Modelar en 3D. Capítulo. Objetivos
|
|
|
- Roberto Peña Nieto
- hace 7 años
- Vistas:
Transcripción
1 Capítulo 1 Modelar en 3D Las lecciones cubiertas en este capítulo lo familiarizan con el modelado en 3D, sus diseños y su creación. También aprende el sistema de coordenadas y como puede usarlo para ayudarle a crear sus diseños 3D. Crear modelos 3D de sus diseños le ayuda a refinar sus ideas porque puede visualizar la relación de los componentes del diseño. Esta misma visualización de modelos 3D también lo ayuda expresar a los demás su idea de diseño. Debido a esta necesidad de comunicar las ideas a otros, cada disciplina de diseño puede usar modelado 3D en algún momento en el proceso de diseño. Las lecciones en este capítulo le enseñan los métodos, comandos y opciones de la creación de modelos 3D. Los métodos cubiertos incluyen la creación de sus diseños con formas predefinidas, usando geometría transversal, y combinando modelos para crear un nuevo modelo. Objetivos Al finalizar este capítulo, el usuario estará en capacidad de: Explicar las diferencias en los tipos de modelos 3D y como ver y mostrar los modelos. Crear modelos sólidos desde formas básicas. Crear superficies y modelos sólidos desde perfiles de geometría 2D. Crear un sólido compuesto, uniendo, sustrayendo e interceptando modelos sólidos. Describir el sistema de coordenadas 3D, y como definir un sistema de coordenada personalizada, controlar la manera de mostrar el icono del sistema de coordenadas, y como adquirir un punto en el espacio 3D. 1
2 Lección: Introducción al 3D Descripción Esta lección lo introduce al modelado 3D. Empieza con una explicación de los tipos de modelos de 3D que puede crear y cómo puede cambiar la dirección de su vista en el espacio de 3D para ver sus diseños desde diferentes direcciones. Luego explica los comandos que usa para cambiar la dirección de su vista, cambiar la visualización de representación de sus modelos, y cambiar el número de viewports y como se muestran dentro de la ventana de gráfico. La razón por la que crea un diseño es para validarlo y comunicarlo a otras personas. Creando sus diseños como modelos 3D, está apto para hacer las dos cosas con mayor claridad. En la siguiente imagen, la ventana de gráfico fue partida en cuatro viewports iguales de manera que los edificios podrían ser vistos en diferentes direcciones. Cada una de estas vistas también es fijada para mostrar geometría ligeramente diferente basadas en las necesidades del diseño. Objetivos Al finalizar esta lección, el usuario estará apto para: Describir los tipos de modelos 3D y sus beneficios. Explicar las diferentes maneras que puede ver su modelo 3D. Ver su modelo usando el Constrained Orbit. Cambiar la manera de mostrar los modelos cambiando el estilo de visualización activo. Fijar y ajustar los viewports del model space. 2 Capítulo 1: Modelar en 3D
3 Tipos de Modelos 3D En esta sección de la lección, aprende sobre los diferentes tipos de modelos 3D que puede crear para representar sus diseños. Mientras aprende las diferencias entre los tipos de modelos que puede crear, también aprenderá los beneficios del modelado 3D. Con la habilidad de identificar los tipos de modelos y sus beneficios, podrá seleccionar el tipo de modelo apropiado para crear basado en sus criterios y requerimientos del diseño. En la siguiente imagen, el mismo plano es mostrado como un bastidor (wireframe), una superficie, y un modelo sólido. Definición de Tipos de Modelos 3D Un beneficio principal de 3D es la habilidad de visualizar el diseño. Creando un modelo de 3D, puede ver cómo encajan los diferentes aspectos. Puede luego usar el modelo 3D para hacer un trabajo efectivo al comunicar su diseño a otros, no solo a aquellos con la capacidad de leer planos en 2D. Además de ver el diseño mejor, puede extraer las medidas de su diseño. Dependiendo del tipo de modelo, esas medidas pueden incluir la distancia, el área, el volumen, y las otras propiedades de masa. Con modelos sólidos también puede verificar para saber si un modelo sólido interfiere con algún otro. Una vez que tiene el modelo creado, también puede generar las vistas de dibujo en 2D para propósitos de documentación. La extensión de los beneficios de un modelo de 3D depende de cuál de los tres tipos de modelo creó. Esos tres tipos de modelado son: Modelo Wireframe o Bastidor La forma más básica para la representación de modelo 3D. Dibuja líneas, arcos, y círculos en el espacio de 3D para representar los bordes de su diseño. Aunque este tipo de modelo puede ser útil, es a menudo difícil de trabajar con él cuando crea un modelo complicado con muchos bordes. Cuando ve un modelo wireframe, ve todos de los bordes del modelo sin importar desde cual lado del modelo lo está viendo. Modelo Superficie El más alto nivel de representación de modelos, debido a que no sólo define los bordes del diseño, sino también una cáscara exterior al modelo. Los modelos de superficie pueden añadir claridad a la exposición de un diseño escondiendo toda la geometría que está detrás de una superficie. Mientras un modelo de superficie puede retornar valores para su área de superficie, no puede retornar información de propiedad de masa ya que una superficie no tiene grosor verdadero, sólo un largo y un ancho. Solid Model Este tipo de modelo define el volumen interior, la superficie exterior, y bordes de su diseño todos dentro de un solo objeto. Los modelos sólidos representan todos aspectos de un diseño, y por lo tanto es el más completo tipo de representación de modelo 3D. Puede crear modelos sólidos desde formas predefinidas o desde contornos complejos. Puede combinar modelos sólidos para crear incluso modelos aun más complejos. Lección: Introducción al 3D 3
4 Ejemplo de Tipos de Modelos 3D Mientras pueda crear sus diseños como modelos wireframe, encontrará sólidos y a veces modelos de superficies más pertinentes para diseñar con ellos. Si necesita modelar cómo el contorno de región cambia en un área, crear un modelo de superficie de curvas de nivel en las elevaciones es el método de creación de modelo más productivo. También podría encontrar más práctico crear modelos de superficie si está creando productos de paredes muy finas como botellas de plástico o empaques plásticos para sujetar mercancías. Para todos los otros diseños como edificios, puentes, escritorios y partes mecánicas, los modelos sólidos ofrecen mayor versatilidad para la creación, edición y exhibición de su diseño. En la siguiente imagen, un modelo 3D de una nueva idea para un equipo de manejo de material fue creado para discutir las ventajas y los problemas del diseño. Navegar y Mostrar Modelos 3D Cuando crea modelos 3D, es importante ver el modelo desde diferentes direcciónes. Su habilidad de cambiar la exhibición de su modelo y la dirección desde la que lo ve tiene un impacto directo sobre su habilidad de crear y acabar su diseño eficientemente. En la próxima sección, aprende sobre las diferentes maneras en que puede cambiar la dirección de la que ve su modelo, y otras maneras en que puede tenerlo exhibido. En la siguiente imagen, el mismo diseño está siendo visto desde tres diferentes direcciónes. Con cada vista, se permite un mejor entendimiento del diseño. 4 Capítulo 1: Modelar en 3D
5 Definición de Navegación y Exhibición Cuando trabaja en 3D, típicamente necesita ver diferentes lados de su diseño. Para hacer esto, no reorienta el modelo en el espacio 3D. En lugar de eso, cambia la posición de la vista en el espacio 3D girando alrededor de su modelo o cambia a una dirección de vista predeterminada. Girando su Vista Cuando gira su vista, el punto pivote es el centro de una caja alrededor de la geometría. Esa caja es una caja matemática que es grande lo suficiente como para abarcar toda la geometría en su dibujo o solo la geometría que selecciona. Vistas Predeterminadas La dirección predeterminada de vista incluye las partes tope, inferior, frente, trasera, izquierda, derecha y cuatro vistas isométricas adicionales. Estas están basadas en la alíneación por defecto del sistema de coordenadas X, Y y Z. Por ejemplo, la vista tope mira recto hacia abajo el eje Z estando en el plano X, Y, mientras que la vista frontal mira en dirección del eje Y en el plano X, Z. Use estas vistas prefijadas para cambiar rápidamente de una dirección a otra o para establecer un punto desde el cual puede girar para una exacta dirección de vista requerida. Tipos de Visualización Cuando añade más detalle a su diseño de modelo, su habilidad de comprender qué está mirando con respecto a su modelo depende de cómo exhibe el modelo. Hay tres maneras principales de exhibir una superficie o modelo sólida. Puede tenerlo exhibido como un bastidor wireframe - donde solamente los bordes son exhibidos pero puede ver todos los bordes. Puede exhibirlo en modo Hidden, donde todos bordes son mostrados excepto los que no pueden ser vistos desde la dirección de vista actual. O puede exhibirlo en un modo Shade, solamente mostrando las caras visibles y los bordes del modelo en base de su dirección de vista actual. Cada uno de estos modos de exhibición tiene leves variaciones que cambian la calidad o las características de la visualización del modelo. Seleccionando un estilo visual, activa uno de estos modos de visualización del modelo. Ejemplo de Navegar y Exhibir Modelos 3D En la siguiente imagen, el modelo muestra una nueva propuesta para el equipo de manejo de materiales ha sido girado para ayudar a comunicar el diseño. También está siendo mostrado en un modo conceptual para darle la apariencia de un bosquejo realizado a mano que ha sido coloreado. Este tipo de exhibición puede luego ser usada dentro de una presentación para darle una sensación diferente a la audiencia. Lección: Introducción al 3D 5
6 Girando su Modelo 3D Girar el punto de vista alrededor de su modelo le permite ver diferentes aspectos y detalles de su diseño. Con el comando Constrained Orbit, puede rotar libremente su vista alrededor del modelo. Si no selecciona geometría al inicio del comando, entonces el comando gira la vista en el punto central de una caja de toda la geometría. Si selecciona una geometría antes de ejecutar el comando, la vista gira alrededor del centro de esa geometría. No solo puede usar la órbita restringida - constrained orbit - para ver el modelo, también puede usarlo mientras está en otro comando. Esto significa que puede comenzar a crear o modificar geometría mirando el modelo en una dirección, girar hacia otro lado relevante, y completar el comando. En la siguiente imagen, la creación de otro modelo fue iniciada mientras se miraba el diseño desde una dirección. La vista fue luego girada estando aún en el proceso de creación de manera que otro punto podría ser adquirido. El diseño luego de la creación de este modelo adicional se muestra a la derecha. Acceso al Comando Constrained Orbit Línea de Comando: 3dorbit Menu: View > Orbit > Constrained Orbit Barra de Herramientas: 3D Navigation Barra de Herramientas: Orbit Dashboard: Panel 3D Navigate Nota Para Constrained Orbit girar alrededor de un objeto seleccionado, la opción Enable Orbit Auto Target debe ser seleccionada. Si selecciono un modelo antes de iniciar el constrained orbit, y su orbita no gira alrededor del centro del modelo, entonces haga clic derecho y seleccione Enable Orbit Auto Target del menú. 6 Capítulo 1: Modelar en 3D
7 Procedimiento: Ver Modelos en una Orbita Restringida Los siguientes pasos ofrecen una descripción de la vista de un modelo 3D en una órbita restringida. 1. Inicie el comando Constrained Orbit. 2. Cambie la orientación de la vista haciendo clic izquierdo en el área de dibujo y arrastrando. Suelte el cursor para fijar la dirección de vista. 3. Continúe rotando la vista hasta que logre la orientación requerida. 4. Salga del comando Constrained Orbit presionando ESC o clic derecho y seleccione exit. Procedimiento: Usar Constrained Orbit en un Objeto Específico Los siguientes pasos ofrecen una descripción de ver modelos 3D en una órbita restringida basado en la selección de objetos específicos. 1. Seleccione uno o mas objetos. 2. Inicie el comando Constrained Orbit. 3. Cambie la orientación de la vista haciendo clic izquierdo en el area de dibujo y arrastre. Suelte el cursor para fijar la dirección de vista. 4. Continúe rotando la vista hasta que logre la orientación requerida. 5. Si la orbita no está centrada en la caja de los objetos seleccionados, haga clic derecho y seleccione Enable Orbit Auto Target. 6. Salga del comando Constrained Orbit presionando ESC o haciendo clic derecho y seleccionando exit. Lección: Introducción al 3D 7
8 Cambiar la Visualización del Modelo Cuando selecciona un modo de visualización para su superficie 3D o modelo sólido, tiene cinco modos predeterminados que puede seleccionar. Estos modos están referidos como estilos de visualización. Estos son: 2D Wireframe Wireframe Hidden Realistic Conceptual En la siguiente imagen, el mismo modelo está siendo mostrado en cuatro estilos de visualización diferentes: Wireframe, Hidden, Realistic, y Conceptual. El superior izquierdo, Wireframe, es muy útil cuando quiere ver la geometría a través del modelo, el inferior derecho, Conceptual, es útil cuando quiere presentar una idea en progreso. 8 Capítulo 1: Modelar en 3D
9 Acceso al Comando Visual Styles Línea de Comando: Vscurrent, vs Menu: View > Visual Styles > 2D Wireframe, Wireframe, Hidden, Realistic, o Conceptual Barra de Herramientas: Visual Styles Dashboard: Panel Visual Styles Los siguientes iconos están asociados con el menú y barras de herramientas de los diferentes estilos de visualización. Icono Opción 2D Wireframe Wireframe Hidden Realistic Conceptual Lección: Introducción al 3D 9
10 Estilos de Visualización en el Dashboard Para acceder a los estilos de visualización en el dashboard, haga clic en la flecha abajo a la derecha del nombre del estilo activo. Aparece la lista de estilos de visualización como imágenes previas, como es mostrado en la siguiente imagen. Tip Cambiándose a modo Wireframe puede hacer el proceso de selección más rápido si está tratando de seleccionar bordes y esquinas que están en diferentes lados de un modelo. Fijar la Exhibición del Viewport En esta sección de la lección, aprende cómo accesar la Caja de Dialogo Viewports, las opciones de creación y configuración de múltiples viewports, y todo el procedimiento para cambiar el modo de exhibición de un viewport. Cuando trabaja en 3D, puede incrementar su productividad cambiando el número de viewports en la dirección de vista correcta para la tarea a mano, puede ver el modelo desde múltiples direcciónes al mismo tiempo. También puede iniciar un comando en un viewport, luego hacer clic en otro viewport y completar el comando. 10 Capítulo 1: Modelar en 3D
11 Viewports Múltiples En la siguiente imagen, la misma ventana de dibujo es mostrada como un único viewport y luego cortada en tres viewports. En el viewport múltiple mostrado a la derecha, note como cada viewport es fijado para mostrar una diferente dirección de vista. También note como el modelo es mostrado en diferentes estilos de visualización en cada uno de los viewports. En este caso, dos de los viewports muestra los modelos usando el estilo Realistic y el otro usa el estilo 2D Wireframe. Acceso al Comando Viewports Línea de Comando: Viewports, Vports Menu: View > Viewports > New Viewports Barra de Herramientas: Viewports Lección: Introducción al 3D 11
12 Caja de Diálogo Viewports Siguiendo el típico flujo de trabajo, primero muestra la Caja de Diálogo Viewports, y luego configura el número de viewports a mostrar, la orientación de la vista, y el estilo de visualización. Inicia el proceso de configuración seleccionando una configuración de viewport existente de la lista. Luego activa uno de los viewports y cambia su dirección y estilo de visualización. Si hace cambios, ingresa un nombre de manera que al hacer clic en OK, esa configuración de viewports es agregada a la lista de nombres de nombres de viewports. Para aplicar una configuración almacenada de viewport, haga clic en la pestaña Named Viewports, y haga doble clic en un nombre de configuración, y haga clic en OK. Una lista de configuraciones de viewports de la cual selecciona. Use para previsualizar la configuración de viewports que será aplicada luego de que haga clic en OK. También use para activar para próximas configuraciones haciendo clic dentro del area rectangular de ese viewport. El viewport activo es mostrado con un cuadro dibujado justo dentro de sus bordes. Use para tener la configuración de viewport aplicada al viewport activo en lugar de la opción Display por defecto, la cual cambia todo la ventana de dibujo. Use para tener la dirección de visualización en el viewport cambiada a vistas comunes. Use para seleccionar una diferente vista prefijada para el viewport previsualizado activo. Use para fijar el estilo de visualización para el viewport previsualizado activo. Use si cambio parametros de la configuración estándar. Ingrese un nombre único y haga clic en OK para guardar la configuración del viewport como un viewport nombrado. 12 Capítulo 1: Modelar en 3D
13 Procedimiento: Cambiar la Exhibición de un Viewport Los siguientes pasos describen como fijar la exhibición de viewports. 1. Inicie el comando Viewports. 2. Configure el número de viewports a mostrar. 3. Active individualmente cada viewport y cambie la dirección y estilo de visualización. 4. Asígnele un nombre a la configuración de viewport. 5. Guarde la configuración de viewport. Lección: Introducción al 3D 13
14 Ejercicio: Interactuar con Modelos 3D En este ejercicio, interactúa con diferentes tipos de modelos 3D existentes cambiando su exhibición y observando los resultados de esos cambios. 2. Vea los modelos desde diferentes orientaciónes: En el panel 3D Navigate, haga clic en Constrained Orbit. El ejercicio terminado. 1. Abra el archivo M_Introduction-to-3D.dwg. 3. Haga clic izquierdo y mantenga: Arrastre el cursor a la izquierda y a la derecha. Arrastre el cursor hacia arriba y hacia abajo. 4. Gire hasta que la parte trasera de las bombas estén visibles. Modelo Wireframe Modelo Superficie Modelo Sólido 5. Presione ESC para salir de Constrained Orbit. 6. Cambie el estilo de visualización del dibujo: En el panel Visual Style, seleccione 3D Hidden de la lista. 14 Capítulo 1: Modelar en 3D
15 7. En el panel Visual Style, seleccione 3D Wireframe de la lista. 11. En el panel 3D Navigate, haga clic en Constrained Orbit. 8. En el panel Visual Style, seleccione Conceptual de la lista. Note que el modelo wireframe no es mostrado. 9. En el panel Visual Style, seleccione Realistic de la lista. 10. Use el comando Constrained Orbit para rotar la vista con respecto a objetos específicos: 12. Rote la vista hasta que la parte frontal de las piezas sean mostradas. Presione ESC para salir de constrained orbit. 13. Cree múltiples viewports para observar el modelo desde diferentes perspectivas: En el panel 3D Navigate del dashboard, haga clic en Parallel Projection. 14. Haga clic en View menu > Viewports > 3 Viewports. Seleccione con una ventana los modelos sólidos y superficie. 15. Haga clic en el viewport inferior izquierdo para activarlo. En el panel de control 3D Navigate, seleccione Front de la lista. Lección: Introducción al 3D 15
16 16. Haga clic en el viewport superior izquierdo para activarlo. En el panel 3D Navigate, seleccione Top de la lista. 17. Haga clic en el viewport derecho para activarlo. En el panel 3D Navigate, seleccione Right de la lista. 18. Guarde y cierre todos los archivos. 16 Capítulo 1: Modelar en 3D
17 Lección: Crear Sólidos Básicos Descripción Esta lección describe cómo crear diseños 3D con la creación de modelos sólidos básicos. El modelo sólido 3D es usado en múltiples disciplinas de diseño y los modelos sólidos básicos son elementos claves en la creación de diseños. Puede usar un modelo sólido básico individualmente o en conjunto con otros modelos sólidos para crear diseños complejos. Estos modelos 3D ayudan a mejorar la visualización, la cual se traduce en mejorar la comunicación y comprensión del diseño. También ayudan a reducir errores y reducir el tiempo requerido para terminar un proyecto. En la siguiente imagen, los sólidos básicos son usados para definir el espacio en un plano. Una combinación de cilindros, cajas, pirámides y toroide fueron usadas para crear rápidamente los sólidos. Objetivos Al finalizar esta lección, el usuario estará en capacidad de: Definir e identificar sólidos básicos y su importancia en la creación de diseños 3D. Usar y crear cajas sólidas básicas. Usar y crear esferas sólidas básicas. Usar y crear cilindros sólidos básicos. Usar y crear conos sólidos básicos. Usar y crear cuñas sólidas básicas. Usar y crear toroides sólidos básicos. Usar y crear pirámides sólidas básicas. Crear cajas, esferas, cilindros, conos, cuñas, toroides y pirámides sólidas básicas en 3D. Crear sólidos básicos en 3D para visualizar el layout de una habitación. Lección: Crear Sólidos Básicos 17
18 Acerca de los Sólidos Básicos Los sólidos básicos le proveen un método para la creación de diseños desde rápidos y fáciles hasta complejos y detallados. Si reconoce donde los modelos básicos pueden definir la forma de su diseño, completará el diseño rápidamente. En la siguiente imagen, los modelos sólidos le ayudan a visualizar rápidamente el layout conceptual para un proyecto de diseño de creación de partes impresas. Definición de Modelos Sólidos Básicos Los modelos sólidos básicos son formas geométricas predefinidas provistos para el usuario. Tiene siete sólidos básicos con los que puede diseñar: caja, esfera, cilindro, cono, cuña, dona o toroide y pirámide. Para crear estas formas, solo necesita suministrar la ubicación de creación y el tamaño. Una vez creado un sólido básico, tiene información disponible como su volumen y otras propiedades de masa. Cuando ha creado más de un sólido básico, puede crear un modelo más complejo combinando básicos en un solo modelo. Puede también sustraer el volumen de un modelo de otro. 18 Capítulo 1: Modelar en 3D
19 Ejemplo: Sólidos Básicos usados para Mobiliario Puede usar sólidos básicos para representar todo tipo de objetos incluyendo partes mecánicas, maquinas, edificios y mobiliarios. En la siguiente imagen, una lámpara de piso básica ha sido creada usando solo sólidos básicos. Este modelo puede ser ahora usado en un espacio de una habitación o en un layout de plano para ayudarlo a visualizar la colocación y el espacio remanente disponible. Crear una Caja Sólida Usa el comando Box para crear formas rectangulares o cubos sólidos básicos. Debido a que una caja es una forma básica de construcción, es importante estar en capacidad de crearla. Para crear cajas eficientemente y basado en su criterio de diseño, necesitara conocer como acceder al comando y como usar las opciones de creación apropiadas. En la siguiente imagen, los sólidos básicos están siendo mostrados parcialmente transparentes de manera que pueda ver su plano o punto inicial de creación. Lección: Crear Sólidos Básicos 19
20 Acceso al Comando Box Línea de Comando: Box Menu: Draw > Modeling > Box Barra de Herramientas: Modeling Dashboard: Panel 3D Make Opciones para la Creación de una Caja Sólida Siguiendo las solicitudes del comando y un típico flujo de trabajo, estará definiendo la forma base rectangular especificando dos esquinas opuestas, justo como dibujar un rectángulo. Con la forma base definida, luego específica la altura. En lugar de crear una caja basada en solicitudes y opciones por defecto, puede seleccionar diferentes sub-opciones para crear la caja basada en otros criterios de diseño. Center Cube Length Opción Procedimiento: Crear una Caja 3D Descripción Use para definir la ubicación del centro de la geometria sólida básica antes de especificar su tamaño. Use para crear una caja con todos los lados iguales a un solo valor dado en lugar de especificar tres valores separados para longitud, anchura y altura. También puede colocar el cubo con lados no paralelos a los ejes X y Y del sistema de coordenadas en curso. Use esta opción para crear forma base rectangular de manera que sus lados no sean paralelos a los ejes X y Y del sistema de coordenadas en curso. Los siguientes pasos ofrecen una descripción de la creación de una caja sólida. 1. Inicie el comando Box. 2. Especifique la posición inicial de la forma base rectangular, la orientación, y el tamaño. Haga esto especificando una esquina y luego la otra esquina, o el punto central y esquina. 3. Especifique la altura. 20 Capítulo 1: Modelar en 3D
21 Crear una Esfera Sólida Usa el comando Sphere para crear un sólido circular básico. Una pelota de basquetbol es un ejemplo de esfera. Para crear esferas eficientemente y basado en sus criterios de diseño, necesita conocer como acceder al comando y usar las opciones de creación apropiadas. En la siguiente imagen, el sólido básico está siendo mostrado parcialmente transparente de manera que pueda ver su plano inicial de creación. Acceso al Comando Sphere Línea de Comando: Sphere Menu: Draw > Modeling > Sphere Barra de Herramientas: Modeling Dashboard: Panel 3D Make Opciones de la Creación de una Esfera Sólida Durante la creación de una esfera sólida, define la posición y el tamaño de la sección circular a que atraviesa su centro. Crear esta sección es muy similar a crear un círculo en 2D. Cuando inicia el comando, se le solicita especificar el centro de la esfera, luego indique su tamaño con un valor de radio o de diámetro. En lugar de la creación de una esfera basada en sus opciones por defecto, puede seleccionar diferentes sub-opciones para crear esferas basadas en otro criterio de diseño. Opción Descripción 3P 2P Ttr Use para definir el tamaño de la sección circular especificando tres puntos que residen en el mismo plano de sistema de coordenadas o están ubicados en cualquier parte en el espacio. Use para definir el tamaño de sección transversal circular especificando dos puntos en el espacio. Cuando especifica estos puntos, provee la ubicación y el diámetro de la esfera, aun sin conocer la ubicación de su punto central. Use cuando necesita que la sección transversal circular sea tangente a dos objetos diferentes y un radio específico. Lección: Crear Sólidos Básicos 21
22 Procedimiento: Crear una Esfera 3D Los siguientes pasos ofrecen una descripción de la creación de una esférica sólida. 1. Inicie el comando Sphere. 2. Especifique el punto central de la esfera. 3. Especifique el radio o el diámetro. Crear un Cilindro Sólido Usa el comando Cylinder para crear un cilindro sólido básico con una sección transversal elíptica o circular. Para crear cilindros eficientemente y basados en su criterio de diseño, necesita conocer como acceder al comando y usar las opciones de creación apropiadas. En la siguiente imagen, el sólido básico está siendo mostrado parcialmente transparente de manera que pueda ver su plano inicial de creación. Acceso al Comando Cylinder Línea de Comando: Cylinder Menu: Draw > Modeling > Cylinder Barra de Herramientas: Modeling Dashboard: Panel 3D Make Opciones para la Creación de Cilindros Sólidos Básicos Siguiendo las solicitudes del comando y un típico flujo de trabajo, comienza definiendo la forma base circular especificando el punto central y radio o diámetro, como crear un círculo 2D. Con la forma base definida, luego especifica la altura. La dirección por defecto de altura es perpendicular a la forma base circular. 22 Capítulo 1: Modelar en 3D
23 En lugar de crear un cilindro basado en sus punteros por defecto y opciones, puede seleccionar diferentes sub-opciones para crear el cilindro basado en otros criterios de diseño. Opción Descripción 3P 2P Use para definir la forma base circular teniendo su lado circular pasando a través de tres puntos en el espacio. Especialmente útil cuando posiciona y dimensiona un cilindro basado en una geometria 3D existente. Use para definir el diámetro de la base circular usando dos puntos opuestos en su borde externo. Especialmente útil cuando no conoce la ubicacion del punto central o cuando esta posicionando y dimensionando un cilindro basado en una geometría 3D existente. Ttr Elliptical Axis Endpoint Use cuando necesita que la base circular sea tangente a dos diversos bordes y a un radio específico. Use cuando quisiera que la forma base del cilindro fuera una elipse en lugar de un círculo. Use para especificar el punto central del tope del cilindro. Esto fija la altura del cilindro y reorienta el cilindro de manera que su eje central se extiende desde su punto central base hasta el el punto final del eje seleccionado, en efecto, rotando el cilindro a esta nueva alíneación. Procedimiento: Creación de un Cilindro 3D Los siguientes pasos ofrecen una descripción de la creación de un cilindro sólido. 1. Inicio el comando Cylinder. 2. Especifique la posición inicial de la forma base circular, la orientación y el tamaño. Haga esto especificando el punto central, luego el radio o diámetro. O seleccione una de las sub opciones y responda a sus solicitudes. 3. Especifique la altura o cambie su orientación usando Axis Endpoint. Crear un Cono Sólido Usa el comando Cone para crear una forma triangular básica con lados que hacen transición de la forma desde la base al tope. La forma base es circular por defecto pero también puede crear una base elíptica. El cono luego hace transición desde su forma base hacia un punto en la punta o tope, o hacia una forma más pequeña o más grande que su base. Para crear conos eficientemente basado en sus criterios de diseño, necesita conocer como acceder al comando y usar las opciones de creación apropiadas. En la siguiente imagen, los sólidos básicos están siendo mostrados parcialmente transparentes de manera de ver su plano inicial de creación. Lección: Crear Sólidos Básicos 23
24 Acceso al Comando Cone Línea de Comando: Cone Menu: Draw > Modeling > Cone Barra de Herramientas: Modeling Dashboard: Panel 3D Make Opciones para la Creación de Conos Sólidos Siguiendo las solicitudes del comando y un típico flujo de trabajo, empieza definiendo la forma base circular especificando el punto central y el radio o diámetro, como crear un círculo en 2D. Con la base definida, luego especifica la altura. La dirección por defecto de la altura es perpendicular a la forma base circular. En lugar de crear un cono basado en sus punteros y opciones por defecto, puede seleccionar diferentes sub-opciones para crear un cono basado en otros criterios de diseño. Excepto por la opción Top Radius, las sub-opciones son idénticas a las de la creación de un cilindro básico. 3P 2P Ttr Opción Descripción Use para definir la forma base circular teniendo su lado circular pasando a través de tres puntos en el espacio. Especialmente útil cuando posiciona y dimensiona un cono basado en un objeto 3D existente. Use para definir el diámetro de la base circular usando dos puntos opuestos en su lado externo. Especialmente útil cuando no conoce la ubicación del punto central o esta posicionando y dimensionando un cono basado en una geometria 3D existente. Use cuando necesite que la base circular sea tangente a dos lados diferentes y un radio específico. Elliptical Axis Endpoint Top Radius Use cuando quiere que la forma base del cono sea una elipse en lugar de un círculo. Use para especificar el punto central del tope del cono. Esto fija la altura del cono y reorienta el cono de manera que el eje central se extiende desde el punto central de la base hasta el punto final del eje seleccionado, en efecto, rotar el cono hacia esta nueva alíneacion. Use cuando quiere la forma del cono con una punta o tope plano en lugar de uno que termina en un punto. Con un radio mas pequeño que la base, su cono hara la transición hacia adentro, de la base hacia el tope. Con un valor mayor, crea un cono que va hacia afuera, de la base hacia el tope. 24 Capítulo 1: Modelar en 3D
25 Procedimiento: Crear un Cono 3D Los siguientes pasos ofrecen una descripción de la creación de un sólido cónico. 1. Inicie el comando Cone. 2. Especifique el punto inicial de la base circular, la orientación y el tamaño. Haga esto especificando el punto central y luego el radio o el diámetro. O seleccione una de las subopciones y responda a sus requerimientos. 3. Especifique la altura para crear un cono 3D con un punto,o seleccione la opción Top Radius. 4. Si selecciona la opción Top Radius, especifique el valor del radio del tope. 5. Especifique la altura hacia el tope o punta plana del cono. Crear un Cuña Sólida Usa el comando Wedge para crear un sólido triangular básico con tres caras rectangulares. Cuando crea una cuña, termina con una forma que parece como media caja sólida que es cortada diagonalmente por un borde de otro. El lado más alto de la cuña es el lado opuesto al segundo punto especificado cuando crea la base rectangular. Para crear cuña eficientemente basado en sus criterios de diseño, necesita conocer como acceder al comando y usar las opciones de creación apropiadas. El la siguiente imagen, el sólido básico está siendo mostrado parcialmente transparente de manera de ver su plano inicial de creación. La base rectangular fue creada desde el punto 1 hasta el punto 2. Acceso al Comando Wedge Línea de Comando: Wedge Menu: Draw > Modeling > Wedge Barra de Herramientas: Modeling Dashboard: Panel 3D Make Lección: Crear Sólidos Básicos 25
26 Opciones para la Creación de una Cuña Sólida El flujo de trabajo y las opciones para la creación de una cuña son las mismas a la creación de una caja básica. Siguiendo las solicitudes del comando y un típico flujo de trabajo, empieza definiendo la base rectangular especificando dos esquinas opuestas, como crear un rectángulo 2D. Con la forma base definida, luego específica la altura. En lugar de crear una cuña basada en sus punteros y opciones por defecto, puede seleccionar diferentes sub-opciones para crear una caja basada en otros criterios de diseño. Center Opción Descripción Use para definir la ubicación del centro del sólido geométrico básico antes de especificar su tamaño. Cube Length Procedimiento: Crear una Cuña 3D Use para crear una cuña con todos sus lados iguales a un único valor especificado en lugar de especificar tres valores separados para largo, ancho y altura. Tambien puede colocar el cubo con lados no paralelos al los ejes X y Y del sistema de coordenadas actual. Use esta opción para crear la base rectangular de manera que sus lados no sean paralelos a los ejes X y Y del UCS actual. Los siguientes pasos ofrecen una descripción de la creación de una cuña sólida. 1. Inicie el comando Wedge. 2. Especifique el punto inicial de la base rectangular, la orientación y su tamaño. Haga esto especificando una esquina y luego otra esquina, o el punto central y una esquina. 3. Especifique la altura. Crear un Toroide Sólido Usa el comando Torus para crear un tubo circular básico con su forma final semejante a una dona o de un rin de bicicleta. Crea un toroide o dona definiendo el tamaño y la posición de dos formas circulares. Para crear un toroide eficientemente basado en sus criterios de diseño, necesita conocer como acceder al comando y usar las opciones de creación apropiadas. En la siguiente imagen, el sólido básico de la izquierda es mostrado parcialmente transparente de manera de ver una representación de los tamaños y los planos que definen este sólido. El toroide actual aparecerá como la imagen de la derecha. 26 Capítulo 1: Modelar en 3D
27 Acceso al Comando Torus Línea de Comando: Torus Menu: Draw > Modeling > Torus Barra de Herramientas: Modeling Dashboard: Panel 3D Make Opciones para la Creación de Toroides Sólidos Básicos Siguiendo las solicitudes del comando y un típico flujo de trabajo, comienza definiendo el tamaño del toroide especificando su punto central y luego su radio o su diámetro. Con el tamaño definido, luego define el tamaño del tubo sólido especificando su radio o diámetro. El tamaño del radio del toroide es medido desde su punto central hacia el punto central del tubo sólido. En lugar de definir el tamaño para un toroide por su punto central y un radio o diámetro, puede también definir su tamaño y ubicación en el espacio 3D usando las opciones Three Points, Two Points, o Tangent to Two Objects y and Radius. Procedimiento: Crear un Toroide 3D Básico Los siguientes pasos ofrecen una descripción de la creación de un toroide sólido básico. 1. Inicie el comando Torus. 2. Especifique el punto inicial, la orientación y el tamaño del toroide. Haga esto definiendo un punto central y luego el radio o el diámetro. O seleccione una de las sub-opciones y responda a las solicitudes. 3. Especifique el radio o diámetro para la parte sólida del toroide. Lección: Crear Sólidos Básicos 27
28 Crear una Pirámide Sólida Usa el comando Pyramid para crear un sólido que tiene una base poligonal con lados planos que van desde la base hasta la punta o tope. La pirámide puede ir desde su base a un punto o hasta una forma mas pequeña o mayor que su base. Por defecto, la base poligonal tiene cuatro lados, pero puede cambiar el número basado en sus requerimientos. Para crear una pirámide eficientemente basado en sus criterios de diseño, necesita conocer como acceder al comando y usar las opciones de creación apropiadas. En la siguiente imagen, dos sólidos básicos en la izquierda están siendo creados parcialmente transparentes de manera que pueda ver su plano inicial de creación. Los dos sólidos básicos a la derecha son ejemplos de pirámides con más lados que el número por defecto y con condiciones de tope diferentes. Acceso al Comando Pyramid Línea de Comando: Pyramid Menu: Draw > Modeling > Pyramid Barra de Herramientas: Modeling Dashboard: Panel 3D Make 28 Capítulo 1: Modelar en 3D
29 Opciones para la Creación de Pirámides Sólidas Básicas Siguiendo las solicitudes del comando y un típico flujo de trabajo, comienza definiendo la base poligonal especificando un punto central y luego un punto en el polígono, parecido a crear un polígono 2D. Con la forma base definida, luego específica la altura. La dirección por defecto es perpendicular a la base circular. En lugar de crear una pirámide basada en sus punteros y opciones por defecto, puede seleccionar diferentes sub-opciones para crear una pirámide basada en otros criterios de diseño. Edge Opción Descripción Use para especificar el largo de un segmento plano de la base de polígono. Cuando toca puntos para definir el tamaño de un segmento, también puede fijar la posición y orientación de la base poligonal. Sides Circumscribed / Inscribed Axis Endpoint Top Radius Nota Use para cambiar la forma de la pirámide cambiando el número de lados de 4 a cualquier valor mayor que 2 y menor de 33. Use para cambiar cual punto externo definirá cuando especifique el tamaño de la base poligonal. Con la opción Circumscribed, dimensiona el polígono desde el punto central hasta el punto medio de un segmento plano en el polígono. Con la opción Inscribed, dimensiona el polígono desde el punto central hasta el punto final de un segmento del polígono. Solo la opción no activa para el uso sera listada para la selección. Use para especificar el punto central del tope de una pirámide. Esto fija la altura de la pirámide y la reorienta de manera que su eje central se extiende desde el punto central de su base hasta el punto final de el eje seleccionado, en efecto, rota la pirámide hacia esta nueva alíneación. Use cuando quiere una forma de pirámide con un tope plano en lugar que termine en un punto. Con un valor menor de tamaño que la base, la pirámide ira hacia dentro de la base hasta el tope. Con un valor mayor, la pirámide irá hacia fuera de la base hacia el tope. Para cambiar el número de lados o especificar la longitud del lado de una pirámide, seleccione la opción correspondiente antes de especificar el punto central. Tip Puede usar el comando Pyramid para crear objetos como barras de hexágonos especificando el tamaño del radio del tope igual al de la base. Lección: Crear Sólidos Básicos 29
30 Procedimiento: Crear una Pirámide 3D Los siguientes pasos ofrecen una descripción de la creación de una pirámide sólida básica. 1. Inicie el comando Pyramid. 2. Cambie el número de lados de la base poligonal si el valor por defecto difiere de sus requerimientos. 3. Especifique el punto inicial de la base poligonal, la orientación y el tamaño. Haga esto especificando el punto central y luego el radio a un punto en la forma poligonal si es cirscunscrito o incrito. O seleccione la sub-opción Edge y especifique los puntos finales de un lado. 4. Especifique la altura para crear una pirámide 3D donde los lados convergen a un punto, o seleccione la opción Top Radius. 5. Si seleciona la opción Top Radius, especifique el valor del radio para el tope. 6. Especifique la altura hasta el tope plano de la pirámide. 30 Capítulo 1: Modelar en 3D
31 Ejercicio: Crear Sólidos Básicos Individuales En este ejercicio, crea los siguientes sólidos 3D: caja, esfera, cilindro, cono, cuña, toroide y pirámide. 4. En el panel 3D Make del dashboard, haga clic en Box. 5. Para especificar el centro de la caja. Cuando se le solicite especificar la primera esquina, ingrese C para centro. Cuando se le solicite especificar el centro, haga clic a la derecha de la primera caja. El ejercicio terminado. Crear una Caja 1. Abra el archivo M_3D-Solids.dwg. 2. En el panel 3D Make del dashboard, haga clic en Box. 3. Para definir una caja 3D: Cuando se le solicite especificar la primera esquina, seleccione un punto cerca del UCS. Cuando se le solicite para especificar la otra esquina, ingrese L para la longitud. Mueva el cursor en dirección positiva de X. Ingrese 100 para la longitud. Cuando se le solicite el ancho, mueva el cursor en dirección positiva de Y. Ingrese 75 para el ancho. Cuando se le solicite la altura, mueva el cursor en dirección positiva de Z. Ingrese 50 para la altura. 6. Para definir la caja. Cuando se le solicite especificar una esquina, ingrese L para longitud. Mueva el cursor en dirección positiva de X. Ingrese 100 para la longitud. Cuando se le solicite especificar el ancho, mueva el cursor en dirección positiva de Y. Ingrese 75. Cuando se le solicite indicar la altura, mueva el cursor en dirección positiva de Z. Ingrese 50. Crear una Esfera 1. Convierta en actual el layer Sphere. 2. En el panel de control 3D Make del dashboard, haga clic en Sphere. 3. Para definir la esfera: Cuando se le solicite especificar un punto central, haga clic en un punto en dirección positiva de Y de las dos cajas. Lección: Crear Sólidos Básicos 31
32 Cuando se le solicite especificar el radio, ingrese Cuando se le solicite especificar un punto central de la base, haga clic en un punto a la derecha del cilindro. Crear un Cilindro 1. Convierta en actual el layer Cylinder. 2. En el panel de control 3D Make del dashboard, haga clic en Cylinder. 3. Para definir el cilindro: Cuando se le solicite especificar el punto central de la base, haga clic en un punto a la derecha de las cajas. Cuando se le solicite especificar un radio base, ingrese 50. Cuando se le solicite especificar la altura, ingrese Para crear un cono: Cuando se le solicite especificar un radio base, ingrese 50. Cuando se le solicite especificar la altura, ingrese T para Top Radius. Especifique un valor de 25. Cuando se le solicite especificar la altura, ingrese 100. Crear una Cuña Crear un Cono 1. Convierta en actual el layer Cone. 2. En el panel 3D Make del dashboard, haga clic en Cone. 1. Convierta en actual el layer Wedge. 2. En el panel 3D Make del dashboard, haga clic en Wedge. 32 Capítulo 1: Modelar en 3D
33 3. Cuando se le solicite especificar la primera esquina, haga clic en un punto en dirección positiva de Y de la esfera. 7. Para crear una cuña sólida: Cuando se le solicite especificar la otra esquina, ingrese L para longitud. Mueva el cursor en dirección positiva de X. Ingrese 100. Cuando se le solicite el ancho, mueva el cursor en dirección positiva de Y. Ingrese 75. Cuando se le solicite especificar la altura, mueva el cursor en dirección positiva de Z. Ingrese Crear una cuña sólida. Cuando se le solicite especificar la otra esquina, ingrese L para longitud. Mueva el cursor en dirección positiva de X. Ingrese 100. Cuando se le solicite especificar al ancho, mueva el cursor en dirección positiva de Y. Ingrese 75. Cuando se le solicite especificar la altura, mueva el cursor en dirección positiva de Z. Ingrese En el panel 3D Make del dashboard, haga clic en Wedge. 6. Para ubicar el centro de una cuña sólida: Crear un Toroide 1. Convierta en actual el layer Torus. 2. En el panel de control 3D Make del dashboard, haga clic en Torus. Cuando se le solicite especificar la primera esquina, ingrese C para centro. Cuando se le solicite especificar el centro, haga clic a la derecha de la primera cuña. 3. Cuando se le solicite especificar un punto central, haga clic en un punto en frente de las dos cajas. Lección: Crear Sólidos Básicos 33
34 4. Para crear un toroide: Cuando se le solicite especificar un radio, ingrese 50. Cuando se le solicite especificar el radio del tubo, ingrese En el panel 3D Make del dashboard, haga clic en Pyramid. 6. Para ubicar el lado de una pirámide: Cuando se le solicite especificar un punto central de la base, ingrese E para borde. Haga clic un punto a la derecha de la primera pirámide. Crear una Pirámide 1. Convierta en actual el layer Pyramid. 2. En el panel 3D Make del dashboard, haga clic en Pyramid. 3. Para ubicar el centro de la pirámide: Cuando se le solicite especificar el punto central de la base, ingrese S para lados. Cuando se le solicite el número de lados, ingrese 6. Haga clic en un punto a la derecha del toroide. 7. Para crear una segunda pirámide: Cuando se le solicite especificar el segundo punto final, mueva el cursor en dirección positiva de X. Ingrese 50. Cuando se le solicite especificar la altura, ingrese T, para Top Radius. Ingrese 25 para el radio del tope. Cuando se le solicite especificar la altura, ingrese Crear una pirámide. Cuando se le solicite especificar el radio de la base, ingrese 50. Cuando se le solicite especificar la altura, ingrese Guarde y cierre todos los archivos. 34 Capítulo 1: Modelar en 3D
35 Ejercicio: Crear Sólidos Básicos En este ejercicio, crea sólidos básicos para visualizar el layout de una habitación. Ingrese 24 para la altura. El ejercicio terminado. 1. Abra el archivo C_Primitive-Solids.dwg. 2. Convierta en actual el layer Bed. 3. En el panel 3D Make del dashboard, haga clic en Box. 4. Para crear una cama: 5. Convierta en actual el layer Lamp. 6. En el panel Visual Style del dashboard, haga clic en la flecha abajo cerca del texto y haga clic en 3D Wireframe, para la facilitar la selección en pasos subsecuentes. 7. En el panel 3D Make del dashboard, haga clic en Cylinder. Cuando se le solicite especificar la primera esquina, haga clic en la esquina izquierda de la cama (1). Cuando se le solicite la otra esquina, haga clic en la esquina opuesta de la cama (2). 8. Para crear un cilindro: Cuando se le solicite el punto central de la base, use el objetc snap Center y seleccione el centro del círculo (1). Cuando se le solicite especificar un radio de base, use el objetc snap Quadrant y seleccione un cuadrante del círculo grande (2). Lección: Crear Sólidos Básicos 35
36 Ingrese 3 para la altura. 11. En el panel Visual Style del dashboard, haga clic en la flecha abajo cerca del texto y haga clic en Realistic. 9. En el panel 3D Make del dashboard, haga clic en Cylinder. 10. Para crear un segundo cilindro: Cuando se le solicite especificar un punto central de la base, use el object snap Center y seleccione el centro del círculo (1). Cuando se le solicite especificar un radio de base, use el object snap Quadrant y seleccione el cuadrante del círculo pequeño (2). Ingrese 60 para la altura. 12. En el panel 3D Make del dashboard, haga clic en Pyramid. 13. Para crear la pirámide: Cuando se le solicite el punto central de la base, ingrese S. Cuando se le solicite especificar el número de lados, ingrese 12. Cuando se le solicite especificar el punto central de la base, use el object snap Center y seleccione el centro del cilindro. Ingrese 12 cuando se le solicite especificar un radio de base. Ingrese T, para top radius, cuando se le solicite especificar la altura. Ingrese 8 para el radio del tope. Ingrese 12 para la altura. 36 Capítulo 1: Modelar en 3D
37 14. Convierta en actual el layer Light. 15. En el panel 3D Make del dashboard, haga clic en Torus. 16. Para definir el toroide: Cuando se le solicite especificar un punto central, ingrese 106,96,90. Ingrese 9 cuando se le solicite el radio. Ingrese 1.5 cuando se le solicite el radio del tubo. 17. Complete la habitación agregando el escritorio, y otra lámpara en el layer apropiado. 18. Guarde y cierre todos los archivos. Lección: Crear Sólidos Básicos 37
38 Lección: Crear Modelos desde Perfiles 2D Descripción Esta lección describe como crear superficies y modelos sólidos usando técnicas conocidas y geometrías para definir el tamaño y la forma de un modelo. También explica como utilizar geometría como líneas, círculos, arcos, splines, polilíneas y hélices. Usando geometría común como entrada para la creación de superficies o modelos sólidos, puede crear algunos diseños más rápidamente que si creara modelos compuestos desde sólidos básicos. La geometría común también provee unos métodos de creación de algunos diseños 3D que de otra manera seria imposible crear solo desde básicos. También puede combinar los modelos sólidos que crea con estos métodos con otros sólidos usando varias operaciones boleanas. La siguiente imagen muestra un modelo sólido complejo creado de diferentes secciones de geometría. Objetivos Al finalizar esta lección, el usuario estará en capacidad de: Describir los tipos de modelos que puede crear desde perfiles 2D y sus características. Explicar la regla de la mano derecha como pertenece a girar un perfil alrededor de un eje. Explicar por que crearía modelos sólidos desde perfiles 2D en lugar de usar sólidos. Crear superficies planas. Usar el comando Polysolid para crear sólidos 3D. Usar el comando Extrude y usarlo para crear modelos 3D. Usar el comando Presspull y usarlo para crear modelos 3D. Usar el comando Revolve y usarlo para crear modelos 3D. Usar el comando Helix y usarlo para crear una trayectoria helicoidal. Usar el comando Sweep y usarlo para crear modelos 3D. Usar el comando Loft y usarlo para crear modelos 3D. 38 Capítulo 1: Modelar en 3D
39 Acerca de Modelos desde Perfiles 2D En esta sección de la lección. Aprende acerca de la creación de modelos 3D desde perfiles 2D que dibuja con líneas, círculos, arcos, polylines, y splines. Cuando entienda los tipos de modelos que puede crear desde perfiles 2D y las características de estos modelos, estará en capacidad de identificar cuando es apropiado usar estos métodos en sus diseños. En la siguiente imagen, múltiples modelos están mostrados que fueron creados desde geometría 2D usando varios métodos. Definición de Modelos desde Perfiles 2D La frase "modelos desde perfiles 2D" se refiere a modelos sólidos y superficies que crea desde perfiles 2D. Estos perfiles consisten en geometría que Ud. dibuja para representar un contorno o parte de una forma que desea crear. En algunos casos, tiene que crear perfil de geometría en un plano en cualquier área del espacio; en otros casos, puede crear geometría que atraviese en todas las direcciones el espacio. El perfil también es definido siendo de lazo de ciclo abierto o cerrado. Los de lazo abierto son perfiles donde un solo objeto no retorna a su punto inicial y se cierra el mismo. Los cerrados son perfiles que eran definidos por un solo objeto que retorna a su punto inicial. La razón de ciclos abiertos o cerrados no está definida como creación de un tipo de modelo u otro porque el resultado del modelo depende de la geometría del perfil seleccionado y del método de creación del modelo. Los resultados de la creación de modelo desde perfiles incluyen: Una superficie plana. Un sólido con múltiples segmentos de rectas y arcos. Un sólido o superficie extruida. Un sólido o superficie girada o revolucionada. Un sólido o superficie barrida. Un sólido o superficie que hace transición de una forma a otra. Lección: Crear Modelos desde Perfiles 2D 39
40 Perfiles 2D a Métodos de Modelos 3D Las siguientes imágenes muestran geometría 2D usada para crear los modelos de sólidos o superficies usando diferentes métodos de creación. Cuando es creado el sólido o superficie, tiene la geometría del perfil original automáticamente eliminado o preservado, o se le solicita su decisión de eliminar o mantener la geometría según la configuración del sistema de variables DELOBJ. Perfil 2D Inicial Superficie y Modelos Sólidos Creados desde Perfiles 2D Superficie Plana Sólidos de Múltiples Segmentos Extruidos Revolucionados Barridos Transición 40 Capítulo 1: Modelar en 3D
41 Superficie o Sólido El siguiente cuadro resume las características de un perfil de geometría y tipo de modelo que crea cuando extruye, gira, de transición o un barrido con ese perfil. Características del Perfil 2D Superficie Sólido Un solo objeto que crea un lazo cerrado. X Un solo objeto que crea un lazo abierto. Un lazo abierto o cerrado integrado por objetos múltiples. X X Ejemplo de Modelos Creados desde Perfiles 2D Cada objeto alrededor puede ser modelado desde geometría dibujada como un perfil: los objetos como un escritorio, un edificio que habita, las carreteras por donde transita, etc. Un ejemplo específico seria usar geometría en un sitio plano y crear representaciones 3D de ese sitio. Puede usar el contorno de la fundación de un edificio para crear un modelo sólido mostrando la localización, forma, y tamaño del edificio. Entonces ilustrar el grado del sitio generando una superficie que es una transición entre las diferentes líneas de contorno. Acerca de la Regla de Rotación de la Mano Derecha Durante el proceso de giro de un perfil alrededor de un eje, tiene la opción de girar 300 grados o a un ángulo especifico. Si especifica el ángulo, ese valor puede ser negativo o positivo. Cuando entiende la regla de la mano derecha, puede determinar si debe especificar un valor positivo o negativo para alcanzar los resultados deseados. Definición de la Regla de Rotación de la Mano Derecha Puede aplicar la regla de rotación de la mano derecha cuando reposiciona un objeto rotándolo en un espacio 3D. O puede usarlo para ayudarlo a determinar la dirección positiva o negativa de la revolución cuando crea una superficie o modelo sólido. Lección: Crear Modelos desde Perfiles 2D 41
42 Para determinar la dirección positiva de una rotación o revolución, inicie apuntando con su dedo pulgar en dirección positiva del eje alrededor del cual girará. Entonces recoja los dedos hacia su palma. La dirección de sus dedos doblados indica la dirección positiva de revolución. Ejemplo de Aplicar la Regla de la Mano Derecha En el siguiente ejemplo, la geometría 2D a la izquierda fue copiada de manera que esta puede ser usada como perfil 2D para dos sólidos girados o revolucionados. Durante el comando Revolve, el eje de revolución fue definido como yendo a lo largo del borde de la caja sólida. Basado en la regla de la mano derecha y con una representación mostrada en la imagen, para crear el primer sólido revolucionado (1), especifica un valor positivo. Para crear el segundo sólido revolucionado (2), especifica un valor negativo. Escoger un Método de Creación de Modelo Debido a que aprende más de métodos de creación de modelos, tiene más métodos para escoger cuando crea sus diseños. En algunos casos, el mismo diseño de modelo puede ser creado usando diferentes métodos de modelado. En esos casos, el método de modelado correcto a usar es el más rápido. Para ayudarlo a determinar cual método usar, hay pocas preguntas que debería considerar antes de empezar su diseño. Una vez que conoce las preguntas que debe Ud. mismo debe responder, estará apto para identificar cuando crea el modelo desde la geometría del perfil en lugar de sólidos básicos. 42 Capítulo 1: Modelar en 3D
43 Decidir Cual Método de Creación de Modelo Usar Cada vez que inicie el proceso de creación de un modelo, siga un proceso de toma de decisiones similar a uno de los mostrados aquí. Es la forma similar a un sólido básico? No Si Crear el modelo usando sólidos básicos. Es la forma similar a múltiples sólidos básicos unidos, interceptados, o restados unos de otros? No Puede la forma ser dibujada desde el principio usando el comando Polysolid? No Dibuje la sección transversal necesaria para el modelo. Crear el modelo desde la geometría de sección transversal como una superficie plana o una superficie o sólido extruido, revolucionado, barrido o de transición. Si Si Sería más rápido crear sólidos básicos y combinarlos que crear la forma desde una sección transversal? No Crear el modelo sólido con el comando Polysolid. Si Crear los sólidos básicos, y aplicar operaciones booleanas Crear un Modelo Usando el Comando Planar Surface Usa el comando Planar Surface para crear superficies en plano. Puede dibujar un rectángulo en una superficie rectangular o convertir objeto plano de lazo cerrado en una superficie plana. Los objetos planos de lazo cerrado que puede convertir incluyen círculos, elipses, polilíneas y splines. Si convierte un objeto de lazo cerrado, el sistema de variables DELOBJ determina si es objeto original es eliminado automáticamente. El comando Planar Surface puede ser usado para proveer un contexto para la visión. Lección: Crear Modelos desde Perfiles 2D 43
44 En la siguiente imagen, una superficie plana rectangular fue recientemente creada dentro del comando y otras superficies fueron creadas de objetos planos de lazo cerrado existentes. Acceso al Comando Planar Surface Línea de Comando: Planesurf Menu: Draw > Modeling > Planesurf Barra de Herramientas: Modeling Dashboard: 3D Make control panel Procedimiento: Crear una Superficie Plana Los siguientes pasos ofrecen una descripción de la creación de una superficie plana. 1. Inicie el comando Planar Surface (Planesurf). 2. Si crea una nueva superficie plana rectangular, especificar la primera esquina. Si convierte un objeto plano de lazo cerrado, seleccione la sub-opción Object. 3. Especificar la otra esquina de la superficie plana rectangular o seleccione los objetos a convertir en superficie plana. 4. Selecione Yes o No para eliminar o mantener los objetos definidos si esta convirtiendo un objeto y el sistema de variables DELOBJ está fijado para hacer la pregunta. Crear un Modelo Usando el Comando Polysolid Crea sólidos con múltiples segmentos usando el comando Polysolid. Sólidos divididos en segmentos múltiples son sólidos 3D que consisten en un perfil rectangular y una sola línea trayectoria que el perfil rectangular sigue. Cuando crea un sólido usando el comando Polysolid, primero fija los valores de ancho y altura para el perfil rectangular. Luego dibuja la trayectoria de líneas y arcos, como dibujar una polilínea, o selecciona geometría existente para definir la trayectoria. Estar en capacidad de fijar el tamaño y crear la trayectoria del sólido es vital para alcanzar los resultados finales esperados. 44 Capítulo 1: Modelar en 3D
45 En la imagen siguiente, el modelo sólido a la izquierda fue creado dibujando líneas y un segmento del arco y el modelo sólido a la derecha fue creado seleccionando un círculo existente. Convertir círculos de esta manera puede ser un eficiente modo de crear modelos sólidos tubulares. Acceso al Comando Polysolid Línea de Comando: Polysolid Menu: Draw > Modeling > Polysolid Barra de Herramientasr: Modeling Dashboard: Panel 3D Make Opciones para Crear Modelos Sólidos usando el Comando Polysolid Siguiendo las indicaciones del comando y un típico flujo de trabajo, crea un sólido 3D dibujando segmentos de línea rectos en el mismo plano en el que estará ubicado en el centro de la parte inferior del modelo sólido. Antes de hacer clic en el punto inicial del segmento de línea recto, debería fijar la altura y el ancho del perfil rectangular. En la imagen siguiente, un modelo sólido fue creado siguiendo la trayectoria de centro de izquierda a derecha. Las características que definen del perfil rectangular son también notorias. Lección: Crear Modelos desde Perfiles 2D 45
46 Opciones del Comando Polysolid Puede seleccionar una variedad de sub-opciones dentro del comando Polysolid para crear un modelo que reúna su criterio de diseño. Opción Height Width Justify Descripción Use para fijar la distancia desde el plano. La trayectoria está siendo dibujada en el tope del perfil rectangular. Use para fijar el ancho del perfil rectangular. Use para alínear el perfil rectangular relativo a la trayectoria que está siendo dibujada. Las opciones son las justificaciones Left, Center (por defecto), y Right. Opción Object Arc Line Close Descripción Use para hacer uso de una geometría plana existente como trayectoria de un perfil rectangular. Use para crear un arco en lugar de una trayectoria de segmentos rectos. Seleccione Arc de la sub-opción Direction para cambiar la dirección del arco tangente al último punto, de manera que pueda dibujar en otra dirección que la dirección por defecto. Use para retornar a la creacion de segmentos rectos de trayectoria después de seleccionar la sub-opción Arc. Use para hacer que el último segmento automáticamente conecte con el punto inicial del primer segmento. Procedimiento: Crear un Modelo Sólido usando el Comando Polysolid Los siguientes pasos ofrecen una descripción de la creación de un modelo sólido usando el comando Polysolid dibujando la trayectoria dentro del comando. 1. Inicie el comando Polysolid. 2. Asegúrese que las sub-opciones Height, Width, y Justify estan fijas acorde con sus requerimientos. 3. Especifique el punto inicial. 4. Cambiar hacia adelante y hacia atrás entre las sub-opciones Arc y Line y especifique el siguiente punto para los segmentos rectos y de arco necesarios. 5. Presione ENTER para terminar el comando. 46 Capítulo 1: Modelar en 3D
47 Procedimiento: Crear un Modelo Sólido desde objetos Existentes Usando el Comando Polysolid Los siguientes pasos ofrecen una descripción de la creación de un modelo sólido basado en objetos planos existentes usando el comando Polysolid. 1. Inicie el comando Polysolid. 2. Asegúrese que las sub-opciones Height, Width, y Justify estén fijas acorde con sus requerimientos. 3. Seleccione la sub-opción Object. 4. Seleccione los objetos a usar como trayectorias. 5. Seleccione Yes o No para eliminar o preservar los objetos de definición si el sistema de variables DELOBJ está fijado para preguntar antes de eliminarlos o mantenerlos. Crear un Modelo Usando el Comando Extrude Usa el comando Extrude para crear modelos 3D desde geometría representando un perfil 2D de ese modelo. Cuando extruye un perfil, un modelo es creado a una distancia específica y una dirección entre el perfil plano original y una proyección de ese perfil. Puede crear un modelo sólido si selecciona un solo objeto de lazo cerrado. Si selecciona una geometría de lazo abierto o una de lazo cerrado compuesto de objetos separados, crea un modelo de superficie. Extruir geometría representando un perfil de un modelo deseado es una manera fácil de crear un modelo multicara. Este método de creación del modelo sólido puede ser un poco más rápidamente que crear y combinar sólidos básicos. Sera más productivo y exitoso extruyendo modelos si sabe como usar el comando Extrude y sus opciones para controlar la creación del modelo. En la imagen siguiente, diversos modelos fueron creados de variaciones de la misma forma de perfil y opciones de comando. Lección: Crear Modelos desde Perfiles 2D 47
48 Acceso al Comando Extrude Línea de Comando: Extrude Menu: Draw > Modeling > Extrude Barra de Herramienta: Modeling Dashboard: Panel 3D Make Opciones del Comando Extrude Siguiendo las indicaciones del comando y un típico flujo de trabajo, crea modelos 3D seleccionando geometría de perfil plano y luego especificando una altura positiva o negativa. Especifica la altura tipeando un valor o haciendo clic en un punto en el dibujo. Luego de especificar la altura, el modelo es creado en dirección perpendicular al plano donde la geometría del perfil reside. Puede usar las sub-opciones del comando Extrude para crear modelos 3D que reúnan su criterio de diseño. Opción Direction Path Descripción Use para especificar una dirección de extrusion líneal y una distancia que nos sea la perpendicular al plano de la geometría seccionada transversalmente. La cara y el final de la extrusión es paralela al plano donde reside la geometria. Use para extruir la geometria de seccion transversal a lo largo de otra geometria. Puede crear la trayectoria en cualquier area del espacio y la extrusión seguira una trayectoria paralela iniciando en la geometria de seccion transversal. A través de la trayectoria y en el final, la sección transversal sera perpendicular a la trayectoria y no paralela a su plano original. Nota: Esta opción es parecida al comando Sweep excepto que el modelo es creado basado en la posición de la geometria de sección transversal y no en la ubicación de la trayectoria. Taper Angle Use para tener un modelo mas angosto o mas ancho al extruirlo lejos de la geometria de sección transversal. Especifique un valor de angulo positivo para tener un modelo mas pequeño, y un valor negativo para tener un modelo mas grande cuando se extruye. 48 Capítulo 1: Modelar en 3D
49 El modelo de superficie fue creado porque el lazo cerrado no fue un solo objeto, a diferencia de los otros cuatro ejemplos. Modelo sólido creado luego de especificar una altura y siguiendo el flujo de trabajo por defecto. Los resultados de usar la sub-opción Direction y especificar una dirección entre dos puntos. Los resultados de usar la sub-opción Path y seleccionar la spline 3D mostrada. Los resultados de especificar un Taper Angle positivo y una altura. Procedimiento: Crear un Modelo Usando el Comando Extrude Los siguientes pasos ofrecen una descripción de la creación de un modelo extruyendo un perfil 2D. 1. Dibuje el perfil 2D. 2. Inicie el comando Extrude. 3. Seleccione los objetos a ser extruidos. 4. Si el modelo necesita ser mas grande o mas pequeño que el perfil a ser extruido, seleccione y especifique un taper angle. 5. Especifique la altura, o seleccione el método de creacion Direction o Path. 6. Si seleccionó las sub-opciones Direction o Path, especifique la distancia y la dirección de la extrusion haciendo clic en dos puntos o seleccionando la geometría. 7. Seleccione Yes o No para eliminar o preservar los objetos de definición si aperece la pregunta. Lección: Crear Modelos desde Perfiles 2D 49
50 Crear un Modelo Usando el Comando Presspull Usando el comando Presspull, crea un modelo sólido presionando o tirando de un área limitada plana. Puede crear modelos multicara desde áreas del perfil rápidamente usando este método. Los crea rápidamente debido a que estas áreas son generalmente el resultado de diferentes operaciones o de intersecciones de diferentes objetos. Debido a que este comando solo requiere un límite cerrado, no tiene que modificar la geometría existente o nuevo solo objeto que contornea el área con el fin de crear un modelo sólido. En la imagen siguiente, se muestran varios objetos planos que se interceptan de tal modo que crean áreas múltiples limitadas. Los modelos sólidos entonces fueron creados usando el comando Presspull y seleccionando dentro de dos de estas áreas limitadas. Acceso al Comando Presspull Línea de Comando: Presspull, o mantenga CTRL+ALT Barra de Herramientas: Modeling Dashboard: Panel 3D Make Areas para Presionar y Halar Cuando presiona o hala un área limitada, crea un modelo sólido en una dirección perpendicular positiva o negativa relativa al plano del área limitada. El modelo sólido resultante tiene las características de un modelo sólido extruido. Las áreas limitadas que puede presionar o halar incluye: Areas definidas como un lazo cerrado pero creadas con varios objetos planos individuales. Areas definidas por la intersección de múltiples objetos planos. Areas definidas por caras planas. Areas definidas por la intersección de objetos planos y los lados de una cara plana. Para calcular el área, este debe residir en el UCS en curso o ser parte de una cara existente en un sólido, de lo contrario, no son seleccionadas. 50 Capítulo 1: Modelar en 3D
51 Nota Cuando presiona o hala una cara sobre un modelo 3D, ese modelo sólido se convierte en un sólido compuesto si este no fue anteriormente definido como uno. El área presionada o halada luego se convierte en un sólido nuevo consumido. Procedimiento: Crear Sólidos con el Comando Presspull Los siguientes pasos describen como crear sólidos con el comando Presspull. 1. Cree limites que representan objetos de masa dibujando objetos como círculos, polilíneas y rectangulos. Nota: En este ejemplo, cada intersección de círculo representa un potencial limite para Presspull. 2. En el panel de control 3D Make, haga clic en Presspull; o presione y mantenga la tecla CTRL+ALT. Haga clic y arrastre dentro de cada limite para ajustar la altura. Lección: Crear Modelos desde Perfiles 2D 51
52 Crear un Modelo Usando el Comando Revolve Usa el comando Revolve para crear y modelo 3D de arco o circular desde geometría representando un perfil de ese modelo. Cuando gira o revoluciona un perfil, lo hace girar alrededor de un eje definido. El valor de la revolución puede ser a 360 grados o cualquier ángulo inicial o final dentro de 360 grados. Puede crear un modelo sólido si selecciona un solo objeto de lazo cerrado como un perfil. Si selecciona geometría de lazo abierto o un lazo cerrado compuesto de objetos separados, entonces crea un modelo de superficie. Para algunos modelos que muestran el material que está doblado, rodado, o molde en un arco o una forma circular, girar un perfil es la única manera de alcanzar los resultados necesarios. En otros casos esto puede ser más rápido dibujar un perfil y revolucionarlo que crear y combinar sólidos básicos. Sera más productivo y exitoso revolucionando perfiles si conoce el comando Revolve y sus opciones para controlar la creación de modelos. En la imagen siguiente, diferentes modelos fueron creados a partir de variaciones de la misma forma de perfil y opciones de comando. Modelo de Superficie. Fue creado porque la geometria de perfil fue modificada para ser objetos individuales. A diferencia de los otros tres ejemplos, donde los perfiles fueron de lazos cerrados. Modelo sólido creado luego de definir el eje y revolucionarlo 360 grados. Los resultados de especificar 180 grados en lugar de 360 grados. Los resultados de especificar un angulo inicial diferente de 0 y no revolucionar completo a 360 grados. Acceso al Comando Revolve Línea de Comando: Revolve Menu: Draw > Modeling > Revolve Barra de Herramientas: Modeling Dashboard: Panel 3D Make 52 Capítulo 1: Modelar en 3D
53 Opciones del Comando Revolve Siguiendo las indicaciones del comando y un flujo de trabajo típico, crea modelos 3D seleccionando geometría de perfil plana, especificando el punto inicial y final para el eje de revolución, y especificando el número total de grados a revolucionar el perfil. El ángulo positivo y negativo de revolución está determinado por el eje y la regla de rotación de la mano derecha. La dirección positiva para el eje de la revolución extiende del primer punto del eje que escoge hacia el segundo punto del eje. Puede seleccionar diferentes sub-opciones del comando Revolve para crear un modelo 3D que reúna su criterio de diseño. Opción Descripción Object X / Y / Z Start Angle Use para revolucionar la geometria de perfil seleccionada alrededor de un segmento de línea. Para los propósitos de aplicar la regla de la mano derecha, la dirección contraria del eje extiende de punto final más cercano de la línea seleccionada hacia el otro final. Use para revolucionar la geometria de perfil alrededor de su eje correspondiente en la alíneación actual del sistema de coordenadas. Use para tener el perfil iniciando la revolución y creando un modelo en una posición diferente al plano en el cual reside. El angulo que especifica sigue la regla de rotación de la mano derecha alrededor del eje de revolución. Procedimiento: Crear un Modelo Usando el Comando Revolve Los siguientes pasos son una descripción de la creación de un modelo revolucionando un perfil 2D. 1. Dibuje un perfil 2D. También dibuje el eje alrededor del cual revolucionar si desea usar la sub-opción Object para definir el eje de revolución. 2. Inicie el comando Revolve. 3. Seleccione los objetos a ser revolucionado. 4. Defina el eje para girar alrededor. 5. Especificar el ángulo de revolución. 6. Seleccione Yes o No para eliminar o guadar los objetos definicion si el sistema de variables DELOBJ está fijado para solicitarlo. Lección: Crear Modelos desde Perfiles 2D 53
54 Crear Trayectorias Helicoidales A diferencia de las líneas, círculos y arcos que pueden ser usados para representar todo tipo de elementos del diseño, el principal propósito de los helicoides es funcionar como una trayectoria para barrido o transición de modelos. Estando en capacidad de acceder el comando Helix y crear una trayectoria helicoidal tal como lo requiera su diseño puede ahorrarle tiempo al completar su modelo 3D. En la siguiente imagen, diferentes trayectorias helicoidales ilustran los resultados de algunos de las creaciones disponibles y opciones del comando. Acceso al Comando Helix Línea de Comando: Helix Menu: Draw > Helix Barra de Herramientas: Modeling Dashboard: Panel 3D Make Opciones del Comando Helix Siguiendo las indicaciones del comando y un flujo de trabajo típico, crea helicoides 3D especificando el punto central de la base, el radio o diámetro de la base, el radio o diámetro del tope y la altura del helicoide. Para crear una espiral plana usando el comando Helix, especifica el punto central de la espiral, el radio o diámetro interno o externo, el radio o diámetro de lo opuesto que acaba de especificar, y una altura de cero (0). Una vez que comprenda el impacto y uso de las opciones del comando Helix, puede identificar como ellas lo asisten en la creación de diseños 3D más rápida y fácilmente. Luego de fijar las opciones y crear la helicoide, puede acceder y manipular los valores de estas sub-opciones a través del Properties tool palette. 54 Capítulo 1: Modelar en 3D
55 Opción Axis Endpoint Turns Turn Height Twist Descripción Use para especificar el punto central del tope de la helicoide. Este valor fija la altura de la helicoide. También reorienta la helicoide de manera que su eje central extiende desde el punto central de su base hasta el punto final seleccionado, en efecto, rotando la helicoide hacia esta nueva alíneación. Use para fijar el número de revoluciones para la helicoide. Puede especificar un valor entero o decimal. Use para fijar una distancia positiva entre cada vuelta. Use para fijar la rotación de la helicoide en sentido o contrasentido a las agujas del reloj. Procedimiento: Crear una Helicoide Los siguientes pasos ofrecen una descripción de la creación de un helicoide. 1. Inicie el comando Helix. 2. Especifique el punto central de la base. 3. Especifique el radio o diámetro de la base. 4. Especifique el radio o diámetro del tope para una helicoide 3D. O especifique el radio o diámetro interno o exterior para la espiral plana. 5. Seleccione una sub-opción para modificar la creación de la helicoide o especifique la altura. Lección: Crear Modelos desde Perfiles 2D 55
56 Crear un Modelo Usando el Comando Sweep Usa el comando Sweep para crear un modelo que tiene una forma más libre o compuesta; esto es una forma que no es solamente líneal y no tiene un solo eje alrededor del cual girar. Puede crear un modelo barido teniendo un perfil de geometría plana siguiendo la trayectoria definida por otra pieza de geometría. Puede crear un modelo sólido si selecciona un solo objeto de lazo cerrado como un perfil. Si selecciona geometría de lazo abierto o una de lazo cerrado compuesto de objetos separados, como perfil, entonces crea una superficie. Cuando selecciona una trayectoria de barrido, puede solamente seleccionar un objeto pero ese objeto puede ser lazo abierto o cerrado. Crea un modelo haciendo un barrido de un perfil a lo largo de una trayectoria. Puede crear un modelo complejo más rápida y fácilmente sin tener que crear y combinar múltiples modelos para lograr el resultado deseado. Sera más productivo y exitoso barriendo perfiles a lo largo de una trayectoria si conoce como usar el comando Sweep y sus opciones para el control de la creación de modelos. En la imagen siguiente, el comando Sweep fue usado para crear los modelos. Las diferencias entre ellos de presentarse de los perfiles o trayectorias que fueron seleccionadas o de las subopciones que fueron usadas en su creación. Modelo sólido creado haciendo un barrido del cuadro a lo largo de una trayectoria helicoidal, mostrado a la derecha del modelo. Dos modelos sólidos del mismo perfil cuadrado barrido a la largo de la misma línea recta. La diferencia oucrre cuando el modelo de la derecha tuvo un valor de ángulo fijado para la sub-opción Twist. Modelo sólido creado luego de barrer el perfil de lazo cerrado a lo largo de una trayectoria de spline. Modelo superficie fue creada porque el perfil fue modificado para ser objetos individuales. A diferencia de los otros tres ejemplos, donde los perfiles fueron de lazo cerrado. 56 Capítulo 1: Modelar en 3D
57 Acceso al Comando Sweep Línea de Comando: Sweep Menu: Draw > Modeling > Sweep Barra de herramientas: Modeling Dashboard: Panel 3D Make Opciones del Comando Sweep Siguiendo las indicaciones del comando y un flujo de trabajo típico, crea modelos 3D seleccionando perfil de geometría plana y luego la trayectoria que la geometría debe seguir. Cuando el modelo es creado, el punto central matemático de la sección transversal se alínea con el punto inicial de la trayectoria. La geometría de perfil plana es también rotada en el espacio 3D de manera que sea perpendicular al punto inicial de la trayectoria. Puede controlar y cambiar la forma como el perfil es barrido a lo largo de la trayectoria seleccionando y cambiando los valores de los diferentes sub-opciones del comando. Una vez que comprenda las opciones del comando Sweep, puede identificar como usarlas para crear sus diseños 3D más rápida y fácilmente. Opción Alignment Base Point Scale Descripción Use para tener la geometría de perfil manteniedo su angulo actual en el punto inicial de la trayectoria en lugar de ser rotada de manera que este perpendicular al punto inicial de la trayectoria. También fijada en No,si durante la alíneación automática, el perfil está siendo movido o rotado en la dirección incorrecta. Use para seleccionar un punto en la geometria de perfil, diferente de su centro, que quiere que combine con la trayectoria. Use para tener el perfil de un factor de largo especifico o mas pequeño que el perfil original. Use para crear un modelo complejo dibujando un perfil y una trayectoria. Twist Use para rotar la geometria de perfil a un número de grados específico de manera que viaje desde el inicio hasta el final de la trayectoria. Use para crear un modelo complejo dibujando una perfil y una trayectoria. Lección: Crear Modelos desde Perfiles 2D 57
58 Tipos de Objetos Adicionales Adicionalmente a los objetos estándares que pueden ser barridos o usados como trayectorias, como líneas, arcos y círculos, los siguientes objetos también pueden ser usados dentro del comando Sweep. Tipo de Objeto Caras Planas de un sólido Bordes de un Sólido o Superficie Uso de Sweep Presione CTRL+seleccion para usarlo como perfil barrido. Presione CTRL+seleccione un borde para usarlo como trayectoria de barrido. Procedimiento: Crear un Modelo Usando el Comando Sweep Los siguientes pasos describen la creación de un modelo barriendo un perfil 2D. 1. Dibuje un perfil 2D. 2. Dibuje la trayectoria para el barrido a menos que use bordes existentes de un sólido o superficie. 3. Inicie el comando Sweep. 4. Seleccione los objetos de perfil a barrer. 5. Seleccione la sub-opción Alignment, Base Point, Scale, o Twist para cambiar el comportamiento de la creacion del modelo o cambiar los valores por defecto. 6. Seleccione la trayectoria. Nota: Para seleccionar un borde de un sólido o superficie, mantenga la tecla CTRL mientras selecciona el borde. 7. Seleccione Yes o No para eliminar o preservar los objetos definicion, si el sistema de variables DELOBJ esta configurado para hacer la pregunta. Tip Cuando dibuja un perfil plano en una alíneación diferente en el espacio 3D y una trayectoria a través del espacio 3D, comience creando sólidos básicos como cajas. Puede luego usar la funcionalidad dinámica del UCS y los object snaps para rápida y fácilmente dibujar el perfil plano y trayectorias en espacio 3D. Crear un Modelo Usando el Comando Loft Usa el comando Loft para crear modelos de forma libre. Esto puede ser un modelo que cambia de una forma a otra o uno que cambia su tamaño y su orientación en el espacio 3D. Cuando crea un modelo de transición, selecciona múltiples secciones transversales y el modelo pasa en tamaño, figura y forma de una sección a otra. La forma y el tamaño de un modelo de transición pueden también ser influenciado por otra sección transversal que actúe como guía en sus 58 Capítulo 1: Modelar en 3D
59 transiciones entre las secciones. Crea un modelo sólido si selecciona un objeto de lazo cerrado para sección transversal. Si selecciona una geometría de lazo abierto o una de lazo cerrado compuesta de objetos separados, entonces creará un modelo superficie. En la imagen siguiente, el comando Loft fue usado para crear difentes modelos del mismo conjunto de geometría. Las diferencias entre ellos derivan de las secciones, guías, trayectorias u opciones que fueron usadas en su creación. Geometria de entrada para los diferentes modelos. Consiste en dos secciones transversales de lazo cerrado, un círculo y la otra una polilínea; y tres secciones de lazo abierto, dos líneas y una spline. Modelo superficie creado seleccionando la geometría de lazo abierto como secciones transversales y la geometría de lazo cerrado como guia. Modelo sólido creado seleccionando la geometría de lazo cerrado como secciones transversales y la geometria de lazo abierto como guia. Modelo sólido creado seleccionando la geometría de lazo cerrado como secciones transversales y la spline a la derecha como trayectoria. Modelo sólido creado seleccionando solo la geometría de lazo cerrado y seleccionando la configuración Ruled. Modelo sólido creado seleccionando solo la geometría de lazo cerrado y seleccionando la configuración Smooth Fit. Modelo sólido creado seleccionando solo la geometría de lazo cerrado y seleccionando la configuración Draft Angles con un ángulo inicial de 90 grados y un ángulo final del 50% de la distancia. Lección: Crear Modelos desde Perfiles 2D 59
60 Acceso al Comando Loft Línea de Comando: Loft Menu: Draw > Modeling > Loft Barra de Herramientas: Modeling Dashboard: Panel 3D Make Opciones del Comando Loft Siguiendo las indicaciones del comando y un flujo de trabajo típico, crea modelos 3D seleccionando al menos dos perfiles de secciones transversales en el orden en el cual ellos pasarán de uno a otro. Luego controla la manera como se realiza la transición de un perfil a otro seleccionando el método de transición en la Caja de Diálogo Loft Settings. En lugar de definir el modelo de transición solo con perfiles de sección transversal, también puede usar geometría de guía o una trayectoria. Una vez comprenda el impacto y uso de las opciones del comando Loft, estará en capacidad de usarlas para crear su diseño 3D más rápida y fácilmente. Guides Path Opción Cross-Sections Only Descripción Use para controlar la forma y la manera como el modelo transiciona de un perfil a otro. Puede seleccionar múltiples lazos abiertos o cerrados como guias pero ellos deben interceptar cada perfil. Asegúrese que el sistema de variables LOFTNORMALS esté fijado en 1 antes de iniciar el comando Loft y usar la opción Guides. Use para seleccionar un solo objeto que define la ruta para crear el modelo entre el perfil. Esto puede ser de lazo abierto o cerrado pero debe interceptar cada perfil. La opción por defecto. Use para crear un modelo que hace transición solo entre los perfiles seleccionados. Controla el metodo de transición de un perfil a otro con las opciones en la Caja de Diálogo Loft Settings. 60 Capítulo 1: Modelar en 3D
61 Opciones de Transición en la Caja de Diálogo Loft Settings Seleccione de una de las cuatro opciones para controlar la transición cuando usa la opción Cross-Sections Only. Ruled - Use para crear una transición de una sección transversal a otra de manera líneal. Cuando mas de dos secciones transversales son seleccionadas, tendrá un borde en cualquier sección transversal entre la primera y la última. Smooth Fit - Use cuando selecciona mas de dos secciones transversales y quiere una transición estética lisa entre todas. Normal To - Use para tener la transición del modelo de manera que sus bordes sean perpendiculares al plano para todas las secciones transversales, solo para las del inicio y el final, para la seccion del inicio solamente, o para la sección transversal final solamente. Draft Angles - Use para fijar el ángulo de transición y el porcentaje de la distancia entre las secciones transversales de los lados del modelo para las secciones transversales del comienzo y del extremo. Lección: Crear Modelos desde Perfiles 2D 61
62 Procedimiento: Crear un Modelo usando el Comando Loft Los siguientes pasos ofrecen una descripción de la creación de un modelo de transición entre perfiles de secciones transversales. 1. Dibuje los perfiles de secciones transversales. 2. Dibuje la geometria guía o la trayectoria en la cual las secciones transversales haran la transición si desea controlarla de esta manera. 3. Inicie el comando Loft. 4. Seleccione las secciones transversales en el orden en el cual ellos deben pasar de una a otra. 5. Especifique qué controlara la transición de una sección transversal a otra seleccionando la geometria guia, geometría como trayectoria, o solo las propias secciones transversales. 6. Si la transición es controlada por la sección transversal, en la Caja de Diálogo Loft Settings, especifique el metodo de control. 7. Seleccione Yes o No para eliminar o preservar los objetos definición si el sistema de variables DELOBJ esta configuardo para preguntar antes de hacerlo. Tip Cuando dibuje geometría en espacios 3D para perfiles de transición, geometría guía, o trayectorias, inicie creando sólidos básicos como cajas. Puede luego usar la funcionalidad dinámica del UCS y los object snaps para rápida y fácilmente dibujar la geometría en espacio 3D. 62 Capítulo 1: Modelar en 3D
63 Ejercicios: Comandos Específicos y Tipos de Modelos En este ejercicio, completará un numero de ejercicios cortos donde usa diferentes comandos para crear superficies y modelos sólidos desde perfiles 2D. Los modelos que crea incluyen: superficies planas, sólidos usando el comando Polysolid, superficies y sólidos extruidos, revolucionados, barridos y de transición. Cuando se le solicite seleccionar los objetos, use object snaps para seleccionar un final del rectángulo pequeño. Cuando se le solicite la otra esquina, seleccione el final opuesto del rectángulo. El ejercicio terminado. Crear Superficie Usando el Comando Superficie Planar 1. Abra el archivo C_Planar-Surfaces.dwg. 4. Convierta en actual el layer Laket. 5. Para crear el lago: En el panel 3D Make del dashboard, haga clic en Planar Surface. Cuando se le solicite la primera esquina, ingrese la letra O para objetos. Cuando se le solicite seleccionar objetos, seleccione con una ventana el contorno azul para el lago. Nota: El grid esta apagado para mayor claridad. 2. Convierta en actual el layer Foundation. 3. Para crear la ubicación para la casa: En el panel 3D Make del dashboard, haga clic en Planar Surface. 6. Convierta en actual el layer Driveway. 7. Para crear la carretera: En el panel 3D Make del dashboard, haga clic en Planar Surface. Cuando se le solicite la primera esquina, ingrese O para objeto. Lección: Crear Modelos desde Perfiles 2D 63
64 Cuando se le solicite seleccionar objetos, seleccione el contorno de la carretera. 2. En el panel 3D Make del dashboard, haga clic en Polysolid. 3. Para crear una baranda alrededor de la cubierta: Cuando se le solicite el punto inicial, ingrese H, para altura. Ingrese 5' [1500]. Cuando se le solicite el punto inicial, ingrese W, para el ancho. Ingrese 4" [100]. 8. Convierta en actual el layer Lot. 9. Para crear la porción propuesta: En el panel 3D Make del dashboard, haga clic en Planar Surface. Cuando se le solicite seleccionar objetos, use un object snap y seleccione una esquina del rectángulo grande. Cuando se le solicite seleccionar la otra esquina, seleccione el final opuesto. 4. Para definir el polysolid: Cuando se le solicite el punto inicial, use el object snap Endpoint para seleccionar el final más lejano de la cubierta. Cuando se le solicite el próximo punto, use el object snap Endpoint para seleccionar el principio del arco. Ingrese A, para arco. Cuando se le solicite el siguiente punto, use el object snap Endpoint para seleccionar el final del arco. Ingrese L, para línea. Cuando se le solicite el siguiente punto, use el object snap Endpoint para seleccionar el final cercano de la cubierta. 10. Guarde y cierre todos los archivos. Crear Sólidos Usando el Comando Polysolid 1. Abra el archivo I_Polysolids.dwg or M_Polysolids.dwg. 5. Convierta en actual el layer Fence. 6. En el panel 3D Make del dashboard, haga clic en Polysolid. 64 Capítulo 1: Modelar en 3D
65 7. Para crear una cerca alrededor del area de la piscina: Cuando se le solicite por el punto inicial, ingrese H, para la altura. Ingrese 8' [2500]. Cuando se le solicite el punto inicial, ingrese W, para el ancho. Ingrese 4" [100]. 12. Para definir el polysolid: Cuando se le solicite el punto inicial, ingrese O, para objeto. Cuando se le solicite el siguiente punto, seleccione el círculo. 8. Para definir el polysolid: Cuando se le solicite el punto inicial, use el object snap Endpoint para seleccionar el punto final de la línea verde de la izquierda. Cuando se le solicite el siguiente punto, use el object snap Endpoint para seleccionar cada segmento de las líneas verdes. 9. Convierta en actual el layer Pool. 13. Guarde y cierre todos los archivos. Crear Sólidos Extruidos 1. Abra el archivo C_Extruded-Solids.dwg. 10. En el panel 3D Make del dashboard, haga clic en Polysolid. 11. Para crear la piscina: Cuando se le solicite el punto inicial, ingrese H, para la altura. Ingrese 4' [1250]. Cuando se le solicite el punto inicial, ingrese W, para el ancho. Ingrese 6" [150]. 2. En el panel 3D Make del dashboard, haga clic en Extrude. Lección: Crear Modelos desde Perfiles 2D 65
66 3. Para extruir el círculo de la izquierda: 7. Para extruir el tercer círculo: Seleccione el círculo de la izquierda. Presione ENTER Cuando se le solicite especificar la altura de extrusión, ingrese 50. Seleccione el círculo restante. Cuando se le solicite la altura de extrusión, ingrese P, para trayectoria (path). Seleccione la polilínea cuando se le solicite la trayectoria de extrusión. 4. En el panel 3D Make del dashboard, haga clic en Extrude. 5. Para extruir el otro círculo: Seleccione el círculo restante. Cuando se le solicite la altura de extrusión, ingrese T, para taper angle. Ingrese 5. Cuando se le solicite la altura de extrusión, ingrese Guarde y cierre todos los archivos. Crear Superficies Extruidas 1. Abra el archivo C_Extruded-Surface.dwg. 6. En el panel 3D Make del dashboard, haga clic en Extrude. 2. En el panel 3D Make del dashboard, haga clic en Extrude. 66 Capítulo 1: Modelar en 3D
67 3. Para extruir los dos arcos: Seleccione los dos arcos en el centro del perfil. Cuando se le solicite la altura, ingrese T, para taper angle. Ingrese 5. Cuando se le solicite la altura, ingrese En el panel de control 3D Navigate del dashboard, haga clic en Top en la lista. 4. En el panel de control 3D Make del dashboard, haga clic en Extrude. 5. Para extruir las ocho líneas restantes y arcos: Seleccione las líneas restantes y arcos. Cuando se le solicite la altura, ingrese En el panel de control 3D Navigate del dashboard, haga clic en Parallel Projection. 8. Guarde y cierre todos los archivos. Crear un Sólido Revolucionado 1. Abra el archivo C_Revolved-Solid.dwg. 2. En el panel de control 3D Make del dashboard, haga clic en Revolve. Lección: Crear Modelos desde Perfiles 2D 67
68 3. Para revolucionar el círculo grande a la derecha: Seleccione el círculo. Cuando se le solicite un objeto para definir el eje, ingrese O, para objeto. Seleccione la línea de centro. Cuando se le solicite un ángulo de revolución, ingrese Convierta en actual el layer Partial. 5. En el panel de control 3D Make del dashboard, haga clic en Revolve. 6. Para revolucionar el otro círculo: Seleccione el círculo restante. Use el object snaps Endpoint para seleccionar los puntos finales de la línea de centro de izquierda a derecha. Cuando se le solicite especificar un ángulo de revolución, ingrese ST, de Start Angle. Ingrese 90. Cuando se le solicite especificar un ángulo de revolución, ingrese Convierta en actual el layer Polyline. 8. En el panel de control 3D Make del dashboard, haga clic en Revolve. 9. Para revolucionar el perfil polilínea: Seleccione el perfil polilínea. Use los object snaps Endpoints para seleccionar los puntos finales de la línea de centro de izquierda a derecha. Cuando se le solicite especificar un ángulo de revolución, ingrese Guarde y cierre todos los archivos. 68 Capítulo 1: Modelar en 3D
69 Crear una Superficie Revolucionada 1. Abra el archivo C_Revolved-Surfaces.dwg. 4. Para revolucionar las líneas anaranjadas y arcos: Seleccione las líneas anaranjadas y los arcos. Cuando se le solicite especificar el inicio del eje, use los object snaps Endpoints para seleccionar la línea central desde el fondo hasta el tope. Cuando se le solicite el ángulo, ingrese Congele el layer Surface. 3. En el panel de control 3D Make del dashboard, haga clic en Revolve. 5. Descongele todos los layers. 6. Guarde y cierre todos los archivos. Lección: Crear Modelos desde Perfiles 2D 69
70 Crear Sólidos Barridos. 1. Abra el archivo C_Swept-Solids.dwg. 5. Descongele el layer Sweep2 y conviértalo en actual. 6. En el panel de control 3D Make del dashboard, haga clic en Sweep. 2. Congele los siguientes layers: Sweep 2 Sweep 3 Sweep 4 3. En el panel de control 3D Make del dashboard, haga clic en Sweep. 4. Para hacer un barrido al perfil círculo: 7. Para hacer un barrido del perfil cuadrado: Seleccionar el perfil cuadrado. Cuando se le solicite seleccionar la trayectoria de barrido, ingrese T, de twist. Ingrese 45. Cuando se le solicite seleccionar una trayectoria de barrido, seleccione la polilínea. Seleccione el perfil círculo. Cuando se le solicite la trayectoria de barrido, seleccione la polilínea. 8. Descongele el layer Sweep3 y conviértalo en actual. 9. En el panel de control 3D Make del dashboard, haga clic en Sweep. 70 Capítulo 1: Modelar en 3D
71 10. Para barrer el perfil cuadrado: 14. Haga clic en View menu > Zoom > Extents. Seleccionar el perfil cuadrado. Cuando se le solicite seleccionar una trayectoria de barrido, ingrese A, de alignment. Cuando se le solicite alínear el objeto a barrer, ingrese Y. Cuando se le solicite seleccionar una trayectoria de barrido, seleccione la polilínea. 15. Guarde y cierre todos los archivos. 11. Descongele el layer Sweep4 y conviértalo en actual. 12. En el panel de control 3D Make del dashboard, haga clic en Sweep. 13. Para barrer el perfil cuadrado: Seleccionar el perfil cuadrado. Cuando se le solicite seleccionar una trayectoria de barrido, ingrese A, de alignment. Cuando se le solicite alínear el objeto barrido, ingrese N, de no. Cuando se le solicite seleccionar una trayectoria de barrido, seleccione la polilínea. Crear Barridos Helicoidales 1. Abra el archivo C_Helix.dwg. 2. En el panel de control 3D Make del dashboard, haga clic en 3D Make para acceder a comandos adicionales. 3. En el panel de control 3D Make del dashboard, haga clic en Helix. 4. Para crear una helicoide: Cuando se le solicite especificar el punto central de la base ingrese 50,50. Cuando se le solicite especificar un radio de base, ingrese 40. Cuando se le solicite especificar un radio de tope, ingrese 20. Cuando se le solicite especificar la altura del helicoide, ingrese T, de turns. Cuando se le solicite ingresar el número de vueltas, ingrese 5. Lección: Crear Modelos desde Perfiles 2D 71
72 Cuando se le solicite especificar la altura del helicoide, ingrese 100. Cuando se le solicite seleccionar una trayectoria de barrido, seleccione el helicoide. 5. Para mostrar la barra de herramientas Draw: Haga clic derecho en cualquier barra. Haga clic en Draw. 6. En la barra de herramientas Draw, haga clic en Circle. 7. Para crear el círculo: Cuando se le solicite especificar un punto central, seleccione el punto final de la base de la trayectoria del helicoide. Cuando se le solicite el radio, ingrese Convierta en actual el layer Helix En el panel de control 3D Make del dashboard, haga clic en Helix. 12. Para crear otra hélice: Cuando se le solicite especificar el punto de centro de la base, ingrese 150,50. Cuando se le solicite especificar un radio de base, ingrese 40. Cuando se le solicite especificar el radio del tope, ingrese 20. Cuando se le solicite especificar la altura de la hélice, ingrese T, de turns. Cuando se le solicite indicar el número de vueltas, ingrese 3. Cuando se le solicite especificar la altura de la hélice, ingrese En el panel de control 3D Make del dashboard, haga clic en Sweep. 9. Para barrer el perfil círculo: Seleccionar el perfil círculo. Cuando se le solicite seleccionar una trayectoria de barrido, ingrese A, de alignment. Cuando se le solicite alínear los objetos a barrer, ingrese Y. 13. En la barra de herramientas Draw, haga clic en Circle. 72 Capítulo 1: Modelar en 3D
73 14. Para crear el círculo: Cuando se le solicite especificar el punto central, seleccione el punto final de la base de la trayectoria de la hélice. Cuando se le solicite el radio del círculo, ingrese 5. Crear Sólidos de Transición. 1. Abra el archivo C_Loft-Solids.dwg. 5. En el panel dew control 3D Make del dashboard, haga clic en Sweep. 16. Para barrer el perfil círculo: Seleccione el perfil círculo. Cuando se le solicite seleccionar una trayectoria de barrido, ingrese A, de alignment. Cuando se le solicite alínear el objeto de barrido, ingrese Y. Cuando se le solicite una trayectoria de barrido, selecciona la hélice. 2. Congelar los siguientes layers: Loft 2 Loft 3 Loft 4 Verifique que el layer Loft 1 está como actual. 3. En el panel de control 3D Make del dashboard, haga clic en Loft. 4. Para hacer una transición entre tres perfiles de secciones transversales: Seleccione las tres secciones transversales: círculo, rectángulo, y círculo en orden, del tope al fondo. Cuando se le solicite ingresar una opción, presione ENTER. 17. Guarde y cierre todos los archivos. Lección: Crear Modelos desde Perfiles 2D 73
74 En la Caja de Diálogo Loft Settings, haga clic en OK. 5. Descongele el layer Loft 2 y conviértalo en actual. 6. Congele el layer Loft En el panel de control 3D Make del dashboard, haga clic en Loft. 9. Descongele el layer Loft 3 y conviértalo en actual. 10. Congele el layer Loft En el panel de control 3D Make del dashboard, haga clic en Loft. 8. Para hacer una transición entre los perfiles de secciones transversales: 12. Para hacer una transición entre perfiles de secciones transversales: Cuando se le solicite seleccionar las secciones transversales en orden de transición, seleccione el círculo del tope primero, luego el círculo del fondo. Cuando se le solicite ingresar una opción, ingrese G, de guides. Cuando se le solicite seleccionar curvas guías, seleccione los dos arcos verticales. Cuando se le solicite seleccionar las secciones transversales en orden, seleccione los dos círculos, del tope al fondo. Cuando se le solicite ingresar una opción, ingrese P, de path. 74 Capítulo 1: Modelar en 3D
75 Cuando se le solicite seleccionar una trayectoria curva, seleccione el arco vertical. En la Caja de Diálogo Loft Setting, haga clic en OK. 13. Descongele el layer Loft 4 y conviértalo en actual. 14. Congele el layer Loft En el paneld e control 3D Make del dashboard, haga clic en Loft. 18. Para hacer una transición entre perfiles de secciones transversales: Cuando se le solicite seleccionar las secciones transversales en orden de transición, seleccione los dos círculos a la derecha del tope al fondo. En la Caja de Diálogo Loft Settings, fije valores del 1 al 5 como es mostrado: 15. En el panel de control 3D Make del dashboard, haga clic en Loft. 16. Para hacer una transición entre perfiles de secciones transversales: Cuando se le solicite seleccionar las secciones transversales en orden de transición, seleccione los dos círculos a la izquierda del tope al fondo. 19. Para experimentar con diversas configuraciones: Seleccione la Caja Preview para retornar a la situación previa. Ingrese diferentes valores para la configuración de Draft Angle. Nota: Puede ser que tenga que mover la caja de diálogo para ver los cambios. Lección: Crear Modelos desde Perfiles 2D 75
76 20. Haga clic en OK. 3. Para crear superficies de transición: Cuando se le solicite seleccionar las secciones transversales, seleccione las polilíneas anaranjadas. Cuando se le solicite ingresar una opción, ingrese G, de guides. Cuando se le solicite seleccionar guías curvas, seleccione las polilíneas verdes. 21. Descongele todos las layers. 22. Guarde y cierre todos los archivos. Crear superficies de transición 1. Abra el archivo C_Loft-Surfaces.dwg. 4. Guarde y cierre todos los archivos. 2. En el panel de control 3D Make del dashboard, haga clic en Loft. 76 Capítulo 1: Modelar en 3D
77 Ejercicio: Crear Modelos Sólidos desde Perfiles 2D En este ejercicio, crea un marco arqueado creando modelos sólidos a partir de perfiles 2D. 3. Para sacar los dos objetos azules: Seleccione los dos objetos azules. Cuando se le solicite la altura de extrusión, ingrese un valor de 6'-8" [2100]. El ejercicio terminado. 1. Abra el archivo I_Creating-Solids-from-2D- Profiles.dwg o M_Creating-Solids-from-2D- Profiles.dwg. 4. Convierta en actual el layer Archway-Sweep y congele el layer Post-Extrude. 5. En el panel de control 3D Make del dashboard, haga clic en Sweep. 6. Para barrer el perfil anaranjado: 2. En el panel de control 3D Make del dashboard, haga clic en Extrude. Seleccionar el perfil anaranjado. Cuando se le solicite la trayectoria de barrido, ingrese A, de alignment. Lección: Crear Modelos desde Perfiles 2D 77
78 Cuando se le solicite alínear el objeto barrido perpendicular a la trayectoria, ingrese N, de no. Cuando se le solicite una trayectoria de barrido, seleccione la trayectoria verde. Cuando se le solicite el punto final del eje, seleccione el punto (2). 11. Cuando se le solicite un ángulo de revolución, ingrese Para prepararse para crear el botón decorativo: Descongele el layer Button y convertirlo en actual. Congele el layer Archway-Sweep. 8. Para restaurar la vista decorativa: En el panel de control 3D Navigate, seleccione Ornament en la lista View. 12. Descongele todos los layers y haga zoom en las extensiones del dibujo. 9. En el panel de control 3D Make del dashboard, haga clic en Revolve. 10. Para crear el botón decorativo: Seleccione el perfil magenta. Cuando se le solicite el punto inicial del eje, seleccione el punto (1) de la ilustración. 78 Capítulo 1: Modelar en 3D
79 13. Para rotar el UCS: 16. Haga clic en OK. Haga clic en Tools menu > New UCS > X. Cuando se le solicite un ángulo de rotación, ingrese Para mostrar la barra de herramientas Modify: Haga clic derecho en cualquier barra. Haga clic en Modify. 15. En la barra Modify, haga clic en Array. En la Caja de Dialogo Array, haga clic en el botón Select Objects y seleccione el sólido que revolucionó previamente ubicado cerca de la parte derecha inferior de la extrusión. Ingrese los valores mostrados en la siguiente ilustración: 17. Haga zoom en las extensiones del dibujo. 18. Guarde y cierre todos los archivos ' [300] -2'-9" [-850] Lección: Crear Modelos desde Perfiles 2D 79
80 Ejercicio: Crear Modelos Superficie desde Perfiles 2D En este ejercicio, combina los modelos de superficie con modelos sólidos existentes para terminar un montaje de una escalera. Usa los comandos de modelado de superficies y geometria de perfiles para crear modelos superficie. 2. Para fijar un sistema de variables de manera que un perfil no sea consumido por un sólido: Ingrese DELOBJ en la línea de comando. Ingrese 0. El ejercicio terminado. 1. Abra el archivo C_Creating-Surfaces-from- 2D-Profiles.dwg. Nota: Este sistema de variables especifica que toda la geometria definición es retenida cuando crea un objeto 3D. 3. Convierta en actual el layer Extrude y congele todos los otros layers. 4. Haga zoom en uno de los cuadrados. 5. En el panel de control 3D Make del dashboard, haga clic en Extrude. 6. Para crear una superficie extruida: Seleccione todos los cuatro segmentos que forman el cuadrado. Cuando se le solicite la altura de extrusión, ingrese -4 (especifique un valor negativo). 7. En el panel de control 3D Make del dashboard, haga clic en Extrude. 80 Capítulo 1: Modelar en 3D
81 8. Para crear otra superficie: 13. Haga zoom en el perfil. Use una ventana para seleccionar la línea del fondo como es ilustrado. 14. En el panel de control 3D Make del dashboard, haga clic en Revolve. 9. Para incluir la caja: Cuando se le solicite la altura de extrusión, mueva el cursor en dirección positiva de Z e ingrese 4. Copie la nueva superficie al otro lado. 15. Para crear la decoración: Seleccione el perfil azul. Cuando se le solicite el punto inicial del eje, ingrese O de object. Cuando se le solicite seleccionar objetos, seleccione la línea de centro. Cuando se le solicite el ángulo de revolución, ingrese Descongele el layer Sweep y conviértalo en actual. 10. Descongele los layers CenterLine y Revolve. 17. Congele el layer Revolve. 11. Convierta en actual el layer Revolve. 12. Congele el layer Extrude. Lección: Crear Modelos desde Perfiles 2D 81
82 18. En el panel de control 3D Make del dashboard, haga clic en Sweep. 19. Para crear el pasamano: Seleccione el perfil. Cuando se le solicite seleccionar una trayectoria de barrido, ingrese A de Alignment. Cuando se le solicite alínear los objetos a barrer perpendiculares a la trayectoria antes del barrido, ingrese No. Cuando se le solicite seleccionar una trayectoria de barrido, seleccione la trayectoria. 20. Descongele todos los layers. 21. Guarde y cierre todos los archivos. 82 Capítulo 1: Modelar en 3D
83 Ejercicio: Crear Barridos En este ejercicio, usa el comando Sweep para crear una espiral completando un ensamble. 2. Para mostrar la barra Draw: Haga clic derecho en cualquier barra de herramientas. Haga clic en Draw. 3. Congele el layer Retainer. El ejercicio terminado. 1. Abra el archivo C_Coil-Over- Shock.dwg. 4. En la barra Draw, haga clic en Circle. 5. Para crear las secciones transversales para la espiral: Cuando se le solicite especificar un punto central, seleccione el fondo de la ruta de hélice. Cuando se le solicite especificar un radio, ingrese 4. Lección: Crear Modelos desde Perfiles 2D 83
84 7. Descongele el layer Retainer. 6. Para crear el espiral: En el panel de control 3D Make, haga clic en Sweep. Cuando se le solicite seleccionar objetos, seleccione el círculo. Cuando se le solicite seleccionar la ruta, seleccione la ruta de la hélice. 8. Guarde y cierre todos los archivos. 84 Capítulo 1: Modelar en 3D
85 Ejercicio: Crear Transiciones En este ejercicio, usa el comando Loft para crear crear el mango de una maquina de afeitar. 4. Para crear la transición: Cuando se le solicite ingresar una opción, ingrese P. Cuando se le solicite seleccionar una trayectoria curva, seleccione la spline. El ejercicio terminado. 1. Abra el archivo C_Create-Loft.dwg. Nota: El grid está apagado para mayor claridad. 2. En el panel de control 3D Make del dashboard, haga clic en Loft. 5. Para combinar dos sólidos: En el panel 3D Make, haga clic en Union. Cuando se le solicite seleccionar objetos, seleccione los dos sólidos. 6. Para mostrar la barra de herramientas Modify: Haga clic derecho en cualquier barra. Haga clic en Modify. 3. Para definir las secciones transversales para la transición: 7. Haga zoom en el área unida. Seleccione las cuatro secciones transversales en orden de derecha a izquierda. 8. En la barra Modify, haga clic en Fillet. Lección: Crear Modelos desde Perfiles 2D 85
86 9. Para agregar un fillet al area unida: Cuando se le solicite seleccionar el primer objeto, seleccione la elipse donde los dos sólidos fueron combinados. Cuando se le solicite el radio del fillet, ingrese.5. Presione ENTER otra vez para crear el fillet. 10. Guarde y cierre todos los archivos. 86 Capítulo 1: Modelar en 3D
87 Lección: Crear Sólidos Compuestos Descripción Esta lección describe cómo ensamblar, restar e interceptar modelos sólidos para crear modelos sólidos compuestos. Con la capacidad de crear los sólidos compuestos puede crear exactos, detallados y realísticos modelos sólidos a partir de más sólidos de formas básicas. Después de terminar esta lección, podrá crear un sólido compuesto ensamblando, restando, e interceptando modelos sólidos. En la imagen siguiente, diversos sólidos básicos fueron reunidos y ensamblados, restados, e interceptados para crear la forma inicial del cuerpo de la bomba hidráulica. Objetivos Al finalizar esta lección, el usuario estará en capacidad de: Describir las características y las ventajas de sólidos compuestos. Unir sólidos para crear un sólido compuesto. Restar sólidos para crear un sólido compuesto. Interceptar sólidos para crear un sólido compuesto. Comprobar los modelos sólidos para saber si hay interferencia. Use comandos Boolean para una cubierta de la bomba hidráulica y ensamble, y comprobación para interferencia. Use comandos Boolean para completar una lámpara decorativa y chequearla para saber si hay interferencias. Lección: Crear Sólidos Compuestos 87
88 Acerca de Sólidos Compuestos Crea modelos sólidos compuestos combinando modelos sólidos múltiples en un nuevo solo modelo. Con una comprensión de las características de sólidos compuestos y cómo se crean, puede crear sus diseños más rápidamente usando mas formas de bloques básicos. En muchos casos, podrá crear modelos complejos de formas sólidas básicas. En la imagen siguiente, un sólido compuesto fue creado de sólidos básicos para demostrar el detalle en la base de una columna estriada. 88 Capítulo 1: Modelar en 3D
89 Definición de Modelos Sólidos Compuestos Para crear un sólido compuesto, combina dos o más sólidos en un solo modelo usando una operación booleana. Las operaciones booleanas para crear los sólidos compuestos incluyen: Union - Ensambla modelos sólidos múltiples en un solo modelo sólido. Subtract - Quita el material que intercepta de uno o más modelos sólidos a otro modelo sólido. Intersect - Crea un nuevo modelo de acuerdo con el volumen de material que se intercepta de múltiples modelos sólidos. En la imagen siguiente, el mismo conjunto de tres sólidos fue utilizado con diversos comandos booleanos para crear los sólidos compuestos que resultan según lo demostrado. El sistema original de tres sólidos independientes. Los grips del rectángulo están activos para ilustrar que los modelos sólidos estan todos separados. Demuestra los resultados de unir los tres modelos separados. Los grips del modelo compuestos están activos para ilustrar el volúmen modelo ahora definido dentro de este unico sólido compuesto. Demuestra los resultados de restar el cilindro y el cono del rectángulo. Demuestra el sólido que resulta al calcular la intersección entre el rectángulo y el cilindro. Lección: Crear Sólidos Compuestos 89
90 Propiedades de los Sólidos Compuestos Cuando crea un sólido compuesto, sus propiedades son directamente impactadas por las propiedades del layer y color de los modelos sólidos seleccionados para su creación. Cuando hace una operación booleana, el sólido compuesto resultante reside en el layer del primer sólido seleccionado y mantiene cualquier propiedad que el sólido tenga. Si los otros sólidos seleccionados tienen fijado el color a ByLayer, entonces las caras de esos sólidos muestran el mismo color del layer del primer sólido seleccionado. Si alguno de los sólidos que selecciono luego del primer sólido tiene colores específicos definidos, esto es, algún otro diferente de ByLayer, entonces las caras del sólido compuesto creado de esos sólidos continúan mostrando su color original. Puesto que el sólido que resulta de una operación booleana reside en el layer del primer sólido seleccionado y mantiene cualquiera propiedad de ése sólido, asegúrese que el primer sólido que selecciona tiene las características desea y que reside en el apropiado layer. Entonces no tendrá que cambiar las características del modelo sólido compuesto después de crearlo. En la imagen siguiente, tres sólidos separados fueron unidos. El primer resultado (1) demuestra el sólido compuesto cuando la característica de color para el cilindro se fijo en algún otro diferente de ByLayer. El segundo resultado (2) demuestra el sólido compuesto cuando todos sus sólidos componentes tienen sus características de color fijadas a ByLayer. 90 Capítulo 1: Modelar en 3D
91 Ejemplo: Diseños más Detallados con Sólidos Compuestos El nivel de detalle que crea en sus diseños es usualmente basado en sus necesidades de diseño y tiempo disponible. La siguiente imagen es un ejemplo de una lámpara de piso formada de sólidos compuestos. Estos sólidos compuestos agregan un nivel levemente más alto de detalle y realismo al diseño total y por lo tanto agregan más realismo a un diseño del sitio cuando se agrega la lámpara. Lección: Crear Sólidos Compuestos 91
92 Crear Sólidos Usando Union Usa el comando Union para combinar dos o más modelos sólidos en un solo modelo compuesto. Durante la operación del comando, seleccione todos los sólidos que desea unir en un solo sólido compuesto. Al finalizar el comando, todos los modelos sólidos seleccionados se consumen en ese nuevo sólido compuesto. En la imagen siguiente, un conjunto de modelos se ha unido en el proceso de crear un modelo de un nuevo diseño del edificio. Las dos imágenes superiores se exhiben en modo bastidor o wireframe para una mejor visualización de los cambios ocurridos antes y luego de la unión. Acceso al Comando Union Línea de Comando: Union Menu: Modify > Solids Editing > Union Barra de Herramientas: Solids Editing Dashboard: Panel 3D Make 92 Capítulo 1: Modelar en 3D
93 Procedimiento: Crear un Sólido Compuestos usando el Comando Union Los siguientes pasos ofrecen una descripción de la creación de un sólido compuesto uniendo múltiples modelos sólidos. 1. Inicie el comando Union. 2. Seleccione los modelos sólidos que desea unir, recordando que las características del sólido resultante son afectadas por las del primer sólido seleccionado. 3. Crear Sólidos Usando el Comando Subtract Usa el comando Subtract para eliminar material de un sólido basado en el volumen de otros sólidos que interceptan. Durante la operación del comando, define dos conjuntos de selección separados de modelos sólidos. El primer conjunto de modelos sólidos seleccionados son los que desea preservar. El segundo conjunto de sólidos son los que desea restar del primer conjunto. Al completar el comando, el primer conjunto de sólidos seleccionados son unidos y entonces el segundo conjunto de sólidos son restados del primero. Todos los modelos sólidos seleccionados son consumidos en ese nuevo sólido compuesto. Los sólidos que fueron restados del primer conjunto ya no están disponibles para futuras operaciones booleanas. En la imagen siguiente, el concepto de un nuevo diseño del edificio se refina más a fondo con la substracción de otro conjunto de sólidos. Acceso al Comando Subtract Línea de Comando: Subtract Menu: Modify > Solids Editing > Subtract Barra de Herramientas: Solids Editing Dashboard: Panel 3D Make Lección: Crear Sólidos Compuestos 93
94 Procedimiento: Crear un Sólido Compuesto usando el Comando Subtract Los siguientes pasos describen la creación de un sólido compuesto restando un conjunto de sólidos de otro conjunto. 1. Inicie el comando Subtract. 2. Seleccione los sólidos que desea preservar y tener el volumen de otros sólidos restados de él Seleccione los sólidos a restar de los primeros sólidos seleccionados. 5. El segundo conjunto de sólidos es ahora restado del primer conjunto de sólidos. 94 Capítulo 1: Modelar en 3D
95 Crear Sólidos Usando el Comando Intersect Usa el comando Intersect para crear un solo modelo sólido de espacios comunes compartidos por dos o más sólidos. Cuando se le solicita seleccionar objetos, puede seleccionar con una ventana todos los modelos sólidos, o seleccionarlos individualmente. Al finalizar el comando, todos los modelos sólidos seleccionados son consumidos en ese nuevo sólido compuesto. En la imagen siguiente, un modelo más complejo fue creado del área de la intersección de dos básicos sólidos básicos. Acceso al Comando Intersect Línea de Comando: Intersect Menu: Modify > Solid Editing > Intersect Barra de Herramienta: Solid Editing Dashboard: Panel 3D Make Procedimiento: Crear un Sólido Compuesto usando el Comando Intersect Los siguientes pasos ofrecen una descripción de la creación de un sólido compuesto basado en la intersección de múltiples modelos sólidos. 1. Inicie el comando Intersect. 2. Seleccione los modelos sólidos, recordando que las propiedades del sólido resultante son impactadas por el primer sólido seleccionado. 3. Lección: Crear Sólidos Compuestos 95
96 Chequear Interferencias Usa el comando Interfere para determinar si dos o más sólidos ocupan el mismo espacio. Es muy útil localizar interferencias cuando no desea que los modelos sólidos se solapen. Puede también ayudarle a asegurar que tiene la cantidad apropiada de solapamiento para las condiciones cuando quisiera que interfirieran, como ensambles mecánicos. En la imagen siguiente, el buje parecía ser demasiado grande para la cubierta así que fueron comprobados para saber si hay interferencia. Durante el proceso de la comprobación, se creó un modelo sólido de la interferencia y se muestra a la derecha. Acceso al Comando Interfere Línea de Comando: Interfere Menu: Modify > 3D Operations > Interference Checking Dashboard: Panel 3D Make Opciones para Chequear Interferencias Siguiendo las indicaciones del comando y un flujo de trabajo típico, seleccionarán los modelos que desea comprobar para saber si hay interferencia en dos diversos conjuntos de selección. El primer conjunto de modelos sólidos que selecciona se comprobarán para saber si hay interferencia contra el segundo conjunto de modelos sólidos. Cuando selecciona dos conjuntos de sólidos, los modelos sólidos dentro del mismo sistema de la selección no se comprueban uno contra el otro para saber si hay interferencia. La comprobación para saber si hay interferencia de este modo será más rápida que comprobando todos los modelos sólidos unos con otros para saber si hay interferencia. Si necesita comprobar un conjunto de modelos sólidos para ver si interfieren unos con otros, entonces deseará seguir un flujo de trabajo ligeramente diferente. Seleccione todos los sólidos en la primera selección y no seleccione ninguno en el segundo conjunto. Seleccionándolos todos en un solo un conjunto de selección, entonces todos los modelos sólidos serán comprobados unos contra otros para saber si hay interferencia. 96 Capítulo 1: Modelar en 3D
97 Después de seleccionar los modelos sólidos para el conjunto (s) de selección, la Caja de Dialogo Interference Checking será mostrada si se detecta una interferencia. También verá un modelo sólido rojo indicando de la cantidad y ubicación de la interferencia detectada. Puede seleccionar para guardar este modelo sólido separado para el uso futuro como medirlo o usarlo en una operación booleana. Si no se detecta ninguna interferencia, le informarán como tal en la línea de comando. El comando Interfere tiene dos sub-opciones para ayudarle a seleccionar los modelos sólidos dentro de un bloque y ver las interferencias resultantes de la manera que lo prefiera. Opción Nested Selection Descripción Use cuando necesita seleccionar un modelo sólido que esté dentro de una definición de bloque. Settings Use para mostrar la Caja de Diálogo Interference Settings de manera que pueda cambiar el estilo de visualización y el color del modelo cuando una interferencia es detectada. Caja de Diálogo Interference Settings En el área Interference Objects, fija el estilo de visualización, el color del sólido de interferencia, y si destacar o no el par que interfiere o la interferencia. En el área Viewport, fija el estilo visual para el resto de los sólidos en el dibujo. Lección: Crear Sólidos Compuestos 97
98 Caja de Diálogo Interference Checking Dentro de la Caja de Diálogo Interference Checking, puede ver cuántos sólidos estaban en los primeros y segundos conjuntos de selección y cuantos pares de sólidos interfirieron. Puede también ver la interferencia manualmente haciendo zoom, haciendo paneos, rotando la vista, o haciendo clic en Previous o Next para tener automáticamente enfocados el par de modelos de interferencia. Desmarcar la opción Delete Interference Objects Created On Close mantiene la interferencia del modelo sólido en el dibujo luego de cerrar la caja de diálogo. Tip Use Interference Checking para crear un nuevo modelo sólido del solapamiento de los modelos cuando desea guardar los modelos sólidos seleccionados como modelos individuales (a diferencia de usar el comando Intersect donde los modelos sólidos seleccionados serian consumidos en el nuevo sólido compuesto). Procedimiento: Chequear Interferencias Los siguientes pasos describen el chequeo de interferencias entre múltiples modelos sólidos. 1. Inicie el comando Interference Checking. 2. Seleccione el primer conjunto de modelos sólidos Seleccione el segundo conjunto de modelos sólidos Si se detecta una interferencia, observe e interprete los resultados mostrados. 7. Si quisiera que permanecieran los modelos sólidos del área que se intercepta después de que cierre la caja de diálogo, despeje la opción para suprimir los objetos de interferencia antes de cerrar la Caja de Diálogo Interference Checking. 98 Capítulo 1: Modelar en 3D
99 Ejercicio: Crear Sólidos Compuestos - Mecánicos En este ejercicio, utiliza comandos booleanos de terminar una cubierta y un montaje de la bomba hidráulica. También examina el ensamble comprobando si hay interferencia. 1. Abra el archivo C_MECH-Composite- Solids.dwg. El dibujo muestra los modelos sólidos similares a la imagen siguiente. Esta imagen también identifica y nombra las piezas para una referencia más clara en pasos subsecuentes del ejercicio. El ejercicio terminado. Cilindro Buje Paso Puente Tornillo de la Cubierta Adorno Tapa Cubierta 2. Para activar el panel 2D Draw del dashboard: Haga clic derecho en las dos barras horizontales en el tope del dashboard. Haga clic en Control Panels > 2D Draw Control Panel. Lección: Crear Sólidos Compuestos 99
100 3. En el panel 2D Draw del dashboard, haga clic en Move. 4. Para mover el adorno a la tapa: Seleccione el adorno. Use el object snap Center y seleccione el centro del fondo del arco grande a la derecha del adorno. Use el object snap Center para seleccionar el centro del tope del arco grande a la derecha de la tapa. Use 3D Orbit para verificar que el adorno este centrado en la tapa. 5. En el panel 3D Make del dashboard, haga clic en Union. 6. Para unir la tapa y el adorno: Note de la característica de color del sólido que resulta comparado a los colores originales de los sólidos seleccionados. Las características que resultan son determinadas por el orden en el cual se seleccionan los sólidos. 7. En el panel 2D Draw del dashboard, haga clic en Copy. 8. Para copiar el objeto de paso: Seleccione el objeto de paso. Use el object snap Center para copiar el objeto de paso al centro de los cuatro pequeños radios de la tapa. Use el lado lejano de la tapa de manera que los objetos de paso interfieran con la tapa. Use Constrained Orbit para verificar la localización. Cuando se le solicite seleccionar objetos, seleccione la tapa, luego el adorno. 9. En el panel 3D Make del dashboard, haga clic en Subtract. 100 Capítulo 1: Modelar en 3D
101 10. Para restar los objetos de paso de la tapa: 13. Para instalar los tornillos de la tapa: Cuando se le solicite seleccionar objetos, seleccione la tapa. Cuando se le solicite seleccionar objetos, seleccione los cuatro objetos de paso. Haga tres copias adicionales del tornillo. Use el comando Move para posicionar los tornillos en cada agujero de la tapa. Nota: Las copias de los objetos de paso fueron hechas porque se consumen los objetos cuando la substracción es completa. El sólido original está disponible para el uso en cualquier parte, o podria ser almacenado en una libreria para su uso en otros proyectos. 11. Use el comando Move para posicionar la tapa en la cubierta. 14. En el panel de control Visual Style del dashboard, haga clic en 3D Wireframe. 15. En el panel de control 3D Make del dashboard, haga clic en las dos flechas abajo para acceder a comandos adicionales. 12. En el panel 2D Draw del dashboard, haga clic en Copy. 16. En el panel de control 3D Make del dashboard, haga clic en Interference Checking. Lección: Crear Sólidos Compuestos 101
102 17. Para chequear interferencias: Cuando se le solicite seleccionar el primer conjunto de objetos, seleccione la cubierta y la tapa. Cuando se le solicite seleccionar el segundo conjunto de objetos, seleccione los cuatro tornillos. Debido a que una interferencia fue detectada, la Caja de Diálogo Interference Checking se muestra con información de la interferencia y muestra opciones. 18. Para agregar un objeto sólido de la interferencia: Un modelo sólido también aparece representar visualmente la interferencia (1) según lo identificado en la imagen siguiente. Despeje la opción Delete Interference Objects Created on Close. Haga clic en Close en la Caja de Diálogo Interference Checking. La pre visualización de la interferencia es creada como un objeto sólido en el modelo. 19. En el panel 3D Make del dashboard, haga clic en Subtract. 20. Para restar el objeto de interferencia: Seleccione la tapa y presione ENTER. Seleccione el objeto creado de interferencia y presione ENTER. 21. Use el comando Interference Checking para validar que hay no hay una interferencia entre la cubierta, la tapa y los tornillos. 22. En el panel de control Visual Style del dashboard, haga clic en Realistic. Un buje nuevo se requiere para terminar el ensamble. 23. Use el comando Move para posiciónar el cilindro y el buje usando el object snap Center. 24. En el panel de control 3D Make del dashboard, haga clic en Intersect. 25. Para interceptar el buje con el cilindro: Cuando se le solicite seleccionar objetos, seleccione el buje y el cilindro. 102 Capítulo 1: Modelar en 3D
103 26. Mueva el buje hacia la tapa. 27. Guarde y cierre todos los archivos. Lección: Crear Sólidos Compuestos 103
104 Ejercicio: Crear un Sólido Compuesto - Arquitectónico En este ejercicio, utiliza comandos booleanos de terminar una lámpara decorativa. También examina el ensamble comprobando para saber si hay interferencia. 1. Abra el archivo C_ARCH-Composite- Solids.dwg. El dibujo exhibe los modelos sólidos similares a la imagen siguiente. Esta imagen también identifica y nombra las piezas para una referencia más clara en pasos subsecuentes del ejercicio. El ejercicio terminado. Nucleo Poste Base Pantalla Adorno 104 Capítulo 1: Modelar en 3D
105 2. Haga zoom a la base del poste. 4. Use el object snap Center y el comando Move para posicionar el nucleo al centro del poste. 3. En el panel Visual Style del dashboard: Haga clic en la flecha abajo a la derecha del texto Realistic. Haga clic en 3D Wireframe como es mostrado en la siguiente imagen. 5. En el panel 3D Make del dashboard, haga clic en Subtract. 6. Para restar el nucleo del poste: Cuando se le solicite seleccionar objetos, seleccione el poste. Cuando se le solicite seleccionar objetos, seleccione el núcleo. Lección: Crear Sólidos Compuestos 105
106 7. En el panel de control Visual Style del Dashboard: Haga clic en la flecha abajo a la derecha del texto 3D Wireframe. Haga clic en Realistic como es mostrado en la siguiente imagen. 10. Para unir la base y el poste: Cuando se le solicite seleccionar objetos, selecciona la base y el poste. Note la característica de color del sólido que resulta comparado a los colores originales de los sólidos seleccionados. Las características que resultan son determinadas por la orden en la cual se seleccionan los sólidos. 8. Use el object snap Center y el comando Move para posicionar el poste al centro de la base. 9. En el panel 3D Make del dashboard, haga clic en Union. 11. En el panel 2D Draw, haga clic en el comando Move. 106 Capítulo 1: Modelar en 3D
107 12. Para colocar la pantalla de la lámpara a la tapa del poste: 15. Para comprobar para saber si hay interferencia: Use el object snap Center, seleccione el fondo del agujero en la pantalla (1). Use el object snap Center, seleccione el paso pequeño cerca del tope del poste (2). 13. En el panel 3D Make del dashboard, haga clic en 3D Make para acceder a comandos adicionales. 14. En el panel 3D Make del dashboard, haga clic en Interference Checking. Seleccionar la pantalla de la lámpara para el primer conjunto de objetos. Seleccionar el poste para el segundo conjunto de objetos. Use los botones Pan y Zoom de la Caja de Diálogo Interference Checking para ver la interferencia. Debido a que se detecto una interferencia, se muestra la Caja de Diálogo Interference Checking con información de la interferencia y mostrando opciones. 16. Para agregar un objeto sólido de la interferencia: Un modelo sólido aparece para representar visualmente la interferencia (1) como es identificado en la siguiente imagen. Despeje la opción Delete Interference Objects on Close. Haga clic en Close en la Caja de Dialogo Interference Checking. La previsualización es creada como un objeto sólido en el modelo. Lección: Crear Sólidos Compuestos 107
108 17. En el panel 3D Make del dashboard, haga clic en Subtract. 23. Mueva el adorno a la base. 18. Para restar el objeto de interferencia: Seleccionar la pantalla de la lámpara y presione ENTER. Seleccione el objeto de interferencia creado y presione ENTER. 19. Use el comando Interference Checking validar que hay no hay interferencia entre la pantalla de la lámpara y el poste. 20. Para colocar la caja del adorno: Use el object snap Endpoint y el comando Move para posicionar las mitades superior e inferior de la caja y encerrar el adorno. 21. En el panel 3D Make, haga clic en Intersect. 24. En el panel 2D Draw, haga clic en Array. 25. Para hacer un arreglo con el adorno: Use el arreglo Polar. Use el centro de la base como punto central del arreglo. Para el número total de elementos, ingrese Para interceptar las cajas de los adornos: Seleccione ambas cajas de adornos. 26. En el panel 3D Make del dashboard, haga clic en Union. 108 Capítulo 1: Modelar en 3D
109 27. Para unir la lámpara y los adornos: Cuando se le solicite seleccionar objetos, seleccione la lámpara y los seis objetos de adornos. 28. Haga clic en View menu > Zoom > Extents. 29. Guarde y cierre todos los archivos. Lección: Crear Sólidos Compuestos 109
110 Lección: Trabajar en 3D Descripción Esta lección describe el sistema de coordenadas 3D y cómo definir un sistema de coordenadas personalizado, controlar la exhibición del icono del sistema de coordenadas, y adquirir los puntos en el espacio 3D. Estando en capacidad de ajustar el actual sistema de coordenadas para la creación de geometría y de adquirir el punto apropiado en el espacio 3D es una parte importante de la capacidad de creación de sus diseños tan rápido y eficientemente como sea posible. En la imagen siguiente, el mismo modelo se demuestra con diversos sistemas de coordenadas activos y siguiendo un punto en el espacio 3D. Objetivos Al finalizar esta lección, el usuario estará en capacidad de: Describir la relación entre el sistema de coordenadas Cartesian y el diseño 3D. Cambiar la orientación y la localización del sistema de coordenadas. Cambiar la exhibición del icono de UCS. Describir cómo cambiar los sistemas de coordenadas dinámicamente mientras esta en un comando de creación o modificación. Adquirir un punto en el espacio 3D siguiendo o filtrando otros puntos. 110 Capítulo 1: Modelar en 3D
111 Acerca del Sistema de Coordenadas Cartesiano Cuando crea dibujos 2D, crea geometría en el plano XY. En muchos casos, la única vez que piensa en el sistema de coordenadas es cuando está incorporando un punto absoluto o relativo. Como crea geometría en 3D, necesitará reorientar el sistema de coordenadas para crear y modificar la geometría. En esta sección de la lección, aprende sobre Sistema de Coordenadas Cartesiano y cómo puede ayudarle a crear los diseños 3D. En la imagen siguiente, los iconos demuestran la dirección de los ejes X, Y, y Z del sistema de Coordenadas Cartesiano basado en la dirección actual de la vista. El icono de la izquierda es mostrado en modo shade y el de la derecha en modo wireframe. Definición de sistema de coordenadas Cartesiano Los sistemas de bosquejos y diseños asistidos por computadores (CADD) basan su posicionamiento en puntos en el espacio 3D del Sistema de Coordenadas Cartesiano. Este sistema esta compuesto por tres ejes (X, Y, y Z) a 90 grados uno de otro. Estos ejes que se interceptan definen el punto del origen para el sistema de coordenadas y tres planos. El punto del origen es la ubicación donde cada eje tiene valor de 0 (cero). Los tres planos son definidos por pares de ejes que crean los planos XY, XZ, y YZ. Hay un sistema coordinado predeterminado y no puede cambiarlo. Este sistema coordinado se refiere al sistema coordinado universal (WCS). Cuando comienza a crear los modelos 3D, encontrará el trabajo solamente en el WCS ocasionalmente. Para hacerlo más fácil crear y modificar geometría, puede definir un sistema coordinado de usuario (UCS). Puede definir un UCS en cualquier lugar u orientación en espacio y puede definir tantos como necesite. Cuando define un nuevo UCS, define una nueva localización y dirección del origen para los ejes X, Y, y Z. La manera que define un nuevo sistema coordinado depende la geometría que ha creado y la geometría que está intentando crear o modificar. En algunos casos, hará que el sistema coordinado automáticamente cambie basado en una cara plana en la que mueve el cursor sobre ella. En otros casos, reorientará y colocará manualmente el nuevo sistema de coordenadas. Este ajuste manual puede ser tan simple como mover el origen a una nueva localización, reorientándolo escogiendo tres puntos en espacio, o rotando su alíneación alrededor de un eje. Por defecto, el dibujo exhibe un icono para ayudarle a visualizar la orientación del sistema coordinado actual y su localización del origen. Este icono por defecto muestra las etiquetas de los ejes X, Y, y Z y también códigos de color de ellas: Rojo para el eje X, verde para el eje Y, y azul para el eje Z. Lección: Trabajar en 3D 111
112 La imagen siguiente ilustra los planos definidos por los diversos ejes del sistema coordinado cartesiano. El Plano 1 es el plano XY definido por los ejes X y Y. El Plano 2 es el plano YZ definido por los ejes Y y Z. El Plano 3 es el plano XZ definido por los ejes X y Z. Ejemplo de la Necesidad de Cambiar el Sistema de Coordenadas Al crear un diseño 3D, necesita a veces crear el sólido o geometría 2D que comienza en una cara que no está en línea con el sistema coordinado de mundo (WCS). En esos casos, necesita definir su propio sistema coordinado para alcanzar los resultados deseados. En la imagen siguiente, el icono demuestra la orientación del eje para el WCS. La diversa geometría fue dibujada en las diversas caras de los modelos cambiando a un sistema coordinado de usuario. Por ejemplo, el círculo fue dibujado en la cara angulosa usar procedimiento estándares de dibujo 2D luego de que los ejes X y Y del sistema de coordenadas fueron fijados alíneados con los bordes de la cara. 112 Capítulo 1: Modelar en 3D
113 Cambiar el Sistema de Coordenadas En esta sección de la lección, aprende sobre el comando UCS. Esto incluye aprender cómo acceder al comando, el procedimiento y el flujo de trabajo al usar el comando, y las opciones mas frecuentemente usadas del comando. Debido a que el proceso de crear un modelo 3D puede ser hecho mucho más simple cuando genera o define diversos aspectos de su diseño en un plano, y el plano en el que necesita dibujar no está generalmente en la misma ubicación u orientación que el WCS, necesita poder definir su propio sistema coordinado. El UCS que define permite que cree la geometría que necesita en la localización y la orientación apropiadas. En la imagen siguiente, diversas orientaciones y las alineaciones del sistema coordinado se demuestran simultáneamente en el mismo modelo. Aunque solamente un sistema coordinado puede ser activo a la vez, esta imagen ilustra que tan diferentes pueden ser del WCS, la orientación y los orígenes de los sistemas coordinados de usuario. Acceso al Comando UCS Línea de Comando: UCS Menu: Tools > New UCS Barra de Herramientas: UCS Barra de Herramientas: UCS II Opciones para Definir un UCS Siguiendo el típico flujo de trabajo y las opciones del comando, coloca el origen de nuevo de sistema coordinado mientras mantiene su alíneación de eje X, Y, Z, o reorienta y coloca totalmente el sistema de nuevo coordinado basado con tres puntos en espacio. Para reposicionar el origen, inicia el comando del UCS, hace clic en el nuevo punto de origen, y luego presiona ENTER. Para reorientar y reposicionar, hace clic en un punto en el eje X luego después de hacer clic en el nuevo punto de origen, y luego hace clic en un tercer punto para definir el plano XY. Lección: Trabajar en 3D 113
114 En vez de definir un nuevo UCS de acuerdo con las opciones por defecto, puede definir el UCS basado en otros criterios. Las opciones siguientes son las más usadas para definir un nuevo UCS. Icono Opción Descripción World Use para fijar el sistema de coordenadas al sistema de coordenadas uiversal. Named UCS Use para mostrar la Caja de Diálogo UCS, guardar un UCS, y activar UCS guardados. Previous Face Object View Origin Z Axis Use para retornar al sistema de coordenadas a la alíneacion y posición que estaba previamente. Use para alínear el sistema de coordenadas a una superficie plana seleccionada o cara sólida. Use para alínear el sistema coordinado con un objeto seleccionado. Use para alínear el sistema de coordenadas al plano XY perpendicular a su dirección de vista. Use para mover el origen del sistema coordinado a un punto seleccionado. Use para alínear el sistema coordinado a un punto y un eje especificado de Z. 3 Point Use para alínear el sistema coordinado a un punto y ejes especificados X y Y. X Use para rotar el sistema coordinado alrededor del eje de X. Y Use para rotar el sistema coordinado alrededor del eje de Y. Z Use para rotar el sistema coordinado alrededor del eje de Z. Apply Use para aplicar la configuración actual del UCS a todos los viewprts o uno especifico. 114 Capítulo 1: Modelar en 3D
115 Procedimiento: Crear un Sistema de Coordenadas de Usuario Los siguientes pasos son una descripción de la creación de un sistema de coordenadas de usuario. 1. Determine la orientación que necesita para el UCS. 2. Inicie el comando UCS. 3. Seleccione la opción necesaria para la apropiada orientación del UCS. 4. Cree la geometría necesaria. Cambiar la Exhibición del Icono del UCS Mientras que crea un modelo 3D, puede encontrar épocas cuando quisiera que el icono del sistema coordinado exhibiera cierta manera, en una localización específica, o en absoluto. Para cambiar la exhibición del icono del sistema coordinado, necesita tener acceso al comando Ucsicon y aplicar las opciones disponibles para cambiar su exhibición. Esta sección de la lección cubre cómo acceder al comando, sus opciones, y el procedimiento estándar para su uso. En las imágenes siguientes, el icono del UCS se demuestra en dos diversas localizaciones. Donde se fija a la exhibición en los puntos para los tres ejes, la exhibición del icono quebranta la visualización del modelo. En la imagen a la derecha, se fuerza para exhibir en la esquina inferior izquierda del viewport donde no interrumpe la visión modelo. Lección: Trabajar en 3D 115
116 Acceso al Comando UCSICON Línea de Comando: Ucsicon Menu: View > Display > UCS Icon Opciones para Cambiar la Exhibición del Icono UCS Use las siguientes opciones con el comando. Opción Descripción On Off All Noorigin Origin Properties Use para encender la exhibición del icono UCS. Use para apagar la exhibición del icono UCS. Use cuando tiene la ventana de dibujo partida en múltiples viewports. Seleccione esta opción antes de una de las otras opciones para que esta opción aplique a todos los viewports. Use para tener el icono UCS siempre mostrado en la esquina inferior izquierda del viewport. Use para tener el icono UCS mostrado en la ubicación del origen del sistema de coordenadas actual. Si el origen esta muy cerca del borde del viewport o fuera del area siendo mostrada, el icono UCS se muestra en la esquina inferior izquierda. Use para mostrar la Caja de Diálogo UCS Icon y fijar el estilo, tamaño y color del icono UCS. Procedimiento: Fijar la Exhibición del Icono UCS Los siguientes pasos ofrecen una descripción del fijado de la exhibición del icono UCS. 1. Inicie el comando Ucsicon. 2. Seleccione las propiedades para cambiar el estilo, tamaño, o color del icono UCS. 3. Especifique la exhibición del icono UCS en el origen o en no origin. 116 Capítulo 1: Modelar en 3D
117 4. Encienda y apague la exhibición del icono UCS. Cambiar el Sistema de Coordenadas Dinámicamente Si esta inicialmente creando modelos 3D o geometría 2D en un espacio 3D, la alíneación del sistema de coordenadas juega un rol crucial en lograr los resultados deseados. Mientras que en un comando de crear nueva geometría, tiene la opción para cambiar dinámicamente el sistema coordinado. Para esta opción este disponible, necesita tener encendido el Dynamic UCS. Puede ver y cambiar la configuración del Dynamic UCS a través de la barra de estado, el botón DUCS. Con el Dynamic UCS encendido, asomando su cursor sobre una cara plana existente de un modelo sólido mientras que en un comando crea nueva geometría hace que esa cara resalte y el crosshairs se oriente a esa cara. Si hace clic para definir el punto de inicio para ese comando mientras que se destaca la cara, entonces un nuevo UCS se define temporalmente para la duración de la creación de esa nueva geometría. Cuando termina el comando, el sistema coordinado que estaba activo antes de crear que la nueva geometría será activada otra vez. Este sistema coordinado dinámico temporal define sus planos XY para ser coplanario a la cara resaltada. En la imagen siguiente, un círculo se muestra siendo creado en una cara que no estaba alíneado con el sistema coordinado cuando el comando fue ejecutado inicialmente. El UCS fue dinámicamente definido basado en la cara resaltada. Lección: Trabajar en 3D 117
118 Procedimiento: Cambiar Dinámicamente el UCS Los siguientes pasos son una descripción del cambio dinámico del UCS. 1. Ejecute un comando para crear una nueva geometría 2D o 3D. 2. Asegúrese que el Dynamic UCS esté encendido observando el botón DUCS en la barra de estado. Enciéndalo si está apagado. 3. Pase el cursor sobre la cara plana sobre la cual desea dibujar. La cara adquirida mostrará sus bordes como líneas punteadas. 4. Haga clic para especificar el punto inicial de la nueva geometría. Mientras la cara es resaltada, puede usar el object snap hacia o halar desde puntos y aún tiene el UCS alineado a esa cara. 5. Provea los valores restantes y la entrada requerida para crear la nueva geometría y después termine el comando. 118 Capítulo 1: Modelar en 3D
119 Adquirir Puntos en el Espacio 3D Especifica puntos en el espacio 3D muchas veces en la misma manera que en el espacio 2D excepto al proveer un tercer valor para el eje de Z. Si desea ingresar un valor de coordenada absoluto o relativo, incluye un valor de Z incorporando la coordenada como X, Y, Z. Puede también seguir en el espacio 3D combinando las configuraciónes de objects snaps, object snap tracking, y polar tracking o modo ortho. Al seguir a través de un punto no en el plano actual de XY del sistema coordinado, sigue paralelo a una de los ejes actuales del sistema coordinado. Otro método útil de adquirir una localización exacta en el espacio 3D es utilizar los filtros coordinados. Con el uso de filtros, especifica un punto combinando los valores de X, de Y, y de Z desde otras localizaciones especificas del punto. Encontrará el proceso de crear su diseño en 3D más fácil y más rápido si puede establecer rápidamente la localización correcta en el espacio 3D para su geometría de diseño. En la imagen siguiente, el punto inicial para una nueva línea se está siguiendo en la dirección positiva de Z. Lección: Trabajar en 3D 119
120 Acerca de los Filtros de Coordenadas Utiliza los filtros coordinados para especificar un punto relativo a una colección de otros puntos o fijar distancia desde un punto específico. Los filtros coordinados son también referidos como puntos filtros. Accede a puntos filtros desde el menú Object Snap (SHIFT+clic derecho) o ingresando uno de los puntos de las opciones cuando el comando activo le solicite especificar un punto. Cuando activa un filtro y adquiere un punto o ingresa un valor, está especificando que valor debería estar para ese filtro de coordenadas. Por ejemplo, si usa el.z (el "." denota un filtro) esto filtra y adquiere una esquina de un modelo 3D, y retorna el valor Z de esa esquina. Entonces necesitaría especificar los valores de X y de Y. Podría especificar esos valores tocando otra ubicación, ingresando sus valores, o usando sus respectivos filtros y tocando otras dos ubicaciones. La combinación del valor filtrado de Z y de los valores de X y de Y constituiría la localización del nuevo punto. En la imagen siguiente, un conjunto de modelos sólidos se exhibe en cuatro viewports que demuestran el tope, el frente, el lado derecho y vistas isométricas. El centro de la esfera fue basado en los filtros del punto y object snaps como es identificado en la vista isométrica. La vista de tope también muestra las ubicaciones de los filtros de X y Y y el lado derecho muestra la ubicación del filtro de Z. Opciones de Filtro de Coordenadas Use las siguientes opciones para filtrar valores coordinados. Opción Descripción.X Use para adquirir un punto y solo retornar su valor de X y luego especifique o filtre para los valores de Y y Z..Y Use para adquirir un punto y solo retorna su valor de Y y luego especifique o filtre para los valores de X y Z..Z Use para adquirir un punto y solo retorna su valor de Z y luego especifique o filtre para los valores de X y Y. 120 Capítulo 1: Modelar en 3D
121 Opción.XY.XZ.YZ Descripción Use para retornar los valores de X y Y de un punto existente. Luego especifica o filtra el valor de Z. Use para retornar los valores de X y Z de un punto existente. Luego especifica o filtra el valor de Y. Use para retornar los valores Y y Z de un punto existente. Luego especifica o filtra el valor de X. Nota Si está usando puntos de filtros para los valores de X o Y pero especificando los valores de la coordenada remanente, necesita ingresar un valor como marca de espacio para X o Y. De manera que si esta usando el filtro.x y desea ingresar un valor absoluto para Y y Z, necesita ingresar un valor para X. Por ejemplo, los valores de Y y Z ambos necesitan ser 5 y el filtro X para la esquina requerida retorna Cuando se le solicite el valor de YZ, ingrese 1,5,5. El 1 en este caso es automáticamente sustituido con En este caso, 1 fue usado como la marca pero cualquier número puede ser usado. Procedimiento: Tracking en Espacio 3D Los siguientes pasos ofrecen una descripción del uso de 3D Tracking para adquirir puntos. 1. Para hacer track desde un punto existente, el sistema le solicita antes un comando para especificar el punto. 2. Tenga encendidos los object snaps, object snap tracking, y polar tracking o ortho y fije los valores requeridos y las opciones. 3. Adquiera un punto tracking pasado su cursor por encima de la ubicación de un object snap en la geometría desde el cual desea hacer track. 4. Haga track en cualquier dirección 3D desde el punto adquirido y haga clic para especificar la ubicación o ingrese un valor para la distancia. Lección: Trabajar en 3D 121
122 Procedimiento: Filtrar Puntos de Coordenadas 1. Para usar filtros de puntos, debe primero ser incitado por un comando de especificar un punto. 2. Decida lo que ya sabe o tenga disponible en la geometría del dibujo y lo que está tratando de encontrar en relación con el nuevo punto que es especificado. 3. Ejecute el filtro apropiado de punto basado en lo que decidió en el paso anterior. 4. Especifique un valor absoluto o adquiera otro punto para retornar a su valor de coordenada correspondiente. 122 Capítulo 1: Modelar en 3D
123 Ejercicio: Trabajar con el UCS En este ejercicio, utiliza las opciones del comando UCS para crear geometría 2D y 3D en diversos planos de un modelo sólido. Los planos creados proporcionan la base para agregar características o los sólidos adicionales en diversas orientaciones. 4. En la barra de herramientas Draw, haga clic en Circle. 5. Para crear un círculo: Dibuje un círculo cerca del icono UCS como es mostrado. Note la orientación del círculo relativo al modelo sólido. El ejercicio terminado. 1. Abra el archivo M_Working-with-the- UCS.dwg. 2. Para mostrar el panel 2D Draw del dashboard: 6. Para crear un nuevo UCS: Haga clic en Tools menú > New UCS > 3 Point. Usando el object snap Endpoint o Intersection, seleccione los puntos indicados en el orden mostrado. Haga clic derecho en cualquier panel de control en el dashboard. Haga clic en Control Panels > 2D Draw. 3. Para apagar el Dynamic UCS: En la barra de estado, si el botón DUCS esta seleccionado, haga clic para apagar el Dynamic UCS. Si el botón no está seleccionado, el Dynamic UCS ya está apagado. 7. En el panel 2D Draw, haga clic en Circle. Lección: Trabajar en 3D 123
124 8. Para crear un perfil en la cara angular: 11. Para alínear el UCS a una cara: Cuando se le solicite un punto central, seleccione el centro aproximado de la cara angular. Cuando se le solicite el radio, haga clic en la cara para crear el círculo. Haga clic en Tools menu > New UCS > Face. Seleccione un punto en la cara de la pieza como es mostrado. Presione ENTER para aceptar la orientación. 9. En el panel 3D Make del dashboard, haga clic en Presspull. 10. Para presionar/halar el círculo: Seleccione un punto dentro del círculo e ingrese Dibuje y presione y hale la ranura rectangular según lo mostrado. 13. En caso de necesidad, ajustar su vista isométrica para ver las tres características cilíndricas en el lado derecho. 124 Capítulo 1: Modelar en 3D
125 14. Para orientar el UCS: Haga clic en Tools menu > New UCS > 3 Point. Cuando se le solicite un nuevo punto de origen, usando el object snap Center, seleccione la base del cilindro izquierdo. Cuando se le solicite una ubicación positiva para el eje X, usando el object snap Center, seleccione la base del cilindro derecho. Cuando se le solicite una ubicación positiva para el eje Y, usando el object snap Center, seleccione el tope del cilindro izquierdo. 15. Para guardar el UCS para uso futuro: Ingrese Ribs para el nuevo nombre. Haga clic en OK. 16. En el panel de control 2D Draw, haga clic en Rectangle. 17. Para crear una geometría de perfil 2D para la barra: Cuando se le solicite la primera esquina, ingrese 0,0. Cuando se le solicite la otra esquina, 18. En el panel de control 3D Make del dashboard, haga clic en Extrude. 19. Para extruir el perfil: Seleccione el perfil. Ingrese 2. Haga clic en Tools menu > Named UCS para mostrar la Caja de Diálogo UCS. Haga doble clic lentamente en Unnamed para asignar un nuevo nombre. 20. Guarde y cierre todos los archivos. Lección: Trabajar en 3D 125
126 Ejercicio: Uso de un UCS Dinámico En este ejercicio, utiliza un UCS dinámico para dibujar geometria básica 3D y 2D. Resta la geometría que resulta del modelo original. 4. Para dibujar una caja en la cara inclinada: Cuando posicione el cursor sobre la cara inclinada, el icono UCS se reorienta la nueva cara. Haga clic en dos puntos como es indicado para crear el rectángulo. Ingrese -20 en el campo de entrada dinámico para la altura. El ejercicio terminado. 1. Abra el archivo C_Use-Dynamic-UCS.dwg. 5. En el panel 3D Make, haga clic en Subtract. 6. Para restar la caja del sólido principal: Seleccionar la forma sólida principal. Seleccionar el nuevo sólido básico. 2. Para encender el Dynamic UCS: En la barra de estado, si el botón DUCS no está seleccionado, haga clic para encenderlo. Si es botón DUCS está seleccionado, el Dynamic UCS está encendido. 3. En el panel 3D Make, haga clic en Box. 7. En el panel 2D Draw, haga clic en Circle. 126 Capítulo 1: Modelar en 3D
127 8. Para dibujar un círculo en el sólido principal: Como coloca el cursor para el punto de centro según lo mostrado, el cursor se parte para indicar el nuevo UCS. Seleccionar un punto cerca del punto indicado. Ingrese Para restar el círculo extruido del sólido principal: Seleccionar el objeto sólido principal. Seleccionar el nuevo círculo extruido. 9. En el panel Visual Styles, haga clic en X-ray mode. 10. En el panel 3D Make, haga clic en Extrude. 11. Para sacar el círculo: Seleccionar el círculo. Seleccionar el punto final de la esquina según lo demostrado. 14. Guarde y cierre todos los archivos. 12. En el panel 3D Make, haga clic en Subtract. Lección: Trabajar en 3D 127
128 Ejercicio: Uso de Feedback Dinámico En este ejercicio, utiliza Dynamic Feedback presentar rápidamente a un concepto para un sitio de edificio propuesto. Cuando se le solicite la altura, mueva el cursor en dirección negativa de Z e ingrese 12. El ejercicio terminado 1. Abra el archivo C_Dynamic-Feedback.dwg. Nota: El grid está apagado en esta imagen para mayor claridad. 4. Convierta en actual el layer Building. 5. En el panel 3D Make del dashboard, haga clic en Box. 6. Para crear el edificio: Seleccionar una esquina del rectángulo azul. Cuando se le solicite la otra esquina, seleccione la esquina diagonal opuesta. Cuando se le solicite la altura, mueva el cursor en dirección positiva de Z o haga clic. 2. En el panel 3D Make del dashboard, haga clic en Box. 3. Para crear la porción: En la barra de estado, asegúrese que DYN está seleccionado. Seleccione una esquina del rectángulo grande. Cuando se le solicite la otra esquina, seleccione la esquina diagonal opuesta. 7. Convierta en actual el layer Landscape. 8. En el panel de control 3D Make del dashboard, haga clic en Cone. 128 Capítulo 1: Modelar en 3D
129 9. Para crear tres árboles: 13. Convierta en actual el layer Drive. Cuando se le solicite el punto central de la base, seleccione el centro de un círculo. Cuando se le solicita el radio o diámetro de la base, seleccione un punto en el diámetro del círculo. Cuando se le solicite la altura, mover el cursor en dirección positiva de Z y haga clic. Repita para los otros dos círculos. 10. Convierta en actual el layer Walk. 11. En el panel de control 3D Make del dashboard, haga clic en Box. 12. Para crear la calzada: 14. En el panel 3D Make del dashboard, haga clic en Box. 15. Para crear la calzada: Seleccionar una esquina del rectángulo. Cuando se le solicite la otra esquina, selecciónela esquina diagonal opuesta. Cuando se le solicite la altura, mueva el cursor en dirección positiva de Z e ingrese Guarde y cierre todos los archivos. Seleccionar una esquina del rectángulo pequeño. Cuando se le solicite la otra esquina, seleccione la esquina diagonal opuesta. Cuando se le solicita la altura, mueva el curso en dirección positiva de Z e ingrese 1. Lección: Trabajar en 3D 129
130 Ejercicio: Hacer Track con Object Snaps en 3D En este ejercicio, usa Object Snaps y Tracking para crear una azotea sobresaliente. 3. En el panel de control 3D Make del dashboard, haga clic en Box. El ejercicio terminado 1. Abra el archivo I_Tracking-with-Object- Snaps-in-3D.dwg o M_Tracking-with-Object- Snaps-in-3D.dwg. 4. Para crear y colocar la primera esquina de una azotea plana: Pase el cursor sobre el poste trasero para adquirir el punto final de la esquina superior (1). Mueva el cursor en dirección negativa de Y (2) y con el vector tracking mostrado, ingrese 19'-0" [6000]. 5. Para crear y colocar la azotea plana: Pase el cursor sobre la esquina derecha del poste derecho para adquirir el punto final. Mueva el cursor en dirección positiva de Y, y con el vector de tracking mostrado, ingrese 4" [100]. 2. Ajuste la barra de estado, aplique los siguiente configuración: Encienda OSNAP, Endpoint object snap, Extension object snap, POLAR, y OTRACK. Apague DUCS, DYN 130 Capítulo 1: Modelar en 3D
131 Mueva el cursor en dirección positiva en dirección de Z e ingrese 0'-3" [75]. Note la orientación del icono UCS. El UCS está activo en el plano XY, pero está tracking en Z. 6. Muestre el panel 2D Draw: Haga clic derecho en el dashboard. Haga clic en Control panels > 2D Draw. 7. En el panel 2D Draw, haga clic en Move. 8. Para definir el punto base para la máxima altura de la barra: Seleccionar el cilindro en la base del poste. Seleccione cualquier punto en el área de dibujo cerca del cilindro como punto base y mueva el cursor en dirección positiva de Z. 9. Para mover la barra de mayor altura a la posición: Ingrese 11'-6" [3500] para el segundo punto. 10. Guarde y cierre todos los acrhivos. Lección: Trabajar en 3D 131
Diseño DANIEL TORO. Daniel Toro
 Diseño DANIEL TORO Ejercicio No. 1 Comando BOX Seleccionar el comando BOX Hacer clic en el sitio donde quiere colocar el cubo Seleccionar la opción C cotas Ingresar el valor de la longitud Ingresar el
Diseño DANIEL TORO Ejercicio No. 1 Comando BOX Seleccionar el comando BOX Hacer clic en el sitio donde quiere colocar el cubo Seleccionar la opción C cotas Ingresar el valor de la longitud Ingresar el
Contenido Semana 2 (Apropiándonos de AutoCAD 3D)
 Sena Regional Putumayo Instructor: Esteban Silva Agosto 30 de 2013 Contenido Semana 2 (Apropiándonos de AutoCAD 3D) Sistemas de Coordenadas Sistema de Coordenadas Universales (SCU) Sistema de Coordenadas
Sena Regional Putumayo Instructor: Esteban Silva Agosto 30 de 2013 Contenido Semana 2 (Apropiándonos de AutoCAD 3D) Sistemas de Coordenadas Sistema de Coordenadas Universales (SCU) Sistema de Coordenadas
Sistema de Coordenadas Personales
 Sistema de Coordenadas Personales Sistema de Coordenadas Personales: Para empezar a trabajar en 3D se hace imprescindible tener en cuenta una serie de conceptos, como el sistema de coordenadas. Sistema
Sistema de Coordenadas Personales Sistema de Coordenadas Personales: Para empezar a trabajar en 3D se hace imprescindible tener en cuenta una serie de conceptos, como el sistema de coordenadas. Sistema
Navegación en vistascapítulo1:
 Navegación en vistascapítulo1: Capítulo 1 En este capítulo aprenderá a utilizar las mejoras de navegación en las vistas de un diseño. Dichas mejoras permiten moverse con total facilidad en las ventanas
Navegación en vistascapítulo1: Capítulo 1 En este capítulo aprenderá a utilizar las mejoras de navegación en las vistas de un diseño. Dichas mejoras permiten moverse con total facilidad en las ventanas
CAD 3D. Técnicas de Representación Gráfica. Curso DIGTEG 2010
 CAD 3D Técnicas de Representación Gráfica Curso 2011-2012 Visualización (Continuación) Método de trabajo Proceso inicial Control de la visualización 3D Estilos de visualización Vistas Control de vistas
CAD 3D Técnicas de Representación Gráfica Curso 2011-2012 Visualización (Continuación) Método de trabajo Proceso inicial Control de la visualización 3D Estilos de visualización Vistas Control de vistas
Contenido Semana 1 (Introducción a AutoCAD 3D)
 Sena Regional Putumayo Instructor: Esteban Silva Agosto 29 de 2013 Contenido Semana 1 (Introducción a AutoCAD 3D) Entorno de Trabajo Configuración Inicial Puntos de Vista El Sistema de Coordenadas en 2D
Sena Regional Putumayo Instructor: Esteban Silva Agosto 29 de 2013 Contenido Semana 1 (Introducción a AutoCAD 3D) Entorno de Trabajo Configuración Inicial Puntos de Vista El Sistema de Coordenadas en 2D
Curso de AutoCAD 2010 Apunte Parte II
 Comandos de dibujo 1. Línea (Line) Este comando construye un segmento entre dos posiciones que se indican con el mouse o por coordenadas. Puede ejecutarse desde: Menú Dibujo (Draw) Desde el botón adecuado
Comandos de dibujo 1. Línea (Line) Este comando construye un segmento entre dos posiciones que se indican con el mouse o por coordenadas. Puede ejecutarse desde: Menú Dibujo (Draw) Desde el botón adecuado
CAD 3D. Introducción a 3D. Introducción a 3D. Técnicas de Representación Gráfica. A tener en cuenta
 CAD 3D Técnicas de Representación Gráfica Curso 2014-2015 Introducción a 3D Introducción a 3D A tener en cuenta Se modela, NO se dibuja: Conviene visualizar mentalmente modelo 3D y ubicarlo en el espacio
CAD 3D Técnicas de Representación Gráfica Curso 2014-2015 Introducción a 3D Introducción a 3D A tener en cuenta Se modela, NO se dibuja: Conviene visualizar mentalmente modelo 3D y ubicarlo en el espacio
ACADEMIA INGNOVA MÓDULO 3. Yariló Bello Gracia
 ACADEMIA INGNOVA MÓDULO 3 Yariló Bello Gracia ÍNDICE 1. Sombreado... 2 2. Matriz rectangular... 3 3. Cotas... 4 4. Directrices... 7 5. Ejercicio propuesto... 8 1 1. Sombreado El comando sombreado rellena
ACADEMIA INGNOVA MÓDULO 3 Yariló Bello Gracia ÍNDICE 1. Sombreado... 2 2. Matriz rectangular... 3 3. Cotas... 4 4. Directrices... 7 5. Ejercicio propuesto... 8 1 1. Sombreado El comando sombreado rellena
Grupo de Ingeniería Gráfica Escuela Técnica Superior de Ingenieros Industriales Universidad Politécnica de Madrid INDICE
 INDICE 3.1. -Producción de planos 2 3.1.1. -Fases de la producción del dibujo 3 3.2. -Hojas de dibujo 4 3.2.1. -Hojas de trabajo 4 3.2.2. -Hojas de fondo 4 3.2.3. -Visualizar hojas de dibujo 5 3.2.4. -Plantillas
INDICE 3.1. -Producción de planos 2 3.1.1. -Fases de la producción del dibujo 3 3.2. -Hojas de dibujo 4 3.2.1. -Hojas de trabajo 4 3.2.2. -Hojas de fondo 4 3.2.3. -Visualizar hojas de dibujo 5 3.2.4. -Plantillas
PAINT SISTEMAS. ÁREA SISTEMAS GUÍA DE APRENDIZAJE No. Paint. Profesor: Estudiante: Fecha: INGRESAR A PAINT
 1 Profesor: ÁREA SISTEMAS GUÍA DE APRENDIZAJE No. Paint Estudiante: Fecha: INGRESAR A 3 4 2 1 1. Clic en Inicio 2. Colocar el puntero del ratón (flecha) en Todos los programas 3. Colocar el puntero del
1 Profesor: ÁREA SISTEMAS GUÍA DE APRENDIZAJE No. Paint Estudiante: Fecha: INGRESAR A 3 4 2 1 1. Clic en Inicio 2. Colocar el puntero del ratón (flecha) en Todos los programas 3. Colocar el puntero del
INTRODUCCIÓN A IMPRESS 1. INTRODUCCIÓN
 X INTRODUCCIÓN A IMPRESS 1. INTRODUCCIÓN Se puede definir Impress como una aplicación dirigida fundamentalmente a servir de apoyo en presentaciones o exposiciones de los más diversos temas, proyectando
X INTRODUCCIÓN A IMPRESS 1. INTRODUCCIÓN Se puede definir Impress como una aplicación dirigida fundamentalmente a servir de apoyo en presentaciones o exposiciones de los más diversos temas, proyectando
Grupo de Ingeniería Gráfica Escuela Técnica Superior de Ingenieros Industriales Universidad Politécnica de Madrid INDICE
 INDICE 2.1. Modelado por operaciones en Solid Edge 2 2.1.1. -Secuencia de tareas basada en operaciones 2 2.1.2. La cinta smartstep 2 2.1.3. -Elementos de construcción y referencia 3 2.1.4. -Visualización
INDICE 2.1. Modelado por operaciones en Solid Edge 2 2.1.1. -Secuencia de tareas basada en operaciones 2 2.1.2. La cinta smartstep 2 2.1.3. -Elementos de construcción y referencia 3 2.1.4. -Visualización
CAD 3D. Técnicas de Representación Gráfica. Curso DIGTEG 2010
 CAD 3D Técnicas de Representación Gráfica Curso 2011-2012 Introducción a 3D Introducción a 3D Modelos 2D limitaciones Modelo bidimensional: superficies Dibujo, edición y visualización 2D de objetos 3D
CAD 3D Técnicas de Representación Gráfica Curso 2011-2012 Introducción a 3D Introducción a 3D Modelos 2D limitaciones Modelo bidimensional: superficies Dibujo, edición y visualización 2D de objetos 3D
Introducción AutoCAD 3D
 Introducción AutoCAD 3D 1- Tres Dimensiones en AutoCAD: Las herramientas de trabajo en 3D se pueden distribuir en tres formas: 1. Entorno de trabajo en 3D, es un conjunto de procedimientos que permiten
Introducción AutoCAD 3D 1- Tres Dimensiones en AutoCAD: Las herramientas de trabajo en 3D se pueden distribuir en tres formas: 1. Entorno de trabajo en 3D, es un conjunto de procedimientos que permiten
2.2. INSERTAR Y DAR FORMATO A FORMAS.
 2.2. INSERTAR Y DAR FORMATO A FORMAS. Para poner de relieve, ilustrar o adornar elementos clave en una presentación, puedes añadir formas simples o arreglos complejos de formas a las diapositivas. PowerPoint
2.2. INSERTAR Y DAR FORMATO A FORMAS. Para poner de relieve, ilustrar o adornar elementos clave en una presentación, puedes añadir formas simples o arreglos complejos de formas a las diapositivas. PowerPoint
Operaciones de matriz
 Page 1 of 15 Operaciones de matriz En esta lección, va a aprender cómo crear una matriz lineal y una matriz circular. Una matriz lineal constituye una repetición lineal de operaciones en una o dos direcciones.
Page 1 of 15 Operaciones de matriz En esta lección, va a aprender cómo crear una matriz lineal y una matriz circular. Una matriz lineal constituye una repetición lineal de operaciones en una o dos direcciones.
El timón. En esta guia se trabajaran los conceptos de: NOTA: Para este ejercicio será de gran importancia el manejo adecuado de los planos.
 El timón En esta guia se trabajaran los conceptos de: Operación: Protucion por revolución, Protucion por barrido. Vaciado por revolución. Herramientas: Definición de material, Medición, propiedades físicas.
El timón En esta guia se trabajaran los conceptos de: Operación: Protucion por revolución, Protucion por barrido. Vaciado por revolución. Herramientas: Definición de material, Medición, propiedades físicas.
Operaciones de revolución y de barrido
 Page 1 of 14 Operaciones de revolución y de barrido En esta lección, creará el candelabro que se ilustra a continuación. Esta lección explica cómo realizar lo siguiente: Crear una operación de revolución
Page 1 of 14 Operaciones de revolución y de barrido En esta lección, creará el candelabro que se ilustra a continuación. Esta lección explica cómo realizar lo siguiente: Crear una operación de revolución
Modeler. Renacido. LightWave 3D. Menú Edit (Edición) 6ta Parte. Pestaña Viewports. Poder Increible Velocidad Sorprendente Valor Sobresaliente
 LightWave 3D Renacido. Poder Increible Velocidad Sorprendente Valor Sobresaliente Modeler Menú Edit (Edición) 6ta Parte Pestaña Viewports Las opciones Viewports te permiten cambiar cómo los objetos son
LightWave 3D Renacido. Poder Increible Velocidad Sorprendente Valor Sobresaliente Modeler Menú Edit (Edición) 6ta Parte Pestaña Viewports Las opciones Viewports te permiten cambiar cómo los objetos son
Dibujo de líneas rectas con la herramienta Segmento de línea
 Dibujo de líneas rectas con la herramienta Segmento de línea Utilice la herramienta Segmento de línea cuando desee dibujar segmentos de línea recta de uno en uno. 1.Seleccione la herramienta Segmento de
Dibujo de líneas rectas con la herramienta Segmento de línea Utilice la herramienta Segmento de línea cuando desee dibujar segmentos de línea recta de uno en uno. 1.Seleccione la herramienta Segmento de
TEMA 7: INTRODUCCIÓN A PAINT.NET.
 TEMA 7: INTRODUCCIÓN A PAINT.NET. 1. QUÉ ES PAINT.NET? 2. LA PANTALLA DE PAINT.NET. 3. VENTANA O CAJA DE HERRAMIENTAS. 4. VENTANA DE COLORES. 5. OPERACIONES DE EDICIÓN. 6. MODIFICAR IMÁGENES. 7. OPERACIONES
TEMA 7: INTRODUCCIÓN A PAINT.NET. 1. QUÉ ES PAINT.NET? 2. LA PANTALLA DE PAINT.NET. 3. VENTANA O CAJA DE HERRAMIENTAS. 4. VENTANA DE COLORES. 5. OPERACIONES DE EDICIÓN. 6. MODIFICAR IMÁGENES. 7. OPERACIONES
3. CREAR TABLAS Y LISTAS
 73 3. CREAR TABLAS Y LISTAS Las técnicas que se tratan en esta sección están relacionadas con la creación y modificación de tablas y listas. En concreto, este conjunto de técnicas se asocian con los objetivos
73 3. CREAR TABLAS Y LISTAS Las técnicas que se tratan en esta sección están relacionadas con la creación y modificación de tablas y listas. En concreto, este conjunto de técnicas se asocian con los objetivos
Lección 3: Trabajar con texto Sección: Conocimientos Generales & Certificación
 PASO A PASO 04 Cuarto Mini Proyecto TEMA Agregar a una diapositiva Cambiar el tamaño de Aplicar un Estilo rápido a Aplicar formato de relleno y contorno a Aplicar rellenos con imágenes y colores degradados
PASO A PASO 04 Cuarto Mini Proyecto TEMA Agregar a una diapositiva Cambiar el tamaño de Aplicar un Estilo rápido a Aplicar formato de relleno y contorno a Aplicar rellenos con imágenes y colores degradados
INTRODUCCIÓN A DRAW 1. INTRODUCCIÓN
 INTRODUCCIÓN A DRAW 1. INTRODUCCIÓN Hoy día cada vez son más las aplicaciones dedicadas al diseño y tratamiento de gráficos, desde el simple Microsoft Paint, hasta el complejo Photoshop o AutoCad. OpenOffice
INTRODUCCIÓN A DRAW 1. INTRODUCCIÓN Hoy día cada vez son más las aplicaciones dedicadas al diseño y tratamiento de gráficos, desde el simple Microsoft Paint, hasta el complejo Photoshop o AutoCad. OpenOffice
En esta lección creará un dibujo de las piezas y ensamblaje de las Lecciones 1 y 2 en múltiples hojas. Esta lección incluye:
 Page 1 of 11 Lección 3 - Dibujos En esta lección creará un dibujo de las piezas y ensamblaje de las Lecciones 1 y 2 en múltiples hojas. Esta lección incluye: Abrir una plantilla de dibujo y editar un formato
Page 1 of 11 Lección 3 - Dibujos En esta lección creará un dibujo de las piezas y ensamblaje de las Lecciones 1 y 2 en múltiples hojas. Esta lección incluye: Abrir una plantilla de dibujo y editar un formato
Procesador de textos 1-15 Inserción de objetos
 Procesador de textos 1-15 Inserción de objetos WORDART Esta herramienta que incluye Word nos permite crear rótulos con una apariencia infinitamente mejor a la de un texto normal. Selecciona la opción del
Procesador de textos 1-15 Inserción de objetos WORDART Esta herramienta que incluye Word nos permite crear rótulos con una apariencia infinitamente mejor a la de un texto normal. Selecciona la opción del
Operación de Microsoft Excel
 Formato de datos y celdas Dar formato significa, en términos generales, fijar los parámetros que definirán el aspecto y la presentación de los datos contenidos en las hojas de trabajo. Excel ofrece muchas
Formato de datos y celdas Dar formato significa, en términos generales, fijar los parámetros que definirán el aspecto y la presentación de los datos contenidos en las hojas de trabajo. Excel ofrece muchas
Utilización de capas
 Utilización de capas Las capas son como hojas de acetato transparente apiladas en el escenario. Las capas ayudan a organizar las ilustraciones de los documentos. Los objetos de una capa pueden dibujarse
Utilización de capas Las capas son como hojas de acetato transparente apiladas en el escenario. Las capas ayudan a organizar las ilustraciones de los documentos. Los objetos de una capa pueden dibujarse
TUTORIAL MODELADO DE ELEMENTO DE CHAPA METÁLICA PARTE I
 TUTORIAL MODELADO DE ELEMENTO DE CHAPA METÁLICA PARTE I Las piezas de chapa metálica son un tipo específico de modelo de sólido. Se caracterizan por tener paredes de lámina con esquinas redondas. El espesor
TUTORIAL MODELADO DE ELEMENTO DE CHAPA METÁLICA PARTE I Las piezas de chapa metálica son un tipo específico de modelo de sólido. Se caracterizan por tener paredes de lámina con esquinas redondas. El espesor
En Fireworks, puede crear una bar nav creando un símbolo en el Editor de botones y luego poniendo instancias de dicho símbolo en el lienzo.
 Creación de barras de navegación Una barra de navegación, también denominada bar nav, es un grupo de botones que ofrece vínculos a otras áreas de un sitio Web. Normalmente, no cambia de aspecto en el sitio,
Creación de barras de navegación Una barra de navegación, también denominada bar nav, es un grupo de botones que ofrece vínculos a otras áreas de un sitio Web. Normalmente, no cambia de aspecto en el sitio,
OBJETOS 1. INTRODUCCIÓN
 OBJETOS 1. INTRODUCCIÓN Para conseguir realizar diseños profesionales, lo primero que ha de hacer todo usuario es dedicar el tiempo necesario a conocer las diferentes herramientas de que dispone, y a aprender
OBJETOS 1. INTRODUCCIÓN Para conseguir realizar diseños profesionales, lo primero que ha de hacer todo usuario es dedicar el tiempo necesario a conocer las diferentes herramientas de que dispone, y a aprender
de este tipo, teniendo al final del tema la posibilidad de realizar una chapa utilizando gran cantidad de las herramientas explicadas.
 Herramientas de chapa 1. Introducción Este apartado trata de dar una explicación detallada de cómo funciona un fichero chapa.ipt en Autodesk Inventor, y qué tipo de operaciones pueden realizarse a partir
Herramientas de chapa 1. Introducción Este apartado trata de dar una explicación detallada de cómo funciona un fichero chapa.ipt en Autodesk Inventor, y qué tipo de operaciones pueden realizarse a partir
Creación de Planos con Mechanical Desktop Introducción
 Creación de Planos con Mechanical Desktop Introducción Una de las características mas importantes del MD es su habilidad de crear dibujos a partir de los modelos paramétricos en unos pocos minutos. En
Creación de Planos con Mechanical Desktop Introducción Una de las características mas importantes del MD es su habilidad de crear dibujos a partir de los modelos paramétricos en unos pocos minutos. En
INGENIERÍA TELEINFORMÁTICA
 INGENIERÍA TELEINFORMÁTICA Expresión Gráfica y CAD Básico Sesión 27 Acotaciones en el Dibujo Docente: Ing. María Nícida Malca Quispe AGENDA Anatomía de una cota Criterios para acotar Generación y tipos
INGENIERÍA TELEINFORMÁTICA Expresión Gráfica y CAD Básico Sesión 27 Acotaciones en el Dibujo Docente: Ing. María Nícida Malca Quispe AGENDA Anatomía de una cota Criterios para acotar Generación y tipos
Modelar dichos productos con la estrategia clásica de aplicar barridos a perfiles planos no es eficiente
 2.1 Croquis 3D Muchos equipos e instalaciones industriales tienen una geometría que se asemeja más a un esqueleto tridimensional que a un sólido o un ensamblaje compacto Modelar dichos productos con la
2.1 Croquis 3D Muchos equipos e instalaciones industriales tienen una geometría que se asemeja más a un esqueleto tridimensional que a un sólido o un ensamblaje compacto Modelar dichos productos con la
Guía de Microsoft PowerPoint Primeros pasos
 Guía de Microsoft PowerPoint 06 Primeros pasos Guía de Microsoft Word 06 Contenido INTRODUCCIÓN... PANTALLA PRINCIPAL... CREAR UNA PRESENTACIÓN EN BLANCO... CREAR UNA PRESENTACIÓN CON PLANTILLAS...4 ABRIR
Guía de Microsoft PowerPoint 06 Primeros pasos Guía de Microsoft Word 06 Contenido INTRODUCCIÓN... PANTALLA PRINCIPAL... CREAR UNA PRESENTACIÓN EN BLANCO... CREAR UNA PRESENTACIÓN CON PLANTILLAS...4 ABRIR
COMANDOS BASICOS DE AUTOCAD
 COMANDOS BASICOS DE AUTOCAD Desde sus primeras versiones, AutoCAD ha usado los mismos comandos básicos para dibujar y se van añadiendo nuevos comandos a medida que salen las nuevas versiones. En este artículo
COMANDOS BASICOS DE AUTOCAD Desde sus primeras versiones, AutoCAD ha usado los mismos comandos básicos para dibujar y se van añadiendo nuevos comandos a medida que salen las nuevas versiones. En este artículo
Imágenes y Gráficos. capítulo 06
 Imágenes y Gráficos capítulo 06 Imágenes y Gráficos imágenes y gráficos 6.1 WordArt Para Microsoft, WordArt es una galería de estilos que se pueden agregar a los documentos para crear efectos decorativos,
Imágenes y Gráficos capítulo 06 Imágenes y Gráficos imágenes y gráficos 6.1 WordArt Para Microsoft, WordArt es una galería de estilos que se pueden agregar a los documentos para crear efectos decorativos,
Tekla Structures Armaduras. abril Trimble Solutions Corporation
 Tekla Structures 2016 Armaduras abril 2016 2016 Trimble Solutions Corporation Contenido 1 Crear armaduras...5 1.1 Crear una armadura... 5 1.2 Crear un grupo de armaduras... 8 1.3 Crear un grupo de armaduras
Tekla Structures 2016 Armaduras abril 2016 2016 Trimble Solutions Corporation Contenido 1 Crear armaduras...5 1.1 Crear una armadura... 5 1.2 Crear un grupo de armaduras... 8 1.3 Crear un grupo de armaduras
ANIMACIONES EN POWER POINT Conoce los cuatro tipos de animación
 ANIMACIONES EN POWER POINT 2010 Conoce los cuatro tipos de animación Con Power Point 2010 puedes utilizar la herramienta de animación para llamar la atención del público durante tu presentación. Tendrás
ANIMACIONES EN POWER POINT 2010 Conoce los cuatro tipos de animación Con Power Point 2010 puedes utilizar la herramienta de animación para llamar la atención del público durante tu presentación. Tendrás
Un recubrimiento es una base, saliente o corte creado mediante la conexión de varias secciones transversales o perfiles.
 Page 1 of 10 Operaciones Recubrir En esta lección, creará esta cabeza de martillo utilizando operaciones de recubrir. Un recubrimiento es una base, saliente o corte creado mediante la conexión de varias
Page 1 of 10 Operaciones Recubrir En esta lección, creará esta cabeza de martillo utilizando operaciones de recubrir. Un recubrimiento es una base, saliente o corte creado mediante la conexión de varias
Ejercicio 6: Realización de Impresión y Uso de Mapas ArcMap. Usando un mapa de la plantilla para crear un mapa:
 Ejercicio 6: Realización de Impresión y Uso de Mapas ArcMap Usando un mapa de la plantilla para crear un mapa: Cuando un nuevo documento se abre. Para ver los datos en vista de diseño, que es la opción
Ejercicio 6: Realización de Impresión y Uso de Mapas ArcMap Usando un mapa de la plantilla para crear un mapa: Cuando un nuevo documento se abre. Para ver los datos en vista de diseño, que es la opción
Número de la publicación spse01640
 Patrón de conjunto Número de la publicación spse01640 Patrón de conjunto Número de la publicación spse01640 Aviso sobre derechos de propiedad y restringidos El presente software y la documentación relacionada
Patrón de conjunto Número de la publicación spse01640 Patrón de conjunto Número de la publicación spse01640 Aviso sobre derechos de propiedad y restringidos El presente software y la documentación relacionada
ArchiCAD 7.0 (Extensión). Construcción de superficies (Uso de la herramienta Malla)
 1 (Extensión). Capítulo 12 Construcción de superficies (Uso de la herramienta Malla) En este capítulo explicaremos tanto el uso y configuración de la herramienta de Malla, como los diferentes formas en
1 (Extensión). Capítulo 12 Construcción de superficies (Uso de la herramienta Malla) En este capítulo explicaremos tanto el uso y configuración de la herramienta de Malla, como los diferentes formas en
PRACTICA 1: REMATE DE ESTUFA
 DATOS GENERALES: CAMPO: DISEÑO MECANICO CURSO: DISEÑO Y MANUFACTURA ASISTIDOS POR COMPUTADORA PRACTICA No. : 0001 NOMBRE DE LA PRACTICA: MODELADO PRACTICA 1: REMATE DE ESTUFA NOTA: ESTE DOCUMENTO CONSTA
DATOS GENERALES: CAMPO: DISEÑO MECANICO CURSO: DISEÑO Y MANUFACTURA ASISTIDOS POR COMPUTADORA PRACTICA No. : 0001 NOMBRE DE LA PRACTICA: MODELADO PRACTICA 1: REMATE DE ESTUFA NOTA: ESTE DOCUMENTO CONSTA
Línea vertical del tornillo (longitud 85)
 PASOS PARA REALIZAR EL EJERCICO DE ENSAMBLAJE BÀSICO I. Dibujar las piezas del ensamblaje Pieza N 3 Abra un nuevo documento de pieza y realice un croquis de la pieza nº 1 Base utilizando los siguientes
PASOS PARA REALIZAR EL EJERCICO DE ENSAMBLAJE BÀSICO I. Dibujar las piezas del ensamblaje Pieza N 3 Abra un nuevo documento de pieza y realice un croquis de la pieza nº 1 Base utilizando los siguientes
Cómo crear gráficos con CorelDRAW X3 para hacer una presentación en PDF a pantalla completa
 Cómo crear gráficos con CorelDRAW X3 para hacer una presentación en PDF a pantalla completa 1. Primeros Pasos: Con CorelDRAW X3 puede crear extraordinarias presentaciones con gráficos. Para mostrar su
Cómo crear gráficos con CorelDRAW X3 para hacer una presentación en PDF a pantalla completa 1. Primeros Pasos: Con CorelDRAW X3 puede crear extraordinarias presentaciones con gráficos. Para mostrar su
Formato. Formato Diapositiva 1
 Formato Formato de celda Número Alineación Fuente Bordes Relleno Copiar formato Formato condicional Formato condicional, con escala de dos colores Formato condicional, con escala de dos colores avanzada
Formato Formato de celda Número Alineación Fuente Bordes Relleno Copiar formato Formato condicional Formato condicional, con escala de dos colores Formato condicional, con escala de dos colores avanzada
Fundamentos de Word. Identificar los elementos de la interfaz de usuario que puede usar para realizar las tareas básicas.
 Fundamentos de Word Word es una potente aplicación de procesamiento de texto y diseño. Pero para usarla del modo más eficaz, es necesario comprender primero los aspectos básicos. Este tutorial presenta
Fundamentos de Word Word es una potente aplicación de procesamiento de texto y diseño. Pero para usarla del modo más eficaz, es necesario comprender primero los aspectos básicos. Este tutorial presenta
Lección 2 - Ensamblajes
 Page 1 of 10 Lección 2 - Ensamblajes Un ensamblaje es la combinación de dos o más piezas, también denominadas componentes, dentro de un documento de Solidworks. La posición y orientación de los componentes
Page 1 of 10 Lección 2 - Ensamblajes Un ensamblaje es la combinación de dos o más piezas, también denominadas componentes, dentro de un documento de Solidworks. La posición y orientación de los componentes
2.2 CREAR TABLAS Y GRÁFICOS.
 2.2 CREAR TABLAS Y GRÁFICOS. INSERTAR UNA TABLA Y DARLE FORMATO La forma más habitual de comenzar a trabajar con tablas es a través de la ficha Insertar, tabla. A continuación Word le ofrece las siguientes
2.2 CREAR TABLAS Y GRÁFICOS. INSERTAR UNA TABLA Y DARLE FORMATO La forma más habitual de comenzar a trabajar con tablas es a través de la ficha Insertar, tabla. A continuación Word le ofrece las siguientes
Capítulo 5: Interfaces gráficas de usuario
 Capítulo 5 Interfaces gráficas de usuario 5.1 Introducción En el presente apartado se describirá brevemente el proceso a seguir para la creación de una interfaz gráfica de usuario (GUI, del inglés Graphical
Capítulo 5 Interfaces gráficas de usuario 5.1 Introducción En el presente apartado se describirá brevemente el proceso a seguir para la creación de una interfaz gráfica de usuario (GUI, del inglés Graphical
Introducción a Microsoft Paint
 Christian Ribeaud 7 de marzo de 2006 Índice Glosario 3 1. Información General 4 1.1. Abrir Paint............................... 4 2. Área de Dibujo 4 2.1. Herramientas de Paint........................
Christian Ribeaud 7 de marzo de 2006 Índice Glosario 3 1. Información General 4 1.1. Abrir Paint............................... 4 2. Área de Dibujo 4 2.1. Herramientas de Paint........................
Barra de herramientas estándar. Barra de herramientas principales. Barra de herramientas de cámara. Barra de herramientas "Estilo de cara"
 Como usar Sketch Up Barra de herramientas estándar La barra de herramientas estándar agrupa diversas opciones que ayudan en la gestión de archivos y dibujos, además de métodos abreviados para imprimir
Como usar Sketch Up Barra de herramientas estándar La barra de herramientas estándar agrupa diversas opciones que ayudan en la gestión de archivos y dibujos, además de métodos abreviados para imprimir
Presentaciones con Diapositivas
 Presentaciones Presentación = Secuencia de diapositivas Diapositiva = Combinación de textos e ilustraciones Presentaciones con Diapositivas PowerPoint Carlos Cervigón 1 Presentaciones Características de
Presentaciones Presentación = Secuencia de diapositivas Diapositiva = Combinación de textos e ilustraciones Presentaciones con Diapositivas PowerPoint Carlos Cervigón 1 Presentaciones Características de
Modelación de Sólidos MS
 1 H e r r a m i e n t a s C A D U n i v e r s i d a d N a c i o n a l d e L o j a Modelación de Sólidos MS Práctica MS_P5 Tutorial Paso a Paso Diseño de Rodete para Bomba Hidráulica El rodete de una bomba
1 H e r r a m i e n t a s C A D U n i v e r s i d a d N a c i o n a l d e L o j a Modelación de Sólidos MS Práctica MS_P5 Tutorial Paso a Paso Diseño de Rodete para Bomba Hidráulica El rodete de una bomba
TEMA 3: Las formas son independientes de la resolución.
 TEMA 3: DIBUJAR Dibujar en Photoshop significa crear formas que se definen como objetos geométricos (también llamados objetos vectoriales). Por ejemplo, si dibuja un círculo con la herramienta Elipse,
TEMA 3: DIBUJAR Dibujar en Photoshop significa crear formas que se definen como objetos geométricos (también llamados objetos vectoriales). Por ejemplo, si dibuja un círculo con la herramienta Elipse,
CAD 3D. Sistema Coordenadas Personales (SCP) Sistema Coordenadas Personales. Técnicas de Representación Gráfica
 CAD 3D Técnicas de Representación Gráfica Curso 2010-2011 Sistema Coordenadas Personales (SCP) Dos sistemas (coinciden en un nuevo dibujo) FIJO: Sistema Coordenadas Universal (SCU) MOVIL: (SCP) Todos los
CAD 3D Técnicas de Representación Gráfica Curso 2010-2011 Sistema Coordenadas Personales (SCP) Dos sistemas (coinciden en un nuevo dibujo) FIJO: Sistema Coordenadas Universal (SCU) MOVIL: (SCP) Todos los
Elementos esenciales de Word
 Word 2013 Elementos esenciales de Word Área académica de Informática 2015 Elementos esenciales de Word Iniciar Microsoft Word 2013 Para entrar en Microsoft Word 2013 Haz clic en el botón Inicio para ir
Word 2013 Elementos esenciales de Word Área académica de Informática 2015 Elementos esenciales de Word Iniciar Microsoft Word 2013 Para entrar en Microsoft Word 2013 Haz clic en el botón Inicio para ir
TRABAJO PRÁCTICO Nº 1 Practica de SketchUp. Introducir las medidas del rectángulo separadas por punto y coma (sin unidades) en el CCV y pulsar Enter.
 TRABAJO PRÁCTICO Nº 1 Practica de SketchUp 1) CONSTRUCCIÓN PARALELEPÍPEDO Mover la figura humana: Elegir la herramienta seleccionar; seleccionar la figura humana. Con la herramienta mover seleccionada
TRABAJO PRÁCTICO Nº 1 Practica de SketchUp 1) CONSTRUCCIÓN PARALELEPÍPEDO Mover la figura humana: Elegir la herramienta seleccionar; seleccionar la figura humana. Con la herramienta mover seleccionada
Diagramación digital
 Diagramación digital CONTENIDO GUÍAS GUÍA 1 GUÍA 2 GUÍA 3 GUÍA 4 GUÍA 5 GUÍA 6 GUÍA 7 GUÍA 8 GUÍA 9 y 10 GUÍA 1 INTRODUCCIÓN Contenidos Presentación de la planificación. Presentación de la plataforma
Diagramación digital CONTENIDO GUÍAS GUÍA 1 GUÍA 2 GUÍA 3 GUÍA 4 GUÍA 5 GUÍA 6 GUÍA 7 GUÍA 8 GUÍA 9 y 10 GUÍA 1 INTRODUCCIÓN Contenidos Presentación de la planificación. Presentación de la plataforma
Paint Otro de los accesorios que incorpora Windows 95 es Microsoft Paint, un sencillo programa de Dibujo.
 5 ACCESORIOS II Paint Otro de los accesorios que incorpora Windows 95 es Microsoft Paint, un sencillo programa de Dibujo. Se trata un programa tipo Bitmap (Mapa de bits); esto quiere decir que, cuando
5 ACCESORIOS II Paint Otro de los accesorios que incorpora Windows 95 es Microsoft Paint, un sencillo programa de Dibujo. Se trata un programa tipo Bitmap (Mapa de bits); esto quiere decir que, cuando
DISEÑADOR DE ESCALERAS
 DISEÑADOR DE ESCALERAS El Diseñador de Escaleras le hace más fácil definir y colocar escaleras personalizadas en su proyecto. Puede empezar el diseñador de escaleras independientemente, desde el grupo
DISEÑADOR DE ESCALERAS El Diseñador de Escaleras le hace más fácil definir y colocar escaleras personalizadas en su proyecto. Puede empezar el diseñador de escaleras independientemente, desde el grupo
La manera más sencilla de agregar texto a una diapositiva es escribirlo directamente en cualquier marcador de posición definido para tal fin.
 Trabajar con texto Agregar texto a las diapositivas La manera más sencilla de agregar texto a una diapositiva es escribirlo directamente en cualquier marcador de posición definido para tal fin. Marcador
Trabajar con texto Agregar texto a las diapositivas La manera más sencilla de agregar texto a una diapositiva es escribirlo directamente en cualquier marcador de posición definido para tal fin. Marcador
Creación y modificación de tablas
 Creación y modificación de tablas Una tabla es un objeto que contiene datos dispuestos en filas y columnas. Es posible crear un objeto de tabla a partir de una tabla o estilo de tabla vacío. También se
Creación y modificación de tablas Una tabla es un objeto que contiene datos dispuestos en filas y columnas. Es posible crear un objeto de tabla a partir de una tabla o estilo de tabla vacío. También se
Dibujo con herramienta Pluma
 Dibujo con herramienta Pluma Pág. 1 Dibujo con herramienta pluma El tipo de trazado más sencillo es una línea recta, que se crea haciendo clic con la pluma para crear dos puntos de ancla. Si se sigue haciendo
Dibujo con herramienta Pluma Pág. 1 Dibujo con herramienta pluma El tipo de trazado más sencillo es una línea recta, que se crea haciendo clic con la pluma para crear dos puntos de ancla. Si se sigue haciendo
Crear gráficos en Excel Un gráfico es la representación gráfica de los datos de una hoja de cálculo y facilita su interpretación.
 CREACIÓN DE GRÁFICOS EN MICROSOFT OFFICE EXCEL Vamos a ver cómo crear gráficos a partir de unos datos introducidos en una hoja de cálculo. Así resultará más sencilla la interpretación de los datos. Terminología
CREACIÓN DE GRÁFICOS EN MICROSOFT OFFICE EXCEL Vamos a ver cómo crear gráficos a partir de unos datos introducidos en una hoja de cálculo. Así resultará más sencilla la interpretación de los datos. Terminología
Bloques dinámicos en AutoCAD
 AutoCAD 2006 Bloques dinámicos en AutoCAD Parte 2 de 3: Compendio del Editor de bloques, comandos, parámetros, acciones y conjuntos de parámetros. Este segundo de tres White Papers sobre los bloques dinámicos
AutoCAD 2006 Bloques dinámicos en AutoCAD Parte 2 de 3: Compendio del Editor de bloques, comandos, parámetros, acciones y conjuntos de parámetros. Este segundo de tres White Papers sobre los bloques dinámicos
Para esto, AutoCAD incorpora una serie de órdenes, muy simples pero potentes, con las que se podrán crear fácilmente dibujos en tres dimensiones.
 CAPÍTULO1 DIBUJOSEN3D INTRODUCCIÓN Normalmente la representación de un objeto se efectúa bidimensionalmente, aunque el original del que se parte sea un objeto tridimensional, por lo que muchas veces estas
CAPÍTULO1 DIBUJOSEN3D INTRODUCCIÓN Normalmente la representación de un objeto se efectúa bidimensionalmente, aunque el original del que se parte sea un objeto tridimensional, por lo que muchas veces estas
Guía de Visio Crear un diagrama de flujo básico. 1. Elegir y abrir una plantilla. 2. Arrastrar y conectar formas. 3. Agregar texto a las formas.
 Guía de Visio 2010 Existen muchos tipos de diagramas de Visio, pero puede usar los mismos tres pasos básicos para crear casi todos ellos: 1. Elegir y abrir una plantilla. 2. Arrastrar y conectar formas.
Guía de Visio 2010 Existen muchos tipos de diagramas de Visio, pero puede usar los mismos tres pasos básicos para crear casi todos ellos: 1. Elegir y abrir una plantilla. 2. Arrastrar y conectar formas.
Páginas Web Animadas, "Flash 1" Cursos on line FADU UBA. clase. Cómo se trabaja con color?
 Cómo se trabaja con color? Módulo clase Selección de los atributos de trazo y relleno Uso de los controles "Trazo" y "Relleno" de la caja de herramientas Especificación de color, estilo y peso del trazo
Cómo se trabaja con color? Módulo clase Selección de los atributos de trazo y relleno Uso de los controles "Trazo" y "Relleno" de la caja de herramientas Especificación de color, estilo y peso del trazo
I. Guía pedagógica del módulo Desarrollo de dibujo asistido por computadora. Modelo Académico de Calidad para la Competitividad DECM-02 1/56
 I. Guía pedagógica del módulo Modelo Académico de Calidad para la Competitividad DECM-02 1/56 8. Tabla de ponderación UNIDAD RA ACTIVIDAD DE EVALUACIÓN ASPECTOS A EVALUAR C P A % Peso Específico % Peso
I. Guía pedagógica del módulo Modelo Académico de Calidad para la Competitividad DECM-02 1/56 8. Tabla de ponderación UNIDAD RA ACTIVIDAD DE EVALUACIÓN ASPECTOS A EVALUAR C P A % Peso Específico % Peso
Herramientas Adobe Ilustrador CS6
 Herramientas Adobe Ilustrador CS6 Objetivos de la Unidad Al finalizar la presente unidad el participante será capaz de: a) Identificar, Diferenciar según su grupo y utilizar según sus aplicaciones algunas
Herramientas Adobe Ilustrador CS6 Objetivos de la Unidad Al finalizar la presente unidad el participante será capaz de: a) Identificar, Diferenciar según su grupo y utilizar según sus aplicaciones algunas
Tema 5: Ensamblajes Simples piezas individuales
 Tema 5: Ensamblajes Simples En los temas anteriores nos concentramos en el dibujo de piezas individuales. En este tema empezaremos a ver como ensamblar un conjunto de piezas, indicar sus posiciones y simular
Tema 5: Ensamblajes Simples En los temas anteriores nos concentramos en el dibujo de piezas individuales. En este tema empezaremos a ver como ensamblar un conjunto de piezas, indicar sus posiciones y simular
Índice: Índice SprutCAM 2D Ejemplo de Geometría. (Versión 4)... 4
 1 2 Índice: Índice... 3 SprutCAM 2D Ejemplo de Geometría. (Versión 4)... 4 3 SprutCAM 2D Ejemplo de Geometría. (Version 4) Este tutorial usa el dibujo 2D SprutCAM drwawing.pdf, que puede descargarse desde
1 2 Índice: Índice... 3 SprutCAM 2D Ejemplo de Geometría. (Versión 4)... 4 3 SprutCAM 2D Ejemplo de Geometría. (Version 4) Este tutorial usa el dibujo 2D SprutCAM drwawing.pdf, que puede descargarse desde
Lección 7: Trabajar con temas, conjuntos de estilos, fondos, elementos rápidos y cuadros de texto Sección: Conocimientos Generales & Certificación
 Sección: & PASO A PASO 01 Primer Mini Proyecto TEMA Aplicar formato a un con un tema Crear y personalizar un color de Crear y personalizar una fuente de Crear y personalizar efectos del Aplicar espaciado
Sección: & PASO A PASO 01 Primer Mini Proyecto TEMA Aplicar formato a un con un tema Crear y personalizar un color de Crear y personalizar una fuente de Crear y personalizar efectos del Aplicar espaciado
Lección 1: Descripción general Sección: Conocimientos generales & Certificación.
 Sección: &. PASO A PASO 01 Primer Miniproyecto HABILIDADES TECNOLÓGICAS Iniciar Excel Usar las herramientas en pantalla Navegar en la Cinta de opciones Abrir la vista Backstage Usar la pestaña Archivo
Sección: &. PASO A PASO 01 Primer Miniproyecto HABILIDADES TECNOLÓGICAS Iniciar Excel Usar las herramientas en pantalla Navegar en la Cinta de opciones Abrir la vista Backstage Usar la pestaña Archivo
Geometría 3-D. Sólidos 3-Dimensional. Slide 1 / 139. Slide 2 / 139. Slide 3 / 139. Tabla de Contenidos. Sólidos 3-Dimensional Redes
 Slide 1 / 139 Geometría 3-D Tabla de Contenidos Sólidos 3-Dimensional Redes Volumen Prismas y Cilindros Pirámides, Conos y Esferas Área de la Superficie Prismas Pirámides Cilindros Esferas Más Práctica/Revisión
Slide 1 / 139 Geometría 3-D Tabla de Contenidos Sólidos 3-Dimensional Redes Volumen Prismas y Cilindros Pirámides, Conos y Esferas Área de la Superficie Prismas Pirámides Cilindros Esferas Más Práctica/Revisión
Guía de Microsoft Word Primeros pasos
 Primeros pasos Contenido INTRODUCCIÓN... 3 PANTALLA PRINCIPAL... 3 CREAR UN DOCUMENTO... 3 GUARDAR UN DOCUMENTO... 5 GUARDAR DOCUMENTOS COMO PDF Y OTROS FORMATOS... 6 IMPRIMIR UN DOCUMENTO... 6 DAR FORMATO
Primeros pasos Contenido INTRODUCCIÓN... 3 PANTALLA PRINCIPAL... 3 CREAR UN DOCUMENTO... 3 GUARDAR UN DOCUMENTO... 5 GUARDAR DOCUMENTOS COMO PDF Y OTROS FORMATOS... 6 IMPRIMIR UN DOCUMENTO... 6 DAR FORMATO
Para aplicar un color de trazo a una forma, puede seguir cualquiera de los procedimientos siguientes:
 MÓDULO 3: COLOR, BIBLIOTECA Y SIMBOLOS TEMA 1: TRABAJO CON COLOR 1. Introducción Flash CS3 permite aplicar, crear y modificar colores. Para elegir colores para aplicarlos al trazo o al relleno de un objeto
MÓDULO 3: COLOR, BIBLIOTECA Y SIMBOLOS TEMA 1: TRABAJO CON COLOR 1. Introducción Flash CS3 permite aplicar, crear y modificar colores. Para elegir colores para aplicarlos al trazo o al relleno de un objeto
FACULTAD DE INGENIERIA
 DATOS GENERALES: CAMPO: DISEÑO MECANICO CURSO: DISEÑO Y MANUFACTURA ASISTIDOS POR COMPUTADORA PRACTICA No. : 008 NOMBRE DE LA PRACTICA: GENERACION DE PLANOS PRACTICA 8: PLANOS NOTA: ESTE DOCUMENTO CONSTA
DATOS GENERALES: CAMPO: DISEÑO MECANICO CURSO: DISEÑO Y MANUFACTURA ASISTIDOS POR COMPUTADORA PRACTICA No. : 008 NOMBRE DE LA PRACTICA: GENERACION DE PLANOS PRACTICA 8: PLANOS NOTA: ESTE DOCUMENTO CONSTA
ÍNDICE TEMA 1. FUNDAMENTOS DEL PROGRAMA
 ÍNDICE TEMA 1. FUNDAMENTOS DEL PROGRAMA 1.1. INTRODUCCIÓN A LOS SISTEMAS CAD... 9 1.2. ARRANQUE DEL PROGRAMA... 9 1.3. ESTRUCTURA DEL EDITOR DE DIBUJO... 10 1.4. EJECUCIÓN DE COMANDOS... 11 1.4.1. INTRODUCCIÓN
ÍNDICE TEMA 1. FUNDAMENTOS DEL PROGRAMA 1.1. INTRODUCCIÓN A LOS SISTEMAS CAD... 9 1.2. ARRANQUE DEL PROGRAMA... 9 1.3. ESTRUCTURA DEL EDITOR DE DIBUJO... 10 1.4. EJECUCIÓN DE COMANDOS... 11 1.4.1. INTRODUCCIÓN
INGENIERÍA TELEINFORMÁTICA
 INGENIERÍA TELEINFORMÁTICA Expresión Gráfica y CAD Básico Sesión 28 Acotaciones en el Dibujo (II) Docente: Ing. María Nícida Malca Quispe AGENDA Directrices Edición de cotas Estilos y control del aspecto
INGENIERÍA TELEINFORMÁTICA Expresión Gráfica y CAD Básico Sesión 28 Acotaciones en el Dibujo (II) Docente: Ing. María Nícida Malca Quispe AGENDA Directrices Edición de cotas Estilos y control del aspecto
Slide 1 / 139. Geometría 3-D
 Slide 1 / 139 Geometría 3-D Tabla de Contenidos Sólidos 3-Dimensional Redes Volumen Prismas y Cilindros Pirámides, Conos y Esferas Área de la Superficie Prismas Pirámides Cilindros Esferas Más Práctica/Revisión
Slide 1 / 139 Geometría 3-D Tabla de Contenidos Sólidos 3-Dimensional Redes Volumen Prismas y Cilindros Pirámides, Conos y Esferas Área de la Superficie Prismas Pirámides Cilindros Esferas Más Práctica/Revisión
AutoCAD Civil 3D permite recuperar datos de imagen y de terreno desde Google Earth, así como publicar y ver los datos de diseño en Google Earth.
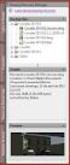 Manual para Importación y exportación con Google Earth AutoCAD Civil 3D 2010 Autodesk inc. AutoCAD Civil 3D permite recuperar datos de imagen y de terreno desde Google Earth, así como publicar y ver los
Manual para Importación y exportación con Google Earth AutoCAD Civil 3D 2010 Autodesk inc. AutoCAD Civil 3D permite recuperar datos de imagen y de terreno desde Google Earth, así como publicar y ver los
DIBUJO II ASISTIDO CON HERRAMIENTA CAD
 Clase III Contenido: Nuevos Comandos 2D y 3D Zoom Polyline Extrude Presspull Mirror Medidas Fraccionales (Fractional) Barra de Herramienta Modify II Barra de Herramienta Modeling Operaciones Algebraicas
Clase III Contenido: Nuevos Comandos 2D y 3D Zoom Polyline Extrude Presspull Mirror Medidas Fraccionales (Fractional) Barra de Herramienta Modify II Barra de Herramienta Modeling Operaciones Algebraicas
MINISTERIO DE EDUCACIÓN PÚBLICA DIRECCIÓN DE DESARROLLO CURRICULAR DEPARTAMENTO DE PRIMERO Y SEGUNDO CICLOS ASESORÍA NACIONAL DE MATEMÁTICA
 MINISTERIO DE EDUCACIÓN PÚBLICA DIRECCIÓN DE DESARROLLO CURRICULAR DEPARTAMENTO DE PRIMERO Y SEGUNDO CICLOS ASESORÍA NACIONAL DE MATEMÁTICA Área matemática: Geometría Primer periodo 20XX Habilidad(es)
MINISTERIO DE EDUCACIÓN PÚBLICA DIRECCIÓN DE DESARROLLO CURRICULAR DEPARTAMENTO DE PRIMERO Y SEGUNDO CICLOS ASESORÍA NACIONAL DE MATEMÁTICA Área matemática: Geometría Primer periodo 20XX Habilidad(es)
Croquizar en 3D con planos
 Page 1 of 17 Croquizar en 3D con planos Cree un modelo de diseño industrial mediante un sólo croquis 3D y planos de croquis 3D. En esta lección, aprenderá a: Abrir un croquis 3D en un plano seleccionado.
Page 1 of 17 Croquizar en 3D con planos Cree un modelo de diseño industrial mediante un sólo croquis 3D y planos de croquis 3D. En esta lección, aprenderá a: Abrir un croquis 3D en un plano seleccionado.
Si ya tiene texto en un documento que sería mejor mostrar en una tabla, Word puede convertirlo en una tabla.
 Insertar una tabla Para insertar rápidamente una tabla básica, haga clic en Insertar > Tabla y mueva el cursor sobre la cuadrícula hasta que haya resaltado el número de columnas y filas que desee. Haga
Insertar una tabla Para insertar rápidamente una tabla básica, haga clic en Insertar > Tabla y mueva el cursor sobre la cuadrícula hasta que haya resaltado el número de columnas y filas que desee. Haga
INTRODUCCIÓN THINK-CELL. Manual de Referencia para usuarios. Salomón Ccance CCANCE WEBSITE
 INTRODUCCIÓN THINK-CELL Manual de Referencia para usuarios Salomón Ccance CCANCE WEBSITE INTRODUCCIÓN En este capítulo, un tutorial paso a paso le mostrará cómo crear un gráfico a partir de un garabato
INTRODUCCIÓN THINK-CELL Manual de Referencia para usuarios Salomón Ccance CCANCE WEBSITE INTRODUCCIÓN En este capítulo, un tutorial paso a paso le mostrará cómo crear un gráfico a partir de un garabato
Figura 9.1 Estados Reposo, Sobre, Presionado y Zona activa de un botón. 9.2 Usar un botón de una Biblioteca común
 Capítulo 9 Botones 9.1 Qué es un botón? L os botones son clips de películas interactivos de 4 fotogramas. Cuando se selecciona el comportamiento botón para un símbolo, Flash crea un símbolo con una línea
Capítulo 9 Botones 9.1 Qué es un botón? L os botones son clips de películas interactivos de 4 fotogramas. Cuando se selecciona el comportamiento botón para un símbolo, Flash crea un símbolo con una línea
Utilizar un croquis 3D para crear el marco de una rejilla de horno
 Page 1 of 9 Croquizar en 3D Puede crear croquis 3D con SolidWorks. Utilice un croquis 3D como trayecto de barrido, como curva guía para un recubrimiento o barrido, como una curva directriz para un recubrimiento
Page 1 of 9 Croquizar en 3D Puede crear croquis 3D con SolidWorks. Utilice un croquis 3D como trayecto de barrido, como curva guía para un recubrimiento o barrido, como una curva directriz para un recubrimiento
1. GeoGebra aplicado a Geometría sintética GeoGebra
 1. GeoGebra aplicado a Geometría sintética GeoGebra Experimenta: Paso a paso En el Escritorio crea una carpeta que se llame Mate y dentro la carpeta 1GG, dentro introduce todas las figuras de GeoGebra
1. GeoGebra aplicado a Geometría sintética GeoGebra Experimenta: Paso a paso En el Escritorio crea una carpeta que se llame Mate y dentro la carpeta 1GG, dentro introduce todas las figuras de GeoGebra
DISEÑO ASISTIDO POR ORDENADOR. GOOGLE SketchUP 8. 4ª parte
 DISEÑO ASISTIDO POR ORDENADOR GOOGLE SketchUP 8 4ª parte MJG 1 PRÁCTICA NUMERO 13: DIBUJAMOS UNA PUERTA Abre un nuevo documento. Vamos a dibujar la siguiente fachada o puerta. Primeramente dibujaremos
DISEÑO ASISTIDO POR ORDENADOR GOOGLE SketchUP 8 4ª parte MJG 1 PRÁCTICA NUMERO 13: DIBUJAMOS UNA PUERTA Abre un nuevo documento. Vamos a dibujar la siguiente fachada o puerta. Primeramente dibujaremos
SUBMODELOS. La estructura consiste en: El modelo principal: los pilares. Tres sub-modelos distintos: o dos plantas de diseño diferente, y,
 SUBMODELOS Este ejemplo ilustra cómo se puede definir un sub-modelo y cómo añadirlo al modelo principal. La técnica de sub-modelado es muy eficiente cuando una parte de la estructura se repite varias o
SUBMODELOS Este ejemplo ilustra cómo se puede definir un sub-modelo y cómo añadirlo al modelo principal. La técnica de sub-modelado es muy eficiente cuando una parte de la estructura se repite varias o
GEOMETRÍA CON LAS TIC en ESO y BACHILLERATO. Ánimo con esta herramienta y no dejéis de probar e investigar.
 C ontinuando con el manual de CAD vamos a pasar a las tres dimensiones. Veréis cómo se puede llegar a construir todo tipo de piezas, mirarlas desde todos lo puntos de vista posibles e incluso llegar a
C ontinuando con el manual de CAD vamos a pasar a las tres dimensiones. Veréis cómo se puede llegar a construir todo tipo de piezas, mirarlas desde todos lo puntos de vista posibles e incluso llegar a
COLEGIO PABLO DE TARSO IED CONSTRUCCION DE PROYECTOS DE VIDA PRODUCTIVOS COREL DRAW X3 - GRADO SEPTIMO LIC RAUL MONROY PAMPLONA
 PRÁCTICA DOS La herramienta Mano alzada constituye el método de dibujo más directo. Permite dibujar arrastrando el cursor del ratón por la página como se mueve un lápiz sobre el papel. Este método es el
PRÁCTICA DOS La herramienta Mano alzada constituye el método de dibujo más directo. Permite dibujar arrastrando el cursor del ratón por la página como se mueve un lápiz sobre el papel. Este método es el
New Jersey Center for Teaching and Learning. Iniciativa de Matemática Progresiva
 Slide 1 / 232 New Jersey Center for Teaching and Learning Iniciativa de Matemática Progresiva Este material está disponible gratuitamente en www.njctl.org y está pensado para el uso no comercial de estudiantes
Slide 1 / 232 New Jersey Center for Teaching and Learning Iniciativa de Matemática Progresiva Este material está disponible gratuitamente en www.njctl.org y está pensado para el uso no comercial de estudiantes
2. Visualización de Programas
 10 movistar TV Digital 2. Visualización de Programas 2.1. Información de Programas MODO DE INFORMACIÓN Se puede visualizar la información sobre el programa actual presionando el botón Info en el control
10 movistar TV Digital 2. Visualización de Programas 2.1. Información de Programas MODO DE INFORMACIÓN Se puede visualizar la información sobre el programa actual presionando el botón Info en el control
