MÓDULO 2 TEMA 1: CAPAS QUÉ SON LAS CAPAS
|
|
|
- Jaime Rey Nieto
- hace 7 años
- Vistas:
Transcripción
1 MÓDULO 2 TEMA 1: CAPAS QUÉ SON LAS CAPAS Las capas son diferentes niveles de contenido y aíslan las distintas partes de una imagen, actuando como si fueran documentos diferentes apilados uno sobre otro. Al poner cada elemento de una imagen en su propia capa, se goza de libertad para cambiar la imagen y mover de un sitio los elementos. Si se pinta, aplica un filtro o se realiza algún cambio, solo se modificará la capa activa sin afectar al resto de la composición. Cuando creamos un nuevo documento o importamos una imagen desde un escáner o una cámara digital, el archivo consta de una única capa con la que podemos empezar a trabajar. Todas las capas creadas posteriormente tienen la misma resolución, empiezan con el mismo número de canales y el mismo modo de color (RGB, CMYK,...). Las áreas transparentes de las capas dejan ver las capas situadas por debajo. Hasta que no se fusionan o combinan, cada capa de la imagen es independiente de las demás. Esto significa que las modificaciones que apliquemos al contenido de una capa no afectan al resto de la imagen. De esta forma, obtenemos, de manera simple y cómoda, un mayor control sobre proceso de composición y edición del documento de imagen. 1.1
2 Nota: Cuando se crea un nuevo documento eligiendo como Contenido de fondo Blanco o Color de fondo, la capa inicial del documento se denomina Capa de fondo y funciona igual que la capa base de una pintura: No se puede cambiar de posición en el orden de apilamiento. No se le puede aplicar modo de fusión ni opacidad. Las imágenes creadas con la opción Transparente se generan sin fondo. Las imágenes sin fondo, incluso si sólo contienen una capa, se consideran imágenes con capas. Por tanto, al igual que las imágenes con capas, solamente pueden guardarse en formato Photoshop, PDF o TIFF. LA PALETA DE CAPAS La paleta de capas aparece por defecto al iniciar Photoshop. Si permanece oculta, pulsaremos el menú Ventana / Capas (Control + 7). Esta paleta muestra la lista de todas las capas y conjuntos de capas que forman la imagen comenzando por la capa superior que se sitúa en la parte de arriba de la paleta. Las capas se encuentran apiladas de una en una dentro de la paleta, y su conjunto global compone la imagen. El listado de capas se muestra en modo descendente, es decir, los elementos situados en las capas superiores tienen prioridad en visibilidad. De esta forma, el contenido de una capa oculta total o parcialmente, según las áreas de transparencia que contenga, el de las capas inferiores. Photoshop mantiene una sola capa activa, la que aparece remarcada en azul en la paleta. 1.2
3 A. Menú de la paleta Capas: Mediante este menú podemos trabajar cómodamente con capas, creando, duplicando o eliminando capas con facilidad; con los iconos de la zona inferior de la paleta. B. Grupo de capas: Son carpetas en las que podemos incluir capas para diferenciarlas de otras, así podemos aplicar atributos o una máscara al conjunto, o contraer el conjunto para despejar la pantalla. C. Capa D. y F. Expandir/Contraer efectos de capa, lo veremos en profundidad en el tema de Efectos. F. Miniatura de la capa: Podemos cambiar la visualización de las miniaturas de capa, en Opciones de paleta en el menú de la paleta. El cuadro de diálogo que aparece permite elegir entre tres tamaños de visualización y también permite especificar si se quiere ver todo el contenido de las capas en la miniatura o los límites de cada capa. 1.3
4 Crear capas Las capas se añaden por encima de la capa seleccionada en la paleta Capas. Photoshop crea de forma automática algunas capas: al copiar y pegar una imagen, al arrastrar una capa entre documentos,... se creará una capa nueva. Existen pues varias maneras de añadir capas a una imagen: Crear capas nuevas o convertir las selecciones en capas. Colocar, arrastrar y soltar o pegar selecciones o imágenes completas en la imagen. Crear texto utilizando la herramienta Texto. Usar las herramientas Forma o Pluma para crear una nueva capa que contenga un trazado de recorte de capas. Si se quiere añadir una capa por debajo de la capa activa, mantener pulsada la tecla CTRL y hacer clic en el botón Crear una capa nueva situado en la parte inferior de la paleta Capas. Todas las capas, a excepción de la capa fondo, se crean transparentes y Photoshop indica la transparencia con un damero en gris y blanco. La capa toma como valor por defecto el modo de fusión Normal con un 100% de opacidad y se le asigna un nombre acorde al orden de creación. Para añadir una capa y especificar opciones: mantener pulsada la tecla ALT hacer clic en el botón Crear una capa nueva o elegir la opción Nueva capa en el menú de la paleta. Aparecerá un cuadro de diálogo que permite asignar un nombre a la capa y elegir el modo de fusión, la opacidad y, en algunos casos, las opciones de relleno. También es posible utilizar el comando Capa/Nueva/Capa. Para convertir una selección en una nueva capa: seleccionar el elemento que se quiere situar en otra capa y elegir Capa/Nueva/Capa vía copiar para copiar la selección en una nueva capa. Duplicar capas Es posible duplicar cualquier capa (incluso el fondo) en una misma imagen, basta con arrastrar el nombre de la capa sobre el icono Crear capa nueva en la parte inferior de la paleta de capas. Este icono tiene una doble función, duplica una capa si se arrastra una sobre él y crea una capa nueva si simplemente se hace clic en él. 1.4
5 También se puede duplicar capas utilizando los comandos Capa/Duplicar capa y la opción correspondiente del menú de la paleta Capas. Copiar una capa entre distintas imágenes Tienen que estar abiertas tanto la imagen de origen como la de destino y seleccionar, en la paleta de capas, la capa que se quiere copiar. Seleccionar la herramienta Mover, pulsar en medio de la imagen de origen y arrastrar hasta la imagen de destino. El resultado es el mismo que si utilizáramos los comandos Edición/Copiar y Edición/Pegar. La capa copiada aparecerá en la imagen de destino en la posición en que se suelte el botón del ratón. Para que la capa copiada aparezca en el centro de la imagen de destino, hay que mantener pulsada la tecla MAY mientras se arrastra la capa. Grupo de capas Son carpetas en las que podemos incluir capas. La forma más sencilla de crear un grupo de capas es: seleccionar las capas que se quieren incluir en el conjunto y, a continuación, elegir en el menú de la paleta de capas la opción Nuevo grupo a partir de capas... Aparecerá un cuadro de diálogo para dar nombre al grupo y elegir el modo de fusión para el mismo. Para añadir una capa a un conjunto existente: Si el conjunto de capas de destino está contraído, arrastrar la capa hasta la carpeta del conjunto de capas o hasta el nombre del conjunto de capas. Una vez la carpeta y el nombre del conjunto de capas estén resaltados, soltar el botón del ratón. La capa se coloca en la parte inferior del conjunto de capas. Si el conjunto de capas de destino está expandido arrastrar la capa hasta la ubicación deseada dentro del conjunto de capas. Cuando la línea resaltada aparezca en la posición deseada, soltar el botón del ratón. Borrar capas Se puede eliminar cualquier capa del documento arrastrando su nombre hasta el icono papelera situado en la parte inferior derecha de la paleta de capas. También es posible elegir el comando Eliminar capa del menú de la paleta. 1.5
6 Selección, agrupación y enlace de capas Cuando creamos un documento o digitalizamos una imagen, el archivo consta por defecto de una sola capa. Esta capa se llama Fondo y aparece bloqueada, de manera que no podemos moverla, cambiar el orden de apilamiento, el modo de fusión o la opacidad, aunque sí pintar sobre ella. Si queremos que esta capa se comporte como una capa normal basta con hacer doble clic sobre ella y cambiarle el nombre en el cuadro flotante que aparece. Para mostrar u ocultar capas: pulsar el icono ojo de la paleta. La capa dejará de visualizarse. Si se quieren ocultar todas las capas de la imagen excepto una: pulsar la tecla ALT y hacer clic sobre el icono ojo de la capa que se quiere seguir viendo. Al hacer invisibles temporalmente las capas que no se utilizan puede mejorarse el rendimiento del programa, como si liberáramos memoria. También hay que tener en cuenta que sólo se imprimen las capas visibles de la imagen. Para seleccionar capas: hacer clic en la capa, ya sea en la miniatura o en el nombre de la misma. El nombre de la capa activa aparece en la barra de título de la imagen. Para cambiar el orden de apilamiento de las capas: seleccionar la capa que se quiere mover y arrastrarla en la paleta de capas hasta la posición deseada. La capa Fondo no puede moverse a no ser que se transforme primero en una capa normal. Enlazar capas: al enlazar dos o más capas es posible mover juntos sus contenidos. Seleccionar las capas que se quieren enlazar (utilizar la tecla MAY. si son consecutivas y CTRL. si no lo son) y pulsar el botón Enlazar capas situado en la parte inferior de la paleta. 1.6
7 En capas enlazadas es posible: Mover el contenido de las capas dentro de los límites de una imagen (a menos que la capa esté bloqueada, total o parcialmente, para evitar su desplazamiento). Para ello: seleccionar la capa que se quiere mover, seleccione la herramienta Mover ( ) pulsar sobre la imagen y arrastrar a cualquier lugar de la misma el contenido de la capa. Para restringir la dirección del movimiento a múltiplos de 45, MAY mientras se arrastra. Para mover el contenido de la capa en incrementos de 1 píxel, cuando la herramienta Mover se encuentra seleccionada, pulsar las teclas de flecha del teclado. Aplicar transformaciones. Es posible cambiar la escala, girar, sesgar, distorsionar y aplicar perspectiva a las partes seleccionadas de una imagen, capas enteras, trazados y bordes de selección. También se puede girar y voltear toda o parte de una capa, una imagen, un trazado o un borde de selección completos. Si las capas están enlazadas, la transformación afecta a todas las capas del grupo de enlace. No se pueden aplicar transformaciones a la capa fondo. Personalizar capas: opacidad y fusión. En la parte superior de la paleta encontramos una serie de herramientas que personalizan el comportamiento y el aspecto general de las capas: modo de fusión, opacidad, relleno y opciones de bloqueo. Se pueden cambiar los colores de los pixeles de una capa utilizando las herramientas de pintura y edición, y a continuación, aplicar estilos y filtros de capa para modificar los datos de una imagen de la capa, se pueden aplicar operaciones de transformación, controlar la opacidad de la capa y los modos de fusión. Hay que tener en cuenta que todas las operaciones tienen lugar en la capa activa. 1.7
8 El valor de Opacidad de la parte superior de la paleta de capas controla la opacidad de la capa activa. Al bajar este valor, la capa entera se hará parcialmente transparente. Este control permite cambiar la opacidad de cualquier capa (excepto de la capa de fondo que está bloqueada) o de las capas pertenecientes a un conjunto. Una opacidad de un 0% significa que la capa es completamente transparente. Un 100% de opacidad significa que la capa es completamente opaca. Para especificar la opacidad de una capa: seleccionar la capa cuya opacidad se quiere modificar, en la paleta Capas introducir un valor en el cuadro de texto Opacidad, o arrastrar el regulador emergente Opacidad. La opción Relleno es similar a la opacidad, pero sólo afecta al contenido de la capa, dejando intactos los efectos que hayamos aplicado a través de las opciones de fusión. Las opciones de bloqueo consisten en una serie de casillas que, una vez activadas, restringen determinadas operaciones con las capas. Bloquear píxeles transparentes: Esta propiedad permite aplicar modificaciones en zonas que contienen imágenes sin afectar a las zonas transparentes de las capas. Bloquear píxeles de imagen: es la operación contraria a la anterior, es decir, limita las modificaciones que realicemos a las zonas transparentes. Bloquear posición: esta opción evita que el contenido de la capa sea desplazado con la herramienta Mover, manteniendo intacta su posición. Bloquear todas: activa todas las anteriores operaciones de bloqueo, de manera que la capa no puede ser modificada ni desplazada. El modo de fusión configura el aspecto de los píxeles de una capa para fusionarlos con otra o con un conjunto. Se utiliza para obtener complejos efectos de luces, color y contraste. Las capas aparecen por defecto con el modo Normal. 1.8
9 Profundiza: Modo de fusión para las capas El modo de fusión especificado en la barra de opciones controla la influencia de una herramienta de pintura o de edición sobre los píxeles de la imagen. Al visualizar los efectos de un modo de fusión, resulta útil considerar los colores siguientes: El color base es el color original de la imagen. El color de fusión es el color aplicado con la herramienta de pintura o de edición. El color resultante es el color obtenido de la fusión. Este menú permite que la información de una capa se mezcle con la imagen subyacente de una forma que puede resultar interesante y útil. Determinan cómo se fusionan los píxeles de una capa o un conjunto de capas con los píxeles de las capas de la imagen situadas bajo ella. Se puede cambiar el color de los objetos, aplicar color a imágenes en escala de grises,... Para especificar un modo de fusión para una capa: seleccionar, en la paleta Capas, una opción del menú Modo de fusión situado en la parte superior de la paleta de capas: 1.9
10 Normal. Edita o pinta cada píxel para darle el color resultante. Es el modo por defecto. (El modo Normal se llama Umbral cuando se trabaja con imágenes de mapa de bits o de color indexado.) 100% de opacidad: Disolver. Edita o pinta cada píxel para darle el color resultante. Sin embargo, el color resultante es una sustitución aleatoria de los píxeles por el color base o el color de fusión, dependiendo de la opacidad de cada posición del píxel. Detrás. Edita o pinta sólo la parte transparente de una capa. Este modo sólo funciona en capas con la opción Bloquear transparencia deseleccionada y es similar a pintar en la parte posterior de las áreas transparentes de una hoja de acetato. Borrar. Edita o pinta cada píxel y lo hace transparente. Este modo está disponible para las herramientas Formas (cuando se selecciona una región de relleno ), la herramienta Bote de pintura, la herramienta Pincel, la herramienta Lápiz, el comando Rellenar y el comando Trazo. Para poder utilizar este modo debe estar en una capa con la opción Bloquear transparencia deseleccionada. 1.10
11 Oscurecer. Busca la información de color de cada canal y selecciona el color base o el de fusión, el que sea más oscuro, como color resultante. Los píxeles más claros que el color de fusión se reemplazarán y los más oscuros no cambiarán. Multiplicar. Busca la información de color de cada canal y multiplica el color base por el color de fusión. El color resultante siempre es un color más oscuro. Multiplicar cualquier color por negro produce negro. Multiplicar cualquier color por blanco no cambia el color. Si está pintando con un color distinto del blanco o el negro, los sucesivos trazos con una herramienta de pintura producen colores cada vez más oscuros. El efecto es similar a dibujar en la imagen con diferentes marcadores mágicos. Subexponer color. Busca la información de color de cada canal y oscurece el color base para reflejar el color de fusión aumentando el contraste. Fusionar con blanco no produce cambios. 1.11
12 Subexposición lineal. Busca la información de color de cada canal y oscurece el color base para reflejar el color de fusión disminuyendo el brillo. Fusionar con blanco no produce cambios. Aclarar. Busca la información de color de cada canal y selecciona el color base o el de fusión, el que sea más claro, como color resultante. Los píxeles más oscuros que el color de fusión se reemplazarán y los más claros no cambiarán. Trama. Busca la información de color de cada canal y multiplica los colores contrarios al color base y al de fusión. El color resultante siempre es un color más claro. Tramar con negro no cambia el color. Tramar con blanco genera blanco. El efecto es similar al que se obtiene al proyectar varias diapositivas una encima de otra. 1.12
13 Sobreexponer color. Busca la información de color de cada canal e ilumina el color base para reflejar el color de fusión disminuyendo el contraste. Fusionar con negro no produce cambios. Sobreexposición lineal (Añadir). Busca la información de color de cada canal e ilumina el color base para reflejar el color de fusión aumentando el brillo. Fusionar con negro no produce cambios. Superponer. Multiplica o trama los colores, dependiendo del color base. Los motivos o los colores se superponen sobre los píxeles existentes al tiempo que se mantienen las iluminaciones y las sombras del color base. El color de fusión no sustituye al color base, pero sí se mezcla con él para reflejar la luminosidad u oscuridad del color original. 1.13
14 Luz suave. Oscurece o aclara los colores, dependiendo del color de fusión. El efecto es similar al que se obtiene al iluminar la imagen con un foco difuso. Si el color de fusión (origen de la luz) es más claro que un 50% de gris, la imagen se aclarará como si estuviera sobreexpuesta. Si el color de fusión es más oscuro que un 50% de gris, la imagen se oscurecerá como si se quemara. Si pinta con negro o blanco puros obtendrá un área claramente más oscura o más clara pero no el negro ni el blanco puros. Luz fuerte. Multiplica o trama los colores, dependiendo del color de fusión. El efecto es similar al que se obtiene al iluminar la imagen con un foco intenso. Si el color de fusión (origen de la luz) es más claro que un 50% de gris, la imagen se aclarará como si se tramara. Esto resulta útil para añadir iluminaciones a una imagen. Si el color de fusión es más oscuro que un 50% de gris, la imagen se oscurecerá como si se multiplicara. Esto resulta útil para añadir sombras a una imagen. Pintar con negros o blancos puros genera negros o blancos puros. Luz intensa. Subexpone o sobreexpone los colores aumentando o disminuyendo el contraste, dependiendo del color de fusión. Si el color de fusión (origen de la luz) es más claro que un 50% de gris, la imagen se aclarará disminuyendo el contraste. Si el color de fusión es más oscuro que un 50% de gris, la imagen se oscurecerá aumentando el contraste. 1.14
15 Luz lineal. Subexpone o sobreexpone los colores aumentando o disminuyendo el brillo, dependiendo del color de fusión. Si el color de fusión (origen de la luz) es más claro que un 50% de gris, la imagen se aclarará aumentando el brillo. Si el color de fusión es más oscuro que un 50% de gris, la imagen se oscurecerá disminuyendo el brillo. Luz focal. Reemplaza el color, dependiendo del color de fusión. Si el color de fusión (origen de la luz) es más claro que un 50% de gris, los píxeles más oscuros que el color de fusión se reemplazarán y los más claros no cambiarán. Si el color de fusión es más oscuro que un 50% de gris, los píxeles más claros que el color de fusión se reemplazarán y los más oscuros no cambiarán. Esto resulta útil para añadir efectos especiales a una imagen. Mezcla definida. Añade los valores de los canales rojo, verde y azul del color de fusión a los valores RGB del color base. Si la suma resultante en algún canal es igual o superior a 255, recibe el valor 255; en cambio, si es inferior a 255, el valor recibido es 0. Por lo tanto, todos los píxeles fusionados cuentan con 0 Ó 255 como valores de los canales rojo, verde y azul. Así, todos los píxeles se cambian a los colores primarios: rojo, verde, azul, cian, amarillo, magenta, blanco o negro. 1.15
16 Diferencia. Busca la información de color de cada canal y resta el color de fusión del color base, o al contrario, dependiendo de cuál tenga mayor valor de brillo. Fusionar con blanco invierte los valores del color base; fusionar con negro no produce cambios. Exclusión. Crea un efecto similar pero más bajo de contraste que el modo Diferencia. Fusionar con blanco invierte los valores del color base. Fusionar con negro no produce cambios. Tono. Crea un color resultante con la luminancia y la saturación del color base y el tono del color de fusión. Saturación. Crea un color resultante con la luminancia y el tono del color base y la saturación del color de fusión. Pintar con este modo en un área sin saturación (0) (gris) no provoca cambios. 1.16
17 Color. Crea un color resultante con la luminancia del color base y el tono y la saturación del color de fusión. Los niveles de gris de la imagen se mantienen y resulta útil para colorear imágenes monocromas y matizar imágenes de color. Luminosidad. Crea un color resultante con el tono y la saturación del color base y la luminancia del color de fusión. Este modo crea un efecto inverso al creado con el modo Color. 80% de opacidad. Color más claro. Compara el total de los valores de todos los canales tanto para el color fusionado como para el color base y muestra el color cuyo valor sea más elevado. El modo Color más claro no produce ningún otro color distinto que pueda ser el resultado de la fusión Aclarar ya que selecciona los valores de canal más altos tanto del color fusionado como del color base para crear el color resultante. Color más oscuro. Compara el total de los valores de todos los canales tanto para el color fusionado como para el color base y muestra el color cuyo valor sea más bajo. El modo Color más oscuro no produce ningún otro color distinto que pueda ser el resultado de la fusión Oscurecer ya que selecciona los valores de canal más bajos tanto del color fusionado como del color base para crear el color resultante. 1.17
18 Recordar Las capas son niveles de contenido independiente dentro de un mismo archivo que le permiten trabajar con un determinado elemento sin que el resto de la composición se vea afectado. La opacidad determina el grado de visibilidad de una capa en función de un valor entre 0 y 100%. Podemos crear capas, duplicarlas, agruparlas en conjuntos, enlazarlas, combinarlas o acoplar la imagen en una sola capa. 1.18
GUÍA 5 Tema: TRABAJANDO CON CAPAS.
 Edición Fotográfica. Guía 5 44 GUÍA 5 Tema: TRABAJANDO CON CAPAS. Facultad: Ciencias y Humanidades Escuela: Comunicaciones Asignatura: Edición Fotográfica. Contenidos Manejo avanzado de uso de capas. Aplicación
Edición Fotográfica. Guía 5 44 GUÍA 5 Tema: TRABAJANDO CON CAPAS. Facultad: Ciencias y Humanidades Escuela: Comunicaciones Asignatura: Edición Fotográfica. Contenidos Manejo avanzado de uso de capas. Aplicación
LOS MODOS DE FUSIÓN.
 Los modos de fusión. Página: 1 LOS MODOS DE FUSIÓN. Los modos de fusión determinan como se mezclan los valores de cada píxel de una capa con los valores de los píxeles decapas que se encuentren por debajo
Los modos de fusión. Página: 1 LOS MODOS DE FUSIÓN. Los modos de fusión determinan como se mezclan los valores de cada píxel de una capa con los valores de los píxeles decapas que se encuentren por debajo
Para aplicar un color de trazo a una forma, puede seguir cualquiera de los procedimientos siguientes:
 MÓDULO 3: COLOR, BIBLIOTECA Y SIMBOLOS TEMA 1: TRABAJO CON COLOR 1. Introducción Flash CS3 permite aplicar, crear y modificar colores. Para elegir colores para aplicarlos al trazo o al relleno de un objeto
MÓDULO 3: COLOR, BIBLIOTECA Y SIMBOLOS TEMA 1: TRABAJO CON COLOR 1. Introducción Flash CS3 permite aplicar, crear y modificar colores. Para elegir colores para aplicarlos al trazo o al relleno de un objeto
Aclarar u oscurecer una fotografía
 Aclarar u oscurecer una fotografía Puede ocurrir que tengamos fotografías que parezcan muy oscuras o, por el contrario, están demasiado claras. Photoshop nos permite ajustar correctamente los niveles de
Aclarar u oscurecer una fotografía Puede ocurrir que tengamos fotografías que parezcan muy oscuras o, por el contrario, están demasiado claras. Photoshop nos permite ajustar correctamente los niveles de
CAPAS DE AJUSTE DE LA GAMA TONAL
 CAPAS DE AJUSTE DE LA GAMA TONAL Brillo / contraste La capa de ajuste Brillo / contraste permite realizar ajustes sencillos en la gama tonal de una imagen. Este comando realiza el mismo ajuste en todos
CAPAS DE AJUSTE DE LA GAMA TONAL Brillo / contraste La capa de ajuste Brillo / contraste permite realizar ajustes sencillos en la gama tonal de una imagen. Este comando realiza el mismo ajuste en todos
QUÉ SON LAS MÁSCARAS DE CAPA?
 QUÉ SON LAS MÁSCARAS DE CAPA? Las máscaras de capa son una utilísima opción que posibilita mostrar selectivamente el contenido de una capa. Su manejo resulta imprescindible para realizar fotomontajes con
QUÉ SON LAS MÁSCARAS DE CAPA? Las máscaras de capa son una utilísima opción que posibilita mostrar selectivamente el contenido de una capa. Su manejo resulta imprescindible para realizar fotomontajes con
Gotas de lluvia. Greg Vander Houwen Adaptado del sitio web
 Gotas de lluvia Greg Vander Houwen Adaptado del sitio web http://www.photoshoptechniques.com. Greg Vander Houwen es el creador de PhotoshopTechniques.com. Es uno de los maestros digitales de Adobe y miembro
Gotas de lluvia Greg Vander Houwen Adaptado del sitio web http://www.photoshoptechniques.com. Greg Vander Houwen es el creador de PhotoshopTechniques.com. Es uno de los maestros digitales de Adobe y miembro
Degradados. Aplicación de un relleno degradado. Última modificación 8/6/2011
 336 Degradados Aplicación de un relleno degradado La herramienta Degradado crea una fusión gradual entre varios colores. Puede seleccionar rellenos degradados preestablecidos o crear los suyos propios.
336 Degradados Aplicación de un relleno degradado La herramienta Degradado crea una fusión gradual entre varios colores. Puede seleccionar rellenos degradados preestablecidos o crear los suyos propios.
Curso de Photoshop Lección 6 RECORTAR IMÁGENES
 RECORTAR IMÁGENES Recortar es necesario cuando quieras eliminar parte de una imagen, conservar solamente algún fragmento o encuadrar a tu gusto una composición. Es recomendable conservar un documento con
RECORTAR IMÁGENES Recortar es necesario cuando quieras eliminar parte de una imagen, conservar solamente algún fragmento o encuadrar a tu gusto una composición. Es recomendable conservar un documento con
MÓDULO 5 TEMA 2: AJUSTES DE IMAGEN INTRODUCCIÓN
 MÓDULO 5 TEMA 2: AJUSTES DE IMAGEN INTRODUCCIÓN Photoshop posee una serie de herramientas que permiten ajustar las luces, las sombras y la gama tonal de los píxeles de la imagen para corregir y personalizar
MÓDULO 5 TEMA 2: AJUSTES DE IMAGEN INTRODUCCIÓN Photoshop posee una serie de herramientas que permiten ajustar las luces, las sombras y la gama tonal de los píxeles de la imagen para corregir y personalizar
GUÍA 3 Tema: Herramientas de Edición y Pintura.
 Diseño Digital II. Guía 3 24 GUÍA 3 Tema: Herramientas de Edición y Pintura. Contenidos Pintura y dibujo Herramientas de edición y pintura. Pintando en Photoshop. Objetivo Específico Ampliar el conocimiento
Diseño Digital II. Guía 3 24 GUÍA 3 Tema: Herramientas de Edición y Pintura. Contenidos Pintura y dibujo Herramientas de edición y pintura. Pintando en Photoshop. Objetivo Específico Ampliar el conocimiento
Duración: 25 horas. Objetivo General: Conocer el funcionamiento a nivel básico del programa Photoshop CS4, Programa
 Adobe Photoshop CS4 Básico Presenta el espacio de trabajo de Photoshop y las técnicas básicas de edición de imágenes: dibujo con distintas herramientas, trabajo con capas, corrección del color, retoque
Adobe Photoshop CS4 Básico Presenta el espacio de trabajo de Photoshop y las técnicas básicas de edición de imágenes: dibujo con distintas herramientas, trabajo con capas, corrección del color, retoque
QUÉ SON LAS CAPAS DE AJUSTE?
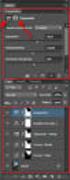 QUÉ SON LAS CAPAS DE AJUSTE? Seguro que conoces y has usado, alguno de los distintos comandos de ajuste de imagen que hay disponibles en el Menú Imagen > Ajustes Una gran mayoría de ellos están disponibles
QUÉ SON LAS CAPAS DE AJUSTE? Seguro que conoces y has usado, alguno de los distintos comandos de ajuste de imagen que hay disponibles en el Menú Imagen > Ajustes Una gran mayoría de ellos están disponibles
QUÉ SON LOS GRUPOS DE RECORTE?
 QUÉ SON LOS GRUPOS DE RECORTE? Grupo de recorte, es una opción del trabajo con capas, por la cual, el contenido de diversas capas se ve a través de una sola capa. En un grupo de recorte, la capa inferior
QUÉ SON LOS GRUPOS DE RECORTE? Grupo de recorte, es una opción del trabajo con capas, por la cual, el contenido de diversas capas se ve a través de una sola capa. En un grupo de recorte, la capa inferior
Antes que nada le echaremos un vistazo a la ventana de Capas.
 Unidad 5. Las Capas (I) Ahora que conocemos los conceptos básicos sobre cómo añadir o eliminar pintura al lienzo, vamos a tratar temas más avanzados como son las Capas. Una capa es como una lámina de acetato
Unidad 5. Las Capas (I) Ahora que conocemos los conceptos básicos sobre cómo añadir o eliminar pintura al lienzo, vamos a tratar temas más avanzados como son las Capas. Una capa es como una lámina de acetato
Más sobre la edición de hojas
 1. PEGADO ESPECIAL E n esta lección vamos a ver más utilidades y opciones sobre la edición de hojas de cálculo de Excel que te pueden ayudar en tu trabajo. Ya sabes cómo cortar o copiar y pegar datos de
1. PEGADO ESPECIAL E n esta lección vamos a ver más utilidades y opciones sobre la edición de hojas de cálculo de Excel que te pueden ayudar en tu trabajo. Ya sabes cómo cortar o copiar y pegar datos de
La corrección del color en nuestras imágenes es muy importante a la hora de poder realizar selecciones y Máscaras.
 Capítulo 7 El Color Modos de Color Escala de grises Modos de Mezcla Opacidad y transparencia El Color La corrección del color en nuestras imágenes es muy importante a la hora de poder realizar selecciones
Capítulo 7 El Color Modos de Color Escala de grises Modos de Mezcla Opacidad y transparencia El Color La corrección del color en nuestras imágenes es muy importante a la hora de poder realizar selecciones
TEMA 3. Capas. Descripción general del panel capas
 TEMA 3 Capas Las capas son elementos que permiten ubicar imágenes en un mismo lienzo, dispuestas de forma vertical sin que se mezclen, lo podríamos asimilar con las distintas hojas de una cebolla, por
TEMA 3 Capas Las capas son elementos que permiten ubicar imágenes en un mismo lienzo, dispuestas de forma vertical sin que se mezclen, lo podríamos asimilar con las distintas hojas de una cebolla, por
Puede especificar cualquiera de las opciones de la herramienta tampón de motivo:
 1. PINCEL HISTORIA Permite restaurar una imagen a su estado primitivo después de haber sufrido algún cambio. Para ello debemos tomar una instantánea previa de la imagen a la que nos interese retroceder:
1. PINCEL HISTORIA Permite restaurar una imagen a su estado primitivo después de haber sufrido algún cambio. Para ello debemos tomar una instantánea previa de la imagen a la que nos interese retroceder:
Herramientas de pintura. Herramientas de dibujo y texto. * Los métodos abreviados de teclado aparecen entre paréntesis. Sólo para Extended
 25 Herramientas Cuando inicie Photoshop, el panel Herramientas aparece en la parte izquierda de la pantalla. Algunas herramientas de este panel cuentan con opciones que aparecen en la barra de opciones
25 Herramientas Cuando inicie Photoshop, el panel Herramientas aparece en la parte izquierda de la pantalla. Algunas herramientas de este panel cuentan con opciones que aparecen en la barra de opciones
UNIDAD 3. Pintura y edición.
 UNIDAD 3. Pintura y edición. En esta unidad vamos a empezar viendo las herramientas de pintura. Grupo de herramientas Pincel. La primera que vemos es la herramienta pincel, en la que haciendo clic con
UNIDAD 3. Pintura y edición. En esta unidad vamos a empezar viendo las herramientas de pintura. Grupo de herramientas Pincel. La primera que vemos es la herramienta pincel, en la que haciendo clic con
UNIDAD 3. CANALES Y MÁSCARAS CAPAS - FILTROS
 UNIDAD 3. CANALES Y MÁSCARAS CAPAS - FILTROS Objetivo El estudiante aprenderá a utilizar adecuadamente las herramientas correspondientes a las opciones de canales y máscaras, así como las de capas y filtros,
UNIDAD 3. CANALES Y MÁSCARAS CAPAS - FILTROS Objetivo El estudiante aprenderá a utilizar adecuadamente las herramientas correspondientes a las opciones de canales y máscaras, así como las de capas y filtros,
En esta lección vamos a ver más utilidades y opciones sobre la
 1. PEGADO ESPECIAL En esta lección vamos a ver más utilidades y opciones sobre la edición de hojas de cálculo de Excel que te pueden ayudar en tu trabajo. Ya sabes cómo cortar o copiar y pegar datos de
1. PEGADO ESPECIAL En esta lección vamos a ver más utilidades y opciones sobre la edición de hojas de cálculo de Excel que te pueden ayudar en tu trabajo. Ya sabes cómo cortar o copiar y pegar datos de
Unidad 4 Ejercicio paso a paso.
 Unidad 4 Ejercicio paso a paso. Selección de celdas. 1 Si no tienes abierto Excel2003, ábrelo para realizar el ejercicio. Ahora supongamos que queremos seleccionar la celda D6: 2 Haz clic sobre la celda
Unidad 4 Ejercicio paso a paso. Selección de celdas. 1 Si no tienes abierto Excel2003, ábrelo para realizar el ejercicio. Ahora supongamos que queremos seleccionar la celda D6: 2 Haz clic sobre la celda
Adobe Photoshop CS6. 50 horas
 Adobe Photoshop CS6 50 horas Curso de edición y retoque de imágenes digitales utilizando la aplicación Adobe Photoshop CS6. El curso se divide en dos partes: primero se presenta el espacio de trabajo del
Adobe Photoshop CS6 50 horas Curso de edición y retoque de imágenes digitales utilizando la aplicación Adobe Photoshop CS6. El curso se divide en dos partes: primero se presenta el espacio de trabajo del
Utilización de capas
 Utilización de capas Las capas son como hojas de acetato transparente apiladas en el escenario. Las capas ayudan a organizar las ilustraciones de los documentos. Los objetos de una capa pueden dibujarse
Utilización de capas Las capas son como hojas de acetato transparente apiladas en el escenario. Las capas ayudan a organizar las ilustraciones de los documentos. Los objetos de una capa pueden dibujarse
GIMP, aplicaciones didácticas. Herramientas de GIMP
 GIMP, aplicaciones didácticas. Herramientas de GIMP Ministerio de Educación. ITE GIMP, aplicaciones didácticas. GIMP, aplicaciones didácticas Herramientas Para ampliar: Transformación. Aerógrafo. Relleno.
GIMP, aplicaciones didácticas. Herramientas de GIMP Ministerio de Educación. ITE GIMP, aplicaciones didácticas. GIMP, aplicaciones didácticas Herramientas Para ampliar: Transformación. Aerógrafo. Relleno.
Photoshop CS6 Para PC/Mac
 Nociones básicas La resolución 9 Los colores en Photoshop 10 Los modos de Adobe Photoshop 13 El espacio de trabajo Descubrir el espacio de trabajo 15 Utilizar el panel Herramientas 19 Administrar la barra
Nociones básicas La resolución 9 Los colores en Photoshop 10 Los modos de Adobe Photoshop 13 El espacio de trabajo Descubrir el espacio de trabajo 15 Utilizar el panel Herramientas 19 Administrar la barra
7.1. Transformar capas
 Ahora empezaremos a ver más en profundidad las características que nos ofrece Photoshop. Ya hemos aprendido qué son las capas, a modificarlas, añadirles pintura y retocarlas, a seleccionar partes de una
Ahora empezaremos a ver más en profundidad las características que nos ofrece Photoshop. Ya hemos aprendido qué son las capas, a modificarlas, añadirles pintura y retocarlas, a seleccionar partes de una
3.1. Herramientas artísticas, de pintura
 Tema 3. Las herramientas de photoshop 3.1. Herramientas artísticas, de pintura 1. Previos Para poder usar las herramientas de pintura debemos previamente saber elegir un color y diferenciar entre color
Tema 3. Las herramientas de photoshop 3.1. Herramientas artísticas, de pintura 1. Previos Para poder usar las herramientas de pintura debemos previamente saber elegir un color y diferenciar entre color
CURSO DE EXCEL MANIPULANDO CELDAS
 CURSO DE EXCEL 2013-2016 MANIPULANDO CELDAS UNIVERSIDAD DE ANTIOQUIA HERRAMIENTAS INFORMÁTICAS MYRIAM LUCIA ECHAVARRÍA Vamos a ver los diferentes métodos de selección de celdas para poder modificar el
CURSO DE EXCEL 2013-2016 MANIPULANDO CELDAS UNIVERSIDAD DE ANTIOQUIA HERRAMIENTAS INFORMÁTICAS MYRIAM LUCIA ECHAVARRÍA Vamos a ver los diferentes métodos de selección de celdas para poder modificar el
PERIODO 3 HOJA DE CÁLCULO CONCEPTOS INTERMEDIOS OPERACIONES CON CELDAS, FILAS Y COLUMNAS EN EXCEL SELECCIONAR COPIAR MOVER BORRAR
 PERIODO 3 HOJA DE CÁLCULO CONCEPTOS INTERMEDIOS CONTENIDOS OPERACIONES CON LIBROS DE TRABAJO EN EXCEL GUARDAR UN LIBRO CERRAR UN LIBRO. CREAR UN NUEVO LIBRO. ABRIR UN LIBRO OPERACIONES CON CELDAS, FILAS
PERIODO 3 HOJA DE CÁLCULO CONCEPTOS INTERMEDIOS CONTENIDOS OPERACIONES CON LIBROS DE TRABAJO EN EXCEL GUARDAR UN LIBRO CERRAR UN LIBRO. CREAR UN NUEVO LIBRO. ABRIR UN LIBRO OPERACIONES CON CELDAS, FILAS
PRÁCTICAS GUIADAS CAPAS
 1 LAS Las capas son como acetatos puestos unos encima de otros. La parte que no está rellena en una capa deja ver el contenido de la capa de debajo. Las zonas que parecen un tablero de ajedrez formadas
1 LAS Las capas son como acetatos puestos unos encima de otros. La parte que no está rellena en una capa deja ver el contenido de la capa de debajo. Las zonas que parecen un tablero de ajedrez formadas
Las capas permiten modificar determinadas zonas de la imagen sin afectar los demás datos.
 Menú Capa Añadir una o más capas, Nueva Capa, Duplicar Capa, Eliminar Capa, Propiedades de capa, Estilo de capa, Capa de relleno, Capa de ajuste, Texto, Rasterizar, Añadir máscara a capa, Máscara rápida,
Menú Capa Añadir una o más capas, Nueva Capa, Duplicar Capa, Eliminar Capa, Propiedades de capa, Estilo de capa, Capa de relleno, Capa de ajuste, Texto, Rasterizar, Añadir máscara a capa, Máscara rápida,
Manual de GIMP. Capítulo 6. Los colores. Manual de GIMP. Capítulo 6: Los colores.
 1 Manual de GIMP Capítulo 6: Los colores http://creativecommons.org/licenses/by-nc-sa/3.0/deed.es_pe Realizado por: José Sánchez Rodríguez (Universidad de Málaga) josesanchez@uma.es Julio Ruiz Palmero
1 Manual de GIMP Capítulo 6: Los colores http://creativecommons.org/licenses/by-nc-sa/3.0/deed.es_pe Realizado por: José Sánchez Rodríguez (Universidad de Málaga) josesanchez@uma.es Julio Ruiz Palmero
Pintar. observando las opciones desplegadas en el menú SELECCIONAR EL COLOR
 Pintar Photoshop proporciona la herramienta Pincel y la herramienta Lápiz que le permite pintar con el color frontal actual. Por defecto, la herramienta Pincel crea trazos suaves de color y la herramienta
Pintar Photoshop proporciona la herramienta Pincel y la herramienta Lápiz que le permite pintar con el color frontal actual. Por defecto, la herramienta Pincel crea trazos suaves de color y la herramienta
Lección 1 GESTIÓN DE ARCHIVOS
 Lección 1 GESTIÓN DE ARCHIVOS Abrir archivos Existen diversos métodos para abrir archivos en Photoshop, el empleo de uno u otro comando dependerá de tus preferencias en cada momento. Todos los comandos
Lección 1 GESTIÓN DE ARCHIVOS Abrir archivos Existen diversos métodos para abrir archivos en Photoshop, el empleo de uno u otro comando dependerá de tus preferencias en cada momento. Todos los comandos
PHOTOSHOP CS 3. Duración en horas: 40
 PHOTOSHOP CS 3 Duración en horas: 40 OBJETIVOS: El presente programa formativo pretende ser una guía para que pueda conocer y profundizar en uno de los programas más potentes y solicitados por los profesionales
PHOTOSHOP CS 3 Duración en horas: 40 OBJETIVOS: El presente programa formativo pretende ser una guía para que pueda conocer y profundizar en uno de los programas más potentes y solicitados por los profesionales
emara formación Curso Adobe PhotoShop CS4. Contenidos. Adobe Photoshop CS4 Básico
 Adobe Photoshop CS4 Básico Presenta el espacio de trabajo de Photoshop y las técnicas básicas de edición de imágenes: dibujo con distintas herramientas, trabajo con capas, corrección del color, retoque
Adobe Photoshop CS4 Básico Presenta el espacio de trabajo de Photoshop y las técnicas básicas de edición de imágenes: dibujo con distintas herramientas, trabajo con capas, corrección del color, retoque
El tratamiento de la fotografía digital El programa Photoshop CS3
 El programa Photoshop CS3 1 Ediciones AKAL, S. A. Las herramientas de Photoshop 2 Ediciones AKAL, S. A. La herramienta Selección Marco rectangular Marco elíptico M arco fila única Marco columna única Añadir
El programa Photoshop CS3 1 Ediciones AKAL, S. A. Las herramientas de Photoshop 2 Ediciones AKAL, S. A. La herramienta Selección Marco rectangular Marco elíptico M arco fila única Marco columna única Añadir
Manual de GIMP. Capítulo 6. Los colores. Manual de GIMP. Capítulo 6: Los colores. Reconocimiento-NoComercial-CompartirIgual 2.
 Manual de GIMP Capítulo 6: Los colores Reconocimiento-NoComercial-CompartirIgual 2.5 España Realizado por: José Sánchez Rodríguez (Universidad de Málaga) josesanchez@uma.es Julio Ruiz Palmero (Universidad
Manual de GIMP Capítulo 6: Los colores Reconocimiento-NoComercial-CompartirIgual 2.5 España Realizado por: José Sánchez Rodríguez (Universidad de Málaga) josesanchez@uma.es Julio Ruiz Palmero (Universidad
TEMARIO CURSO PHOTOSHOP CS4 RETOQUE FOTOGRÁFICO
 TEMARIO CURSO PHOTOSHOP CS4 RETOQUE FOTOGRÁFICO LECCIÓN 1 El entorno de trabajo LECCIÓN 2 1. Introducción 2. Requisitos del sistema 3. Abrir el programa 4. Cerrar el programa 5. Interfaz de Photoshop CS4
TEMARIO CURSO PHOTOSHOP CS4 RETOQUE FOTOGRÁFICO LECCIÓN 1 El entorno de trabajo LECCIÓN 2 1. Introducción 2. Requisitos del sistema 3. Abrir el programa 4. Cerrar el programa 5. Interfaz de Photoshop CS4
QUÉ SON LAS CAPAS DE RELLENO?
 QUÉ SON LAS CAPAS DE RELLENO? Las capas de relleno son un tipo de capa, que en lugar de contener una imagen, contienen rellenos de distinto tipo. Representan una versátil alternativa al uso de las herramientas
QUÉ SON LAS CAPAS DE RELLENO? Las capas de relleno son un tipo de capa, que en lugar de contener una imagen, contienen rellenos de distinto tipo. Representan una versátil alternativa al uso de las herramientas
ADOBE PHOTOSHOP CS6 Básico
 ADOBE PHOTOSHOP CS6 Básico METODOLOGÍA DE LOS CURSOS Cursos interactivos sobre materias especializadas en los que el alumno avanza de forma guiada bajo una concepción learning by doing (aprender haciendo).
ADOBE PHOTOSHOP CS6 Básico METODOLOGÍA DE LOS CURSOS Cursos interactivos sobre materias especializadas en los que el alumno avanza de forma guiada bajo una concepción learning by doing (aprender haciendo).
PHOTOSHOP CS6. Duración en horas: 60 OBJETIVOS DEL CURSO
 PHOTOSHOP CS6 Duración en horas: 60 OBJETIVOS DEL CURSO El presente curso pretende ser una guía para que pueda conocer y profundizar en uno de los programas más potentes y solicitados por los profesionales
PHOTOSHOP CS6 Duración en horas: 60 OBJETIVOS DEL CURSO El presente curso pretende ser una guía para que pueda conocer y profundizar en uno de los programas más potentes y solicitados por los profesionales
OBJETIVOS DEL CURSO. Duración: 60 Horas ÍNDICE
 OBJETIVOS DEL CURSO PHOTOSHOP CS6 El presente curso pretende ser una guía para que pueda conocer y profundizar en uno de los programas más potentes y solicitados por los profesionales de la fotografía,
OBJETIVOS DEL CURSO PHOTOSHOP CS6 El presente curso pretende ser una guía para que pueda conocer y profundizar en uno de los programas más potentes y solicitados por los profesionales de la fotografía,
Programa Formativo. Objetivos. Código: Curso: Adobe Photoshop CS6. Duración: 56h.
 Código: 17804 Curso: Adobe Photoshop CS6 Modalidad: ONLINE Duración: 56h. Objetivos El presente curso pretende ser una guía para que pueda conocer y profundizar en uno de los programas más potentes y solicitados
Código: 17804 Curso: Adobe Photoshop CS6 Modalidad: ONLINE Duración: 56h. Objetivos El presente curso pretende ser una guía para que pueda conocer y profundizar en uno de los programas más potentes y solicitados
Asimismo, las instancias de símbolos se pueden colocar en un documento de dos formas distintas:
 Clase/24 Uso de motivos, símbolos, gráficas e impresión de documentos. En esta clase se describe el trabajo con objetos de dibujo avanzados de Adobe Illustrator, como son los objetos de motivos y símbolos.
Clase/24 Uso de motivos, símbolos, gráficas e impresión de documentos. En esta clase se describe el trabajo con objetos de dibujo avanzados de Adobe Illustrator, como son los objetos de motivos y símbolos.
GIMP, aplicaciones didácticas. Pinceles, degradados y patrones.
 GIMP, aplicaciones didácticas. Pinceles, degradados y patrones. Ministerio de Educación. ITE GIMP, aplicaciones didácticas. GIMP, aplicaciones didácticas Pinceles, degradados y patrones Para ampliar: Pinceles.
GIMP, aplicaciones didácticas. Pinceles, degradados y patrones. Ministerio de Educación. ITE GIMP, aplicaciones didácticas. GIMP, aplicaciones didácticas Pinceles, degradados y patrones Para ampliar: Pinceles.
Seleccionar Copiar. Modificar objeto. Mover
 Clic sobre el mismo; verás que el recuadro mostrará un recuadro de puntos, indicando que el objeto está seleccionado. Para quitar la selección, haz clic en cualquier parte fuera del recuadro. Seleccionar
Clic sobre el mismo; verás que el recuadro mostrará un recuadro de puntos, indicando que el objeto está seleccionado. Para quitar la selección, haz clic en cualquier parte fuera del recuadro. Seleccionar
Cómo hacer imágenes TRIDIMENSIONALES
 PRACTICA PRACTICA Cómo hacer imágenes TRIDIMENSIONALES Las cámaras que captaban fotografías de visión estereoscópica cayeron en desuso debido a la dificultad de visualización por parte del aficionado,
PRACTICA PRACTICA Cómo hacer imágenes TRIDIMENSIONALES Las cámaras que captaban fotografías de visión estereoscópica cayeron en desuso debido a la dificultad de visualización por parte del aficionado,
PARTE PRIMERA. DIBUJAR CON PAINT
 PARTE PRIMERA. DIBUJAR CON PAINT GENERALIDADES Paint es un programa de diseño sencillo que incorpora el Windows 95, 98 y XP, con el se pueden manipular imágenes así como crear composiciones sencillas de
PARTE PRIMERA. DIBUJAR CON PAINT GENERALIDADES Paint es un programa de diseño sencillo que incorpora el Windows 95, 98 y XP, con el se pueden manipular imágenes así como crear composiciones sencillas de
10. DISEÑO GRÁFICO Modalidad: Distancia. Objetivos:
 10. DISEÑO GRÁFICO Modalidad: Distancia. Objetivos: Desarrollar las habilidades necesarias para el diseño gráfico, con los programas CorelDraw y Photoshop de manera que resuelvan los problemas complejos
10. DISEÑO GRÁFICO Modalidad: Distancia. Objetivos: Desarrollar las habilidades necesarias para el diseño gráfico, con los programas CorelDraw y Photoshop de manera que resuelvan los problemas complejos
Aselp Consultores Travesía Eiriña, 7 Bajo Pontevedra Telf.:
 PHOTOSHOP CS5 Duración en horas: 60 OBJETIVOS DEL CURSO El presente curso pretende ser una guía para que pueda conocer y profundizar en uno de los programas más potentes y solicitados por los profesionales
PHOTOSHOP CS5 Duración en horas: 60 OBJETIVOS DEL CURSO El presente curso pretende ser una guía para que pueda conocer y profundizar en uno de los programas más potentes y solicitados por los profesionales
En Fireworks, puede crear una bar nav creando un símbolo en el Editor de botones y luego poniendo instancias de dicho símbolo en el lienzo.
 Creación de barras de navegación Una barra de navegación, también denominada bar nav, es un grupo de botones que ofrece vínculos a otras áreas de un sitio Web. Normalmente, no cambia de aspecto en el sitio,
Creación de barras de navegación Una barra de navegación, también denominada bar nav, es un grupo de botones que ofrece vínculos a otras áreas de un sitio Web. Normalmente, no cambia de aspecto en el sitio,
Adobe Photoshop CS 4
 Página 1 Horas de teoría: 30 Horas de práctica: 27 Precio del Curso: 185 Curso de edición de imágenes utilizando la aplicación Adobe Photoshop CS4. El curso se divide en dos partes: en la primera se estudian
Página 1 Horas de teoría: 30 Horas de práctica: 27 Precio del Curso: 185 Curso de edición de imágenes utilizando la aplicación Adobe Photoshop CS4. El curso se divide en dos partes: en la primera se estudian
A continuación se muestra la imagen final que intentaremos conseguir con Illustrator:
 Fresas con chocolate. Imagen Final A continuación se muestra la imagen final que intentaremos conseguir con Illustrator: Temas tratados: herramienta Elipse, herramienta Lápiz, el panel de Buscatrazos,
Fresas con chocolate. Imagen Final A continuación se muestra la imagen final que intentaremos conseguir con Illustrator: Temas tratados: herramienta Elipse, herramienta Lápiz, el panel de Buscatrazos,
Con ellas es posible retocar fotos antiguas y estropeadas, eliminar manchas y arrugas de la piel, reconstruir interiores...
 modulo 5 Tema1: HerramienTaS de retoque introducción Para Photoshop la imagen es una base que se puede mejorar y perfeccionar. Las imágenes se retocan de forma habitual (en revistas, catálogos y con este
modulo 5 Tema1: HerramienTaS de retoque introducción Para Photoshop la imagen es una base que se puede mejorar y perfeccionar. Las imágenes se retocan de forma habitual (en revistas, catálogos y con este
SELECCIONES EN MODO MÁSCARA RÁPIDA
 SELECCIONES EN MODO MÁSCARA RÁPIDA Seguramente habrás comprobado, que realizar una selección de bordes complejos es una tarea ardua, que requiere de una buena dosis de paciencia, buen pulso y un completo
SELECCIONES EN MODO MÁSCARA RÁPIDA Seguramente habrás comprobado, que realizar una selección de bordes complejos es una tarea ardua, que requiere de una buena dosis de paciencia, buen pulso y un completo
El participante podrá manejar un amplio conjunto de herramientas para optimizar imágenes para el medio digital de gran calidad y riqueza visual.
 Photoshop Objetivo general El participante podrá manejar un amplio conjunto de herramientas para optimizar imágenes para el medio digital de gran calidad y riqueza visual. Introducción Photoshop es una
Photoshop Objetivo general El participante podrá manejar un amplio conjunto de herramientas para optimizar imágenes para el medio digital de gran calidad y riqueza visual. Introducción Photoshop es una
OPENOFFICE IMPRESS. Creación básica de presentaciones digitales
 OPENOFFICE IMPRESS Creación básica de presentaciones digitales Qué es OpenOffice Impress? Es la herramienta que nos ofrece OpenOffice para realizar presentaciones Las presentaciones permiten comunicar
OPENOFFICE IMPRESS Creación básica de presentaciones digitales Qué es OpenOffice Impress? Es la herramienta que nos ofrece OpenOffice para realizar presentaciones Las presentaciones permiten comunicar
CAPÍTULO 5. MANIPULANDO CELDAS
 CAPÍTULO 5. MANIPULANDO CELDAS Vamos a ver los diferentes métodos de selección de celdas para poder modificar el aspecto de éstas, así como diferenciar entre cada uno de los métodos y saber elegir el más
CAPÍTULO 5. MANIPULANDO CELDAS Vamos a ver los diferentes métodos de selección de celdas para poder modificar el aspecto de éstas, así como diferenciar entre cada uno de los métodos y saber elegir el más
Vemos, pues, que esta forma de organizar los datos es mucho más potente que utilizando las tabulaciones u otros métodos.
 Tablas Las tablas permiten organizar la información en filas y columnas, de forma que se pueden realizar operaciones y tratamientos sobre las filas y columnas. Por ejemplo, obtener el valor medio de los
Tablas Las tablas permiten organizar la información en filas y columnas, de forma que se pueden realizar operaciones y tratamientos sobre las filas y columnas. Por ejemplo, obtener el valor medio de los
PHOTOSHOP CS. 6 Crear selecciones 6.1 Vídeo real - Concepto de selección 6.2 Herramienta Marco rectangular
 PHOTOSHOP CS 1 Conocer Photoshop 1.1 Conceptos 1.2 Requerimientos mínimos del sistema para Photoshop 1.3 Entrar en Photoshop 1.4 Área de trabajo 1.5 Salir del programa 1.6 Simulación - Entrar y Salir de
PHOTOSHOP CS 1 Conocer Photoshop 1.1 Conceptos 1.2 Requerimientos mínimos del sistema para Photoshop 1.3 Entrar en Photoshop 1.4 Área de trabajo 1.5 Salir del programa 1.6 Simulación - Entrar y Salir de
Retoque fotográfico con Photoshop CC
 Pág. N. 1 Retoque fotográfico con Photoshop CC Familia: Editorial: Autor: TIC Macro Alejandro Marcas León ISBN: 978-612-304-256-1 N. de páginas: 176 Edición: 1. a 2015 Medida: 17.5 x 24.8 Colores: Papel:
Pág. N. 1 Retoque fotográfico con Photoshop CC Familia: Editorial: Autor: TIC Macro Alejandro Marcas León ISBN: 978-612-304-256-1 N. de páginas: 176 Edición: 1. a 2015 Medida: 17.5 x 24.8 Colores: Papel:
Tamaño de imagen y de lienzo Métodos de interpolación Rotar y voltear el lienzo Herramienta Recortar y Cortar Más transformaciones de imagen
 EL ENTORNO DE TRABAJO Interfaz de Photoshop Barras Aplicación, Menús y Comandos Los paneles de trabajo Barra de Estado Los menús contextuales Cambiar el espacio de trabajo OPERACIONES BÁSICAS CON IMÁGENES
EL ENTORNO DE TRABAJO Interfaz de Photoshop Barras Aplicación, Menús y Comandos Los paneles de trabajo Barra de Estado Los menús contextuales Cambiar el espacio de trabajo OPERACIONES BÁSICAS CON IMÁGENES
Es por esto que antes de empezar necesitamos conocer algunos conceptos previos.
 Retoque por zonas Introducción del retoque por zonas En el momento en que empezamos a retocar nuestra fotografía nos encontramos una gran variedad de programas que permiten el retoque, así como una infinidad
Retoque por zonas Introducción del retoque por zonas En el momento en que empezamos a retocar nuestra fotografía nos encontramos una gran variedad de programas que permiten el retoque, así como una infinidad
Para ver un de vídeo sobre las capas, consulte
 246 Capítulo 8: Conceptos básicos de las capas Acerca de las capas Para ver un de vídeo sobre las capas, consulte www.adobe.com/go/vid0001_es. Las capas de Photoshop semejan hojas apiladas de acetato.
246 Capítulo 8: Conceptos básicos de las capas Acerca de las capas Para ver un de vídeo sobre las capas, consulte www.adobe.com/go/vid0001_es. Las capas de Photoshop semejan hojas apiladas de acetato.
CREAR DIBUJOS CON OPENOFFICE DRAW:
 Dibujo Vectorial OpenOffice-DRAW 1/16 CREAR DIBUJOS CON OPENOFFICE DRAW: BARRA DE HERRAMIENTAS "ESTÁNDAR": Se muestra mediante el menú principal. Para ello selecciona Ver > Barras de Herramientas > Estándar
Dibujo Vectorial OpenOffice-DRAW 1/16 CREAR DIBUJOS CON OPENOFFICE DRAW: BARRA DE HERRAMIENTAS "ESTÁNDAR": Se muestra mediante el menú principal. Para ello selecciona Ver > Barras de Herramientas > Estándar
Código: Photoshop CS5 PROGRAMA FORMATIVO. Observaciones: Objetivos
 Código: 0729 Photoshop CS5 Modalidad: A Distancia Duración: 100 horas Observaciones: Objetivos Verá cómo obtener efectos sorprendentes usando los numerosos filtros; cómo siluetear las imágenes mediante
Código: 0729 Photoshop CS5 Modalidad: A Distancia Duración: 100 horas Observaciones: Objetivos Verá cómo obtener efectos sorprendentes usando los numerosos filtros; cómo siluetear las imágenes mediante
PHOTOSHOP CS 5. Duración en horas: 60
 PHOTOSHOP CS 5 Duración en horas: 60 OBJETIVOS: El presente curso pretende ser una guía para que pueda conocer y profundizar en uno de los programas más potentes y solicitados por los profesionales de
PHOTOSHOP CS 5 Duración en horas: 60 OBJETIVOS: El presente curso pretende ser una guía para que pueda conocer y profundizar en uno de los programas más potentes y solicitados por los profesionales de
Si quieres que un documento se muestre siempre en la lista de Libros recientes haz clic sobre la chincheta que se encuentra a su derecha.
 Si quieres que un documento se muestre siempre en la lista de Libros recientes haz clic sobre la chincheta que se encuentra a su derecha. Esto lo fijará en la lista hasta que lo vuelvas a desactivar. 19
Si quieres que un documento se muestre siempre en la lista de Libros recientes haz clic sobre la chincheta que se encuentra a su derecha. Esto lo fijará en la lista hasta que lo vuelvas a desactivar. 19
PERIODO 2-1 PRESENTADOR MULTIMEDIA POWERPOINT CONCEPTOS BÁSICOS INTRODUCCIÓN AL PROGRAMA MICROSOFT POWERPOINT
 CONTENIDOS: PERIODO 2-1 PRESENTADOR MULTIMEDIA POWERPOINT CONCEPTOS BÁSICOS INTRODUCCIÓN AL PROGRAMA MICROSOFT POWERPOINT INICIAR Y CERRAR POWERPOINT ENTORNO DE TRABAJO DE MICROSOFT POWERPOINT CREAR PRESENTACIONES
CONTENIDOS: PERIODO 2-1 PRESENTADOR MULTIMEDIA POWERPOINT CONCEPTOS BÁSICOS INTRODUCCIÓN AL PROGRAMA MICROSOFT POWERPOINT INICIAR Y CERRAR POWERPOINT ENTORNO DE TRABAJO DE MICROSOFT POWERPOINT CREAR PRESENTACIONES
INSERCIÓN DE OTROS ELEMENTOS DENTRO DE LA HOJA DE CÁLCULO
 UNIDAD DIDÁCTICA INSERCIÓN DE OTROS ELEMENTOS DENTRO DE LA HOJA DE CÁLCULO Los objetivos de este tema son: 1. Aprender a insertar y modificar imágenes como logotipos, fotos de productos o imágenes prediseñadas
UNIDAD DIDÁCTICA INSERCIÓN DE OTROS ELEMENTOS DENTRO DE LA HOJA DE CÁLCULO Los objetivos de este tema son: 1. Aprender a insertar y modificar imágenes como logotipos, fotos de productos o imágenes prediseñadas
PHOTSHOP CS4 PARA RETOQUE FOTOGRÁFICO
 PHOTSHOP CS4 PARA RETOQUE FOTOGRÁFICO Código Nombre Categoría DS_0011 PHOTOSHOP CS4 PARA RETOQUE FOTOGRÁFICO DISEÑO Duración 60 HORAS Modalidad ONLINE Audio SI Vídeo SI Objetivos EL ENTORNO DE TRABAJO
PHOTSHOP CS4 PARA RETOQUE FOTOGRÁFICO Código Nombre Categoría DS_0011 PHOTOSHOP CS4 PARA RETOQUE FOTOGRÁFICO DISEÑO Duración 60 HORAS Modalidad ONLINE Audio SI Vídeo SI Objetivos EL ENTORNO DE TRABAJO
Dibujo con herramienta Pluma
 Dibujo con herramienta Pluma Pág. 1 Dibujo con herramienta pluma El tipo de trazado más sencillo es una línea recta, que se crea haciendo clic con la pluma para crear dos puntos de ancla. Si se sigue haciendo
Dibujo con herramienta Pluma Pág. 1 Dibujo con herramienta pluma El tipo de trazado más sencillo es una línea recta, que se crea haciendo clic con la pluma para crear dos puntos de ancla. Si se sigue haciendo
1
 CS 4 Adobe Photoshop CS4 Curso de edición de imágenes utilizando la aplicación Adobe Photoshop CS4. El curso se divide en dos partes: en la primera se estudian las técnicas de edición y retoque de imágenes
CS 4 Adobe Photoshop CS4 Curso de edición de imágenes utilizando la aplicación Adobe Photoshop CS4. El curso se divide en dos partes: en la primera se estudian las técnicas de edición y retoque de imágenes
ADOBE PHOTOSHOP CS Código: 054
 ADOBE PHOTOSHOP CS Código: 054 Modalidad: Teleformación Duración: 56 horas Objetivos: Curso de edición de imágenes utilizando la aplicación Adobe Photoshop CS. El curso se divide en dos partes: en la primera
ADOBE PHOTOSHOP CS Código: 054 Modalidad: Teleformación Duración: 56 horas Objetivos: Curso de edición de imágenes utilizando la aplicación Adobe Photoshop CS. El curso se divide en dos partes: en la primera
Trabajando con bordes y rellenos
 Trabajando con bordes y rellenos Muestras...1 Rellenos y Bordes...2 Color de trazo...5 Estilo de trazo...5 Reglas de Relleno...6 Cuentagotas...7 Gradientes...9 Aplicar gradientes...9 Definir gradientes...11
Trabajando con bordes y rellenos Muestras...1 Rellenos y Bordes...2 Color de trazo...5 Estilo de trazo...5 Reglas de Relleno...6 Cuentagotas...7 Gradientes...9 Aplicar gradientes...9 Definir gradientes...11
Después de haber creado la nueva hoja de cálculo, veremos qué debes hacer para ponerle el nombre y cómo eliminarla.
 Eyber Augusto Gaviria Montoya Para insertar, eliminar, y cambiar el nombre de las hojas en Excel 2010, debes realizar procedimientos muy sencillos. A continuación te mostraremos lo que debes hacer. CÓMO
Eyber Augusto Gaviria Montoya Para insertar, eliminar, y cambiar el nombre de las hojas en Excel 2010, debes realizar procedimientos muy sencillos. A continuación te mostraremos lo que debes hacer. CÓMO
Son unas herramientas básicas y potentes, en realidad son selecciones. Las máscaras nos servirán para crear y corregir selecciones.
 Capítulo 4 Máscaras Tipos de Máscaras o Máscara de Canal o Máscara de Capa Combinar Canales Aplicando Herramientas a las Máscaras Utilizando Máscaras para mejorar las selecciones Máscaras Son unas herramientas
Capítulo 4 Máscaras Tipos de Máscaras o Máscara de Canal o Máscara de Capa Combinar Canales Aplicando Herramientas a las Máscaras Utilizando Máscaras para mejorar las selecciones Máscaras Son unas herramientas
Vemos, pues, que esta forma de organizar los datos es mucho más potente que utilizando las tabulaciones u otros métodos.
 Unidad 8. Tablas (I) Las tablas permiten organizar la información en filas y columnas, de forma que se pueden realizar operaciones y tratamientos sobre las filas y columnas. Por ejemplo, obtener el valor
Unidad 8. Tablas (I) Las tablas permiten organizar la información en filas y columnas, de forma que se pueden realizar operaciones y tratamientos sobre las filas y columnas. Por ejemplo, obtener el valor
Tablas. Contenido TECNOLOGÍA WORD
 Contenido 1. Utilización de tablas rápidas... 2 1.1 Insertar una tabla mediante el uso de tablas rápidas... 2 1.2 Agregar una tabla a la galería de tablas rápidas... 2 2. Dibujar una tabla... 3 3. Convertir
Contenido 1. Utilización de tablas rápidas... 2 1.1 Insertar una tabla mediante el uso de tablas rápidas... 2 1.2 Agregar una tabla a la galería de tablas rápidas... 2 2. Dibujar una tabla... 3 3. Convertir
En este tema veremos técnicas de uso para el retoque de fotografías y la creación de fotomontajes.
 Unidad 12. Fotografía Digital Avanzada En este tema veremos técnicas de uso para el retoque de fotografías y la creación de fotomontajes. Empezaremos viendo como eliminar un objeto o persona de una fotografía.
Unidad 12. Fotografía Digital Avanzada En este tema veremos técnicas de uso para el retoque de fotografías y la creación de fotomontajes. Empezaremos viendo como eliminar un objeto o persona de una fotografía.
MANIPULACIÓN DE CELDAS EN EXCEL LEIDY TATIANA SUAREZ VALBUENA TECNÓLOGO EN GESTIÓN ADMINISTRATIVA FICHA: INSTRUCTORA BLANCA NUBIA CHITABA
 MANIPULACIÓN DE CELDAS EN EXCEL LEIDY TATIANA SUAREZ VALBUENA TECNÓLOGO EN GESTIÓN ADMINISTRATIVA FICHA: 763364 INSTRUCTORA BLANCA NUBIA CHITABA TECNOLOGÍAS DE LA INFORMACIÓN Y COMUNICACIÓN CENTRO DE INDUSTRIA
MANIPULACIÓN DE CELDAS EN EXCEL LEIDY TATIANA SUAREZ VALBUENA TECNÓLOGO EN GESTIÓN ADMINISTRATIVA FICHA: 763364 INSTRUCTORA BLANCA NUBIA CHITABA TECNOLOGÍAS DE LA INFORMACIÓN Y COMUNICACIÓN CENTRO DE INDUSTRIA
Hasta ahora hemos visto numerosas opciones, herramientas y usos que nos ayudarán en nuestra experiencia con Photoshop.
 Unidad 10. Fotografía digital Hasta ahora hemos visto numerosas opciones, herramientas y usos que nos ayudarán en nuestra experiencia con Photoshop. Pero este tema en particular tratará específicamente
Unidad 10. Fotografía digital Hasta ahora hemos visto numerosas opciones, herramientas y usos que nos ayudarán en nuestra experiencia con Photoshop. Pero este tema en particular tratará específicamente
Tutorial de Fireworks MX 2004
 1 Tutorial de Fireworks MX 2004 Fireworks MX 2004 es una programa de la saga Macromedia que facilita el diseño de gráficos vectoriales y de mapa de bits con múltiples efectos y posibilidades. Asimismo
1 Tutorial de Fireworks MX 2004 Fireworks MX 2004 es una programa de la saga Macromedia que facilita el diseño de gráficos vectoriales y de mapa de bits con múltiples efectos y posibilidades. Asimismo
Herramientas Google Aplicadas a Educación
 Índice de contenido Presentaciones de Google: conceptos básicos... 2 Antes de empezar...... 2 Crear una presentación... 2 Editar la presentación... 4 Aplicar formato a la presentación... 5 Cambia el tamaño
Índice de contenido Presentaciones de Google: conceptos básicos... 2 Antes de empezar...... 2 Crear una presentación... 2 Editar la presentación... 4 Aplicar formato a la presentación... 5 Cambia el tamaño
Programa Formativo. Objetivos. Código: Curso: Photoshop CS5. Duración: 56h.
 Código: 17806 Curso: Photoshop CS5 Modalidad: ONLINE Duración: 56h. Objetivos El presente curso pretende ser una guía para que pueda conocer y profundizar en uno de los programas más potentes y solicitados
Código: 17806 Curso: Photoshop CS5 Modalidad: ONLINE Duración: 56h. Objetivos El presente curso pretende ser una guía para que pueda conocer y profundizar en uno de los programas más potentes y solicitados
Guía 4: Páginas maestras.
 35 Diseño Digital 3. Guía 4 Facultad: Ciencias y Humanidades Escuela: Diseño Gráfico e Industrial Asignatura: Diseño Digital III Guía 4: Páginas maestras. Objetivo Específico Manejar con destreza el maquetado
35 Diseño Digital 3. Guía 4 Facultad: Ciencias y Humanidades Escuela: Diseño Gráfico e Industrial Asignatura: Diseño Digital III Guía 4: Páginas maestras. Objetivo Específico Manejar con destreza el maquetado
Herramientas de Manipulación
 Herramientas de Manipulación Herramienta Mover, Herramienta Recorte, Herramienta Mano Herramienta Mover Esta herramienta nos sirve para poder mover los elementos: líneas, selecciones, imágenes, objetos
Herramientas de Manipulación Herramienta Mover, Herramienta Recorte, Herramienta Mano Herramienta Mover Esta herramienta nos sirve para poder mover los elementos: líneas, selecciones, imágenes, objetos
Ejercicio 1 - La primera imagen
 Ejercicio 1 - La primera imagen Gimp nos permite trabajar con imágenes obtenidas con una cámara digital, con un escáner o crear imágenes digitales directamente. Para crear nuestra primera imagen accedemos
Ejercicio 1 - La primera imagen Gimp nos permite trabajar con imágenes obtenidas con una cámara digital, con un escáner o crear imágenes digitales directamente. Para crear nuestra primera imagen accedemos
Curso de PHOTOSHOP e ILLUSTRATOR. Edición de Imágenes Arquitectónicas
 Curso de PHOTOSHOP e ILLUSTRATOR Edición de Imágenes Arquitectónicas Programa Este curso tiene como objetivo principal, brindar todos los conocimientos la herramienta de retoque de imágenes digitales (PHOTOSHOP)
Curso de PHOTOSHOP e ILLUSTRATOR Edición de Imágenes Arquitectónicas Programa Este curso tiene como objetivo principal, brindar todos los conocimientos la herramienta de retoque de imágenes digitales (PHOTOSHOP)
Conversión a Blanco y Negro
 0 Conversión a Blanco y Negro Convertir una imagen digital color a blanco y negro, utiliza los mismos principios que los filtros de color en la fotografía de película, excepto que los filtros se aplican
0 Conversión a Blanco y Negro Convertir una imagen digital color a blanco y negro, utiliza los mismos principios que los filtros de color en la fotografía de película, excepto que los filtros se aplican
Capas en GIMP. Paso a paso. Instituto Nacional de Formación Docente 1. Introducción
 Capas en GIMP Instituto Nacional de Formación Docente 1 Introducción Con el programa GIMP es posible realizar diferentes modificaciones y crear nuevas composiciones con imágenes ya existentes. A continuación,
Capas en GIMP Instituto Nacional de Formación Docente 1 Introducción Con el programa GIMP es posible realizar diferentes modificaciones y crear nuevas composiciones con imágenes ya existentes. A continuación,
Curso de Photoshop Lección 2 MÉTODOS DE DESHACER
 MÉTODOS DE DESHACER Paleta Historia Como concepto general de la paleta Historia, podemos decir que es un almacén, un registro, de los últimos cambios que se realizan en el documento. Si cometes algún error,
MÉTODOS DE DESHACER Paleta Historia Como concepto general de la paleta Historia, podemos decir que es un almacén, un registro, de los últimos cambios que se realizan en el documento. Si cometes algún error,
Paint Otro de los accesorios que incorpora Windows 95 es Microsoft Paint, un sencillo programa de Dibujo.
 5 ACCESORIOS II Paint Otro de los accesorios que incorpora Windows 95 es Microsoft Paint, un sencillo programa de Dibujo. Se trata un programa tipo Bitmap (Mapa de bits); esto quiere decir que, cuando
5 ACCESORIOS II Paint Otro de los accesorios que incorpora Windows 95 es Microsoft Paint, un sencillo programa de Dibujo. Se trata un programa tipo Bitmap (Mapa de bits); esto quiere decir que, cuando
MANEJO DE LAS HOJAS DE CÁLCULO
 Centro de Estudios Empresariales 1 MANEJO DE LAS HOJAS DE CÁLCULO Editar una hoja de cálculo Para editar los datos que se han introducido en una celda, podemos realizar diferentes acciones: Hacer doble
Centro de Estudios Empresariales 1 MANEJO DE LAS HOJAS DE CÁLCULO Editar una hoja de cálculo Para editar los datos que se han introducido en una celda, podemos realizar diferentes acciones: Hacer doble
Unidad 5. Tablas. La celda que se encuentra en la fila 1 columna 2 tiene el siguiente contenido: 2º Celda
 Unidad 5. Tablas Una tabla está formada por celdas o casillas, agrupadas por filas y columnas, en cada casilla se puede insertar texto, números o gráficos. Lo principal antes de empezar a trabajar con
Unidad 5. Tablas Una tabla está formada por celdas o casillas, agrupadas por filas y columnas, en cada casilla se puede insertar texto, números o gráficos. Lo principal antes de empezar a trabajar con
Configuración del Ratón
 Configuración del Ratón Para configurarlo, accedemos al Panel de control desde el menú Inicio. En la sección Hardware y sonido, encontramos Dispositivos e impresoras, que contiene un apartado Mouse. Se
Configuración del Ratón Para configurarlo, accedemos al Panel de control desde el menú Inicio. En la sección Hardware y sonido, encontramos Dispositivos e impresoras, que contiene un apartado Mouse. Se
