Curso de Photoshop Lección 6 RECORTAR IMÁGENES
|
|
|
- Antonio Jiménez Sánchez
- hace 6 años
- Vistas:
Transcripción
1 RECORTAR IMÁGENES Recortar es necesario cuando quieras eliminar parte de una imagen, conservar solamente algún fragmento o encuadrar a tu gusto una composición. Es recomendable conservar un documento con la imagen sin recortar. Guarda la imagen recortada en un archivo distinto al original. Herramienta Recortar La herramienta Recortar proporciona la mayoría de las opciones para recortar imágenes. La herramienta se aplica definiendo un marco de recorte, alrededor de la zona de la imagen que desees conservar. Selecciona la herramienta Recortar o accede a ella pulsando la tecla C Antes de delimitar la zona de la imagen que quieras conservar, decide si quieres que: el fragmento resultante conserve la resolución y tamaño original, o remuestrear y darle un nuevo tamaño al recortar. Recortar la imagen sin remuestrear Asegúrate de que los cuadros de texto de la barra de opciones están vacíos. Puedes hacer clic en el botón Borrar, para borrar todos los cuadros de texto. Define el marco de recorte arrastrando sobre la parte de la imagen que desees conservar.
2 En principio el marco no tiene que ser preciso, puedes ajustarlo posteriormente arrastrando de los manejadores. Remuestrear la imagen al recortarla. Método de trabajo. Remuestrear al recortar, combina las funciones de los comandos Menú Imagen > Tamaño de imagen y Tamaño de Lienzo,con la herramienta Recortar. Conocer las dimensiones y resolución del archivo -Haz clic en el botón Dimensiones: La barra de opciones muestra las dimensiones y resolución del documento. Puedes remuestrear una imagen según las dimensiones y la resolución de otra imagen: abre la otra imagen, selecciona la herramienta Recortar y haz clic en Dimensiones en la barra de opciones. A continuación, activa la imagen que deseas recortar, la barra de opciones conservará los valores.
3 Recortar y remuestrear -Para remuestrear a la vez que se recorta: introduce la altura, anchura y resolución en la barra de opciones. En este ejercicio, conservaremos solamente el faro a un tamaño de 10 x 15 cm. a una resolución de 72 ppp. Puedes asignar la unidad de medida en: centímetros = cm, milímetros = mm, o píxeles = px. Para la resolución emplea siempre píxel / pulgada.
4 Ajustar el Marco de recorte Puedes variar el tamaño del marco de recorte, éste siempre conservará la proporción del tamaño asignado en las casillas de Anchura y Altura. Emplea las teclas de flecha del teclado, para situar el marco con precisión. Ocultar o eliminar el área recortada -Elige Ocultar para conservar el área recortada de la imagen. -Elige Eliminar para suprimir el área recortada de forma definitiva. La opción Ocultar no está disponible para imágenes que contengan sólo la capa Fondo. Si deseas recortar un fondo ocultándolo, en primer lugar convierte el fondo en una capa normal o duplica la capa fondo.
5 Una vez recortada la imagen, puedes hacer visible el área oculta, arrastrando en la imagen con la herramienta Mover. Escudo de recorte Especifica si deseas utilizar un Escudo de recorte para remarcar el área de la imagen que vas a eliminar u ocultar. Escudo no visible Cuando la opción Escudo no está activa, aparece al descubierto el área fuera del marco de recorte. Escudo visible Cuando la opción Escudo está activa, el área que se eliminará u ocultará aparece cubierta por un velo de color. Opciones del Escudo de recorte Puedes especificar el color y la opacidad del Escudo de recorte: -Color: haz clic en el cuadro Color, aparecerá el selector de color, elige un color y haz clic en OK. -Opacidad: haz clic para acceder al regulador, arrastra hacia la izquierda para restar opacidad y hacia la derecha para aumentarla. Aprobar el recorte Para aplicar el recorte con las opciones especificadas, realiza una de las acciones siguientes: -Pulsa Intro -Haz clic en el botón Aprobar de la barra de opciones -Haz doble clic en el interior del marco de recorte. Cancelar la operación de recorte Para cancelar la operación de recorte, realiza una de las acciones siguientes:
6 -Pulsa Esc -Haz clic en el botón Cancelar de la barra de opciones. Transformar la perspectiva al recortar. Método de trabajo. La herramienta Recortar tiene una opción adicional que permite transformar la perspectiva de la imagen al recortar. Es muy útil para corregir la distorsión que se produce cuando se fotografía un objeto desde un ángulo, en lugar de desde una vista recta. Selecciona la herramienta Recortar y define el modo de recorte. -Arrastra el marco de recorte alrededor de un objeto que fuese rectangular en la escena original (aunque no sea rectangular en la imagen, como es el caso de la imagen que ilustra esta opción). Los bordes del objeto se utilizan para definir la perspectiva de la imagen. El marco no tiene que ser preciso, puedes ajustarlo posteriormente.
7 -Selecciona Perspectiva en la barra de opciones y define las demás opciones. -Mueve los manejadores de las esquinas del marco de recorte para que coincidan con los bordes del objeto. -Arrastra los manejadores laterales para ampliar los límites de recorte al tiempo que conservas la perspectiva.
8 No muevas el punto central del marco de recorte. Es necesario conservar el punto central original para corregir la perspectiva. Si aparece un mensaje de error, es posible que se deba a que has colocado incorrectamente los manejadores de las esquinas o el punto central. También puede producirse un error si trabajas con una imagen previamente recortada. Para aprobar el recorte realiza una de las acciones siguientes: -Pulsa Intro -Haz clic en el botón Aprobar de la barra de opciones -Haz doble doble clic en el interior del marco de recorte. Para cancelar la operación de recorte realiza una de las acciones siguientes:
9 -Pulsa Esc -Haz clic en el botón Cancelar de la barra de opciones. Comando recortar Si no te importa perder el área de imagen recortada, ni deseas remuestrear o aplicar perspectiva al recortar, puedes aplicar el comando Recortar. -Haz una selección de la parte de la imagen que quieras conservar, y elige Menú Imagen > Recortar.
10 GESTIÓN DE CAPAS Y CONJUNTOS DE CAPAS Puedes crear capas vacías y añadirles posteriormente contenido o puedes crear nuevas capas a partir del contenido existente. Al crear una nueva capa, ésta aparece sobre la capa activa o dentro del conjunto de capas activo en la paleta Capas. Los conjuntos de capas te ayudan a organizar y gestionar capas. Puedes utilizar conjuntos de capas para mover o transformar a la vez todas las capas que contenga el conjunto y para liberar espacio en la paleta Capas. Añadir una capa o conjunto de capas nuevo Para crear una nueva capa o un nuevo conjunto de capas, realiza una de las acciones siguientes: -Haz clic en el botón Crear una capa nueva o en el botón Crear un conjunto nuevo de la paleta Capas.
11 Renombrar las nuevas capas o conjuntos de capas Para renombrar una nueva capa o conjunto de capas, realiza una de las acciones siguientes: -Haz doble clic sobre su nombre, hasta que aparezca remarcado, escribe el nuevo nombre. -Elige la opción Propiedades del menú de la paleta capas. En el cuadro de diálogo Propiedades: -Rellena la casilla Nombre -Color: Identifica la nueva capa o conjunto de capas con un color, que será visible en la paleta capas. Haz clic en OK.
12 Añadir una capa o un conjunto de capas nuevo y especificar opciones Para crear una nueva capa o un nuevo conjunto de capas y especificar opciones, realiza una de las acciones siguientes: -Elige Menú Capa > Nueva > Capa -Elige Menú Capa > Nueva > Conjunto de capas Aparecerá el siguiente cuadro de diálogo para la nueva capa o conjunto. Configura una o más de las siguientes opciones: -Nombre: para especificar el nombre de la capa o del conjunto de capas. -Agrupar con capa anterior: para crear un Grupo de recorte*. Esta opción no está disponible para conjuntos de capas. Explicaremos la opción Grupos de recorte en la Lección 13. -Color: para asignar un color para identificar la capa o conjunto de capas. -Modo: para especificar el modo de fusión de la capa o conjunto de capas.
13 En los conjuntos de capa Pass Through conserva los modos de fusión de las capas del conjunto. -Opacidad: para especificar la opacidad de la capa o conjunto de capas. -Rellenar de un color neutro: para rellenar la capa con un color neutro* preestablecido. Algunos Filtros no se pueden aplicar a capas que no contienen píxeles. Seleccionar Rellenar de un color neutro en el cuadro de diálogo Nueva capa resuelve este problema rellenando la capa con un color neutro preestablecido. El color neutro se asigna en función del modo de fusión de la capa y es invisible. -Define las opciones y haz clic en OK. Alojar una capa en un conjunto de capas Para añadir una capa a un conjunto de capas existente: -Haz clic y arrastra la capa hasta el nombre del conjunto, hasta que éste se remarque de color. La miniatura de capa de la capa añadida al conjunto, aparece desplazada hacia la derecha.
14 -Haz clic en el triángulo remarcado al lado del nombre del conjunto para expandir o contraer el conjunto. Extraer una capa de un conjunto Para sacar una capa de un conjunto: -Haz clic sobre la capa y arrástrala fuera del conjunto de capas, en la paleta capas. La miniatura de capa fuera del conjunto vuelve a alinearse a la izquierda. Eliminar un conjunto de capas Para eliminar de la paleta capas un conjunto de capas existente, realiza una de las siguientes acciones: -Activa el conjunto y haz clic en el botón Papelera de la parte inferior de la paleta Capas. -En el menú de la paleta capas, elige la opción Eliminar conjunto de capas -Elige Menú Capa > Eliminar > Conjunto de capas.
15 En todos los casos aparece un cuadro de dialogo con las siguientes opciones: -Conjunto y contenido: elimina el conjunto y todas las capas que éste contenga. -Sólo conjunto: elimina el conjunto y conserva el contenido. Eliminar capas Para eliminar una capa de la paleta capas, realiza una de las acciones siguientes : -Activa la capa que desees eliminar: -Haz clic en el botón Papelera. -Haz clic y arrástrala hasta el botón Papelera. -Elige Eliminar capa en el menú de la paleta. -Elige Menú Capa > Eliminar > Capa Enlazar capas Enlazar capas es una opción interesante para mover o transformar el contenido de varias capas a la vez.
16 Para enlazar las capas, haz clic en la casilla remarcada. Aparecerá un icono de eslabón que indica que la capa está enlazada. Enlazar capas te ayudará en la aplicación de ciertos comandos que sólo están disponibles cuando las capas están enlazadas. Crear un conjunto de capas nuevo a partir de capas enlazadas Activa una capa que esté enlazada a otra/s capa/s:
17 -Elige Menú Capa > Nueva > Conjunto de capas desde enlazadas. -Puedes acceder a la misma opción desde el menú de la paleta Capas. Duplicar una capa o un conjunto de capas Puedes copiar el contenido de una capa o de un conjunto de capas dentro de una imagen, duplicando las capas o los conjuntos. Activa la capa o conjunto de capas en la paleta Capas y realiza una de las acciones siguientes:
18 -Arrastra la capa hasta el botón Crear una capa nueva. -Arrastra el conjunto de capas hasta el botón Crear un conjunto nuevo. -Elige Menú Capa>Duplicar capa o Duplicar conjunto de capas. -La opción también está disponible en el menú de la paleta Capas.
19 Introduce un nombre para la capa o conjunto de capas y haz clic en OK. Duplicar una capa o un conjunto de capas entre archivos Abre las imágenes de origen y de destino. En la paleta Capas de la imagen de origen, activa una capa o conjunto de capas. Realiza una de las acciones siguientes : Método de arrastre -Arrastra la capa o conjunto de capas desde la paleta Capas a la ventana de imagen de destino, cuando se remarque de color la ventana de destino, suelta el clic.
20 La capa o conjunto de capas duplicados, aparecerá sobre la capa activa en la paleta Capas de la imagen de destino. Pulsa Mayús y arrastra para colocar el contenido de la imagen en la misma ubicación que ocupaba en la imagen de origen (si las imágenes de origen y de destino tienen las mismas dimensiones en píxeles) o en el centro de la ventana del documento (si las imágenes de origen y de destino tienen diferentes dimensiones en píxeles). Duplicar desde los menús -Elige Duplicar capa o Duplicar conjunto de capas en el menú Capa o en el menú de la paleta Capas. En el cuadro de diálogo Duplicar: -Selecciona el documento de destino (aparecen todos los abiertos en Photoshop) en el menú desplegable Documento y haz clic en OK. -Para crear un documento nuevo al duplicar, selecciona Nuevo en el menú desplegable Documento y haz clic en OK Al duplicar capas entre archivos, debes tener en cuenta que el contenido de la capa aparecerá más pequeño o más grande si se copia en un archivo con una resolución diferente. Convertir una selección en una nueva capa en el mismo archivo Haz una selección. Realiza una de las acciones siguientes:
21 -Elige Menú Capa > Nueva > Capa vía copiar, o pulsa Control + J, para copiar el contenido de la selección en una nueva capa. -Elige Menú Capa > Nueva > Capa vía cortar, o pulsa Mayús + Control + J para cortar el contenido de la selección y pegarla en una nueva capa. Otras opciones y comandos de la paleta Capas -Acoplar el área de paleta: con una resolución de monitor superior a 800 x 600 píxeles, aloja la paleta Capas en el área de paletas de la barra de opciones. -Eliminar capas ocultas: elimina las capas no visibles en el momento de aplicar el comando. -Bloquear: se puede aplicar las opciones de bloqueo a capas enlazadas o a capas individualmente
22 -Transparencia: Impide editar las zonas transparentes de la capa. -Imagen: Impide editar los píxeles de la capa. -Posición: Impide que se pueda mover el contenido de la capa. -Todas: Aplica las tres anteriores opciones. Cuando una capa tiene alguna opción de bloqueo aplicada, aparece un candado a la derecha del nombre de la capa. -Propiedades de capa: permite renombrar una capa creada. -Combinar: une el contenido de dos o más capas, en una única capa. Combinar es un comando que hay que aplicar excepcionalmente, puesto que es más versátil tener los distintos objetos del trabajo en capas individuales. -Acoplar: elimina todas las capas del archivo, dejando una única capa. Jamás deberías Acoplar, pues se pierde todo el trabajo de capas. Si necesitas una copia acoplada de tu trabajo, guárdalo en un formato distinto a PSD. -Opacidad: hace que los píxeles que contiene la capa sean más o menos visibles. -Relleno: con un Estilo de capa aplicado, permite variar la opacidad de los píxeles de la capa, sin que esto modifique la opacidad del estilo aplicado.
23 MOVER Y TRANSFORMAR Herramienta Mover La herramienta Mover permite arrastrar el contenido de una capa hasta una nueva ubicación en la imagen. También puedes utilizar la herramienta Mover para transformar la imagen y alinear el contenido de capas enlazadas. Selecciona la herramienta Mover en el cuadro de herramientas, o accede a ella pulsando la tecla V. Para acceder temporalmente a la herramienta Mover, cuando otra herramienta está seleccionada, mantén pulsada la tecla Control. Mover el contenido de una capa Activa la capa que contiene el objeto que desees mover. Selecciona la herramienta Mover, haz clic y arrastra hasta una nueva ubicación. Puedes mover con precisión usando las flechas del teclado. Seleccionar capa automáticamente Con esta opción seleccionada en la barra de opciones, al hacer clic, la herramienta Mover selecciona la capa que contiene los píxeles donde se ha hecho el clic, y automáticamente la activa para que se mueva su contenido.
24 Mostrar rectángulo delimitador La opción Mostrar rectángulo delimitador, muestra un rectángulo delimitador alrededor del objeto de una capa. Este rectángulo delimitador, permite aplicar transformaciones a la imagen que contiene la capa. Si seleccionas la opción y activas una capa que esté enlazada a otra/s, el rectángulo delimitador abarcará el limite total de los píxeles de todas las capas enlazadas. Si hay capas enlazadas a la capa activa, se transformará al mismo tiempo el contenido de todas las capas enlazadas. Transformación libre El comando Transformación libre permite aplicar transformaciones a la imagen (rotar, escalar, sesgar, distorsionar y perspectiva) en una operación continua. En lugar de elegir diferentes comandos, puedes usar atajos de teclado para cambiar de tipo de transformación. Elige la herramienta Mover. A continuación, selecciona Mostrar rectángulo delimitador en la barra de opciones y arrastra de uno de los manejadores cuadrados del rectángulo delimitador.
25 O Selecciona Menú Edición > Transformación libre. Realiza una o más de las acciones siguientes en el rectángulo delimitador: Escalar
26 Para escalar con el método de arrastre, arrastra un manejador. Para cambiar la escala de manera proporcional, pulsa la tecla Mayús al arrastrar un manejador de esquina. Para escalar numéricamente, introduce los porcentajes en los cuadros de texto H y V de la barra de opciones. Haz clic en el botón de enlace para mantener la proporción original. Rotar Para rotar con el método de arrastre, sitúa el cursor fuera del borde delimitador en un manejador de esquina, hasta que cambie a este aspecto, a continuación, arrastra. Pulsa Mayús para limitar la rotación a incrementos de 15. Para rotar numéricamente, introduce los grados en el cuadro de texto de rotación de la barra de opciones.
27 Distorsionar Para distorsionar con respecto al punto central del borde delimitador, pulsa Alt y arrastra un manejador. Para distorsionar libremente, pulsa Control y arrastra un manejador. Sesgar Para sesgar, pulsa Control + Mayús y arrastra un manejador lateral. Al colocar el cursor sobre un manejador lateral, cambia a este aspecto.
28 Para sesgar numéricamente, introduce los grados en los cuadros de texto H (sesgado horizontal) y V (sesgado vertical) de la barra de opciones. Perspectiva Para aplicar perspectiva, pulsa Control + Alt + Mayús y arrastra un manejador de esquina. Al colocar el cursor sobre un manejador de esquina, éste se convierte en una punta de flecha gris. Aprobar la transformación Para aplicar los cambios efectuados en el rectángulo delimitador, pulsa la tecla Intro o haz clic en el botón Aprobar de la barra de opciones o doble clic en el rectángulo delimitador. Cuando transformes una imagen, será menos nítida cada vez que lleves a cabo una transformación. Es preferible utilizar varios comandos antes de aplicar la transformación acumulada, que aplicar cada transformación por separado. Cancelar la transformación
29 Para no aplicar los cambios efectuados al rectángulo delimitador, pulsa la tecla Esc o haz clic en el botón Cancelar de la barra de opciones. Puedes deshacer el último ajuste realizado en el rectángulo delimitador pulsando Control + Z, o elige Menú Edición > Deshacer. Transformar desde el Menú Edición Puedes elegir los distintos comandos de transformación de la imagen desde el Menú Edición > Transformar. Otra vez: vuelve a aplicar la última transformación a la capa o al contenido de la selección activa. Escala, rotar, sesgar, distorsionar y perspectiva: aplican una transformación a la capa o al contenido de la selección con las mismas opciones vistas con el comando Transformación libre.
30 Rotar 180º: gira 180 grados el contenido de la capa o de la selección. Rotar 90º AC: gira 90 grados en el sentido de las agujas del reloj el contenido de la capa o de la selección.
31 Rotar 90º ACD: gira 90 grados en el sentido contrario de las agujas del reloj el contenido de la capa o de la selección. Voltear horizontal: transforma el contenido de la capa o de la selección, de modo que la imagen parece reflejada en un espejo en sentido horizontal.
32 Voltear vertical: transforma el contenido de la capa o de la selección, de modo que la imagen parece reflejada en un espejo en sentido vertical. Alinear el contenido de las capas Alinear el contenido de las capas, es una opción que permite mover el contenido de varias capas enlazadas, con respecto al contenido de una de ellas.
33 El contenido de las capas puede alinearse utilizando los comandos del Menú Capa > Alinear enlazadas. O utilizando los botones de la barra de opciones de la herramienta Mover. Los comandos para alinear afectan sólo a las capas que contienen píxeles con una opacidad superior al 50%. Para alinear el contenido de varias capas con el contenido de la capa activa, enlaza las capas que desees alinear con la capa activa.
34 Elige Menú Capa > Alinear enlazadas o haz clic en el botón que corresponda de la barra de opciones de la herramienta Mover. Es imprescindible que al menos dos capas estén enlazadas para que la opción Alinear se encuentre activa. Siempre se tiene como referencia para el alineado, la capa que se encuentre activa al aplicar el comando. Alinear Bordes superiores Para alinear el píxel superior de las capas enlazadas, con el píxel superior de la capa activa. Alinear Centros verticales
35 Para alinear el píxel vertical del centro de las capas enlazadas, con el píxel vertical del centro de la capa activa. Alinear Bordes inferiores Para alinear el píxel inferior de las capas enlazada, con el píxel inferior de la capa activa. Alinear Bordes izquierdos
36 Para alinear el píxel situado a la izquierda de las capas enlazadas, con el píxel ubicado a la izquierda de la capa activa. Alinear Centros horizontales Para alinear el píxel horizontal del centro de las capas enlazadas, con el píxel horizontal del centro de la capa activa. Alinear Bordes derechos
37 Para alinear el píxel situado a la derecha de las capas enlazadas, con el píxel ubicado a la derecha de la capa activa. Es posible aplicar los comandos de alinear con respecto al borde de una selección. Haz una selección y aplica cualquiera de ellos, las capas enlazadas se alinearán con respecto a los límites del borde de selección
GIMP, aplicaciones didácticas. Herramientas de GIMP
 GIMP, aplicaciones didácticas. Herramientas de GIMP Ministerio de Educación. ITE GIMP, aplicaciones didácticas. GIMP, aplicaciones didácticas Herramientas Para ampliar: Transformación. Aerógrafo. Relleno.
GIMP, aplicaciones didácticas. Herramientas de GIMP Ministerio de Educación. ITE GIMP, aplicaciones didácticas. GIMP, aplicaciones didácticas Herramientas Para ampliar: Transformación. Aerógrafo. Relleno.
Antes de empezar... Crear una presentación
 Una vez que conozcas los conceptos básicos sobre cómo crear y editar documentos de Google Docs, y cómo acceder a ellos, lee esto para conocer los conceptos básicos específicos de las Presentaciones de
Una vez que conozcas los conceptos básicos sobre cómo crear y editar documentos de Google Docs, y cómo acceder a ellos, lee esto para conocer los conceptos básicos específicos de las Presentaciones de
Una instancia es una copia de un símbolo que se sitúa en el escenario o bien anidada en otro símbolo.
 Capítulo 4 Símbolos 4.1 Qué es un símbolo? U n símbolo es un gráfico, un botón o un clip de película que se crea una vez y que se puede volver a utilizar a lo largo de la película o en otras películas.
Capítulo 4 Símbolos 4.1 Qué es un símbolo? U n símbolo es un gráfico, un botón o un clip de película que se crea una vez y que se puede volver a utilizar a lo largo de la película o en otras películas.
Manejo de Filas, Columnas, Celdas y Rangos
 Manejo de Filas, Columnas, Celdas y Rangos Selección de filas Selección de columnas Selección de celdas y rangos Ingresar, editar y eliminar datos Tipos de datos Agregar nombres a celdas y rangos Insertar
Manejo de Filas, Columnas, Celdas y Rangos Selección de filas Selección de columnas Selección de celdas y rangos Ingresar, editar y eliminar datos Tipos de datos Agregar nombres a celdas y rangos Insertar
Chuleta GIMP. Abrir un archivo nuevo en blanco
 1 Abrir un archivo nuevo en blanco 1. Ejecuta el programa GIMPPortable.exe, de la carpeta GIMPPortable de tu pendrive, con un doble clic. 2. En el menú Archivo > Nuevo. 3. Se abre un cuadro, si no quieres
1 Abrir un archivo nuevo en blanco 1. Ejecuta el programa GIMPPortable.exe, de la carpeta GIMPPortable de tu pendrive, con un doble clic. 2. En el menú Archivo > Nuevo. 3. Se abre un cuadro, si no quieres
Hacemos clic con el ratón para situar el cursor donde queremos que aparezca la tabla. Nos vamos a la barra de Menús, Insertar, Tabla
 8.- Composer: Tablas 8.1. Insertar una tabla Hacemos clic con el ratón para situar el cursor donde queremos que aparezca la tabla. Nos vamos a la barra de Menús, Insertar, Tabla Aparecerá el cuadro de
8.- Composer: Tablas 8.1. Insertar una tabla Hacemos clic con el ratón para situar el cursor donde queremos que aparezca la tabla. Nos vamos a la barra de Menús, Insertar, Tabla Aparecerá el cuadro de
Curso de Photoshop Lección 7 HERRAMIENTA PINCEL
 HERRAMIENTA PINCEL Trabajar con pinceles es un aspecto importante del uso de herramientas de pintura y edición, ya que son varias las herramientas que precisan de elegir un pincel para su aplicación. Elige
HERRAMIENTA PINCEL Trabajar con pinceles es un aspecto importante del uso de herramientas de pintura y edición, ya que son varias las herramientas que precisan de elegir un pincel para su aplicación. Elige
CAPÍTULO 5. MANIPULANDO CELDAS
 CAPÍTULO 5. MANIPULANDO CELDAS Vamos a ver los diferentes métodos de selección de celdas para poder modificar el aspecto de éstas, así como diferenciar entre cada uno de los métodos y saber elegir el más
CAPÍTULO 5. MANIPULANDO CELDAS Vamos a ver los diferentes métodos de selección de celdas para poder modificar el aspecto de éstas, así como diferenciar entre cada uno de los métodos y saber elegir el más
Botón central (rueda)
 Atajos de teclado Navegación con ratón Botón central (rueda) Panorámica Volver a centrar la vista Clic + arrastrar Doble clic Botón izquierdo Botón derecho Funcionamiento de la herramienta Panorámica Clic
Atajos de teclado Navegación con ratón Botón central (rueda) Panorámica Volver a centrar la vista Clic + arrastrar Doble clic Botón izquierdo Botón derecho Funcionamiento de la herramienta Panorámica Clic
Photoshop CS6 Para PC/Mac
 Nociones básicas La resolución 9 Los colores en Photoshop 10 Los modos de Adobe Photoshop 13 El espacio de trabajo Descubrir el espacio de trabajo 15 Utilizar el panel Herramientas 19 Administrar la barra
Nociones básicas La resolución 9 Los colores en Photoshop 10 Los modos de Adobe Photoshop 13 El espacio de trabajo Descubrir el espacio de trabajo 15 Utilizar el panel Herramientas 19 Administrar la barra
Herramientas de pintura. Herramientas de dibujo y texto. * Los métodos abreviados de teclado aparecen entre paréntesis. Sólo para Extended
 25 Herramientas Cuando inicie Photoshop, el panel Herramientas aparece en la parte izquierda de la pantalla. Algunas herramientas de este panel cuentan con opciones que aparecen en la barra de opciones
25 Herramientas Cuando inicie Photoshop, el panel Herramientas aparece en la parte izquierda de la pantalla. Algunas herramientas de este panel cuentan con opciones que aparecen en la barra de opciones
3.2. MODIFICAR TABLAS. APLICAR FORMATO A LAS TABLAS.
 79 3.2. MODIFICAR TABLAS. APLICAR FORMATO A LAS TABLAS. Si necesitas diseñar y decorar tablas de forma rápida y profesional, Word tiene la opción de aplicar estilos de tabla predefinidos. Estos estilos
79 3.2. MODIFICAR TABLAS. APLICAR FORMATO A LAS TABLAS. Si necesitas diseñar y decorar tablas de forma rápida y profesional, Word tiene la opción de aplicar estilos de tabla predefinidos. Estos estilos
TEMA 3: DIBUJO VECTORIAL. Realización de dibujos vectoriales con la herramienta OpenOffice Draw
 TEMA 3: DIBUJO VECTORIAL Realización de dibujos vectoriales con la herramienta OpenOffice Draw Qué vamos a ver? Qué tipos de dibujos existen, y la diferencia entre los mapas de bits y los dibujos vectoriales
TEMA 3: DIBUJO VECTORIAL Realización de dibujos vectoriales con la herramienta OpenOffice Draw Qué vamos a ver? Qué tipos de dibujos existen, y la diferencia entre los mapas de bits y los dibujos vectoriales
PHOTOSHOP CS. 6 Crear selecciones 6.1 Vídeo real - Concepto de selección 6.2 Herramienta Marco rectangular
 PHOTOSHOP CS 1 Conocer Photoshop 1.1 Conceptos 1.2 Requerimientos mínimos del sistema para Photoshop 1.3 Entrar en Photoshop 1.4 Área de trabajo 1.5 Salir del programa 1.6 Simulación - Entrar y Salir de
PHOTOSHOP CS 1 Conocer Photoshop 1.1 Conceptos 1.2 Requerimientos mínimos del sistema para Photoshop 1.3 Entrar en Photoshop 1.4 Área de trabajo 1.5 Salir del programa 1.6 Simulación - Entrar y Salir de
Fundamentos de Word. Identificar los elementos de la interfaz de usuario que puede usar para realizar las tareas básicas.
 Fundamentos de Word Word es una potente aplicación de procesamiento de texto y diseño. Pero para usarla del modo más eficaz, es necesario comprender primero los aspectos básicos. Este tutorial presenta
Fundamentos de Word Word es una potente aplicación de procesamiento de texto y diseño. Pero para usarla del modo más eficaz, es necesario comprender primero los aspectos básicos. Este tutorial presenta
Tablas. Contenido TECNOLOGÍA WORD
 Contenido 1. Utilización de tablas rápidas... 2 1.1 Insertar una tabla mediante el uso de tablas rápidas... 2 1.2 Agregar una tabla a la galería de tablas rápidas... 2 2. Dibujar una tabla... 3 3. Convertir
Contenido 1. Utilización de tablas rápidas... 2 1.1 Insertar una tabla mediante el uso de tablas rápidas... 2 1.2 Agregar una tabla a la galería de tablas rápidas... 2 2. Dibujar una tabla... 3 3. Convertir
Cómo funcionan los libros Aprender...
 Cómo funcionan los libros Aprender... El título de cada ejercicio expresa sin lugar a dudas en qué consiste éste. De esta forma, si le interesa, puede acceder directamente a la acción que desea aprender
Cómo funcionan los libros Aprender... El título de cada ejercicio expresa sin lugar a dudas en qué consiste éste. De esta forma, si le interesa, puede acceder directamente a la acción que desea aprender
Fundamentos de PowerPoint
 Fundamentos de PowerPoint Pow erpoint es una potente aplicación de presentaciones. Pero para usarla del modo más eficaz, es necesario comprender primero los aspectos básicos. Este tutorial presenta algunas
Fundamentos de PowerPoint Pow erpoint es una potente aplicación de presentaciones. Pero para usarla del modo más eficaz, es necesario comprender primero los aspectos básicos. Este tutorial presenta algunas
Manual de Windows XP Copyleft - Jorge Sánchez 2005
 Copyleft - Jorge Sánchez 2005 Organización de datos en Windows 4.7 Operaciones sobre archivos y carpetas 4.7.1 Crear nuevas carpetas A parte de saber examinar, guardar y abrir documentos, se hace totalmente
Copyleft - Jorge Sánchez 2005 Organización de datos en Windows 4.7 Operaciones sobre archivos y carpetas 4.7.1 Crear nuevas carpetas A parte de saber examinar, guardar y abrir documentos, se hace totalmente
MÓDULO TRES PROCEDIMIENTOS ESPECIALES PARA EL TEXTO
 MÓDULO TRES PROCEDIMIENTOS ESPECIALES PARA EL TEXTO ADAPTACIÓN DEL TEXTO A UN TRAYECTO CorelDRAW permite ajustar una cadena de texto a cualquier trayecto de una línea curva o recta, un rectángulo, una
MÓDULO TRES PROCEDIMIENTOS ESPECIALES PARA EL TEXTO ADAPTACIÓN DEL TEXTO A UN TRAYECTO CorelDRAW permite ajustar una cadena de texto a cualquier trayecto de una línea curva o recta, un rectángulo, una
Asimismo, las instancias de símbolos se pueden colocar en un documento de dos formas distintas:
 Clase/24 Uso de motivos, símbolos, gráficas e impresión de documentos. En esta clase se describe el trabajo con objetos de dibujo avanzados de Adobe Illustrator, como son los objetos de motivos y símbolos.
Clase/24 Uso de motivos, símbolos, gráficas e impresión de documentos. En esta clase se describe el trabajo con objetos de dibujo avanzados de Adobe Illustrator, como son los objetos de motivos y símbolos.
En esta lección vamos a ver más utilidades y opciones sobre la
 1. PEGADO ESPECIAL En esta lección vamos a ver más utilidades y opciones sobre la edición de hojas de cálculo de Excel que te pueden ayudar en tu trabajo. Ya sabes cómo cortar o copiar y pegar datos de
1. PEGADO ESPECIAL En esta lección vamos a ver más utilidades y opciones sobre la edición de hojas de cálculo de Excel que te pueden ayudar en tu trabajo. Ya sabes cómo cortar o copiar y pegar datos de
UNIDAD I PROCESADOR DE TEXTOS
 UNIDAD I PROCESADOR DE TEXTOS 4.- Edición de documentos Lic. Silvia Mireya Hernández Hermosillo 4.1 COPIAR, CORTAR Y PEGAR Uno de los recursos más eficaces y versátiles, de Word, es el proceso de reproducción
UNIDAD I PROCESADOR DE TEXTOS 4.- Edición de documentos Lic. Silvia Mireya Hernández Hermosillo 4.1 COPIAR, CORTAR Y PEGAR Uno de los recursos más eficaces y versátiles, de Word, es el proceso de reproducción
Elaboración de Documentos en Procesadores de Textos
 Las tablas permiten organizar la información en filas y columnas, de forma que se pueden realizar operaciones y tratamientos sobre las filas y columnas. Por ejemplo, obtener el valor medio de los datos
Las tablas permiten organizar la información en filas y columnas, de forma que se pueden realizar operaciones y tratamientos sobre las filas y columnas. Por ejemplo, obtener el valor medio de los datos
Audio ::: Primeros pasos con Audacity Diseño de materiales multimedia. Web 2.0. 3.2 Primeros pasos con Audacity
 242 3.2 Primeros pasos con Audacity 243 3.2 Primeros pasos con Audacity 3.2.1 Qué es Audacity? Es un programa libre y de código abierto para grabar y editar sonidos. Existe versiones para Windows, Linux,
242 3.2 Primeros pasos con Audacity 243 3.2 Primeros pasos con Audacity 3.2.1 Qué es Audacity? Es un programa libre y de código abierto para grabar y editar sonidos. Existe versiones para Windows, Linux,
Ordenador local + Servidor Remoto
 Introducción Saber situarse con exactitud en el árbol de servidores, discos y directorios del ordenador que se está usando Conocer los usos básicos del teclado y el ratón (edición de campos texto, escritura
Introducción Saber situarse con exactitud en el árbol de servidores, discos y directorios del ordenador que se está usando Conocer los usos básicos del teclado y el ratón (edición de campos texto, escritura
Tabletas en el aula. Dibujar con Sketchbook Express. Edición Autor: Fernando Posada Prieto canaltic.com
 Tabletas en el aula Dibujar con Sketchbook Express Edición 2015 Autor: Fernando Posada Prieto canaltic.com Dibujar con Sketchbook Express Índice 1. Qué es Sketchbook Express?... 2 2. Instalación de Sketchbook
Tabletas en el aula Dibujar con Sketchbook Express Edición 2015 Autor: Fernando Posada Prieto canaltic.com Dibujar con Sketchbook Express Índice 1. Qué es Sketchbook Express?... 2 2. Instalación de Sketchbook
Al hacer clic en el icono de mano alzada se despliegan otros iconos que nos permiten realizar otros tipos de líneas.
 MANUAL COREL DRAW BARRA DE HERRAMIETAS DIBUJO DE LÍNEAS Y CURVAS Herramienta Mano Alzada Al hacer clic en el icono de mano alzada se despliegan otros iconos que nos permiten realizar otros tipos de líneas.
MANUAL COREL DRAW BARRA DE HERRAMIETAS DIBUJO DE LÍNEAS Y CURVAS Herramienta Mano Alzada Al hacer clic en el icono de mano alzada se despliegan otros iconos que nos permiten realizar otros tipos de líneas.
Guía de Brother ScanViewer para ios/os X
 Guía de Brother ScanViewer para ios/os X Versión 0 SPA Definiciones de notas En esta guía del usuario se utiliza el siguiente estilo de nota: NOTA Las notas le indican cómo responder ante situaciones que
Guía de Brother ScanViewer para ios/os X Versión 0 SPA Definiciones de notas En esta guía del usuario se utiliza el siguiente estilo de nota: NOTA Las notas le indican cómo responder ante situaciones que
TABLAS WORD La tercer opción es usar el vínculo Dibujar Tabla, aquí se dimensiona la tabla dibujándola con el mouse
 TABLAS WORD 2007 Las tablas permiten organizar la información en filas y columnas, de forma que se pueden realizar operaciones y tratamientos sobre las filas y columnas. Una tabla está formada por celdas
TABLAS WORD 2007 Las tablas permiten organizar la información en filas y columnas, de forma que se pueden realizar operaciones y tratamientos sobre las filas y columnas. Una tabla está formada por celdas
GUÍA DE USUARIO: HAIKU DECK
 GUÍA DE USUARIO: HAIKU DECK Haiku Deck es una herramienta telemática de la web 2.0 utilizada para la presentación de trabajos. Principalmente se utiliza Haiku Deck por su utilidad para presentar la información
GUÍA DE USUARIO: HAIKU DECK Haiku Deck es una herramienta telemática de la web 2.0 utilizada para la presentación de trabajos. Principalmente se utiliza Haiku Deck por su utilidad para presentar la información
Código: Photoshop CS5 PROGRAMA FORMATIVO. Observaciones: Objetivos
 Código: 0729 Photoshop CS5 Modalidad: A Distancia Duración: 100 horas Observaciones: Objetivos Verá cómo obtener efectos sorprendentes usando los numerosos filtros; cómo siluetear las imágenes mediante
Código: 0729 Photoshop CS5 Modalidad: A Distancia Duración: 100 horas Observaciones: Objetivos Verá cómo obtener efectos sorprendentes usando los numerosos filtros; cómo siluetear las imágenes mediante
LABORATORIO Nº 8 FILTROS EN EXCEL
 OBJETIVO Mejorar el nivel de comprensión y el manejo de las destrezas del estudiante para utilizar filtros en Microsoft Excel. 1) FILTRAR INFORMACIÓN Para agregar un filtro a una tabla se debe seleccionar
OBJETIVO Mejorar el nivel de comprensión y el manejo de las destrezas del estudiante para utilizar filtros en Microsoft Excel. 1) FILTRAR INFORMACIÓN Para agregar un filtro a una tabla se debe seleccionar
PRÁCTICAS GUIADAS CAPAS
 1 LAS Las capas son como acetatos puestos unos encima de otros. La parte que no está rellena en una capa deja ver el contenido de la capa de debajo. Las zonas que parecen un tablero de ajedrez formadas
1 LAS Las capas son como acetatos puestos unos encima de otros. La parte que no está rellena en una capa deja ver el contenido de la capa de debajo. Las zonas que parecen un tablero de ajedrez formadas
5.3 CREAR FORMULARIOS
 5.3 CREAR FORMULARIOS Los formularios están diseñados para obtener información específica, hay diferentes tipos de formularios, como por ejemplo, facturas, formularios de pedidos, de registro DISEÑAR UN
5.3 CREAR FORMULARIOS Los formularios están diseñados para obtener información específica, hay diferentes tipos de formularios, como por ejemplo, facturas, formularios de pedidos, de registro DISEÑAR UN
LA PIZARRA SMARTBOARD
 LA PIZARRA SMARTBOARD La pizarra Smartboard es sensible al tacto, lo que significa que podemos actuar sobre ella simplemente con el dedo o con uno de los rotuladores (que no son más que un trozo de plástico)
LA PIZARRA SMARTBOARD La pizarra Smartboard es sensible al tacto, lo que significa que podemos actuar sobre ella simplemente con el dedo o con uno de los rotuladores (que no son más que un trozo de plástico)
PRÁCTICA DE RETOQUE FOTOGRÁFICO
 PRÁCTICA DE RETOQUE FOTOGRÁFICO Diseña tu orla de final de curso, con las siguientes directrices: La orla debe tener un tamaño de 50x40 cm. En ella deben aparecer, al menos: - La fotografía de todos tus
PRÁCTICA DE RETOQUE FOTOGRÁFICO Diseña tu orla de final de curso, con las siguientes directrices: La orla debe tener un tamaño de 50x40 cm. En ella deben aparecer, al menos: - La fotografía de todos tus
ATAJOS DEL TECLADO EN WINDOWS
 ATAJOS DEL TECLADO EN WINDOWS Los Atajos del teclado son combinaciones de teclas que podemos utilizar para acceder a diferentes cosas sin tener que abrir nada. Un ejemplo sería la tecla ImprPetSis, que
ATAJOS DEL TECLADO EN WINDOWS Los Atajos del teclado son combinaciones de teclas que podemos utilizar para acceder a diferentes cosas sin tener que abrir nada. Un ejemplo sería la tecla ImprPetSis, que
3.4 FORMATO DE HOJA DE CÁLCULO
 .4 FORMATO DE HOJA DE CÁLCULO.4. El cuadro de diálogo Formato de celdas Use las opciones del cuadro de diálogo Formato de celdas para cambiar el formato de los números y el texto en las celdas seleccionadas
.4 FORMATO DE HOJA DE CÁLCULO.4. El cuadro de diálogo Formato de celdas Use las opciones del cuadro de diálogo Formato de celdas para cambiar el formato de los números y el texto en las celdas seleccionadas
EFECTOS TRIDIMENSIONALES
 EFECTOS TRIDIMENSIONALES Para crear líneas concéntricas hacia el interior o el exterior de un objeto, es posible aplicar una silueta. CorelDRAW también permite ajustar el número de líneas de silueta y
EFECTOS TRIDIMENSIONALES Para crear líneas concéntricas hacia el interior o el exterior de un objeto, es posible aplicar una silueta. CorelDRAW también permite ajustar el número de líneas de silueta y
TECNOLOGÍA E INFORMÁTICA
 TECNOLOGÍA E INFORMÁTICA GRADO: SÉPTIMO 01 02 TEMA: INSERTAR O CREAR TABLAS INDICADOR DE DESEMPEÑO: Utiliza la opción de crear tablas en Microsoft Word para agregar, editar y presentar la información tabulada.
TECNOLOGÍA E INFORMÁTICA GRADO: SÉPTIMO 01 02 TEMA: INSERTAR O CREAR TABLAS INDICADOR DE DESEMPEÑO: Utiliza la opción de crear tablas en Microsoft Word para agregar, editar y presentar la información tabulada.
Tutorial de CoffeeCup Firestarter 6.5
 1 Tutorial de CoffeeCup Firestarter 6.5 Coffee Cup Firestarter es una aplicación alternativa a Flash para el diseño de animaciones interactivas en formato SWF. 1. La barra de herramientas principal 1 New
1 Tutorial de CoffeeCup Firestarter 6.5 Coffee Cup Firestarter es una aplicación alternativa a Flash para el diseño de animaciones interactivas en formato SWF. 1. La barra de herramientas principal 1 New
Tabletas en el aula. Mi primer mapa conceptual con SimpleMind Free. Edición Autor: Fernando Posada Prieto canaltic.com
 Tabletas en el aula Mi primer mapa conceptual con SimpleMind Free Edición 2015 Autor: Fernando Posada Prieto canaltic.com Mi primer mapa conceptual con SimpleMind Índice 1. Qué es SimpleMind Free?... 2
Tabletas en el aula Mi primer mapa conceptual con SimpleMind Free Edición 2015 Autor: Fernando Posada Prieto canaltic.com Mi primer mapa conceptual con SimpleMind Índice 1. Qué es SimpleMind Free?... 2
HERRAMIENTAS AVANZADAS PARA LA GESTIÓN DE PROYECTOS
 HERRAMIENTAS AVANZADAS PARA LA GESTIÓN DE PROYECTOS Sesión 03: Introducción al PERT CHART EXPERT Objetivo de la sesión Conocer las generalidades del PERT Chart EXPERT. Conocer las funcionalidades y comandos
HERRAMIENTAS AVANZADAS PARA LA GESTIÓN DE PROYECTOS Sesión 03: Introducción al PERT CHART EXPERT Objetivo de la sesión Conocer las generalidades del PERT Chart EXPERT. Conocer las funcionalidades y comandos
Diseño de página y configurar un documento
 Contenido 1. Abrir un nuevo documento y empezar a escribir... 3 1.1 Abrir en blanco:... 3 1.2 Crear a partir de una plantilla... 3 1.3 Guardar y reutilizar plantillas... 3 2. Cambiar los márgenes de página...
Contenido 1. Abrir un nuevo documento y empezar a escribir... 3 1.1 Abrir en blanco:... 3 1.2 Crear a partir de una plantilla... 3 1.3 Guardar y reutilizar plantillas... 3 2. Cambiar los márgenes de página...
MICROSOFT EXCEL 2007
 INGRESAR A EXCEL 007 MICROSOFT EXCEL 007. Clic en Inicio. Colocar el puntero del ratón (flecha) en Todos los programas. Colocar el puntero del ratón (flecha) en Microsoft Office. Clic en Microsoft Excel
INGRESAR A EXCEL 007 MICROSOFT EXCEL 007. Clic en Inicio. Colocar el puntero del ratón (flecha) en Todos los programas. Colocar el puntero del ratón (flecha) en Microsoft Office. Clic en Microsoft Excel
Escuela Normal Superior Río de Oro (Cesar)
 Escuela Normal Superior Río de Oro (Cesar) ÁREA: TECNOLOGÍA E INFORMÁTICA PROGRAMA MICROSOFT EXCEL Responsable: Esp. Emilce Herrera Sánchez GRADO: NOVENO 01-02 FECHA: Febrero 13 y 15 de 2012 TEMA: CAMBIOS
Escuela Normal Superior Río de Oro (Cesar) ÁREA: TECNOLOGÍA E INFORMÁTICA PROGRAMA MICROSOFT EXCEL Responsable: Esp. Emilce Herrera Sánchez GRADO: NOVENO 01-02 FECHA: Febrero 13 y 15 de 2012 TEMA: CAMBIOS
CAPÍTULO 1. ELEMENTOS DE EXCEL
 CAPÍTULO 1. ELEMENTOS DE EXCEL Excel es un programa del tipo Hoja de Cálculo que permite realizar operaciones con números organizados en una cuadrícula. Es útil para realizar desde simples sumas hasta
CAPÍTULO 1. ELEMENTOS DE EXCEL Excel es un programa del tipo Hoja de Cálculo que permite realizar operaciones con números organizados en una cuadrícula. Es útil para realizar desde simples sumas hasta
1. PRIMEROS PASOS EN POWERPOINT... 3
 1 ÍNDICE 1. PRIMEROS PASOS EN POWERPOINT... 3 2. GUARDAR UN DOCUMENTO DE POWERPOINT... 3 3. BARRA DE HERRAMIENTAS... 5 4. FORMATO DE PRESENTACIÓN... 8 5. INSERCIÓN Y AGREGAR OBJETOS... 9 6. IMPRESIÓN DE
1 ÍNDICE 1. PRIMEROS PASOS EN POWERPOINT... 3 2. GUARDAR UN DOCUMENTO DE POWERPOINT... 3 3. BARRA DE HERRAMIENTAS... 5 4. FORMATO DE PRESENTACIÓN... 8 5. INSERCIÓN Y AGREGAR OBJETOS... 9 6. IMPRESIÓN DE
Manual del administrador
 Manual del administrador Manual del administrador ÍNDICE 1. Cómo empezar a usar la plataforma... 5 1.1. Acceder a la plataforma... 5 1.2. Salir de la plataforma... 6 1.3. Mi perfil... 7 1.3.1. Consultar
Manual del administrador Manual del administrador ÍNDICE 1. Cómo empezar a usar la plataforma... 5 1.1. Acceder a la plataforma... 5 1.2. Salir de la plataforma... 6 1.3. Mi perfil... 7 1.3.1. Consultar
Unidad 5. Tablas. La celda que se encuentra en la fila 1 columna 2 tiene el siguiente contenido: 2º Celda
 Unidad 5. Tablas Una tabla está formada por celdas o casillas, agrupadas por filas y columnas, en cada casilla se puede insertar texto, números o gráficos. Lo principal antes de empezar a trabajar con
Unidad 5. Tablas Una tabla está formada por celdas o casillas, agrupadas por filas y columnas, en cada casilla se puede insertar texto, números o gráficos. Lo principal antes de empezar a trabajar con
Manual Power Point Trabajar con gráficos
 Manual Power Point 2010 Trabajar con gráficos CONTENIDO Partes de un gráfico Modificación de un gráfico Solapa Diseño Solapa Presentación Solapa Formato Grupo Estilos de WordArt Agregar una imagen de fondo
Manual Power Point 2010 Trabajar con gráficos CONTENIDO Partes de un gráfico Modificación de un gráfico Solapa Diseño Solapa Presentación Solapa Formato Grupo Estilos de WordArt Agregar una imagen de fondo
Computación Aplicada. Universidad de Las Américas. Aula virtual de Computación Aplicada. Módulo de Excel 2013 LIBRO 4
 Computación Aplicada Universidad de Las Américas Aula virtual de Computación Aplicada Módulo de Excel 2013 LIBRO 4 Contenido FORMATO CONDICIONAL... 3 FORMATOS CONDICIONALES... 3 VARIANTES DE LOS FORMATOS
Computación Aplicada Universidad de Las Américas Aula virtual de Computación Aplicada Módulo de Excel 2013 LIBRO 4 Contenido FORMATO CONDICIONAL... 3 FORMATOS CONDICIONALES... 3 VARIANTES DE LOS FORMATOS
MACROMEDIA FLASH. Flash Placer
 MACROMEDIA FLASH Flash es una herramienta de edición con la que pueden crearse desde animaciones simples hasta complejas aplicaciones Web interactivas, como una tienda en línea. Las aplicaciones de Flash
MACROMEDIA FLASH Flash es una herramienta de edición con la que pueden crearse desde animaciones simples hasta complejas aplicaciones Web interactivas, como una tienda en línea. Las aplicaciones de Flash
Tabletas en el aula. Mi primera hoja de cálculo con WPS Office. Edición Autor: Fernando Posada Prieto canaltic.com
 Tabletas en el aula Mi primera hoja de cálculo con WPS Office Edición 2015 Autor: Fernando Posada Prieto canaltic.com Mi primera hoja de cálculo con WPS Office Índice 1. Qué es una hoja de cálculo?...
Tabletas en el aula Mi primera hoja de cálculo con WPS Office Edición 2015 Autor: Fernando Posada Prieto canaltic.com Mi primera hoja de cálculo con WPS Office Índice 1. Qué es una hoja de cálculo?...
DIVIDIR UNA IMAGEN EN CUADRICULAS versión 2
 Prácticas de GIMP para 4º Informática p.1/5 DIVIDIR UNA IMAGEN EN CUADRICULAS versión 2 Índice DIVIDIR UNA IMAGEN EN CUADRICULAS versión 2...1 1 Intro...1 2 Reducir el tamaño de una imagen...1 3 Recortar
Prácticas de GIMP para 4º Informática p.1/5 DIVIDIR UNA IMAGEN EN CUADRICULAS versión 2 Índice DIVIDIR UNA IMAGEN EN CUADRICULAS versión 2...1 1 Intro...1 2 Reducir el tamaño de una imagen...1 3 Recortar
1. CREACIÓN Y MANEJO DE OBJETOS Hoy en día un buen documento debe incluir, siempre que sea posible, gráficos o imágenes, sobre todo si se va a
 1. CREACIÓN Y MANEJO DE OBJETOS Hoy en día un buen documento debe incluir, siempre que sea posible, gráficos o imágenes, sobre todo si se va a distribuir por Internet. Un excelente procesador de textos
1. CREACIÓN Y MANEJO DE OBJETOS Hoy en día un buen documento debe incluir, siempre que sea posible, gráficos o imágenes, sobre todo si se va a distribuir por Internet. Un excelente procesador de textos
UNIDAD 2 IMAGEN DIGITAL
 Práctica guiada 2.1 Características que afectan al tamaño del archivo de una imagen 1. Las dimensiones de la imagen, anchura y altura, expresadas en centímetros, milímetros, pulgadas o en píxeles. 2. La
Práctica guiada 2.1 Características que afectan al tamaño del archivo de una imagen 1. Las dimensiones de la imagen, anchura y altura, expresadas en centímetros, milímetros, pulgadas o en píxeles. 2. La
CREAR, MOVER, COPIAR CARPETAS. PROFESOR: Maicol Angel Lezama Quintana
 CREAR, MOVER, COPIAR CARPETAS PROFESOR: Maicol Angel Lezama Quintana ÁREAS DEL EXPLORADOR DE ARCHIVOS DE MACINTOSH 1.- Cerrar, minimizar y maximizar 2.- Modo de Vista 3.- Menú de acciones 4.- Modo de Organizar
CREAR, MOVER, COPIAR CARPETAS PROFESOR: Maicol Angel Lezama Quintana ÁREAS DEL EXPLORADOR DE ARCHIVOS DE MACINTOSH 1.- Cerrar, minimizar y maximizar 2.- Modo de Vista 3.- Menú de acciones 4.- Modo de Organizar
Al comenzar un nuevo documento, el primer paso es determinar el formato y características de página.
 InDesign CS3 Formato de página Al comenzar un nuevo documento, el primer paso es determinar el formato y características de página. Líneas guías En este programa, cuya función es la composición de documentos
InDesign CS3 Formato de página Al comenzar un nuevo documento, el primer paso es determinar el formato y características de página. Líneas guías En este programa, cuya función es la composición de documentos
Organización de la información en disco: archivos y carpetas
 Organización de la información en disco: archivos y carpetas Memoria (principal): almacena los programas y los datos Es volátil Memoria secundaria (los discos): almacenan información de forma permanente
Organización de la información en disco: archivos y carpetas Memoria (principal): almacena los programas y los datos Es volátil Memoria secundaria (los discos): almacenan información de forma permanente
Tabletas en el aula. Mi primera presentación con WPS Office. Edición Autor: Fernando Posada Prieto canaltic.com
 Tabletas en el aula Mi primera presentación con WPS Office Edición 2015 Autor: Fernando Posada Prieto canaltic.com Mi primera presentación con WPS Office Índice 1. Abrir WPS Office... 2 2. Buscar/descargar
Tabletas en el aula Mi primera presentación con WPS Office Edición 2015 Autor: Fernando Posada Prieto canaltic.com Mi primera presentación con WPS Office Índice 1. Abrir WPS Office... 2 2. Buscar/descargar
9.1. Insertar filas en una hoja
 UNIDAD 9. INSERTAR Y ELIMINAR ELEMENTOS (I) Vamos a ver las diferentes formas de insertar y eliminar filas, columnas, celdas y hojas, operaciones muy útiles cuando tenemos un libro ya creado y queremos
UNIDAD 9. INSERTAR Y ELIMINAR ELEMENTOS (I) Vamos a ver las diferentes formas de insertar y eliminar filas, columnas, celdas y hojas, operaciones muy útiles cuando tenemos un libro ya creado y queremos
Adobe Illustrator CC. Ministerio de Educación, Cultura y Deporte SERIE DISEÑO COLECCIÓN AULA MENTOR. CamSd SGALV
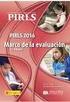 Adobe Illustrator CC Ministerio de Educación, Cultura y Deporte COLECCIÓN AULA MENTOR SERIE DISEÑO CamSd SGALV Adobe Illustrator CC Diseño y Autoedición Catálogo de publicaciones del Ministerio: www.educacion.gob.es
Adobe Illustrator CC Ministerio de Educación, Cultura y Deporte COLECCIÓN AULA MENTOR SERIE DISEÑO CamSd SGALV Adobe Illustrator CC Diseño y Autoedición Catálogo de publicaciones del Ministerio: www.educacion.gob.es
Dinos qué tal lo estamos haciendo
 Acerca de los dibujos en Google Docs Google Docs te permite crear, compartir y modificar dibujos online fácilmente. Estas son algunas de las cosas que puedes hacer con dibujos en Google Docs: modificar
Acerca de los dibujos en Google Docs Google Docs te permite crear, compartir y modificar dibujos online fácilmente. Estas son algunas de las cosas que puedes hacer con dibujos en Google Docs: modificar
Introducción a Inkscape
 Introducción a Inkscape Introducción...2 Primeros pasos con InkScape...3 Entorno de InkScape...3 Operaciones básicas...7 Fijando el color de trazo y fondo...7 El zoom...7 Mover, escalar y girar...8 Cuadro
Introducción a Inkscape Introducción...2 Primeros pasos con InkScape...3 Entorno de InkScape...3 Operaciones básicas...7 Fijando el color de trazo y fondo...7 El zoom...7 Mover, escalar y girar...8 Cuadro
Creación, configuración, formato y visualización de una presentación en Power Point
 Módulo 3 Herramientas de Cómputo Creación, configuración, formato y visualización de una presentación en Power Point Cómo crear una diapositiva nueva? Para crear una diapositiva nueva tienes que ir al
Módulo 3 Herramientas de Cómputo Creación, configuración, formato y visualización de una presentación en Power Point Cómo crear una diapositiva nueva? Para crear una diapositiva nueva tienes que ir al
Formularios. Contenido TECNOLOGÍA WORD
 Contenido 1. Crear un formulario... 2 2. Agregar protección al formulario... 3 2.1 Proteger partes de un formulario:... 4 2.2 Proteger todos los controles de un formulario... 4 3. Controles de contenido...
Contenido 1. Crear un formulario... 2 2. Agregar protección al formulario... 3 2.1 Proteger partes de un formulario:... 4 2.2 Proteger todos los controles de un formulario... 4 3. Controles de contenido...
Microsoft Windows Seven. Windows Seven. Elementos de la pantalla principal Iconos del escritorio o Equipo o Papelera de Reciclaje Barra de tareas
 Microsoft Windows Seven 3 Windows Seven Elementos de la pantalla principal Iconos del escritorio o Equipo o Papelera de Reciclaje Barra de tareas Elementos de la pantalla principal El escritorio es el
Microsoft Windows Seven 3 Windows Seven Elementos de la pantalla principal Iconos del escritorio o Equipo o Papelera de Reciclaje Barra de tareas Elementos de la pantalla principal El escritorio es el
Creación y Modificación de Blog
 Creación y Modificación de Blog El Blog: es un diario personal en línea. Son una forma eficaz de compartir conocimiento y materiales creados y recopilados por el grupo del curso. Puede publicar entradas
Creación y Modificación de Blog El Blog: es un diario personal en línea. Son una forma eficaz de compartir conocimiento y materiales creados y recopilados por el grupo del curso. Puede publicar entradas
CREACIÓN Y MANEJO DE TABLAS Instructivo N 1
 CREACIÓN Y MANEJO DE TABLAS Instructivo N 1 CREACIÓN DE TABLAS 1. QUÉ ES UNA TABLA? Para Excel una tabla es un conjunto de datos organizados en columnas y filas, donde las columnas representan los campos
CREACIÓN Y MANEJO DE TABLAS Instructivo N 1 CREACIÓN DE TABLAS 1. QUÉ ES UNA TABLA? Para Excel una tabla es un conjunto de datos organizados en columnas y filas, donde las columnas representan los campos
Imagen ::: Dimensiones de una imagen Diseño de materiales multimedia. Web 2.0. 2.4 Dimensiones de una imagen
 171 2.4 Dimensiones de una imagen 172 2.4 Dimensiones de una imagen 2.4.1 Reducir el tamaño de una imagen Uno de los principales factores que determinan el peso de un archivo gráfico es el tamaño de la
171 2.4 Dimensiones de una imagen 172 2.4 Dimensiones de una imagen 2.4.1 Reducir el tamaño de una imagen Uno de los principales factores que determinan el peso de un archivo gráfico es el tamaño de la
Qcad. Es un programa de diseña asistido por ordenador en 2 dimensiones.
 Qcad Es un programa de diseña asistido por ordenador en 2 dimensiones. 1. La ventana del Qcad Barra de títulos Barra de menús Barra de herramientas Área de dibujo Barra de herramientas de dibujo Barra
Qcad Es un programa de diseña asistido por ordenador en 2 dimensiones. 1. La ventana del Qcad Barra de títulos Barra de menús Barra de herramientas Área de dibujo Barra de herramientas de dibujo Barra
FIREWORKS 8. fireworks como se ha mencionado antes es una herramienta muy versátil que nos permite realizar tareas de distintas índoles como:
 FIREWORKS 8 Fireworks es una herramienta enfocada a la creación y edición de imágenes y gráficos, su flexibilidad lo hace apto para diseñadores gráficos como para los desarrolladores de páginas web, ya
FIREWORKS 8 Fireworks es una herramienta enfocada a la creación y edición de imágenes y gráficos, su flexibilidad lo hace apto para diseñadores gráficos como para los desarrolladores de páginas web, ya
Seleccionamos el programa Excel. Nos aparece la pantalla del programa
 LECCIÓN 1ª Poner en marcha el programa Para poner en marcha el programa lo abrimos. Existen varias formas, por ejemplo partiendo del botón "Inicio" de la esquina inferior izquierda. Pulsamos el botón "Inicio"
LECCIÓN 1ª Poner en marcha el programa Para poner en marcha el programa lo abrimos. Existen varias formas, por ejemplo partiendo del botón "Inicio" de la esquina inferior izquierda. Pulsamos el botón "Inicio"
DOCENTE: ENADIS PACHECO GRADO 6º grupos 2,3 y 4
 DOCENTE: ENADIS PACHECO GRADO 6º grupos 2,3 y 4 UNIDAD 1 PARTE 1 QUE ES TECNOLOGÍA? Conforme a su etimología, viene del griego tekhné: que significa arte y logos: discurso, ciencia o palabra. En estos
DOCENTE: ENADIS PACHECO GRADO 6º grupos 2,3 y 4 UNIDAD 1 PARTE 1 QUE ES TECNOLOGÍA? Conforme a su etimología, viene del griego tekhné: que significa arte y logos: discurso, ciencia o palabra. En estos
Ejercicio corto. Ejercicio corto. Ejercicio corto. Lección 1: Introducción a Word. Lección 2: Modificaciones de documentos
 Lección 1: Introducción a Word 1 Cómo se guarda una copia del documento actual sin modificar la versión original? 2 Qué dos formas hay de cerrar un documento? 3 Qué ocurre al hacer clic en el botón que
Lección 1: Introducción a Word 1 Cómo se guarda una copia del documento actual sin modificar la versión original? 2 Qué dos formas hay de cerrar un documento? 3 Qué ocurre al hacer clic en el botón que
Gmail: firmas, etiquetas y filtros
 Tu Gmail tiene un diseño distinto de este? Para solucionarlo, cambia al nuevo diseño. Gmail: firmas, etiquetas y filtros A continuación, te mostramos cómo configurar tu firma para el correo electrónico,
Tu Gmail tiene un diseño distinto de este? Para solucionarlo, cambia al nuevo diseño. Gmail: firmas, etiquetas y filtros A continuación, te mostramos cómo configurar tu firma para el correo electrónico,
Mis primeros pasos con Audacity
 Mis primeros pasos con Audacity 1. Interfaz de Audacity 2. Barras de herramientas Control 3. Barras de herramientas de Medición de Niveles 4. Barras de herramientas de Edición 5. Barras de herramientas
Mis primeros pasos con Audacity 1. Interfaz de Audacity 2. Barras de herramientas Control 3. Barras de herramientas de Medición de Niveles 4. Barras de herramientas de Edición 5. Barras de herramientas
Guía de Usuario. Calendario
 Guía de Usuario Calendario Su calendario es una herramienta poderosa para ayudarlo a gestionar su agenda. Piense en él como un mensajero diario con una peculiaridad: puede compartir su calendarios con
Guía de Usuario Calendario Su calendario es una herramienta poderosa para ayudarlo a gestionar su agenda. Piense en él como un mensajero diario con una peculiaridad: puede compartir su calendarios con
ojovoz Una plataforma de código abierto para la creación de memorias comunitarias. Manual del usuario
 ojovoz Una plataforma de código abierto para la creación de memorias comunitarias. http://ojovoz.net Manual del usuario 1. CÓMO INSTALAR OJOVOZ. 1. ojovoz funciona en la mayoría de teléfonos con sistema
ojovoz Una plataforma de código abierto para la creación de memorias comunitarias. http://ojovoz.net Manual del usuario 1. CÓMO INSTALAR OJOVOZ. 1. ojovoz funciona en la mayoría de teléfonos con sistema
Qué es un Procesador de textos? Iniciar Word. Microsoft Word Microsoft Office 2010
 Microsoft Word 2010 Qué es un Procesador de textos? Un procesador de textos es una herramienta que sirve para el manejo de textos en general. Con un programa como éste es posible crear desde una carta
Microsoft Word 2010 Qué es un Procesador de textos? Un procesador de textos es una herramienta que sirve para el manejo de textos en general. Con un programa como éste es posible crear desde una carta
Máster Universitario en Automatización de Procesos Industriales
 DEPARTAMENTO DE ELECTRÓNICA Máster Universitario en Automatización de Procesos Industriales Departamento de Electrónica Universidad de Alcalá DEPARTAMENTO DE ELECTRÓNICA Entornos de Automatización Comerciales
DEPARTAMENTO DE ELECTRÓNICA Máster Universitario en Automatización de Procesos Industriales Departamento de Electrónica Universidad de Alcalá DEPARTAMENTO DE ELECTRÓNICA Entornos de Automatización Comerciales
SESIÓN 6 INTRODUCCIÓN A POWER POINT
 SESIÓN 6 INTRODUCCIÓN A POWER POINT I. CONTENIDOS: 1. Barra de título. 2. Barra de estado. 3. Barra de desplazamiento. 4. Barra de menús. 5. Barra de herramientas. 6. Opciones de visualización en Power
SESIÓN 6 INTRODUCCIÓN A POWER POINT I. CONTENIDOS: 1. Barra de título. 2. Barra de estado. 3. Barra de desplazamiento. 4. Barra de menús. 5. Barra de herramientas. 6. Opciones de visualización en Power
Trabajar con diapositivas
 Trabajar con diapositivas INFORMÁTICA 4º ESO POWERPOINT Una vez creada una presentación podemos modificarla insertando, eliminando, copiando diapositivas, Insertar una nueva diapositiva.- Para insertar
Trabajar con diapositivas INFORMÁTICA 4º ESO POWERPOINT Una vez creada una presentación podemos modificarla insertando, eliminando, copiando diapositivas, Insertar una nueva diapositiva.- Para insertar
MICROSOFT POWER POINT NIVEL MEDIO DE POWER POINT CONOCIMIENTO INTRODUCCIÓN A POWER POINT ARRANCAR POWER POINT
 MICROSOFT POWER POINT NIVEL MEDIO DE POWER POINT CONOCIMIENTO INTRODUCCIÓN A POWER POINT ARRANCAR POWER POINT Se puede arrancar de varias formas, son las siguientes: 1) Desde el botón Inicio situado, normalmente,
MICROSOFT POWER POINT NIVEL MEDIO DE POWER POINT CONOCIMIENTO INTRODUCCIÓN A POWER POINT ARRANCAR POWER POINT Se puede arrancar de varias formas, son las siguientes: 1) Desde el botón Inicio situado, normalmente,
El tutorial de la herramienta pluma esta recomendado para usuarios de photoshop de nivel principiante.
 Photoshop Tutorial El tutorial de la herramienta pluma esta recomendado para usuarios de photoshop de nivel principiante. En este tutorial de photoshop exploraremos como usar la herramienta pluma. Primero,
Photoshop Tutorial El tutorial de la herramienta pluma esta recomendado para usuarios de photoshop de nivel principiante. En este tutorial de photoshop exploraremos como usar la herramienta pluma. Primero,
5.2. CONTROLAR CAMBIOS Y RESOLVER DIFERENCIAS.
 5.2. CONTROLAR CAMBIOS Y RESOLVER DIFERENCIAS. Comparar, combinar y realizar diferencias Advertencia: Visualizar, aceptar y rechazar revisiones en PowerPoint no es tan intuitivo como en Microsoft Word.
5.2. CONTROLAR CAMBIOS Y RESOLVER DIFERENCIAS. Comparar, combinar y realizar diferencias Advertencia: Visualizar, aceptar y rechazar revisiones en PowerPoint no es tan intuitivo como en Microsoft Word.
Trabajar con Máscaras y Canales
 Trabajar con Máscaras y Canales Herramienta Máscara, Modificar Máscara, Canal Alfa, Crear un Canal Alfa Herramienta Máscara Con la herramienta máscara podemos proteger zonas de una imagen permitiéndonos
Trabajar con Máscaras y Canales Herramienta Máscara, Modificar Máscara, Canal Alfa, Crear un Canal Alfa Herramienta Máscara Con la herramienta máscara podemos proteger zonas de una imagen permitiéndonos
UNIDAD 1. writer PRIMEROS PASOS. CURSO: LibreOffice
 UNIDAD 1 PRIMEROS PASOS CURSO: LibreOffice writer 1 La interfaz En primer lugar vamos a familiarizarnos con los componentes de la pantalla de writer: Barra de título: Muestra el título del documento (O
UNIDAD 1 PRIMEROS PASOS CURSO: LibreOffice writer 1 La interfaz En primer lugar vamos a familiarizarnos con los componentes de la pantalla de writer: Barra de título: Muestra el título del documento (O
Diseño de páginas web
 Diseño de páginas web Capas. Objetos en movimiento Ricardo Esteban Alonso Creación de capas en la página web Las capas son rectángulos transparentes, donde podemos insertar datos y hacer que éstos aparezcan
Diseño de páginas web Capas. Objetos en movimiento Ricardo Esteban Alonso Creación de capas en la página web Las capas son rectángulos transparentes, donde podemos insertar datos y hacer que éstos aparezcan
GUÍA 3 Tema: Herramientas de Edición y Pintura.
 Diseño Digital II. Guía 3 24 GUÍA 3 Tema: Herramientas de Edición y Pintura. Contenidos Pintura y dibujo Herramientas de edición y pintura. Pintando en Photoshop. Objetivo Específico Ampliar el conocimiento
Diseño Digital II. Guía 3 24 GUÍA 3 Tema: Herramientas de Edición y Pintura. Contenidos Pintura y dibujo Herramientas de edición y pintura. Pintando en Photoshop. Objetivo Específico Ampliar el conocimiento
Operación de Microsoft Excel. Guía del Usuario Página 49. Centro de Capacitación en Informática
 Referencias a celdas y nombres de rangos Las referencias a celdas se utilizan para referirse al contenido de una celda o grupo de celdas. El uso de referencias permite usar valores de diferentes celdas
Referencias a celdas y nombres de rangos Las referencias a celdas se utilizan para referirse al contenido de una celda o grupo de celdas. El uso de referencias permite usar valores de diferentes celdas
QUANTUM COMPUTACION CURSO DE PLANILLA ELECTRONICA MICROSOFT EXCEL 2013
 00088 CURSO QDE PLANILLA ELECTRONICAMICROSOFT EXCEL 2007 CAPÍTULO 1: INTRODUCCIÓN PLANILLAS ELECTRÓNICAS Qué es Excel? Orígenes de las Hojas de Cálculo Propiedades de las Planillas Electrónicas CAPÍTULO
00088 CURSO QDE PLANILLA ELECTRONICAMICROSOFT EXCEL 2007 CAPÍTULO 1: INTRODUCCIÓN PLANILLAS ELECTRÓNICAS Qué es Excel? Orígenes de las Hojas de Cálculo Propiedades de las Planillas Electrónicas CAPÍTULO
Tutorial de Paint Shop Pro 7
 1 Tutorial de Paint Shop Pro 7 Paint Shop Pro (PSP) es el programa de tratamiento de imágenes más popular en Internet debido a su relativa sencillez de manejo y sus múltiples prestaciones. 1. El cuadro
1 Tutorial de Paint Shop Pro 7 Paint Shop Pro (PSP) es el programa de tratamiento de imágenes más popular en Internet debido a su relativa sencillez de manejo y sus múltiples prestaciones. 1. El cuadro
Unidad 29: Formato condicional
 Unidad 29: Formato condicional 29.0 Introducción El formato condicional es un formato que depende del valor de una celda o de su contenido. Por ejemplo, en una base de datos de salarios del personal, usted
Unidad 29: Formato condicional 29.0 Introducción El formato condicional es un formato que depende del valor de una celda o de su contenido. Por ejemplo, en una base de datos de salarios del personal, usted
Guía de Live Movie Maker
 QUÉ ES WINDOWS MOVIE MAKER Windows Movie Maker es un programa que viene incluido en Windows 7 (si tienes Windows 8 debes descargarlo de internet), sirve para crear presentaciones de imágenes y videos.
QUÉ ES WINDOWS MOVIE MAKER Windows Movie Maker es un programa que viene incluido en Windows 7 (si tienes Windows 8 debes descargarlo de internet), sirve para crear presentaciones de imágenes y videos.
Tablas en vista hoja de datos
 Contenido 1. Comprender lo que son las columnas en hojas de datos... 2 2. Agregar una columna mediante la vista Hoja de datos... 3 3. Quitar una columna mediante la vista Hoja de datos... 3 4. Agregar
Contenido 1. Comprender lo que son las columnas en hojas de datos... 2 2. Agregar una columna mediante la vista Hoja de datos... 3 3. Quitar una columna mediante la vista Hoja de datos... 3 4. Agregar
Herramientas Google Aplicadas a Educación. Primera parte
 Primera parte Índice de contenido Índice de contenido... 1 Calendar: programación de eventos, invitaciones, archivos adjuntos e impresión de calendarios... 2 Vista del calendario... 2 Cómo programar un
Primera parte Índice de contenido Índice de contenido... 1 Calendar: programación de eventos, invitaciones, archivos adjuntos e impresión de calendarios... 2 Vista del calendario... 2 Cómo programar un
