Filemaker Pro 14. Pere Manel Verdugo Zamora Web:
|
|
|
- María Rosa Cabrera Caballero
- hace 6 años
- Vistas:
Transcripción
1 2015 Filemaker Pro 14 Pere Manel Verdugo Zamora Web:
2 Cómo conocer el nuevo FileMaker Pro 14? En este nuevo tutorial, vamos a enseñar como descargar una versión trial de 30 días de Filemaker Pro 14 para que tú puedas valorar y conocer el funcionamiento de este potente gestor de base de datos para las plataformas de Apple cono de Windows, yo lo realizaré para Windows, esto quiere decir que si tú lo descargas para la plataforma de Apple podrás encontrar pequeñas variaciones. Cómo descargar la versión Trial? Desde la siguiente dirección URL: accederás a la siguiente página web: En la parte superior derecha observarás un botón que pone Probar. Correo:pereverdugo@gmail.com Página 1
3 Rellenaremos el formulario con nuestros datos. Seleccionaremos el botón enviar. Página 2
4 En nuestro caso lo vamos a descargar para Windows si tú tienes un ordenador de Apple deberás descargar para Mac. Correo:pereverdugo@gmail.com Página 3
5 Seleccionaremos el botón Guardar archivo. Este irá a la carpeta de descargas. Haremos doble clic sobre el archivo fmp_trial_fm_ _x32 Seleccionaremos Español que es el que viene por defecto, seguido del botón Aceptar. Correo:pereverdugo@gmail.com Página 4
6 Seleccionaremos el botón Siguiente. Página 5
7 Aceptamos los términos del contrato de licencia, seguido del botón Siguiente. Seleccionaremos el botón Siguiente. Página 6
8 Dejaremos la que viene por defecto Completa seguido del botón Siguiente. Seleccionaremos el botón Instalar. Página 7
9 Este proceso puede durar varios minutos. Y por último seleccionaremos el botón Finalizar. Correo:pereverdugo@gmail.com Página 8
10 Nos pide tener instalado Microsoft. NET 4.5, para ello seleccionaremos el botón Siguiente. Activamos la opción He leído y acepto lo términos de la licencia seguido del botón Instalar. Correo:pereverdugo@gmail.com Página 9
11 Este proceso pude durar unos minutos. Seleccionaremos el botón Finalizar. Página 10
12 Mis primeros contactos Al ejecutar FileMaker Pro 14 por primera vez veremos la siguiente ventana: Seleccionaremos Pruebe FileMaker Pro. Página 11
13 Al ejecutar por primera vez FileMaker Pro 14 aparecerá una pequeña introducción para aquellos usuarios que vais a utilizar por primera vez este gestor de base de datos. Esta guía de introducción que aparece en FileMaker Pro 14 es una novedad que apareció en la versión FileMaker Pro 13. Cuando ya estéis preparado vamos a realizar un pequeño proyecto para que te familiarices con dicha aplicación. En este ejemplo vamos a realizar un proyecto llamado Concesionario donde crearemos las tablas Clientes y Ventas. Como resultado final será la obtención de Listados y etiquetas. Para la gestión de esta base de datos podremos acceder desde nuestro ipad o iphone para gestionar dicha base de datos, en nuestro caso vamos a utilizar un iphone 6 Plus. Correo:pereverdugo@gmail.com Página 12
14 Crear nuestra primera base de datos Del menú Archivo seleccionaremos Nueva solución. Como nombre pondremos Concesionario, seguido del botón Guardar. Dicho archivo se guardará en la carpeta de Mis documentos. Página 13
15 Cerraremos esta ventana. Página 14
16 Del menú Archivo seleccionaremos Gestionar y de esta Base de datos. De la pestaña Tablas seleccionaremos la tabla Concesionario y seleccionaremos el botón Eliminar, por defecto crea una tabla con el nombre de la base de datos que en nuestro caso no la queremos. Correo:pereverdugo@gmail.com Página 15
17 Nos pide que confirmemos la eliminación de esta tabla, ya que si esta tuviera información la perderíamos, en nuestro caso seleccionaremos el botón Eliminar. Página 16
18 Crear nuestra primera tabla (Clientes) Seleccionamos de nuevo Archivo de este Gestionar y por último Base de datos Como nombre de la tabla Clientes seguido del botón Crear. Correo:pereverdugo@gmail.com Página 17
19 A continuación seleccionaremos la pestaña Campos. Como podrás observar en la siguiente imagen en el Nombre de campo pondremos Código del Cliente y como Tipo seleccionaremos Texto ya que contendrá una información alfanumérica, seguido del botó Crear. Correo:pereverdugo@gmail.com Página 18
20 Tipos de campos: Texto: Información alfanumérica, puede contener textos y números sin fines operativos. Número: Información numérica con el fin de poder realizar cálculos. Fecha: Información de Fechas con el fin de poderlas ordenar si es preciso. Hora: Información de horas. Fecha y Hora: Información de fecha y hora. Contenedor: En este campo se podrá almacenar imágenes, firmas, sonidos, documentos, etc. Calculo: Con el fin de realizar formulas y cálculos matemáticos, esta información no se guarda en la tabla sino que se calcula cada vez. Sumario: Para poder obtener totales y subtotales en las presentaciones de informes. A continuación vamos a definir los siguientes campos todos ellos de texto. Correo:pereverdugo@gmail.com Página 19
21 Desde la flecha con doble dirección que encuentras en cada campo, esta nos permitirá cambiar el orden de los campos. Si seleccionas una y manteniendo pulsado el botón del ratón te desplazas hacia arriba o hacia abajo modificaremos el orden de los campos, puedes probarlo y luego déjalo en el orden que estaban. En el único campo que le vamos a poner condiciones será el Código Postal ya que al haberlo definido como de tipo texto las únicas condiciones es que solo tiene que contener números y con una longitud máxima de 5 caracteres. Seleccionaremos el campo Código Postal seguido del botón Opciones, tal como se muestra en la siguiente imagen. Correo:pereverdugo@gmail.com Página 20
22 De la pestaña Validación en el apartado Requerir activaremos la opción Tipo de datos: y seleccionaremos Sólo numérico. Y activaremos la opción Número máximo de caracteres: y pondremos 5. Por último el botón Aceptar. Correo:pereverdugo@gmail.com Página 21
23 Seleccionaremos de nuevo el botón Aceptar. En la parte superior izquierda observamos la palabra Presentación y a continuación una lista desplegable, si seleccionamos Clientes. Observaremos todos los campos que hemos creado, más adelante aprenderemos a modificar nuestra presentación tanto en el ordenador con en nuestro iphone 6 Plus. Correo:pereverdugo@gmail.com Página 22
24 Crear nuestra segunda tabla (Ventas) Seleccionar de nuevo Archivo de este Gestionar y por último Base de datos Como nombre de tabla: Ventas seguido del botón Crear A continuación seleccionaremos la pestaña Campos Correo:pereverdugo@gmail.com Página 23
25 Como en el ejemplo anterior con las flechas de doble dirección podemos cambiar el orden de los campos. Por último seleccionaremos el botón Aceptar. Si seleccionamos la presentación Ventas Observaremos la siguiente presentación. Página 24
26 En la parte superior observaremos una barra de herramientas. A continuación vamos a seleccionar la presentación de Clientes. Seleccionaremos el botón Nuevo registro, por cada registro que queramos agregar. Correo:pereverdugo@gmail.com Página 25
27 Nos hemos dado cuenta que en la tabla Clientes nos hemos olvidado el Teléfono, para poder arreglar este pequeño error vamos a realizar los siguientes pasos: Seleccionamos de nuevo del menú Archivo de este Gestionar y por último Base de datos En la pestaña Campos seleccionaremos la tabla Clientes y agregaremos el campo Teléfono. Correo:pereverdugo@gmail.com Página 26
28 Seleccionaremos la flecha de doble dirección del campo Teléfono para ubicarlo en la posición deseada. Seguido del botón Aceptar. Página 27
29 Como podrás observar en campo no aparece en la presentación, esto lo tendremos que hacer manualmente. Seleccionaremos el botón Editar presentación. Seleccionaremos el botón Selector de campos. Página 28
30 Seleccionaremos el campo Teléfono que arrastraremos hacia la presentación. Página 29
31 Cerraremos la ventana de Selector de campos. Con ayuda del ratón modificaremos el orden de los campos. Ahora si ya podemos agregar los siguientes registros. Página 30
32 Página 31
33 Formas de ver una tabla En la parte superior en el apartado Ver como: Podemos ver la tabla de tres formas distintas: Vista Formulario: Muestra un registro o petición de búsqueda a la vez. Vista Lista: Muestra registros o peticiones de búsqueda en listas continuas. Vista tablas: Muestra registros o peticiones de búsqueda en una tabla. Correo:pereverdugo@gmail.com Página 32
34 Página 33
35 Agregar registros en la tabla (Ventas) Volveremos a vista de formulario. Seleccionaremos la tabla Ventas. Vamos a cambiar el formato del campo Precio Seleccionaremos el botón Editar presentación Seleccionaremos el campo Precio. Correo:pereverdugo@gmail.com Página 34
36 Página 35
37 De la ventana Inspector seleccionaremos la pestaña Datos En el apartado Formato de datos en Formato seleccionaremos Moneda. Activaremos la casilla Número fijo de decimales y pondremos 2. Activaremos la casilla Usar separador de miles: con un punto En la parte superior derecha seleccionaremos el botón Salir de presentación. Seleccionaremos el botón Guardar para guardar las modificaciones. Seleccionaremos nuevo registro: Correo:pereverdugo@gmail.com Página 36
38 Página 37
39 Este será el resultado a vista de tabla: Correo:pereverdugo@gmail.com Página 38
40 Modificar las presentaciones Para la realización de este capítulo vamos a seleccionar la presentación de Ventas en ella hay un campo llamado Código Cliente lo queremos cambiar a una lista desplegable de solo salgan los clientes que tenemos en la tabla Clientes. Para ello vamos a realizar los siguientes pasos: 1.- Vamos a crear un campo de cálculo llamado Nombre completo en la tabla clientes que tenga la suma de (Apellidos &, &Nombre) ya que queremos que al abrir la lista desplegable muestre el Código del Cliente y Nombre completo ya que es más fácil recordarnos por el nombre que no por el código del cliente. Del menú Archivo seleccionaremos Gestionar y de este Base de datos Seleccionaremos la pestaña Campos y la tabla Clientes Correo:pereverdugo@gmail.com Página 39
41 Como nombre del campo Nombre completo y como tipo Cálculo. Seleccionaremos el botón Crear. Seguido del botón Aceptar. Correo:pereverdugo@gmail.com Página 40
42 A continuación vamos a seleccionar la presentación de ventas: Seleccionamos el botón de Editar presentación. Seleccionamos el campo Código Cliente. Correo:pereverdugo@gmail.com Página 41
43 De la ventana de Inspector seleccionaremos la pestaña Datos. Del apartado Estilo de control seleccionamos Lista desplegable. Activamos la casilla Incluir flecha para mostrar y ocultar la lista. En el apartado Valores de: seleccionamos el botón con el símbolo de lápiz. Seleccionamos el botón Nueva Correo:pereverdugo@gmail.com Página 42
44 Como nombre a la lista de valores: Lista de clientes. Activaremos la opción Usar valores del campo: Correo:pereverdugo@gmail.com Página 43
45 En el apartado Usar valores primer campo seleccionaremos la tabla Clientes y seleccionaremos el campo Código del Cliente. Activaremos la casilla Mostrar también valores segundo campo Seleccionaremos también la tabla Clientes y el campo Nombre completo En el apartado Ordenar valores con: seleccionaremos Primer campo. Por último seleccionaremos el botón Aceptar. Correo:pereverdugo@gmail.com Página 44
46 Seguido del botón Aceptar. Seguido del botón Aceptar. Página 45
47 Seleccionaremos el botón Salir de presentación. Seleccionaremos el botón Guardar. Página 46
48 Insertar un campo Contenedor Lo primero que tienes que hacer es buscar los coches que tienes en la tabla Ventas y buscar dichas imágenes en Internet. El segundo paso será crear un nuevo campo en la tabla de Ventas llamado Fotografía de tipo Contenedor, este nos permitirá guardar las imágenes. Desde la presentación Ventas vamos a agregar el nuevo campo. Si abrimos de nuevo FileMajer, una novedad que hay es que para abrir nuestros proyectos aparece una ventana de inicio con todos los proyectos que tenemos. Seleccionaremos Concesionario. Desde la presentación de Ventas seleccionaremos el botón Editar Presentación. Correo:pereverdugo@gmail.com Página 47
49 Seleccionaremos el botón Selector de campos. Encontramos un botón + Campo nuevo, lo seleccionamos. Correo:pereverdugo@gmail.com Página 48
50 Hemos creado un nuevo campo llamado Fotografía y es de tipo Contenedor. Arrastraremos este campo en la presentación, tal como se muestra en la imagen. Correo:pereverdugo@gmail.com Página 49
51 Saldremos de modo de edición, guardando los cambios. Si le damos con el botón derecho del ratón al nuevo campo observaremos un menú que nos permitirá insertar las imágenes. Este tiene que ser el resultado. Página 50
52 Relacionar tablas La relación consiste en decir que campos hay en común en distintas tablas, en nuestro ejemplo podemos observar que la tabla Clientes tiene un campo llamada Código del Cliente y la tabla Ventas tiene un campo llamada Código Cliente, ellos contienen la información del código del cliente. Para ello de nuevo nos iremos a Archivo de este Gestionar y por último Base de datos Observaremos tres tablas, en nuestro caso la tabla Concesionario está vacía y la podemos eliminar. Correo:pereverdugo@gmail.com Página 51
53 Seleccionaremos el botón Quitar. El primer paso será seleccionar la tabla Ventas y duplicarla. Correo:pereverdugo@gmail.com Página 52
54 El siguiente paso será seleccionar el campo Código del Cliente de la tabla Clientes y arrástralo al campo Código Cliente de la tabla Ventas2. Si hacemos doble clic sobre la tabla de Ventas2 le podremos cambiar el nombre de la tabla. Correo:pereverdugo@gmail.com Página 53
55 Le hemos puesto el nombre de Clientes VENTAS de este modo se identifica que es de la tabla Ventas y que viene de una relación de la tabla Clientes, esto es muy útil si tenemos muchas relaciones. Correo:pereverdugo@gmail.com Página 54
56 Agregar un portal en la presentación (Clientes) En este capítulo queremos saber de cada cliente los vehículos que ha comprado, para ello vamos a insertar un campo llamado Portal, pero para que este funcione correctamente previamente tiene que haber una relación, comentada en el capítulo anterior. Nos iremos a la presentación de Clientes y seleccionaremos el botón de Editar presentación. Seleccionaremos la Herramienta de Portal. Dibujaremos un rectángulo. Correo:pereverdugo@gmail.com Página 55
57 Observaremos la siguiente ventana, donde en el apartado Mostrar registros relacionadas de: veremos la relación que hicimos con anterioridad. Podréis observar que ya podemos seleccionar la tabla relacionada llamada Clientes VENTAS. Veréis que podemos activar cuatro opciones. Ordenar registros del portal Filtrar registros del portal Permitir al supresión de registros del portar Página 56
58 Permitir desplazamiento vertical (esto es muy útil si hay muchos registros y en el rectángulo que hemos dibujado no puede mostrarlos todos. El siguiente paso será seleccionar el botón Aceptar. En esta ventana seleccionaremos los campos que queremos visualizar en el Portal. Hemos seleccionado, Fecha de compra, Modelo, Matrícula, Precio y Color. A continuación seleccionaremos el botón Aceptar. Correo:pereverdugo@gmail.com Página 57
59 El siguiente paso será salir de presentación y guardar los cambios. Este será el resultado: Ahora podemos saber de cada cliente los vehículos que ha comprado. El campo precio que tienes en el portal puedes cambiarle el formato a Moneda como hicimos en la página 35. Correo:pereverdugo@gmail.com Página 58
60 Crear un campo de tipo Sumatorio En este capítulo queremos saber la suma de los importes de los vendidos a cada cliente, para ello vamos a crear un campo de tipo sumatorio. De nuevo vamos a seleccionar Archivo de este Gestionar y por último Base de datos Crearemos un nuevo campo llamada Importe Total de tipo Sumario. Seguido del botón Crear. Correo:pereverdugo@gmail.com Página 59
61 De los campos disponibles seleccionaremos Precio, seguido del botón Aceptar. Nuevamente el botón Aceptar. En la Presentación de Clientes seleccionaremos el botón Editar Presentación. En la ventana de Selector de campos seleccionaremos la relación Clientes VENTAS Página 60
62 Arrastraremos el campo Importe Total a la presentación. Ahora cambiaremos el formato a moneda, que ya lo hemos realizado varias veces. Correo:pereverdugo@gmail.com Página 61
63 Al salir de la presentación guardaremos los cambios. A partir de ahora cuando consultemos la presentación de Clientes sabremos por cliente el importe total que le ha costado la compra de sus vehículos. Correo:pereverdugo@gmail.com Página 62
64 Insertar botón Panel Flotante Esta opción es muy útil cuando queremos aprovechar más el espacio de una presentación. Desde el menú Insertar seleccionaremos Botón panel flotante. Queremos agregar un mapa en la presentación de Clientes, pero como necesitamos que ocupe un espacio mayor del que disponemos lo agregaremos mediante un botón de panel flotante. Seleccionaremos la presentación de Clientes en modo diseño. Una vez seleccionemos Botón panel flotante dibujaremos un cuadrado para definir la zona que vamos a utilizar. El siguiente paso será dar nombre al botón en nuestro caso será Mostrar Mapa. Podrás modificar el tamaño y su posición, en nuestro caso queremos que ocupe casi toda la presentación, en la siguiente imagen verás el ejemplo. Correo:pereverdugo@gmail.com Página 63
65 Podrás observar que aparece una ventana de Configuración panel flotante para añadir una etiqueta y además de la orientación de cómo se tiene que abrir. Lo dejaremos como se muestra en el siguiente ejemplo: En la barra de herramientas observarás un botón llamada Herramienta de visualizar web Con esta herramienta vamos a dibujar un rectángulo en el espacio que hemos definido dentro del botón del panel flotante. Correo:pereverdugo@gmail.com Página 64
66 Página 65
67 En el apartado de Elegir un sitio Web seleccionaremos Google Maps. Seleccionaremos los campos que contienen la dirección del cliente. Por último seleccionaremos el botón OK. Saldremos de la presentación. Guardaremos los cambios. Este será el resultado: Nota: Las direcciones son inventadas, para comprobar si funciona en algún cliente le modificas la dirección poniendo tu dirección y así podrás comprobar si funciona. Correo:pereverdugo@gmail.com Página 66
68 Trabajando con botones Es una forma de automatizar tareas. En este capítulo vamos a acceder a la Presentación de Ventas seleccionando la matrícula de vehículo. Seleccionaremos el botón Editar Presentación. Con el botón izquierdo del ratón seleccionaremos el campo matrícula que está en el portal. Seleccionaremos Configuración del botón. Correo:pereverdugo@gmail.com Página 67
69 Seleccionaremos Paso único. Del apartado Desplazamiento seleccionaremos Ir a registro relacionado. Correo:pereverdugo@gmail.com Página 68
70 En el apartado Obtener registro relacionado de: seleccionaremos Clientes VENTAS En Mostrar registro utilizando presentación: seleccionaremos Ventas Por último seleccionaremos el botón OK. De la ventana Acción del botón seleccionaremos el botón Aceptar. Cerraremos esta ventana. En la presentación seleccionaremos el botón Salir presentación y guardaremos los cambios. Seleccionaremos Guardar. Correo:pereverdugo@gmail.com Página 69
71 Al seleccionar la matrícula de un vehículo nos vamos a la Presentación de Ventas para poder ver todas las características del vehículo. El siguiente paso será acceder a la presentación de Ventas para agregar un botón que nos permita volver a la presentación de Clientes en el registro que estábamos con anterioridad y de este modo poder desplazarnos por el resto de cliente. Antes de nada tenemos que hacer una nueva relación, para ello seleccionaremos Del menú Archivo seleccionaremos Gestionar y de este Base de datos Correo:pereverdugo@gmail.com Página 70
72 Vamos a duplicar la tabla clientes. Haremos doble clic para cambiar el nombre Ventas CLIENTES. Correo:pereverdugo@gmail.com Página 71
73 Seguido del botón Aceptar. Seleccionaremos de la tabla Ventas el campo Código Cliente y lo arrastraremos al campo Código del Cliente de la relación Ventas CLIENTES. Seguido del botón Aceptar. El siguiente paso será crear el botón en la presentación de Ventas. Correo:pereverdugo@gmail.com Página 72
74 Para ello vamos a utilizar la herramienta de botón que dibujaremos en nuestra presentación. Al terminar de dibujar el recuadro del botón aparecerá una ventana para la configuración del botón. Como etiqueta escribiremos Volver. En Acción seleccionaremos Paso único. Correo:pereverdugo@gmail.com Página 73
75 Del apartado Desplazamiento seleccionaremos con doble clic Ir al registro relacionado. Seleccionaremos en opciones, tal como se muestra en la imagen anterior. Página 74
76 En el apartado Obtener registro relacionado de: seleccionaremos la relación de Ventas CLIENTES. En el apartado Mostrar registro utilizando presentación: seleccionaremos Clientes. Seguido del botón OK. Seguido del botón Aceptar. Página 75
77 Seleccionaremos el botón Salir Presentación. Seleccionaremos el botón Guardar. Página 76
78 Mi primer gráfico Con el asistente para gráficos es muy fácil de hacer. Vamos a realizar los posos necesarios para la realización de una presentación que nos muestre un gráfico con respecto a nuestros clientes y las ventas que hemos realizado. Para ello vamos a realizar los siguientes pasos. Nos iremos a modo de Editar Presentación. Del menú Presentaciones seleccionaremos Nueva presentación/informe Correo:pereverdugo@gmail.com Página 77
79 En el apartado Mostrar registros de: seleccionaremos la tabla Clientes. Como nombre de presentación: Mi primer gráfico. Seleccionaremos Ordenador y a continuación Formulario, seguido del botón Finalizar. En la barra de herramientas observaremos un botón que muestra una gráfica. Lo seleccionaremos y dibujaremos un recuadro para la realización de nuestro primer gráfico. Correo:pereverdugo@gmail.com Página 78
80 Aparece una ventana de Configuración de gráfico. En el título escribiremos Mi primer gráfico. Como tipo dejaremos el de columnas si lo deseas encontrarás una variación de gráficos. Página 79
81 En el título Eje X Escribiremos Clientes y en Datos buscaremos el campo nombre. En el título Eje Y escribiremos Importe en y en datos buscaremos el campo Importe Total de la relación Clientes VENTAS Este tiene que ser el resultado: A continuación seleccionaremos el botón Hecho. Correo:pereverdugo@gmail.com Página 80
82 Saldremos de la presentación y guardaremos los cambios. Este será el resultado. Correo:pereverdugo@gmail.com Página 81
83 Cómo hacer una presentación para mi iphone 6 Plus? Con la nueva versión puedes mejorar tus presentaciones para tu iphone o ipad. Nos iremos a modo de Editar Presentación. Del menú Presentaciones seleccionaremos Nueva presentación/informe. Seleccionaremos iphone. Correo:pereverdugo@gmail.com Página 82
84 Como nombre de la presentación Clientes (iphone). Seleccionaremos Formulario seguido del botón Finalizar. Página 83
85 Ya tenemos una presentación para nuestro iphone. Del menú Insertar seleccionaremos Control deslizable. Página 84
86 Como la pantalla de nuestro iphone es muy pequeña podemos agregar un Control deslizable que lo agregaremos a la nueva presentación. La añadimos en la presentación ajustando sus medidas y en la ventana de Configuración del control deslizable le podemos asignar el número de pantallas. Desde el selector de campos podemos arrastras los tres campos a la vez y decirle donde queremos que vayan las etiquetas. Correo:pereverdugo@gmail.com Página 85
87 Con el botón que tiene la letra T podemos poner el título de CLIENTES. En la segunda pantalla. Correo:pereverdugo@gmail.com Página 86
88 En la tercera pantalla. Ahora para poder compartir esta presentación en mi iphone hay que cumplir tres requisitos: 1.- El ordenador y el iphone conectados en la misma Wifi. 2.- Del menú Archivo seleccionaremos Compartir y de este Compartir con clientes de FileMaker Correo:pereverdugo@gmail.com Página 87
89 Del apartado Configurar uso compartido seleccionaremos Activo. Activaremos la opción Todos los usuarios. Seguido del botón Aceptar. 3.- Tienes que instalar una aplicación gratuita en tu iphone llamada FileMaker Go para la versión 14. Página 88
90 Desde la App Strore de mi iphone buscaremos la aplicación FileMaker Go 14. Seleccionaremos el botón Obtener. Nos pedirá nuestra cuenta y contraseña y empezará la instalación. Correo:pereverdugo@gmail.com Página 89
91 Ya lo tenemos instalado en nuestro iphone. Ahora lo vamos a ejecutar desde nuestro iphone. Primero te muestra la página de bienvenida y una vez vista daremos a Cerrar. Seleccionaremos en Anfitriones. Correo:pereverdugo@gmail.com Página 90
92 Seleccionaremos Concesionario. Ya podemos ver nuestra presentación desde nuestro iphone. Página 91
93 Informe con subtotales Podremos ver lo facturado por cliente. Vamos a confeccionar un listado de ventas agrupado por cliente. Nos iremos en modo de Editar presentación Del menú Presentaciones seleccionaremos Nueva presentación/informe En el apartado Mostrar registros de: seleccionaremos la tabla Ventas. Como nombre a la presentación Listado de ventas. Seleccionaremos Ordenador y de la parte inferior Informe seguido del botón Continuar. Correo:pereverdugo@gmail.com Página 92
94 Dejaremos activas las opciones Incluir subtotales e Incluir totales generales, seguido del botón Siguiente. Correo:pereverdugo@gmail.com Página 93
95 Seleccionaremos los siguientes campos: De la tabla Ventas Código Cliente De la relación Ventas CLIENTES Nombre completo De la tabla Ventas Fecha de compra, Modelo, Matrícula y Precio. Seguido del botón Siguiente. Organizaremos los registros por Código Cliente. Desactivaremos la casilla de verificación. Seguido del botón Siguiente. Correo:pereverdugo@gmail.com Página 94
96 Ordenaremos por el mismo campo, este aparece por defecto en orden ascendente. Seguido del botón Siguiente. Seleccionaremos el botón Especificar Página 95
97 Seleccionamos el campo Importe Total, seguido del botón Aceptar. Seleccionamos el botón Añadir subtotal. Página 96
98 Seleccionamos el botón Siguiente. Seleccionamos el botón Especificar Página 97
99 Seleccionamos el campo Importe Total seguido del botón Aceptar. Seleccionamos el botón Añadir total general Página 98
100 Seguido del botón Siguiente. Desde aquí podrás agregar cabeceras y pies de página, lo dejaremos como está por defecto ya que no queremos agregar ninguna cabecera ni pie y seleccionaremos el botón Siguiente. Correo:pereverdugo@gmail.com Página 99
101 Dejaremos las opciones que tiene por defecto, seguido del botón Finalizar. Ahora puedes mover y organizar los campos y objetos a tu gusto y al finalizar seleccionaras Salir de Presentación. Correo:pereverdugo@gmail.com Página 100
102 En la parte inferior seleccionaremos V.previa. Para poder ver los subtotales tenemos que ordenar dicha tabla por código del cliente. Del Registros seleccionaremos Ordenar registros Página 101
103 En este caso ordenaremos por Código Cliente en modo ascendente. Página 102
104 Gestionar un menú con barra de botones Seleccionaremos Barra de botones. A continuación dibujaremos un rectángulo. Correo:pereverdugo@gmail.com Página 103
105 En la ventana de Configuración de la barra de botones con el signo + definiremos el número de botones que necesitamos, en nuestro ejemplo son cinco. Correo:pereverdugo@gmail.com Página 104
106 Con flecha derecha e izquierda nos moveremos por los botones. Pondremos una etiqueta a cada botón, por ejemplo el primer botón es Clientes. Como podrás observar tenemos cinco botones con los textos. Clientes, Ventas, Mi primer gráfico, Listado de Ventas y Salir. Todavía estos botones no funcionan, hay que darle las oportunas instrucciones, con el ejemplo del botón de Clientes te puede servir para los botones de Ventas, Mi primer gráfico y Listado de Ventas. A continuación seleccionaremos el botón de Clientes haciendo un doble clic. Correo:pereverdugo@gmail.com Página 105
107 Seleccionaremos Paso único. Página 106
108 Haremos clic en [presentación original] y seleccionaremos Presentación Seleccionaremos Clientes seguido del botón Aceptar. Correo:pereverdugo@gmail.com Página 107
109 Y aceptar de nuevo. Por último seleccionaremos el botón Salir. En acción seleccionar Paso único. De la sección Miscelánea seleccionaremos Salir de la aplicación haciendo doble clic. Seguido del botón Aceptar. Página 108
110 Seleccionaremos el botón Salir de presentación. Seleccionaremos el botón Guardar. Ahora en las presentaciones de Clientes, Ventas y Mi primer gráfico vamos a añadir un botón para volver al menú principal. Seleccionaremos la presentación de Clientes en modo de editar presentación. Agregaremos un botón que dibujaremos en la presentación. Correo:pereverdugo@gmail.com Página 109
111 Como etiqueta al botón le hemos puesto Volver. En acción seleccionaremos Paso único. Página 110
112 De la ventana de Acción del botón seleccionaremos Desplazamiento y de este doble clic a Ir a la presentación. Haremos clic en [presentación original) y de la ventana que aparece seleccionaremos Concesionario, seguido del botón Aceptar. De nuevo el botón de Aceptar. De la presentación seleccionaremos el botón Salir de presentación. Seleccionaremos el botón Guardar. Recuerda que tienes que repetirlo en las presentaciones Ventas, Mi primer gráfico. Espero que sea de tu interés. Correo:pereverdugo@gmail.com Página 111
113 Mi página web es: Contenido Cómo conocer el nuevo FileMaker Pro 14?... 1 Cómo descargar la versión Trial?... 1 Mis primeros contactos Crear nuestra primera base de datos Crear nuestra primera tabla (Clientes) Crear nuestra segunda tabla (Ventas) Formas de ver una tabla Agregar registros en la tabla (Ventas) Modificar las presentaciones Insertar un campo Contenedor Relacionar tablas Agregar un portal en la presentación (Clientes) Crear un campo de tipo Sumatorio Insertar botón Panel Flotante Trabajando con botones Mi primer gráfico Cómo hacer una presentación para mi iphone 6 Plus? Informe con subtotales Gestionar un menú con barra de botones Correo:pereverdugo@gmail.com Página 112
UNIDAD 4. MODIFICAR TABLAS DE DATOS
 UNIDAD 4. MODIFICAR TABLAS DE DATOS Aquí veremos las técnicas de edición de registros para modificar tanto la definición de una tabla como los datos introducidos en ella. Esta unidad está dedicada, principalmente,
UNIDAD 4. MODIFICAR TABLAS DE DATOS Aquí veremos las técnicas de edición de registros para modificar tanto la definición de una tabla como los datos introducidos en ella. Esta unidad está dedicada, principalmente,
MANUAL PARA LA DESCARGA E INSTALACION DEL SOFTWARE NOTEBOOK PARA PIZARRAS DIGITALES INTERACTIVAS SMART BOARD TM
 MANUAL PARA LA DESCARGA E INSTALACION DEL SOFTWARE NOTEBOOK PARA PIZARRAS DIGITALES INTERACTIVAS SMART BOARD TM Página 1 Software en Castellano (al final de este documento se indica cómo cambiar de idioma
MANUAL PARA LA DESCARGA E INSTALACION DEL SOFTWARE NOTEBOOK PARA PIZARRAS DIGITALES INTERACTIVAS SMART BOARD TM Página 1 Software en Castellano (al final de este documento se indica cómo cambiar de idioma
ACTIVIDADES BASE DE DATOS ACCESS 2007
 ACTIVIDADES BASE DE DATOS ACCESS 2007 En un primer momento vamos a practicar las opciones de Crear, abrir y cerrar una base de datos de Access 2007. Abrimos Access 2007 y haz clic sobre la opción Base
ACTIVIDADES BASE DE DATOS ACCESS 2007 En un primer momento vamos a practicar las opciones de Crear, abrir y cerrar una base de datos de Access 2007. Abrimos Access 2007 y haz clic sobre la opción Base
COLEGIO PABLO DE TARSO IED CONSTRUCCION DE PROYECTOS DE VIDA PRODUCTIVOS DREAMWEAVER UNO- PRÁCTICAS DOC RAUL MONROY PAMPLONA
 Metas de comprensión cuarto periodo Comprende sus responsabilidades a la hora de formular sus propuestas como soluciones a problemas reales que impliquen el uso de las tecnologías de información y la gestión
Metas de comprensión cuarto periodo Comprende sus responsabilidades a la hora de formular sus propuestas como soluciones a problemas reales que impliquen el uso de las tecnologías de información y la gestión
OPENOFFICE IMPRESS. Creación básica de presentaciones digitales
 OPENOFFICE IMPRESS Creación básica de presentaciones digitales Qué es OpenOffice Impress? Es la herramienta que nos ofrece OpenOffice para realizar presentaciones Las presentaciones permiten comunicar
OPENOFFICE IMPRESS Creación básica de presentaciones digitales Qué es OpenOffice Impress? Es la herramienta que nos ofrece OpenOffice para realizar presentaciones Las presentaciones permiten comunicar
Elementos esenciales de Word
 Word 2013 Elementos esenciales de Word Área académica de Informática 2015 Elementos esenciales de Word Iniciar Microsoft Word 2013 Para entrar en Microsoft Word 2013 Haz clic en el botón Inicio para ir
Word 2013 Elementos esenciales de Word Área académica de Informática 2015 Elementos esenciales de Word Iniciar Microsoft Word 2013 Para entrar en Microsoft Word 2013 Haz clic en el botón Inicio para ir
Práctica #1 Crear Base de Datos
 Práctica #1 Crear Base de Datos Contenido: Creación de tablas de datos Selección de distintos tipos de datos Aplicación de propiedades de campos Objetivo: Al término de esta práctica el alumno deberá de
Práctica #1 Crear Base de Datos Contenido: Creación de tablas de datos Selección de distintos tipos de datos Aplicación de propiedades de campos Objetivo: Al término de esta práctica el alumno deberá de
FIRMA ELECTRÓNICA INSTALACIÓN Y USO DE CERTIFICADOS EN ARCHIVO PKCS#12 MANUAL DE USUARIO V1.1 14/07/2015
 FIRMA ELECTRÓNICA INSTALACIÓN Y USO DE CERTIFICADOS EN ARCHIVO PKCS#12 MANUAL DE USUARIO V1.1 14/07/2015 Dirección Nacional de Tecnologías de la Información y Comunicaciones Instalación de certificado
FIRMA ELECTRÓNICA INSTALACIÓN Y USO DE CERTIFICADOS EN ARCHIVO PKCS#12 MANUAL DE USUARIO V1.1 14/07/2015 Dirección Nacional de Tecnologías de la Información y Comunicaciones Instalación de certificado
ACCIONES Photoshop. Primero explicaremos brevemente que son las Acciones de Photoshop y cómo utilizar esta interesante utilidad. Acciones Photoshop
 ACCIONES Photoshop Uno de los problemas que mas echa para atrás a mucha gente a la hora de procesar archivos en Photoshop, especialmente cuando estos requieren procesados complejos, es el tiempo que requiere
ACCIONES Photoshop Uno de los problemas que mas echa para atrás a mucha gente a la hora de procesar archivos en Photoshop, especialmente cuando estos requieren procesados complejos, es el tiempo que requiere
Microsoft Office Word
 Microsoft Office Word Objetivos del capítulo: Aprender lo que es un procesador de textos. Aprender a ejecutar el programa cada que vez que se quiere usar. Aprender los elementos de la pantalla principal
Microsoft Office Word Objetivos del capítulo: Aprender lo que es un procesador de textos. Aprender a ejecutar el programa cada que vez que se quiere usar. Aprender los elementos de la pantalla principal
COMO CREAR UNA RED LOCAL ENTRE EQUIPOS CON WINDOWS
 COMO CREAR UNA RED LOCAL ENTRE EQUIPOS CON WINDOWS XP Y VISTA: Explicación con direcciones estáticas y dinámicas. 1. RED CON DIRECCIONES DINAMICAS: La primera explicación la realizaré para XP. Lo primero
COMO CREAR UNA RED LOCAL ENTRE EQUIPOS CON WINDOWS XP Y VISTA: Explicación con direcciones estáticas y dinámicas. 1. RED CON DIRECCIONES DINAMICAS: La primera explicación la realizaré para XP. Lo primero
Sistema de Gestión y almacenamiento de archivos en el Campus Virtual
 Sistema de Gestión y almacenamiento de archivos en el Campus Virtual Página 1 de 15 GESTIÓN DE ARCHIVOS Dentro del Campus Virtual vamos a tener distintas formas de seleccionar y gestionar los archivos.
Sistema de Gestión y almacenamiento de archivos en el Campus Virtual Página 1 de 15 GESTIÓN DE ARCHIVOS Dentro del Campus Virtual vamos a tener distintas formas de seleccionar y gestionar los archivos.
3. CREAR FORMULARIOS 3.2. APLICAR OPCIONES DE DISEÑO DE FORMULARIOS
 3. CREAR FORMULARIOS 3.2. APLICAR OPCIONES DE DISEÑO DE FORMULARIOS En este punto nos familiarizaremos con otros comandos y opciones de la ficha Diseño en Herramientas de presentación de formulario o Herramientas
3. CREAR FORMULARIOS 3.2. APLICAR OPCIONES DE DISEÑO DE FORMULARIOS En este punto nos familiarizaremos con otros comandos y opciones de la ficha Diseño en Herramientas de presentación de formulario o Herramientas
NATIONAL SOFT HOTELES GUÍA DE CONFIGURACIÓN DEL FORMATO DE FACTURAS
 NATIONAL SOFT HOTELES Versión 3.0 GUÍA DE CONFIGURACIÓN DEL FORMATO DE FACTURAS National Soft de México INDICE GENERAL 1. INTRODUCCIÓN... 2 2. CONFIGURACIÓN DEL FORMATO DE TEXTO... 2 3. CONFIGURACIÓN DEL
NATIONAL SOFT HOTELES Versión 3.0 GUÍA DE CONFIGURACIÓN DEL FORMATO DE FACTURAS National Soft de México INDICE GENERAL 1. INTRODUCCIÓN... 2 2. CONFIGURACIÓN DEL FORMATO DE TEXTO... 2 3. CONFIGURACIÓN DEL
1. Instalar el componente en el sitio por Extensiones gestor de extensiones.
 COMPONENTE ICAGENDA 1. Instalar el componente en el sitio por Extensiones gestor de extensiones. Ejemplo: 2. Seleccionar el archivo de la ubicación donde lo guarda y le da subir e instalar 3. Verifico
COMPONENTE ICAGENDA 1. Instalar el componente en el sitio por Extensiones gestor de extensiones. Ejemplo: 2. Seleccionar el archivo de la ubicación donde lo guarda y le da subir e instalar 3. Verifico
Al entrar en Excel nos aparecerá la siguiente ventana:
 ELEMENTOS DE LA PANTALLA DE EXCEL. Al entrar en Excel nos aparecerá la siguiente ventana: 1 2 3 4 8 9 10 5 6 7 11 15 12 14 13 En la que se distinguen las siguientes partes: 1. Barra de Inicio Rápido (Nueva
ELEMENTOS DE LA PANTALLA DE EXCEL. Al entrar en Excel nos aparecerá la siguiente ventana: 1 2 3 4 8 9 10 5 6 7 11 15 12 14 13 En la que se distinguen las siguientes partes: 1. Barra de Inicio Rápido (Nueva
ÍNDICE INTRODUCCIÓN TEXTO
 POWERPOINT 2000 ÍNDICE INTRODUCCIÓN TEXTO QUÉ ES POWER POINT?...4 EJECUTAR POWER POINT...4 ABRIR PRESENTACIÓN...5 PANTALLA...9 ORGANIZAR VENTANAS...10 CERRAR PRESENTACIÓN...11 SALIR DE POWER POINT...12
POWERPOINT 2000 ÍNDICE INTRODUCCIÓN TEXTO QUÉ ES POWER POINT?...4 EJECUTAR POWER POINT...4 ABRIR PRESENTACIÓN...5 PANTALLA...9 ORGANIZAR VENTANAS...10 CERRAR PRESENTACIÓN...11 SALIR DE POWER POINT...12
CANTABRIA GOBIERNO DE
 Este manual describe cómo validar, con la aplicación Adobe Reader o Adobe Acrobat, la firma de los documentos en formato PDF que el BOC pone a disposición de los ciudadanos en su sede electrónica. Aunque
Este manual describe cómo validar, con la aplicación Adobe Reader o Adobe Acrobat, la firma de los documentos en formato PDF que el BOC pone a disposición de los ciudadanos en su sede electrónica. Aunque
INSTITUCION EDUCATIVA MANUEL ANGEL ANACHURY AREA: TECNOLOGIA E INFORMATICA
 BASES DE DATOS (ACCES 2007) OBJETIVO: Conocer el concepto de bases de datos y su funcionalidad además de crear destrezas en su creación y manipulación. Elementos básicos de Access 2007 Vamos a ver cuáles
BASES DE DATOS (ACCES 2007) OBJETIVO: Conocer el concepto de bases de datos y su funcionalidad además de crear destrezas en su creación y manipulación. Elementos básicos de Access 2007 Vamos a ver cuáles
Manual Word Plantillas y Formularios
 Manual Word 2010 Plantillas y Formularios 0 CONTENIDO Creación de Plantillas Plantillas de Word Plantillas de ejemplo Plantillas de Office.com Modificar una plantilla Generar formulario Proteger formulario
Manual Word 2010 Plantillas y Formularios 0 CONTENIDO Creación de Plantillas Plantillas de Word Plantillas de ejemplo Plantillas de Office.com Modificar una plantilla Generar formulario Proteger formulario
Programas: Multimedia (Video) DVDStyler (Editor de DVD)
 Programas: Multimedia (Video) DVDStyler (Editor de DVD) Web del Autor: http://www.dvdstyler.de/en/ DVDstyler, es un programa gratuito, (licencia GPL), disponible en español, con el que podremos crear DVDs
Programas: Multimedia (Video) DVDStyler (Editor de DVD) Web del Autor: http://www.dvdstyler.de/en/ DVDstyler, es un programa gratuito, (licencia GPL), disponible en español, con el que podremos crear DVDs
A la derecha de este botón irán apareciendo todas las aplicaciones abiertas en ese momento en el sistema.
 6 LA BARRA DE TAREAS Esta situada en la parte inferior de la pantalla. En su extremo izquierdo contiene el botón de Inicio. A la derecha de este botón irán apareciendo todas las aplicaciones abiertas en
6 LA BARRA DE TAREAS Esta situada en la parte inferior de la pantalla. En su extremo izquierdo contiene el botón de Inicio. A la derecha de este botón irán apareciendo todas las aplicaciones abiertas en
Tema 1. Introducción a OpenOffice Writer
 Tema 1: Introducción a OpenOffice 1 Tema 1 Introducción a OpenOffice Índice de contenido Prefacio...2 Gestión básica de documentos...2 Tema 1: Introducción a OpenOffice 2 Prefacio Este curso tiene como
Tema 1: Introducción a OpenOffice 1 Tema 1 Introducción a OpenOffice Índice de contenido Prefacio...2 Gestión básica de documentos...2 Tema 1: Introducción a OpenOffice 2 Prefacio Este curso tiene como
Combinación de correspondencia en Microsoft Office Word 2003
 Combinación de correspondencia en Microsoft Office Word 2003 Si necesitamos enviar una misma carta a diferentes destinatarios y direcciones, la herramienta combinación de correspondencia de Word nos es
Combinación de correspondencia en Microsoft Office Word 2003 Si necesitamos enviar una misma carta a diferentes destinatarios y direcciones, la herramienta combinación de correspondencia de Word nos es
PERIODO 3 HOJA DE CÁLCULO CONCEPTOS INTERMEDIOS OPERACIONES CON CELDAS, FILAS Y COLUMNAS EN EXCEL SELECCIONAR COPIAR MOVER BORRAR
 PERIODO 3 HOJA DE CÁLCULO CONCEPTOS INTERMEDIOS CONTENIDOS OPERACIONES CON LIBROS DE TRABAJO EN EXCEL GUARDAR UN LIBRO CERRAR UN LIBRO. CREAR UN NUEVO LIBRO. ABRIR UN LIBRO OPERACIONES CON CELDAS, FILAS
PERIODO 3 HOJA DE CÁLCULO CONCEPTOS INTERMEDIOS CONTENIDOS OPERACIONES CON LIBROS DE TRABAJO EN EXCEL GUARDAR UN LIBRO CERRAR UN LIBRO. CREAR UN NUEVO LIBRO. ABRIR UN LIBRO OPERACIONES CON CELDAS, FILAS
Unidad 5. Tablas. La celda que se encuentra en la fila 1 columna 2 tiene el siguiente contenido: 2º Celda
 Unidad 5. Tablas Una tabla está formada por celdas o casillas, agrupadas por filas y columnas, en cada casilla se puede insertar texto, números o gráficos. Lo principal antes de empezar a trabajar con
Unidad 5. Tablas Una tabla está formada por celdas o casillas, agrupadas por filas y columnas, en cada casilla se puede insertar texto, números o gráficos. Lo principal antes de empezar a trabajar con
MANUAL DE CONFIGURACION DE ADOBE PARA LA VALIDACION DE LA FIRMA DE UN DOCUMENTO
 MANUAL DE CONFIGURACION DE ADOBE PARA LA VALIDACION DE LA FIRMA DE UN DOCUMENTO Febrero 2009 1/17 Índice 1. Introducción...3 2. Instalar los certificados de Firmaprofesional...3 3. Configurar Adobe Reader
MANUAL DE CONFIGURACION DE ADOBE PARA LA VALIDACION DE LA FIRMA DE UN DOCUMENTO Febrero 2009 1/17 Índice 1. Introducción...3 2. Instalar los certificados de Firmaprofesional...3 3. Configurar Adobe Reader
PROYECTO FINAL DE CARRERA Manual de Usuario.
 TFC.NET PROYECTO FINAL DE CARRERA Manual de Usuario. HOTEL SPA Raúl Taravillo Puras Consultor: David Gañán Jiménez Mayo-Junio 2010. CONTENIDO 1. APLICACIÓN ADMINISTRACIÓN... 3 TIPOS DE SERVICIOS... 5 SERVICIOS...
TFC.NET PROYECTO FINAL DE CARRERA Manual de Usuario. HOTEL SPA Raúl Taravillo Puras Consultor: David Gañán Jiménez Mayo-Junio 2010. CONTENIDO 1. APLICACIÓN ADMINISTRACIÓN... 3 TIPOS DE SERVICIOS... 5 SERVICIOS...
NuevaTel PCS de Bolivia S.A. VIVA 3G. Manual de usuario. Version 1.0
 NuevaTel PCS de Bolivia S.A. VIVA 3G Manual de usuario Version 1.0 Contenido 1. INTRODUCCIÓN...3 2. LO QUE NECESITAS...3 3. PRIMEROS PASOS...3 4. USO DE LA APLICACIÓN...4 4.1 REGISTRO...5 4.2 LOGIN (USUARIO
NuevaTel PCS de Bolivia S.A. VIVA 3G Manual de usuario Version 1.0 Contenido 1. INTRODUCCIÓN...3 2. LO QUE NECESITAS...3 3. PRIMEROS PASOS...3 4. USO DE LA APLICACIÓN...4 4.1 REGISTRO...5 4.2 LOGIN (USUARIO
EXCEL I UNIDAD 1 EMPEZANDO A TRABAJAR CON EXCEL (SEMANA 1)
 EXCEL I UNIDAD 1 EMPEZANDO A TRABAJAR CON EXCEL (SEMANA 1) 1.1.- Conceptos de Excel EXCEL: es una aplicación para crear hojas de cálculo que está divida en filas y columnas, al cruce de estas se le denomina
EXCEL I UNIDAD 1 EMPEZANDO A TRABAJAR CON EXCEL (SEMANA 1) 1.1.- Conceptos de Excel EXCEL: es una aplicación para crear hojas de cálculo que está divida en filas y columnas, al cruce de estas se le denomina
IMPORTACIÓN DE REGISTROS BIBLIOGRÁFICO AL PROGRAMA ABIES 2.0
 IMPORTACIÓN DE REGISTROS BIBLIOGRÁFICO AL PROGRAMA ABIES 2.0 Los registros bibliográficos se pueden importar en el programa Abies 2.0 (Aplicación para Bibliotecas Escolares) de dos formas: 1. Desde un
IMPORTACIÓN DE REGISTROS BIBLIOGRÁFICO AL PROGRAMA ABIES 2.0 Los registros bibliográficos se pueden importar en el programa Abies 2.0 (Aplicación para Bibliotecas Escolares) de dos formas: 1. Desde un
Crear documentos de texto en Google Docs. Avanzado
 Crear documentos de texto en Google Docs. Avanzado En un tutorial anterior mostramos las opciones básicas de Google Docs, las que aparecían en la barra de herramientas y además del menú tabla. Ahora vamos
Crear documentos de texto en Google Docs. Avanzado En un tutorial anterior mostramos las opciones básicas de Google Docs, las que aparecían en la barra de herramientas y además del menú tabla. Ahora vamos
Trabajar con Tablas. capítulo 07
 Trabajar con Tablas capítulo 07 Trabajar con Tablas trabajar con tablas La organización en tablas en Microsoft Word facilita el tratamiento de información dentro del documento, pudiendo dividir dicha
Trabajar con Tablas capítulo 07 Trabajar con Tablas trabajar con tablas La organización en tablas en Microsoft Word facilita el tratamiento de información dentro del documento, pudiendo dividir dicha
2. Inserta la tabla. Para comenzar el proceso de creación de la tabla, tendrás que insertar una en tu hoja de cálculo.
 CREACIÓN DE TABLAS EN MICROSOFT OFFICE EXCEL 1. Selecciona un rango de celdas. Las celdas pueden contener datos, pueden estar vacías o ambos. Si no estás seguro, no tendrás todavía que seleccionar las
CREACIÓN DE TABLAS EN MICROSOFT OFFICE EXCEL 1. Selecciona un rango de celdas. Las celdas pueden contener datos, pueden estar vacías o ambos. Si no estás seguro, no tendrás todavía que seleccionar las
CONEXIÓN A EDUROAM DESDE WINDOWS 7
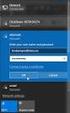 CONEXIÓN A EDUROAM DESDE WINDOWS 7 Para conectarse a la red inalámbrica eduroam, necesitamos descargar varios archivos. Para obtenerlos nos dirigimos al curso de moodle llamado eduroam. Cualquier usuario
CONEXIÓN A EDUROAM DESDE WINDOWS 7 Para conectarse a la red inalámbrica eduroam, necesitamos descargar varios archivos. Para obtenerlos nos dirigimos al curso de moodle llamado eduroam. Cualquier usuario
Escuela Normal Superior Río de Oro (Cesar)
 Escuela Normal Superior Río de Oro (Cesar) ÁREA: TECNOLOGÍA E INFORMÁTICA PROGRAMA MICROSOFT EXCEL Responsable: Esp. Emilce Herrera Sánchez GRADO: NOVENO 01-02 FECHA: Febrero 13 y 15 de 2012 TEMA: CAMBIOS
Escuela Normal Superior Río de Oro (Cesar) ÁREA: TECNOLOGÍA E INFORMÁTICA PROGRAMA MICROSOFT EXCEL Responsable: Esp. Emilce Herrera Sánchez GRADO: NOVENO 01-02 FECHA: Febrero 13 y 15 de 2012 TEMA: CAMBIOS
Configuración de un navegador
 Materiales: Internet Explorer instalado Tiempo: 2 minutos Dificultad: Baja Descripción. Proceso de configuración de Internet Explorer de Windows. 1/18 1 Partimos de la base de que tenemos instalado el
Materiales: Internet Explorer instalado Tiempo: 2 minutos Dificultad: Baja Descripción. Proceso de configuración de Internet Explorer de Windows. 1/18 1 Partimos de la base de que tenemos instalado el
Elaboración de Documentos en Procesadores de Textos
 Las tablas permiten organizar la información en filas y columnas, de forma que se pueden realizar operaciones y tratamientos sobre las filas y columnas. Por ejemplo, obtener el valor medio de los datos
Las tablas permiten organizar la información en filas y columnas, de forma que se pueden realizar operaciones y tratamientos sobre las filas y columnas. Por ejemplo, obtener el valor medio de los datos
TECNOLOGÍA E INFORMÁTICA
 TECNOLOGÍA E INFORMÁTICA GRADO: SÉPTIMO 01 02 TEMA: INSERTAR O CREAR TABLAS INDICADOR DE DESEMPEÑO: Utiliza la opción de crear tablas en Microsoft Word para agregar, editar y presentar la información tabulada.
TECNOLOGÍA E INFORMÁTICA GRADO: SÉPTIMO 01 02 TEMA: INSERTAR O CREAR TABLAS INDICADOR DE DESEMPEÑO: Utiliza la opción de crear tablas en Microsoft Word para agregar, editar y presentar la información tabulada.
COMBINAR CORRESPONDENCIA
 COMBINAR CORRESPONDENCIA Microsoft Office Word nos provee una herramienta muy útil que nos permite incluir en un documento, datos que se encuentran almacenados en otro lugar. De esta forma logramos obtener
COMBINAR CORRESPONDENCIA Microsoft Office Word nos provee una herramienta muy útil que nos permite incluir en un documento, datos que se encuentran almacenados en otro lugar. De esta forma logramos obtener
Word Básico Boton de acceso a configuracion de paginaboton de acceso a configuracion de pagina.
 Word Básico 2010 Boton de acceso a configuracion de paginaboton de acceso a configuracion de pagina http://www.infop.hn Word Gráficos Básico 2010 3.1 Definición Las imágenes pueden ser dibujos o fotografías.
Word Básico 2010 Boton de acceso a configuracion de paginaboton de acceso a configuracion de pagina http://www.infop.hn Word Gráficos Básico 2010 3.1 Definición Las imágenes pueden ser dibujos o fotografías.
MICROSOFT POWERPOINT MICROSOFT POWERPOINT Manual de Referencia para usuarios. Salomón Ccance CCANCE WEBSITE
 MICROSOFT POWERPOINT MICROSOFT POWERPOINT 2013 Manual de Referencia para usuarios Salomón Ccance CCANCE WEBSITE TRABAJAR CON DIAPOSITIVAS 3.1. Insertar una nueva diapositiva Para apreciar mejor cómo se
MICROSOFT POWERPOINT MICROSOFT POWERPOINT 2013 Manual de Referencia para usuarios Salomón Ccance CCANCE WEBSITE TRABAJAR CON DIAPOSITIVAS 3.1. Insertar una nueva diapositiva Para apreciar mejor cómo se
MANUAL Y ACTIVIDADES. Edublogg.wordpress.com. Caeiro Fábregas - Pérez
 MANUAL Y ACTIVIDADES Caeiro Fábregas - Pérez INDICE Qué es Microsoft PowerPoint? 3 Descripción de la pantalla 4 Actividad 1 Abrir PowerPoint Actividad 2 Estilo de diapositivos Actividad 3 Nueva diapositiva
MANUAL Y ACTIVIDADES Caeiro Fábregas - Pérez INDICE Qué es Microsoft PowerPoint? 3 Descripción de la pantalla 4 Actividad 1 Abrir PowerPoint Actividad 2 Estilo de diapositivos Actividad 3 Nueva diapositiva
Microsoft Word 2000 Laboratorio de Informática Facultad de Agronomía y Agroindustrias - Año 2006.
 Unidad 5 Efectos gráficos Insertar imágenes 52 Modificar imágenes 54 Formato de imagen 54 Dibujos y Autoformas 55 Microsoft Graph 55 Wordart 56 Unidad 6 57 Editor de ecuaciones 57 Secciones 58 Texto en
Unidad 5 Efectos gráficos Insertar imágenes 52 Modificar imágenes 54 Formato de imagen 54 Dibujos y Autoformas 55 Microsoft Graph 55 Wordart 56 Unidad 6 57 Editor de ecuaciones 57 Secciones 58 Texto en
Taller de TeamViewer. Manual De TeamViewer
 Taller de TeamViewer Manual De TeamViewer Índice. Índice Objetivos de aprendizaje 2 TeamViewer..... 2 Página n. 1 Objetivos del aprendizaje Conocer que TeamViewer y su utilidad. Aprender como manejar un
Taller de TeamViewer Manual De TeamViewer Índice. Índice Objetivos de aprendizaje 2 TeamViewer..... 2 Página n. 1 Objetivos del aprendizaje Conocer que TeamViewer y su utilidad. Aprender como manejar un
Ejecuta el modo XP sin virtualización de hardware
 Una de las características más limpias nuevo en Windows 7 orgánico y categorías superiores es el modo de XP, pero no todas las máquinas son capaces de ejecutarlo. Hoy te mostramos cómo utilizar VMware
Una de las características más limpias nuevo en Windows 7 orgánico y categorías superiores es el modo de XP, pero no todas las máquinas son capaces de ejecutarlo. Hoy te mostramos cómo utilizar VMware
UNIDAD 2- LA CREACIÓN DE TABLAS EN ACCESS 2010
 2. CREACIÓN DE TABLAS Cuando se crea una base de datos, los datos se almacenan en tablas, que son listas de filas y columnas basadas en temas. Siempre debe empezar a diseñar una base de datos creando primero
2. CREACIÓN DE TABLAS Cuando se crea una base de datos, los datos se almacenan en tablas, que son listas de filas y columnas basadas en temas. Siempre debe empezar a diseñar una base de datos creando primero
Acceder al backend de la web
 Acceder al backend de la web Para acceder al backend de nuestra web, tan solo necesitamos añadir /admin después de nuestro dominio (www.mipagina.com/admin) en la barra de direcciónes del navegador con
Acceder al backend de la web Para acceder al backend de nuestra web, tan solo necesitamos añadir /admin después de nuestro dominio (www.mipagina.com/admin) en la barra de direcciónes del navegador con
Actualización de versión en red descargada de internet
 Actualización de versión en red descargada de internet Proceso de actualización de versión Importante!!! Generar respaldo de la información de sus empresas antes de llevar a cabo el proceso de actualización.
Actualización de versión en red descargada de internet Proceso de actualización de versión Importante!!! Generar respaldo de la información de sus empresas antes de llevar a cabo el proceso de actualización.
Instrucciones para obtener el certificado electrónico de la FNMT
 Instrucciones para obtener el certificado electrónico de la FNMT Índice 1. Registro Documental... 3 2. Objeto del documento... 4 3. Instrucciones para obtener el certificado electrónico de la FNMT... 5
Instrucciones para obtener el certificado electrónico de la FNMT Índice 1. Registro Documental... 3 2. Objeto del documento... 4 3. Instrucciones para obtener el certificado electrónico de la FNMT... 5
Vemos, pues, que esta forma de organizar los datos es mucho más potente que utilizando las tabulaciones u otros métodos.
 Tablas Las tablas permiten organizar la información en filas y columnas, de forma que se pueden realizar operaciones y tratamientos sobre las filas y columnas. Por ejemplo, obtener el valor medio de los
Tablas Las tablas permiten organizar la información en filas y columnas, de forma que se pueden realizar operaciones y tratamientos sobre las filas y columnas. Por ejemplo, obtener el valor medio de los
Manual configuración aplicaciones
 2 En esta página puede configurarse de forma personalizada su lector Universal de Felixcan. Así pues, usted puede colocar los campos deseados en cuatro pantallas diferentes para recoger la información
2 En esta página puede configurarse de forma personalizada su lector Universal de Felixcan. Así pues, usted puede colocar los campos deseados en cuatro pantallas diferentes para recoger la información
Organización de la información en disco: archivos y carpetas
 Organización de la información en disco: archivos y carpetas Memoria (principal): almacena los programas y los datos Es volátil Memoria secundaria (los discos): almacenan información de forma permanente
Organización de la información en disco: archivos y carpetas Memoria (principal): almacena los programas y los datos Es volátil Memoria secundaria (los discos): almacenan información de forma permanente
MANUAL INSTALACIÓN Y USO CERTIFICADO DIGITAL EN OUTLOOK Versión 1.0
 MANUAL INSTALACIÓN Y USO CERTIFICADO DIGITAL EN OUTLOOK 2000 Versión 1.0 09 de febrero de 2004 Índice 1. Objetivo 3 2. Configuración 3 3. Utilización 9 Anexo I 12 2 1. Objetivo En el presente documento
MANUAL INSTALACIÓN Y USO CERTIFICADO DIGITAL EN OUTLOOK 2000 Versión 1.0 09 de febrero de 2004 Índice 1. Objetivo 3 2. Configuración 3 3. Utilización 9 Anexo I 12 2 1. Objetivo En el presente documento
1.- CREAR UNA BASE DE DATOS CON ACCESS
 1.- CREAR UNA BASE DE DATOS CON ACCESS José A. Herrera Sánchez. 1. Haz doble clic sobre el icono de acceso directo de Microsoft Access situado en el Escritorio de tu ordenador. Si no estuviera haz clic
1.- CREAR UNA BASE DE DATOS CON ACCESS José A. Herrera Sánchez. 1. Haz doble clic sobre el icono de acceso directo de Microsoft Access situado en el Escritorio de tu ordenador. Si no estuviera haz clic
Trabajando con Impress
 Trabajando con Impress Guía rápida Por Lourdes Luengo 2 Trabajando con Impress Impress es el programa de presentaciones incluido en el paquete OpenOffice. Al entrar en el programa se accede a un Autopiloto,
Trabajando con Impress Guía rápida Por Lourdes Luengo 2 Trabajando con Impress Impress es el programa de presentaciones incluido en el paquete OpenOffice. Al entrar en el programa se accede a un Autopiloto,
Manual de Usuario de la Aplicación Web Gestión de Convenio y Becas - RELEXT 2015 UNIVERSIDAD ESTATAL PENÍNSULA DE SANTA ELENA
 UNIVERSIDAD ESTATAL PENÍNSULA DE SANTA ELENA DIRECCIÓN DE TECNOLOGÍA DE LA INFORMACIÓN Y COMUNICACIONES APLICACIÓN WEB DE RELACIONES EXTERNAS MANUAL DE USUARIO USUARIO: ADMINISTRADOR DE SISTEMAS ACCESO
UNIVERSIDAD ESTATAL PENÍNSULA DE SANTA ELENA DIRECCIÓN DE TECNOLOGÍA DE LA INFORMACIÓN Y COMUNICACIONES APLICACIÓN WEB DE RELACIONES EXTERNAS MANUAL DE USUARIO USUARIO: ADMINISTRADOR DE SISTEMAS ACCESO
Microsoft Windows Seven. Windows Seven. Elementos de la pantalla principal Iconos del escritorio o Equipo o Papelera de Reciclaje Barra de tareas
 Microsoft Windows Seven 3 Windows Seven Elementos de la pantalla principal Iconos del escritorio o Equipo o Papelera de Reciclaje Barra de tareas Elementos de la pantalla principal El escritorio es el
Microsoft Windows Seven 3 Windows Seven Elementos de la pantalla principal Iconos del escritorio o Equipo o Papelera de Reciclaje Barra de tareas Elementos de la pantalla principal El escritorio es el
Guía de Inicio Rápido Mac Respaldo en línea
 Guía de Inicio Rápido Mac Respaldo en línea Claro Ecuador. Todos los derechos reservados Esta guía no puede ser reproducida, ni distribuida en su totalidad ni en parte, en cualquier forma o por cualquier
Guía de Inicio Rápido Mac Respaldo en línea Claro Ecuador. Todos los derechos reservados Esta guía no puede ser reproducida, ni distribuida en su totalidad ni en parte, en cualquier forma o por cualquier
Asociación Gaditana de Jubilados Docentes Informática Básica Cap 5. Curso de informática básica: Como descargar e instalar programas
 Curso de informática básica: Como descargar e instalar programas Cómo descargar programas? Hace unos años lo normal era instalar programas desde un CD pero actualmente, el método más rápido para encontrar
Curso de informática básica: Como descargar e instalar programas Cómo descargar programas? Hace unos años lo normal era instalar programas desde un CD pero actualmente, el método más rápido para encontrar
Método 1: Configuración sin Ubicación
 Página 1 de 15 Existen dos métodos de configurar una conexión Eduroam: 1. El primer método se basa en una configuración sin crear una ubicación. Es el más sencillo. 2. El segundo método (descrito en la
Página 1 de 15 Existen dos métodos de configurar una conexión Eduroam: 1. El primer método se basa en una configuración sin crear una ubicación. Es el más sencillo. 2. El segundo método (descrito en la
MANUAL DE USUARIO DEL UNIFIED IM
 MANUAL DE USUARIO DEL UNIFIED IM SPONTANIA v5.1 Junio, 2010 1 Índice Índice... 2 1. Como instalar IM... 3 2. Interface UnifiedIM... 5 Barra de herramientas... 6 IM... 7 Contactos... 7 Acciones... 8 Barra
MANUAL DE USUARIO DEL UNIFIED IM SPONTANIA v5.1 Junio, 2010 1 Índice Índice... 2 1. Como instalar IM... 3 2. Interface UnifiedIM... 5 Barra de herramientas... 6 IM... 7 Contactos... 7 Acciones... 8 Barra
Aprendemos a crear un blog
 Aprendemos a crear un blog Un blog o bitácora es como un diario pero en un sitio web. En él una o varias personas escriben a menudo y lo que publican aparece ordenado en el tiempo. Siempre aparece primero
Aprendemos a crear un blog Un blog o bitácora es como un diario pero en un sitio web. En él una o varias personas escriben a menudo y lo que publican aparece ordenado en el tiempo. Siempre aparece primero
9.1. Insertar filas en una hoja
 UNIDAD 9. INSERTAR Y ELIMINAR ELEMENTOS (I) Vamos a ver las diferentes formas de insertar y eliminar filas, columnas, celdas y hojas, operaciones muy útiles cuando tenemos un libro ya creado y queremos
UNIDAD 9. INSERTAR Y ELIMINAR ELEMENTOS (I) Vamos a ver las diferentes formas de insertar y eliminar filas, columnas, celdas y hojas, operaciones muy útiles cuando tenemos un libro ya creado y queremos
GUÍA DE CONFIGURACIÓN DE JAVA PARA VISADO ELECTRÓNICO DEL COAATC
 GUÍA DE CONFIGURACIÓN DE JAVA PARA VISADO ELECTRÓNICO DEL COAATC Informática COAAT Cádiz Página 1 Lo primero que vamos a hacer es DESINSTALAR todos los JAVAS que tengamos instalados, para ellos nos vamos
GUÍA DE CONFIGURACIÓN DE JAVA PARA VISADO ELECTRÓNICO DEL COAATC Informática COAAT Cádiz Página 1 Lo primero que vamos a hacer es DESINSTALAR todos los JAVAS que tengamos instalados, para ellos nos vamos
Los pasos a seguir para cumplimentar la solicitud son los siguientes: A continuación, se detallarán cada uno de estos apartados.
 Los pasos a seguir para cumplimentar la solicitud son los siguientes: 1. Comprobación de acceso. 2. Acceso al Sistema. 3. Panel de Solicitudes. 4. Formulario Web de Solicitud. 5. Contacto para incidencias
Los pasos a seguir para cumplimentar la solicitud son los siguientes: 1. Comprobación de acceso. 2. Acceso al Sistema. 3. Panel de Solicitudes. 4. Formulario Web de Solicitud. 5. Contacto para incidencias
POWER POINT Tema 1. Para salir de PowerPoint (suponiendo que se tiene abierto) puede:
 POWER POINT Tema 1 Aula Municipal de Informática-El Puerto de Santa María Entrar en power point (con Windows 7) 1. Hacer clic con el ratón en el botón Inicio. 2. Clic en Todos los Programas. 3. Hacer clic
POWER POINT Tema 1 Aula Municipal de Informática-El Puerto de Santa María Entrar en power point (con Windows 7) 1. Hacer clic con el ratón en el botón Inicio. 2. Clic en Todos los Programas. 3. Hacer clic
Crear imagen con Windows XP, SP2 y actualizaciones críticas con NLite
 There are no translations available. Aprende a crear un CD o DVD autoarrancable de Windows XP, Servipack 2 y actualizaciones críticas de Windows con el programa de software libre NLite. Crear imagen con
There are no translations available. Aprende a crear un CD o DVD autoarrancable de Windows XP, Servipack 2 y actualizaciones críticas de Windows con el programa de software libre NLite. Crear imagen con
DAVID DIAZ VALDIVIA INFORMATICA APLICADA I
 DAVID DIAZ VALDIVIA 1978-1100-2100 2130-3 INFORMATICA APLICADA I 17 DE MAYO DEL 2013 1 1.-Una hoja de cálculo de Excel está formada por tres hojas diferentes 2.-El número de hojas de un libro puede variar
DAVID DIAZ VALDIVIA 1978-1100-2100 2130-3 INFORMATICA APLICADA I 17 DE MAYO DEL 2013 1 1.-Una hoja de cálculo de Excel está formada por tres hojas diferentes 2.-El número de hojas de un libro puede variar
Crear película con memoriesontv 3.0.2
 Crear película con memoriesontv 3.0.2 1 1º.- Abrir programa y nos muestra la ventana de la figura 1ª, para insertar imágenes, pulsar sobre el botón, aunque cuando abrimos el programa ya viene seleccionado.
Crear película con memoriesontv 3.0.2 1 1º.- Abrir programa y nos muestra la ventana de la figura 1ª, para insertar imágenes, pulsar sobre el botón, aunque cuando abrimos el programa ya viene seleccionado.
ACCESS: PRÓLOGO ACCESS EJERCICIO PRÓLOGO ESTRUCTURA DE UNA BASE DE DATOS: TABLAS, CONSUL- TAS, FORMULARIOS E INFORMES
 ACCESS EJERCICIO PRÓLOGO ESTRUCTURA DE UNA BASE DE DATOS: TABLAS, CONSUL- TAS, FORMULARIOS E INFORMES ACCESS es un programa de gestión de bases de datos. Una base de datos es un conjunto estructurado de
ACCESS EJERCICIO PRÓLOGO ESTRUCTURA DE UNA BASE DE DATOS: TABLAS, CONSUL- TAS, FORMULARIOS E INFORMES ACCESS es un programa de gestión de bases de datos. Una base de datos es un conjunto estructurado de
Configuración del Ratón
 Configuración del Ratón Para configurarlo, accedemos al Panel de control desde el menú Inicio. En la sección Hardware y sonido, encontramos Dispositivos e impresoras, que contiene un apartado Mouse. Se
Configuración del Ratón Para configurarlo, accedemos al Panel de control desde el menú Inicio. En la sección Hardware y sonido, encontramos Dispositivos e impresoras, que contiene un apartado Mouse. Se
INSTITUTO ELECTORAL DEL ESTADO DE MÉXICO SECRETARÍA EJECUTIVA UNIDAD DE INFORMÁTICA Y ESTADÍSTICA
 INSTITUTO ELECTORAL DEL ESTADO DE MÉXICO SECRETARÍA EJECUTIVA UNIDAD DE INFORMÁTICA Y ESTADÍSTICA Guía de uso del Correo Electrónico Institucional Outlook Web App. Noviembre de 2014 Correo Electrónico
INSTITUTO ELECTORAL DEL ESTADO DE MÉXICO SECRETARÍA EJECUTIVA UNIDAD DE INFORMÁTICA Y ESTADÍSTICA Guía de uso del Correo Electrónico Institucional Outlook Web App. Noviembre de 2014 Correo Electrónico
Cómo utilizar Conference Manager para Microsoft Outlook
 Cómo utilizar Conference Manager para Microsoft Outlook Mayo de 2012 Contenido Capítulo 1: Cómo utilizar Conference Manager para Microsoft Outlook... 5 Introducción a Conference Manager para Microsoft
Cómo utilizar Conference Manager para Microsoft Outlook Mayo de 2012 Contenido Capítulo 1: Cómo utilizar Conference Manager para Microsoft Outlook... 5 Introducción a Conference Manager para Microsoft
Crear gráficos en Excel Un gráfico es la representación gráfica de los datos de una hoja de cálculo y facilita su interpretación.
 CREACIÓN DE GRÁFICOS EN MICROSOFT OFFICE EXCEL Vamos a ver cómo crear gráficos a partir de unos datos introducidos en una hoja de cálculo. Así resultará más sencilla la interpretación de los datos. Terminología
CREACIÓN DE GRÁFICOS EN MICROSOFT OFFICE EXCEL Vamos a ver cómo crear gráficos a partir de unos datos introducidos en una hoja de cálculo. Así resultará más sencilla la interpretación de los datos. Terminología
Clase 1 Excel
 Clase 1 Excel 2000 1 Elementos de Excel Excel es un programa del tipo Hoja de Cálculo que permite realizar operaciones con números organizados en una cuadrícula. Es útil para realizar desde simples sumas
Clase 1 Excel 2000 1 Elementos de Excel Excel es un programa del tipo Hoja de Cálculo que permite realizar operaciones con números organizados en una cuadrícula. Es útil para realizar desde simples sumas
Fórmulas de Competición
 37 Fórmulas de Competición SECCIÓN 10 CAPÍTULO 37 COMPETICIÓN FÓRMULAS DE COMPETICIÓN Fórmulas de Competición. Seleccionamos la opción Fórmulas de Competición dentro de la zona Competición apareciéndonos
37 Fórmulas de Competición SECCIÓN 10 CAPÍTULO 37 COMPETICIÓN FÓRMULAS DE COMPETICIÓN Fórmulas de Competición. Seleccionamos la opción Fórmulas de Competición dentro de la zona Competición apareciéndonos
Guía para factura con moneda extranjera
 Guía para factura con moneda extranjera Para facturar con una moneda diferente a pesos, seguiremos los siguientes pasos: 1. Abriremos la empresa e iremos a archivo parámetros de la empresa. 2. Activaremos
Guía para factura con moneda extranjera Para facturar con una moneda diferente a pesos, seguiremos los siguientes pasos: 1. Abriremos la empresa e iremos a archivo parámetros de la empresa. 2. Activaremos
Microsoft Excel 2013 Completo
 Microsoft Excel 2013 Completo Duración: 50.00 horas Descripción La hoja de cálculo es una herramienta básica para realizar operaciones aritméticas de una forma rápida y sencilla. Asimismo permite la presentación
Microsoft Excel 2013 Completo Duración: 50.00 horas Descripción La hoja de cálculo es una herramienta básica para realizar operaciones aritméticas de una forma rápida y sencilla. Asimismo permite la presentación
Uso básico desde la propia página del sitio Sharepoint
 Para acceder al entorno de Office 365, escriba la dirección http://correo.ulpgc.es e inicie sesión introduciendo la dirección de correo institucional así como la contraseña cuando lo solicite. Una vez
Para acceder al entorno de Office 365, escriba la dirección http://correo.ulpgc.es e inicie sesión introduciendo la dirección de correo institucional así como la contraseña cuando lo solicite. Una vez
Antes de empezar... Crear una presentación
 Una vez que conozcas los conceptos básicos sobre cómo crear y editar documentos de Google Docs, y cómo acceder a ellos, lee esto para conocer los conceptos básicos específicos de las Presentaciones de
Una vez que conozcas los conceptos básicos sobre cómo crear y editar documentos de Google Docs, y cómo acceder a ellos, lee esto para conocer los conceptos básicos específicos de las Presentaciones de
CAPÍTULO 1. ELEMENTOS DE EXCEL
 CAPÍTULO 1. ELEMENTOS DE EXCEL Excel es un programa del tipo Hoja de Cálculo que permite realizar operaciones con números organizados en una cuadrícula. Es útil para realizar desde simples sumas hasta
CAPÍTULO 1. ELEMENTOS DE EXCEL Excel es un programa del tipo Hoja de Cálculo que permite realizar operaciones con números organizados en una cuadrícula. Es útil para realizar desde simples sumas hasta
Manual Word Macros y Elementos rápidos
 Manual Word 2010 Macros y Elementos rápidos CONTENIDO Macros Grabar una macro Ejecutar una macro Macros Word permite automatizar tareas repetitivas mediante la creación de macros que consisten en una serie
Manual Word 2010 Macros y Elementos rápidos CONTENIDO Macros Grabar una macro Ejecutar una macro Macros Word permite automatizar tareas repetitivas mediante la creación de macros que consisten en una serie
1.Configure un servidor NTP en GNU/Linux. Conecte un cliente NTP en Windows o GNU/Linux.
 1.Configure un servidor NTP en GNU/Linux. Conecte un cliente NTP en Windows o GNU/Linux. Configuramos al Ubuntu como el servidor de Ntp para ello lo instalamos desde el termial, con el apt-get install
1.Configure un servidor NTP en GNU/Linux. Conecte un cliente NTP en Windows o GNU/Linux. Configuramos al Ubuntu como el servidor de Ntp para ello lo instalamos desde el termial, con el apt-get install
NIVEL 2. Andrés Castillo Martín. Curso TICs Colegio Sagrado Corazón Granada
 NIVEL 2 Andrés Castillo Martín Curso TICs Colegio Sagrado Corazón Granada Índice Libros y hojas Referencias relativas y absolutas Clonación de hojas Fórmulas que relacionan distintas hojas Hipervínculos
NIVEL 2 Andrés Castillo Martín Curso TICs Colegio Sagrado Corazón Granada Índice Libros y hojas Referencias relativas y absolutas Clonación de hojas Fórmulas que relacionan distintas hojas Hipervínculos
MICROSOFT EXCEL 2007
 INGRESAR A EXCEL 007 MICROSOFT EXCEL 007. Clic en Inicio. Colocar el puntero del ratón (flecha) en Todos los programas. Colocar el puntero del ratón (flecha) en Microsoft Office. Clic en Microsoft Excel
INGRESAR A EXCEL 007 MICROSOFT EXCEL 007. Clic en Inicio. Colocar el puntero del ratón (flecha) en Todos los programas. Colocar el puntero del ratón (flecha) en Microsoft Office. Clic en Microsoft Excel
Índice de contenido Crear un tema nuevo...3 Editar un tema...6 Insertar diferentes elementos en el body...7 Insertar una imagen...
 1 Manual de foros Índice de contenido Crear un tema nuevo...3 Editar un tema...6 Insertar diferentes elementos en el body...7 Insertar una imagen...7 Insertar una imagen que se abra en tamaño original...12
1 Manual de foros Índice de contenido Crear un tema nuevo...3 Editar un tema...6 Insertar diferentes elementos en el body...7 Insertar una imagen...7 Insertar una imagen que se abra en tamaño original...12
Animación y transición - Últimos retoques. Imprimiendo transparencias o diapositivas
 Detalles finales Animación y transición - Últimos retoques Si tu presentación será expuesta con un retroproyector, deberás imprimir cada diapositiva como transparencias. Esto requiere de un papel especial
Detalles finales Animación y transición - Últimos retoques Si tu presentación será expuesta con un retroproyector, deberás imprimir cada diapositiva como transparencias. Esto requiere de un papel especial
BANCO DE REACTIVOS DE OPCIÓN MÚLTIPLE WINDOWS VISTA
 BANCO DE REACTIVOS DE OPCIÓN MÚLTIPLE WINDOWS VISTA 1. Qué es Windows Sidebar? a) Es una mini aplicación b) Es un organizador de mini aplicaciones c) Es un accesorio del Sistema Operativo d) Es un organizador
BANCO DE REACTIVOS DE OPCIÓN MÚLTIPLE WINDOWS VISTA 1. Qué es Windows Sidebar? a) Es una mini aplicación b) Es un organizador de mini aplicaciones c) Es un accesorio del Sistema Operativo d) Es un organizador
Instalación de VirtualBox. Prácticas adicionales
 Instalación de VirtualBox Prácticas adicionales 1.- Introducción VirtualBox es un programa de virtualizacionx86 y AMD64/Intel64 de gran alcance tanto para la empresa, así como el uso doméstico.virtualboxes
Instalación de VirtualBox Prácticas adicionales 1.- Introducción VirtualBox es un programa de virtualizacionx86 y AMD64/Intel64 de gran alcance tanto para la empresa, así como el uso doméstico.virtualboxes
Gestión de bases de datos de mysql desde Dreamweaver
 Gestión de bases de datos de mysql desde Dreamweaver Para realizar este tutorial debes tener instalado Adobe Dreamweaver CS6 y Wampserver 2.2. Contenido. Instalar el servidor de prueba Crear la base de
Gestión de bases de datos de mysql desde Dreamweaver Para realizar este tutorial debes tener instalado Adobe Dreamweaver CS6 y Wampserver 2.2. Contenido. Instalar el servidor de prueba Crear la base de
Curso de iniciación a las TIC en Educación Permanente CEP de Castilleja (Sevilla) (octubre/noviembre 2009) Calc. Eva Sánchez-Barbudo Vargas
 Curso de iniciación a las TIC en Educación Permanente CEP de Castilleja (Sevilla) (octubre/noviembre 2009) Calc Eva Sánchez-Barbudo Vargas José Juan Pastor Milán 1 1. Qué es y para qué sirve OpenOffice
Curso de iniciación a las TIC en Educación Permanente CEP de Castilleja (Sevilla) (octubre/noviembre 2009) Calc Eva Sánchez-Barbudo Vargas José Juan Pastor Milán 1 1. Qué es y para qué sirve OpenOffice
Como instalar un e-book protegido con DRM en tu ordenador
 Como instalar un e-book protegido con DRM en tu ordenador La mayoría de los libros electrónicos que se venden están protegidos con DRM. DRM es un sistema de gestión de derechos digitales, desarrollado
Como instalar un e-book protegido con DRM en tu ordenador La mayoría de los libros electrónicos que se venden están protegidos con DRM. DRM es un sistema de gestión de derechos digitales, desarrollado
MANUAL PREZI. Elaboración: Ing. Jocabed Bautista. 1. INGRESAR A LA PAGINA: prezi.com y dar click en Registrarse
 MANUAL PREZI 1. INGRESAR A LA PAGINA: prezi.com y dar click en Registrarse A continuación nos pide elegir el tipo de cuenta, seleccionamos la primer que es Public y damos clic en Registrarse ahora. Llenamos
MANUAL PREZI 1. INGRESAR A LA PAGINA: prezi.com y dar click en Registrarse A continuación nos pide elegir el tipo de cuenta, seleccionamos la primer que es Public y damos clic en Registrarse ahora. Llenamos
Trabajar con diapositivas
 PRESENTADOR DE DIAPOSITIVAS (POWER POINT) ESTÁNDAR DESEMPEÑO BÁSICO ESTÁNDAR DESEMPEÑO ALTO RECURSOS ACTIVIDADES PEDAGÓGICAS DURACION Hace uso responsable de los sistemas tecnológicos, la información y
PRESENTADOR DE DIAPOSITIVAS (POWER POINT) ESTÁNDAR DESEMPEÑO BÁSICO ESTÁNDAR DESEMPEÑO ALTO RECURSOS ACTIVIDADES PEDAGÓGICAS DURACION Hace uso responsable de los sistemas tecnológicos, la información y
GUÍA MODULO VERSIÓN 1 CÓDIGO: EC/001 VIRTUALIZACION FORMACION POR PROYECTOS SOCIEDAD SALESIANA CENTRO DE CAPACITACIÓN Y DE PROMOCIÓN POPULAR
 GUÍA MODULO VERSIÓN 1 CÓDIGO: EC/001 VIRTUALIZACION FORMACION POR PROYECTOS SOCIEDAD SALESIANA CENTRO DE CAPACITACIÓN Y DE PROMOCIÓN POPULAR JUAN BOSCO OBRERO NIT: 860.008.010-0 Ciudad Bolívar La Estrella
GUÍA MODULO VERSIÓN 1 CÓDIGO: EC/001 VIRTUALIZACION FORMACION POR PROYECTOS SOCIEDAD SALESIANA CENTRO DE CAPACITACIÓN Y DE PROMOCIÓN POPULAR JUAN BOSCO OBRERO NIT: 860.008.010-0 Ciudad Bolívar La Estrella
En esta lección vamos a ver más utilidades y opciones sobre la
 1. PEGADO ESPECIAL En esta lección vamos a ver más utilidades y opciones sobre la edición de hojas de cálculo de Excel que te pueden ayudar en tu trabajo. Ya sabes cómo cortar o copiar y pegar datos de
1. PEGADO ESPECIAL En esta lección vamos a ver más utilidades y opciones sobre la edición de hojas de cálculo de Excel que te pueden ayudar en tu trabajo. Ya sabes cómo cortar o copiar y pegar datos de
Introducción a Windows 98
 CCEEA - Introducción a la Computación Página 1 de 6 Introducción a Windows 98 Trabajaremos con Windows 98, el sistema operativo instalado en las computadoras del Laboratorio. Se basa en la idea del uso
CCEEA - Introducción a la Computación Página 1 de 6 Introducción a Windows 98 Trabajaremos con Windows 98, el sistema operativo instalado en las computadoras del Laboratorio. Se basa en la idea del uso
SESIÓN 9 TRABAJO CON LOS OBJETOS GRÁFICOS DE POWER POINT
 SESIÓN 9 TRABAJO CON LOS OBJETOS GRÁFICOS DE POWER POINT I. CONTENIDOS: 1. Trabajo con imágenes en Power Point. 2. Diapositivas con organigramas en Power Point. 3. Utilización de la barra de dibujo en
SESIÓN 9 TRABAJO CON LOS OBJETOS GRÁFICOS DE POWER POINT I. CONTENIDOS: 1. Trabajo con imágenes en Power Point. 2. Diapositivas con organigramas en Power Point. 3. Utilización de la barra de dibujo en
Nimbus, servicios en la nube. Google Drive para PC
 Nimbus, servicios en la nube 1 /MAC permite sincronizar el contenido de tu Google Drive en una carpeta de tu disco duro. La sincronización es bidireccional: cualquier cambio que hagas en tu Drive en Internet
Nimbus, servicios en la nube 1 /MAC permite sincronizar el contenido de tu Google Drive en una carpeta de tu disco duro. La sincronización es bidireccional: cualquier cambio que hagas en tu Drive en Internet
