MANUAL SLIC3R MANUAL SLIC3R
|
|
|
- Felipe Ojeda Bustos
- hace 6 años
- Vistas:
Transcripción
1 MANUAL SLIC3R
2 PRIMEROS PASOS CON SLIC3R CONTENIDO: - Guardar configuraciones. - Platter ( Añadir archivos / Rotar / Escalar / Guardar G-code ). - Print Settings. - Filament Settings. - Printer Settings.
3 Slic3r es un programa de código abierto gratuito. Podremos descargar el programa de fileteado Slic3r de forma directa en el siguiente enlace o bien en el apartado Manuales de Para poder imprimir un diseño 3D con nuestras impresoras tenemos que partir de un archivo.stl, la mayor parte de los programas de diseño CAD permiten exportar en este formato. Este archivo.stl lo tenemos que procesar y obtener un.gcode que contiene toda la información de impresión, así podremos imprimir una misma pieza con diferentes densidades, diferentes materiales de impresión 3D o bien obtener diferentes acabados y resoluciones. Recomendamos a los usuarios menos avanzados descargar las configuraciones preestablecidas por Printhatshit, son configuraciones a partir de las cuales podemos empezar a modificar ciertos parámetros, las encontraremos junto al manual de Slic3r. Empezamos con la configuración de Slic3r. El programa se divide en cuatro pestañas: Plater, Print Settings, Filament Settings y Printer Settings. Paso a paso iremos desglosándolas y veremos los parámetros que podemos configurar en cada una de ellas. Se pueden crear múltiples configuraciones, en función de la calidad de impresión y resolución que queramos conseguir o bien el tipo de material con el que vayamos a hacer nuestras piezas. Así pues, primero de todo aprenderemos a guardar nuestras propias configuraciones.
4 Dentro de cada pestaña encontraremos el nombre de la configuración junto a dos iconos, uno de guardado y otro que nos permitirá eliminar los ajustes preestablecidos. Cuando terminemos de ajustar los diferentes parámetros haremos click en guardar y se abrirá un cuadro de texto donde podremos introducir el nombre de nuestra configuración. De esta forma podremos tener un perfil de impresión preestablecido para piezas huecas, para piezas de alta resolución o bien de rápida impresión, cambiando fácilmente de uno a otro. La primera pestaña con la que nos encontramos es Platter, donde cargaremos y situaremos los archivos.stl que queramos procesar. Para cargar un archivo.stl haremos click en Add y buscaremos el archivo que queramos, también podemos arrastrar el archivo a la cuadrícula del lado izquierdo. Por defecto la pieza se colocará en el centro de la cuadrícula.
5 Con los controles More y Fewer podremos añadir o eliminar la misma pieza cargada previamente, se organizarán de manera automática a medida que se agreguen en la cuadrícula. Los controles Rotate permiten rotar la pieza, podemos hacerlo en 45 hacia izquierda y derecha o bien introducir directamente el ángulo de rotación.
6 El control Scale permite escalar la pieza, en el desplegable que aparece podemos aumentar o reducir el tamaño de la pieza de forma proporcionada. Por último nos aseguraremos de que los parámetros y ajustes de Slic3r han sido configurados y seleccionados correctamente para la pieza que queremos imprimir y haremos click en Export G-code, así guardaremos el archivo G-code que nuestra impresora reconocerá y empezará a imprimir. Si contamos con un lector de tarjetas en nuestra impresora como la pantalla LCD Smart controller de Printhatshit Podemos guardar
7 La primera pestaña de ajuste con la que nos encontramos es Print Settings, en esta pestaña realizaremos la mayor parte de cambios ya que influirán directamente en el acabado de la pieza que queramos imprimir. Vamos a ver que parámetros podremos ajustar. El primer subconjunto es Layers and perimeters. Layer height: Con este parámetro podremos controlar la altura de capa. Esta es la distancia que el extrusor subirá con respecto a la base cada vez que acabe una capa. De esta forma con una menor altura de capa podremos conseguir impresiones con una mayor resolución ya que las caras aparecerán más lisas, por el contrario la pieza tardará más en imprimirse. Los valores más comunes son 0.3 mm para prototipos rápidos y 0.1 mm (100 micras) para piezas con buenos acabados. First Layer Height: Este parámetro es igual al anterior con la única diferencia de que afectará sólo a la primera capa de impresión. Por lo general podremos un valor de 0.3 mm. Perimeters (mínimum): Como su nombre indica, este valor permite modificar el número de perímetros o paredes que tendrá la pieza, de esta forma podremos tener piezas con paredes más gruesas o más finas en función de nuestras necesidades. Lo más común es utilizar 2 o 3 perímetros pudiendo aumentar más este valor si necesitamos una pieza muy robusta. Spiral vase: Algo muy útil si queremos hacer piezas sin relleno, únicamente con el grosor de un perímetro. Permite que la impresión sea de forma continua, el eje Z va subiendo poco a poco sin pararse entre capa y capa, se obtienen resultados muy buenos pero las piezas tienen poca resistencia al estar huecas. Solid Layers: Hace referencia al número de capas totalmente sólidas que se realizarán en la pieza. Tendremos dos valores a configurar, uno será para las capas iniciales de la base de la pieza y otra para las últimas. Es recomendable poner 3 capas como mínimo. Si queremos hacer una pieza abierta por arriba pondremos el valor Top en cero.
8 Quality (Slower Slicing): Es conveniente dejar activados los parámetros de este subgrupo, permitirá a Slic3r añadir más perímetros si es necesario, evitar que hayan perímetros que se crucen o bien detectar perímetros finos o que hagan de puente. En el subgrupo Infill podremos ajustar todos los parámetros en relación con la densidad y relleno de la pieza. Fill density: Este parámetro controla directamente la densidad que tendrá nuestra pieza. Normalmente le daremos a la pieza un relleno del 30%, si necesitamos una gran resistencia subiremos este valor al 60% según nuestra necesidad y el tiempo de impresión que queramos obtener. No es conveniente realizar piezas con densidades del 100% ya que si no se tiene ajustada a la perfección la cantidad de plástico a extruir y retraer nos encontraremos con excesos de plástico que afectarán a la calidad de nuestras impresiones. Fill pattern: Aquí le diremos la forma con la que rellenaremos la pieza, encontraremos un desplegable con diferentes patrones de relleno. Los más comunes son los rellenos rectilíneos o bien hexagonales (honeycomb). Top/bottom fill pattern: Controla el patrón de relleno de las capas iniciales y finales, este valor lo dejaremos en rectilíneo para conseguir los mejores acabados. Reducing printing time: Estos dos parámetros nos permiten realizar rellenos más rápidos pudiendo alternar entre capas sólidas y huecas, algo que no es recomendable, mantendremos este valor en 1 y desactivaremos la función Only infill where needed (Sólo rellenar cuando sea necesario). Advanced: Encontraremos parámetros más avanzados como Solid Infill Every que nos permite crear una capa totalmente sólida cada ciertas capas. Fill Angle es el ángulo con el que se realizará el relleno, dejaremos un valor de 45. El resto de parámetros los dejaremos tal y como vienen predefinidos.
9 Ahora toca ajustar la velocidad de impresión, veremos que podemos poner una velocidad diferente para cada parte de la pieza, como por ejemplo los perímetros o el relleno. Esta velocidad podrá venir marcada en mm/s o bien en forma de porcentaje con respecto al valor principal. Perimeters: Las tres primeras casillas hacen referencia a la velocidad con la que se imprimirán los perímetros, el primer valor hace referencia a los perímetros en general, este valor dependerá de la calidad que queramos conseguir en nuestras impresiones, por lo general y para empezar pondremos un valor de 60 mm/s pero podremos ir aumentándolo cuando ganemos más experiencia llegando a valores de hasta mm/s. Small perimeters: Permite ajustar la velocidad de los perímetros pequeños donde necesitaremos una menor velocidad, partiremos de unos 30 mm/s. External perimeters: Nos permitirá decidir la velocidad del perímetro exterior de nuestra pieza, el que veremos, es conveniente que lo realicemos con una menor velocidad a la general, poniendo un valor del 50%. Infill: Aquí controlaremos la velocidad de impresión del relleno de la pieza. Empezaremos con valores de 60 mm/s, pero la velocidad de relleno podremos aumentarla hasta unos 110 mm/s conforme vayamos aprendiendo a imprimir, de esta forma podremos reducir el tiempo de impresión. Solid infill: Hace referencia a la velocidad de impresión de las capas con un relleno del 100%, excluyendo a la primera y última capa. Normalmente se podrá el mismo valor que el del Infill general. Top solid infill: Nos permite ajustar la velocidad de la última capa de impresión, la que veremos y por lo tanto la que interesa hacer con una velocidad más lenta para obtener buenos acabados. Podremos empezar con un valor de 50 mm/s. Support material / Support material interface: Velocidad con la que se imprimirán los soportes de la pieza en el caso de los hayamos activado.
10 Bridges: Esta es la velocidad con la que se realizarán los puentes, es decir, cuando el extrusor tenga que estirar el filamento de un punto a otro en el aire sin ningún soporte debajo. Al no tener ningún punto de soporte el filamento fundido colgará y se deformará. Podemos ajustar la velocidad de los puentes en velocidades superiores a 60 mm/s dependiendo de su longitud y de si tenemos activado o no el ventilador de capa (algo que veremos más adelante). Travel: Este parámetro controla la velocidad con la que se mueve el extrusor de un punto a otro cuando no tiene que extruir plástico, por lo tanto puede subirse considerablemente la velocidad hasta 120 mm/s. First layer speed: Permite decidir la velocidad con la que imprimiremos la primera capa, es la que estará en contacto con la superficie de impresión y deberemos hacerla despacio para que la pieza se enganche bien y no tengamos ningún problema con plásticos como ABS que tiende a deformarse. Un valor del 30% asegurará una buena adhesión, aunque podremos aumentar la velocidad según el material con el que vayamos a imprimir o bien el tamaño o forma de la pieza. El resto de valores los dejaremos como vienen predeterminados. Skirt: Este parámetro realiza un perímetro exterior alrededor de la pieza que queramos imprimir. De esta forma nos permite cebar el extrusor con filamento y asegurarnos de que cuando empiece a imprimir la pieza haya ya un flujo constante de plástico fundido. Cuando calentemos el extrusor podremos ver como cuelga un hilo de plástico fundido, es por este motivo que el extrusor tarda unos segundos en empezar a extruir plástico de nuevo. Loops: Nos permite decidir el número de contornos o vueltas que hará el extrusor alrededor de la pieza para asegurarnos de que el flujo de plástico sea constante. Distance from object: Distancia a la que se realizará el contorno, para piezas grandes, que ocupen casi toda la superficie de impresión, podemos reducir este valor a 2 o 3 mm. Skirt height: Mantendremos este valor en 1, esto configura la impresión para que sólo haga el contorno en la primera capa.
11 Brim: En la primera capa, la que se tiene que adherir a la superficie de impresión, se puede añadir un borde más ancho que permite que la pieza tenga una mayor superficie de contacto. Este borde en la base de la pieza se tendrá que quitar posteriormente con la ayuda de un cutter, por lo tanto, por norma general estableceremos este valor en 0, desactivando esta función. Support material, cuando necesitemos que una pieza se imprima con soportes tendremos que configurarlos en este apartado. Nosotros siempre recomendamos que el usuario genere los soportes necesarios directamente en el diseño 3D ya que de esta forma se pueden colocar exactamente donde sean necesarios. Los soportes siempre dejarán marcas en la pieza y nos llevará un rato limpiar la pieza de soportes. Generate support material: Esta casilla es la que activaremos para que directamente Slic3r genere soportes en nuestras piezas, este proceso lo hará de forma automática a partir de los valores que nosotros le hayamos configurado. Overhang threshold: Nos permite marcar en grados la inclinación máxima que la impresora puede imprimir sin realizar soportes. Si marcamos un valor de 30 sólo se realizarán soportes en salientes o voladizos con una inclinación superior a este ángulo. Por defecto podemos poner 45. Enforce support for the first: Este parámetro nos permite forzar la creación de soportes en las primeras capas independientemente de la inclinación que tengan. Resulta muy útil en piezas con una base muy pequeña. El valor se expresa en capas, un valor de 10 generará soportes hasta la décima capa. Raft layers: El raft es una cama sobre la que se imprimirá la pieza, actúa como soporte, el valor que pongamos configurará el número de capas que generará de este tipo. Normalmente se utiliza en piezas que tengan dificultades para adherirse a la superficie de impresión o bien piezas donde la base no es plana. Patter: Aquí podremos definir el patrón con el que se generarán los soportes. Normalmente se utiliza el patrón rectilíneo ya que es más fácil de retirar. Pattern spacing: Define la separación del patrón de soporte, si la distancia es pequeña conseguiremos una mayor superficie de soporte pero será más difícil de retirar. Es recomendable 2-3 mm.
12 Pattern angle: Es el ángulo con el que se imprimirá el soporte. Dependerá de la pieza, pero como después será retirado es indiferente si ponemos 0 o 45. Interface layers: Definiremos la unión entre nuestra pieza y el soporte, en este parámetro podremos definir cuantas capas de unión queremos. Podemos definir capas de unión diferentes para poder retirar más fácilmente el soporte y conseguir mejores acabados. Interface pattern spacing: En este parámetro configuraremos la distancia en milímetros entre la pieza y el soporte. Notes: En este apartado podemos incluir anotaciones con información para identificar rápidamente cada configuración. Podemos anotar por ejemplo los cambios más destacados que se realizaron. Output options, este subgrupo no tendremos que configurarlo, lo dejaremos sin activar como viene predeterminado.
13 Complete individual objects: Esta casilla permite activar la función de impresión secuencial, imprimiendo varias piezas. Cuando ha terminado una pieza empieza con la siguiente, el problema es que existe el riesgo de que el extrusor colisione con la primera pieza impresa. Extruder clearance: Podemos definir el radio de separación que necesitamos que se mantenga alrededor del extrusor para que este no colisione con otras piezas. Verbose G-code: Activaremos esta casilla cuando queramos que se muestre un breve comentario en cada paso del G-code, es algo que puede ayudarnos a comprender mejor los G-code. Si guardamos el archivo directamente en una tarjeta SD es conveniente desactivar esta función ya que el archivo G-code será más pesado. Output filename format: Nos permite configurar con que nombre se guardarán los archivos G-code, por defecto se guardarán con el mismo nombre que tenía el archivo en formato.stl algo que nos ayudará a mantener organizados nuestros archivos de impresión. Post-processing scripts: Este apartado nos permite introducir nuevos scripts de código en el G-code. Es para usuarios avanzados o desarrolladores. Multiple extruders: Este subgrupo permite configurar parámetros avanzados para el doble extrusor, permite definir que extrusor se encargará de cada parte del proceso de impresión, perímetros, relleno, soportes.
14 En Advanced podemos encontrar parámetros de configuración más precisos, no recomendamos modificarlos si no se es un usuario avanzado. Default extrusión width: Aunque nuestro extrusor tenga una boquilla de salida de 0.4mm el grosor del filamento que sale fundido no siempre es de este mismo grosor, suele ser más grueso, esto depende de la cantidad y velocidad de plástico que se extruye. Si ponemos este valor en 0 Slic3r calculará este valor por nosotros, un valor de 0.4 a 0.42 suele funcionar correctamente. First layer: Determina el ancho del hilo extruido durante la primera capa de impresión, este valor dependerá de la altura a la que imprimamos esta primera capa, si la hacemos demasiado pegada un exceso de plástico puede provocar surcos por exceso de plástico. En este caso reduciremos la cantidad de plástico para obtener un mejor acabado. Perimeters: Determina el ancho del hilo extruido en los perímetros. Se recomienda mantener este valor en 0. Infill: Determina el ancho del hilo extruido en el relleno. Se recomienda mantener este valor en 0. Solid infill: Determina el ancho del hilo extruido en el relleno totalmente sólido. Se recomienda mantener este valor en 0. Top solid infill: Determina el ancho del hilo extruido en el relleno sólido de las capa superior. Se recomienda mantener este valor en 0. Support material: Determina el ancho del hilo extruido en el material de soporte. Se recomienda mantener este valor en 0. Bridge flow ratio: Determina la cantidad de plástico que se extruye durante los puentes, regulando este valor podremos evitar que el hilo cuelgue. Para configurar mejor la impresión de puentes y voladizos se recomienda ajustar los parámetros del ventilador de capa. Threads: Podemos modificar el número de Threads en nuestro laminado con el fin de aprovechar mejor los recursos de nuestro equipo informático. Aumentando este valor reduciremos el tiempo de laminado pero necesitaremos un uso mayor de la memoria.
15 Resolution: Permite simplificar el proceso de laminado. Se recomienda mantener este valor en 0 ya que así desactivaremos las simplificaciones y obtendremos la máxima resolución. La segunda pestaña de ajuste que deberemos configurar es Filament Settings, aquí podremos definir los parámetros del filamento y material con el que vayamos a imprimir. Primero determinaremos los ajustes del filamento y después la temperatura de extrusión y de la superficie de impresión. También encontraremos el subgrupo Cooling que nos permite ajustar el ventilador de capa. Diameter: Utilizaremos este parámetro para configurar el diámetro de nuestro filamento. Normalmente el filamento para impresión 3D se vende en dos diámetros, 1.75mm y 3mm pero por lo general el filamento siempre tiene un diámetro inferior. Por este motivo es recomendable medir en varios puntos de la bobina el grosor del filamento e introducir el valor de media que obtengamos. Si al imprimir vemos que la cantidad de plástico es excesiva podemos engañar a Slic3r e introducir un valor superior al real, 1.76 por ejemplo, de esta forma Slic3r entenderá que el filamento es más grueso y que por lo tanto debe extruir menos plástico. Esta es una manera de ajustar la cantidad de filamento extruida. Extrusion multiplier: Es la relación entre el engranaje pequeño y el engranaje grande del extrusor. Recomendamos no modificar este valor ya que este parámetro lo define Slic3r a través del firmware de la impresora. Dejaremos como valor 1. Temperature Extruder: Introduciremos la temperatura del extrusor, podemos poner temperaturas diferentes para la primera y las siguientes capas pero por lo general pondremos la misma temperatura para todas las capas. La temperatura de impresión varia en función del filamento, de su fabricante o del material con el que vayamos a imprimir. Por lo general la temperatura de impresión para el filamento Printhatshit es el siguiente: PLA: ABS: Temperature Bed: La temperatura de la base caliente también varía en función del material a imprimir. PLA: 60 durante toda la impresión. ABS: 95º para la primera capa y 70º para las siguientes capas, de esta forma conseguiremos que las piezas impresas en ABS no se deformen y se desenganchen de la superficie de impresión.
16 Keep fan always on: Si marcamos esta casilla activaremos el ventilador de capa para que siempre esté activado. Tendremos que ir con cuidado ya que para ABS no debemos encender nunca el ventilador de capa. Enable auto cooling: Esta casilla permite activar el ventilador de forma automática, ajustando la velocidad del ventilador en función del tiempo de impresión de cada capa. Si por ejemplo imprimimos una pieza pequeña en PLA el plástico no tiene tiempo a endurecerse por completo antes de empezar la siguiente capa, para evitar esto Slic3r activará el ventilador al 100% si el tiempo de impresión de la capa es inferior a 30 segundos. Fan speed: Podremos definir el máximo y mínimo PWM que el ventilador necesita para funcionar. Bridges fan speed: Para los puentes y voladizos es recomendable que el ventilador de capa se active al 100% para que el hilo de plástico fundido se endurezca lo más rápido posible y evitar que cuelgue. Disable fan for the first: Para evitar enfriar la primera capa y conseguir una buena adhesión, es recomendable desactivar el ventilador al menos en la primera capa. Enable fan if layer print time is bellow: Si el tiempo de impresión es menor al especificado, el ventilador se activará con una velocidad interpolada entre su máximo y su mínimo en función del tiempo de la capa. Slow down if layer print time is bellow: Permite que Slic3r reduzca la velocidad de impresión si detecta que la capa tardará menos del tiempo predeterminado en este parámetro. Recomendamos un valor de 30 segundos. Min print speed: Este valor viene relacionado con el parámetro anterior, aquí estableceremos la velocidad a la que se imprimirán las capas que tarden menos de 30 segundos en imprimirse, consiguiendo aumentar este tiempo. Un valor de 10mm/s permitirá aumentar el tiempo de impresión de la capa.
17 La última pestaña que configuraremos es la de Printer Settings, básicamente tendremos que introducir los datos de nuestra impresora, tanto las dimensiones de la superficie de impresión como el tipo de extrusor que tenemos. El primer subgrupo General nos permite configurar la base y el firmware de la impresora. Bed size: Introduciremos el tamaño de nuestra base o superficie de impresión, por lo general 200 x 200mm. Print center: Estableceremos cual es el centro de la base, en relación con el valor anterior, 100 x 100mm. Z offset: Mediante este parámetro podemos hacer una calibración del eje Z mediante software en lugar de mecánicamente. Si partimos de que la impresora está bien calibrada la separación entre la boquilla y la superficie de impresión será de 0.1mm y este parámetro lo dejaremos en 0. G-code flavor: Deberemos seleccionar el firmware de nuestra impresora, en nuestro caso las impresoras Printhatshit seleccionaremos RepRap (Marlin/Sprinter/Repetier). Use relative E distances: Solo deberemos activar esta casilla si nuestro firmware utiliza distancias relativas. Nuestro firmware y la gran mayoría utilizan distancias absolutas por lo que mantendremos esta casilla desactivada. Extruders: Definiremos cuantos cabezales de extrusión tiene nuestra impresora. Use firmware retraction: Esta casilla la mantendremos desactivada para evitar que tome como referencia los valores preestablecidos del firmware. Así podremos configurar en Slic3r los parámetros como queramos. Vibration limit: Este parámetro es experimental y permite aliminar la resonancia mecánica producida por las vibraciones. Este valor lo pondremos en 0 para desactivarlo.
18 Custom G-code: Nos permite introducir G-codes personalizados al inicio y fin de cada impresión, también nos permite introducir nuevas órdenes entre capa y capa, esto es muy útil para el doble extrusor para usuarios más avanzados. En este subgrupo vamos a ajustar los parámetros referentes al extrusor, si en el apartado General hemos determinado más de un extrusor podremos ver diferentes subgrupos para cada extrusor. Nozzle diámeter: Este es el tamaño de la punta del extrusor, el diámetro de salida del filamento fundido, los extrusores de Printhatshit son de 0,4mm más adelante puedes cambiar la boquilla del extrusor por una más pequeña (0,3mm o 0,2mm) que permitirá una mejor calidad en los acabados pero que aumentará el tiempo de impresión. Estas boquilla más pequeñas son para usuarios avanzados.
19 Extruder offset: En el caso de tener dos extrusores, este parámetro determina la distancia entre las dos puntas. Esta distancia también se puede configurar a través del firmware (Marlin), si queremos que tome los valores del firmware pondremos 0 en estas dos casillas. Length: Es la distancia que queremos que retraiga el filamento, cuando el extrusor tiene que moverse de un punto a otro sin extruir filamento tiene primero que retraer el filamento para evitar goteos, los valores más comunes son 1 o 2mm. Lift Z: En los movimientos en los que el extrusor no está sacando plástico podemos configurar la impresora para que eleve una cierta distancia la punta y evitar que esta choque con la pieza que estamos imprimiendo. Normalmente este valor lo pondremos en 0 desactivando esta función. Speed: Es la velocidad con la que el extrusor realizará la retracción del filamento, se suelen utilizar velocidades altas para evitar que gotee plástico. Valores entre 30 y 60 mm/s serían adecuados. Extra length on restart: Definiremos la cantidad de plástico extra que debe inyectar el extrusor después de una retracción. El plástico tiende a gotear por lo que un valor muy pequeño o incluso cero será suficiente. Minimum travel after retraction: Este parámetro establece la distancia mínima que debe desplazarse el extrusor en vacío, es decir sin sacar plástico, para que se realice la retracción de filamento. Normalmente se utiliza un valor de 2mm, así en distancias inferiores a 2mm el extrusor no realizará ninguna retracción. Retract on layer change: Marcaremos esta casilla para que el extrusor realice un retracción cada vez que terminemos una capa, mientras sube el eje Z y empieza una nueva capa. Wipe while retracting: Opción experimental para mover el extrusor durante la retracción y evitar que pueda coger algo de material y hacer pequeñas burbujas en la punta del extrusor. Retraction when tool is disabled: Este grupo de parámetros solo deben configurarse si se está utilizando un doble extrusor. Length y Extra length permite realizar los mismos ajustes que en los parámetros anteriormente explicados pero en este caso actúan cuando realizamos el cambio entre un extrusor y otro.
REPRAPBCN MANUAL SLIC3R
 REPRAPBCN MANUAL SLIC3R Introducción: La intención del manual es proporcionar al usuario los conceptos básicos de la creación y manipulación de g codes. En este manual se explican los parámetros esenciales
REPRAPBCN MANUAL SLIC3R Introducción: La intención del manual es proporcionar al usuario los conceptos básicos de la creación y manipulación de g codes. En este manual se explican los parámetros esenciales
Taller de Impresoras 3D Prusa Hephestos. Parámetros de impresión
 Taller de Impresoras 3D Prusa Hephestos Parámetros de impresión Tipos de Plástico-Caract. Caracteristica PLA ABS Uso Impresión. Gran gama de colores Temperatura 190-220ºC 240-260ºC Base de Impresión Efectos
Taller de Impresoras 3D Prusa Hephestos Parámetros de impresión Tipos de Plástico-Caract. Caracteristica PLA ABS Uso Impresión. Gran gama de colores Temperatura 190-220ºC 240-260ºC Base de Impresión Efectos
IMPRESIÓN ÚLTIMA REVISIÓN:
 IMPRESIÓN ÚLTIMA REVISIÓN: 2016-04-20 INTRODUCCIÓN Antes de imprimir cualquier pieza en 3D, la misma debe ser preparada adecuadamente para lograr los mejores resultados posibles. Para ello, este documento
IMPRESIÓN ÚLTIMA REVISIÓN: 2016-04-20 INTRODUCCIÓN Antes de imprimir cualquier pieza en 3D, la misma debe ser preparada adecuadamente para lograr los mejores resultados posibles. Para ello, este documento
Witbox Manual de usuario
 Witbox Manual de usuario Manual de usuario de Witbox Índice Índice Unboxing y contenido...pág.1 Primeros pasos...pág.2-3 Nivelado de la base...pág.4-6 Carga y descarga de filamento...pág.7-8 Configuración
Witbox Manual de usuario Manual de usuario de Witbox Índice Índice Unboxing y contenido...pág.1 Primeros pasos...pág.2-3 Nivelado de la base...pág.4-6 Carga y descarga de filamento...pág.7-8 Configuración
Witbox. Manual Slic3r. Witbox
 Manual Slic3r Manual Slic3r Español CONTENIDO 3 Cómo generar un archivo para imprimir 6 Selección de parámetros en Slic3r 2 Español Manual Slic3r CÓMO GENERAR UN ARCHIVO PARA IMPRIMIR Para que la bq pueda
Manual Slic3r Manual Slic3r Español CONTENIDO 3 Cómo generar un archivo para imprimir 6 Selección de parámetros en Slic3r 2 Español Manual Slic3r CÓMO GENERAR UN ARCHIVO PARA IMPRIMIR Para que la bq pueda
Guía de importación de perfiles de impresora 3D. CuraEngine y Slic3R
 Guía de importación de perfiles de impresora 3D CuraEngine y Slic3R Para importar fácilmente los perfiles que ha elaborado para Cura y Slic3r, puede seguir los siguientes pasos. CURAENGINE Desde la pestaña
Guía de importación de perfiles de impresora 3D CuraEngine y Slic3R Para importar fácilmente los perfiles que ha elaborado para Cura y Slic3r, puede seguir los siguientes pasos. CURAENGINE Desde la pestaña
Manual de configuración de wifilocal Windows XP Antena externa Ubiquiti Nanostation 2 9 de Septiembre de 2010
 Manual de configuración de wifilocal Windows XP Antena externa Ubiquiti Nanostation 2 9 de Septiembre de 2010 1. Configuración del adaptador de red para acceder a la configuración de la antena... 2 2.
Manual de configuración de wifilocal Windows XP Antena externa Ubiquiti Nanostation 2 9 de Septiembre de 2010 1. Configuración del adaptador de red para acceder a la configuración de la antena... 2 2.
INDICE Conociendo Cura... 1 Instalación y configuración inicial... 3 Entorno de Programa... 8 Menú de impresión... 27
 Manual Cura v14.10 INDICE Conociendo Cura... 1 Descripción del Software... 2 Instalación y configuración inicial... 3 Instalación... 4 Asistente de configuración inicial (wizard).... 6 Entorno de Programa...
Manual Cura v14.10 INDICE Conociendo Cura... 1 Descripción del Software... 2 Instalación y configuración inicial... 3 Instalación... 4 Asistente de configuración inicial (wizard).... 6 Entorno de Programa...
UNA GUÍA PASO A PASO SOBRE CÓMO PUBLICAR EN OJS
 DESCRIPCIÓN BREVE En esta guía podrá conocer los fundamentos de la plataforma OJS y los pasos necesarios para publicar un número de revista sin seguir todo el proceso editorial. UNA GUÍA Servicio de Publicaciones
DESCRIPCIÓN BREVE En esta guía podrá conocer los fundamentos de la plataforma OJS y los pasos necesarios para publicar un número de revista sin seguir todo el proceso editorial. UNA GUÍA Servicio de Publicaciones
Configuración del Ratón
 Configuración del Ratón Para configurarlo, accedemos al Panel de control desde el menú Inicio. En la sección Hardware y sonido, encontramos Dispositivos e impresoras, que contiene un apartado Mouse. Se
Configuración del Ratón Para configurarlo, accedemos al Panel de control desde el menú Inicio. En la sección Hardware y sonido, encontramos Dispositivos e impresoras, que contiene un apartado Mouse. Se
Elementos esenciales de Word
 Word 2013 Elementos esenciales de Word Área académica de Informática 2015 Elementos esenciales de Word Iniciar Microsoft Word 2013 Para entrar en Microsoft Word 2013 Haz clic en el botón Inicio para ir
Word 2013 Elementos esenciales de Word Área académica de Informática 2015 Elementos esenciales de Word Iniciar Microsoft Word 2013 Para entrar en Microsoft Word 2013 Haz clic en el botón Inicio para ir
INTRODUCCION CAD: EJERCICIOS. ENERO 2014 DECO I. HERIBERTO LOPEZ. PREPARACION DE PLANTILLAS en PRESENTACION de DISTINTOS FORMATOS para IMPRESION
 Página1 PREPARACION DE PLANTILLAS en PRESENTACION de DISTINTOS FORMATOS para IMPRESION INDICE 1.- ESCALA 1:1. EXTENSION. SIN PLANTILLA DE REFERENCIA Y UNA VENTANA QUE OCUPA LA TOTALIDAD DEL FORMATO. Se
Página1 PREPARACION DE PLANTILLAS en PRESENTACION de DISTINTOS FORMATOS para IMPRESION INDICE 1.- ESCALA 1:1. EXTENSION. SIN PLANTILLA DE REFERENCIA Y UNA VENTANA QUE OCUPA LA TOTALIDAD DEL FORMATO. Se
OPENOFFICE IMPRESS. Creación básica de presentaciones digitales
 OPENOFFICE IMPRESS Creación básica de presentaciones digitales Qué es OpenOffice Impress? Es la herramienta que nos ofrece OpenOffice para realizar presentaciones Las presentaciones permiten comunicar
OPENOFFICE IMPRESS Creación básica de presentaciones digitales Qué es OpenOffice Impress? Es la herramienta que nos ofrece OpenOffice para realizar presentaciones Las presentaciones permiten comunicar
PHOTOSHOP CÓMO CREAR DOCUMENTOS A TAMAÑO FOTO CON VARIAS IMÁGENES DENTRO. Raquel Bermudo Jiménez Diseño Gráfico y Diseño Web
 PHOTOSHOP CÓMO CREAR DOCUMENTOS A TAMAÑO FOTO CON VARIAS IMÁGENES DENTRO PARTE 1: DOS FOTOS EN UN 1OX15 PARTE 2: CUATRO FOTOS EN UN 10X15 Hola chicas! Bienvenidas al primer tutorial de photoshop, Cómo
PHOTOSHOP CÓMO CREAR DOCUMENTOS A TAMAÑO FOTO CON VARIAS IMÁGENES DENTRO PARTE 1: DOS FOTOS EN UN 1OX15 PARTE 2: CUATRO FOTOS EN UN 10X15 Hola chicas! Bienvenidas al primer tutorial de photoshop, Cómo
Lola Maicas 1 PORTADA 2 BARRA DE HERRAMIENTAS
 1 PORTADA 2 BARRA DE HERRAMIENTAS TABLAS 3 TABLAS 4 TABLAS 2ª PARTE 5 FORMA DE SELECCIONAR 6 COMBINAR CELDAS 7 CONVERTIR TEXTO EN TABLA 8 PROPIEDADES DE TABLA 9 SUMAS 10 RESTAS 11 MULTIPLICAR Y DIVIDIR
1 PORTADA 2 BARRA DE HERRAMIENTAS TABLAS 3 TABLAS 4 TABLAS 2ª PARTE 5 FORMA DE SELECCIONAR 6 COMBINAR CELDAS 7 CONVERTIR TEXTO EN TABLA 8 PROPIEDADES DE TABLA 9 SUMAS 10 RESTAS 11 MULTIPLICAR Y DIVIDIR
TECNOLOGÍA E INFORMÁTICA
 TECNOLOGÍA E INFORMÁTICA GRADO: SÉPTIMO 01 02 TEMA: INSERTAR O CREAR TABLAS INDICADOR DE DESEMPEÑO: Utiliza la opción de crear tablas en Microsoft Word para agregar, editar y presentar la información tabulada.
TECNOLOGÍA E INFORMÁTICA GRADO: SÉPTIMO 01 02 TEMA: INSERTAR O CREAR TABLAS INDICADOR DE DESEMPEÑO: Utiliza la opción de crear tablas en Microsoft Word para agregar, editar y presentar la información tabulada.
vsmart CONFIGURACIÓN INICIAL
 vsmart CONFIGURACIÓN INICIAL PRIMEROS PASOS PARA USAR LA APLICACIÓN VSMART Las pantallas que aparecen a continuación pertenecen a un dispositivo con Android. Para un dispositivo con ios pueden variar algo
vsmart CONFIGURACIÓN INICIAL PRIMEROS PASOS PARA USAR LA APLICACIÓN VSMART Las pantallas que aparecen a continuación pertenecen a un dispositivo con Android. Para un dispositivo con ios pueden variar algo
Estos márgenes se definen en el menú Archivo, Configurar página... se nos muestra un cuadro de dialogo como este con tres pestañas:
 Unidad 7. Diseño de página (I) Configurar página Cuando estamos escribiendo en un documento Word es como si lo hiciéramos en una hoja de papel que luego puede ser impresa. Por lo tanto, existe un área
Unidad 7. Diseño de página (I) Configurar página Cuando estamos escribiendo en un documento Word es como si lo hiciéramos en una hoja de papel que luego puede ser impresa. Por lo tanto, existe un área
Terceros Ekon Sical. Departamento de Informática
 1 Terceros Ekon Sical Departamento de Informática 2 TERCEROS En la aplicación hay dos puntos de menú donde pueden tratarse los terceros dentro de SP Base y en la contabilidad en la entrada específica de
1 Terceros Ekon Sical Departamento de Informática 2 TERCEROS En la aplicación hay dos puntos de menú donde pueden tratarse los terceros dentro de SP Base y en la contabilidad en la entrada específica de
ACCIONES Photoshop. Primero explicaremos brevemente que son las Acciones de Photoshop y cómo utilizar esta interesante utilidad. Acciones Photoshop
 ACCIONES Photoshop Uno de los problemas que mas echa para atrás a mucha gente a la hora de procesar archivos en Photoshop, especialmente cuando estos requieren procesados complejos, es el tiempo que requiere
ACCIONES Photoshop Uno de los problemas que mas echa para atrás a mucha gente a la hora de procesar archivos en Photoshop, especialmente cuando estos requieren procesados complejos, es el tiempo que requiere
Para añadir un presupuesto nuevo seleccionaremos en el apartado Presupuestos la opción en la parte superior Añadir.
 Pacientes - Presupuestos Aquí podremos crear los presupuestos que emitamos al paciente, llevando un control de los que emitimos y los que se van aceptando. Accederemos desde la pestaña superior Pacientes
Pacientes - Presupuestos Aquí podremos crear los presupuestos que emitamos al paciente, llevando un control de los que emitimos y los que se van aceptando. Accederemos desde la pestaña superior Pacientes
Instrucciones para obtener el certificado electrónico de la FNMT
 Instrucciones para obtener el certificado electrónico de la FNMT Índice 1. Registro Documental... 3 2. Objeto del documento... 4 3. Instrucciones para obtener el certificado electrónico de la FNMT... 5
Instrucciones para obtener el certificado electrónico de la FNMT Índice 1. Registro Documental... 3 2. Objeto del documento... 4 3. Instrucciones para obtener el certificado electrónico de la FNMT... 5
TEMA 1: LAS PRESENTACIONES EN EL LIBREOFFICE
 TEMA 1: LAS PRESENTACIONES EN EL LIBREOFFICE 1- CÓMO ABRIR EL PROGRAMA? 2- CÓMO EMPEZAR CON NUESTRA PRESENTACIÓN? 3- CÓMO AÑADIR UNA NUEVA DIAPOSITIVA? 4- CÓMO CAMBIAR EL FONDO DE LA DIAPOSITIVA? 5- CÓMO
TEMA 1: LAS PRESENTACIONES EN EL LIBREOFFICE 1- CÓMO ABRIR EL PROGRAMA? 2- CÓMO EMPEZAR CON NUESTRA PRESENTACIÓN? 3- CÓMO AÑADIR UNA NUEVA DIAPOSITIVA? 4- CÓMO CAMBIAR EL FONDO DE LA DIAPOSITIVA? 5- CÓMO
Índice de contenido Crear un tema nuevo...3 Editar un tema...6 Insertar diferentes elementos en el body...7 Insertar una imagen...
 1 Manual de foros Índice de contenido Crear un tema nuevo...3 Editar un tema...6 Insertar diferentes elementos en el body...7 Insertar una imagen...7 Insertar una imagen que se abra en tamaño original...12
1 Manual de foros Índice de contenido Crear un tema nuevo...3 Editar un tema...6 Insertar diferentes elementos en el body...7 Insertar una imagen...7 Insertar una imagen que se abra en tamaño original...12
JAVIFRECHI El poder encender o apagar la calefacción o mantener la temperatura a nuestro gusto en un momento determinado,
 Cómo instalar el termostato SECURE SRT321 y actuador SSR303 con el Home Center Lite de Fibaro POR JAVIFRECHI 18 El poder encender o apagar la calefacción o mantener la temperatura a nuestro gusto en un
Cómo instalar el termostato SECURE SRT321 y actuador SSR303 con el Home Center Lite de Fibaro POR JAVIFRECHI 18 El poder encender o apagar la calefacción o mantener la temperatura a nuestro gusto en un
Se abre una ventana que permite especificar el número de filas y columnas para la tabla.
 Una tabla está formada por celdas o casillas, agrupadas por filas y columnas. En cada celda se puede insertar texto, números o gráficos. CREAR TABLAS Para crear una tabla accedemos siempre desde la pestaña
Una tabla está formada por celdas o casillas, agrupadas por filas y columnas. En cada celda se puede insertar texto, números o gráficos. CREAR TABLAS Para crear una tabla accedemos siempre desde la pestaña
PRESUPUESTO. Nueva ventana
 PRESUPUESTO Nueva ventana Para añadir una ventana nos dirigimos a Nuevo Modelo. Podemos realizar un Fijo, Ventanas Abatibles, Correderas, etc Dentro de las carpetas de cada modelo se encuentran varias
PRESUPUESTO Nueva ventana Para añadir una ventana nos dirigimos a Nuevo Modelo. Podemos realizar un Fijo, Ventanas Abatibles, Correderas, etc Dentro de las carpetas de cada modelo se encuentran varias
Instalación y configuración del hardware
 Instalación y configuración del hardware En la tercera entrega del curso básico de redes hogareñas veremos cómo dejar el hardware listo para que nuestros ordenadores puedan empezar a correr en conjunto.
Instalación y configuración del hardware En la tercera entrega del curso básico de redes hogareñas veremos cómo dejar el hardware listo para que nuestros ordenadores puedan empezar a correr en conjunto.
NERO BURNING ROM. Manual de grabación. By CriCri
 NERO BURNING ROM Manual de grabación By CriCri GRABAR EN NERO Pulsamos dos veces papa abrir el programa Nero Burnig Rom, que es el que vamos a utilizar para grabar los documentos, música, video... Dependiendo
NERO BURNING ROM Manual de grabación By CriCri GRABAR EN NERO Pulsamos dos veces papa abrir el programa Nero Burnig Rom, que es el que vamos a utilizar para grabar los documentos, música, video... Dependiendo
HP Color LaserJet serie CM3530 MFP Tareas de impresión
 Utilizar las funciones del controlador para Windows Abrir el controlador de la impresora En el menú Archivo del programa de software, haga clic en Imprimir. Seleccione la impresora y haga clic en Propiedades
Utilizar las funciones del controlador para Windows Abrir el controlador de la impresora En el menú Archivo del programa de software, haga clic en Imprimir. Seleccione la impresora y haga clic en Propiedades
Pasar datos de archivos Excel a base de datos Articulos
 Pasar datos de archivos Excel a base de datos Articulos Si ya disponemos de los datos de los artículos y productos que vamos a vender, ya sea en un listado que nos proporcionen los fabricantes y distribuidores,
Pasar datos de archivos Excel a base de datos Articulos Si ya disponemos de los datos de los artículos y productos que vamos a vender, ya sea en un listado que nos proporcionen los fabricantes y distribuidores,
Manual de usuario MetaTrader 4 TraderNovo:
 Manual de usuario MetaTrader 4 TraderNovo: Aquí está una foto que muestra la pantalla principal MT4: Menú principal (acceder al menú y los ajustes del programa); Barras de herramientas (acceso rápido a
Manual de usuario MetaTrader 4 TraderNovo: Aquí está una foto que muestra la pantalla principal MT4: Menú principal (acceder al menú y los ajustes del programa); Barras de herramientas (acceso rápido a
GUÍA RÁPIDA POLIGONALES CON TRIMBLE SURVEY CONTROLLER
 GUÍA RÁPIDA POLIGONALES CON TRIMBLE SURVEY CONTROLLER POLIGONAL ORIENTADA 1. Entramos en el programa Trimble Survey Controller. 2. Vamos a Archivos > Trabajo nuevo para crear un nuevo trabajo. Nos aseguramos
GUÍA RÁPIDA POLIGONALES CON TRIMBLE SURVEY CONTROLLER POLIGONAL ORIENTADA 1. Entramos en el programa Trimble Survey Controller. 2. Vamos a Archivos > Trabajo nuevo para crear un nuevo trabajo. Nos aseguramos
easypos Restaurantes y Bares Configuración Inicial
 easypos Restaurantes y Bares Configuración Inicial 1 Crear Mi Restaurante Crearemos el restaurante llamado Mi Restaurante, iniciamos en la pantalla principal de Configuración: Dentro de la sección Restaurante
easypos Restaurantes y Bares Configuración Inicial 1 Crear Mi Restaurante Crearemos el restaurante llamado Mi Restaurante, iniciamos en la pantalla principal de Configuración: Dentro de la sección Restaurante
UNIDAD 1. Introducción a Photoshop.
 UNIDAD 1. Introducción a Photoshop. Photoshop edita imágenes creadas por otros programas, por un escáner o una máquina fotográfica. Para arrancar Photoshop, una vez instalado haz doble clic sobre su icono
UNIDAD 1. Introducción a Photoshop. Photoshop edita imágenes creadas por otros programas, por un escáner o una máquina fotográfica. Para arrancar Photoshop, una vez instalado haz doble clic sobre su icono
Guía docente: Cómo crear un test y los tipos de preguntas
 Guía docente: Cómo crear un test y los tipos de preguntas Índice 01 02 03 04 05 06 07 08 09 Crear un test Ordenable Arrastrar Rellenar espacio Texto libre Respuesta múltiple Opciones Gestión del test Ayuda
Guía docente: Cómo crear un test y los tipos de preguntas Índice 01 02 03 04 05 06 07 08 09 Crear un test Ordenable Arrastrar Rellenar espacio Texto libre Respuesta múltiple Opciones Gestión del test Ayuda
Trabajando con Impress
 Trabajando con Impress Guía rápida Por Lourdes Luengo 2 Trabajando con Impress Impress es el programa de presentaciones incluido en el paquete OpenOffice. Al entrar en el programa se accede a un Autopiloto,
Trabajando con Impress Guía rápida Por Lourdes Luengo 2 Trabajando con Impress Impress es el programa de presentaciones incluido en el paquete OpenOffice. Al entrar en el programa se accede a un Autopiloto,
MANUAL REPETIER MANUAL REPETIER
 MANUAL REPETIER PRIMEROS PASOS CON REPETIER CONTENIDO: - Descarga del programa. - Configuración del programa. - Introducción a Repetier host. - Control de la impresora. - Control manual. DESCARGA DEL PROGRAMA
MANUAL REPETIER PRIMEROS PASOS CON REPETIER CONTENIDO: - Descarga del programa. - Configuración del programa. - Introducción a Repetier host. - Control de la impresora. - Control manual. DESCARGA DEL PROGRAMA
Capítulo 8: Añadir Animación a una Presentación
 Capítulo 8: Añadir Animación a una Presentación 8.1. Crear una animación profesional 8.2. Transiciones de diapositiva a diapositiva 8.1. CREAR UNA ANIMACIÓN PROFESIONAL La animación puede ciertamente potenciar
Capítulo 8: Añadir Animación a una Presentación 8.1. Crear una animación profesional 8.2. Transiciones de diapositiva a diapositiva 8.1. CREAR UNA ANIMACIÓN PROFESIONAL La animación puede ciertamente potenciar
CONFIGURACIÓN Y DISEÑO DE PÁGINA
 CONFIGURAR PÁGINA CONFIGURACIÓN Y DISEÑO DE PÁGINA Antes de comenzar a imprimir es necesario establecer las opciones de impresión desde la ficha: Diseño de Página. A continuación se muestra el grupo de
CONFIGURAR PÁGINA CONFIGURACIÓN Y DISEÑO DE PÁGINA Antes de comenzar a imprimir es necesario establecer las opciones de impresión desde la ficha: Diseño de Página. A continuación se muestra el grupo de
Configuración de un navegador
 Materiales: Internet Explorer instalado Tiempo: 2 minutos Dificultad: Baja Descripción. Proceso de configuración de Internet Explorer de Windows. 1/18 1 Partimos de la base de que tenemos instalado el
Materiales: Internet Explorer instalado Tiempo: 2 minutos Dificultad: Baja Descripción. Proceso de configuración de Internet Explorer de Windows. 1/18 1 Partimos de la base de que tenemos instalado el
Animación y transición - Últimos retoques. Imprimiendo transparencias o diapositivas
 Detalles finales Animación y transición - Últimos retoques Si tu presentación será expuesta con un retroproyector, deberás imprimir cada diapositiva como transparencias. Esto requiere de un papel especial
Detalles finales Animación y transición - Últimos retoques Si tu presentación será expuesta con un retroproyector, deberás imprimir cada diapositiva como transparencias. Esto requiere de un papel especial
UNIDAD 3 FORMATO DE PÁGINA
 UNIDAD 3 FORMATO DE PÁGINA COMPETIC 3 TEXTOS La mayor parte de formatos que podemos usar para dar forma a la presentación del texto y demás información en la página se encuentran en la pestaña Diseño de
UNIDAD 3 FORMATO DE PÁGINA COMPETIC 3 TEXTOS La mayor parte de formatos que podemos usar para dar forma a la presentación del texto y demás información en la página se encuentran en la pestaña Diseño de
Guía de Calibración del Motic Images Plus 2.0ML & Motic Images Advanced 3.2. Calibración con punto
 Guía de Calibración del Motic Images Plus 2.0ML & Motic Images Advanced 3.2 Calibración con punto Paso 1: Una vez hayamos activado la ventana de captura, seleccionar el modo auto en el apartado exposición.
Guía de Calibración del Motic Images Plus 2.0ML & Motic Images Advanced 3.2 Calibración con punto Paso 1: Una vez hayamos activado la ventana de captura, seleccionar el modo auto en el apartado exposición.
Tema 8: Publicación de Aplicación en Google Play
 Tema 8: Publicación de Aplicación en Google Play Una vez que hemos terminado nuestra aplicación, podemos publicarla en Google Play para que cualquiera pueda descargarla. Ya sea de Pago o Gratuitamente.
Tema 8: Publicación de Aplicación en Google Play Una vez que hemos terminado nuestra aplicación, podemos publicarla en Google Play para que cualquiera pueda descargarla. Ya sea de Pago o Gratuitamente.
Manual Word Plantillas y Formularios
 Manual Word 2010 Plantillas y Formularios 0 CONTENIDO Creación de Plantillas Plantillas de Word Plantillas de ejemplo Plantillas de Office.com Modificar una plantilla Generar formulario Proteger formulario
Manual Word 2010 Plantillas y Formularios 0 CONTENIDO Creación de Plantillas Plantillas de Word Plantillas de ejemplo Plantillas de Office.com Modificar una plantilla Generar formulario Proteger formulario
CREACIÓN DE UN POSTER CON SCRIBUS.
 CREACIÓN DE UN POSTER CON SCRIBUS. 1.-INTRODUCCIÓN Y CONOCIMIENTOS PREVIOS: A.-Maquetación de documentos de una página con el Scribus Muchos de nosotros usamos un procesador de textos para hacer trabajos
CREACIÓN DE UN POSTER CON SCRIBUS. 1.-INTRODUCCIÓN Y CONOCIMIENTOS PREVIOS: A.-Maquetación de documentos de una página con el Scribus Muchos de nosotros usamos un procesador de textos para hacer trabajos
COMO CREAR UNA RED LOCAL ENTRE EQUIPOS CON WINDOWS
 COMO CREAR UNA RED LOCAL ENTRE EQUIPOS CON WINDOWS XP Y VISTA: Explicación con direcciones estáticas y dinámicas. 1. RED CON DIRECCIONES DINAMICAS: La primera explicación la realizaré para XP. Lo primero
COMO CREAR UNA RED LOCAL ENTRE EQUIPOS CON WINDOWS XP Y VISTA: Explicación con direcciones estáticas y dinámicas. 1. RED CON DIRECCIONES DINAMICAS: La primera explicación la realizaré para XP. Lo primero
1. Barra de menús Muestra los comandos de menú para utilizar el software StarBoard 2. Barra de
 El software interactivo de las pizarras interactivas TRAUBOARD Starboard FX se instala en cualquier PC (no hay límite de licencias) a través de asistentes. Una vez instalado veremos un icono de Starboard
El software interactivo de las pizarras interactivas TRAUBOARD Starboard FX se instala en cualquier PC (no hay límite de licencias) a través de asistentes. Una vez instalado veremos un icono de Starboard
JUEGO: CARRITOS DE CARRERAS. ActionScript 2.0
 JUEGO: CARRITOS DE CARRERAS ActionScript 2.0 CIRCUITO DE LA CARRERA Teclas a usar: Jugador 1 W A S D Jugador 2 Flechas 1 JUEGO: CARRITOS DE CARRERAS Paso 1: Creación del carro y movimiento Empezaremos
JUEGO: CARRITOS DE CARRERAS ActionScript 2.0 CIRCUITO DE LA CARRERA Teclas a usar: Jugador 1 W A S D Jugador 2 Flechas 1 JUEGO: CARRITOS DE CARRERAS Paso 1: Creación del carro y movimiento Empezaremos
Microsoft Word. Microsoft Word 2013 SALOMÓN CCANCE. Manual de Referencia para usuarios. Salomón Ccance CCANCE WEBSITE
 Microsoft Word SALOMÓN CCANCE Microsoft Word 2013 Manual de Referencia para usuarios Salomón Ccance CCANCE WEBSITE UNIDAD 13:PLANTILLAS 13.1. Introducción Una plantilla es un modelo o patrón para crear
Microsoft Word SALOMÓN CCANCE Microsoft Word 2013 Manual de Referencia para usuarios Salomón Ccance CCANCE WEBSITE UNIDAD 13:PLANTILLAS 13.1. Introducción Una plantilla es un modelo o patrón para crear
Conciliación contable de bancos. Conciliación contable de bancos. Beroni Informática Pág. 1
 Conciliación contable de bancos Beroni Informática Pág. 1 Introducción... 3 Tipos de conciliaciones... 3 Conciliación contable de bancos... 4 Configuración de conceptos bancarios... 4 Configuración de
Conciliación contable de bancos Beroni Informática Pág. 1 Introducción... 3 Tipos de conciliaciones... 3 Conciliación contable de bancos... 4 Configuración de conceptos bancarios... 4 Configuración de
CONSIDERACIONES GENERALES DEL FUNCIONAMIENTO DEL PROGRAMA
 CONSIDERACIONES GENERALES DEL FUNCIONAMIENTO DEL PROGRAMA Indice 1. CAMPOS OBLIGATORIOS Y ERRORES... 2 2.- MENUS DESPLEGABLES Y CAMPOS QUE SE AUTOCOMPLETAN... 6 3.- UTILIDADES DEL PROGRAMA DE AYUDA...
CONSIDERACIONES GENERALES DEL FUNCIONAMIENTO DEL PROGRAMA Indice 1. CAMPOS OBLIGATORIOS Y ERRORES... 2 2.- MENUS DESPLEGABLES Y CAMPOS QUE SE AUTOCOMPLETAN... 6 3.- UTILIDADES DEL PROGRAMA DE AYUDA...
Elaboración de Documentos en Procesadores de Textos
 Las tablas permiten organizar la información en filas y columnas, de forma que se pueden realizar operaciones y tratamientos sobre las filas y columnas. Por ejemplo, obtener el valor medio de los datos
Las tablas permiten organizar la información en filas y columnas, de forma que se pueden realizar operaciones y tratamientos sobre las filas y columnas. Por ejemplo, obtener el valor medio de los datos
En esta lección creará un dibujo de las piezas y ensamblaje de las Lecciones 1 y 2 en múltiples hojas. Esta lección incluye:
 Page 1 of 11 Lección 3 - Dibujos En esta lección creará un dibujo de las piezas y ensamblaje de las Lecciones 1 y 2 en múltiples hojas. Esta lección incluye: Abrir una plantilla de dibujo y editar un formato
Page 1 of 11 Lección 3 - Dibujos En esta lección creará un dibujo de las piezas y ensamblaje de las Lecciones 1 y 2 en múltiples hojas. Esta lección incluye: Abrir una plantilla de dibujo y editar un formato
Crear el cartel de la película "El Legado de Bourne
 Crear el cartel de la película "El Legado de Bourne Ana María Beirão Crear el cartel de la película "El Legado de Bourne Crear un cartel con una máscara de un patrón de rayas como el cartel de la película
Crear el cartel de la película "El Legado de Bourne Ana María Beirão Crear el cartel de la película "El Legado de Bourne Crear un cartel con una máscara de un patrón de rayas como el cartel de la película
Antes de empezar con el tutorial, vamos a ver algunas cosas que nos van a ayudar mucho a entender como usar este programa.
 Tutorial PhotoShop: Selección y Line Art Antes de empezar con el tutorial, vamos a ver algunas cosas que nos van a ayudar mucho a entender como usar este programa. 1- Redimensionar imágenes. Para cambiar
Tutorial PhotoShop: Selección y Line Art Antes de empezar con el tutorial, vamos a ver algunas cosas que nos van a ayudar mucho a entender como usar este programa. 1- Redimensionar imágenes. Para cambiar
Sistema de Gestión y almacenamiento de archivos en el Campus Virtual
 Sistema de Gestión y almacenamiento de archivos en el Campus Virtual Página 1 de 15 GESTIÓN DE ARCHIVOS Dentro del Campus Virtual vamos a tener distintas formas de seleccionar y gestionar los archivos.
Sistema de Gestión y almacenamiento de archivos en el Campus Virtual Página 1 de 15 GESTIÓN DE ARCHIVOS Dentro del Campus Virtual vamos a tener distintas formas de seleccionar y gestionar los archivos.
Manual Básico Particle Illusion 3
 Manual Básico Particle Illusion 3 Debemos comenzar mencionando que Particle Illusion dispone de varios softwares a su disposición: Particle Illusion 3. Particle Illusion es un software independiente de
Manual Básico Particle Illusion 3 Debemos comenzar mencionando que Particle Illusion dispone de varios softwares a su disposición: Particle Illusion 3. Particle Illusion es un software independiente de
Manual Gran Hotel. En principio, una estacionalidad no tiene el fin marcado, puede ser válida para siempre.
 2. Estacionalidad Una estacionalidad es el nombre que se le da a un grupo de tarifas, que se les reconocerá por el nombre, que podrá ser indefinida en el tiempo y que se dividirá a su vez en diferentes
2. Estacionalidad Una estacionalidad es el nombre que se le da a un grupo de tarifas, que se les reconocerá por el nombre, que podrá ser indefinida en el tiempo y que se dividirá a su vez en diferentes
Manual configuración aplicaciones
 2 En esta página puede configurarse de forma personalizada su lector Universal de Felixcan. Así pues, usted puede colocar los campos deseados en cuatro pantallas diferentes para recoger la información
2 En esta página puede configurarse de forma personalizada su lector Universal de Felixcan. Así pues, usted puede colocar los campos deseados en cuatro pantallas diferentes para recoger la información
Es muy importante que no realice ninguna acción hasta leer completamente las instrucciones. Léalas de forma detenida y completa!!!
 Antes de empezar Es muy importante que no realice ninguna acción hasta leer completamente las instrucciones. Léalas de forma detenida y completa!!! Es muy importante que compruebe que su impresora se encuentre
Antes de empezar Es muy importante que no realice ninguna acción hasta leer completamente las instrucciones. Léalas de forma detenida y completa!!! Es muy importante que compruebe que su impresora se encuentre
Informática HOT POTATOES
 1 Informática HOT POTATOES Hot Potatoes es un conjunto de seis herramientas de autor, desarrollado por el equipo del University of Victoria CALL Laboratory Research and Development, que permite elaborar
1 Informática HOT POTATOES Hot Potatoes es un conjunto de seis herramientas de autor, desarrollado por el equipo del University of Victoria CALL Laboratory Research and Development, que permite elaborar
EJERCICIO 26 DE EXCEL
 EJERCICIO 26 DE EXCEL TABLAS EN EXCEL Tablas En las versiones anteriores de Excel esta característica se conocía como Listas, ahora en esta nueva versión se denomina Tablas. Las tablas facilitan la administración
EJERCICIO 26 DE EXCEL TABLAS EN EXCEL Tablas En las versiones anteriores de Excel esta característica se conocía como Listas, ahora en esta nueva versión se denomina Tablas. Las tablas facilitan la administración
Cómo gestionar el correo procedente de la lista de correo de la Asamblea. Recomendaciones de la Comisión de Comunicación - HOTMAIL
 Cómo gestionar el correo procedente de la lista de correo de la Asamblea. Recomendaciones de la Comisión de Comunicación - HOTMAIL Para poder gestionar correctamente el correo que nos llega de la lista
Cómo gestionar el correo procedente de la lista de correo de la Asamblea. Recomendaciones de la Comisión de Comunicación - HOTMAIL Para poder gestionar correctamente el correo que nos llega de la lista
Editar un trabajo: Writer
 BIBLIOTECA UNIVERSITARIA Editar un trabajo: Writer Material formativo Reconocimiento NoComercial-CompartirIgual (By-ns-sa): No se permite un uso comercial de la obra original ni de las posibles obras derivadas,
BIBLIOTECA UNIVERSITARIA Editar un trabajo: Writer Material formativo Reconocimiento NoComercial-CompartirIgual (By-ns-sa): No se permite un uso comercial de la obra original ni de las posibles obras derivadas,
INSTRCCIONES TRAMITACIÓN TELEMÁTICA
 HACER UNA RENOVACIÓN INSTRCCIONES TRAMITACIÓN TELEMÁTICA El primer paso cuando llega un cliente es comprobar la tramitabilidad. Pare ello, debe de darle a nuevo (icono de hoja en blanco en la parte superior
HACER UNA RENOVACIÓN INSTRCCIONES TRAMITACIÓN TELEMÁTICA El primer paso cuando llega un cliente es comprobar la tramitabilidad. Pare ello, debe de darle a nuevo (icono de hoja en blanco en la parte superior
1. Aplica formato a un documento y genera en forma automática el índice del mismo, con eficiencia y eficacia.
 Taller de Computación Básica Curso de Apoyo a la Modalidad Presencial Lección 4: Índices, Estilos y Tablas de Contenido Indicaciones: 1. Aplica formato a un documento y genera en forma automática el índice
Taller de Computación Básica Curso de Apoyo a la Modalidad Presencial Lección 4: Índices, Estilos y Tablas de Contenido Indicaciones: 1. Aplica formato a un documento y genera en forma automática el índice
Unidad 5. Tablas. La celda que se encuentra en la fila 1 columna 2 tiene el siguiente contenido: 2º Celda
 Unidad 5. Tablas Una tabla está formada por celdas o casillas, agrupadas por filas y columnas, en cada casilla se puede insertar texto, números o gráficos. Lo principal antes de empezar a trabajar con
Unidad 5. Tablas Una tabla está formada por celdas o casillas, agrupadas por filas y columnas, en cada casilla se puede insertar texto, números o gráficos. Lo principal antes de empezar a trabajar con
Configuración Nokia C7
 Configuración Nokia C7 1. Bienvenido a tu nuevo móvil ONO Gracias por adquirir tu terminal Nokia C7 con ONO. Tu móvil se configurará de forma automática, a través de un mensaje de configuración que recibirás
Configuración Nokia C7 1. Bienvenido a tu nuevo móvil ONO Gracias por adquirir tu terminal Nokia C7 con ONO. Tu móvil se configurará de forma automática, a través de un mensaje de configuración que recibirás
APUNTE TABLAS MICROSOFT WORD 2003
 TABLAS Las tablas nos permiten organizar la información en filas y columnas. En cada intersección de fila y columna tenemos una celda. En Word tenemos varias formas de crear una tabla: Desde el icono Insertar
TABLAS Las tablas nos permiten organizar la información en filas y columnas. En cada intersección de fila y columna tenemos una celda. En Word tenemos varias formas de crear una tabla: Desde el icono Insertar
img.1 Comenzar a crear nuestro player
 PLAYER: Reproductor de canciones - crear, configurar, promocionar En este tutorial vamos a ver los pasos que tenemos que seguir para crear, editar y promocionar el playlist (reproductor) de canciones de
PLAYER: Reproductor de canciones - crear, configurar, promocionar En este tutorial vamos a ver los pasos que tenemos que seguir para crear, editar y promocionar el playlist (reproductor) de canciones de
Composición de Modelos WhitePaper Marzo de 2007
 Composición de Modelos WhitePaper Marzo de 2007 Contenidos 1. Propósito 3 2. Composición de ventanas de forma manual 4 3. Asistente composición de ventanas en PrefCad 7 3.1. Opciones del asistente 8 3.1.1.
Composición de Modelos WhitePaper Marzo de 2007 Contenidos 1. Propósito 3 2. Composición de ventanas de forma manual 4 3. Asistente composición de ventanas en PrefCad 7 3.1. Opciones del asistente 8 3.1.1.
GESTIÓN DEL CORREO. Buscar y marcar mensajes. Buscar mensajes: Revisar leídos y no leídos
 GESTIÓN DEL CORREO Los correos electrónicos pueden constituir un importante expediente de nuestro trabajo y/o actividades diarias, en cuyo caso es importante gestionarlos y organizarlos como tal. Buscar
GESTIÓN DEL CORREO Los correos electrónicos pueden constituir un importante expediente de nuestro trabajo y/o actividades diarias, en cuyo caso es importante gestionarlos y organizarlos como tal. Buscar
Acceder al backend de la web
 Acceder al backend de la web Para acceder al backend de nuestra web, tan solo necesitamos añadir /admin después de nuestro dominio (www.mipagina.com/admin) en la barra de direcciónes del navegador con
Acceder al backend de la web Para acceder al backend de nuestra web, tan solo necesitamos añadir /admin después de nuestro dominio (www.mipagina.com/admin) en la barra de direcciónes del navegador con
Manual del usuario - XYZware. Manual del usuario de XYZware P 1
 Manual del usuario de XYZware P 1 Comunicado Cláusula de limitación de responsabilidad Aunque procuramos que el manual y las funciones del producto sean correctos y estables, en ningún caso XYZprinting
Manual del usuario de XYZware P 1 Comunicado Cláusula de limitación de responsabilidad Aunque procuramos que el manual y las funciones del producto sean correctos y estables, en ningún caso XYZprinting
Envı o seguro de documentacio n
 Envı o seguro de documentacio n 18/04/2013 11:50 Tabla de contenido 1 Introducción... 1 2 Envío seguro de documentación a UNIDIS... 2 2.1 Requisitos y software necesario... 2 2.2 Pasos previos: configuración
Envı o seguro de documentacio n 18/04/2013 11:50 Tabla de contenido 1 Introducción... 1 2 Envío seguro de documentación a UNIDIS... 2 2.1 Requisitos y software necesario... 2 2.2 Pasos previos: configuración
GOOGLE SITES INICIAL
 1º.-Acceder a Google Sites. GOOGLE SITES INICIAL Google Sites es un alojamiento gratuito de Google para páginas web. Pero además de alojamiento lo que ofrece es una herramienta para crear la página web
1º.-Acceder a Google Sites. GOOGLE SITES INICIAL Google Sites es un alojamiento gratuito de Google para páginas web. Pero además de alojamiento lo que ofrece es una herramienta para crear la página web
CentreWare Web 5.8.107 y superior Agosto de 2013 702P01948. Xerox CentreWare Web Identificación y aplicación del parche de firmware para escáner
 CentreWare Web 5.8.107 y superior Agosto de 2013 702P01948 Identificación y aplicación del parche de firmware para escáner 2013 Xerox Corporation. Todos los derechos reservados. Xerox, Xerox and Design,
CentreWare Web 5.8.107 y superior Agosto de 2013 702P01948 Identificación y aplicación del parche de firmware para escáner 2013 Xerox Corporation. Todos los derechos reservados. Xerox, Xerox and Design,
Cómo empezar con PhotoGestión? Pantallas del programa. Alta de empleados
 Cómo empezar con PhotoGestión? Primero hay que indicar que PhotoGestión es una aplicación bastante amplia, por lo que no debemos intentar abarcarla toda desde el inicio, es aconsejable empezar por una
Cómo empezar con PhotoGestión? Primero hay que indicar que PhotoGestión es una aplicación bastante amplia, por lo que no debemos intentar abarcarla toda desde el inicio, es aconsejable empezar por una
CONEXIÓN A EDUROAM DESDE WINDOWS 7
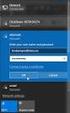 CONEXIÓN A EDUROAM DESDE WINDOWS 7 Para conectarse a la red inalámbrica eduroam, necesitamos descargar varios archivos. Para obtenerlos nos dirigimos al curso de moodle llamado eduroam. Cualquier usuario
CONEXIÓN A EDUROAM DESDE WINDOWS 7 Para conectarse a la red inalámbrica eduroam, necesitamos descargar varios archivos. Para obtenerlos nos dirigimos al curso de moodle llamado eduroam. Cualquier usuario
EXCEL I UNIDAD 1 EMPEZANDO A TRABAJAR CON EXCEL (SEMANA 1)
 EXCEL I UNIDAD 1 EMPEZANDO A TRABAJAR CON EXCEL (SEMANA 1) 1.1.- Conceptos de Excel EXCEL: es una aplicación para crear hojas de cálculo que está divida en filas y columnas, al cruce de estas se le denomina
EXCEL I UNIDAD 1 EMPEZANDO A TRABAJAR CON EXCEL (SEMANA 1) 1.1.- Conceptos de Excel EXCEL: es una aplicación para crear hojas de cálculo que está divida en filas y columnas, al cruce de estas se le denomina
Parámetros de la impresora
 Impresión de la página de arranque Impresora láser Phaser 4400 De forma predeterminada, la impresora produce una página de arranque cada vez que se enciende o se restablece. Puede desactivar la impresión
Impresión de la página de arranque Impresora láser Phaser 4400 De forma predeterminada, la impresora produce una página de arranque cada vez que se enciende o se restablece. Puede desactivar la impresión
TUTORIAL DE USO Blog de Agritech
 TUTORIAL DE USO Blog de Agritech Paso 1: Alta en Extenda Plus Si es la primera vez que entras en E+, lo primero que tienes que hacer es pulsar el enlace Regístrate y rellenar todos los campos solicitados.
TUTORIAL DE USO Blog de Agritech Paso 1: Alta en Extenda Plus Si es la primera vez que entras en E+, lo primero que tienes que hacer es pulsar el enlace Regístrate y rellenar todos los campos solicitados.
Para ello accederemos desde la pestaña superior Pacientes Planes Económicos, o desde la barra lateral en el área Pacientes.
 Pacientes Planes Económicos Sirven para las financiaciones que se realizan a los pacientes, por ejemplo, por tratamientos costosos en los cuales el paciente nos va a pagar dicho tratamiento en cantidades
Pacientes Planes Económicos Sirven para las financiaciones que se realizan a los pacientes, por ejemplo, por tratamientos costosos en los cuales el paciente nos va a pagar dicho tratamiento en cantidades
! Introducción. ! Contenidos
 Guía Rápida Office 365 - E-mail Institucional Introducción Ésta es una guía rápida creada con la intención de ayudarlos a iniciarse en la utilización del correo institucional con la mayor eficacia posible.
Guía Rápida Office 365 - E-mail Institucional Introducción Ésta es una guía rápida creada con la intención de ayudarlos a iniciarse en la utilización del correo institucional con la mayor eficacia posible.
3. CREAR FORMULARIOS 3.2. APLICAR OPCIONES DE DISEÑO DE FORMULARIOS
 3. CREAR FORMULARIOS 3.2. APLICAR OPCIONES DE DISEÑO DE FORMULARIOS En este punto nos familiarizaremos con otros comandos y opciones de la ficha Diseño en Herramientas de presentación de formulario o Herramientas
3. CREAR FORMULARIOS 3.2. APLICAR OPCIONES DE DISEÑO DE FORMULARIOS En este punto nos familiarizaremos con otros comandos y opciones de la ficha Diseño en Herramientas de presentación de formulario o Herramientas
Operación de Microsoft Word
 Apariencia de las páginas de un documento Diseño de página Al iniciar el trabajo en un nuevo documento de Word, están definidos un conjunto de valores que determinan el formato (diseño) de las páginas
Apariencia de las páginas de un documento Diseño de página Al iniciar el trabajo en un nuevo documento de Word, están definidos un conjunto de valores que determinan el formato (diseño) de las páginas
Trabajar con diapositivas
 Trabajar con diapositivas capítulo 16 Trabajar con diapositivas trabajar con diapositivas 16.1 Insertar y eliminar diapositivas En esta unidad el principal cometido será aprender a moverse por el programa
Trabajar con diapositivas capítulo 16 Trabajar con diapositivas trabajar con diapositivas 16.1 Insertar y eliminar diapositivas En esta unidad el principal cometido será aprender a moverse por el programa
Configuración de Audio y video
 INSTRUCTIVO No. 2 Configuración de Audio y video Nota importante: para poder usar correctamente el programa así como que los demás usuarios puedan verlo y escucharlo correctamente, no tenga otros programas
INSTRUCTIVO No. 2 Configuración de Audio y video Nota importante: para poder usar correctamente el programa así como que los demás usuarios puedan verlo y escucharlo correctamente, no tenga otros programas
UNIDAD 4. MODIFICAR TABLAS DE DATOS
 UNIDAD 4. MODIFICAR TABLAS DE DATOS Aquí veremos las técnicas de edición de registros para modificar tanto la definición de una tabla como los datos introducidos en ella. Esta unidad está dedicada, principalmente,
UNIDAD 4. MODIFICAR TABLAS DE DATOS Aquí veremos las técnicas de edición de registros para modificar tanto la definición de una tabla como los datos introducidos en ella. Esta unidad está dedicada, principalmente,
Funciones de Network Assistant
 CAPÍTULO 2 Network Assistant simplifica la administración de las comunidades o grupos ofreciendo una GUI, modos alternativos para configurar dispositivos en redes, dos niveles de acceso y una completa
CAPÍTULO 2 Network Assistant simplifica la administración de las comunidades o grupos ofreciendo una GUI, modos alternativos para configurar dispositivos en redes, dos niveles de acceso y una completa
Configurar MODEM sms. Tutorial. Configurar MODEM sms. En este tutorial veremos como configurar un módem y un envio de sms con el PLC de unitronics
 Configurar MODEM sms Tutorial Contenido: Familia: Autor: Revisión: En este tutorial veremos como configurar un módem y un envio de sms con el PLC de unitronics Unitronics Departamento Postventa / Departamento
Configurar MODEM sms Tutorial Contenido: Familia: Autor: Revisión: En este tutorial veremos como configurar un módem y un envio de sms con el PLC de unitronics Unitronics Departamento Postventa / Departamento
1. Instalar el componente en el sitio por Extensiones gestor de extensiones.
 COMPONENTE ICAGENDA 1. Instalar el componente en el sitio por Extensiones gestor de extensiones. Ejemplo: 2. Seleccionar el archivo de la ubicación donde lo guarda y le da subir e instalar 3. Verifico
COMPONENTE ICAGENDA 1. Instalar el componente en el sitio por Extensiones gestor de extensiones. Ejemplo: 2. Seleccionar el archivo de la ubicación donde lo guarda y le da subir e instalar 3. Verifico
Trabajar con Tablas. capítulo 07
 Trabajar con Tablas capítulo 07 Trabajar con Tablas trabajar con tablas La organización en tablas en Microsoft Word facilita el tratamiento de información dentro del documento, pudiendo dividir dicha
Trabajar con Tablas capítulo 07 Trabajar con Tablas trabajar con tablas La organización en tablas en Microsoft Word facilita el tratamiento de información dentro del documento, pudiendo dividir dicha
DESCRIPCIÓN GENERAL DE LA APLICACIÓN...
 ÍNDICE 1. DESCRIPCIÓN GENERAL DE LA APLICACIÓN... 1 1. 1. CONFIGURACIÓN DEL NAVEGADOR... 1 1. 2. BLOQUEADOR DE VENTANAS EMERGENTES DE LA BARRA DE GOOGLE... 8 1. 3. ACCESO A LA APLICACIÓN... 8 1. 4. DESCRIPCIÓN
ÍNDICE 1. DESCRIPCIÓN GENERAL DE LA APLICACIÓN... 1 1. 1. CONFIGURACIÓN DEL NAVEGADOR... 1 1. 2. BLOQUEADOR DE VENTANAS EMERGENTES DE LA BARRA DE GOOGLE... 8 1. 3. ACCESO A LA APLICACIÓN... 8 1. 4. DESCRIPCIÓN
Crear documentos de texto en Google Docs. Avanzado
 Crear documentos de texto en Google Docs. Avanzado En un tutorial anterior mostramos las opciones básicas de Google Docs, las que aparecían en la barra de herramientas y además del menú tabla. Ahora vamos
Crear documentos de texto en Google Docs. Avanzado En un tutorial anterior mostramos las opciones básicas de Google Docs, las que aparecían en la barra de herramientas y además del menú tabla. Ahora vamos
PANTALLA PRINCIPAL. Menú y teclas de acceso rápido. Paso 1: Rellenar todos los campos de la empresa instaladora.
 Guía rápida 1 PANTALLA PRINCIPAL Menú y teclas de acceso rápido Paso 1: Rellenar todos los campos de la empresa instaladora. Paso 2: Dar de alta al cliente (titular). (Dispone de 2 opciones: Gestión->
Guía rápida 1 PANTALLA PRINCIPAL Menú y teclas de acceso rápido Paso 1: Rellenar todos los campos de la empresa instaladora. Paso 2: Dar de alta al cliente (titular). (Dispone de 2 opciones: Gestión->
ojovoz Una plataforma de código abierto para la creación de memorias comunitarias. Manual del usuario
 ojovoz Una plataforma de código abierto para la creación de memorias comunitarias. http://ojovoz.net Manual del usuario 1. CÓMO INSTALAR OJOVOZ. 1. ojovoz funciona en la mayoría de teléfonos con sistema
ojovoz Una plataforma de código abierto para la creación de memorias comunitarias. http://ojovoz.net Manual del usuario 1. CÓMO INSTALAR OJOVOZ. 1. ojovoz funciona en la mayoría de teléfonos con sistema
Aprendemos a crear un blog
 Aprendemos a crear un blog Un blog o bitácora es como un diario pero en un sitio web. En él una o varias personas escriben a menudo y lo que publican aparece ordenado en el tiempo. Siempre aparece primero
Aprendemos a crear un blog Un blog o bitácora es como un diario pero en un sitio web. En él una o varias personas escriben a menudo y lo que publican aparece ordenado en el tiempo. Siempre aparece primero
