Contingut de la capsa a El TomTom ONE XL HDT D E F G H
|
|
|
- Cristóbal Aranda Vidal
- hace 6 años
- Vistas:
Transcripción
1 TomTom ONE XL HDT
2 1. Contingut de la capsa Contingut de la capsa a El TomTom ONE XL HDT A B C D E F G H A Llum de càrrega B Pantalla tàctil C Botó d'encès D Altaveu E Connector antena externa F Connector USB G Ranura de la targeta de memòria (targeta SD no inclosa) per a mapes addicionals opcionals H Botó de reajustament b Carregador per cotxe c Paquet de documentació d Suport per parabrisa e Cable USB 2
3 2. Abans de començar... Abans de començar... Avís de seguretat Encendre i apagar El vostre TomTom ONE XL HDT conté un mòdul GSM que pot interferir amb aparells elèctrics, com ara marcapassos cardíacs, audiòfons i equipament d aviació. Les interferències amb aquests aparells poden posar en perill la salut o la vida d altres persones. No els useu a prop d unitats elèctriques desprotegides on és prohibit usar telèfons mòbils, com ara a hospitals i avions. Per encendre o apagar el TomTom ONE XL HDT, premeu el botó d'encès durant 2 segons. El primer cop que poseu en marxa l aparell, potser trigarà una mica. Atenció: Ocasionalment, és possible que el ONE XL HDT no s'iniciï correctament. Si això passa, premeu el botó de reajustament i llavors torneu a encendre el dispositiu. Configuració Per configurar el TomTom ONE XL HDT cal que contesteu algunes preguntes tot tocant la pantalla. Important: Seleccioneu l'idioma correcte, ja que el que escolliu es farà servir per a tots els menús i les instruccions escrites. Notes sobre la bateria Us recomanem que carregueu completament el TomTom ONE XL HDT el primer cop que l useu. Per fer-ho, cal que connecteu l aparell a l ordinador amb el cable USB i que inicieu l ordinador. La bateria triga unes 2 hores a carregar-se completament. Si desitgeu més informació sobre com connectar l'ordinador, vegeu Ús de TomTom HOME (54). Nota: Quan s'apaga l'aparell, el TomTom ONE XL HDT utilitza una petita quantitat de energia de la bateria per recordar l'última pantalla mostrada. 3
4 Si no carregueu el ONE XL HDT durant un llarg període de temps, el proper cop que inicieu el ONE XL HDT mostrarà la pantalla d'inici predeterminada. Tot i això, es mantindrà la resta de configuracions de l'aparell. Millora de la recepció Si el TomTom ONE XL HDT triga més de 5 minuts a trobar la vostra posició actual, comproveu que l'aparell es troba en un lloc obert sense objectes alts als voltants, com ara edificis o arbres. Important: Alguns vehicles disposen de parabrisa amb refracció tèrmica. Això podria impedir que el ONE XL HDT localitzés la vostra posició actual. El kit d'antena externa del TomTom (que es pot comprar com a accessori) contribueix a millorar la recepció. Suport per parabrisa Useu el suport per parabrisa per instal lar el TomTom ONE XL HDT dins el cotxe. Per fixar el suport, premeu la ventosa amb força contra la pantalla paravents en un lloc on el vidre sigui pla. Comproveu que tant el suport com la pantalla paravents estiguin nets i sec abans de fixar el suport. Col loqueu el suport per a parabrisa de tal manera que no bloquegi la carretera. Tingueu cura del TomTom ONE XL HDT No deixeu mai el TomTom ONE XL HDT o els accessoris a la vista quan sortiu del cotxe o es convertiran en una presa fàcil per als lladres. Podeu configurar una contrasenya per al TomTom ONE XL HDT que s'haurà d'introduir cada cop que inicieu el ONE XL HDT. Si desitgeu més informació, vegeu Ús de TomTom HOME (54). És important que tingueu cura del ONE XL HDT. El ONE XL HDT no ha estat dissenyat per utilitzar-lo en temperatures extremes. Per tant, exposar-lo a aquestes temperatures podria causar danys permanents. No obriu mai la caixa del ONE XL HDT. Pot ser perillós i a més, la garantia ja no serà vàlida. Netegeu o assequeu la pantalla del ONE XL HDT amb un drap suau. No utilitzeu productes de neteja líquids. 4
5 3. Visió de conducció Visió de conducció Quan el TomTom ONE XL HDT s'inicia, es mostra la vista de conducció juntament amb informació detallada sobre la vostra posició actual. Per obrir el menú principal toqueu, en qualsevol moment, el centre de la pantalla. Nota: La Visió de conducció apareixerà en blanc i negre fins que el ONE XL HDT localitzi la vostra posició actual. A Toqueu + i - per ampliar i reduir. B La vostra posició actual. C Nom de la següent carretera principal o senyal vial informativa, si és aplicable. D Propera instrucció de navegació. Pitgeu aquesta àrea per tornar a sentir la instrucció parlada i per ajustar el volum. E Nom del següent carrer per on haureu de girar. F El nom del carrer on us trobeu. G Informació sobre el viatge, com ara durada, distància que queda i hora d'arribada. Per seleccionar allò que apareixerà, toqueu Preferències de barra d'estat al menú Preferències. H Intensitat del senyal del GPS. I Barra lateral de Tràfic HD. 5
6 4. El vostre primer viatge El vostre primer viatge Planificar una ruta amb el TomTom ONE XL HDT és fàcil. Per planificar la primera ruta, seguiu els següents passos: Important: Planifiqueu sempre els vostres viatges abans de començar a conduir. És perillós planificar una ruta mentre conduïu. 1. Toqueu la pantalla per obrir el menú prinicipal. Nota: Els botons al ONE XL HDT apareixen a tot color excepte si hi ha un botó no disponible en aquest moment. Per exemple, el botó anomenat Trobar una altra ruta del menú principal no estrà disponible fins que hagueu planejat una ruta. 2. Toqueu Anar a Toqueu Adreça. Quan introduïu una adreça, podeu escollir entre les opcions següents: Centre de la ciutat - toqueu aquest botó per configurar la vostra destinació com al centre d'una ciutat o poble. Carrer i número de casa - toqueu aquest botó per configurar una adreça exacta com a la vostra destinació. Codi postal - toqueu aquest botó per introduir un codi postal com a destinació. Nota: Podeu introduir un codi postal de qualsevol país. Al Regne Unit i als Països Baixos, els codis postals són prou detallats com per identificar una 6
7 casa. A d'altres països, podeu introduir un codi postal per identificar una ciutat o àrea. Llavors, caldrà introduir el nom del carrer i el número. Cruïlla o intersecció - toqueu aquest botó per configurar la vostra destinació com al punt on es creuen dos carrers. Per al primer viatge, introduirem una adreça exacta. 4. Toqueu Carrer i número de casa. Nota: Quan planifiqueu un viatge per primer cop el ONE XL HDT us demanarà que trieu un país. Aquest estat o país es desarà i s'usarà per a totes les rutes que planifiqueu. Podeu canviar aquesta configuració en qualsevol moment tot tocant la bandera del país. 5. Comenceu a escriure-hi el nom de la ciutat a on voleu anar. A mida que teclegeu, apareixeran els noms dels pobles que coincideixen amb el que heu teclejat. Quan aparegui la vostra destinació a la llista, toqueu el nom de la ciutat per configurar-la com a destinació. 6. Comenceu a teclejar el nom del carrer i seleccioneu-lo quan aparegui. Igual que amb el nom del poble, hi apareixen els noms dels carrers que corresponen amb el nom que heu teclejat. Quan aparegui la vostra destinació a la llista, toqueu el nom del carrer per configurar-lo com a destinació. 7. Ara, introduïu el número de casa de la vostra destinació i després toqueu Fet. 8. El ONE XL HDT us demanarà si cal que arribeu a una hora concreta. Per a fer aquesta prova, toqueu NO. Llavors el ONE XL HDT calcularà la ruta. 7
8 9. Quan la ruta estigui calculada, toqueu Fet. El ONE XL HDT us avisarà de qualsevol retard de trànsit i de seguida us començarà a guiar a la vostra destinació, tant amb instruccions parlades com amb instruccions en pantalla. Hores d'arribada Quan planifiqueu una ruta, el TomTom ONE XL HDT us demanarà si heu d'arribar a una hora en concret. Toqueu SÍ per introduir l'hora d'arribada preferida. El ONE XL HDT calcula la vostra hora d'arribada i us mostra si arribareu a l'hora o no. També podeu utilitzar aquesta informació per calcular quan heu de sortir. Si el ONE XL HDT us indica que arribareu mitja hora abans de l'hora, podeu esperar i sortir al cap de mitja hora, en comptes abans d'hora. L'hora d'arribada es va recalculant constantment durant el viatge. La barra d'estat mostra si arribareu a l'hora o si fareu tard, com s'indica a continuació: Arribareu 55 minuts abans de l'hora que heu introduït. Si l'hora estimada d'arribada és més de 5 minuts abans de l'hora que heu introduït apareixerà de color verd. Arribareu 3 minuts abans de l'hora que heu introduït. Si l'hora estimada arribada és més de menys de 5 minuts abans de l'hora que heu introduït, apareixerà de color groc. Arribareu 19 minuts tard. Si l'hora estimada d'arribada és més tard de l'hora que heu introduït, apareixerà en vermell. Toqueu Preferències de barra d'estat del menú Preferències, per activar o desactivar les notificacions d'hora d'arribada. Preferències de la barra d'estat Seleccioneu les opcions necessàries de la primera pantalla del menú i toqueu Fet. Per activar les notificacions d'hora d'arribada, seleccioneu Mostrar el marge sobre l'hora d'arribada. Per desactivar les notificacions d'hora d'arribada, esborreu la selecció a Mostrar el marge sobre l'hora d'arribada. 8
9 Quines altres opcions de navegació hi ha? Quan toqueu Anar a..., podeu definir la vostra destinació de moltes maneres, no només introduint-hi l'adreça. Aquí sota teniu una llista amb les altres opcions: Pitgeu aquest botó per navegar a la vostra Posició de casa. Segurament utilitzareu aquest botó més que qualsevol altre. Casa Si voleu més informació sobre com definir la posició de casa, vegeu Canviar posició de la casa (46). Pitgeu aquest botó per seleccionar un Preferit com a destinació. Si voleu més informació sobre Preferits, vegeu Preferits (23). Preferit Toqueu aquest botó per introduir una adreça com a destinació Adreça Pitgeu aquest botó per seleccionar la destinació d'entre una llista de lloc que heu utilitzat recentment com a destinacions. Destinació recent Pitgeu aquest botó per navegar a un Punt d'interès (PDI). Punt d'interès Si voleu més informació sobre PDIs i navegar cap a un PDI, vegeu Punts d'interès (29). Toqueu aquest botó per seleccionar la vostra posició GPS com a destinació. Posició del GPS Si desitgeu més informació sobre GPS, vegeusistema de Posicionament Global (GPS) (55) Pitgeu aquest botó per seleccionar un punt al mapa com destinació utilitzant el navegador del mapa. Punt al mapa Si voleu més informació sobre el navegador del mapa, vegeu Visió de conducció (5). Toqueu aquest botó per introduir una destinació mitjançant valors de latitud i longitud. Latitud Longitud Toqueu aquest botó per anar a la posició actual d'un TomTom Contacte. Recordeu que potser el Contacte es mourà abans que arribeu a on s'hi troba. TomTom Contacte Per obtenir més informació sobre TomTom Contactes, vegeu TomTom PLUS (59). 9
10 Toqueu aquest botó per seleccionar la vostra última posició enregistrada com a destinació. Posició de l'última parada Si desitgeu més informació sobre GPS, vegeusistema de Posicionament Global (GPS) (55) Planificar una ruta per endavant També podeu utilitzar el ONE XL HDT per planificar viatges per endavant tot seleccionant el put de sortida i la destinació. Si voleu, podeu fer el següent: Esbrineu quant temps trigarà un viatge abans de començar-lo. Comproveu la ruta d'un viatge que esteu planejant. Comproveu una ruta per a algú que ve a visitar-vos, i així podreu explicar-li ruta. Per planejar una ruta per endavant, seguiu aquests passos: 1. Toqueu la pantalla per obrir el menú prinicipal. 2. Toqueu el botó de fletxa per desplaçar-vos a la següent pantalla de menú i toqueu Preparar la ruta. Preparar la ruta 3. Seleccioneu el punt de sortida per a un viatge de la mateixa manera que seleccioneu la destinació. 4. Indiqueu la destinació del viatge. 5. Trieu el tipus de ruta que s'ha de planejar. La més ràpida - la ruta amb què es triga menys temps. La més curta - la distància més curta entre els llocs que heu definit. Potser no serà la ruta més ràpida, especialment si la ruta més curta travessa un poble o una ciutat. Evitar autopistes - una ruta que evita les autopistes. Ruta per a vianants - una ruta dissenyada per anar caminant. Ruta per a bicicletes - una ruta dissenyada per viatjar en bicicleta. Velocitat limitada - una ruta per a un vehicle que només pot anar a una velocitat limitada. Cal especificar la velocitat màxima. 6. El TomTom ONE XL HDT planeja la ruta entre els dos llocs que seleccioneu. Més informació sobre una ruta Podeu accedir a aquestes opcions per a l'última ruta que vau planejar tocant Veure ruta al menú principal. Per tenir més detalls sobre la vostra ruta, toqueu el botó Detalls a la pantalla de resum de la ruta. 10
11 Podeu triar d'entre les següents opcions: Pitgeu aquest botó per tenir una llista de totes les instruccions de la ruta. Examinar com a text Us serà molt útil si heu d'explicar la ruta a algú altre. Pitgeu aquest botó per veure cadascun dels girs durant el viatge. Pitgeu les fletxes de la dreta i l'esquerra per avançar i retrocedir durant el viatge. Examinar com a imatges Toqueu la pantalla per desactivar la visualització 3D i veure el mapa desde dalt. Toqueu aquest botó per seleccionar un punt al mapa com a destinació utilitzant el navegador del mapa. Examinar mapa de ruta Si voleu més informació sobre el navegador del mapa, vegeu Visió de conducció (5). Pitgeu aquest botó per veure una demo del viatge. Podeu aturar la demo en qualsevol moment tot pitjant la pantalla. Mostrar demo de ruta Pitgeu aquest botó per obrir la pantalla resum de ruta. Mostrar resum de ruta 11
12 5. Trobar rutes alternatives Trobar rutes alternatives Després de planificar una ruta, potser voldreu canviar algún detall, sense canviar-ne la destinació. Per què canviar la ruta? Potser per alguna de les següents raons: Veieu que més endavant la carretera està tallada o hi ha retencions. Voleu viatjar a través d'un lloc en concret, recollir algú, parar per dinar o bé omplir el dipòsit. Voleu evitar una cruïlla difícil o bé una carretera que no us agrada. Toqueu Trobar una altra ruta... al menú principal per canviar la ruta que teniu planejada actualment. Trobar una altra ruta... Llavors pitgeu una de les opcions de sota. Pitgeu aquest botó per calcular una ruta alternativa a la planejada. Calcular una altra ruta El ONE XL HDT cercarà una altra ruta des de la vostra situació actual fins a la destinació. Si finalment preferiu utilitzar la ruta original, toqueu Recalcular l'original. Per què ho necessito, això? Apart de les carreteres properes a la vostra posició, la nova ruta n'utilitzarà d'altres totalment diferents per arribar a la vostra destinació. És una manera fàcil de calcular una ruta totalment diferent. Evitar carretera blocada Pitgeu aquest botó si veieu que la carretera està bloquejada o hi ha retencions més endavant. Llavors haureu de triar quin bocí de la ruta voleu evitar. Trieu una d'aquestes opcions: 100m, 500m, 2000m, 5000m. El ONE XL HDT recalcularà la ruta tot evitant la secció de la ruta durant la distància que heu seleccionat. Recordeu que un cop hagi calculat una nova ruta, potser haureu de deixar la carretera on sou molt aviat. Si la carretera blocada desapareix de sobte, toqueu Recalcular l'original per tornar a la ruta original. 12
13 Toqueu aquest botó perquè la ruta travessi un lloc concret, per si de cas voleu passar a buscar algú pel camí. Passar per... Trieu el lloc pel qual voleu passar igual que es fa triant la destinació. Per tant, podeu seleccionar una de les següents opcions: per exemple, Adreça, Preferit, Punt d'interès i Punt al mapa. El ONE XL HDT calcularà una nova ruta a la vostra destinació que passi pel lloc que vosaltres trieu. Toqueu aquest botó per tornar a la ruta original sense cap desviació per evitar carreteres blocades o per viatjar a través de llocs determinats. Recalcular l'original Evitar part de la ruta Pitgeu aquest botó por evitar part d'una ruta. Amb aquest botó podreu veure si la ruta que heu triat inclou una carretera o cruïlla que no voleu o on normalment hi ha problemes de trànsit. Llavors trieu la carretera que voleu evitar d'entre una llista de la ruta. Pitgeu aquest botó per recalcular la ruta tot evitant problemes de trànsit tant com sigui possible. El ONE XL HDT comprovarà si hi ha cap problema de trànsit a la ruta i calcularà la millor ruta per tal d'evitar-los. Evitar retards de trànsit Per obtenir més informació sobre l'ús de TomTom Traffic, vegeu Informació de Trànsit (50). 13
14 6. Sons i veus Sons i veus El so del TomTom ONE XL HDT s'utilitza per a funcions com ara: Instruccions parlades Avisos Com puc canviar el nivell de volum? Podeu canviar el volum de tres maneres: Toqueu la part esquerra de sota de la Vista de conducció. Es repeteix l'última instrucció parlada i apareix el nivell del volum. Moveu el botó lliscant del volum per ajustar el volum. Al menú principal, toqueu Canviar preferències i llavors Preferències de volum Toqueu Prova per comprovar els canvis que heu fet. Canviar el volum automàticament El TomTom ONE XL HDT pot canviar el volum automàticament. Preferències de volum 1. Al menú principal, toqueu Canviar preferències. 2. Toqueu Preferències de volum. 3. Seleccioneu Enllaçar volum a velocitat del cotxe. 4. Toqueu Fet. Seleccionar una veu Per canviar la veu que usa eltomtom ONE XL HDT, toqueu Canviar veu al menú Preferències i seleccioneu una veu de la llista. Canviar veu 14
15 7. Ajuda'm! Ajuda'm! Ajuda'm! ofereix una forma fàcil de navegar al centres de serveis d'emergència i d'altres serveis especialitzats i de contactar-los per telèfon. Per exemple, si tinguéssiu un accident de cotxe, podríeu usar Ajuda'm! per trucar l'hospital més proper i facilitar-los la vostra posició exacta. Consell: si no veieu el botó Ajuda'm al menú principal, toqueu Mostrar TOTES les opcions de menú del menú Preferències. Com es fa servir Ajuda'm per trucar a un servei local? Podeu fer servir Ajuda'm per trobar un centre de serveis i posar-vos-hi en contacte. Quan seleccioneu un centre de serveis, apareixerà la vostra posició actual i el número de telèfon del PDI. Per fer servir Ajuda'm! per localitzar un centre de serveis, posar-vos en contacte amb el centre per telèfon i navegar-hi des de la posició actual, feu el següent: 1. Toqueu la pantalla per obrir el menú prinicipal. 2. Toqueu Ajuda'm 3. Seleccioneu el tipus de servei que necessiteu, per exemple, Hospital més proper. 4. Seleccioneu un centre de la llista; el més proper apareixerà a dalt de la llista. El ONE XL HDT mostra la posició del centre de serveis en el mapa i els detalls de contacte. 5. Per anar al centre caminant, toqueu Camina fins allà. El ONE XL HDT començarà a guiar-vos a la vostra destinació. 15
16 Opcions Useu el TomTom ONE XL HDT per trobar la posició d'un servei i els detalls de contacte. Telèfon d'ajuda Serveis d'emergència Serveis d'emergència per a avaries Comissaria més propera Metge més proper Hospital més proper Transport públic més proper Taller mecànic més proper Dentista més proper Farmàcia més propera Veterinari més proper Nota: En alguns països, és possible que no hi hagi informació disponible per a tots els serveis. Useu el TomTom ONE XL HDT per anar a un taller per carretera. Taller mecànic més proper Ajuda en la conducció Hospital més proper Metge més proper Comissaria més propera Farmàcia més propera Dentista més proper Nota: En alguns països, és possible que no hi hagi informació disponible per a tots els serveis. Useu el TomTom ONE XL HDT per anar a un taller a peu. Gasolinera més propera Ajuda de caminar Transport públic més proper Comissaria més propera Farmàcia més propera Casa Metge més proper Nota: En alguns països, és possible que no hi hagi informació disponible per a tots els serveis. 16
17 El TomTom ONE XL HDT mostra la vostra posició actual. On sóc? Podeu tocar Trucar per obtenir ajuda per seleccionar el tipus de servei que voleu contactar. Toqueu aquest botó per llegir la guia de Primers auxilis de la Creu Roja britànica. Guia de primers auxilis Toqueu aquest botó per accedir a una selecció de guies útils. Altres guies 17
18 8. TomTom Map Share TomTom Map Share TomTom Map Share TM és una tecnologia que us permet fer actualitzacions al mapa, i si voleu, compartir-les amb altres membres de la comunitat TomTom Map Share. Si trobeu un carrer que ha quedat blocat al trànsit recentment i que abans era obert, podeu actualitzar el mapa amb Map Share i després compartir aquesta actualització amb altres membres de Map Share. Podeu usar Map Share per enviar i rebre actualitzacions de mapes durant el primer any posterior a la data de llançament del mapa. Això vol dir que un any després de la data de llançament ja no podreu enviar o rebre actualitzacions per a aquella versió del mapa - Tot i això, si que podreu seguir actualitzant el vostre mapa per a l'aparell. Quan us afegiu a la comunitat TomTom Map Sharepodreu mantenir al dia els vostres mapes amb les actualitzacions més recents fetes per altres membres de la comunitat Map Share. Trieu el tipus d'actualitzacions que voleu i cada cop que connecteu el TomTom ONE XL HDTa TomTom HOME, el mapa s'actualitzarà automàticament. TomTom Map Share comunitat Per unir-vos a la comunitat Map Share, feu el següent: 1. Toqueu Correccions del mapa al menú principal. Consell: Si no veieu el botó Correccions del mapa al menú principal, toqueu Mostrar TOTES les opcions de menú. Actualitzacions de mapa 2. Toqueu Descarregar correccions d'altres. 3. Toqueu Inscripció. Quan connecteu el TomTom ONE XL HDT a l'ordinador, TomTom HOME descarregarà automàticament les actualitzacions de mapa disponibles i enviarà els canvis que hagueu fet a la comunitat Map Share. Hi ha dos tipus d'actualitzacions de mapa: Actualitzacions que apareixen al mapa immediatament. Aquestes inclouen canviar la direcció del trànsit d'un carrer, blocar o reanomenar un carrer i afegir o editar PDIs. Aquest tipus de canvis apareixen al mapa immediatament. Podeu amagar aquestes actualitzacions quan vulgueu a les preferències de menú de Map Share. 18
19 Per més informació sobre mostrar i amagar actualitzacions, vegeu Canviar les meves preferències per a actualitzacions de mapa (20). Actualitzacions que es notifiquen a TomTom però que no apareixen immediatament al mapa. Aquestes inclouen carrers i rotondes que falten i errors en els accessos i sortides de les autopistes. Aquest tipus d'actualitzacions són examinades per TomTom i, un cop verificades, s'inclouen en el proper llançament del mapa. Per això, aquestes actualitzacions no es comparteixen amb la comunitat Map Share. Consell: Si no veieu el botó Correccions del mapa al menú principal, toqueu Mostrar TOTES les opcions de menú. Fer una actualització Corregir un error de mapa 1. Toqueu Correccions del mapa al menú principal. 2. Toqueu Corregir un error de mapa. Apareix una llista de les possible actualitzacions de mapa. 3. Seleccioneu el tipus d'actualització que voleu notificar. Nota: Si toqueu Afegir PDI que falta o bé Nofiticar un altre error haureu de proporcionar informació addicional abans de continuar. 4. Seleccioneu com voleu seleccionar la posició de l'actualització. 5. Quan hagueu trobat l'actualització, toqueu Fet. 6. Introduïu o confirmeu l'actualització ara. Per a més informació sobre els diferents tipus d'actualitzacions que podeu fer, vegeucategories d'actualitzacions de mapa (20). Marcar un error de mapa mentre conduïu Si trobeu un element al mapa que s'hauria de canviar, podeu marcar-ne la posició usant el botó Notificar i introduir les dades necessàries quan estigueu estacionats. Per mostrar el botó Notificar a la Vista de conducció, feu el següent: 1. Toqueu Correccions del mapa al menú principal. Consell: Si no podeu veure el botó Correccions del mapa al menú principal, toqueu Mostrar TOTES les correccions de mapa al menú preferències. 2. Toqueu Preferències de correcció. 3. Toqueu Fet i llavors torneu a tocar Fet. 4. Seleccioneu Mostrar el botó de notificació i llavors toqueu Fet. El botó Notificar apareix a l'esquerra de la Vista de conducció. Després de marcar una posició, podeu afegir més informació sobre el canvi obrint el menú Correccions del mapa. Per exemple, aneu amb el cotxe a casa d'un amic i us adoneu que el nom del carrer és diferent del que s'indica al mapa. Per notificar aquest canvi, toqueu el botó Notificar i es desarà la vostra posició actual.one XL HDT Llavors 19
20 podeu enviar l'actualització a TomTom Map Share quan hagueu finalitzat el viatge. Si desitgeu més informació, vegeu Canviar les meves preferències per a actualitzacions de mapa (20). Rebre les actualitzacions de mapa més recents Quan connecteu el TomTom ONE XL HDT a l'ordinador, TomTom HOME automàticament baixarà les actualitzacions de mapa disponibles i enviarà els canvis que hagueu fet a la comunitat Map Share. Hi ha diferents tipus d'actualitzacions que es poden configurar al menú de preferències de correcció. Per més informació sobre com fer-ho, vegeu Canviar les meves preferències per a actualitzacions de mapa (20). Canviar les meves preferències per a actualitzacions de mapa Les preferències de correcció serveixen per a configurar la manera TomTom Map Share en que funciona l'aparell. Podeu configurar les següents preferències: Trieu quin tipus d'actualitzacions voleu usar als mapes. Decidiu si voleu compartir-les amb altres membres. Mostrar o amagar el botó Notificar a la Vista de conducció. Per configurar les vostres preferències, feu el següent: 1. Toqueu Correccions del mapa al menú principal. 2. Toqueu Preferències de correcció. Apareix una llista d'actualitzacions. 3. Marque la casella a la vora del tipus d'actualització que voleu usar. 4. Toqueu Fet. 5. Trieu com voleu compartir les vostres actualitzacions amb la comunitat Map Share i llavors toqueu Fet. 6. Trieu si voleu veure el botó Notificar a la Vista de conducció. 7. Toqueu Fet. Consell: Si més endavant decidiu esborrar actualitzacions del mapa, esborreu la casella corresponent al tipus d'actualització que voleu esborrar. Si esborreu totes les caselles, el mapa tornarà a l'estat original abans de la primera actualització. Per a més informació sobre l'ús del botó Notificar, vegeu Marcar un error de mapa mentre conduïu (19). Categories d'actualitzacions de mapa Hi ha diferents tipus d'actualitzacions que podeu fer d'un mapa. 20
21 Per fer una actualització de mapa, toqueu Correccions del mapa al menú principal i llavors toqueu Corregir un error de mapa. Apareixen els següents tipus d'actualitzacions. Toqueu aquest botó per blocar o desblocar un carrer. Podeu blocar o desblocar un carrer en una o ambdues direccions. (Des)blocar carrer Per exemple, per corregir un carrer proper a la vostra posició, feu el següent: 1. Toqueu (Des)blocar carrer. 2. Toqueu Podeu seleccionar un carrer pel nom, un carrer a prop de la vostra posició de Casa o un carrer al mapa. 3. Seleccioneu el carrer o secció de carrer que voleu corregir al mapa. El carrer que heu seleccionat apareix destacat i el cursor n'indica el nom. 4. Toqueu Fet. L'aparell mostra el carrer i si el trànsit està blocat o si s'hi circula en ambdues direccions: 5. Toqueu un dels botons de direcció per blocar o desblocar el flux de trànsit en aquesta direcció. 6. Toqueu Fet. La propera vegada que connecteu l'aparell a TomTom HOME, les vostres actualitzacions seran compartides amb la comunitat TomTom Map Share. Toqueu aquest botó per corregir la direcció del trànsit d'un carrer de direcció única, la qual sigui diferent de la la que apareix al mapa. Invertir el sentit del trànsit Nota: només es pot nvertir la direcció del trànsit en carrers de direcció única. Si seleccioneu un carrer de dues direccions, podreu blocar/ desblocar el carrer en comptes de canviar-ne la direcció. vabckc sdn sdjvfbks vk Editar el nom del carrer Toqueu aquest botó per canviar el nom d'un carrer al mapa. Per exemple, per reanomenar un carrer a prop de la vostra posició actual: 1. Toqueu Editar el nom del carrer. 2. Toqueu A prop d'aquí. 3. Seleccioneu el carrer o secció de carrer que voleu corregir tot tocant-lo al mapa. El carrer que heu seleccionat apareix destacat i el cursor n'indica el nom. 4. Toqueu Fet. 5. Teclegeu el nom correcte del carrer. 6. Toqueu Fet. 21
22 Toqueu aquest botó per navegar a un Punt d'interès (PDI). Afegir PDI que falta Per exemple, per afegir un nou restaurant a prop de la vostra posició actual: 1. Toqueu Afegir PDI que falta. 2. Toqueu Restaurant a la llista de categories de PDI. 3. Toqueu A prop d'aquí. 4. Seleccioneu la posició del restaurant que falta. Podeu seleccionar la posició teclejant l'adreca o bé seleccionant la posició al mapa. Seleccioneu A prop d'aquí o bé A prop de casa per obrir el mapa a la vostra posició actual o a la posició de casa. 5. Toqueu Fet. 6. Teclegeu el nom del restaurant i després toqueu Acceptar. 7. Si sabeu el número de telèfon del restaurant, l'hi podeu afegir i llavors toqueu Acceptar. Si no sabeu el número, només cal que toqueu Acceptar sense haver de teclejar-lo. Toqueu aquest botó per editar un PDI existent. Amb aquest botó podeu fer els següents canvis a un PDI: Editar PDI Esborrar PDI. Reanomenar PDI. Canviar el número de telèfon del PDI. Canviar la categoria del PDI. Moure el PDI al mapa. Toqueu aquest botó per notificar altres tipus d'actualitzacions. Notificar un altre error Aquests actualitzacions no es corregiran immediatament al mapa. ElTomTom ONE XL HDT enviarà una petició especial atomtom Map Share. Podeu notificar carrers i rotondes que falten, i errors en els accessos i sortides de les autopistes. Si l'actualització que voleu notificar no pertany a cap d'aquests tipus de notificació, introduiu una descripció general i llavors toqueu Altres. 22
23 9. Preferits Preferits Quins són els vostres preferits? Com puc crear un Preferit? Els Preferits són els llocs on aneu sovint. Podeu crear Preferits per no haver d'introduir l' adreça cada cop que hi vulgueu navegar. No cal que siguin llocs que us agraden en particular, simplement adreces útils. Al menú principal, toqueu Afegir Preferit. Nota: El botó Afegir Preferit potser no apareixerà a la primera pàgina del menú principal. Toqueu la fletxa per obrir altres pàgines del menú principal. Després podeu seleccionar el lloc del Preferit a la llista de sota. Poseu un nom al Preferit que sigui fàcil de recordar. El ONE XL HDT suggerirà sempre un nom, normalment l'adreça del Preferit. Per introduir-ne el nom, comenceu a teclejar. No cal que esborreu el nom que us suggereix. Podeu configurar la Posició de casa com a Preferit. Casa No podeu crear un Preferit d'un altre Preferit. Aquesta opció no estarà mai disponible en aquest menú. Preferit Adreça Per reanomenar un Preferit, toqueu Administrar Preferits al menú Preferències. Per més informació, vegeu Administrar Preferits (45). Podeu especificar que una adreça sigui un Preferit. Quan introduïu una adreça, podeu elegir d'entre quatre opcions. Centre de la ciutat Carrer i número de casa Codi Postal Cruïlla o intersecció 23
24 Seleccioneu el lloc d'un Preferit d'entre una llista de llocs que heu utilitzat recentment com a destinacions. Destinació recent Podeu afegir un Punt d'interès (PDI) com a Preferit. És interessant fer això? Punt d'interès Si visiteu un PDI que us agrada molt, per exemple un restaurant, el podeu afegir com a Preferit. Per afegir un PDI com a Preferit pitgeu aquest botó i després feu el següent: 1. Limiteu la tria de PDIs tot seleccionant l'àrea on es troba el PDI. Podeu seleccionar una d'aquestes opcions: PDI a prop - per cercar d'entre una llista de PDIS a prop de la vostra posició actual. PDI a la ciutat - per triar un PDI en una ciutat en concret. Cal que especifiqueu un poble o ciutat. PDI a prop de casa - per cercar d'entre una llista de PDIs a prop de la vostra Posició de casa. Si esteu navegant cap a la destinació, també podeu seleccionar un PDI de la llista que estigui a la ruta o a prop de la destinació. Trieu una d'aquestes opcions: PDI en la ruta PDI a prop de destinació 2. Seleccioneu la categoria de PDI. Pitgeu la categoria de PDI, si apareix, o bé pitgeu la fletxa per triar-ne un de la llista complerta. Toqueu Qualsevol categoria PDI per cercar un PDI pel nom. Si voleu més informació sobre els PDIs, vegeu Punts d'interès (29). Toqueu aquest botó per afegir la vostra posició actual com a Preferit. El meu lloc Per exemple, si voleu parar en algun lloc interessant, quan hi arribeu podeu tocar aquest botó per crear el Preferit. Pitgeu aquest botó per crear un Preferit utilitzant el navegador del mapa. Punt al mapa Seleccioneu el lloc d'un PDI tot utilitzant el cursor i llavors toqueu Fet. Si voleu més informació sobre el navegador del mapa, vegeu Navegar pel mapa (27). Pitgeu aquest botó per crear un Preferit introduïnt valors de latitud i longitud. Latitud Longitud 24
25 Toqueu aquest botó per convertir en Preferit la posició actual d'un TomTom Contacte. TomTom Contacte Per obtenir més informació sobre TomTom Contactes, vegeu TomTom PLUS (59). Toqueu aquest botó per seleccionar la vostra última posició enregistrada com a destinació. Posició de l'última parada Si desitgeu més informació sobre GPS, vegeusistema de Posicionament Global (GPS) (55) Com puc utilitzar un Preferit? Normalment utilitzareu un Preferit per tal de navegar a un lloc sense haver d'introduir-ne l'adreça. Per navegar a un Preferit, feu el següent: 1. Toqueu la pantalla per obrir el menú prinicipal. 2. Toqueu Anar a Toqueu Preferit. 4. Seleccioneu un Preferit de la llista. El ONE XL HDT calcularà la ruta. 5. Quan s'hagi calculat la ruta, toqueu Fet. El ONE XL HDT us començarà a guiar immediatament cap a la vostra destinació mitjançant instruccions parlades i visuals a la pantalla. Quants Preferits puc crear? Podeu crear fins a 48 Preferits. Si voleu afegir-ne més de 48, és recomanable crear algunes categories de PDI i afegir alguns Preferits com a PDI. Si voleu més informació sobre els PDIs, vegeu Punts d'interès (29). Com puc esborrar un Preferit? 1. Toqueu la pantalla per obrir el menú prinicipal. 2. Toqueu Canviar preferències per obrir el menú Preferències. 3. Toqueu Administrar Preferits. Suggeriment: Toqueu la fletxa per anar a la pàgina següent. 4. Pitgeu el Preferit que voleu esborrar. 5. Toqueu Esborrar. Com puc canviar el nom d'un Preferit? 1. Toqueu la pantalla per obrir el menú prinicipal. 2. Toqueu Canviar preferències per obrir el menú Preferències. 3. Toqueu Administrar Preferits. Suggeriment: Toqueu la fletxa per desplaçar-vos a la pàgina següent de botons. 25
26 4. Pitgeu el Preferit que voleu. 5. Toqueu Reanomenar. 26
27 10. Navegar pel mapa Navegar pel mapa Per mirar el mapa de la mateixa manera amb què en miraríeu un de paper, toqueu Navegar pel mapa al menú principal. Podeu moure el mapa tocant la pantalla i movent-hi el dit. Botó de cursor A La barra de l'escala B La vostra posició actual. C El botó GPS Toqueu aquest botó per centrar el mapa a la vostra posició actual. D Opcions E El cursor F El botó Trobar Toqueu aquest botó per trobar adreces determinades. G El botó Cursor Toqueu aquest botó per navegar a la posició del cursor i definir-la com a Preferit o bé per trobar un Punt d'interès a prop de la posició del cursor. H La barra del zoom Amplieu i reduïu movent el botó lliscant. Podeu utilitzar el mapa per trobar adreces o Punts d'interès (PDIs), com ara restaurants, estacions de tren i gasolineres. 27
28 Toqueu el botó del cursor i després un dels botons següents: Toqueu aquest botó per navegar a la posició del cursor. El ONE XL HDT calcularà la la ruta. Anar-hi Trobar PDI a prop Toqueu aquest botó per trobar un PDI a prop de la posició del cursor. Per exemple, si heu trobat un restaurant on voleu anar, podeu cercar un aparcament proper. Toqueu aquest botó per desplaçar el lloc ressaltat actualment pel cursor al centre de la pantalla quan mireu el mapa. Centrar al mapa Toqueu aquest botó per crear un Preferit a la posició del cursor. Si voleu més informació sobre Preferits, vegeu Preferits (23). Afegir com a Preferit Toqueu aquest botó per crear un PDI a la posició del cursor. Afegir com a PDI Si voleu més informació sobre els PDIs, vegeu Punts d'interès (29). Toqueu aquest botó per corregir el lloc mostrat per la posició del cursor. Corregir lloc 28
29 11. Punts d'interès Punts d'interès Els Punts d'interès o PDIs són llocs útils al mapa. Aquí en teniu alguns exemples: Restaurants Hotels Museus Aparcaments Benzineres Mostrar Punts d'interès al mapa 1. Toqueu Mostrar PDIs al mapa al menú Preferències. Mostrar PDI al mapa Arribar a un PDI 2. Seleccioneu les categories de PDIs que voleu que surtin al mapa. Toqueu Trobar per cercar un PDI pel nom. 3. Toqueu Fet. Els PDIs que heu seleccionat apareixeran al mapa en forma de símbols. Podeu utilitzar un PDI com a destinació. Per exemple, si viatgeu a una ciutat que no coneixeu, podeu triar un PDI per trobar un aparcament. 1. Toqueu la pantalla per obrir el menú prinicipal. 2. Toqueu Anar a... al menú principal. 3. Toqueu Punt d'interès. 4. Toqueu PDI a la ciutat. 5. Limiteu la tria de PDIs tot seleccionant l'àrea on es troba el PDI. Podeu seleccionar una d'aquestes opcions: PDI a prop - per triar d'entre una llista de PDI situats a prop de la vostra posició actual. PDI a la ciutat - per trobar un PDI a una localitat o ciutat determinada. 29
30 PDI a prop de casa - per triar d'entre una llista de PDI situats a prop de la vostra posició de casa. Podeu seleccionar d'entre una llista de PDI situats al llarg de la ruta o a prop de la vostra destinació. Trieu una d'aquestes opcions: PDI en la ruta PDI a prop de destinació 6. Teclegeu el nom de la ciutat que voleu visitar i seleccioneu-la quan aparegui a la llista. 7. Toqueu Aparcament. 8. Seleccioneu la categoria de PDI: Toqueu Qualsevol categoria PDI per cercar un PDI pel nom. Toqueu la categoria de PDI si apareix en pantalla. Pitgeu la fletxa per triar d'entre la llista completa de categories. Seleccioneu la categoria de la llista o comenceu a teclejar el nom de la categoria quan aparegui a la llista. 9. Seleccioneu un aparcament. La distància que apareix al costat de cada PDI és la distància des del centre de la ciutat. 10.De la llista de PDIs que apareix, seleccioneu el PDI a on voleu navegar. La taula de sota indica les distàncies al costat de cada PDI. PDI a prop PDI a la ciutat PDI a prop de casa PDI en la ruta PDI a prop de destinació Últim PDI Distància des del lloc actual Distància des del centre de la ciutat Distància des de la Posició de casa Distància des del lloc actual Distància des de la destinació Distància a l'últim PDI que heu visitat Administració dels PDIs Si sabeu el nom d'un PDI, toqueu Trobar i teclegeu-hi el nom. Seleccioneulo a la llista que apareix a la pantalla. 11.Seleccioneu un aparcament. La distància que apareix al costat de cada PDI és la distància des del centre de la ciutat. Un cop hagueu seleccionat un PDI, el TomTom ONE XL HDT calcularà la ruta. El TomTom ONE XL HDT calcularà la ruta cap al PDI. Toqueu Administrar PDIs al menú Preferències. Administrar PDIs 30
31 Atenció: El botó Administrar PDIs nomes està disponible quan apareixen tots els botons. Per mostrar tots els botons de menú, toqueu Mostrar TOTES les opcions de menú al menú Preferències. Si voleu, podeu fer el següent: Podeu crear les vostres pròpies categories de PDIs i afegir-ne tants com vulgueu. Podeu configurar avisos quan us apropeu als PDIs. Per què m'interessa crear els meus propis PDIs? Un PDI es com una drecera: si ja teniu desat un lloc com a PDI no caldrà mai més que torneu a teclejar-ne l'adreça un altre cop. Però quan creeu un PDI podeu desar més coses, a part del lloc. Número de telèfon: quan creeu un PDI, hi podeu desar un número de telèfon. Categories: quan creeu un PDI l'heu d'incloure en una categoria. Per exemple, podeu crear una categoria de PDIs anomenada Restaurants preferits. Amb cada PDI, deseu-hi també el número de telèfon per poder-hi trucar i reservar taula. Com puc crear els meus propis PDIs? 1. Toqueu la pantalla per obrir el menú prinicipal. 2. Toqueu Canviar preferències de Tràfic. 3. Toqueu Administrar PDIs. 4. Abans d'afegir un PDI, heu de crear, com a mínim, una categoria de PDI. Cada PDI s'assigna a una categoria de PDI. Només podeu afegir PDIs a les categories de PDIs que heu creat vosaltres mateixos. Toqueu Afegir categoria de PDI. Afegir categoria de PDI 5. Introduïu un nom per a la categoria de PDI, per exemple, Amics o Restaurants preferits. Després seleccioneu un marcador per aquesta categoria. 6. Toqueu Afegir PDI. Toqueu aquest botó per afegir un PDI. Afegir PDI 7. Seleccioneu la categoria de PDI on voleu afegir el PDI. 8. Seleccioneu el lloc del PDI de la llista de sota. 31
32 Podeu configurar la Posició de casa com a PDI. Casa Si voleu canviar la Posició de casa, podeu convertir-la en PDI abans de canviar-la. Podeu convertir un PDI un Preferit. Preferit Adreça Només podeu crear un nombre limitat de Preferits. Si voleu crear més Preferits haureu d'esborrar-ne uns quants abans. Abans d'esborrar un Preferit deseu-lo com a PDI per no perdre l'adreça. Podeu especificar que una adreça sigui un PDI. Quan introduïu una adreça, podeu elegir d'entre quatre opcions. Centre de la ciutat Carrer i número de casa Codi Postal Cruïlla o intersecció Seleccioneu el lloc d'un PDI d'entre una llista de llocs que heu utilitzat recentment com a destinacions. Destinació recent Podeu afegir un Punt d'interès (PDI) com a PDI. Per exemple, si esteu creant una categoria de PDIs per als vostres restaurants preferits, utilitzeu aquesta opció en comptes d'introduir les adreces dels restaurants. Punt d'interès Toqueu aquest botó per afegir la vostra posició actual com a PDI. El meu lloc Per exemple, si voleu parar en algun lloc que us agrada, quan hi arribeu podeu pitjar aquest botó per crear-ne el PDI. Pitgeu aquest botó per crear un PDI tot utilitzant el navegador del mapa. Punt al mapa Seleccioneu el lloc d'un PDI tot utilitzant el cursor i llavors toqueu Fet. Si voleu més informació sobre el navegador del mapa, vegeu Visió de conducció (5). Com puc crear els meus propis PDIs? (31) Pitgeu aquest botó per crear un PDI introduint la latitud i la longitud. Latitud Longitud Toqueu aquest botó per convertir en PDI la posició actual d'un TomTom Contacte. TomTom Contacte Per obtenir més informació sobre TomTom Contactes, vegeu TomTom PLUS (59). 32
33 Toqueu aquest botó per seleccionar la vostra última posició enregistrada com a destinació. Posició de l'última parada Això pot ser útil si el ONE XL HDT no pot mantenir un senyal GPS fort, per exemple, quan conduïu a través d'un túnel llarg. Si desitgeu més informació sobre GPS, vegeusistema de Posicionament Global (GPS) (55) Com puc configurar avisos per als PDIs? 1. Toqueu la pantalla per obrir el menú prinicipal. 2. Toqueu Canviar preferències. 3. Toqueu Administrar PDIs. Atenció: El botó Administrar PDIs nomes està disponible quan apareixen tots els botons. Per mostrar tots els botons de menú, toqueu Mostrar TOTES les opcions de menú al menú Preferències. 4. Toqueu Avisar si hi ha PDI a prop. Toqueu aquest botó per rebre un avís quan viatgeu a prop d'un lloc que sigui un PDI. Avisar si hi ha un PDI a prop 5. Seleccioneu la categoria de PDI sobre la qual voleu rebre un avís. Seleccioneu la categoria de la llista o comenceu a teclejar el nom de la categoria quan aparegui a la llista. 6. Indiqueu la distància que s'ha de trobar el PDI per què en rebeu un avís. 7. Trieu un so d'avís per a la categoria de PDI que heu seleccionat. 33
34 12. Planificació d'itinerari Planificació d'itinerari Què és un itinerari? Un itinerari és un pla per a un viatge amb més llocs que no només la destinació final. Un itinerari pot incloure els elements següents: Destinació: un lloc del viatge on us voleu aturar. Punt de l'itinerari: un lloc del viatge pel qual voleu passar sense aturar-voshi. Aquí teniu un exemple d'un itinerari: Les destinacions es mostren mitjançant aquest símbol. Els punts d'itinerari es mostren mitjançant aquest símbol. Quan es pot utilitzar un itinerari? Crear un itinerari Podríeu utilitzar un itinerari per a viatges com ara: Unes vacances en cotxe viatjant per un país amb moltes parades. Un viatge en cotxe de dos dies amb una parada d'una nit. Un viatge curt en cotxe que passi per Punts d'interès. En tots aquests exemples podríeu tocar Anar a... per a cada lloc. No obstant, si utilitzeu un itinerari podeu estalviar temps programant-ho tot per endavant. 1. Toqueu la pantalla per obrir el menú prinicipal. 2. Toqueu Planificació d'itinerari. 34
35 S'obrirà la pantalla Planificació d'itinerari. Al principi no hi haurà cap element a l'itinerari. Planificació d'itinerari Nota: Aquest botó potser només estarà disponible si apareixen totes les opcions de menú. Per mostrar TOTES les opcions de menú, toqueu Mostrar TOTES les opcions de menú. Si desitgeu més informació, vegeu Botons i funcions amagades (43). 3. Toqueu Afegir i seleccioneu un lloc. Suggeriment: Podeu afegir elements al vostre Itinerari en qualsevol ordre i ordenar-los-hi més endavant. Començar a fer servir l'itinerari Seguir un itinerari Administrar un itinerari Toqueu Opcions i llavors toqueu Començar navegació. Per a desar un itinerari, toqueu Desar itinerari. Per carregar un itinerari desat, toqueu Carregar itinerari. Per crear un nou itinerari, toqueu Nou itinerari i per esborrar-ne un de ja existent, toqueu Esborrar itinerari. Quan utilitzeu un itinerari per navegar, la ruta es calcularà a partir de la primera destinació de l'itinerari. El TomTom ONE XL HDT calcula la distància i temps que resten fins a la primera destinació i no per a tot l'itinerari. Tan bon punt comenceu a utilitzar l'itinerari, es calcularà la ruta des de la vostra posició actual. No cal que fixeu un punt de sortida. Quan hagueu passat per un punt intermedi o arribat a una destinació quedarà marcat com a visitat. El punts d'itinerari es mostren al mapa. El ONE XL HDT no us avisarà quan us acosteu a un punt de l'itinerari o hi arribeu. Toqueu un element de l'itinerari per obrir un menú de botons i poder editar l'element. Apareixeran els següents botons disponibles. Amb aquest botó podeu convertir una destinació en un punt intermedi. Marcar com a punt intermedi Els punts d'itinerari són llocs pels quals voleu passar de camí cap a la vostra destinació o destinacions escollides. Les destinacions són llocs on voleu aturar-vos. Aquest botó només apareix si l'element que heu pitjat és una destinació. 35
36 Amb aquest botó podeu convertir una destinació en un punt intermedi. Marcar com a destinació Els punts d'itinerari són llocs pels quals voleu passar de camí cap a la vostra destinació o destinacions escollides. Les destinacions són llocs on voleu aturar-vos. Aquest botó només apareix si l'element que heu pitjat és un punt intermedi. Pitgeu aquest botó per evitar una part de l'itinerari. El ONE XL HDT ignorarà aquest element i tots els elements anteriors que hi havia a l'itinerari. Marcar visitat Navegarà cap al següent element de l'itinerari. Aquest botó només apareixerà si encara heu de visitar aquest element. Pitgeu aquest botó per repetir part de l'itinerari. El ONE XL HDT navegarà cap a aquest element seguit de la resta d'elements de l'itinerari. Marcar a visitar Aquest botó només apareixerà si ja heu visitat aquest element. Pitgeu aquest botó per pujar l'element a l'itinerari. Aquest botó no està disponible si l'element es troba al principi de l'itinerari. Pujar element Pitgeu aquest botó per descarregar l'element a l'itinerari. Aquest botó no està disponible si l'element es troba al final de l'itinerari. Descarregar element Pitgeu aquest botó per veure on es troba l'element al mapa. Mostrar al mapa Si voleu més informació sobre el navegador del mapa, vegeu Visió de conducció (5). Pitgeu aquest botó per esborrar l'element de l'itinerari. Esborrar element 36
37 13. TomTom HD Traffic informació TomTom HD Traffic informació TomTom HD Traffic és un servei TomTom únic per rebre informació actualitzada de trànsit. Us ajuda a planificar la ruta a la vostra destinació de la manera més intel ligent possible. L'aparell rep actualitzacions d'informació de trànsit automàticament. Quan planegeu un viatge, la ruta es calcula tenint en compte les condicions actuals del trànsit local. Si es troba qualsevol retard a la ruta, podreu tornar a planificar una ruta més ràpida que eviti un o més incidents. Usar la funció TomTom HD Traffic LaHD Traffic barra lateral a la part dreta de la Vista de conducció us avisa sobre qualsevol accident de trànsit que hi hagi a la vostra ruta. En aquest exemple, la barra lateral avisa que hi ha un embós de trànsit a la vostra ruta 9 km per endavant que causarà un retard de 38 minuts. El retard total a la ruta és de 44 minuts (incloent-hi altres incidents addicionals). Per a més informació sobre la barra lateral, vegeula HD Traffic barra lateral (38) Per trobar la ruta més ràpida a la vostra destinació, feu el següent: 1. Toqueu la barra lateral. Consell: Si la barra lateral no funciona en tocar-la i apareix el menú principal en comptes del menú de trànsit, proveu a tocar la barra lateral només a mitges, deixant l'altra meitat fora de la pantalla. 2. Toqueu Evitar retards de trànsit. L'aparell cerca la ruta més ràpida per a la vostra destinació. Potser la nova ruta també inclourà retards de trànsit o, fins i tot, serà la mateixa ruta que abans. Podeu tornar a planejar una ruta per evitar tots els retards, però aquesta nova ruta trigarà més temps que la ruta més ràpida que ja apareix. 3. Toqueu Fet. Consell: Podeu fer que el TomTom eviti automàticament els retards de trànsit. Per saber com es fa, vegeu CanviarHD Traffic preferències (38). 37
38 Evitar retards automàticament Podeu configurar que HD Traffic s'evitin automàticament els retards sempre que hi hagi informació de trànsit disponible. Per configurar HD Traffic evitar automàticament els retards, feu el següent: 1. Toqueu TomTom Traffic al menú principal. 2. Toqueu Canviar preferències de Tràfic. 3. Seleccionar Minimitzar automàticament els retards després de cada actualització de trànsit. 4. Toqueu Fet. CanviarHD Traffic preferències Canviar preferències de Tràfic Useu el botó Canviar preferències de trànsit per triar com HD Traffic funciona l'aparell. Per canviar les preferències de trànsit, feu el següent: 1. Toqueu TomTom Traffic al menú principal. 2. Toqueu Canviar preferències de Tràfic. Podeu canviar les següents preferències: Evitar retards automàticament després de cada actualització de trànsit - l'aparell recalcula automàticament la ruta quan sorgeixen nous retards a la vostra ruta. Pitar quan la situació del trànsit canvii en ruta - l'aparell pita quan es produeix un nou incident de trànsit a la vostra ruta actual. Mostrar estadístiques temps guanyat en aparell apagat - l'aparell us mostrarà un resum de quant de temps heu guanyat usant HD Traffic quan arribeu a la vostra destinació (sempre que siguin més de 5 minuts) i també sempre que apagueu l'aparell. 3. Seleccionar o esborrar la casella a la vora de cada preferència que voleu canviar. 4. Toqueu Fet. La HD Traffic barra lateral LaHD Traffic barra lateral us mostra incidents de trànsit a la vostra ruta, indicant-hi la informació següent: Un símbol per a cada incident de trànsit en l'ordre en que es produeixi a la ruta que heu planificat. El retard estimat del proper incident de trànsit a la vostra ruta. El retard estimat per a tots els incidents a la vostra ruta. La distància del vostre lloc fins al proper incident a la HD Traffic barra lateral. Nota: El color de la barra lateral canvia segons com sigui de recent la informació de trànsit a l'aparell. Per més informació sobre què signifiquen aquests colors, vegeu HD Traffic colors de la barra lateral (40). A sota apareix un exemple d'una HD Traffic barra lateral. 38
39 A l'exemple, la barra lateral us mostra que hi ha dos incidents més endavant. Ambdós incidents són embossos de trànsit: el primer és a 9 km i causarà un retard de 38 minuts, com a mínim. Per tornar a planificar la ruta evitant aquests incidents, toque la barra lateral per obrir el TomTom menú de trànsit i toqueu Evitar retards de trànsit. Nota: Per facilitar la lectura de la barra lateral de Tràfic, potser no apareixeran alguns incidents. Seran sempre incidents de poca importància que només causen petits retards. Si desitgeu més informació, vegeu Usar la funció TomTom HD Traffic (37). Com anar més fàcilment de casa a la feina Els botonsde casa a la feina o De la feina a casa al menú Tràfic us permet comprovar la ruta cap a la feina i des de la feina només tocant un botó. Quan useu qualsevol d'aquests botons, l'aparell comprovarà els possibles retards a la ruta; si en troba algun, us demanà si voleu evitar-los. Canviar casafeina El primer cop que useu De casa a la feina, cal que configureu el lloc de la feina i de casa de la següent manera: 1. Toqueu TomTom Traffic al menú principal. 2. Toqueu Mostrar el trànsit entre casa i la feina. 3. Toqueu Canviar casa-feina 4. Indiqueu la vostra posició de casa 5. Indiqueu la vostra posició de la feina. Ara podeu usar els botons De casa a la feina i De la feina a casa al menú Tràfic Mostrar casa-feina. Nota: la posició de casa que configureu no és la mateixa que la que podeu configurar al menú Preferències. A més, les posicions que useu no cal que siguin les vostres posicions actuals de casa i de la feina. Si hi ha una altra ruta que useu tot sovint, podeu configurar Feina/Casa perquè s'utilitzin aquestes posicions. 39
40 Per exemple, per comprovar retards a la ruta de casa, feu el següent: 1. Toqueu TomTom Traffic al menú principal. 2. Toqueu Mostrar el trànsit entre casa i la feina. 3. Toqueu De casa a la feina. Apareix la vista de conducció. Si la barra lateral de Tràfic mostra qualsevol retard a la ruta, toqueu la barra i, llavors, Evitar retards de trànsit per veure la ruta més ràpida cap a casa. Comprovar els incidents de trànsit a la vostra zona Aconseguiu una vista general de la situació de trànsit usant el mapa. Per trobar incidents locals i tota la informació relacionada, feu el següent: 1. Toqueu TomTom Traffic al menú principal. 2. Toqueu Navegar pel mapa. Navegar pel mapa Apareixerà la pantalla del navegador de mapes. 3. Toqueu la brúixola blava a la part superior dreta de la pantalla. El mapa es centra en la vostra posició actual i mostra qualsevol incident que hi hagi a l'àrea. Els símbols utilitzats per mostrar un incident de trànsit estan descrits a Incidents de trànsit (41). 4. Toqueu qualsevol incident de trànsit per obtenir-ne més informació. Apareixerà una pantalla amb informació detallada sobre l'incident elegit. Per mostrar la informació sobre els incidents dels voltants, useu les fletxes esquerra i dreta de la part inferior d'aquesta pantalla. HD Traffic colors de la barra lateral La HD Traffic barra lateral canvia els colors segons como sigui de recent la informació del trànsit a l'aparell. Els colors de la barra lateral són: Blau fosc - la informació de trànsit de l'aparell està actualitzada. Lila - la informació de trànsit de l'aparell no s'ha actualitzat durant els últims 10 minuts, com a mínim. HD Traffic encara us avisa dels incidents de trànsit, però la informació es de fa 10 minuts, com a mínim. Gris - la informació de trànsit de l'aparell no s'ha actualitzat durant els últims 15 minuts com a mínim. HD Traffic només us avisarà d'accidents de trànsit un cop hagi actualitzat aquesta informació. Nota: la informació de trànsit a l'aparell s'actualitza automàticament i la HD Traffic barra lateral normalment romandrà blau fosc. Tot i això, és possible que l'aparell no actualitzi la informació de trànsit si, per exemple, no hi ha 40
41 prou o gens de cobertura de xarxa a vostra l'àrea o si esteu conduint en un país a on no vàreu comprar el TomTom HD Traffic. Incidents de trànsit Els incidents de trànsit apareixen en forma de petits símbols a la Vista de conducció i a la HD Traffic barra lateral. Hi ha dos tipus de símbols: Els símbols que apareixen en un rectangle vermell són incidents per als quehd Traffic us pot ajudar a evitar-los. Els símbols que apareixen en un rectangle vermell estan relacionats amb els temps. No podeu usar HD Traffic per evitar-los. Símbols d'incidents de trànsit Accident Carretera tancada Obres Incident de trànsit Un carril o més tancats Embós Símbols relacionats amb el temps: Boira Gel Pluja Neu Vent Nota: El símbol d'incident evitat apareix per a qualsevol incident de trànsit que eviteu usant TomTom HD Traffic. Menú Tràfic Per obrir el menú Tràfic, toqueu la HD Traffic barra lateral a la Vista de conducció o toqueu TomTom Tràfic al menú principal. Estan disponibles els següents botons: Toqueu aquest botó per tornar a planificar la ruta segons la informació de trànsit més recent. Evitar retards de trànsit 41
42 Mostrar el trànsit a la ruta Toqueu aquest botó per tenir un esquema de qualsevol incident de trànsit a la vostra ruta. Useu els botons esquerre i dret de la pantalla de visió general per veure informació més detallada sobre cada incident. També podeu usar el botó Replanificar de la pantalla de visió general per tornar a planificar la vostra ruta tot evitant els incidents de trànsit. Toqueu aquest botó per calcular la ruta des de la posició de casa fins a la feina i a l'inrevés. Mostrar el trànsit entre casa i la feina Vegeu Com anar més fàcilment de casa a la feina (39). Toqueu aquest botó per navegar pel mapa i visualitzar-hi la informació de trànsit. Navegar pel mapa Vegeu Comprovar els incidents de trànsit a la vostra zona (40). Toqueu aquest botó per canviar les vostres preferències de funcionament de TomTom HD Traffic a l'aparell. Canviar preferències de Tràfic Vegeu CanviarHD Traffic preferències (38). A més dels botons superiors, n'hi ha dos més relacionats amb TomTom HD Traffic. El primer és el botó Info. compte, que es troba al menú principal. Toqueu aquest botó per veure informació sobre la vostra subscripció a HD Traffic. A la pantalla veureu quan va començar la subscripció i quant de temps falta per què s'acabi. Info. compte El segon botó addicional es troba al menú Visites guiades. Per obrir el menú Visites guiades, toqueu la barra lateral de HD Traffic a la Vista de conducció o toqueu TomTom Tràfic al menú principal. El següent botó està relacionat amb HD Traffic. Toqueu aquest botó per veure una breu visita guiada sobre com usar TomTom HD Traffic. TomTom Tràfic 42
43 14. Preferences Preferences Podeu canviar l'aspecte del TomTom ONE XL HDT i el seu funcionament. Toqueu Canviar preferències al menú principal. Botons i funcions amagades Quan comenceu a utilitzar el TomTom ONE XL HDT, apareixeran tots els botons del menú. Els botons de les funcions més avançades es poden ocultar. És una funció útil, ja que és improbable que utilitzeu certes funcions gaire sovint. Toqueu aquest botó del menú Preferències per reduir el nombre de botons que es mostren. Mostrar menys opcions de menú És possible que ho vulgueu fer perquè només es mostrin els botons d'ús més freqüent. Quan vulgueu usar els botons que estiguin amagats, podeu prémer Mostrar TOTES les opcions de menú al menú Preferències per mostrar tots els botons. Toqueu aquest botó al menú Preferències perquè apareguin tots els botons disponibles del TomTom ONE XL HDT. Mostrar TOTES les opcions de menú Usar vista nocturna / Usar vista diürna Toqueu aquest botó per reduir la brillantor de la pantalla i enfosquir els colors del mapa. Usar vista nocturna Quan ho hauria d'usar? Quan és fosc, és més fàcil veure la pantalla si no s'ha definit un alt grau de brillantor per a la visualització del ONE XL HDT. Per canviar una altra vegada a una pantalla més brillant amb colors més brillants al mapa, toqueuusar vista diürna. Usar vista diürna 43
44 Mostrar PDI al mapa Toqueu aquest botó per definir categories de Punts d'interès (PDIs) que voleu que apareguin al mapa. Mostrar PDI al mapa Seleccioneu els PDIs d'aquesta llista que voleu veure al mapa: Quan seleccioneu un PDI, apareixerà al mapa mitjançant el símbol que surt al costat de cada categoria de la llista. Per trobar una categoria de PDI ràpidament, toqueu Trobar i llavors comenceu a teclejar el nom de la categoria. Quan la categoria aparegui a la llista ja la podeu seleccionar. Si voleu més informació sobre els PDIs, vegeu Punts d'interès (29). Preferències de seguretat Pitgeu aquest botó per definir les següents preferències de seguretat: Ocultar la majoria d'opcions de menú durant la conducció Preferències de seguretat Aconsellar pauses en la conducció Mostrar recordatoris de seguretat Avisar si hi ha llocs de culte o escoles a prop Avisar quan se superi la velocitat màxima permesa Avisar quan se superi una velocitat establerta Avisar de no deixar l'aparell al cotxe Si seleccioneu un o més avisos, també haureu de seleccionar el so que es reproduirà amb l'avís. Seleccioneu si voleu que el TomTom ONE XL HDT us avisi o no sobre el carril de carretera en què heu de conduir. Decidiu si voleu que la visualització del mapa es desactivi en circumstàncies determinades i premeu Fet. Què passa quan faig servir l'opció Desactivar visualitz. mapa? Quan desactiveu la visualització del mapa, en compte de veure-hi la vostra posició a la Visió de Conducció, només hi veureu informació sobre la instrucció següent. Toqueu el botó i seleccioneu una opció per definir quan voleu que es desactivi el mapa. Aquestes són les opcions: Sempre - El mapa no apareixerà i només veureu informació sobre la instrucció següent i les fletxes de direcció. Per sobre de velocitat concreta - definiu una velocitat a la qual el mapa quedi desactivat. Aquesta opció és útil per a situacions en què el mapa pugui ser un factor de distracció, com ara quan conduïu a gran velocitat. Mai - el mapa mai queda desactivat. 44
45 Desactivar so / Activar so Toqueu aquest botó per desactivar les instruccions parlades. Desactivar so El botó canvia a Activar so. Si apagueu el so, també s'apagaran els propers PDIs. Consells Per canviar el volum, toqueu Preferències de volum al menú Preferències. Si desitgeu més informació, vegeu Preferències de volum (45). Per canviar el volum ràpidament mentre conduïu, pitgeu la secció esquerra de sota de la Vista de Conducció y moveu la barra. Per canviar la veu que utilitzar elone XL HDT, toqueu Canviar veu al menú Preferències. Si desitgeu més informació, vegeu Seleccionar una veu (14). Preferències de volum Toqueu aquest botó per canviar el volum de les instruccions parlades. Preferències de volum Administrar Preferits Pitgeu aquest botó per reanomenar o esborrar els Preferits. Administrar Preferits Per trobar un Preferit ràpidament, toqueu Trobar i llavors comenceu a teclejar-ne el nom. Quan el Preferit aparegui a la llista, ja el podreu seleccionar. Si voleu més informació sobre Preferits, vegeu Preferits (23). TomTom Càmeres de trànsit Toqueu aquest botó per utilitzar TomTom Càmeres de trànsit. TomTom Càmeres de trànsit Canviar veu Toqueu aquest botó per canviar la veu que s'utilitza per donar indicacions. Per obtenir més informació sobre les veus, vegeu Sons i veus (14). Canviar veu 45
46 Avisar si hi ha un PDI a prop Toqueu aquest botó perquè s'emeti un avís quan us estigueu acostant a un Punt d'interès. Avisar si hi ha un PDI a prop Per obtenir més informació sobre Punts d'interès, vegeu Punts d'interès (29). Canviar posició de la casa Pitgeu aquest botó per definir o canviar la Posició de Casa. Canviar posició de la casa Administrar mapes Haig de fer servir la meva adreça personal real com a posició de casa? No. La Posició de casa pot ser un lloc on aneu tot sovint, per exemple, la feina. Pot ser la vostra adreça personal real però pot ser qualsevol altra adreça que vulgueu. Per què és interessant configurar una Posició de Casa? Tenir una posició de casa us proporciona una forma ràpida i fàcil d'anar-hi, tocant el botó Casa al menú Anar a... Aquest botó potser només estarà disponible si apareixen totes les opcions de menú. Per mostrar TOTES les opcions de menú, toqueu Mostrar TOTES les opcions de menú. Si desitgeu més informació, vegeu Botons i funcions amagades (43). Pitgeu aquest botó per fer el següent: Descarregueu-vos un mapa - podeu comprar mapes nous mitjançant TomTom HOME. Administrar mapes Si desitgeu més informació, vegeu Ús de TomTom HOME (54). Canviar mapa - toqueu aquest botó per canviar el mapa que esteu usant. Esborrar un mapa - toqueu aquest botó per esborrar un mapa. Potseu haureu de fer-ho per alliberar espai al ONE XL HDT, per exemple, quan vulgueu carregar un mapa diferent. Nota: No esborreu un mapa sense haver-ne fet abans una còpia de seguretat. Si esborreu un mapa abans de fer-ne una còpia de seguretat no el podreu tornar a carregar al ONE XL HDT. Si voleu més informació sobre com fer una còpia de seguretat, vegeu Ús de TomTom HOME (54). També podeu descarregar, afegir i esborrar mapes amb TomTom HOME. 46
47 Canviar visualització 2D/3D / Activar visualització 2D Toqueu Activar visualització 2Dper canviar la perspectiva per veure el mapa. Activar visualització en 2D Per exemple, la vista 2D mostra una vista bidimensional del mapa des de dalt. Per activar la vista en una perspectiva tridimensional, toqueu Canviar visualització 2D/3D i seleccioneu una vista de la llista. Canviar visualització 2D/ 3D Quan ho hauria d'usar? Preferències de brúixola En algunes situacions és més fàcil veure el mapa des de dalt. Potser si la xarxa de carreteres és complicada o quan estigueu caminant mentre feu servir el ONE XL HDT per navegar. Aquest botó potser només estarà disponible si apareixen totes les opcions de menú. Per mostrar TOTES les opcions de menú, toqueu Mostrar TOTES les opcions de menú. Si desitgeu més informació, vegeu Botons i funcions amagades (43). Toqueu aquest botó per configurar la brúixola. Estan disponibles les següents opcions: Cap - la brúixola no es mostra. Preferències de brúixola Amb la fletxa cap al nord - la fletxa sempre assenyala cap al nord i la direcció cap a on aneu es troba a la part de dalt de la brúixola. Amb la fletxa cap a on us dirigiu - la fletxa sempre assenyala la direcció en què us desplaceu Si seleccioneu una d'aquestes opcions, heu de seleccionar les funcions que apareixen al mig de la fletxa: Direcció - la vostra direcció es mostra com un punt, al mig de la fletxa de la brúixola. Graus - la vostra direcció es mostra en graus, al mig de la fletxa de la brúixola. Res Amb la fletxa cap a la vostra destinació - la fletxa sempre assenyala la vostra destinació. La distància a la destinació apareix al mig de la fletxa. Canviar colors del mapa Aquest botó potser només estarà disponible si apareixen totes les opcions de menú. Per mostrar TOTES les opcions de menú, toqueu Mostrar TOTES les opcions de menú. 47
48 Si desitgeu més informació, vegeu Botons i funcions amagades (43). Toqueu aquest botó per seleccionar les combinacions de colors de dia i de nit pel mapa. Canviar colors del mapa També podeu descarregar més combinacions de colors de TomTom PLUS. Preferències de brillantor Aquest botó potser només estarà disponible si apareixen totes les opcions de menú. Per mostrar TOTES les opcions de menú, toqueu Mostrar TOTES les opcions de menú. Si desitgeu més informació, vegeu Botons i funcions amagades (43). Pitgeu aquest botó per definir la brillantor de la pantalla. Podeu definir la brillantor per separat pels colors del mapa amb la vista diurna i amb la vista nocturna. Preferències de brillantor Podeu definir la combinació de colors per a mapes tocant Canviar colors del mapa. Si desitgeu més informació, vegeu Canviar colors del mapa (47). Preferències de la barra d'estat Aquest botó potser només estarà disponible si apareixen totes les opcions de menú. Per mostrar TOTES les opcions de menú, toqueu Mostrar TOTES les opcions de menú. Si desitgeu més informació, vegeu Botons i funcions amagades (43). 48
49 Pitgeu aquest botó per seleccionar l'informació que apareix a la barra d'estat: Preferències de la barra d'estat Temps que queda- el temps estimat restant fins que arribeu a la vostra destinació. Distància que queda- la distància restant fins que arribeu a la vostra destinació. Hora actual Hora d'arribada - l'hora estimada d'arribada. Velocitat Direcció Mostrar nom de carrer següent - el nom del carrer següent del vostre viatge. Mostrar el nom del carrer actual Mostrar el marge sobre l'hora d'arribada - el ONE XL HDT mostra el marge de retard o antelació amb què arribareu comparat amb l'hora d'arribada preferida que heu definit en la planificació d'una ruta. Mostrar la velocitat màx. al costat de la velocitat - només disponible si també se selecciona la velocitat (anterior) Com hauria d'aparèixer la barra d'estat? Horitzontal: si escolliu aquesta opció, la barra d'estat es mostrarà a la part inferior de la vista de conducció. Vertical: si escolliu aquesta opció, la barra d'estat es mostrarà al costat dret de la vista de conducció. Nota: Si el límit de velocitat de la carretera on us trobeu està disponible, apareixerà al costat de la vostra velocitat. Si sobrepasseu el límit, la vostra velocitat apareixerà de color vermell. Visites guiades Aquest botó potser només estarà disponible si apareixen totes les opcions de menú. Per mostrar TOTES les opcions de menú, toqueu Mostrar TOTES les opcions de menú. Si desitgeu més informació, vegeu Botons i funcions amagades (43). Toqueu aquest botó perquè es mostri una de les visites guiades sobre l'ús del TomTom ONE XL HDT. Visites guiades 49
50 Definir unitats Aquest botó potser només estarà disponible si apareixen totes les opcions de menú. Per mostrar TOTES les opcions de menú, toqueu Mostrar TOTES les opcions de menú. Si desitgeu més informació, vegeu Botons i funcions amagades (43). Toqueu aquest botó per definir el tipus d'unitats que es mostraran per a les següents dades: Distància Definir unitats Temps Latitud i longitud Temperatura Pressió de l'aire Com esquerrà/ Com dretà Aquest botó potser només estarà disponible si apareixen totes les opcions de menú. Per mostrar TOTES les opcions de menú, toqueu Mostrar TOTES les opcions de menú. Si desitgeu més informació, vegeu Botons i funcions amagades (43). Com esquerrà Toqueu aquest botó per moure botons importants, per exemple, els botons Fet i Cancel lar i també la barra de zoom a l'esquerra de la pantalla. Així serà més fàcil pitjar els botons amb la mà esquerra sense bloquejar la pantalla. Per moure els botons una altra vegada a la part dreta de la pantalla, toqueu Com esquerrà. 50
51 Preferències de teclat Mitjançant el teclat podeu introduir la destinació o trobar elements d'un llista, com els PDIs. Preferències de teclat Pitgeu aquest botó per seleccionar la mida de les tecles i el tipus del teclat. Podeu seleccionar d'entre dues mides: Teclat gros Teclat petit Hi ha tres tipus de teclat disponibles: Teclat ABCD Teclat QWERTY Teclat AZERTY Nota: El teclat no inclou cap accent per a cap idioma perquè no cal que teclegeu lletres amb accents. Només cal que teclegeu la lletra sense l'accent i el ONE XL HDT la reconeixerà. Preferències de planificació Aquest botó potser només estarà disponible si apareixen totes les opcions de menú. Per mostrar TOTES les opcions de menú, toqueu Mostrar TOTES les opcions de menú. Si desitgeu més informació, vegeu Botons i funcions amagades (43). Pitgeu aquest botó per definir la ruta planificada quan seleccioneu una destinació. Estan disponibles les següents opcions: Preferències de planificació Demana-m'ho quan planifiqui Planificar sempre les rutes més ràpides Planificar sempre les rutes més curtes Evitar sempre autopistes Planificar sempre rutes vianants Planificar sempre rutes bicicletes Planificar sempre velocitat limitada I després heu de respondre a la pregunta següent: Voleu que la pantalla de resum de la ruta es tanqui automàticament al cap de 10 segons? Definir propietari Aquest botó potser només estarà disponible si apareixen totes les opcions de menú. Per mostrar TOTES les opcions de menú, toqueu Mostrar TOTES les opcions de menú. 51
52 Si desitgeu més informació, vegeu Botons i funcions amagades (43). Toqueu aquest botó per introduir el vostre nom i adreça com a propietari del ONE XL HDT i canviar o esborrar una contrasenya de 4 dígits per al ONE XL HDT. Definir propietari Nota: Només podeu canviar o esborrar una contrasenya de 4 dígits al TomTom ONE XL HDT. Podeu crear una contrasenya de 4 dígits per al ONE XL HDT amb TomTom HOME: 1. Connecteu el ONE XL HDT a l'ordinador i encengueu el ONE XL HDT i l'ordinador. TomTom HOME s'inicia automàticament. Si desitgeu més informació sobre com instal lar TomTom HOME a l'ordinador, vegeu Ús de TomTom HOME (54). 2. Del menú Opcions al TomTom HOME, feu clic a El Meu ONE XL HDT. 3. Feu clic al botó Encès/Apagat de la imatge del ONE XL HDT per iniciar l'aplicació a l'ordinador. 4. Del menú principal, feu clic a Canviar preferències. 5. Feu clic a Definir propietari. Podeu definir una contrasenya de 4 dígits per al ONE XL HDT. Només podeu crear una contrasenya de 4 dígits amb TomTom HOME. Canviar llengua Pitgeu aquest botó per canviar l'idioma de tots els botons i missatges que veieu al ONE XL HDT. Canviar llengua També podeu triar d'entre un gran ventall d'idiomes. Quan canvieu l'idioma, també tindreu l'oportuniat de canviar la veu. Definir rellotge Toqueu aquest botó per seleccionar el tipus de rellotge que voleu que es mostri i fixar l'hora. Definir rellotge La manera més fàcil de definir l'hora és pitjant el botó Sinc. El ONE XL HDT prendrà l'hora de la informació GPS. Si desitgeu més informació sobre GPS, vegeusistema de Posicionament Global (GPS) (55) Nota: Després d'usar Sinc. per configurar l'hora, potser caldrà que ajusteu les hores segons la vostra zona horària. El ONE XL HDT calcula la vostra zona horària i sempre manté l'hora correcta mitjançant la informació GPS. Només podeu usar Sinc. si teniu recepció GPS, per tant no podreu configurar el rellotge d'aquesta manera quan sigueu a l'interior d'un edifici. 52
53 Botons i funcions amagades Quan comenceu a utilitzar el TomTom ONE XL HDT, apareixeran tots els botons del menú. Els botons de les funcions més avançades es poden ocultar. És una funció útil, ja que és improbable que utilitzeu certes funcions gaire sovint. Toqueu aquest botó del menú Preferències per reduir el nombre de botons que es mostren. Mostrar menys opcions de menú És possible que ho vulgueu fer perquè només es mostrin els botons d'ús més freqüent. Quan vulgueu usar els botons que estiguin amagats, podeu prémer Mostrar TOTES les opcions de menú al menú Preferències per mostrar tots els botons. Toqueu aquest botó al menú Preferències perquè apareguin tots els botons disponibles del TomTom ONE XL HDT. Mostrar TOTES les opcions de menú Restablir configuració de fàbrica Aquest botó potser només estarà disponible si apareixen totes les opcions de menú. Per mostrar TOTES les opcions de menú, toqueu Mostrar TOTES les opcions de menú. Si desitgeu més informació, vegeu Botons i funcions amagades (43). Toqueu aquest botó per restablir les configuracions de fàbrica al TomTom ONE XL HDT. Restablir configuració de fàbrica S'esborraran totes les configuracions, incloent-hi Preferits, el lloc de casa, els avisos per als PDIs i qualsevol itinerari que hagueu creat, i també les destinacions, trucades i noms de qui us hagin trucat. 53
54 15. Ús de TomTom HOME Ús de TomTom HOME TomTom HOME és un programa gratuït per a ordinador que us permet: Administrar mapes, veus, PDIs i més. Adquirir TomTom serveis i gestionar les vostres subscripcions. Actualitzar automàticament el TomTom amb el software i serveis més recents. Fer còpies de seguretat i restaurar-ne. Definir una contrasenya per restringir l'accés. Llegir la versió complerta del manual de l'usuari. Instal lar TomTom HOME Temes d'ajuda HOME MonTomTom Compte Instal leu TomTom HOME a l'ordinador de la següent manera: Connecteu l'ordinador a Internet i després el TomTom ONE XL HDT a l'ordinador mitjançant un cable USB. Apareixerà una finestra emergent. SeleccioneuTomTom HOMEExecutar Feu clic a Acceptar i seguiu les instruccions que apareixen a la pantalla. Si la finestra emergent no apareix, aneu a l'aparell TomTom des de l'ordinador i executeu-ne el fitxer anomenat Instal lartomtom HOME. TomTom HOME també està disponible per baixar des del TomTom lloc web. Si desitgeu més informació, visiteu Un cop instal lat, TomTom HOME s'iniciarà automàticament sempre que connecteu el TomTom a l'ordinador. Als temes d'ajuda de TomTom HOME podeu trobar tot tipus de consells i trucs sobre com utilitzar TomTom HOME. Per comprar contingut i serveis a través de TomTom HOME haureu de configurar un compte MyTomTom per a l'aparell pel qual en vulgueu comprar. Se us demanarà que creeu un compte quan comenceu a utilitzar TomTom HOME. 54
55 16. Com funciona la navegació? Com funciona la navegació? Sistema de Posicionament Global (GPS) Per navegar cap a la vostra destinació, el TomTom ONE XL HDT ha de saber on us trobeu en aquests moments. Per trobar la vostra posició actual el ONE XL HDT utilitza el Sistema de Posicionament Global (GPS). GPS és gratuït i no cal que us hi subscriviu. El GPS utilitza els satèl lits per transmetre senyals als receptors GPS. El TomTom ONE XL HDT porta incorporat un receptor GPS. Mitjançant el senyal GPS el ONE XL HDT calcula on us trobeu i la velocitat que porteu. Els senyals GPS funcionen en qualsevol tipus de condicions meteorològiques i en qualsevol lloc del món. Nota: El TomTom ONE XL HDT no transmet la vostra posició. Això vol dir que terceres persones no el poden utilitzar per saber per on esteu conduint. No obstant això, podeu enviar la vostra posició a TomTom Contactes. Per obtenir més informació, visiteu Trobar la vostra posició més de pressa Mapes Si useu el TomTom ONE XL HDT en combinació amb TomTom HOME, el ONE XL HDT descarregarà informació sobre la situació dels satèl lits GPS que hi haurà durant els propers 7 dies. Amb aquesta informació, el ONE XL HDT podrà trobar la vostra posició actual molt de pressa el primer cop que encengueu l'aparell. Quan el TomTom ONE XL HDT ja sàpiga on us trobeu i li hagueu indicat on voleu anar, utilitzarà el mapa digital que té a la targeta de memòria o al disc dur per calcular la millor ruta cap a la vostra destinació. 55
56 17. TomTom limited warranty TomTom limited warranty WARRANTOR Non-U.S. and non-canadian purchases: If you have made your purchase outside the United States and Canada, this Limited Warranty is granted by and this Limitation of Liability is stipulated for the benefit of TomTom International B.V., Rembrandtplein 35, 1017 CT Amsterdam (The Netherlands). WHAT THIS WARRANTY COVERS 1) TomTom International B.V. ( TomTom ) warrants to you that the Hardware will be free from defects in workmanship and materials under normal use ( Defects ) for a period of one (1) year from the date that the Hardware was first purchased by you ( Warranty Period ). During the Warranty Period the Hardware will be repaired or replaced at TomTom s choice ( Limited Warranty ) without charge to you for either parts or labour. This Limited Warranty covers the replacement of the Hardware only. If the Hardware is repaired after the Warranty Period has expired, the Warranty Period for the repair will expire six (6) months after the date of repair. WHAT THIS WARRANTY DOES NOT COVER 2) The Limited Warranty does not apply to normal wear and tear, does not apply when the Hardware is opened or repaired by someone not authorized by TomTom and does not cover repair or replacement of any Hardware or part thereof damaged by: misuse, moisture, liquids, proximity or exposure to heat and accident, abuse, non-compliance with the instructions supplied with the Hardware, neglect or misapplication. The Limited Warranty does not cover physical damage to the surface of the Hardware. This Limited Warranty does not cover any software that may accompany or be installed on the Hardware. The Limited Warranty does not cover the installation, removal or maintenance of the Hardware or any costs related herewith. HOW TO MAKE A WARRANTY CLAIM 3) In order to make a claim of a Defect, you must contact TomTom by during the Warranty Period via to explain the Defect and to obtain an RMA number (Return Materials Authorization) if necessary. You must return the Hardware during the Warranty Period, along with an explanation of the Defect, to the address provided to you by TomTom. If a defect arises and a valid claim under this Limited Warranty is received by TomTom after the first one hundred and eighty (180) days of the Warranty Period, TomTom is entitled to charge you for any reasonable shipping and handling costs made in connection with the repair or replacement of the Hardware. You must comply with any other return procedures stipulated by TomTom, if any. 56
57 YOUR LEGAL RIGHTS LIMITATION OF LIABILITY 4) Some countries may not allow the exclusion or limitation of damages. If any part of this Limited Warranty is held to be invalid or unenforceable, the remainder of the Limited Warranty shall nonetheless remain in full force and effect. 5) This Limited Warranty is the only express warranty made to you and is provided in lieu of any other express warranties or similar obligations (if any) created by any advertising, documentation, packaging, or other communications. 6) Except for the Limited Warranty and to the maximum extent permitted by applicable law, TomTom and its suppliers provide the Hardware AS IS AND WITH ALL FAULTS, and hereby disclaim all other warranties and conditions, whether express, implied or statutory, including, but not limited to, any (if any) implied warranties, duties or conditions of satisfactory quality, of fitness for a particular purpose, of reliability or availability, of accuracy or completeness of responses, of results, of workmanlike effort, of lack of viruses, and of reasonable care and skill, all with regard to the Hardware, and the provision of or failure to provide support or other services, information, software, and related content through the Hardware or otherwise arising out of the use of the Hardware. Also, there is no warranty or condition of quiet enjoyment, quiet possession, or non-infringement with regard to the Hardware. This exclusion does not apply to (i) any implied condition as to title and (ii) any implied warranty as to conformity with description. 7) This Limited Warranty does not affect any legal rights under applicable national legislation governing the sale of consumer goods. 8) This Limited Warranty cannot be transferred to any other person. 9) Neither TomTom nor its suppliers shall be liable to you or to any third party for any damages either direct, indirect, incidental, consequential or otherwise (including in each case, but not limited to, damages for the inability to use the equipment or access data, loss of data, loss of business, loss of profits, business interruption or the like) arising out of the use of or inability to use the Hardware even if TomTom has been advised of the possibility of such damages. 10) Notwithstanding any damages that you might incur for any reason whatsoever (including, without limitation, all damages referenced herein and all direct or general damages in contract or anything else), the entire liability of TomTom and any of its suppliers shall be limited to the amount actually paid by you for the Hardware. 11) TomTom shall not be liable for (i) any fraud on the part of its employees and/or agents; or (ii) any fraudulent misrepresentation on the part of its employees and/or agents. 12) Notwithstanding the above, neither party s liability for death or personal injury resulting from its own negligence shall be limited. 57
58 18. Addendum Addendum Important Safety Notices and Warnings Global Positioning System The Global Positioning System (GPS) is a satellite-based system that provides location and timing information around the globe. GPS is operated and controlled under the sole responsibility of the Government of the United States of America which is responsible for its availability and accuracy. Any changes in GPS availability and accuracy, or in environmental conditions, may impact the operation of your TomTom device. TomTom does not accept any liability for the availability and accuracy of GPS. Use with Care Use of a TomTom device for navigation still means that you need to drive with due care and attention. Aircraft and Hospitals Use of devices with an antenna is prohibited on most aircraft, in many hospitals and in many other locations. A TomTom device must not be used in these environments. Battery This product uses a Lithium-Polymer battery. Do not use it in a humid, wet and/or corrosive environment. Do not put, store or leave your product in or near a heat source, in a high temperature location, in strong direct sunlight, in a microwave oven or in a pressurized container, and do not expose it to temperatures over 60 C (140 F). Failure to follow these guidelines may cause the Lithium-Polymer battery to leak acid, become hot, explode or ignite and cause injury and/or damage. Do not pierce, open or disassemble the battery. If the battery leaks and you come into contact with the leaked fluids, rinse thoroughly with water and seek medical attention immediately. For safety reasons, and to prolong the lifetime of the battery, charging will not occur at low (below 0C/32F) or high (over 45C/113F) temperatures. Temperatures: Standard operation: -10 C (14 F) to +55 C (131 F); short period storage: -20 C (-4 F) to + 60 C (140 F); long period storage: -20 C (-4 F) to +25 C (77 F). THE LITHIUM-POLYMER BATTERY CONTAINED IN THE PRODUCT MUST BE RECYCLED OR DISPOSED OF PROPERLY. USE YOUR TomTom ONLY WITH THE SUPPLIED DC POWER LEAD (CAR CHARGER/BATTERY CABLE) AND AC ADAPTER (HOME CHARGER) FOR BATTERY CHARGING. To recycle your TomTom unit please see your local approved TomTom service center. 58
59 CE Marking This equipment complies with the requirements for CE marking when used in a residential, commercial, vehicular or light industrial environment. R&TTE Directive Hereby, TomTom declares that this personal navigation device is in compliance with the essential requirements and other relevant provisions of the EU Directive 1999/5/EC. Hiermit erklärt TomTom, dass dieses persönliche Navigationsgerät die grundlegenden Anforderungen und andere relevante Bestimmungen der EU- Richtlinie 1999/5/EC erfüllt. Par la présente, TomTom déclare que cet appareil de navigation personnelle est conforme aux principales exigences et autres dispositions applicables de la directive UE 1999/5/CE. TomTom verklaart hierbij dat dit persoonlijke navigatiesysteem voldoet aan alle essentiële vereisten en overige relevante bepalingen in de EU-richtlijn 1999/5/EC. Con la presente, TomTom dichiara che questo dispositivo di navigazione personale è conforme ai requisiti essenziali e alle clausole pertinenti della Direttiva 1999/5/EC dell'ue. Por la presente, TomTom declara que este dispositivo de navegación personal se ha fabricado en conformidad con los requisitos esenciales y otras provisiones relevantes de la Directiva de la UE 1999/5/EC. TomTom erklærer herved, at denne personlige navigationsenhed er i overenstemmelse med de væsentligste krav og andre relevante bestemmelser i Europa-Parlamentets og Rådets direktiv 1999/5/EF. Härmed förklarar TomTom att denna personliga navigationsenhet uppfyller de grundläggande kraven och andra relevanta föreskrifter i EU-direktiv 1999/5/ EG. TomTom täten vakuuttaa, että tämä henkilökohtainen navigointilaite täyttää EU-direktiivin 1999/5/EY olennaiset vaatimukset ja sen muut asiaankuuluvat määräykset. A TomTom declara por este meio que este equipamento de navegação pessoal está em conformidade com os requisitos fundamentais e outras cláusulas relevantes da Directiva da UE 1999/5/CE. Společnost TomTom tímto prohlašuje, űe toto osobní navigační zařízení splňuje všechny nezbytné náleűitosti a další relevantní ustanovení Směrnice EU 99/5/ES. Spoločnosť TomTom vyhlasuje, űe toto osobné navigačné zariadenie vyhovuje základným poűiadavkám a ďalším základným predpisom smernice EÚ 1999/5/EC. A TomTom ezennel kijelenti, hogy ez a személyi navigációs eszköz megfelel az 1999/5/EC EU irányelv alapvető követelményeinek és egyéb rá vonatkozó rendelkezéseinek. Firma TomTom oświadcza, że niniejsze, osobiste urządzenie nawigacyjne jest zgodne z najważniejszymi wymaganiami i innymi istotnymi postanowieniami Dyrektywy 1999/5/WE. 59
TomTom XL. Suport EasyPort TM. Carregador per a cotxe. Receptor de trànsit RDS-TMC Tràfic* Paquet de documentació. Cable USB
 TomTom XL 1. Contingut de la capsa Contingut de la capsa TomTom XL Suport EasyPort TM Carregador per a cotxe Receptor de trànsit RDS-TMC Tràfic* Paquet de documentació Cable USB * No inclòs amb tots els
TomTom XL 1. Contingut de la capsa Contingut de la capsa TomTom XL Suport EasyPort TM Carregador per a cotxe Receptor de trànsit RDS-TMC Tràfic* Paquet de documentació Cable USB * No inclòs amb tots els
TomTom ONE. Suport EasyPort TM. Carregador per a cotxe. Receptor de trànsit RDS-TMC Tràfic* Paquet de documentació. Cable USB
 TomTom ONE 1. Contingut de la capsa Contingut de la capsa TomTom ONE Suport EasyPort TM Carregador per a cotxe Receptor de trànsit RDS-TMC Tràfic* Paquet de documentació Cable USB * No inclòs amb tots
TomTom ONE 1. Contingut de la capsa Contingut de la capsa TomTom ONE Suport EasyPort TM Carregador per a cotxe Receptor de trànsit RDS-TMC Tràfic* Paquet de documentació Cable USB * No inclòs amb tots
Creació d un bloc amb Blogger (I)
 Creació d un bloc amb Blogger (I) Una vegada tenim operatiu un compte de correu electrònic a GMail és molt senzill crear un compte amb Blogger! Accediu a l adreça http://www.blogger.com. Una vegada la
Creació d un bloc amb Blogger (I) Una vegada tenim operatiu un compte de correu electrònic a GMail és molt senzill crear un compte amb Blogger! Accediu a l adreça http://www.blogger.com. Una vegada la
Guia de consulta ràpida R6.1 L Alcatel-Lucent OmniTouch 8400 Instant Communications Suite aporta un nivell alt de serveis. telefonia (trucar per
 OmniTouch 8400 Instant Communications Suite Guia de consulta ràpida R6.1 L Alcatel-Lucent OmniTouch 8400 Instant Communications Suite aporta un nivell alt de serveis quan s associa amb el Microsoft Outlook.
OmniTouch 8400 Instant Communications Suite Guia de consulta ràpida R6.1 L Alcatel-Lucent OmniTouch 8400 Instant Communications Suite aporta un nivell alt de serveis quan s associa amb el Microsoft Outlook.
3. DIAPOSITIVA D ORGANIGRAMA I DIAGRAMA
 1 3. DIAPOSITIVA D ORGANIGRAMA I DIAGRAMA Ms PowerPoint permet inserir, dins la presentació, objectes organigrama i diagrames. Els primers, poden resultar molt útils si es necessita presentar gràficament
1 3. DIAPOSITIVA D ORGANIGRAMA I DIAGRAMA Ms PowerPoint permet inserir, dins la presentació, objectes organigrama i diagrames. Els primers, poden resultar molt útils si es necessita presentar gràficament
UNITAT DONAR FORMAT A UNA PRESENTACIÓ
 UNITAT DONAR FORMAT A UNA PRESENTACIÓ 4 Plantilles de disseny Una plantilla de disseny és un model de presentació que conté un conjunt d estils. Aquests estils defineixen tota l aparença de la presentació,
UNITAT DONAR FORMAT A UNA PRESENTACIÓ 4 Plantilles de disseny Una plantilla de disseny és un model de presentació que conté un conjunt d estils. Aquests estils defineixen tota l aparença de la presentació,
GUIA RÀPIDA DE TRADUCCIÓ AMB EL GOOGLE TRANSLATE
 Assessorament Lingüístic i Terminologia Serveis Lingüístics Melcior de Palau, 140 08014 Barcelona Tel. 934 035 478 Fax 934 035 484 assessorament.sl@ub.edu www.ub.edu/sl/alt GUIA RÀPIDA DE TRADUCCIÓ AMB
Assessorament Lingüístic i Terminologia Serveis Lingüístics Melcior de Palau, 140 08014 Barcelona Tel. 934 035 478 Fax 934 035 484 assessorament.sl@ub.edu www.ub.edu/sl/alt GUIA RÀPIDA DE TRADUCCIÓ AMB
BLOCS BLOGGER. Document de treball del camp d aprenentatge de l alt Berguedà. MARÇ 2009
 BLOCS BLOGGER Document de treball del camp d aprenentatge de l alt Berguedà. MARÇ 2009 CREAR I DISSENYAR UN BLOC. (BLOGGER) 1. CREAR UN BLOC: 1.1 Entrar a la pàgina web del blogger (https://www.blogger.com/start).
BLOCS BLOGGER Document de treball del camp d aprenentatge de l alt Berguedà. MARÇ 2009 CREAR I DISSENYAR UN BLOC. (BLOGGER) 1. CREAR UN BLOC: 1.1 Entrar a la pàgina web del blogger (https://www.blogger.com/start).
Registre del consum d alcohol a l e-cap
 Registre del consum d alcohol a l e-cap Rosa Freixedas, Estela Díaz i Lídia Segura Subdirecció General de Drogodependències ASSOCIACIÓ D INFERMERI A FAMILIAR I COMUNITÀRI A DE CATALUN YA Índex Introducció
Registre del consum d alcohol a l e-cap Rosa Freixedas, Estela Díaz i Lídia Segura Subdirecció General de Drogodependències ASSOCIACIÓ D INFERMERI A FAMILIAR I COMUNITÀRI A DE CATALUN YA Índex Introducció
CALC 1... Introducció als fulls de càlcul
 CALC 1... Introducció als fulls de càlcul UNA MICA DE TEORIA QUÈ ÉS I PER QUÈ SERVEIX UN FULL DE CÀLCUL? Un full de càlcul, com el Calc, és un programa que permet: - Desar dades numèriques i textos. -
CALC 1... Introducció als fulls de càlcul UNA MICA DE TEORIA QUÈ ÉS I PER QUÈ SERVEIX UN FULL DE CÀLCUL? Un full de càlcul, com el Calc, és un programa que permet: - Desar dades numèriques i textos. -
COAC. [ Guia ràpida Configuració visat telemàtic ] Departament de Visat Octubre 2011
![COAC. [ Guia ràpida Configuració visat telemàtic ] Departament de Visat Octubre 2011 COAC. [ Guia ràpida Configuració visat telemàtic ] Departament de Visat Octubre 2011](/thumbs/54/33922317.jpg) Vis@t COAC Departament de Visat Octubre 2011 [ Guia ràpida Configuració visat telemàtic ] 1. Ajudes Visuals CanalCOAC 2. Firma electrònica avançada 3. Accés zones e-coac 4. Enviament telemàtic documentació.
Vis@t COAC Departament de Visat Octubre 2011 [ Guia ràpida Configuració visat telemàtic ] 1. Ajudes Visuals CanalCOAC 2. Firma electrònica avançada 3. Accés zones e-coac 4. Enviament telemàtic documentació.
MANUAL DE CONFIGURACIÓ BÀSICA DEL VISAT TELEMÀTIC
 MANUAL DE CONFIGURACIÓ BÀSICA DEL VISAT TELEMÀTIC A) CONFIGURACIÓ EXPLORADOR I SISTEMA OPERATIU B) LLOCS DE CONFIANÇA DEL NAVEGADOR C) RECOMACIONS INTERNET EXPLORER 10 i 11 D) INSTAL LACIÓ DE JAVA E) SIGNATURA
MANUAL DE CONFIGURACIÓ BÀSICA DEL VISAT TELEMÀTIC A) CONFIGURACIÓ EXPLORADOR I SISTEMA OPERATIU B) LLOCS DE CONFIANÇA DEL NAVEGADOR C) RECOMACIONS INTERNET EXPLORER 10 i 11 D) INSTAL LACIÓ DE JAVA E) SIGNATURA
Fem un correu electrónic!! ( )
 Fem un correu electrónic!! (E-mail) El correu electrònic es un dels serveis de Internet més antic i al mateix temps es un dels més populars i estesos perquè s utilitza en els àmbits d'oci i treball. Es
Fem un correu electrónic!! (E-mail) El correu electrònic es un dels serveis de Internet més antic i al mateix temps es un dels més populars i estesos perquè s utilitza en els àmbits d'oci i treball. Es
Els arxius que crea Ms Excel reben el nom de LibroN, per aquest motiu cada vegada que creem un arxiu inicialment es diu Libro1, Libro2, Libro3,...
 Què és Excel? Ms Excel és una aplicació informàtica que ens proporciona una forma molt còmoda i eficaç de treballar amb dades. Entre altres possibilitats, permet realitzar anàlisis, càlculs matemàtics,
Què és Excel? Ms Excel és una aplicació informàtica que ens proporciona una forma molt còmoda i eficaç de treballar amb dades. Entre altres possibilitats, permet realitzar anàlisis, càlculs matemàtics,
Breu tutorial actualització de dades ATRI. El Departament al portal ATRI i no directament a les persones afectades
 Breu tutorial actualització de dades ATRI El Departament al portal ATRI i no directament a les persones afectades El Departament informa al portal ATRI (i no directament a les persones afectades): El no
Breu tutorial actualització de dades ATRI El Departament al portal ATRI i no directament a les persones afectades El Departament informa al portal ATRI (i no directament a les persones afectades): El no
MICROSOFT OFFICE OUTLOOK 2003
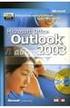 MICROSOFT OFFICE OUTLOOK 2003 Configuració d un compte amb Microsoft Exchange Servidor de Microsoft Exchange: servei de correu electrònic basat en Microsoft Exchange on les característiques més importants
MICROSOFT OFFICE OUTLOOK 2003 Configuració d un compte amb Microsoft Exchange Servidor de Microsoft Exchange: servei de correu electrònic basat en Microsoft Exchange on les característiques més importants
Consum a través Internet... Compra sense por!
 Consum a través Internet... Compra sense por! SABIES QUÈ...? T has plantejat mai quina diferència hi ha entre la botiga del costat de casa i una botiga d Internet? Què tenen en comú?? Semblances Diferències
Consum a través Internet... Compra sense por! SABIES QUÈ...? T has plantejat mai quina diferència hi ha entre la botiga del costat de casa i una botiga d Internet? Què tenen en comú?? Semblances Diferències
Servei d Atenció al Client. Requisits tècnics per fer correctament la transmissió de fitxers
 Requisits tècnics per fer correctament la transmissió de fitxers Pàgina 1 14/04/2004 ÍNDEX 1. Introducció...3 2. Requeriments tècnics...3 3. Navegació amb Internet Explorer...3 3.1. Situació inicial...
Requisits tècnics per fer correctament la transmissió de fitxers Pàgina 1 14/04/2004 ÍNDEX 1. Introducció...3 2. Requeriments tècnics...3 3. Navegació amb Internet Explorer...3 3.1. Situació inicial...
Justificació de bestretes a proveïdors i despeses a justificar
 Justificació de bestretes a proveïdors i despeses a justificar A continuació es detalla el procediment que cal seguir per tal de justificar aquelles bestretes o avançaments a proveïdors que la Unitat de
Justificació de bestretes a proveïdors i despeses a justificar A continuació es detalla el procediment que cal seguir per tal de justificar aquelles bestretes o avançaments a proveïdors que la Unitat de
Accés a la xarxa sense fils de la Xarxa de Biblioteques Municipals de la Província de Barcelona. Manual d ús
 Accés a la xarxa sense fils de la Xarxa de Biblioteques Municipals de la Província de Barcelona Manual d ús WINDOWS VISTA Aquest manual pretén ser una guia per tal que els usuaris puguin connectar-se a
Accés a la xarxa sense fils de la Xarxa de Biblioteques Municipals de la Província de Barcelona Manual d ús WINDOWS VISTA Aquest manual pretén ser una guia per tal que els usuaris puguin connectar-se a
1. CONFIGURAR LA PÀGINA
 1 1. CONFIGURAR LA PÀGINA El format de pàgina determina l aspecte global d un document i en modifica els elements de conjunt com són: els marges, la mida del paper, l orientació del document i l alineació
1 1. CONFIGURAR LA PÀGINA El format de pàgina determina l aspecte global d un document i en modifica els elements de conjunt com són: els marges, la mida del paper, l orientació del document i l alineació
COM EDITAR L ÀUDIO DEL RELAT PERSONAL (LOCUCIÓ) AMB AUDACITY? *
 COM EDITAR L ÀUDIO DEL RELAT PERSONAL (LOCUCIÓ) AMB AUDACITY? * És important fer l'enregistrament en una habitació petita, molt poc sorollosa, i sempre amb les finestres tancades. Això ajudarà a que no
COM EDITAR L ÀUDIO DEL RELAT PERSONAL (LOCUCIÓ) AMB AUDACITY? * És important fer l'enregistrament en una habitació petita, molt poc sorollosa, i sempre amb les finestres tancades. Això ajudarà a que no
Una plantilla és un fitxer model que conté una sèrie d elements que serveixen de base per a la creació d altres documents similars.
 Ús de plantilles Una plantilla és un fitxer model que conté una sèrie d elements que serveixen de base per a la creació d altres documents similars. Per exemple, molts dels elements que apareixen en un
Ús de plantilles Una plantilla és un fitxer model que conté una sèrie d elements que serveixen de base per a la creació d altres documents similars. Per exemple, molts dels elements que apareixen en un
DIVISIBILITAT. Amb els nombres 5, 7 i 35 podem escriure diverses expressions matemàtiques: 5x7= 35 35 5 35
 ESO Divisibilitat 1 ESO Divisibilitat 2 A. El significat de les paraules. DIVISIBILITAT Amb els nombres 5, 7 i 35 podem escriure diverses expressions matemàtiques: 5x7= 35 35 = 7 5 35 = 5 7 35 7 0 5 35
ESO Divisibilitat 1 ESO Divisibilitat 2 A. El significat de les paraules. DIVISIBILITAT Amb els nombres 5, 7 i 35 podem escriure diverses expressions matemàtiques: 5x7= 35 35 = 7 5 35 = 5 7 35 7 0 5 35
Gimp 4... Retocar les imatges
 Gimp 4... Retocar les imatges FES UN TASTET, SENSE POR! Fins ara hem fet un munt de coses amb les imatges: muntatges, cares divertides, etc. Avui, retocarem les imatges per millorar-les. Observa aquestes
Gimp 4... Retocar les imatges FES UN TASTET, SENSE POR! Fins ara hem fet un munt de coses amb les imatges: muntatges, cares divertides, etc. Avui, retocarem les imatges per millorar-les. Observa aquestes
MANUAL D ÚS DEL GEOSERVEI WPS DE CARRERS I ADRECES POSTALS. 2. Característiques generals del geoservei WPS de carrers i adreces postals
 MANUAL D ÚS DEL GEOSERVEI WPS DE CARRERS I ADRECES POSTALS 1. Introducció Els serveis WPS en general permeten invocar geoprocessos distribuïts que possibilitien homogeneïtzar l'extracció, càlcul, transformació,
MANUAL D ÚS DEL GEOSERVEI WPS DE CARRERS I ADRECES POSTALS 1. Introducció Els serveis WPS en general permeten invocar geoprocessos distribuïts que possibilitien homogeneïtzar l'extracció, càlcul, transformació,
TELECENTRES DE TARRAGONA
 TELECENTRES DE TARRAGONA APRÈN A CREAR EL TEU PROPI BLOG Manual elaborat pel personal de Telecentres de la ciutat de Tarragona (Ajuntament de Tarragona 2010-2011) INTRODUCCIÓ Un blog podem dir que és una
TELECENTRES DE TARRAGONA APRÈN A CREAR EL TEU PROPI BLOG Manual elaborat pel personal de Telecentres de la ciutat de Tarragona (Ajuntament de Tarragona 2010-2011) INTRODUCCIÓ Un blog podem dir que és una
GUÍA DE DESCARGA DE UN CERTIFICADO DE ASISTENCIA A LOS CURSOS O MÁSTERS CONVOCADOS POR EL INSTITUTO VALENCIANO DE ADMINISTRACIÓN PÚBLICA (IVAP)
 GUÍA DE DESCARGA DE UN CERTIFICADO DE ASISTENCIA A LOS CURSOS O MÁSTERS CONVOCADOS POR EL INSTITUTO VALENCIANO DE ADMINISTRACIÓN PÚBLICA (IVAP) Para la descarga del certificado de asistencia a cualquiera
GUÍA DE DESCARGA DE UN CERTIFICADO DE ASISTENCIA A LOS CURSOS O MÁSTERS CONVOCADOS POR EL INSTITUTO VALENCIANO DE ADMINISTRACIÓN PÚBLICA (IVAP) Para la descarga del certificado de asistencia a cualquiera
PENJAR FOTOS A INTERNET PICASA
 PENJAR FOTOS A INTERNET PICASA Penjar fotos a internet. (picasa) 1. INSTAL.LAR EL PROGRAMA PICASA Per descarregar el programa picasa heu d anar a: http://picasa.google.com/intl/ca/ Clicar on diu Baixa
PENJAR FOTOS A INTERNET PICASA Penjar fotos a internet. (picasa) 1. INSTAL.LAR EL PROGRAMA PICASA Per descarregar el programa picasa heu d anar a: http://picasa.google.com/intl/ca/ Clicar on diu Baixa
4.7. Lleis de Newton (relacionen la força i el moviment)
 D21 4.7. Lleis de ewton (relacionen la força i el moviment) - Primera Llei de ewton o Llei d inèrcia QUÈ ÉS LA IÈRCIA? La inèrcia és la tendència que tenen el cossos a mantenirse en repòs o en MRU. Dit
D21 4.7. Lleis de ewton (relacionen la força i el moviment) - Primera Llei de ewton o Llei d inèrcia QUÈ ÉS LA IÈRCIA? La inèrcia és la tendència que tenen el cossos a mantenirse en repòs o en MRU. Dit
Programa Grumet Èxit Fitxes complementàries
 MESURA DE DENSITATS DE SÒLIDS I LÍQUIDS Activitat 1. a) Digueu el volum aproximat dels següents recipients: telèfon mòbil, un cotxe i una iogurt. Teniu en compte que un brik de llet té un volum de 1000cm3.
MESURA DE DENSITATS DE SÒLIDS I LÍQUIDS Activitat 1. a) Digueu el volum aproximat dels següents recipients: telèfon mòbil, un cotxe i una iogurt. Teniu en compte que un brik de llet té un volum de 1000cm3.
Veure que tot nombre cub s obté com a suma de senars consecutius.
 Mòdul Cubs i nombres senars Edat mínima recomanada A partir de 1er d ESO, tot i que alguns conceptes relacionats amb el mòdul es poden introduir al cicle superior de primària. Descripció del material 15
Mòdul Cubs i nombres senars Edat mínima recomanada A partir de 1er d ESO, tot i que alguns conceptes relacionats amb el mòdul es poden introduir al cicle superior de primària. Descripció del material 15
CONSULTA DE QUALIFICACIONS FINALS: --- CONSULTA DE CALIFICACIONES FINALES:
 EOI DE PALMA DE MALLORCA CURS: 2015-2016 CONSULTA DE QUALIFICACIONS FINALS: - ALUMNAT OFICIAL - ALUMNAT DE LES PROVES DE CERTIFICACIÓ ( LLIURE ) - ALUMNAT EOIES --- CONSULTA DE CALIFICACIONES FINALES:
EOI DE PALMA DE MALLORCA CURS: 2015-2016 CONSULTA DE QUALIFICACIONS FINALS: - ALUMNAT OFICIAL - ALUMNAT DE LES PROVES DE CERTIFICACIÓ ( LLIURE ) - ALUMNAT EOIES --- CONSULTA DE CALIFICACIONES FINALES:
La volta al món en 80 dies-07 18/10/07 08:23 Página 107 I TU, COM HO VEUS?
 I TU, COM HO VEUS? ~ I tu, com ho veus? ~ La volta al món en 80 dies ~ 1 El treball a) Phileas Fogg té prou diners per viure bé sense haver de treballar. Coneixes personalment algú que pugui viure bé
I TU, COM HO VEUS? ~ I tu, com ho veus? ~ La volta al món en 80 dies ~ 1 El treball a) Phileas Fogg té prou diners per viure bé sense haver de treballar. Coneixes personalment algú que pugui viure bé
Àmbit de les matemàtiques, de la ciència i de la tecnologia M14 Operacions numèriques UNITAT 2 LES FRACCIONS
 M1 Operacions numèriques Unitat Les fraccions UNITAT LES FRACCIONS 1 M1 Operacions numèriques Unitat Les fraccions 1. Concepte de fracció La fracció es representa per dos nombres enters que s anomenen
M1 Operacions numèriques Unitat Les fraccions UNITAT LES FRACCIONS 1 M1 Operacions numèriques Unitat Les fraccions 1. Concepte de fracció La fracció es representa per dos nombres enters que s anomenen
TEORIA I QÜESTIONARIS
 ENGRANATGES Introducció Funcionament Velocitat TEORIA I QÜESTIONARIS Júlia Ahmad Tarrés 4t d ESO Tecnologia Professor Miquel Estruch Curs 2012-13 3r Trimestre 13 de maig de 2013 Escola Paidos 1. INTRODUCCIÓ
ENGRANATGES Introducció Funcionament Velocitat TEORIA I QÜESTIONARIS Júlia Ahmad Tarrés 4t d ESO Tecnologia Professor Miquel Estruch Curs 2012-13 3r Trimestre 13 de maig de 2013 Escola Paidos 1. INTRODUCCIÓ
ÍNDEX 1 DEFINICIÓ 2 PER A QUÈ SERVEIX 3 COM ES REPRESENTA 4 PRIMER CONCEPTE 5 ESCALA DE REDUCCIÓ I ESCALA D AMPLIACIÓ 6 PROCEDIMENT DE CÀLCUL
 Francesc Sala, primera edició, abril de 1996 última revisió, desembre de 2007 ÍNDEX 1 DEFINICIÓ 2 PER A QUÈ SERVEIX COM ES REPRESENTA 4 PRIMER CONCEPTE 5 ESCALA DE REDUCCIÓ I ESCALA D AMPLIACIÓ 6 PROCEDIMENT
Francesc Sala, primera edició, abril de 1996 última revisió, desembre de 2007 ÍNDEX 1 DEFINICIÓ 2 PER A QUÈ SERVEIX COM ES REPRESENTA 4 PRIMER CONCEPTE 5 ESCALA DE REDUCCIÓ I ESCALA D AMPLIACIÓ 6 PROCEDIMENT
Districte Universitari de Catalunya
 Proves d accés a la Universitat. Curs 2006-2007 Tecnologia industrial Sèrie 3 La prova consta de dues parts de dos exercicis cadascuna. La primera part és comuna i la segona té dues opcions (A o B), de
Proves d accés a la Universitat. Curs 2006-2007 Tecnologia industrial Sèrie 3 La prova consta de dues parts de dos exercicis cadascuna. La primera part és comuna i la segona té dues opcions (A o B), de
MANUAL DE CONFIGURACIÓ BÀSICA DEL VISAT TELEMÀTIC
 MANUAL DE CONFIGURACIÓ BÀSICA DEL VISAT TELEMÀTIC A) CONFIGURACIÓ EXPLORADOR I SISTEMA OPERATIU B) LLOCS DE CONFIANÇA DEL NAVEGADOR C) RECOMACIONS INTERNET EXPLORER 10 D) RECOMACIONS INTERNET EXPLORER
MANUAL DE CONFIGURACIÓ BÀSICA DEL VISAT TELEMÀTIC A) CONFIGURACIÓ EXPLORADOR I SISTEMA OPERATIU B) LLOCS DE CONFIANÇA DEL NAVEGADOR C) RECOMACIONS INTERNET EXPLORER 10 D) RECOMACIONS INTERNET EXPLORER
(en castellano más adelante pág. 7-12)
 COMUNICAT ASSISTÈNCIA Fons Social Europeu (FSE d'ara en avant) (en castellano más adelante pág. 7-12) L'objectiu de la nova funcionalitat d'itaca és substituir l'enviament mensual, per part dels centres
COMUNICAT ASSISTÈNCIA Fons Social Europeu (FSE d'ara en avant) (en castellano más adelante pág. 7-12) L'objectiu de la nova funcionalitat d'itaca és substituir l'enviament mensual, per part dels centres
Remodelació de la zona verda compresa entre la Gran Via, i els carrers de Perú i Selva de Mar (Palau del Totxo)
 Remodelació de la zona verda compresa entre la Gran Via, i els carrers de Perú i Selva de Mar (Palau del Totxo) Districte de Sant Martí Juliol de 2013 BIM/SA Barcelona d Infraestructures Municipals La
Remodelació de la zona verda compresa entre la Gran Via, i els carrers de Perú i Selva de Mar (Palau del Totxo) Districte de Sant Martí Juliol de 2013 BIM/SA Barcelona d Infraestructures Municipals La
Nom. ACTIVITAT 2. Massa + ingredients = pizza. 1. Ves a la secció de plats precuinats. Agafa una pizza i anota les següents dades: a) Nom
 Nom ACTIVITAT 2. Massa + ingredients = pizza 1. Ves a la secció de plats precuinats Agafa una pizza i anota les següents dades: a) Nom b) Ingredients c) Pes i preu d) % massa = % ingredients = e) % de
Nom ACTIVITAT 2. Massa + ingredients = pizza 1. Ves a la secció de plats precuinats Agafa una pizza i anota les següents dades: a) Nom b) Ingredients c) Pes i preu d) % massa = % ingredients = e) % de
1 Com es representa el territori?
 Canvi de sistema de referència d ED50 a ETRS89 El sistema de referència ETRS89 és el sistema legalment vigent i oficial per a Catalunya establert pel Decret 1071/2007. Les cartografies i plànols existents
Canvi de sistema de referència d ED50 a ETRS89 El sistema de referència ETRS89 és el sistema legalment vigent i oficial per a Catalunya establert pel Decret 1071/2007. Les cartografies i plànols existents
GUIA CAPITALITZACIÓ DE L ATUR
 GUIA CAPITALITZACIÓ DE L ATUR 0 Índex 1. Què és la capitalització de l atur? Pàg. 2 2. Requisits Pàg. 3 3. Com i qui pot beneficiar se? Pàg. 4 4. Tràmits i documentació per a la sol licitud Pàg. 6 5. Informació
GUIA CAPITALITZACIÓ DE L ATUR 0 Índex 1. Què és la capitalització de l atur? Pàg. 2 2. Requisits Pàg. 3 3. Com i qui pot beneficiar se? Pàg. 4 4. Tràmits i documentació per a la sol licitud Pàg. 6 5. Informació
TEMA 4: Equacions de primer grau
 TEMA 4: Equacions de primer grau Full de preparació Aquest full s ha de lliurar el dia de la prova Nom:... Curs:... 1. Expressa algèbricament les operacions següents: a) Nombre de rodes necessàries per
TEMA 4: Equacions de primer grau Full de preparació Aquest full s ha de lliurar el dia de la prova Nom:... Curs:... 1. Expressa algèbricament les operacions següents: a) Nombre de rodes necessàries per
Manual de configuració de la Xarxa Sense Fils. eduroam. a Microsoft Windows Mobile 6
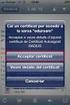 Manual de configuració de la Xarxa Sense Fils eduroam a Microsoft Windows Mobile 6 Manual de configuració de la Xarxa Sense Fils eduroam a Microsoft Windows Mobile 6 Índex Introducció... 1 1 Comprovacions
Manual de configuració de la Xarxa Sense Fils eduroam a Microsoft Windows Mobile 6 Manual de configuració de la Xarxa Sense Fils eduroam a Microsoft Windows Mobile 6 Índex Introducció... 1 1 Comprovacions
EL BO SOCIAL, APROFITA L!
 EL BO SOCIAL, APROFITA L! El Bo Social, aprofita l! Què és? Un descompte del 25% en la factura de l electricitat del preu del terme de potència (terme fix) i del consum. En cap cas dels lloguers o serveis
EL BO SOCIAL, APROFITA L! El Bo Social, aprofita l! Què és? Un descompte del 25% en la factura de l electricitat del preu del terme de potència (terme fix) i del consum. En cap cas dels lloguers o serveis
RESUM ORIENTATIU DE CONVALIDACIONS
 RESUM ORIENTATIU DE CONVALIDACIONS TIPUS DE CONVALIDACIONS Aquest document recull les possibles convalidacions de mòduls i unitats formatives del cicle formatiu de grau superior ICA0 Administració de sistemes,
RESUM ORIENTATIU DE CONVALIDACIONS TIPUS DE CONVALIDACIONS Aquest document recull les possibles convalidacions de mòduls i unitats formatives del cicle formatiu de grau superior ICA0 Administració de sistemes,
CONEIXES LES DENTS? Objectiu: Conèixer i diferenciar els tipus de dentadura i de dents.
 CONEIXES LES DENTS? Objectiu: Conèixer i diferenciar els tipus de dentadura i de dents. Descripció: A partir de la fitxa de treball núm.1, comentar i diferenciar la dentició temporal de la permanent, així
CONEIXES LES DENTS? Objectiu: Conèixer i diferenciar els tipus de dentadura i de dents. Descripció: A partir de la fitxa de treball núm.1, comentar i diferenciar la dentició temporal de la permanent, així
OBRA DEL MES: GALATEA DE LES ESFERES (1952)
 OBRA DEL MES: GALATEA DE LES ESFERES (1952) A partir dels anys quaranta i cinquanta, Dalí manifesta una curiositat cada cop més gran per alguns descobriments recents de la ciència, especialment pels relacionats
OBRA DEL MES: GALATEA DE LES ESFERES (1952) A partir dels anys quaranta i cinquanta, Dalí manifesta una curiositat cada cop més gran per alguns descobriments recents de la ciència, especialment pels relacionats
competència matemàtica
 avaluació educació secundària obligatòria 4t d ESO curs 203-204 ENGANXEU L ETIQUETA IDENTIFICATIVA EN AQUEST ESPAI competència matemàtica versió amb respostes INSTRUCCIONS Per fer la prova, utilitza un
avaluació educació secundària obligatòria 4t d ESO curs 203-204 ENGANXEU L ETIQUETA IDENTIFICATIVA EN AQUEST ESPAI competència matemàtica versió amb respostes INSTRUCCIONS Per fer la prova, utilitza un
Barcelona- París- Barcelona Visita dinamitzada per a alumnes de Secundària i Batxillerat
 Barcelona- París- Barcelona Visita dinamitzada per a alumnes de Secundària i Batxillerat Guió previ per al professorat Presentació Amb les propostes del Servei Educatiu del Museu Picasso convidem a alumnes
Barcelona- París- Barcelona Visita dinamitzada per a alumnes de Secundària i Batxillerat Guió previ per al professorat Presentació Amb les propostes del Servei Educatiu del Museu Picasso convidem a alumnes
I. SISTEMA DIÈDRIC 3. DISTÀNCIES I ANGLES DIBUIX TÈCNIC
 DIBUIX TÈCNIC I. SISTEMA DIÈDRIC 3. DISTÀNCIES I ANGLES 1. Dist. d un punt a una recta - Abatiment del pla format per la recta i el punt 2. Dist. d un punt a un pla - Canvi de pla posant el pla de perfil
DIBUIX TÈCNIC I. SISTEMA DIÈDRIC 3. DISTÀNCIES I ANGLES 1. Dist. d un punt a una recta - Abatiment del pla format per la recta i el punt 2. Dist. d un punt a un pla - Canvi de pla posant el pla de perfil
EXERCICIS MATEMÀTIQUES 1r BATXILLERAT
 Treball d estiu/r Batillerat CT EXERCICIS MATEMÀTIQUES r BATXILLERAT. Aquells alumnes que tinguin la matèria de matemàtiques pendent, hauran de presentar els eercicis el dia de la prova de recuperació.
Treball d estiu/r Batillerat CT EXERCICIS MATEMÀTIQUES r BATXILLERAT. Aquells alumnes que tinguin la matèria de matemàtiques pendent, hauran de presentar els eercicis el dia de la prova de recuperació.
POLÍTICA DE COOKIES. La información que le proporcionamos a continuación, le ayudará a comprender los diferentes tipos de cookies:
 POLÍTICA DE COOKIES Una "Cookie" es un pequeño archivo que se almacena en el ordenador del usuario y nos permite reconocerle. El conjunto de "cookies" nos ayuda a mejorar la calidad de nuestra web, permitiéndonos
POLÍTICA DE COOKIES Una "Cookie" es un pequeño archivo que se almacena en el ordenador del usuario y nos permite reconocerle. El conjunto de "cookies" nos ayuda a mejorar la calidad de nuestra web, permitiéndonos
UNITAT 3 OPERACIONS AMB FRACCIONS
 M Operacions numèriques Unitat Operacions amb fraccions UNITAT OPERACIONS AMB FRACCIONS M Operacions numèriques Unitat Operacions amb fraccions Què treballaràs? En acabar la unitat has de ser capaç de
M Operacions numèriques Unitat Operacions amb fraccions UNITAT OPERACIONS AMB FRACCIONS M Operacions numèriques Unitat Operacions amb fraccions Què treballaràs? En acabar la unitat has de ser capaç de
Guia de l usuari de la tecnologia NFC. Pagament contactless amb mòbil
 Pagament contactless amb mòbil Índex 1. Què és el pagament contactless a través del mòbil 2. Què es necessita per comprar amb el mòbil 3. Com es gestiona una Targeta Mòbil 4. Com es compra amb el mòbil
Pagament contactless amb mòbil Índex 1. Què és el pagament contactless a través del mòbil 2. Què es necessita per comprar amb el mòbil 3. Com es gestiona una Targeta Mòbil 4. Com es compra amb el mòbil
Context tecnològic del nou Transport Sanitari 2015. Barcelona, 18 de novembre de 2014
 Context tecnològic del nou Transport Sanitari 2015 Barcelona, 18 de novembre de 2014 Context: Esquema funcional del TSU Catalunya 2014-15 2014 500.000/any 5.000/any 1.700.000/any 900.000/any 2015 2014
Context tecnològic del nou Transport Sanitari 2015 Barcelona, 18 de novembre de 2014 Context: Esquema funcional del TSU Catalunya 2014-15 2014 500.000/any 5.000/any 1.700.000/any 900.000/any 2015 2014
A.1 Dar una expresión general de la proporción de componentes de calidad A que fabrican entre las dos fábricas. (1 punto)
 e-mail FIB Problema 1.. @est.fib.upc.edu A. En una ciudad existen dos fábricas de componentes electrónicos, y ambas fabrican componentes de calidad A, B y C. En la fábrica F1, el porcentaje de componentes
e-mail FIB Problema 1.. @est.fib.upc.edu A. En una ciudad existen dos fábricas de componentes electrónicos, y ambas fabrican componentes de calidad A, B y C. En la fábrica F1, el porcentaje de componentes
El certificat. Tractament personal. Estructura i fraseologia. 1. Títol del certificat (opcional)
 El certificat És el document per mitjà del qual l Administració dóna fe d un fet o garanteix l exactitud de les dades que conté un arxiu, un llibre d actes, un registre, etcètera. Mida del full: ISO A4
El certificat És el document per mitjà del qual l Administració dóna fe d un fet o garanteix l exactitud de les dades que conté un arxiu, un llibre d actes, un registre, etcètera. Mida del full: ISO A4
MANUAL DE MICROSOFT POWERPOINT
 MANUAL DE MICROSOFT POWERPOINT POWERPOINT 2000 / 2003 Sumari 1.CONCEPTES BÀSICS...4 QUÈ ÉS UNA PRESENTACIÓ DE POWERPOINT...4 OBRIR UNA PRESENTACIÓ...6 GUARDAR UNA PRESENTACIÓ...6 ELEMENTS DEL PROGRAMA...8
MANUAL DE MICROSOFT POWERPOINT POWERPOINT 2000 / 2003 Sumari 1.CONCEPTES BÀSICS...4 QUÈ ÉS UNA PRESENTACIÓ DE POWERPOINT...4 OBRIR UNA PRESENTACIÓ...6 GUARDAR UNA PRESENTACIÓ...6 ELEMENTS DEL PROGRAMA...8
Activitat Cost Energètic
 Part 1. Article cost energètic. Contesta les preguntes següents: 1. Què hem de tenir en compte per saber què paguem per un PC? Para poder saber cuánto pagamos por un PC necesitamos saber dos cosas: cuánto
Part 1. Article cost energètic. Contesta les preguntes següents: 1. Què hem de tenir en compte per saber què paguem per un PC? Para poder saber cuánto pagamos por un PC necesitamos saber dos cosas: cuánto
Tipus de Currículum Vitae
 El Currículum Vitae El currículum és un document que conté informació personal i professional necessària i rellevant per trobar feina en el món laboral. L objectiu del currículum és obtenir una entrevista
El Currículum Vitae El currículum és un document que conté informació personal i professional necessària i rellevant per trobar feina en el món laboral. L objectiu del currículum és obtenir una entrevista
6. Calcula l obertura de l angle que falta. Digues de quin tipus d angles es tracta. 6
 Geometria dossier estiu 2012 2C 1. Dibuixa dues rectes, m i n, que siguin: a) Paral leles horitzontalment. c) Paral leles verticalment. b) Secants. d) Perpendiculars. 6 2. Dibuixa una recta qualsevol m
Geometria dossier estiu 2012 2C 1. Dibuixa dues rectes, m i n, que siguin: a) Paral leles horitzontalment. c) Paral leles verticalment. b) Secants. d) Perpendiculars. 6 2. Dibuixa una recta qualsevol m
TFGs d oferta pública i concertats:
 Guia ràpida per a donar d'alta un TFG/TFM A continuació es detalla una guia ràpida per a donar d alta un TFG, el procediment a seguir dependrà del tipus de TFG TFGs d oferta pública i concertats: Els passos
Guia ràpida per a donar d'alta un TFG/TFM A continuació es detalla una guia ràpida per a donar d alta un TFG, el procediment a seguir dependrà del tipus de TFG TFGs d oferta pública i concertats: Els passos
Illes Hawaii: edat dels volcans, punt calents (hotspot) i el moviment de les plaques tectòniques. Full de l estudiant
 Illes Hawaii: edat dels volcans, punt calents (hotspot) i el moviment de les plaques tectòniques Full de l estudiant Per què? La placa del Pacífic és la més gran de totes les plaques tectòniques del planeta.
Illes Hawaii: edat dels volcans, punt calents (hotspot) i el moviment de les plaques tectòniques Full de l estudiant Per què? La placa del Pacífic és la més gran de totes les plaques tectòniques del planeta.
L ús eficient de l energia a la llar
 L ús eficient de l energia a la llar L ús eficient de l energia a la llar Introducció Eficiència energètica a la llar Calefacció Aigua calenta sanitària Electrodomèstics Il luminació Eficiència energètica
L ús eficient de l energia a la llar L ús eficient de l energia a la llar Introducció Eficiència energètica a la llar Calefacció Aigua calenta sanitària Electrodomèstics Il luminació Eficiència energètica
Les funcions que apliquen a tots els elements del domini la mateixa imatge es diu funció constant, evidentment han d ésser del tipus f(x) = k (k R)
 1 1 3 FUNCIONS LINEALS I QUADRÀTIQUES 3.1- Funcions constants Les funcions que apliquen a tots els elements del domini la mateixa imatge es diu funció constant, evidentment han d ésser del tipus f(x) k
1 1 3 FUNCIONS LINEALS I QUADRÀTIQUES 3.1- Funcions constants Les funcions que apliquen a tots els elements del domini la mateixa imatge es diu funció constant, evidentment han d ésser del tipus f(x) k
Es important dir que, dos vectors, des del punt de vista matemàtic, són iguals quan els seus mòduls, sentits i direccions són equivalents.
 1 CÀLCUL VECTORIAL Abans de començar a parlar de vectors i ficar-nos plenament en el seu estudi, hem de saber distingir els dos tipus de magnituds que defineixen la física: 1. Magnituds escalars: magnituds
1 CÀLCUL VECTORIAL Abans de començar a parlar de vectors i ficar-nos plenament en el seu estudi, hem de saber distingir els dos tipus de magnituds que defineixen la física: 1. Magnituds escalars: magnituds
La regulación de los clubes de cannabis será larga y complicada, pero las instituciones están dando los primeros pasos.
 CÀNNABIS MÒDUL II ACTIVITAT 1 Fitxa 1.1 15 anys La regulación de los clubes de cannabis será larga y complicada, pero las instituciones están dando los primeros pasos. La Agencia de Salud Pública de Cataluña
CÀNNABIS MÒDUL II ACTIVITAT 1 Fitxa 1.1 15 anys La regulación de los clubes de cannabis será larga y complicada, pero las instituciones están dando los primeros pasos. La Agencia de Salud Pública de Cataluña
VALORACIÓ D EXISTÈNCIES / EXPLICACIONS COMPLEMENTÀRIES DE LES DONADES A CLASSE.
 VALORACIÓ D EXISTÈNCIES / EXPLICACIONS COMPLEMENTÀRIES DE LES DONADES A CLASSE. Existeix una massa patrimonial a l actiu que s anomena Existències. Compren el valor de les mercaderies (i altres bens) que
VALORACIÓ D EXISTÈNCIES / EXPLICACIONS COMPLEMENTÀRIES DE LES DONADES A CLASSE. Existeix una massa patrimonial a l actiu que s anomena Existències. Compren el valor de les mercaderies (i altres bens) que
Projecte Final de Fonaments Informàtics Curs La Ruleta
 Projecte Final de Fonaments Informàtics Curs 2009 2010 La Ruleta Un dels somnis que heu tingut des de sempre és poder anar a Las Vegas i entrar en qualsevol dels infinits casinos per poder jugar. La majoria
Projecte Final de Fonaments Informàtics Curs 2009 2010 La Ruleta Un dels somnis que heu tingut des de sempre és poder anar a Las Vegas i entrar en qualsevol dels infinits casinos per poder jugar. La majoria
XERRADA SOBRE LES DROGUES. Oficina de Relacions amb la Comunitat Comissaria de Mossos d Esquadra de Manresa. mossos d esquadra
 XERRADA SOBRE LES DROGUES Oficina de Relacions amb la Comunitat Comissaria de Mossos d Esquadra de Manresa mossos d esquadra Generalitat de Catalunya Departament d Interior, Relacions Institucionals i
XERRADA SOBRE LES DROGUES Oficina de Relacions amb la Comunitat Comissaria de Mossos d Esquadra de Manresa mossos d esquadra Generalitat de Catalunya Departament d Interior, Relacions Institucionals i
MATERIAL A UTILITZAR: Núm. de DESPLEGABLE: P5 Núm. 1 FITXA: - Desplegable amb vinyetes d algunes de les seqüències de la història de la Bleda.
 NOM DE L ACTIVITAT: La Bleda ha après moltes coses... i tu? Núm. de FITXA: DESPLEGABLE: P5 Núm. 1 OBJECTIUS: - Que els nens/es identifiquin els hàbits higiènics com a hàbits diaris. - Que els nens/es integrin
NOM DE L ACTIVITAT: La Bleda ha après moltes coses... i tu? Núm. de FITXA: DESPLEGABLE: P5 Núm. 1 OBJECTIUS: - Que els nens/es identifiquin els hàbits higiènics com a hàbits diaris. - Que els nens/es integrin
FEM UN TREBALL DE RELLEU
 FEM UN TREBALL DE RELLEU Us servirà per orientar-vos en el camp, per preparar-vos els itineraris de les excursions i per fer-vos una idea de com és la zona que voleu visitar. També us servirà de base per
FEM UN TREBALL DE RELLEU Us servirà per orientar-vos en el camp, per preparar-vos els itineraris de les excursions i per fer-vos una idea de com és la zona que voleu visitar. També us servirà de base per
MOVIMENT DE CAIGUDA LLIURE: INDEPENDÈNCIA DE LA MASSA
 MOVIMENT DE CAIGUDA LLIURE: INDEPENDÈNCIA DE LA MASSA Objectius Realitzar un estudi del moviment de caiguda lliure d una pilota a través de l aire. Realitzar un estudi gràfic del moviment de caiguda de
MOVIMENT DE CAIGUDA LLIURE: INDEPENDÈNCIA DE LA MASSA Objectius Realitzar un estudi del moviment de caiguda lliure d una pilota a través de l aire. Realitzar un estudi gràfic del moviment de caiguda de
Els centres d atenció a la gent gran a Catalunya (2009)
 Els centres d atenció a la gent gran a Catalunya (29) Dossiers Idescat 1 Generalitat de Catalunya Institut d Estadística de Catalunya Informació d estadística oficial Núm. 15 / setembre del 213 www.idescat.cat
Els centres d atenció a la gent gran a Catalunya (29) Dossiers Idescat 1 Generalitat de Catalunya Institut d Estadística de Catalunya Informació d estadística oficial Núm. 15 / setembre del 213 www.idescat.cat
Calculadora d expressions aritmètiques
 Calculadora d expressions aritmètiques Enunciat de la Pràctica de PRO2 Tardor 2016 2 de novembre de 2016 1 Introducció Volem desenvolupar una calculadora d expressions aritmètiques formades amb una sintaxi
Calculadora d expressions aritmètiques Enunciat de la Pràctica de PRO2 Tardor 2016 2 de novembre de 2016 1 Introducció Volem desenvolupar una calculadora d expressions aritmètiques formades amb una sintaxi
PEL REGISTRE DE LES ACTIVITATS DE LA VIDA DIÀRIA EN CENTRES DE GENT
 IMPLANTACIÓ DE PANTALLES TÀCTILS PEL REGISTRE DE LES ACTIVITATS DE LA VIDA DIÀRIA EN CENTRES DE GENT GRAN Entitat gestora: M Dolors Fitó Selva Directora Residència Assistida, Centre de dia i CGG Font dels
IMPLANTACIÓ DE PANTALLES TÀCTILS PEL REGISTRE DE LES ACTIVITATS DE LA VIDA DIÀRIA EN CENTRES DE GENT GRAN Entitat gestora: M Dolors Fitó Selva Directora Residència Assistida, Centre de dia i CGG Font dels
MANUAL DE CONFIGURACIÓ BÀSICA DEL VISAT TELEMÀTIC
 MANUAL DE CONFIGURACIÓ BÀSICA DEL VISAT TELEMÀTIC A) CONFIGURACIÓ EXPLORADOR I SISTEMA OPERATIU B) LLOCS DE CONFIANÇA DEL NAVEGADOR C) RECOMACIONS INTERNET EXPLORER 10 D) RECOMACIONS INTERNET EXPLORER
MANUAL DE CONFIGURACIÓ BÀSICA DEL VISAT TELEMÀTIC A) CONFIGURACIÓ EXPLORADOR I SISTEMA OPERATIU B) LLOCS DE CONFIANÇA DEL NAVEGADOR C) RECOMACIONS INTERNET EXPLORER 10 D) RECOMACIONS INTERNET EXPLORER
Manua. ( Linux. d UPClink. programari: la versió de. sudo./oab java6.sh. Pàgina 1 de 8
 Manua al d utilització d UPClink VPN.UPC.EDU ( Linux Ubuntu 10.04 LTS ) Requisits de sistema mínims. Per tal de fer ús del servei d UPClink cal disposar de les següents versions de programari: Ubuntu 10.04
Manua al d utilització d UPClink VPN.UPC.EDU ( Linux Ubuntu 10.04 LTS ) Requisits de sistema mínims. Per tal de fer ús del servei d UPClink cal disposar de les següents versions de programari: Ubuntu 10.04
Fractura de tobillo RECOMENDACIONES AL ALTA
 Fractura de tobillo RECOMENDACIONES AL ALTA 1 RECOMENDACIONES AL ALTA Autor: Sociedad Valenciana de Traumatología Estas recomendaciones pretenden ser una ayuda para usted, que ha sufrido una fractura
Fractura de tobillo RECOMENDACIONES AL ALTA 1 RECOMENDACIONES AL ALTA Autor: Sociedad Valenciana de Traumatología Estas recomendaciones pretenden ser una ayuda para usted, que ha sufrido una fractura
Unitat 9. Els cossos en l espai
 Unitat 9. Els cossos en l espai Pàgina 176. Reflexiona Si et fixes en la forma dels objectes del nostre entorn, descobriràs els cossos geomètrics. Els cossos geomètrics sols existeixen en la nostra ment.
Unitat 9. Els cossos en l espai Pàgina 176. Reflexiona Si et fixes en la forma dels objectes del nostre entorn, descobriràs els cossos geomètrics. Els cossos geomètrics sols existeixen en la nostra ment.
Unitat. Evitar la clavada. Recursos. Observacions
 Unitat Evitar la clavada Recursos Observacions Pensa Pinta i dibuixa les caselles del tauler amb els colors i les trames indicats a les caselles exteriors. Color del fons Trama del fons Color del peó Trama
Unitat Evitar la clavada Recursos Observacions Pensa Pinta i dibuixa les caselles del tauler amb els colors i les trames indicats a les caselles exteriors. Color del fons Trama del fons Color del peó Trama
IES MANUEL DE PEDROLO. Equilibri Elasticitat
 Exercici 1 (PAAU 04) La barra prismàtica de la figura, de massa m = 8 kg, s aguanta verticalment sense caure per l acció dels topalls. El topall A és fix i el topall B es prem contra la barra per mitjà
Exercici 1 (PAAU 04) La barra prismàtica de la figura, de massa m = 8 kg, s aguanta verticalment sense caure per l acció dels topalls. El topall A és fix i el topall B es prem contra la barra per mitjà
TEMA 5: ELS JOCS I ESPORTS ALTERNATIUS
 TEMA 5: ELS JOCS I ESPORTS ALTERNATIUS Què són els jocs i esports alternatius? Tenen les següents característiques: Tenen un caràcter lúdic o recreatiu. Tenen regles simples. S'usen materials no convencionals.
TEMA 5: ELS JOCS I ESPORTS ALTERNATIUS Què són els jocs i esports alternatius? Tenen les següents característiques: Tenen un caràcter lúdic o recreatiu. Tenen regles simples. S'usen materials no convencionals.
PETIT MANUAL WORD. 2.- Text i dibuix De vegades una imatge val més que mil paraules.
 PETIT MANUAL WORD 1.- El processador de text Word: eines i menús bàsics El programa Word és el processador de text del paquet Office que al llarg del curs us serà l'eina de treball habitual. El Word funciona
PETIT MANUAL WORD 1.- El processador de text Word: eines i menús bàsics El programa Word és el processador de text del paquet Office que al llarg del curs us serà l'eina de treball habitual. El Word funciona
Polígon. Taula de continguts. Noms i tipus. De Viquipèdia. Per a altres significats, vegeu «Polígon (desambiguació)».
 Polígon De Viquipèdia Per a altres significats, vegeu «Polígon (desambiguació)». Un polígon (del grec, "molts angles") és una figura geomètrica plana formada per un nombre finit de segments lineals seqüencials.
Polígon De Viquipèdia Per a altres significats, vegeu «Polígon (desambiguació)». Un polígon (del grec, "molts angles") és una figura geomètrica plana formada per un nombre finit de segments lineals seqüencials.
Districte universitari de Catalunya
 Districte universitari de Catalunya SÈRIE 3 PAU. LOGSE. Curs 2001-2002 TECNOLOGIA INDUSTRIAL La prova consta de dues parts de dos exercicis cadascuna. La primera part és comuna i la segona consta de dues
Districte universitari de Catalunya SÈRIE 3 PAU. LOGSE. Curs 2001-2002 TECNOLOGIA INDUSTRIAL La prova consta de dues parts de dos exercicis cadascuna. La primera part és comuna i la segona consta de dues
Consentimiento Publicación Imágenes
 Página 1 de 6 Política de Cookies Información del Documento FECHA VERSIÓN DESCRIPCIÓN DE CAMBIOS 24/03/2015 00 Versión inicial documento 17/04/2015 01 Versión adaptada a la web de Sol Maratón Magaluf Internacional
Página 1 de 6 Política de Cookies Información del Documento FECHA VERSIÓN DESCRIPCIÓN DE CAMBIOS 24/03/2015 00 Versión inicial documento 17/04/2015 01 Versión adaptada a la web de Sol Maratón Magaluf Internacional
FORMACIÓ BONIFICADA. Gestió de las ajudes per a la formació en les empreses a traves de la Fundación Tripartita para la Formación en el Empleo
 FORMACIÓ BONIFICADA Gestió de las ajudes per a la formació en les empreses a traves de la Fundación Tripartita para la Formación en el Empleo Les empreses que cotitzen a la Seguretat Social per la contingència
FORMACIÓ BONIFICADA Gestió de las ajudes per a la formació en les empreses a traves de la Fundación Tripartita para la Formación en el Empleo Les empreses que cotitzen a la Seguretat Social per la contingència
IV TROBADA DE JOCS DEL MÓN Estadi Municipal Les Grasses. Sant Feliu de Llobregat, 8 de maig de 2013 DOSSIER CENTRES D EDUCACIÓ
 IV TROBADA DE JOCS DEL MÓN Estadi Municipal Les Grasses Sant Feliu de Llobregat, 8 de maig de 2013 DOSSIER CENTRES D EDUCACIÓ Índex Índex Pàg. 2 Informació General Pàg. 3 Què és? Pàg. 3 Quan? Pàg. 3 Dirigit
IV TROBADA DE JOCS DEL MÓN Estadi Municipal Les Grasses Sant Feliu de Llobregat, 8 de maig de 2013 DOSSIER CENTRES D EDUCACIÓ Índex Índex Pàg. 2 Informació General Pàg. 3 Què és? Pàg. 3 Quan? Pàg. 3 Dirigit
GESTIÓ DE LES TAXES EN CENTRES PRIVATS CONCERTATS (en castellano más adelante, pág. 5 a 8)
 GESTIÓ DE LES TAXES EN CENTRES PRIVATS CONCERTATS (en castellano más adelante, pág. 5 a 8) Els centres privats concertats no tenen capacitat per a generar els impresos de taxes (046) acadèmiques. No obstant
GESTIÓ DE LES TAXES EN CENTRES PRIVATS CONCERTATS (en castellano más adelante, pág. 5 a 8) Els centres privats concertats no tenen capacitat per a generar els impresos de taxes (046) acadèmiques. No obstant
Tutorial amplificador classe A
 CFGM d Instal lacions elèctriques i automàtiques M9 Electrònica UF2: Electrònica analògica Tutorial amplificador classe A Autor: Jesús Martin (Curs 2012-13 / S1) Introducció Un amplificador és un aparell
CFGM d Instal lacions elèctriques i automàtiques M9 Electrònica UF2: Electrònica analògica Tutorial amplificador classe A Autor: Jesús Martin (Curs 2012-13 / S1) Introducció Un amplificador és un aparell
