SISTEMAS HMI. Protool/Pro. 01. Primeros pasos con la TP270. Departament d Educació. SISTEMES HMI Primeros pasos en Protool con una TP270
|
|
|
- Eva María Lagos Pereyra
- hace 6 años
- Vistas:
Transcripción
1 SISTEMAS HMI Protool/Pro 01. Primeros pasos con la TP270 Página: 0/41
2 PRÓLOGO Esta documentación forma parte de una serie de manuales que un grupo de profesores de tres institutos de educación secundaria de Catalunya, como son: IES-SEP Comte de Rius de Tarragona IES Palau Ausit de Ripollet (Barcelona) IES-SEP La Garrotxa de Olot (Girona) han estado experimentando con diferentes materiales incluidos dentro de la temática de la automatización, el control y las comunicaciones industriales. Este equipo de profesores, formaron un grupo de trabajo, llamado EDCAI (Experimentación y Documentación en Control y Automatización Industrial), reconocido tanto por el Departament d Educació de la Generalitat de Catalunya como por la empresa Siemens, con unos objetivos tan sencillos como claros y que se basaban en la realización de documentación realizada por profesores/as para profesores/as, y que además, pudiese servir como manual para los alumnos, esto quiere decir que se ha intentado realizar una documentación que sea fácil de seguir con unas explicaciones paso a paso de los diferentes procesos a realizar, para de esta manera poder alcanzar el objetivo propuesto en cada ejercicio. Este grupo de trabajo continúa trabajando en cada uno de los temas para poder ir actualizando día a día esta documentación, es por ello, que nos podéis enviar vuestras sugerencias a través de la información que encontrareis en la web dedicada a este grupo de trabajo y que desde aquí os invitamos a participar. Esperamos que el esfuerzo y dedicación que hemos realizado pueda ayudar a mejorar vuestra labor educativa. Los profesores del grupo de trabajo EDCAI Página: 1/41
3 INDEX PÁGINA 1. Introducción Objetivos Conocimientos previos Hardware y software necesario Configuración de STEP 7 para trabajar con Protool/Pro Configuración para trabajar con una TP Opciones de configuración de una pantalla para la TP Propiedades de los elementos nuevos utilizados Creación de una imagen Campo de texto Botón Inserción de gráficos Ejemplo. Creación de dos pantallas con acceso de una a otra Creación de dos pantallas Inserir texto en cada pantalla Inserir elementos en la ventana permanente Creación de los botones para pasar de una pantalla a otra Creación del botón para salir de la aplicación Comprobar funcionamiento del proyecto Ejercicio Página: 2/41
4 1. INTRODUCCIÓN OBJETIVOS. En esta actividad, el lector aprenderá el proceso de creación y configuración de pantallas así como el sistema para poder ir de una a otra. También se ha de introducir en esta actividad como salir de la ejecución de Protool/Pro en el TP 270 para ir al sistema operativo del mismo CONOCIMIENTOS PREVIOS. Para el correcto aprovechamiento de este modulo, se requieren los siguientes conocimientos: Conocimientos como usuario del sistema operativo Windows. Programación Básica de PLC con STEP 7. Página: 3/41
5 1.3. HARDWARE Y SOFTWARE NECESARIO. 1 Ordenador con sistema operativo Windows. 2 Software STEP 7 y Protool/Pro 3 Interfase MPI para PC (p.e. PG/PC- Adapter) 4 PLC SIMATIC S Terminal de operador TP Cable de comunicaciones (RS-232 / PC-Adapter/ MPI/PROFIBUS DP) 1 PC 2 STEP 7 y Protool/Pro 3 PG/PC Adapter 6 Cable de comunicación para la programación del TP270 4 SIMATIC S TP Cable de comunicación entre el PLC i el TP NOTA: La comunicación entre PC y PLC también se puede hacer mediante el cable Profibus si se dispone de una tarjeta de comunicaciones en el PC como por ejemplo el CP5611 bajo protocolo MPI o DP. La comunicación entre el PLC y el TP también se puede realizar mediante el PG/PC Adapter bajo protocolo MPI. Página: 4/41
6 2. CONFIGURACIÓN DE STEP 7 PARA TRABAJAR CON PROTOOL/PRO. La herramienta central en STEP 7 es el Administrador SIMATIC, el cual se abre haciendo un doble clic en el icono Administrador SIMATIC, o bien desde el menú Inicio SIMATIC Administrador SIMATIC. Para crear un programa para el TP 270, crearemos un nuevo proyecto en STEP 7 desde Archivo Nuevo. A continuación le damos un nombre al proyecto STEP 7, por ejemplo TP270, también le señalamos la carpeta en donde lo guardaremos, que por defecto es \SIEMENS\Step7\s7proj, aunque se puede elegir otra. Página: 5/41
7 Aparece un proyecto nuevo sin ninguna configuración: Insertaremos una CPU de PLC correspondiente a la serie 300, para ello haremos un clic con el botón derecho y elegiremos la opción Insertar nuevo objeto SIMATIC 300. Ahora, opcionalmente le podemos cambiar el nombre, le ponemos SIMATIC 313C-2DP, dentro de esta se encuentra la opción Hardware para realizar la configuración del equipo de control. Página: 6/41
8 Haciendo un doble clic sobre Hardware se entra dentro del programa HW-Config : Realizamos la configuración correspondiente a nuestro equipo de control y lo dejamos tal y como se observa en la siguiente figura: A continuación se ha de compilar y guardar la configuración y posteriormente enviársela a la CPU: Página: 7/41
9 3. CONFIGURACIÓN PARA TRABAJAR CON UNA TP 270. Insertamos en el mismo proyecto un equipo SIMATIC OP, haciendo clic en el botó derecho y eligiendo la opción Insertar nuevo objeto SIMATIC OP : Aparece un icono llamado OP y que lo podemos renombrar y llamarle por ejemplo TP-270B : Página: 8/41
10 Haciendo un doble clic sobre el icono de Protool/Pro llamado TP-270B, aparece el asistente de proyectos de Protool, con el objetivo de configurar el panel de operador con el que queremos trabajar. De la lista elegimos Sistemas basados en Windows Panels TP270 6 : Pasamos a la siguiente pantalla con el botó Siguiente > : Renombrar el control Tipos de control utilizado Parámetros del control Página: 9/41
11 Desde esta pantalla podemos cambiarle el nombre simbólico al PLC así como elegir el protocolo a utilizar dependiendo de cual sea el control, también de sus parámetros de configuración, pulsando sobre el botón Parámetros... : A continuación haremos una breve explicación de cada parámetro que aparece en esta pantalla: Conectar el OP con la red: Si el panel de operador lo queremos tener conectado en una red, señalamos a cual, esto también lo podremos hacer posteriormente configurándolo desde STEP 7. Parámetros del OP: Interfase: Indicamos por que conector del OP haremos la comunicación con el equipo de control, es decir, el PLC. Dirección: Dirección del OP para integrarlo en la red, por defecto es 1. Solo esta maestra en el bus: Si el OP está dentro de una red y queremos que sea la única estación master de la red. Utilizar Routing: Lo marcaremos si queremos que el OP pueda acceder a diferentes equipos utilizando el concepto de routing, que quiere decir pasar a otro procesador de otra subred para poder leer/escribir datos. Página: 10/41
12 Sel. Interlocutor de comunic./lista de símbolos: Si queremos que el OP tenga una comunicación directamente con un equipo de control ya configurado, en este caso elegimos uno de la lista No encadenado y por tanto quedará inactivo el apartado de Parámetros del interlocutor, en caso contrario elegimos la opción Definir parámetros por sí mismo y por tanto lo podremos configurar dentro de Parámetros del interlocutor. Parámetros de la red: Para poder elegir el tipo de red en la que se comunicara así como la velocidad de la misma. Perfil: Se elige el tipo de red en la que el OP se comunicará con el equipo o equipos de control, puede ser: Velocidad: Se elige la velocidad de funcionamiento de la red, puede ser: Si pulsamos el botón Otros..., aparece una ventana para configurar dos parámetros como son, a dirección máxima que puede tener una estación conectada a la red, ha de ser idéntica en toda la configuración de la red y la cantidad de estaciones master que hay, esta indicación tan solo es necesaria para PROFIBUS/DP. Página: 11/41
13 Parámetros del interlocutor: Son los parámetros de la estación de control que se comunicará con el OP. Dirección: Le indicamos la dirección MPI/PROFIBUS que tiene el equipo de control conectado al panel de operador. Puesto de enchufe: Corresponde con el lugar dentro del bastidor que se encuentra el procesador con el que intercambia datos con el panel. Bastidor: Corresponde con el número de bastidor en donde se encuentra el procesador. Funcionamiento cíclico: Lo marcamos si queremos un funcionamiento cíclico, Esto quiere decir que el control optimiza la transferencia de datos entre el panel de operador y el control. Se ha de seleccionar en el caso de servicio paralelo de varias unidades de operación. Tan solo para equipos basados en sistemas Windows. Después de la configuración anterior se pulsa el botón Aceptar. Seguidamente al botón Siguiente >, para completar un par de campos de forma opcional. Se finaliza la configuración pulsando el botón Finalizar. Aparece: y después de unos segundos, se abre Protool CS con el proyecto configurado. Página: 12/41
14 y que tiene el siguiente aspecto: 4. OPCIONES DE CONFIGURACIÓN DE UNA PANTALLA PARA LA TP 270. Creación de una pantalla inicial. Para crear una pantalla se hace un doble clic sobre la opción Imágenes y aparece la pantalla vacía del TP 270. Página: 13/41
15 Desde el menú Sistema Destino Imagen/Teclas..., aparece la distribución de la pantalla según los siguientes aspectos: Ventana permanente: Es el área que aparecerá como parte común en todas las pantallas. Indicador de avisos. Es el indicador que aparece cada vez que se produce una alarma o un aviso. Área básica. Es la parte en donde se diseña el contenido de cada pantalla. Área de avisos. Es la parte en donde aparecen los textos de los avisos configurados. Ventana permanente Indicador de avisos Área básica Área de avisos A estas áreas se le pueden configurar su tamaño y su disposición dentro de la pantalla, tan solo se necesita señalar cada parte y arrastrarla. Tamaño de la ventana permanente. En primer lugar la seleccionamos y a continuación cogemos con el ratón el cuadro que aparece en su parte inferior y la arrastramos hacia arriba o abajo hasta alcanzar la medida que queramos. También se puede hacer que no aparezca, desmarcando la opción Ventana permanente que aparece a la derecha y dentro del apartado Ventana. Página: 14/41
16 Para modificar el tamaño de la ventana permanente Situación de la señal de aviso o alarma. Para poder modificar la ubicación del símbolo de aviso o alarma, tan solo lo hemos de seleccionar con el botón izquierdo del ratón y arrastrarlo hasta el lugar elegido. También podemos hacer que no aparezca nunca esta señal desmarcando la opción Indicador de avisos que hay a la derecha y dentro del apartado Ventana. Página: 15/41
17 También podemos configurar el sistema para que el área de avisos no sea del tamaño de una ventana, sino que sea el de una línea, para su configuración elegiremos la opción Ventana Línea que hay dentro del apartado Avisos - Alarmas/Avisos. Podemos visualizar esta última configuración si la cogemos como válida y pulsamos el botón Aceptar, obteniendo el siguiente resultado: Ventana permanente Área básica Área de avisos Página: 16/41
18 5. PROPIEDADES DE LOS ELEMENTOS NUEVOS UTILIZADOS. En este capítulo haremos referencia a comentar todos los aspectos en cuanto a las propiedades a configurar de cada componente que interviene en este tema, como son: 5.1. CREACIÓN DE UNA IMAGEN. Si partimos de la pantalla inicial de Protool/Pro, que es la de gestión del proyecto, como: Para crear una pantalla pulsamos el botón derecho y del menú contextual elegimos la opción Imagen insertar..., también podemos hacer un d.c. sobre la misma carpeta Imágenes o también desde el menú Insertar-Imagen, en cualquier caso se crea una pantalla llamada por defecto PIC_1 y esta aparece automáticamente. Página: 17/41
19 Podemos comprobar como existen dos pestañas inferiores: TP-270B : Para el acceso a la pantalla principal de la gestión del proyecto. PIC_1 : Acceso a la pantalla con el nombre PIC_1. Se recomienda ir cambiando los nombres de las pantallas para un mejor entendimiento del proyecte. Para cambiar el nombre lo podemos hacer tal y como lo hacemos en Windows, nos ponemos encima y haciendo clic, o bien seleccionando la pantalla pulsar el botón derecho del ratón y elegir la opción Propiedades... del menú contextual que aparece. Página: 18/41
20 Si hemos ido por la segunda posibilidad, aparece una ventana como: Pestaña General. Nombre : El nombre que tendrá en el proyecto. Fondo : El color de fondo de la pantalla: Número : El nombre que le damos a la pantalla, no tiene porque ser el orden jerárquico de la misma. Imagen inic. : Para seleccionar cual de las pantallas creadas será la que salga inicialmente al arrancar la aplicación. Pestaña Texto de ayuda. Esta es para escribir una ayuda correspondiente a esta pantalla. Pestaña Autorización. Para configurar en que condiciones se puede visualizar esta pantalla. La explicación más exhaustiva la realizaremos en el ejercicio en el que se utilice. Pestaña Funciones. Para configurar las funciones que queremos aplicar en esta pantalla. La explicación más exhaustiva la realizaremos en el ejercicio en el que se utilice. Página: 19/41
21 Una imagen es el nombre que Protool le da a cada una de les pantallas que vamos creando, para abrir una imagen creada, desde la pantalla principal de Protool, abrimos la carpeta Imágenes y podemos visualizar la lista de imágenes ya creadas, para abrir una de ellas tan solo hemos de dar un doble clic con el ratón sobre el nombre de la imagen en ese instante se abre el editor de diseño de pantallas CAMPO DE TEXTO. Para crear un texto en la pantalla haremos servir una de las herramientas que hay en la parte inferior de Protool/Pro, la herramienta a utilizar es la que aparece como Campo de texto Cuando ya tenemos seleccionado la herramienta, ponemos el cursor del ratón sobre la zona del área básica y a continuación aparece el cursor en forma de mano, haciendo clic en el lugar en donde queremos insertar el texto y seguidamente introducimos la frase Esta es la pantalla principal, se puede observar como el campo de texto se dimensiona de forma automática a su contenido, una vez introducido pulsamos la herramienta Seleccionar, de esta forma nos podemos mover libremente por la pantalla, y entre otras coses poder incorporar otro o bien configurar el introducido, modificando el tipo de letra, medida, etc. Para modificar el texto introducido o su configuración, en primer lugar lo seleccionamos. Página: 20/41
22 y a continuación con el botón derecho sobre la selección realizada aparece un menú contextual del que elegimos la opción Propiedades... Ahora tenemos la ventana de las propiedades del campo de texto elegido, con diferentes pestañas. A continuación haremos una explicación de las diferentes opciones: Pestaña General: Alineación : Para alinear el texto dentro del campo, esta alineación puede ser tanto de la posición horizontal como de la vertical, para que quede el texto bien centrado elegimos las opciones Centro y Centrar. Indicación : Para seleccionar una o varias opciones y que pueden ser: Transparente: Que el campo de texto sea totalmente transparente. Recuadro: Para que aparezca las líneas del cuadro del campo de texto. Ajuste: Para poder ajustar con el ratón según convenga el tamaño del campo de texto. Pestaña Fuente: Para seleccionar el tipo, el estilo y el tamaño del texto introducido. Página: 21/41
23 Pestaña Color: Para seleccionar el color tanto del fondo (ColorFondo), de la letra (ColorPrimerPlano) y del cuadro (ColorRecuadro). Además dispone de la posibilidad de hacer que el texto aparezca de forma intermitente activando el cuadro de selección. El resto de pestañas se explicaran mas adelante cuando se tengan que utilizar, para no complicar el concepto de este sencillo ejercicio BOTÓN. Para insertar un botón en la pantalla, elegimos el componente Botón que se encuentra en la parte inferior de Protool dentro de la barra de herramientas: Para añadirlo tan solo será necesario seleccionarlo y a continuación con la ayuda del ratón marcar un cuadro con la medida que queramos que tenga el botón, después de puede redimensionar, sobre la pantalla de diseño. Al finalizar de dimensionar el botón, aparece la ventana de propiedades asociada al botón y que tiene el siguiente aspecto: A continuación hacemos una descripción de les opciones que trabajaremos en este ejemplo. Página: 22/41
24 Pestaña General. Representación: Le hemos de indicar que queremos que aparezca en el botó, con el objetivo de dar una pista de la función que realizará al pulsar el botón, por ejemplo salir, ir a otra pantalla, etc.. Texto : Para que aparezca un texto fijo. Por ejemplo SALIR. Gráfico : Para que aparezca un dibujo fijo. Por ejemplo un dibujo de una PUERTA para indicar que el botón es para salir. Lista de gráficos: Para que aparezca un dibujo diferente dependiendo del estado de una variable, por ejemplo un semáforo en rojo y otro en verde, y que según sea el estado del proceso aparezca uno u otro. Lista de textos : La idea es la misma que la lista de gráficos pero con textos, por ejemplo que aparezca el texto Paro o Macha según sea el estado del proceso. Para elegir el tipo de representación desplegamos la caja de opciones: Texto: Para introducir el texto que queremos que aparezca en el botón. Alineación: Para alinear el texto o grafico elegido dentro del botón. Indicación: 3D para que se visualice el botón en formato 3D o bien en formato plano si no lo activamos. Anchura del foco: Cuando este componente está seleccionado aparece una cuadro en el interior del botón, este cuadro tendrá el grosor que se indique en esta propiedad, si le indicamos el valor 0, no aparecerá ningún cuadro. Pestaña Fuente. Es para configurar el tamaño, tipo y estilo de la letra que haremos servir. Pestaña Color. Para elegir los colores del botón, en donde: ColorFoco ColoFondo : Corresponde al color de la línea del cuadro del foco. : Corresponde al color del base del botón. ColorPrimerPlano : Corresponde al color del texto. Pestaña Funciones. Para asignar una función ante un evento realizado sobre el objeto, en este caso, el botón. En el momento de seleccionar esta pestaña aparece automáticamente una ventana de Selección de objeto. Página: 23/41
25 Los eventos de tiene asociado el componente Botón se pueden visualizar desplegando la caja de opciones: Dentro de las funciones, haremos referencia a aquellas que utilizamos en este ejemplo, como son: Imágenes Selección_de_imagen_fija: Para asignarle a un evento que vaya a visualizar otra pantalla diseñada del proyecto. Otras funciones Finalizar_Runtime: Para que ante un evento finalice el funcionamiento del proyecto y el panel salga al sistema operativo. Página: 24/41
26 5.4. INSERCIÓN DE GRÁFICOS. Dentro del proyecto de Protool existe una carpeta llamada Gráficos para colocar los diferentes gráficos que se vayan a utilizar en nuestro proyecto. Lo podemos crear uno por uno dentro de esta carpeta con el botón derecho y eligiendo del menú contextual la opción Gráfico insertar.... o bien en el momento que sea necesario la inserción de un componente grafico en cualquiera de les pantallas mediante el icono que Protool ofrece dentro de su barra de herramientas. En el momento de querer añadir una elemento gráfico, ya sea directamente en la pantalla o dentro de la carpeta Gráficos del proyecto aparece una ventana de dialogo con dos opciones, seleccionamos Crear nuevo si lo que queremos es ir a un programa de diseño gráfico y crear uno nuevo o por el contrario si seleccionamos Crear desde archivo para buscar el lugar en donde tenemos el dibujo del gráfico que queremos colocar, con el botón Examinar podemos realizar la búsqueda para encontrar el gráfico elegido. El dibujo puede estar en los formatos habituales de bmp, jpg, gif, psp, etc. El gráfico elegido se quedará registrado dentro de la carpeta Gráficos del proyecto Protool. En el caso que ya tengamos declarado algún gráfico nos aparece la ventana Gráficos para elegir uno de la lista, o bien otro nuevo accionando el icono correspondiente, acompañando a este icono hay otros dos: Edición, para ir a un programa de diseño gráfico y modificar el archivo gráfico. Nuevo, para ir a un programa de diseño gráfico y crear uno nuevo, o bien buscar uno ya creado. Página: 25/41
27 6. EJEMPLO. CREACIÓN DE DOS PANTALLAS CON ACCÉSO DE UNA A LA OTRA. En este ejemplo se trata de lo siguiente: 1. Creación de dos pantallas con los nombres Principal y Secundaria. 2. Insertar un texto en cada pantalla, en la Principal el texto es: PANTALLA PRINCIPAL y en la Secundaria el texto es: PANTALLA SECUNDARIA. 3. Crear un botón en cada pantalla para que al pulsarlo saltemos a la otra pantalla. 4. Insertar otro botón en la pantalla Principal para poder salir de la aplicación y poder ir al sistema operativo del panel. 5. Comprobar el funcionamiento del proyecto CREACIÓN DE DOS PANTALLAS CON LOS NOMBRES Principal Y Secundaria. Si partimos de la pantalla inicial de Protool/Pro, que es la de gestión del proyecto, tal como: Para crear una pantalla pulsamos el botón derecho del menú contextual y elegimos la opción Imagen insertar..., también podemos hacer un doble clic sobre la carpeta Imágenes, en cualquier caso, se crea una pantalla llamada por defecto PIC_1 y esta aparecerá automáticamente para incorporar el diseño. Página: 26/41
28 Si vamos a la pantalla principal de Protool/Pro, pulsando sobre la pestaña inferior TP-270B, volvemos a hacer lo mismo para crear la segunda pantalla, que por defecto el sistema le pone el nombre de PIC_2 : Página: 27/41
29 Podemos comprobar como hay presente tres pestañas inferiores: TP-270B : Para el acceso a la pantalla principal de la gestión del proyecto. PIC_1 : Acceso a la pantalla con el nombre PIC_1. PIC_2 : Acceso a la pantalla con el nombre PIC_2. Se recomienda ir cambiando los nombres de les pantallas para un mejor entendimiento del proyecto, en este caso le pondremos Principal y Secundaria respectivamente. También le ponemos como pantalla inicial a la pantalla Principal. Página: 28/41
30 6.2. INSERTAR TEXTO EN CADA PANTALLA. Insertaremos un texto en cada pantalla, en la primera pantalla asignada como inicial, el texto será PANTALLA PRINCIPAL y en la otra el texto será PANTALLA SECUNDARIA. En primer lugar haremos aparecer la pantalla Principal haciendo un doble clic sobre su nombre en el proyecto: A continuación utilizamos la herramienta Campo de texto Cuando ya tenemos seleccionado la herramienta, ponemos el cursor del ratón sobre la zona del área básica y a continuación hacemos clic en el lugar en donde queremos insertar el texto y seguidamente introducimos la frase PANTALLA PRINCIPAL. Ahora podemos configurar el tipo de letra, tamaño, etc.., ir a las propiedades del campo de texto, con el doble clic sobre del campo de texto introducido Página: 29/41
31 Configuramos las siguientes pestañas, tales como: Una vez configurado según las propiedades anteriores obtendremos el siguiente resultado: A continuación y antes de seguir con el diseño de esta pantalla, lo que haremos es ponerle un texto en la pantalla Secundaria, en el que podemos seguir paso a paso el mismo proceso realizado en la pantalla Principal o bien copiar el objeto Campo de texto de la pantalla Principal y engancharlo en la pantalla Página: 30/41
32 Secundaria siguiendo el mismo proceso que es hace en Windows, Ctrl+C (Copiar) y Ctrl+V (Enganchar) y después ir a las propiedades del mismo para configurarlo. Sea cual sea el camino seguido el resultado ha de ser el siguiente: 6.3. INSERTAR ELEMENTOS EN LA VENTANA PERMANENTE. Antes hemos comentado que una de las partes de la pantalla es la ventana permanente, que quiere decir que todo lo que pongamos en esta zona será común a todas las pantallas, algo parecido a lo que es la cabecera de un documento de texto. En este ejemplo pondremos un par de gráficos un texto. Para insertar cualquier elemento dentro de esta ventana tan solo se necesita estar situados en esa zona de la pantalla y si queremos que aparezca el logotipo debemos insertar un objeto gráfico, lo haremos seleccionando el icono correspondiente dentro de la barra de herramientas. A continuación realizar un cuadro arrastrando el ratón dentro de la ventana permanente, seguidamente seleccionamos el gráfico deseado, ya sea nuevo o uno ya creado dentro de la carpeta Gráficos del proyecto. Página: 31/41
33 En este caso hemos de poner dos gráficos uno en la parte derecha y otro en la parte izquierda y un texto acompañando al logotipo de la izquierda. Sea cual sea el proceso seguido lo visualizaremos en todas las pantallas dentro de la zona correspondiente a la ventana permanente. Esta configuración de la ventana permanente se podrá visualizar en todas y cada una de las pantallas del proyecto CREAR LOS BOTONES PARA PASAR DE UNA PANTALLA A LA OTRA. Ahora abriremos de nuevo la pantalla Principal y le añadiremos un botón que tenemos dentro de la barra inferior de herramientas: A continuación lo dimensionamos según convenga con la ayuda del ratón, dentro de la pantalla de diseño y lo configuraremos tal como: Página: 32/41
34 Dentro de la pestaña Funciones y con el evento Pulsar elegimos la opción para que al pulsar el botón, el sistema se pase a visualizar la otra pantalla, en este caso la pantalla Secundaria, pulsar el botón <<Agregar para realizar la asignación de la función, ahora aparece una ventana para configurar el nombre de la pantalla que elegimos, en este caso Secundaria : Pulsamos el botón Aceptar y podemos ver como ha quedado la asignación de la función: Página: 33/41
35 Al pulsar el botón Aceptar se puede visualizar el diseño actual de la pantalla Principal : A continuación se trata de realizar la misma configuración para que mediante un botón se pueda ir de la pantalla Secundaria a la pantalla Principal. Podemos seguir paso a paso lo mismo que hemos hecho para la pantalla Principal o bien copiar el objeto Botón de la pantalla Principal y engancharlo en la pantalla Secundaria siguiendo el mismo proceso que se hace en Windows, Ctrl+C (Copiar) y Ctrl+V (Enganchar) y posteriormente ir a las propiedades del mismo para configurarlo. Sea cual sea el camino, el resultado ha de ser el siguiente: Si hemos elegido la opción fácil de copiar y enganchar, para poder modificar las propiedades del evento, se hace desde la ventana de las propiedades del botón, pulsamos Parámetros... y elegimos el campo Nombre de la imagen y modificamos por la pantalla Principal. Página: 34/41
36 Para hacer válida la configuración pulsar el botón Aceptar tanto de esta ventana como la de las propiedades del botón CREACIÓN DEL BOTÓN PARA SALIR DE LA APLICACIÓN. Insertamos otro botón dentro de la pantalla Principal para ello realizaremos las mismas operaciones que hemos hecho para la colocación de los anteriores botones, lo único que variará será la configuración de las propiedades que deberemos elegir la siguiente: Página: 35/41
37 6.6. COMPROBAR EL FUNCIONAMIENTO DEL PROYECTO. Es recomendable ir guardando el proyecto de Protool de tanto en tanto para no tener ningún sobresalto, y ahora que ya hemos finalizado el diseño del proyecto seria del todo necesario. Se puede realizar desde el icono que hay para tal efecto: Para comprobar el funcionamiento de este proyecto tenemos dos posibilidades: Mediante el simulador que Potool/Pro tiene incorporado. Mediante un panel TP Mediante el simulador que Potool/Pro tiene incorporado. Para poder comprobar el funcionamiento del proyecto mediante el simulador de Protool/Pro, éste lo pondremos en marcha por el icono que hay en la barra superior: Realiza un proceso automático y a continuación se visualiza la pantalla inicial del proyecto, a partir de aquí comprobamos el funcionamiento de la aplicación Mediante un panel TP-270. Para poder comprobar el funcionamiento del proyecto mediante el simulador de Protool/Pro, se han de realizar diferentes operaciones previas como son: a) Conectar el TP 270 al ordenador mediante un cable que puede ser: Conexión del ordenador Tipo de cable Conexión del TP 270 COM x (RS-232) Cable RS-232 Cable MPI IF 2 RS232 Config/Printer IF 1B RS-422/RS-485 PLC USB Cable datos USB USB Página: 36/41
38 b) Configurar el puerto de comunicación en el TP 270. Poner en funcionamiento el TP 270 y entrar en el Control Panel del sistema. Entrar en la opción Transfer Settings haciendo un doble clic sobre el icono correspondiente. Seleccionar: Channel 1: Serial: Enable Channel Remote Control Channel 2: MPI: Enable Channel Remote Control Aceptamos la configuración con OK y cerramos la ventana, seguidamente cerramos el Control Panel y pulsamos el botón Transfer, en este momento se queda a la espera de que le llegue el proyecto. Configuramos las comunicaciones del ordenador desde Protool/Pro. Desde el menú Archivo Transferencia Ajuste... Página: 37/41
39 Aparece una ventana para configurar el puerto de comunicación del ordenador así como la velocidad de transferencia: Puerto por el que enviaremos el proyecto del ordenador hacia el panel, las opciones son: Serie : Por el puerto COM x y cable RS-232. MPI/PROFIBUS DP : Por el puerto COM x i cable PC Adapter. Ethernet : Por el puerto de red y cable RJ-45. USB : Por el puerto USB y cable datos USB. Dependiendo del tipo de protocolo que elijamos, nos pide unos datos u otros: Serie MPI/PROFIBUS DP Ethernet USB : Número del puerto y la velocidad. : Dirección de la estación del TP. : Dirección IP del TP. : No pide ningún parámetro. La opción de Permitir retransferencia es para poder recuperar el programa desde la TP hacia el ordenador. Transferir proyecto desde Protool/Pro hacia el TP 270. Mediante el icono Transferir de la barra superior. Posiblemente nos haga la siguiente pregunta a la que responderemos con Sí : A continuación hace la comprobación del correcto funcionamiento de les comunicaciones, se puede visualizar la siguiente imagen: Página: 38/41
40 Si encuentra las comunicaciones perfectamente configuradas, se inicia el proceso de carga del proyecto hacia la TP270. Una vez finalizada la transferencia de todos los archivos, se visualiza la pantalla inicial del proyecto, a partir de aquí comprobamos el funcionamiento de la aplicación. El resultado ha de ser que se ejecuta el programa con la pantalla inicial y que tendrá dos pulsadores: Uno para ir a la pantalla Secundaria, botón Secundaria. Otro para salir de la aplicación, botón SALIR. Y desde la pantalla secundaria tenemos un pulsador: Para ir a la pantalla Principal, botón Principal. Página: 39/41
41 Protool/Pro Sistema operativo del TP270 Página: 40/41
42 7. EJERCICIO. ACCÉSO DE UN PANTALLA A OTRA. Añadir una tercera pantalla, Ejercicio, y que desde cualquier pantalla se pueda ir a las otras dos pantallas mediante botones. Protool/Pro Sistema operativo del TP270 Página: 41/41
COMUNICACIONES INDUSTRIALES. Redes industriales
 COMUNICACIONES INDUSTRIALES Redes industriales Profibus-DP 03. Simatic OP/TP/MP integrado en red Profibus Página: 0/20 PRÓLOGO Esta documentación forma parte de una serie de manuales que un grupo de profesores
COMUNICACIONES INDUSTRIALES Redes industriales Profibus-DP 03. Simatic OP/TP/MP integrado en red Profibus Página: 0/20 PRÓLOGO Esta documentación forma parte de una serie de manuales que un grupo de profesores
COMUNICACIONES INDUSTRIALES. Comunicación telefónica
 Comunicación telefónica Teleservice Comunicación entre PC Y PLC S7-300 con MODEM TC35 PRÓLOGO Esta documentación forma parte de una serie de manuales que un grupo de profesores de tres institutos de educación
Comunicación telefónica Teleservice Comunicación entre PC Y PLC S7-300 con MODEM TC35 PRÓLOGO Esta documentación forma parte de una serie de manuales que un grupo de profesores de tres institutos de educación
OPENOFFICE IMPRESS. Creación básica de presentaciones digitales
 OPENOFFICE IMPRESS Creación básica de presentaciones digitales Qué es OpenOffice Impress? Es la herramienta que nos ofrece OpenOffice para realizar presentaciones Las presentaciones permiten comunicar
OPENOFFICE IMPRESS Creación básica de presentaciones digitales Qué es OpenOffice Impress? Es la herramienta que nos ofrece OpenOffice para realizar presentaciones Las presentaciones permiten comunicar
Insertar, Imagen, prediseñadas
 importantes. Existen varias formas de insertar imágenes en Word. Veremos las más En el menú Insertar, Imagen, tenemos varias opciones: Insertar, Imagen, prediseñadas Si seleccionamos esta opción, a la
importantes. Existen varias formas de insertar imágenes en Word. Veremos las más En el menú Insertar, Imagen, tenemos varias opciones: Insertar, Imagen, prediseñadas Si seleccionamos esta opción, a la
COMUNICACIONES INDUSTRIALES. Redes industriales
 COMUNICACIONES INDUSTRIALES Redes industriales Profibus-DP 02. Comunicación entre PLCs S7-300 con interface DP PLC S7-300 PLC S7-300 Profibus-DP Página: 0/31 PRÓLOGO Esta documentación forma parte de una
COMUNICACIONES INDUSTRIALES Redes industriales Profibus-DP 02. Comunicación entre PLCs S7-300 con interface DP PLC S7-300 PLC S7-300 Profibus-DP Página: 0/31 PRÓLOGO Esta documentación forma parte de una
Curso de Windows 95/98 CTCV
 TEMA 1: EL ESCRITORIO. El Escritorio es la parte del sistema operativo que el usuario ve al entrar en Windows 95/98 y que le sirve para interactuar con él. En el escritorio se pueden situar todos los objetos
TEMA 1: EL ESCRITORIO. El Escritorio es la parte del sistema operativo que el usuario ve al entrar en Windows 95/98 y que le sirve para interactuar con él. En el escritorio se pueden situar todos los objetos
UNIDAD 4. MODIFICAR TABLAS DE DATOS
 UNIDAD 4. MODIFICAR TABLAS DE DATOS Aquí veremos las técnicas de edición de registros para modificar tanto la definición de una tabla como los datos introducidos en ella. Esta unidad está dedicada, principalmente,
UNIDAD 4. MODIFICAR TABLAS DE DATOS Aquí veremos las técnicas de edición de registros para modificar tanto la definición de una tabla como los datos introducidos en ella. Esta unidad está dedicada, principalmente,
Apunte de Gráficos Microsoft Office Excel Gráficos.
 Gráficos. Un gráfico es la representación gráfica de los datos de una hoja de cálculo y facilita su interpretación. La utilización de gráficos hace más sencilla e inmediata la interpretación de los datos.
Gráficos. Un gráfico es la representación gráfica de los datos de una hoja de cálculo y facilita su interpretación. La utilización de gráficos hace más sencilla e inmediata la interpretación de los datos.
ACTIVIDADES BASE DE DATOS ACCESS 2007
 ACTIVIDADES BASE DE DATOS ACCESS 2007 En un primer momento vamos a practicar las opciones de Crear, abrir y cerrar una base de datos de Access 2007. Abrimos Access 2007 y haz clic sobre la opción Base
ACTIVIDADES BASE DE DATOS ACCESS 2007 En un primer momento vamos a practicar las opciones de Crear, abrir y cerrar una base de datos de Access 2007. Abrimos Access 2007 y haz clic sobre la opción Base
REEA. Conexión de un S con WinCC RT Advanced V.12
 Conexión de un S7-1200 con WinCC RT Advanced V.12 Objetivo Conexión entre un autómata Siemens S7-1200 y el Scada WinCC Advanced V.12 en modo Runtime para PC. Hardware y software a utilizar Hardware: PC
Conexión de un S7-1200 con WinCC RT Advanced V.12 Objetivo Conexión entre un autómata Siemens S7-1200 y el Scada WinCC Advanced V.12 en modo Runtime para PC. Hardware y software a utilizar Hardware: PC
Manual de formación para soluciones generales en automatización Totally Integrated Automation (T I A )
 Manual de formación para soluciones generales en automatización Totally Integrated Automation (T I A ) MÓDULO D4 PROFIBUS DP con CPU 315-2DP maestra/et 200M esclava T I A Manual de Formación Página 1 de
Manual de formación para soluciones generales en automatización Totally Integrated Automation (T I A ) MÓDULO D4 PROFIBUS DP con CPU 315-2DP maestra/et 200M esclava T I A Manual de Formación Página 1 de
TECNOLOGÍA E INFORMÁTICA
 TECNOLOGÍA E INFORMÁTICA GRADO: SÉPTIMO 01 02 TEMA: INSERTAR O CREAR TABLAS INDICADOR DE DESEMPEÑO: Utiliza la opción de crear tablas en Microsoft Word para agregar, editar y presentar la información tabulada.
TECNOLOGÍA E INFORMÁTICA GRADO: SÉPTIMO 01 02 TEMA: INSERTAR O CREAR TABLAS INDICADOR DE DESEMPEÑO: Utiliza la opción de crear tablas en Microsoft Word para agregar, editar y presentar la información tabulada.
Manual Power Point Patrones
 Manual Power Point 2010 Patrones CONTENIDO Concepto Definir patrón de diapositiva Agregar un patrón de diapositivas Modificar el patrón de diapositiva según su diseño Aplicar varios patrones de diapositivas
Manual Power Point 2010 Patrones CONTENIDO Concepto Definir patrón de diapositiva Agregar un patrón de diapositivas Modificar el patrón de diapositiva según su diseño Aplicar varios patrones de diapositivas
COMO CREAR UNA RED LOCAL ENTRE EQUIPOS CON WINDOWS
 COMO CREAR UNA RED LOCAL ENTRE EQUIPOS CON WINDOWS XP Y VISTA: Explicación con direcciones estáticas y dinámicas. 1. RED CON DIRECCIONES DINAMICAS: La primera explicación la realizaré para XP. Lo primero
COMO CREAR UNA RED LOCAL ENTRE EQUIPOS CON WINDOWS XP Y VISTA: Explicación con direcciones estáticas y dinámicas. 1. RED CON DIRECCIONES DINAMICAS: La primera explicación la realizaré para XP. Lo primero
Manual Power Point Manejo de Hipervínculos
 Manual Power Point 2010 Manejo de Hipervínculos CONTENIDO Insertar hipervínculos Crear hipervínculo a un archivo o página web existente Crear hipervínculo a un lugar de este documento Crear un hipervínculo
Manual Power Point 2010 Manejo de Hipervínculos CONTENIDO Insertar hipervínculos Crear hipervínculo a un archivo o página web existente Crear hipervínculo a un lugar de este documento Crear un hipervínculo
MANUAL WinPoET 1/31. MANUAL WinPoET
 1/31 MANUAL WinPoET Mayo 2006 1/31 INDICE 1. Introducción... 2 2. Windows 2000, 98 y ME - Instalación y configuración del WinPoET... 3 3. Windows XP Configuración de la conexión... 10 4. Windows XP - Comprobación
1/31 MANUAL WinPoET Mayo 2006 1/31 INDICE 1. Introducción... 2 2. Windows 2000, 98 y ME - Instalación y configuración del WinPoET... 3 3. Windows XP Configuración de la conexión... 10 4. Windows XP - Comprobación
Práctica 3: Presentaciones con OpenOffice I
 Práctica 3: A lo largo de este curso veremos como crear presentaciones de diapositivas de forma rápida y sencilla. Utilizaremos una aplicación de software libre especialmente diseñada para la creación
Práctica 3: A lo largo de este curso veremos como crear presentaciones de diapositivas de forma rápida y sencilla. Utilizaremos una aplicación de software libre especialmente diseñada para la creación
Aplicación didáctica 1: Configuración y carga del hardware de la estación al PLC. Guía de uso didáctico
 El contenido difundido o publicado compromete exclusivamente a los autores. Aplicación didáctica 1: Configuración y carga del hardware de la estación al PLC Guía de uso didáctico Proyectos de innovación:
El contenido difundido o publicado compromete exclusivamente a los autores. Aplicación didáctica 1: Configuración y carga del hardware de la estación al PLC Guía de uso didáctico Proyectos de innovación:
TEMA 1: LAS PRESENTACIONES EN EL LIBREOFFICE
 TEMA 1: LAS PRESENTACIONES EN EL LIBREOFFICE 1- CÓMO ABRIR EL PROGRAMA? 2- CÓMO EMPEZAR CON NUESTRA PRESENTACIÓN? 3- CÓMO AÑADIR UNA NUEVA DIAPOSITIVA? 4- CÓMO CAMBIAR EL FONDO DE LA DIAPOSITIVA? 5- CÓMO
TEMA 1: LAS PRESENTACIONES EN EL LIBREOFFICE 1- CÓMO ABRIR EL PROGRAMA? 2- CÓMO EMPEZAR CON NUESTRA PRESENTACIÓN? 3- CÓMO AÑADIR UNA NUEVA DIAPOSITIVA? 4- CÓMO CAMBIAR EL FONDO DE LA DIAPOSITIVA? 5- CÓMO
1.Configure un servidor NTP en GNU/Linux. Conecte un cliente NTP en Windows o GNU/Linux.
 1.Configure un servidor NTP en GNU/Linux. Conecte un cliente NTP en Windows o GNU/Linux. Configuramos al Ubuntu como el servidor de Ntp para ello lo instalamos desde el termial, con el apt-get install
1.Configure un servidor NTP en GNU/Linux. Conecte un cliente NTP en Windows o GNU/Linux. Configuramos al Ubuntu como el servidor de Ntp para ello lo instalamos desde el termial, con el apt-get install
PROCESADOR DE TEXTOS: WRITER
 PROCESADOR DE TEXTOS: WRITER Profesor: José María González Centro: I.E.S. AZAHAR - ( Antas Almería ) Teoría OpenOffice Writer Capítulo I: Formato Documento Nivel de Dificultad: Medio 1. Creación y eliminación
PROCESADOR DE TEXTOS: WRITER Profesor: José María González Centro: I.E.S. AZAHAR - ( Antas Almería ) Teoría OpenOffice Writer Capítulo I: Formato Documento Nivel de Dificultad: Medio 1. Creación y eliminación
Crear película con memoriesontv 3.0.2
 Crear película con memoriesontv 3.0.2 1 1º.- Abrir programa y nos muestra la ventana de la figura 1ª, para insertar imágenes, pulsar sobre el botón, aunque cuando abrimos el programa ya viene seleccionado.
Crear película con memoriesontv 3.0.2 1 1º.- Abrir programa y nos muestra la ventana de la figura 1ª, para insertar imágenes, pulsar sobre el botón, aunque cuando abrimos el programa ya viene seleccionado.
MICROSOFT EXCEL MICROSOFT EXCEL Manual de Referencia para usuarios. Salomón Ccance CCANCE WEBSITE
 MICROSOFT EXCEL MICROSOFT EXCEL 2013 Manual de Referencia para usuarios Salomón Ccance CCANCE WEBSITE IMPRESIÓN 11.1. Vista de Diseño de página En anteriores versiones existía la vista preliminar como
MICROSOFT EXCEL MICROSOFT EXCEL 2013 Manual de Referencia para usuarios Salomón Ccance CCANCE WEBSITE IMPRESIÓN 11.1. Vista de Diseño de página En anteriores versiones existía la vista preliminar como
Variantes en Documentos de Venta WhitePaper Febrero de 2007
 Variantes en Documentos de Venta WhitePaper Febrero de 2007 Contenidos 1. Propósito 3 2. Creación de variantes 4 3. Definición de variantes 6 3.1. Variante de cambio de color 6 3.2. Variante de cambio
Variantes en Documentos de Venta WhitePaper Febrero de 2007 Contenidos 1. Propósito 3 2. Creación de variantes 4 3. Definición de variantes 6 3.1. Variante de cambio de color 6 3.2. Variante de cambio
Elementos esenciales de Word
 Word 2013 Elementos esenciales de Word Área académica de Informática 2015 Elementos esenciales de Word Iniciar Microsoft Word 2013 Para entrar en Microsoft Word 2013 Haz clic en el botón Inicio para ir
Word 2013 Elementos esenciales de Word Área académica de Informática 2015 Elementos esenciales de Word Iniciar Microsoft Word 2013 Para entrar en Microsoft Word 2013 Haz clic en el botón Inicio para ir
Manual de configuración de wifilocal Windows XP Antena externa Ubiquiti Nanostation 2 9 de Septiembre de 2010
 Manual de configuración de wifilocal Windows XP Antena externa Ubiquiti Nanostation 2 9 de Septiembre de 2010 1. Configuración del adaptador de red para acceder a la configuración de la antena... 2 2.
Manual de configuración de wifilocal Windows XP Antena externa Ubiquiti Nanostation 2 9 de Septiembre de 2010 1. Configuración del adaptador de red para acceder a la configuración de la antena... 2 2.
CONFIGURACIÓN DEL ENLACE DE INTOUCH DESDE UN PC CON WINDOWS XP CON PROFIBÚS MEDIANTE LA TARJETA CP5613.
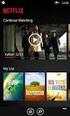 CONFIGURACIÓN DEL ENLACE DE INTOUCH DESDE UN PC CON WINDOWS XP CON PROFIBÚS MEDIANTE LA TARJETA CP5613. Al instalar el software en el PC, se instala primero el soft más antiguo. XP necesita de la versión
CONFIGURACIÓN DEL ENLACE DE INTOUCH DESDE UN PC CON WINDOWS XP CON PROFIBÚS MEDIANTE LA TARJETA CP5613. Al instalar el software en el PC, se instala primero el soft más antiguo. XP necesita de la versión
Trabajando con Impress
 Trabajando con Impress Guía rápida Por Lourdes Luengo 2 Trabajando con Impress Impress es el programa de presentaciones incluido en el paquete OpenOffice. Al entrar en el programa se accede a un Autopiloto,
Trabajando con Impress Guía rápida Por Lourdes Luengo 2 Trabajando con Impress Impress es el programa de presentaciones incluido en el paquete OpenOffice. Al entrar en el programa se accede a un Autopiloto,
Hipervínculos. Word Autor: Viviana M. Lloret Prof. de Matemática e Informática Blog: aulamatic.blogspot.com
 Hipervínculos Word 2003 Autor: Viviana M. Lloret Prof. de Matemática e Informática Blog: aulamatic.blogspot.com Microsoft Word Hipervínculos Un hipervínculo es un elemento de un documento electrónico que
Hipervínculos Word 2003 Autor: Viviana M. Lloret Prof. de Matemática e Informática Blog: aulamatic.blogspot.com Microsoft Word Hipervínculos Un hipervínculo es un elemento de un documento electrónico que
TAREAS OUTLOOK Manual de Referencia para usuarios. Salomón Ccance CCANCE WEBSITE
 TAREAS OUTLOOK 2007 Manual de Referencia para usuarios Salomón Ccance CCANCE WEBSITE TAREAS Si eres una persona muy ocupada que siempre tiene multitud de cosas que hacer, dispondrás de una libreta de anotaciones
TAREAS OUTLOOK 2007 Manual de Referencia para usuarios Salomón Ccance CCANCE WEBSITE TAREAS Si eres una persona muy ocupada que siempre tiene multitud de cosas que hacer, dispondrás de una libreta de anotaciones
Tecnología ESO. Tareas para realizar con ordenador
 Tareas para realizar con ordenador 3. Dibujar la tabla de "Dispositivos de almacenamiento" con el procesador de textos LibreOffice-Write, según la pág. 9 del tema 8 del libro. Completar la tabla insertando
Tareas para realizar con ordenador 3. Dibujar la tabla de "Dispositivos de almacenamiento" con el procesador de textos LibreOffice-Write, según la pág. 9 del tema 8 del libro. Completar la tabla insertando
Imágenes y Gráficos. capítulo 06
 Imágenes y Gráficos capítulo 06 Imágenes y Gráficos imágenes y gráficos 6.1 WordArt Para Microsoft, WordArt es una galería de estilos que se pueden agregar a los documentos para crear efectos decorativos,
Imágenes y Gráficos capítulo 06 Imágenes y Gráficos imágenes y gráficos 6.1 WordArt Para Microsoft, WordArt es una galería de estilos que se pueden agregar a los documentos para crear efectos decorativos,
Como el resto de aplicaciones de Office, PowerPoint puede arrancarse de distintas formas. Vamos a utilizar la siguiente:
 1. INTRODUCCIÓN PowerPoint es la herramienta que nos ofrece Microsoft Office para crear presentaciones. Las presentaciones son imprescindibles hoy en día ya que permiten comunicar información e ideas de
1. INTRODUCCIÓN PowerPoint es la herramienta que nos ofrece Microsoft Office para crear presentaciones. Las presentaciones son imprescindibles hoy en día ya que permiten comunicar información e ideas de
Actividad 2: Configuración de una CP 343
 Actividad 2: Configuración de una CP 343 Objetivo de la actividad: Objeto de la actividad y listado de materiales Configurar una tarjeta Ethernet para autómata Simatic S7 300 asignándola una dirección
Actividad 2: Configuración de una CP 343 Objetivo de la actividad: Objeto de la actividad y listado de materiales Configurar una tarjeta Ethernet para autómata Simatic S7 300 asignándola una dirección
EXCEL I UNIDAD 1 EMPEZANDO A TRABAJAR CON EXCEL (SEMANA 1)
 EXCEL I UNIDAD 1 EMPEZANDO A TRABAJAR CON EXCEL (SEMANA 1) 1.1.- Conceptos de Excel EXCEL: es una aplicación para crear hojas de cálculo que está divida en filas y columnas, al cruce de estas se le denomina
EXCEL I UNIDAD 1 EMPEZANDO A TRABAJAR CON EXCEL (SEMANA 1) 1.1.- Conceptos de Excel EXCEL: es una aplicación para crear hojas de cálculo que está divida en filas y columnas, al cruce de estas se le denomina
HERRAMIENTAS DEL SISTEMA PRESENTADO POR: NELSON PLAZAS ANDRES CHARRY
 HERRAMIENTAS DEL SISTEMA PRESENTADO POR: NELSON PLAZAS ANDRES CHARRY QUÉ SON LAS HERRAMIENTAS DEL SISTEMA? Son las herramientas que ayudan a la administración del equipo, especialmente diseñadas para poder
HERRAMIENTAS DEL SISTEMA PRESENTADO POR: NELSON PLAZAS ANDRES CHARRY QUÉ SON LAS HERRAMIENTAS DEL SISTEMA? Son las herramientas que ayudan a la administración del equipo, especialmente diseñadas para poder
... Cómo empezar en WORD anfora CAPÍTULO 1. Introducción. Cómo entrar en WORD WORD 2000 Cómo empezar en WORD 2000
 CAPÍTULO 1......... Introducción Cómo empezar en WORD 2000 En este Capítulo, con el que se inicia el manual, intentaremos explicar qué es WORD 2000 y para qué sirve. WORD 2000 es un programa de procesador
CAPÍTULO 1......... Introducción Cómo empezar en WORD 2000 En este Capítulo, con el que se inicia el manual, intentaremos explicar qué es WORD 2000 y para qué sirve. WORD 2000 es un programa de procesador
APUNTE TABLAS MICROSOFT WORD 2003
 TABLAS Las tablas nos permiten organizar la información en filas y columnas. En cada intersección de fila y columna tenemos una celda. En Word tenemos varias formas de crear una tabla: Desde el icono Insertar
TABLAS Las tablas nos permiten organizar la información en filas y columnas. En cada intersección de fila y columna tenemos una celda. En Word tenemos varias formas de crear una tabla: Desde el icono Insertar
Impress II Insertar organigramas, tablas, diagramas y. vídeos
 Impress II Insertar organigramas, tablas, diagramas y vídeos 1. Crear diapositivas con organigramas Llegados a este punto, ya sabemos como configurar las diapositivas y como insertar en ellas imágenes
Impress II Insertar organigramas, tablas, diagramas y vídeos 1. Crear diapositivas con organigramas Llegados a este punto, ya sabemos como configurar las diapositivas y como insertar en ellas imágenes
Master Universitario de Automatización de Procesos Industriales DEPARTAMENTO DE ELECTRÓNICA T3 ENTORNO VIJEO CITECT CONFIGURACIÓN VIJEO CITECT BÁSICA
 Master Universitario de Automatización de Procesos Industriales DEPARTAMENTO DE ELECTRÓNICA T3 ENTORNO VIJEO CITECT CONFIGURACIÓN VIJEO CITECT BÁSICA En esta parte vamos a ver como se configuran las opciones
Master Universitario de Automatización de Procesos Industriales DEPARTAMENTO DE ELECTRÓNICA T3 ENTORNO VIJEO CITECT CONFIGURACIÓN VIJEO CITECT BÁSICA En esta parte vamos a ver como se configuran las opciones
Funcionamiento Lector Analógico v
 Funcionamiento Lector Analógico v 2010.03 www.datacograf.com 1 Microsoft Windows, Microsoft Windows NT, Microsoft Windows 98/Me, Microsoft Windows 2000, Microsoft Windows XP, Microsoft Windows Vista TM
Funcionamiento Lector Analógico v 2010.03 www.datacograf.com 1 Microsoft Windows, Microsoft Windows NT, Microsoft Windows 98/Me, Microsoft Windows 2000, Microsoft Windows XP, Microsoft Windows Vista TM
multiplicar Capítulo 15 Tablas de Práctica 1 Proyecto guiado Vamos a construir, paso a paso, el proyecto de las tablas de multiplicar.
 Tablas de multiplicar En este capítulo practicaremos con las tablas de multiplicar de una forma amena y divertida. Para ello, en primer lugar, debemos desarrollar el proyecto. Vamos a ver cómo. A lo largo
Tablas de multiplicar En este capítulo practicaremos con las tablas de multiplicar de una forma amena y divertida. Para ello, en primer lugar, debemos desarrollar el proyecto. Vamos a ver cómo. A lo largo
MICROSOFT POWER POINT NIVEL MEDIO DE POWER POINT CONOCIMIENTO INTRODUCCIÓN A POWER POINT ARRANCAR POWER POINT
 MICROSOFT POWER POINT NIVEL MEDIO DE POWER POINT CONOCIMIENTO INTRODUCCIÓN A POWER POINT ARRANCAR POWER POINT Se puede arrancar de varias formas, son las siguientes: 1) Desde el botón Inicio situado, normalmente,
MICROSOFT POWER POINT NIVEL MEDIO DE POWER POINT CONOCIMIENTO INTRODUCCIÓN A POWER POINT ARRANCAR POWER POINT Se puede arrancar de varias formas, son las siguientes: 1) Desde el botón Inicio situado, normalmente,
INSTITUCION EDUCATIVA MANUEL ANGEL ANACHURY AREA: TECNOLOGIA E INFORMATICA
 BASES DE DATOS (ACCES 2007) OBJETIVO: Conocer el concepto de bases de datos y su funcionalidad además de crear destrezas en su creación y manipulación. Elementos básicos de Access 2007 Vamos a ver cuáles
BASES DE DATOS (ACCES 2007) OBJETIVO: Conocer el concepto de bases de datos y su funcionalidad además de crear destrezas en su creación y manipulación. Elementos básicos de Access 2007 Vamos a ver cuáles
Configuración de página e Impresión. Excel 2007
 Configuración de página e Impresión Excel 2007 Configuración de página - Impresión Establecer área de impresión Un paso previo a la configuración de la página y su posterior impresión es indicarle a Excel
Configuración de página e Impresión Excel 2007 Configuración de página - Impresión Establecer área de impresión Un paso previo a la configuración de la página y su posterior impresión es indicarle a Excel
TRABAJO: GRÁFICO EXCEL 2000
 TRABAJO: GRÁFICO EXCEL 2000 El proyecto que voy a desarrollar es la explicación de gráfico en Excel 2000. La materia a utilizar va a ser una tabla de datos la cual va a contener los gastos primer semestrales
TRABAJO: GRÁFICO EXCEL 2000 El proyecto que voy a desarrollar es la explicación de gráfico en Excel 2000. La materia a utilizar va a ser una tabla de datos la cual va a contener los gastos primer semestrales
Primeros pasos en Word capítulo 01
 Primeros pasos en Word 2007 capítulo 01 Primeros pasos en Word 2007 primeros pasos 1.1 Qué es Microsoft Word? Word es un editor de texto que se sitúa entre los más populares del mercado. Desde las primeras
Primeros pasos en Word 2007 capítulo 01 Primeros pasos en Word 2007 primeros pasos 1.1 Qué es Microsoft Word? Word es un editor de texto que se sitúa entre los más populares del mercado. Desde las primeras
Cómo escribo mis textos?
 Cómo escribo mis textos? Una vez que ha introducido su nombre de usuario que corresponde a su dirección de correo electrónico y su contraseña, accederá a su escritorio. A su izquierda encontrará un menú
Cómo escribo mis textos? Una vez que ha introducido su nombre de usuario que corresponde a su dirección de correo electrónico y su contraseña, accederá a su escritorio. A su izquierda encontrará un menú
APLICACIONES MICROINFORMÁTICA Apuntes de WORD 2.007
 DOCUMENTOS 1.1. Crear un documento nuevo. 1.2. Cerrar un documento. 1.3. Abrir un documento con el que hemos trabajado últimamente. 1.4. Guardar un documento con otro nombre. SELECCIONAR 2.1. Marcar un
DOCUMENTOS 1.1. Crear un documento nuevo. 1.2. Cerrar un documento. 1.3. Abrir un documento con el que hemos trabajado últimamente. 1.4. Guardar un documento con otro nombre. SELECCIONAR 2.1. Marcar un
UNIVERSIDAD METROPOLITANA LATIN CAMPUS GUÌA DE ESTUDIO Y EVALUACIÒN. Informática General IV- POWER POINT TEXTO ELECTRÓNICO GRATUITO EDITADO POR UMLA
 UNIVERSIDAD METROPOLITANA LATIN CAMPUS GUÌA DE ESTUDIO Y EVALUACIÒN Informática General IV- POWER POINT TEXTO ELECTRÓNICO GRATUITO EDITADO POR UMLA EDUARDO TAGER RAME LICENCIATURA EN DERECHO MATRICULA
UNIVERSIDAD METROPOLITANA LATIN CAMPUS GUÌA DE ESTUDIO Y EVALUACIÒN Informática General IV- POWER POINT TEXTO ELECTRÓNICO GRATUITO EDITADO POR UMLA EDUARDO TAGER RAME LICENCIATURA EN DERECHO MATRICULA
Práctica 04. Crear un registro de calificaciones
 Práctica 04. Crear un registro de calificaciones Ejercicio 1. Crear una lista personalizada. Usar el controlador de relleno Hemos utilizado ya las listas que vienen predeterminadas en Excel, tirando del
Práctica 04. Crear un registro de calificaciones Ejercicio 1. Crear una lista personalizada. Usar el controlador de relleno Hemos utilizado ya las listas que vienen predeterminadas en Excel, tirando del
Configuración de un punto de acceso
 Materiales: Un punto de acceso inalámbrico (AP). Para este ejemplo hemos optado por el producto D-Link AirPlus DWL-900AP+ Tiempo: 10 minutos Dificultad: Media Descripción. Si se quiere instalar una red
Materiales: Un punto de acceso inalámbrico (AP). Para este ejemplo hemos optado por el producto D-Link AirPlus DWL-900AP+ Tiempo: 10 minutos Dificultad: Media Descripción. Si se quiere instalar una red
MANUAL DE LA HERRAMIENTA CREADOR DE SÍMBOLOS
 MANUAL DE LA HERRAMIENTA CREADOR DE SÍMBOLOS La herramienta Creador de Símbolos tiene como finalidad modificar y adaptar las distintas variables que componen los pictogramas (idioma, texto asociado, formato
MANUAL DE LA HERRAMIENTA CREADOR DE SÍMBOLOS La herramienta Creador de Símbolos tiene como finalidad modificar y adaptar las distintas variables que componen los pictogramas (idioma, texto asociado, formato
EJERCICIOS ANIMATION SHOP 3 DE PAIN SHOP PRO 7
 1 EJERCICIOS ANIMATION SHOP 3 DE PAIN SHOP PRO 7 TITULARES BARRA DE HERRAMIENTAS CREAR IMAGEN GIF CREAR TITULAR CON IMAGEN CREAR TITULAR CON TEXTO CREAR IMAGEN GIF CON MOVIMIENTO Autor: Sebastián Gil Valencia-junio
1 EJERCICIOS ANIMATION SHOP 3 DE PAIN SHOP PRO 7 TITULARES BARRA DE HERRAMIENTAS CREAR IMAGEN GIF CREAR TITULAR CON IMAGEN CREAR TITULAR CON TEXTO CREAR IMAGEN GIF CON MOVIMIENTO Autor: Sebastián Gil Valencia-junio
Ministerio de Educación. Base de datos en la Enseñanza. Open Office. Módulo 3: Asistente para formularios
 Ministerio de Educación Base de datos en la Enseñanza. Open Office Módulo 3: Asistente para formularios Instituto de Tecnologías Educativas 2011 Asistente para crear formularios Una de las principales
Ministerio de Educación Base de datos en la Enseñanza. Open Office Módulo 3: Asistente para formularios Instituto de Tecnologías Educativas 2011 Asistente para crear formularios Una de las principales
Tablas de Tarifas WhitePaper Abril de 2016
 Tablas de Tarifas WhitePaper Abril de 2016 Ronda Guglielmo Marconi, 9 Parque Tecnológico 46980 Paterna, Valencia (Spain) T (+34) 96 338 99 66 ventas@preference.es www.preference.es Preference, S.L. NIF
Tablas de Tarifas WhitePaper Abril de 2016 Ronda Guglielmo Marconi, 9 Parque Tecnológico 46980 Paterna, Valencia (Spain) T (+34) 96 338 99 66 ventas@preference.es www.preference.es Preference, S.L. NIF
Ubuntu Server HOW TO : SERVIDOR DE IMPRESORAS
 Ubuntu Server 12.10 HOW TO : SERVIDOR DE IMPRESORAS EN ESTE SE REALIZA LO SIGUIENTE: En este how to se le va a enseñar como instalar CUPS y como administrar. Common Unix Printing System (Sistema de impresión
Ubuntu Server 12.10 HOW TO : SERVIDOR DE IMPRESORAS EN ESTE SE REALIZA LO SIGUIENTE: En este how to se le va a enseñar como instalar CUPS y como administrar. Common Unix Printing System (Sistema de impresión
Fecha: 15/01/2007 Versión: 1.1
 SISTEMAS HMI Protool/Pro 12. Vicenç Guerrero Fecha: 15/01/2007 Versión: 1.1 Página: 0/46 Fichero: 12_ PRÓLOGO Esta documentación forma parte de una serie de manuales que un grupo de profesores de tres
SISTEMAS HMI Protool/Pro 12. Vicenç Guerrero Fecha: 15/01/2007 Versión: 1.1 Página: 0/46 Fichero: 12_ PRÓLOGO Esta documentación forma parte de una serie de manuales que un grupo de profesores de tres
Cuando hacemos uso de los grupos, se tendrán los permisos asignados al grupo, en todas las carpetas y documentos del sitio.
 En Sharepoint se puede controlar quién y cómo podrá acceder a las carpetas y documentos. Deberá ser la persona encargada de la administración del sitio quien lo gestione a través de los Grupos, aunque
En Sharepoint se puede controlar quién y cómo podrá acceder a las carpetas y documentos. Deberá ser la persona encargada de la administración del sitio quien lo gestione a través de los Grupos, aunque
Cómo utilizar eficazmente el programador de tareas.
 Cómo utilizar eficazmente el programador de tareas. 1º) Haremos un clic izquierdo sobre el botón Inicio de la esquina inferior izquierda de Windows y después haremos otro clic izquierdo sucesivamente en:
Cómo utilizar eficazmente el programador de tareas. 1º) Haremos un clic izquierdo sobre el botón Inicio de la esquina inferior izquierda de Windows y después haremos otro clic izquierdo sucesivamente en:
Unidad 5. Tablas. La celda que se encuentra en la fila 1 columna 2 tiene el siguiente contenido: 2º Celda
 Unidad 5. Tablas Una tabla está formada por celdas o casillas, agrupadas por filas y columnas, en cada casilla se puede insertar texto, números o gráficos. Lo principal antes de empezar a trabajar con
Unidad 5. Tablas Una tabla está formada por celdas o casillas, agrupadas por filas y columnas, en cada casilla se puede insertar texto, números o gráficos. Lo principal antes de empezar a trabajar con
IES María de Molina Ejercicios de KompoZer KOMPOZER. Vamos a crear una página Web que contendrá información sobre MECANISMOS.
 KOMPOZER Vamos a crear una página Web que contendrá información sobre MECANISMOS. 1. CREACIÓN DE LA ESTRUCTURA DE UN SITIO 1.1. CREACIÓN DE LA CARPETA DEL SITIO WEB Para empezar hay que crear un sitio
KOMPOZER Vamos a crear una página Web que contendrá información sobre MECANISMOS. 1. CREACIÓN DE LA ESTRUCTURA DE UN SITIO 1.1. CREACIÓN DE LA CARPETA DEL SITIO WEB Para empezar hay que crear un sitio
POWER POINT Tema 1. Para salir de PowerPoint (suponiendo que se tiene abierto) puede:
 POWER POINT Tema 1 Aula Municipal de Informática-El Puerto de Santa María Entrar en power point (con Windows 7) 1. Hacer clic con el ratón en el botón Inicio. 2. Clic en Todos los Programas. 3. Hacer clic
POWER POINT Tema 1 Aula Municipal de Informática-El Puerto de Santa María Entrar en power point (con Windows 7) 1. Hacer clic con el ratón en el botón Inicio. 2. Clic en Todos los Programas. 3. Hacer clic
Conexión de 2 PC s mediante cable cruzado
 Conexión de 2 PC s mediante cable cruzado Materiales: Cable UTP categoría 5e y conectores RJ45 Tarjetas de red. Disco de Sistema Operativo. Tiempo: 30 minutos Dificultad: Media Descripción. Este procedimiento
Conexión de 2 PC s mediante cable cruzado Materiales: Cable UTP categoría 5e y conectores RJ45 Tarjetas de red. Disco de Sistema Operativo. Tiempo: 30 minutos Dificultad: Media Descripción. Este procedimiento
2. INSTALACIÓN DEL ADAPTADOR USB-Bluetooth EN EL PC. 3. INSTALACIÓN DEL ADAPTADOR RS232C-Bluetooth Promi
 INDICE 1. INTRODUCCIÓN 2. INSTALACIÓN DEL ADAPTADOR USB-Bluetooth EN EL PC 3. INSTALACIÓN DEL ADAPTADOR RS232C-Bluetooth Promi 4. ENLACE PROMI CON DISPOSITIVO Bluetooth DEL PC 5. CONFIGURACIÓN DEL PUERTO
INDICE 1. INTRODUCCIÓN 2. INSTALACIÓN DEL ADAPTADOR USB-Bluetooth EN EL PC 3. INSTALACIÓN DEL ADAPTADOR RS232C-Bluetooth Promi 4. ENLACE PROMI CON DISPOSITIVO Bluetooth DEL PC 5. CONFIGURACIÓN DEL PUERTO
ACCIONES Photoshop. Primero explicaremos brevemente que son las Acciones de Photoshop y cómo utilizar esta interesante utilidad. Acciones Photoshop
 ACCIONES Photoshop Uno de los problemas que mas echa para atrás a mucha gente a la hora de procesar archivos en Photoshop, especialmente cuando estos requieren procesados complejos, es el tiempo que requiere
ACCIONES Photoshop Uno de los problemas que mas echa para atrás a mucha gente a la hora de procesar archivos en Photoshop, especialmente cuando estos requieren procesados complejos, es el tiempo que requiere
1. Nueva rejilla de datos
 1. Nueva rejilla de datos Se ha cambiado la rejilla de presentación de datos en algunos apartados de la aplicación. Con este nuevo componente podrá: Ordenar los datos por una o varias columnas y buscar
1. Nueva rejilla de datos Se ha cambiado la rejilla de presentación de datos en algunos apartados de la aplicación. Con este nuevo componente podrá: Ordenar los datos por una o varias columnas y buscar
EJERCICIO 9: Marcos (Frames)
 EJERCICIO 9: Marcos (Frames) El primer paso será iniciar una nueva página web, a esta página procederemos a crear una distribución de marcos. Para ello primero seleccionaremos la caja de herramientas de
EJERCICIO 9: Marcos (Frames) El primer paso será iniciar una nueva página web, a esta página procederemos a crear una distribución de marcos. Para ello primero seleccionaremos la caja de herramientas de
Gestión de bases de datos de mysql desde Dreamweaver
 Gestión de bases de datos de mysql desde Dreamweaver Para realizar este tutorial debes tener instalado Adobe Dreamweaver CS6 y Wampserver 2.2. Contenido. Instalar el servidor de prueba Crear la base de
Gestión de bases de datos de mysql desde Dreamweaver Para realizar este tutorial debes tener instalado Adobe Dreamweaver CS6 y Wampserver 2.2. Contenido. Instalar el servidor de prueba Crear la base de
Creación y manejo de la base de datos y tablas
 Crear una base de datos Creación y manejo de la base de datos y tablas Para crear una nueva base de datos debemos: 1. Hacer clic sobre la opción Nuevo de la pestaña Archivo. De las distintas opciones para
Crear una base de datos Creación y manejo de la base de datos y tablas Para crear una nueva base de datos debemos: 1. Hacer clic sobre la opción Nuevo de la pestaña Archivo. De las distintas opciones para
OPENOFFICE CALC. Manejo básico de hojas de cálculo
 OPENOFFICE CALC Manejo básico de hojas de cálculo Qué es una hoja de cálculo? Podemos verla como una gran tabla para mostrar información y realizar operaciones con esa información Cada una de las casillas
OPENOFFICE CALC Manejo básico de hojas de cálculo Qué es una hoja de cálculo? Podemos verla como una gran tabla para mostrar información y realizar operaciones con esa información Cada una de las casillas
MANUAL Y ACTIVIDADES. Edublogg.wordpress.com. Caeiro Fábregas - Pérez
 MANUAL Y ACTIVIDADES Caeiro Fábregas - Pérez INDICE Qué es Microsoft PowerPoint? 3 Descripción de la pantalla 4 Actividad 1 Abrir PowerPoint Actividad 2 Estilo de diapositivos Actividad 3 Nueva diapositiva
MANUAL Y ACTIVIDADES Caeiro Fábregas - Pérez INDICE Qué es Microsoft PowerPoint? 3 Descripción de la pantalla 4 Actividad 1 Abrir PowerPoint Actividad 2 Estilo de diapositivos Actividad 3 Nueva diapositiva
COMO CAMBIAR FORMATOS DE LAS CELDAS
 COMO CAMBIAR FORMATOS DE LAS CELDAS Tenemos que seleccionar las celdas sobre las que queremos aplicar el formato. Anteriormente vimos como seleccionar celdas. Por ejemplo hemos introducido los datos de
COMO CAMBIAR FORMATOS DE LAS CELDAS Tenemos que seleccionar las celdas sobre las que queremos aplicar el formato. Anteriormente vimos como seleccionar celdas. Por ejemplo hemos introducido los datos de
Taller de TeamViewer. Manual De TeamViewer
 Taller de TeamViewer Manual De TeamViewer Índice. Índice Objetivos de aprendizaje 2 TeamViewer..... 2 Página n. 1 Objetivos del aprendizaje Conocer que TeamViewer y su utilidad. Aprender como manejar un
Taller de TeamViewer Manual De TeamViewer Índice. Índice Objetivos de aprendizaje 2 TeamViewer..... 2 Página n. 1 Objetivos del aprendizaje Conocer que TeamViewer y su utilidad. Aprender como manejar un
Páginas multimedia Reproductor de audio
 Se trata de un reproductor de pistas de audio en formato MP3 u OGG con capacidad para almacenar hasta 50 pistas: En la pantalla de edición nos aparece: ZONA 1 En esta tabla será donde vayamos añadiendo
Se trata de un reproductor de pistas de audio en formato MP3 u OGG con capacidad para almacenar hasta 50 pistas: En la pantalla de edición nos aparece: ZONA 1 En esta tabla será donde vayamos añadiendo
Se puede asignar formato a las entradas de las celdas a fin de que los datos queden alineados u
 MICROSOFT EXCEL NIVEL MEDIO DE EXCEL MAS ACERCA DE EXCEL ALINEACION DE CONTENIDOS Y CELDAS Se puede asignar formato a las entradas de las celdas a fin de que los datos queden alineados u orientados de
MICROSOFT EXCEL NIVEL MEDIO DE EXCEL MAS ACERCA DE EXCEL ALINEACION DE CONTENIDOS Y CELDAS Se puede asignar formato a las entradas de las celdas a fin de que los datos queden alineados u orientados de
Guía de obtención e instalación del Certificado digital de usuario emitido por CamerFirma
 Guía de obtención e instalación del Certificado digital de usuario emitido por CamerFirma - 1 - Contenido 1. Cómo se obtiene el certificado digital de Ciudadano de Camerfirma?... 3 Paso 1. Solicitud del
Guía de obtención e instalación del Certificado digital de usuario emitido por CamerFirma - 1 - Contenido 1. Cómo se obtiene el certificado digital de Ciudadano de Camerfirma?... 3 Paso 1. Solicitud del
Índice de contenido Crear un tema nuevo...3 Editar un tema...6 Insertar diferentes elementos en el body...7 Insertar una imagen...
 1 Manual de foros Índice de contenido Crear un tema nuevo...3 Editar un tema...6 Insertar diferentes elementos en el body...7 Insertar una imagen...7 Insertar una imagen que se abra en tamaño original...12
1 Manual de foros Índice de contenido Crear un tema nuevo...3 Editar un tema...6 Insertar diferentes elementos en el body...7 Insertar una imagen...7 Insertar una imagen que se abra en tamaño original...12
Writer (Procesador de textos). Una vez arrancado el programa nos aparecerá la ventana del procesador de textos Writer.
 1 EL PROCESADOR DE TEXTOS (I) OPENOFFICE.ORG WRITER - Writer es uno de los procesadores de textos que trae en el sistema operativo Guadalinex. Con él podemos crear de forma sencilla documentos con aspecto
1 EL PROCESADOR DE TEXTOS (I) OPENOFFICE.ORG WRITER - Writer es uno de los procesadores de textos que trae en el sistema operativo Guadalinex. Con él podemos crear de forma sencilla documentos con aspecto
CAPÍTULO 9. TRABAJAR CON TEXTOS
 CAPÍTULO 9. TRABAJAR CON TEXTOS En las diapositivas podemos insertar textos y aplicarles casi las mismas operaciones que con un procesador de texto, es decir, podemos modificar el tamaño de la letra, color,
CAPÍTULO 9. TRABAJAR CON TEXTOS En las diapositivas podemos insertar textos y aplicarles casi las mismas operaciones que con un procesador de texto, es decir, podemos modificar el tamaño de la letra, color,
 COMUNICACIONES INDUSTRIALES Profibus PLC S7-300 master y PLC S7-200 como esclavo DP Página 1 Grupo de trabajo EDCAI. Esta documentación forma parte de una serie de manuales que un grupo de profesores de
COMUNICACIONES INDUSTRIALES Profibus PLC S7-300 master y PLC S7-200 como esclavo DP Página 1 Grupo de trabajo EDCAI. Esta documentación forma parte de una serie de manuales que un grupo de profesores de
ALMACENAMIENTO Y RECUPERACIÓN DE UN LIBRO
 UNIDAD DIDÁCTICA ALMACENAMIENTO Y RECUPERACIÓN DE UN LIBRO Los objetivos de este tema son: 1. Aprender a crear un nuevo libro de trabajo de Excel para empezar a trabajar. 2. Saber cómo guardar los cambios
UNIDAD DIDÁCTICA ALMACENAMIENTO Y RECUPERACIÓN DE UN LIBRO Los objetivos de este tema son: 1. Aprender a crear un nuevo libro de trabajo de Excel para empezar a trabajar. 2. Saber cómo guardar los cambios
MODULO 1 INTRODUCCION AL SISTEMA OPERATIVO
 MODULO 1 INTRODUCCION AL SISTEMA OPERATIVO MATERIAL DE APOYO. UID. ESTUDIOS A DISTANCIA Qué es un Sistema Operativo? Para que el computador pueda entender las órdenes que le transmitimos es necesario que
MODULO 1 INTRODUCCION AL SISTEMA OPERATIVO MATERIAL DE APOYO. UID. ESTUDIOS A DISTANCIA Qué es un Sistema Operativo? Para que el computador pueda entender las órdenes que le transmitimos es necesario que
Puedes añadir nuevos programas desde un disco o una unidad de CD-ROM, por ejemplo, un juego o el nuevo programa de contabilidad.
 tema 4: ELEmENtOS DE SOFtWaRE: PROGRamaS 4.1. agregar o quitar programas Una de las operaciones más frecuentes que realizarás con Windows será la de instalar programas de uso profesional o personal: juegos,
tema 4: ELEmENtOS DE SOFtWaRE: PROGRamaS 4.1. agregar o quitar programas Una de las operaciones más frecuentes que realizarás con Windows será la de instalar programas de uso profesional o personal: juegos,
Ejercicio paso a paso. Crear, abrir y cerrar una base de datos
 Ejercicio paso a paso. Crear, abrir y cerrar una base de datos Objetivo. Practicar las operaciones de Crear, abrir y cerrar una base de datos con Access2000. 1 Si no tienes abierto Access2000, ábrelo para
Ejercicio paso a paso. Crear, abrir y cerrar una base de datos Objetivo. Practicar las operaciones de Crear, abrir y cerrar una base de datos con Access2000. 1 Si no tienes abierto Access2000, ábrelo para
UNIDAD 2. CREAR, ABRIR Y CERRAR UNA BASE DE DATOS
 UNIDAD 2. CREAR, ABRIR Y CERRAR UNA BASE DE DATOS 2.1 Crear una base de datos De momento vamos a crear una base de datos en blanco y luego la rellenaremos. Para crear una nueva base de datos debemos: Hacer
UNIDAD 2. CREAR, ABRIR Y CERRAR UNA BASE DE DATOS 2.1 Crear una base de datos De momento vamos a crear una base de datos en blanco y luego la rellenaremos. Para crear una nueva base de datos debemos: Hacer
Sistema de Gestión y almacenamiento de archivos en el Campus Virtual
 Sistema de Gestión y almacenamiento de archivos en el Campus Virtual Página 1 de 15 GESTIÓN DE ARCHIVOS Dentro del Campus Virtual vamos a tener distintas formas de seleccionar y gestionar los archivos.
Sistema de Gestión y almacenamiento de archivos en el Campus Virtual Página 1 de 15 GESTIÓN DE ARCHIVOS Dentro del Campus Virtual vamos a tener distintas formas de seleccionar y gestionar los archivos.
Insertar imágenes en las páginas con el editor TinyMCE
 Insertar imágenes en las páginas Recomendaciones previas: Se recomienda preparar una carpeta con las imágenes que vamos a usar para la web, estas imágenes se recomienda que sean de un tamaño adecuado para
Insertar imágenes en las páginas Recomendaciones previas: Se recomienda preparar una carpeta con las imágenes que vamos a usar para la web, estas imágenes se recomienda que sean de un tamaño adecuado para
Elementos de la pantalla inicial
 Elementos de la pantalla inicial Al arrancar Word aparece una pantalla como esta, para que conozcas los nombres de los diferentes elementos los hemos señalado con líneas y texto en color rojo. Así podrás
Elementos de la pantalla inicial Al arrancar Word aparece una pantalla como esta, para que conozcas los nombres de los diferentes elementos los hemos señalado con líneas y texto en color rojo. Así podrás
Escáner Kodak. Guía rápida
 Escáner Kodak Guía rápida Índice 1. CÓMO ACCEDER A LA APLICACIÓN KODAK... 3 2. CÓMO ESCANEAR DOCUMENTOS... 4 3. CÓMO ELIMINAR Y GIRAR HOJAS... 7 4. CÓMO CONVERTIR NUESTRO DOCUMENTO EN PDF... 9 1. CÓMO
Escáner Kodak Guía rápida Índice 1. CÓMO ACCEDER A LA APLICACIÓN KODAK... 3 2. CÓMO ESCANEAR DOCUMENTOS... 4 3. CÓMO ELIMINAR Y GIRAR HOJAS... 7 4. CÓMO CONVERTIR NUESTRO DOCUMENTO EN PDF... 9 1. CÓMO
Ejercicio paso a paso Unidad 7. Insertar y rellenar tablas.
 UNIDAD 7 Ejercicio paso a paso Unidad 7. Insertar y rellenar tablas. a.- Buscar el material. 1. Arranca FrontPage si no lo habías hecho ya. 2. Si estuvimos trabajando con el sitio web webpersonal, este
UNIDAD 7 Ejercicio paso a paso Unidad 7. Insertar y rellenar tablas. a.- Buscar el material. 1. Arranca FrontPage si no lo habías hecho ya. 2. Si estuvimos trabajando con el sitio web webpersonal, este
UNIDAD 9 COMBINAR CORRESPONDENCIA
 UNIDAD 9 COMBINAR CORRESPONDENCIA COMPETIC 3 TEXTOS Qué es la combinación de correspondencia Mediante la opción Combinar correspondencia se pueden incluir en un documento, datos almacenados en otro sitio.
UNIDAD 9 COMBINAR CORRESPONDENCIA COMPETIC 3 TEXTOS Qué es la combinación de correspondencia Mediante la opción Combinar correspondencia se pueden incluir en un documento, datos almacenados en otro sitio.
Microsoft Word. Microsoft Word 2013 SALOMÓN CCANCE. Manual de Referencia para usuarios. Salomón Ccance CCANCE WEBSITE
 Microsoft Word SALOMÓN CCANCE Microsoft Word 2013 Manual de Referencia para usuarios Salomón Ccance CCANCE WEBSITE UNIDAD 4: GUARDAR Y ABRIR DOCUMENTOS 4.1 Guardar y Guardar como Para guardar un documento
Microsoft Word SALOMÓN CCANCE Microsoft Word 2013 Manual de Referencia para usuarios Salomón Ccance CCANCE WEBSITE UNIDAD 4: GUARDAR Y ABRIR DOCUMENTOS 4.1 Guardar y Guardar como Para guardar un documento
Elabora en un documento PDF la instalación y configuración de servicios de clusters en Windows 2008 Server.
 Elabora en un documento PDF la instalación y configuración de servicios de clusters en Windows 2008 Server. Con los clúster conseguiremos alta disponibilidad, que si se nos cae uno de los servidores (nodo)
Elabora en un documento PDF la instalación y configuración de servicios de clusters en Windows 2008 Server. Con los clúster conseguiremos alta disponibilidad, que si se nos cae uno de los servidores (nodo)
Configuración de Audio y video
 INSTRUCTIVO No. 2 Configuración de Audio y video Nota importante: para poder usar correctamente el programa así como que los demás usuarios puedan verlo y escucharlo correctamente, no tenga otros programas
INSTRUCTIVO No. 2 Configuración de Audio y video Nota importante: para poder usar correctamente el programa así como que los demás usuarios puedan verlo y escucharlo correctamente, no tenga otros programas
Compartir discos y particiones
 Materiales: Instalación del Cliente para Redes Microsoft y Compartir archivos e impresoras para redes Microsoft. Tiempo: 2 minutos Dificultad: Baja Descripción. Proceso que permite poner a disposición
Materiales: Instalación del Cliente para Redes Microsoft y Compartir archivos e impresoras para redes Microsoft. Tiempo: 2 minutos Dificultad: Baja Descripción. Proceso que permite poner a disposición
Cómo gestionar el correo procedente de la lista de correo de la Asamblea. Recomendaciones de la Comisión de Comunicación - HOTMAIL
 Cómo gestionar el correo procedente de la lista de correo de la Asamblea. Recomendaciones de la Comisión de Comunicación - HOTMAIL Para poder gestionar correctamente el correo que nos llega de la lista
Cómo gestionar el correo procedente de la lista de correo de la Asamblea. Recomendaciones de la Comisión de Comunicación - HOTMAIL Para poder gestionar correctamente el correo que nos llega de la lista
PRESENTACIÓN MULTIMEDIA: IMPRESS
 Prácticas de Introducción a los Computadores 1 Introducción PRESENTACIÓN MULTIMEDIA: IMPRESS Impress es un programa para presentaciones gráficas que pueden incluir texto, imágenes, voz, sonido y vídeo.
Prácticas de Introducción a los Computadores 1 Introducción PRESENTACIÓN MULTIMEDIA: IMPRESS Impress es un programa para presentaciones gráficas que pueden incluir texto, imágenes, voz, sonido y vídeo.
Hipervínculos y configuración de acciones
 Hipervínculos y configuración de acciones 0 Hipervínculos En Microsoft PowerPoint, un hipervínculo es una conexión entre diapositivas, a una presentación personalizada, a una página Web o a un archivo.
Hipervínculos y configuración de acciones 0 Hipervínculos En Microsoft PowerPoint, un hipervínculo es una conexión entre diapositivas, a una presentación personalizada, a una página Web o a un archivo.
MICROSOFT POWER POINT MICROSOFT POWER POINT Manual de Referencia para usuarios. Salomón Ccance CCANCE WEBSITE
 MICROSOFT POWER POINT MICROSOFT POWER POINT 2010 Manual de Referencia para usuarios Salomón Ccance CCANCE WEBSITE TRABAJAR CON TABLAS En una diapositiva además de insertar texto, gráficos, etc. también
MICROSOFT POWER POINT MICROSOFT POWER POINT 2010 Manual de Referencia para usuarios Salomón Ccance CCANCE WEBSITE TRABAJAR CON TABLAS En una diapositiva además de insertar texto, gráficos, etc. también
