Copyright 2014.Todos los derechos reservados compañía CLARO. La información de esta publicación es para información solamente y únicamente puede ser
|
|
|
- Monica Duarte Salas
- hace 6 años
- Vistas:
Transcripción
1 Copyright 2014.Todos los derechos reservados compañía CLARO. La información de esta publicación es para información solamente y únicamente puede ser utilizada o copiada de acuerdo a los Términos y Condiciones establecidos. Publicado en: 01/27/2014
2 Tabla de Contenido Página Acceso... 3 Acceso del Usuario (Conéctate a ebill)... 4 Registro de Usuarios Nuevos... 4 Olvidaste la Contraseña? Resumen de Cuenta Facturas Presentación de Factura Realizar Pagos Mi Perfil Editar o Cambiar Información del Usuario Cuentas Añadir una Cuenta Hacer Principal una Cuenta Borrar una Cuenta Cambiar Contraseña Usuarios Ayuda Preguntas Frecuentes Mis Preguntas Manual de Usuarios Demo Contáctenos Salir Página 2 de 37
3 Manual de Ayuda al Usuario Bienvenido al sistema ebill, sistema de presentación y pago de facturas electrónicas para clientes de Claro. Claro, comprometido con sus clientes, provee el sistema ebill para facilitarles el acceso a su factura en línea, verla y bajarla. Además, podrán realizar pagos utilizando Visa, MasterCard, American Express, ATH del Banco Popular de Puerto Rico o mediante Débito Directo. Acceso 1. Para acceder la página principal de ebill, escribe la dirección en tu navegador de Internet o acceda la sección correspondiente en 2. Luego, en la parte izquierda de la página Conéctate a Claro ebill, llena los encasillados con tu Nombre de Usuario y Contraseña y haz clic sobre Conéctate. (Ver pantalla 1) 3. Si no te has registrado, selecciona la opción de Regístrate. (Ver pantalla 1) Presiona Conéctate Haz clic Regístrate para comenzar tu proceso de registro. Pantalla 1 Página 3 de 37
4 Acceso del Usuario (Conéctate a ebill) 1. Selecciona el idioma de tu preferencia e ingresa tu Nombre de Usuario y Contraseña. Recuerda que la Contraseña debe tener entre 8 y 10 caracteres, incluyendo un mínimo de 2 números y 2 letras, diferenciando entre mayúsculas y minúsculas ( case sensitive ). No se puede repetir el mismo caracter más de 4 veces consecutivas. 2. Presiona el botón de Conéctate. Si el Nombre de Usuario y Contraseña entrados son válidos, aparecerá la página de Resumen de Cuenta. 3. Si el intento no prospera, aparece un mensaje indicando que tu login ha fallado. Verifica la información y asegúrate que la tecla de "Caps Lock" esté apagada. Recuerda que las contraseñas son sensitivas a mayúsculas y minúsculas. 4. Luego de 3 intentos fallidos, el sistema interrumpe el proceso y deberás comunicarte antes de las 7:00 pm de lunes a viernes o 6:00 pm sábado, al teléfono: (787) o a través del CHAT. Ésta es una medida de seguridad del sistema para garantizar la privacidad de tu información. Registro de Usuarios Nuevos 1. Si ya eres un usuario del sistema, refiérete a la sección de Acceso. 2. Para poder registrarte en el sistema de ebill es necesario ser cliente de Claro y tener tu número de teléfono celular o alámbrico el cual deseas ver por ebill. Luego tendrás que crear un nombre de usuario y una contraseña. 3. Para registrarse: a. En la página de Conéctate a ebill de haz clic en el botón de Regístrate, localizado en la parte izquierda (Ver Pantalla 1). b. Todas las cuentas activas y suspendidas asociadas a tu seguro social serán creadas automáticamente con el mismo nombre de usuario. Posteriormente se pueden añadir cuentas adicionales bajo un usuario ya establecido. Esta opción se encuentra bajo Mi Perfil, en la sección Cuentas (ver pantalla 23). c. Escribe los 10 dígitos del número de tu celular o número alámbrico (incluyendo el código de área) sin espacios ni guiones en el recuadro indicado y oprime el botón de continuar. (Ver pantalla 2). Página 4 de 37
5 Símbolo amarillo notificando campo requerido. Escriba # celular o # teléfono alámbrico Pantalla 2 d. De no encontrarse el número de teléfono, se mostrará el siguiente mensaje: El número de teléfono que entró no fue encontrado en nuestra base de datos de clientes. (Ver pantalla 3). Pantalla 3 De no encontrarse el núm. de teléfono, se mostrará el siguiente error. Página 5 de 37
6 e. De ser válido el número de teléfono, deberá proveer Número de Cuenta. Luego escribe el código que aparece en el recuadro en la parte baja de la página en el campo de Confirmar Código. Si no los puedes leer, puedes cambiarlo presionando clic aquí. (Ver Pantalla 4). f. Una vez completes la información de los 3 campos, presiona Continuar para llegar a la siguiente pantalla. Este proceso puede tomar algún tiempo dependiendo de la velocidad de tu conexión de Internet. Escriba el código del recuadro aquí. Pantalla 4 Puede cambiar el código si no lo puede leer bien. g. De no encontrase el Número de Cuenta se desplegará el siguiente mensaje: El número de cuenta provisto es invalido. (Ver pantalla 5) El sistema le permitirá realizar tres intentos solamente. Página 6 de 37
7 Pantalla 5 h. Si trata de registrarse después de tres (3) veces y el horario en que está tratando de registrarse es antes de las 7:00 pm (lunes a viernes) o 6:00 pm (sábado), se despliega el siguiente mensaje: Lo sentimos estamos teniendo dificultad con su proceso de registro. Para asistencia lo invitamos a contactarnos a través de Servicio al Cliente al o a través del Chat presionando enlace mostrado abajo (Ver pantalla 6). Pantalla 6 i. Si está tratando de registrarse después de los tres (3) intentos, en horario después de las 7:00 pm (lunes a viernes) o después de las 6:00 pm (sábado), el sistema desplegará el siguiente mensaje: Página 7 de 37
8 Lo sentimos estamos teniendo dificultad con su proceso de registro. Favor de proveer la siguiente información, para que un representante de Claro se comunique con usted para asistirlo (Ver Pantalla 7). j. Complete los campos y oprima el botón de Enviar. Pantalla 7 Complete los campos de Nombre, Teléfono de Contacto y Correo electrónico. k. Durante el proceso de registro el sistema buscará si tiene disponible una dirección de correo electrónico. De tener disponible se despliega el siguiente mensaje: Hemos encontrado un correo electrónico relacionado a su cuenta. (Ver pantalla 8) l. Escoja una de las siguientes opciones: i. Deseo utilizar dirección de correo electrónico sugerido. ii. Deseo proveer dirección de correo electrónico existente. iii. Deseo crear una cuenta de correo electrónico a través de iclaro. Pantalla 8 Página 8 de 37
9 m. De no encontrarse correo electrónico, deberá escoger una de las siguientes opciones: (ver pantalla 9) i. Proveer dirección de correo electrónico existente. ii. Crear una cuenta de correo electrónico a través de iclaro Pantalla 9 Página 9 de 37
10 4. Aparecerá la Forma de Registro de Usuarios. Para completar la sección 1. Seguridad de la Forma de Registro de Usuarios (Ver pantalla 10) a. Llena el recuadro del Nombre de Usuario ( username ). Este puede ser tu propio nombre o cualquier nombre que quieras. Si alguien ya ha adoptado ese nombre, aparecerá la frase No Disponible al lado del recuadro. Deberás cambiar alguna letra o número en tu nombre hasta que se mantenga la frase Disponible al lado del recuadro. b. Llena el recuadro de la Contraseña. Ésta debe tener entre 8 y 10 caracteres, incluyendo un mínimo de 2 números y 2 letras, diferenciando entre mayúsculas y minúsculas ( case sensitive ). No se puede repetir el mismo carácter más de 4 veces consecutivos. Al comenzar a escribir tu contraseña, aparecerá la palabra Inválido al lado del recuadro hasta que la contraseña cumpla con los requisitos ya mencionados y entonces cambiará a Válido. c. Deberás escribir tú contraseña otra vez en el recuadro de Confirmar Contraseña. Sección de Seguridad Escriba Nombre de Usuario y Contraseña Presiona para escoger una pregunta Pantalla 10 Página 10 de 37
11 d. Escoge una pregunta secreta. Presiona para seleccionar la pregunta deseada. (Ver pantalla 11) Pantalla 11 e. Escoge tu pregunta y contéstala en el recuadro Respuesta. Esta pregunta servirá para poder recuperar tu Contraseña en caso que olvides la misma. f. Repite tu contestación en el recuadro Confirmar Respuesta. g. Escribe una clave como PIN del CSR. Esta clave personal será solicitada por el Departamento de Servicio al Cliente cuando llames a este departamento. h. Repite tu contestación en el recuadro Confirmar PIN del CSR. i. Escoge una pregunta y contéstala en el recuadro Respuesta. Esta pregunta servirá para identificar tu PIN del CSR en caso que se te olvide. No puedes escoger la misma pregunta que escogiste para la recuperación de la contraseña, debes escoger una pregunta distinta. j. Repita tu contestación en el recuadro Confirmar Respuesta. k. Haz clic sobre Continuar para ir a la próxima página. l. Aparecerá la sección 2. Contacto de la Forma de Registro de Usuarios. Página 11 de 37
12 5. Para completar la sección 2. Contacto de la Forma de Registro de Usuarios (Ver pantalla 12) a. Escribe el número de tu teléfono celular en el recuadro Número de Celular. Incluye el código de área pero no incluyas los guiones ni espacios. Ejemplo: Correcto: Incorrecto: b. Escoge el lenguaje en que deseas ver la página web y recibir correspondencia electrónica de Claro. c. Marca todas las opciones que desees. Nota: Para recibir la factura electrónica y en papel, favor eliminar la marca de cotejo a la última opción. De lo contrario, solamente recibirás tus facturas electrónicamente. d. Si deseas cambiar alguna información de las secciones haz clic sobre Página Previa, de lo contrario haz clic sobre Continuar para ir a la próxima página. Aparecerá la sección 3 que contiene los Términos y Condiciones. Sección de Contacto Número de celular con código área Opciones Lenguaje página web Pantalla 12 Página 12 de 37
13 6. Para completar la sección 3. Términos y Condiciones de la Forma de Registro de Usuarios. Lee y revisa los Términos y Condiciones. Para ver el documento, utiliza el cursor para desplazarte hacia abajo o hacia arriba. (Ver pantalla 13). a. Marca el recuadro debajo de los Términos y Condiciones si estás de acuerdo con los mismos. b. Presiona el botón de Continuar para aceptar los Términos y Condiciones. c. Presiona el botón de Cancelar si los Términos y Condiciones son inaceptables. El proceso de registro será cancelado. Tienes otras opciones no relacionadas a la web para hacer tus pagos. d. Presiona el botón de Página Previa si deseas cambiar alguna información que habías entrado previamente en la Forma de Registro de Usuarios. e. Una vez hagas clic sobre Continuar, aparecerá la sección de Confirmación de la Forma de Registro de Usuarios. Mueve hacia abajo para ver el documento entero. Marca el cuadro si estás de acuerdo. Haz clic en Continuar para ir a la sección de Confirmación Pantalla 13 Página 13 de 37
14 7. Para completar la sección 4. Confirmación, última sección de la Forma de Registro de Usuarios. (Ver pantalla 14) a. En esta página verifica que la información que muestra es la correcta, de no ser así, haz clic en el enlace de Página Previa y te llevará a las secciones anteriores. Si la información es correcta presiona el botón de Terminar, ubicado en la parte inferior de la página. Este proceso puede tomar algún tiempo dependiendo de la velocidad de tu computadora y la conexión de Internet. Luego, aparecerá la pantalla de Felicitación por haberte registrado en ebill Claro. Sección de Confirmación Verificar que toda esta información está correcta. Haz clic para terminar la registración. Pantalla 14 b. Cuando termine el registro de ebill, saldrá el siguiente mensaje: Usted ha completado el proceso de registro de Claro ebill. Se ha enviado un correo electrónico con un enlace de confirmación para activar su cuenta de ebill. Es necesario que primero active su cuenta antes de poder acceder a ebill. Deberá activar su cuenta durante las próximas 48 horas, de lo contrario tendrá que volver a registrarse en ebill. Si no ha recibido el enlace de activación de su cuenta de ebill en su correo electrónico, puede reenviar uno utilizando el botón que aparece a continuación. (Ver pantalla 15). Página 14 de 37
15 Para los clientes que han creado una cuenta de iclaro al final del mensaje le indica lo siguiente: Su nombre de usuario para su nueva cuenta de iclaro es xxxxxxxx. El cliente nuevo de iclaro, debe acceder a la dirección de para confirmar y utilizar su nuevo correo electrónico. Luego oprime el botón de Reenviar desde la Forma de Registro de Usuarios de ebill para que reciba en su correo electrónico, el enlace que le permitirá completar el registro y comenzar a disfrutar del servicio. (Ver pantalla 16) Pantalla 15 Pantalla 16 Página 15 de 37
16 Olvidaste la Contraseña? 1. Si olvidaste tu contraseña, en la página de Conéctate a ebill en la parte inferior izquierda, haz clic en el enlace que dice Olvidaste la contraseña? (Ver pantalla 17) y aparecerá la pantalla Recuperar Contraseña (Ver pantalla 18). Escribe la dirección electrónica que habías sometido en la Forma de Registro de Usuarios y haz clic sobre Continuar. Pantalla 17 Para recuperar la contraseña Correo electrónico Haz clic en Continuar Pantalla 18 Página 16 de 37
17 2. Aparecerá la pantalla con la pregunta que escogiste para recuperar tu contraseña. Contesta la pregunta con la respuesta que ofreciste en la Forma de Registro de Usuarios. (Ver pantalla 19) Contesta la pregunta y presione Continuar Pantalla Recibirás este mensaje para indicarte que tu contraseña ya se envió a tu correo electrónico. (Ver pantalla 20) Pantalla 20 Página 17 de 37
18 Resumen de Cuenta 1. La página de Resumen de Cuenta se muestra inmediatamente cuando el usuario inicia la sesión de ebill. En ella puedes encontrar información sobre el Resumen de Factura que incluye el Último Pago Recibido, Balance Pendiente de Pago, Ver Factura y Hacer Pago. El Número de Cuenta(s) asignado(s) al usuario, Editar Perfil e Historial de Pagos. 2. Esta página también contiene una cinta roja o barra de navegación con las principales opciones del programa. Puedes ir a cualquiera de esas opciones haciendo clic sobre la opción deseada en cualquier pantalla que aparezca la cinta roja. Luego de escoger cualquier opción de esta barra de navegación aparecerá una sección de enlaces en la parte izquierda de la pantalla basado en lo seleccionado. (Ver pantalla 21) 3. A través de esta página puedes ver la última factura y realizar pagos. Para ver tu factura haz clic en el enlace Ver Factura (ver sección de Facturas). 4. Para realizar el pago de la última factura o cualquier factura haz clic en el enlace Hacer Pago (ver sección de Pagos). 5. También puedes editar tu Perfil haciendo clic en el enlace Editar Perfil (ver sección de Mi Perfil en donde puedes Editar o Cambiar Información Personal) 6. Para ver tú Historial de Pagos haz clic sobre el enlace Ver Todos. Así podrás ver los últimos trece pagos efectuados (ver sección de Pagos). También puedes hacer una búsqueda avanzada por rango de fechas haciendo clic sobre el enlace de Búsqueda Avanzada y escogiendo las fechas deseadas. El sistema presentará los pagos realizados en el rango deseado. (Ver pantalla 22) Cinta roja o barra de navegación con opciones de menú # Cuenta Del Usuario Última Factura, Realizar Pagos Pantalla 21 Ver pagos adicionales Página 18 de 37
19 Búsqueda de pagos por rango de fechas Escoge fechas Presiona Buscar Pantalla 22 Facturas 1. El sistema presentará la factura en formato electrónico. La factura puede verse en PDF (Formato de archivo portable) o en formato de imagen. El sistema almacenará hasta un máximo de 13 facturas. 2. Para tener acceso a la última factura presiona el enlace de Ver Factura. Para ver el Historial de Facturas presiona la sección de Facturas en la barra de navegación. El Historial de Facturas presenta la información de la facturas por líneas y contiene la Fecha de la Factura, Vencimiento y la Cantidad. 3. Para ver tus facturas escoge el formato en que quieres ver tu factura y oprime el botón verde en la línea de la fecha de la factura que deseas ver. Página 19 de 37
20 Seleccionar formato PDF o Imagen Botón Verde Pantalla Luego aparecerá una página donde se presenta tu factura. Presentación de Factura 1. Si seleccionaste el enlace de Ver Factura en la página de Resumen de Cuenta o la sección de Facturas en la barra de navegación, escogiste el formato en que quieres ver tu factura y oprimiste el botón verde, la página de Presentación de Factura será mostrada. 2. Si seleccionaste el formato de PDF (Portable Document Format) debes tener el programa de Adobe Acrobat Reader. De no tener el programa puedes descargarlo en la siguiente dirección: Podrás utilizar las funcionalidades de este programa para manejar la factura. 3. Si seleccionaste el formato de Imagen puedes: Imprimir la factura, moverte a la siguiente página y rotar la imagen. Página 20 de 37
21 4. Para imprimir la factura haz clic en el botón que contiene una impresora. 5. Para moverte de una página a otra de la factura haz clic en el enlace botón de Anterior o Próxima página. 6. Para girar la factura selecciona la dirección deseada (izquierda o derecha) en el encasillado Rotación. 7. Cierra la página de la factura electrónica para regresar a la página de Historial de Facturas. Realizar Pagos 1. En la página de Resumen de Cuenta. Haz clic en el enlace de Hacer Pagos, localizado en la parte izquierda de la página o utiliza la sección de Pagos en la barra de navegación. (Ver pantalla 24). Sección de Pagos Haz clic en Hacer Pago Pantalla 24 Página 21 de 37
22 2. Página de Efectuar Pagos se presentará. Verifica o modifica la cantidad a Pagar y presiona Pagar. (Ver pantalla 25) Verifica o modifica la cantidad a pagar y presiona Pagar Pantalla Aparecerá la pantalla para procesar los pagos. Es posible que en el momento en que presiones Pagar, el servicio de pagos no esté disponible. El sistema te dará el siguiente mensaje: El servicio de pagos no está disponible en esos momentos. Por favor trate mas tarde. 4. En la página de Pago seleccione el Método de Pago y entre la información solicitada, una vez complete la información presiona el botón de Hacer Pago. Si tiene dudas sobre los términos y condiciones del pago haz clic en el enlace de Política de Pago localizado en la parte inferior derecha de la página. (Ver pantalla 26) Página 22 de 37
23 5. Si deseas regresar a la página de Efectuar Pagos presiona el botón de Cancelar. Esta acción cancelará el proceso de pago y mostrará un mensaje indicando que la sesión ha sido terminada. Pantalla Si deseas procesar el pago, presiona el botón de Someter Pago (Ver pantalla 27). Una vez presionado este botón, se confirma la información y la página de Pago Completado aparecerá. Puedes presionar el botón de Versión Imprimible (Ver pantalla 28) para imprimir la evidencia de Pago Completado. Presiona Resumen de Cuenta para salir de la página de Pago Completado y regresar a la página de Resumen de Cuenta. Pantalla 27 Página 23 de 37
24 Presiona Versión Imprimible Presiona Resumen de Cuenta Pantalla Además, el sistema te enviará la confirmación de tu pago por correo electrónico a la dirección del correo electrónico que escribiste durante el proceso de registro. (Ver pantalla 29) Pantalla 29 Página 24 de 37
25 Mi Perfil 8. La página de Mi Perfil muestra la Información del Usuario. En ella puedes actualizar tu información de usuario del sistema ebill, las Alertas y Mensajes, ver tus cuentas incluyendo añadir o remover cuentas, y cambiar contraseñas. (Ver pantalla 30) Pantalla 30 Página 25 de 37
26 Editar o Cambiar Información del Usuario 1. En la página de Mi Perfil en Información de Usuario modifica los campos deseados y presiona el botón de Actualizar para guardar los cambios realizados. En la página aparecerá un mensaje indicando que la información ha sido actualizada. De lo contrario, si presionas el botón de Reiniciar, se borrarán los cambios que hayas hecho y la pantalla vuelve a la información original. (Ver pantalla 31) Información del Usuario Haz Clic en Actualizar al completar los cambios. Pantalla 31 Reiniciar Cuentas (Ver pantalla 32) 1. Para verificar las cuentas, haz clic en la página de Mi Perfil y selecciona en el enlace de Cuentas, localizado al lado izquierdo de la página. La página de Cuentas se presentará. 2. Esta página permite ver, añadir, hacer principal y remover cuentas. 3. Se presentarán todos los números de cuentas activas, a la fecha de registro, atados al seguro social de la cuenta que ha sido registrada. Página 26 de 37
27 Cuentas Añadir Cuenta Remover Cuenta Pantalla 32 Escoger la Cuenta Principal Añadir una Cuenta (Ver pantalla 33) 1. Para añadir una cuenta haz clic sobre añadir cuenta y aparecerá una ventana sobre el (los) número(s) de tu cuenta. 2. Escribe el número de cuenta que deseas incluir en el recuadro indicado y los últimos 4 dígitos del número de seguro social asociado a esa cuenta. 3. Haz clic sobre Añadir. 4. Recibirás un mensaje que tu nueva cuenta ya ha sido añadida. 5. Presiona Cerrar si no quieres añadir ninguna cuenta. Añadir cuenta Pantalla 33 Página 27 de 37
28 Hacer Principal una Cuenta (Ver pantalla 34) 1. Puedes escoger una de tus cuentas para hacerla la principal. Haz clic sobre la frase hacer principal al lado de la cuenta seleccionada y la estrella al lado del número de la cuenta se volverá amarilla. Esto significa que esta cuenta será la que se presentará como principal en la página de Resumen de Cuenta. 2. Si solamente tienes una cuenta ésta se presentará como principal. Hacer principal Pantalla 34 Borrar una Cuenta (Ver pantalla 35) 1. Para borrar una cuenta, desde la página de Cuentas, localiza en la lista el Número de Cuenta de la(s) cuenta(s) que deseas eliminar. 2. Haz clic sobre la palabra remover al lado derecho de la línea de la cuenta que deseas borrar. 3. Solamente puedes remover una cuenta a la vez. 4. La cuenta no volverá a aparecer bajo tu usuario de ebill, pero no se borrará del sistema. Página 28 de 37
29 Haz clic sobre remover en la línea de la cuenta que deseas borrar. Pantalla 35 Cambiar Contraseña (Ver pantalla 36) 1. Para cambiar tu contraseña, haz clic en la página de Mi Perfil y selecciona el enlace de Cambiar Contraseña, localizado al lado izquierdo de la página. La página de Cambiar Contraseña se presentará. 2. Para cambiar la contraseña de entrada, escriba la contraseña actual en el campo de contraseña anterior, escribe la contraseña nueva y confirma la misma en el campo de confirmar. El sistema validará el campo de nueva contraseña y de confirmar. Si no son iguales dará error. También validará que la contraseña anterior sea la correcta. 3. De igual forma puedes cambiar tu PIN del CSR, escribe tu nueva clave (PIN) y confirma la misma en el campo de confirmar. 4. También puedes cambiar la selección de pregunta y/o la contestación de preguntas secretas. 5. Haz los cambios deseados en los espacios correspondientes. No tienes que cambiar todas las opciones a la misma vez. Por ejemplo: Puedes cambiar la contraseña de entrada y dejar todo lo demás igual. O puedes cambiar la contestación secreta del PIN de CSR y dejar todo lo demás igual. 6. Presiona el botón de Actualizar para guardar los cambios. Se presentará un mensaje indicando que tus cambios han sido grabados. Página 29 de 37
30 Cambiar contraseña Pantalla 36 Página 30 de 37
31 Usuarios 1. Esta opción estará disponible únicamente para los clientes de negocio con acceso a crear usuarios de negocios adicionales dentro de tu misma cuenta. De lo contrario esta opción no será presentada. Utiliza la sección de Usuarios en la barra de navegación. (Ver pantalla 37). Pantalla La página de Usuarios muestra la Lista de Usuarios que contiene el nombre del usuario y el nombre asignado a este usuario ( username ). En esta pantalla puedes añadir usuarios adicionales o remover usuarios asignados a tu cuenta en el sistema ebill. (Ver pantalla 38) Pantalla 38 Página 31 de 37
32 3. Para añadir usuarios dentro de tu cuenta presiona el enlace de Añadir Usuario. La página de Añadir Usuario se presentará. (Ver pantalla 39). 4. Llena toda la información solicitada y oprime el botón de Añadir. En la página aparecerá un mensaje indicando que el usuario nuevo usuario ha sido exitosamente añadido. 5. De lo contrario, si presionas el botón de Reiniciar, se borrarán todos los campos. 6. Oprime el botón de Cancelar para salir de esta opción. 7. Para remover un usuario de tu cuenta presiona el enlace de remover. Se removerá el usuario y se presentará un mensaje que el usuario fue exitosamente removido. Pantalla 39 Página 32 de 37
33 Ayuda La sección de Ayuda del sistema ebill incluye enlaces a Preguntas Frecuentes, Mis Preguntas, Manual de Usuarios, Demo y Contáctenos. Utiliza la sección de Ayuda en la barra de navegación. (Ver pantalla 40) Preguntas Frecuentes 1. Utiliza esta opción cuando tengas una pregunta sobre la aplicación en general o cómo utilizar las funciones del sistema ebill. 2. Para accesar esta opción haz clic en la página de Ayuda y selecciona en el enlace de Preguntas Frecuentes, localizado al lado izquierdo de la página de Ayuda. La página de Preguntas Frecuentes se presentará. 3. Presiona la pregunta sobre el tema que deseas conocer y la respuesta será presentada. Presiona sobre la pregunta Respuesta presentada Pantalla 40 Página 33 de 37
34 4. Si lo que deseas preguntar no se encuentra entre las preguntas y respuestas ya incluidas, puedes someter tu propia pregunta en la sección de Mis Preguntas. Mis Preguntas 1. Puedes enviar preguntas a Servicio al Cliente para que sean contestadas, seleccionando el enlace de Mis Preguntas, localizado al lado izquierdo en la página de Ayuda. La página de Mis Preguntas se presentará. (Ver pantalla 41) Pantalla Esta opción presentará el listado de tus preguntas sometidas activas, si alguna. Las preguntas se pueden ver por los siguientes estatus: Activas, Contestadas y Archivadas. Las preguntas sin contestar tienen una burbuja de texto color gris, las contestadas tienen una burbuja de texto color verde y las archivadas tienen una imagen de un folder. Página 34 de 37
35 3. Seleccionar el enlace de Someter Pregunta. 4. Escríbele un título a tu pregunta en el recuadro debajo de la palabra Título. 5. Escribe el contenido de tu pregunta en el recuadro debajo de la palabra Descripción. 6. Haz clic sobre Someter para enviar tu pregunta. Puedes borrar lo que has escrito haciendo clic sobre Reiniciar. Si no deseas enviar tu pregunta, haz clic sobre Cerrar y el sistema te devolverá a Mis Preguntas. 7. Una vez sometas tu pregunta, recibirás un mensaje de confirmación y de que se te contestará tu pregunta en un plazo de 2 días laborables. 8. Podrás observar el título de tu pregunta y la fecha en que fue sometido en el Listado de Preguntas. (Ver pantalla 42) Confirmación de que tú pregunta fue recibida. Pantalla 42 Título de tu pregunta. Fecha en que sometiste tu pregunta. Página 35 de 37
36 Manual de Usuarios Este es el Manual de Usuarios. Para localizar este manual selecciona el enlace de Manual de Usuarios, localizado al lado izquierdo en la página de Ayuda. El Manual de Usuarios se presenta en formato PDF. Demo El Demo es una presentación en formato Flash (animación), sobre los detalles más importantes de la aplicación de ebill. Para localizar esta presentación selecciona el enlace de Demo, localizado al lado izquierdo de la página de Ayuda. El Demo se presenta en formato Adobe Flash Player. Debes tener este programa para poder ver la presentación. De no tener el programa puedes descargarlo en la siguiente dirección: Contáctenos 1. En esta página se presenta la información de contacto de Claro. Para localizar esta información selecciona el enlace de Contáctenos, localizado al lado izquierdo en la página de Ayuda. (Ver pantalla 43) Pantalla 43 Página 36 de 37
37 2. Esta página contiene los Horarios de Servicio y teléfonos de Servicio al Cliente. 3. Presiona el enlace de Ventas para ver las oficinas de Claro a través de Puerto Rico utilizando un mapa. Oprime el botón rojo del área que quieres información. Luego aparecerá la información de las tiendas, sus direcciones, teléfonos y horarios. (Ver pantalla 44) Pantalla 44 Salir 1. Si deseas salir del sistema ebill haz clic en el enlace de Salir en la parte superior derecha de cualquier página (Ver pantalla 43). 2. Esta acción te regresará a la página de Conéctate del sistema ebill. 3. Como medida de seguridad el sistema de ebill corre un proceso que mide el tiempo de inactividad de la aplicación conocido en inglés como Time Out, en dónde te sacará del sistema a los 10 minutos de inactividad. Página 37 de 37
Manual de Usuario. epayroll
 Manual de Usuario epayroll Índice: Manual de Usuario Introducción I. Inscripción con Verificación de 2 Pasos II. Como utilizar epayroll A. Añadir empleados a epayroll B. Instrucciones para hacer pagos
Manual de Usuario epayroll Índice: Manual de Usuario Introducción I. Inscripción con Verificación de 2 Pasos II. Como utilizar epayroll A. Añadir empleados a epayroll B. Instrucciones para hacer pagos
Manejo de Cuenta de Correo Electrónico
 Manejo de Cuenta de Correo Electrónico Oficina de Sistemas de Información Administración Central Tabla de Contenido I. Introducción. 1 II. Conceptos Generales 1 III. Para cambiar la contraseña de correo
Manejo de Cuenta de Correo Electrónico Oficina de Sistemas de Información Administración Central Tabla de Contenido I. Introducción. 1 II. Conceptos Generales 1 III. Para cambiar la contraseña de correo
Manual de usuario Portal de Clientes Coca Cola- FEMSA
 Manual de usuario Portal de Clientes Coca ColaFEMSA 1 CONTENIDO 1. Introducción... 3 2. Acceso al portal... 3 3. Ver y descargar documentos... 7 4. Cambio de correo y contraseña... 9 5. Cerrar sesión...
Manual de usuario Portal de Clientes Coca ColaFEMSA 1 CONTENIDO 1. Introducción... 3 2. Acceso al portal... 3 3. Ver y descargar documentos... 7 4. Cambio de correo y contraseña... 9 5. Cerrar sesión...
PORTAL MI RETIRO Manual de Usuario
 Universidad de Puerto Rico SISTEMA DE RETIRO PORTAL MI RETIRO Manual de Usuario Oficina de Sistemas de Información Noviembre 2015 Versión 1.0 Este manual incluye pantallas e instrucciones para utilizar
Universidad de Puerto Rico SISTEMA DE RETIRO PORTAL MI RETIRO Manual de Usuario Oficina de Sistemas de Información Noviembre 2015 Versión 1.0 Este manual incluye pantallas e instrucciones para utilizar
Manual de Instrucciones para Registración en Línea Didaxis Online Payment System (DOPS )
 Manual de Instrucciones para Registración en Línea Didaxis Online Payment System (DOPS ) Versión 1.0 2018 DERECHOS DE AUTOR DIDAXIS - 2018 1 Introducción: Este documento describe las instrucciones y procedimiento
Manual de Instrucciones para Registración en Línea Didaxis Online Payment System (DOPS ) Versión 1.0 2018 DERECHOS DE AUTOR DIDAXIS - 2018 1 Introducción: Este documento describe las instrucciones y procedimiento
Manual de Usuario Sistema Citas Web
 Manual de Usuario Sistema Citas Web Caja Costarricense del Seguro Social Versión 2.0 Fecha: 31-08-2017 Contenido 1. Inicio... 3 2. Ver Centros de Salud... 4 3. Registrar o Regístrese... 5 4. Iniciar Sesión...
Manual de Usuario Sistema Citas Web Caja Costarricense del Seguro Social Versión 2.0 Fecha: 31-08-2017 Contenido 1. Inicio... 3 2. Ver Centros de Salud... 4 3. Registrar o Regístrese... 5 4. Iniciar Sesión...
Matrícula Escolar Material de Referencia: Padre o encargado
 Matrícula Escolar 2017-2018 Material de Referencia: Padre o encargado Registrar cuenta de usuario Para ingresar por primera vez a la aplicación debe registrarse como un nuevo usuario, para esto oprima
Matrícula Escolar 2017-2018 Material de Referencia: Padre o encargado Registrar cuenta de usuario Para ingresar por primera vez a la aplicación debe registrarse como un nuevo usuario, para esto oprima
Fecha de Redacción : 5/25/2016
 Fecha de Redacción : 5/25/2016 Page 1 of 36 OGPe Registro de Maquinas Expendedoras Manual del Usuario Version 1.0 Fecha: Mayo 2016 Contenido INTRODUCCIÓN... 3 LEYENDA DEL MANUAL... 4 ACCESO A SUPER SIP...
Fecha de Redacción : 5/25/2016 Page 1 of 36 OGPe Registro de Maquinas Expendedoras Manual del Usuario Version 1.0 Fecha: Mayo 2016 Contenido INTRODUCCIÓN... 3 LEYENDA DEL MANUAL... 4 ACCESO A SUPER SIP...
Manual de Proponente. Sistema de Permisos epermits
 Manual de Proponente Sistema de Permisos epermits 1 CONTENTS Introducción... 3 Crear Cuenta de Usuario o Registro de Usuairo... 3 Información de Usuario... 4 Usuario... 4 Dirección Postal/Física... 5 Información
Manual de Proponente Sistema de Permisos epermits 1 CONTENTS Introducción... 3 Crear Cuenta de Usuario o Registro de Usuairo... 3 Información de Usuario... 4 Usuario... 4 Dirección Postal/Física... 5 Información
TABLA DE CONTENIDO. Pág.
 MANUAL DE USUARIO TABLA DE CONTENIDO Pág. 1. INTRODUCCIÓN AL SISTEMA... 3 2. INGRESO AL SISTEMA... 3 3. CAMBIAR CONTRASEÑA... 4 4. COMO VOTAR... 5 4.1. SELECCIONAR CANDIDATOS... 5 4.2. VOTO EN BLANCO...
MANUAL DE USUARIO TABLA DE CONTENIDO Pág. 1. INTRODUCCIÓN AL SISTEMA... 3 2. INGRESO AL SISTEMA... 3 3. CAMBIAR CONTRASEÑA... 4 4. COMO VOTAR... 5 4.1. SELECCIONAR CANDIDATOS... 5 4.2. VOTO EN BLANCO...
GUIA PARA RECUPERACIÓN DE FACTURAS. Acceso a Clientes
 GUIA PARA RECUPERACIÓN DE FACTURAS Acceso a Clientes LLANO DE LA TORRE pone a su disposición una Plataforma Web muy sencilla de utilizar para recuperación de Facturas Electrónicas tanto en formato PDF
GUIA PARA RECUPERACIÓN DE FACTURAS Acceso a Clientes LLANO DE LA TORRE pone a su disposición una Plataforma Web muy sencilla de utilizar para recuperación de Facturas Electrónicas tanto en formato PDF
MANUAL DE USUARIO PROVEEDOR
 MANUAL DE USUARIO PROVEEDOR 1 Contenido 1 Acceso al portal... 3 2 Comprobantes Fiscales... 8 2.1 Buzón de facturas... 8 3 Opciones... 11 3.1 Cambiar contraseña... 11 4 Salir... 12 2 1 Registrase en portal
MANUAL DE USUARIO PROVEEDOR 1 Contenido 1 Acceso al portal... 3 2 Comprobantes Fiscales... 8 2.1 Buzón de facturas... 8 3 Opciones... 11 3.1 Cambiar contraseña... 11 4 Salir... 12 2 1 Registrase en portal
Fecha de Redacción : 5/16/2017
 Fecha de Redacción : 5/16/2017 Page 1 of 38 CONTENIDO Qué es Súper Sip?... 3 Acceso al sistema... 3 Radicación del Trámite... 6 Creación Nuevo Trámite PGC... 10 Agregar Cuerpos de Agua... 17 Agregar Especiliastas...
Fecha de Redacción : 5/16/2017 Page 1 of 38 CONTENIDO Qué es Súper Sip?... 3 Acceso al sistema... 3 Radicación del Trámite... 6 Creación Nuevo Trámite PGC... 10 Agregar Cuerpos de Agua... 17 Agregar Especiliastas...
MANUAL DE INSTRUCCIONES PARA PREPARAR Y SOMETER EL PLAN DE TRABAJO EN LÍNEA
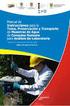 OFICINA DE ASUNTOS FEDERALES UNIDAD DE ADJUDICACIÓN DE FONDOS PLANES DE TRABAJO MANUAL DE INSTRUCCIONES PARA PREPARAR Y SOMETER EL PLAN DE TRABAJO EN LÍNEA Febrero 2014 1 HISTORIAL DE REVISIONES Fecha
OFICINA DE ASUNTOS FEDERALES UNIDAD DE ADJUDICACIÓN DE FONDOS PLANES DE TRABAJO MANUAL DE INSTRUCCIONES PARA PREPARAR Y SOMETER EL PLAN DE TRABAJO EN LÍNEA Febrero 2014 1 HISTORIAL DE REVISIONES Fecha
Fecha de Redacción : 5/25/2016
 Fecha de Redacción : 5/25/2016 Page 1 of 37 CONTENIDO Qué es Súper Sip?... 3 Acceso al sistema... 3 Radicación del Trámite... 6 Creación Nuevo Trámite PGO... 10 Agregar Cuerpos de Agua... 16 Agregar Especialistas...
Fecha de Redacción : 5/25/2016 Page 1 of 37 CONTENIDO Qué es Súper Sip?... 3 Acceso al sistema... 3 Radicación del Trámite... 6 Creación Nuevo Trámite PGO... 10 Agregar Cuerpos de Agua... 16 Agregar Especialistas...
MANUAL DE USO BANCA ELECTRÓNICA BIENVENIDO A LA BANCA ELECTRÓNICA
 1 MANUAL DE USO BANCA ELECTRÓNICA BIENVENIDO A LA BANCA ELECTRÓNICA 1 En USUARIO y CONTRASEÑA por favor registra la información remitida a tu correo Ejemplo: Usuario: paulinajaramillo Contraseña: 123456
1 MANUAL DE USO BANCA ELECTRÓNICA BIENVENIDO A LA BANCA ELECTRÓNICA 1 En USUARIO y CONTRASEÑA por favor registra la información remitida a tu correo Ejemplo: Usuario: paulinajaramillo Contraseña: 123456
Manual de Clientes Facturación Electrónica Coca Cola-FEMSA
 Manual de Clientes Facturación Electrónica Coca Cola-FEMSA 1 TABLA DE CONTENIDOS 1. Acceso al portal...3 2. Ver y descargar documentos...6 3. Cambio de correo y contraseña... 16 4. Cerrar sesión... 17
Manual de Clientes Facturación Electrónica Coca Cola-FEMSA 1 TABLA DE CONTENIDOS 1. Acceso al portal...3 2. Ver y descargar documentos...6 3. Cambio de correo y contraseña... 16 4. Cerrar sesión... 17
Proceso de Consulta y Selección de Libros de Secundaria Vía Web
 Hoja 1 de 18 Proceso de Consulta y Selección de Libros de Secundaria Vía Web 2018-2019 Página 1 Hoja 2 de 18 Índice 1 Ingreso al Sistema e Inicio de Sesión:... 3 1.1 Inicio de Sesión o Login:... 3 1.2
Hoja 1 de 18 Proceso de Consulta y Selección de Libros de Secundaria Vía Web 2018-2019 Página 1 Hoja 2 de 18 Índice 1 Ingreso al Sistema e Inicio de Sesión:... 3 1.1 Inicio de Sesión o Login:... 3 1.2
MANUAL DE GUARANI PERFIL DOCENTE
 MANUAL DE GUARANI PERFIL DOCENTE BREVE INTRODUCCIÓN El sistema GUARANI es el sistema informático por medio del cual los docentes de las facultades realizan trámites como: consulta de alumnos inscriptos,
MANUAL DE GUARANI PERFIL DOCENTE BREVE INTRODUCCIÓN El sistema GUARANI es el sistema informático por medio del cual los docentes de las facultades realizan trámites como: consulta de alumnos inscriptos,
Proceso de Consulta y Selección de Libros De Secundaria Vía Web
 Hoja 1 de 19 Proceso de Consulta y Selección de Libros De Secundaria Vía Web 2018-2019 Página 1 Hoja 2 de 19 Índice 1 Perfil del Maestro... 3 1.1 Consulta de Libro... 3 1.2 Registro del Maestro... 4 1.3
Hoja 1 de 19 Proceso de Consulta y Selección de Libros De Secundaria Vía Web 2018-2019 Página 1 Hoja 2 de 19 Índice 1 Perfil del Maestro... 3 1.1 Consulta de Libro... 3 1.2 Registro del Maestro... 4 1.3
MANUAL DEL USUARIO enlinea.ipapedi.com
 MANUAL DEL USUARIO enlinea.ipapedi.com IPAPEDI EN LINEA Manual del usuario Contenido Acerca de este documento... 1 Requisitos del sistema... 1 Inicio de sesión... 2 Recuperar contraseña... 3 Pantalla de
MANUAL DEL USUARIO enlinea.ipapedi.com IPAPEDI EN LINEA Manual del usuario Contenido Acerca de este documento... 1 Requisitos del sistema... 1 Inicio de sesión... 2 Recuperar contraseña... 3 Pantalla de
CERTIFICACIÓN POR EVALUACIONES PARCIALES - EXACER
 PROCEDIMIENTO PARA EL REGISTRO DE SUSTENTANTES EN EL SISTEMA DE REGISTRO. PASO 1 (sustentantes que presentan examen por primera vez) Entra a la página del Colegio y da clic en el acceso a EXACER o captura
PROCEDIMIENTO PARA EL REGISTRO DE SUSTENTANTES EN EL SISTEMA DE REGISTRO. PASO 1 (sustentantes que presentan examen por primera vez) Entra a la página del Colegio y da clic en el acceso a EXACER o captura
Fecha de Redacción : 5/25/2016
 Fecha de Redacción : 5/25/2016 Page 1 of 35 CONTENIDO Qué es Súper Sip?... 3 Acceso al sistema... 3 Radicación del Trámite... 6 Creación Nuevo Trámite PGE... 10 Agregar Generador... 15 Anejos del Trámite...
Fecha de Redacción : 5/25/2016 Page 1 of 35 CONTENIDO Qué es Súper Sip?... 3 Acceso al sistema... 3 Radicación del Trámite... 6 Creación Nuevo Trámite PGE... 10 Agregar Generador... 15 Anejos del Trámite...
Universidad Central del Caribe - Educación Continua
 Universidad Central del Caribe - Educación Continua Introducción: Manual del Usuario para los Cursos en Línea del Portal de Educación Continua http://econtinua.uccaribe.edu Este tutorial le explicará como
Universidad Central del Caribe - Educación Continua Introducción: Manual del Usuario para los Cursos en Línea del Portal de Educación Continua http://econtinua.uccaribe.edu Este tutorial le explicará como
Instrucciones para Inscripción vía Internet
 Instrucciones para Inscripción vía Internet First Financial Group of America se complace en ofrecerle un sistema web de comunicación vía internet que le permite inscribirse o hacer cambios a su plan de
Instrucciones para Inscripción vía Internet First Financial Group of America se complace en ofrecerle un sistema web de comunicación vía internet que le permite inscribirse o hacer cambios a su plan de
MANUAL DE USUARIO Formularios de Adquisición de Material Bibliográfico
 MANUAL DE USUARIO Formularios de Adquisición de Material Bibliográfico Contenido Formularios de Adquisición de Material Bibliográfico... 1 Manual de usuario... 3 Selección del material a solicitar... 3
MANUAL DE USUARIO Formularios de Adquisición de Material Bibliográfico Contenido Formularios de Adquisición de Material Bibliográfico... 1 Manual de usuario... 3 Selección del material a solicitar... 3
Sistema de Turnos Web Hospital Italiano La Plata
 Sistema de Turnos Web Hospital Italiano La Plata Manual de ayuda Índice 1. Acceder 2. Registro de usuario 3. Olvidé mi contraseña 4. Inicio de sesión 5. Sección de inicio del sistema 6. Revisión de datos
Sistema de Turnos Web Hospital Italiano La Plata Manual de ayuda Índice 1. Acceder 2. Registro de usuario 3. Olvidé mi contraseña 4. Inicio de sesión 5. Sección de inicio del sistema 6. Revisión de datos
Índice General. 1. Inicio de Sesión Menú de Opciones 4
 Manual de usuario del Sistema de plantillas de personal de escuelas particulares Página 1 de 16 Índice General 1. Inicio de Sesión 2 2. Menú de Opciones 4 2.1 Actualizar Plantilla 4 2.1.1 Actualizar Empleado
Manual de usuario del Sistema de plantillas de personal de escuelas particulares Página 1 de 16 Índice General 1. Inicio de Sesión 2 2. Menú de Opciones 4 2.1 Actualizar Plantilla 4 2.1.1 Actualizar Empleado
MANUAL DE USUARIO CARRITO DE COMPRA IMEDICA, C.A.
 MANUAL DE USUARIO CARRITO DE COMPRA IMEDICA, C.A. CONTENIDO 1. Menú Principal 2. Comprar 3. Pagos 4. Notificaciones 4.1. Pagos 4.2. Paquetes 4.3. Mensajes 5. Contacto IMEDICA 6. Editar Perfil 7. Salir
MANUAL DE USUARIO CARRITO DE COMPRA IMEDICA, C.A. CONTENIDO 1. Menú Principal 2. Comprar 3. Pagos 4. Notificaciones 4.1. Pagos 4.2. Paquetes 4.3. Mensajes 5. Contacto IMEDICA 6. Editar Perfil 7. Salir
Contenido INDICE OBJETIVO GENERAL... 2 INICIO DE SESIÓN... 3 ALTA DE ALUMNOS... 4 LISTA POR GRADO O SEMESTRE... 6 MODIFICACIÓN DE ALUMNOS...
 INDICE Contenido OBJETIVO GENERAL... 2 INICIO DE SESIÓN.... 3 ALTA DE ALUMNOS... 4 LISTA POR GRADO O SEMESTRE... 6 MODIFICACIÓN DE ALUMNOS... 7 IMPRIMIR... 9 REINSCRIPCIÓN... 10 AYUDA... 11 SALIR... 11
INDICE Contenido OBJETIVO GENERAL... 2 INICIO DE SESIÓN.... 3 ALTA DE ALUMNOS... 4 LISTA POR GRADO O SEMESTRE... 6 MODIFICACIÓN DE ALUMNOS... 7 IMPRIMIR... 9 REINSCRIPCIÓN... 10 AYUDA... 11 SALIR... 11
MANUAL DE USUARIO PARA EL CAMBIO DE CONTRASEÑA EN EL DIRECTORIO ACTIVO
 CONTENIDO 1. OBJETIVO... 3 2. INTRODUCCIÓN... 3 3. INGRESO AL SISTEMA... 3 3.1. LOGUEO... 3 3.2. CONFIGURAR PREGUNTAS DE SEGURIDAD... 6 4. MENU PRINCIPAL... 9 4.1. CAMBIAR CONTRASEÑA.... 10 4.2. CONFIGURAR
CONTENIDO 1. OBJETIVO... 3 2. INTRODUCCIÓN... 3 3. INGRESO AL SISTEMA... 3 3.1. LOGUEO... 3 3.2. CONFIGURAR PREGUNTAS DE SEGURIDAD... 6 4. MENU PRINCIPAL... 9 4.1. CAMBIAR CONTRASEÑA.... 10 4.2. CONFIGURAR
MANUAL DEL USUARIO DE SODALIS
 MANUAL DEL USUARIO MANUAL DEL USUARIO DE SODALIS QUÉ ES SODALIS? Es la plataforma que permite alcanzar estándares de excelencia automatizando las tareas y operaciones administrativas de Asesores Financieros
MANUAL DEL USUARIO MANUAL DEL USUARIO DE SODALIS QUÉ ES SODALIS? Es la plataforma que permite alcanzar estándares de excelencia automatizando las tareas y operaciones administrativas de Asesores Financieros
Nuestro servicio de ebanking
 Nuestro servicio de ebanking Estimado cliente, bienvenido a nuestro servicio de ebanking. Un servicio que le permitirá acceder a su cuenta desde cualquier lugar del mundo, requiriendo únicamente de un
Nuestro servicio de ebanking Estimado cliente, bienvenido a nuestro servicio de ebanking. Un servicio que le permitirá acceder a su cuenta desde cualquier lugar del mundo, requiriendo únicamente de un
Vigesimoprimera Etapa
 Comisión Paritaria de Manual de usuario para la operación del Sistema de información de Carrera Magisterial Vigesimoprimera Etapa Manual de usuario Página 1 de 25 Comisión Paritaria de TABLA DE CONTENIDO
Comisión Paritaria de Manual de usuario para la operación del Sistema de información de Carrera Magisterial Vigesimoprimera Etapa Manual de usuario Página 1 de 25 Comisión Paritaria de TABLA DE CONTENIDO
Cómo Completar el MPN
 Universidad Interamericana de Puerto Rico Recinto de Ponce Programa de Estudios Graduados Cómo Completar el MPN Pagaré Maestro para Préstamo Estudiantil 104 Turpeaux Industrial Park Mercedita PR 00715-1602
Universidad Interamericana de Puerto Rico Recinto de Ponce Programa de Estudios Graduados Cómo Completar el MPN Pagaré Maestro para Préstamo Estudiantil 104 Turpeaux Industrial Park Mercedita PR 00715-1602
Fecha de Redacción : 5/19/2017. Page 0 of 32
 Fecha de Redacción : 5/19/2017 Page 0 of 32 CONTENIDO Qué es Súper Sip?... 2 Acceso al sistema... 2 Radicación del Trámite... 4 Creación Nuevo Trámite PRA... 10 Agregar Rótulos o Anuncios... 13 Resumen
Fecha de Redacción : 5/19/2017 Page 0 of 32 CONTENIDO Qué es Súper Sip?... 2 Acceso al sistema... 2 Radicación del Trámite... 4 Creación Nuevo Trámite PRA... 10 Agregar Rótulos o Anuncios... 13 Resumen
Proceso de Consulta y Selección de Libros De Secundaria Vía Web
 - 2018 Hoja 1 de 17 Proceso de Consulta y Selección de Libros De Secundaria Vía Web -2018 Página 1 - 2018 Hoja 2 de 17 Índice 1 Perfil del Maestro... 3 1.1 Consulta de Libro... 3 1.2 Registro del Maestro...
- 2018 Hoja 1 de 17 Proceso de Consulta y Selección de Libros De Secundaria Vía Web -2018 Página 1 - 2018 Hoja 2 de 17 Índice 1 Perfil del Maestro... 3 1.1 Consulta de Libro... 3 1.2 Registro del Maestro...
Sistema de Innovación Herramienta Educativa. Cursos y Diplomados Centro Virtual de Aprendizaje
 Sistema de Innovación Herramienta Educativa Cursos y Diplomados Centro Virtual de Aprendizaje 2015 Cómo accedo al Sistema? http://www.centroscomunitariosdeaprendizaje.org.mx/ Cómo accedo al Sistema? Para
Sistema de Innovación Herramienta Educativa Cursos y Diplomados Centro Virtual de Aprendizaje 2015 Cómo accedo al Sistema? http://www.centroscomunitariosdeaprendizaje.org.mx/ Cómo accedo al Sistema? Para
Manual. Sistema Integral y Constancias de Trabajo Gobernación de estado Trujillo
 Manual Sistema Integral y Constancias de Trabajo Gobernación de estado Trujillo Índice Págs. INTRODUCCIÓN........3 OBJETIVO GENERAL.......4 TÉRMINOS BÁSICOS....... 5 USUARIO......6 INGRESAR AL PORTAL........
Manual Sistema Integral y Constancias de Trabajo Gobernación de estado Trujillo Índice Págs. INTRODUCCIÓN........3 OBJETIVO GENERAL.......4 TÉRMINOS BÁSICOS....... 5 USUARIO......6 INGRESAR AL PORTAL........
OFICINA DEL REGISTRADOR
 UNIVERSIDAD DE PUERTO RICO EN HUMACAO CALL BOX 860 HUMACAO, PR 00792 OFICINA DEL REGISTRADOR PROCEDIMIENTO DE MATRÍCULA Segundo Semestre 2014-2015 DISTRIBUCIÓN: Miércoles, 14 al viernes, 23 de enero de
UNIVERSIDAD DE PUERTO RICO EN HUMACAO CALL BOX 860 HUMACAO, PR 00792 OFICINA DEL REGISTRADOR PROCEDIMIENTO DE MATRÍCULA Segundo Semestre 2014-2015 DISTRIBUCIÓN: Miércoles, 14 al viernes, 23 de enero de
Fecha de Redacción: 5/17/2016
 Fecha de Redacción: 5/17/2016 Page 0 of 31 CONTENIDO Qué es Súper Sip?... 2 Acceso al sistema... 2 Radicación del Trámite... 5 Creación Nuevo Trámite PDE... 10 Resumen del Trámite... 20 Desglose de Pagos...
Fecha de Redacción: 5/17/2016 Page 0 of 31 CONTENIDO Qué es Súper Sip?... 2 Acceso al sistema... 2 Radicación del Trámite... 5 Creación Nuevo Trámite PDE... 10 Resumen del Trámite... 20 Desglose de Pagos...
Manual de Referencia SISTEMA DE CONTROL DE RESIDENCIAS PROFESIONALES
 Manual de Referencia SISTEMA DE CONTROL DE RESIDENCIAS PROFESIONALES Pasos a seguir para iniciar tu proceso de Residencias Profesionales a través del sitio web de SISCREP: 1.- En tu navegador Escribe la
Manual de Referencia SISTEMA DE CONTROL DE RESIDENCIAS PROFESIONALES Pasos a seguir para iniciar tu proceso de Residencias Profesionales a través del sitio web de SISCREP: 1.- En tu navegador Escribe la
Manual de Autogestión. Sistema SIU GUARANI 3W. Perfil Docente
 Manual de Autogestión Sistema SIU GUARANI 3W Perfil Docente Facultad de Ciencias Exactas, Químicas y Naturales 2017 -Extracto de documento de la UNdeSanJuan- INGRESO AL SISTEMA Manual de Autogestión SIU-GUARANI
Manual de Autogestión Sistema SIU GUARANI 3W Perfil Docente Facultad de Ciencias Exactas, Químicas y Naturales 2017 -Extracto de documento de la UNdeSanJuan- INGRESO AL SISTEMA Manual de Autogestión SIU-GUARANI
Aspectos NUEVOS sobre el Portal de la "Base Regional de Transportistas"
 Aspectos NUEVOS sobre el Portal de la "Base Regional de Transportistas" 1. Iniciar Sesión Para iniciar la sesión al portal debe de seguir los siguientes pasos: 1. Usuario, usualmente el usuario corresponde
Aspectos NUEVOS sobre el Portal de la "Base Regional de Transportistas" 1. Iniciar Sesión Para iniciar la sesión al portal debe de seguir los siguientes pasos: 1. Usuario, usualmente el usuario corresponde
Facturación Electrónica CFDI V-3.3
 Facturación Electrónica CFDI V-3.3 Manual Facturación Gratuita V-3.3 Página 1 de 37 INDICE I.- REGISTRO... 3 II.- PORTAL FACTURACION GRATUITO V.3.3... 7 II.1.- MENU PRINCIPAL.... 8 III.- ALTA DE EMPRESA...
Facturación Electrónica CFDI V-3.3 Manual Facturación Gratuita V-3.3 Página 1 de 37 INDICE I.- REGISTRO... 3 II.- PORTAL FACTURACION GRATUITO V.3.3... 7 II.1.- MENU PRINCIPAL.... 8 III.- ALTA DE EMPRESA...
SISTEMA DE REGISTRO DE TÍTULOS DE PROFESIONALES DE LA SALUD
 SISTEMA DE REGISTRO DE TÍTULOS DE PROFESIONALES DE LA SALUD MANUAL DEL USUARIO Elaborado por: 1/32 1. INTRODUCCIÓN Este manual tiene por objetivo fundamental servir de guía al usuario para la correcta
SISTEMA DE REGISTRO DE TÍTULOS DE PROFESIONALES DE LA SALUD MANUAL DEL USUARIO Elaborado por: 1/32 1. INTRODUCCIÓN Este manual tiene por objetivo fundamental servir de guía al usuario para la correcta
Secretaría General de Gobierno Coordinación Planeación y Apoyo Técnico Dirección General de Sistemas y Tecnologías de la Información
 Secretaría General de Gobierno Coordinación Planeación y Apoyo Técnico Dirección General de Sistemas y Tecnologías de la Información CENTRO DE ATENCIÓN A USUARIOS (CAU) VERSIÓN 1.0.0 MANUAL DE OPERACIÓN
Secretaría General de Gobierno Coordinación Planeación y Apoyo Técnico Dirección General de Sistemas y Tecnologías de la Información CENTRO DE ATENCIÓN A USUARIOS (CAU) VERSIÓN 1.0.0 MANUAL DE OPERACIÓN
Qué necesitas? Cómo acceder al sistema Creación y confirmación de cuenta Perfil de la Organización Solicitudes - Solicitud de Exención Contributiva
 Qué necesitas? Cómo acceder al sistema Creación y confirmación de cuenta Perfil de la Organización Solicitudes - Solicitud de Exención Contributiva Sin Fines de Lucro Anejo de Documentos Pago y Envío de
Qué necesitas? Cómo acceder al sistema Creación y confirmación de cuenta Perfil de la Organización Solicitudes - Solicitud de Exención Contributiva Sin Fines de Lucro Anejo de Documentos Pago y Envío de
Cómo utilizar Skype? INDICE
 Manual de Cómo utilizar el Programa SKYPE para realizar la cita con el TRIBUNAL ELECTORAL para la confirmación de su identidad e inclusión en el Padrón Preliminar para los Votos de Panameño residente en
Manual de Cómo utilizar el Programa SKYPE para realizar la cita con el TRIBUNAL ELECTORAL para la confirmación de su identidad e inclusión en el Padrón Preliminar para los Votos de Panameño residente en
CEMEX GO. Primeros Pasos. Versión 2.0
 Primeros Pasos Versión 2.0 CEMEX Go Primeros Pasos En un esfuerzo por innovar y mejorar la experiencia de nuestros clientes, CEMEX ha creado una solución digital integrada llamada CEMEX Go que te permitirá
Primeros Pasos Versión 2.0 CEMEX Go Primeros Pasos En un esfuerzo por innovar y mejorar la experiencia de nuestros clientes, CEMEX ha creado una solución digital integrada llamada CEMEX Go que te permitirá
Manual de Uso Sistema de Citas Programadas Taquilla Única
 CONTENIDO DESCRIPCIÓN DEL SISTEMAS DE CITAS PROGRAMADAS... 2 DESCRIPCIÓN DE LA PÁGINA PRINCIPAL DEL SISTEMA... 3 PASOS REGISTRO DE USUARIO EN EL SISTEMA DE CITAS... 8 Paso 1. Aceptación de los términos
CONTENIDO DESCRIPCIÓN DEL SISTEMAS DE CITAS PROGRAMADAS... 2 DESCRIPCIÓN DE LA PÁGINA PRINCIPAL DEL SISTEMA... 3 PASOS REGISTRO DE USUARIO EN EL SISTEMA DE CITAS... 8 Paso 1. Aceptación de los términos
Sistema Electrónico de Evaluación de Desempeño y Plan de Trabajo
 M A N U A L D E I N S T R U C C I O N E S Sistema Electrónico de Evaluación de Desempeño y Plan de Trabajo S i s t e m a U n i v e r s i t a r i o A n a G. M é n d e z V i c e p r e s i d e n c i a d e
M A N U A L D E I N S T R U C C I O N E S Sistema Electrónico de Evaluación de Desempeño y Plan de Trabajo S i s t e m a U n i v e r s i t a r i o A n a G. M é n d e z V i c e p r e s i d e n c i a d e
Manual de Usuarios Proceso de Facturación
 Estado Libre Asociado de Puerto Rico DEPARTAMENTO DE EDUCACION Manual de Usuarios Proceso de Facturación Unidad Secretarial del Procedimiento de Querellas y Remedio Provisional 1 Rev: Diciembre 2016 Tabla
Estado Libre Asociado de Puerto Rico DEPARTAMENTO DE EDUCACION Manual de Usuarios Proceso de Facturación Unidad Secretarial del Procedimiento de Querellas y Remedio Provisional 1 Rev: Diciembre 2016 Tabla
Ministerio de Economía, Industria y Comercio (MEIC) -Trámites Costa Rica- Manual de usuario: Administrador Institucional. Cliente
 Manual de usuario: Administrador Institucional Sistema de Simplificación de Trámites y Mejora Regulatoria Cliente Ministerio de Economía, Industria y Comercio (MEIC) -Trámites Costa Rica- Versión: 1.0
Manual de usuario: Administrador Institucional Sistema de Simplificación de Trámites y Mejora Regulatoria Cliente Ministerio de Economía, Industria y Comercio (MEIC) -Trámites Costa Rica- Versión: 1.0
Contenido. CCMA -Dirección de Mejoramiento y Logística 2
 Versión 3 Fecha última actualización: 30 de abril de 2014 Contenido 1. GLOSARIO...3 2. FUNCIONALIDAD DEL APLICATIVO....3 3. DESCRIPCION DEL APLICATIVO...4 3.1 RUTA DE INGRESO...4 3.2 REGISTRO EN EL SISTEMA...6
Versión 3 Fecha última actualización: 30 de abril de 2014 Contenido 1. GLOSARIO...3 2. FUNCIONALIDAD DEL APLICATIVO....3 3. DESCRIPCION DEL APLICATIVO...4 3.1 RUTA DE INGRESO...4 3.2 REGISTRO EN EL SISTEMA...6
GUÍA PARA INICIAR SESIÓN EN LA PLATAFORMA UNIVERSITARIA POR PRIMERA VEZ ESTUDIANTES NUEVOS Y TRANSFERENCIA EXTERNA
 GUÍA PARA INICIAR SESIÓN EN LA PLATAFORMA UNIVERSITARIA POR PRIMERA VEZ ESTUDIANTES NUEVOS Y TRANSFERENCIA EXTERNA Accedemos a la plataforma Accademia U desde el icono encontrado en la parte superior del
GUÍA PARA INICIAR SESIÓN EN LA PLATAFORMA UNIVERSITARIA POR PRIMERA VEZ ESTUDIANTES NUEVOS Y TRANSFERENCIA EXTERNA Accedemos a la plataforma Accademia U desde el icono encontrado en la parte superior del
Manual de Usuario. Terra Factura Electrónica
 Manual de Usuario Terra Factura Electrónica Enero 2017 Contenido Registro y Acceso 2 Configuraciones Globales 4 Catálogo de Clientes 5 Emisión 5 Captura de la Factura 6 Menú Administración. 9 Series y
Manual de Usuario Terra Factura Electrónica Enero 2017 Contenido Registro y Acceso 2 Configuraciones Globales 4 Catálogo de Clientes 5 Emisión 5 Captura de la Factura 6 Menú Administración. 9 Series y
GC - FR Versión 04 SISTEMA ACCADEMIA. Matrícula en linea
 GC - FR 008 08-02 2017 Versión 04 SISTEMA ACCADEMIA Matrícula en linea Antes de iniciar su proceso de matricula en línea tenga en cuenta lo siguiente: - Haber realizado la evaluación docente por cada asignatura
GC - FR 008 08-02 2017 Versión 04 SISTEMA ACCADEMIA Matrícula en linea Antes de iniciar su proceso de matricula en línea tenga en cuenta lo siguiente: - Haber realizado la evaluación docente por cada asignatura
Fecha de Redacción : 5/20/2016
 Fecha de Redacción : 5/20/2016 Page 1 of 34 CONTENIDO Qué es Súper Sip?... 3 Acceso al sistema... 3 Radicación del Trámite... 6 Creación Nuevo Trámite PCT... 10 Anejos del Trámite... 17 Resumen del Trámite...
Fecha de Redacción : 5/20/2016 Page 1 of 34 CONTENIDO Qué es Súper Sip?... 3 Acceso al sistema... 3 Radicación del Trámite... 6 Creación Nuevo Trámite PCT... 10 Anejos del Trámite... 17 Resumen del Trámite...
MANUAL DE USUARIO LLENADO DE AUTOEVALUACIÓN. HTSIGA002-CACEI Versión: 1.4
 MANUAL DE USUARIO LLENADO DE AUTOEVALUACIÓN HTSIGA002-CACEI Versión: 1.4 Introducción Este manual tiene como objetivo instruir al usuario acerca de las funcionalidades que ofrece el Sistema Integral para
MANUAL DE USUARIO LLENADO DE AUTOEVALUACIÓN HTSIGA002-CACEI Versión: 1.4 Introducción Este manual tiene como objetivo instruir al usuario acerca de las funcionalidades que ofrece el Sistema Integral para
Fecha de Redacción : 5/25/2016
 Fecha de Redacción : 5/25/2016 Page 1 of 29 CONTENIDO Qué es Súper Sip?... 3 Acceso al sistema... 3 Radicación del Trámite... 6 Creación Nuevo Trámite PEX... 9 Anejos del Trámite... 13 Resumen del Trámite...
Fecha de Redacción : 5/25/2016 Page 1 of 29 CONTENIDO Qué es Súper Sip?... 3 Acceso al sistema... 3 Radicación del Trámite... 6 Creación Nuevo Trámite PEX... 9 Anejos del Trámite... 13 Resumen del Trámite...
Guía Rápida - Sistema ios - Android. My CEMEX. Guía Rápida para Clientes ipad / Tablet
 Guía Rápida - Sistema ios - Android My CEMEX Guía Rápida para Clientes ipad / Tablet 05 Índice Overview.OVERVIEW. Objetivo de la aplicación.....descargar LA APLICACIÓN ios/android. Ingresar a App Store.......INGRESO
Guía Rápida - Sistema ios - Android My CEMEX Guía Rápida para Clientes ipad / Tablet 05 Índice Overview.OVERVIEW. Objetivo de la aplicación.....descargar LA APLICACIÓN ios/android. Ingresar a App Store.......INGRESO
Manejo del Talonario. De Nómina en Línea. Oficina de Sistemas de Información Administración Central
 Manejo del Talonario De Nómina en Línea Oficina de Sistemas de Información Administración Central Tabla de Contenido I. Introducción. 1 II. Conceptos Generales 1 III. Para acceder a los talonarios de pago
Manejo del Talonario De Nómina en Línea Oficina de Sistemas de Información Administración Central Tabla de Contenido I. Introducción. 1 II. Conceptos Generales 1 III. Para acceder a los talonarios de pago
Manual de Usuario Portal Pasajeros
 AEROVIAS DE MEXICO S.A DE C.V Manual de Usuario Portal Pasajeros Versión 1.0 10-01-17 ÍNDICE Acceso al Portal Pasajeros... 1 Generar facturas... 4 Datos fiscales... 6 Nueva factura...11 Mis Facturas...12
AEROVIAS DE MEXICO S.A DE C.V Manual de Usuario Portal Pasajeros Versión 1.0 10-01-17 ÍNDICE Acceso al Portal Pasajeros... 1 Generar facturas... 4 Datos fiscales... 6 Nueva factura...11 Mis Facturas...12
Fecha de Redacción: 5/19/2016
 Fecha de Redacción: 5/19/2016 Documento parte del proyecto PEMAS Freedom/SuperSIP, desarrollado para OGPe, Gobierno de Puerto Rico Presentado por FusionWorks, Inc. Page 1 of 17 CONTENIDO Qué es Súper Sip?...
Fecha de Redacción: 5/19/2016 Documento parte del proyecto PEMAS Freedom/SuperSIP, desarrollado para OGPe, Gobierno de Puerto Rico Presentado por FusionWorks, Inc. Page 1 of 17 CONTENIDO Qué es Súper Sip?...
MANUAL SOBRE EL SISTEMA DE OPORTUNIDADES LABORALES ALUMNOS Y EGRESADOS
 MANUAL SOBRE EL SISTEMA DE OPORTUNIDADES LABORALES ALUMNOS Y EGRESADOS 14 ÍNDICE Contenido I. ACCESO AL SISTEMA DE OPORTUNIDADES LABORALES... 2 II. ACTUALIZAR LA INFORMACIÓN DEL PERFIL PERSONAL Y PROFESIONAL...
MANUAL SOBRE EL SISTEMA DE OPORTUNIDADES LABORALES ALUMNOS Y EGRESADOS 14 ÍNDICE Contenido I. ACCESO AL SISTEMA DE OPORTUNIDADES LABORALES... 2 II. ACTUALIZAR LA INFORMACIÓN DEL PERFIL PERSONAL Y PROFESIONAL...
MANUAL RESTABLECIMIENTO DE CONTRASEÑA DE CORREO OFFICE 365 (CORREO INSTITUCIONAL) VERSIÓN 1.0 PANAMÁ, 20 DE ABRIL DE 2017.
 UNIVERSIDAD TECNOLÓGICA DE PANAMÁ DIRECCION NACIONAL DE TECNOLOGÍA DE LA INFORMACION Y COMUNICACIONES MANUAL RESTABLECIMIENTO DE CONTRASEÑA DE CORREO OFFICE 365 (CORREO INSTITUCIONAL) VERSIÓN 1.0 PANAMÁ,
UNIVERSIDAD TECNOLÓGICA DE PANAMÁ DIRECCION NACIONAL DE TECNOLOGÍA DE LA INFORMACION Y COMUNICACIONES MANUAL RESTABLECIMIENTO DE CONTRASEÑA DE CORREO OFFICE 365 (CORREO INSTITUCIONAL) VERSIÓN 1.0 PANAMÁ,
Clientes Catel. Manual de usuario
 Clientes Catel Manual de usuario ÍNDICE. * Índice interactivo; dé clic en el tema que desee ver para que lo enlace a él. * Al final de cada página, encontrará la opción Volver al índice, presione y regresará
Clientes Catel Manual de usuario ÍNDICE. * Índice interactivo; dé clic en el tema que desee ver para que lo enlace a él. * Al final de cada página, encontrará la opción Volver al índice, presione y regresará
Portal de padres de QuikApps
 Portal de padres de QuikApps Seguimiento Electrónico de la Aplicación de Comida Gratuita o Reducida Para crear una cuenta de padre o de un estudiante emancipado y acceder a QuikApps, presione en el enlace
Portal de padres de QuikApps Seguimiento Electrónico de la Aplicación de Comida Gratuita o Reducida Para crear una cuenta de padre o de un estudiante emancipado y acceder a QuikApps, presione en el enlace
Cómo accedo a la plataforma?
 Cómo accedo a la plataforma? El acceso a la plataforma educativa lo encontrarás en el portal de Formando Formadores www.formandoformadores.org.mx en la sección: Acceso a cursos y diplomados. 1 Cómo accedo
Cómo accedo a la plataforma? El acceso a la plataforma educativa lo encontrarás en el portal de Formando Formadores www.formandoformadores.org.mx en la sección: Acceso a cursos y diplomados. 1 Cómo accedo
Fecha de Redacción :5/19/2016. Page 1 of 26
 Fecha de Redacción :5/19/2016 Page 1 of 26 CONTENIDO Qué es Súper Sip?... 3 Acceso al sistema... 3 Radicación del Trámite... 6 Resumen del Tramite... 16 Resumen del Pago... 20 Page 2 of 26 Qué es Súper
Fecha de Redacción :5/19/2016 Page 1 of 26 CONTENIDO Qué es Súper Sip?... 3 Acceso al sistema... 3 Radicación del Trámite... 6 Resumen del Tramite... 16 Resumen del Pago... 20 Page 2 of 26 Qué es Súper
SISTEMA DE INFORMACIÓN DE CARRERA MAGISTERIAL SICAM
 SISTEMA DE INFORMACIÓN DE CARRERA MAGISTERIAL SICAM PÁGINAS PARA MOSTRAR EL FUNCIONAMIENTO DEL SICAM Secretaria de Educación y Cultura: http://www.sec-coahuila.gob.mx PÁGINAS PARA MOSTRAR EL FUNCIONAMIENTO
SISTEMA DE INFORMACIÓN DE CARRERA MAGISTERIAL SICAM PÁGINAS PARA MOSTRAR EL FUNCIONAMIENTO DEL SICAM Secretaria de Educación y Cultura: http://www.sec-coahuila.gob.mx PÁGINAS PARA MOSTRAR EL FUNCIONAMIENTO
Fecha de Redacción : 5/19/2016. OGPe-Manual del Solicitante: PUS-Permiso de Uso Versión 1.0 Fecha: 19 de mayo de 2016.
 Fecha de Redacción : 5/19/2016 Page 0 of 35 CONTENIDO Qué es Súper Sip?... 2 Acceso al sistema... 2 Radicación del Trámite... 5 Creación Nuevo Trámite PUS... 9 Detalles de Usos de la Propiedad... 10 1.
Fecha de Redacción : 5/19/2016 Page 0 of 35 CONTENIDO Qué es Súper Sip?... 2 Acceso al sistema... 2 Radicación del Trámite... 5 Creación Nuevo Trámite PUS... 9 Detalles de Usos de la Propiedad... 10 1.
CARTILLA PARA EL USO DEL SISTEMA DE GENERACIÓN DE CERTIFICADOS DE HOMOLOGACIÓN PARA LA VENTA DE EQUIPOS TERMINALES MÓVILES. Versión 1.
 CARTILLA PARA EL USO DEL SISTEMA DE GENERACIÓN DE CERTIFICADOS DE HOMOLOGACIÓN PARA LA VENTA DE EQUIPOS TERMINALES MÓVILES Versión 1.0 Septiembre de 2012 Tabla de contenido A QUIEN ESTÁ DIRIGIDA?... 3
CARTILLA PARA EL USO DEL SISTEMA DE GENERACIÓN DE CERTIFICADOS DE HOMOLOGACIÓN PARA LA VENTA DE EQUIPOS TERMINALES MÓVILES Versión 1.0 Septiembre de 2012 Tabla de contenido A QUIEN ESTÁ DIRIGIDA?... 3
Cómo hacer un pedido por Internet en youravon.com
 Cómo hacer un pedido por Internet en youravon.com Es fácil: La sección Mis pedidos de youravon.com es tu punto de partida para todo lo relacionado con tus pedidos de AVON. En esta sección podrás hacer
Cómo hacer un pedido por Internet en youravon.com Es fácil: La sección Mis pedidos de youravon.com es tu punto de partida para todo lo relacionado con tus pedidos de AVON. En esta sección podrás hacer
CORREO ELECTRÓNICO. El primer paso para crear su correo electrónico es abrir el navegador de Internet que tenga su
 CORREO ELECTRÓNICO El primer paso para crear su correo electrónico es abrir el navegador de Internet que tenga su computador (usualmente Internet Explorer) Windows o utilizando el botón INICIO el cual
CORREO ELECTRÓNICO El primer paso para crear su correo electrónico es abrir el navegador de Internet que tenga su computador (usualmente Internet Explorer) Windows o utilizando el botón INICIO el cual
GUÍA DE USUARIO SOLICITUD DE CERTIFICACIÓN HISTÓRICA DE CALIFICACIONES
 CÓDIGO: VERSIÓN: FECHA: SA-P60-G06 1 Abril de 2013 GUÍA DE USUARIO SOLICITUD DE CERTIFICACIÓN HISTÓRICA DE CALIFICACIONES La Certificación Histórica de Calificaciones, que contiene todo el historial académico
CÓDIGO: VERSIÓN: FECHA: SA-P60-G06 1 Abril de 2013 GUÍA DE USUARIO SOLICITUD DE CERTIFICACIÓN HISTÓRICA DE CALIFICACIONES La Certificación Histórica de Calificaciones, que contiene todo el historial académico
Vigésimo Tercera Etapa
 Manual de usuario para la operación del Sistema de información de Carrera Magisterial Vigésimo Tercera Etapa Manual de usuario Página 1 de 25 TABLA DE CONTENIDO 1. Presentación... 3 2. Ingresar al sistema...
Manual de usuario para la operación del Sistema de información de Carrera Magisterial Vigésimo Tercera Etapa Manual de usuario Página 1 de 25 TABLA DE CONTENIDO 1. Presentación... 3 2. Ingresar al sistema...
Servicios a TU Alcance es una aplicación que te permitirá tener acceso a servicios como consulta de resultados de Laboratorio, Radiología, Ayudas
 Servicios a TU Alcance es una aplicación que te permitirá tener acceso a servicios como consulta de resultados de Laboratorio, Radiología, Ayudas Diagnósticas y solicitud de Citas Médicas, de forma fácil
Servicios a TU Alcance es una aplicación que te permitirá tener acceso a servicios como consulta de resultados de Laboratorio, Radiología, Ayudas Diagnósticas y solicitud de Citas Médicas, de forma fácil
Fecha de Redacción : 5/20/2016. OGPe-Manual del Solicitante: PCS Pre-Consulta Salud y Seguridad Versión 1.0 Fecha: 17 de mayo de 2016
 Fecha de Redacción : 5/20/2016 OGPe-Manual del Solicitante: PCS Pre-Consulta Salud y Seguridad Versión 1.0 Fecha: 17 de mayo de 2016 Página 1 de 25 CONTENIDO Qué es Súper Sip?... 3 Acceso al sistema...
Fecha de Redacción : 5/20/2016 OGPe-Manual del Solicitante: PCS Pre-Consulta Salud y Seguridad Versión 1.0 Fecha: 17 de mayo de 2016 Página 1 de 25 CONTENIDO Qué es Súper Sip?... 3 Acceso al sistema...
MANUAL DEL ALUMNO PLATAFORMA EDUCATIVA EDUCACIÓN PARA EL DESARROLLO
 MANUAL DEL ALUMNO EDUCACIÓN PARA EL DESARROLLO CONTENIDO 3 4 9 13 17 19 29 34 35 37 Introducción Requisitos tecnológicos Configuración Pop ups Configuración para permitir cookies Acceso y navegación de
MANUAL DEL ALUMNO EDUCACIÓN PARA EL DESARROLLO CONTENIDO 3 4 9 13 17 19 29 34 35 37 Introducción Requisitos tecnológicos Configuración Pop ups Configuración para permitir cookies Acceso y navegación de
MANUAL DE USUARIO. Consulta en Línea Digicel
 MANUAL DE USUARIO Consulta en Línea Digicel Contenido 1 INTRODUCCION... 4 2 INICIO... 5 2.1 Enlace de regreso al inicio del sistema.... 5 2.2 Inscripción al sistema.... 5 2.3 Inicio de sesión.... 5 2.4
MANUAL DE USUARIO Consulta en Línea Digicel Contenido 1 INTRODUCCION... 4 2 INICIO... 5 2.1 Enlace de regreso al inicio del sistema.... 5 2.2 Inscripción al sistema.... 5 2.3 Inicio de sesión.... 5 2.4
MANUALES DE USO DE CENGAGE: Usuario lector
 MANUALES DE USO DE CENGAGE: Usuario lector Por: Susana C. Perea O. Julio 2013 Revisión: Dic 2013 1 Índice 1. USO DEL SISTEMA... 2 2. ACCESO A LA APLICACIÓN... 2 3. USO DEL SISTEMA... 2 3.1INICIO... 2 3.2
MANUALES DE USO DE CENGAGE: Usuario lector Por: Susana C. Perea O. Julio 2013 Revisión: Dic 2013 1 Índice 1. USO DEL SISTEMA... 2 2. ACCESO A LA APLICACIÓN... 2 3. USO DEL SISTEMA... 2 3.1INICIO... 2 3.2
PONTIFICIA UNIVERSIDAD CATÓLICA DEL ECUADOR FACULTAD DE INGENIERÍA ESCUELA DE SISTEMAS
 PONTIFICIA UNIVERSIDAD CATÓLICA DEL ECUADOR FACULTAD DE INGENIERÍA ESCUELA DE SISTEMAS DESARROLLO DE UNA APLICACIÓN EN AMBIENTE WEB CON DISTRIBUCIÓN GNU ORIENTADO AL MANEJO DE METADATOS DESTINADO A LA
PONTIFICIA UNIVERSIDAD CATÓLICA DEL ECUADOR FACULTAD DE INGENIERÍA ESCUELA DE SISTEMAS DESARROLLO DE UNA APLICACIÓN EN AMBIENTE WEB CON DISTRIBUCIÓN GNU ORIENTADO AL MANEJO DE METADATOS DESTINADO A LA
Convocatoria C Convocatoria 2016
 Convocatoria C003-2015-01 Convocatoria 2016 Manual de Usuario Responsable Legal de la Empresa Septiembre 2015 Índice INDICACIONES GENERALES... 3 ACCESO AL SISTEMA... 5 INFORMACIÓN DE LA EMPRESA... 9 REGISTRO
Convocatoria C003-2015-01 Convocatoria 2016 Manual de Usuario Responsable Legal de la Empresa Septiembre 2015 Índice INDICACIONES GENERALES... 3 ACCESO AL SISTEMA... 5 INFORMACIÓN DE LA EMPRESA... 9 REGISTRO
MANUAL DE USUARIO PARA EL SISTEMA DE INFORMACIÓN
 MANUAL DE USUARIO PARA EL SISTEMA DE INFORMACIÓN ACADEMIA LOCAL DE CISCO CÚCUTA, NORTE DE SANTANDER Tabla de contenido CÓMO ACCEDER AL SISTEMA DE INFORMACIÓN?... 2 PÁGINA PRINCIPAL... 3 INICIAR SESIÓN...
MANUAL DE USUARIO PARA EL SISTEMA DE INFORMACIÓN ACADEMIA LOCAL DE CISCO CÚCUTA, NORTE DE SANTANDER Tabla de contenido CÓMO ACCEDER AL SISTEMA DE INFORMACIÓN?... 2 PÁGINA PRINCIPAL... 3 INICIAR SESIÓN...
Vigésimo segunda Etapa
 Manual de usuario para la operación del Sistema de información de Carrera Magisterial Vigésimo segunda Etapa Manual de usuario Página 1 de 25 TABLA DE CONTENIDO 1. Presentación... 3 2. Ingresar al sistema...
Manual de usuario para la operación del Sistema de información de Carrera Magisterial Vigésimo segunda Etapa Manual de usuario Página 1 de 25 TABLA DE CONTENIDO 1. Presentación... 3 2. Ingresar al sistema...
MANUAL DE USUARIO. Actualización de Información General y Solicitud de Clave de Acceso
 MANUAL DE USUARIO Actualización de Información General y Solicitud de Clave de Acceso Versión: 03 Actualización de Información General y Solicitud de Clave de Acceso VERSION 03 FECHA: 05/12/12 CONTROL
MANUAL DE USUARIO Actualización de Información General y Solicitud de Clave de Acceso Versión: 03 Actualización de Información General y Solicitud de Clave de Acceso VERSION 03 FECHA: 05/12/12 CONTROL
CONVOCATORIA PARA ESTANCIAS POSDOCTORALES Y SABÁTICAS CONSOLIDACIÓN DE GRUPOS DE INVESTIGACIÓN
 CONVOCATORIA PARA ESTANCIAS POSDOCTORALES Y SABÁTICAS 2011-2012 CONSOLIDACIÓN DE GRUPOS DE INVESTIGACIÓN GUÍA PARA EL LLENADO DE LA SOLICITUD ELECTRÓNICA DE ESTANCIAS VISITANTES 1. Es importante que antes
CONVOCATORIA PARA ESTANCIAS POSDOCTORALES Y SABÁTICAS 2011-2012 CONSOLIDACIÓN DE GRUPOS DE INVESTIGACIÓN GUÍA PARA EL LLENADO DE LA SOLICITUD ELECTRÓNICA DE ESTANCIAS VISITANTES 1. Es importante que antes
Fecha de Redacción : 05/16/2016. OGPe-Manual del Solicitante: PCI Pre-Consulta Infraestructura Versión 1.0 Fecha: 17 de mayo de 2016.
 Fecha de Redacción : 05/16/2016 Página 1 CONTENIDO Qué es Súper Sip?... 3 Acceso al sistema... 3 Radicación del Trámite... 6 Creación Nuevo Trámite PCI... 11 Anejos del Trámite... 12 Resumen del Trámite...
Fecha de Redacción : 05/16/2016 Página 1 CONTENIDO Qué es Súper Sip?... 3 Acceso al sistema... 3 Radicación del Trámite... 6 Creación Nuevo Trámite PCI... 11 Anejos del Trámite... 12 Resumen del Trámite...
MANUAL DE SISTEMA DE GESTIÓN DE LICITACIONES OTIC DE LA BANCA
 MANUAL DE SISTEMA DE GESTIÓN DE LICITACIONES OTIC DE LA BANCA Otic de la Banca 07/12/2011 1 TABLA DE CONTENIDO 2 PROCESO DE INSCRIPCIÓN... 3 2.1 DATOS OTEC... 3 2.2 COORDINADOR DEL PROGRAMA... 4 2.3 DATOS
MANUAL DE SISTEMA DE GESTIÓN DE LICITACIONES OTIC DE LA BANCA Otic de la Banca 07/12/2011 1 TABLA DE CONTENIDO 2 PROCESO DE INSCRIPCIÓN... 3 2.1 DATOS OTEC... 3 2.2 COORDINADOR DEL PROGRAMA... 4 2.3 DATOS
MANUAL DE USUARIO PARA LA DECLARACIÓN INFORMATIVA SOBRE EL ISR DIFERIDO EN CONSOLIDACION FISCAL 19-A Versión 2.0.0
 PARA LA DECLARACIÓN INFORMATIVA SOBRE EL ISR DIFERIDO EN CONSOLIDACION FISCAL 19-A Versión 2.0.0 El Servicio de Administración Tributaria (SAT), pone a su disposición una guía para interactuar con la DECLARACIÓN
PARA LA DECLARACIÓN INFORMATIVA SOBRE EL ISR DIFERIDO EN CONSOLIDACION FISCAL 19-A Versión 2.0.0 El Servicio de Administración Tributaria (SAT), pone a su disposición una guía para interactuar con la DECLARACIÓN
Instructivo para el uso del sistema e-guías:
 Instructivo para el uso del sistema e-guías: La creación de guías electrónicas podrá realizarse mediante una aplicación web, web service, o por servicio de mensaje corto (SMS). A efectos de realizar las
Instructivo para el uso del sistema e-guías: La creación de guías electrónicas podrá realizarse mediante una aplicación web, web service, o por servicio de mensaje corto (SMS). A efectos de realizar las
Manual de Usuario Página Web
 Manual de Usuario Página Web REGLAS DE OPERACIÓN El Objeto de este documento es definir reglas para la operación que debe seguir un comercio que vende Productos Electrónicos, así como clarificar las responsabilidades
Manual de Usuario Página Web REGLAS DE OPERACIÓN El Objeto de este documento es definir reglas para la operación que debe seguir un comercio que vende Productos Electrónicos, así como clarificar las responsabilidades
Fecha de Redacción : 5/18/2016. Versión 1.0 Fecha: 18 de mayo de Page 1 of 31
 Fecha de Redacción : 5/18/2016 Page 1 of 31 CONTENIDO Qué es Súper Sip?... 3 Acceso al sistema... 3 Radicación del Trámite... 6 Creación Nuevo Trámite SRM... 12 Anejos del Trámite... 16 Resumen del Trámite...
Fecha de Redacción : 5/18/2016 Page 1 of 31 CONTENIDO Qué es Súper Sip?... 3 Acceso al sistema... 3 Radicación del Trámite... 6 Creación Nuevo Trámite SRM... 12 Anejos del Trámite... 16 Resumen del Trámite...
Guía de entrada de datos en línea
 Contactos: DIEE DSPE ANEP Correo electrónico: eitenuruguay@gmail.com www.anep.edu.uy/eit The Learning Bar Inc. Correo electrónico: soporte-eit@thelearningbar.com Teléfono gratuito desde Uruguay: 000 416
Contactos: DIEE DSPE ANEP Correo electrónico: eitenuruguay@gmail.com www.anep.edu.uy/eit The Learning Bar Inc. Correo electrónico: soporte-eit@thelearningbar.com Teléfono gratuito desde Uruguay: 000 416
MANUAL DE USUARIO. Consulta en Línea Digicel
 MANUAL DE USUARIO Consulta en Línea Digicel Contenido 1 INTRODUCCION... 4 2 INICIO... 5 2.1 Enlace de regreso al inicio del sistema.... 5 2.2 Inscripción al sistema.... 5 2.3 Inicio de sesión.... 5 2.4
MANUAL DE USUARIO Consulta en Línea Digicel Contenido 1 INTRODUCCION... 4 2 INICIO... 5 2.1 Enlace de regreso al inicio del sistema.... 5 2.2 Inscripción al sistema.... 5 2.3 Inicio de sesión.... 5 2.4
GUÍA DE USUARIOS PARA CAPTURA DE SOLICITUDES PARTICIPANTES DEL CONCURSO NACIONAL DE FOTOGRAFÍA CIENTÍFICA 2013 ÍNDICE
 GUÍA DE USUARIOS PARA CAPTURA DE SOLICITUDES PARTICIPANTES DEL CONCURSO NACIONAL DE FOTOGRAFÍA CIENTÍFICA 2013 ÍNDICE Página 1. REQUISITOS PARA USAR EL SISTEMA 2 2. ENTRADA AL SISTEMA 5 3. PANTALLAS DE
GUÍA DE USUARIOS PARA CAPTURA DE SOLICITUDES PARTICIPANTES DEL CONCURSO NACIONAL DE FOTOGRAFÍA CIENTÍFICA 2013 ÍNDICE Página 1. REQUISITOS PARA USAR EL SISTEMA 2 2. ENTRADA AL SISTEMA 5 3. PANTALLAS DE
SISTEMA DEL PROGRAMA INSTITUCIONAL
 Manual de Usuario Sesión Tutorado SIPIT SISTEMA DEL PROGRAMA INSTITUCIONAL DE TUTORÍAS www.tutorias.unach.mx Índice Ingreso al sistema... 2 Requisitos del sistema... 4 Inicio de sesión... 4 Módulo de perfil...
Manual de Usuario Sesión Tutorado SIPIT SISTEMA DEL PROGRAMA INSTITUCIONAL DE TUTORÍAS www.tutorias.unach.mx Índice Ingreso al sistema... 2 Requisitos del sistema... 4 Inicio de sesión... 4 Módulo de perfil...
