UMANUAL DE USUARIO. Gestión de Expedientes de Acometida. Actualización: 08/07/2014 2
|
|
|
- Julia Sáez Salas
- hace 6 años
- Vistas:
Transcripción
1
2 UMANUAL DE USUARIO Gestión de Expedientes de Acometida Actualización: 08/07/2014 2
3 ÍNDICE DE CONTENIDO Pág. 1. Solicitud de Alta de usuario desde la Web (solo para instaladores) Solicitud de Alta de usuario desde la Web (Resto de usuarios) Recuperar/obtener usuario y clave Acceso a Gestión de Expedientes de Acometida Opciones Disponibles en la Zona Privada Mi cuenta Información de utilidad Acceso Asociación / Cambiar Asociado (Solo perfil de Asociación) Consulta de Expedientes Gestión Documental Consulta Documentación Enviar Documentación Eliminar Documentación Tramitación de Expedientes Alta de Expedientes Fin de Obras Modificación de Información Solicitud de cancelación de expediente Solicitud de reapertura de expediente Domiciliación Bancaria (Solo perfiles Gran Cliente / Promotor / Instalador / Ingeniería) Aceptación Condiciones TE (Solo perfiles Gran Cliente / Promotor / Instalador / Ingeniería) Actualización: 08/07/2014 3
4 5.6.8 Observaciones Agentes del expediente Información Técnica de Instalaciones Productoras (Solo perfiles Ingeniería / Instalador) Mis Mensajes Avisos de expedientes Mis Alertas Actualización: 08/07/2014 4
5 1. Solicitud de Alta de usuario desde la Web (solo para instaladores). Aquellos instaladores interesados en solicitar el alta en la aplicación Gestión de Expedientes de Acometida, deberán realizar los pasos siguientes: Acceder al formulario de Alta de Instaladores de Gestión de Expedientes de Acometida a través de la dirección: En el formulario hay que introducir los datos correspondientes a la empresa instaladora y al instalador. En los campos Código de Empresa Instaladora y/o Código de carnet de instalador se deberá introducir solamente datos numéricos, si el código contiene alguna letra hay que excluirla. En aquellos casos en los que se desee un usuario para Gestión de Expedientes de Acometida de empresa y/o de instalador, se deberá activar la casilla de Necesito Usuario correspondiente. NOTA: El alta es automática y se envía un a la dirección indicada en el formulario para poder obtener el usuario y la clave. En alguna ocasión, cuando el solicitante no está registrado en nuestra base de datos, será realizada de forma manual por uno de nuestros agentes, en cuyo caso, una vez finalizada emitirá a la mayor brevedad un con las instrucciones oportunas. Actualización: 08/07/2014 5
6 2. Solicitud de Alta de usuario desde la Web (Resto de usuarios). Para el resto de usuarios, según el tipo de perfil, hay que realizar lo indicado a continuación: Grandes Clientes: Solicitar el alta en el correo de Iberdrola Distribución distribucion@iberdrola.es aportando los datos siguientes: NIF/CIF, Nombre y Apellidos o Razón Social, Dirección, Teléfono de contacto, y Tipo de usuario=gran Cliente. Ingeniería y/o Constructor y/o Promotor: Solicitar el alta en el Grupo de Gestión de Acometidas de Iberdrola Distribución correspondiente a la provincia dónde esté ubicado el peticionario aportando los siguientes datos: NIF/CIF, Nombre y Apellidos o Razón Social, Dirección, Teléfono de contacto, y Tipo de usuario=ingeniería o Constructor o Promotor. Comercializadora: Solicitar el alta en el correo de Iberdrola Distribución atr@iberdrola.es aportando en los datos siguientes: NIF/CIF, Nombre y Apellidos o Razón Social, Dirección, Teléfono de contacto, y Tipo de usuario=comercializadora. En el momento en que esté activada el alta, se enviará un correo a la cuenta facilitada con las instrucciones oportunas, debiendo continuar con los pasos indicados en el siguiente apartado. Asimismo, mensualmente se procede a la caducidad de los usuarios que no se hayan conectado en los últimos seis meses. Se envía un a su cuenta en el que también se informa como proceder para su reactivación. Actualización: 08/07/2014 6
7 3. Recuperar/obtener usuario y clave Una vez finalizada el alta en la aplicación Gestión de Expedientes de Acometida, hay que realizar lo siguiente para obtener el usuario y clave. Acceder a la Web Corporativa de IBERDROLA DISTRIBUCIÓN ELÉCTRICA a través de la dirección A continuación, en esta pantalla de acceso a la aplicación Gestión de Expedientes de Acometida se encuentra un enlace que permite recordar u obtener la clave. Para recordar u obtener la clave, se deberá introducir el DNI y la dirección de correo electrónico facilitada para la solicitud: Actualización: 08/07/2014 7
8 Si los datos introducidos son correctos, aparecerá el siguiente mensaje: Y se enviará un correo a la dirección de introducida con el siguiente contenido: Estimado XXXXXXXXXXX Respondiendo a su solicitud le indicamos el modo de recuperar sus claves de acceso a Gestión de Expedientes de Acometida en Internet. Por favor, para obtener sus claves pulse aquí Muchas gracias por confiar en Gestión de Expedientes de Acometida. Atentamente, Iberdrola Por último y para recibir el usuario y la clave es necesario realizar el siguiente paso: Pulsando el link aquí sobre el correo electrónico. Se accede a la siguiente pantalla: Actualización: 08/07/2014 8
9 En dicha pantalla se vuelve a introducir el DNI. Tras pulsar Enviar el sistema presenta la siguiente pantalla: Una vez escrito el y pulsando "Enviar", el sistema presenta el usuario y la clave para acceso a Gestión de Expedientes de Acometida. Desde esta misma pantalla ya se puede acceder a Gestión de Expedientes de Acometida haciendo clic en "Entrar". NOTA: El procedimiento está diseñado así siguiendo la normativa de seguridad corporativa de IBERDROLA, con el objetivo de evitar suplantaciones de identidad, así como el envío de información de carácter confidencial por correo electrónico como son usuarios y claves. Actualización: 08/07/2014 9
10 4. Acceso a Gestión de Expedientes de Acometida Para acceder a Gestión de Expedientes de Acometida deberá entrar en la Web Corporativa de IBERDROLA DISTRIBUCIÓN ELÉCTRICA a través de la dirección Se debe introducir el usuario y la clave y pulsar en "Entrar" para acceder a la zona privada. Asimismo, para abandonar la zona privada en cualquier instante, se debe hacer clic en "Desconectar" (situado en la parte superior derecha). Nota: Accediendo a la zona privada, se puede ver con detalle más información sobre las funcionalidades de cada menú de Gestión de Expedientes de Acometida en el Manual de uso incluido en Información de utilidad. Actualización: 08/07/
11 5. Opciones Disponibles en la Zona Privada En la Zona Privada se dispone de varias opciones para la gestión de expedientes de solicitudes de suministro: Mi Cuenta: En este menú se puede consultar y/o modificar los datos de usuario de Gestión de Expedientes de Acometida (Nombre, Contraseña, , Tfno. de contacto, etc.), así como cursar la baja del usuario. Disponible en todos los perfiles de usuario. Información de utilidad: Aquí se encuentran los diferentes documentos de consulta que Gestión de Expedientes de Acometida pone a disposición del usuario (incluye el presente manual). Disponible en todos los perfiles de usuario aunque con contenidos diferentes. Consulta de Expedientes: Seleccionando esta opción se podrá consultar cualquier tipo de expediente de solicitud de suministro en el que el usuario aparezca como titular (cliente), instalador o constructor. Si el usuario corresponde a una empresa instaladora, podrá asimismo consultar expedientes de los usuarios instaladores asociados a su empresa. Disponible en todos los perfiles de usuario. Gestión Documental: En este apartado se dispone de varias opciones: o Consulta de documentación: Este menú permite consultar la documentación anexada desde Gestión de Expedientes de Acometida a un expediente. Disponible en todos los perfiles de usuario. o Enviar Documentación: En este menú se facilita el envío de cualquier tipo de documento que se desee asociar a la solicitud del suministro (expediente) durante cualquier momento del proceso de gestión del mismo. Disponible en todos los perfiles de usuario. o Eliminar Documentación: En este menú se puede eliminar documentos enviados a través de Gestión de Expedientes de Acometida a un Actualización: 08/07/
12 expediente. Disponible en todos los perfiles de usuario. Tramitación de Expedientes: En este apartado se dispone de varias opciones: o Alta de Expediente: Introducción de toda la información referente al titular, dirección del suministro, dirección de correspondencia y datos técnicos del mismo (potencia, tensión, etc.). Disponible en todos los perfiles de usuario. o Fin de Obras: Comunicación a IBERDROLA por parte del usuario del fin de obras de las instalaciones de enlace. Disponible solo para los perfiles de usuario siguientes:(gran Cliente/Promotor, instalador) o Modificación de Información: En este submenú se pueden modificar los contactos a los que se desea que se envíen avisos, así como sus s y teléfonos móviles. Disponible en todos los perfiles de usuario. o Solicitud de cancelación de Expediente: Apartado en el que se permite solicitar un cierre de un expediente antes de su finalización. Disponible en todos los perfiles de usuario pero solo habilitado para el usuario Tramitador. o Solicitud de reapertura de Expediente: Apartado en el que se permite solicitar una reapertura de un expediente cerrado antes de su finalización. Disponible en todos los perfiles de usuario pero solo habilitado para el usuario Tramitador. o Domiciliación Cuenta Bancaria: Asignación de la cuenta bancaria en la que se cargará el pago del importe indicado en la carta de condiciones. Disponible en perfil de Gran Cliente/Promotor. o Aceptación Condiciones TE: Aceptación o Rechazo de la carta de condiciones técnico-económicas. Disponible en perfil de Gran Cliente/Promotor. o Observaciones: Introducción de observaciones en los expedientes. o Agentes del expediente: Añadir agentes nuevos al expediente (en el caso de cualquier agente actual del expediente) y borrar/modificar agentes actuales del expediente (solo si el usuario es el tramitador del expediente) Mis Mensajes: En este apartado se dispone de dos opciones: o Mis Alertas: Avisos generales al usuario, todos los usuarios o usuarios de un perfil por parte del Administrador de la Web. Disponible en todos los perfiles de usuario. Actualización: 08/07/
13 o Mis mensajes: Avisos relacionados con los expedientes a los que el usuario tiene acceso. Disponible en todos los perfiles de usuario. 5.1 Mi cuenta En este menú se dispone de la opción Mis Datos que se debe seleccionar para poder acceder a las pantallas de información personal del usuario. Asimismo se dispone del submenú Darme de Baja en el que se permite dar de baja a su usuario. Mis Datos: Una vez seleccionado Mis Datos, se presentan dos solapas con información referente a: Datos Personales: Información sobre la Razón Social, Representante de la empresa, Persona de contacto, etc. (únicamente se permite modificar los campos Teléfono, Fax e de la persona de contacto. Introducir los nuevos datos en las casillas correspondientes y pulsar Enviar). Pinchar sobre el enlace de Actualizar los datos para poder modificar los datos de contacto: Actualización: 08/07/
14 NOTA: La información existente en este apartado única y exclusivamente afecta al usuario en Gestión de Expedientes de Acometida (nunca a los expedientes dado que los datos relativos al expediente se alimentan en el alta del mismo). Cualquier modificación necesaria relativa a dicha información en contratos de energía y/o peaje deberá ser solicitada a la empresa comercializadora correspondiente. La información será modificada inmediatamente mostrando el siguiente mensaje: Cambio de claves: Posibilidad de cambio de clave actual introduciendo la clave nueva y confirmándola. Para cambiar la clave, se debe finalizar pulsando en Enviar. Actualización: 08/07/
15 Darme de Baja: Al acceder a este submenú se muestra la siguiente pantalla en la que se solicita un motivo para darse de baja en la Gestión de Expedientes de Acometida. Al pulsar Continuar se solicita confirmación antes de cursar la baja automática Tras lo cual se da de baja al usuario y se le desconecta de Gestión de Expedientes de Acometida. Actualización: 08/07/
16 5.2 Información de utilidad En este apartado se dispone de información de utilidad entre la que se incluye el presente manual de usuario, así como una Demo interactiva que le facilitará el conocimiento del funcionamiento de Gestión de Expedientes de Acometida. Para acceder a alguno de los documentos que se muestran en este apartado, basta con hacer clic sobre el vínculo (nombre del documento) mostrándose éste en su pantalla. Para finalizar la consulta del mismo, cerrar su correspondiente ventana. 5.3 Acceso Asociación / Cambiar Asociado (Solo perfil de Asociación) Este menú es exclusivo para usuarios con perfil de Asociación. Actualización: 08/07/
17 Al seleccionar dicho menú se solicita el NIF/CIF del usuario asociado en nombre del que se quiere gestionar los expedientes. Si no se introduce un NIF/CIF se mostrará la lista de todos los usuarios asociados a la Asociación. Haciendo clic sobre Seleccionar junto al asociado deseado se accederá a gestionar los expedientes como si de dicho usuario se tratase. 5.4 Consulta de Expedientes En el presente menú se facilita la búsqueda de expedientes de solicitud de suministro para obtener información sobre el estado de su solicitud, información de la misma y personas de contacto en IBERDROLA en relación a su tramitación. Para ello dispone de una pantalla de búsqueda que permite filtrar la búsqueda por uno o varios de los siguientes campos: Estado (Abiertos, Cerrados, Ambos): permite la búsqueda de expedientes que se encuentren en el estado seleccionado. Abiertos = Expedientes en gestión. Cerrados = Expedientes finalizados o cerrados in finalizar por algún motivo. Tipo de Expediente: permite la búsqueda de expedientes de un tipo concreto (Rápidos, Individuales, Varios suministros, Informativos, Variantes de TCTs, Urbanísticos). Provincia: permite la búsqueda de expedientes de una provincia. Actualización: 08/07/
18 Población: permite la búsqueda de expedientes de una población. Código de expediente: permite buscar un expediente concreto por medio de su código. Fechas de Apertura Desde y Hasta: permiten acotar los expedientes abiertos entre la fecha desde y la fecha hasta. Una vez determinado el filtro de búsqueda deseado, pulsar el botón Buscar para realizar la búsqueda. En caso de que el número de expedientes mostrados superase el número máximo de expedientes por pantalla se mostrarían los vínculos Anteriores y/o Posteriores, para poder moverse por el resto del listado. Para consultar un expediente de la lista hacer clic sobre el vínculo Detalle. En la pantalla de consulta de expedientes, se muestran tanto los datos, de punto de suministros y datos técnicos, como de estado de tramitación, personas de contacto en IBERDROLA en el estado actual del expediente, etc. Actualización: 08/07/
19 Actualización: 08/07/
20 En esta pantalla se pueden consultar los documentos enviados desde Gestión de Expedientes de Acometida relacionados con el expediente haciendo clic sobre el vínculo Ver documentación entregada, consultar los avisos enviados relacionados con el mismo haciendo clic en el vínculo Consultar avisos expediente (NOTA: solo se muestran los avisos si en el momento de su envío existía algún contacto para el envío de avisos activado para el envío en el expediente). Para más información sobre la consulta de documentación entregada, ver apartado Consulta documentación. 5.5 Gestión Documental Consulta Documentación En expedientes de suministros de consumo: Este menú permite consultar la documentación entregada de un expediente. Para consultar la documentación se debe realizar la búsqueda del expediente al que se desea anexar la documentación (Ver procedimiento de búsqueda en apartado 5.4 Consulta de expedientes). Una vez seleccionado el expediente se nos muestra la siguiente pantalla: Actualización: 08/07/
21 En esta pantalla se muestran todos los documentos entregados desde Gestión de Expedientes de Acometida indicando el tipo de documento, la descripción introducida por el usuario relativa a dicho documento y el estado del documento (Pendiente de entregar= pendiente de entregar por el cliente, Pendiente de revisar = pendiente de visar por el gestor del expediente, Entregado = Revisado por el gestor, Rechazado = Revisado por el gestor y considerado incorrecto). Asimismo, se puede abrir o guardar el fichero correspondiente haciendo clic sobre el vínculo Descargar Fichero. Existe también la posibilidad de ir a la pantalla del expediente haciendo clic sobre el vínculo Ver detalle de expediente. NOTA: En esta pantalla se mostrarán todos los documentos aportados por los agentes del expediente desde la Gestión de Expedientes de Acometida así como los que el gestor marque como públicos en el sistema de Backoffice de gestión de expedientes. Por ello es conveniente indicar al mismo (en caso de enviar algún documento por correo postal) que se marque dicho documento como público para que aparezca en Gestión de Expedientes de Acometida. En lo relativo al documento Copia de la Solicitud: Este documento no sirve como certificado del registro de la solicitud de alta del expediente únicamente sirve como justificante de los datos registrados por el usuario en el expediente. Se generarán dos documentos automáticamente por el sistema: o o Copia de la solicitud inicial: Se generará en el momento del alta del expediente desde la Web con los datos registrados a través de la misma por el usuario que dio de alta el expediente. Copia de la solicitud definitiva: Se generará con la apertura definitiva del expediente por parte del gestor (tras la revisión del alta del usuario), por lo que puede tener información diferente a la de la Copia de la solicitud inicial. Este documento sirve como certificado del registro de la solicitud de alta del expediente y puede servir al usuario como justificante oficial hacia su cliente (en su caso) de haber realizado el alta del expediente en Iberdrola En lo relativo a la Carta de Condiciones: Dependiendo del tipo de expediente la carta de condiciones aparecerá en el menú de consulta de documentación con uno de los tres nombres siguientes: o Carta de condiciones Tecnico Económicas o o Plantilla de Carta de Condiciones TE Plantilla de Carta de Condiciones TE con formulario formspath Asimismo se podrán consultar los documentos anexos a la carta en dicho menú. Actualización: 08/07/
22 Únicamente podrán consultar dichos documentos (incluida la carta) los perfiles de Promotor/Gran Cliente, Ingeniería, e Instalador. Para que los usuarios de perfiles de Instalador / Ingeniería puedan realizar esta acción deberán anexar previamente el tipo de documento Doc. Acreditación Condiciones, de la fase Recepción de Petición, en el expediente, y deberá ser revisado por el gestor del expediente y pasado a Entregado. Se puede disponer de una plantilla de dicho documento, que deberá ser rellenado y firmado por el titular del expediente, en el menú de Información de Utilidad, apartado 2, Documento de acreditación para tramitación de suministro/aceptación de condiciones En expedientes de suministros de generación: Tras la búsqueda y selección del expediente se mostrará la siguiente pantalla Donde se podrá seleccionar el acceso a la documentación de cada instalación generadora del expediente o el acceso a la documentación del expediente como en el caso de expedientes de suministros de consumo Enviar Documentación Este menú permite enviar cualquier tipo de documentación adicional durante el periodo de gestión del expediente (en el documento del alta de expediente se puede enviar también documentación). Actualización: 08/07/
23 Para enviar documentación se debe realizar la búsqueda del expediente al que se desea anexar la documentación (Ver procedimiento de búsqueda en el apartado 5.4 Consulta de expedientes). En expedientes de suministros de consumo: Una vez seleccionado el expediente, se muestra la siguiente pantalla: En esta pantalla se elegirá: Fase de entrega: o o o o o o o Cesión / Recepción de instalación cuando sean documentos relativos a la ejecución de la instalación. Recepción Petición cuando sean documentos relativos a la solicitud, gestión y pago del expediente. Puesta en marcha Proyecto Trámites Legalizaciones Trámites Legalizaciones de ejecución Trabajos Tipo de Documento: Elegir el tipo de documento a enviar. Descripción: Introducir una descripción del documento a enviar. Estado: No editable, siempre está como Pendiente de Revisar. Procedencia: No editable, siempre está como OVI. Documento: Pulsar el botón de examinar para anexar el documento deseado. Una vez anexado el documento se deberá pulsar el botón de Enviar para cursar el envío. Se deberá repetir este proceso tantas veces como documentos se deseen enviar. Actualización: 08/07/
24 UNOTAU: No se pondrán enviar ficheros de más de 4Mbytes. No existe limitación en el número de ficheros a enviar. Asimismo el perfil de Constructor no puede realizar esta actividad. En expedientes de suministros de generación: Tras la búsqueda y selección del expediente se mostrará la siguiente pantalla Donde se podrá seleccionar el acceso al envío de la documentación de cada instalación generadora del expediente o el acceso al envío de la documentación del expediente como en el caso de expedientes de suministros de consumo Eliminar Documentación Este menú permite consultar la documentación entregada de un expediente. Para eliminar la documentación se debe realizar la búsqueda del expediente al que se desea anexar la documentación (Ver procedimiento de búsqueda en apartado 5.4 Consulta de expedientes). Si el documento no se ha anexado al expediente desde la Web no se podrá eliminar desde la misma por ello el enlace Eliminar Documento aparecerá deshabilitado. Actualización: 08/07/
25 UNOTAU: El perfil de Constructor no puede realizar esta actividad. En expedientes de suministros de consumo: Una vez seleccionado el expediente se nos muestra la siguiente pantalla: Pulsando Eliminar documento se requiere confirmación. Y aceptando, se confirma la eliminación del documento. En expedientes de suministros de generación: Tras la búsqueda y selección del expediente se mostrará la siguiente pantalla Actualización: 08/07/
26 Donde se podrá seleccionar el acceso a la eliminación de la documentación de cada instalación generadora del expediente o el acceso a la eliminación de la documentación del expediente como en el caso de expedientes de suministros de consumo. 5.6 Tramitación de Expedientes Alta de Expedientes Este menú permite dar de alta nuevas solicitudes. Para ello es necesario indicar el Tipo de Expediente y el Motivo del expediente finalizando la selección pulsando Siguiente. Tipo de Expediente: o Expediente Individual: Si la solicitud corresponde a un suministro único (ej. un local, una vivienda, un pabellón, etc.) Actualización: 08/07/
27 o Expediente Colectivo: Si la solicitud corresponde a varios suministros en una misma finca o parcela (ej. un polígono, uno o varios edificios de viviendas, una urbanización de chalets, dos chalets adosados, etc.) o Expediente Informativo: Si lo que se requiere es una información orientativa (para preproyectos, etc) de la infraestructura a realizar (NOTA: con este tipo de expediente no se da suministro, por lo que será necesario un expediente Individual o Colectivo para realizar la solicitud definitiva de suministro) o Expediente Variante y TCT: Si la solicitud corresponde a modificaciones en instalaciones existentes y en servicio (ej. Desvío de línea, soterramientos, etc.) o Expediente Urbanístico: Si la solicitud corresponde a actuaciones urbanísticas en las que se va a electrificar inicialmente las parcelas. Motivo del Expediente: Existen 10 motivos de expedientes diferentes. Estos tipos son: 01 Aumento de potencia 02 Cambio de tensión 03 Cambio de tarifa 04 Nuevo suministro 05 Nueva construcción 06 Electrificación rural 09 Productor de Régimen Especial 10 Reconstrucción de vivienda 13 Renovación de Instalaciones de enlace 14 Renovación de Instalaciones de enlace Para los expedientes individuales se utilizan los 01, 02, 03, 04, 09 y 14 en función de lo que se desee solicitar: Aumento de potencia para Solicitud de incremento de potencia a Cambio de tensión para Solicitud de cambio de tensión a Cambio de tarifa para Solicitud de cambio a tarifa a Actualización: 08/07/
28 Nuevo suministro para Solicitud de suministro de energía para Productor de régimen especial para Solicitud de suministro para productor de régimen especial Renovación de instalaciones de enlace para Modificación de condiciones de suministro NOTA: En casos de Aumento de potencia y Cambio de Tensión simultáneamente se deberá seleccionar el de Aumento de potencia e indicar la tensión nueva. Se recomienda indicar esta particularidad en las observaciones del expediente para información del gestor. Para los expedientes colectivos se utilizan los motivos 05, 06, 09, 10 y 13: Nuevo suministro para Solicitud de energía eléctrica para varios suministros Electrificación rural para Electrificación Rural Productor de régimen especial para Solicitud de suministro para productor de régimen especial de varios suministros Reconstrucción de vivienda para Modificación de condiciones de suministro para varios suministros en una reconstrucción Renovación de Instalaciones de enlace para Modificación de condiciones de suministro para varios suministros en la instalación de enlace Se informará del motivo de la solicitud (cambio de tensión, aumento de potencia, nuevo suministro, etc.). En la pantalla de Agentes del Expediente, además del Titular o Cliente que se de se deberá introducir obligatoriamente, se podrán indicar los diferentes agentes que participan en el expediente (Ingeniería, Constructor, Comercializador) pulsando en el vínculo Seleccionar correspondiente. Actualización: 08/07/
29 NOTA: No se podrá introducir el mismo NIF/CIF como dos agentes diferentes. Sin embargo sí se permite que un agente se introduzca además como titular del expediente. En cualquiera de los agentes se podrá buscar el agente utilizando cualquier de los campos disponibles (Nombre y Apellidos o Razón Social, DNI / NIF / CIF y Código de contrato). Actualización: 08/07/
30 Introduciendo alguno de estos datos y pulsando el botón de Buscar, se mostrará el cliente en la parte superior de la pantalla. En caso de que el cliente mostrado sea el correcto, se hará clic sobre el vínculo Seleccionar situado junto al nombre del agente. En caso contrario o en caso de no encontrar ningún agente, se deberá introducir en la misma pantalla el DNI / NIF / CIF del nuevo agente y pulsar el botón Cliente Nuevo. En este último caso se presenta la pantalla de Datos del Nuevo Agente para que se introduzcan los mismos. Actualización: 08/07/
31 Completar la información del cliente y pulsar sobre el botón Buscar para localizar la dirección fiscal del nuevo cliente. Rellenar la información de la dirección y pulsar sobre Buscar. Actualización: 08/07/
32 Si la dirección se encuentra en la búsqueda, seleccionar la correspondiente. Completar la información del agente y pulsar el botón Siguiente. Tras haber seleccionado un agente existente o haber introducido un agente nuevo, se muestra nuevamente la pantalla de agentes del expediente donde pulsando el botón Siguiente se presenta la pantalla donde se solicita la información relativa a la Dirección del suministro. Actualización: 08/07/
33 En caso de conocer el Código Universal de Punto de Suministro (CUPS) asociado al suministro solicitado se seleccionará la casilla correspondiente introduciendo el mismo y pulsando el botón Validar. En caso de conocer el Código de Contrato de Peaje asociado al suministro solicitado se seleccionará la casilla correspondiente introduciendo el mismo y pulsando el botón Validar. En caso de conocer el Aparato de Medida (contador) asociado al suministro solicitado se seleccionará el tipo de equipo de medida, la marca introduciendo el número de serie del mismo y pulsando el botón Validar. En caso contrario se deberán cumplimentar los datos referentes a la dirección del suministro activando la opción de Buscar la dirección. Actualización: 08/07/
34 Tras introducir los datos de la dirección se deberá pulsar el botón Buscar. Indicar que, si se desconoce la dirección completa, se podrá rellenar los campos correspondientes hasta el nivel que se conozca (Ej.: se conoce la provincia, población y calle pero no el portal). En estos casos se irán mostrando listados de los niveles inferiores en los que se podrá continuar descendiendo de nivel haciendo clic en el vínculo Continuar del registro que se desee seleccionar como correcto. En todo momento se puede volver a la pantalla de búsqueda de dirección haciendo clic en el vínculo Volver a Buscar situado en la parte inferior del listado. Asimismo, si en cualquier momento de esta navegación por los niveles de la dirección se determina que la dirección que se desea es nueva (no existe), se deberá hacer clic sobre el vínculo Dirección Nueva situado en la parte superior de la pantalla. Actualización: 08/07/
35 En este caso, se mostrará la pantalla de Dirección de Suministro Nueva para que se introduzcan los datos de la nueva dirección (mostrando por defecto los datos de los niveles seleccionados en la navegación realizada hasta ese momento). NOTA: Esta funcionalidad solo estará habilitada en expedientes de Nuevo Suministro. En esta pantalla se indican con un asterisco los campos mínimos obligatorios para poder dar de alta la nueva dirección. En los expedientes de tipo Urbanístico y/o TCT, en los que la dirección no sea concretamente una calle o portal (abarque más de una calle, etc) se podrá hacer clic en cualquier momento sobre el link Seleccionar dando por concluida la navegación del callejero hasta ese punto. Una vez cumplimentada la dirección se deberá pulsar el botón Siguiente. Tras haber seleccionado la dirección de suministro o haber introducido una nueva, se muestra la siguiente pantalla con la información de la misma. En los casos de Nuevos Suministros o en los casos de Régimen especial en los que en ese punto de suministro ya existe un suministro, y que se ha Actualización: 08/07/
36 obtenido dicha dirección por medio del CUPS, Contrato o Aparato de Medida, se mostrará únicamente la opción de Buscar Dirección Cercana. Pulsando este botón se vuelve a la pantalla de búsqueda de dirección de suministro con los datos de dicha dirección completados para poder proceder a una búsqueda por navegación. En el resto de casos se mostrará el botón de Buscar Dirección Cercana (tal y como se ha indicado en el botón de Confirmar Dirección). Actualización: 08/07/
37 En dicha pantalla se podrán introducir Observaciones relacionadas con la dirección del suministro (como coordenadas UTM, etc.). Tras introducir dichas observaciones se deberá pulsar el botón Confirmar Dirección o Buscar Dirección Cercana si no se está conforme con la dirección de suministro indicada. En el caso de haber realizado la búsqueda de la dirección por Navegación (introduciendo los datos de la dirección: provincia, población, calle, etc.), se mostrará la siguiente pantalla en la que, tras introducir las observaciones relacionadas con la dirección del suministro, se deberá pulsar el botón Siguiente o Volver si no se está conforme con la dirección de suministro indicada. En el caso de expedientes de tipo Urbanístico y/o TCT, la pantalla anterior dispondrá, además, del campo Localización, donde se deberá indicar de forma más concisa (max. 60 caracteres) la localización del expediente (por ejemplo, junto a quiosco, etc.) Nota: Si 60 caracteres no es suficiente se puede poner VER OBSERVACIONES DEL SUMINISTRO y en el campo superior de Observaciones del suministro explayarse más extensamente. Actualización: 08/07/
38 A continuación se solicita la dirección de correspondencia. NOTA: Indicar que toda la documentación enviada postalmente se remitirá siempre a nombre del Titular del expediente a esta Dirección de Correspondencia. En caso de coincidir la dirección de correspondencia con la del suministro, se seleccionará la opción superior pulsando a continuación el botón Siguiente correspondiente. En caso contrario, se seleccionará la opción inferior introduciendo la información de la dirección en los campos al respecto y siguiendo el mismo procedimiento de búsqueda de dirección (o introduciendo de nuevo la dirección) que se realizó en la dirección del suministro. Actualización: 08/07/
39 Tras introducir la dirección de correspondencia, se presenta la pantalla de Datos del expediente solicitando el resto de información relativa al suministro. Datos del cliente: Se deberá introducir la información relativa a la persona de contacto (nombre, apellidos y teléfono de contacto). Avisos: Se deberá seleccionar en el desplegable Enviar el tipo de avisos que se desea recibir relativos a los estados de gestión del expediente. Se enviarán mensajes de aviso de cambio de estado del expediente en aquellos casos en los que el usuario de Gestión de Expedientes de Acometida tenga que realizar algún tipo de actividad sobre el expediente o en los casos en los que el gestor del expediente considere necesario realizarle algún tipo de notificación personalizada. Se puede optar por: No recibir avisos: No se recibirá ningún tipo de aviso. Se podrá consultar la información del estado del expediente en la Gestión de Expedientes de Acometida en el menú de Consulta de Expediente. Recibir s: Recibir los mensajes de aviso por correo electrónico. Para ello es necesario introducir la dirección de correo electrónico (se muestra por defecto la dirección del usuario). Recibir SMS: Recibir los mensajes de aviso por medio de un mensaje al teléfono móvil. Para ello es necesario introducir el número de un teléfono móvil (se muestra por defecto el teléfono del usuario): Recibir s y SMS: Recibir los mensajes de aviso por los dos medios anteriores simultáneamente. Para ello es necesario introducir la dirección de correo electrónico y el número del Actualización: 08/07/
40 teléfono móvil (se muestran por defecto el teléfono y la dirección del usuario). NOTA: Además de enviarse avisos a este contacto, se podrán añadir más contactos para el envío de avisos en el menú Tramitación de Expedientes / Modificación de Información. Quedando en este caso este contacto como tipo INSTALADOR (ver apartado del presente manual). Localización del suministro: En este apartado no es posible la modificación de la información y es únicamente informativo para poder visualizar la información introducida en las pantallas anteriores. NOTA: Si se desea modificar cualquier información introducida en las pantallas anteriores antes de validar la pantalla actual, se puede realizar seleccionando en el vínculo superior el apartado que se desea para navegar a él y modificar la información. Condiciones del expediente: En este apartado se deberá aportar el resto de información relativa a: o o o Tensión: se informará de la tensión solicitada para el suministro. Sólo se mostrarán las tensiones normalizadas en la zona en la que se encuentra el punto de suministro. Potencia (w): Se informará de la potencia total en vatios el suministro (en caso de solicitud de un colectivo se informará de la potencia total). Tipo de uso: Se indicará el tipo de uso que se le va a dar a dicho suministro (vivienda, escalera, obra, local comercial, etc.). Actualización: 08/07/
41 o Tipo de suelo: Se indicará la categoría del suelo donde se ubicará el suministro (urbano con condición solar, urbano sin condición de solar, urbanizable, no urbano, etc.). o Tipo de instalación (solo para expedientes Tipo Variante y TCT): Se indicará el tipo de instalación sobre la que se desea actuar: Dirección de correspondencia: En este apartado no es posible la modificación de la información y es únicamente informativo para visualizar la información introducida en las pantallas anteriores. NOTA: Recordar que toda la documentación enviada postalmente se remitirá siempre a nombre del Titular del expediente a esta Dirección de Correspondencia. Observaciones e información adicional: En este campo se podrá introducir cualquier tipo de observación adicional al expediente. Números y Tipos de Expedientes Relacionados: En este campo se podrá introducir los códigos de expedientes relacionados con el que se está Actualización: 08/07/
42 dando de alta. Se deberá indicar el número del expediente relacionado y qué relación tiene con el que se está dando de alta (ej: Suministro de Obras). Servicio Solicitado: En este campo se deberá explicar detalladamente el servicio que se requiere realizar en la instalación indicada en el campo Tipo de Instalación (Por ejemplo: Retirada de línea aérea para soterramiento de la misma por desvío para construcción en el solar de una nueva edificación. Para finalizar el alta, es necesario pulsar el botón Confirmar. Una vez cursada el alta, se muestra la siguiente pantalla en la que se indica el número de expediente asignado a la solicitud y se permite el envío de documentación asociada al alta de dicha solicitud. Para realizar el envío de documentación, seguir los pasos indicados en el apartado Enviar Documentación del presente manual. Actualización: 08/07/
43 Para obtener una copia en PDF del registro de la solicitud se deberá abrir el documento Copia de la Solicitud Inicial a través del menú de Consulta de Documentación del expediente Fin de Obras Este menú permite notificar el Fin de Obras de las instalaciones de enlace. Para notificar el fin de obras se debe realizar la búsqueda del expediente al que se desea dar fin de obras (Ver procedimiento de búsqueda en apartado 5.4 Consulta de Expedientes). Para que se encuentre el expediente, éste debe tener pendiente la ejecución de obras de cliente. Una vez localizado el expediente, hacer clic en el vínculo Fin Obra. Una vez pulsado el vínculo Fin Obra, si se ha enviado la Hoja de Instalaciones eléctricas de enlace previamente, se indicará que el fin de obras de cliente ha sido cursado con el siguiente mensaje. Actualización: 08/07/
44 En el caso de expedientes colectivos, se podrá realizar el fin de obras total (todas las fincas) o parcial (sólo alguna finca). Si se selecciona el fin de obras parcial, se mostrarán todas las fincas y el estado en que se encuentran sus obras. Se deberá activar el check de cada una de las fincas a las que se desea dar fin de obras y, a continuación, pulsar el botón Fin de Obras Parciales. Automáticamente se mostrará el siguiente mensaje y la finca aparecerá con el estado cambiado a Fin Obras y manteniendo el estado En Construcción en el resto de fincas que tengan pendiente todavía el fin de obras. En caso de no haberse enviado previamente la Hoja de Instalaciones eléctricas, se mostrará el siguiente mensaje: UPara Fin de Obras Total: Para ejecutar el cierre total de obras de cliente es necesario que el documento Hojas de Instalaciones Eléctricas de enlace esté entregado y revisado. UPara Fin de Obras Parcial: Actualización: 08/07/
45 Para ejecutar el cierre parcial de obras del cliente es necesario que el documento Hojas de Instalaciones Eléctricas de enlace esté entregado y revisado. UEn este caso, se deberá pasar por el menú Enviar Documentación (ver apartado Enviar Documentación) y seleccionar como Fase de Entrega: CRI Cesión / Recepción de instalación y como Tipo de Documento: Hoja de instalaciones eléctricas de enlace. NOTA IMPORTANTE: Se deberán de entregar tantas Hojas de Instalaciones de enlace como fincas (portales) posea el expediente ya que solo se podrán dar fin de obras a tantas fincas como documentos de Hojas de Instalaciones de enlace se encuentren en estado entregado Modificación de Información En este submenú se da la posibilidad de modificar la información de los contactos del expediente en lo que se refiere al envío de avisos. Por defecto debería aparecer siempre el contacto del tipo de agente que dio de alta el expediente ya que estos datos se introducen en la última pantalla de tramitación del expediente. Actualización: 08/07/
46 En esta pantalla se pueden realizar las siguientes operaciones: Añadir un contacto: Primero se deberá pulsar el botón Limpiar, a continuación se deberá seleccionar el tipo de Cliente al que se refiere el contacto (sólo se puede añadir un contacto para cada tipo de cliente). Además se deberá añadir el y/o Móvil (SMS) en función del tipo de aviso que se desee recibir (ej. Si sólo se desea , sólo se debe incluir el ; si sólo se desea SMS, incluir únicamente el Teléfono Móvil; si se desean ambos, incluir los dos datos). Además se recomienda (para más información) rellenar una descripción del contacto (se puede introducir cualquier nota aclaratoria sobre dicho contacto). Para añadir más de un contacto, proceder de nuevo. Modificar la información de un contacto: Primero se seleccionará el contacto en el listado de la parte superior (clicar en el vínculo verde); a continuación, se modificará en los campos inferiores la información correspondiente al contacto (no es posible modificar el Tipo de Cliente, para ello deberá borrar el contacto y crear uno nuevo). Y, por último, se deberá pulsar el botón Modificar. Borrar un contacto: Primero se debe seleccionar el contacto en el listado de la parte superior (clicar en el vínculo verde); a continuación, se deberá pulsar el botón Borrar. Actualización: 08/07/
47 UNOTA IMPORTANTEU: Los contactos recibirán a través de los medios que se hayan definido ( y/o SMS) todos los avisos automatizados del expediente. No así sucederá con los avisos personalizados del gestor que determinará a qué contacto se desea enviar cada aviso de este tipo Solicitud de cancelación de expediente Este submenú permite solicitar el cierre de un expediente que por cualquier motivo se considere innecesario. Esta actividad está limitada al Tramitador del expediente (por defecto el usuario que ha cursado el alta). NOTA: Esta acción no finaliza la tramitación del expediente sino que anula la solicitud de tramitación del mismo dejándolo en un estado de Cancelación del Expediente por Inacabado. Para ello, se deberá proceder a la búsqueda del expediente deseado (si no se introduce ningún filtro se mostrarán únicamente los expedientes en estado Abierto). Al hacer clic en el vínculo Cancel Exp., se mostrará la siguiente página en la que se debe introducir el motivo por el que se solicita el cierre del expediente. Actualización: 08/07/
48 Tras pulsar el botón Aceptar, se mostrará el mensaje de confirmación de curso de la solicitud. Al realizar esta acción, desde Gestión de Expedientes de Acometida se genera una actividad de Solicitud de Cancelación del expediente que deberá ser visada y aceptada por el gestor del expediente, tras lo cual se enviará un aviso automático confirmando la cancelación del mismo. Actualización: 08/07/
49 5.6.5 Solicitud de reapertura de expediente Este submenú permite solicitar la reapertura de un expediente cancelado (no se puede reabrir un expediente finalizado). Esta actividad está limitada al Tramitador del expediente (por defecto el usuario que ha cursado el alta). NOTA: Esta acción solicita la reapertura del expediente en el punto de tramitación que se quedó en el momento del cierre (el gestor deberá determinar si es necesario volver a algún estado anterior del mismo en función del tiempo transcurrido desde su cierre y de las circunstancias que lo rodeen). Para ello se deberá proceder a la búsqueda del expediente deseado (si no se introduce ningún filtro se mostrarán únicamente los expedientes en estado Cerrado). NOTA: A pesar de mostrarse todos los expedientes cerrados o con solicitud de cancelación pendiente de confirmación por el gestor, únicamente tendrán habilitado el vínculo de Reapertura Exp. Aquellos expedientes que están cerrados y se puedan reabrir (los que tengan solicitud de cancelación pendiente de confirmación por el gestor tendrán también deshabilitado el vínculo). Al hacer clic sobre el vínculo Reapertura Exp., se mostrará la siguiente página en la que se deberá introducir el motivo por el que se solicita la reapertura del expediente. Actualización: 08/07/
50 Al realizar esta acción, desde Gestión de Expedientes de Acometida se genera una actividad de Solicitud de Reapertura del expediente que deberá ser visada y aceptada por el gestor del expediente, tras lo cual se enviará un aviso automático confirmando la reapertura del mismo Domiciliación Bancaria (Solo perfiles Gran Cliente / Promotor / Instalador / Ingeniería) Para que los usuarios de perfiles de Instalador / Ingeniería puedan realizar esta acción deberán anexar previamente el tipo de documento Doc. Acreditación Condiciones, de la fase Recepción de Petición, en el expediente, y deberá ser revisado por el gestor del expediente y pasado a Entregado. Se puede disponer de una plantilla de dicho documento, que deberá ser rellenado y firmado por el titular del expediente, en el menú de Información de Utilidad, apartado 2, Documento de acreditación para tramitación de suministro/aceptación de condiciones. P Este submenú permite determinar la cuenta bancaria donde se domiciliará el pago del importe del expediente al aceptar la carta de Condiciones Tecnico-Económicas. Para ello se deberá proceder a la búsqueda del expediente deseado. Actualización: 08/07/
51 Tras lo cual y haciendo clic sobre Domiciliación se accederá a la siguiente pantalla que consta de tres partes situadas una bajo la otra: Zona 1: Información actual de la domiciliación del expediente. En esta zona se muestra la información actual referente a la cuenta bancaria en la que se ha domiciliado el expediente. Se muestra en blanco si el expediente no está domiciliado. En caso de que el expediente se encuentre domiciliado se da la posibilidad de desdomiciliarlo haciendo clic como se indica: Actualización: 08/07/
52 Zona 2: Posibles cuentas bancarias para seleccionar la domiciliación. En esta zona se muestran las cuentas bancarias que tiene asociado el titular en el sistema y en las que se puede domiciliar el expediente. Para domiciliar o cambiar la domiciliación a una de esas cuentas se deberá seleccionar el check correspondiente y pulsar Aceptar, tras lo cual se mostrará una nueva pantalla con la información de la domiciliación actual del expediente y de la nueva propuesta. Pulsando Aceptar se procederá al cambio de domiciliación y pulsando Cancelar no se realizará ningún cambio sobre la cuenta actual. Actualización: 08/07/
53 Actualización: 08/07/
54 Zona 3: Introducción de una nueva cuenta bancaria En esta zona se puede introducir la información a una nueva cuenta bancaria. Para ello se deberá introducir la información del titular de la cuenta así como el código IBAN de la cuenta y la dirección de cobro, el código BIC es opcional. Para poder introducir una dirección de cobro se deberá seleccionar el enlace Buscar Dirección donde se podrá buscar una dirección o navegar por el callejero (mismo funcionamiento que para las direcciones en el alta de expedientes). Una vez seleccionada una dirección esta se mostrará en la pantalla de Nuevos Datos de Domiciliación Bancaria. Actualización: 08/07/
55 Por último se deberá activar la casilla He leído y acepto las condiciones de uso antes de Aceptar. Tras lo cual se mostrará la siguiente pantalla con la información de la nueva cuenta para validar la domiciliación del expediente en dicha cuenta: Pulsando Cancelar no se realizará ningún cambio sobre la cuenta actual. Actualización: 08/07/
56 Pulsando Aceptar se navegará a la siguiente pantalla donde se mostrará el formulario del documento de Mandato (Orden de domiciliación de Adeudo directo SEPA) En esta pantalla se muestra la información del documento indicado para su aceptación por el titular de la cuenta o en su defecto la persona acreditada para ello mediante el Documento de Acreditación anexado anteriormente en el expediente. Se deberá activar el check siguiente previo a seleccionar el enlace Aceptar para la confirmación (firma) del documento O seleccionar el enlace Volver si no se desea aceptar el documento, en cuyo Actualización: 08/07/
57 caso no se procederá a la domiciliación del expediente. Tras la aceptación del documento se realizará la domiciliación del expediente en la cuenta correspondiente y se dispondrá del documento Orden de domiciliación de adeudo directo de expediente firmada en el menú de Consulta de Documentación del expediente para su consulta o descarga en cualquier momento Aceptación Condiciones TE (Solo perfiles Gran Cliente / Promotor / Instalador / Ingeniería) NOTA: En lo relativo a la Consulta de la Carta de Condiciones rogamos lea atentamente el punto que habla de ello en el apartado Consulta de Documentación de este manual. En este menú se permite Aceptar o Rechazar la Carta de Condiciones Técnico-Económicas siempre y cuando el expediente tenga una cuenta de domiciliación asociada (ver apartado 5.6.6). Para proceder a aceptar o rechazar las condiciones técnico-económicas se deberá proceder a la búsqueda del expediente deseado. En caso de que la búsqueda devuelva más de un expediente se mostrará una lista con todos los expedientes que cumplen el filtro apareciendo deshabilitado el vínculo Aceptar Cond. en aquellos expedientes que no estén domiciliados. Actualización: 08/07/
58 Para aceptar o rechazar las condiciones se deberá hacer clic sobre el vinculo siguiente: Tras lo cual se navegará la siguiente pantalla donde se mostrarán las alternativas del expediente, Actualización: 08/07/
59 y donde se deberá seleccionar la alternativa deseada y posteriormente marcar el check de Aceptar Alternativa (si se desea aceptar) o Rechazar Alternativa si se desea Rechazar. NOTA: El primer dígito de la alternativa, si es un 5, indica que corresponde al presupuesto sin valorar la obra de extensión, mientras que el segundo indica el número de la alternativa (Ej. 1= Presupuesto con valoración de la extensión, 51= Presupuesto sin valoración de la extensión). Por último se deberá hacer clic en Enviar. En el caso de aceptación de la alternativa se mostrará el siguiente mensaje tras la aceptación: La factura será enviada por correo postal a nombre del titular del expediente y a la dirección de correspondencia del mismo y el expediente continuará su proceso en la fase de Ejecución de Obras. En el caso de rechazo de la alternativa se presentará la siguiente pantalla solicitando el motivo del rechazo y quedando pendiente de revisión del gestor el cual procederá a la cancelación del mismo o a su modificación para un posible nuevo estudio técnico si así lo determina. Actualización: 08/07/
60 5.6.8 Observaciones En este submenú se pueden consultar y añadir observaciones a un expediente. NOTA: Las observaciones pueden provenir del gestor (quien las introduce en el sistema Backoffice de gestión de expedientes y las marca como públicas para que puedan ser consultadas desde la Gestión de Expedientes de Acometida) o por el usuario (las cuales podrán ser consultadas desde Gestión de Expedientes de Acometida por cualquier agente del expediente y por el gestor del expediente desde el sistema Backoffice de gestión de expedientes). Todas las observaciones son definitivas, es decir, una vez grabadas ya no se podrán borrar por ningún agente, tramitador o gestor del expediente. IMPORTANTE: Evite utilizar esta funcionalidad como un Chat entre el usuario y el gestor del expediente. Utilice las observaciones para aportar cuanta información considere importante relativa al expediente pero no como un medio de comunicación con el gestor, gracias. Tras buscar y seleccionar el expediente deseado (Consultar el apartado 5.4 Consulta de Expedientes) se mostrará la siguiente pantalla En esta pantalla se mostrará una lista con todas las observaciones del expediente ordenadas por fecha de creación. Haciendo clic sobre los títulos subrayados se pueden ordenar por dichos campos alternativamente. Haciendo clic sobre el vínculo Observación de prueba se abrirá una nueva ventana con el contenido de la observación Actualización: 08/07/
61 En el responsable se indicará el código interno del usuario. Los responsables que empiezan por U, E o T son gestores backoffice del expediente mientras que los responsables que empiezan por O o K son agentes del expediente. Para añadir una nueva observación basta con introducir el texto de la observación en el cuadro inferior de la pantalla y hacer clic en el vínculo Añadir observación. También es posible navegar al detalle del expediente desde el vínculo superior Ver detalle del expediente. Actualización: 08/07/
62 Asimismo en el detalle del expediente se dispone de la lista de observaciones en la parte inferior del mismo y al hacer clic en el vínculo Añadir Observación se navegará a la pantalla de observaciones como si se hubiese navegado desde el menú Observaciones Agentes del expediente En este submenú se permite: Añadir Agentes nuevos: se pueden incorporar nuevos agentes a un expediente. Esta funcionalidad está abierta a cualquier agente actual del expediente Modificar/Borrar agentes actuales: se pueden borrar agentes actuales o sustituir los actuales por nuevos en un expediente. Esta funcionalidad está únicamente permitida al agente Tramitador del expediente. Para actuar sobre los agentes del expediente se deberá buscar y seleccionar el expediente deseado (Consultar el apartado 5.4 Consulta de Expedientes) tras lo cual se mostrará la siguiente pantalla: Actualización: 08/07/
63 La forma de introducir un nuevo agente es semejante a la que se realiza en el Alta del expediente por ello se recomienda consultar el apartado Alta de expedientes. La única particularidad de esta funcionalidad es que cualquier agente actual del expediente podrá añadir nuevos agentes pero únicamente el Tramitador podrá Borrar o Sustituir un agente por otro. En esta pantalla también se indica qué agente es el tramitador del expediente. NOTA: Para modificar el tramitador del expediente a otro agente deberá ser el actual tramitador o el cliente, quienes por medio de un documento acreditativo deberá solicitar al Centro de Gestión de Acometidas (ver dirección en detalle del expediente) el cambio de dicho tramitador. También es posible navegar al detalle del expediente desde el vínculo Actualización: 08/07/
64 superior Ver detalle del expediente. Asimismo en el detalle del expediente se dispone del vínculo Ver agentes del expediente desde donde se navegará a la pantalla de agentes del expediente como si se hubiese navegado desde el menú Agentes del expediente Información Técnica de Instalaciones Productoras (Solo perfiles Ingeniería / Instalador) En este menú se accede a introducir la información referente al Anexo de Información Técnica necesario para la incorporación al Contrato Técnico Fotovoltaico de suministros con instalación generadora fotovoltaica previo a la firma del mismo tal como se estipula en el Real Decreto 1699/2011 del 18 de Noviembre. Al acceder a este menú se presentará la pantalla habitual de búsqueda de expediente donde se podrá buscar por código de expediente, fechas de alta, provincia, población, etc. Una vez introducidos los filtros de búsqueda y tras pulsar Buscar, se mostrará la lista de expedientes que cumplen los criterios de búsqueda. Se deberá seleccionar el expediente deseado pulsando sobre el enlace Inf. Técnica. Actualización: 08/07/
65 Tras lo cual se mostrarán las instalaciones generadoras fotovoltaicas de los puntos de suministro del expediente seleccionado. Haciendo click sobre el código de instalación deseada se accederá a las pantallas siguientes donde se informarán los datos del Anexo. Actualización: 08/07/
66 Al alimentar los datos del Equipo Generador y dado que pueden existir más de un equipo, se puede crear (añadir) un nuevo equipo generador haciendo click en Nuevo o crear (añadir) un nuevo equipo generador por copia de uno existente situándose en el existente y haciendo click en Duplicar Generador. Se deberá hacer click en Guardar Generador antes de cambiar de solapa para guardar la información introducida referente al Equipo Generador. Actualización: 08/07/
67 Para finalizar y guardar la información introducida se deberá hacer click en Guardar. En caso de que los datos del Anexo de la instalación sean iguales a los de otra instalación se pueden copiar haciendo click en Copiar e introduciendo a continuación la instalación de la que se desea copiar los datos a la instalación que se tiene en pantalla. 5.7 Mis Mensajes Este menú dispone de dos submenús en los que se muestran todos los avisos recibidos. Se podrán consultar los pendientes de leer y los leídos. De esta manera si se pierde algún o SMS recibido no hay ningún problema dado que se pueden consultar los mismos de nuevo en este apartado Avisos de expedientes En este menú se pueden consultar todos los avisos recibidos relativos los expedientes. Al acceder a este submenú se mostrarán por defecto los avisos No Leídos ordenados por expediente. Asimismo se podrán consultar los Leídos o Todos haciendo clic en el vínculo correspondiente de la parte superior de la pantalla. Actualización: 08/07/
68 De igual manera, haciendo clic sobre el título subrayado correspondiente se podrá alternar el orden de la lista ascendentemente o descendentemente. Los avisos estarán categorizados por los siguientes Tipos de Mensaje: o Envío Comunicación o Gestión Documentación o Observación Nueva o Tramitación Expediente En caso de listados superiores a 20 avisos se mostrará en la parte superior el número de filas así como los vínculos de avance y retroceso entre páginas del listado o Primero: Navega a la primera página de la lista o Anterior: Navega a la página anterior de la lista o Números de páginas: Navega a la página correspondiente o Siguiente: Navega a la siguiente página de la lista o Último: Navega a la última página de la lista A la izquierda de cada aviso se dispone de un check para marcar o desmarcar cada aviso. Actualización: 08/07/
69 Una vez marcados los avisos deseados se les puede cambiar su estado a Leída (en caso de que el listado seleccionado sea el de No Leídas) o a No Leídas (en el caso de que el listado seleccionado sea el de Leídas), haciendo clic sobre el vínculo superior izquierdo: Asimismo se dispone de la posibilidad de marcar todos los avisos de la lista a la vez haciendo clic sobre el check del título. En el caso de encontrarse visualizando el listado de Todas, en dicho listado se mostrará en la columna derecha el estado de cada aviso (Leído o No Leído) y se podrá cambiar dicho estado marcando el/los aviso(s) deseados y haciendo clic sobre el vinculo superior izquierdo. De esta manera todos los avisos marcados invertirán su estado (los Leídos pasarán a No Leídos y los No Leídos Actualización: 08/07/
70 pasarán Leídos) a Mis Alertas En este menú se pueden consultar todos los avisos recibidos que se envíen desde los administradores de Gestión de Expedientes de Acometida a: - Un usuario concreto - Usuarios con un perfil concreto - Todos los usuarios alguna alerta No Leída. Este menú se muestra automáticamente al entrar en Gestión de Expedientes de Acometida cuando existe Al acceder a este submenú se mostrarán por defecto los avisos No Leídos Actualización: 08/07/
71 ordenados por fecha. Asimismo se podrán consultar los Leídos o Todos haciendo clic en el vínculo correspondiente de la parte superior de la pantalla. De igual manera, haciendo clic sobre el título subrayado correspondiente se podrá alternar el orden de la lista ascendentemente o descendentemente. En caso de listados superiores a 20 avisos se mostrará en la parte superior el número de filas así como los vínculos de avance y retroceso entre páginas del listado o Primero: Navega a la primera página de la lista o Anterior: Navega a la página anterior de la lista o Números de páginas: Navega a la página correspondiente o Siguiente: Navega a la siguiente página de la lista o Último: Navega a la última página de la lista Algunas alertas podrían llevar anexo un documento. Para abrirlo bastaría con hacer clic sobre el mismo. A la izquierda de cada alerta se dispone de un check para marcar o desmarcar cada alerta. Actualización: 08/07/
72 Una vez marcados las alertas deseadas se les puede cambiar su estado a Leída (en caso de que el listado seleccionado sea el de No Leídas) o a No Leídas (en el caso de que el listado seleccionado sea el de Leídas), haciendo clic sobre el vínculo superior izquierdo: Asimismo se dispone de la posibilidad de marcar todas las alertas de la lista a la vez haciendo clic sobre el check del título. En el caso de encontrarse visualizando el listado de Todas, en dicho listado se mostrará en la columna derecha el estado de cada alerta (Leída o No Leída) Actualización: 08/07/
73 y se podrá cambiar dicho estado marcando la/las alerta(s) deseadas y haciendo clic sobre el vinculo superior izquierdo. De esta manera todas las alertas marcados invertirán su estado (las Leídos pasarán a No Leídas y las No Leídas pasarán a Leídas) Actualización: 08/07/
MANUAL DE ACCESO Gestión de Expedientes de Acometida
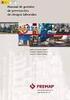 MANUAL DE ACCESO Gestión de Expedientes de Acometida Actualización: 11/01/2016 2 ÍNDICE DE CONTENIDOS Pág. 1. Solicitud de Alta de usuario desde la Web (solo para instaladores).... 4 2. Solicitud de Alta
MANUAL DE ACCESO Gestión de Expedientes de Acometida Actualización: 11/01/2016 2 ÍNDICE DE CONTENIDOS Pág. 1. Solicitud de Alta de usuario desde la Web (solo para instaladores).... 4 2. Solicitud de Alta
MANUAL DE ACCESO Gestión de Expedientes de Acometida
 MANUAL DE ACCESO Gestión de Expedientes de Acometida 2 ÍNDICE DE CONTENIDOS Pág. 1. Solicitud de Alta de usuario desde la Web (solo Instaladores).. 4 2. Solicitud de Alta de usuario desde la Web (resto
MANUAL DE ACCESO Gestión de Expedientes de Acometida 2 ÍNDICE DE CONTENIDOS Pág. 1. Solicitud de Alta de usuario desde la Web (solo Instaladores).. 4 2. Solicitud de Alta de usuario desde la Web (resto
GESTIÓN DE EXPEDIENTES DE ACOMETIDA
 GESTIÓN DE EXPEDIENTES DE ACOMETIDA Dirección de Puntos de Suministro 24 y 25 de septiembre de 2012 GIPUZKOA 1. Qué es GEA? Qué se puede hacer a través de GEA? 2. Demostración de funcionamiento 3. Situación
GESTIÓN DE EXPEDIENTES DE ACOMETIDA Dirección de Puntos de Suministro 24 y 25 de septiembre de 2012 GIPUZKOA 1. Qué es GEA? Qué se puede hacer a través de GEA? 2. Demostración de funcionamiento 3. Situación
UMANUAL DE USUARIO. Gestión de Expedientes de Acometida. Actualización: 23/5/2012 2
 UMANUAL DE USUARIO Gestión de Expedientes de Acometida Actualización: 23/5/2012 2 ÍNDICE DE CONTENIDO Pág. 1. Solicitud de Alta de usuario desde la Web (solo para instaladores).... 4 2. Solicitud de Alta
UMANUAL DE USUARIO Gestión de Expedientes de Acometida Actualización: 23/5/2012 2 ÍNDICE DE CONTENIDO Pág. 1. Solicitud de Alta de usuario desde la Web (solo para instaladores).... 4 2. Solicitud de Alta
Solicitud de alta de usuarios para tarjetas ITV.
 Solicitud de alta de usuarios para tarjetas ITV. A través de este formulario, los fabricantes de vehículos (sus representantes, y/o gestores debidamente autorizados) podrán realizar solicitudes de alta
Solicitud de alta de usuarios para tarjetas ITV. A través de este formulario, los fabricantes de vehículos (sus representantes, y/o gestores debidamente autorizados) podrán realizar solicitudes de alta
Portal de Facturación (servicio de facturación electrónica para empresas proveedoras del Ayuntamiento de Alzira)
 Portal de Facturación (servicio de facturación electrónica para empresas proveedoras del Ayuntamiento de Alzira) ic 1 Portal de Facturación Índice 1. Introducción. 2. Requisitos. 3. Solicitud de alta de
Portal de Facturación (servicio de facturación electrónica para empresas proveedoras del Ayuntamiento de Alzira) ic 1 Portal de Facturación Índice 1. Introducción. 2. Requisitos. 3. Solicitud de alta de
SOLICITUD DE INFORME DE ACTIVIDADES INVESTIGADORAS.
 Sede Electrónica SOLICITUD DE INFORME DE ACTIVIDADES INVESTIGADORAS. GUÍA RÁPIDA DEL PROCEDIMIENTO TELEMÁTICO. 1 INDICE 1. ACCESO AL PROCEDIMIENTO... 4 1.1. PARA INICIAR la presentación de una nueva solicitud...4
Sede Electrónica SOLICITUD DE INFORME DE ACTIVIDADES INVESTIGADORAS. GUÍA RÁPIDA DEL PROCEDIMIENTO TELEMÁTICO. 1 INDICE 1. ACCESO AL PROCEDIMIENTO... 4 1.1. PARA INICIAR la presentación de una nueva solicitud...4
CUERPO NACIONAL DE POLICÍA MANUAL DE USUARIO DEL SISTEMA DE CITA PREVIA DE DNI Y PASAPORTE ELECTRÓNICO
 MANUAL DE USUARIO DEL SISTEMA DE CITA PREVIA DE DNI Y PASAPORTE ELECTRÓNICO ÍNDICE 1. INTRODUCCIÓN 1 2. SISTEMA DE CITA PREVIA 2 2.1. Entrada en el sistema 2 2.1.1. Selección del tipo de documento 2 2.1.2.
MANUAL DE USUARIO DEL SISTEMA DE CITA PREVIA DE DNI Y PASAPORTE ELECTRÓNICO ÍNDICE 1. INTRODUCCIÓN 1 2. SISTEMA DE CITA PREVIA 2 2.1. Entrada en el sistema 2 2.1.1. Selección del tipo de documento 2 2.1.2.
Tratamiento Automatizado de Facturas y Justificantes. Manual de Usuario Servicio a Proveedores
 Versión:1.2 Fecha: 04/05/2006 ÍNDICE 1 ACCESO A SERVICIO A PROVEEDORES...3 1.1 DIRECCIÓN INTERNET DE ACCESO...3 1.2 PRIMER ACCESO...3 1.3 ACCESOS SUCESIVOS...10 2 REGISTRO DE FACTURAS...12 2.1 ENTRADA
Versión:1.2 Fecha: 04/05/2006 ÍNDICE 1 ACCESO A SERVICIO A PROVEEDORES...3 1.1 DIRECCIÓN INTERNET DE ACCESO...3 1.2 PRIMER ACCESO...3 1.3 ACCESOS SUCESIVOS...10 2 REGISTRO DE FACTURAS...12 2.1 ENTRADA
Gestor de Licencias Perfil Clubes v.1.3
 Gestor de Licencias Perfil Clubes v.1.3 Índice 1. ACCESO AL GESTOR... 3 2. ACCESO CLUBES... 4 2.1 ADMINSTRADOR PERFIL CLUBES... 4 2.2 PORTADA... 4 2.3 CONFIGURACIÓN... 5 2.4 CONTACTOS... 6 2.5 TRAMITACIÓN
Gestor de Licencias Perfil Clubes v.1.3 Índice 1. ACCESO AL GESTOR... 3 2. ACCESO CLUBES... 4 2.1 ADMINSTRADOR PERFIL CLUBES... 4 2.2 PORTADA... 4 2.3 CONFIGURACIÓN... 5 2.4 CONTACTOS... 6 2.5 TRAMITACIÓN
Solicitud de Inscripción en el RFFR
 Solicitud de Inscripción en el RFFR Para la creación de un expediente nuevo en el registro RFFR debe generarse una solicitud de que será enviada al ministerio para su procesamiento. Es necesario que el
Solicitud de Inscripción en el RFFR Para la creación de un expediente nuevo en el registro RFFR debe generarse una solicitud de que será enviada al ministerio para su procesamiento. Es necesario que el
Portal de Facturación (servicio de facturación electrónica para empresas proveedoras del Ayuntamiento de Alzira)
 Portal de Facturación (servicio de facturación electrónica para empresas proveedoras del Ayuntamiento de Alzira) ic 1 Portal de Facturación Índice 1. Introducción 2. Requisitos 3. Solicitud de alta de
Portal de Facturación (servicio de facturación electrónica para empresas proveedoras del Ayuntamiento de Alzira) ic 1 Portal de Facturación Índice 1. Introducción 2. Requisitos 3. Solicitud de alta de
Manual de Uso. Pasos a seguir para la tramitación telemática de las autorizaciones
 Manual de Uso Pasos a seguir para la tramitación telemática de las autorizaciones Versión 3 Junio 2015 Acreditaciones para la tramitación telemática en nombre de un tercero Manual de usuario ÍNDICE 1 Introducción...
Manual de Uso Pasos a seguir para la tramitación telemática de las autorizaciones Versión 3 Junio 2015 Acreditaciones para la tramitación telemática en nombre de un tercero Manual de usuario ÍNDICE 1 Introducción...
Manual de usuario Cita Previa
 Manual de usuario Cita Previa Versión 1.0 Empresa: Viacore IT Fecha: 19/12/2016 Jefe Proyecto: Óscar Ponce Cruz Teléfono: 942333743 Email: oponcecruz@viacoreit.com Unidad Gobierno: Dirección General Organización
Manual de usuario Cita Previa Versión 1.0 Empresa: Viacore IT Fecha: 19/12/2016 Jefe Proyecto: Óscar Ponce Cruz Teléfono: 942333743 Email: oponcecruz@viacoreit.com Unidad Gobierno: Dirección General Organización
Registro locales de espectáculos públicos y actividades recreativas
 Registro locales de espectáculos públicos y actividades recreativas 1 Autorización Inicial EN QUÉ CASOS SE REQUIERE? Es necesario que el Ayuntamiento otorgue autorización expresa para que se actúe en su
Registro locales de espectáculos públicos y actividades recreativas 1 Autorización Inicial EN QUÉ CASOS SE REQUIERE? Es necesario que el Ayuntamiento otorgue autorización expresa para que se actúe en su
SERVICIO B2BCONECTA DE FACTURACIÓN INTEGRAL DEL GRUPO RENFE MANUAL DE USUARIO CLIENTE RECEPTOR DE FACTURA ELECTRÓNICA
 SERVICIO B2BCONECTA DE FACTURACIÓN INTEGRAL DEL GRUPO RENFE MANUAL DE USUARIO CLIENTE RECEPTOR DE FACTURA ELECTRÓNICA Manual_Renfe_Receptor Página 1 de 15 INDICE 1. PRESENTACIÓN... 3 2. ALTA DE USUARIOS
SERVICIO B2BCONECTA DE FACTURACIÓN INTEGRAL DEL GRUPO RENFE MANUAL DE USUARIO CLIENTE RECEPTOR DE FACTURA ELECTRÓNICA Manual_Renfe_Receptor Página 1 de 15 INDICE 1. PRESENTACIÓN... 3 2. ALTA DE USUARIOS
CORPME. Sala de Firmas. Autor/es:
 CORPME Sala de Firmas Autor/es: Colegio de Registradores Última modificación: 25 de julio de 2012 ÍNDICE 1 INTRODUCCIÓN... 3 2 ACCESO A LA APLICACIÓN... 4 3 LISTADO DE SALAS DE FIRMAS... 6 3.1 DESCRIPCIÓN...6
CORPME Sala de Firmas Autor/es: Colegio de Registradores Última modificación: 25 de julio de 2012 ÍNDICE 1 INTRODUCCIÓN... 3 2 ACCESO A LA APLICACIÓN... 4 3 LISTADO DE SALAS DE FIRMAS... 6 3.1 DESCRIPCIÓN...6
MANUAL DE SOLICITUD PARA EL PROCESO DE REGISTRO TELEMA TICO DE FRANQUICIADORES
 MANUAL DE SOLICITUD PARA EL PROCESO DE REGISTRO TELEMA TICO DE FRANQUICIADORES SUBDIRECCIÓN GENERAL DE COMERCIO INTERIOR Índice 1. Descripción del manual... 3 2. Pasos previos al registro... 4 3. El proceso
MANUAL DE SOLICITUD PARA EL PROCESO DE REGISTRO TELEMA TICO DE FRANQUICIADORES SUBDIRECCIÓN GENERAL DE COMERCIO INTERIOR Índice 1. Descripción del manual... 3 2. Pasos previos al registro... 4 3. El proceso
CUERPO NACIONAL DE POLICÍA MANUAL DE USUARIO DEL SISTEMA DE CITA PREVIA DE DNI Y PASAPORTE ELECTRÓNICO
 MANUAL DE USUARIO DEL SISTEMA DE CITA PREVIA DE DNI Y PASAPORTE ELECTRÓNICO ÍNDICE 1. INTRODUCCIÓN 1 2. SISTEMA DE CITA PREVIA 2 2.1. Entrada en el sistema 2 2.1.1. Selección del tipo de documento 2 2.1.2.
MANUAL DE USUARIO DEL SISTEMA DE CITA PREVIA DE DNI Y PASAPORTE ELECTRÓNICO ÍNDICE 1. INTRODUCCIÓN 1 2. SISTEMA DE CITA PREVIA 2 2.1. Entrada en el sistema 2 2.1.1. Selección del tipo de documento 2 2.1.2.
Gestor de Licencias Perfil Clubes v.1.3
 Gestor de Licencias Perfil Clubes v.1.3 Índice 1. ACCESO AL GESTOR... 3 2. ACCESO CLUBES... 4 2.1 ADMINSTRADOR PERFIL CLUBES... 4 2.2 PORTADA... 4 2.3 CONFIGURACIÓN... 5 2.4 CONTACTOS... 6 2.5 TRAMITACIÓN
Gestor de Licencias Perfil Clubes v.1.3 Índice 1. ACCESO AL GESTOR... 3 2. ACCESO CLUBES... 4 2.1 ADMINSTRADOR PERFIL CLUBES... 4 2.2 PORTADA... 4 2.3 CONFIGURACIÓN... 5 2.4 CONTACTOS... 6 2.5 TRAMITACIÓN
Secretaría General Departamento de Sistemas y Tecnologías de la Información
 Registro de usuario físico Opciones de usuario físico Registro de Entidad y Responsable Opciones de usuario Responsable Registro de usuario físico asociado a Entidad Opciones usuario físico asociado a
Registro de usuario físico Opciones de usuario físico Registro de Entidad y Responsable Opciones de usuario Responsable Registro de usuario físico asociado a Entidad Opciones usuario físico asociado a
Manual del candidato construyendoempleo.com
 Fundación Laboral de la Construcción 1 Introducción Este manual explica las operaciones que puedes realizar como usuario en el portal de bolsa empleo de la Fundación Laboral de la Construcción. Índice:
Fundación Laboral de la Construcción 1 Introducción Este manual explica las operaciones que puedes realizar como usuario en el portal de bolsa empleo de la Fundación Laboral de la Construcción. Índice:
- MANUAL DE USUARIO - KZ GUÍA DE PRODUCCIÓN
 - MANUAL DE USUARIO - KZ GUÍA DE PRODUCCIÓN Aplicación: Kz Guía Producción Instagi Instagi Teléfono: 943424465-943466874 Email: instagi@instagi.com Índice 1. Introducción...6 1.1. Acceso...6 1.2. Registro...7
- MANUAL DE USUARIO - KZ GUÍA DE PRODUCCIÓN Aplicación: Kz Guía Producción Instagi Instagi Teléfono: 943424465-943466874 Email: instagi@instagi.com Índice 1. Introducción...6 1.1. Acceso...6 1.2. Registro...7
Los pasos a seguir para cumplimentar la solicitud son los siguientes: A continuación, se detallarán cada uno de estos apartados.
 Los pasos a seguir para cumplimentar la solicitud son los siguientes: 1. Comprobación de acceso. 2. Acceso al Sistema. 3. Panel de Solicitudes. 4. Formulario Web de Solicitud. 5. Contacto para incidencias
Los pasos a seguir para cumplimentar la solicitud son los siguientes: 1. Comprobación de acceso. 2. Acceso al Sistema. 3. Panel de Solicitudes. 4. Formulario Web de Solicitud. 5. Contacto para incidencias
Manual de usuario. Tramitación de inspecciones periódicas de ascensores: La visión de las empresas conservadoras
 Manual de usuario Tramitación de inspecciones periódicas de ascensores: La visión de las empresas conservadoras 2 de Noviembre de 2009 Índice 1. INTRODUCCIÓN... 3 2. ACCESO AL PORTAL DE TRAMITACIÓN...
Manual de usuario Tramitación de inspecciones periódicas de ascensores: La visión de las empresas conservadoras 2 de Noviembre de 2009 Índice 1. INTRODUCCIÓN... 3 2. ACCESO AL PORTAL DE TRAMITACIÓN...
SOLICITUD DE INFORMACIÓN DE OFICIO A UNIVERSIDADES Y OTROS ORGANISMOS
 MINISTERIO DE EDUCACIÓN SUBSECRETARÍA SUBDIRECCIÓN GENERAL DE TECNOLOGIAS DE LA INFORMACIÓN Y COMUNICACIONES. AYUDA SOLICITUD DE INFORMACIÓN DE OFICIO A UNIVERSIDADES Y OTROS ORGANISMOS (SEDE ELECTRÓNICA
MINISTERIO DE EDUCACIÓN SUBSECRETARÍA SUBDIRECCIÓN GENERAL DE TECNOLOGIAS DE LA INFORMACIÓN Y COMUNICACIONES. AYUDA SOLICITUD DE INFORMACIÓN DE OFICIO A UNIVERSIDADES Y OTROS ORGANISMOS (SEDE ELECTRÓNICA
Gestión de acreditaciones para comerciales en la Oficina Virtual
 Gestión de acreditaciones para comerciales en la Oficina Virtual Objetivo Gas Natural Distribución ofrece a las Empresas Colaboradoras, la posibilidad de agilizar el alta y facilitar el mantenimiento de
Gestión de acreditaciones para comerciales en la Oficina Virtual Objetivo Gas Natural Distribución ofrece a las Empresas Colaboradoras, la posibilidad de agilizar el alta y facilitar el mantenimiento de
APLICACIÓN: ADMINISTRACIÓN DELEGADA
 APLICACIÓN: ADMINISTRACIÓN DELEGADA Índice Pág. 1. MANTENIMIENTO. 3 1.1. USUARIOS 3 1.1.1. ALTA DE USUARIOS PUESTOS... 4 1.1.3. BORRADO DE UN USUARIO Y BORRADO DE UN PUESTO. 8 1.1.4. BÚSQUEDA DE USUARIOS
APLICACIÓN: ADMINISTRACIÓN DELEGADA Índice Pág. 1. MANTENIMIENTO. 3 1.1. USUARIOS 3 1.1.1. ALTA DE USUARIOS PUESTOS... 4 1.1.3. BORRADO DE UN USUARIO Y BORRADO DE UN PUESTO. 8 1.1.4. BÚSQUEDA DE USUARIOS
Solicitudes de Formación C.F. Don Benito - Manual de Usuario - Servicio Extremeño Público de Empleo
 Solicitudes de Formación C.F. Don Benito - Manual de Usuario - Servicio Extremeño Público de Empleo Página: 2 de 15 Índice de contenidos Introducción... 3 Autentificación... 4 Página Principal... 7 Datos
Solicitudes de Formación C.F. Don Benito - Manual de Usuario - Servicio Extremeño Público de Empleo Página: 2 de 15 Índice de contenidos Introducción... 3 Autentificación... 4 Página Principal... 7 Datos
mis ofertas Documento de usuario para el manejo correcto de la solución
 Manual de usuario: mis ofertas Documento de usuario para el manejo correcto de la solución Entrar Tabla de contenido 1. Introducción................ 3 2. Publicación................. 4 3. Invitación a
Manual de usuario: mis ofertas Documento de usuario para el manejo correcto de la solución Entrar Tabla de contenido 1. Introducción................ 3 2. Publicación................. 4 3. Invitación a
FOCO GESTIÓN DE GRUPOS
 FOCO GESTIÓN DE GRUPOS MANUAL DE USUARIO BECAS ÍNDICE 1. INTRODUCCIÓN... 3 2. BÚSQUEDA DE BECAS... 4 3. ALTA DE BECAS... 7 3.1 INCORPORAR ALUMNO... 11 3.2 MODIFICACIÓN DE ALUMNO... 12 3.3 ELIMINAR ALUMNO...
FOCO GESTIÓN DE GRUPOS MANUAL DE USUARIO BECAS ÍNDICE 1. INTRODUCCIÓN... 3 2. BÚSQUEDA DE BECAS... 4 3. ALTA DE BECAS... 7 3.1 INCORPORAR ALUMNO... 11 3.2 MODIFICACIÓN DE ALUMNO... 12 3.3 ELIMINAR ALUMNO...
Guía del usuario del sistema electrónico de compras
 Guía del usuario del sistema electrónico de compras ÍNDICE 1. Recepción del e-mail de invitación a la licitación 2. Acceso al sistema de licitación 2.1 Tratar ofertas 2.2 Registrarse una licitación 2.3
Guía del usuario del sistema electrónico de compras ÍNDICE 1. Recepción del e-mail de invitación a la licitación 2. Acceso al sistema de licitación 2.1 Tratar ofertas 2.2 Registrarse una licitación 2.3
ACTEON Manual de Usuario
 SUBDIRECCIÓN GENERAL DE TECNOLOGÍAS DE LA INFORMACIÓN Y DE LAS COMUNICACIONES Referencia: ACT(DSI)MU01 Nº Versión: 1.00 Fecha: ÍNDICE 1. INTRODUCCIÓN...3 1.1. OBJETO DE ESTE DOCUMENTO... 3 1.2. ALCANCE...
SUBDIRECCIÓN GENERAL DE TECNOLOGÍAS DE LA INFORMACIÓN Y DE LAS COMUNICACIONES Referencia: ACT(DSI)MU01 Nº Versión: 1.00 Fecha: ÍNDICE 1. INTRODUCCIÓN...3 1.1. OBJETO DE ESTE DOCUMENTO... 3 1.2. ALCANCE...
MANUAL DE INSTRUCCIONES PARA LA SOLICITUD DE AYUDAS
 MANUAL DE INSTRUCCIONES PARA LA SOLICITUD DE AYUDAS Contenido Introducción...2 Registro...2 Iniciar sesión...4 Solicitar ayuda...4 Página de proyectos solicitados...5 Completar solicitud Página de proyecto...5
MANUAL DE INSTRUCCIONES PARA LA SOLICITUD DE AYUDAS Contenido Introducción...2 Registro...2 Iniciar sesión...4 Solicitar ayuda...4 Página de proyectos solicitados...5 Completar solicitud Página de proyecto...5
PROMOCIÓN INTERNA P.A.S.
 Sede Electrónica PROMOCIÓN INTERNA P.A.S. GUÍA RÁPIDA DEL PROCEDIMIENTO TELEMÁTICO. 1 INDICE PROMOCIÓN INTERNA P.A.S... 1 GUÍA RÁPIDA DEL PROCEDIMIENTO TELEMÁTICO.... 1 1. INTRODUCCIÓN...4 2. ACCESO AL
Sede Electrónica PROMOCIÓN INTERNA P.A.S. GUÍA RÁPIDA DEL PROCEDIMIENTO TELEMÁTICO. 1 INDICE PROMOCIÓN INTERNA P.A.S... 1 GUÍA RÁPIDA DEL PROCEDIMIENTO TELEMÁTICO.... 1 1. INTRODUCCIÓN...4 2. ACCESO AL
Gestión de ficheros: Recibos
 Gestión de Ficheros Adeudos domiciliados 19.14 Adeudos directos entre empresas (B2B) 19.44 Con Gestión de Ficheros de Caja Rural podrá gestionar de forma rápida y sencilla los recibos que genere su actividad
Gestión de Ficheros Adeudos domiciliados 19.14 Adeudos directos entre empresas (B2B) 19.44 Con Gestión de Ficheros de Caja Rural podrá gestionar de forma rápida y sencilla los recibos que genere su actividad
ESPACIO DE LICITADORES
 Espacio de ESPACIO DE LICITADORES Servicio de suscripción a anuncios de licitación del Grupo RENFE Índice de contenidos. 1.1. INTRODUCCIÓN... 3 1.2. ACCESO AL ESPACIO DE LICITADOR... 4 1.3. ALTA SERVICIO
Espacio de ESPACIO DE LICITADORES Servicio de suscripción a anuncios de licitación del Grupo RENFE Índice de contenidos. 1.1. INTRODUCCIÓN... 3 1.2. ACCESO AL ESPACIO DE LICITADOR... 4 1.3. ALTA SERVICIO
Guía de Ayuda Portal OPE
 Guía de Ayuda Portal OPE ÍNDICE 1 INFORMACIÓN GENERAL... 2 1.1 DATOS OBLIGATORIOS... 2 1.2 DESPLEGABLES... 2 2 ACCESO A LA APLICACIÓN... 3 2.1 DATOS PERSONALES... 4 2.2 SEGUNDA VEZ Y SUCESIVAS... 5 3 GESTIONES
Guía de Ayuda Portal OPE ÍNDICE 1 INFORMACIÓN GENERAL... 2 1.1 DATOS OBLIGATORIOS... 2 1.2 DESPLEGABLES... 2 2 ACCESO A LA APLICACIÓN... 3 2.1 DATOS PERSONALES... 4 2.2 SEGUNDA VEZ Y SUCESIVAS... 5 3 GESTIONES
HOJA DE SERVICIOS Y CERTIFICADO PARA ACREDITACIÓN
 Sede Electrónica HOJA DE SERVICIOS Y CERTIFICADO PARA ACREDITACIÓN GUÍA RÁPIDA DEL PROCEDIMIENTO TELEMÁTICO 1 ÍNDICE 1. ACCESO AL PROCEDIMIENTO...3 2. PRESENTACIÓN DE LA SOLICITUD...5 3. ACCESO A LA HOJA
Sede Electrónica HOJA DE SERVICIOS Y CERTIFICADO PARA ACREDITACIÓN GUÍA RÁPIDA DEL PROCEDIMIENTO TELEMÁTICO 1 ÍNDICE 1. ACCESO AL PROCEDIMIENTO...3 2. PRESENTACIÓN DE LA SOLICITUD...5 3. ACCESO A LA HOJA
Manual Aura Subvenciones
 Manual Aura Subvenciones SUBVENCIONES PARA CATÁSTROFES NATURALES Manual Usuario Versión 1.2 Fecha de revisión 29/12/2015 Aura v1.2 / 1 ÍNDICE 1 ACCESO A LA APLICACIÓN... 3 2 SOLICITUD... 8 2.1 Nueva solicitud...
Manual Aura Subvenciones SUBVENCIONES PARA CATÁSTROFES NATURALES Manual Usuario Versión 1.2 Fecha de revisión 29/12/2015 Aura v1.2 / 1 ÍNDICE 1 ACCESO A LA APLICACIÓN... 3 2 SOLICITUD... 8 2.1 Nueva solicitud...
Guía de Uso. Certificación de trabajos desde la Web
 Guía de Uso Certificación de trabajos desde la Web JULIO 2009 INDICE Acceso Certificación de trabajos desde la Web Visualizar certificaciones 3 6 17 2 1. ACCESO El acceso a la certificación de trabajos
Guía de Uso Certificación de trabajos desde la Web JULIO 2009 INDICE Acceso Certificación de trabajos desde la Web Visualizar certificaciones 3 6 17 2 1. ACCESO El acceso a la certificación de trabajos
Cuestionario Empresas Gestoras de Viviendas Turísticas
 Cuestionario Empresas Gestoras de Viviendas Turísticas Junio 2010 Manual de usuario Página 1 ÍNDICE 1. Requisitos y Acceso por primera vez... 3 2. Generalidades... 6 2.1. Funcionamiento de la barra de
Cuestionario Empresas Gestoras de Viviendas Turísticas Junio 2010 Manual de usuario Página 1 ÍNDICE 1. Requisitos y Acceso por primera vez... 3 2. Generalidades... 6 2.1. Funcionamiento de la barra de
MINISTERIO DE ECONOMÍA Y COMPETITIVIDAD
 AYUDAS PARA CONTRATOS PREDOCTORALES PARA LA FORMACIÓN DE DOCTORES CONVOCATORIA 2013 INSTRUCCIONES PARA REALIZAR LA JUSTIFICACIÓN CIENTÍFICO-TÉCNICA INFORME 24 MESES (REFERENCIAS: BES-2013-XXXXX) INDICE
AYUDAS PARA CONTRATOS PREDOCTORALES PARA LA FORMACIÓN DE DOCTORES CONVOCATORIA 2013 INSTRUCCIONES PARA REALIZAR LA JUSTIFICACIÓN CIENTÍFICO-TÉCNICA INFORME 24 MESES (REFERENCIAS: BES-2013-XXXXX) INDICE
Plataforma de recibos de nómina electrónicos Manual de Usuario
 Manual de Usuario Historial de cambios Versión Fecha Descripción de la acción Páginas 1.0 12/09/2014 Versión inicial Proyecto Gentera. Adaptación producto BMPayrolls genérico 1.1 03/10/2014 Versión corregida.
Manual de Usuario Historial de cambios Versión Fecha Descripción de la acción Páginas 1.0 12/09/2014 Versión inicial Proyecto Gentera. Adaptación producto BMPayrolls genérico 1.1 03/10/2014 Versión corregida.
ÍNDICE... 1 INTRODUCCIÓN... 2 INTERFAZ DE USUARIO... 3
 Índice ÍNDICE... 1 INTRODUCCIÓN... 2 INTERFAZ DE USUARIO... 3 1 2 MODO DE ACCESO... 3 FORMULARIO DE PRESENTACIÓN TELEMÁTICA DEL PROYECTO DE MODIFICACIÓN DE ICT... 6 2.1 INTRODUCCIÓN DE LOS DATOS... 8 2.1.1
Índice ÍNDICE... 1 INTRODUCCIÓN... 2 INTERFAZ DE USUARIO... 3 1 2 MODO DE ACCESO... 3 FORMULARIO DE PRESENTACIÓN TELEMÁTICA DEL PROYECTO DE MODIFICACIÓN DE ICT... 6 2.1 INTRODUCCIÓN DE LOS DATOS... 8 2.1.1
BORRADOR 2010: SERVICIO TELEMÁTICO
 BORRADOR 2010: SERVICIO TELEMÁTICO Agencia Tributaria Centro de Atención Telefónica Departamento de INFORMÁTICA TRIBUTARIA ÍNDICE BORRADOR 2010: SERVICIO TELEMÁTICO SOLICITUD DEL BORRADOR DE LA DECLARACIÓN...3
BORRADOR 2010: SERVICIO TELEMÁTICO Agencia Tributaria Centro de Atención Telefónica Departamento de INFORMÁTICA TRIBUTARIA ÍNDICE BORRADOR 2010: SERVICIO TELEMÁTICO SOLICITUD DEL BORRADOR DE LA DECLARACIÓN...3
MANUAL DE LA APLICACIÓN DE FRINGÍLIDOS PARA ASOCIACIONES (Versión 1.03)
 INTRODUCCIÓN MANUAL DE LA APLICACIÓN DE FRINGÍLIDOS PARA ASOCIACIONES (Versión 1.03) Con el objeto de modernizar la tramitación de las solicitudes de autorización especial para la captura en vivo y red
INTRODUCCIÓN MANUAL DE LA APLICACIÓN DE FRINGÍLIDOS PARA ASOCIACIONES (Versión 1.03) Con el objeto de modernizar la tramitación de las solicitudes de autorización especial para la captura en vivo y red
Otros Trámites de Renovaciones de Marcas y Nombres comerciales (OTERS) Manual de Usuario
 Otros Trámites de Renovaciones de Marcas y Nombres comerciales () Manual de Usuario Página: 1 de 27 Sede Electrónica... 3 Acceso... 3 Otros Trámites Electrónicos de Renovación de Signos... 5 Descarga del
Otros Trámites de Renovaciones de Marcas y Nombres comerciales () Manual de Usuario Página: 1 de 27 Sede Electrónica... 3 Acceso... 3 Otros Trámites Electrónicos de Renovación de Signos... 5 Descarga del
Desafío Emprende 2016
 Manual para la entrega de proyectos Desafío Emprende 2016 Convocatoria que premia los mejores proyectos emprendedores desarrollados con la metodología del KitCaixa Jóvenes Emprendedores 1 INTRODUCCIÓN
Manual para la entrega de proyectos Desafío Emprende 2016 Convocatoria que premia los mejores proyectos emprendedores desarrollados con la metodología del KitCaixa Jóvenes Emprendedores 1 INTRODUCCIÓN
PRESENTACIÓN DE RECURSOS: ALZADA/ REPOSICIÓN/ RPVJL.
 Sede Electrónica PRESENTACIÓN DE RECURSOS: ALZADA/ REPOSICIÓN/ RPVJL. GUÍA RÁPIDA DEL PROCEDIMIENTO TELEMÁTICO. 1 INDICE 1. ACCESO AL PROCEDIMIENTO...4 2. PRESENTAR UN NUEVO RECURSO...8 2.1 CUMPLIMENTAR
Sede Electrónica PRESENTACIÓN DE RECURSOS: ALZADA/ REPOSICIÓN/ RPVJL. GUÍA RÁPIDA DEL PROCEDIMIENTO TELEMÁTICO. 1 INDICE 1. ACCESO AL PROCEDIMIENTO...4 2. PRESENTAR UN NUEVO RECURSO...8 2.1 CUMPLIMENTAR
Manual de Publicación y Gestión de Ofertas
 Manual de Publicación y Gestión de Ofertas para Entidades colaboradoras UNIVERSIDAD REY JUAN CARLOS Sumario de contenidos ACCESO A LA APLICACIÓN... 2 EDITAR LOS DATOS DE LA EMPRESA... 3 PUBLICACIÓN DE
Manual de Publicación y Gestión de Ofertas para Entidades colaboradoras UNIVERSIDAD REY JUAN CARLOS Sumario de contenidos ACCESO A LA APLICACIÓN... 2 EDITAR LOS DATOS DE LA EMPRESA... 3 PUBLICACIÓN DE
Acceso al sistema Para acceder al área privada es necesario tener los datos de acceso. Ver el punto No tengo los datos de acceso
 Acceso al sistema Para acceder al área privada es necesario tener los datos de acceso. Ver el punto No tengo los datos de acceso Cómo accedo a la aplicación? 1. Acceder a la web de ASTIMEF: http://www.astimef.com
Acceso al sistema Para acceder al área privada es necesario tener los datos de acceso. Ver el punto No tengo los datos de acceso Cómo accedo a la aplicación? 1. Acceder a la web de ASTIMEF: http://www.astimef.com
Manual de usuario para la presentación telemática de la solicitud de certificación de documentación de ICT. Versión: 05 (13/02/2015)
 Manual de usuario para la presentación telemática de la solicitud de certificación de documentación de ICT. SECRETARIA DE ESTADO DE TELECOMUNICACIONES Y PARA LA SOCIEDAD DE LA INFORMACIÓN DIRECCIÓN GENERAL
Manual de usuario para la presentación telemática de la solicitud de certificación de documentación de ICT. SECRETARIA DE ESTADO DE TELECOMUNICACIONES Y PARA LA SOCIEDAD DE LA INFORMACIÓN DIRECCIÓN GENERAL
APLICACIÓN PARA LA RENDICIÓN TELEMÁTICA DE CUENTAS GUÍA DE AYUDA AL USUARIO VERSIÓN 9
 APLICACIÓN PARA LA RENDICIÓN TELEMÁTICA DE CUENTAS GUÍA DE AYUDA AL USUARIO VERSIÓN 9 ÍNDICE 1. INTRODUCCIÓN... 3 2. SOLICITUD DE ALTA DE ADMINISTRADOR DE LA ENTIDAD LOCAL EN LA APLICACIÓN WEB 4 3. ACCESO
APLICACIÓN PARA LA RENDICIÓN TELEMÁTICA DE CUENTAS GUÍA DE AYUDA AL USUARIO VERSIÓN 9 ÍNDICE 1. INTRODUCCIÓN... 3 2. SOLICITUD DE ALTA DE ADMINISTRADOR DE LA ENTIDAD LOCAL EN LA APLICACIÓN WEB 4 3. ACCESO
CÓMO REGISTRARSE Y TRAMITAR EN LA SEDE ELECTRÓNICA DEL MINISTERIO DE EDUCACIÓN, CULTURA Y DEPORTE
 CÓMO REGISTRARSE Y TRAMITAR EN LA SEDE ELECTRÓNICA DEL MINISTERIO DE EDUCACIÓN, CULTURA Y DEPORTE 1/9 INTRODUCCIÓN Se puede acceder a la Sede Electrónica del Ministerio de Educación, Cultura y Deporte
CÓMO REGISTRARSE Y TRAMITAR EN LA SEDE ELECTRÓNICA DEL MINISTERIO DE EDUCACIÓN, CULTURA Y DEPORTE 1/9 INTRODUCCIÓN Se puede acceder a la Sede Electrónica del Ministerio de Educación, Cultura y Deporte
Manual de usuario de la tramitación telemática de Reclamaciones Versión: 03 (30/10/2014)
 Manual de usuario de la tramitación telemática de SECRETARIA DE ESTADO DE TELECOMUNICACIONES Y PARA LA SOCIEDAD DE LA INFORMACIÓN DIRECCIÓN GENERAL DE TELECOMUNICACIONES Y TECNOLOGÍAS DE LA INFORMACIÓN.
Manual de usuario de la tramitación telemática de SECRETARIA DE ESTADO DE TELECOMUNICACIONES Y PARA LA SOCIEDAD DE LA INFORMACIÓN DIRECCIÓN GENERAL DE TELECOMUNICACIONES Y TECNOLOGÍAS DE LA INFORMACIÓN.
ÍNDICE... 1 INTRODUCCIÓN... 2 INTERFAZ DE USUARIO...
 de documentación de Infraestructuras Comunes de Índice ÍNDICE... 1 INTRODUCCIÓN... 2 INTERFAZ DE USUARIO... 3 1 MODO DE ACCESO... 3 2 FORMULARIO DE PRESENTACIÓN TELEMÁTICA DE CERTIFICADO DE FIN DE OBRA
de documentación de Infraestructuras Comunes de Índice ÍNDICE... 1 INTRODUCCIÓN... 2 INTERFAZ DE USUARIO... 3 1 MODO DE ACCESO... 3 2 FORMULARIO DE PRESENTACIÓN TELEMÁTICA DE CERTIFICADO DE FIN DE OBRA
Web Privada. Documentación para el cliente. Pág. 1
 Web Privada Documentación para el cliente Pág. 1 Índice ÍNDICE... 2 DESCRIPCIÓN DEL SERVICIO... 3 URL DE ACCESO... 4 AUTENTIFICACIÓN... 5 El usuario accede por primera vez al portal de clientes... 5 El
Web Privada Documentación para el cliente Pág. 1 Índice ÍNDICE... 2 DESCRIPCIÓN DEL SERVICIO... 3 URL DE ACCESO... 4 AUTENTIFICACIÓN... 5 El usuario accede por primera vez al portal de clientes... 5 El
SERVICIO B2B CONNECT DE FACTURA INTEGRAL DEL GRUPO RENFE
 SERVICIO B2B CONNECT DE FACTURA INTEGRAL DEL GRUPO RENFE MANUAL DEL PORTAL B2B CONNECT RENFE PARA EL USUARIO PROVEEDOR DE RENFE QUE EMITE FACTURAS A PARTIR DE RECEPCIÓNES VALORADAS 21 de Junio de 2017
SERVICIO B2B CONNECT DE FACTURA INTEGRAL DEL GRUPO RENFE MANUAL DEL PORTAL B2B CONNECT RENFE PARA EL USUARIO PROVEEDOR DE RENFE QUE EMITE FACTURAS A PARTIR DE RECEPCIÓNES VALORADAS 21 de Junio de 2017
Plataforma de Aprovisionamientos y Compras Cómo darse de alta en el Portal
 Plataforma de Aprovisionamientos y Compras Cómo darse de alta en el Portal RSI PAC Plataforma de Aprovisionamientos y Compras Índice 1 Introducción 3 1.1 Claves de acceso 3 2 Solicitar el alta 4 2.1 Contrato
Plataforma de Aprovisionamientos y Compras Cómo darse de alta en el Portal RSI PAC Plataforma de Aprovisionamientos y Compras Índice 1 Introducción 3 1.1 Claves de acceso 3 2 Solicitar el alta 4 2.1 Contrato
MANUAL DE USUARIO SOLICITUD DE ADMISIÓN EN PROCESOS SELECTIVOS MANUAL DE USUARIO
 MANUAL DE USUARIO 1. Cumplimentación de la solicitud...2 1.1 Creación de usuario...2 1.2.- Acceso al Sistema...3 1.3.- Creación de su solicitud...4 1.3.1 Cabecera del formulario:...5 1.3.2 Datos solicitud...5
MANUAL DE USUARIO 1. Cumplimentación de la solicitud...2 1.1 Creación de usuario...2 1.2.- Acceso al Sistema...3 1.3.- Creación de su solicitud...4 1.3.1 Cabecera del formulario:...5 1.3.2 Datos solicitud...5
OFICINA DE REGISTRO VIRTUAL DE ENTIDADES LOCALES
 ORVE EELL OFICINA DE REGISTRO VIRTUAL DE ENTIDADES LOCALES Manual Usuario Versión 1.0 Fecha de revisión 05/03/2012 Realizado por División de Sistemas de Información y Comunicaciones Descripción Ejecutiva
ORVE EELL OFICINA DE REGISTRO VIRTUAL DE ENTIDADES LOCALES Manual Usuario Versión 1.0 Fecha de revisión 05/03/2012 Realizado por División de Sistemas de Información y Comunicaciones Descripción Ejecutiva
AYUDA DELTA: USUARIOS REPRESENTATES DE EMPRESA
 AYUDA DELTA: USUARIOS REPRESENTATES DE EMPRESA INTRODUCCIÓN Este documento es una guía de ayuda para los usuarios cuyo rol establecido en el sistema Delta es el de Representante de Empresa. Los temas de
AYUDA DELTA: USUARIOS REPRESENTATES DE EMPRESA INTRODUCCIÓN Este documento es una guía de ayuda para los usuarios cuyo rol establecido en el sistema Delta es el de Representante de Empresa. Los temas de
ACCESO A LA APLICACIÓN
 AYUDA DE LA APLICACIÓN Para esta aplicación se puede utilizar un navegador Internet Explorer 7.0 / Firefox 1.0. Siendo la resolución mínima recomendada la de 1024 x 768 píxeles. ACCESO A LA APLICACIÓN
AYUDA DE LA APLICACIÓN Para esta aplicación se puede utilizar un navegador Internet Explorer 7.0 / Firefox 1.0. Siendo la resolución mínima recomendada la de 1024 x 768 píxeles. ACCESO A LA APLICACIÓN
Manual del servicio de Confirmación de asignación de CCCs o NAFs a un autorizado RED.
 Manual del servicio de Confirmación de asignación de CCCs o NAFs a un autorizado RED. Septiembre 2016 Contenido 1 Introducción... 3 2 Acceso al servicio... 3 2.1 Acceso con Certificado Digital... 5 2.2
Manual del servicio de Confirmación de asignación de CCCs o NAFs a un autorizado RED. Septiembre 2016 Contenido 1 Introducción... 3 2 Acceso al servicio... 3 2.1 Acceso con Certificado Digital... 5 2.2
DISTAFARMA: APLICACIÓN PARA LA VENTA A DISTANCIA DE MEDICAMENTOS DE USO HUMANO NO SUJETOS A PRESCRIPCIÓN MÉDICA MANUAL PARA LA OFICINA DE FARMACIA
 DISTAFARMA: APLICACIÓN PARA LA VENTA A DISTANCIA DE DE USO HUMANO NO SUJETOS A PRESCRIPCIÓN MÉDICA MANUAL PARA LA OFICINA DE FARMACIA VERSIÓN: 23/06/2015 Página 1 de 16 ÍNDICE 1. DESCRIPCIÓN GENERAL DE
DISTAFARMA: APLICACIÓN PARA LA VENTA A DISTANCIA DE DE USO HUMANO NO SUJETOS A PRESCRIPCIÓN MÉDICA MANUAL PARA LA OFICINA DE FARMACIA VERSIÓN: 23/06/2015 Página 1 de 16 ÍNDICE 1. DESCRIPCIÓN GENERAL DE
Manual de Publicación y Gestión de Ofertas
 BOLSA DE EMPLEO Manual de Publicación y Gestión de Ofertas para Entidades Colaboradoras ACCESO A LA APLICACIÓN Debe acceder a la plataforma de Bolsa de Empleo desde la página web: https://www.urjc.es/empresas-e-instituciones/311-empleo
BOLSA DE EMPLEO Manual de Publicación y Gestión de Ofertas para Entidades Colaboradoras ACCESO A LA APLICACIÓN Debe acceder a la plataforma de Bolsa de Empleo desde la página web: https://www.urjc.es/empresas-e-instituciones/311-empleo
Plan Renove de Extremadura Manual de usuario para establecimientos adheridos al Plan Renove Electrodomésticos
 Plan Renove de Extremadura 2016 Manual de usuario para establecimientos adheridos al Plan Renove Electrodomésticos 0 INDICE DE CONTENIDOS: 1. Introducción y acceso a la aplicación informática... 2 2. Claves
Plan Renove de Extremadura 2016 Manual de usuario para establecimientos adheridos al Plan Renove Electrodomésticos 0 INDICE DE CONTENIDOS: 1. Introducción y acceso a la aplicación informática... 2 2. Claves
Manual del Servicio de Consulta de autorizados RED que gestionan una empresa.
 Manual del Servicio de Consulta de autorizados RED que gestionan una empresa. Abril de 2016 Contenido 1 Introducción... 3 2 Acceso al servicio... 3 2.1 Acceso con Certificado Digital... 4 2.2 Acceso con
Manual del Servicio de Consulta de autorizados RED que gestionan una empresa. Abril de 2016 Contenido 1 Introducción... 3 2 Acceso al servicio... 3 2.1 Acceso con Certificado Digital... 4 2.2 Acceso con
Explicación del portal
 Explicación del portal General Ingreso Menu principal Foro Objetivo Disponer de una herramienta de fácil manejo que establezca un espacio de comunicación entre estudiantes y profesores a través de Internet,
Explicación del portal General Ingreso Menu principal Foro Objetivo Disponer de una herramienta de fácil manejo que establezca un espacio de comunicación entre estudiantes y profesores a través de Internet,
Preguntas frecuentes en la plataforma RECyT
 Preguntas frecuentes en la plataforma RECyT Manual tutorial Índice 1 AUTOR: Dudas frecuentes con perfil de autor... 3 1.1 Me he olvidado de la contraseña y no puedo entrar en la plataforma. 3 1.2 Estoy
Preguntas frecuentes en la plataforma RECyT Manual tutorial Índice 1 AUTOR: Dudas frecuentes con perfil de autor... 3 1.1 Me he olvidado de la contraseña y no puedo entrar en la plataforma. 3 1.2 Estoy
SOLICITUD AYUDAS DE MEDIACIÓN UNIVERSITARIA
 Sede Electrónica SOLICITUD AYUDAS DE MEDIACIÓN UNIVERSITARIA GUÍA RÁPIDA DEL PROCEDIMIENTO TELEMÁTICO 1 ÍNDICE 1. ACCESO AL PROCEDIMIENTO...3 2. PRESENTACIÓN DE LA SOLICITUD...6 TABLA DE IMÁGENES Imagen
Sede Electrónica SOLICITUD AYUDAS DE MEDIACIÓN UNIVERSITARIA GUÍA RÁPIDA DEL PROCEDIMIENTO TELEMÁTICO 1 ÍNDICE 1. ACCESO AL PROCEDIMIENTO...3 2. PRESENTACIÓN DE LA SOLICITUD...6 TABLA DE IMÁGENES Imagen
Sede electrónica de la Seguridad Social. Cita Previa para prestaciones en los Centros de Atención e Información de la Seguridad Social (CAISS)
 Y DE LA Sede electrónica de la Seguridad Social Cita Previa para prestaciones en los Centros de Atención e Información de la Seguridad Social (CAISS) Solicitud y consulta sin certificado digital Y DE LA
Y DE LA Sede electrónica de la Seguridad Social Cita Previa para prestaciones en los Centros de Atención e Información de la Seguridad Social (CAISS) Solicitud y consulta sin certificado digital Y DE LA
Portal de compras de Gestamp Automoción Cómo darse de alta
 Portal de compras de Gestamp Automoción Cómo darse de alta Índice 1 INTRODUCCIÓN... 3 2 SOLICITUD DE ALTA... 3 2.1 CONDICIONES DE USO... 4 2.2 DATOS GENERALES DE LA COMPAÑÍA... 5 2.3 ACTIVIDADES DE LA
Portal de compras de Gestamp Automoción Cómo darse de alta Índice 1 INTRODUCCIÓN... 3 2 SOLICITUD DE ALTA... 3 2.1 CONDICIONES DE USO... 4 2.2 DATOS GENERALES DE LA COMPAÑÍA... 5 2.3 ACTIVIDADES DE LA
PORTAL DEL EMPLEADO. Manual de Usuario (Empleados)
 PORTAL DEL EMPLEADO Manual de Usuario (Empleados) Febrero 2016 ÍNDICE ÍNDICE... 1 1. ACCESO AL PORTAL DEL EMPLEADO... 2 2. PANTALLA DE INICIO ESCRITORIO DE USUARIO... 4 3. MENÚ EMPLEADO... 5 a. Datos personales...
PORTAL DEL EMPLEADO Manual de Usuario (Empleados) Febrero 2016 ÍNDICE ÍNDICE... 1 1. ACCESO AL PORTAL DEL EMPLEADO... 2 2. PANTALLA DE INICIO ESCRITORIO DE USUARIO... 4 3. MENÚ EMPLEADO... 5 a. Datos personales...
Instrucciones de uso de la Aplicación Móvil del Servicio Canario de Empleo.
 Instrucciones de uso de la Aplicación Móvil del Servicio Canario de Empleo. La nueva versión de la aplicación móvil permite al usuario interactuar telemáticamente con el Servicio Canario de Empleo para
Instrucciones de uso de la Aplicación Móvil del Servicio Canario de Empleo. La nueva versión de la aplicación móvil permite al usuario interactuar telemáticamente con el Servicio Canario de Empleo para
Inaplicación de Convenios Colectivos
 Ley 11 Inaplicación de Convenios Colectivos Índice 1. Introducción... 3 2. Acceso al procedimiento... 4 3. Opciones del procedimiento... 6 3.1. Espacio Información... 6 3.2. Alta de una solicitud... 8
Ley 11 Inaplicación de Convenios Colectivos Índice 1. Introducción... 3 2. Acceso al procedimiento... 4 3. Opciones del procedimiento... 6 3.1. Espacio Información... 6 3.2. Alta de una solicitud... 8
Plataforma DUA para las solicitudes de admisión a los programas de doctorado Curso
 Plataforma DUA para las solicitudes de admisión a los programas de doctorado Curso 2017-18 Guía de Estudiantes Sevilla, Julio 2017 Última actualización: 26 / 07 / 2017 Índice Indicé de figuras... 2 Introducción
Plataforma DUA para las solicitudes de admisión a los programas de doctorado Curso 2017-18 Guía de Estudiantes Sevilla, Julio 2017 Última actualización: 26 / 07 / 2017 Índice Indicé de figuras... 2 Introducción
Cómo acceder a Banca por Internet?
 Primer acceso con claves facilitadas en una sucursal Al darse de alta en Banca Multicanal usted recibe junto con su contrato, un usuario, una contraseña provisional y un número de firma o una tarjeta de
Primer acceso con claves facilitadas en una sucursal Al darse de alta en Banca Multicanal usted recibe junto con su contrato, un usuario, una contraseña provisional y un número de firma o una tarjeta de
Aplicación para el registro de persona de contacto en materia de farmacovigilancia en España
 DEPARTAMENTO DE MEDICAMENTOS DE USO HUMANO División de Farmacoepidemiología y Farmacovigilancia Aplicación para el registro de persona de contacto en materia de farmacovigilancia en España MANUAL DE USUARIO
DEPARTAMENTO DE MEDICAMENTOS DE USO HUMANO División de Farmacoepidemiología y Farmacovigilancia Aplicación para el registro de persona de contacto en materia de farmacovigilancia en España MANUAL DE USUARIO
Preguntas Frecuentes (FAQ)
 Portal de Facturas Date: 30-09-2015 Version: 1.0 Table of Contents Contents 1 Cómo puedo crear un nuevo usuario para el Portal?... 3 2 No puedo crear un usuario, aparece un error indicando que ya existe
Portal de Facturas Date: 30-09-2015 Version: 1.0 Table of Contents Contents 1 Cómo puedo crear un nuevo usuario para el Portal?... 3 2 No puedo crear un usuario, aparece un error indicando que ya existe
LICENCIAS DE CAZA Y PESCA Manual de Usuario
 El objeto de este manual es describir el uso del nuevo formulario para la emisión on-line de las Licencias de Caza y Pesca de Castilla- La Mancha. Esta aplicación permitirá la emisión de una nueva licencia
El objeto de este manual es describir el uso del nuevo formulario para la emisión on-line de las Licencias de Caza y Pesca de Castilla- La Mancha. Esta aplicación permitirá la emisión de una nueva licencia
MANUAL DE USUARIO INTERCOONECTA - ESPAÑA
 MANUAL DE USUARIO INTERCOONECTA - ESPAÑA 1. Acceso a la información de las Convocatorias de INTERCOONECTA-España 2. Procedimiento para solicitar los cursos de INTERCOONECTA España 3. Consulta y seguimiento
MANUAL DE USUARIO INTERCOONECTA - ESPAÑA 1. Acceso a la información de las Convocatorias de INTERCOONECTA-España 2. Procedimiento para solicitar los cursos de INTERCOONECTA España 3. Consulta y seguimiento
Manual de Apertura siniestros Auto y Diversos en Zona Zurich. Gerencia de Formación Operaciones. Junio 2016
 Manual de Apertura siniestros Auto y Diversos en Zona Zurich. Gerencia de Formación Operaciones. Junio 2016 INTERNAL USE ONLY Índice: Ventajas de Aperturar por ZonaZurich. Acceso a ZonaZurich. Simbología
Manual de Apertura siniestros Auto y Diversos en Zona Zurich. Gerencia de Formación Operaciones. Junio 2016 INTERNAL USE ONLY Índice: Ventajas de Aperturar por ZonaZurich. Acceso a ZonaZurich. Simbología
Manual de Usuario CESS Contestación Electrónica Suspensos Signos (CESS) Manual de Usuario
 Contestación Electrónica Suspensos Signos () Manual de Usuario Página: 1 de 29 Sede Electrónica... 3 Acceso... 3 Contestación Electrónica de Suspensos de Renovación de Signos... 5 Descarga del Formulario
Contestación Electrónica Suspensos Signos () Manual de Usuario Página: 1 de 29 Sede Electrónica... 3 Acceso... 3 Contestación Electrónica de Suspensos de Renovación de Signos... 5 Descarga del Formulario
09/12/2010 Módulo de Proveedores
 Botones de la Barra de Herramientas / Otros botones Nuevo registro Guardar información La pantalla se limpiará de datos de registros anteriores y se estará en disposición de comenzar a meter la información
Botones de la Barra de Herramientas / Otros botones Nuevo registro Guardar información La pantalla se limpiará de datos de registros anteriores y se estará en disposición de comenzar a meter la información
ESPACIO DE LICITADORES
 Espacio de ESPACIO DE LICITADORES ACCESO Y FUNCIONALIDADES DEL PORTAL DE PROVEEDORES Índice de contenidos. 1. INTRODUCCIÓN... 3 2. ENTRADA AL PORTAL DE PROVEEDORES... 3 3. USUARIO Y CONTRASEÑA... 7 3.1
Espacio de ESPACIO DE LICITADORES ACCESO Y FUNCIONALIDADES DEL PORTAL DE PROVEEDORES Índice de contenidos. 1. INTRODUCCIÓN... 3 2. ENTRADA AL PORTAL DE PROVEEDORES... 3 3. USUARIO Y CONTRASEÑA... 7 3.1
CONSEJERÍA DE AGRICULTURA Y MEDIO AMBIENTE SECRETARÍA GENERAL TÉCNICA. INFORMÁTICA Área de desarrollo ETER
 CONSEJERÍA DE AGRICULTURA Y MEDIO AMBIENTE SECRETARÍA GENERAL TÉCNICA INFORMÁTICA Área de desarrollo ETER Estandarización Electrónica de Datos Ambientales (PRODUCTOR) Versión 1.0 Toledo, septiembre de
CONSEJERÍA DE AGRICULTURA Y MEDIO AMBIENTE SECRETARÍA GENERAL TÉCNICA INFORMÁTICA Área de desarrollo ETER Estandarización Electrónica de Datos Ambientales (PRODUCTOR) Versión 1.0 Toledo, septiembre de
Portal Beneficiario. Pagina 1
 Portal Beneficiario Pagina 1 TABLA DE CONTENIDO Estimado Beneficiario... 3 Registración... 4 Primer Ingreso... 6 Menú Principal... 8 Olvide Mi contraseña... 8 Solicitar Autorización... 10 Notificaciones...
Portal Beneficiario Pagina 1 TABLA DE CONTENIDO Estimado Beneficiario... 3 Registración... 4 Primer Ingreso... 6 Menú Principal... 8 Olvide Mi contraseña... 8 Solicitar Autorización... 10 Notificaciones...
Conector Mensa-Red Informa Manual de usuario
 Conector Mensa-Red Informa Manual de usuario Indice 1 Introducción... 3 2 Descripción de funcionalidades... 5 2.1 Pantalla de Inicio... 5 2.2 Menú Principal... 6 2.3 Mis Claves... 6 2.3.1 Alta de identificativo
Conector Mensa-Red Informa Manual de usuario Indice 1 Introducción... 3 2 Descripción de funcionalidades... 5 2.1 Pantalla de Inicio... 5 2.2 Menú Principal... 6 2.3 Mis Claves... 6 2.3.1 Alta de identificativo
Las personas usuarias de pueden acceder desde dos sitios diferentes:
 Manual de Uso de la Web Privada Actualizado a Febrero de 2010 1. Introducción. La Web Privada de GEScontrat@ es un espacio a disposición de las personas usuarias de la aplicación GEScontrat@ en la que
Manual de Uso de la Web Privada Actualizado a Febrero de 2010 1. Introducción. La Web Privada de GEScontrat@ es un espacio a disposición de las personas usuarias de la aplicación GEScontrat@ en la que
Centro Internacional de Mejoramiento de Maíz y Trigo
 Registro de Usuarios Técnico Página 1 de 31 Contenido Centro Internacional de 1. Introducción... 3 2. Ver Correo Electrónico de Bienvenida... 4 3. Modificar Datos Adicionales y Activación de Cuenta...
Registro de Usuarios Técnico Página 1 de 31 Contenido Centro Internacional de 1. Introducción... 3 2. Ver Correo Electrónico de Bienvenida... 4 3. Modificar Datos Adicionales y Activación de Cuenta...
MANUAL DEL CLIENTE Portal Asesor
 MANUAL DEL CLIENTE Portal Asesor SUMARIO MANUAL DEL CLIENTE INTRODUCCIÓN... 1 GESTIÓN DEL PORTAL... 1 1. CÓMO TRABAJAR CON EL Portal Asesor... 2 2. QUÉ CONSULTAS PUEDE HACER DESDE EL Portal Asesor... 4
MANUAL DEL CLIENTE Portal Asesor SUMARIO MANUAL DEL CLIENTE INTRODUCCIÓN... 1 GESTIÓN DEL PORTAL... 1 1. CÓMO TRABAJAR CON EL Portal Asesor... 2 2. QUÉ CONSULTAS PUEDE HACER DESDE EL Portal Asesor... 4
Gestor de Licencias Perfil Independientes v.1.3
 Gestor de Licencias Perfil Independientes v.1.3 Índice 1. ACCESO AL GESTOR... 3 2. ACCESO PERFIL DEPORTISTA/TÉCNICO/OFICIAL... 4 2.1 ADMINSTRADOR PERFIL... 4 2.2 PORTADA... 4 2.3 CONFIGURACIÓN... 5 2.4
Gestor de Licencias Perfil Independientes v.1.3 Índice 1. ACCESO AL GESTOR... 3 2. ACCESO PERFIL DEPORTISTA/TÉCNICO/OFICIAL... 4 2.1 ADMINSTRADOR PERFIL... 4 2.2 PORTADA... 4 2.3 CONFIGURACIÓN... 5 2.4
TRAMITACIÓN A TRAVÉS DEL REGISTRO ELECTRÓNICO PASOS A SEGUIR:
 TRAMITACIÓN A TRAVÉS DEL REGISTRO ELECTRÓNICO Desde aquí se puede Presentar solicitudes a través de Internet para acceder a los servicios y trámites ofrecidos por el Principado de Asturias. Para la identificación
TRAMITACIÓN A TRAVÉS DEL REGISTRO ELECTRÓNICO Desde aquí se puede Presentar solicitudes a través de Internet para acceder a los servicios y trámites ofrecidos por el Principado de Asturias. Para la identificación
SOLICITUD DE PREINSCRIPCIÓN EN TÍTULOS PROPIOS UNIVERSIDAD REY JUAN CARLOS CURSO ACADÉMICO
 SOLICITUD DE PREINSCRIPCIÓN EN TÍTULOS PROPIOS UNIVERSIDAD REY JUAN CARLOS CURSO ACADÉMICO 2013-14 Manual del Alumno Contenido 1 Introducción... 2 2 Plazos de Preinscripción... 2 3 Plazos de Matrícula...
SOLICITUD DE PREINSCRIPCIÓN EN TÍTULOS PROPIOS UNIVERSIDAD REY JUAN CARLOS CURSO ACADÉMICO 2013-14 Manual del Alumno Contenido 1 Introducción... 2 2 Plazos de Preinscripción... 2 3 Plazos de Matrícula...
Gestión de Ficheros en ruralvía Transferencias Gestión de Ficheros - Transferencias: Cuaderno 34 SEPA
 Gestión de Ficheros en ruralvía Gestión de Ficheros - : Cuaderno 34 SEPA Con Gestión de Ficheros de Caja Rural podrá gestionar de forma rápida y sencilla las transferencias, el proceso de sus pagos a terceros
Gestión de Ficheros en ruralvía Gestión de Ficheros - : Cuaderno 34 SEPA Con Gestión de Ficheros de Caja Rural podrá gestionar de forma rápida y sencilla las transferencias, el proceso de sus pagos a terceros
BILBAO 01 DE MARZO DE Registro telemático de certificados de Eficiencia energética
 BILBAO 01 DE MARZO DE 2017 Registro telemático de certificados de Eficiencia energética Índice 2 Índice 8. Cómo se aporta un trabajo solicitado?...24 9. Cómo hacer una subsanación?...27 10. Cómo accedo
BILBAO 01 DE MARZO DE 2017 Registro telemático de certificados de Eficiencia energética Índice 2 Índice 8. Cómo se aporta un trabajo solicitado?...24 9. Cómo hacer una subsanación?...27 10. Cómo accedo
Correspondencia Interadministrativa
 Correspondencia Interadministrativa CORINTO Manual Manual de Usuario Final de Bandeja CES Versión 2.5 Fecha de revisión 20/07/2015 Realizado por División de Sistemas de Información y Comunicaciones ÍNDICE
Correspondencia Interadministrativa CORINTO Manual Manual de Usuario Final de Bandeja CES Versión 2.5 Fecha de revisión 20/07/2015 Realizado por División de Sistemas de Información y Comunicaciones ÍNDICE
