IMTLazarus. Guía de funcionamiento para supervisores de dispositivos Windows en IMTLazarus
|
|
|
- Alejandra Gil Sandoval
- hace 6 años
- Vistas:
Transcripción
1 IMTLazarus Guía de funcionamiento para supervisores de dispositivos Windows en IMTLazarus En el siguiente documento se explicarán todas las posibilidades que tendrán los supervisores para dispositivos con sistema operativo Windows. Para acceder a la consola de gestión IMTLazarus será necesario un navegador. Se podrá acceder desde cualquier dispositivo que disponga de conexión a Internet. Abrimos el navegador y en la barra de direcciones introducimos la URL que facilitará el centro para el acceso a la plataforma, esta dirección siempre seguirá el siguiente estándar: IMPORTANTE >> IDSERVIDOR corresponde con el nombre del servidor asociado al centro educativo, este dato se facilitará conjuntamente al usuario y a la contraseña de acceso. Nos solicitará un usuario y una contraseña que se facilitará desde el centro educativo. Usuario > Correo electrónico Contraseña > 6 dígitos generados aleatoriamente. Estos datos serán personales e intransferibles, ya que proporcionarán acceso a datos personales de los dispositivos gestionados por IMTLazarus de los alumnos/alumnas, hijos/hijas. El acceso a la plataforma está pensado para el uso del profesorado y las familias, nunca para el acceso del alumnado. Una vez validado observaremos la siguiente pantalla (esta puede contener modificaciones dependiendo de los privilegios de cada cuenta).
2 Lo primero que podremos modificar será el idioma de la interfaz pulsando en la parte superior sobre el siguiente botón. La lista de los idiomas cargados en el sistema son los siguientes: Español Euskera Catalán Francés Inglés Italiano Portugués Una vez guardado el idioma de la plataforma podremos proceder a modificar los datos de la cuenta, para ello tendremos que pulsar en la parte superior derecha sobre el siguiente botón: Y a continuación sobre el botón Mi Cuenta. En la siguiente pantalla podremos modificar datos como el nombre y apellidos o la contraseña (es recomendable cambiar la contraseña en el primer acceso y definir una que nos resulte familiar para no olvidarnos de la misma). Para aplicar cualquier cambio en esta pantalla tendremos que pulsar el botón verde.
3 Una vez modificado el nombre y los datos personales podremos empezar a gestionar los dispositivos a través de IMTLazarus. En la parte izquierda tendremos las distintas opciones con las que podremos trabajar: Panel de control En este apartado tendremos todas configuraciones referentes al control y supervisión de los dispositivos. Configuración Tendremos 3 opciones: Mi cuenta: Misma sección presentada con anterioridad. Filtrado Personal: Sección donde podremos establecer filtros a la navegación personalizados. Video Tutoriales En este apartado podremos visualizar videos de las distintas posibilidades del sistema. Empecemos con las acciones Internet Panel de control En esta sección podremos configurar la conexión a Internet. Lo primero que podremos ver es una leyenda con los grupos de filtrado y los estados de conexión. Filtro Aplicado: Verde (General): Este filtro esta definido por el centro y restringirá el acceso a páginas no estudiantiles. Una especie de navegación libre. Naranja (Personal): Este filtro podrá definirse por el profesorado o la familia para crear una configuración personalizada. Rojo (Bloqueo): Este filtro bloqueará la conexión a Internet, podrá contener algunas páginas a las que se permita el acceso, siempre definidas por el centro. Una especie de NO navegación. Última Actividad: Verde: El dispositivo ha tenido conectividad en los últimos 30 minutos. Amarillo: El dispositivo no se ha conectado en un periodo de minutos. Rojo: El dispositivo no se ha conectado en un periodo de 1-24 horas. Gris: El dispositivo no se ha conectado en un periodo superior a 24 horas. Vacío: El dispositivo no se ha conectado nunca.
4 Debajo de la leyenda veremos tantos grupos/aulas como los que podamos gestionar (en el caso del profesorado tendrán varios, en el caso de las familias solo habrá uno). Los números que encontraremos en la parte derecha de la barra del grupo indicará la cantidad de dispositivos que gestione ese grupo y los que salgan en los distintos colores (verde, rojo o naranja) indicarán cuantos dispositivos hay en cada filtro. Pulsando sobre la barra de grupo desplegaremos los recuadros que representan cada dispositivo. Para cambiar de filtro tendremos dos opciones, pulsar sobre cada uno de los recuadros o pulsar sobre las bolas de colores que aparecen en la parte superior. Pulsando sobre las bolas lo que conseguiremos es que todos los dispositivos cambien el estado al mismo tiempo, mientras que pulsando de manera individualizada sobre los recuadros podremos cambiar el color a cada uno de ellos. También podremos definir durante cuánto tiempo aplicaremos la configuración a cada dispositivo, para ello, tendremos el desplegable azul. Si marcamos una orden temporal que no sea permanente cuando la cuenta atrás llegue a 0, los dispositivos volverán al estado anterior de la definición de la misma (si estaban en verde y los hemos puesto en rojo durante 5 minutos, cuando el tiempo acabe volverán a verde). Por último para que cualquier orden tenga efecto tendremos que pulsar el botón aplicar. Como hemos explicado con anterioridad los estados verde (navegación libre ) y el rojo (sin navegación) no son modificables pero el estado naranja si que podremos modificarlo para adaptarse a nuestras necesidades. Para ello en el menú de la izquierda pulsamos sobre el desplegable de Configuración y Filtrado personal. Al hacerlo accederemos a la siguiente página donde podremos personalizar nuestro propio filtrado.
5 Lo primero que veremos serán los distintos grupos de filtros predefinidos que podremos elegir: Verde (Libertad Total): Este filtro nos permitirá acceder a cualquier web que hay en Internet, sin ningún tipo de restricción. (NO confundir con el estado verde que hemos presentado antes). Rojo (Bloqueo Total): Este filtro bloqueará todas las conexiones del dispositivo, no permitirá acceder a Internet (NO confundir con el filtro rojo que hemos presentado antes). Naranja (+18, +Redes sociales y Video/Música): Este filtro restringirá el acceso a las páginas de contenido adulto, así como a las redes sociales y a las páginas de video o música. Rosa (+18 y Video/Música): Este filtro restringirá el acceso a las páginas de contenido adulto, así como a las redes sociales. Morado (+18 y Video/Música): Este filtro restringirá el acceso a las páginas de contenido adulto, así como a las páginas de video o música. Negro (+18): Este filtro restringirá el acceso a las páginas de contenido adulto. Azul (Política Global): Este filtro tendrá las categorías marcadas por el centro educativo (el grupo verde que hemos visto con anterioridad en el apartado Internet). Para elegir uno de los grupos solo tendremos que pulsar sobre el y en la parte superior aparecerá un tic azul. Debajo de los grupos tendremos la posibilidad de establecer listas blancas y listas negras. Los dominios o webs que se introduzcan en el apartado de las Lista blanca, estarán libres, independientemente del filtro seleccionado. Como se puede observar en el ejemplo facebook.com estaría libre aunque utilizásemos filtro rojo (Bloqueo total).
6 Los dominios o webs que se introduzcan en el apartado de las Lista negra, estarán bloqueados, independientemente del filtro seleccionado. Como se puede observar en el ejemplo twitter.com estaría bloqueado aunque utilizásemos filtro verde (Libertad total). Una vez seleccionado el filtro y definidas las listas blancas y listas negras, podremos cargar esta configuración en el apartado Internet explicado anteriormente, marcando los dispositivos en el color naranja. Informes En esta sección podremos visualizar informes de la navegación realizada por los dispositivos. Lo primero que podremos ver es una leyenda con la información temporal del último informe recibido. Última navegación Verde (<30 M): El color verde nos indicara que han pasado menos de 30 minutos desde la última vez que el sistema recogió información en ese dispositivo. Naranja (30-60 M): El color naranja nos indicará que han pasado entre minutos desde la última vez que el sistema recogió información en ese dispositivo. Rojo (1-24 H): El color rojo nos indicará que han pasado entre 1 24 horas desde la última vez que el sistema recogió información en ese dispositivo. Morado (>24 H): El color morado nos indicará que han pasado más de 24 horas desde la última vez que el sistema recogió información en ese dispositivo. Pulsando sobre el grupo se desplegaran los recuadros que representan los dispositivos.
7 Para realizar la visualización de los informes tenemos dos opciones, pulsar sobre un solo dispositivo (informe individual) o pulsar sobre el botón Informe Grupo (informe grupal) situado en la parte superior derecha. Lo primero que veremos será el nombre del usuario o el grupo del que estamos visualizando el informe. A su derecha la cantidad de peticiones realizadas durante el tiempo de presentación y la fecha de presentación del informe. Debajo de donde aparece el informe aparece un reloj y dos fechas. Pulsando sobre las fechas podremos definir el periodo sobre el cual queremos visualizar el informe. Al pulsar saldrá un desplegable y podremos marcar desde que día (y hora) hasta que día (y hora) queremos presentar el informe.
8 Para ello en el calendario de la izquierda definiremos el día de comienzo del informe y debajo de este marcaremos la hora, mientras que en el de la derecha marcaremos el día de la finalización y la hora. Inmediatamente debajo del calendario observaremos una gráfica de funcionamiento con dos colores (azul y rojo). Azul: Páginas a las que se ha intentado acceder. Rojo: Páginas bloqueadas por IMTLazarus. La diferencia entre el azul y el rojo serán las páginas a las que se ha accedido. Situando el ratón sobre cada uno de los puntos que aparecen en el gráfico podremos visualizar la cantidad de páginas navegadas y bloqueadas en el tramo seccionado. Los siguientes tres recuadros nos indicarán las páginas/dominios más visitados, las categorías más registradas (las páginas se registran por grupos de categorías en el servidor) y top 30 word cloud, un resumen visual de los 30 dominios más visitados. Situando el ratón sobre las gráficas podremos identificar que dominio o categoría es representada en cada sección.
9 A continuación tendremos dos recuadros que nos indicarán las páginas/dominios más bloqueados y las categorías de bloqueo más registradas (las páginas se registran por grupos de categorías en el servidor). Situando el ratón sobre las gráficas podremos identificar que dominio o categoría es representada en cada sección. Por último podremos ver un informe detallado de toda la navegación. Fecha: Fecha al segundo en el que se intentó o se accedió a una página. Url: Página o dominio al que se accesorio o se intentó acceder. Usuario: Usuario que intentó acceder a la página o el dominio. IP: IP virtual de conexión con IMTLazarus. Categoría: Categoría a la que pertenece la página según su contenido. Acceso/bloqueo: El tic verde representa una página permitida mientras que el prohibido rojo representa una página bloqueada. Los informes se pueden presentar de varias formas distintas, para ello solo hay que pulsar sobre el desplegable de Representación y elegir la que más nos convenga.
10 Combinado: Presenta toda la información, páginas permitidas y bloqueadas. Separado: Presenta las páginas permitidas y bloqueadas por separado. Permitido: Solo presenta las páginas permitidas. Bloqueado: Solo presenta las páginas bloqueadas. No Mostrar: No presenta el informe final. Visualización En esta sección podremos visualizar las pantallas de los dispositivos. Pulsando sobre la barra de grupo desplegaremos los recuadros que representan cada dispositivo. Para poder visualizar la pantalla en remoto de alguno de los dispositivos lo único que tendremos que hacer es pulsar sobre uno de los recuadros. Al hacerlo se abrirá una pestaña nueva y una vez realizadas todas las comprobaciones podremos visualizar la pantalla en tiempo real. El sistema solo permite visualizar un dispositivo cada vez. En el caso de que un dispositivo ya este siendo visualizado por otro supervisor, no se podrá establecer la conexión hasta que la anterior termine.
11 IMTSodi En ésta sección podremos realizar acciones de sistema sobre los dispositivos. En ésta sección podremos realizar acciones de sistema sobre los dispositivos, acciones como, bloquear el dispositivo, desbloquear el dispositivo, apagar el dispositivo, abrir página web o enviar un mensaje. Pulsando sobre la barra de grupo desplegaremos los recuadros que representan cada dispositivo. Para realizar las acciones de sistema tendremos dos opciones, pulsando sobre cada uno de los recuadros para acciones individuales o pulsando sobre la bola negra de la parte superior para acciones globales. Una vez hemos marcado los dispositivos a los que queramos mandarles una acción (cambiarán a un azul mas claro) pulsaremos sobre el desplegable de la parte superior y elegiremos la acción a realizar. Las acciones que podremos realizar serán las siguientes: Bloquear: Carga una pantalla de bloqueo en el dispositivo. Desbloquear: Libera la acción de bloqueo. Apagar: Apaga el dispositivo. Abrir página web: Abre una web en uno de los navegadores del dispositivo. Al elegir esta opción aparecerá una barra de texto sobre la que habrá que introducir la web que queremos enviar. Podremos mandar una web a todos los dispositivos al mismo tiempo. Enviar mensaje: Envía un mensaje al dispositivo. Al elegir esta opción aparecerá una barra de texto sobre la que habrá que introducir el mensaje que queremos enviar. Podremos mandar un mensaje a todos los dispositivos al mismo tiempo.
12 Lo último que podremos hacer, es recibir un pantallazo de lo que se está haciendo en el dispositivo. Para ello solo tendremos que pulsar en el siguiente dispositivo que queremos ver su pantalla. icono del recuadro que represente al Al hacerlo se abrirá una pantalla nueva y en la misma un pantallazo de lo que está en el dispositivo en ese momento (solo será una imagen no video). Información En esta sección podremos consultar información de los dispositivos. En esta sección podremos consultar la información referente al sistema operativo, almacenamiento, ram, etc. Pulsando sobre la barra de grupo desplegaremos los recuadros que representan cada dispositivo. Para poder visualizar la información de uno de los dispositivos lo que tendremos que hacer es pulsar sobre uno de los recuadros. Lo primero que observaremos será el nombre del usuario del dispositivo (alumno/alumna o hijo/hija).
13 Lo siguiente será la información referente al MDM (en caso de tenerlo) al que está registrado del dispositivo. En recuadro inferior izquierdo tendremos información referente al hardware y al software del dispositivo. Por último en el recuadro inferior derecho tendremos la información referente al almacenamiento, a la memoria RAM del dispositivo y la carga de la batería. Con este apartado acabamos la sección de Panel de control. Video Tutorials En ésta sección podremos visualizar una serie de videos de funcionamiento e información de IMTLazarus. Encontraremos diferentes secciones dependiendo del tipo de videos: Familia: Videos orientados al uso de la herramienta para las familias. Aula: Videos orientados al uso de la herramienta para el profesorado. Administrador: Videos orientados al uso de la herramienta para los administradores. General: Videos no encuadrables en ninguna de las secciones anteriores, información sobre la herramienta, charlas, entrevistas, etc.
14 Guía de funcionamiento para supervisores, tareas personales IMTLazarus En esta guía explicaremos la configuración de las tareas personales para las familias y el profesorado. Una vez validados en el sistema, tendremos que acceder al apartado Configuración > Tareas, como se puede observar en la siguiente imagen. En la siguiente pantalla tendremos que pulsar sobre el botón verde de Crear Nueva. Tendremos que rellenar los siguientes datos:
15 Nombre > Será el nombre con el que queramos identificar la tarea (No Internet, Bloqueo nocturno, etc). Tarea > Tendremos que elegir entre las tareas que tengamos permitidas dependiendo del sistema operativo y las opciones que dispongamos: Habilitar Cámara: Permite el uso de la cámara en el dispositivo. Deshabilitar Cámara: Restringe el uso de la cámara en el dispositivo. Activar Navegación: Permite al dispositivo conectarse a Internet (estado verde en el control de Internet de la consola). Desactivar Navegación: Restringe al dispositivo la conexión de Internet (estado rojo en el control de Internet de la consola). Windows Lock ON: Bloquea la pantalla del dispositivo (solo Windows). Windows Lock OFF: Desbloquea la pantalla del dispositivo (solo Windows). App Whitelist OFF: Desliga cualquier perfil de control de aplicaciones personalizado del dispositivo. Una vez definida la acción que queremos que haga la tarea (solo se puede hacer una acción por tarea) deberemos marcar el ámbito de aplicación, para ello elegiremos en el desplegable entre las siguientes tres opciones: A todos: Se aplicará a todos los dispositivos que gestionemos, en el caso de un profesor a todos los dispositivos de sus clases y en el caso de una familia a todos los hijos/hijas que pasen a través de IMTLazarus. Por Grupos: Se aplicará solamente a los grupos que seleccionemos una vez definida la tarea completamente (opción de uso del profesorado). Por dispositivos: Se aplicará a todos y cada uno de los dispositivos que seleccionemos una vez defina la tarea completamente (opción de uso de las familias). A continuación definiremos la hora de aplicación de la tarea, cabe recordar que la tarea se aplicará a partir de la hora seleccionada, es decir, en el caso de que un dispositivo esté apagado en el momento de la aplicación de la tarea esta se cargará cuando el dispositivo se encienda.
16 Con la hora seleccionada tendremos que marcar los días de aplicación, para ello solo tendremos que clicar en el recuadro que representa cada uno de ellos (la tarea de la imagen solo se aplicaría de lunes a viernes). El siguiente paso será definir una descripción de la tarea programada (este paso es opcional ya que en el propio nombre se puede identificar que es lo que hará la tarea). Por último tendremos que activar la tarea, para ello marcaremos el recuadro que representa esta acción. En el caso de generar una tarea, pero no marcar esta casilla, la tarea no tendrá ningún efecto. Una vez terminada la tarea tendremos que volver a la página de gestión de tareas Configuración > Tareas para poder visualizar o modificar las acciones de la misma. En esta página podremos ver todas la tareas que hayamos generado con el tiempo y modificarlas o borrarlas a nuestro gusto.
17 Encontraremos la siguiente información: Nombre: El nombre que le hayamos asignado a la tarea. Tarea: La acción que llevará a cabo la tarea. Ámbito: Representa los dispositivos o grupos a los que se asignará la tarea (A todos, Por grupos o Por dispositivos). Hora: Hora de aplicación de la tarea. Días: Los días de la semana en los que se aplicará la tarea. Último check: Identificará la última vez que se ha ejecutado la tarea. ICONOS Pulsando en el siguiente icono podremos modificar o terminar de definir cualquier tarea. Identificara si la tarea esta activa o no. En el caso de que esté iluminado el icono (naranja) la tarea estará activa, en el caso de que no esté iluminado (gris) la tarea estará desactivada y no se ejecutará. Pulsando sobre este icono es posible activar y desactivar las tareas. Forzado de tarea, pulsando sobre este icono la tarea se lanzará automáticamente. Esta acción solo tendrá efecto siempre y cuando corresponda con el horario de la tarea, es decir, una tarea programada de lunes a viernes a las 22:00 no podrá forzarse ningún día de la semana antes de las 22:00 ni los fines de semana en ninguna hora. Botón de borrado de tarea, pulsando sobre este botón se borrará la tarea seccionada. Tareas programas para grupos y/o dispositivos Al generar una tarea podremos marcar que solo se aplique a una serie de grupos o de dispositivos, para definir los mismos pulsaremos sobre el botón de modificar tarea. En la parte inferior de la pantalla que abriremos tendremos los grupos o los dispositivos a los que podremos marcar para la aplicación de la misma. Lo único que tendremos que hacer es marcar sobre él + que hay al lado de cada uno de ellos, con esto conseguiremos que se muevan al cajetín de la derecha.
18 Para desvincular un grupo o dispositivo de una tarea solo tendremos que pulsar sobre él - que hay al lado de cada uno de ellos. Por último para guardar pulsaremos sobre el botón Aplicar Cambios. Las tareas asignadas a todos no requieren de la configuración de grupos o dispositivos puesto que se aplicarán a todos los que tengamos asignados.
FCS03-3 Manual de Usuario ED. 2 MANUAL DE USUARIO
 MANUAL DE USUARIO 1 ÍNDICE 1 INTRODUCCIÓN... 3 2 ENTRADA AL SISTEMA... 3 2.1 Acceso a la aplicación... 3 2.2 Usuario Autenticado... 4 2.3 Cuenta... 4 2.4 Contraseña... 5 2.5 Página de inicio... 6 3 ALUMNOS...
MANUAL DE USUARIO 1 ÍNDICE 1 INTRODUCCIÓN... 3 2 ENTRADA AL SISTEMA... 3 2.1 Acceso a la aplicación... 3 2.2 Usuario Autenticado... 4 2.3 Cuenta... 4 2.4 Contraseña... 5 2.5 Página de inicio... 6 3 ALUMNOS...
Manual de configuración de wifilocal Windows XP Antena externa Ubiquiti Nanostation 2 9 de Septiembre de 2010
 Manual de configuración de wifilocal Windows XP Antena externa Ubiquiti Nanostation 2 9 de Septiembre de 2010 1. Configuración del adaptador de red para acceder a la configuración de la antena... 2 2.
Manual de configuración de wifilocal Windows XP Antena externa Ubiquiti Nanostation 2 9 de Septiembre de 2010 1. Configuración del adaptador de red para acceder a la configuración de la antena... 2 2.
Acceso al sistema Para acceder al área privada es necesario tener los datos de acceso. Ver el punto No tengo los datos de acceso
 Acceso al sistema Para acceder al área privada es necesario tener los datos de acceso. Ver el punto No tengo los datos de acceso Cómo accedo a la aplicación? 1. Acceder a la web de ASTIMEF: http://www.astimef.com
Acceso al sistema Para acceder al área privada es necesario tener los datos de acceso. Ver el punto No tengo los datos de acceso Cómo accedo a la aplicación? 1. Acceder a la web de ASTIMEF: http://www.astimef.com
MANUAL CONFIGURACIÓN DEL PROGRAMA DEO PARA EMPEZAR A TRABAJAR PASO 4
 MANUAL CONFIGURACIÓN DEL PROGRAMA DEO PARA EMPEZAR A TRABAJAR PASO 4 Ventana principal La pantalla principal del programa tiene un menú de acceso rápido en el centro y sus menús desplegables superiores
MANUAL CONFIGURACIÓN DEL PROGRAMA DEO PARA EMPEZAR A TRABAJAR PASO 4 Ventana principal La pantalla principal del programa tiene un menú de acceso rápido en el centro y sus menús desplegables superiores
Una vez descargada e instalada la aplicación en nuestro Smartphone hallaremos el icono con el cual se ejecuta la aplicación:
 HYU-Connect es el software gratuito de Hyundai para conectarse a sus equipos desde smartphones rápidamente mediante P2P. Está disponible para sistemas operativos ios (iphone) y Android. Sirve para conectarse
HYU-Connect es el software gratuito de Hyundai para conectarse a sus equipos desde smartphones rápidamente mediante P2P. Está disponible para sistemas operativos ios (iphone) y Android. Sirve para conectarse
PLANTILLAS. Facultativo
 PLANTILLAS. En muchas ocasiones los informes y hojas tendrán elementos comunes, existe la posibilidad de realizar plantilla, de forma que cuando un nuevo informe corresponda a alguna de esas plantillas
PLANTILLAS. En muchas ocasiones los informes y hojas tendrán elementos comunes, existe la posibilidad de realizar plantilla, de forma que cuando un nuevo informe corresponda a alguna de esas plantillas
GUÍA DEL CAMPUS VIRTUAL
 GUÍA DEL CAMPUS VIRTUAL GUÍA DEL CAMPUS VIRTUAL AFI ESCUELA DE FINANZAS APLICADAS 1. INTRODUCCIÓN... 3 2. ACCESO AL CAMPUS VIRTUAL... 3 3. UTILIZACIÓN BÁSICA DEL CAMPUS VIRTUAL... 4 3.1. Descripción de
GUÍA DEL CAMPUS VIRTUAL GUÍA DEL CAMPUS VIRTUAL AFI ESCUELA DE FINANZAS APLICADAS 1. INTRODUCCIÓN... 3 2. ACCESO AL CAMPUS VIRTUAL... 3 3. UTILIZACIÓN BÁSICA DEL CAMPUS VIRTUAL... 4 3.1. Descripción de
Control parental en Windows
 Control parental en Windows Windows 10 incorpora funciones para controlar qué pueden hacer nuestros hijos frente al ordenador. Todo ello se gestionará mediante el sistema de cuentas de usuario, que ahora
Control parental en Windows Windows 10 incorpora funciones para controlar qué pueden hacer nuestros hijos frente al ordenador. Todo ello se gestionará mediante el sistema de cuentas de usuario, que ahora
CuadraTurnos (ios) Manual de usuario. (Guía rápida)
 CuadraTurnos (ios) Manual de usuario (Guía rápida) Contenido 1.- Introducción... 3 2.- Configuración Básica... 4 2.1.- Establecer o modificar un turno en un día... 4 2.2.- Perfiles... 5 2.2.1.- Crear un
CuadraTurnos (ios) Manual de usuario (Guía rápida) Contenido 1.- Introducción... 3 2.- Configuración Básica... 4 2.1.- Establecer o modificar un turno en un día... 4 2.2.- Perfiles... 5 2.2.1.- Crear un
ACCESO A LA APLICACIÓN
 AYUDA DE LA APLICACIÓN Para esta aplicación se puede utilizar un navegador Internet Explorer 7.0 / Firefox 1.0. Siendo la resolución mínima recomendada la de 1024 x 768 píxeles. ACCESO A LA APLICACIÓN
AYUDA DE LA APLICACIÓN Para esta aplicación se puede utilizar un navegador Internet Explorer 7.0 / Firefox 1.0. Siendo la resolución mínima recomendada la de 1024 x 768 píxeles. ACCESO A LA APLICACIÓN
OpenVPN usuarios remotos
 OpenVPN usuarios remotos En esta guía explicaremos como conectar distintos tipos de dispositivos contra un IMT con una conexión de OpenVPN. WINDOWS SERVIDOR Accedemos al IMT por el puerto 8000, nos logueamos
OpenVPN usuarios remotos En esta guía explicaremos como conectar distintos tipos de dispositivos contra un IMT con una conexión de OpenVPN. WINDOWS SERVIDOR Accedemos al IMT por el puerto 8000, nos logueamos
A la derecha de este botón irán apareciendo todas las aplicaciones abiertas en ese momento en el sistema.
 6 LA BARRA DE TAREAS Esta situada en la parte inferior de la pantalla. En su extremo izquierdo contiene el botón de Inicio. A la derecha de este botón irán apareciendo todas las aplicaciones abiertas en
6 LA BARRA DE TAREAS Esta situada en la parte inferior de la pantalla. En su extremo izquierdo contiene el botón de Inicio. A la derecha de este botón irán apareciendo todas las aplicaciones abiertas en
GUIA RÁPIDA: ACTIVACIÓN MIMOV Y USO DE LA PLATAWORMA
 GUIA RÁPIDA: ACTIVACIÓN MIMOV Y USO DE LA PLATAWORMA WWW.MIMOV.COM CONTENIDO 1-. Activación MIMOV 1.1-. Tarjeta SIM.. Pg 3 1.2-.Teléfono MIMOV... Pg 3 1.3-. Plataforma Web.... Pg 4 2-. Uso de la Plataforma
GUIA RÁPIDA: ACTIVACIÓN MIMOV Y USO DE LA PLATAWORMA WWW.MIMOV.COM CONTENIDO 1-. Activación MIMOV 1.1-. Tarjeta SIM.. Pg 3 1.2-.Teléfono MIMOV... Pg 3 1.3-. Plataforma Web.... Pg 4 2-. Uso de la Plataforma
Guía de Moodle Mundusfor para administradores
 Guía de Moodle Mundusfor para administradores Realizado por: Supervisor: D. Moisés Coriat Benarroch Índice Introducción 3 1. Página principal de la plataforma Moodle Mundusfor 3 2. Idioma 4 3. Acceso a
Guía de Moodle Mundusfor para administradores Realizado por: Supervisor: D. Moisés Coriat Benarroch Índice Introducción 3 1. Página principal de la plataforma Moodle Mundusfor 3 2. Idioma 4 3. Acceso a
GUÍA DEL ALUMNO CAMPUS VIRTUAL
 GUÍA DEL ALUMNO CAMPUS VIRTUAL Dirección Campus Virtual Índice de la Guía Páginas 1. Acceso al Campus Virtual... 3 2. Mi sitio... 5 3. Servicios UCAM... 6 4. Asignaturas... 8 2 1. Acceso al Campus Virtual
GUÍA DEL ALUMNO CAMPUS VIRTUAL Dirección Campus Virtual Índice de la Guía Páginas 1. Acceso al Campus Virtual... 3 2. Mi sitio... 5 3. Servicios UCAM... 6 4. Asignaturas... 8 2 1. Acceso al Campus Virtual
Plataforma de Trámites Online de la FTTCV Gestión de Licencias e Inscripciones a Torneos
 Plataforma de Trámites Online de la FTTCV Gestión de Licencias e Inscripciones a Torneos Mediante este tutorial guiado les mostraremos la funcionalidad de la aplicación de trámites online de la FTTCV.
Plataforma de Trámites Online de la FTTCV Gestión de Licencias e Inscripciones a Torneos Mediante este tutorial guiado les mostraremos la funcionalidad de la aplicación de trámites online de la FTTCV.
Manual de Usuario. Disco Virtual en Red
 Manual de Usuario Disco Virtual en Red Android 1.14 Enero 2013 1. INTRODUCCION Queremos darle la bienvenida al servicio de Disco Virtual en Red, este manual recoge todas las funcionalidades y características
Manual de Usuario Disco Virtual en Red Android 1.14 Enero 2013 1. INTRODUCCION Queremos darle la bienvenida al servicio de Disco Virtual en Red, este manual recoge todas las funcionalidades y características
1. Requisitos del Sistema Acceso a PAU - Alumnos Solicitud de Reclamación... 5
 PAU - Alumnos UAL, 28 de Abril de 2010 Índice 1. Requisitos del Sistema... 1 2. Acceso a PAU - Alumnos... 1 3. Consultar Notas... 4 4. Solicitud de Reclamación... 5 1. Requisitos del Sistema Esta aplicación
PAU - Alumnos UAL, 28 de Abril de 2010 Índice 1. Requisitos del Sistema... 1 2. Acceso a PAU - Alumnos... 1 3. Consultar Notas... 4 4. Solicitud de Reclamación... 5 1. Requisitos del Sistema Esta aplicación
MODULO 1 INTRODUCCION AL SISTEMA OPERATIVO
 MODULO 1 INTRODUCCION AL SISTEMA OPERATIVO MATERIAL DE APOYO. UID. ESTUDIOS A DISTANCIA Qué es un Sistema Operativo? Para que el computador pueda entender las órdenes que le transmitimos es necesario que
MODULO 1 INTRODUCCION AL SISTEMA OPERATIVO MATERIAL DE APOYO. UID. ESTUDIOS A DISTANCIA Qué es un Sistema Operativo? Para que el computador pueda entender las órdenes que le transmitimos es necesario que
Ejecutar Este cuadro de diálogo le permite ejecutar un programa o aplicación, sin necesidad de buscarlo en los menús, con sólo saber su nombre.
 6 La Barra de tareas Esta situada en la parte inferior de la pantalla. En su extremo izquierdo contiene el botón de Inicio. A la derecha de este botón irán apareciendo todas las aplicaciones abiertas en
6 La Barra de tareas Esta situada en la parte inferior de la pantalla. En su extremo izquierdo contiene el botón de Inicio. A la derecha de este botón irán apareciendo todas las aplicaciones abiertas en
egela PI: plataforma de apoyo para la docencia no reglada
 egela PI: plataforma de apoyo para la docencia no reglada Versión 3 (05/03/2015) El presente manual ha sido desarrollado por el Campus Virtual de la Universidad del País Vasco / Euskal Herriko Unibertsitatea
egela PI: plataforma de apoyo para la docencia no reglada Versión 3 (05/03/2015) El presente manual ha sido desarrollado por el Campus Virtual de la Universidad del País Vasco / Euskal Herriko Unibertsitatea
BUSCA BVgcSalud: Mi portal y Mi cuenta
 BUSCA BVgcSalud: Mi portal y Mi cuenta Índice de contenido: Espacios personalizados en BUSCA BVgcSalud: Mi portal y Mi cuenta...3 Cómo acceder a los espacios personalizados en BUSCA BvgcSalud?...3 Mi Cuenta...4
BUSCA BVgcSalud: Mi portal y Mi cuenta Índice de contenido: Espacios personalizados en BUSCA BVgcSalud: Mi portal y Mi cuenta...3 Cómo acceder a los espacios personalizados en BUSCA BvgcSalud?...3 Mi Cuenta...4
ESPACIO DE LICITADORES
 Espacio de ESPACIO DE LICITADORES ACCESO Y FUNCIONALIDADES DEL PORTAL DE PROVEEDORES Índice de contenidos. 1. INTRODUCCIÓN... 3 2. ENTRADA AL PORTAL DE PROVEEDORES... 3 3. USUARIO Y CONTRASEÑA... 7 3.1
Espacio de ESPACIO DE LICITADORES ACCESO Y FUNCIONALIDADES DEL PORTAL DE PROVEEDORES Índice de contenidos. 1. INTRODUCCIÓN... 3 2. ENTRADA AL PORTAL DE PROVEEDORES... 3 3. USUARIO Y CONTRASEÑA... 7 3.1
Una vez descargada e instalada la aplicación en nuestro Smartphone hallaremos el icono con el cual se ejecuta la aplicación:
 HYUVMS es el software gratuito de Hyundai para conectarse a sus equipos desde smartphones. Está disponible para sistemas operativos ios (iphone) y Android. Sirve para conectarse a todos los equipos NEXTGEN
HYUVMS es el software gratuito de Hyundai para conectarse a sus equipos desde smartphones. Está disponible para sistemas operativos ios (iphone) y Android. Sirve para conectarse a todos los equipos NEXTGEN
Ayuda básica relativa al interfaz web
 Ayuda básica relativa al interfaz web El webmail es un cliente de correo que nos permite visualizar los mensajes de nuestras cuentas de email a través de una página web, pudiendo acceder desde cualquier
Ayuda básica relativa al interfaz web El webmail es un cliente de correo que nos permite visualizar los mensajes de nuestras cuentas de email a través de una página web, pudiendo acceder desde cualquier
Cuestionario Empresas Gestoras de Viviendas Turísticas
 Cuestionario Empresas Gestoras de Viviendas Turísticas Junio 2010 Manual de usuario Página 1 ÍNDICE 1. Requisitos y Acceso por primera vez... 3 2. Generalidades... 6 2.1. Funcionamiento de la barra de
Cuestionario Empresas Gestoras de Viviendas Turísticas Junio 2010 Manual de usuario Página 1 ÍNDICE 1. Requisitos y Acceso por primera vez... 3 2. Generalidades... 6 2.1. Funcionamiento de la barra de
MANUAL PARA ANDROID MT4
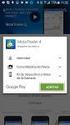 MANUAL PARA ANDROID MT4 2016 HANSEATIC BROKERHOUSE Metatrader 4 Android App Manual Índice Página 1. Instalación 1.1 Instalación de la App 1 1.2 Conectarse a una cuenta real o demo... 2 1.3 Abrir una cuenta
MANUAL PARA ANDROID MT4 2016 HANSEATIC BROKERHOUSE Metatrader 4 Android App Manual Índice Página 1. Instalación 1.1 Instalación de la App 1 1.2 Conectarse a una cuenta real o demo... 2 1.3 Abrir una cuenta
ACTIVIDAD 8 DIRECTIVAS DE GRUPOS LOCALES EN WINDOWS SERVER POR SEBASTIAN VALENCIA
 ACTIVIDAD 8 DIRECTIVAS DE GRUPOS LOCALES EN WINDOWS SERVER 2008. POR SEBASTIAN VALENCIA INSTRUCTOR: Mauricio Ortiz FICHA: 230490 FECHA: 22/05/12 JORNADA: DIURNA CESGE CENTRO DE SERVICIOS Y GESTION EMPRESARIAL
ACTIVIDAD 8 DIRECTIVAS DE GRUPOS LOCALES EN WINDOWS SERVER 2008. POR SEBASTIAN VALENCIA INSTRUCTOR: Mauricio Ortiz FICHA: 230490 FECHA: 22/05/12 JORNADA: DIURNA CESGE CENTRO DE SERVICIOS Y GESTION EMPRESARIAL
VCC-HD2300/HD2300P VCC-HD2100/HD2100P
 VCC-HD2300/HD2300P VCC-HD2100/HD2100P Acceder a la cámara desde el programa de navegación Componentes de la pantalla en vivo Panel de control Panel de herramientas Trabajar con la pantalla en vivo1/10
VCC-HD2300/HD2300P VCC-HD2100/HD2100P Acceder a la cámara desde el programa de navegación Componentes de la pantalla en vivo Panel de control Panel de herramientas Trabajar con la pantalla en vivo1/10
GUIA DE USUARIO HERRAMIENTA DE GESTION DE MENUS DE HOY
 GUIA DE USUARIO HERRAMIENTA DE GESTION DE MENUS DE HOY INDICE Introducción Acceso y Validación Definición de Menús Definición de Platos Asignación de Platos a Menús Definición de Carta Impresión y Publicación
GUIA DE USUARIO HERRAMIENTA DE GESTION DE MENUS DE HOY INDICE Introducción Acceso y Validación Definición de Menús Definición de Platos Asignación de Platos a Menús Definición de Carta Impresión y Publicación
Para acceder al Programa ÍCARO tendremos que entrar en
 Entrando en ICARO Para acceder al Programa ÍCARO tendremos que entrar en http://icaro.ual.es/index.asp?universidad=05 FIGURA 1 Tras pulsar en el botón de [ Entrar ], si no hemos instalado el certificado
Entrando en ICARO Para acceder al Programa ÍCARO tendremos que entrar en http://icaro.ual.es/index.asp?universidad=05 FIGURA 1 Tras pulsar en el botón de [ Entrar ], si no hemos instalado el certificado
Servicio de Informática Vicerrectorado de Tecnologías de la Información y la Comunicación
 Vicerrectorado de Tecnologías de la Información y la Comunicación MANUAL DE USUARIO Pág. 1/15 Tabla de contenido 1.- QUÉ ES italc?... 3 2.- LANZAR italc... 3 3.- CONFIGURACIÓN INICIAL... 3 4.- COMANDOS
Vicerrectorado de Tecnologías de la Información y la Comunicación MANUAL DE USUARIO Pág. 1/15 Tabla de contenido 1.- QUÉ ES italc?... 3 2.- LANZAR italc... 3 3.- CONFIGURACIÓN INICIAL... 3 4.- COMANDOS
Aplicación R.A.E.E. WEB Manual de usuario
 6. Consulta 6.1. Consulta de Productos en el mercado Esta opción es común para los SIG y las empresas. En ésta opción se podrán consultar las cantidades puestas en el mercado por las empresas con los siguientes
6. Consulta 6.1. Consulta de Productos en el mercado Esta opción es común para los SIG y las empresas. En ésta opción se podrán consultar las cantidades puestas en el mercado por las empresas con los siguientes
Manual de Usuario: Turismo en Tienda By Pablo del Castillo Perales
 Manual de Usuario: Turismo en Tienda By Pablo del Castillo Perales turismoentienda@gmail.com www.turismoentienda.com Manual Usuario 1 Turismo en Tienda Manual de Usuario de Colaborador Hemos realizado
Manual de Usuario: Turismo en Tienda By Pablo del Castillo Perales turismoentienda@gmail.com www.turismoentienda.com Manual Usuario 1 Turismo en Tienda Manual de Usuario de Colaborador Hemos realizado
Configuración bloqueadores Pop-up CED
 CED Identificación Título: Versión: ver. (en prop.) Ubicación del archivo: Fecha: fecha (en prop.) Registro de cambios Versión Modificaciones Público [X] Interno [ ] Confidencial [ ] Clasificación / Distribución
CED Identificación Título: Versión: ver. (en prop.) Ubicación del archivo: Fecha: fecha (en prop.) Registro de cambios Versión Modificaciones Público [X] Interno [ ] Confidencial [ ] Clasificación / Distribución
Registro Electrónico Común (REC) Guía de usuario Presentación de una solicitud con certificado. Versión 1.0
 Registro Electrónico Común (REC) Guía de usuario Presentación de una solicitud con certificado Versión 1.0 Índice Requisitos / Configuración para utilización de certificados... 3 1.1. Versión del navegador:...3
Registro Electrónico Común (REC) Guía de usuario Presentación de una solicitud con certificado Versión 1.0 Índice Requisitos / Configuración para utilización de certificados... 3 1.1. Versión del navegador:...3
Dispondremos de más utilidades dentro de la Agenda de Novaclinic Evo.
 Accesorios Agenda - Utilidades Dispondremos de más utilidades dentro de la Agenda de Novaclinic Evo. 1. Buscar Cita. En la ventana de búsqueda aparecerán los books marcados (por defecto todos) sobre los
Accesorios Agenda - Utilidades Dispondremos de más utilidades dentro de la Agenda de Novaclinic Evo. 1. Buscar Cita. En la ventana de búsqueda aparecerán los books marcados (por defecto todos) sobre los
Manual de Usuario Webmail Horde
 UNIVERSIDAD NACIONAL DE LA PLATA Manual de Usuario Webmail Horde 1 mesadeayuda@cespi.unlp.edu.ar Índice Acceso al Sistema Webmail 3 Leer los mensaje de correo electrónico 4 Borrar los mensajes de correo
UNIVERSIDAD NACIONAL DE LA PLATA Manual de Usuario Webmail Horde 1 mesadeayuda@cespi.unlp.edu.ar Índice Acceso al Sistema Webmail 3 Leer los mensaje de correo electrónico 4 Borrar los mensajes de correo
Contenido. Introducción Usando di Monitoring como un usuario normal Uso de di Monitoring como un operador de entrada de datos...
 1 Contenido Introducción... 3 Características principales... 3 Los niveles de usuario... 4 El aprendizaje de di Monitoring... 4 Usando di Monitoring como un usuario normal... 5 Acceso a di Monitoring...
1 Contenido Introducción... 3 Características principales... 3 Los niveles de usuario... 4 El aprendizaje de di Monitoring... 4 Usando di Monitoring como un usuario normal... 5 Acceso a di Monitoring...
Guía básica. Movilidad - Aplicación del profesor. Version 1.0 (23 de enero 2015)
 Guía básica Movilidad - Aplicación del profesor Version 1.0 (23 de enero 2015) ÍNDICE 1. INTRODUCCIÓN... 3 2. APP DEL PROFESOR... 3 2.1. Consideraciones generales... 3 2.2. Instalación y primer uso...
Guía básica Movilidad - Aplicación del profesor Version 1.0 (23 de enero 2015) ÍNDICE 1. INTRODUCCIÓN... 3 2. APP DEL PROFESOR... 3 2.1. Consideraciones generales... 3 2.2. Instalación y primer uso...
CORPME. Sala de Firmas. Autor/es:
 CORPME Sala de Firmas Autor/es: Colegio de Registradores Última modificación: 25 de julio de 2012 ÍNDICE 1 INTRODUCCIÓN... 3 2 ACCESO A LA APLICACIÓN... 4 3 LISTADO DE SALAS DE FIRMAS... 6 3.1 DESCRIPCIÓN...6
CORPME Sala de Firmas Autor/es: Colegio de Registradores Última modificación: 25 de julio de 2012 ÍNDICE 1 INTRODUCCIÓN... 3 2 ACCESO A LA APLICACIÓN... 4 3 LISTADO DE SALAS DE FIRMAS... 6 3.1 DESCRIPCIÓN...6
Guía rápida de uso de portafirmas. Guía rápida de uso de Portafirmas Usuario con perfil firmante. Universidad de Sevilla.
 Guía rápida de uso de Portafirmas Usuario con perfil firmante Universidad de Sevilla Página 1 de 13 0. Uso de portafirmas en la Universidad de Sevilla Portafirmas es una herramienta desarrollada por la
Guía rápida de uso de Portafirmas Usuario con perfil firmante Universidad de Sevilla Página 1 de 13 0. Uso de portafirmas en la Universidad de Sevilla Portafirmas es una herramienta desarrollada por la
Red Inalámbrica. Conexión a EDUROAM con Microsoft Windows 10.
 Los pasos para configurar y conectarse a la red inalámbrica eduroam de la UAM son los siguientes: 1. Requisitos previos para establecer conexión con la red eduroam 2. Conexión con instalador a la Red Inalámbrica:
Los pasos para configurar y conectarse a la red inalámbrica eduroam de la UAM son los siguientes: 1. Requisitos previos para establecer conexión con la red eduroam 2. Conexión con instalador a la Red Inalámbrica:
Para abrir el Calendario no tenemos más que hacer un clic sobre exploración o en el menú Ir->Calendario.
 EL CALENDARIO DE OUTLOOK Es una herramienta de ayuda para organizar las horas y los días de nuestro tiempo, es un sistema dinámico que facilita la programación de citas, reuniones, eventos, etc. En este
EL CALENDARIO DE OUTLOOK Es una herramienta de ayuda para organizar las horas y los días de nuestro tiempo, es un sistema dinámico que facilita la programación de citas, reuniones, eventos, etc. En este
Manual de Uso. Pasos a seguir para la tramitación telemática de las autorizaciones
 Manual de Uso Pasos a seguir para la tramitación telemática de las autorizaciones Versión 3 Junio 2015 Acreditaciones para la tramitación telemática en nombre de un tercero Manual de usuario ÍNDICE 1 Introducción...
Manual de Uso Pasos a seguir para la tramitación telemática de las autorizaciones Versión 3 Junio 2015 Acreditaciones para la tramitación telemática en nombre de un tercero Manual de usuario ÍNDICE 1 Introducción...
Formulario solicitud de suscripción deuda pública. Manual de Uso (versión 06) Instrucción Externa
 Sistemas de Información y Procesos 30.01.2014 Formulario solicitud de suscripción deuda pública. Manual de Uso (versión 06) Instrucción Externa 2007.40 Hoja de Control Título Código Formulario solicitud
Sistemas de Información y Procesos 30.01.2014 Formulario solicitud de suscripción deuda pública. Manual de Uso (versión 06) Instrucción Externa 2007.40 Hoja de Control Título Código Formulario solicitud
F.A.Q. CirPark. Soluciones de eficiencia para la movilidad en aparcamientos
 F.A.Q. CirPark Soluciones de eficiencia para la movilidad en aparcamientos CIRPARK / Sistema de Guiado de Vehículos / Sistema LED-PARK - Software Gestión - Elementos - Cómo puedo cambiar la dirección de
F.A.Q. CirPark Soluciones de eficiencia para la movilidad en aparcamientos CIRPARK / Sistema de Guiado de Vehículos / Sistema LED-PARK - Software Gestión - Elementos - Cómo puedo cambiar la dirección de
Hospital Clínic de Barcelona. Manual de acceso remoto VPN mediante SSL
 mediante SSL Barcelona, 4 de Octubre 2016 Página 2 de 25 Historia de revisión del documento Versión Fecha Modificado por Cambio 0.1 08/05/2014 0.2 05/12/2014 Cliente SSL VPN 4.4.2307 Actualización Capturas
mediante SSL Barcelona, 4 de Octubre 2016 Página 2 de 25 Historia de revisión del documento Versión Fecha Modificado por Cambio 0.1 08/05/2014 0.2 05/12/2014 Cliente SSL VPN 4.4.2307 Actualización Capturas
Generador de Listados
 Generador de Listados El Generador de Listados de Géminis es una herramienta potente que permite al usuario final realizar de forma fácil sus propios listados. Al Generador se accede mediante el menú Listados/Etiq,
Generador de Listados El Generador de Listados de Géminis es una herramienta potente que permite al usuario final realizar de forma fácil sus propios listados. Al Generador se accede mediante el menú Listados/Etiq,
Manual de uso de la herramienta de videoconferencia Openmeetings en la Universidad de Zaragoza
 Manual de uso de la herramienta de videoconferencia Openmeetings en la Universidad de Zaragoza Servicio de Informática y Comunicaciones Universidad de Zaragoza Manual de uso de la herramienta de videoconferencia
Manual de uso de la herramienta de videoconferencia Openmeetings en la Universidad de Zaragoza Servicio de Informática y Comunicaciones Universidad de Zaragoza Manual de uso de la herramienta de videoconferencia
... Cómo empezar en WORD anfora CAPÍTULO 1. Introducción. Cómo entrar en WORD WORD 2000 Cómo empezar en WORD 2000
 CAPÍTULO 1......... Introducción Cómo empezar en WORD 2000 En este Capítulo, con el que se inicia el manual, intentaremos explicar qué es WORD 2000 y para qué sirve. WORD 2000 es un programa de procesador
CAPÍTULO 1......... Introducción Cómo empezar en WORD 2000 En este Capítulo, con el que se inicia el manual, intentaremos explicar qué es WORD 2000 y para qué sirve. WORD 2000 es un programa de procesador
Curso de Windows 95/98 CTCV
 TEMA 1: EL ESCRITORIO. El Escritorio es la parte del sistema operativo que el usuario ve al entrar en Windows 95/98 y que le sirve para interactuar con él. En el escritorio se pueden situar todos los objetos
TEMA 1: EL ESCRITORIO. El Escritorio es la parte del sistema operativo que el usuario ve al entrar en Windows 95/98 y que le sirve para interactuar con él. En el escritorio se pueden situar todos los objetos
TEMA 1: LAS PRESENTACIONES EN EL LIBREOFFICE
 TEMA 1: LAS PRESENTACIONES EN EL LIBREOFFICE 1- CÓMO ABRIR EL PROGRAMA? 2- CÓMO EMPEZAR CON NUESTRA PRESENTACIÓN? 3- CÓMO AÑADIR UNA NUEVA DIAPOSITIVA? 4- CÓMO CAMBIAR EL FONDO DE LA DIAPOSITIVA? 5- CÓMO
TEMA 1: LAS PRESENTACIONES EN EL LIBREOFFICE 1- CÓMO ABRIR EL PROGRAMA? 2- CÓMO EMPEZAR CON NUESTRA PRESENTACIÓN? 3- CÓMO AÑADIR UNA NUEVA DIAPOSITIVA? 4- CÓMO CAMBIAR EL FONDO DE LA DIAPOSITIVA? 5- CÓMO
Servicio de Informática Vicerrectorado de Tecnologías de la Información y la Comunicación
 Vicerrectorado de Tecnologías de la Información y la Comunicación MANUAL DE USUARIO PARA WINDOWS 7 Pág. 1/13 Contenido 1.- QUÉ ES italc?... 3 2.- LANZAR italc... 3 3.- CONFIGURACIÓN INICIAL... 3 4.- COMANDOS
Vicerrectorado de Tecnologías de la Información y la Comunicación MANUAL DE USUARIO PARA WINDOWS 7 Pág. 1/13 Contenido 1.- QUÉ ES italc?... 3 2.- LANZAR italc... 3 3.- CONFIGURACIÓN INICIAL... 3 4.- COMANDOS
Configuración del Ratón
 Configuración del Ratón Para configurarlo, accedemos al Panel de control desde el menú Inicio. En la sección Hardware y sonido, encontramos Dispositivos e impresoras, que contiene un apartado Mouse. Se
Configuración del Ratón Para configurarlo, accedemos al Panel de control desde el menú Inicio. En la sección Hardware y sonido, encontramos Dispositivos e impresoras, que contiene un apartado Mouse. Se
Glosario de iconos del software
 Glosario de iconos del software El glosario de iconos del software Aliro es una lista completa de iconos utilizados en el mismo. Se ha diseñado para quepueda identificar con facilidad los iconos y las
Glosario de iconos del software El glosario de iconos del software Aliro es una lista completa de iconos utilizados en el mismo. Se ha diseñado para quepueda identificar con facilidad los iconos y las
Manual del administrador
 Manual del administrador Manual del administrador ÍNDICE 1. Cómo empezar a usar la plataforma... 5 1.1. Acceder a la plataforma... 5 1.2. Salir de la plataforma... 6 1.3. Mi perfil... 7 1.3.1. Consultar
Manual del administrador Manual del administrador ÍNDICE 1. Cómo empezar a usar la plataforma... 5 1.1. Acceder a la plataforma... 5 1.2. Salir de la plataforma... 6 1.3. Mi perfil... 7 1.3.1. Consultar
Aplicación para el Registro de Piscinas de Salud Pública del Servicio Canario de la Salud. Manual de Usuario 1.7
 Aplicación para el Registro de Piscinas de Salud Pública del Servicio Canario de la Salud. Manual de Usuario 1.7 Índice 1. Introducción... 3 2. Cómo acceder a la aplicación?... 4 3. Cómo trabajar con la
Aplicación para el Registro de Piscinas de Salud Pública del Servicio Canario de la Salud. Manual de Usuario 1.7 Índice 1. Introducción... 3 2. Cómo acceder a la aplicación?... 4 3. Cómo trabajar con la
Generador de Etiquetas
 Generador de Etiquetas Dentro del menú Listados/Etiq, se encuentran las utilidades para la generación de etiquetas. Hay dos modos de creación de etiquetas, según se desee generar una etiqueta sin acceder
Generador de Etiquetas Dentro del menú Listados/Etiq, se encuentran las utilidades para la generación de etiquetas. Hay dos modos de creación de etiquetas, según se desee generar una etiqueta sin acceder
ACCESO REMOTO. Manual de Usuario del servicio Acceso Remoto Movistar. Versión 1.0
 Manual de Usuario del servicio Acceso Remoto Movistar Versión 1.0 ÍNDICE 1. Introducción... 2 2. Cliente VPN... 3 2.1. Instalación del cliente VPN... 3 2.2. Utilización del cliente VPN... 7 2.2.1. Ajustes
Manual de Usuario del servicio Acceso Remoto Movistar Versión 1.0 ÍNDICE 1. Introducción... 2 2. Cliente VPN... 3 2.1. Instalación del cliente VPN... 3 2.2. Utilización del cliente VPN... 7 2.2.1. Ajustes
Red Inalámbrica. Conexión a EDUROAM con Microsoft Windows 7.
 Los pasos para configurar y conectarse a la red inalámbrica eduroam de la UAM son los siguientes: 1. Requisitos previos para establecer conexión con la red eduroam 2. Descargar e Instalar el programa cliente
Los pasos para configurar y conectarse a la red inalámbrica eduroam de la UAM son los siguientes: 1. Requisitos previos para establecer conexión con la red eduroam 2. Descargar e Instalar el programa cliente
SIMULADOR EMPRESARIAL
 SIMULADOR EMPRESARIAL Página 1 de 17 MANUAL DE USUARIO DEL SIMULADOR EMPRESARIAL 0. INDICE 1. Alcance del documento 2 2. Simulador Empresarial 2 2.1. Administración 2 2.1.1. Configuración 4 2.1.2. Alta
SIMULADOR EMPRESARIAL Página 1 de 17 MANUAL DE USUARIO DEL SIMULADOR EMPRESARIAL 0. INDICE 1. Alcance del documento 2 2. Simulador Empresarial 2 2.1. Administración 2 2.1.1. Configuración 4 2.1.2. Alta
Manual de Instrucciones para la Validación de Facturas Electrónicas con Sello de Tiempo recibidas en formato Adode Acrobat (PDF).
 Manual de Instrucciones para la Validación de Facturas Electrónicas con Sello de Tiempo recibidas en formato Adode Acrobat (PDF). Versión 00-28/02/2012 Obligación de la validación de la firma de las facturas
Manual de Instrucciones para la Validación de Facturas Electrónicas con Sello de Tiempo recibidas en formato Adode Acrobat (PDF). Versión 00-28/02/2012 Obligación de la validación de la firma de las facturas
CONSEJERÍA DE AGRICULTURA Y MEDIO AMBIENTE SECRETARÍA GENERAL TÉCNICA. INFORMÁTICA Área de desarrollo ETER
 CONSEJERÍA DE AGRICULTURA Y MEDIO AMBIENTE SECRETARÍA GENERAL TÉCNICA INFORMÁTICA Área de desarrollo ETER Estandarización Electrónica de Datos Ambientales (PRODUCTOR) Versión 1.0 Toledo, septiembre de
CONSEJERÍA DE AGRICULTURA Y MEDIO AMBIENTE SECRETARÍA GENERAL TÉCNICA INFORMÁTICA Área de desarrollo ETER Estandarización Electrónica de Datos Ambientales (PRODUCTOR) Versión 1.0 Toledo, septiembre de
Instalación y Registro Versiones Educativas 2012
 Instalación y Registro Versiones Educativas 2012 Septiembre 2012 Índice Introducción... 3 Instalación Versión Educativa Aula... 4 1. Setup... 4 2. Instalación... 5 Bienvenido al proceso de Instalación
Instalación y Registro Versiones Educativas 2012 Septiembre 2012 Índice Introducción... 3 Instalación Versión Educativa Aula... 4 1. Setup... 4 2. Instalación... 5 Bienvenido al proceso de Instalación
Guía de integración del módulo de Redsys en Magento
 Guía de integración del módulo de Redsys en Magento Versión: 2.8 15/10/2015 Referencia RS.ED.IND.MAN.0035 Versión: 2.8 i Autorizaciones y control de versión La propiedad intelectual de este documento pertenece
Guía de integración del módulo de Redsys en Magento Versión: 2.8 15/10/2015 Referencia RS.ED.IND.MAN.0035 Versión: 2.8 i Autorizaciones y control de versión La propiedad intelectual de este documento pertenece
Microsoft Word. Microsoft Word 2013 SALOMÓN CCANCE. Manual de Referencia para usuarios. Salomón Ccance CCANCE WEBSITE
 Microsoft Word SALOMÓN CCANCE Microsoft Word 2013 Manual de Referencia para usuarios Salomón Ccance CCANCE WEBSITE UNIDAD 19: SEGURIDAD 19.1. Introducción Hoy en día todo el mundo tiene claro que es imprescindible
Microsoft Word SALOMÓN CCANCE Microsoft Word 2013 Manual de Referencia para usuarios Salomón Ccance CCANCE WEBSITE UNIDAD 19: SEGURIDAD 19.1. Introducción Hoy en día todo el mundo tiene claro que es imprescindible
Plan Renove de Extremadura Manual de usuario para establecimientos adheridos al Plan Renove Electrodomésticos
 Plan Renove de Extremadura 2016 Manual de usuario para establecimientos adheridos al Plan Renove Electrodomésticos 0 INDICE DE CONTENIDOS: 1. Introducción y acceso a la aplicación informática... 2 2. Claves
Plan Renove de Extremadura 2016 Manual de usuario para establecimientos adheridos al Plan Renove Electrodomésticos 0 INDICE DE CONTENIDOS: 1. Introducción y acceso a la aplicación informática... 2 2. Claves
MANUAL DE INSTALACION Y CONFIGURACION ANTAMEDIA HOTSPOT
 MANUAL DE INSTALACION Y CONFIGURACION ANTAMEDIA HOTSPOT 1. REQUERIMIENTOS MINIMOS DE HARDWARE Antamedia HotSpot software debe ser instalado en un ordenador PC estándar, con Sistema Operativo Windows. -
MANUAL DE INSTALACION Y CONFIGURACION ANTAMEDIA HOTSPOT 1. REQUERIMIENTOS MINIMOS DE HARDWARE Antamedia HotSpot software debe ser instalado en un ordenador PC estándar, con Sistema Operativo Windows. -
ALMACENAMIENTO Y RECUPERACIÓN DE UN LIBRO
 UNIDAD DIDÁCTICA ALMACENAMIENTO Y RECUPERACIÓN DE UN LIBRO Los objetivos de este tema son: 1. Aprender a crear un nuevo libro de trabajo de Excel para empezar a trabajar. 2. Saber cómo guardar los cambios
UNIDAD DIDÁCTICA ALMACENAMIENTO Y RECUPERACIÓN DE UN LIBRO Los objetivos de este tema son: 1. Aprender a crear un nuevo libro de trabajo de Excel para empezar a trabajar. 2. Saber cómo guardar los cambios
CAPÍTULO 10. IMPRESIÓN.
 CAPÍTULO 10. IMPRESIÓN. Vamos a ver las diferentes técnicas relacionadas con la impresión de datos, como puede ser la configuración de las páginas a imprimir, la vista preliminar para ver el documento
CAPÍTULO 10. IMPRESIÓN. Vamos a ver las diferentes técnicas relacionadas con la impresión de datos, como puede ser la configuración de las páginas a imprimir, la vista preliminar para ver el documento
Educamos v2. Guía App para FAMILIAS
 Educamos v2 Guía App para FAMILIAS 1. INTRODUCCIÓN La aplicación de Familias le permite al usuario consultar información de Educamos y realizar pequeñas operaciones con la plataforma. Toda la información
Educamos v2 Guía App para FAMILIAS 1. INTRODUCCIÓN La aplicación de Familias le permite al usuario consultar información de Educamos y realizar pequeñas operaciones con la plataforma. Toda la información
D. Gestionar Usuarios de una Comunidad
 D. Gestionar Usuarios de una Comunidad Comunidad Virtual. Gestión de usuarios Sitio: AULA VIRTUAL Formación en línea del profesorado Curso: Espacios web y recursos educativos en EducaMadrid Libro: D. Gestionar
D. Gestionar Usuarios de una Comunidad Comunidad Virtual. Gestión de usuarios Sitio: AULA VIRTUAL Formación en línea del profesorado Curso: Espacios web y recursos educativos en EducaMadrid Libro: D. Gestionar
Manual de Usuario. Cuadros Horarios. Profesores
 Manual de Usuario Cuadros Horarios Profesores ÍNDICE 1 Introducción...2 2 Profesores...2 3 Niveles de Impartición...7 4 Niveles de Nombramiento...8 5 Cuadro Horario...8 2010 Manual de Usuario Cuadros Horarios
Manual de Usuario Cuadros Horarios Profesores ÍNDICE 1 Introducción...2 2 Profesores...2 3 Niveles de Impartición...7 4 Niveles de Nombramiento...8 5 Cuadro Horario...8 2010 Manual de Usuario Cuadros Horarios
Práctica 3: Presentaciones con OpenOffice I
 Práctica 3: A lo largo de este curso veremos como crear presentaciones de diapositivas de forma rápida y sencilla. Utilizaremos una aplicación de software libre especialmente diseñada para la creación
Práctica 3: A lo largo de este curso veremos como crear presentaciones de diapositivas de forma rápida y sencilla. Utilizaremos una aplicación de software libre especialmente diseñada para la creación
Configurar y añadir reglas Firewall
 Configurar y añadir reglas Firewall Introducción En este manual le guiamos paso a paso para que usted pueda definir reglas firewall, para permitir o denegar tráfico específico en nuestra red desde vshield.
Configurar y añadir reglas Firewall Introducción En este manual le guiamos paso a paso para que usted pueda definir reglas firewall, para permitir o denegar tráfico específico en nuestra red desde vshield.
MANUAL DEL USUARIO. Página Web. https://www.sfacilminube.com
 MANUAL DEL USUARIO Página Web https://www.sfacilminube.com 1 Contenido Página principal..3 Administración de archivos.5 Crear carpetas...7 Subir archivos..7 Filtrar archivo..8 Navegar entre carpetas 8
MANUAL DEL USUARIO Página Web https://www.sfacilminube.com 1 Contenido Página principal..3 Administración de archivos.5 Crear carpetas...7 Subir archivos..7 Filtrar archivo..8 Navegar entre carpetas 8
Procesos Fin de Ejercicio Contabilidad
 Procesos Fin de Ejercicio Contabilidad Despachos ÍNDICE CONTABILIDAD LOGIC CLASS Apertura de nuevo ejercicio sin cerrar el anterior... 2 Empezar a trabajar en el nuevo ejercicio sin realizar cierres ni
Procesos Fin de Ejercicio Contabilidad Despachos ÍNDICE CONTABILIDAD LOGIC CLASS Apertura de nuevo ejercicio sin cerrar el anterior... 2 Empezar a trabajar en el nuevo ejercicio sin realizar cierres ni
Preparación de las CAPÍTULO 6. Cambiar el orden de las diapositivas. Presentaciones con POWER POINT 2000
 CAPÍTULO 6. Preparación de las.... Presentaciones.... Cambiar el orden de las diapositivas Como ya sabemos, podemos realizar nuestras presentaciones creando transparencias, que luego mostraríamos con la
CAPÍTULO 6. Preparación de las.... Presentaciones.... Cambiar el orden de las diapositivas Como ya sabemos, podemos realizar nuestras presentaciones creando transparencias, que luego mostraríamos con la
Para entornos con más de un equipo conectados en red es necesario que el programa de firewall conceda paso a los servicios de Microsoft SQL Server.
 ET-SEGURIDAD SQL INSTRUCCIONES DE USO RÁPIDO IMPORTANTE Este software puede ser bloqueado por software antivirus. Asegúrese de añadir la excepción correspondiente si fuese necesario. Se recomienda deshabilitar
ET-SEGURIDAD SQL INSTRUCCIONES DE USO RÁPIDO IMPORTANTE Este software puede ser bloqueado por software antivirus. Asegúrese de añadir la excepción correspondiente si fuese necesario. Se recomienda deshabilitar
GUÍA USO WEB FAMILIA 2.0
 PASOS PREVIOS GUÍA USO WEB FAMILIA 2.0 1.- Solicitud de servicio: el centro o centros donde tenga matriculados a sus hijos le habrá dado a conocer la existencia y funcionalidades de la Web Familia. Podrá
PASOS PREVIOS GUÍA USO WEB FAMILIA 2.0 1.- Solicitud de servicio: el centro o centros donde tenga matriculados a sus hijos le habrá dado a conocer la existencia y funcionalidades de la Web Familia. Podrá
TRABAJO: GRÁFICO EXCEL 2000
 TRABAJO: GRÁFICO EXCEL 2000 El proyecto que voy a desarrollar es la explicación de gráfico en Excel 2000. La materia a utilizar va a ser una tabla de datos la cual va a contener los gastos primer semestrales
TRABAJO: GRÁFICO EXCEL 2000 El proyecto que voy a desarrollar es la explicación de gráfico en Excel 2000. La materia a utilizar va a ser una tabla de datos la cual va a contener los gastos primer semestrales
Manual de Consulta de Saldos. net cash
 net cash 1. Introducción 2. Descripción del servicio 3. 3 4 5 3.1 Acceso a BBVA Bancomer net cash 3.2 Privilegios para el servicio 3.3 Acceso al servicio de saldos 3.4 Personalización de grupos de cuentas
net cash 1. Introducción 2. Descripción del servicio 3. 3 4 5 3.1 Acceso a BBVA Bancomer net cash 3.2 Privilegios para el servicio 3.3 Acceso al servicio de saldos 3.4 Personalización de grupos de cuentas
Supervisor v4.6. Apéndice 1. Herramientas automatizadas de gestión remota
 v4.6 Apéndice 1 Herramientas automatizadas de gestión remota ÍNDICE DE CONTENIDOS 1. INTRODUCCIÓN... 4 2. RONDAS... 5 2.1 RONDA MANUAL... 5 2.2 RONDAS AUTOMÁTICAS... 5 2.2.1 Definición de una ronda...
v4.6 Apéndice 1 Herramientas automatizadas de gestión remota ÍNDICE DE CONTENIDOS 1. INTRODUCCIÓN... 4 2. RONDAS... 5 2.1 RONDA MANUAL... 5 2.2 RONDAS AUTOMÁTICAS... 5 2.2.1 Definición de una ronda...
Taller de TeamViewer. Manual De TeamViewer
 Taller de TeamViewer Manual De TeamViewer Índice. Índice Objetivos de aprendizaje 2 TeamViewer..... 2 Página n. 1 Objetivos del aprendizaje Conocer que TeamViewer y su utilidad. Aprender como manejar un
Taller de TeamViewer Manual De TeamViewer Índice. Índice Objetivos de aprendizaje 2 TeamViewer..... 2 Página n. 1 Objetivos del aprendizaje Conocer que TeamViewer y su utilidad. Aprender como manejar un
Los pasos a seguir para cumplimentar la solicitud son los siguientes: A continuación, se detallarán cada uno de estos apartados.
 Los pasos a seguir para cumplimentar la solicitud son los siguientes: 1. Comprobación de acceso. 2. Acceso al Sistema. 3. Panel de Solicitudes. 4. Formulario Web de Solicitud. 5. Contacto para incidencias
Los pasos a seguir para cumplimentar la solicitud son los siguientes: 1. Comprobación de acceso. 2. Acceso al Sistema. 3. Panel de Solicitudes. 4. Formulario Web de Solicitud. 5. Contacto para incidencias
Portal de Facturación (servicio de facturación electrónica para empresas proveedoras del Ayuntamiento de Alzira)
 Portal de Facturación (servicio de facturación electrónica para empresas proveedoras del Ayuntamiento de Alzira) ic 1 Portal de Facturación Índice 1. Introducción. 2. Requisitos. 3. Solicitud de alta de
Portal de Facturación (servicio de facturación electrónica para empresas proveedoras del Ayuntamiento de Alzira) ic 1 Portal de Facturación Índice 1. Introducción. 2. Requisitos. 3. Solicitud de alta de
Descarga, Instalación y Registro Versiones Educativas Alumno Editex
 Descarga, Instalación y Registro Versiones Educativas Alumno 2012 Editex Índice Introducción... 3 Descarga e Instalación Versión Alumno... 4 1. Descarga de la aplicación... 4 2. Instalación... 6 Bienvenido
Descarga, Instalación y Registro Versiones Educativas Alumno 2012 Editex Índice Introducción... 3 Descarga e Instalación Versión Alumno... 4 1. Descarga de la aplicación... 4 2. Instalación... 6 Bienvenido
Terceros Ekon Sical. Departamento de Informática
 1 Terceros Ekon Sical Departamento de Informática 2 TERCEROS En la aplicación hay dos puntos de menú donde pueden tratarse los terceros dentro de SP Base y en la contabilidad en la entrada específica de
1 Terceros Ekon Sical Departamento de Informática 2 TERCEROS En la aplicación hay dos puntos de menú donde pueden tratarse los terceros dentro de SP Base y en la contabilidad en la entrada específica de
Manual de ayuda de la herramienta de comunicación privada Correo Interno
 Manual de ayuda de la herramienta de comunicación privada Correo Interno Contenido Introducción... 3 Configuración del bloque... 3 Gestión del bloque... 4 Lista de contactos... 8 Creación y envío de nuevos
Manual de ayuda de la herramienta de comunicación privada Correo Interno Contenido Introducción... 3 Configuración del bloque... 3 Gestión del bloque... 4 Lista de contactos... 8 Creación y envío de nuevos
Instrucciones de uso de la Aplicación Móvil del Servicio Canario de Empleo.
 Instrucciones de uso de la Aplicación Móvil del Servicio Canario de Empleo. La nueva versión de la aplicación móvil permite al usuario interactuar telemáticamente con el Servicio Canario de Empleo para
Instrucciones de uso de la Aplicación Móvil del Servicio Canario de Empleo. La nueva versión de la aplicación móvil permite al usuario interactuar telemáticamente con el Servicio Canario de Empleo para
FICHERO DE AYUDA DEL PROGRAMA MULTIREDLOTO
 FICHERO DE AYUDA DEL PROGRAMA MULTIREDLOTO Versión : 1.2 Fecha : 30/11/2009 1. INTRODUCCION El programa MULTIREDLOTO es un MULTIREDUCTOR de LOTO (genera, reduce y filtra apuestas de 4 hasta 12 números
FICHERO DE AYUDA DEL PROGRAMA MULTIREDLOTO Versión : 1.2 Fecha : 30/11/2009 1. INTRODUCCION El programa MULTIREDLOTO es un MULTIREDUCTOR de LOTO (genera, reduce y filtra apuestas de 4 hasta 12 números
Manual de usuario del sistema de reserva de salas
 Pontificia Universidad Católica de Chile Manual de usuario del sistema de reserva de salas UCRD - VRA TABLA DE CONTENIDOS 1. INTRODUCCIÓN...1-1 1.1 Propósito...1-1 1.2 Aplicabilidad...1-1 1.3 Documentación
Pontificia Universidad Católica de Chile Manual de usuario del sistema de reserva de salas UCRD - VRA TABLA DE CONTENIDOS 1. INTRODUCCIÓN...1-1 1.1 Propósito...1-1 1.2 Aplicabilidad...1-1 1.3 Documentación
Interfaz Web de Correo adaptada a dispositivos móviles
 Interfaz Web de Correo adaptada a dispositivos móviles Índice de contenido Introducción...1 Autenticación...2 Menú principal...4 Bandeja de entrada...5 Gestión de contactos...12 Introducción. Mediante
Interfaz Web de Correo adaptada a dispositivos móviles Índice de contenido Introducción...1 Autenticación...2 Menú principal...4 Bandeja de entrada...5 Gestión de contactos...12 Introducción. Mediante
2 - PRESENTACIÓN DE NÚMERO ENTRANTE 5 - PROTECCIÓN DE LLAMADA EN ESPERA 9 - RESTRICCIÓN DE LLAMADAS SIN IDENTIFICAR
 2715A3 Agosto 2010 Índice 1 - BUZÓN DE VOZ 2 - PRESENTACIÓN DE NÚMERO ENTRANTE 3 - OCULTAR NÚMERO PROPIO 4 - LLAMADA EN ESPERA 5 - PROTECCIÓN DE LLAMADA EN ESPERA 6 - LLAMADA ALTERNATIVA 7 - LLAMADA A
2715A3 Agosto 2010 Índice 1 - BUZÓN DE VOZ 2 - PRESENTACIÓN DE NÚMERO ENTRANTE 3 - OCULTAR NÚMERO PROPIO 4 - LLAMADA EN ESPERA 5 - PROTECCIÓN DE LLAMADA EN ESPERA 6 - LLAMADA ALTERNATIVA 7 - LLAMADA A
Validación de la firma de un documento. Manual de configuración de Adobe Reader
 Validación de la firma de un documento Manual de configuración de Adobe Reader Tabla de contenido 1. Introducción.... 3 2. Instalar los certificados de la FNMT-RCM.... 3 3. Configurar Adobe Reader para
Validación de la firma de un documento Manual de configuración de Adobe Reader Tabla de contenido 1. Introducción.... 3 2. Instalar los certificados de la FNMT-RCM.... 3 3. Configurar Adobe Reader para
En la dirección de mail que demos recibiremos un código de licencia que necesitaremos para usar el programa. K9 Web Protection
 There are no translations available. Descubre esta herramienta gratuita que nos permitirá controlar la navegacion en internet de nuestros hijos o alumnos. Instalación de K9 El software K9 es gratuito.
There are no translations available. Descubre esta herramienta gratuita que nos permitirá controlar la navegacion en internet de nuestros hijos o alumnos. Instalación de K9 El software K9 es gratuito.
MANUAL WinPoET 1/31. MANUAL WinPoET
 1/31 MANUAL WinPoET Mayo 2006 1/31 INDICE 1. Introducción... 2 2. Windows 2000, 98 y ME - Instalación y configuración del WinPoET... 3 3. Windows XP Configuración de la conexión... 10 4. Windows XP - Comprobación
1/31 MANUAL WinPoET Mayo 2006 1/31 INDICE 1. Introducción... 2 2. Windows 2000, 98 y ME - Instalación y configuración del WinPoET... 3 3. Windows XP Configuración de la conexión... 10 4. Windows XP - Comprobación
USER MANUAL VISUALIZADOR FINGERTEC TCMS V2
 Introducción El Visualizador FingerTec TCMS V2 es una aplicación vía Web que le permite al usuario ver los registros de asistencia independientes en línea sin tener que solicitar autorización del administrador.
Introducción El Visualizador FingerTec TCMS V2 es una aplicación vía Web que le permite al usuario ver los registros de asistencia independientes en línea sin tener que solicitar autorización del administrador.
Gestión de accesos personales
 Gestión de accesos personales Extranet para clientes de Amadeus España 265ced1609a17cf1a5979880a2ad364653895ae8 Índice Qué es un acceso personalizado (Sign in)? 3 Gestión de los Sign in 3 Creación de nuevos
Gestión de accesos personales Extranet para clientes de Amadeus España 265ced1609a17cf1a5979880a2ad364653895ae8 Índice Qué es un acceso personalizado (Sign in)? 3 Gestión de los Sign in 3 Creación de nuevos
