UNIVERSIDAD CARLOS III DE MADRID
|
|
|
- Consuelo Bustamante Quiroga
- hace 6 años
- Vistas:
Transcripción
1 UNIVERSIDAD CARLOS III DE MADRID DEPARTAMENTO DE INFORMÁTICA INGENIERÍA TÉCNICA EN INFORMÁTICA DE GESTIÓN PROYECTO DE FIN DE CARRERA Desarrollo de una aplicación educativa para Android con potencias de diez. Autor: Javier Martínez de Ubago Vela Tutores: Antonio Berlanga de Jesús Miguel Ángel Patricio Guisado
2 2
3 AGRADECIMIENTOS Antes de nada me gustaría dar mis más sinceros agradecimientos a todas las personas que han contribuido de una manera u otra a mi desarrollo personal y profesional. En primer lugar a mis padres y hermanos que han estado siempre ahí, aconsejando y ayudándome en todo lo que he necesitado. Gracias a ellos tengo todo lo que tengo y soy todo lo que soy. En segundo lugar, a todo el servicio de informática del campus de Colmenarejo, en especial a Enrique Puente, con el cual he estado colaborando y aprendiendo muchísimo durante casi cinco años. En tercer lugar, a mis profesores y compañeros de carrera. Sin ellos nunca habría sido posible la realización de este proyecto, ni ninguno de los anteriores. Por último, dar las gracias a todas y cada una de las personas que han valorado los esfuerzos realizados en la realización de este proyecto y tantísimas otras prácticas que se han realizado durante toda la titulación. 3
4 RESUMEN En este proyecto proponemos la creación de una aplicación para dispositivos móviles Android que muestre de una manera visual la magnitud de los elementos del universo. Partiremos de la imagen de una mano y llegaremos hasta un elemento tan pequeño como un quark o tan grande como cualquier elemento conocido del universo. A través de la aplicación también puedes acceder a los mapas de Google, los cuales pueden dar una idea de cómo se ve la zona en la que estas en ese momento desde baja altura. A través de los demás módulos, se pueden ver las imágenes tomadas desde más altura y las tomadas con microscopios de gran capacidad. El sistema nos permite movernos entre los distintos módulos y dentro de ellos a través de unos botones colocados para ello. Cada uno de ellos solo estará activo cuando sea necesario y en el resto de casos quedarán visibles pero sin posibilidad de utilizarlos. La aplicación, proporciona una gran cantidad de información de cada escala dentro de las potencias de diez, haciendo similitudes con objetos más familiares. Además, se incluyen enlaces a wikipedia para poder ampliar la información de algunos de los términos que se utilizan en las descripciones. Todo esto, no tiene más que un objetivo concreto, toda la aplicación estará diseñada para servir como elemento de ayuda a la educación. Proporcionando al usuario el máximo de información posible en cada módulo de ésta. 4
5 ÍNDICE ÍNDICE DE ILUSTRACIONES... 8 ÍNDICE DE TABLAS INTRODUCCIÓN OBJETIVO CONTEXTO ACTUAL Smartphone Android Potencias de Educativo ESTADO DEL ARTE MARCO REGULADOR ANÁLISIS DEFINICIÓN DEL SISTEMA Alcance del sistema Restricciones generales Entorno operacional ENTORNO DE DESARROLLO Equipos Lenguaje de programación Entorno de desarrollo REQUISITOS DE USUARIO Requisitos de capacidad Requisitos de restricción CASOS DE USO Caso de uso general Casos de uso del módulo cámara Casos de uso del módulo imágenes de cerca Casos de uso para el módulo mapas Casos de uso para el módulo imágenes de lejos REQUISTOS DE SOFTWARE Requisitos funcionales Requisitos de operación
6 Requisitos de interfaz Requisitos de rendimiento Requisitos de recursos Requisitos de seguridad Requisitos de verificación ANÁLISIS DE CLASES Identificación de las clases Especificación de las funciones de cada clase Diagrama de clases DISEÑO ARQUITECTURA DEL SISTEMA INTERFACES DE USUARIO Estudio de diseño Sencillez e intuición Daltonismo Volver atrás Pantalla principal Pantalla de imágenes de cerca Pantalla de mapas Pantalla de imágenes de lejos IMPLEMENTACIÓN MÓDULO DE CÁMARA MÓDULO DE IMÁGENES DE CERCA MÓDULO DE MAPAS MÓDULO DE IMÁGENES DE LEJOS EVALUACIÓN Y RESULTADOS FUNCIONALIDAD Cámara Imágenes de cerca Mapas Imágenes de lejos Conclusión RENDIMIENTO INTEGRIDAD
7 7. CONCLUSIÓN OBJETIVOS ALCANZADOS TRABAJOS FUTUROS REFERENCIAS ANEXO A: GLOSARIO DE ACRÓNIMOS Y TÉRMINOS ANEXO B: MANUAL DE USUARIO HACER UNA FOTO DE LA MANO VER IMÁGENES DE CERCA Y DEL INTERIOR DE LA MANO VER MAPAS DE GOOGLE VER IMÁGENES DE LEJOS Y DESDE EL EXTERIOR DE LA ATMÓSFERA TERRESTRE ANEXO C: PLANIFICACIÓN Y PRESUPUESTO PLANIFICACIÓN Planificación inicial Planificación final Conclusiones PRESUPUESTO
8 ÍNDICE DE ILUSTRACIONES Ilustración 1: Estructura del sistema operativo Android Ilustración 2: Caso de uso principal Ilustración 3: Caso de uso para el módulo cámara Ilustración 4: Casos de uso para el módulo imágenes de cerca Ilustración 5: Casos de uso para el módulo mapas Ilustración 6: Casos de uso para el módulo imágenes de lejos Ilustración 7: Diagrama de clases Ilustración 8: Diagrama de la arquitectura del sistema Ilustración 9: Paleta de colores oficial del equipo de Google Ilustración 10: Ejemplo de daltonismo Ilustración 11: Ejemplo de daltonismo Ilustración 12: Interfaz de usuario de la pantalla principal Ilustración 13: Interfaz de usuario del módulo cámara Ilustración 14: Interfaz de usuario de la pantalla inicial del módulo imágenes de cerca Ilustración 15: Interfaz de usuario de la pantalla general del módulo imágenes de cerca Ilustración 16: Interfaz de usuario de la pantalla final del módulo imágenes de cerca Ilustración 17: Interfaz de usuario de la pantalla del módulo mapas Ilustración 18: Interfaz de usuario de la pantalla inicial del módulo imágenes de lejos Ilustración 19: Interfaz de usuario de la pantalla general del módulo imágenes de lejos Ilustración 20: Interfaz de usuario de la pantalla final del módulo imágenes de lejos Ilustración 21: Prueba del módulo cámara Ilustración 22: Prueba del módulo cámara Ilustración 23: Prueba del módulo imágenes de cerca Ilustración 24: Prueba del módulo imágenes de cerca Ilustración 25: Prueba del módulo imágenes de cerca Ilustración 26: Prueba del módulo de mapas Ilustración 27: Prueba del módulo imágenes de lejos Ilustración 28: Prueba del módulo imágenes de lejos Ilustración 29: Prueba del módulo imágenes de lejos Ilustración 30: Pantalla de inicio del módulo cámara Ilustración 31: Pantalla de muestra de la foto tomada Ilustración 32: Pantalla de inicio del módulo acercar Ilustración 33: Primera imagen del módulo acercar Ilustración 34: Última imagen del módulo acercar Ilustración 35: Imagen de los mapas de Google Ilustración 36: Pantalla de inicio del módulo alejar Ilustración 37: Primera imagen del módulo acercar Ilustración 38: Última imagen del módulo alejar Ilustración 39: Diagrama de Gantt de la planificación inicial simplificada Ilustración 40: Diagrama de Gantt de la planificación final simplificada Ilustración 41: Diagrama de Gantt de la planificación final detallada
9 ÍNDICE DE TABLAS Tabla 0: RU#-00 - Plantilla de requisitos de usuario Tabla 1: RUC Tabla 2: RUC Tabla 3: RUC Tabla 4: RUC Tabla 5: RUC Tabla 6: RUC Tabla 7: RUC Tabla 8: RUC Tabla 9: RUC Tabla 10: RUC Tabla 11: RUC Tabla 12: RUC Tabla 13: RUC Tabla 14: RUC Tabla 15: RUC Tabla 16: RUC Tabla 17: RUC Tabla 18: RUR Tabla 19: RUR Tabla 20: RUR Tabla 21: RUR Tabla 22: RUR Tabla 23: RUR Tabla 24: RUR Tabla 25: RUR Tabla 26: RUR Tabla 27: CU-00 - Plantilla de casos de uso Tabla 28: CU Tabla 29: CU Tabla 30: CU Tabla 31: CU Tabla 32: CU Tabla 33: CU Tabla 34: CU Tabla 35: CU Tabla 36: CU Tabla 37: CU Tabla 38: CU Tabla 39: CU Tabla 40: CU Tabla 41: CU
10 Tabla 42: Plantilla de requisito de software Tabla 43: RS Tabla 44: RS Tabla 45: RS Tabla 46: RS Tabla 47: RS Tabla 48: RS Tabla 49: RS Tabla 50: RS Tabla 51: RS Tabla 52: RS Tabla 53: RS Tabla 54: RS Tabla 55: RS Tabla 56: RS Tabla 57: RS Tabla 58: RS Tabla 59: RS Tabla 60: RS Tabla 61: RS Tabla 62: RS Tabla 63: RS Tabla 64: RS Tabla 65: RS Tabla 66: RS Tabla 67: RS Tabla 68: RS Tabla 69: Coste de personal Tabla 70: Coste de los equipos Tabla 71: Coste del software Tabla 72: Otros costes Tabla 73: Resumen de costes
11 1. INTRODUCCIÓN 1.1. OBJETIVO El objetivo del proyecto es la creación de una aplicación de ayuda a la educación para el sistema operativo Android, que sea capaz de proporcionar información acerca de la magnitud de las cosas dentro del universo. Para ellos utilizaremos las potencias de diez para seguir una pauta de aumento y disminución. La información debe ser amplia y detallada, pudiendo ampliar los conocimientos de los usuarios de manera fácil. La usabilidad de la aplicación debe ser muy intuitiva y manejable, ya que el público al que se destina puede ser, desde niños pequeños, hasta adultos CONTEXTO ACTUAL Para saber cuáles han sido las razones por las que se han tomado algunas decisiones en el proyecto es necesario conocer y entender los conceptos base que se han tenido en cuenta para empezar con el diseño del proyecto Smartphone Un smartphone o teléfono inteligente es un teléfono móvil construido sobre una plataforma informática móvil, con una mayor capacidad de almacenar datos y realizar actividades semejantes a una minicomputadora, y con una mayor conectividad que un teléfono móvil convencional. El término «inteligente», que se utiliza con fines comerciales, hace referencia a la capacidad de usarse como un ordenador de bolsillo, y llega incluso a reemplazar a un ordenador personal en algunos casos. Generalmente, los teléfonos con pantallas táctiles son los llamados teléfonos inteligentes, pero el soporte completo al correo electrónico parece ser una característica indispensable encontrada en todos los modelos existentes y anunciados desde Casi todos los teléfonos inteligentes también permiten al usuario instalar programas adicionales, habitualmente incluso desde terceros, hecho que dota a estos teléfonos de muchísimas aplicaciones en diferentes terrenos; sin embargo, algunos teléfonos son calificados como inteligentes aun cuando no tienen esa característica. Entre otros rasgos comunes está la función multitarea, el acceso a Internet vía Wi-Fi o red 3G, función multimedia (cámara y reproductor de videos/mp3), a los programas de agenda, administración de contactos, acelerómetros, GPS y algunos programas de navegación, así como ocasionalmente la habilidad de leer documentos de negocios en variedad de formatos como PDF y Microsoft Office. [1] 11
12
13 Ilustración 1: Estructura del sistema operativo Android El núcleo del sistema operativo está programado en lenguaje C (más de 2.8 millones de líneas de código), mientras que las librerías están en C y C++ (1.7 millones de líneas). Sin embargo, la interfaz principal y las aplicaciones son programadas en lenguaje Java (2.1 millones de líneas). Es por esto último por lo que existen tantos desarrolladores programando para esta plataforma, ya que el lenguaje Java es versátil, flexible, y fácil. [3] Android siempre ha apostado por la compatibilidad con muchos y diferentes tipos de smartphones. Esto ha sido una de las razones principales de su gran cantidad de ventas. Además, cada poco tiempo, Google publica nuevas versiones de su sistema operativo que subsanan fallos y añaden nuevas funcionalidades que ayudan al desarrollador a programar aplicaciones más profesionales con más facilidad. Las versiones de Android hasta la fecha han sido: Apple Pie (v.1.0), Banana Bread (v.1.1), Cupcake (v.1.5), Donut (v.1.6), Éclair (v.2.0), Froyo (v.2.2), Gingerbread (v.2.3), Honeycomb (v.3.0), Ice Cream Sandwich (v.4.0), Jelly Bean (v.4.1, 4.2, 4.3) y KitKat (v. 4.4). [4] La versión objetivo que se ha elegido para el desarrollo de la aplicación es la KitKat 4.4 (API 19), pero la aplicación es compatible con todos los dispositivos de las versiones anteriormente citadas, aunque la versión mínima que se ha tomado para el que se puede asegurar su correcto funcionamiento es la Eclair 2.1 (API 7). 13
14 A pesar de las ventajas para el usuario y para la empresa que vende el dispositivo con este sistema operativo, existe un gran problema para el desarrollador. Este problema consiste en que, al existir tanta variedad de dispositivos que utilizan el sistema operativo Android, las aplicaciones que se desarrollan tienen que ser muy versátiles para conseguir una máxima compatibilidad y, con las diferencias de resolución de las pantallas, las potencias de procesador tan dispares y las versiones tan distintas de Android, es una tarea verdaderamente ardua y es muy difícil conseguir esta compatibilidad Potencias de 10 Se conoce como, potencia de diez a todas las potencias enteras de 10, 10 n, es decir, 10 multiplicado por sí mismo n número de veces. Se conoce como unidad seguida de ceros a la colectividad de todas las potencias enteras positivas de 10 :(10, 100, 1000, , , etc.); en otras palabras, todos aquellos números que están formados por un 1 (la unidad) seguido de cualquier número de ceros. Se conoce como unidad precedida de ceros a todas las potencias enteras negativas de 10 (0,1; 0,01; 0,001; 0,0001, 0,00001, etc.), en otras palabras, todo número formado por un la unidad precedido de ceros detrás de un separador decimal. Las potencias de 10 también pueden ser escritas como 10 n o, en notación científica, como 1E n. [5] Educativo Según la Real Academia Española (RAE) la palabra educativo significa Que educa o sirve para educar. [6] Esta aplicación se ha determinado como educativa ya que, de manera gráfica, proporciona información de la magnitud de unas cosas con respecto a otras dentro del universo, partiendo de algo tan común como una mano. Además, ejemplifica las magnitudes con elementos más comunes que facilitan el aprendizaje ESTADO DEL ARTE Existen algunas aplicaciones web, aplicaciones flash, videos, etc. que persiguen el mismo objetivo y utilizan las mismas premisas pero, ésta es la primera aplicación orientada al sistema operativo Android y además tendrá la información más completa. Como ejemplo de estas aplicaciones propongo tres que persiguen objetivos similares. Pero con caminos muy diferentes. La aplicación que más se aproxima a nuestro objetivo es la aplicación de pago y en inglés Powers of Minus Ten - Cells [27], cuyo objetivo es mostrar los aumentos de la mano con potencias de 10. Únicamente permite aproximarse a la mano y entrar en su interior. Otras aplicaciones educativas, que pueden ayudar a aproximarse a las potencias de 10 y al conocimiento del universo, son las siguientes: 14
15 Las aplicaciones, Potencias [28] y Mapa Estelar [29] pueden ayudar al usuario a aprender ciertos conceptos sobre el universo y las potencias, pero necesitarán conocimientos previos para un correcto aprendizaje. 15
16 2. MARCO REGULADOR Antes de empezar se han de estudiar las leyes vigentes y las normativas técnicas que podrán afectar a nuestro proyecto. Debido a las acciones que lleva a cabo nuestra aplicación, no se encuentra ninguna restricción legal que se deba tener en cuenta. La aplicación solo almacena, de manera opcional, la foto que el usuario quiera (foto de la mano), sin transmitir ni publicar de ninguna manera dicha información, solo quedará almacenada en la memoria interna del dispositivo. La aplicación, también utiliza la ubicación del usuario, pero como no se publica dicha información de ninguna manera, tampoco encontramos ninguna restricción que se deba tener en cuenta en el diseño. Se debe tener en cuenta que la aplicación debe ser lo más sencilla, accesible, usable y amigable posible. Para tomar esta decisión se ha consultado la Ley Orgánica 15/1999, de 13 de Diciembre, de Protección de Datos de Carácter Personal. (LOPD) [7] 16
17
18
19
20
21 En la Tabla 1 se expone una plantilla que representa a un requisito de usuario general. Nombre: IDENTIFICADOR:RU#-00 Requisito de usuario. Descripción del requisito de usuario. Alta Media Baja Primario Secundario Opcional Alta Baja Fuente: Alumno Tutor Tabla 0: RU#-00 - Plantilla de requisitos de usuario Requisitos de capacidad Los requisitos de usuario de capacidad especifican las tareas y funciones que debe cumplir el sistema de información para resolver un problema o, en su defecto, alcanzar un objetivo. Los requisitos de usuario de capacidad recogidos en las sesiones de trabajo con el tutor son los siguientes: Nombre: Fuente: IDENTIFICADOR:RUC-01 Modo acercar. El usuario debe tener la posibilidad de acercar la imagen. Alta Media Baja Primario Secundario Opcional Alumno Tutor Tabla 1: RUC-01 Nombre: Fuente: Modo mapas. IDENTIFICADOR:RUC-02 Debe existir un módulo en el que el usuario pueda ver su posición en el mapa. Alta Media Baja Primario Secundario Opcional Alumno Tutor Tabla 2: RUC-02 21
22 Nombre: Fuente: Nombre: Fuente: Modo alejar. IDENTIFICADOR:RUC-03 El usuario debe tener la posibilidad de alejar la imagen. Alta Media Baja Primario Secundario Opcional Alumno Tutor Tabla 3: RUC-03 IDENTIFICADOR:RUC-04 Campos de información. Para cada imagen debe mostrarse una información distinta, describiendo el contenido de la imagen. Alta Media Baja Primario Secundario Opcional Alumno Tutor Tabla 4: RUC-04 Nombre: Fuente: IDENTIFICADOR:RUC-05 Botones de navegación. En cada pantalla deben aparecer dos botones, una para ampliar la magnitud y otro para disminuirla. Salvo en determinadas situaciones. Alta Media Baja Primario Secundario Opcional Alumno Tutor Tabla 5: RUC-05 22
23 Nombre: Fuente: IDENTIFICADOR:RUC-06 Actividad botón acercar. Este botón debe servir para navegar entre los conjuntos de imágenes, y cuando se encuentre en la primera imagen del módulo imágenes de lejos, o en los mapas de Google, debe cambiar de actividad. Alta Media Baja Primario Secundario Opcional Alumno Tutor Tabla 6: RUC-06 Nombre: Fuente: Actividad botón alejar. IDENTIFICADOR:RUC-07 Este botón debe servir para navegar entre los conjuntos de imágenes, y cuando se encuentre en la primera imagen del módulo imágenes de cerca, o en los mapas de Google, debe cambiar de actividad. Alta Media Baja Primario Secundario Opcional Alumno Tutor Tabla 7: RUC-07 Nombre: Fuente: División de la pantalla. IDENTIFICADOR:RUC-08 La pantalla debe estar dividida en dos partes separadas, una mostrará la imagen y otra el texto. Alta Media Baja Primario Secundario Opcional Alumno Tutor Tabla 8: RUC-08 23
24 Nombre: Fuente: Zoom mapa. IDENTIFICADOR:RUC-09 El usuario debe tener la posibilidad de acercarse y alejarse en el mapa, haciendo zoom mediante botones o pellizcando la pantalla. Alta Media Baja Primario Secundario Opcional Alumno Tutor Tabla 9: RUC-09 Nombre: Fuente: Navegación sencilla. IDENTIFICADOR:RUC-10 La interfaz debe ser sencilla e intuitiva. El usuario podrá utilizarla sin necesidad de tener ningún conocimiento previo. Alta Media Baja Primario Secundario Opcional Alumno Tutor Tabla 10: RUC-10 Nombre: Fuente: Diseño para daltónicos. IDENTIFICADOR:RUC-11 La interfaz será plenamente accesible para usuarios daltónicos, evitando en la mayoría de lo posible la utilización de tonos verdes y rojos. Alta Media Baja Primario Secundario Opcional Alumno Tutor Tabla 11: RUC-11 24
25 Nombre: Fuente: Ampliar información. IDENTIFICADOR:RUC-12 El usuario podrá acceder a enlaces para ampliar información de términos interesantes dentro del texto. Alta Media Baja Primario Secundario Opcional Alumno Tutor Tabla 12: RUC-12 Nombre: Fuente: Instrucciones. IDENTIFICADOR:RUC-13 Al principio de cada actividad se mostrara un texto con las instrucciones de manejo de la misma. Alta Media Baja Primario Secundario Opcional Alumno Tutor Tabla 13: RUC-13 Nombre: Fuente: Modo cámara. IDENTIFICADOR:RUC-14 El usuario debe tener la posibilidad de hacer una foto de su mano para tomarlo como punto de partida. Alta Media Baja Primario Secundario Opcional Alumno Tutor Tabla 14: RUC-14 25
26 Nombre: Fuente: Volver atras. IDENTIFICADOR:RUC-15 El usuario poder volver a las actividades anteriores utilizando el botón volver que proporciona el sistema operativo Android. Alta Media Baja Primario Secundario Opcional Alumno Tutor Tabla 15: RUC-15 Nombre: Fuente: Botón ir a mi posición. IDENTIFICADOR:RUC-16 Se mostrara un botón para volver a la posición del usuario en el modo mapa para que el usuario pueda volver cuando quiera. Alta Media Baja Primario Secundario Opcional Alumno Tutor Tabla 16: RUC-16 Nombre: Fuente: Cuadro interior. IDENTIFICADOR:RUC-17 Se mostrará un cuadro en el interior de las imágenes que nos mostrará lo que se verá en la siguiente imagen o lo que se veía en la anterior dependiendo de si estamos acercándonos o alejándonos respectivamente. Alta Media Baja Primario Secundario Opcional Alumno Tutor Tabla 17: RUC-17 26
27 Requisitos de restricción Los requisitos de usuarios de restricción, especifican todas las limitaciones en la forma de llevar a cabo las funciones que debe realizar la aplicación. Además, estos requisitos, detallan como resolver o la forma de alcanzar el objetivo. Los requisitos de usuario de restricción recogidos en las sesiones de trabajo con el tutor son los siguientes: Nombre: Fuente: IDENTIFICADOR:RUR-01 Almacenamiento en memoria interna. La imagen tomada desde la cámara, debe almacenarse en la memoria interna del dispositivo para asegurar su privacidad. Alta Media Baja Primario Secundario Opcional Alumno Tutor Tabla 18: RUR-01 Nombre: Fuente: Nombre: Fuente: Conexión a internet. IDENTIFICADOR:RUR-02 La aplicación precisa de una conexión a internet, tanto para la descarga de los mapas como para determinar la posición de forma óptima. Acceso al GPS. Alta Media Baja Primario Secundario Opcional Alumno Tutor Tabla 19: RUR-02 IDENTIFICADOR:RUR-03 La aplicación precisa de acceso al GPS de la aplicación para determinar la posición actual del usuario. Debe estar activo. Alta Media Baja Primario Secundario Opcional Alumno Tutor Tabla 20: RUR-03 27
28 Nombre: Fuente: Localización. IDENTIFICADOR:RUR-04 El usuario debe permitir el uso de su localización a nivel interno de la aplicación. Alta Media Baja Primario Secundario Opcional Alumno Tutor Tabla 21: RUR-04 Nombre: Fuente: Recepción de mapas. IDENTIFICADOR:RUR-05 El usuario debe permitir la recepción de los mapas a través de la API de Google. Alta Media Baja Primario Secundario Opcional Alumno Tutor Tabla 22: RUR-05 Nombre: Fuente: IDENTIFICADOR:RUR-06 Tamaño de las imágenes. El tamaño de las imágenes (tamaño lógico) debe ser el mínimo posible sin perder mucha calidad, para no colapsar la memoria del dispositivo. Alta Media Baja Primario Secundario Opcional Alumno Tutor Tabla 23: RUR-06 28
29 Nombre: Fuente: IDENTIFICADOR:RUR-07 Orientación de la pantalla. La orientación de la pantalla debe ser horizontal (paisaje-landscape) para mejorar la visualización del contenido de la aplicación. Alta Media Baja Primario Secundario Opcional Alumno Tutor Tabla 24: RUR-07 Nombre: Fuente: IDENTIFICADOR:RUR-08 Actividad de los botones. Los botones deben desactivase cuando no sean necesarios. Alta Media Baja Primario Secundario Opcional Alumno Tutor Tabla 25: RUR-08 Nombre: Fuente: IDENTIFICADOR:RUR-09 Tamaño de los cuadros de texto. El tamaño de los cuadros de texto es distinto dependiendo de las necesidades de cada actividad, será más grande en las listas de imágenes y más pequeño en los mapas. Alta Media Baja Primario Secundario Opcional Alumno Tutor Tabla 26: RUR-09 29
30
31 En la siguiente tabla se expone la plantilla que representa un caso de uso general. IDENTIFICADOR: CU-00 Nombre: Actores: Precondiciones: Postcondiciones: Secuencia principal: Secuencia alternativa: Requisitos: Tabla 27: CU-00 - Plantilla de casos de uso Caso de uso general En la siguiente ilustración, se muestra el diagrama del caso de uso general de la aplicación. USUARIO APLICACIÓN Imágenes de cerca Acercar Acercar Cámara Alejar Alejar Mapas Alejar Acercar Imágenes de lejos Ilustración 2: Caso de uso principal Como podemos observar en la ilustración anterior, hay cuatro posibles casos de uso principales: hacer foto con la cámara, ver imágenes de cerca, ver mapas de Google y ver imágenes de lejos. Todas ellas se encuentran enlazadas entre sí a través de los botones Acercar y Alejar. En la ilustración 2, existe tan solo un actor, que será el que maneje toda la aplicación. Por la naturaleza de la aplicación no va a ser necesario ningún actor secundario o 31
32 auxiliar. El actor usuario solo tiene una entrada a la aplicación como podemos ver, ésta se realiza a través del módulo cámara. A continuación se va a explicar únicamente el acceso a los módulos principales de la aplicación más adelante entraremos en los detalles de cada uno de ellos. IDENTIFICADOR: CU-01 Nombre: Actores: Precondiciones: Postcondiciones: Secuencia principal: Secuencia alternativa: Requisitos: Cámara. Usuario. El usuario tiene la opción de hacer una foto como punto de partida de la aplicación. Ejecutar la aplicación. Se accede a la cámara de fotos. 1. Ejecutar aplicación. 2. Pulsar el botón de hacer foto. 3. Hacer la foto con la cámara RUC-05 RUC-10 RUC-11 RUC-13 RUC-14 RUC-15 RUR-01 RUR-06 RUR-07 Tabla 28: CU-01 IDENTIFICADOR: CU-02 Nombre: Actores: Precondiciones: Postcondiciones: Secuencia principal: Secuencia alternativa: Requisitos: Imágenes de cerca. Usuario. El usuario puede moverse entre imágenes que se encuentran más cerca de la foto inicial. Ejecutar la aplicación. Se accede al módulo imágenes de cerca. 1. Ejecutar la aplicación. 2. Pulsar el botón de acercar. 1. Encontrándose en el modo mapas. 2. Pulsar el botón de acercar. RUC-01 RUC-03 RUC-04 RUC-05 RUC-06 RUC-07 RUC-08 RUC-10 RUC-11 RUC-12 RUC-13 RUC-15 RUC-17 RUR-06 RUR-07 RUR-08 RUR-09 Tabla 29: CU-02 32
33 IDENTIFICADOR: CU-03 Nombre: Actores: Precondiciones: Postcondiciones: Secuencia principal: Secuencia alternativa 1: Secuencia alternativa 2: Requisitos: Mapas de Google. Usuario. El usuario puede moverse entre imágenes que se encuentran lejos de la foto inicial. Cobertura de satélite. Ejecutar la aplicación. Se accede al módulo mapas de Google. 1. Ejecutar la aplicación. 2. Pulsar el botón de alejar. 1. Encontrándose en la primera imagen del modo acercar (más cercana a la mano). 2. Pulsar el botón de alejar. 1. Encontrándose en la primera imagen del modo alejar (más cercana a la mano). 2. Pulsar el botón acercar. RUC-02 RUC-05 RUC-06 RUC-07 RUC-08 RUC-09 RUC-10 RUC-11 RUC-13 RUC-15 RUC-16 RUR-02 RUR-03 RUR-04 RUR-05 RUR-07 RUR-09 Tabla 30: CU-03 IDENTIFICADOR: CU-04 Nombre: Actores: Precondiciones: Postcondiciones: Secuencia principal: Secuencia alternativa: Requisitos: Imágenes de lejos Usuario El usuario puede moverse entre imágenes que se encuentran más lejos de la foto inicial y de la cobertura de los mapas. Ejecutar la aplicación Se accede al módulo imágenes de lejos. 1. Encontrándose en el modo mapas. 2. Pulsar el botón de alejar. RUC-01 RUC-03 RUC-04 RUC-05 RUC-06 RUC-07 RUC-08 RUC-10 RUC-11 RUC-12 RUC-13 RUC-15 RUC-17 RUR-06 RUR-07 RUR-08 RUR-09 Tabla 31: CU-04 33
34 Casos de uso del módulo cámara En este aparatado, vamos a profundizar en los casos de uso relacionados con la utilización del módulo de la cámara de fotos. En la siguiente ilustración se muestra un diagrama completo en la que se desglosan los casos de uso del módulo cámara. USUARIO MÓDULO CÁMARA HACER FOTO ENFOCAR DISPARAR CÁMARA NO VALIDAR FOTO SI GUARDAR FOTO MOSTRAR FOTO Ilustración 3: Caso de uso para el módulo cámara Como podemos observar, sólo podemos acceder a la aplicación mediante el botón hacer foto y la respuesta del módulo es el almacenamiento y presentación de la imagen tomada. Las actividades que se encuentran dentro de la línea discontinua, son las que se llevan a cabo desde fuera de la aplicación, por medio de la aplicación de cámara del dispositivo utilizado. 34
35 IDENTIFICADOR: CU-05 Nombre: Actores: Precondiciones: Postcondiciones: Secuencia principal: Secuencia alternativa: Requisitos: Hacer foto. Usuario. El usuario inicia la actividad cámara. Ejecutar la aplicación. Accedemos a la cámara del dispositivo. 1. Ejecutamos la aplicación. 2. Accedemos a hacer foto. RUC-10 RUC-11 RUC-13 RUC-15 RUR-01 RUR-07 Tabla 32: CU-05 IDENTIFICADOR: CU-06 Nombre: Actores: Precondiciones: Postcondiciones: Secuencia principal: Secuencia alternativa: Requisitos: Guardar foto. Usuario. La foto es almacenada en la memoria interna del dispositivo. Ejecutar la aplicación. Hacer foto. La foto queda almacenada en la memoria. 1. Hacer foto. 2. Proceso interno de la cámara. 3. Almacenamiento de imagen. RUR-01 Tabla 33: CU-06 35
36 IDENTIFICADOR: CU-07 Nombre: Actores: Precondiciones: Postcondiciones: Secuencia principal: Secuencia alternativa: Requisitos: Mostrar foto Usuario. La foto realizada es mostrada al usuario. La foto debe estar almacenada en la memoria del dispositivo, en su carpeta y con el nombre predefinido. La pantalla muestra la imagen. 1. Hacer foto. 2. Proceso interno de la cámara. 3. Almacenamiento de la imagen. 4. Presentación de imagen. RUR-06 RUR-07 Tabla 34: CU Casos de uso del módulo imágenes de cerca En este aparatado, vamos a profundizar en los casos de uso relacionados con la utilización del módulo de las imágenes de cerca. En la siguiente ilustración se muestra un diagrama completo en la que se desglosan los casos de uso del módulo imágenes de cerca. USUARIO MÓDULO IMÁGENES DE CERCA PRESENTACIÓN Acercar IMAGEN 1 Acercar Alejar IMAGEN 2 Acercar Acercar Alejar Alejar IMAGEN N Ilustración 4: Casos de uso para el módulo imágenes de cerca 36
37 Como podemos observar, el usuario accederá a la presentación de la aplicación nada más abrirla. Después, podrá navegar por las imágenes a través de los botones acercar y alejar. Cuando llegue a la última imagen, el usuario solo podrá alejar la imagen. Cada imagen irá acompañada de su texto explicativo. Además de los enlaces al exterior para ampliar información. IDENTIFICADOR: CU-08 Nombre: Actores: Precondiciones: Presentación. Usuario. Nada más abrir el módulo, lo primero que se verá, serán las instrucciones del mismo. Además, se explicará la interfaz implementada. En este apartado sólo se puede acercar, el botón alejar debe estar inactivo. Acceder al módulo imágenes de cerca. Postcondiciones: Secuencia principal: Secuencia alternativa: Requisitos: Acceder al módulo de imágenes de cerca. RUC-01 RUC-05 RUC-06 RUC-08 RUC-10 RUC-11 RUC-13 RUC-15 RUR-07 RUR-08 Tabla 35: CU-08 IDENTIFICADOR: CU-09 Nombre: Actores: Precondiciones: Postcondiciones: Secuencia principal: Secuencia alternativa: Requisitos: Imágenes [1N-1]. Usuario. El usuario puede navegar entre todas las imágenes a través de los botones acercar y alejar. Acceder al módulo imágenes de cerca. 1. Acceder al módulo imágenes de cerca. 2. Pulsar el botón de acercar. 1. Desde cualquier imagen del rango (1N-1). 2. Pulsar el botón acercar o alejar. RUC-01 RUC-03 RUC-04 RUC-05 RUC-06 RUC-07 RUC-08 RUC-10 RUC-11 RUC-12 RUC-15 RUC-17 RUR-06 RUR-07 RUR-08 RUR-09 Tabla 36: CU-09 37
38 Nombre: Imagen N. IDENTIFICADOR: CU-10 Actores: Precondiciones: Postcondiciones: Secuencia principal: Secuencia alternativa: Requisitos: Usuario. En la última imagen sólo se puede retroceder (alejar), el botón acercar debe estar inactivo. Acceder al módulo imágenes de cerca. 1. Acceder al módulo imágenes de cerca. 2. Pulsar el botón acercar hasta llegar a la última imagen. RUC-03 RUC-04 RUC-05 RUC-07 RUC-08 RUC-10 RUC-11 RUC-12 RUC-15 RUC-17 RUR-06 RUR-07 RUR-08 RUR-09 Tabla 37: CU Casos de uso para el módulo mapas En este aparatado, vamos a profundizar en los casos de uso relacionados con la utilización del módulo de loa mapas de Google. En la siguiente ilustración se muestra un diagrama completo en la que se desglosan los casos de uso del módulo mapas de Google. USUARIO MÓDULO MAPAS Botón Ir a mi posición Botón [+] Zoom + Mover vista MOSTRAR MAPA Zoom - Botón [-] Ilustración 5: Casos de uso para el módulo mapas 38
39 El usuario accederá a los mapas nada más abrir la aplicación. Tendrá la posibilidad de acercar y alejar la imagen dentro de los límites de la aplicación a través de los botones [+] y [-]. Además se ha colocado un botón par que el usuario pueda volver a su posición en cualquier momento, utilizando el zoom máximo. Todas las actividades que se encuentra dentro de la línea discontinua, son proporcionadas por la API de Google. En todo momento se verá un texto explicativo de la vista del mapa. IDENTIFICADOR: CU-11 Nombre: Actores: Precondiciones: Mostrar mapa. Usuario. La aplicación muestra los mapas de la API de Google y da la posibilidad de acercar y alejar la imagen. También da la posibilidad de moverse por los mapas y poder regresar a su posición en cualquier momento. Acceder al módulo mapas de Google. Postcondiciones: Secuencia principal: Secuencia alternativa: Requisitos: Acceder al módulo mapas de Google. RUC-02 RUC-05 RUC-06 RUC-07 RUC-08 RUC-09 RUC-10 RUC-11 RUC-13 RUC-15 RUC-16 RUR-02 RUR-03 RUR-04 RUR-05 RUR-07 RUR-09 Tabla 38: CU Casos de uso para el módulo imágenes de lejos En este aparatado, vamos a profundizar en los casos de uso relacionados con la utilización del módulo de las imágenes de lejos. En la siguiente ilustración se muestra un diagrama completo en la que se desglosan los casos de uso del módulo imágenes de lejos. 39
40 USUARIO MÓDULO IMÁGENES DE LEJOS Alejar PRESENTACIÓN IMAGEN 1 Alejar Acercar IMAGEN 2 Alejar Alejar Acercar Acercar IMAGEN N Ilustración 6: Casos de uso para el módulo imágenes de lejos Como podemos observar, el usuario accederá a la presentación de la aplicación nada más abrirla. Después, podrá navegar por las imágenes a través de los botones acercar y alejar. Cuando llegue a la última imagen, el usuario solo podrá acercar la imagen. Cada imagen irá acompañada de su texto explicativo. Además de los enlaces al exterior para ampliar información. IDENTIFICADOR: CU-12 Nombre: Actores: Precondiciones: Presentación. Usuario. Nada más abrir el módulo, lo primero que se verá, serán las instrucciones del mismo. Además, se explicará la interfaz implementada. En este apartado sólo se puede alejar, el botón acercar debe estar inactivo. Acceder al módulo imágenes de lejos. Postcondiciones: Secuencia principal: Secuencia alternativa: Requisitos: Acceder al módulo de imágenes de lejos. RUC-03 RUC-04 RUC-05 RUC-07 RUC-08 RUC-10 RUC-11 RUC-13 RUC-15 RUR-07 RUR-08 Tabla 39: CU-12 40
41 IDENTIFICADOR: CU-13 Nombre: Actores: Precondiciones: Postcondiciones: Secuencia principal: Secuencia alternativa: Requisitos: Imágenes [1N-1]. Usuario. El usuario puede navegar entre todas las imágenes a través de los botones acercar y alejar. Acceder al módulo imágenes de lejos. 1. Acceder al módulo imágenes de lejos. 2. Pulsar el botón de alejar. 1. Desde cualquier imagen del rango (1N-1). 2. Pulsar el botón acercar o alejar. RUC-01 RUC-03 RUC-04 RUC-05 RUC-06 RUC-07 RUC-08 RUC-10 RUC-11 RUC-12 RUC-15 RUC-17 RUR-06 RUR-07 RUR-08 RUR-09 Tabla 40: CU-13 Nombre: Imagen N. IDENTIFICADOR: CU-14 Actores: Precondiciones: Postcondiciones: Secuencia principal: Secuencia alternativa: Requisitos: Usuario. En la última imagen sólo se puede retroceder (acercar), el botón alejar debe estar inactivo. Acceder al módulo imágenes de lejos. 1. Acceder al módulo imágenes de lejos. 2. Pulsar el botón alejar hasta llegar a la última imagen. RUC-01 RUC-04 RUC-05 RUC-06 RUC-07 RUC-08 RUC-10 RUC-11 RUC-12 RUC-15 RUC-17 RUR-06 RUR-07 RUR-08 RUR-09 Tabla 41: CU-14 41
42
43
44 Requisitos: IDENTIFICADOR: RS-01 El sistema de información, deberá permitir que el usuario acceda al módulo de cámara. RUC-14 Alta Media Baja Primario Secundario Opcional Tabla 43: RS-01 Requisitos: Requisitos: IDENTIFICADOR: RS-02 El sistema de información, deberá permitir que el usuario acceda al módulo de imágenes de cerca. RUC-01 Alta Media Baja Primario Secundario Opcional Tabla 44: RS-02 IDENTIFICADOR: RS-03 El sistema de información, deberá permitir que el usuario acceda al módulo de mapas de Google. RUC-02 Alta Media Baja Primario Secundario Opcional Tabla 45: RS-03 Requisitos: IDENTIFICADOR: RS-04 El sistema de información, deberá permitir que el usuario acceda al módulo de imágenes de lejos. RUC-04 Alta Media Baja Primario Secundario Opcional Tabla 46: RS-04 44
45 Requisitos: IDENTIFICADOR: RS-05 El sistema de información debe permitir que el usuario acerque y aleje la imagen a su gusto. Alta Media Baja Primario Secundario Opcional RUC-05 RUC-06 RUC-07 Tabla 47: RS-05 Requisitos: IDENTIFICADOR: RS-06 El sistema de información debe permitir que el usuario pulse en algunas palabras, predeterminadas para ampliar información sobre ellas. RUC-12 Alta Media Baja Primario Secundario Opcional Tabla 48: RS-06 Requisitos: IDENTIFICADOR: RS-07 El sistema de información debe mostrar información distinta para cada imagen, que describa de la mejor forma posible lo que se ve en la imagen y dé el máximo de información posible sobre ella. RUC-04 Alta Media Baja Primario Secundario Opcional Tabla 49: RS-07 45
46 Requisitos: IDENTIFICADOR: RS-08 El sistema de información debe permitir que el usuario navegue por los mapas de Google libremente, es decir, en cualquier dirección y altitud. RUC-09 Alta Media Baja Primario Secundario Opcional Tabla 50: RS Requisitos de operación IDENTIFICADOR: RS-09 El sistema de información deberá permitir al usuario acceder a la cámara, desde la pantalla principal de la interfaz. Alta Media Baja Primario Secundario Opcional Requisitos: RUC-05 RUC-14 RUC-10 Tabla 51: RS-09 Requisitos: IDENTIFICADOR: RS-10 El sistema de información deberá permitir al usuario acceder al módulo imágenes de cerca, desde la pantalla principal de la interfaz y desde el módulo de mapas de Google. Alta Media Baja Primario Secundario Opcional RUC-01 RUC-05 RUC-06 RUC-10 Tabla 52: RS-10 46
47 Requisitos: Requisitos: IDENTIFICADOR: RS-11 El sistema de información deberá permitir al usuario acceder al módulo mapas de Google, desde la pantalla principal de la interfaz, desde el módulo de imágenes de lejos y desde el módulo de imágenes de cerca. Alta Media Baja Primario Secundario Opcional RUC-02 RUC-05 RUC-06 RUC-07 RUC-10 Tabla 53: RS-11 IDENTIFICADOR: RS-12 El sistema de información deberá permitir al usuario acceder al módulo imágenes de lejos, desde el módulo de mapas de Google. Alta Media Baja Primario Secundario Opcional RUC-03 RUC-05 RUC-07 RUC-10 Tabla 54: RS-12 Requisitos: IDENTIFICADOR: RS-13 El sistema pondrá a disposición del usuario todos los botones necesarios para poder navegar por la aplicación. RUC-05 RUC-10 Alta Media Baja Primario Secundario Opcional Tabla 55: RS-13 47
48 Requisitos de interfaz IDENTIFICADOR: RS-14 La interfaz siempre deberá contar con los botones necesarios para la navegación. Alta Media Baja Primario Secundario Opcional Requisitos: RUC-05 RUC-10 Tabla 56: RS-14 Requisitos: IDENTIFICADOR: RS-15 La interfaz deberá estar dividida en partes separadas para mostrar informaciones distintas como imágenes o texto. RUC-08 Alta Media Baja Primario Secundario Opcional Tabla 57: RS-15 Requisitos: IDENTIFICADOR: RS-16 La interfaz será diseñada utilizando colores neutros y de alto contraste como el negro para el texto y el blanco para el fondo. RUC-11 Alta Media Baja Primario Secundario Opcional Tabla 58: RS-16 48
49 Requisitos: IDENTIFICADOR: RS-17 La interfaz deberá resaltar algún texto con distinto color (azul) y además será subrayado para las personas con deficiencias visuales como el daltonismo. RUC-11 RUC-12 Alta Media Baja Primario Secundario Opcional Tabla 59: RS Requisitos de rendimiento IDENTIFICADOR: RS-18 El sistema debe permitir navegar por la aplicación al usuario sin ningún tipo de demora ni espera. Alta Media Baja Primario Secundario Opcional Requisitos: RUR-06 Tabla 60: RS-18 IDENTIFICADOR: RS-19 Requisitos: La aplicación se mostrará en idioma Castellano. Alta Media Baja Primario Secundario Opcional RUC-04 RUC-12 RUC-13 Tabla 61: RS-19 49
50 Requisitos de recursos IDENTIFICADOR: RS-20 El dispositivo debe disponer de conexión a internet activa para calcular la posición con exactitud y para descargar los mapas necesarios. Alta Media Baja Primario Secundario Opcional Requisitos: RUC-16 RUR-02 Tabla 62: RS-20 Requisitos: IDENTIFICADOR: RS-21 El dispositivo debe disponer de receptos GPS activo para calcular la posición del usuario. RUC-16 RUR-03 Alta Media Baja Primario Secundario Opcional Tabla 63: RS-21 Requisitos: IDENTIFICADOR: RS-22 El dispositivo debe disponer de memoria RAM suficiente para poder utilizar la aplicación sin ninguna restricción. RUR-06 Alta Media Baja Primario Secundario Opcional Tabla 64: RS-22 Requisitos: IDENTIFICADOR: RS-23 El dispositivo debe contar con una cámara de fotos para poder hacer la foto de la mano. RUR-01 Alta Media Baja Primario Secundario Opcional Tabla 65: RS-23 50
51 Requisitos de seguridad IDENTIFICADOR: RS-24 La aplicación solo podrá acceder a las imágenes generadas por la aplicación, ya sea por medio de la instalación o en el transcurso de su utilización. Alta Media Baja Primario Secundario Opcional Requisitos: RUR-01 Tabla 66: RS-24 Requisitos: IDENTIFICADOR: RS-25 La aplicación guardará la imagen tomada por la cámara, en una carpeta que se creara en la memoria interna del dispositivo. RUR-01 Alta Media Baja Primario Secundario Opcional Tabla 67: RS Requisitos de verificación IDENTIFICADOR: RS-26 La aplicación debe controlar los errores que se puedan producir en tiempo de ejecución y proporcionar soluciones a los mismos. Alta Media Baja Primario Secundario Opcional Requisitos: RUR-02 RUR-03 Tabla 68: RS-26 51
52
53
54 Ninguna de las clases que se van a implementar heredará de ninguna otra. Lo único que harán será pasar de unas a otras completando así el sistema de información. 54
55 4. DISEÑO En este apartado pretendemos resolver el problema que se ha analizado y descrito en el apartado anterior. Además, se justificarán todas y cada una de las decisiones tomadas. Como se ha hecho anteriormente y, para facilitar su comprensión, se va a seguir un procedimiento incremental para realizar el diseño del sistema. En este procedimiento, se empezará describiendo y explicando la aplicación y, más tarde, se irán descomponiendo los subsistemas que la forman hasta llegar a cada uno de los detalles específicos de cada módulo ARQUITECTURA DEL SISTEMA Para realizar este apartado, se ha decidido dividir el sistema en capas que se comunican con las que se encuentran por debajo. En la siguiente ilustración, se puede observar la arquitectura: ARQUITECTURA DEL SISTEMA CAPA DE USUARIO INTERFAZ DE USUARIO CAPA DE SOFTWARE CÁMARA IMÁGENES 1 MAPAS IMÁGENES2 SIETEMA OPERATIVO ANDROID COMUNICACIONES INTERNET GPS CÁMARA DE FOTOS Ilustración 8: Diagrama de la arquitectura del sistema Como se puede ver en la ilustración anterior, la arquitectura del sistema se compone de cuatro capas: la capa de usuario, la capa de software, el sistema operativo y las comunicaciones. Todas estas capas se comunican con la que tiene inmediatamente debajo si la tienen. 55
56
57
58
59 -DYLHU 0DUWtQH] GH 8EDJR 9HOD 'HVDUUROOR GH DSOLFDFLyQ HGXFDWLYD, 7, * SDUD $QGURLG FRQ SRWHQFLDV GH GLH] (O FRORU QR VH XVDUi FRPR ~QLFR PHGLR YLVXDO SDUD WUDQVPLWLU OD LQIRUPDFLyQ LQGLFDU XQD DFFLyQ VROLFLWDU XQD UHVSXHVWD R GLVWLQJXLU XQ HOHPHQWR YLVXDO (O FRORU VH XWLOL]DUi FRPR DSR\R SDUD UHVDOWDU GLFKD LQIRUPDFLyQ 1R VHOHFFLRQDU FRORUHV SUREOHPiWLFRV SDUD ORV HOHPHQWRV GH QDYHJDFLyQ /RV HOHPHQWRV GH QDYHJDFLyQ VRQ GH LPSRUWDQFLD FUtWLFD HQ XQD DSOLFDFLyQ SRU OR WDQWR VH GHEH SHQVDU FRQ GHWHQLPLHQWR VX GLVHxR FRQ HO ILQ GH HYLWDU HVWRV SUREOHPDV &HQWUiQGRQRV HQ ORV WLSRV GH GDOWRQLVPR TXH LQIOX\HQ D XQ FRORU \ QR D WRGRV EiVLFDPHQWH \ D JUDQGHV UDVJRV ORV GDOWyQLFRV WLHQHQ SUREOHPDV FRQ ORV VLJXLHQWHV FRORUHV 1DUDQMD 5RMR 9HUGH $]XO \ 9LROHWD (OORV GLYLGHQ HVWRV FRORUHV HQ JUXSRV 1DUDQMD 5RMR \ 9HUGH $]XO \ 9LROHWD 'RV FRORUHV TXH SHUWHQHFHQ DO PLVPR JUXSR VRQ SDUD HOORV ORV PLVPRV,OXVWUDFLyQ (MHPSOR GH GDOWRQLVPR (Q OD LOXVWUDFLyQ DQWHULRU VH PXHVWUDQ GRV IRWRV /D GH OD L]TXLHUGD UHSUHVHQWD FyPR YH HVH REMHWR XQD SHUVRQD VLQ GDOWRQLVPR OD GH OD GHUHFKD UHSUHVHQWD FyPR OR YH XQD SHUVRQD FRQ GDOWRQLVPR &RPR VH SXHGH REVHUYDU ORV FRORUHV GH WRQDOLGDG QDUDQMD URMD R YHUGH VH UHSUHVHQWDQ FDVL FRPR XQ FRORU SDUHFLGR DO PDUUyQ
60 Ilustración 11: Ejemplo de daltonismo 2 En la ilustración anterior, se muestran otras dos fotos. Otra vez, la de la izquierda representa cómo ve ese objeto una persona sin daltonismo y la de la derecha representa cómo lo ve una persona con daltonismo. Como se puede observar, los colores de tonalidad azul o violeta, se representan casi como un color parecido al azul. La solución para estos casos de daltonismo es la elección de sólo un color de cada grupo de colores problemáticos a la vez. De esta forma, nunca podrán confundir dos colores (al no ser que su daltonismo sea acromático). [22] Entendidos los conceptos y comprendido el problema, se puede concluir con que el diseño de la interfaz debe ser completamente representativo sin colores, debe utilizar los colores sólo como apoyo o adorno, y debe contener sólo uno de los colores de cada grupo de colores problemáticos para los daltónicos a la vez Volver atrás Según el requisito RUC-15, el sistema deberá ser capaz de volver a la actividad anterior desde cualquier actividad únicamente pulsando en un botón. Para ello el usuario podrá utilizar el botón proporcionado por los dispositivos. No se creará uno personal para no redundar en el funcionamiento. 60
61 Pantalla principal La pantalla principal de la aplicación coincide con la interfaz diseñada para el módulo de cámara, que detallaremos a continuación. En este módulo podemos decir que consta de dos interfaces similares pero no idénticas: La primera nos mostrara un primer botón Hacer foto, el cual permitirá al usuario ejecutar la cámara del dispositivo para realizar la foto inicial de su mano. Además, se muestra una pequeña explicación del dispositivo y algunas restricciones. Ilustración 12: Interfaz de usuario de la pantalla principal 61
62 La segunda, nos muestra una interfaz igual pero cambiará las instrucciones por la imagen tomada de la cámara. Ilustración 13: Interfaz de usuario del módulo cámara Como podemos ver en las anteriores ilustraciones, en ambos casos podremos ver los botones de Acerar y Alejar, que podremos pulsar para comenzar a utilizar el resto de módulos de la aplicación. Como podemos apreciar, los colores de los botones no son totalmente neutros pero las letras sí que son de color negro para que puedan diferenciarse en todo momento del fondo azul Pantalla de imágenes de cerca Esta pantalla seguirá la misma filosofía de colores que las anteriores. Lo que ofrece esta interfaz es la visualización de imágenes que se encuentran a poca distancia de la mano y en su interior. Realmente sólo existe una sola interfaz para este módulo pero dividiremos su explicación en tres casos más concretos, dependiendo de la situación dentro del módulo. Al igual que en el módulo anterior, la pantalla inicial, muestra un pequeño texto que explica el funcionamiento del módulo: 62
63 Ilustración 14: Interfaz de usuario de la pantalla inicial del módulo imágenes de cerca Como podemos ver la única opción es pulsar el botón acercar para empezar a usar el módulo. En segundo lugar empezaremos a usar el módulo en con la siguiente interfaz: Ilustración 15: Interfaz de usuario de la pantalla general del módulo imágenes de cerca Como podemos ver, ahora ya, ambos botones están activos para poder navegar entre las imágenes. 63
64 Por último tenemos la siguiente interfaz, que se encuentra al llega al final de este módulo. Ilustración 16: Interfaz de usuario de la pantalla final del módulo imágenes de cerca Como podemos ver en la imagen anterior, en este caso, ya hemos llegado a la última imagen del módulo y la aplicación desactiva automáticamente el botón de acercar, solo dando la posibilidad de retroceder sobre los pasos anteriores. En los dos últimos casos podemos ver que a la derecha se describe detalladamente la imagen y existen algunas palabras resaltadas en las que se podrá pulsar sobre ellas para aumentar la información sobre ellas (a través de una conexión a wikipedia). 64
65 Pantalla de mapas En este caso, la interfaz del módulo será la misma en todos los casos, por lo tanto no será necesario dividirla en distintas secciones. Ilustración 17: Interfaz de usuario de la pantalla del módulo mapas La imagen de la izquierda de la pantalla (mapa), irá cambiando cuando el usuario utilice el zoom y el movimiento, pero el resto de la interfaz permanecerá inmóvil Pantalla de imágenes de lejos Al igual que todas las anteriores, esta pantalla, seguirá la misma configuración que las anteriores. Lo que podremos ver en esta interfaz serán imágenes a gran distancia de la mano. Como en un caso anterior, sólo existe una sola interfaz para este módulo pero dividiremos su explicación en tres casos más concretos, dependiendo de la situación dentro del módulo. La pantalla inicial, muestra un pequeño texto que explica el funcionamiento del módulo: 65
66 Ilustración 18: Interfaz de usuario de la pantalla inicial del módulo imágenes de lejos Como podemos ver la única opción es pulsar el botón alejar para empezar a usar el módulo. En segundo lugar empezaremos a usar el módulo en con la siguiente interfaz: Ilustración 19: Interfaz de usuario de la pantalla general del módulo imágenes de lejos Como podemos ver, ahora ya, ambos botones están activos para poder navegar entre las imágenes. 66
67 Por último tenemos la siguiente interfaz, que se encuentra al llegar al final de este módulo. Ilustración 20: Interfaz de usuario de la pantalla final del módulo imágenes de lejos Como podemos ver en la imagen anterior, en este caso, ya hemos llegado a la última imagen del módulo y la aplicación desactiva automáticamente el botón de alejar, sólo dando la posibilidad de retroceder sobre los pasos anteriores. En los dos últimos casos podemos ver que a la derecha se describe detalladamente la imagen y existen algunas palabras resaltadas en las que se podrá pulsar sobre ellas para aumentar la información sobre ellas (a través de una conexión a wikipedia). 67
68 5. IMPLEMENTACIÓN Esta sección pretende emprender la implementación del sistema de información que se ha analizado previamente en el análisis y se ha diseñado en el diseño. Además, se justificarán todas y cada una de las decisiones tomadas. Se debe tener en cuenta que para implementar los módulos que presentan imágenes ha sido necesario la obtención y transformación de las imágenes obtenidas de un video basado en un libro de potencias de 10. [25] Para la obtención de los textos, además del video anteriormente mencionado, se ha obtenido información de páginas web. [26] 5.1. MÓDULO DE CÁMARA El método inicial de la aplicación, no es más que un punto de partida desde el que podremos acceder al resto de la aplicación. Este módulo se apoya en gran medida en el propio dispositivo, ya que utiliza toda la infraestructura de la cámara ya instalada que tiene el dispositivo. Este módulo utiliza dos métodos muy diferenciados. En una primera parte, el sistema prepara todo lo necesario para tomar la foto, crear el directorio y almacenarla en la memoria interna del teléfono y, en la segunda, comprueba que todo lo anterior ha funcionado correctamente y muestra en pantalla la imagen que se ha tomado anteriormente con la cámara. Además, existen dos métodos auxiliares (acercar y alejar), que se encargarán de ejecutar los distintos módulos contiguos del sistema (imágenes de cerca y mapas) MÓDULO DE IMÁGENES DE CERCA En este módulo, podemos diferenciar cuatro métodos que funcionarán de la siguiente manera. El primero de los métodos se encargará de inicializar todo el sistema. Creará, el imageswitcher el textview e inicializará los dos botones de navegación. El segundo y el tercero de los métodos son muy similares. El primero de ellos, cambiara la imagen y el texto por los siguientes, al pulsar el botón acercar y, el segundo, los cambiará por los anteriores, al pulsar el botón alejar. El cuarto y último método, se trata de un método auxiliar (abrir_mapas), que se encargará de ejecutar al módulo mapas cuando se pulse el botón alejar en la primera imagen de la lista. 68
69 5.3. MÓDULO DE MAPAS En este módulo, nos encontramos con cuatro métodos muy diferentes. El primero de los métodos, se encargará de obtener el mapa a través de la API de Google y de obtener la posición del usuario a través de los datos GPS y de red. El segundo de los métodos se encargará de centrar la posición del usuario en el mapa. El tercer y cuarto método, son los dos métodos auxiliares (acercar y alejar), que se encargarán de ejecutar los distintos módulos contiguos del sistema (imágenes de cerca e imágenes de lejos) MÓDULO DE IMÁGENES DE LEJOS En este módulo, podemos diferenciar cuatro métodos que funcionarán de la siguiente manera. El primero de los métodos se encargará de inicializar todo el sistema. Creará, el imageswitcher el TextView e inicializará los dos botones de navegación. El segundo y el tercero de los métodos son muy similares. El primero de ellos, cambiara la imagen y el texto por los siguientes, al pulsar el botón alejar y, el segundo, los cambiará por los anteriores, al pulsar el botón acercar. El cuarto y último método, se trata de un método auxiliar (abrir_mapas), que se encargará de ejecutar al módulo mapas cuando se pulse el botón alejar en la primera imagen de la lista. 69
70 6. EVALUACIÓN Y RESULTADOS En esta sección se pondrá a prueba la aplicación desarrollada y se mostrarán los resultados obtenidos para, finalmente, comprobar su funcionalidad y concluir con una sentencia sobre ella FUNCIONALIDAD En esta primera parte se va a comprobar si la aplicación realiza todas las funcionalidades que se propusieron en los requisitos. Sólo se evaluará si realiza todas las funcionalidades y si lo hace de manera correcta, más adelante se evaluará su rendimiento Cámara La primera funcionalidad a evaluar va a ser el funcionamiento del módulo cámara. El requisito de usuario que exigía esta funcionalidad es el RUC-. Cuando se abre la aplicación se muestra la interfaz principal formada por la información para su utilización y los botones necesarios para acceder a la cámara o empezar a utilizar la aplicación directamente. Así lo podemos observar en la imagen siguiente. Ilustración 21: Prueba del módulo cámara 1 70
71 Si elegimos hacer la foto se abre la cámara, podemos hacer la foto y, al validarla, se nos muestra en pantalla, como podemos ver en la siguiente imagen. Ilustración 22: Prueba del módulo cámara 2 Si elegimos saltarnos el paso de hacer la foto, podemos acceder directamente a otros módulos de la aplicación mediante los botones Acercar y Alejar. Naturalmente, también está disponible esta posibilidad al acabar con la foto de la mano Imágenes de cerca Cuando accedemos al módulo de imágenes de cerca, desde cualquier módulo, lo primero que vemos es la interfaz principal del módulo, el cual, explica su forma de utilización y las características de las imágenes. Además, se ven los dos botones de navegación y el de alejar, está inactivo puesto que todavía no hay imágenes anteriores. Podemos verlo en la siguiente imagen. Ilustración 23: Prueba del módulo imágenes de cerca 1 71
72 Una vez que ya hemos leído las instrucciones, sólo tenemos la posibilidad de pulsar el botón acercar para empezar a ver las imágenes y llegaremos a los que se muestra en la siguiente imagen. Ilustración 24: Prueba del módulo imágenes de cerca 2 La imagen anterior muestra la interfaz que tienen todas las imágenes del módulo. Vemos la imagen, el texto con las palabras resaltadas para ampliar información y ambos botones de navegación activos con excepción de la última imagen que se muestra a continuación. Ilustración 25: Prueba del módulo imágenes de cerca 3 La imagen anterior muestra la última imagen del módulo y cómo podemos observar esto provoca que el botón acercar quede inactivo ya que no hay más imágenes en la lista. Se ha comprobado que al pulsar en las palabras resaltadas, la aplicación abre un navegador y abre la página de wikipedia con la información del término. 72
73 Mapas Cuando accedemos al módulo de mapas la interfaz nos muestra en el lado izquierdo el mapa con la posición de usuario (si es conocida) en el dentro de la imagen y en el lado derecho una breve explicación de lo que se puede ver en esa sección. Podemos verlo en la imagen siguiente. Ilustración 26: Prueba del módulo de mapas Como podemos ver en la imagen tenemos más botones que en otros módulos. En la parte superior derecha del mapa tenemos un botón que centrará nuestra posición sin cambiar la escala del zoom que estemos viendo. En la parte inferior derecha del mapa tenemos los botones para aumentar o reducir el zoom del mapa. También, tenemos tres botones (acercar y alejar) que nos permiten navegar por la aplicación y el botón ir a mi posición que centrara el mapa con la posición del usuario y aumentar el zoom al máximo. Además el usuario puede mover, aumentar y disminuir el zoom y rotar la pantalla tan sólo pulsando sobre ella, siempre pudiendo volver a su posición tan solo pulsando un botón. 73
74 Imágenes de lejos Cuando accedemos al módulo de imágenes de lejos, desde cualquier módulo, lo primero que vemos es la interfaz principal del módulo, el cual, explica su forma de utilización y las características de las imágenes. Además, se ven los dos botones de navegación y el de acercar, está inactivo puesto que todavía no hay imágenes anteriores. Podemos verlo en la siguiente imagen. Ilustración 27: Prueba del módulo imágenes de lejos 1 Una vez que ya hemos leído las instrucciones, sólo tenemos la posibilidad de pulsar el botón alejar para empezar a ver las imágenes y llegaremos a los que se muestra en la siguiente imagen. Ilustración 28: Prueba del módulo imágenes de lejos 2 La imagen anterior muestra la interfaz que tienen todas las imágenes del módulo. Vemos la imagen, el texto con las palabras resaltadas para ampliar información y ambos botones de navegación activos con excepción de la última imagen que se muestra a continuación. Se ha comprobado que al pulsar en las palabras resaltadas, la aplicación abre un navegador y abre la página de wikipedia con la información del término. 74
75 Ilustración 29: Prueba del módulo imágenes de lejos 3 La imagen anterior muestra la última imagen del módulo y cómo podemos observar esto provoca que el botón alejar quede inactivo ya que no hay más imágenes en la lista Conclusión Se han puesto a prueba todas las funcionalidades que ofrece la aplicación y ésta ha resuelto todos los problemas con los resultado esperados. Todas las actividades que se le han pedido, se han probado y han sido realizadas correctamente RENDIMIENTO Después de evaluar la funcionalidad de la aplicación, la siguiente característica que se va a poner a prueba es el rendimiento global del sistema. Este rendimiento vendrá dado por la velocidad con la que es capaz de realizar sus funciones que precisen de mayor capacidad de cómputo de la aplicación. En realidad, esta aplicación no precisa de grandes capacidades de cómputo, puesto que no genera ninguna información nueva ni debe realizar grandes cálculos matemáticos. El único momento en el que la aplicación puede detenerse algún instante, es a la hora de recibir los mapas, pero todo dependerá de la velocidad de la conexión a internet y la cobertura del GPS que se tenga. Otro hándicap que podríamos tener, es la gran capacidad de cómputo que sería necesario para almacenar y procesar el gran número de imágenes de las que consta la aplicación, pero las imágenes, han sido procesadas de tal forma que ocupen lo mínimo posible, para disminuir al mínimo sus exigencias a la hora de almacenarse y mostrarse. 75
76 6.3. INTEGRIDAD Hasta ahora, se ha evaluado la funcionalidad de la aplicación y su rendimiento, y el sistema ha logrado sus objetivos. Ahora, llega el turno de evaluar la aplicación llevando a cabo alguna prueba de integridad. En esta sección se buscará poner a prueba al sistema en las situaciones más complicadas y comprobar si las supera correctamente. La única situación en la que pondremos a prueba la integridad del sistema es en caso de que no tengamos conexión a internet o cobertura de GPS. Si no tenemos acceso a internet, la aplicación, no será capaz de descargar los mapas necesarios para situar al usuario, por lo tanto no se podrá hacer uso del módulo de mapas de la aplicación. Si no tenemos cobertura de GPS, la aplicación podrá calcular la posición a través de la conexión de datos de la que se disponga. Si no se dispone de ninguna conexión, la aplicación tomará la última posición conocida por el sistema y, si no existe ninguna, los mapas serán centrados en el origen de coordenadas terrestre. Por todo lo anterior, podemos concluir que la integridad de la aplicación es lo suficientemente alta, teniendo en cuenta que se deben dar situaciones muy concretas, para que la aplicación no sea completamente funcional. 76
77 7. CONCLUSIÓN Quizá el desarrollo de este Proyecto de Fin de Carrera haya resultado en momentos tremendamente exasperante pero, claramente, cuando uno se da cuenta de que ha alcanzado todos los objetivos que se proponía, todos esos momentos de desesperación se quedan en un segundo plano. Después de desarrollar esta aplicación con toda la información previa que tuve que leerme, con todos esos conceptos que tuve que entender y con todas las guías de diseño que tuve que seguir para que la aplicación resultante fuese "un buen trabajo", casi me siento capaz de hacer cualquier cosa. Se debe tener en cuenta que los conocimientos de programación orientada a objetos y Android eran prácticamente nulos antes de empezar este proyecto. Todo lo que he aprendido con la realización de este proyecto lo he recibido de buena gana, puesto que considero que la especialización en programación orientada a objetos y, en especial, para dispositivos móviles está en uno de los momentos más altos, y puede ser una salida más al acabar los estudios OBJETIVOS ALCANZADOS Como la mayoría de los proyectos, éste partió de un objetivo base que tenía que cumplir. Con el tiempo, este proyecto ha sido un cúmulo de propuestas, que se han ido formulando para llegar a ser una gran lista de objetivos que, aunque no ha sido fácil, se han alcanzado satisfactoriamente. El objetivo principal, era desarrollar una aplicación de ayuda a la educación que se basara en las potencias de diez. Utilizando para ello, imágenes y textos para ampliar los conocimientos de los usuarios. Después de hacer balance, podemos concluir que se han alcanzado todos los objetivos propuestos durante el desarrollo de la aplicación TRABAJOS FUTUROS Aunque se han cumplido todos los objetivos propuestos en un principio, durante el desarrollo de la aplicación han ido surgiendo nuevas propuestas, que podrían tomarse como objetivos futuros que completen la aplicación. Uno de los primeros trabajos que se podrían hacer, es implementar un sistema que reconociera la foto de la mano y entrara en la aplicación solo si se fotografía una mano. Además se podría dar la opción de seleccionar una imagen ya existente. Otra ampliación de la aplicación, podría ser que mostrara distintas imágenes dependiendo de la posición del usuario, ya que de momento solo se muestra imágenes de una parte del globo terráqueo. 77
78 Un trabajo que se podría llevar a cabo, es la migración de la aplicación a otros sistemas operativos como ios o Windows. Además, se debe intentar añadir la aplicación al repositorio de Android Google Play para ponerla al alcance de usuarios reales y comprobar su utilidad y aceptación. Otro trabajo futuro, podría ser traducir la aplicación a otros idiomas, multiplicando de este modo el público potencial de la misma. 78
79 8. REFERENCIAS [1] Enciclopedia Espasa y Wikipedia: Smartphone o teléfono inteligente. [2] Android Developers: The Android Source Code: [3]La Biblia del Programador: Estructura de Android: [4] AndroidCurso.com: Las versiones de Android y niveles de API: unidad-1-vision-general-y-entorno-de-desarrollo/146-las-versiones-de-android-yniveles-de-api [5] Enciclopedia Espasa y Wikipedia: Potencias de 10: [6] RAE: Diccionario de la Real Academia de la Lengua Española: Educativo. [7] Ley Orgánica 15/1999, de 13 de diciembre, de Protección de Datos de Carácter Personal: Boletín Oficial del Estado núm. 298, de 14/12/1999. [8] Especificaciones técnicas de la tableta Nexus 7: Manual del usuario del dispositivo Nexus 7. [9]Especificaciones técnicas de la tableta Samsung Galaxy Tab 3 Manual del usuario del dispositivo Samsung Galaxy Tab 3. [10] RAE: Diccionario de la Real Academia de la Lengua Española: Sencillo. [11] RAE: Diccionario de la Real Academia de la Lengua Española: Intuición. [12] Android Developers: Feedback: [13] Android Developers: Color. [14] Android Developers: Iconography. [15] Android Developers: Writing Style. [16] Android Developers: Themes. [17] Android Developers: Typography. [18] RAE: Diccionario de la Real Academia de la Lengua Española: Daltonismo. 79
80 [19] Accesibilidad Web: Daltonismo: Problemas de accesibilidad: [20]Web Content Accesibility Guidelines: [21] Web Content Accesibility Guidelines: [22] MINI-GUÍA para evitar problemas a los daltónicos: [25] Powers of Ten: A Flipbook de los autores Charles Eames y Ray Eames. Libro y vídeos relacionados. [26] Enciclopedia Espasa y Wikipedia: Atmósfera terrestre, estratosfera y estratopausa. [27] Google Play Store: Powers of Minus Ten Cells. [28] Google Play Store: Potencias. [29] Google Play Store: Mapa Estelar. 80
81
82 10. ANEXO B: MANUAL DE USUARIO HACER UNA FOTO DE LA MANO Para empezar a utilizar la aplicación se recomienda que lo primero que se debe hacer es una foto de la mano. Para ellos debemos iniciar la aplicación y pulsar el botón hacer foto, situado en el centro de la pantalla, como vemos en la siguiente ilustración. Ilustración 30: Pantalla de inicio del módulo cámara Una vez se haya cargado la cámara de fotos del dispositivo, sólo tendremos que enfocar la mano y pulsar el boto que dispara la cámara, una vez hayamos terminado la aplicación mostrara la imagen tomada. Podemos verlo en la siguiente imagen: Ilustración 31: Pantalla de muestra de la foto tomada 82
83 Ahora podremos empezar a usar la aplicación acercando o alejando la imagen VER IMÁGENES DE CERCA Y DEL INTERIOR DE LA MANO Cunado accedemos a esta sección, tendremos la posibilidad de acercar la imagen de la mano hasta encontrarnos en el interior de ella y hasta llegar a las partículas más pequeñas conocidas. Al iniciar la sección nos encontramos una pantalla como la siguiente: Ilustración 32: Pantalla de inicio del módulo acercar Como podemos ver, a la derecha de la pantalla, se muestran algunas instrucciones de la sección. Además, tenemos dos botones; el botón acercar que permitirá empezar a ver las imágenes y el botón alejar que esta desactivado. Una vez hayamos pulsado una vez el botón acercar nos encontraremos con la siguiente imagen: 83 Ilustración 33: Primera imagen del módulo acercar
84 Como podemos ver en la ilustración anterior, ya vemos una imagen, su información y las palabras resaltadas que podremos pulsar para ampliar la información. Además, podemos ver que ya están activos los dos botones para poder navegar por las imágenes. Al llegar a la última imagen veremos lo siguiente: Ilustración 34: Última imagen del módulo acercar Podemos comprobar que el botón acercar queda inactivo y sólo podremos volver sobre nuestros pasos para llegar a otro módulo. 84
85 10.3. VER MAPAS DE GOOGLE Al iniciar la sección de mapas, podremos ver lo siguiente: Ilustración 35: Imagen de los mapas de Google Observamos que a la derecha de la pantalla se muestra información del módulo e instrucciones de utilización. Dentro del mapa tenemos los controles del mismo. En la parte superior derecha tenemos un botón para volver a la posición del usuario conservando el nivel de zoom. En la parte inferior derecha tenemos los botones de control del zoom. En la parte inferior de la pantalla. Tenemos; el botón Ir a mi posición, que centrará el usuario en la vista mapa con el zoom al máximo y los botones acercar y alejar para acceder a los otros módulos. 85
86 10.4. VER IMÁGENES DE LEJOS Y DESDE EL EXTERIOR DE LA ATMÓSFERA TERRESTRE Cunado accedemos a esta sección, tendremos la posibilidad de alejar la imagen desde el espacio hasta el final del universo conocido. Al iniciar la sección nos encontramos una pantalla como la siguiente: Ilustración 36: Pantalla de inicio del módulo alejar Como podemos ver, a la derecha de la pantalla, se muestran algunas instrucciones de la sección. Además, tenemos dos botones; el botón alejar que permitirá empezar a ver las imágenes y el botón acercar que esta desactivado. 86
87 Una vez hayamos pulsado una vez el botón alejar nos encontraremos con la siguiente imagen: Ilustración 37: Primera imagen del módulo acercar Como podemos ver en la ilustración anterior, ya vemos una imagen, su información y las palabras resaltadas que podremos pulsar para ampliar la información. Además, podemos ver que ya están activos los dos botones para poder navegar por las imágenes. Al llegar a la última imagen veremos lo siguiente: Ilustración 38: Última imagen del módulo alejar Podemos comprobar que el botón alejar queda inactivo y sólo podremos volver sobre nuestros pasos para llegar a otro módulo. 87
88 11. ANEXO C: PLANIFICACIÓN Y PRESUPUESTO PLANIFICACIÓN Planificación inicial En esta primera ilustración, se muestra la planificación que inicialmente se estimó. Es esta estimación sólo se muestran los procesos principales. Ilustración 39: Diagrama de Gantt de la planificación inicial simplificada Planificación final Además de la planificación inicial anterior, a continuación se representa la planificación final, que representa la planificación real del proyecto. Ilustración 40: Diagrama de Gantt de la planificación final simplificada 88
ojovoz Una plataforma de código abierto para la creación de memorias comunitarias. Manual del usuario
 ojovoz Una plataforma de código abierto para la creación de memorias comunitarias. http://ojovoz.net Manual del usuario 1. CÓMO INSTALAR OJOVOZ. 1. ojovoz funciona en la mayoría de teléfonos con sistema
ojovoz Una plataforma de código abierto para la creación de memorias comunitarias. http://ojovoz.net Manual del usuario 1. CÓMO INSTALAR OJOVOZ. 1. ojovoz funciona en la mayoría de teléfonos con sistema
APLICACIÓN EMAYA MÓDULO INCIDENCIAS PARA DISPOSITIVOS MÓVILES IPHONE
 APLICACIÓN EMAYA MÓDULO INCIDENCIAS PARA DISPOSITIVOS MÓVILES IPHONE ÍNDICE 1- INTRODUCCIÓN 2 2- INSTALACIÓN Y DESCARGA 3 3- INICIO 3 3-1- REGISTRO 4 3.2- IDIOMA 5 3.3- INFORMACIÓN 5 4- GESTIÓN DE INCIDENCIAS
APLICACIÓN EMAYA MÓDULO INCIDENCIAS PARA DISPOSITIVOS MÓVILES IPHONE ÍNDICE 1- INTRODUCCIÓN 2 2- INSTALACIÓN Y DESCARGA 3 3- INICIO 3 3-1- REGISTRO 4 3.2- IDIOMA 5 3.3- INFORMACIÓN 5 4- GESTIÓN DE INCIDENCIAS
APRENDIZAJE DE LAS HERRAMIENTAS DE DESARROLLO DESARROLLO DE LA BASE DE DATOS DESARROLLO DEL INTERFAZ DE USUARIO Y DEL CÓDIGO VBA
 4.- PLAN DE TRABAJO Llegados a este punto, vamos a establecer el siguiente plan de trabajo para dar solución a la problemática presentada y con ello alcanzar los objetivos que nos hemos marcado: FASE I
4.- PLAN DE TRABAJO Llegados a este punto, vamos a establecer el siguiente plan de trabajo para dar solución a la problemática presentada y con ello alcanzar los objetivos que nos hemos marcado: FASE I
Guía de instalación del navegador Mozilla Firefox
 2012 Guía de instalación del navegador PRICE SHOES 27/11/2012 Tabla de contenido Qué es Firefox?... 3 Por qué debo usar Firefox?... 3 Dónde encuentro información en español acerca de Firefox?... 3 Cómo
2012 Guía de instalación del navegador PRICE SHOES 27/11/2012 Tabla de contenido Qué es Firefox?... 3 Por qué debo usar Firefox?... 3 Dónde encuentro información en español acerca de Firefox?... 3 Cómo
SESIÓN 9 TRABAJO CON LOS OBJETOS GRÁFICOS DE POWER POINT
 SESIÓN 9 TRABAJO CON LOS OBJETOS GRÁFICOS DE POWER POINT I. CONTENIDOS: 1. Trabajo con imágenes en Power Point. 2. Diapositivas con organigramas en Power Point. 3. Utilización de la barra de dibujo en
SESIÓN 9 TRABAJO CON LOS OBJETOS GRÁFICOS DE POWER POINT I. CONTENIDOS: 1. Trabajo con imágenes en Power Point. 2. Diapositivas con organigramas en Power Point. 3. Utilización de la barra de dibujo en
SESIÓN 6 INTRODUCCIÓN A POWER POINT
 SESIÓN 6 INTRODUCCIÓN A POWER POINT I. CONTENIDOS: 1. Barra de título. 2. Barra de estado. 3. Barra de desplazamiento. 4. Barra de menús. 5. Barra de herramientas. 6. Opciones de visualización en Power
SESIÓN 6 INTRODUCCIÓN A POWER POINT I. CONTENIDOS: 1. Barra de título. 2. Barra de estado. 3. Barra de desplazamiento. 4. Barra de menús. 5. Barra de herramientas. 6. Opciones de visualización en Power
Tema 1. Introducción a OpenOffice Writer
 Tema 1: Introducción a OpenOffice 1 Tema 1 Introducción a OpenOffice Índice de contenido Prefacio...2 Gestión básica de documentos...2 Tema 1: Introducción a OpenOffice 2 Prefacio Este curso tiene como
Tema 1: Introducción a OpenOffice 1 Tema 1 Introducción a OpenOffice Índice de contenido Prefacio...2 Gestión básica de documentos...2 Tema 1: Introducción a OpenOffice 2 Prefacio Este curso tiene como
Manual de Usuario. Aplicación de Autoevaluación de Centros
 Manual de Usuario Aplicación de Autoevaluación de Centros Índice Antes de Comenzar 3 Requisitos del Sistema 4 Instalación de la Aplicación 5 Pasos Previos 5 Manejo de la Aplicación 6-2 - Antes de Comenzar
Manual de Usuario Aplicación de Autoevaluación de Centros Índice Antes de Comenzar 3 Requisitos del Sistema 4 Instalación de la Aplicación 5 Pasos Previos 5 Manejo de la Aplicación 6-2 - Antes de Comenzar
Microsoft Project 2013
 Microsoft Project 2013 SALOMÓN CCANCE Project 2013 Salomón Ccance www.ccance.net CCANCE WEBSITE ANEXO 2. MANEJO DE VISTAS Y TABLAS. 2.1. ELEMENTOS DE VISUALIZACIÓN DE MICROSOFT OFFICE PROJECT PROFESSIONAL
Microsoft Project 2013 SALOMÓN CCANCE Project 2013 Salomón Ccance www.ccance.net CCANCE WEBSITE ANEXO 2. MANEJO DE VISTAS Y TABLAS. 2.1. ELEMENTOS DE VISUALIZACIÓN DE MICROSOFT OFFICE PROJECT PROFESSIONAL
Manual de usuario de configuración de Navegadores para Sede Electrónica del SEPE
 Manual de usuario de configuración de Navegadores para Sede Electrónica del SEPE V4.2 Octubre de 2015 Ver. 4.0 Página 1 de 40 C/ Condesa de Venadito 9 Índice 1. OBJETIVOS... 3 2. REQUISITOS GENERALES...
Manual de usuario de configuración de Navegadores para Sede Electrónica del SEPE V4.2 Octubre de 2015 Ver. 4.0 Página 1 de 40 C/ Condesa de Venadito 9 Índice 1. OBJETIVOS... 3 2. REQUISITOS GENERALES...
Guía de acceso al campusfert
 Guía de acceso al campusfert En esta guía vamos a ver: Primer paso en el campusfert. Crear nuestro usuario... 2 Acceder de nuevo al campus... 5 Segundo paso en el campusfert. Matricularse en un curso...
Guía de acceso al campusfert En esta guía vamos a ver: Primer paso en el campusfert. Crear nuestro usuario... 2 Acceder de nuevo al campus... 5 Segundo paso en el campusfert. Matricularse en un curso...
LENGUAJES DE PROGRAMACIÓN WEB (PHP1, HTML52)
 LENGUAJES DE PROGRAMACIÓN WEB (PHP1, HTML52) LENGUAJES DE PROGRAMACIÓN WEB (PHP, HTML5) 1 Sesión No. 5 Nombre: Lenguaje de presentación Objetivo: Conocer la importancia de los lenguajes de presentación.
LENGUAJES DE PROGRAMACIÓN WEB (PHP1, HTML52) LENGUAJES DE PROGRAMACIÓN WEB (PHP, HTML5) 1 Sesión No. 5 Nombre: Lenguaje de presentación Objetivo: Conocer la importancia de los lenguajes de presentación.
Contenido. Introducción Usando di Monitoring como un usuario normal Uso de di Monitoring como un operador de entrada de datos...
 1 Contenido Introducción... 3 Características principales... 3 Los niveles de usuario... 4 El aprendizaje de di Monitoring... 4 Usando di Monitoring como un usuario normal... 5 Acceso a di Monitoring...
1 Contenido Introducción... 3 Características principales... 3 Los niveles de usuario... 4 El aprendizaje de di Monitoring... 4 Usando di Monitoring como un usuario normal... 5 Acceso a di Monitoring...
En primer lugar entrar en la página https://www.blinklearning.com
 En primer lugar entrar en la página https://www.blinklearning.com Antes de instalar la aplicación offline vamos a crear una cuenta en Blinklearning para ello tenemos que tener un código de licencia de
En primer lugar entrar en la página https://www.blinklearning.com Antes de instalar la aplicación offline vamos a crear una cuenta en Blinklearning para ello tenemos que tener un código de licencia de
Noticias RED Remisión electrónica de documentos
 Noticias RED Remisión electrónica de documentos Boletín de Noticias RED 2006/04 18 de mayo de 2006 Adaptación de las plataformas informáticas del Sistema RED para usuarios LINUX Se han adaptado todos los
Noticias RED Remisión electrónica de documentos Boletín de Noticias RED 2006/04 18 de mayo de 2006 Adaptación de las plataformas informáticas del Sistema RED para usuarios LINUX Se han adaptado todos los
INGENIERÍA DEL SOFTWARE
 INGENIERÍA DEL SOFTWARE Sesión No. 11 INGENIERÍA DEL SOFTWARE 1 Nombre: Estereotipos y valores etiquetados de los paquetes Contextualización Los estereotipos dentro de los medios de programación son más
INGENIERÍA DEL SOFTWARE Sesión No. 11 INGENIERÍA DEL SOFTWARE 1 Nombre: Estereotipos y valores etiquetados de los paquetes Contextualización Los estereotipos dentro de los medios de programación son más
MICROSOFT PowerPoint 2016 Básico
 MICROSOFT PowerPoint 2016 Básico METODOLOGÍA DE LOS CURSOS Cursos interactivos sobre materias especializadas en los que el alumno avanza de forma guiada bajo una concepción learning by doing (aprender
MICROSOFT PowerPoint 2016 Básico METODOLOGÍA DE LOS CURSOS Cursos interactivos sobre materias especializadas en los que el alumno avanza de forma guiada bajo una concepción learning by doing (aprender
Tabletas en el aula. Gestión de usuarios. Edición Autor: Fernando Posada Prieto canaltic.com
 Tabletas en el aula Gestión de usuarios Edición 2015 Autor: Fernando Posada Prieto canaltic.com Gestión de usuarios en Android Índice 1. Gestión multiusuario en Android... 2 2. Activar el modo multiusuario
Tabletas en el aula Gestión de usuarios Edición 2015 Autor: Fernando Posada Prieto canaltic.com Gestión de usuarios en Android Índice 1. Gestión multiusuario en Android... 2 2. Activar el modo multiusuario
La galería a la derecha de la interfaz muestra las fotos ( ) y videos ( ) que ha tomado. Para regresar a la consola de aplicación de la cámara web.
 CamShot CamShot le permite tomar fotos y videos con facilidad. Para activar CamShot, haga clic en en la consola de aplicación de cámara web de Kworld. La interfaz de CamShot aparecerá y mostrará la imagen
CamShot CamShot le permite tomar fotos y videos con facilidad. Para activar CamShot, haga clic en en la consola de aplicación de cámara web de Kworld. La interfaz de CamShot aparecerá y mostrará la imagen
REQUISITOS NECESARIOS PARA LA INSTALACIÓN Y FUNCIONAMIENTO DE LA APLICACIÓN
 REQUISITOS NECESARIOS PARA LA INSTALACIÓN Y FUNCIONAMIENTO DE LA APLICACIÓN - El usuario debe ser administrador del ordenador o tener permisos de administración. - Ordenador con sistema operativo Windows
REQUISITOS NECESARIOS PARA LA INSTALACIÓN Y FUNCIONAMIENTO DE LA APLICACIÓN - El usuario debe ser administrador del ordenador o tener permisos de administración. - Ordenador con sistema operativo Windows
MICROSOFT PowerPoint 2013 Básico
 MICROSOFT PowerPoint 2013 Básico METODOLOGÍA DE LOS CURSOS Cursos interactivos sobre materias especializadas en los que el alumno avanza de forma guiada bajo una concepción learning by doing (aprender
MICROSOFT PowerPoint 2013 Básico METODOLOGÍA DE LOS CURSOS Cursos interactivos sobre materias especializadas en los que el alumno avanza de forma guiada bajo una concepción learning by doing (aprender
Requerimientos de Software
 Requerimientos de Software Ingeniería de Requerimientos Se define como el proceso de establecer los servicios que el consumidor requiere de un sistema y las restricciones sobre las cuales de funcionar
Requerimientos de Software Ingeniería de Requerimientos Se define como el proceso de establecer los servicios que el consumidor requiere de un sistema y las restricciones sobre las cuales de funcionar
GUÍA DE USUARIO: HAIKU DECK
 GUÍA DE USUARIO: HAIKU DECK Haiku Deck es una herramienta telemática de la web 2.0 utilizada para la presentación de trabajos. Principalmente se utiliza Haiku Deck por su utilidad para presentar la información
GUÍA DE USUARIO: HAIKU DECK Haiku Deck es una herramienta telemática de la web 2.0 utilizada para la presentación de trabajos. Principalmente se utiliza Haiku Deck por su utilidad para presentar la información
EL ESCRITORIO DE WINDOWS
 EL ESCRITORIO DE WINDOWS El Escritorio de Windows es el elemento más conocido del sistema operativo. Su imagen de marca. Lo que se ve cuando Windows termina de cargarse. Se le da ese nombre porque equivale
EL ESCRITORIO DE WINDOWS El Escritorio de Windows es el elemento más conocido del sistema operativo. Su imagen de marca. Lo que se ve cuando Windows termina de cargarse. Se le da ese nombre porque equivale
Microsoft Windows Seven. Windows Seven. Elementos de la pantalla principal Iconos del escritorio o Equipo o Papelera de Reciclaje Barra de tareas
 Microsoft Windows Seven 3 Windows Seven Elementos de la pantalla principal Iconos del escritorio o Equipo o Papelera de Reciclaje Barra de tareas Elementos de la pantalla principal El escritorio es el
Microsoft Windows Seven 3 Windows Seven Elementos de la pantalla principal Iconos del escritorio o Equipo o Papelera de Reciclaje Barra de tareas Elementos de la pantalla principal El escritorio es el
Atlas Regional del Proyecto SPICAM Perú 1.0. Visor de mapas interactivo
 4 Manual de usuario Atlas Regional del Proyecto SPICAM Perú 1.0 Visor de mapas interactivo Preparado para: Dirección General de Ordenamiento Territorial Manual del visor de mapas 1. Finalidad Este documento
4 Manual de usuario Atlas Regional del Proyecto SPICAM Perú 1.0 Visor de mapas interactivo Preparado para: Dirección General de Ordenamiento Territorial Manual del visor de mapas 1. Finalidad Este documento
Asociación Gaditana de Jubilados Docentes Informática Básica Cap 5. Curso de informática básica: Como descargar e instalar programas
 Curso de informática básica: Como descargar e instalar programas Cómo descargar programas? Hace unos años lo normal era instalar programas desde un CD pero actualmente, el método más rápido para encontrar
Curso de informática básica: Como descargar e instalar programas Cómo descargar programas? Hace unos años lo normal era instalar programas desde un CD pero actualmente, el método más rápido para encontrar
Elementos esenciales de Power- Point
 PowerPoint 2013 Elementos esenciales de Power- Point Área académica de Informática 2015 Elementos esenciales de PowerPoint Introducción PowerPoint es un programa, que nos ofrece la posibilidad de crear
PowerPoint 2013 Elementos esenciales de Power- Point Área académica de Informática 2015 Elementos esenciales de PowerPoint Introducción PowerPoint es un programa, que nos ofrece la posibilidad de crear
Ordenador local + Servidor Remoto
 Introducción Saber situarse con exactitud en el árbol de servidores, discos y directorios del ordenador que se está usando Conocer los usos básicos del teclado y el ratón (edición de campos texto, escritura
Introducción Saber situarse con exactitud en el árbol de servidores, discos y directorios del ordenador que se está usando Conocer los usos básicos del teclado y el ratón (edición de campos texto, escritura
DESCRIPCIÓN PROJECT PRO FOR OFFICE 365
 DESCRIPCIÓN PROJECT PRO FOR OFFICE 365 Project para Office 365 Obtén el control y las capacidades de Project Professional 2016 desde prácticamente cualquier lugar en forma de suscripción de escritorio
DESCRIPCIÓN PROJECT PRO FOR OFFICE 365 Project para Office 365 Obtén el control y las capacidades de Project Professional 2016 desde prácticamente cualquier lugar en forma de suscripción de escritorio
Plataforma de formación. Guía de manejo
 Plataforma de formación Guía de manejo ACCESO A LA PLATAFORMA A continuación vamos a dar un breve paseo por uno de nuestros cursos, de esta manera os presentaremos el manejo de la Plataforma de formación.
Plataforma de formación Guía de manejo ACCESO A LA PLATAFORMA A continuación vamos a dar un breve paseo por uno de nuestros cursos, de esta manera os presentaremos el manejo de la Plataforma de formación.
Limitaciones, notas y comparación con otras plataformas
 Introducción Gracias por ser probador de biguud para ios. El sistema operativo de Apple es el más exigente en cuando a restricciones y medidas de seguridad de todas las plataformas móviles actuales. Es
Introducción Gracias por ser probador de biguud para ios. El sistema operativo de Apple es el más exigente en cuando a restricciones y medidas de seguridad de todas las plataformas móviles actuales. Es
TurnoGes. Sistema de gestión de turnos de espera
 TurnoGes Sistema de gestión de turnos de espera descripción 1 Este sistema de Gestión de Turnos y Direccionamiento de Personas está diseñado para gestionar y regular las colas que a menudo se producen
TurnoGes Sistema de gestión de turnos de espera descripción 1 Este sistema de Gestión de Turnos y Direccionamiento de Personas está diseñado para gestionar y regular las colas que a menudo se producen
Escala San Martín. InstruccIones para la aplicación InformátIca. Evaluación de la Calidad de Vida de Personas con Discapacidades Significativas
 Escala San Martín Evaluación de la Calidad de Vida de Personas con Discapacidades Significativas InstruccIones para la aplicación InformátIca Guía rápida INICO - FOSM 2014 INFORMACIÓN GENERAL La presente
Escala San Martín Evaluación de la Calidad de Vida de Personas con Discapacidades Significativas InstruccIones para la aplicación InformátIca Guía rápida INICO - FOSM 2014 INFORMACIÓN GENERAL La presente
Descarga, Instalación y Registro Versiones Educativas Alumno Editex
 Descarga, Instalación y Registro Versiones Educativas Alumno 2012 Editex Índice Introducción... 3 Descarga e Instalación Versión Alumno... 4 1. Descarga de la aplicación... 4 2. Instalación... 6 Bienvenido
Descarga, Instalación y Registro Versiones Educativas Alumno 2012 Editex Índice Introducción... 3 Descarga e Instalación Versión Alumno... 4 1. Descarga de la aplicación... 4 2. Instalación... 6 Bienvenido
CUADRO DE MANDO PARA LA ALTA DIRECCIÓN EN EL MINISTERIO DE FOMENTO
 CUADRO DE MANDO PARA LA ALTA DIRECCIÓN EN EL MINISTERIO DE FOMENTO Jefe de Proyecto BGS Online Consultores Subdirector General de Tecnología y Sistemas de la Información Ministerio de Fomento Asesor Área
CUADRO DE MANDO PARA LA ALTA DIRECCIÓN EN EL MINISTERIO DE FOMENTO Jefe de Proyecto BGS Online Consultores Subdirector General de Tecnología y Sistemas de la Información Ministerio de Fomento Asesor Área
Formación al usuario en Microsoft Office 365
 Formación al usuario en Microsoft Office 365 1 INTRODUCCIÓN La capacidad de disponer de aplicaciones ofimáticas para trabajar desde cualquier lugar, en cualquier momento, además del correo electrónico,
Formación al usuario en Microsoft Office 365 1 INTRODUCCIÓN La capacidad de disponer de aplicaciones ofimáticas para trabajar desde cualquier lugar, en cualquier momento, además del correo electrónico,
https://play.google.com/store/apps/details?id=optonet.optonetremotev2
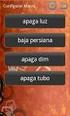 Remote 2.0 " Remote" es una aplicación gratuita para dispositivos Android que permite controlar la Unidad de Visión de Lejos Bueno-Matilla (UBM-L) de forma remota desde un teléfono móvil o tableta, aprovechando
Remote 2.0 " Remote" es una aplicación gratuita para dispositivos Android que permite controlar la Unidad de Visión de Lejos Bueno-Matilla (UBM-L) de forma remota desde un teléfono móvil o tableta, aprovechando
POWERPOINT 2003 OBJETIVOS GENERALES
 POWERPOINT 2003 Duración: 20 horas Modalidad: Preparación ON-LINE Precio: Con tutorías: 72,00 / Sin tutorías: 56,00 Contacto: infocentre@tecnaformacio.com/ 972602225 OBJETIVOS GENERALES Una presentación
POWERPOINT 2003 Duración: 20 horas Modalidad: Preparación ON-LINE Precio: Con tutorías: 72,00 / Sin tutorías: 56,00 Contacto: infocentre@tecnaformacio.com/ 972602225 OBJETIVOS GENERALES Una presentación
Requisitos mínimos del sistema. 3. Comenzar la instalación. 2. Instalación de software Después de la instalación. 3
 INDICE Requisitos mínimos del sistema. 3 Comenzar la instalación. 2 Instalación de software. 2-3 Después de la instalación. 3 Dog Stat página principal. 4 Descargar Google Earth. 5 Añadir a un perro. 5
INDICE Requisitos mínimos del sistema. 3 Comenzar la instalación. 2 Instalación de software. 2-3 Después de la instalación. 3 Dog Stat página principal. 4 Descargar Google Earth. 5 Añadir a un perro. 5
Introducción Mic i ro r s o of o t t W or o d r
 Introducción Microsoft Word Qué es el Microsoft Word? Word es uno de los procesadores de texto, más utilizados para trabajar con documentos en la actualidad. Casi no existe persona con computadora, que
Introducción Microsoft Word Qué es el Microsoft Word? Word es uno de los procesadores de texto, más utilizados para trabajar con documentos en la actualidad. Casi no existe persona con computadora, que
Cómo se hace un blog?
 Cómo se hace un blog? Enric Bruguera Payà P08/93006/01569 FUOC P08/93006/01569 Cómo se hace un blog? Índice Introducción... 5 1. Alojamiento del blog... 7 2. Gestión de contenidos... 8 3. Opciones más
Cómo se hace un blog? Enric Bruguera Payà P08/93006/01569 FUOC P08/93006/01569 Cómo se hace un blog? Índice Introducción... 5 1. Alojamiento del blog... 7 2. Gestión de contenidos... 8 3. Opciones más
POLÍTICA DE COOKIES. 5. Como deshabilitar las Cookies en los principales navegadores.
 1 POLÍTICA DE COOKIES 1. Utilización de Cookies. 2. Tipología, finalidad y funcionamiento de las Cookies. 3. Descripción de Cookies. 4. Gestión de Cookies. 5. Como deshabilitar las Cookies en los principales
1 POLÍTICA DE COOKIES 1. Utilización de Cookies. 2. Tipología, finalidad y funcionamiento de las Cookies. 3. Descripción de Cookies. 4. Gestión de Cookies. 5. Como deshabilitar las Cookies en los principales
ARQUITECTURA BÁSICA DEL ORDENADOR: Hardware y Software. IES Miguel de Cervantes de Sevilla
 ARQUITECTURA BÁSICA DEL ORDENADOR: Hardware y Software. IES Miguel de Cervantes de Sevilla Índice de contenido 1.- Qué es un ordenador?...3 2.-Hardware básico de un ordenador:...3 3.-Software...4 3.1.-Software
ARQUITECTURA BÁSICA DEL ORDENADOR: Hardware y Software. IES Miguel de Cervantes de Sevilla Índice de contenido 1.- Qué es un ordenador?...3 2.-Hardware básico de un ordenador:...3 3.-Software...4 3.1.-Software
Introducción a la Operación de Computadoras Personales
 Introducción a la Operación de Computadoras Personales Conceptos básicos de computadoras: Software Dr. Diego García Depto. de Ciencias e Ingeniería de la Computación Universidad Nacional del Sur, Bahía
Introducción a la Operación de Computadoras Personales Conceptos básicos de computadoras: Software Dr. Diego García Depto. de Ciencias e Ingeniería de la Computación Universidad Nacional del Sur, Bahía
Formato de una presentación
 Formato de una presentación capítulo 17 Formato de una presentación formato (presentación) En esta unidad aprenderá a crear presentaciones mediante plantillas y a configurar el formato de cada diapositiva,
Formato de una presentación capítulo 17 Formato de una presentación formato (presentación) En esta unidad aprenderá a crear presentaciones mediante plantillas y a configurar el formato de cada diapositiva,
Para descargar la aplicación es necesario realizar los siguientes pasos:
 Contenido Objetivo de la App... 3 Introducción... 3 Acceder al cuento... 4 Crear un cuento... 6 Botones Acciones:... 6 Editar páginas del cuento... 9 Botones Acciones:... 9 Cambiar Imagen de la página...
Contenido Objetivo de la App... 3 Introducción... 3 Acceder al cuento... 4 Crear un cuento... 6 Botones Acciones:... 6 Editar páginas del cuento... 9 Botones Acciones:... 9 Cambiar Imagen de la página...
NUEVAS TECNOLOGÍAS APLICADAS A LA EDUCACIÓN. MICROSOFT OFFICE: WORD, POWERPOINT Y EXCEL.
 NUEVAS TECNOLOGÍAS APLICADAS A LA EDUCACIÓN. MICROSOFT OFFICE: WORD, POWERPOINT Y EXCEL. Autora: Celia Marcos Pascual 1. Información 2. Microsoft Word 3. Microsoft Excel 4. Microsoft PowerPoint Agenda
NUEVAS TECNOLOGÍAS APLICADAS A LA EDUCACIÓN. MICROSOFT OFFICE: WORD, POWERPOINT Y EXCEL. Autora: Celia Marcos Pascual 1. Información 2. Microsoft Word 3. Microsoft Excel 4. Microsoft PowerPoint Agenda
MANUALES DE USO DE CENGAGE: Usuario lector
 MANUALES DE USO DE CENGAGE: Usuario lector Por: Susana C. Perea O. Julio 2013 Revisión: Dic 2013 1 Índice 1. USO DEL SISTEMA... 2 2. ACCESO A LA APLICACIÓN... 2 3. USO DEL SISTEMA... 2 3.1INICIO... 2 3.2
MANUALES DE USO DE CENGAGE: Usuario lector Por: Susana C. Perea O. Julio 2013 Revisión: Dic 2013 1 Índice 1. USO DEL SISTEMA... 2 2. ACCESO A LA APLICACIÓN... 2 3. USO DEL SISTEMA... 2 3.1INICIO... 2 3.2
INSTITUCION EDUCATIVA MANUEL ANGEL ANACHURY AREA: TECNOLOGIA E INFORMATICA
 BASES DE DATOS (ACCES 2007) OBJETIVO: Conocer el concepto de bases de datos y su funcionalidad además de crear destrezas en su creación y manipulación. Elementos básicos de Access 2007 Vamos a ver cuáles
BASES DE DATOS (ACCES 2007) OBJETIVO: Conocer el concepto de bases de datos y su funcionalidad además de crear destrezas en su creación y manipulación. Elementos básicos de Access 2007 Vamos a ver cuáles
POWER POINT Tema 1. Para salir de PowerPoint (suponiendo que se tiene abierto) puede:
 POWER POINT Tema 1 Aula Municipal de Informática-El Puerto de Santa María Entrar en power point (con Windows 7) 1. Hacer clic con el ratón en el botón Inicio. 2. Clic en Todos los Programas. 3. Hacer clic
POWER POINT Tema 1 Aula Municipal de Informática-El Puerto de Santa María Entrar en power point (con Windows 7) 1. Hacer clic con el ratón en el botón Inicio. 2. Clic en Todos los Programas. 3. Hacer clic
Windows 8. Windows 8 es el nombre oficial de la última versión del sistema operativo más popular del gigante
 Windows 8 1. Objetivos Windows 8 es el nombre oficial de la última versión del sistema operativo más popular del gigante Microsoft. Windows 8 es un sistema de propósito general, para uso en plataformas
Windows 8 1. Objetivos Windows 8 es el nombre oficial de la última versión del sistema operativo más popular del gigante Microsoft. Windows 8 es un sistema de propósito general, para uso en plataformas
Creación y Modificación de Blog
 Creación y Modificación de Blog El Blog: es un diario personal en línea. Son una forma eficaz de compartir conocimiento y materiales creados y recopilados por el grupo del curso. Puede publicar entradas
Creación y Modificación de Blog El Blog: es un diario personal en línea. Son una forma eficaz de compartir conocimiento y materiales creados y recopilados por el grupo del curso. Puede publicar entradas
1. DESCARGA DE BYNAPP Bynapp se puede descargar desde los MARKET de cada plataformay está disponible para ios y Android:
 Gracias por haber elegido Bynapp como canal de comunicación escuela- padres. En este manualencontrará todas las funcionalidades debynapp parafamiliarizarse con ella. Bynapp es una APP para dispositivos
Gracias por haber elegido Bynapp como canal de comunicación escuela- padres. En este manualencontrará todas las funcionalidades debynapp parafamiliarizarse con ella. Bynapp es una APP para dispositivos
Net-LAN. Guía rápida del Kit inalámbrico NetLAN para ZyXEL P660 HW61
 Net-LAN Guía rápida del Kit inalámbrico NetLAN para ZyXEL P660 HW61 Índice 1. INTRODUCCIÓN...3 2. FUNCIONAMIENTO DEL KIT INALÁMBRICO PARA NETLAN...4 2.1 Instalación del configurador...4 2.2 Proceso de
Net-LAN Guía rápida del Kit inalámbrico NetLAN para ZyXEL P660 HW61 Índice 1. INTRODUCCIÓN...3 2. FUNCIONAMIENTO DEL KIT INALÁMBRICO PARA NETLAN...4 2.1 Instalación del configurador...4 2.2 Proceso de
Microsoft Office Word
 Microsoft Office Word Objetivos del capítulo: Aprender lo que es un procesador de textos. Aprender a ejecutar el programa cada que vez que se quiere usar. Aprender los elementos de la pantalla principal
Microsoft Office Word Objetivos del capítulo: Aprender lo que es un procesador de textos. Aprender a ejecutar el programa cada que vez que se quiere usar. Aprender los elementos de la pantalla principal
Diego Herrera. Carne:14233 Andrea Mérida. Carne: Jackeline Hernández Carne:14047
 Diego Herrera. Carne:14233 Andrea Mérida. Carne: 14316 Jackeline Hernández Carne:14047 PROYECTO DE BALANCEO DE ECUACIONES DE DOBLE SUSTITUCION. MANUAL DE USUARIO CÓMO INICIO? Este programa le ayudara a
Diego Herrera. Carne:14233 Andrea Mérida. Carne: 14316 Jackeline Hernández Carne:14047 PROYECTO DE BALANCEO DE ECUACIONES DE DOBLE SUSTITUCION. MANUAL DE USUARIO CÓMO INICIO? Este programa le ayudara a
MANUAL DE USO DE LA BIBLIOTECA VIRTUAL
 MANUAL DE USO DE LA BIBLIOTECA VIRTUAL Tanto en la Intranet de Laica como en la página Web www.laica.co.cr, se ha colocado una opción llamada Biblioteca o Biblioteca Virtual. Su objetivo es el de crear
MANUAL DE USO DE LA BIBLIOTECA VIRTUAL Tanto en la Intranet de Laica como en la página Web www.laica.co.cr, se ha colocado una opción llamada Biblioteca o Biblioteca Virtual. Su objetivo es el de crear
ESCUELA DE INFORMÁTICA
 TÉCNICO EN SISTEMAS LABORAL SUBMODULO TEMA 1 (Visual Basic for Application) Microsoft VBA (Visual Basic for Applications) es el lenguaje de macros de Microsoft Visual Basic que se utiliza para programar
TÉCNICO EN SISTEMAS LABORAL SUBMODULO TEMA 1 (Visual Basic for Application) Microsoft VBA (Visual Basic for Applications) es el lenguaje de macros de Microsoft Visual Basic que se utiliza para programar
MICROSOFT WORD 2016 Básico
 MICROSOFT WORD 2016 Básico METODOLOGÍA DE LOS CURSOS Cursos interactivos sobre materias especializadas en los que el alumno avanza de forma guiada bajo una concepción learning by doing (aprender haciendo).
MICROSOFT WORD 2016 Básico METODOLOGÍA DE LOS CURSOS Cursos interactivos sobre materias especializadas en los que el alumno avanza de forma guiada bajo una concepción learning by doing (aprender haciendo).
Laboratorio. Instalación de Visual Studio Community. Back To Basics Instalando Visual Studio Community. Versión: 1.0.
 Laboratorio Instalación de Visual Studio Community Versión: 1.0.0 Enero de 2016 Página 1 de 19 informes@ticapacitacion.com http://ticapacitacion.com CONTENIDO INTRODUCCIÓN EJERCICIO 1: INSTALANDO VISUAL
Laboratorio Instalación de Visual Studio Community Versión: 1.0.0 Enero de 2016 Página 1 de 19 informes@ticapacitacion.com http://ticapacitacion.com CONTENIDO INTRODUCCIÓN EJERCICIO 1: INSTALANDO VISUAL
1. ACCESO A LA WEB DE LOCALIZACIÓN DE ANIMALES POR GPS
 1. ACCESO A LA WEB DE LOCALIZACIÓN DE ANIMALES POR GPS Para acceder al sistema es necesario introducir un nombre de usuario y una contraseña (figura 1). En este caso escriba como Usuario : itg ganadero
1. ACCESO A LA WEB DE LOCALIZACIÓN DE ANIMALES POR GPS Para acceder al sistema es necesario introducir un nombre de usuario y una contraseña (figura 1). En este caso escriba como Usuario : itg ganadero
UNIDAD 1: FUNDAMENTACIÓN DE LAS TIC ADMINISTRACIÓN DE OFFICE 365
 UNIDAD 1: FUNDAMENTACIÓN DE LAS TIC ADMINISTRACIÓN DE OFFICE 365 QUÉ ES LA COMPUTACIÓN EN LA NUBE? La computación en la nube también conocida como cloud computing, por su denominación en inglés es un nuevo
UNIDAD 1: FUNDAMENTACIÓN DE LAS TIC ADMINISTRACIÓN DE OFFICE 365 QUÉ ES LA COMPUTACIÓN EN LA NUBE? La computación en la nube también conocida como cloud computing, por su denominación en inglés es un nuevo
Los botones gráficos en la parte superior de la imagen representan la interfaz de operación de CamGesture.
 CamGesture CamGesture para la cámara Kworld le permite controlar su PC para toma de fotos, grabación y navegación de archivos multimedia por gestos (empuñando las manos). Para activar CamGesture, haga
CamGesture CamGesture para la cámara Kworld le permite controlar su PC para toma de fotos, grabación y navegación de archivos multimedia por gestos (empuñando las manos). Para activar CamGesture, haga
Ministerio de Educación. Base de datos en la Enseñanza. Open Office. Módulo 4: Diseñador de Consultas (+ info)
 Ministerio de Educación Base de datos en la Enseñanza. Open Office Módulo 4: Diseñador de Consultas (+ info) Instituto de Tecnologías Educativas 2011 Más información sobre el Diseñador de consultas Como
Ministerio de Educación Base de datos en la Enseñanza. Open Office Módulo 4: Diseñador de Consultas (+ info) Instituto de Tecnologías Educativas 2011 Más información sobre el Diseñador de consultas Como
Notas legales. Titularidad. Política de cookies (CN00302A)
 aprenderaprogramar.com Notas legales. Titularidad. Política de cookies (CN00302A) Sección: Conócenos Categoría: Quiénes somos Fecha última revisión: 2016 Autor: Redacción aprenderaprogramar.com Resumen:
aprenderaprogramar.com Notas legales. Titularidad. Política de cookies (CN00302A) Sección: Conócenos Categoría: Quiénes somos Fecha última revisión: 2016 Autor: Redacción aprenderaprogramar.com Resumen:
Anexo C. Manual del usuario
 Anexo C Manual del usuario 1. Introducción La aplicación requiere tener instalada la máquina virtual de java versión 1.6 o superior (tanto en sistemas operativos Windows como en sistemas operativos Linux).
Anexo C Manual del usuario 1. Introducción La aplicación requiere tener instalada la máquina virtual de java versión 1.6 o superior (tanto en sistemas operativos Windows como en sistemas operativos Linux).
Aspectos Básicos de Networking
 Aspectos Básicos de Networking ASPECTOS BÁSICOS DE NETWORKING 1 Sesión No. 4 Nombre: Capa de transporte del modelo OSI Contextualización Existen diferencias en los servicios de protocolos? Los protocolos
Aspectos Básicos de Networking ASPECTOS BÁSICOS DE NETWORKING 1 Sesión No. 4 Nombre: Capa de transporte del modelo OSI Contextualización Existen diferencias en los servicios de protocolos? Los protocolos
Administración de la producción. Sesión 4: Procesador de Texto
 Administración de la producción Sesión 4: Procesador de Texto Contextualización La semana anterior revisamos los comandos que ofrece Word para el formato del texto, la configuración de la página, la inserción
Administración de la producción Sesión 4: Procesador de Texto Contextualización La semana anterior revisamos los comandos que ofrece Word para el formato del texto, la configuración de la página, la inserción
Unidad 2. Elementos de Word2007 (I)
 Unidad 2. Elementos de Word2007 (I) Vamos a ver varias formas de iniciar Word2007 y cuales son los elementos básicos de Word2007, la pantalla, las barras, etc. Aprenderemos cómo se llaman, donde están
Unidad 2. Elementos de Word2007 (I) Vamos a ver varias formas de iniciar Word2007 y cuales son los elementos básicos de Word2007, la pantalla, las barras, etc. Aprenderemos cómo se llaman, donde están
UNIVERSIDAD METROPOLITANA LATIN CAMPUS GUÌA DE ESTUDIO Y EVALUACIÒN. Informática General IV- POWER POINT TEXTO ELECTRÓNICO GRATUITO EDITADO POR UMLA
 UNIVERSIDAD METROPOLITANA LATIN CAMPUS GUÌA DE ESTUDIO Y EVALUACIÒN Informática General IV- POWER POINT TEXTO ELECTRÓNICO GRATUITO EDITADO POR UMLA EDUARDO TAGER RAME LICENCIATURA EN DERECHO MATRICULA
UNIVERSIDAD METROPOLITANA LATIN CAMPUS GUÌA DE ESTUDIO Y EVALUACIÒN Informática General IV- POWER POINT TEXTO ELECTRÓNICO GRATUITO EDITADO POR UMLA EDUARDO TAGER RAME LICENCIATURA EN DERECHO MATRICULA
Para entornos con más de un equipo conectados en red es necesario que el programa de firewall conceda paso a los servicios de Microsoft SQL Server.
 ET-SEGURIDAD SQL INSTRUCCIONES DE USO RÁPIDO IMPORTANTE Este software puede ser bloqueado por software antivirus. Asegúrese de añadir la excepción correspondiente si fuese necesario. Se recomienda deshabilitar
ET-SEGURIDAD SQL INSTRUCCIONES DE USO RÁPIDO IMPORTANTE Este software puede ser bloqueado por software antivirus. Asegúrese de añadir la excepción correspondiente si fuese necesario. Se recomienda deshabilitar
1. Computadores y programación
 1. Computadores y programación Informática y computadora (RAE) Informática (Ciencia de la computación) Conjunto de conocimientos científicos y técnicos que hacen posible el tratamiento automático de la
1. Computadores y programación Informática y computadora (RAE) Informática (Ciencia de la computación) Conjunto de conocimientos científicos y técnicos que hacen posible el tratamiento automático de la
MICROSOFT ACCESS 2010 FÁCIL
 PRESENTACIÓN Descripción del funcionamiento del programa de gestión de bases de datos Microsoft Access 2010, estudiando los conceptos fundamentales de las bases de datos relacionales: desde su análisis
PRESENTACIÓN Descripción del funcionamiento del programa de gestión de bases de datos Microsoft Access 2010, estudiando los conceptos fundamentales de las bases de datos relacionales: desde su análisis
CRECE AMB INTERNET. Aprende a utilizar el ordenador ( 4 )
 CRECE AMB INTERNET Aprende a utilizar el ordenador ( 4 ) Aprende a utilizar el ordenador (4) 1. Los accesos directos - Anclar en el menú Inicio 2. El escritorio - Opciones del clic derecho sobre el escritori
CRECE AMB INTERNET Aprende a utilizar el ordenador ( 4 ) Aprende a utilizar el ordenador (4) 1. Los accesos directos - Anclar en el menú Inicio 2. El escritorio - Opciones del clic derecho sobre el escritori
11.2. Manual de GTC 2.0: El primer contacto
 11 MANUALES DE USUARIO 11.1. Introducción GTC 2.0 y Pocket GTC son herramientas desarrolladas para la gestión del trabajo colaborativo. Pretenden ayudar en la difícil tarea de la evaluación de alumnos
11 MANUALES DE USUARIO 11.1. Introducción GTC 2.0 y Pocket GTC son herramientas desarrolladas para la gestión del trabajo colaborativo. Pretenden ayudar en la difícil tarea de la evaluación de alumnos
Desarrollo de aplicaciones de acceso a base de datos con JBuilder 7
 Desarrollo de aplicaciones de acceso a base de datos con JBuilder 7 Este artículo trata sobre el desarrollo de aplicaciones de acceso a base de datos con la herramienta JBuilder7. Tras una breve introducción,
Desarrollo de aplicaciones de acceso a base de datos con JBuilder 7 Este artículo trata sobre el desarrollo de aplicaciones de acceso a base de datos con la herramienta JBuilder7. Tras una breve introducción,
APRENDAMOS MATEMÁTICAS. Mónica Moscoso Loaiza.
 IV Congresso RIBIE, Brasilia 1998 APRENDAMOS MATEMÁTICAS Mónica Moscoso Loaiza. amoscoso@c.bp.fin.ec Este programa enseña conceptos básicos de matemáticas, es decir, los números del 0 al 10, las series
IV Congresso RIBIE, Brasilia 1998 APRENDAMOS MATEMÁTICAS Mónica Moscoso Loaiza. amoscoso@c.bp.fin.ec Este programa enseña conceptos básicos de matemáticas, es decir, los números del 0 al 10, las series
Microsoft Office Excel 2007.
 Microsoft Office Excel 2007. Tema: Gráficos. Ya sabemos que en Excel podemos incluir dibujos e imágenes en las hojas de cálculo, para mejorar su presentación y su diseño. Además, también tenemos la posibilidad
Microsoft Office Excel 2007. Tema: Gráficos. Ya sabemos que en Excel podemos incluir dibujos e imágenes en las hojas de cálculo, para mejorar su presentación y su diseño. Además, también tenemos la posibilidad
Educamos v2. Guía App para FAMILIAS
 Educamos v2 Guía App para FAMILIAS 1. INTRODUCCIÓN La aplicación de Familias le permite al usuario consultar información de Educamos y realizar pequeñas operaciones con la plataforma. Toda la información
Educamos v2 Guía App para FAMILIAS 1. INTRODUCCIÓN La aplicación de Familias le permite al usuario consultar información de Educamos y realizar pequeñas operaciones con la plataforma. Toda la información
proceso de LIMPIEZA DE cache
 proceso de LIMPIEZA DE cache Como parte de nuestro compromiso con nuestros clientes, para que tengan una agradable experiencia de trabajo en nuestra agencia, hemos desarrollado el presente mini tutorial
proceso de LIMPIEZA DE cache Como parte de nuestro compromiso con nuestros clientes, para que tengan una agradable experiencia de trabajo en nuestra agencia, hemos desarrollado el presente mini tutorial
Manual de instalación AutoFirma 1.4.3
 DIRECCIÓN DE TECNOLOGÍAS DE LA INFORMACIÓN Y LAS Manual de instalación 1.4.3 Manual de usuario Índice de contenidos 1 Introducción...3 2 Requisitos mínimos...4 3 Enlaces de descarga...5 4 Instalación...5
DIRECCIÓN DE TECNOLOGÍAS DE LA INFORMACIÓN Y LAS Manual de instalación 1.4.3 Manual de usuario Índice de contenidos 1 Introducción...3 2 Requisitos mínimos...4 3 Enlaces de descarga...5 4 Instalación...5
Los pasos a seguir para cumplimentar la solicitud son los siguientes: A continuación, se detallarán cada uno de estos apartados.
 Los pasos a seguir para cumplimentar la solicitud son los siguientes: 1. Comprobación de acceso. 2. Acceso al Sistema. 3. Panel de Solicitudes. 4. Formulario Web de Solicitud. 5. Contacto para incidencias
Los pasos a seguir para cumplimentar la solicitud son los siguientes: 1. Comprobación de acceso. 2. Acceso al Sistema. 3. Panel de Solicitudes. 4. Formulario Web de Solicitud. 5. Contacto para incidencias
Primeros Pasos en la Plataforma de Formación
 Primeros Pasos en la Plataforma de Formación En este tutorial vamos a mostrar el funcionamiento básico de la plataforma de formación, haciendo un breve repaso por los elementos que nos permitirán navegar
Primeros Pasos en la Plataforma de Formación En este tutorial vamos a mostrar el funcionamiento básico de la plataforma de formación, haciendo un breve repaso por los elementos que nos permitirán navegar
Tutorial de MuseScore, editor de partituras Primeros pasos
 Tutorial de MuseScore, editor de partituras Primeros pasos El objetivo de este tutorial es aprender a utilizar el editor de partituras sencillo y muy intuitivo MuseScore 2.0.1 para, de forma básica y elemental,
Tutorial de MuseScore, editor de partituras Primeros pasos El objetivo de este tutorial es aprender a utilizar el editor de partituras sencillo y muy intuitivo MuseScore 2.0.1 para, de forma básica y elemental,
Teleformación en Interpretación de Retinografías: Inicio y seguimiento del curso
 Introducción Inicio y seguimiento a mestredel curso Teleformación en Interpretación de Retinografías: Inicio y seguimiento del curso Introducción Inicio y seguimiento a mestredel curso Plataforma Mestre
Introducción Inicio y seguimiento a mestredel curso Teleformación en Interpretación de Retinografías: Inicio y seguimiento del curso Introducción Inicio y seguimiento a mestredel curso Plataforma Mestre
ÍNDICE INTRODUCCIÓN TEXTO
 POWERPOINT 2000 ÍNDICE INTRODUCCIÓN TEXTO QUÉ ES POWER POINT?...4 EJECUTAR POWER POINT...4 ABRIR PRESENTACIÓN...5 PANTALLA...9 ORGANIZAR VENTANAS...10 CERRAR PRESENTACIÓN...11 SALIR DE POWER POINT...12
POWERPOINT 2000 ÍNDICE INTRODUCCIÓN TEXTO QUÉ ES POWER POINT?...4 EJECUTAR POWER POINT...4 ABRIR PRESENTACIÓN...5 PANTALLA...9 ORGANIZAR VENTANAS...10 CERRAR PRESENTACIÓN...11 SALIR DE POWER POINT...12
TEMA1:Multimedia y hipermedia. Concepto de Multimedia e Hipermedia. Concepto de Multimedia e Hipermedia. Concepto de Multimedia e Hipermedia
 TEMA1:Multimedia y hipermedia Multimedia:Multimedia es un término muy utilizado desde comienzos de los 90, y está relacionado con: Informática Telecomunicaciones. Edición de Documentos. Electrónica de
TEMA1:Multimedia y hipermedia Multimedia:Multimedia es un término muy utilizado desde comienzos de los 90, y está relacionado con: Informática Telecomunicaciones. Edición de Documentos. Electrónica de
Cristian Blanco
 UNIDAD DIDÁCTICA 8. ANÁLISIS Y DISEÑO ORIENTADO A OBJETOS. DIAGRAMAS DE COMPORTAMIENTO En el siguiente enlace tienes una descripción y algunos ejemplos de todos los diagramas UML.: http://jms32.eresmas.net/tacticos/uml/umlindex.html
UNIDAD DIDÁCTICA 8. ANÁLISIS Y DISEÑO ORIENTADO A OBJETOS. DIAGRAMAS DE COMPORTAMIENTO En el siguiente enlace tienes una descripción y algunos ejemplos de todos los diagramas UML.: http://jms32.eresmas.net/tacticos/uml/umlindex.html
AYUNTAMIENTO DE SALAMANCA MANUAL DE USO DEL REGISTRO ELECTRÓNICO
 AYUNTAMIENTO DE SALAMANCA MANUAL DE USO DEL REGISTRO ELECTRÓNICO TABLA DE CONTENIDOS 1 INTRODUCCIÓN... 4 1.1 PRESENTACIÓN... 4 2 EL REGISTRO ELECTRÓNICO... 5 2.1 ACCESO A LA APLICACIÓN... 5 2.2 PROCEDIMIENTOS
AYUNTAMIENTO DE SALAMANCA MANUAL DE USO DEL REGISTRO ELECTRÓNICO TABLA DE CONTENIDOS 1 INTRODUCCIÓN... 4 1.1 PRESENTACIÓN... 4 2 EL REGISTRO ELECTRÓNICO... 5 2.1 ACCESO A LA APLICACIÓN... 5 2.2 PROCEDIMIENTOS
Estructuras Administrativas
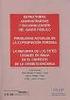 Estructuras Administrativas ESTRUCTURAS ADMINISTRATIVAS 1 Sesión No. 7 Nombre: Diagramas de Flujo Objetivo: El estudiante desarrollará la propuesta de un diagrama de flujo para la especificación de la
Estructuras Administrativas ESTRUCTURAS ADMINISTRATIVAS 1 Sesión No. 7 Nombre: Diagramas de Flujo Objetivo: El estudiante desarrollará la propuesta de un diagrama de flujo para la especificación de la
2015, Año del Bicentenario del Congreso de los Pueblos Libres. Índice
 Índice 1. Presentación del Sistema......3 2. Requerimientos......3 3. Manual de uso...3 3.1 Gestión de usuarios...3 3.1.1 Usuarios nuevos...3 3.1.2 Gestión de claves...4 3.2 Ingreso al Portal...7 3.3 Contenido
Índice 1. Presentación del Sistema......3 2. Requerimientos......3 3. Manual de uso...3 3.1 Gestión de usuarios...3 3.1.1 Usuarios nuevos...3 3.1.2 Gestión de claves...4 3.2 Ingreso al Portal...7 3.3 Contenido
Actualización FX Store
 Actualización FX Store Coincidiendo con nuestro quinto aniversario estamos actualizando FX Store para que sea compatible en las últimas versiones de los principales navegadores: El nuevo Chrome v45. 00
Actualización FX Store Coincidiendo con nuestro quinto aniversario estamos actualizando FX Store para que sea compatible en las últimas versiones de los principales navegadores: El nuevo Chrome v45. 00
MEMORIA DOCENTE DE LA ACTIVIDAD: Vídeo-juego
 MEMORIA DOCENTE DE LA ACTIVIDAD: Vídeo-juego Indice 1. Resumen de la actividad 2. Contexto docente 3. Objetivos docentes 4. Detalle de la actividad 5. Planificación temporal de la actividad 6. Mecanismos
MEMORIA DOCENTE DE LA ACTIVIDAD: Vídeo-juego Indice 1. Resumen de la actividad 2. Contexto docente 3. Objetivos docentes 4. Detalle de la actividad 5. Planificación temporal de la actividad 6. Mecanismos
Truco para encontrar y reemplazar líneas manuales por marcas de párrafo
 1 Truco para encontrar y reemplazar líneas manuales por marcas de párrafo Esto se hace desde el menú Edición -> Buscar y Reemplazar En vez de buscar una palabra y reemplazarla por otra, esta herramienta
1 Truco para encontrar y reemplazar líneas manuales por marcas de párrafo Esto se hace desde el menú Edición -> Buscar y Reemplazar En vez de buscar una palabra y reemplazarla por otra, esta herramienta
Contenido. Por favor, antes de usar el software, lea atentamente las instrucciones y conservelas para su eventual consulta.
 Contenido Por favor, antes de usar el software, lea atentamente las instrucciones y conservelas para su eventual consulta. 01. MENÚ PRINCIPAL 02. CONFIGURACIÓN Navegación Interfaz Mapa Satélites 03. BUSCAR
Contenido Por favor, antes de usar el software, lea atentamente las instrucciones y conservelas para su eventual consulta. 01. MENÚ PRINCIPAL 02. CONFIGURACIÓN Navegación Interfaz Mapa Satélites 03. BUSCAR
MANUAL DEL TECLADO INALÁMBRICO
 MANUAL DEL TECLADO INALÁMBRICO Versión: 2 Publicación: junio 2005 Este manual de servicio es propiedad de Telefónica de España, queda terminante prohibida la manipulación total o parcial de su contenido
MANUAL DEL TECLADO INALÁMBRICO Versión: 2 Publicación: junio 2005 Este manual de servicio es propiedad de Telefónica de España, queda terminante prohibida la manipulación total o parcial de su contenido
Herramientas Google Aplicadas a Educación
 Índice de contenido Google Sites: cómo crear, editar y compartir un sitio... 2 Cómo acceder a los sitios... 2 Cómo crear tu sitio... 3 Utilizar una plantilla de sitios... 3 Seleccionar un tema para el
Índice de contenido Google Sites: cómo crear, editar y compartir un sitio... 2 Cómo acceder a los sitios... 2 Cómo crear tu sitio... 3 Utilizar una plantilla de sitios... 3 Seleccionar un tema para el
A continuación, se presenta un resumen de las plataformas y la manera de accederlas.
 Guía del estudiante y docente para gestionar las claves unificadas de las plataformas virtuales Por Luis Mora, Director de Proyectos TI (Revisado el 01 de marzo, 2016) Estimados estudiantes y docentes:
Guía del estudiante y docente para gestionar las claves unificadas de las plataformas virtuales Por Luis Mora, Director de Proyectos TI (Revisado el 01 de marzo, 2016) Estimados estudiantes y docentes:
Android 2.3 Tablet Manual de Usuario
 Contenido. Contenido....1 2. Contenido de la caja...2 3. Perspectiva del producto...3 4. Encendido y apagado...4 Hibernar: Pulsar el botón de encendido para que la tableta se ponga en modo de hibernación
Contenido. Contenido....1 2. Contenido de la caja...2 3. Perspectiva del producto...3 4. Encendido y apagado...4 Hibernar: Pulsar el botón de encendido para que la tableta se ponga en modo de hibernación
