SIMATIC. Sistema de control de procesos PCS 7 Ayuda de SIMATIC PDM (V8.1 SP1) Prólogo 1. Uso de SIMATIC PDM 2. Instalación 3
|
|
|
- Juan Ferreyra Farías
- hace 6 años
- Vistas:
Transcripción
1 Prólogo 1 Uso de SIMATIC PDM 2 SIMATIC Sistema de control de procesos PCS 7 Manual del usuario Instalación 3 PDM Exportfile Converter 4 Integrar aparatos en SIMATIC PDM 5 Vistas 6 Funciones 7 Menús y cuadros de diálogo de SIMATIC PDM 8 Menús y cuadros de diálogo para SIMATIC PDM en el SIMATIC Manager Menús y cuadros de diálogo de SIMATIC PDM en HW Config 9 10 Indicaciones, recomendaciones y trucos 11 Anexo A SIMATIC PDM V8.1 SP1 10/2013 A5E AB
2 Notas jurídicas Filosofía en la señalización de advertencias y peligros Este manual contiene las informaciones necesarias para la seguridad personal así como para la prevención de daños materiales. Las informaciones para su seguridad personal están resaltadas con un triángulo de advertencia; las informaciones para evitar únicamente daños materiales no llevan dicho triángulo. De acuerdo al grado de peligro las consignas se representan, de mayor a menor peligro, como sigue. PELIGRO Significa que, si no se adoptan las medidas preventivas adecuadas se producirá la muerte, o bien lesiones corporales graves. ADVERTENCIA Significa que, si no se adoptan las medidas preventivas adecuadas puede producirse la muerte o bien lesiones corporales graves. PRECAUCIÓN Significa que si no se adoptan las medidas preventivas adecuadas, pueden producirse lesiones corporales. ATENCIÓN Significa que si no se adoptan las medidas preventivas adecuadas, pueden producirse daños materiales. Si se dan varios niveles de peligro se usa siempre la consigna de seguridad más estricta en cada caso. Si en una consigna de seguridad con triángulo de advertencia se alarma de posibles daños personales, la misma consigna puede contener también una advertencia sobre posibles daños materiales. Personal cualificado El producto/sistema tratado en esta documentación sólo deberá ser manejado o manipulado por personal cualificado para la tarea encomendada y observando lo indicado en la documentación correspondiente a la misma, particularmente las consignas de seguridad y advertencias en ella incluidas. Debido a su formación y experiencia, el personal cualificado está en condiciones de reconocer riesgos resultantes del manejo o manipulación de dichos productos/sistemas y de evitar posibles peligros. Uso previsto o de los productos de Siemens Considere lo siguiente: ADVERTENCIA Los productos de Siemens sólo deberán usarse para los casos de aplicación previstos en el catálogo y la documentación técnica asociada. De usarse productos y componentes de terceros, éstos deberán haber sido recomendados u homologados por Siemens. El funcionamiento correcto y seguro de los productos exige que su transporte, almacenamiento, instalación, montaje, manejo y mantenimiento hayan sido realizados de forma correcta. Es preciso respetar las condiciones ambientales permitidas. También deberán seguirse las indicaciones y advertencias que figuran en la documentación asociada. Marcas registradas Todos los nombres marcados con son marcas registradas de Siemens AG. Los restantes nombres y designaciones contenidos en el presente documento pueden ser marcas registradas cuya utilización por terceros para sus propios fines puede violar los derechos de sus titulares. Exención de responsabilidad Hemos comprobado la concordancia del contenido de esta publicación con el hardware y el software descritos. Sin embargo, como es imposible excluir desviaciones, no podemos hacernos responsable de la plena concordancia. El contenido de esta publicación se revisa periódicamente; si es necesario, las posibles las correcciones se incluyen en la siguiente edición. Siemens AG Industry Sector Postfach NÜRNBERG ALEMANIA A5E AB P 10/2013 Sujeto a cambios sin previo aviso Copyright Siemens AG Reservados todos los derechos
3 Índice 1 Prólogo Uso de SIMATIC PDM Introducción Utilización de la documentación Personas de contacto Base para el uso de aparatos de campo inteligentes Establecer conexiones con aparatos de campo Estructura del producto Paquetes básicos Opciones Contenidos de suministro Instalación Preparar SIMATIC PDM Instalar SIMATIC PDM Ajustar el idioma Instalar una versión de SIMATIC PDM sobre otra/desinstalar SIMATIC PDM PDM Exportfile Converter Cuadro de diálogo "PDM Exportfile Converter" Integrar aparatos en SIMATIC PDM Device Integration Manager Ventana principal "Device Integration Manager" Vistas Barra de título Barra de menús Barra de herramientas Lista de dispositivos Barra de estado Directorio fuente Aplicación de filtros Archivo de filtro/filtro de proyecto Trabajar con el Device Integration Manager Integrar descripción de aparatos Cómo completar una descripción de aparatos Creación de una librería de aparatos propia utilizando el filtro de proyecto Creación de una librería de aparatos propia a partir de una colección de descripciones de aparatos Eliminación de descripciones de aparatos...44 Manual del usuario, 10/2013, A5E AB 3
4 Índice Actualización de descripciones de aparatos (EDD Update) Avisos Menús y cuadros de diálogo Archivo Leer descripciones de aparatos de la carpeta fuente Leer descripciones de aparatos de la fuente comprimida Lista de las descripciones de aparatos integradas Lista de las descripciones de aparatos utilizadas Guardar la lista de dispositivos en Imprimir la lista de dispositivos Borrar la lista de dispositivos Salir Vista Ventana de lista de aparatos dividida Catálogo Completar información de dispositivo Integración DVD de aparatos específico de usuario Archivo de filtro Filtro de proyecto Avisos Buscar ? (Ayuda) Ayuda Acerca de Vistas Introducción Vistas del SIMATIC Manager Vista de instalación Vista de red Abrir SIMATIC PDM desde la vista de instalación Sincronización del proyecto Vistas en SIMATIC PDM Ventana principal de "SIMATIC PDM" Barra de título Barra de menús Barra de herramientas Vista de estructura Tabla de parámetros Tabla de parámetros, columna "Parámetro" Tabla de parámetros, columna "Valor" Tabla de parámetros, columna "Unidad" Tabla de parámetros, columna "Estado" Barra de estado Representación Representación en las vistas Vista de un solo aparato Vista de varios aparatos Uso del teclado Manual del usuario, 10/2013, A5E AB
5 Índice 7 Funciones Introducción Procesamiento del proyecto "Preferencias" para el proyecto SIMATIC Configurar la interfaz en el equipo Comunicación vía routing en toda la instalación Comprobar la integración de los aparatos Imprimir Depurar proyecto (reorganizar) Guardar configuración Gestión de aparatos Inserción de aparatos Insertar objetos Cuadro de diálogo "Insertar objeto - <...>" Cuadro de diálogo "Insertar objeto - Asignar tipo de aparato" Integración de un aparato en HW Config Ajuste de la dirección de bus en HW Config Integración de un aparato HART en una red de módem HART Integración de un aparato MODBUS en una red MODBUS Integración de la red del servidor HART Aparato PROFIBUS compacto (sensores y actuadores) Aparato PROFIBUS modular (Remote I/O) Conectar un aparato de campo a PROFINET Aparato HART en un Remote I/O Insertar un aparato HART en un módulo HART Integración de un aparato de campo FF Aparatos de campo con conexión de bus redundante Conectar aparatos de campo a un sistema en bus redundante Cuadro de diálogo "Seleccionar objeto" Cuadro de diálogo "Propiedades - Buscar objeto" Utilizar aparatos PROFIBUS PA no especificados como comodín Crear typicals para parámetros (importar sin datos de identificación) Sustituir aparatos Insertar documentos específicos de la instalación para el modo de proceso Modos de operación de los aparatos de campo Borrar aparatos Parametrizar y cargar aparatos Interconectar y cargar aparatos FF Cuadro de diálogo "Iniciar editor de interconexión" Cargar objetos en el segmento FF Comunicación Guardar/leer los datos del aparato Exportación / Importación Introducción Exportación de datos de configuración y de parametrización Importación de datos de configuración y de parametrización Diagnóstico Diagnóstico de aparatos de campo Sinopsis de los símbolos de aparatos Manual del usuario, 10/2013, A5E AB 5
6 Índice Diagnóstico de la conexión Prueba de identidad Actualizar diagnóstico LifeList Trabajar con la LifeList Licencias Menús y cuadros de diálogo Menú "Archivo" Menú "Edición" Menú "Aparato" Menú "Ver" Menú "Opciones" Menú "Ayuda" Barra de menús Barra de herramientas Barra de estado Informes Informe de avisos Representaciones gráficas Representar valores en forma de gráfico Diagrama de curvas Diagrama de barras Diagrama de tacómetro Símbolos y botones Trabajar con curvas Editar curvas Asset Management Asset Management Utilización con la PCS 7 Maintenance Station Menús y cuadros de diálogo de SIMATIC PDM Menú "Archivo" Guardar Exportar Cuadro de diálogo "Exportar - <Nombre de objeto>" Importar Cuadro de diálogo "Importar - <Nombre de objeto>" Imprimir Salir Cuadro de diálogo " Guardar cambios?" Edición (en función del aparato) Menú "Aparato" Cargar en aparato Cuadro de diálogo "Cargar en aparatos - <...>" Cargar en PG/PC Cuadro de diálogo "Cargar en PG/PC - <...>" Comparación de valores Comparación de valores Cuadro de diálogo "Comparar valores" Manual del usuario, 10/2013, A5E AB
7 Índice Cuadro de diálogo "Seleccionar objeto" Asignar dirección y TAG Cuadro de diálogo "Asignar dirección y TAG..." Propiedades del objeto Ficha "General" Ficha "Aparato" Ficha "Diagnóstico" Ficha "Comunicación" Ficha "Administrador de documentos" Informe de calibración Informe de calibración Menús y cuadros de diálogo Barra de menús Barra de herramientas Informe de cambios Mostrar informe de cambios Menús y cuadros de diálogo Barra de menús Barra de herramientas Menú "Ver" Magnitudes del proceso/indicación de valores medidos (en función del aparato) Iniciar LifeList Diagramas y curvas (en función del aparato) Mostrar magnitudes de proceso o valores medidos Menú "Diagnóstico" Actualizar estado de diagnóstico Cuadro de diálogo "Actualizar diagnósticos- <...>" Menú "Herramientas" (en función del aparato) Menú "Ayuda" Temas de Ayuda Ayuda sobre los parámetros de aparato Acerca de Buscar Administrador de documentos Menús y cuadros de diálogo para SIMATIC PDM en el SIMATIC Manager Menú "Edición" SIMATIC Manager > Menú "Edición" Propiedades del objeto Ficha "General" Ficha "Aparato" Ficha "Diagnóstico" Ficha "Comunicación" Ficha "Administrador de documentos" SIMATIC PDM Exportar Importar Cargar en aparato Cargar en PG/PC Actualizar estado de diagnóstico Manual del usuario, 10/2013, A5E AB 7
8 Índice Iniciar LifeList Selección de aparatos (reasignar) Mostrar informe de cambios Menú "Insertar" Insertar objeto Menú "Ver" Vista de instalación Vista de red Menú "Herramientas" Ajustes para SIMATIC PDM Ajustes para SIMATIC PDM Ficha "General" Ficha "Comunicación" Ficha "Cargar" Ficha "Device Integration Manager" Ficha "Maintenance Station" Ficha "Informe de cambios" Ficha "Servicio" Administración de funciones Servidor HART Menús y cuadros de diálogo de SIMATIC PDM en HW Config Indicaciones, recomendaciones y trucos A 11.1 Indicaciones relativas a la configuración y parametrización Conectar aparatos de campo a través de Industrial Ethernet Aplicación de HART Anexo A.1 Problemas de comunicación A.2 Ventana de avisos A.2.1 Cuadro de diálogo "Decisión en caso de error" A.2.2 Cuadro de diálogo "Historial de errores" A.2.3 Cuadro de diálogo "Errores" A.2.4 Cuadro de diálogo "Varios errores" A.2.5 Cuadro de diálogo "Mensajes" Índice alfabético Manual del usuario, 10/2013, A5E AB
9 Prólogo 1 Finalidad del programa SIMATIC PDM (Process Device Manager) es una herramienta universal y no propietaria para configurar, parametrizar, poner en marcha, diagnosticar y mantener aparatos de campo inteligentes (sensores y actuadores) y componentes de campo (Remote I/O, multiplexores, dispositivos de la sala de control y reguladores compactos). Objetivo de la documentación Esta documentación le ayudará al trabajar con el software SIMATIC PDM. Obtendrá un resumen de los siguientes temas: Instalación de SIMATIC PDM (Página 23) Puesta en servicio del software Procedimiento para configurar redes y aparatos de campo Procedimiento para la puesta en servicio y el uso de las funciones de runtime. Conocimientos básicos necesarios La presente documentación está dirigida a personas que trabajan en el ámbito de la ingeniería de campo, en la configuración, puesta en servicio y operación de instalaciones. Para comprender la documentación se requieren conocimientos generales en el área de la ingeniería de campo. Además se requieren conocimientos sobre el uso de sistemas operativos Windows. Para el uso con STEP 7 y PCS 7 se requieren conocimientos en el campo de la automatización y SIMATIC S7. Ámbito de validez Esta documentación es válida para el paquete de software SIMATIC PDM V8.1. Ayudas específicas de aparato En esta documentación se explican exclusivamente las funciones básicas de PDM. Encontrará información específica de los aparatos en la documentación de los fabricantes de los aparatos de campo. Manual del usuario, 10/2013, A5E AB 9
10 Prólogo Léame de SIMATIC PDM En el archivo pdmbase-léame se describen los requisitos para el uso de SIMATIC PDM, las funciones especiales y las variantes de uso. Encontrará el archivo del siguiente modo: En el DVD del producto de SIMATIC PDM, en la carpeta raíz del DVD. En el DVD de producto de SIMATIC PCS 7, en la carpeta...pdm...\pdmbase\setup. Tras la instalación de SIMATIC PDM: En el menú Inicio de Windows, en la documentación SIEMENS SIMATIC Por defecto en la carpeta...\siemens\simatic_pdm\ Ayuda en pantalla La Ayuda en pantalla de SIMATIC PDM es una ayuda específica de proyecto. La Ayuda en pantalla contiene la siguiente información: Ayuda de SIMATIC PDM El archivo PDF es un extracto de la Ayuda en pantalla de SIMATIC PDM basada en HTML. En el archivo PDF no se incluye ninguna información específica de aparato. Ayuda específica de aparato La información específica de aparato de la Ayuda online se obtiene de las descripciones de aparatos (EDD) de los aparatos utilizados: Información sobre funciones específicas de aparato (p. ej. funciones online incluidas) Ayudas sobre comandos de menú específicos de aparato (p. ej. posibles representaciones de curvas, funciones de representación específicas de aparato y funciones de operación) Nota Alcance de la información específica de aparato El alcance de la información específica de aparato varía en función de la información que pueda obtenerse de las descripciones de los aparatos. El sistema de ayuda está integrado en el software a través de varias interfaces: En el menú Ayudahay varios comandos de menú disponibles: Temas de ayuda abre la Ayuda de SIMATIC PDM. La ayuda sensible al contexto ofrece información sobre el contexto actual, p. ej., sobre el cuadro de diálogo abierto o sobre la ventana activa. Se abre con el botón "Ayuda" o con la tecla F1. También se visualiza una breve explicación de los botones de la barra de herramientas colocando el puntero del ratón brevemente sobre los botones. Si prefiere leer la información de la Ayuda en pantalla en papel impreso, imprima los diferentes temas de ayuda, los capítulos o bien la ayuda completa. 10 Manual del usuario, 10/2013, A5E AB
11 Uso de SIMATIC PDM Introducción SIMATIC PDM (Process Device Manager) es una herramienta universal y abierta para configurar, parametrizar, poner en servicio y diagnosticar aparatos de campo inteligentes (sensores y actuadores) y componentes de campo (remote I/O, multiplexores, dispositivos de la sala de control y reguladores compactos) que en adelante denominaremos simplemente "aparatos". SIMATIC PDM permite procesar por software más de 2500 aparatos de Siemens y más de 200 fabricantes de todo el mundo con una interfaz de usuario homogénea. 2.2 Utilización de la documentación Ámbito de validez SIMATIC PDM opera en entornos SIMATIC STEP 7/PCS 7, o bien con los respectivos módulos de función. Convenciones Las denominaciones de los elementos de las interfaces del software se indican en el idioma de la presente documentación. Si ha instalado un MultiLanguage Package para el sistema operativo, tras cambiar de idioma algunas denominaciones seguirán apareciendo en el idioma básico del sistema operativo, por lo que pueden diferir de las utilizadas en la documentación. Manual del usuario, 10/2013, A5E AB 11
12 Uso de SIMATIC PDM 2.4 Base para el uso de aparatos de campo inteligentes 2.3 Personas de contacto Sus personas de contacto (excepto para la versión DEMO) Preguntas sobre SIMATIC STEP 7 / SIMATIC PCS 7 /hardware / SIMATIC PDM / problemas con la comunicación S7: Dirección postal Internet SIEMENS AG Customer Support D Nürnberg online-support.industry@siemens.com ( automation/service&support) Preguntas sobre aparatos y archivos GSD: Diríjase a la persona de contacto del fabricante del aparato. Ver también "Lista de aparatos integrados". La encontrará en el DVD "SIMATIC PDM Device Library 2#2013", en el directorio \_manuals. Encontrará reinstalaciones y más información sobre SIMATIC PDM en la dirección de Internet ( 2.4 Base para el uso de aparatos de campo inteligentes Integración de aparatos de campo de diferentes fabricantes en sistemas de control Para poder integrar aparatos de campo inteligentes de diferentes fabricantes en distintos sistemas de control se hizo necesaria la estandarización de descripciones de aparato. Este estándar (IEC ) se desarrolló en colaboración con las siguientes organizaciones: Organización de usuarios de PROFIBUS (PNO) Hart Communication Foundation (HCF) Fieldbus FOUNDATION (FF) OPC Foundation La base de las descripciones de aparatos es el lenguaje EDDL (Electronic Device Description Language, estándar IEC ). 12 Manual del usuario, 10/2013, A5E AB
13 Uso de SIMATIC PDM 2.5 Establecer conexiones con aparatos de campo Cómo encontrar la descripción del aparato Las descripciones de aparatos pueden obtenerse por las siguientes vías: Del fabricante del aparato, adjuntas al aparato. A través de Internet. De catálogos de aplicaciones capaces de evaluar datos de las descripciones de aparatos. Nota Descripciones de aparatos y EDD A continuación encontrará solo la designación "Descripción del aparato" en lugar de las siglas "EDD" (Electronic Device Description) y DD (Device Description). Excepción: los nombres EDD o DD se representan en la interfaz de usuario. Responsabilidad Siemens excluye explícitamente toda responsabilidad por los daños que se puedan derivar del uso de los siguientes archivos de descripción de aparatos y al interactuar con los aparatos correspondientes: En el caso de archivos de descripción de aparatos específicos de aparatos que no son de Siemens, Siemens solo se hace responsable hasta la interfaz. En el caso de archivos de descripción de aparatos no específicos del aparato, como por ejemplo los que coinciden con los perfiles PROFIBUS PA o los Universal o Common Practise Commands de HART. En el caso de archivos de descripción de aparatos de la librería HCF del DVD "Device Library". En el caso de archivos de descripción de aparatos que se han importado desde catálogos. ATENCIÓN Nota importante relativa a los archivos de descripción de aparatos suministrados con SIMATIC PDM Los archivos de descripción de aparatos de campo que no son de Siemens no han sido desarrollados por Siemens y se entregan gratuitamente con el volumen de suministro. El titular de la licencia está autorizado a utilizar los archivos de descripción de estos aparatos de la misma forma que una Trial License, según las condiciones generales para la cesión de software para automatización y accionamientos. El titular de la licencia puede ejercer este derecho de uso mientras posea el derecho de uso del software PDM. 2.5 Establecer conexiones con aparatos de campo En las instalaciones se utilizan aparatos de campo con diferentes vías de comunicación y protocolos. En la imagen general se muestra la conexión típica de los grupos de aparatos de campo que soporta SIMATIC PDM. Manual del usuario, 10/2013, A5E AB 13
14 Uso de SIMATIC PDM 2.5 Establecer conexiones con aparatos de campo Topologías de red para PROFIBUS DP La siguiente figura muestra las vías de acceso a aparatos de campo para SIMATIC PDM. 14 Manual del usuario, 10/2013, A5E AB
15 Uso de SIMATIC PDM 2.5 Establecer conexiones con aparatos de campo Topologías de red para PROFINET La siguiente figura muestra las vías de acceso a aparatos de campo para SIMATIC PDM. Vías de comunicación Nota Interfaz con SIMATIC PDM El PC representado es siempre la interfaz para SIMATIC PDM. En redes con capacidad de enrutamiento, el PC puede estar conectado a una red conectada. Encontrará más información al respecto en el apartado "Comunicación vía routing en toda la instalación (Página 76)". Manual del usuario, 10/2013, A5E AB 15
16 Uso de SIMATIC PDM 2.5 Establecer conexiones con aparatos de campo Red de módem HART La siguiente figura muestra las vías de acceso a aparatos de campo para SIMATIC PDM. Red MODBUS La siguiente figura muestra las vías de acceso a aparatos de campo para SIMATIC PDM. Red del servidor HART La siguiente figura muestra las vías de acceso a aparatos de campo para SIMATIC PDM. 16 Manual del usuario, 10/2013, A5E AB
17 Uso de SIMATIC PDM 2.5 Establecer conexiones con aparatos de campo ES PDM PDM PROFIBUS DP HART Ethernet Remote I/O HART-Multiplexer Wireless HART IE/WSN- PA LINK Redes soportadas Con esta versión de SIMATIC PDM, los aparatos de campo son soportados en las siguientes redes: Red PROFIBUS DP (incluido el Foundation Fieldbus subordinado) Red PROFIBUS PA PROFINET Red MODBUS Red de módem HART Servidor HART Activar funciones de PDM Para trabajar con SIMATIC PDM se requieren las claves de licencia. Mediante el paquete opcional puede ampliar las funciones de SIMATIC PDM. Encontrará más información al respecto en el apartado "Paquetes básicos (Página 18)". Manual del usuario, 10/2013, A5E AB 17
18 Uso de SIMATIC PDM 2.6 Estructura del producto Información adicional Apartado "Inserción de aparatos (Página 79)" 2.6 Estructura del producto Paquetes básicos Para SIMATIC PDM existen los siguientes paquetes de productos con diferentes características. Paquetes de productos para SIMATIC PDM V8.1 Leyenda de las tablas: : Disponible : Disponible opcionalmente -: No disponible Clave de licencia Paquete de producto SIMATIC PDM Stand alone STEP 7 PCS 7 SIMATIC PDM Basic y Extended - SIMATIC PDM Single Point - - Integración en STEP 7 - TAG Paquete opcional "SIMATIC PDM Routing (Página 20)" - Nota Visualización de aparatos que requieren licencia En SIMATIC PDM solo se muestran aparatos si se ha instalado una licencia TAG para cada aparato que requiere licencia. Las licencias solo son necesarias para los aparatos que requieren licencia. Para los módulos y canales de Remote-I/O no se necesitan licencias. 18 Manual del usuario, 10/2013, A5E AB
19 Uso de SIMATIC PDM 2.6 Estructura del producto Funciones incluidas en el paquete de producto Funciones Funciones de proyecto SIMATIC PDM Single Point STEP 7 PCS 7 Crear offline Opciones de TAG utilizables - Vista de red Vista de instalación Exportación / importación de aparatos - HW Config - Integración en STEP 7 - Funciones de comunicación PROFIBUS PROFINET FOUNDATION Fieldbus - MODBUS S7 DSGW - Módem HART Red de interfaz HART Servidor HART HCF - Modo HART SHC (aceleración de la comunicación) Funciones de aparatos Uso de opciones SIMATIC PDM - Almacenamiento de los parámetros Libro de registro (audit trail) - Funciones de LifeList Escaneado desde HW Config - Diagnóstico de aparatos - Definir área de escaneado Escaneado desde la vista de red SIMATIC PDM Single Point SIMATIC PDM Single Point puede utilizarse para un único aparato. SIMATIC PDM Single Point no puede ampliarse con otras opciones. Manual del usuario, 10/2013, A5E AB 19
20 Uso de SIMATIC PDM 2.6 Estructura del producto Modo "PDM Demo" La variante "PDM Demo" es un modo de operación especial para el producto SIMATIC PDM. El modo "PDM Demo" se activa automáticamente cuando no se detectan las licencias necesarias o cuando en un proyecto se encuentran funciones u opciones sujetas a licencia. Licencia necesaria para SIMATIC PDM (claves de licencia): SIMATIC PDM Basic Funciones/opciones sujetas a licencia: Opciones sujetas a licencia (p. ej. SIMATIC PDM Extended) Reacción Después de iniciar SIMATIC PDM aparece un aviso que indica que el modo de demostración está activado. Además, en la barra de estado aparece la información "Demo". Nota Condiciones de licencia violadas En caso de violación de las condiciones de licencia, rige lo siguiente: El proyecto puede seguir editándose con otros editores. Se pueden crear los objetos no afectados por la violación de las condiciones de licencia. Las funciones de comunicación están bloqueadas. Los cuadros de diálogo online de los aparatos de campo pueden abrirse exclusivamente "offline" Opciones Opciones de programación para SIMATIC PDM SIMATIC PDM Single Point solo puede utilizarse para un único aparato. SIMATIC PDM Single Point no puede ampliarse con otras opciones funcionales u opciones TAG. Para SIMATIC PDM se pueden adquirir las siguientes opciones: SIMATIC PDM Integration in STEP 7 (PCS 7) Esta opción permite configurar aparatos de campo, incluidas las correspondientes redes, con ayuda del configurador de hardware (HW Config) de STEP 7. Nota La combinación de SIMATIC PDM y la opción "Integración en STEP 7" se denominará en lo sucesivo SIMATIC PDM integrado. 20 Manual del usuario, 10/2013, A5E AB
21 Uso de SIMATIC PDM 2.6 Estructura del producto SIMATIC PDM TAG Si se desea utilizar en cada multiproyecto o proyecto más TAG de los que se suministran por defecto, las opciones TAG de SIMATIC PDM permiten ampliar el número TAG en la medida deseada. Combinando varias claves de licencia se puede alcanzar el número necesario de los aparatos que requieren licencia (TAG-Addition). Claves de licencia disponibles: 10 TAG 100 TAG 1000 TAG SIMATIC PDM Foundation Fieldbus Esta opción otorga licencia y permite la configuración y comunicación de aparatos de campo en el Foundation Fieldbus en proyectos SIMATIC S7 y SIMATIC PCS 7. SIMATIC PDM Routing Otorga licencia y permite el uso de las siguientes pasarelas: Comunicación a través de un sistema de automatización que sirve de pasarela Comunicación entre Ethernet y PROFIBUS Comunicación entre PROFINET y PROFIBUS Esta opción no es necesaria con las siguientes pasarelas: PROFIBUS a PROFIBUS PROFIBUS a HART PROFINET a HART SIMATIC PDM Extended Otorga licencia y permite el uso de las siguientes funciones adicionales: Importación y exportación de juegos de parámetros y estructuras de proyecto Imprimir Administrador de documentos Funcionalidad ampliada de LifeList Informe de cambios Informe de calibración para cada aparato de campo Parametrización de tres intervalos de tiempo (mantenimiento, servicio, calibración) para cada aparato de campo SIMATIC PDM HART Server Otorga licencia y permite el uso del HCF HART Server y, con ello, de multiplexores HART con aparatos de campo HART tanto conectados como inalámbricos. SIMATIC PDM Command Interface La interfaz de comandos permite integrar SIMATIC PDM en otros sistemas de automatización. A través de esta interfaz se pueden editar y manejar proyectos de SIMATIC PDM y sus objetos. El uso de esta interfaz requiere conocimientos avanzados de programación. No debe aplicarse en proyectos SIMATIC PCS 7. Encontrará más información en la documentación de la interfaz de comandos. Manual del usuario, 10/2013, A5E AB 21
22 Uso de SIMATIC PDM 2.6 Estructura del producto Consulte también Establecer conexiones con aparatos de campo (Página 13) Contenidos de suministro Volumen de suministro Encontrará información sobre los paquetes de software que pertenecen al volumen de suministro de SIMATIC PDM en el archivo pdmbase-léame. Librerías de aparatos Encontrará más información sobre los aparatos incluidos en las librerías de aparatos de SIMATIC PDM en los lugares siguientes: En las páginas de Internet de los fabricantes de aparatos. Las versiones actualizadas de las librerías de aparatos y del catálogo HCF pueden consultarse en las publicaciones disponibles en Internet. En el DVD "Device Library", carpeta _manuals\pi_library_documentation > archivo "index.html". Responsabilidad Nota Observe las indicaciones que figuran en el apartado "Base para el uso de aparatos de campo inteligentes (Página 12)". 22 Manual del usuario, 10/2013, A5E AB
23 Instalación Preparar SIMATIC PDM Requisitos SIMATIC PDM tiene que estar instalado. Encontrará más información al respecto en el apartado "Instalar SIMATIC PDM (Página 23)" Se han realizado los ajustes de proyecto. Encontrará más información al respecto en el apartado "Menú "Herramientas" (Página 216)". Las interfaces del bus de campo están configuradas. La planificación de los aparatos de campo está completada. Encontrará más información al respecto en el apartado "Establecer conexiones con aparatos de campo (Página 13)" Las descripciones de los aparatos de campo que se emplean en una instalación están integradas en SIMATIC PDM. Encontrará más información al respecto en el apartado "Integrar descripción de aparatos (Página 40)". Recomendación: El hardware está preparado (instalación, fuente de alimentación, conexiones de red). Información adicional Encontrará más indicaciones sobre el establecimiento de una asignación de red en el apartado "Configurar la interfaz en el equipo (Página 75)". Las particularidades de la periferia descentralizada se describen en el apartado "Aparato PROFIBUS modular (Remote I/O) (Página 98)". 3.2 Instalar SIMATIC PDM SIMATIC PDM no se puede iniciar sin haber sido instalado. El paquete de software incluye todo el software de SIMATIC PDM. En función del uso, solo deben instalarse algunas aplicaciones del CD. Licencia Para el uso se requieren claves de licencia (autorizaciones de uso) específicas para cada producto, que se instalan con el Automation License Manager. Las claves de licencia necesarias pueden transferirse antes o después de la instalación. Encontrará más información al respecto en la Ayuda en pantalla del Automation License Manager. Manual del usuario, 10/2013, A5E AB 23
24 Instalación 3.2 Instalar SIMATIC PDM Requisitos El sistema operativo está instalado. No se ha instalado ninguna versión de SIMATIC PDM. Todos los módulos de comunicación están enchufados en el PC. Se dispone de derechos de administración en el equipo PC. Si instala el software en un dominio, observe las directivas de grupo y otras restricciones que pueden impedir la instalación. Consulte al administrador responsable las cuestiones sobre configuración, autorizaciones y permisos necesarios. Inicio de la instalación 1. Coloque el CD del programa en la unidad. 2. Haga doble clic en "Setup.exe" para iniciar la instalación. Nota Comprobación de los requisitos de instalación El programa de instalación comprueba automáticamente si en el PC ya hay instalados los componentes de software necesarios para la instalación. Observe las indicaciones actuales sobre la instalación y los requisitos de software y hardware recogidos en el archivo pdmbase-léame incluido en el CD del programa. Si faltan componentes de software, aparece un mensaje advirtiendo de la ausencia de los componentes en cuestión. Tras confirmar el mensaje se cancela la instalación. Reinicie la instalación tras haber instalado los componentes que faltan. Ajustes durante la instalación A continuación encontrará indicaciones sobre los ajustes en los cuadros de diálogo de la instalación en el orden que aparecen: 1. Idioma de la instalación P. ej. "Español" y "Siguiente" 2. Bienvenido "Siguiente" 3. Información del producto Leerla si procede y "Siguiente" 4. Acuerdo de licencia Activar el botón de opción "Acepto el acuerdo de licencia y las condiciones del acuerdo de licencia de Open Source". "Siguiente" 5. Tipo de instalación Activar el botón de opción "Instalar" y "Siguiente" 24 Manual del usuario, 10/2013, A5E AB
25 Instalación 3.2 Instalar SIMATIC PDM 6. Información de usuario Introducir la información de usuario y "Siguiente" 7. Tipo de instalación Instalación de paquete Instalación personalizada Puede definir la carpeta de destino para SIMATIC PDM. "Siguiente" 8. Programas En la ventana de visualización aparece una lista del software que se instalará en el PC según la selección. "Siguiente" Nota FOUNDATION Fieldbus Si se desea configurar o supervisar aparatos en un FOUNDATION Fieldbus, es necesario activar la opción "FOUNDATION Fieldbus". 9. Configuración del sistema Para un correcto funcionamiento de SIMATIC PDM es necesario configurar el sistema. Nota Ajustes necesarios del sistema Los ajustes en la lista de excepciones del cortafuegos de Windows se realizan de forma que sean válidos para el área de la red propia (subred). Si sus equipos PC se encuentran en redes distintas (subredes), deberá cambiar esta área. Los ajustes de la lista de excepciones del cortafuegos de Windows se realizan aunque el cortafuegos de Windows esté inactivo. El cuadro de diálogo "SecurityController" se puede volver a abrir. Para ello, seleccione los programas SIMATIC de Siemens en el menú de inicio: Security > Security Controller 10.Listo para instalar los programas seleccionados. "Instalar": se ejecuta la instalación. Cierre el cuadro de diálogo una vez completada la instalación. 11.Reinicie el PC. Descripciones de los aparatos de campo utilizados Una vez instalado SIMATIC PDM, integre las descripciones de aparatos (EDD) necesarias para los aparatos de campo utilizados. Encontrará información al respecto en los apartados siguientes: Apartado "Integrar aparatos en SIMATIC PDM (Página 31)" Apartado "Integrar descripción de aparatos (Página 40)" Manual del usuario, 10/2013, A5E AB 25
26 Instalación 3.4 Instalar una versión de SIMATIC PDM sobre otra/desinstalar SIMATIC PDM 3.3 Ajustar el idioma Cambio del idioma 1. En SIMATIC Manager, elija el comando de menú Herramientas > Preferencias... Se abre el cuadro de diálogo "Preferencias". 2. Elija la ficha "Idioma". En esta ficha puede cambiar el idioma. 3. En el campo "Idioma", seleccione el idioma que desea utilizar. Nota Versiones de idioma de SIMATIC PDM En la selección encontrará los idiomas en los cuales está instalado el SIMATIC Manager. Si elige un idioma para el cual no se ha instalado la correspondiente versión de idioma de SIMATIC PDM en este equipo, se instalará automáticamente la versión "Inglés". 3.4 Instalar una versión de SIMATIC PDM sobre otra/desinstalar SIMATIC PDM Nota Observe las indicaciones sobre el uso de las claves de licencia. Las encontrará en: Archivo pdmbase-léame La ayuda del Automation License Manager Instalar encima No es posible instalar sobre una versión ya existente de SIMATIC PDM. Desinstale antes SIMATIC PDM. Nota Descripciones de aparatos Tras una nueva instalación deben integrarse nuevamente las descripciones de aparatos necesarias. Las descripciones de aparatos que ofrece SIMATIC PDM se encuentran en el DVD "Device Library". Debe conocer las ubicaciones de las descripciones de aparatos que utilice adicionalmente. Encontrará información sobre cómo integrar descripciones de aparatos en el apartado "Integrar aparatos en SIMATIC PDM (Página 31)". 26 Manual del usuario, 10/2013, A5E AB
27 Instalación 3.4 Instalar una versión de SIMATIC PDM sobre otra/desinstalar SIMATIC PDM Desinstalación SIMATIC PDM se desinstala mediante la función de sistema de Windows para quitar programas. Manual del usuario, 10/2013, A5E AB 27
28
29 PDM Exportfile Converter Cuadro de diálogo "PDM Exportfile Converter" El cuadro de diálogo "PDM Exportfile Converter" permite convertir archivos de exportación de versiones anteriores de PDM para poder volver a importarlos a PDM. Los archivos de exportación de las versiones de PDM V6.x y V7.x no pueden importarse directamente a PDM V8. Para permitir la importación de archivos de exportación existentes, es necesario convertir los archivos de exportación "antiguos". Al hacerlo, se crea un archivo de estructura y se guarda en el subdirectorio correspondiente creado por el convertidor con los archivos de importación de parámetros pertinentes. Tras ello pueden importarse dichos archivos. Source-File Navegue hasta el directorio deseado del sistema de archivos en el que se encuentran los archivos de exportación que se van a convertir. Después de cerrar el cuadro de diálogo con el botón "Aceptar" y de seleccionar correctamente un archivo de exportación, se muestra en el convertidor la estructura contenida en dicho archivo. Destination-Dir Navegue hasta el directorio deseado del sistema de archivos en el que deben guardarse los archivos convertidos. Botón "Convert" Haga clic en el botón "Convertir". El archivo fuente seleccionado se convierte. Manual del usuario, 10/2013, A5E AB 29
30
31 Integrar aparatos en SIMATIC PDM Device Integration Manager La configuración de los aparatos de campo solo es posible si se han integrado descripciones apropiadas para los aparatos de campo en SIMATIC PDM. El Device Integration Manager es una función de SIMATIC PDM para integrar descripciones de aparatos. Responsabilidad Siemens no se responsabiliza explícitamente de los daños que se puedan derivar del uso de las siguientes descripciones de aparatos y al interactuar con los aparatos correspondientes: En el caso de descripciones específicas de aparatos que no son de Siemens, Siemens solo se hace responsable hasta la interfaz. En el caso de descripciones no específicas de los aparatos, como p. ej. las descripciones de aparatos que coinciden con los perfiles PROFIBUS PA o los Universal o Common Practise Commands de HART. Para descripciones de aparatos de la librería HCF, la librería FF y la librería PI del DVD "Device Library...". ATENCIÓN Nota importante relativa a las descripciones de aparatos suministradas con SIMATIC PDM Las descripciones de aparatos de campo que no son de Siemens no han sido desarrolladas por Siemens y se entregan gratuitamente con el volumen de suministro. El titular de la licencia está autorizado a utilizar las descripciones de estos aparatos de la misma forma que una Trial License, según las condiciones generales para la cesión de software para la automatización y los accionamientos. El titular de la licencia puede ejercer este derecho de uso mientras posea el derecho de uso del software PDM. Iniciar el Device Integration Manager 1. En el menú de inicio de Windows, en los programas SIMATIC de Siemens, seleccione el comando de menú SIMATIC PDM > Device Integration Manager. Se abre el cuadro de diálogo "Device Integration Manager". 2. Lea el acuerdo de licencia. Debe aceptar el acuerdo de licencia para poder trabajar con el Device Integration Manager. 3. Haga clic en el botón "Acepto el acuerdo de licencia". Manual del usuario, 10/2013, A5E AB 31
32 Integrar aparatos en SIMATIC PDM 5.3 Vistas 5.2 Ventana principal "Device Integration Manager" Introducción La ventana principal "Device Integration Manager" permanece en la pantalla durante toda la sesión, pudiendo quedar oculta parcial o totalmente por los cuadros de diálogo activados. La ventana principal tiene la estructura siguiente Barra de título (Página 32) Barra de menús (Página 33) Barra de herramientas (Página 34) Directorio fuente (Página 38) Aplicación de filtros (Página 39) Aplicar filtro de proyecto (Página 52) / Aplicar archivo de filtro... (Página 52) Lista de dispositivos (Página 35) Barra de estado (Página 38) Se representa el nombre del producto. Mediante la barra de menús se accede a las funciones del Device Integration Manager. Con la barra de herramientas se puede acceder rápidamente a algunos comandos de menú. El campo "Directorio fuente" muestra la ubicación en la que se buscan o han buscado las descripciones de aparatos. Los filtros se pueden utilizar para reducir la información que se muestra en la lista de aparatos. Solo se seleccionan para la integración los aparatos que se utilizan en el proyecto seleccionado y para los que no se ha integrado aún una versión idéntica. La lista de aparatos muestra información sobre los aparatos que se han leído o integrado. Contiene información sobre procesos actuales. 5.3 Vistas Barra de título Mediante la barra de título se muestra el nombre "Device Integration Manager". 32 Manual del usuario, 10/2013, A5E AB
33 Integrar aparatos en SIMATIC PDM 5.3 Vistas Barra de menús Estructura A continuación, encontrará una relación de los menús del Device Integration Manager. Menú Submenú Función Archivo Leer descripciones de aparatos de la carpeta fuente... (Página 45) Leer descripciones de aparatos de la fuente comprimida... (Página 46) Lista de las descripciones de aparatos integradas (Página 47) Lista de las descripciones de aparatos utilizadas (Página 48) Guardar la lista de dispositivos en... (Página 48) Imprimir la lista de dispositivos (Página 48) Borrar la lista de dispositivos (Página 49) Seleccionar ubicación de las descripciones de aparatos que se van a leer. Indique la ruta de las descripciones de aparatos o navegue hasta ellas. Seleccionar la ubicación de las descripciones de aparatos comprimidas que se van a leer. Indique la ruta y los nombres de archivo para las descripciones de aparatos comprimidas o navegue hasta ellas. Las descripciones de aparatos integradas en el PC se leen en la lista de aparatos. Se muestran las descripciones de aparatos utilizadas en el proyecto STEP 7. Se almacena la información mostrada de la lista de aparatos actual. Defina la ubicación y el nombre del archivo en el que se debe guardar la lista de aparatos. La lista de aparatos se imprimirá en la impresora seleccionada. Se vacía la lista de aparatos mostrada. Ejemplo de aplicación: Vaciar la lista de aparatos antes de que se vuelvan a leer descripciones de aparatos. Salir (Página 49) Cierra el Device Integration Manager. Ver Ventana de lista de aparatos dividida... (Página 49) Catálogo Completar información de dispositivo... (Página 50) La ventana de lista de aparatos se divide o bien se quita la división. Si al leer las descripciones de aparatos se ha constatado que falta información relevante en una de ellas, aparecerá el símbolo "Información del aparato incompleta" en la columna de estado de la lista de aparatos. Si se selecciona uno de estos aparatos en la lista, la información del aparato podrá completarse en un diálogo. Integración (Página 51) Para los aparatos seleccionados en la lista de aparatos, las descripciones de aparatos se integran en SIMATIC PDM. Creando DVD de aparatos específico de usuario... (Página 51) Aplicar archivo de filtro... (Página 52) Requisitos: En la lista de aparatos, la casilla de verificación del aparato deseado tiene que estar activada en la columna "Ruta". Se crea una librería de aparatos propia. Puede copiar, comprimir o grabar en un DVD las librerías creadas de esta forma. Puede leerlas e integrarlas como la SIMATIC PDM DVD "Device Library " con el Device Integration Manager. Seleccionar un archivo de filtro (lista de aparatos guardada anteriormente) según la cual debe filtrarse la lista de aparatos que se está mostrando. Manual del usuario, 10/2013, A5E AB 33
34 Integrar aparatos en SIMATIC PDM 5.3 Vistas Menú Submenú Función Aplicar filtro de proyecto (Página 52) Eliminar filtro de archivo/de proyecto (Página 52) Seleccionar un proyecto o un multiproyecto para filtrar la lista de aparatos mostrada actualmente en función de los componentes utilizados en el proyecto. Termina el filtrado mediante un archivo de filtro o un filtro de proyecto. Avisos... (Página 54) Se abre el cuadro de diálogo "Avisos". Buscar (Página 54) Se abre el cuadro de diálogo "Buscar".? Ayuda (Página 55) Abre la Ayuda de SIMATIC PDM. Acerca de... (Página 55) Se muestra la siguiente información: Versión de SIMATIC PDM Información para el componente "Device Integration Manager" Información adicional Los ajustes para el Device Integration Manager se realizan con el SIMATIC Manager. Encontrará información al respecto en los apartados siguientes: Ajustar el idioma: Apartado Herramientas > "Preferencias (Página 216)" Apartado Herramientas > SIMATIC PDM > Preferencias > Ficha "Device Integration Manager" (Página 222) Barra de herramientas La barra de herramientas se encuentra debajo de la barra de menús y contiene varios botones que permiten ejecutar rápidamente los comandos de menú utilizados con más frecuencia, sin tener que seleccionarlos a través del menú correspondiente. Símbolos Los símbolos utilizados tienen el siguiente significado: Símbolo Comando de menú Descripción Leer descripciones de aparatos de la carpeta fuente... (Página 45) Leer descripciones de aparatos de la fuente comprimida... (Página 46) Integración (Página 51) Seleccionar la ubicación de las descripciones de aparatos que se van a leer. Indique la ruta de las descripciones de aparatos o navegue hasta ellas. Seleccionar la ubicación de las descripciones de aparatos comprimidas que se van a leer. Indique la ruta y los nombres de archivo para las descripciones de aparatos comprimidas o navegue hasta ellas. Para los aparatos seleccionados en la lista de aparatos, las descripciones de aparatos se integran en SIMATIC PDM. 34 Manual del usuario, 10/2013, A5E AB
35 Integrar aparatos en SIMATIC PDM 5.3 Vistas Símbolo Comando de menú Descripción Imprimir la lista de dispositivos (Página 48) Borrar la lista de dispositivos (Página 49) Lista de las descripciones de aparatos integradas (Página 47) Lista de las descripciones de aparatos utilizadas (Página 48) Creando DVD de aparatos específico de usuario... (Página 51) Guardar la lista de dispositivos en... (Página 48) Aplicar archivo de filtro... (Página 52) Aplicar filtro de proyecto (Página 52) Ventana de lista de aparatos dividida... (Página 49) Avisos... (Página 54) La lista de aparatos se imprimirá en la impresora seleccionada. Se vacía la lista de aparatos mostrada. Ejemplo de aplicación: Vaciar la lista de aparatos antes de que se vuelvan a leer descripciones de aparatos. Las descripciones de aparatos integradas en el PC se leen en la lista de aparatos. Se muestran las descripciones de aparatos utilizadas en el proyecto STEP 7. Se crea una librería de aparatos propia. Se almacena la información mostrada de la lista de aparatos actual. Defina la ubicación para el archivo y el nombre del archivo en el que se debe guardar la lista de aparatos. Seleccionar un archivo de filtro (lista de aparatos guardada anteriormente) según la cual debe filtrarse la lista de aparatos que se está mostrando. Seleccionar un proyecto o un multiproyecto para filtrar la lista de aparatos en función de los componentes utilizados en el proyecto. La ventana de lista de aparatos se divide o se quita la división, según el caso. Se abre el cuadro de diálogo "Avisos". Aplicar búsqueda (Página 54) Ayuda (Página 55) Se examina la lista de aparatos mostrada. Abra el cuadro de diálogo "Buscar". Introduzca una secuencia de caracteres y defina las opciones de búsqueda. Se abre la ayuda para SIMATIC PDM Lista de dispositivos La lista de aparatos del cuadro de diálogo "Device Integration Manager" contiene en una tabla información relativa a las descripciones de aparatos y los aparatos que se pueden interpretar con una descripción de aparatos de SIMATIC PDM. Manual del usuario, 10/2013, A5E AB 35
36 Integrar aparatos en SIMATIC PDM 5.3 Vistas Columnas Columna Ruta Nombre del aparato Fabricante Comunicación Clase de aparato Versión nueva Versión integrada Integrada el Descripción ID de tipo Archivo GSD Nueva DD Revision DD Revision integrada Nueva revisión del aparato Revisión del aparato integrada Librería de aparatos Descripción Árbol: Los aparatos con descripción de aparato se muestran con clasificación jerárquica (ruta del catálogo). Estructura plana: Los aparatos con descripción de aparato se muestran sin clasificación jerárquica. Si para ordenar hace clic en la cabecera de la columna "Ruta", los aparatos se representan con estructura jerárquica. Si para ordenar hace clic en la cabecera de todas las demás columnas (excepto "Ruta"), los aparatos se representan con estructura plana. Active la casilla de verificación de los aparatos cuya descripción deba integrarse. Comunicación Carpeta para clases de aparatos (actuador / sensor /...) Fabricante Nombre del aparato Fabricante Se puede mostrar información adicional. Tipo de aparato, componente, versión del aparato, variante Tipo de comunicación para la conexión al aparato de campo Posición del catálogo (nombre del objeto) Versión de la descripción que se ha leído de una librería de descripciones de aparatos Fuente de la versión EDD Fecha de instalación del EDD instalado Atributo de archivo de aparato ID del tipo de aparato Nombres de los archivos GSD Revisión del archivo de descripción del aparato del paquete de aparato leído Revisión del archivo de descripción de aparato del paquete de aparato integrado Revisión del aparato que es compatible con el paquete de aparato leído. Revisión del aparato que es compatible con el paquete de aparato integrado. Número de versión del DVD de aparatos desde el que se ha leído el paquete de aparato durante la integración Si el paquete de aparato se ha suministrado como paquete individual, esta columna aparece vacía. Las columnas que se visualizarán se seleccionan en el SIMATIC Manager con el siguiente comando de menú: Herramientas > SIMATIC PDM > Preferencias.... Encontrará más información al respecto en el apartado Ficha "Device Integration Manager" (Página 222) 36 Manual del usuario, 10/2013, A5E AB
37 Integrar aparatos en SIMATIC PDM 5.3 Vistas Símbolos de estado de la descripción de aparato Significado de los símbolos antes del estado de integración de la descripción de aparato Símbolo Significado (Todavía) sin integrar Información del aparato incompleta Ya se ha integrado una descripción idéntica o más reciente. La descripción del aparato se está integrando. La descripción del aparato se ha integrado correctamente. La descripción de aparato se utiliza en el proyecto, pero ni se lee, ni se integra. Error; tenga en cuenta los detalles de los errores en la ventana de mensajes. Advertencia; tenga en cuenta los detalles de las advertencias en la ventana de mensajes. Significado de los símbolos después de leer y antes de integrar la descripción de aparato Símbolo Significado La descripción del aparato se ha leído correctamente, pero todavía no se ha integrado. La información del aparato está incompleta en la descripción que se ha leído. La descripción del aparato no se puede integrar correctamente. Encontrará información sobre la corrección en la sección "Cómo completar una descripción de aparatos (Página 42)". Ya se ha integrado una versión idéntica o más reciente de la descripción. La descripción del aparato se está integrando. La descripción del aparato se ha integrado correctamente. Al leer la descripción del aparato se han producido errores. La descripción del aparato no se puede integrar. Los detalles de los mensajes de error se muestran en la ventana de mensajes. Se han generado advertencias. La descripción del aparato se ha leído y se puede integrar. Significado de los símbolos después de integrar la descripción de aparato Símbolo Significado La descripción del aparato no se ha integrado porque el usuario no la había seleccionado para integrarla. La descripción del aparato no se ha integrado porque ya estaba instalada una versión idéntica o una versión más reciente. La descripción del aparato se ha integrado correctamente y sin errores. La descripción del aparato se ha integrado correctamente y sin errores. Han aparecido advertencias en el análisis semántico. Manual del usuario, 10/2013, A5E AB 37
38 Integrar aparatos en SIMATIC PDM 5.3 Vistas Símbolo Significado La descripción del aparato se ha integrado correctamente y sin errores. Han aparecido errores en el análisis semántico. Se ha intentado integrar la descripción del aparato. Debido a un error no se ha podido integrar la descripción del aparato. Mensajes de error: Encontrará más detalles al respecto en la ventana de mensajes. Causa posible: la información del aparato durante la integración era incompleta. La descripción del aparato se ha integrado. Las advertencias hacen referencia a posibles diferencias. Ordenar Los contenidos de la tabla se pueden clasificar. Haga clic en la celda del encabezado de la columna según la cual se deba clasificar. Si vuelve a hacer clic en dicha celda, se producirá un cambio del sentido de ordenación (ascendente/descendente) Barra de estado La barra de estado se encuentra en el borde inferior de la ventana principal. Muestra la cantidad de descripciones de aparato leídas o integradas Directorio fuente El campo Directorio fuente se encuentra debajo de la barra de herramientas. Con este campo se selecciona la ruta en la que se encuentran las descripciones de aparatos. La lista de aparatos se crea sobre la base de las descripciones de aparatos. Como fuente se puede utilizar: Símbolo Significado Carpeta Archivo comprimido (*.zip) Archivo de descripción de aparato (*.xml) El campo Directorio fuente ofrece la posibilidad de mostrar la evolución anterior de los directorios. Haga clic en el símbolo de lista desplegable en el margen derecho del campo para mostrar las últimas 10 fuentes. 38 Manual del usuario, 10/2013, A5E AB
39 Integrar aparatos en SIMATIC PDM 5.3 Vistas Modificación del directorio fuente Procedimiento 1. Haga clic en el símbolo "Buscar carpeta". Se abre el cuadro de diálogo "Modificar directorio fuente". 2. Navegue al directorio deseado en el sistema de archivos. 3. Haga clic en el botón "Aceptar". Como alternativa puede introducir la ruta en el campo de texto. Se examinan todos los archivos comprimidos que contiene el directorio fuente elegido para buscar descripciones de aparatos. También se tienen en cuenta los datos comprimidos dentro de un archivo comprimido Aplicación de filtros El campo "Filtro" se encuentra debajo del campo "Directorio fuente". Es posible filtrar simultáneamente por tres secuencias de caracteres (filtros 1, 2 y 3) como máximo. Al aplicar el filtro se muestran los aparatos cuya descripción de aparato contiene todas las secuencias de caracteres indicadas. No se diferencia entre mayúsculas y minúsculas. Procedimiento 1. Haga clic en el campo de texto "Filtro1", "Filtro2" o "Filtro3". 2. Introduzca el concepto de búsqueda deseado. 3. Confirme la entrada pulsando la tecla "Enter". Se busca el concepto en la lista de aparatos, que luego se actualiza. Cada campo de entrada ofrece la posibilidad de mostrar la evolución anterior de los conceptos de búsqueda. Para mostrar la evolución, haga clic en el símbolo de lista desplegable situado a la derecha del campo de texto. Para desactivar filtros individuales, haga clic en la del filtro correspondiente. Nota El filtrado (campos de texto, archivo de filtro, filtro de proyecto) no afecta únicamente a la visualización. Todos los aparatos que no coincidan con la expresión de filtro se deseleccionarán y no volverán a seleccionarse una vez desactivado el filtro. Manual del usuario, 10/2013, A5E AB 39
40 Integrar aparatos en SIMATIC PDM 5.4 Trabajar con el Device Integration Manager Consulte también Aplicar filtro de proyecto (Página 52) Eliminar filtro de archivo/de proyecto (Página 52) Aplicar archivo de filtro... (Página 52) Archivo de filtro/filtro de proyecto El campo "Archivo de filtro/filtro de proyecto" se encuentra debajo del campo "Directorio fuente". Solo se muestra si se aplica un archivo de filtro o el filtro de proyecto. Al aplicar el filtro, se muestran los aparatos que coinciden con los datos del archivo de filtro o que están contenidos en el archivo de proyecto. Aplicación de filtros El procedimiento para aplicar un archivo de filtro o un filtro de proyecto se describe en Archivo de filtro (Página 52) o Filtro de proyecto (Página 52). Consulte también Eliminar filtro de archivo/de proyecto (Página 52) 5.4 Trabajar con el Device Integration Manager Integrar descripción de aparatos El Device Integration Manager es una función de SIMATIC PDM para integrar descripciones de aparatos. Descripciones de aparatos del DVD "Device Library" Asegúrese de integrar las descripciones de aparatos en SIMATIC PDM siempre del DVD "Device Library" que corresponda a la versión de SIMATIC PDM que tiene disponible. Entre las diferentes versiones se pueden haber producido modificaciones en las descripciones de los aparatos y la estructura del catálogo. Nota FOUNDATION Fieldbus Para la integración de descripciones de aparatos conectados al FOUNDATION Fieldbus tiene que estar instalada la opción SIMATIC PDM "FOUNDATION Fieldbus". Para más información al respecto, consulte el apartado "Instalar SIMATIC PDM (Página 23)" 40 Manual del usuario, 10/2013, A5E AB
41 Integrar aparatos en SIMATIC PDM 5.4 Trabajar con el Device Integration Manager Actualización de SIMATIC PDM Nota Verificación de cada tipo de aparato utilizado en el proyecto Después integrar las descripciones de aparatos es necesario verificar la asignación de la descripción del aparato (abriendo una vez la interfaz de parametrización). Procedimiento 1. Salga de todos los programas SIMATIC abiertos en el PC PDM. 2. En el menú Inicio de Windows, entre los programas SIMATIC de Siemens, seleccione el comando de menú SIMATIC PDM > Device Integration Manager. Debe aceptar el acuerdo de licencia para poder trabajar con el Device Integration Manager. 3. Seleccione el comando de menú Archivo > Leer descripciones de aparatos de la carpeta fuente... o Archivo > Leer descripciones de aparatos de la fuente comprimida En el árbol, vaya a la carpeta que contiene las descripciones de los aparatos. Nota DVD "Device Library" El DVD "Device Library" se suministra con SIMATIC PDM. Seleccione la unidad en la que se encuentra el DVD. 5. Haga clic en el botón "Aceptar". Las descripciones de aparatos encontradas se muestran en la lista "Aparatos". Encontrará más información al respecto en el apartado "Lista de dispositivos (Página 35)". 6. Active la casilla de verificación de los aparatos cuyas descripciones desea integrar. En los aparatos no integrados hasta el momento o integrados con una versión anterior, la casilla de verificación se activa automáticamente. Puede trabajar con la ventana de lista de aparatos dividida (Página 49). 7. Seleccione el comando de menú Catálogo > Integrar... Las descripciones de los aparatos se transfieren al PC. Nota Durante la integración de las descripciones de aparatos No abra programas SIMATIC hasta que la integración de las descripciones de aparatos haya concluido. Completar información de una descripción de aparato Si en una descripción falta información p. ej. sobre la clasificación, ésta puede agregarse. Encontrará más información al respecto en el apartado "Cómo completar una descripción de aparatos (Página 42)". Manual del usuario, 10/2013, A5E AB 41
42 Integrar aparatos en SIMATIC PDM 5.4 Trabajar con el Device Integration Manager Información adicional Apartado "Contenidos de suministro (Página 22)" Apartado "Avisos (Página 45)" Apartado "Comprobar la integración de los aparatos (Página 76)" Apartado "Sustituir aparatos (Página 109)" Cómo completar una descripción de aparatos Si al leer una descripción de un aparato se ha constatado que falta información, aparecerá el símbolo "Información del aparato incompleta" en la columna de estado de la lista de aparatos. Recomendación: Cada descripción de aparato que aparezca marcada así tiene que completarse antes de ser integrada en SIMATIC PDM. Nota Completar posteriormente la información de aparato Si debe completar posteriormente información de aparatos, proceda tal como se describe a continuación. Procedimiento 1. Marque una descripción de aparato incompleta y, en el menú contextual, seleccione el comando de menú Completar información del aparato Complete la descripción del aparato. 3. Haga clic en el botón "Aceptar". Nota Almacenamiento de los cambios Si la descripción del aparato se encuentra en un medio de almacenamiento protegido contra escritura, no se podrán realizar los cambios. En tal caso, copie la descripción del aparato en un medio de almacenamiento no protegido contra escritura y reinicie el proceso. Los cambios están disponibles en el Device Integration Manager mientras no se cierre el cuadro de diálogo. Haciendo clic en el botón "Aceptar", se aplican los cambios en la descripción del aparato. 4. Haga clic en el botón "Integrar". Se ejecuta la integración de la descripción del aparato. 42 Manual del usuario, 10/2013, A5E AB
43 Integrar aparatos en SIMATIC PDM 5.4 Trabajar con el Device Integration Manager Información adicional Encontrará información adicional sobre las entradas en la lista de aparatos en la sección "Lista de dispositivos (Página 35)" Creación de una librería de aparatos propia utilizando el filtro de proyecto Introducción El siguiente procedimiento sirve para crear una librería de aparatos propia aplicando el filtro de proyecto. Filtro de proyecto Encontrará información sobre el filtro de proyecto y su aplicación en el apartado "Aplicación del filtro de proyecto (Página 52)". Procedimiento 1. Lea las descripciones de aparatos de una librería estándar. 2. Aplique un filtro de proyecto. 3. Seleccione el comando de menú Catálogo > Creando DVD de aparatos específico de usuario Introduzca la ruta de destino en el cuadro de diálogo "Crear librería de aparatos propia". 5. Introduzca el nombre de la librería de aparatos o la identificación de versión de la librería de aparatos. Nota Aparatos sin archivos de ayuda Si utiliza un aparato sin archivos de ayuda, puede integrar los archivos de ayuda posteriormente. Para ello conteste "Yes" en el cuadro de diálogo "Missing Help Files". Información adicional Apartado "Integrar descripción de aparatos (Página 40)" Consulte también Base para el uso de aparatos de campo inteligentes (Página 12) Manual del usuario, 10/2013, A5E AB 43
44 Integrar aparatos en SIMATIC PDM 5.4 Trabajar con el Device Integration Manager Creación de una librería de aparatos propia a partir de una colección de descripciones de aparatos El siguiente procedimiento sirve para crear una librería de aparatos propia a partir una colección de descripciones de aparatos. Colección de descripciones de aparatos Encontrará información sobre la disponibilidad de descripciones de aparatos y su aplicación en el apartado "Base para el uso de aparatos de campo inteligentes (Página 12)". Procedimiento 1. Lea las descripciones de aparatos de una librería estándar. 2. Active la casilla de verificación para las descripciones de aparatos que necesita en su librería de aparatos propia. 3. Seleccione el comando de menú Catálogo > Creando DVD de aparatos específico de usuario Introduzca la ruta de destino en el cuadro de diálogo "Crear librería de aparatos propia". 5. Introduzca el nombre de la librería de aparatos o la identificación de versión de la librería de aparatos. Nota Aparatos sin archivos de ayuda Si utiliza un aparato sin archivos de ayuda, puede integrar los archivos de ayuda posteriormente. Para ello conteste "Yes" en el cuadro de diálogo "Missing Help Files". Información adicional Apartado "Integrar descripción de aparatos (Página 40)" Eliminación de descripciones de aparatos Menú contextual Si selecciona objetos en la lista de descripciones de aparatos integradas, puede eliminar la descripción de aparato mediante el menú contextual: Eliminar descripciones de aparatos integradas Con este comando de menú se borran los objetos seleccionados de la lista de descripciones de aparatos integradas. Los objetos marcados se borran también del catálogo 44 Manual del usuario, 10/2013, A5E AB
45 Integrar aparatos en SIMATIC PDM 5.5 Menús y cuadros de diálogo Actualización de descripciones de aparatos (EDD Update) Procedimiento 1. Compruebe la versión de las descripciones de aparatos integradas. Encontrará más información al respecto en el apartado "Lista de dispositivos (Página 35)". 2. Lea las nuevas descripciones de aparatos y compare la versión nueva y la integrada. Encontrará más información al respecto en el apartado "Leer descripciones de aparatos de la carpeta fuente... (Página 45)". 3. Seleccione las descripciones de aparatos necesarias e integre las descripciones de aparatos. En los aparatos no integrados hasta el momento o integrados con una versión anterior, la casilla de verificación se activa automáticamente. Encontrará información al respecto en el apartado "Integrar descripción de aparatos (Página 40)". Consulte también Cargar en aparato (Página 209) Avisos Informe de avisos En caso de que se produzcan errores en las acciones o al utilizar el Device Integration Manager, estos aparecerán en el informe de avisos. El informe de avisos se abre automáticamente cuando aparece una advertencia o un error, pero también puede abrirse manualmente desde cada nodo de la lista de aparatos. En este caso, se muestran todos los avisos de los nodos jerárquicamente inferiores. Información adicional Apartado "Informe de avisos (Página 143)" 5.5 Menús y cuadros de diálogo Archivo Leer descripciones de aparatos de la carpeta fuente... Para poder configurar aparatos en SIMATIC PDM, se deben leer los correspondientes archivos de descripción de aparatos con el Device Integration Manager. Manual del usuario, 10/2013, A5E AB 45
46 Integrar aparatos en SIMATIC PDM 5.5 Menús y cuadros de diálogo Requisitos Es posible acceder a las rutas de almacenamiento de los archivos de descripción de aparatos. Procedimiento 1. Elija el comando de menú Archivo > Leer archivos de descripción de aparatos de la carpeta fuente... En el árbol, navegue a la ruta de almacenamiento de los archivos de descripción de aparatos. 2. Haga clic en el botón "Aceptar". Se leen los archivos de descripción de aparatos. Nota Si el archivo comprimido está protegido por una contraseña, aparece un diálogo para introducir una contraseña. Menú contextual Si selecciona objetos en la lista de descripciones de aparatos leídas, dispondrá de los siguientes comandos de menú contextual en función del objeto: Avisos (Página 45) Con este comando de menú se abre el informe de avisos. Completar información de dispositivo... (Página 50) Con este comando de menú se abre el cuadro de diálogo "Completar información del aparato..." Leer descripciones de aparatos de la fuente comprimida... Introducción Para poder configurar aparatos en SIMATIC PDM, se deben leer los correspondientes archivos de descripción de aparatos con el Device Integration Manager. Requisitos Es posible acceder a las rutas de almacenamiento de los archivos de descripción de aparatos. 46 Manual del usuario, 10/2013, A5E AB
47 Integrar aparatos en SIMATIC PDM 5.5 Menús y cuadros de diálogo Procedimiento 1. Seleccione el comando de menú Archivo > Leer archivos de descripción de aparatos de la fuente comprimida En el árbol, vaya a la ruta de almacenamiento que contiene los archivos de descripción de los aparatos. 3. Haga clic en el botón "Aceptar". Se leen los archivos de descripción de aparatos. Nota Si el archivo comprimido está protegido por una contraseña, aparece un diálogo para introducir una contraseña. Menú contextual Si selecciona objetos en la lista de descripciones de aparatos leídas, dispondrá de los siguientes comandos de menú contextual en función del objeto: Avisos (Página 45) Con este comando de menú se abre el informe de avisos. Completar información de dispositivo... (Página 50) Con este comando de menú se abre el cuadro de diálogo "Completar información del aparato..." Lista de las descripciones de aparatos integradas Mostrar la lista de aparatos Visualizar los aparatos para los cuales se ha almacenado un archivo de descripción en el PC. Menú contextual Si selecciona objetos en la lista de descripciones de aparatos integradas, dispondrá de los siguientes comandos de menú contextual en función del objeto: Avisos... (Página 54) Con este comando de menú se abre el informe de avisos. Eliminar las descripciones de aparatos integradas (Página 44) Con este comando de menú se borran los objetos seleccionados de la lista de descripciones de aparatos integradas. Consulte también Completar información de dispositivo... (Página 50) Manual del usuario, 10/2013, A5E AB 47
48 Integrar aparatos en SIMATIC PDM 5.5 Menús y cuadros de diálogo Lista de las descripciones de aparatos utilizadas Mostrar la lista de aparatos Indicación de los aparatos utilizados en el proyecto. En la columna de estado (Página 35) se muestra si la descripción de aparato correspondiente está integrada o no en el equipo. Menú contextual Si selecciona objetos en la lista de descripciones de aparatos integradas, dispondrá de los siguientes comandos de menú contextual en función del objeto: Avisos... (Página 54) Con este comando de menú se abre el informe de avisos. Eliminar las descripciones de aparatos integradas Con este comando de menú se borran los objetos seleccionados de la lista de descripciones de aparatos integradas. Consulte también Completar información de dispositivo... (Página 50) Eliminación de descripciones de aparatos (Página 44) Guardar la lista de dispositivos en... Guardar la lista de aparatos Defina la ubicación y el nombre del archivo en el que se debe guardar la lista de aparatos Imprimir la lista de dispositivos Puede imprimir la lista de dispositivos que se muestra actualmente. Configuración de las opciones de impresión Nota Las opciones de impresión dependen del sistema operativo del equipo y de la impresora utilizada. El archivo se imprimirá en la impresora predeterminada. Si la impresión comprende varias páginas, en el margen inferior derecho de la hoja, después del número de página, aparecerá un indicativo de página siguiente. La última página no tiene tal indicativo. 48 Manual del usuario, 10/2013, A5E AB
49 Integrar aparatos en SIMATIC PDM 5.5 Menús y cuadros de diálogo Procedimiento 1. Seleccione el comando de menú Archivo > Imprimir lista de aparatos o haga clic en el botón "Imprimir". Se abre el cuadro de diálogo "Imprimir". 2. Seleccione las opciones deseadas. 3. Haga clic en el botón "Aceptar" Borrar la lista de dispositivos Vaciar la lista de aparatos visualizada. Ejemplo de aplicación Vaciar la lista de aparatos antes de que se vuelvan a leer descripciones de aparatos Salir Sale del "Device Integration Manager" Vista Ventana de lista de aparatos dividida... La ventana de lista de aparatos se divide o bien se quita la división. Al seleccionar este comando de menú, el ancho de la ventana de lista de aparatos se reduce a la mitad. En la mitad derecha aparece otra ventana de lista de aparatos con la misma estructura. Esta ventana contiene todos los aparatos seleccionados en la ventana de la izquierda (los que tienen la casilla de verificación activada). Nota La línea seleccionada con el ratón aparece sobre fondo azul en la ventana activa. En la ventana inactiva, la línea aparece sobre fondo gris. Las casillas de verificación de la ventana de la izquierda son visibles pero no pueden activarse. Puede usar el ratón para mover la separación entre las dos ventanas de lista de aparatos. Entre las dos ventanas se encuentran los botones para agregar o quitar aparatos individuales o ramas del árbol seleccionados. La selección de aparatos en la ventana de lista sirve para integrarlos o crear una librería de aparatos personalizada. Si la ventana no está dividida, pueden seleccionarse los aparatos activando la casilla de verificación de la línea correspondiente. Manual del usuario, 10/2013, A5E AB 49
50 Integrar aparatos en SIMATIC PDM 5.5 Menús y cuadros de diálogo Manejo con el ratón Seleccionando una línea en la ventana izquierda y haciendo clic en el botón aparatos o ramas del árbol a la ventana derecha. Seleccionando una línea en la ventana derecha y haciendo clic en el botón los aparatos o ramas del árbol enviados previamente de la ventana derecha., se envían, se eliminan Uso del teclado Con las combinaciones de teclas "Mayús + >" y "Mayús + <" se envían los aparatos seleccionados a la ventana derecha o se eliminan de ella. Reglas para el uso de la ventana de lista de aparatos dividida Los filtros aplicados repercuten en ambas ventanas de lista de aparatos. En cada una de las listas pueden ordenarse los elementos de manera diferente. La función de búsqueda solo se ejecuta en la ventana activa, y la línea seleccionada aparece sobre fondo azul. La exportación solo afecta al contenido de la ventana izquierda (con información de selección). Tras reiniciar el Device Integration Manager, solo se visualiza una ventana de lista de aparatos. Nota Cuando se muestra la lista de los aparatos integrados o utilizados, no es posible dividir la ventana Catálogo Completar información de dispositivo... Adaptar información de un archivo de descripción de aparato La tabla siguiente muestra la información que se puede completar en el cuadro de diálogo "Device Integration Manager", con la función "Completar información del aparato". Columna Nombre del aparato Nombre de la versión del aparato Fabricante ID de tipo Revisión del aparato Explicación En este campo de entrada se puede adaptar el nombre del aparato. En este campo de entrada se puede adaptar la versión de la descripción del aparato. Fabricante del aparato de campo Identificador de un tipo de aparato en representación hexadecimal Encontrará más información al respecto en IEC Indicador de una revisión de aparato 50 Manual del usuario, 10/2013, A5E AB
51 Integrar aparatos en SIMATIC PDM 5.5 Menús y cuadros de diálogo Columna Comunicación Explicación Tipo de comunicación para la conexión al aparato de campo Clasificación Clase de aparato: nombre del objeto (p. ej. SENSOR - FLOW - ULTRASONIC) DD Revision EDD Versión del archivo de descripción del aparato Encontrará más información al respecto en IEC Nombre de la versión del aparato Encontrará más información al respecto en IEC Integración Con el comando de menú Catálogo > Integrar se integran en el catálogo de aparatos de SIMATIC PDM los archivos de descripción de aparatos cuya casilla de verificación está activada en la columna "Ruta" de la lista de aparatos. Compilación de archivos de descripción de aparato para SIMATIC PDM Encontrará información sobre los posibles ajustes en la descripción de los ajustes PDM, en el apartado "Ficha "Device Integration Manager" (Página 222)". Eliminar las descripciones de aparatos integradas Apartado "Lista de las descripciones de aparatos integradas (Página 47)" DVD de aparatos específico de usuario Creando DVD de aparatos específico de usuario... El comando de menú Catálogo > Creando DVD de aparatos específico de usuario... permite crear una librería de aparatos propia. Puede copiar, guardar como archivo comprimido o grabar en DVD las librerías de aparatos creadas y leerlas o integrarlas como la SIMATIC PDM DVD "Device Library " con el Device Integration Manager". Información adicional Aquí (Página 44) encontrará información para crear una librería de aparatos a partir de una colección de descripciones de aparatos. Aquí (Página 43) encontrará información para crear una librería de aparatos aplicando un filtro de proyecto. Manual del usuario, 10/2013, A5E AB 51
52 Integrar aparatos en SIMATIC PDM 5.5 Menús y cuadros de diálogo Cuadro de diálogo "Creando DVD de aparatos específico de usuario..." Procedimiento 1. Elija el comando de menú Catálogo > Creando DVD de aparatos específico de usuario.... Se abrirá el cuadro de diálogo "Crear librería de aparatos propia...". 2. Introduzca la ruta de destino, el nombre y la identificación de versión de la librería de aparatos. 3. Haga clic en el botón "Aceptar" Archivo de filtro Aplicar archivo de filtro... Con el comando de menú Catálogo > Aplicar archivo de filtro... se pueden aplicar archivos de filtro predefinidos (listas de aparatos guardadas previamente en formato XML en el Device Integration Manager) en la librería de aparatos. El campo "Archivo de filtro" se muestra debajo del campo "Directorio fuente" cuando un archivo de filtro está cargado. Cuadro de diálogo "Aplicar archivo de filtro..." Procedimiento 1. Elija el comando de menú Catálogo > Aplicar archivo de filtro... Se abrirá el cuadro de diálogo "Aplicar archivo de filtro...". 2. Seleccione un archivo con una lista de aparatos exportada. 3. Haga clic en el botón "Aceptar". La lista de aparatos mostrada actualmente se filtra del siguiente modo: Solo se muestran los aparatos leídos y contenidos en el archivo de filtro. Solo se seleccionan para la integración aquellos aparatos que también están seleccionados en el archivo de filtro. Eliminar filtro de archivo/de proyecto Con el comando de menú Catálogo > Eliminar filtro de archivo/de proyecto se finaliza la aplicación del archivo de filtro o de un filtro de proyecto. Al finalizar se muestra de nuevo la lista de aparatos completa Filtro de proyecto Aplicar filtro de proyecto Con el comando de menú Catálogo > Aplicar filtro de proyecto puede seleccionar un proyecto STEP 7 o un multiproyecto STEP 7 para filtrar la lista de aparatos en función de los componentes utilizados en el proyecto. 52 Manual del usuario, 10/2013, A5E AB
53 Integrar aparatos en SIMATIC PDM 5.5 Menús y cuadros de diálogo El campo "Filtro de proyecto" se muestra debajo del campo "Directorio fuente" cuando un proyecto está cargado. Con la combinación de las funciones "Crear librería de aparatos propia" y "Aplicar filtro de proyecto" puede crear un DVD de aparatos adaptado exactamente a su proyecto. Nota Estado de objeto Antes de aplicar el filtro de proyecto, tenga en cuenta que el estado de cada aparato contenido en el archivo de proyecto también esté integrado en la librería de aparatos. Esto se reconoce por el símbolo de estado en la columna "Símbolo" de la lista de aparatos. Se muestra una lista de los símbolos en Lista de aparatos (Página 35). Información adicional Aquí (Página 43) encontrará información para crear una librería de aparatos aplicando un filtro de proyecto. Cuadro de diálogo "Aplicar filtro de proyecto..." Requisitos Se ha leído una lista de aparatos. Aplicar filtro de proyecto Procedimiento 1. Haga clic en el símbolo "Aplicar filtro de proyecto..." en la barra de menús. Se abre el cuadro de diálogo "Abrir proyecto". 2. Seleccione el proyecto deseado en la ficha "Proyecto de usuario". Si desea abrir un multiproyecto, marque la ficha "Multiproyecto". 3. Si el archivo de proyecto deseado se encuentra en una fuente externa, haga clic en el botón "Examinar" y navegue a la ruta deseada. 4. Para confirmar la entrada, pulse la tecla "Enter". Se examina y se actualiza la lista de aparatos. Para eliminar el filtro, haga clic en el botón. Eliminar filtro de archivo/de proyecto Con el comando de menú Catálogo > Eliminar filtro de archivo/de proyecto se finaliza la aplicación del archivo de filtro o de un filtro de proyecto. Al finalizar se muestra de nuevo la lista de aparatos completa. Manual del usuario, 10/2013, A5E AB 53
54 Integrar aparatos en SIMATIC PDM 5.5 Menús y cuadros de diálogo Avisos... Abre el cuadro de diálogo "Avisos". Información adicional Apartado "Informe de avisos (Página 143)" Buscar Aplicar búsqueda El comando de menú Catálogo > Buscar permite buscar los archivos de descripción de aparatos. Cuadro de diálogo "Buscar" Procedimiento 1. Elija el comando de menú Catálogo > Buscar. Se abre el cuadro de diálogo "Buscar". 2. Introduzca una secuencia de caracteres y defina las opciones de búsqueda. 3. Haga clic en el botón "Buscar". Opciones del cuadro de diálogo "Buscar" Cuadro de entrada con lista desplegable Se puede introducir una secuencia de caracteres cualquiera. Se puede buscar esta secuencia de caracteres. Botones de opción Mayúsculas y minúsculas Se consideran las mayúsculas y minúsculas de la secuencia de caracteres indicada para un objeto de la lista de aparatos. Coincidir con el contenido de toda la celda Debe coincidir toda la secuencia de caracteres para un objeto de la lista de aparatos. Buscar hacia arriba Si la opción está activada, se buscará a partir de la posición marcada hasta el principio de la lista de aparatos. Si la opción está desactivada, se buscará a partir de la posición marcada hasta el final de la lista de aparatos. Botón "Buscar" Se busca en la lista de aparatos visualizados. 54 Manual del usuario, 10/2013, A5E AB
55 Integrar aparatos en SIMATIC PDM 5.5 Menús y cuadros de diálogo 5.5.4? (Ayuda) Ayuda Muestra la Ayuda de SIMATIC PDM. Desde el índice se puede navegar a los distintos temas de la Ayuda. Mediante "Índice" y "Buscar" se puede visualizar información relacionada con el término deseado Acerca de... Ofrece información sobre la versión y el copyright. Manual del usuario, 10/2013, A5E AB 55
56
57 Vistas Introducción En el SIMATIC Manager los objetos PDM se representan en las siguientes vistas: Vista de instalación de los aparatos de proceso La vista de instalación ofrece una visión de conjunto de todos los aparatos configurados en todas las redes configuradas. Vista de red de los aparatos de proceso En la vista de red se representa la topología de la instalación. Los objetos que se muestran son vínculos a los objetos de la vista de instalación. En la HW Config puede configurar los objetos PDM. Para la parametrización acceda a SIMATIC PDM a través del menú contextual. En NetPro también encontrará las conexiones de red a los objetos PDM. Trabajar con SIMATIC PDM Para el uso de SIMATIC PDM se requieren claves de licencia. Encontrará información al respecto en el archivo pdmbase-léame. Recomendación: Antes de parametrizar un aparato de campo con SIMATIC PDM, compruebe si es posible acceder a dicho aparato. Información adicional Apartado ""Preferencias" para el proyecto SIMATIC (Página 73)" 6.2 Vistas del SIMATIC Manager Vista de instalación En el SIMATIC Manager, abra la vista de instalación con el comando de menú Ver > Vista de instalación. La vista de instalación ofrece una visión de conjunto de todos los aparatos configurados en todas las redes configuradas. Esta vista permite visualizar rápidamente los aparatos configurados. En esta vista no es posible configurar nuevas redes. Manual del usuario, 10/2013, A5E AB 57
58 Vistas 6.2 Vistas del SIMATIC Manager Información adicional Apartado ""Preferencias" para el proyecto SIMATIC (Página 73)" Vista de red En SIMATIC Manager, abra la vista de red con el comando de menú Ver > Vista de red. En la vista de red se representan los aparatos agrupados conforme a la topología de la red. Los proyectos más pequeños, p. ej. para enlaces terminal-terminal entre el PC y el aparato en el taller, se pueden configurar directamente en la vista de red. 58 Manual del usuario, 10/2013, A5E AB
59 Vistas 6.2 Vistas del SIMATIC Manager Información adicional Apartado ""Preferencias" para el proyecto SIMATIC (Página 73)" Abrir SIMATIC PDM desde la vista de instalación Procedimiento 1. Elija el comando de menú Ver > Vista de instalación del SIMATIC Manager. Se abre la vista de instalación. 2. Seleccione el objeto "Aparatos" en el proyecto S7. Se muestran todos los aparatos existentes. 3. Haga doble clic en el objeto que desee. El objeto deseado se abrirá en SIMATIC PDM Sincronización del proyecto HW Config Al configurar aparatos en HW Config, la estructura de la instalación de HW Config se reproduce en la vista de red con todos los aparatos que pueden configurarse con SIMATIC PDM. Después de guardar en HW Config los cambios realizados en los aparatos se aplican a las siguientes vistas: Vista de red de los aparatos de proceso Vista de instalación de los aparatos de proceso En las vistas de aparatos de proceso no pueden realizarse cambios si los objetos de nivel superior están vinculados con HW Config a un equipo S7 existente. Manual del usuario, 10/2013, A5E AB 59
60 Vistas 6.3 Vistas en SIMATIC PDM 6.3 Vistas en SIMATIC PDM Ventana principal de "SIMATIC PDM" Introducción La ventana principal "SIMATIC PDM" permanece en la pantalla durante toda la sesión, pudiendo quedar oculta parcial o totalmente por los cuadros de diálogo activados. La ventana principal tiene la estructura siguiente: Barra de título (Página 61): en la barra de título se muestran el nombre del proyecto o bien el nombre del objeto que se seleccionó antes de abrir SIMATIC PDM. Barra de menús (Página 61): desde la barra de menús se ejecutan las funciones de SIMATIC PDM y las funciones del aparato específicas del fabricante. Barra de herramientas (Página 62): a través de la barra de herramientas se puede acceder rápidamente a algunos comandos de menú. Vista de estructura (Página 62): los objetos mostrados varían en función del objeto que se había seleccionado antes de abrir SIMATIC PDM. Tabla de parámetros (Página 63): se muestran en una tabla los parámetros del objeto seleccionado en la vista de estructura. Barra de estado (Página 66): contiene información sobre procesos actuales. 60 Manual del usuario, 10/2013, A5E AB
61 Vistas 6.3 Vistas en SIMATIC PDM Barra de título En la barra de título aparece el nombre del objeto que se seleccionó antes de abrir SIMATIC PDM Barra de menús Estructura A continuación, encontrará un resumen del menú de SIMATIC PDM. Menú Submenú en modo de parametrización Archivo Guardar (Página 161) Exportar... (Página 208) Importar... (Página 208) Imprimir (Página 168) Salir (Página 168) Aparato Cargar en aparato (Página 170) Cargar en PG/PC (Página 172) Asignar dirección y TAG (Página 177) Comparación de valores (Página 174) Propiedades del objeto (Página 179) Informe de calibración (Página 184) Informe de cambios (Página 191) Ver Magnitudes del proceso (Página 195) Iniciar LifeList (Página 131) Curvas (Página 197) (en función del aparato) Diagnóstico Actualizar estado de diagnóstico (Página 199) Ayuda Temas de Ayuda (Página 201) Ayuda sobre los parámetros de aparato (Página 201) Acerca de... (Página 201) Buscar... (Página 201) Administrador de documentos (Página 201) Manual de producto (depende del aparato) Manual del usuario, 10/2013, A5E AB 61
62 Vistas 6.3 Vistas en SIMATIC PDM Barra de herramientas La barra de herramientas se encuentra debajo de la barra de menús y contiene varios botones que permiten ejecutar rápidamente los comandos de menú utilizados con más frecuencia, sin tener que seleccionarlos a través del menú correspondiente. Modos de SIMATIC PDM Modo de parametrización Símbolos Símbolos Los símbolos están vinculados a los siguientes comandos de menú: Modo de parametrización Comando de menú Guardar (Página 161) Imprimir (Página 168) Cargar en aparato (Página 209) cargar en PG/PC (Página 209) Comparación de valores (Página 174) Informe de cambios (Página 191) Magnitudes del proceso/indicación de valores medidos (en función del aparato) (Página 195) Actualizar estado de diagnóstico (Página 199) Iniciar LifeList (Página 131) Buscar... (Página 201) Temas de Ayuda (Página 201) Vista de estructura En la parte izquierda de la ventana principal aparece un árbol en la vista de estructura. Los objetos mostrados varían en función del objeto que se había seleccionado antes de abrir SIMATIC PDM. Si se había seleccionado un único aparato de campo, en la vista de estructura se muestra el aparato de campo: Encontrará más información al respecto en el apartado "Vista de un solo aparato (Página 67)". Si se había seleccionado una red o gateway (p. ej. DP/PA-Link), en la vista de estructura aparece el árbol con los aparatos correspondientes. Encontrará más información al respecto en el apartado "Vista de varios aparatos (Página 68)". 62 Manual del usuario, 10/2013, A5E AB
63 Vistas 6.3 Vistas en SIMATIC PDM Símbolos Delante de los objetos del árbol encontrará los siguientes símbolos de estado: Símbolo Significado El aparato está cargado. Como mínimo ha cambiado un parámetro del objeto. El objeto ya está abierto en otro lugar (ventana o equipo). El objeto está bloqueado contra edición en la vista actual. El objeto ya está abierto en otro lugar (ventana o equipo). Otro usuario está realizando cambios en el objeto. Como mínimo un parámetro del objeto tiene errores. Representación En la vista de estructura se representa lo siguiente: Objetos con grupos de parámetros correspondientes Posibles objetos subordinados El grupo de parámetros seleccionado aparece sobre fondo azul. La tabla de parámetros muestra parámetros del grupo de parámetros seleccionado. Los objetos que contienen objetos subordinados se reconocen por la casilla de verificación situada junto al símbolo del objeto: Casilla de verificación "+" Casilla de verificación "-" Nota En general, la tabla sólo se abre hasta la vista de estructura. Mueva la tabla de parámetros para ver todos los datos generales de un aparato Tabla de parámetros La tabla de parámetros se visualiza en el lado derecho de la ventana principal. La tabla de parámetros muestra los parámetros de un aparato en el orden en que están listados en la vista de estructura. Aquí no se visualiza una jerarquía como en la vista de estructura. Parámetros de aparatos Los parámetros editables varían en función del aparato. Los campos de fondo gris no se pueden editar. Manual del usuario, 10/2013, A5E AB 63
64 Vistas 6.3 Vistas en SIMATIC PDM Si precisa más información sobre cómo configurar los parámetros del aparato, consulte la descripción del aparato facilitada por el fabricante. Representación de la tabla de parámetros En la tabla de parámetros se muestran las siguientes columnas: Parámetro (Página 64) Valor (Página 64) Unidad (Página 65) Estado (Página 65) Cada grupo de parámetros comienza con un título con fondo gris que indica el nombre del grupo. El texto de título sangrado permite conocer el nivel de clasificación del título. Luego siguen las líneas de los diversos parámetros. Operación Los cambios y entradas deben cargarse en los aparatos para que sean efectivos. Al hacer clic sobre un objeto de la vista de estructura se muestran los parámetros correspondientes en la tabla de parámetros. Información adicional Apartado "Representación en las vistas (Página 66)" Tabla de parámetros, columna "Parámetro" En la columna "Parámetro" aparecen los nombres de todos los parámetros Tabla de parámetros, columna "Valor" En esta columna se visualiza el valor del parámetro cuya denominación figura en la columna "Nombre" (Página 64). Puede ser un valor numérico, una unidad física, un estado o un nombre. El campo "Valor" sólo puede editarse si tiene fondo blanco. Si el campo aparece sobre un fondo gris, significa que el parámetro es de sólo lectura; por lo tanto, no puede ser modificado ni escrito. Al hacer clic en el valor con el botón derecho del ratón, se ve una lista con los valores de ajuste posibles que se pueden seleccionar, siempre y cuando estos valores de ajuste estén especificados en el archivo de descripción del aparato. Introduzca un valor diferente o seleccione un nuevo ajuste en la lista desplegable. 64 Manual del usuario, 10/2013, A5E AB
65 Vistas 6.3 Vistas en SIMATIC PDM Menú contextual Al hacer clic en la tabla de parámetros con el botón derecho del ratón, se abre uno de los siguientes campos: Se muestra un campo de información para campos estáticos si el puntero del ratón se encuentra sobre un parámetro de la columna "Parámetro". Se muestra información sobre el significado del campo o de la entrada correspondiente en la columna "Valor". Selección de valores en listas desplegables Estas listas se abren si marca el valor correspondiente con el puntero del ratón y hace clic con el botón del ratón. Seleccione el ajuste conforme a las condiciones específicas de la instalación y los aparatos. Menú contextual para campos de entrada Comando de menú Explicaciones/indicaciones de manejo Valor mínimo... Muestra el valor mínimo permitido del parámetro. * ) ** ) Valor máximo... Muestra el valor máximo permitido del parámetro. * ) ** ) Valor predeterminado... Muestra el valor predeterminado del parámetro. * ) ** ) * ) Si hace clic en el valor, éste se insertará en la tabla de parámetros. ** ) Puede haber varios valores mínimos, máximos y predeterminados Tabla de parámetros, columna "Unidad" La columna "Unidad" indica la unidad física del valor numérico especificado en la columna "Valor" (Página 64) Tabla de parámetros, columna "Estado" La columna "Estado" muestra el estado del parámetro cuya denominación figura en la columna "Nombre" (Página 64). La tabla siguiente muestra los símbolos que pueden aparecer aquí: Símbolo Significado Acción durante la cual puede aparecer el estado - vacío - Valor (Página 64) equivale a la gestión de datos offline. Guardar Inicialización en curso o estado "OK". El valor no se ha modificado nunca. El parámetro ha cambiado por operación, importación o métodos internos. El usuario ha modificado el valor. No se ha podido convertir el parámetro. El valor no se pudo convertir tras modificar la unidad. Abrir nuevo objeto PDM Editar Cuadros de diálogo Editar Manual del usuario, 10/2013, A5E AB 65
66 Vistas 6.3 Vistas en SIMATIC PDM Símbolo Significado Acción durante la cual puede aparecer el estado El valor de un parámetro es erróneo. En la validación se ha reconocido un valor no admisible (p. ej. valor demasiado grande/pequeño). El parámetro se ha cargado correctamente. No existe diferencia entre el parámetro cargado y el configurado. El parámetro no puede cargarse porque hay un error de comunicación. Mensaje de error al cargar en el aparato Mensaje de error al cargar en PG/PC Verificación de la validez del valor Cargar en aparato Cargar en PG/PC Cargar en aparato Cargar en PG/PC Barra de estado La barra de estado se encuentra en el borde inferior de la ventana principal. Indicación En la línea de estado encontrará la siguiente información: Usuario que utiliza actualmente SIMATIC PDM Objeto PDM para el cual se muestra actualmente información en la lista de parámetros. Diagnóstico activado / desactivado Prueba de identidad activada / desactivada Estado del tratamiento Estado del enlace para el objeto marcado actualmente en el árbol Representación Representación en las vistas Funcionamiento SIMATIC PDM puede abrirse para un aparato desde SIMATIC Manager o desde HW Config. Una vez abierto SIMATIC PDM, la tabla muestra los valores que se han guardado en el proyecto. Estos valores son valores configurados y valores estándar del objeto que se marcó antes de iniciar SIMATIC PDM. En la vista de estructura se muestran todos los objetos parametrizables, incluidos los objetos subordinados. En primer lugar se muestra solamente la tabla de parámetros del objeto raíz. Ésta es la única que se puede editar (campos sobre fondo blando). 66 Manual del usuario, 10/2013, A5E AB
67 Vistas 6.3 Vistas en SIMATIC PDM Al seleccionar un objeto de la vista de estructura se muestran todos sus parámetros en la tabla de parámetros, y éstos pueden editarse. Si un objeto ya ha sido abierto por otro usuario, un aviso muestra qué usuario ha abierto el objeto desde qué PC. Todos los campos de la tabla de parámetros aparecen atenuados, por lo que no se pueden modificar. Nota Los cambios realizados en un objeto abierto en SIMATIC PDM no son efectivos hasta que se ejecute el comando de menú Archivo > Guardar. Las indicaciones en la barra de estado y en la barra de título dependen del objeto seleccionado actualmente. Posibilidades de configuración de SIMATIC PDM Encontrará más información al respecto en el apartado "Ajustes para SIMATIC PDM (Página 219)" Vista de un solo aparato SIMATIC PDM se abre en la vista individual de un aparato si antes de iniciar SIMATIC PDM se había seleccionado un aparato. La base del árbol de la vista de estructura es el aparato. La ventana principal tiene la estructura siguiente: Barra de título Barra de menús Barra de herramientas Tabla de parámetros (lado derecho de la ventana principal) Barra de estado Manual del usuario, 10/2013, A5E AB 67
68 Vistas 6.3 Vistas en SIMATIC PDM Información adicional Apartado "Ventana principal de "SIMATIC PDM" (Página 60)" Vista de varios aparatos SIMATIC PDM se abre en la vista multiaparato si antes de iniciar SIMATIC PDM se había seleccionado un objeto con objetos subordinados, como p. ej. una estación ET 200 con aparatos de campo conectados. La base del árbol de la vista de estructura es el objeto. La ventana principal tiene la estructura siguiente: Barra de título Barra de menús Barra de herramientas Tabla de parámetros (lado derecho de la ventana principal) Barra de estado Representación Al abrir la vista multiaparato, primero se muestra sólo la tabla de parámetros del objeto raíz. Todos los objetos representados, incluidos sus objetos subordinados, pueden editarse sin necesidad de volver a abrir SIMATIC PDM. Información adicional Apartado "Ventana principal de "SIMATIC PDM" (Página 60)" Uso del teclado Combinaciones de teclas En las tablas siguientes se representan las combinaciones de teclas. 68 Manual del usuario, 10/2013, A5E AB
69 Vistas 6.3 Vistas en SIMATIC PDM Uso del teclado para la selección de menús Combinación de teclas Función <CTRL + S> Guardar (menú Archivo) (Página 161) <CTRL + P> Imprimir... (menú Archivo) (Página 168) <Alt + X> Letra subrayada en el comando de menú Al menú que contiene la letra subrayada x Comando de menú asignado Uso del teclado en cuadros de diálogo Combinación de teclas <Tab> Teclas de cursor Barra espaciadora Función Va al siguiente campo de entrada, de izquierda a derecha y de arriba abajo. Marca en una lista desplegable. Marca un objeto o deshace la marca. Uso del teclado en ayudas Combinación de teclas <Alt + F4> Función Cierra la ventana de ayuda y retorna a la ventana de la herramienta Seleccionar comandos de menú mediante combinaciones de teclas Muchos comandos de menú pueden ejecutarse pulsando la combinación de teclas correspondiente con ALT. Pulse sucesivamente las teclas siguientes: 1. Tecla <Alt> 2. Letra subrayada en el menú deseado (p. ej. <Alt>, <A> para el menú Archivo - si el menú Archivo se encuentra en la barra de menús). Se abrirá el menú. 3. Letra subrayada en el comando de menú deseado Si se trata de un comando que tiene varios submenús, se abrirán dichos submenús. Proceda del mismo modo hasta que haya seleccionado el comando de menú deseado introduciendo las letras que correspondan. Al introducir la última letra de la combinación de teclas se ejecuta el comando de menú. Ejemplo Menú Archivo Ayuda Combinación de teclas <Alt> + <D> <Alt> + <H> Manual del usuario, 10/2013, A5E AB 69
70
71 Funciones Introducción Antes de poder trabajar con SIMATIC PDM es necesario haber creado un proyecto con al menos un objeto PDM en el SIMATIC Manager. En adelante, se designan como objeto PDM los objetos para los que puede realizarse una configuración, parametrización o diagnóstico con SIMATIC PDM. Se consideran objetos PDM: Aparatos de campo Estaciones Remote I/O (con/sin módulos o aparatos de campo) Redes con aparatos de campo Información para crear Encontrará información para crear un proyecto en la Ayuda de PCS 7/STEP 7 Encontrará información sobre cómo crear objetos PDM en la sección "Inserción de aparatos (Página 79)". Requisitos para trabajar con SIMATIC PDM SIMATIC PDM está instalado. Las claves de licencia necesarias están disponibles. Las descripciones de los aparatos están integradas. Para funciones online es necesaria una conexión con la red correspondiente. Encontrará más información al respecto en el apartado "Establecer conexiones con aparatos de campo (Página 13)". Llamada de SIMATIC PDM Dónde Requisitos Función SIMATIC Manager Vista de red de los aparatos de proceso Vista de instalación de los aparatos de proceso El proyecto con el objeto PDM está creado. Marcar objeto Edición > Abrir objeto HW Config El aparato está creado. Hacer doble clic en el aparato Manual del usuario, 10/2013, A5E AB 71
72 Funciones 7.1 Introducción Ámbito de funcionamiento Configuración y parametrización Integración de aparatos de campo en instalaciones y redes Configuración de conexiones Configuración de aparatos Minisistema de manejo y visualización de aparatos de campo Manejo y visualización de aparatos de campo Diagnóstico Realización de diagnóstico de las funciones de los aparatos de campo Realización de diagnóstico de las redes Evaluación de informes Configuraciones hardware La integración en un proyecto SIMATIC permite crear equipos SIMATIC y aparatos de campo en HW Config. SIMATIC PDM se puede abrir directamente en las siguientes redes y aparatos de campo subordinados: PROFIBUS DP PROFIBUS PA PROFINET IO Ethernet Módem HART FOUNDATION Fieldbus Parametrización y carga En la parametrización offline, los datos correspondientes a entradas y cambios en SIMATIC PDM se guardan en los datos del proyecto. Las entradas y modificaciones solo se hacen efectivas tras cargar los datos del proyecto en el aparato. La posibilidad de parametrización online depende del aparato y debe estar recogida en la descripción del aparato. Las entradas y los cambios realizados en SIMATIC PDM deben cargarse en el proyecto. 72 Manual del usuario, 10/2013, A5E AB
73 Funciones 7.2 Procesamiento del proyecto 7.2 Procesamiento del proyecto "Preferencias" para el proyecto SIMATIC Tras instalar SIMATIC PDM, en el SIMATIC Manager encontrará las siguientes vistas: Vista de instalación de los aparatos de proceso Vista de red de los aparatos de proceso Configuración del proyecto La configuración del proyecto se realiza en el SIMATIC Manager. Esta configuración es válida para el proyecto SIMATIC y SIMATIC PDM. Idioma de los menús y cuadros de diálogo Vista de proyecto predeterminada Representación Detalles en las columnas La configuración del proyecto se efectúa en el SIMATIC Manager con el siguiente comando de menú: Herramientas > Preferencias... Preferencias Ficha Significado Selección del idioma Ficha "Idioma" Idioma en el que se muestran los menús y cuadros de diálogo en el SIMATIC Manager y SIMATIC PDM Vista de proyecto predeterminada Detalles en las columnas Ficha "Vista" Ficha "Columnas" Vista de inicio para el SIMATIC Manager; posibles vistas de SIMATIC PDM: Vista de instalación de los aparatos de proceso Vista de red de los aparatos de proceso Vistas y tipos de objetos en la tabla de parámetros Ficha "Columnas" En la ficha "Columnas" se pueden seleccionar las columnas que se representarán en una vista PDM. Seleccione en el árbol un tipo de objeto y active en la lista "Columnas visibles" la casilla de verificación de las entradas que deben mostrarse para el tipo de objeto seleccionado. Tipos de objeto Manual del usuario, 10/2013, A5E AB 73
74 Funciones 7.2 Procesamiento del proyecto Tipo 1 en el árbol Vista de instalación de los aparatos de proceso Vista de red de los aparatos de proceso Tipo 2 en el árbol Vista de instalación de los aparatos de proceso > Aparatos Tipo 3 Vista de red de los aparatos de proceso > Redes Tipo 4 Vista de red de los aparatos de proceso > Redes > PC Tipo 5 Vista de red de los aparatos de proceso > Redes > Red de comunicación Vista de red de los aparatos de proceso > Redes > Red de comunicación > Objeto (en todos los niveles subordinados) Columnas visibles Tipo de objeto Tipo1 Tipo2 Tipo3 Tipo4 Tipo5 Nombre del objeto Estándar Estándar Estándar Estándar Estándar Nombre de imagen para OS Estándar OKZ (ID de situación: designa la posición física de incorporación de un aparato) - Estándar Dirección - x - Estándar Estándar Descripción Estándar Estándar Estándar Estándar Estándar Mensaje Estándar Estándar Estándar Estándar Estándar Estado del aparato - Estándar - - Estándar Última comunicación - Estándar - - Estándar Texto1 x x x x x Texto2 x x x x x Texto3 x x x x x Aparato - Estándar x x Estándar PLT-ID* - Estándar - - x Fabricante - Estándar - - Estándar Número de serie - x - - x Fecha de instalación - x - - x Versión de hardware - x - - x Versión de software - x - - x Referencia - x - - x Estado de objeto - Estándar - - Estándar DD Revision - x - - x Autor x x x x x 74 Manual del usuario, 10/2013, A5E AB
75 Funciones 7.2 Procesamiento del proyecto Columnas visibles Tipo de objeto Tipo1 Tipo2 Tipo3 Tipo4 Tipo5 Fecha de modificación Estándar Estándar Estándar Estándar Estándar Comentario x x x x x *ID de control de procesos interna creada por PDM para identificar un objeto para conexiones con el sistema Asset Management (PCS 7 Maintenance Station y PDM Maintenance Station). Tipo 6 Ajustes para un multiproyecto Vista de instalación (multiproyecto) Vista de red (multiproyecto) Nombre del objeto Estándar Estándar Idioma del proyecto Estándar Estándar Ruta UNC Estándar Estándar Ruta en "Equipo" Estándar Estándar Equipo Estándar Estándar Equipo tras retirar Estándar Estándar Ruta tras retirar Estándar Estándar Consulte también Ajustes para SIMATIC PDM (Página 219) Menús y cuadros de diálogo para SIMATIC PDM en el SIMATIC Manager (Página 203) Configurar la interfaz en el equipo Se utilizan los ajustes de interfaz del proyecto (SIMATIC PCS 7 o SIMATIC STEP 7). En SIMATIC PCS 7 y SIMATIC STEP 7 se utilizan los siguientes tipos de interfaz: Interfaz PROFIBUS DP Interfaz Ethernet Puerto COM Vías de comunicación alternativas en estaciones S7-400 de configuración redundante Si SIMATIC PDM avisa de un corte de la comunicación como consecuencia de un fallo en una vía de comunicación, al restablecer la comunicación se intentará establecer la conexión automáticamente con ayuda del equipo S7-400 de configuración redundante a través de una vía de comunicación alternativa. Manual del usuario, 10/2013, A5E AB 75
76 Funciones 7.2 Procesamiento del proyecto Comunicación vía routing en toda la instalación Resumen En la mayoría de las instalaciones de automatización, la unidad de programación sólo funciona con el cable de bus (subred) conectado directamente al sistema de automatización. En instalaciones grandes conectadas en red, esta circunstancia exige conectar la programadora a diferentes cables de bus (subredes) para poder acceder online a un sistema de automatización remoto. Función de routing La función de "routing" permite acceder online con la PG/el PC a sistemas de automatización que se encuentren fuera de los límites de la subred desde un punto central (estación de ingeniería) para, p. ej., poder cargar programas de usuario o configuraciones hardware, o bien para poder ejecutar funciones de test. Requisitos Para el S7 Routing se deben cumplir los requisitos indicados a continuación: STEP 7 a partir de la versión 5.5 y SIMATIC PDM, es decir, SIMATIC PDM, están integrados. Los módulos aptos para comunicaciones (CPU o CP) que establecen pasarelas entre las subredes, soportan la función "S7 Routing". Todos los autómatas programables o los interlocutores accesibles de una instalación en red deben estar configurados y cargados en un proyecto S7. El equipo SIMATIC S7 deseado está conectado en red y puede accederse a él a través de las pasarelas. La última interfaz de comunicación (CPU, CP) admite la función "Gateway de registro". Los datos de configuración deben estar cargados en los módulos que contienen los datos actuales de toda la configuración de red del proyecto. Aclaración: Todos los módulos que intervienen en el router deben contener información sobre qué subredes son accesibles desde qué rutas (tablas de routing). La PG / el PC con el que desea establecer un enlace online a través de un router debe estar configurado al parametrizarse la red y estar asignado a su sistema de origen. Información adicional Documentación SIMATIC; SIMATIC PDM; PDM-Léame Comprobar la integración de los aparatos En un proyecto se puede comprobar si se han integrado las descripciones de aparatos necesarias para todos los objetos que se van a representar en SIMATIC PDM. 76 Manual del usuario, 10/2013, A5E AB
77 Funciones 7.2 Procesamiento del proyecto Las siguientes situaciones son un ejemplo de ello: Un proyecto se ha copiado al equipo PDM. Se han borrado descripciones de aparatos en el equipo. Un equipo se ha instalado de nuevo y las descripciones de los aparatos no se han integrado. Requisitos SIMATIC PDM está instalado. Procedimiento 1. Abra la vista de instalación de los aparatos de proceso en el SIMATIC Manager. 2. Abra la carpeta "Aparatos" en la vista de árbol. 3. Compruebe si están disponibles los aparatos que están marcados de la siguiente manera: Símbolo Significado Nota Desactivado En SIMATIC PDM no se ha integrado ninguna descripción para el aparato. 4. Si se han encontrado aparatos desactivados, seleccione el comando de menú Ver > Detalles. 5. Compruebe la información en la columna "Nombre del objeto". Información en la columna "Nombre del objeto" "TAG" o "Default" Nombre de objeto específico de la instalación Significado Al aparato aún no se le ha asignado ninguna descripción del catálogo de aparatos. La descripción que se ha asignado al aparato no se encuentra o ya no funciona (p. ej., borrada por accidente). Procedimiento ulterior Asigne al aparato la descripción de aparato necesaria. Apartado "Selección de aparatos (reasignar) (Página 211)" Integre la descripción de aparato necesaria. Apartado "Integrar descripción de aparatos (Página 40)" Información adicional Apartado "Sinopsis de los símbolos de aparatos (Página 127)" Apartado "Sustituir aparatos (Página 109)" Apartado "Cómo completar una descripción de aparatos (Página 42)" Apartado "Depurar proyecto (reorganizar) (Página 78)" Imprimir Es posible imprimir la lista de parámetros de un aparato. Manual del usuario, 10/2013, A5E AB 77
78 Funciones 7.2 Procesamiento del proyecto Configuración de las opciones de impresión Nota Tenga en cuenta lo siguiente: Las opciones de impresión dependen del sistema operativo del equipo y de la impresora utilizada. El archivo se imprimirá en la impresora predeterminada. Si la impresión comprende varias páginas, en el margen inferior derecho de la hoja, después del número de página, aparecerá un indicativo de página siguiente. La última página no tiene tal indicativo. Requisitos SIMATIC PDM está abierto. En la vista de estructura hay seleccionado un objeto en la carpeta raíz de un aparato. Encontrará información sobre la vista de estructura en el apartado "Vista de un solo aparato (Página 67)". Procedimiento 1. Elija el comando de menú Archivo > Imprimir o haga clic en el botón "Imprimir". Se abre el cuadro de diálogo "Imprimir". 2. Seleccione las opciones deseadas. 3. Haga clic en el botón "Aceptar" Depurar proyecto (reorganizar) En los proyectos SIMATIC copiados puede haber objetos PDM. Si ya no se utiliza SIMATIC PDM en el proyecto, puede eliminar la solicitud de licencias TAG para el proyecto mediante la función "Reorganizar". Nota Antes de utilizar la función "Reorganizar", se debe haber cerrado SIMATIC PDM. La duración de la reorganización depende de los movimientos de datos necesarios y puede requerir cierto tiempo. Por este motivo, la función no se efectúa automáticamente (p. ej., al cerrar un proyecto). Procedimiento En SIMATIC Manager, elija el comando de menú Archivo > Reorganizar. 78 Manual del usuario, 10/2013, A5E AB
79 Funciones 7.3 Gestión de aparatos Guardar configuración Los cambios que se ejecutan con SIMATIC PDM se guardan siempre en el proyecto SIMATIC. Para guardar cambios, guarde el proyecto SIMATIC. Antes de guardar todo un proyecto SIMATIC, pare SIMATIC PDM. Procedimiento En el SIMATIC Manager elija el comando de menú Archivo > Guardar como. Información adicional Ayuda en pantalla de STEP 7 Ayuda en pantalla de PCS Gestión de aparatos Inserción de aparatos Insertar objetos Con la función "Insertar nuevo objeto" se ejecutan las siguientes funciones: Crear redes incluidos los componentes de red Insertar objetos en una red configurada: Insertar un aparato o módulo único Insertar varios aparatos o módulos simultáneamente Nota Esta función solo está disponible para los siguientes aparatos: Aparatos PROFIBUS Aparatos PROFINET Aparatos de módem HART Aparatos HART después de Remote I/O Los aparatos FOUNDATION Fieldbus se configuran con HW Config. Manual del usuario, 10/2013, A5E AB 79
80 Funciones 7.3 Gestión de aparatos Requisitos El proyecto está abierto en la vista de red. La carpeta PDM "Redes" está disponible en el árbol. Si no se ha creado la estructura de carpetas, elija el comando de menú Insertar nuevo objeto y elija el comando de menú Redes. Nota Para el posterior procesamiento se requieren licencias para SIMATIC PDM. Sin claves de licencia se pueden configurar un máximo de 4 aparatos (modo de demostración). Insertar red, módulo de cabecera, módulos y aparato de campo Con los siguientes pasos se insertan, uno tras otro, los objetos en objetos de nivel superior. Encontrará información sobre los tipos de objetos que se pueden insertar en un objeto en el apartado "Cuadro de diálogo "Insertar objeto - Asignar tipo de aparato" (Página 82)". Procedimiento 1. Marque el objeto de nivel superior en el árbol de la ventana izquierda. 2. En el menú contextual, elija el comando de menú Insertar nuevo objeto > Objeto. Se abre el cuadro de diálogo "Insertar objeto - <...>". 3. Efectúe los ajustes para el objeto insertado. Encontrará más información al respecto en el apartado "Cuadro de diálogo "Insertar objeto - <...>" (Página 81)". Campo de entrada "Nombre del objeto" Campo de entrada "<dirección>" (p. ej. la dirección PROFIBUS o la dirección IP PROFINET) Campo de entrada "Cantidad" 4. Haga clic en el botón "Asignar tipo de aparato". Se abre el cuadro de diálogo "Insertar objeto - Asignar tipo de aparato". Encontrará más información al respecto en el apartado "Cuadro de diálogo "Insertar objeto - Asignar tipo de aparato" (Página 82)". 5. Seleccione del árbol el objeto que va a insertar. 6. Haga clic en el botón "Aceptar". Los objetos se insertan. 7. En caso necesario, corrija las direcciones asignadas. Encontrará más información al respecto en el apartado "Ajuste de la dirección de bus en HW Config (Página 86)". Información adicional Apartado "Selección de aparatos (reasignar) (Página 211)". 80 Manual del usuario, 10/2013, A5E AB
81 Funciones 7.3 Gestión de aparatos Cuadro de diálogo "Insertar objeto - <...>" En el cuadro de diálogo "Insertar objeto - <...>" se efectúan los ajustes para los objetos insertados. Ajustar parámetros Para insertar objetos deben configurarse los siguientes parámetros: Nombre del objeto Especifique el nombre del objeto insertado. Si desea crear varios objetos, el nombre introducido será el nombre básico. <dirección> (p. ej. la dirección PROFIBUS o la dirección IP PROFINET) Nota Este ajuste no puede modificarse al insertar los aparatos HART. Introduzca la dirección para el objeto insertado. Si desea crear varios objetos, introduzca la primera dirección de los objetos que va a insertar. Cantidad Nota Este ajuste no puede modificarse al insertar los aparatos HART. Adapte el número de los objetos que va a insertar si va a insertar varios objetos. Recuerde que el valor depende de la red utilizada y de otros factores. En función de estos parámetros se crea un número n determinado de objetos de un tipo. El nombre de objeto se crea de la siguiente manera: Si el número es igual a 1, la dirección no está contenida en el nombre de objeto generado (<nombre>). <nombre><dirección> Si el número es mayor que 1: Aparatos y módulos PROFIBUS <dirección><nombre> <dirección +(n*-1)><nombre> *: n equivale al número de objetos que se van a insertar Canales de Remote I/O <nombre><dirección> <nombre><dirección +(n*-1)> Botones "Asignar tipo de aparato" El cuadro de diálogo "Insertar objeto - Asignar tipo de aparato" se abre. Asigne un tipo de objeto específico a un objeto que se vaya a insertar en el proyecto. En el árbol encontrará los posibles tipos de objeto. Los tipos de objeto que se visualizan dependen del lugar en el que se haya insertado el objeto. Manual del usuario, 10/2013, A5E AB 81
82 Funciones 7.3 Gestión de aparatos Cuadro de diálogo "Insertar objeto - Asignar tipo de aparato" Seleccione en este cuadro de diálogo el archivo de descripción del aparato deseado. Los aparatos aparecen en un árbol clasificados por tipos. Nota Aparatos integrados Solo se pueden seleccionar aparatos para los cuales se integró un archivo de descripción mediante el Device Integration Manager. Tipos de objeto Al asignar objetos, elija el tipo de objeto. Los siguientes tipos de objeto se pueden asignar según el objeto de nivel superior: Objeto de nivel superior Carpeta PDM "Redes" Selección: Red PROFIBUS DP PROFIBUS-Link Red PROFINET MODBUS Ethernet Red de módem HART Servidor HART Red Fondation Fieldbus Remote I/O Módulos Selección: módulo Objeto que se inserta Red de comunicación Durante la asignación elija la red de comunicación a través de la que se conectarán los objetos PDM. Módulo de cabecera Selección: Remote I/O PROFIBUS Link Aparato PROFIBUS DP Aparato PROFIBUS PA Aparato HART Módulos Selección: módulo Aparato de campo Aparato HART Botón de comando "Identificación del aparato" Si hace clic en este botón, se establecerá una conexión con el aparato y se intentará leer los datos del mismo. Si no ha sido posible leer toda la información necesaria, en el árbol sólo aparecen las estructuras necesarias para el aparato. Haga su elección a partir de dichas estructuras. Procedimiento para la identificación del aparato: 82 Manual del usuario, 10/2013, A5E AB
83 Funciones 7.3 Gestión de aparatos Para aparatos PA: Seleccione la carpeta "PROFIBUS PA" y haga clic en el botón "Identificación del aparato". Para aparatos DP: Seleccione la carpeta "PROFIBUS DP" y haga clic en el botón "Identificación del aparato". Para aparatos MODBUS: Seleccione la carpeta "MODBUS" y haga clic en el botón "Identificación del aparato". Para aparatos HART: Seleccione la carpeta "HART" y haga clic en el botón "Identificación del aparato". Información adicional Apartado "Integrar aparatos en SIMATIC PDM (Página 31)" Integración de un aparato en HW Config A continuación se describe cómo se integran los aparatos en el proyecto mediante HW Config: Inserción de un aparato DP Inserción de un sistema Remote I/O DP (periferia descentralizada) Inserción de un aparato PA en un acoplador DP/PA Inserción de un aparato PA en un DP/PA-Link Inserción de un sistema Remote I/O PA (periferia descentralizada) Insertar un sistema Remote I/O (PROFINET) Manual del usuario, 10/2013, A5E AB 83
84 Funciones 7.3 Gestión de aparatos Requisitos Sistema maestro PROFIBUS DP o sistema de E/S PROFINET Posibilidades de crear el sistema maestro PROFIBUS DP: En HW Config: Si el sistema maestro DP no aparece en la pantalla, elija el comando de menú Insertar > Sistema maestro en el módulo PROFIBUS deseado. En la vista de red de aparatos de proceso: Abra la vista de red de aparatos de proceso en el SIMATIC Manager. Para insertar una red PROFIBUS DP, haga doble clic en el objeto "Redes" en la ventana derecha. Marque "Redes" en la ventana izquierda y seleccione el comando del menú contextual Insertar nuevo objeto > Objeto. Haga clic en el botón "Asignar tipo de aparato". Se abre el cuadro de diálogo "Insertar objeto - Asignar tipo de aparato". Encontrará más información al respecto en el apartado "Cuadro de diálogo "Insertar objeto - Asignar tipo de aparato" (Página 82)". Seleccione la red PROFIBUS DP del árbol. Haga clic en el botón "Aceptar". La red PROFIBUS DP se inserta. Nota Representación en HW Config Los objetos creados en la vista de red de los aparatos de proceso no se muestran en HW Config. Inserción de un aparato DP Los aparatos PROFIBUS DP pueden integrarse directamente en el sistema maestro PROFIBUS DP. 1. En el catálogo de hardware, marque en "PROFIBUS DP" el aparato que necesita y arrástrelo al sistema maestro DP. Inserción de un sistema Remote I/O DP (periferia descentralizada) La integración se explica tomando como ejemplo el ET 200iSP. 1. Coloque en el sistema maestro DP la estación de cabecera "IM152-1" que aparece en el catálogo de hardware en "PROFIBUS DP > ET200iSP". En la vista detallada (en la tabla debajo del gráfico) se muestran los slots de la estación de cabecera. 2. Los módulos analógicos y digitales pueden insertarse a partir del slot Manual del usuario, 10/2013, A5E AB
85 Funciones 7.3 Gestión de aparatos Inserción de un aparato PA en un acoplador DP/PA 1. En el catálogo de hardware, seleccione un aparato de la carpeta PROFIBUS-PA. Puede ser p. ej. un transmisor de presión SITRANS P en "PROFIBUS-PA > Siemens > Sensores > Presión > SITRANS P" o un perfil de aparato en "PROFIBUS-PA > Otros". 2. Posiciónelo en el sistema maestro PROFIBUS DP. En algunos objetos es necesario seleccionar el aparato. Encontrará más información al respecto en el apartado "Cuadro de diálogo "Insertar objeto - Asignar tipo de aparato" (Página 82)". Nota No es necesario configurar el acoplador DP/PA. Tan sólo se debe ajustar la correspondiente velocidad de transferencia de bus para el sistema maestro DP (p. ej. 45,45 Kbits/s para el acoplador Siemens). Inserción de un aparato PA en un DP/PA-Link 1. Coloque en el sistema maestro DP el "IM 153-2" que aparece en el catálogo de hardware en "PROFIBUS DP > DP/PA-Link". (El IM sustituye al IM 157. Sin embargo, ambos tipos pueden utilizarse como PROFIBUS-Link ). HW Config creará un sistema maestro PA para el DP/PA-Link. 2. Coloque los aparatos PA mediante arrastrar y soltar en este sistema maestro PA. En algunos objetos es necesario seleccionar el aparato. Encontrará más información al respecto en el apartado "Cuadro de diálogo "Insertar objeto - Asignar tipo de aparato" (Página 82)". Inserción de un sistema Remote I/O PA (periferia descentralizada) La integración se explica tomando el ejemplo de Pepperl+Fuchs. 1. En el catálogo de hardware, en "PROFIBUS-PA\REMOTE I/O\PEPPERL+FUCHS GmbH \ P+F I/O System" encontrará la estación de cabecera "RSD-GW-EX1.PA". Coloque dicha estación en el sistema maestro DP (con acoplador DP/PA, ver arriba) o en el sistema maestro PA (con DP/PA-Link, ver arriba). En la vista detallada (en la tabla debajo del gráfico) se muestran los slots de la estación de cabecera. 2. Coloque en un slot libre uno de los módulos listados en el catálogo de hardware en "PROFIBUS-PA > P+F I/O SYSTEM > RSD-GW-EX1.PA". Insertar un sistema Remote I/O (PROFINET) La integración se explica tomando como ejemplo el ET 200M. 1. Coloque en el sistema IO la estación de cabecera "IM153-4" que aparece en el catálogo de hardware en el apartado "PROFINET IO > I/O > ET200M". 2. En la vista detallada (en la tabla debajo del gráfico) se muestran los slots de la estación de cabecera. Los módulos analógicos y digitales pueden insertarse a partir del slot 4. Manual del usuario, 10/2013, A5E AB 85
86 Funciones 7.3 Gestión de aparatos Ajuste de la dirección de bus en HW Config Asegúrese de que se han introducido correctamente las direcciones de bus de todos los aparatos de campo en HW Config. El ajuste de las direcciones de bus solo es posible para los aparatos de campo en PROFIBUS. Procedimiento Para modificarlas, proceda del modo siguiente: 1. Seleccione un aparato de campo en HW Config. En el menú contextual elija el comando de menú Propiedades del objeto. Se abrirá el cuadro de diálogo "Propiedades -...". 2. En el área "Estación/...sistema" haga clic en el botón para el sistema de bus correspondiente. Se abre el cuadro de diálogo "Propiedades -...Interfaz <Aparato de campo>". 3. Configure la dirección de bus que desea. HW Config asigna direcciones automáticamente por orden de creación de los objetos. Según sea necesario, corrija estas direcciones dependiendo del aparato utilizado (véase manual del aparato). Haga clic en el botón "Aceptar" para guardar la dirección. 4. Haga clic en el botón "Aceptar" para salir del cuadro de diálogo "Propiedades -...". 5. Para guardar el proyecto, elija el comando de menú Equipo > Guardar Integración de un aparato HART en una red de módem HART Figura 7-1 Módem HART A continuación se describe el modo de integrar un aparato HART en una red de módem HART. Requisitos Hay un proyecto creado. En SIMATIC PDM están disponibles los archivos de descripción de aparato (EDD) para aparatos de campo previstos o ya instalados. Un punto de acceso del equipo está ajustado al puerto COM al que está conectada la red de módem HART. 86 Manual del usuario, 10/2013, A5E AB
87 Funciones 7.3 Gestión de aparatos Integración de un aparato HART en una red de módem HART 1. Abra el proyecto en la vista de red. 2. Seleccione el objeto "Redes" en la estructura de árbol y pulse el botón derecho del ratón. En el menú contextual que aparece, seleccione el comando Insertar nuevo objeto > Red de comunicación. Se abrirá el cuadro de diálogo "Insertar objeto(s) - <...>". 3. Haga clic en el botón "Asignar tipo de aparato". Se abrirá el cuadro de diálogo "Insertar objeto - Asignar tipo de aparato". Encontrará más información al respecto en el apartado Cuadro de diálogo "Insertar objeto - Asignar tipo de aparato" (Página 82). 4. Para configurar las propiedades de la red, seleccione la red de módem HART insertada en la ventana derecha y pulse el botón derecho del ratón. En el menú contextual que aparece, seleccione la entrada Propiedades del objeto. 5. Introduzca en el cuadro de diálogo de propiedades de la red de módem HART, en la ficha "Comunicación", la información específica del aparato. Ajuste el tipo de maestro (principal/secundario, por lo general secundario): aquí puede activarse la casilla de verificación "Dar preferencia a dirección larga". 6. Para comprobar si se han asignado la red y la interfaz apropiadas al puerto COM, haga doble clic en el objeto "PC" en la ventana derecha. Seleccione el objeto "Puerto COM" y elija el comando Propiedades del objeto en el menú contextual. Nota En los portátiles, el puerto COM suele ser casi siempre el "1". Puesto que la mayoría de los PC disponen de dos puertos COM, en esta ficha es preciso ajustar a qué puerto está conectado el módem HART. Compruebe si el búfer FIFO del puerto COM está correctamente ajustado o utilice directamente un módem HART USB. 7. Para insertar el aparato HART, seleccione el objeto "Red de módem HART" en la ventana derecha y pulse el botón derecho del ratón. En el menú contextual que aparece, seleccione la entrada Insertar nuevo objeto > Objeto. Introduzca en el cuadro de diálogo que aparece el nombre del aparato HART. 8. Para ajustar la dirección del aparato, seleccione el aparato HART insertado en la ventana derecha y pulse el botón derecho del ratón. En el menú contextual que aparece, seleccione la entrada Propiedades del objeto. Manual del usuario, 10/2013, A5E AB 87
88 Funciones 7.3 Gestión de aparatos 9. Introduzca en el cuadro de diálogo de propiedades del aparato HART, en la ficha "Comunicación", la información específica del aparato (dirección larga). Nota Dirección para HART La información debe corresponder a la del aparato conectado. Con aparatos HART hay que introducir la dirección abreviada. Esta debe corresponder al aparato HART conectado. La dirección abreviada es "0", a menos que esté activada la función Multi-Drop del aparato. Para una interfaz HART se introduce la dirección larga, que contiene la siguiente información específica del aparato: Fabricante Tipo de aparato Denominación del aparato 10.Para modificar la dirección del aparato, seleccione el aparato HART insertado en la ventana derecha y elija el comando Propiedades del objeto en el menú contextual. En el cuadro de diálogo siguiente, active la ficha "Comunicación" e introduzca la nueva dirección abreviada. Nota La dirección debe corresponder al aparato conectado. En los aparatos HART, la dirección abreviada es siempre "0", a menos que esté activada la función Multi-Drop. 11.Inicie SIMATIC PDM haciendo doble clic en el nuevo aparato HART insertado en la ventana derecha. En el árbol de menús, seleccione el aparato correspondiente (solo es necesario la primera vez) y parametrice el aparato. Nota Varios PC en un proyecto Si tiene varios PC en un proyecto, deberá definir uno de ellos como PC actual. Seleccione para ello el objeto "PC" deseado en la ventana izquierda y elija el comando de menú Herramientas > Definir PC actual Integración de un aparato MODBUS en una red MODBUS A continuación se describe el modo de integrar un aparato MODBUS en una red MODBUS. 88 Manual del usuario, 10/2013, A5E AB
89 Funciones 7.3 Gestión de aparatos Requisitos Hay un proyecto creado. En SIMATIC PDM están disponibles los archivos de descripción de aparato (EDD) para aparatos de campo previstos o ya instalados. Integración de un aparato MODBUS en una red MODBUS 1. Abra el proyecto en la vista de red. 2. Seleccione el objeto "Redes" en la estructura de árbol y pulse el botón derecho del ratón. En el menú contextual que aparece, seleccione el comando Insertar nuevo objeto > Red de comunicación. Se abrirá el cuadro de diálogo "Insertar objeto(s) - <...>". 3. Haga clic en el botón "Asignar tipo de aparato". Se abrirá el cuadro de diálogo "Insertar objeto - Asignar tipo de aparato". Encontrará más información al respecto en el apartado Cuadro de diálogo "Insertar objeto - Asignar tipo de aparato" (Página 82). 4. Para configurar las propiedades de la red, seleccione la red MODBUS insertada en la ventana derecha y pulse el botón derecho del ratón. En el menú contextual que aparece, seleccione la entrada Propiedades del objeto. 5. Introduzca en el cuadro de diálogo de propiedades de la red MODBUS, en la ficha "Comunicación", información específica del aparato. Tipo de comunicación Modbus: serie o IrDa (infrarrojo) Serie IrDA Tiempo de respuesta La interfaz debe configurarse del modo correspondientemente en el equipo PC. No requiere otros ajustes. En cuanto el aparato tenga cobertura, estará disponible para la comunicación MODBUS. En MODBUS solo puede acoplarse un aparato de infrarrojos a la vez. En Windows se permiten varios. Timeout general que se le permite al aparato para dar aviso. Si el timeout es demasiado largo, la comunicación se ralentiza. Si es demasiado corto, es posible que no se encuentren algunos aparatos. 6. Para comprobar si se han asignado la red y la interfaz apropiadas al puerto COM, haga doble clic en el objeto "PC" en la ventana derecha. Seleccione el objeto "Puerto COM" y elija el comando Propiedades del objeto en el menú contextual. Nota En los portátiles, el puerto COM suele ser casi siempre el "1". Puesto que la mayoría de los PC disponen de dos puertos COM, en esta ficha es preciso indicar a qué puerto está conectado el aparato. 7. Para insertar el aparato MODBUS, seleccione el objeto "Red MODBUS" en la ventana derecha y pulse el botón derecho del ratón. En el menú contextual que aparece, seleccione la entrada Insertar nuevo objeto > Objeto. Introduzca en el cuadro de diálogo que aparece el nombre del aparato MODBUS. 8. Para ajustar la dirección del aparato, seleccione el aparato MODBUS insertado en la ventana derecha y pulse el botón derecho del ratón. En el menú contextual que aparece, seleccione la entrada Propiedades del objeto. Manual del usuario, 10/2013, A5E AB 89
90 Funciones 7.3 Gestión de aparatos 9. Introduzca en el cuadro de diálogo de propiedades del aparato MODBUS, en la ficha "Comunicación", información específica del aparato (dirección MODBUS 0-247). 10.Para modificar la dirección del aparato, seleccione el aparato MODBUS insertado en la ventana derecha y elija el comando Propiedades del objeto del menú contextual. En el cuadro de diálogo siguiente, active la ficha "Comunicación" e introduzca la nueva dirección abreviada. 11.Inicie SIMATIC PDM haciendo doble clic en el nuevo aparato MODBUS insertado en la ventana derecha. En el árbol de menús, seleccione el aparato correspondiente (solo es necesario la primera vez) y parametrice el aparato. Nota Varios PC en un proyecto Si tiene varios PC en un proyecto, deberá definir uno de ellos como PC actual. Seleccione para ello el objeto "PC" deseado en la ventana izquierda y elija el comando de menú Herramientas > Definir PC actual Integración de la red del servidor HART Con SIMATIC PDM pueden configurarse aparatos HART también en las siguientes redes: Redes de multiplexores Red de multiplexores con panel (p. ej. multiplexores MTL) Red de multiplexores sin panel (p. ej. multiplexores P+F) Wireless HART Gateway La Wireless Hart Gateway se configura como multiplexor HART. Para integrar y administrar estas redes se necesita una aplicación de servidor HART en el proyecto. Para obtener más información sobre el servidor HART, consulte la descripción o la Ayuda en pantalla del producto. Con el servidor HART se puede acceder a multiplexores. Para obtener información más detallada, diríjase a los fabricantes de los aparatos. El servidor HART de SIMATIC PDM no soporta el modo multimaestro. Para evitar conflictos deben coordinarse las peticiones. La coordinación debe efectuarse a nivel de la red de multiplexores. Requisitos El servidor HART está instalado en el equipo. En el servidor HART se ha integrado una red de multiplexores. 90 Manual del usuario, 10/2013, A5E AB
91 Funciones 7.3 Gestión de aparatos En el SIMATIC Manager hay un proyecto creado. La red HART está conectada físicamente a la estación PC. Nota Insertar una red de multiplexores HART En el servidor HART tiene que haberse creado un proyecto para el multiplexor con el fin de que los datos de configuración del multiplexor estén disponibles en la vista de red de los aparatos de proceso. Inicio de la aplicación de servidor HART Nota Servidor HART La aplicación de servidor HART debería estar abierta antes de configurar o integrar aparatos HART Para iniciar la aplicación de servidor HART existen las siguientes posibilidades: En el SIMATIC Manager, elija el comando de menú Herramientas > SIMATIC PDM > Servidor HART. Seleccione en el menú Inicio de Windows Inicio > Programas > Servidor HART > Servidor HART (la ruta del servidor HART creada por el programa de instalación de SIMATIC PDM). Nota Dirección de red del multiplexor HART La dirección de red del multiplexor HART se introduce en la aplicación de servidor HART al crear un sistema IO en la red HART. Primer inicio de la aplicación de servidor HART Para configurar la comunicación entre SIMATIC PDM y el servidor HART, proceda del modo siguiente: 1. Seleccione el proyecto de servidor HART. Seleccione el comando de menú File > Preferences. Se abre el cuadro de diálogo "HART Server Preferences". 2. En el apartado "New Configuration Will Use", seleccione el botón de opción correspondiente a sus ajustes en SIMATIC PDM. 3. En caso necesario, transfiera esta información también al proyecto ya existente. Una vez transferida a un proyecto existente, los aparatos deben volverse a leer con "Learn". Manual del usuario, 10/2013, A5E AB 91
92 Funciones 7.3 Gestión de aparatos Nota Configuración estándar de SIMATIC PDM La configuración estándar para la comunicación HART en SIMATIC PDM se corresponde con el botón de opción "8 char (HART 5), 32 char (HART 6 +)". 92 Manual del usuario, 10/2013, A5E AB
93 Funciones 7.3 Gestión de aparatos Configuración del servidor HART 1. Seleccione el proyecto de servidor HART. Pulse el botón derecho del ratón y elija la entrada Add Network en el menú contextual. En el cuadro de diálogo que aparece, seleccione el tipo de red a través del cual están conectados los objetos: Single Port RS485 Single Serial Port TCP/UDP 2. Introduzca un nombre en el campo "Network Properties". SIMATIC Manager reconocerá posteriormente la red por este nombre. En "Properties", ajuste las propiedades de la interfaz y confirme los ajustes realizados haciendo clic en "OK". La red se inserta en el proyecto. Nota Nombres de TAG Asegúrese de que los nombres TAG de los diferentes componentes no contengan "." (punto). 3. Puede cargar automáticamente los datos del multiplexor o configurarlo manualmente. Lectura automática: Seleccione el objeto superior. Pulse el botón derecho del ratón y elija la entrada Learn en el menú contextual. Se leerán todos los datos (multiplexores y aparatos) del objeto seleccionado. El progreso se muestra en un cuadro de diálogo. Al comprobar las direcciones (del multiplexor, etc.), el estado de todas las direcciones ocupadas cambia de "not responding" a "responding". De lo contrario, significa que existe un error de comunicación, p. ej. polaridad incorrecta. Nota Proceso de aprendizaje en un proyecto de servidor HART El proceso de aprendizaje puede efectuarse en todos los niveles. Si selecciona una red, se iniciará el proceso de aprendizaje de todo el árbol de configuración. Si selecciona un panel, se iniciará el proceso de aprendizaje de la subconfiguración seleccionada, es decir, de los instrumentos que se encuentran debajo del nivel del panel. Manual del usuario, 10/2013, A5E AB 93
94 Funciones 7.3 Gestión de aparatos Figura 7-2 Ejemplo 1: Proyecto de servidor HART con multiplexores serie Figura 7-3 Ejemplo 2: Proyecto de servidor HART con Wireless HART Gateway Configuración manual: Para crear la configuración manualmente, seleccione el proyecto y elija el comando Add Device (o Add IO-System para redes Ethernet) en el menú contextual. Introduzca la información necesaria en el cuadro de diálogo. Siga el mismo procedimiento hasta que haya configurado todos los aparatos. El servidor HART comprueba inmediatamente si se detecta un multiplexor HART en la dirección seleccionada: si se detecta un multiplexor HART, se mostrarán sus propiedades. De lo contrario aparece un mensaje indicando que no se ha podido establecer la conexión. Multiplexor HART con panel: configure la información de la dirección del panel antes de configurar los aparatos HART. 94 Manual del usuario, 10/2013, A5E AB
95 Funciones 7.3 Gestión de aparatos Inserción del servidor HART en la red de multiplexores 1. Compruebe si el servidor HART está en funcionamiento. 2. Abra el proyecto en la vista de red. 3. Pulse el botón derecho del ratón y elija el siguiente comando del menú contextual: Insertar nuevo objeto > Red de comunicación. Se abre el cuadro de diálogo "Insertar objeto - <Redes...>". 4. Haga clic en el botón "Asignar tipo de aparato" > Objeto. Se abre el cuadro de diálogo "Insertar objeto - <Redes...>". Seleccione el tipo de red "Servidor HART" y haga clic en el botón "Asignar tipo de aparato". 5. Seleccione el siguiente comando del menú contextual: SIMATIC PDM > Sincronizar. Si activa la opción "Objeto con todos sus objetos subordinados y redes", todos los aparatos y multiplexores detectados en el servidor HART se transferirán automáticamente al proyecto. La jerarquía se transferirá al SIMATIC Manager. Los niveles que se muestran dependen del multiplexor seleccionado (p. ej. de una o dos etapas) 6. En el SIMATIC Manager, en la vista de red, inserte el servidor HART en la red de multiplexores HART y edite los distintos aparatos. Configuración de los aparatos Tenga en cuenta lo siguiente: Puede iniciar un proceso de aprendizaje para la identificación de los aparatos en el multiplexor y asignar automáticamente los archivos de descripción de aparatos (EDD). Puede configurar manualmente el multiplexor y los aparatos. Para ello, los aparatos y el equipo deben estar conectados y deben conocerse los nombres de los aparatos y las direcciones. Modificar la configuración Si modifica una red de multiplexores existente, p. ej. al insertar nuevos aparatos o sustituir los ya existentes (recuerde que debe configurarlos de nuevo en el servidor HART), puede utilizar el comando de menú Edición > SIMATIC PDM > Sincronizar para sincronizar los cambios en el servidor HART. La función "Sincronizar" tiene en cuenta lo siguiente: Se insertan las nuevas jerarquías y aparatos. Se eliminan las jerarquías y aparatos que hayan dejado de existir. Los aparatos que hayan cambiado de nombre, también se cambian en PDM. Manual del usuario, 10/2013, A5E AB 95
96 Funciones 7.3 Gestión de aparatos Aparato Wireless HART conectado a una Wireless HART Gateway Los aparatos Wireless HART se integran en las redes de multiplexores HART como aparatos HART. SITRANS AW210 SITRANS AW200 Wireless HART IE/WSN- PA LINK PDM Ethernet SITRANS P280 SITRANS TF280 SITRANS AW210 Cambio de nombre de aparatos detrás de un proyecto de servidor HART Para cambiar el nombre de un aparato conectado a un multiplexor HART, observe el siguiente orden de actuación: 1. Abrir el aparato con SIMATIC PDM. 2. Introducir el nuevo TAG en PDM. 3. Seleccione el siguiente comando del menú contextual: SIMATIC PDM > Cargar en aparato Guardar en PDM Al guardar, el servidor HART aplica automáticamente los cambios. Información adicional Encontrará información sobre la configuración de la aplicación de servidor HART suministrada con PDM en la ayuda en pantalla HART Server Help (Inicio > Programas > HART Server > HART Server Help). Encontrará información sobre la instalación, configuración y puesta en marcha de aparatos Wireless HART en un IE/WSN-PA-Link (WSN-PA Link) en la siguiente documentación: 96 Manual del usuario, 10/2013, A5E AB
97 Funciones 7.3 Gestión de aparatos Instrucciones de servicio SIMATIC NET; IE/WSN-PA Link Instrucciones de servicio SIMATIC NET; IE/WSN-PA Link compacto) Aparato PROFIBUS compacto (sensores y actuadores) Procedimiento Para integrar un aparato PROFIBUS (aparato PROFIBUS DP, aparato PROFIBUS PA o PROFIBUS Remote I/O), haga lo siguiente: Crear una red 1. Abra la vista de red de aparatos de proceso en SIMATIC Manager. 2. Marque en el árbol la carpeta "Redes" en la ventana izquierda y elija en el menú contextual el comando de menú Insertar nuevo objeto > Objeto.. Se abrirá el cuadro de diálogo "Insertar objeto". 3. Haga clic en el botón "Asignar tipo de aparato". Insertar un aparato PROFIBUS o Remote I/O Con los siguientes pasos se insertan, uno tras otro, los objetos en objetos de nivel superior. Objeto de nivel superior Carpeta "Redes" Red PROFIBUS DP Objeto que se inserta Tipo de red a través de la que los aparatos de campo se conectan con el sistema de automatización (p. ej. red PROFIBUS DP). Aparato PROFIBUS DP/aparato PROFIBUS PA Manual del usuario, 10/2013, A5E AB 97
98 Funciones 7.3 Gestión de aparatos Objeto de nivel superior Módulo de cabecera (selección: Remote I/ O) Módulos (selección: módulo) Objeto que se inserta Módulos (selección: módulo) Aparato de campo (selección: Aparato HART) 1. En la ventana derecha, seleccione el objeto de nivel superior en el árbol. 2. En el menú contextual, elija el comando de menú Insertar nuevo objeto > Objeto. Se abre el cuadro de diálogo "<... SIMATIC PDM Insertar objeto(s)". 3. Introduzca en el siguiente cuadro de diálogo el nombre del punto de medida. Nota Si utiliza un acoplador PROFIBUS DP/PA, configure los aparatos PROFIBUS PA directamente en la red PROFIBUS. El acoplador en sí no se configura (los acopladores DP/PA aptos para diagnóstico a partir de 6ES7157-0AC84-0XA0 pueden configurarse como aparato independiente). 4. Como alternativa puede insertar un PROFIBUS-Link (Y-Link o un DP/PA-Link) en una red PROFIBUS DP. Detrás del PROFIBUS-Link puede insertar aparatos PROFIBUS, pero ningún otro PROFIBUS-Link. Nota La dirección del aparato PROFIBUS que se ha definido en el cuadro de diálogo "Insertar objeto(s) SIMATIC PDM" se puede modificar posteriormente en el cuadro de diálogo "Propiedades del objeto", ficha "Comunicación". Configurar aparatos con SIMATIC PDM 1. En la vista de red de los aparatos de proceso marque el aparato PROFIBUS insertado. 2. Elija el comando del menú contextual Abrir objeto. Se abrirá SIMATIC PDM. El aparato PROFIBUS se muestra en la vista de estructura. 3. Ajuste en la tabla de parámetros los parámetros necesarios para la función. 4. Realice los ajustes necesarios y guarde el objeto Aparato PROFIBUS modular (Remote I/O) Crear red 1. Abra la vista de red en SIMATIC Manager. 2. Para insertar una red PROFIBUS DP, haga doble clic en el objeto "Redes" en la ventana derecha. Marque "Redes" en la ventana izquierda y seleccione el comando del menú contextual Insertar nuevo objeto > Red de comunicación. Se abrirá el cuadro de diálogo "Insertar objeto(s) - <...>". 98 Manual del usuario, 10/2013, A5E AB
99 Funciones 7.3 Gestión de aparatos 3. Haga clic en el botón "Asignar tipo de aparato". Se abre el cuadro de diálogo "Insertar objeto - Asignar tipo de aparato". Para más información al respecto, consulte el apartado "Cuadro de diálogo "Insertar objeto - Asignar tipo de aparato" (Página 82)". 4. Seleccione la red PROFIBUS DP del árbol. 5. Haga clic en el botón "Aceptar". La red PROFIBUS DP se inserta. Insertar Remote I/O, módulo y aparato PROFIBUS Con los siguientes pasos se insertan, uno tras otro, los objetos en objetos superiores. Objeto superior Red PROFIBUS DP Módulo de cabecera (selección: Remote I/ O) Módulos (selección: módulo) Objeto que se inserta Módulo de cabecera (selección: Remote I/O) Módulos (selección: módulo) Aparato de campo (selección: aparato PROFIBUS) 1. Marque el objeto superior en el árbol de la ventana izquierda. 2. En el menú contextual, elija el comando de menú Insertar nuevo objeto > Objeto. Se abre el cuadro de diálogo "Insertar objeto(s) - <...>". 3. Realice los siguientes ajustes para el objeto insertado. Encontrará información adicional en la sección "Insertar objetos (Página 79)". 4. Seleccione el objeto. Seleccione el comando de menú Propiedades del objeto en el menú contextual. Se abre el cuadro de diálogo "Propiedades - <objeto insertado>". 5. Elija la ficha "Comunicación". 6. Dependiendo del objeto insertado, realice los siguientes ajustes en los campos de entrada: Remote I/O: introduzca la dirección PROFIBUS. Módulos (módulo de aparatos): introduzca el slot. Aparatos PROFIBUS: no realice ningún cambio en los ajustes de canal. 7. Repita estos pasos hasta que se hayan insertado todos los Remote I/O, módulos y aparatos PROFIBUS. Manual del usuario, 10/2013, A5E AB 99
100 Funciones 7.3 Gestión de aparatos Configurar aparatos con SIMATIC PDM 1. En la vista de red, seleccione la red PROFIBUS DP que es superior a los aparatos PROFIBUS insertados. 2. Elija el comando de menú contextual Abrir objeto. Se abrirá SIMATIC PDM. En la vista de estructura se ve la red PROFIBUS DP. Las Remote I/O, los módulos y los aparatos PROFIBUS se encuentran abriendo el árbol. 3. Asigne una función a los objetos insertados (conforme a la ocupación real o a la configuración en HW Config): Abra el objeto seleccionando su símbolo de la vista de estructura. En la tabla de parámetros seleccione los parámetros necesarios para la función. Realice los ajustes necesarios y guarde el objeto. Cargar Para transferir la configuración y los parámetros, seleccione el objeto "<Remote I/O>" y elija el comando de menú Aparato > Cargar en PC/PG... Nota La detección automática de los <Módulos> depende del tipo de <Remote I/O>, de los <Módulos> y de la descripción del aparato Conectar un aparato de campo a PROFINET Para integrar la periferia descentralizada (p. ej. un ET 200M) o de links para la conexión de aparatos de campo inteligentes DP o PA (p. ej. IE/PB-Link) a través de PROFINET, haga lo siguiente: Crear una red 1. Abra la vista de red de aparatos de proceso en el SIMATIC Manager. 2. Marque en el árbol la carpeta "Redes" en la ventana izquierda y elija en el menú contextual el comando de menú Insertar nuevo objeto > Objeto.. Se abrirá el cuadro de diálogo "Insertar objeto". 3. Haga clic en el botón "Asignar tipo de aparato". 100 Manual del usuario, 10/2013, A5E AB
101 Funciones 7.3 Gestión de aparatos Insertar un aparato de campo o Remote I/O Con los siguientes pasos se insertan, uno tras otro, los objetos en objetos de nivel superior. Objeto de nivel superior Carpeta "Redes" Red PROFINET Módulo de cabecera (selección: Remote I/ O) Módulos (selección: módulo) Objeto que se inserta Tipo de red a través de la que los aparatos de campo se conectan con el sistema de automatización (p. ej. red PROFINET). Módulo de cabecera (selección: Remote I/O) Módulos (selección: módulo) Aparato de campo (selección: aparato HART) 1. En la ventana derecha, seleccione el objeto de nivel superior en el árbol. 2. En el menú contextual, elija el comando de menú Insertar nuevo objeto > Objeto. Se abre el cuadro de diálogo "<... SIMATIC PDM Insertar objeto(s)". 3. Introduzca en el siguiente cuadro de diálogo el nombre del punto de medida. Como alternativa puede insertar un IE/PB-Link en una red PROFINET. Detrás del IE/PB-Link se pueden insertar aparatos PROFIBUS. En la versión V8.0, los IE/PB-Links solo se soportan en HW Config. Nota La dirección del aparato PROFINET que se ha definido en el cuadro de diálogo "Insertar objeto(s) SIMATIC PDM" se puede modificar posteriormente en el cuadro de diálogo "Propiedades del objeto", ficha "Comunicación". Topología de red Manual del usuario, 10/2013, A5E AB 101
102 Funciones 7.3 Gestión de aparatos Configurar aparatos con SIMATIC PDM 1. En la vista de red de los aparatos de proceso, seleccione el aparato PROFINET insertado. 2. En el menú contextual, elija el comando de menú Abrir objeto. Se abre SIMATIC PDM; en la vista estructurada aparece el aparato PROFINET. 3. Ajuste en la tabla de parámetros los parámetros necesarios para la función. 4. Realice los ajustes necesarios y guarde el objeto Aparato HART en un Remote I/O En un módulo Remote IO adecuado se pueden conectar aparatos HART. 102 Manual del usuario, 10/2013, A5E AB
103 Funciones 7.3 Gestión de aparatos Remote I/O con aparatos HART (PROFIBUS DP) Crear carpeta raíz de PDM "Redes" 1. Abra la vista de red de aparatos de proceso en el SIMATIC Manager. 2. Si no se ha insertado el objeto "Redes" en el árbol, elija el comando de menú Insertar objeto nuevo y seleccione el objeto "Redes". Nota Carpeta raíz de PDM "Redes" Al crear esta carpeta se necesitan las licencias para SIMATIC PDM en el proyecto. Crear red de comunicación 1. Abra la vista de red de aparatos de proceso en el SIMATIC Manager. 2. Marque la carpeta "Redes" en el árbol de la ventana izquierda y seleccione el comando del menú contextual Insertar nuevo objeto > Objeto. Se abrirá el cuadro de diálogo "Insertar objeto - <...>". 3. Haga clic en el botón "Asignar tipo de aparato". Insertar objeto (crear red de comunicación, Remote I/O, módulo y aparato HART) Con los siguientes pasos se insertan, uno tras otro, los objetos en objetos de nivel superior. Objeto de nivel superior Carpeta "Redes" Red PROFIBUS DP Objeto que se inserta Tipo de red a través de la que los aparatos de campo se conectan con el sistema de automatización (p. ej. red PROFIBUS DP o PROFINET). Módulo de cabecera (selección: Remote I/O) Manual del usuario, 10/2013, A5E AB 103
104 Funciones 7.3 Gestión de aparatos Objeto de nivel superior Módulo de cabecera (selección: Remote I/ O) Módulos (selección: módulo) Objeto que se inserta Módulos (selección: módulo) Aparato de campo (selección: Aparato HART) 1. Marque el objeto de nivel superior en el árbol de la ventana izquierda. 2. En el menú contextual, elija el comando de menú Insertar nuevo objeto > Objeto. Se abre el cuadro de diálogo "Insertar objeto - <...>". 3. Realice los siguientes ajustes para el objeto insertado. Encontrará información adicional en la sección "Insertar objetos (Página 79)". 4. Seleccione el objeto. En el menú contextual, elija el comando de menú Propiedades del objeto. Se abre el cuadro de diálogo "<Objeto insertado> Propiedades". 5. Elija la ficha "Comunicación". 6. Realice los siguientes ajustes en los campos de entrada: Para Remote I/O: Introduzca la dirección PROFIBUS o la dirección IP PROFINET. Para el módulo (módulo HART): introduzca el slot. Para el aparato HART: no realice ningún cambio en los ajustes de canal. 7. Repita estos pasos hasta que se hayan insertado todos los Remote I/O, módulos y aparatos HART. Configurar aparatos con SIMATIC PDM 1. En la vista de red de aparatos de proceso, seleccione la red PROFIBUS DP o PROFINET de nivel superior a los aparatos HART insertados. 2. En el menú contextual, seleccione el comando de menú Abrir objeto. Se abrirá SIMATIC PDM, y en la vista de estructura se mostrará la red PROFIBUS DP o PROFINET. Para ver las Remote I/O, los módulos y los aparatos HART, abra el árbol. 3. Asigne una función a los objetos insertados (conforme a la ocupación real o a la configuración en HW Config): Abra el objeto seleccionando su símbolo de la vista de estructura. En la tabla de parámetros seleccione los parámetros necesarios para la función. Realice los ajustes necesarios y guarde el objeto. Nota Cuando exista una conexión online con los aparatos, los objetos se pueden detectar automáticamente. La detección automática de los módulos depende del tipo de Remote I/O, de los módulos utilizados y de la descripción del aparato. 104 Manual del usuario, 10/2013, A5E AB
105 Funciones 7.3 Gestión de aparatos Cargar Para transferir la configuración y los parámetros, seleccione el objeto "<Remote I/O>" y elija el comando de menú Aparato > Cargar en PC/PG... Nota Ajustes de la función de los slots La detección automática de los <Módulos> depende del tipo de <Remote I/O>, de los <Módulos> y de la descripción del aparato. Configurar objetos subordinados En algunos casos es necesario asignar un aparato concreto a un objeto del catálogo antes de poder configurar objetos subordinados. Para efectuar la asignación, se debe iniciar SIMATIC PDM para el objeto (comando "Abrir objeto" del menú contextual). Ejemplo: Introduzca una Remote I/O y asígnele el aparato correspondiente, por ejemplo, un módulo de cabecera ET 200iSP. Configure entonces el módulo Remote I/O. Una vez que haya asignado a este módulo un módulo apto para HART, podrá introducir un canal y un aparato HART. El módulo predefinido "slot no utilizado"' no puede contener aparatos HART ni canales Insertar un aparato HART en un módulo HART La integración se describe a partir del ejemplo de un aparato HART en un módulo ET 200iSP HART: Inserción de un aparato HART siguiendo el ejemplo de un módulo HART ET 200iSP 1. Coloque en el sistema maestro DP un "IM 152-1" que aparece en el catálogo de hardware bajo "PROFIBUS DP\ET 200iSP". En la vista detallada (en la tabla debajo del gráfico) se muestran los slots del ET 200iSP. 2. Coloque en un slot libre un módulo HART "4 AI 2WIRE HART", que aparece en el catálogo de hardware bajo "PROFIBUS DP\ET 200iSP\IM 152-1\AI". En la vista detallada se muestra el módulo HART con 4 canales. 3. Coloque en la vista detallada el objeto indicado en "...\AI\4 AI 2WIRE HART\Aparato de campo HART". El diálogo PDM "Selección de aparatos (reasignar) (Página 82)" se abre. 4. Asigne el tipo de aparato (la descripción del aparato) al aparato insertado Integración de un aparato de campo FF La configuración de aparatos FF es posible con SIMATIC PCS 7 a partir de la versión 8.0 Update1. Encontrará información al respecto en la siguiente documentación: SIMATIC, Sistema de control de procesos PCS 7, PCS 7 - FOUNDATION Fieldbus Manual del usuario, 10/2013, A5E AB 105
106 Funciones 7.3 Gestión de aparatos Consulte también Cuadro de diálogo "Iniciar editor de interconexión" (Página 113) Cargar objetos en el segmento FF (Página 115) Aparatos de campo con conexión de bus redundante Conectar aparatos de campo a un sistema en bus redundante Conexión redundante de aparatos de campo con SIMATIC PDM Algunos aparatos de campo cuentan con la posibilidad de conexión redundante en el sistema de automatización. En caso de que se haya almacenado información sobre esta función en la descripción del aparato, SIMATIC PDM podrá reconocerla. En la vista de red de los aparatos de proceso se puede determinar en el cuadro de diálogo "Propiedades del objeto" si se puede configurar esta función. En estos objetos encontrará el área "Redundancia" en la ficha "Comunicación". Procedimiento 1. Configure un objeto para cada una de las direcciones de bus de un aparato de campo susceptible de ser conectado de forma redundante. Nota Aplicar configuración Solo se puede configurar por completo un objeto (en lo sucesivo, "aparato de campo maestro"). El otro objeto no debe contener ninguna subestructura. Lo mismo rige si los partners redundantes se han configurado con HW Config. Por tanto, con Remote I/O (p. ej. P+F LB/FB RemoteIO) configure los módulos en HW Config después de la selección de redundancia. Para el segundo objeto, configure solo la dirección de bus (en lo sucesivo, "aparato de campo partner"). En el aparato de campo partner solo puede visualizarse el aparato de campo maestro. Encontrará más información al respecto en el apartado "Ficha "Comunicación" (Página 181)". 2. En la vista de red de los aparatos de proceso, abra el diálogo "Propiedades del objeto" del aparato de campo maestro configurado. 3. Abra la ficha "Comunicación". 4. En el área "Redundancia", haga clic en el botón "Seleccionar objeto". Se abrirá la lista de los aparatos configurados. 5. Marque el otro aparato de campo (el partner). 6. Haga clic en el botón "Aceptar". La lista de aparatos configurados se cierra. En el área "Redundancia" está activada la casilla de verificación "Activar redundancia" y aparece el otro aparato de campo. 106 Manual del usuario, 10/2013, A5E AB
107 Funciones 7.3 Gestión de aparatos Resultado El maestro es el objeto en el que se muestran las subestructuras y en el que se puede volver a desactivar la redundancia (la desactivación solo funciona en este caso cuando los partners de redundancia no se han configurado con HW Config). En el aparato partner no se muestran subestructuras. Eliminar la redundancia Borre el aparato de campo (el partner). El maestro se mantiene junto con sus subestructuras y pierde su condición de maestro. Información adicional Apartado "Cuadro de diálogo "Seleccionar objeto" (Página 107)" Apartado "Cuadro de diálogo "Propiedades - Buscar objeto" (Página 107)" Cuadro de diálogo "Seleccionar objeto" Seleccione en este cuadro de diálogo los objetos a comparar u objetos partner deseados Cuadro de diálogo "Propiedades - Buscar objeto" Algunos aparatos de campo pueden conectarse a un sistema en bus redundante. Para estos aparatos de campo deben crearse dos objetos. El cuadro de diálogo solo se abre si hay un objeto partner definido para el objeto del aparato de campo seleccionado. Nota Una vez abierto el cuadro de diálogo, el objeto partner aparece marcado en la tabla. La finalidad del cuadro de diálogo es meramente informativa. No se pueden realizar modificaciones. Consulte también Conectar aparatos de campo a un sistema en bus redundante (Página 106) Utilizar aparatos PROFIBUS PA no especificados como comodín Este procedimiento se puede utilizar para configurar aparatos PROFIBUS en una instalación cuyo tipo no se ha especificado durante la configuración. Cree un comodín para los aparatos desconocidos. Como información del fabricante debe conocer el perfil del aparato que va a utilizar. Manual del usuario, 10/2013, A5E AB 107
108 Funciones 7.3 Gestión de aparatos Perfiles de equipo: Perfil3 Perfil I&M Preparativos básicos 1. En la vista de red de los aparatos de proceso, en una red PROFIBUS PA, inserte un número de objetos para los aparatos de perfil PROFIBUS del tipo correspondiente en las direcciones deseadas. Ejemplos: Sensor > Temperatura > PROFILE3 > Profile3 Siemens > SIEMENS > Perfil I&M 2. Configure los datos de identificación de los aparatos PROFIBUS en las propiedades del objeto: TAG Descripción Mensaje Puesta en servicio de los aparatos PROFIBUS 1. Conecte los aparatos PROFIBUS en el sistema de automatización. 2. Marque un aparato configurado como comodín en la vista de red de los aparatos de proceso o bien en HW Config. 3. Cargue la configuración en el aparato (apartado "Cargar en aparato (Página 170)"). 4. Asigne al aparato la descripción necesaria (apartado "Selección de aparatos (reasignar) (Página 211)"). Recomendación: Utilice la función "Identificación del aparato". 5. Si es necesario, modifique los parámetros online del aparato. 6. Cargue los datos del aparato a la configuración (apartado "Cargar en PG/PC (Página 172)"). 7. Repita los pasos 2 a 6 hasta que se hayan configurado todos los aparatos. 8. Guarde los datos en el proyecto Crear typicals para parámetros (importar sin datos de identificación) El siguiente procedimiento se utiliza para asignar los parámetros de un aparato ya configurado a aparatos iguales. Procedimiento 1. Abra la vista de red de los aparatos de proceso. 2. Marque un aparato configurado o la red en la que se encuentran los aparatos configurados. 108 Manual del usuario, 10/2013, A5E AB
109 Funciones 7.3 Gestión de aparatos 3. En el SIMATIC Manager, elija el comando de menú Edición > SIMATIC PDM > Exportar. 4. Elija los datos para la exportación. Encontrará más información al respecto en el apartado "Exportar... (Página 161)". 5. Ejecute la exportación. Por cada aparato se crea un conjunto de datos específicos del aparato. 6. En la vista de red de los aparatos de proceso o en HW Config, marque un aparato al que se deban asignar nuevos parámetros. 7. En el menú contextual, elija el comando de menú Importar.... Se abre el cuadro de diálogo "Importar...". 8. Indique en el campo de entrada "Archivo de importación" el archivo XML que contiene los datos del aparato deseado. Se comprobará la coherencia de los tipos de aparato. Desactive la casilla de verificación "Importar datos de identificación". Encontrará más información al respecto en el apartado "Importar... (Página 164)". 9. Haga clic en el botón "Importar". El juego de datos del archivo de importación no se importa íntegramente al aparato. Los siguientes datos se excluyen de la importación: Nombre del aparato Descripción Mensaje Sustituir aparatos Con SIMATIC PDM se pueden sustituir aparatos de varias maneras. Sustituir por un aparato del mismo tipo Se trata de una sustitución de aparatos compatibles. El aparato que va a sustituirse puede utilizarse con la descripción del aparato que va a integrarse (p. ej., tras una actualización del firmware). Puede cargarse la configuración en el aparato que se desea integrar. Encontrará información al respecto en el apartado "Cargar en aparato (Página 170)" Sustitución por un aparato similar Se trata de una sustitución de aparatos incompatibles. Los parámetros para los que figuran nombres idénticos en la descripción del aparato se transfieren a la configuración del nuevo aparato. Manual del usuario, 10/2013, A5E AB 109
110 Funciones 7.3 Gestión de aparatos Encontrará más información al respecto en el apartado "Selección de aparatos (reasignar) (Página 211)". Sustitución mediante cambio de dirección Nota Caso típico de servicio técnico Por defecto, el fabricante entrega los aparatos ajustados a la dirección de servicio 126 o bien configurados para el usuario concreto. Se trata de una sustitución de aparatos compatibles. Esta función permite asignar la dirección de un aparato configurado a un aparato con la dirección de servicio 126. El aparato que va a sustituirse puede utilizarse con la descripción del aparato que va a integrarse (p. ej., tras una actualización del firmware). La configuración se puede cargar en el aparato que va a integrarse. Procedimiento (para aparatos PROFIBUS y aparatos FF) Nota Reinicio El cambio de dirección provoca un reinicio del aparato. Posibilidad 1 Utilice la función "LifeList" para encontrar el aparato de sustitución. Asigne la configuración al aparato de sustitución con la función de LifeList "Asignar dirección y TAG...". Encontrará más información al respecto en el apartado "Cuadro de diálogo "LifeList: Asignar dirección y TAG..." (Página 139)". Posibilidad 2 Utilice la función "Asignar dirección y TAG..." para un aparato configurado en SIMATIC PDM. Introduzca en el área "Online" la dirección del aparato de sustitución que se encuentra en la instalación (con dirección de servicio 126). Encontrará más información al respecto en el apartado "Asignar dirección y TAG (Página 176)" Insertar documentos específicos de la instalación para el modo de proceso En el administrador de documentos se pueden asignar hasta 10 documentos a un objeto PDM. Para la asignación de documentos seleccione el comando de menú Aparato > Propiedades del objeto > Administrador de documentos. 110 Manual del usuario, 10/2013, A5E AB
111 Funciones 7.3 Gestión de aparatos Para abrir los documentos, seleccione el comando de menú Ayuda > Administrador de documentos en SIMATIC PDM. Seleccione el documento deseado en el submenú con el ratón. Requisitos Para la asignación y visualización de documentos deben cumplirse los siguientes requisitos: Los documentos están almacenados de forma local en el PC o se encuentran en una unidad de red conectada con letras de unidad de disco. No se admite la conexión por http, ftp ni rutas UNC. Se ha asignado un programa de visualización al tipo de documento en el PC en Windows. El usuario que desee abrir un documento, dispone al menos de derechos de lectura en el documento correspondiente. Procedimiento Para asignar documentos individuales a un aparato proceda del modo siguiente: 1. Abra las propiedades de objeto del aparato. 2. Seleccione la ficha "Administrador de documentos". Se muestran filas para un máximo de 10 documentos. Acciones disponibles en la ficha "Administrador de documentos" Acción Ejecutar Archivo 1. Haga clic en el botón "...". Título Probar si puede visualizarse un documento. Eliminar un documento de la lista. 2. Navegue hasta el documento deseado. 3. Haga clic en el botón "Abrir". En el campo "Archivo" se muestra la ruta y el nombre del archivo seleccionado. Introduzca un nombre para el documento. Elija el comando de menú Abrir. Elija el comando de menú Borrar Modos de operación de los aparatos de campo Modos de operación Según sea el aparato utilizado se admitirán distintos modos de operación que podrán conmutarse o no con SIMATIC PDM (esto también depende del enclavamiento en el aparato). Se dispone de los modos de operación siguientes: Manual del usuario, 10/2013, A5E AB 111
112 Funciones 7.3 Gestión de aparatos Modo de operación Automático Manual Simulación Modo Test Failsafe Descripción El aparato está en funcionamiento cíclico en un maestro AS o está preparado para este modo de operación. El aparato todavía está en funcionamiento cíclico pero ya no se toman valores de proceso del maestro AS. La información de trabajo se transfiere al aparato localmente o desde un cuadro de diálogo de SIMATIC PDM. Desde un cuadro de diálogo de SIMATIC PDM puede configurarse el aparato del modo siguiente: Los valores predeterminados para sensores se consideran magnitudes de salida y se envían al maestro AS. o En el caso de actuadores, la información de ajuste está predeterminada por SIMATIC PDM. La reacción recuerda al modo de operación "Manual". El modo Test es una forma avanzada de simulación en el propio aparato. En el caso de los sensores, p. ej., no se influye en el valor de salida para el maestro AS sino en el propio valor del sensor. De este modo, todos los cálculos que se realizan en modo automático tienen lugar en el aparato y todos los avisos de diagnóstico parametrizados en el aparato son transferidos por el aparato al maestro AS. El aparato pasa al modo de operación Failsafe cuando se produce un error al registrar la variable de proceso. El modo de operación correspondiente se reconoce por el símbolo de diagnóstico del aparato. Información adicional Encontrará una vista general de los símbolos de diagnóstico mostrados por SIMATIC PDM en la sección "Sinopsis de los símbolos de aparatos (Página 127)" Borrar aparatos Si borra el objeto en una de las siguientes vistas, se borrará un objeto en todas las vistas de la configuración SIMATIC PDM: HW Config Los aparatos que se insertaron en un proyecto con HW Config solo se pueden borrar en HW Config (comando de menú Edición > Borrar). Vista de red de los aparatos de proceso y Vista de instalación de los aparatos de proceso Los aparatos utilizados una vez se pueden borrar en ambas vistas de los aparatos de proceso. La sincronización entre las vistas de los aparatos de proceso se realiza automáticamente. Nota Excepción de objetos reutilizables Objetos reutilizables (p. ej., aparato configurado de forma redundante) Borre el partner configurado como esclavo para eliminar la redundancia. Si desea borrar ambos partners de redundancia, los dos objetos deben borrarse manualmente. 112 Manual del usuario, 10/2013, A5E AB
113 Funciones 7.3 Gestión de aparatos Parametrizar y cargar aparatos La parametrización de los aparatos se realiza en la tabla de parámetros. Los datos correspondientes a entradas y cambios en SIMATIC PDM se generan siempre offline (guardados en los datos del proyecto). Los datos no son efectivos en el aparato hasta que se ha ejecutado la función "Cargar en aparato". Función "Cargar aparato" Carga todas las variables de un objeto de aparato desde la gestión de datos offline a los aparatos. Encontrará más información al respecto en el apartado "Cuadro de diálogo "Cargar en aparatos - <...>" (Página 170)". Información adicional Apartado "Tabla de parámetros (Página 63)" Encontrará información acerca de los aparatos FF en el apartado: "Cargar objetos en el segmento FF (Página 115)", así como en el manual de puesta en servicio PCS 7 - FOUNDATION Fieldbus Interconectar y cargar aparatos FF Cuadro de diálogo "Iniciar editor de interconexión" Nota Comando de menú "Iniciar editor de interconexiones" Este comando de menú puede utilizarse en HW Config para un FF Link, siempre y cuando esté disponible la clave de licencia "PDM Foundation Fieldbus". En este cuadro de diálogo se organizan las interconexiones para la comunicación interna mediante FOUNDATION Fieldbus (FF)-. El sistema de automatización no interviene en esta comunicación. Esta función se denomina "Control in the field" (CiF). Con CiF pueden implementarse funciones tecnológicas en un segmento FF. Las interconexiones CiF (en lo sucesivo, solo "interconexiones") se configuran en el cuadro de diálogo "Editor de interconexiones". Nota Interconexiones internas del aparato Los aparatos FF están provistos de bloques internos, como p. ej. transductores de medida o reguladores. La interconexión interna de estos bloques en los aparatos no genera carga de comunicación en el segmento FF. Manual del usuario, 10/2013, A5E AB 113
114 Funciones 7.3 Gestión de aparatos Estructura El cuadro de diálogo "Editor de interconexiones" se divide en las siguientes columnas: Área "Entradas e interconexiones" Columna "Entrada" Esta columna muestra en la vista de red del segmento FF los equipos FF y las entradas disponibles. Las entradas son el destino de una interconexión Columna "Interconexión interna" Esta columna muestra una lista de las interconexiones configuradas para el segmento FF en cuestión. Configuración: Salida del aparato FF > Function Block > Signal Área "Salidas" Columna "Salida" Esta columna muestra en la vista de red del segmento FF los aparatos FF y las salidas disponibles. Las salidas son el origen de una interconexión. Botones Botón "Agregar interconexión" "Borrar interconexión" "Cerrar" "Guardar" "Cargar" Función Pulse este botón para enviar una interconexión a la columna "Interconexiones". Para borrar una interconexión, pulse este botón. Para cerrar el cuadro de diálogo, pulse este botón. Si no se han guardado los cambios, aparecerá el correspondiente aviso. Pulse este botón para guardar las interconexiones configuradas en el proyecto SIMATIC. Haga clic en este botón para cargar interconexiones CiF. ATENCIÓN! Utilice este botón únicamente si no se ha realizado ninguna modificación más en el segmento FF desde la última carga de los aparatos. Símbolos Símbolo Objeto representado Segmento FF FF Link Aparato FF Bloque dentro de un aparato FF Entradas y salidas Entrada analógica Entrada analógica Estado no interconectada Interconectada 114 Manual del usuario, 10/2013, A5E AB
115 Funciones 7.3 Gestión de aparatos Símbolo Objeto representado Entrada digital Entrada digital Salida analógica Salida analógica Salida digital Salida digital no interconectada Interconectada no interconectada Interconectada no interconectada Interconectada Cargar objetos en el segmento FF Para el funcionamiento de aparatos FF en una instalación, deben cargarse los siguientes datos: Datos de la CPU Configuración hardware de una CPU con un segmento FF conectado (en la CPU) Programa y enlaces (en la CPU) Schedule, parámetros de bus e interconexiones (en el segmento FF) Parámetros del aparato (en todos los aparatos FF) Sustituir aparatos Con SIMATIC PDM se pueden sustituir aparatos de las siguientes maneras: Sustituir por un aparato del mismo tipo Sustitución por un aparato similar Requisitos Antes de parametrizar por primera vez los aparatos FF, deben cargarse los parámetros del aparato al sistema de ingeniería. Nota Si ha insertado nuevos aparatos FF en el segmento FF o desea utilizar parámetros de otros bloques de función, tenga en cuenta lo siguiente: Cuando se carga íntegramente, el segmento FF se detiene brevemente durante la carga (opción en el FF Link: "Cargar FF Link y aparatos FF siempre"). Cuando se carga de modo incremental, el segmento FF sigue funcionando durante la carga (opción en el FF Link: "Cargar FF Link y dispositivos FF solo en caso de modificación"). Es necesario configurar antes todas las interconexiones. Si es necesario, corrija los ajustes correspondientes al macrociclo. Manual del usuario, 10/2013, A5E AB 115
116 Funciones 7.3 Gestión de aparatos Nota Cargar bloques de función En caso de pequeñas modificaciones, no es necesario cargar el aparato íntegramente. Es posible cargar un grupo de bloques de función o un bloque de función concreto para un aparato FF. Carga Para cargar los datos correspondientes en la instalación, utilice los siguientes comandos de menú: Comando de menú Datos de la CPU Schedule, parámetros de bus e interconexiones Para las CPU con FF Link, cargue siempre la configuración hardware en HW Config Sistema de destino > Cargar en módulo En el SIMATIC Manager Sistema de destino > Compilar objetos y cargar... En SIMATIC PDM, seleccione el FF Link Aparato > Cargar en aparatos En el cuadro de diálogo "Cargar en aparatos", activar la casilla de verificación "Objeto con todos sus objetos subordinados y redes". En SIMATIC PDM, seleccionar el aparato FF Aparato > Cargar en aparatos En el cuadro de diálogo "Cargar en aparatos", activar la casilla de verificación "Objeto con todos los objetos subordinados". Se carga la configuración hardware Se cargan el programa y los enlaces Parámetros de aparatos Cargándose Se cargan todos los aparatos FF. - - Solo en caso de sustitución por un aparato del mismo tipo: Active la casilla de verificación "Cargar la programación en los aparatos". Se carga el aparato FF Nota Las modificaciones pueden cargarse en el sistema de automatización en el estado operativo "RUN" (CIR). Tenga en cuenta los ajustes para "Cargar segmento FF". Ajustes para "Cargar segmento FF" En HW Config, en las propiedades de objeto del FF Link, pueden realizarse ajustes que se aplicarán durante la carga del AS. Siga los pasos siguientes: 116 Manual del usuario, 10/2013, A5E AB
117 Funciones 7.4 Comunicación 1. Abra la configuración hardware en el SIMATIC Manager. 2. Abra las propiedades de objeto del FF Link. 3. Seleccione la ficha "Cargar segmento FF". 4. Realice los ajustes de acuerdo con los datos de la siguiente tabla: Botón de opción Caso de aplicación Cargar FF Link y dispositivos FF solo en caso de modificación Cargar FF Link y aparatos FF siempre Omitir FF Link y dispositivos FF al cargar Omitir el segmento FF al cargar el AS Ejemplo: no se han configurado cambios para el segmento FF. Cargar íntegramente un segmento FF Función solo para la puesta en marcha Si solo se han cargado cambios, el segmento FF seguirá funcionando durante la carga. Cuando se carga íntegramente, el segmento FF se detiene. Recomendación Después de cargar íntegramente un segmento FF, seleccione el botón de opción "Cargar FF Link y dispositivos FF solo en caso de modificación". Esta función sirve de ayuda para la puesta en marcha de otros FF Links en el mismo PROFIBUS. ATENCIÓN! Si está activada esta opción, pueden producirse estados no definidos en este segmento FF. Es posible una PARADA del segmento FF. 7.4 Comunicación Guardar/leer los datos del aparato Las funciones "Cargar en aparato (Página 170)" y "Cargar en PG/PC (Página 172)" permiten sincronizar la gestión de datos. Con la función "Cargar en PG/PC" se transfieren todas las variables configurables de un aparato desde éste a la gestión de datos offline. Con la función "Cargar en los aparatos" se transfieren todas las variables configurables de un aparato desde la gestión de datos offline al aparato. Manual del usuario, 10/2013, A5E AB 117
118 Funciones 7.4 Comunicación Procedimiento Para cargar datos en la vista de red, en la vista de instalación o en la vista de parámetros de PDM, proceda de la manera siguiente: 1. Seleccione el aparato deseado y, en el menú contextual, elija el comando Cargar en aparato o Cargar en PG/PC. 2. Seleccione los ajustes deseados en el cuadro de diálogo "Cargar en los aparatos" o "Cargar en PG/PC". 3. Haga clic en el botón "Aceptar" para aceptar las entradas realizadas. Durante el proceso de carga aparecerá un cuadro de diálogo que le mostrará los objetos editados hasta el momento en una estructura de árbol similar a la de SIMATIC Manager. Los errores que puedan aparecer en un aparato suponen la interrupción del funcionamiento de ese aparato. La acción continúa en el momento en que es posible. El cuadro de diálogo se va actualizando durante la carga. Mientras dura esta operación, en la barra de título aparece la indicación "En ejecución" y al terminar dicho proceso aparece la indicación "Resultado". Posibilidades de carga En el nivel de configuración del SIMATIC Manager se pueden cargar en el aparato o en la PG/ el PC los datos de los aparatos configurados de toda una instalación, de una sección o de aparatos individuales, sin necesidad de tener que abrir SIMATIC PDM para cada aparato. Existen las siguientes modalidades para cargar datos: "Cargar en aparatos" o "Cargar en PG/PC" del aparato seleccionado "Cargar en aparatos" o "Cargar en PG/PC" del aparato seleccionado y de los aparatos del primer nivel por debajo del aparato seleccionado (solo en Remote I/O) Nota En las Remote I/Os deben soportarse como mínimo dos enlaces simultáneos para permitir la comunicación con los aparatos de proceso HART conectados. Cargar en los aparatos / cargar en la programadora/el PC del aparato seleccionado y de todos los aparatos que contiene Errores y avisos Durante la carga se muestran todos los errores y mensajes. En caso de que se presenten errores en un aparato, no se interrumpirá toda la acción. Los errores afectarán solamente al aparato que está siendo procesado. Los errores y otros mensajes se guardan y se pueden visualizar posteriormente. Inhibición de diálogos de aviso Puede inhibir diálogos de aviso durante la carga. Active la casilla de verificación "Ejecutar 'Cargar' sin diálogos informativos". Para más información, seleccione el comando de menú Herramientas > SIMATIC PDM > Preferencias > Ficha "Cargar" (Página 221). 118 Manual del usuario, 10/2013, A5E AB
119 Funciones 7.5 Exportación / Importación Tiempo de carga El tiempo necesario para cargar la parametrización depende del aparato. Por ello, la carga de varios aparatos de campo puede requerir cierto tiempo. La duración total de este proceso depende de los parámetros siguientes: Cantidad de aparatos Clase de comunicación Alcance de los parámetros que se transferirán Nota Acción del usuario necesaria Existen aparatos para los cuales es necesario confirmar los procesos de carga. Si utiliza únicamente aparatos en los cuales no se necesita una acción del usuario para los procesos de carga, puede iniciar el proceso de carga antes de ausentarse por un periodo prolongado. 7.5 Exportación / Importación Introducción Los datos de configuración y parametrización de proyectos con objetos PDM pueden exportarse y volver a importarse, p. ej. a otro proyecto o a otro equipo PDM. Pueden exportarse objetos individuales, objetos modulares de software y objetos modulares de hardware, así como redes con objetos incrustados (p. ej. aparatos de campo). Exportación Los datos de objeto pueden exportarse desde los siguientes entornos: Desde SIMATIC PDM En la vista de red de los aparatos de proceso de SIMATIC Manager En la vista de instalación de los aparatos de proceso de SIMATIC Manager En HW Config Puede exportar los datos de configuración y parametrización de los siguientes objetos: Aparatos Aparatos modulares (p. ej., estaciones Remote I/O) Redes con aparatos subyacentes Manual del usuario, 10/2013, A5E AB 119
120 Funciones 7.5 Exportación / Importación En la exportación se crean archivos en función del objeto de exportación: Archivos de exportación de parámetros Archivos de exportación de estructura Nota Los aparatos con módulo de interfaz redundante se configuran en la red varias veces y al exportar la red se exportan en la misma cantidad (encontrará más información al respecto en el apartado "Cuadro de diálogo "Seleccionar objeto" (Página 107)"). Exportación de parámetros Si se selecciona un único objeto para la exportación, solo se exportarán parámetros al directorio de exportación. Solo se generan archivos de exportación de parámetros para objetos de aparato. Para redes o elementos similares no se guarda ningún archivo de exportación de parámetros. El archivo de exportación de parámetros está marcado con el prefijo "Param$". Exportación de estructura Si se marca una cantidad de objetos (es decir, un objeto con subobjetos) para exportar, se exporta además la estructura al directorio de exportación. Junto con el archivo de exportación de estructura se genera un directorio del mismo nombre que contiene los archivos de exportación de parámetros de los objetos exportados. Durante la exportación de estructura y junto con el archivo de exportación de estructura se genera un directorio del mismo nombre que contiene los archivos de exportación de parámetros de los objetos exportados: Directorio de exportación Struct$<nombre de aparato específico de instalación> $<fecha(aaaammdd_hhmmss)>.xml Directorio Struct$<nombre de aparato específico de instalación> $<fecha(aaaammdd_hhmmss) Param$<nombre de aparato específico de instalación> $<fecha(aaaammdd_hhmmss)>.xml Durante la exportación de estructuras de objetos se genera, junto con los archivos de exportación de parámetros de los diferentes objetos, un archivo de exportación de estructura. El archivo de exportación de estructura contiene la información de topología del objeto con todos los datos necesarios para generar de nuevo la estructura de objeto exportada, o para ampliar una estructura de objeto existente. El archivo de exportación de estructura está marcado con el prefijo "Struct$". 120 Manual del usuario, 10/2013, A5E AB
121 Funciones 7.5 Exportación / Importación Importación Con la exportación de los datos de un objeto PDM se generan archivos con formato XML. Para la importación se puede seleccionar un archivo XML y decidir si debe llevarse a cabo una importación de parámetros o de estructura. Importación de parámetros Los archivos de exportación de parámetros solo pueden importarse a objetos de aparato o a "objetos comodín". Con "objeto comodín" se hace referencia aquí a un objeto generado a partir de "Insertar objeto" sin selección de tipo concreto. La importación de parámetros funciona en principio como importación sincronizada. Durante el proceso de importación no se borra ningún objeto. Importación de estructura Los archivos de exportación de estructura solo se pueden importar a objetos de un tipo compatible o a "objetos comodín". Con "objeto comodín" se hace referencia aquí a un objeto generado a partir de "Insertar objeto" sin selección de una EDD concreta. La importación de estructura funciona como una importación aditiva. La dirección y el slot del objeto son determinantes. Es decir, se crean los objetos no existentes, se asignan las EDD y se importan los parámetros. Para los objetos existentes se importan los parámetros. Durante el proceso de importación no se borra ningún objeto. Archivo para exportar/importar (*.xml) Los datos se guardan en un archivo XML al exportar. El nombre de cualquier archivo generado al exportar tiene la siguiente estructura: Exportación de parámetros Param$<nombre de aparato específico de la instalación> $<Fecha(AAAAMMDD_hhmmss)>.xml Exportación de estructura Struct$<nombre de aparato específico de la instalación> $<Fecha(AAAAMMDD_hhmmss)>.xml Nota A partir de PDM V8.0.2, los archivos de exportación de parámetros se identifican mediante el prefijo indicado. Manual del usuario, 10/2013, A5E AB 121
122 Funciones 7.5 Exportación / Importación Crear archivo con información de visualización HTML específico de instalación (archivo de transformación HTML) El formato de los archivos de exportación de parámetros se puede controlar utilizando un archivo con información de visualización HTML (archivo XSL del archivo de transformación HTML). Con el archivo con información de visualización HTML (archivo XSL del archivo de transformación HTML) puede convertir, por ejemplo, los formatos y preparar el archivo para utilizar herramientas externas. Para crear los archivos con información de visualización HTML específicos de instalación guíese por el archivo predeterminado. Si ha creado aparatos en PDM, en el diálogo de exportación encontrará la ruta y el nombre del archivo con información de visualización HTML instalado con SIMATIC PDM. Ajuste predeterminado: <Ruta>\<Nombre>.<Formato de archivo> Ruta: Programme\Siemens\Automation\SIMATIC_PDM\Templates Nombre: PDM<Version>_ExportTransformation Formato de archivo: xsl Información adicional Apartado "Exportar... (Página 161)" Apartado "Importar... (Página 164)" Exportación de datos de configuración y de parametrización Se puede ejecutar la función "Exportar" con los siguientes objetos: Aparatos Aparatos modulares (p. ej., estaciones Remote I/O) Redes con aparatos subyacentes Entorno de exportación Los datos de objeto pueden exportarse en los siguientes entornos: Desde SIMATIC PDM En la vista de red de los aparatos de proceso de SIMATIC Manager En la vista de instalación de los aparatos de proceso de SIMATIC Manager En HW Config 122 Manual del usuario, 10/2013, A5E AB
123 Funciones 7.5 Exportación / Importación Procedimiento 1. Seleccione un objeto PDM y seleccione el comando de menú correspondiente: En SIMATIC PDM, el comando de menú Archivo > Exportar... En el SIMATIC Manager, en la vista de red o de instalación de los aparatos de proceso, el comando del menú contextual SIMATIC PDM > Exportar... En HW Config, el comando de menú contextual SIMATIC PDM > Exportar Realice los ajustes para exportar los datos del aparato: Encontrará información adicional en el apartado "Cuadro de diálogo "Exportar - <Nombre de objeto>" (Página 162)". 3. Haga clic en el botón "Iniciar". Resultado Se exportan los datos de configuración y parametrización del aparato seleccionado o de los aparatos subyacentes al objeto PDM. Durante el proceso de exportación se muestra el progreso en la lista de aparatos. Visualización El cuadro de diálogo se va actualizando durante el proceso de exportación. Indicación del estado Durante la ejecución del proceso, en el campo de visualización aparece la entrada "Exportación: Acción iniciada". Una vez que el proceso se ha completado, en el campo de visualización aparece la entrada "Exportación: Acción finalizada sin errores". Informe de avisos El informe de avisos muestra los posibles avisos, fallos e información de la exportación. Encontrará más información al respecto en el apartado "Informe de avisos (Página 143)" Importación de datos de configuración y de parametrización Con la exportación se crean archivos de exportación de parámetros y archivos de exportación de estructura en formato XML en función de la selección. Para la importación se puede seleccionar un archivo XML y decidir si debe llevarse a cabo una importación de parámetros o de estructura. Entorno de importación Pueden importarse datos desde los siguientes entornos: Desde SIMATIC PDM En la vista de red de los aparatos de proceso de SIMATIC Manager Manual del usuario, 10/2013, A5E AB 123
124 Funciones 7.5 Exportación / Importación En la vista de instalación de los aparatos de proceso de SIMATIC Manager En HW Config La importación se inicia siempre en un objeto, p. ej. mediante la barra de menús o mediante el menú contextual de SIMATIC Manager. El nombre del objeto en el que se ha abierto el cuadro de diálogo de importación aparece en el campo de nombre del cuadro de diálogo. Análisis de coherencia de objetos Durante el proceso de importación se comprueba automáticamente la coherencia de los tipos de aparatos o de los objetos. Objeto importado Tipo de objeto del que se genera el archivo de importación. Objeto existente (objeto de destino) Tipo de objeto que se elige como objeto de destino de la importación durante la configuración. Los siguientes pasos dependen del resultado de la comprobación: Los tipos de objetos son iguales El proceso de importación puede continuar directamente. El archivo de importación completo se puede importar al objeto de destino. Al importar se sobrescriben todos los datos obtenidos en el archivo de importación. Los tipos de objetos son diferentes (importación de parámetros) La importación se interrumpe con el siguiente diálogo de aviso: "El objeto que debe importarse es distinto del objeto existente. Solo se importarán atributos con el mismo nombre". Si continúa con el proceso de importación, obtendrá el siguiente resultado: No se borrará ni añadirá ningún parámetro. En el objeto de destino, solo se sobrescribirán los parámetros con el mismo nombre. Los tipos de objetos son diferentes (importación de estructura) No se puede iniciar el proceso de importación. Nota Archivo de descripción del aparato asignado Al aparato de destino no se asigna a ningún archivo de descripción nuevo. Procedimiento 1. Seleccione en uno de los entornos mencionados el aparato para el cual desea importar los datos desde el archivo XML. 2. Elija el comando de menú necesario según el entorno: En SIMATIC PDM, el comando de menú Archivo > Importar... En el SIMATIC Manager, en la vista de red o en la de instalación de los aparatos de proceso, el comando del menú contextual SIMATIC PDM > Importar... En HW Config, el comando de menú contextual SIMATIC PDM > Importar Manual del usuario, 10/2013, A5E AB
125 Funciones 7.5 Exportación / Importación 3. En el cuadro de diálogo abierto en el campo de entrada "Archivo de importación" introduzca la ruta y el lugar del archivo XML con los datos para importar. Se ejecuta el análisis de coherencia de los tipos de aparato. 4. Elija el ajuste para la casilla de verificación "Importar datos de identificación": Casilla de verificación "Importar datos de identidad" activada (estándar) Se importan los siguientes datos del archivo de importación: - Nombre del aparato - Descripción - Mensaje Casilla de verificación "Importar datos de identidad" desactivada Los datos de identidad Nombre del aparato, Descripción y Mensaje se excluyen de la importación. 5. Elija el ajuste para la casilla de verificación "Importar parámetros del aparato": Casilla de verificación "Importar parámetros del aparato" activada (estándar) El registro del archivo de exportación de parámetros se importa por completo. Casilla de verificación "Importar parámetros del aparato" desactivada El registro del archivo de exportación de parámetros no se importa. 6. Haga clic en el botón "Inicio". Durante el proceso se muestra el progreso de la importación. Visualización El cuadro de diálogo se actualiza durante el proceso de importación. Indicación del estado Durante la ejecución del proceso, en el campo de visualización aparece la entrada "Importación: Acción iniciada". Una vez que el proceso se ha completado, en el campo de visualización aparece la entrada "Importación: Acción finalizada sin errores". Informe de avisos El informe de avisos muestra los posibles avisos, fallos e información de la importación. Encontrará más información al respecto en el apartado "Informe de avisos (Página 143)". Información adicional Apartado "Sustituir aparatos (Página 109)" Manual del usuario, 10/2013, A5E AB 125
126 Funciones 7.6 Diagnóstico 7.6 Diagnóstico Diagnóstico de aparatos de campo Descripción SIMATIC PDM ofrece un diagnóstico detallado para aparatos de campo integrados. Al configurar los aparatos se asignan los símbolos y al establecerse una conexión se clasifican automáticamente los datos de diagnóstico específicos del aparato, los cuales se indican mediante símbolos. Encontrará más información sobre los símbolos en el apartado "Sinopsis de los símbolos de aparatos (Página 127)". Estos datos de diagnóstico se almacenan automáticamente en el proyecto, aunque no se guarden los datos parametrizados. Al establecerse una conexión online, en primer lugar se comprueba la identidad, después se determina el estado del aparato, y seguidamente, el aparato se representa con el símbolo correspondiente. Nota Es posible desactivar la actualización del diagnóstico. Información de diagnóstico El diagnóstico ofrece la siguiente información clasificada: Comunicación La comunicación con el aparato era buena La comunicación con el aparato era buena, el aparato no soporta ningún diagnóstico adicional La comunicación está interrumpida Error de asignación de aparato Proceso Aparato sin comprobar Aparato desactivado Alarma de valor de proceso Advertencia de valor del proceso Tolerancia de valor del proceso 126 Manual del usuario, 10/2013, A5E AB
127 Funciones 7.6 Diagnóstico Mantenimiento Alarma de mantenimiento Advertencia de mantenimiento Mantenimiento requerido Configuración Error de configuración Advertencia de configuración Configuración modificada Modo de operación Modo manual Simulación o valor sustitutivo Fuera de servicio Estado del aparato Nota Al comprobar el estado del aparato puede suceder que no se determinen todos los datos de diagnóstico del aparato, dado que la función no es soportada íntegramente por todos los aparatos. Información adicional Apartado "Prueba de identidad (Página 130)" Apartado "Actualizar diagnóstico (Página 130)" Sinopsis de los símbolos de aparatos En la tabla siguiente se describen los posibles símbolos de los aparatos configurados en SIMATIC PDM. Es posible que no todos los aparatos admitan todas las posibilidades de los estados de los símbolos. En la configuración se asigna a los aparatos los símbolos correspondientes. Los símbolos indicados se actualizan de la siguiente manera: Al establecer conexión con los aparatos de campo Al cambiar de imagen La información de diagnóstico se almacena automáticamente en el proyecto, aunque no se guarden los datos de los parámetros. Manual del usuario, 10/2013, A5E AB 127
128 Funciones 7.6 Diagnóstico Visualización de los símbolos Los símbolos se muestran en las siguientes vistas: En el SIMATIC Manager Vista de red de los aparatos de proceso Vista de instalación de los aparatos de proceso En SIMATIC PDM en el árbol En LifeList en el árbol Símbolos Símbolo Descripción Desactivado No se ha asignado todavía al aparato de campo una descripción de aparato (EDD) del catálogo de aparatos/ no se puede acceder al aparato de campo. Sin comprobar Al aparato de campo se le ha asignado una descripción del catálogo de aparatos. La comunicación está interrumpida Error de comunicación, la comunicación se ha interrumpido o en la dirección configurada no ha sido posible establecer comunicación con el aparato. No es posible un diagnóstico detallado del aparato. Error de asignación El aparato de campo no es compatible con el aparato de campo configurado o el aparato está mal configurado. No es posible un diagnóstico detallado del aparato. Alarma de mantenimiento La necesidad de mantenimiento es inminente pues el aparato está averiado. Mantenimiento solicitado El mantenimiento es necesario. De lo contrario puede averiarse el aparato. Existe otra información de diagnóstico disponible. Mantenimiento necesario Hay que planificar el mantenimiento. No se ha diagnosticado ninguna limitación de funcionamiento para el aparato de campo, se solicita mantenimiento. Existe más información de diagnóstico disponible. Modo manual La conexión de comunicación con el aparato de campo está establecida. El aparato está en modo manual. Modo de simulación La conexión de comunicación con el aparato de campo está establecida. El aparato está en modo manual. P. ej., el aparato está en el modo manual "Modo de simulación". Fuera de servicio La conexión de comunicación con el aparato de campo está establecida. El aparato está en modo manual. P. ej., el aparato está en el modo manual "Fuera de servicio". Error de configuración Fallo del aparato de campo debido a un error de parametrización o de configuración en los componentes de hardware. Se activa automáticamente una alarma de mantenimiento. 128 Manual del usuario, 10/2013, A5E AB
129 Funciones 7.6 Diagnóstico Símbolo Descripción Advertencia de configuración Advertencia de aparato de campo debido a parámetros no válidos para los que se utilizan valores sustitutivos. Se activa automáticamente una solicitud de mantenimiento. Configuración modificada La parametrización del aparato no coincide con los datos de parametrización guardados en el proyecto. Es posible establecer comunicación con el aparato para realizar una comparación de valores o modificar ajustes de parámetros. Estado de diagnóstico desconocido Estado del aparato de campo desconocido debido a parámetros no válidos para los que se utilizan valores sustitutivos. Se activa automáticamente una solicitud de mantenimiento. Alarma del valor de proceso Como mínimo un valor de proceso ha superado por exceso o por defecto un límite de alarma del proceso parametrizado en el aparato. Es posible establecer comunicación con el aparato. Advertencia de valor de proceso Como mínimo un valor de proceso ha superado por exceso o por defecto un límite de advertencia del proceso parametrizado en el aparato. Es posible establecer comunicación con el aparato. Tolerancia del valor de proceso Como mínimo un valor de proceso ha superado por exceso o por defecto un límite de tolerancia del proceso parametrizado en el aparato. Es posible establecer comunicación con el aparato. Ningún aviso No se conoce ninguna limitación de funcionamiento ni información de diagnóstico. Ninguna prueba de diagnóstico No se conoce ninguna limitación de funcionamiento. El aparato de campo no soporta más datos de diagnóstico. Modo test (color de fondo del símbolo de diagnóstico) El aparato está en modo test local. Toda la información o los diagnósticos mostrados pueden ser simulados. También la información transmitida a los sistemas de automatización (valores de proceso y estado) pueden ser simulados. Símbolos de bloques de aparatos FF Los símbolos de bloques de aparatos FF se basan en los símbolos de aparatos. Símbolo Descripción Símbolo de bloque FF El símbolo de bloque es un símbolo de aparato ampliado con el signo de bloque. El significado es equivalente. Ejemplo: Bloque FF no operativo (fuera de servicio) Manual del usuario, 10/2013, A5E AB 129
130 Funciones 7.6 Diagnóstico Diagnóstico de la conexión Descripción Al establecerse en SIMATIC PDM un enlace online con un aparato, se comprueban los siguientes puntos: Tipo de aparato Aparato (TAG) Cambios en el aparato que no se han guardado en el proyecto Si se interrumpe la comunicación, SIMATIC PDM intentará establecer automáticamente una nueva conexión. Los errores que pudieran ocurrir se visualizan y se protocolizan. Si un aparato no ha adoptado los datos de forma idéntica, pueden mostrarse los valores escritos o los valores que ha leído el aparato. Decida si desea aplicar los valores cambiados en el proyecto. Información adicional Apartado "Sinopsis de los símbolos de aparatos (Página 127)" Apartado "Problemas de comunicación (Página 237)" Prueba de identidad La comprobación de la identidad verifica si el aparato conectado coincide con el aparato configurado. El alcance de la prueba de identidad depende de la información propia de la descripción aparatos correspondiente. Tras comprobar la identidad, se determina el estado del aparato y luego se provee al aparato con el símbolo correspondiente. Si la prueba de identidad detecta una diferencia entre el aparato conectado y el aparato configurado, aparece una ventana de información en la que encontrará los datos sobre el aparato conectado y el aparato configurado Actualizar diagnóstico Si existe una comunicación online con el objeto marcado actualmente, SIMATIC PDM puede realizar un diagnóstico de los aparatos de campo. 130 Manual del usuario, 10/2013, A5E AB
131 Funciones 7.7 LifeList Activación del diagnóstico de aparatos 1. Elija el comando de menú Herramientas > Preferencias > SIMATIC PDM en el SIMATIC Manager. Se abre el cuadro de diálogo "Preferencias". 2. Seleccione la ficha "Comunicación". 3. Active la casilla de verificación "Diagnóstico activado" en el área "Diagnóstico del aparato". Consulte también Ficha "Comunicación" (Página 220) Cuadro de diálogo "Actualizar diagnósticos- <...>" (Página 199) Sinopsis de los símbolos de aparatos (Página 127) 7.7 LifeList Trabajar con la LifeList Introducción La LifeList permite identificar los aparatos de campo activos sin configuración. Con la LifeList se realiza una exploración en uno de los siguientes objetos PDM: Red PROFIBUS DP Red PROFIBUS PA Red de módem HART Red Foundation Fieldbus Nota Explorar una red En un barrido con LifeList se analiza la red seleccionada. Para las redes subordinadas se requiere una exploración aparte. Manual del usuario, 10/2013, A5E AB 131
132 Funciones 7.7 LifeList Iniciar LifeList Si el proyecto está abierto en el SIMATIC Manager, puede iniciar la LifeList desde las siguientes vistas: Iniciar desde HW Config Seleccione el objeto PDM en el que se encuentran los aparatos de campo. Elija el comando de menú SIMATIC PDM > Iniciar LifeList del menú contextual. Se abre SIMATIC PDM. Se abre la LifeList. Iniciar desde la vista de red de aparatos de proceso Seleccione el objeto PDM en el que se encuentran los aparatos de campo. Elija el comando de menú Edición > SIMATIC PDM > IniciarLifeList. Iniciar desde SIMATIC PDM Requisitos: está seleccionado el objeto PDM en el que se encuentran los aparatos de campo. Para abrir la LifeList elija el comando de menú Ver > Iniciar LifeList. Parar LifeList Si la LifeList está abierta, haga clic en el botón "Cerrar". Ajuste del área de direcciones para el proceso de escaneado Al abrir la LifeList, el área de escaneado está ajustada al área de direcciones completa según el protocolo de la red en la que se ha iniciado LifeList. PROFIBUS Dirección 0 a 126 FF Dirección 16 a 251 Módem HART Dirección 0 a 63 Recomendación: Limite el área de direcciones para el proceso de escaneado. Un proceso de escaneado tarda más si el área de direcciones es extensa. El ajuste del área de direcciones se realiza a través de la barra de herramientas o del diálogo "Preferencias" del menú "Opciones". Este ajuste no puede guardarse de forma centralizada, ya que es específico de la red. El ajuste debe volver a realizarse cada vez que se abra LifeList. Escaneado sin diagnóstico Mediante la función "Iniciar escaneado" comienza un nuevo proceso de escaneado. 132 Manual del usuario, 10/2013, A5E AB
133 Funciones 7.7 LifeList Se borrará el resultado de escaneado determinado previamente. En la primera fase del proceso de escaneado se determina la lista de las direcciones de comunicación asignadas según el área de direcciones seleccionada. Para cada dirección asignada aparece en la tabla de escaneado un objeto cuyo símbolo, en principio, determina únicamente si se trata de un maestro (de bus) o no. Símbolo Significado Red Estación "maestro" (de bus) Estación "Maestro local" (propio PC) Estación sin asignación de EDD Errores de comunicación Estación con asignación de EDD Estación tras ejecución del diagnóstico (resultado: BUENO) Estación tras ejecución del diagnóstico (resultado: no se soporta el diagnóstico) Encontrará más significados de los símbolos en Sinopsis de los símbolos de aparatos (Página 127) Nota La primera fase del proceso de escaneado no puede cancelarse. En la segunda fase del proceso de escaneado se consultan datos de identificación en todas las direcciones en las que no se haya detectado ningún maestro (de bus), y se introducen en la tabla de escaneado. En el caso de aparatos PROFIBUS, también se lee información del archivo GSD y se introduce en la tabla, p. ej., la familia de aparatos. Nota La segunda fase del proceso de escaneado puede cancelarse. El objeto actual todavía tiene que cerrarse. Manual del usuario, 10/2013, A5E AB 133
134 Funciones 7.7 LifeList Dependiendo de las licencias (Página 136) disponibles, en esta fase también tiene lugar la asignación de EDD automática. Si se consultan correctamente los datos de identificación, se adoptan en la tabla y se intenta efectuar una asignación de EDD con esta información: Si la asignación de EDD es satisfactoria, el objeto se identifica con un símbolo de aparato azul. Si el correspondiente EDD no se puede determinar unívocamente, no tiene lugar la asignación y el objeto conserva su símbolo de aparato gris de la primera fase. En caso de problemas de comunicación, el objeto recibe el correspondiente símbolo. Escaneado con diagnóstico Mediante la función "Iniciar escaneado con diagnóstico" comienza un nuevo proceso de escaneado con un diagnóstico subsiguiente. Se borrará el resultado de escaneado determinado previamente. A continuación se ejecutan las dos primeras fases como en el escaneado sin diagnóstico. En la tercera fase subsiguiente se ejecuta la función de diagnóstico en los objetos con asignación de EDD y el resultado se introduce en la tabla. Aparece el símbolo de diagnóstico y el texto del mensaje se introduce en la columna "Estado del aparato". Nota La tercera fase del proceso de escaneado puede cancelarse. El objeto actual todavía tiene que cerrarse. La función solo está disponible si las correspondientes licencias (Página 136) están instaladas. Resultado del escaneado Las estaciones encontradas aparecen en la vista de árbol con sus nombres de objeto (TAG). La información determinada adicionalmente se muestra en columnas adicionales. La naturaleza de la información adicional que se muestra depende del tipo de red en la que se ha iniciado LifeList. Título de la columna PROFIBUS FF Módem HART Nodos disponibles Dirección Fabricante Tipo de aparato Manual del usuario, 10/2013, A5E AB
135 Funciones 7.7 LifeList Título de la columna PROFIBUS FF Módem HART ID de aparato Revisión de hardware Revisión de software Fecha de instalación Número de identificación Familia de aparatos Revisión de perfil Archivo GSD Dirección larga Estado del aparato Actualizar diagnóstico Mediante la función "Actualizar diagnóstico" se vuelve a determinar la información de diagnóstico para el objeto seleccionado en la tabla de escaneado. La función solo está disponible si las correspondientes licencias (Página 136) están instaladas. Asignar dirección y TAG Si desea asignar a una estación una nueva dirección o un nuevo nombre de objeto, seleccione la función "Asignar dirección y TAG" para el objeto seleccionado. Se abre el diálogo "Asignar dirección y TAG..." (Página 139). Aquí puede introducir un nuevo nombre de objeto y una nueva dirección y seguidamente transferirlos directamente al aparato conectado mediante el botón "Transferir". Reasignar (seleccionar tipo de aparato) Si no ha tenido lugar ninguna asignación de EDD automática a objetos, existe la posibilidad de realizar la asignación manualmente. La asignación manual es práctica para objetos para los que desea iniciar un diagnóstico o exportar los resultados. La asignación de EDD manual se realiza a través de la función "Reasignar (seleccionar tipo de aparato)". La función solo está disponible si las correspondientes licencias (Página 136) están instaladas. Manual del usuario, 10/2013, A5E AB 135
136 Funciones 7.7 LifeList Propiedades del objeto Si inicia la función "Propiedades" desde la LifeList, aparece el diálogo "Propiedades del objeto (Página 179)" sin las fichas "Comunicación" y "Administrador de documentos". Ficha "General" (Página 179) Ficha "Aparato" (Página 180) Ficha "Diagnóstico" (Página 181) Nota Si inicia el diálogo "Propiedades del objeto" desde la LifeList, no aparecen las fichas "Comunicación" y "Administrador de documentos" y no se ve el botón "Actualizar diagnóstico" en la ficha "Diagnóstico". LifeList a través de routing Ethernet Para aplicar la LifeList a objetos mediante routing de Ethernet se requiere lo siguiente: La comunicación de un proyecto de hardware S7 a través de HW Config es posible con el sistema de automatización. El proyecto de hardware con los correspondientes PROFIBUS-Link se ha cargado en el sistema de automatización. En estas condiciones, es posible la comunicación a través de routing Ethernet con redes de los siguientes tipos: Red PROFIBUS DP Red PROFIBUS PA FONDATION Fieldbus mediante FF Link a PROFIBUS DP Encontrará información sobre el hardware necesario en el archivo PDM-Léame Licencias La funcionalidad de LifeList se determina mediante las licencias instaladas del siguiente modo: Función Single Point Base Extended Ajuste del área de direcciones para el escaneado Asignación de EDD automática Archivo Exportar Edición Iniciar 'Escaneado' Manual del usuario, 10/2013, A5E AB
137 Funciones 7.7 LifeList Aparato Función Single Point Base Extended Iniciar 'Escaneado con diagnóstico' Iniciar 'Actualizar diagnóstico' Actualizar diagnóstico Asignar dirección y TAG Reasignar (seleccionar tipo de aparato) Propiedades Menús y cuadros de diálogo Menú "Archivo" Exportar Exporta la red determinada con todas las estaciones. Las estaciones que se hayan reconocido como objetos maestros de bus (p. ej., PC) no se exportan. Mediante la función "Exportar" se abre el Cuadro de diálogo "Exportar - <Nombre de objeto>" (Página 162). Nota Si el diálogo "Exportar" se inicia desde la LifeList, la casilla de verificación "Administrador de documentos" está desactivada. Durante la exportación desde la LifeList se genera un archivo de exportación de estructura. Los archivos de exportación de parámetros solo se pueden generar para objetos con asignación de EDD. Cerrar Cierra el informe de cambios o LifeList. Manual del usuario, 10/2013, A5E AB 137
138 Funciones 7.7 LifeList Menú "Edición" Iniciar "Escaneado" Inicia un proceso de escaneado. Se determinan las estaciones accesibles de la red en la que se ha iniciado la LifeList. Se borrará el resultado de escaneado determinado previamente. Dependiendo de las licencias disponibles, se efectúa a continuación la asignación de EDD automática. Iniciar "Escaneado con diagnóstico" Inicia un proceso de escaneado. Se determinan las estaciones accesibles de la red en la que se ha iniciado la LifeList. Se borrará el resultado de escaneado determinado previamente. Dependiendo de las licencias disponibles, se efectúa a continuación la asignación de EDD automática. Junto con la asignación de EDD automática se inicia una ejecución del diagnóstico. Con ello se determina el estado de diagnóstico en todos los objetos con asignación de EDD. Parada Se detiene el proceso de escaneado actual. La función solo se puede seleccionar cuando se ejecuta una acción. Se puede saber si se está ejecutando una acción por la barra de progreso en curso. Iniciar "Actualizar diagnóstico" La ejecución del diagnóstico se inicia para el resultado de escaneado actual sin que se inicie un nuevo proceso de escaneado Menú "Aparato" Actualizar diagnóstico Para el objeto seleccionado en la tabla de escaneado se vuelve a determinar la información de diagnóstico. Los símbolos se actualizan y el texto del mensaje se introduce en la tabla. La función solo se puede iniciar en objetos con asignación de EDD automática o manual. 138 Manual del usuario, 10/2013, A5E AB
139 Funciones 7.7 LifeList Asignar dirección y TAG Se abre el diálogo "LifeList - Asignar dirección y TAG". Este diálogo permite asignar al objeto seleccionado una nueva dirección y un nuevo nombre de objeto. Cuadro de diálogo "LifeList: Asignar dirección y TAG..." Si se ha determinado la LifeList, puede hacer lo siguiente para el aparato mostrado en el área "Online" del cuadro de diálogo "LifeList - Asignar dirección y TAG": Cambiar nombre de objeto Cambiar dirección Cambiar nombre de objeto y dirección Botones Botón Seleccionar un objeto Transferir Restaurar dirección (solo disponible con aparatos FF) Función Seleccione este botón en los siguientes casos: Desea asignar la configuración de un aparato configurado a un aparato de sustitución con una dirección estándar. Desea asignar la configuración de un aparato configurado a un aparato no especificado. Este botón puede seleccionarse si se han efectuado cambios en al menos un campo de entrada y estaban seleccionados ambos campos de entrada. Si el proceso se ha ejecutado correctamente (estado \"Transferencia correcta\"), la información es igual en ambos campos. El botón "Restaurar dirección" solo está disponible con aparatos FF. Esta función "desplaza" el aparato al área correspondiente a los aparatos FF temporales (área de direcciones reservada para las direcciones de aparato FF 248 a 251). El nombre (TAG) no se modificará. Con la LifeList puede comprobarse la ejecución. Nota Dirección o nombre (TAG) ocupados Si la dirección o el nombre (TAG) ya están ocupados, la acción no se ejecuta. Aparece la indicación correspondiente. Manual del usuario, 10/2013, A5E AB 139
140 Funciones 7.7 LifeList Información del aparato En esta área se muestran los siguientes datos para el aparato detectado (online) y para los nuevos ajustes: Fabricante Tipo de aparato Revisión del aparato Consulte también Cuadro de diálogo "Asignar dirección y TAG..." (Página 177) Reasignar (seleccionar tipo de aparato) Mediante esta función se asigna manualmente un tipo de aparato y un EDD asociado a él para el objeto seleccionado. Consulte también Creación de una librería de aparatos propia utilizando el filtro de proyecto (Página 43) Creación de una librería de aparatos propia a partir de una colección de descripciones de aparatos (Página 44) Propiedades Abre el cuadro de diálogo con las propiedades del objeto seleccionado. Consulte también Trabajar con la LifeList (Página 131) Menú "Ver" Avisos... Abre el cuadro de diálogo "Avisos". Información adicional Apartado "Informe de avisos (Página 143)" 140 Manual del usuario, 10/2013, A5E AB
141 Funciones 7.7 LifeList Menú "Opciones" Preferencias Abre el cuadro de diálogo para ajustar el rango de direcciones. Este ajuste no puede guardarse de forma centralizada, ya que es específico de la red. El ajuste debe volver a realizarse cada vez que se abra LifeList Menú "Ayuda" Ayuda Muestra la Ayuda de SIMATIC PDM LifeList. Desde el índice se puede navegar a los distintos temas de la Ayuda. Mediante "Índice" y "Buscar" se puede visualizar información relacionada con el término deseado. Acerca de... Ofrece información sobre la versión y el copyright Barra de menús Estructura A continuación se ofrece una vista general de los menús de LifeList. Menú Submenú Archivo Exportar (Página 137) Cerrar (Página 137) Edición Iniciar "Escaneado" (Página 138) Iniciar "Escaneado con diagnóstico" (Página 138) Parada (Página 138) Iniciar "Actualizar diagnóstico" (Página 138) Aparato Actualizar diagnóstico (Página 138) Asignar dirección y TAG (Página 139) Reasignar (seleccionar tipo de aparato) (Página 140) Propiedades (Página 140) Vista Avisos... (Página 140) Opciones Preferencias (Página 141) Ayuda Ayuda (Página 141) Acerca de... (Página 141) Manual del usuario, 10/2013, A5E AB 141
142 Funciones 7.7 LifeList Barra de herramientas La barra de herramientas se encuentra debajo de la barra de menús y contiene varios botones. Estos botones permiten ejecutar rápidamente los comandos de menú de uso frecuente sin abrir el menú. Símbolos Los símbolos utilizados tienen el siguiente significado: Símbolo Comando de menú Iniciar "Escaneado con diagnóstico" (Página 138) Iniciar "Escaneado" (Página 138) Parada (Página 138) Iniciar "Actualizar diagnóstico" (Página 138) Descripción Se inicia un proceso de escaneado. Junto con la asignación de EDD automática se inicia una ejecución del diagnóstico. Se inicia un proceso de escaneado. Se detiene la acción actual (escaneado o diagnóstico). Para el resultado de escaneado actual se inicia una ejecución del diagnóstico sin iniciar un nuevo escaneado. Dirección mín. - Inicio del rango para el proceso de escaneado Dirección máx. - Fin del rango para el proceso de escaneado Exportar (Página 137) Preferencias (Página 141) Avisos... (Página 140) Ayuda (Página 141) Se exporta la red determinada con todas las estaciones. Se abre el cuadro de diálogo "Preferencias". En este cuadro de diálogo se puede personalizar la LifeList. Se abre el cuadro de diálogo "Avisos". Se abre la ayuda para SIMATIC PDM LifeList Barra de estado En la barra de estado se muestran indicaciones sobre las acciones actuales. La barra de progreso en curso a la derecha se muestra si hay una acción activa actualmente. 142 Manual del usuario, 10/2013, A5E AB
143 Funciones 7.8 Informes 7.8 Informes Informe de avisos El informe de avisos contiene información sobre los eventos en SIMATIC PDM. Eventos en el informe de avisos En el informe de avisos encontrará información sobre los siguientes eventos: Eventos en cuadros de diálogo online Eventos al ejecutar "Cargar en PG/PC..." y "Cargar en aparatos..." Eventos al ejecutar "Actualizar el diagnóstico" Eventos al ejecutar la LifeList Eventos al ejecutar exportación e importación Eventos en Device Integration Manager Nota Funciones de informe específicas del aparato La descripción de aparatos especifica qué eventos se notificarán y qué entradas aparecerán en el informe de avisos. Informe de avisos El informe de avisos contiene las siguientes columnas: Índice alfabético Fecha y hora Muestra la fecha y la hora en formato UTC incluida la diferencia local. AAAA-MM-DD hh:mm:ss +/-hh:mm Categoría Contexto Aviso Manual del usuario, 10/2013, A5E AB 143
144 Funciones 7.9 Representaciones gráficas Filtrar el informe de avisos Los eventos que aparecen en el informe de avisos se pueden filtrar por categorías. Seleccione uno de los siguientes ajustes en la lista desplegable: Sin filtro Se muestran todas las informaciones. Sólo errores Se muestran solo los errores. Solo errores y advertencias Se muestran solo las advertencias y errores. Grabación y formatos El informe de avisos se puede guardar en formato csv (*.csv). 7.9 Representaciones gráficas Nota En SIMATIC PDM hay funciones disponibles para la representación gráfica de valores si las ha previsto el fabricante que suministra la descripción del aparato. Cuadros de diálogo de diagrama Tenga en cuenta lo siguiente para trabajar con aparatos de campo: Lo siguiente no se puede modificar: El contenido de los cuadros de diálogo de diagrama Valores de proceso Si está autorizada la edición de la descripción del aparato, es posible modificar los siguientes datos del cuadro de diálogo de diagrama con SIMATIC PDM: Variables Constantes Funciones y su posible representación SIMATIC PDM puede representar las siguientes funciones: Observación del valor de proceso Observación de los valores sin formato de la señal de medición Observación de valores de estado o desgaste internos del aparato Curvas X-Y, p. ej. curvas envolventes para radares medidores de nivel de llenado 144 Manual del usuario, 10/2013, A5E AB
145 Funciones 7.9 Representaciones gráficas Curvas de tendencia (para varias magnitudes de proceso, valores medidos) Funciones de calibrado Ajustes de punto cero Punteros de arrastre Estados de diagnóstico Restablecimiento de los estados de suministro Conmutaciones del modo de operación Parametrización online Simulación de magnitudes del proceso, estados y avisos de diagnóstico Clasificación de diagnósticos específicos de aparato Información adicional IEC IEC Representar valores en forma de gráfico Funciones online En la descripción del aparato se especifica lo siguiente en referencia a las funciones online: Magnitudes de proceso y valores medidos que pueden visualizarse o modificarse online. Tipo de representación y contenidos de los cuadros de diálogo online Posibles modos de variación online La representación se rige por vistas online normalizadas adaptadas a diferentes funciones. Nota Funciones online activas (transcurre el tiempo) Si una función accede a valores online, esto se indica en los cuadros de diálogo bajo la barra de título con un símbolo de reloj animado. Representar información en el diagrama Los archivos de descripción de aparatos pueden contener la siguiente información para representar valores/parámetros en diagramas: Origen de valores/parámetros Tipo de diagrama Rangos de valores Manual del usuario, 10/2013, A5E AB 145
146 Funciones 7.9 Representaciones gráficas Diagramas de valores de proceso Diagrama de curvas (Página 146) Se pueden representar simultáneamente varios valores/parámetros en un diagrama. Diagramas Y/T Diagrama de tacómetro (Página 149) Cada valor/parámetro se representa en un diagrama aparte. Diagrama de barras (Página 198) En un diagrama se pueden representar simultáneamente varios valores/parámetros. Diagrama de curvas de variables y constantes Se pueden representar simultáneamente varias variables/constantes en un diagrama. Diagrama de curvas (Página 146) Se pueden representar simultáneamente varias variables/constantes en un diagrama. Diagramas Y/T Diagramas X/Y Se muestran los datos siguientes: Valores online Datos de archivos A partir de los datos leídos del aparato Diagrama de curvas para valores digitales En un diagrama de curvas se pueden representar valores digitales. La representación de los valores depende de la descripción del aparato. Información adicional Apartado "Diagramas y curvas (en función del aparato) (Página 197)" Apartado "Mostrar magnitudes de proceso o valores medidos (Página 198)" IEC IEC Diagrama de curvas En los diagramas de curvas puede aparecer lo siguiente: Representación de varias curvas Representación de un eje X y varios ejes Y Representación de un eje Y con varias curvas La representación de las curvas se deriva de la descripción del aparato: 146 Manual del usuario, 10/2013, A5E AB
147 Funciones 7.9 Representaciones gráficas Colores de las curvas Resalte óptico de las diferentes curvas (p. ej., ancho de las líneas) Diagrama y/t En los diagramas y/t las curvas se actualizan de forma incremental. Los modos de representación usuales son los siguientes: Deslizamiento automático a lo largo del eje temporal. Cuando la curva alcanza el margen derecho, se continúa trazando desde la izquierda y la curva antigua se va sobrescribiendo de forma sucesiva. Cuando la curva alcanza el margen derecho, la curva visualizada se borra y comienza de nuevo por la izquierda. Diagrama x/y La información representada mediante diagramas x/y depende de las especificaciones almacenadas en la descripción del aparato. Las siguientes representaciones son típicas: Representación de curvas estáticas Representación de parámetros que se modifican según determinados eventos Modo de visualización El modo de visualización de las curvas se selecciona en los diagramas de curvas mediante la barra de herramientas de la lista desplegable "Modo de visualización". Modos: Indicador continuo (Strip) El valor más actual se representa siempre en la zona más a la derecha dentro del diagrama. El usuario puede modificar el intervalo de tiempo. Indicador de rango con saltos (Scope) El eje de tiempo indica un intervalo definido. El primer valor del intervalo actual se representa siempre en el margen izquierdo del diagrama. Los siguientes valores siempre van asignados a un instante dentro del intervalo de tiempo representado. El último valor del intervalo representado figura siempre en el margen derecho del diagrama. Una vez transcurrido el intervalo de tiempo se borran los valores representados. El primer valor del siguiente intervalo se representa siempre en el margen izquierdo del diagrama. Manual del usuario, 10/2013, A5E AB 147
148 Funciones 7.9 Representaciones gráficas Indicador de barrido (Sweep) El eje de tiempo indica un intervalo definido. El primer valor del intervalo actual se representa siempre en el margen izquierdo del diagrama. Los siguientes valores siempre van asignados a un instante dentro del intervalo de tiempo representado. El último valor del intervalo representado figura siempre en el margen derecho del diagrama. Los valores representados en el diagrama se sobrescriben con los valores del siguiente intervalo. Indicador de rango estático (Static) El intervalo no se actualiza. El usuario puede modificar el rango representado como desee. Recomendación: Utilice este modo de visualización para representar valores estáticos Diagrama de barras Nota En SIMATIC PDM hay funciones disponibles para la representación de magnitudes de proceso y valores medidos si las ha previsto el fabricante que suministra la descripción del aparato. En los diagramas de barras se pueden representar magnitudes de proceso y valores medidos. Un diagrama de barras muestra siempre valores actuales. En los diagramas de barras puede aparecer lo siguiente: Nombre del diagrama Nombre de la variable Límite (para el rango de alarma) Nota El rango de valores del eje se puede desplazar con el ratón. 148 Manual del usuario, 10/2013, A5E AB
149 Funciones 7.9 Representaciones gráficas Ejemplo La figura siguiente muestra a modo de ejemplo un cuadro de diálogo con un diagrama de barras. Información adicional Apartado "Diagrama de curvas (Página 146)" Apartado "Diagrama de tacómetro (Página 149)" Apartado "Símbolos y botones (Página 150)" Apartado "Trabajar con curvas (Página 152)" Apartado "Editar curvas (Página 154)" Diagrama de tacómetro En SIMATIC PDM, en un diagrama de tacómetro se representa únicamente un valor. El valor representado puede tener asignados valores límite que se representan en color en el diagrama. Diagrama El diagrama puede mostrar los siguientes elementos: Nombre del diagrama Rotulación del tacómetro Nombre de la variable Punteros de arrastre (marcan los valores máximo y mínimo alcanzados desde el comienzo de la observación) Rangos de alarma (se representan sombreados) Límite (de un rango de alarma) Manual del usuario, 10/2013, A5E AB 149
Comunicación y Software Software
 Process Device Manager Sinopsis Central service station engineering station with maintenance station client Device on the workbench Industrial Ethernet S7-400 S7-400 PROFINET PROFIBUS PA ET 200M SIMOCODE
Process Device Manager Sinopsis Central service station engineering station with maintenance station client Device on the workbench Industrial Ethernet S7-400 S7-400 PROFINET PROFIBUS PA ET 200M SIMOCODE
Ordenador local + Servidor Remoto
 Introducción Saber situarse con exactitud en el árbol de servidores, discos y directorios del ordenador que se está usando Conocer los usos básicos del teclado y el ratón (edición de campos texto, escritura
Introducción Saber situarse con exactitud en el árbol de servidores, discos y directorios del ordenador que se está usando Conocer los usos básicos del teclado y el ratón (edición de campos texto, escritura
CONFIGURACIÓN DEL ENLACE DE INTOUCH DESDE UN PC CON WINDOWS XP CON PROFIBÚS MEDIANTE LA TARJETA CP5613.
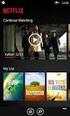 CONFIGURACIÓN DEL ENLACE DE INTOUCH DESDE UN PC CON WINDOWS XP CON PROFIBÚS MEDIANTE LA TARJETA CP5613. Al instalar el software en el PC, se instala primero el soft más antiguo. XP necesita de la versión
CONFIGURACIÓN DEL ENLACE DE INTOUCH DESDE UN PC CON WINDOWS XP CON PROFIBÚS MEDIANTE LA TARJETA CP5613. Al instalar el software en el PC, se instala primero el soft más antiguo. XP necesita de la versión
Actualizaciones de software Guía del usuario
 Actualizaciones de software Guía del usuario Copyright 2008, 2009 Hewlett-Packard Development Company, L.P. Windows es una marca comercial registrada de Microsoft Corporation en los Estados Unidos. Aviso
Actualizaciones de software Guía del usuario Copyright 2008, 2009 Hewlett-Packard Development Company, L.P. Windows es una marca comercial registrada de Microsoft Corporation en los Estados Unidos. Aviso
Equipamiento ADSL» Inalámbrico. Adaptador USB PAUTAS PARA LA VERIFICACION TCP/IP
 Equipamiento ADSL» Inalámbrico Adaptador USB PAUTAS PARA LA VERIFICACION TCP/IP PAUTAS PARA LA VERIFICACIÓN TCP/IP Este documento describe cómo preparar su PC para su conexión a una red inalámbrica después
Equipamiento ADSL» Inalámbrico Adaptador USB PAUTAS PARA LA VERIFICACION TCP/IP PAUTAS PARA LA VERIFICACIÓN TCP/IP Este documento describe cómo preparar su PC para su conexión a una red inalámbrica después
Administración de dispositivos móviles
 Administración de dispositivos móviles La herramienta de Administración de movilidad es un complemento de LANDesk Management Suite que permite detectar los dispositivos móviles que tienen acceso a los
Administración de dispositivos móviles La herramienta de Administración de movilidad es un complemento de LANDesk Management Suite que permite detectar los dispositivos móviles que tienen acceso a los
Procedimiento de instalación rápida con CD-ROM. Activación y uso de EtherTalk para Mac OS 9.x
 Macintosh Este tema incluye: Requisitos en la página 3-32 Procedimiento de instalación rápida con CD-ROM en la página 3-32 Activación y uso de EtherTalk para Mac OS 9.x en la página 3-32 Activación y uso
Macintosh Este tema incluye: Requisitos en la página 3-32 Procedimiento de instalación rápida con CD-ROM en la página 3-32 Activación y uso de EtherTalk para Mac OS 9.x en la página 3-32 Activación y uso
Cómo utilizar Conference Manager para Microsoft Outlook
 Cómo utilizar Conference Manager para Microsoft Outlook Mayo de 2012 Contenido Capítulo 1: Cómo utilizar Conference Manager para Microsoft Outlook... 5 Introducción a Conference Manager para Microsoft
Cómo utilizar Conference Manager para Microsoft Outlook Mayo de 2012 Contenido Capítulo 1: Cómo utilizar Conference Manager para Microsoft Outlook... 5 Introducción a Conference Manager para Microsoft
bla bla Guard Guía del usuario
 bla bla Guard Guía del usuario Guard Guard: Guía del usuario fecha de publicación Miércoles, 03. Septiembre 2014 Version 1.0 Copyright 2006-2014 OPEN-XCHANGE Inc., La propiedad intelectual de este documento
bla bla Guard Guía del usuario Guard Guard: Guía del usuario fecha de publicación Miércoles, 03. Septiembre 2014 Version 1.0 Copyright 2006-2014 OPEN-XCHANGE Inc., La propiedad intelectual de este documento
LICENCIAS DEL SUPERVISOR X PARA CÁMARAS Y DISPOSITIVOS IP
 Nota Técnica ESPAÑOL LICENCIAS DEL SUPERVISOR X PARA CÁMARAS Y DISPOSITIVOS IP Fecha revisión: Aplicación: Septiembre 2015 Supervisor X 1.1 Sistema de licencias del Supervisor X El Supervisor X requiere
Nota Técnica ESPAÑOL LICENCIAS DEL SUPERVISOR X PARA CÁMARAS Y DISPOSITIVOS IP Fecha revisión: Aplicación: Septiembre 2015 Supervisor X 1.1 Sistema de licencias del Supervisor X El Supervisor X requiere
TomTom. Compatibilidad Bluetooth para Service Tool
 TomTom Compatibilidad Bluetooth para Service Tool Cómo conectarse a un dispositivo LINK 300/ 310 mediante Bluetooth Cómo 300/310 conectarse mediante a Bluetooth un dispositivo LINK El presente documento
TomTom Compatibilidad Bluetooth para Service Tool Cómo conectarse a un dispositivo LINK 300/ 310 mediante Bluetooth Cómo 300/310 conectarse mediante a Bluetooth un dispositivo LINK El presente documento
CANTABRIA GOBIERNO DE
 Este manual describe cómo validar, con la aplicación Adobe Reader o Adobe Acrobat, la firma de los documentos en formato PDF que el BOC pone a disposición de los ciudadanos en su sede electrónica. Aunque
Este manual describe cómo validar, con la aplicación Adobe Reader o Adobe Acrobat, la firma de los documentos en formato PDF que el BOC pone a disposición de los ciudadanos en su sede electrónica. Aunque
PELIGRO Significa que, si no se adoptan las medidas preventivas adecuadas se producirá la muerte, o bien lesiones corporales graves.
 Prólogo 1 Principios básicos 2 SIMATIC Sistema de control de procesos PCS 7 SIMATIC Management Console V8.0 SP1 Manual del usuario Instalación de Management Console 3 Estructura de la interfaz de usuario
Prólogo 1 Principios básicos 2 SIMATIC Sistema de control de procesos PCS 7 SIMATIC Management Console V8.0 SP1 Manual del usuario Instalación de Management Console 3 Estructura de la interfaz de usuario
SIMATIC. The Process Device Manager. Prológo, Índice Presentación del producto e instalación. Iniciar SIMATIC PDM 2. Configurar redes y aparatos 3
 s SIMATIC Manual Prológo, Índice Presentación del producto e instalación 1 Iniciar SIMATIC PDM 2 Configurar redes y aparatos 3 SIMATIC PDM integrado 4 Trabajar con SIMATIC PDM 5 Carga global de datos 6
s SIMATIC Manual Prológo, Índice Presentación del producto e instalación 1 Iniciar SIMATIC PDM 2 Configurar redes y aparatos 3 SIMATIC PDM integrado 4 Trabajar con SIMATIC PDM 5 Carga global de datos 6
Particularidades en Windows 7. Instalación 2. Runtime SIMATIC HMI. WinCC V11 Léame WinCC Runtime Professional. Manual de sistema 04/2011
 Particularidades en Windows 7 1 Instalación 2 SIMATIC HMI Runtime 3 WinCC V11 Léame WinCC Runtime Professional Manual de sistema 04/2011 Notas jurídicas Filosofía en la señalización de advertencias y peligros
Particularidades en Windows 7 1 Instalación 2 SIMATIC HMI Runtime 3 WinCC V11 Léame WinCC Runtime Professional Manual de sistema 04/2011 Notas jurídicas Filosofía en la señalización de advertencias y peligros
Guía práctica Windows 7 Registro y configuración Francisco Charte Ojeda
 Guía práctica Windows 7 Registro y configuración Francisco Charte Ojeda Dedicatoria Agradecimientos Sobre el autor Introducción Mejoras visibles Mejoras no visibles Windows 7 frente a otros sistemas Cómo
Guía práctica Windows 7 Registro y configuración Francisco Charte Ojeda Dedicatoria Agradecimientos Sobre el autor Introducción Mejoras visibles Mejoras no visibles Windows 7 frente a otros sistemas Cómo
Ubuntu Server HOW TO : SERVIDOR DE IMPRESORAS
 Ubuntu Server 12.10 HOW TO : SERVIDOR DE IMPRESORAS EN ESTE SE REALIZA LO SIGUIENTE: En este how to se le va a enseñar como instalar CUPS y como administrar. Common Unix Printing System (Sistema de impresión
Ubuntu Server 12.10 HOW TO : SERVIDOR DE IMPRESORAS EN ESTE SE REALIZA LO SIGUIENTE: En este how to se le va a enseñar como instalar CUPS y como administrar. Common Unix Printing System (Sistema de impresión
OmniTouch 8400 Instant Communications Suite. My Instant Communicator para Microsoft Outlook Guía del usuario. Versión 6.7
 OmniTouch 8400 Instant Communications Suite My Instant Communicator para Microsoft Outlook Guía del usuario Versión 6.7 8AL 90243ESAD ed01 Sept 2012 Índice 1 MY INSTANT COMMUNICATOR PARA MICROSOFT OUTLOOK...
OmniTouch 8400 Instant Communications Suite My Instant Communicator para Microsoft Outlook Guía del usuario Versión 6.7 8AL 90243ESAD ed01 Sept 2012 Índice 1 MY INSTANT COMMUNICATOR PARA MICROSOFT OUTLOOK...
Guía paso a paso de la actualización de Windows 8.1
 Guía paso a paso de la actualización de Windows 8.1 Instalación y actualización de Windows 8.1 Actualice el BIOS, las aplicaciones y los controladores, y ejecute Windows Update. Seleccione el tipo de instalación.
Guía paso a paso de la actualización de Windows 8.1 Instalación y actualización de Windows 8.1 Actualice el BIOS, las aplicaciones y los controladores, y ejecute Windows Update. Seleccione el tipo de instalación.
HP Easy Tools. Guía del administrador
 HP Easy Tools Guía del administrador Copyright 2014 Hewlett-Packard Development Company, L.P. Microsoft y Windows son marcas comerciales registradas del grupo de empresas Microsoft en EE. UU. Software
HP Easy Tools Guía del administrador Copyright 2014 Hewlett-Packard Development Company, L.P. Microsoft y Windows son marcas comerciales registradas del grupo de empresas Microsoft en EE. UU. Software
ING. JONATHAN QUIROGA TINOCO. Desarrollado por Ing. Jonathan Quiroga T.
 ING. JONATHAN QUIROGA TINOCO PARTE III EDITOR DE PROGRAMA Los participantes manejarán el software de programación para editar, verificar, monitorear el diagrama de escalera y comunicarse con el PLC de
ING. JONATHAN QUIROGA TINOCO PARTE III EDITOR DE PROGRAMA Los participantes manejarán el software de programación para editar, verificar, monitorear el diagrama de escalera y comunicarse con el PLC de
EL ESCRITORIO DE WINDOWS
 EL ESCRITORIO DE WINDOWS El Escritorio de Windows es el elemento más conocido del sistema operativo. Su imagen de marca. Lo que se ve cuando Windows termina de cargarse. Se le da ese nombre porque equivale
EL ESCRITORIO DE WINDOWS El Escritorio de Windows es el elemento más conocido del sistema operativo. Su imagen de marca. Lo que se ve cuando Windows termina de cargarse. Se le da ese nombre porque equivale
SIMATIC HMI. WinCC flexible 2008 SP2 Micro Léame. Indicaciones generales 1. Instalación/Desinstalación 2. Particularidades en Windows 7 3
 Indicaciones generales 1 Instalación/Desinstalación 2 SIMATIC HMI WinCC flexible 2008 SP2 Micro Manual de sistema Particularidades en Windows 7 3 Imágenes y objetos de imagen 4 Transferencia 5 Runtime
Indicaciones generales 1 Instalación/Desinstalación 2 SIMATIC HMI WinCC flexible 2008 SP2 Micro Manual de sistema Particularidades en Windows 7 3 Imágenes y objetos de imagen 4 Transferencia 5 Runtime
PELIGRO Significa que, si no se adoptan las medidas preventivas adecuadas se producirá la muerte, o bien lesiones corporales graves.
 Principios básicos 1 Configuración 2 SIMATIC Information Server 2013 Estructura 3 Administración 4 Manual de sistema 02/2013 A5E32171460-04 Notas jurídicas Filosofía en la señalización de advertencias
Principios básicos 1 Configuración 2 SIMATIC Information Server 2013 Estructura 3 Administración 4 Manual de sistema 02/2013 A5E32171460-04 Notas jurídicas Filosofía en la señalización de advertencias
La última versión disponible cuando se redactó este manual era la 5 Beta (versión ), y sobre ella versa este manual.
 Manual de Dev-C++ 4.9.9.2 Página 1 de 11 Introducción Dev-C++ es un IDE (entorno de desarrollo integrado) que facilita herramientas para la creación y depuración de programas en C y en C++. Además, la
Manual de Dev-C++ 4.9.9.2 Página 1 de 11 Introducción Dev-C++ es un IDE (entorno de desarrollo integrado) que facilita herramientas para la creación y depuración de programas en C y en C++. Además, la
Seleccione en el escritorio el programa Sucosoft S40 y darle doble click.
 Programación y manejo de Sucosoft S40: Cómo Programar? Seleccione en el escritorio el programa Sucosoft S40 y darle doble click. Aparece una ventana denominada administrador Sucosoft en la cual se encuentra
Programación y manejo de Sucosoft S40: Cómo Programar? Seleccione en el escritorio el programa Sucosoft S40 y darle doble click. Aparece una ventana denominada administrador Sucosoft en la cual se encuentra
Instrucciones para la instalación de SPSS para Windows (Licencia de sede)
 Instrucciones para la instalación de SPSS para Windows (Licencia de sede) Las siguientes instrucciones deben utilizarse para instalar SPSS para Windows utilizando un licencia de sede. La licencia de empresa
Instrucciones para la instalación de SPSS para Windows (Licencia de sede) Las siguientes instrucciones deben utilizarse para instalar SPSS para Windows utilizando un licencia de sede. La licencia de empresa
Microsoft Office Word
 Microsoft Office Word Objetivos del capítulo: Aprender lo que es un procesador de textos. Aprender a ejecutar el programa cada que vez que se quiere usar. Aprender los elementos de la pantalla principal
Microsoft Office Word Objetivos del capítulo: Aprender lo que es un procesador de textos. Aprender a ejecutar el programa cada que vez que se quiere usar. Aprender los elementos de la pantalla principal
SPARES 5.0. Aplicación para buscar repuestos de Sirona Manual del operador para dispositivos móviles Android. Última revisión: Diciembre de 2015
 SPARES 5.0 Aplicación para buscar repuestos de Sirona Manual del operador para dispositivos móviles Android Última revisión: Diciembre de 2015 ÍNDICE 1. Resumen de funciones... 2 2. Instalación... 3 3.
SPARES 5.0 Aplicación para buscar repuestos de Sirona Manual del operador para dispositivos móviles Android Última revisión: Diciembre de 2015 ÍNDICE 1. Resumen de funciones... 2 2. Instalación... 3 3.
Manual de usuario de Samsung SecretZone. rev
 Manual de usuario de Samsung SecretZone rev.2010-06-29 Índice Contents Chapter1 Precauciones Chapter2 Instalación de Samsung SecretZone Antes de proceder a la instalación Especificaciones del sistema para
Manual de usuario de Samsung SecretZone rev.2010-06-29 Índice Contents Chapter1 Precauciones Chapter2 Instalación de Samsung SecretZone Antes de proceder a la instalación Especificaciones del sistema para
Macintosh. Requisitos. Activación y uso de EtherTalk. Mac OS 9.x. Impresora a color Phaser 8400
 Macintosh Este tema incluye: "Requisitos en la página 3-33 "Activación y uso de EtherTalk en la página 3-33 "Activación y uso de TCP/IP en la página 3-34 "Procedimiento de instalación rápida para Mac OS
Macintosh Este tema incluye: "Requisitos en la página 3-33 "Activación y uso de EtherTalk en la página 3-33 "Activación y uso de TCP/IP en la página 3-34 "Procedimiento de instalación rápida para Mac OS
testo Saveris Web Access Software Manual de instrucciones
 testo Saveris Web Access Software Manual de instrucciones 2 1 Índice 1 Índice 1 Índice... 3 2 Especificaciones... 4 2.1. Uso... 4 2.2. Requisitos del sistema... 4 3 Instalación... 5 3.1. Instalación de
testo Saveris Web Access Software Manual de instrucciones 2 1 Índice 1 Índice 1 Índice... 3 2 Especificaciones... 4 2.1. Uso... 4 2.2. Requisitos del sistema... 4 3 Instalación... 5 3.1. Instalación de
Cómo puede SmartMonitor Instalar la Base de Datos en. el dispositivo NAS a través de iscsi?
 Cómo puede SmartMonitor Instalar la Base de Datos en el dispositivo NAS a través de iscsi? Prólogo SCSI (Small Computer System Interface) ofrece una interfaz de transmisión de datos con alta velocidad
Cómo puede SmartMonitor Instalar la Base de Datos en el dispositivo NAS a través de iscsi? Prólogo SCSI (Small Computer System Interface) ofrece una interfaz de transmisión de datos con alta velocidad
SIMATIC. Sistema de control de procesos PCS 7 SIMATIC Management Console: actualización del software. Actualización de software 1
 Actualización de software 1 SIMATIC Sistema de control de procesos PCS 7 SIMATIC Management Console: actualización del software Manual de instalación Vale solo para actualizar el software de la SIMATIC
Actualización de software 1 SIMATIC Sistema de control de procesos PCS 7 SIMATIC Management Console: actualización del software Manual de instalación Vale solo para actualizar el software de la SIMATIC
Instrucciones de configuración del acceso remoto (VPN) de la UCLM para Windows, Mac y Linux
 Instrucciones de configuración del acceso remoto (VPN) de la UCLM para Windows, Mac y Linux Referencia -- Fecha 14/03/2016 Autores Área TIC Destinatarios Estudiantes, PDI y PAS de la UCLM Descripción Este
Instrucciones de configuración del acceso remoto (VPN) de la UCLM para Windows, Mac y Linux Referencia -- Fecha 14/03/2016 Autores Área TIC Destinatarios Estudiantes, PDI y PAS de la UCLM Descripción Este
Tutorial sobre EndNote
 Tutorial sobre EndNote Tutorial sobre EndNote...1 Características principales de EndNote...1 Introducción...2 Uso del endnote...2 Detalle de la pantalla...2 Trabajar con una referencia...3 Manejo de las
Tutorial sobre EndNote Tutorial sobre EndNote...1 Características principales de EndNote...1 Introducción...2 Uso del endnote...2 Detalle de la pantalla...2 Trabajar con una referencia...3 Manejo de las
MANUAL DE USUARIO MODULO DE ACTIVOS FIJOS
 MANUAL DE USUARIO MODULO DE ACTIVOS FIJOS Derechos Reservados 2001-2016 1 CONTENIDO Pág. 1. COMO INGRESAR A AL MODULO DE ACTIVOS FIJOS 2. ELEMENTOS DE LA INTERFAZ DEL SISTEMA. 5 3. MENÚ TABLAS 7 3.1 Tipos
MANUAL DE USUARIO MODULO DE ACTIVOS FIJOS Derechos Reservados 2001-2016 1 CONTENIDO Pág. 1. COMO INGRESAR A AL MODULO DE ACTIVOS FIJOS 2. ELEMENTOS DE LA INTERFAZ DEL SISTEMA. 5 3. MENÚ TABLAS 7 3.1 Tipos
Especialista TIC en Adobe Acrobat 9 Professional. Creación, Diseño y Edición Digital
 Especialista TIC en Adobe Acrobat 9 Professional Creación, Diseño y Edición Digital Ficha Técnica Categoría Creación, Diseño y Edición Digital Referencia 2722-1301 Precio 31.16 Euros Sinopsis Formación
Especialista TIC en Adobe Acrobat 9 Professional Creación, Diseño y Edición Digital Ficha Técnica Categoría Creación, Diseño y Edición Digital Referencia 2722-1301 Precio 31.16 Euros Sinopsis Formación
1.4.1 Inicio de la computadora por primera vez Hay problemas Causas, síntomas y soluciones a posibles averías...
 Índice INTRODUCCIÓN...11 CAPÍTULO 1. EXPLOTACIÓN DE SISTEMAS MICROINFORMÁTICOS...13 1.1 La arquitectura de los ordenadores...14 1.1.1 La máquina de Turing...14 1.1.2 La arquitectura Harvard...15 1.1.3
Índice INTRODUCCIÓN...11 CAPÍTULO 1. EXPLOTACIÓN DE SISTEMAS MICROINFORMÁTICOS...13 1.1 La arquitectura de los ordenadores...14 1.1.1 La máquina de Turing...14 1.1.2 La arquitectura Harvard...15 1.1.3
Manual imprescindible Windows 8 registro y configuracio n (c) Francisco Charte Ojeda
 Manual imprescindible Windows 8 registro y configuracio n (c) Francisco Charte Ojeda Agradecimientos Sobre el autor Introducción La nueva interfaz de Windows 8 Mejoras no visibles Windows 8, el sistema
Manual imprescindible Windows 8 registro y configuracio n (c) Francisco Charte Ojeda Agradecimientos Sobre el autor Introducción La nueva interfaz de Windows 8 Mejoras no visibles Windows 8, el sistema
Android 2.3 Tablet Manual de Usuario
 Contenido. Contenido....1 2. Contenido de la caja...2 3. Perspectiva del producto...3 4. Encendido y apagado...4 Hibernar: Pulsar el botón de encendido para que la tableta se ponga en modo de hibernación
Contenido. Contenido....1 2. Contenido de la caja...2 3. Perspectiva del producto...3 4. Encendido y apagado...4 Hibernar: Pulsar el botón de encendido para que la tableta se ponga en modo de hibernación
Asociación Gaditana de Jubilados Docentes Informática Básica Cap 5. Curso de informática básica: Como descargar e instalar programas
 Curso de informática básica: Como descargar e instalar programas Cómo descargar programas? Hace unos años lo normal era instalar programas desde un CD pero actualmente, el método más rápido para encontrar
Curso de informática básica: Como descargar e instalar programas Cómo descargar programas? Hace unos años lo normal era instalar programas desde un CD pero actualmente, el método más rápido para encontrar
La forma más rápida de configurar la cámara
 La forma más rápida de configurar la cámara Siempre que se desea empezar a utilizar una cámara es necesario configurarla previamente. Con la interfaz de programación de IDS Software Suite tendrá el control
La forma más rápida de configurar la cámara Siempre que se desea empezar a utilizar una cámara es necesario configurarla previamente. Con la interfaz de programación de IDS Software Suite tendrá el control
Guía de Inicio Rápido Mac Respaldo en línea
 Guía de Inicio Rápido Mac Respaldo en línea Claro Ecuador. Todos los derechos reservados Esta guía no puede ser reproducida, ni distribuida en su totalidad ni en parte, en cualquier forma o por cualquier
Guía de Inicio Rápido Mac Respaldo en línea Claro Ecuador. Todos los derechos reservados Esta guía no puede ser reproducida, ni distribuida en su totalidad ni en parte, en cualquier forma o por cualquier
Instrucciones para obtener el certificado electrónico de la FNMT
 Instrucciones para obtener el certificado electrónico de la FNMT Índice 1. Registro Documental... 3 2. Objeto del documento... 4 3. Instrucciones para obtener el certificado electrónico de la FNMT... 5
Instrucciones para obtener el certificado electrónico de la FNMT Índice 1. Registro Documental... 3 2. Objeto del documento... 4 3. Instrucciones para obtener el certificado electrónico de la FNMT... 5
Contenido. Introducción Usando di Monitoring como un usuario normal Uso de di Monitoring como un operador de entrada de datos...
 1 Contenido Introducción... 3 Características principales... 3 Los niveles de usuario... 4 El aprendizaje de di Monitoring... 4 Usando di Monitoring como un usuario normal... 5 Acceso a di Monitoring...
1 Contenido Introducción... 3 Características principales... 3 Los niveles de usuario... 4 El aprendizaje de di Monitoring... 4 Usando di Monitoring como un usuario normal... 5 Acceso a di Monitoring...
INSTITUTO ELECTORAL DEL ESTADO DE MÉXICO SECRETARÍA EJECUTIVA UNIDAD DE INFORMÁTICA Y ESTADÍSTICA
 INSTITUTO ELECTORAL DEL ESTADO DE MÉXICO SECRETARÍA EJECUTIVA UNIDAD DE INFORMÁTICA Y ESTADÍSTICA Guía de uso del Correo Electrónico Institucional Outlook Web App. Noviembre de 2014 Correo Electrónico
INSTITUTO ELECTORAL DEL ESTADO DE MÉXICO SECRETARÍA EJECUTIVA UNIDAD DE INFORMÁTICA Y ESTADÍSTICA Guía de uso del Correo Electrónico Institucional Outlook Web App. Noviembre de 2014 Correo Electrónico
Notas de la versión para el cliente
 Notas de la versión para el cliente Fiery Color Profiler Suite, v4.7.2 Este documento contiene información importante acerca de esta versión. Asegúrese de proporcionar esta información a todos los usuarios
Notas de la versión para el cliente Fiery Color Profiler Suite, v4.7.2 Este documento contiene información importante acerca de esta versión. Asegúrese de proporcionar esta información a todos los usuarios
Módulo Conversor de Superficies
 Notarnet S.L. Módulo Conversor de Superficies Not@rnet Resumen Con el Módulo Conversor de Superficies, se ahorra tiempo y se evitan errores al transcribir cifras de superficies en letras, al convertir
Notarnet S.L. Módulo Conversor de Superficies Not@rnet Resumen Con el Módulo Conversor de Superficies, se ahorra tiempo y se evitan errores al transcribir cifras de superficies en letras, al convertir
icloud: Solución de calendarios duplicados después de configurar la aplicación de calendarios para Calendario icloud
 icloud: Solución de calendarios duplicados después de configurar la aplicación de calendarios para Calendario icloud Síntomas Después de pasar los datos de Calendario para OS X Mountain Lion, ical para
icloud: Solución de calendarios duplicados después de configurar la aplicación de calendarios para Calendario icloud Síntomas Después de pasar los datos de Calendario para OS X Mountain Lion, ical para
Cómo configurar una impresora de red a través del QNAP NAS?
 Cómo configurar una impresora de red a través del QNAP NAS? Un servidor de impresoras para la red de su hogar u oficina se puede usar para compartir una o más impresoras USB con varios equipos. En vez
Cómo configurar una impresora de red a través del QNAP NAS? Un servidor de impresoras para la red de su hogar u oficina se puede usar para compartir una o más impresoras USB con varios equipos. En vez
MINI GUIA: CONEXIÓN SEPAM CON USB WINDOWS - XP
 MINI GUIA: CONEXIÓN SEPAM CON USB 1 Actualmente los equipos SEPAM se suministran con puerto USB en el panel frontal. ------------------------ 2 Es obligatorio el uso de SFT2841 en su versión 14.0 o superior.
MINI GUIA: CONEXIÓN SEPAM CON USB 1 Actualmente los equipos SEPAM se suministran con puerto USB en el panel frontal. ------------------------ 2 Es obligatorio el uso de SFT2841 en su versión 14.0 o superior.
INFORMACIÓN TÉCNICA Nº: 0002/C
 COMPONENTE: Softwares de utilización da AT IDENTIFICACIÓN EVENTO: Instalación de softwares en las computadoras de la AT DESCRIPCIÓN DEL PROBLEMA Las computadoras utilizadas por los técnicos de campo de
COMPONENTE: Softwares de utilización da AT IDENTIFICACIÓN EVENTO: Instalación de softwares en las computadoras de la AT DESCRIPCIÓN DEL PROBLEMA Las computadoras utilizadas por los técnicos de campo de
Descarga, Instalación y Registro Versiones Educativas Alumno Editex
 Descarga, Instalación y Registro Versiones Educativas Alumno 2012 Editex Índice Introducción... 3 Descarga e Instalación Versión Alumno... 4 1. Descarga de la aplicación... 4 2. Instalación... 6 Bienvenido
Descarga, Instalación y Registro Versiones Educativas Alumno 2012 Editex Índice Introducción... 3 Descarga e Instalación Versión Alumno... 4 1. Descarga de la aplicación... 4 2. Instalación... 6 Bienvenido
Creapedidos Software para gestionar pedidos online y desde dispositivos móviles.
 Creapedidos Software para gestionar pedidos online y desde dispositivos móviles. Perfil del producto PEDIDOS COTIZACIONES ALBARANES CATALOGOS DE PRODUCTOS COMPRAS PEDIDOS A PROVEEDOR CLIENTES PROVEEDORES
Creapedidos Software para gestionar pedidos online y desde dispositivos móviles. Perfil del producto PEDIDOS COTIZACIONES ALBARANES CATALOGOS DE PRODUCTOS COMPRAS PEDIDOS A PROVEEDOR CLIENTES PROVEEDORES
EA Connector for Jira - Guía de Usuario
 EA Connector for Jira - Guía de Usuario Contenidos 1 Contenidos 2 Introducción 3 Punto de Partida 4 Configuración de "EA Connector for Jira " 4.1 Establecimiento de la conexión con JIRA: 4.2 Mapeo de elementos
EA Connector for Jira - Guía de Usuario Contenidos 1 Contenidos 2 Introducción 3 Punto de Partida 4 Configuración de "EA Connector for Jira " 4.1 Establecimiento de la conexión con JIRA: 4.2 Mapeo de elementos
Manual del Integrador Contable Premium Soft
 Manual del Integrador Contable Premium Soft Desarrollado por el TSU. Douglas D. Diaz A. El módulo de Integración Contable permite registrar la información de manera automática al sistema de Contabilidad
Manual del Integrador Contable Premium Soft Desarrollado por el TSU. Douglas D. Diaz A. El módulo de Integración Contable permite registrar la información de manera automática al sistema de Contabilidad
MINISTERIO DE SALUD Y PROTECCIÓN SOCIAL BOGOTÁ, AGOSTO DE 2015
 CERTIFICADOS DE DEFUNCION ANTECEDENTE PARA REGISTRO CIVIL EN INSTITUCIONES PRESTADORAS DE SERVICIOS DE SALUD A TRAVÉS DE LA FIRMA MÓDULO DE NACIMIENTOS Y DEFUNCIONES DEL REGISTRO UNICO DE AFILIADOS RUAF
CERTIFICADOS DE DEFUNCION ANTECEDENTE PARA REGISTRO CIVIL EN INSTITUCIONES PRESTADORAS DE SERVICIOS DE SALUD A TRAVÉS DE LA FIRMA MÓDULO DE NACIMIENTOS Y DEFUNCIONES DEL REGISTRO UNICO DE AFILIADOS RUAF
Microsoft Windows Seven. Windows Seven. Elementos de la pantalla principal Iconos del escritorio o Equipo o Papelera de Reciclaje Barra de tareas
 Microsoft Windows Seven 3 Windows Seven Elementos de la pantalla principal Iconos del escritorio o Equipo o Papelera de Reciclaje Barra de tareas Elementos de la pantalla principal El escritorio es el
Microsoft Windows Seven 3 Windows Seven Elementos de la pantalla principal Iconos del escritorio o Equipo o Papelera de Reciclaje Barra de tareas Elementos de la pantalla principal El escritorio es el
11.2. Manual de GTC 2.0: El primer contacto
 11 MANUALES DE USUARIO 11.1. Introducción GTC 2.0 y Pocket GTC son herramientas desarrolladas para la gestión del trabajo colaborativo. Pretenden ayudar en la difícil tarea de la evaluación de alumnos
11 MANUALES DE USUARIO 11.1. Introducción GTC 2.0 y Pocket GTC son herramientas desarrolladas para la gestión del trabajo colaborativo. Pretenden ayudar en la difícil tarea de la evaluación de alumnos
Solicitudes MINECO. Configuración del equipo para Firma y Registro de Solicitud IMV
 Solicitudes MINECO Configuración del equipo para Firma y Registro de Solicitud IMV Madrid, Julio de 2016 Contenido 1. Introducción... 3 2. Configuración del panel de Java... 3 3. Sitio de confianza de
Solicitudes MINECO Configuración del equipo para Firma y Registro de Solicitud IMV Madrid, Julio de 2016 Contenido 1. Introducción... 3 2. Configuración del panel de Java... 3 3. Sitio de confianza de
IMPRESIÓN Y CONECTIVIDAD
 IMPRESIÓN Y CONECTIVIDAD INFORMES PREDEFINIDOS Una amplia colección de informes predefinidos permite imprimir todos los documentos necesarios, tanto para la presentación a terceros como para la gestión
IMPRESIÓN Y CONECTIVIDAD INFORMES PREDEFINIDOS Una amplia colección de informes predefinidos permite imprimir todos los documentos necesarios, tanto para la presentación a terceros como para la gestión
Actualización de software sin utilizar. nuevas funciones SIMATIC
 Actualización de software sin utilizar nuevas funciones SIMATIC Sistema de control de procesos PCS 7 Actualización de software sin utilizar nuevas funciones Manual de servicio técnico Prólogo 1 Introducción
Actualización de software sin utilizar nuevas funciones SIMATIC Sistema de control de procesos PCS 7 Actualización de software sin utilizar nuevas funciones Manual de servicio técnico Prólogo 1 Introducción
Manual de instalación AutoFirma 1.4.3
 DIRECCIÓN DE TECNOLOGÍAS DE LA INFORMACIÓN Y LAS Manual de instalación 1.4.3 Manual de usuario Índice de contenidos 1 Introducción...3 2 Requisitos mínimos...4 3 Enlaces de descarga...5 4 Instalación...5
DIRECCIÓN DE TECNOLOGÍAS DE LA INFORMACIÓN Y LAS Manual de instalación 1.4.3 Manual de usuario Índice de contenidos 1 Introducción...3 2 Requisitos mínimos...4 3 Enlaces de descarga...5 4 Instalación...5
INSTRUCCIONES DE INSTALACIÓN VIDA CONTENIDO
 VIDA INSTRUCCIONES DE INSTALACIÓN VIDA 2015 CONTENIDO 1 INTRODUCCIÓN... 3 2 ANTES DE LA INSTALACIÓN... 4 2.1 Lista de control de preinstalación... 4 2.2 Productos de 3 as partes... 4 2.2.1 Adobe Reader...
VIDA INSTRUCCIONES DE INSTALACIÓN VIDA 2015 CONTENIDO 1 INTRODUCCIÓN... 3 2 ANTES DE LA INSTALACIÓN... 4 2.1 Lista de control de preinstalación... 4 2.2 Productos de 3 as partes... 4 2.2.1 Adobe Reader...
ACTEON Manual de Usuario
 SUBDIRECCIÓN GENERAL DE TECNOLOGÍAS DE LA INFORMACIÓN Y DE LAS COMUNICACIONES Referencia: ACT(DSI)MU01 Nº Versión: 1.00 Fecha: ÍNDICE 1. INTRODUCCIÓN...3 1.1. OBJETO DE ESTE DOCUMENTO... 3 1.2. ALCANCE...
SUBDIRECCIÓN GENERAL DE TECNOLOGÍAS DE LA INFORMACIÓN Y DE LAS COMUNICACIONES Referencia: ACT(DSI)MU01 Nº Versión: 1.00 Fecha: ÍNDICE 1. INTRODUCCIÓN...3 1.1. OBJETO DE ESTE DOCUMENTO... 3 1.2. ALCANCE...
Manual de Instalación para PC
 Manual de Instalación para PC Cámaras P2P P2P00012 / P2P00011 / P2P00012 / P2P0012B / P2P010-2 / P2P00011 P2P011-1 / P2P00014 / KP2P0004 / P2P00015 / KP2P0005 / KP2P0002 KP2P0003 / KP2P0008 / KP2P0006
Manual de Instalación para PC Cámaras P2P P2P00012 / P2P00011 / P2P00012 / P2P0012B / P2P010-2 / P2P00011 P2P011-1 / P2P00014 / KP2P0004 / P2P00015 / KP2P0005 / KP2P0002 KP2P0003 / KP2P0008 / KP2P0006
Anexo C. Manual del usuario
 Anexo C Manual del usuario 1. Introducción La aplicación requiere tener instalada la máquina virtual de java versión 1.6 o superior (tanto en sistemas operativos Windows como en sistemas operativos Linux).
Anexo C Manual del usuario 1. Introducción La aplicación requiere tener instalada la máquina virtual de java versión 1.6 o superior (tanto en sistemas operativos Windows como en sistemas operativos Linux).
Excel 2013 Completo. Duración: Objetivos: Contenido: 80 horas
 Excel 2013 Completo Duración: 80 horas Objetivos: Descripción del funcionamiento básico de la hoja de cálculo Microsoft Excel 2013, viendo las funciones disponibles en este programa a la hora de crear
Excel 2013 Completo Duración: 80 horas Objetivos: Descripción del funcionamiento básico de la hoja de cálculo Microsoft Excel 2013, viendo las funciones disponibles en este programa a la hora de crear
Actividad 3.1 Configuración de un servidor DHCP en Windows 2000
 Actividad 3.1 Configuración de un servidor DHCP en Windows 2000 Duración estimada: 30 minutos Objetivos Esta actividad de laboratorio se concentrará en su capacidad para realizar las siguientes tareas:
Actividad 3.1 Configuración de un servidor DHCP en Windows 2000 Duración estimada: 30 minutos Objetivos Esta actividad de laboratorio se concentrará en su capacidad para realizar las siguientes tareas:
Ashampoo Rescue Disc
 1 Ashampoo Rescue Disc El software permite crear un CD, DVD o Memoria-USB de rescate. Este sistema de rescate está dirigido a dos tipos de situaciones: 1. Para restaurar una copia de seguridad en el disco
1 Ashampoo Rescue Disc El software permite crear un CD, DVD o Memoria-USB de rescate. Este sistema de rescate está dirigido a dos tipos de situaciones: 1. Para restaurar una copia de seguridad en el disco
Nota Técnica (tcpmdt_es_v75_par001_gml_r2) Importación y exportación de GML de parcelas catastrales
 Fecha de actualización 05/02/2016 Requisitos Nota Técnica (tcpmdt_es_v75_par001_gml_r2) Importación y exportación de GML de parcelas catastrales Ámbito: España Versiones MDT: 7.5 en adelante Versiones
Fecha de actualización 05/02/2016 Requisitos Nota Técnica (tcpmdt_es_v75_par001_gml_r2) Importación y exportación de GML de parcelas catastrales Ámbito: España Versiones MDT: 7.5 en adelante Versiones
CyberLink. PowerDVD Copy. Guía del usuario
 CyberLink PowerDVD Copy Guía del usuario Copyright y Declinación de responsabilidad Todos los derechos reservados. Ninguna parte de esta publicación podrá ser reproducida, almacenada en un sistema de recuperación
CyberLink PowerDVD Copy Guía del usuario Copyright y Declinación de responsabilidad Todos los derechos reservados. Ninguna parte de esta publicación podrá ser reproducida, almacenada en un sistema de recuperación
Avance - Soluciones Informáticas Página 1 de 17
 Software de Liquidación de SUELDOS Avance - Soluciones Informáticas Página 1 de 17 Información General del Programa Gracias por elegir nuestro software. A-Sueldos es un sistema para la liquidación de sueldos
Software de Liquidación de SUELDOS Avance - Soluciones Informáticas Página 1 de 17 Información General del Programa Gracias por elegir nuestro software. A-Sueldos es un sistema para la liquidación de sueldos
Práctica de laboratorio Conexión y configuración de hosts
 Práctica de laboratorio 3.6.4 Conexión y configuración de hosts Objetivos Conectar una PC a un router mediante un cable directo Configurar la PC con una dirección IP adecuada Configurar la PC con un nombre
Práctica de laboratorio 3.6.4 Conexión y configuración de hosts Objetivos Conectar una PC a un router mediante un cable directo Configurar la PC con una dirección IP adecuada Configurar la PC con un nombre
Manual de usuario de configuración de Navegadores para Sede Electrónica del SEPE
 Manual de usuario de configuración de Navegadores para Sede Electrónica del SEPE V4.2 Octubre de 2015 Ver. 4.0 Página 1 de 40 C/ Condesa de Venadito 9 Índice 1. OBJETIVOS... 3 2. REQUISITOS GENERALES...
Manual de usuario de configuración de Navegadores para Sede Electrónica del SEPE V4.2 Octubre de 2015 Ver. 4.0 Página 1 de 40 C/ Condesa de Venadito 9 Índice 1. OBJETIVOS... 3 2. REQUISITOS GENERALES...
CycloAgent Manual del usuario
 CycloAgent Manual del usuario Tabla de contenido Introducción...2 Desinstalar la herramienta de escritorio actual de MioShare...2 Instalar CycloAgent...3 Usar CycloAgent...7 Registrar el dispositivo...8
CycloAgent Manual del usuario Tabla de contenido Introducción...2 Desinstalar la herramienta de escritorio actual de MioShare...2 Instalar CycloAgent...3 Usar CycloAgent...7 Registrar el dispositivo...8
Pasarelas TCP/IP de IPAS
 Pasarelas TCP/IP de IPAS Contenido Introducción... 2 Principio de funcionamiento... 2 Comparativa de pasarelas... 3 ComBridge Studio Suite... 5 Software adicional... 10 Licencias ComBridge Studio Suite...
Pasarelas TCP/IP de IPAS Contenido Introducción... 2 Principio de funcionamiento... 2 Comparativa de pasarelas... 3 ComBridge Studio Suite... 5 Software adicional... 10 Licencias ComBridge Studio Suite...
CORSAIR GAMING RATÓN GUÍA DE INICIO RÁPIDO DEL SOFTWARE
 CORSAIR GAMING RATÓN GUÍA DE INICIO RÁPIDO DEL SOFTWARE CONTENIDO INTRODUCCIÓN INFORMACIÓN SOBRE LOS PERFILES Y MODOS REALIZACIÓN DE LAS PRIMERAS 1 4 5 Introducción...1 Instalación del hardware y software
CORSAIR GAMING RATÓN GUÍA DE INICIO RÁPIDO DEL SOFTWARE CONTENIDO INTRODUCCIÓN INFORMACIÓN SOBRE LOS PERFILES Y MODOS REALIZACIÓN DE LAS PRIMERAS 1 4 5 Introducción...1 Instalación del hardware y software
ZWCAD. Guí a de activació n en RED
 ZWCAD. Guí a de activació n en RED Configuración de licencia de red Servidor. Instalar Aplicación de gestión de licencias Servidor. Activar la licencia Servidor. Configurar el servicio de licencias Equipos
ZWCAD. Guí a de activació n en RED Configuración de licencia de red Servidor. Instalar Aplicación de gestión de licencias Servidor. Activar la licencia Servidor. Configurar el servicio de licencias Equipos
Novell. Novell Teaming 1.0. novdocx (es) 6 April 2007 EXPLORAR EL PORTLET DE BIENVENIDA DESPLAZARSE CON NOVELL TEAMING NAVIGATOR.
 Guía de inicio rápido de Novell Teaming Novell Teaming 1.0 Julio de 2007 INICIO RÁPIDO www.novell.com Novell Teaming El término Novell Teaming que aparece en este documento se aplica a todas las versiones
Guía de inicio rápido de Novell Teaming Novell Teaming 1.0 Julio de 2007 INICIO RÁPIDO www.novell.com Novell Teaming El término Novell Teaming que aparece en este documento se aplica a todas las versiones
Microsoft Office PowerPoint 2003 Experto
 Microsoft Office PowerPoint 2003 Experto Índice 1. Trabajar con esquemas 2. Editar imágenes 3. Incrustar y vincular 4. Revisiones y anotaciones 5. Protección 6. Personalización 7. Intervalos 1 Trabajar
Microsoft Office PowerPoint 2003 Experto Índice 1. Trabajar con esquemas 2. Editar imágenes 3. Incrustar y vincular 4. Revisiones y anotaciones 5. Protección 6. Personalización 7. Intervalos 1 Trabajar
Práctica : Instalación de Windows 2000 Server
 Instalación de Windows 2000 Server 1 Práctica : Instalación de Windows 2000 Server Objetivos En este laboratorio, aprenderemos a: Instalar Windows 2000 como servidor miembro de un grupo de trabajo cuyo
Instalación de Windows 2000 Server 1 Práctica : Instalación de Windows 2000 Server Objetivos En este laboratorio, aprenderemos a: Instalar Windows 2000 como servidor miembro de un grupo de trabajo cuyo
Manual de Usuario de la Aplicación Web Gestión de Convenio y Becas - RELEXT 2015 UNIVERSIDAD ESTATAL PENÍNSULA DE SANTA ELENA
 UNIVERSIDAD ESTATAL PENÍNSULA DE SANTA ELENA DIRECCIÓN DE TECNOLOGÍA DE LA INFORMACIÓN Y COMUNICACIONES APLICACIÓN WEB DE RELACIONES EXTERNAS MANUAL DE USUARIO USUARIO: ADMINISTRADOR DE SISTEMAS ACCESO
UNIVERSIDAD ESTATAL PENÍNSULA DE SANTA ELENA DIRECCIÓN DE TECNOLOGÍA DE LA INFORMACIÓN Y COMUNICACIONES APLICACIÓN WEB DE RELACIONES EXTERNAS MANUAL DE USUARIO USUARIO: ADMINISTRADOR DE SISTEMAS ACCESO
ENLACE CON EL SISTEMA NOI
 Enlace NOI 1 ENLACE CON EL SISTEMA NOI. El sistema NOI, es un programa de cálculo de Nómina, el cual permite realizar la importación de Faltas, percepciones y deducciones, así como la exportación de las
Enlace NOI 1 ENLACE CON EL SISTEMA NOI. El sistema NOI, es un programa de cálculo de Nómina, el cual permite realizar la importación de Faltas, percepciones y deducciones, así como la exportación de las
Para entornos con más de un equipo conectados en red es necesario que el programa de firewall conceda paso a los servicios de Microsoft SQL Server.
 ET-SEGURIDAD SQL INSTRUCCIONES DE USO RÁPIDO IMPORTANTE Este software puede ser bloqueado por software antivirus. Asegúrese de añadir la excepción correspondiente si fuese necesario. Se recomienda deshabilitar
ET-SEGURIDAD SQL INSTRUCCIONES DE USO RÁPIDO IMPORTANTE Este software puede ser bloqueado por software antivirus. Asegúrese de añadir la excepción correspondiente si fuese necesario. Se recomienda deshabilitar
Net-LAN. Guía rápida del Kit inalámbrico NetLAN para ZyXEL P660 HW61
 Net-LAN Guía rápida del Kit inalámbrico NetLAN para ZyXEL P660 HW61 Índice 1. INTRODUCCIÓN...3 2. FUNCIONAMIENTO DEL KIT INALÁMBRICO PARA NETLAN...4 2.1 Instalación del configurador...4 2.2 Proceso de
Net-LAN Guía rápida del Kit inalámbrico NetLAN para ZyXEL P660 HW61 Índice 1. INTRODUCCIÓN...3 2. FUNCIONAMIENTO DEL KIT INALÁMBRICO PARA NETLAN...4 2.1 Instalación del configurador...4 2.2 Proceso de
Manual de Aleph catalogación (Módulo)
 A. Ingresar al módulo de Catalogación de Aleph 1. Ir al menú de inicio ubicado en la barra de tareas y hacer clic. 2. Ubicar el ícono de Catalogación y hacer clic. 3. Es necesario contar con una clave
A. Ingresar al módulo de Catalogación de Aleph 1. Ir al menú de inicio ubicado en la barra de tareas y hacer clic. 2. Ubicar el ícono de Catalogación y hacer clic. 3. Es necesario contar con una clave
Instructivo de instalación del lector de cédula electrónica. Portal de la Asociación Española
 1. Introducción En este documento se presenta el proceso de instalación y configuración del lector de cédula electrónica que le permitirá utilizar la nueva cédula electrónica Uruguaya en el portal de Autogestión
1. Introducción En este documento se presenta el proceso de instalación y configuración del lector de cédula electrónica que le permitirá utilizar la nueva cédula electrónica Uruguaya en el portal de Autogestión
Guía de Inicio Rápido
 Wireless Outdoor Access Point / Client Bridge Guía de Inicio Rápido Punto de acceso inalámbrico y Cliente Bridge El EOC2611P es Punto de Acceso inalámbrico/cliente Bridge exterior de largo alcance que
Wireless Outdoor Access Point / Client Bridge Guía de Inicio Rápido Punto de acceso inalámbrico y Cliente Bridge El EOC2611P es Punto de Acceso inalámbrico/cliente Bridge exterior de largo alcance que
MANUALES DE USO DE CENGAGE: Usuario lector
 MANUALES DE USO DE CENGAGE: Usuario lector Por: Susana C. Perea O. Julio 2013 Revisión: Dic 2013 1 Índice 1. USO DEL SISTEMA... 2 2. ACCESO A LA APLICACIÓN... 2 3. USO DEL SISTEMA... 2 3.1INICIO... 2 3.2
MANUALES DE USO DE CENGAGE: Usuario lector Por: Susana C. Perea O. Julio 2013 Revisión: Dic 2013 1 Índice 1. USO DEL SISTEMA... 2 2. ACCESO A LA APLICACIÓN... 2 3. USO DEL SISTEMA... 2 3.1INICIO... 2 3.2
QUÉ ES GOOGLE CHROME?
 TUTORIAL CONTENIDOS Qué es Google Chrome? Instalación Pantalla principal Personalización y configuración Atajos de teclado y ratón (Windows) Comentarios finales QUÉ ES GOOGLE CHROME? Es un navegador web
TUTORIAL CONTENIDOS Qué es Google Chrome? Instalación Pantalla principal Personalización y configuración Atajos de teclado y ratón (Windows) Comentarios finales QUÉ ES GOOGLE CHROME? Es un navegador web
TOOLS for CC121 Guía de instalación
 TOOLS for CC121 Guía de instalación Información El copyright de este software y de la guía de instalación es propiedad exclusiva de Yamaha Corporation. Queda expresamente prohibida la copia del software
TOOLS for CC121 Guía de instalación Información El copyright de este software y de la guía de instalación es propiedad exclusiva de Yamaha Corporation. Queda expresamente prohibida la copia del software
Actualizaciones de software Guía del usuario
 Actualizaciones de software Guía del usuario Copyright 2009 Hewlett-Packard Development Company, L.P. Windows es una marca comercial registrada de Microsoft Corporation en los Estados Unidos. Aviso del
Actualizaciones de software Guía del usuario Copyright 2009 Hewlett-Packard Development Company, L.P. Windows es una marca comercial registrada de Microsoft Corporation en los Estados Unidos. Aviso del
Manual de Usuario Webmail Horde
 UNIVERSIDAD NACIONAL DE LA PLATA Manual de Usuario Webmail Horde 1 mesadeayuda@cespi.unlp.edu.ar Índice Acceso al Sistema Webmail 3 Leer los mensaje de correo electrónico 4 Borrar los mensajes de correo
UNIVERSIDAD NACIONAL DE LA PLATA Manual de Usuario Webmail Horde 1 mesadeayuda@cespi.unlp.edu.ar Índice Acceso al Sistema Webmail 3 Leer los mensaje de correo electrónico 4 Borrar los mensajes de correo
Creación y Modificación de Blog
 Creación y Modificación de Blog El Blog: es un diario personal en línea. Son una forma eficaz de compartir conocimiento y materiales creados y recopilados por el grupo del curso. Puede publicar entradas
Creación y Modificación de Blog El Blog: es un diario personal en línea. Son una forma eficaz de compartir conocimiento y materiales creados y recopilados por el grupo del curso. Puede publicar entradas
REEA. Conexión de un S con WinCC RT Advanced V.12
 Conexión de un S7-1200 con WinCC RT Advanced V.12 Objetivo Conexión entre un autómata Siemens S7-1200 y el Scada WinCC Advanced V.12 en modo Runtime para PC. Hardware y software a utilizar Hardware: PC
Conexión de un S7-1200 con WinCC RT Advanced V.12 Objetivo Conexión entre un autómata Siemens S7-1200 y el Scada WinCC Advanced V.12 en modo Runtime para PC. Hardware y software a utilizar Hardware: PC
INDICE Capitulo 1: Instalación Capitulo 2: Actualización desde Windows 3.x Antes de la Actualización Capitulo 3: La Pantalla de Windows 95
 INDICE Introducción XVII Capitulo 1: Instalación 1 Iniciar la instalación desde Windows 2 Iniciar la instalación desde MS DOS 2 Programas residentes 3 Primeras pantalla de la instalación 5 Error del disco
INDICE Introducción XVII Capitulo 1: Instalación 1 Iniciar la instalación desde Windows 2 Iniciar la instalación desde MS DOS 2 Programas residentes 3 Primeras pantalla de la instalación 5 Error del disco
Seleccione el dispositivo de la lista Seleccionar impresora.
 Seleccione el dispositivo de la lista Seleccionar impresora. La ventana Preferencias de impresión siguiente es para el Bloc de notas de Windows 7. La ventana Preferencias de impresión puede ser diferente,
Seleccione el dispositivo de la lista Seleccionar impresora. La ventana Preferencias de impresión siguiente es para el Bloc de notas de Windows 7. La ventana Preferencias de impresión puede ser diferente,
Conocer las herramientas de seguridad es un punto vital para mantener nuestro sistema seguro.
 Windows 8 Completo Duración: 50.00 horas Descripción Windows 8 es el nuevo sistema operativo desarrollado por Microsoft. Para manejar de forma avanzada y completa el sistema operativo es necesario conocer
Windows 8 Completo Duración: 50.00 horas Descripción Windows 8 es el nuevo sistema operativo desarrollado por Microsoft. Para manejar de forma avanzada y completa el sistema operativo es necesario conocer
