UNIDAD 1. CÁLCULO DE UN PLANO CONTINUO DEL NDVI A NIVEL INTRAPARCELARIO OBTENCIÓN DEL NDVI A NIVEL INTRAPARCELARIO... 2
|
|
|
- Marta Araya Naranjo
- hace 5 años
- Vistas:
Transcripción
1
2 ÍNDICE UNIDAD 1. CÁLCULO DE UN PLANO CONTINUO DEL NDVI A NIVEL INTRAPARCELARIO OBTENCIÓN DEL NDVI A NIVEL INTRAPARCELARIO... 2 UNIDAD 2. AUTOMATIZACIÓN DEL CÁLCULO DEL NDVI INTRAPARCELARIO MODELIZADOR DE SEXTANTE CÁLCULO AUTOMÁTICO DEL NDVI A NIVEL INTRAPARCELARIO UNIDAD 3. RECLASIFICACIÓN DEL NDVI INTRAPARCELARIO RECLASIFICAR NDVI INTRAPARCELARIO... 28
3 UNIDAD 1. CÁLCULO DE PLANO CONTINUO DEL NDVI A NIVEL INTRAPARCELARIO 0. OBTENCIÓN DEL NDVI A NIVEL INTRAPARCELARIO A continuación se detallan los pasos a seguir para realizar el cálculo del Índice de Vegetación NDVI sobre una imagen multiespectral del satélite Deimos dentro de una parcela. Con este índice podemos llevar a cabo estudios de vigor dentro de la parcela seleccionada pudiendo determinar potenciales productivos, zonas de riesgo de enfermedades o zonas de estrés hídrico. Paso 1: Entramos en el programa y abrimos un documento de tipo vista pinchando en Vista Nuevo y doble clic en Sin título-0. Después en la Barra de herramientas pinchamos el botón de Añadir capa. Paso 2: En la siguiente ventana que aparece pinchamos en el botón Añadir e importamos el archivo ráster donde hemos calculado el NDVI de la imagen multiespectral en formato tif. Siguiendo la ruta CURSO RASTER DEIMOS seleccionamos el archivo ráster NDVI.tif, y en esta otra ruta CURSO VECTOR BODEGA_C pinchamos en parcela.shp.
4 Hay que tener en cuenta en el desplegable Archivos de tipo: que estamos eligiendo el deseado. Paso 3: Cuando hayamos seleccionado los archivos indicados, clicamos Abrir y seguidamente Aceptar. Tendremos cargada la siguiente imagen.
5 Paso 4: A continuación haremos un zoom a la zona de trabajo, activando en el TOC la capa parcela.shp y con el botón derecho del ratón seleccionamos del desplegable Zoom a la capa.
6 Paso 5: Ahora vamos a quitar el color de relleno de la parcela y elegiremos un contorno más visual. Clicamos con el botón derecho del ratón sobre parcela.shp y seleccionamos Propiedades del desplegable. En la ventana de Propiedades de la capa activamos la pestaña Simbología, pinchamos en Seleccionar símbolo. Y en la ventana Selector de simbología apagamos Color de relleno y en Color de borde elegimos el color amarillo y pinchamos en Aceptar.
7 Paso 6: Para poder hacer un plano continuo de vigor intraparcelario con buena resolución, vamos a redefinir el tamaño del píxel de la imagen. Abrimos Sextante, Herramientas de cálculo para capas ráster y elegimos Calculadora de mapas. En la ventana de la pestaña Parámetros seleccionamos Capas y NDVI.tif Band1 y multiplicamos por 1. No definimos el archivo de salida al no usarlo en otros trabajos.
8 En la pestaña Salida ráster elegimos Utilizar extensión de la vista y aumentamos la resolución espacial escribiendo en Tamaño de celda 1m/píxel.
9 Paso 7: Situamos la capa parcela.shp delante del resto de capas clicando con el botón secundario del ratón sobre la capa mencionada y eligiendo Colocar delante. Paso 8: En este paso eliminaremos los datos que se encuentran fuera del contorno de la parcela, para ello abrimos Sextante, Herramientas básicas para capas ráster y seleccionamos Cortar capa ráster con capa de polígonos. En la opción Capas ráster elegimos el plano obtenido interpolado Resultado, y en Capas vectoriales parcela.shp. Por último tenemos que decidir cuál será la ruta para guardar la Capa recortada [ráster], CURSO RÁSTER DEIMOS y la llamaremos PARC_NDVI, finalmente pinchamos en Aceptar.
10 Paso 9: Si activamos en el TOC la capa que acabamos de crear, podemos comprobar con la herramienta de Información como el campo de Band_value solo tiene datos si pinchamos dentro de la parcela.
11 Paso 10: Vamos a borrar de las dos capas que hemos creado, llamadas Resultado, la que no nos interesa. Con el botón secundario del ratón pinchamos sobre la capa que deseamos borrar, y del desplegable elegimos Eliminar capa y confirmamos pinchando en Si. Paso 11: Finalmente modificaremos las Tablas de color, activando la capa deseada Resultado y desplegando el menú Tablas de color. En la ventana pinchamos Activar tablas de color e Importar librería.
12 Siguiendo la ruta CURSO RÁSTER DEIMOS seleccionamos NDVI_DEIMO.rmf y pinchamos en Abrir. Y para finalizar introducimos como valor mínimo -0,08 (obtenido de comprobaciones en campo) y clicamos en Aceptar.
13 Paso 12: Para dejar el plano con una mejor interpretación visual, vamos a cargar una ortofotografía aérea del Plan Nacional de Ortofotografía Aérea (PNOA). En la Barra de herramientas pinchamos en Añadir capa, en la ventana que se abre seleccionamos la pestaña WMS y escribimos la dirección del PNOA A continuación clicamos en Conectar y Siguiente. En la pestaña Información pinchamos en Siguiente. En la pestaña Capas elegimos [pnoa]pnoa y Añadir, activamos Conservar estructura de tabla (a veces puede no cargar la capa con esta opción activada, si es así dejarla sin activar) y Siguiente. En la pestaña Estilos dejamos todas las opciones por defecto y pinchamos en Siguiente. Y en la pestaña Formatos elegimos image/png y como sistema de proyección el mismo que estamos usando en el proyecto EPSG:23030 y clicamos en Aceptar.
14 Paso 13: Con la capa del PNOA cargada, situamos como primera capa el plano continuo que hemos calculado. Finalmente hemos obtenido un plano en el que tenemos reflejada la variabilidad del vigor de un viñedo a nivel intraparcelario.
15 UNIDAD 2. ATOMATIZACIÓN ÍNDICE DEL CÁLCULO DEL NDVI INTRAPARCELARIO 0. MODELIZADOR DE SEXTANTE El modelizador es una herramienta que permite la creación de modelos complejos mediante una interfaz sencilla, simplificando procesos que impliquen el uso de varias extensiones de SEXTANTE de forma encadenada. Mediante este modelizador podremos diseñar de forma sencilla una nueva extensión que tome datos del usuario y mediante ellos alimente a una serie de extensiones, de forma que las salidas generadas por éstas puedan ser empleadas como entradas en otras distintas. Procesos que implican varios pasos pueden reducirse así a uno único, definiendo el flujo de datos entre las distintas extensiones involucradas. El modelizador cuenta con un lienzo de trabajo donde se ve la estructura del modelo planteado, y en la parte izquierda un conjunto de elementos que se pueden añadir al modelo para ir conformándolo progresivamente.
16 1. CÁLCULO AUTOMÁTICO DEL NDVI A NIVEL INTRAPARCELARIO Vamos a definir las acciones necesarias para poder usar el Modelizador de Sextante. Con él automatizaremos el cálculo de diferentes procesos para obtener el NDVI dentro de una parcela. Paso 1: Antes comenzar a utilizar el Modelizador, tenemos que crear una carpeta llamada MODELOS para guardar en ella los procesos obtenidos. La ubicaremos en dentro de CURSO. Paso 2: Abrimos el programa y creamos un documento de tipo vista pinchando en Vista Nuevo y doble clic en Sin título-0. Después en la Barra de herramientas pinchamos el botón de Añadir capa.
17 Paso 4: Después de abrir gvsig tenemos que definir la ruta en la que guardaremos los modelos que vayamos creando. Clicamos en Sextante y luego pinchamos en el botón de Preferencias. En la ventana abierta de Configuración seleccionamos Carpeta y luego pinchamos en Carpeta de modelos para definir la ruta donde guardaremos los modelos C: CURSO MODELOS, y pinchamos en Aceptar.
18 Paso 5: Ahora vamos a diseñar nuestro proceso automático, pinchando en la herramienta Modelizador de Sextante de la Barra de herramientas. Paso 6: Lo primero es definir los datos de entrada de nuestro modelo, que en este caso es una capa ráster del NDVI calculado sobre la imagen multiespectral y una capa shp con la parcela en la que calcularemos el NDVI. Con la pestaña Entradas seleccionada, pinchamos con doble clic en la opción Capa ráster, escribimos en Descripción NDVI y clicamos en Aceptar.
19 Después hacemos doble clic en la opción Capa vectorial, escribimos en Descripción PARCELARIO, en Tipo de capa elegimos Polígonos y clicamos en Aceptar. Paso 7: Para diseñar el modelo tenemos que clicar en la pestaña Procesos y veremos todos los algoritmos de Sextante. El primero que
20 usaremos será Calculadora de mapas que está en Herramientas de cálculo para capas ráster. Paso 8: En la ventana abierta pinchamos sobre Capas, desplegamos todas las posibilidades, elegimos NDVI Band 1 [sin comprobar] y clicamos en Aceptar.
21 Paso 9: El siguiente algoritmo que utilizaremos será Cortar capa ráster con capa de polígono de Herramientas básicas para capas ráster para filtrar los datos que hay dentro de la parcela, que son los que nos interesan. Como Capa ráster usamos la capa ráster obtenida en el proceso anterior Resultado de proceso 0: Calculadora de mapas, y como Capa vectorial elegimos PARCELARIO, finalmente clicamos en Aceptar.
22 Paso 10: En el proceso de filtrado las zonas que están fuera de la parcela estudiada tienen unos datos no válidos, que para poder representarlos tendremos que utilizar la Calculadora de mapas. Pinchamos sobre Capas y la operación que vamos a hacer es dividir la capa resultante del proceso anterior entre si misma, para conseguir que los píxeles que no tenían datos sean cero y los que tenían sean 1.
23 Paso 11: En el paso final volvemos a utilizar la Calculadora de mapas, pinchamos en Capas y vamos a multiplicar la capa resultante del proceso anterior Resultado de proceso 2: Calculadora de mapas por la que hemos obtenido en el filtrado Capa recortada de Proceso 1: Cortar capa ráster, por último activamos Activar como resultado final y pinchamos en Aceptar. Así tendremos un ráster con valores de NDVI dentro de la parcela y fuera de ella habrá valores cero. Paso 12: Una vez generado el modelo procedemos a guardarlo, dándole el nombre Mapa vigor que deseamos ver dentro de la caja de herramientas de Sextante, clicamos en Guardar para nombrar el archivo NDVI_intraparcelario y guardarlo en la carpeta creada inicialmente MODELOS. Por último cerramos el Modelizador.
24 Paso 13: Comprobamos que se ha creado nuestro modelo, clicando en Sextante y desplegando Modelos. Paso 14: Para probar que funciona correctamente, vamos a cargar la parcela.shp de BODEGA_C y el NDVI.tif obtenido de la imagen de Deimos. Abrimos el modelo creado Mapa vigor, definimos en pestaña Parámetros la Capa ráster como NDVI.tif y en Capa vectorial parcela.shp.
25 En la pestaña Región de análisis clicamos en Utilizar extensión de otra capa y elegimos parcela.shp y en Tamaño de celda escribimos 1 y pinchamos en Aceptar.
26 Paso 15: El modelo se desarrolla automáticamente y nos va indicando que proceso va haciendo. Paso 15: El último paso es cambiar las tablas de color como vimos en el primer apartado de este módulo.
27 Paso 16: Igualmente se puede utilizar el modelo con un conjunto de parcelas. Teniendo cargado en gvsig el parcelario de CENICERO.shp abrimos Sextante, clicamos en Modelos y ejecutamos el que hemos creado Mapa vigor. Definimos en pestaña Parámetros la Capa ráster como NDVI.tif y en Capa vectorial CENICERO.shp.
28 En la pestaña Región de análisis clicamos en Utilizar extensión de otra capa y elegimos CENICERO.shp y en Tamaño de celda escribimos 10 y pinchamos en Aceptar.
29 UNIDAD 3. RECLASIFICACIÓN DEL NDVI INTRAARCELARIO 0. RECLASIFICAR NDVI INTRAPARCELARIO Una de las utilidades que se puede obtener del cálculo del NDVI es llegar a realizar una clasificación dentro de una misma parcela de diferentes clases de vigor estableciendo unos límites, por ejemplo para organizar las zonas de vendimia. A continuación se detallan los pasos a seguir para realizar dicha clasificación. Paso 1: Entramos en el programa y abrimos un documento de tipo vista. Después en la Barra de herramientas pinchamos el botón de Añadir capa. Paso 2: Desde la ventana que aparece y pinchando en el botón Añadir importamos la capa ráster en formato tif, siguiendo la ruta que se muestra a continuación: C:\CURSO\RASTER\DEIMOS. Hay que seleccionar el archivo ráster tif. Se trata de una imagen del satélite DEIMOS de agosto del A continuación añadimos también el archivo shape de la parcela de la bodega C, siguiendo la ruta C:\CURSO\VECTOR\BODEGA_C. Paso 3: Una vez seleccionados los archivos indicados, clicamos Abrir y seguidamente Aceptar. Tendremos cargada la siguiente imagen.
30 Paso 4: A continuación calcularemos el NDVI de la imagen de DEIMOS haciendo uso del algoritmo de Sextante Índices de vegetación NDVI. Paso 5: Utilizando el modelo que hemos creado anteriormente con el Modelizador de Sextante, obtendremos rápidamente el ráster con la distribución de vigor dentro de la parcela.
31 Paso 6: La capa sobre la que vamos a trabajar será ésta última creada, con la distribución del vigor dentro de la parcela. Por lo tanto, podemos eliminar del Toc las otras dos capas ráster. Paso 7: Accediendo a las tablas de color podremos comprobar los valores máximo y mínimo de índice de vegetación dentro de la parcela. Al igual que podemos comprobarlos entrando en las propiedades del ráster. Es importante tener en cuenta estos valores a la hora de hacer la clasificación.
32 Paso 8: Abrimos ahora el algoritmo de Sextante que nos va a permitir establecer las distintas categorías en función del vigor. Se trata del algoritmo de Reclasificación que se encuentra dentro del menú Reclasificación de capas ráster Paso 9: La capa ráster a reclasificar será la parcela sobre la que ya hemos calculado el NDVI. Entro los dos métodos de clasificación
33 seleccionamos el segundo; Min<x Max (el valor que tenga el píxel será mayor que el mínimo que fijemos y menor o igual que el valor máximo) Paso 10: Creamos a continuación la Tabla de correspondencias donde vamos a ir fijando los límites de cada uno de los rangos. Establecemos tres categorías con bajo, medio y alto vigor. Vamos introduciendo los valores en función de aquellos máximos y mínimos que habíamos observado en el interior de la parcela. Tenemos la opción de guardar la tabla, al igual que podríamos acceder a ella en el caso de haberla guardado clicando sobre el botón Abrir. Aceptamos y volvemos al cuadro de diálogo del algoritmo donde le indicamos la ruta y el nombre donde queremos guardar el ráster resultante.
34 Paso 11: Pasamos a la pestaña Región de análisis. Seleccionamos la opción Utilizar extensión de otra capa, elegimos la capa parcela y en tamaño de celda escribimos 1 metro/píxel. Aceptamos. Paso 12: Obtenemos la capa reclasificada.
35 Paso 13: Vamos a obtener un mapa un poco más interpretable, por lo que vamos a acceder a las Tablas d color. Activamos la casilla Activar tablas de color y crearemos una nueva librería pinchando sobre Nueva librería Paso 14: En el nuevo cuadro de diálogo vamos a darle nombre a la librería, seleccionamos la opción Número de intervalos, escribimos 3 y aceptamos. Paso 15: Vamos seleccionando el color de cada zona
36 Marcamos los rangos y escribimos la leyenda Al primer rango le damos transparencia 0 Podemos guardar la paleta en nuestro PC mediante el botón Exportar librería
37 Paso 16: Obtenemos una distribución más clara de la distribución del viñedo. Paso 17: Para sacar rentabilidad a este proceso podríamos calcular el área de cada una de las regiones con diferente vigor para obtener una idea de la producción y poder así distribuir la vendimia. Para ello tendríamos que dibujar primero el contorno de cada zona.
38 Y calcular el área mediante la herramienta de Expresión
UNIDAD 1. EJECUCIÓN AUTOMATIZADA DE ALGORITMOS DE SEXTANTE...
 ÍNDICE UNIDAD 1. EJECUCIÓN AUTOMATIZADA DE ALGORITMOS DE SEXTANTE... 2 0. INTRODUCCIÓN... 2 1. EJECUTAR PROCESOS POR LOTES... 4 2. MAPA DE VARIABILIDAD TEMPORAL DE NDVI... 16 UNIDAD 2. DIGITALIZACIÓN AUTOMÁTICA
ÍNDICE UNIDAD 1. EJECUCIÓN AUTOMATIZADA DE ALGORITMOS DE SEXTANTE... 2 0. INTRODUCCIÓN... 2 1. EJECUTAR PROCESOS POR LOTES... 4 2. MAPA DE VARIABILIDAD TEMPORAL DE NDVI... 16 UNIDAD 2. DIGITALIZACIÓN AUTOMÁTICA
Sistemas de Información Geográfica basado en software libre. Instituto de Información Territorial del Estado de Jalisco
 Sistemas de Información Geográfica basado en software libre Instituto de Información Territorial del Estado de Jalisco Usted es Libre de: Copiar, distribuir y comunicar públicamente la obra. Hacer obras
Sistemas de Información Geográfica basado en software libre Instituto de Información Territorial del Estado de Jalisco Usted es Libre de: Copiar, distribuir y comunicar públicamente la obra. Hacer obras
Para cargar la capa de Ortofotos del PNOA: Ir al Menú: Capa Añadir capa Añadir capa WMS/WMTS
 El programa Qgis de uso libre se puede utilizar para imprimir un fichero Gml superpuesto a la capa del Catastro y a las Ortofotos del PNOA. La primera pantalla que te aparece al cargar el programa puede
El programa Qgis de uso libre se puede utilizar para imprimir un fichero Gml superpuesto a la capa del Catastro y a las Ortofotos del PNOA. La primera pantalla que te aparece al cargar el programa puede
Técnicas de Programación
 Técnicas de Programación U.D.1.2.- Programas informáticos de uso general: procesadores de texto y bases de datos. Estilos Al observar la barra de objetos de texto vemos que justo antes del tipo de fuente
Técnicas de Programación U.D.1.2.- Programas informáticos de uso general: procesadores de texto y bases de datos. Estilos Al observar la barra de objetos de texto vemos que justo antes del tipo de fuente
Configuración de Adobe Reader 11 / Adobe Reader DC para la validación y firma de documentos PDF con certificados ACA en sistemas Mac OS:
 Configuración de Adobe Reader 11 / Adobe Reader DC para la validación y firma de documentos PDF con certificados ACA en sistemas Mac OS: Requisitos previos: Tener instalado el software Adobe Reader (versión
Configuración de Adobe Reader 11 / Adobe Reader DC para la validación y firma de documentos PDF con certificados ACA en sistemas Mac OS: Requisitos previos: Tener instalado el software Adobe Reader (versión
MÓDULO 7. AÑADIR CAPAS REMOTAS EN GVSIG
 MÓDULO 7. AÑADIR CAPAS REMOTAS EN GVSIG GvSIG es un cliente IDE que permite añadir capas de datos desde servicios web remotos de diferentes formas. El protocolo varía según las características y propiedades
MÓDULO 7. AÑADIR CAPAS REMOTAS EN GVSIG GvSIG es un cliente IDE que permite añadir capas de datos desde servicios web remotos de diferentes formas. El protocolo varía según las características y propiedades
Transformación al sistema ETRS89 con rejilla NTv2 para la Comunidad Valenciana con Quantum GIS (v 1.8, v 2.01 )
 Transformación al sistema ETRS89 con rejilla NTv2 para la Comunidad Valenciana con Quantum GIS (v 1.8, v 2.01 ) Transformación NTv2 para la Comunidad Valenciana con Quantum Gis v 1.8, v 2.01 Descargar
Transformación al sistema ETRS89 con rejilla NTv2 para la Comunidad Valenciana con Quantum GIS (v 1.8, v 2.01 ) Transformación NTv2 para la Comunidad Valenciana con Quantum Gis v 1.8, v 2.01 Descargar
Configuración de Adobe Reader 11 / Adobe Reader DC para la validación y firma de documentos PDF con certificados ACA en sistemas Microsoft Windows:
 Configuración de Adobe Reader 11 / Adobe Reader DC para la validación y firma de documentos PDF con certificados ACA en sistemas Microsoft Windows: Requisitos previos: Tener instalado el software Adobe
Configuración de Adobe Reader 11 / Adobe Reader DC para la validación y firma de documentos PDF con certificados ACA en sistemas Microsoft Windows: Requisitos previos: Tener instalado el software Adobe
Realizado por la Asociación gvsig. Manual de Ayuda para la extensión: GML Catastro v0.1
 Manual de Ayuda para la extensión: GML Catastro v0.1 1 Validación de una representación gráfica alternativa Descripción del proceso Descarga Esta extensión GML Catastro podrá ser descargada desde el Administrador
Manual de Ayuda para la extensión: GML Catastro v0.1 1 Validación de una representación gráfica alternativa Descripción del proceso Descarga Esta extensión GML Catastro podrá ser descargada desde el Administrador
Práctica: OpenOffice IV Aplicar estilos e insertar. un índice de contenidos
 Práctica: OpenOffice IV Aplicar estilos e insertar un índice de contenidos Cuando un documento de texto es muy extenso y contiene varios apartados es muy difícil crear un índice temático que nos muestre
Práctica: OpenOffice IV Aplicar estilos e insertar un índice de contenidos Cuando un documento de texto es muy extenso y contiene varios apartados es muy difícil crear un índice temático que nos muestre
CASO PRÁCTICO UNIDAD 4. Salida gráfica
 CASO PRÁCTICO UNIDAD 4 Salida gráfica La creación de mapas que muestra información precisa y significativa es una de las funcionalidades claves de cualquier SIG profesional. A continuación vemos como hacer
CASO PRÁCTICO UNIDAD 4 Salida gráfica La creación de mapas que muestra información precisa y significativa es una de las funcionalidades claves de cualquier SIG profesional. A continuación vemos como hacer
Tablas de Tarifas WhitePaper Abril de 2016
 Tablas de Tarifas WhitePaper Abril de 2016 Ronda Guglielmo Marconi, 9 Parque Tecnológico 46980 Paterna, Valencia (Spain) T (+34) 96 338 99 66 ventas@preference.es www.preference.es Preference, S.L. NIF
Tablas de Tarifas WhitePaper Abril de 2016 Ronda Guglielmo Marconi, 9 Parque Tecnológico 46980 Paterna, Valencia (Spain) T (+34) 96 338 99 66 ventas@preference.es www.preference.es Preference, S.L. NIF
Compartir discos y particiones
 Materiales: Instalación del Cliente para Redes Microsoft y Compartir archivos e impresoras para redes Microsoft. Tiempo: 2 minutos Dificultad: Baja Descripción. Proceso que permite poner a disposición
Materiales: Instalación del Cliente para Redes Microsoft y Compartir archivos e impresoras para redes Microsoft. Tiempo: 2 minutos Dificultad: Baja Descripción. Proceso que permite poner a disposición
Práctica de variables aleatorias (modelos)
 Grados en Ingeniería en Tecnologías Industriales, Ingeniería Eléctrica, Ingeniería en Electrónica Industrial y Automática e Ingeniería Mecánica Práctica de variables aleatorias (modelos) 1. OBJETIVOS En
Grados en Ingeniería en Tecnologías Industriales, Ingeniería Eléctrica, Ingeniería en Electrónica Industrial y Automática e Ingeniería Mecánica Práctica de variables aleatorias (modelos) 1. OBJETIVOS En
En algunas aplicaciones nos es muy útil visualizar directamente el contenido de la tabla de. Añadimos la capa de municipiosandal.shp y la activamos.
 CASO PRÁCTICO UNIDAD 3 Explorar una tabla de atributos En algunas aplicaciones nos es muy útil visualizar directamente el contenido de la tabla de atributos asociada a nuestra cartografía. Añadimos la
CASO PRÁCTICO UNIDAD 3 Explorar una tabla de atributos En algunas aplicaciones nos es muy útil visualizar directamente el contenido de la tabla de atributos asociada a nuestra cartografía. Añadimos la
TALLER 3. Los modelos digitales de terreno.
 TALLER 3. Los modelos digitales de terreno. Este taller describe como... v Cargar, visualizar y recortar archivos de tipo raster. v Utilizar el módulo Sextante para el análisis raster. v Generar cartografías
TALLER 3. Los modelos digitales de terreno. Este taller describe como... v Cargar, visualizar y recortar archivos de tipo raster. v Utilizar el módulo Sextante para el análisis raster. v Generar cartografías
LA FACTURA ELECTRONICA
 LA FACTURA ELECTRONICA Para descargar el programa de la factura electrónica, accedemos a la siguiente dirección web: www.facturae.gob.es Pinchamos sobre FORMATO FACTURAE, y a continuación sobre Descarga
LA FACTURA ELECTRONICA Para descargar el programa de la factura electrónica, accedemos a la siguiente dirección web: www.facturae.gob.es Pinchamos sobre FORMATO FACTURAE, y a continuación sobre Descarga
En gvsig podemos georreferenciar una imagen ráster, o salvar una imagen a ráster georreferenciado.
 UNIDAD 7. CASO PRÁCTICO 7.1 1. CONTENIDO Georreferenciación ráster En gvsig podemos georreferenciar una imagen ráster, o salvar una imagen a ráster georreferenciado. Cargar y georreferenciar una imagen
UNIDAD 7. CASO PRÁCTICO 7.1 1. CONTENIDO Georreferenciación ráster En gvsig podemos georreferenciar una imagen ráster, o salvar una imagen a ráster georreferenciado. Cargar y georreferenciar una imagen
DISEÑO DE INGENIERÍA CIVIL CON AUTOCAD CIVIL 3D. UNIDAD DIDÁCTICA III. EXPLANACIONES. Lección 2. Plataformas o Terrazas
 DISEÑO DE INGENIERÍA UNIDAD DIDÁCTICA III. EXPLANACIONES.. Plataformas o Terrazas La Huella... 2 Video III.3. Generando una explanación.... 7 Perfil rápido de una explanación... 8 Video III.4. Perfil rápido
DISEÑO DE INGENIERÍA UNIDAD DIDÁCTICA III. EXPLANACIONES.. Plataformas o Terrazas La Huella... 2 Video III.3. Generando una explanación.... 7 Perfil rápido de una explanación... 8 Video III.4. Perfil rápido
Hacemos clic con el ratón para situar el cursor donde queremos que aparezca la tabla. Nos vamos a la barra de Menús, Insertar, Tabla
 8.- Composer: Tablas 8.1. Insertar una tabla Hacemos clic con el ratón para situar el cursor donde queremos que aparezca la tabla. Nos vamos a la barra de Menús, Insertar, Tabla Aparecerá el cuadro de
8.- Composer: Tablas 8.1. Insertar una tabla Hacemos clic con el ratón para situar el cursor donde queremos que aparezca la tabla. Nos vamos a la barra de Menús, Insertar, Tabla Aparecerá el cuadro de
Curso Excel Básico 2003 Unidad 1
 Formatos Formatos FORMATO DE CELDAS... 6 Descripción... 6 NÚMERO... 6 Tipo Número... 6 Tipo Moneda... 7 Tipo Fecha... 8 Tipo Hora... 8 Tipo Porcentaje... 8 Tipo Personalizada... 9 ALINEACIÓN... 9 Alineación
Formatos Formatos FORMATO DE CELDAS... 6 Descripción... 6 NÚMERO... 6 Tipo Número... 6 Tipo Moneda... 7 Tipo Fecha... 8 Tipo Hora... 8 Tipo Porcentaje... 8 Tipo Personalizada... 9 ALINEACIÓN... 9 Alineación
TUTORIAL BÁSICO DEL PROGRAMA XNVIEW
 ASESORES DE NNTT TUTORIAL BÁSICO DEL PROGRAMA XNVIEW Versión 1.92 (4-2-2008) Nota: es perfectamente válido para versiones anteriores. TUTORIAL BÁSICO DEL PROGRAMA XNVIEW... 2 INSTALACIÓN DEL PROGRAMA...
ASESORES DE NNTT TUTORIAL BÁSICO DEL PROGRAMA XNVIEW Versión 1.92 (4-2-2008) Nota: es perfectamente válido para versiones anteriores. TUTORIAL BÁSICO DEL PROGRAMA XNVIEW... 2 INSTALACIÓN DEL PROGRAMA...
Manuales de uso Kosmo Desktop v Impresión básica
 Manuales de uso Kosmo Desktop v2.0 11. Impresión básica Versión 1.2 01/12/2009 0 Licencia 2 3 1 CONTROL DE VERSIONES VERSIÓN AUTOR FECHA CAMBIO 1.0 SAIG, S.L. 17/12/2007 Versión Inicial 1.1 SAIG, S.L.
Manuales de uso Kosmo Desktop v2.0 11. Impresión básica Versión 1.2 01/12/2009 0 Licencia 2 3 1 CONTROL DE VERSIONES VERSIÓN AUTOR FECHA CAMBIO 1.0 SAIG, S.L. 17/12/2007 Versión Inicial 1.1 SAIG, S.L.
IMPORTACIÓN DE REGISTROS BIBLIOGRÁFICO AL PROGRAMA ABIES 2.0
 IMPORTACIÓN DE REGISTROS BIBLIOGRÁFICO AL PROGRAMA ABIES 2.0 Los registros bibliográficos se pueden importar en el programa Abies 2.0 (Aplicación para Bibliotecas Escolares) de dos formas: 1. Desde un
IMPORTACIÓN DE REGISTROS BIBLIOGRÁFICO AL PROGRAMA ABIES 2.0 Los registros bibliográficos se pueden importar en el programa Abies 2.0 (Aplicación para Bibliotecas Escolares) de dos formas: 1. Desde un
Creación de formularios con Microsoft Forms
 Creación de formularios con Microsoft Forms Microsoft Forms es una nueva aplicación de Office 365 que permite a los docentes crear cuestionarios, encuestas y registros personalizados los cuales se podrán
Creación de formularios con Microsoft Forms Microsoft Forms es una nueva aplicación de Office 365 que permite a los docentes crear cuestionarios, encuestas y registros personalizados los cuales se podrán
1.- Trabajar con capas transparentes (Canal alfa)
 2º ESO TECNOLOGÍA TEMA 7: DISEÑO GRÁFICO CON ORDENADOR ACTIVIDADES 1.- Trabajar con capas transparentes (Canal alfa) Realizaremos un fotomontaje con las imágenes Ojo y Boca Primero abrimos las dos imágenes
2º ESO TECNOLOGÍA TEMA 7: DISEÑO GRÁFICO CON ORDENADOR ACTIVIDADES 1.- Trabajar con capas transparentes (Canal alfa) Realizaremos un fotomontaje con las imágenes Ojo y Boca Primero abrimos las dos imágenes
MANUAL PARA CREAR NUESTRA PAGINA WEB EN DREAMWEAVER
 1 MANUAL PARA CREAR NUESTRA PAGINA WEB EN DREAMWEAVER INDICE 1. Como crear mí sitio. 2. Entorno. 3. Insertar texto. 4. Como crear un vínculo. Formas: 5. Como insertar una imagen. 6. Insertar Tabla. 7.
1 MANUAL PARA CREAR NUESTRA PAGINA WEB EN DREAMWEAVER INDICE 1. Como crear mí sitio. 2. Entorno. 3. Insertar texto. 4. Como crear un vínculo. Formas: 5. Como insertar una imagen. 6. Insertar Tabla. 7.
Cómo poner una imagen de fondo de una celda o un gráfico en Calc
 Cómo poner una imagen de fondo de una celda o un gráfico en Calc Cómo poner una imagen de fondo de una celda o un gráfico en Calc 1 Cómo poner una imagen de fondo de una celda o un gráfico en Calc Índice
Cómo poner una imagen de fondo de una celda o un gráfico en Calc Cómo poner una imagen de fondo de una celda o un gráfico en Calc 1 Cómo poner una imagen de fondo de una celda o un gráfico en Calc Índice
Elementos esenciales de Word
 Word 2013 Elementos esenciales de Word Área académica de Informática 2015 Elementos esenciales de Word Iniciar Microsoft Word 2013 Para entrar en Microsoft Word 2013 Haz clic en el botón Inicio para ir
Word 2013 Elementos esenciales de Word Área académica de Informática 2015 Elementos esenciales de Word Iniciar Microsoft Word 2013 Para entrar en Microsoft Word 2013 Haz clic en el botón Inicio para ir
CENSO DE DEHESAS DE ANDALUCIA. Manual de Usuario del Visor-Delimitador Web
 CENSO DE DEHESAS DE ANDALUCIA Manual de Usuario del Visor-Delimitador Web MANUAL DE USUARIO DEL VISOR-DELIMITADOR WEB DEL CENSO DE DEHESAS DE ANDALUCÍA Índice de contenido 1.Objetivos del Visor-Delimitador
CENSO DE DEHESAS DE ANDALUCIA Manual de Usuario del Visor-Delimitador Web MANUAL DE USUARIO DEL VISOR-DELIMITADOR WEB DEL CENSO DE DEHESAS DE ANDALUCÍA Índice de contenido 1.Objetivos del Visor-Delimitador
ACTIVIDADES BASE DE DATOS ACCESS 2007
 ACTIVIDADES BASE DE DATOS ACCESS 2007 En un primer momento vamos a practicar las opciones de Crear, abrir y cerrar una base de datos de Access 2007. Abrimos Access 2007 y haz clic sobre la opción Base
ACTIVIDADES BASE DE DATOS ACCESS 2007 En un primer momento vamos a practicar las opciones de Crear, abrir y cerrar una base de datos de Access 2007. Abrimos Access 2007 y haz clic sobre la opción Base
Manejo de la hoja de cálculo Calc. 1. Cómo abrir y guardar un archivo de Calc?
 Manejo de la hoja de cálculo Calc 1. Cómo abrir y guardar un archivo de Calc? 1. ABRIR UN ARCHIVO NUEVO DE CALC 1.1. Podemos pulsar Aplicaciones Oficina Open Office Calc. Al abrir el programa, se nos abre
Manejo de la hoja de cálculo Calc 1. Cómo abrir y guardar un archivo de Calc? 1. ABRIR UN ARCHIVO NUEVO DE CALC 1.1. Podemos pulsar Aplicaciones Oficina Open Office Calc. Al abrir el programa, se nos abre
Transformación NTv2 para la Comunidad Valenciana con gvsig (v 2.0)
 Transformación NTv2 para la Comunidad Valenciana con gvsig (v 2.0) Transformación NTv2 para la Comunidad Valenciana con gvsig (v 2.0) Descargar el archivo de extensión.gsb en formato de Rejilla que contiene
Transformación NTv2 para la Comunidad Valenciana con gvsig (v 2.0) Transformación NTv2 para la Comunidad Valenciana con gvsig (v 2.0) Descargar el archivo de extensión.gsb en formato de Rejilla que contiene
CASO-PRACTICO-3-FTP. 1) Entrega una manual de los pasos que has realizado para instalar el servidor FTP y configurarlo de forma anónima.
 CASO-PRACTICO-3-FTP 1) Entrega una manual de los pasos que has realizado para instalar el servidor FTP y configurarlo de forma anónima. - Instalación del Servidor En el menú Inicio, clic en Panel de control,
CASO-PRACTICO-3-FTP 1) Entrega una manual de los pasos que has realizado para instalar el servidor FTP y configurarlo de forma anónima. - Instalación del Servidor En el menú Inicio, clic en Panel de control,
Cómo configurar el Libro de calificaciones en Moodle?
 Cómo configurar el Libro de calificaciones en Moodle? Las calificaciones son las puntuaciones asignadas a los estudiantes de un curso por cada una de las actividades evaluativas que lleven a cabo. Estas
Cómo configurar el Libro de calificaciones en Moodle? Las calificaciones son las puntuaciones asignadas a los estudiantes de un curso por cada una de las actividades evaluativas que lleven a cabo. Estas
MÓDULO 2. SIMBOLOGÍA Y ETIQUETADO EN QGIS
 MÓDULO 2. SIMBOLOGÍA Y ETIQUETADO EN QGIS La simbología de una capa es su aspecto visual en un mapa. Si algo caracteriza a los SIG es su habilidad para representar de forma visual los datos geográficos
MÓDULO 2. SIMBOLOGÍA Y ETIQUETADO EN QGIS La simbología de una capa es su aspecto visual en un mapa. Si algo caracteriza a los SIG es su habilidad para representar de forma visual los datos geográficos
Ejercicio 1 - La primera imagen
 Ejercicio 1 - La primera imagen Gimp nos permite trabajar con imágenes obtenidas con una cámara digital, con un escáner o crear imágenes digitales directamente. Para crear nuestra primera imagen accedemos
Ejercicio 1 - La primera imagen Gimp nos permite trabajar con imágenes obtenidas con una cámara digital, con un escáner o crear imágenes digitales directamente. Para crear nuestra primera imagen accedemos
Manual Power Point Patrones
 Manual Power Point 2010 Patrones CONTENIDO Concepto Definir patrón de diapositiva Agregar un patrón de diapositivas Modificar el patrón de diapositiva según su diseño Aplicar varios patrones de diapositivas
Manual Power Point 2010 Patrones CONTENIDO Concepto Definir patrón de diapositiva Agregar un patrón de diapositivas Modificar el patrón de diapositiva según su diseño Aplicar varios patrones de diapositivas
3º Seleccionar el objeto de texto y abrir la persiana del menú de efectos "Silueta" (Control + F9)*
 Ejercicios de Corel Draw Ejercicio Nº 6: Creación de efectos de texto con la Persiana Silueta 1º Crear el objeto de texto Ejemplo : Tipografía Serpentine Bold (100 pt) 2º Colorear el texto con cualquier
Ejercicios de Corel Draw Ejercicio Nº 6: Creación de efectos de texto con la Persiana Silueta 1º Crear el objeto de texto Ejemplo : Tipografía Serpentine Bold (100 pt) 2º Colorear el texto con cualquier
gvsig -Guía 1 1- Abrir gvsig 2- Agregar capa dptos. En el Gestor de Proyectos, con Vista seleccionado, seleccionamos Nuevo:
 gvsig -Guía 1 Cargar capas y visualizar información. 1- Abrir gvsig 2- Agregar capa dptos. En el Gestor de Proyectos, con Vista seleccionado, seleccionamos Nuevo: Se despliega la vista. En ella usamos
gvsig -Guía 1 Cargar capas y visualizar información. 1- Abrir gvsig 2- Agregar capa dptos. En el Gestor de Proyectos, con Vista seleccionado, seleccionamos Nuevo: Se despliega la vista. En ella usamos
Puedes añadir nuevos programas desde un disco o una unidad de CD-ROM, por ejemplo, un juego o el nuevo programa de contabilidad.
 tema 4: ELEmENtOS DE SOFtWaRE: PROGRamaS 4.1. agregar o quitar programas Una de las operaciones más frecuentes que realizarás con Windows será la de instalar programas de uso profesional o personal: juegos,
tema 4: ELEmENtOS DE SOFtWaRE: PROGRamaS 4.1. agregar o quitar programas Una de las operaciones más frecuentes que realizarás con Windows será la de instalar programas de uso profesional o personal: juegos,
MÓDULO 8. CREACIÓN MAPAS CON GVSIG
 MÓDULO 8. CREACIÓN MAPAS CON GVSIG En este módulo vamos a generar un mapa con gvsig, se trata del último paso tras extraer información, analizarla y editarla, en este último trataremos de darle una salida
MÓDULO 8. CREACIÓN MAPAS CON GVSIG En este módulo vamos a generar un mapa con gvsig, se trata del último paso tras extraer información, analizarla y editarla, en este último trataremos de darle una salida
MICROSOFT POWERPOINT MICROSOFT POWERPOINT Manual de Referencia para usuarios. Salomón Ccance CCANCE WEBSITE
 MICROSOFT POWERPOINT MICROSOFT POWERPOINT 2013 Manual de Referencia para usuarios Salomón Ccance CCANCE WEBSITE TRABAJAR CON TABLAS 10.1. Crear una tabla Para insertar una tabla en una diapositiva, despliega
MICROSOFT POWERPOINT MICROSOFT POWERPOINT 2013 Manual de Referencia para usuarios Salomón Ccance CCANCE WEBSITE TRABAJAR CON TABLAS 10.1. Crear una tabla Para insertar una tabla en una diapositiva, despliega
OPENOFFICE WRITER. Más opciones de edición de documentos
 OPENOFFICE WRITER Más opciones de edición de documentos Numeración y viñetas Con el menú Formato > Numeración y viñetas podemos escribir listas, de 3 tipos: Numeradas u ordenadas No numeradas o con viñetas
OPENOFFICE WRITER Más opciones de edición de documentos Numeración y viñetas Con el menú Formato > Numeración y viñetas podemos escribir listas, de 3 tipos: Numeradas u ordenadas No numeradas o con viñetas
MÓDULO V: GESTIONAR ARCHIVOS Y CARPETAS DE DOCUMENTOS
 MÓDULO V: GESTIONAR ARCHIVOS Y CARPETAS DE DOCUMENTOS 5.1. Gestión de archivos y carpetas En apartado anteriores hemos visto la manera de guardar un documento nuevo utilizando el comando Guardar como.
MÓDULO V: GESTIONAR ARCHIVOS Y CARPETAS DE DOCUMENTOS 5.1. Gestión de archivos y carpetas En apartado anteriores hemos visto la manera de guardar un documento nuevo utilizando el comando Guardar como.
Seguidamente activaremos la casilla de Guardar como tipo: Plantilla de Outlook, escribiremos un nombre y haremos clic sobre Guardar.
 Si utilizamos una cuenta POP3 podremos emular esta funcionalidad de Exchange siguiendo estos pasos: Debemos usar una regla para responder automáticamente con una plantilla de cortesía que crearemos. Con
Si utilizamos una cuenta POP3 podremos emular esta funcionalidad de Exchange siguiendo estos pasos: Debemos usar una regla para responder automáticamente con una plantilla de cortesía que crearemos. Con
CREAMOS UN PAQUETE DE ACTIVIDADES JCLIC PASO A PASO LOS COLORES. EDUCACIÓN INFANTIL
 CREAMOS UN PAQUETE DE ACTIVIDADES JCLIC PASO A PASO LOS COLORES. EDUCACIÓN INFANTIL Este documento pretende ser una guía rápida para crear un sencillo paquete/proyecto de actividades JCLIC. El paquete
CREAMOS UN PAQUETE DE ACTIVIDADES JCLIC PASO A PASO LOS COLORES. EDUCACIÓN INFANTIL Este documento pretende ser una guía rápida para crear un sencillo paquete/proyecto de actividades JCLIC. El paquete
biblioteca.unizar.es Introducción a RefWorks
 Introducción a RefWorks Índice Qué es RefWorks? Quién puede utilizarlo? Cómo accedemos? Cómo registrarse? Qué vamos hacer con RefWorks? Qué es RefWorks? Es un programa gestor de bibliografías en entorno
Introducción a RefWorks Índice Qué es RefWorks? Quién puede utilizarlo? Cómo accedemos? Cómo registrarse? Qué vamos hacer con RefWorks? Qué es RefWorks? Es un programa gestor de bibliografías en entorno
ASISTENTE PARA PLANTILLAS EXCEL 2003
 ASISTENTE PARA PLANTILLAS EXCEL 2003 Utilización del asistente mediante un ejemplo Veamos con un ejemplo muy sencillo como funciona el Asistente para Plantillas. Vamos a crear un formulario en Excel que
ASISTENTE PARA PLANTILLAS EXCEL 2003 Utilización del asistente mediante un ejemplo Veamos con un ejemplo muy sencillo como funciona el Asistente para Plantillas. Vamos a crear un formulario en Excel que
Guía Respaldos. Para comenzar a realizar nuestro respaldo, damos doble clic en el icono Respaldos que se encuentra en el escritorio.
 Guía Respaldos Estimado usuario, es grato para nosotros informar que hay cambios importantes en el funcionamiento de los sistemas de la línea Control2000, uno de los cambios es la generación y recuperación
Guía Respaldos Estimado usuario, es grato para nosotros informar que hay cambios importantes en el funcionamiento de los sistemas de la línea Control2000, uno de los cambios es la generación y recuperación
CREAR UN DOCUMENTO DE TEXTO EN GOOGLE DOCS
 CREAR UN DOCUMENTO DE TEXTO EN GOOGLE DOCS 1º.- Crear un documento: Lo primero es crear el documento, para lo que nos vamos a nuestra cuenta de Google Drive, pinchamos en Crear y elegimos la opción documento.
CREAR UN DOCUMENTO DE TEXTO EN GOOGLE DOCS 1º.- Crear un documento: Lo primero es crear el documento, para lo que nos vamos a nuestra cuenta de Google Drive, pinchamos en Crear y elegimos la opción documento.
Tecnología ESO. Tareas para realizar con ordenador
 Tareas para realizar con ordenador 3. Dibujar la tabla de "Dispositivos de almacenamiento" con el procesador de textos LibreOffice-Write, según la pág. 9 del tema 8 del libro. Completar la tabla insertando
Tareas para realizar con ordenador 3. Dibujar la tabla de "Dispositivos de almacenamiento" con el procesador de textos LibreOffice-Write, según la pág. 9 del tema 8 del libro. Completar la tabla insertando
Concesionario de coches
 INTRODUCCIÓN DE DATOS EN LA TABLA CLIENTES 1.- Para comenzar con la introducción de datos en la tabla CLIENTES, lo primero que tenemos que hacer es abrir la en modo Hoja de datos. Para ello, hacemos un
INTRODUCCIÓN DE DATOS EN LA TABLA CLIENTES 1.- Para comenzar con la introducción de datos en la tabla CLIENTES, lo primero que tenemos que hacer es abrir la en modo Hoja de datos. Para ello, hacemos un
MODELO 190. Seleccionamos Declaración de I.R.P.F.: información para modelos 111 y 190 y nos aparece la siguiente pantalla:
 MODELO 190 Desde Rayuela podremos generar un fichero en formato.pdf con información sobre las retenciones practicadas a cada perceptor y los importes totales de las percepciones, así como de las retenciones
MODELO 190 Desde Rayuela podremos generar un fichero en formato.pdf con información sobre las retenciones practicadas a cada perceptor y los importes totales de las percepciones, así como de las retenciones
Manual de NetMeeting 3.01
 Manual de NetMeeting 3.01 ÍNDICE 1. INTRODUCCIÓN... 2 2. INSTALACIÓN DE NETMEETING EN NUESTRO EQUIPO... 2 3. CONFIGURACIÓN DE NETMEETING... 3 4. DESCRIPCIÓN DE LA VENTANA DE NETMEETING... 8 5. CÓMO REALIZAR
Manual de NetMeeting 3.01 ÍNDICE 1. INTRODUCCIÓN... 2 2. INSTALACIÓN DE NETMEETING EN NUESTRO EQUIPO... 2 3. CONFIGURACIÓN DE NETMEETING... 3 4. DESCRIPCIÓN DE LA VENTANA DE NETMEETING... 8 5. CÓMO REALIZAR
-- Hojas de cálculo. Aplicaciones Google. Fecha creación: 24/03/2017. Fecha revisión: 24/02/2017. Revisión: 01. Iker Landajuela <
 -- Hojas de cálculo Aplicaciones Google Fecha creación: 24/03/2017 Fecha revisión: 24/02/2017 Revisión: 01 Autor: Aprobación: Iker Landajuela < ikernaix@gmail.com > Iker Landajuela < ikernaix@gmail.com
-- Hojas de cálculo Aplicaciones Google Fecha creación: 24/03/2017 Fecha revisión: 24/02/2017 Revisión: 01 Autor: Aprobación: Iker Landajuela < ikernaix@gmail.com > Iker Landajuela < ikernaix@gmail.com
TEMA 2: SEGURIDAD EN LA NAVEGACIÓN Zonas de Seguridad
 TEMA 2: SEGURIDAD EN LA NAVEGACIÓN 2.1. Zonas de Seguridad Las páginas que pueden abrirse con el navegador tienen componentes activos que podrían dañar nuestro equipo al ejecutar o instalar en él programas
TEMA 2: SEGURIDAD EN LA NAVEGACIÓN 2.1. Zonas de Seguridad Las páginas que pueden abrirse con el navegador tienen componentes activos que podrían dañar nuestro equipo al ejecutar o instalar en él programas
MANUAL CONFIGURACIÓN DEL PROGRAMA DEO PARA EMPEZAR A TRABAJAR PASO 3
 MANUAL CONFIGURACIÓN DEL PROGRAMA DEO PARA EMPEZAR A TRABAJAR PASO 3 Ventana principal La pantalla principal del programa tiene un menú de acceso rápido en el centro y sus menús desplegables superiores
MANUAL CONFIGURACIÓN DEL PROGRAMA DEO PARA EMPEZAR A TRABAJAR PASO 3 Ventana principal La pantalla principal del programa tiene un menú de acceso rápido en el centro y sus menús desplegables superiores
ALMACENAMIENTO Y RECUPERACIÓN DE UN LIBRO
 UNIDAD DIDÁCTICA ALMACENAMIENTO Y RECUPERACIÓN DE UN LIBRO Los objetivos de este tema son: 1. Aprender a crear un nuevo libro de trabajo de Excel para empezar a trabajar. 2. Saber cómo guardar los cambios
UNIDAD DIDÁCTICA ALMACENAMIENTO Y RECUPERACIÓN DE UN LIBRO Los objetivos de este tema son: 1. Aprender a crear un nuevo libro de trabajo de Excel para empezar a trabajar. 2. Saber cómo guardar los cambios
DESCARGAR E INSTALAR EL NAVEGADOR. VENTAJAS DE GOOGLE CHROME. FIREFOX, TAMBIÉN ENTRE LOS MEJORES (CU00710B)
 APRENDERAPROGRAMAR.COM DESCARGAR E INSTALAR EL NAVEGADOR. VENTAJAS DE GOOGLE CHROME. FIREFOX, TAMBIÉN ENTRE LOS MEJORES (CU00710B) Sección: Cursos Categoría: Tutorial básico del programador web: HTML desde
APRENDERAPROGRAMAR.COM DESCARGAR E INSTALAR EL NAVEGADOR. VENTAJAS DE GOOGLE CHROME. FIREFOX, TAMBIÉN ENTRE LOS MEJORES (CU00710B) Sección: Cursos Categoría: Tutorial básico del programador web: HTML desde
Plantillas y formularios. Word Autor: Viviana M. Lloret Prof. de Matemática e Informática Blog: aulamatic.blogspot.com
 Plantillas y formularios Word 2003 Autor: Viviana M. Lloret Prof. de Matemática e Informática Blog: aulamatic.blogspot.com PLANTILLAS Y FORMULARIOS Una plantilla es un archivo que se utiliza como modelo
Plantillas y formularios Word 2003 Autor: Viviana M. Lloret Prof. de Matemática e Informática Blog: aulamatic.blogspot.com PLANTILLAS Y FORMULARIOS Una plantilla es un archivo que se utiliza como modelo
Búsqueda por Pruebas
 43 Búsqueda por Pruebas SECCIÓN 8 CAPÍTULO 43 RECORDS BÚSQUEDA POR PRUEBAS Búsquedas de Records por Pruebas. Ejecutamos esta opción desde el menú de Records, opción Búsqueda por Pruebas. Nos mostrará
43 Búsqueda por Pruebas SECCIÓN 8 CAPÍTULO 43 RECORDS BÚSQUEDA POR PRUEBAS Búsquedas de Records por Pruebas. Ejecutamos esta opción desde el menú de Records, opción Búsqueda por Pruebas. Nos mostrará
TUTORIAL DIDÁCTICO Material recomendado. BITS DE INTELIGENCIA. Crea bits de inteligencia con diapositivas PowerPoint/Impress.
 TUTORIAL DIDÁCTICO Material recomendado BITS DE INTELIGENCIA. Crea bits de inteligencia con diapositivas PowerPoint/Impress. Lunes, 9 de febrero de 2009 ÍNDICE PRESENTACIÓN... 3 CREAR UN BIT DIGITAL EN
TUTORIAL DIDÁCTICO Material recomendado BITS DE INTELIGENCIA. Crea bits de inteligencia con diapositivas PowerPoint/Impress. Lunes, 9 de febrero de 2009 ÍNDICE PRESENTACIÓN... 3 CREAR UN BIT DIGITAL EN
INSTALACION. Hay que confirmar todos los pasos que van saliendo en las ventanas de instalación. 2 15/9/11
 1 15/9/11 GreatCut es un software de corte muy simple que nos permite importar archivos de trazado desde Corel Draw, Illustrator o Freehand y lanzarlos al plotter. También podemos trazar contornos de forma
1 15/9/11 GreatCut es un software de corte muy simple que nos permite importar archivos de trazado desde Corel Draw, Illustrator o Freehand y lanzarlos al plotter. También podemos trazar contornos de forma
OPENOFFICE IMPRESS. Creación básica de presentaciones digitales
 OPENOFFICE IMPRESS Creación básica de presentaciones digitales Qué es OpenOffice Impress? Es la herramienta que nos ofrece OpenOffice para realizar presentaciones Las presentaciones permiten comunicar
OPENOFFICE IMPRESS Creación básica de presentaciones digitales Qué es OpenOffice Impress? Es la herramienta que nos ofrece OpenOffice para realizar presentaciones Las presentaciones permiten comunicar
APUNTE TABLAS MICROSOFT WORD 2003
 TABLAS Las tablas nos permiten organizar la información en filas y columnas. En cada intersección de fila y columna tenemos una celda. En Word tenemos varias formas de crear una tabla: Desde el icono Insertar
TABLAS Las tablas nos permiten organizar la información en filas y columnas. En cada intersección de fila y columna tenemos una celda. En Word tenemos varias formas de crear una tabla: Desde el icono Insertar
UNIDAD 1. APLICACIÓN AGER MAPS DESCARGA REGISTRARSE APLICACIÓN MÓVIL DIBUJAR PARCELAS... 14
 ÍNDICE UNIDAD 1. APLICACIÓN AGER MAPS... 3 0. DESCARGA... 3 1. REGISTRARSE... 4 2. APLICACIÓN MÓVIL... 6 3. DIBUJAR PARCELAS... 14 UNIDAD 2. APLICACIÓN AGER MAPS EN LA WEB... 17 0. APLICACIÓN DE ESCRITORIO...
ÍNDICE UNIDAD 1. APLICACIÓN AGER MAPS... 3 0. DESCARGA... 3 1. REGISTRARSE... 4 2. APLICACIÓN MÓVIL... 6 3. DIBUJAR PARCELAS... 14 UNIDAD 2. APLICACIÓN AGER MAPS EN LA WEB... 17 0. APLICACIÓN DE ESCRITORIO...
Cómo gestionar el correo procedente de la lista de correo de la Asamblea. Recomendaciones de la Comisión de Comunicación - HOTMAIL
 Cómo gestionar el correo procedente de la lista de correo de la Asamblea. Recomendaciones de la Comisión de Comunicación - HOTMAIL Para poder gestionar correctamente el correo que nos llega de la lista
Cómo gestionar el correo procedente de la lista de correo de la Asamblea. Recomendaciones de la Comisión de Comunicación - HOTMAIL Para poder gestionar correctamente el correo que nos llega de la lista
Podemos configurar Internet Explorer para que nos muestre la página inicial al que queramos abrir el
 INTERNET INTERNET NIVEL MEDIO DE INTERNET ESTABLECIENDO PÁGINA DE INICIO: Podemos configurar Internet Explorer para que nos muestre la página inicial al que queramos abrir el programa. Para ello debemosir
INTERNET INTERNET NIVEL MEDIO DE INTERNET ESTABLECIENDO PÁGINA DE INICIO: Podemos configurar Internet Explorer para que nos muestre la página inicial al que queramos abrir el programa. Para ello debemosir
2 Fondos y diapositivas prediseñadas
 2 Fondos y diapositivas prediseñadas Descarga el archivo Presentacion.4. 2.odp y ábrelo. Parte 1 Establecer fondo El fondo de una diapositiva puede ser básicamente de tres tipos: un color sólido; un gradiente,
2 Fondos y diapositivas prediseñadas Descarga el archivo Presentacion.4. 2.odp y ábrelo. Parte 1 Establecer fondo El fondo de una diapositiva puede ser básicamente de tres tipos: un color sólido; un gradiente,
Página 1 de 18. Revisado: 2006
 Página 1 de 18 Jose Ignacio González Gómez. Departamento de Economía Financiera y Contabilidad Universidad de La Laguna www.ecofin.ull.es/users/jggomez. Tema: Vincular datos de Access a Excel. Creación
Página 1 de 18 Jose Ignacio González Gómez. Departamento de Economía Financiera y Contabilidad Universidad de La Laguna www.ecofin.ull.es/users/jggomez. Tema: Vincular datos de Access a Excel. Creación
OPENOFFICE CALC. Manejo básico de hojas de cálculo
 OPENOFFICE CALC Manejo básico de hojas de cálculo Qué es una hoja de cálculo? Podemos verla como una gran tabla para mostrar información y realizar operaciones con esa información Cada una de las casillas
OPENOFFICE CALC Manejo básico de hojas de cálculo Qué es una hoja de cálculo? Podemos verla como una gran tabla para mostrar información y realizar operaciones con esa información Cada una de las casillas
FITOS.ES Manual de usuario
 INTRODUCCIÓN La herramienta www.fitos.es se ha desarrollado para poder llevar al día los tratamientos fitosanitarios realizados a lo largo de una campaña sobre un determinado grupo de parcelas agrícolas.
INTRODUCCIÓN La herramienta www.fitos.es se ha desarrollado para poder llevar al día los tratamientos fitosanitarios realizados a lo largo de una campaña sobre un determinado grupo de parcelas agrícolas.
1. Cómo cambiar la forma de pago
 Caja 1.Cómo cambiar la forma de pago 2.Hacer una devolución de una venta directa o encargo 3.Consulta de ventas o pagos pendientes 4.Cifra de ventas 5.Crear la factura de compra y asociarla a un paciente
Caja 1.Cómo cambiar la forma de pago 2.Hacer una devolución de una venta directa o encargo 3.Consulta de ventas o pagos pendientes 4.Cifra de ventas 5.Crear la factura de compra y asociarla a un paciente
Concesionario de coches
 INTRODUCCIÓN DE DATOS EN LA TABLA REVISIÓN 1.- Para comenzar con la introducción de datos en la tabla REVISIÓN, lo primero que tenemos que hacer es abrir la tabla en modo Hoja de datos. Para ello, hacemos
INTRODUCCIÓN DE DATOS EN LA TABLA REVISIÓN 1.- Para comenzar con la introducción de datos en la tabla REVISIÓN, lo primero que tenemos que hacer es abrir la tabla en modo Hoja de datos. Para ello, hacemos
Cómo utilizar Solver en Excel 2007 y 2010 (maximizar los beneficios de producción)
 Cómo utilizar Solver en Excel 2007 y 2010 (maximizar los beneficios de producción) www.funcionarioseficientes.com Índice Introducción:... 1 1) Creamos la tabla de datos... 1 2) Activamos solver... 2 3)
Cómo utilizar Solver en Excel 2007 y 2010 (maximizar los beneficios de producción) www.funcionarioseficientes.com Índice Introducción:... 1 1) Creamos la tabla de datos... 1 2) Activamos solver... 2 3)
Cómo maximizar el beneficio de nuestras inversiones con Solver en Excel
 Cómo maximizar el beneficio de nuestras inversiones con Solver en Excel Cómo maximizar el beneficio de nuestras inversiones con Solver en Excel 1 Cómo maximizar el beneficio de nuestras inversiones con
Cómo maximizar el beneficio de nuestras inversiones con Solver en Excel Cómo maximizar el beneficio de nuestras inversiones con Solver en Excel 1 Cómo maximizar el beneficio de nuestras inversiones con
Manual de Recurso Multimedia. C/ Salado, 11. Local Sevilla
 Manual de Recurso Multimedia info@sagasoluciones.com C/ Salado, 11. Local 10. 41011 Sevilla +34 954 45 72 75 MANUAL RECURSO MULTIMEDIA CONTROL DEL DOCUMENTOS Realizado (28/12/2009) Inmaculada Peña Ruiz
Manual de Recurso Multimedia info@sagasoluciones.com C/ Salado, 11. Local 10. 41011 Sevilla +34 954 45 72 75 MANUAL RECURSO MULTIMEDIA CONTROL DEL DOCUMENTOS Realizado (28/12/2009) Inmaculada Peña Ruiz
Cómo mover una parte de la imagen en Gimp 2.8
 Cómo mover una parte de la imagen en Gimp 2.8 www.funcionarioseficientes.com 1 1º) Insertamos una imagen en Gimp, un clic sobre el menú Archivo y después otro sobre la opción Abrir. En el siguiente cuadro
Cómo mover una parte de la imagen en Gimp 2.8 www.funcionarioseficientes.com 1 1º) Insertamos una imagen en Gimp, un clic sobre el menú Archivo y después otro sobre la opción Abrir. En el siguiente cuadro
... Bases de datos con Excel CAPÍTULO Creación de una Base de Datos
 CAPÍTULO 8........ Bases de datos con Excel Las hojas de cálculo como Excel, aunque no sea su propósito fundamental pueden manejar registros de bases de datos. Se configuran normalmente colocando los registros
CAPÍTULO 8........ Bases de datos con Excel Las hojas de cálculo como Excel, aunque no sea su propósito fundamental pueden manejar registros de bases de datos. Se configuran normalmente colocando los registros
CURSO MOODLE Curso
 EDITAR NUESTRO PRIMER MOODLE CURSO MOODLE Curso 2012-2013 Accedemos al curso que hemos creado con el nombre Prueba desde la plataforma educastur. Una vez creado el curso, en cuanto entremos en la plataforma
EDITAR NUESTRO PRIMER MOODLE CURSO MOODLE Curso 2012-2013 Accedemos al curso que hemos creado con el nombre Prueba desde la plataforma educastur. Una vez creado el curso, en cuanto entremos en la plataforma
MICROSOFT WORD. Algunas opciones avanzadas
 MICROSOFT WORD Algunas opciones avanzadas Insertar notas al pie Las notas al pie son notas aclaratorias sobre un texto, al final del mismo, o al final de una página Para añadirlas, nos colocamos en la
MICROSOFT WORD Algunas opciones avanzadas Insertar notas al pie Las notas al pie son notas aclaratorias sobre un texto, al final del mismo, o al final de una página Para añadirlas, nos colocamos en la
COMO CAMBIAR FORMATOS DE LAS CELDAS
 COMO CAMBIAR FORMATOS DE LAS CELDAS Tenemos que seleccionar las celdas sobre las que queremos aplicar el formato. Anteriormente vimos como seleccionar celdas. Por ejemplo hemos introducido los datos de
COMO CAMBIAR FORMATOS DE LAS CELDAS Tenemos que seleccionar las celdas sobre las que queremos aplicar el formato. Anteriormente vimos como seleccionar celdas. Por ejemplo hemos introducido los datos de
INDICE. 1. Crear Documento (pag. 3). 2. Herramientas Básicas (pag. 5). 3. Cajón de Capas (pag.8). 4. Edición de una imagen (pag. 12).
 INDICE 1. Crear Documento (pag. 3). 2. Herramientas Básicas (pag. 5). 3. Cajón de Capas (pag.8). 4. Edición de una imagen (pag. 12). 5. Creación Imagen Página Web (pag. 14). CREAR DOCUMENTO Creamos un
INDICE 1. Crear Documento (pag. 3). 2. Herramientas Básicas (pag. 5). 3. Cajón de Capas (pag.8). 4. Edición de una imagen (pag. 12). 5. Creación Imagen Página Web (pag. 14). CREAR DOCUMENTO Creamos un
Búsqueda por Pruebas
 36 Búsqueda por Pruebas SECCIÓN 6 CAPÍTULO 36 RESULTADOS BÚSQUEDA POR PRUEBAS Búsquedas de resultados por Pruebas. Ejecutamos esta opción desde el menú de Resultados, opción Búsqueda por Pruebas. Nos
36 Búsqueda por Pruebas SECCIÓN 6 CAPÍTULO 36 RESULTADOS BÚSQUEDA POR PRUEBAS Búsquedas de resultados por Pruebas. Ejecutamos esta opción desde el menú de Resultados, opción Búsqueda por Pruebas. Nos
Manual de ayuda de la herramienta de comunicación privada Correo Interno
 Manual de ayuda de la herramienta de comunicación privada Correo Interno Contenido Introducción... 3 Configuración del bloque... 3 Gestión del bloque... 4 Lista de contactos... 8 Creación y envío de nuevos
Manual de ayuda de la herramienta de comunicación privada Correo Interno Contenido Introducción... 3 Configuración del bloque... 3 Gestión del bloque... 4 Lista de contactos... 8 Creación y envío de nuevos
COMO GEORREFENCIAR IMÁGENES EN QGIS
 COMO GEORREFENCIAR IMÁGENES EN QGIS INTRODUCCIÓN En primer lugar recordar, que una imagen georrefenciada la podemos encontrar en dos tipos de formatos: 1. un fichero de imagen + un fichero de georeferenciación.
COMO GEORREFENCIAR IMÁGENES EN QGIS INTRODUCCIÓN En primer lugar recordar, que una imagen georrefenciada la podemos encontrar en dos tipos de formatos: 1. un fichero de imagen + un fichero de georeferenciación.
Cómo numerar las páginas a partir de cualquier página en Writer de LibreOffice
 Cómo numerar las páginas a partir de cualquier página en Writer de LibreOffice www.funcionarioseficientes.es Índice Creación del índice Pág 1) Insertaremos un salto manual de página en la página inmediatamente
Cómo numerar las páginas a partir de cualquier página en Writer de LibreOffice www.funcionarioseficientes.es Índice Creación del índice Pág 1) Insertaremos un salto manual de página en la página inmediatamente
Manual de configuración de navegadores.
 CATÁLOGO COLECTIVO Manual de configuración de navegadores. Diciembre de 2016 1 Introducción ÍNDICE 1. Introducción. 2. Configuración de Mozilla Firefox. 3. Configuración de Google Chrome. 4. Configuración
CATÁLOGO COLECTIVO Manual de configuración de navegadores. Diciembre de 2016 1 Introducción ÍNDICE 1. Introducción. 2. Configuración de Mozilla Firefox. 3. Configuración de Google Chrome. 4. Configuración
TALLER Nº 4 NOMBRE: CARLA HERNANDEZ NIVEL: CUARTO NIVEL
 NOMBRE: CARLA HERNANDEZ NIVEL: CUARTO NIVEL TALLER Nº 4 DIBUJAR TABLA.-Para dibujar la tabla sombreamos el área en la que marcaremos la tabla, es decir, toda la información que hemos escrito. Nos ubicamos
NOMBRE: CARLA HERNANDEZ NIVEL: CUARTO NIVEL TALLER Nº 4 DIBUJAR TABLA.-Para dibujar la tabla sombreamos el área en la que marcaremos la tabla, es decir, toda la información que hemos escrito. Nos ubicamos
CURSO SIG Jueves 19 y Viernes 20 de Noviembre 2009 Dictado por la Ing. María del Huerto Mancilla, Ing. Marcelo Ledesma y Téc.
 Qué es gvsig? CURSO SIG Trabajando con gvsig El programa gvsig está orientado al manejo de información geográfica. Se caracteriza por una interfaz amigable y sencilla, con capacidad para acceder ágilmente
Qué es gvsig? CURSO SIG Trabajando con gvsig El programa gvsig está orientado al manejo de información geográfica. Se caracteriza por una interfaz amigable y sencilla, con capacidad para acceder ágilmente
APUNTES DE WORD 6.- HERRAMIENTAS
 6.- HERRAMIENTAS 6-1.- Ortografía y gramática 6-2.- Idioma 6-3.- Macro.- 6-4.- Opciones de autocorrección. 6-5.- Personalizar. 6-5-1.- Editor de ecuaciones: 6-6.- Opciones. APUNTES DE WORD 1 6.- HERRAMIENTAS
6.- HERRAMIENTAS 6-1.- Ortografía y gramática 6-2.- Idioma 6-3.- Macro.- 6-4.- Opciones de autocorrección. 6-5.- Personalizar. 6-5-1.- Editor de ecuaciones: 6-6.- Opciones. APUNTES DE WORD 1 6.- HERRAMIENTAS
MICROSOFT POWER POINT MICROSOFT POWER POINT Manual de Referencia para usuarios. Salomón Ccance CCANCE WEBSITE
 MICROSOFT POWER POINT MICROSOFT POWER POINT 2010 Manual de Referencia para usuarios Salomón Ccance CCANCE WEBSITE TRABAJAR CON TABLAS En una diapositiva además de insertar texto, gráficos, etc. también
MICROSOFT POWER POINT MICROSOFT POWER POINT 2010 Manual de Referencia para usuarios Salomón Ccance CCANCE WEBSITE TRABAJAR CON TABLAS En una diapositiva además de insertar texto, gráficos, etc. también
Ejemplos de importar información (Excel)
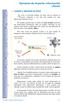 Ejemplos de importar información (Excel) 1. ACCESO A ARCHIVOS DE TEXTO A veces es necesario trabajar con datos que no tenemos en nuestro ordenador o que han sido creados con otras aplicaciones distintas
Ejemplos de importar información (Excel) 1. ACCESO A ARCHIVOS DE TEXTO A veces es necesario trabajar con datos que no tenemos en nuestro ordenador o que han sido creados con otras aplicaciones distintas
C A L C U LO D E L A E R O S I O N P O T E N C I A L D E L S U E L O C O N G V S I G
 C A L C U LO D E L A E R O S I O N P O T E N C I A L D E L S U E L O C O N G V S I G Manuel Esteban Lucas Borja Maria del Carmen Collado Corredor E.T.S.I.A.M. DE ALBACETE UNIVERSIDAD DE CASTILLA LA MANCHA
C A L C U LO D E L A E R O S I O N P O T E N C I A L D E L S U E L O C O N G V S I G Manuel Esteban Lucas Borja Maria del Carmen Collado Corredor E.T.S.I.A.M. DE ALBACETE UNIVERSIDAD DE CASTILLA LA MANCHA
Manual de ventas Presupuestos
 Funcionalidad y acceso Contenidos Ficha de presupuesto Crear/modificar presupuesto Manual de ventas Presupuestos Crear presupuesto desde productos y anexar Crear presupuesto desde ficha de empresa Imprimir
Funcionalidad y acceso Contenidos Ficha de presupuesto Crear/modificar presupuesto Manual de ventas Presupuestos Crear presupuesto desde productos y anexar Crear presupuesto desde ficha de empresa Imprimir
1. En primer lugar, seleccionamos la celda o caracteres a los que queremos aplicar el nuevo formato.
 tema 3: FORmatEaR HOJaS DE CÁLCULO 3.1 aplicar y modificar formatos de celda El formato es lo que determina el aspecto que tendrá el contenido y los valores mostrados en una hoja de cálculo. Cuando abrimos
tema 3: FORmatEaR HOJaS DE CÁLCULO 3.1 aplicar y modificar formatos de celda El formato es lo que determina el aspecto que tendrá el contenido y los valores mostrados en una hoja de cálculo. Cuando abrimos
Profesor: Vicente Destruels Moreno. Practica guiada 1
 Práctica guiada 1 Uso de mascara rápida:creación de un marco Esta primera práctica nos servirá para introducirnos en el GIMP. La imagen sobre la que vamos a trabajar es la que puedes ver a continuación
Práctica guiada 1 Uso de mascara rápida:creación de un marco Esta primera práctica nos servirá para introducirnos en el GIMP. La imagen sobre la que vamos a trabajar es la que puedes ver a continuación
Cómo crear etiquetas en Writer desde una hoja de cálculo (Calc)
 Cómo crear etiquetas en Writer desde una hoja de cálculo (Calc) Cómo crear etiquetas en Writer desde una hoja de cálculo (Calc) 1 Cómo crear etiquetas en Writer desde una hoja de cálculo (Calc) Índice
Cómo crear etiquetas en Writer desde una hoja de cálculo (Calc) Cómo crear etiquetas en Writer desde una hoja de cálculo (Calc) 1 Cómo crear etiquetas en Writer desde una hoja de cálculo (Calc) Índice
GENERACION DE METADATOS CON gvsig
 GENERACION DE METADATOS CON gvsig Nota: La extensión de publicación semiautomática de gvsig actualmente opera con fuente de datos exclusivamente en formato Shape file. El ejercicio está hecho usando el
GENERACION DE METADATOS CON gvsig Nota: La extensión de publicación semiautomática de gvsig actualmente opera con fuente de datos exclusivamente en formato Shape file. El ejercicio está hecho usando el
