MINISTERIO DE JUSTICIA OFICINA GENERAL DE INFORMÁTICA OFICINA DE SISTEMAS DE INFORMACIÓN
|
|
|
- Guillermo Cordero Olivares
- hace 8 años
- Vistas:
Transcripción
1 MINISTERIO DE JUSTICIA OFICINA GENERAL DE INFORMÁTICA OFICINA DE SISTEMAS DE INFORMACIÓN SISTEMA DE SEGUIMIENTO DE CAUSAS VÍA WEB Elaborado por: La OGI y el CDJE Página: 1 / 63
2 INDICE GENERAL INGRESO AL SISTEMA INGRESO AL SISTEMA VENTANAS ESTANDAR MESA DE PARTES BÚSQUEDA DE LEGAJOS LEGAJO DEMANDANTES DEMANDADOS MATERIAS ABOGADO INSTANCIA MOVIMIENTOS AGENDA DOCUMENTOS DIGITALIZADOS TRANSFERENCIAS VER LISTA DE LEGAJOS ASIGNADOS POR ABOGADO TRANSFERIR LEGAJOS RESPUESTAS PENDIENTES VER LISTA DE RESPUESTAS PENDIENTES RESPONDER CON MOVIMIENTO RESPONDER SIN MOVIMIENTO AGENDA VER AGENDA DIARIA VER AGENDA SEMANAL AGREGAR UNA ACTIVIDAD EDITAR UNA ACTIVIDAD ELIMINAR UNA ACTIVIDAD CONFIRMAR UNA ACTIVIDAD VER ALERTAS VER ACTIVIDADES DEL DIA PROCESADOS Y SENTENCIADOS VER LISTA DE PROCESADOS AGREGAR PROCESADOS Y SENTENCIADOS EDITAR PROCESADOS Y SENTENCIADOS...50 Elaborado por: La OGI y el CDJE Página: 2 / 63
3 6.4 ELIMINAR PROCESADOS Y SENTENCIADOS AGREGAR UN PAGO CUENTA MODIFICAR UN PAGO CUENTA ELIMINAR UN PAGO CUENTA REPORTES MOVIMIENTOS DE ENTRADA MOVIMIENTOS DE SALIDA CAUSAS ASIGNADAS CAUSAS POR INSTANCIA TABLAS ADMINISTRAR CORRELATIVO USUARIO...61 Elaborado por: La OGI y el CDJE Página: 3 / 63
4 INGRESO AL SISTEMA 1.1 INGRESO AL SISTEMA 1. Abra su navegador (browser) 2. En la barra de direcciones, escriba la dirección del sistema 3. Se mostrará el formulario de inicio de sesión (Fig. 9-01). Fig En los cuadros de texto escriba el Usuario y la Contraseña. 5. Haga clic en el botón Aceptar. Se mostrará el formulario de lista de aplicaciones (Fig ), seleccione el sistema de Seguimiento de Causas vía Web. Fig Elaborado por: La OGI y el CDJE Página: 4 / 63
5 1.2 VENTANAS ESTANDAR Alertas En algunos casos aparecerá la siguiente ventana de alerta cuando se ingresa como usuario Abogado, la cual se explicará más adelante Mensaje de Error Fig Cuando no se ha observado alguna regla de negocio o cuando ocurre un error inesperado, se muestra el mensaje de error (Fig ). El mensaje explica por qué no se pudo realizar correctamente la operación. En algunos casos, haga clic en el link Volver, corrija los datos, y vuelva a Buscar la operación. Fig Elaborado por: La OGI y el CDJE Página: 5 / 63
6 1.2.3 Fin de Sesión Por razones de seguridad, se controla el tiempo de sesión de un usuario en el sistema. Cuando expira el tiempo de sesión, se muestra la ventana para volver a ingresar (Fig ). En este caso, cierre todas las ventanas e inicie una nueva sesión tal como se explica en la sección 9.1. Fig Elaborado por: La OGI y el CDJE Página: 6 / 63
7 2 MESA DE PARTES 2.1 BÚSQUEDA DE LEGAJOS Búsqueda Simple 1. En el menú seleccione la opción Legajos y haga clic en la opción Mesa de Parte (Fig ). Fig Haga clic en la pestaña Buscar Legajo. Se mostrará el formulario de búsqueda de legajos (Fig ). Fig El formulario mostrado tiene los siguientes criterios de búsqueda: Dato Procuraduría Institución Legajo Num. / Año Ape Pat. / Inst. Ape Materno Nombre Legajo Antiguo Exp. Num. / Año Procesos delegados Descripción Nombre de la Procuraduría Lista de Instituciones que defiende la Procuraduría Número de legajo asignado por el sistema y el año Apellido paterno o institución dependiendo si el demandado/demandante es una persona natural o jurídica Apellido materno del demandado/demandante Nombres del demandado/demandante Número de legajo asignado, anterior al sistema Número de expediente judicial al cual hace referencia el legajo, el cual estará acompañado del año Legajos que están delegados a una procuraduría anticorrupción. Elaborado por: La OGI y el CDJE Página: 7 / 63
8 4. Seleccione los criterios necesarios para la búsqueda y haga clic en el botón Buscar. 5. En la pestaña Lista Legajo se mostrarán los legajos que cumplen con los criterios de búsqueda (Fig ). Fig Búsqueda Avanzada 1. En el menú seleccione la opción Legajos y haga clic en la opción Mesa de Partes. 2. Haga clic en la pestaña Búsqueda Avanzada. Se mostrará el formulario de búsqueda avanzada de legajos (Fig ) Fig El formulario mostrado tiene los siguientes criterios de búsqueda: 4. Para un usuario específico de la Procuraduría Supranacional se muestra una búsqueda por Otra Dependencia. Dato Procuraduría Institución Legajo Num. / Año Ape Pat. / Inst. Ape. Materno Descripción Nombre de la Procuraduría Institución que defiende la Procuraduría Número de legajo asignado por el sistema Apellido paterno o institución dependiendo si el demandado/demandante es una persona natural o jurídica Apellido materno del demandado/demandante Elaborado por: La OGI y el CDJE Página: 8 / 63
9 Nombre Legajo Antiguo Exp. Num. Abogado actual Rango Fecha Naturaleza Materia Distrito Judicial Tipo Dependencia Dependencia Judicial Otra Dependencia Nombres del demandado demandante Número de legajo anterior al sistema Número de expediente judicial al cual hace referencia el legajo Nombre del abogado que actualmente tiene asignado el legajo Rango de fechas de ingreso de legajos Naturaleza del legajo Materia del legajo Distrito judicial al que pertenece el legajo Tipo de dependencia donde se encuentra el legajo Instancia judicial donde se encuentra el legajo Instancias a nivel supranacional 5. Seleccione los criterios necesarios para la búsqueda y haga clic en el botón Buscar. 6. En la pestaña Lista de Legajos se mostrarán los legajos que cumplen con los criterios de búsqueda (Fig 10-03). En lo posible, ingrese la mayor cantidad de criterios de búsqueda para reducir la cantidad de legajos recuperados. 2.2 LEGAJO Ver Lista de Legajos 1. Haga clic en la pestaña Lista de Legajos, sin tener que realizar búsqueda y se mostrará la lista de legajos ingresados en el día actual (Fig ). 2. La lista de legajos muestra los siguientes campos: a) El número de legajo y año. b) Legajos principales y legajos secundarios. c) La condición del legajo, que puede ser Demandante y Demandado (también llamado Peticionante y Peticionado). d) Naturaleza. e) Tipo de Proceso. f) Cuaderno que puede ser principal o secundario (para los nuevos legajos siempre es principal). g) Fecha de ingreso (Fecha en la dependencia judicial). h) Delegado, para legajos que han sido derivados a una Procuraduría Anticorrupción. i) Estado del legajo que puede ser en Tramite, Archivados en sus diversas formas y transferidos Agregar un Legajo Nuevo 1. Previo a ingresar un legajo debe de habilitar el año y la institución (se explicará mas adelante). Elaborado por: La OGI y el CDJE Página: 9 / 63
10 2. Haga clic en el botón Nuevo ( ). Se mostrará el formulario de ingreso de nuevo legajo (Fig ). 3. Solo puede ingresar nuevos legajos el usuario de Mesa de Partes. Fig El formulario de ingreso de nuevo legajo muestra los siguientes datos: Dato Descripción Procuraduría Nombre de Procuraduría ala que pertenece Legajo Num. Numero de legajo asignado por el sistema. (ir a la tabla Administrar correlativo) Fecha Fecha de ingreso del legajo en la dependencia judicial (no es fecha de registro) Estado Estado del legajo, para nuevos legajos estará en Tramite Institución Institución que defiende la procuraduría Naturaleza Naturaleza del legajo Tipo Tipo de proceso del legajo Proceso Cuaderno Cuaderno del legajo. Si no es principal debe seleccionarse un Legajo Principal Legajo Legajo que contiene el cuaderno principal Principal Ubicación Ubicación del legajo: Lima o Provincia (Nacional e Internacional) Condición Si es demandado - denunciado (Dmdo/Dndo) o demandante denunciante (Dmte/Dnte) Pretensión Importe en soles, dólares o euros de la pretensión Sumilla Sumilla del legajo Legajo Número anterior del legajo, depende de cómo lo ha organizado anterior a la Antiguo instalación del sistema Ingreso Ingreso rápido del detalle del legajo, es decir ingresar un denunciante, un rápido denunciado, una materia, una instancias, un abogado abogados y el movimiento inicial 5. Ingrese los datos del legajo. Si selecciona un cuaderno que no sea principal, haga clic en el botón Legajo Principal. Se mostrará la lista de legajos principales disponibles. Seleccione un legajo y haga clic en el botón Seleccionar. Elaborado por: La OGI y el CDJE Página: 10 / 63
11 6. Puede seleccionar en Ingreso rápido de detalle del legajo para mayor rapidez en el ingreso del nuevo legajo. 7. Haga clic en el botón Grabar. 8. El nuevo legajo aparecerá en la pestaña Lista de Legajos. No se podrá registrar legajos si el correlativo de institución no esta registrado o esta deshabilitado, para ello usted deberá de habilitar para el año correspondiente y la institución defendida Modificar los Datos de un Legajo 1. En la pestaña Lista de Legajos haga clic en el botón de selección del legajo (primera columna de la lista de legajos) para seleccionarlo. 2. Haga clic en el botón Editar ( ). Se mostrará el formulario de edición de datos del legajo (Fig ). 3. La Naturaleza el Tipo de Proceso y el Cuaderno permitirá ser modificado cuando no existan datos ingresados en las pestañas de Materias y Movimientos. Fig Solo se podrán editar los legajos que están en Trámite o no hallan sido delegados a una procuraduría anticorrupción. 4. Modifique los datos del legajo. 5. Haga clic en el botón Grabar Anular un Legajo 1. En la pestaña Lista de Legajos haga clic en el botón de selección del legajo (primera columna de la lista de legajos) para seleccionarlo. Elaborado por: La OGI y el CDJE Página: 11 / 63
12 2. Haga clic en el botón Anular ( ). Se mostrará un mensaje solicitando confirmar la anulación del legajo (Fig ). Fig Haga clic en el botón Aceptar para confirmar la anulación del legajo. El legajo queda marcado en su estado como anulado. Cuando el legajo esta anulado no se puede ingresar o editar la información. Un legajo anulado puede ser activado nuevamente Activar un Legajo 1. En la pestaña Lista de Legajos haga clic en el botón de selección del legajo (primera columna de la lista de legajos) para seleccionarlo. 2. Haga clic en el botón Activar ( ). Se mostrará un mensaje solicitando la confirmación para Activar el legajo (Fig ). Fig Haga clic en el botón Aceptar para confirmar la activación del legajo. Sólo se puede activar un legajo que este anulado Eliminar un Legajo 1. En la pestaña Lista de Legajos haga clic en el botón de selección del legajo (primera columna de la lista de legajos) para seleccionarlo. Elaborado por: La OGI y el CDJE Página: 12 / 63
13 2. Haga clic en el botón Eliminar ( ). Se mostrará un mensaje solicitando confirmar la eliminación del legajo (Fig ) Fig Haga clic en el botón Aceptar para confirmar la eliminación del legajo. El legajo se removerá de la Lista de Legajos. Un legajo sólo se puede eliminar si previamente ha sido anulado. Un legajo se puede eliminar si no tiene instancias, movimientos, demandados, demandantes, abogado, materia o cuadernos secundarios, deberá de eliminar previamente cada uno de los mencionados Archivar un Legajo 1. En la pestaña Lista de Legajos haga clic en el botón de selección del legajo (primera columna de la lista de legajos) para seleccionarlo. 2. Haga clic en el botón Archivar ( ). Se mostrará una ventana como se muestra en la siguiente figura (Fig ). Fig El formulario mostrado tiene los siguientes datos: Dato Estado de archivamiento Fecha de archivamiento Monto Descripción Muestra los diferentes tipos de estados de archivamiento para el legajo. Fecha en que se archiva un archivamiento del legajo. Es el monto real recaudado o asignado. Elaborado por: La OGI y el CDJE Página: 13 / 63
14 recaudado/asignado Archivar cuadernos asociados Sumilla Observación Indicador que permite archivar los cuadernos asociados. Sumilla del archivamiento. Observación sobre el archivamiento. 4. Ingrese los datos dentro de la ventana de archivamiento. 5. Haga clic en el botón Grabar. Cuando el legajo esta archivado no se puede ingresar o editar la información Desarchivar un Legajo 1. En la pestaña Lista de Legajos haga clic en el botón de selección del legajo (primera columna de la lista de legajos) para seleccionarlo. 2. Haga clic en el botón Desarchivar ( ). Se mostrará la siguiente ventana(fig ). Fig Al desarchivar un legajo se borra el tipo de archivamiento por lo que fue archivado Delegar un Legajo 3. En la pestaña Lista de Legajos haga clic en el botón de selección del legajo (primera columna de la lista de legajos) para seleccionarlo. 4. Haga clic en el botón Delegar ( ). Se mostrará una ventana como se muestra a continuación (Fig ) Elaborado por: La OGI y el CDJE Página: 14 / 63
15 Fig Ingrese en el campo proc. Destino la procuraduría anticorrupción al cual se le esta delegando el legajo y la fecha de delegación. 6. Haga clic en el botón Grabar para confirmar la delegación del legajo. La delegación de Legajo es a una Procuraduría Anticorrupción solamente, el legajo delegado no puede ser modificado por la procuraduría que la derivo por el tiempo que este esté delegado Ver Resumen de Legajo 1. En la pestaña Lista de Legajos haga clic en el botón de selección del legajo (primera columna de la lista de legajos) para seleccionarlo. 2. Seleccione la opción Resumen para ello haga clic en el botón Imprimir ( ). 3. Se mostrará una ventana para seleccionar la opción resumen tal como se muestra a continuación. (Fig ) 4. Seleccione la opción Resumen. 5. Se mostrará un resumen de legajo tal como se ve en la figura (Fig ). Elaborado por: La OGI y el CDJE Página: 15 / 63
16 (Fig ) 6. Haga clic en el icono de la impresora para imprimir el resumen ( ) Ver Carátula de Legajo 1. En la pestaña Lista de Legajos haga clic en el botón de selección del legajo (primera columna de la lista de legajos) para seleccionarlo. 2. Seleccione la opción Carátula para ello haga clic en el botón Imprimir ( ). 3. Se mostrará una ventana para seleccionar la opción Carátula tal como se muestra en la figura Haga clic en la opción Carátula. 5. Se mostrará la carátula que servirá para pegarlo en la parte de delante de la carpeta que hace referencia al legajo tal como se ve en la figura Elaborado por: La OGI y el CDJE Página: 16 / 63
17 Fig Haga clic en el icono de la impresora para imprimir el resumen ( ) Ver Agenda de Legajo 1. En la pestaña Lista de Legajos haga clic en el botón de selección del legajo (primera columna de la lista de legajos) para seleccionarlo. 2. Seleccione la opción Agenda para ello haga clic en el botón Imprimir ( ). 3. Se mostrará una ventana para seleccionar la opción Agenda tal como se muestra en la figura clic en la opción Agenda. 5. Se mostrará la agenda del legajo en formato pdf (Fig ) Elaborado por: La OGI y el CDJE Página: 17 / 63
18 Fig Haga clic en el icono de la impresora para imprimir el resumen ( ). 2.3 DEMANDANTES Ver Lista de Demandantes 1. Esta opción solo lo puede Buscar el usuario de Mesa de Partes. 2. En la pestaña Lista de Legajos haga clic en el botón de selección del legajo (primera columna de la lista de legajos) para seleccionarlo. 3. Haga clic dentro de las pestañas Detalle de Legajo en Dmte/Dnte ( ). Se mostrará la lista de demandantes o denunciantes tal como se muestra en la siguiente figura (Fig ). Fig Agregar Demandante 1. Haga clic en el botón Agregar ( ). Se mostrará el formulario de ingreso de nuevo demandante (Fig ). 2. Ingrese los datos requeridos para realizar una búsqueda y presionar el botón Buscar. Elaborado por: La OGI y el CDJE Página: 18 / 63
19 3. De la lista de aciertos que se muestra, seleccionar un registro o presionar el botón Nuevo. Fig Fig Luego de completar los datos de la ventana anterior ver (Fig ), grabe la información ingresada con el botón Grabar para agregar el nuevo demandante. El nuevo demandante aparecerá en la lista de demandantes. 5. El formulario de ingreso de demandante tiene los siguientes datos: Dato E.P. E.D. Apellido Paterno / Institución Apellido Materno Nombre Descripción Indica si es una entidad defendida principal. Indica si es una entidad defendida. Apellido paterno o nombre de institución dependiendo si el demandante es una persona natural o jurídica Apellido materno del demandante Nombres del demandante Elaborado por: La OGI y el CDJE Página: 19 / 63
20 Dir. Domicilio Dir. Legal Abogado representante Nota Domicilio del demandante Dirección legal del demandante Nombre del abogado del demandante Notas adicionales del demandante o demandado Sólo se puede registrar un demandante principal (EP) Modificar los Datos de un Demandante 1. En la pestaña Demandante haga clic en el botón de selección del demandante (primera columna de la lista de demandantes) para seleccionarlo. 2. Haga clic en el botón Editar. Se mostrará el formulario de edición de datos del demandante (Fig ). Fig Modifique los datos del demandante que este permitido 4. Haga clic en el botón Grabar para guardar los cambios Eliminar un Demandante 1. En la pestaña Demandante haga clic en el botón de selección del demandante (primera columna de la lista de demandantes) para seleccionarlo. 2. Haga clic en el botón Eliminar. Se mostrará un mensaje solicitando confirmar la eliminación del demandante (Fig ). Elaborado por: La OGI y el CDJE Página: 20 / 63
21 Fig Haga clic en el botón Aceptar para confirmar la eliminación del demandante. El demandante se removerá de la lista de demandantes 2.4 DEMANDADOS Ver Lista de Demandados 1. Esta opción solo lo puede Buscar el usuario de Mesa de Partes. 2. En la pestaña Lista de Legajos haga clic en el botón de selección del legajo (primera columna de la lista de legajos) para seleccionarlo. 3. Haga clic en la pestaña Dmdo/Dndo. Se mostrará la lista de demandados (Fig ) Fig Agregar Demandado 1. Haga clic en el botón Agregar. Se mostrará el formulario de ingreso de nuevo demandado (Fig ). 2. Ingrese los datos requeridos para realizar una búsqueda y presionar el botón Buscar. 3. De la lista de aciertos que se muestra, seleccionar un registro o presionar el botón Nuevo. Elaborado por: La OGI y el CDJE Página: 21 / 63
22 Fig Fig Luego de completar los datos de la ventana anterior ver (Fig ), grabe la información ingresada con el botón Grabar para agregar el nuevo demandante. El nuevo demandante aparecerá en la lista de demandantes. 5. El formulario de ingreso de demandante tiene los siguientes datos: Dato Descripción E.P. Indica si es una entidad defendida principal. E.D. Indica si es una entidad defendida. Persona Puede ser persona Natural o jurídica Ape. Paterno / Institución Apellido paterno o nombre de institución dependiendo si el demandante es una persona natural o jurídica Ape. Materno Apellido materno del demandante Nombre Nombres del demandante Dir. Domicilio Domicilio del demandante Elaborado por: La OGI y el CDJE Página: 22 / 63
23 Dir. Legal Abogado representante Nota Dirección legal del demandante Nombre del abogado del demandante Notas adicionales del demandante o demandado 6. Ingrese los datos del demandado 7. Haga clic en el botón Grabar para agregar el demandado. El nuevo demandado aparecerá en la lista de demandados Modificar los Datos de un Demandado 1. En la pestaña Demandado haga clic en el botón de selección del demandado (primera columna de la lista de demandados) para seleccionarlo. 2. Haga clic en el botón Editar. Se mostrará la ventana de edición de datos del demandado (Fig ). Fig Modifique los datos del demandado 4. Haga clic en el botón Grabar para guardar los cambios Eliminar un Demandado 1. En la pestaña Demandado haga clic en el botón de selección del demandado (primera columna de la lista de demandados) para seleccionarlo. 2. Haga clic en el botón Eliminar. Se mostrará un mensaje solicitando confirmar la eliminación del demandado (Fig ) Fig Elaborado por: La OGI y el CDJE Página: 23 / 63
24 3. Haga clic en el botón Aceptar para confirmar la eliminación del demandado. El demandado se removerá de la lista de demandados. 2.5 MATERIAS Ver Lista de Materias 1. Esta opción solo lo puede Buscar el usuario de Mesa de Partes. 2. En la pestaña Lista de Legajos haga clic en el botón de selección del legajo (primera columna de la lista de legajos) para seleccionarlo. 3. Haga clic en la pestaña Materias. Se mostrará la lista de materias (Fig ) Fig Agregar Materia 1. Haga clic en el botón Agregar. Se mostrará el formulario de ingreso de nueva materia (Fig ). Fig El formulario tiene los siguientes datos: Dato MP MD Materia Descripción Materia principal. Al seleccionar automáticamente se selecciona la materia defendida MD. Opcional Materia defendida. Opcional. Materia del proceso y que esta en relación a la Naturaleza seleccionada 3. Ingrese los datos de la nueva materia. 4. Haga clic en el botón Grabar para agregar la materia. La nueva materia aparecerá en la lista de materias Elaborado por: La OGI y el CDJE Página: 24 / 63
25 Sólo se puede agregar una sola materia principal. No se puede registrar la misma materia dos veces Modificar los Datos de una Materia 1. En la pestaña Materias haga clic en el botón de selección de la materia (primera columna de la lista de demandados) para seleccionarlo. 2. Haga clic en el botón Editar. Se mostrará la ventana de edición de datos de la materia (Fig ). Fig Edite los datos de la materia. 4. Haga clic en el botón Grabar para guardar los cambios Eliminar una Materia 1. En la pestaña Materias haga clic en el botón de selección de la materia (primera columna de la lista de demandados) para seleccionarlo. 2. Haga clic en el botón Eliminar. Se mostrará un mensaje solicitando confirmar la eliminación de la materia (Fig ) Fig Haga clic en el botón Aceptar para confirmar la eliminación de la materia. La materia se removerá la lista de materias. 2.6 ABOGADO Ver Lista de Abogados 1. Esta opción solo lo puede Buscar el usuario de Mesa de Partes. 2. En la pestaña Lista de Legajos haga clic en el botón de selección del legajo (primera columna de la lista de legajos) para seleccionarlo. 3. Haga clic en la pestaña Abogado. Se mostrará la lista de abogados (Fig ) Elaborado por: La OGI y el CDJE Página: 25 / 63
26 Fig Agregar Abogado 1. Haga clic en el botón Agregar. Se mostrará el formulario de ingreso de nuevo abogado (Fig ). Fig El formulario tiene los siguientes datos: Dato Abogado Fecha Asig. Descripción Lista de abogados que va a ser asignado al legajo, muestra la carga de legajos por abogado Fecha de asignación del abogado al legajo 3. Ingrese de la lista de abogados, el que va ha ser asignado al legajo. 4. Haga clic en el botón Grabar para agregar el abogado. El nuevo abogado aparecerá en la lista de abogados No se puede asignar el mismo abogado consecutivamente Modificar los Datos de un Abogado 1. En la pestaña Abogado haga clic en el botón de selección del abogado (primera columna de la lista de demandados) para seleccionarlo. 2. Haga clic en el botón Editar. Se mostrará la ventana de edición de datos del abogado (Fig ). Elaborado por: La OGI y el CDJE Página: 26 / 63
27 Fig Edite los datos del abogado 4. Haga clic en el botón Grabar para guardar los cambios Eliminar un Abogado 1. En la pestaña Abogado haga clic en el botón de selección del abogado (primera columna de la lista de demandados) para seleccionarlo. 2. Haga clic en el botón Eliminar. Se mostrará un mensaje solicitando confirmar la eliminación del abogado (Fig ) Fig Haga clic en el botón Aceptar para confirmar la eliminación del abogado. El abogado se removerá de la lista de abogados. Sólo se puede eliminar el último abogado asignado. 2.7 INSTANCIA Ver Lista de Instancias 1. Esta opción solo lo puede Buscar el usuario de Mesa de Partes. 2. En la pestaña Lista de Legajos haga clic en el botón de selección del legajo (primera columna de la lista de legajos) para seleccionarlo. 3. Haga clic en la pestaña Instancia. Se mostrará la lista de instancias (Fig ) Elaborado por: La OGI y el CDJE Página: 27 / 63
28 Fig Agregar Instancia 1. Haga clic en el botón Agregar. Se mostrará el formulario de ingreso de nueva instancia (Fig ). Fig El formulario muestra los siguientes datos: Dato Sec. Fecha Ing.: Fecha Sal.: Distrito Judicial Tipo Dependencia Dependencia Judicial Expediente Resolución Nota Descripción Número de secuencia de la instancia Fecha de ingreso de la instancia Fecha de salida de la instancia Nombre del distrito judicial Tipo de la dependencia Nombre de la dependencia judicial Número de expediente del proceso en la instancia judicial Estado de la resolución en la instancia judicial Observaciones 3. Ingrese los datos de la instancia 4. Haga clic en el botón Grabar para agregar la instancia. La nueva instancia aparecerá en la lista de instancias No se puede registrar una instancia con un número de expediente ya registrado. No se puede registrar una nueva instancia si no se ha ingresado la Fecha Sal. de la instancia anterior. Elaborado por: La OGI y el CDJE Página: 28 / 63
29 2.7.3 Modificar los Datos de una Instancia 1. En la pestaña Instancia haga clic en el botón de selección de la instancia (primera columna de la lista de instancias) para seleccionarlo. 2. Haga clic en el botón Editar. Se mostrará la ventana de edición de datos de la instancia (Fig ). Fig Edite los datos de la instancia 4. Haga clic en el botón Grabar para guardar los cambios Eliminar una Instancia 1. En la pestaña Instancia haga clic en el botón de selección de la instancia (primera columna de la lista de instancias) para seleccionarlo. 2. Haga clic en el botón Eliminar. Se mostrará un mensaje solicitando confirmar la eliminación de la instancia (Fig. 36) Fig Haga clic en el botón Aceptar para confirmar la eliminación. La instancia se removerá de la lista de instancias Sólo se puede eliminar la última instancia judicial. Elaborado por: La OGI y el CDJE Página: 29 / 63
30 2.8 MOVIMIENTOS Ver Lista de Movimientos 1. Esta opción solo lo puede Buscar el usuario de Mesa de Partes y el usuario Abogado. 2. En la pestaña Lista de Legajos haga clic en el botón de selección del legajo (primera columna de la lista de legajos) para seleccionarlo. 3. Haga clic en la pestaña Movimiento. Se mostrará la lista de movimientos (Fig ) Fig Agregar Movimiento 1. Haga clic en el botón Agregar. Se mostrará el formulario de ingreso de nuevo movimiento (Fig ). Fig El formulario muestra los siguientes datos Dato Principal Modalidad Tipo Movimiento Descripción Indica si es un movimiento principal Tipo de modalidad: entrada o salida Lista de tipos de movimientos está relacionado con la naturaleza, Elaborado por: La OGI y el CDJE Página: 30 / 63
31 tipo proceso y el cuaderno. Fecha Fecha del movimiento en formato dd/mm/yyyy Hora Hora del movimiento en formato hh:mm Tipo Documento Tipo de documento Número Documento Número de documento Remitente/Destinatario Nombre del remitente (entrada) o del destinatario (salida) Detalle Detalle del movimiento 3. Ingrese los datos del movimiento 4. Haga clic en el botón Grabar para agregar el movimiento. El nuevo movimiento aparecerá en la lista de movimientos Si el movimiento tiene plazo de respuesta, también se registra en la agenda del abogado asignado como una nueva actividad Modificar los Datos de un Movimiento 1. En la pestaña Movimiento haga clic en el botón de selección del movimiento (primera columna de la lista de movimientos) para seleccionarlo. 2. Haga clic en el botón Editar. Se mostrará la ventana de edición de datos del movimiento (Fig ). Fig Edite los datos del movimiento 4. Haga clic en el botón Grabar para guardar los cambios Eliminar Movimiento 1. En la pestaña Movimiento haga clic en el botón de selección del movimiento (primera columna de la lista de movimientos) para seleccionarlo. 2. Haga clic en el botón Eliminar. Se mostrará un mensaje solicitando confirmar la eliminación del movimiento (Fig. 40) Elaborado por: La OGI y el CDJE Página: 31 / 63
32 Fig Haga clic en el botón Aceptar para confirmar la eliminación. El movimiento eliminado se removerá de la lista de movimientos. Si el movimiento tiene asociada una actividad en la agenda, también se elimina. 2.9 AGENDA Ver Lista de Agenda 1. Esta opción solo lo puede Buscar el usuario de Mesa de Partes o por su defecto se registra automáticamente cuando un tipo de movimiento tiene un plazo determinado. 2. En la pestaña Lista de Legajos haga clic en el botón de selección del legajo (primera columna de la lista de legajos) para seleccionarlo. 3. Haga clic en la pestaña Agenda. Se mostrará la lista de Agenda (Fig ) Agregar Agenda Fig Haga clic en el botón Agregar. Se mostrará el formulario de ingreso de nuevo movimiento (Fig ). Elaborado por: La OGI y el CDJE Página: 32 / 63
33 Fig El formulario muestra los siguientes datos. Dato Movimiento Actividades Estado Asunto Fecha Hora Aviso Nota Descripción Nombre del tipo de movimiento: De legajo (no editable) Nombre de la actividad, lista de tipos de movimientos. Estado de la actividad (no Editable), al inicio es Pendiente Asunto de la actividad Fecha futura de la actividad Hora futura de la actividad. Indicador para mostrar alerta sobre la actividad, por defecto un día. Notas sobre la actividad en la agenda. 3. Ingrese los datos de la agenda. 4. Haga clic en el botón Grabar para agregar la agenda. La nueva agenda aparecerá en la lista de Agendas Modificar los Datos de la agenda 1. En la pestaña Agenda haga clic en el botón de selección de la agenda (primera columna de la lista de movimientos) para seleccionarlo. 2. Haga clic en el botón Editar. Se mostrará la ventana de edición de datos de la agenda (Fig ). Fig Elaborado por: La OGI y el CDJE Página: 33 / 63
34 3. Edite los datos de la agenda 4. Haga clic en el botón Grabar para guardar los cambios Eliminar Agenda 1. En la pestaña Agenda haga clic en el botón de selección de la agenda (primera columna de la lista de movimientos) para seleccionarlo. 2. Haga clic en el botón Eliminar. Se mostrará un mensaje solicitando confirmar la eliminación de la agenda (Fig ) Fig Haga clic en el botón Aceptar para confirmar la eliminación. La agenda eliminada se removerá de la lista de agendas DOCUMENTOS DIGITALIZADOS Ver Lista de Documentos Digitalizados 1. En la pestaña Lista de Legajos haga clic en el botón de selección del legajo (primera columna de la lista de legajos) para seleccionarlo. 2. Haga clic en la pestaña Exp. Digitalizados. Se mostrará la lista de documentos digitalizados (Fig ) Fig Agregar Documento Digitalizado 1. Haga clic en el botón Agregar. Se mostrará el formulario de ingreso de nuevo documento digitalizado (Fig ). Elaborado por: La OGI y el CDJE Página: 34 / 63
35 Fig El formulario muestra los siguientes datos Dato Movimiento Titulo Descripción Orden Archivo Descripción Nombre del movimiento de legajo asociado. Titulo del documento digitalizado Descripción del contenido del documento digitalizado Orden de visualización del documento digitalizado. Ubicación del documento digitalizado. 3. Ingrese los datos del documento digitalizado. 4. Haga clic en el botón Examinar, y seleccione el archivo que contiene el documento digitalizado. 5. Haga clic en el botón Grabar para agregar el documento digitalizado. El nuevo documento digitalizado aparecerá en la lista de documentos digitalizados Sólo se aceptan archivos de formato jpg y de tamaño inferior a 100 Kb Modificar los Datos de un Documento Digitalizado 1. En la pestaña Exp. Digitalizados haga clic en el botón de selección del documento digitalizado (primera columna de la lista de documentos digitalizados) para seleccionarlo. 2. Haga clic en el botón Editar. Se mostrará la ventana de edición de datos del documento digitalizado (Fig ). Fig Elaborado por: La OGI y el CDJE Página: 35 / 63
36 3. Edite los datos del documento digitalizado 4. Haga clic en el botón Grabar para guardar los cambios Eliminar Documento Digitalizado 1. En la pestaña Exp. Digitalizados haga clic en el botón de selección del documento digitalizado (primera columna de la lista de documentos digitalizados) para seleccionarlo. 2. Haga clic en el botón Eliminar. Se mostrará un mensaje solicitando confirmar la eliminación del documento digitalizado (Fig ) Fig Haga clic en el botón Aceptar para confirmar la eliminación. El documento digitalizado eliminado se removerá de la lista de documentos digitalizados Visualizar Documentos Digitalizados 1. En la pestaña Exp. Digitalizados haga clic en el botón de selección del documento digitalizado (primera columna de la lista de documentos digitalizados) para seleccionarlo. 2. Haga clic en el botón Ver Imagen. Se mostrará la ventana de visualización de documentos digitalizados (Fig ) Fig Elaborado por: La OGI y el CDJE Página: 36 / 63
37 3. Haga clic en los botones Primero, Anterior, Siguiente, Ultimo para visualizar los distintos documentos 4. Haga clic en los botones de Disminuir y Aumentar para cambiar el tamaño del documento. 5. Haga clic en el botón imprimir para imprimir el documento. Elaborado por: La OGI y el CDJE Página: 37 / 63
38 3 TRANSFERENCIAS El proceso de transferencia de legajos es similar a la asignación de un abogado a un proceso, en este caso el sistema permite asignar y transferir procesos en forma masiva a los abogados. 3.1 VER LISTA DE LEGAJOS ASIGNADOS POR ABOGADO 1. Esta opción solo lo puede Buscar el usuario de Mesa de Partes. 2. En el menú seleccione la opción Legajos y haga clic en la opción Transferencias. 3. Seleccione un abogado. 4. Seleccione de la lista a un abogado con legajos. 5. Se mostrará la lista de legajos que están asignados al abogado. (Fig ). Fig TRANSFERIR LEGAJOS 1. Haga clic en uno o más cuadros de selección de legajos listados (primera columna de la lista de legajos), o Haga clic en el cuadro de selección Seleccionar todos para seleccionar todos los legajos. 2. Haga clic en el botón Transferir ( ). Se mostrará el formulario de transferencia de legajos (Fig ). 3. Seleccione el abogado al cual se va a transferir los legajos previamente seleccionados en la ventana anterior. (Nótese que en la lista de abogados a transferir se muestra la cantidad de legajos que cada abogado tiene asignado). 4. Registre la fecha en que va a realizar esta transferencia. 5. Haga clic en el botón Grabar. Los legajos transferidos serán removidos de la lista de legajos asignado al abogado actual. Fig Elaborado por: La OGI y el CDJE Página: 38 / 63
39 Existen abogados en los que se muestra la cantidad de legajos asignados y adicionalmente la letra D, esto indicará que el abogado el del tipo Delegado. Elaborado por: La OGI y el CDJE Página: 39 / 63
40 4 RESPUESTAS PENDIENTES Son todos los movimientos de un proceso ingresados al sistema, que por su característica requieren una respuesta por parte de la procuraduría. 4.1 VER LISTA DE RESPUESTAS PENDIENTES 1. Esta opción solo lo puede Buscar el usuario de Mesa de Partes y el Abogado. 2. En el menú seleccione la opción Legajos y haga clic en la opción Respuestas pendientes. Se mostrará la lista de Respuestas pendientes de los legajos asignados a un abogado. (Fig.12-01). Fig En el caso de que el usuario tenga el rol Procurador, se listarán todos los legajos que tienen una respuesta pendiente, independiente del abogado asignado. 3. Si desea puede imprimir la lista de respuestas pendientes haciendo clic en el botón Imprimir Lista. Elaborado por: La OGI y el CDJE Página: 40 / 63
41 4.2 RESPONDER CON MOVIMIENTO 1. Haga clic en el botón de selección de una respuesta pendiente (primera columna de la lista). 2. Haga clic en el botón Responder Con Movimiento (Fig ) Se mostrará el formulario de registro de movimientos (Fig ). Fig El formulario muestra los siguientes datos Dato Descripción Principal Indica si es un movimiento principal Modalidad Tipo de modalidad : entrada o salida Tipo Movimiento Tipo de movimiento Fecha Fecha del movimiento en formato dd/mm/yyy Hora Hora del movimiento en formato hh:mm Tipo Documento Tipo de documento Numero Documento Número de documento Remitente/Destinatario Nombre del remitente (entrada) o del destinatario (salida) Detalle Detalle del movimiento 4. Ingrese los datos del movimiento 5. Haga clic en el botón Grabar para agregar el movimiento. El nuevo movimiento aparecerá en la lista de movimientos 4.3 RESPONDER SIN MOVIMIENTO 1. Haga clic en el botón de selección de una respuesta pendiente (primera columna de la lista). 2. Haga clic en el botón Responder sin Movimiento. Se mostrará un mensaje solicitando confirmar la respuesta sin movimiento (Fig ) Elaborado por: La OGI y el CDJE Página: 41 / 63
42 Fig Haga clic en el botón Aceptar. El movimiento será respondido y se removerá de la lista de respuestas pendientes. Elaborado por: La OGI y el CDJE Página: 42 / 63
43 5 AGENDA 5.1 VER AGENDA DIARIA 1. En el menú seleccione la opción Legajos y haga clic en la opción Agenda. 2. Haga clic en la pestaña Día. Se mostrará la lista de actividades del día actual (Fig ). Fig Cambiar Día 1. Haga clic en el botón de selección de fechas y seleccione una fecha. 2. Haga clic en el botón Ver Agenda. 3. Otra manera de desplazarse por día es hacer clic en los botones de desplazamiento por día, de la parte superior derecha de la lista. Se mostrará la lista de actividades del día seleccionado (Fig ). 5.2 VER AGENDA SEMANAL 1. En el menú seleccione la opción Legajos y haga clic en la opción Agenda. 2. Haga clic en la pestaña Semana. Se mostrará la lista de actividades de la semana actual (Fig ). Elaborado por: La OGI y el CDJE Página: 43 / 63
44 Fig Cambiar Semana 1. Haga clic en el botón de selección de fechas y seleccione una fecha. 2. Haga clic en el botón Ver Agenda. 3. Otra manera de desplazarse por día es hacer clic en los botones de desplazamiento por semana, de la parte superior derecha de la lista. Se mostrará la lista de actividades de la semana correspondiente al día seleccionado (Fig ). 5.3 AGREGAR UNA ACTIVIDAD 1. Haga clic en el botón Agregar. Se mostrará el formulario de ingreso de actividad nueva (Fig ). Fig El formulario de ingreso muestra los siguientes datos: Dato Descripción Movimiento Nombre del tipo de movimiento: De legajo u otros. Elaborado por: La OGI y el CDJE Página: 44 / 63
45 Legajo Actividad Asunto Fecha Hora Aviso Nota Número de legajo, en caso de seleccionarse movimiento de legajo. Nombre de la actividad Asunto de la actividad Fecha de la actividad Hora de la actividad. Indicador para mostrar alerta sobre la actividad. Notas sobre la actividad. Fig Ingrese los datos de la actividad. Todos los datos son obligatorios. 4. Haga clic en el botón Grabar. La nueva actividad aparecerá en la lista de actividades en la agenda. 5.4 EDITAR UNA ACTIVIDAD 1. Haga clic en el botón de selección de una actividad (primera columna de la lista de actividades). 2. Haga clic en el botón Editar. Se mostrará el formulario de edición de datos de la actividad (Fig ). 3. Edite los datos de la actividad. 4. Haga clic en el botón Grabar. Fig ELIMINAR UNA ACTIVIDAD 1. Haga clic en el botón de selección de una actividad (primera columna de la lista de actividades). 2. Haga clic en el botón Eliminar. Se mostrará un mensaje solicitando confirmar la eliminación de la actividad (Fig ) Elaborado por: La OGI y el CDJE Página: 45 / 63
46 Fig Haga clic en el botón Aceptar. La actividad se removerá de la lista de actividades. No se puede eliminar la actividad que se registro desde un movimiento de legajo. 5.6 CONFIRMAR UNA ACTIVIDAD 1. Haga clic en el botón de selección de una actividad (primera columna de la lista de actividades). 2. Haga clic en el botón Confirmar. Se mostrará el formulario de confirmación de actividad (Fig ). Fig Ingrese los datos de la confirmación de actividad. 4. Haga clic en el botón Grabar. 5.7 VER ALERTAS Las alertas sobre las actividades se muestran en un formulario emergente de acuerdo a la fecha y hora del aviso seleccionado en el ingreso de la actividad (Fig ). Elaborado por: La OGI y el CDJE Página: 46 / 63
47 Fig Para cada actividad de la lista, seleccione un elemento de la lista Avisar en. 2. Haga clic en el botón Grabar. 5.8 VER ACTIVIDADES DEL DIA Las actividades del día se muestran en el formulario inicial del sistema de seguimiento de causas vía Web, al ingresar al sistema (Fig ). Fig Elaborado por: La OGI y el CDJE Página: 47 / 63
48 6 PROCESADOS Y SENTENCIADOS La lista de procesados y sentenciados puede ser visto por los procuradores anticorrupción designados por el CDJE. 6.1 VER LISTA DE PROCESADOS Para ingresar a este modulo se tiene que hacer lo siguiente: 1. Esta opción solo lo puede Buscar el usuario Procurador. 2. En el menú seleccione la opción Legajos y haga clic en la opción Procesados. 3. Haga clic en el botón de selección de Lista de Procesados (primera columna de la lista) para ver los detalles. Fig Solo puede seleccionar procesados y sentenciados de los legajos delegados a la procuraduría anticorrupción o las que genere esta como delegado. 6.2 AGREGAR PROCESADOS Y SENTENCIADOS Deberá de seleccionar el botón nuevo ( ), la cual muestra la siguiente ventana. Elaborado por: La OGI y el CDJE Página: 48 / 63
49 Fig El formulario de ingreso muestra los siguientes datos: Dato Estado Funcionario Procesado Cargo Entidad Instancia Exp. Num. Tipo Pena Años Meses Reparación Civil Descripción Estado del procesado, sentenciado, procesado, absuelto,... Nombre del funcionario, se selecciona de la lista de legajos Cargo del funcionario Entidad del funcionario Instancia judicial en la que se encuentra el caso Número de expediente en la dependencia Tipo de pena (Efectiva, suspendida) Años. Meses. Reparación civil en soles, dólares o euros Deberá de buscar al funcionario con la ayuda del botón Buscar, se va a la ventana que a continuación se muestra. Para la búsqueda se puede seleccionar la procuraduría, Exp. Num (Número de expediente en la instancia) Año Exp.(Año del Expediente en la instancia), Ap. Paterno (Apellido paterno), Ap. Materno (Apellido materno) y Nombre. Fig Elaborado por: La OGI y el CDJE Página: 49 / 63
50 De la lista de aciertos que se ha producido se debe de seleccionar un legajo solamente como se muestra a continuación Fig Se puede observar que el legajo seleccionado cuenta con una relación de personas vinculados a este legajo, se debe de seleccionar al funcionario requerido. Los datos básicos de este funcionario son seleccionados y puestos en la ventana inicial de Ver Detalle, se debe completar con mas información y luego Grabar. Fig EDITAR PROCESADOS Y SENTENCIADOS En la pestaña Lista de procesados haga clic en el botón de selección del legajo columna de la lista de procesados) para seleccionarlo. (primera Presionar el botón Editar ( ) para poder modificar un funcionario procesado Luego debe de presionar el botón Grabar para que los cambios queden grabados. Elaborado por: La OGI y el CDJE Página: 50 / 63
51 Fig ELIMINAR PROCESADOS Y SENTENCIADOS 1. Haga clic en el botón de selección de un procesado (primera columna de la lista de actividades). 2. Haga clic en el botón Eliminar. Se mostrará un mensaje solicitando confirmar la eliminación de la actividad (Fig ) Fig Haga clic en el botón Aceptar. El procesado se removerá de la lista de funcionarios procesados. Elaborado por: La OGI y el CDJE Página: 51 / 63
52 6.5 AGREGAR UN PAGO CUENTA Para ingresar un pago cuenta, se debe de seleccionar de la lista de procesados Fig el funcionario requerido, luego ir al icono Pago ( ) donde se mostrará la ventana siguiente: FIG Presionar el botón Nuevo, se mostrará la ventana siguiente, se registra los campos necesarios como es el Importe y la fecha de pago, luego presionar el botón Grabar. FIG MODIFICAR UN PAGO CUENTA Para modificar un pago cuenta, se debe de seleccionar de la lista de procesados Fig el funcionario requerido, luego ir al icono Pago ( ) donde se mostrará la ventana siguiente: Elaborado por: La OGI y el CDJE Página: 52 / 63
53 FIG Presionar el botón Editar, se modifican los campos necesarios como es el Importe y la fecha de pago, luego presionar el botón Grabar. 6.7 ELIMINAR UN PAGO CUENTA Para eliminar un pago cuenta, se debe de seleccionar de la lista de procesados Fig el funcionario requerido, luego ir al icono Pago ( ) donde se mostrará la Figura Seleccionar la opción Eliminar, el sistema le mostrará una ventana de confirmación de la eliminación, aceptar para que el registro se elimine de la lista. Elaborado por: La OGI y el CDJE Página: 53 / 63
54 7 REPORTES 7.1 MOVIMIENTOS DE ENTRADA 1. En el menú seleccione la opción Reportes, y haga clic en la opción Movimientos de Entrada. Se mostrará el siguiente formulario. Fig Seleccione una institución de la lista Institución. 3. Seleccione una categoría y un rango de fechas. 4. Haga clic en el botón Buscar. Se mostrará el siguiente reporte (Fig ). Fig Elaborado por: La OGI y el CDJE Página: 54 / 63
55 5. Haga clic en el icono de impresora para imprimir el reporte. 6. Haga clic en el icono de disquete para guardar el reporte. 7.2 MOVIMIENTOS DE SALIDA 1. En el menú seleccione la opción Reportes, haga clic en la opción Movimientos de Salida. Se mostrará el siguiente formulario. Fig Seleccione una institución de la lista Institución. 3. Seleccione la categoría y un rango de fechas 4. Haga clic en el botón Buscar. Se mostrará el siguiente reporte (Fig ). Fig Elaborado por: La OGI y el CDJE Página: 55 / 63
56 5. Haga clic en el icono de impresora para imprimir el reporte. 6. Haga clic en el icono de disquete para guardar el reporte. 7.3 CAUSAS ASIGNADAS 1. En el menú seleccione la opción Reportes, haga clic en la opción Causas Asignadas. Se mostrará el siguiente formulario. Fig Seleccione un abogado de la lista Abogado y un rango de fechas. 3. Haga clic en el botón Buscar. Se mostrará el siguiente reporte (Fig ). Elaborado por: La OGI y el CDJE Página: 56 / 63
57 Fig Haga clic en el icono de impresora para imprimir el reporte. 5. Haga clic en el icono de disquete para guardar el reporte. 7.4 CAUSAS POR INSTANCIA 1. En el menú seleccione la opción Reportes, haga clic en la opción Causas por Instancia. Se mostrará el siguiente formulario. Elaborado por: La OGI y el CDJE Página: 57 / 63
58 Fig Seleccione un abogado de la lista Abogado y un rango de fechas. 3. Haga clic en el botón Buscar. Se mostrará el siguiente reporte (Fig ). Fig Haga clic en el icono de impresora para imprimir el reporte. 5. Haga clic en el icono de disquete para guardar el reporte. Elaborado por: La OGI y el CDJE Página: 58 / 63
59 8 TABLAS Representa información que utiliza las diferentes procuradurías y por consecuencia la mayoría de las tablas es administrada solo por el personal del Consejo de Defensa Jurídica del Estado - CDJE. En el sistema se puede ver representada en la siguiente tabla tal como se muestra en la figura: 8.1 ADMINISTRAR CORRELATIVO Antes de ingresar el primer legajo nuevo del año, el usuario de Mesa de partes debe de verificar que el correlativo este en cero y aperturado para ese año Ver Lista de Correlativos de Legajo 1. En el menú seleccione la opción Tablas y haga clic en la opción Administrar Correlativo. 2. En la lista de instituciones, seleccione una institución y haga clic en el botón Listar. Se mostrará la lista de correlativos (Fig ) Agregar Correlativo de Legajo Fig Haga clic en el botón Nuevo. Se mostrará el formulario de ingreso de correlativo de legajo (Fig ). Fig Elaborado por: La OGI y el CDJE Página: 59 / 63
60 2. El formulario de ingreso muestra los siguientes datos: Dato Descripción Institución Institución de la cual se va a administrar el correlativo Año Registro Año de ingreso de los legajos. Estado Estado del año de ingreso de los legajos por institución; 0: Abierto, 1: Cerrado Registre el número Ultimo número de legajo registrado, Ingresar valor mayor que cero actual 3. Ingrese los datos del correlativo de legajo. 4. Haga clic en el botón Grabar. El nuevo correlativo aparecerá en la lista de correlativos de legajo. Fig No se podrá registrar legajos si el correlativo de institución se registra con estado Cerrado Modificar los Datos de un Correlativo de Legajo 1. Haga clic en el botón de selección de un correlativo de legajo (primera columna de la lista de correlativos de legajo). 2. Haga clic en el botón Editar. Se mostrará el formulario de edición de datos del correlativo (Fig ). Fig Edite los datos del correlativo de legajo. 4. Haga clic en el botón Grabar. Elaborado por: La OGI y el CDJE Página: 60 / 63
61 8.1.4 Eliminar un Correlativo de Legajo 1. Haga clic en el botón de selección de un correlativo de legajo (primera columna de la lista de correlativos de legajo). 2. Haga clic en el botón Eliminar. Se mostrará un mensaje solicitando confirmar la eliminación del correlativo de legajo (Fig ). Fig Haga clic en el botón Aceptar. El correlativo se removerá de la lista de correlativos. No se permite eliminar el correlativo de institución que ya tenga legajos registrados. 8.2 USUARIO La lista de usuarios puede ser modificada y creada por cada procuraduría a través del usuario de Mesa de Parte, pero la asignación de la clave solo lo va a proporcionar el Consejo de Defensa del Estado del MINJUS Ver Lista de Usuarios 1. En el menú seleccione la opción Tablas y haga clic en la opción Usuario. Se mostrará la lista de usuarios. (Fig ). Fig Elaborado por: La OGI y el CDJE Página: 61 / 63
62 8.2.2 Agregar un Usuario Nuevo 1. Haga clic en el botón Agregar. Se mostrará el formulario de búsqueda de usuario nuevo (Fig ). Fig Ingrese el nombre o apellidos del usuario a buscar Fig Fig Si lo encuentra, solo se tiene que seleccionarlo para que se pueda agregarlo como nuevo usuario, sino presione el botón Nuevo y se mostrará el formulario de la Fig Fig Elaborado por: La OGI y el CDJE Página: 62 / 63
Organizando mi clase en el GES Material de apoyo
 Tabla de contenido 1. Cómo subir el programa del curso?... 1 1.1. Subir el programa del curso... 1 1.2 Enlazar un programa... 3 1.3 Crear un programa en GES... 5 2. Cómo agrego apuntes o material de clase?...
Tabla de contenido 1. Cómo subir el programa del curso?... 1 1.1. Subir el programa del curso... 1 1.2 Enlazar un programa... 3 1.3 Crear un programa en GES... 5 2. Cómo agrego apuntes o material de clase?...
SISTEMA DE APARTADO DE SALAS PARA EVENTOS
 SISTEMA DE APARTADO DE SALAS PARA EVENTOS Dirección General de Comunicaciones e Informática Febrero 2008 1 INDICE 1. Objetivos del Sistema... 3 10. Solución de problemas... 23 2. Introducción... 4 3. Requisitos...
SISTEMA DE APARTADO DE SALAS PARA EVENTOS Dirección General de Comunicaciones e Informática Febrero 2008 1 INDICE 1. Objetivos del Sistema... 3 10. Solución de problemas... 23 2. Introducción... 4 3. Requisitos...
Cómo ingresar a la Sucursal Electrónica?
 Tabla de Contenidos Cómo ingresar a la Sucursal Electrónica? 2 Página Principal 3 Cómo consultar o eliminar colaboradores o proveedores en mi plan de Proveedores o Planillas? 4 Consultas y Exclusiones
Tabla de Contenidos Cómo ingresar a la Sucursal Electrónica? 2 Página Principal 3 Cómo consultar o eliminar colaboradores o proveedores en mi plan de Proveedores o Planillas? 4 Consultas y Exclusiones
SISTEMA DE BECAS AL EXTERIOR
 SISTEMA DE BECAS AL EXTERIOR Manual del Becado En este manual se describen los diferentes procesos que ejecuta el becado en el desarrollo de sus estudios en el exterior. Todos los procesos serán ejecutados
SISTEMA DE BECAS AL EXTERIOR Manual del Becado En este manual se describen los diferentes procesos que ejecuta el becado en el desarrollo de sus estudios en el exterior. Todos los procesos serán ejecutados
MANUAL DE USUARIO INGRESO DE RECURSOS Y ESCRITOS PORTAL WEB
 MANUAL DE USUARIO INGRESO DE RECURSOS Y ESCRITOS PORTAL WEB VERSIÓN 1.0 MAYO 2013 TABLA CONTENIDO INTRODUCCIÓN... 3 INGRESO A PORTAL... 3 INGRESO DE RECURSOS A PORTAL... 4 INGRESO DE RECURSOS... 6 BANDEJA
MANUAL DE USUARIO INGRESO DE RECURSOS Y ESCRITOS PORTAL WEB VERSIÓN 1.0 MAYO 2013 TABLA CONTENIDO INTRODUCCIÓN... 3 INGRESO A PORTAL... 3 INGRESO DE RECURSOS A PORTAL... 4 INGRESO DE RECURSOS... 6 BANDEJA
Sistema de Gestión Documental
 Colegio de Abogados de Lima Sistema de Gestión Documental Manual del Usuario Grupo de Trabajo: Consulting & Managment Fecha de elaboración: Octubre del 2015 Consulting & Management Página 19 Tabla de contenido
Colegio de Abogados de Lima Sistema de Gestión Documental Manual del Usuario Grupo de Trabajo: Consulting & Managment Fecha de elaboración: Octubre del 2015 Consulting & Management Página 19 Tabla de contenido
S I S T E M A E N L Í N E A
 S I S T E M A E N L Í N E A El Sistema en Línea de AGROIDEAS - Programa de Compensaciones para la Competitividad es la herramienta mediante la cual las Organizaciones de Productores Agrarios podrán inscribirse
S I S T E M A E N L Í N E A El Sistema en Línea de AGROIDEAS - Programa de Compensaciones para la Competitividad es la herramienta mediante la cual las Organizaciones de Productores Agrarios podrán inscribirse
BENEFICIAR ENTIDAD COOPERATIVA MANUAL DE USUARIO SOLICITUD DE CREDITO VÍA WEB
 BENEFICIAR ENTIDAD COOPERATIVA MANUAL DE USUARIO SOLICITUD DE CREDITO VÍA WEB 2014 Manual diligenciamiento solicitud de crédito vía Web 1 INTRODUCCION Esta nueva opción que ponemos a disposición de nuestros
BENEFICIAR ENTIDAD COOPERATIVA MANUAL DE USUARIO SOLICITUD DE CREDITO VÍA WEB 2014 Manual diligenciamiento solicitud de crédito vía Web 1 INTRODUCCION Esta nueva opción que ponemos a disposición de nuestros
FOCO GESTIÓN DE GRUPOS
 FOCO GESTIÓN DE GRUPOS MANUAL DE USUARIO CONVENIO DE PRÁCTICAS ÍNDICE 1. INTRODUCCIÓN... 3 2. BÚSQUEDA DE CONVENIOS... 3 3. ALTA CONVENIO... 5 4. MODIFICACIÓN DEL CONVENIO... 18 5. ELIMINAR CONVENIO...
FOCO GESTIÓN DE GRUPOS MANUAL DE USUARIO CONVENIO DE PRÁCTICAS ÍNDICE 1. INTRODUCCIÓN... 3 2. BÚSQUEDA DE CONVENIOS... 3 3. ALTA CONVENIO... 5 4. MODIFICACIÓN DEL CONVENIO... 18 5. ELIMINAR CONVENIO...
SUBMÓDULO: MANUAL DE FUNCIONES
 SUBMÓDULO: MANUAL DE FUNCIONES Es importante, que previo al ingreso de la información de cada uno de los perfiles de la planta de personal, se adelante la distribución de los cargos en las diferentes dependencias,
SUBMÓDULO: MANUAL DE FUNCIONES Es importante, que previo al ingreso de la información de cada uno de los perfiles de la planta de personal, se adelante la distribución de los cargos en las diferentes dependencias,
Cafesalud EPS INSTRUCTIVO DE USO PORTAL DE SERVICIOS IPS
 INSTRUCTIVO DE USO PORTAL DE SERVICIOS IPS 2015 Contenido 1. Ingreso portal de servicios IPS 2. Registro e ingreso al portal de servicios IPS 3. Consulta de pago a prestadores 4. Solicitud de procesos
INSTRUCTIVO DE USO PORTAL DE SERVICIOS IPS 2015 Contenido 1. Ingreso portal de servicios IPS 2. Registro e ingreso al portal de servicios IPS 3. Consulta de pago a prestadores 4. Solicitud de procesos
Manual de Usuario Comprador Módulo de Compras
 Manual de Usuario Comprador Módulo de Compras Descripción General El módulo de Compras es un medio confiable, cómodo y de fácil manejo para gestionar sus adquisiciones. Este servicio permite desarrollar
Manual de Usuario Comprador Módulo de Compras Descripción General El módulo de Compras es un medio confiable, cómodo y de fácil manejo para gestionar sus adquisiciones. Este servicio permite desarrollar
INSTRUCTIVO PARA EL ACCESO AL SISTEMA DE BECAS (SISBEC) Instituciones Particulares
 INSTRUCTIVO PARA EL ACCESO AL SISTEMA DE BECAS (SISBEC) Instituciones Particulares El presente instructivo es una guía para facilitar el acceso al Sistema de Becas, y posteriormente efectuar el registro
INSTRUCTIVO PARA EL ACCESO AL SISTEMA DE BECAS (SISBEC) Instituciones Particulares El presente instructivo es una guía para facilitar el acceso al Sistema de Becas, y posteriormente efectuar el registro
MANUAL DE USUARIO PARA EL PERFIL DE ADQUISIONES
 SISTEMA INTEGRAL DE LOGISTICA - USGON Versión 2.0.0 QUIPUCAMAYOC MANUAL DE USUARIO PARA EL PERFIL DE ADQUISIONES UNIVERSIDAD NACIONAL MAYOR DE SAN MARCOS OFICINA DEL PROYECTO QUIPUCAMAYOC 1 FEBRERO 2014
SISTEMA INTEGRAL DE LOGISTICA - USGON Versión 2.0.0 QUIPUCAMAYOC MANUAL DE USUARIO PARA EL PERFIL DE ADQUISIONES UNIVERSIDAD NACIONAL MAYOR DE SAN MARCOS OFICINA DEL PROYECTO QUIPUCAMAYOC 1 FEBRERO 2014
UNYDOS CONSULTING S.A MANUAL DE USUARIO PLATAFORMA WEB DE INTERPRISE ADMINISTRATIVO 4.0
 UNYDOS CONSULTING S.A MANUAL DE USUARIO PLATAFORMA WEB DE INTERPRISE ADMINISTRATIVO 4.0 2012 1 CONTENIDO INTRODUCCIÓN... 4 1. COMO INGRESAR AL SISTEMA... 5 2. MANEJO DE CONENIDOS WEB... 7 2.1 Áreas de
UNYDOS CONSULTING S.A MANUAL DE USUARIO PLATAFORMA WEB DE INTERPRISE ADMINISTRATIVO 4.0 2012 1 CONTENIDO INTRODUCCIÓN... 4 1. COMO INGRESAR AL SISTEMA... 5 2. MANEJO DE CONENIDOS WEB... 7 2.1 Áreas de
Manual de Usuario SIGECOF MANUAL DE USUARIO SIGECOF DISTRIBUCIÓN INTERNA DE CUOTA DE COMPROMISO
 Manual de Usuario SIGECOF APROBADO POR: JEFA DE LA ONCOP Punto: DGAT-001/2013 De Fecha: 31/01/2013 CONTROL DE REVISIONES Y ACTUALIZACIONES Nº de Versión Fecha de Aprobación y/o Actualización Punto de Cuenta
Manual de Usuario SIGECOF APROBADO POR: JEFA DE LA ONCOP Punto: DGAT-001/2013 De Fecha: 31/01/2013 CONTROL DE REVISIONES Y ACTUALIZACIONES Nº de Versión Fecha de Aprobación y/o Actualización Punto de Cuenta
Control de Inventarios SisMod
 Control de Inventarios SisMod Para conocer y trabajar con la aplicación de SisMod en el modulo de control de inventarios, debemos realizar los siguientes pasos: Ejecutar la aplicación SisMod, dando doble
Control de Inventarios SisMod Para conocer y trabajar con la aplicación de SisMod en el modulo de control de inventarios, debemos realizar los siguientes pasos: Ejecutar la aplicación SisMod, dando doble
PARKING ZONE v1.8 MANUAL DEL USUARIO
 PARKING ZONE v1.8 MANUAL DEL USUARIO Contenido 1. ABRIR LA APLICACIÓN 3 2. UBICACIÓN DEL SERVIDOR 3 3. ACCESO A LA APLICACIÓN 4 4. ADMINISTRACION TARIFAS 5 5. ADMINISTRACION CONFIGURACION 6 5.1. CONFIGURAR
PARKING ZONE v1.8 MANUAL DEL USUARIO Contenido 1. ABRIR LA APLICACIÓN 3 2. UBICACIÓN DEL SERVIDOR 3 3. ACCESO A LA APLICACIÓN 4 4. ADMINISTRACION TARIFAS 5 5. ADMINISTRACION CONFIGURACION 6 5.1. CONFIGURAR
MANUAL DE USUARIO Registro de Mediadores Familiares: Postulación
 MANUAL DE USUARIO Registro de Mediadores Familiares: Postulación INDICE INDICE... 2 1. INTRODUCCION... 3 2. OBJETIVOS... 3 2.1. Objetivo General... 3 2.2. Objetivos Específicos... 3 3. INGRESO AL SISTEMA
MANUAL DE USUARIO Registro de Mediadores Familiares: Postulación INDICE INDICE... 2 1. INTRODUCCION... 3 2. OBJETIVOS... 3 2.1. Objetivo General... 3 2.2. Objetivos Específicos... 3 3. INGRESO AL SISTEMA
Sistema de Admisión y Control de Estudios (SADCE) MANUAL DEL FACILITADOR
 MANUAL DEL FACILITADOR 1 INDICE GENERAL 1. CONVENCIONES.. 3 2. ACCESO AL SADCE. 4 3. REGISTRARSE EN EL SADCE.. 5 4. AUTENTICACIÓN DE USUARIO EN EL SADCE. 6 5. ACTUALIZAR DATOS DEL FACILITADOR... 7 6. SUBIR
MANUAL DEL FACILITADOR 1 INDICE GENERAL 1. CONVENCIONES.. 3 2. ACCESO AL SADCE. 4 3. REGISTRARSE EN EL SADCE.. 5 4. AUTENTICACIÓN DE USUARIO EN EL SADCE. 6 5. ACTUALIZAR DATOS DEL FACILITADOR... 7 6. SUBIR
UNIVERSIDAD ESTATAL PENÍNSULA DE SANTA ELENA UNIDAD DE PRODUCCIÓN DE LA ESCUELA DE INFORMÁTICA SISTEMA WEB DE SYLLABUS Y CONTROL DE PLANES DE CLASE
 UNIVERSIDAD ESTATAL PENÍNSULA DE SANTA ELENA UNIDAD DE PRODUCCIÓN DE LA ESCUELA DE INFORMÁTICA SISTEMA WEB DE SYLLABUS Y CONTROL DE PLANES DE CLASE MANUAL DE USUARIO Administrador de Carrera ACCESO AL
UNIVERSIDAD ESTATAL PENÍNSULA DE SANTA ELENA UNIDAD DE PRODUCCIÓN DE LA ESCUELA DE INFORMÁTICA SISTEMA WEB DE SYLLABUS Y CONTROL DE PLANES DE CLASE MANUAL DE USUARIO Administrador de Carrera ACCESO AL
Preguntas Frecuentes. Plataforma ScienTI. Aplicativos CvLAC y GrupLAC
 Preguntas Frecuentes Plataforma ScienTI Aplicativos CvLAC y GrupLAC Departamento Administrativo de Ciencia, Tecnología e Innovación - Colciencias Dirección de Fomento a la Investigación Bogotá D.C., 10
Preguntas Frecuentes Plataforma ScienTI Aplicativos CvLAC y GrupLAC Departamento Administrativo de Ciencia, Tecnología e Innovación - Colciencias Dirección de Fomento a la Investigación Bogotá D.C., 10
SIIT SISTEMA INFORMÁTICO DE INSPECCIONES DE TRABAJO. Modulo de Planificación Manual de Usuario
 SISTEMA INFORMÁTICO DE INSPECCIONES DE TRABAJO Modulo de Planificación Manual de Usuario Oficina General de Estadística e Informática Oficina de Informática Unidad de Análisis y Desarrollo MÓDULO DE PLANIFICACIÓN
SISTEMA INFORMÁTICO DE INSPECCIONES DE TRABAJO Modulo de Planificación Manual de Usuario Oficina General de Estadística e Informática Oficina de Informática Unidad de Análisis y Desarrollo MÓDULO DE PLANIFICACIÓN
Manual del Usuario Quipux Pastaza
 Manual del Usuario Quipux Pastaza Quipux Sistema de Gestión Documental Quipux 2 Introducción El presente documento es el manual de usuario sobre el sistema documental Quipux, herramienta informática que
Manual del Usuario Quipux Pastaza Quipux Sistema de Gestión Documental Quipux 2 Introducción El presente documento es el manual de usuario sobre el sistema documental Quipux, herramienta informática que
MANUAL DE USO DEL SISTEMA
 MANUAL DE USO DEL SISTEMA Página 1 de 23 INDICE 1. GESTION DE USUARIOS...3 1.1 Crear usuario...3 1.2 Iniciar sesión...4 1.3 Pantalla de inicio y menú...5 1.4 Modificar datos personales...6 1.5 Cambiar
MANUAL DE USO DEL SISTEMA Página 1 de 23 INDICE 1. GESTION DE USUARIOS...3 1.1 Crear usuario...3 1.2 Iniciar sesión...4 1.3 Pantalla de inicio y menú...5 1.4 Modificar datos personales...6 1.5 Cambiar
Manual de Usuario (Instancia Normativa)
 SUBSECRETARÍA DE CONTROL Y AUDITORÍA DE LA GESTIÓN PÚBLICA UNIDAD DE OPERACIÓN REGIONAL Y CONTRALORÍA SOCIAL Sistema Informático de Contraloría Social (SICS Ver. 2.0) Manual de Usuario (Instancia Normativa)
SUBSECRETARÍA DE CONTROL Y AUDITORÍA DE LA GESTIÓN PÚBLICA UNIDAD DE OPERACIÓN REGIONAL Y CONTRALORÍA SOCIAL Sistema Informático de Contraloría Social (SICS Ver. 2.0) Manual de Usuario (Instancia Normativa)
Manual de Usuario del Correo Electrónico IBM Lotus inotes 8.5.1
 Manual de Usuario del Correo Electrónico IBM Lotus inotes 8.5.1 Índice 1. Control de acceso a Lotus inotes... 3 1.1. Dirección web o url para el acceso a lotus inotes... 3 1.2. Pantalla de autenticación...
Manual de Usuario del Correo Electrónico IBM Lotus inotes 8.5.1 Índice 1. Control de acceso a Lotus inotes... 3 1.1. Dirección web o url para el acceso a lotus inotes... 3 1.2. Pantalla de autenticación...
Región de Murcia Consejería de Educación, Ciencia e Investigación. Manual Usuario FCT
 . Manual Usuario FCT Murcia, 9 de Julio de 2007 Manual de Usuario FCT v1.0 pág. 2 de 73 ÍNDICE Manual Usuario FCT...1 1. Tipos de usuarios... 4 2. Modelo de navegación... 5 3. Servicios... 6 3.1. Convenios...
. Manual Usuario FCT Murcia, 9 de Julio de 2007 Manual de Usuario FCT v1.0 pág. 2 de 73 ÍNDICE Manual Usuario FCT...1 1. Tipos de usuarios... 4 2. Modelo de navegación... 5 3. Servicios... 6 3.1. Convenios...
Manual de Usuario del Sistema RECIBOS DE HABERES UNLu Contacto:
 Manual de Usuario del Sistema RECIBOS DE HABERES UNLu Agosto 2015 Contacto: e-mail: recibos_web@unlu.edu.ar teléfono: (02323) 423979/423171 Interno 1236 INDICE Pág. 1. Introducción 2 2. Acceso al sistema
Manual de Usuario del Sistema RECIBOS DE HABERES UNLu Agosto 2015 Contacto: e-mail: recibos_web@unlu.edu.ar teléfono: (02323) 423979/423171 Interno 1236 INDICE Pág. 1. Introducción 2 2. Acceso al sistema
Manual PARA EL ADMINISTRADOR DE LA WEB DE PRÁCTICAS PRE PROFESIONALES Y PASANTÍAS
 Manual PARA EL ADMINISTRADOR DE LA WEB DE PRÁCTICAS PRE PROFESIONALES Y PASANTÍAS UNIVERSIDAD TÉCNICA DE MANABÍ Dirección General de Vinculación con la Sociedad FLUJOGRAMA DE PROCESOS USADOS EN LA WEB
Manual PARA EL ADMINISTRADOR DE LA WEB DE PRÁCTICAS PRE PROFESIONALES Y PASANTÍAS UNIVERSIDAD TÉCNICA DE MANABÍ Dirección General de Vinculación con la Sociedad FLUJOGRAMA DE PROCESOS USADOS EN LA WEB
Contenido. Email: capacitacion@u cursos.cl / Teléfono: 9782450
 GMI Contenido PUBLICAR AVISO... 3 CREAR PROCESO DE SELECCIÓN... 6 VER/ELIMINAR AVISOS PUBLICADOS... 8 ETAPAS DE UN PROCESO DE SELECCIÓN... 10 SECCIONES DE LOS PROCESOS DE SELECCIÓN (GPS)... 21 PERSONALIZAR
GMI Contenido PUBLICAR AVISO... 3 CREAR PROCESO DE SELECCIÓN... 6 VER/ELIMINAR AVISOS PUBLICADOS... 8 ETAPAS DE UN PROCESO DE SELECCIÓN... 10 SECCIONES DE LOS PROCESOS DE SELECCIÓN (GPS)... 21 PERSONALIZAR
Cómo puede mi organización registrar plazas de trabajo?
 Cómo puede mi organización registrar plazas de trabajo? Administrar el perfil y plazas de trabajo de la empresa Este tipo de perfil permite que el dueño o representante autorizado de una empresa pueda
Cómo puede mi organización registrar plazas de trabajo? Administrar el perfil y plazas de trabajo de la empresa Este tipo de perfil permite que el dueño o representante autorizado de una empresa pueda
 OEA. JOSÉ MIGUEL INSULZA DESTACA PROGRESOS EN COMBATE A ESTE FLAGELO EN LA REGIÓN MANUAL DEL PORTAL DE TRANSPARENCIA ESTÁNDAR Portal del Estado Peruano PEP Enlace al Portal de Transparencia Junio 2010
OEA. JOSÉ MIGUEL INSULZA DESTACA PROGRESOS EN COMBATE A ESTE FLAGELO EN LA REGIÓN MANUAL DEL PORTAL DE TRANSPARENCIA ESTÁNDAR Portal del Estado Peruano PEP Enlace al Portal de Transparencia Junio 2010
MODULO DE FACTURACION DE VENTAS
 MODULO DE FACTURACION DE VENTAS Manual del Usuario Página 1 Tabla De Contenido Introducción... 4 1. Modulo de Facturación De Venta... 5 2. Menú Administración... 5 2.1 Menú Tablas Básicas... 6 2.1.1 Menú
MODULO DE FACTURACION DE VENTAS Manual del Usuario Página 1 Tabla De Contenido Introducción... 4 1. Modulo de Facturación De Venta... 5 2. Menú Administración... 5 2.1 Menú Tablas Básicas... 6 2.1.1 Menú
Manual SAAE México 2012 EMPRESAS 2012. Manual para Software de Administración de Alumnos y Egresados
 EMPRESAS 2012 Manual para Software de Administración de Alumnos y Egresados 17 1. Publicar un aviso gratis Ingrese al banner Publique su aviso gratis ubicado en la página principal del portal. Inmediatamente,
EMPRESAS 2012 Manual para Software de Administración de Alumnos y Egresados 17 1. Publicar un aviso gratis Ingrese al banner Publique su aviso gratis ubicado en la página principal del portal. Inmediatamente,
MANUAL DEL SISTEMA GRATITUD
 MANUAL DEL SISTEMA GRATITUD El siguiente manual, permitirá al usuario final guiarlo en el uso del Sistema Gratitud para el registro de Verificaciones hechas a los beneficiarios, quienes son adultos mayores
MANUAL DEL SISTEMA GRATITUD El siguiente manual, permitirá al usuario final guiarlo en el uso del Sistema Gratitud para el registro de Verificaciones hechas a los beneficiarios, quienes son adultos mayores
Sistema de Información de Compras y Contrataciones del Estado (SICE) Gestión y búsqueda de pedidos para compras comunes
 Sistema de Información de Compras y Contrataciones del Estado (SICE) Gestión y búsqueda de pedidos para compras comunes INFORMACIÓN DE INTERÉS Última actualización: 25-05-2015 Nombre actual del archivo:
Sistema de Información de Compras y Contrataciones del Estado (SICE) Gestión y búsqueda de pedidos para compras comunes INFORMACIÓN DE INTERÉS Última actualización: 25-05-2015 Nombre actual del archivo:
Instructivo. Centro de Autorizaciones
 Instructivo Centro de Autorizaciones Índice Prerrequisitos... 3 Ingreso al sector privado Prestadores en el Sitio Web de CEM... 4 Autorizaciones online... 6 Lista Realizadas... 14 Cerrar Sesión... 18 Habilitar
Instructivo Centro de Autorizaciones Índice Prerrequisitos... 3 Ingreso al sector privado Prestadores en el Sitio Web de CEM... 4 Autorizaciones online... 6 Lista Realizadas... 14 Cerrar Sesión... 18 Habilitar
INSTRUCTIVO PARA LA PRESENTACIÓN ON LINE DE PROYECTOS
 INSTRUCTIVO PARA LA PRESENTACIÓN ON LINE DE PROYECTOS La presentación debe realizarse a través del Sistema de Gestión de Proyectos (SGP), utilizando el navegador Internet Explorer. Una vez completada la
INSTRUCTIVO PARA LA PRESENTACIÓN ON LINE DE PROYECTOS La presentación debe realizarse a través del Sistema de Gestión de Proyectos (SGP), utilizando el navegador Internet Explorer. Una vez completada la
PROCESO GESTIÓN ADMINISTRATIVA INSTRUCTIVO TÉCNICO ALISTAMIENTO SERVIDORES GESTIÓN DOCUMENTAL
 Versión 1.0 Página 1 de 26 Para la instalación de la aplicación SIGA (Sistema de Información y Gestión de Archivos) se debe tener en cuenta los siguientes requisitos en el servidor asignado para esta aplicación
Versión 1.0 Página 1 de 26 Para la instalación de la aplicación SIGA (Sistema de Información y Gestión de Archivos) se debe tener en cuenta los siguientes requisitos en el servidor asignado para esta aplicación
UNIVERSIDAD ESTATAL PENÍNSULA DE SANTA ELENA UNIDAD DE PRODUCCIÓN DE LA ESCUELA DE INFORMÁTICA SISTEMA WEB DE SYLLABUS Y CONTROL DE PLANES DE CLASE
 UNIVERSIDAD ESTATAL PENÍNSULA DE SANTA ELENA UNIDAD DE PRODUCCIÓN DE LA ESCUELA DE INFORMÁTICA SISTEMA WEB DE SYLLABUS Y CONTROL DE PLANES DE CLASE MANUAL DE USUARIO DOCENTE ACCESO AL SISTEMA Para poder
UNIVERSIDAD ESTATAL PENÍNSULA DE SANTA ELENA UNIDAD DE PRODUCCIÓN DE LA ESCUELA DE INFORMÁTICA SISTEMA WEB DE SYLLABUS Y CONTROL DE PLANES DE CLASE MANUAL DE USUARIO DOCENTE ACCESO AL SISTEMA Para poder
PORTAL DE TRANSPARENCIA. Manual Transparencia Activa. Portal de Transparencia Página 1
 PORTAL DE TRANSPARENCIA Manual Transparencia Activa Portal de Transparencia Página 1 Índice 1 Materias, ítems y elementos de Transparencia Activa... 3 2 Ingreso como usuario... 3 2.1 Inicio de sesión...
PORTAL DE TRANSPARENCIA Manual Transparencia Activa Portal de Transparencia Página 1 Índice 1 Materias, ítems y elementos de Transparencia Activa... 3 2 Ingreso como usuario... 3 2.1 Inicio de sesión...
Manual de referencias para la administración Delegada Webmail UNE / Por: Paula Andrea Torres Toro
 Manual de referencias para la administración Delegada Webmail UNE / Por: Paula Andrea Torres Toro Este manual de referencia esta enfocado a los administradores del cliente de correo Web Zimbra. Este documento
Manual de referencias para la administración Delegada Webmail UNE / Por: Paula Andrea Torres Toro Este manual de referencia esta enfocado a los administradores del cliente de correo Web Zimbra. Este documento
2. Doctores 2.1. Dar de alta un doctor 2.2. Buscar un doctor 2.3. Editar un doctor 2.4. Borrar un doctor
 ADMINISTRACIÓN. 1. Pacientes 1.1. Dar de alta un paciente 1.2. Buscar un paciente 1.3. Editar un paciente 1.4. Borrar un paciente 1.5. Realizar pagos 1.6. Facturar desde un paciente 1.7. Facturar actuaciones
ADMINISTRACIÓN. 1. Pacientes 1.1. Dar de alta un paciente 1.2. Buscar un paciente 1.3. Editar un paciente 1.4. Borrar un paciente 1.5. Realizar pagos 1.6. Facturar desde un paciente 1.7. Facturar actuaciones
CARTILLA PARA EL USO DEL SISTEMA DE GENERACIÓN DE CERTIFICADOS DE HOMOLOGACIÓN PARA LA VENTA DE EQUIPOS TERMINALES MÓVILES. Versión 1.
 CARTILLA PARA EL USO DEL SISTEMA DE GENERACIÓN DE CERTIFICADOS DE HOMOLOGACIÓN PARA LA VENTA DE EQUIPOS TERMINALES MÓVILES Versión 1.1 Noviembre de 2012 Tabla de contenido A QUIEN ESTÁ DIRIGIDA?... 3 PROCEDIMIENTO
CARTILLA PARA EL USO DEL SISTEMA DE GENERACIÓN DE CERTIFICADOS DE HOMOLOGACIÓN PARA LA VENTA DE EQUIPOS TERMINALES MÓVILES Versión 1.1 Noviembre de 2012 Tabla de contenido A QUIEN ESTÁ DIRIGIDA?... 3 PROCEDIMIENTO
MANUAL DE USUARIO. Sistema de Administración de Proyectos de Vinculación con la Colectividad (SAPVC) MANUAL DE USUARIO DOCENTE
 PAGINA: 1 / 17 MANUAL DE USUARIO DOCENTE SISTEMA DE ADMINISTRACIÓN DE PROYECTOS DE VINCULACIÓN CON LA COLECTIVIDAD (SAPVC) UPSE PAGINA: 2 / 17 ÍNDICE 1 Introducción... 3 2 Generalidades del Sistema...
PAGINA: 1 / 17 MANUAL DE USUARIO DOCENTE SISTEMA DE ADMINISTRACIÓN DE PROYECTOS DE VINCULACIÓN CON LA COLECTIVIDAD (SAPVC) UPSE PAGINA: 2 / 17 ÍNDICE 1 Introducción... 3 2 Generalidades del Sistema...
FOCO GESTIÓN DE GRUPOS
 FOCO GESTIÓN DE GRUPOS MANUAL DE USUARIO IMPRESOS MODALIDAD II ÍNDICE 1. INTRODUCCIÓN... 3 2. PARTE DE ASISTENCIA... 4 3. CRONOGRAMA... 7 4. ACTA DE EVALUACIÓN... 8 5. CERTIFICADOS DE FORMACIÓN... 10 5.1.
FOCO GESTIÓN DE GRUPOS MANUAL DE USUARIO IMPRESOS MODALIDAD II ÍNDICE 1. INTRODUCCIÓN... 3 2. PARTE DE ASISTENCIA... 4 3. CRONOGRAMA... 7 4. ACTA DE EVALUACIÓN... 8 5. CERTIFICADOS DE FORMACIÓN... 10 5.1.
MANUAL DE USUARIO PARA CREACIÓN DE TRÁMITES
 DIRECCIÓN GENERAL DE AERONÁUTICA CIVIL Contenido 1) Link del sistema... 2 2) Creación de solicitud de trámites... 2 3) Notificaciones... 9 3.1) Ingreso de nueva solicitud... 9 3.2) Solicitud en trámite....
DIRECCIÓN GENERAL DE AERONÁUTICA CIVIL Contenido 1) Link del sistema... 2 2) Creación de solicitud de trámites... 2 3) Notificaciones... 9 3.1) Ingreso de nueva solicitud... 9 3.2) Solicitud en trámite....
PLICATIVO WEB PARA LA AUTOMATIZACIÓN DEL PROCESO DE ACTUALIZACIÓN Y DEL PROCESO DE SINCRONIZACIÓN DE LOS
 APLICATIVO WEB PARA LA AUTOMATIZACIÓN DEL PROCESO DE ACTUALIZACIÓN Y DEL PROCESO DE SINCRONIZACIÓN DE LOS CATÁLOGOS DE PRODUCTOS FARMACÉUTICOS Y AFINES DEL SISMED Y DEL SIGA MANUAL DE USUARIO Lima - Peru
APLICATIVO WEB PARA LA AUTOMATIZACIÓN DEL PROCESO DE ACTUALIZACIÓN Y DEL PROCESO DE SINCRONIZACIÓN DE LOS CATÁLOGOS DE PRODUCTOS FARMACÉUTICOS Y AFINES DEL SISMED Y DEL SIGA MANUAL DE USUARIO Lima - Peru
Instructivo. Centro de Autorizaciones
 Instructivo Centro de Autorizaciones Índice Prerrequisitos... 3 Ingreso al sector privado Prestadores en el Sitio Web de CEM... 4 Autorizaciones online... 6 Lista Realizadas... 12 Cerrar Sesión... 13 Habilitar
Instructivo Centro de Autorizaciones Índice Prerrequisitos... 3 Ingreso al sector privado Prestadores en el Sitio Web de CEM... 4 Autorizaciones online... 6 Lista Realizadas... 12 Cerrar Sesión... 13 Habilitar
Universidad Autónoma del Estado de México
 1 ÍNDICE 1. INGRESO AL SISTEMA... 3 2. SOLICITUD DE BECA 2.1 Solicitud de Beca.... 5 2.2 Tipos de campos en solicitud. 6 2.3 Modificar Solicitud de Beca 8 2.4 Imprimir Solicitud de Beca 9 3. ESTUDIO SOCIOECONÓMICO
1 ÍNDICE 1. INGRESO AL SISTEMA... 3 2. SOLICITUD DE BECA 2.1 Solicitud de Beca.... 5 2.2 Tipos de campos en solicitud. 6 2.3 Modificar Solicitud de Beca 8 2.4 Imprimir Solicitud de Beca 9 3. ESTUDIO SOCIOECONÓMICO
Capacitación Regístrelo Cosméticos
 Contenido Participantes del proceso... 4 Roles de operación en plataforma regístrelo... 4 Proceso de Registro... 6 Registro de Solicitante... 9 Registro como Tramitador Jurídico... 11 Autorización Tramitador
Contenido Participantes del proceso... 4 Roles de operación en plataforma regístrelo... 4 Proceso de Registro... 6 Registro de Solicitante... 9 Registro como Tramitador Jurídico... 11 Autorización Tramitador
MINISTERIO DE HACIENDA VICEMINISTERIO DE PRESUPUESTO Y CONTADURÍA
 MINISTERIO DE HACIENDA VICEMINISTERIO DE PRESUPUESTO Y CONTADURÍA UNIDAD EJECUTORA PROGRAMA MAFP PROGRAMA DE MODERNIZACION DE LA ADMINISTRACION FINANCIERA PÚBLICA SISTEMA INTEGRADO DE GESTION Y MODERNIZACION
MINISTERIO DE HACIENDA VICEMINISTERIO DE PRESUPUESTO Y CONTADURÍA UNIDAD EJECUTORA PROGRAMA MAFP PROGRAMA DE MODERNIZACION DE LA ADMINISTRACION FINANCIERA PÚBLICA SISTEMA INTEGRADO DE GESTION Y MODERNIZACION
GUIA PARA EL USO DE E-BANKING. Transacciones a un solo clic!
 GUIA PARA EL USO DE E-BANKING Transacciones a un solo clic! 2 Transacciones a un solo click! CONTENIDO A. Bienvenido a e-banking...3 B. Cómo acceder a e-banking?...3 C. Cómo cambiar la clave de acceso?...5
GUIA PARA EL USO DE E-BANKING Transacciones a un solo clic! 2 Transacciones a un solo click! CONTENIDO A. Bienvenido a e-banking...3 B. Cómo acceder a e-banking?...3 C. Cómo cambiar la clave de acceso?...5
INSTRUCTIVO PARA BENEFICIARIOS REGISTRO Y ACCESO A SERVICIOS EN LINEA
 INSTRUCTIVO PARA BENEFICIARIOS REGISTRO Y ACCESO A SERVICIOS EN LINEA CONTENIDO 1 QUE ES SERVICIOS EN LINEA?... 2 2 REQUISITOS PARA ACCEDER A SERVICIOS EN LINEA... 2 3 ESTABLECER EL SITIO DE SERVICIOS
INSTRUCTIVO PARA BENEFICIARIOS REGISTRO Y ACCESO A SERVICIOS EN LINEA CONTENIDO 1 QUE ES SERVICIOS EN LINEA?... 2 2 REQUISITOS PARA ACCEDER A SERVICIOS EN LINEA... 2 3 ESTABLECER EL SITIO DE SERVICIOS
Manual Operativo Sistema de Postulación Online
 Manual Operativo Sistema de Postulación Online Este Manual está diseñado en forma genérica para apoyar el proceso de postulación en línea, las Bases de cada Concurso definen los requerimientos oficiales
Manual Operativo Sistema de Postulación Online Este Manual está diseñado en forma genérica para apoyar el proceso de postulación en línea, las Bases de cada Concurso definen los requerimientos oficiales
Poder Judicial de Costa Rica
 Poder Judicial de Costa Rica Sistema de Gestión en línea Versión 3.2.0.0 Manual de Usuario PODER JUDICIAL Autor: Dep. Tecnología de la Información Tabla de contenido Sistema de Gestión en Línea, Consulta
Poder Judicial de Costa Rica Sistema de Gestión en línea Versión 3.2.0.0 Manual de Usuario PODER JUDICIAL Autor: Dep. Tecnología de la Información Tabla de contenido Sistema de Gestión en Línea, Consulta
Manual Consultas Web - PC Sistel Ver 486R4+ - USUARIO EMPLEADO
 PCSISTEL Ver 486R4+ Diseñado y Desarrollado por Visual Soft S.A.C. Todos los Derechos reservados. 2006 Este producto y su respectiva documentación así como el nombre PCSISTEL se encuentra debidamente registradas
PCSISTEL Ver 486R4+ Diseñado y Desarrollado por Visual Soft S.A.C. Todos los Derechos reservados. 2006 Este producto y su respectiva documentación así como el nombre PCSISTEL se encuentra debidamente registradas
MANUAL DE USUARIO ARCHIVO
 MANUAL DE USUARIO ARCHIVO ÍNDICE Páginas 1. INTRODUCCIÓN... 1 2. MENÚ PRINCIPAL... 2 2.1 TABLAS... 2 2.1.1. Localización... 4 2.1.2. Tipos de Documentos... 4 2.1.3. Tipos Auxiliares... 6 2.2. DOCUMENTOS...
MANUAL DE USUARIO ARCHIVO ÍNDICE Páginas 1. INTRODUCCIÓN... 1 2. MENÚ PRINCIPAL... 2 2.1 TABLAS... 2 2.1.1. Localización... 4 2.1.2. Tipos de Documentos... 4 2.1.3. Tipos Auxiliares... 6 2.2. DOCUMENTOS...
Manual de Usuario Sistema SIGESP 1 de 15 Módulo: Sistema de Seguridad Rev. Nº 00. Revisado Por : Firma: Elaborado Por: ADS. Teresa Andrade Firma
 1 de 15 Permite organizar, distribuir y clasificar los permisos que se pueden otorgar a los usuarios. Estos permisos se logran bajo las siguientes propiedades Grupos y Usuarios. Los usuarios se definen
1 de 15 Permite organizar, distribuir y clasificar los permisos que se pueden otorgar a los usuarios. Estos permisos se logran bajo las siguientes propiedades Grupos y Usuarios. Los usuarios se definen
Caja y Bancos. A través de este módulo se realiza:
 Caja y Bancos A través de este módulo se realiza: la administración de cuentas bancarias, la administración de chequeras, la emisión de cheques en formulario continuo, la administración de cajas la obtención
Caja y Bancos A través de este módulo se realiza: la administración de cuentas bancarias, la administración de chequeras, la emisión de cheques en formulario continuo, la administración de cajas la obtención
PLATAFORMA ONLINE DE VIDEO ENTREVISTAS. Manual Empresa
 PLATAFORMA ONLINE DE VIDEO ENTREVISTAS Manual Empresa Registro Empresa Ingrese a www.ventrevista.com, en el link Login Cliente, digite los datos de acceso. Para el uso de la aplicación, se debe acceder
PLATAFORMA ONLINE DE VIDEO ENTREVISTAS Manual Empresa Registro Empresa Ingrese a www.ventrevista.com, en el link Login Cliente, digite los datos de acceso. Para el uso de la aplicación, se debe acceder
UNIVERSIDAD CATOLICA SANTA MARÍA LA ANTIGUA DIRECCION DE TECNOLOGÍA INFORMÁTICA. Instructivo para acceder a la Libreta Electrónica
 UNIVERSIDAD CATOLICA SANTA MARÍA LA ANTIGUA DIRECCION DE TECNOLOGÍA INFORMÁTICA Instructivo para acceder a la Libreta Electrónica Acceda a la página web de la Universidad www.usmapanama.com. Existen dos
UNIVERSIDAD CATOLICA SANTA MARÍA LA ANTIGUA DIRECCION DE TECNOLOGÍA INFORMÁTICA Instructivo para acceder a la Libreta Electrónica Acceda a la página web de la Universidad www.usmapanama.com. Existen dos
! "#"$ %& '$()*&+,"-.& / ),& &$#&"$! "#0 12$3(! %).& -)#&"$ &$#&"$! 4
 ! "#"$ %& '$()*&+,"-.& / ),& &$#&"$! "#0 12$3(! %).& -)#&"$ &$#&"$! 4 567 7 $#&& #"$ ( )(," ('"7 $()*& #"$ ( )(,"8 "-.& #"$ ( )(,"8 ),& #"$ %&$")$ ( )(,"9 9 $#&& "'$ ( )(," %&#.()&9 $#&&."$$#.$ $#&& "'$
! "#"$ %& '$()*&+,"-.& / ),& &$#&"$! "#0 12$3(! %).& -)#&"$ &$#&"$! 4 567 7 $#&& #"$ ( )(," ('"7 $()*& #"$ ( )(,"8 "-.& #"$ ( )(,"8 ),& #"$ %&$")$ ( )(,"9 9 $#&& "'$ ( )(," %&#.()&9 $#&&."$$#.$ $#&& "'$
SIGCE Sistema de Información de Gestión de la Calidad Educativa
 SIGCE Sistema de Información de Gestión de la Calidad Educativa Manual de Usuario MÓDULO PLAN DE APOYO AL MEJORAMIENTO (PAM) Usuario Secretaría de Educación Versión 1.1 Febrero de 2014 Proteja el medio
SIGCE Sistema de Información de Gestión de la Calidad Educativa Manual de Usuario MÓDULO PLAN DE APOYO AL MEJORAMIENTO (PAM) Usuario Secretaría de Educación Versión 1.1 Febrero de 2014 Proteja el medio
STOCK CONTROL CENTER INVENTARIOS Y DEPOSITOS By PolakoSoft. www.stockcontrolcenter.com.ar M A N U A L. MAIL: info@stockcontrolcenter.com.
 STOCK CONTROL CENTER INVENTARIOS Y DEPOSITOS By PolakoSoft www.stockcontrolcenter.com.ar M A N U A L MAIL: info@stockcontrolcenter.com.ar MSN: oruotolo@hotmail.com Gestión de Entregas de Insumos Gestión
STOCK CONTROL CENTER INVENTARIOS Y DEPOSITOS By PolakoSoft www.stockcontrolcenter.com.ar M A N U A L MAIL: info@stockcontrolcenter.com.ar MSN: oruotolo@hotmail.com Gestión de Entregas de Insumos Gestión
Sistema Nacional de Mediación Manual de Administración del Registro Único de Mediadores a través del Sistema Informático de Mediación Familiar SIMEF
 Sistema Nacional de Mediación Manual de Administración del Registro Único de Mediadores a través del Sistema Informático de Mediación Familiar SIMEF Tercera Versión Santiago, Agosto de 2010 1 INDICE 1.
Sistema Nacional de Mediación Manual de Administración del Registro Único de Mediadores a través del Sistema Informático de Mediación Familiar SIMEF Tercera Versión Santiago, Agosto de 2010 1 INDICE 1.
Sistema Integral de Tesorería Módulo de Contabilidad Manual de Operación
 Aplicaciones y Servicios de Información EMPRESS S.C. Página 1 de 28 CONTENIDO Breve descripción del... 3 Menú Archivos... 4 Tipos de Cuentas.-...4 Cuentas Contables.-...4 Circunscripción.-...7 Menú Pólizas...
Aplicaciones y Servicios de Información EMPRESS S.C. Página 1 de 28 CONTENIDO Breve descripción del... 3 Menú Archivos... 4 Tipos de Cuentas.-...4 Cuentas Contables.-...4 Circunscripción.-...7 Menú Pólizas...
UNIDAD EJECUTORA DE CONSERVACION VIAL MANUAL DEL USUARIO DEL SISTEMA INTEGRAL DE CONTROL DE PROYECTOS
 UNIDAD EJECUTORA DE CONSERVACION VIAL MANUAL DEL USUARIO DEL SISTEMA INTEGRAL DE CONTROL DE PROYECTOS Guatemala, Julio de 2008 Índice Gestión de equipos...4 Programación física...5 Trabajos por Administración...6
UNIDAD EJECUTORA DE CONSERVACION VIAL MANUAL DEL USUARIO DEL SISTEMA INTEGRAL DE CONTROL DE PROYECTOS Guatemala, Julio de 2008 Índice Gestión de equipos...4 Programación física...5 Trabajos por Administración...6
Recursos de Aprendizaje
 1.0 Entorno del programa 2.0 Creación de un nuevo programa 2.1 Guardar un programa o una lista de posiciones 2.2 La apertura de una lista de programa o de posiciones 2.3 El cierre de una lista de programas
1.0 Entorno del programa 2.0 Creación de un nuevo programa 2.1 Guardar un programa o una lista de posiciones 2.2 La apertura de una lista de programa o de posiciones 2.3 El cierre de una lista de programas
MANUAL DE USUARIO CORREDOR
 ASEGURADORA ANCÓN MANUAL DE USUARIO CORREDOR 2012 INTRODUCCIÓN El sistema de Cotizaciones de Pólizas Web es un portal que permite la creación de cotizaciones de pólizas vía web. El sistema permite la creación
ASEGURADORA ANCÓN MANUAL DE USUARIO CORREDOR 2012 INTRODUCCIÓN El sistema de Cotizaciones de Pólizas Web es un portal que permite la creación de cotizaciones de pólizas vía web. El sistema permite la creación
MANUAL DE USUARIOS DEL MODULO DE EVALUACIÓN DE DESEMPEÑO SISTEMA DE ADMINISTRACIÓN DE SERVIDORES PÚBLICOS (SASP)
 MINISTERIO DE ADMINISTRACIÓN PÚBLICA (MAP) Dirección de Tecnología de la Información y Comunicación MANUAL DE USUARIOS DEL MODULO DE EVALUACIÓN DE DESEMPEÑO SISTEMA DE ADMINISTRACIÓN DE SERVIDORES PÚBLICOS
MINISTERIO DE ADMINISTRACIÓN PÚBLICA (MAP) Dirección de Tecnología de la Información y Comunicación MANUAL DE USUARIOS DEL MODULO DE EVALUACIÓN DE DESEMPEÑO SISTEMA DE ADMINISTRACIÓN DE SERVIDORES PÚBLICOS
INMAX SISTEMA DE FACTURACION E CONTROL DE INVENTARIO GUIA RAPIDA DEL USUARIO
 INMAX SISTEMA DE FACTURACION E CONTROL DE INVENTARIO GUIA RAPIDA DEL USUARIO 1. VENTANA DE LOGIN 2. FORMULARIO PRINCIPAL 3. BOTTONES DEL TOOLBAR E INVENTARIO 4. MAESTRO DE CLIENTES 5. BOTONES DENTRO DE
INMAX SISTEMA DE FACTURACION E CONTROL DE INVENTARIO GUIA RAPIDA DEL USUARIO 1. VENTANA DE LOGIN 2. FORMULARIO PRINCIPAL 3. BOTTONES DEL TOOLBAR E INVENTARIO 4. MAESTRO DE CLIENTES 5. BOTONES DENTRO DE
Notificaciones y Presentaciones Electrónicas en portal Web
 Notificaciones y Presentaciones Electrónicas en portal Web Consideraciones previas: Para poder acceder al portal con derecho de firma, deberá tener token instalado y conectado a la computadora antes de
Notificaciones y Presentaciones Electrónicas en portal Web Consideraciones previas: Para poder acceder al portal con derecho de firma, deberá tener token instalado y conectado a la computadora antes de
Ingrese con su usuario del sistema, haga clic en el menú Vacantes y seleccione la opción Publicar Nueva Vacante
 CREACIÓN DE VACANTES Ingrese con su usuario del sistema, haga clic en el menú Vacantes y seleccione la opción Publicar Nueva Vacante Diligencie la información correspondiente a la vacante que desea publicar.
CREACIÓN DE VACANTES Ingrese con su usuario del sistema, haga clic en el menú Vacantes y seleccione la opción Publicar Nueva Vacante Diligencie la información correspondiente a la vacante que desea publicar.
Plataforma de Servicios Institucionales Manual de Usuario: Módulo de Notarios
 201 Plataforma de Servicios Institucionales Manual de Usuario: Módulo de Notarios Manual de Usuario: Notario Página 2 de 21 ÍNDICE 1. OBJETIVO... 3 2. ALCANCE... 3 3. REQUISITOS... 3. DESCRIPCIÓN DE SERVICIOS...
201 Plataforma de Servicios Institucionales Manual de Usuario: Módulo de Notarios Manual de Usuario: Notario Página 2 de 21 ÍNDICE 1. OBJETIVO... 3 2. ALCANCE... 3 3. REQUISITOS... 3. DESCRIPCIÓN DE SERVICIOS...
MANUAL DE USUARIO: EMPLEADORES <Sistema de Registro de Contratos y Actas de Finiquito>
 Formato Manual de Usuario Versión 1.0 Fecha: 2014-09-02 Página: 1 de 11 MANUAL DE USUARIO: EMPLEADORES FECHA 08/12/2014 Manual de Usuario Página 2 de 116
Formato Manual de Usuario Versión 1.0 Fecha: 2014-09-02 Página: 1 de 11 MANUAL DE USUARIO: EMPLEADORES FECHA 08/12/2014 Manual de Usuario Página 2 de 116
SCDOC SISTEMA DE CONTROL DE DOCUMENTOS
 FACULTAD DE INGENIERÍA EN ELECTRICIDAD Y COMPUTACIÓN SCDOC SISTEMA DE CONTROL DE DOCUMENTOS Manual de Usuario Contenido 1. Acceso al Sistema... 3 2. Sistema... 3 Pantalla Inicial... 3 Menú de Usuario...
FACULTAD DE INGENIERÍA EN ELECTRICIDAD Y COMPUTACIÓN SCDOC SISTEMA DE CONTROL DE DOCUMENTOS Manual de Usuario Contenido 1. Acceso al Sistema... 3 2. Sistema... 3 Pantalla Inicial... 3 Menú de Usuario...
EXTRACTO Descripción del uso y manejo de SIRAIS 1.2
 Manual de usuario EXTRACTO Descripción del uso y manejo de ELABORADO POR Dr. Javier Rodríguez Suárez Director General de Difusión e Investigación Ing. José Joel Lucero Morales Jefe de Enseñanza de la Dirección
Manual de usuario EXTRACTO Descripción del uso y manejo de ELABORADO POR Dr. Javier Rodríguez Suárez Director General de Difusión e Investigación Ing. José Joel Lucero Morales Jefe de Enseñanza de la Dirección
MANUAL DEL SISTEMA DE INFORMACIÓN DE EXPEDIENTES DEL GOBIERNO DE LA CIUDAD DE SANTA FE
 MANUAL DEL SISTEMA DE INFORMACIÓN DE EXPEDIENTES DEL GOBIERNO DE LA CIUDAD Subsecretaría de Reforma y Modernización del Estado Programa Municipio Digital ÍNDICE Características del sistema... 2 Funcionalidades...
MANUAL DEL SISTEMA DE INFORMACIÓN DE EXPEDIENTES DEL GOBIERNO DE LA CIUDAD Subsecretaría de Reforma y Modernización del Estado Programa Municipio Digital ÍNDICE Características del sistema... 2 Funcionalidades...
Menús. Gestor de Menús
 Menús Para dar acceso a las categorías, artículos y generar espacio para los módulos se deben crear menús, éstos son enlaces a determinado recurso en el portal Web, sin ellos no es posible visualizar ninguno
Menús Para dar acceso a las categorías, artículos y generar espacio para los módulos se deben crear menús, éstos son enlaces a determinado recurso en el portal Web, sin ellos no es posible visualizar ninguno
MANUAL DE USUARIO EXTRANET
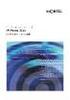 MANUAL DE USUARIO EXTRANET INDICE INGRESO AL SISTEMA... 3 LOGUIN DE USUARIO (INSTALADORES)... 4 CAMBIO Y RECUPERACIÓN DE CLAVES... 5 VENTANA PRINCIPAL... 8 CAMBIO DE OFICINA COMERCIAL... 10 INICIO DE TRÁMITE...
MANUAL DE USUARIO EXTRANET INDICE INGRESO AL SISTEMA... 3 LOGUIN DE USUARIO (INSTALADORES)... 4 CAMBIO Y RECUPERACIÓN DE CLAVES... 5 VENTANA PRINCIPAL... 8 CAMBIO DE OFICINA COMERCIAL... 10 INICIO DE TRÁMITE...
Manual de Usuario Sistema Citas Web
 Manual de Usuario Sistema Citas Web Caja Costarricense del Seguro Social Versión 1.0 Fecha: 15-12-2014 Contenido 1. Inicio... 3 2. Ver Centros de Salud... 4 3. Registrar o Regístrese... 5 4. Iniciar Sesión...
Manual de Usuario Sistema Citas Web Caja Costarricense del Seguro Social Versión 1.0 Fecha: 15-12-2014 Contenido 1. Inicio... 3 2. Ver Centros de Salud... 4 3. Registrar o Regístrese... 5 4. Iniciar Sesión...
Para ingresar al sistema, teclee la siguiente dirección electrónica en su navegador de Internet:
 Esta ayuda le apoyará durante el proceso de PRE-REGISTRO, para ello deberá tener instalado en su equipo el programa Adobe Reader 8.0 o superior. Si no cuenta con él, descárguelo aquí. En esta ayuda usted
Esta ayuda le apoyará durante el proceso de PRE-REGISTRO, para ello deberá tener instalado en su equipo el programa Adobe Reader 8.0 o superior. Si no cuenta con él, descárguelo aquí. En esta ayuda usted
Manual de Usuario Creación de Usuarios Transferencia de Datos
 2015 Ninguna parte de este documento puede ser reproducida o trasmitida de ninguna forma, con ningún propósito sin la previa autorización escrita de HeOn. La información contenida en este manual está sujeta
2015 Ninguna parte de este documento puede ser reproducida o trasmitida de ninguna forma, con ningún propósito sin la previa autorización escrita de HeOn. La información contenida en este manual está sujeta
Aplicación de gestión TPC Manual usuario: Tramitación
 Aplicación de gestión TPC Manual usuario: Tramitación ÍNDICE DE CONTENIDOS 1. Introducción pág. 2 2. Conexión y desconexión.pág. 3 3. Gestión TPC.pág. 5 4. Nueva solicitud..pág. 16 5. Gestión de incidencias
Aplicación de gestión TPC Manual usuario: Tramitación ÍNDICE DE CONTENIDOS 1. Introducción pág. 2 2. Conexión y desconexión.pág. 3 3. Gestión TPC.pág. 5 4. Nueva solicitud..pág. 16 5. Gestión de incidencias
e-conocimiento Manual de uso
 2 Índice 1. Qué es e-conocimiento?... 3 Web del I+CS... 3 Web de los profesionales... 4 2. Cómo puedo acceder a la Web de los profesionales?... 6 3. Qué puedo encontrar en la Web de los profesionales?...
2 Índice 1. Qué es e-conocimiento?... 3 Web del I+CS... 3 Web de los profesionales... 4 2. Cómo puedo acceder a la Web de los profesionales?... 6 3. Qué puedo encontrar en la Web de los profesionales?...
[MANUAL DE USUARIO VUCE DGS0005] [Escribir texto] MINISTERIO DE COMERCIO EXTERIOR Y TURISMO - MINCETUR. Ventanilla Única de Comercio Exterior - VUCE
![[MANUAL DE USUARIO VUCE DGS0005] [Escribir texto] MINISTERIO DE COMERCIO EXTERIOR Y TURISMO - MINCETUR. Ventanilla Única de Comercio Exterior - VUCE [MANUAL DE USUARIO VUCE DGS0005] [Escribir texto] MINISTERIO DE COMERCIO EXTERIOR Y TURISMO - MINCETUR. Ventanilla Única de Comercio Exterior - VUCE](/thumbs/34/17123965.jpg) 2011 [Escribir texto] MINISTERIO DE COMERCIO EXTERIOR Y TURISMO - MINCETUR Ventanilla Única de Comercio Exterior - VUCE [MANUAL DE USUARIO VUCE DGS0005] El presente documento es una guía para el Usuario
2011 [Escribir texto] MINISTERIO DE COMERCIO EXTERIOR Y TURISMO - MINCETUR Ventanilla Única de Comercio Exterior - VUCE [MANUAL DE USUARIO VUCE DGS0005] El presente documento es una guía para el Usuario
Comprobantes Electrónicos Manual del Usuario - Internet
 Comprobantes Electrónicos Manual del Usuario - Internet Desarrollo Fecha de elaboración: 2012-02-08 (Versión 1.0.1) 1 Información del Documento Resumen: Alcance: Audiencia: El presente manual tiene por
Comprobantes Electrónicos Manual del Usuario - Internet Desarrollo Fecha de elaboración: 2012-02-08 (Versión 1.0.1) 1 Información del Documento Resumen: Alcance: Audiencia: El presente manual tiene por
Manual de Distribuidor MiContador.MX
 Manual de Distribuidor MiContador.MX Revisión Noviembre de 2015 Documento que contiene el manual de Distribuidor para la solución Mi Contador facturación electrónica CFDI 3.2 del SAT en México. Contenido
Manual de Distribuidor MiContador.MX Revisión Noviembre de 2015 Documento que contiene el manual de Distribuidor para la solución Mi Contador facturación electrónica CFDI 3.2 del SAT en México. Contenido
Secretaría de Salud. Subsecretaria de Innovación y Calidad. Dirección General de Calidad y Educación en Salud
 Secretaría de Salud Subsecretaria de Innovación y Calidad Dirección General de Calidad y Educación en Salud Dirección General Adjunta de Calidad en Salud Dirección de Mejora de Procesos Manual de Usuario
Secretaría de Salud Subsecretaria de Innovación y Calidad Dirección General de Calidad y Educación en Salud Dirección General Adjunta de Calidad en Salud Dirección de Mejora de Procesos Manual de Usuario
INDICE INTRODUCCIÓN... 3 CONCEPTOS GENERALES...
 Versión 2.0 Agosto 2007 INDICE INTRODUCCIÓN... 3 CONCEPTOS GENERALES... 4 MANEJO DE LA INFORMACIÓN...5 Botones de Uso General... 5 Ingreso de Datos... 5 INCIDENTES... 6 REGISTRO DE INCIDENTES... 6 INGRESO
Versión 2.0 Agosto 2007 INDICE INTRODUCCIÓN... 3 CONCEPTOS GENERALES... 4 MANEJO DE LA INFORMACIÓN...5 Botones de Uso General... 5 Ingreso de Datos... 5 INCIDENTES... 6 REGISTRO DE INCIDENTES... 6 INGRESO
INTRODUCCIÓN... 3 1. PERFIL DE USUARIO... 4 2. ACCESO AL SISTEMA... 5 3. CLASIFICADORES PRESUPUESTARIOS DE INGRESOS... 6
 INDICE INTRODUCCIÓN... 3 1. PERFIL DE USUARIO... 4 2. ACCESO AL SISTEMA... 5 3. CLASIFICADORES PRESUPUESTARIOS DE INGRESOS... 6 3.1. MANTENIMIENTO DE TRIBUTOS PARA CAJA... 6 3.2. REGISTRO DE NORMAS MUNICIPALES:
INDICE INTRODUCCIÓN... 3 1. PERFIL DE USUARIO... 4 2. ACCESO AL SISTEMA... 5 3. CLASIFICADORES PRESUPUESTARIOS DE INGRESOS... 6 3.1. MANTENIMIENTO DE TRIBUTOS PARA CAJA... 6 3.2. REGISTRO DE NORMAS MUNICIPALES:
Manual Consultas Web - PC Sistel Ver 486R4+ - USUARIO JEFATURA
 PCSISTEL Ver 486R4+ Diseñado y Desarrollado por Visual Soft S.A.C. Todos los Derechos reservados. 2006 Este producto y su respectiva documentación así como el nombre PCSISTEL se encuentra debidamente registradas
PCSISTEL Ver 486R4+ Diseñado y Desarrollado por Visual Soft S.A.C. Todos los Derechos reservados. 2006 Este producto y su respectiva documentación así como el nombre PCSISTEL se encuentra debidamente registradas
PROGRAMA DE GESTIÓN. Tutorial para usuarios del sistema de información
 PROGRAMA DE GESTIÓN Tutorial para usuarios del sistema de información Planeación Julio de 2014 0 Contenido 1. Cómo ingresar al sistema?... 1 2. Cómo ingresar un proyecto de gestión?... 3 3. Cómo aceptar
PROGRAMA DE GESTIÓN Tutorial para usuarios del sistema de información Planeación Julio de 2014 0 Contenido 1. Cómo ingresar al sistema?... 1 2. Cómo ingresar un proyecto de gestión?... 3 3. Cómo aceptar
MÓDULO DE ARCHIVO. 1. ADMINISTRADOR DE ARCHIVO 2. ARCHIVO SGD ORFEO VERSION 3.9.2
 MÓDULO DE ARCHIVO. 1. ADMINISTRADOR DE ARCHIVO 2. ARCHIVO SGD ORFEO VERSION 3.9.2 1. ADMINISTRADOR DE ARCHIVO INTRODUCCION. Este documento está dirigido al personal encargado del archivo dentro de la entidad,
MÓDULO DE ARCHIVO. 1. ADMINISTRADOR DE ARCHIVO 2. ARCHIVO SGD ORFEO VERSION 3.9.2 1. ADMINISTRADOR DE ARCHIVO INTRODUCCION. Este documento está dirigido al personal encargado del archivo dentro de la entidad,
MANUAL DE USUARIO NOTAS PARCIALES VIA INTRANET
 MANUAL DE USUARIO NOTAS PARCIALES VIA INTRANET SEPTIEMBRE 2008 1. NOTAS PARCIALES La opción de Notas parciales se encuentra dentro del Menú Académico con el nombre Notas Parciales, Al igual como ocurre
MANUAL DE USUARIO NOTAS PARCIALES VIA INTRANET SEPTIEMBRE 2008 1. NOTAS PARCIALES La opción de Notas parciales se encuentra dentro del Menú Académico con el nombre Notas Parciales, Al igual como ocurre
Oferta educativa Estructura del centro
 Oferta educativa INTRODUCCIÓN 3 OBJETIVOS 3 Capítulo 1: Oferta educativa del centro 4 1.1 Objetivo de la pantalla Oferta educativa 4 1.2 La pantalla Oferta educativa 4 1.3 Ficha de un estudio 6 1.3.1 Carpeta
Oferta educativa INTRODUCCIÓN 3 OBJETIVOS 3 Capítulo 1: Oferta educativa del centro 4 1.1 Objetivo de la pantalla Oferta educativa 4 1.2 La pantalla Oferta educativa 4 1.3 Ficha de un estudio 6 1.3.1 Carpeta
PORTAL DE PROVEEDORES MANUAL DE FACTURACIÓN
 PORTAL DE PROVEEDORES MANUAL DE FACTURACIÓN TABLA CONTENIDO A. CONFIDENCIALIDAD... 2 B. MAPA Y PROCESO DE LA APLICACION... 3 C. ACCESO AL PORTAL DE PROVEEDORES... 5 APARTADO PARA PROVEEDORES... 6 i. CONSULTAS...
PORTAL DE PROVEEDORES MANUAL DE FACTURACIÓN TABLA CONTENIDO A. CONFIDENCIALIDAD... 2 B. MAPA Y PROCESO DE LA APLICACION... 3 C. ACCESO AL PORTAL DE PROVEEDORES... 5 APARTADO PARA PROVEEDORES... 6 i. CONSULTAS...
REGISTRO DE LA SOLICITUD DE GRADO
 REGISTRO DE LA SOLICITUD DE GRADO Apreciado estudiante, para realizar su solicitud de grado a través del portal Web Institucional debe seguir los siguientes pasos: Paso 1: Ingrese al portal Web de la Universidad
REGISTRO DE LA SOLICITUD DE GRADO Apreciado estudiante, para realizar su solicitud de grado a través del portal Web Institucional debe seguir los siguientes pasos: Paso 1: Ingrese al portal Web de la Universidad
