Guía de Draw. Capítulo 8, Conexiones, gráficos de flujo y gráficos de organización
|
|
|
- Gustavo Márquez
- hace 2 años
- Vistas:
Transcripción
1 Guía de Draw Capítulo 8, Conexiones, gráficos de flujo y gráficos de organización
2 Derechos de autor Este documento tiene derechos de autor 2021 por el equipo de documentación. Los colaboradores se listan más abajo. Se puede distribuir y modificar bajo los términos de la GNU General Public License versión 3 o posterior o la Creative Commons Attribution License, versión 4.0 o posterior. Todas las marcas registradas mencionadas en esta guía pertenecen a sus propietarios legítimos. Colaboradores Este libro está adaptado de versiones anteriores del mismo. De esta edición Peter Schofield Regina Henschel Claire Wood Juan Carlos Sanz Juan Peramos B. Antonio Fernández De ediciones previas Martin Fox John Cleland Jean Hollis Weber John A Smith Comentarios y sugerencias Peter Schofield Puede dirigir cualquier clase de comentario o sugerencia acerca de este documento a: documentation@es.libreoffice.org. Nota Todo lo que envíe a la lista de correo, incluyendo su dirección de correo y cualquier otra información personal que escriba en el mensaje se archiva públicamente y no puede ser borrada Fecha de publicación y versión del programa Versión en español publicada el 30 de septiembre de Basada en la versión 6.4 de LibreOffice. Uso de LibreOffice en macos Algunas pulsaciones de teclado y opciones de menú son diferentes en macos de las usadas en Windows y Linux. La siguiente tabla muestra algunas sustituciones comunes para las instrucciones dadas en este capítulo. Para una lista detallada vea la ayuda de la aplicación. La documentación de LibreOffice está disponible en
3 Windows o Linux Equivalente en Mac Efecto Herramientas > Opciones opción de menú Clic con el botón derecho LibreOffice > Preferencias Control+clic o clic derecho depende de la configuración del equipo Acceso a las opciones de configuración Abre menú contextual Ctrl (Control) (Comando) Utilizado con otras teclas F5 Mayúscula+ +F5 Abre el navegador F11 +T Abre la ventana de estilos y formato Capítulo 8, Conexiones, gráficos de flujo y gráficos de organización 3
4 Contenido Derechos de autor...2 Colaboradores... 2 De esta edición...2 De ediciones previas...2 Comentarios y sugerencias...2 Fecha de publicación y versión del programa...2 Uso de LibreOffice en macos...2 Introducción...5 Conectores y puntos de unión...5 Tipos de conectores...6 Agregar conectores...6 Modificar conectores...7 Puntos de unión...7 Tipos de puntos de unión...8 Agregar puntos de unión...9 Personalizar puntos de unión...10 Eliminar puntos de unión...10 Texto del conector...11 Agregar texto...11 Formatear y editar texto...11 Diagramas de flujo...12 Gráficos de organización Capítulo 8, Conexiones, gráficos de flujo y gráficos de organización
5 Introducción Los conectores y los puntos de unión se introdujeron brevemente en el «Capítulo 2, Dibujar formas básicas». Esta sección los describe con más detalle y cómo usarlos. Los conectores son líneas o flechas cuyos extremos se acoplan automáticamente a una conexión o punto de unión en un objeto. Los conectores son útiles al dibujar, por ejemplo, diagramas de flujo y organigramas. Las líneas de conexión entre los objetos permanecen incluso cuando los objetos se mueven o reorganizan. Además, si copia un objeto con un conector asociado, el conector también se copia. Conectores y puntos de unión Draw tiene una amplia selección de conectores para ayudarle a conectar objetos en, por ejemplo, un diagrama de flujo u organigrama. Se puede acceder al conjunto predeterminado de conectores mediante uno de los siguientes métodos: Haga clic en el pequeño triángulo a la derecha del botón de Conectores en la barra de herramientas de dibujo (resaltado en la figura 1). El icono cambia de forma según el último conector utilizado. Seleccione un conector de la sección Formas > Predeterminado > Conectores en la Barra lateral (figura 2). Los conectores de la barra de herramientas Dibujo (figura 1) se pueden mostrar como una barra de herramientas flotante de la siguiente manera: Haga clic en el pequeño triángulo a la derecha del botón de Conectores en la barra de herramientas Dibujo. Haga clic en la parte superior de la barra de herramientas emergente y arrástrela al espacio de trabajo. Suelte el botón del ratón. La barra de herramientas emergente se convierte en una barra de herramientas flotante (figura 3). Figura 1: Barra de herramientas Dibujo con el botón Conectores seleccionado Figura 2: Sección Conectores en la página Formas de la barra lateral Figura 3: Barra de herramientas Conectores Capítulo 8, Conexiones, gráficos de flujo y gráficos de organización 5
6 Figura 4: Botones disponibles en la barra de herramientas Conectores: Tipos de conectores Se puede acceder a la gama completa de conectores predefinidos haciendo clic en el pequeño triángulo orientado hacia abajo en la barra de herramientas Conectores y seleccionando Botones visibles (figura 4). Los conectores visibles aparecen resaltados en azul. Los conectores se dividen en cuatro grupos de tipos: Conectores estándar: Sus nombres comienzan con Conector. Los segmentos de línea se dibujan vertical y horizontalmente. Dibujan un conector con uno o más ángulos de 90 º. Conectores directos: Sus nombres comienzan con Conector directo. Consisten en una sola línea y dibujan un conector en línea recta. Conectores curvos: Sus nombres comienzan con Conector curvo, basado en curvas de Bézier y curvas alrededor de objetos. Dibujan un conector de línea curva. Conectores lineales: Sus nombres comienzan con Conector lineal. Consiste en un segmento de línea con dos segmentos más pequeños en los extremos y dibujan un conector que se dobla cerca de un punto de unión. Para ajustar la longitud de un segmento de línea entre un punto de plegado y un punto de conexión, haga clic en el conector y arrastre el punto de plegado. Agregar conectores Cuando selecciona un conector y mueve el puntero del ratón sobre un objeto relleno o el borde de un objeto sin relleno, aparecen puntos de unión. Un punto de unión es un punto fijo donde puede unir un conector. También puede agregar puntos de unión personalizados a un objeto, consulte «Puntos de unión» en la página 7 para más información. Para dibujar un conector, seleccione el tipo de conector y haga clic en un punto de unión en un objeto. Arrastre el cursor a un punto de unión en otro objeto y luego suelte. La figura 5 muestra un conector estándar dibujado entre dos objetos. Recuerde no arrastrar el conector para que se superponga o toque cualquier objeto y cree un dibujo confuso. Si esto sucede, consulte «Modificar conectores», a continuación, para cambiar la ruta del conector y evitar cruces con objetos. También puede crear un conector a una parte vacía de su documento. Al dibujar el conector los extremos se bloquean en su lugar inicial hasta que se arrastren a un conector. Figura 5: Conector entre dos objetos 6 Capítulo 8, Conexiones, gráficos de flujo y gráficos de organización
7 Modificar conectores Para desconectar o reposicionar un conector, haga clic y arrastre cualquiera de los extremos de la línea del conector a una ubicación diferente. Para cambiar la ruta del conector entre objetos evitando cualquier objeto en la ruta, haga clic en un punto de control en la línea del conector y arrástrelo a una nueva posición. En la figura 5, los puntos de control se muestran como pequeños cuadrados rojos. Para modificar un conector, haga clic con el botón derecho en el conector y seleccione Conector en el menú contextual para abrir el diálogo Conector (figura 6). Utilice este diálogo para cambiar el tipo de conector y sus propiedades. Desvío de línea: Define la inclinación de la línea y el resultado se muestra en la vista previa del diálogo Espaciado de línea: Establece el espaciado de los conectores. Figura 6: Diálogo Conector Inicio horizontal: Defina la cantidad de espacio horizontal de comienzo de conector. Final horizontal: Defina la cantidad de espacio horizontal para el final del conector. Inicio vertical: Defina la cantidad de espacio vertical para el principio del conector. Final vertical: Defina la cantidad de espacio vertical para el final del conector. Ventana de vista previa: Clic izquierdo aumenta la vista previa y Clic derecho la reduce. Nota No puede intercambiar los extremos del conector utilizando el diálogo Conector, es decir, convertir el punto de inicio en punto final y el punto final en punto de inicio. Para intercambiar los extremos de un conector, debe dibujar un nuevo conector en la dirección opuesta. Puntos de unión Los puntos de unión no son los mismos que los controladores de selección de un objeto. Los controladores de selección sirven para mover o cambiar la forma de un objeto (consulte el «Capítulo 3, Trabajar con objetos y puntos de objeto» para obtener más información). Los puntos de unión se utilizan para fijar o pegar un conector a un objeto de modo que cuando el objeto se mueve, el conector permanece fijo a ese punto del objeto. Todos los objetos de dibujo tienen puntos de unión, que normalmente no se muestran, solo se vuelven visibles cuando el botón Conectores en la barra de herramientas Dibujo (figura 1 en la Capítulo 8, Conexiones, gráficos de flujo y gráficos de organización 7
8 página 5) está seleccionado. Recuerde que el botón Conectores cambia de icono y se muestra el icono correspondiente al último conector utilizado. Para agregar, personalizar o eliminar puntos de unión a un objeto, vaya a Ver > Barras de herramientas> Puntos de unión en la barra del menú principal para activar la barra de herramientas Puntos de unión (figura 7). Esta barra de herramientas solo se vuelve visible después de usar uno de los siguientes métodos: Haga clic en el botón Mostrar funciones de puntos de unión en las barras de herramientas Estándar o Dibujo. Seleccione Editar > Puntos de unión en la barra de menú principal. Nota Figura 7: Barra de herramientas Puntos de unión y botones visibles El botón Mostrar funciones de puntos de unión de la barra de herramientas de Dibujo no forma parte del conjunto de herramientas predeterminado para esta barra. Para agregar este botón, haga clic con el botón derecho en un espacio vacío en la barra de herramientas de Dibujo y seleccione Botones visibles > Puntos de unión en el menú contextual. Tipos de puntos de unión Cuando la barra de herramientas Puntos de unión (figura 7) se abre, solo las primeras seis herramientas de la barra de herramientas están activas. Las herramientas restantes de la derecha solo se activan para puntos de unión personalizados, al anular la selección del botón de Posición relativa del punto de unión A continuación se describe brevemente la función de cada herramienta en la barra de herramientas Puntos de unión (figura 7). Insertar punto de unión: Inserta un punto de unión donde haga clic en un objeto. Dirección de salida izquierda: El conector se conecta al borde izquierdo del punto de unión seleccionado. Dirección de salida arriba: El conector se conecta al borde superior del punto de unión seleccionado. Dirección de salida derecha: El conector se conecta al borde derecho del punto de unión seleccionado. 8 Capítulo 8, Conexiones, gráficos de flujo y gráficos de organización
9 Dirección de salida abajo: El conector se conecta al borde inferior del punto de unión seleccionado. Posición relativa del punto de unión: Mantiene la posición relativa de un punto de unión seleccionado cuando cambia el tamaño de un objeto. Esta herramienta se selecciona de forma predeterminada cuando se abre la barra de herramientas Punto de unión. Las siguientes seis herramientas solo se activan cuando en puntos de unión personalizados y al anular la selección de la herramienta Posición relativa del punto de unión. Punto de adhesión horizontal izquierda: Cuando se cambia el tamaño del objeto, el punto de unión actual permanece fijo en el borde izquierdo del objeto. Punto de adhesión horizontal centro: Cuando se cambia el tamaño del objeto, el punto de unión actual permanece fijo en el centro del objeto. Punto de adhesión horizontal derecha: Cuando se cambia el tamaño del objeto, el punto de unión actual permanece fijo en el borde derecho del objeto. Punto de adhesión vertical arriba: Cuando se cambia el tamaño del objeto, el punto de unión actual permanece fijo en el borde superior del objeto. Punto de adhesión vertical centro: Cuando se cambia el tamaño del objeto, el punto de unión actual permanece fijo en el centro vertical del objeto. Punto de adhesión vertical hacia abajo: Cuando se cambia el tamaño del objeto, el punto de unión actual permanece fijo en el borde inferior del objeto. Nota Cada punto de unión que ha agregado puede tener solo una posición horizontal y una posición vertical. Solo una de las herramientas de posición horizontal y una de las herramientas de posición vertical se pueden seleccionar y usar a la vez. Agregar puntos de unión Por defecto, la mayoría de los objetos normalmente tienen cuatro puntos de unión que no se pueden personalizar. Agregue puntos de unión adicionales a un objeto de la siguiente manera: 1) Asegúrese de que no haya ningún objeto seleccionado y utilice uno de los siguientes métodos para abrir la barra de herramientas Puntos de unión: Haga clic en el botón Mostrar funciones de puntos de unión en la barra de herramientas Estándar o en la de Dibujo. Seleccione Editar > Puntos de unión en la barra de menú principal. 2) Si la barra de herramientas Puntos de unión no se abre, vaya a Ver > Barras de herramientas > Puntos de unión en la barra de menú principal. 3) Seleccione el objeto y luego el icono Insertar punto de unión, o haga clic derecho en un punto de unión que haya insertado previamente y seleccione Insertar punto de unión en el menú contextual. 4) Mueva el cursor a una posición donde desee el punto de unión en un objeto y haga clic para insertar el punto de unión. 5) Para mover un punto de unión a otra posición, haga clic en el punto de unión y arrástrelo a su nueva posición. Capítulo 8, Conexiones, gráficos de flujo y gráficos de organización 9
10 Consejo Se recomienda utilizar la función de zoom para facilitar el trabajo con puntos de unión al agregarlos, moverlos o personalizarlos. Consulte el «Capítulo 3, Trabajar con objetos y puntos de objeto» para obtener más información. Además, los puntos de unión encajan en la rejilla, lo que facilita la colocación precisa de un punto de unión. Personalizar puntos de unión Solo se pueden personalizar los puntos de unión que se han agregado a un objeto. Los puntos de unión predeterminados incluidos con un objeto no se pueden personalizar. Personalice la dirección de salida para el punto de unión agregado de la siguiente manera: 1) Asegúrese de que no haya ningún objeto seleccionado y utilice uno de los siguientes métodos para activar los puntos de unión que se han agregado a un objeto: Haga clic en el botón Mostrar funciones de puntos de unión en la barra de herramientas Estándar o en la de Dibujo. Seleccione Editar > Puntos de unión en la barra de menú principal. 2) Si la barra de herramientas Puntos de unión no se abre, vaya a Ver > Barras de herramientas > Puntos de unión en la barra de menú principal. 3) Haga doble clic en un punto de unión que haya agregado para seleccionar el punto de unión para personalizarlo. 4) Seleccione una dirección de salida que desee utilizar para el conector que conectará al punto de unión en la barra de herramientas Puntos de unión (figura 7 en la página 8), o haga clic con el botón derecho en el punto de unión y seleccione la dirección de salida en el menú contextual. Personalice la posición horizontal y vertical para el punto de unión agregado de la siguiente manera: 1) Asegúrese de que no haya ningún objeto seleccionado y utilice uno de los siguientes métodos para activar los puntos de unión que se han agregado a un objeto: Haga clic en el botón Mostrar funciones de puntos de unión en la barra de herramientas Estándar o en la de Dibujo. Seleccione Editar > Puntos de unión en la barra de menú principal. 2) Si la barra de herramientas Puntos de unión no se abre, vaya a Ver > Barras de herramientas > Puntos de unión en la barra de menú principal. 3) Haga doble clic en un punto de unión que haya agregado para seleccionar el punto de unión y personalizarlo. 4) Haga clic en el botón Posición relativa del punto de unión en la barra de herramientas Puntos de unión (figura 7 en la página 8) para anular la selección de esta herramienta, o haga clic con el botón derecho en el punto de unión y anule la selección de Posición relativa del punto de unión en el menú contextual. 5) Seleccione las herramientas de posicionamiento horizontal y vertical que desea utilizar para el punto de unión. Solo se puede utilizar una herramienta de posicionamiento horizontal y una herramienta de posicionamiento vertical a la vez. Eliminar puntos de unión Solo se pueden eliminar los puntos de unión que se han agregado a un objeto. Los puntos de unión predeterminados incluidos con un objeto no se pueden eliminar. 10 Capítulo 8, Conexiones, gráficos de flujo y gráficos de organización
11 1) Seleccione el punto de unión que ha agregado anteriormente y ahora desea eliminar. 2) Presione la tecla Supr o vaya a Editar > Cortar en la barra de menú principal. Texto del conector Se puede agregar fácilmente texto a los conectores y luego formatear o editar para hacer, por ejemplo, su diagrama de flujo o organigrama más fácil de seguir. Consulte el «Capítulo 2, Dibujar formas básicas» y el «Capítulo 9, Adición y formato de texto» para obtener más información sobre cómo trabajar con texto. Figura 8: Barra de herramientas de formato de texto Agregar texto 1) Seleccione el conector y los puntos de control se activan. 2) Haga clic en el botón Texto o Texto vertical (si está activo) en la barra de herramientas Estándar. Aparecerá un cursor de texto parpadeante cerca del conector y se abrirá la barra de herramientas de Formato de texto (figura 8). 3) Utilice las herramientas disponibles en la barra de herramientas de Formato de texto o vaya a Formato > Texto en la barra del menú principal para cambiar el formato al texto. 4) Escriba el texto y, cuando haya terminado, aleje el cursor del texto y del conector y haga clic para finalizar el modo de texto. Esto también cierra la barra de herramientas de Formato de texto. Figura 9: Diálogo de texto: página de Texto Figura 10: Diálogo texto: página Animación de texto Formatear y editar texto 1) Seleccione el conector y los puntos de control se activarán. 2) Haga clic en el botón Texto o Texto Vertical (si está activo) en la barra de herramientas Estándar y en la barra de herramientas Formato de Texto (figura 8). 3) Utilice las herramientas disponibles en la barra de herramientas Formato de texto o vaya a Formato > Texto en la barra de menú principal para cambiar el formato de texto. 4) Haga clic con el botón derecho en el texto del conector y seleccione Texto en el menú contextual para abrir el diálogo Texto (figura 9) lo que le permite cambiar cómo aparece el texto junto al conector: Texto de objeto de dibujo: Le permite ajustar el texto al rectángulo del conector (marco) Capítulo 8, Conexiones, gráficos de flujo y gráficos de organización 11
12 o permitir que el texto siga el contorno del conector. Espaciado a los bordes: Crea márgenes alrededor del texto dentro del rectángulo del conector. Anclaje de texto: Coloca el texto dentro del rectángulo del conector. 5) Si es necesario, haga clic en la pestaña Animación de texto (figura 10) donde puede seleccionar opciones para animar el texto. Sin embargo, esto no se recomienda a menos que vaya a mostrar el dibujo como parte de una presentación. Consulte la «Guía de Impress» para obtener más información sobre la animación de texto. 6) Cuando haya terminado de editar el texto, aleje el cursor del texto y el conector y haga clic para finalizar el modo de texto. Esto también cierra la barra de herramientas de Formato de texto. Diagramas de flujo Para dibujar diagramas de flujo, Draw tiene una barra de herramientas Diagrama de flujo (figura 11) que incluye una gran selección de modelos para ayudarle a dibujar fácilmente un diagrama de flujo. Para abrir la barra de herramientas de Diagrama de flujo: 1) Haga clic en el triángulo pequeño a la derecha del botón del Diagrama de flujo en la barra de herramientas Dibujo para abrir el menú emergente del Diagrama de flujo. Tenga en cuenta que este icono cambia de forma según el último diagrama de flujo utilizado. 2) Haga clic en en la parte superior del menú Diagrama de flujo y arrástrelo a su espacio de trabajo. 3) Suelte el botón del ratón y el menú se convierte en una barra de herramientas de Diagrama de flujo flotante. Figura 11: Barra de herramientas Diagrama de flujo Pasos básicos recomendados a seguir al crear un diagrama de flujo: 1) Agregue objetos a su diagrama de flujo, consulte el «Capítulo 2, Dibujar formas básicas» para ver información sobre cómo dibujar y cambiar el tamaño de las formas de los objetos. 2) Agregue texto a cada forma de diagrama de flujo para que se identifique fácilmente en el diagrama de flujo. Consulte el «Capítulo 2, Dibujar formas básicas» y el «Capítulo 11, Técnicas de dibujo avanzadas» para obtener más información. 12 Capítulo 8, Conexiones, gráficos de flujo y gráficos de organización
13 3) Use conectores en su diagrama de flujo. Esto permite reposicionar un objeto en su gráfico mientras se mantienen las conexiones con los otros objetos en el gráfico. Vea «Conectores y puntos de unión» en la página 5) para más información. 4) Utilice las funciones de zoom, cuadrícula y ajuste como ayuda para posicionar objetos en su diagrama de flujo. Consulte el «Capítulo 3, Trabajar con objetos y puntos de objeto» para obtener más información. 5) Utilice las funciones de alineación y distribución para darle a su diagrama de flujo un aspecto más profesional. Consulte el «Capítulo 5, Combinación de varios objetos» para obtener más información. 6) Duplique objetos cuando necesite más de uno de la misma forma y tamaño. Consulte el «Capítulo 5, Combinación de varios objetos» para obtener más información. Gráficos de organización Draw no tiene una barra de herramientas para organigramas, pero estos gráficos se crean fácilmente usando formas básicas, formas de diagrama de flujo, puntos de conexión y líneas de conexión. La jerarquía en una organización se indica fácilmente mediante sombreado y/o color. Cuando utilice sombreado y color en un organigrama, asegúrese de que su selección proporcione un buen contraste entre el texto y el sombreado o el color para que el gráfico sea fácil de leer en una pantalla de computadora o en un documento impreso. Figura 12: Ejemplo de organigrama En la figura 12 se muestra un ejemplo de un organigrama. Esto se dibujó utilizando la forma Diagrama de flujo: proceso de la barra de herramientas de Diagrama de flujo y las lineas son conectores. 1) Agregue objetos a su gráfico, consulte el «Capítulo 2, Dibujar formas básicas» para obtener información sobre cómo dibujar y cambiar el tamaño de las formas de los objetos. 2) Agregue texto a cada objeto en el organigrama para que sea más fácil identificarlo en el organigrama. Consulte el «Capítulo 2, Dibujar formas básicas» y el «Capítulo 11, Técnicas de dibujo avanzadas» para obtener más información. 3) Utilice conectores en su organigrama. Esto permite reposicionar un objeto en su gráfico mientras mantiene conexiones con los otros objetos en el gráfico. Vea «Conectores y puntos de unión» en la página 5) para más información. 4) Utilice las funciones zoom, cuadrícula y ajuste para posicionar objetos en su gráfico. Consulte el «Capítulo 3, Trabajar con objetos y puntos de objeto» para más información. 5) Utilice las funciones de alineación y distribución para darle a su organigrama un aspecto más profesional. Vea el «Capítulo 5, Combinación de varios objetos» para más información. 6) Duplique objetos cuando necesite más de uno de la misma forma y tamaño. Consulte el «Capítulo 5, Combinación de varios objetos» para obtener más información. Capítulo 8, Conexiones, gráficos de flujo y gráficos de organización 13
Guía de primeros pasos. Apéndice A Métodos abreviados de teclado
 Guía de primeros pasos Apéndice A Métodos abreviados de teclado Derechos de autor Este documento tiene derechos de autor 2011 2012 por sus colaboradores, tal como aparecen en la lista en la sección titulada
Guía de primeros pasos Apéndice A Métodos abreviados de teclado Derechos de autor Este documento tiene derechos de autor 2011 2012 por sus colaboradores, tal como aparecen en la lista en la sección titulada
Lección 7: Trabajar con temas, conjuntos de estilos, fondos, elementos rápidos y cuadros de texto Sección: Conocimientos Generales & Certificación
 Sección: & PASO A PASO 01 Primer Mini Proyecto TEMA Aplicar formato a un con un tema Crear y personalizar un color de Crear y personalizar una fuente de Crear y personalizar efectos del Aplicar espaciado
Sección: & PASO A PASO 01 Primer Mini Proyecto TEMA Aplicar formato a un con un tema Crear y personalizar un color de Crear y personalizar una fuente de Crear y personalizar efectos del Aplicar espaciado
Manual para el Dibujo de Flujograma mediante Microsoft Visio TECNOLOGÍAS DE LA ADMINISTRACIÓN PÚBLICA MATERIAL DE CÁTEDRA
 2016 Manual para el Dibujo de Flujograma mediante Microsoft Visio TECNOLOGÍAS DE LA ADMINISTRACIÓN PÚBLICA MATERIAL DE CÁTEDRA Microsoft Visio es un software de dibujo vectorial para Microsoft Windows,
2016 Manual para el Dibujo de Flujograma mediante Microsoft Visio TECNOLOGÍAS DE LA ADMINISTRACIÓN PÚBLICA MATERIAL DE CÁTEDRA Microsoft Visio es un software de dibujo vectorial para Microsoft Windows,
TEMA 2. TRABAJAR CON UNA PRESENTACIÓN
 TEMA 2. TRABAJAR CON UNA PRESENTACIÓN 1. INTRODUCCIÓN La aplicación Impress del paquete OpenOffice le permite insertar texto de dos maneras diferentes: Modo Dibujo Modo Esquema Para utilizar el primer
TEMA 2. TRABAJAR CON UNA PRESENTACIÓN 1. INTRODUCCIÓN La aplicación Impress del paquete OpenOffice le permite insertar texto de dos maneras diferentes: Modo Dibujo Modo Esquema Para utilizar el primer
Lección 3: Trabajar con texto Sección: Conocimientos Generales & Certificación
 PASO A PASO 04 Cuarto Mini Proyecto TEMA Agregar a una diapositiva Cambiar el tamaño de Aplicar un Estilo rápido a Aplicar formato de relleno y contorno a Aplicar rellenos con imágenes y colores degradados
PASO A PASO 04 Cuarto Mini Proyecto TEMA Agregar a una diapositiva Cambiar el tamaño de Aplicar un Estilo rápido a Aplicar formato de relleno y contorno a Aplicar rellenos con imágenes y colores degradados
Si ya tiene texto en un documento que sería mejor mostrar en una tabla, Word puede convertirlo en una tabla.
 Insertar una tabla Para insertar rápidamente una tabla básica, haga clic en Insertar > Tabla y mueva el cursor sobre la cuadrícula hasta que haya resaltado el número de columnas y filas que desee. Haga
Insertar una tabla Para insertar rápidamente una tabla básica, haga clic en Insertar > Tabla y mueva el cursor sobre la cuadrícula hasta que haya resaltado el número de columnas y filas que desee. Haga
PHOTOSHOP Concepto.- Espacio de trabajo.-
 PHOTOSHOP Concepto.- Photoshop es una tienda de fotos, programa de diseño para alterar tomas fotográficas, creando efectos a partir de filtros de color y capas. Espacio de trabajo.- Cree y manipule documentos
PHOTOSHOP Concepto.- Photoshop es una tienda de fotos, programa de diseño para alterar tomas fotográficas, creando efectos a partir de filtros de color y capas. Espacio de trabajo.- Cree y manipule documentos
Paint Otro de los accesorios que incorpora Windows 95 es Microsoft Paint, un sencillo programa de Dibujo.
 5 ACCESORIOS II Paint Otro de los accesorios que incorpora Windows 95 es Microsoft Paint, un sencillo programa de Dibujo. Se trata un programa tipo Bitmap (Mapa de bits); esto quiere decir que, cuando
5 ACCESORIOS II Paint Otro de los accesorios que incorpora Windows 95 es Microsoft Paint, un sencillo programa de Dibujo. Se trata un programa tipo Bitmap (Mapa de bits); esto quiere decir que, cuando
Imágenes y Gráficos. capítulo 06
 Imágenes y Gráficos capítulo 06 Imágenes y Gráficos imágenes y gráficos 6.1 WordArt Para Microsoft, WordArt es una galería de estilos que se pueden agregar a los documentos para crear efectos decorativos,
Imágenes y Gráficos capítulo 06 Imágenes y Gráficos imágenes y gráficos 6.1 WordArt Para Microsoft, WordArt es una galería de estilos que se pueden agregar a los documentos para crear efectos decorativos,
Fundamentos de Word. Identificar los elementos de la interfaz de usuario que puede usar para realizar las tareas básicas.
 Fundamentos de Word Word es una potente aplicación de procesamiento de texto y diseño. Pero para usarla del modo más eficaz, es necesario comprender primero los aspectos básicos. Este tutorial presenta
Fundamentos de Word Word es una potente aplicación de procesamiento de texto y diseño. Pero para usarla del modo más eficaz, es necesario comprender primero los aspectos básicos. Este tutorial presenta
Guía de usuario de los gráficos entre los distintos navegadores de OrgPublisher
 Guía de usuario de los gráficos entre los distintos navegadores de OrgPublisher Índice Guía de usuario de los gráficos entre los distintos navegadores de OrgPublisher Índice... 3 Visualización de tutoriales
Guía de usuario de los gráficos entre los distintos navegadores de OrgPublisher Índice Guía de usuario de los gráficos entre los distintos navegadores de OrgPublisher Índice... 3 Visualización de tutoriales
La manera más sencilla de agregar texto a una diapositiva es escribirlo directamente en cualquier marcador de posición definido para tal fin.
 Trabajar con texto Agregar texto a las diapositivas La manera más sencilla de agregar texto a una diapositiva es escribirlo directamente en cualquier marcador de posición definido para tal fin. Marcador
Trabajar con texto Agregar texto a las diapositivas La manera más sencilla de agregar texto a una diapositiva es escribirlo directamente en cualquier marcador de posición definido para tal fin. Marcador
Tablas. Contenido TECNOLOGÍA WORD
 Contenido 1. Utilización de tablas rápidas... 2 1.1 Insertar una tabla mediante el uso de tablas rápidas... 2 1.2 Agregar una tabla a la galería de tablas rápidas... 2 2. Dibujar una tabla... 3 3. Convertir
Contenido 1. Utilización de tablas rápidas... 2 1.1 Insertar una tabla mediante el uso de tablas rápidas... 2 1.2 Agregar una tabla a la galería de tablas rápidas... 2 2. Dibujar una tabla... 3 3. Convertir
Trabajar con Tablas. capítulo 07
 Trabajar con Tablas capítulo 07 Trabajar con Tablas trabajar con tablas La organización en tablas en Microsoft Word facilita el tratamiento de información dentro del documento, pudiendo dividir dicha
Trabajar con Tablas capítulo 07 Trabajar con Tablas trabajar con tablas La organización en tablas en Microsoft Word facilita el tratamiento de información dentro del documento, pudiendo dividir dicha
Guía de Visio Crear un diagrama de flujo básico. 1. Elegir y abrir una plantilla. 2. Arrastrar y conectar formas. 3. Agregar texto a las formas.
 Guía de Visio 2010 Existen muchos tipos de diagramas de Visio, pero puede usar los mismos tres pasos básicos para crear casi todos ellos: 1. Elegir y abrir una plantilla. 2. Arrastrar y conectar formas.
Guía de Visio 2010 Existen muchos tipos de diagramas de Visio, pero puede usar los mismos tres pasos básicos para crear casi todos ellos: 1. Elegir y abrir una plantilla. 2. Arrastrar y conectar formas.
Potencialidades del procesador de texto
 Potencialidades del procesador de texto para la construcción de material pedagógico Potencialidades del procesador de texto El ejercicio consiste en crear una guía de estudio. Para desarrollar el trabajo
Potencialidades del procesador de texto para la construcción de material pedagógico Potencialidades del procesador de texto El ejercicio consiste en crear una guía de estudio. Para desarrollar el trabajo
Manual del Usuario de Microsoft Access Informes - Página 1. Tema VI: Informes. VI.1. Creación de un Informe
 Manual del Usuario de Microsoft Access Informes - Página 1 Tema VI: Informes VI.1. Creación de un Informe Un informe es un conjunto de datos ordenados y consolidados según ciertos criterios y con cierto
Manual del Usuario de Microsoft Access Informes - Página 1 Tema VI: Informes VI.1. Creación de un Informe Un informe es un conjunto de datos ordenados y consolidados según ciertos criterios y con cierto
Cómo crear gráficos con CorelDRAW X3 para hacer una presentación en PDF a pantalla completa
 Cómo crear gráficos con CorelDRAW X3 para hacer una presentación en PDF a pantalla completa 1. Primeros Pasos: Con CorelDRAW X3 puede crear extraordinarias presentaciones con gráficos. Para mostrar su
Cómo crear gráficos con CorelDRAW X3 para hacer una presentación en PDF a pantalla completa 1. Primeros Pasos: Con CorelDRAW X3 puede crear extraordinarias presentaciones con gráficos. Para mostrar su
En esta lección creará un dibujo de las piezas y ensamblaje de las Lecciones 1 y 2 en múltiples hojas. Esta lección incluye:
 Page 1 of 11 Lección 3 - Dibujos En esta lección creará un dibujo de las piezas y ensamblaje de las Lecciones 1 y 2 en múltiples hojas. Esta lección incluye: Abrir una plantilla de dibujo y editar un formato
Page 1 of 11 Lección 3 - Dibujos En esta lección creará un dibujo de las piezas y ensamblaje de las Lecciones 1 y 2 en múltiples hojas. Esta lección incluye: Abrir una plantilla de dibujo y editar un formato
Lección 3: Aplicar formato a caracteres Secciones: Conocimientos Generales & Certificación
 PASO A PASO 01 Primer Mini Proyecto TEMA Cambiar el tipo y el tamaño de fuente Aplicar atributos a los caracteres Cambiar mayúsculas y minúsculas Resaltar texto Utilizar la herramienta Copiar formato Aplicar
PASO A PASO 01 Primer Mini Proyecto TEMA Cambiar el tipo y el tamaño de fuente Aplicar atributos a los caracteres Cambiar mayúsculas y minúsculas Resaltar texto Utilizar la herramienta Copiar formato Aplicar
INTRODUCCIÓN THINK-CELL. Manual de Referencia para usuarios. Salomón Ccance CCANCE WEBSITE
 INTRODUCCIÓN THINK-CELL Manual de Referencia para usuarios Salomón Ccance CCANCE WEBSITE INTRODUCCIÓN En este capítulo, un tutorial paso a paso le mostrará cómo crear un gráfico a partir de un garabato
INTRODUCCIÓN THINK-CELL Manual de Referencia para usuarios Salomón Ccance CCANCE WEBSITE INTRODUCCIÓN En este capítulo, un tutorial paso a paso le mostrará cómo crear un gráfico a partir de un garabato
PASO # 2 - (Las ventanas)
 PASO # 1 Contextualizar al receptor. Mostrar el escritorio con los iconos, botón de inicio, área de acceso rápido, tareas activas, área de notificación (imagen de un escritorio identificando con una flecha
PASO # 1 Contextualizar al receptor. Mostrar el escritorio con los iconos, botón de inicio, área de acceso rápido, tareas activas, área de notificación (imagen de un escritorio identificando con una flecha
Lección 5: Agregar tablas a las diapositivas Sección: Conocimientos Generales & Certificación
 PASO A PASO 01 Primer Mini Proyecto TEMA Insertar una tabla Dibujar una tabla Insertar una hoja de cálculo de Excel Agregar una fila y una columna Eliminar filas o columnas Mover una columna Cambiar el
PASO A PASO 01 Primer Mini Proyecto TEMA Insertar una tabla Dibujar una tabla Insertar una hoja de cálculo de Excel Agregar una fila y una columna Eliminar filas o columnas Mover una columna Cambiar el
Fundamentos de PowerPoint
 Fundamentos de PowerPoint Pow erpoint es una potente aplicación de presentaciones. Pero para usarla del modo más eficaz, es necesario comprender primero los aspectos básicos. Este tutorial presenta algunas
Fundamentos de PowerPoint Pow erpoint es una potente aplicación de presentaciones. Pero para usarla del modo más eficaz, es necesario comprender primero los aspectos básicos. Este tutorial presenta algunas
Lección 1: Conceptos básicos de PowerPoint Sección: Conocimientos Generales & Certificación
 PASO A PASO 02 Segundo Mini Proyecto TEMA Abrir una existente Cambiar las vistas de PowerPoint Utilizar el Zoom Intercambiar entre los modos Color y Escala de grises Organizar varias ventanas con presentaciones
PASO A PASO 02 Segundo Mini Proyecto TEMA Abrir una existente Cambiar las vistas de PowerPoint Utilizar el Zoom Intercambiar entre los modos Color y Escala de grises Organizar varias ventanas con presentaciones
Insertar una tabla. Al hacer clic en la tabla, aparecen las Herramientas de tabla.
 Insertar una tabla Para insertar rápidamente una tabla básica, haga clic en Insertar > Tabla y mueva el cursor sobre la cuadrícula hasta que haya resaltado el número de columnas y filas que desee. Haga
Insertar una tabla Para insertar rápidamente una tabla básica, haga clic en Insertar > Tabla y mueva el cursor sobre la cuadrícula hasta que haya resaltado el número de columnas y filas que desee. Haga
Dibujo con herramienta Pluma
 Dibujo con herramienta Pluma Pág. 1 Dibujo con herramienta pluma El tipo de trazado más sencillo es una línea recta, que se crea haciendo clic con la pluma para crear dos puntos de ancla. Si se sigue haciendo
Dibujo con herramienta Pluma Pág. 1 Dibujo con herramienta pluma El tipo de trazado más sencillo es una línea recta, que se crea haciendo clic con la pluma para crear dos puntos de ancla. Si se sigue haciendo
Qué es Power Point 2010 y para qué es útil?
 Qué es Power Point 2010 y para qué es útil? Power Point 2010 es un software que te permite crear presentaciones en las que puedes incluir animación, narración, imágenes, videos y más. Cómo usar la interfaz
Qué es Power Point 2010 y para qué es útil? Power Point 2010 es un software que te permite crear presentaciones en las que puedes incluir animación, narración, imágenes, videos y más. Cómo usar la interfaz
Fundamentos de Excel
 Fundamentos de Excel Excel es una potente aplicación de hoja de cálculo y análisis de datos. Pero para usarla del modo más eficaz, es necesario comprender primero los aspectos básicos. Este tutorial presenta
Fundamentos de Excel Excel es una potente aplicación de hoja de cálculo y análisis de datos. Pero para usarla del modo más eficaz, es necesario comprender primero los aspectos básicos. Este tutorial presenta
Guía de Inicio. Apéndice A Métodos abreviados de teclado
 Guía de Inicio Apéndice A Métodos abreviados de teclado Derechos de Autor Este documento está protegido por los Derechos de Autor 2005 2008 de sus contribuyentes, listados en la sección Autores. Puede
Guía de Inicio Apéndice A Métodos abreviados de teclado Derechos de Autor Este documento está protegido por los Derechos de Autor 2005 2008 de sus contribuyentes, listados en la sección Autores. Puede
2. Inserta la tabla. Para comenzar el proceso de creación de la tabla, tendrás que insertar una en tu hoja de cálculo.
 CREACIÓN DE TABLAS EN MICROSOFT OFFICE EXCEL 1. Selecciona un rango de celdas. Las celdas pueden contener datos, pueden estar vacías o ambos. Si no estás seguro, no tendrás todavía que seleccionar las
CREACIÓN DE TABLAS EN MICROSOFT OFFICE EXCEL 1. Selecciona un rango de celdas. Las celdas pueden contener datos, pueden estar vacías o ambos. Si no estás seguro, no tendrás todavía que seleccionar las
Lección 1: Conceptos básicos de PowerPoint Sección: Conocimientos Generales & Certificación
 PASO A PASO 01- Primer Mini Proyecto TEMA Iniciar PowerPoint (Windows 8) Iniciar PowerPoint (Windows 7) Cinta de opciones Minibarra de herramientas Barra de herramientas de acceso rápido s Sugerencias
PASO A PASO 01- Primer Mini Proyecto TEMA Iniciar PowerPoint (Windows 8) Iniciar PowerPoint (Windows 7) Cinta de opciones Minibarra de herramientas Barra de herramientas de acceso rápido s Sugerencias
MANEJO DE LAS HOJAS DE CÁLCULO
 Centro de Estudios Empresariales 1 MANEJO DE LAS HOJAS DE CÁLCULO Editar una hoja de cálculo Para editar los datos que se han introducido en una celda, podemos realizar diferentes acciones: Hacer doble
Centro de Estudios Empresariales 1 MANEJO DE LAS HOJAS DE CÁLCULO Editar una hoja de cálculo Para editar los datos que se han introducido en una celda, podemos realizar diferentes acciones: Hacer doble
15 DE JUNIO DE 2015 TUTORIAL DE WORD 2013 TABLAS
 15 DE JUNIO DE 2015 TUTORIAL DE WORD 2013 TABLAS PROF. JHON NELSON MADUEÑO GONZALES UNIVERSIDAD CATÓLICA DE SANTA MARÍA MOQUEGUA-PERÚ 2015 Contenido Haz clic en el apartado que desees ver. Para retornar
15 DE JUNIO DE 2015 TUTORIAL DE WORD 2013 TABLAS PROF. JHON NELSON MADUEÑO GONZALES UNIVERSIDAD CATÓLICA DE SANTA MARÍA MOQUEGUA-PERÚ 2015 Contenido Haz clic en el apartado que desees ver. Para retornar
Capítulo 6 Primeros pasos con Impress
 Guía de primeros pasos Capítulo 6 Primeros pasos con Impress Presentaciones con LibreOffice Derechos de autor Este documento tiene derechos de autor 2017 por el LibreOffice Documentation Team. Los colaboradores
Guía de primeros pasos Capítulo 6 Primeros pasos con Impress Presentaciones con LibreOffice Derechos de autor Este documento tiene derechos de autor 2017 por el LibreOffice Documentation Team. Los colaboradores
Guía de Microsoft Word Primeros pasos
 Primeros pasos Contenido INTRODUCCIÓN... 3 PANTALLA PRINCIPAL... 3 CREAR UN DOCUMENTO... 3 GUARDAR UN DOCUMENTO... 5 GUARDAR DOCUMENTOS COMO PDF Y OTROS FORMATOS... 6 IMPRIMIR UN DOCUMENTO... 6 DAR FORMATO
Primeros pasos Contenido INTRODUCCIÓN... 3 PANTALLA PRINCIPAL... 3 CREAR UN DOCUMENTO... 3 GUARDAR UN DOCUMENTO... 5 GUARDAR DOCUMENTOS COMO PDF Y OTROS FORMATOS... 6 IMPRIMIR UN DOCUMENTO... 6 DAR FORMATO
Dibujo vectorial con Draw
 Dibujo vectorial con Draw CAPÍTULO 3: EDICIÓN DE OBJETOS Las Reglas Las Reglas se encuentran en la parte superior y en el lateral izquierdo de la mesa de trabajo. Normalmente están a la vista, si queremos
Dibujo vectorial con Draw CAPÍTULO 3: EDICIÓN DE OBJETOS Las Reglas Las Reglas se encuentran en la parte superior y en el lateral izquierdo de la mesa de trabajo. Normalmente están a la vista, si queremos
manual de usuario Versión Marzo 2017
 manual de usuario Versión 1.3 08 Marzo 2017 MANUAL DE USUARIO KLIPDRAW Versión 1.3 08 Marzo 2017 Aligfra Digital Canarias, S.L. C/. Dr. Juan Domínguez Pérez, 23. 2º 35008 Las Palmas de Gran Canaria Islas
manual de usuario Versión 1.3 08 Marzo 2017 MANUAL DE USUARIO KLIPDRAW Versión 1.3 08 Marzo 2017 Aligfra Digital Canarias, S.L. C/. Dr. Juan Domínguez Pérez, 23. 2º 35008 Las Palmas de Gran Canaria Islas
2 D E O P E N O F F I C E. O R G W R I T E R ÍNDICE DE CONTENIDO
 6 TABLAS Una tabla permitirá la organización de texto, números, imágenes y de casi cualquier objeto que se pueda crear con el procesador de textos mediante filas y columnas. En este tema se verá la definición
6 TABLAS Una tabla permitirá la organización de texto, números, imágenes y de casi cualquier objeto que se pueda crear con el procesador de textos mediante filas y columnas. En este tema se verá la definición
Tablas. Una tabla se utiliza para ordenar los datos. Facilita y agiliza la lectura.
 Tablas Una tabla se utiliza para ordenar los datos. Facilita y agiliza la lectura. Una Tabla es una grilla. Está compuesta por filas - que son horizontales - y columnas -que son verticales -. La unión
Tablas Una tabla se utiliza para ordenar los datos. Facilita y agiliza la lectura. Una Tabla es una grilla. Está compuesta por filas - que son horizontales - y columnas -que son verticales -. La unión
Objetos vectoriales. Para cambiar el tamaño de una línea, un rectángulo o una elipse seleccionadas, realice una de estas acciones:
 Objetos vectoriales Dibujo de formas básicas Los cuadrados, rectángulos, círculos, óvalos, estrellas y otros polígonos son muy fáciles de dibujar con las herramientas de formas básicas. Las herramientas
Objetos vectoriales Dibujo de formas básicas Los cuadrados, rectángulos, círculos, óvalos, estrellas y otros polígonos son muy fáciles de dibujar con las herramientas de formas básicas. Las herramientas
INTRODUCCIÓN A IMPRESS 1. INTRODUCCIÓN
 X INTRODUCCIÓN A IMPRESS 1. INTRODUCCIÓN Se puede definir Impress como una aplicación dirigida fundamentalmente a servir de apoyo en presentaciones o exposiciones de los más diversos temas, proyectando
X INTRODUCCIÓN A IMPRESS 1. INTRODUCCIÓN Se puede definir Impress como una aplicación dirigida fundamentalmente a servir de apoyo en presentaciones o exposiciones de los más diversos temas, proyectando
Lección 6: Crear Tablas Sección: Conocimientos Generales & Certificación
 PASO A PASO 02 Segundo Mini Proyecto TEMA Aplicar un estilo a una tabla Activar o desactivar las Opciones de estilo de tabla Modificar los estilos de tabla Utilizar el comando Autoajustar Cambiar el tamaño
PASO A PASO 02 Segundo Mini Proyecto TEMA Aplicar un estilo a una tabla Activar o desactivar las Opciones de estilo de tabla Modificar los estilos de tabla Utilizar el comando Autoajustar Cambiar el tamaño
Elementos esenciales de Word
 Word 2013 Elementos esenciales de Word Área académica de Informática 2015 Elementos esenciales de Word Iniciar Microsoft Word 2013 Para entrar en Microsoft Word 2013 Haz clic en el botón Inicio para ir
Word 2013 Elementos esenciales de Word Área académica de Informática 2015 Elementos esenciales de Word Iniciar Microsoft Word 2013 Para entrar en Microsoft Word 2013 Haz clic en el botón Inicio para ir
Introducción a Microsoft Paint
 Christian Ribeaud 7 de marzo de 2006 Índice Glosario 3 1. Información General 4 1.1. Abrir Paint............................... 4 2. Área de Dibujo 4 2.1. Herramientas de Paint........................
Christian Ribeaud 7 de marzo de 2006 Índice Glosario 3 1. Información General 4 1.1. Abrir Paint............................... 4 2. Área de Dibujo 4 2.1. Herramientas de Paint........................
PAINT SISTEMAS. ÁREA SISTEMAS GUÍA DE APRENDIZAJE No. Paint. Profesor: Estudiante: Fecha: INGRESAR A PAINT
 1 Profesor: ÁREA SISTEMAS GUÍA DE APRENDIZAJE No. Paint Estudiante: Fecha: INGRESAR A 3 4 2 1 1. Clic en Inicio 2. Colocar el puntero del ratón (flecha) en Todos los programas 3. Colocar el puntero del
1 Profesor: ÁREA SISTEMAS GUÍA DE APRENDIZAJE No. Paint Estudiante: Fecha: INGRESAR A 3 4 2 1 1. Clic en Inicio 2. Colocar el puntero del ratón (flecha) en Todos los programas 3. Colocar el puntero del
1. INTRODUCCIÓN A WRITER
 1. INTRODUCCIÓN A WRITER Con el nacimiento de los ordenadores y posteriormente de las aplicaciones para el tratamiento de texto, se ha ido desbancando a las tradicionales máquinas de escribir, cuyo uso
1. INTRODUCCIÓN A WRITER Con el nacimiento de los ordenadores y posteriormente de las aplicaciones para el tratamiento de texto, se ha ido desbancando a las tradicionales máquinas de escribir, cuyo uso
PROCESADORES DE TEXTO. MICROSOFT WORD.
 PROCESADORES DE TEXTO. MICROSOFT WORD. VENTANA DE MICROSOFT WORD Nombre documento Barra Títulos Barra menús Herramientas estándar Herramientas formato Reglas Área Edición Iconos Vista Barras desplazamiento
PROCESADORES DE TEXTO. MICROSOFT WORD. VENTANA DE MICROSOFT WORD Nombre documento Barra Títulos Barra menús Herramientas estándar Herramientas formato Reglas Área Edición Iconos Vista Barras desplazamiento
Impress II Insertar organigramas, tablas, diagramas y. vídeos
 Impress II Insertar organigramas, tablas, diagramas y vídeos 1. Crear diapositivas con organigramas Llegados a este punto, ya sabemos como configurar las diapositivas y como insertar en ellas imágenes
Impress II Insertar organigramas, tablas, diagramas y vídeos 1. Crear diapositivas con organigramas Llegados a este punto, ya sabemos como configurar las diapositivas y como insertar en ellas imágenes
Lección 7: Crear gráficos SmartArt Sección: Conocimientos Generales & Certificación
 Lección 7: Crear s PASO A PASO 01 - Primer Mini Proyecto TEMA Crear Agregar texto a Convertir texto o WordArt en Aplicar un estilo a Aplicar un color de tema a Cambiar el diseño de Agregar una forma a
Lección 7: Crear s PASO A PASO 01 - Primer Mini Proyecto TEMA Crear Agregar texto a Convertir texto o WordArt en Aplicar un estilo a Aplicar un color de tema a Cambiar el diseño de Agregar una forma a
POWER POINT Tema 1. Para salir de PowerPoint (suponiendo que se tiene abierto) puede:
 POWER POINT Tema 1 Aula Municipal de Informática-El Puerto de Santa María Entrar en power point (con Windows 7) 1. Hacer clic con el ratón en el botón Inicio. 2. Clic en Todos los Programas. 3. Hacer clic
POWER POINT Tema 1 Aula Municipal de Informática-El Puerto de Santa María Entrar en power point (con Windows 7) 1. Hacer clic con el ratón en el botón Inicio. 2. Clic en Todos los Programas. 3. Hacer clic
Contenido Error! Marcador no definido. Error! Marcador no definido. Error! Marcador no definido. Error! Marcador no definido.
 1 Contenido POWER POINT... Error! Marcador no definido. ESQUEMA DE TRABAJO EN UNA PRESENTACION... Error! Marcador no definido. Asociar Procedimientos.... Error! Marcador no definido. Diseño... Error! Marcador
1 Contenido POWER POINT... Error! Marcador no definido. ESQUEMA DE TRABAJO EN UNA PRESENTACION... Error! Marcador no definido. Asociar Procedimientos.... Error! Marcador no definido. Diseño... Error! Marcador
Lección 1: Descripción general Sección: Conocimientos generales & Certificación.
 Sección: &. PASO A PASO 01 Primer Miniproyecto HABILIDADES TECNOLÓGICAS Iniciar Excel Usar las herramientas en pantalla Navegar en la Cinta de opciones Abrir la vista Backstage Usar la pestaña Archivo
Sección: &. PASO A PASO 01 Primer Miniproyecto HABILIDADES TECNOLÓGICAS Iniciar Excel Usar las herramientas en pantalla Navegar en la Cinta de opciones Abrir la vista Backstage Usar la pestaña Archivo
Configuración del Ratón
 Configuración del Ratón Para configurarlo, accedemos al Panel de control desde el menú Inicio. En la sección Hardware y sonido, encontramos Dispositivos e impresoras, que contiene un apartado Mouse. Se
Configuración del Ratón Para configurarlo, accedemos al Panel de control desde el menú Inicio. En la sección Hardware y sonido, encontramos Dispositivos e impresoras, que contiene un apartado Mouse. Se
Diagramación digital
 Diagramación digital CONTENIDO GUÍAS GUÍA 1 GUÍA 2 GUÍA 3 GUÍA 4 GUÍA 5 GUÍA 6 GUÍA 7 GUÍA 8 GUÍA 9 y 10 GUÍA 1 INTRODUCCIÓN Contenidos Presentación de la planificación. Presentación de la plataforma
Diagramación digital CONTENIDO GUÍAS GUÍA 1 GUÍA 2 GUÍA 3 GUÍA 4 GUÍA 5 GUÍA 6 GUÍA 7 GUÍA 8 GUÍA 9 y 10 GUÍA 1 INTRODUCCIÓN Contenidos Presentación de la planificación. Presentación de la plataforma
En Fireworks, puede crear una bar nav creando un símbolo en el Editor de botones y luego poniendo instancias de dicho símbolo en el lienzo.
 Creación de barras de navegación Una barra de navegación, también denominada bar nav, es un grupo de botones que ofrece vínculos a otras áreas de un sitio Web. Normalmente, no cambia de aspecto en el sitio,
Creación de barras de navegación Una barra de navegación, también denominada bar nav, es un grupo de botones que ofrece vínculos a otras áreas de un sitio Web. Normalmente, no cambia de aspecto en el sitio,
Seleccionar Copiar. Modificar objeto. Mover
 Clic sobre el mismo; verás que el recuadro mostrará un recuadro de puntos, indicando que el objeto está seleccionado. Para quitar la selección, haz clic en cualquier parte fuera del recuadro. Seleccionar
Clic sobre el mismo; verás que el recuadro mostrará un recuadro de puntos, indicando que el objeto está seleccionado. Para quitar la selección, haz clic en cualquier parte fuera del recuadro. Seleccionar
PowerPoint 2010 Herramientas auxiliares
 PowerPoint 2010 Herramientas auxiliares Contenido CONTENIDO... 1 REGLAS... 2 GUÍAS Y CUADRÍCULA... 3 ZOOM... 6 1 Reglas Para mover y alinear los objetos con precisión y ajustar las sangrías y tabulaciones
PowerPoint 2010 Herramientas auxiliares Contenido CONTENIDO... 1 REGLAS... 2 GUÍAS Y CUADRÍCULA... 3 ZOOM... 6 1 Reglas Para mover y alinear los objetos con precisión y ajustar las sangrías y tabulaciones
Configuración de página e Impresión. Excel 2007
 Configuración de página e Impresión Excel 2007 Configuración de página - Impresión Establecer área de impresión Un paso previo a la configuración de la página y su posterior impresión es indicarle a Excel
Configuración de página e Impresión Excel 2007 Configuración de página - Impresión Establecer área de impresión Un paso previo a la configuración de la página y su posterior impresión es indicarle a Excel
Manual del Usuario de Microsoft Access Formularios - Página 1. Tema V: Formularios. V.1. Creación de un Formulario
 Manual del Usuario de Microsoft Access Formularios - Página 1 Tema V: Formularios V.1. Creación de un Formulario Un formulario es un diseño que permite introducir, cambiar y ver los registros de una base
Manual del Usuario de Microsoft Access Formularios - Página 1 Tema V: Formularios V.1. Creación de un Formulario Un formulario es un diseño que permite introducir, cambiar y ver los registros de una base
2.2. INSERTAR Y DAR FORMATO A FORMAS.
 2.2. INSERTAR Y DAR FORMATO A FORMAS. Para poner de relieve, ilustrar o adornar elementos clave en una presentación, puedes añadir formas simples o arreglos complejos de formas a las diapositivas. PowerPoint
2.2. INSERTAR Y DAR FORMATO A FORMAS. Para poner de relieve, ilustrar o adornar elementos clave en una presentación, puedes añadir formas simples o arreglos complejos de formas a las diapositivas. PowerPoint
Temario del curso básico de Writer (LibreOffice)
 Temario del curso básico de Writer (LibreOffice) 90 horas 9 Temas 580 páginas Test 180 preguntas Vídeos TEMA 1: Instalación, interfaz de Writer, ayuda y asistencia al usuario 1 Instrucciones 1.1 Qué es
Temario del curso básico de Writer (LibreOffice) 90 horas 9 Temas 580 páginas Test 180 preguntas Vídeos TEMA 1: Instalación, interfaz de Writer, ayuda y asistencia al usuario 1 Instrucciones 1.1 Qué es
Creación y modificación de tablas
 Creación y modificación de tablas Una tabla es un objeto que contiene datos dispuestos en filas y columnas. Es posible crear un objeto de tabla a partir de una tabla o estilo de tabla vacío. También se
Creación y modificación de tablas Una tabla es un objeto que contiene datos dispuestos en filas y columnas. Es posible crear un objeto de tabla a partir de una tabla o estilo de tabla vacío. También se
MANUAL BÁSICO DE WINDOWS
 1 MANUAL BÁSICO DE WINDOWS INTRODUCCIÓN 2 Windows es un sistema operativo que permite administrar, compartir, operar en forma fácil, lógica y rápida los recursos de la computadora. Este está diseñado para
1 MANUAL BÁSICO DE WINDOWS INTRODUCCIÓN 2 Windows es un sistema operativo que permite administrar, compartir, operar en forma fácil, lógica y rápida los recursos de la computadora. Este está diseñado para
Qué es un Procesador de textos? Iniciar Word. Microsoft Word Microsoft Office 2010
 Microsoft Word 2010 Qué es un Procesador de textos? Un procesador de textos es una herramienta que sirve para el manejo de textos en general. Con un programa como éste es posible crear desde una carta
Microsoft Word 2010 Qué es un Procesador de textos? Un procesador de textos es una herramienta que sirve para el manejo de textos en general. Con un programa como éste es posible crear desde una carta
D1: En la diapositiva 4, El Sol es una estrella., agregue a la Imagen un efecto de salida Desaparecer
 Página 1 de 5 Nota importante: No olvides traer tu libro para el día miércoles 7 de febrero, ya que con el trabajáremos. 5 DE FEBRERO Escribe como título cada punto de las instrucciones y en la parte de
Página 1 de 5 Nota importante: No olvides traer tu libro para el día miércoles 7 de febrero, ya que con el trabajáremos. 5 DE FEBRERO Escribe como título cada punto de las instrucciones y en la parte de
CAPÍTULO 8. MANEJAR OBJETOS
 CAPÍTULO 8. MANEJAR OBJETOS Los objetos son los elementos que podemos incorporar en una diapositiva, por ejemplo un gráfico, una imagen, textos, vídeos, sonidos, etc. Estos objetos tienen sus propias características
CAPÍTULO 8. MANEJAR OBJETOS Los objetos son los elementos que podemos incorporar en una diapositiva, por ejemplo un gráfico, una imagen, textos, vídeos, sonidos, etc. Estos objetos tienen sus propias características
Práctica de laboratorio: Compartir recursos en Windows
 Introducción En esta práctica de laboratorio, creará y compartirá una carpeta, establecerá los permisos de uso compartido, creará un grupo en el hogar y un grupo de trabajo para compartir recursos y asignará
Introducción En esta práctica de laboratorio, creará y compartirá una carpeta, establecerá los permisos de uso compartido, creará un grupo en el hogar y un grupo de trabajo para compartir recursos y asignará
CorelDRAW reinventa la facilidad en el manejo y acceso a todas sus herramientas gráficas y prestaciones para la edición.
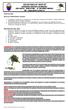 PRÁCTICA UNO METAS DE COMPRENSION II PERIODO El estudiante comprende la importancia de usar diferentes programas para diseñar la imagen empresarial. (Señalización, planos, montajes y logotipos). El estudiante
PRÁCTICA UNO METAS DE COMPRENSION II PERIODO El estudiante comprende la importancia de usar diferentes programas para diseñar la imagen empresarial. (Señalización, planos, montajes y logotipos). El estudiante
Herramientas del espacio de trabajo
 l espacio de trabajo Página 1 de 8 Procedimientos iniciales : Descripción del espacio de trabajo de CorelDRAW : l espacio de trabajo Enlaces rápidos a procedimientos en esta página: Barra de herramientas
l espacio de trabajo Página 1 de 8 Procedimientos iniciales : Descripción del espacio de trabajo de CorelDRAW : l espacio de trabajo Enlaces rápidos a procedimientos en esta página: Barra de herramientas
Herramientas Google Aplicadas a Educación
 Índice de contenido Presentaciones de Google: conceptos básicos... 2 Antes de empezar...... 2 Crear una presentación... 2 Editar la presentación... 4 Aplicar formato a la presentación... 5 Cambia el tamaño
Índice de contenido Presentaciones de Google: conceptos básicos... 2 Antes de empezar...... 2 Crear una presentación... 2 Editar la presentación... 4 Aplicar formato a la presentación... 5 Cambia el tamaño
UNIDAD 1. writer PRIMEROS PASOS. CURSO: LibreOffice
 UNIDAD 1 PRIMEROS PASOS CURSO: LibreOffice writer 1 La interfaz En primer lugar vamos a familiarizarnos con los componentes de la pantalla de writer: Barra de título: Muestra el título del documento (O
UNIDAD 1 PRIMEROS PASOS CURSO: LibreOffice writer 1 La interfaz En primer lugar vamos a familiarizarnos con los componentes de la pantalla de writer: Barra de título: Muestra el título del documento (O
MODIFICACIÓN DE CONTENIDO
 CURSO DE EXCEL. Este curso está redactado, diseñado, compilado y publicado por Cursosindustriales.net. El alumno puede modificar, redactar, descargar e imprimir dicho documento siempre que referencie la
CURSO DE EXCEL. Este curso está redactado, diseñado, compilado y publicado por Cursosindustriales.net. El alumno puede modificar, redactar, descargar e imprimir dicho documento siempre que referencie la
TEMA 7: INTRODUCCIÓN A PAINT.NET.
 TEMA 7: INTRODUCCIÓN A PAINT.NET. 1. QUÉ ES PAINT.NET? 2. LA PANTALLA DE PAINT.NET. 3. VENTANA O CAJA DE HERRAMIENTAS. 4. VENTANA DE COLORES. 5. OPERACIONES DE EDICIÓN. 6. MODIFICAR IMÁGENES. 7. OPERACIONES
TEMA 7: INTRODUCCIÓN A PAINT.NET. 1. QUÉ ES PAINT.NET? 2. LA PANTALLA DE PAINT.NET. 3. VENTANA O CAJA DE HERRAMIENTAS. 4. VENTANA DE COLORES. 5. OPERACIONES DE EDICIÓN. 6. MODIFICAR IMÁGENES. 7. OPERACIONES
Trabajar con diapositivas
 Trabajar con diapositivas capítulo 16 Trabajar con diapositivas trabajar con diapositivas 16.1 Insertar y eliminar diapositivas En esta unidad el principal cometido será aprender a moverse por el programa
Trabajar con diapositivas capítulo 16 Trabajar con diapositivas trabajar con diapositivas 16.1 Insertar y eliminar diapositivas En esta unidad el principal cometido será aprender a moverse por el programa
Unidad 11. Trabajar con Gráficos (I)
 Unidad 11. Trabajar con Gráficos (I) Los gráficos se utilizan muy a menudo en las presentaciones por su facilidad de esquematizar gran cantidad de información. PowerPoint incluye muchos tipos de gráficos
Unidad 11. Trabajar con Gráficos (I) Los gráficos se utilizan muy a menudo en las presentaciones por su facilidad de esquematizar gran cantidad de información. PowerPoint incluye muchos tipos de gráficos
Microsoft Word 2000 Laboratorio de Informática Facultad de Agronomía y Agroindustrias - Año 2006.
 Unidad 5 Efectos gráficos Insertar imágenes 52 Modificar imágenes 54 Formato de imagen 54 Dibujos y Autoformas 55 Microsoft Graph 55 Wordart 56 Unidad 6 57 Editor de ecuaciones 57 Secciones 58 Texto en
Unidad 5 Efectos gráficos Insertar imágenes 52 Modificar imágenes 54 Formato de imagen 54 Dibujos y Autoformas 55 Microsoft Graph 55 Wordart 56 Unidad 6 57 Editor de ecuaciones 57 Secciones 58 Texto en
SESIÓN 2: WORD 2013 MOVER Y COPIAR TEXTO [ SESIÓN 2] WORD 2013
![SESIÓN 2: WORD 2013 MOVER Y COPIAR TEXTO [ SESIÓN 2] WORD 2013 SESIÓN 2: WORD 2013 MOVER Y COPIAR TEXTO [ SESIÓN 2] WORD 2013](/thumbs/80/81606990.jpg) SESIÓN 2: WORD 2013 MOVER Y COPIAR TEXTO Office 2013 ofrece un número de diversas maneras para mover y copiar texto de un lugar a otro. Seleccione el texto que desee mover o copiar y a continuación utilice
SESIÓN 2: WORD 2013 MOVER Y COPIAR TEXTO Office 2013 ofrece un número de diversas maneras para mover y copiar texto de un lugar a otro. Seleccione el texto que desee mover o copiar y a continuación utilice
Lección 4: Diseñar una presentación Sección: Conocimientos Generales & Certificación
 PASO A PASO 03 Tercer Mini Proyecto TEMA Aplicar un tema a un patrón de diapositivas Mover y cambiar el tamaño de los marcadores de posición de un diseño del patrón Agregar un nuevo elemento a un patrón
PASO A PASO 03 Tercer Mini Proyecto TEMA Aplicar un tema a un patrón de diapositivas Mover y cambiar el tamaño de los marcadores de posición de un diseño del patrón Agregar un nuevo elemento a un patrón
Manual de usuario MetaTrader 4 TraderNovo:
 Manual de usuario MetaTrader 4 TraderNovo: Aquí está una foto que muestra la pantalla principal MT4: Menú principal (acceder al menú y los ajustes del programa); Barras de herramientas (acceso rápido a
Manual de usuario MetaTrader 4 TraderNovo: Aquí está una foto que muestra la pantalla principal MT4: Menú principal (acceder al menú y los ajustes del programa); Barras de herramientas (acceso rápido a
TEMA 1: Configurar Página e Insertar Texto
 TEMA 1: Configurar Página e Insertar Texto 1 Como ejemplo se creará un folleto Diseño de página: A continuación se mostrarán los pasos para hacer un folleto. Primero se debe empezar por configurar la página:
TEMA 1: Configurar Página e Insertar Texto 1 Como ejemplo se creará un folleto Diseño de página: A continuación se mostrarán los pasos para hacer un folleto. Primero se debe empezar por configurar la página:
Guía 3: Creación de elementos gráficos y de texto.
 Diseño Digital 3. Guía 3 24 Facultad: Ciencias y Humanidades Escuela: Diseño Gráfico e Industrial Asignatura: Diseño Digital III Guía 3: Creación de elementos gráficos y de texto. Objetivo Específico Conocer
Diseño Digital 3. Guía 3 24 Facultad: Ciencias y Humanidades Escuela: Diseño Gráfico e Industrial Asignatura: Diseño Digital III Guía 3: Creación de elementos gráficos y de texto. Objetivo Específico Conocer
Guía de Microsoft Excel Primeros pasos
 Guía de Microsoft Excel 016 Primeros pasos Contenido INTRODUCCIÓN... 3 PANTALLA PRINCIPAL... 3 CREAR UN DOCUMENTO EN EXCEL... 3 TRABAJAR CON HOJAS EN UN LIBRO... 5 INSERTAR O ELIMINAR FILAS O COLUMNAS...
Guía de Microsoft Excel 016 Primeros pasos Contenido INTRODUCCIÓN... 3 PANTALLA PRINCIPAL... 3 CREAR UN DOCUMENTO EN EXCEL... 3 TRABAJAR CON HOJAS EN UN LIBRO... 5 INSERTAR O ELIMINAR FILAS O COLUMNAS...
POWERT POINT Tema 2. Busca la imagen que te interese.
 POWERT POINT Tema 2 Aula Municipal de Informática-El Puerto de Santa María Marcadores de posición de imágenes Un elemento importante que hará tus presentaciones más atractivas, son las imágenes. Con ellas
POWERT POINT Tema 2 Aula Municipal de Informática-El Puerto de Santa María Marcadores de posición de imágenes Un elemento importante que hará tus presentaciones más atractivas, son las imágenes. Con ellas
Guía de Microsoft PowerPoint Primeros pasos
 Guía de Microsoft PowerPoint 06 Primeros pasos Guía de Microsoft Word 06 Contenido INTRODUCCIÓN... PANTALLA PRINCIPAL... CREAR UNA PRESENTACIÓN EN BLANCO... CREAR UNA PRESENTACIÓN CON PLANTILLAS...4 ABRIR
Guía de Microsoft PowerPoint 06 Primeros pasos Guía de Microsoft Word 06 Contenido INTRODUCCIÓN... PANTALLA PRINCIPAL... CREAR UNA PRESENTACIÓN EN BLANCO... CREAR UNA PRESENTACIÓN CON PLANTILLAS...4 ABRIR
Herramientas Adobe Ilustrador CS6
 Herramientas Adobe Ilustrador CS6 Objetivos de la Unidad Al finalizar la presente unidad el participante será capaz de: a) Identificar, Diferenciar según su grupo y utilizar según sus aplicaciones algunas
Herramientas Adobe Ilustrador CS6 Objetivos de la Unidad Al finalizar la presente unidad el participante será capaz de: a) Identificar, Diferenciar según su grupo y utilizar según sus aplicaciones algunas
Manejo de Filas, Columnas, Celdas y Rangos
 Manejo de Filas, Columnas, Celdas y Rangos Selección de filas Selección de columnas Selección de celdas y rangos Ingresar, editar y eliminar datos Tipos de datos Agregar nombres a celdas y rangos Insertar
Manejo de Filas, Columnas, Celdas y Rangos Selección de filas Selección de columnas Selección de celdas y rangos Ingresar, editar y eliminar datos Tipos de datos Agregar nombres a celdas y rangos Insertar
CALC: HOJA DE CÁLCULO DE LIBREOFFICE
 CALC: HOJA DE CÁLCULO DE LIBREOFFICE 1. ABRIR LA HOJA DE CÁLCULO DE LIBREOFFICE Botón Lubuntu > Oficina > LibreOffice Calc. En la pantalla aparece una cuadrícula de celdas. Cada celda tiene su referencia
CALC: HOJA DE CÁLCULO DE LIBREOFFICE 1. ABRIR LA HOJA DE CÁLCULO DE LIBREOFFICE Botón Lubuntu > Oficina > LibreOffice Calc. En la pantalla aparece una cuadrícula de celdas. Cada celda tiene su referencia
ACCESS I I LECCIÓN N 13
 Cambiar el tamaño de los controles y moverlos Como observó en el ejercicio anterior, si cambia el formato del texto, de la etiqueta o del cuadro de texto que contiene el texto, el nuevo formato no se aplica
Cambiar el tamaño de los controles y moverlos Como observó en el ejercicio anterior, si cambia el formato del texto, de la etiqueta o del cuadro de texto que contiene el texto, el nuevo formato no se aplica
Contenido... 2 Objetos de dibujo... 3
 Contenido Contenido... 2 Objetos de dibujo... 3 Introducción... 3 Creación de objetos de dibujo... 4 Selección de objetos... 5 Edición de objetos de dibujo... 7 Cuadro de texto... 16 WordArt... 17 Imágenes...
Contenido Contenido... 2 Objetos de dibujo... 3 Introducción... 3 Creación de objetos de dibujo... 4 Selección de objetos... 5 Edición de objetos de dibujo... 7 Cuadro de texto... 16 WordArt... 17 Imágenes...
Cursos on line FADU UBA Qué son y qué características tienen los símbolos?
 Módulo clase 1 3 2 3 4 5 Qué son y qué características tienen los símbolos? ficha 8 página 1 Tipos de comportamiento de los símbolos página 1 Qué es y cómo se utiliza la Biblioteca? ficha 9 página 1 Edición
Módulo clase 1 3 2 3 4 5 Qué son y qué características tienen los símbolos? ficha 8 página 1 Tipos de comportamiento de los símbolos página 1 Qué es y cómo se utiliza la Biblioteca? ficha 9 página 1 Edición
Tutorial: Operaciones con el diseño
 Bienvenidos a CorelDRAW, un completo programa de dibujo y diseño gráfico vectorial concebido para los profesionales del diseño gráfico. En este tutorial se presentan las herramientas de diseño y organización
Bienvenidos a CorelDRAW, un completo programa de dibujo y diseño gráfico vectorial concebido para los profesionales del diseño gráfico. En este tutorial se presentan las herramientas de diseño y organización
En Microsoft Office Word 2007 se puede insertar una tabla eligiendo un diseño entre varias tablas con formato previo
 Tablas de datos En Microsoft Office Word 2007 se puede insertar una tabla eligiendo un diseño entre varias tablas con formato previo (rellenas con datos de ejemplo) o seleccionando el número de filas y
Tablas de datos En Microsoft Office Word 2007 se puede insertar una tabla eligiendo un diseño entre varias tablas con formato previo (rellenas con datos de ejemplo) o seleccionando el número de filas y
Líneas Guía WhitePaper Octubre de 2006
 Líneas Guía WhitePaper Octubre de 2006 Contenidos 1. Propósito 3 2. Definición de Líneas guía 4 2.1. Modo de Edición de Líneas Guía 4 2.1.1. Crear Líneas Guía 6 2.1.2. Mover Líneas Guía 6 2.1.3. Borrar
Líneas Guía WhitePaper Octubre de 2006 Contenidos 1. Propósito 3 2. Definición de Líneas guía 4 2.1. Modo de Edición de Líneas Guía 4 2.1.1. Crear Líneas Guía 6 2.1.2. Mover Líneas Guía 6 2.1.3. Borrar
OBJETOS 1. INTRODUCCIÓN
 OBJETOS 1. INTRODUCCIÓN Para conseguir realizar diseños profesionales, lo primero que ha de hacer todo usuario es dedicar el tiempo necesario a conocer las diferentes herramientas de que dispone, y a aprender
OBJETOS 1. INTRODUCCIÓN Para conseguir realizar diseños profesionales, lo primero que ha de hacer todo usuario es dedicar el tiempo necesario a conocer las diferentes herramientas de que dispone, y a aprender
ANIMACIÓN DE ENTRADA Y SALIDA ANIMACIÓN DE ENTRADA Y SALIDA
 ANIMACIÓN DE ENTRADA Y SALIDA ANIMACIÓN DE ENTRADA Y SALIDA Puede animar sonidos, hipervínculos, texto, gráficos, diagramas y objetos para resaltar los puntos importantes, controlar el flujo de información
ANIMACIÓN DE ENTRADA Y SALIDA ANIMACIÓN DE ENTRADA Y SALIDA Puede animar sonidos, hipervínculos, texto, gráficos, diagramas y objetos para resaltar los puntos importantes, controlar el flujo de información
Personalizar barras de herramientas
 Personalizar barras de herramientas 289 Personalizar barras de herramientas Contenido Barras de herramientas Creación de barras de herramientas Establecer propiedades a la barra de herramientas Agregar
Personalizar barras de herramientas 289 Personalizar barras de herramientas Contenido Barras de herramientas Creación de barras de herramientas Establecer propiedades a la barra de herramientas Agregar
HIPERVINCULOS EN WORD
 HIPERVINCULOS EN WORD Contenido HIPERVINCULOS EN WORD... 1 Crear un hipervínculo personalizado a un documento, archivo o página web... 4 Crear un hipervínculo a un lugar específico de otro documento o
HIPERVINCULOS EN WORD Contenido HIPERVINCULOS EN WORD... 1 Crear un hipervínculo personalizado a un documento, archivo o página web... 4 Crear un hipervínculo a un lugar específico de otro documento o
