Cómo buscar y visualizar documentos bibliográficos
|
|
|
- Alberto Saavedra Rico
- hace 7 años
- Vistas:
Transcripción
1 CAPÍTULO IV Cómo buscar y visualizar documentos bibliográficos Búsquedas En este apartado vamos a explicar cómo trabajar con documentos bibliográficos. Para saber cómo se realizan estas funciones con registros no bibliográficos, consultar el capítulo II, Cómo buscar, visualizar, añadir, modificar y borrar. Antes de comenzar a buscar tiene que tener en cuenta los siguientes puntos: Las búsquedas bibliográficas en absysnet pueden hacerse bien en texto completo, es decir por cualquier campo, o bien restringiéndolas a campos concretos. Los términos de búsqueda pueden introducirse de cualquier manera, es decir en mayúsculas o minúsculas y con diacríticos, acentos, diéresis, etc., o sin ellos. Cualquier término introducido es considerado cómo término de búsqueda: una palabra, un número, una cadena de caracteres, etc. Se puede introducir términos de búsqueda hasta un máximo de doscientos cincuenta caracteres en una misma consulta. No existen palabras en las bases de datos de absysnet definidas como vacías. Se ha decidido mantener las preposiciones, artículos, etc. como buscables para facilitar la localización exacta de los documentos. Cuando usted introduzca varios términos de búsqueda en la misma consulta los tiene que unir con un operador que indicará su relación en cada uno de los documentos. El significado de cada uno de los operadores que puede utilizar es el siguiente: a) Operadores booleanos Y Los términos unidos con este operador están en el mismo documento. O Uno de los términos, el otro o ambos están en los documentos. No El primer término unido con este operador está en los documentos pero no el segundo.
2 IV-2 Cómo buscar y visualizar documentos bibliográficos absysnet Xor Uno de los términos o el otro están en los documentos pero nunca ambos en el mismo documento. b) Operadores posicionales Adj Ambos términos están seguidos y en ese mismo orden. Cerca Ambos términos están seguidos pero el orden es indiferente Con Los términos van en la misma frase, entendiéndose por frase el texto comprendido entre un punto y dos espacios y otro punto. Mismo Los términos van en el mismo campo.
3 - absysnet 2.0 Cómo buscar y visualizar documentos bibliográficos IV-3 Tipos de búsquedas absysnet ofrece la posibilidad de realizar diferentes tipos de búsquedas en las siguientes bases de datos: CATA Contiene las descripciones bibliográficas del fondo de la biblioteca ADQT Contiene los documentos pedidos en Adquisiciones CANC Contiene documentos que han sido gestionados por absysnet pero que en este momento no están activos dentro de la aplicación: Ejemplo: libros que han tenido asignados ejemplares y que posteriormente se han borrado de la base de datos cata libros cancelados en adquisiciones AUTO Contiene las autoridades que se van a usar en la catalogación ADCA ADCC POOL Es una base de datos concatenada entre CATA y ADQT. Por lo tanto, las consultas se realizan a la vez en las dos bases de datos. Es una base de datos concatenada entre CATA, ADQT y CANC. Por lo tanto, las consultas se realizan a la vez en las tres bases de datos. Contiene documentos integrados de otros centros, CD-ROM, etc. para poder hacer la selección de los que interesen a la biblioteca y pasarlos al catálogo. Las búsquedas que se pueden realizar en estas bases de datos son las siguientes: 1. Búsqueda asistida 2. Búsqueda experta 3. Búsqueda en autoridades 4. Búsqueda en los índices 5. Búsqueda en el tesauro 6. Navegar desde un documento Para poder realizar cualquiera de estas búsquedas, hay que acceder primeramente a la ventana Catálogo. Para ello, Haga doble clic en la opción 1 del menú jerárquico 1 También se puede acceder al catálogo, haciendo clic en la opción del menú jerárquico y después en
4 IV-4 Cómo buscar y visualizar documentos bibliográficos absysnet Búsqueda asistida Las búsquedas en las bases de datos pueden hacerse de una manera simple desde la opción Asistida Para acceder a esta opción, Haga clic en la ficha Asistida de la ventana Catálogo Nota: Cuando se realiza la búsqueda en el campo ISBN, absysnet verifica que el ISBN introducido es correcto. En el caso de que la secuencia introducida no fuera válida, absysnet le avisará de ello Haga clic en Haga clic en para realizar una nueva búsqueda para continuar con la búsqueda Los campos establecidos en la ficha Asistida pueden ser modificados para adecuarlos a las necesidades de la biblioteca. Si desea saber cómo hacerlo consulte el Manual de Administrador. Desde esta opción se pueden utilizar los operadores explicados anteriormente 3 3 Si no se especifica ningún operador al realizar la búsqueda, absysnet utilizará el operador por defecto establecido en Opciones de Visualización/Búsqueda.
5 - absysnet 2.0 Cómo buscar y visualizar documentos bibliográficos IV-5 Nota: - Si se selecciona la opción Registros de mi sucursal sólo se visualizarán los registros que no tengan ejemplares o aquellos que pertenezcan a la sucursal del usuario. Esta opción estará seleccionada por defecto cuando el usuario tenga asociada una sucursal - Si se seleccionan las opciones Registros de mi sucursal y Sólo con ejemplares únicamente se visualizarán los registros que tengan ejemplares y/o colecciones pertenecientes a la sucursal del usuario. - Si se selecciona la opción Registros de mi biblioteca se visualizarán los registros que no tengan ejemplares o aquellos que pertenezcan a la biblioteca del usuario. Esta opción estará seleccionada por defecto cuando el usuario tenga asociada una biblioteca - Si se seleccionan las opciones Registros de mi biblioteca y Sólo con ejemplares únicamente se visualizarán los registros que tengan ejemplares y/o colecciones pertenecientes a la biblioteca del usuario. - Si se selecciona la opción Todos los registros de la red se visualizarán todos los registros bibliográficos - Si se seleccionan las opciones Todos los registros de la red y Sólo con ejemplares únicamente se visualizarán los registros de la red que tengan ejemplares y/o colecciones. a) Buscar en cualquier campo 1. Haga clic en Cualquier campo 2. Introduzca el término o términos de búsqueda que quiere localizar. 3. Haga clic en o pulse RETORNO b) Buscar en un campo concreto 1. Haga clic en el que campo en el que quiere realizar la búsqueda. 2. Introduzca el término o términos de búsqueda que quiere localizar 3. Haga clic en o pulse RETORNO c) Buscar contra el diccionario de la base de datos 4 c.1. Consultas por el principio de un término Para localizar aquellas palabras de la base de datos que comienzan por un determinado término, 1. Sitúese en el campo que le interese 4 Si desea saber cómo parametrizar la búsqueda asistida para que busque contra el diccionario de la base de datos, consulte el Manual de Administrador
6 IV-6 Cómo buscar y visualizar documentos bibliográficos absysnet Introduzca el principio de la palabra que quiere localizar en el índice de los documentos de la base de datos 3. Haga clic en y aparecerá una lista 5 de todos los términos del índice cuya raíz sea la que usted ha indicado. 4. Seleccione el término que le interese Haga clic sobre la autoridad que quiere seleccionar y después en búsqueda para incluirla en la c.2. Consultas contra el diccionario de la base de datos Para localizar términos del catálogo que alfabéticamente estén más próximos a la cadena introducida, 1. Sitúese en el campo que le interese 2. Introduzca el término o términos que quiere localizar en el índice de los documentos de la base de datos 3. Haga clic en y aparecerá una lista 6 de todos los términos del diccionario que estén alfabéticamente más próximos a la cadena que ha introducido en la consulta 4. Seleccione el término que le interese Haga clic sobre la autoridad que quiere seleccionar y después en búsqueda para incluirla en la d) Buscar contra la base de datos de autoridades 7 1. Sitúese en el campo que le interese 2. Introduzca el término o términos que quiere localizar en la base de datos de autoridad 3. Haga clic en y aparecerá una lista con todas las autoridades que contengan el término o términos de búsqueda 4. Seleccione el término que le interese Haga clic sobre la autoridad que quiere seleccionar y después en para incluirla en la búsqueda absysnet permite localizar una autoridad concreta sin que la aplicación devuelva todas las que contienen el término o términos de búsqueda introducidos. Para ello, 1. Introduzca la autoridad que desee localizar 2. Haga clic en 3. Aparece una lista que sólo contiene las autoridades que se corresponden con el término exacto de la búsqueda 5 El máximo número de referencias que aparece en esta lista, se define en el campo Límite de índice. Si desea saber cómo aumentar o disminuir el número de referencias mostradas por absysnet, vea el apartado Personalización de las búsquedas del Capítulo III del Manual de usuario. 6 Véase nota nº 5 7 Si desea saber cómo parametrizar la búsqueda asistida para que busque contra la base de datos de autoridades, consulte el Manual de Administrador
7 - absysnet 2.0 Cómo buscar y visualizar documentos bibliográficos IV-7 4. Haga clic en si desea que la aplicación localice todos los documentos que contienen la autoridad seleccionada Ejemplo: En la base de datos AUTO existen las siguientes autoridades que contienen el término literatura Si se introduce el término literatura sin seleccionar la opción, la aplicación devolverá todas las autoridades que contienen literatura Si se introduce el término literatura y se selecciona la opción, la aplicación sólo encontrará una autoridad
8 IV-8 Cómo buscar y visualizar documentos bibliográficos absysnet Búsqueda experta Cuando entre en la ventana Catálogo, se activará la ficha de Búsqueda experta Para poder comenzar a buscar, haga clic en el campo Consultas 1. Introduzca los términos de búsqueda que desee localizar 2. Haga clic en o pulse RETORNO En la parte inferior de la ficha Experta aparecerá el resultado de la búsqueda realizada:
9 - absysnet 2.0 Cómo buscar y visualizar documentos bibliográficos IV-9 Etapas: Es la numeración que asigna absysnet a cada una de las búsquedas que usted vaya realizando. Las etapas aparecen ordenadas en orden inverso. Es decir, de la última búsqueda a la primera Puede hacer búsquedas combinando las diferentes etapas con operadores Documentos: Números de documentos resultantes de la búsqueda que usted haya realizado. Ocurrencias: Número de veces que se repite el término o términos en la búsqueda que usted ha realizado. Búsqueda: Texto de la búsqueda que usted ha realizado Nota: - Si se selecciona la opción Registros de mi sucursal sólo se visualizarán los registros que no tengan ejemplares o aquellos que pertenezcan a la sucursal del usuario. Esta opción estará seleccionada por defecto cuando el usuario tenga asociada una sucursal - Si se seleccionan las opciones Registros de mi sucursal y Sólo con ejemplares únicamente se visualizarán los registros que tengan ejemplares y/o colecciones pertenecientes a la sucursal del usuario. - Si se selecciona la opción Registros de mi biblioteca se visualizarán los registros que no tengan ejemplares o aquellos que pertenezcan a la biblioteca del usuario. Esta opción estará seleccionada por defecto cuando el usuario tenga asociada una biblioteca - Si se seleccionan las opciones Registros de mi biblioteca y Sólo con ejemplares únicamente se visualizarán los registros que tengan ejemplares y/o colecciones pertenecientes a la biblioteca del usuario. - Si se selecciona la opción Todos los registros de la red se visualizarán todos los registros bibliográficos - Si se seleccionan las opciones Todos los registros de la red y Sólo con ejemplares únicamente se visualizarán los registros de la red que tengan ejemplares y/o colecciones. a) Buscar todos los documentos introducidos en el catálogo Una vez que está situado en el campo Consultas 1. y localizará todos los documentos que usted ha añadido en el catálogo
10 IV-10 Cómo buscar y visualizar documentos bibliográficos absysnet b) Buscar todos los documentos que no tengan ejemplares Una vez que está situado en el campo Consultas 1. Escriba nocopi y localizará todos los documentos que no tienen asignados ejemplares c) Buscar un término en cualquier campo Una vez que está situado en el campo Consultas" 1. Introduzca el término de búsqueda que quiere localizar. De esta manera absysnet encontrará todos los documentos que contengan dicho término en cualquier campo d) Buscar varios términos en cualquier campo Una vez que está situado en el campo Consultas" 1. Introduzca los términos de búsqueda que quiere localizar unidos con uno de los operadores explicados anteriormente: e) Buscar un término en un campo concreto Una vez que está situado en el campo Consultas" 1. Introduzca el término de búsqueda que quiere localizar y el campo al que va a restringir la búsqueda seguido y precedido de un punto. La búsqueda localizará todos los documentos que contengan dicho término en el campo indicado.
11 - absysnet 2.0 Cómo buscar y visualizar documentos bibliográficos IV-11 f) Buscar varios términos en un campo concreto Una vez que está situado en el campo Consultas" 1. Introduzca los términos de búsqueda entre paréntesis, unidos entre sí por un operador y posteriormente el campo al que va a restringir la búsqueda seguido y precedido de un punto. La búsqueda localizará todos los documentos que contengan ambos términos en alguno de los campos indicados. g) Buscar un término en campos concretos Una vez que está situado en el campo Consultas" 1. Introduzca el término de búsqueda que quiere localizar y la secuencia de los campos a los que va a restringir la búsqueda seguida y precedida de un punto. La separación entre cada uno de los campos es únicamente una coma, sin espacios. La búsqueda localizará todos los documentos que contengan dicho término en alguno de los campos indicados. h) Buscar varios términos en campos concretos Una vez que está situado en el campo Consultas" 1. Introduzca los términos de búsqueda que quiere localizar y la secuencia de los campos a los que va a restringir la búsqueda seguida y precedida de un punto. La separación entre cada uno de los campos es únicamente una coma, sin espacios. La búsqueda localizará todos los documentos que contengan ambos términos en alguno de los campos indicados. i) Exceptuar un término en campos concretos Una vez que está situado en el campo Consultas" 1. Introduzca el término de búsqueda que quiere buscar y la secuencia de los campos en los que quiere exceptuar la búsqueda precedida de dos puntos y seguida de uno. La separación entre cada uno de los campos es únicamente una coma, sin espacios.
12 IV-12 Cómo buscar y visualizar documentos bibliográficos absysnet La búsqueda localizará todos los documentos que contengan dicho término en algún campo excepto en los indicados en la búsqueda. j) Exceptuar varios términos en campos concretos Una vez que está situado en el campo Consultas" 1. Introduzca los términos de búsqueda que quiere buscar entre paréntesis, unidos entre sí por un operador y la secuencia de los campos en los que quiere exceptuar la búsqueda precedida de dos puntos y seguida de uno. La separación entre cada uno de los campos es únicamente una coma, sin espacios. La búsqueda localizará todos los documentos que contengan uno, otro o ambos términos en algún campo excepto en los indicados en la búsqueda. k) Hacer búsquedas truncadas Hasta ahora hemos buscado términos completos. Mediante los truncamientos vamos a localizar partes de palabras. Los truncamientos en absysnet pueden ser de dos tipos:? Situado en cualquier posición del término de búsqueda, cada? sustituye un único carácter. De esta manera localizará todos los documentos que cumplan el patrón de búsqueda y que en el lugar en donde se encuentra el signo? contengan cualquier carácter. Una vez que está situado en el campo Consultas" 1. Introduzca la cadena de caracteres que quiere buscar poniendo una? por cada carácter que quiere sustituir. $ Situado en cualquier posición del término, o en varios a la vez, sustituye una cadena de caracteres. El asterisco * localizará todos los documentos que cumplan el patrón de búsqueda y que en el lugar donde se encuentra el signo * contengan cualquier número de caracteres. Una vez que está situado en el campo Consultas" 1. Introduzca la cadena de caracteres que quiere buscar poniendo un * en el sitio en donde quiere sustituir los caracteres.
13 - absysnet 2.0 Cómo buscar y visualizar documentos bibliográficos IV-13 Nota: Cuando se realiza una búsqueda truncada absysnet tiene en cuenta el límite de truncamiento 8 definido. absysnet parará la búsqueda cuando llegue a este límite. Si desea que continúe realizando la búsqueda, introduzca el signo + en el campo consulta. l) Buscar en campos numéricos En la base de datos CATA existen dos campos numéricos: FEIN (fecha de introducción del documento en la base de datos) y FEPU (fecha de publicación). Una vez que está situado en el campo Consultas" 1. Introduzca el nombre del campo precedido por una 2. Introduzca un operador numérico. Los operadores que se pueden escribir como unión entre el campo y el término de búsqueda son los siguientes: > mayor que < menor que = igual a >= mayor o igual a <= menor o igual a 3. Escriba la búsqueda que quiere realizar en los campos fecha Ejemplos: Para localizar todos los documentos publicados a partir de un año, la sintaxis de búsqueda es la siguiente: Para localizar todos los documentos catalogados en un periodo de tiempo determinado, la sintaxis de búsqueda es la siguiente: m) Buscar en los subencabezamientos En la base de datos AUTO se guarda la información referente al campo y al subcampo a los que corresponde la autoridad (p. e. T100 a) 8 Para saber cómo modificar el límite de truncamiento, vea el apartado Personalización de las búsquedas de este mismo Capítulo.
14 IV-14 Cómo buscar y visualizar documentos bibliográficos absysnet Si desea buscar un término que se ha añadido como subencabezamiento, p.e. historia, 1. Introduzca el término que quiere buscar y el subcampo en el que quiere buscar seguido del campo clas precedido y seguido por un punto. n) Buscar todos los documentos añadidos por un determinado usuario Una vez que está situado en el campo Consultas" 1. Escriba u-el nombre del usuario y el campo usad seguido y precedido de un punto o) Buscar todos los documentos modificados por un determinado usuario Una vez que está situado en el campo Consultas" 1. Escriba u-el nombre del usuario y el campo usmd seguido y precedido de un punto p) Cómo recuperar automáticamente términos de búsqueda Una vez que está situado en el campo Consultas" Si desea recuperar alguna de las búsquedas realizadas (p.e. para modificar alguno de los términos utilizados...) 1. Seleccione la búsqueda cuyos términos desee recuperar Ejemplo: Si desea utilizar la búsqueda correspondiente a la etapa 2,
15 - absysnet 2.0 Cómo buscar y visualizar documentos bibliográficos IV Haga clic en el botón Cómo realizar búsquedas en otros buscadores a partir de una búsqueda bibliográfica Si desea realizar una búsqueda en otros buscadores teniendo en cuenta alguno de los campos contenidos en el documento que se está visualizando 9, 1. Una vez que esté visualizando el registro que le interese, haga clic en Buscar documentos que contengan la misma autoridad a) desde la base de datos CATA Si desea localizar todos los documentos que contengan una determinada autoridad haga clic en haga clic en y después en la opción Autoridades. 9 Para saber cómo parametrizar absysnet para poder consultar en buscadores externos, consulte el apartado Modificaciones a nivel de administrador de este mismo Manual
16 IV-16 Cómo buscar y visualizar documentos bibliográficos absysnet En el campo Consulta introduzca el término o términos de búsqueda 2. Haga clic en 3. Si la búsqueda ha sido afirmativa aparecerá una lista de todas las autoridades localizadas. 4. Haga clic en la casilla que se encuentra a la izquierda de la autoridad o autoridades que le interesa buscar Los operadores que puede utilizar para unir diferentes autoridades son. El operador seleccionado por defecto es el O. Si desea que sea el Y, haga clic en la casilla que se encuentra a su izquierda 5. Haga clic en La búsqueda localizará todas los documentos que contengan las autoridades que usted haya combinado. absysnet permite localizar una autoridad concreta sin que la aplicación devuelva todas las que contienen el término o términos de búsqueda introducidos. Para ello, 1. En el campo Consulta introduzca la autoridad que desee localizar 2. Seleccione la casilla Exacta y escriba el término o términos que le interesen 3. Haga clic en 4. Si la búsqueda ha sido afirmativa aparecerá una lista que sólo contiene las autoridades que se corresponden con el término exacto de la búsqueda 5. Haga clic en La búsqueda localizará todas los documentos que contengan la autoridad seleccionada. Ejemplo: En la base de datos AUTO existen las siguientes autoridades que contienen el término literatura
17 - absysnet 2.0 Cómo buscar y visualizar documentos bibliográficos IV-17 Si se introduce el término literatura sin seleccionar la opción Exacta, la aplicación devolverá todas las autoridades que contienen literatura Si se introduce el término literatura y se selecciona la opción Exacta, la aplicación sólo encontrará una autoridad b) desde la base de datos AUTO Cuando se visualiza una autoridad es posible acceder a los registros bibliográficos con los que está asociada. Para ello, Cuando se visualiza una autoridad es posible acceder a los registros bibliográficos en los que se encuentra. Para ello,
18 IV-18 Cómo buscar y visualizar documentos bibliográficos absysnet Haga clic en y después en Documentos asociados. Aparecerá una ventana con la lista de los documentos que contienen la autoridad que está visualizando Haga clic sobre el documento de la lista que le interese visualizar en formato completo 10 y después en Por defecto, la visualización en forma de lista muestra los documentos localizados en la búsqueda en grupos de 200. Para visualizar los 200 registros siguientes a los que está visualizando, haga clic en. En la ventana sólo se mostrarán los siguientes 200 documentos. No se visualizarán los 200 anteriores. Si desea que se muestren todos los documentos visualizados hasta ese momento, haga clic en Nota: La búsqueda de los registros bibliográficos que contienen una determinada autoridad se realiza contra la base de datos concatenada ADCC. Es decir, absysnet localiza los documentos tanto en CATA, como en CANC como en ADQT Búsquedas en los índices Además de poder localizar, directamente en los documentos, términos completos o parte de términos, también puede hacer consultas a los índices. Es decir, preguntar a absysnet qué palabras o patrones de palabras tiene parecidas al término que usted introduzca. Para acceder a esta opción, Haga clic en. haga clic en y después en la opción Índice. 10 Si desea visualizar el documento con los indicadores y códigos de subcampo, seleccione la opción update, y haga clic en
19 - absysnet 2.0 Cómo buscar y visualizar documentos bibliográficos IV-19 a) Consultas por el principio de un término Muestra aquellos términos de la base de datos que comienzan por el término que usted indique. 1. Seleccione el campo Raíz 11, haciendo clic en la casilla situada a su derecha 2. En el campo Búsqueda introduzca el principio de la palabra que quiere localizar en el índice de los documentos de la base de datos. 3. Haga clic en y aparecerá una lista 12 de todos los términos del índice cuya raíz sea la que usted ha indicado. 11 Al entra a realizar búsquedas en los índices, la opción seleccionada por defecto es ésta. 12 El máximo número de referencias que aparece en esta lista, se define en el campo Límite de índice. Si desea saber cómo aumentar o disminuir el número de referencias mostradas por absysnet, vea el apartado Personalización de las búsquedas de este mismo Capítulo.
20 IV-20 Cómo buscar y visualizar documentos bibliográficos absysnet Haga clic en la casilla que se encuentra a la izquierda del término o términos que le interese buscar. Los operadores que puede utilizar para unir diferentes términos son. 5. Haga clic en El operador seleccionado por defecto es el O. Si desea que sea el Y, haga clic en la casilla que se encuentra a su izquierda La búsqueda localizará todas los documentos que contengan los términos que usted haya combinado b) Cómo buscar por el final de un término Muestra todos aquellos términos de la base de datos que finalizan por el término que se haya indicado. 1. Seleccione el campo Sufijo, haciendo clic en la casilla situada a su derecha 2. En el campo Búsqueda introduzca el final de la palabra que quiere localizar en el índice de los documentos de la base de datos. 3. Haga clic en y aparecerá una lista 13 de todos los términos del índice cuyo sufijo sea el que usted ha indicado. 13 Véase nota nº 5
21 - absysnet 2.0 Cómo buscar y visualizar documentos bibliográficos IV Haga clic en la casilla que se encuentra a la izquierda del término que le interese buscar. Los operadores que puede utilizar para unir diferentes términos son. 5. Haga clic en El operador seleccionado por defecto es el O. Si desea que sea el Y, haga clic en la casilla que se encuentra a su izquierda La búsqueda localizará todas los documentos que contengan los términos que usted haya combinado c) Consultas al diccionario Esta opción muestra los términos del catálogo que alfabéticamente estén más próximos a la cadena introducida. 1. Seleccione el campo Expandida, haciendo clic en la casilla situada a su derecha 2. En el campo Búsqueda introduzca el término que quiere consultar en el diccionario del catálogo. 3. Haga clic en y aparecerá una lista 14 de todos los términos del diccionario que estén alfabéticamente más próximos a la cadena que ha introducido en la consulta. 4. Haga clic en la casilla que se encuentra a la izquierda del término que le interese buscar. Los operadores que puede utilizar para unir diferentes términos son. 5. Haga clic en El operador seleccionado por defecto es el O. Si desea que sea el Y, haga clic en la casilla que se encuentra a su izquierda La búsqueda localizará todas los documentos que contengan los términos que usted haya combinado 14 Véase nota nº 5
22 IV-22 Cómo buscar y visualizar documentos bibliográficos absysnet Búsquedas en el tesauro absysnet permite localizar en el diccionario del tesauro 15 los términos que alfabéticamente están más próximos a la cadena introducida. Para acceder a esta opción, Haga clic en. haga clic en y después en la opción Tesauro 1. En el campo Búsqueda introduzca la palabra que quiere localizar en el tesauro. 2. Haga clic en y aparecerá una lista de todos los términos lider que estén alfabéticamente más próximos a la cadena que ha introducido en la consulta 3. Para ver las relaciones de los términos lider encontrados, haga clic en el signo que se encuentra a su izquierda 4. Haga clic en la casilla que se encuentra a la izquierda del término o términos que le interesa buscar Los operadores que puede utilizar para unir diferentes términos son. 5. Haga clic en El operador seleccionado por defecto es el O. Si desea que sea el Y, haga clic en la casilla que se encuentra a su izquierda La búsqueda localizará todos los documentos que contengan los términos que usted haya combinado 15 Para poder realizar este tipo de búsquedas es necesario que haya un tesauro definido. Para saber cómo indicar a absysnet contra qué tesauro debe realizar la búsqueda y qué relaciones son las que debe tener en cuenta, consulte el apartado "Personalización de las búsquedas" de este Capítulo.
23 - absysnet 2.0 Cómo buscar y visualizar documentos bibliográficos IV-23 Navegar desde un documento 16 A partir de la visualización de un documento, absysnet permite establecer links a direcciones web, a ficheros que contengan imágenes o buscar documentos que contengan la misma autoridad. a) Buscar documentos que contengan la misma autoridad Cuando se visualiza un documento, las autoridades que contiene aparecen subrayadas Si desea acceder a otros documentos que contienen alguna de esas autoridades 1. Haga clic sobre ella 2. Aparecerá la lista de aquellos documentos que contengan la autoridad que ha seleccionado 3. Haga clic sobre el documento que le interese y luego en para visualizarlo. b) Acceder a direcciones web Si usted ha introducido en el campo T856 una dirección web, cuando visualice el documento ésta aparecerá subrayada Enlace web Para acceder a la dirección web, haga clic sobre ella. c) Acceder a ficheros de imágenes 16 Esta opción sólo está habilitada cuando el formato de visualización utilizado es HTCATA. Este formato es el que absysnet utiliza por defecto.
24 IV-24 Cómo buscar y visualizar documentos bibliográficos absysnet Si usted ha introducido en el campo T856 una dirección donde se encuentra una imagen, cuando visualice el documento ésta aparecerá subrayada file://ntportdemo/multimedia/zifar.jpg Imagen Para acceder a la imagen, haga clic sobre ella.
25 - absysnet 2.0 Cómo buscar y visualizar documentos bibliográficos IV-25 Visualizar Cómo visualizar documentos de forma abreviada Cuando usted seleccione esta opción sólo visualizará los campos siguientes: encabezamiento, título y fecha de publicación. Una vez que ha realizado la búsqueda que le interesa y tiene localizado por lo menos un documento haga clic en. haga clic en, luego en Documento y finalmente en la opción Ver títulos. Haga clic sobre el documento de la lista que le interese visualizar en formato completo y después en Por defecto, la visualización en forma de lista muestra los documentos localizados en la búsqueda en grupos de 200. Para visualizar los 200 registros siguientes a los que está visualizando, haga clic en. En la ventana sólo se mostrarán los siguientes 200 documentos. No se visualizarán los 200 anteriores. Si desea que se muestren todos los documentos visualizados hasta ese momento, haga clic en
26 IV-26 Cómo buscar y visualizar documentos bibliográficos absysnet Cómo visualizar documentos con caracteres ignorados Si desea que, en los documentos localizados en la búsqueda, se visualicen los indicadores y los códigos de subcampo 1. Seleccione el formato de visualización BIBL 17, 2. haga clic en. haga clic en, luego en Documento y finalmente en la opción Subcampo. Cómo acceder a la visualización directa de un documento Una vez que ha realizado la búsqueda que le interesa y tiene localizado por lo menos un documento 1. Haga clic en, luego en Registro y finalmente en la opción Número. 2. Introduzca el número de item que ocupa el documento en la búsqueda para acceder directamente a él sin necesidad de tener que visualizar los anteriores 3. Haga clic en 17 Por defecto, el formato de visualización seleccionado es HTBIBL
27 - absysnet 2.0 Cómo buscar y visualizar documentos bibliográficos IV-27 Visualización de los ejemplares asociados a los registros bibliográficos A la hora de visualizar los ejemplares asociados a un registro bibliográfico, absysnet le ofrece las siguientes posibilidades: - Si se selecciona la opción la Sucursal sólo se visualizarán los ejemplares que pertenezcan a la sucursal del usuario. Esta opción estará seleccionada por defecto cuando el usuario tenga asociada una sucursal - Si se selecciona la opción la Biblioteca se visualizarán los ejemplares que pertenezcan a la biblioteca del usuario. Esta opción estará seleccionada por defecto cuando el usuario tenga asociada una biblioteca - Si se selecciona la opción Todos se visualizarán todos los ejemplares Visualización de las colecciones asociadas a un registro bibliográfico absysnet permite visualizar las colecciones asociadas a un registro bibliográfico a partir de una búsqueda realizada en el catálogo. Para ello, una vez que está visualizando el documento que le interese, 1. Haga clic en la pestaña Colecciones Si un usuario está asociado a una biblioteca/sucursal sólo podrá visualizar las colecciones asociadas a otras sucursales de su misma biblioteca si selecciona la opción la Biblioteca Si un usuario está asociado a una biblioteca/sucursal sólo podrá visualizar las colecciones asociadas a otras bibliotecas si si selecciona la opción Todos Al hacer clic sobre la descripción de la colección, se accede a la ventana de Recepción de números si el usuario que está visualizando la colección asociada al registro bibliográfico no tiene permisos de acceso a la ventana de Recepción de series, no podrá hacer clic sobre la colección si el usuario que está visualizando la colección o colecciones asociadas al registro bibliográfico no pertenece a la biblioteca a la que está asignada la colección, no podrá hacer clic sobre ella para acceder a la ventana Recepción de series
28 IV-28 Cómo buscar y visualizar documentos bibliográficos absysnet Marcar documentos absysnet le permite la posibilidad de marcar de entre los documentos que se están visualizando aquellos que le interese imprimir 18, redireccionar 19 o utilizar para añadir detalles a un pedido 20 En el momento que salga de la aplicación, absysnet perderá la referencia de los documentos marcados a) Marcar documentos desde la visualización en lista Una vez que está visualizando el primer documento localizado en la búsqueda, 1. haga clic en. haga clic en, luego en Documento y finalmente en la opción Ver títulos. 2. Haga clic en la casilla que se encuentra a la izquierda de los documentos que desea marcar 3. Haga clic en Si desea marcar en bloque todos los documentos que está visualizando en forma de lista, haga clic en 18 Si desea saber cómo imprimir documentos marcados, consulte el apartado "Impresos del catálogo" del Capítulo V del Manual de usuario 19 Si desea saber cómo redireccionar documentos marcados, consulte el apartado "Cómo redireccionar" del Capítulo V del Manual de usuario 20 Si desea saber cómo añadir detalles a un pedido, consulte el Capítulo X del Manual de usuario
29 - absysnet 2.0 Cómo buscar y visualizar documentos bibliográficos IV-29 b) Marcar documentos desde el modo visualización completa Una vez que está visualizando los documentos localizados en la búsqueda, muévase por ellos y marque los que le interesen haciendo clic en. Si desea desmarcar alguno de los documentos seleccionados, haga clic de nuevo en el botón c) Visualizar documentos marcados Para visualizar los documentos marcados, 1. haga clic en el botón Marcados. de la ventana Catálogo, después en Visualizar y luego en Registros Aparecerá una ventana con la lista de los documentos marcados hasta ese momento si desea visualizar algún documento en formato completo, haga clic en 21 si desea desmarcar algún documento, haga clic en la casilla que se encuentra a su izquierda si desea marcar todos los registros marcados, haga clic en 21 Si desea visualizar el documento con los indicadores y códigos de subcampo, seleccione la opción update, y haga clic en
30 IV-30 Cómo buscar y visualizar documentos bibliográficos absysnet Cómo ordenar los documentos del catálogo a) Ordenación por defecto Si desea que todas las búsquedas se ordenen, por defecto, por algún campo o campos en concreto, 1. Haga clic en Haga clic en y después en la opción Opciones. 2. Haga clic en Existen dos formas de introducir los campos por los que se desea ordenar las búsquedas por defecto: a. Introducción del nombre de los campos manualmente Escriba en la caja de texto el nombre de los campos por los que quiere ordenar las búsquedas seguidos por una coma b. Selección de los campos de una lista Haga clic en el botón. Seleccione los campos por los que desea ordenar las búsquedas haciendo clic en la casilla que se encuentra a la izquierda de los mismos.
31 - absysnet 2.0 Cómo buscar y visualizar documentos bibliográficos IV-31 Haga clic en 3. Haga clic en A partir de este momento todas las búsquedas que realice se ordenarán por el primer campo que usted haya elegido y si este campo coincide, por los siguientes y sucesivos que haya seleccionado. b) Ordenación de los documentos localizados en una búsqueda concreta Si desea ordenar los documentos localizados en una búsqueda de forma diferente a la establecida por defecto, 1. haga clic en. haga clic en y después en la opción Ordenar. 3. Seleccione primero el orden 22, ascendente o descendente, en el que quiere que se ordene el campo que va a indicar a continuación. 4. Seleccione el primer campo 23 por el que quiere ordenar los documentos. Para ello, haga clic en el campo que desee y después en. El campo se incorporará a la ventana que se encuentra a la derecha. Si selecciona, por equivocación, un campo por el que no desea ordenar, haga clic sobre él y después en para deseleccionarlo. 5. Seleccione el orden en el que quiere que se ordene el siguiente campo que va a indicar a continuación. 6. Seleccione ese campo. 7. Repita este proceso tantas veces como campos van a intervenir en la ordenación. Ejemplo: 22 Orden de cada campo: Caracteres Números Ascendente A-Z 0- Descendente Z-A Si conoce el nombre de los campos por los que quiere ordenar los documentos localizados en uan búsqueda, en vez de seleccionarlos de la lista puede escribirlos directamente en Campos. Ejemplo:
32 IV-32 Cómo buscar y visualizar documentos bibliográficos absysnet Vamos a ordenar a continuación un grupo de documentos alfabéticamente (ascendente) por el autor y, en caso de que éste coincida, por la fecha de publicación de los más actuales a los más antiguos (descendente): Selección ascendente del campo autor: Selección descendente de la fecha de publicación: Cuando haya seleccionado todos los campos a ordenar, haga clic en ya ordenados. y visualice los documentos Si, después de ordenar los documentos localizados en la búsqueda, desea redireccionar el resultado, haga clic en. haga clic y después en la opción Redireccionar. Si, después de ordenar los documentos localizados en la búsqueda, desea imprimir el resultado, haga clic en. haga clic en, después en Imprimir y finalmente en la opción Documento.
33 - absysnet 2.0 Cómo buscar y visualizar documentos bibliográficos IV-33
34 IV-34 Cómo buscar y visualizar documentos bibliográficos absysnet Saber el nombre de los campos del catálogo Ya ha visto en el apartado de búsquedas que para poder restringir alguna de ellas a un campo necesita saber el nombre de los campos de la base de datos. Para ver la lista de los campos haga clic en. haga clic en y después en la opción Campos. En el catálogo de absysnet hay varios tipos de campos: Campos especiales 24 Campos Ibermarc Campo de uso local Etiquetas de equivalencia Fein - Fecha de introducción, catalogación. Fepu - Fecha de publicación País - País de publicación Leng Lengua Número de los campos MARC con una T delante. Campo NULL (admite cualquier tipo de información no bibliográfica que a usted le interese buscar pero no visualizar, imprimir, etc.). Para realizar las búsquedas más fácilmente, hemos agrupado varios campos del formato MARC conceptualmente próximos bajo un nombre genérico que llama a cada uno de ellos. Así, el campo MATE engloba dentro de sí la totalidad de los campos de materias. De esta manera, usted puede utilizar la estrategia de restricción de búsquedas a un campo, tanto para uno solo (por ejemplo T650 Encabezamiento de materia - término materia), como para un grupo de ellos (por ejemplo, MATE, que busca cualquier tipo de materia, sea término materia, nombre personal, entidad, de congreso, etc.). Las etiquetas de equivalencia definidas aparecen al final de la lista, junto con los campos que engloba cada una de ellas y son las siguientes: AUTP (autores personales) AUTC (autores corporativos) AUT (autores de todo tipo) TITP (títulos principales) TITS (títulos secundarios) TIT (títulos de todo tipo) T100, T600, T700, T800 T110, T111, T610, T611, T710, T711, T810, T811 T100, T110, T111, T600, T610, T611, T700, T710, T711, T800, T810, T811 T130, T245, T630, T730, T740, T830 T210, T212, T222, T240, T243, T245, T246, T247, T780, T785 T130, T210, T212, T222, T240, T243, T245, T246, T247, T630, T730, T740, T780, T785, T Seleccionados del campo T008 Códigos de Información del formato IBERMARC.
35 - absysnet 2.0 Cómo buscar y visualizar documentos bibliográficos IV-35 SERI (colección) MATE (materias de todo tipo) T440, T490, T800, T810, T811, T830 T600, T610, T611, T630, T650, T651, T653, T655 Para salir de la lista de los campos haga clic en
36 IV-36 Cómo buscar y visualizar documentos bibliográficos absysnet Personalización de las búsquedas y la visualización Usted puede modificar algunos parámetros de la forma de buscar y de la forma de visualizar los documentos para adecuarlos a sus necesidades. Personalización de las búsquedas Para acceder a esta opción Haga clic en Haga clic en y después en la opción Opciones. 1. Muévase por la ventana y seleccione las opciones que le interesen para hacer las búsquedas de la forma más personalizada posible. 2. Haga clic en el botón para grabar las modificaciones que haya realizado. Las posibilidades de cada campo son las siguientes: Nivel ADJ El nivel de adyacencia es el nivel de proximidad que se le permite al introducir en las búsquedas el operador ADJ. Por defecto el nivel es 1, o sea los términos unidos por dicho operador deberán estar seguidos y sin ningún otro término en medio. Para poder indicar un nivel de adyacencia mayor, introduzca el número correspondiente (p.e. un 2 para indicar que los dos términos de búsqueda unidos por el operador ADJ pueden tener en los documentos hasta un término en medio, que los separe entre sí). Nivel CERCA El nivel de cercanía es el nivel de proximidad que se le permite al introducir en las búsquedas el operador CERCA. Por defecto el nivel es 1, o sea los términos unidos por dicho operador deberán estar seguidos y sin ningún otro término en medio. Para poder indicar un nivel de cercanía mayor introduzca el número
37 - absysnet 2.0 Cómo buscar y visualizar documentos bibliográficos IV-37 correspondiente (p.e. un 2 para indicar que los dos términos de búsqueda unidos por el operador CERCA pueden tener en los documentos hasta un término en medio, que los separe entre sí). Operador defecto por Seleccione el operador que usted quiere que absysnet utilice cuando a usted se le olvide unir los términos de búsqueda con un operador. Límite índice Es el máximo número de referencias que aparece cuando se ejecuta un Raíz, Sufijo o Expand. Escriba el número que quiera. Este número puede oscilar entre los valores 1 y 99. Límite truncamiento Es el máximo número de términos que absysnet procesa cada vez que realiza una búsqueda truncada. Escriba el número que quiera. Este número puede oscilar entre los valores 5 y 999. Universo Las búsquedas, por defecto, se realizan teniendo en cuenta todos los documentos de la base de datos. Se puede, sin embargo, restringir todas las búsquedas a unos documentos determinados. Si en esta opción hay un 0, las búsquedas se realizan teniendo en cuenta todos los documentos del catálogo. Para acotarlas haga una búsqueda en la que localice los documentos a los que quiera restringir el resto de las búsquedas. Escriba en este campo el número de la etapa de búsqueda que le haya correspondido. A partir de ese momento todas las búsquedas que realice estarán restringidas a los documentos de la búsqueda indicada en esta opción. Plurales Haga clic en la casilla para seleccionarla. Si está seleccionada, al realizar las búsquedas localiza los documentos que contengan los términos de búsqueda en singular o en plural. Ejemplo: Biblioteca/bibliotecas Si no está seleccionada, al realizar las búsquedas localiza los documentos que contengan los términos de búsqueda tal y como usted los haya escrito en la sentencia de búsqueda. Personalización del tesauro Para acceder a esta opción Haga clic en
38 IV-38 Cómo buscar y visualizar documentos bibliográficos absysnet Haga clic en y después en la opción Opciones. 1. En el campo "Tesauro" seleccione el tesauro con el que quiere que trabaje absysnet. 2. En el campo "Relaciones" introduzca las relaciones de los términos lider encontrados que desee visualizar cuando realice una búsqueda contra el tesauro. 3. Haga clic en el botón para grabar las modificaciones que haya realizado. Personalización de la visualización Para acceder a esta opción Haga clic en Haga clic en y después en la opción Opciones. 1. Muévase por la ventana y seleccione las opciones que le interesen para visualizar los documentos de la forma más personalizada posible. 2. Haga clic en el botón para grabar las modificaciones que haya realizado. Las posibilidades de cada campo son las siguientes: Formato 25 Seleccione el nombre del formato que quiere activar. Por defecto, los documentos se visualizan con el formato HTBIBL Los formatos más importantes son los siguientes: HTBIBL: Visualización para los registros bibliográficos con los enlaces establecidos HTAUTH: Visualización para las autoridades con los enlaces establecidos 25 El formato de visualización también se puede activar desde la visualización del documento completo.
39 - absysnet 2.0 Cómo buscar y visualizar documentos bibliográficos IV-39 ISBDBIBL: Visualización ISBD para los registros bibliográficos establecidos ISBDAUTH: Visualización ISBD para las autoridades MARCHOLD: Visualización para los registros bibliográficos con la información correspondiente a los ejemplares y las colecciones que tienen asociados Usar Campos Haga clic en el botón. del campo Usar campos Seleccione los campos que desea visualizar haciendo clic en la casilla que se encuentra a la izquierda de los mismos. Haga clic en A partir de este momento se visualizarán sólo los campos seleccionados. Orden LIFO Haga clic en la casilla para seleccionarla. FIFO Campos Si está seleccionada, visualiza los documentos en orden contrario al que se han introducido, es decir del último al primero. Haga clic en la casilla para seleccionarla. Si está seleccionada, visualiza los documentos en el mismo orden en que se han introducido, es decir del primero al último. Haga clic en la casilla para seleccionarla e introduzca los campos por los que quiere ordenar la visualización de los documentos Búsqueda Experta Haga clic en la casilla para seleccionarla. Asistida Si está seleccionada, se activa la plantilla de Búsqueda experta como plantilla por defecto. Haga clic en la casilla para seleccionarla. Si está seleccionada, se activa la plantilla de Búsqueda asistida plantilla por defecto.
40
41 Recuentos mensuales de consultas del OPAC Para realizar una estadística mes a mes de las consultas realizadas al OPAC Haga doble clic en la opción Catálogo del menú jerárquico, después en Consultas estadísticas y finalmente en Recuentos mensuales OPAC. 1. Haga clic en. 2. Seleccione el campo o campos por los que quiere restringir la búsqueda 3. Haga clic en El resultado de la estadística es el siguiente: El campo Búsquedas informa de la cantidad de búsquedas realizadas desde el OPAC durante el mes y el año indicados en la misma línea. El campo Resultado nulo. informa de la cantidad de búsquedas realizadas sin obtener ningún resultado durante el mes y el año indicados en la misma línea. El campo Visualizaciones informa de la cantidad de visualizaciones realizadas desde el OPAC durante el mes y el año indicados en la misma línea. El campo Conexiones informa de la cantidad de conexiones al OPAC realizadas durante el mes y el año indicados en la misma línea.
Qué más puedo hacer en el cuadro de búsqueda?
 Guía de usuario Búsquedas básicas Puedes hacer búsquedas en Primo muy fácilmente. Sólo escribe la palabra o las palabras que estés buscando y pulsa en el botón Buscar. NOTA: Primo asume que estás buscando
Guía de usuario Búsquedas básicas Puedes hacer búsquedas en Primo muy fácilmente. Sólo escribe la palabra o las palabras que estés buscando y pulsa en el botón Buscar. NOTA: Primo asume que estás buscando
A. Acceso al OPAC. 3. Crea tu bibliografía
 A. Acceso al OPAC B. Persona lectora identificada 1. Accede a toda la información sobre aquellos documentos (libros, áreas temáticas ) que son de su interés 2. Sugiere adquisiciones a tu biblioteca 3.
A. Acceso al OPAC B. Persona lectora identificada 1. Accede a toda la información sobre aquellos documentos (libros, áreas temáticas ) que son de su interés 2. Sugiere adquisiciones a tu biblioteca 3.
7.1. Consultas directas
 7. absysnet Opac absysnet Opac permite las siguientes funcionalidades: - Consulta directas o a través de formularios - Consulta por autoridades e índices - Visualización en tiempo real de la disponibilidad
7. absysnet Opac absysnet Opac permite las siguientes funcionalidades: - Consulta directas o a través de formularios - Consulta por autoridades e índices - Visualización en tiempo real de la disponibilidad
Manual del administrador
 Manual del administrador Manual del administrador ÍNDICE 1. Cómo empezar a usar la plataforma... 5 1.1. Acceder a la plataforma... 5 1.2. Salir de la plataforma... 6 1.3. Mi perfil... 7 1.3.1. Consultar
Manual del administrador Manual del administrador ÍNDICE 1. Cómo empezar a usar la plataforma... 5 1.1. Acceder a la plataforma... 5 1.2. Salir de la plataforma... 6 1.3. Mi perfil... 7 1.3.1. Consultar
OvidSP Referencia rápida
 Referencia rápida Seleccionar recursos En la página Seleccione una base de datos para comenzar la búsqueda, seleccione un recurso haciendo clic en el enlace de la base de datos o elija varios recursos
Referencia rápida Seleccionar recursos En la página Seleccione una base de datos para comenzar la búsqueda, seleccione un recurso haciendo clic en el enlace de la base de datos o elija varios recursos
PRUEBA DE ACCESO A LAS ENSEÑANZAS UNIVERSITARIAS OFICIALES DE GRADO 2016
 PRUEBA DE ACCESO A LAS ENSEÑANZAS UNIVERSITARIAS OFICIALES DE GRADO 2016 Mayores de 25 y 45 años MANUAL DEL CORRECTOR INDICE 1. REQUISITOS DE LA APLICACIÓN...2 2. USO DEL LECTOR DE CÓDIGO DE BARRAS...2
PRUEBA DE ACCESO A LAS ENSEÑANZAS UNIVERSITARIAS OFICIALES DE GRADO 2016 Mayores de 25 y 45 años MANUAL DEL CORRECTOR INDICE 1. REQUISITOS DE LA APLICACIÓN...2 2. USO DEL LECTOR DE CÓDIGO DE BARRAS...2
BASES DE DATOS EN LÍNEA DEL CSIC ISOC Economía
 BASES DE DATOS EN LÍNEA DEL CSIC ISOC Economía 1. INFORMACIÓN GENERAL Las bases de datos producidas por el CSIC (Consejo Superior de Investigaciones Científicas) en Madrid, son bases multidisciplinares
BASES DE DATOS EN LÍNEA DEL CSIC ISOC Economía 1. INFORMACIÓN GENERAL Las bases de datos producidas por el CSIC (Consejo Superior de Investigaciones Científicas) en Madrid, son bases multidisciplinares
Vamos a profundizar un poco sobre los distintos tipos de datos que podemos introducir en las celdas de una hoja de cálculo
 Tipos de datos. Vamos a profundizar un poco sobre los distintos tipos de datos que podemos introducir en las celdas de una hoja de cálculo Valores Constantes: Es un dato que se introduce directamente en
Tipos de datos. Vamos a profundizar un poco sobre los distintos tipos de datos que podemos introducir en las celdas de una hoja de cálculo Valores Constantes: Es un dato que se introduce directamente en
Manual de Aleph catalogación (Módulo)
 A. Ingresar al módulo de Catalogación de Aleph 1. Ir al menú de inicio ubicado en la barra de tareas y hacer clic. 2. Ubicar el ícono de Catalogación y hacer clic. 3. Es necesario contar con una clave
A. Ingresar al módulo de Catalogación de Aleph 1. Ir al menú de inicio ubicado en la barra de tareas y hacer clic. 2. Ubicar el ícono de Catalogación y hacer clic. 3. Es necesario contar con una clave
Consulta por Criterio y Expresión
 CODIGO: GAR071 V: 00.05.13 Página 1 de 1 Área/Asignatura Tecnología e Informática Grado 9 Periodo 4 Consecutivo T.I.04-03 Edgar Chamorro Guía2: Consultas por Criterio y Docente Actividad expresión Consulta
CODIGO: GAR071 V: 00.05.13 Página 1 de 1 Área/Asignatura Tecnología e Informática Grado 9 Periodo 4 Consecutivo T.I.04-03 Edgar Chamorro Guía2: Consultas por Criterio y Docente Actividad expresión Consulta
Antes de comenzar a trabajar con los ejemplares es necesario que tenga definidos previamente 1
 CAPÍTULO VI Trabajando con ejemplares Información de los ejemplares En absysnet es preciso tener catalogado un título antes de establecer los diferentes ejemplares que tenga en la biblioteca de dicho título.
CAPÍTULO VI Trabajando con ejemplares Información de los ejemplares En absysnet es preciso tener catalogado un título antes de establecer los diferentes ejemplares que tenga en la biblioteca de dicho título.
Sistema de Información de Compras y Contrataciones del Estado (SICE) Gestión de pedidos para compras centralizadas
 Sistema de Información de Compras y Contrataciones del Estado (SICE) Gestión de pedidos para compras centralizadas INFORMACIÓN DE INTERÉS Última actualización: 02/09/2012 Nombre actual del archivo: Gestión
Sistema de Información de Compras y Contrataciones del Estado (SICE) Gestión de pedidos para compras centralizadas INFORMACIÓN DE INTERÉS Última actualización: 02/09/2012 Nombre actual del archivo: Gestión
Se encuentra en la página del buscador de estudios del Programa de Estudios y Análisis del Ministerio de Ciencia e Innovación
 1. CÓMO ENTRAR? Se encuentra en la página del buscador de estudios del Programa de Estudios y Análisis del Ministerio de Ciencia e Innovación http://www.ea-web.es. Haga clic en el botón Entrar 2. BUSCAR
1. CÓMO ENTRAR? Se encuentra en la página del buscador de estudios del Programa de Estudios y Análisis del Ministerio de Ciencia e Innovación http://www.ea-web.es. Haga clic en el botón Entrar 2. BUSCAR
Pendientes Cobro de Pendientes Agencia
 Pendientes Cobro de Pendientes Agencia En el momento en que se emite una factura de agencia, en la caja del día queda registrado un apunte que indica la emisión de dicha factura y la salida de la misma
Pendientes Cobro de Pendientes Agencia En el momento en que se emite una factura de agencia, en la caja del día queda registrado un apunte que indica la emisión de dicha factura y la salida de la misma
SISTEMA BIBLIOTECARIO UTPL
 SISTEMA BIBLIOTECARIO UTPL El Sistema Bibliotecario, por su infraestructura, ubicación y cobertura temática está conformado por: la biblioteca general Benjamín Carrión en la Sede Central, las que existen
SISTEMA BIBLIOTECARIO UTPL El Sistema Bibliotecario, por su infraestructura, ubicación y cobertura temática está conformado por: la biblioteca general Benjamín Carrión en la Sede Central, las que existen
Manual de ayuda del Buscador CUIDEN
 FUNDACIÓN INDEX Manual de ayuda del Buscador CUIDEN Josmaca 07/06/2011 CUIDEN es una Base de Datos Bibliográfica de la Fundación Index que incluye producción científica sobre Cuidados de Salud en el espacio
FUNDACIÓN INDEX Manual de ayuda del Buscador CUIDEN Josmaca 07/06/2011 CUIDEN es una Base de Datos Bibliográfica de la Fundación Index que incluye producción científica sobre Cuidados de Salud en el espacio
EDUCASTUR BLOG. Comunidad Educativa de Blogs. Moderar comentarios
 EDUCASTUR BLOG Comunidad Educativa de Blogs Moderar comentarios Moderar comentarios 2008. Educastur y Servicios en Línea. Consejería de Educación y Ciencia del Principado de Asturias blog@educastur.princast.es
EDUCASTUR BLOG Comunidad Educativa de Blogs Moderar comentarios Moderar comentarios 2008. Educastur y Servicios en Línea. Consejería de Educación y Ciencia del Principado de Asturias blog@educastur.princast.es
Novell. Novell Teaming 1.0. novdocx (es) 6 April 2007 EXPLORAR EL PORTLET DE BIENVENIDA DESPLAZARSE CON NOVELL TEAMING NAVIGATOR.
 Guía de inicio rápido de Novell Teaming Novell Teaming 1.0 Julio de 2007 INICIO RÁPIDO www.novell.com Novell Teaming El término Novell Teaming que aparece en este documento se aplica a todas las versiones
Guía de inicio rápido de Novell Teaming Novell Teaming 1.0 Julio de 2007 INICIO RÁPIDO www.novell.com Novell Teaming El término Novell Teaming que aparece en este documento se aplica a todas las versiones
4. Directorio. 4.1 Institución. Introducción
 4. Directorio Introducción El módulo directorio comprende información relacionada con instituciones, colecciones, grupos y personas, organizada en forma de catálogos. Está compuesto por tres secciones
4. Directorio Introducción El módulo directorio comprende información relacionada con instituciones, colecciones, grupos y personas, organizada en forma de catálogos. Está compuesto por tres secciones
NOTAS TÉCNICAS SOBRE EL SIT: Comisiones Comerciales
 NOTAS TÉCNICAS SOBRE EL SIT: Comisiones Comerciales Procedimiento Estándar...2 Alta de Comerciales o Agentes... 2 Comercial por defecto... 2...3 Introducción... 3 Pasos previos... 3 Relaciones de Mandos...
NOTAS TÉCNICAS SOBRE EL SIT: Comisiones Comerciales Procedimiento Estándar...2 Alta de Comerciales o Agentes... 2 Comercial por defecto... 2...3 Introducción... 3 Pasos previos... 3 Relaciones de Mandos...
GUÍA DE USO DEL CATÁLOGO DIGITAL DE CARTOGRAFÍA HISTÓRICA DE ANDALUCÍA
 GUÍA DE USO DEL CATÁLOGO DIGITAL DE CARTOGRAFÍA HISTÓRICA DE ANDALUCÍA Búscar mapas El Catálogo Digital de Cartografía Histórica de Andalucía, o Cartoteca, presenta dos modos de búsqueda de mapas: Libre
GUÍA DE USO DEL CATÁLOGO DIGITAL DE CARTOGRAFÍA HISTÓRICA DE ANDALUCÍA Búscar mapas El Catálogo Digital de Cartografía Histórica de Andalucía, o Cartoteca, presenta dos modos de búsqueda de mapas: Libre
Manual del Servicio de Consulta de autorizados RED que gestionan una empresa.
 Manual del Servicio de Consulta de autorizados RED que gestionan una empresa. Abril de 2016 Contenido 1 Introducción... 3 2 Acceso al servicio... 3 2.1 Acceso con Certificado Digital... 4 2.2 Acceso con
Manual del Servicio de Consulta de autorizados RED que gestionan una empresa. Abril de 2016 Contenido 1 Introducción... 3 2 Acceso al servicio... 3 2.1 Acceso con Certificado Digital... 4 2.2 Acceso con
09/12/2010 Módulo de Recetas Base
 Botones de la Barra de Herramientas / Otros botones Nuevo registro Guardar información La pantalla se limpiará de datos de registros anteriores y se estará en disposición de comenzar a meter la información
Botones de la Barra de Herramientas / Otros botones Nuevo registro Guardar información La pantalla se limpiará de datos de registros anteriores y se estará en disposición de comenzar a meter la información
Uso de la función Imprimir y mantener en espera
 Al enviar un trabajo a la impresora, puede especificar en el controlador que desea que la impresora retenga el trabajo en memoria. Cuando esté listo para imprimir el trabajo, debe ir a la impresora y utilizar
Al enviar un trabajo a la impresora, puede especificar en el controlador que desea que la impresora retenga el trabajo en memoria. Cuando esté listo para imprimir el trabajo, debe ir a la impresora y utilizar
Escala San Martín. InstruccIones para la aplicación InformátIca. Evaluación de la Calidad de Vida de Personas con Discapacidades Significativas
 Escala San Martín Evaluación de la Calidad de Vida de Personas con Discapacidades Significativas InstruccIones para la aplicación InformátIca Guía rápida INICO - FOSM 2014 INFORMACIÓN GENERAL La presente
Escala San Martín Evaluación de la Calidad de Vida de Personas con Discapacidades Significativas InstruccIones para la aplicación InformátIca Guía rápida INICO - FOSM 2014 INFORMACIÓN GENERAL La presente
INTRODUCCIÓN DE DATOS EN LA HOJA DE CÁLCULO
 UNIDAD DIDÁCTICA INTRODUCCIÓN DE DATOS EN LA HOJA DE CÁLCULO Los objetivos de este tema son: 1. Aprender a introducir datos en la hoja de cálculo. 2. Diferenciar los tipos de datos con los que se puede
UNIDAD DIDÁCTICA INTRODUCCIÓN DE DATOS EN LA HOJA DE CÁLCULO Los objetivos de este tema son: 1. Aprender a introducir datos en la hoja de cálculo. 2. Diferenciar los tipos de datos con los que se puede
DOCUMENTOS RECIENTES - GUÍA
 DOCUMENTOS RECIENTES - GUÍA Este módulo, disponible en la página de inicio de Documentos en línea, le permite identificar rápidamente y consultar en línea los documentos oficiales distribuidos recientemente
DOCUMENTOS RECIENTES - GUÍA Este módulo, disponible en la página de inicio de Documentos en línea, le permite identificar rápidamente y consultar en línea los documentos oficiales distribuidos recientemente
Guía para la Descarga e Instalación de Certificados de AAPP en formato Software. Sistemas Windows
 de Certificados de AAPP en formato Software. Sistemas Windows Versión 1.0 25 de Enero de 2011 1. Descarga del Certificado digital... 3 2. Instalación del Certificado en Software... 5 2.1 Selección del
de Certificados de AAPP en formato Software. Sistemas Windows Versión 1.0 25 de Enero de 2011 1. Descarga del Certificado digital... 3 2. Instalación del Certificado en Software... 5 2.1 Selección del
2. Inserta la tabla. Para comenzar el proceso de creación de la tabla, tendrás que insertar una en tu hoja de cálculo.
 CREACIÓN DE TABLAS EN MICROSOFT OFFICE EXCEL 1. Selecciona un rango de celdas. Las celdas pueden contener datos, pueden estar vacías o ambos. Si no estás seguro, no tendrás todavía que seleccionar las
CREACIÓN DE TABLAS EN MICROSOFT OFFICE EXCEL 1. Selecciona un rango de celdas. Las celdas pueden contener datos, pueden estar vacías o ambos. Si no estás seguro, no tendrás todavía que seleccionar las
Creación y Modificación de Blog
 Creación y Modificación de Blog El Blog: es un diario personal en línea. Son una forma eficaz de compartir conocimiento y materiales creados y recopilados por el grupo del curso. Puede publicar entradas
Creación y Modificación de Blog El Blog: es un diario personal en línea. Son una forma eficaz de compartir conocimiento y materiales creados y recopilados por el grupo del curso. Puede publicar entradas
UNIDAD 4. MODIFICAR TABLAS DE DATOS
 UNIDAD 4. MODIFICAR TABLAS DE DATOS Aquí veremos las técnicas de edición de registros para modificar tanto la definición de una tabla como los datos introducidos en ella. Esta unidad está dedicada, principalmente,
UNIDAD 4. MODIFICAR TABLAS DE DATOS Aquí veremos las técnicas de edición de registros para modificar tanto la definición de una tabla como los datos introducidos en ella. Esta unidad está dedicada, principalmente,
GUÍA RÁPIDA DE USUARIO
 GUÍA RÁPIDA DE USUARIO PASO 1. CÓMO ACCEDEMOS A WESTLAW INSIGNIS Para acceder a Westlaw Insignis, deberá introducir la dirección www.westlawinsignis.es en su navegador habitual, y en la parte superior
GUÍA RÁPIDA DE USUARIO PASO 1. CÓMO ACCEDEMOS A WESTLAW INSIGNIS Para acceder a Westlaw Insignis, deberá introducir la dirección www.westlawinsignis.es en su navegador habitual, y en la parte superior
PROPIEDADES DE LOS CAMPOS. Cada campo de una tabla dispone de una serie de características que proporcionan un control
 PROPIEDADES DE LOS CAMPOS Cada campo de una tabla dispone de una serie de características que proporcionan un control adicional sobre la forma de funcionar del campo. Las propiedades aparecen en la parte
PROPIEDADES DE LOS CAMPOS Cada campo de una tabla dispone de una serie de características que proporcionan un control adicional sobre la forma de funcionar del campo. Las propiedades aparecen en la parte
Ayuda. Océano Cómo acceder Cómo iniciar sesión Búsqueda Simple Búsqueda avanzada Seleccionar el ámbito de búsqueda...
 Ayuda Tabla de contenido 1. Introducción... 3 Océano... 3 Cómo acceder... 4 Cómo iniciar sesión... 4 2. Búsquedas... 4 Búsqueda Simple... 4 Búsqueda avanzada... 5 Seleccionar el ámbito de búsqueda... 5
Ayuda Tabla de contenido 1. Introducción... 3 Océano... 3 Cómo acceder... 4 Cómo iniciar sesión... 4 2. Búsquedas... 4 Búsqueda Simple... 4 Búsqueda avanzada... 5 Seleccionar el ámbito de búsqueda... 5
Para obtener más información sobre esta función, haga clic en un tema:
 Cuando envíe un trabajo a la impresora, puede especificar en el controlador que desea que la impresora retenga el trabajo en la memoria. Cuando esté preparado para imprimir el trabajo, debe ir a la impresora
Cuando envíe un trabajo a la impresora, puede especificar en el controlador que desea que la impresora retenga el trabajo en la memoria. Cuando esté preparado para imprimir el trabajo, debe ir a la impresora
Manual de Uso. Copyright 2003 TARIC, S.A.
 Manual de Uso Copyright 2003 TARIC, S.A. NOMENCLATOR 1. Introducción. Nomenclator es una base de datos que contiene las partidas Taric y sus descripciones, las unidades suplementarias, las observaciones
Manual de Uso Copyright 2003 TARIC, S.A. NOMENCLATOR 1. Introducción. Nomenclator es una base de datos que contiene las partidas Taric y sus descripciones, las unidades suplementarias, las observaciones
Instructivo Configuración de Máquinas Fiscales
 Instructivo Configuración de Máquinas Fiscales Estimado usuario le facilitamos este instructivo para guiarlo a través de la configuración de su máquina fiscal. Al momento que decida configurar su máquina
Instructivo Configuración de Máquinas Fiscales Estimado usuario le facilitamos este instructivo para guiarlo a través de la configuración de su máquina fiscal. Al momento que decida configurar su máquina
Manual configuración aplicaciones
 2 En esta página puede configurarse de forma personalizada su lector Universal de Felixcan. Así pues, usted puede colocar los campos deseados en cuatro pantallas diferentes para recoger la información
2 En esta página puede configurarse de forma personalizada su lector Universal de Felixcan. Así pues, usted puede colocar los campos deseados en cuatro pantallas diferentes para recoger la información
Computación Aplicada. Universidad de Las Américas. Aula virtual de Computación Aplicada. Módulo de Excel 2013 LIBRO 2
 Computación Aplicada Universidad de Las Américas Aula virtual de Computación Aplicada Módulo de Excel 2013 LIBRO 2 Contenido TIPOS DE DATOS Y FORMATOS EN EXCEL 2013... 3 Tipo de dato - TEXTO... 4 Tipo
Computación Aplicada Universidad de Las Américas Aula virtual de Computación Aplicada Módulo de Excel 2013 LIBRO 2 Contenido TIPOS DE DATOS Y FORMATOS EN EXCEL 2013... 3 Tipo de dato - TEXTO... 4 Tipo
SIEWEB INTRANET (Sistema Integrado Escolar Web Intranet) Manual de Usuario VERSION 1.0 H&O SYSTEM S.A.C. Consultores en Sistemas de Información
 H&O SYSTEM S.A.C. Consultores en Sistemas de Información H & O S Y S T E M S. A. C. Calle Viña Tovar Nº 173 Urb. Los Jardines de Surco Santiago de Surco Central Telefónica: 719 7870 / 719 7873 / 798 8496
H&O SYSTEM S.A.C. Consultores en Sistemas de Información H & O S Y S T E M S. A. C. Calle Viña Tovar Nº 173 Urb. Los Jardines de Surco Santiago de Surco Central Telefónica: 719 7870 / 719 7873 / 798 8496
INSTITUTO ELECTORAL DEL ESTADO DE MÉXICO SECRETARÍA EJECUTIVA UNIDAD DE INFORMÁTICA Y ESTADÍSTICA
 INSTITUTO ELECTORAL DEL ESTADO DE MÉXICO SECRETARÍA EJECUTIVA UNIDAD DE INFORMÁTICA Y ESTADÍSTICA Guía de uso del Correo Electrónico Institucional Outlook Web App. Noviembre de 2014 Correo Electrónico
INSTITUTO ELECTORAL DEL ESTADO DE MÉXICO SECRETARÍA EJECUTIVA UNIDAD DE INFORMÁTICA Y ESTADÍSTICA Guía de uso del Correo Electrónico Institucional Outlook Web App. Noviembre de 2014 Correo Electrónico
Todas las actividades de Moodle con fecha límite serán eventos del calendario automáticamente.
 3.4.6. Novedades. El bloque Novedades presenta las cabeceras de las últimas noticias o mensajes publicados por el profesor o profesora en el Foro de Noticias. Siguiendo el hipervínculo más se accede al
3.4.6. Novedades. El bloque Novedades presenta las cabeceras de las últimas noticias o mensajes publicados por el profesor o profesora en el Foro de Noticias. Siguiendo el hipervínculo más se accede al
CÓMO BLOQUEAR LOS SITIOS WEB EN INTERNET EXPLORER
 CÓMO BLOQUEAR LOS SITIOS WEB EN INTERNET EXPLORER 1. Abra cualquier Internet Explorer y vaya a Herramientas-> Opciones de Internet. Haga clic en la pestaña Contenido. En el panel de Asesor de contenido,
CÓMO BLOQUEAR LOS SITIOS WEB EN INTERNET EXPLORER 1. Abra cualquier Internet Explorer y vaya a Herramientas-> Opciones de Internet. Haga clic en la pestaña Contenido. En el panel de Asesor de contenido,
CATÁLOGO DE METADATOS GEOGRÁFICOS Versión 2.0
 CATÁLOGO DE METADATOS GEOGRÁFICOS Versión 2.0 Introducción El catálogo de metadatos forma parte de uno de los tres servicios fundamentales que debe existir en una Infraestructura de Datos Espaciales (IDE).
CATÁLOGO DE METADATOS GEOGRÁFICOS Versión 2.0 Introducción El catálogo de metadatos forma parte de uno de los tres servicios fundamentales que debe existir en una Infraestructura de Datos Espaciales (IDE).
GUÍA PARA SOLICITAR AYUDAS DE COMEDOR CON ITACA
 GUÍA PARA SOLICITAR AYUDAS DE COMEDOR CON ITACA La solicitud de ayuda asistencial de comedor se presentará, con la pertinente documentación justificativa, en el centro educativo, junto a la matrícula del
GUÍA PARA SOLICITAR AYUDAS DE COMEDOR CON ITACA La solicitud de ayuda asistencial de comedor se presentará, con la pertinente documentación justificativa, en el centro educativo, junto a la matrícula del
Truco para encontrar y reemplazar líneas manuales por marcas de párrafo
 1 Truco para encontrar y reemplazar líneas manuales por marcas de párrafo Esto se hace desde el menú Edición -> Buscar y Reemplazar En vez de buscar una palabra y reemplazarla por otra, esta herramienta
1 Truco para encontrar y reemplazar líneas manuales por marcas de párrafo Esto se hace desde el menú Edición -> Buscar y Reemplazar En vez de buscar una palabra y reemplazarla por otra, esta herramienta
FSTA (Food Science and Technology Abstracts): Guía de uso
 FSTA (Food Science and Technology Abstracts): Guía de uso FSTA es el lider mundial de las bases de datos sobre Tecnología y Ciencias de la Alimentación. Cubre cada aspecto de la ciencia y tecnología de
FSTA (Food Science and Technology Abstracts): Guía de uso FSTA es el lider mundial de las bases de datos sobre Tecnología y Ciencias de la Alimentación. Cubre cada aspecto de la ciencia y tecnología de
PEQUEÑOS RUMIANTES. Gestión de vacunas por explotación
 PEQUEÑOS RUMIANTES Gestión de vacunas por explotación Este módulo de la aplicación, crea, gestiona y consulta, las vacunaciones de pequeño rumiante que han insertado las Adsg. Para iniciar la consulta
PEQUEÑOS RUMIANTES Gestión de vacunas por explotación Este módulo de la aplicación, crea, gestiona y consulta, las vacunaciones de pequeño rumiante que han insertado las Adsg. Para iniciar la consulta
MÓDULO 6 I.V.A. / I.G.I.C.
 MÓDULO 6 I.V.A. / I.G.I.C. 6.1.- MANTENIMIENTO 6.2.- ACUMULADOS DE I.V.A. / I.G.I.C. 6.3.- LIQUIDACIONES 2014 Software del Sol S. A. Queda prohibida cualquier forma de reproducción, distribución, comunicación
MÓDULO 6 I.V.A. / I.G.I.C. 6.1.- MANTENIMIENTO 6.2.- ACUMULADOS DE I.V.A. / I.G.I.C. 6.3.- LIQUIDACIONES 2014 Software del Sol S. A. Queda prohibida cualquier forma de reproducción, distribución, comunicación
Movistar Imagenio Recarga de Móviles MANUAL DE USUARIO
 Recarga de Móviles MANUAL DE USUARIO Versión: 2 Publicación: abril 2010 Este manual de servicio es propiedad de Telefónica de España SAU, queda terminante prohibida la manipulación total o parcial de su
Recarga de Móviles MANUAL DE USUARIO Versión: 2 Publicación: abril 2010 Este manual de servicio es propiedad de Telefónica de España SAU, queda terminante prohibida la manipulación total o parcial de su
Guía de uso del sistema de acceso al DiViSA
 Guía de uso del sistema de acceso al DiViSA Para acceder al sistema de aplicación y corrección del DiViSA debe registrarse como usuario en www.teacorrige.com. Para hacerlo solo debe seguir los pasos que
Guía de uso del sistema de acceso al DiViSA Para acceder al sistema de aplicación y corrección del DiViSA debe registrarse como usuario en www.teacorrige.com. Para hacerlo solo debe seguir los pasos que
Aplicación para el Registro de Piscinas de Salud Pública del Servicio Canario de la Salud. Manual de Usuario 1.7
 Aplicación para el Registro de Piscinas de Salud Pública del Servicio Canario de la Salud. Manual de Usuario 1.7 Índice 1. Introducción... 3 2. Cómo acceder a la aplicación?... 4 3. Cómo trabajar con la
Aplicación para el Registro de Piscinas de Salud Pública del Servicio Canario de la Salud. Manual de Usuario 1.7 Índice 1. Introducción... 3 2. Cómo acceder a la aplicación?... 4 3. Cómo trabajar con la
- MANUAL DE USUARIO - KZ GUÍA DE PRODUCCIÓN
 - MANUAL DE USUARIO - KZ GUÍA DE PRODUCCIÓN Aplicación: Kz Guía Producción Instagi Instagi Teléfono: 943424465-943466874 Email: instagi@instagi.com Índice 1. Introducción...6 1.1. Acceso...6 1.2. Registro...7
- MANUAL DE USUARIO - KZ GUÍA DE PRODUCCIÓN Aplicación: Kz Guía Producción Instagi Instagi Teléfono: 943424465-943466874 Email: instagi@instagi.com Índice 1. Introducción...6 1.1. Acceso...6 1.2. Registro...7
Antes de consultar en cualquier otra base de datos, la búsqueda del documento que queremos catalogar debe realizarla en ADCC.
 CAPÍTULO V Trabajando en el catálogo Cómo catalogar Cuando en este manual hablemos de catálogo nos vamos a referir a la base de datos que contiene las descripciones bibliográficas del fondo de la biblioteca.
CAPÍTULO V Trabajando en el catálogo Cómo catalogar Cuando en este manual hablemos de catálogo nos vamos a referir a la base de datos que contiene las descripciones bibliográficas del fondo de la biblioteca.
Manual de Instrucciones Definición de Componentes y Registro de Notas Parciales
 Oficina Central de Informática y Telecomunicaciones Departamento de Programación y Desarrollo de Sistemas Manual de Instrucciones Definición de Componentes y Registro de Notas Parciales Versión 1.0 ÍNDICE
Oficina Central de Informática y Telecomunicaciones Departamento de Programación y Desarrollo de Sistemas Manual de Instrucciones Definición de Componentes y Registro de Notas Parciales Versión 1.0 ÍNDICE
Computación Aplicada. Universidad de Las Américas. Aula virtual de Computación Aplicada. Módulo de Excel 2013 LIBRO 11
 Computación Aplicada Universidad de Las Américas Aula virtual de Computación Aplicada Módulo de Excel 2013 LIBRO 11 Contenido INFORME DE TABLA DINÁMICA... 3 CREAR UN INFORME DE TABLA DINÁMICA... 3 PERSONALIZAR
Computación Aplicada Universidad de Las Américas Aula virtual de Computación Aplicada Módulo de Excel 2013 LIBRO 11 Contenido INFORME DE TABLA DINÁMICA... 3 CREAR UN INFORME DE TABLA DINÁMICA... 3 PERSONALIZAR
PROYECTO FINAL DE CARRERA Manual de Usuario.
 TFC.NET PROYECTO FINAL DE CARRERA Manual de Usuario. HOTEL SPA Raúl Taravillo Puras Consultor: David Gañán Jiménez Mayo-Junio 2010. CONTENIDO 1. APLICACIÓN ADMINISTRACIÓN... 3 TIPOS DE SERVICIOS... 5 SERVICIOS...
TFC.NET PROYECTO FINAL DE CARRERA Manual de Usuario. HOTEL SPA Raúl Taravillo Puras Consultor: David Gañán Jiménez Mayo-Junio 2010. CONTENIDO 1. APLICACIÓN ADMINISTRACIÓN... 3 TIPOS DE SERVICIOS... 5 SERVICIOS...
PROGRAMA DE AYUDA. OTRAS UTILIDADES
 PROGRAMA DE AYUDA. OTRAS UTILIDADES 1. Importar ficheros externos La importación de ficheros externos es interesante para automatizar la confección y envío de declaraciones cuyos datos residen en bases
PROGRAMA DE AYUDA. OTRAS UTILIDADES 1. Importar ficheros externos La importación de ficheros externos es interesante para automatizar la confección y envío de declaraciones cuyos datos residen en bases
Catálogo Público ilink
 Universidad Interamericana de Puerto Rico Recinto de Arecibo Centro de Acceso a la Información 1 Catálogo Público ilink Es la base de datos utilizada en los Centros de Acceso a la Información (CAI), para
Universidad Interamericana de Puerto Rico Recinto de Arecibo Centro de Acceso a la Información 1 Catálogo Público ilink Es la base de datos utilizada en los Centros de Acceso a la Información (CAI), para
ESPACIO DE LICITADORES
 Espacio de ESPACIO DE LICITADORES ACCESO Y FUNCIONALIDADES DEL PORTAL DE PROVEEDORES Índice de contenidos. 1. INTRODUCCIÓN... 3 2. ENTRADA AL PORTAL DE PROVEEDORES... 3 3. USUARIO Y CONTRASEÑA... 7 3.1
Espacio de ESPACIO DE LICITADORES ACCESO Y FUNCIONALIDADES DEL PORTAL DE PROVEEDORES Índice de contenidos. 1. INTRODUCCIÓN... 3 2. ENTRADA AL PORTAL DE PROVEEDORES... 3 3. USUARIO Y CONTRASEÑA... 7 3.1
Ficha n 2 : Creación de las tareas
 PlanningPME Planificar simplemente Ficha n 2 : Creación de las tareas I. Descripción Una tarea es una misión, un trabajo que una persona que debe cumplir o también una reserva de tiempo, una ocupación
PlanningPME Planificar simplemente Ficha n 2 : Creación de las tareas I. Descripción Una tarea es una misión, un trabajo que una persona que debe cumplir o también una reserva de tiempo, una ocupación
MANUAL DE CONFIGURACION DE ADOBE PARA LA VALIDACION DE LA FIRMA DE UN DOCUMENTO
 MANUAL DE CONFIGURACION DE ADOBE PARA LA VALIDACION DE LA FIRMA DE UN DOCUMENTO Febrero 2009 1/17 Índice 1. Introducción...3 2. Instalar los certificados de Firmaprofesional...3 3. Configurar Adobe Reader
MANUAL DE CONFIGURACION DE ADOBE PARA LA VALIDACION DE LA FIRMA DE UN DOCUMENTO Febrero 2009 1/17 Índice 1. Introducción...3 2. Instalar los certificados de Firmaprofesional...3 3. Configurar Adobe Reader
FCS03-3 Manual de Usuario ED. 2 MANUAL DE USUARIO
 MANUAL DE USUARIO 1 ÍNDICE 1 INTRODUCCIÓN... 3 2 ENTRADA AL SISTEMA... 3 2.1 Acceso a la aplicación... 3 2.2 Usuario Autenticado... 4 2.3 Cuenta... 4 2.4 Contraseña... 5 2.5 Página de inicio... 6 3 ALUMNOS...
MANUAL DE USUARIO 1 ÍNDICE 1 INTRODUCCIÓN... 3 2 ENTRADA AL SISTEMA... 3 2.1 Acceso a la aplicación... 3 2.2 Usuario Autenticado... 4 2.3 Cuenta... 4 2.4 Contraseña... 5 2.5 Página de inicio... 6 3 ALUMNOS...
Archivos Datanet. Si desea acceder directamente a un capítulo, posicionese sobre el número de página y haga clic.
 Archivos Datanet Archivos Datanet...1 Download Automático de SIB...2 Requisitos para el uso...2 1. Contratación del servicio:...2 2. Alta de un Operador de Sistema :...2 3. Instale el programa:...6 AutoSIB...9
Archivos Datanet Archivos Datanet...1 Download Automático de SIB...2 Requisitos para el uso...2 1. Contratación del servicio:...2 2. Alta de un Operador de Sistema :...2 3. Instale el programa:...6 AutoSIB...9
BASES DE DATOS. Portal Legislativo
 GUÍA FÁCIL BASES DE DATOS del Portal Legislativo BOLETÍN OFICIAL DEL ESTADO ACCESO Las bases de datos del BOE se pueden consultar a través de la página WEB http://www.boe.es/g/es/iberlex/ Gratuito: búsqueda
GUÍA FÁCIL BASES DE DATOS del Portal Legislativo BOLETÍN OFICIAL DEL ESTADO ACCESO Las bases de datos del BOE se pueden consultar a través de la página WEB http://www.boe.es/g/es/iberlex/ Gratuito: búsqueda
Manual de Consulta de Bases y Cuotas Ingresadas en el Régimen Especial de Trabajadores por cuenta propia o Autónomos
 SUBDIRECCIÓN GENERAL DE AFILIACIÓN, COTIZACIÓN Y GESTIÓN DEL SISTEMA RED Manual de Consulta de Bases y Cuotas Ingresadas en el Régimen Especial de Trabajadores por cuenta propia o Autónomos Octubre de
SUBDIRECCIÓN GENERAL DE AFILIACIÓN, COTIZACIÓN Y GESTIÓN DEL SISTEMA RED Manual de Consulta de Bases y Cuotas Ingresadas en el Régimen Especial de Trabajadores por cuenta propia o Autónomos Octubre de
Manual de usuario Clientes. ExpandIT Internet Shop
 1 Manual de usuario Clientes ExpandIT Internet Shop 2 Al entrar en la Web de FECSA (www.fecsa.net), encontrará esta página. Si lo que desea es realizar pedidos a través de ella, deberá pinchar en el botón
1 Manual de usuario Clientes ExpandIT Internet Shop 2 Al entrar en la Web de FECSA (www.fecsa.net), encontrará esta página. Si lo que desea es realizar pedidos a través de ella, deberá pinchar en el botón
Funciones de Network Assistant
 CAPÍTULO 2 Network Assistant simplifica la administración de las comunidades o grupos ofreciendo una GUI, modos alternativos para configurar dispositivos en redes, dos niveles de acceso y una completa
CAPÍTULO 2 Network Assistant simplifica la administración de las comunidades o grupos ofreciendo una GUI, modos alternativos para configurar dispositivos en redes, dos niveles de acceso y una completa
Manual de Instrucciones para el uso con un ordenador
 Tablero electrónico Portátil de Escritura Manual de Instrucciones para el uso con un ordenador Nota: es necesario el uso de un ordenador personal con sistema operativo Microsoft Windows y un puerto de
Tablero electrónico Portátil de Escritura Manual de Instrucciones para el uso con un ordenador Nota: es necesario el uso de un ordenador personal con sistema operativo Microsoft Windows y un puerto de
Tutorial de la Biblioteca Virtual Pearson
 Tutorial de la Biblioteca Virtual Pearson Contenido Usuario... 2 Página principal o default... 2 Contacto... 2 Preguntas frecuentes... 3 Bienvenido... 3 ebooks... 4 Redes sociales... 5 Políticas de privacidad...
Tutorial de la Biblioteca Virtual Pearson Contenido Usuario... 2 Página principal o default... 2 Contacto... 2 Preguntas frecuentes... 3 Bienvenido... 3 ebooks... 4 Redes sociales... 5 Políticas de privacidad...
5.1. Eliminar filas duplicadas
 - Borrar Hipervínculos: Si seleccionas ésta opción se borrará el enlace pero el formato que excel aplica (color azul y subrayado) se mantendrá. Para eliminar también el formato deberás pulsar el icono
- Borrar Hipervínculos: Si seleccionas ésta opción se borrará el enlace pero el formato que excel aplica (color azul y subrayado) se mantendrá. Para eliminar también el formato deberás pulsar el icono
Guía de uso de las opciones de búsqueda del Diccionario multilingüe de la ciencia del suelo
 Programa «CiT (Terminologia de ciències i tecnologia)» Secció de Ciències i Tecnologia Guía de uso de las opciones de búsqueda del Diccionario multilingüe de la ciencia del suelo BARCELONA 2014 ÍNDICE
Programa «CiT (Terminologia de ciències i tecnologia)» Secció de Ciències i Tecnologia Guía de uso de las opciones de búsqueda del Diccionario multilingüe de la ciencia del suelo BARCELONA 2014 ÍNDICE
FORMATO CONDICIONAL EN EXCEL
 FORMATO CONDICIONAL EN EXCEL El Formato Condicional es una herramienta muy útil como información gráfica adicional para los datos numéricos que están en celdas o en rangos. Este tipo de formato tiene un
FORMATO CONDICIONAL EN EXCEL El Formato Condicional es una herramienta muy útil como información gráfica adicional para los datos numéricos que están en celdas o en rangos. Este tipo de formato tiene un
EL BUSCÓN, METABUSCADOR DE LA BNE
 Biblioteca Nacional El Buscón, metabuscador de la BN Página 1 de 26 EL BUSCÓN, METABUSCADOR DE LA BNE GUÍA RÁPIDA DEL USUARIO Biblioteca Nacional El Buscón, metabuscador de la BN Página 2 de 26 QUÉ ES
Biblioteca Nacional El Buscón, metabuscador de la BN Página 1 de 26 EL BUSCÓN, METABUSCADOR DE LA BNE GUÍA RÁPIDA DEL USUARIO Biblioteca Nacional El Buscón, metabuscador de la BN Página 2 de 26 QUÉ ES
TIPS DE SERVICIO ARANZADI
 TIPS DE SERVICIO ARANZADI 1. Cómo puedo encontrar la información en SERVICIO ARANZADI utilizando la Búsqueda Universal? 2. Buscar con operadores. Cómo combinar los términos de mi búsqueda como yo desee?
TIPS DE SERVICIO ARANZADI 1. Cómo puedo encontrar la información en SERVICIO ARANZADI utilizando la Búsqueda Universal? 2. Buscar con operadores. Cómo combinar los términos de mi búsqueda como yo desee?
Introducción...3. Acceso al sistema...4. Conexión con Historia Clínica Electrónica...6. Consulta de informes analíticos...7
 jsiglo Índice Introducción...3 Acceso al sistema...4 Conexión con Historia Clínica Electrónica...6 Consulta de informes analíticos...7 Petición electrónica al laboratorio...11 Perfiles de petición de usuario...18
jsiglo Índice Introducción...3 Acceso al sistema...4 Conexión con Historia Clínica Electrónica...6 Consulta de informes analíticos...7 Petición electrónica al laboratorio...11 Perfiles de petición de usuario...18
Manual de usuario. Tramitación de inspecciones periódicas de ascensores: La visión de las empresas conservadoras
 Manual de usuario Tramitación de inspecciones periódicas de ascensores: La visión de las empresas conservadoras 2 de Noviembre de 2009 Índice 1. INTRODUCCIÓN... 3 2. ACCESO AL PORTAL DE TRAMITACIÓN...
Manual de usuario Tramitación de inspecciones periódicas de ascensores: La visión de las empresas conservadoras 2 de Noviembre de 2009 Índice 1. INTRODUCCIÓN... 3 2. ACCESO AL PORTAL DE TRAMITACIÓN...
1 Acceso al Sistema de Gestión
 1 Acceso al Sistema de Gestión El acceso al Sistema Web de Gestión se realiza pulsando sobre el icono del escritorio Sistema Gestión, desde aquí se accede a la pantalla de identificación. Usuario: el mismo
1 Acceso al Sistema de Gestión El acceso al Sistema Web de Gestión se realiza pulsando sobre el icono del escritorio Sistema Gestión, desde aquí se accede a la pantalla de identificación. Usuario: el mismo
1. En qué consiste el registro de puntos?
 1. En qué consiste el registro de puntos? En el mapa se pueden registrar puntos como el domicilio, los puntos memorizados y los puntos de acceso rápido como puntos de memoria. Se pueden registrar hasta
1. En qué consiste el registro de puntos? En el mapa se pueden registrar puntos como el domicilio, los puntos memorizados y los puntos de acceso rápido como puntos de memoria. Se pueden registrar hasta
UTILIZACIÓN DE PLANTILLAS Y ASISTENTES QUE INCORPORA LA APLICACIÓN Y CREACIÓN DE PLANTILLAS PROPIAS
 UNIDAD DIDÁCTICA UTILIZACIÓN DE PLANTILLAS Y ASISTENTES QUE INCORPORA LA APLICACIÓN Y CREACIÓN DE PLANTILLAS PROPIAS Los objetivos de este tema son: 1. Aprender a utilizar las plantillas de office. 2.
UNIDAD DIDÁCTICA UTILIZACIÓN DE PLANTILLAS Y ASISTENTES QUE INCORPORA LA APLICACIÓN Y CREACIÓN DE PLANTILLAS PROPIAS Los objetivos de este tema son: 1. Aprender a utilizar las plantillas de office. 2.
Manual del sistema de pre documentación Dypaq
 Manual del sistema de pre documentación Dypaq El sistema de pre documentación de Dypaq fue diseñado para brindar a nuestros clientes agilidad en el proceso de pre documentación, así como soluciones a sus
Manual del sistema de pre documentación Dypaq El sistema de pre documentación de Dypaq fue diseñado para brindar a nuestros clientes agilidad en el proceso de pre documentación, así como soluciones a sus
Guía de inicio rápido
 Introducción: TraceRegister es una solución en línea, lista para su uso, con la que se pueden registrar productos con seguridad, identificar de forma exclusiva niveles de productos, gestionar datos confidenciales
Introducción: TraceRegister es una solución en línea, lista para su uso, con la que se pueden registrar productos con seguridad, identificar de forma exclusiva niveles de productos, gestionar datos confidenciales
UNIDAD 2- LA CREACIÓN DE TABLAS EN ACCESS 2010
 2. CREACIÓN DE TABLAS Cuando se crea una base de datos, los datos se almacenan en tablas, que son listas de filas y columnas basadas en temas. Siempre debe empezar a diseñar una base de datos creando primero
2. CREACIÓN DE TABLAS Cuando se crea una base de datos, los datos se almacenan en tablas, que son listas de filas y columnas basadas en temas. Siempre debe empezar a diseñar una base de datos creando primero
Terceros Ekon Sical. Departamento de Informática
 1 Terceros Ekon Sical Departamento de Informática 2 TERCEROS En la aplicación hay dos puntos de menú donde pueden tratarse los terceros dentro de SP Base y en la contabilidad en la entrada específica de
1 Terceros Ekon Sical Departamento de Informática 2 TERCEROS En la aplicación hay dos puntos de menú donde pueden tratarse los terceros dentro de SP Base y en la contabilidad en la entrada específica de
MANUAL DE USUARIO DEL SISTEMA MATEGE
 MANUAL DE USUARIO DEL SISTEMA MATEGE Índice del documento: INTRODUCCIÓN... 4 REQUISITOS... 5 ACCESO AL SISTEMA... 5 MATRICULACIÓN DE VEHÍCULOS... 5 Gestor Administrativo... 5 Empleado de Gestoría... 5
MANUAL DE USUARIO DEL SISTEMA MATEGE Índice del documento: INTRODUCCIÓN... 4 REQUISITOS... 5 ACCESO AL SISTEMA... 5 MATRICULACIÓN DE VEHÍCULOS... 5 Gestor Administrativo... 5 Empleado de Gestoría... 5
Documentación del CK-BaaB
 Elementos de Mantenimiento Mediante este programa podemos crear, modificar o eliminar los distintos elementos que formarán parte del mantenimiento, bien como parte activa de él (instalaciones, sistemas,
Elementos de Mantenimiento Mediante este programa podemos crear, modificar o eliminar los distintos elementos que formarán parte del mantenimiento, bien como parte activa de él (instalaciones, sistemas,
BECAS COMEDOR. 2.1.- Para solicitar una ayuda, se marca la casilla correspondiente (en este caso Comedor) y después se
 BECAS COMEDOR GUÍA DE USO Se pueden seguir dos caminos: bien, a través de Centro > Menú principal > Alumnado o bien a través de la nueva pestaña Solicitudes > Ayuda de comedor. A. - Opción: Centro > Menú
BECAS COMEDOR GUÍA DE USO Se pueden seguir dos caminos: bien, a través de Centro > Menú principal > Alumnado o bien a través de la nueva pestaña Solicitudes > Ayuda de comedor. A. - Opción: Centro > Menú
SPORTDiscus es una base de datos referencial de cobertura internacional gestionada por el SIRC (Sport Information Resource Centre de Canada).
 SPORTDiscus 1. Introducción a la base de datos 2. Acceso 3. Pagina de inicio y opciones de configuración 4. Tipos de búsqueda 5. Ejemplo de Búsqueda Avanzada 6. Historial de búsquedas 7. Guardar, imprimir
SPORTDiscus 1. Introducción a la base de datos 2. Acceso 3. Pagina de inicio y opciones de configuración 4. Tipos de búsqueda 5. Ejemplo de Búsqueda Avanzada 6. Historial de búsquedas 7. Guardar, imprimir
UNIVERSIDAD TÉCNICA DE AMBATO MANUAL DE USUARIO SISTEMA DE MANEJO DE INFORMACIÓN DOCUMENTAL BIBLIOTECARIA ABCD
 UNIVERSIDAD TÉCNICA DE AMBATO MANUAL DE USUARIO SISTEMA DE MANEJO DE INFORMACIÓN DOCUMENTAL BIBLIOTECARIA ABCD Para ejecutar el sistema de Información Documental Bibliotecaria de la Universidad Técnica
UNIVERSIDAD TÉCNICA DE AMBATO MANUAL DE USUARIO SISTEMA DE MANEJO DE INFORMACIÓN DOCUMENTAL BIBLIOTECARIA ABCD Para ejecutar el sistema de Información Documental Bibliotecaria de la Universidad Técnica
EXCEL I LECCIÓN N 14
 Importante Si va a buscar un valor (ya sea de texto o numérico) en lugar de una fórmula, asegúrese de hacer clic en Valores en el cuadro Buscar dentro de. Si en el cuadro Buscar dentro de está seleccionado
Importante Si va a buscar un valor (ya sea de texto o numérico) en lugar de una fórmula, asegúrese de hacer clic en Valores en el cuadro Buscar dentro de. Si en el cuadro Buscar dentro de está seleccionado
Manual de uso de la Wiki
 Manual de uso de la Wiki Introducción 1 Qué puedes hacer en la Wiki? 1 Acceder a la Wiki 2 Introducir los primeros contenidos en la Wiki 2 Editar los contenidos de los artículos 2 Crear un artículo nuevo
Manual de uso de la Wiki Introducción 1 Qué puedes hacer en la Wiki? 1 Acceder a la Wiki 2 Introducir los primeros contenidos en la Wiki 2 Editar los contenidos de los artículos 2 Crear un artículo nuevo
Guía rápida del teléfono digital ES, edición 1, junio de 2004
 Guía rápida del teléfono digital 240 6-30034ES, edición, junio de 2004 2 3 8 4 5 6 7 7 6 8 5 4 3 2 9 0 Botones de la línea de llamada y de función: para obtener acceso a las llamadas entrantes/salientes
Guía rápida del teléfono digital 240 6-30034ES, edición, junio de 2004 2 3 8 4 5 6 7 7 6 8 5 4 3 2 9 0 Botones de la línea de llamada y de función: para obtener acceso a las llamadas entrantes/salientes
PEMAT PETICIONES DE MATERIAL. Manual Usuario Versión 1.0 Fecha de revisión 02/24/2012 Realizado por Equipo de Desarrollo PHP. PEMAT v1.
 PEMAT PETICIONES DE MATERIAL Manual Usuario Versión 1.0 Fecha de revisión 02/24/2012 Realizado por Equipo de Desarrollo PHP PEMAT v1.0 / 1 ÍNDICE 1... 3 2... 5 2.1. Departamentos... 6 2.2. Edificios...
PEMAT PETICIONES DE MATERIAL Manual Usuario Versión 1.0 Fecha de revisión 02/24/2012 Realizado por Equipo de Desarrollo PHP PEMAT v1.0 / 1 ÍNDICE 1... 3 2... 5 2.1. Departamentos... 6 2.2. Edificios...
GUÍA DE ACCESIBILIDAD PARA PERSONAS CON DEBILIDAD VISUAL EN ENTORNO Linux Ubuntu (Maverick Meerkat)
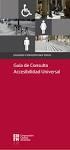 GUÍA DE ACCESIBILIDAD PARA PERSONAS CON DEBILIDAD VISUAL EN ENTORNO (Maverick Meerkat) 1. Cómo configurar las opciones para usuarios invidentes o que no ven con nitidez lo que aparece en la pantalla Si
GUÍA DE ACCESIBILIDAD PARA PERSONAS CON DEBILIDAD VISUAL EN ENTORNO (Maverick Meerkat) 1. Cómo configurar las opciones para usuarios invidentes o que no ven con nitidez lo que aparece en la pantalla Si
Padrón Municipal de Habitantes VERSIÓN
 1 12 0 Versión 1 12 0 Documentación Padrón Municipal de Habitantes 1 1 12 0 ÍNDICE Territorio... 3 Gestión Diaria... 5 Explotación de Datos... 6 Certificados... 9 Gestión INE... 11 Modificaciones Territoriales...
1 12 0 Versión 1 12 0 Documentación Padrón Municipal de Habitantes 1 1 12 0 ÍNDICE Territorio... 3 Gestión Diaria... 5 Explotación de Datos... 6 Certificados... 9 Gestión INE... 11 Modificaciones Territoriales...
TRABAJAR OBRAS COMO TALLER MECÁNICO
 EUROWIN 6.00 TRABAJAR OBRAS COMO TALLER MECÁNICO EUROWINsoft Proyecto Eurowin 6.00, Trabajar obras como taller mecánico Revisión de 24 de Mayo 2004 1 Eurowin 6.00 estándar TRABAJAR OBRAS COMO TALLER MECÁNICO
EUROWIN 6.00 TRABAJAR OBRAS COMO TALLER MECÁNICO EUROWINsoft Proyecto Eurowin 6.00, Trabajar obras como taller mecánico Revisión de 24 de Mayo 2004 1 Eurowin 6.00 estándar TRABAJAR OBRAS COMO TALLER MECÁNICO
Mantenimiento de Tablas
 Mantenimiento de Tablas Tabla de contenidos 1.- MANTENIMIENTO DE TABLAS... 3 Universidad de Salamanca Facultad de Economía y Empresa Informática Aplicada a la Gestión de la Empresa . 2011 Federico Cesteros.
Mantenimiento de Tablas Tabla de contenidos 1.- MANTENIMIENTO DE TABLAS... 3 Universidad de Salamanca Facultad de Economía y Empresa Informática Aplicada a la Gestión de la Empresa . 2011 Federico Cesteros.
Manual de Usuario. Sistema de Administración de Ventas y Facturación Electrónica. Cof:fe
 Manual de Usuario Sistema de Administración de Ventas y Facturación Electrónica Cof:fe Elaborado por: Javier Ponce de León Versión: 1.0 Fecha: 04 de Diciembre del 2012 Última revisión: 04 de Diciembre
Manual de Usuario Sistema de Administración de Ventas y Facturación Electrónica Cof:fe Elaborado por: Javier Ponce de León Versión: 1.0 Fecha: 04 de Diciembre del 2012 Última revisión: 04 de Diciembre
Versión 1.0. Manual del Usuario Proveedor
 hipercompras Versión 1.0 Manual del Usuario Proveedor INDICE DE CONTENIDOS Requerimientos de Software:... 4 Instalación y configuración del MS Internet Explorer 5.0...4 Ingreso a HiperCompras... 6 Descripción
hipercompras Versión 1.0 Manual del Usuario Proveedor INDICE DE CONTENIDOS Requerimientos de Software:... 4 Instalación y configuración del MS Internet Explorer 5.0...4 Ingreso a HiperCompras... 6 Descripción
Documentos del Archivo Administración/Tramitación/Documentos del Archivo
 Documentos del Archivo Administración/Tramitación/Documentos del Archivo Desde éste punto de menú se pueden consultar los documentos de los que se dispone, y comprobar en que Archivador, Estante ó Estantería
Documentos del Archivo Administración/Tramitación/Documentos del Archivo Desde éste punto de menú se pueden consultar los documentos de los que se dispone, y comprobar en que Archivador, Estante ó Estantería
