Guía del usuario de la Mensajería de escritorio
|
|
|
- María del Rosario Vargas Barbero
- hace 7 años
- Vistas:
Transcripción
1 CallPilot TM Versión Estándar 1.04 Guía del usuario de la Mensajería de escritorio para Microsoft Outlook
2 Actualizaciones a las Guías del usuario de Desktop Messaging Business Communications Manager y CallPilot 100/150 Clientes de Internet Página 9 Llamar al remitente de un mensaje No se puede llamar al remitente de un mensaje. No se puede poner en contacto con el remitente. Esto no afecta a la función de Mensajería instantánea. Para acceder a la función de Mensajería instantánea, debe estar disponible la opción Ponerse en contacto con el remitente. Página 9 Acceder a My CallPilot en la Web para ver la información y cambiar su configuración de funciones No se puede acceder a My CallPilot. Sin embargo, se puede acceder a Mailbox Manager en la Web. El campo My CallPilot se sustituye por la URL de Mailbox Manager. Los clientes de correo electrónico compatibles son: Microsoft Outlook 2007 Microsoft Outlook 2000 Microsoft Outlook 2002 (XP) Microsoft Outlook 2003 Windows Mail (Vista) La mensajería unificada de BCM es compatible con los siguientes clientes ligeros: Citrix Metaframe Presentation versión 4.0 para Windows Server 2003 (todas las ediciones) Citrix Metaframe XP para Windows Server 2000 (todas las ediciones) y Windows Server 2003 Citrix Metaframe Presentation Server versión 3.0 para Windows Server 2003 CallPilot Desktop Messaging no admite Outlook y GroupWise en el mismo equipo. Página 10 Requisitos mínimos Navegadores compatibles con BCM: IE5, IE6 e IE7. BCM es compatible con Windows Vista Business, Windows Vista Ultimate y Windows Vista Enterprise. Es compatible con las versiones de Windows Vista de 32 y 64 bits. Página 13 Reproductor CallPilot El botón Llamar al remitente no está disponible. No se puede poner en contacto con el remitente. Página 38 Envío de mensajes Las funciones de la Libreta de direcciones no son las mismas que las de GroupWise. Página 56 Conexión a My CallPilot No se puede establecer la conexión a My CallPilot. Sin embargo, se puede acceder a Mailbox Manager en la Web. El campo My CallPilot se sustituye por la URL de Mailbox Manager.
3 Outlook, Lotus Notes, Groupwise Página 9 Ponerse en contacto con el remitente de un mensaje No se puede llamar al remitente de un mensaje. No se puede poner en contacto con el remitente. Esto no afecta a la función de Mensajería instantánea. Para acceder a la función de Mensajería instantánea, debe estar disponible la opción Ponerse en contacto con el remitente. Página 9 Acceder a My CallPilot en la Web para ver la información y cambiar su configuración de funciones No se puede acceder a My CallPilot. Sin embargo, se puede acceder a Mailbox Manager en la Web. El campo My CallPilot se sustituye por la URL de Mailbox Manager. Página 10 Acerca de esta guía Los clientes de correo electrónico de grupos de trabajo que son compatibles son: Lotus Notes - 6.0, 6.5, 7.0 Novell GroupWise - 6.5, 7.0, Microsoft Outlook , 2002 (XP), 2003, 2007 La mensajería unificada de BCM es compatible con los siguientes clientes ligeros: Citrix Metaframe Presentation versión 4.0 para Windows Server 2003 (todas las ediciones) Citrix Metaframe XP para Windows Server 2000 (todas las ediciones) y Windows Server 2003 Citrix Metaframe Presentation Server versión 3.0 para Windows Server 2003 Página 10 Requisitos mínimos Navegadores compatibles con BCM: IE5, IE6 e IE7. BCM es compatible con Windows Vista Business, Windows Vista Ultimate y Windows Vista Enterprise. Es compatible con las versiones de Windows Vista de 32 y 64 bits. Página 13 (Página 12 Lotus Notes) Reproductor CallPilot El botón Llamar al remitente no está disponible. No se puede poner en contacto con el remitente. Esto no afecta a la función de Mensajería instantánea. Para acceder a la función de Mensajería instantánea, debe estar disponible la opción Ponerse en contacto con el remitente. Página 13 (Página 12 Lotus Notes) Para reproducir mensajes de un teléfono Si su teléfono tiene llamadas desviadas al buzón de voz, cancele esta función antes de acceder a los mensajes del reproductor CallPilot. Página 18 (Página 15 Lotus Notes) Creación de faxes y mensajes de texto En el cuadro de diálogo Crear fax puede utilizar el campo Asunto para añadir datos adicionales a la carátula de fax (por ejemplo, el nombre del destinatario) cuando envíe un fax directamente a una máquina de fax. Puede escribir hasta un máximo de 80 caracteres en el campo Asunto. Página 27 Uso de carátulas de fax personalizadas No se puede acceder a la Página de carátula automática.
4 Página 34 (Página 28 Lotus Notes) Llamar al remitente de un mensaje No se puede llamar al remitente de un mensaje. No se puede poner en contacto con el remitente. Esto no afecta a la función de Mensajería instantánea. Para acceder a la función de Mensajería instantánea, debe estar disponible la opción Ponerse en contacto con el remitente. Página 35 (Página 29 Lotus Notes) Configuración de opciones de mensaje No se admite la función de Recepción de entrega. Página 38 Direcciones de correo electrónico en comparación con los números de teléfono y fax El cliente de CallPilot Desktop siempre intenta encontrar una dirección de correo electrónico de CallPilot o los datos de dirección en los contactos frecuentes y otras libretas de direcciones personales de Novell. Si el campo de dirección de correo electrónico está vacío, CallPilot busca los números de teléfono y fax del destinatario. Para enviar faxes, todos los campos de números de teléfono deben estar vacíos. Página 45 (Página 34 Lotus Notes y Microsoft Outlook) Listas personales de distribución No se puede acceder a las listas de distribución (BDL, SDL, PDL). Página 55 Cambio de la configuración de audio No se puede acceder a la restricción de administración del dispositivo de audio. Página 56 (Página 40 Lotus Notes y página 39 Microsoft Outlook) Conexión a My CallPilot No se puede acceder a My CallPilot. Sin embargo, se puede acceder a Mailbox Manager en la Web. El campo My CallPilot se sustituye por la URL de Mailbox Manager. Página 56 Nota: El reproductor de CallPilot hace referencia al reproductor de audio. Vaya a Inicio>Programas>Nortel>CallPilot>Reproductor de audio. NN LS Estándar NORTEL Copyright Nortel Networks Limited abril de 2008 Todos los derechos reservados.
5 Guía del usuario de la Mensajería de escritorio de CallPilot para Microsoft Outlook Lanzamientos de producto: 4.0 Publicación de la documentación: Estándar 1.04 Fecha: Julio de 2005 Copyright Nortel Networks Limited Todos los derechos reservados. La información queda sujeta a modificaciones sin previo aviso. Nortel Networks se reserva el derecho de realizar cambios en el diseño o en los componentes según lo justifique el progreso en la ingeniería y fabricación. El proceso de transmisión de datos y mensajería de llamadas entre CallPilot y sus servidores, switches o sistemas es propiedad exclusiva de Nortel Networks. Todo otro uso de los datos y el proceso de transmisión constituyen una violación de las disposiciones de la licencia de usuario, a menos que Nortel Networks lo autorice específicamente por escrito de forma anticipada. Toda violación de la licencia derivada del uso alternativo de cualquiera de las porciones de este proceso o del hardware relacionado constituirá motivo suficiente para rescindir la vigencia de la licencia, y Nortel Networks se reserva el derecho de arbitrar todos los recursos judiciales pertinentes en virtud de dicha infracción. En las siguientes páginas, se mencionan marcas registradas de Nortel Networks y de terceros: 2
6 *Nortel Networks, el logotipo de Nortel Networks, el dibujo del globo terráqueo y Unified Networks, BNR, CallPilot, DMS, DMS-100, DMS-250, DMS-MTX, DMS-SCP, DPN, Dualmode, Helmsman, IVR, MAP, Meridian, Meridian 1, Meridian Link, Meridian Mail, Norstar, SL-1, SL-100, Succession, Supernode, Symposium, Telesis y Unity son marcas registradas de Nortel Networks. 3COM es marca registrada de 3Com Corporation. ACCENT es marca registrada de Accent Software International Ltd. ADOBE es marca registrada de Adobe Systems Incorporated. AMDEK es marca registrada de Amdek Corporation. AT&T es marca registrada de American Telephone and Telegraph Corporation. ATLAS es marca registrada de Quantum Corporation. ATRIA es marca registrada de Pure Atria Corporation. BLACKBERRY es marca registrada de Research in Motion Limited. CASEWARE es marca registrada de Caseware International, Inc. CONTINUUS es marca registrada de Continuus Software Corporation. CRYSTAL REPORTS es marca registrada de Seagate Software Inc. DEFINITY es marca registrada de Avaya Inc. DIALOGIC, INTEL y VOICEBRIDGE son marcas registradas de Intel Corporation. DIVX es marca registrada de DivXNetworks, Inc. EUDORA y QUALCOMM son marcas registradas de Qualcomm, Inc. etrust e InoculateIT son marcas registradas de Computer Associates Think Inc. DIRECTX, EXCHANGE.NET, FRONTPAGE, INTERNET EXPLORER, LINKEXCHANGE, MICROSOFT, MICROSOFT EXCHANGE SERVER, MS-DOS, NETMEETING, OUTLOOK, POWERPOINT, VISUAL STUDIO, WINDOWS, WINDOWS MEDIA y WINDOWS NT son marcas registradas de Microsoft Corporation. GROUPWISE y NOVELL son marcas registradas de Novell Inc. HITACHI es marca registrada de Hitachi Limited. LOGITECH es marca registrada de Logitech, Inc. LUCENT es marca registrada de Lucent Technologies, Inc. MATRA es marca registrada de Matra Hachette. MCAFFEE y NETSHIELD son marcas registradas de McAfee Associates, Inc. MYLEX es marca registrada de Mylex Corporation. NET2PHONE es marca registrada de Net2Phone, Inc. NETOPIA es marca registrada de Netopia, Inc. NETSCAPE COMMUNICATOR es marca registrada de Netscape Communications Corporation. NOTES es marca registrada de Lotus Development Corporation. 3
7 NORTON ANTIVIRUS y PCANYWHERE son marcas registradas de Symantec Corporation. POWERQUEST es marca registrada de PowerQuest Corporation. PROMARK y RHOBOT son marcas registradas de DMI Promark, Inc. QUICKTIME es marca registrada de Apple Computer, In. RADISYS es marca registrada de Radisys Corporation. ROLM es marca registrada de Siemens ROLM Communications Inc. SLR4, SLR5 y TANDBERG son marcas registradas de Tandberg Data ASA. SONY es marca registrada de Sony Corporation. SYBASE es marca registrada de Sybase, Inc. TEAC es marca registrada de TEAC Corporation. UNIX es marca registrada de X/Open Company Limited. US ROBOTICS, el logotipo de US ROBOTICS y SPORTSTER son marcas registradas de US Robotics. WINAMP es marca registrada de Nullsoft, Inc. WINRUNNER es marca registrada de Mercury Interactive Corporation. WINZIP es marca registrada de Nico Mark Computing, Inc. 4
8 Contenido Cómo obtener ayuda Bienvenido a CallPilot Introducción Inicio de sesión Mensajes de CallPilot Reproducción de mensajes de voz Visualización de mensajes de fax Creación de mensajes de voz Creación de mensajes de fax y de texto Creación y envío de mensajes de fax por lotes Portadas de fax personalizadas Realización de llamadas con el Directorio de llamadas Contacto con el remitente de un mensaje Incorporación de archivos adjuntos a los mensajes Configuración de opciones de mensaje Reenvío y respuesta de mensajes Regla de reenvío de mensajes Inserción de direcciones en los mensajes Listas de distribución personales Mensajería instantánea Modificación de la configuración de la casilla de correo Modificación de los parámetros de envío de correo Modificación de la configuración de la libreta de direcciones...56 Modificación de la configuración de audio Enlace con Mi CallPilot Trabajo sin conexión Información sobre la documentación
9 6
10 Cómo obtener ayuda La presente sección expone los procedimientos que deben seguirse para obtener asistencia en relación con los productos y servicios de Nortel. Cómo obtener asistencia en el sitio Web de Nortel El mejor medio para obtener asistencia técnica para los productos de Nortel es el sitio Web de asistencia técnica de Nortel: Este sitio le permitirá acceder rápidamente al software, la documentación, los boletines y las herramientas de resolución de problemas de los productos de Nortel. Más específicamente, en este sitio podrá: descargar software, documentación y boletines de productos realizar búsquedas en el sitio Web de asistencia técnica y la base de conocimientos de Nortel para obtener la solución apropiada a sus problemas técnicos inscribirse para recibir notificaciones automáticas cuando se lanzan nuevos programas y documentación para los equipos de Nortel abrir y administrar casos de asistencia técnica Cómo obtener ayuda por teléfono en un Centro de soluciones de Nortel Si no encuentra la información que necesita en el sitio Web de asistencia técnica de Nortel y dispone de un contrato de asistencia de Nortel, puede solicitar ayuda por teléfono a un Centro de soluciones de Nortel. Si reside en América del Norte, llame al NORTEL ( ). Si reside en otra región, visite el sitio Web que se indica a continuación para obtener el número telefónico correspondiente a su zona: Cómo solicitar ayuda a un especialista por medio del código Express Routing Code A fin de acceder a los Centros de soluciones técnicas de Nortel puede utilizar el código ERC (Express Routing Code) para comunicarse directamente con un especialista en su producto o servicio de Nortel. Si necesita localizar el código ERC correspondiente a su producto o servicio, visite: Cómo solicitar ayuda a un distribuidor o revendedor de Nortel Si adquirió un contrato de servicio para su producto de Nortel de un distribuidor o revendedor autorizado, comuníquese con el personal de asistencia técnica de ese distribuidor o proveedor. 7
11 8
12 Bienvenido a CallPilot CallPilot * de Nortel es un sistema de comunicación empresarial de avanzada que le ofrece una excelente flexibilidad para todas sus necesidades de mensajería. CallPilot puede utilizarse desde el teléfono o desde la computadora y la aplicación Mensajería de escritorio le permite acceder a su casilla de correo a través del correo electrónico de Internet. A continuación, se presentan algunas de las actividades que puede realizar con su correo electrónico mediante el uso de CallPilot: Escuchar mensajes de voz. Ver e imprimir mensajes de fax. Grabar y enviar mensajes de voz. Crear y enviar mensajes de fax y lotes de fax. Reenviar y responder mensajes de voz y de fax. Comunicarse con el remitente de un mensaje. Agregar opciones de mensaje, tales como urgente o privado. Adjuntar archivos de voz, fax o texto a los mensajes. Iniciar una sesión de Mensajería instantánea desde un mensaje. Crear listas de distribución personales. Cambiar la contraseña de CallPilot. Acceder a la aplicación Web Mi CallPilot para ver información sobre los usuarios y modificar la configuración de las funciones. Es posible que algunas de las funciones que se mencionan en esta guía no se encuentren disponibles en su casilla de correo de CallPilot. Si desea obtener más información, consulte el tema Funciones disponibles en la Ayuda en línea de la aplicación Mensajería de escritorio, o comuníquese con su administrador. 9
13 Introducción Descripción de la guía La presente guía del usuario ofrece información general acerca de cómo utilizar CallPilot con el correo electrónico de Microsoft Outlook. Las instrucciones e imágenes de pantalla que se presentan brindan información respecto del uso de CallPilot con su correo electrónico. Ciertos detalles específicos variarán de conformidad con el sistema operativo de su computadora, la versión de Outlook que utilice y las opciones que se encuentren disponibles en su casilla de correo de CallPilot. Si necesita asistencia para utilizar CallPilot, consulte la Ayuda en línea de Mensajería de escritorio. Requisitos Antes de comenzar a utilizar CallPilot, el administrador del sistema debe corroborar si su cuenta de correo electrónico está correctamente configurada. La configuración de la computadora debe contar con: El reproductor CallPilot Player para reproducir y grabar mensajes de voz El Controlador de Nortel Fax para crear faxes Microsoft Outlook 2000, Microsoft Outlook 2002 (XP) o Microsoft Outlook 2003 Windows 2000 Professional o Windows XP Professional Un monitor de 256 colores de 800 x megabytes de espacio libre en el disco para instalar el software Una tarjeta de sonido y parlantes para reproducir los mensajes de voz en la computadora Un micrófono conectado con la computadora o un teléfono cercano para grabar los mensajes de voz Una conexión LAN (Ethernet), ISDN, ADSL o telefónica con el servidor de CallPilot para acceder a los mensajes del sistema Internet Explorer 6.0; Netscape 6.2, 7.0, 7.1, 7.2; o Mozilla 1.7.x y Mozilla FireFox 1.0 en el sistema operativo RedHat Linux 9 para acceder a Mi CallPilot 10
14 Inicio de sesión Cuando ingresa en su cuenta de correo electrónico, puede iniciar sesión en CallPilot de forma simultánea. Cómo iniciar sesión desde Microsoft Outlook 1 Abra el correo electrónico de Microsoft Outlook. Aparecerá el cuadro de diálogo Inicio de sesión de CallPilot. 2 En el campo Casilla de correo, introduzca o seleccione su número de casilla de correo. 3 En el campo Contraseña, escriba su contraseña de CallPilot. 4 Marque la casilla Recordar contraseña si desea que CallPilot inicie la sesión de forma automática. 5 Haga clic en Aceptar. Nota: No marque la casilla Recordar contraseña si la computadora es compartida. Cómo finalizar la sesión Cuando cierre Microsoft Outlook, la sesión de CallPilot finalizará automáticamente. Inicio de sesión remoto Puede iniciar una sesión en su casilla de correo desde cualquier computadora que tenga CallPilot instalado y configurado del mismo modo que en el equipo de su oficina. Por ejemplo, puede utilizar una computadora configurada para admitir el acceso de invitados o el equipo de su hogar con conexión telefónica al servidor. 11
15 Mensajes de CallPilot Una vez que CallPilot se encuentra instalado y abre su correo electrónico, los mensajes de CallPilot aparecen en Almacenamiento de mensajes de CallPilot. Esta función contiene las carpetas Bandeja de entrada, Bandeja de salida, Elementos enviados y Elementos eliminados. Bandeja de entrada de CallPilot Directorio de llamadas Almacenamiento de mensajes de CallPilot Mensaje urgente Archivos adjuntos de voz, fax o texto Nuevo mensaje Contacto con el remitente Redactar mensaje nuevo El destinatario abrió el mensaje El mensaje fue recibido Cómo comprobar si hay nuevos mensajes El indicador de mensaje en espera de CallPilot del área de notificación de la barra de tareas se torna rojo cuando se dispone de un mensaje nuevo. Para activar y desactivar el indicador, consulte Modificación de los parámetros de envío de correo, página 54. Los mensajes nuevos aparecen en negrita. Cómo abrir un mensaje Para abrir un mensaje de CallPilot, haga doble clic en la línea del mensaje. Consulte Reproducción de mensajes de voz, página 13 y Visualización de mensajes de fax, página 15. Cómo borrar un mensaje Para borrar un mensaje de CallPilot de la bandeja de entrada, haga clic en el mensaje para seleccionarlo y, a continuación, haga clic en el icono Borrar de la barra de herramientas o en un mensaje abierto de CallPilot. El mensaje borrado se trasladará a la carpeta Elementos eliminados. Los mensajes de esta carpeta se borrarán automáticamente sin solicitar confirmación cuando cierre su sesión o haga clic en Salir de Outlook. Cómo organizar sus mensajes Para organizar sus mensajes, puede crear carpetas nuevas de CallPilot en Almacenamiento de mensajes y trasladar los mensajes a esas carpetas. Puede acceder a los mensajes cuando inicie sesión por medio del teléfono o a través de Mi CallPilot. 12
16 Reproducción de mensajes de voz Cuando se abre un mensaje de voz, aparece CallPilot Player. Si el mensaje es de voz, fax o texto combinados, haga clic en el icono de Voz para abrir el reproductor de CallPilot. Cómo seleccionar el teléfono o la computadora para reproducir mensajes de voz Puede optar por reproducir los mensajes de voz desde el teléfono o desde la computadora. Para alternar entre un sistema y otro, o para cambiar el número de teléfono que marca CallPilot, consulte Modificación de la configuración de audio, página 58. También puede hacer clic en el icono del teléfono o de la computadora de CallPilot Player para modificar la configuración. Cómo reproducir un mensaje desde el teléfono 1 Para reproducir un mensaje de voz cuando selecciona el teléfono como medio de reproducción, haga doble clic sobre el mensaje en la Bandeja de entrada de CallPilot y atienda el teléfono cuando suene. 2 Utilice los botones de CallPilot Player para reproducir o detener el mensaje, retroceder y avanzar, y para comunicarse con el remitente. 3 Cuando haya finalizado, cuelgue y cierre el mensaje. Cómo reproducir un mensaje desde la computadora 1 Para reproducir un mensaje de voz cuando la opción seleccionada es la computadora, haga doble clic sobre el mensaje en la Bandeja de entrada de CallPilot. El mensaje se reproducirá a través de los parlantes o los auriculares de la computadora. 2 Utilice los botones de CallPilot Player para reproducir o detener el mensaje, retroceder y avanzar, ajustar el volumen y la velocidad, y para comunicarse con el remitente. 13
17 3 Cuando haya finalizado, cierre el mensaje. Dirección Cerrar mensaje Posición en el mensaje Reproducir/ Repetir reproducción Detener Estado Grabar mensaje Reproducir mensajes desde el teléfono Desconectar Contacto con el remitente Reproducir mensajes desde la computadora Ajustar volumen Ir al inicio/ Retroceder Ir al final/ Avanzar Ajustar velocidad 14
18 Visualización de mensajes de fax Nota: Para recibir faxes, el administrador de CallPilot debe habilitar la función de fax en su casilla de correo. Cómo ver un mensaje de fax 1 Haga doble clic sobre un mensaje de fax en la Bandeja de entrada de CallPilot. Cuando se abre un mensaje de fax, la imagen del fax aparece de inmediato. Si el mensaje es de voz, fax o texto combinados, haga clic en el icono de Fax para ver el fax. 2 Mientras visualiza el fax, puede agrandar o reducir la imagen, girarla, moverla, imprimirla, eliminarla, guardarla, agregar una anotación de voz al archivo guardado, reenviarla y enviar una respuesta. 3 Cuando haya finalizado, cierre el mensaje. Imprimir Eliminar el mensaje Seleccionar parte de la imagen Arrastrar / desplazarse por la imagen Cerrar mensaje Abrir mensaje siguiente o anterior Enviar Responder a todos Responder Cambiar la vista de la página Ir a la página siguiente o anterior Girar a la izquierda Girar a la derecha Ampliar Reducir 15
19 Creación de mensajes de voz Puede grabar un mensaje de voz desde la computadora o el teléfono y luego insertar una dirección y enviarlo tal como lo hace con los mensajes de correo electrónico. Cómo grabar y enviar un mensaje de voz 1 En la Bandeja de entrada de CallPilot, haga clic en el icono Nuevo mensaje de CallPilot. 2 En el formulario de mensaje nuevo, haga clic en el icono del Teléfono de la barra de herramientas para abrir CallPilot Player sin aún no se encuentra abierto. 3 En CallPilot Player, haga clic en el botón Grabar de color rojo para iniciar la grabación. 4 Si desea realizar la grabación desde la computadora, utilice el micrófono para grabar el mensaje. Haga clic en Detener para finalizar la grabación. Haga clic en Reproducir para escucharla. Para hacer un agregado a la grabación, haga clic en Grabar, grabe el resto del mensaje y luego haga clic en Detener. Si está grabando desde el teléfono, conteste cuando suene. Cuando oiga el tono, grabe su mensaje. Haga clic en Detener para finalizar la grabación. Haga clic en Reproducir para escucharla. 5 Haga clic en Para para insertar la dirección desde CallPilot, el correo electrónico o cualquier Libreta de direcciones. Consulte Inserción de direcciones en los mensajes, página 39. O bien, escriba una dirección con el formato apropiado en el cuadro de texto Para... 6 Agregue los archivos adjuntos y las opciones, de ser necesario. Consulte Incorporación de archivos adjuntos a los mensajes, página 36 y Configuración de opciones de mensaje, página En la barra de herramientas, haga clic en el icono Enviar mensaje. 16
20 Nota: Recuerde seleccionar el formato de texto enriquecido (RTF) en su cliente de correo electrónico, pues si se elige el formato de texto simple el envío puede fallar. Enviar mensaje Guardar mensaje Insertar la dirección en el mensaje Configurar opciones Control deslizante de reproducción Reproducir Detener Grabar desde el teléfono Grabar desde la computadora Grabar Ajustar volumen Ir al inicio/retroceder Ir al final/ Avanzar Adjuntar archivo El icono del Teléfono abre CallPilot Player Ajustar velocidad Cómo guardar un mensaje de voz recién creado como un archivo 1 En un formulario de mensaje nuevo, grabe un mensaje y haga clic en la opción Guardar como... del menú Archivo. 2 En la casilla Nombre de archivo, escriba un nombre para el archivo, seleccione una carpeta para guardarlo y haga clic en Guardar. Guarde los archivos de voz con la extensión.vbk. Nota: CallPilot convierte automáticamente los archivos.vbk en archivos.wav cuando se realizan envíos a usuarios que no cuentan con CallPilot. Consulte Modificación de los parámetros de envío de correo, página
21 Creación de mensajes de fax y de texto Cómo crear y enviar un mensaje de fax Para crear un fax, la casilla de correo de CallPilot debe contar con la función de fax habilitada. Los destinatarios del fax del sistema CallPilot también deben contar con la función de fax habilitada para poder verlo en sus computadoras. Si el destinatario accede a sus mensajes a través del teléfono, deberá imprimir el fax para poder verlo. También puede enviar su fax desde un equipo de fax. 1 Abra el documento que desea enviar, que no puede superar las 8,5 pulgadas (21,5 cm) de ancho. 2 En el menú Archivo, seleccione Imprimir. 3 En la lista de impresoras, seleccione Nortel Fax y haga clic en Imprimir o en Aceptar. 4 Aparecerá el cuadro de diálogo Redactar fax. Antes de enviar el fax, puede repetir los pasos 1 a 3 para agregar más documentos. También puede incluir una portada, ver el fax y guardarlo como un archivo para enviarlo en otro momento. 5 Seleccione la opción Enviar con... apropiada. Para enviar un fax simple, escriba el número del equipo de fax o el número de casilla de correo de CallPilot (agregue la letra m al número de casilla de correo de CallPilot; por ejemplo, m7366), en el cuadro de texto Equipo(s) de fax ingrese un asunto en el cuadro Asunto y, a continuación, haga clic en Enviar. Para enviar el fax como un archivo adjunto en un mensaje nuevo de CallPilot, seleccione Mensajería de escritorio de CallPilot para Microsoft Outlook en la opción Enviar con y, a continuación, haga clic en Enviar Nombre de archivo Opciones de envío de fax Ver antes de enviar Eliminar antes de enviar Modificar el orden de los archivos a enviar por fax Selección de la opción Portada Guardar para enviar más tarde Se abrirá un formulario de mensaje nuevo con el archivo de fax adjunto. Inserte la dirección desde la Libreta de direcciones de CallPilot, el correo electrónico, o cualquier otra libreta. Consulte Inserción de direcciones en los mensajes, página 39. O escriba la dirección con el formato apropiado en el cuadro de texto Para... 18
22 6 Agregue los archivos adjuntos y las opciones, de ser necesario. Consulte Incorporación de archivos adjuntos a los mensajes, página 36 y Configuración de opciones de mensaje, página Haga clic en Enviar mensaje. Cómo crear y enviar un mensaje de texto Cómo crear un mensaje de texto: 1 Abra un formulario de mensaje nuevo de CallPilot. 2 Haga clic en el icono Texto de la barra de herramientas. 3 Escriba o pegue el texto simple en el mensaje. 4 Escriba una dirección en el mensaje. 5 Haga clic en el icono Enviar mensaje. 19
23 Creación y envío de mensajes de fax por lotes Para enviar mensajes de fax de CallPilot personalizados a varios destinatarios, puede utilizar la función Combinar correspondencia de Microsoft Word y enviar el trabajo de impresión a la impresora de lotes de fax de Nortel. Es importante que esté familiarizado con la función Combinar correspondencia de Microsoft Word para utilizar esta opción. Consulte la documentación pertinente de Microsoft Word. Cabe destacar que la función Lotes de fax de CallPilot sólo está disponible para los usuarios de escritorio y Web de CallPilot que cuentan con el controlador de impresión de Lotes de fax de Nortel instalado. Para utilizar la función Combinar correspondencia con CallPilot, debe contar con el documento principal (es decir, el archivo que desea enviar a sus destinatarios) y un documento de origen de datos que contenga la información del destinatario, tal como los nombres y números de fax. La instalación de la Mensajería de escritorio de CallPilot incluye un ejemplo de origen de datos de Microsoft Word, cuyo nombre es Data.doc, y un ejemplo de documento principal de Microsoft Word denominado Sample.doc. Acceso y modificación del documento de origen de datos de muestra El archivo Data.doc es una tabla de Microsoft Word organizada en columnas, con una fila para cada destinatario. El ejemplo contiene los siguientes encabezados: ToFax, ToName, DelReceipt, DelType, ToCompany y ToPhone. Estos encabezados pueden modificarse, eliminarse y se pueden agregar nuevas columnas. Los nombres de los encabezados de columna sirven como rótulos que pueden insertarse en el documento principal para personalizar el fax para cada destinatario o para indicarle a CallPilot de qué forma debe utilizar el fax. 1 Ingrese a \Archivos de programa\nortel\callpilot\directorio de fax y abra el archivo Data.doc. 20
24 2 Agregue columnas nuevas o elimine las existentes según lo considere necesario. Elija un nombre de encabezado apropiado para las nuevas columnas. 3 Agregue los datos correspondientes debajo de cada encabezado. Puede utilizar cualquiera de los métodos disponibles para completar tablas de Microsoft Word para crear el origen de datos, incluso importar información de archivos preexistentes. Si modifica la lista de destinatarios mediante la utilidad Combinar correspondencia (es decir, si hace clic en Edición en la sección de origen de datos del Asistente de combinación de correspondencia de Microsoft), se abrirá la ventana Formulario de datos con una lista de todas las entradas de la tabla de origen de datos. En esta ventana puede agregar, eliminar, modificar y buscar registros. Todos los encabezados de columna que haya agregado o modificado en el archivo de origen de datos aparecerán automáticamente en esta ventana. Recuerde que ToFax es el único cuadro que debe completar obligatoriamente para CallPilot. El cuadro ToFax admite los siguientes parámetros y caracteres: La longitud máxima admisible para el número de fax es de 120 caracteres. Pueden utilizarse los números de 0 a 9. Para insertar una pausa pueden utilizarse la P mayúscula y minúscula y la coma. Se admite el uso del signo numeral (#). Se admiten los símbolos de número telefónico comunes, como los paréntesis de apertura y cierre y el guión. Se admiten espacios. Cuando la letra M se coloca antes del número de una casilla de correo de CallPilot para designar la dirección correspondiente, no existe distinción entre mayúsculas y minúsculas. Los otros cuadros son optativos y se utilizan para personalizar el fax o para indicarle a CallPilot cómo debe utilizarlo. Los tres cuadros de texto específicos de CallPilot y sus parámetros son: ToName: Indica el nombre del destinatario del fax y puede contener hasta 256 caracteres de longitud. DelReceipt: Puede utilizar este rótulo para recibir una confirmación de entrega con el formato de un mensaje de CallPilot en su casilla de correo cuando el fax es entregado al destinatario. Si en el campo DelReceipt se utiliza el valor 1, se generará una confirmación de entrega. Si se establece el valor 0, no se generará una confirmación de entrega para ese destinatario. Si el cuadro DelReceipt está vacío o no se encuentra presente en Data.doc, no se generará una confirmación de entrega. DelType: Este cuadro puede utilizarse para asignar una prioridad de entrega a cada destinatario. Si en el cuadro DelType se establece el valor 0 o si se deja en blanco (o no se encuentra presente en Data.doc), el mensaje será rotulado como de entrega Normal. Si se define el valor 1, se rotulará como Económico. Si se define el valor 2, se rotulará como Urgente. 21
25 Los mensajes que se envían a destinatarios que no disponen de CallPilot con el tipo de entrega Económico se entregarán de conformidad con un cronograma definido por el servidor de CallPilot. Nótese que los mensajes que se envíen a casillas de correo de CallPilot no se verán afectados por la designación Económico y se enviarán como mensajes normales. La transmisión de los mensajes rotulados como Normales o Urgentes será inmediata. El icono Urgente es exhibido desde Mi CallPilot o un cliente de mensajería de escritorio y una indicación de voz identifica al mensaje como urgente desde la interfaz telefónica de CallPilot. Los mensajes que se envían en carácter de urgentes serán tratados como mensajes normales cuando se envíen a direcciones ajenas a CallPilot. 4 Cuando la tabla se actualice, guarde todos los cambios. Si bien en la práctica deberá utilizar un nombre único que identifique al archivo de datos, aquí se utilizará el nombre Data.doc para todos los procedimientos restantes. 5 Cierre el documento. El archivo Data.doc ya puede utilizarse como origen de datos en la función Combinar correspondencia de Microsoft. Acceso y modificación del documento principal de muestra El archivo Sample.doc es un ejemplo de un documento principal de Microsoft Word. 1 En \Archivos de programa\nortel\callpilot\directorio fax, abra Sample.doc en Microsoft Word. Este documento contiene campos rotulados que se corresponden con los del archivo Data.doc del ejemplo, que puede utilizarse como plantilla para crear sus propios faxes o bien para practicar. Si modifica los nombres de los encabezados de las columnas en Data.doc, deberá modificarlos también en su documento principal. Primera página La primera página del documento principal es especial y no formará parte del fax final. 22
26 Sample.doc se instala con la primera página correctamente configurada. Esta página sirve para asignar información del origen de datos a cada documento de fax personalizado. Para indicarle a CallPilot que éste es un archivo de lotes y evitar que la página se incorpore al fax, la primera página debe contar con dos códigos de control especiales: $SOJ$ Comienzo del trabajo. Este control le indica al controlador de fax que debe iniciar el procesamiento y puede situarse en cualquier lugar de la primera página. /zz Omitir esta página. Este control evita que la primera página forme parte del fax y puede situarse en cualquier lugar de la primera página. El software de escritorio de CallPilot obtendrá el número de fax de la primera página del documento. Asimismo, obtendrá el nombre del destinatario, la confirmación de entrega y el tipo de entrega, si se encuentran presentes. /tp Número de fax. Se utiliza para enviar el mensaje de fax. Este cuadro de texto debe completarse obligatoriamente. /dr Confirmación de entrega: puede activarse o desactivarse para cada destinatario. Este cuadro de texto es optativo. 23
27 /tn Nombre del destinatario: identifica el registro en el cuadro de diálogo Estado de lotes de fax de Nortel si el número de fax no está presente o no es válido. Este cuadro de texto es optativo. /dt Tipo de envío. Se utiliza para marcar los mensajes para entrega Normal, Económica o Urgente. Este cuadro de texto es optativo. Para completar la página, debe insertarse el encabezado de la columna Número de fax (es decir, <<ToFax>>) después del control /tp mediante la función Insertar de Combinar correspondencia. Del mismo modo, el encabezado de columna Confirmación de entrega (es decir, <<DelReceipt>>) puede insertarse después del control /dr, el campo Nombre del destinatario (es decir, <<ToName>>) puede insertarse después de /tn y Tipo de entrega (es decir, <<DelType>>) después de /dt. Nota: todos los controles de lotes de fax distinguen mayúsculas y minúsculas. El sistema ofrece una función avanzada para enviar faxes, que consiste en modificar todos los datos en una sola columna sin necesidad de hacer cambios en el archivo de origen de datos. Por ejemplo, si una tabla de origen de datos existente contiene números de fax para una gran cantidad de destinatarios, pero el número de acceso para comunicaciones salientes 9 no está presente, el número 9 puede agregarse a todos los números de fax. Para ello, debe modificarse el control de la primera página del documento del siguiente modo: /tp9<<tofax>> En este ejemplo, se agregará un 9 al comienzo de cada número de teléfono durante el procesamiento de lotes de fax. El origen de datos permanece igual y, por lo tanto, puede utilizarse desde una ubicación diferente que no requiera el uso del 9 para llamadas salientes. Segunda página Una vez creado el documento de origen de datos y la primera página, puede comenzar a personalizar su fax. Nota: Recuerde que la página no puede tener más de 21,5 cm (8,5 pulgadas) de ancho. 24
28 Puede utilizar todos los rótulos de los encabezados de columna del origen de datos para personalizar el documento. A continuación se ofrece un ejemplo de uso del archivo Sample.doc: En este ejemplo, se ha personalizado el documento para cada destinatario. Los encabezados de columna del origen de datos se insertan en el documento mediante el uso de la utilidad Combinar correspondencia de Microsoft Word. Después de llevar a cabo la personalización, el documento principal está listo para combinarse con la información del archivo Data.doc. Consulte la ayuda de Combinar correspondencia de Microsoft Word para obtener más información acerca de la inserción de campos del origen de datos en el documento. Combinación de datos de origen en el documento principal Una vez que se encuentre en condiciones de combinar los datos del archivo de origen con el documento principal: 1 Abra Combinar correspondencia en el menú Herramientas de Microsoft Word. De acuerdo con la versión de Word de su sistema, esta función se encontrará bajo un encabezado de menú diferente. a. En la versión de Office XP, seleccione Herramientas> Cartas y correspondencia> Asistente para combinar correspondencia. b. En Office 2000, seleccione Herramientas > Combinar correspondencia. 25
29 2 Verifique que Sample.doc se encuentre seleccionado como el documento principal y que Data.doc esté seleccionado como el origen de datos. 3 Seleccione Combinar al imprimir y, a continuación, elija el controlador Lotes de fax de Nortel en el cuadro de diálogo Imprimir. Nota: Cerciórese de que Microsoft Word no esté configurado para imprimir páginas en orden inverso. 4 Haga clic en Aceptar en el cuadro de diálogo Imprimir para iniciar el proceso de lotes de fax. Cuando haya finalizado la combinación del documento, los valores de los datos del archivo de origen se combinarán con el documento principal en los sitios apropiados y se creará un archivo TIF de fax por cada destinatario. El software de CallPilot insertará la dirección y transferirá los archivos de fax al servidor, que será el responsable de enviar los faxes a los destinatarios. Una vez iniciado el proceso, aparecerá el cuadro de diálogo Estado de la impresión. El número de páginas aumentará a medida que cada página se convierta a un archivo TIF. Dado que la primera página se omite, no será incluida en la cuenta. Por ejemplo, si se envía un fax de tres páginas a 10 destinatarios, el cuadro de diálogo indicará "Imprimiendo la página 1", "Imprimiendo la página 2", y así sucesivamente hasta "Imprimiendo la página 20". Sólo se imprimirán 20 páginas, porque la primera de cada documento se omitirá. Los problemas que se presenten durante la creación de las imágenes de fax o con las direcciones de fax se indicarán en otro cuadro de diálogo de Lotes de fax de Nortel, por ejemplo: Se controlará si faltan direcciones de fax o si existen direcciones con un formato incompatible. No obstante, si el formato es válido, el sistema no podrá detectar si el número de fax es incorrecto. En tal caso, el servidor enviará una notificación de error de entrega a la casilla de correo de CallPilot del usuario. Al hacer clic en Aceptar, el proceso del lote finalizará y no se enviará ningún fax. A continuación, deberá corregir las direcciones de fax y enviar el trabajo nuevamente. Si todos los faxes y direcciones se crean de forma apropiada, aparecerá un cuadro de diálogo mientras los faxes se transfieren al servidor de CallPilot. El cuadro de diálogo Estado de lotes de fax de Nortel indica el estado del trabajo por lotes. Si oprime Cancelar en el cuadro de diálogo antes de que finalice el proceso, aparecerá otro 26
30 cuadro que le solicitará que confirme la cancelación. Si selecciona Sí, todos los archivos temporales se eliminarán y finalizará el proceso. No obstante, los faxes que ya hayan sido transferidos al servidor de CallPilot se enviarán normalmente. Si ocurre un problema durante la transferencia de un fax, aparecerá un cuadro de diálogo similar al siguiente: Si selecciona Sí, se intentará reenviar el fax al servidor. Si selecciona No, el fax actual se omitirá y el proceso se reiniciará con el siguiente fax de la lista, pero el fax omitido no se enviará. Si selecciona Cancelar, aparecerá otro cuadro de diálogo que le solicitará que confirme la cancelación. Si selecciona Sí, todos los archivos temporales se eliminarán y finalizará el proceso. Todos los faxes que ya se hayan transferido al servidor de CallPilot se enviarán normalmente. Si selecciona No, aparecerá nuevamente el cuadro de diálogo de error, que le permitirá seleccionar una nueva opción. Una vez que se hayan enviado todos los faxes al servidor, aparecerá un cuadro de diálogo de confirmación. 27
31 Portadas de fax personalizadas Los usuarios de CallPilot pueden optar por incluir una portada en sus faxes. Habitualmente, es el administrador del servidor quien diseña y administra las portadas, de modo que el usuario sólo debe elegir el estilo que prefiere utilizar (cuando se dispone de más de uno). Las portadas creadas con estas herramientas contienen la siguiente información: Información del remitente: Cargo Nombre Departamento Empresa Número de teléfono Número de fax Información del destinatario: Cargo Nombre Departamento Empresa Número de teléfono Número de fax Cantidad de páginas Fecha y hora de envío Una sección de memo Configuración de CallPilot La página Configuración de la Mensajería de escritorio de CallPilot contiene la opción Incluir portada al enviar un fax, que de forma predeterminada se encuentra desactivada, de modo que la portada no se incluya en el mensaje. Si selecciona esta opción, puede elegir una portada predeterminada de una lista de portadas disponibles. Utilice el botón Examinar para seleccionar el lugar donde se almacenan las portadas. La ubicación predeterminada es: \\Archivos de programa\nortel\ CallPilot\cvrpages. 28
32 Formulario personalizado de Mensajería de escritorio de CallPilot El formulario de reenvío de fax personalizado de la Mensajería de escritorio de CallPilot contiene un elemento de menú denominado Portada, que consta de dos submenús: Agregar y Modificar. El menú Agregar muestra una lista de las portadas disponibles. Seleccione una y haga clic en Aceptar. El menú Modificar muestra el contenido de la portada y le permite modificarlo. En la ventana "Modificar", puede acceder a una vista previa de la portada. Si habilita la opción Incluir portada, la Mensajería de escritorio de CallPilot agregará la portada seleccionada al formulario de reenvío de fax. La portada aparecerá primera en la lista de adjuntos (en el panel izquierdo). La vista de Adjuntos (en el panel derecho) contiene únicamente la sección Memo de portada. Puede incluir información adicional aquí si lo desea. 29
33 Formulario del controlador de impresión de Nortel Fax Puede utilizar el formulario del controlador de impresión de Nortel Fax para enviar un mensaje de fax mediante un cliente de la Mensajería de escritorio de CallPilot (como Microsoft Outlook) o la función QuickFax. QuickFax le permite enviar un fax directamente desde el cuadro de diálogo Imprimir. Si opta por enviar su fax mediante el cliente de Mensajería de escritorio de CallPilot, la portada estará disponible desde el formulario personalizado de CallPilot. 30
34 Si prefiere enviarlo a un destino específico (por ejemplo, un equipo de fax), el cuadro de texto Portada se habilitará y le permitirá realizar una búsqueda por medio del botón Examinar. Puede seleccionar una portada de fax personalizada de la lista desplegable y, a continuación, modificar su contenido. Esta funcionalidad es similar a la del formulario personalizado (consulte "Modificación y vista previa de la portada" para más información). Si no desea incluir una portada, seleccione la opción Sin portada de la lista desplegable Usar portada de fax. Nótese que también puede incluir una línea de Asunto, cuya información aparecerá en la sección de correo electrónico del fax, pero no en la copia impresa. Modificación y vista previa de la portada Para acceder a una vista previa de la portada actual y modificar su contenido, puede utilizar el formulario personalizado de CallPilot o la aplicación del controlador de impresión de Nortel Fax. Haga clic en Vista previa para ver el estado actual de la portada. 31
35 La primera vez que acceda a esta página, la Mensajería de escritorio de CallPilot intentará completar la sección De con la información del registro. La aplicación recordará los datos ingresados en esta sección y los completará automáticamente la próxima vez que utilice esta página. Si bien la información del campo De se completa automáticamente desde el registro, puede modificarla si lo desea. En la sección Para, el cuadro de texto Fax siempre es de sólo lectura, y CallPilot lo completa con la dirección obtenida del formulario personalizado o el del controlador de fax. El campo Nombre es de sólo lectura cuando la portada utilizada proviene del formulario personalizado. En este caso, CallPilot completa automáticamente el nombre del destinatario. En cambio, si utiliza el controlador de impresión de fax, este campo estará vacío y podrá completarlo como lo considere más apropiado. Si se utiliza una portada proveniente del controlador de impresión de fax, la Mensajería de escritorio de CallPilot calculará la cantidad de páginas e insertará esta información en el campo Páginas. Cuando se utiliza el formulario personalizado, el cuadro Páginas queda vacío, pero puede modificarse en cualquiera de los dos casos. El campo Enviados utiliza la fecha y hora actuales de forma predeterminada y también puede editarse. La sección Memo está sincronizada con la sección memo del formulario personalizado. Nota: La extensión máxima del campo Memo es de caracteres y la de los campos de la portada es de 30 caracteres. 32
36 Realización de llamadas con el Directorio de llamadas La función Directorio de llamadas le permite llamar a cualquiera de las personas que se encuentran incluidas en la lista de las libretas de direcciones disponibles para Microsoft Outlook, tales como, entre otras, la lista de direcciones global, los contactos de Outlook y la libreta de direcciones de CallPilot. Para realizar una llamada, seleccione el elemento Directorio de llamadas del menú Herramientas->Herramientas de Mensajería de escritorio de CallPilot, o presione el botón Directorio de llamadas de la barra de herramientas. Se abrirá el cuadro de diálogo Seleccionar nombres de Microsoft Outlook, que le permitirá ver todas las libretas de direcciones. Cuando se selecciona un usuario en el cuadro de diálogo Seleccionar nombres, CallPilot intenta extraer los números de teléfono correspondientes de los siguientes campos: Asistente Empresa Empresa 2 33
37 Automóvil Particular Particular 2 ISDN Celular Otros Verificación de contactos Una vez que CallPilot ha extraído todos los números telefónicos válidos, el sistema le solicitará que seleccione y convalide el número antes de llamar a la persona correspondiente. Si la opción Recordar cambios está seleccionada, todos los cambios que se realicen quedarán asentados en el registro. Si CallPilot no puede encontrar números de teléfono válidos, dependiendo del cliente que se utilice, se mostrará sólo la dirección de correo electrónico o el nombre de la persona. Dado que ni la dirección ni el teléfono son valores que puedan marcarse en un teléfono, deberá ingresar el número telefónico de la persona de forma manual, y se guardará en el registro si la opción Recordar cambios se encuentra seleccionada. 34
38 Contacto con el remitente de un mensaje Puede responder a un mensaje de CallPilot o de Microsoft Outlook con una llamada telefónica en lugar de utilizar un mensaje grabado. Cuando el remitente de un mensaje proviene de un servidor de Microsoft Exchange Server, la dirección es conocida, porque se encuentra registrada en la lista de la Libreta de direcciones. Si proviene de un servidor SMTP externo, el remitente aparecerá como Desconocido en la Bandeja de entrada y el formulario de CallPilot, aun si se encuentra incluido en la Libreta de direcciones. Contacto con el remitente de un mensaje cuya dirección es conocida 1 Seleccione un mensaje en la Bandeja de entrada de CallPilot o Microsoft Outlook. 2 Haga clic en el icono Contacto con el remitente de la barra de herramientas.. Si la entrada del remitente en la libreta de direcciones contiene varios números, todos los números telefónicos aparecerán en el cuadro de diálogo Verificación de contactos. Seleccione el número apropiado y haga clic en el botón Contacto con el remitente. El cliente de escritorio de CallPilot recordará los cambios efectuados si la casilla Recordar cambios se encuentra marcada. 3 Atienda el teléfono cuando suene. CallPilot llamará al remitente del mensaje de inmediato. 4 Cuando finalice la llamada, cuelgue el teléfono o haga clic en Desconectar. Nota: El usuario puede comunicarse con el remitente por correo electrónico, o puede elegir un contacto de la lista de direcciones global o local, o elegir un contacto de Microsoft Outlook. 35
39 Incorporación de archivos adjuntos a los mensajes Antes de enviar un mensaje, puede adjuntarle uno o más archivos de voz, fax o texto. Para los destinatarios de CallPilot, los archivos de voz pueden tener las extensiones.vbk o.wav; el sistema convertirá automáticamente los archivos.vbk a la extensión.wav cuando se realicen envíos a usuarios ajenos a CallPilot. Consulte Modificación de los parámetros de envío de correo, página 54. Los archivos de fax deben tener la extensión.tif. Los archivos de texto deben tener la extensión.txt. Cómo adjuntar un archivo a un mensaje 1 En un formulario de mensaje nuevo, haga clic en el icono Adjuntar archivo. 2 En el cuadro de diálogo Abrir, seleccione o escriba el nombre del archivo que desea adjuntar. 3 Haga clic en Abrir para adjuntar el archivo y regresar al mensaje nuevo de CallPilot. Configuración de opciones de mensaje Antes de enviar un mensaje, puede configurar las opciones de uso y entrega. Cómo configurar las opciones de mensaje 1 En un formulario de mensaje nuevo, seleccione las opciones Entrega, Confidencialidad y Confirmación según corresponda. Para la Entrega, seleccione Urgente o deje la configuración como Normal. Para la Confidencialidad, seleccione Privada o deje la configuración como Pública. Recuerde que si envía un mensaje marcado como Privado a un destinatario externo a CallPilot, ese destinatario podrá reenviárselo a otra persona. Asimismo, es posible que los destinatarios que no utilizan CallPilot no reciban la notificación de que el mensaje es privado. En su mensaje, informe al destinatario de que se trata de un mensaje privado. En la Confirmación, marque la opción Confirmación de lectura para solicitar que el destinatario le envíe un acuse de recibo cuando abra el mensaje. Marque la opción Confirmación de entrega para solicitar una confirmación cuando el destinatario reciba el mensaje. 2 Redacte el mensaje, inserte la dirección y envíelo como de costumbre. 36
40 Reenvío y respuesta de mensajes Además de reenviar un mensaje y agregarle una introducción, también puede crear una respuesta para el remitente, o bien para el remitente y todos los destinatarios. Cómo reenviar o responder a un mensaje 1 En el mensaje abierto haga clic en Reenviar, Responder o Responder a todos. Crear mensaje de voz Crear mensaje de texto Adjuntar archivo 2 En el formulario de mensaje nuevo, cree un mensaje de voz, fax o texto. 3 Inserte las direcciones tal como lo hace cuando redacta un mensaje nuevo. En las respuestas, las direcciones se completan automáticamente. 4 Agregue adjuntos, configure las opciones correspondientes y modifique la línea del asunto según lo considere pertinente. 5 Haga clic en el icono Enviar mensaje. Nota: Es posible que el administrador de su sistema bloquee el reenvío de mensajes a direcciones externas. 37
41 Regla de reenvío de mensajes La regla de reenvío de mensajes puede ser configurada por el administrador del sistema o por el usuario de Mi CallPilot y es una función que permite reenviar automáticamente algunos o todos los mensajes de CallPilot a una dirección configurada por el administrador. Para ello, el usuario debe habilitar la función, que se deshabilitará si un mensaje no puede enviarse. Una vez que el usuario recibe la notificación de que el mensaje no puede enviarse, la regla debe habilitarse nuevamente. Los mensajes que se reenvían desde el servidor de CallPilot se entregan a la cuenta de correo electrónico configurada en la regla de reenvío de mensajes. Estos mensajes pueden administrarse de la misma manera que cualquier otro mensaje de correo electrónico, es decir que puede reenviarlos, imprimirlos, guardarlos, archivarlos, eliminarlos o aplicarles reglas. La regla de reenvío de mensajes debe configurarse de modo tal que reenvíe mensajes a Microsoft Exchange Server cuando se desea que los mensajes aparezcan en la bandeja de entrada de esa aplicación. Los mensajes residen en el repositorio predeterminado definido por el usuario, que generalmente es la carpeta Bandeja de entrada de Microsoft Exchange Server o de un archivo de base de datos PST local. Los mensajes reenviados aparecen como mensajes de correo electrónico de Exchange y cumplen con las mismas reglas que los de Outlook. No obstante, cabe destacar que las funciones Responder y Responder a todos tienen ciertas limitaciones. El sistema no permite responder mensajes provenientes de un remitente cuya dirección / IDLL no se encuentra incluida en el mensaje, porque la dirección es desconocida. Asimismo, dado que el servidor de CallPilot admite únicamente mensajes de texto simple y adjuntos tipo VBK o TIF-F, debe asegurarse de que todos los mensajes salientes que se envían a direcciones de CallPilot hayan sido creados con estos formatos. De lo contrario, recibirá una Notificación de error en la entrega (NDN). Del mismo modo, los mensajes de voz enviados en formato VBK podrán reproducirse sólo si CallPilot Player se encuentra instalado en el sistema. Los de formato WAV, por su parte, exigen el uso de un reproductor de WAV capaz de reproducir WAV-PCM estándar, y la mayoría de los reproductores WAV son compatibles con este formato. El usuario puede acceder a los mensajes reenviados de CallPilot desde el acceso Web de Outlook. Estos mensajes cumplen con todas las reglas que se aplican a los mensajes de correo electrónico de Outlook Web Access y se identifican con los iconos comunes de correo electrónico de Outlook Web Access y el formulario estándar de la aplicación. Nota: Para habilitar y deshabilitar la regla de reenvío de mensajes en la interfaz del cliente de escritorio debe utilizar la información de su cuenta que figura en la sección avanzada de la libreta de direcciones, y no un inicio de sesión anónimo. Nota: Si se utiliza el servidor de Exchange 6.5 para los mensajes SMTP salientes, los mensajes no se marcarán como leídos cuando los abra el destinatario, dado que la Confirmación de lectura no regresa a CallPilot. Para ello, debe utilizar la opción Forwarded by this Service (Reenviado por este servicio) o desactivar Mark original message as Read (Marcar el mensaje original como leído) cuando se disponga a configurar las reglas de reenvío de mensajes. 38
42 Inserción de direcciones en los mensajes Cómo insertar la dirección en un mensaje desde su libreta de direcciones Puede insertar la dirección desde la Libreta de direcciones de CallPilot del servidor o seleccionarla de cualquier libreta de direcciones disponible. La Libreta de direcciones del servidor de CallPilot es administrada por la compañía y contiene las direcciones de los usuarios de CallPilot y las listas de distribución que está autorizado a utilizar. Esta lista no puede editarse. Puede descargar la Libreta de direcciones a su computadora para trabajar cuando no se encuentra en línea. Consulte Modificación de la configuración de la libreta de direcciones, página 56. La sección Contactos de Microsoft Outlook es una lista de las direcciones de correo electrónico que conserva en su computadora. Puede agregar direcciones de CallPilot a la lista. 1 En un mensaje nuevo de CallPilot, haga clic en Para... 2 En la lista Mostrar nombres, seleccione Contactos de Microsoft Outlook. 3 Seleccione el nombre del destinatario o la lista de distribución. 4 Haga clic en Para ->. Puede seleccionar una o más direcciones y hacer clic en Para -> después de cada dirección. 5 Haga clic en Aceptar para regresar al nuevo mensaje de CallPilot una vez que haya seleccionado los destinatarios. 39
43 Direcciones de correo electrónico y números de fax y teléfono El cliente de escritorio de CallPilot siempre intenta encontrar una dirección de CallPilot o Microsoft Exchange Server cuando se envía un mensaje a un destinatario. El uso de estas direcciones constituye el método más seguro para transmitir mensajes, dado que garantiza que se enviará el mensaje completo y no requiere la intervención del usuario. No obstante, si no encuentra ninguna dirección de CallPilot o Microsoft Exchange Server, el cliente de escritorio identificará el tipo de datos del mensaje (voz, TIF y / o texto) y llevará a cabo una de las siguientes operaciones: Mensajes de medios combinados Si se detectan medios combinados (sólo voz/tif o voz/texto, pues TIF/texto no se considera un medio combinado), el mensaje se enviará a la dirección de correo electrónico del destinatario. Si no se puede encontrar una dirección de correo electrónico, se generará una notificación de error de entrega (NDN) para el destinatario. El cliente de escritorio no puede enviar mensajes de medios combinados a un número de teléfono o fax. Mensajes de medios simples Si se detectan datos de voz únicamente o de tif/texto, el cliente de escritorio examinará los datos del destinatario en busca de una dirección de correo electrónico y números de teléfono y fax. Para los datos de voz buscará números de teléfono y para los de tif/ texto buscará números de fax. Si se encuentra una dirección de correo electrónico sin números de teléfono o fax, el mensaje se enviará sin intervención del usuario. Cuando no puede encontrar una dirección de correo electrónico, un número de teléfono o un número de fax, el sistema genera una notificación de error en la entrega. Asimismo, si se encuentra un número de teléfono o fax, aparecerá el cuadro de diálogo Destinatario de CallPilot y el sistema le solicitará que elija el destino final. Modifique el número seleccionado en el campo Verificar número para cerciorarse de que no haya problemas en el envío. También puede seleccionar la dirección de correo electrónico (si se encuentra disponible), pero no modificarla. Validación de números de teléfono y fax El número de teléfono o fax original puede contener cualquier carácter alfanumérico, incluso prefijos de marcado especiales, como + para números internacionales o abreviaturas como ESN para identificar a las llamadas internas. No obstante, debe modificar el número seleccionado en el campo Verificar número del cuadro de diálogo Destinatario de CallPilot para garantizar que el envío se efectúe correctamente. El número modificado sólo puede contener los siguientes caracteres alfanuméricos: Caracteres numéricos Delimitadores numéricos ( ) - Caracteres de pausa Pp, Tecla numeral # Espacio en blanco 40
44 El cliente de escritorio de CallPilot recordará los cambios realizados. De este modo, no tendrá que hacer los mismos cambios cada vez que utilice un número de fax o teléfono. Nótese que es posible que el servidor de CallPilot restrinja la funcionalidad de marcado de los números de teléfono y fax. Asimismo, la función de búsqueda de números de teléfono o fax sólo está disponible en el formulario personalizado de CallPilot. El formulario de correo electrónico estándar no buscará estos números. Si se detecta la ausencia de un mensaje de CallPilot o correo electrónico en el formulario de correo electrónico estándar de un destinatario, se generará una notificación de error en la entrega (NDN). Cómo insertar la dirección en un mensaje de forma manual Puede escribir una dirección directamente en el campo Para de un mensaje nuevo. Encierre la dirección entre corchetes. Consulte Formato de direcciones de correo electrónico de CallPilot para obtener información acerca de los formatos de direcciones correctos. Cómo agregar direcciones de CallPilot a la lista de contactos de Outlook Puede agregar direcciones y listas de distribución de CallPilot a su lista de contactos de Outlook y distinguirlas mediante la inserción de la palabra CallPilot después del nombre del destinatario. 1 Abra la libreta de direcciones de Microsoft Outlook y haga clic en el icono Nuevo. 2 El sistema le solicitará que seleccione el tipo de entrada. Seleccione Nuevo contacto para crear una nueva entrada en la libreta de direcciones de Microsoft Outlook. 41
45 Aparecerá un nuevo cuadro de diálogo Sin título - Contacto. CallPilot utiliza dos cuadros de texto: información de contacto y correo electrónico. 3 Puede optar por ingresar una dirección de CallPilot en el campo Correo electrónico, o números de teléfono y fax en los campos del contacto. Si bien puede completar todos los campos, el cliente de escritorio ignorará los números de fax y teléfono si el campo Correo electrónico contiene una dirección de Microsoft Exchange Server o del Servidor de CallPilot. Resolución de direcciones desconocidas Antes de enviar un mensaje a una dirección que aparece como Desconocida, debe buscar el nombre del remitente. Para ello, utilice la función Resolución de direcciones. Cómo activar la función Resolución de direcciones en la Mensajería de escritorio de CallPilot Para activar la función Resolución de direcciones en la Mensajería de escritorio de CallPilot, marque la opción Resolver remitente y destinatarios con la libreta de direcciones personal. 42
46 Utilice la ficha Correo del cuadro de diálogo Propiedades de la Mensajería de escritorio de CallPilot. Resolver remitente A continuación, cuando reciba un mensaje entrante el sistema realizará una búsqueda en la lista de contactos de Outlook para determinar si el remitente se encuentra incluido en la lista. Si encuentra la dirección, aparecerá el nombre correspondiente en la Bandeja de entrada y el formulario de CallPilot. Para comunicarse con el remitente, siga los pasos que se indican en Contacto con el remitente de un mensaje cuya dirección es conocida. 43
47 Cómo agregar un remitente a la lista de contactos de Outlook Si el remitente no se encuentra incluido en la lista de contactos de Outlook, el nombre se marcará como Desconocido. Si lo desea, puede agregarlo a la lista. 1 Haga clic con el botón secundario del mouse en el campo De que contiene la palabra Desconocido. Aparecerán cuatro opciones: Propiedades... muestra las propiedades del remitente Agregar a Contactos... permite agregar un nuevo contacto Contacto con el remitente... muestra el cuadro de diálogo Verificación de contactos y permite llamar o enviarle un mensaje instantáneo al remitente Copiar... permite copiar el nombre del remitente al portapapeles 44
48 2 Seleccione Agregar a Contactos... para agregar el remitente a su lista de contactos de Outlook. Se abrirá la ventana de contactos. 3 Inserte el nombre del remitente. 4 Haga clic en Guardar y Cerrar. El nuevo contacto se agregará a la lista con el nombre del remitente. La Bandeja de entrada también se actualizará y mostrará el nombre de contacto introducido. Formato de direcciones de correo electrónico de CallPilot Si opta por ingresar una dirección de CallPilot en el cuadro de texto Correo electrónico, utilice el siguiente formato: [CALLPILOT:XXXXYYYY@ZZZZ] 45
49 Donde: XXXX = acceso directo de la red VPIM YYYY = número de casilla de correo de CallPilot ZZZZ = FQDN del servidor de CallPilot (servidor y dominio) Por ejemplo, si el servidor de CallPilot na42349 del dominio us.nortel.com con el acceso directo de la red VPIM contiene la casilla de correo 7404, la dirección de CallPilot para la casilla de correo será: [CALLPILOT: @na42349.us.nortel.com] Formato de número de fax y teléfono Si desea insertar un número de fax o de teléfono en los campos de contacto, debe utilizar una cadena alfanumérica. Se admite el uso de caracteres de pausa (P p,) y el símbolo de numeral (#). El formato que debe utilizarse para fax es: [CALLPILOT:FAX=XXXX@ZZZZ] El formato que debe utilizarse para voz es: [CALLPILOT:VOICE=XXXX@ZZZZ] Donde: XXXX = número de teléfono o fax ZZZZ = FQDN del servidor de CallPilot (servidor y dominio) Algunos ejemplos de formatos de número de fax y teléfono válidos son: [CALLPILOT:7404@na42349.us.nortel.com] [CALLPILOT:(416) @na42349.us.nortel.com] [CALLPILOT:(416) ,7404@na42349.us.nortel.com] [CALLPILOT:(416) p7404@na42349.us.nortel.com] [CALLPILOT:(800) #123123@na42349.us.nortel.com] Microsoft Outlook admite el uso de números de teléfono y fax comerciales, particulares, de automóvil, etc. Algunos números son incompatibles, pero como corresponden a Microsoft Outlook, la Mensajería de escritorio de CallPilot no puede ocultarlos ni modificarlos. A continuación se enumeran los números compatibles e incompatibles: Números de contactos de voz válidos: Asistente; Empresa; Empresa 2; Automóvil; Particular; Particular 2; ISDN; Celular y Otros números de contactos de fax válidos Números de contactos de fax válidos: Fax comercial; Fax particular y Otros Números de contacto incompatibles: Devolución de llamada; Compañía; Localizador; Principal; Radio; Télex y TTY/TDD 46
50 Listas de distribución personales Existen dos tipos de listas de distribución personales (o PDL): La lista PDL de CallPilot, que puede crearse mediante el uso de Mi CallPilot o el teléfono. Las listas de distribución locales, que pueden crearse a partir de la lista de contactos de Microsoft Outlook. Nótese que la interfaz telefónica no dispone de acceso a este tipo de listas. Cómo utilizar listas de distribución personales de CallPilot Para insertar las direcciones en los mensajes, puede utilizar las listas de distribución personales de CallPilot que creó en Mi CallPilot o en su teléfono. En Outlook, seleccione estas listas desde la Libreta de direcciones de CallPilot. Cómo crear una lista de distribución personal en Outlook Para crear listas de distribución personales de CallPilot en Outlook debe proceder del mismo modo que cuando crea listas de distribución personales de correo electrónico. Cuando crea una lista de distribución personal de correo electrónico, la lista aparece en la sección de Contactos para que pueda seleccionar las direcciones que necesita utilizar en sus mensajes. Recuerde que no podrá acceder a una lista creada en Outlook desde el teléfono o desde Mi CallPilot. 1 En la Bandeja de entrada, ingrese en el menú Herramientas y haga clic en Libreta de direcciones. 2 Haga clic en Nuevo y seleccione Contactos. 3 Seleccione Nueva lista de distribución y haga clic en Aceptar. 4 En Sin título-lista de distribución, en el campo Nombre, introduzca un nombre para la lista. 5 Haga clic en Seleccionar miembros y aparecerá el cuadro Editar miembros de la nueva lista de distribución. 6 Busque la Libreta de direcciones de CallPilot y selecciónela. Para seleccionar los nombres que desea agregar a la lista de distribución, haga clic en Miembros -> después de cada nombre. 7 Haga clic en Aceptar cuando haya finalizado. 8 Haga clic en Aceptar después de ver la lista. Puede agregar o eliminar nombres de la lista en cualquier momento. 47
51 Mensajería instantánea La función de Mensajería instantánea le permite iniciar una sesión a través de Microsoft Windows> MSN Messenger y Nortel Multimedia PC Client (MCS 5100) desde un mensaje de CallPilot o de correo electrónico. Puede comenzar una conexión de mensajería instantánea con otros usuarios siempre que ambos dispongan de una cuenta válida en MCS 5100 (Nortel Multimedia PC Client), o con uno de los servicios que se indican a continuación, disponibles en Windows> MSN Messenger: Servicio NET Passport (Windows> MSN Messenger) SIP Communication Service (Windows Messenger) Exchange Instant Messaging Service (Windows Messenger) No existen requisitos especiales para configurar estos servicios; simplemente debe seguir los requisitos de Windows/MSN Messenger. Para la configuración de SIP Communication Service en MCS 5100, debe contar con Nortel Multimedia PC Client en funcionamiento para poder utilizar la función de mensajería instantánea. Cómo activar la función de Mensajería instantánea en la Mensajería de escritorio de CallPilot Para activar la Mensajería instantánea en la Mensajería de escritorio de CallPilot, debe seleccionar las aplicaciones que desea utilizar. Utilice la ficha General del cuadro de diálogo Propiedades de la Mensajería de escritorio de CallPilot. De forma predeterminada, las aplicaciones no se encuentran seleccionadas, y no puede seleccionar una aplicación que no se encuentra instalada en su PC. 48
52 Uso de la Mensajería instantánea desde el formulario de CallPilot El sistema le permite iniciar una sesión de mensajería instantánea desde el formulario de CallPilot. En el formulario abierto, seleccione Contacto con el remitente del menú Acciones, o haga clic en uno de los botones de la barra de herramientas del Formulario de CallPilot. A continuación, CallPilot recuperará la dirección de CallPilot del remitente del mensaje. El sistema le solicitará que confirme la dirección en el cuadro de diálogo Verificación de contactos. Nota: Los iconos de los botones de Mensajería instantánea de la barra de herramientas cuentan con distintos colores, que dependerán del estado en que se encuentre el remitente, a saber: Conectado Desconectado Estado o nombre de inicio de sesión del remitente desconocido para Windows/MSN Messenger Conectado Desconectado Estado o nombre de inicio de sesión del remitente desconocido para Nortel Multimedia PC Client 49
53 (MCS5100) Cuando la información se encuentra disponible, las descripciones emergentes de las herramientas correspondientes a los botones de la Mensajería instantánea también indican el nombre de inicio de sesión del remitente y su estado de conexión. Uso de la Mensajería instantánea desde Microsoft Outlook Puede abrir una sesión de Mensajería instantánea mediante la selección de un mensaje y del elemento Contacto con el remitente del menú Herramientas->Herramientas de Mensajería de escritorio de CallPilot. A continuación, CallPilot recuperará la dirección de CallPilot o de correo electrónico del remitente del mensaje. El sistema le solicitará que confirme la dirección en el cuadro de diálogo Verificación de contactos. Cuadro de diálogo Verificación de contactos Con el cuadro de diálogo Verificación de contactos puede iniciar una sesión de mensajería instantánea por medio de la aplicación Windows Messenger / MSN Messenger o Nortel Multimedia PC Client (MCS 5100). Este cuadro de diálogo exhibe la lista de contactos de la aplicación Windows/MSN Messenger o la lista de amigos de Multimedia PC Client. Ambas aplicaciones exigen la presencia del nombre de inicio de sesión del remitente en la lista Contactos> Amigos antes de iniciar una sesión de mensajería instantánea. La dirección de CallPilot o de correo electrónico del remitente que se extrae del mensaje se considerará el nombre de inicio de sesión de mensajería instantánea del remitente. El cuadro de diálogo Verificación de contactos buscará el nombre de inicio de sesión del remitente en la lista apropiada y, si lo encuentra, el cuadro de texto Verificar nombre de inicio de sesión se completará automáticamente. De lo contrario, el cuadro quedará vacío y el nombre deberá introducirse de forma manual. El cuadro de diálogo Verificación de contactos le solicitará siempre que confirme el nombre de inicio de sesión antes de iniciar la Mensajería instantánea. Si la opción Recordar cambios está seleccionada, todos los cambios que se realicen quedarán asentados en el registro. 50
54 Confirme el nombre de inicio de sesión y haga clic en el botón Enviar. Si el nombre de inicio de sesión ya se encuentra incluido en la lista de contactos, se abrirá la ventana de conversación de Windows Messenger / MSN Messenger o Nortel Multimedia PC Client. Esta ventana es la interfaz donde habrán de enviarse y recibirse mensajes instantáneos. Si el nombre de inicio de sesión no figura en su lista de Contactos> Amigos, la Mensajería de escritorio de CallPilot intentará agregarlo. Si puede agregarlo correctamente, recibirá una confirmación. A continuación, puede hacer clic en el botón Enviar para abrir el cuadro de diálogo de conversación de Windows Messenger / MSN Messenger o Nortel Multimedia PC Client. De lo contrario, la Mensajería instantánea se cerrará. 51
55 Modificación de la configuración de la casilla de correo Cómo ver o modificar su configuración de acceso a CallPilot 1 En la Bandeja de entrada de correo electrónico, en el menú Herramientas, haga clic en Servicios (o Cuentas si utiliza XP), y abra Configuración de mensajería de escritorio de CallPilot. (O seleccione Ver > Opciones en el formulario de CallPilot). 2 Haga clic en la ficha General para visualizar los parámetros de configuración de acceso actuales. 3 Realice los cambios que considere necesarios y haga clic en Aceptar. 52
56 Cómo cambiar la contraseña de CallPilot La contraseña de CallPilot es la misma que utiliza desde el teléfono. 1 Repita los pasos 1 y 2 anteriores y, a continuación, haga clic en Cambiar contraseña. 2 En el cuadro Contraseña anterior, ingrese su contraseña actual. 3 En el campo Nueva contraseña, escriba su nueva contraseña. 4 En el cuadro Reingresar nueva contraseña, ingrese su nueva contraseña otra vez. 5 Haga clic en Aceptar para guardar los cambios. 6 Haga clic en Aceptar para salir de la configuración general. 53
57 Modificación de los parámetros de envío de correo Cómo ver o modificar su configuración de correo 1 En la Bandeja de entrada de correo electrónico, en el menú Herramientas, haga clic en Servicios (o Cuentas si utiliza XP), y abra Configuración de mensajería de escritorio de CallPilot. 2 Haga clic en la ficha Correo para acceder a la configuración de correo actual. 3 Los parámetros de configuración predeterminados que se muestran aquí son los que se recomiendan para la mayoría de los usuarios: Incluya la ruta o ubicación del archivo de la base de datos que se utiliza para almacenar los mensajes de CallPilot en su computadora. Elija la notificación automática, manual o en intervalos. Seleccione la opción manual para ahorrar costos de larga distancia y conexiones ISDN. Habilite la aparición de los mensajes de CallPilot en un formulario de CallPilot en lugar de uno de correo electrónico. Incluir encabezado del mensaje al enviar/responder: la información del encabezado del mensaje original se incluirá en el mensaje de respuesta o reenviado. Incluir portada al enviar un fax: consulte la sección Configuración de CallPilot en la página 28 para obtener información acerca de cómo agregar y modificar las portadas. 54
58 Convertir mensajes de voz en WAV para destinatarios sin CallPilot: los mensajes se convertirán automáticamente de.vbk a archivos.wav cuando se envíen a usuarios que no utilicen CallPilot. Mostrar indicador de mensaje en espera (MWI) en la barra de tareas: el icono de teléfono de CallPilot que se encuentra en la barra de tareas de Windows se tornará rojo cuando tenga un mensaje nuevo. La función Habilitar regla de envío de mensajes le permite reenviar los mensajes de conformidad con las definiciones del administrador de CallPilot. Si la regla de reenvío de mensajes no se encuentra activa, la casilla no aparecerá. Nota: si dispone de acceso a Mi CallPilot, podrá crear, editar y eliminar la regla de reenvío de mensajes. Consulte la Guía del usuario de Mi CallPilot para obtener más información. 4 Realice los cambios que considere necesarios y haga clic en Aceptar. 55
59 Modificación de la configuración de la libreta de direcciones Cómo ver o modificar la configuración de su Libreta de direcciones El administrador es el responsable de introducir los parámetros de configuración predeterminados de la libreta de direcciones, pero el usuario puede modificarlos en caso de ser necesario. Consulte la Ayuda en línea para obtener información más detallada. 1 En la Bandeja de entrada de correo electrónico, en el menú Herramientas, haga clic en Servicios (o Cuentas si utiliza XP), y abra Configuración de mensajería de escritorio de CallPilot. 2 Haga clic en la ficha Libreta de direcciones para acceder a la configuración actual. 3 Realice los cambios que considere necesarios y haga clic en Aceptar. Cómo utilizar el inicio de sesión anónimo Puede iniciar sesión como usuario anónimo. 1 Haga clic en el botón Avanzado... de Propiedades de la Mensajería de escritorio de CallPilot. 2 Cuando se abra el cuadro de diálogo Libreta de direcciones - Avanzado, seleccione Inicio de sesión anónimo. 3 Haga clic en Aceptar. 56
60 Nota: Si la opción de inicio de sesión anónimo se encuentra desactivada, el cliente de escritorio descargará también las listas BDL, SDL y PDL durante la descarga de la Libreta de direcciones. Si la opción se encuentra marcada, las listas mencionadas se omitirán. La cantidad total de entradas de la Libreta de direcciones que se descarguen puede diferir de conformidad con la elección de la opción de inicio de sesión anónimo. Cómo descargar la libreta de direcciones a su computadora Puede descargar la Libreta de direcciones de CallPilot desde el servidor a su computadora para trabajar cuando no se encuentra en línea. 1 Seleccione la ficha Libreta de direcciones tal como se indicó con anterioridad. 2 Haga clic en Descargar ahora. La libreta de direcciones del servidor se descargará a su computadora. 3 Seleccione Usar la libreta de direcciones local. En lo sucesivo, cuando haga clic en Para en un mensaje de CallPilot, independientemente de si está en línea o no, podrá utilizar la libreta de direcciones que descargó a su equipo. 4 Marque la casilla Recordarme... e indique la cantidad de días que transcurrirán entre un recordatorio y otro. 5 Haga clic en Aceptar. 57
61 Modificación de la configuración de audio Cómo cambiar el dispositivo de audio y ajustar el volumen Puede reproducir y grabar los mensajes desde el teléfono o desde la computadora. 1 En la Bandeja de entrada de correo electrónico, en el menú Herramientas, haga clic en Servicios (o Cuentas si utiliza XP), y abra Configuración de mensajería de escritorio de CallPilot. (O seleccione Ver > Opciones en CallPilot Player). 2 Haga clic en la ficha Audio para acceder a la configuración de audio actual. 3 En Dispositivo, haga clic en Teléfono si desea reproducir y grabar sus mensajes de voz desde el teléfono. Controle que el número de teléfono que aparece es correcto. O bien, haga clic en Computadora si desea reproducir y grabar sus mensajes de voz a través del micrófono y los parlantes de su equipo. Nota: también puede cambiar de dispositivo de audio en CallPilot Player. 4 En Volumen, marque las casillas de Volumen y Nivel si desea coordinar la configuración de volumen de CallPilot con la de los parlantes y el micrófono de la computadora. 5 Si desea recibir un recordatorio de que debe marcar estas opciones antes de reproducir o grabar mensajes de voz, marque Confirmar parámetros Si desea descargar mensajes de voz a su computadora antes de reproducirlos, haga clic en Descargar archivo... Esta opción resulta particularmente útil cuando se utiliza un módem. 58
Guía del usuario de la Mensajería de escritorio para Microsoft Outlook
 Guía del usuario de la Mensajería de escritorio para Microsoft Outlook NN44200-103-LS Estado del documento: Estándar Versión del documento: 01.03 Fecha del documento: 08/05/2007 Todos los derechos reservados.
Guía del usuario de la Mensajería de escritorio para Microsoft Outlook NN44200-103-LS Estado del documento: Estándar Versión del documento: 01.03 Fecha del documento: 08/05/2007 Todos los derechos reservados.
Guía del usuario de la Mensajería de escritorio para Lotus Notes
 Guía del usuario de la Mensajería de escritorio para Lotus Notes NN44200-104-LS Estado del documento: Estándar Versión del documento: 01.02 Fecha del documento: 11/04/2007 Todos los derechos reservados.
Guía del usuario de la Mensajería de escritorio para Lotus Notes NN44200-104-LS Estado del documento: Estándar Versión del documento: 01.02 Fecha del documento: 11/04/2007 Todos los derechos reservados.
Guía del usuario de la Mensajería de escritorio
 CallPilot TM Versión 4.0 - Estándar 1.04 Guía del usuario de la Mensajería de escritorio para Microsoft Outlook Guía del usuario de la Mensajería de escritorio de CallPilot para Microsoft Outlook Lanzamientos
CallPilot TM Versión 4.0 - Estándar 1.04 Guía del usuario de la Mensajería de escritorio para Microsoft Outlook Guía del usuario de la Mensajería de escritorio de CallPilot para Microsoft Outlook Lanzamientos
Versión Estándar Guía del usuario de la Mensajería de escritorio para clientes de Internet
 CallPilot TM Versión 4.0 - Estándar 1.01 Guía del usuario de la Mensajería de escritorio para clientes de Internet Actualizaciones a las Guías del usuario de Desktop Messaging Business Communications Manager
CallPilot TM Versión 4.0 - Estándar 1.01 Guía del usuario de la Mensajería de escritorio para clientes de Internet Actualizaciones a las Guías del usuario de Desktop Messaging Business Communications Manager
Guía del usuario de Mensajería de escritorio de CallPilot
 Volver al menú TM C a l l P i l o t Versión 2.5 Guía del usuario de Mensajería de escritorio de CallPilot para Lotus Notes Actualizaciones de las Guías del usuario de Mensajería de escritorio Business
Volver al menú TM C a l l P i l o t Versión 2.5 Guía del usuario de Mensajería de escritorio de CallPilot para Lotus Notes Actualizaciones de las Guías del usuario de Mensajería de escritorio Business
Guía del usuario de la Mensajería de escritorio para Mi CallPilot
 Guía del usuario de la Mensajería de escritorio para Mi CallPilot NN44200-109-LS Estado del documento: Estándar Versión del documento: 01.03 Fecha del documento: 18/06/2007 Todos los derechos reservados.
Guía del usuario de la Mensajería de escritorio para Mi CallPilot NN44200-109-LS Estado del documento: Estándar Versión del documento: 01.03 Fecha del documento: 18/06/2007 Todos los derechos reservados.
OmniTouch 8400 Instant Communications Suite. My Instant Communicator para Microsoft Outlook Guía del usuario. Versión 6.7
 OmniTouch 8400 Instant Communications Suite My Instant Communicator para Microsoft Outlook Guía del usuario Versión 6.7 8AL 90243ESAD ed01 Sept 2012 Índice 1 MY INSTANT COMMUNICATOR PARA MICROSOFT OUTLOOK...
OmniTouch 8400 Instant Communications Suite My Instant Communicator para Microsoft Outlook Guía del usuario Versión 6.7 8AL 90243ESAD ed01 Sept 2012 Índice 1 MY INSTANT COMMUNICATOR PARA MICROSOFT OUTLOOK...
Cómo utilizar Conference Manager para Microsoft Outlook
 Cómo utilizar Conference Manager para Microsoft Outlook Mayo de 2012 Contenido Capítulo 1: Cómo utilizar Conference Manager para Microsoft Outlook... 5 Introducción a Conference Manager para Microsoft
Cómo utilizar Conference Manager para Microsoft Outlook Mayo de 2012 Contenido Capítulo 1: Cómo utilizar Conference Manager para Microsoft Outlook... 5 Introducción a Conference Manager para Microsoft
Guía del usuario de la Mensajería de escritorio
 CallPilot TM Versión 4.0 - Estándar 1.04 Guía del usuario de la Mensajería de escritorio para Novell GroupWise Actualizaciones a las Guías del usuario de Desktop Messaging Business Communications Manager
CallPilot TM Versión 4.0 - Estándar 1.04 Guía del usuario de la Mensajería de escritorio para Novell GroupWise Actualizaciones a las Guías del usuario de Desktop Messaging Business Communications Manager
INSTITUTO ELECTORAL DEL ESTADO DE MÉXICO SECRETARÍA EJECUTIVA UNIDAD DE INFORMÁTICA Y ESTADÍSTICA
 INSTITUTO ELECTORAL DEL ESTADO DE MÉXICO SECRETARÍA EJECUTIVA UNIDAD DE INFORMÁTICA Y ESTADÍSTICA Guía de uso del Correo Electrónico Institucional Outlook Web App. Noviembre de 2014 Correo Electrónico
INSTITUTO ELECTORAL DEL ESTADO DE MÉXICO SECRETARÍA EJECUTIVA UNIDAD DE INFORMÁTICA Y ESTADÍSTICA Guía de uso del Correo Electrónico Institucional Outlook Web App. Noviembre de 2014 Correo Electrónico
Guía del usuario de mensajería de escritorio de Avaya CallPilot para Mi CallPilot
 Guía del usuario de mensajería de escritorio de Avaya CallPilot para Mi CallPilot 5.0 NN44200-109, 01.07 Noviembre de 2010 2010, Avaya Inc. Todos los derechos reservados. Aviso Aunque se han hecho todos
Guía del usuario de mensajería de escritorio de Avaya CallPilot para Mi CallPilot 5.0 NN44200-109, 01.07 Noviembre de 2010 2010, Avaya Inc. Todos los derechos reservados. Aviso Aunque se han hecho todos
Cliente Microsoft Outlook Versión 5.2 de Avaya Modular Messaging
 Cliente Microsoft Outlook Versión 5.2 de Avaya Modular Messaging Importante: Sólo utilice las instrucciones de esta guía si su almacén de mensajes es Avaya Message Storage Server (MSS) o Microsoft Exchange
Cliente Microsoft Outlook Versión 5.2 de Avaya Modular Messaging Importante: Sólo utilice las instrucciones de esta guía si su almacén de mensajes es Avaya Message Storage Server (MSS) o Microsoft Exchange
Manual de referencia rápida de Mensajería de escritorio
 No. de parte P0607198 01 Manual de referencia rápida de Mensajería de escritorio CallPilot 100/150 Bienvenido a la Mensajería de escritorio CallPilot Con la Mensajería de escritorio CallPilot de Nortel
No. de parte P0607198 01 Manual de referencia rápida de Mensajería de escritorio CallPilot 100/150 Bienvenido a la Mensajería de escritorio CallPilot Con la Mensajería de escritorio CallPilot de Nortel
Manual de Usuario Webmail Horde
 UNIVERSIDAD NACIONAL DE LA PLATA Manual de Usuario Webmail Horde 1 mesadeayuda@cespi.unlp.edu.ar Índice Acceso al Sistema Webmail 3 Leer los mensaje de correo electrónico 4 Borrar los mensajes de correo
UNIVERSIDAD NACIONAL DE LA PLATA Manual de Usuario Webmail Horde 1 mesadeayuda@cespi.unlp.edu.ar Índice Acceso al Sistema Webmail 3 Leer los mensaje de correo electrónico 4 Borrar los mensajes de correo
Manual de Usuario de la Aplicación Web Gestión de Convenio y Becas - RELEXT 2015 UNIVERSIDAD ESTATAL PENÍNSULA DE SANTA ELENA
 UNIVERSIDAD ESTATAL PENÍNSULA DE SANTA ELENA DIRECCIÓN DE TECNOLOGÍA DE LA INFORMACIÓN Y COMUNICACIONES APLICACIÓN WEB DE RELACIONES EXTERNAS MANUAL DE USUARIO USUARIO: ADMINISTRADOR DE SISTEMAS ACCESO
UNIVERSIDAD ESTATAL PENÍNSULA DE SANTA ELENA DIRECCIÓN DE TECNOLOGÍA DE LA INFORMACIÓN Y COMUNICACIONES APLICACIÓN WEB DE RELACIONES EXTERNAS MANUAL DE USUARIO USUARIO: ADMINISTRADOR DE SISTEMAS ACCESO
Migrar a Outlook 2010
 En esta guía Microsoft Microsoft Outlook 2010 es bastante diferente a Outlook 2003; por ello hemos creado esta guía, para ayudar a minimizar la curva de aprendizaje. Léala para conocer las partes principales
En esta guía Microsoft Microsoft Outlook 2010 es bastante diferente a Outlook 2003; por ello hemos creado esta guía, para ayudar a minimizar la curva de aprendizaje. Léala para conocer las partes principales
Tarjeta de bolsillo de mensajería unificada
 Versión 4.0 o superior de CallPilot Tarjeta de bolsillo de ría unificada Mensajería multimedia Inicio de sesión 1 Retroceder 4 Mensaje anterior 7 Comandos de s * Ayuda 2 Reproducir 5 Grabar 8 Comandos
Versión 4.0 o superior de CallPilot Tarjeta de bolsillo de ría unificada Mensajería multimedia Inicio de sesión 1 Retroceder 4 Mensaje anterior 7 Comandos de s * Ayuda 2 Reproducir 5 Grabar 8 Comandos
Guía rápida del teléfono digital ES, edición 1, junio de 2004
 Guía rápida del teléfono digital 240 6-30034ES, edición, junio de 2004 2 3 8 4 5 6 7 7 6 8 5 4 3 2 9 0 Botones de la línea de llamada y de función: para obtener acceso a las llamadas entrantes/salientes
Guía rápida del teléfono digital 240 6-30034ES, edición, junio de 2004 2 3 8 4 5 6 7 7 6 8 5 4 3 2 9 0 Botones de la línea de llamada y de función: para obtener acceso a las llamadas entrantes/salientes
bla bla Guard Guía del usuario
 bla bla Guard Guía del usuario Guard Guard: Guía del usuario fecha de publicación Miércoles, 03. Septiembre 2014 Version 1.0 Copyright 2006-2014 OPEN-XCHANGE Inc., La propiedad intelectual de este documento
bla bla Guard Guía del usuario Guard Guard: Guía del usuario fecha de publicación Miércoles, 03. Septiembre 2014 Version 1.0 Copyright 2006-2014 OPEN-XCHANGE Inc., La propiedad intelectual de este documento
. Conceptos generales 1
 WINDOWS. Conceptos generales 1 A- Introducción 1 B- Utilizar las funciones táctiles 2 C- Iniciar Windows 8 4 D- Descripción de la página de Inicio de Windows 8 5 E- Visualizar la interfaz Escritorio 6
WINDOWS. Conceptos generales 1 A- Introducción 1 B- Utilizar las funciones táctiles 2 C- Iniciar Windows 8 4 D- Descripción de la página de Inicio de Windows 8 5 E- Visualizar la interfaz Escritorio 6
Actualizaciones de software Guía del usuario
 Actualizaciones de software Guía del usuario Copyright 2008, 2009 Hewlett-Packard Development Company, L.P. Windows es una marca comercial registrada de Microsoft Corporation en los Estados Unidos. Aviso
Actualizaciones de software Guía del usuario Copyright 2008, 2009 Hewlett-Packard Development Company, L.P. Windows es una marca comercial registrada de Microsoft Corporation en los Estados Unidos. Aviso
DESCARGA E INSTALACIÓN DE PEUGEOT ALERT ZONE EN WIP Com / Connect Com / RT4. Requisitos previos
 Requisitos previos 1 0. Requisitos previos 1. Un vehículo equipado con el sistema de navegación 2. Acceso al sitio http://peugeot.navigation.com 3. Para realizar una instalación automática utilizando el
Requisitos previos 1 0. Requisitos previos 1. Un vehículo equipado con el sistema de navegación 2. Acceso al sitio http://peugeot.navigation.com 3. Para realizar una instalación automática utilizando el
Número de parte P0990473 01. Manual de referencia rápida de. Mensajería de escritorio CallPilot Mini/150
 Número de parte P0990473 01 Manual de referencia rápida de Mensajería de escritorio CallPilot Mini/150 Bienvenido a Mensajería de escritorio CallPilot Con Mensajería de escritorio CallPilot de Nortel
Número de parte P0990473 01 Manual de referencia rápida de Mensajería de escritorio CallPilot Mini/150 Bienvenido a Mensajería de escritorio CallPilot Con Mensajería de escritorio CallPilot de Nortel
índice MÓDULO 1: Internet Explorer 6.0 Parte 1ª Herramientas de Comunicación: Internet Explorer 6.0 TEMA 1. La Red TEMA 2.
 MÓDULO 1: Internet Explorer 6.0 Parte 1ª TEMA 1. La Red Definición de Internet Historia de Internet La Red Militar y la Incorporación Universitaria La Popularización de Internet Características de Internet
MÓDULO 1: Internet Explorer 6.0 Parte 1ª TEMA 1. La Red Definición de Internet Historia de Internet La Red Militar y la Incorporación Universitaria La Popularización de Internet Características de Internet
UNIDAD 1: FUNDAMENTACIÓN DE LAS TIC ADMINISTRACIÓN DE OFFICE 365
 UNIDAD 1: FUNDAMENTACIÓN DE LAS TIC ADMINISTRACIÓN DE OFFICE 365 QUÉ ES LA COMPUTACIÓN EN LA NUBE? La computación en la nube también conocida como cloud computing, por su denominación en inglés es un nuevo
UNIDAD 1: FUNDAMENTACIÓN DE LAS TIC ADMINISTRACIÓN DE OFFICE 365 QUÉ ES LA COMPUTACIÓN EN LA NUBE? La computación en la nube también conocida como cloud computing, por su denominación en inglés es un nuevo
Guía del usuario de la Mensajería de escritorio para clientes de Internet
 Guía del usuario de la Mensajería de escritorio para clientes de Internet NN44200-108-LS Estado del documento: Estándar Versión del documento: 01.02 Fecha del documento: 25/04/2007 Todos los derechos reservados.
Guía del usuario de la Mensajería de escritorio para clientes de Internet NN44200-108-LS Estado del documento: Estándar Versión del documento: 01.02 Fecha del documento: 25/04/2007 Todos los derechos reservados.
Formularios. Contenido TECNOLOGÍA WORD
 Contenido 1. Crear un formulario... 2 2. Agregar protección al formulario... 3 2.1 Proteger partes de un formulario:... 4 2.2 Proteger todos los controles de un formulario... 4 3. Controles de contenido...
Contenido 1. Crear un formulario... 2 2. Agregar protección al formulario... 3 2.1 Proteger partes de un formulario:... 4 2.2 Proteger todos los controles de un formulario... 4 3. Controles de contenido...
Guía paso a paso de la actualización de Windows 8.1
 Guía paso a paso de la actualización de Windows 8.1 Instalación y actualización de Windows 8.1 Actualice el BIOS, las aplicaciones y los controladores, y ejecute Windows Update. Seleccione el tipo de instalación.
Guía paso a paso de la actualización de Windows 8.1 Instalación y actualización de Windows 8.1 Actualice el BIOS, las aplicaciones y los controladores, y ejecute Windows Update. Seleccione el tipo de instalación.
Configuración de Office 365 en un iphone o ipad
 Configuración de Office 365 en un iphone o ipad Guía de inicio rápido Consultar el correo Configure su iphone o ipad para enviar y recibir correos electrónicos desde su cuenta de Office 365. Consultar
Configuración de Office 365 en un iphone o ipad Guía de inicio rápido Consultar el correo Configure su iphone o ipad para enviar y recibir correos electrónicos desde su cuenta de Office 365. Consultar
Symantec Enterprise Vault
 Symantec Enterprise Vault Guía para usuarios de Microsoft Outlook 2010 9.0 Presentación de Symantec Enterprise Vault En este capítulo se incluyen los temas siguientes: Acerca de Enterprise Vault Cómo selecciona
Symantec Enterprise Vault Guía para usuarios de Microsoft Outlook 2010 9.0 Presentación de Symantec Enterprise Vault En este capítulo se incluyen los temas siguientes: Acerca de Enterprise Vault Cómo selecciona
Guía de inicio rápido de la aplicación Novell Filr 2.0 Web
 Guía de inicio rápido de la aplicación Novell Filr 2.0 Web Febrero de 2016 Inicio rápido Este documento le ayudará a familiarizarse con Novell Filr y a entender rápidamente algunos de los conceptos y tareas
Guía de inicio rápido de la aplicación Novell Filr 2.0 Web Febrero de 2016 Inicio rápido Este documento le ayudará a familiarizarse con Novell Filr y a entender rápidamente algunos de los conceptos y tareas
Procedimiento de instalación rápida con CD-ROM. Activación y uso de EtherTalk para Mac OS 9.x
 Macintosh Este tema incluye: Requisitos en la página 3-32 Procedimiento de instalación rápida con CD-ROM en la página 3-32 Activación y uso de EtherTalk para Mac OS 9.x en la página 3-32 Activación y uso
Macintosh Este tema incluye: Requisitos en la página 3-32 Procedimiento de instalación rápida con CD-ROM en la página 3-32 Activación y uso de EtherTalk para Mac OS 9.x en la página 3-32 Activación y uso
Solución de problemas de fax. Preguntas frecuentes sobre fax Solución de problemas de envío de faxes... 3
 1 de fax de Preguntas frecuentes sobre fax.................. 2 Solución de problemas de envío de faxes......... 3 Solución de problemas de recepción de faxes..... 5 Errores de envío del fax........................
1 de fax de Preguntas frecuentes sobre fax.................. 2 Solución de problemas de envío de faxes......... 3 Solución de problemas de recepción de faxes..... 5 Errores de envío del fax........................
Manual para uso del Servicio a través del PC
 Manual para uso del Servicio a través del PC Bienvenido a la funcionalidad. A continuación te explicamos toda la información que necesitas conocer para el uso del servicio. Tendrás a tu disposición los
Manual para uso del Servicio a través del PC Bienvenido a la funcionalidad. A continuación te explicamos toda la información que necesitas conocer para el uso del servicio. Tendrás a tu disposición los
Tarjeta de inicio rápido para Good Mobile Messaging
 Tarjeta de inicio rápido para Good Mobile Messaging Indicadores de pantalla Mensaje nuevo no leído Mensaje respondido Mensaje de prioridad alta Mensaje marcado como finalizado Nuevo email Solicitud de
Tarjeta de inicio rápido para Good Mobile Messaging Indicadores de pantalla Mensaje nuevo no leído Mensaje respondido Mensaje de prioridad alta Mensaje marcado como finalizado Nuevo email Solicitud de
Manual de usuario RVE 2.0. Módulo Inhabilitaciones
 Manual de usuario RVE 2.0 1 Introducción... 3 2 Ingreso al Sistema... 3 3 Página de Bienvenida al Sistema... 5 4 Funcionalidades de Inhabilitaciones... 6 5 Buscar Inhabilitaciones... 6 6 Ingreso de Inhabilitación...
Manual de usuario RVE 2.0 1 Introducción... 3 2 Ingreso al Sistema... 3 3 Página de Bienvenida al Sistema... 5 4 Funcionalidades de Inhabilitaciones... 6 5 Buscar Inhabilitaciones... 6 6 Ingreso de Inhabilitación...
Administración de dispositivos móviles
 Administración de dispositivos móviles La herramienta de Administración de movilidad es un complemento de LANDesk Management Suite que permite detectar los dispositivos móviles que tienen acceso a los
Administración de dispositivos móviles La herramienta de Administración de movilidad es un complemento de LANDesk Management Suite que permite detectar los dispositivos móviles que tienen acceso a los
Herramientas Google Aplicadas a Educación. Primera parte
 Primera parte Índice de contenido Índice de contenido... 1 Calendar: programación de eventos, invitaciones, archivos adjuntos e impresión de calendarios... 2 Vista del calendario... 2 Cómo programar un
Primera parte Índice de contenido Índice de contenido... 1 Calendar: programación de eventos, invitaciones, archivos adjuntos e impresión de calendarios... 2 Vista del calendario... 2 Cómo programar un
5.3 CREAR FORMULARIOS
 5.3 CREAR FORMULARIOS Los formularios están diseñados para obtener información específica, hay diferentes tipos de formularios, como por ejemplo, facturas, formularios de pedidos, de registro DISEÑAR UN
5.3 CREAR FORMULARIOS Los formularios están diseñados para obtener información específica, hay diferentes tipos de formularios, como por ejemplo, facturas, formularios de pedidos, de registro DISEÑAR UN
CyberLink. PowerDVD Copy. Guía del usuario
 CyberLink PowerDVD Copy Guía del usuario Copyright y Declinación de responsabilidad Todos los derechos reservados. Ninguna parte de esta publicación podrá ser reproducida, almacenada en un sistema de recuperación
CyberLink PowerDVD Copy Guía del usuario Copyright y Declinación de responsabilidad Todos los derechos reservados. Ninguna parte de esta publicación podrá ser reproducida, almacenada en un sistema de recuperación
Guía de Brother ScanViewer para ios/os X
 Guía de Brother ScanViewer para ios/os X Versión 0 SPA Definiciones de notas En esta guía del usuario se utiliza el siguiente estilo de nota: NOTA Las notas le indican cómo responder ante situaciones que
Guía de Brother ScanViewer para ios/os X Versión 0 SPA Definiciones de notas En esta guía del usuario se utiliza el siguiente estilo de nota: NOTA Las notas le indican cómo responder ante situaciones que
ojovoz Una plataforma de código abierto para la creación de memorias comunitarias. Manual del usuario
 ojovoz Una plataforma de código abierto para la creación de memorias comunitarias. http://ojovoz.net Manual del usuario 1. CÓMO INSTALAR OJOVOZ. 1. ojovoz funciona en la mayoría de teléfonos con sistema
ojovoz Una plataforma de código abierto para la creación de memorias comunitarias. http://ojovoz.net Manual del usuario 1. CÓMO INSTALAR OJOVOZ. 1. ojovoz funciona en la mayoría de teléfonos con sistema
Ordenador local + Servidor Remoto
 Introducción Saber situarse con exactitud en el árbol de servidores, discos y directorios del ordenador que se está usando Conocer los usos básicos del teclado y el ratón (edición de campos texto, escritura
Introducción Saber situarse con exactitud en el árbol de servidores, discos y directorios del ordenador que se está usando Conocer los usos básicos del teclado y el ratón (edición de campos texto, escritura
CORSAIR GAMING RATÓN GUÍA DE INICIO RÁPIDO DEL SOFTWARE
 CORSAIR GAMING RATÓN GUÍA DE INICIO RÁPIDO DEL SOFTWARE CONTENIDO INTRODUCCIÓN INFORMACIÓN SOBRE LOS PERFILES Y MODOS REALIZACIÓN DE LAS PRIMERAS 1 4 5 Introducción...1 Instalación del hardware y software
CORSAIR GAMING RATÓN GUÍA DE INICIO RÁPIDO DEL SOFTWARE CONTENIDO INTRODUCCIÓN INFORMACIÓN SOBRE LOS PERFILES Y MODOS REALIZACIÓN DE LAS PRIMERAS 1 4 5 Introducción...1 Instalación del hardware y software
Equipamiento ADSL» Inalámbrico. Adaptador USB PAUTAS PARA LA VERIFICACION TCP/IP
 Equipamiento ADSL» Inalámbrico Adaptador USB PAUTAS PARA LA VERIFICACION TCP/IP PAUTAS PARA LA VERIFICACIÓN TCP/IP Este documento describe cómo preparar su PC para su conexión a una red inalámbrica después
Equipamiento ADSL» Inalámbrico Adaptador USB PAUTAS PARA LA VERIFICACION TCP/IP PAUTAS PARA LA VERIFICACIÓN TCP/IP Este documento describe cómo preparar su PC para su conexión a una red inalámbrica después
Control remoto multimedia de HP (sólo en algunos modelos) Guía del usuario
 Control remoto multimedia de HP (sólo en algunos modelos) Guía del usuario Copyright 2008 Hewlett-Packard Development Company, L.P. Windows y Windows Vista son marcas comerciales registradas de Microsoft
Control remoto multimedia de HP (sólo en algunos modelos) Guía del usuario Copyright 2008 Hewlett-Packard Development Company, L.P. Windows y Windows Vista son marcas comerciales registradas de Microsoft
Actualización de versión en red descargada de internet
 Actualización de versión en red descargada de internet Proceso de actualización de versión Importante!!! Generar respaldo de la información de sus empresas antes de llevar a cabo el proceso de actualización.
Actualización de versión en red descargada de internet Proceso de actualización de versión Importante!!! Generar respaldo de la información de sus empresas antes de llevar a cabo el proceso de actualización.
Abrir y explorar plantillas de Word
 Abrir y explorar plantillas de Word Ejercicio 1: utilizar una plantilla para una carta de empresa El programa Word está abierto con un documento en blanco. Va a abrir una plantilla de carta disponible
Abrir y explorar plantillas de Word Ejercicio 1: utilizar una plantilla para una carta de empresa El programa Word está abierto con un documento en blanco. Va a abrir una plantilla de carta disponible
Function de Fax Virtual en Serie Vigor IPPBX 2820
 Function de Fax Virtual en Serie VigorIPPBX 2820 En respuesta a la política ambiental de sin papeles en la oficina, DrayTek introduce una nueva función de fax virtual en la serie VigorIPPBX 2820. La máquina
Function de Fax Virtual en Serie VigorIPPBX 2820 En respuesta a la política ambiental de sin papeles en la oficina, DrayTek introduce una nueva función de fax virtual en la serie VigorIPPBX 2820. La máquina
Creación y Modificación de Blog
 Creación y Modificación de Blog El Blog: es un diario personal en línea. Son una forma eficaz de compartir conocimiento y materiales creados y recopilados por el grupo del curso. Puede publicar entradas
Creación y Modificación de Blog El Blog: es un diario personal en línea. Son una forma eficaz de compartir conocimiento y materiales creados y recopilados por el grupo del curso. Puede publicar entradas
FIRMA ELECTRÓNICA INSTALACIÓN Y USO DE CERTIFICADOS EN ARCHIVO PKCS#12 MANUAL DE USUARIO V1.1 14/07/2015
 FIRMA ELECTRÓNICA INSTALACIÓN Y USO DE CERTIFICADOS EN ARCHIVO PKCS#12 MANUAL DE USUARIO V1.1 14/07/2015 Dirección Nacional de Tecnologías de la Información y Comunicaciones Instalación de certificado
FIRMA ELECTRÓNICA INSTALACIÓN Y USO DE CERTIFICADOS EN ARCHIVO PKCS#12 MANUAL DE USUARIO V1.1 14/07/2015 Dirección Nacional de Tecnologías de la Información y Comunicaciones Instalación de certificado
MANUAL DE INSTALACION Y CONFIGURACION ANTAMEDIA HOTSPOT
 MANUAL DE INSTALACION Y CONFIGURACION ANTAMEDIA HOTSPOT 1. REQUERIMIENTOS MINIMOS DE HARDWARE Antamedia HotSpot software debe ser instalado en un ordenador PC estándar, con Sistema Operativo Windows. -
MANUAL DE INSTALACION Y CONFIGURACION ANTAMEDIA HOTSPOT 1. REQUERIMIENTOS MINIMOS DE HARDWARE Antamedia HotSpot software debe ser instalado en un ordenador PC estándar, con Sistema Operativo Windows. -
MFP HP LaserJet serie M2727 Impresión
 Cancelar un trabajo de impresión Cancelar un trabajo de impresión desde el panel de control del producto Cancelar un trabajo de impresión desde el programa de software Cancelar un trabajo de impresión
Cancelar un trabajo de impresión Cancelar un trabajo de impresión desde el panel de control del producto Cancelar un trabajo de impresión desde el programa de software Cancelar un trabajo de impresión
OmniTouch 8400 Instant Communications Suite Integración con Microsoft Outlook
 OmniTouch 8400 Instant Communications Suite Guía de referencia rápida R6.1 Alcatel-Lucent OmniTouch 8400 Instant Communications Suite ofrece servicios de altísimo nivel cuando se combina con Microsoft
OmniTouch 8400 Instant Communications Suite Guía de referencia rápida R6.1 Alcatel-Lucent OmniTouch 8400 Instant Communications Suite ofrece servicios de altísimo nivel cuando se combina con Microsoft
CANTABRIA GOBIERNO DE
 Este manual describe cómo validar, con la aplicación Adobe Reader o Adobe Acrobat, la firma de los documentos en formato PDF que el BOC pone a disposición de los ciudadanos en su sede electrónica. Aunque
Este manual describe cómo validar, con la aplicación Adobe Reader o Adobe Acrobat, la firma de los documentos en formato PDF que el BOC pone a disposición de los ciudadanos en su sede electrónica. Aunque
NATIONAL SOFT HOTELES GUÍA DE CONFIGURACIÓN DEL FORMATO DE FACTURAS
 NATIONAL SOFT HOTELES Versión 3.0 GUÍA DE CONFIGURACIÓN DEL FORMATO DE FACTURAS National Soft de México INDICE GENERAL 1. INTRODUCCIÓN... 2 2. CONFIGURACIÓN DEL FORMATO DE TEXTO... 2 3. CONFIGURACIÓN DEL
NATIONAL SOFT HOTELES Versión 3.0 GUÍA DE CONFIGURACIÓN DEL FORMATO DE FACTURAS National Soft de México INDICE GENERAL 1. INTRODUCCIÓN... 2 2. CONFIGURACIÓN DEL FORMATO DE TEXTO... 2 3. CONFIGURACIÓN DEL
INSTRUCTIVO BASICO DE RADICADO INTERNO PARA EL MANEJO DEL SISTEMA DE GESTIÓN DOCUMENTAL MERCURIO WEB VERSIÓN 6.0
 INSTRUCTIVO BASICO DE RADICADO INTERNO PARA EL MANEJO DEL SISTEMA DE GESTIÓN DOCUMENTAL MERCURIO WEB VERSIÓN 6.0 2015 INGRESO PAGINA PRINCIPAL En la página principal ingresa el usuario y la contraseña.
INSTRUCTIVO BASICO DE RADICADO INTERNO PARA EL MANEJO DEL SISTEMA DE GESTIÓN DOCUMENTAL MERCURIO WEB VERSIÓN 6.0 2015 INGRESO PAGINA PRINCIPAL En la página principal ingresa el usuario y la contraseña.
Instructivo de instalación del lector de cédula electrónica. Portal de la Asociación Española
 1. Introducción En este documento se presenta el proceso de instalación y configuración del lector de cédula electrónica que le permitirá utilizar la nueva cédula electrónica Uruguaya en el portal de Autogestión
1. Introducción En este documento se presenta el proceso de instalación y configuración del lector de cédula electrónica que le permitirá utilizar la nueva cédula electrónica Uruguaya en el portal de Autogestión
Tablas en vista hoja de datos
 Contenido 1. Comprender lo que son las columnas en hojas de datos... 2 2. Agregar una columna mediante la vista Hoja de datos... 3 3. Quitar una columna mediante la vista Hoja de datos... 3 4. Agregar
Contenido 1. Comprender lo que son las columnas en hojas de datos... 2 2. Agregar una columna mediante la vista Hoja de datos... 3 3. Quitar una columna mediante la vista Hoja de datos... 3 4. Agregar
Asistente de configuración Grabador Digital de Vídeo
 ES Asistente de configuración Grabador Digital de Vídeo Guía de inicio rápido Bienvenido al Asistente de configuración! El Asistente de configuración se ejecuta automáticamente la primera vez que inicie
ES Asistente de configuración Grabador Digital de Vídeo Guía de inicio rápido Bienvenido al Asistente de configuración! El Asistente de configuración se ejecuta automáticamente la primera vez que inicie
Mindomo
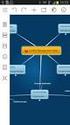 Mindomo www.mindomo.com Descripción: Mindomo es una herramienta en línea gratuita para crear mapas conceptuales, lo que le permite organizar ideas y pensamientos, planificar y monitorear proyectos, definir
Mindomo www.mindomo.com Descripción: Mindomo es una herramienta en línea gratuita para crear mapas conceptuales, lo que le permite organizar ideas y pensamientos, planificar y monitorear proyectos, definir
Seleccione el dispositivo de la lista Seleccionar impresora.
 Seleccione el dispositivo de la lista Seleccionar impresora. La ventana Preferencias de impresión siguiente es para el Bloc de notas de Windows 7. La ventana Preferencias de impresión puede ser diferente,
Seleccione el dispositivo de la lista Seleccionar impresora. La ventana Preferencias de impresión siguiente es para el Bloc de notas de Windows 7. La ventana Preferencias de impresión puede ser diferente,
Guía de instalación rápida
 Cámara IP alámbrica/inalámbrica Guía de instalación rápida (Navegador Internet Explorer) Modelo 1 Modelo 2 Modelo 3 1 Paso 1: Instalación del hardware. 1. Instale la antena Wi-Fi. 2. Conecte el adaptador
Cámara IP alámbrica/inalámbrica Guía de instalación rápida (Navegador Internet Explorer) Modelo 1 Modelo 2 Modelo 3 1 Paso 1: Instalación del hardware. 1. Instale la antena Wi-Fi. 2. Conecte el adaptador
HP Easy Tools. Guía del administrador
 HP Easy Tools Guía del administrador Copyright 2014 Hewlett-Packard Development Company, L.P. Microsoft y Windows son marcas comerciales registradas del grupo de empresas Microsoft en EE. UU. Software
HP Easy Tools Guía del administrador Copyright 2014 Hewlett-Packard Development Company, L.P. Microsoft y Windows son marcas comerciales registradas del grupo de empresas Microsoft en EE. UU. Software
Guía de Inicio Rápido Mac Respaldo en línea
 Guía de Inicio Rápido Mac Respaldo en línea Claro Ecuador. Todos los derechos reservados Esta guía no puede ser reproducida, ni distribuida en su totalidad ni en parte, en cualquier forma o por cualquier
Guía de Inicio Rápido Mac Respaldo en línea Claro Ecuador. Todos los derechos reservados Esta guía no puede ser reproducida, ni distribuida en su totalidad ni en parte, en cualquier forma o por cualquier
Referencia rápida. Teléfono IP de Cisco Unified 7961G/7961G-GE y 7941G/7941G-GE para Cisco Unified CallManager 5.1 (SCCP y SIP)
 Tareas telefónicas comunes Ver la ayuda en línea en el teléfono Realizar una llamada Volver a marcar un número Cambiar al auricular durante una llamada Cambiar al altavoz o a los auriculares durante una
Tareas telefónicas comunes Ver la ayuda en línea en el teléfono Realizar una llamada Volver a marcar un número Cambiar al auricular durante una llamada Cambiar al altavoz o a los auriculares durante una
JVC CAM Control (para ipad) Guía de Usuario
 JVC CAM Control (para ipad) Guía de Usuario Español Este es el manual de instrucciones para el software (para ipad) Live Streaming Camera GV-LS2/GV-LS1 de JVC KENWOOD Corporation. Los modelos compatibles
JVC CAM Control (para ipad) Guía de Usuario Español Este es el manual de instrucciones para el software (para ipad) Live Streaming Camera GV-LS2/GV-LS1 de JVC KENWOOD Corporation. Los modelos compatibles
FASE DE REGISTRO Prueba Nacional de Exploración Vocacional INSTRUCTIVOS PARA OFFICE
 FASE DE REGISTRO Prueba Nacional de Exploración Vocacional 2015-2016 INSTRUCTIVOS PARA OFFICE Fecha de elaboracion: Octubre 2009 OPSU: OROPSU/DR,VQ,MLR Modificado: OPSU: Rafael Santoyo, Enero 2011 OPSU:
FASE DE REGISTRO Prueba Nacional de Exploración Vocacional 2015-2016 INSTRUCTIVOS PARA OFFICE Fecha de elaboracion: Octubre 2009 OPSU: OROPSU/DR,VQ,MLR Modificado: OPSU: Rafael Santoyo, Enero 2011 OPSU:
Guía de signatario de DocuSign para SAP
 Guía de signatario de DocuSign para SAP Contenido 1. Guía de signatario de DocuSign para SAP... 2 2. Recepción de una notificación por correo electrónico... 2 3. Firma del documento... 3 4. Otras opciones...
Guía de signatario de DocuSign para SAP Contenido 1. Guía de signatario de DocuSign para SAP... 2 2. Recepción de una notificación por correo electrónico... 2 3. Firma del documento... 3 4. Otras opciones...
Pan-Tilt MJPEG Cámara para conexión en red Guía de instalación rápida
 Pan-Tilt MJPEG Cámara para conexión en red Guía de instalación rápida Version 1.0 1 Primeros pasos Contenido del paquete Compruebe minuciosamente los artículos que contiene el paquete. Éste debe contener
Pan-Tilt MJPEG Cámara para conexión en red Guía de instalación rápida Version 1.0 1 Primeros pasos Contenido del paquete Compruebe minuciosamente los artículos que contiene el paquete. Éste debe contener
Inicio rápido: Configuración y uso de sus servicios en línea
 Guía para el cliente Noviembre de 2016 Microsoft Business Center le permite configurar nuevos servicios de Microsoft en línea y administrarlos. Esta guía le muestra cómo hacerlo y cómo asociar un dominio
Guía para el cliente Noviembre de 2016 Microsoft Business Center le permite configurar nuevos servicios de Microsoft en línea y administrarlos. Esta guía le muestra cómo hacerlo y cómo asociar un dominio
REPRODUCCIÓN Y ARCHIVO
 REPRODUCCIÓN Y ARCHIVO INDICE 1.- Utilización básica de los sistemas operativos 1.1.- Sistema operativo Windows 1.2.- Sistema operativo Linux 2.- Bases de Datos 2.1.- Creación de una base de datos 2.2.-
REPRODUCCIÓN Y ARCHIVO INDICE 1.- Utilización básica de los sistemas operativos 1.1.- Sistema operativo Windows 1.2.- Sistema operativo Linux 2.- Bases de Datos 2.1.- Creación de una base de datos 2.2.-
SIEWEB INTRANET (Sistema Integrado Escolar Web Intranet) H&O SYSTEM S.A.C. Consultores en Sistemas de Información H & O S Y S T E M S. A. C.
 H&O SYSTEM S.A.C. Consultores en Sistemas de Información H & O S Y S T E M S. A. C. Calle Viña Tovar Nº 173 Urb. Los Jardines de Surco Santiago de Surco Central Telefónica: 719 7870 / 719 7873 / 798 8496
H&O SYSTEM S.A.C. Consultores en Sistemas de Información H & O S Y S T E M S. A. C. Calle Viña Tovar Nº 173 Urb. Los Jardines de Surco Santiago de Surco Central Telefónica: 719 7870 / 719 7873 / 798 8496
Guía de AirPrint. Versión 0 SPA
 Guía de irprint Versión 0 SP Definiciones de notas En esta Guía del usuario se utiliza el siguiente icono: Nota Las notas le indican cómo responder ante situaciones que pueden presentarse, ofreciendo consejos
Guía de irprint Versión 0 SP Definiciones de notas En esta Guía del usuario se utiliza el siguiente icono: Nota Las notas le indican cómo responder ante situaciones que pueden presentarse, ofreciendo consejos
INSTITUCIÓN EDUCATIVA LICEO DEPARTAMENTAL ÁREA DE TECNOLOGÍA E INFORMÁTICA
 INSTITUCIÓN EDUCATIVA LICEO DEPARTAMENTAL ÁREA DE TECNOLOGÍA E INFORMÁTICA GUÍA DE INFORMÁTICA (Otras opciones de PowerPoint) Profesor: Germán Rodríguez López Año lectivo 2006-2007 Otras opciones utilizadas
INSTITUCIÓN EDUCATIVA LICEO DEPARTAMENTAL ÁREA DE TECNOLOGÍA E INFORMÁTICA GUÍA DE INFORMÁTICA (Otras opciones de PowerPoint) Profesor: Germán Rodríguez López Año lectivo 2006-2007 Otras opciones utilizadas
Novell. Novell Teaming 1.0. novdocx (es) 6 April 2007 EXPLORAR EL PORTLET DE BIENVENIDA DESPLAZARSE CON NOVELL TEAMING NAVIGATOR.
 Guía de inicio rápido de Novell Teaming Novell Teaming 1.0 Julio de 2007 INICIO RÁPIDO www.novell.com Novell Teaming El término Novell Teaming que aparece en este documento se aplica a todas las versiones
Guía de inicio rápido de Novell Teaming Novell Teaming 1.0 Julio de 2007 INICIO RÁPIDO www.novell.com Novell Teaming El término Novell Teaming que aparece en este documento se aplica a todas las versiones
Manual de instalación de PVR-TV USB2.0
 Manual de instalación de PVR-TV USB2.0 Contenido Ver2.1 Capítulo 1 : Instalación del hardware de PVR-TV USB2.0...2 1.1 Contenido del paquete...2 Requisitos del sistema...2 1.3 Instalación del hardware...2
Manual de instalación de PVR-TV USB2.0 Contenido Ver2.1 Capítulo 1 : Instalación del hardware de PVR-TV USB2.0...2 1.1 Contenido del paquete...2 Requisitos del sistema...2 1.3 Instalación del hardware...2
Cómo configurar una impresora de red a través del QNAP NAS?
 Cómo configurar una impresora de red a través del QNAP NAS? Un servidor de impresoras para la red de su hogar u oficina se puede usar para compartir una o más impresoras USB con varios equipos. En vez
Cómo configurar una impresora de red a través del QNAP NAS? Un servidor de impresoras para la red de su hogar u oficina se puede usar para compartir una o más impresoras USB con varios equipos. En vez
Requisitos Técnicos. net cash
 net cash Índice 1 Redes y conexiones... 2 2 Hardware... 2 3 Software... 2 3.1 Compatibilidad de Sistemas Operativos, navegadores web y Java... 2 3.2 Java... 3 3.3 Configuración de Seguridad para los navegadores
net cash Índice 1 Redes y conexiones... 2 2 Hardware... 2 3 Software... 2 3.1 Compatibilidad de Sistemas Operativos, navegadores web y Java... 2 3.2 Java... 3 3.3 Configuración de Seguridad para los navegadores
RECOMENDACIONES DE CONFIGURACIÓN V2.1
 EDO JAVA FREE - PLT RECOMENDACIONES DE CONFIGURACIÓN V2.1 Estimados Usuarios, EDO ha sido renovado con componentes libres de Java. Ahora solo requiere Flash Player y Speech Recognition (solo para IE).
EDO JAVA FREE - PLT RECOMENDACIONES DE CONFIGURACIÓN V2.1 Estimados Usuarios, EDO ha sido renovado con componentes libres de Java. Ahora solo requiere Flash Player y Speech Recognition (solo para IE).
CONFIGURACIONES FIRMA DIGITAL SCOMP
 Fecha: 18/07/2016 Versión: v.3.0 CONFIGURACIONES FIRMA DIGITAL SCOMP 1.- Pre-requisitos de operación Firma Digital: o Debe tener instalado el Java Runtime Environment (JRE) con versión 8 actualización
Fecha: 18/07/2016 Versión: v.3.0 CONFIGURACIONES FIRMA DIGITAL SCOMP 1.- Pre-requisitos de operación Firma Digital: o Debe tener instalado el Java Runtime Environment (JRE) con versión 8 actualización
Recomendamos para una correcta visualización de las imágenes utilizar como navegador predeterminado FIREFOX Versiones de 17.0 en adelante.
 MEDIATECA CITROËN ARGENTINA MANUAL DEL USUARIO Bienvenidos a la Mediateca CITROËN ARGENTINA, un sitio donde podrán conocer todos los materiales audiovisuales y gráficos que la Marca ofrece a sus colaboradores.
MEDIATECA CITROËN ARGENTINA MANUAL DEL USUARIO Bienvenidos a la Mediateca CITROËN ARGENTINA, un sitio donde podrán conocer todos los materiales audiovisuales y gráficos que la Marca ofrece a sus colaboradores.
Primeros pasos para configurar Outlook y Office 365
 Primeros pasos para configurar Outlook y Office 365 1 Objetivo El objetivo de éste documento es: Proveer de la información necesaria para que los usuarios de Aliat Universidades puedan obtener su correo
Primeros pasos para configurar Outlook y Office 365 1 Objetivo El objetivo de éste documento es: Proveer de la información necesaria para que los usuarios de Aliat Universidades puedan obtener su correo
Instructivo Configuración de Máquinas Fiscales
 Instructivo Configuración de Máquinas Fiscales Estimado usuario le facilitamos este instructivo para guiarlo a través de la configuración de su máquina fiscal. Al momento que decida configurar su máquina
Instructivo Configuración de Máquinas Fiscales Estimado usuario le facilitamos este instructivo para guiarlo a través de la configuración de su máquina fiscal. Al momento que decida configurar su máquina
MICROSOFT OUTLOOK 2010
 CONFIGURACIÓN DE UNA CUENTA DE E MAIL EN EL CLIENTE DE CORREO MICROSOFT OUTLOOK 2010 Para poder enviar y recibir mensajes de correo electrónico con Microsoft Outlook 2010, debe agregar y configurar una
CONFIGURACIÓN DE UNA CUENTA DE E MAIL EN EL CLIENTE DE CORREO MICROSOFT OUTLOOK 2010 Para poder enviar y recibir mensajes de correo electrónico con Microsoft Outlook 2010, debe agregar y configurar una
Introducción a la Informática e Internet
 Introducción a la Informática e Internet 1 Trabajar con Windows XP 1.1 Iniciar Windows XP 1.2 Salir de Windows XP 1.3 Cerrar sesión 1.4 Práctica Aprender a manejar el ratón 1.5 Práctica Salir e iniciar
Introducción a la Informática e Internet 1 Trabajar con Windows XP 1.1 Iniciar Windows XP 1.2 Salir de Windows XP 1.3 Cerrar sesión 1.4 Práctica Aprender a manejar el ratón 1.5 Práctica Salir e iniciar
Guía de inicio rápido. PC, Mac, ios y Android
 Guía de inicio rápido PC, Mac, ios y Android Instalación para PC Consulte el sitio Web de Trend Micro para obtener información detallada de los requisitos del sistema. Si surgen dificultades durante la
Guía de inicio rápido PC, Mac, ios y Android Instalación para PC Consulte el sitio Web de Trend Micro para obtener información detallada de los requisitos del sistema. Si surgen dificultades durante la
La comunicación entre usuarios de Skype es totalmente gratuita, a excepción de las llamadas realizadas a teléfonos, las cuales son un servicio pago.
 Skype es un programa que permite utilizar servicios de mensajería instantánea, videollamadas y llamadas de PC a PC, además de llamadas de PC a línea telefónica. El contacto se establece utilizando la conexión
Skype es un programa que permite utilizar servicios de mensajería instantánea, videollamadas y llamadas de PC a PC, además de llamadas de PC a línea telefónica. El contacto se establece utilizando la conexión
Mozilla Firefox. Barra de. Barra de navegación. menús. Barra de. Barra de dirección. marcadores
 Mozilla Firefox Mozilla Firefox es un navegador web potente, integrado en el sistema, que forma parte del gran rango de los desarrollos de aplicaciones Open Source de Internet de la organización mozilla.org.
Mozilla Firefox Mozilla Firefox es un navegador web potente, integrado en el sistema, que forma parte del gran rango de los desarrollos de aplicaciones Open Source de Internet de la organización mozilla.org.
Manual para uso del servicio a través del PC o Mac
 Manual para uso del servicio a través del PC o Mac Bienvenido a la funcionalidad. A continuación te explicamos toda la información que necesitas conocer para el uso del servicio. Tendrás a tu disposición
Manual para uso del servicio a través del PC o Mac Bienvenido a la funcionalidad. A continuación te explicamos toda la información que necesitas conocer para el uso del servicio. Tendrás a tu disposición
Manual del sistema de pre documentación Dypaq
 Manual del sistema de pre documentación Dypaq El sistema de pre documentación de Dypaq fue diseñado para brindar a nuestros clientes agilidad en el proceso de pre documentación, así como soluciones a sus
Manual del sistema de pre documentación Dypaq El sistema de pre documentación de Dypaq fue diseñado para brindar a nuestros clientes agilidad en el proceso de pre documentación, así como soluciones a sus
Guía de Usuario. Calendario
 Guía de Usuario Calendario Su calendario es una herramienta poderosa para ayudarlo a gestionar su agenda. Piense en él como un mensajero diario con una peculiaridad: puede compartir su calendarios con
Guía de Usuario Calendario Su calendario es una herramienta poderosa para ayudarlo a gestionar su agenda. Piense en él como un mensajero diario con una peculiaridad: puede compartir su calendarios con
CÓMO BLOQUEAR LOS SITIOS WEB EN INTERNET EXPLORER
 CÓMO BLOQUEAR LOS SITIOS WEB EN INTERNET EXPLORER 1. Abra cualquier Internet Explorer y vaya a Herramientas-> Opciones de Internet. Haga clic en la pestaña Contenido. En el panel de Asesor de contenido,
CÓMO BLOQUEAR LOS SITIOS WEB EN INTERNET EXPLORER 1. Abra cualquier Internet Explorer y vaya a Herramientas-> Opciones de Internet. Haga clic en la pestaña Contenido. En el panel de Asesor de contenido,
Manual de Usuario Perfil Proveedor
 Manual de Usuario Perfil Proveedor Contenido 1. INTRODUCCIÓN...3 2. REQUISITOS TÉCNICOS...4 3. AUTENTICACIÓN AL PORTAL FACTURAS NEGOCIABLES - USUARIO PROVEEDOR...5 4. CONSULTAS DE FACTURAS NEGOCIABLES...
Manual de Usuario Perfil Proveedor Contenido 1. INTRODUCCIÓN...3 2. REQUISITOS TÉCNICOS...4 3. AUTENTICACIÓN AL PORTAL FACTURAS NEGOCIABLES - USUARIO PROVEEDOR...5 4. CONSULTAS DE FACTURAS NEGOCIABLES...
Instrucciones para obtener el certificado electrónico de la FNMT
 Instrucciones para obtener el certificado electrónico de la FNMT Índice 1. Registro Documental... 3 2. Objeto del documento... 4 3. Instrucciones para obtener el certificado electrónico de la FNMT... 5
Instrucciones para obtener el certificado electrónico de la FNMT Índice 1. Registro Documental... 3 2. Objeto del documento... 4 3. Instrucciones para obtener el certificado electrónico de la FNMT... 5
MANUALES DE USO DE CENGAGE: Usuario lector
 MANUALES DE USO DE CENGAGE: Usuario lector Por: Susana C. Perea O. Julio 2013 Revisión: Dic 2013 1 Índice 1. USO DEL SISTEMA... 2 2. ACCESO A LA APLICACIÓN... 2 3. USO DEL SISTEMA... 2 3.1INICIO... 2 3.2
MANUALES DE USO DE CENGAGE: Usuario lector Por: Susana C. Perea O. Julio 2013 Revisión: Dic 2013 1 Índice 1. USO DEL SISTEMA... 2 2. ACCESO A LA APLICACIÓN... 2 3. USO DEL SISTEMA... 2 3.1INICIO... 2 3.2
Bienvenido a los cursos InglesVirtual. Antes de instalar DynEd asegúrate que:
 INSTRUCTIVO DE INSTALACIÓN InglesVirtual Bienvenido a los cursos InglesVirtual. Antes de instalar DynEd asegúrate que: Cuentas con una buena conexión a Internet de banda ancha. (3 MB o superior) Tu explorador
INSTRUCTIVO DE INSTALACIÓN InglesVirtual Bienvenido a los cursos InglesVirtual. Antes de instalar DynEd asegúrate que: Cuentas con una buena conexión a Internet de banda ancha. (3 MB o superior) Tu explorador
Cómo configurar las preferencias. 1. Desde cualquier pantalla EBSCOhost, haga clic en el vínculo Preferencias.
 Hoja de ayuda de la pantalla Preferencias de EBSCOhost 2.0 Ahora puede guardar las selecciones que realizó en la Pantalla Preferencias en su cuenta personal (Mi EBSCOhost) para recuperarlas y usarlas cuando
Hoja de ayuda de la pantalla Preferencias de EBSCOhost 2.0 Ahora puede guardar las selecciones que realizó en la Pantalla Preferencias en su cuenta personal (Mi EBSCOhost) para recuperarlas y usarlas cuando
Crear una tabla dinámica
 Introducción En este manual de referencia se explican los procedimientos para crear, administrar y personalizar tablas dinámicas y gráficos dinámicos. Los ejemplos ilustrativos de este material están basados
Introducción En este manual de referencia se explican los procedimientos para crear, administrar y personalizar tablas dinámicas y gráficos dinámicos. Los ejemplos ilustrativos de este material están basados
GUIA PARA LA INSCRIPCION EN EL DIRECTORIO DE CONSULTORES (DIRCON)
 GUIA PARA LA INSCRIPCION EN EL DIRECTORIO DE CONSULTORES (DIRCON) MAYO 2009 Pasos a seguir para descargar el Formulario Electrónico de la página web. 1. Ingrese a www.sepyme.gov.ar / Asistencia Técnica
GUIA PARA LA INSCRIPCION EN EL DIRECTORIO DE CONSULTORES (DIRCON) MAYO 2009 Pasos a seguir para descargar el Formulario Electrónico de la página web. 1. Ingrese a www.sepyme.gov.ar / Asistencia Técnica
