Contenidos Contenidos... 2 Interfaz del Agente... 4 Ingreso... 5 Organización Básica... 6
|
|
|
- Marcos Alcaraz Muñoz
- hace 7 años
- Vistas:
Transcripción
1 1
2 Contenidos Contenidos... 2 Interfaz del Agente... 4 Ingreso... 5 Organización Básica... 6 Menú Principal... 6 Minimizar... 7 Línea Única... 7 Abajo/Arriba... 8 Pausa... 8 Descanso... 9 Cambio de Contraseña Sonido Configuración Reconectar Salir Desconectarse Botones Iniciar una Sesión de Chat Barra de Información de Interacciones Cantidad de llamadas en ACD Llamadas entrantes Llamadas Salientes Correo Correo de Voz Chat Fax Abandonos Mis Llamadas Programadas por el Motor de Marcación Bandeja de Interacción Bandeja de Información Adicional Interacciones Responder llamadas Colgar Retener
3 Transferir Conferencia Enviar Dígitos Devolver Llamada Iniciar Chat Grabar Marcar Nuevamente Devolver Llamada Chat Terminar Chat Transferir Chat Correo Correo de Voz Finalizar Correo de Voz Reproducir Correo de Voz Transferir Correo de Voz Índice
4 Interfaz del Agente InConcert Agent es el módulo de software que usarán los diversos agentes para sus tareas en Centro de Atención. Este software es compatible con Windows XP, Windows, Vista y Windows 7. Los agentes pueden tener un teléfono por software o uno convencional conectado a sus computadoras. El módulo de agente de InConcert es fácil de usar y cuenta con una interfaz amigable. Permite usar múltiples funcionalidades y varias formas diferentes de interacción con el cliente, resultando así en un aumento de los estándares de rendimiento y una mayor eficiencia. 4
5 Ingreso Una vez que el agente inicie la aplicación Bar Agent, el software le pedirá que se identifique en el sistema. Cada agente contará con un nombre de Usuario y Contraseña asignados previamente por el administrador. Nombre de Usuario: ingrese el nombre de usuario asignado por el administrador, indicando el Centro de Atención Telefónica Virtual seguido por el nombre del CATV. Contraseña: el administrador establecerá la contraseña para cada agente. El campo Nombre de Usuario no distingue entre mayúsculas y minúsculas, pero el campo Contraseña si lo hace. Para cambiar la contraseña del agente sírvase consultar la página 10 de este manual. 5
6 Organización Básica Esta es la disposición básica de la barra del agente. Se compone de tres módulos en su parte superior: Lista de interacción activa (A): ubicada sobre la izquierda, muestra una lista de las interacciones activas del agente. Una interacción está activa hasta que el agente no haya completados los pasos necesarios para finalizarla. Bandeja de interacciones (B): ubicada sobre el sector inferior izquierdo, esta bandeja contiene las interacciones que requiere procesamiento adicional. Barra de funciones (C): contiene los botones que el agente necesita para llevar a cabo las distintas interacciones con los clientes. Información Adicional (D): ubicada sobre el sector inferior derecho, esta área muestra información adicional acerca del agente, cantidad de llamadas en espera, cantidad total de tiempo que el agente ha pasado en el teléfono, etc. Barra de información de interacciones (E): ubicada sobre la derecha, contiene distintos íconos con información sobre el estado actual de las distintas interacciones. Nota Luego de ingresar al sistema, el mismo quedará en el estado Pausa de forma predeterminada. Para comenzar el proceso de interacciones, los agentes deberán deshabilitar el estado Pausa haciendo clic sobre éste una vez. Menú Principal Este es el ícono que representa el menú principal de la barra del Agente. Haciendo clic sobre este ícono, el agente accede a: Minimizar la barra Mantenerla en una única línea Moverla hacia la parte inferior o superior de la página Establecer una pausa Establecer un descanso Cambiar la contraseña Configurar las preferencias de sonido Configurar el servicio para uno u otro servidor Reconectar Salir de la aplicación 6
7 Minimizar Esta opción minimizará la aplicación. Entonces se podrá acceder a la Barra del Agente a través de un ícono ubicado en el área de notificaciones, junto al reloj. Tal como se muestra en la imagen, el ícono se muestra junto a los otros íconos en el área de notificaciones. Línea Única Para maximizar el espacio de trabajo, el agente puede hacer que la barra muestre solamente la línea que contiene los botones. Este se llama línea única y se puede lograr haciendo clic sobre el botón del logo y seleccionando Línea Única. 7
8 Abajo/Arriba Al seleccionar esta opción en el menú principal, la barra se moverá a la parte inferior o superior de la pantalla. Obviamente, estas opciones no se pueden activar simultáneamente. Pausa Si se activa la opción de Pausa, el agente no estará disponible para interactuar. En tal caso, cuando el agente está en pausa puede realizar otras tareas, pero no recibir interacciones entrantes. Cuando un agente está en pausa, esto significa que está disponible para trabajar, a pesar de que no podrá aceptar interacciones entrantes. Durante un descanso, sea del tipo que sea, el agente NO está disponible para realizar ninguna clase de tareas. 8
9 Descanso El agente puede tomar varios tipos de descansos, ya sea de los que se establecen de forma predeterminada en el sistema, o de los que pudiera configurar el administrador durante el proceso de instalación del CATV. Durante la creación del CATV, el administrador puede establecer distintas clases de descansos. Es muy importante que el agente seleccione el tipo de descanso correcto cuando se aleje de su computadora, ya que todos los datos que se obtengan se podrán ver en los informes. Luego de que el agente elige uno de los estados de descanso, todas las funciones de la Barra del Agente se deshabilitarán. 9
10 Cambio de Contraseña El agente puede cambiar su contraseña haciendo clic en la opción Cambiar Contraseña. Al hacerlo, el sistema solicitará al agente que escriba su antigua contraseña, junto con la nueva dos veces. Luego de aceptarla, el agente sólo podrá acceder al sistema usando la nueva contraseña. Póngase en contacto con el administrador si experimenta algún problema relacionado con su usuario o contraseña. Sonido Habilita o deshabilita los sonidos de notificación. Por ejemplo, para cada llamada entrante el agente escuchará una notificación en caso de que el sonido esté habilitado. 10
11 Configuración Esta opción habilita un cuadro de diálogo que permite que el agente elija un servidor con el cual trabajar. Los servidores se identifican mediante su dirección IP. Reconectar En caso de que el agente pierda su conexión con el servidor, al hacer clic en este botón se iniciará el proceso de reconexión. En tal caso, el sistema no solicitará ingresar nuevamente el usuario y la contraseña. Es importante tener en cuenta que esta reconexión se hará con el mismo servidor que se haya configurado para las interacciones. Si el agente necesita conectarse con otro servidor, debe configurarlo de ese modo a través de la opción Configuración. Salir Desconectarse Abandona la aplicación y se cierra la barra de agente. Además el agente se desconecta. Si el agente tiene interacciones activas al momento de salir, el sistema no culminará el proceso de desconexión hasta que el agente finalice las interacciones. 11
12 Botones Este botón permite que el agente realice una llamada a determinado número. Al presionarlo, el sistema le presentará una lista de contactos al agente. La lista de contactos ha sido importada por el administración durante la instalación del Centro de Atención. Cada campaña puede tener su propia lista de contactos. 12
13 Para realizar una llamada el agente simplemente debe seleccionar el contacto a quien desea llamar, y hacer clic en el botón Marcar. Una vez que la comunicación quede establecida, los botones de la Barra de Botones cambiarán, para darle al agente una cantidad de opciones para procesar la llamada. Iniciar una Sesión de Chat Este botón le permite al agente iniciar una sesión de chat con otro agente. Al presionarlo, el sistema le solicitará al agente que elija de una lista de los demás agentes cuál de ellos será el destinatario de sus mensajes de Chat. Esta herramienta resulta útil cuando un agente necesita consultar a otro agente mientras está atendiendo una llamada. Para que sea posible utilizarla, esta función necesita la autorización especial del administrador, que deberá seleccionar la opción Permitir chat entre los agentes durante la configuración de la campaña. 13
14 Barra de Información de Interacciones Con la barra de información de interacciones el agente puede mantenerse al tanto de las diferentes interacciones en las que participa. La imagen muestra la Barra de Información de Interacciones en la parte superior, y Bandeja de Información Adicional. En la Barra de Información de Interacciones podemos ver varios íconos que informan el estado actual del agente en cada una de las diferentes interacciones. Los botones de la Barra de Información de Interacciones agrupan a los distintos elementos existentes en la Bandeja de Interacciones. Las interacciones se organizan por su tipo. Cantidad de llamadas en ACD Es la cantidad de llamadas en espera en el ACD (estas son llamadas en cola) para ser respondidas por el agente. Cuando el agente está activo (no en pausa), podrá contestar las llamadas en espera. Si, por ejemplo, existen 20 agentes y 50 llamadas entrantes en determinado momento, la cantidad de llamadas en ACD será 30, porque los agentes disponibles contestarán 20 llamadas mientras las otras 30 permanecen en espera. Llamadas entrantes Muestra una lista de todas las llamadas entrantes en espera fuera del ACD. Estas llamadas serán respondidas cuando los agentes hagan clic sobre el botón Tomar la Primera, que aparece en la barra de funciones. 14
15 Llamadas Salientes Muestra una lista de todas las llamadas salientes programadas que debe realizar el agente. Al presionar este botón, se presenta al agente una ventana que detalla todas las llamadas pendientes que tiene que realizar. Esta lista incluye cuatro campos: Cliente, Tipo, Estado y Hora. Luego el agente puede ordenar las llamadas según cualquiera de los campos de esa lista. En Cliente el agente puede visualizar el origen de la llamada, es decir, el número de teléfono desde el cual se realizó la llamada. En este caso, el numero es 1500, pero podría ser, por ejemplo En Tipo el sistema indica a qué campaña pertenece la llamada. En este caso la campaña correspondiente es AtencionaAlCliente. El Estado de cada llamada muestra si existe o no una llamada programada para ese cliente. En este caso, las llamadas han sido agendas, por lo que aparece En cola de espera en la lista. En la columna Tiempo, el sistema indica la cantidad de horas, minutos y segundos (hh:mm:ss) que han transcurrido desde que el cliente realizó la llamada y contactó al sistema. 15
16 Correo Este botón muestra las interacciones de correo en espera para cada agente. Al presionarlo, el sistema muestra una lista de todos los mensajes de correo electrónico que haya recibido el agente, mostrando los campos Cliente, Tipo, Estado y Hora. En este caso, todos los campos son exactamente los mismos que para las Llamadas Salientes, con la excepción de Cliente, el cual en este caso muestra el correo electrónico del cliente. Correo de Voz Este botón muestra la cantidad de mensajes de correo de voz que el agente tiene que escuchar. El administrador configura las casillas de correo de voz durante la creación de cada campaña. Existe una opción que permite a los clientes dejar un correo de voz luego de que haya transcurrido determinado lapso de tiempo desde el momento en que el sistema aceptó la llamada. La lista de mensajes de correo de voz cuenta con los mismos campos que la lista de Llamadas Salientes. En Cliente el agente puede visualizar el origen de la llamada, es decir, el número de teléfono desde el cual se realizó la llamada. En este caso, el numero es 1409, pero podría ser, por ejemplo En Tipo el sistema indica a qué campaña pertenece la llamada. En este caso la campaña correspondiente es Información. El Estado de cada llamada muestra si existe o no una llamada programada para ese cliente. En este caso, las llamadas han sido agendas, por lo que aparece En cola de espera en la lista. 16
17 En la columna Tiempo, el sistema indica la cantidad de horas, minutos y segundos (hh:mm:ss) que han transcurrido desde que el cliente realizó la llamada y contactó al sistema. Chat El botón de chat abre una ventana con una lista de todas las interacciones de chat para el agente. El botón también muestra para cuántas interacciones de chat se necesitan la intervención del agente. Fax Informa la cantidad de interacciones que el agente tiene que llevar a cabo. Se refiere a la cantidad de faxes que ha recibido la campaña. 17
18 Abandonos Este botón muestra la cantidad de personas que llamaron y colgaron mientras esperaban ser atendidos. Estas personas colgaron porque el proceso de respuesta les resulta demasiado lento. El objetivo es minimizar la cantidad de abandonos, ya que cada abandono podría representar un cliente insatisfecho. El botón activa una ventana con una lista de todas las llamadas abandonadas. La lista de llamadas abandonadas está compuesta por los mismos campos que la lista de Llamadas Salientes. En Cliente el agente puede visualizar el origen de la llamada, es decir, el número de teléfono desde el cual se realizó la llamada. En este caso, el numero es 1409, pero podría ser, por ejemplo En Tipo el sistema indica a qué campaña pertenece la llamada. En este caso la campaña correspondiente es Información. El Estado de cada llamada muestra si existe o no una llamada programada para ese cliente. En este caso, las llamadas han sido abandonadas, por lo que aparece la palabra Abandonado en la lista. En la columna Tiempo, el sistema indica la cantidad de horas, minutos y segundos (hh:mm:ss) que han transcurrido desde que el cliente realizó la llamada y contactó al sistema. 18
19 Mis Llamadas Programadas por el Motor de Marcación Este botón muestra una lista de llamadas programadas para el agente por parte del motor de marcación automática. El sistema mostrará una lista de las llamadas programadas para el agente. Bandeja de Interacción La bandeja de interacción, ubicada en el sector inferior izquierdo de la aplicación Bar Agent, muestra una lista de todas las interacciones que el agente debe llevar a cabo. Esta es una lista de las interacciones pendientes que tiene el agente. Se trata de una lista simple y centrada en los horarios, cuyos elementos se muestran en orden de ocurrencia. 19
20 Bandeja de Información Adicional La bandeja de información adicional, ubicada en el sector inferior derecho de la aplicación Bar Agent, contiene información acerca del estado de conexión del agente y la cantidad de llamadas del ACD que deben ser respondidas. En esta bandeja también se encuentra la información sobre situaciones especiales como una señal de advertencia en un pequeño recuadro que indica una llamada abandonada, un anuncio de que se ha alcanzado el tiempo total de la interacción, etc. Esta bandeja ofrece una forma fácil de apreciar rápidamente el estado general del agente en determinado momento. Interacciones Las diferentes interacciones que puede hacer un agente tienen características únicas, y se debe acceder a ellas de a una. Ya hemos establecido las posibilidades de realizar una llamada, establecer una sesión de chat con otro agente y tomar la primera llamada programada o del ACD. De aquí en adelante mencionaremos el resto de las interacciones en las que puede participar un agente mediante la aplicación Bar Agent. Responder llamadas Cuando entra una llamada al sistema y esta se asigna a un agente, la barra de botones cambiará, mostrando un conjunto de botones diferente de los que se ven al momento de abrir la aplicación Bar Agent (tal como se puede ver en la página 4). Este es el primer cambio de botones que sucede cuando una llamada entra al sistema y se le asigna a un agente determinado. El botón Realizar Llamada es reemplazado por un botón verde que se usa para responder la llamada. 20
21 En cuanto el agente presiona este nuevo botón la organización cambia nuevamente para mostrar un conjunto de nuevas funciones relacionadas con la llamada respondida. Detallaremos estos botones de a uno. Colgar Este botón le permite al agente finalizar la llamada y realizar las tareas necesarias para finalizar correctamente la interacción. Retener Al presionar este botón el agente puede poner la llamada en espera. 21
22 Transferir Este botón le permite al agente transferir la llamada a otro agente. Al presionarlo, el sistema presentará una ventana en la cual el agente puede elegir a quién le transferirá la llamada. El agente puede transferir la llamada a otra persona de la lista de contactos, a otra campaña y a otros agentes. La llamada también puede transferirse a una lista de llamadas, poniendo al cliente inmediatamente en espera. 22
23 Conferencia Este botón le permite al agente invitar a otras personas a unirse a la conversación, dicho de forma coloquial. Cuando el agente presiona este botón, se muestra una lista de contactos en la pantalla de modo que pueden ser añadidos a la conversación. Esta es una herramienta importante, ya que le brinda al agente una oportunidad de solicitar la ayuda de otros compañeros de trabajo a fin de resolver situaciones especiales, invitando a otros agentes. El agente también puede añadir a la llamada a cualquier contacto de la lista de contactos. 23
24 Enviar Dígitos Este botón le permite al agente enviar un conjunto de dígitos. Usualmente, en los casos en que el agente necesita enviar números para su verificación, esta es la herramienta que utilizará. Al presionarlo, se le presentará al agente una pequeña ventana en la cual podrá tanto presionar los dígitos que quiere enviar como digitarlos en el cuadro de diálogo mediante el teclado. 24
25 Devolver Llamada Este botón le permite al agente programar una llamada para el cliente. Al presionarlo, el sistema solicitará que el agente elija la fecha y hora de la llamada que deberá realizar. Iniciar Chat Este botón le permite al agente iniciar una sesión de chat con otro agente. Al presionarlo, el sistema solicitará al agente que elija de una lista de los demás agentes cuál de ellos será el destinatario de sus mensajes de Chat. Esta herramienta resulta útil cuando un agente necesita consultar a otro agente mientras está atendiendo una llamada. Para que sea posible utilizarla, esta función requiere la autorización especial del administrador, que deberá seleccionar la opción Permitir chat entre los agentes durante la configuración de la campaña. 25
26 Grabar Este botón le permite al agente grabar el audio de la llamada, con la finalidad de conservar pruebas de todo lo que se diga. Por ejemplo, esto resulta útil cuando se necesita que el cliente de su consentimiento para realizar determinada acción, tal como mejorar el nivel de una cuenta, etc. En tal caso, la grabación cumple la función de una firma escrita. Luego de presionar este botón, el agente puede detener la grabación en cualquier momento con solo presionarlo nuevamente. 26
27 Luego de finalizar la llamada, ya sea porque el agente colgó o porque lo hizo el cliente, los botones de la barra de botones cambiarán nuevamente, ofreciendo al agente un conjunto diferente de acciones que puede realizar tras finalizar la llamada. Marcar Nuevamente Este botón le permite al agente contactar a quien realizó la llamada devolviéndole la misma. Para poder efectivamente llamar al cliente, la campaña debe haberse configurado para llamadas salientes y se debe haber permitido la devolución de llamada. Devolver Llamada Este botón le permite al agente programar una llamada para el cliente. Al presionarlo, el sistema solicitará que el agente elija la fecha y hora de la llamada que deberá realizar. Finalizar Este botón es el que el agente debe presionar una vez que haya finalizado todas las acciones necesarias para una culminación correcta de la llamada. Si, por ejemplo, el agente necesita ingresar información en una base de datos para cada llamada, deberá presionar este botón luego de haber realizado esa tarea. Presionar este botón le permite al agente recibir nuevas llamadas. 27
28 Chat Cuando un agente recibe una interacción vía chat, los botones de la barra de botones cambiar para adaptarse a las necesidades de la interacción vía chat. A diferencia de las demás interacciones que hemos visto hasta ahora, la interacción vía chat abre una ventana para una sesión de chat con el cliente. La opción enviar URL, permite que el agente digite o copie y pegue una dirección de Internet. El funcionamiento de la ventana de chat es bastante simple. El agente puede digitar el texto que necesita comunicar al cliente y al presionar Enviar el mensaje se entrega al cliente. Terminar Chat Este botón termina la sesión de chat, y permite que el agente finalice los procesos necesarios para culminar la interacción. 28
29 Transferir Chat Este botón permite que el agente transfiera la sesión de chat a otro agente disponible. Para obtener más información acerca de los botones Chat y Finalizar, sírvase visitar las páginas 25 y
30 Correo Cuando el agente recibe una interacción vía correo, el botón Tomar vuelve a mostrarse en la barra de botones, de forma intermitente. Al presionar dicho botón, el sistema abrirá el cliente de correo electrónico predeterminado en la computadora, abriendo entonces el mensaje y permitiendo que el agente lo responda, almacene, etc. Para obtener más información acerca de la ventana Chat y Finalizar, sírvase consultar las páginas 25 y
31 Correo de Voz Esta es la ventana que se abre cuando el agente presiona el botón Correo de Voz en la Barra de Información de Interacciones. Cuando el agente elige un mensaje de correo de voz de la lista, la Barra de Botones muestra un nuevo botón con una flecha verde que apunta hacia abajo. Este botón toma el mensaje de correo de voz y comienza su reproducción en la computadora del agente. Una vez que el agente hace clic sobre el botón Tomar, la Barra de Botones muestra otro conjunto de botones. 31
32 Nuevamente repasaremos la interacción botón a botón. Finalizar Correo de Voz Este botón detiene la interacción de correo de voz, y permite que el agente la finalice. Reproducir Correo de Voz Este botón reproduce el mensaje de correo de voz desde el principio cada vez que lo presione. El mensaje se abre en un reproductor multimedia, de modo que el agente puede escucharlo, pausarlo, etc. Transferir Correo de Voz Este botón permite que el agente transfiera el correo de voz a otro agente, abriendo una lista de todos los agentes disponibles en determinado momento. Para obtener más información acerca de los botones Chat y Finalizar, sírvase consultar las páginas 25 y
33 Índice A Abajo/Arriba, 8 Abandonos, 18 B Bandeja de Interacción, 19 Botones, 12 C Cambio de Contraseña, 10 Cantidad de llamadas en ACD, 14 Ch Chat, 17, 28 C Colgar, 21 Conferencia, 23 Configuración, 11 Correo, 16, 30 Correo de Voz, 16, 31 D Descanso, 9 Devolver Llamada, 25, 27 E Enviar Dígitos, 24 F Fax, 17 Finalizar, 27 Finalizar Correo de Voz, 32 G Grabar, 26 I Ingreso, 5 Iniciar Chat, 25 Iniciar una Sesión de Chat, 13 Interacciones, 20 L Línea Única, 7 M Marcar Nuevamente, 27 Menú Principal, 6 Minimizar, 7 Mis Llamadas Programadas por el Motor de Marcación, 19 O Organización Básica, 6 P Pausa, 8 R Reconectar, 11 Reproducir Correo de Voz, 32 Responder llamadas, 20 Retener, 21 S Salir Desconectarse, 11 Sonido, 10 T Terminar Chat, 28 Transferir, 22 Transferir Chat, 29 Transferir Correo de Voz, 32 33
OmniTouch 8400 Instant Communications Suite. My Instant Communicator para Microsoft Outlook Guía del usuario. Versión 6.7
 OmniTouch 8400 Instant Communications Suite My Instant Communicator para Microsoft Outlook Guía del usuario Versión 6.7 8AL 90243ESAD ed01 Sept 2012 Índice 1 MY INSTANT COMMUNICATOR PARA MICROSOFT OUTLOOK...
OmniTouch 8400 Instant Communications Suite My Instant Communicator para Microsoft Outlook Guía del usuario Versión 6.7 8AL 90243ESAD ed01 Sept 2012 Índice 1 MY INSTANT COMMUNICATOR PARA MICROSOFT OUTLOOK...
INSTRUCTIVO DE SISTEMA DE INFORMACIÓN. Contenido
 Guía de usuario One-X Communicator Versión: 1.1 Contenido Ubicación de Avaya One-X Comunicator...3 Cómo Iniciar Sesión...4 Cómo Realizar Llamadas...5 Utilizar el teclado...5 Terminar Llamada...7 Transferir
Guía de usuario One-X Communicator Versión: 1.1 Contenido Ubicación de Avaya One-X Comunicator...3 Cómo Iniciar Sesión...4 Cómo Realizar Llamadas...5 Utilizar el teclado...5 Terminar Llamada...7 Transferir
Polycom IP 331. Guía de usuario.
 Polycom IP 331 Guía de usuario Contenidos Descripción general del teléfono Funciones básicas de telefonía Cómo realizar una llamada Cómo responder una llamada Cómo finalizar una llamada Cómo volver a marcar
Polycom IP 331 Guía de usuario Contenidos Descripción general del teléfono Funciones básicas de telefonía Cómo realizar una llamada Cómo responder una llamada Cómo finalizar una llamada Cómo volver a marcar
Cómo utilizar Conference Manager para Microsoft Outlook
 Cómo utilizar Conference Manager para Microsoft Outlook Mayo de 2012 Contenido Capítulo 1: Cómo utilizar Conference Manager para Microsoft Outlook... 5 Introducción a Conference Manager para Microsoft
Cómo utilizar Conference Manager para Microsoft Outlook Mayo de 2012 Contenido Capítulo 1: Cómo utilizar Conference Manager para Microsoft Outlook... 5 Introducción a Conference Manager para Microsoft
Manual de conexión de datos para KYOCERA KX18. Gerencia de Desempeño o de Productos y Servicios CR
 Manual de conexión de datos para KYOCERA KX18 INDICE 1. Contenido del paquete 2. Consideraciones importantes 3. Información Técnica 4. Conexión por medio del puerto USB Instalación de controladores USB
Manual de conexión de datos para KYOCERA KX18 INDICE 1. Contenido del paquete 2. Consideraciones importantes 3. Información Técnica 4. Conexión por medio del puerto USB Instalación de controladores USB
AULA VIRTUAL WiziQ. En la plataforma de gestión del aprendizaje (LMS) de la Universidad está disponible la herramienta para clases virtuales WiziQ.
 AULA VIRTUAL WiziQ AULA VIRTUAL WiziQ En la plataforma de gestión del aprendizaje (LMS) de la Universidad está disponible la herramienta para clases virtuales WiziQ. Esta herramienta se habilitará de forma
AULA VIRTUAL WiziQ AULA VIRTUAL WiziQ En la plataforma de gestión del aprendizaje (LMS) de la Universidad está disponible la herramienta para clases virtuales WiziQ. Esta herramienta se habilitará de forma
MANUALES DE USO DE CENGAGE: Usuario lector
 MANUALES DE USO DE CENGAGE: Usuario lector Por: Susana C. Perea O. Julio 2013 Revisión: Dic 2013 1 Índice 1. USO DEL SISTEMA... 2 2. ACCESO A LA APLICACIÓN... 2 3. USO DEL SISTEMA... 2 3.1INICIO... 2 3.2
MANUALES DE USO DE CENGAGE: Usuario lector Por: Susana C. Perea O. Julio 2013 Revisión: Dic 2013 1 Índice 1. USO DEL SISTEMA... 2 2. ACCESO A LA APLICACIÓN... 2 3. USO DEL SISTEMA... 2 3.1INICIO... 2 3.2
Primeros pasos para configurar Outlook y Office 365
 Primeros pasos para configurar Outlook y Office 365 1 Objetivo El objetivo de éste documento es: Proveer de la información necesaria para que los usuarios de Aliat Universidades puedan obtener su correo
Primeros pasos para configurar Outlook y Office 365 1 Objetivo El objetivo de éste documento es: Proveer de la información necesaria para que los usuarios de Aliat Universidades puedan obtener su correo
Manual de Usuario Webmail Horde
 UNIVERSIDAD NACIONAL DE LA PLATA Manual de Usuario Webmail Horde 1 mesadeayuda@cespi.unlp.edu.ar Índice Acceso al Sistema Webmail 3 Leer los mensaje de correo electrónico 4 Borrar los mensajes de correo
UNIVERSIDAD NACIONAL DE LA PLATA Manual de Usuario Webmail Horde 1 mesadeayuda@cespi.unlp.edu.ar Índice Acceso al Sistema Webmail 3 Leer los mensaje de correo electrónico 4 Borrar los mensajes de correo
ojovoz Una plataforma de código abierto para la creación de memorias comunitarias. Manual del usuario
 ojovoz Una plataforma de código abierto para la creación de memorias comunitarias. http://ojovoz.net Manual del usuario 1. CÓMO INSTALAR OJOVOZ. 1. ojovoz funciona en la mayoría de teléfonos con sistema
ojovoz Una plataforma de código abierto para la creación de memorias comunitarias. http://ojovoz.net Manual del usuario 1. CÓMO INSTALAR OJOVOZ. 1. ojovoz funciona en la mayoría de teléfonos con sistema
La comunicación entre usuarios de Skype es totalmente gratuita, a excepción de las llamadas realizadas a teléfonos, las cuales son un servicio pago.
 Skype es un programa que permite utilizar servicios de mensajería instantánea, videollamadas y llamadas de PC a PC, además de llamadas de PC a línea telefónica. El contacto se establece utilizando la conexión
Skype es un programa que permite utilizar servicios de mensajería instantánea, videollamadas y llamadas de PC a PC, además de llamadas de PC a línea telefónica. El contacto se establece utilizando la conexión
Administración de dispositivos móviles
 Administración de dispositivos móviles La herramienta de Administración de movilidad es un complemento de LANDesk Management Suite que permite detectar los dispositivos móviles que tienen acceso a los
Administración de dispositivos móviles La herramienta de Administración de movilidad es un complemento de LANDesk Management Suite que permite detectar los dispositivos móviles que tienen acceso a los
Polycom VVX Guía del usuario.
 Polycom VVX 1500 Guía del usuario Contenido Descripción general Funciones básicas Cómo realizar una llamada Cómo responder una llamada Cómo finalizar una llamada Cómo rehacer una llamada Cómo silenciar
Polycom VVX 1500 Guía del usuario Contenido Descripción general Funciones básicas Cómo realizar una llamada Cómo responder una llamada Cómo finalizar una llamada Cómo rehacer una llamada Cómo silenciar
HiPath 3000 Instrucciones de uso Teléfono OpenStage 15 T
 HiPath 3000 Instrucciones de uso Teléfono OpenStage 15 T Teclado de marcación Handset / auricular Teclas para realizar ajustes de ring y volumen. Altavoz Buzón de voz y Infos recibidos Display 2 líneas
HiPath 3000 Instrucciones de uso Teléfono OpenStage 15 T Teclado de marcación Handset / auricular Teclas para realizar ajustes de ring y volumen. Altavoz Buzón de voz y Infos recibidos Display 2 líneas
Manual para configurar el correo electrónico institucional
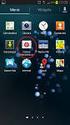 Manual para configurar el correo electrónico institucional desde un dispositivo móvil con sistema Android 1 Pág. 1 Tabla de Contenido 1. Objetivo...03 2. Como configurarlo...03 3. Consulta de correo electrónico...07
Manual para configurar el correo electrónico institucional desde un dispositivo móvil con sistema Android 1 Pág. 1 Tabla de Contenido 1. Objetivo...03 2. Como configurarlo...03 3. Consulta de correo electrónico...07
CEDIS SISTEMA ADMINISTRATIVO PARA EL CONTROL DE BARES Y RESTAURANTES SOFT RESTAURANT (Versión 8.0.0) National Soft de México
 CEDIS SISTEMA ADMINISTRATIVO PARA EL CONTROL DE BARES Y RESTAURANTES SOFT RESTAURANT (Versión 8.0.0) National Soft de México El módulo CEDIS le permite administrar los pedidos realizados desde las sucursales
CEDIS SISTEMA ADMINISTRATIVO PARA EL CONTROL DE BARES Y RESTAURANTES SOFT RESTAURANT (Versión 8.0.0) National Soft de México El módulo CEDIS le permite administrar los pedidos realizados desde las sucursales
LÍNEA IPLAN SERVICIOS ADICIONALES CASILLA DE MENSAJES - IMPLEMENTACIÓN Y USO
 LÍNEA IPLAN SERVICIOS ADICIONALES CASILLA DE MENSAJES - IMPLEMENTACIÓN Y USO 1. INTRODUCCIÓN El presente instructivo tiene como objetivo guiar a los usuarios de forma tal que puedan adquirir, configurar
LÍNEA IPLAN SERVICIOS ADICIONALES CASILLA DE MENSAJES - IMPLEMENTACIÓN Y USO 1. INTRODUCCIÓN El presente instructivo tiene como objetivo guiar a los usuarios de forma tal que puedan adquirir, configurar
Correo Electrónico Irakasle Manual Usuario
 Correo Electrónico Irakasle Manual Usuario Febrero de 2016 Índice 1 Introducción... 3 2 Cliente Outlook (MS Windows)... 4 3 Cliente Evolution (Linux)... 7 4 Clientes correo Mac OS X...10 4.1 Cliente MAIL...
Correo Electrónico Irakasle Manual Usuario Febrero de 2016 Índice 1 Introducción... 3 2 Cliente Outlook (MS Windows)... 4 3 Cliente Evolution (Linux)... 7 4 Clientes correo Mac OS X...10 4.1 Cliente MAIL...
MANUAL DE USUARIO MUTACIONES
 MANUAL DE USUARIO MUTACIONES Este nuevo servicio le permitirá diligenciar los formatos requeridos para los trámites de Cambio de Actividad Comercios, Cambio de Direcciones, Cambio de Nombre Comercial de
MANUAL DE USUARIO MUTACIONES Este nuevo servicio le permitirá diligenciar los formatos requeridos para los trámites de Cambio de Actividad Comercios, Cambio de Direcciones, Cambio de Nombre Comercial de
Movistar Fusión Empresas
 Movistar Fusión Empresas Guía rápida de instalación y uso de Comunicaciones Unificadas en dispositivos Android (v4.2.2) Requisitos previos. Para la utilización de las comunicaciones unificadas en dispositivos
Movistar Fusión Empresas Guía rápida de instalación y uso de Comunicaciones Unificadas en dispositivos Android (v4.2.2) Requisitos previos. Para la utilización de las comunicaciones unificadas en dispositivos
bla bla Guard Guía del usuario
 bla bla Guard Guía del usuario Guard Guard: Guía del usuario fecha de publicación Miércoles, 03. Septiembre 2014 Version 1.0 Copyright 2006-2014 OPEN-XCHANGE Inc., La propiedad intelectual de este documento
bla bla Guard Guía del usuario Guard Guard: Guía del usuario fecha de publicación Miércoles, 03. Septiembre 2014 Version 1.0 Copyright 2006-2014 OPEN-XCHANGE Inc., La propiedad intelectual de este documento
Manual de usuario RVE 2.0. Módulo Inhabilitaciones
 Manual de usuario RVE 2.0 1 Introducción... 3 2 Ingreso al Sistema... 3 3 Página de Bienvenida al Sistema... 5 4 Funcionalidades de Inhabilitaciones... 6 5 Buscar Inhabilitaciones... 6 6 Ingreso de Inhabilitación...
Manual de usuario RVE 2.0 1 Introducción... 3 2 Ingreso al Sistema... 3 3 Página de Bienvenida al Sistema... 5 4 Funcionalidades de Inhabilitaciones... 6 5 Buscar Inhabilitaciones... 6 6 Ingreso de Inhabilitación...
MANUAL DE QUEJAS Y RECLAMOS OFICINA DE SISTEMAS E INFORMATICA ESCUELA SUPERIOR DE ADMINISTRACION PÚBLICA
 MANUAL DE QUEJAS Y RECLAMOS OFICINA DE SISTEMAS E INFORMATICA ESCUELA SUPERIOR DE ADMINISTRACION PÚBLICA Centro de Atención al Ciudadano - Usuario Peticionario. Al ingresar el sistema le mostrara la siguiente
MANUAL DE QUEJAS Y RECLAMOS OFICINA DE SISTEMAS E INFORMATICA ESCUELA SUPERIOR DE ADMINISTRACION PÚBLICA Centro de Atención al Ciudadano - Usuario Peticionario. Al ingresar el sistema le mostrara la siguiente
SISTEMA DE INFORMACIÓN PARA COMERCIOS: SIC
 SISTEMA DE INFORMACIÓN PARA COMERCIOS: SIC MANUAL DE 2013 Código: DCM-OPD01-MA02 Vigencia: 01/06/2013 Página 1 de 10 TABLA DE CONTENIDO 1. GENERALIDADES... 3 1.1. OBJETIVO Y FUNCION... 3 1.2. REQUISITOS
SISTEMA DE INFORMACIÓN PARA COMERCIOS: SIC MANUAL DE 2013 Código: DCM-OPD01-MA02 Vigencia: 01/06/2013 Página 1 de 10 TABLA DE CONTENIDO 1. GENERALIDADES... 3 1.1. OBJETIVO Y FUNCION... 3 1.2. REQUISITOS
INNOVACIONES TECNOLÓGICAS UNOMAS.EC S.A. MANUAL DE USUARIO. Bodegas Móvil
 MANUAL DE USUARIO Bodegas Móvil FEBRERO 2016 1 Acerca de este manual En este manual encontrará información que le permitirá: Descargar el mapa del área de concesión. Gestionar usuarios y grupos de mantenimiento.
MANUAL DE USUARIO Bodegas Móvil FEBRERO 2016 1 Acerca de este manual En este manual encontrará información que le permitirá: Descargar el mapa del área de concesión. Gestionar usuarios y grupos de mantenimiento.
Instrucciones para la instalación de SPSS para Windows (Licencia de sede)
 Instrucciones para la instalación de SPSS para Windows (Licencia de sede) Las siguientes instrucciones deben utilizarse para instalar SPSS para Windows utilizando un licencia de sede. La licencia de empresa
Instrucciones para la instalación de SPSS para Windows (Licencia de sede) Las siguientes instrucciones deben utilizarse para instalar SPSS para Windows utilizando un licencia de sede. La licencia de empresa
INSTITUTO ELECTORAL DEL ESTADO DE MÉXICO SECRETARÍA EJECUTIVA UNIDAD DE INFORMÁTICA Y ESTADÍSTICA
 INSTITUTO ELECTORAL DEL ESTADO DE MÉXICO SECRETARÍA EJECUTIVA UNIDAD DE INFORMÁTICA Y ESTADÍSTICA Guía de uso del Correo Electrónico Institucional Outlook Web App. Noviembre de 2014 Correo Electrónico
INSTITUTO ELECTORAL DEL ESTADO DE MÉXICO SECRETARÍA EJECUTIVA UNIDAD DE INFORMÁTICA Y ESTADÍSTICA Guía de uso del Correo Electrónico Institucional Outlook Web App. Noviembre de 2014 Correo Electrónico
Symantec Enterprise Vault
 Symantec Enterprise Vault Guía para usuarios de Microsoft Outlook 2010 9.0 Presentación de Symantec Enterprise Vault En este capítulo se incluyen los temas siguientes: Acerca de Enterprise Vault Cómo selecciona
Symantec Enterprise Vault Guía para usuarios de Microsoft Outlook 2010 9.0 Presentación de Symantec Enterprise Vault En este capítulo se incluyen los temas siguientes: Acerca de Enterprise Vault Cómo selecciona
CENTRAL VIRTUAL IPLAN
 CENTRAL VIRTUAL IPLAN UTILIZACIÓN DE LA PLATAFORMA SERVICIOS INDIVIDUALES BUZÓN DE VOZ 1. BUZÓN DE VOZ 1.1 DESCRIPCIÓN El Buzón de Voz almacena los mensajes de voz que se dejan en nuestro interno. Para
CENTRAL VIRTUAL IPLAN UTILIZACIÓN DE LA PLATAFORMA SERVICIOS INDIVIDUALES BUZÓN DE VOZ 1. BUZÓN DE VOZ 1.1 DESCRIPCIÓN El Buzón de Voz almacena los mensajes de voz que se dejan en nuestro interno. Para
CONFIGURAR SIMPLE CLOUD
 CONFIGURAR SIMPLE CLOUD El Servicio de conexión Web SIMPLE Cloud permite interconectar aplicaciones de SIMPLE Software a través de un servidor de internet. Esta opción resulta sumamente útil cuando se
CONFIGURAR SIMPLE CLOUD El Servicio de conexión Web SIMPLE Cloud permite interconectar aplicaciones de SIMPLE Software a través de un servidor de internet. Esta opción resulta sumamente útil cuando se
FIRMA ELECTRÓNICA INSTALACIÓN Y USO DE CERTIFICADOS EN ARCHIVO PKCS#12 MANUAL DE USUARIO V1.1 14/07/2015
 FIRMA ELECTRÓNICA INSTALACIÓN Y USO DE CERTIFICADOS EN ARCHIVO PKCS#12 MANUAL DE USUARIO V1.1 14/07/2015 Dirección Nacional de Tecnologías de la Información y Comunicaciones Instalación de certificado
FIRMA ELECTRÓNICA INSTALACIÓN Y USO DE CERTIFICADOS EN ARCHIVO PKCS#12 MANUAL DE USUARIO V1.1 14/07/2015 Dirección Nacional de Tecnologías de la Información y Comunicaciones Instalación de certificado
Bienvenido a los cursos InglesVirtual. Antes de instalar DynEd asegúrate que:
 INSTRUCTIVO DE INSTALACIÓN InglesVirtual Bienvenido a los cursos InglesVirtual. Antes de instalar DynEd asegúrate que: Cuentas con una buena conexión a Internet de banda ancha. (3 MB o superior) Tu explorador
INSTRUCTIVO DE INSTALACIÓN InglesVirtual Bienvenido a los cursos InglesVirtual. Antes de instalar DynEd asegúrate que: Cuentas con una buena conexión a Internet de banda ancha. (3 MB o superior) Tu explorador
OFICINA DE REGISTRO VIRTUAL DE ENTIDADES LOCALES
 ORVE EELL OFICINA DE REGISTRO VIRTUAL DE ENTIDADES LOCALES Manual Usuario Versión 1.0 Fecha de revisión 05/03/2012 Realizado por División de Sistemas de Información y Comunicaciones Descripción Ejecutiva
ORVE EELL OFICINA DE REGISTRO VIRTUAL DE ENTIDADES LOCALES Manual Usuario Versión 1.0 Fecha de revisión 05/03/2012 Realizado por División de Sistemas de Información y Comunicaciones Descripción Ejecutiva
MANUAL DE USUARIO Plataforma de aulas virtuales Blackboard Vicerrectoría de Investigación Grupo de Gestión del Conocimiento
 MANUAL DE USUARIO Plataforma de aulas virtuales Blackboard Vicerrectoría de Investigación Grupo de Gestión del Conocimiento 1 de 20 1. Ingreso al Campus Qué necesita para ingresar? Para el ingreso es necesario
MANUAL DE USUARIO Plataforma de aulas virtuales Blackboard Vicerrectoría de Investigación Grupo de Gestión del Conocimiento 1 de 20 1. Ingreso al Campus Qué necesita para ingresar? Para el ingreso es necesario
CGPE Manual de Configuración del Correo Electrónico. Manual para la configuración del correo electrónico en Outlook Express
 CGPE Manual de Configuración del Correo Electrónico Manual para la configuración del correo electrónico en Outlook Express Versión: 1.0 Fecha: 14/03/2011 1. INTRODUCCIÓN Y REQUISITOS MÍNIMOS... 3 2. WEBMAIL...
CGPE Manual de Configuración del Correo Electrónico Manual para la configuración del correo electrónico en Outlook Express Versión: 1.0 Fecha: 14/03/2011 1. INTRODUCCIÓN Y REQUISITOS MÍNIMOS... 3 2. WEBMAIL...
OmniTouch 8400 Instant Communications Suite Integración con Microsoft Outlook
 OmniTouch 8400 Instant Communications Suite Guía de referencia rápida R6.1 Alcatel-Lucent OmniTouch 8400 Instant Communications Suite ofrece servicios de altísimo nivel cuando se combina con Microsoft
OmniTouch 8400 Instant Communications Suite Guía de referencia rápida R6.1 Alcatel-Lucent OmniTouch 8400 Instant Communications Suite ofrece servicios de altísimo nivel cuando se combina con Microsoft
Adquisición y Activación de Licencias
 Adquisición y Activación de Licencias Pasos a seguir para la Adquisición y Activación de Licencias 1. Procedimiento de Adquisición 1.1. Para adquirir las licencias en Venezuela, debes comunicarte con departamento
Adquisición y Activación de Licencias Pasos a seguir para la Adquisición y Activación de Licencias 1. Procedimiento de Adquisición 1.1. Para adquirir las licencias en Venezuela, debes comunicarte con departamento
Instructivo de Funcionamiento del Software Questionmark Perception GUÍA METODOLÓGICA PARA LA APLICACIÓN DE EXÁMENES.
 Instructivo de Funcionamiento del Software Questionmark Perception GUÍA METODOLÓGICA PARA LA APLICACIÓN DE EXÁMENES www.amvcolombia.org.co EXÁMENES DE PRUEBA OBJETIVO Dar a conocer a los profesionales
Instructivo de Funcionamiento del Software Questionmark Perception GUÍA METODOLÓGICA PARA LA APLICACIÓN DE EXÁMENES www.amvcolombia.org.co EXÁMENES DE PRUEBA OBJETIVO Dar a conocer a los profesionales
MANUAL DEL DOCENTE Contenido
 MANUAL DEL DOCENTE Contenido 1. Usuario y Contraseña... 3 2. Desbloquear tu cuenta... 4 3. Pantalla principal... 5 4. Buzón... 5 5. Encuestas personalizadas... 6 6. Escolares (Revisar Kardex Académico
MANUAL DEL DOCENTE Contenido 1. Usuario y Contraseña... 3 2. Desbloquear tu cuenta... 4 3. Pantalla principal... 5 4. Buzón... 5 5. Encuestas personalizadas... 6 6. Escolares (Revisar Kardex Académico
Manual de Instalación para PC
 Manual de Instalación para PC Cámaras P2P P2P00012 / P2P00011 / P2P00012 / P2P0012B / P2P010-2 / P2P00011 P2P011-1 / P2P00014 / KP2P0004 / P2P00015 / KP2P0005 / KP2P0002 KP2P0003 / KP2P0008 / KP2P0006
Manual de Instalación para PC Cámaras P2P P2P00012 / P2P00011 / P2P00012 / P2P0012B / P2P010-2 / P2P00011 P2P011-1 / P2P00014 / KP2P0004 / P2P00015 / KP2P0005 / KP2P0002 KP2P0003 / KP2P0008 / KP2P0006
CONFIGURACIONES FIRMA DIGITAL SCOMP
 Fecha: 18/07/2016 Versión: v.3.0 CONFIGURACIONES FIRMA DIGITAL SCOMP 1.- Pre-requisitos de operación Firma Digital: o Debe tener instalado el Java Runtime Environment (JRE) con versión 8 actualización
Fecha: 18/07/2016 Versión: v.3.0 CONFIGURACIONES FIRMA DIGITAL SCOMP 1.- Pre-requisitos de operación Firma Digital: o Debe tener instalado el Java Runtime Environment (JRE) con versión 8 actualización
Guía de Apoyo Acceso y Velocidad Internet.
 Acceso a la SIIEWEB o (www7) Guía de Apoyo Acceso y Velocidad Internet. Versión: 2.0 1 Contenido 1. SIIEWeb o (www7)... 2 2. Identificando el Navegador... 3 3. Versión de nuestro navegador... 5 4. Configurando
Acceso a la SIIEWEB o (www7) Guía de Apoyo Acceso y Velocidad Internet. Versión: 2.0 1 Contenido 1. SIIEWeb o (www7)... 2 2. Identificando el Navegador... 3 3. Versión de nuestro navegador... 5 4. Configurando
Avance - Soluciones Informáticas Página 1 de 17
 Software de Liquidación de SUELDOS Avance - Soluciones Informáticas Página 1 de 17 Información General del Programa Gracias por elegir nuestro software. A-Sueldos es un sistema para la liquidación de sueldos
Software de Liquidación de SUELDOS Avance - Soluciones Informáticas Página 1 de 17 Información General del Programa Gracias por elegir nuestro software. A-Sueldos es un sistema para la liquidación de sueldos
. Conceptos generales 1
 WINDOWS. Conceptos generales 1 A- Introducción 1 B- Utilizar las funciones táctiles 2 C- Iniciar Windows 8 4 D- Descripción de la página de Inicio de Windows 8 5 E- Visualizar la interfaz Escritorio 6
WINDOWS. Conceptos generales 1 A- Introducción 1 B- Utilizar las funciones táctiles 2 C- Iniciar Windows 8 4 D- Descripción de la página de Inicio de Windows 8 5 E- Visualizar la interfaz Escritorio 6
Bienvenido. Guía de Usuario. La página de ingreso al IXAYA-PUEBLA la encontrarás en:
 La página de ingreso al IXAYA-PUEBLA la encontrarás en: www.educacionweb.mx/ixaya-puebla Deberás utilizar el usuario y contraseña que te fue proporcionado. Bienvenido. El sistema presenta el menú principal.
La página de ingreso al IXAYA-PUEBLA la encontrarás en: www.educacionweb.mx/ixaya-puebla Deberás utilizar el usuario y contraseña que te fue proporcionado. Bienvenido. El sistema presenta el menú principal.
DIRECCIÓN GENERAL DE CENTROS DE FORMACIÓN PARA EL TRABAJO CENTRO DE INVESTIGACIÓN Y DESARROLLO DE LA FORMACIÓN PARA EL TRABAJO
 DIRECCIÓN GENERAL DE CENTROS DE FORMACIÓN PARA EL TRABAJO CENTRO DE INVESTIGACIÓN Y DESARROLLO DE LA FORMACIÓN PARA EL TRABAJO Instalación de Adobe Acrobat 6.0 Contenido Instalación de Adobe Acrobat 6.0
DIRECCIÓN GENERAL DE CENTROS DE FORMACIÓN PARA EL TRABAJO CENTRO DE INVESTIGACIÓN Y DESARROLLO DE LA FORMACIÓN PARA EL TRABAJO Instalación de Adobe Acrobat 6.0 Contenido Instalación de Adobe Acrobat 6.0
Guía de Inicio Rápido Mac Respaldo en línea
 Guía de Inicio Rápido Mac Respaldo en línea Claro Ecuador. Todos los derechos reservados Esta guía no puede ser reproducida, ni distribuida en su totalidad ni en parte, en cualquier forma o por cualquier
Guía de Inicio Rápido Mac Respaldo en línea Claro Ecuador. Todos los derechos reservados Esta guía no puede ser reproducida, ni distribuida en su totalidad ni en parte, en cualquier forma o por cualquier
_ TV DIGITAL MANUAL DE USUARIO
 _ TV DIGITAL MANUAL DE USUARIO TV BIENVENIDO A LA TV DIGITAL Con este manual podrás conocer todas las funcionalidades de tu servicio de televisión, conocer los equipos que permiten que llegue hasta tu
_ TV DIGITAL MANUAL DE USUARIO TV BIENVENIDO A LA TV DIGITAL Con este manual podrás conocer todas las funcionalidades de tu servicio de televisión, conocer los equipos que permiten que llegue hasta tu
MANUAL DE SYS APOLO - CONFIGURACIÓN
 2014 MANUAL DE SYS APOLO - CONFIGURACIÓN SYS SOFTWARE Y SOLUCIONES Ltda. Nit 900107246-0 01/01/2014 1. COMO INGRESAR AL PROGRAMA? Remítase al manual de inicio de sesión Una vez establecida la conexión
2014 MANUAL DE SYS APOLO - CONFIGURACIÓN SYS SOFTWARE Y SOLUCIONES Ltda. Nit 900107246-0 01/01/2014 1. COMO INGRESAR AL PROGRAMA? Remítase al manual de inicio de sesión Una vez establecida la conexión
DIRECCIÓN GENERAL DE REGISTRO CIVIL, IDENTIFICACIÓN Y CEDULACIÓN. Sistema Nacional de Identificación Ciudadana. Manual de Usuario
 DIRECCIÓN GENERAL DE REGISTRO CIVIL, IDENTIFICACIÓN Y Sistema Nacional de Identificación Ciudadana Manual de Usuario ABRIL 2015 VERSION 1.2 Contenido CONTENIDO... 2 1. INTRODUCCIÓN... 3 2. OBJETIVOS DEL
DIRECCIÓN GENERAL DE REGISTRO CIVIL, IDENTIFICACIÓN Y Sistema Nacional de Identificación Ciudadana Manual de Usuario ABRIL 2015 VERSION 1.2 Contenido CONTENIDO... 2 1. INTRODUCCIÓN... 3 2. OBJETIVOS DEL
Tutorial de Moodle. Chat
 Tutorial de Moodle Chat Qué es el chat de Moodle? El chat de Moodle es una herramienta de comunicación que permite a los usuarios mantener conversaciones en tiempo real. A cualquier usuario familiarizado
Tutorial de Moodle Chat Qué es el chat de Moodle? El chat de Moodle es una herramienta de comunicación que permite a los usuarios mantener conversaciones en tiempo real. A cualquier usuario familiarizado
Asistente de configuración Grabador Digital de Vídeo
 ES Asistente de configuración Grabador Digital de Vídeo Guía de inicio rápido Bienvenido al Asistente de configuración! El Asistente de configuración se ejecuta automáticamente la primera vez que inicie
ES Asistente de configuración Grabador Digital de Vídeo Guía de inicio rápido Bienvenido al Asistente de configuración! El Asistente de configuración se ejecuta automáticamente la primera vez que inicie
Guía de inicio rápido de la aplicación Novell Filr 2.0 Web
 Guía de inicio rápido de la aplicación Novell Filr 2.0 Web Febrero de 2016 Inicio rápido Este documento le ayudará a familiarizarse con Novell Filr y a entender rápidamente algunos de los conceptos y tareas
Guía de inicio rápido de la aplicación Novell Filr 2.0 Web Febrero de 2016 Inicio rápido Este documento le ayudará a familiarizarse con Novell Filr y a entender rápidamente algunos de los conceptos y tareas
Creación y Modificación de Blog
 Creación y Modificación de Blog El Blog: es un diario personal en línea. Son una forma eficaz de compartir conocimiento y materiales creados y recopilados por el grupo del curso. Puede publicar entradas
Creación y Modificación de Blog El Blog: es un diario personal en línea. Son una forma eficaz de compartir conocimiento y materiales creados y recopilados por el grupo del curso. Puede publicar entradas
CONFIGURACIÓN DEL DISPOSITIVO
 CONFIGURACIÓN DEL DISPOSITIVO Para la configuración del DISPOSITIVO se tendrá que usar el teclado de funciones, de acuerdo a las instrucciones que se visualizan en la pantalla del mismo 1º- CONFIGURACIÓN
CONFIGURACIÓN DEL DISPOSITIVO Para la configuración del DISPOSITIVO se tendrá que usar el teclado de funciones, de acuerdo a las instrucciones que se visualizan en la pantalla del mismo 1º- CONFIGURACIÓN
1. SKYPE 4.1. Skype 4.1 Es una aplicación para internet que permite establecer gratuitamente entre dos o más personas conversaciones de tipo:
 1. SKYPE 4.1 1.1. Introducción Skype 4.1 Es una aplicación para internet que permite establecer gratuitamente entre dos o más personas conversaciones de tipo: 1. Texto o chat: no requiere ningún hardware
1. SKYPE 4.1 1.1. Introducción Skype 4.1 Es una aplicación para internet que permite establecer gratuitamente entre dos o más personas conversaciones de tipo: 1. Texto o chat: no requiere ningún hardware
CÓMO BLOQUEAR LOS SITIOS WEB EN INTERNET EXPLORER
 CÓMO BLOQUEAR LOS SITIOS WEB EN INTERNET EXPLORER 1. Abra cualquier Internet Explorer y vaya a Herramientas-> Opciones de Internet. Haga clic en la pestaña Contenido. En el panel de Asesor de contenido,
CÓMO BLOQUEAR LOS SITIOS WEB EN INTERNET EXPLORER 1. Abra cualquier Internet Explorer y vaya a Herramientas-> Opciones de Internet. Haga clic en la pestaña Contenido. En el panel de Asesor de contenido,
LICENCIAS DEL SUPERVISOR X PARA CÁMARAS Y DISPOSITIVOS IP
 Nota Técnica ESPAÑOL LICENCIAS DEL SUPERVISOR X PARA CÁMARAS Y DISPOSITIVOS IP Fecha revisión: Aplicación: Septiembre 2015 Supervisor X 1.1 Sistema de licencias del Supervisor X El Supervisor X requiere
Nota Técnica ESPAÑOL LICENCIAS DEL SUPERVISOR X PARA CÁMARAS Y DISPOSITIVOS IP Fecha revisión: Aplicación: Septiembre 2015 Supervisor X 1.1 Sistema de licencias del Supervisor X El Supervisor X requiere
Telefone conferência MAX IP GUÍA DEL USUARIO
 Telefone conferência MAX IP GUÍA DEL USUARIO APOYO TÉCNICO TELÉFONO +1.800.283.5936 +1.801.974.3760 FAX +1.801.977.0087 CORREO ELECTRÓNICO tech.support@clearone.com GUÍA DEL USUARIO DE MAX IP PIEZA NO.
Telefone conferência MAX IP GUÍA DEL USUARIO APOYO TÉCNICO TELÉFONO +1.800.283.5936 +1.801.974.3760 FAX +1.801.977.0087 CORREO ELECTRÓNICO tech.support@clearone.com GUÍA DEL USUARIO DE MAX IP PIEZA NO.
Guía de reconfiguración clientes Outlook para Migración de Correo Negocios.
 Guía de reconfiguración clientes Outlook para Migración de Correo Negocios. CONTENIDO 1. HISTORICO DE MODIFICACIONES... 3 2. CLIENTES SOPORTADOS... 4 3. VERIFICACIÓN DE TIPO DE CONECTIVIDAD PC... 4 3.1.-
Guía de reconfiguración clientes Outlook para Migración de Correo Negocios. CONTENIDO 1. HISTORICO DE MODIFICACIONES... 3 2. CLIENTES SOPORTADOS... 4 3. VERIFICACIÓN DE TIPO DE CONECTIVIDAD PC... 4 3.1.-
Guía rápida para el Uso de Evaluación Modular Q10 Académico, desde un Perfil Docente
 Guía rápida para el Uso de Evaluación Modular Q10 Académico, desde un Perfil Docente http://capeco.edu.pe Guía Rápida para el uso de Evaluación Modular Q10 Académico, desde un Perfil Docente RECOMENDACIONES
Guía rápida para el Uso de Evaluación Modular Q10 Académico, desde un Perfil Docente http://capeco.edu.pe Guía Rápida para el uso de Evaluación Modular Q10 Académico, desde un Perfil Docente RECOMENDACIONES
Manual del Alumno - Blackboard
 Manual del Alumno - Blackboard GUÍA PARA EL ALUMNO Edición: Tecnologías de la Información y de la Comunicación en la Educación (TICE) Vicerrectorado de Servicios Universitarios 2da. Versión Octubre 2014
Manual del Alumno - Blackboard GUÍA PARA EL ALUMNO Edición: Tecnologías de la Información y de la Comunicación en la Educación (TICE) Vicerrectorado de Servicios Universitarios 2da. Versión Octubre 2014
Práctica de laboratorio Conexión y configuración de hosts
 Práctica de laboratorio 3.6.4 Conexión y configuración de hosts Objetivos Conectar una PC a un router mediante un cable directo Configurar la PC con una dirección IP adecuada Configurar la PC con un nombre
Práctica de laboratorio 3.6.4 Conexión y configuración de hosts Objetivos Conectar una PC a un router mediante un cable directo Configurar la PC con una dirección IP adecuada Configurar la PC con un nombre
USO DEL SERVIDOR ESCUELA
 USO DEL SERVIDOR ESCUELA 1 El servidor escuela està organizado a la manera de un sitio web y permite la navegación sin necesidad de conectarse a internet.( via red) Además nos sirve de repositorio para
USO DEL SERVIDOR ESCUELA 1 El servidor escuela està organizado a la manera de un sitio web y permite la navegación sin necesidad de conectarse a internet.( via red) Además nos sirve de repositorio para
Tarjeta de inicio rápido para Good Mobile Messaging
 Tarjeta de inicio rápido para Good Mobile Messaging Indicadores de pantalla Mensaje nuevo no leído Mensaje respondido Mensaje de prioridad alta Mensaje marcado como finalizado Nuevo email Solicitud de
Tarjeta de inicio rápido para Good Mobile Messaging Indicadores de pantalla Mensaje nuevo no leído Mensaje respondido Mensaje de prioridad alta Mensaje marcado como finalizado Nuevo email Solicitud de
MANUAL DE USUARIO PARA OPERADORES SISTEMA DE GESTIÓN DOCUMENTARIO DE LA UNT
 MANUAL DE USUARIO PARA OPERADORES SISTEMA DE GESTIÓN DOCUMENTARIO DE LA UNT 1. INGRESAR AL SISTEMA Para ingresar al Sistema de Gestión Documentario de la UNT (SGDUNT), primero ingrese a la página web de
MANUAL DE USUARIO PARA OPERADORES SISTEMA DE GESTIÓN DOCUMENTARIO DE LA UNT 1. INGRESAR AL SISTEMA Para ingresar al Sistema de Gestión Documentario de la UNT (SGDUNT), primero ingrese a la página web de
Guía para dar turnos a través del 0800
 Programa de Asistencia Previsional Provincial Guía para dar turnos a través del 0800 Este sistema le permitirá generar el turno de los beneficiarios que se comunican telefónicamente a través del 0800 9990280
Programa de Asistencia Previsional Provincial Guía para dar turnos a través del 0800 Este sistema le permitirá generar el turno de los beneficiarios que se comunican telefónicamente a través del 0800 9990280
Guía de uso del Sistema de Declaración Jurada Sistema Control E- Learning
 Guía de uso del Sistema de Declaración Jurada Sistema Control E- Learning Unidad de Administración de Franquicia Tributaria Perfil de Organismo Técnico de Capacitación Versión 6.0 Noviembre de 2016 Contenido
Guía de uso del Sistema de Declaración Jurada Sistema Control E- Learning Unidad de Administración de Franquicia Tributaria Perfil de Organismo Técnico de Capacitación Versión 6.0 Noviembre de 2016 Contenido
MANUAL DE USUARIO. Sistema CLASS Profesores
 MANUAL DE USUARIO Sistema CLASS Profesores CLASS PROFESORES LOGIN DE ENTRADA Cuando el profesor ingresa al siguiente link www.classgestion.com\uca\uvirtual le aparece una pantalla (ver figura 1.0) en la
MANUAL DE USUARIO Sistema CLASS Profesores CLASS PROFESORES LOGIN DE ENTRADA Cuando el profesor ingresa al siguiente link www.classgestion.com\uca\uvirtual le aparece una pantalla (ver figura 1.0) en la
Instructivo Configuración de Máquinas Fiscales
 Instructivo Configuración de Máquinas Fiscales Estimado usuario le facilitamos este instructivo para guiarlo a través de la configuración de su máquina fiscal. Al momento que decida configurar su máquina
Instructivo Configuración de Máquinas Fiscales Estimado usuario le facilitamos este instructivo para guiarlo a través de la configuración de su máquina fiscal. Al momento que decida configurar su máquina
Ayuda para entrar a EVA Unidad de Capacitación
 Ayuda para entrar a EVA Unidad de Capacitación El EVA de la Universidad es una aplicación web, y como tal, se accede por medio de un navegador web (Mozilla Firefox, Microsoft Internet Explorer, Google
Ayuda para entrar a EVA Unidad de Capacitación El EVA de la Universidad es una aplicación web, y como tal, se accede por medio de un navegador web (Mozilla Firefox, Microsoft Internet Explorer, Google
Si aún no posee usuario y contraseña en EFE Data deberá registrarse en el sistema.
 Manual de compra 1º Inicie la sesión con su usuario y contraseña Si aún no posee usuario y contraseña en EFE Data deberá registrarse en el sistema. Registro Si es cliente de EFE y tiene claves de acceso
Manual de compra 1º Inicie la sesión con su usuario y contraseña Si aún no posee usuario y contraseña en EFE Data deberá registrarse en el sistema. Registro Si es cliente de EFE y tiene claves de acceso
CANTABRIA GOBIERNO DE
 Este manual describe cómo validar, con la aplicación Adobe Reader o Adobe Acrobat, la firma de los documentos en formato PDF que el BOC pone a disposición de los ciudadanos en su sede electrónica. Aunque
Este manual describe cómo validar, con la aplicación Adobe Reader o Adobe Acrobat, la firma de los documentos en formato PDF que el BOC pone a disposición de los ciudadanos en su sede electrónica. Aunque
Manual de Usuario del Campus Virtual
 2010 Manual de Usuario del Campus Virtual Perfil Alumno Dirección de Tecnologías de la Información UNVERSIDAD SEÑOR DE SIPÁN Estimado Alumno: Sirva el presente como medio de Apoyo y Consulta en el manejo
2010 Manual de Usuario del Campus Virtual Perfil Alumno Dirección de Tecnologías de la Información UNVERSIDAD SEÑOR DE SIPÁN Estimado Alumno: Sirva el presente como medio de Apoyo y Consulta en el manejo
Emisión de Comprobantes con Código de Barras Bidimensional (CBB) con los sistemas Aspel. En Aspel-SAE 5.0
 Emisión de Comprobantes con Código de Barras Bidimensional (CBB) con los sistemas Aspel En Aspel-SAE 5.0 I. Configuración del CBB 1. Obtener la aprobación de folios impresos y el archivo correspondiente
Emisión de Comprobantes con Código de Barras Bidimensional (CBB) con los sistemas Aspel En Aspel-SAE 5.0 I. Configuración del CBB 1. Obtener la aprobación de folios impresos y el archivo correspondiente
FCS03-3 Manual de Usuario ED. 2 MANUAL DE USUARIO
 MANUAL DE USUARIO 1 ÍNDICE 1 INTRODUCCIÓN... 3 2 ENTRADA AL SISTEMA... 3 2.1 Acceso a la aplicación... 3 2.2 Usuario Autenticado... 4 2.3 Cuenta... 4 2.4 Contraseña... 5 2.5 Página de inicio... 6 3 ALUMNOS...
MANUAL DE USUARIO 1 ÍNDICE 1 INTRODUCCIÓN... 3 2 ENTRADA AL SISTEMA... 3 2.1 Acceso a la aplicación... 3 2.2 Usuario Autenticado... 4 2.3 Cuenta... 4 2.4 Contraseña... 5 2.5 Página de inicio... 6 3 ALUMNOS...
SINTONIZADOR DE TV DIGITAL ISDB-T PARA PC. Manual Del Usuario
 SINTONIZADOR DE TV DIGITAL ISDB-T PARA PC Manual Del Usuario 1 FUNCIONAMIENTO DE LA APLICACIÓN Ud. encontrara un acceso directo a la aplicación Ledstar TV. Pulse dos veces en la aplicación para abrirla
SINTONIZADOR DE TV DIGITAL ISDB-T PARA PC Manual Del Usuario 1 FUNCIONAMIENTO DE LA APLICACIÓN Ud. encontrara un acceso directo a la aplicación Ledstar TV. Pulse dos veces en la aplicación para abrirla
- 1 - MANUAL DE USUARIO - AFILIADOS CONTENIDO
 CONTENIDO INSCRIPCION DE SU ESTABLECIMIENTO... 2 MODIFICACIÓN DE CONTRASEÑA... 5 RECUPERACIÓN DE CONTRASEÑA... 6 HACER UNA SOLICITUD... 8 VISUALIZAR DATOS... 10 CONTACTO... 11 MODIFICAR UN CONTACTO...
CONTENIDO INSCRIPCION DE SU ESTABLECIMIENTO... 2 MODIFICACIÓN DE CONTRASEÑA... 5 RECUPERACIÓN DE CONTRASEÑA... 6 HACER UNA SOLICITUD... 8 VISUALIZAR DATOS... 10 CONTACTO... 11 MODIFICAR UN CONTACTO...
Guía rápida del teléfono digital ES, edición 1, junio de 2004
 Guía rápida del teléfono digital 240 6-30034ES, edición, junio de 2004 2 3 8 4 5 6 7 7 6 8 5 4 3 2 9 0 Botones de la línea de llamada y de función: para obtener acceso a las llamadas entrantes/salientes
Guía rápida del teléfono digital 240 6-30034ES, edición, junio de 2004 2 3 8 4 5 6 7 7 6 8 5 4 3 2 9 0 Botones de la línea de llamada y de función: para obtener acceso a las llamadas entrantes/salientes
PUCV - Pontificia Universidad Católica de Valparaíso
 PUCV - Pontificia Universidad Católica de Valparaíso TRAVELER PARA DISPOSITIVOS CON A N D R O I D Traveler es una aplicación que proporciona una sincronización bidireccional e inalámbrica entre IBM Notes
PUCV - Pontificia Universidad Católica de Valparaíso TRAVELER PARA DISPOSITIVOS CON A N D R O I D Traveler es una aplicación que proporciona una sincronización bidireccional e inalámbrica entre IBM Notes
CAMBIO DOS ENTEROS DOS DECIMALES. 1. En necesario tener acceso a la membrana de configuración para poder realizar el cambio.
 México, D.F., viernes, 06 de agosto de 2010 DISPENSARIOS: GILBARCO MODELO: Encore 500 CAMBIO DOS ENTEROS DOS DECIMALES 1. En necesario tener acceso a la membrana de configuración para poder realizar el
México, D.F., viernes, 06 de agosto de 2010 DISPENSARIOS: GILBARCO MODELO: Encore 500 CAMBIO DOS ENTEROS DOS DECIMALES 1. En necesario tener acceso a la membrana de configuración para poder realizar el
Manual de Usuario Cambio de unidad certificadora Banco Central de Costa Rica Manual de Operación
 Manual de Usuario Cambio de unidad certificadora Banco Central de Costa Rica Manual de Operación Preparado para Dirección de Tecnologías de Información y Comunicación Ministerio de Hacienda 04 de Mayo,
Manual de Usuario Cambio de unidad certificadora Banco Central de Costa Rica Manual de Operación Preparado para Dirección de Tecnologías de Información y Comunicación Ministerio de Hacienda 04 de Mayo,
Configuración de Office 365 en un iphone o ipad
 Configuración de Office 365 en un iphone o ipad Guía de inicio rápido Consultar el correo Configure su iphone o ipad para enviar y recibir correos electrónicos desde su cuenta de Office 365. Consultar
Configuración de Office 365 en un iphone o ipad Guía de inicio rápido Consultar el correo Configure su iphone o ipad para enviar y recibir correos electrónicos desde su cuenta de Office 365. Consultar
MANUAL DEL ADMINISTRADOR DEL CHAT
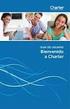 MANUAL DEL ADMINISTRADOR DEL CHAT 1. Cómo ingresar al administrador del chat? Para acceder al chat en consola de administración, debes de ingresar al sitio wwwww como administrador. Luego ingresa al chat,
MANUAL DEL ADMINISTRADOR DEL CHAT 1. Cómo ingresar al administrador del chat? Para acceder al chat en consola de administración, debes de ingresar al sitio wwwww como administrador. Luego ingresa al chat,
JVC CAM Control (para ipad) Guía de Usuario
 JVC CAM Control (para ipad) Guía de Usuario Español Este es el manual de instrucciones para el software (para ipad) Live Streaming Camera GV-LS2/GV-LS1 de JVC KENWOOD Corporation. Los modelos compatibles
JVC CAM Control (para ipad) Guía de Usuario Español Este es el manual de instrucciones para el software (para ipad) Live Streaming Camera GV-LS2/GV-LS1 de JVC KENWOOD Corporation. Los modelos compatibles
Guía de configuración para sistemas WindowsXP
 Nota: La información que viaja por la red Open-UPCT no se encuentra cifrada, por lo que cualquier persona con conocimientos suficientes puede interceptar sus comunicaciones y capturar las contraseñas de
Nota: La información que viaja por la red Open-UPCT no se encuentra cifrada, por lo que cualquier persona con conocimientos suficientes puede interceptar sus comunicaciones y capturar las contraseñas de
SISTEMA INTEGRAL DE CONTROL ESCOLAR DE EDUCACIÓN MEDIA VERSION 2 PROCEDIMIENTO DE CAPTURA DE CALIFICACIONES MODULO PARA DOCENTES
 SISTEMA INTEGRAL DE CONTROL ESCOLAR DE EDUCACIÓN MEDIA VERSION 2 PROCEDIMIENTO DE CAPTURA DE CALIFICACIONES MODULO PARA DOCENTES El siceem v2, pone a disposición de las escuelas participantes un módulo
SISTEMA INTEGRAL DE CONTROL ESCOLAR DE EDUCACIÓN MEDIA VERSION 2 PROCEDIMIENTO DE CAPTURA DE CALIFICACIONES MODULO PARA DOCENTES El siceem v2, pone a disposición de las escuelas participantes un módulo
PROCEDIMIENTOS AREA TECNICA OFFICEBANKING
 PROCEDIMIENTOS AREA TECNICA OFFICEBANKING USO TOOLKIT PAGOS MASIVOS Enero 2012 Guía de Operación Toolkit OfficeBanking 1.- Ingreso a toolkit Para comenzar a operar con toolkit, el usuario deberá ingresar
PROCEDIMIENTOS AREA TECNICA OFFICEBANKING USO TOOLKIT PAGOS MASIVOS Enero 2012 Guía de Operación Toolkit OfficeBanking 1.- Ingreso a toolkit Para comenzar a operar con toolkit, el usuario deberá ingresar
Manual para configurar el correo electrónico institucional
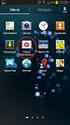 Manual para configurar el correo electrónico institucional desde un dispositivo móvil con sistema IOS 1 Pág. 1 Tabla de Contenido 1. Objetivo...03 2. Como configurarlo...03 3. Consulta de correo electrónico
Manual para configurar el correo electrónico institucional desde un dispositivo móvil con sistema IOS 1 Pág. 1 Tabla de Contenido 1. Objetivo...03 2. Como configurarlo...03 3. Consulta de correo electrónico
Instructivo de instalación del lector de cédula electrónica. Portal de la Asociación Española
 1. Introducción En este documento se presenta el proceso de instalación y configuración del lector de cédula electrónica que le permitirá utilizar la nueva cédula electrónica Uruguaya en el portal de Autogestión
1. Introducción En este documento se presenta el proceso de instalación y configuración del lector de cédula electrónica que le permitirá utilizar la nueva cédula electrónica Uruguaya en el portal de Autogestión
Los botones gráficos en la parte superior de la imagen representan la interfaz de operación de CamGesture.
 CamGesture CamGesture para la cámara Kworld le permite controlar su PC para toma de fotos, grabación y navegación de archivos multimedia por gestos (empuñando las manos). Para activar CamGesture, haga
CamGesture CamGesture para la cámara Kworld le permite controlar su PC para toma de fotos, grabación y navegación de archivos multimedia por gestos (empuñando las manos). Para activar CamGesture, haga
Guía de navegación del estudiante
 Guía de navegación del estudiante Porque la mejor inversión sigue siendo tu formación (+34) 93 674 61 08 Barcelona. España info@eduetsalus.com www.eduetsalus.com Contenido Acceso al curso... 3 Navegación
Guía de navegación del estudiante Porque la mejor inversión sigue siendo tu formación (+34) 93 674 61 08 Barcelona. España info@eduetsalus.com www.eduetsalus.com Contenido Acceso al curso... 3 Navegación
Respaldo de Información
 Respaldo de Información Manual de Activación y Uso del Servicio Permite mantener una copia de seguridad de los archivos más importantes de tu negocio, para que, en caso de pérdida de información, puedas
Respaldo de Información Manual de Activación y Uso del Servicio Permite mantener una copia de seguridad de los archivos más importantes de tu negocio, para que, en caso de pérdida de información, puedas
UNIDAD I PROCESADOR DE TEXTOS
 UNIDAD I PROCESADOR DE TEXTOS 4.- Edición de documentos Lic. Silvia Mireya Hernández Hermosillo 4.1 COPIAR, CORTAR Y PEGAR Uno de los recursos más eficaces y versátiles, de Word, es el proceso de reproducción
UNIDAD I PROCESADOR DE TEXTOS 4.- Edición de documentos Lic. Silvia Mireya Hernández Hermosillo 4.1 COPIAR, CORTAR Y PEGAR Uno de los recursos más eficaces y versátiles, de Word, es el proceso de reproducción
Red Inalámbrica. Conexión a EDUROAM con Microsoft Windows 10.
 Los pasos para configurar y conectarse a la red inalámbrica eduroam de la UAM son los siguientes: 1. Requisitos previos para establecer conexión con la red eduroam 2. Conexión con instalador a la Red Inalámbrica:
Los pasos para configurar y conectarse a la red inalámbrica eduroam de la UAM son los siguientes: 1. Requisitos previos para establecer conexión con la red eduroam 2. Conexión con instalador a la Red Inalámbrica:
Actualización de versión en red descargada de internet
 Actualización de versión en red descargada de internet Proceso de actualización de versión Importante!!! Generar respaldo de la información de sus empresas antes de llevar a cabo el proceso de actualización.
Actualización de versión en red descargada de internet Proceso de actualización de versión Importante!!! Generar respaldo de la información de sus empresas antes de llevar a cabo el proceso de actualización.
Para realizar los procesos de cierre y apertura del ejercicio es conveniente disponer de la última versión de la aplicación es decir la V
 1 - Inicio Para realizar los procesos de cierre y apertura del ejercicio es conveniente disponer de la última versión de la aplicación es decir la V.5.7.010. En primer lugar será necesario obtener la configuración
1 - Inicio Para realizar los procesos de cierre y apertura del ejercicio es conveniente disponer de la última versión de la aplicación es decir la V.5.7.010. En primer lugar será necesario obtener la configuración
Guía rápida de WebEx para el profesor. Contenidos Guía rápida de WebEx para el profesor... 1
 Guía rápida de WebEx para el profesor Contenidos Guía rápida de WebEx para el profesor... 1 Pasos para ingresar al entorno de videoconferencia de WebEx:... 1 Configuración de preferencias de WebEx (una
Guía rápida de WebEx para el profesor Contenidos Guía rápida de WebEx para el profesor... 1 Pasos para ingresar al entorno de videoconferencia de WebEx:... 1 Configuración de preferencias de WebEx (una
Manual de usuario Portal de Proveedores
 Manual de usuario Portal de Proveedores 1 de 19 propiedad industrial vigentes. Inicio de sesión Campo usuario: Nombre de usuario registrado en el sistema, puede estar compuesto por letras, números y los
Manual de usuario Portal de Proveedores 1 de 19 propiedad industrial vigentes. Inicio de sesión Campo usuario: Nombre de usuario registrado en el sistema, puede estar compuesto por letras, números y los
Instrucciones para obtener el certificado electrónico de la FNMT
 Instrucciones para obtener el certificado electrónico de la FNMT Índice 1. Registro Documental... 3 2. Objeto del documento... 4 3. Instrucciones para obtener el certificado electrónico de la FNMT... 5
Instrucciones para obtener el certificado electrónico de la FNMT Índice 1. Registro Documental... 3 2. Objeto del documento... 4 3. Instrucciones para obtener el certificado electrónico de la FNMT... 5
