Mi Esencial. Manual de usuario
|
|
|
- Tomás Blázquez Venegas
- hace 7 años
- Vistas:
Transcripción
1 Mi Esencial Manual de usuario
2 MANUAL DE USUARIO MI ESENCIAL Contenido 1. INICIO DE LA APLICACIÓN Elegir registro o iniciar sesión: Registro de un nuevo usuario: Login con una cuenta ya existente: LISTADO DE ESENCIAL TABLETS Y CREACIÓN DE UN NUEVO ESENCIAL TABLET Listado de Esencial tablets y funciones de los botones Configuración Creación de un nuevo Esencial tablet De vuelta al listado de Mis Esenciales DENTRO DE UN ESENCIAL Configuración de un esencial: ESENCIAL TABLET PERMISOS: FAMILIARES CREANDO CONTENIDOS PARA NUESTRO ESENCIAL Media Visibilidad Contactos Visibilidad Medicamentos Eventos Visibilidad Actividades Noticias Aplicaciones... 26
3 5. Compartiendo contenido Compartiendo imágenes y vídeos (MEDIA) Compartiendo noticias Compartir aplicaciones ANEXO 1 - CONFIGURACION CORREO ELECTRÓNICO ANEXO 2 INSTALACIÓN SKYPE ANEXO 3 TERMINOS Y CONDICIONES DE MI ESENCIAL ORANGE... 34
4 1. INICIO DE LA APLICACIÓN 1.1- Elegir registro o iniciar sesión: Esta es la pantalla que nos va a aparecer la primera vez que abramos la aplicación. Podemos crear una nueva cuenta ( REGÍSTRATE ) o iniciar sesión con una cuenta ya existente ( IDENTIFÍCATE ) Registro de un nuevo usuario: Esta es la pantalla de registro de un nuevo usuario familiar. Los campos que podemos rellenar son: - Foto - Nombre de usuario (obligatorio) - Password (es necesario repetirla) (obligatorio) - Nombre real (obligatorio) - Número de teléfono - Usuario de Skype - Correo electrónico Si presionamos sobre la foto, nos dará la opción de elegir una foto de la galería o realizar una foto con la cámara en este momento. Si el registro es satisfactorio, pasará a la pantalla que contiene una lista de esenciales, si es el primero que creamos estará vacía. En caso contrario, si no hemos rellenado todos los campos, nos aparecerá un mensaje indicando que nos hemos dejado de rellenar algún campo. Si el usuario ya existiera en el servidor, nos aparecería también el mensaje: El usuario ya existe.
5 1.3- Login con una cuenta ya existente: Si ya tenemos una cuenta creada, podemos iniciar sesión introduciendo nuestro usuario y contraseña. En caso de que el nombre de usuario o la contraseña sean incorrectos, aparecerá el mensaje: El usuario o la clave son incorrectos. Si ha escrito correctamente el usuario y la contraseña, pasará a la pantalla que contiene un listado de los esencial tablets asignados. Se realizará una descarga de datos del servidor durante la cual deberá estar a la espera. Suele tardar 1 o 2 minutos.
6 2. LISTADO DE ESENCIAL TABLETS Y CREACIÓN DE UN NUEVO ESENCIAL TABLET 2.1- Listado de Esencial tablets y funciones de los botones Esta es la pantalla en la que aparecerán los Esencial tablets que tengamos asociados, tanto los creados por nosotros como los que hayan creado otros familiares y posteriormente nos hayan sido asignados. Si acabamos de registrarnos nos aparecerá esta pantalla sin ningún Esencial tablet. Si acabamos de iniciar sesión con una cuenta ya existente, nos aparecerá una ventanita indicando que se están descargando datos, momento en el cual se verificará si tenemos algún Esencial tablet ya asociado y se descargarán sus datos personales. Si no tenemos ninguno asociado, veremos esta pantalla vacía. - El botón sirve para forzar la sincronización de todos los tipos de contenido (media, contactos, medicaciones, eventos, noticias, apps y configuración de nuestros esenciales). - El botón nos llevará a la pantalla de configuración. - El botón nos permitirá crear un nuevo Esencial tablet, introduciendo su nombre de usuario y su contraseña dos veces Configuración Si en la pantalla que muestra el listado de Mis Esenciales presionamos el botón configuración., iremos a la pantalla de Podemos cambiar nuestra contraseña, para ello debemos introducir la vieja en el campo contraseña y posteriormente introducir la nueva contraseña dos veces en Nueva contraseña y Confirma nueva contraseña. Debajo nos aparece nuestro nombre, número de teléfono, usuario de Skype y correo electrónico, en orden descendente. Presionando sobre el botón podremos ver una pantalla con el manual de la aplicación. Podemos volver a la pantalla
7 de Mis Esenciales pulsando sobre la flecha arriba a la izquierda. Si queremos guardar los cambios, pulsaremos sobre el botón 2.3- Creación de un nuevo Esencial tablet En esta pantalla podemos crear un nuevo Esencial, el cual podrá iniciar sesión desde su Tablet en Mi Esencial Tablet. Para darle de alta debemos introducir: - Nombre de usuario (obligatorio) - Contraseña (2 veces) (obligatorio) - Foto - Nombre y apellidos (obligatorio) - Número de teléfono - Usuario de Skype - - Contraseña del * El correo electrónico debe ser de Gmail. *En el caso de que la descarga y el envío de correos desde el Esencial Tablet no funcione, puede ser debido a que Google haya bloqueado el acceso por parte de la aplicación a la cuenta de correo electrónico. Para solucionar este problema, realizar los pasos indicados en el ANEXO 1 - CONFIGURACION CORREO ELECTRÓNICO De vuelta al listado de Mis Esenciales Esta será la pantalla que nos aparecerá después de crear nuestro primer esencial. Nos aparecerá la fecha de última conexión y el estado de la batería del tablet. Si no se ha conectado el tablet todavía en ningún momento, nos aparecerá el texto: Ult. No data, Bat 50%. A la derecha aparece un icono en negro. Si el Esencial tablet ha estado activo hace menos de 3 minutos, aparecerá en color naranja. En caso contrario se mantendrá de color negro. Tenemos la opción de enviar un correo electrónico si presionamos sobre el texto MENSAJE. Se nos abrirá nuestro gestor de correo y podremos enviarle un mensaje a nuestro Mi Esencial Tablet.
8 También tenemos la opción LLAMAR, que nos permitirá elegir si queremos llamar a nuestro Esencial utilizando el teléfono o bien utilizando la videollamda. Para poder realizar videollamadas por Skype, tanto nosotros en nuestro Smartphone como nuestro Esencial tablet debemos tener instalada dicha aplicación. ANEXO 2 INSTALACIÓN SKYPE.
9 3. DENTRO DE UN ESENCIAL Ésta es la pantalla que nos aparecerá al presionar sobre un Esencial. Donde pone Usuario, nos aparecerá el nombre que le hayamos puesto a nuestro Esencial. Los iconos y hacen la misma función que MENSAJE y LLAMAR en la pantalla de listado de Mis Esenciales, respectivamente. El icono nos llevará a la pantalla de configuración de Mi Esencial, donde podremos: - ESENCIAL: Cambiar algún dato personal sobre Mi Esencial - TABLET: Controlar las funciones disponibles para éste Esencial tablet en concreto, como llamadas, mensajes, contactos, eventos, etc - FAMILIARES: Vincular o desvincular a otro familiar con este Mi Esencial Configuración de un esencial: ESENCIAL Esta pantalla tiene varias pestañas: ESENCIAL, TABLET y FAMILIARES. Tenemos en la parte de arriba tres botones: - El botón sirve para enviar al Esencial tablet todo el contenido que tiene el familiar para él. Esta acción no debe realizarse con mucha frecuencia, ya que provoca la subida de todo el contenido que tiene el familiar para ese Esencial tablet y, por consiguiente, la descarga de todos los contenidos en el Tablet del Esencial. - El botón sirve para descargarnos todo el contenido que tiene nuestro Esencial tablet en su tablet. Esta acción no debe realizarse a la ligera, puesto que hará que se suba todo el contenido existente en el tablet de nuestro esencial para poderlo descargar nosotros en el Smartphone. - El botón sirve para guardar los cambios realizados en las pestañas ESENCIAL y TABLET. Esta imagen de nuestra izquierda, muestra un formulario para cambiar la información personal de nuestro Mi Esencial. No podemos cambiar el nombre de usuario, pero podemos cambiar la contraseña (debemos introducir la nueva contraseña dos veces).
10 También podemos cambiar los siguientes campos: - Nombre del esencial - Número de teléfono - Identificador de Skype - Correo electrónico - Contraseña del correo electrónico * El correo electrónico debe ser de Gmail. *En el caso de que la descarga y el envío de correos desde el Esencial Tablet no funcione, puede ser debido a que Google haya bloqueado el acceso por parte de la aplicación a la cuenta de correo electrónico. Para solucionar este problema, realizar los pasos indicados en el ANEXO 1 - CONFIGURACION CORREO ELECTRÓNICO. Si hemos realizado algún cambio, deberíamos pulsar sobre para guardar los cambios. Si no queremos guardar ningún cambio, podemos pulsar en la flecha de arriba a la izquierda TABLET Esta pantalla contiene todo el control sobre qué acciones va a poder realizar Mi Esencial en su Mi Esencial tablet. Podemos controlar el nivel de sonido del Tablet. También podemos elegir el tamaño de la letra (normal o grande) y el brillo de la pantalla del Tablet. PERMISOS: Existen diferentes grupos de permisos. Podemos activar o desactivar un grupo completo de permisos o bien activar y/o desactivar cada permiso individualmente. Si Realizar llamadas está activado, podremos activar o desactivar los siguientes permisos: Realizar videollamadas con familiares. Realizar videollamadas con contactos. Activar o desactivar estas opciones hará que Mi Esencial Tablet pueda o no realizar llamadas a familiares y/o contactos. Si Administrar contactos esta desactivado no podrá ver ni crear ni borrar contactos. En cambio, si está activado pero Crear y borrar contactos no lo está, solo podrá verlos.
11 Si Administrar mensajes está desactivado no podrá ver ni escribir mensajes. En cambio, si está activado pero Escribir mensajes no lo está, podrá leer mensajes pero no podrá escribirlos. Si Administrar calendario está desactivado no podrá ver ni crear eventos. En cambio, si está activado pero Crear eventos no lo está, podrá ver eventos pero no podrá crearlos. Si Administrar actividades está desactivado, no podrá ver las noticias ni las aplicaciones, no podrá utilizar el navegador de la aplicación ni navegar por voz en dicho navegador. En cambio, si está activado, podrá elegir si quiere que Mi Esencial tablet pueda ver las noticias, ver las aplicaciones creadas para él, navegar libremente por cualquier página web y/o navegar utilizando comandos de voz. Si Galería de fotos está desactivada, no podrá ver videos ni ver y/o realizar fotos. En cambio, si está activado pero Realizar fotos no lo está, sólo podrá ver videos y fotos creados por el familiar y no podrá realizar fotos Con respecto a las llamadas de emergencia, podemos elegir si queremos que el Esencial tablet pueda realizar llamadas de emergencia. Si elegimos que puede hacerlas, podremos escoger entre que las realice utilizando videollamada y , o bien, teléfono y sms. En caso de elegir Skype + , podremos escribir el contenido del mensaje, el de destino y
12 el usuario de Skype. En caso de elegir que Mi Esencial Tablet realice la llamada de emergencia mediante Voz + sms, podremos insertar el contenido del sms y 5 números de teléfono. Para guardar los cambios que realicemos en esta pantalla, deberemos pulsar en el botón FAMILIARES En esta pantalla nos aparece el listado de familiares asignados a nuestro Mi Esencial Tablet. Aquí podremos vincular otro familiar a este Mi Esencial Tablet pulsando sobre el botón y, posteriormente, introducir el nombre de usuario del familiar que deseamos vincular. Para poder vincular a un familiar, es necesario que dicho familiar se haya descargado e instalado la app Mi Esencial y que se haya registrado. Si el familiar que introduzcamos no existe, sale un mensaje diciendo: El familiar indicado no existe. Si el familiar existe y la vinculación tiene éxito, nos aparecerá el mensaje: Vinculación realizada correctamente.
13 Al realizarse la vinculación correctamente, nos aparece el listado de familiares de Mi Esencial Tablet, incluyendo ahora también el familiar que acaba de ser vinculado. No podemos desvincularnos a nosotros mismos de un Mi Esencial Tablet, pero podemos desvincular a otros familiares de éste esencial pulsando sobre el botón Nos aparecerá una ventana para pedirnos confirmación para desvincular este familiar de este Mi Esencial Tablet. Si pulsamos en OK se intentará desvincular. Si la desvinculación es satisfactoria nos aparecerá el mensaje: Desvinculación realizada correctamente. En caso contrario, se nos mostrará un mensaje indicando que no se pudo realizar la desvinculación. 4. CREANDO CONTENIDOS PARA NUESTRO ESENCIAL
14 Hay varios tipos de contenidos: - en Android, en ios, representa el apartado de Media. Básicamente son Imágenes y vídeos. - en Android, en ios, representa el apartado de Contactos. Pueden ser creados de cero o a partir de un contacto de nuestra agenda. - en Android, en ios, representa el apartado de Medicación. Éste apartado contendrá los tratamientos que debe seguir Mi Esencial Tablet, pudiendo seleccionar la hora y días de la toma, entre otras cosas. También puede ver tratamientos antiguos. - en Android, en ios, representa el apartado de Eventos. Hay tres tipos de eventos: Médico, Cumpleaños y Otros. - en Android, en ios, representa el apartado de Actividades que está subdividido en Noticias y Aplicaciones. En el apartado de noticias, podemos incluir la url de una noticia para que Mi Esencial Tablet la abra directamente y en el apartado de aplicaciones podemos subir aplicaciones que Mi Esencial Tablet podrá instalar en su Tablet 4.1- Media En este apartado podemos incluir imágenes y vídeos que serán enviados a nuestro Mi Esencial Tablet. Podemos añadir una imagen o video desde galería o realizar una foto en ese mismo momento utilizando la cámara. Desde la galería también podemos incluir una imagen o un vídeo, seleccionando la opción compartir y eligiendo la app Mi Esencial. Si tenemos más de un Esencial, nos pedirá seleccionar a quien queremos enviarle la imagen. Si presionamos sobre el botón para crear una imagen o un vídeo nuevos. Se nos abrirá la siguiente pantalla, en la que podremos ponerle un nombre, elegir imagen o vídeo y el
15 origen de la imagen. La opción visible/ no visible nos permite diferenciar si esa imagen estará visible en Mi Esencial Tablet. En ios podremos marcar un media como Visible o No visible después de haber guardado el contenido. Si presionamos sobre la imagen, se nos abrirá una ventanita que nos mostrará tres opciones: Si elegimos Galería de fotos, se nos abrirá nuestra galería de fotos y podremos seleccionar una imagen para enviar a nuestro esencial. Si elegimos Galería de vídeos, se nos abrirá nuestra galería de vídeos y podremos seleccionar un video para enviar a nuestro esencial. Si elegimos Cámara, se nos abrirá la cámara para tomar una foto. Dependiendo del modelo del dispositivo, tendremos que darle a aceptar para confirmar la foto. Si no nos gusta la imagen o fichero que hemos escogido, podemos cambiarla pulsando sobre la imagen y seleccionando como queremos obtener la imagen/video. Una vez hayamos guardado, no se podrá cambiar la imagen o el vídeo. Una vez que hayamos elegido nuestra imagen o vídeo, volveremos a esta pantalla y podremos guardar la imagen o el vídeo presionando el botón Es obligatorio haber puesto un título a la imagen/video y por supuesto haber seleccionado una imagen/video. Si no queremos guardar podemos presionar el botón. Una vez guardada la imagen o el vídeo iremos al listado de medias. Si se ha podido guardar correctamente, nos saldrá el mensaje: Media guardado correctamente. Si presionamos sobre esta imagen, accederemos a la pantalla de modificación de información. Podremos cambiar el estado y el nombre, pero no la foto.
16 En caso de querer modificar el nombre de la imagen o vídeo, cambiar su visibilidad o borrarlo, deberemos presionar sobre la imagen o vídeo que deseamos gestionar y se nos abrirá una ventana parecida a la que nos aparece cuando queremos crear un media. Si ahora presionamos sobre la imagen o video, podríamos visualizarlos en grande, pero no podremos cambiar la imagen o vídeo. Si deseamos seguir teniendo la imagen pero que a nuestro esencial no le aparezca, podemos marcar la imagen o vídeo cono No visible. Podemos eliminar la imagen o vídeo presionando sobre el botón En ios, para cambiar la visibilidad de una imagen o vídeo, tenemos que pulsar sobre el ojo. En ios, para cambiar el nombre de una imagen o vídeo, tenemos que pulsar en aparece. e introducir el nuevo título en la ventanita que Visibilidad En el tipo de contenido MEDIA tenemos la posibilidad de marcar cada contenido como Visible o No Visible. Si lo marcamos como No visible, la imagen o video nos aparecerá en blanco y negro y desaparecerá de Mi Esencial Tablet. Si lo marcamos como Visible, la imagen o vídeo nos aparecerá en color y se verá en Mi Esencial Tablet
17 4.2- Contactos Esta es la ventana en la que veremos listados los contactos. Si queremos crear un nuevo contacto, presionamos sobre el botón nos aparecerá una ventana y podremos elegir si crear un contacto nuevo o copiar uno de la agenda de nuestro smartphone. Si elegimos Desde agenda y seleccionamos un contacto, se copiará su nombre, su número de teléfono y, si está disponible, su foto. Si elegimos Nuevo contacto, nos aparecerá la siguiente pantalla con los siguientes campos a rellenar: - Foto (desde galería o desde cámara) - Nombre y apellidos (obligatorio) - Número de teléfono (obligatorio) - Dirección - - Usuario de Skype - Estado (Visible o No Visible) Una vez introducidos al menos los campos obligatorios, podemos pulsar sobre y guardar el contacto.
18 Una vez guardado podremos verlo en el listado de contactos. Si queremos editarlo no tenemos más que pulsar sobre el contacto y nos aparecerá su ficha. Ahora tendremos también la opción de borrarlo. Al pulsar sobre él nos aparecerá esta pantalla: Si pulsamos sobre el botón podremos borrar el contacto. Si lo marcamos como no visible, le desaparecerá del tablet a nuestro esencial. Si queremos guardar los cambios, pulsamos el botón Visibilidad En cada contacto, podemos marcarlo como Visible o No visible. Si lo marcamos como No Visible, nos aparecerá translúcido y no aparecerá en Mi Esencial Tablet. Si lo marcamos como Visible, nos aparecerá normal y se podrá ver en Mi Esencial Tablet.
19 4.3- Medicamentos En el apartado de medicamentos podemos ver los tratamientos que tiene que seguir Mi Esencial Tablet. En el momento que un tratamiento haya finalizado, no lo veremos en la pestaña de actuales, sino que pasará a la pestaña de finalizados. Al pulsar sobre el botón medicación. podemos crear una nueva En esta nueva pantalla podremos establecer los siguientes campos: - Foto (desde galería o desde cámara) - Nombre del medicamento (obligatorio) - Dosis (obligatorio) - Días de la semana de tratamiento (obligatorio) - Momentos del día del tratamiento (obligatorio) - Fecha de inicio de tratamiento (obligatorio) - Fecha de fin de tratamiento (obligatorio que sea posterior a la fecha de inicio) Para guardar el medicamento deberemos pulsar sobre el botón Una vez creado un medicamento, podremos verlo en la lista de medicamentos. Debajo del nombre del medicamento nos aparecerá cuándo debe tomar Mi Esencial Tablet la siguiente dosis.
20 Si pulsamos sobre él podremos modificar sus datos. También podremos incluso borrarlo, pulsando sobre el botón Los medicamentos no se pueden marcar como visibles o no visibles. Para guardar los cambios pulsamos sobre el botón
21 4.4- Eventos En este apartado podremos crear eventos de tipo Cumpleaños, Cita médica y Otros. En el apartado PRÓXIMOS podremos ver los eventos futuros. En el apartado PASADOS podremos ver los eventos que ya han sucedido. Si presionamos sobre el botón nos aparecerá una pantalla para crear un nuevo evento. Esta es la pantalla de creación de un nuevo evento: Si seleccionamos el botón cumpleaños. Si seleccionamos el botón médico. Si seleccionamos el botón Otros. el evento será de tipo el evento será de tipo el evento será de tipo Estos son los campos que podemos rellenar en la creación de un evento: - Tipo (obligatorio) - Descripción (obligatorio) - Fecha - Hora - Estado (Visible o No visible) - Guardar en calendario
22 La opción Guardar en calendario nos permitirá, si está seleccionada, guardar el evento en el calendario interno del Smartphone. Las pantallas de los calendarios de cada dispositivo pueden variar, pero aquí podemos ver un ejemplo de cómo puede ser dicha pantalla: El nombre del evento por defecto será: Descripción del evento Nombre del esencial. Podremos establecer la repetición si lo deseamos y añadir alarmas y recordatorios. El resto de configuraciones dependerán de nuestro dispositivo. Independientemente de que hayamos guardado o no el evento en el calendario interno del dispositivo, Al guardar el evento desde la aplicación, podremos verlo en el listado de eventos. La imagen de la izquierda nos dirá de qué tipo es el evento. Si pulsamos sobre el evento se nos abrirá la misma pantalla que en la creación de un evento nuevo, solo que esta vez los campos ya estarán rellenados y nos aparecerá el botón borrar el evento. para En la edición de un evento no tendremos la opción de guardar en calendario. Si queremos guardar los cambios, deberemos pulsar sobre el botón
23 Visibilidad Un evento tiene la posibilidad de estar Visible o No Visible. Si lo marcamos como No Visible, nos aparecerá como translúcido. Si lo marcamos como Visible nos aparecerá normal.
24 4.5- Actividades Noticias En esta pantalla nos aparecerá el listado de noticias. La primera noticia se presentará más grande que el resto. Si pulsamos sobre el botón se nos mostrará un recuadro para elegir si queremos crear una nueva noticia insertando la url a mano o compartir una noticia con la url desde el navegador. Para ver cómo crear noticias compartiéndolas desde navegador, ver Compartiendo noticias Nos aparecerá una ventanita que nos preguntará si queremos crear una noticia nueva o si queremos compartir un enlace desde el navegador. Si pulsamos sobre esta opción se nos abrirá el navegador para buscar y podremos compartir una url. Para ver más información sobre compartir noticias desde navegador, ir a Compartiendo noticias Esta es la pantalla de creación de una nueva noticia. Podemos rellenar los siguientes campos: - Foto (desde galería o cámara) - Título de la noticia(obligatorio) - Enlace de la noticia (url) (obligatorio) Una vez rellenados los campos, pulsamos en el botón para guardar los cambios. Más adelante veremos cómo compartir noticias desde fuera de nuestra aplicación.
25 Una vez guardada la noticia, nos aparecerá en el listado de noticias. La noticia más reciente aparecerá en grande. El resto aparecerán más pequeñas debajo de ella. Si queremos editar una noticia, podemos pulsar sobre ella y se nos abrirá la misma pantalla que la de creación de una nueva noticia solo que ésta vez nos aparecerá el botón la noticia. para borrar Si realizamos algún cambio, podemos guardarlos pulsando sobre el botón
26 Aplicaciones En esta pantalla podemos ver el listado de apps que Mi Esencial Tablet puede instalar en su tablet. Si queremos crear una nueva app, pulsaremos sobre el botón y nos aparecerá la pantalla de creación de una nueva app. Nos aparecerá una ventana que nos preguntará si queremos crear una aplicación nueva o si queremos compartirla desde Play Store. Si pulsamos sobre esta opción se nos abrirá el Play Store para buscar una app. Para ver más información sobre compartir aplicaciones desde Play Store, ir a Compartir aplicaciones. En esta pantalla podemos rellenar los siguientes campos: - Foto (desde galería o cámara) - Título de la aplicación (obligatorio) - Enlace de la aplicación (obligatorio) El enlace de la aplicación debe ser el enlace de una aplicación ubicada en el play store de Android. Un ejemplo de url sería ésta: Para guardar la app pulsaremos sobre el botón volveremos al listado de aplicaciones. y
27 Si pulsamos sobre la aplicación, se nos abrirá la misma pantalla que la de creación de una nueva app pero esta vez con los campos rellenados y con la opción de borrar la app pulsando el botón Si queremos guardar los cambios, pulsaremos sobre el botón Una vez guardado o eliminado, volveremos al listado de aplicaciones.
28 5. Compartiendo contenido 5.1- Compartiendo imágenes y vídeos (MEDIA) La aplicación de Mi Esencial nos permite compartir ciertos contenidos, como imágenes, vídeos, noticias y apps. Para compartir una imagen o un vídeo, no tenemos más que ir a la galería de fotos o vídeos y elegir la opción compartir. En el listado de aplicaciones que nos aparecerá, deberemos elegir la aplicación Mi Esencial. Una vez elegida, se abrirá la aplicación y, si tenemos más de un esencial, nos aparecerá una pantalla para elegir a qué esencial queremos enviarle la imagen o vídeo. Una vez elegido el esencial, se nos abrirá la pantalla de creación de un nuevo Media con la imagen o vídeo ya seleccionados, por lo que sólo tendremos que rellenar el nombre de la imagen o vídeo. A partir de este punto, la creación y edición de Medias es exactamente igual que si se hubiera hecho desde un principio desde la aplicación Compartiendo noticias Una vez que estemos en el navegador de internet, podemos compartir una página a través de la aplicación de Mi Esencial. Es tan sencillo como elegir la opción Compartir y elegir posteriormente la aplicación: Mi Esencial. Una vez elegida, se abrirá la aplicación y, si tenemos más de un esencial, nos aparecerá una pantalla para elegir a qué esencial queremos
29 enviarle la noticia. Se nos abrirá la pantalla de creación de una nueva noticia, con el campo enlace de la noticia ya rellenado con el valor de la url que hemos compartido. A partir de este punto, la creación y edición de Noticias es exactamente igual que si se hubiera hecho desde un principio desde la aplicación Mi Esencial Compartir aplicaciones Podemos compartir aplicaciones desde play store. Para compartir una aplicación, simplemente tenemos que pulsar en el botón que actualmente se encuentra debajo de los comentarios de las aplicaciones. Una vez hecho esto, debemos elegir la aplicación Mi Esencial en el listado que nos aparecerá. Una vez elegida, se abrirá la aplicación y, si tenemos más de un esencial, nos aparecerá una pantalla para elegir a qué esencial queremos enviarle la noticia.
30 Se nos abrirá la pantalla de creación de una nueva aplicación, con el campo enlace de la aplicación ya rellenado con el valor de la url que hemos compartido. A partir de este punto, la creación y edición de aplicaciones es exactamente igual que si se hubiera hecho desde un principio desde la aplicación Mi Esencial.
31 ANEXO 1 - CONFIGURACION CORREO ELECTRÓNICO Estos son los pasos que debemos seguir para permitir que la aplicación Mi Esencial tablet descargue los mensajes de la bandeja de entrada de nuestro esencial tablet. El correo electrónico es obligatorio que sea de gmail. También puede ser necesario activar el reenvío de correo pop/imap en nuestra cuenta. Para ello entramos en y nos logueamos con la cuenta de la que deseamos poder descargar los mensajes de la bandeja de entrada: 1. Hacemos click en la rueda y después en configuración. 2. Después seleccionamos las opciones Habilitar POP para todos los mensajes y Habilitar IMAP. 3. Después hacemos click en guardar cambios.
32 4. Con esto debería servir para que la aplicación pueda descargar los correos, pero si no fuera así, es posible que nos llegue un correo similar a éste cuando la aplicación intente acceder a nuestra bandeja de entrada: 5. Debemos ir al enlace: 6. Activar el acceso de aplicaciones menos seguras: Con esto debería valer para que la aplicación pueda descargar los correos almacenados en la bandeja de entrada.
33 ANEXO 2 INSTALACIÓN SKYPE Si nuestro Smartphone usa Android, para instalar Skype vamos al Play Store y buscamos Skype, pulsamos sobre ella y nos aparecerá la ficha de Skype. Si nuestro Smartphone usa ios, para instalar Skype vamos al App Store. Pulsamos sobre INSTALAR en Android o en OBTENER en ios para instalar la aplicación. Si ya la tuviéramos instalada, podríamos abrirla pulsando sobre ABRIR. Una vez dentro de la app, podemos iniciar sesión con una cuenta ya existente o crear una nueva. Si queremos crear una nueva, pulsamos sobre Crear una cuenta. Esto nos llevará a una pantalla en la que deberemos introducir los siguientes campos: - Nombre Completo - Nombre de Usuario - Contraseña - Repetir contraseña - Correo electrónico. Una vez hayamos rellenado todos los campos, pulsamos en la imagen de la flecha. Si el nombre de usuario ya existe nos dará opción de elegir uno que no exista. Si ya hemos creado la cuenta o hemos iniciado sesión con un usuario ya existente, nos aparecerá la posibilidad de importar contactos e introducir nuestro número de teléfono. Una vez dentro ya podremos agregar contactos de Skype y poder llamar a nuestros Mi Esencial Tablet desde la opción LLAMAR y videollamada de la app Mi Esencial.
34 ANEXO 3 TERMINOS Y CONDICIONES DE MI ESENCIAL ORANGE 1. Objeto ORANGE ESPAGNE, S.A. Sociedad Unipersonal con NIF A y domicilio en Parque Empresarial La Finca, Avda. Club Deportivo 1, edificio 8, Pozuelo de Alarcón, España (en adelante, Orange) proporciona la Aplicación Mi Esencial Tablet y Mi Esencial (en delante denominadas conjuntamente, las Aplicaciones ) a través de la cual los clientes particulares de servicios móviles de Orange, pueden descargarse la Aplicación Mi Esencial Tablet en las tablets habilitadas para ello pertenecientes a personas mayores clientes de Orange y descargarse la Aplicación Mi Esencial en los smartphones de uno o varios familiares con el objeto de poder facilitar al cliente el uso de determinados servicios a través de la Tablet. De acuerdo con las presentes Condiciones, ORANGE pone a su disposición las Aplicaciones de forma gratuita, no exclusiva e intransferible. Salvo comunicación en contrario por parte de ORANGE, las presentes condiciones serán de aplicación a cualquier versión, revisión, actualización o mejora de las Aplicaciones que se ponga a disposición de los Usuarios. Las Condiciones del Servicio, incluidas las condiciones económicas podrán ser modificadas por Orange en cualquier momento, por motivos, legales, técnicos, operativos, económicos, de servicio o de mercado. Dichas modificaciones contractuales deberán ser comunicadas a los Usuarios afectados. Si los Usuarios no estuvieran de acuerdo con las precedentes modificaciones contractuales, podrá resolver el contrato sin penalización alguna o mantenerse en el servicio en cuyo caso se entenderá que acepta las modificaciones. 2. Activación de las Aplicaciones Las Aplicaciones tienen por objetivo el que las personas mayores puedan realizar un uso sencillo y fácil de su Tablet con la ayuda remota de alguno de sus familiares o cuidadores. Para poder activar las Aplicaciones, el familiar deberá descargarse en su Smartphone a través de los stores de googleplay o playstore, la Aplicación Mi Esencial y darse de alta en la misma. A partir de ese momento, dicho familiar será el Administrador de las Aplicaciones. Una vez que el Administrador se haya dado de alta en la Aplicación, deberá identificar a la persona mayor que va a utilizar el servicio y,
35 en su caso, aquellos otros familiares que también quieran acceder a la Aplicación Mi Esencial Tablet de la persona mayor. Para poder utilizar el servicio, la persona mayor deberá descargarse la Aplicación Mi Esencial Tablet. Dicho Tablet deberá estar asociado a un servicio móvil postpago de Orange y ha de ser un Tablet Huawei Mediapad T1-10 4G así como cualquier otro Tablet que Orange identifique en cada momento. El Administrador podrá dar de baja y alta a los familiares o conocidos de la persona mayor que él mismo y la Persona Mayor acuerden. En adelante las personas mayores y los familiares o personas afines conectadas a través de las Aplicaciones serán denominadas Usuarios. 3. Funcionamiento Las Aplicaciones tienen como objetivo el facilitar el uso de las Tablets a las personas mayores al reducir el número de funcionalidades activas en el Tablet. Una vez instalada en la Tablet de la persona mayor, la Aplicación Mi Esencial Tablet le permite sin salir de la misma, realizar o recibir video-llamadas y llamadas, enviar y recibir mensajes, consultar y crear recordatorios, tener un repositorio de juegos y fotos, sacar fotos, tener un recordatorio de toma de medicinas e incluye también un botón de emergencia. Todos estos elementos pueden ser creados directamente por la persona mayor directamente y también pueden ser creados y transferidos por el resto de Usuarios conectados a través de la Aplicación M Esencial. El tráfico de voz o de datos que se genere por el uso de las Aplicaciones computará en el consumo de la tarifa contratada por el cliente. Los familiares que tengan descargada la Aplicación Mi Esencial podrán configurarle de forma remota las llamadas, contactos, correo, calendario, recordatorios, enviarle fotos y juegos y también configurar la Tablet en remoto (volumen, brillo, códigos, etc). Con independencia de la gestión que los familiares puedan realizar de los elementos incluidos en la Aplicación Mi Esencial Tablet y de los contenidos a los que la persona mayor tenga acceso a través de ella, la persona mayor podrá seguir utilizando el Tablet conforme a lo que estime oportuno sin que dichos familiares puedan tener acceso a través de las Aplicaciones a la información contenida en dicho Tablet pero no incluida en las Aplicaciones. Así mismo, los familiares conectados sólo podrán tener acceso a las fotos que cada uno de ellos le haya facilitado. Orange no asegura ni garantiza que el uso de las Aplicaciones sea ininterrumpido o que no esté exento de errores. El uso de las Aplicaciones que realicen la persona
36 mayor y/o los familiares es responsabilidad exclusiva de cada uno de ellos quedando exenta Orange de la responsabilidad por dicho uso. Orange no será responsable del inadecuado funcionamiento de las Aplicaciones y en ningún caso será responsable si el mal funcionamiento obedece a labores de mantenimiento, a incidencias o daños que sean imputables a terceros, a una defectuosa configuración de los equipos del Cliente, una deficiente descarga de las Aplicaciones, a la insuficiente capacidad del equipo del Cliente para soportar los sistemas informáticos indispensables para poder hacer uso de las mismas o a la incompatibilidad del terminal utilizado por los usuarios con las Aplicaciones. En caso de que exista alguna incidencia con la descarga de la Aplicación, puede dirigirse a orange a través de miesencial.tablet@orange.com. 4. Derechos de Propiedad Intelectual Las Aplicaciones y otras creaciones relacionadas con la misma están protegidas por la legislación de propiedad industrial e intelectual, siendo la titularidad de las mismas de ORANGE o de terceros. En consecuencia, los usuarios se comprometen a no infringir ningún derecho de propiedad industrial o intelectual, quedando expresamente prohibida la reproducción total o parcial de las mismas, su comunicación pública, distribución, o cualquier forma de explotación (incluyendo como mera enunciación no limitativa la copia, modificación, venta, alquiler, préstamo, eliminación de los elementos de seguridad, ni creación de nuevas obras basadas en las Aplicaciones o creaciones) así como la destrucción, alteración, decompilación, inutilización o daños de las Aplicaciones incluidas o creaciones relacionadas. Cada Usuario será el único responsable de las infracciones cometidas por él o por personas a su cargo que afecten a los derechos del titular de los derechos de propiedad intelectual o industrial, debiendo indemnizar los daños y perjuicios ocasionados y dejando en todo caso indemne a ORANGE frente a cualquier reclamación, judicial o extrajudicial, que se presente frente a ella como consecuencia del uso anteriormente citado. 5. Duración. Los Usuarios aceptan las presentes condiciones desde el momento en que tenga lugar la instalación de las Aplicaciones en sus Dispositivos móviles. La puesta a disposición por parte de Orange tendrá carácter mensual y se renovará automáticamente por periodos iguales, pudiendo ORANGE retirar o eliminar el derecho de uso de los Usuarios en cualquier momento previa comunicación a los mismos y por lo menos, a la persona mayor. La violación por parte de los Usuarios de las presentes condiciones o de la normativa vigente, permitirá a ORANGE restringir el acceso a las Aplicaciones y a ejercitar los
37 derechos que le correspondan siendo aplicable, en todo aquello no previsto en las presentes condiciones, la legislación española. Si no desean disponer de las Aplicaciones, cada Usuario deberá de desactivar las mismas de su Dispositivo. Sin perjuicio del resto de causas indicadas en las presentes Condiciones, por las que se pueda producir la baja del servicio, los Usuarios podrán darse de baja del Servicio en cualquier momento a través de del buzón de correo miesencial.tablet@orange.com, Área de Clientes. Dicha baja se hará efectiva en el plazo de 24 horas desde la recepción de la solicitud de baja realizada por el Cliente. Así mismo, Orange dará de baja de forma automática el Servicio en el caso de que la Persona Mayor solicite la baja del servicio móvil de Orange asociado a la línea en la que tiene activada la Tablet. En este sentido, si la persona mayor utiliza la mencionada Tablet con otro operador de telecomunicaciones, las Aplicaciones no funcionarán. En caso de cambio de titularidad de la línea, serán los Usuarios los que hayan de desinstalar las Aplicaciones y solicitar la baje del servicio. 6.- PROTECCIÓN DE DATOS Los datos personales solicitados para darse del alta en las Aplicaciones serán tratados por Orange con la única finalidad de habilitar la descarga y las funcionalidades de las mismas. Los campos obligatorios son necesario para que el servidor pueda vincular el familiar con la persona mayor. El familiar manifiesta y garantiza que está autorizado y legitimado por la persona mayor para facilitar sus datos y asume cualesquiera responsabilidades que pudieran derivarse de dicho uso y entrega, dejando indemne a Orange en caso de cualquier reclamación al respecto. El tratamiento se llevará a cabo bajo estricto cumplimiento del deber de guardar secreto y bajo la adopción de todas las medidas necesarias para evitar su alteración, pérdida, tratamiento o acceso no autorizado, habida cuenta del estado de la tecnología. Orange adoptará las medidas de seguridad técnicas y organizativas indispensables para garantizar la integridad y seguridad de los datos personales y evitar accesos no autorizados.
38 Los Usuarios pueden ejercer los derechos de acceso, rectificación, cancelación y oposición dirigiendo un escrito a ORANGE, Ref. Protección de Datos Mi Esencial al Paseo del Club Deportivo 1, Parque Empresarial La Finca, Edificio 8, Pozuelo de Alarcón (Madrid) 7. Generales En todo lo no previsto en las presentes condiciones será de aplicación la legislación española, salvo que se disponga lo contrario. ORANGE podrá modificar las presentes Condiciones previa comunicación al cliente y/o usuarios de Orange a través de los datos de contacto que nos haya facilitado. Cuantas controversias puedan surgir entre las partes respecto a la interpretación o ejecución del presente contrato, serán resueltas con arreglo a la normativa española, por los Juzgados y Tribunales españoles que correspondan.
TERMINOS Y CONDICIONES DEL SERVICIO MOBILE CONNECT
 TERMINOS Y CONDICIONES DEL SERVICIO MOBILE CONNECT I.- OBJETO ORANGE ESPAGNE, S.A. Sociedad Unipersonal con NIF A- 82009812 y domicilio en Parque Empresarial La Finca, Avda. Club Deportivo 1, edificio
TERMINOS Y CONDICIONES DEL SERVICIO MOBILE CONNECT I.- OBJETO ORANGE ESPAGNE, S.A. Sociedad Unipersonal con NIF A- 82009812 y domicilio en Parque Empresarial La Finca, Avda. Club Deportivo 1, edificio
Una vez descargada e instalada la aplicación en nuestro Smartphone hallaremos el icono con el cual se ejecuta la aplicación:
 HYU-Connect es el software gratuito de Hyundai para conectarse a sus equipos desde smartphones rápidamente mediante P2P. Está disponible para sistemas operativos ios (iphone) y Android. Sirve para conectarse
HYU-Connect es el software gratuito de Hyundai para conectarse a sus equipos desde smartphones rápidamente mediante P2P. Está disponible para sistemas operativos ios (iphone) y Android. Sirve para conectarse
SOLUCIONES DE MOVILIDAD. Rayuela Comunicaciones
 SOLUCIONES DE MOVILIDAD Rayuela Comunicaciones Febrero 2014 ÍNDICE 1 INTRODUCCIÓN...1 2 DESCRIPCIÓN TÉCNICA...1 3 DESCARGA E INSTALACIÓN...2 4 TRABAJANDO CON COMUNICACIONES RAYUELA...4 4.1 Acceso a la
SOLUCIONES DE MOVILIDAD Rayuela Comunicaciones Febrero 2014 ÍNDICE 1 INTRODUCCIÓN...1 2 DESCRIPCIÓN TÉCNICA...1 3 DESCARGA E INSTALACIÓN...2 4 TRABAJANDO CON COMUNICACIONES RAYUELA...4 4.1 Acceso a la
Manual de Usuario. Disco Virtual en Red
 Manual de Usuario Disco Virtual en Red iphone / ipad 1.2 Enero 2013 1. INTRODUCCION Queremos darle la bienvenida al servicio de Disco Virtual en Red, este manual recoge todas las funcionalidades y características
Manual de Usuario Disco Virtual en Red iphone / ipad 1.2 Enero 2013 1. INTRODUCCION Queremos darle la bienvenida al servicio de Disco Virtual en Red, este manual recoge todas las funcionalidades y características
Bienvenidos. Indice. Gracias por haber elegido GerApp como canal de comunicación entidad geriátrica-familia.
 Bienvenidos Gracias por haber elegido GerApp como canal de comunicación entidad geriátrica-familia. En este manual podrá conocer todas las funcionalidades de GerApp y familiarizarse con ella. Podrá disfrutar
Bienvenidos Gracias por haber elegido GerApp como canal de comunicación entidad geriátrica-familia. En este manual podrá conocer todas las funcionalidades de GerApp y familiarizarse con ella. Podrá disfrutar
Programa APP-WEB: Pescador, declara tus capturas! :
 Programa APP-WEB: Pescador, declara tus capturas! : APP-WEB es un proyecto de captación de datos pensado para móviles inteligentes. En este momento sólo está disponible la versión para el sistema android.
Programa APP-WEB: Pescador, declara tus capturas! : APP-WEB es un proyecto de captación de datos pensado para móviles inteligentes. En este momento sólo está disponible la versión para el sistema android.
SINCRONIZACION DE CUENTAS GMAIL Y CORREO DE LA UNIVERSIDAD. Subdelegación de estudiantes, Centro Universitario de Mérida
 SINCRONIZACION DE CUENTAS GMAIL Y CORREO DE LA UNIVERSIDAD Subdelegación de estudiantes, Centro Universitario de Mérida ÍNDICE INTRODUCCIÓN... 2 SINCRONIZACION DE LAS CUENTAS POR SEPARADO... 3 a. SINCRONIZACION
SINCRONIZACION DE CUENTAS GMAIL Y CORREO DE LA UNIVERSIDAD Subdelegación de estudiantes, Centro Universitario de Mérida ÍNDICE INTRODUCCIÓN... 2 SINCRONIZACION DE LAS CUENTAS POR SEPARADO... 3 a. SINCRONIZACION
Esencial Tablet. Manual de usuario
 Mi Esencial Manual de usuario 2 Índice 1. INTRODUCCIÓN... 5 1.1. PROPÓSITO... 5 2. VISTA GENERAL DE LA APLICACIÓN... 6 2.1. INICIO APLICACIÓN MI ESENCIAL TABLET... 6 2.2. PANTALLA DE INICIO... 8 3. FUNCIONES...
Mi Esencial Manual de usuario 2 Índice 1. INTRODUCCIÓN... 5 1.1. PROPÓSITO... 5 2. VISTA GENERAL DE LA APLICACIÓN... 6 2.1. INICIO APLICACIÓN MI ESENCIAL TABLET... 6 2.2. PANTALLA DE INICIO... 8 3. FUNCIONES...
Cuestionario Empresas Gestoras de Viviendas Turísticas
 Cuestionario Empresas Gestoras de Viviendas Turísticas Junio 2010 Manual de usuario Página 1 ÍNDICE 1. Requisitos y Acceso por primera vez... 3 2. Generalidades... 6 2.1. Funcionamiento de la barra de
Cuestionario Empresas Gestoras de Viviendas Turísticas Junio 2010 Manual de usuario Página 1 ÍNDICE 1. Requisitos y Acceso por primera vez... 3 2. Generalidades... 6 2.1. Funcionamiento de la barra de
MANUAL DE USUARIO Gestión documental
 SEMILLAS Sistema de gestión de ensayos MANUAL DE USUARIO Contenido ACCESO A SITIO.... 2 CREACION DE NUEVOS USUARIOS.... 3 Dar de alta un usuario.... 7 CREAR BIBLIOTECAS DE DOCUMENTOS.... 11 Como crear
SEMILLAS Sistema de gestión de ensayos MANUAL DE USUARIO Contenido ACCESO A SITIO.... 2 CREACION DE NUEVOS USUARIOS.... 3 Dar de alta un usuario.... 7 CREAR BIBLIOTECAS DE DOCUMENTOS.... 11 Como crear
Cuando hacemos uso de los grupos, se tendrán los permisos asignados al grupo, en todas las carpetas y documentos del sitio.
 En Sharepoint se puede controlar quién y cómo podrá acceder a las carpetas y documentos. Deberá ser la persona encargada de la administración del sitio quien lo gestione a través de los Grupos, aunque
En Sharepoint se puede controlar quién y cómo podrá acceder a las carpetas y documentos. Deberá ser la persona encargada de la administración del sitio quien lo gestione a través de los Grupos, aunque
Manual de Usuario. Disco Virtual en Red
 Manual de Usuario Disco Virtual en Red Android 1.14 Enero 2013 1. INTRODUCCION Queremos darle la bienvenida al servicio de Disco Virtual en Red, este manual recoge todas las funcionalidades y características
Manual de Usuario Disco Virtual en Red Android 1.14 Enero 2013 1. INTRODUCCION Queremos darle la bienvenida al servicio de Disco Virtual en Red, este manual recoge todas las funcionalidades y características
Professional v Manual de avisos por SMS
 Professional v1.8.1.11 Manual de avisos por SMS 1 Microsoft Access y Microsoft SQL Server son marcas registradas por Microsoft Corporation. Cualquier otro nombre de producto referenciado en esta guía es
Professional v1.8.1.11 Manual de avisos por SMS 1 Microsoft Access y Microsoft SQL Server son marcas registradas por Microsoft Corporation. Cualquier otro nombre de producto referenciado en esta guía es
Configuración de PDAS en ITACTIL (Windows 10)
 Configuración de PDAS en ITACTIL (Windows 10) La aplicación ITACTIL puede trabajar con terminales de mano (PDAS, tablets o teléfonos Android, Iphone, Ipad, etc.) en sus versiones Profesionales y Líder.
Configuración de PDAS en ITACTIL (Windows 10) La aplicación ITACTIL puede trabajar con terminales de mano (PDAS, tablets o teléfonos Android, Iphone, Ipad, etc.) en sus versiones Profesionales y Líder.
Introducción Requisitos mínimos Programa Servidor en tu ordenador: APP dispositivo móvil: Instalación Conexión...
 INDICE Introducción... 3 Requisitos mínimos... 4 Programa Servidor en tu ordenador:... 4 APP dispositivo móvil:... 5 Instalación... 6 Conexión... 7 Funcionalidades... 9 Manejo de teclado... 9 Manejo de
INDICE Introducción... 3 Requisitos mínimos... 4 Programa Servidor en tu ordenador:... 4 APP dispositivo móvil:... 5 Instalación... 6 Conexión... 7 Funcionalidades... 9 Manejo de teclado... 9 Manejo de
Guía del Asesor de Negocio
 Guía del Asesor de Negocio Vodafone Power to you Introducción En este manual vamos a ver las características y funcionamiento de esta herramienta. El objetivo de la herramienta es gestionar las citas,
Guía del Asesor de Negocio Vodafone Power to you Introducción En este manual vamos a ver las características y funcionamiento de esta herramienta. El objetivo de la herramienta es gestionar las citas,
Tutorial Aplicación Web: Talented Europe para Empresas
 Tutorial Aplicación Web: Talented Europe para Empresas Empresas En el presente documento se explica el uso de la aplicación web talentedeurope.eu desde el punto de vista de empresas. Registro El primer
Tutorial Aplicación Web: Talented Europe para Empresas Empresas En el presente documento se explica el uso de la aplicación web talentedeurope.eu desde el punto de vista de empresas. Registro El primer
Cómo utilizar Skype? INDICE
 Manual de Cómo utilizar el Programa SKYPE para realizar la cita con el TRIBUNAL ELECTORAL para la confirmación de su identidad e inclusión en el Padrón Preliminar para los Votos de Panameño residente en
Manual de Cómo utilizar el Programa SKYPE para realizar la cita con el TRIBUNAL ELECTORAL para la confirmación de su identidad e inclusión en el Padrón Preliminar para los Votos de Panameño residente en
Para poder utilizar esta herramienta son necesarios los siguientes requisitos:
 Gesad Message Gesad Message es un módulo de Gesad que permite a los coordinadores de la empresa, enviar mensajes a dispositivos móviles (Smartphone, Tabletas, etc) de cualquiera de los trabajadores dados
Gesad Message Gesad Message es un módulo de Gesad que permite a los coordinadores de la empresa, enviar mensajes a dispositivos móviles (Smartphone, Tabletas, etc) de cualquiera de los trabajadores dados
MANUAL CORREO ELECTRÓNICO
 MANUAL CORREO ELECTRÓNICO Contenido Configuración de correo institucional en Outlook... 3 Configuración de correo institucional en Gmail... 10 Configuración de correo institucional en Hotmail... 16 Configuración
MANUAL CORREO ELECTRÓNICO Contenido Configuración de correo institucional en Outlook... 3 Configuración de correo institucional en Gmail... 10 Configuración de correo institucional en Hotmail... 16 Configuración
CORPME. Sala de Firmas. Autor/es:
 CORPME Sala de Firmas Autor/es: Colegio de Registradores Última modificación: 25 de julio de 2012 ÍNDICE 1 INTRODUCCIÓN... 3 2 ACCESO A LA APLICACIÓN... 4 3 LISTADO DE SALAS DE FIRMAS... 6 3.1 DESCRIPCIÓN...6
CORPME Sala de Firmas Autor/es: Colegio de Registradores Última modificación: 25 de julio de 2012 ÍNDICE 1 INTRODUCCIÓN... 3 2 ACCESO A LA APLICACIÓN... 4 3 LISTADO DE SALAS DE FIRMAS... 6 3.1 DESCRIPCIÓN...6
APLICACIÓN DE COMUNICACIÓN FAMILIA ESCUELA MANUAL DEL USUARIO
 APLICACIÓN DE COMUNICACIÓN FAMILIA ESCUELA MANUAL DEL USUARIO 2 ÍNDICE 1. ACCESO A LA APLICACIÓN.... 3 2. CONFIGURACIÓN INICIAL.... 3 3. MENÚ PRINCIPAL... 4 3.1. SELECTOR DE ALUMNOS.... 5 3.2. MÓDULO DE
APLICACIÓN DE COMUNICACIÓN FAMILIA ESCUELA MANUAL DEL USUARIO 2 ÍNDICE 1. ACCESO A LA APLICACIÓN.... 3 2. CONFIGURACIÓN INICIAL.... 3 3. MENÚ PRINCIPAL... 4 3.1. SELECTOR DE ALUMNOS.... 5 3.2. MÓDULO DE
GUÍA DE USUARIO: DROPBOX
 GUÍA DE USUARIO: DROPBOX En esta guía de usuario de Dropbox se proponen las principales posibilidades de esta herramienta web para el almacenamiento de archivos de tamaño ilimitado. Se trata de una herramienta
GUÍA DE USUARIO: DROPBOX En esta guía de usuario de Dropbox se proponen las principales posibilidades de esta herramienta web para el almacenamiento de archivos de tamaño ilimitado. Se trata de una herramienta
ÍNDICE IMÁGENES Y GRABACIONES DE LA GALERÍA... 24
 ESPAÑOL ÍNDICE 1 Introducción... 3 2 OPERACIONES PRELIMINARES Y REQUISITOS... 3 3 MODOS DE ACCESO... 4 4 PÁGINA DE ACCESO A LA APLICACIÓN... 4 5 REGISTRO DE USUARIO... 5 6 MODO MUNDO... 6 6.1 ACCESO...
ESPAÑOL ÍNDICE 1 Introducción... 3 2 OPERACIONES PRELIMINARES Y REQUISITOS... 3 3 MODOS DE ACCESO... 4 4 PÁGINA DE ACCESO A LA APLICACIÓN... 4 5 REGISTRO DE USUARIO... 5 6 MODO MUNDO... 6 6.1 ACCESO...
PRESCRIVET 1.1. Manuales de Usuario: Veterinario Móvil. producido por. 12 Diciembre 2016 Estado: Entregado
 Empresa: Consejo General de Colegio Veterinarios PRESCRIVET 1.1 Sistema de Emisión Electrónica de Receta Veterinaria Manuales de Usuario: Veterinario Móvil producido por 12 Diciembre 2016 Estado: Entregado
Empresa: Consejo General de Colegio Veterinarios PRESCRIVET 1.1 Sistema de Emisión Electrónica de Receta Veterinaria Manuales de Usuario: Veterinario Móvil producido por 12 Diciembre 2016 Estado: Entregado
Contenido INTRODUCCION Acceso Web Navegadores a. Lanzamiento de aplicaciones desde Google Chrome... 10
 1 Contenido INTRODUCCION... 3 1. Acceso Web.... 3 2. Navegadores.... 10 a. Lanzamiento de aplicaciones desde Google Chrome.... 10 b. Mozilla Firefox... 11 3. Instalación y configuración para MacOS....
1 Contenido INTRODUCCION... 3 1. Acceso Web.... 3 2. Navegadores.... 10 a. Lanzamiento de aplicaciones desde Google Chrome.... 10 b. Mozilla Firefox... 11 3. Instalación y configuración para MacOS....
Acceso Web e instalación del cliente Windows
 1 Contenido Acceso Web e instalación de cliente Windows.... 3 Navegadores.... 7 Instalación y configuración para MacOS.... 10 Instalación y configuración para Ipad.... 12 Instalación y configuración para
1 Contenido Acceso Web e instalación de cliente Windows.... 3 Navegadores.... 7 Instalación y configuración para MacOS.... 10 Instalación y configuración para Ipad.... 12 Instalación y configuración para
CONFIGURACIÓN CUENTAS DE CORREO CORPORATIVAS CLIENTES 20 COMUNICACIÓN. CONFIGURACIÓN EN ORDENADOR POP3/SMTP (Recomendable para ordenador principal)
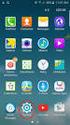 Configuración servicio de correo. Página 1 CONFIGURACIÓN CUENTAS DE CORREO CORPORATIVAS CLIENTES 20 COMUNICACIÓN CONFIGURACIÓN EN ORDENADOR POP3/SMTP (Recomendable para ordenador principal) Usuario usuario@dominio.com
Configuración servicio de correo. Página 1 CONFIGURACIÓN CUENTAS DE CORREO CORPORATIVAS CLIENTES 20 COMUNICACIÓN CONFIGURACIÓN EN ORDENADOR POP3/SMTP (Recomendable para ordenador principal) Usuario usuario@dominio.com
CRETA Manual de Usuario
 CRETA SUBDIRECCIÓN GENERAL DE TECNOLOGÍAS DE LA INFORMACIÓN Y DE LAS COMUNICACIONES Nº Versión: 1.00 1 ÍNDICE 1. INTRODUCCIÓN... 3 2. CONTROL DE ACCESO... 4 3. ALTA DE USUARIO... 7 4. CONSULTA DE EXPEDIENTES...
CRETA SUBDIRECCIÓN GENERAL DE TECNOLOGÍAS DE LA INFORMACIÓN Y DE LAS COMUNICACIONES Nº Versión: 1.00 1 ÍNDICE 1. INTRODUCCIÓN... 3 2. CONTROL DE ACCESO... 4 3. ALTA DE USUARIO... 7 4. CONSULTA DE EXPEDIENTES...
Instalación y guía APP D.N.S.FF.AA.
 Instalación y guía APP D.N.S.FF.AA. División Comunicaciones e Informática Departamento de Organización, Diseño, Capacitación y Difusión 27/04/2017 Aspectos generales: -Para poder utilizar la aplicación
Instalación y guía APP D.N.S.FF.AA. División Comunicaciones e Informática Departamento de Organización, Diseño, Capacitación y Difusión 27/04/2017 Aspectos generales: -Para poder utilizar la aplicación
MANUAL DEL USUARIO. Página Web. https://www.sfacilminube.com
 MANUAL DEL USUARIO Página Web https://www.sfacilminube.com 1 Contenido Página principal..3 Administración de archivos.5 Crear carpetas...7 Subir archivos..7 Filtrar archivo..8 Navegar entre carpetas 8
MANUAL DEL USUARIO Página Web https://www.sfacilminube.com 1 Contenido Página principal..3 Administración de archivos.5 Crear carpetas...7 Subir archivos..7 Filtrar archivo..8 Navegar entre carpetas 8
Aplicación R.A.E.E. WEB Manual de usuario
 6. Consulta 6.1. Consulta de Productos en el mercado Esta opción es común para los SIG y las empresas. En ésta opción se podrán consultar las cantidades puestas en el mercado por las empresas con los siguientes
6. Consulta 6.1. Consulta de Productos en el mercado Esta opción es común para los SIG y las empresas. En ésta opción se podrán consultar las cantidades puestas en el mercado por las empresas con los siguientes
FCS03-3 Manual de Usuario ED. 2 MANUAL DE USUARIO
 MANUAL DE USUARIO 1 ÍNDICE 1 INTRODUCCIÓN... 3 2 ENTRADA AL SISTEMA... 3 2.1 Acceso a la aplicación... 3 2.2 Usuario Autenticado... 4 2.3 Cuenta... 4 2.4 Contraseña... 5 2.5 Página de inicio... 6 3 ALUMNOS...
MANUAL DE USUARIO 1 ÍNDICE 1 INTRODUCCIÓN... 3 2 ENTRADA AL SISTEMA... 3 2.1 Acceso a la aplicación... 3 2.2 Usuario Autenticado... 4 2.3 Cuenta... 4 2.4 Contraseña... 5 2.5 Página de inicio... 6 3 ALUMNOS...
Acceso al sistema Para acceder al área privada es necesario tener los datos de acceso. Ver el punto No tengo los datos de acceso
 Acceso al sistema Para acceder al área privada es necesario tener los datos de acceso. Ver el punto No tengo los datos de acceso Cómo accedo a la aplicación? 1. Acceder a la web de ASTIMEF: http://www.astimef.com
Acceso al sistema Para acceder al área privada es necesario tener los datos de acceso. Ver el punto No tengo los datos de acceso Cómo accedo a la aplicación? 1. Acceder a la web de ASTIMEF: http://www.astimef.com
Instalación y guía APP D.N.S.FF.AA.
 Instalación y guía APP D.N.S.FF.AA. División Comunicaciones e Informática Departamento de Organización, Diseño, Capacitación y Difusión 27/04/2017 Aspectos generales: -Para poder utilizar la aplicación
Instalación y guía APP D.N.S.FF.AA. División Comunicaciones e Informática Departamento de Organización, Diseño, Capacitación y Difusión 27/04/2017 Aspectos generales: -Para poder utilizar la aplicación
Manual para dar de alta un cliente en la Extranet de ASM
 Manual para dar de alta un cliente en la Extranet de ASM El presente documento describe el procedimiento de alta de un cliente en la Extranet de ASM. Anteriormente, las altas de los clientes en la Extranet
Manual para dar de alta un cliente en la Extranet de ASM El presente documento describe el procedimiento de alta de un cliente en la Extranet de ASM. Anteriormente, las altas de los clientes en la Extranet
MANUAL DE USO DE LA APLICACIÓN DE BOLSA DE PRÁCTICAS EXTRACURRICULARES Y EMPLEO MÓDULO DE EMPRESAS
 MANUAL DE USO DE LA APLICACIÓN DE BOLSA DE PRÁCTICAS EXTRACURRICULARES Y EMPLEO MÓDULO DE EMPRESAS Fecha: 04/02/2016 Nombre documento: MNL_BOLSADEEMPLEO_EMPRESAS.pdf Versión: 1.4 Implemental Systems Página
MANUAL DE USO DE LA APLICACIÓN DE BOLSA DE PRÁCTICAS EXTRACURRICULARES Y EMPLEO MÓDULO DE EMPRESAS Fecha: 04/02/2016 Nombre documento: MNL_BOLSADEEMPLEO_EMPRESAS.pdf Versión: 1.4 Implemental Systems Página
Walnuters Manual de Flickr
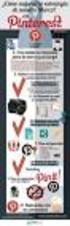 Manual de Flickr Hoy vemos 1. Introducción 2. Cómo crear una cuenta 3. Perfil 4. Imágenes 5. Álbumes 6. Grupos 7. Búsquedas Introducción Manual de Flickr Flickr Introducción Flickr es un espacio web para
Manual de Flickr Hoy vemos 1. Introducción 2. Cómo crear una cuenta 3. Perfil 4. Imágenes 5. Álbumes 6. Grupos 7. Búsquedas Introducción Manual de Flickr Flickr Introducción Flickr es un espacio web para
ojovoz Una plataforma de código abierto para la creación de memorias comunitarias. Manual del usuario
 ojovoz Una plataforma de código abierto para la creación de memorias comunitarias. http://ojovoz.net Manual del usuario 1. CÓMO INSTALAR OJOVOZ. 1. ojovoz funciona en la mayoría de teléfonos con sistema
ojovoz Una plataforma de código abierto para la creación de memorias comunitarias. http://ojovoz.net Manual del usuario 1. CÓMO INSTALAR OJOVOZ. 1. ojovoz funciona en la mayoría de teléfonos con sistema
Manual de ayuda de la herramienta de comunicación privada Correo Interno
 Manual de ayuda de la herramienta de comunicación privada Correo Interno Contenido Introducción... 3 Configuración del bloque... 3 Gestión del bloque... 4 Lista de contactos... 8 Creación y envío de nuevos
Manual de ayuda de la herramienta de comunicación privada Correo Interno Contenido Introducción... 3 Configuración del bloque... 3 Gestión del bloque... 4 Lista de contactos... 8 Creación y envío de nuevos
Instalación y guía APP D.N.S.FF.AA.
 Instalación y guía APP D.N.S.FF.AA. División Comunicaciones e Informática Departamento de Organización, Diseño, Capacitación y Difusión 27/04/2017 Aspectos generales: -Para poder utilizar la aplicación
Instalación y guía APP D.N.S.FF.AA. División Comunicaciones e Informática Departamento de Organización, Diseño, Capacitación y Difusión 27/04/2017 Aspectos generales: -Para poder utilizar la aplicación
IRAKASLE.NET Herramienta de Comunicación
 IRAKASLE.NET Herramienta de Comunicación La web de correo electrónico Irakasle.net Irakasle.net es un servidor de correo que el Departamento de Educación del Gobierno Vasco pone a disposición de todos
IRAKASLE.NET Herramienta de Comunicación La web de correo electrónico Irakasle.net Irakasle.net es un servidor de correo que el Departamento de Educación del Gobierno Vasco pone a disposición de todos
Sistema de Gestión y almacenamiento de archivos en el Campus Virtual
 Sistema de Gestión y almacenamiento de archivos en el Campus Virtual Página 1 de 15 GESTIÓN DE ARCHIVOS Dentro del Campus Virtual vamos a tener distintas formas de seleccionar y gestionar los archivos.
Sistema de Gestión y almacenamiento de archivos en el Campus Virtual Página 1 de 15 GESTIÓN DE ARCHIVOS Dentro del Campus Virtual vamos a tener distintas formas de seleccionar y gestionar los archivos.
Manual de Usuario para. Sistema de Tickets de Soporte DOC
 Manual de Usuario para Sistema de Tickets de Soporte DOC Página 1 de 17 Tabla de contenido Introducción... 3 Conceptos básicos... 3 Asignar contraseña de usuario... 4 Entrada en el sistema... 5 Perfil
Manual de Usuario para Sistema de Tickets de Soporte DOC Página 1 de 17 Tabla de contenido Introducción... 3 Conceptos básicos... 3 Asignar contraseña de usuario... 4 Entrada en el sistema... 5 Perfil
Guía de solicitud de un certificado AC FNMT Usuarios
 Guía de solicitud de un certificado AC FNMT Usuarios 2015 TABLA DE CONTENIDO Tabla de contenido INTRODUCCIÓN... 2 SOLICITUD Y DESCARGA DEL CERTIFICADO... 2 1.- Consideraciones previas y configuración del
Guía de solicitud de un certificado AC FNMT Usuarios 2015 TABLA DE CONTENIDO Tabla de contenido INTRODUCCIÓN... 2 SOLICITUD Y DESCARGA DEL CERTIFICADO... 2 1.- Consideraciones previas y configuración del
Instalación del Admin CFDI Ver. 4.6
 Instalación del Admin CFDI Ver. 4.6 Importante!!!Antes de comenzar verifique los requerimientos de equipo esto podrá verlo en la guía 517 en nuestro portal www.control2000.com.mx en el apartado de soporte,
Instalación del Admin CFDI Ver. 4.6 Importante!!!Antes de comenzar verifique los requerimientos de equipo esto podrá verlo en la guía 517 en nuestro portal www.control2000.com.mx en el apartado de soporte,
Configuración del correo UMH en diferentes aplicaciones y dispositivos
 Configuración del correo UMH en diferentes aplicaciones y dispositivos twitter.com/si_umh facebook.com/ssiiumh youtube.com/ssiiumh 1 Configuración del correo UMH en diferentes aplicaciones y dispositivos
Configuración del correo UMH en diferentes aplicaciones y dispositivos twitter.com/si_umh facebook.com/ssiiumh youtube.com/ssiiumh 1 Configuración del correo UMH en diferentes aplicaciones y dispositivos
FLICKR SERVICIO DE PUBLICACIÓN DE FOTOS ONLINE
 FLICKR SERVICIO DE PUBLICACIÓN DE FOTOS ONLINE Laura Aragón Rivera Primeros pasos Abrimos el navegador de internet. Entramos en Google, tecleamos flickr y pulsamos con el ratón en el botón de Buscar :
FLICKR SERVICIO DE PUBLICACIÓN DE FOTOS ONLINE Laura Aragón Rivera Primeros pasos Abrimos el navegador de internet. Entramos en Google, tecleamos flickr y pulsamos con el ratón en el botón de Buscar :
Móvil Seguro. Guía de la Consola de Administración
 Móvil Seguro Guía de la Consola de Administración Índice 1 Introducción...2 1.1 Acceso a la Consola... 2 2 Funciones de la Consola de administración...4 2.1 Alta de usuarios... 4 2.2 Gestionar móviles...
Móvil Seguro Guía de la Consola de Administración Índice 1 Introducción...2 1.1 Acceso a la Consola... 2 2 Funciones de la Consola de administración...4 2.1 Alta de usuarios... 4 2.2 Gestionar móviles...
SINCRONIZACION DE CORREO Y CALENDARIO UEX. Subdelegación de estudiantes, Centro Universitario de Mérida
 SINCRONIZACION DE CORREO Y CALENDARIO UEX Subdelegación de estudiantes, Centro Universitario de Mérida ÍNDICE INTRODUCCIÓN... 2 SINCRONIZACION DE LAS CUENTAS POR SEPARADO... 3 a. SINCRONIZACION POR NAVEGADOR...
SINCRONIZACION DE CORREO Y CALENDARIO UEX Subdelegación de estudiantes, Centro Universitario de Mérida ÍNDICE INTRODUCCIÓN... 2 SINCRONIZACION DE LAS CUENTAS POR SEPARADO... 3 a. SINCRONIZACION POR NAVEGADOR...
MANUAL: CÓMO SUBIR CONTENIDO A LA PÁGINA
 MANUAL: CÓMO SUBIR CONTENIDO A LA PÁGINA - En primer lugar, será necesario introducir nuestro usuario y contraseña para identificarnos en la web. Podremos hacerlo en el panel de arriba a la derecha: -
MANUAL: CÓMO SUBIR CONTENIDO A LA PÁGINA - En primer lugar, será necesario introducir nuestro usuario y contraseña para identificarnos en la web. Podremos hacerlo en el panel de arriba a la derecha: -
Skype: Llama gratis a cualquier parte del mundo
 Skype: Llama gratis a cualquier parte del mundo Curso de Skype Llama gratis a cualquier parte del mundo elaborado por Kzgunea se encuentra bajo licencia Creative Commons de Reconocimiento NoComercial Compartir
Skype: Llama gratis a cualquier parte del mundo Curso de Skype Llama gratis a cualquier parte del mundo elaborado por Kzgunea se encuentra bajo licencia Creative Commons de Reconocimiento NoComercial Compartir
Manual de Usuario Corporativo
 Manual de Usuario Email Corporativo Cómo obtengo mi cuenta Email? Para obtener su cuenta Email Corporativo debe enviar un correo a soporte@colegioiberoamericano.cl indicando los siguientes datos: Nombre
Manual de Usuario Email Corporativo Cómo obtengo mi cuenta Email? Para obtener su cuenta Email Corporativo debe enviar un correo a soporte@colegioiberoamericano.cl indicando los siguientes datos: Nombre
CGPE Manual de Configuración del Correo Electrónico. Manual para la configuración del correo electrónico en Outlook Express
 CGPE Manual de Configuración del Correo Electrónico Manual para la configuración del correo electrónico en Outlook Express Versión: 1.0 Fecha: 14/03/2011 1. INTRODUCCIÓN Y REQUISITOS MÍNIMOS... 3 2. WEBMAIL...
CGPE Manual de Configuración del Correo Electrónico Manual para la configuración del correo electrónico en Outlook Express Versión: 1.0 Fecha: 14/03/2011 1. INTRODUCCIÓN Y REQUISITOS MÍNIMOS... 3 2. WEBMAIL...
Validación de la firma de un documento. Manual de configuración de Adobe Reader
 Validación de la firma de un documento Manual de configuración de Adobe Reader Tabla de contenido 1. Introducción.... 3 2. Instalar los certificados de la FNMT-RCM.... 3 3. Configurar Adobe Reader para
Validación de la firma de un documento Manual de configuración de Adobe Reader Tabla de contenido 1. Introducción.... 3 2. Instalar los certificados de la FNMT-RCM.... 3 3. Configurar Adobe Reader para
Una vez descargada e instalada la aplicación en nuestro Smartphone hallaremos el icono con el cual se ejecuta la aplicación:
 HYUVMS es el software gratuito de Hyundai para conectarse a sus equipos desde smartphones. Está disponible para sistemas operativos ios (iphone) y Android. Sirve para conectarse a todos los equipos NEXTGEN
HYUVMS es el software gratuito de Hyundai para conectarse a sus equipos desde smartphones. Está disponible para sistemas operativos ios (iphone) y Android. Sirve para conectarse a todos los equipos NEXTGEN
DESCRIPCIÓN GENERAL DE LA APLICACIÓN...
 ÍNDICE 1. DESCRIPCIÓN GENERAL DE LA APLICACIÓN... 1 1. 1. CONFIGURACIÓN DEL NAVEGADOR... 1 1. 2. BLOQUEADOR DE VENTANAS EMERGENTES DE LA BARRA DE GOOGLE... 8 1. 3. ACCESO A LA APLICACIÓN... 8 1. 4. DESCRIPCIÓN
ÍNDICE 1. DESCRIPCIÓN GENERAL DE LA APLICACIÓN... 1 1. 1. CONFIGURACIÓN DEL NAVEGADOR... 1 1. 2. BLOQUEADOR DE VENTANAS EMERGENTES DE LA BARRA DE GOOGLE... 8 1. 3. ACCESO A LA APLICACIÓN... 8 1. 4. DESCRIPCIÓN
INNOVACIONES TECNOLÓGICAS UNOMAS.EC S.A.
 MANUAL DE USUARIO LOM LIQUIDACIÓN DE OBRAS MÓVILES DICIEMBRE 2015 1 Acerca de este manual En este manual encontrará información que le permitirá: Asignar Órdenes de Trabajo a los Instaladores. Descargar
MANUAL DE USUARIO LOM LIQUIDACIÓN DE OBRAS MÓVILES DICIEMBRE 2015 1 Acerca de este manual En este manual encontrará información que le permitirá: Asignar Órdenes de Trabajo a los Instaladores. Descargar
Manual de configuración de Adobe Reader para la validación de la firma de un documento.
 Manual de configuración de Adobe Reader para la validación de la firma de un documento. Versión 1.0 Este documento esta basado en el publicado por el Ministerio de la Presidencia, se encuentra disponible
Manual de configuración de Adobe Reader para la validación de la firma de un documento. Versión 1.0 Este documento esta basado en el publicado por el Ministerio de la Presidencia, se encuentra disponible
Manual de Hosting 2018 de Hostalia
 Hostalia Guía de uso Manual de Hosting 2018 de Hostalia Cardenal Gardoki, 1 48008 BILBAO (Vizcaya) Teléfono: 902 012 199 www.hostalia.com Acceso al panel de control de cliente Abra un navegador web y escriba
Hostalia Guía de uso Manual de Hosting 2018 de Hostalia Cardenal Gardoki, 1 48008 BILBAO (Vizcaya) Teléfono: 902 012 199 www.hostalia.com Acceso al panel de control de cliente Abra un navegador web y escriba
MANUAL DE REFERENCIA PARA DESCARGA DEL CASILLERO DIGITAL
 MANUAL DE REFERENCIA PARA DESCARGA DEL CASILLERO DIGITAL 2014 MANUAL DE REFERENCIA PARA DESCARGA DEL CASILLERO DIGITAL Contenido MANUAL DE REFERENCIA PARA DESCARGA DEL CASILLERO DIGITAL... 1 Acceso a la
MANUAL DE REFERENCIA PARA DESCARGA DEL CASILLERO DIGITAL 2014 MANUAL DE REFERENCIA PARA DESCARGA DEL CASILLERO DIGITAL Contenido MANUAL DE REFERENCIA PARA DESCARGA DEL CASILLERO DIGITAL... 1 Acceso a la
INTRODUCCIÓN 2 PRIMEROS PASOS 2 NAVEGACIÓN POR HABLA 5 NAVEGACIÓN POR TECLADO 8 NAVEGACION POR SONIDO 10 COMPATIBILIDAD CON LECTORES DE PANTALLA 13
 INDICE INTRODUCCIÓN 2 PRIMEROS PASOS 2 NAVEGACIÓN POR HABLA 5 NAVEGACIÓN POR TECLADO 8 NAVEGACION POR SONIDO 10 COMPATIBILIDAD CON LECTORES DE PANTALLA 13 COMPATIBILIDAD CON MÓVILES 14 1 INTRODUCCIÓN Existen
INDICE INTRODUCCIÓN 2 PRIMEROS PASOS 2 NAVEGACIÓN POR HABLA 5 NAVEGACIÓN POR TECLADO 8 NAVEGACION POR SONIDO 10 COMPATIBILIDAD CON LECTORES DE PANTALLA 13 COMPATIBILIDAD CON MÓVILES 14 1 INTRODUCCIÓN Existen
USO BÁSICO DE MICROSOFT OFFICE OUTLOOK 2003
 USO BÁSICO DE MICROSOFT OFFICE OUTLOOK 2003 Antes de pasar a explicar el funcionamiento básico de Microsoft Office Outlook 2003, comentaremos un par de cosas que deben de saberse. En este nuevo sistema
USO BÁSICO DE MICROSOFT OFFICE OUTLOOK 2003 Antes de pasar a explicar el funcionamiento básico de Microsoft Office Outlook 2003, comentaremos un par de cosas que deben de saberse. En este nuevo sistema
MANUAL PARA SUBIR ARCHIVOS EN ONEDRIVE
 MANUAL PARA SUBIR ARCHIVOS EN ONEDRIVE Como compartir archivos en OneDrive Para empezar a compartir archivos en OneDrive, se debe tener una cuenta en Outlook.com.; que se crea de igual manera como una
MANUAL PARA SUBIR ARCHIVOS EN ONEDRIVE Como compartir archivos en OneDrive Para empezar a compartir archivos en OneDrive, se debe tener una cuenta en Outlook.com.; que se crea de igual manera como una
Implementación Progesys Instructivo Sistema Facturación Progesys. Sistema Factura Progesys. Manual Usuario.
 Implementación Progesys Instructivo Sistema Facturación Progesys Sistema Factura Progesys Manual Usuario. Empresa Solicitante Usuario Solicitante : Progesys : Progesys Autor : Fecha : 04-09-2013 Versión
Implementación Progesys Instructivo Sistema Facturación Progesys Sistema Factura Progesys Manual Usuario. Empresa Solicitante Usuario Solicitante : Progesys : Progesys Autor : Fecha : 04-09-2013 Versión
MANUAL PARTES DE CAZA. Gestión de Partes vía Web
 MANUAL PARTES DE CAZA Gestión de Partes vía Web 01 de Septiembre de 2009 2 1.- Acceso a la aplicación web...3 2.- Gestión de Partes: Caza Mayor y Caza Menor...4 2.1- Buscar Parte....4 Búsqueda por Responsable...5
MANUAL PARTES DE CAZA Gestión de Partes vía Web 01 de Septiembre de 2009 2 1.- Acceso a la aplicación web...3 2.- Gestión de Partes: Caza Mayor y Caza Menor...4 2.1- Buscar Parte....4 Búsqueda por Responsable...5
MANUAL DE INSTALACIÓN Y USO DE IBERIA ONLINE EN ANDROID
 MANUAL DE INSTALACIÓN Y USO DE IBERIA ONLINE EN ANDROID Iberia Online es una aplicación web, la cual es accesible desde cualquier navegador web en la dirección http://iberiaonline.stockcero.es, y cuyo
MANUAL DE INSTALACIÓN Y USO DE IBERIA ONLINE EN ANDROID Iberia Online es una aplicación web, la cual es accesible desde cualquier navegador web en la dirección http://iberiaonline.stockcero.es, y cuyo
MANUAL DE USUARIO WEB CITA PREVIA CIP
 MANUAL DE USUARIO WEB CITA PREVIA CIP INDICE 1. Cómo acceder a CITAPREVIACIP... 1 2. Solicitud de Consulta Ambulatoria... 3 3. Solicitud de Consulta Niño Sano... 10 4. Solicitar Cita con Especialista...
MANUAL DE USUARIO WEB CITA PREVIA CIP INDICE 1. Cómo acceder a CITAPREVIACIP... 1 2. Solicitud de Consulta Ambulatoria... 3 3. Solicitud de Consulta Niño Sano... 10 4. Solicitar Cita con Especialista...
AUCA Procuradores. Manual de Usuario para Colegio
 Manual de Usuario para Colegio Página: 2 13 INDICE INTRODUCCIÓN... 3 1 REQUISITOS PREVIOS... 3 2 ACCESO A AUCA PROCURADORES... 4 3 FUNCIONALIDADES DE AUCA PROCURADORES... 5 2.1 ACCESO A UN SITIO WEB A
Manual de Usuario para Colegio Página: 2 13 INDICE INTRODUCCIÓN... 3 1 REQUISITOS PREVIOS... 3 2 ACCESO A AUCA PROCURADORES... 4 3 FUNCIONALIDADES DE AUCA PROCURADORES... 5 2.1 ACCESO A UN SITIO WEB A
ALMACENAMIENTO Y RECUPERACIÓN DE UN LIBRO
 UNIDAD DIDÁCTICA ALMACENAMIENTO Y RECUPERACIÓN DE UN LIBRO Los objetivos de este tema son: 1. Aprender a crear un nuevo libro de trabajo de Excel para empezar a trabajar. 2. Saber cómo guardar los cambios
UNIDAD DIDÁCTICA ALMACENAMIENTO Y RECUPERACIÓN DE UN LIBRO Los objetivos de este tema son: 1. Aprender a crear un nuevo libro de trabajo de Excel para empezar a trabajar. 2. Saber cómo guardar los cambios
Manual de Usuario Webmail Horde
 UNIVERSIDAD NACIONAL DE LA PLATA Manual de Usuario Webmail Horde 1 mesadeayuda@cespi.unlp.edu.ar Índice Acceso al Sistema Webmail 3 Leer los mensaje de correo electrónico 4 Borrar los mensajes de correo
UNIVERSIDAD NACIONAL DE LA PLATA Manual de Usuario Webmail Horde 1 mesadeayuda@cespi.unlp.edu.ar Índice Acceso al Sistema Webmail 3 Leer los mensaje de correo electrónico 4 Borrar los mensajes de correo
Qué es Skype? SkypeOut. SkypeIn. El buzón de voz 4. Skype SMS Desvío de llamadas Instalar Skype Descargar Skype.
 Qué es Skype? Skype es una red de telefonía por Internet. Aunque no es Software Libre permite la descargar gratuita de la aplicación desde el sítio oficial (www.skype.com). Esta red tiene dos opciones:
Qué es Skype? Skype es una red de telefonía por Internet. Aunque no es Software Libre permite la descargar gratuita de la aplicación desde el sítio oficial (www.skype.com). Esta red tiene dos opciones:
Instrucciones de uso de la Aplicación Móvil del Servicio Canario de Empleo.
 Instrucciones de uso de la Aplicación Móvil del Servicio Canario de Empleo. La aplicación móvil permite al usuario interactuar telemáticamente con el Servicio Canario de Empleo para la realización de diferentes
Instrucciones de uso de la Aplicación Móvil del Servicio Canario de Empleo. La aplicación móvil permite al usuario interactuar telemáticamente con el Servicio Canario de Empleo para la realización de diferentes
TUTORIAL BYNAPP FAMILIAS
 TUTORIAL BYNAPP FAMILIAS Para mejorar la comunicación de nuestra escuela con las familias, pondremos en marcha la aplicación Bynapp. Esta nos permitirá enviarles de manera rápida y eficaz algunas informaciones
TUTORIAL BYNAPP FAMILIAS Para mejorar la comunicación de nuestra escuela con las familias, pondremos en marcha la aplicación Bynapp. Esta nos permitirá enviarles de manera rápida y eficaz algunas informaciones
Manual de inicio Rápido
 Manual de inicio Rápido [ - - Acceso al Campus Virtual. - Navegación Básica: bloques - Resolución de tareas. - Bloque ajustes. Foro. CampusVirtual fecyl Manual de inicio rápido 1 Acceso al campus virtual
Manual de inicio Rápido [ - - Acceso al Campus Virtual. - Navegación Básica: bloques - Resolución de tareas. - Bloque ajustes. Foro. CampusVirtual fecyl Manual de inicio rápido 1 Acceso al campus virtual
09/12/2010 Módulo de Pedidos de clientes
 Botones de la Barra de Herramientas / Otros botones Nuevo registro Guardar información La pantalla se limpiará de datos de registros anteriores y se estará en disposición de comenzar a meter la información
Botones de la Barra de Herramientas / Otros botones Nuevo registro Guardar información La pantalla se limpiará de datos de registros anteriores y se estará en disposición de comenzar a meter la información
Comunicaciones HUAWEI F617. Octubre 2014
 Comunicaciones HUAWEI F617 Octubre 2014 Características Huawei F617 01 Comunicaciones Huawei F617 Descripción Tiene el aspecto de un terminal de sobremesa convencional, pero utiliza la red móvil (2G, 3G)
Comunicaciones HUAWEI F617 Octubre 2014 Características Huawei F617 01 Comunicaciones Huawei F617 Descripción Tiene el aspecto de un terminal de sobremesa convencional, pero utiliza la red móvil (2G, 3G)
GUÍA DE WHATSAPP. Proyecto: Agarra el Timón agarraeltimon.wordpress.com Autor: Elba Galdeano Baca
 GUÍA DE WHATSAPP Proyecto: Agarra el Timón agarraeltimon.wordpress.com Autor: Elba Galdeano Baca Guía de WhatsApp by Elba Galdeano Baca is licensed under a Creative Commons Reconocimiento NoComercial CompartirIgual
GUÍA DE WHATSAPP Proyecto: Agarra el Timón agarraeltimon.wordpress.com Autor: Elba Galdeano Baca Guía de WhatsApp by Elba Galdeano Baca is licensed under a Creative Commons Reconocimiento NoComercial CompartirIgual
- MANUAL DE USUARIO - KZ GUÍA DE PRODUCCIÓN
 - MANUAL DE USUARIO - KZ GUÍA DE PRODUCCIÓN Aplicación: Kz Guía Producción Instagi Instagi Teléfono: 943424465-943466874 Email: instagi@instagi.com Índice 1. Introducción...6 1.1. Acceso...6 1.2. Registro...7
- MANUAL DE USUARIO - KZ GUÍA DE PRODUCCIÓN Aplicación: Kz Guía Producción Instagi Instagi Teléfono: 943424465-943466874 Email: instagi@instagi.com Índice 1. Introducción...6 1.1. Acceso...6 1.2. Registro...7
Manual del usuario Windows Phone
 Manual del usuario Windows Phone Versión 1.5.3 2015 Telefónica. Todos los derechos reservados. http://telefonica.com.ar 1 1 Índice 1 Índice... 2 2 Terabox... 3 3 Instalación del Terabox... 4 4 Configuración
Manual del usuario Windows Phone Versión 1.5.3 2015 Telefónica. Todos los derechos reservados. http://telefonica.com.ar 1 1 Índice 1 Índice... 2 2 Terabox... 3 3 Instalación del Terabox... 4 4 Configuración
FCS03-3. Manual de Usuario ED. 3. MANUAL DE USUARIO
 MANUAL DE USUARIO 1 ÍNDICE 1 INTRODUCCIÓN... 3 2 ENTRADA AL SISTEMA... 3 2.1 Acceso a la aplicación... 3 2.2 Usuario Autenticado... 4 2.3 Cuenta... 4 2.4 Contraseña... 5 2.5 Página de inicio... 6 3 ALUMNOS...
MANUAL DE USUARIO 1 ÍNDICE 1 INTRODUCCIÓN... 3 2 ENTRADA AL SISTEMA... 3 2.1 Acceso a la aplicación... 3 2.2 Usuario Autenticado... 4 2.3 Cuenta... 4 2.4 Contraseña... 5 2.5 Página de inicio... 6 3 ALUMNOS...
CONFIGURACIÓN ACTIVESYNC PARA acensexchange.
 CONFIGURACIÓN ACTIVESYNC PARA acensexchange. INDICE 1. Introducción:...2 2. Configuración desde PC (Método recomendado)...2 Configuración de la cuenta. Datos del usuario....3 Proceso de sincronización
CONFIGURACIÓN ACTIVESYNC PARA acensexchange. INDICE 1. Introducción:...2 2. Configuración desde PC (Método recomendado)...2 Configuración de la cuenta. Datos del usuario....3 Proceso de sincronización
Manual básico de Wordpress
 Manual básico de Wordpress Instalación del programa sobre el espacio web asociado a la cuenta de correo de PDI/PAS 25/03/2011 Centro de servicios de informática y redes de comunicaciones Nodo Cartuja Contenido
Manual básico de Wordpress Instalación del programa sobre el espacio web asociado a la cuenta de correo de PDI/PAS 25/03/2011 Centro de servicios de informática y redes de comunicaciones Nodo Cartuja Contenido
GUIA ACTIVACIÓN CONTROL PARENTAL. (En diferentes plataformas y dispositivos)
 GUIA ACTIVACIÓN CONTROL PARENTAL (En diferentes plataformas y dispositivos) SISTEMAS OPERATIVOS WINDOWS 7 Necesita una cuenta de usuario de administrador: http://windows.microsoft.com/es-co/windows/what-is-user-account#1tc=windows-7
GUIA ACTIVACIÓN CONTROL PARENTAL (En diferentes plataformas y dispositivos) SISTEMAS OPERATIVOS WINDOWS 7 Necesita una cuenta de usuario de administrador: http://windows.microsoft.com/es-co/windows/what-is-user-account#1tc=windows-7
CONFIGURACIÓN CUENTAS DE CORREO CORPORATIVAS CLIENTES 20 COMUNICACIÓN. CONFIGURACIÓN EN ORDENADOR POP3/SMTP (Recomendable para ordenador principal)
 Configuración servicio de correo. Página 1 CONFIGURACIÓN CUENTAS DE CORREO CORPORATIVAS CLIENTES 20 COMUNICACIÓN CONFIGURACIÓN EN ORDENADOR POP3/SMTP (Recomendable para ordenador principal) Usuario usuario@dominio.com
Configuración servicio de correo. Página 1 CONFIGURACIÓN CUENTAS DE CORREO CORPORATIVAS CLIENTES 20 COMUNICACIÓN CONFIGURACIÓN EN ORDENADOR POP3/SMTP (Recomendable para ordenador principal) Usuario usuario@dominio.com
MANUAL DE USUARIO PARA EL MÓDULO DE PRE-SOLICITUDES DE CATÁLOGO SICOP
 MANUAL DE USUARIO PARA EL MÓDULO DE PRE-SOLICITUDES DE CATÁLOGO SICOP MINISTERIO DE OBRAS PÚBLICAS Y TRANSPORTES El propósito primordial de este documento es darle una guía al usuario sobre cada una de
MANUAL DE USUARIO PARA EL MÓDULO DE PRE-SOLICITUDES DE CATÁLOGO SICOP MINISTERIO DE OBRAS PÚBLICAS Y TRANSPORTES El propósito primordial de este documento es darle una guía al usuario sobre cada una de
El 10 de mayo de 2011 Microsoft anunció la compra completa de Skype por 8500 millones de dólares.
 SKYPE Qué es Skype? Es un software que nos permite comunicarnos por texto, voz y vídeo sobre internet (VoIP). Fue diseñado en 2003 por el danés Janus Frjisy Niklas Zennström. Skype también te permite llamar
SKYPE Qué es Skype? Es un software que nos permite comunicarnos por texto, voz y vídeo sobre internet (VoIP). Fue diseñado en 2003 por el danés Janus Frjisy Niklas Zennström. Skype también te permite llamar
Índice de contenido Crear un tema nuevo...3 Editar un tema...6 Insertar diferentes elementos en el body...7 Insertar una imagen...
 1 Manual de foros Índice de contenido Crear un tema nuevo...3 Editar un tema...6 Insertar diferentes elementos en el body...7 Insertar una imagen...7 Insertar una imagen que se abra en tamaño original...12
1 Manual de foros Índice de contenido Crear un tema nuevo...3 Editar un tema...6 Insertar diferentes elementos en el body...7 Insertar una imagen...7 Insertar una imagen que se abra en tamaño original...12
La comunicación entre usuarios de Skype es totalmente gratuita, a excepción de las llamadas realizadas a teléfonos, las cuales son un servicio pago.
 Skype es un programa que permite utilizar servicios de mensajería instantánea, videollamadas y llamadas de PC a PC, además de llamadas de PC a línea telefónica. El contacto se establece utilizando la conexión
Skype es un programa que permite utilizar servicios de mensajería instantánea, videollamadas y llamadas de PC a PC, además de llamadas de PC a línea telefónica. El contacto se establece utilizando la conexión
Hospital Clínic de Barcelona. Manual de acceso remoto VPN mediante SSL
 mediante SSL Barcelona, 4 de Octubre 2016 Página 2 de 25 Historia de revisión del documento Versión Fecha Modificado por Cambio 0.1 08/05/2014 0.2 05/12/2014 Cliente SSL VPN 4.4.2307 Actualización Capturas
mediante SSL Barcelona, 4 de Octubre 2016 Página 2 de 25 Historia de revisión del documento Versión Fecha Modificado por Cambio 0.1 08/05/2014 0.2 05/12/2014 Cliente SSL VPN 4.4.2307 Actualización Capturas
Propuesta curricular de Trabajo Colaborativo en el área TIC Yolanda Fernández Fernández. Google Calendar
 Google Calendar Con Google Calendar podrás crear un calendario o agenda privada, compartida o pública. 1.-Para ello accede a https://www.google.com/calendar e introduce tu usuario y contraseña de Google.
Google Calendar Con Google Calendar podrás crear un calendario o agenda privada, compartida o pública. 1.-Para ello accede a https://www.google.com/calendar e introduce tu usuario y contraseña de Google.
Guía básica. Movilidad - Aplicación del profesor. Version 1.0 (23 de enero 2015)
 Guía básica Movilidad - Aplicación del profesor Version 1.0 (23 de enero 2015) ÍNDICE 1. INTRODUCCIÓN... 3 2. APP DEL PROFESOR... 3 2.1. Consideraciones generales... 3 2.2. Instalación y primer uso...
Guía básica Movilidad - Aplicación del profesor Version 1.0 (23 de enero 2015) ÍNDICE 1. INTRODUCCIÓN... 3 2. APP DEL PROFESOR... 3 2.1. Consideraciones generales... 3 2.2. Instalación y primer uso...
Manual de Usuario Sistema Citas Web
 Manual de Usuario Sistema Citas Web Caja Costarricense del Seguro Social Versión 2.0 Fecha: 31-08-2017 Contenido 1. Inicio... 3 2. Ver Centros de Salud... 4 3. Registrar o Regístrese... 5 4. Iniciar Sesión...
Manual de Usuario Sistema Citas Web Caja Costarricense del Seguro Social Versión 2.0 Fecha: 31-08-2017 Contenido 1. Inicio... 3 2. Ver Centros de Salud... 4 3. Registrar o Regístrese... 5 4. Iniciar Sesión...
CGPE Manual de Configuración del Correo Electrónico. Manual para la configuración del correo electrónico en Outlook 2000
 CGPE Manual de Configuración del Correo Electrónico Manual para la configuración del correo electrónico en Outlook 2000 Versión: 1.0 Fecha: 14/03/2011 1. INTRODUCCIÓN Y REQUISITOS MÍNIMOS... 3 2. WEBMAIL...
CGPE Manual de Configuración del Correo Electrónico Manual para la configuración del correo electrónico en Outlook 2000 Versión: 1.0 Fecha: 14/03/2011 1. INTRODUCCIÓN Y REQUISITOS MÍNIMOS... 3 2. WEBMAIL...
CASO-PRACTICO-3-FTP. 1) Entrega una manual de los pasos que has realizado para instalar el servidor FTP y configurarlo de forma anónima.
 CASO-PRACTICO-3-FTP 1) Entrega una manual de los pasos que has realizado para instalar el servidor FTP y configurarlo de forma anónima. - Instalación del Servidor En el menú Inicio, clic en Panel de control,
CASO-PRACTICO-3-FTP 1) Entrega una manual de los pasos que has realizado para instalar el servidor FTP y configurarlo de forma anónima. - Instalación del Servidor En el menú Inicio, clic en Panel de control,
Mis claves versión 1.2. Mis claves. versión 1.2. Manual de usuario
 Mis claves Manual de usuario Pertusoft 09/03/2012 0 Índice 1. Iniciar aplicación por primera vez... 2 2. Acceso a la aplicación... 2 3. Estructura y organización de datos... 3 3.1 - Categorías... 3 3.1.1
Mis claves Manual de usuario Pertusoft 09/03/2012 0 Índice 1. Iniciar aplicación por primera vez... 2 2. Acceso a la aplicación... 2 3. Estructura y organización de datos... 3 3.1 - Categorías... 3 3.1.1
Instrucciones de uso de la Aplicación Móvil del Servicio Canario de Empleo.
 Instrucciones de uso de la Aplicación Móvil del Servicio Canario de Empleo. La nueva versión de la aplicación móvil permite al usuario interactuar telemáticamente con el Servicio Canario de Empleo para
Instrucciones de uso de la Aplicación Móvil del Servicio Canario de Empleo. La nueva versión de la aplicación móvil permite al usuario interactuar telemáticamente con el Servicio Canario de Empleo para
MANUAL DE ACCESO INTERNET DE LA APLICACIÓN
 Manual de Acceso Internet de la Aplicación RPAU MANUAL DE ACCESO INTERNET DE LA APLICACIÓN Autor: Consejería de Fomento y Medio Ambiente Fecha: Mayo 2015 Página 1 de 29 Manual de Acceso Internet de la
Manual de Acceso Internet de la Aplicación RPAU MANUAL DE ACCESO INTERNET DE LA APLICACIÓN Autor: Consejería de Fomento y Medio Ambiente Fecha: Mayo 2015 Página 1 de 29 Manual de Acceso Internet de la
Ayuda básica relativa al interfaz web
 Ayuda básica relativa al interfaz web El webmail es un cliente de correo que nos permite visualizar los mensajes de nuestras cuentas de email a través de una página web, pudiendo acceder desde cualquier
Ayuda básica relativa al interfaz web El webmail es un cliente de correo que nos permite visualizar los mensajes de nuestras cuentas de email a través de una página web, pudiendo acceder desde cualquier
Manual Terabox. Manual del usuario. Versión Telefónica. Todos los derechos reservados.
 Manual del usuario Versión 1.0.0 2014 Telefónica. Todos los derechos reservados. http://telefonica.com.ar 1 1 Índice 1 Índice... 2 2 Terabox... 3 3 Instalación de Terabox... 4 4 Configuración y uso de
Manual del usuario Versión 1.0.0 2014 Telefónica. Todos los derechos reservados. http://telefonica.com.ar 1 1 Índice 1 Índice... 2 2 Terabox... 3 3 Instalación de Terabox... 4 4 Configuración y uso de
