UTILIZACIÓN Y CONFIGURACIÓN DE CORREO ELECTRÓNICO COMO INTERCAMBIO DE INFORMACIÓN.
|
|
|
- Cristián Cruz Agüero
- hace 8 años
- Vistas:
Transcripción
1 UTILIZACIÓN Y CONFIGURACIÓN DE CORREO ELECTRÓNICO COMO INTERCAMBIO DE INFORMACIÓN. INTRODUCCIÓN El correo electrónico o , es uno de los servicios más usados en Internet. Consiste en un servicio que permite enviar y recibir mensajes electrónicos entre usuarios de una red o Internet usando distintos terminales o dispositivos de comunicación. Se asemeja a enviar una carta por correo postal, pero de una forma más rápida y económica. Además, incluye la ventaja de poder enviar una gran variedad de contenido digital a través de este canal. DEFINICIONES Y TÉRMINOS Emisor Es el usuario u organización que inicia el proceso de comunicación. Es quien redacta y envía el mensaje en forma de correo electrónico. Receptor Es el usuario u organización que recibe el mensaje o correo electrónico Mensaje Habitualmente lo llamamos también correo electrónico. Se trata del conjunto de la información u objeto de la comunicación, transmitido de forma electrónica. Dirección de correo electrónico También llamada dirección de . Se trata del identificador único o señas digitales de un emisor-receptor de correo electrónico. La estructura de dicho identificador consta de un prefijo que identifica a la persona o usuario en una organización o compañía. La segunda parte identifica a la organización o compañía en sí misma. Las dos partes se delimitan con el o arroba. Ejemplos de direcciones de correo electrónico con la estructura más habitual podrían ser: usuario@compañia.com o bien usuario@organización.org Cliente o gestor de correo electrónico Se trata del programa informático que nos permitirá gestionar el envío, recepción y almacenamiento de nuestros correos electrónicos. Ejemplos de este tipo de programas son Outlook o Thunderbird. Proveedor de correo electrónico A diferencia del correo postal tradicional, para poder enviar y recibir correo electrónico es preciso registrar una dirección en alguna empresa que ofrezca este tipo de servicio. El registro de una dirección de correo electrónico nos permitirá
2 disponer de un identificador única en la red. Este tipo de registro, puede ser de pago o gratuito, existiendo un número considerable de compañías que ofrecen sin coste alguno, el registro de una dirección de correo electrónico. Algunas de estas compañías son Gmail y Hotmail. Servidor de correo Es un programa o aplicación ubicado en una máquina remota cuya función es la de gestionar el envío y recepción de correos electrónicos de múltiples usuarios. Buzón de correo A los usuarios que tienen cuenta con un proveedor de correo se les asigna un espacio de disco en la máquina que aloja el servidor denominado buzón, dónde se almacenan los mensajes hasta nuestra recepción. POP3 Post Office Protocol (Protocolo de la oficina de correo). Es uno de los protocolos de comunicación en Internet. Nos permite la recepción y acceso a nuestros mensajes de correo, almacenados en un servidor remoto. SMTP Simple Mail Transfer Protocol (Protocolo Simple de Transferencia de Correo). Protocolo de red usado para el intercambio de correos electrónicos entre dispositivos. Nos permite enviar correos electrónicos que posteriormente serán gestionados por un servidor. IMAP Internet Message Access Protocol (Protocolo de acceso a mensajes de Internet). Es un protocolo de red de acceso a mensajes electrónicos almacenados en un servidor. Mediante IMAP se puede tener acceso y coordinar o sincronizar el correo electrónico desde cualquier equipo que tenga una conexión a Internet Correo Web Describe la posibilidad de enviar y recibir correo electrónico desde una ubicación Web destinada a tal efecto. Nuestro cliente de correo electrónico sería por tanto un navegador Web. Archivo adjunto Describe el contenido añadido, en forma de archivos informáticos, que se envían junto con el mensaje principal. CC Significa Copia Carbón. Es una de los apartados de todo mensaje de correo electrónico. Sirve para que toda persona incluida en este apartado, reciba una copia del mensaje original. Los demás destinatarios del mensaje, podrán comprobar quién más lo ha recibido.
3 CCO Significa Copia Carbón Oculta. Se diferencia de CC, en que los destinatarios incluidos en este apartado serán invisibles para el resto. SPAM Son mensajes no solicitados o no deseados y habitualmente de remitentes desconocidos. FUNCIONAMIENTO Para explicar el funcionamiento del correo electrónico distinguiremos dos niveles según se examine su funcionamiento desde el punto de vista de un usuario o si por el contrario, lo que se pretende es entender el funcionamiento de todo el sistema en la red. o Funcionamiento del correo electrónico desde el punto de vista del usuario Los mensajes de correo electrónico se pueden enviar entre dos usuarios conectados a una red con un dispositivo de acceso determinado (ordenador de sobremesa, portátil, teléfono móvil). Cuando un emisor tiene la intención de comunicarse a través del correo electrónico, lo primero que debe tener en cuenta es que necesita una dirección electrónica de correo del tipo micorreo@proveedordecorreo.com Una vez disponemos de nuestra cuenta de correo electrónico, debemos configurar un cliente de correo electrónico con los parámetros necesarios que nos ha proporcionado el proveedor de nuestra cuenta. Los clientes de correo actuales disponen de utilidades integradas que permiten una configuración prácticamente automática de nuestra cuenta de correo. De no ser así, la información requerida puede variar dependiendo de las circunstancias pero lo más habitual es que se nos pida al menos Un nombre completo Nuestra dirección de correo electrónico La contraseña de acceso al buzón Servidor de correo POP o IMAP Servidor de correo SMTP
4
5 Una vez hayamos configurado en el cliente de correo nuestra cuenta, ya estaremos en disposición de enviar un mensaje a cualquier receptor.
6 Como se puede comprobar en la imagen superior, existen varios cuadros de texto que debemos rellenar con la información necesaria. En el cuadro Para, listaremos el o los destinatarios principales a los que queremos hacer llegar el mensaje. Realmente esta, es la única información obligatoria para poder enviar un mensaje de correo electrónico. En el cuadro CC (copia carbón), listaremos los destinatarios secundarios o aquellos a los que queremos hacer también partícipes de nuestra comunicación. En el cuadro CCO (copia carbón oculta), anotaremos los destinatarios a los que también haremos llegar nuestro mensaje pero no queremos que figuren en la lista global de destinatarios. En Asunto, describiremos brevemente el motivo o tema de la comunicación. El cuadro inferior o cuerpo del mensaje, será el lugar en el que redactaremos el mensaje. No debemos olvidar la posibilidad que nos brinda el correo electrónico de adjuntar ficheros a cualquier mensaje con la correspondiente opción de adjuntar archivo. Finalmente, ya estaremos en disposición de enviar el mensaje pulsando en la opción de envío correspondiente. Para la recepción de nuevos mensajes, bastará con seleccionar la opción correspondiente a la recepción en nuestro programa cliente de correo electrónico para que los mensajes pendientes de recibir se apilen en la Bandeja de entrada.
7 o Funcionamiento del correo electrónico desde el punto de vista del sistema Cuando se envía un correo electrónico, el mensaje se distribuye en la red, desde el servidor de correo del emisor, hasta llegar al servidor de correo electrónico del receptor. Un posible esquema de este funcionamiento podría ser el siguiente: Cliente de correo A Internet Servidor de correo B Servidor de correo A Cliente de correo B Cuando se envía un correo electrónico, por ejemplo desde el cliente de correo A, el mensaje se enruta a través de la red, hasta llegar al servidor de correo electrónico del receptor usando el protocolo SMTP y por lo tanto se los llama servidores SMTP (o a veces servidores de correo saliente). Luego el servidor del destinatario almacena el correo electrónico mientras espera que el usuario lo descargue. Ésta es la razón por la que los destinatarios no tienen por qué estar conectados para que puedan recibir un correo electrónico. Para la recepción tal y como ya hemos visto existen dos protocolos: POP 3 (Post Office Protocol [Protocolo de Oficina de Correo]) IMAP (Internet Message Access Protocol [Protocolo de Acceso a Mensajes de Internet]) Por esta razón, los servidores de correo entrante se llaman servidores POP o servidores IMAP, según el protocolo usado. Finalmente sólo restará que el cliente de correo B realice un acceso al buzón de su servidor para disponer de todos los correos almacenados desde el último acceso. GESTORES DE CORREO
8 Los gestores de correo, son programas que nos permiten gestionar y trabajar con varias cuentas de correo electrónico a la vez. Nos centraremos en explicar el gestor de correo Microsoft Outlook, aunque existen numerosos gestores de correo, como pueden ser, Thunderbird, IncrediMail. VENTANAS El aspecto inicial de Outlook al abrirlo es el siguiente: Explicaremos a continuación algunos de los elementos en los que se divide la ventana de Outlook: La barra de título: Aparecen los botones para cerrar, minimizar o restaurar el programa y el título del programa abierto. Barra de menús:
9 Contiene divididos en menús desplegables todas las operaciones que podemos hacer con Outlook, alguna de estas opciones se pueden hacer también a través de los iconos de la barra de herramientas que explicamos a continuación. Barra de herramientas Estándar: En esta barra, aparecen algunos iconos que nos permiten realizar de forma inmediata algunas de las operaciones más habituales. Podemos mostrarla u ocultarla desde el menú Ver-Barras de herramientas, marcando o desmarcando Estándar. Existen otras barras de herramientas que sólo están disponibles según la pantalla en la que estemos, por ejemplo la barra del calendario. Barra avanzada: Esta barra nos permite visualizar las carpetas que hemos visto anterior o posteriormente y cambiar el modo de visualización entre otras cosas. Para acceder a ella emplearemos el menú Ver-Barras de herramientas y seleccionamos Avanzadas. El panel Exploración: Ubicado a la izquierda de la pantalla de Outlook nos sirve para acceder a los diferentes apartados y opciones de Outlook. Los apartados en los que se dividen son: Correo, Calendario, Contactos, Tareas. En la parte inferior derecha aparecen tres iconos que también son accesos directos, a Notas, Gestión de carpetas y Accesos directos a diario. Dependiendo de la opción seleccionada, la parte superior del panel cambiará. Podemos configurar este panel a través del menú Ver, eligiendo si queremos que aparezca Normal, Minimizada o que no aparezca.
10 También podemos emplear las flechas para ocultar o mostrar el panel. Área de trabajo: Ubicada en la parte central, es dónde se visualizan los correos, calendarios, etc., cambia de aspecto y contenido dependiendo de la opción seleccionada en el panel exploración.
11 Outlook para hoy: Cuando accedemos al Outlook, aparece en la parte central la bandeja llamada Outlook para hoy, que muestra la información pendiente del día. Es posible ver un resumen de las citas, una lista de las tareas y el número de mensajes de correo electrónico que tenemos.
12 Podemos acceder a ella en cualquier momento pulsando en el botón de la barra de herramientas avanzada. REDACCIÓN Y ENVÍO DE UN MENSAJE Para crear un nuevo mensaje debemos pulsar en el botón de la barra de herramientas estándar o acceder al menú Archivo y seleccionar Nuevo, dentro del submenú elegimos Mensaje.
13 Se abre la siguiente ventana: En la zona central, debemos escribir el texto del mensaje, lo que se denomina cuerpo del mensaje. En el campo dirigido el mensaje. debemos indicar la dirección electrónica del usuario al que va Si disponemos de una lista de direcciones podemos emplearla para escoger las direcciones, para ello pulsaremos en el botón Libreta de direcciones. Aparece la siguiente ventana:
14 3 Podemos seleccionar uno de los contactos de la lista e indicar en la parte inferior de la ventana si queremos añadirlo a Para->, CC-> y/o CCO-> pulsando encima de la opción elegida. Explicaremos más adelante cómo añadir nuevos contactos. En el campo indicaremos direcciones de otros usuarios a los queremos hacer llegar una copia del mensaje. Al igual que para el apartado anterior podemos acceder a la lista de contactos. Existe otro campo, que nos permite indicar más direcciones de destinatarios a los que enviar copias del mensaje, pero estos no sabrán a qué otros usuarios se les ha enviado. Al igual que las otras dos opciones, podemos escribir la dirección o acceder a la lista de contactos. Este campo no aparece por defecto, debemos indicarlo a través de la ficha Opciones, pulsando en el botón Mostrar Cco. En Asunto: Debemos indicar el título del mensaje que describe el contenido del texto a enviar. En la parte superior de la ventana podemos acceder a diferentes fichas:
15 La ficha que se abre por defecto es la ficha Mensaje, desde esta ficha accedemos a las acciones más frecuentes en la creación de mensaje. Desde la ficha Insertar, accedemos a los elementos que podemos insertar en un mensaje, archivos adjuntos, tablas, imágenes, etc. Desde la ficha Opciones, accedemos a diferentes opciones para modificar ciertas características del mensaje. Desde la ficha Formato de texto, accedemos a las opciones para dar formato al texto del mensaje. Vamos a explicar a continuación como adjuntar un archivo antes de enviar el mensaje. Para ello bastará con pulsar en el botón Adjuntar archivo o Adjuntar elemento del grupo Incluir de la ficha Mensaje.
16 Con la primera opción adjuntaremos un archivo y con la segunda opción adjuntaremos un elemento, que no es más que una entidad básica de Outlook, un mensaje de correo, citas, contactos, etc. Una vez finalizada la redacción y preparación del mensaje nos quedaría enviarlo. Para ello pulsamos en el botón Enviar que aparece a la izquierda de los campos Para y CC. En el caso de que no quisiésemos enviar el correo todavía, podemos salir sin enviar y Outlook nos preguntará si queremos guardarlo. Si decimos que sí, guardará el mensaje en la carpeta Borrador, de este modo podemos volver a editarlo o enviarlo. LECTURA DEL CORREO Una vez accedemos a Outlook, si estamos conectados a Internet, automáticamente recibe los mensajes nuevos, que se almacenan en la carpeta Bandeja de entrada, por lo que pulsaremos en esta carpeta para acceder a los mensajes recibidos. Si no estamos seguros de haber recibido los mensajes nuevos podemos emplear la opción Enviar y recibir de la barra de herramientas Estándar, que actualizaría las bandejas. Se abre la siguiente ventana que nos muestra el progreso del envío y recepción de mensajes. Los mensajes aparecen en la bandeja de entrada junto al icono del sobre, abierto o cerrado, dependiendo de si hemos leído o no el mensaje. También aparece el nombre del remitente. Debajo aparece el asunto y a la derecha, la hora de envío, si el mensaje es de hoy, y la fecha si es anterior.
17 En el caso de que el mensaje tenga un archivo adjunto aparecerá el siguiente icono identificando al archivo adjunto. Normalmente Outlook viene con la opción de Panel de lectura activada que permite ver en el panel central el cuerpo de los mensajes. Para activar o desactivar esta opción debemos acceder al menú Ver-Panel de lectura y elegir una de las opciones que aparecen: Podemos desactivar la opción o mostrarlo a la derecha o en la parte inferior. Por motivos de seguridad, se recomienda tener la opción de vista previa desactivada ya que algunos virus se activan con solo leer el mensaje. Si la tenemos desactivada, para leer el mensaje debemos pulsar dos veces sobre el titulo del mensaje para que se abra, o emplear el menú contextual del mismo eligiendo la opción Abrir. Aparece la siguiente ventana:
18 Si lo que queremos hacer es ver o guardar el archivo adjunto no necesitamos abrir el mensaje. Para guardar el archivo emplearemos el menú contextual sobre el correo de dicho archivo y elegimos la opción Ver datos adjuntos. Nos aparece la siguiente ventana:
19 Debemos indicar qué queremos hacer, si abrir o guardar el archivo. RESPUESTA DEL CORREO Una vez leído un correo, podemos querer responder dicho mensaje, para ello emplearemos diferentes opciones: Podemos emplear las opciones de la barra de herramientas Estándar o las opciones que aparecen al abrir el mensaje. Responder: Esta opción responde el mensaje al remitente que te ha enviado el correo. Responder a todos: Envía la respuesta a todas las direcciones que se encuentren en el mensaje. En cualquiera de estas dos opciones el campo Para y Asunto estarán cumplimentados. En el caso del asunto aparecerá el original precedido del texto RE:, que indica que es una respuesta al correo con el nombre que le sigue. Reenviar: Envía el mensaje a otro destinatario o destinatarios que nosotros indiquemos. En este caso debemos indicar un valor para el campo Para y además en el Asunto aparecerán las letras RA, de reenviar. ORGANIZACIÓN DE MENSAJES Los mensajes recibidos en la bandeja de entrada pueden ordenarse siguiendo diferentes criterios, que gestionaremos empleando la siguiente barra:
20 Podemos ordenar por las diferentes columnas que aparecen. Pulsando encima de la columna se realizará la ordenación. Por ejemplo podemos ordenar por: Importancia, por la dirección del remitente empleando De, por la fecha y hora de recepción empleando Recibido, por tamaño, etc. Al pulsar una vez la ordenación será Ascendente, si pulsamos otra vez cambiará la ordenación a Descendente. Organizar en carpetas. Existen una serie de carpetas que incorpora el Outlook, para poder organizar los mensajes, aunque podemos crear carpetas personalizadas. Entre las carpetas de Outlook, están: La Bandeja de entrada: Tal y como hemos explicado, contiene los mensajes recibidos. Borrador: Tal y como ya hemos explicado contendrá aquellos mensajes redactados pero todavía no enviados. Correo electrónico no deseado: En esta carpeta colocaremos los mensajes que el filtro considere como no deseado, lo que es una medida para prevenir el spam. A veces algunos mensajes que no son Spam van a esta carpeta, por lo que si no nos llega un mensaje que estamos esperando, debemos revisar si está en esta carpeta. Elementos eliminados: Contiene todo lo que se ha eliminado en Outlook. Elementos enviados: Contiene los elementos enviados. Crear una carpeta: Si queremos organizar nuestros mensajes en diferentes carpetas, por ejemplo una carpeta para los mensajes de trabajo, otra para los amigos, etc., podemos emplear diferentes carpetas. Para crear una carpeta nueva, debemos acceder al menú Archivo-Carpeta y elegir Nueva carpeta Aparece la siguiente ventana:
21 Pondremos un nombre a la carpeta e indicaremos lo que contendrá dicha carpeta, notas, correos, etc. Debemos indicar también la ubicación de dicha carpeta. Podemos organizar y editar las carpetas empleando las opciones que aparecen en el menú contextual al pulsar con el botón derecho encima de las mismas. Abrir o Abrir en ventana nueva: nos permite abrir la carpeta eligiendo si queremos ver el contenido en el panel central o en otra ventana nueva de Outlook. Mover carpeta : Nos permite mover la carpeta a otra ubicación que indiquemos. Copiar: Crea una copia de la carpeta en la ubicación indicada. Nueva carpeta: Nos permite crear una carpeta nueva dentro de la que estamos situados. Eliminar: Elimina la carpeta, otra forma de hacerlo es seleccionar la carpeta y pulsar la tecla SUPR, o emplear el botón de la barra de herramientas. Cambiar nombre: Nos permite renombrar la carpeta. Agregar a Carpetas favoritas: Crea un acceso directo de la carpeta en la zona de carpetas favoritas.
22 IMPRESIÓN DE CORREOS Podemos imprimir diferentes elementos en Outlook; contactos, calendarios, etc., pero vamos a explicar cómo imprimir los mensajes de correo electrónico. Antes de nada debemos abrir el mensaje que queremos imprimir, una vez abierto, si el mensaje se abre en el panel de lectura iremos al menú Archivo-Imprimir. Se abre la siguiente ventana: En la sección Impresora, aparece el nombre de la impresora seleccionada para imprimir por defecto, es decir, la impresora que esté marcada como predeterminada en nuestro ordenador. Podemos cambiarla abriendo la lista desplegable de Nombre: La opción Imprimir a archivo, guarda el documento en un archivo con el formato utilizado por Windows para imprimir. De esta forma se puede imprimir el documento sin tener que abrir Outlook. Mediante el botón Propiedades podremos cambiar algunas características de la impresora seleccionada. En la sección Estilo de impresión: Podemos elegir entre los dos estilos que nos aparecen Tabla o Memorando.
23 Si pulsamos en el botón Configurar página aparece la siguiente ventana: Empleando las pestañas de esta ventana podemos configurar el formato del papel, los encabezados y pies de página, el formato del texto, etc. Si pulsamos en Definir estilos, aparece la siguiente ventana:
24 Desde ella podemos modificar los estilos, y accedemos a la ventana vista anteriormente, para configurar el estilo, copiar o restablecer los valores predefinidos. En la sección Copias: Indicaremos la cantidad de copias en el apartado en Número de copias. Si es un mensaje de varias páginas y marcamos la casilla Intercalar copias, se imprimirán en orden. Si no está marcada, podría suceder el siguiente caso: por ejemplo, si se tenemos dos páginas y hemos puesto tres en el campo Número de copias, primero se imprimirán las tres copias de la página 1 y luego las de la página 2. Para imprimir los datos adjuntos debemos marcar la casilla de verificación Imprimir archivos adjuntos, que se muestra en la siguiente imagen.
25 LIBRETA DE DIRECCIONES En Outlook podemos tener organizados los contactos en función de la información de los mimos. Para ello emplearemos el acceso directo Contactos del panel Exploración, donde aparecerán en la pantalla central los contactos que tenemos. Añadir nuevos contactos: Si queremos añadir un contacto nuevo podemos hacerlo de varias formas: Empleando el botón Nuevo de la barra de contactos. Añadiendo una dirección de un mensaje recibido. Vamos a explicar la primera opción: Una vez pulsado el botón Nuevo, se abre la siguiente ventana: Existen gran variedad de datos que podemos incluir y se encuentran divididos en diferentes grupos a los que podemos acceder desde el grupo Mostrar.
26 Si marcamos General, que se corresponde con la ventana mostrada con anterioridad, nos permite introducir los datos más comunes del contacto. Si marcamos Detalles, podemos añadir datos más personales. Si marcamos Actividades, podemos introducir las actividades relacionadas con el contacto.
27 Si marcamos Certificados, podemos configurarlo para que cuando enviemos mensajes a este contacto se use un certificado que nos asegure enviar correo cifrado. Una vez introducidos los datos nos quedaría guardar el contacto. En este caso, podemos emplear dos opciones de la ficha Contactos del grupo Acciones: Guardar y cerrar, que guardará los datos y se cerrará la ventana contactos. Guardar y nuevo, guardará los datos y abrirá la ventana para crear otro contacto. Si queremos añadir contactos desde la bandeja de entrada, seleccionaremos un mensaje del contacto a añadir y lo arrastraremos al botón Contactos. Se abrirá la ventana creación de contactos. Si en algún momento queremos modificar los datos del contacto, podemos hacerlo directamente en el panel de lectura, pulsando encima del dato a cambiar. Sin embargo, si queremos añadir más información, debemos abrir el contacto pulsando dos veces sobre él o empleando la opción Abrir del menú contextual. Para eliminar un contacto es suficiente con seleccionarlo y pulsar Supr, o emplear la opción Eliminar del menú contextual. Existe otra forma de añadir contactos, las denominadas listas de distribución, que son grupos de direcciones con alguna característica en común, como pueda ser una lista de amigos/as, de compañeros/as de trabajo, etc. Empleando las listas podemos enviar el mismo mensaje a todo el grupo. Para crear una lista de distribución, debemos desplegar las opciones del botón Nuevo de la ventana de Contactos y elegir Lista de distribución.
28 Se abrirá la siguiente ventana: En el cuadro de texto Nombre:, escribimos el nombre para la lista. Debemos añadir los contactos que formarán parte de la lista, que se denominan integrantes. Para añadir integrantes a la lista existen dos formas: Si ya son contactos creados, emplearemos el botón ventana para elegir los contactos de nuestra lista. y se abrirá la
29 Si no tenemos el contacto creado, emplearemos distinta, debemos introducir los datos del contacto., la ventana que se abre es Una vez creada la lista podemos modificarla, abriéndola desde el panel de lectura, pulsando dos veces sobre ella. Una vez abierta podemos realizar varias operaciones, empleando las diferentes opciones de los grupos de la ficha Lista de distribución.
30 Podemos Agregar o quitar integrantes, empleando las opciones del grupo Integrantes. Otra posibilidad que nos ofrece es la de enviar un correo electrónico a todos los integrantes de la lista, empleando Correo electrónico. También es posible suprimir la lista empleando la opción Eliminar; otra forma de hacerlo sin necesidad de abrir la lista es seleccionarla en el panel de lectura y pulsar Supr. FILTRADO DE MENSAJES En algunas ocasiones nos puede interesar que en cuanto llegue un mensaje a la bandeja de entrada, se mueva directamente a otra carpeta, se envíe a un destinatario en concreto, etc., es decir, que Outlook realice una acción ya predeterminada con los mensajes de ciertos contactos. Para ello emplearemos las reglas, que nos permiten dicha opción. Para crear una regla en Outlook, debemos acceder a Reglas y alertas dentro del menú Herramientas. Aparece la siguiente ventana:
31 En la ventana que aparece podemos crear una nueva regla empleando el botón Nueva regla Crearemos la regla a través de un asistente.
32 Antes de nada, debemos seleccionar la plantilla que queremos utilizar; estas indican las condiciones que queremos comprobar. Hemos elegido la primera opción, Mover a una carpeta los mensajes de una persona. En la siguiente pantalla del asistente, debemos indicar qué es lo que queremos hacer con los mensajes recibidos de esa persona.
33 En la siguiente pantalla, podemos indicar algunas excepciones, es decir, que aunque se cumpla la regla, no se aplique a un mensaje si cumple cualquiera de las excepciones especificadas.
34 Para finalizar indicaremos el nombre de la regla. Si queremos aplicar la regla a los mensajes que se encuentran en la carpeta emplearemos Ejecutar esta regla ahora en los mensajes que se encuentren en "Bandeja de entrada" o si queremos activar o no la regla, emplearemos Activar esta regla.
35 La nueva regla se añade a la lista de reglas.
36 Si queremos que se aplique o no la regla marcaremos o desmarcarmos la casilla de verificación de la regla en concreto. Podemos realizar modificaciones en las reglas creadas, empleando Cambiar regla Si queremos realizar una copia de la regla, emplearemos Copiar Con Eliminar, suprimimos dicha la regla. Otra forma de crear reglas supone emplear el menú contextual de los mensajes, eligiendo la opción Crear regla.
37 Podemos crear la regla basándonos en las condiciones del mensaje: Remitente, destinatario y asunto. Podemo agregar más condiciones, acciones o excepciones a la regla empleando el botón Opciones avanzadas. En Outlook, disponemos tambien de un filtro de correo electrónico no deseado, que analiza cada mensaje en función de su contenido y estructura, para detectar si es probable o no que se trate de correo no deseado. Podemos configurar el nivel de protección que queramos aplicar al correo no deseado, por defecto está configurado como Bajo. Para ello accedemos a la ventana Opciones de correo electrónico no deseado a través del menú Acciones-Correo electrónico no deseado-opciones para el correo no deseado
38 En la ventana que aparece, elegimos la ficha Opciones.
39 Es conveniente revisar la carpeta correo electrónico no deseado, para borrar los mensajes y poder recuperar algún mensaje que no debería haber entrado ahí. Si esto ocurre podemos pasar este correo de nuevo a la bandeja de entrada, empleando la opción Correo electrónico no deseado-marcar como correo que desea recibir. También puede suceder el caso contrario, que recibamos mensajes en la bandeja de entrada que nosotros queramos enviar a la carpeta correo electrónico no deseado, para ello, emplearemos el menú Acciones-Correo electrónico no deseado. CORREO WEB Correo WEB o Webmail es un tipo concreto de cliente de correo electrónico basado en interfaz Web. De este modo, para acceder al cliente de correo WEB, debemos introducir en nuestro navegador la página de acceso. Tras esto, ya podremos introducir nuestro identificador y contraseña que nos dará acceso a gestionar nuestro correo. La principal ventaja de este tipo de cliente de correo es que permite la posibilidad de gestionar nuestro correo electrónico desde cualquier dispositivo con acceso a Internet. Toda la información referente a nuestro correo es almacenada en el servidor y por tanto independiente de la máquina desde la que nos conectamos. Además de no ser necesario realizar, prácticamente, ningún tipo de configuración en nuestro programa cliente de correo. Cabe mencionar además, que, con frecuencia, una cuenta de correo puede ser gestionada a través de un cliente de correo convencional al mismo tiempo que se permite la gestión mediante un cliente WEB. Algunos de los proveedores más populares que prestan este tipo de servicio y además permiten de forma gratuita el alta de una cuenta de correo son, Gmail, Hotmail o Yahoo. En cualquier caso, multitud de empresas proporcionan a sus empleados esta clase de clientes de correo para poder acceder a sus cuentas desde cualquier punto con acceso a Internet.
TEMA 4: CORREO ELECTRÓNICO: OUTLOOK 2007 CORREO ELECTRÓNICO: OUTLOOK 2007 2 EJECUTAR EL ENTORNO DE TRABAJO GESTIÓN DE CORREO ELECTRÓNICO 3
 TEMA 4: CORREO ELECTRÓNICO: OUTLOOK 2007 CORREO ELECTRÓNICO: OUTLOOK 2007 2 EJECUTAR 2 EL ENTORNO DE TRABAJO 3 GESTIÓN DE CORREO ELECTRÓNICO 3 Configurar cuenta de correo 3 Recepción y envío de mensajes
TEMA 4: CORREO ELECTRÓNICO: OUTLOOK 2007 CORREO ELECTRÓNICO: OUTLOOK 2007 2 EJECUTAR 2 EL ENTORNO DE TRABAJO 3 GESTIÓN DE CORREO ELECTRÓNICO 3 Configurar cuenta de correo 3 Recepción y envío de mensajes
Curso Internet Básico - Aularagon
 Antes de empezar es necesario que tengas claro algunas cosas: para configurar esta cuenta de correo, debes saber que el POP y el SMTP en este caso son mail.aragon.es; esta cuenta de correo hay que solicitarla
Antes de empezar es necesario que tengas claro algunas cosas: para configurar esta cuenta de correo, debes saber que el POP y el SMTP en este caso son mail.aragon.es; esta cuenta de correo hay que solicitarla
Manual de ayuda para la utilización del Correo Interno en el Campus Virtual
 Manual de ayuda para la utilización del Correo Interno en el Campus Virtual Página 1 de 12 Contenido 1. INTRODUCCIÓN... 3 2. CONFIGURACIÓN DEL BLOQUE DE CORREO INTERNO... 3 3. GESTIÓN DEL CORREO... 4 4.
Manual de ayuda para la utilización del Correo Interno en el Campus Virtual Página 1 de 12 Contenido 1. INTRODUCCIÓN... 3 2. CONFIGURACIÓN DEL BLOQUE DE CORREO INTERNO... 3 3. GESTIÓN DEL CORREO... 4 4.
CORREO ELECTRÓNICO GMAIL. 1 Enviar correo electrónico... 2. 1.2 Acceder a una cuenta de correo electrónico... 2
 CORREO ELECTRÓNICO GMAIL 1 Enviar correo electrónico... 2 1.2 Acceder a una cuenta de correo electrónico.... 2 1.3 Destacar el propósito principal de las carpetas de correo electrónico: Recibidos, Bandeja
CORREO ELECTRÓNICO GMAIL 1 Enviar correo electrónico... 2 1.2 Acceder a una cuenta de correo electrónico.... 2 1.3 Destacar el propósito principal de las carpetas de correo electrónico: Recibidos, Bandeja
UTILIZACIÓN DE UNA CUENTA DE CORREO ELECTRÓNICO (NUEVO) Acceso al correo electrónico
 Acceso al correo electrónico Pasamos ahora a lo que sería usar la cuenta de correo que nos hicimos en la clase anterior. Lo primero que hacemos es entrar en la página web de Yahoo y localizar el icono
Acceso al correo electrónico Pasamos ahora a lo que sería usar la cuenta de correo que nos hicimos en la clase anterior. Lo primero que hacemos es entrar en la página web de Yahoo y localizar el icono
Manual correo electrónico sobre webmail
 Manual correo electrónico sobre webmail Para ingresar a su cuenta de correo vía web; se debe utilizar un Navegador de Internet, entre los más comunes están Internet Explorer, Mozilla Firefox, Google Chrome,
Manual correo electrónico sobre webmail Para ingresar a su cuenta de correo vía web; se debe utilizar un Navegador de Internet, entre los más comunes están Internet Explorer, Mozilla Firefox, Google Chrome,
1. Solicitando una cuenta de correo a nuestro proveedor de Internet. 2. Adquiriendo una cuenta de correo a través de la web (webmail).
 CORREO ELECTRÓNICO NIVEL BÁSICO DE CORREO ELECTRÓNICO INICIACIÓN A CORREO ELECTRÓNICO OBTENER UNA CUENTA DE CORREO ELECTRÓNICO GRATUITA Al correo electrónico también se lo conoce como e-mail, abreviatura
CORREO ELECTRÓNICO NIVEL BÁSICO DE CORREO ELECTRÓNICO INICIACIÓN A CORREO ELECTRÓNICO OBTENER UNA CUENTA DE CORREO ELECTRÓNICO GRATUITA Al correo electrónico también se lo conoce como e-mail, abreviatura
Manual para consultar la cuenta de correo por webmail
 Manual para consultar la cuenta de correo por webmail Para ingresar a su cuenta de correo vía web; se debe utilizar un Navegador de Internet, entre los más comunes están Internet Explorer, Mozilla Firefox,
Manual para consultar la cuenta de correo por webmail Para ingresar a su cuenta de correo vía web; se debe utilizar un Navegador de Internet, entre los más comunes están Internet Explorer, Mozilla Firefox,
Ayuda básica relativa al interfaz web
 Ayuda básica relativa al interfaz web El webmail es un cliente de correo que nos permite visualizar los mensajes de nuestras cuentas de email a través de una página web, pudiendo acceder desde cualquier
Ayuda básica relativa al interfaz web El webmail es un cliente de correo que nos permite visualizar los mensajes de nuestras cuentas de email a través de una página web, pudiendo acceder desde cualquier
Correo Electrónico: Webmail: Horde 3.1.1
 CONTENIDOS: PAGINA Qué es Webmail?. 2 Acceder a Webmail. 2 Instilación del Certificado UCO. 4 Instilación Certificado I.explorer. 4 Instilación Certificado Firefox. 7 Opciones Webmail. 8 Opciones Información
CONTENIDOS: PAGINA Qué es Webmail?. 2 Acceder a Webmail. 2 Instilación del Certificado UCO. 4 Instilación Certificado I.explorer. 4 Instilación Certificado Firefox. 7 Opciones Webmail. 8 Opciones Información
Para crear formularios se utiliza la barra de herramientas Formulario, que se activa a través del comando Ver barra de herramientas.
 Formularios TEMA: FORMULARIOS. 1. INTRODUCCIÓN. 2. CREACIÓN DE FORMULARIOS. 3. INTRODUCIR DATOS EN UN FORMULARIO. 4. MODIFICAR UN FORMULARIO 5. MANERAS DE GUARDAR UN FORMULARIO. 6. IMPRIMIR FORMULARIOS.
Formularios TEMA: FORMULARIOS. 1. INTRODUCCIÓN. 2. CREACIÓN DE FORMULARIOS. 3. INTRODUCIR DATOS EN UN FORMULARIO. 4. MODIFICAR UN FORMULARIO 5. MANERAS DE GUARDAR UN FORMULARIO. 6. IMPRIMIR FORMULARIOS.
reemplaza menú archivo y esta situado en la esquina superior izquierda de estos programas de
 Taller de Computación Básica Curso de Apoyo a la Modalidad Presencial Lección 1: Conociendo Word Indicaciones: 1. Identifica los elementos principales e interfaz de Word. 2. Maneja los elementos principales
Taller de Computación Básica Curso de Apoyo a la Modalidad Presencial Lección 1: Conociendo Word Indicaciones: 1. Identifica los elementos principales e interfaz de Word. 2. Maneja los elementos principales
CÓMO CREAR NUESTRO CATÁLOGO
 CÓMO CREAR NUESTRO CATÁLOGO Mediante la aplicación (http://www.prensasoft.com/programas/conline) podemos crear nuestros propios catálogos. Para crear un catálogo necesitamos: - Varios productos que mostrar,
CÓMO CREAR NUESTRO CATÁLOGO Mediante la aplicación (http://www.prensasoft.com/programas/conline) podemos crear nuestros propios catálogos. Para crear un catálogo necesitamos: - Varios productos que mostrar,
Organizándose con Microsoft Outlook
 Organizándose con Microsoft Outlook Objetivo: Identificar herramientas para organizar los correos electrónicos, administrar tiempos por medio de la agenda y comunicarse con los demás. Destrezas técnicas
Organizándose con Microsoft Outlook Objetivo: Identificar herramientas para organizar los correos electrónicos, administrar tiempos por medio de la agenda y comunicarse con los demás. Destrezas técnicas
Proyectos de Innovación Docente
 Proyectos de Innovación Docente Manual de Usuario Vicerrectorado de Docencia y Profesorado Contenido INTRODUCCIÓN... 3 DATOS PERSONALES... 6 Modificar email... 6 Modificar contraseña... 7 GESTIÓN PROYECTOS...
Proyectos de Innovación Docente Manual de Usuario Vicerrectorado de Docencia y Profesorado Contenido INTRODUCCIÓN... 3 DATOS PERSONALES... 6 Modificar email... 6 Modificar contraseña... 7 GESTIÓN PROYECTOS...
Evolution. Para abrir Evolution en GNOME, seleccione: Main Menu => Applicaciones => Internet => Evolution Mail
 Evolution Proporciona todas las funciones de administracion de correo electronico estandar (correo electronico, listas de tareas, calendario, citas, libretas de contactos), ademas de una administracion
Evolution Proporciona todas las funciones de administracion de correo electronico estandar (correo electronico, listas de tareas, calendario, citas, libretas de contactos), ademas de una administracion
Versión 1 Fecha Vigencia: Junio de 2011
 de. TITULO Uso básico del servicio de correo electrónico institucional webmail 2. OBJETIVO: Brindar las pautas a los usuarios para el uso de las funciones básicas del servicio de correo electrónico usando
de. TITULO Uso básico del servicio de correo electrónico institucional webmail 2. OBJETIVO: Brindar las pautas a los usuarios para el uso de las funciones básicas del servicio de correo electrónico usando
MANUAL DE USUARIO DE CUENTAS DE CORREO
 MANUAL DE USUARIO DE CUENTAS DE CORREO Existen dos formas de consultar el correo, por Interfaz Web (Webmail), la cual se realiza desde un navegador de Internet, o mediante un cliente de Correo, tal como
MANUAL DE USUARIO DE CUENTAS DE CORREO Existen dos formas de consultar el correo, por Interfaz Web (Webmail), la cual se realiza desde un navegador de Internet, o mediante un cliente de Correo, tal como
GUÍA RÁPIDA DE TRABAJOS CON ARCHIVOS.
 GUÍA RÁPIDA DE TRABAJOS CON ARCHIVOS. 1 Direcciones o Ubicaciones, Carpetas y Archivos Botones de navegación. El botón Atrás permite volver a carpetas que hemos examinado anteriormente. El botón Arriba
GUÍA RÁPIDA DE TRABAJOS CON ARCHIVOS. 1 Direcciones o Ubicaciones, Carpetas y Archivos Botones de navegación. El botón Atrás permite volver a carpetas que hemos examinado anteriormente. El botón Arriba
Elementos de Microsoft Word
 Contenido 1. Distintas formas de iniciar Word 2007... 2 2. Ayuda de Word... 2 3. Las barras de herramientas... 3 4. Funcionamiento de las pestañas. Cómo funcionan?... 4 5. Personalizar barra de acceso
Contenido 1. Distintas formas de iniciar Word 2007... 2 2. Ayuda de Word... 2 3. Las barras de herramientas... 3 4. Funcionamiento de las pestañas. Cómo funcionan?... 4 5. Personalizar barra de acceso
Módulo 8: Ofimática básica. Unidad didáctica 4: Introducción y modificación de datos. Access
 Módulo 8: Ofimática básica Unidad didáctica 4: Introducción y modificación de datos Access UNIDAD DIDÁCTICA 4 Introducción y modificación de datos Créditos Autor/es: Fuentes Innovación y Cualificación
Módulo 8: Ofimática básica Unidad didáctica 4: Introducción y modificación de datos Access UNIDAD DIDÁCTICA 4 Introducción y modificación de datos Créditos Autor/es: Fuentes Innovación y Cualificación
Google Calendar. Google Calendar
 Google Calendar Tabla de contenido Tabla de contenido... 2 Introducción... 3 Qué es Google Calendar?... 3 Acceder y crear una cuenta de Google Calendar... 4 Creación de eventos... 11 Envío de invitaciones...
Google Calendar Tabla de contenido Tabla de contenido... 2 Introducción... 3 Qué es Google Calendar?... 3 Acceder y crear una cuenta de Google Calendar... 4 Creación de eventos... 11 Envío de invitaciones...
Manuales de Mozilla Thunderbird
 Que es Mozilla Thunderbird? Es un cliente de correo electrónico de la Fundación Mozilla. El objetivo de Thunderbird fue desarrollar un software más liviano y rápido mediante la extracción y rediseño del
Que es Mozilla Thunderbird? Es un cliente de correo electrónico de la Fundación Mozilla. El objetivo de Thunderbird fue desarrollar un software más liviano y rápido mediante la extracción y rediseño del
MANUAL DE USUARIO ARCHIVO
 MANUAL DE USUARIO ARCHIVO ÍNDICE Páginas 1. INTRODUCCIÓN... 1 2. MENÚ PRINCIPAL... 2 2.1 TABLAS... 2 2.1.1. Localización... 4 2.1.2. Tipos de Documentos... 4 2.1.3. Tipos Auxiliares... 6 2.2. DOCUMENTOS...
MANUAL DE USUARIO ARCHIVO ÍNDICE Páginas 1. INTRODUCCIÓN... 1 2. MENÚ PRINCIPAL... 2 2.1 TABLAS... 2 2.1.1. Localización... 4 2.1.2. Tipos de Documentos... 4 2.1.3. Tipos Auxiliares... 6 2.2. DOCUMENTOS...
Manual de Instrucciones
 Manual de Instrucciones INDICE Acceso...3 Iniciando la aplicación...3 Inicio sesión: Ventanas de login...4 Ventana de login inicial...4 Ventana de login estándar...5 Ventana de inicio...7 Descripción de
Manual de Instrucciones INDICE Acceso...3 Iniciando la aplicación...3 Inicio sesión: Ventanas de login...4 Ventana de login inicial...4 Ventana de login estándar...5 Ventana de inicio...7 Descripción de
MODULO DE INDUCCIÓN INFORMÁTICA Manejo del Sistema Operativo. Herramientas
 Thunderbird Thunderbird es uno de los mejores clientes de correo electrónico que hay en el mercado, no solo porque es muy potente y sencillo, sino también porque es amigable y gratuito. Thunderbird, y
Thunderbird Thunderbird es uno de los mejores clientes de correo electrónico que hay en el mercado, no solo porque es muy potente y sencillo, sino también porque es amigable y gratuito. Thunderbird, y
PLANTILLAS EN MICROSOFT WORD
 PLANTILLAS EN MICROSOFT WORD Una plantilla es un modelo o patrón para crear nuevos documentos. En una plantilla se guarda internamente el formato utilizado, es decir, el estilo de la fuente, el tamaño,
PLANTILLAS EN MICROSOFT WORD Una plantilla es un modelo o patrón para crear nuevos documentos. En una plantilla se guarda internamente el formato utilizado, es decir, el estilo de la fuente, el tamaño,
Ofimática Aplicada. Elaborado por: Lic. Ronald Méndez
 Ofimática Aplicada Unidad III: HERRRAMIENTAS DE ESCRITORIO EXCEL Contenido: Qué es Excel? Elementos de la pantalla La Cinta de opciones La ficha Archivo Dividir sectores en una hoja de cálculo La Barra
Ofimática Aplicada Unidad III: HERRRAMIENTAS DE ESCRITORIO EXCEL Contenido: Qué es Excel? Elementos de la pantalla La Cinta de opciones La ficha Archivo Dividir sectores en una hoja de cálculo La Barra
MANUAL DE USO DE LA NUEVA PLATAFORMA DE CORREO OFICIAL
 MANUAL DE USO DE LA NUEVA PLATAFORMA DE CORREO OFICIAL Luego de iniciar sesión, se mostrará la pantalla principal de correo. En la barra superior aparecen las pestañas con las diferentes funcionalidades
MANUAL DE USO DE LA NUEVA PLATAFORMA DE CORREO OFICIAL Luego de iniciar sesión, se mostrará la pantalla principal de correo. En la barra superior aparecen las pestañas con las diferentes funcionalidades
Combinar comentarios y cambios de varios documentos en un documento
 Combinar comentarios y cambios de varios documentos en un documento Si envía un documento a varios revisores para que lo revisen y cada uno de ellos devuelve el documento, puede combinar los documentos
Combinar comentarios y cambios de varios documentos en un documento Si envía un documento a varios revisores para que lo revisen y cada uno de ellos devuelve el documento, puede combinar los documentos
GUÍA BÁSICA DE USO DEL SISTEMA RED
 SUBDIRECCIÓN GENERAL DE INSCRIPCIÓN, AFILIACION Y RECAUDACIÓN EN PERIODO VOLUNTARIO GUÍA BÁSICA DE USO DEL SISTEMA RED Marzo 2005 MINISTERIO DE TRABAJO Y ASUNTOS SOCIALES TESORERÍA GENERAL DE LA SEGURIDAD
SUBDIRECCIÓN GENERAL DE INSCRIPCIÓN, AFILIACION Y RECAUDACIÓN EN PERIODO VOLUNTARIO GUÍA BÁSICA DE USO DEL SISTEMA RED Marzo 2005 MINISTERIO DE TRABAJO Y ASUNTOS SOCIALES TESORERÍA GENERAL DE LA SEGURIDAD
Cómo configurar Microsoft Outlook
 Cómo configurar Microsoft Outlook Para poder utilizar Outlook para enviar y recibir mensajes de correo electrónico, debe configurar una cuenta. Puede tener varias cuentas (para su trabajo, para realizar
Cómo configurar Microsoft Outlook Para poder utilizar Outlook para enviar y recibir mensajes de correo electrónico, debe configurar una cuenta. Puede tener varias cuentas (para su trabajo, para realizar
Outlook y Messenger en la web
 Outlook y Messenger en la web Outlook: es un servicio de comunicación asincrónica en el cual podremos comunicarnos con cualquier persona que posea una cuenta de correo electrónico. Messenger en la web:
Outlook y Messenger en la web Outlook: es un servicio de comunicación asincrónica en el cual podremos comunicarnos con cualquier persona que posea una cuenta de correo electrónico. Messenger en la web:
CORREO WEB DE CNICE (Centro Nacional de Información y Comunicación Educativa)
 CORREO WEB DE CNICE (Centro Nacional de Información y Comunicación Educativa) José M. Lorés Documento de ayuda para el uso del correo de CNICE a través de la web. Acceso al correo y configuración Paso
CORREO WEB DE CNICE (Centro Nacional de Información y Comunicación Educativa) José M. Lorés Documento de ayuda para el uso del correo de CNICE a través de la web. Acceso al correo y configuración Paso
Manual de configuración de Outlook 2010 ÍNDICE
 Manual de configuración de Outlook 2010 ÍNDICE 1. ARRANCANDO OUTLOOK POR PRIMERA VEZ...1 2. ARRANCANDO OUTLOOK POR N-ÉSIMA VEZ...2 3. CONFIGURACIÓN DE CUENTA DE CORREO...2 4. SERVICIO DE DIRECTORIO LDAP...3
Manual de configuración de Outlook 2010 ÍNDICE 1. ARRANCANDO OUTLOOK POR PRIMERA VEZ...1 2. ARRANCANDO OUTLOOK POR N-ÉSIMA VEZ...2 3. CONFIGURACIÓN DE CUENTA DE CORREO...2 4. SERVICIO DE DIRECTORIO LDAP...3
Tutorial Correo Web Alumnos UC
 Tutorial Correo Web Alumnos UC Servicio de Informática de la Universidad de Cantabria http://sdei.unican.es INDICE Agrupación de conversaciones:... 2 Carpeta Favoritos... 3 Apertura de buzón común... 4
Tutorial Correo Web Alumnos UC Servicio de Informática de la Universidad de Cantabria http://sdei.unican.es INDICE Agrupación de conversaciones:... 2 Carpeta Favoritos... 3 Apertura de buzón común... 4
Si tiene preguntas o comentarios sobre este manual, póngase en contacto con nuestro equipo de soporte a través de support@ephorus.com.
 GUÍA DEL USUARIO INTRODUCCIÓN Estimado instructor: Gracias por descargar esta guía del usuario de Ephorus. Si tiene alguna pregunta, póngase en contacto con el usuario principal 1 de Ephorus correspondiente
GUÍA DEL USUARIO INTRODUCCIÓN Estimado instructor: Gracias por descargar esta guía del usuario de Ephorus. Si tiene alguna pregunta, póngase en contacto con el usuario principal 1 de Ephorus correspondiente
Tutorial de Introducción a la Informática Tema 0 Windows. Windows. 1. Objetivos
 1. Objetivos Este tema de introducción es el primero que debe seguir un alumno para asegurar que conoce los principios básicos de informática, como el manejo elemental del ratón y el teclado para gestionar
1. Objetivos Este tema de introducción es el primero que debe seguir un alumno para asegurar que conoce los principios básicos de informática, como el manejo elemental del ratón y el teclado para gestionar
Hay varios tipos de cuentas, POP3, IMAP y SMTP, aquí hablaremos de las POP3 por ser las más usadas.
 El Correo (I) Introducción Hay personas que piensan que Internet no es demasiado útil, pero cuando se les explica que pueden comunicarse con otra persona en cualquier parte del mundo en unos minutos. Que
El Correo (I) Introducción Hay personas que piensan que Internet no es demasiado útil, pero cuando se les explica que pueden comunicarse con otra persona en cualquier parte del mundo en unos minutos. Que
Estructurar la información dentro del ordenador:
 Estructurar la información dentro del ordenador: Aprender a estructurar la información dentro del ordenador, para facilitar su manejo y búsqueda. Las carpetas se utilizan para clasificar los documentos
Estructurar la información dentro del ordenador: Aprender a estructurar la información dentro del ordenador, para facilitar su manejo y búsqueda. Las carpetas se utilizan para clasificar los documentos
SESIÓN 6 INTRODUCCIÓN A WORD.
 SESIÓN 6 INTRODUCCIÓN A WORD. I. CONTENIDOS: 1. La pantalla de Word. 2. Partes de la pantalla de Word. 3. Funcionamiento de los menús. 4. Distintas formas de ver un documento. 5. Trabajar con varios documentos
SESIÓN 6 INTRODUCCIÓN A WORD. I. CONTENIDOS: 1. La pantalla de Word. 2. Partes de la pantalla de Word. 3. Funcionamiento de los menús. 4. Distintas formas de ver un documento. 5. Trabajar con varios documentos
Guía del usuario de DocuShare Email Agent
 Guía del usuario de DocuShare Email Agent Fecha de publicación: Febrero de 2011 Este documento cubre DocuShare versión 6.6.1. Preparado por: Xerox Corporation DocuShare Business Unit 3400 Hillview Avenue
Guía del usuario de DocuShare Email Agent Fecha de publicación: Febrero de 2011 Este documento cubre DocuShare versión 6.6.1. Preparado por: Xerox Corporation DocuShare Business Unit 3400 Hillview Avenue
PERSONALIZAR OUTLOOK EXPRESS
 PERSONALIZAR OUTLOOK EXPRESS Outlook Express es completamente personalizable y se puede adaptar para satisfacer las necesidades particulares de cada usuario. Casi todas las opciones de configuración de
PERSONALIZAR OUTLOOK EXPRESS Outlook Express es completamente personalizable y se puede adaptar para satisfacer las necesidades particulares de cada usuario. Casi todas las opciones de configuración de
Una plantilla es un modelo que puede servir como base para muchas hojas de cálculo. Puede incluir tanto datos como formatos.
 USAR PLANTILLAS Vamos a conocer y manejar con más precisión las opciones disponibles en Excel2010 a la hora de empezar un libro de trabajo, como puede ser el uso de plantillas como modelos que usaremos
USAR PLANTILLAS Vamos a conocer y manejar con más precisión las opciones disponibles en Excel2010 a la hora de empezar un libro de trabajo, como puede ser el uso de plantillas como modelos que usaremos
ACCESO AL SERVIDOR EXCHANGE MEDIANTE OWA
 ACCESO AL SERVIDOR EXCHANGE MEDIANTE OWA El Acceso al correo a través de OWA (Outlook Web Access) es una herramienta que permite a los usuarios consultar sus mensajes en una interfaz Web a través de un
ACCESO AL SERVIDOR EXCHANGE MEDIANTE OWA El Acceso al correo a través de OWA (Outlook Web Access) es una herramienta que permite a los usuarios consultar sus mensajes en una interfaz Web a través de un
Manual de configuración de Thunderbird ÍNDICE
 Manual de configuración de Thunderbird ÍNDICE 1. ARRANCANDO THUNDERBIRD POR PRIMERA VEZ... 2 2. ARRANCANDO THUNDERBIRD POR N-ÉSIMA VEZ... 2 3. CONFIGURACIÓN DE CUENTA DE CORREO... 4 4. SERVICIO DE DIRECTORIO
Manual de configuración de Thunderbird ÍNDICE 1. ARRANCANDO THUNDERBIRD POR PRIMERA VEZ... 2 2. ARRANCANDO THUNDERBIRD POR N-ÉSIMA VEZ... 2 3. CONFIGURACIÓN DE CUENTA DE CORREO... 4 4. SERVICIO DE DIRECTORIO
Observe las diferencias entre las distintas posibilidades de alineación del texto. En la figura 3.38 se muestra Alineación del texto.
 3.6.3 Alineación del texto. La manera más fácil de cambiar la alineación del texto en el documento es utilizar los botones de alineación de la barra de herramientas Formato. En el Cuadro de diálogo Párrafo
3.6.3 Alineación del texto. La manera más fácil de cambiar la alineación del texto en el documento es utilizar los botones de alineación de la barra de herramientas Formato. En el Cuadro de diálogo Párrafo
Este botón situado en la barra de título de la ventana de la aplicación, nos da acceso a un menú mediante el cual podemos, entre otras opciones:
 Botón de Office [Información extraída de la página web http://www.adrformacion.com/cursos/wordb2007/leccion1/tutorial3.html] Este botón situado en la barra de título de la ventana de la aplicación, nos
Botón de Office [Información extraída de la página web http://www.adrformacion.com/cursos/wordb2007/leccion1/tutorial3.html] Este botón situado en la barra de título de la ventana de la aplicación, nos
Manual de usuario para Android de la aplicación PORTAFIRMAS MÓVIL
 Manual de usuario para Android de la aplicación PORTAFIRMAS MÓVIL Índice 1 Introducción... 5 1.1 Perfil de la aplicación... 5 1.2 Requisitos técnicos... 5 2 Manual de usuario... 7 2.1 Instalación del certificado...
Manual de usuario para Android de la aplicación PORTAFIRMAS MÓVIL Índice 1 Introducción... 5 1.1 Perfil de la aplicación... 5 1.2 Requisitos técnicos... 5 2 Manual de usuario... 7 2.1 Instalación del certificado...
Manual para la instalación y configuración del programa de administración de correo, Mozilla Thunderbird.
 Manual para la instalación y configuración del programa de administración de correo, Mozilla Thunderbird. Primeramente hay que abrir el internet explorer para descargar el programa, en la barra de dirección
Manual para la instalación y configuración del programa de administración de correo, Mozilla Thunderbird. Primeramente hay que abrir el internet explorer para descargar el programa, en la barra de dirección
Manual para uso de cuentas de correo @icasv-bilbao.com
 Manual para uso de cuentas de correo @icasv-bilbao.com Indice Introducción...1 2. Configuración de una cuenta nueva en el cliente de correo...2 a. Su nombre...2 b. Su dirección de correo...2 c. Nombre
Manual para uso de cuentas de correo @icasv-bilbao.com Indice Introducción...1 2. Configuración de una cuenta nueva en el cliente de correo...2 a. Su nombre...2 b. Su dirección de correo...2 c. Nombre
ÍNDICE MANUAL DE ZIMBRA
 ÍNDICE MANUAL DE ZIMBRA TEMA Página 1. INTRODUCCIÓN----------------------------------------------------------------------------------------2 2. CARACTERÍSTICAS DE ZIMBRA---------------------------------------------------------------------2
ÍNDICE MANUAL DE ZIMBRA TEMA Página 1. INTRODUCCIÓN----------------------------------------------------------------------------------------2 2. CARACTERÍSTICAS DE ZIMBRA---------------------------------------------------------------------2
Manual de uso de correo por webmail
 Manual de uso de correo por webmail Para ingresar a su cuenta de correo vía web; se debe utilizar un Navegador de Internet, entre los más comunes están Internet Explorer, Mozilla Firefox, Google Chrome,
Manual de uso de correo por webmail Para ingresar a su cuenta de correo vía web; se debe utilizar un Navegador de Internet, entre los más comunes están Internet Explorer, Mozilla Firefox, Google Chrome,
Webmail de Inter. Para poder aprovechar al máximo este servicio, es fundamental comprender algunos simples conceptos.
 Webmail de Inter El siguiente instructivo te ayudará a utilizar correctamente su servicio de correo electrónico web. Si con lo expuesto aquí no aclaras tus dudas, puedes comunicarse con nuestro soporte
Webmail de Inter El siguiente instructivo te ayudará a utilizar correctamente su servicio de correo electrónico web. Si con lo expuesto aquí no aclaras tus dudas, puedes comunicarse con nuestro soporte
Programa de Fabricación para Android
 Programa de Fabricación para Android Presentación: Este es un programa dirigido a la dirección, planificación, gestión, guardado y presentación de la fabricación, en este caso de una imprenta de generación
Programa de Fabricación para Android Presentación: Este es un programa dirigido a la dirección, planificación, gestión, guardado y presentación de la fabricación, en este caso de una imprenta de generación
Tema 2. Entorno de desarrollo integrado (IDE) de VS.NET
 Tema 2. Entorno de desarrollo integrado (IDE) de VS.NET La página de inicio del entorno de desarrollo integrado (IDE) Desde esta página podremos acceder a: nuestros proyectos recientes, noticias relacionadas
Tema 2. Entorno de desarrollo integrado (IDE) de VS.NET La página de inicio del entorno de desarrollo integrado (IDE) Desde esta página podremos acceder a: nuestros proyectos recientes, noticias relacionadas
Manual de configuración del correo. electrónico de alumnos de la UBU
 Manual de configuración del correo electrónico de alumnos de la UBU Texto actualizado el 08/04/2008 Facultad de Ciencias, planta baja Plaza Misael Bañuelos s/n 09001 Burgos Telf.: 947 25 88 43 Fax: 947
Manual de configuración del correo electrónico de alumnos de la UBU Texto actualizado el 08/04/2008 Facultad de Ciencias, planta baja Plaza Misael Bañuelos s/n 09001 Burgos Telf.: 947 25 88 43 Fax: 947
Manual de Correo Electrónico del HUMV
 Manual de Correo Electrónico del HUMV INDICE 1- Forma de Acceso. 2- Descripción 3- Añadir Identidad 4- Cómo Redactar y Enviar Mensajes 5- Cómo Enviar Ficheros Adjuntos 6- Cómo borrar mensajes 7- Cómo Crear
Manual de Correo Electrónico del HUMV INDICE 1- Forma de Acceso. 2- Descripción 3- Añadir Identidad 4- Cómo Redactar y Enviar Mensajes 5- Cómo Enviar Ficheros Adjuntos 6- Cómo borrar mensajes 7- Cómo Crear
Para ingresar a la aplicación Microsoft Word 97, los pasos que se deben seguir pueden ser los siguientes:
 Acceso a la aplicación Descripción del ambiente de trabajo Para ingresar a la aplicación Microsoft Word 97, los pasos que se deben seguir pueden ser los siguientes: A través del botón Inicio: 1. Seleccionar
Acceso a la aplicación Descripción del ambiente de trabajo Para ingresar a la aplicación Microsoft Word 97, los pasos que se deben seguir pueden ser los siguientes: A través del botón Inicio: 1. Seleccionar
1 Crear y enviar correos. Recibir correo
 Crear y enviar correos. Recibir correos. Escribir y enviar un mensaje de correo electrónico. Las direcciones de correo electrónico deben estar bien escritas para que el correo llegue a su destino. Para
Crear y enviar correos. Recibir correos. Escribir y enviar un mensaje de correo electrónico. Las direcciones de correo electrónico deben estar bien escritas para que el correo llegue a su destino. Para
UF0320: Aplicaciones informáticas de tratamiento de textos
 UF0320: Aplicaciones informáticas de tratamiento de textos TEMA 1. Conceptos generales y características fundamentales del programa de tratamiento de textos TEMA 2. Introducción, desplazamiento del cursor,
UF0320: Aplicaciones informáticas de tratamiento de textos TEMA 1. Conceptos generales y características fundamentales del programa de tratamiento de textos TEMA 2. Introducción, desplazamiento del cursor,
Introducción. Introducción a NTI Shadow. Información general de la pantalla de Bienvenida
 Introducción Introducción a NTI Shadow Bienvenido a NTI Shadow. Nuestro software permite a los usuarios programar trabajos de copia de seguridad continuos que copian el contenido de una o más carpetas
Introducción Introducción a NTI Shadow Bienvenido a NTI Shadow. Nuestro software permite a los usuarios programar trabajos de copia de seguridad continuos que copian el contenido de una o más carpetas
Técnicas de Programación
 Técnicas de Programación U.D.1.2.- Programas informáticos de uso general: procesadores de texto y bases de datos. Combinar correspondencia proviene del término inglés Mail Merge y consiste en realizar
Técnicas de Programación U.D.1.2.- Programas informáticos de uso general: procesadores de texto y bases de datos. Combinar correspondencia proviene del término inglés Mail Merge y consiste en realizar
Para poder enviar un Correo Electrónico necesitamos de una cuenta. Esta es una dirección de
 EL CORREO ELECTRÓNICO COMPONENTES 1. El correo Electrónico 2. Dirección de Correo Electrónico @ 3. Qué es OWA? 4. Elementos del OWA 5. Nuevo Correo 6. Responder, Reenviar y 7. Eliminar Mensajes 8. Calendario
EL CORREO ELECTRÓNICO COMPONENTES 1. El correo Electrónico 2. Dirección de Correo Electrónico @ 3. Qué es OWA? 4. Elementos del OWA 5. Nuevo Correo 6. Responder, Reenviar y 7. Eliminar Mensajes 8. Calendario
CÓMO CREAR UN SITIO WEB CON GOOGLE SITES
 CÓMO CREAR UN SITIO WEB CON GOOGLE SITES Vamos a analizar las características de una herramienta que ofrece google y que posibilita la creación de páginas sencillas y personales y que se denomina google
CÓMO CREAR UN SITIO WEB CON GOOGLE SITES Vamos a analizar las características de una herramienta que ofrece google y que posibilita la creación de páginas sencillas y personales y que se denomina google
Manual de OpenOffice Impress
 Manual de OpenOffice Impress. Capítulo 4. Trabajando con gráficos, esquemas y plantillas 1 Manual de OpenOffice Impress Capítulo 4: Trabajando con gráficos, esquemas y plantillas Este material es una adaptación
Manual de OpenOffice Impress. Capítulo 4. Trabajando con gráficos, esquemas y plantillas 1 Manual de OpenOffice Impress Capítulo 4: Trabajando con gráficos, esquemas y plantillas Este material es una adaptación
GUIA DE USUARIO. CONFIGURACION CORREO ELECTRONICO
 versiongalega.com - Departamento de Atención al cliente GUIA DE USUARIO. CONFIGURACION CORREO ELECTRONICO En este documento encontrará una descripción de cómo configurar sus cuentas de correo electrónico
versiongalega.com - Departamento de Atención al cliente GUIA DE USUARIO. CONFIGURACION CORREO ELECTRONICO En este documento encontrará una descripción de cómo configurar sus cuentas de correo electrónico
Vamos a ver las dos formas básicas de arrancar PowerPoint.
 Iniciar Powerpoint Vamos a ver las dos formas básicas de arrancar PowerPoint. 1) Desde el botón Inicio situado, normalmente, en la esquina inferior izquierda de la pantalla. Coloca el cursor y haz clic
Iniciar Powerpoint Vamos a ver las dos formas básicas de arrancar PowerPoint. 1) Desde el botón Inicio situado, normalmente, en la esquina inferior izquierda de la pantalla. Coloca el cursor y haz clic
SEGUIMIENTO EDUCATIVO. Comunicaciones
 SEGUIMIENTO EDUCATIVO Comunicaciones Diciembre 2013 Índice 1.INTRODUCCIÓN...1 2.ACCESO...1 3.MENSAJERÍA...2 3.1 Grupos a los que pertenezco...3 3.2 Enviar mensaje...4 3.3 Mis mensajes...7 3.4 Papelera
SEGUIMIENTO EDUCATIVO Comunicaciones Diciembre 2013 Índice 1.INTRODUCCIÓN...1 2.ACCESO...1 3.MENSAJERÍA...2 3.1 Grupos a los que pertenezco...3 3.2 Enviar mensaje...4 3.3 Mis mensajes...7 3.4 Papelera
GUÍA DE OUTLOOK. Febrero 2010
 GUÍA DE OUTLOOK 2007 Febrero 2010 CONFIGURACIÓN: Lo primero que debe hacer antes de abrir Outlook es crear un perfil, al que configurara una cuenta de correo. Para ello vaya a su menú de inicio de Windows
GUÍA DE OUTLOOK 2007 Febrero 2010 CONFIGURACIÓN: Lo primero que debe hacer antes de abrir Outlook es crear un perfil, al que configurara una cuenta de correo. Para ello vaya a su menú de inicio de Windows
2010 Manual de ZIMBRA
 2010 Manual de ZIMBRA 2 Manual del usuario de ZIMBRA ZIMBRA MANUAL USUARIO Contenido 1. INTRODUCCIÓN A ZIMBRA... 3 2. CORREO ELECTRÓNICO... 2 2.1. Redactar un correo electrónico... 2 2.2. Nuevo correo
2010 Manual de ZIMBRA 2 Manual del usuario de ZIMBRA ZIMBRA MANUAL USUARIO Contenido 1. INTRODUCCIÓN A ZIMBRA... 3 2. CORREO ELECTRÓNICO... 2 2.1. Redactar un correo electrónico... 2 2.2. Nuevo correo
6.1. Conoce la papelera
 Unidad 6. La papelera de Reciclaje 6.1. Conoce la papelera La papelera no es más que un espacio en el disco duro reservado para almacenar la información que eliminamos, evitando que esta información aparezca,
Unidad 6. La papelera de Reciclaje 6.1. Conoce la papelera La papelera no es más que un espacio en el disco duro reservado para almacenar la información que eliminamos, evitando que esta información aparezca,
Manejo de Libros. Marzo 2011 Manejo de Libros Diapositiva 1
 Manejo de Libros Conceptos básicos Iniciar Excel Pestaña o Ficha Archivo Objetos del libro: Barras de título y acceso rápido Objetos del libro: Cinta de opciones y fichas de herramientas Objetos del libro:
Manejo de Libros Conceptos básicos Iniciar Excel Pestaña o Ficha Archivo Objetos del libro: Barras de título y acceso rápido Objetos del libro: Cinta de opciones y fichas de herramientas Objetos del libro:
- Dirigido a Centros Docentes- Versión 01-23/03/2010
 K Manual de usuario "Inventario TIC - Dirigido a Centros Docentes- Versión 01-23/03/2010 ÍNDICE ÍNDICE...1 1. INTRODUCCIÓN...2 Terminología utilizada... 2 2. DESCRIPCIÓN DEL SISTEMA...2 3. CONSIDERACIONES
K Manual de usuario "Inventario TIC - Dirigido a Centros Docentes- Versión 01-23/03/2010 ÍNDICE ÍNDICE...1 1. INTRODUCCIÓN...2 Terminología utilizada... 2 2. DESCRIPCIÓN DEL SISTEMA...2 3. CONSIDERACIONES
Tutorial Correo Web Alumnos UC
 Tutorial Correo Web Alumnos UC Servicio de Informática de la Universidad de Cantabria http://sdei.unican.es INDICE Agrupación de conversaciones:... 2 Carpeta Favoritos... 3 Vista del Entorno general...
Tutorial Correo Web Alumnos UC Servicio de Informática de la Universidad de Cantabria http://sdei.unican.es INDICE Agrupación de conversaciones:... 2 Carpeta Favoritos... 3 Vista del Entorno general...
Índice general de materias LECCIÓN 7 74
 Índice general de materias LECCIÓN 7 74 BUSCAR 74 BUSCAR CON FORMATO 77 REEMPLAZAR 78 REEMPLAZAR CON FORMATO 79 NOTAS AL PIE DE PÁGINA 79 CONFIGURAR LAS NOTAS 81 INSERTAR NOTAS AL PIE 83 MODIFICAR NOTAS
Índice general de materias LECCIÓN 7 74 BUSCAR 74 BUSCAR CON FORMATO 77 REEMPLAZAR 78 REEMPLAZAR CON FORMATO 79 NOTAS AL PIE DE PÁGINA 79 CONFIGURAR LAS NOTAS 81 INSERTAR NOTAS AL PIE 83 MODIFICAR NOTAS
Servicio Webmail. La fibra no tiene competencia
 Servicio Webmail La fibra no tiene competencia Contenido 1. INTERFAZ WEBMAIL 3 2. BARRA SUPERIOR 3 3. CORREO 3 3.1. Barra de herramientas de correo 4 3.2. Sección carpetas de correo 9 3.3. Sección de contenidos
Servicio Webmail La fibra no tiene competencia Contenido 1. INTERFAZ WEBMAIL 3 2. BARRA SUPERIOR 3 3. CORREO 3 3.1. Barra de herramientas de correo 4 3.2. Sección carpetas de correo 9 3.3. Sección de contenidos
MANUAL DE OPERACIÓN BÁSICA WEBMAIL
 MANUAL DE OPERACIÓN BÁSICA WEBMAIL Tabla de contenido 1. OBJETIVO... 2 2. COMO INGRESAR A SU CUENTA DE CORREO... 2 3. DESCRIPCIÓN DE MENÚ... 3 4. LEER UN MENSAJE... 4 5. CREAR, RESPONDER O REENVIAR UN
MANUAL DE OPERACIÓN BÁSICA WEBMAIL Tabla de contenido 1. OBJETIVO... 2 2. COMO INGRESAR A SU CUENTA DE CORREO... 2 3. DESCRIPCIÓN DE MENÚ... 3 4. LEER UN MENSAJE... 4 5. CREAR, RESPONDER O REENVIAR UN
MANUAL DE USO Y CONFIGURACION DEL SERVICIO DE CORREO ELECTRONICO INSTITUCIONAL
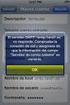 Dirección de Administración Departamento de Tecnologías de la Información Oficina de Redes y Telecomunicaciones MANUAL DE USO Y CONFIGURACION DEL SERVICIO DE CORREO ELECTRONICO INSTITUCIONAL ÍNDICE Ingresar
Dirección de Administración Departamento de Tecnologías de la Información Oficina de Redes y Telecomunicaciones MANUAL DE USO Y CONFIGURACION DEL SERVICIO DE CORREO ELECTRONICO INSTITUCIONAL ÍNDICE Ingresar
Acceder al Webmail desde la dirección http://ccooendesa.com/webmail ó pulsando el icono
 Manual de Correo electrónico RoundCube Acceder al Webmail desde la dirección http://ccooendesa.com/webmail ó pulsando el icono A continuación se visualizará la pantalla de inicio del Webmail solicitando
Manual de Correo electrónico RoundCube Acceder al Webmail desde la dirección http://ccooendesa.com/webmail ó pulsando el icono A continuación se visualizará la pantalla de inicio del Webmail solicitando
Correo ONO. Servicio Webmail
 Correo ONO Servicio Webmail La fibra no tiene competencia Contenido 1. INTERFAZ WEBMAIL 4 2. BARRA SUPERIOR 4 3. CORREO 5 3.1. Panel de lectura mensajes 5 3.2. Barra de herramientas de correo 6 3.3. Sección
Correo ONO Servicio Webmail La fibra no tiene competencia Contenido 1. INTERFAZ WEBMAIL 4 2. BARRA SUPERIOR 4 3. CORREO 5 3.1. Panel de lectura mensajes 5 3.2. Barra de herramientas de correo 6 3.3. Sección
Manual de usuario Entidad Solicitante GESFOR
 Manual de usuario Entidad Solicitante GESFOR Índice 1. INTRODUCCIÓN... 3 2. TUTORIAL... 4 2.1. GESTIÓN DE ACCESOS... 4 2.2. PANTALLA DE BIENVENIDA... 5 2.3. PRESENTAR SOLICITUD... 7 2.4. ALTA/MODIFICACIÓN
Manual de usuario Entidad Solicitante GESFOR Índice 1. INTRODUCCIÓN... 3 2. TUTORIAL... 4 2.1. GESTIÓN DE ACCESOS... 4 2.2. PANTALLA DE BIENVENIDA... 5 2.3. PRESENTAR SOLICITUD... 7 2.4. ALTA/MODIFICACIÓN
Comercial Cartas de Fidelización
 Comercial Cartas de Fidelización El objetivo es poder enviar, de una forma sencilla a través de e-mail, textos en su idioma a todos los clientes que cumplen determinadas características. En principio,
Comercial Cartas de Fidelización El objetivo es poder enviar, de una forma sencilla a través de e-mail, textos en su idioma a todos los clientes que cumplen determinadas características. En principio,
GMAIL EL CORREO DE GOOGLE
 GMAIL EL CORREO DE GOOGLE GMAIL, EL CORREO DE GOOGLE 1. El correo electrónico: tipos 2. Gmail: características 3. Crear una cuenta 4. Trabajar con Gmail Recibidos Redactar Enviados Contactos Configuración
GMAIL EL CORREO DE GOOGLE GMAIL, EL CORREO DE GOOGLE 1. El correo electrónico: tipos 2. Gmail: características 3. Crear una cuenta 4. Trabajar con Gmail Recibidos Redactar Enviados Contactos Configuración
NORMA 19.14 (SEPA) 22/11/2013
 NORMA 19.14 (SEPA) 22/11/2013 1. Descripción La aplicación de generación de ficheros de adeudos permite generar fácilmente Órdenes para que su banco efectúe el cobro de recibos a clientes creando una Base
NORMA 19.14 (SEPA) 22/11/2013 1. Descripción La aplicación de generación de ficheros de adeudos permite generar fácilmente Órdenes para que su banco efectúe el cobro de recibos a clientes creando una Base
B Visor de Pedidos Realizados en el día, de un Cliente o de TODOS pag.10
 Aplicación Preventa 1 Manual de Uso pag.2 2 Ampliaciones A MultiEmpresa pag.8 B Visor de Pedidos Realizados en el día, de un Cliente o de TODOS pag.10 1 Manual de uso del programa Preventa Al iniciarse
Aplicación Preventa 1 Manual de Uso pag.2 2 Ampliaciones A MultiEmpresa pag.8 B Visor de Pedidos Realizados en el día, de un Cliente o de TODOS pag.10 1 Manual de uso del programa Preventa Al iniciarse
CREACIÓN O MIGRACIÓN DEL CORREO POP A IMAP PARA MOZILLA THUNDERBIRD
 CREACIÓN O MIGRACIÓN DEL CORREO POP A IMAP PARA MOZILLA THUNDERBIRD Realización de copia de seguridad del correo actual... 2 Creación y configuración de la cuenta IMAP... 6 Migración de carpetas de POP
CREACIÓN O MIGRACIÓN DEL CORREO POP A IMAP PARA MOZILLA THUNDERBIRD Realización de copia de seguridad del correo actual... 2 Creación y configuración de la cuenta IMAP... 6 Migración de carpetas de POP
Tutores e internet. News con Outlook Express MINISTERIO Y CIENCIA SECRETARÍA GENERAL DE EDUCACIÓN Y FORMACIÓN PROFESIONAL
 MINISTERIO DE EDUCACIÓN Y CIENCIA SECRETARÍA GENERAL DE EDUCACIÓN Y FORMACIÓN PROFESIONAL DIRECCIÓN GENERAL DE EDUCACIÓN, FORMACIÓN PROFESIONAL E INNOVACIÓN EDUCATIVA CENTRO NACIONAL DE INFORMACIÓN Y COMUNICACIÓN
MINISTERIO DE EDUCACIÓN Y CIENCIA SECRETARÍA GENERAL DE EDUCACIÓN Y FORMACIÓN PROFESIONAL DIRECCIÓN GENERAL DE EDUCACIÓN, FORMACIÓN PROFESIONAL E INNOVACIÓN EDUCATIVA CENTRO NACIONAL DE INFORMACIÓN Y COMUNICACIÓN
MICROSOFT OUTLOOK XP 4. ES POSIBLE CONFIGURAR EL DIARIO PARA DEJAR REGISTRO DE LOS MENSAJES?
 1. COMBINACIÓN DE TECLAS CREAR MACRO - ALT + F8 ACCEDER A LA BANDEJA DE ENTRADA - CTRL+ MAY + I MOVER UN ELEMENTO A OTRA CARPETA - CTRL+ MAY+V AGREGAR UNA TAREA - CTRL+ MAY + A ELIMINAR UN ELEMENTO - CTRL+
1. COMBINACIÓN DE TECLAS CREAR MACRO - ALT + F8 ACCEDER A LA BANDEJA DE ENTRADA - CTRL+ MAY + I MOVER UN ELEMENTO A OTRA CARPETA - CTRL+ MAY+V AGREGAR UNA TAREA - CTRL+ MAY + A ELIMINAR UN ELEMENTO - CTRL+
WEBMAIL USO BÁSICO. Esta breve documentación se centrara en los siguientes aspectos del correo electrónico:
 WEBMAIL USO BÁSICO El nuevo WEBMAIL que se pone a disposición de los alumnos es mucho más que un simple lector de correo electrónico a través del web. Me permite, entre otras cosas: Acceder a mis mensajes
WEBMAIL USO BÁSICO El nuevo WEBMAIL que se pone a disposición de los alumnos es mucho más que un simple lector de correo electrónico a través del web. Me permite, entre otras cosas: Acceder a mis mensajes
Descarga Automática. Manual de Usuario. Operador del Mercado Ibérico de Energía - Polo Español Alfonso XI, 6 28014 Madrid
 Descarga Automática Manual de Usuario Operador del Mercado Ibérico de Energía - Polo Español Alfonso XI, 6 28014 Madrid Versión 5.2 Fecha: 2008-10-15 Ref : MU_DescargaAutomática.doc ÍNDICE 1 INTRODUCCIÓN...
Descarga Automática Manual de Usuario Operador del Mercado Ibérico de Energía - Polo Español Alfonso XI, 6 28014 Madrid Versión 5.2 Fecha: 2008-10-15 Ref : MU_DescargaAutomática.doc ÍNDICE 1 INTRODUCCIÓN...
Para aquellos que tengan conocimientos de Access es lo más parecido a una consulta de referencias cruzadas, pero con más interactividad.
 Las tablas dinámicas Crear una tabla dinámica Una tabla dinámica consiste en el resumen de un conjunto de datos, atendiendo a varios criterios de agrupación, representado como una tabla de doble entrada
Las tablas dinámicas Crear una tabla dinámica Una tabla dinámica consiste en el resumen de un conjunto de datos, atendiendo a varios criterios de agrupación, representado como una tabla de doble entrada
Manual de usuario de Webmail
 Manual de usuario de Webmail - Manual de usuario de Webmail Manual de usuario del Webmail 1. Introducción 2. Acceso al Webmail 3. Iconos 4. Configurando las opciones a. Información Personal b. Borrando
Manual de usuario de Webmail - Manual de usuario de Webmail Manual de usuario del Webmail 1. Introducción 2. Acceso al Webmail 3. Iconos 4. Configurando las opciones a. Información Personal b. Borrando
Instituto Mar de Cortés Elaborar Documentos en Procesador de Texto
 Instituto Mar de Cortés Elaborar Documentos en Procesador de Texto Configurar página Cuando estamos escribiendo en un documento Word es como si lo hiciéramos en una hoja de papel que luego puede ser impresa.
Instituto Mar de Cortés Elaborar Documentos en Procesador de Texto Configurar página Cuando estamos escribiendo en un documento Word es como si lo hiciéramos en una hoja de papel que luego puede ser impresa.
Instructivo Outlook 2010 - Mesa de ayuda Sistemas. Introducción
 Introducción Outlook 2010 es una herramienta muy completa, ayuda a tener en un mismo lugar lo que requiere para organizarse y trabajar de una mejor manera. Se pueden administrar los mensajes de correo
Introducción Outlook 2010 es una herramienta muy completa, ayuda a tener en un mismo lugar lo que requiere para organizarse y trabajar de una mejor manera. Se pueden administrar los mensajes de correo
Instrucciones de Operación del nuevo Webmail Indices
 Instrucciones de Operación del nuevo Webmail Indices Instrucciones de Operación del nuevo Webmail... 1 Accediendo al nuevo Webmail... 2 Iniciando Sesión... 3 Áreas de Trabajo del Webmail... 4 Carpetas
Instrucciones de Operación del nuevo Webmail Indices Instrucciones de Operación del nuevo Webmail... 1 Accediendo al nuevo Webmail... 2 Iniciando Sesión... 3 Áreas de Trabajo del Webmail... 4 Carpetas
Este programa se encuentra en el paquete Microsoft Explorer 5.0 y se instala al mismo tiempo que el navegador Microsoft Explorer.
 Outlook Express Este programa se encuentra en el paquete Microsoft Explorer 5.0 y se instala al mismo tiempo que el navegador Microsoft Explorer. Configuración de cuentas de correo 1. Arrancar el programa
Outlook Express Este programa se encuentra en el paquete Microsoft Explorer 5.0 y se instala al mismo tiempo que el navegador Microsoft Explorer. Configuración de cuentas de correo 1. Arrancar el programa
1 MANUAL DE INSTALACIÓN
 1 MANUAL DE INSTALACIÓN El software necesario para la ejecución de las aplicaciones se incluye en el apartado software del cd del proyecto. Aún así, a continuación se explica como poder descargar los programas
1 MANUAL DE INSTALACIÓN El software necesario para la ejecución de las aplicaciones se incluye en el apartado software del cd del proyecto. Aún así, a continuación se explica como poder descargar los programas
P/. Factura Electrónica D/. Manual de Usuario Proveedores
 Control documental Versión del Fecha Autor Modificaciones/Comentarios documento 1.0 10/02/2011 Diputación de Teruel Versión inicial del documento 1.1 05/04/2011 Diputación de Teruel Revisado estilo 1.2
Control documental Versión del Fecha Autor Modificaciones/Comentarios documento 1.0 10/02/2011 Diputación de Teruel Versión inicial del documento 1.1 05/04/2011 Diputación de Teruel Revisado estilo 1.2
