HIK VISION MANUAL DEL USUARIO DVR DS-7204HI V2.1
|
|
|
- Juana Macías Maidana
- hace 8 años
- Vistas:
Transcripción
1 MANUAL DEL USUARIO DVR DS-7204HI V2.1 Este manual es aplicable para el modelo DS-7204HI.Por favor lea detenidamente este manual ya que de ello dependerá una correcta y segura instalación de este dispositivo. El contenido de este manual esta sujeto a cambios sin previo aviso. 1 Ing. Manuel Aarón Atilano Segura
2 Capitulo1 INTRODUCCION Sumario Descripción del modelo Características Capitulo 2 INSTALACION Partes del DVR y sus accesorios Instalación del disco duro HD Descripción del panel trasero... 7 Capitulo 3 INSTRUCCIONES DE OPERACIÓN Panel Frontal Control Remoto IR Descripción del Menú Partes del Menú Operación del Menú Inserción de texto 16 Capitulo 4 GUIA BASICA DE OPERACIÓN Encendido Visualización Salida de video tipo Spot Cuentas de usuarios y contraseñas Control de PTZ Grabación manual Reproducción del video ( Play back ) Respaldo de archivos Apagado del DVR.. 32 Capitulo 5 CONFIGURACON DE PARAMETROS Administrador y Contraseña Agregar y borrar un Usuario Nombre de la unidad e identificación del dispositivo Elección de la salida de video Estándar y VGA Nombre de las cámaras y configuración del OSD Configuración de los parámetros de video Configuración de una mascara de privacidad Alarma ( View Tampering ) Alarma por perdida de video Detección de movimiento Propiedades de vista ( Preview ) Configuración de grabación Entrada para alarma externa y relevador de salida Parámetros de Red PTZ.. 63 Capitulo 6 Utilitarios Parámetros de fabrica
3 6.2 Actualización Administración del Disco Duro Paro de Alarma de salida Reinicio del dispositivo Apagado del dispositivo Ver Log Información del sistema
4 CAPITULO 1 INTRODUCCION 1.1 Sumario DS-7204 es una excelente Video Grabadora Digital de la serie de Redes IP, la cual utiliza MCU embedded y Linux, combinando la mas alta tecnología en la Industria de la información en cuanto codificación y decodificación de video y audio, así como grabación en disco duro y TCP/IP. La actualización del Firmware se puede Realizar mediante una memoria flash de una manera estable y confiable. DS-7204 tiene las características de una videograbadora digital ( DVR ) y un servidor de video digital ( DVS ).Puede trabajar en stand alone, puede ser monitoreada por red LAN y WAN lo que la hace ideal para instalarse en bancos, transporte, plantas industriales, almacenes, etc. 1.2 Descripción del modelo Producto de Oversea Nombre del modelo ( H/H-V ) Numero de cámaras Tipo del código embedded DV/RDVS Por sus siglas Digital Surveillance 1.3 Características Compresión. El método de compresión con el que cuenta es el H.264 con el cual le da la capacidad de que cada canal se visualice en tiempo real ( 30 ips ). Soporta Muti zona en detección de movimiento. Soporta función de mascara de privacidad. Soporta función de alarma por perdida de video. Soporta configuración de posición de la información en OSD. Soporta bit rate constante y frame rate variable. 4
5 Función de Almacenamiento. Este modelo de DVR soporta un Disco Duro IDE de hasta 2000 Gb. Máximo Soporta tecnología S.M.A.R.T. para HD. Soporta archivos con sistema FAT32. Soporta varios modos de grabación: Grabación de todo el tiempo, grabación por detección de movimiento, grabación por alarma externa, grabación por movimiento & alarma, grabación manual. Soporta grabación por ciclo ( Sobre escritura ). Soporta grabación en dispositivos: Memoria USB flash, Disco duro USB y CD/DVD USB para respaldo. Visualización y reproducción. Soporta una salida de video y una salida de video spot por BNC. Soporta salida de video por interface VGA. Soporta reproducción rápida, lenta, pausa, adelantar, atrasar, cuadro por cuadro, etc. Soporta configuración del multiplexado en OSD. Soporta reproducción canal por canal por archivos o por horarios. Función de Redes. Soporta protocolos TCP, UTP, RTP, DHCP, Multicast, etc. Soporta visualización remota por ADSL ( PPPoE ). Soporta configuración vía remota. Reproducción Remota, descarga de archivos de grabación en DVR. Actualización de Firmware. Control de PTZ vía remota. Soporta visualización y control vi remota a través de Internet Explorer Se puede obtener información de alarmas del DVR. Otros. Soporta audio vía Remoto. Soporta control de PTZ de manera local y remota. Soporta administración de usuarios multiniveles. Soporta búsqueda de registros de manera local y remota. Reinicio de manera automática y altamente confiable. 5
6 CAPITULO 2 INSTALACION Advertencia: Antes de instalar el DVR, cerciórese de que switch de encendido del DVR se encuentre en estado de Apagado, 2.1 Verificación del DVR y sus accesorios Cuando usted reciba el producto compruebe de que todos sus accesorios se encuentran incluidos en el paquete. Si alguno de los artículos llegaran a faltar por favor contáctese con su distribuidor autorizado. 2.2 Instalación del disco duro ( HDD ) El DVR no incluye disco duro de fabrica. Usted puede calcular la capacidad del disco que usted necesita ( Refiérase al Apéndice A ), por favor pida a un especialista que instale el disco duro en el DVR. Herramientas de instalación. Un destornillador de cruz. Instalación del HDD ( disco duro ). 1. Retire la tapa superior del DVR. 2. Coloque el disco duro en el lugar asignado para su montaje. 3. Conecte el cable de datos ATA correctamente. El cable tiene tres conectores uno para la tablilla del DVR, otro para HDD Maestro y otro para HDD esclavo. 4. Conecte el cable de alimentación del HDD. 5. Coloque la tapa superior al DVR. Nota: Después de haber instalado el HDD, usted debe formatear lo. Por favor refiérase a la sección
7 2.3 Descripción de panel trasero Fig 2-1 DS-7204HI-V Panel Trasero 1.Entrada de video. 2. Salida de video. 3.Interfase VGA. 4. Salida de alarma. 5. RS485 T+ T- R+ R-. 6.Switch de encendido. 7. Interface USB. 8. Entrada de audio. 9. Salida de audio. 10. Interface UTP. 11. Entrada de alarma V DC Alimentación. NOTA.- El Modelo DS-7204HI no cuenta con interface VGA. 7
8 CAPITULO 3 INSTRUCCIONES DE OPERACION 3.1 Descripción del panel frontal ITEM TIPO TECLA DESCRIPCION Receptor de IR Control Remoto. - Cuando el led de Power esta en color verde, el DVR esta en funcionamiento en rojo esta apagado - Cuando el led esta prendido en color verde, esta Habilitado el IR Control Remoto. - Prende cuando el DRV esta transmitiendo o recibiendo Puede escribir números, letras minúsculas y mayúsculas y símbolos. 1. Acceso al menú principal. 2. Control para WIPER 3. Presionando MENU mas de 5 segundos ( ZOOM - ) en control PTZ ( ZOOM + ) en control PTZ Para regresar a menú, o cancelación de menú ppal. 1. En estado de EDIT ( Editar ), puede borrar caracteres que se encuentren detrás del cursor. 2. ( IRIS + ) en control PTZ. 3. Puede seleccionar o X para habilitar o deshabilitar. 1. Habilita la opción de Reproducción ( Playback ) 2. ( AUTO ) en control PTZ 1. Grabación manual. 2. ( SHOT ) en control PTZ. 8
9 1. Entra al modo de control de PTZ ( Cuando aplica ). 2. ( IRIS - ) en control PTZ. 1. Muestra el display por cámara o cuadruplexado. 2. Sale de menú muestra las cámaras en display. 1. Cambia teclado alfanumérico a modo numérico, minúsculas, mayúsculas y símbolos. 2. ( FOCUS - ) en control PTZ. 3. En modo de vista del display aplica o retira la barra de estado de REC y ALARM. Trabaja como switch entre teclas numéricas y funciones de teclas. Para navegar en sentidos 1. Dentro de menú utilice las teclas para Hacer una selección y para editar. 2. Controles de dirección en control PTZ. 3. Control de velocidad en modo de Play back. 1. Confirmación de cambios en menú. 2. Selecciona o X para habilitar o deshabilitar. 3. Pausa en modo de Play back Tenga presente que el botón [SHIFT] se utiliza para cambiar el uso de las teclas que son dobles, Numéricas o Función. Cada vez que pulse [SHIFT] cambia el modo de comportarse las teclas de doble uso. 9
10 3.2 IR Control Remoto. ITEM TECLAS DESCRIPCION Encendido / Apagado Habilitar / Deshabilitar Control Teclado Alfanumérico Habilita opción de edición. Estado de teclas alfanuméricas Habilita opción de grabación. Habilita opción de play back Igual que INFO de panel frontal Igual que VOIP de panel frontal Habilita menú principal Igual que PREV de panel frontal Navegador de funciones y Tecla de entrar. Control PTZ Igual que ESC de panel frontal Igual que F1 de panel frontal IRIS, ZOOM de cámaras Igual que F2 de panel frontal Baterías para el IR Control Remoto. 1. Retire la tapa que se encuentra en la parte trasera del Control Remoto. 2. Coloque las baterías cuidando que la posición de los polos sean los correctos. 3. Coloque de nuevo la tapa. 10
11 Para habilitar el IR Control Remoto. Apuntando al panel frontal de su DVR oprima la tecla de DEV de su IR Control Remoto, seguido oprima el numero de identificación ( por default es 88, y usted lo puede cambiar en el menú Display ), al final oprima la tecla ENTER. Si el led de status que se encuentra en su panel frontal se enciende de color verde, usted ya puede operar su DVR desde su IR Control Remoto. Para deshabilitar el IR Control Remoto. Cuando el control remoto esta habilitado y usted presiona el botón de DEV, el led de status del panel frontal de su DVR se apaga, automáticamente se deshabilita el IR Control Remoto. Para apagar el DVR desde el IR Control Remoto. Cuando el control remoto esta habilitado y usted presiona el botón de encendido ( POWER ) por algunos segundos se apagara el DVR. Si su IR Control Remoto no funcionara correctamente. 1. Verifique que los polos de las baterías se encuentren correctamente instalados. 2. Cambie sus baterías ( Probablemente se encuentren descargadas ). 3. Verifique que el sensor del Control Remoto no se encuentre obstruido. 4. Compruebe que ha seleccionado el número correcto después de pulsar [DEV] 5. Intente con otro control remoto, y si su problema persiste por favor contacte a su administrador. 11
12 3.3 Descripción de Menú Sub menús. 12
13 3.3.2 Operación de Menú. Como entrar a menú principal. 1. Presione la tecla de ( MENU ) en el panel frontal de su DVR o en su IR Control Remoto para entrar al menú principal. 2. Presione la tecla de ( PLAY ) en el panel frontal de su DVR o en su IR Control Remoto para entrar al menú de Play back. 3. Presione la tecla ( REC ) en el panel frontal de su DVR o en su IR Control Remoto para entrar al menú de grabación manual. 4. Presione la tecla de ( PTZ ) en el panel frontal de su DVR o en su IR Control Remoto para entrar a la interface de control de PTZ. Nota: Es probable que para entrar a estas aplicaciones el DVR le solicite un usuario y un Password, por default son admin y respectivamente. Descripción del menú principal. La interface del menú principal se visualiza como en la figura 3.3: Fig. 3.3 MENU PRINCIPAL 13
14 Para seleccionar cualquiera de las opciones del menú principal utilice los botones ( ) de panel frontal de su DVR, del control remoto o directamente con un click izquierdo con su mouse. Cuando ya haya localizado el sub menú al que necesite accesar de un ( ENTER ), por ejemplo, al elegir el sub menú usted ingresara a la interface grafica que hace referencia la Fig Fig. 3.4 Configuración de cámaras Dentro de los sub menús existen varios tipos de opciones que usted puede habilitar, configurar, o editar, los cuales se describen como sigue: 1. Opción de habilitar o deshabilitar: En este tipo de opciones de los sub menús usted puede seleccionar dos opciones por lo general para habilitar, o para deshabilitar, utilice ( ENTER ) o ( EDIT ) para cambiar de estado de este tipo de opciones. 2. Campo de opción de lista: En este tipo de campos usted puede seleccionar mas de una opción de una lista que le despliega presionando un EDIT, para seleccionar una opción utilice y. Po r ejemplo, el la fig. 3.4 usted puede seleccionar mediante esta opción la cámara que desea configurar. Otra opción de hacerlo, es mediante el mouse dando un click en las flechas que aparecen en los campos usted puede seleccionar la opción deseada. 3. Campo con opción de edición: En estos campos usted puede agregar información 14
15 Al seleccionar un campo de estas características presione EDIT para poder agregar los caracteres, los cuales pueden ser números, letras mayúsculas, minúsculas o símbolos, de la siguiente manera: a) Presione la tecla ( A ) para poder cambiar de números, leras mayúsculas, minúsculas o símbolos. b) Use las teclas y para mover el cursor dentro del campo de edición. c) Utilice la tecla ( EDIT ) para borrar los caracteres que se encuentran detrás del cursor. d) Presione la tecla ( ENTER ) para salvar y salir del campo, o la tecla ( ESC ) para salir después de salvar la edición del campo. 4. Campo tipo tecla: Este tipo de campos accionan una función especial o entran a un menú secundario. Por ejemplo al presionar el botón de POLICY en el menú de configuración de cámara, se accesa a un sub menú donde se pueden configurar otras opciones, después de configurar hay que dar click a la opción de OK o confirmar, o presione la opción de ( CANCELAR ) para no grabar las configuraciones. Para salir de menú. Presione la tecla de ( PREVIEW ) para salir del menú y regresar al modo de vista de video 15
16 3.4 Texto. En la interface de menú, si usted se encuentra en estatus de Edit ( por ejemplo, en el recuadro de edición de nombre de cámara ), usted puede cambiar de estado las teclas alfanuméricas presionando a tecla ( A ), de esta forma usted puede seleccionar modo Numérico, Mayúsculas, Minúsculas, o Símbolos. Números Mayúsculas Minúsculas Símbolos Hay 24 símbolos en total. Están divididos en 4 páginas, utilice 0 para cambio de página. 16
17 4.1 Encendido. CAPITULO 4 ENCENDIDO Nota: Asegúrese de que los dispositivos que están conectados al DVR y el adaptador de AC se encuentren conectados correctamente. Antes de pulsar el switch de encendido, conecte un monitor en la conexión de VOUT ( Conector de BNC ) o en la interface de VGA. De otro modo no podrá ver el menú y no podrá utilizar el equipo. Si el LED de Power se encuentra apagado : Paso 1: Asegúrese de que la toma de corriente se encuentra conectada adecuadamente. Paso 2: Active el switch de POWER que se encuentra en el panel trasero de la DVR. Si el LED de Power se encuentra encendido en color rojo:, presione el botón de POWER que se encentra en el panel frontal o en el IR Control Remoto.. Cuando el DVR se enciende, el indicador POWER está en verde. En el monitor se muestra DSP y la inicialización de los discos duros. La primera línea representa la inicialización del DSP. Si el icono DSP está marcado " ", quiere decir que hay un error de inicialización, contacte con su proveedor. Nota: Si un disco no está instalado o detectado, el DVR emite un sonido de alarma. Puede deshabilitar esta opción de alarma en el menú "Excepciones". 4.2 Visualización ( Preview ). El DVR entrará en el modo visualización después de inicializarse. En la pantalla de visualización, puede ver la fecha, hora, nombre de la cámara e icono de estado de la cámara. Ajuste fecha y hora en el menú "Display" instrucciones en 5.5; cambie el nombre de la cámara en el menú "Imagen" instrucciones en 5.5 En la pantalla, se muestra el estado de grabación y alarma de cada cámara. Estos dos tipos de estado se cambian automáticamente. Pulse A para mostrar u ocultar la barra de estado de las cámaras. 17
18 Fig. 4.1 Estatus de grabación El estado de grabación de las cámaras se muestra con los siguientes colores: Icono Color del icono Blanco Descripción del estatus No hay señal de video Amarillo Solo vista de video Rosa Grabando de forma Manual Verde Azul Grabando en tiempo real Grabando por det. de movimiento Rojo Grab. por det. de alarma externa 18
19 Fig. 4.2 Estatus de alarma Icono Color del icono Blanco Descripción del estatus Perdida de señal de video Amarillo Rosa Enmascaramiento Alarma de movimiento y externa Verde No alarma Azul Detección de movimiento Rojo Alarma Pulse las teclas numéricas para ver la cámara correspondiente. Si el DVR tiene menos de 10 canales, pulse una tecla para el canal. Por ejemplo pulse 2 para ver la cámara 2. Pulse EDIT para activar una secuencia. Puede ajustar el modo de secuencia en el menú "Visualización", instrucciones en Pulse PREV para cambiar a multi pantalla. 19
20 4.3 Salida de video spot. Asegúrese que el botón numérico este en el modo de Función ( el led debe de estar apagado presione ( Shift ) para cambiar de estado de Función y numérico Paso 1: Conecte un monitor a la salida de video 2 Paso 2: Presione ( 3 ) para entrar en modo de spot. Paso 3: Presione ( Shift ) para entrar en modo numerico Paso 4: Presione ( 1 ) a ( 4 ) para cambiar de los canales del 1 al 4 Nota.- Asegures e que hay señal de video en la entrad ya que de lo contrario la pantalla la visualizara en azul. 4.4 Nombres de usuario y contraseñas. Nota: De fabrica, el DVR, solo tiene un usuario "admin" y la contraseña es "12345". Este nombre no se puede modificar, pero la contraseña si. El administrador puede crear hasta 15 usuarios y definir sus privilegios. Registrarse La pantalla de registro es la siguiente: Use / para seleccionar un usuario, pulse para entrar en la casilla de edición introduzca la contraseña correspondiente, pulse ENTER para salir de la casilla de edición. La "Ventana Activa" se desplaza al botón "Confirm". Pulse ENTER para entrar en el menú principal. Si suena un sonido de alarma, significa que el usuario y/o contraseña no son correctos. Después de tres errores, el DVR vuelve a modo visualización. Modificación de contraseña Todos los usuarios creados por el administrador pueden cambiar su contraseña como se indica a continuación: Paso 1: Entrar en menú principal Pulse MENU, en el diálogo de registro, seleccione su nombre de usuario, introduzca su contraseña, podrá entrar en el menú principal. 20
21 Fig. 4.4 Cambio de Contraseña ( Password ) Fig. 4.5 Menú principal Paso 2: Entre en el menú de Usuarios Desplace la "Ventana Activa" al icono "Usuario" usando /. Pulse ENTER para entrar en el menú Usuarios. Como en la fig
22 Fig. 4.6 Modificación de usuarios y contraseñas Paso 3: Introducir nueva contraseña Pulse EDIT para activar el modo edición. Puede utilizar las teclas numéricas para introducir la nueva contraseña. La contraseña puede estar en blanco. También puede ser de hasta 16 números. Pulse ENTER para salir del modo edición, desplácese a "Verificar para volver a introducir la misma contraseña. Nota: en la casilla de edición, use / para mover el cursor y EDIT para borrar el número en el cursor. Paso 4: Confirmar el cambio de contraseña Desplace la "Ventana Activa" a "Confirm" y pulse ENTER. Si la contraseña se ha modificado correctamente, saldrá al menú principal. Si no es así se mostrará un error. Podrá repetir el Paso 3 de nuevo. 4.5 Control de PTZ ( Domos ) Interface de control de PTZ En modo visualización, pulse PTZ, en el diálogo de registro, seleccione un nombre de usuario e introduzca la contraseña, se activara el interface de control de domos. 22
23 En el modo Menú, pulse PTZ, se activará el interface de control de domos directamente. Fig. 4.7 Interface de Control de PTZ. En la barra inferior de la pantalla se muestra "PTZ Control". El nombre de la cámara mostrado indica la cámara sobre la que tenemos el control. Por ejemplo, "Cámara 01" indica que está controlando el domo conectado a la entrada número 1. Seleccionando un canal En el modo control Domos, puede pulsar las teclas numéricas para seleccionar el canal deseado. Por ejemplo pulse 2 para ver la cámara 2. Después de seleccionar la cámara, puede utilizar las teclas de control de domos. Descripción de las teclas del control de PTZ Horizontal y vertical: Control del ZOOM: Control del enfoque: Control del Iris: Ajuste de presets: Automático: Limpia Iluminación: :Dispositivo Auxiliar:,,, ; ZOOM+, ZOOM- ; FOCUS+, FOCUS- ; IRIS+, IRIS- ; REC/SHOT ; PLAY/AUTO ; WIPER/MENU ; LIGHT/F1 ; AUX/F2 23
24 Descripción del ajuste de Presets En el modo control Domos, pulse REC/SHOT, y pulse el número de preset (tres números), el DVR moverá el domo al preset seleccionado. Vuelva a pulsar REC/SHOT y otro número de preset, el DVR moverá el domo a este otro preset. Al salir del modo control Domos, el domo se mantiene en la posición seleccionada. Nota: Los presets de los domos deben haber sido programados. Utilice el menú ajuste de Domos. El firmware V1.4 permite un máximo de 128 preset. Iniciar /Parar la función AUTO movimiento En el modo control Domos, pulse PLAY/AUTO para iniciar la función automático. Pulse PLAY/AUTO de nuevo para detenerla. Cuando el domo está en modo auto, si sale del modo control domos, el domo continúa con la función automático. Debe entrar de nuevo en el modo control domos y pulsar PLAY/AUTO para detenerlo. Salir del modo de control de Domos Pulse ESC o ENTER para salir y volver al modo visualización. Nota importante, la funcionalidad de los domos dependerá siempre de la compatibilidad de los protocolos. Un determinado protocolo SOLO puede funcionar al 100% en un equipo del fabricante de dicho protocolo controlando un domo del mismo fabricante. La COMPATIBILIDAD significa que el fabricante de un protocolo, obligado por la ley de libre competencia, ha facilitado su protocolo (solo está obligado a facilitar los comandos básicos) al resto de fabricantes para que lo pueda implementar en sus equipos. Esto conlleva a que no todas las opciones son posibles (e incluso a veces ninguna) con todos los domos y/o todos los protocolos listados en este equipo. Recomendamos la utilización de los teclados de control de domos para su control y configuración, (presets, recorridos, etc) utilizando el DVR para el control remoto del domo por la red o por internet. 24
25 4.6 Grabación Manual. Nota: El usuario debe tener los atributos adecuados, el DVR debe tener disco duro y debe estar formateado. Grabación Manual En modo visualización, pulse REC, en el diálogo de registro emergente, seleccione el nombre e introduzca la contraseña correspondiente, podrá entrar en el interface de "Grabación Manual". En modo Menú, pulse REC para entrar en el interface de "Grabación Manual" directamente. Descripción Fig. 4.8 Interface de grabación manual El interface de "Grabación Manual" tiene las siguientes partes: número de canal, estado del canal, inicio/paro grabación, iniciar todo y parar todo. Canal: Lista de los canales que tiene el DVR. Estatus: El canal tiene 4 posibles estados: indica no disponible. Verde indica que el canal está grabando (incluye grabación a tiempo real, grabación en alarma, grabación por video sensor). Rojo indica transmisión por red network. Naranja indica grabación y transmisión. Iniciar/Parar: "9" indica puede iniciar la grabación del canal. " " indica puede parar la grabación del canal. 25
26 Iniciar todo: Pulse este botón para iniciar la grabación de los canales marcados. Alto Total: Pulse este botón para detener la grabación de los canales marcados. Importante: La grabación manual se detiene si falla la red o si se detiene manualmente. Salir de grabación manual Pulse ESC para ir al modo visualización. Pulse MENU para ir al menú principal. 4.7 Reproducción. Nota: El usuario debe tener atributos para reproducir. Interface de reproducción En modo visualización, pulse PLAY, en el diálogo de registro emergente, seleccione el nombre e introduzca la contraseña correspondiente, podrá entrar en el interface de "Reproducción". En modo Menú, pulse PLAY para entrar en el interface de "Reproducción" directamente. Descripción Fig. 4.9 Interface de Playback Este DVR solo permite la reproducción de un canal Selección de Canal: Use o para seleccionar un canal. 26
27 Tipo de grabación: Use o para seleccionar el tipo de grabaciones. Las opciones son "Todas", "Todo Tiempo", "Det Movimient", "Alarma" y "Manual". Horario: Puede definir el horario de búsqueda. Desplace la "Ventana Activa" a la caja de edición horaria, use las teclas numéricas para introducir el horario deseado. Buscar: Busca los archivos grabados que coincidan con la consulta y los muestra en una lista. Si ningún archivo coincide, aparece un mensaje de aviso. Reproducir por horario: Reproduce la película directamente basándose en el horario seleccionado. Seleccionar página: En la lista de archivos, cada página solo muestra 8 archivos. Si se han encontrado más de 8, puede seleccionar página para mostrar otros archivos. Hasta 500 páginas (4000 archivos) pueden ser mostradas en una búsqueda. Puede utilizar las teclas numéricas o para seleccionar la página. Lista de archivos: Lista los archivos que coinciden con la búsqueda. Se muestra la hora de inicio y el tamaño. Puede usar para desplazar la barra de selección al archivo deseado. Dispositivos de Backup: Puede seleccionar memoria USB, Disco USB, CD-R/W USB o CD-R/W IDE para hacer copia de las películas o fotogramas. Copiar: Inicia la copia. Backup Hoy: Hace una copia de todos los ficheros grabados hoy. Fig interface de Playback En la parte inferior de la imagen, hay una barra de información que incluye lo siguiente: Volumen, Proceso de la reproducción, Velocidad, Tiempo transcurrido y tiempo restante 27
28 - Mostrar / Ocultar la barra de información: MENU - Activar / Parar audio: PLAY - Ajustes reproducción: (Retroceso), (Avance). La unidad es "%". - Ajustar velocidad: Velocidad normal es "1x". Use para aumentar la velocidad ( 2X, 4X, 8X y MAX). Use para reducir la velocidad (1/2X, 1/4X, 1/8X y cuadro a cuadro) - Pausa/Continuar: Pulse ENTER para pausar/continuar la reproducción. Si está en modo cuadro a cuadro, Pulse ENTER para cambiar de cuadro. - Copiar segmento: EDIT - Salir: ESC Nota: Cuando el DVR está ocupado, si selecciona una velocidad alta, puede haber alguna diferencia de velocidad. Salir de reproducción En el interface de reproducción, pulse ESC para ir al modo visualización. En el interface de reproducción, pulse MENU para ir al menú principal, pulse REC para entrar en grabación manual, o pulse PTZ para ir al modo control de PTZ ( Domos ). Fig Barra de control de Playback 28
29 Haciendo click en estos botones usted puede atrasar o Adelantar un 3% de cada tiempo. Haciendo click en estos botones usted puede seleccionar la velocidad de la grabación. Haciendo click en este botón puede seleccionar pausa a la grabación. Haciendo click en este botón puede seleccionar mute ( sin Sonido) y dando de nuevo click se habilita de nuevo el sonido. Haciendo click en este botón se hablita el inicio del Segmento de video que se va a extraer, haciendo click de nuevo se para la acción de extracción. Haciendo click en este botón se oculta la barra de control, Para volverla a visualizar, de un click derecho con su mouse Y seleccione habilitar la barra de control. Haciendo click en este botón usted podrá realizar un acercamiento al área que usted seleccione con el botón izquierdo de su mouse. 29
30 4.8 Copiar y guardar grabaciones. Nota: El usuario debe tener atributos de Play back para realizar esta funsion.. Conecte sus dispositivos de Copia antes de realizar una copia. En la interface Reproducir, puede hacer copias de las grabaciones. En modo visualización, pulse PLAY, en el diálogo de registro emergente, seleccione el nombre e introduzca la contraseña correspondiente, podrá entrar en la interface de "Reproducción". En modo Menú, pulse PLAY para entrar en la interface de "Reproducción" directamente. Copia de las grabaciones del día En la interface Reproducir, desplace la "Ventana Activa" hasta "Respaldar Hoy", Pulse ENTER, todas las grabaciones del día de todos los canales se grabarán en el dispositivo de copia. Un diálogo emergente mostrará el estado de la copia. Si el dispositivo de copia no está conectado correctamente o el DVR no lo detecta, se mostrará el siguiente diálogo. Pregunte al administrador para más información. Copia de los archivos que se seleccionan Paso 1: Buscar los archivos En la interface de reproducción, seleccione un canal y un tipo de grabación, introduzca el horario, desplace la "Ventana Activa" a "Buscar", pulse ENTER,el DVR iniciará la búsqueda y mostrará una lista de los ficheros coincidentes. Paso 2: Seleccione los archivos que desee copiar En la lista de archivos, use o para mover la barra de selección. Cuando la barra se encuentre sobre el fichero deseado, pulse EDIT para seleccionarla. El símbolo "9 indica que está seleccionada. Puede con este método seleccionar varios archivos. Al finalizar la selección proceda con el siguiente paso. Vea la fig Paso 3: Seleccione el dispositivo de copia Confirme el dispositivo de copia: USB flash memory, USB HDD, USB CD-R/W o IDE CD-R/W, y seleccione el adecuado. Paso 4: Iniciar y finalizar la copia Desplace la "Ventana Activa" a "Copiar" y pulse ENTER para iniciar la copia. Cuando se inicia la copia, aparecerá la ventana de diálogo correspondiente. 30
31 Fig Lista de Playback Copiar un segmento de video Puede también copiar un segmento de video cuando se está reproduciendo: 1) Entre en el interface de reproducción y reproduzca lo deseado; 2) 3) Pulse EDIT para iniciar la selección del fragmento, y pulse EDIT de nuevo para indicar el fin de la selección. Este segmento queda seleccionado; Puede repetir el paso 2 para seleccionar varios segmentos. Hasta 30 segmentos se pueden seleccionar en total. 4) Después de seleccionar todos los segmentos, pulse ESC, se mostrará una ventana de diálogo. Si pulsa "Confirmar", el DVR iniciará la copia de los segmentos seleccionados. Si pulsa "Cancelar", el DVR abortará la copia. Reproducir el segmento de video Puede utilizar el programa de reproducción suministrado en el CD que acompaña este DVR para reproducir estas grabaciones en un PC. Salir de la interface de Copia Vea el capítulo
32 4.9 Apagar el DVR. Nota: No desconecte o interrumpa la alimentación directamente, podría dañar el disco duro. El procedimiento correcto es utilizar "Power Off" en el menú "Utilidades", o el botón POWER del panel frontal o del mando Infrarrojo. Apagar el DVR normalmente usando menú Entre en el menú "Utilidades", desplace la "Ventana Activa" hasta "Power Off" entre en el diálogo, seleccione "Confirmar" para apagar el DVR. Usando el botón POWER en el IR Control Remoto Pulse POWER por más de 3 segundos. En modo visualización, se le pedirá nombre y contraseña, introdúzcalo, pulse Enter para entrar en el diálogo de apagado, seleccione "Confirmar" para apagar el DVR. Si introduce 3 veces una contraseña equivocada, el DVR vuelve al modo visualización. En el modo Menú, si el usuario tiene atributos de "Utilidades", podrá entrar en el diálogo de apagado, seleccione "Confirmar" para apagar el DVR. Si no tiene el atributo, el usuario no puede apagar el DVR. Si el DVR se apaga correctamente, el indicador POWER se ilumina en rojo. Nota: Cuando el mensaje "Apagando " aparece, no pulse más el botón POWER, de lo contrario, el DVR no podrá apagarse. Apagado del DVR con irregularidad Usando el interruptor del panel trasero Cuando el DVR está funcionando, si apaga el interruptor, puede dañar los discos duros del DVR, No lleve a cabo esta operación. Desenchufar el cable de alimentación Evite apagar el equipo desenchufándolo de la red. Nota: En algunos casos, cuando la alimentación es inestable, el DVR puede averiarse. RECOMENDAMOS UTILIZAR UN S.A.I. (Sistema de Alimentación Ininterrumpida). 32
33 CAPITUO 5 PARAMETROS DE AJUSTE Solamente los usuarios que tienen atributos de configuración necesitan leer este capítulo. Cuando los siguientes parámetros son modificados y guardados, debe reiniciar el DVR para hacer que estos cambios sean efectivos. Otros parámetros no necesitan reiniciar. Cualquier parámetro de red Tipo de Bit rate, resolución y calendario de grabaciones Tipo de sensor de alarma externo * Calendario de alarma por enmascaramiento * Calendario alarmas pérdida de video * Calendario alarmas video sensor * Calendario alarma externa * Calendario salidas de alarma 5.1 Administrador y Contraseña Cuando el DVR sale de fábrica, solo hay un Administrador. El nombre es "admin" y la contraseña "12345". El nombre no se puede cambiar, la contraseña SI. Modificación de contraseñas Pulse MENU, en el diálogo de registro, seleccione el nombre "admin", usando,mueva el cursor a la ventana de contraseña, introduzca "12345", seleccione "Confirm" para entrar en el menú de administrador. Fig. 5.1 Acceso al menú de usuario. 33
34 Fig. 5.2 Administrador de usuarios. En la lista de nombres de usuarios, solo aparecerá "admin". Utilice, desplace la "Ventana Activa" a la caja de editar contraseña, y pulse EDIT para entrar en modo edición. Pulsando las teclas numéricas introduzca la nueva contraseña. La contraseña debe ser una combinación de números de hasta 16 caracteres. Después de introducir la nueva contraseña, pulse ENTER para salir del modo editar. Desplace la "Ventana Activa" a la opcion de "Verificar", entre en el modo edición y vuelva a introducir la misma contraseña. Desplace la "Ventana Activa" a "Confirmar" y pulse ENTER,Si la contraseña introducida y la de verificación son iguales, esta nueva contraseña se guardará yel cambio se hará efectivo. Si las dos contraseñas introducidas no coinciden, aparecerá un mensaje de error. Vea la Fig. 5.3 Fig. 5.3 Error En este caso, pulse ENTER para volver al diálogo de cambio de contraseñas, y repita la operación de introducir contraseña. 34
35 5.2 Añadir y borrar usuarios. Entre en el menú " de usuarios" como se ha explicado anteriormente. Agregar usuarios Paso 1:Entre al menu de USUARIOS ( Fig. 5.4 ) Fig. 5.4 Administración de usuarios Paso 2 Añadir nuevo nombre de usuario En el menú " de usuarios", mueva la "Ventana Activa" hasta "Añadir" y pulse ENTER, en el diálogo emergente, edite el nuevo nombre de usuario (vea en capítulo 3.4), pulse ENTER y volverá al menú "de usuarios". Pueden añadirse 15 usuarios. Fig. 5.5 Agregado de un usuario 35
36 Paso 3: Introducir la contraseña para el nuevo usuario Después de añadir un nuevo usuario, la contraseña está en blanco. Puede saltar este paso si no quiere ponerle contraseña. En la lista de usuarios del menú "Gestión de usuarios", use para seleccionar el nuevo usuario y pulse para activar la ventana de contraseña. Pulse EDIT para entrar en modo edición, use las teclas numéricas para introducirlo, confírmelo, etc.. Paso 4: Seleccione los privilegios para este nuevo usuario El nuevo usuario añadido no tiene ningún privilegio. El administrador debe concedérselos. En la lista de usuarios del menú " de usuarios", use para seleccionar el usuario,después use para ir al botón "Default Derecha", pulse ENTER,el usuario tiene entonces los atributos básicos. Los atributos básicos incluyen reproducción, reproducción remota y ver memoria. Si quiere definir detalladamente los atributos, desplace la "Ventana Activa" hasta "Ajuste Derecha" y pulse ENTER para entrar en el menú de asignar atributos Fig.5.6 : Fig. 5.6 Atributos de usuarios 36
37 Los atributos están divididos en "Locales" y "Remotos". Asigne los deseados al usuario. Use para desplazar la "Ventana Activa" al atributo correspondiente, pulse ENTER o EDIT para habilitar o deshabilitar. "9" indica que está habilitado el atributo al usuario. Para finalizar, pulse "Enter" seleccionado "Confirmar", los atributos son guardados y vuelve al menú "Gestión de usuarios". Si pulsa "Cancelar", los atributos no se modifican. Paso 5: Guardar los nuevos atributos y contraseña de usuario En el menú Usuarios", pulse "Confirmar", los cambios se guardarán y volverá al menú principal. Si pulsa "Cancelar", se abortarán los cambios de contraseña y atributos. Descripción de los atributos de usuario "Atributos Locales": Estos son para las operaciones que se realizan mediante los botones del panel frontal, Control remoto o teclado conectado al DVR( RS 485 ):. PTZ control: Control local de Domos; Grabar: Iniciar / Parar la grabación manualmente; Ver: Reproducir localmente y hacer copias de las grabaciones; Ajust Parámetros: Modificar localmente los parámetros del DVR; Log: Ver localmente la memoria de eventos del DVR; Util: Actualizar firmware, formatear Discos, reiniciar el DVR y apagar el DVR, etc. "Atributos Remotos" Para realizarlos por RED IP: PTZ Control: Control remoto de Domos; Grabar: Iniciar / Parar la grabación manualmente; Ver: Reproducir remotamente y hacer copias de las grabaciones; Ajust Parámetros: Modificar remotamente los parámetros del DVR; Log: Ver remotamente la memoria de eventos del DVR; Util: Actualizar firmware, formatear Discos, reiniciar el DVR y apagar el DVR, etc. Hablar: Hablar desde el PC con el DVR; Visualización: Visualizar remotamente; Alarma: Controlar remotamente las salidas de alarma del DVR; Out Video Local: Controlar remotamente la salida de video del DVR; Control Com: Utilizar el canal RS-232 del DVR en modo transparente. 37
38 MAC address Si indicamos aquí la Mac Adress del ordenador asignado a un usuario, solo podrá acceder al DVR desde ese ordenador en concreto. Borrar usuario En el menú "Gestión usuarios", use para seleccionar el usuario que quiera eliminar, pulse, desplace la "Ventana Activa" hasta "Borrar", pulse ENTER, en el diálogo de confirmación emergente, pulse "Confirmar" para borrarlo y volver al menú. Pulse "Cancelar" o ESC para abortar el borrado Fig 5.7. Fig. 5.7 Borrado de un usuario 5.3 Nombre del Equipo e ID para mando infrarrojo Nombre del Equipo En el menú "Despliege": Fig. 5.8 Menú de Display 38
39 Hay un apartado "Nombre Unidad". El nombre del equipo cuando sale de fábrica es "Embedded Net DVR". Desplace la "Ventana Activa" hasta el nombre del equipo, pulse EDIT para entrar en el modo edición, puede entonces modificar el nombre del equipo. Vea en el capítulo 3.4 como introducir los caracteres deseados. Pulse ENTER al finalizar la modificación. Seleccione "Confirm" y pulse ENTER, con esto guardará el nuevo nombre y lo activará. Pulse "Cancel" o ESC para salir sin modificarlo. ID para mando infrarrojo: Cuando utiliza el mando infrarrojo para controlar el DVR, debe utilizar una ID para seleccionar el DVR. Cuando sale de fábrica el DVR esta ID es "88". Si hay mas de un DVR en una misma instalación, defina un número de ID diferente para cada DVR. Si no lo hiciera así, el mando infrarrojo enviaría los mismos comandos a los dos equipos al mismo tiempo sin diferenciarlos. En el menú "Despliege" desplace la "Ventana Activa" hasta la caja "Identificación Dispositivo", en modo editar, puede utilizar las teclas numéricas para introducir un nuevo número ID. Este número debe estar comprendido entre Después de finalizar la modificación, pulse "Confirm" para confirmar los cambios o "Cancel" para salir sin modificar. Página 5.4 Tipo de salida de Video y ajustes VGA Tipo de salida Video Hay una salida VOUT con un conector BNC en el panel trasero del DVR. Este se utiliza para conectar un monitor de video compuesto (analógico) y puede ser PAL o NTSC. Puede modificar este valor para adecuarlo a su instalación (el estándar en España es PAL). En el menú "Display": hay un apartado llamado "Standard Video", utilice las teclas para seleccionar PAL o NTSC en la salida de video. Ajustes VGA Hay un conector VGA en el panel trasero del DVR. Puede utilizarlo para conectar un monitor VGA. Puede variar la resolución VGA y la frecuencia de refresco en el Menú "Despliege". Existen las siguientes opciones: 1024*768/60Hz, 800*600/60Hz y 800*600/75Hz. Puede utilizar las teclas para seleccionar. pulse "Confirm" para confirmar los cambios o "Cancel" para salir sin modificar. 39
40 5.5 Ajuste e información en OSD. Nombre Cámara En el menú Cámaras", puede asignar un nombre a cada cámara. Como es lógico el Nombre de cámara no se puede copiar de unas a otras. Fig Fig. 5.9 Nombre y numero de las cámaras Pasos para asignar un nombre a una cámara: Paso 1: Seleccione una cámara. Paso 2: Desplace la "Ventana Activa" a la caja de edición Nombre Cámara, pulse EDIT para entrar en el modo edición, puede introducir números, mayúsculas y/o minúsculas (vea el capítulo 3.4). El nombre de cámara puede tener hasta 32 caracteres. Paso 3: Pulse ENTER para salir del modo edición. Desplace la "Ventana Activa" a "Confirmar" pulse ENTER para salvar la modificación y verá el nuevo nombre de cámara. Pulse "Cancelar" o ESC para cancelar la modificación. 40
41 Ajuste Posición Nombre Cámara Si no quiere ver el nombre de la cámara, deshabilite la marca de la casilla "Posición". Esto se indica con una " ". Si está habilitada, puede ajustar la posición. Puede copiar la posición a otras cámaras, los pasos son los siguientes: Paso 1: Entre en el menú "Ajuste Imagen". Paso 2: Seleccione una cámara. Paso 3: Habilite la casilla "Posición", después Desplace la "Ventana Activa" a "Posición", pulse ENTER para entrar en la configuración de la posición, aquí podrá utilizar para seleccionar la posición del nombre. Cuando la posición sea la deseada, pulse ENTER y volverá al menú "Ajuste Imagen", pulse "Confirm" para guardar. Pulse "Cancel" o ESC para cancelar la modificación. En el menú de Cámara usted puede seleccionar la ubicación de la fecha y la hora se Elija la opción de Posición y arrastre con su mouse la fecha en el cuadrante que usted elija.también puede mover la fecha de posición con las flechas del panel Frontal del DVR. Fig Posición de hora y fecha en el OSD 41
42 5.6 Ajuste Parámetros de video. Para diferentes cámaras y diferentes escenarios, para obtener las mejores imágenes, puede necesitar ajustar los parámetros de video como brillo, saturación, contraste y definición. Puede ajustar cada cámara individualmente, también puede copiar los parámetros de una cámara a cualquier otra. Los cambios afectan tanto a la visualización como a la grabación. Estos son los pasos a seguir: Paso 1: Entre en el menú "Ajuste Imagen": Fig Configuración de color Paso 2: Seleccione la cámara: use para seleccionarla. Paso 3: Ajuste el Brillo, Contraste, Saturación y Definición: Desplace la "Ventana Activa" a la caja "Adjust" situada a la derecha de Brillo, Contraste, Saturación y Hue, pulse ENTER, le aparecerá la correspondiente ventana de ajuste. Verá una barra en la parte inferior, utilice para ajustarla y podrá ver los cambios al mismo tiempo. Cuando esté satisfecho con el ajuste, pulse ENTER para volver al menú "Ajuste Imagen". Paso 4: Puede copiar los ajustes de la cámara actual a cualquier otra o a todas las cámaras. O puede repetir los pasos 2 y 3 para ajustar otra cámara. Después de los ajustes, en el menú "Ajuste Imagen" pulse "Confirm" para guardar los cambios. O pulse "Cancel" o ESC para cancelar la modificación. 42
43 5.7 Ajustar Área de Mascara. En algunos casos, puede ser necesario enmascarar una parte de la imagen. Esta parte no se verá ni se grabará (probadores, etc.). La máscara se ajusta como sigue: Paso 1: Entre en el menú "Ajuste Imagen" Paso 2: Seleccione una cámara: Use para seleccionar la cámara. Paso 3: Entre en la pantalla edición máscara: Habilite la casilla "Mask Privacidad", pulsando EDIT cambie la marca a "9", y se activará "Área". Desplace la "Ventana Activa" a la caja "Area" y pulse ENTER para acceder a la pantalla edición de máscara. Fig Configuración de área de privacidad Paso 4: Ajuste de la máscara: En esta ventana, aparece una celda amarilla en la parte superior izquierda, en sistema PAL la pantalla está dividida en 22x18 celdas (22x15 en NTSC), utilice para desplazar la celda amarilla a la posición deseada y pulsando EDIT la celda amarilla se torna roja, con las teclas extienda la zona roja. Esta zona roja es la máscara. Después de seleccionar el área deseada, pulse EDIT para guardarla. Pulse ESC para cancelar la selección. El tamaño máximo es 8x8 celdas y el mínimo una celda. Puede seleccionar 4 áreas como máximo. Al finalizar, pulse ENTER para volver al menú "Ajuste Imagen". Puede pulsar A para eliminar todas las máscaras Paso 5: Guardar las máscaras: Puede repetir los pasos 2, 3 y 4 para seleccionar máscaras en otras cámaras. En el menú "Ajustes Imagen" pulse "Confirm" para guardar los cambios o pulse "Cancel" para descartarlos. 43
44 Este es un ejemplo de cómo se ve un área enmascarada Fig Áreas de privacidad Si deshabilita la casilla de "Máscara", se cancela la máscara de privacidad. 44
45 5.8 Alarma Anti - Manipulación. Si habilita esta función, cuando algo bloquea la cámara rápidamente, el DVR da una alarma de advertencia Paso 1: Entre en el menú Cámara": Paso 2: Seleccione cámara: Use para seleccionar una cámara. Paso 3: Seleccione la sensibilidad: Use para seleccionar la sensibilidad en la casilla "Manipulación". Las sensibilidades disponibles son: Baja, Normal y Alta. Seleccionar una de ellas activa las funciones "Ajuste Área" y "Ajuste Política". Paso 4: Ajuste Área: Desplace la "Ventana Activa" hasta "Área", pulse ENTER para entrar en la ventana de configuración. El sistema es el mismo que para seleccionar el área de enmascaramiento. Después de ajustar el área, pulse ENTER para volver al menú "Ajuste imagen" o pulse ESC para cancelar. Solo se puede configurar un área. Paso 5: Ajuste alarma Manipulación: En el menú "Ajuste Imagen", desplace la "Ventana Activa hasta "Política", pulse ENTER para entrar en el menú "Alarma Manipulación": Fig Fig Paso 6: Ajuste Horario Alarma: Cuando se produce una alarma, el DVR realiza las acciones ajustadas según horario. Puede ajustar 4 periodos para cada día en una semana. Puede copiar la programación de un día a los otros días. 45
46 Nota: Los periodos no pueden repetirse. Reinicie el DVR para activar los cambios. Paso 7: Ajuste Política Alarma: Si ocurre una alarma dentro de un periodo, el DVR se comportará según lo programado para ese periodo. Puede seleccionar una o Más opciones incluyendo "Aviso en Pantalla", "Aviso Audible", "Subir a Centro" y "Activar Salida Alarma". Utilice y EDIT para habilitar o deshabilitar. " " deshabilitad o " 9" habilitado. Paso 8: Guarde la configuración de Alarma: Después de configurar, pulse "Confirm" y volverá al menú "Ajuste Imagen". En el menú "Ajuste Imagen", pulse "Confirm" para guardar los parámetros de esa cámara y volver al menú principal. Paso 9: Guardar todas las cámaras: Si quiere configurar otras cámaras, repita desde el paso 2 al paso 8. En el menú "Ajuste Imagen", pulse "Confirm" para guardar los parámetros de todas las cámaras. Pulse "Cancel" o ESC para cancelar. Seleccionando la opción "Off" para "Manipulación", se elimina el área de manipulación. Nota: Solo se puede configurar un área de Manipulación para cada cámara. Esta área no puede ser copiada. Si se realiza alguna modificación en el horario, debe reiniciar el DVR para que los cambios se hagan efectivos. 5.9 Alarma por Perdida de Video. Cuando el cable de video o la cámara tienen algún problema, puede perder la señal de video. Si habilita la alarma por pérdida de video, en ese caso, el DVR produce una alarma. Paso 1: Entre en el menú "Ajuste Imagen": Paso 2: Seleccione cámara: Use para seleccionar una cámara. Paso 3: Activar "Perdida de video": Desplace la "Ventana Activa" hasta "Pérdida Señal", use para seleccionar "Handle" y desplace la "ventana activa" hasta "Política".Pulse ENTER para entrar en el menú "Alarma Pérdida Video": Fig Configuración de perdida de señal de video 46
47 Paso 4: Ajuste Horario Alarma: Cuando se produce una alarma, el DVR realiza las acciones ajustadas según horario. Puede ajustar 4 periodos para cada día en una semana. Puede copiar la programación de un día a los otros días. Nota: Los periodos no pueden repetirse y deben estar ordenados. Reinicie el DVR para activar los cambios. Paso 5: Ajuste Política Alarma: Si ocurre una alarma dentro de un periodo, el DVR se comportará según lo programado para ese periodo. Puede seleccionar una o más opciones incluyendo "Aviso en Pantalla", "Aviso Audible", y "Activar Salida Alarma". Utilice y EDIT para habilitar o deshabilitar. " " deshabilitado " 9" habilitado. Paso 6: Guarde la configuración de Alarma: Después de configurar, pulse "Confirm" y volverá al menú "Ajuste Imagen". En el menú "Ajuste Imagen", pulse "Confirm" para guardar los parámetros de esa cámara y volver al menú principal. Paso 7: Guardar todas las cámaras: Si quiere configurar otras cámaras, repita desde el paso 2 al paso 5. En el menú "Ajuste Imagen", pulse "Confirm" para guardar los parámetros de todas las cámaras. Pulse "Cancel" o ESC para cancelar. 47
48 5.10 Alarma por Detección de movimiento. Si habilita esta función, cuando se detecta movimiento, el DVR produce alarma. Paso 1: Entre en el menú Cámara": Paso 2: Seleccione cámara: Use para seleccionar una cámara. Paso 3: Seleccione la sensibilidad del videosensor: A la derecha de "Motion Det. Level" hay una lista seleccionable. Esta es la sensibilidad. Hay 7 niveles, desde 0 (la mas baja) hasta 5 (la mas alta) y "Off". Utilice para seleccionar una. Si selecciona "Off", el DVR no responderá a la detección de movimiento. Si selecciona cualquier otro nivel, se activarán las casillas de "Ajuste Área Videosensor" y "Ajuste Política". Si selecciona una sensibilidad muy baja (como 0), solo cuando se produzcan grandes movimientos el DVR responderá. Si la sensibilidad es muy alta (como 5), el DVR responderá al menor movimiento. Paso 4: Ajuste Área Videosensor: Puede definir las áreas en que el DVR responderá al movimiento. Desplace la "Ventana Activa" hasta "Area" junto a la sensibilidad, pulse ENTER y entrará en la pantalla de selección de área. Fig. 5.7 Configuración de área de movimiento. La pantalla está dividida en 22*18 cuadrados (NTSC: 22*15). Aparece un cuadrado amarillo en la parte superior izquierda. El área de video sensor se ajusta del mismo modo que el área de enmascaramiento (vea el capítulo 5.7). La única diferencia es que puede usar la tecla PTZ para seleccionar la pantalla completa, y que se pueden definir múltiples áreas. Pulse A para eliminar todas las áreas. Ajustar múltiples áreas: Después de ajustar un área, pulse EDIT, aparece de nuevo el cuadrado amarillo, entonces puede seleccionar otra área. 48
ENXDVR-4C. Grabador de Video Digital de 4 Canales y 4 Cámaras CCD de Seguridad con Visión Nocturna. Guía de Instalación Rápida
 ENXDVR-4C Vigilancia Digital en una Caja Grabador de Video Digital de 4 Canales y 4 Cámaras CCD de Seguridad con Visión Nocturna Guía de Instalación Rápida CONTENIDO DEL PAQUETE Revise todos los componentes
ENXDVR-4C Vigilancia Digital en una Caja Grabador de Video Digital de 4 Canales y 4 Cámaras CCD de Seguridad con Visión Nocturna Guía de Instalación Rápida CONTENIDO DEL PAQUETE Revise todos los componentes
Guía de inicio rápido
 Guía de inicio rápido 1. Proceso de instalación Preparación Conectar dispositivo Asistente config. login Grab. manual Acceso remoto 2. Conexiones iniciales Finalizar, reiniciar, cierre shutdown Salida
Guía de inicio rápido 1. Proceso de instalación Preparación Conectar dispositivo Asistente config. login Grab. manual Acceso remoto 2. Conexiones iniciales Finalizar, reiniciar, cierre shutdown Salida
MANUAL DE USUARIO ESPAÑOL 782, 781, 760, 761, 782A / 502, 501, 560, 561, 502A_V1.4
 0 MANUAL DE USUARIO Por favor, lea las instrucciones detenidamente antes de operar y consérvelas para referencia futura. La imagen anterior puede variar de la del producto actual. ESPAÑOL 78, 78, 760,
0 MANUAL DE USUARIO Por favor, lea las instrucciones detenidamente antes de operar y consérvelas para referencia futura. La imagen anterior puede variar de la del producto actual. ESPAÑOL 78, 78, 760,
Guía Rápida de Instalación DVR 16 canales
 Guía Rápida de Instalación DVR 16 canales 1. Instalación del Disco Duro 1.1 Instalar el Disco Duro Nota: 1. El DVR de 16 Canales soporta 2 Discos Duros SATA (No Incluidos). Por favor use los Discos duros
Guía Rápida de Instalación DVR 16 canales 1. Instalación del Disco Duro 1.1 Instalar el Disco Duro Nota: 1. El DVR de 16 Canales soporta 2 Discos Duros SATA (No Incluidos). Por favor use los Discos duros
Manual de Usuario DVR COLOSO SAM-660 / 753 / 661 COLOSO. Manual de Usuario (V2.1)
 SAM-660 / 753 / 661 COLOSO Manual de Usuario (V2.1) VIDEOGRABADOR DIGITAL EN DISCO DURO TRANSMISOR POR TCP-IP SERVIDOR WEB Los contenidos de este manual están sujetos a cambios sin previo aviso. Página
SAM-660 / 753 / 661 COLOSO Manual de Usuario (V2.1) VIDEOGRABADOR DIGITAL EN DISCO DURO TRANSMISOR POR TCP-IP SERVIDOR WEB Los contenidos de este manual están sujetos a cambios sin previo aviso. Página
Manual de Usuario DVR. Manual de Usuario (V1.4) VIDEOGRABADOR DIGITAL EN DISCO DURO TRANSMISOR POR TCP-IP SERVIDOR WEB
 Manual de Usuario (V1.4) VIDEOGRABADOR DIGITAL EN DISCO DURO TRANSMISOR POR TCP-IP SERVIDOR WEB Los contenidos de este manual están sujetos a cambios sin previo aviso. Página 1 Índice Capítulo 1 1.1 1.2
Manual de Usuario (V1.4) VIDEOGRABADOR DIGITAL EN DISCO DURO TRANSMISOR POR TCP-IP SERVIDOR WEB Los contenidos de este manual están sujetos a cambios sin previo aviso. Página 1 Índice Capítulo 1 1.1 1.2
Manual de Usuario para serie DS-7204HI V2.1
 Manual de Usuario para serie DS-7204HI V2.1 Gracias por adquirir nuestro DVR. Este manual sirve para el DVR serie DS7204H. Por favor, lea este manual atentamente para asegurarse que está haciendo uno uso
Manual de Usuario para serie DS-7204HI V2.1 Gracias por adquirir nuestro DVR. Este manual sirve para el DVR serie DS7204H. Por favor, lea este manual atentamente para asegurarse que está haciendo uno uso
Manual de Usuario SAM-885 V2.1
 Manual de Usuario SAM-885 V2.1 Gracias por adquirir nuestro DVR. Este manual sirve para el DVR serie SAM-885. Por favor, lea este manual atentamente para asegurarse que está haciendo uno uso correcto del
Manual de Usuario SAM-885 V2.1 Gracias por adquirir nuestro DVR. Este manual sirve para el DVR serie SAM-885. Por favor, lea este manual atentamente para asegurarse que está haciendo uno uso correcto del
PASO 1 CONEXIÓN A UN APARATO DE TV
 PASO 1 CONEXIÓN A UN APARATO DE TV HDMI A/V (vídeo compuesto y audio 2 canales) - La mayoría de aparatos de TV HDMI no soportan señal entrelazada (576i/480i), que es la salida vídeo por defecto de esta
PASO 1 CONEXIÓN A UN APARATO DE TV HDMI A/V (vídeo compuesto y audio 2 canales) - La mayoría de aparatos de TV HDMI no soportan señal entrelazada (576i/480i), que es la salida vídeo por defecto de esta
INSTITUTO DE INVESTIGACIÓN Y DESARROLLO DE TELECOMUNICACIONES
 Problemas solucionados con las diferentes actualizaciones del STB KSDT863-M Nota: Las actualizaciones del firmware no desmejoran los problemas solucionados con actualizaciones anteriores, no es necesario
Problemas solucionados con las diferentes actualizaciones del STB KSDT863-M Nota: Las actualizaciones del firmware no desmejoran los problemas solucionados con actualizaciones anteriores, no es necesario
FingerCMS para ANDROID (Software Monitorización Central) Manual de Usuario
 FingerCMS para ANDROID (Software Monitorización Central) Manual de Usuario (Versión 01.10.07 - Marzo 2014) INDICE INDICE 1. Descripción del Producto 3 1.1 Características 3 2. Descargar Aplicativo para
FingerCMS para ANDROID (Software Monitorización Central) Manual de Usuario (Versión 01.10.07 - Marzo 2014) INDICE INDICE 1. Descripción del Producto 3 1.1 Características 3 2. Descargar Aplicativo para
Manual de usuario gdmss-plus
 Manual de usuario gdmss-plus 1 ASPECTOS GENERALES... 3 1.1 INTRODUCCIÓN GENERAL... 3 1.2 CARACTERÍSTICAS PRINCIPALES... 3 1.3 ENTORNO... 3 2 INSTRUCCIONES DEL SOFTWARE... 4 2.1 BÚSQUEDA E INSTALACIÓN...
Manual de usuario gdmss-plus 1 ASPECTOS GENERALES... 3 1.1 INTRODUCCIÓN GENERAL... 3 1.2 CARACTERÍSTICAS PRINCIPALES... 3 1.3 ENTORNO... 3 2 INSTRUCCIONES DEL SOFTWARE... 4 2.1 BÚSQUEDA E INSTALACIÓN...
Mini-DVR manual de instalación
 Mini-DVR manual de instalación Bienvenido, Gracias por adquirir nuestros productos. Este manual está diseñado para ser una herramienta de referencia para la instalación y el funcionamiento de su sistema.
Mini-DVR manual de instalación Bienvenido, Gracias por adquirir nuestros productos. Este manual está diseñado para ser una herramienta de referencia para la instalación y el funcionamiento de su sistema.
JVC CAM Control (para Windows) Guía de usuario
 JVC CAM Control (para Windows) Guía de usuario Español Este es el manual de instrucciones del software (para Windows) de Live Streaming Camera GV-LS2/GV-LS1 realizado por JVC KENWOOD Corporation. El sistema
JVC CAM Control (para Windows) Guía de usuario Español Este es el manual de instrucciones del software (para Windows) de Live Streaming Camera GV-LS2/GV-LS1 realizado por JVC KENWOOD Corporation. El sistema
Guía Rápida de PENTA KIT DVR01 Contenido: Conexión de los componentes. Configuración para grabar por detección de movimiento Conexión por red local
 Guía Rápida de PENTA KIT DVR01 Contenido: Conexión de los componentes. Configuración para grabar por detección de movimiento Conexión por red local Las instrucciones que verá a continuación le permitirán
Guía Rápida de PENTA KIT DVR01 Contenido: Conexión de los componentes. Configuración para grabar por detección de movimiento Conexión por red local Las instrucciones que verá a continuación le permitirán
MANUAL DE UTILIZACION DEL CIRCUITO CERRADO DE TELEVISION (CCTV)
 MANUAL DE UTILIZACION DEL CIRCUITO CERRADO DE TELEVISION (CCTV) Al finalizar de leer este instructivo usted estará en la capacidad de visualizar las cámaras en vivo y las grabaciones de las mismas durante
MANUAL DE UTILIZACION DEL CIRCUITO CERRADO DE TELEVISION (CCTV) Al finalizar de leer este instructivo usted estará en la capacidad de visualizar las cámaras en vivo y las grabaciones de las mismas durante
DVR MOVIL MODELO DS-8104HMI-ST3(G)
 Este modelo cuenta con entrada usb para respaldo de video o manejar a los diferentes menús del dvr. Como se puede observar para entrar al menú es como cualquier dvr de Hikvision. Clic derecho y menú. La
Este modelo cuenta con entrada usb para respaldo de video o manejar a los diferentes menús del dvr. Como se puede observar para entrar al menú es como cualquier dvr de Hikvision. Clic derecho y menú. La
HN8 / HN16. Manual de usuario. Videograbador digital de 8 / 16 canales. Este manual ha sido traducido por CCTV Center. Todos los derechos reservados
 HN8 / HN16 Videograbador digital de 8 / 16 canales Manual de usuario Este manual ha sido traducido por CCTV Center. Todos los derechos reservados TABLA DE CONTENIDOS Capítulo 1 Introducción... 6 1.1 Resumen...
HN8 / HN16 Videograbador digital de 8 / 16 canales Manual de usuario Este manual ha sido traducido por CCTV Center. Todos los derechos reservados TABLA DE CONTENIDOS Capítulo 1 Introducción... 6 1.1 Resumen...
APLICACIÓN DE ACCESO REMOTO PARA POCKET PC. MANUAL DE USUARIO (Release 1.42)
 APLICACIÓN DE ACCESO REMOTO PARA POCKET PC MANUAL DE USUARIO () Índice INTRODUCCIÓN... 3 MANUAL INSTALACIÓN DEL SOFTWARE... 4 GUIA USUARIO... 5 Iniciar la Aplicación Control Remoto... 5 Bienvenido... 5
APLICACIÓN DE ACCESO REMOTO PARA POCKET PC MANUAL DE USUARIO () Índice INTRODUCCIÓN... 3 MANUAL INSTALACIÓN DEL SOFTWARE... 4 GUIA USUARIO... 5 Iniciar la Aplicación Control Remoto... 5 Bienvenido... 5
GUÍA TÉCNICA DE DIRECT TV
 GUÍA TÉCNICA DE DIRECT TV CÓMO UTILIZAR EL CONTROL REMOTO Y LAS OPCIONES DE DIRECT TV? MINISTERIO DE EDUCACIÓN Contenidos de la guía técnica de Direct TV Página 1 1. El Control Remoto 2. Menú Fácil 3.
GUÍA TÉCNICA DE DIRECT TV CÓMO UTILIZAR EL CONTROL REMOTO Y LAS OPCIONES DE DIRECT TV? MINISTERIO DE EDUCACIÓN Contenidos de la guía técnica de Direct TV Página 1 1. El Control Remoto 2. Menú Fácil 3.
ORION15/COMBO4. Videograbador digital combo de 4 canales. Guía rápida
 ORION15/COMBO4 Videograbador digital combo de 4 canales Guía rápida TABLA DE CONTENIDOS 1. Accesorios...2 Contenido del paquete...2 2. Función de los botones...3 2.1 Frontal...3 2.2 Mando a distancia...4
ORION15/COMBO4 Videograbador digital combo de 4 canales Guía rápida TABLA DE CONTENIDOS 1. Accesorios...2 Contenido del paquete...2 2. Función de los botones...3 2.1 Frontal...3 2.2 Mando a distancia...4
VS-Tv. Manual de usuario. Matriz virtual de vídeo ESPAÑOL
 ESPAÑOL VS-Tv Manual de usuario Matriz virtual de vídeo ÍNDICE 1 INTRODUCCIÓN... 2 1.1 CARACTERÍSTICAS.... 2 2 INSTALACIÓN Y PUESTA EN MARCHA... 3 2.1 CONTENIDO DEL EMBALAJE... 3 2.2 INSTALACIÓN... 3
ESPAÑOL VS-Tv Manual de usuario Matriz virtual de vídeo ÍNDICE 1 INTRODUCCIÓN... 2 1.1 CARACTERÍSTICAS.... 2 2 INSTALACIÓN Y PUESTA EN MARCHA... 3 2.1 CONTENIDO DEL EMBALAJE... 3 2.2 INSTALACIÓN... 3
FingerCMS para IPHONE (Software Monitorización Central) Manual de Usuario
 FingerCMS para IPHONE (Software Monitorización Central) Manual de Usuario (Versión 01.09.06 Marzo 2014) INDICE INDICE 1. Descripción del Producto 3 1.1 Características 3 2. Descargar Aplicativo para IPhone
FingerCMS para IPHONE (Software Monitorización Central) Manual de Usuario (Versión 01.09.06 Marzo 2014) INDICE INDICE 1. Descripción del Producto 3 1.1 Características 3 2. Descargar Aplicativo para IPhone
Manual Inicialización DVR Zmodo
 Manual Inicialización DVR Zmodo Departamento de Sistemas 07/10/2014 Elaborado por: Eduardo Herrera Versión: 1.0 1 Contenido 1.-CONTENIDO DE LA CAJA... 4 2.-PUERTOS DEL DVR... 5 3.-INSTALACIÓN DEL DISCO
Manual Inicialización DVR Zmodo Departamento de Sistemas 07/10/2014 Elaborado por: Eduardo Herrera Versión: 1.0 1 Contenido 1.-CONTENIDO DE LA CAJA... 4 2.-PUERTOS DEL DVR... 5 3.-INSTALACIÓN DEL DISCO
Móvil Seguro. Guía de Usuario Terminales Android
 Móvil Seguro Guía de Usuario Terminales Android Índice 1 Introducción...2 2 Descarga e instalación de Móvil Seguro...3 3 Registro del producto...5 4 Funciones de Móvil Seguro...7 4.1 Antivirus... 7 4.1
Móvil Seguro Guía de Usuario Terminales Android Índice 1 Introducción...2 2 Descarga e instalación de Móvil Seguro...3 3 Registro del producto...5 4 Funciones de Móvil Seguro...7 4.1 Antivirus... 7 4.1
DVR. Guía Rápida de. Grabador Digital de Video
 Guía Rápida de Grabador Digital de Video DVR G r a b a d o r D i g i t a l Servicios brindados por Ecuadortelecom S.A. con la marca Claro bajo autorización del titular de la misma. GRABADOR DIGITAL DE
Guía Rápida de Grabador Digital de Video DVR G r a b a d o r D i g i t a l Servicios brindados por Ecuadortelecom S.A. con la marca Claro bajo autorización del titular de la misma. GRABADOR DIGITAL DE
Guía Rápida de Deco Grabador HD
 Guía Rápida de Deco Grabador HD 0800-00-123 desde cualquier teléfono 123 desde tu celular Claro 01 GRABADOR DIGITAL DE VIDEO DVR CARACTERÍSTICAS Soporta imágenes de definición estándar (SD), definición
Guía Rápida de Deco Grabador HD 0800-00-123 desde cualquier teléfono 123 desde tu celular Claro 01 GRABADOR DIGITAL DE VIDEO DVR CARACTERÍSTICAS Soporta imágenes de definición estándar (SD), definición
Guía de instalación del Fiery proserver
 Guía de instalación del Fiery proserver En este documento, se describe cómo instalar el EFI Fiery proserver. Está destinado a los clientes que deseen instalar el Fiery proserver sin la ayuda de un técnico
Guía de instalación del Fiery proserver En este documento, se describe cómo instalar el EFI Fiery proserver. Está destinado a los clientes que deseen instalar el Fiery proserver sin la ayuda de un técnico
Manual de usuario idmss-plus
 Manual de usuario idmss-plus 1 ASPECTOS GENERALES... 3 1.1 INTRODUCCIÓN GENERAL... 3 1.2 CARACTERÍSTICAS PRINCIPALES... 3 1.3 ENTORNO... 3 2 INSTRUCCIONES DEL SOFTWARE... 4 2.1 BÚSQUEDA E INSTALACIÓN...
Manual de usuario idmss-plus 1 ASPECTOS GENERALES... 3 1.1 INTRODUCCIÓN GENERAL... 3 1.2 CARACTERÍSTICAS PRINCIPALES... 3 1.3 ENTORNO... 3 2 INSTRUCCIONES DEL SOFTWARE... 4 2.1 BÚSQUEDA E INSTALACIÓN...
Sistema de Gestión Portuaria Sistema de Gestión Portuaria Uso General del Sistema
 Sistema de Gestión Portuaria Uso General del Sistema Uso General del Sistema Página 1 de 21 Contenido Contenido... 2 1.Ingreso al Sistema... 3 2.Uso del Menú... 6 3.Visualizar Novedades del Sistema...
Sistema de Gestión Portuaria Uso General del Sistema Uso General del Sistema Página 1 de 21 Contenido Contenido... 2 1.Ingreso al Sistema... 3 2.Uso del Menú... 6 3.Visualizar Novedades del Sistema...
Guía rápida de instalación de la Unidad Base Premium. Observación. Instalación física de la Unidad Base Premium. Equipamiento ADSL» Inalámbrico
 Equipamiento ADSL» Inalámbrico Guía rápida de instalación de la Unidad Base Premium Observación Antes de realizar la instalación es importante conocer el modo de funcionamiento de su router ADSL, respecto
Equipamiento ADSL» Inalámbrico Guía rápida de instalación de la Unidad Base Premium Observación Antes de realizar la instalación es importante conocer el modo de funcionamiento de su router ADSL, respecto
Manual de uso de la Consola de Administración para usuarios Administradores.
 Manual de uso de la Consola de Administración para usuarios Administradores. I. ACCESO A LA CONSOLA DE ADMINISTRACIÓN 1. Para acceder a la consola de administración abra desde Internet Explorer la dirección
Manual de uso de la Consola de Administración para usuarios Administradores. I. ACCESO A LA CONSOLA DE ADMINISTRACIÓN 1. Para acceder a la consola de administración abra desde Internet Explorer la dirección
QNAP Surveillance Client para MAC
 QNAP Surveillance Client para MAC Chapter 1. Instalación de QNAP Surveillance Client 1. Haga doble clic en QNAP Surveillance Client V1.0.1 Build 5411.dmg. Después de algunos segundos, se mostrará la siguiente
QNAP Surveillance Client para MAC Chapter 1. Instalación de QNAP Surveillance Client 1. Haga doble clic en QNAP Surveillance Client V1.0.1 Build 5411.dmg. Después de algunos segundos, se mostrará la siguiente
MÓDULO RECOLECTOR PARA LOS RELOJES BIOMÉTRICOS BIONET
 MÓDULO RECOLECTOR PARA LOS RELOJES BIOMÉTRICOS BIONET Requerimientos 1. Instalación del programa recolector de datos. 2. Instalación del reloj biométrico (BioNet). 3. Registro de Usuarios. 3.1 Registro
MÓDULO RECOLECTOR PARA LOS RELOJES BIOMÉTRICOS BIONET Requerimientos 1. Instalación del programa recolector de datos. 2. Instalación del reloj biométrico (BioNet). 3. Registro de Usuarios. 3.1 Registro
GUIA COMPLEMENTARIA PARA EL USUARIO DE AUTOAUDIT. Versión N 02 Fecha: 2011-Febrero Apartado: Archivos Anexos ARCHIVOS ANEXOS
 ARCHIVOS ANEXOS Son los documentos, hojas de cálculo o cualquier archivo que se anexa a las carpetas, subcarpetas, hallazgos u otros formularios de papeles de trabajo. Estos archivos constituyen la evidencia
ARCHIVOS ANEXOS Son los documentos, hojas de cálculo o cualquier archivo que se anexa a las carpetas, subcarpetas, hallazgos u otros formularios de papeles de trabajo. Estos archivos constituyen la evidencia
Pantalla principal. Aquí se muestra datos como fecha, hora, estado, capacidad del disco duro y video de las cámaras. Configuración inicia del DVR.
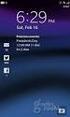 DVR 7604AV Pantalla principal. Aquí se muestra datos como fecha, hora, estado, capacidad del disco duro y video de las cámaras. Configuración inicia del DVR. Presioné el botón de menú o el botón secundario
DVR 7604AV Pantalla principal. Aquí se muestra datos como fecha, hora, estado, capacidad del disco duro y video de las cámaras. Configuración inicia del DVR. Presioné el botón de menú o el botón secundario
INSTALACIÓN DE MEDPRO
 1 Estimado Cliente: Uno de los objetivos que nos hemos marcado con nuestra nueva plataforma de gestión, es que un cliente pueda instalar MedPro y realizar su puesta en marcha de forma autónoma. Siga paso
1 Estimado Cliente: Uno de los objetivos que nos hemos marcado con nuestra nueva plataforma de gestión, es que un cliente pueda instalar MedPro y realizar su puesta en marcha de forma autónoma. Siga paso
Teléfonos de Servicio a Clientes 5169 00 00 ó 01 800 759 5555.
 Teléfonos de Servicio a Clientes 5169 00 00 ó 01 800 759 5555. Accede al Menú Programas Grabados para consulta y reproducción de programas grabados. Control remoto SKY + HD Toda la información que necesitas
Teléfonos de Servicio a Clientes 5169 00 00 ó 01 800 759 5555. Accede al Menú Programas Grabados para consulta y reproducción de programas grabados. Control remoto SKY + HD Toda la información que necesitas
Software Junto con el Kit se incluyen 2 programas para sacar el mayor provecho del sistema.
 El pack incluye una gran cantidad de componentes los cuales nos daran una amplia cobertura y unas grandes prestaciones. En primer lugar tenemos la DVR, grabadora de video digital, es el lugar donde se
El pack incluye una gran cantidad de componentes los cuales nos daran una amplia cobertura y unas grandes prestaciones. En primer lugar tenemos la DVR, grabadora de video digital, es el lugar donde se
Content Manager 2 Guía del usuario
 Content Manager 2 Guía del usuario Lea esta guía para aprender a utilizar Content Manager 2 para buscar, adquirir, descargar e instalar actualizaciones y contenido extra en su Becker PND. 1.) Cómo instalar
Content Manager 2 Guía del usuario Lea esta guía para aprender a utilizar Content Manager 2 para buscar, adquirir, descargar e instalar actualizaciones y contenido extra en su Becker PND. 1.) Cómo instalar
TUTORIAL PARA HACER BUSQUEDAS Y REALIZAR RESPALDOS EN DVR Y NVR MARCA DAHUA
 TUTORIAL PARA HACER BUSQUEDAS Y REALIZAR RESPALDOS EN DVR Y NVR MARCA DAHUA NOTA: Solo para equipos Dahua vendidos por Videoprotección de México. Este tutorial también esta disponible las 24hrs los 365
TUTORIAL PARA HACER BUSQUEDAS Y REALIZAR RESPALDOS EN DVR Y NVR MARCA DAHUA NOTA: Solo para equipos Dahua vendidos por Videoprotección de México. Este tutorial también esta disponible las 24hrs los 365
6 Botón de la cámara abajo para ajustar el volumen, o para silenciarlo.
 Guía rápida para familiarizarse con su teléfono 1 Botones laterales Presione suavemente el botón hacia arriba o hacia 6 Botón de la cámara abajo para ajustar el volumen, o para silenciarlo. Presiónelo
Guía rápida para familiarizarse con su teléfono 1 Botones laterales Presione suavemente el botón hacia arriba o hacia 6 Botón de la cámara abajo para ajustar el volumen, o para silenciarlo. Presiónelo
Tarjeta para grabación de 16 canales (200 /240 fps)
 Tarjeta para grabación de 16 canales (200 /240 fps) Compatible con Windows 2000, XP, Vista y windows 7 Utiliza un sistema de compresión que le garantiza una alta estabilidad y un consumo muy bajo de recursos
Tarjeta para grabación de 16 canales (200 /240 fps) Compatible con Windows 2000, XP, Vista y windows 7 Utiliza un sistema de compresión que le garantiza una alta estabilidad y un consumo muy bajo de recursos
Kit de Alarma de Seguridad - NVR
 Kit de Alarma de Seguridad - NVR ES Todos los sensores de movimiento, sensores de puerta/ventana, controles remotos y sirena inalámbrica están vinculados con su antena USB durante la fabricación. Se proporcionan
Kit de Alarma de Seguridad - NVR ES Todos los sensores de movimiento, sensores de puerta/ventana, controles remotos y sirena inalámbrica están vinculados con su antena USB durante la fabricación. Se proporcionan
TEMA 20 EXP. WINDOWS PROC. DE TEXTOS (1ª PARTE)
 1. Introducción. TEMA 20 EXP. WINDOWS PROC. DE TEXTOS (1ª PARTE) El Explorador es una herramienta indispensable en un Sistema Operativo ya que con ella se puede organizar y controlar los contenidos (archivos
1. Introducción. TEMA 20 EXP. WINDOWS PROC. DE TEXTOS (1ª PARTE) El Explorador es una herramienta indispensable en un Sistema Operativo ya que con ella se puede organizar y controlar los contenidos (archivos
Cómo conecto a la red mi teléfono IP?
 Cómo conecto a la red mi teléfono IP? 1. Conecte el cable de red al puerto del teléfono etiquetado como LAN y a uno de los puertos de red libres en su router ADSL. Compruebe que este último está encendido.
Cómo conecto a la red mi teléfono IP? 1. Conecte el cable de red al puerto del teléfono etiquetado como LAN y a uno de los puertos de red libres en su router ADSL. Compruebe que este último está encendido.
Mando a distancia. Manual en español. Última actualización: 01.10.04
 Mando a distancia Manual en español Última actualización: 01.10.04 Contenido El editor del control remoto... 3 Instalación... 3 El menú... 4 Los conjuntos de órdenes... 5 1. Seleccionar una aplicación...
Mando a distancia Manual en español Última actualización: 01.10.04 Contenido El editor del control remoto... 3 Instalación... 3 El menú... 4 Los conjuntos de órdenes... 5 1. Seleccionar una aplicación...
On Video. Disfrutá la libertad de ver Guía de Uso CINE MÚSICA FOTOS VIDEOS
 On Video Disfrutá la libertad de ver Guía de Uso CINE MÚSICA FOTOS VIDEOS Índice 1. Introducción 3 2. Contenido de la caja 4 3. Instalación y configuración 6 3.1 Conexión del equipo decodificador (Set
On Video Disfrutá la libertad de ver Guía de Uso CINE MÚSICA FOTOS VIDEOS Índice 1. Introducción 3 2. Contenido de la caja 4 3. Instalación y configuración 6 3.1 Conexión del equipo decodificador (Set
Breve manual de usuario
 Breve manual de usuario Sistemas TANDBERG MXP - Español Software versión F1 D13618.01 Este documento no podrá ser reproducido en su totalidad o en parte sin el permiso por escrito de: Índice Uso general...
Breve manual de usuario Sistemas TANDBERG MXP - Español Software versión F1 D13618.01 Este documento no podrá ser reproducido en su totalidad o en parte sin el permiso por escrito de: Índice Uso general...
Samsung Drive Manager Preguntas frecuentes
 Samsung Drive Manager Preguntas frecuentes Instalación P.: Mi disco duro externo Samsung está conectado, pero no sucede nada. R.: Compruebe la conexión del cable USB. Si el disco duro externo Samsung está
Samsung Drive Manager Preguntas frecuentes Instalación P.: Mi disco duro externo Samsung está conectado, pero no sucede nada. R.: Compruebe la conexión del cable USB. Si el disco duro externo Samsung está
1. INTRODUCCION. ProLogger 2
 MANUAL DE USUARIO 1. INTRODUCCION El programa ProLogger, permite la grabación de audio las 24 horas del día de los diferentes canales de audio que tenga activados, pudiéndose seleccionar en cada canal:
MANUAL DE USUARIO 1. INTRODUCCION El programa ProLogger, permite la grabación de audio las 24 horas del día de los diferentes canales de audio que tenga activados, pudiéndose seleccionar en cada canal:
WINDOWS 98/Me EL EXPLORADOR DE WINDOWS IV
 10 EL EXPLORADOR DE WINDOWS IV Operaciones con discos Desde el Explorador, también puede ejecutar diversas operaciones sobre discos completos. Aunque, desde aquí, es posible formatear discos duros, lo
10 EL EXPLORADOR DE WINDOWS IV Operaciones con discos Desde el Explorador, también puede ejecutar diversas operaciones sobre discos completos. Aunque, desde aquí, es posible formatear discos duros, lo
Manual de usuario para el lector biométrico EZCLOCK
 Manual de usuario para el lector biométrico EZCLOCK Pasos a seguir para la correcta instalación del equipo 1. Realizar la conexión de alimentación del equipo 2. Inserte una memoria USB o una tarjeta SD
Manual de usuario para el lector biométrico EZCLOCK Pasos a seguir para la correcta instalación del equipo 1. Realizar la conexión de alimentación del equipo 2. Inserte una memoria USB o una tarjeta SD
Sistema de monitoreo de Wi-Fi SwannSecure
 ES Sistema de monitoreo de Wi-Fi SwannSecure Asistente de configuración Guía de inicio rápido QW470KIT050115S Swann Communications 2015 1 Bienvenido El Asistente de configuración se ejecuta automáticamente
ES Sistema de monitoreo de Wi-Fi SwannSecure Asistente de configuración Guía de inicio rápido QW470KIT050115S Swann Communications 2015 1 Bienvenido El Asistente de configuración se ejecuta automáticamente
Manual de Usuario Consulte en www.jazztel.com. Equipo ADSL Huawei MT 882
 3950 Manual de Usuario Consulte en www.jazztel.com Equipo ADSL Huawei MT 882 Antes de comenzar la instalación MUY IMPORTANTE: Bienvenido a Internet de JAZZTEL. El siguiente manual le indica paso a paso
3950 Manual de Usuario Consulte en www.jazztel.com Equipo ADSL Huawei MT 882 Antes de comenzar la instalación MUY IMPORTANTE: Bienvenido a Internet de JAZZTEL. El siguiente manual le indica paso a paso
Manual de Usuario del Sistema de Vigilancia Profesional (Professional Surveillance System, PSS)
 Manual de Usuario del Sistema de Vigilancia Profesional (Professional Surveillance System, PSS) Interface de inicio de Sección La interface de Inicio de Sección (Login) es como se muestra en la figura.
Manual de Usuario del Sistema de Vigilancia Profesional (Professional Surveillance System, PSS) Interface de inicio de Sección La interface de Inicio de Sección (Login) es como se muestra en la figura.
SOLUTIONS ON SITE LTDA. Nit 811.040.715-0 Calle 1 A N 65 A 57 PBX. 4481166 Medellín Colombia
 Página 1 de 5 MANUAL DE UTILIZACION DEL CIRCUITO CERRADO DE TELEVISION (CCTV) Al finalizar de leer y practicar este instructivo usted estará en la capacidad de visualizar las cámaras en vivo y las grabaciones
Página 1 de 5 MANUAL DE UTILIZACION DEL CIRCUITO CERRADO DE TELEVISION (CCTV) Al finalizar de leer y practicar este instructivo usted estará en la capacidad de visualizar las cámaras en vivo y las grabaciones
Instrucciones de Operación del nuevo Webmail Indices
 Instrucciones de Operación del nuevo Webmail Indices Instrucciones de Operación del nuevo Webmail... 1 Accediendo al nuevo Webmail... 2 Iniciando Sesión... 3 Áreas de Trabajo del Webmail... 4 Carpetas
Instrucciones de Operación del nuevo Webmail Indices Instrucciones de Operación del nuevo Webmail... 1 Accediendo al nuevo Webmail... 2 Iniciando Sesión... 3 Áreas de Trabajo del Webmail... 4 Carpetas
Aplicación para Smartphone Connect2Home. Manual de usuario
 Aplicación para Smartphone Connect2Home Manual de usuario Tabla de contenido 1. Introducción 1 2. Connect2Home para iphone 3 3. Connect2Home para Android 13 Información e ilustraciones están sujetas a
Aplicación para Smartphone Connect2Home Manual de usuario Tabla de contenido 1. Introducción 1 2. Connect2Home para iphone 3 3. Connect2Home para Android 13 Información e ilustraciones están sujetas a
RELACIÓN DE PRÁCTICAS DEL TEMA 2
 RELACIÓN DE PRÁCTICAS DEL TEMA 2 PRÁCTICA S.O. (I): Crear un fichero con Wordpad con tus datos personales y guardarlo en c:/temp Crear una carpeta con tu nombre en c:/temp (ej. C:/temp/pepita) Copiar el
RELACIÓN DE PRÁCTICAS DEL TEMA 2 PRÁCTICA S.O. (I): Crear un fichero con Wordpad con tus datos personales y guardarlo en c:/temp Crear una carpeta con tu nombre en c:/temp (ej. C:/temp/pepita) Copiar el
Movistar TV Manual de uso Deco HD DVR Ready
 Movistar TV Manual de uso Deco HD DVR Ready 1. 2. 3. 4. 5. 6. 7. 8. 9. 10. 11. 12. 13. 1. Setup Permite configurar el control remoto para manejar el TV. 2. Menú Muestra las funcionalidades del decodificador:
Movistar TV Manual de uso Deco HD DVR Ready 1. 2. 3. 4. 5. 6. 7. 8. 9. 10. 11. 12. 13. 1. Setup Permite configurar el control remoto para manejar el TV. 2. Menú Muestra las funcionalidades del decodificador:
Manual de operación Tausend Monitor
 Manual de operación Tausend Monitor Luego de haber realizado satisfactoriamente el proceso de instalación, al iniciar el programa le aparecerá la siguiente ventana: El usuario principal y con el primero
Manual de operación Tausend Monitor Luego de haber realizado satisfactoriamente el proceso de instalación, al iniciar el programa le aparecerá la siguiente ventana: El usuario principal y con el primero
Aplicación Smart Music Control
 Aplicación Smart Music Control JVC KENWOOD Corporation Aplicación Smart Music Control Resolución de problemas General Dónde puedo encontrar la aplicación Smart Music Control para instalarla? El título
Aplicación Smart Music Control JVC KENWOOD Corporation Aplicación Smart Music Control Resolución de problemas General Dónde puedo encontrar la aplicación Smart Music Control para instalarla? El título
Manual de software. Dynamic Cloud. 10/2014 MS-Dynamic_Cloud v1.2
 Manual de software Dynamic Cloud 10/2014 MS-Dynamic_Cloud v1.2 ÍNDICE GENERAL 1. INTRODUCCIÓN... 2 1.1 Configuración mínima del PC... 2 2. INSTALAR DYNAMIC CLOUD... 3 2.1 Ejecutar Dynamic Cloud por primera
Manual de software Dynamic Cloud 10/2014 MS-Dynamic_Cloud v1.2 ÍNDICE GENERAL 1. INTRODUCCIÓN... 2 1.1 Configuración mínima del PC... 2 2. INSTALAR DYNAMIC CLOUD... 3 2.1 Ejecutar Dynamic Cloud por primera
V i s i t a V i r t u a l e n e l H o s p i t a l
 V i s i t a V i r t u a l e n e l H o s p i t a l Manual de Restauración del PC Septiembre 2011 TABLA DE CONTENIDOS SOBRE EL SOFTWARE... 3 CONSIDERACIONES ANTES DE RESTAURAR... 4 PROCEDIMIENTO DE RECUPERACION...
V i s i t a V i r t u a l e n e l H o s p i t a l Manual de Restauración del PC Septiembre 2011 TABLA DE CONTENIDOS SOBRE EL SOFTWARE... 3 CONSIDERACIONES ANTES DE RESTAURAR... 4 PROCEDIMIENTO DE RECUPERACION...
COMO CONFIGURAR UNA MAQUINA VIRTUAL EN VIRTUALBOX PARA ELASTIX
 COMO CONFIGURAR UNA MAQUINA VIRTUAL EN VIRTUALBOX PARA ELASTIX En este manual se presenta el proceso de configuración de una Maquina Virtual en VirtualBox, que será utilizada para instalar un Servidor
COMO CONFIGURAR UNA MAQUINA VIRTUAL EN VIRTUALBOX PARA ELASTIX En este manual se presenta el proceso de configuración de una Maquina Virtual en VirtualBox, que será utilizada para instalar un Servidor
Tutoriales y Guías de uso con Orientaciones Pedagógicas Entorno Virtual de Aprendizaje Plataforma Blackboard 9.1 - CHAT
 Creación y Modificación de Chat Chat: La herramienta de chat permite a los usuarios interactuar con otros usuarios utilizando un chat de texto. El chat forma parte del aula virtual. También se puede acceder
Creación y Modificación de Chat Chat: La herramienta de chat permite a los usuarios interactuar con otros usuarios utilizando un chat de texto. El chat forma parte del aula virtual. También se puede acceder
Guía de instalación de software
 Guía de instalación de software Este manual explica cómo instalar el software a través de una conexión en red o USB. Los modelos SP 200/200S/203S/203SF/204SF no disponen de conexión en red. Para poder
Guía de instalación de software Este manual explica cómo instalar el software a través de una conexión en red o USB. Los modelos SP 200/200S/203S/203SF/204SF no disponen de conexión en red. Para poder
1. Instalación de una Unidad de Disco Duro (HDD) Pág. 1. 1.1. Instalación de un HDD IDE Pág. 2 1.2. Instalación de un HDD SATA Pág.
 Índice de Contenidos 1. Instalación de una Unidad de Disco Duro (HDD) Pág. 1 1.1. Instalación de un HDD IDE Pág. 2 1.2. Instalación de un HDD SATA Pág. 7 2. Formateo de la Unidad de Disco Duro (HDD) Pág.
Índice de Contenidos 1. Instalación de una Unidad de Disco Duro (HDD) Pág. 1 1.1. Instalación de un HDD IDE Pág. 2 1.2. Instalación de un HDD SATA Pág. 7 2. Formateo de la Unidad de Disco Duro (HDD) Pág.
GUIA RAPIDA DE LECTORA BIOMETRICA ICLOCK700 PARA CONTROL DE ASISTENCIA Y ACCESO.
 GUIA RAPIDA DE LECTORA BIOMETRICA ICLOCK700 PARA CONTROL DE ASISTENCIA Y ACCESO. 1. Instrucciones de uso: 1.1 Procedimientos recomendados Paso 1: Instalar el dispositivo y ponerlo en marcha. Paso 2: Incorporar
GUIA RAPIDA DE LECTORA BIOMETRICA ICLOCK700 PARA CONTROL DE ASISTENCIA Y ACCESO. 1. Instrucciones de uso: 1.1 Procedimientos recomendados Paso 1: Instalar el dispositivo y ponerlo en marcha. Paso 2: Incorporar
Guía N 1: Fundamentos básicos(i)
 1 Guía N 1: Fundamentos básicos(i) Objetivos Generales: Ver una breve descripción de las capacidades más comunes de Excel Objetivos específicos: Descripción de los elementos de un libro: Hojas, iconos,
1 Guía N 1: Fundamentos básicos(i) Objetivos Generales: Ver una breve descripción de las capacidades más comunes de Excel Objetivos específicos: Descripción de los elementos de un libro: Hojas, iconos,
MANUAL DE SHAREPOINT 2013. Por: Área de Administración de Aplicaciones.
 MANUAL DE SHAREPOINT 2013 Por: Área de Administración de Aplicaciones. Indice 1. Tipos de Cuentas de Usuario... 2 2. Compatibilidad con exploradores de Internet... 2 3. Como acceder a un sitio de SharePoint
MANUAL DE SHAREPOINT 2013 Por: Área de Administración de Aplicaciones. Indice 1. Tipos de Cuentas de Usuario... 2 2. Compatibilidad con exploradores de Internet... 2 3. Como acceder a un sitio de SharePoint
GUIA DE MANEJO DE LECTOR DE CONTROL DE ASISTENCIA Y ACCESO VF780/ID
 GUIA DE MANEJO DE LECTOR DE CONTROL DE ASISTENCIA Y ACCESO VF780/ID ZKSoftware Dpto. Ingeniería y Soporte 1 Con ayuda del lápiz óptico vamos a navegar por el menú del lector, pulsamos en el botón MENU,
GUIA DE MANEJO DE LECTOR DE CONTROL DE ASISTENCIA Y ACCESO VF780/ID ZKSoftware Dpto. Ingeniería y Soporte 1 Con ayuda del lápiz óptico vamos a navegar por el menú del lector, pulsamos en el botón MENU,
Escudo Movistar Guía Rápida de Instalación Dispositivos Symbian
 Escudo Movistar Guía Rápida de Instalación Dispositivos Symbian Guía de Instalación Página 1 Índice ESCUDO MOVISTAR.... 3 1. INSTALACIÓN DEL SERVICIO ESCUDO MOVISTAR... 3 1.1. VERSIONES SOPORTADAS... 3
Escudo Movistar Guía Rápida de Instalación Dispositivos Symbian Guía de Instalación Página 1 Índice ESCUDO MOVISTAR.... 3 1. INSTALACIÓN DEL SERVICIO ESCUDO MOVISTAR... 3 1.1. VERSIONES SOPORTADAS... 3
Instrucciones para la configuración manual de modalidades ADSL 6 y 20 Mbps Router Aztech 305EU
 Instrucciones para la configuración manual de modalidades ADSL 6 y 20 Mbps Router Release 1.0 Noviembre 2007 Introducción En este documento se describen las instrucciones para configurar de forma manual
Instrucciones para la configuración manual de modalidades ADSL 6 y 20 Mbps Router Release 1.0 Noviembre 2007 Introducción En este documento se describen las instrucciones para configurar de forma manual
Panel de control. capítulo 07
 Panel de control capítulo 07 Panel de Control panel de control El panel de control se encuentra en la ficha Equipo de la carpeta con mismo nombre; pulse sobre él. Le aparecerá la siguiente ventana: Si
Panel de control capítulo 07 Panel de Control panel de control El panel de control se encuentra en la ficha Equipo de la carpeta con mismo nombre; pulse sobre él. Le aparecerá la siguiente ventana: Si
DVR serie ADVR-xxxxHxM. Guía rápida de funcionamiento
 DVR serie ADVR-xxxxHxM Guía rápida de funcionamiento UD.6L0202B0019A01 Gracias por adquirir nuestro producto. Si tiene alguna pregunta o solicitud, no dude en ponerse en contacto con el distribuidor. Este
DVR serie ADVR-xxxxHxM Guía rápida de funcionamiento UD.6L0202B0019A01 Gracias por adquirir nuestro producto. Si tiene alguna pregunta o solicitud, no dude en ponerse en contacto con el distribuidor. Este
PREGUNTAS FRECUENTES TABLETS INFINITY
 PREGUNTAS FRECUENTES TABLETS INFINITY ÍNDICE PÁGINA 2. Antes de empezar 3.Primera Carga / Desbloqueo 4. Conexión USB / Conexión WiFi 5. Drivers / Mensaje de error al descargar aplicación / Error al conectarse
PREGUNTAS FRECUENTES TABLETS INFINITY ÍNDICE PÁGINA 2. Antes de empezar 3.Primera Carga / Desbloqueo 4. Conexión USB / Conexión WiFi 5. Drivers / Mensaje de error al descargar aplicación / Error al conectarse
www.jazztel.com Manual de Usuario Comtrend ADSL Router Wi-Fi
 3581 www.jazztel.com Manual de Usuario Comtrend ADSL Router Wi-Fi Antes de comenzar la instalación Bienvenido a Internet de JAZZTEL. El siguiente manual le indica paso a paso el procedimiento que ha de
3581 www.jazztel.com Manual de Usuario Comtrend ADSL Router Wi-Fi Antes de comenzar la instalación Bienvenido a Internet de JAZZTEL. El siguiente manual le indica paso a paso el procedimiento que ha de
TEMA 2 WINDOWS XP Lección 4 BLOC DE NOTAS
 TEMA 2 WINDOWS XP Lección 4 BLOC DE NOTAS 1) EL PEQUEÑO EDITOR El Bloc de notas de Windows XP es un básico editor de texto con el que podemos escribir anotaciones, de hasta 1024 caracteres por línea y
TEMA 2 WINDOWS XP Lección 4 BLOC DE NOTAS 1) EL PEQUEÑO EDITOR El Bloc de notas de Windows XP es un básico editor de texto con el que podemos escribir anotaciones, de hasta 1024 caracteres por línea y
Servicio Webmail. La fibra no tiene competencia
 Servicio Webmail La fibra no tiene competencia Contenido 1. INTERFAZ WEBMAIL 3 2. BARRA SUPERIOR 3 3. CORREO 3 3.1. Barra de herramientas de correo 4 3.2. Sección carpetas de correo 9 3.3. Sección de contenidos
Servicio Webmail La fibra no tiene competencia Contenido 1. INTERFAZ WEBMAIL 3 2. BARRA SUPERIOR 3 3. CORREO 3 3.1. Barra de herramientas de correo 4 3.2. Sección carpetas de correo 9 3.3. Sección de contenidos
SISTEMA DE APARTADO DE SALAS PARA EVENTOS
 SISTEMA DE APARTADO DE SALAS PARA EVENTOS Dirección General de Comunicaciones e Informática Febrero 2008 1 INDICE 1. Objetivos del Sistema... 3 10. Solución de problemas... 23 2. Introducción... 4 3. Requisitos...
SISTEMA DE APARTADO DE SALAS PARA EVENTOS Dirección General de Comunicaciones e Informática Febrero 2008 1 INDICE 1. Objetivos del Sistema... 3 10. Solución de problemas... 23 2. Introducción... 4 3. Requisitos...
Acceso Remoto a videograbadores de 4 canales
 Manual de software Acceso Remoto a videograbadores de 4 canales RV MJPEG (Software para videograbadores de 4 canales ref.: 8901101-039 y ref.: 8901502-039) (Versión de software 1.1) (Versión de documento
Manual de software Acceso Remoto a videograbadores de 4 canales RV MJPEG (Software para videograbadores de 4 canales ref.: 8901101-039 y ref.: 8901502-039) (Versión de software 1.1) (Versión de documento
Monitor para BEBÉS MANUAL DE USUARIO
 Monitor para BEBÉS MANUAL DE USUARIO Nota importante: Este dispositivo es una ayuda para supervisar el estado de los niños de manera remota, de ni ninguna manera reemplaza la supervisión directa de un
Monitor para BEBÉS MANUAL DE USUARIO Nota importante: Este dispositivo es una ayuda para supervisar el estado de los niños de manera remota, de ni ninguna manera reemplaza la supervisión directa de un
GRABADOR SOBRE DISCO DURO PARA CAMARAS IP
 GRABADOR SOBRE DISCO DURO PARA CAMARAS IP Neocoolcam.es IP CAMERA USER S MUNUAL CONTENIDO 1 Resumen producto... 5 2. Instalación básica... 5 2.1 Instalación disco duro... 5 2.2 Montaje NVR... 6 3.Proceso
GRABADOR SOBRE DISCO DURO PARA CAMARAS IP Neocoolcam.es IP CAMERA USER S MUNUAL CONTENIDO 1 Resumen producto... 5 2. Instalación básica... 5 2.1 Instalación disco duro... 5 2.2 Montaje NVR... 6 3.Proceso
para tu Decodificador DEC ESI88-00 Decodificador con Grabador
 Guía deuso para tu Decodificador DEC ESI88-00 Decodificador con Grabador ín di ce 1_ Tu control remoto 2_ Comienza a disfrutar de tu decodificador Banda de información de los canales. Información detallada
Guía deuso para tu Decodificador DEC ESI88-00 Decodificador con Grabador ín di ce 1_ Tu control remoto 2_ Comienza a disfrutar de tu decodificador Banda de información de los canales. Información detallada
Autor: Microsoft Licencia: Cita Fuente: Ayuda de Windows
 Qué es Recuperación? Recuperación del Panel de control proporciona varias opciones que pueden ayudarle a recuperar el equipo de un error grave. Nota Antes de usar Recuperación, puede probar primero uno
Qué es Recuperación? Recuperación del Panel de control proporciona varias opciones que pueden ayudarle a recuperar el equipo de un error grave. Nota Antes de usar Recuperación, puede probar primero uno
Operación Microsoft PowerPoint 97
 Ejecución y control de una presentación Formas de ejecutar una presentación En función de las necesidades, una presentación con diapositivas puede ejecutarse de tres formas diferentes. A través de la opción
Ejecución y control de una presentación Formas de ejecutar una presentación En función de las necesidades, una presentación con diapositivas puede ejecutarse de tres formas diferentes. A través de la opción
Manual de Instalación y Programación
 Control de Acceso XT5 Manual de Instalación y Programación Instalación 1.- Utilizando la plantilla incluida en el equipo, realice las perforaciones en la pared donde estará instalado el equipo, de acuerdo
Control de Acceso XT5 Manual de Instalación y Programación Instalación 1.- Utilizando la plantilla incluida en el equipo, realice las perforaciones en la pared donde estará instalado el equipo, de acuerdo
Utilidad de configuración y actualización de Software para el SS5660
 Utilidad de configuración y actualización de Software para el SS5660 Este documento describe la utilidad de configuración y actualización del software para el router SpeedStream 5660 de Efficient Networks
Utilidad de configuración y actualización de Software para el SS5660 Este documento describe la utilidad de configuración y actualización del software para el router SpeedStream 5660 de Efficient Networks
Control Remoto Universal 15-2101 Manual del Usuario favor de leer antes de utilizar el equipo UNIVERSAL
 Control Remoto Universal 15-2101 Manual del Usuario favor de leer antes de utilizar el equipo UNIVERSAL Gracias por seleccionar el Control Remoto Universal de RCA. Usted ha seleccionado un excelente producto
Control Remoto Universal 15-2101 Manual del Usuario favor de leer antes de utilizar el equipo UNIVERSAL Gracias por seleccionar el Control Remoto Universal de RCA. Usted ha seleccionado un excelente producto
Guía para publicar su equipo en Internet.
 Antes de comenzar Guía para publicar su equipo en Internet. Para configurar su equipo y poder publicar sus cámaras en Internet, primeramente es necesario haber abierto los puertos de video y web, que por
Antes de comenzar Guía para publicar su equipo en Internet. Para configurar su equipo y poder publicar sus cámaras en Internet, primeramente es necesario haber abierto los puertos de video y web, que por
PROCEDIMIENTO DE ENLACE TCPIP
 DISPOSITIVOS TCP/IP. Los dispositivos TCP/IP son equipos autónomos que funcionan de forma independiente a la PC y que tiene incorporado el procesamiento de identificación por medio de la huella digital,
DISPOSITIVOS TCP/IP. Los dispositivos TCP/IP son equipos autónomos que funcionan de forma independiente a la PC y que tiene incorporado el procesamiento de identificación por medio de la huella digital,
Manual de utilización de la cámara RD 32 / HobbyKing HD Wing Camera
 Manual de utilización de la cámara RD 32 / HobbyKing HD Wing Camera Encendido / Modo / Parada LED azul / rojo LED amarillo Grabación / Lectura LED / Infra Datos técnicos: 1. Abertura 120 2. Detección de
Manual de utilización de la cámara RD 32 / HobbyKing HD Wing Camera Encendido / Modo / Parada LED azul / rojo LED amarillo Grabación / Lectura LED / Infra Datos técnicos: 1. Abertura 120 2. Detección de
Video Vigilancia para tu Negocio. Modo WiFi. Instalacion D-Link 932L
 Video Vigilancia para tu Negocio Modo WiFi Instalacion D-Link 932L Estimado usuario: Gracias por permitirnos ser parte del crecimiento de su negocio a través de nuestra solución de Video Vigilancia para
Video Vigilancia para tu Negocio Modo WiFi Instalacion D-Link 932L Estimado usuario: Gracias por permitirnos ser parte del crecimiento de su negocio a través de nuestra solución de Video Vigilancia para
DVR de red H.264. Inicialización rápida
 DVR de red H.264 Inicialización rápida Pantalla de interfaz GUI con control por ratón USB Lea detenidamente estas instrucciones antes del uso y consérvelas para futuras consultas. Para la visualización
DVR de red H.264 Inicialización rápida Pantalla de interfaz GUI con control por ratón USB Lea detenidamente estas instrucciones antes del uso y consérvelas para futuras consultas. Para la visualización
MANUAL PAGINA WEB ALASCORPCA MANUAL PARA EL USO DE LA PAGINA WEB ALASCORP.
 MANUAL PAGINA WEB ALASCORPCA MANUAL PARA EL USO DE LA PAGINA WEB ALASCORP. MANUAL PARA EL USO DE LA PAGINA WEB DE ALASCORP WWW.ALASCORPCA.COM.VE O WWW.ALASCORPCA.COM Mediante este manual se explicara cuales
MANUAL PAGINA WEB ALASCORPCA MANUAL PARA EL USO DE LA PAGINA WEB ALASCORP. MANUAL PARA EL USO DE LA PAGINA WEB DE ALASCORP WWW.ALASCORPCA.COM.VE O WWW.ALASCORPCA.COM Mediante este manual se explicara cuales
MANUAL DE USUARIO AVMsorguar
 MANUAL DE USUARIO AVMsorguar TABLA DE CONTENIDO TABLA DE CONTENIDO...1 INSTALADOR...2 INSTALACION...3 MANUAL DE USO...8 DESCARGA DE DATOS...8 CONFIGURACION DEL AVM...9 VISUALIZACION DE LOS DATOS...10 MANEJO
MANUAL DE USUARIO AVMsorguar TABLA DE CONTENIDO TABLA DE CONTENIDO...1 INSTALADOR...2 INSTALACION...3 MANUAL DE USO...8 DESCARGA DE DATOS...8 CONFIGURACION DEL AVM...9 VISUALIZACION DE LOS DATOS...10 MANEJO
Manual de Palm BlueChat 2.0
 Manual de Palm BlueChat 2.0 Copyright 2002 Palm, Inc. Todos los derechos reservados. Graffiti, HotSync y Palm OS son marcas registradas de Palm, Inc. El logotipo de HotSync, Palm y el logotipo de Palm
Manual de Palm BlueChat 2.0 Copyright 2002 Palm, Inc. Todos los derechos reservados. Graffiti, HotSync y Palm OS son marcas registradas de Palm, Inc. El logotipo de HotSync, Palm y el logotipo de Palm
