ACCESO REMOTO. Manual de Instalación y Configuración del servicio Acceso Remoto Movistar. Versión 1.1
|
|
|
- Felipe Ortiz de Zárate Fernández
- hace 6 años
- Vistas:
Transcripción
1 Manual de Instalación y Configuración del servicio Acceso Remoto Movistar Versión 1.1
2 ÍNDICE 1. Introducción Instalación del conector Requisitos Pasos previos al proceso de instalación Instalación Configuración del servicio de Acceso Remoto Añadir usuarios Configuración acceso con cliente VPN Accesos con cliente VPN. Opción Configurar Ahora Accesos con cliente VPN. Opción Enviar de configuración al usuario Utilización del cliente VPN Configuración accesos con cliente móvil (Android e IOS) Accesos con cliente móvil. Configuración para dispositivos Android Utilización del cliente móvil desde dispositivos Android Accesos con cliente móvil. Configuración para dispositivos ios Utilización del cliente móvil desde dispositivos ios (iphone/ipad) Configuración accesos con APN móvil Accesos con APN móvil. Configuración Utilización del acceso mediante APN móvil Configuración accesos al portal web Accesos al portal web. Configuración Utilización del acceso al portal web
3 1. Introducción Este documento es un guía de instalación y configuración del servicio Acceso Remoto de Movistar. En la primera parte se detalla el proceso de instalación y configuración inicial del conector VPN en el equipo del cliente. La instalación del conector podrá llevarse a cabo de las siguientes maneras: Auto-Instalación: La instalación la realiza el cliente por su cuenta siguiendo esta guía. Instalación Remota: Un técnico de Telefónica se pondrá en contacto con el cliente para acordar la fecha en la que se llevará a cabo la actuación. Instalación in-situ: Un técnico de Telefónica se pondrá en contacto con el cliente para concertar una cita para la instalación del conector en el equipo que el cliente designe ubicado en sus dependencias. En aquellos casos en los que se hubiera acordado con el cliente la instalación remota del conector pero que, por motivos ajenos a Telefónica no pueda llevarse a cabo de esta manera, Telefónica concertará una nueva cita para concluir la instalación esta vez en dependencias del cliente. En la segunda parte se detalla la configuración de usuarios y accesos al servicio. 2
4 2. Instalación del conector 2.1. Requisitos El conector de Acceso Remoto (o conector VPN) debe ser instalado en una máquina Windows que esté siempre encendida, preferiblemente en un servidor. Recomendamos usar un servidor Windows 2008 o superior, con un mínimo de 512 Mb de RAM, 1 GB de espacio libre en disco y una velocidad de CPU de 500 MHz o superior. El conector VPN funcionará también con una versión de escritorio del SO de Windows (Windows 7, 8 y 10) Tras instalar el conector no es preciso que se reinicie el sistema. Para instalar el conector deberá contar con permisos de administrador en el servidor. El conector funciona como un servicio de Windows, por lo que, en caso de que el servidor se reinicie o pierda temporalmente la conectividad de red, volverá a conectarse automáticamente. El conector tiene unos requisitos de memoria y espacio mínimos. El conector establece una conexión SSL solo saliente. Para poder conectarse, el servidor en el que se instale el conector deberá contar con un acceso SSL saliente (puerto 443) directo, o a través de un proxy. En aquellos casos en los que el cliente haya contratado instalación remota, deberán cumplirse una serie de requisitos que permitan dicha actuación en remoto: Equipo con acceso (que no presencia) a Internet El cliente deberá permitir/aceptar la actuación remota sobre el equipo con la herramienta que Telefónica considere más apropiada para tal fin. En cualquier caso, dicha herramienta cumplirá con los requisitos necesarios para que en ningún momento se comprometa la seguridad del equipo de cliente Pasos previos al proceso de instalación Al adquirir el servicio Acceso Remoto, el cliente recibirá un correo electrónico de bienvenida con un enlace al portal de administración y una clave temporal. Para iniciar el proceso de instalación del conector se deberá iniciar sesión en este portal Instalación Abra el correo electrónico recibido y haga clic en el enlace al portal de administración. (Le recomendamos que realice este procedimiento en el servidor en el que vaya a instalar el software del conector). Nota: Para proceder a la instalación del conector previamente habrá recibido un correo con un link que tendrá que aceptar para poder descargar e instalar el conector, si no ha recibido el correo o lo ha perdido póngase en contacto con su asesor comercial. Se le pedirá que introduzca su código de cliente y la clave de administrador, incluida en el correo electrónico que le fue enviado. La primera vez que se conecte al portal de administración deberá cambiar su clave. Inicie sesión con el código de cliente y la clave que facilitados en el correo electrónico: 3
5 Cambie la clave de administrador: Haga clic en "Continuar" para confirmar que está usando el equipo en el que pretende instalar el software del conector: Descargue la versión adecuada del software haciendo clic en Descargar : 4
6 Haga clic en Siguiente : 5
7 Introduzca los detalles de administrador: Haga clic en Instalar a fin de instalar el conector de Acceso Remoto: 6
8 Haga clic en Terminar para dar por terminada la instalación: Nota: durante la instalación del conector se creará un archivo en: C:\Program Files\Asavie\AccessMyLan. Todos los archivos de servicio se almacenan aquí. La instalación ha finalizado. 7
9 Haga doble clic en el icono Movistar en la bandeja de sistema para abrir el conector VPN: Haga clic en Iniciar sitio web de administración para abrir el portal de administración: 8
10 9
11 3. Configuración del servicio de Acceso Remoto 3.1. Añadir usuarios Seleccione Usuarios, Añadir Usuario. Introduzca un nombre de usuario único (le recomendamos que utilice la dirección de correo electrónico del usuario como nombre de usuario) y seleccione Añadir Usuario. Nota: Los nombres de usuario deben ser únicos para todos los clientes del Servicio de Acceso Remoto (no solo para la cuenta de un cliente individual). Este es el motivo por el que le recomendamos que utilice su dirección de correo electrónico, ya que casi siempre es única. El siguiente paso es definir la política de acceso de red. Para ello haga clic en Continuar: 10
12 La configuración de los distintos métodos de acceso se describe en los siguientes apartados Configuración acceso con cliente VPN El método de acceso con cliente VPN se utiliza cuando un usuario necesita conectarse a la LAN corporativa desde un PC o portátil Windows. En el PC/Portátil del usuario será necesario instalar un software cliente (Cliente VPN). Para configurar el acceso remoto con cliente VPN seleccione el método de acceso Cliente VPN y elija una de las 2 opciones de instalación: Configurar ahora o Enviar de configuración al usuario: 11
13 Configurar ahora lleva directamente a la página de descarga del instalador del cliente VPN. Esta opción deberá usarse siempre que un administrador lleve a cabo la instalación en nombre de un usuario sobre su PC/Portátil Windows. Para el proceso Configurar ahora continuar en el apartado Enviar de configuración al usuario permite al usuario final completar la instalación. Se envía un correo electrónico al usuario con el enlace de descarga del cliente VPN e instrucciones para completar la instalación en su PC/Portátil Windows. Para el proceso Enviar de configuración al usuario vaya directamente al apartado Accesos con cliente VPN. Opción Configurar Ahora Seleccionar la opción Configurar ahora Establezca una clave para el usuario: 12
14 La clave deben complir con la Política de claves para usuarios remotos. La política predeterminada requiere que la clave tenga un mínimo de 6 caracteres pertenecientes a 2 grupos de caracteres (letras, números y otros). Esta política podrá cambiarse en Red > Política de claves para usuarios remotos. Si el usuario ya existe y tiene alguno de los otros métodos de acceso habilitados, este paso no aparecerá en el proceso. Haga clic en Descargar cliente VPN para Windows: Esto hará que se abra una nueva ventana en la que tendrá la posibilidad de seleccionar entre la versión del software de 32 o 62 bits: Nota: la primera opción será la versión adecuada para el PC que esté utilizando. Seleccione la versión correcta del software y haga clic en Descargar. 13
15 La instalación en requiere privilegios de administrador. En función de su versión y configuración de Windows, durante la instalación tendrá que aceptar los mensajes de Control de cuentas de usuario (UAC). Una vez finalizada la descarga, haga doble clic en el archivo del instalador para iniciar la instalación. Haga clic en Siguiente > para iniciar la instalación. Introduzca el Nombre de usuario y el PIN y haga clic en Siguiente > 14
16 Haga clic en Instalar: Una vez comprobados los detalles de la activación, el instalador inscribirá el PC Windows en su cuenta de servicio de Acceso Remoto. 15
17 Cuando el proceso se haya completado, marque la casilla Iniciar Acceso Remoto y haga clic en Terminar: El cliente VPN se integra directamente en el centro de redes y recursos compartidos de Windows. Además, se instala un icono en el escritorio y podrá encontrar el cliente VPN del servicio Acceso Remoto en el menú de inicio de Windows: Accesos con cliente VPN. Opción Enviar de configuración al usuario Seleccionar la opción Enviar de configuración al usuario 16
18 Introduzca la dirección de correo electrónico del usuario y seleccione Enviar invitación Nota: es posible introducir un elemento adicional de seguridad marcando la casilla "Se requiere una clave para la activación. El administrador especificará una clave de la invitación que se comunicará al usuario por separado (no estará incluida en el correo electrónico que envía el sistema). El usuario deberá conocer esta clave para completar la configuración de cliente VPN. También puede especificarse que la clave de la invitación sea la clave de inicio de sesión del usuario. Si la casilla "Definir la clave de la invitación como la de inicio de sesión" está seleccionada, la clave de inicio de sesión del usuario será la misma que la clave de la invitación, o bien se pedirá al usuario que elija una clave. El usuario recibirá un correo electrónico parecido a este: Estimado usuario, El administrador del servicio de su empresa le ha habilitado el acceso remoto a la oficina a través del servicio Movistar Acceso Remoto. 17
19 Para completar el proceso de activación y poder disfrutar del servicio, por favor siga las instrucciones del siguiente enlace: d&chcode=5450 Si la dirección no funciona, inténtelo copiando la dirección completa en la barra de direcciones de su navegador web. La dirección no debe contener saltos de línea. Gracias, Movistar Este correo ha sido generado automáticamente. Por favor no responda a este correo. El usuario deberá hacer clic en el enlace del correo electrónico a fin de iniciar el proceso de configuración del cliente VPN. NOTA: su administrador debe haberle enviado un correo con un link para realizar el proceso de instalación del conector. Si no lo ha recibido o lo ha perdido póngase en contacto con su administrador. Haga clic en Inicio: Especifique una clave y haga clic en Guardar Tome nota del PIN de 4 dígitos que se visualiza (lo necesitará durante el proceso de instalación) y haga clic Descargar: 18
20 Esto hará que se abra una nueva ventana en la que tendrá la posibilidad de seleccionar entre la versión del software de 32 o 62 bits: Nota: la primera opción será la versión adecuada para el PC que esté utilizando. Seleccione la versión correcta del software y haga clic en Descargar. La instalación en requiere privilegios de administrador. En función de su versión y configuración de Windows, durante la instalación tendrá que aceptar los mensajes de Control de cuentas de usuario (UAC). Una vez finalizada la descarga, haga doble clic en el archivo del instalador para iniciar la instalación. 19
21 Haga clic en Siguiente > para iniciar la instalación. Introduzca el Nombre de usuario y el PIN y haga clic en Siguiente > 20
22 Haga clic en Instalar: Una vez comprobados los detalles de la activación, el instalador inscribirá el PC Windows en su cuenta de servicio de Acceso Remoto. Cuando el proceso se haya completado, marque la casilla "Iniciar Acceso Remoto y haga clic en Terminar: 21
23 El cliente VPN se integra directamente en el centro de redes y recursos compartidos de Windows. Además, se instala un icono en el escritorio y podrá encontrar el cliente VPN del servicio Acceso Remoto en el menú de inicio de Windows Utilización del cliente VPN Para inicial el cliente VPN, haga doble clic en el icono del escritorio: 22
24 Introduzca el Nombre de usuario y la contraseña y haga clic en Conectar. Cuando la conexión VPN se haya establecido con éxito, el cuadro de diálogo se cerrará automáticamente Configuración accesos con cliente móvil (Android e IOS) El método de acceso con cliente móvil se utiliza cuando los usuarios desean conectarse a la LAN corporativa desde un smartphone/tablet con Android o Apple (ios). En el dispositivo del usuario será necesario instalar una aplicación llamada OfficeVPN. La aplicación OfficeVPN se utiliza para instalar y gestionar el perfil VPN que se enviará al dispositivo Accesos con cliente móvil. Configuración para dispositivos Android Para configurar el acceso remoto a un usuario desde su dispositivo Android seleccione el método de acceso Cliente móvil y haga clic en Enviar de configuración al usuario 23
25 Establezca una clave para el usuario: Las claves deberán cumplir la Política de claves para usuarios remotos. La política predeterminada requiere que la clave tenga un mínimo de 6 caracteres pertenecientes a 2 grupos de caracteres (letras, números y otros). Esta política podrá cambiarse en Red > Política de claves para usuarios remotos. Si el usuario ya existe y tiene alguno de los otros métodos de acceso habilitados, este paso no aparecerá en el proceso. A continuación, introduzca la descripción del dispositivo, la dirección del correo electrónico y elija el tipo de dispositivo Android. 24
26 También pueden configurarse algunas políticas de seguridad que deberá cumplir el dispositivo: El dispositivo requiere cifrado. El usuario deberá habilitar, obligatoriamente el cifrado del dispositivo (en el caso de que no lo tuviera habilitado) antes de que se instale el perfil VPN. Código de acceso requerido en el dispositivo El usuario deberá habilitar obligatoriamente, un código de acceso en su dispositivo (en el caso de que no lo tuviera habilitado) antes de que se instale el perfil VPN. Tiempo máximo de espera de bloqueo (minutos) Este ajuste comprobará la configuración tiempo de espera de bloqueo del dispositivo del usuario (tiempo que la pantalla puede quedar "abierta" y sin usarse antes de proceder a bloquearse automáticamente). Si este ajuste no se encuentra por debajo del máximo especificado, el usuario se verá obligado a cambiarlo antes de instalar el perfil VPN. Haga clic en Continuar: Defina una clave de activación: Cuando el usuario esté instalando su perfil VPN en el dispositivo móvil, se le pedirá que introduzca esta clave de activación. Esta clave es de un solo uso. 25
27 Deberá comunicar esta clave al usuario de forma segura por separado Haga clic en Aceptar para confirmar los detalles del dispositivo. Este proceso enviará un correo electrónico al usuario con los pasos que ha de seguir para habilitar el acceso remoto desde su dispositivo Android. 26
28 El proceso es el siguiente: Desde el dispositivo Android al que queremos habilitar el acceso remoto: 1 Abra el correo electrónico Activación del dispositivo de Acceso Remoto y pulse en el enlace 2 Pulse en Instalar 27
29 3 Pulse en Aceptar 4 Espere a que finalice la instalación 28
30 5 Pulse en Abrir 6 Pulse en Activar 29
31 7 Introduzca el Nombre de usuario (normalmente es la dirección de correo electrónico del usuario) y la Clave (clave de activación) y pulse en Unirse La clave de activación la habrá recibido por separado. 8 Pulse en OK 30
32 9 Enhorabuena! Utilización del cliente móvil desde dispositivos Android Para conectarse a la LAN de su empresa desde su dispositivo Andróid abra la aplicación Office VPN y pulse en Conectar Una vez conectada, la Office VPN tratará de mantener la conexión. Si se produce un corte en el acceso a Internet (Wifi o red móvil), Office VPN volverá a establecer la conexión automáticamente una vez se haya restablecido la conexión a Internet Accesos con cliente móvil. Configuración para dispositivos ios Para configurar el acceso remoto a un usuario desde su dispositivo ios seleccione el método de acceso Cliente móvil y haga clic en Enviar de configuración al usuario 31
33 Establezca una clave para el usuario: Las claves deberán cumplir la Política de claves para usuarios remotos. La política predeterminada requiere que la clave tenga un mínimo de 6 caracteres pertenecientes a 2 grupos de caracteres (letras, números y otros). Esta política podrá cambiarse en Red > Política de claves para usuarios remotos. Si el usuario ya existe y tiene alguno de los otros métodos de acceso habilitados, este paso no aparecerá en el proceso. A continuación, introduzca la descripción del dispositivo, la dirección del correo electrónico y elija el tipo de dispositivo ios (iphone/ipad). 32
34 También pueden configurarse las siguientes políticas de seguridad que deberá cumplir el dispositivo: Requerir código de usuario en el dispositivo El usuario deberá habilitar obligatoriamente, un código de acceso en su dispositivo (en el caso de que no lo tuviera habilitado) antes de que se instale el perfil VPN. Tiempo máximo de espera de bloqueo (minutos) Este ajuste comprobará la configuración tiempo de espera de bloqueo del dispositivo del usuario (tiempo que la pantalla puede quedar "abierta" y sin usarse antes de proceder a bloquearse automáticamente). Si este ajuste no se encuentra por debajo del máximo especificado, el usuario se verá obligado a cambiarlo antes de instalar el perfil VPN. Haga clic en Continuar: Defina una clave de activación: Cuando el usuario esté instalando su perfil VPN en el dispositivo móvil, se le pedirá que introduzca esta clave de activación. Esta clave es de un solo uso. 33
35 Deberá comunicar esta clave al usuario de forma segura por separado Haga clic en Aceptar para confirmar los detalles del dispositivo. Este proceso enviará un correo electrónico al usuario con los pasos que ha de seguir en su dispositivo para habilitar el acceso remoto desde su dispositivo ios (iphone ó ipad) El proceso es el siguiente: 34
36 Desde el dispositivo ios al que queremos habilitar el acceso remoto: 1 Abra el correo electrónico y pulse en el enlace. 2 Pulse en la aplicación OfficeVPN 3 Pulse en Instalar. 4 Pulse en Abrir. 35
37 5 Pulse en Registro. 6 Introduzca el Nombre de usuario (normalmente la dirección de correo electrónico del usuario) y la Clave (clave de activación) y pulse en Unirse. La clave de activación la habrá recibido por separado. 7 OfficeVPN inscribirá el dispositivo. 8 La aplicación OfficeVPN se trasladará automáticamente al Administrador de perfiles a fin de instalar un nuevo perfil. 36
38 9 Pulse en Instalar 10 Confirme pulsando Instalar 11 Acepte pulsando Instalar 12 Finalice pulsando OK 37
39 13 Enhorabuena! 14 OfficeVPN realizará una prueba de conexión 15 Éxito! 16 Fíjese en el símbolo VPN en la barra superior Utilización del cliente móvil desde dispositivos ios (iphone/ipad) El acceso VPN desde dispositivos ios admite la opción de marcado a petición. Esto significa que la VPN se conecta automáticamente cuando detecta que el dispositivo está tratando de alcanzar el dominio de la compañía. Si el usuario abre una aplicación de la compañía o navega hasta el sitio de una compañía con un dominio en la lista de dominios "Marcado a petición", el acceso VPN se habilita automáticamente. 38
40 El usuario puede visualizar la lista de dominios de marcado a petición en la aplicación OfficeVPN, tocando Marcado automático >. La lista de dominios de marcado a petición puede modificarse en el portal de administración seleccionando Configuración, Red, Dominios de marcado a petición de ios Configuración accesos con APN móvil El método de acceso con APN móvil se utiliza para establecer una conexión directa con la LAN corporativa del cliente mediante la llamada al APN del servicio: accesoremoto.movistar.es. Para utilizar este método de acceso necesitará una SIM movistar. Con éste método de acceso todo el tráfico procedente del dispositivo móvil (Smartphone/Tablet/PC-Portátil con pincho USB Movistar) se entrega a la red corporativa del cliente Accesos con APN móvil. Configuración Para configurar el acceso remoto a un usuario mediante el APN del servicio seleccione el método de acceso APN móvil y haga clic en Configurar ahora Establezca una clave para el usuario: 39
41 Las claves deberán cumplir la Política de claves para usuarios remotos. La política predeterminada requiere que la clave tenga un mínimo de 6 caracteres pertenecientes a 2 grupos de caracteres (letras, números y otros). Esta política podrá cambiarse en Red > Política de claves para usuarios remotos. Si el usuario ya existe y tiene alguno de los otros métodos de acceso habilitados, este paso no aparecerá en el proceso. A continuación, introduzca un número de teléfono móvil, la descripción del dispositivo (opcional) y haga clic en Continuar: Seleccione el tipo de credenciales que se van a usar: Usar solamente número de teléfono móvil (omitir credenciales) Se utilizará el número móvil (MSISDN) para autentificar la conexión. No es preciso configurar credenciales. Usar credenciales de VPN normales El nombre de usuario y la clave del usuario deberán configurarse en el dispositivo y presentarse a la hora de realizar una conexión con el APN del servicio. 40
42 Usar credenciales generadas automáticamente El sistema de Acceso Remoto generará un nombre de usuario y una clave de forma aleatoria que tendrá que configurarse en el dispositivo y presentarse a la hora de realizar una conexión con el APN del servicio Haga clic en Continuar: A continuación se muestran los detalles de acceso del dispositivo. En la sección Detalles de configuración se muestran los ajustes que deben configurase en el dispositivo. 41
43 Utilización del acceso mediante APN móvil Para iniciar sesión con el APN móvil del servicio, debe configurar una conexión nueva en su escritorio Movistar (Accesos desde PC/Portátil) o en los ajustes de su Smartphone para utilizar el APN privado del servicio: accesoremoto.movistar.es Es posible que el usuario tenga que facilitar un nombre de usuario y una clave a fin de autenticar la conexión (en caso de que el administrador así lo haya especificado en el portal de administración). El acceso mediante APN privado no permite split-tunnelling (todo el tráfico se entrega a la red privada de su empresa) por lo que sólo podrá acceder a Internet si usa el proxy de navegación privado de su empresa Configuración accesos al portal web El método de acceso del portal web permite al usuario acceder a los recursos de la compañía (tales como el correo electrónico, Sharepoint o archivos y carpetas) publicados en un portal web seguro. No es preciso que tenga instalado ningún software a fin de acceder a este portal web, puede conectarse desde cualquier navegador web. Para obtener información de administrador sobre cómo configurar el portal web y publicar recursos, consulte el Manual de Configuración Accesos al portal web. Configuración Para configurar el acceso remoto de un usuario a su portal web del servicio seleccione el método de acceso Portal web y haga clic en Configurar ahora 42
44 Establezca una clave para el usuario: Las claves deberán cumplir la Política de claves para usuarios remotos. La política predeterminada requiere que la clave tenga un mínimo de 6 caracteres pertenecientes a 2 grupos de caracteres (letras, números y otros). Esta política podrá cambiarse en Red > Política de claves para usuarios remotos. Si el usuario ya existe y tiene alguno de los otros métodos de acceso habilitados, este paso no aparecerá en el proceso. A continuación, revisar las aplicaciones web y los archivos web accesibles por parte del usuario: 43
45 Para modificar los permisos, haga clic en el nombre del recurso (por ejemplo, ) y edite los permisos del modo en que sea preciso. Nota: Los permisos también podrán modificarse en la sección Red, Publicación web. Para más información, ir al Manual de Configuración Utilización del acceso al portal web Para conectarse al portal web, el usuario deberá navegar hasta 44
46 Se le pedirá que introduzca un nombre de usuario y una clave para iniciar sesión: 45
ACCESO REMOTO. Manual de Usuario del servicio Acceso Remoto Movistar. Versión 1.0
 Manual de Usuario del servicio Acceso Remoto Movistar Versión 1.0 ÍNDICE 1. Introducción... 2 2. Cliente VPN... 3 2.1. Instalación del cliente VPN... 3 2.2. Utilización del cliente VPN... 7 2.2.1. Ajustes
Manual de Usuario del servicio Acceso Remoto Movistar Versión 1.0 ÍNDICE 1. Introducción... 2 2. Cliente VPN... 3 2.1. Instalación del cliente VPN... 3 2.2. Utilización del cliente VPN... 7 2.2.1. Ajustes
ACCESO REMOTO. Manual de Administración del servicio Acceso Remoto Movistar. Versión 1.0
 Manual de Administración del servicio Acceso Remoto Movistar Versión 1.0 ÍNDICE 1. Introducción... 3 1.1. Portal de Administración del servicio... 3 2. Estado... 4 3. Configuración... 5 3.1. Usuarios...
Manual de Administración del servicio Acceso Remoto Movistar Versión 1.0 ÍNDICE 1. Introducción... 3 1.1. Portal de Administración del servicio... 3 2. Estado... 4 3. Configuración... 5 3.1. Usuarios...
EasyProf 4: guía de instalación
 EasyProf 4: guía de instalación Requisitos del sistema EasyProf 4 es un software de escritorio, lo que significa que debe instalarse 1 en un ordenador personal para su utilización. El instalador de la
EasyProf 4: guía de instalación Requisitos del sistema EasyProf 4 es un software de escritorio, lo que significa que debe instalarse 1 en un ordenador personal para su utilización. El instalador de la
Red Inalámbrica. Conexión a EDUROAM con Microsoft Windows 10.
 Los pasos para configurar y conectarse a la red inalámbrica eduroam de la UAM son los siguientes: 1. Requisitos previos para establecer conexión con la red eduroam 2. Conexión con instalador a la Red Inalámbrica:
Los pasos para configurar y conectarse a la red inalámbrica eduroam de la UAM son los siguientes: 1. Requisitos previos para establecer conexión con la red eduroam 2. Conexión con instalador a la Red Inalámbrica:
Guía de Instalación de fastpos
 Guía de Instalación de fastpos Copyright Este documento esta sujeto a derechos de autor 2016. Usted puede conservar una copia de este documento, imprimirlo y utilizarlo como guía en la instalación del
Guía de Instalación de fastpos Copyright Este documento esta sujeto a derechos de autor 2016. Usted puede conservar una copia de este documento, imprimirlo y utilizarlo como guía en la instalación del
Sharpdesk V3.5. Guía de Instalación de Inserción: Edición con clave de producto. Versión 1.0
 Sharpdesk V3.5 Guía de Instalación de Inserción: Edición con clave de producto Versión 1.0 Derechos de autor Los derechos de autor de este software pertenecen a Sharp Corporation. La reproducción, adaptación
Sharpdesk V3.5 Guía de Instalación de Inserción: Edición con clave de producto Versión 1.0 Derechos de autor Los derechos de autor de este software pertenecen a Sharp Corporation. La reproducción, adaptación
Red Inalámbrica. Conexión a EDUROAM con Microsoft Windows 7.
 Los pasos para configurar y conectarse a la red inalámbrica eduroam de la UAM son los siguientes: 1. Requisitos previos para establecer conexión con la red eduroam 2. Descargar e Instalar el programa cliente
Los pasos para configurar y conectarse a la red inalámbrica eduroam de la UAM son los siguientes: 1. Requisitos previos para establecer conexión con la red eduroam 2. Descargar e Instalar el programa cliente
Gracias por su pedido! Este documento contiene las instrucciones que le ayudaran durante el proceso de instalación de eblaster.
 Gracias por su pedido! Este documento contiene las instrucciones que le ayudaran durante el proceso de instalación de eblaster. Pasos para Instalar Eblaster 1. Imprima estas instrucciones y guárdelas en
Gracias por su pedido! Este documento contiene las instrucciones que le ayudaran durante el proceso de instalación de eblaster. Pasos para Instalar Eblaster 1. Imprima estas instrucciones y guárdelas en
Guía de inicio rápido. PC, Mac, ios y Android
 Guía de inicio rápido PC, Mac, ios y Android Instalación para PC Consulte el sitio Web de Trend Micro para obtener información detallada de los requisitos del sistema. Si surgen dificultades durante la
Guía de inicio rápido PC, Mac, ios y Android Instalación para PC Consulte el sitio Web de Trend Micro para obtener información detallada de los requisitos del sistema. Si surgen dificultades durante la
Manual de conexión Wifi PUCV
 Manual de conexión Wifi PUCV Valparaíso, 2017 TABLA DE CONTENIDO 1 Sistema de autenticación Wifi PUCV... 3 2 Equipamiento recomendado... 3 3 Pasos para la conexión... 4 3.1 Seleccionar red Wifi... 4 3.2
Manual de conexión Wifi PUCV Valparaíso, 2017 TABLA DE CONTENIDO 1 Sistema de autenticación Wifi PUCV... 3 2 Equipamiento recomendado... 3 3 Pasos para la conexión... 4 3.1 Seleccionar red Wifi... 4 3.2
MANUAL DE INSTALACION Y CONFIGURACION ANTAMEDIA HOTSPOT
 MANUAL DE INSTALACION Y CONFIGURACION ANTAMEDIA HOTSPOT 1. REQUERIMIENTOS MINIMOS DE HARDWARE Antamedia HotSpot software debe ser instalado en un ordenador PC estándar, con Sistema Operativo Windows. -
MANUAL DE INSTALACION Y CONFIGURACION ANTAMEDIA HOTSPOT 1. REQUERIMIENTOS MINIMOS DE HARDWARE Antamedia HotSpot software debe ser instalado en un ordenador PC estándar, con Sistema Operativo Windows. -
Importante: Esta funcionalidad aplica sólo para dispositivos móviles.
 COMO ENCONTRAR MIS DISPOSITIVOS MOVILES 1.1 Portal de Administración. Finder (comandos remotos) Importante: Esta funcionalidad aplica sólo para dispositivos móviles. Puede usar Navegación Segura para encontrar
COMO ENCONTRAR MIS DISPOSITIVOS MOVILES 1.1 Portal de Administración. Finder (comandos remotos) Importante: Esta funcionalidad aplica sólo para dispositivos móviles. Puede usar Navegación Segura para encontrar
Guía de funcionamiento del proyector
 Guía de funcionamiento del proyector Contenido Preparación...3 Conexión del proyector a su ordenador...3 Conexión inalámbrica (para los modelos indicados)... 3 QPresenter...5 Requisitos mínimos del sistema...5
Guía de funcionamiento del proyector Contenido Preparación...3 Conexión del proyector a su ordenador...3 Conexión inalámbrica (para los modelos indicados)... 3 QPresenter...5 Requisitos mínimos del sistema...5
Maristas Provincia Compostela rev.2
 Manual para la descarga e instalación de Microsoft Office Maristas Provincia Compostela rev.2 Provincia Compostela Control de revisiones del documento Versión Fecha Cambios Autor 1 17/10/2016 Versión inicial
Manual para la descarga e instalación de Microsoft Office Maristas Provincia Compostela rev.2 Provincia Compostela Control de revisiones del documento Versión Fecha Cambios Autor 1 17/10/2016 Versión inicial
Instalación de UPS WorldShip en una estación de trabajo autónoma o de administración
 INSTRUCCIONES PREVIAS A LA INSTALACIÓN: Nota: UPS WorldShip TM no se puede instalar en un servidor. Desactive temporalmente cualquier software antivirus que pueda tener instalado. Para una instalación
INSTRUCCIONES PREVIAS A LA INSTALACIÓN: Nota: UPS WorldShip TM no se puede instalar en un servidor. Desactive temporalmente cualquier software antivirus que pueda tener instalado. Para una instalación
Manual de Usuario e Instalación McAfee Multi Access
 Manual de Usuario e Instalación McAfee Multi Access Bienvenido a McAfee Multi Access! McAfee Multi Access es una solución que protege sus PC, Mac, smartphones y tablets (Android) contra las amenazas online.
Manual de Usuario e Instalación McAfee Multi Access Bienvenido a McAfee Multi Access! McAfee Multi Access es una solución que protege sus PC, Mac, smartphones y tablets (Android) contra las amenazas online.
Guía de configuración para sistemas WindowsXP
 Nota: La información que viaja por la red Open-UPCT no se encuentra cifrada, por lo que cualquier persona con conocimientos suficientes puede interceptar sus comunicaciones y capturar las contraseñas de
Nota: La información que viaja por la red Open-UPCT no se encuentra cifrada, por lo que cualquier persona con conocimientos suficientes puede interceptar sus comunicaciones y capturar las contraseñas de
CÓMO ACCEDER A SU RESUMEN DE CUENTA DIGITAL?
 CÓMO ACCEDER A SU RESUMEN DE CUENTA DIGITAL? American Express se preocupa por la seguridad de su información, es por eso que a partir del mes Abril 2017, recibirá el Resumen de Cuenta Digital en su casilla
CÓMO ACCEDER A SU RESUMEN DE CUENTA DIGITAL? American Express se preocupa por la seguridad de su información, es por eso que a partir del mes Abril 2017, recibirá el Resumen de Cuenta Digital en su casilla
Portal de gestión Version 7.5
 Portal de gestión Version 7.5 GUÍA DEL ADMINISTRADOR Revisión: 29/08/2017 Contenido 1 Acerca de este documento...3 2 Acerca del portal de gestión...3 2.1 Cuentas y unidades... 3 2.2 Navegadores web compatibles...
Portal de gestión Version 7.5 GUÍA DEL ADMINISTRADOR Revisión: 29/08/2017 Contenido 1 Acerca de este documento...3 2 Acerca del portal de gestión...3 2.1 Cuentas y unidades... 3 2.2 Navegadores web compatibles...
MICROSOFT OUTLOOK 2016 PARA WINDOWS
 MICROSOFT OUTLOOK 2016 PARA WINDOWS es el popular cliente de correo electrónico que además permite coordinar agendas y mantenerse actualizado con sus contactos. Requiere Windows 7 o posterior y no es compatible
MICROSOFT OUTLOOK 2016 PARA WINDOWS es el popular cliente de correo electrónico que además permite coordinar agendas y mantenerse actualizado con sus contactos. Requiere Windows 7 o posterior y no es compatible
Instalación de cliente VPN para acceso remoto en MAC OSX. Manual de Usuario
 Página 1 de 27 Instalación de cliente VPN para acceso remoto en MAC OSX Este documento es propiedad de la Dirección General de Telecomunicaciones y Nuevas Tecnologías y se le ha establecido un nivel de
Página 1 de 27 Instalación de cliente VPN para acceso remoto en MAC OSX Este documento es propiedad de la Dirección General de Telecomunicaciones y Nuevas Tecnologías y se le ha establecido un nivel de
Guía del usuario de PrintMe Mobile 3.0
 Guía del usuario de PrintMe Mobile 3.0 Descripción general del contenido Acerca de PrintMe Mobile Requisitos del sistema Impresión Solución de problemas Acerca de PrintMe Mobile PrintMe Mobile es una solución
Guía del usuario de PrintMe Mobile 3.0 Descripción general del contenido Acerca de PrintMe Mobile Requisitos del sistema Impresión Solución de problemas Acerca de PrintMe Mobile PrintMe Mobile es una solución
Manual Instalación McAfee Multi Dispositivos Cómo instalar en un computador MAC ios?
 Manual Instalación McAfee Multi Dispositivos Cómo instalar en un computador MAC ios? etb.co Julio de 2017 2 Requisitos mínimos de instalación Mac OS X 10.8 o posterior Se requiere conexión a Internet
Manual Instalación McAfee Multi Dispositivos Cómo instalar en un computador MAC ios? etb.co Julio de 2017 2 Requisitos mínimos de instalación Mac OS X 10.8 o posterior Se requiere conexión a Internet
Servicio de Informática Vicerrectorado de Tecnologías de la Información y la Comunicación
 Vicerrectorado de Tecnologías de la Información y la Comunicación Servicio de conexión remota mediante VPN-SSL Guía de usuario Última Actualización 13 de octubre de 2017 Histórico de cambios Fecha Descripción
Vicerrectorado de Tecnologías de la Información y la Comunicación Servicio de conexión remota mediante VPN-SSL Guía de usuario Última Actualización 13 de octubre de 2017 Histórico de cambios Fecha Descripción
Preguntas frecuentes KWB Comfort Online Contenido
 Preguntas frecuentes KWB Comfort Online Contenido 1. Requisitos... 3 1.1. Quiero utilizar Comfort Online. Cuáles son los requisitos?... 3 1.1.1. Requisitos para las calderas con Regulación Comfort 4...
Preguntas frecuentes KWB Comfort Online Contenido 1. Requisitos... 3 1.1. Quiero utilizar Comfort Online. Cuáles son los requisitos?... 3 1.1.1. Requisitos para las calderas con Regulación Comfort 4...
INTRANET NEGOCIOS. Manual de Usuario: Intranet Negocios
 Manual de Usuario: Intranet Negocios ÍNDICE 1. Introducción... 2 2. Acceso a través del portal web... 4 2.1. Portal Web desde dispositivo Blackberry... 5 3. Accesos mediante APN móvil privado... 6 3.1.
Manual de Usuario: Intranet Negocios ÍNDICE 1. Introducción... 2 2. Acceso a través del portal web... 4 2.1. Portal Web desde dispositivo Blackberry... 5 3. Accesos mediante APN móvil privado... 6 3.1.
Guía de Network Connection
 ES MA1703-A Guía de Network Connection Asegúrese de tener a mano toda la documentación del usuario para futuras consultas. Para obtener la versión más reciente de este manual, visite la siguiente URL del
ES MA1703-A Guía de Network Connection Asegúrese de tener a mano toda la documentación del usuario para futuras consultas. Para obtener la versión más reciente de este manual, visite la siguiente URL del
Guía de inicio rápido. PC, Mac, ios y Android
 Guía de inicio rápido PC, Mac, ios y Android Instalación para PC Consulte el archivo Léame del disco de instalación o el sitio Web de Trend Micro para obtener información detallada de los requisitos del
Guía de inicio rápido PC, Mac, ios y Android Instalación para PC Consulte el archivo Léame del disco de instalación o el sitio Web de Trend Micro para obtener información detallada de los requisitos del
IP Cámara PNP. Guía instalación rápida
 IP Cámara PNP Guía instalación rápida Versión:WV8.0.3 Contenido: Nota: Algunos modelos puede no incluir los componentes por separado, como algunos modelos incluyen la antena integrada Procedimiento instalación:
IP Cámara PNP Guía instalación rápida Versión:WV8.0.3 Contenido: Nota: Algunos modelos puede no incluir los componentes por separado, como algunos modelos incluyen la antena integrada Procedimiento instalación:
Guía de Inicio Rápido Windows Respaldo en Línea
 Guía de Inicio Rápido Windows Respaldo en Línea Claro Ecuador Todos los derechos reservados Esta guía no puede ser reproducida, ni distribuida en su totalidad ni en parte, en cualquier forma o por cualquier
Guía de Inicio Rápido Windows Respaldo en Línea Claro Ecuador Todos los derechos reservados Esta guía no puede ser reproducida, ni distribuida en su totalidad ni en parte, en cualquier forma o por cualquier
Guía de análisis Entremos en Juego
 Guía de análisis Entremos en Juego Guía de uso de la nueva app móvil y web OneTouch Reveal Comprenda mejor sus resultados de glucosa en sangre... Presentamos la app móvil OneTouch Reveal Gráficos a todo
Guía de análisis Entremos en Juego Guía de uso de la nueva app móvil y web OneTouch Reveal Comprenda mejor sus resultados de glucosa en sangre... Presentamos la app móvil OneTouch Reveal Gráficos a todo
Instalación y configuración del cliente VPN en
 Página 1 de 18 Instalación y configuración del cliente VPN en Windows Este documento es propiedad de la Dirección General de Telecomunicaciones y Nuevas Tecnologías y se le ha establecido un nivel de seguridad
Página 1 de 18 Instalación y configuración del cliente VPN en Windows Este documento es propiedad de la Dirección General de Telecomunicaciones y Nuevas Tecnologías y se le ha establecido un nivel de seguridad
MANUAL DE REFERENCIA PARA DESCARGA DEL CASILLERO DIGITAL
 MANUAL DE REFERENCIA PARA DESCARGA DEL CASILLERO DIGITAL 2014 MANUAL DE REFERENCIA PARA DESCARGA DEL CASILLERO DIGITAL Contenido MANUAL DE REFERENCIA PARA DESCARGA DEL CASILLERO DIGITAL... 1 Acceso a la
MANUAL DE REFERENCIA PARA DESCARGA DEL CASILLERO DIGITAL 2014 MANUAL DE REFERENCIA PARA DESCARGA DEL CASILLERO DIGITAL Contenido MANUAL DE REFERENCIA PARA DESCARGA DEL CASILLERO DIGITAL... 1 Acceso a la
Maneras de ingresar a nuestra cuenta de Spark
 Índice: - Invitación inicial y cómo activar la cuenta - Maneras de ingresar a la cuenta de Spark - Descripción plataforma Spark - Buscar un usuario - Llamar a un usuario - Administrar un grupo. (Invitar
Índice: - Invitación inicial y cómo activar la cuenta - Maneras de ingresar a la cuenta de Spark - Descripción plataforma Spark - Buscar un usuario - Llamar a un usuario - Administrar un grupo. (Invitar
Práctica de laboratorio: Instalación de Linux en una máquina virtual y exploración de la GUI
 Práctica de laboratorio: Instalación de Linux en una máquina virtual y exploración de la GUI Objetivos Parte 1: Preparar una computadora para la virtualización Parte 2: Instalar un sistema operativo Linux
Práctica de laboratorio: Instalación de Linux en una máquina virtual y exploración de la GUI Objetivos Parte 1: Preparar una computadora para la virtualización Parte 2: Instalar un sistema operativo Linux
OpenVoice. Guía del plugin para Outlook Citrix Online UK Ltd. Todos los derechos reservados.
 OpenVoice Guía del plugin para Outlook http://support.citrixonline.com/es 2013 Citrix Online UK Ltd. Todos los derechos reservados. Contenido Información general... 1 Requisitos del sistema... 1 Configuraciones
OpenVoice Guía del plugin para Outlook http://support.citrixonline.com/es 2013 Citrix Online UK Ltd. Todos los derechos reservados. Contenido Información general... 1 Requisitos del sistema... 1 Configuraciones
Suplemento para Windows 2000
 Suplemento para Windows 2000 Copyright 2000 SEIKO EPSON CORPORATION, Nagano, Japón Editado en España por EPSON IBÉRICA, S.A., Barcelona 1ª Edición (Febrero 2000) Traducido por www.caballeria.com Contenido
Suplemento para Windows 2000 Copyright 2000 SEIKO EPSON CORPORATION, Nagano, Japón Editado en España por EPSON IBÉRICA, S.A., Barcelona 1ª Edición (Febrero 2000) Traducido por www.caballeria.com Contenido
Introducción al firmware 2.0 para IPCorder
 Introducción al firmware.0 para IPCorder Puesta en marcha Bienvenido a la versión.0 del firmware para IPCorder. Esta guía le ayudará con las acciones básicas tales como agregar cámaras o visualizar el
Introducción al firmware.0 para IPCorder Puesta en marcha Bienvenido a la versión.0 del firmware para IPCorder. Esta guía le ayudará con las acciones básicas tales como agregar cámaras o visualizar el
Importante instale el driver antes de conectar su unidad al ordenador.
 CÓMO DESCARGAR EL PROGRAMA DE ACTUALIZACIÓN Y LA BASE DE DATOS Por favor, siga estas instrucciones atentamente y en el orden que se le indican. Si es la primera vez que va actualizar su unidad deberá instalar
CÓMO DESCARGAR EL PROGRAMA DE ACTUALIZACIÓN Y LA BASE DE DATOS Por favor, siga estas instrucciones atentamente y en el orden que se le indican. Si es la primera vez que va actualizar su unidad deberá instalar
Utilizar VMware Identity Manager Desktop. VMware Identity Manager 2.8 VMware Identity Manager 2.9.1
 Utilizar VMware Identity Manager Desktop VMware Identity Manager 2.8 VMware Identity Manager 2.9.1 Utilizar VMware Identity Manager Desktop Puede encontrar la documentación técnica más actualizada en el
Utilizar VMware Identity Manager Desktop VMware Identity Manager 2.8 VMware Identity Manager 2.9.1 Utilizar VMware Identity Manager Desktop Puede encontrar la documentación técnica más actualizada en el
GUÍA DE INSTALACIÓN DEL DNIE EN MAC OS INTECO-CERT
 GUÍA DE INSTALACIÓN DEL DNIE EN MAC OS INTECO-CERT Abril 2012 El presente documento cumple con las condiciones de accesibilidad del formato PDF (Portable Document Format). Se trata de un documento estructurado
GUÍA DE INSTALACIÓN DEL DNIE EN MAC OS INTECO-CERT Abril 2012 El presente documento cumple con las condiciones de accesibilidad del formato PDF (Portable Document Format). Se trata de un documento estructurado
Cómo puede SmartMonitor Instalar la Base de Datos en. el dispositivo NAS a través de iscsi?
 Cómo puede SmartMonitor Instalar la Base de Datos en el dispositivo NAS a través de iscsi? Prólogo SCSI (Small Computer System Interface) ofrece una interfaz de transmisión de datos con alta velocidad
Cómo puede SmartMonitor Instalar la Base de Datos en el dispositivo NAS a través de iscsi? Prólogo SCSI (Small Computer System Interface) ofrece una interfaz de transmisión de datos con alta velocidad
Bomgar Connect Soporte técnico para dispositivos Apple ios
 Bomgar Connect Soporte técnico para dispositivos Apple ios TC: 8/18/2016 Tabla de contenido Soporte técnico para dispositivos Apple ios con Bomgar 3 Lo que su cliente ve: El cliente empresarial ios 4 Cliente
Bomgar Connect Soporte técnico para dispositivos Apple ios TC: 8/18/2016 Tabla de contenido Soporte técnico para dispositivos Apple ios con Bomgar 3 Lo que su cliente ve: El cliente empresarial ios 4 Cliente
Comunicaciones HUAWEI F617. Octubre 2014
 Comunicaciones HUAWEI F617 Octubre 2014 Características Huawei F617 01 Comunicaciones Huawei F617 Descripción Tiene el aspecto de un terminal de sobremesa convencional, pero utiliza la red móvil (2G, 3G)
Comunicaciones HUAWEI F617 Octubre 2014 Características Huawei F617 01 Comunicaciones Huawei F617 Descripción Tiene el aspecto de un terminal de sobremesa convencional, pero utiliza la red móvil (2G, 3G)
Instrucciones de Windows para las impresoras conectadas localmente
 Página 1 de 5 Guía de conexión Instrucciones de Windows para las impresoras conectadas localmente Antes de instalar el software de impresora para Windows Una impresora conectada localmente es una impresora
Página 1 de 5 Guía de conexión Instrucciones de Windows para las impresoras conectadas localmente Antes de instalar el software de impresora para Windows Una impresora conectada localmente es una impresora
Manual de Usuario Medidor de Velocidad Usuarios Móviles
 Manual de Usuario Medidor de Velocidad Usuarios Móviles 0 ÍNDICE 01 BIENVENIDO... 2 INDICACIONES PREVIAS... 2 02 PARA DISPOSITIVOS CON ANDROID... 3 2.1 REQUERIMIENTOS PARA LA INSTALACIÓN... 3 2.2 INSTALACIÓN...
Manual de Usuario Medidor de Velocidad Usuarios Móviles 0 ÍNDICE 01 BIENVENIDO... 2 INDICACIONES PREVIAS... 2 02 PARA DISPOSITIVOS CON ANDROID... 3 2.1 REQUERIMIENTOS PARA LA INSTALACIÓN... 3 2.2 INSTALACIÓN...
I. Conexión RII-UG. A continuación, se describen los pasos para conectarse a la red inalámbrica RII-UG en equipos Windows 10.
 Guía para: I. Conexión RII-UG II. RII-UG_Configuracion III. Actualizar controlador (Driver) IV. Borrar redes inalámbricas V. Agregar manualmente RII-UG I. Conexión RII-UG A continuación, se describen los
Guía para: I. Conexión RII-UG II. RII-UG_Configuracion III. Actualizar controlador (Driver) IV. Borrar redes inalámbricas V. Agregar manualmente RII-UG I. Conexión RII-UG A continuación, se describen los
Cómo utilizar Conference Manager para Microsoft Outlook
 Cómo utilizar Conference Manager para Microsoft Outlook Mayo de 2012 Contenido Capítulo 1: Cómo utilizar Conference Manager para Microsoft Outlook... 5 Introducción a Conference Manager para Microsoft
Cómo utilizar Conference Manager para Microsoft Outlook Mayo de 2012 Contenido Capítulo 1: Cómo utilizar Conference Manager para Microsoft Outlook... 5 Introducción a Conference Manager para Microsoft
Volver a configurar las direcciones de correo electrónico en los terminales móviles
 Volver a configurar las direcciones de correo electrónico en los terminales móviles Índice Información general (IMAP/POP3, etc.)... 1 ipad/iphone con ios 10... 2 Samsung Galaxy S7 con Android 6.01 (similar
Volver a configurar las direcciones de correo electrónico en los terminales móviles Índice Información general (IMAP/POP3, etc.)... 1 ipad/iphone con ios 10... 2 Samsung Galaxy S7 con Android 6.01 (similar
PROCEDIMIENTO PARA LA OBTENCIÓN DEL CERTIFICADO SILCON DE LA TGSS SISTEMA RED EN INTERNET MINISTERIO DE TRABAJO Y ASUNTOS SOCIALES
 SUBDIRECCIÓN GENERAL DE INSCRIPCIÓN, AFILIACION Y RECAUDACIÓN EN PERIODO VOLUNTARIO PROCEDIMIENTO PARA LA OBTENCIÓN DEL CERTIFICADO SILCON DE LA TGSS SISTEMA RED EN INTERNET MINISTERIO DE TRABAJO Y ASUNTOS
SUBDIRECCIÓN GENERAL DE INSCRIPCIÓN, AFILIACION Y RECAUDACIÓN EN PERIODO VOLUNTARIO PROCEDIMIENTO PARA LA OBTENCIÓN DEL CERTIFICADO SILCON DE LA TGSS SISTEMA RED EN INTERNET MINISTERIO DE TRABAJO Y ASUNTOS
ÍNDICE IMÁGENES Y GRABACIONES DE LA GALERÍA... 24
 ESPAÑOL ÍNDICE 1 Introducción... 3 2 OPERACIONES PRELIMINARES Y REQUISITOS... 3 3 MODOS DE ACCESO... 4 4 PÁGINA DE ACCESO A LA APLICACIÓN... 4 5 REGISTRO DE USUARIO... 5 6 MODO MUNDO... 6 6.1 ACCESO...
ESPAÑOL ÍNDICE 1 Introducción... 3 2 OPERACIONES PRELIMINARES Y REQUISITOS... 3 3 MODOS DE ACCESO... 4 4 PÁGINA DE ACCESO A LA APLICACIÓN... 4 5 REGISTRO DE USUARIO... 5 6 MODO MUNDO... 6 6.1 ACCESO...
Guía del usuario y de configuración de Integración de DocuShare para Microsoft Office
 Octubre 2016 Plataforma Xerox DocuShare Guía del usuario y de configuración de Integración de DocuShare para Microsoft Office 2016 Xerox Corporation. Reservados todos los derechos. Xerox, Xerox con la
Octubre 2016 Plataforma Xerox DocuShare Guía del usuario y de configuración de Integración de DocuShare para Microsoft Office 2016 Xerox Corporation. Reservados todos los derechos. Xerox, Xerox con la
SOLUCIONES DE MOVILIDAD. Rayuela Comunicaciones
 SOLUCIONES DE MOVILIDAD Rayuela Comunicaciones Febrero 2014 ÍNDICE 1 INTRODUCCIÓN...1 2 DESCRIPCIÓN TÉCNICA...1 3 DESCARGA E INSTALACIÓN...2 4 TRABAJANDO CON COMUNICACIONES RAYUELA...4 4.1 Acceso a la
SOLUCIONES DE MOVILIDAD Rayuela Comunicaciones Febrero 2014 ÍNDICE 1 INTRODUCCIÓN...1 2 DESCRIPCIÓN TÉCNICA...1 3 DESCARGA E INSTALACIÓN...2 4 TRABAJANDO CON COMUNICACIONES RAYUELA...4 4.1 Acceso a la
Guía Rápida Dispatch Messenger
 Guía Rápida Versión 2.0 Realizada por Nextel Communications Argentina Requisitos de instalación Requisitos mínimos - CPU Pentium III a 500Mhz o superior. - 128 MB de RAM o más. - Windows 2000 o Windows
Guía Rápida Versión 2.0 Realizada por Nextel Communications Argentina Requisitos de instalación Requisitos mínimos - CPU Pentium III a 500Mhz o superior. - 128 MB de RAM o más. - Windows 2000 o Windows
Guía de configuración de Samsung Galaxy S6 para la uc3m
 Universidad Carlos III de Madrid Guía de configuración de Samsung Galaxy S6 para la uc3m Área de Redes y Comunicaciones Grupo de Telefonía 0 Contenido 1. PRIMEROS PASOS... 2 1.1. VISIÓN GENERAL DEL SAMSUNG
Universidad Carlos III de Madrid Guía de configuración de Samsung Galaxy S6 para la uc3m Área de Redes y Comunicaciones Grupo de Telefonía 0 Contenido 1. PRIMEROS PASOS... 2 1.1. VISIÓN GENERAL DEL SAMSUNG
ACTIVAR CUENTA DE ACCESO A LA EXTRANET DEL BID. Mis Operaciones BID
 ACTIVAR CUENTA DE ACCESO A LA EXTRANET DEL BID Mis Operaciones BID OBJETIVO Activar una cuenta de acceso a la Extranet Mis Operaciones BID, para Prestatarios, Agencias Ejecutoras y Organismos de Enlace.
ACTIVAR CUENTA DE ACCESO A LA EXTRANET DEL BID Mis Operaciones BID OBJETIVO Activar una cuenta de acceso a la Extranet Mis Operaciones BID, para Prestatarios, Agencias Ejecutoras y Organismos de Enlace.
Manual de uso del sistema de videoconferencia. Portal de paciente (07/02/2012)
 Manual de uso del sistema de videoconferencia Portal de paciente (07/02/2012) Contenido 1 Acceso al portal de paciente e inicio de sesión... 3 2 Acceso al sistema de videoconferencia... 5 3 Posibles problemas...
Manual de uso del sistema de videoconferencia Portal de paciente (07/02/2012) Contenido 1 Acceso al portal de paciente e inicio de sesión... 3 2 Acceso al sistema de videoconferencia... 5 3 Posibles problemas...
Instalación del Software DSD en un ordenador Mac
 GUÍA RÁPIDA: Instalación del Software DSD en un ordenador Mac www.digitalsmiledesign.com Esta guía está basada en la última versión de Parallels: PARALLELS DESKTOP 12 Esta Guía Rápida le mostrará los pasos
GUÍA RÁPIDA: Instalación del Software DSD en un ordenador Mac www.digitalsmiledesign.com Esta guía está basada en la última versión de Parallels: PARALLELS DESKTOP 12 Esta Guía Rápida le mostrará los pasos
Práctica de laboratorio: Compartir recursos en Windows
 Introducción En esta práctica de laboratorio, creará y compartirá una carpeta, establecerá los permisos de uso compartido, creará un grupo en el hogar y un grupo de trabajo para compartir recursos y asignará
Introducción En esta práctica de laboratorio, creará y compartirá una carpeta, establecerá los permisos de uso compartido, creará un grupo en el hogar y un grupo de trabajo para compartir recursos y asignará
Guía rápida de usuario
 Guía rápida de usuario Índice Denuncia de robos 3 Realización de una denuncia 4 Detalles de la denuncia: sección 1 Especificación del equipo 5 Detalles de la denuncia: sección 2 Información sobre los hechos
Guía rápida de usuario Índice Denuncia de robos 3 Realización de una denuncia 4 Detalles de la denuncia: sección 1 Especificación del equipo 5 Detalles de la denuncia: sección 2 Información sobre los hechos
Configuración de Office 365 en un iphone o ipad
 Configuración de Office 365 en un iphone o ipad Guía de inicio rápido Consultar el correo Configure su iphone o ipad para enviar y recibir correos electrónicos desde su cuenta de Office 365. Consultar
Configuración de Office 365 en un iphone o ipad Guía de inicio rápido Consultar el correo Configure su iphone o ipad para enviar y recibir correos electrónicos desde su cuenta de Office 365. Consultar
RAS Mobile. Manual de usuario. Aplicación de monitorización para iphone, ipod Touch y ipad
 Este manual ha sido traducido por CCTV Center S.L. Todos los derechos reservados. RAS Mobile Aplicación de monitorización para iphone, ipod Touch y ipad Manual de usuario Aplicación de monitorización para
Este manual ha sido traducido por CCTV Center S.L. Todos los derechos reservados. RAS Mobile Aplicación de monitorización para iphone, ipod Touch y ipad Manual de usuario Aplicación de monitorización para
COLOR LASERJET ENTERPRISE SERIES CM4540 MFP. Guía de instalación del software
 COLOR LASERJET ENTERPRISE SERIES CM4540 MFP Guía de instalación del software HP Color LaserJet Enterprise series CM4540 MFP Guía de instalación del software Copyright y licencia 2010 Copyright Hewlett-Packard
COLOR LASERJET ENTERPRISE SERIES CM4540 MFP Guía de instalación del software HP Color LaserJet Enterprise series CM4540 MFP Guía de instalación del software Copyright y licencia 2010 Copyright Hewlett-Packard
Guía de registro. Paso 4 Confirmación
 Categoría Guía de registro StockPlan Connect El sitio web StockPlan Connect de Morgan Stanley le permite acceder y gestionar sus planes de renta variable a través de Internet. Siga las sencillas instrucciones
Categoría Guía de registro StockPlan Connect El sitio web StockPlan Connect de Morgan Stanley le permite acceder y gestionar sus planes de renta variable a través de Internet. Siga las sencillas instrucciones
2016 Adobe Systems Incorporated and its Licensors. All Rights Reserved
 Índice Introducción... 3 Descarga automática de libros en dispositivos... 3 Formatos de libros electrónicos compatibles... 3 Vista de biblioteca y vista de lectura... 3 Transferir y abrir libros electrónicos...
Índice Introducción... 3 Descarga automática de libros en dispositivos... 3 Formatos de libros electrónicos compatibles... 3 Vista de biblioteca y vista de lectura... 3 Transferir y abrir libros electrónicos...
Guía rápida de ONYX. onyxgfx.com
 Guía rápida de ONYX Este documento explica cómo instalar y ejecutar ONYX 11 para empezar a imprimir. I. Instalación del software II. Utilización del Printer & Profile Download Manager III. Primera ejecución
Guía rápida de ONYX Este documento explica cómo instalar y ejecutar ONYX 11 para empezar a imprimir. I. Instalación del software II. Utilización del Printer & Profile Download Manager III. Primera ejecución
Guía de usuario de colaboración de vídeo del cliente ShoreTel Connect 9 de diciembre de 2016
 de colaboración de vídeo del cliente ShoreTel Connect 9 de diciembre de 2016 Este documento contiene información relativa a la creación, edición, visualización y cancelación de una invitación de videoconferencia
de colaboración de vídeo del cliente ShoreTel Connect 9 de diciembre de 2016 Este documento contiene información relativa a la creación, edición, visualización y cancelación de una invitación de videoconferencia
IBM SPSS Statistics Versión 24. Instrucciones de instalación para Windows (Licencia de usuario autorizado) IBM
 IBM SPSS Statistics Versión 24 Instrucciones de instalación para Windows (Licencia de usuario autorizado) IBM Contenido Instrucciones de instalación...... 1 Requisitos de sistema........... 1 Código de
IBM SPSS Statistics Versión 24 Instrucciones de instalación para Windows (Licencia de usuario autorizado) IBM Contenido Instrucciones de instalación...... 1 Requisitos de sistema........... 1 Código de
1. INTRODUCCIÓN 5 5. DESINSTALACIÓN DEL ASISTENTE DE CONEXIÓN WIRELESS 21
 1. INTRODUCCIÓN 5 2. INSTALACIÓN DEL ASISTENTE DE CONEXIÓN WIRELESS 7 2.1 INICIO DE LA INSTALACIÓN 8 2.2 CONTRATO DE LICENCIA 8 2.3 DIRECTORIO DE INSTALACIÓN 8 2.4 INSTALACIÓN 9 2.5 FINALIZACIÓN DE LA
1. INTRODUCCIÓN 5 2. INSTALACIÓN DEL ASISTENTE DE CONEXIÓN WIRELESS 7 2.1 INICIO DE LA INSTALACIÓN 8 2.2 CONTRATO DE LICENCIA 8 2.3 DIRECTORIO DE INSTALACIÓN 8 2.4 INSTALACIÓN 9 2.5 FINALIZACIÓN DE LA
NextGen Guía de Uso. Tabla de contenidos
 Tabla de contenidos Introducción a ArkadinLounge...3 Empezar con el Lounge........................................................ 3 Funcionalidades de Usuario Final...4 Página de Bienvenida... 4 Contacto
Tabla de contenidos Introducción a ArkadinLounge...3 Empezar con el Lounge........................................................ 3 Funcionalidades de Usuario Final...4 Página de Bienvenida... 4 Contacto
Equipamiento ADSL» Inalámbrico. Adaptador USB PAUTAS PARA LA VERIFICACION TCP/IP
 Equipamiento ADSL» Inalámbrico Adaptador USB PAUTAS PARA LA VERIFICACION TCP/IP PAUTAS PARA LA VERIFICACIÓN TCP/IP Este documento describe cómo preparar su PC para su conexión a una red inalámbrica después
Equipamiento ADSL» Inalámbrico Adaptador USB PAUTAS PARA LA VERIFICACION TCP/IP PAUTAS PARA LA VERIFICACIÓN TCP/IP Este documento describe cómo preparar su PC para su conexión a una red inalámbrica después
Guía de usuario de CardioChek Link
 Guía de usuario de CardioChek Link Guía de usuario de CardioChek Link Este programa de software es compatible con los sistemas operativos Microsoft Windows 7, Windows 8.X, Vista A. Uso previsto CardioChek
Guía de usuario de CardioChek Link Guía de usuario de CardioChek Link Este programa de software es compatible con los sistemas operativos Microsoft Windows 7, Windows 8.X, Vista A. Uso previsto CardioChek
Manual de Instrucciones para el uso con un ordenador
 Tablero electrónico Portátil de Escritura Manual de Instrucciones para el uso con un ordenador Nota: es necesario el uso de un ordenador personal con sistema operativo Microsoft Windows y un puerto de
Tablero electrónico Portátil de Escritura Manual de Instrucciones para el uso con un ordenador Nota: es necesario el uso de un ordenador personal con sistema operativo Microsoft Windows y un puerto de
Cómo utilizar Skype? INDICE
 Manual de Cómo utilizar el Programa SKYPE para realizar la cita con el TRIBUNAL ELECTORAL para la confirmación de su identidad e inclusión en el Padrón Preliminar para los Votos de Panameño residente en
Manual de Cómo utilizar el Programa SKYPE para realizar la cita con el TRIBUNAL ELECTORAL para la confirmación de su identidad e inclusión en el Padrón Preliminar para los Votos de Panameño residente en
Índice A. Introducción...3 B. Requisitos del sistema...3 C. Instalar software TV Player y controlador de dispositivo...3 D. Conexión del Equipo...
 Índice A. Introducción...3 B. Requisitos del sistema...3 C. Instalar software TV Player y controlador de dispositivo...3 D. Conexión del Equipo...12 E. Desinstalar controlador de dispositivo...17 F. Valores
Índice A. Introducción...3 B. Requisitos del sistema...3 C. Instalar software TV Player y controlador de dispositivo...3 D. Conexión del Equipo...12 E. Desinstalar controlador de dispositivo...17 F. Valores
INSTRUCCIONES DE USO DE SISTEMA DE BANCA EN LINEA (NETBANK)
 INSTRUCCIONES DE USO DE SISTEMA DE BANCA EN LINEA (NETBANK) ACCESO CON CÓDIGO DE ACCESO A INTERNET (IAC) 1. Introduzca su número de cliente en el campo Identificación de usuario. (Su número de cliente
INSTRUCCIONES DE USO DE SISTEMA DE BANCA EN LINEA (NETBANK) ACCESO CON CÓDIGO DE ACCESO A INTERNET (IAC) 1. Introduzca su número de cliente en el campo Identificación de usuario. (Su número de cliente
NUEVA VERSIÓN DNSDEMES
 NUEVA VERSIÓN DNSDEMES NUEVAS PRESTACIONES REGISTRO INSTANTÁNEO (posibilidad de registro automático) Hasta 250 grabadores por cuenta (ampliable) Gestión que permite varios usuarios instaladores con un
NUEVA VERSIÓN DNSDEMES NUEVAS PRESTACIONES REGISTRO INSTANTÁNEO (posibilidad de registro automático) Hasta 250 grabadores por cuenta (ampliable) Gestión que permite varios usuarios instaladores con un
infinitum Guía rápida de instalación Navegación segura para niños
 Navegación Segura para Niños 1. Asegúrate de estar conectado a Internet y tener a la mano el Número de Serie que obtuviste al llenar el formato de registro. 2. Da doble clic en el icono del programa NavegacionSegura.exe
Navegación Segura para Niños 1. Asegúrate de estar conectado a Internet y tener a la mano el Número de Serie que obtuviste al llenar el formato de registro. 2. Da doble clic en el icono del programa NavegacionSegura.exe
Configurar el navegador FIREFOX:
 Configurar el navegador FIREFOX: -Debe instalar el certificaco raíz de la FNMT para que el navegador admita la página de CERES como página de confianza. Para ello descargue el certificado. Guárdelo en
Configurar el navegador FIREFOX: -Debe instalar el certificaco raíz de la FNMT para que el navegador admita la página de CERES como página de confianza. Para ello descargue el certificado. Guárdelo en
Manual del usuario Windows Phone
 Manual del usuario Windows Phone Versión 1.5.3 2015 Telefónica. Todos los derechos reservados. http://telefonica.com.ar 1 1 Índice 1 Índice... 2 2 Terabox... 3 3 Instalación del Terabox... 4 4 Configuración
Manual del usuario Windows Phone Versión 1.5.3 2015 Telefónica. Todos los derechos reservados. http://telefonica.com.ar 1 1 Índice 1 Índice... 2 2 Terabox... 3 3 Instalación del Terabox... 4 4 Configuración
Versión compacta/móvil
 Versión compacta/móvil webcrm está disponible en una versión de pantalla compacta compatible con móviles y para el uso en el navegador de un PC o MAC, si se requieren solo las funciones básicas. Nota:
Versión compacta/móvil webcrm está disponible en una versión de pantalla compacta compatible con móviles y para el uso en el navegador de un PC o MAC, si se requieren solo las funciones básicas. Nota:
Manual de Procedimiento para la descarga de Office Professional Plus a través de Microsoft Student Advantage
 1 MU-MO-OP-004 Julio 2015 Escuela Politécnica Nacional Dirección de Gestión de la Información y Procesos Manual de Procedimiento para la descarga de Office Professional Plus a través de Microsoft Student
1 MU-MO-OP-004 Julio 2015 Escuela Politécnica Nacional Dirección de Gestión de la Información y Procesos Manual de Procedimiento para la descarga de Office Professional Plus a través de Microsoft Student
Seagate Dashboard Manual de usuario
 Seagate Dashboard Manual de usuario Modelo: Haga clic aquí para acceder a una versión en línea actualizada de este documento. También encontrará el contenido más reciente, así como ilustraciones expandibles,
Seagate Dashboard Manual de usuario Modelo: Haga clic aquí para acceder a una versión en línea actualizada de este documento. También encontrará el contenido más reciente, así como ilustraciones expandibles,
1. Requisitos previos para establecer conexión con la red eduroam
 Los pasos para configurar y conectarse a la red inalámbrica eduroam de la UAM son los siguientes: 1. Requisitos previos para establecer conexión con la red eduroam 2. Conexión a la Red Inalámbrica: eduroam
Los pasos para configurar y conectarse a la red inalámbrica eduroam de la UAM son los siguientes: 1. Requisitos previos para establecer conexión con la red eduroam 2. Conexión a la Red Inalámbrica: eduroam
1. Qué es App Inventor 2? 2. Requisitos para utilizar AI2
 1. Qué es App Inventor 2? App Inventor 2 (AI2) es la versión mejorada de una herramienta de programación creada por el MIT (Instituto Tecnológico de Massachusetts) y que fue adoptada por Google para sus
1. Qué es App Inventor 2? App Inventor 2 (AI2) es la versión mejorada de una herramienta de programación creada por el MIT (Instituto Tecnológico de Massachusetts) y que fue adoptada por Google para sus
SOPORTE DE PRODUCTO / DESCARGA FIRMA ELECTRÓNICA AVANZADA WINDOWS. I. Requerimientos Mínimos
 I. Requerimientos Mínimos - Por lo menos 10MB de espacio libre en disco - Sistemas Operativos: o Windows 2000 (con Service Pack 4 o posterior). o Windows XP con SP 2. o Windows Server 2003. o Windows Vista.
I. Requerimientos Mínimos - Por lo menos 10MB de espacio libre en disco - Sistemas Operativos: o Windows 2000 (con Service Pack 4 o posterior). o Windows XP con SP 2. o Windows Server 2003. o Windows Vista.
USER MANUAL VISUALIZADOR FINGERTEC TCMS V2
 Introducción El Visualizador FingerTec TCMS V2 es una aplicación vía Web que le permite al usuario ver los registros de asistencia independientes en línea sin tener que solicitar autorización del administrador.
Introducción El Visualizador FingerTec TCMS V2 es una aplicación vía Web que le permite al usuario ver los registros de asistencia independientes en línea sin tener que solicitar autorización del administrador.
HDD Password Tool. Manual del usuario. Español
 HDD Password Tool Manual del usuario Español 1 Contenido Capítulo 1: Introducción... 3 Marcas comerciales... 4 Capítulo 2: Sistema operativo requerido... 5 - HDD Password Tool para Windows... 5 - HDD Password
HDD Password Tool Manual del usuario Español 1 Contenido Capítulo 1: Introducción... 3 Marcas comerciales... 4 Capítulo 2: Sistema operativo requerido... 5 - HDD Password Tool para Windows... 5 - HDD Password
CÓMO INICIAR UNA SESIÓN DE CONTROL REMOTO BAJO DEMANDA
 Índice: 1 CÓMO INICIAR UNA SESIÓN DE CONTROL REMOTO BAJO DEMANDA 2 1.1 DESCARGAR Y ABRIR LA CONSOLA DE OPERADOR. 2 1.1.1 INTRODUCIR LOS DATOS DE ACCESO 3 1.1.2 UNA VEZ CONECTADO, PULSAR SOBRE EL BOTÓN
Índice: 1 CÓMO INICIAR UNA SESIÓN DE CONTROL REMOTO BAJO DEMANDA 2 1.1 DESCARGAR Y ABRIR LA CONSOLA DE OPERADOR. 2 1.1.1 INTRODUCIR LOS DATOS DE ACCESO 3 1.1.2 UNA VEZ CONECTADO, PULSAR SOBRE EL BOTÓN
Bomgar Connect Soporte técnico para dispositivos Apple ios
 Bomgar Connect Soporte técnico para dispositivos Apple ios TC: 8/18/2016 Índice Soporte técnico para dispositivos Apple ios con Bomgar 3 Lo que ve su cliente: El 'Cliente empresarial' para ios 4 'Cliente
Bomgar Connect Soporte técnico para dispositivos Apple ios TC: 8/18/2016 Índice Soporte técnico para dispositivos Apple ios con Bomgar 3 Lo que ve su cliente: El 'Cliente empresarial' para ios 4 'Cliente
Lea siempre el Manual de Instalación antes de empezar a configurar la conexión.
 Guía de conexión Lea siempre el Manual de Instalación antes de empezar a configurar la conexión 1 Descargue la aplicación DesignNCut DesignNCut es una aplicación que controla la máquina DesignNCut Descargue
Guía de conexión Lea siempre el Manual de Instalación antes de empezar a configurar la conexión 1 Descargue la aplicación DesignNCut DesignNCut es una aplicación que controla la máquina DesignNCut Descargue
Práctica de laboratorio: Asistencia remota en Windows
 Introducción En esta práctica de laboratorio, se conectará a una computadora, examinará controladores de dispositivos y proporcionará asistencia de forma remota. Equipo recomendado Dos computadoras con
Introducción En esta práctica de laboratorio, se conectará a una computadora, examinará controladores de dispositivos y proporcionará asistencia de forma remota. Equipo recomendado Dos computadoras con
Guía de conexión (para las cámaras DSLR) Tabla de contenido SB7J01(14)/ 6MB
 SB7J01(14)/ 6MB41214-01 Guía de conexión (para las cámaras DSLR) Es Tabla de contenido Introducción...2 La interfaz...2 Problemas con la conexión?...2 Más sobre SnapBridge...2 Qué es lo que va a necesitar...3
SB7J01(14)/ 6MB41214-01 Guía de conexión (para las cámaras DSLR) Es Tabla de contenido Introducción...2 La interfaz...2 Problemas con la conexión?...2 Más sobre SnapBridge...2 Qué es lo que va a necesitar...3
X-RiteColor Master Web Edition
 X-RiteColor Master Web Edition Este documento contiene instrucciones para instalar X-RiteColor Master Web Edition. Siga todas las instrucciones cuidadosamente en el orden dado. Antes de continuar, compruebe
X-RiteColor Master Web Edition Este documento contiene instrucciones para instalar X-RiteColor Master Web Edition. Siga todas las instrucciones cuidadosamente en el orden dado. Antes de continuar, compruebe
Manual de instalación TVP Móvil Hostelería
 Manual de instalación TVP Móvil Hostelería ClassicGes 6 Cómo instalar TVP Móvil Hostelería En este manual se van a indicar los pasos a llevar a cabo para utilizar el TPV Táctil de ClassicGes 6 en dispositivos
Manual de instalación TVP Móvil Hostelería ClassicGes 6 Cómo instalar TVP Móvil Hostelería En este manual se van a indicar los pasos a llevar a cabo para utilizar el TPV Táctil de ClassicGes 6 en dispositivos
Manual usuario. Aplicaciones para iphone e ipad en ios
 Manual usuario Aplicaciones para iphone e ipad en ios Manual de configuración wifisfera para iphone e ipad en ios Índice 1. Descarga de la aplicación... 3 2. Inicio - Asistente de configuración - Validación
Manual usuario Aplicaciones para iphone e ipad en ios Manual de configuración wifisfera para iphone e ipad en ios Índice 1. Descarga de la aplicación... 3 2. Inicio - Asistente de configuración - Validación
Manual del usuario. Configuración de pantallas de bloqueo y fondos de escritorio corporativos
 Manual del usuario Configuración de pantallas de bloqueo y fondos de escritorio corporativos Índice Índice 1. Introducción... 1 2. Configuración de la pantalla de bloqueo... 2 3. Configuración del fondo
Manual del usuario Configuración de pantallas de bloqueo y fondos de escritorio corporativos Índice Índice 1. Introducción... 1 2. Configuración de la pantalla de bloqueo... 2 3. Configuración del fondo
Descarga e instalación de la aplicación para firma electrónica avanzada en el navegador de Internet Google Chrome
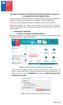 Descarga e instalación de la aplicación para firma electrónica avanzada en el navegador de Internet Google Chrome El presente manual se ha preparado para ayudar al usuario a realizar la descarga e instalación
Descarga e instalación de la aplicación para firma electrónica avanzada en el navegador de Internet Google Chrome El presente manual se ha preparado para ayudar al usuario a realizar la descarga e instalación
1. Primer paso. Prerrequisitos
 El Curso Práctico de Informática abarca diversos temas alrededor de programas y aplicativos informáticos que hoy en día resultan fundamentales para transitar en un mundo tecnológico que cambia de manera
El Curso Práctico de Informática abarca diversos temas alrededor de programas y aplicativos informáticos que hoy en día resultan fundamentales para transitar en un mundo tecnológico que cambia de manera
