Webmail Cloud Mail. Manual del usuario. Ingresando al Webmail. Pantalla principal de Webmail. Webmail esta soportado en los siguientes navegadores:
|
|
|
- María Pilar Vega Correa
- hace 6 años
- Vistas:
Transcripción
1 Webmail Cloud Mail Manual del usuario Webmail esta soportado en los siguientes navegadores: Windows Internet Explorer, Firefox y Chrome Mac OSX Safari, Firefox y Chrome Ingresando al Webmail 1. En su navegador de Internet ingrese a 2. En Usuario, escriba su completo usando siempre minúsculas y sin dejar espacios. 3. En Contraseña, escriba su contraseña sin espacios y recuerde que se diferencian las mayúsculas de las minúsculas. 4. Clic en el botón Ingresar. Pantalla principal de Webmail
2 Revisando nuevos mensajes de Por defecto, Webmail verifica nuevos de forma automática, para hacerlo de forma manual, clic en el botón Revisar correo. Nota: Para indicar la frecuencia con que Webmail debe comprobar de forma automática si hay nuevo correo electrónico, seleccione en la parte superior derecha Configuraciones(imagen 3) / Configuración general(imagen 4). Seleccione la frecuencia en minutos en Buscar correo nuevo cada. Imagen 3 Imagen 4 Previsualizando o Abriendo un Usted puede utilizar el panel de vista previa para mostrar un seleccionándolo sin necesidad de abrirlo en una ventana separada. Para previsualizar un , haga clic una vez en el correo electrónico. O si desea abrir un en una ventana independiente, haga doble clic en el . Nota: Para mostrar u ocultar el panel de vista previa, seleccione Configuraciones / Configuracion general y seleccione la configuración apropiada de Vista previa en menú desplegable del Panel de vista previa. Abriendo o Guardando un Archivo Adjunto Cuando alguien le envía un correo electrónico que contiene un archivo adjunto, el nombre del archivo adjunto aparecerá en el área de Adjuntos, sobre el cuerpo del mensaje. Para abrir un adjunto: 1. Haga clic una vez en el nombre del archivo adjunto. 2. Abra el archivo adjunto de acuerdo con las instrucciones de su navegador de web. 3. Si su equipo tiene el software necesario instalado para abrir el archivo adjunto, el archivo adjunto se abrirá automáticamente o se le pedirá que seleccione una aplicación adecuada para abrir el adjunto.
3 Para guardar un archivo adjunto: 1. Haga clic una vez en el nombre del archivo adjunto. O, si hay varios archivos adjuntos, haga clic en el icono del disco para guardar todos los archivos adjuntos al mismo tiempo. 2. Guarde el archivo adjunto de acuerdo con las instrucciones de su navegador de web. 3. Seleccione la ubicación donde desea guardar el archivo adjunto. 4. Haga clic en el botón Guardar o Aceptar. Mostrar y ocultar el encabezado de un mensaje Para ver la información completa de la cabecera de un correo electrónico, haga doble clic en el mensaje para abrirlo en una ventana separada. Haga clic en la ficha Más, seleccione Ver el encabezado completo del menú desplegable. Impresión de un correo electrónico Para imprimir un correo electrónico, seleccione o abra el correo electrónico y haga clic en la ficha Imprimir. Imprima el correo electrónico de acuerdo a las instrucciones de su navegador de web. Redacción de un nuevo correo electrónico 1. Haga clic en el botón Redactar. 2. Seleccione una identidad en el menú de desplegable, si está disponible. (El menú desplegable sólo aparecerá si tiene más de una identidad creada.) 3. Introduzca las direcciones de correo electrónico de destinatario en el cuadro Para, separar múltiples direcciones de correo electrónico con una coma. 4. Para enviar una copia introduzca las direcciones de correo electrónico de destinatarios en el cuadro CC. 5. Para enviar una copia oculta (BCC), haga clic en la ficha Más y seleccione Enseñar campo. A continuación, escriba las direcciones de correo electrónico de destinatarios en el cuadro CCO. 6. Introduzca una descripción de la dirección de correo electrónico en el cuadro Asunto. 7. Introduzca el texto de su correo electrónico en el cuerpo del mensaje. 8. Haga clic en Enviar. Destinatarios de un correo electrónico Webmail incluye varias herramientas para ayudarle cuando va a dirigir su . Dirección de Autocompletar A medida que escribe un nombre o dirección de correo electrónico en el cuadro Para, CC o CCO, Webmail intentará completar la dirección con una dirección coincidente en su lista de contacto. Utilice las teclas de flecha para seleccionar uno de los contactos sugeridos, a continuación, pulse la ficha (o Enter / Entrar) de su teclado. Contactos Al dar clic sobre Para, CC o CCO aparece una ventana en donde podrá seleccionar los contactos a enviarle el mensaje ya sea desde sus contactos o el directorio de su empresa.
4 Contactos frecuentes Usted puede tener acceso rápido a sus contactos de uso frecuente mediante su inclusión en el cuadro de Contactos frecuentes. Para agregar un contacto a la caja de Contactos frecuentes: 1. Haga clic en la pestaña Contactos. 2. Haga clic en el vínculo para el contacto y luego haga clic en Editar contacto. O bien, haga clic en el botón Añadir contacto para crear un nuevo contacto. 3. Haga clic en la casilla "Agregar a contactos frecuentes". 4. Haga clic en el botón Guardar. Nota: Para mostrar u ocultar el cuadro de Contactos frecuentes, seleccione Configuración / Redactando correo electrónico. Active o desactive la casilla de la opción "Mostrar el cuadro Contactos frecuentes. Remitente / Destinatario Nombre Links Cuando esté viendo un correo electrónico, puede hacer clic en cualquier nombre que aparece en la zona De, Para o CC para abrir una nueva ventana de redacción de correo electrónico, dirigido a esa persona. Reenviando un 1. Para reenviar un correo electrónico, en caso de que no tenga aún abierto el mensaje, haga clic en la carpeta Enviados, ubicado en la lista de carpetas y seleccione o abra el mensaje que desea reenviar. 2. Haga clic en la pestaña Renviar. 3. Realice cambios en el correo electrónico, si lo desea. 4. Haga clic en el botón Enviar. Guardar un mensaje como borrador Cuando usted está escribiendo un correo electrónico, Webmail salvará automáticamente un borrador del correo electrónico en la carpeta Borradores. Si usted decide que no desea enviar el correo electrónico puede eliminarlo. Cierre la ventana de correo electrónico y haga clic en el botón Aceptar. A continuación, haga clic en Borrador en las carpetas de correo electrónico, seleccione el proyecto que desea eliminar y haga clic en Eliminar. Si usted no tiene tiempo para terminar de redactar el correo electrónico, haga clic en la pestaña "Guardar como borrador" antes de cerrar la ventana Redactar correo electrónico para salvar la última versión del correo electrónico. Para editar un borrador, abra la carpeta de borradores y, a continuación, haga doble clic en el . O bien, seleccione el borrador y, a continuación, haga clic en la pestaña Reanudar borrador. Indicando Prioridad De forma predeterminada, la prioridad de un correo electrónico se establece en Normal. Al redactar un correo electrónico, puede hacer clic en la ficha Más y seleccione Establecer prioridad en el menú desplegable para asignar una prioridad normal, alta o baja. Esto no afectará a la forma de enviar un o recibido, sino que simplemente actúa como un indicador visual de que el correo electrónico es un tema de alta prioridad, normal o baja.
5 Solicitar una confirmación de lectura Las confirmaciones de lectura presentan una petición de confirmación cuando los destinatarios abran su correo electrónico. Usted recibirá un de confirmación cuando el destinatario abra el mensaje y, si lo desea, confirma la recepción de su correo electrónico. Para adjuntar un acuse de recibo de un correo electrónico que esté creando, haga clic en la pestaña "Más", a continuación, seleccione "Solicitar confirmación de lectura" en el menú desplegable. Nota: No todos los programas de correo electrónico son compatibles con esta característica, y los receptores también pueden ignorar esta solicitud. Adjuntar un archivo 1. Para adjuntar un archivo a un correo electrónico que esté creando, haga clic en la pestaña Adjunte archivos. 2. Busque y seleccione el o los archivo(s) que desea adjuntar. 3. Haga clic en el botón Seleccionar, Aceptar o Abrir. El nombre del archivo(s) adjunto aparecerá en la casilla Adjuntar. Nota: Para eliminar un archivo adjunto, haga clic en el icono "X" al final del el nombre del archivo adjunto. Usar el formato HTML Al utilizar el formato de edición de HTML para crear su correo electrónico, usted tiene acceso a herramientas avanzadas de formato. Por ejemplo, puede utilizar una variedad de fuentes y colores y crear listas numeradas y con viñetas. Para cambiar entre formato HTML y texto plano mientras usted está escribiendo un correo electrónico, haga clic en Habilitar el formato o Formato deshabilitar. Tenga en cuenta que la información de formato HTML no se conserva si se cambia a la vista Formato deshabilitar mientras escribe un correo electrónico. Revisar la ortografía Al redactar un correo electrónico, haga clic en el enlace de Corregir ortografía. Posibles errores ortográficos aparecerán en rojo. Haga clic sobre la palabra y seleccionar de una lista de posibles correcciones de ortografía. bien, seleccione Editar para corregir el error de ortografía manualmente. Para agregar una palabra al diccionario, seleccione "Agregar al diccionario." Para salir del corrector ortográfico, haga clic de nuevo en el enlace de Corregir ortografía. Manejando su correo Ordenando los Haga clic en los títulos de las columnas que aparecen encima de los mensajes de correo para ordenar según la columna seleccionada. Reenviar múltiples Para reenviar correo electrónico múltiple, seleccione la casilla junto a cada correo electrónico que desea enviar y después seleccione la ficha Reenviar. En la nueva ventana aparecen los mensajes seleccionados para reenviar como archivos adjuntos.
6 Borrar un correo electrónico Para eliminar un correo electrónico, seleccione una de las siguientes opciones: Seleccione o abra el correo electrónico y haga clic en la pestaña Borrar. Haga clic en la casilla de verificación junto a cada mensaje que desea eliminar y clic en la pestaña Borrar. De forma predeterminada, los correos electrónicos que elimine se almacenan en la carpeta Papelera. Puede, sin embargo, ajustar sus Opciones de la papelera en Configuraciónes / Configuración general para que el correo eliminado se borre de forma permanente, sin pasar por la Papelera. Nota: Para mover un correo electrónico de la carpeta Papelera, haga clic en la casilla junto a la dirección de correo electrónico y seleccione una carpeta de destino en el menú desplegable. O bien, haga clic y arrastre el mensaje a otra carpeta. Añadir una bandera al correo electrónico Usted puede utilizar banderas de colores para marcar un correo electrónico que necesita: Para marcar un correo electrónico haga clic una vez sobre el icono de la bandera. Para marcar varios , haga clic en la casilla de verificación junto a cada mensaje que desea marcar y a continuación, haga clic en la ficha Más. Seleccione el color de la bandera que desee en el menú desplegable. Para cambiar el color de la bandera, haga clic o mantenga pulsada la tecla Ctrl de su teclado mientras hace clic izquierdo y seleccione el icono de la bandera en el color deseado. Para retirar la bandera, haga clic en el icono de la bandera de nuevo. Marcar un correo electrónico como Leído o Nuevo Para marcar un mensaje como leído o como nuevo, haga clic una vez en el icono del sobre. Para marcar varios como leídos o nuevos, haga clic en la casilla junto a cada correo electrónico y haga clic en la ficha Más y seleccione "Marcar como leído" o "Marcar como nuevo" en el menú desplegable. Reportar como spam Para informar sobre el spam sin filtrar, en cualquier carpeta que no sea spam, elija una de las siguientes opciones: Seleccione o abra el correo electrónico y haga clic en la ficha Más. Seleccione Reportar Spam en el menú desplegable. Haga clic en la casilla junto a cada correo electrónico que desea reportar y haga clic en la ficha Más y seleccione Reportar Spam en el menú desplegable. Nota: Tenga en cuenta que este procedimiento enviará el mensaje a Cloudmark, nuestro proveedor de filtrado de correo no deseado, y moverá el mensaje a la carpeta de spam. Reportar como No spam Para informar de correo electrónico que se filtra incorrectamente como spam, en la carpeta de spam, elija una de las siguientes opciones: Seleccione o abra el correo electrónico, haga clic en la ficha Más y seleccione "No es spam" en el menú desplegable. Haga clic en la casilla junto a cada correo electrónico que desea reportar como No spam, haga clic en la ficha Más y seleccione "No es spam" en el menú desplegable. Nota: Esto moverá el correo electrónico a su bandeja de entrada y agregar el remitente a la lista segura.
7 Exportación de correo electrónico a un archivo Zip 1. Haga clic en la casilla junto a cada correo electrónico que desea exportar. Para seleccionar todo el correo electrónico en la página actual, haga clic en la casilla superior. 2. Haga clic en la ficha Más y seleccione "Exportar a Zip" en el menú desplegable. 3. Guarde el archivo Zip de acuerdo con las instrucciones de su navegador de Internet Nota: Un archivo Zip es un archivo integrado por uno o varios archivos comprimidos. Mover un correo electrónico a otra carpeta Para mover un mensaje a otra carpeta: Haga clic en el mensaje y arrástrelo a una carpeta en el panel de lista de carpetas. Para mover varios a la vez: 1. Haga clic en la casilla de verificación junto al mensaje que desea mover a otra carpeta. Para seleccionar todo el correo electrónico en la página actual, haga clic en la casilla superior. 2. Haga clic en la pestaña Mover y seleccione una carpeta en el menú desplegable. El correo electrónico seleccionado se moverá de la carpeta activa a la carpeta especificada. Nota: Al ver un mensaje en su propia ventana, puede seleccionar el icono de carpeta en la parte superior y en el menú desplegable seleccione la carpeta donde desea moverlo. Esto moverá automáticamente el correo electrónico activa a la carpeta seleccionada. Adición de un remitente a la lista de contactos Cuando reciba un correo electrónico puede agregar el nombre del remitente y la dirección de correo electrónico a la información de la lista de contactos. 1. Haga clic en el vínculo Agregar a contactos junto al nombre del remitente. 2. Realice cambios en la información del remitente, si lo desea. 3. Haga clic en el botón Guardar. Contactos Adición de un nuevo contacto 1. Haga clic en el botón de Agregar contacto. 2. Introduzca la información del contacto en los campos correspondientes. 3. Para agregar una foto del contacto, cargue un archivo de imagen de 50 píxeles x 50 píxeles. 4. Cuando haya terminado, haga clic en el botón Guardar. Su contacto aparecerá en la lista de contactos. Añadir un nuevo grupo 1. En la lista de contactos, haga clic en el botón Agregar grupo. 2. Escriba un nombre para el grupo en el cuadro Nuevo nombre de grupo. 3. Si tiene más de una lista de contactos, seleccione una lista en el menú desplegable. 4. En el cuadro de contactos, haga clic una vez en el contacto que desea agregar a su grupo y a continuación, haga clic en el botón ">". O bien, para seleccionar varios contactos a la vez, elija una de las siguientes opciones: Para seleccionar varios nombres, mantenga pulsada la tecla Ctrl de su teclado mientras hace clic en cada nombre.
8 Para seleccionar un rango de nombres, haga clic en el primer contacto de la selección, mantenga pulsada la tecla Mayús y haga clic en el último contacto de la selección. 5. Haga clic en el botón ">" para añadir el contacto seleccionado (s) al grupo. 6. Si desea eliminar un nombre en el cuadro de grupo nuevo, haga clic en el nombre y luego haga clic en el botón Quitar. 7. Cuando haya terminado, haga clic en el botón Guardar. El grupo aparecerá en la lista de contactos. Edición o eliminación de un contacto o grupo Para editar un contacto o grupo: 1. En la lista de contactos, haga doble clic en el contacto o grupo. 2. Realice los cambios en el contacto o grupo según se desee. 3. Haga clic en el botón Guardar. Para eliminar un contacto o grupo: 1. En la lista de contactos, haga clic en la casilla de verificación junto al contacto o grupo que desea eliminar. 2. Haga clic en el botón Eliminar. Importación de una lista de contactos 1. Cree un archivo de valores separados por comas (.csv) exportándolo desde su aplicación de correo electrónico (por ejemplo, Yahoo, Netscape, Outlook) o creándolo desde un programa como Excel. 2. En la lista de contactos del correo web, haga clic en la ficha Importar / Exportar Contactos. 3. En la sección Importar contactos, haga clic en el botón Seleccionar archivo. 4. Busque y seleccione el archivo. Csv que creó en el paso Haga clic en el botón Seleccionar. La ruta del archivo csv. aparecerá en el cuadro "Seleccione un archivo". 6. Haga clic en el botón Continuar. 7. Para asegurarse de que su información de contacto se ha importado correctamente, realice los cambios necesarios en las asignaciones de nombre de los campos. 8. Haga clic en el botón Guardar. Exportación de la lista de contactos 1. En la lista de contactos, haga clic en el botón Importar / Exportar. 2. En la sección de Contactos de exportación, seleccione la aplicación de correo electrónico 3. en el que desea importar la lista de contactos. 4. Haga clic en el botón Exportar. Dependiendo de la configuración del navegador web, es posible que tenga que elegir uno de los siguientes: Si su navegador le indica que debe abrir o guardar el archivo csv., Haga clic en el botón Guardar. Si aparece una nueva ventana del navegador, que muestra la información de la lista de contactos, seleccione Archivo / Guardar como para guardar el archivo. 5. Seleccione la ubicación donde desea guardar el archivo de exportación csv. 6. Haga clic en el botón Guardar. Uso del directorio de la empresa Si el administrador de correo electrónico ha creado un directorio de la empresa, puede ver la información de contacto actualizada acerca de otros usuarios de su compañía. Para ver el directorio de la empresa, haga clic en el enlace de directorio de la compañía, que se encuentra en el panel izquierdo.
9 Para mantener su información de contacto actualizada, busque su nombre en la lista del directorio de la empresa, haga doble clic en su nombre, y luego hacer cambios, si lo desea. (Nota: De acuerdo con la configuración del Administrador de correo electrónico de su compañía, usted podrá o no, editar su información de contacto.) Calendario Añadir un evento 1. Haga clic en el enlace de Calendario. En el calendario, haga clic en la pestaña Agregar Evento. O bien, haga doble clic en la hora / día en el que desea añadir un evento. 2. Escriba un asunto y la fecha / hora, según se desee. 3. Haga clic en el botón Guardar. Recibir recordatorios Para recibir un recordatorios por correo electrónico antes de un evento: 1. En el calendario, haga doble clic en el evento que desea editar. 2. Haga clic en la casilla de correo electrónico. 3. Indique con cuanto tiempo de antelación desea que le recuerde el evento. 4. Haga clic en el botón Guardar. Para recibir un recordatorio como alerta pop-up o ventana emergente antes de un evento: 1. En el calendario, haga doble clic en el evento que desea editar. 2. Haga clic en la casilla de alerta. 3. Indique si desea que se le recuerde. Tenga en cuenta que debe estar conectado al correo web para ver la alerta emergente. 4. Haga clic en el botón Guardar. Cómo invitar personas a un evento Usted puede utilizar Webmail para invitar a un evento, gestionar respuestas de invitados y enviar notificaciones de los cambios. Esta función es compatible con todas las aplicaciones de calendario compatibles con ical. 1. En el calendario, haga doble clic en el evento que desea editar. 2. En la sección de Invitaciones, haga clic en el botón Agregar. 3. Introduzca una dirección de correo electrónico en el cuadro y haga clic en el botón Añadir. O bien, haga clic en el enlace de contactos para seleccionar los contactos en su lista de contactos. 4. Cuando haya terminado de agregar contactos a la lista de invitados, haga clic en el botón Guardar. 5. Haga clic en el botón Guardar de nuevo. 6. Se le pedirá que indique si desea enviar invitaciones a los invitados en su lista de invitados (o sólo a nuevos clientes, si se ha añadido nuevos clientes a la lista). Al enviar las invitaciones, los clientes podrán enviar una respuesta automática - lo que indica que, o bien han aceptado, aceptado provisionalmente o rechazado tu invitación. Para ver la lista de invitados, y el estado de la respuesta del invitado, haga doble clic en el evento y, a continuación, haga clic en el enlace de asistentes. Importación de un calendario 1. Cree un archivo de valores separados por comas (.csv) exportándolo desde su aplicación de calendario actual. 2. En el calendario Webmail, haga clic en el botón Importar eventos.
10 3. Haga clic en el botón Elegir archivo para buscar y seleccionar el archivo csv. creado en el paso Haga clic en el botón Seleccionar. 5. Si lo desea puede permitir que se importen eventos duplicados, para ello haga clic en la casilla de verificación "Permitir duplicar los eventos". 6. Haga clic en el botón Importar. Los eventos de calendario se importarán en su calendario Webmail. Ajuste Detalles de recurrencia 1. En el calendario, haga doble clic en el evento que desea editar. 2. Haga clic en el vínculo Reaparición. 3. Haga clic en la ficha diaria, semanal, mensual o anual para crear una repetición diaria, semanal, mensual o anual. 4. En la ficha resultante, indique con qué frecuencia ocurrirá el evento. 5. En la sección Intervalo, indique cuando debe terminar la repetición. 6. Cuando haya terminado, haga clic en el botón Aceptar. 7. Haga clic en el botón Guardar. Nota: Para cancelar la repetición o reaparición del evento edite el evento e indique Abrir toda la serie, luego en la pestaña Reaparición clic en el botón Eliminar repetición. Por último Guardar los cambios. Crear un Evento Privado Si su cuenta está configurada para utilizar calendario compartido, es posible que desee ocultar eventos que desee mantener en privado. Otros usuarios verán que tiempo tiene reservado, pero toda la información del evento se oculta. 1. En el calendario, haga doble clic en el evento que desea editar. 2. Haga clic en la casilla de verificación Evento Privado para que el evento sea privado. 3. Haga clic en el botón Guardar. Calendarios compartidos Compartir un calendario personal Si su cuenta está configurada para utilizar calendario compartido, usted puede controlar quién puede y quién no puede ver su calendario. Este valor es determinado por el administrador de correo electrónico mediante el panel de administración. Cuando el calendario se comparte con otros usuarios ellos pueden ver su calendario y los detalles del evento. Los usuarios no pueden modificar o agregar eventos a su calendario. Es posible que desee tener ciertos eventos privados (por ejemplo, citas médicas). Para hacer un evento privado, véase la sección "Crear un evento privado". O bien, para que todos los eventos existentes sean privados o públicos, consulte "Hacer todos los eventos Privados o Públicos" que encuentra en el siguiente punto. 1. Para controlar quién puede y quién no puede ver su calendario personal, haga clic en la ficha Calendario. 2. En el cuadro de calendarios personales, seleccione el calendario que desea administrar. A continuación, haga clic en el enlace Editar en el Encabezado Configuración. 3. Seleccione la ficha Permisos e indique si desea compartir su calendario con nadie, con todos los usuarios en su dominio, o sólo con usuarios específicos. 4. Si usted desea compartir su calendario sólo con usuarios específicos, seleccione de la lista de usuarios en su dominio. O, escriba una dirección de correo electrónico de forma manual y haga clic en el botón Añadir usuario. 5. Haga clic en el botón Guardar. Hacer todos los eventos Privados o Públicos
11 Al compartir su calendario con otros usuarios, es posible que desee hacer que todos los eventos existentes sean privados o públicos. Cuando un evento es privado, otros usuarios verán que el tiempo esta reservado, pero toda la información de los eventos se pueden ocultar. 1. Para que todos los eventos existentes sean públicos o privados, haga clic en la flecha en la pestaña Calendario y luego seleccione Administrador de Calendario. 2. En el cuadro de calendarios personales, haga clic en el enlace de privacidad para su calendario personal. 3. Indique si desea que todos los eventos sean públicos o privados. Eventos privados seguirán apareciendo como tiempo ocupado / reservado en el calendario, pero toda la información de eventos se oculta. Los eventos públicos se pueden abrir y ver por todos los usuarios comunes. 4. Haga clic en el botón Guardar. Nota: Para hacer que un solo evento sea público o privado, haga doble clic en el evento y luego marque o desmarque la casilla de verificación "evento privado". Cambiar el nombre de un calendario 1. Para cambiar el nombre de un calendario personal, haga clic en la pestaña Calendario y, a continuación, haga clic en la ficha Administrar Calendario. 2. En el cuadro de calendarios personales, haga clic en el enlace Editar para su calendario. 3. Introduzca un nombre nuevo en el cuadro "Nombre". 4. Haga clic en el botón Guardar. Eliminación de un calendario personal Seleccione el calendario que desee eliminar y presione clic derecho sobre este. En la lista desplegable seleccione la opción eliminar. Importante: Este proceso no es reversible. Adición de un calendario compartido Para ver el calendario de otro usuario, el usuario debe activar la función compartiendo y darle permiso para ver el calendario. Consulte la sección "Compartir un calendario personal" descrito anteriormente. 1. Haga clic en la flecha de la ficha Calendario y, a continuación, haga clic en la ficha Administrar calendarios. 2. Haga clic en el vínculo Agregar que aparece en los calendarios compartidos. O bien, haga clic en el icono verde con el signo más "+" que aparece junto a la lista de calendario compartido en el panel de calendario. 3. Seleccione uno en la lista de calendarios disponibles. O, escriba una dirección de correo electrónico de forma manual y haga clic en el botón Agregar. La dirección de correo electrónico debe existir en su dominio. 4. Haga clic en el botón Guardar. 5. Para ver un calendario compartido, haga clic una vez en el nombre del calendario, tal y como aparece en la lista o en el panel de calendario. Edición o eliminación de un calendario compartido Haga clic en la ficha Calendario y seleccione el Calendario compartido que desee, a continuación, realice una de las siguientes operaciones: Para cambiar el nombre, haga clic derecho en el vínculo y seleccione Cambiar nombre. Para eliminar un calendario compartido de su lista de calendarios compartidos, seleccione el calendario y haga clic derecho y seleccione Eliminar. Importante: Este proceso no es reversible.
12 Buscar Búsqueda de un correo electrónico Cuando usted está en una carpeta de correo electrónico (bandeja de entrada, Borradores, Enviados, etc), la caja de búsqueda aparece encima de la lista de correo electrónico. En el cuadro de búsqueda, puede buscar correo electrónico dentro de la carpeta activa o en todas las carpetas. O bien, puede hacer clic en el vínculo Avanzado (icono al lado derecho del botón Buscar) para realizar una búsqueda detallada. Para buscar un correo electrónico utilizando el cuadro de búsqueda: 1. Haga clic en el icono de la carpeta en el cuadro de búsqueda e indique si desea buscar la carpeta activa o todas las carpetas. 2. Escriba la palabra(s) que desea buscar en el cuadro de búsqueda. 3. Haga clic en el botón Buscar. 4. Una lista de correo electrónico que contiene los criterios de búsqueda aparecerán en la lista de correo electrónico. A continuación, puede refinar la búsqueda seleccionando una carpeta diferente, viendo sólo el correo electrónico que contiene archivos adjuntos, o cambiar los términos de búsqueda en conjunto. Uso de la búsqueda avanzada Para buscar un correo electrónico utilizando la herramienta de búsqueda avanzada: 1. Haga clic en el vínculo Avanzado que aparece a la derecha del cuadro de búsqueda. 2. Introduzca los criterios de búsqueda en los campos correspondientes. También puede indicar un rango de fechas, o restringir la búsqueda a sólo el correo electrónico que contiene archivos adjuntos. 3. Haga clic en el botón Buscar. 4. Una lista de correo electrónico que contiene los criterios de búsqueda aparecerán en 1. la lista de correo electrónico. A continuación, puede refinar la búsqueda seleccionando 2. una carpeta diferente, viendo sólo el correo electrónico que contiene archivos adjuntos, cambiar el intervalo de fechas o cambiar los términos de búsqueda en conjunto. 5. Para reducir al mínimo el área de Búsqueda avanzada, manteniendo sus resultados de búsqueda, haga clic en el botón "x", que se encuentra en la esquina superior derecha del área de búsqueda. Nota: En Búsqueda avanzada, puede utilizar comodines "*" y "?" en los campos Asunto y Cuerpo. Tareas Adición de una lista de tareas 1. En tareas, haga clic en el icono verde de más "+", que se encuentra en el panel de lista de tareas y escriba el nombre de la nueva lista. 2. Para seleccionar una lista de tareas, haga clic en el nombre de la lista de tareas. 3. Para eliminar una lista de tareas, haga clic derecho y seleccione Eliminar. 4. Para cambiar el nombre de una lista de tareas, haga clic derecho y seleccione Cambiar nombre. Agregar una tarea 1. En Tareas, haga clic una vez en una lista de tareas. 2. En el cuadro "Escriba una nueva tarea", introduzca una tarea. 3. Haga clic en el botón Agregar.
13 Trabajar con listas de tareas 1. Para editar una tarea, haga doble clic en la tarea. 2. Para marcar una tarea como completada, haga clic en el icono de la marca, que se encuentra a la izquierda del nombre de la tarea. O bien, haga doble clic en la tarea y haga clic en la casilla de verificación Completado. 3. Para eliminar una tarea, haga clic en la casilla situada junto a la tarea y, a continuación, haga clic en el botón Eliminar. Para eliminar todas las tareas, haga clic en la casilla superior y, a continuación, haga clic en el botón Eliminar. 4. Para ver todas las tareas, las tareas completadas, o tareas incompletas, haga clic en el menú desplegable y seleccione Todas las tareas, tareas completadas, o tareas incompletas. 5. Para ordenar las tareas por orden alfabético o según el estado completo / incompleto, haga clic en el encabezado de la columna correspondiente. Uso de carpetas Agregar de una carpeta 1. Haga clic en la ficha Correo electrónico y haga clic en el signo más + a la derecha del enlace Carpetas de Correo. 2. Escriba un nombre para la carpeta en el campo "Nombre de la carpeta". 3. Para colocar la carpeta en el interior de una carpeta existente, seleccione una carpeta en la sección "Crear en" dl menú desplegable. 4. Haga clic en el botón Guardar. Nota: También puede dar clic en el enlace Carpetas de Correo y luego clic en el botón Agregar carpeta. Mover una carpeta a otra carpeta 1. Haga clic en el icono de correo electrónico a continuación haga clic en Administrador de carpetas en el panel de carpetas de correo electrónico. 2. Haga clic en la casilla de verificación junto a la carpeta (s) que desea mover a otra carpeta. 3. Seleccione una carpeta en el menú desplegable "Mover". Cambiar el nombre de una carpeta 1. Haga clic en el icono de correo electrónico y a continuación haga clic en Administrador de carpetas en el panel de carpetas de correo electrónico. 2. Haga clic en el enlace Editar de la carpeta cuyo nombre desea cambiar. 3. Introduzca un nombre nuevo en el campo "Nombre de la carpeta". 4. Haga clic en el botón Guardar. Ver el tamaño de la carpeta 1. Haga clic en el icono de correo electrónico a continuación, haga clic en Administrador de carpetas en el panel de carpetas de correo electrónico. 2. Haga clic en el botón Actualizar tamaños. El tamaño total del archivo de cada carpeta aparecerá en la columna Tamaño. Eliminar o vaciar una carpeta 1. Haga clic en el icono de correo electrónico a continuación, haga clic en Administrador de carpetas en el panel de carpetas de correo electrónico. 2. Para eliminar los correos electrónicos contenidos en una carpeta, haga clic en el Enlace Purge o Vaciar, situada en la columna de purga de la carpeta. 3. Para eliminar toda la carpeta y sus mensajes de correo electrónico, haga clic en la casilla de verificación junto a la carpeta y haga clic en Eliminar.
14 Configuración Para gestionar todos los ajustes de correo web, haga clic en el vínculo Configuraciones en la esquina superior derecha. Ajustes / Opciones de correo electrónico Mostrar preferencias Mostrar correos en HTML - Indique si desea ver un nuevo correo electrónico en formato HTML de forma predeterminada. Habilitar los atajos de teclado - Haga clic para mostrar atajos de teclado para las acciones. Panel de vista previa - Seleccione Abajo, Derecha o No mostrar en el menú desplegable. Número de mensajes por página - Indique el número de correos electrónicos que desea mostrar a la vez. Si utiliza una conexión lenta, es posible que prefiera para mostrar sólo algunos a la vez (por ejemplo, 10 o 20). Nuevos Mensajes Reproducir sonido de alerta cuando llega un nuevo correo electrónico - Reproduce un sonido cuando el correo electrónico llega a la bandeja de entrada. Buscar correo cada - Seleccione la frecuencia con Webmail comprueba automáticamente si hay correo nuevo. Opciones de la papelera Mover los correos electrónicos eliminados a la carpeta Papelera- Seleccione para que los elementos eliminados se muevan a la carpeta Papelera. Si no se marca esta opción, el correo eliminado se eliminará de forma permanente y no se enviará a la papelera. Mover el correo electrónico purgado a la carpeta Papelera - Si no se marca esta opción, el correo electrónico purgado se eliminará de forma permanente. Ajustes Idioma y Fecha/Hora Idioma Idioma de visualización predeterminado - Elija entre nueve idiomas de visualización posibles. Fecha y Hora El formato de fecha predeterminado - Seleccione un formato de fecha mes/día/año o día/mes/año. El formato de hora predeterminado - Seleccione un formato de 12 o 24 horas para los mensajes. Hora local actual - Seleccione una zona horaria. Redactando correo electrónico Composición Usar la función Autocompletar al ingresar direcciones en un mensaje - Webmail completará las direcciones escritas con una dirección coincidente de la lista de contactos. Mostrar el cuadro de Contactos frecuentes - Seleccione para ver el cuadro de contactos frecuentes, que aparece en la ventana de redacción de correo electrónico. Guardar mensajes salientes en la carpeta Enviados - Comprobar que copiar todo el correo electrónico saliente en la carpeta Enviados. Compruebe si hay un asunto en blanco antes del envío Comprueba que el Asunto no este en blanco.
15 Compruebe si hay archivos adjuntos antes de enviar falta - compruebe adjunto se añade antes de enviar. Respuesta y reenvío de citas Quitar o personalizar la etiqueta utilizada para reenviar o responder al correo electrónico. Se proporcionan ejemplos. Componer / Identidades Utilice las identidades para hacer cambios en su nombre para mostrar, dirección de y la dirección de respuesta. Para agregar una nueva identidad: 1. Haga clic en el botón Agregar nueva identidad. 2. Introduzca su nombre y dirección de correo electrónico en los espacios proporcionados. 3. En Responder a, escriba la dirección que desea que los destinatarios utilizan cuando responden a un correo electrónico que ha enviado. 4. Haga clic en el botón OK. Para editar una identidad, seleccione una identidad y haga clic en el botón Editar. Para eliminar una identidad, seleccione una identidad, y haga clic en el Botón Eliminar. Para establecer una identidad como predeterminada, seleccione una identidad, y haga clic en el botón Establecer como predeterminado. Nota: Es necesario que escriba un nombre en la entidad, la cual existe por defecto en cada cuenta de correo. Componer / Firmas Utilice la función de firmas para realizar cambios en sus firmas de correo electrónico. Para agregar una nueva firma, haga clic en el botón Agregar Nueva Firma y escriba un nombre de la firma y una firma en los espacios provistos. Si su navegador se lo permite, las imágenes se pueden cargar para su uso en la firma con Insertar / Imagen botón Editar en la barra de menú compositor HTML. Utilice los enlaces Vista Texto y HTML para cambiar entre los dos. Nota: Las firmas pueden ser HTML o texto plano, pero no ambos. Para editar una firma, seleccione la firma y haga clic en el botón Editar. Para eliminar una firma, seleccione la firma y haga clic en el botón Eliminar. Para configurar una firma como predeterminada, seleccione la firma y haga clic en el botón Establecer como predeterminado. Elija las opciones para que las firmas se inserten automáticamente en el correo electrónico. Correos entrantes / Auto-Responder Utilice la función de respuesta automática para configurar los mensajes que se envían automáticamente a cualquier persona que le envía un correo electrónico. Estado - Activada o desactivada. Auto-Responder mensaje - Escriba el mensaje saliente. Habilitar sólo durante el período de tiempo siguiente - Comprobar que sólo tienen la función de respuesta
16 automática durante un período de tiempo específico. Inicio en - Selecciona la fecha y hora de inicio. Fin de - Seleccione la fecha y hora de finalización. Correo entrante / Reenvíos Utilice la función de reenvío para enviar mensajes entrantes a otra cuenta. Estado - Encendido o apagado. Guarde una copia del correo electrónico enviado - Recibir una copia de todo el correo electrónico enviado. Habilitar sólo durante el período de tiempo siguiente - Solo funciona durante un período de tiempo. Inicio en - Selecciona la fecha y hora de inicio. Fin de - Seleccione la fecha y hora de finalización. Configuración / Preferencias spam Herramientas de filtrado de spam para detectar y filtrar el spam. Los cambios que realice en las preferencias de filtrado de spam tendrán efecto, independientemente de su software de correo electrónico, incluso si utiliza Outlook, Netscape Mail, Eudora, etc, se filtra al correo no deseado, de acuerdo con sus preferencias, antes de que el correo electrónico llegue a su bandeja de entrada. Filtro de spam Estado - filtrado de spam Activado, desactivado, o conjunto de exclusiva. Nota: El filtrado exclusivos sólo permiten la recepción del correo electrónico o IPs en su lista segura. Manejo spam Indique cómo el filtro de correo no deseado debe manejar el spam entrante. Entregar a la carpeta Spam - Spam de correo electrónico será enviado a la carpeta de correo no deseado. Elimine el mensaje inmediatamente Los spam serán eliminados automáticamente. Entregar a la dirección de correo electrónico - spam será enviado a la dirección de correo electrónico que usted indique. Incluir [SPAM] al principio de la línea de asunto - spam será entregado a su bandeja de entrada, pero incluirá el texto "[SPAM]" en la línea Asunto. Haga clic en el enlace Opciones de carpeta Limpiar spam, si desea limitar la cantidad de spam que se almacena en la carpeta. Indique la frecuencia con la carpeta de spam debe purgarse automáticamente, después de un número determinado de días o el número específico de correo electrónico. O, para desactivar la limpieza automática, seleccione "Nunca eliminar automáticamente spam." Nota: Si está utilizando software de correo electrónico (Outlook, Netscape Mail, Eudora, etc) con una conexión POP3, tendrá que iniciar sesión en Webmail para ver su carpeta de spam. Configuración spam / listas seguras Lista de dominios y direcciones de correo electrónico seguros - Para agregar dominios y direcciones de correo electrónico a su lista segura, haga clic en el botón Agregar. Introduzca el dominio o la dirección de correo electrónico y haga clic en el botón Agregar. Lista de Direcciones IP seguras - Para agregar direcciones IP a la lista segura, haga clic en el botón Agregar. Introduzca la dirección IP y haga clic en el botón Agregar. Para eliminar una entrada, seleccione el dominio, dirección de correo electrónico o la dirección IP y haga clic en el botón Eliminar. Configuración de Spam / lista negra
17 Lista negra de dominios y direcciones de correo electrónico - Para agregar dominios y direcciones de correo electrónico a su lista negra, haga clic en el botón Agregar. Introduzca el dominio o la dirección de correo electrónico y haga clic en el botón Agregar. Lista negra de direcciones IP - Para agregar direcciones IP a la lista negra, haga clic en el botón Agregar. Introduzca la dirección IP y haga clic en el botón Agregar. Para eliminar una entrada, seleccione el dominio, dirección de correo electrónico o la dirección IP y haga clic en el botón Eliminar. Cuentas externas Utilice los ajustes de cuentas externos para que Webmail revise sus cuentas de correo electrónico externas. Para agregar una cuenta externa: 1. Haga clic en el botón Agregar cuenta externa. 2. Escriba un nombre para la cuenta, el nombre del servidor, nombre de usuario, la contraseña y la carpeta para el correo electrónico entregado. 3. Esta es una conexión POP3, seleccione "Deja de correo electrónico en el servidor" para dejar una copia del correo electrónico en el servidor de la cuenta externa. 4. Haga clic en el botón OK. Para editar una cuenta externa existente, seleccione la cuenta y haga clic en el botón Editar. Para eliminar una cuenta externa existente, seleccione la cuenta y, haga clic en el botón Eliminar. Cambiar contraseña Para cambiar su contraseña: 1. Haga clic en Cambiar contraseña en el menú de la izquierda. 2. Introduzca la contraseña actual y la nueva, y confirme su nueva contraseña. 3. Haga clic en el botón Guardar. Aparecerá un mensaje de confirmación indicando que su nueva contraseña se ha cambiado correctamente y que Webmail necesita recargarse. 4. Cierre todas las ventanas abiertas de Webmail y haga clic en el botón Guardar.
Manual de usuario Mensajería Centro Virtual de Educación
 Manual de usuario Mensajería Centro Virtual de Educación ÍNDICE 1. CÓMO ENTRAR EN LA MENSAJERÍA... 3 2. DESCRIPCIÓN DEL MENÚ... 4 3. LEER UN MENSAJE... 6 4. CREAR, RESPONDER O REENVIAR UN MENSAJE... 7
Manual de usuario Mensajería Centro Virtual de Educación ÍNDICE 1. CÓMO ENTRAR EN LA MENSAJERÍA... 3 2. DESCRIPCIÓN DEL MENÚ... 4 3. LEER UN MENSAJE... 6 4. CREAR, RESPONDER O REENVIAR UN MENSAJE... 7
INSTITUTO ELECTORAL DEL ESTADO DE MÉXICO SECRETARÍA EJECUTIVA UNIDAD DE INFORMÁTICA Y ESTADÍSTICA
 INSTITUTO ELECTORAL DEL ESTADO DE MÉXICO SECRETARÍA EJECUTIVA UNIDAD DE INFORMÁTICA Y ESTADÍSTICA Guía de uso del Correo Electrónico Institucional Outlook Web App. Noviembre de 2014 Correo Electrónico
INSTITUTO ELECTORAL DEL ESTADO DE MÉXICO SECRETARÍA EJECUTIVA UNIDAD DE INFORMÁTICA Y ESTADÍSTICA Guía de uso del Correo Electrónico Institucional Outlook Web App. Noviembre de 2014 Correo Electrónico
Manual de Usuario Webmail Horde
 UNIVERSIDAD NACIONAL DE LA PLATA Manual de Usuario Webmail Horde 1 mesadeayuda@cespi.unlp.edu.ar Índice Acceso al Sistema Webmail 3 Leer los mensaje de correo electrónico 4 Borrar los mensajes de correo
UNIVERSIDAD NACIONAL DE LA PLATA Manual de Usuario Webmail Horde 1 mesadeayuda@cespi.unlp.edu.ar Índice Acceso al Sistema Webmail 3 Leer los mensaje de correo electrónico 4 Borrar los mensajes de correo
Migrar a Outlook 2010
 En esta guía Microsoft Microsoft Outlook 2010 es bastante diferente a Outlook 2003; por ello hemos creado esta guía, para ayudar a minimizar la curva de aprendizaje. Léala para conocer las partes principales
En esta guía Microsoft Microsoft Outlook 2010 es bastante diferente a Outlook 2003; por ello hemos creado esta guía, para ayudar a minimizar la curva de aprendizaje. Léala para conocer las partes principales
SIEWEB INTRANET (Sistema Integrado Escolar Web Intranet) Manual de Usuario VERSION 1.0 H&O SYSTEM S.A.C. Consultores en Sistemas de Información
 H&O SYSTEM S.A.C. Consultores en Sistemas de Información H & O S Y S T E M S. A. C. Calle Viña Tovar Nº 173 Urb. Los Jardines de Surco Santiago de Surco Central Telefónica: 719 7870 / 719 7873 / 798 8496
H&O SYSTEM S.A.C. Consultores en Sistemas de Información H & O S Y S T E M S. A. C. Calle Viña Tovar Nº 173 Urb. Los Jardines de Surco Santiago de Surco Central Telefónica: 719 7870 / 719 7873 / 798 8496
Mensajería de escritorio CallPilot para Microsoft Outlook
 Mensajería de escritorio CallPilot para Microsoft Outlook La Mensajería de escritorio CallPilot puede utilizarse con Outlook 2003 y Outlook 2007. Mensajes de CallPilot Una vez que CallPilot se encuentra
Mensajería de escritorio CallPilot para Microsoft Outlook La Mensajería de escritorio CallPilot puede utilizarse con Outlook 2003 y Outlook 2007. Mensajes de CallPilot Una vez que CallPilot se encuentra
Contenido. Página1 GRUPOS DE OFFICE 365 U N I V E R S I D A D D E A L C A L Á, P A T R I M O N I O D E L A H U M A N I D A D
 Contenido QUÉ ES UN GRUPO EN OFFICE 365?... 2 PARA QUÉ SIRVEN LOS GRUPOS?... 2 CLASES DE GRUPOS... 3 BUSCAR GRUPOS... 4 LEER CONVERSACIONES DE UN GRUPO... 6 VER, AGREGAR O QUITAR MIEMBROS DE UN GRUPO...
Contenido QUÉ ES UN GRUPO EN OFFICE 365?... 2 PARA QUÉ SIRVEN LOS GRUPOS?... 2 CLASES DE GRUPOS... 3 BUSCAR GRUPOS... 4 LEER CONVERSACIONES DE UN GRUPO... 6 VER, AGREGAR O QUITAR MIEMBROS DE UN GRUPO...
Creación y Modificación de Blog
 Creación y Modificación de Blog El Blog: es un diario personal en línea. Son una forma eficaz de compartir conocimiento y materiales creados y recopilados por el grupo del curso. Puede publicar entradas
Creación y Modificación de Blog El Blog: es un diario personal en línea. Son una forma eficaz de compartir conocimiento y materiales creados y recopilados por el grupo del curso. Puede publicar entradas
Cómo utilizar Conference Manager para Microsoft Outlook
 Cómo utilizar Conference Manager para Microsoft Outlook Mayo de 2012 Contenido Capítulo 1: Cómo utilizar Conference Manager para Microsoft Outlook... 5 Introducción a Conference Manager para Microsoft
Cómo utilizar Conference Manager para Microsoft Outlook Mayo de 2012 Contenido Capítulo 1: Cómo utilizar Conference Manager para Microsoft Outlook... 5 Introducción a Conference Manager para Microsoft
1. Nueva rejilla de datos
 1. Nueva rejilla de datos Se ha cambiado la rejilla de presentación de datos en algunos apartados de la aplicación. Con este nuevo componente podrá: Ordenar los datos por una o varias columnas y buscar
1. Nueva rejilla de datos Se ha cambiado la rejilla de presentación de datos en algunos apartados de la aplicación. Con este nuevo componente podrá: Ordenar los datos por una o varias columnas y buscar
Guía de Usuario. Calendario
 Guía de Usuario Calendario Su calendario es una herramienta poderosa para ayudarlo a gestionar su agenda. Piense en él como un mensajero diario con una peculiaridad: puede compartir su calendarios con
Guía de Usuario Calendario Su calendario es una herramienta poderosa para ayudarlo a gestionar su agenda. Piense en él como un mensajero diario con una peculiaridad: puede compartir su calendarios con
índice MÓDULO 1: Internet Explorer 6.0 Parte 1ª Herramientas de Comunicación: Internet Explorer 6.0 TEMA 1. La Red TEMA 2.
 MÓDULO 1: Internet Explorer 6.0 Parte 1ª TEMA 1. La Red Definición de Internet Historia de Internet La Red Militar y la Incorporación Universitaria La Popularización de Internet Características de Internet
MÓDULO 1: Internet Explorer 6.0 Parte 1ª TEMA 1. La Red Definición de Internet Historia de Internet La Red Militar y la Incorporación Universitaria La Popularización de Internet Características de Internet
COMO UTILIZAR GMAIL MÓDULO 3. EL CORREO ELECTRÓNICO EN GMAIL. QUÉ ES GMAIL?
 MÓDULO 3. EL CORREO ELECTRÓNICO EN GMAIL. QUÉ ES GMAIL? Gmail es un servicio gratuito de correo web basado en búsquedas que incluye más de 2.600 megabytes (2,6 gigabytes) de espacio de almacenamiento.
MÓDULO 3. EL CORREO ELECTRÓNICO EN GMAIL. QUÉ ES GMAIL? Gmail es un servicio gratuito de correo web basado en búsquedas que incluye más de 2.600 megabytes (2,6 gigabytes) de espacio de almacenamiento.
Introducción a Correo - 1-
 Cómo acceder al Correo Web (Outlook) con la cuenta del Portal? 1. Acceder al Portal de Educación (www. educa.jcyl.es) y autenticarse con sus credenciales de usuario. 2. Una vez hecho lo anterior, hacer
Cómo acceder al Correo Web (Outlook) con la cuenta del Portal? 1. Acceder al Portal de Educación (www. educa.jcyl.es) y autenticarse con sus credenciales de usuario. 2. Una vez hecho lo anterior, hacer
Tutoriales y Guías de uso con Orientaciones Pedagógicas Entorno Virtual de Aprendizaje Plataforma Blackboard WIKIS
 Creación o Modificación de Wikis Wikis: Un wiki es una herramienta de colaboración que le permite a los alumnos ver, contribuir y modificar una o varias páginas de materiales relacionados con los cursos.
Creación o Modificación de Wikis Wikis: Un wiki es una herramienta de colaboración que le permite a los alumnos ver, contribuir y modificar una o varias páginas de materiales relacionados con los cursos.
Categoría Área de Conocimiento Ref. Unidad de Trabajo
 Módulo Conocimientos fundamentales de aplicaciones en línea A continuación se describe el programa de estudio correspondiente al módulo Conocimientos fundamentales de aplicaciones en línea, el cual constituye
Módulo Conocimientos fundamentales de aplicaciones en línea A continuación se describe el programa de estudio correspondiente al módulo Conocimientos fundamentales de aplicaciones en línea, el cual constituye
Tarjeta de inicio rápido para Good Mobile Messaging
 Tarjeta de inicio rápido para Good Mobile Messaging Indicadores de pantalla Mensaje nuevo no leído Mensaje respondido Mensaje de prioridad alta Mensaje marcado como finalizado Nuevo email Solicitud de
Tarjeta de inicio rápido para Good Mobile Messaging Indicadores de pantalla Mensaje nuevo no leído Mensaje respondido Mensaje de prioridad alta Mensaje marcado como finalizado Nuevo email Solicitud de
Xerox Mobile Client para DocuShare Guía del usuario
 Xerox Mobile Client para DocuShare Guía del usuario 2013 de Xerox Corporation. Reservados todos los derechos. XEXOX y DocuShare son marcas comerciales de Xerox Corporation en los Estados Unidos y en otros
Xerox Mobile Client para DocuShare Guía del usuario 2013 de Xerox Corporation. Reservados todos los derechos. XEXOX y DocuShare son marcas comerciales de Xerox Corporation en los Estados Unidos y en otros
Manual de ayuda de la herramienta de comunicación privada Correo Interno
 Manual de ayuda de la herramienta de comunicación privada Correo Interno Contenido Introducción... 3 Configuración del bloque... 3 Gestión del bloque... 4 Lista de contactos... 8 Creación y envío de nuevos
Manual de ayuda de la herramienta de comunicación privada Correo Interno Contenido Introducción... 3 Configuración del bloque... 3 Gestión del bloque... 4 Lista de contactos... 8 Creación y envío de nuevos
SIEWEB INTRANET (Sistema Integrado Escolar Web Intranet) H&O SYSTEM S.A.C. Consultores en Sistemas de Información H & O S Y S T E M S. A. C.
 H&O SYSTEM S.A.C. Consultores en Sistemas de Información H & O S Y S T E M S. A. C. Calle Viña Tovar Nº 173 Urb. Los Jardines de Surco Santiago de Surco Central Telefónica: 719 7870 / 719 7873 / 798 8496
H&O SYSTEM S.A.C. Consultores en Sistemas de Información H & O S Y S T E M S. A. C. Calle Viña Tovar Nº 173 Urb. Los Jardines de Surco Santiago de Surco Central Telefónica: 719 7870 / 719 7873 / 798 8496
5.1 Enviar correo electrónico
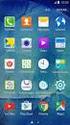 5. Enviar correo electrónico.- En tu servicio de correo electrónico, te pido que te ubiques en el botón Nuevo y le des clic, a continuación, se desplegara un menú en donde debes elegir la opción Mensaje
5. Enviar correo electrónico.- En tu servicio de correo electrónico, te pido que te ubiques en el botón Nuevo y le des clic, a continuación, se desplegara un menú en donde debes elegir la opción Mensaje
Configuración de Gmail para administradores
 Configuración de Gmail para administradores En esta guía 1. Activa funciones de la Consola de Administración 2. Importa tu correo electrónico anterior 3. Utiliza etiquetas y la función de búsqueda 4. Añade
Configuración de Gmail para administradores En esta guía 1. Activa funciones de la Consola de Administración 2. Importa tu correo electrónico anterior 3. Utiliza etiquetas y la función de búsqueda 4. Añade
Manual de Usuario IMOnline. User manual IMOnline
 Manual de Usuario IMOnline User manual IMOnline 1 Índice 1. Inicio de sesión..3 1.1. Utilización de credenciales ya existentes.....3 1.2. Olvidó la contraseña?...3 1.3. Contraseña bloqueada?...5 1.4. Cambiar
Manual de Usuario IMOnline User manual IMOnline 1 Índice 1. Inicio de sesión..3 1.1. Utilización de credenciales ya existentes.....3 1.2. Olvidó la contraseña?...3 1.3. Contraseña bloqueada?...5 1.4. Cambiar
Ordenador local + Servidor Remoto
 Introducción Saber situarse con exactitud en el árbol de servidores, discos y directorios del ordenador que se está usando Conocer los usos básicos del teclado y el ratón (edición de campos texto, escritura
Introducción Saber situarse con exactitud en el árbol de servidores, discos y directorios del ordenador que se está usando Conocer los usos básicos del teclado y el ratón (edición de campos texto, escritura
MANUAL DE CONFIGURACION DE ADOBE PARA LA VALIDACION DE LA FIRMA DE UN DOCUMENTO
 MANUAL DE CONFIGURACION DE ADOBE PARA LA VALIDACION DE LA FIRMA DE UN DOCUMENTO Febrero 2009 1/17 Índice 1. Introducción...3 2. Instalar los certificados de Firmaprofesional...3 3. Configurar Adobe Reader
MANUAL DE CONFIGURACION DE ADOBE PARA LA VALIDACION DE LA FIRMA DE UN DOCUMENTO Febrero 2009 1/17 Índice 1. Introducción...3 2. Instalar los certificados de Firmaprofesional...3 3. Configurar Adobe Reader
Avisos legales. Información sobre marcas comerciales KYOCERA Document Solutions Inc.
 Avisos legales No se permite la reproducción parcial o total no autorizada de esta guía. La información de esta guía está sujeta a cambios sin previo aviso. No nos consideraremos responsables de ningún
Avisos legales No se permite la reproducción parcial o total no autorizada de esta guía. La información de esta guía está sujeta a cambios sin previo aviso. No nos consideraremos responsables de ningún
COMO CONFIGURAR OUTLOOK CON EL DOMINIO
 COMO CONFIGURAR OUTLOOK CON EL DOMINIO Microsoft Outlook Express (PC) En el menú Herramientas, selecciona Cuentas. Seleccione la ficha Correo. Haga doble clic en la cuenta de correo (por ejemplo, mail.example.com)
COMO CONFIGURAR OUTLOOK CON EL DOMINIO Microsoft Outlook Express (PC) En el menú Herramientas, selecciona Cuentas. Seleccione la ficha Correo. Haga doble clic en la cuenta de correo (por ejemplo, mail.example.com)
Guía de usuario de colaboración de vídeo del cliente ShoreTel Connect 9 de diciembre de 2016
 de colaboración de vídeo del cliente ShoreTel Connect 9 de diciembre de 2016 Este documento contiene información relativa a la creación, edición, visualización y cancelación de una invitación de videoconferencia
de colaboración de vídeo del cliente ShoreTel Connect 9 de diciembre de 2016 Este documento contiene información relativa a la creación, edición, visualización y cancelación de una invitación de videoconferencia
Guía Uso Calendario de Correo Institucional Para Alumnos del CECYTE Guanajuato
 Guía Uso Calendario de Correo Institucional Para Alumnos del CECYTE Al acceder al Portal del correo institucional del CECYTE presionar el botón de Calendario. Agregar reuniones, citas y otros eventos al
Guía Uso Calendario de Correo Institucional Para Alumnos del CECYTE Al acceder al Portal del correo institucional del CECYTE presionar el botón de Calendario. Agregar reuniones, citas y otros eventos al
Guía de inicio rápido de CitiManager Titulares de tarjetas
 Kurzanleitung für Commercial Cards Kunden XXXXXX XXXXXX 1 Guía de inicio rápido de CitiManager Titulares de tarjetas Julio 2015 Treasury and Trade Solutions Guía de inicio rápido de CitiManager Titulares
Kurzanleitung für Commercial Cards Kunden XXXXXX XXXXXX 1 Guía de inicio rápido de CitiManager Titulares de tarjetas Julio 2015 Treasury and Trade Solutions Guía de inicio rápido de CitiManager Titulares
Curso de Outlook Simulación - Familiarizándonos con el entorno de trabajo
 Curso de Outlook 2003 1 Introducción a Outlook 1.1 Conceptos generales 1.2 Vídeo real - Ventajas 1.3 Protocolos de transporte - SMTP, POP3 1.4 Direcciones de correo electrónico 1.5 Entrar en Microsoft
Curso de Outlook 2003 1 Introducción a Outlook 1.1 Conceptos generales 1.2 Vídeo real - Ventajas 1.3 Protocolos de transporte - SMTP, POP3 1.4 Direcciones de correo electrónico 1.5 Entrar en Microsoft
CycloAgent v2 Manual del usuario
 CycloAgent v2 Manual del usuario Tabla de contenido Introducción...2 Desinstalar la herramienta de escritorio actual de MioShare...2 Instalar CycloAgent...4 Iniciar sesión...8 Registrar el dispositivo...8
CycloAgent v2 Manual del usuario Tabla de contenido Introducción...2 Desinstalar la herramienta de escritorio actual de MioShare...2 Instalar CycloAgent...4 Iniciar sesión...8 Registrar el dispositivo...8
. Conceptos generales 1
 WINDOWS. Conceptos generales 1 A- Introducción 1 B- Utilizar las funciones táctiles 2 C- Iniciar Windows 8 4 D- Descripción de la página de Inicio de Windows 8 5 E- Visualizar la interfaz Escritorio 6
WINDOWS. Conceptos generales 1 A- Introducción 1 B- Utilizar las funciones táctiles 2 C- Iniciar Windows 8 4 D- Descripción de la página de Inicio de Windows 8 5 E- Visualizar la interfaz Escritorio 6
. El entorno Enviar un mensaje de correo electrónico 10
 MICROSOFT OUTLOOK. El entorno 1 A- Abrir/salir de Outlook 206 1 B- El panel de carpetas 2 C- Utilizar la barra de navegación 3 D- La barra de tareas pendientes 4 E- El panel de lectura 6 F- El panel de
MICROSOFT OUTLOOK. El entorno 1 A- Abrir/salir de Outlook 206 1 B- El panel de carpetas 2 C- Utilizar la barra de navegación 3 D- La barra de tareas pendientes 4 E- El panel de lectura 6 F- El panel de
Deshabilitar Bloqueador de Pop-ups
 Selecciona tu navegador Internet Explorer Google Chrome Firefox Safari Internet Explorer Bloqueador de elementos emergentes El bloqueador de elementos emergentes limita o bloquea los elementos emergentes
Selecciona tu navegador Internet Explorer Google Chrome Firefox Safari Internet Explorer Bloqueador de elementos emergentes El bloqueador de elementos emergentes limita o bloquea los elementos emergentes
MANUAL DEL USUARIO WEB SISTEMA DE RASTREO Versión 3.0
 MANUAL DEL SISTEMA DE RASTREO Versión 3.0 Contenido Pág. Requisitos Para la visualización óptima del Sistema de Rastreo 2 Acceso al Sistema de Rastreo 2 Ubicación de Unidad(es) Asociada(s) 7 Reportes 13
MANUAL DEL SISTEMA DE RASTREO Versión 3.0 Contenido Pág. Requisitos Para la visualización óptima del Sistema de Rastreo 2 Acceso al Sistema de Rastreo 2 Ubicación de Unidad(es) Asociada(s) 7 Reportes 13
UNIVERSIDAD DE NARIÑO Centro Operador de Educación Superior
 SEMANA 5. SISTEMA DE GESTIÓN DE CONTENIDOS (MOODLE) Temas Administración del curso Activar Edición Configuración Asignar roles Calificaciones Grupos Copia de Seguridad Restaurar Importar Reiniciar Informes
SEMANA 5. SISTEMA DE GESTIÓN DE CONTENIDOS (MOODLE) Temas Administración del curso Activar Edición Configuración Asignar roles Calificaciones Grupos Copia de Seguridad Restaurar Importar Reiniciar Informes
Configuración de Gmail para administradores
 Configuración de Gmail para administradores En esta guía 1. Active funciones en la Consola del administrador. 2. Importe sus correos electrónicos anteriores. 3. Use etiquetas y realice búsquedas. 4. Agregue
Configuración de Gmail para administradores En esta guía 1. Active funciones en la Consola del administrador. 2. Importe sus correos electrónicos anteriores. 3. Use etiquetas y realice búsquedas. 4. Agregue
Laboratorio optativo: Copia de seguridad y recuperación de datos en Windows 7
 16.4.3 Laboratorio optativo: Copia de seguridad y recuperación de datos en Windows 7 Introducción Imprima y realice este laboratorio. En esta práctica de laboratorio realizará copias de seguridad de los
16.4.3 Laboratorio optativo: Copia de seguridad y recuperación de datos en Windows 7 Introducción Imprima y realice este laboratorio. En esta práctica de laboratorio realizará copias de seguridad de los
Configuración de Contactos para administradores
 Configuración de Contactos para administradores En esta guía 1. Añadir nuevos contactos a G Suite 2. Importar tu libreta de direcciones anterior 3. Proporcionar a tu equipo direcciones adicionales 4. Configurar
Configuración de Contactos para administradores En esta guía 1. Añadir nuevos contactos a G Suite 2. Importar tu libreta de direcciones anterior 3. Proporcionar a tu equipo direcciones adicionales 4. Configurar
OmniTouch 8400 Instant Communications Suite. My Instant Communicator para Microsoft Outlook Guía del usuario. Versión 6.7
 OmniTouch 8400 Instant Communications Suite My Instant Communicator para Microsoft Outlook Guía del usuario Versión 6.7 8AL 90243ESAD ed01 Sept 2012 Índice 1 MY INSTANT COMMUNICATOR PARA MICROSOFT OUTLOOK...
OmniTouch 8400 Instant Communications Suite My Instant Communicator para Microsoft Outlook Guía del usuario Versión 6.7 8AL 90243ESAD ed01 Sept 2012 Índice 1 MY INSTANT COMMUNICATOR PARA MICROSOFT OUTLOOK...
Validación de la firma de un documento. Manual de configuración de Adobe Reader
 Validación de la firma de un documento Manual de configuración de Adobe Reader Tabla de contenido 1. Introducción.... 3 2. Instalar los certificados de la FNMT-RCM.... 3 3. Configurar Adobe Reader para
Validación de la firma de un documento Manual de configuración de Adobe Reader Tabla de contenido 1. Introducción.... 3 2. Instalar los certificados de la FNMT-RCM.... 3 3. Configurar Adobe Reader para
Guía del usuario de material multimedia SUD (ios)
 Guía del usuario de material multimedia SUD (ios) Introducción La aplicación Multimedia SUD se ha diseñado con el fin de ayudarle a organizar presentaciones con diferentes tipos de materiales multimedia
Guía del usuario de material multimedia SUD (ios) Introducción La aplicación Multimedia SUD se ha diseñado con el fin de ayudarle a organizar presentaciones con diferentes tipos de materiales multimedia
Manual de Aleph catalogación (Módulo)
 A. Ingresar al módulo de Catalogación de Aleph 1. Ir al menú de inicio ubicado en la barra de tareas y hacer clic. 2. Ubicar el ícono de Catalogación y hacer clic. 3. Es necesario contar con una clave
A. Ingresar al módulo de Catalogación de Aleph 1. Ir al menú de inicio ubicado en la barra de tareas y hacer clic. 2. Ubicar el ícono de Catalogación y hacer clic. 3. Es necesario contar con una clave
CANTABRIA GOBIERNO DE
 Este manual describe cómo validar, con la aplicación Adobe Reader o Adobe Acrobat, la firma de los documentos en formato PDF que el BOC pone a disposición de los ciudadanos en su sede electrónica. Aunque
Este manual describe cómo validar, con la aplicación Adobe Reader o Adobe Acrobat, la firma de los documentos en formato PDF que el BOC pone a disposición de los ciudadanos en su sede electrónica. Aunque
PERIODO 3 HOJA DE CÁLCULO CONCEPTOS INTERMEDIOS OPERACIONES CON CELDAS, FILAS Y COLUMNAS EN EXCEL SELECCIONAR COPIAR MOVER BORRAR
 PERIODO 3 HOJA DE CÁLCULO CONCEPTOS INTERMEDIOS CONTENIDOS OPERACIONES CON LIBROS DE TRABAJO EN EXCEL GUARDAR UN LIBRO CERRAR UN LIBRO. CREAR UN NUEVO LIBRO. ABRIR UN LIBRO OPERACIONES CON CELDAS, FILAS
PERIODO 3 HOJA DE CÁLCULO CONCEPTOS INTERMEDIOS CONTENIDOS OPERACIONES CON LIBROS DE TRABAJO EN EXCEL GUARDAR UN LIBRO CERRAR UN LIBRO. CREAR UN NUEVO LIBRO. ABRIR UN LIBRO OPERACIONES CON CELDAS, FILAS
Guía de signatario de DocuSign para SAP
 Guía de signatario de DocuSign para SAP Contenido 1. Guía de signatario de DocuSign para SAP... 2 2. Recepción de una notificación por correo electrónico... 2 3. Firma del documento... 3 4. Otras opciones...
Guía de signatario de DocuSign para SAP Contenido 1. Guía de signatario de DocuSign para SAP... 2 2. Recepción de una notificación por correo electrónico... 2 3. Firma del documento... 3 4. Otras opciones...
Configuración de Office 365 en un iphone o ipad
 Configuración de Office 365 en un iphone o ipad Guía de inicio rápido Consultar el correo Configure su iphone o ipad para enviar y recibir correos electrónicos desde su cuenta de Office 365. Consultar
Configuración de Office 365 en un iphone o ipad Guía de inicio rápido Consultar el correo Configure su iphone o ipad para enviar y recibir correos electrónicos desde su cuenta de Office 365. Consultar
5.5" GUÍA DE INICIO RÁPIDO 5056A 5056J 5056M. Por favor, lea este instructivo de uso antes de utilizar el dispositivo.
 Por favor, lea este instructivo de uso antes de utilizar el dispositivo. Quitar o colocar la tapa trasera. GUÍA DE INICIO RÁPIDO Cámara frontal Flash delantero Botón de encendido Cargar la batería. Botón
Por favor, lea este instructivo de uso antes de utilizar el dispositivo. Quitar o colocar la tapa trasera. GUÍA DE INICIO RÁPIDO Cámara frontal Flash delantero Botón de encendido Cargar la batería. Botón
Guía de Moodle Mundusfor para administradores
 Guía de Moodle Mundusfor para administradores Realizado por: Supervisor: D. Moisés Coriat Benarroch Índice Introducción 3 1. Página principal de la plataforma Moodle Mundusfor 3 2. Idioma 4 3. Acceso a
Guía de Moodle Mundusfor para administradores Realizado por: Supervisor: D. Moisés Coriat Benarroch Índice Introducción 3 1. Página principal de la plataforma Moodle Mundusfor 3 2. Idioma 4 3. Acceso a
Manual de configuración de Adobe Reader para la validación de la firma de un documento.
 Manual de configuración de Adobe Reader para la validación de la firma de un documento. Versión 1.0 Este documento esta basado en el publicado por el Ministerio de la Presidencia, se encuentra disponible
Manual de configuración de Adobe Reader para la validación de la firma de un documento. Versión 1.0 Este documento esta basado en el publicado por el Ministerio de la Presidencia, se encuentra disponible
Funciones de Network Assistant
 CAPÍTULO 2 Network Assistant simplifica la administración de las comunidades o grupos ofreciendo una GUI, modos alternativos para configurar dispositivos en redes, dos niveles de acceso y una completa
CAPÍTULO 2 Network Assistant simplifica la administración de las comunidades o grupos ofreciendo una GUI, modos alternativos para configurar dispositivos en redes, dos niveles de acceso y una completa
En qué consiste esta Herramienta?
 ABBYY TRANSFORMER + INTRODUCCIÓN En qué consiste esta Herramienta? Permite crear, editar, comentar y convertir archivos PDF a otros formatos editables como DOCX y XLSX. Puede convertir documentos en papel
ABBYY TRANSFORMER + INTRODUCCIÓN En qué consiste esta Herramienta? Permite crear, editar, comentar y convertir archivos PDF a otros formatos editables como DOCX y XLSX. Puede convertir documentos en papel
2. Mozilla Messenger. 3. Ventana de la lista de mensajes
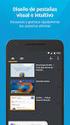 !" #$%#%!" #$%#% 2. Mozilla Messenger....2 2.1. Establecer las preferencias de Messenger....2 2.2 Las ventanas de Netscape Messenger... 2 3. Ventana de la lista de mensajes.....2 4. La ventana de mensajes.......4
!" #$%#%!" #$%#% 2. Mozilla Messenger....2 2.1. Establecer las preferencias de Messenger....2 2.2 Las ventanas de Netscape Messenger... 2 3. Ventana de la lista de mensajes.....2 4. La ventana de mensajes.......4
MANUAL DE INSTRUCCIONES PARA LA SOLICITUD DE AYUDAS
 MANUAL DE INSTRUCCIONES PARA LA SOLICITUD DE AYUDAS Contenido Introducción...2 Registro...2 Iniciar sesión...4 Solicitar ayuda...4 Página de proyectos solicitados...5 Completar solicitud Página de proyecto...5
MANUAL DE INSTRUCCIONES PARA LA SOLICITUD DE AYUDAS Contenido Introducción...2 Registro...2 Iniciar sesión...4 Solicitar ayuda...4 Página de proyectos solicitados...5 Completar solicitud Página de proyecto...5
Contenido. Introducción Usando di Monitoring como un usuario normal Uso de di Monitoring como un operador de entrada de datos...
 1 Contenido Introducción... 3 Características principales... 3 Los niveles de usuario... 4 El aprendizaje de di Monitoring... 4 Usando di Monitoring como un usuario normal... 5 Acceso a di Monitoring...
1 Contenido Introducción... 3 Características principales... 3 Los niveles de usuario... 4 El aprendizaje de di Monitoring... 4 Usando di Monitoring como un usuario normal... 5 Acceso a di Monitoring...
Usando Recupera Tu Vida! con Outlook 2007 Guía de Configuración del Usuario
 Usando Recupera Tu Vida! con Outlook 2007 Guía de Configuración del Usuario INTRODUCCIÓN Uno de los grandes beneficios de la metodología presentada en nuestro exitoso libro Máxima Productividad, y el seminario
Usando Recupera Tu Vida! con Outlook 2007 Guía de Configuración del Usuario INTRODUCCIÓN Uno de los grandes beneficios de la metodología presentada en nuestro exitoso libro Máxima Productividad, y el seminario
Nimbus, servicios en la nube. Etiquetas y filtros
 Nimbus, servicios en la nube Que es una etiqueta Las e&quetas te permiten organizar tus mensajes por las categorías que tú elijas: trabajo, familia, tareas pendientes, para leer luego, chistes, recetas,
Nimbus, servicios en la nube Que es una etiqueta Las e&quetas te permiten organizar tus mensajes por las categorías que tú elijas: trabajo, familia, tareas pendientes, para leer luego, chistes, recetas,
USAR EL PLUG-IN PARA MS OUTLOOK
 USAR EL PLUG-IN PARA MS OUTLOOK Cómo puedo 1. Clasificar los registros como Zoho 2. Sincronizar Contactos, Tareas y Calendario Asignación de campos Sincronización Tareas Asignación de campos Sincronización
USAR EL PLUG-IN PARA MS OUTLOOK Cómo puedo 1. Clasificar los registros como Zoho 2. Sincronizar Contactos, Tareas y Calendario Asignación de campos Sincronización Tareas Asignación de campos Sincronización
Herramientas Google Aplicadas a Educación
 Índice de contenido Google Drive: accede a tus archivos y organízalos... 2 Cómo configurar Google Drive... 2 Conoce tu google drive... 3 Mi unidad... 3 Compartido conmigo... 4 Destacados y Reciente...
Índice de contenido Google Drive: accede a tus archivos y organízalos... 2 Cómo configurar Google Drive... 2 Conoce tu google drive... 3 Mi unidad... 3 Compartido conmigo... 4 Destacados y Reciente...
HP Color LaserJet serie CM3530 MFP Tareas de impresión
 Utilizar las funciones del controlador para Windows Abrir el controlador de la impresora En el menú Archivo del programa de software, haga clic en Imprimir. Seleccione la impresora y haga clic en Propiedades
Utilizar las funciones del controlador para Windows Abrir el controlador de la impresora En el menú Archivo del programa de software, haga clic en Imprimir. Seleccione la impresora y haga clic en Propiedades
2. Inserta la tabla. Para comenzar el proceso de creación de la tabla, tendrás que insertar una en tu hoja de cálculo.
 CREACIÓN DE TABLAS EN MICROSOFT OFFICE EXCEL 1. Selecciona un rango de celdas. Las celdas pueden contener datos, pueden estar vacías o ambos. Si no estás seguro, no tendrás todavía que seleccionar las
CREACIÓN DE TABLAS EN MICROSOFT OFFICE EXCEL 1. Selecciona un rango de celdas. Las celdas pueden contener datos, pueden estar vacías o ambos. Si no estás seguro, no tendrás todavía que seleccionar las
Herramientas de los terminales futro: Intranet, procesador de texto, presentaciones, hoja de cálculo y correo electrónico Via Express
 Herramientas de los terminales futro: Intranet, procesador de texto, presentaciones, hoja de cálculo y correo electrónico Via Express Distrito Sanitario Jaén Nordeste Página 1 de 25 Introducción Desde
Herramientas de los terminales futro: Intranet, procesador de texto, presentaciones, hoja de cálculo y correo electrónico Via Express Distrito Sanitario Jaén Nordeste Página 1 de 25 Introducción Desde
Introducción a la Informática e Internet
 Introducción a la Informática e Internet 1 Trabajar con Windows XP 1.1 Iniciar Windows XP 1.2 Salir de Windows XP 1.3 Cerrar sesión 1.4 Práctica Aprender a manejar el ratón 1.5 Práctica Salir e iniciar
Introducción a la Informática e Internet 1 Trabajar con Windows XP 1.1 Iniciar Windows XP 1.2 Salir de Windows XP 1.3 Cerrar sesión 1.4 Práctica Aprender a manejar el ratón 1.5 Práctica Salir e iniciar
icloud: Solución de calendarios duplicados después de configurar la aplicación de calendarios para Calendario icloud
 icloud: Solución de calendarios duplicados después de configurar la aplicación de calendarios para Calendario icloud Síntomas Después de pasar los datos de Calendario para OS X Mountain Lion, ical para
icloud: Solución de calendarios duplicados después de configurar la aplicación de calendarios para Calendario icloud Síntomas Después de pasar los datos de Calendario para OS X Mountain Lion, ical para
CÓMO INGRESAR A SU CORREO INSTITUCIONAL?
 CÓMO INGRESAR A SU CORREO INSTITUCIONAL? Ingrese en el navegador la pagina web del Hospital Vitarte: http://www.hospitalvitarte.gob.pe Mostrara la siguiente ventana: En la ventana principal de la pagina
CÓMO INGRESAR A SU CORREO INSTITUCIONAL? Ingrese en el navegador la pagina web del Hospital Vitarte: http://www.hospitalvitarte.gob.pe Mostrara la siguiente ventana: En la ventana principal de la pagina
INSTRUCTIVO PARA ACCEDER A LAS CUENTAS DE
 INSTRUCTIVO PARA ACCEDER A LAS CUENTAS DE CORREO @SANTAFE.EDU.AR El presente documento está dirigido a los usuarios de las cuentas de correo bajo el dominio @santafe.edu.ar Ł Cómo acceder al correo? Desde
INSTRUCTIVO PARA ACCEDER A LAS CUENTAS DE CORREO @SANTAFE.EDU.AR El presente documento está dirigido a los usuarios de las cuentas de correo bajo el dominio @santafe.edu.ar Ł Cómo acceder al correo? Desde
Manual de uso del sistema de Webmail y Trabajo en Grupo
 Manual de uso del sistema de Webmail y Trabajo en Grupo Índice Acceder al sistema...3 Módulo Correo...3 Redactar correos...4 Mover y borrar correos...6 Etiquetar y marcar mensajes...6 Ordenar mensajes...6
Manual de uso del sistema de Webmail y Trabajo en Grupo Índice Acceder al sistema...3 Módulo Correo...3 Redactar correos...4 Mover y borrar correos...6 Etiquetar y marcar mensajes...6 Ordenar mensajes...6
Guía de ayuda en línea - Preguntas frecuentes V1.2
 Guía de ayuda en línea - Preguntas frecuentes V1.2 P: Cómo puedo encontrar vuelos con el mapa? Haga clic en un punto en el mapa para iniciar una búsqueda. A continuación, seleccione la opción deseada en
Guía de ayuda en línea - Preguntas frecuentes V1.2 P: Cómo puedo encontrar vuelos con el mapa? Haga clic en un punto en el mapa para iniciar una búsqueda. A continuación, seleccione la opción deseada en
UNIDAD 2- LA CREACIÓN DE TABLAS EN ACCESS 2010
 2. CREACIÓN DE TABLAS Cuando se crea una base de datos, los datos se almacenan en tablas, que son listas de filas y columnas basadas en temas. Siempre debe empezar a diseñar una base de datos creando primero
2. CREACIÓN DE TABLAS Cuando se crea una base de datos, los datos se almacenan en tablas, que son listas de filas y columnas basadas en temas. Siempre debe empezar a diseñar una base de datos creando primero
Web Privada. Documentación para el cliente. Pág. 1
 Web Privada Documentación para el cliente Pág. 1 Índice ÍNDICE... 2 DESCRIPCIÓN DEL SERVICIO... 3 URL DE ACCESO... 4 AUTENTIFICACIÓN... 5 El usuario accede por primera vez al portal de clientes... 5 El
Web Privada Documentación para el cliente Pág. 1 Índice ÍNDICE... 2 DESCRIPCIÓN DEL SERVICIO... 3 URL DE ACCESO... 4 AUTENTIFICACIÓN... 5 El usuario accede por primera vez al portal de clientes... 5 El
Supervisor v4.6. Apéndice 1. Herramientas automatizadas de gestión remota
 v4.6 Apéndice 1 Herramientas automatizadas de gestión remota ÍNDICE DE CONTENIDOS 1. INTRODUCCIÓN... 4 2. RONDAS... 5 2.1 RONDA MANUAL... 5 2.2 RONDAS AUTOMÁTICAS... 5 2.2.1 Definición de una ronda...
v4.6 Apéndice 1 Herramientas automatizadas de gestión remota ÍNDICE DE CONTENIDOS 1. INTRODUCCIÓN... 4 2. RONDAS... 5 2.1 RONDA MANUAL... 5 2.2 RONDAS AUTOMÁTICAS... 5 2.2.1 Definición de una ronda...
Ficha Revisar. Grupo Revisión
 Ficha Revisar Grupo Revisión Ortografía Verifica la ortografía del texto en las hojas de cálculo y gráficos, incluyendo el texto de los cuadros de texto, botones, encabezados y pies de página, notas de
Ficha Revisar Grupo Revisión Ortografía Verifica la ortografía del texto en las hojas de cálculo y gráficos, incluyendo el texto de los cuadros de texto, botones, encabezados y pies de página, notas de
Auxiliar en Gestión Administrativa
 Auxiliar en Gestión Administrativa Modulo I: Redacción Comercial y Ortografía 1. Introducción 1.1. Concepto de Redacción 1.2. Objetivos e importancia de la Redacción 2. La Redacción 2.1. Cualidades del
Auxiliar en Gestión Administrativa Modulo I: Redacción Comercial y Ortografía 1. Introducción 1.1. Concepto de Redacción 1.2. Objetivos e importancia de la Redacción 2. La Redacción 2.1. Cualidades del
Guía de navegación del estudiante
 Guía de navegación del estudiante Porque la mejor inversión sigue siendo tu formación (+34) 93 674 61 08 Barcelona. España info@eduetsalus.com www.eduetsalus.com Contenido Acceso al curso... 3 Navegación
Guía de navegación del estudiante Porque la mejor inversión sigue siendo tu formación (+34) 93 674 61 08 Barcelona. España info@eduetsalus.com www.eduetsalus.com Contenido Acceso al curso... 3 Navegación
Guía de Inicio Rápido Mac Respaldo en línea
 Guía de Inicio Rápido Mac Respaldo en línea Claro Ecuador. Todos los derechos reservados Esta guía no puede ser reproducida, ni distribuida en su totalidad ni en parte, en cualquier forma o por cualquier
Guía de Inicio Rápido Mac Respaldo en línea Claro Ecuador. Todos los derechos reservados Esta guía no puede ser reproducida, ni distribuida en su totalidad ni en parte, en cualquier forma o por cualquier
Las impresoras así como las tareas de impresión en Windows, se administran a través de la ventana Impresoras y faxes.
 Otras tareas básicas Administrar las tareas de impresión Las impresoras así como las tareas de impresión en Windows, se administran a través de la ventana Impresoras y faxes. La impresión en Windows comienza
Otras tareas básicas Administrar las tareas de impresión Las impresoras así como las tareas de impresión en Windows, se administran a través de la ventana Impresoras y faxes. La impresión en Windows comienza
PLAN DE ESTUDIOS DE INFORMÁTICA TERCER GRADO DE SECUNDARIA
 PLAN DE ESTUDIOS DE INFORMÁTICA TERCER GRADO DE SECUNDARIA Consideraciones iniciales: 1. Presentar el reglamento del aula de medios (uso correcto de las computadoras, medidas de seguridad en el aula, uso
PLAN DE ESTUDIOS DE INFORMÁTICA TERCER GRADO DE SECUNDARIA Consideraciones iniciales: 1. Presentar el reglamento del aula de medios (uso correcto de las computadoras, medidas de seguridad en el aula, uso
HP LaserJet serie M1319 MFP Tareas de impresión
 Crear un folleto Crear un folleto En el menú Archivo del programa de software, haga clic en Imprimir. 2 Seleccione el controlador y haga clic en Propiedades o Preferencias. 3 Haga clic en la ficha Acabado.
Crear un folleto Crear un folleto En el menú Archivo del programa de software, haga clic en Imprimir. 2 Seleccione el controlador y haga clic en Propiedades o Preferencias. 3 Haga clic en la ficha Acabado.
Guía rápida del teléfono digital ES, edición 1, junio de 2004
 Guía rápida del teléfono digital 240 6-30034ES, edición, junio de 2004 2 3 8 4 5 6 7 7 6 8 5 4 3 2 9 0 Botones de la línea de llamada y de función: para obtener acceso a las llamadas entrantes/salientes
Guía rápida del teléfono digital 240 6-30034ES, edición, junio de 2004 2 3 8 4 5 6 7 7 6 8 5 4 3 2 9 0 Botones de la línea de llamada y de función: para obtener acceso a las llamadas entrantes/salientes
Cliente Microsoft Outlook Versión 5.2 de Avaya Modular Messaging
 Cliente Microsoft Outlook Versión 5.2 de Avaya Modular Messaging Importante: Sólo utilice las instrucciones de esta guía si su almacén de mensajes es Avaya Message Storage Server (MSS) o Microsoft Exchange
Cliente Microsoft Outlook Versión 5.2 de Avaya Modular Messaging Importante: Sólo utilice las instrucciones de esta guía si su almacén de mensajes es Avaya Message Storage Server (MSS) o Microsoft Exchange
Funciones de Network Assistant
 CAPÍTULO 2 Network Assistant simplifica la administración de las comunidades o grupos ofreciendo una GUI, modos alternativos para configurar dispositivos en redes, dos niveles de acceso y una completa
CAPÍTULO 2 Network Assistant simplifica la administración de las comunidades o grupos ofreciendo una GUI, modos alternativos para configurar dispositivos en redes, dos niveles de acceso y una completa
COMO CONFIGURAR OUTLOOK CON CORREOS DE DOMINIO
 COMO CONFIGURAR OUTLOOK CON CORREOS DE DOMINIO 1- ENTRAR A OUTLOOK 2- EN LA PARTE DE ARRIBA DARLE CLICK EN HERRAMIENTAS Y LUEGO CONFIGURACION DE LA CUENTA 3- IR A CORREO ELECTRONICO, NUEVO Y COLOCAS EL
COMO CONFIGURAR OUTLOOK CON CORREOS DE DOMINIO 1- ENTRAR A OUTLOOK 2- EN LA PARTE DE ARRIBA DARLE CLICK EN HERRAMIENTAS Y LUEGO CONFIGURACION DE LA CUENTA 3- IR A CORREO ELECTRONICO, NUEVO Y COLOCAS EL
USER MANUAL VISUALIZADOR FINGERTEC TCMS V2
 Introducción El Visualizador FingerTec TCMS V2 es una aplicación vía Web que le permite al usuario ver los registros de asistencia independientes en línea sin tener que solicitar autorización del administrador.
Introducción El Visualizador FingerTec TCMS V2 es una aplicación vía Web que le permite al usuario ver los registros de asistencia independientes en línea sin tener que solicitar autorización del administrador.
MINDJET MINDMANAGER 8.0
 MINDJET MINDMANAGER 8.0 INTRODUCCIÓN MindManager, Es un programa comercial de mapas mentales (mind map por sus descripción en inglés) desarrollado por Mindjet Corporation. Los mapas mentales creados en
MINDJET MINDMANAGER 8.0 INTRODUCCIÓN MindManager, Es un programa comercial de mapas mentales (mind map por sus descripción en inglés) desarrollado por Mindjet Corporation. Los mapas mentales creados en
OvidSP Referencia rápida
 Referencia rápida Seleccionar recursos En la página Seleccione una base de datos para comenzar la búsqueda, seleccione un recurso haciendo clic en el enlace de la base de datos o elija varios recursos
Referencia rápida Seleccionar recursos En la página Seleccione una base de datos para comenzar la búsqueda, seleccione un recurso haciendo clic en el enlace de la base de datos o elija varios recursos
Guía del usuario de material multimedia SUD (Android)
 Guía del usuario de material multimedia SUD (Android) Introducción La aplicación Multimedia SUD se ha diseñado con el fin de ayudarle a organizar presentaciones con diferentes tipos de materiales multimedia
Guía del usuario de material multimedia SUD (Android) Introducción La aplicación Multimedia SUD se ha diseñado con el fin de ayudarle a organizar presentaciones con diferentes tipos de materiales multimedia
Correo ONO. Servicio Webmail
 Correo ONO Servicio Webmail La fibra no tiene competencia Contenido 1. INTERFAZ WEBMAIL 4 2. BARRA SUPERIOR 4 3. CORREO 5 3.1. Panel de lectura mensajes 5 3.2. Barra de herramientas de correo 6 3.3. Sección
Correo ONO Servicio Webmail La fibra no tiene competencia Contenido 1. INTERFAZ WEBMAIL 4 2. BARRA SUPERIOR 4 3. CORREO 5 3.1. Panel de lectura mensajes 5 3.2. Barra de herramientas de correo 6 3.3. Sección
Manual de usuario de Webmail
 Manual de usuario de Webmail - Manual de usuario de Webmail Manual de usuario del Webmail 1. Introducción 2. Acceso al Webmail 3. Iconos 4. Configurando las opciones a. Información Personal b. Borrando
Manual de usuario de Webmail - Manual de usuario de Webmail Manual de usuario del Webmail 1. Introducción 2. Acceso al Webmail 3. Iconos 4. Configurando las opciones a. Información Personal b. Borrando
Al entrar en Excel nos aparecerá la siguiente ventana:
 ELEMENTOS DE LA PANTALLA DE EXCEL. Al entrar en Excel nos aparecerá la siguiente ventana: 1 2 3 4 8 9 10 5 6 7 11 15 12 14 13 En la que se distinguen las siguientes partes: 1. Barra de Inicio Rápido (Nueva
ELEMENTOS DE LA PANTALLA DE EXCEL. Al entrar en Excel nos aparecerá la siguiente ventana: 1 2 3 4 8 9 10 5 6 7 11 15 12 14 13 En la que se distinguen las siguientes partes: 1. Barra de Inicio Rápido (Nueva
Portal de Facturación (servicio de facturación electrónica para empresas proveedoras del Ayuntamiento de Alzira)
 Portal de Facturación (servicio de facturación electrónica para empresas proveedoras del Ayuntamiento de Alzira) ic 1 Portal de Facturación Índice 1. Introducción. 2. Requisitos. 3. Solicitud de alta de
Portal de Facturación (servicio de facturación electrónica para empresas proveedoras del Ayuntamiento de Alzira) ic 1 Portal de Facturación Índice 1. Introducción. 2. Requisitos. 3. Solicitud de alta de
La Ventana de Inicio. capítulo 04
 La Ventana de Inicio capítulo 04 La Ventana de Inicio ventana inicio Cuando arranca aparece la ventana de inicio o start screen por defecto. También se puede acceder a ella de distintas formas desde el
La Ventana de Inicio capítulo 04 La Ventana de Inicio ventana inicio Cuando arranca aparece la ventana de inicio o start screen por defecto. También se puede acceder a ella de distintas formas desde el
Otros elementos comunes
 1. PROPIEDADES DE LOS ARCHIVOS V amos a seguir viendo cosas que puedes utilizar en las aplicaciones de Office 2010. Al crear un documento, además de añadir el contenido que debe tener, una posibilidad
1. PROPIEDADES DE LOS ARCHIVOS V amos a seguir viendo cosas que puedes utilizar en las aplicaciones de Office 2010. Al crear un documento, además de añadir el contenido que debe tener, una posibilidad
Introducción al firmware 2.0 para IPCorder
 Introducción al firmware.0 para IPCorder Puesta en marcha Bienvenido a la versión.0 del firmware para IPCorder. Esta guía le ayudará con las acciones básicas tales como agregar cámaras o visualizar el
Introducción al firmware.0 para IPCorder Puesta en marcha Bienvenido a la versión.0 del firmware para IPCorder. Esta guía le ayudará con las acciones básicas tales como agregar cámaras o visualizar el
Guía de Evaluación Teórico (30 %) y Práctico (70 %)
 Guía de Evaluación Teórico (30 %) y Práctico (70 %) Unidad Windows Módulo 1. Conceptos Básicos El Sistema Operativo Manejo de ventanas Manejo del ratón y del teclado El Escritorio de Windows y sus elementos
Guía de Evaluación Teórico (30 %) y Práctico (70 %) Unidad Windows Módulo 1. Conceptos Básicos El Sistema Operativo Manejo de ventanas Manejo del ratón y del teclado El Escritorio de Windows y sus elementos
ICE Localización Laboral
 APLICACIÓN MÓVIL ICE Localización Laboral siempre SOLUCIONES EMPRESARIALES 1 ÍNDICE ÍNDICE 2 INFORMES DE ASISTENCIA 5 Reporte su asistencia 5 Reportes de Asistencia de Empleados 6 TRABAJAR CON LOCALIZACIÓN
APLICACIÓN MÓVIL ICE Localización Laboral siempre SOLUCIONES EMPRESARIALES 1 ÍNDICE ÍNDICE 2 INFORMES DE ASISTENCIA 5 Reporte su asistencia 5 Reportes de Asistencia de Empleados 6 TRABAJAR CON LOCALIZACIÓN
Manual del usuario. Activos Fijos pymepc. Pymepc
 2016 pymepc 1 Índice de contenido Requisitos técnicos del sistema...4 Manejo del sistema en una red local de computadoras...4 Menú general...5 Manejo de tablas...6 Búsqueda de información...7 Registro
2016 pymepc 1 Índice de contenido Requisitos técnicos del sistema...4 Manejo del sistema en una red local de computadoras...4 Menú general...5 Manejo de tablas...6 Búsqueda de información...7 Registro
Wanscam. Manual usuario APP movil E-VIEW7. Descargar aplicación
 Wanscam Manual usuario APP movil E-VIEW7 Descargar aplicación Descargue e instale la Wanscam APP antes de configurar la cámara IP. Busque en Google Play Store y App Store E-view7 Funcionalidad de configuración
Wanscam Manual usuario APP movil E-VIEW7 Descargar aplicación Descargue e instale la Wanscam APP antes de configurar la cámara IP. Busque en Google Play Store y App Store E-view7 Funcionalidad de configuración
Mozilla Firefox. Barra de. Barra de navegación. menús. Barra de. Barra de dirección. marcadores
 Mozilla Firefox Mozilla Firefox es un navegador web potente, integrado en el sistema, que forma parte del gran rango de los desarrollos de aplicaciones Open Source de Internet de la organización mozilla.org.
Mozilla Firefox Mozilla Firefox es un navegador web potente, integrado en el sistema, que forma parte del gran rango de los desarrollos de aplicaciones Open Source de Internet de la organización mozilla.org.
window.addevent('load', function() { $('uno').setstyle('display', 'block'); var uno = new Accordion('#uno h5.titulo', '#uno div.
 Zimbra Collaboration Suite (ZCS), es la solución líder para correo electrónico y calend window.addevent('load', function() { $('uno').setstyle('display', 'block'); var uno = new Accordion('#uno h5.titulo',
Zimbra Collaboration Suite (ZCS), es la solución líder para correo electrónico y calend window.addevent('load', function() { $('uno').setstyle('display', 'block'); var uno = new Accordion('#uno h5.titulo',
