MANUAL DE USUARIO MO VIL SIMLAN
|
|
|
- Arturo Duarte Cruz
- hace 6 años
- Vistas:
Transcripción
1 MANUAL DE USUARIO MO VIL SIMLAN Sistema de Información y Monitoreo de Langosta SIAFESON 2015 Elaborado por: Lorenia Hoyos Editor: Alejandro J. Lagunes Colaboradores: Bernardo Pérez, Iván Espinoza, Linda Herrera, Javier Ceseña. Número Actualización: 3 Fecha de Actualización: Junio 2015
2 TABLA DE CONTENIDO I. INTRODUCCIÓN... 2 II. REQUERIMIENTOS... 2 III. INSTALACIÓN... 3 IV. USO DE LA APLICACIÓN SIMLAN... 4 V. ENVÍO DE DATOS QUE NO FUERON INSERTADOS EN LÍNEA DESDE EL CAMPO SUBIR DATOS REVISAR ACTUALIZACIÓNES VI. CONSIDERACIONES FINALES P á g i n a
3 I. INTRODUCCIÓN El Smartphone o teléfono inteligente ha probado su eficiencia en diferentes tareas de oficina, pues soporta a un cliente de correo electrónico con la funcionalidad completa de un organizador personal. La característica más notable del Smartphone es que éste permite la instalación de programas para incrementar el procesamiento de datos y la conectividad. Las aplicaciones que pueden ser desarrolladas por el fabricante del dispositivo, por el operador o por un tercero, permiten que casi cualquier usuario de un Smartphone satisfaga completamente sus necesidades de comunicación y transferencia de datos. La inclusión del GPS y de los navegadores en el Smartphone ha hecho que éste último sea auxiliar en las diferentes tareas empresariales dando una respuesta óptima y efectiva a las necesidades propias de cada empresa. Particularmente, el Comité Estatal de Sanidad Vegetal de Sonora (CESAVESON) en conjunto con el departamento de Sistema de Alerta Fitosanitaria del Estado de Sonora (SIAFESON), preocupados por estar a la vanguardia y ocupados de hacer más eficiente el trabajo de campo han venido trabajando en la inclusión del Smartphone en sus actividades diarias. Es así como ha invertido los recursos necesarios para el desarrollo de aplicaciones que permitan agilizar el proceso de la captura de datos de las bitácoras de campo y evitar el doble trabajo. Es decir, con el uso del Smartphone se busca que los técnicos eviten el trabajo del registro en papel. Este manual proporciona los detalles y requerimientos para el uso de la aplicación móvil conocida como SIMLAN. La aplicación tiene por objeto ser la herramienta auxiliar que permita registrar los datos del muestreo de langosta y evitar así el trabajo de gabinete. II. REQUERIMIENTOS Los requerimientos mínimos para que la aplicación SIMLAN funcione correctamente, son los siguientes: 1) Sistema operativo Android (4.1 o mayor) 2) Procesador de 400 MHz 3) Memoria RAM de 256 Mb 4) Chip de Geo posicionamiento autónomo (GPS). Deseable que también incluya GLONASS. 5) Conectividad ( 3G y/0 WIFI) 6) Aplicación de terceros: Lector de códigos QR BARCODE SCANNER (Desarrollado por zxing team); disponible en Google Play Store. Es preciso seleccionar como lenguaje predeterminado del teléfono móvil: Español (Estados Unidos). 2 P á g i n a
4 III. INSTALACIÓN Para instalar la aplicación SIMLAN, es necesario descargarla desde Google Play Store. Una vez que se haya descargado la aplicación, es necesario ubicar el ícono ejecutable de la aplicación SIMLAN en el área de descargas o en el menú de aplicaciones del móvil. Una vez que se descarga la aplicación en el teléfono, la instalación de la misma se realiza de manera automática. No se olvide descargar e instalar de Google Play Store la aplicación BARCODE scanner ya que es necesaria para la lectura de los códigos QR. Una vez que las dos aplicaciones se han instalado correctamente es preciso ubicar los íconos ejecutables de ambas aplicaciones descargadas dentro del menú donde se muestran las aplicaciones del móvil para asegurarse que están instaladas. Para hacer uso de la aplicación SIMLAN, sólo es necesario tocar el icono de la aplicación para abrirla y empezar a trabajar con ella. La siguiente figura 1 muestra la ubicación de los iconos de las aplicaciones instaladas ya en el móvil. Fig. 1. Pantalla en el teléfono que muestra el ícono de la aplicación SIMLAN. 3 P á g i n a
5 IV. USO DE LA APLICACIÓN SIMLAN Al ubicar el ícono de la aplicación SIMLAN en el menú de aplicaciones o en las pantallas del teléfono y presionar sobre la aplicación y ésta se iniciará de manera automática. Si el GPS se encuentra desactivado, la pantalla de inicio se verá tal y como se muestra en la Fig. 2. En este momento no podrás trabajar con la aplicación, pero no es un problema de instalación o de la aplicación, No te preocupes! Como te podrás dar cuenta el botón de Leer QR se encuentra inactivo y las ubicaciones asignadas no aparecen en la parte inferior de la aplicación, la misma aplicación solicitará habilitar el sensor GPS. Fig. 2. Pantalla de inicio de la aplicación SIMLAN (con GPS Inactivo). Este tipo de validación es necesaria ya que para trabajar con el sistema de captura SIMLAN es preciso tener encendido el sensor GPS. La recomendación para todo el personal técnico es al momento de iniciar sus actividades se habilite el GPS de tal modo que se encuentre activo 4 P á g i n a
6 en todo momento, el GPS puede activarse en las configuraciones del móvil, la Figura 3 muestra la ubicación para activar GPS inactivo. Fig. 3. Ubicación de la opción para habilitar el GPS. Si el dispositivo GPS se encuentra encendido (como se recomienda desde el inicio), se observará en el menú de la pantalla de configuración el botón activo en color verde como se ilustra en la Figura 4. 5 P á g i n a
7 Fig. 4. Ícono indicando que el GPS se encuentra activo. La aplicación móvil SIMLAN cuenta con dos opciones para realizar los registros de muestreo dentro de las huertas asignadas para cada técnico, las opciones para realizar la actividad correspondiente son las siguientes: Leer Código QR. Selección manual de Ubicaciones. En las siguientes secciones se explicará a detalle los pasos a seguir en cada opción. 6 P á g i n a
8 LEER CODIGO QR La primera opción para registro de muestreo de la langosta dentro de la aplicación SIMLAN es la lectura del código QR del huerto ya registrado. Al momento de abrir la aplicación después de seguir correctamente los pasos descritos anteriormente, la aplicación está lista para usarse y se encuentra en espera de que presiones el botón "Leer QR" e iniciar el proceso de la captura de datos, la ubicación del botón lo muestra la Figura 5. Fig. 5. Pantalla que se observa cuando el GPS está activo y la aplicación está en espera de la lectura del QR. Al presionar el botón "Leer QR", se abrirá una pantalla en el teléfono como se observa en la Figura 6, donde aparecerá el texto: Coloque un código de barras en el interior del rectángulo del visor para escanear esto para registrar dentro del huerto correcto la información correspondiente. 7 P á g i n a
9 Fig. 6. Pantalla que se observa previo a la lectura del QR. Al enfocar el QR dentro de la pantalla del visor deberás observar que el teléfono se encuentra escaneando el QR hasta hacer coincidir los puntos de seguridad (son los puntitos verdes que se observan en la figura 7). Recuerda no hacer nada, sólo dejar que la aplicación trabaje por ti. Una vez que la aplicación realizó el escaneo completo, se escuchará en tu teléfono un sonido similar a cuando se toma una fotografía y en la pantalla se observará un texto que muestra la notificación de Texto encontrado, lo cual indica que el QR ha sido leído satisfactoriamente. Fig. 7. Pantalla que se observa cuando se coloca un QR en el visor del teléfono. Cuando la lectura del código QR haya finalizado, resaltan tres puntos en la pantalla principal: 1) En la parte superior aparecerá un texto notificando la precisión con la cual se encuentra su móvil, estas pueden ser: Esperando mayor precisión del GPS ; Si por alguna razón la precisión no baja a menos de 20, la aplicación no te permitirá 8 P á g i n a
10 registrar ningún dato. De lo contrario si la precisión es menor de 20 mostrará el mensaje: Listo para Enviar, notificando que se encuentra lista para realizar el muestreo requerido. 2) La aplicación muestra información general del predio tal como el nombre del predio, el nombre del cultivo del cual se hará el muestreo, la superficie registrada, la posición geográfica de ubicación y distancia aproximada en metros. 3) En la parte inferior se muestra cierta información como la longitud, latitud y el registro de precisión el cual se adquiere gracias al GPS activado. Es muy importante esperar a que la precisión de la aplicación baje a menos de 20, con la precisión del GPS menor a 20 m se habilitarán los campos para la captura de datos. Una vez que el GPS adquiere precisión, verás una pantalla como la que se muestra en la figura 8. Automáticamente se registrará en la aplicación el nombre del predio que se encuentra registrado con el QR leído anteriormente, mostrando la clave y la referencia de la misma. Fig. 8. Pantalla que muestra precisión menor de 20 con casillas activas listas para registrar información. 9 P á g i n a
11 La primera opción de captura para el registro del muestreo de la langosta en la aplicación móvil SIMLAN es el apartado para el tipo de fenología encontrada dentro del cultivo, para seleccionar la opción correcta selecciona el apartado el cual despliega los tipos de fenologías registrados dentro de la aplicación para seleccionar la opción correspondiente. La figura 9 muestra el menú desplegable para seleccionar el tipo de fenología. Fig. 9. Pantalla que muestra ubicación del botón para seleccionar tipo de fenología. Posteriormente abajo encontraras la casilla para seleccionar el tipo de especie encontrada dentro del cultivo, el cual es necesario para el registro, está desplegará un menú con opciones diferentes para elegir. La ubicación se muestra a continuación en la figura 10 (Panel izquierdo). Seguidamente de la opción para seleccionar la etapa muestreado, de la misma manera de las opciones anteriores al seleccionar la opción donde muestra Gregaria desplegará un menú 10 P á g i n a
12 con la información correspondiente a elegir, la figura 10 (panel derecho) muestra la ubicación con menú desplegable de Etapa. Fig. 10. Pantalla que muestra ubicación del botón para seleccionar el tipo de especie muestreada (Panel Izquierdo) y Ubicación del apartado de Etapa (Panel derecho). La aplicación solicita seleccionar el estado biológico del predio muestreado, a selección la opción de Adultos despliega un menú con las opciones correspondientes a seleccionar, la ubicación y menú desplegable se muestra en la figura 11 panel izquierdo. Así mismo la aplicación solicita ingresar el color del tipo de planta muestreada, de la misma manera al seleccionar la opción se despliega un menú con información ingresada a seleccionar, la figura 11 (Panel derecho) muestra la ubicación de Color y menú desplegable que presenta. 11 P á g i n a
13 Fig. 11. Pantalla que muestra ubicación del botón para seleccionar Estado Biológico (Panel izquierdo) y tipo de Color (Panel derecho). La aplicación solicita seleccionar tipo de Forma para realizar el muestreo correspondiente, al seleccionar esta opción se despliega un menú con las opciones registradas tal como se muestra a continuación en la figura 12, seguidamente de la opción de Superficie Muestreada donde automáticamente se registra la superficie muestreada, esto se muestra en la figura P á g i n a
14 Fig. 12. Pantalla que muestra ubicación del botón para seleccionar el tipo de forma (Panel Izquierdo) y la superficie muestreada (Panel derecho). Posteriormente abajo encontraras las casillas para introducir el número de individuos muestreados, una vez de seleccionar la casilla para ingresar el número de individuos se activará la casilla correspondiente el cual despliega el teclado en pantalla para teclear el número registrado en el monitoreo elaborado. La aplicación muestra por default un 0 al activar el teclado para registrar el número de individuos encontrados, es muy importante borrar el número 0 que aparece automáticamente para ingresar la información correcta. La ubicación y el teclado activado con número ingresado automáticamente lo muestra la figura P á g i n a
15 Fig. 13. Casillas para registrar Numero de Individuos. Cuando se haya realizado el muestreo correspondiente, cada punto registrado deberá ser almacenado de manera individual por lo que hay que presionar el botón verde: Guardar cada vez que se captura un registro nuevo. Una vez que presionamos el botón verde Guardar, el registro capturado se insertará en la parte inferior de la pantalla registrándolo en una tabla. La primera vez que presionamos el botón guardar, el sistema mandara el mensaje Insertado ; la segunda vez que guardemos un registro diferente, el sistema enviará un mensaje de Actualizado registrando la información en la tabla que se muestra en la parte inferior de la aplicación. La siguiente figura 14 muestra las pantallas con las notificaciones de Insertado y Actualizado. 14 P á g i n a
16 Fig. 14. Pantalla al registrar datos con la aplicación SIMLAN, el sistema mostrará mensajes de insertado y actualizado. Una vez que hayamos presionado el botón Guardar no significa que el registro se enviará al sistema SIMLAN automáticamente, esta acción solo guardará los datos monitoreados dentro del teléfono, es decir, los dejará listos para que posteriormente sean enviados. Durante la captura de los datos, el sistema validará en la medida posible, que el punto ingresado en el sistema no tenga la misma ubicación del punto anterior. Los puntos guardados en la aplicación móvil se irán almacenando en una tabla en la parte inferior de la aplicación. Si tuviste un error en la captura de los datos, la aplicación muestra la opción para eliminar un registro dentro de la tabla de registros antes de realizar el envío, solo es necesario presionar el botón rojo para eliminar el punto muestreado, una vez de seleccionarlo mostrará una 15 P á g i n a
17 notificación de Actualizado para notificar que la información capturada se ha eliminado de forma correcta. La figura 15 muestra la ubicación del botón Eliminar puntos. Fig. 15. Pantalla que muestra botón para eliminar captura de datos registrados dentro de la tabla de registros. Es muy importante cuando decidas eliminar un registro debes tomar en cuenta la ubicación dentro del predio, ya que por cada dato ingresado la aplicación almacena las coordenadas de cada punto. Es por eso que será necesario ubicarse en el punto exacto donde se realizó la captura para generar el nuevo registro de datos con la ubicación correcta. Una vez que finaliza el muestreo con los registros requeridos dentro de la aplicación, es necesario enviar los datos capturados al sistema SIMLAN. Para realizar él envió de datos es necesario ubicar el botón azul Guardar Registro ubicado en la parte inferior de la pantalla, por lo que será necesario tocar la pantalla de la aplicación 16 P á g i n a
18 y deslizarla hacia arriba para mostrar el botón. Ver figura 16 para la ubicación del botón Guardar Registro. Fig. 16. Ubicación del botón Guardar Registro para él envió de registros al sistema SIMLAN. Una vez de presionar el botón Guardar Registro, el sistema móvil almacena en el celular la información dentro de una base de datos para posteriormente enviarla al sistema web. Cuando el sistema móvil no encuentra señal de datos para enviar la información, arrojará un mensaje de insertado local como se muestra en la figura 17 panel izquierdo. Cuando el sistema cuenta con señal de datos al momento de guardar el registro, mandará el mensaje mostrado anteriormente seguido del mensaje de Insertado local y en línea, ver figura 17 panel derecho. 17 P á g i n a
19 Fig. 17. Ejemplos de pantalla, indicando que el envío de datos permitió la inserción de los datos de manera local (panel izquierdo) y tanto local como en línea (panel derecho). Una vez que el sistema nos manda este mensaje significa que nuestro dato ha sido enviado con éxito al sistema web SIMLAN, por lo que podemos proceder con el siguiente predio para su monitoreo siguiendo de nuevo los pasos ya mencionados en éste capítulo. 18 P á g i n a
20 SELECCIÓN MANUAL DE UBICACIONES La aplicación tiene como segunda opción registrar el monitoreo dentro de la aplicación SIMLAN seleccionando de forma manual las ubicaciones cercanas sin necesidad de leer código QR para registro de capturas. Al momento de abrir la aplicación se observa en pantalla la opción para leer QR como lo mencionamos en el capítulo anterior, o bien en la parte inferior de la aplicación se muestran las ubicaciones que se tienen asignadas a cada técnico con el IMEI del teléfono establecido mostrando así las ubicaciones cercanas ubicadas a menos de 200 metros, cuando se encuentre cerca o dentro del predio asignado. La figura 18 muestra la ubicación de las huertas cercanas de los campos que han sido asignados. Fig. 18. Pantalla que muestra las ubicaciones cercanas asignadas para registro de monitoreo. 19 P á g i n a
21 Para empezar a realizar las capturas de las ubicaciones asignadas, seleccionar el nombre del predio una sola vez, una vez seleccionada la ubicación deseada despliega en pantalla el registro de la información correspondiente. La aplicación muestra en pantalla la información general del predio registrado: En la parte superior aparecerá un texto notificando la precisión con la cual se encuentra su móvil, estas pueden ser: Esperando mayor precisión del GPS ; Si por alguna razón la precisión no baja a menos de 20, la aplicación no te permitirá registrar ningún dato. De lo contrario si la precisión es menor de 20 mostrará el mensaje: Listo para Enviar, notificando que se encuentra lista para realizar el muestreo requerido. Dentro del mismo apartado se encuentra la información del predio seleccionado para registro de información correspondiente, mostrando en si el nombre del campo como se encuentra registrado dentro del sistema, seguido del nombre del cultivo que existe en el predio, la superficie, geo posicionamiento de donde se encuentra ubicada la misma, seguido de la distancia aproximada en metros, finalizando con la longitud, latitud y precisión de la misma. Es muy importante esperar a que la precisión de la aplicación baje hasta menos de 20 para que las casillas se activen automáticamente para ingresar la información correspondiente. Una vez que el GPS adquiere precisión verás una pantalla como la que se muestra en la figura 19. Si la precisión del GPS es igual o menor a 20 m, las casillas para introducir datos se habilitarán para permitir la captura de datos. 20 P á g i n a
22 Fig. 19. Pantalla que muestra precisión menor de 20 y casillas activas listas para capturar. La primera opción de captura para el registro del muestreo de la langosta en la aplicación móvil SIMLAN es el apartado para el tipo de fenología encontrada dentro del cultivo, para seleccionar la opción correcta selecciona el apartado el cual despliega los tipos de fenologías registrados dentro de la aplicación para seleccionar la opción correspondiente. La figura 20 muestra el menú desplegable para seleccionar el tipo de fenología. 21 P á g i n a
23 Fig. 20. Pantalla que muestra ubicación del botón para seleccionar tipo de fenología. Posteriormente abajo encontraras la casilla para seleccionar el tipo de especie encontrada dentro del cultivo, el cual es necesario para el registro, está desplegará un menú con opciones diferentes para elegir. La ubicación se muestra a continuación en la figura 21 (Panel izquierdo). Seguidamente de la opción para seleccionar la etapa muestreado, de la misma manera de las opciones anteriores al seleccionar la opción donde muestra Gregaria desplegará un menú con la información correspondiente a elegir, la figura 21 (panel derecho) muestra la ubicación con menú desplegable de Etapa. 22 P á g i n a
24 Fig. 21. Pantalla que muestra ubicación del botón para seleccionar el tipo de especie muestreada (Panel izquierdo) y selección de Etapa (Panel derecho). La aplicación solicita seleccionar el estado biológico del predio muestreado, a la selección la opción de Adultos despliega un menú con las opciones correspondientes a seleccionar, la ubicación y menú desplegable se muestra en la figura 22 panel izquierdo. Así mismo la aplicación solicita ingresar el color del tipo de planta muestreada, de la misma manera al seleccionar la opción se despliega un menú con información ingresada a seleccionar, la figura 22 (Panel derecho) muestra la ubicación de Color y menú desplegable que presenta. 23 P á g i n a
25 Fig. 22. Pantalla que muestra ubicación del botón para seleccionar el tipo de Estado Biológico (Panel Izquierdo) y Tipo de Color (Panel derecho). La aplicación solicita seleccionar tipo de Forma para realizar el muestreo correspondiente, al seleccionar esta opción se despliega un menú con las opciones registradas tal como se muestra a continuación en la figura 12, seguidamente de la opción de Superficie Muestreada donde automáticamente se registra la superficie muestreada, esto se muestra en la figura P á g i n a
26 Fig. 23. Pantalla que muestra ubicación del botón para seleccionar Forma (Panel Izquierdo) y casilla donde se registra la superficie muestreada (Panel derecho). Posteriormente abajo encontraras las casillas para introducir el número de individuos muestreados, una vez de seleccionar la casilla para ingresar el número de individuos se activará la casilla correspondiente el cual despliega el teclado en pantalla para teclear el número registrado en el monitoreo elaborado. La aplicación muestra por default un 0 al activar el teclado para registrar el número de individuos encontrados, es muy importante borrar el número 0 que aparece automáticamente para ingresar la información correcta. La ubicación y el teclado activado con número ingresado automáticamente lo muestra la figura P á g i n a
27 Fig. 24. Casillas para registrar Numero de Individuos. Cuando se haya realizado el muestreo correspondiente, cada punto registrado deberá ser almacenado de manera individual por lo que hay que presionar el botón verde: Guardar cada vez que se captura un registro nuevo. Una vez que presionamos el botón verde Guardar, el registro capturado se insertará en la parte inferior de la pantalla registrándolo en una tabla. La primera vez que presionamos el botón guardar, el sistema mandara el mensaje Insertado ; la segunda vez que guardemos un registro diferente, el sistema enviará un mensaje de Actualizado registrando la información en la tabla que se muestra en la parte inferior de la aplicación. La siguiente figura 25 muestra las pantallas con las notificaciones de Insertado y Actualizado. 26 P á g i n a
28 Fig. 25. Pantalla al registrar datos con la aplicación SIMLAN, el sistema mostrará mensajes de insertado y actualizado. Una vez que hayamos presionado el botón Guardar no significa que el registro se enviará al sistema SIMLAN automáticamente, esta acción solo guardará los datos monitoreados dentro del teléfono, es decir, los dejará listos para que posteriormente sean enviados. Durante la captura de los datos, el sistema validará en la medida posible, que el punto ingresado en el sistema no tenga la misma ubicación del punto anterior. Los puntos guardados en la aplicación móvil se irán almacenando en una tabla en la parte inferior de la aplicación. Si tuviste un error en la captura de los datos, la aplicación muestra la opción para eliminar un registro dentro de la tabla de registros antes de realizar el envío, solo es necesario presionar el botón rojo para eliminar el punto muestreado, una vez de seleccionarlo mostrará una 27 P á g i n a
29 notificación de Actualizado para notificar que la información capturada se ha eliminado de forma correcta. La figura 26 muestra la ubicación del botón Eliminar Puntos. Fig. 26. Pantalla que muestra botón para eliminar captura de datos registrados. Es muy importante cuando decidas eliminar un registro debes tomar en cuenta la ubicación dentro del predio, ya que por cada dato ingresado la aplicación almacena las coordenadas de cada punto. Es por eso que será necesario ubicarse en el punto exacto donde se realizó la captura para generar el nuevo registro de datos con la ubicación correcta. Una vez que finaliza el muestreo con los registros requeridos dentro de la aplicación, es necesario enviar los datos capturados al sistema SIMLAN. Para realizar él envió de datos es necesario ubicar el botón azul Guardar Registro ubicado en la parte inferior de la pantalla, por lo que será necesario tocar la pantalla de la aplicación y deslizarla hacia arriba para mostrar el botón. Ver figura 27 para la ubicación del botón Guardar Registro. 28 P á g i n a
30 Fig. 27. Ubicación del botón Guardar Registro para él envió de datos a SIMLAN. Una vez de presionar el botón Guardar Registro, el sistema móvil almacena en el celular la información dentro de una base de datos para posteriormente enviarla al sistema web. Cuando el sistema móvil no encuentra señal de datos para enviar la información, arrojará un mensaje de Insertado Local como se muestra en la figura 28 panel izquierdo. Cuando el sistema cuenta con señal de datos al momento de guardar el registro, mandará el mensaje mostrado anteriormente seguido del mensaje de Insertado local y en línea, ver figura 28 panel derecho. 29 P á g i n a
31 Fig. 28. Ejemplos de pantalla, indicando que el envío de datos permitió la inserción de los datos de manera local (panel izquierdo) y tanto local como en línea (panel derecho). Una vez que el sistema nos manda este mensaje significa que nuestro dato ha sido enviado con éxito al sistema web SIMLAN, por lo que podemos proceder con el siguiente predio para su monitoreo siguiendo de nuevo los pasos ya mencionados en éste capítulo. 30 P á g i n a
32 V. ENVÍO DE DATOS QUE NO FUERON INSERTADOS EN LÍNEA DESDE EL CAMPO Es común que en los sitios monitoreo (campos) donde se utilice la aplicación no exista la señal de internet, por eso aunque se tenga contratado el plan de datos, la aplicación sólo se insertará en la base de datos del teléfono. Es decir, la carencia de conexión a internet no impide que hagas uso del Smartphone, ya que la aplicación guardará toda la información que vayas capturando, sólo recuerda que debes asegurarte de ver el letrero de Insertado local cada vez que utilices la aplicación. La siguiente imagen (Figura 29) muestra donde se encuentran ubicados los botones de MENÚ la cual estando dentro de la aplicación esta tecla permite acceder a opciones de la misma para enviar los datos capturados al sistema web, este botón se encuentra en la parte inferior izquierda del móvil, así mismo se encuentra el botón de RETURN el cual permite volver a la pantalla anterior, este botón se encuentra en la parte inferior derecha de su dispositivo móvil. Tecla Menú: cuando estás dentro de una aplicación ésta tecla te permite acceder a las opciones de la aplicación. Tecla Return: Permite volver a la pantalla anterior. Fig. 29. Localización de las teclas menú y return en el teléfono Samsung Galaxy S4. 31 P á g i n a
33 Para subir datos ingresa a la aplicación como si fueras a capturar datos, es decir, presionando sobre el ícono de la aplicación SIMLAN. Una vez que accediste a la aplicación, presiona la tecla de Menú (Figura 29) y verás una pantalla como la figura 30. Si presionas la opción Menú dentro de la aplicación SIMLAN, se mostrará en pantalla un menú desplegable de la aplicación la cual tendrá como opciones: Subir datos, Revisar información registrada, Actualizar tablas, Actualizar ubicaciones registradas y Salir de la aplicación móvil. La siguiente figura 30 muestra el menú principal de la aplicación móvil. Fig. 30. Pantalla que muestra menú dentro de la aplicación SIMLAN. SUBIR DATOS Al momento de seleccionar la opción para Subir Datos dentro del menú de la aplicación, Se despliega una nueva pantalla en la cual se observa en la parte superior un texto que indica cuántos registros existen en el teléfono que no se han subido a la base de datos del sistema. 32 P á g i n a
34 Una vez de estar seguro que los registros sin subir son correctos, presionar el botón Subir Datos para que los registros sean enviados al sistema web SIMLAN correctamente. La pantalla que muestra la selección de este botón se muestra en la Figura 31. Fig. 31. Pantalla que muestra la opción de subir los datos al sistema SIMLAN. Si no se cuenta con acceso a internet al momento de presionar el botón Subir Datos, se observará un mensaje en la pantalla como el que se muestra en el panel izquierdo de la figura 32 (No hay conexión a internet, favor de revisar la configuración). Por el contrario, si cuentas con acceso a internet, observarás una pantalla como la del panel derecho en la figura 32, como se observa la barrita se va llenando de otro color indicando el avance del proceso de subir los datos al sistema web SIMLAN. 33 P á g i n a
35 Fig. 32. Pantalla que muestra la opción de cargar los datos del teléfono a la base de datos (Panel Derecho) y notificación cuando el móvil no cuenta con acceso a internet (Panel Izquierdo). Una vez que se han insertado los datos correctamente, verás una pantalla como la figura 33, en donde mostrará un texto que indica cuántos fueron los registros que se insertaron correctamente al sistema web a través de la aplicación móvil, y cuantos registros quedan sin subir, esto se muestra en la parte centro de la pantalla. 34 P á g i n a
36 Fig. 33. Pantalla que se observa cuando los registros se han insertado correctamente. REVISAR La aplicación SIMLAN móvil cuenta en su menú con la opción para verificación de los registros en las tablas mostrando la información general de los registros, la opción se muestra presionando el botón Revisar en el menú del móvil. La figura 34 muestra la ubicación del botón y la pantalla que muestra las tablas para revisión de información muestreada. Dentro de la tabla que se muestra para la revisión de la información del muestreo registrado, se muestra la información por filtros de registro, así como el registro de fecha capturada, mostrando como primer opción el ID con el cual fue ingresado el registro, se muestra también la longitud y latitud de cada punto registrado dentro de la aplicación móvil, la ubicación en la cual se hiso la inserción de datos, muestra también el total de individuos registrados, y el promedio de infestación registrada. Así como también se muestra el status con el cual cuenta el muestreo registrado: 35 P á g i n a
37 Registro Pendiente: Cuando un registro se encuentra generado pero no se insertó correctamente dentro del sistema web este se encuentra pendiente de envió al sistema web, el registro se muestra de color Azul mostrándose como Pendiente. Registro por Enviar: Cuando un registro se encuentra generado correctamente y está en proceso para él envió de la información para ser ingresado correctamente dentro del sistema, este registro se muestra de color Amarillo mostrándose como Por Enviar. Registro Enviado: Cuando un registro de muestro se encuentra generado correctamente y esté se encuentra insertado con éxito dentro del sistema web, este registro se muestra de color Verde dentro de la tabla de revisión de la información mostrándose como registro Enviado. Fig. 34. Pantalla que muestra ubicación de la opción Revisar (Panel izquierdo) y pantalla que muestra tabla de registros para revisión de los datos que se han insertado (Panel derecho). 36 P á g i n a
38 ACTUALIZACIÓNES La tercera opción dentro del menú de la aplicación móvil es para actualizar las tablas registradas las cuales se encuentran en la aplicación SIMLAN. Siguiendo con la opción para actualizar las ubicaciones, basta con seleccionar cualquier opción para que la aplicación actualice de forma automática la opción correspondiente mostrando en pantalla una notificación informando que las tablas y/o ubicaciones han sido actualizadas correctamente. En la figura 35 se muestra la pantalla señalando la ubicación del botón para actualización, de tablas y / o ubicaciones y notificación de tablas y / o ubicaciones actualizadas. Fig. 35. Pantallas que muestra la ubicación del botón para Actualizar tablas y / o Ubicaciones registradas. 37 P á g i n a
39 VI. CONSIDERACIONES FINALES. El éxito de una aplicación como la que aquí se presenta radica en la sencillez que represente su uso. Sin embargo, una vez que la aplicación cumple con este requisito de sencillez y practicidad, el éxito de su uso consistirá en la apropiación que el usuario haga de ella. Es por eso que a ti como profesional, te invitamos a darle la oportunidad a esta aplicación de que sea una herramienta de utilidad para ti y que te facilite las labores que arduamente desempeñas cada día. Cabe mencionar, que ésta aplicación se pensó en facilitarte tus tareas, asimismo y a diferencia de otras, en el diseño participaron profesionales técnicos que nos han ayudado a mejorar el diseño y la practicidad. 38 P á g i n a
MANUAL DE USUARIO APLICACIÓN PARA GENERAR POLIGONOS
 2014 MANUAL DE USUARIO APLICACIÓN PARA GENERAR POLIGONOS 15 Agosto 2014 TABLA DE CONTENIDO I. INTRODUCCIÓN... 2 II. REQUERIMIENTOS... 3 III. INSTALACIÓN... 3 IV. USO DE LA APLICACIÓN PARA GENERAR POLÍGONOS...
2014 MANUAL DE USUARIO APLICACIÓN PARA GENERAR POLIGONOS 15 Agosto 2014 TABLA DE CONTENIDO I. INTRODUCCIÓN... 2 II. REQUERIMIENTOS... 3 III. INSTALACIÓN... 3 IV. USO DE LA APLICACIÓN PARA GENERAR POLÍGONOS...
Manual de Usuario Móvil SIMTO
 Manual de Usuario Móvil SIMTO SIAFESON 2014 Sistema de Monitoreo de TRIPS ORIENTAL Elaborado por: Lorenia Hoyos Editor: Alejandro J. Lagunes Colaboradores: Bernardo Pérez, Octavio Saavedra, Linda Herrera.
Manual de Usuario Móvil SIMTO SIAFESON 2014 Sistema de Monitoreo de TRIPS ORIENTAL Elaborado por: Lorenia Hoyos Editor: Alejandro J. Lagunes Colaboradores: Bernardo Pérez, Octavio Saavedra, Linda Herrera.
Manual de Usuario Móvil SIATMA SATCAFE
 Manual de Usuario Móvil SIATMA SATCAFE TABLA DE CONTENIDO I. INTRODUCCIÓN... 2 II. REQUERIMIENTOS... 3 III. INSTALACIÓN... 3 IV. USO DE LA APLICACIÓN SATCAFE... 4 V. ENVÍO DE DATOS QUE NO FUERON INSERTADOS
Manual de Usuario Móvil SIATMA SATCAFE TABLA DE CONTENIDO I. INTRODUCCIÓN... 2 II. REQUERIMIENTOS... 3 III. INSTALACIÓN... 3 IV. USO DE LA APLICACIÓN SATCAFE... 4 V. ENVÍO DE DATOS QUE NO FUERON INSERTADOS
MANUAL DE USUARIO APLICACIO N MO VIL
 MANUAL DE USUARIO APLICACIO N MO VIL 2015 SATCA Sistema de Alerta Temprana para la Roya del Café TABLA DE CONTENIDO I. INTRODUCCIÓN... 2 II. REQUERIMIENTOS... 3 III. INSTALACIÓN... 3 IV. CONFIGURACIONES
MANUAL DE USUARIO APLICACIO N MO VIL 2015 SATCA Sistema de Alerta Temprana para la Roya del Café TABLA DE CONTENIDO I. INTRODUCCIÓN... 2 II. REQUERIMIENTOS... 3 III. INSTALACIÓN... 3 IV. CONFIGURACIONES
Manual de Usuario SIBE Sistema de Bitácora Electrónica
 Manual de Usuario SIBE Sistema de Bitácora Electrónica Índice Configuración de Dispositivo Móvil Android Permisos para instalar App que no provengan de Google Play Fecha y Hora Registro de Usuarios en
Manual de Usuario SIBE Sistema de Bitácora Electrónica Índice Configuración de Dispositivo Móvil Android Permisos para instalar App que no provengan de Google Play Fecha y Hora Registro de Usuarios en
ojovoz Una plataforma de código abierto para la creación de memorias comunitarias. Manual del usuario
 ojovoz Una plataforma de código abierto para la creación de memorias comunitarias. http://ojovoz.net Manual del usuario 1. CÓMO INSTALAR OJOVOZ. 1. ojovoz funciona en la mayoría de teléfonos con sistema
ojovoz Una plataforma de código abierto para la creación de memorias comunitarias. http://ojovoz.net Manual del usuario 1. CÓMO INSTALAR OJOVOZ. 1. ojovoz funciona en la mayoría de teléfonos con sistema
MANUALES DE USO DE CENGAGE: Usuario lector
 MANUALES DE USO DE CENGAGE: Usuario lector Por: Susana C. Perea O. Julio 2013 Revisión: Dic 2013 1 Índice 1. USO DEL SISTEMA... 2 2. ACCESO A LA APLICACIÓN... 2 3. USO DEL SISTEMA... 2 3.1INICIO... 2 3.2
MANUALES DE USO DE CENGAGE: Usuario lector Por: Susana C. Perea O. Julio 2013 Revisión: Dic 2013 1 Índice 1. USO DEL SISTEMA... 2 2. ACCESO A LA APLICACIÓN... 2 3. USO DEL SISTEMA... 2 3.1INICIO... 2 3.2
DIRECCIÓN GENERAL DE REGISTRO CIVIL, IDENTIFICACIÓN Y CEDULACIÓN. Sistema Nacional de Identificación Ciudadana. Manual de Usuario
 DIRECCIÓN GENERAL DE REGISTRO CIVIL, IDENTIFICACIÓN Y Sistema Nacional de Identificación Ciudadana Manual de Usuario ABRIL 2015 VERSION 1.2 Contenido CONTENIDO... 2 1. INTRODUCCIÓN... 3 2. OBJETIVOS DEL
DIRECCIÓN GENERAL DE REGISTRO CIVIL, IDENTIFICACIÓN Y Sistema Nacional de Identificación Ciudadana Manual de Usuario ABRIL 2015 VERSION 1.2 Contenido CONTENIDO... 2 1. INTRODUCCIÓN... 3 2. OBJETIVOS DEL
MANUAL DEL USUARIO. Página Web. https://www.sfacilminube.com
 MANUAL DEL USUARIO Página Web https://www.sfacilminube.com 1 Contenido Página principal..3 Administración de archivos.5 Crear carpetas...7 Subir archivos..7 Filtrar archivo..8 Navegar entre carpetas 8
MANUAL DEL USUARIO Página Web https://www.sfacilminube.com 1 Contenido Página principal..3 Administración de archivos.5 Crear carpetas...7 Subir archivos..7 Filtrar archivo..8 Navegar entre carpetas 8
Manual de Instrucción para el usuario del sistema de TELE-MAPA
 Manual de Instrucción para el usuario del sistema de TELE-MAPA 1 Índice Índice 2 Introducción... 2 1. PIT Mobile MAPA.. 2 2. Verificar Conexión. 4 3. Descargar de dispositivo. 5 4. Enviar Exámenes. 10
Manual de Instrucción para el usuario del sistema de TELE-MAPA 1 Índice Índice 2 Introducción... 2 1. PIT Mobile MAPA.. 2 2. Verificar Conexión. 4 3. Descargar de dispositivo. 5 4. Enviar Exámenes. 10
Manual de Instrucciones para el uso con un ordenador
 Tablero electrónico Portátil de Escritura Manual de Instrucciones para el uso con un ordenador Nota: es necesario el uso de un ordenador personal con sistema operativo Microsoft Windows y un puerto de
Tablero electrónico Portátil de Escritura Manual de Instrucciones para el uso con un ordenador Nota: es necesario el uso de un ordenador personal con sistema operativo Microsoft Windows y un puerto de
Actualización de versión en red descargada de internet
 Actualización de versión en red descargada de internet Proceso de actualización de versión Importante!!! Generar respaldo de la información de sus empresas antes de llevar a cabo el proceso de actualización.
Actualización de versión en red descargada de internet Proceso de actualización de versión Importante!!! Generar respaldo de la información de sus empresas antes de llevar a cabo el proceso de actualización.
INNOVACIONES TECNOLÓGICAS UNOMAS.EC S.A. MANUAL DE USUARIO. Bodegas Móvil
 MANUAL DE USUARIO Bodegas Móvil FEBRERO 2016 1 Acerca de este manual En este manual encontrará información que le permitirá: Descargar el mapa del área de concesión. Gestionar usuarios y grupos de mantenimiento.
MANUAL DE USUARIO Bodegas Móvil FEBRERO 2016 1 Acerca de este manual En este manual encontrará información que le permitirá: Descargar el mapa del área de concesión. Gestionar usuarios y grupos de mantenimiento.
MANUAL PERITO/OPERADOR
 MANUAL PERITO/OPERADOR Innovación y Desarrollo en Aplicaciones de Software, S.A. de C.V. Página 1 La información contenida en este manual tiene como objetivo: Proporcionar al OPERADOR, el conocimiento
MANUAL PERITO/OPERADOR Innovación y Desarrollo en Aplicaciones de Software, S.A. de C.V. Página 1 La información contenida en este manual tiene como objetivo: Proporcionar al OPERADOR, el conocimiento
DIRECCIÓN GENERAL DE REGISTRO CIVIL, IDENTIFICACIÓN Y CEDULACIÓN. Sistema Nacional de Identificación Ciudadana. Manual de Usuario
 NOVIEMBRE 2014 VERSION 1.1 Contenido 1. INTRODUCCIÓN... 3 2. OBJETIVOS DEL SISTEMA... 3 3. REQUISITOS DEL SISTEMA... 3 4. GUÍA DE USO... 4 5. LECTURA DEL CÓDIGO QR... 18 6. CONSULTA DE NÚMERO ÚNICO DE
NOVIEMBRE 2014 VERSION 1.1 Contenido 1. INTRODUCCIÓN... 3 2. OBJETIVOS DEL SISTEMA... 3 3. REQUISITOS DEL SISTEMA... 3 4. GUÍA DE USO... 4 5. LECTURA DEL CÓDIGO QR... 18 6. CONSULTA DE NÚMERO ÚNICO DE
MANUAL DEL USUARIO CONTROL TRACKER VERSION 3.1
 CONTROLA TU GPS DE FORMA RAPIDA Y SEGURA DIRECTAMENTE DESDE TU SMARTPHONE MANUAL DEL USUARIO CONTROL TRACKER VERSION 3.1 PANTALLA DE INICIO Indica el sistema operativo del programa SELECCIÓN DE IDIOMA
CONTROLA TU GPS DE FORMA RAPIDA Y SEGURA DIRECTAMENTE DESDE TU SMARTPHONE MANUAL DEL USUARIO CONTROL TRACKER VERSION 3.1 PANTALLA DE INICIO Indica el sistema operativo del programa SELECCIÓN DE IDIOMA
RELOJ-TELÉFONO GPS LOCALIZADOR PARA NIÑOS Y ADULTOS CONFIGURACIÓN BRAZALETE
 16.07 RELOJ-TELÉFONO GPS LOCALIZADOR PARA NIÑOS Y ADULTOS CONFIGURACIÓN BRAZALETE GPS DE NIÑOS Y ADULTOS - PASOS CARGADOR 1.- Insertar el Chip al GPS Niños: Colocar la tarjeta SIM (cualquier operador),
16.07 RELOJ-TELÉFONO GPS LOCALIZADOR PARA NIÑOS Y ADULTOS CONFIGURACIÓN BRAZALETE GPS DE NIÑOS Y ADULTOS - PASOS CARGADOR 1.- Insertar el Chip al GPS Niños: Colocar la tarjeta SIM (cualquier operador),
MANUAL DE USUARIO SISTEMA DE POSTULACIÓN EN LINEA Cartas de Recomendación
 MANUAL DE USUARIO SISTEMA DE POSTULACIÓN EN LINEA Cartas de Recomendación http://spl.conicyt.cl CONICYT PROGRAMA FORMACIÓN DE CAPITAL HUMANO AVANZADO CONTENIDOS INTRODUCCIÓN... 2 1. PLAZO PARA ENVÍO DE
MANUAL DE USUARIO SISTEMA DE POSTULACIÓN EN LINEA Cartas de Recomendación http://spl.conicyt.cl CONICYT PROGRAMA FORMACIÓN DE CAPITAL HUMANO AVANZADO CONTENIDOS INTRODUCCIÓN... 2 1. PLAZO PARA ENVÍO DE
Wanscam. Manual usuario APP movil E-VIEW7. Descargar aplicación
 Wanscam Manual usuario APP movil E-VIEW7 Descargar aplicación Descargue e instale la Wanscam APP antes de configurar la cámara IP. Busque en Google Play Store y App Store E-view7 Funcionalidad de configuración
Wanscam Manual usuario APP movil E-VIEW7 Descargar aplicación Descargue e instale la Wanscam APP antes de configurar la cámara IP. Busque en Google Play Store y App Store E-view7 Funcionalidad de configuración
MANUAL DE USUARIO APLICACIO N MO VIL COPREF
 MANUAL DE USUARIO APLICACIO N MO VIL SIAFESON 2015 COPREF Constancia de Origen de Productos Regulados Fitosanitariamente. Elaborado por: Lorenia Hoyos Editor: Alejandro J. Lagunes Colaboradores: Bernardo
MANUAL DE USUARIO APLICACIO N MO VIL SIAFESON 2015 COPREF Constancia de Origen de Productos Regulados Fitosanitariamente. Elaborado por: Lorenia Hoyos Editor: Alejandro J. Lagunes Colaboradores: Bernardo
MANUAL DE USUARIO PADRES DE FAMILIA TAREAS DIARIAS. WEBSOFT TAREAS DIARIAS
 MANUAL DE USUARIO PADRES DE FAMILIA TAREAS DIARIAS WEBSOFT TAREAS DIARIAS www.tareasdiarias.com/promedac Introducción Este documento pretende ser un manual de usuario para padres de familia sobre el uso
MANUAL DE USUARIO PADRES DE FAMILIA TAREAS DIARIAS WEBSOFT TAREAS DIARIAS www.tareasdiarias.com/promedac Introducción Este documento pretende ser un manual de usuario para padres de familia sobre el uso
Requisitos mínimos del sistema. 3. Comenzar la instalación. 2. Instalación de software Después de la instalación. 3
 INDICE Requisitos mínimos del sistema. 3 Comenzar la instalación. 2 Instalación de software. 2-3 Después de la instalación. 3 Dog Stat página principal. 4 Descargar Google Earth. 5 Añadir a un perro. 5
INDICE Requisitos mínimos del sistema. 3 Comenzar la instalación. 2 Instalación de software. 2-3 Después de la instalación. 3 Dog Stat página principal. 4 Descargar Google Earth. 5 Añadir a un perro. 5
I. Como Instalar la aplicación de RADEC
 I. Como Instalar la aplicación de RADEC Requerimientos básicos Smartphone o Tablet con Sistema operativo Android 4.0 en delante (Android 4.0 Ice Cream Sandwich) Pantalla mayor a 4 Pulgadas (1152 x 640
I. Como Instalar la aplicación de RADEC Requerimientos básicos Smartphone o Tablet con Sistema operativo Android 4.0 en delante (Android 4.0 Ice Cream Sandwich) Pantalla mayor a 4 Pulgadas (1152 x 640
ACCESO A LOS SERVICIOS DEL SISTEMA DE COMPROBANTES FISCALES EN PAPEL. SICOFI Validador de Comprobantes Fiscales en Papel MANUAL DE USUARIO
 ACCESO A LOS SERVICIOS DEL SISTEMA DE COMPROBANTES FISCALES EN PAPEL SICOFI Validador de Comprobantes Fiscales en Papel MANUAL DE USUARIO MAYO 2011 SECRETARIA DE HACIENDA Y CRÉDITO PÚBLICO (SHCP) SERVICIO
ACCESO A LOS SERVICIOS DEL SISTEMA DE COMPROBANTES FISCALES EN PAPEL SICOFI Validador de Comprobantes Fiscales en Papel MANUAL DE USUARIO MAYO 2011 SECRETARIA DE HACIENDA Y CRÉDITO PÚBLICO (SHCP) SERVICIO
MANUAL DE AUTENTICACIÓN DE USUARIO ACCIÓN FIDUCIARIA
 MANUAL DE AUTENTICACIÓN DE USUARIO ACCIÓN FIDUCIARIA En el siguiente manual se explica el proceso de solicitud, validación y verificación de la cuenta que se emplea para ingresar inicialmente al producto
MANUAL DE AUTENTICACIÓN DE USUARIO ACCIÓN FIDUCIARIA En el siguiente manual se explica el proceso de solicitud, validación y verificación de la cuenta que se emplea para ingresar inicialmente al producto
ACREDITACIÓN. Entrar al menú Atención Educativa \ Acreditación se muestra la siguiente pantalla: Programar fechas y sedes de aplicación
 1 ÍNDICE Organización de la aplicación...3 Registro de Fechas y Sedes de Aplicación...3 Aplicadores...6 Exámenes...7 Calificar Examen...10 Hoja de respuestas...10 Calificación por Lote...12 Resumen...13
1 ÍNDICE Organización de la aplicación...3 Registro de Fechas y Sedes de Aplicación...3 Aplicadores...6 Exámenes...7 Calificar Examen...10 Hoja de respuestas...10 Calificación por Lote...12 Resumen...13
NuevaTel PCS de Bolivia S.A. VIVA 3G. Manual de usuario. Version 1.0
 NuevaTel PCS de Bolivia S.A. VIVA 3G Manual de usuario Version 1.0 Contenido 1. INTRODUCCIÓN...3 2. LO QUE NECESITAS...3 3. PRIMEROS PASOS...3 4. USO DE LA APLICACIÓN...4 4.1 REGISTRO...5 4.2 LOGIN (USUARIO
NuevaTel PCS de Bolivia S.A. VIVA 3G Manual de usuario Version 1.0 Contenido 1. INTRODUCCIÓN...3 2. LO QUE NECESITAS...3 3. PRIMEROS PASOS...3 4. USO DE LA APLICACIÓN...4 4.1 REGISTRO...5 4.2 LOGIN (USUARIO
SISTEMA DE SEGUIMIENTO DE ACTIVIDADES DE CONSEJOS ESTUDIANTILES PROMOTORES DE VALORES Y DERECHOS HUMANOS.
 SISTEMA DE SEGUIMIENTO DE ACTIVIDADES DE CONSEJOS ESTUDIANTILES PROMOTORES DE VALORES Y DERECHOS HUMANOS. El ingreso a la aplicación es a través del sitio web del Instituto Electoral del Estado de México
SISTEMA DE SEGUIMIENTO DE ACTIVIDADES DE CONSEJOS ESTUDIANTILES PROMOTORES DE VALORES Y DERECHOS HUMANOS. El ingreso a la aplicación es a través del sitio web del Instituto Electoral del Estado de México
Manual de usuario Mensajería Centro Virtual de Educación
 Manual de usuario Mensajería Centro Virtual de Educación ÍNDICE 1. CÓMO ENTRAR EN LA MENSAJERÍA... 3 2. DESCRIPCIÓN DEL MENÚ... 4 3. LEER UN MENSAJE... 6 4. CREAR, RESPONDER O REENVIAR UN MENSAJE... 7
Manual de usuario Mensajería Centro Virtual de Educación ÍNDICE 1. CÓMO ENTRAR EN LA MENSAJERÍA... 3 2. DESCRIPCIÓN DEL MENÚ... 4 3. LEER UN MENSAJE... 6 4. CREAR, RESPONDER O REENVIAR UN MENSAJE... 7
Página Principal Registro de Cuenta de Acceso Registro de Cuenta de Usuario Requisitos de Emisión... 7
 Índice Página Principal... 2 Registro de Cuenta de Acceso... 2 Registro de Cuenta de Usuario... 5 Requisitos de Emisión... 7 Datos Fiscales de Emisor... 8 Registro de Datos Fiscales de Receptor... 10 Emisión
Índice Página Principal... 2 Registro de Cuenta de Acceso... 2 Registro de Cuenta de Usuario... 5 Requisitos de Emisión... 7 Datos Fiscales de Emisor... 8 Registro de Datos Fiscales de Receptor... 10 Emisión
CALIFICACIONES FINALES MANUAL PARA DOCENTES
 CALIFICACIONES FINALES MANUAL PARA DOCENTES Mayo / 2016 Índice Índice... 1 Introducción... 2 Objetivo... 2 Conceptos importantes... 2 Cómo funciona?... 3 Inscripción de cursos y prerrequisitos... 3 Manuales
CALIFICACIONES FINALES MANUAL PARA DOCENTES Mayo / 2016 Índice Índice... 1 Introducción... 2 Objetivo... 2 Conceptos importantes... 2 Cómo funciona?... 3 Inscripción de cursos y prerrequisitos... 3 Manuales
SISTEMA DE INFORMACIÓN DE CARRERA MAGISTERIAL SICAM
 SISTEMA DE INFORMACIÓN DE CARRERA MAGISTERIAL SICAM PÁGINAS PARA MOSTRAR EL FUNCIONAMIENTO DEL SICAM Secretaria de Educación y Cultura: http://www.sec-coahuila.gob.mx PÁGINAS PARA MOSTRAR EL FUNCIONAMIENTO
SISTEMA DE INFORMACIÓN DE CARRERA MAGISTERIAL SICAM PÁGINAS PARA MOSTRAR EL FUNCIONAMIENTO DEL SICAM Secretaria de Educación y Cultura: http://www.sec-coahuila.gob.mx PÁGINAS PARA MOSTRAR EL FUNCIONAMIENTO
ICE Localización Laboral
 APLICACIÓN MÓVIL ICE Localización Laboral siempre SOLUCIONES EMPRESARIALES 1 ÍNDICE ÍNDICE 2 INFORMES DE ASISTENCIA 5 Reporte su asistencia 5 Reportes de Asistencia de Empleados 6 TRABAJAR CON LOCALIZACIÓN
APLICACIÓN MÓVIL ICE Localización Laboral siempre SOLUCIONES EMPRESARIALES 1 ÍNDICE ÍNDICE 2 INFORMES DE ASISTENCIA 5 Reporte su asistencia 5 Reportes de Asistencia de Empleados 6 TRABAJAR CON LOCALIZACIÓN
Sistema de Información Geográfica de Oferta Agropecuaria Municipal EVA-SIG
 Sistema de Información Geográfica de Oferta Agropecuaria Municipal EVA-SIG MANUAL DE MANEJO DE INSTRUMENTOS DE MEDICIÓN 1. Manejo del Sistema de Posicionamiento Global (GPS) 1.1. Generalidades El navegador
Sistema de Información Geográfica de Oferta Agropecuaria Municipal EVA-SIG MANUAL DE MANEJO DE INSTRUMENTOS DE MEDICIÓN 1. Manejo del Sistema de Posicionamiento Global (GPS) 1.1. Generalidades El navegador
MANUAL. Módulo de Devoluciones Web
 MANUAL Módulo de Devoluciones Web ÍNDICE Qué es el módulo de Devoluciones Web y para qué sirve? Cómo ingresar? Primer ingreso a Devoluciones Web Cómo administro los usuarios que pueden acceder a esta plataforma?
MANUAL Módulo de Devoluciones Web ÍNDICE Qué es el módulo de Devoluciones Web y para qué sirve? Cómo ingresar? Primer ingreso a Devoluciones Web Cómo administro los usuarios que pueden acceder a esta plataforma?
Para tener en cuenta
 Para tener en cuenta Puede ingresar por medio de un Computador Desktop (de escritorio); o un computador personal (portátil) sin importar el sistema operativo que este ejecutando, simplemente debe tener
Para tener en cuenta Puede ingresar por medio de un Computador Desktop (de escritorio); o un computador personal (portátil) sin importar el sistema operativo que este ejecutando, simplemente debe tener
Manual de Usuario de la Aplicación Web Gestión de Convenio y Becas - RELEXT 2015 UNIVERSIDAD ESTATAL PENÍNSULA DE SANTA ELENA
 UNIVERSIDAD ESTATAL PENÍNSULA DE SANTA ELENA DIRECCIÓN DE TECNOLOGÍA DE LA INFORMACIÓN Y COMUNICACIONES APLICACIÓN WEB DE RELACIONES EXTERNAS MANUAL DE USUARIO USUARIO: ADMINISTRADOR DE SISTEMAS ACCESO
UNIVERSIDAD ESTATAL PENÍNSULA DE SANTA ELENA DIRECCIÓN DE TECNOLOGÍA DE LA INFORMACIÓN Y COMUNICACIONES APLICACIÓN WEB DE RELACIONES EXTERNAS MANUAL DE USUARIO USUARIO: ADMINISTRADOR DE SISTEMAS ACCESO
INSTITUTO ELECTORAL DEL ESTADO DE MÉXICO SECRETARÍA EJECUTIVA UNIDAD DE INFORMÁTICA Y ESTADÍSTICA
 INSTITUTO ELECTORAL DEL ESTADO DE MÉXICO SECRETARÍA EJECUTIVA UNIDAD DE INFORMÁTICA Y ESTADÍSTICA Guía de uso del Correo Electrónico Institucional Outlook Web App. Noviembre de 2014 Correo Electrónico
INSTITUTO ELECTORAL DEL ESTADO DE MÉXICO SECRETARÍA EJECUTIVA UNIDAD DE INFORMÁTICA Y ESTADÍSTICA Guía de uso del Correo Electrónico Institucional Outlook Web App. Noviembre de 2014 Correo Electrónico
MANUAL DE SEGUIMIENTO DE TUTORÍAS PERFIL TUTOR DE EDUCACIÓN BÁSICA
 MANUAL DE SEGUIMIENTO DE TUTORÍAS PERFIL TUTOR DE EDUCACIÓN BÁSICA VERSIÓN: 3.0 FECHA: 26 DE MARZO DEL 2015 CONTENIDO Introducción... 3 1. Requisitos del sistema... 3 2. Alcances del perfil Tutor de Educación
MANUAL DE SEGUIMIENTO DE TUTORÍAS PERFIL TUTOR DE EDUCACIÓN BÁSICA VERSIÓN: 3.0 FECHA: 26 DE MARZO DEL 2015 CONTENIDO Introducción... 3 1. Requisitos del sistema... 3 2. Alcances del perfil Tutor de Educación
MANUAL DE USUARIO VU ASIGNAR ROL USUARIOS EXTERNO
 MANUAL DE USUARIO VU ASIGNAR ROL USUARIOS EXTERNO Sumario Propósito El propósito del manual es proporcionar información del sistema al Usuario externo, sobre cómo administrar un tercero, así como también
MANUAL DE USUARIO VU ASIGNAR ROL USUARIOS EXTERNO Sumario Propósito El propósito del manual es proporcionar información del sistema al Usuario externo, sobre cómo administrar un tercero, así como también
Manual de descarga: de material bibliográfico electrónico en computador Windows/Mac. Modalidad Abierta y a Distancia
 Manual de descarga: de material bibliográfico electrónico en computador Windows/Mac Modalidad Abierta y a Distancia Periodo académico: Abril- Agosto 2015 1 El presente manual explica el procedimiento necesario
Manual de descarga: de material bibliográfico electrónico en computador Windows/Mac Modalidad Abierta y a Distancia Periodo académico: Abril- Agosto 2015 1 El presente manual explica el procedimiento necesario
Manual Registro Nacional de Inmunización Campaña
 Manual Registro Nacional de Inmunización Campaña CONTENIDO CONTENIDO... 2 CONTROL DE VERSIONES... 2 ACERCA DE ESTE MANUAL... 3 ACCESO Y USO DEL MÓDULO DE INMUNIZACIONES CAMPAÑA... 4 Control de Versiones
Manual Registro Nacional de Inmunización Campaña CONTENIDO CONTENIDO... 2 CONTROL DE VERSIONES... 2 ACERCA DE ESTE MANUAL... 3 ACCESO Y USO DEL MÓDULO DE INMUNIZACIONES CAMPAÑA... 4 Control de Versiones
Guía rápida para el Uso de Evaluación Modular Q10 Académico, desde un Perfil Docente
 Guía rápida para el Uso de Evaluación Modular Q10 Académico, desde un Perfil Docente http://capeco.edu.pe Guía Rápida para el uso de Evaluación Modular Q10 Académico, desde un Perfil Docente RECOMENDACIONES
Guía rápida para el Uso de Evaluación Modular Q10 Académico, desde un Perfil Docente http://capeco.edu.pe Guía Rápida para el uso de Evaluación Modular Q10 Académico, desde un Perfil Docente RECOMENDACIONES
FLUJO DE EFECTIVO MAN U A L DE U S U A R I O TRANSACCIÓN ANTEPROYECTO
 MAN U A L DE U S U A R I O FLUJO DE EFECTIVO OBJETIVO Mostrar al usuario el proceso de registro y solicitud de información para la sección de Flujo de Efectivo del módulo de Integración Financiera para
MAN U A L DE U S U A R I O FLUJO DE EFECTIVO OBJETIVO Mostrar al usuario el proceso de registro y solicitud de información para la sección de Flujo de Efectivo del módulo de Integración Financiera para
Manual de Usuario Webmail Horde
 UNIVERSIDAD NACIONAL DE LA PLATA Manual de Usuario Webmail Horde 1 mesadeayuda@cespi.unlp.edu.ar Índice Acceso al Sistema Webmail 3 Leer los mensaje de correo electrónico 4 Borrar los mensajes de correo
UNIVERSIDAD NACIONAL DE LA PLATA Manual de Usuario Webmail Horde 1 mesadeayuda@cespi.unlp.edu.ar Índice Acceso al Sistema Webmail 3 Leer los mensaje de correo electrónico 4 Borrar los mensajes de correo
... advanced access control software Guía de usuario. for
 ... advanced access control software www.saltosystems.net Guía de usuario for www.saltosystems.net Contenido IMPORTANTE: Antes de descargar o actualizar el software de SALTO, contacte con su distribuidor
... advanced access control software www.saltosystems.net Guía de usuario for www.saltosystems.net Contenido IMPORTANTE: Antes de descargar o actualizar el software de SALTO, contacte con su distribuidor
MANUAL DE USUARIO PLATAFORMA DE MONITOREO VISOR WEB POWERED BY GLOBAL PRODUCTS SYSTEMS
 PLATAFORMA DE MONITOREO VISOR WEB POWERED BY GLOBAL PRODUCTS SYSTEMS ÍNDICE Introducción 2 Ingreso al sistema 2 Menú Principal 3 Opciones para el manejo del visor web 5 Pestaña de servicios 6 Solicitud
PLATAFORMA DE MONITOREO VISOR WEB POWERED BY GLOBAL PRODUCTS SYSTEMS ÍNDICE Introducción 2 Ingreso al sistema 2 Menú Principal 3 Opciones para el manejo del visor web 5 Pestaña de servicios 6 Solicitud
MANUAL DE USUARIO PEXIM SOLICITAR PERMISOS DE IMPORTACIÓN Y EXPORTACIÓN CAPTURISTA GUBERNAMENTAL
 MANUAL DE USUARIO PEXIM SOLICITAR PERMISOS DE IMPORTACIÓN Y EXPORTACIÓN CAPTURISTA GUBERNAMENTAL Versión: 1.0.0 Fecha de Publicación: 16 de julio de 2012 Propósito Sumario El propósito del manual es proporcionar
MANUAL DE USUARIO PEXIM SOLICITAR PERMISOS DE IMPORTACIÓN Y EXPORTACIÓN CAPTURISTA GUBERNAMENTAL Versión: 1.0.0 Fecha de Publicación: 16 de julio de 2012 Propósito Sumario El propósito del manual es proporcionar
MANUAL DE INSTALACIÓN
 MANUAL DE INSTALACIÓN PARA DISPOSITIVOS MÓVILES CONFIGURACIÓN DE APLICATIVOS SOFTPHONE PARA ANDROID 0. ZOIPER. Descarga e instala en tu teléfono la aplicación ZOIPER (versión gratuita) en la tienda de
MANUAL DE INSTALACIÓN PARA DISPOSITIVOS MÓVILES CONFIGURACIÓN DE APLICATIVOS SOFTPHONE PARA ANDROID 0. ZOIPER. Descarga e instala en tu teléfono la aplicación ZOIPER (versión gratuita) en la tienda de
MANUAL DE CONFIGURACION DE ADOBE PARA LA VALIDACION DE LA FIRMA DE UN DOCUMENTO
 MANUAL DE CONFIGURACION DE ADOBE PARA LA VALIDACION DE LA FIRMA DE UN DOCUMENTO Febrero 2009 1/17 Índice 1. Introducción...3 2. Instalar los certificados de Firmaprofesional...3 3. Configurar Adobe Reader
MANUAL DE CONFIGURACION DE ADOBE PARA LA VALIDACION DE LA FIRMA DE UN DOCUMENTO Febrero 2009 1/17 Índice 1. Introducción...3 2. Instalar los certificados de Firmaprofesional...3 3. Configurar Adobe Reader
Manual de Actualización del Componente JAVA para Firma Electrónica Avanzada
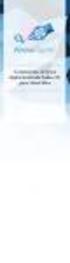 Manual de Actualización del Componente JAVA para Firma Electrónica Avanzada Manual de Actualización del componente JAVA para Firma Electrónica Avanzada Como es de su conocimiento, el Sistema de Evaluación
Manual de Actualización del Componente JAVA para Firma Electrónica Avanzada Manual de Actualización del componente JAVA para Firma Electrónica Avanzada Como es de su conocimiento, el Sistema de Evaluación
Manual de usuario RVE 2.0. Módulo Inhabilitaciones
 Manual de usuario RVE 2.0 1 Introducción... 3 2 Ingreso al Sistema... 3 3 Página de Bienvenida al Sistema... 5 4 Funcionalidades de Inhabilitaciones... 6 5 Buscar Inhabilitaciones... 6 6 Ingreso de Inhabilitación...
Manual de usuario RVE 2.0 1 Introducción... 3 2 Ingreso al Sistema... 3 3 Página de Bienvenida al Sistema... 5 4 Funcionalidades de Inhabilitaciones... 6 5 Buscar Inhabilitaciones... 6 6 Ingreso de Inhabilitación...
MANUAL DE USUARIO RUV++
 MANUAL DE USUARIO RUV++ Administración de Usuarios Insurgentes Sur 1685, pisos 5 y 6, Colonia Guadalupe Inn, C. P. 01020, México, D. F Contenido 1. Introducción... 2 2. Objetivos... 2 3. Requerimientos...
MANUAL DE USUARIO RUV++ Administración de Usuarios Insurgentes Sur 1685, pisos 5 y 6, Colonia Guadalupe Inn, C. P. 01020, México, D. F Contenido 1. Introducción... 2 2. Objetivos... 2 3. Requerimientos...
Manual de Usuario Sistema de Postulación en línea
 Manual de Usuario Sistema de Postulación en línea Recomendadores y envío de Cartas de Recomendación http://spl.conicyt.cl/ CONICYT PROGRAMA FORMACIÓN DE CAPITAL HUMANO AVANZADO CONTENIDOS INTRODUCCIÓN........
Manual de Usuario Sistema de Postulación en línea Recomendadores y envío de Cartas de Recomendación http://spl.conicyt.cl/ CONICYT PROGRAMA FORMACIÓN DE CAPITAL HUMANO AVANZADO CONTENIDOS INTRODUCCIÓN........
MANUAL DE USUARIO. Sistema CLASS Profesores
 MANUAL DE USUARIO Sistema CLASS Profesores CLASS PROFESORES LOGIN DE ENTRADA Cuando el profesor ingresa al siguiente link www.classgestion.com\uca\uvirtual le aparece una pantalla (ver figura 1.0) en la
MANUAL DE USUARIO Sistema CLASS Profesores CLASS PROFESORES LOGIN DE ENTRADA Cuando el profesor ingresa al siguiente link www.classgestion.com\uca\uvirtual le aparece una pantalla (ver figura 1.0) en la
MANUAL DE USUARIO. Solicitudes- Reembolsos. Con Seguros SURA, asegúrate de vivir
 MANUAL DE USUARIO Solicitudes- Reembolsos Contenido Introducción.... 3 Captura de Solicitudes de Pago.... 3 1. Captura de Solicitud... 3 2. Adjuntar Archivos... 9 3. Validación de Presupuesto....13 4.
MANUAL DE USUARIO Solicitudes- Reembolsos Contenido Introducción.... 3 Captura de Solicitudes de Pago.... 3 1. Captura de Solicitud... 3 2. Adjuntar Archivos... 9 3. Validación de Presupuesto....13 4.
Manual Lector Ges2S Rumitag (Versión 5.0.7)
 Manual Lector Ges2S Rumitag (Versión 5.0.7) Menú de opciones 1. Lectura 2. Control 1. Nuevo 2. Modificar 3. Borrar 4. Imprimir 5. Imprimir Todo 3. Borrar datos 4. Capacidad 5. Configuración 1. Nivel Batería
Manual Lector Ges2S Rumitag (Versión 5.0.7) Menú de opciones 1. Lectura 2. Control 1. Nuevo 2. Modificar 3. Borrar 4. Imprimir 5. Imprimir Todo 3. Borrar datos 4. Capacidad 5. Configuración 1. Nivel Batería
Sistema de Información Académica Universidad de Caldas. Instructivo Solicitudes en línea Bienestar Universitario
 Instructivo Solicitudes en línea Bienestar Universitario Sistema de Información Académica Universidad de Caldas Instructivo Solicitudes en línea Bienestar Universitario Tabla de contenido Introducción...
Instructivo Solicitudes en línea Bienestar Universitario Sistema de Información Académica Universidad de Caldas Instructivo Solicitudes en línea Bienestar Universitario Tabla de contenido Introducción...
MANUAL DE SISTEMA DE GESTIÓN DE LICITACIONES OTIC DE LA BANCA
 MANUAL DE SISTEMA DE GESTIÓN DE LICITACIONES OTIC DE LA BANCA Otic de la Banca 07/12/2011 1 TABLA DE CONTENIDO 2 PROCESO DE INSCRIPCIÓN... 3 2.1 DATOS OTEC... 3 2.2 COORDINADOR DEL PROGRAMA... 4 2.3 DATOS
MANUAL DE SISTEMA DE GESTIÓN DE LICITACIONES OTIC DE LA BANCA Otic de la Banca 07/12/2011 1 TABLA DE CONTENIDO 2 PROCESO DE INSCRIPCIÓN... 3 2.1 DATOS OTEC... 3 2.2 COORDINADOR DEL PROGRAMA... 4 2.3 DATOS
MANUAL DE USUARIO Formularios de Adquisición de Material Bibliográfico
 MANUAL DE USUARIO Formularios de Adquisición de Material Bibliográfico Contenido Formularios de Adquisición de Material Bibliográfico... 1 Manual de usuario... 3 Selección del material a solicitar... 3
MANUAL DE USUARIO Formularios de Adquisición de Material Bibliográfico Contenido Formularios de Adquisición de Material Bibliográfico... 1 Manual de usuario... 3 Selección del material a solicitar... 3
Sistema de Cotizaciones UABC
 UNIVERSIDAD AUTÓNOMA DE BAJA CALIFORNIA Coordinación de Servicios Administrativos Sistema de Cotizaciones UABC Manual de Usuario Proveedor Abril, 2015 Tabla de contenido 1 Introducción... 3 1.1 Objetivo
UNIVERSIDAD AUTÓNOMA DE BAJA CALIFORNIA Coordinación de Servicios Administrativos Sistema de Cotizaciones UABC Manual de Usuario Proveedor Abril, 2015 Tabla de contenido 1 Introducción... 3 1.1 Objetivo
Descubre Drive. Encuentra tus archivos fácilmente con Drive y mantén todos los documentos seguros y protegidos.
 Descubre Drive Con Google Drive, puedes almacenar tus archivos en la nube, compartirlos con miembros de tu equipo o partners externos y acceder a ellos desde cualquier lugar. Encuentra tus archivos fácilmente
Descubre Drive Con Google Drive, puedes almacenar tus archivos en la nube, compartirlos con miembros de tu equipo o partners externos y acceder a ellos desde cualquier lugar. Encuentra tus archivos fácilmente
Sistema de Servicios al Personal. Manual de Usuario
 Manual de Usuario Objetivo: El presente instructivo tiene como función guiar al trabajador en el uso del sistema de servicios al personal, con el cual el trabajador podrá emitir las cartas de trabajo y/o
Manual de Usuario Objetivo: El presente instructivo tiene como función guiar al trabajador en el uso del sistema de servicios al personal, con el cual el trabajador podrá emitir las cartas de trabajo y/o
Manual de usuario Portal de Proveedores
 Manual de usuario Portal de Proveedores 1 de 19 propiedad industrial vigentes. Inicio de sesión Campo usuario: Nombre de usuario registrado en el sistema, puede estar compuesto por letras, números y los
Manual de usuario Portal de Proveedores 1 de 19 propiedad industrial vigentes. Inicio de sesión Campo usuario: Nombre de usuario registrado en el sistema, puede estar compuesto por letras, números y los
Índice General. 1. Inicio de Sesión Menú de Opciones 4
 Manual de usuario del Sistema de plantillas de personal de escuelas particulares Página 1 de 16 Índice General 1. Inicio de Sesión 2 2. Menú de Opciones 4 2.1 Actualizar Plantilla 4 2.1.1 Actualizar Empleado
Manual de usuario del Sistema de plantillas de personal de escuelas particulares Página 1 de 16 Índice General 1. Inicio de Sesión 2 2. Menú de Opciones 4 2.1 Actualizar Plantilla 4 2.1.1 Actualizar Empleado
Trekkapp. Manual de usuario Versión
 Trekkapp Manual de usuario Versión 1.2.10 Tabla de contenidos 1. QUÉ ES TREKKAPP?... 3 2. CONFIGURAR LA PREFERENCIA DE IDIOMAS... 3 3. ACCEDER A LAS RUTAS E ITINERARIOS DISPONIBLES... 4 4. DESCARGAR UNA
Trekkapp Manual de usuario Versión 1.2.10 Tabla de contenidos 1. QUÉ ES TREKKAPP?... 3 2. CONFIGURAR LA PREFERENCIA DE IDIOMAS... 3 3. ACCEDER A LAS RUTAS E ITINERARIOS DISPONIBLES... 4 4. DESCARGAR UNA
PROCEDIMIENTO PARA GENERAR LOS REQUERIMIENTOS DE SELLOS DIGITALES
 PROCEDIMIENTO PARA GENERAR LOS REQUERIMIENTOS DE SELLOS DIGITALES 1. Requerimiento de Sellos El Usuario que desee realizar una Solicitud de Sello Digital debe ingresar a la siguiente dirección Web y descargar
PROCEDIMIENTO PARA GENERAR LOS REQUERIMIENTOS DE SELLOS DIGITALES 1. Requerimiento de Sellos El Usuario que desee realizar una Solicitud de Sello Digital debe ingresar a la siguiente dirección Web y descargar
Manual del padre de familia
 Manual del padre de familia Contenido 1. Qué es el Programa ICT Starters?... 1 2. Requerimientos mínimos de hardware... 2 3. Requerimientos mínimos de software... 2 4. Cómo dar de alta a su hijo?... 3
Manual del padre de familia Contenido 1. Qué es el Programa ICT Starters?... 1 2. Requerimientos mínimos de hardware... 2 3. Requerimientos mínimos de software... 2 4. Cómo dar de alta a su hijo?... 3
RECEPCIÓN DE LA PLANILLA POR IVA PAGADO PORTAL SAT MANUAL ENVÍO ELECTRÓNICO PLANILLA DE IVA
 MANUAL ENVÍO ELECTRÓNICO PLANILLA DE IVA El archivo creado por medio del Generador Planilla IVA será el que deberá transmitir por medio del portal SAT, por lo que para poder realizar la transmisión del
MANUAL ENVÍO ELECTRÓNICO PLANILLA DE IVA El archivo creado por medio del Generador Planilla IVA será el que deberá transmitir por medio del portal SAT, por lo que para poder realizar la transmisión del
Actualizaciones de software Guía del usuario
 Actualizaciones de software Guía del usuario Copyright 2008, 2009 Hewlett-Packard Development Company, L.P. Windows es una marca comercial registrada de Microsoft Corporation en los Estados Unidos. Aviso
Actualizaciones de software Guía del usuario Copyright 2008, 2009 Hewlett-Packard Development Company, L.P. Windows es una marca comercial registrada de Microsoft Corporation en los Estados Unidos. Aviso
XY FIND IT GUÍA DE USUARIO
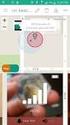 XY FIND IT GUÍA DE USUARIO INSTRUCCIONES Y AYUDA TÉCNICA Copyright 2016 XY The Findables Company CONTENIDO Pagina Que es XY Find It y como funciona 1 Configuraciones necesarias para mejores resultados
XY FIND IT GUÍA DE USUARIO INSTRUCCIONES Y AYUDA TÉCNICA Copyright 2016 XY The Findables Company CONTENIDO Pagina Que es XY Find It y como funciona 1 Configuraciones necesarias para mejores resultados
Validar un Comprobante Fiscal Digital
 Validar un Comprobante Fiscal Digital Este tutorial va destinando a los usuarios que contengan la facturación electrónica en el sistema VSControlTotal y deseen validar si el comprobante fiscal se ha timbrado
Validar un Comprobante Fiscal Digital Este tutorial va destinando a los usuarios que contengan la facturación electrónica en el sistema VSControlTotal y deseen validar si el comprobante fiscal se ha timbrado
Trabajar con Tablas. capítulo 07
 Trabajar con Tablas capítulo 07 Trabajar con Tablas trabajar con tablas La organización en tablas en Microsoft Word facilita el tratamiento de información dentro del documento, pudiendo dividir dicha
Trabajar con Tablas capítulo 07 Trabajar con Tablas trabajar con tablas La organización en tablas en Microsoft Word facilita el tratamiento de información dentro del documento, pudiendo dividir dicha
Facturación electrónica de Primas
 Facturación electrónica de Primas 1. Facturación desde las pantallas de Emisión y de Endosos (Cliente / Servidor) 2. Facturación desde las pantalla de Emisión y de Endosos (Versión WEB) 3. Pantalla de
Facturación electrónica de Primas 1. Facturación desde las pantallas de Emisión y de Endosos (Cliente / Servidor) 2. Facturación desde las pantalla de Emisión y de Endosos (Versión WEB) 3. Pantalla de
SISTEMA ELECTRÓNICO DE CONTRATACIONES MANUAL DE USUARIO FINAL MÓDULO DE PROVEEDORES Y CONTRATISTAS
 HOJA 1 DE 32 SISTEMA ELECTRÓNICO DE CONTRATACIONES MANUAL DE USUARIO FINAL MÓDULO DE PROVEEDORES Y CONTRATISTAS Versión 1.0 HOJA 2 DE 32 1. Contenido 1. Requerimientos... 4 1.1. Instalación de Navegador
HOJA 1 DE 32 SISTEMA ELECTRÓNICO DE CONTRATACIONES MANUAL DE USUARIO FINAL MÓDULO DE PROVEEDORES Y CONTRATISTAS Versión 1.0 HOJA 2 DE 32 1. Contenido 1. Requerimientos... 4 1.1. Instalación de Navegador
TABLA DE CONTENIDO USUARIO EMPRESA MESA DE SERVICIO
 INSTRUCTIVO DE USUARIO EMPRESA MESA DE SERVICIO MARZO DE 2011 TABLA DE CONTENIDO Numeral Página 1. INTRODUCCIÓN 2. CONEXIÓN AL SISTEMA 3. IDENTIFICACIÓN DE USUARIO 4. INICIO DEL SISTEMA 5. CREACIÓN DE
INSTRUCTIVO DE USUARIO EMPRESA MESA DE SERVICIO MARZO DE 2011 TABLA DE CONTENIDO Numeral Página 1. INTRODUCCIÓN 2. CONEXIÓN AL SISTEMA 3. IDENTIFICACIÓN DE USUARIO 4. INICIO DEL SISTEMA 5. CREACIÓN DE
Sistema de Turnos Web Hospital Italiano La Plata
 Sistema de Turnos Web Hospital Italiano La Plata Manual de ayuda Índice 1. Acceder 2. Registro de usuario 3. Olvidé mi contraseña 4. Inicio de sesión 5. Sección de inicio del sistema 6. Revisión de datos
Sistema de Turnos Web Hospital Italiano La Plata Manual de ayuda Índice 1. Acceder 2. Registro de usuario 3. Olvidé mi contraseña 4. Inicio de sesión 5. Sección de inicio del sistema 6. Revisión de datos
MÓDULO 4: PLANTA DE PERSONAL
 MÓDULO 4: PLANTA DE PERSONAL El módulo de Planta de personal es donde el usuario podrá administrar la planta de personal de su institución, definiendo la denominación de cada uno de los empleos (código,
MÓDULO 4: PLANTA DE PERSONAL El módulo de Planta de personal es donde el usuario podrá administrar la planta de personal de su institución, definiendo la denominación de cada uno de los empleos (código,
Grandes Compras. Mayo 2013
 Grandes Compras Mayo 2013 INGRESO A MERCADO PUBLICO El usuario debe ingresar a www.mercadopublico.cl a través de la página principal, completando su nombre de usuario y contraseña. Una vez que el usuario
Grandes Compras Mayo 2013 INGRESO A MERCADO PUBLICO El usuario debe ingresar a www.mercadopublico.cl a través de la página principal, completando su nombre de usuario y contraseña. Una vez que el usuario
Manual Aplicación móvil. ASSA ABLOY, the global leader in door opening solutions
 Manual Aplicación móvil ASSA ABLOY, the global leader in door opening solutions Manual Aplicación móvil Indice 1. Instalación 4. Menu cerradura 1.1. Aplicación 4.1. Usuarios 1.2. Compatibilidad 4.2. Crear
Manual Aplicación móvil ASSA ABLOY, the global leader in door opening solutions Manual Aplicación móvil Indice 1. Instalación 4. Menu cerradura 1.1. Aplicación 4.1. Usuarios 1.2. Compatibilidad 4.2. Crear
PUCV - Pontificia Universidad Católica de Valparaíso
 PUCV - Pontificia Universidad Católica de Valparaíso TRAVELER PARA DISPOSITIVOS CON A N D R O I D Traveler es una aplicación que proporciona una sincronización bidireccional e inalámbrica entre IBM Notes
PUCV - Pontificia Universidad Católica de Valparaíso TRAVELER PARA DISPOSITIVOS CON A N D R O I D Traveler es una aplicación que proporciona una sincronización bidireccional e inalámbrica entre IBM Notes
MANUAL DE USUARIO DE LAS ASOCIACIONES PROMOTORAS DE EDUCACIÓN COMUNITARIA. MANUAL DE USUARIO DE LAS ASOCIACIONES PROMOTORAS DE EDUCACIÓN COMUNITARIA
 MANUAL DE USUARIO DE LAS ASOCIACIONES PROMOTORAS DE EDUCACIÓN COMUNITARIA 1 ÍNDICE. PÁGINA. CAPÍTULO 1.- REQUISISTOS DEL SISTEMA 3 CAPÍTULO 2.- INGRESO A LA PLATAFORMA 4 CAPÍTULO 3.- INGRESO AL REGISTRO
MANUAL DE USUARIO DE LAS ASOCIACIONES PROMOTORAS DE EDUCACIÓN COMUNITARIA 1 ÍNDICE. PÁGINA. CAPÍTULO 1.- REQUISISTOS DEL SISTEMA 3 CAPÍTULO 2.- INGRESO A LA PLATAFORMA 4 CAPÍTULO 3.- INGRESO AL REGISTRO
MANUAL DE PEDIDOS WEB PARA SYSplus
 MANUAL DE PEDIDOS WEB PARA SYSplus Que es la aplicación de toma de pedidos via web? Es una aplicación web optimizada para dispositivos móviles de tecnología Touch, que permite registrar pedidos de clientes
MANUAL DE PEDIDOS WEB PARA SYSplus Que es la aplicación de toma de pedidos via web? Es una aplicación web optimizada para dispositivos móviles de tecnología Touch, que permite registrar pedidos de clientes
PORTAL PAGO PRESTADORES WEB
 PORTAL PAGO PRESTADORES WEB MANUAL DE INGRESO SOLICITUD DE PAGO ISAPRE BANMÉDICA Nombre: Operaciones Versión documento 1.3 Versión del sistema 2.0.11 Contenido 1 CAMBIO CORREO ELECTRONICO... 4 A. Ingreso
PORTAL PAGO PRESTADORES WEB MANUAL DE INGRESO SOLICITUD DE PAGO ISAPRE BANMÉDICA Nombre: Operaciones Versión documento 1.3 Versión del sistema 2.0.11 Contenido 1 CAMBIO CORREO ELECTRONICO... 4 A. Ingreso
MANUAL DE USUARIO Registro de Mediadores Familiares: Mediador
 MANUAL DE USUARIO Registro de Mediadores Familiares: Mediador INDICE INDICE... 2 1. INTRODUCCION... 3 2. OBJETIVOS... 3 2.1. Objetivo General... 3 2.2. Objetivos Específicos... 3 3. INGRESO AL SISTEMA
MANUAL DE USUARIO Registro de Mediadores Familiares: Mediador INDICE INDICE... 2 1. INTRODUCCION... 3 2. OBJETIVOS... 3 2.1. Objetivo General... 3 2.2. Objetivos Específicos... 3 3. INGRESO AL SISTEMA
INGRESO DE PROVEEDORES A
 INGRESO DE PROVEEDORES A www.procurecontrol.com REGISTRO DE PROVEEDORES NUEVOS: 1. En una nueva ventana de su explorador de Internet (por ejemplo, Internet Explorer) digite en la barra de direcciones el
INGRESO DE PROVEEDORES A www.procurecontrol.com REGISTRO DE PROVEEDORES NUEVOS: 1. En una nueva ventana de su explorador de Internet (por ejemplo, Internet Explorer) digite en la barra de direcciones el
Instructivo 3: Ingreso de datos para completar la solicitud de inscripción.
 Instructivo 3: Ingreso de datos para completar la solicitud de inscripción. Propósito Este documento está dirigido a aquellas empresas que no estén registradas en el Directorio de Empresas Industriales.
Instructivo 3: Ingreso de datos para completar la solicitud de inscripción. Propósito Este documento está dirigido a aquellas empresas que no estén registradas en el Directorio de Empresas Industriales.
FIRMA ELECTRÓNICA INSTALACIÓN Y USO DE CERTIFICADOS EN ARCHIVO PKCS#12 MANUAL DE USUARIO V1.1 14/07/2015
 FIRMA ELECTRÓNICA INSTALACIÓN Y USO DE CERTIFICADOS EN ARCHIVO PKCS#12 MANUAL DE USUARIO V1.1 14/07/2015 Dirección Nacional de Tecnologías de la Información y Comunicaciones Instalación de certificado
FIRMA ELECTRÓNICA INSTALACIÓN Y USO DE CERTIFICADOS EN ARCHIVO PKCS#12 MANUAL DE USUARIO V1.1 14/07/2015 Dirección Nacional de Tecnologías de la Información y Comunicaciones Instalación de certificado
Instalación, ingreso y manejo de la aplicación móvil Coonfie. (COONFIMOVIL APP) para las cuentas de asociados adultos.
 Código IN-CO-07 Versión 1 Vigencia 01-abr-2016 Pagina 1 de 11 1. OBJETIVO Contribuir como una herramienta de gestión para el seguimiento y control procesos en las cuentas de ahorro y crédito de cada asociado
Código IN-CO-07 Versión 1 Vigencia 01-abr-2016 Pagina 1 de 11 1. OBJETIVO Contribuir como una herramienta de gestión para el seguimiento y control procesos en las cuentas de ahorro y crédito de cada asociado
Gestor de Stick Reader
 Gestor de Stick Reader Este sistema desarrollado por Farmexpress Uruguay S.A., es una herramienta de apoyo al uso del Stick Reader de Allflex. Con la misma no se necesitará el uso del Hyperterminal para
Gestor de Stick Reader Este sistema desarrollado por Farmexpress Uruguay S.A., es una herramienta de apoyo al uso del Stick Reader de Allflex. Con la misma no se necesitará el uso del Hyperterminal para
Guía Rápida - Sistema ios - Android. My CEMEX. Guía Rápida para Clientes ipad / Tablet
 Guía Rápida - Sistema ios - Android My CEMEX Guía Rápida para Clientes ipad / Tablet 05 Índice Overview.OVERVIEW. Objetivo de la aplicación.....descargar LA APLICACIÓN ios/android. Ingresar a App Store.......INGRESO
Guía Rápida - Sistema ios - Android My CEMEX Guía Rápida para Clientes ipad / Tablet 05 Índice Overview.OVERVIEW. Objetivo de la aplicación.....descargar LA APLICACIÓN ios/android. Ingresar a App Store.......INGRESO
MANUAL DE USUARIO ÍNDICE
 MANUAL DE USUARIO ÍNDICE 1. Conociendo la tarjeta Wi-01 2. Descarga de la aplicación Yonusa. 3. Creación de cuenta Yonusa. 4. Añadir Cerca Eléctrica I. Conexión a Red wifi y contraseña II. Red adhoc y
MANUAL DE USUARIO ÍNDICE 1. Conociendo la tarjeta Wi-01 2. Descarga de la aplicación Yonusa. 3. Creación de cuenta Yonusa. 4. Añadir Cerca Eléctrica I. Conexión a Red wifi y contraseña II. Red adhoc y
Versión 1.0. Manual del Usuario Proveedor
 hipercompras Versión 1.0 Manual del Usuario Proveedor INDICE DE CONTENIDOS Requerimientos de Software:... 4 Instalación y configuración del MS Internet Explorer 5.0...4 Ingreso a HiperCompras... 6 Descripción
hipercompras Versión 1.0 Manual del Usuario Proveedor INDICE DE CONTENIDOS Requerimientos de Software:... 4 Instalación y configuración del MS Internet Explorer 5.0...4 Ingreso a HiperCompras... 6 Descripción
MANUAL DE USUARIO PARA LA DECLARACIÓN INFORMATIVA SOBRE EL ISR DIFERIDO EN CONSOLIDACION FISCAL 19-A Versión 2.0.0
 PARA LA DECLARACIÓN INFORMATIVA SOBRE EL ISR DIFERIDO EN CONSOLIDACION FISCAL 19-A Versión 2.0.0 El Servicio de Administración Tributaria (SAT), pone a su disposición una guía para interactuar con la DECLARACIÓN
PARA LA DECLARACIÓN INFORMATIVA SOBRE EL ISR DIFERIDO EN CONSOLIDACION FISCAL 19-A Versión 2.0.0 El Servicio de Administración Tributaria (SAT), pone a su disposición una guía para interactuar con la DECLARACIÓN
ROCA ACERO PORTAL ROCA ACERO MANUAL PROVEEDORES (PORTAL WEB VER 7.9.2)
 ROCA ACERO PORTAL ROCA ACERO MANUAL PROVEEDORES () Índice Recepción de Facturas... Página 2. Inicio de Sesión del Proveedor... Página 3. Estructura... Página 4. Datos Proveedor... Página 5. Ingresar Facturas...
ROCA ACERO PORTAL ROCA ACERO MANUAL PROVEEDORES () Índice Recepción de Facturas... Página 2. Inicio de Sesión del Proveedor... Página 3. Estructura... Página 4. Datos Proveedor... Página 5. Ingresar Facturas...
Manual del Usuario. Sistema de Citas de Asesorías
 Página 1 de 10 Manual del Usuario Sistema de Citas de Asesorías 1 Página 2 de 10 Contenido Introducción... 3 Pantalla principal... 3 Seleccionar el tipo de asesoría... 4 Ubicar la oficina más cercana...
Página 1 de 10 Manual del Usuario Sistema de Citas de Asesorías 1 Página 2 de 10 Contenido Introducción... 3 Pantalla principal... 3 Seleccionar el tipo de asesoría... 4 Ubicar la oficina más cercana...
Manual de instalación para BlackBerry. Modelos BOLD 9000 y 9700 con sistema operativo 5.0 en adelante.
 Conmigo para BlackBerry Modelos BOLD 9000 y 9700 con sistema operativo 5.0 en adelante. Por favor, piensa en el medio ambiente antes de imprimir este manual. Índice Introducción Requerimientos Mínimos
Conmigo para BlackBerry Modelos BOLD 9000 y 9700 con sistema operativo 5.0 en adelante. Por favor, piensa en el medio ambiente antes de imprimir este manual. Índice Introducción Requerimientos Mínimos
3.2. MANEJO DEL ENTORNO
 3.2. MANEJO DEL ENTORNO 3.2.1 Hoja de cálculo. Un libro nuevo de Microsoft Excel de manera predeterminada presenta tres hojas de cálculo. Si lo desea, puede modificar lo anterior aplicando el siguiente
3.2. MANEJO DEL ENTORNO 3.2.1 Hoja de cálculo. Un libro nuevo de Microsoft Excel de manera predeterminada presenta tres hojas de cálculo. Si lo desea, puede modificar lo anterior aplicando el siguiente
Guía Rapida Herramienta Programación de Riego
 Guía Rapida Herramienta Programación de Riego 3 Índice Índice Índice... 3 Programación de Riego... 5 Cómo leer este documento... 5... 6 Ingresando a Riego... 6 Partes de Riegos... 7 Alarmas... 8 Acciones...
Guía Rapida Herramienta Programación de Riego 3 Índice Índice Índice... 3 Programación de Riego... 5 Cómo leer este documento... 5... 6 Ingresando a Riego... 6 Partes de Riegos... 7 Alarmas... 8 Acciones...
CANTABRIA GOBIERNO DE
 Este manual describe cómo validar, con la aplicación Adobe Reader o Adobe Acrobat, la firma de los documentos en formato PDF que el BOC pone a disposición de los ciudadanos en su sede electrónica. Aunque
Este manual describe cómo validar, con la aplicación Adobe Reader o Adobe Acrobat, la firma de los documentos en formato PDF que el BOC pone a disposición de los ciudadanos en su sede electrónica. Aunque
