MANUAL DE USUARIO APLICACIÓN PARA GENERAR POLIGONOS
|
|
|
- Felipe Salas Sevilla
- hace 7 años
- Vistas:
Transcripción
1 2014 MANUAL DE USUARIO APLICACIÓN PARA GENERAR POLIGONOS 15 Agosto 2014
2 TABLA DE CONTENIDO I. INTRODUCCIÓN... 2 II. REQUERIMIENTOS... 3 III. INSTALACIÓN... 3 IV. USO DE LA APLICACIÓN PARA GENERAR POLÍGONOS... 4 V. ENVÍO DE DATOS QUE NO FUERON INSERTADOS EN LÍNEA DESDE EL CAMPO VI. CONSIDERACIONES FINALES P á g i n a
3 I. INTRODUCCIÓN La competitividad global en todos los mercados, hace que constantemente se busquen herramientas para optimizar los recursos en cada una de las actividades de todos los sectores productivos. Especialmente en agricultura, la aplicación de nuevas tecnologías ha dado origen a lo que se conoce como agricultura de precisión. El empleo de nuevas tecnologías aplicadas al estudio detallado de zonas, facilita la toma de decisiones para atender cualquier emergencia. En fechas recientes, el uso del Smartphone o teléfono inteligente se ha incluido en las actividades fitosanitarias probando ser una herramienta eficaz para la colecta de datos. La inclusión del GPS y de los navegadores en el Smartphone, ha hecho que éste dispositivo sea auxiliar en las diferentes tareas encaminadas al aumento de la calidad del dato tomado en campo. Además, un plus en el uso de aplicaciones personalizadas; es que éstas proporcionan los elementos necesarios que permiten la evaluación del técnico y su rendimiento en las tareas cotidianas (aplicación de metodologías y protocolos para el levantamiento de datos en campo). Adicionalmente, se ha demostrado que el rendimiento del técnico en el campo aumenta pues el uso del dispositivo móvil permite que el técnico oriente en el trabajo de campo y no en digitalizar los datos tomados en campo. Este manual proporciona los detalles y requerimientos para el uso de la aplicación móvil para generar polígonos. La aplicación fue diseñada para la creación precisa de polígonos en determinada zona. Esté facilita el manejo de sus funciones, permitiendo el dominio de todas sus características, mostrando los pasos que debes seguir en las tareas que tengas que realizar para generar un nuevo polígono. El documento proporciona los detalles y requerimientos para el uso correcto de la aplicación móvil, esto con la finalidad de brindar al usuario una herramienta que asegure el uso correcto de la aplicación. 2 P á g i n a
4 II. REQUERIMIENTOS Los requerimientos mínimos para que la aplicación para generar polígonos funcione correctamente, son los siguientes: 1) Sistema operativo Android (4.1 o mayor). 2) Procesador de 400 MHz. 3) Memoria RAM de 256 Mb. 4) Chip de Geo posicionamiento autónomo (GPS). Deseable que también incluya GLONASS. 5) Conectividad (3G y/0 WIFI). III. INSTALACIÓN Una vez que se descarga la aplicación en el teléfono, la instalación de la misma se realiza de manera automática. Una vez que la aplicación se ha instalado correctamente es preciso ubicar el ícono ejecutable de la aplicación descargada, para asegurarse que está instalada (Fig.1). Para hacer uso de la aplicación para generar polígonos, sólo es necesario tocar el icono de la aplicación para abrirla y empezar a trabajar con ella. Fig. 1. Pantalla en el teléfono que muestra los íconos de la aplicación para generar polígonos y de la aplicación BARCODE scanner. 3 P á g i n a
5 IV. USO DE LA APLICACIÓN PARA GENERAR POLÍGONOS Al ubicar el ícono de la aplicación para generar polígonos en el menú de aplicaciones o en la pantalla del teléfono y presionar sobre la aplicación, ésta se iniciará de manera automática. Si el GPS se encuentra apagado (desactivado), la pantalla de inicio se verá tal y como se muestra en la Fig. 2. En este momento no podrás trabajar con la aplicación, pero no es un problema de instalación o de la aplicación, no te preocupes! Como te podrás dar cuenta las casillas de Clave y Referencia se encuentran inactivas y la aplicación te solicitará que se habilite el GPS. Fig. 2. Pantalla de inicio de la aplicación para generar polígonos (con GPS Inactivo). Este tipo de validación es necesaria ya que para trabajar con el sistema de captura, es preciso tener encendido el GPS para que la aplicación funcione correctamente. La recomendación para todo el personal técnico, es que en cuanto inicien sus actividades habiliten el GPS de tal modo que el GPS se encuentre activo en todo momento (Fig. 3). 4 P á g i n a
6 Fig. 3. Ubicación de la opción para habilitar el GPS. Si el dispositivo GPS está encendido (como se recomienda desde inicio), observarás en el menú de la pantalla el botón en verde como se ilustra en la Fig. 5. Fig. 4. Ícono indicando que el GPS se encuentra activo. En éste momento la aplicación está lista para usarse, la siguiente figura 5 muestra como se ve en pantalla la aplicación después de haber habilitado su GPS. 5 P á g i n a
7 La aplicación móvil para generar polígonos cuenta con dos opciones para realizar los registros de polígonos dentro del mismo: Leer Código QR. Captura manual móvil. LEER CODIGO QR La primera opción para registrar un polígono dentro de la aplicación para generar polígonos es capturando el código QR del predio ya registrado dentro del sitio web, al momento de abrir la aplicación después de seguir correctamente los pasos descritos anteriormente, en éste momento la aplicación está lista para usarse, y se encuentra en espera de que presiones el botón "Leer QR" e iniciar el proceso de la captura de datos Fig. 6. Fig. 5. Pantalla que se observa cuando el GPS está activo y la aplicación está en espera de la lectura del QR. Al presionar el botón "Leer QR", se abrirá una pantalla en el teléfono como se observa en la Fig. 6, y aparecerá el texto: Coloque un código de barras en el interior del rectángulo del visor para escanear. 6 P á g i n a
8 Fig. 6. Pantalla que se observa previo a la lectura del QR. Al enfocar el QR dentro de la pantalla del visor, deberás observar que tu teléfono se encuentra escaneando el QR hasta hacer coincidir los puntos de seguridad (son los puntitos verdes que se observan en la Fig. 7). Recuerda, no debes hacer nada, sólo deja que la aplicación trabaje por ti. Una vez que la aplicación realizó el escaneo completo, escucharás en tu teléfono un sonido similar a cuando se toma una fotografía y en la pantalla observarás un texto que dice Texto encontrado, lo cual indica que el QR ha sido leído satisfactoriamente. Fig. 7. Pantalla que se observa cuando se coloca un QR en el visor del teléfono. Cuando la lectura del código QR haya finalizado, podrás ver una pantalla como la de la Fig. 8. En esta pantalla resaltan dos puntos: 7 P á g i n a
9 1) En la parte superior aparece un texto que dice Esperando mayor precisión del GPS. Si por alguna razón la precisión no baja a menos de 30, la aplicación no te permitirá registrar ningún dato. 2) En la pantalla principal de la aplicación se muestra la información que se encuentra asignada al QR que se registró anteriormente, tal como la clave con la cual se encuentra asignado al predio, la referencia registrada, la longitud, latitud y el Registro de precisión del GPS. Recuerda que es importante encender tu dispositivo y habilitar el GPS desde que inicias tus actividades!!! Fig. 8. Pantalla activa después de leer el código QR. En este punto notarás la importancia de habilitar el GPS desde el inicio de tus actividades, ya que si lo habilitas hasta que la aplicación lo pida, deberás esperar un tiempo (el cual puede ser desde unos segundos a minutos) hasta que el GPS adquiera la precisión deseada. Una vez que el GPS adquiere precisión, verás una pantalla como la que se muestra en la Fig. 15. Automáticamente se registrara en la aplicación el nombre de la huerta que se encontraba registrada con el QR leído anteriormente, mostrando la clave y la referencia de la misma. Si la precisión del GPS es igual o menor a 30 m, se habilitara el botón para 8 P á g i n a
10 guardar la posición precisa en la cual se encuentre ubicada. La siguiente figura muestra el botón Guardar Punto cuando se encuentra activo. Fig. 9. Ubicación para guardar punto registrado una vez que la precisión sea menor de 30. Una vez de haber seleccionado el predio y se encuentre en el punto exacto el cual desee ingresar para registro del polígono, seleccionamos el botón verde con el cual se registrará el punto exacto de su ubicación para guardarla posteriormente en un listado en la parte inferior de la aplicación. Una vez que se realizó la captura correctamente dentro de la aplicación para generar polígonos, y presionamos el botón para Guardar el primer registro capturado, la aplicación mostrará en pantalla la notificación Insertado avisando que el registro ha sido guardado correctamente, mostrándolo así en la tabla inferior de la misma aplicación. Si realizamos una segunda captura dentro del mismo campo, siguiendo los pasos anteriores hasta guardar el segundo dato con toda la información capturada, la aplicación le mostrará una notificación de Actualizado avisando que su dato ha sido guardado correctamente dentro de la aplicación, mostrándolo como punto 2 en la tabla de registros en la parte inferior de la aplicación móvil. La siguiente figura 10 muestra las notificaciones así como la ubicación de la tabla de registros. 9 P á g i n a
11 Fig. 10. Ejemplos de pantalla, indicando que el primero dato se insertó correctamente a la tabla Insertado (panel izquierdo) y el segundo se actualizo dentro de la misma Actualizado (panel derecho). Una vez que hayamos presionado el botón Guardar punto, No significa que el registro se enviará al sistema para generar polígonos automáticamente, esta acción solo guardará los datos monitoreados para ese campo dentro del teléfono, es decir, los dejará listos para que posteriormente sean enviados. Durante la captura de los datos, el sistema validará en la medida posible, que el punto ingresado en el sistema no tenga la misma ubicación que el punto anterior. Los puntos guardados en la aplicación móvil se irán almacenando en una tabla en la parte inferior de la aplicación. Si tuviste un error en la captura de los datos, la aplicación te proporciona la opción de eliminar la tabla de registros antes de realizar el envío, solo es necesario presionar el botón de Eliminar Puntos para eliminarlos, el cual mostrará una notificación para verificar si realmente desea eliminar la información capturada dentro de la aplicación. La figura 11 muestra la ubicación del botón Eliminar puntos. Y el mensaje de verificación. 10 P á g i n a
12 Fig. 11. Pantalla que muestra botón para eliminar captura de datos registrados. Es muy importante cuando decidas eliminar un registro tomar en cuenta la ubicación dentro del huerto, ya que por cada dato ingresado, la aplicación almacena las coordenadas de cada punto. Es por eso que será necesario ubicarse en el punto exacto donde se realizó la captura para generar el nuevo polígono con la ubicación correcta del monitoreo. Una vez realizadas las capturas necesarias finalizando la captura de datos, es necesario enviar los datos capturados a la aplicación, para realizar él envió de datos es necesario ubicar el botón azul Guardar Registro ubicado en la parte inferior de la pantalla, por lo que será necesario tocar la pantalla de la aplicación y deslizarla hacia arriba para mostrar el botón. Ver figura P á g i n a
13 Fig. 12. Ubicación del botón guardar polígono para él envió de puntos registrados. Una vez que se presiona el botón Guardar Registro, el sistema móvil almacena en el celular la información dentro de una base de datos, para posteriormente enviarla al sistema web. Cuando el sistema móvil no encuentra señal de datos para enviar la información, arrojará un mensaje de insertado local como se muestra en la figura 13 panel izquierdo. Cuando el sistema cuenta con señal de datos al momento de guardar el registro, mandará el mensaje mostrado anteriormente y después el mensaje de Insertado local y en línea, ver figura 13 panel derecho. 12 P á g i n a
14 Fig. 13. Ejemplos de pantalla, indicando que el envío de datos permitió la inserción de los datos de manera local (panel izquierdo) y tanto local como en línea (panel derecho). Una vez que el sistema nos manda este mensaje significa que nuestro dato ha sido enviado con éxito, por lo que podemos proceder con el siguiente campo para su monitoreo siguiendo de nuevo los pasos ya mencionados en éste capítulo. 13 P á g i n a
15 CAPTURA MANUAL MÓVIL La segunda opción para registrar un polígono dentro de la aplicación para generar polígonos es capturando de forma manual los campos, al momento de abrir la aplicación se observa en pantalla la opción para leer QR como lo mencionamos en el capítulo anterior, o bien las casillas activas listas para ingresar los datos necesarios para el registro del polígono requerido dentro de la aplicación. La figura 14 muestra ubicación de los campos. Fig. 14. Pantalla con casillas activas (Clave y Referencia) para registrar polígono. Recuerda que es importante encender tu dispositivo y habilitar el GPS desde que inicias tus actividades!!! La primera opción de captura del sistema móvil es el apartado de Clave, se activa la casilla correspondiente en el cual se desplegara el teclado en pantalla y podrás teclear la clave para identificar el polígono realizado con el monitoreo. Posteriormente abajo encontraras las casillas para introducir la referencia. Tal como se muestra en la figura 15. Cada punto monitoreado deberá ser almacenado de manera individual por lo que hay que presionar el botón verde: Guardar Punto cada vez que se captura un punto. 14 P á g i n a
16 Fig. 15. Pantalla que muestra casillas activas para capturar la clave y referencia del polígono. Una vez que el GPS adquiere precisión, verás una pantalla como la que se muestra en la figura 16 Si la precisión del GPS es igual o menor a 30 m, las casillas para introducir datos se habilitarán para permitir la captura de datos. Fig. 16. Ubicaciones del apartado que indica que la precisión es menor a 30, y del botón Guardar Puntos. 15 P á g i n a
17 Una vez que presionamos el botón verde de Guardar, el registro capturado se insertará en la parte inferior de la pantalla como se muestra en la figura 17. La primera vez que presionamos el botón guardar, el sistema mandara el mensaje Insertado ; la segunda vez que guardemos un registro del mismo polígono con ubicación diferente, el sistema enviará un mensaje de Actualizado. Fig. 17. Pantalla al registrar puntos con la aplicación para generar polígonos, el sistema mostrará mensajes de insertado y actualizado. Una vez que hayamos presionado el botón Guardar, No significa que el registro se enviará a la aplicación para generar polígonos automáticamente, esta acción solo guardará los datos monitoreados para ese polígono dentro del teléfono, es decir, los dejará listos para que posteriormente sean enviados. Durante la captura de los datos, el sistema validará en la medida posible, que el punto ingresado en el sistema no tenga la misma ubicación del punto anterior. Los puntos guardados en la aplicación móvil se irán almacenando en una tabla en la parte inferior de la aplicación. Si tuviste un error en la captura de los datos, la aplicación te da la opción de eliminar la tabla de registros antes de realizar el envío, solo es necesario presionar el botón de Eliminar Puntos para eliminarlos, el cual le mostrará una notificación para verificar si realmente desea eliminar información capturada dentro de la aplicación. La figura 18 muestra la ubicación del botón Eliminar puntos. Y el mensaje de verificación. 16 P á g i n a
18 Fig. 18. Pantalla que muestra botón para eliminar captura de datos registrados. Es muy importante cuando decidas eliminar un registro tomes en cuenta la ubicación dentro del predio, ya que por cada dato ingresado, la aplicación almacena las coordenadas de cada punto. Es por eso que será necesario ubicarse en el punto exacto donde se realizó la captura para generar el nuevo polígono con la ubicación correcta del monitoreo. Una vez que finaliza el monitoreo, es necesario enviar los datos del polígono capturados al sistema, para realizar él envió de datos es necesario ubicar el botón azul Guardar Polígono ubicado en la parte inferior de la pantalla, por lo que será necesario tocar la pantalla de la aplicación y deslizarla hacia arriba para mostrar el botón. Ver figura P á g i n a
19 Fig. 19. Ubicación del botón guardar polígono para él envió de puntos registrados. Una vez que se presiona el botón Guardar Polígono, el sistema móvil almacena en el celular la información dentro de una base de datos, para posteriormente enviarla al sistema web. Cuando el sistema móvil no encuentra señal de datos para enviar la información, arrojará un mensaje de insertado local como se muestra en la figura 20 panel izquierdo. Cuando el sistema cuenta con señal de datos al momento de guardar el registro, mandará el mensaje mostrado anteriormente y después el mensaje de Insertado local y en línea, ver figura 20 panel derecho. 18 P á g i n a
20 Fig. 20. Ejemplos de pantalla, indicando que el envío de datos permitió la inserción de los datos de manera local (panel izquierdo) y tanto local como en línea (panel derecho). Una vez que el sistema nos manda este mensaje significa que nuestro dato ha sido enviado con éxito, por lo que podemos proceder con el siguiente predio para su monitoreo siguiendo de nuevo los pasos ya mencionados en éste capítulo. V. ENVÍO DE DATOS QUE NO FUERON INSERTADOS EN LÍNEA DESDE EL CAMPO Es común que en los datos de los polígonos muestreados donde se utilice la aplicación no exista la señal de internet, por eso aunque tengas contratado el plan de datos, la aplicación sólo insertará en la base de datos del teléfono. Es decir, la carencia de conexión a internet no impide que hagas uso del Smartphone, ya que la aplicación guardará toda la información que vayas capturando, sólo recuerda que debes asegurarte de ver el letrero de Insertado local cada vez que utilices la aplicación. La siguiente imagen (Figura 21) muestra donde se encuentran ubicados los botones de menú la cual estando dentro de la aplicación esta tecla permite acceder a opciones de la misma para enviar los datos capturados al sistema web, este botón se encuentra en la parte inferior izquierda del móvil, así mismo se encuentra el botón de return el cual permite volver a la pantalla anterior, este botón se encuentra en la parte inferior derecha de su dispositivo móvil. 19 P á g i n a
21 Tecla Menú: cuando estás dentro de una aplicación ésta tecla te permite acceder a las opciones de la aplicación. Tecla Return: Permite volver a la pantalla anterior. Fig. 21. Localización de las teclas menú y return en el teléfono Samsung Galaxy S3. Para subir datos ingresa a la aplicación para generar polígonos como si fueras a capturar datos, es decir, presionando sobre el ícono de la aplicación en sí. Una vez que accediste a la aplicación, presiona la tecla de Menú (ver Figura 21) y verás una pantalla como la figura 22. Si presionas la opción Menú dentro de la aplicación, se mostrará en pantalla un menú desplegable en la parte inferior de la aplicación la cual tendrá como opción la de abrir polígonos registrados, subir datos, crear KML y la opción de salir de la aplicación móvil. 20 P á g i n a
22 Fig. 22. Pantalla que muestra el menú de la aplicación para generar polígonos. Al momento de seleccionar la opción de Abrir dentro del menú de la aplicación, Se despliega una nueva pantalla, En la parte superior de la misma observarás un texto que te indica los registros que existen en el teléfono y que no se han subido a la base de datos. Tal como se muestra en la Figura 23. Fig. 23. Pantalla que muestra los datos registrados en la aplicación para generar polígonos. 21 P á g i n a
23 Al momento de seleccionar la opción de Subir Datos dentro del menú de la aplicación, Se despliega una nueva pantalla, En la parte superior de la misma observarás un texto que te indica cuántos registros existen en el teléfono que no se han subido a la base de datos. También observarás el botón que dice Subir Datos. Tal como se muestra en la Figura 24. Fig. 24. Pantalla que muestra la opción de cargar los datos del teléfono a la base de datos. Si no cuentas con acceso a internet al momento de presionar el botón Subir Datos, observarás un mensaje en la pantalla como el que se muestra en el panel izquierdo de la figura 25Fig. 26. Por el contrario, si cuentas con acceso a internet, observarás una pantalla como la del panel derecho en la figura 25, como puedes observar, la barrita se va llenando de otro color indicando el avance del proceso de subir los datos al sistema. 22 P á g i n a
24 Fig. 25. Pantalla que podrá observar al presionar el botón de cargar datos, En el panel izquierdo cuando no hay conexión a internet; panel derecho cuando se están enviado los datos al sistema. Una vez que se han insertado los datos correctamente, la aplicación mostrará en pantalla un texto que indica cuántos fueron los registros que se insertaron correctamente. Ver figura 26. Fig. 26. Pantallas que muestra cuando los registros se han insertado correctamente. 23 P á g i n a
25 Al momento de seleccionar la opción de Crear KML dentro del menú de la aplicación, Se despliega una nueva pantalla, En la pantalla observarás diferentes opciones con las cuales podrás compartir información registrada. Tal como se muestra en la Figura 27. Fig. 27. Pantalla que muestra la opción de crear KML y le muestra las opciones para compartir datos. VI. CONSIDERACIONES FINALES. El éxito de una aplicación como la que aquí se presenta radica en la sencillez que represente su uso. Sin embargo, una vez que la aplicación cumple con este requisito de sencillez y practicidad, el éxito de su uso consistirá en la apropiación que el usuario haga de ella. Es por eso que a ti como profesional, te invitamos a que le des la oportunidad a esta aplicación de que sea una herramienta de utilidad para ti y que te facilite las labores que arduamente desempeñas cada día. Cabe mencionar, que ésta aplicación se pensó en facilitarte tus tareas, asimismo y a diferencia de otras, en el diseño participaron profesionales técnicos que nos han ayudado a mejorar el diseño y la practicidad. 24 P á g i n a
Manual de Usuario Móvil SIATMA SATCAFE
 Manual de Usuario Móvil SIATMA SATCAFE TABLA DE CONTENIDO I. INTRODUCCIÓN... 2 II. REQUERIMIENTOS... 3 III. INSTALACIÓN... 3 IV. USO DE LA APLICACIÓN SATCAFE... 4 V. ENVÍO DE DATOS QUE NO FUERON INSERTADOS
Manual de Usuario Móvil SIATMA SATCAFE TABLA DE CONTENIDO I. INTRODUCCIÓN... 2 II. REQUERIMIENTOS... 3 III. INSTALACIÓN... 3 IV. USO DE LA APLICACIÓN SATCAFE... 4 V. ENVÍO DE DATOS QUE NO FUERON INSERTADOS
Manual de Usuario Móvil SIMTO
 Manual de Usuario Móvil SIMTO SIAFESON 2014 Sistema de Monitoreo de TRIPS ORIENTAL Elaborado por: Lorenia Hoyos Editor: Alejandro J. Lagunes Colaboradores: Bernardo Pérez, Octavio Saavedra, Linda Herrera.
Manual de Usuario Móvil SIMTO SIAFESON 2014 Sistema de Monitoreo de TRIPS ORIENTAL Elaborado por: Lorenia Hoyos Editor: Alejandro J. Lagunes Colaboradores: Bernardo Pérez, Octavio Saavedra, Linda Herrera.
MANUAL DE USUARIO APLICACIO N MO VIL
 MANUAL DE USUARIO APLICACIO N MO VIL 2015 SATCA Sistema de Alerta Temprana para la Roya del Café TABLA DE CONTENIDO I. INTRODUCCIÓN... 2 II. REQUERIMIENTOS... 3 III. INSTALACIÓN... 3 IV. CONFIGURACIONES
MANUAL DE USUARIO APLICACIO N MO VIL 2015 SATCA Sistema de Alerta Temprana para la Roya del Café TABLA DE CONTENIDO I. INTRODUCCIÓN... 2 II. REQUERIMIENTOS... 3 III. INSTALACIÓN... 3 IV. CONFIGURACIONES
Manual de Usuario SIBE Sistema de Bitácora Electrónica
 Manual de Usuario SIBE Sistema de Bitácora Electrónica Índice Configuración de Dispositivo Móvil Android Permisos para instalar App que no provengan de Google Play Fecha y Hora Registro de Usuarios en
Manual de Usuario SIBE Sistema de Bitácora Electrónica Índice Configuración de Dispositivo Móvil Android Permisos para instalar App que no provengan de Google Play Fecha y Hora Registro de Usuarios en
MANUALES DE USO DE CENGAGE: Usuario lector
 MANUALES DE USO DE CENGAGE: Usuario lector Por: Susana C. Perea O. Julio 2013 Revisión: Dic 2013 1 Índice 1. USO DEL SISTEMA... 2 2. ACCESO A LA APLICACIÓN... 2 3. USO DEL SISTEMA... 2 3.1INICIO... 2 3.2
MANUALES DE USO DE CENGAGE: Usuario lector Por: Susana C. Perea O. Julio 2013 Revisión: Dic 2013 1 Índice 1. USO DEL SISTEMA... 2 2. ACCESO A LA APLICACIÓN... 2 3. USO DEL SISTEMA... 2 3.1INICIO... 2 3.2
DIRECCIÓN GENERAL DE REGISTRO CIVIL, IDENTIFICACIÓN Y CEDULACIÓN. Sistema Nacional de Identificación Ciudadana. Manual de Usuario
 DIRECCIÓN GENERAL DE REGISTRO CIVIL, IDENTIFICACIÓN Y Sistema Nacional de Identificación Ciudadana Manual de Usuario ABRIL 2015 VERSION 1.2 Contenido CONTENIDO... 2 1. INTRODUCCIÓN... 3 2. OBJETIVOS DEL
DIRECCIÓN GENERAL DE REGISTRO CIVIL, IDENTIFICACIÓN Y Sistema Nacional de Identificación Ciudadana Manual de Usuario ABRIL 2015 VERSION 1.2 Contenido CONTENIDO... 2 1. INTRODUCCIÓN... 3 2. OBJETIVOS DEL
INNOVACIONES TECNOLÓGICAS UNOMAS.EC S.A. MANUAL DE USUARIO. Bodegas Móvil
 MANUAL DE USUARIO Bodegas Móvil FEBRERO 2016 1 Acerca de este manual En este manual encontrará información que le permitirá: Descargar el mapa del área de concesión. Gestionar usuarios y grupos de mantenimiento.
MANUAL DE USUARIO Bodegas Móvil FEBRERO 2016 1 Acerca de este manual En este manual encontrará información que le permitirá: Descargar el mapa del área de concesión. Gestionar usuarios y grupos de mantenimiento.
MANUAL DE USUARIO SISTEMA DE POSTULACIÓN EN LINEA Cartas de Recomendación
 MANUAL DE USUARIO SISTEMA DE POSTULACIÓN EN LINEA Cartas de Recomendación http://spl.conicyt.cl CONICYT PROGRAMA FORMACIÓN DE CAPITAL HUMANO AVANZADO CONTENIDOS INTRODUCCIÓN... 2 1. PLAZO PARA ENVÍO DE
MANUAL DE USUARIO SISTEMA DE POSTULACIÓN EN LINEA Cartas de Recomendación http://spl.conicyt.cl CONICYT PROGRAMA FORMACIÓN DE CAPITAL HUMANO AVANZADO CONTENIDOS INTRODUCCIÓN... 2 1. PLAZO PARA ENVÍO DE
ojovoz Una plataforma de código abierto para la creación de memorias comunitarias. Manual del usuario
 ojovoz Una plataforma de código abierto para la creación de memorias comunitarias. http://ojovoz.net Manual del usuario 1. CÓMO INSTALAR OJOVOZ. 1. ojovoz funciona en la mayoría de teléfonos con sistema
ojovoz Una plataforma de código abierto para la creación de memorias comunitarias. http://ojovoz.net Manual del usuario 1. CÓMO INSTALAR OJOVOZ. 1. ojovoz funciona en la mayoría de teléfonos con sistema
MANUAL DE USUARIO PADRES DE FAMILIA TAREAS DIARIAS. WEBSOFT TAREAS DIARIAS
 MANUAL DE USUARIO PADRES DE FAMILIA TAREAS DIARIAS WEBSOFT TAREAS DIARIAS www.tareasdiarias.com/promedac Introducción Este documento pretende ser un manual de usuario para padres de familia sobre el uso
MANUAL DE USUARIO PADRES DE FAMILIA TAREAS DIARIAS WEBSOFT TAREAS DIARIAS www.tareasdiarias.com/promedac Introducción Este documento pretende ser un manual de usuario para padres de familia sobre el uso
MANUAL DE USUARIO SISTEMA DE INGRESO DE CALIFICACIONES EN LÍNEA
 MANUAL DE USUARIO SISTEMA DE INGRESO DE CALIFICACIONES EN LÍNEA REQUERIMIENTO NAVEGADOR FIREFOX 3.0 En primer lugar se requiere tener instalado el navegador Mozilla Firefox 3.0, para una completa funcionalidad
MANUAL DE USUARIO SISTEMA DE INGRESO DE CALIFICACIONES EN LÍNEA REQUERIMIENTO NAVEGADOR FIREFOX 3.0 En primer lugar se requiere tener instalado el navegador Mozilla Firefox 3.0, para una completa funcionalidad
MANUAL DEL USUARIO CONTROL TRACKER VERSION 3.1
 CONTROLA TU GPS DE FORMA RAPIDA Y SEGURA DIRECTAMENTE DESDE TU SMARTPHONE MANUAL DEL USUARIO CONTROL TRACKER VERSION 3.1 PANTALLA DE INICIO Indica el sistema operativo del programa SELECCIÓN DE IDIOMA
CONTROLA TU GPS DE FORMA RAPIDA Y SEGURA DIRECTAMENTE DESDE TU SMARTPHONE MANUAL DEL USUARIO CONTROL TRACKER VERSION 3.1 PANTALLA DE INICIO Indica el sistema operativo del programa SELECCIÓN DE IDIOMA
MANUAL DE USUARIO. Sistema CLASS Profesores
 MANUAL DE USUARIO Sistema CLASS Profesores CLASS PROFESORES LOGIN DE ENTRADA Cuando el profesor ingresa al siguiente link www.classgestion.com\uca\uvirtual le aparece una pantalla (ver figura 1.0) en la
MANUAL DE USUARIO Sistema CLASS Profesores CLASS PROFESORES LOGIN DE ENTRADA Cuando el profesor ingresa al siguiente link www.classgestion.com\uca\uvirtual le aparece una pantalla (ver figura 1.0) en la
ACREDITACIÓN. Entrar al menú Atención Educativa \ Acreditación se muestra la siguiente pantalla: Programar fechas y sedes de aplicación
 1 ÍNDICE Organización de la aplicación...3 Registro de Fechas y Sedes de Aplicación...3 Aplicadores...6 Exámenes...7 Calificar Examen...10 Hoja de respuestas...10 Calificación por Lote...12 Resumen...13
1 ÍNDICE Organización de la aplicación...3 Registro de Fechas y Sedes de Aplicación...3 Aplicadores...6 Exámenes...7 Calificar Examen...10 Hoja de respuestas...10 Calificación por Lote...12 Resumen...13
MANUAL DE USUARIO PARA LA DECLARACIÓN INFORMATIVA SOBRE EL ISR DIFERIDO EN CONSOLIDACION FISCAL 19-A Versión 2.0.0
 PARA LA DECLARACIÓN INFORMATIVA SOBRE EL ISR DIFERIDO EN CONSOLIDACION FISCAL 19-A Versión 2.0.0 El Servicio de Administración Tributaria (SAT), pone a su disposición una guía para interactuar con la DECLARACIÓN
PARA LA DECLARACIÓN INFORMATIVA SOBRE EL ISR DIFERIDO EN CONSOLIDACION FISCAL 19-A Versión 2.0.0 El Servicio de Administración Tributaria (SAT), pone a su disposición una guía para interactuar con la DECLARACIÓN
Actualización de versión en red descargada de internet
 Actualización de versión en red descargada de internet Proceso de actualización de versión Importante!!! Generar respaldo de la información de sus empresas antes de llevar a cabo el proceso de actualización.
Actualización de versión en red descargada de internet Proceso de actualización de versión Importante!!! Generar respaldo de la información de sus empresas antes de llevar a cabo el proceso de actualización.
MANUAL DEL DOCENTE Contenido
 MANUAL DEL DOCENTE Contenido 1. Usuario y Contraseña... 3 2. Desbloquear tu cuenta... 4 3. Pantalla principal... 5 4. Buzón... 5 5. Encuestas personalizadas... 6 6. Escolares (Revisar Kardex Académico
MANUAL DEL DOCENTE Contenido 1. Usuario y Contraseña... 3 2. Desbloquear tu cuenta... 4 3. Pantalla principal... 5 4. Buzón... 5 5. Encuestas personalizadas... 6 6. Escolares (Revisar Kardex Académico
Manual de Usuario Sistema de Postulación en línea
 Manual de Usuario Sistema de Postulación en línea Recomendadores y envío de Cartas de Recomendación http://spl.conicyt.cl/ CONICYT PROGRAMA FORMACIÓN DE CAPITAL HUMANO AVANZADO CONTENIDOS INTRODUCCIÓN........
Manual de Usuario Sistema de Postulación en línea Recomendadores y envío de Cartas de Recomendación http://spl.conicyt.cl/ CONICYT PROGRAMA FORMACIÓN DE CAPITAL HUMANO AVANZADO CONTENIDOS INTRODUCCIÓN........
RELOJ-TELÉFONO GPS LOCALIZADOR PARA NIÑOS Y ADULTOS CONFIGURACIÓN BRAZALETE
 16.07 RELOJ-TELÉFONO GPS LOCALIZADOR PARA NIÑOS Y ADULTOS CONFIGURACIÓN BRAZALETE GPS DE NIÑOS Y ADULTOS - PASOS CARGADOR 1.- Insertar el Chip al GPS Niños: Colocar la tarjeta SIM (cualquier operador),
16.07 RELOJ-TELÉFONO GPS LOCALIZADOR PARA NIÑOS Y ADULTOS CONFIGURACIÓN BRAZALETE GPS DE NIÑOS Y ADULTOS - PASOS CARGADOR 1.- Insertar el Chip al GPS Niños: Colocar la tarjeta SIM (cualquier operador),
GI-A.10.1-SA-07 GUIA RÁPIDA COMPRAR EN LÍNEA. Código: GI-A.10.1-SA-07 GUÍA RÁPIDA COMPRAR EN LÍNEA. Revisión:1 MANUAL
 GUIA RÁPIDA COMPRAR EN LÍNEA 1 Página 1 de 14 2 Contenido 1... 1 2 Contenido... 2 3 CONTROL DE VERSIONES... 3 4 CONTROL DE REVISIONES... 3 5 AUTORIZACIÓN DEL DOCUMENTO... 3 6 INTRODUCCIÓN... 4 7 ALCANCE...
GUIA RÁPIDA COMPRAR EN LÍNEA 1 Página 1 de 14 2 Contenido 1... 1 2 Contenido... 2 3 CONTROL DE VERSIONES... 3 4 CONTROL DE REVISIONES... 3 5 AUTORIZACIÓN DEL DOCUMENTO... 3 6 INTRODUCCIÓN... 4 7 ALCANCE...
SERVICIO NACIONAL DE SANIDAD, INOCUIDAD Y CALIDAD AGROALIMENTARIA DIRECCIÓN GENERAL DE INOCUIDAD AGROALIMENTARIA, ACUÍCOLA Y PESQUERA
 SERVICIO NACIONAL DE SANIDAD, INOCUIDAD Y CALIDAD AGROALIMENTARIA DIRECCIÓN GENERAL DE INOCUIDAD AGROALIMENTARIA, ACUÍCOLA Y PESQUERA MANUAL DEL USUARIO PARA EL SISTEMA DE INSCRIPCIÓN EN EL PROGRAMA VOLUNTARIO
SERVICIO NACIONAL DE SANIDAD, INOCUIDAD Y CALIDAD AGROALIMENTARIA DIRECCIÓN GENERAL DE INOCUIDAD AGROALIMENTARIA, ACUÍCOLA Y PESQUERA MANUAL DEL USUARIO PARA EL SISTEMA DE INSCRIPCIÓN EN EL PROGRAMA VOLUNTARIO
ICE Localización Laboral
 APLICACIÓN MÓVIL ICE Localización Laboral siempre SOLUCIONES EMPRESARIALES 1 ÍNDICE ÍNDICE 2 INFORMES DE ASISTENCIA 5 Reporte su asistencia 5 Reportes de Asistencia de Empleados 6 TRABAJAR CON LOCALIZACIÓN
APLICACIÓN MÓVIL ICE Localización Laboral siempre SOLUCIONES EMPRESARIALES 1 ÍNDICE ÍNDICE 2 INFORMES DE ASISTENCIA 5 Reporte su asistencia 5 Reportes de Asistencia de Empleados 6 TRABAJAR CON LOCALIZACIÓN
Convocatoria C Convocatoria 2016
 Convocatoria C003-2015-01 Convocatoria 2016 Manual de Usuario Responsable Legal de la Empresa Septiembre 2015 Índice INDICACIONES GENERALES... 3 ACCESO AL SISTEMA... 5 INFORMACIÓN DE LA EMPRESA... 9 REGISTRO
Convocatoria C003-2015-01 Convocatoria 2016 Manual de Usuario Responsable Legal de la Empresa Septiembre 2015 Índice INDICACIONES GENERALES... 3 ACCESO AL SISTEMA... 5 INFORMACIÓN DE LA EMPRESA... 9 REGISTRO
Página Principal Registro de Cuenta de Acceso Registro de Cuenta de Usuario Requisitos de Emisión... 7
 Índice Página Principal... 2 Registro de Cuenta de Acceso... 2 Registro de Cuenta de Usuario... 5 Requisitos de Emisión... 7 Datos Fiscales de Emisor... 8 Registro de Datos Fiscales de Receptor... 10 Emisión
Índice Página Principal... 2 Registro de Cuenta de Acceso... 2 Registro de Cuenta de Usuario... 5 Requisitos de Emisión... 7 Datos Fiscales de Emisor... 8 Registro de Datos Fiscales de Receptor... 10 Emisión
Educamos v2. Guía App para FAMILIAS
 Educamos v2 Guía App para FAMILIAS 1. INTRODUCCIÓN La aplicación de Familias le permite al usuario consultar información de Educamos y realizar pequeñas operaciones con la plataforma. Toda la información
Educamos v2 Guía App para FAMILIAS 1. INTRODUCCIÓN La aplicación de Familias le permite al usuario consultar información de Educamos y realizar pequeñas operaciones con la plataforma. Toda la información
MANUAL DE USUARIO Registro de Mediadores Familiares: Mediador
 MANUAL DE USUARIO Registro de Mediadores Familiares: Mediador INDICE INDICE... 2 1. INTRODUCCION... 3 2. OBJETIVOS... 3 2.1. Objetivo General... 3 2.2. Objetivos Específicos... 3 3. INGRESO AL SISTEMA
MANUAL DE USUARIO Registro de Mediadores Familiares: Mediador INDICE INDICE... 2 1. INTRODUCCION... 3 2. OBJETIVOS... 3 2.1. Objetivo General... 3 2.2. Objetivos Específicos... 3 3. INGRESO AL SISTEMA
Manual del Usuario. Sistema de Citas de Asesorías
 Página 1 de 10 Manual del Usuario Sistema de Citas de Asesorías 1 Página 2 de 10 Contenido Introducción... 3 Pantalla principal... 3 Seleccionar el tipo de asesoría... 4 Ubicar la oficina más cercana...
Página 1 de 10 Manual del Usuario Sistema de Citas de Asesorías 1 Página 2 de 10 Contenido Introducción... 3 Pantalla principal... 3 Seleccionar el tipo de asesoría... 4 Ubicar la oficina más cercana...
CALIFICACIONES FINALES MANUAL PARA DOCENTES
 CALIFICACIONES FINALES MANUAL PARA DOCENTES Mayo / 2016 Índice Índice... 1 Introducción... 2 Objetivo... 2 Conceptos importantes... 2 Cómo funciona?... 3 Inscripción de cursos y prerrequisitos... 3 Manuales
CALIFICACIONES FINALES MANUAL PARA DOCENTES Mayo / 2016 Índice Índice... 1 Introducción... 2 Objetivo... 2 Conceptos importantes... 2 Cómo funciona?... 3 Inscripción de cursos y prerrequisitos... 3 Manuales
Guía rápida para el Uso de Evaluación Modular Q10 Académico, desde un Perfil Docente
 Guía rápida para el Uso de Evaluación Modular Q10 Académico, desde un Perfil Docente http://capeco.edu.pe Guía Rápida para el uso de Evaluación Modular Q10 Académico, desde un Perfil Docente RECOMENDACIONES
Guía rápida para el Uso de Evaluación Modular Q10 Académico, desde un Perfil Docente http://capeco.edu.pe Guía Rápida para el uso de Evaluación Modular Q10 Académico, desde un Perfil Docente RECOMENDACIONES
Manual de Usuario de la Aplicación Web Gestión de Convenio y Becas - RELEXT 2015 UNIVERSIDAD ESTATAL PENÍNSULA DE SANTA ELENA
 UNIVERSIDAD ESTATAL PENÍNSULA DE SANTA ELENA DIRECCIÓN DE TECNOLOGÍA DE LA INFORMACIÓN Y COMUNICACIONES APLICACIÓN WEB DE RELACIONES EXTERNAS MANUAL DE USUARIO USUARIO: ADMINISTRADOR DE SISTEMAS ACCESO
UNIVERSIDAD ESTATAL PENÍNSULA DE SANTA ELENA DIRECCIÓN DE TECNOLOGÍA DE LA INFORMACIÓN Y COMUNICACIONES APLICACIÓN WEB DE RELACIONES EXTERNAS MANUAL DE USUARIO USUARIO: ADMINISTRADOR DE SISTEMAS ACCESO
Manual del padre de familia
 Manual del padre de familia Contenido 1. Qué es el Programa ICT Starters?... 1 2. Requerimientos mínimos de hardware... 2 3. Requerimientos mínimos de software... 2 4. Cómo dar de alta a su hijo?... 3
Manual del padre de familia Contenido 1. Qué es el Programa ICT Starters?... 1 2. Requerimientos mínimos de hardware... 2 3. Requerimientos mínimos de software... 2 4. Cómo dar de alta a su hijo?... 3
NuevaTel PCS de Bolivia S.A. VIVA 3G. Manual de usuario. Version 1.0
 NuevaTel PCS de Bolivia S.A. VIVA 3G Manual de usuario Version 1.0 Contenido 1. INTRODUCCIÓN...3 2. LO QUE NECESITAS...3 3. PRIMEROS PASOS...3 4. USO DE LA APLICACIÓN...4 4.1 REGISTRO...5 4.2 LOGIN (USUARIO
NuevaTel PCS de Bolivia S.A. VIVA 3G Manual de usuario Version 1.0 Contenido 1. INTRODUCCIÓN...3 2. LO QUE NECESITAS...3 3. PRIMEROS PASOS...3 4. USO DE LA APLICACIÓN...4 4.1 REGISTRO...5 4.2 LOGIN (USUARIO
Guía Rapida Herramienta Programación de Riego
 Guía Rapida Herramienta Programación de Riego 3 Índice Índice Índice... 3 Programación de Riego... 5 Cómo leer este documento... 5... 6 Ingresando a Riego... 6 Partes de Riegos... 7 Alarmas... 8 Acciones...
Guía Rapida Herramienta Programación de Riego 3 Índice Índice Índice... 3 Programación de Riego... 5 Cómo leer este documento... 5... 6 Ingresando a Riego... 6 Partes de Riegos... 7 Alarmas... 8 Acciones...
Requisitos mínimos del sistema. 3. Comenzar la instalación. 2. Instalación de software Después de la instalación. 3
 INDICE Requisitos mínimos del sistema. 3 Comenzar la instalación. 2 Instalación de software. 2-3 Después de la instalación. 3 Dog Stat página principal. 4 Descargar Google Earth. 5 Añadir a un perro. 5
INDICE Requisitos mínimos del sistema. 3 Comenzar la instalación. 2 Instalación de software. 2-3 Después de la instalación. 3 Dog Stat página principal. 4 Descargar Google Earth. 5 Añadir a un perro. 5
Manual de Usuario Webmail Horde
 UNIVERSIDAD NACIONAL DE LA PLATA Manual de Usuario Webmail Horde 1 mesadeayuda@cespi.unlp.edu.ar Índice Acceso al Sistema Webmail 3 Leer los mensaje de correo electrónico 4 Borrar los mensajes de correo
UNIVERSIDAD NACIONAL DE LA PLATA Manual de Usuario Webmail Horde 1 mesadeayuda@cespi.unlp.edu.ar Índice Acceso al Sistema Webmail 3 Leer los mensaje de correo electrónico 4 Borrar los mensajes de correo
Sistema de Información Geográfica de Oferta Agropecuaria Municipal EVA-SIG
 Sistema de Información Geográfica de Oferta Agropecuaria Municipal EVA-SIG MANUAL DE MANEJO DE INSTRUMENTOS DE MEDICIÓN 1. Manejo del Sistema de Posicionamiento Global (GPS) 1.1. Generalidades El navegador
Sistema de Información Geográfica de Oferta Agropecuaria Municipal EVA-SIG MANUAL DE MANEJO DE INSTRUMENTOS DE MEDICIÓN 1. Manejo del Sistema de Posicionamiento Global (GPS) 1.1. Generalidades El navegador
SISTEMA DE INFORMACIÓN PARA COMERCIOS: SIC
 SISTEMA DE INFORMACIÓN PARA COMERCIOS: SIC MANUAL DE 2013 Código: DCM-OPD01-MA02 Vigencia: 01/06/2013 Página 1 de 10 TABLA DE CONTENIDO 1. GENERALIDADES... 3 1.1. OBJETIVO Y FUNCION... 3 1.2. REQUISITOS
SISTEMA DE INFORMACIÓN PARA COMERCIOS: SIC MANUAL DE 2013 Código: DCM-OPD01-MA02 Vigencia: 01/06/2013 Página 1 de 10 TABLA DE CONTENIDO 1. GENERALIDADES... 3 1.1. OBJETIVO Y FUNCION... 3 1.2. REQUISITOS
Cómo escribo mis textos?
 Cómo escribo mis textos? Una vez que ha introducido su nombre de usuario que corresponde a su dirección de correo electrónico y su contraseña, accederá a su escritorio. A su izquierda encontrará un menú
Cómo escribo mis textos? Una vez que ha introducido su nombre de usuario que corresponde a su dirección de correo electrónico y su contraseña, accederá a su escritorio. A su izquierda encontrará un menú
ACCESO A LOS SERVICIOS DEL SISTEMA DE COMPROBANTES FISCALES EN PAPEL. SICOFI Validador de Comprobantes Fiscales en Papel MANUAL DE USUARIO
 ACCESO A LOS SERVICIOS DEL SISTEMA DE COMPROBANTES FISCALES EN PAPEL SICOFI Validador de Comprobantes Fiscales en Papel MANUAL DE USUARIO MAYO 2011 SECRETARIA DE HACIENDA Y CRÉDITO PÚBLICO (SHCP) SERVICIO
ACCESO A LOS SERVICIOS DEL SISTEMA DE COMPROBANTES FISCALES EN PAPEL SICOFI Validador de Comprobantes Fiscales en Papel MANUAL DE USUARIO MAYO 2011 SECRETARIA DE HACIENDA Y CRÉDITO PÚBLICO (SHCP) SERVICIO
Instructivo 3: Ingreso de datos para completar la solicitud de inscripción.
 Instructivo 3: Ingreso de datos para completar la solicitud de inscripción. Propósito Este documento está dirigido a aquellas empresas que no estén registradas en el Directorio de Empresas Industriales.
Instructivo 3: Ingreso de datos para completar la solicitud de inscripción. Propósito Este documento está dirigido a aquellas empresas que no estén registradas en el Directorio de Empresas Industriales.
INSTITUTO ELECTORAL DEL ESTADO DE MÉXICO SECRETARÍA EJECUTIVA UNIDAD DE INFORMÁTICA Y ESTADÍSTICA
 INSTITUTO ELECTORAL DEL ESTADO DE MÉXICO SECRETARÍA EJECUTIVA UNIDAD DE INFORMÁTICA Y ESTADÍSTICA Guía de uso del Correo Electrónico Institucional Outlook Web App. Noviembre de 2014 Correo Electrónico
INSTITUTO ELECTORAL DEL ESTADO DE MÉXICO SECRETARÍA EJECUTIVA UNIDAD DE INFORMÁTICA Y ESTADÍSTICA Guía de uso del Correo Electrónico Institucional Outlook Web App. Noviembre de 2014 Correo Electrónico
MANUAL DE USUARIO DOCENTE REGISTRO DOCENTE
 ÍNDICE 1. CREACIÓN DE CUENTA DE USUARIO...1 2. INGRESO POR PRIMERA VEZ AL SISTEMA...4 3. INGRESO AL REGISTRO DOCENTE...7 4. MENÚ PRINCIPAL...9 5. MENÚ INSTRUCCIONES...9 6. MENÚ INGRESO DE INFORMACIÓN DOCENTE...10
ÍNDICE 1. CREACIÓN DE CUENTA DE USUARIO...1 2. INGRESO POR PRIMERA VEZ AL SISTEMA...4 3. INGRESO AL REGISTRO DOCENTE...7 4. MENÚ PRINCIPAL...9 5. MENÚ INSTRUCCIONES...9 6. MENÚ INGRESO DE INFORMACIÓN DOCENTE...10
APP. MANUAL DE USO htg-express.com/login/ Seguimiento de vehículos
 MANUAL DE USO htg-express.com/login/ Seguimiento de vehículos 1.- REQUISITOS MÍNIMOS DEL DISPOSITIVO MÓVIL Versiones compatibles Android 4.0 y superiores IOS 8.0 y superiores Tarifa datos: Mínimo 1Gb en
MANUAL DE USO htg-express.com/login/ Seguimiento de vehículos 1.- REQUISITOS MÍNIMOS DEL DISPOSITIVO MÓVIL Versiones compatibles Android 4.0 y superiores IOS 8.0 y superiores Tarifa datos: Mínimo 1Gb en
MANUAL DE USUARIO ÍNDICE
 MANUAL DE USUARIO ÍNDICE 1. Conociendo la tarjeta Wi-01 2. Descarga de la aplicación Yonusa. 3. Creación de cuenta Yonusa. 4. Añadir Cerca Eléctrica I. Conexión a Red wifi y contraseña II. Red adhoc y
MANUAL DE USUARIO ÍNDICE 1. Conociendo la tarjeta Wi-01 2. Descarga de la aplicación Yonusa. 3. Creación de cuenta Yonusa. 4. Añadir Cerca Eléctrica I. Conexión a Red wifi y contraseña II. Red adhoc y
Facturación electrónica de Primas
 Facturación electrónica de Primas 1. Facturación desde las pantallas de Emisión y de Endosos (Cliente / Servidor) 2. Facturación desde las pantalla de Emisión y de Endosos (Versión WEB) 3. Pantalla de
Facturación electrónica de Primas 1. Facturación desde las pantallas de Emisión y de Endosos (Cliente / Servidor) 2. Facturación desde las pantalla de Emisión y de Endosos (Versión WEB) 3. Pantalla de
Manual de Inducción Prepa Toks
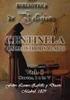 En Restaurantes Toks tu educación es nuestra prioridad y por ello, haremos un esfuerzo diario para que de manera continua tengas acceso a contenidos de alta calidad académica y con ello, logres un desarrollo
En Restaurantes Toks tu educación es nuestra prioridad y por ello, haremos un esfuerzo diario para que de manera continua tengas acceso a contenidos de alta calidad académica y con ello, logres un desarrollo
SISTEMA INTEGRAL DE CONTROL ESCOLAR DE EDUCACIÓN MEDIA VERSION 2 PROCEDIMIENTO DE CAPTURA DE CALIFICACIONES MODULO PARA DOCENTES
 SISTEMA INTEGRAL DE CONTROL ESCOLAR DE EDUCACIÓN MEDIA VERSION 2 PROCEDIMIENTO DE CAPTURA DE CALIFICACIONES MODULO PARA DOCENTES El siceem v2, pone a disposición de las escuelas participantes un módulo
SISTEMA INTEGRAL DE CONTROL ESCOLAR DE EDUCACIÓN MEDIA VERSION 2 PROCEDIMIENTO DE CAPTURA DE CALIFICACIONES MODULO PARA DOCENTES El siceem v2, pone a disposición de las escuelas participantes un módulo
UNIDAD 1. APLICACIÓN AGER MAPS DESCARGA REGISTRARSE APLICACIÓN MÓVIL DIBUJAR PARCELAS... 14
 ÍNDICE UNIDAD 1. APLICACIÓN AGER MAPS... 3 0. DESCARGA... 3 1. REGISTRARSE... 4 2. APLICACIÓN MÓVIL... 6 3. DIBUJAR PARCELAS... 14 UNIDAD 2. APLICACIÓN AGER MAPS EN LA WEB... 17 0. APLICACIÓN DE ESCRITORIO...
ÍNDICE UNIDAD 1. APLICACIÓN AGER MAPS... 3 0. DESCARGA... 3 1. REGISTRARSE... 4 2. APLICACIÓN MÓVIL... 6 3. DIBUJAR PARCELAS... 14 UNIDAD 2. APLICACIÓN AGER MAPS EN LA WEB... 17 0. APLICACIÓN DE ESCRITORIO...
INSTRUCTIVO FUNCIONAMIENTO DEL SISTEMA DE RECURSOS HUMANOS PROCESO DE REGISTRO DE FECHA DE INICIO DE LABORES
 INSTRUCTIVO FUNCIONAMIENTO DEL SISTEMA DE RECURSOS HUMANOS PROCESO DE REGISTRO DE FECHA DE INICIO DE LABORES ÍNDICE FUNCIONAMIENTO DEL SISTEMA DE RECURSOS HUMANOS - PROCESO DE REGISTRO DE FECHA DE INICIO
INSTRUCTIVO FUNCIONAMIENTO DEL SISTEMA DE RECURSOS HUMANOS PROCESO DE REGISTRO DE FECHA DE INICIO DE LABORES ÍNDICE FUNCIONAMIENTO DEL SISTEMA DE RECURSOS HUMANOS - PROCESO DE REGISTRO DE FECHA DE INICIO
Cómo solicitar tu crédito? Nuestros formularios han cambiado. Te contamos cómo realizar tu solicitud de crédito.
 Cómo solicitar tu crédito? Nuestros formularios han cambiado. Te contamos cómo realizar tu solicitud de crédito. Ingresa a www.icetex.gov.co 1 Escoge la línea de crédito de acuerdo con tus necesidades
Cómo solicitar tu crédito? Nuestros formularios han cambiado. Te contamos cómo realizar tu solicitud de crédito. Ingresa a www.icetex.gov.co 1 Escoge la línea de crédito de acuerdo con tus necesidades
MANUAL. Módulo de Devoluciones Web
 MANUAL Módulo de Devoluciones Web ÍNDICE Qué es el módulo de Devoluciones Web y para qué sirve? Cómo ingresar? Primer ingreso a Devoluciones Web Cómo administro los usuarios que pueden acceder a esta plataforma?
MANUAL Módulo de Devoluciones Web ÍNDICE Qué es el módulo de Devoluciones Web y para qué sirve? Cómo ingresar? Primer ingreso a Devoluciones Web Cómo administro los usuarios que pueden acceder a esta plataforma?
Los candidatos deberán elegir una institución extranjera de reconocido prestigio acorde a la línea de investigación del solicitante
 1 Aspirantes Elegibles para la modalidad de posdoctoral: Serán elegibles los Doctores en Ciencia, de nacionalidad mexicana, con residencia en México, graduados en un período no mayor a tres años anteriores
1 Aspirantes Elegibles para la modalidad de posdoctoral: Serán elegibles los Doctores en Ciencia, de nacionalidad mexicana, con residencia en México, graduados en un período no mayor a tres años anteriores
Microsoft Office Word
 Microsoft Office Word Objetivos del capítulo: Aprender lo que es un procesador de textos. Aprender a ejecutar el programa cada que vez que se quiere usar. Aprender los elementos de la pantalla principal
Microsoft Office Word Objetivos del capítulo: Aprender lo que es un procesador de textos. Aprender a ejecutar el programa cada que vez que se quiere usar. Aprender los elementos de la pantalla principal
Paso a paso. Instalación impresora y lectora de códigos de barras
 Paso a paso Instalación impresora y lectora de códigos de barras A continuación encontrará una guía paso a paso para la instalación y puesta en funcionamiento de la impresora (ver Imagen No. 2) y la lectora
Paso a paso Instalación impresora y lectora de códigos de barras A continuación encontrará una guía paso a paso para la instalación y puesta en funcionamiento de la impresora (ver Imagen No. 2) y la lectora
efact Facturación Electrónica
 2013-2014 Manual de usuario efact Facturación Electrónica Modulo Facturación DEVELOPMENT & CONSULTING STRATEGIES S DE RL. 1 INDICE 1. ACCESO AL SISTEMA. 1.1. INGRESE SUS DATOS. 2. PANTALLA PRINCIPAL EFACT
2013-2014 Manual de usuario efact Facturación Electrónica Modulo Facturación DEVELOPMENT & CONSULTING STRATEGIES S DE RL. 1 INDICE 1. ACCESO AL SISTEMA. 1.1. INGRESE SUS DATOS. 2. PANTALLA PRINCIPAL EFACT
INDICE INTRODUCCIÓN 1 PROCESO DE CONTROL DE GESTION 2 ACCESO AL SISTEMA 3 RECEPCIÓN DE DOCUMENTOS 4 TURNOS 7 MULTIPLES RESPONSABLES 12
 INDICE CONTENIDO PAG. INTRODUCCIÓN 1 PROCESO DE CONTROL DE GESTION 2 ACCESO AL SISTEMA 3 RECEPCIÓN DE DOCUMENTOS 4 TURNOS 7 MULTIPLES RESPONSABLES 12 ACUSE DE RECIBO 13 DEVOLUCION DE TURNO 14 SEGUIMIENTOS
INDICE CONTENIDO PAG. INTRODUCCIÓN 1 PROCESO DE CONTROL DE GESTION 2 ACCESO AL SISTEMA 3 RECEPCIÓN DE DOCUMENTOS 4 TURNOS 7 MULTIPLES RESPONSABLES 12 ACUSE DE RECIBO 13 DEVOLUCION DE TURNO 14 SEGUIMIENTOS
DECALOGO PARA LA ELABORACIÓN DE VÍDEO
 DECALOGO PARA LA ELABORACIÓN DE VÍDEO 1) Ingresar a la página http://www.ustream.tv/ 2) Dar un clic en el apartado Log in donde debemos de introducir Usuario y contraseña, para acceder al servicio. 3)
DECALOGO PARA LA ELABORACIÓN DE VÍDEO 1) Ingresar a la página http://www.ustream.tv/ 2) Dar un clic en el apartado Log in donde debemos de introducir Usuario y contraseña, para acceder al servicio. 3)
Los pasos a seguir para cumplimentar la solicitud son los siguientes: A continuación, se detallarán cada uno de estos apartados.
 Los pasos a seguir para cumplimentar la solicitud son los siguientes: 1. Comprobación de acceso. 2. Acceso al Sistema. 3. Panel de Solicitudes. 4. Formulario Web de Solicitud. 5. Contacto para incidencias
Los pasos a seguir para cumplimentar la solicitud son los siguientes: 1. Comprobación de acceso. 2. Acceso al Sistema. 3. Panel de Solicitudes. 4. Formulario Web de Solicitud. 5. Contacto para incidencias
Actualizaciones de software Guía del usuario
 Actualizaciones de software Guía del usuario Copyright 2008, 2009 Hewlett-Packard Development Company, L.P. Windows es una marca comercial registrada de Microsoft Corporation en los Estados Unidos. Aviso
Actualizaciones de software Guía del usuario Copyright 2008, 2009 Hewlett-Packard Development Company, L.P. Windows es una marca comercial registrada de Microsoft Corporation en los Estados Unidos. Aviso
Módulo de Elaboración de la Solicitud de Fraccionamiento para Municipalidades. Manual de Usuario VERSION 1.0
 Módulo de Elaboración de la Solicitud de Fraccionamiento para Municipalidades VERSION 1.0 INTENDENCIA NACIONAL DE SISTEMAS DE INFORMACION Lima, 13 de enero de 2014 INDICE 1. Introducción 2 2. Objetivo
Módulo de Elaboración de la Solicitud de Fraccionamiento para Municipalidades VERSION 1.0 INTENDENCIA NACIONAL DE SISTEMAS DE INFORMACION Lima, 13 de enero de 2014 INDICE 1. Introducción 2 2. Objetivo
SUBMÓDULO DE DISTRIBUCIÓN DE PLANTA DE PERSONAL
 SUBMÓDULO DE DISTRIBUCIÓN DE PLANTA DE PERSONAL El siguiente instructivo le permitirá ingresar la información relacionada con la Distribución de Planta de Personal, en cumplimiento del reporte que se debe
SUBMÓDULO DE DISTRIBUCIÓN DE PLANTA DE PERSONAL El siguiente instructivo le permitirá ingresar la información relacionada con la Distribución de Planta de Personal, en cumplimiento del reporte que se debe
Grandes Compras. Mayo 2013
 Grandes Compras Mayo 2013 INGRESO A MERCADO PUBLICO El usuario debe ingresar a www.mercadopublico.cl a través de la página principal, completando su nombre de usuario y contraseña. Una vez que el usuario
Grandes Compras Mayo 2013 INGRESO A MERCADO PUBLICO El usuario debe ingresar a www.mercadopublico.cl a través de la página principal, completando su nombre de usuario y contraseña. Una vez que el usuario
USO DEL SERVIDOR ESCUELA
 USO DEL SERVIDOR ESCUELA 1 El servidor escuela està organizado a la manera de un sitio web y permite la navegación sin necesidad de conectarse a internet.( via red) Además nos sirve de repositorio para
USO DEL SERVIDOR ESCUELA 1 El servidor escuela està organizado a la manera de un sitio web y permite la navegación sin necesidad de conectarse a internet.( via red) Además nos sirve de repositorio para
INSTALACIÓN Y VERIFICACIÓN DE LA TARJETA CRIPTOGRÁFICA
 INSTALACIÓN Y VERIFICACIÓN DE LA TARJETA CRIPTOGRÁFICA Bienvenido! El acceso al sistema de LexNET, requiere estar en posesión de un certificado de firma electrónica en tarjeta. Para trabajar con la tarjeta,
INSTALACIÓN Y VERIFICACIÓN DE LA TARJETA CRIPTOGRÁFICA Bienvenido! El acceso al sistema de LexNET, requiere estar en posesión de un certificado de firma electrónica en tarjeta. Para trabajar con la tarjeta,
DeclarEASE V 3.0 DECLARACIÓN PATRIMONIAL
 DeclarEASE V 3.0 I. PROCESO DE INSTALACIÓN: DECLARACIÓN PATRIMONIAL 1. Una vez que haya descargado el archivo de instalación del sitio oficial de la Entidad de Auditoria del Estado de Durango, deberá ejecutarlo,
DeclarEASE V 3.0 I. PROCESO DE INSTALACIÓN: DECLARACIÓN PATRIMONIAL 1. Una vez que haya descargado el archivo de instalación del sitio oficial de la Entidad de Auditoria del Estado de Durango, deberá ejecutarlo,
FIRMA ELECTRÓNICA INSTALACIÓN Y USO DE CERTIFICADOS EN ARCHIVO PKCS#12 MANUAL DE USUARIO V1.1 14/07/2015
 FIRMA ELECTRÓNICA INSTALACIÓN Y USO DE CERTIFICADOS EN ARCHIVO PKCS#12 MANUAL DE USUARIO V1.1 14/07/2015 Dirección Nacional de Tecnologías de la Información y Comunicaciones Instalación de certificado
FIRMA ELECTRÓNICA INSTALACIÓN Y USO DE CERTIFICADOS EN ARCHIVO PKCS#12 MANUAL DE USUARIO V1.1 14/07/2015 Dirección Nacional de Tecnologías de la Información y Comunicaciones Instalación de certificado
PORTAL PAGO PRESTADORES WEB
 PORTAL PAGO PRESTADORES WEB MANUAL DE INGRESO SOLICITUD DE PAGO ISAPRE BANMÉDICA Nombre: Operaciones Versión documento 1.3 Versión del sistema 2.0.11 Contenido 1 CAMBIO CORREO ELECTRONICO... 4 A. Ingreso
PORTAL PAGO PRESTADORES WEB MANUAL DE INGRESO SOLICITUD DE PAGO ISAPRE BANMÉDICA Nombre: Operaciones Versión documento 1.3 Versión del sistema 2.0.11 Contenido 1 CAMBIO CORREO ELECTRONICO... 4 A. Ingreso
Guía del Sistema. Solicitante. Instituto de Acceso a la Información Pública del Distrito Federal
 Guía del Sistema Solicitante Instituto de Acceso a la Información Pública del Distrito Federal Requerimientos Técnicos Para operar el Sistema INFOMEXDF, su equipo de cómputo debe contar al menos con: Hardware
Guía del Sistema Solicitante Instituto de Acceso a la Información Pública del Distrito Federal Requerimientos Técnicos Para operar el Sistema INFOMEXDF, su equipo de cómputo debe contar al menos con: Hardware
MANUAL DE USUARIO. Solicitudes- Reembolsos. Con Seguros SURA, asegúrate de vivir
 MANUAL DE USUARIO Solicitudes- Reembolsos Contenido Introducción.... 3 Captura de Solicitudes de Pago.... 3 1. Captura de Solicitud... 3 2. Adjuntar Archivos... 9 3. Validación de Presupuesto....13 4.
MANUAL DE USUARIO Solicitudes- Reembolsos Contenido Introducción.... 3 Captura de Solicitudes de Pago.... 3 1. Captura de Solicitud... 3 2. Adjuntar Archivos... 9 3. Validación de Presupuesto....13 4.
MÓDULO 4: PLANTA DE PERSONAL
 MÓDULO 4: PLANTA DE PERSONAL El módulo de Planta de personal es donde el usuario podrá administrar la planta de personal de su institución, definiendo la denominación de cada uno de los empleos (código,
MÓDULO 4: PLANTA DE PERSONAL El módulo de Planta de personal es donde el usuario podrá administrar la planta de personal de su institución, definiendo la denominación de cada uno de los empleos (código,
Guía para dar turnos a través del 0800
 Programa de Asistencia Previsional Provincial Guía para dar turnos a través del 0800 Este sistema le permitirá generar el turno de los beneficiarios que se comunican telefónicamente a través del 0800 9990280
Programa de Asistencia Previsional Provincial Guía para dar turnos a través del 0800 Este sistema le permitirá generar el turno de los beneficiarios que se comunican telefónicamente a través del 0800 9990280
Instalación, ingreso y manejo de la aplicación móvil Coonfie. (COONFIMOVIL APP) para las cuentas de asociados adultos.
 Código IN-CO-07 Versión 1 Vigencia 01-abr-2016 Pagina 1 de 11 1. OBJETIVO Contribuir como una herramienta de gestión para el seguimiento y control procesos en las cuentas de ahorro y crédito de cada asociado
Código IN-CO-07 Versión 1 Vigencia 01-abr-2016 Pagina 1 de 11 1. OBJETIVO Contribuir como una herramienta de gestión para el seguimiento y control procesos en las cuentas de ahorro y crédito de cada asociado
Seleccione el dispositivo de la lista Seleccionar impresora.
 Seleccione el dispositivo de la lista Seleccionar impresora. La ventana Preferencias de impresión siguiente es para el Bloc de notas de Windows 7. La ventana Preferencias de impresión puede ser diferente,
Seleccione el dispositivo de la lista Seleccionar impresora. La ventana Preferencias de impresión siguiente es para el Bloc de notas de Windows 7. La ventana Preferencias de impresión puede ser diferente,
Instructivo de actualización
 ANEXO III Instructivo para actualizar SiDeJu versión 4.0 Sistema de declaración jurada versión 4.0 Instructivo de actualización INDICE GENERAL 1. OBJETIVOS... 3 2. ACTUALIZACIÓN... 3 2.1 REQUERIMIENTOS
ANEXO III Instructivo para actualizar SiDeJu versión 4.0 Sistema de declaración jurada versión 4.0 Instructivo de actualización INDICE GENERAL 1. OBJETIVOS... 3 2. ACTUALIZACIÓN... 3 2.1 REQUERIMIENTOS
Creación de CD/DVD de respaldo
 de Chile Creación de CD/DVD de respaldo Versión : 1.00 Preparado por Preparado para Autor : Subdirección de Telecomunicaciones y Servicios : : Bárbara Orellana Lavoz Fecha de creación : Lunes 6 de diciembre,
de Chile Creación de CD/DVD de respaldo Versión : 1.00 Preparado por Preparado para Autor : Subdirección de Telecomunicaciones y Servicios : : Bárbara Orellana Lavoz Fecha de creación : Lunes 6 de diciembre,
Método 1: Configuración sin Ubicación
 Página 1 de 15 Existen dos métodos de configurar una conexión Eduroam: 1. El primer método se basa en una configuración sin crear una ubicación. Es el más sencillo. 2. El segundo método (descrito en la
Página 1 de 15 Existen dos métodos de configurar una conexión Eduroam: 1. El primer método se basa en una configuración sin crear una ubicación. Es el más sencillo. 2. El segundo método (descrito en la
4. Directorio. 4.1 Institución. Introducción
 4. Directorio Introducción El módulo directorio comprende información relacionada con instituciones, colecciones, grupos y personas, organizada en forma de catálogos. Está compuesto por tres secciones
4. Directorio Introducción El módulo directorio comprende información relacionada con instituciones, colecciones, grupos y personas, organizada en forma de catálogos. Está compuesto por tres secciones
1. ACCESO A LA WEB DE LOCALIZACIÓN DE ANIMALES POR GPS
 1. ACCESO A LA WEB DE LOCALIZACIÓN DE ANIMALES POR GPS Para acceder al sistema es necesario introducir un nombre de usuario y una contraseña (figura 1). En este caso escriba como Usuario : itg ganadero
1. ACCESO A LA WEB DE LOCALIZACIÓN DE ANIMALES POR GPS Para acceder al sistema es necesario introducir un nombre de usuario y una contraseña (figura 1). En este caso escriba como Usuario : itg ganadero
Examen en Línea. Plataforma Universidad de Pamplona Enero Universidad de Pamplona - Plataforma 1
 Examen en Línea Plataforma Universidad de Pamplona Enero 2007 Universidad de Pamplona - Plataforma 1 Señor aspirante: La Universidad Pamplona le da la más cordial bienvenida y le agradecemos su confianza
Examen en Línea Plataforma Universidad de Pamplona Enero 2007 Universidad de Pamplona - Plataforma 1 Señor aspirante: La Universidad Pamplona le da la más cordial bienvenida y le agradecemos su confianza
Validar un Comprobante Fiscal Digital
 Validar un Comprobante Fiscal Digital Este tutorial va destinando a los usuarios que contengan la facturación electrónica en el sistema VSControlTotal y deseen validar si el comprobante fiscal se ha timbrado
Validar un Comprobante Fiscal Digital Este tutorial va destinando a los usuarios que contengan la facturación electrónica en el sistema VSControlTotal y deseen validar si el comprobante fiscal se ha timbrado
Manual de usuario RVE 2.0. Módulo Inhabilitaciones
 Manual de usuario RVE 2.0 1 Introducción... 3 2 Ingreso al Sistema... 3 3 Página de Bienvenida al Sistema... 5 4 Funcionalidades de Inhabilitaciones... 6 5 Buscar Inhabilitaciones... 6 6 Ingreso de Inhabilitación...
Manual de usuario RVE 2.0 1 Introducción... 3 2 Ingreso al Sistema... 3 3 Página de Bienvenida al Sistema... 5 4 Funcionalidades de Inhabilitaciones... 6 5 Buscar Inhabilitaciones... 6 6 Ingreso de Inhabilitación...
CONFIGURACIONES PREVIAS
 CONFIGURACIONES PREVIAS Para que la aplicación de solicitud de certificados pueda funcionar correctamente, se deberán realizar algunas configuraciones previas en el navegador Internet Explorer, para esto
CONFIGURACIONES PREVIAS Para que la aplicación de solicitud de certificados pueda funcionar correctamente, se deberán realizar algunas configuraciones previas en el navegador Internet Explorer, para esto
2015, Año del Bicentenario del Congreso de los Pueblos Libres. Índice
 Índice 1. Presentación del Sistema......3 2. Requerimientos......3 3. Manual de uso...3 3.1 Gestión de usuarios...3 3.1.1 Usuarios nuevos...3 3.1.2 Gestión de claves...4 3.2 Ingreso al Portal...7 3.3 Contenido
Índice 1. Presentación del Sistema......3 2. Requerimientos......3 3. Manual de uso...3 3.1 Gestión de usuarios...3 3.1.1 Usuarios nuevos...3 3.1.2 Gestión de claves...4 3.2 Ingreso al Portal...7 3.3 Contenido
Sistema de Servicios al Personal. Manual de Usuario
 Manual de Usuario Objetivo: El presente instructivo tiene como función guiar al trabajador en el uso del sistema de servicios al personal, con el cual el trabajador podrá emitir las cartas de trabajo y/o
Manual de Usuario Objetivo: El presente instructivo tiene como función guiar al trabajador en el uso del sistema de servicios al personal, con el cual el trabajador podrá emitir las cartas de trabajo y/o
MANUAL DE USUARIO PEXIM SOLICITAR PERMISOS DE IMPORTACIÓN Y EXPORTACIÓN CAPTURISTA GUBERNAMENTAL
 MANUAL DE USUARIO PEXIM SOLICITAR PERMISOS DE IMPORTACIÓN Y EXPORTACIÓN CAPTURISTA GUBERNAMENTAL Versión: 1.0.0 Fecha de Publicación: 16 de julio de 2012 Propósito Sumario El propósito del manual es proporcionar
MANUAL DE USUARIO PEXIM SOLICITAR PERMISOS DE IMPORTACIÓN Y EXPORTACIÓN CAPTURISTA GUBERNAMENTAL Versión: 1.0.0 Fecha de Publicación: 16 de julio de 2012 Propósito Sumario El propósito del manual es proporcionar
_ TV DIGITAL MANUAL DE USUARIO
 _ TV DIGITAL MANUAL DE USUARIO TV BIENVENIDO A LA TV DIGITAL Con este manual podrás conocer todas las funcionalidades de tu servicio de televisión, conocer los equipos que permiten que llegue hasta tu
_ TV DIGITAL MANUAL DE USUARIO TV BIENVENIDO A LA TV DIGITAL Con este manual podrás conocer todas las funcionalidades de tu servicio de televisión, conocer los equipos que permiten que llegue hasta tu
Requisitos Técnicos. net cash
 net cash Índice 1 Redes y conexiones... 2 2 Hardware... 2 3 Software... 2 3.1 Compatibilidad de Sistemas Operativos, navegadores web y Java... 2 3.2 Java... 3 3.3 Configuración de Seguridad para los navegadores
net cash Índice 1 Redes y conexiones... 2 2 Hardware... 2 3 Software... 2 3.1 Compatibilidad de Sistemas Operativos, navegadores web y Java... 2 3.2 Java... 3 3.3 Configuración de Seguridad para los navegadores
Guía del usuario de material multimedia SUD (ios)
 Guía del usuario de material multimedia SUD (ios) Introducción La aplicación Multimedia SUD se ha diseñado con el fin de ayudarle a organizar presentaciones con diferentes tipos de materiales multimedia
Guía del usuario de material multimedia SUD (ios) Introducción La aplicación Multimedia SUD se ha diseñado con el fin de ayudarle a organizar presentaciones con diferentes tipos de materiales multimedia
Cómo obtener Usuario y Contraseña
 Cómo obtener Usuario y Contraseña www.recibodesueldo.lapampa.gov.ar Para obtener el usuario y la clave de acceso al sistema de Emisión de Recibo de Haberes, deberá contar entre sus manos con el último
Cómo obtener Usuario y Contraseña www.recibodesueldo.lapampa.gov.ar Para obtener el usuario y la clave de acceso al sistema de Emisión de Recibo de Haberes, deberá contar entre sus manos con el último
SISTEMA ELECTRÓNICO DE CONTRATACIONES MANUAL DE USUARIO FINAL MÓDULO DE PROVEEDORES Y CONTRATISTAS
 HOJA 1 DE 32 SISTEMA ELECTRÓNICO DE CONTRATACIONES MANUAL DE USUARIO FINAL MÓDULO DE PROVEEDORES Y CONTRATISTAS Versión 1.0 HOJA 2 DE 32 1. Contenido 1. Requerimientos... 4 1.1. Instalación de Navegador
HOJA 1 DE 32 SISTEMA ELECTRÓNICO DE CONTRATACIONES MANUAL DE USUARIO FINAL MÓDULO DE PROVEEDORES Y CONTRATISTAS Versión 1.0 HOJA 2 DE 32 1. Contenido 1. Requerimientos... 4 1.1. Instalación de Navegador
Guía de Solicitud de apoyo
 Guía de Solicitud de apoyo Requisitos del sistema Para que el Sistema Emprendedor funcione adecuadamente en su computadora, se recomienda utilizar: -La versión más reciente de Internet Explorer 9 o superior,
Guía de Solicitud de apoyo Requisitos del sistema Para que el Sistema Emprendedor funcione adecuadamente en su computadora, se recomienda utilizar: -La versión más reciente de Internet Explorer 9 o superior,
Sistema de la Secretaría de Educación de Nuevo León Manual del Usuario del Sistema de Calificaciones.
 Sistema de la Secretaría de Educación de Nuevo León Manual del Usuario del Sistema de Calificaciones. El Sistema de la Secretaría de Educación del Estado de Nuevo León en Línea, SISE-NL (On-Line), está
Sistema de la Secretaría de Educación de Nuevo León Manual del Usuario del Sistema de Calificaciones. El Sistema de la Secretaría de Educación del Estado de Nuevo León en Línea, SISE-NL (On-Line), está
Manual de Usuario. Anónimo SISTEMA DE NOTIFICACIÓN DE EVENTOS ADVERSOS 2.0 -SINEAV 2.0-
 Manual de Usuario Anónimo SISTEMA DE NOTIFICACIÓN DE EVENTOS ADVERSOS 2.0 -SINEAV 2.0- Introducción Eventos Adversos (EAV 2.0) nace de la necesidad por mejorar una herramienta de Notificaciones de eventos
Manual de Usuario Anónimo SISTEMA DE NOTIFICACIÓN DE EVENTOS ADVERSOS 2.0 -SINEAV 2.0- Introducción Eventos Adversos (EAV 2.0) nace de la necesidad por mejorar una herramienta de Notificaciones de eventos
MANUAL DE QUEJAS Y RECLAMOS OFICINA DE SISTEMAS E INFORMATICA ESCUELA SUPERIOR DE ADMINISTRACION PÚBLICA
 MANUAL DE QUEJAS Y RECLAMOS OFICINA DE SISTEMAS E INFORMATICA ESCUELA SUPERIOR DE ADMINISTRACION PÚBLICA Centro de Atención al Ciudadano - Usuario Peticionario. Al ingresar el sistema le mostrara la siguiente
MANUAL DE QUEJAS Y RECLAMOS OFICINA DE SISTEMAS E INFORMATICA ESCUELA SUPERIOR DE ADMINISTRACION PÚBLICA Centro de Atención al Ciudadano - Usuario Peticionario. Al ingresar el sistema le mostrara la siguiente
GUIA PARA EL USUARIO REGISTRO NACIONAL DE SANCIONES DE DESTITUCION Y DESPIDO RNSDD
 1. INTRODUCCIÓN GUIA PARA EL USUARIO REGISTRO NACIONAL DE SANCIONES DE DESTITUCION Y DESPIDO RNSDD El presente manual tiene por finalidad instruir a los usuarios del Sistema Informático del Registro Nacional
1. INTRODUCCIÓN GUIA PARA EL USUARIO REGISTRO NACIONAL DE SANCIONES DE DESTITUCION Y DESPIDO RNSDD El presente manual tiene por finalidad instruir a los usuarios del Sistema Informático del Registro Nacional
Manual de Operación. Módulo de convenios del SIEM
 Módulo de convenios del SIEM Responsable: Carlos W. Andrés Cruz Vigencia desde 29/08/2011 V1.2 Página 1 de 25 Control de cambios Versión Fecha Secciones Asunto Autor Revisado 1.2 29/08/2011 Introducción
Módulo de convenios del SIEM Responsable: Carlos W. Andrés Cruz Vigencia desde 29/08/2011 V1.2 Página 1 de 25 Control de cambios Versión Fecha Secciones Asunto Autor Revisado 1.2 29/08/2011 Introducción
Cronos Líneas de tiempo
 Cronos Líneas de tiempo Qué es Cronos? Cronos es una aplicación que permite realizar líneas de tiempo. Se descarga desde el portal educ.ar (http://www.educ.ar/recursos/ver?rec_id=92550) y se instala en
Cronos Líneas de tiempo Qué es Cronos? Cronos es una aplicación que permite realizar líneas de tiempo. Se descarga desde el portal educ.ar (http://www.educ.ar/recursos/ver?rec_id=92550) y se instala en
Mc-119. Manual del Usuario. 1
 Mc-119 Manual del Usuario www.bidcom.com.ar 1 Iniciación Inserte la memoria en el slot para Micro SD y la batería en su slot. Cargue la batería con el cable USB proporcionado conectándolo a una computadora
Mc-119 Manual del Usuario www.bidcom.com.ar 1 Iniciación Inserte la memoria en el slot para Micro SD y la batería en su slot. Cargue la batería con el cable USB proporcionado conectándolo a una computadora
MANUAL DE USUARIO MESA DE AYUDA ÁREA DEL USUARIO
 ÁREA DEL USUARIO Para ingresar, cargue en su navegador web la página principal de la aplicación (http://intranet/mesadeayuda/ ó http://201.245.183.252/mesadeayuda/) donde se presentan tres opciones que
ÁREA DEL USUARIO Para ingresar, cargue en su navegador web la página principal de la aplicación (http://intranet/mesadeayuda/ ó http://201.245.183.252/mesadeayuda/) donde se presentan tres opciones que
