LABORATORIO DE MANUFACTURA
|
|
|
- Monica Rojo Herrero
- hace 6 años
- Vistas:
Transcripción
1 LABORATORIO DE MANUFACTURA PRÁCTICAS TORNO DE CONTROL NUMÉRICO CELDA DE MANUFACTURA
2 TORNO DE CONTROL NUMÉRICO MÁQUINAS DE CONTROL NUMÉRICO PRACTICA No. 1 PARTES DEL TORNO NUMÉRICO Y DEL TABLERO FRONTAL OBJETIVO GENERAL: Identificar las partes principales del tablero del torno numérico. Identifique físicamente las partes del torno de la Figura 1. Figura 1.-Partes principales del torno numérico. Figura 2.-Tablero frontal
3 Basándose en la Figura 2 identifique los siguientes componentes del tablero frontal: 1. Ubique el interruptor principal para encender la máquina. Insertando la llave en la cerradura y girando en el sentido de las manecillas del reloj es como se enciende la máquina. 2. Identifique la Perilla para controlar la velocidad del husillo (Spindle) en el tablero frontal de la máquina. Esta perilla controla la velocidad de giro del chuck en forma independiente a la indicada en el programa. Girando la perilla en el sentido de las manecillas del reloj se incrementa la velocidad. 3. Identifique el interruptor de encendido para encender o apagar el chuck. 4. Identifique la luz indicadora de encendido. 5. Ubique el botón de paro de emergencia. Presionando este botón corta la energía en los ejes. Este botón se usa en caso de emergencia o cuando se termina de maquinar y se desea apagar el equipo. El botón de paro de emergencia debe ser liberado antes de encender la máquina. Para liberarlo, se tira del botón mientras se gira en el sentido contrario a las manecillas del reloj. Nota: Para apagar el equipo una vez que se ha terminado de trabajar, presione el interruptor de encendido del chuck y se presione el botón de paro de emergencia
4 PRACTICA No. 2 ENCENDIDO DE LA MÁQUINA OBJETIVO GENERAL: Conocer los pasos necesarios para encender la máquina y ejecutar el software del torno. Antes de la ejecución del software hay algunos puntos importantes a tener en cuenta: 1. Libere el botón de paro de emergencia. 2. Introduzca la llave en la cerradura del interruptor principal y gírela en el sentido de las manecillas del reloj. La luz indica que la máquina está encendida. El equipo debe estar encendida antes de iniciar el software, ya que este es el mecanismo de seguridad del software. 3. Encienda el CPU que se encuentra bajo el torno. 4. El software debe ser ejecutado en el ambiente de Windows, ya que en el ambiente del sistema operativo (MS DOS), la máquina coloca la posición de inicio sobre el chuck esto hace que cuando se envía a la posición de inicio el portaherramientas golpea con el chuck. 5. Desactive el teclado numérico antes de iniciar el software (Núm. Lock). INICIO DEL SOFTWARE DESDE WINDOWS. Desde la pantalla principal de Windows haga doble click en el icono programa. para abrir el - 3 -
5 PRACTICA No. 3 RECONOCIMIENTO DE LA PANTALLA DEL SOFTWARE DEL TORNO OBJETIVO GENERAL: Conocer las partes que conforman la pantalla del programa del torno. Al iniciar el software aparece en pantalla la ventana principal editar y simular (Edit and Simulate). Las partes que la integran se muestran en la Figura 3. Ubique en la pantalla del software las partes que aparecen en la figura siguiente: Barra de título Editor de CNC C H U C K Pieza Ventana de simulación Ventana de tutorial Fast Strip Keys Figura 3.-Pantalla principal. Editor de CNC. Es donde todos los programas son escritos y editados. Ventana de simulación
6 Toda simulación gráfica se muestra en esta parte de la pantalla. Las áreas grises representan el material, el área verde representa el chuck. Los valores de las coordenadas X y Z se muestran cuando se simula un programa. Ventana del tutorial. La ventana de tutorial se usa para mostrar comentarios del programa. Barra de título. DENFORD MICROTURN v2.12 Imperial NONAME Figura 4.-Barra de título. La barra de título muestra la siguiente información: Programa y versión. Denford Microturn v 2.12 Unidades de medición. Si aparece la palabra imperial, el software está en el sistema inglés (pulgadas), si aparece Metric el software está en el sistema métrico (mm). Es importante que las unidades sean acordes con el programa en que se está trabajando. Nota: Si se necesitan cambiar las unidades de medición presione [F10] para entrar al Main Menu, ubíquese en Settings y presiones ENTER, ahora desplácese a Micellaneous y de ENTER. En Global units de ENTER hasta que aparezca Metric o Imperial, dependiendo de qué unidades requiera. Nombre del archivo de CNC. El nombre del archivo aparece aquí. Si el archivo no ha sido guardado aparece sin nombre (NONAME) en pantalla. Lista de teclas para acceso rápido (Fast Key Strip). F1 help ctrl-f1 G/M help F2 save F3 load F9 simulate F10 main menu Figura 5.-Teclas de acceso directo. Las teclas para acceso rápido se muestran en esta parte de la pantalla. Por ejemplo, presionando la tecla [F1] abre la ventana de ayuda. La lista puede cambiar de acuerdo con las operaciones
7 Ventana de información. Presionando [F5] aparece la ventana que se muestra en la Figura 6. Denford Machine Tools Birds Royd, Brighouse, West Yorkshire, UK. Telephone , Copyright CNC program author : A N other Current directory : C:\DENFORD CNC program : Figura 6.-Ventana de información. Esta ventana proporciona los siguientes datos respecto a un programa: 1) Autor del programa de CNC. 2) Directorio actual. 3) Programa de CNC. 4) Tamaño del programa de CNC. 5) Líneas en el programa de CNC. 6) Modificaciones en el programa de CNC. 7) Ultimo error / aviso. 8) Fecha y hora
8 PRACTICA No. 4 ESCRIBIR MANUALMENTE UN PROGRAMA DE CNC OBJETIVO GENERAL: Conocer la manera de introducir un programa manualmente al software de programación. En esta práctica se introducirá un programa de CNC dentro del software para fabricar la pieza que se muestra en la Figura 7. La rutina necesaria se muestra después de la figura y el cómo introducir esta rutina se menciona a detalle más adelante. Figura 7.-Geometría que se desea generar
9 Material: Aluminio Rpm 1500 Avance pulgadas (0.015 pulgadas / revolución) [BILLET X.75 Z2.00; (Define el tamaño del material) [TOOLDEF T1 R0.125; (Define la herramienta T1) N10 G20; (Define el sistema de unidades empleado, Imperial pulgadas) N20 M06 T1; (Cambia a la herramienta T1) N30 M03 S1500; (Giro del husillo en el sentido horario a 1500 rpm) N40 N50 G00 X Z0.02; G01 X-0.01 Z-0.02 F1.5; N60 G00 X Z0; N70 G01 Z-0.98 F3; N80 G01 X0.75 F3; N90 G00 Z0; N100 G00 X0.628; N110 G01 Z-0.98 F3; N120 G00 X.75; N130 G00 Z0; N140 G00 X0.5626; N150 G01 Z F3; N160 G00 X0.75; N170 G00 Z0; N180 G00 X0.502; N190 G01 Z F3; N200 G00 X0.625; - 8 -
10 N210 G00 Z0; N220 N230 G00 X0 Z-0.02; G02 X0.5 Z R0.25 F1.5; N240 G01 Z-0.5 F3; N250 N260 N270 N280 G01 X0.625 Z-0.625; G01 Z-1; G01 X0.8; G00 X1 Z-0.75; N290 M30; (Fin del programa) Para escribir el programa manualmente en el software, en la pantalla editar y simular (Edit and Simulate) siga estos pasos (En caso de cometer un error, desplácese entre los comandos con las teclas arriba y abajo y usando la tecla [Supr] para borrar): 1.- Definir el tamaño del material. a) Presione la tecla hasta que la palabra [BILLET aparezca en la esquina inferior izquierda de la pantalla. Presione insertar [Insert]. b) Escriba X0.75 y presione [Insert], escriba Z2 e [Insert]. c) Presione [Enter] y después [Insert]. La línea debe aparecer como esta: [BILLET X0.75 Z 2.00; 2.-Definir herramienta. a) Presione la tecla hasta que la palabra [TOOLDEF aparezca en la esquina inferior izquierda de la pantalla. Presione insertar [Insert]. b) Escriba T1 y presione [Insert]. c) Escriba R0.125 y presione [Insert]. d) Presione [Enter] y después [Insert]. La línea debe aparecer como esta: [TOOLDEF T1 R0.125; - 9 -
11 3.- Establecer las unidades de medición. a) Escriba N10 y presione [Insert]. b) Escriba G20 y presione [Insert]. c) Presione [Enter] y después [Insert]. La línea debe aparecer como esta: N10 G20; 4.- Indicar al programa que se va a emplear la herramienta 1. a) Escriba N20 y presione [Insert]. b) Escriba M06 y presione [Insert]. c) Escriba T1 y presione [Insert]. d) Presione [Enter] y después [Insert]. La línea debe aparecer como esta: N20 M06 T1; 5.- Indicar giro del husillo en el sentido horario a 1500 rpm. a) Escriba N30 y presione [Insert]. b) Escriba M03 y presione [Insert]. c) Escriba S1500 y presione [Insert]. d) Presione [Enter] y después [Insert]. La línea debe aparecer como esta: N30 M03 S1500; 6.-Mover la herramienta a la posición inicial de corte. a) Escriba N40 [Insert]. b) Escriba G00 [Insert] X [Insert] Z0.02 [Insert]. La línea debe aparecer como esta: N40 G00 X Z0.02; 7.- Mover la herramienta cerca de la pieza y especificar el avance. a) Escriba N50 [Insert]. b) Escriba G01 [Insert] X-0.01 [Insert] Z-0.02 [Insert] F1.5 [Insert]. La línea debe aparecer como esta: N50 G01 X-0.01 Z-0.02 F1.5; 8.- Mover la herramienta lejos de la pieza de trabajo. a) Escriba N60 [Insert]. b) Escriba G00 [Insert] X [Insert] Z0 [Insert]. La línea debe aparecer como esta: N60 G00 X Z0;
12 9.- Mover la herramienta a la velocidad de avance. a) Escriba N70 [Insert]. b) Escriba G01 [Insert] Z-0.98 [Insert] F3 [Insert]. La línea debe aparecer como esta: N70 G01 Z-0.98 F3; 10.- Alejar la herramienta de la pieza de trabajo a la velocidad de avance. a) Escriba N80 [Insert]. b) Escriba G01 [Insert] X0.75 [Insert] F3 [Insert]. La línea debe aparecer como esta: N80 G01 X0.75 F3; 11.- Mover la herramienta con un movimiento rápido a su posición de inicio. a) Escriba N90 [Insert]. b) Escriba G00 [Insert] Z0 [Insert]. c) Presione [Enter], [Insert]. La línea debe aparecer como esta: N90 G00 Z0; 12.- Mover la herramienta con un desplazamiento rápido a la siguiente posición. a.) Escriba N100 [Insert]. b.) Escriba G00 [Insert] X0.628 [Insert]. c.) Presione [Enter] [Insert]. La línea debe aparecer como esta: N100 G00 X0.628; 13.- Mover la herramienta a la velocidad de avance para dar una segunda pasada de desbaste. a) Escriba N110 [Insert]. b) Escriba G01 [Insert] Z-0.98 [Insert] F3 [Insert]. La línea debe aparecer como esta: N110 G01 Z-0.98 F3; 14.- Mover la herramienta con una velocidad alta lejos de la pieza de trabajo. a) Escriba N120 [Insert]. b) Escriba G00 [Insert] X0.75 [Insert]. La línea debe aparecer como esta: N120 G00 X0.75;
13 15.- Mover la herramienta, a alta velocidad a la posición de inicio. a) Escriba N130 [Insert]. b) Escriba G00 [Insert] Z0 [Insert]. La línea debe aparecer como esta: N130 G00 Z0; 16.- Mover la herramienta, a alta velocidad, a la siguiente posición. a) Escriba N140 [Insert]. b) Escriba G00 [Insert] X [Insert]. La línea debe aparecer como esta: N140 G00 X0.5626; 17.- Mover la herramienta a la velocidad de avance para dar una pasada de desbaste. a) Escriba N150 [Insert]. b) Escriba G01 [Insert] Z [Insert] F3 [Insert]. La línea debe aparecer como esta: N150 G01 Z-0.550; 18.- Mover la herramienta a alta velocidad lejos de la pieza de trabajo. a) Escriba N160 [Insert]. b) Escriba G00 [Insert] X0.75 [Insert]. La línea debe aparecer como esta: N160 G00 X0.75; 19.- Mover la herramienta a alta velocidad a la posición de inicio. a) Escriba N170 [Insert]. b) Escriba G00 [Insert] Z0 [Insert]. c) Presione [Enter] y [Insert]. La línea debe aparecer como esta: N170 G00 Z0; 20.- Mover la herramienta a alta velocidad a la posición siguiente. a) Escriba N18O [Insert]. b) Escriba G00 [Insert] X0.502 [Insert]. La línea debe aparecer como esta: N180 G00 X0.502;
14 21.- Mover la herramienta, a la velocidad de avance, para dar otra pasada de desbaste. a) Escriba N190 [Insert]. b) Escriba G01 [Insert] Z [Insert] F3 [Insert]. La línea debe aparecer como esta: N190 G01 Z F3; 22.- Mover la herramienta a alta velocidad lejos del material. a) Escriba N200 [Insert]. b) Escriba G00 [Insert] X0.625 [Insert]. La línea debe aparecer como esta: N200 G00 X0.625; 23.- Mover la herramienta a alta velocidad para regresarla a Z0. a) Escriba N210 [Insert]. b) Escriba G00 [Insert] Z0 [Insert]. La línea debe aparecer como esta: N210 G00 Z0; 24.- Mover la herramienta a alta velocidad al centro del material en el extremo libre. a) Escriba N220 [Insert]. b) Escriba G00 [Insert] X0 [Insert] Z-0.02 [Insert]. La línea debe aparecer como esta: N220 G00 X0 Z-0.02; 25.- Mover la herramienta a la velocidad de avance para crear un radio de 0.25 en el extremo libre de la pieza. a) Escriba N230 [Insert]. b) Escriba G02 [Insert] X0.5 [Insert] Z [Insert] R0.25 [Insert] F1.5 [Insert]. La línea debe aparecer como esta: N230 G02 X0.5 Z R0.25 F1.5; 26.- Mover la herramienta, a la velocidad de avance, para regresar al diámetro. a) Escriba N240 [Insert]. b) Escriba G01 [Insert] Z-0.5 [Insert] F3 [Insert]. Para regresar al diámetro: N240 G01 Z-0.5 F3;
15 27.- Mover la herramienta a la velocidad de avance para cortar un cono en el material. a) Escriba N250 [Insert]. b) Escriba G01 [Insert] X0.625 [Insert] Z [Insert]. Para cortar un cono en el material: N250 G01 X0.625 Z-0.625; 28.- Mover la herramienta a la velocidad de avance para reducir a 1 el diámetro de la pieza. a) Escriba N260 [Insert]. b) Escriba G01 [Insert] Z-1 [Insert]. La línea debe aparecer como esta: N260 G01 Z-1; 29.- Mover la herramienta a la velocidad de avance para cortar un hombro en el material. a) Escriba N270 [Insert]. b) Escriba G01 [Insert] X0.8 [Insert]. La línea debe aparecer como esta: N270 G01 X0.8; 30.- Mover la herramienta a alta velocidad a una posición segura. a) Escriba N280 [Insert]. b) Escriba G00 [Insert] X1 [Insert] Z-0.75 [Insert]. La línea debe aparecer como esta: N280 G00 X1 Z-0.75; 31.- Fin del programa a) Escriba N290 [Insert]. b) Escriba M30 [Insert] La línea debe aparecer como esta: N290 M30;
16 32.- Guardar el programa. a) Presione la tecla [F10]. b) Haga resaltar archivos de CNC (CNC Files) y presione [Enter]. c) Haga resaltar guardar como (Save As) presione [Enter]. d) Escriba el nombre del archivo y presione [Enter]. e) Presione [Esc] hasta salir a la pantalla Edit and Simulate Para simular el programa. a) Use las teclas [Page Up] para mover el cursor al inicio del programa. b) Presione la tecla [F9]. c) Haga resaltar correr el programa (Run Program) y presione [Enter], esto iniciara la simulación del maquinado de la pieza
17 PRACTICA No. 5 ENVIO DE LA MÁQUINA A POSICION DE INICIO (HOME) OBJETIVO GENERAL: Conocer el procedimiento de enviar la maquina a posición de inicio (HOME). Enviar a la posición de inicio (home) la máquina. Enviar a la posición de inicio la máquina, es colocar en cero los ejes X y Z. El cero de cada eje es el límite extremo al cual puede moverse. Para hacerlo, realice los siguientes pasos: 1. Presione las teclas [Alt] + [H]; aparecen las coordenadas en las que esta ubicada la máquina. 2. Presione la tecla [ ] para enviar a la posición de inicio el eje X. 3. Presione la tecla [ ] para enviar a la posición de inicio o cero máquina el eje Z. Nota: Es importante que primero lleve a la posición de inicio el eje X, con esto evita que la herramienta pueda golpear con la pieza o con la máquina, si no manda a cero primero el eje X el software envían un mensaje pidiendo que mueva primero X
18 PRACTICA No. 6 MONTAR LA PIEZA OBJETIVO GENERAL: Aprender a utilizar el dispositivo de sujeción de la maquina montando una pieza sobre la prensa. Montar la pieza de trabajo. El torno cuenta con un chuck neumático de 3 mordazas de 2.5 de diámetro. El chuck solo puede sujetar piezas cuyo diámetro es de 19 mm (3/4 ). Para montar una pieza es necesario emplear el Teach Pendant, el procedimiento se describe a continuación. 1.- Encender el compresor (Tablero C-6 Fuerza 2) y abrir la toma de aire al interior del salón. 2.- Una vez que el robot 2 es encendido y se han activados sus ejes, desde el menú principal del Teach Pendant presione la tecla [SCROLL] una vez para desplazarse al menú paralelo que contiene la opción prueba (TEST). MAIN MENU 1 JNT STA PROG TCH RUN F1 F2 F3 F4 MAIN MENU 2 JNT PAR TEST JOG F1 F2 F3 F4 3.- Presione [F2] TEST para pasar al menú prueba (TEST). TEST MENU INP OUT LIMS ENC F1 F2 F3 F4-17 -
19 4.- Presione [F2] OUT nuevamente para ver las salidas conectadas al controlador. OUTPUTS #1 ON OFF F1 F2 F3 F4 5.- Presione la tecla [NEXT] hasta que aparezca la salida número 3 en la pantalla del Teach Pendant. OUTPUTS #3 ON OFF F1 F2 F3 F4 6.- Presione la tecla [F1] ON para abrir las mordazas y colocar la pieza de trabajo. Si lo anterior no funciona utilice el pequeño interruptor que se encuentra sobre la mesa a un lado de la banda trasportadora. Para cerrar las mordazas y sujetar la pieza use [F2] OFF o el interruptor
20 PRACTICA No. 7 UBICAR LA POSICION DE CERO PIEZA OBJETIVO GENERAL: Conocer la forma de localizar el origen en la pieza de trabajo (offsets). Colocar el cero pieza. Compensación de la herramienta (Offset). El software de simulación del torno coloca el cero pieza en la línea de centro en el extremo de la pieza de trabajo, como se muestra en la Figura 8. Figura 8.- Localización del cero pieza. Para establecer las compensaciones de la herramienta (Offset) se realizan los siguientes pasos: Primeramente debe desarrollar estos pasos: Montar el cortador. Encender la máquina y llevarla a la posición de inicio (home). Montar la pieza de trabajo. Bajar la tapa protectora. 1. Presione las teclas [ALT] + [J]. Para que aparezca la pantalla JOG. 2. Encienda el husillo con el interruptor de encendido y ajuste la velocidad de giro al 50% con el Spindle Control
21 3. En la parte inferior de la pantalla JOG aparece continuo (CONTINUOS). Si no fuera así presione las teclas [ALT] +[J] hasta que el modo correcto aparezca en pantalla 4. Para establecer el origen del eje Z. Siga estos pasos: a) Mueva el buril al extremo de la pieza de trabajo como se muestra en la Figura 9. Use las teclas de los ejes para hacer esto, pero no toque el extremo de la pieza de trabajo. [ ] y [ ] para mover el eje Z, [ ] y [ ] para mover el eje X. NOTA: Puede mantener presionada la tecla [5] en el teclado numérico mientras mueve algún eje para hacer que el movimiento sea más rápido. Figura 9.- Compensación para el eje Z. b) Presione las teclas [Alt] + [J] para entrar al modo de movimiento paso a paso (Jog Step). Esto hace que los ejes se muevan en incrementos determinados por el valor establecido para este modo (Jog Step) que se puede ver en la parte inferior de la pantalla. c) Usando las teclas de los ejes, mueva el buril hasta que toque ligeramente el extremo de la pieza de trabajo como se muestra en la Figura 10. Es necesario cuidar que la cara sea perpendicular al eje, de no ser así, la herramienta puede romperse debido al bamboleo de la cara. Para incrementar el movimiento de los ejes, presione [Alt] + [ ]. Vea como se incrementa el valor en el modo de movimiento paso a paso (Jog Step). Para disminuirlo, presione las teclas [Alt] + [ ]
22 Figura 10.-Compensación para el eje Z. d) Una vez que el buril este en la posición apropiada presione [F9]. e) Haga resaltar la opción compensaciones de la herramienta (Tool Offsets) y presione [Enter]. f) Aparece la tabla de offset. Usando las teclas de flechas, haga resaltar herramienta 1 (Tool 1), presione [M] seguido por [Z]. g) Presione [0] y [Enter]. 1. Para establecer la localización del eje X. Siga estos pasos: a) Presione la tecla [ESC] para borrar de pantalla la tabla de compensaciones (offsets). Presione [Alt] + [J] para poner la máquina en el modo continuo (CONTINUOS). b) Use la tecla [ ] para mover la herramienta lejos de la pieza de trabajo. c) Use la tecla [ ] para mover la herramienta a una posición segura lejos de la pieza de trabajo como se observa en la Figura
23 Figura 11.- Preparación para compensación del eje X. d) Usando la tecla [ ] para mover la herramienta en la dirección Z como se ilustra en la Figura 12. Figura 12.-Movimiento en el eje Z
24 e) Presiones [Alt] + [J] para pasar al modo Jog Step y busque tocar el diámetro exterior de la pieza de trabajo ligeramente, como se muestra en la Figura 13, tenga cuidando que la pieza no este descentrada ya que un golpe podría romper la herramienta. Figura 13.- Tocando el extremo de la pieza. f) Presionando [F9] haga resaltar compensaciones de la herramienta (Tool Offsets), y presione [Enter]. g) Haga resaltar herramienta (Tool1), presione M y presione [X]. h) Escriba el diámetro de la pieza de trabajo (0.75), presione [Enter] y [Esc]. i) Apague el chuck. 2. Para guardar el archivo con la compensación (offset) de la herramienta, siga estos pasos: a) Presione [F9], seleccione guardar compensaciones (Save tool offsets) y presione [Enter]. b) Escriba un nombre para el archivo (de preferencia el mismo que uso para el programa CNC) y presione [Enter]. El nombre de archivo puede contener sólo números y no debe exceder de 8 dígitos. El software asigna la extensión.fao al archivo. 3. Una vez que las compensaciones han sido completadas, envié la máquina a la posición de inicio
25 Su archivo de compensaciones de la herramienta esta ahora guardado. Puede ahora cargar algún archivo de CNC y maquinar la pieza. Es recomendable guardar el archivo de compensaciones (.FAO) y los archivos de CNC (.FNC) en el mismo directorio cualquiera que este sea
26 PRACTICA No. 8 VERIFICAR QUE LA MÁQUINA HAYA ALMACENADO CORRRECTAMENTE EL CERO PIEZA OBJETIVO GENERAL: Editar y correr una rutina que desplace el cortador hasta la posición de CERO PIEZA. Siempre es conveniente verificar que el cero pieza ha sido correctamente almacenado, para ello conviene usar una rutina como la que se muestra a continuación: Verifique que las siguientes actividades hayan sido realizadas: La máquina encendida. La pieza y la herramienta han sido montadas. La máquina está en la posición de inicio (home). 1. Siguiendo un procedimiento semejante al de la Practica 4, Edite la rutina mostrada a continuación dentro de la interface Edit and Simulate y guárdela como un nuevo archivo con nombre distinto al de la Practica 4. [BILLET X.75 Z2.00; [TOOLDEF T1 R0.125 N10 G20; N20 M06 T1; N30 M03 S1500; N40 G00 X0.0 Z0.0; N50 M30; Define el tamaño del material Define la herramienta T1 Unidades en el sistema inglés (pulgadas). Establecer la herramienta a utilizar (T1). Encender chuck a 1500 rpm Desplazarse rápidamente a las coordenadas (0,0) o cero pieza Apagar el husillo Nota: Es probable que el programa detenga su ejecución en la línea N20, esto porque la máquina no hace cambio de herramienta, solo presiones [Enter] para continuar. También podría detenerse en la línea N30 ya que en esta máquina no se puede encender el chuck desde el programa, igualmente, solo presione [Enter] para continuar. Se optó por incluir estas líneas por la importancia que tiene el considerarlas a la hora de usar máquinas CNC que no sean de tipo académico. 2. Use las teclas [Page Up] para mover el cursor a la parte superior del programa 3. Para cargar los offsets que tenemos almacenados presione [ALT]+J para entrar a la pantalla de JOG y presione la tecla [F9]. Desplácese hasta Load offsets y cargue el archivo de Offsets que se generó en la práctica 7. Presiones [ESC] para salir del menú. 4. Encienda el chuck y con el Spindle Control configúrelo aproximadamente a un 50% de su velocidad
27 5. Presione las teclas [Alt] + [A] para poner la máquina en el modo AUTO. Cuando está en el modo AUTO la fresadora puede ejecutar sus programas. Su archivo aparece en la parte superior de la pantalla, coloque el cursor en el inicio del programa. Cuando esté listo para empezar a maquinar, presione la tecla [F9], haga resaltar ejecutar CNC (Execute CNC) y presione [Enter]. 6. Si el cortador se posiciona en el cero pieza, al frente y al centro de la pieza, significa que los offsets fueron correctamente registrados, en caso contrario corríjalos. En caso de que exista algún error en los offsets siga los siguientes pasos para corregirlos: Consideramos que la compensación de la herramienta ha sido establecida y cargada en la memoria. Si no es así, cargue el archivo que desee editar antes de seguir estos pasos. 1. Presione las teclas [Alt] + [J] para entrar al modo de movimiento (JOG). 2. Presione [F9]. 3. Haga resaltar la opción compensación de la herramienta (Tool Offset) y presione [Enter]. 4. Aparece en pantalla la tabla de compensaciones. Antes de editar un valor en particular, debe poner los ejes en un valor diferente de cero. Para hacer esto haga resaltar X o Z, presionando las teclas [X] o [Z] y escriba 0 (cero). Presione [Enter] para registrar el valor. 5. Presione la tecla [Esc] para borrar de pantalla la tabla. 6. Ahora que ha borrado los valores, puede escribir los nuevos. Presione [F9], haga resaltar la opción compensación de la herramienta (Tool offsets) y presione [Enter]. 7. Escriba los nuevos valores siguiendo el procedimiento mostrado en el paso Para guardar los cambios, siga estos pasos: a) Presione [F9]. b) Haga resaltar guardar las compensaciones de la herramienta (Save Tool offsets) y presione [Enter]. c) Escriba un nuevo nombre de archivo (sólo números) o elija el nombre de un archivo existente. d) Presione [Enter] para guardarlo
28 PRACTICA No. 9 MAQUINAR LA PIEZA OBJETIVO GENERAL: Aprender la manera de maquinar una pieza en el torno de control numérico. Maquinar la pieza. Verifique que las siguientes actividades hayan sido realizadas: La máquina encendida. La pieza y la herramienta han sido montadas. El archivo de CNC desarrollado en la Practica 4 está cargado y revisado. El cursor en la pantalla de edición se encuentra al inicio del programa. Las compensaciones de la herramienta (offsets) han sido establecidas y cargadas. La máquina esta en la posición de inicio (home). 1. Primero cambie al modo de movimiento (Jog) presionando las teclas [Alt] + [J]. 2. Presione las teclas [Alt] + [A] para poner la máquina en el modo auto (AUTO). En este modo el torno puede ejecutar el programa. 3. El archivo o programa aparece en la parte superior de la pantalla, coloque el cursor en el inicio del programa. Cuando este listo para empezar a maquinar, presione la tecla [F9], haga resaltar ejecutar CNC (Execute CNC) y presione [Enter]. 4. El torno empieza a maquinar Nota: Es probable que el programa detenga su ejecución en la línea N20, esto porque la máquina no hace cambio de herramienta, solo presiones [Enter] para continuar. También podría detenerse en la línea N30 ya que en esta máquina no se puede encender el chuck desde el programa, igualmente, solo presione [Enter] para continuar. Se optó por incluir estas líneas por la importancia que tiene el considerarlas a la hora de usar máquinas CNC que no sean de tipo académico. Si desea detener el maquinado, presione la tecla [ESC] o el botón de paro de emergencia en la máquina. Si usa el botón de paro de emergencia para detener el maquinado el sistema entero necesitara ser reiniciado. Recuerde liberar el botón antes de encender la máquina nuevamente. Presionando la tecla [ESC] detendrá el maquinado sin bloquear la máquina y la computadora
29 ANEXO. CODIGOS G Y M PARA TORNO DENFORD CODIGOS G. G00 Posicionamiento rápido (sin corte) G01 Interpolación lineal (avance y corte) G02 Interpolación circular en el sentido contrario a las manecillas del reloj G03 Interpolación circular en el sentido de las manecillas del reloj G04 Descanso G20 Sistema imperial de unidades (pulgadas) G21 Sistema métrico de unidades (milímetros) G28 Regreso a cero G40 Cancelación de compensación de radio de la punta de la herramienta G41 Compensación de radio de punta de la herramienta derecha G42 Compensación de radio de punta de la herramienta izquierda G50 Cerrar el chuck G70 Ciclo terminado G71 Cortes múltiples sobre el eje longitudinal. G72 Cortes múltiples sobre el eje transversal. G73 Corte siguiendo el perfil de la pieza. G74 Ciclo de corte de superficies del extremo G75 Ciclo para barrenado longitudinal. G76 Roscado múltiple G81 Ciclo de barrenado G90 Ciclo de corte longitudinal. G92 Ciclo de roscado G94 Corte longitudinal G96 Velocidad constante de la superficie G97 Velocidad variable de la superficie G98 Avance por minuto G99 Avance por revolución. CODIGOS M M00 Detener el programa. M01 Paro opcional M02 Fin del programa M03 Girar el husillo en el sentido horario M04 Girar el husillo en el sentido antihorario M05 Detener el husillo M06 Cambio de herramienta M08 Encender la bomba del refrigerante M09 Detener la bomba del refrigerante. M10/11 Abrir / Cerrar el chuck M13 Refrigerante y giro del husillo en sentido horario. M14 Refrigerante y giro del husillo en sentido antihorario M25 Acercar la broca M26 Retraer la broca
30 M30 Fin del programa M38 Abrir la cubierta M39 Cerrar la cubierta M62 Salida 1 On M63 Salida 2 On M64 Salida 1 Off M65 Salida 2 Off M66 Espera que la entrada 1 este encendida M67 Espera que la entrada 2 este encendida M76 Espera que la entrada 1 este apagada M77 Espera que la entrada 2 este apagada M98 Llama un subprograma M99 Salir de un subprograma. CARACTERES DE DIRECCIÓN TIPICOS. N Número de bloque X Eje X Z Eje Z G Funciones preparatorias I Distancia incremental en el eje X K Distancia incremental en el eje Z R Radios M Códigos misceláneas T Número de herramienta S Velocidad del husillo. F Avance
LABORATORIO DE MANUFACTURA
 LABORATORIO DE MANUFACTURA PRÁCTICAS TORNO DE CONTROL NUMÉRICO CELDA DE MANUFACTURA TORNO DE CONTROL NUMÉRICO MÁQUINAS DE CONTROL NUMÉRICO PRACTICA No. 1 PARTES DEL TORNO NUMÉRICO Y DEL TABLERO FRONTAL
LABORATORIO DE MANUFACTURA PRÁCTICAS TORNO DE CONTROL NUMÉRICO CELDA DE MANUFACTURA TORNO DE CONTROL NUMÉRICO MÁQUINAS DE CONTROL NUMÉRICO PRACTICA No. 1 PARTES DEL TORNO NUMÉRICO Y DEL TABLERO FRONTAL
Operación del Centro de maquinado vertical CNC KIWA COLT 510 Con FANUC 0M
 Operación del Centro de maquinado vertical CNC KIWA COLT 510 Con FANUC 0M Figura 1. Panel CRT/MDI. Figura 2. Panel del Operador 1 A lo largo de este documento al hacer referencia a los controles en el
Operación del Centro de maquinado vertical CNC KIWA COLT 510 Con FANUC 0M Figura 1. Panel CRT/MDI. Figura 2. Panel del Operador 1 A lo largo de este documento al hacer referencia a los controles en el
Práctica 14 Movimiento del robot Fanuc M16i usando el método JOINT
 Práctica 14 Movimiento del robot Fanuc M16i usando el método JOINT Objetivo Conocimiento sobre el robot FANUC M16i e interactuar con él, por medio del método de movimiento JOINT. Preguntas detonantes 1)
Práctica 14 Movimiento del robot Fanuc M16i usando el método JOINT Objetivo Conocimiento sobre el robot FANUC M16i e interactuar con él, por medio del método de movimiento JOINT. Preguntas detonantes 1)
Fundamentos de Excel
 Fundamentos de Excel Excel es una potente aplicación de hoja de cálculo y análisis de datos. Pero para usarla del modo más eficaz, es necesario comprender primero los aspectos básicos. Este tutorial presenta
Fundamentos de Excel Excel es una potente aplicación de hoja de cálculo y análisis de datos. Pero para usarla del modo más eficaz, es necesario comprender primero los aspectos básicos. Este tutorial presenta
TEMA 6. BASES PARA LA PROGRAMACIÓN DE MHCN
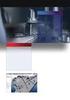 TEMA 6. BASES PARA LA PROGRAMACIÓN DE MHCN 1. INFORMACIÓN NECESARIA. 2. FASES DE PROGRAMACIÓN. 3. SISTEMAS DE REFERENCIA. 4. ORÍGENES. PUNTOS DE REFERENCIA. 5. COMPENSACIÓN DEL RADIO DE LA HERRAMIENTA.
TEMA 6. BASES PARA LA PROGRAMACIÓN DE MHCN 1. INFORMACIÓN NECESARIA. 2. FASES DE PROGRAMACIÓN. 3. SISTEMAS DE REFERENCIA. 4. ORÍGENES. PUNTOS DE REFERENCIA. 5. COMPENSACIÓN DEL RADIO DE LA HERRAMIENTA.
TECH TUTOR. Aspectos básicos de la computadora. kcls.org/techtutor. Aspectos básicos de la computadora Rev 12/2014
 TECH TUTOR Aspectos básicos de la computadora kcls.org/techtutor Aspectos básicos de la computadora Rev 12/2014 instruction@kcls.org Aspectos básicos de la computadora El programa Tech Tutor del sistema
TECH TUTOR Aspectos básicos de la computadora kcls.org/techtutor Aspectos básicos de la computadora Rev 12/2014 instruction@kcls.org Aspectos básicos de la computadora El programa Tech Tutor del sistema
EN1005. Manual de usuario. Perdón por los cambios de los parámetros de nuestro productos sin previo aviso.
 EN1005 Manual de usuario Perdón por los cambios de los parámetros de nuestro productos sin previo aviso. 1. Sobre EN1005 Manual de usuario 1.1 Visión General (Frontal) Cámara Mic (Trasera) 1 2 3 4 5 6
EN1005 Manual de usuario Perdón por los cambios de los parámetros de nuestro productos sin previo aviso. 1. Sobre EN1005 Manual de usuario 1.1 Visión General (Frontal) Cámara Mic (Trasera) 1 2 3 4 5 6
1. Introducción de datos
 1. Introducción de datos El programa NCSS NCSS es un programa diseñado para ayudar al usuario a evaluar y presentar información en un formato de hoja de cálculo. Las hojas de cálculo se usan en negocios
1. Introducción de datos El programa NCSS NCSS es un programa diseñado para ayudar al usuario a evaluar y presentar información en un formato de hoja de cálculo. Las hojas de cálculo se usan en negocios
Manual de Instrucciones para el uso con un ordenador
 Tablero electrónico Portátil de Escritura Manual de Instrucciones para el uso con un ordenador Nota: es necesario el uso de un ordenador personal con sistema operativo Microsoft Windows y un puerto de
Tablero electrónico Portátil de Escritura Manual de Instrucciones para el uso con un ordenador Nota: es necesario el uso de un ordenador personal con sistema operativo Microsoft Windows y un puerto de
FUNCIÓN G EN WINUNISOFT
 FUNCIÓN G EN WINUNISOFT La función G00, correspondiente a posicionamiento rápido, se utiliza para ubicar la herramienta en un punto cualquiera de la pieza a maquinar. El código G00 nos brinda un desplazamiento
FUNCIÓN G EN WINUNISOFT La función G00, correspondiente a posicionamiento rápido, se utiliza para ubicar la herramienta en un punto cualquiera de la pieza a maquinar. El código G00 nos brinda un desplazamiento
TEORÍA BÁSICA PASOS PARA APAGAR EL SISTEMA
 TEMAS: ENCENDIDO Y APAGADO DEL PC LAS VENTANAS Y SUS PARTES 33 TALLER SIETE INDICADOR DE LOGRO: Aplica el proceso que se debe llevar a la hora de Encender y Apagar una Computadora Personal, bajo el sistema
TEMAS: ENCENDIDO Y APAGADO DEL PC LAS VENTANAS Y SUS PARTES 33 TALLER SIETE INDICADOR DE LOGRO: Aplica el proceso que se debe llevar a la hora de Encender y Apagar una Computadora Personal, bajo el sistema
PERIODO 3 HOJA DE CÁLCULO CONCEPTOS INTERMEDIOS OPERACIONES CON CELDAS, FILAS Y COLUMNAS EN EXCEL SELECCIONAR COPIAR MOVER BORRAR
 PERIODO 3 HOJA DE CÁLCULO CONCEPTOS INTERMEDIOS CONTENIDOS OPERACIONES CON LIBROS DE TRABAJO EN EXCEL GUARDAR UN LIBRO CERRAR UN LIBRO. CREAR UN NUEVO LIBRO. ABRIR UN LIBRO OPERACIONES CON CELDAS, FILAS
PERIODO 3 HOJA DE CÁLCULO CONCEPTOS INTERMEDIOS CONTENIDOS OPERACIONES CON LIBROS DE TRABAJO EN EXCEL GUARDAR UN LIBRO CERRAR UN LIBRO. CREAR UN NUEVO LIBRO. ABRIR UN LIBRO OPERACIONES CON CELDAS, FILAS
Introducción a Windows 98
 CCEEA - Introducción a la Computación Página 1 de 6 Introducción a Windows 98 Trabajaremos con Windows 98, el sistema operativo instalado en las computadoras del Laboratorio. Se basa en la idea del uso
CCEEA - Introducción a la Computación Página 1 de 6 Introducción a Windows 98 Trabajaremos con Windows 98, el sistema operativo instalado en las computadoras del Laboratorio. Se basa en la idea del uso
HP LaserJet serie M1522 MFP Fax
 Programar un fax Enviar un fax diferido 1 Cargue el documento en la bandeja de entrada del alimentador automático de documentos (ADF) o en el escáner de superficie plana. NOTA: En este ejemplo se establece
Programar un fax Enviar un fax diferido 1 Cargue el documento en la bandeja de entrada del alimentador automático de documentos (ADF) o en el escáner de superficie plana. NOTA: En este ejemplo se establece
LASERJET ENTERPRISE 500 MFP. Guía de referencia rápida M525
 LASERJET ENTERPRISE 500 MFP Guía de referencia rápida 2 M525 Impresión de un trabajo almacenado Siga este procedimiento para impresión de un trabajo almacenado en la memoria del producto. 1. En la pantalla
LASERJET ENTERPRISE 500 MFP Guía de referencia rápida 2 M525 Impresión de un trabajo almacenado Siga este procedimiento para impresión de un trabajo almacenado en la memoria del producto. 1. En la pantalla
Word Básico Word Básico
 Word Básico 2010 Word Básico 2010 http://www.infop.hn http://www.infop.hn Introducción a Word Word Básico 2010 1.1 MICROSOFT WORD Es un procesador de textos, que sirve para crear diferentes tipos de documentos
Word Básico 2010 Word Básico 2010 http://www.infop.hn http://www.infop.hn Introducción a Word Word Básico 2010 1.1 MICROSOFT WORD Es un procesador de textos, que sirve para crear diferentes tipos de documentos
LUBRICACIÓN DE RECTIFICADORA DE SUPERFICIES
 LUBRICACIÓN DE RECTIFICADORA DE SUPERFICIES Objetivo: Aprender a lubricar y aceitar una rectificadora de superficies. Materiales: Fluido hidráulico, aceite para el cojinete del eje de la rectificadora
LUBRICACIÓN DE RECTIFICADORA DE SUPERFICIES Objetivo: Aprender a lubricar y aceitar una rectificadora de superficies. Materiales: Fluido hidráulico, aceite para el cojinete del eje de la rectificadora
Microsoft Office Word
 Microsoft Office Word Objetivos del capítulo: Aprender lo que es un procesador de textos. Aprender a ejecutar el programa cada que vez que se quiere usar. Aprender los elementos de la pantalla principal
Microsoft Office Word Objetivos del capítulo: Aprender lo que es un procesador de textos. Aprender a ejecutar el programa cada que vez que se quiere usar. Aprender los elementos de la pantalla principal
Actualizaciones de software Guía del usuario
 Actualizaciones de software Guía del usuario Copyright 2008, 2009 Hewlett-Packard Development Company, L.P. Windows es una marca comercial registrada de Microsoft Corporation en los Estados Unidos. Aviso
Actualizaciones de software Guía del usuario Copyright 2008, 2009 Hewlett-Packard Development Company, L.P. Windows es una marca comercial registrada de Microsoft Corporation en los Estados Unidos. Aviso
Termostato programable vía Wi-Fi Sensi TM GUÍA DE PROGRAMACIÓN. Versión : March el año Emerson Electric Co. Todos los derechos reservados.
 Termostato programable vía Wi-Fi Sensi TM GUÍA DE PROGRAMACIÓN Versión : March el año 2016 2016 Emerson Electric Co. Todos los derechos reservados. Contenido GUÍA DE PROGRAMACIÓN Acceso a los programas
Termostato programable vía Wi-Fi Sensi TM GUÍA DE PROGRAMACIÓN Versión : March el año 2016 2016 Emerson Electric Co. Todos los derechos reservados. Contenido GUÍA DE PROGRAMACIÓN Acceso a los programas
Consejos y solución de problemas de PowerPod Noviembre 2015
 Consejos y solución de problemas de PowerPod Noviembre 2015 1) La luz indicadora de estado de mi PowerPod no se enciende cuando pulso el botón. a. Es necesario cargar la batería del PowerPod. Conecte su
Consejos y solución de problemas de PowerPod Noviembre 2015 1) La luz indicadora de estado de mi PowerPod no se enciende cuando pulso el botón. a. Es necesario cargar la batería del PowerPod. Conecte su
GUÍA RAPIDA DEL AT CONTROL
 GUÍA RAPIDA DEL AT CONTROL Montaje del controlador : Montar el enchufe UBB en la conexión trasera del controlador. Colocar la batería y volver a poner la tapa. Fig 1 Frontal del controlador Fig 2 Reverso
GUÍA RAPIDA DEL AT CONTROL Montaje del controlador : Montar el enchufe UBB en la conexión trasera del controlador. Colocar la batería y volver a poner la tapa. Fig 1 Frontal del controlador Fig 2 Reverso
PLC MINIATURA LEGANZA 88DDT8.
 PLC MINIATURA LEGANZA 88DDT8. Descripción de las teclas Las 8 teclas localizadas en la parte frontal del LEGANZA, son utilizadas para CONFIGURAR, PROGRAMAR Y CONTROLAR la aplicación. Estas ejecutan las
PLC MINIATURA LEGANZA 88DDT8. Descripción de las teclas Las 8 teclas localizadas en la parte frontal del LEGANZA, son utilizadas para CONFIGURAR, PROGRAMAR Y CONTROLAR la aplicación. Estas ejecutan las
Cómo realizar anotaciones en CamStudio?
 Cómo realizar anotaciones en CamStudio? Programa Integración de Tecnologías a la Docencia Universidad de Antioquia Una anotación permite poner una nota de texto sobre un aspecto puntual o que se desee
Cómo realizar anotaciones en CamStudio? Programa Integración de Tecnologías a la Docencia Universidad de Antioquia Una anotación permite poner una nota de texto sobre un aspecto puntual o que se desee
Introducción Mic i ro r s o of o t t W or o d r
 Introducción Microsoft Word Qué es el Microsoft Word? Word es uno de los procesadores de texto, más utilizados para trabajar con documentos en la actualidad. Casi no existe persona con computadora, que
Introducción Microsoft Word Qué es el Microsoft Word? Word es uno de los procesadores de texto, más utilizados para trabajar con documentos en la actualidad. Casi no existe persona con computadora, que
Qué es un Procesador de textos? Iniciar Word. Microsoft Word Microsoft Office 2010
 Microsoft Word 2010 Qué es un Procesador de textos? Un procesador de textos es una herramienta que sirve para el manejo de textos en general. Con un programa como éste es posible crear desde una carta
Microsoft Word 2010 Qué es un Procesador de textos? Un procesador de textos es una herramienta que sirve para el manejo de textos en general. Con un programa como éste es posible crear desde una carta
2. TECLAS OPERACIONALES DE LA PANTALLA DEL SJ-
 2. TECLAS OPERACIONALES DE LA PANTALLA DEL SJ- 210 En este capítulo se explica las funciones básicas de las teclas operacionales, de las pantallas y de los iconos mostrados en las pantallas. 2.1 Funciones
2. TECLAS OPERACIONALES DE LA PANTALLA DEL SJ- 210 En este capítulo se explica las funciones básicas de las teclas operacionales, de las pantallas y de los iconos mostrados en las pantallas. 2.1 Funciones
GUÍA PARA EL USO DE PANTALLAS Y REPORTES DEL MÓDULO DE NOMBRAMIENTOS POR LA COMISIONES DE SELECCIÓN (Nivel Regional)
 GUÍA PARA EL USO DE PANTALLAS Y REPORTES DEL MÓDULO DE NOMBRAMIENTOS POR LA COMISIONES DE SELECCIÓN (Nivel Regional) ÍNDICE FUNCIONAMIENTO DEL MÓDULO DE NOMBRAMIENTOS POR LAS COMISIONES REGIONALES DE SELECCIÓN-
GUÍA PARA EL USO DE PANTALLAS Y REPORTES DEL MÓDULO DE NOMBRAMIENTOS POR LA COMISIONES DE SELECCIÓN (Nivel Regional) ÍNDICE FUNCIONAMIENTO DEL MÓDULO DE NOMBRAMIENTOS POR LAS COMISIONES REGIONALES DE SELECCIÓN-
EL TECLADO. 1 ESC Para "salir" de una tarea 2 Tab Tabulador 4 CTRL
 EL TECLADO Ref. Tecla Función 1 ESC Para "salir" de una tarea 2 Tab Tabulador 3 Bloq May/ Shift Al presionarla se escribe todo en mayúscula 4 CTRL Combinada con otras teclas se utiliza para los atajos
EL TECLADO Ref. Tecla Función 1 ESC Para "salir" de una tarea 2 Tab Tabulador 3 Bloq May/ Shift Al presionarla se escribe todo en mayúscula 4 CTRL Combinada con otras teclas se utiliza para los atajos
Envío de imágenes hacia una computadora (función de Wi-Fi) PowerShot SX530 HS, SX610 HS, and SX710 HS
 Envío de imágenes hacia una computadora (función de Wi-Fi) PowerShot SX530 HS, SX610 HS, and SX710 HS Guía de inicio Los cuatro pasos a continuación explican el procedimiento para enviar imágenes desde
Envío de imágenes hacia una computadora (función de Wi-Fi) PowerShot SX530 HS, SX610 HS, and SX710 HS Guía de inicio Los cuatro pasos a continuación explican el procedimiento para enviar imágenes desde
Nos muestra el contenido de la celda activa, es decir, la casilla donde estamos situados.
 La barra de fórmulas Nos muestra el contenido de la celda activa, es decir, la casilla donde estamos situados. La barra de etiquetas Permite movernos por las distintas hojas del libro de trabajo. Las barras
La barra de fórmulas Nos muestra el contenido de la celda activa, es decir, la casilla donde estamos situados. La barra de etiquetas Permite movernos por las distintas hojas del libro de trabajo. Las barras
USANDO SAP. Manual de Usuario. Glosario de Términos
 USANDO SAP Glosario de Términos Manual de Usuario A continuación encontrará un manual de instrucciones básicas para la navegación y personalización de la herramienta SAP ECC 5.0. Copyright 2005 Federación
USANDO SAP Glosario de Términos Manual de Usuario A continuación encontrará un manual de instrucciones básicas para la navegación y personalización de la herramienta SAP ECC 5.0. Copyright 2005 Federación
Android PC. Manual usuario X700
 Android PC Manual usuario X700 NOTA DE SEGURIDAD UBICACIÓN No instale el producto en lugares inestables como trípodes, soportes.. No exponga el producto a la luz del sol u otras fuentes de calor. No arroje
Android PC Manual usuario X700 NOTA DE SEGURIDAD UBICACIÓN No instale el producto en lugares inestables como trípodes, soportes.. No exponga el producto a la luz del sol u otras fuentes de calor. No arroje
Fundamentos de Word. Identificar los elementos de la interfaz de usuario que puede usar para realizar las tareas básicas.
 Fundamentos de Word Word es una potente aplicación de procesamiento de texto y diseño. Pero para usarla del modo más eficaz, es necesario comprender primero los aspectos básicos. Este tutorial presenta
Fundamentos de Word Word es una potente aplicación de procesamiento de texto y diseño. Pero para usarla del modo más eficaz, es necesario comprender primero los aspectos básicos. Este tutorial presenta
MANUAL DE USUARIO PLATAFORMA DE MONITOREO VISOR WEB POWERED BY GLOBAL PRODUCTS SYSTEMS
 PLATAFORMA DE MONITOREO VISOR WEB POWERED BY GLOBAL PRODUCTS SYSTEMS ÍNDICE Introducción 2 Ingreso al sistema 2 Menú Principal 3 Opciones para el manejo del visor web 5 Pestaña de servicios 6 Solicitud
PLATAFORMA DE MONITOREO VISOR WEB POWERED BY GLOBAL PRODUCTS SYSTEMS ÍNDICE Introducción 2 Ingreso al sistema 2 Menú Principal 3 Opciones para el manejo del visor web 5 Pestaña de servicios 6 Solicitud
2. Inserta la tabla. Para comenzar el proceso de creación de la tabla, tendrás que insertar una en tu hoja de cálculo.
 CREACIÓN DE TABLAS EN MICROSOFT OFFICE EXCEL 1. Selecciona un rango de celdas. Las celdas pueden contener datos, pueden estar vacías o ambos. Si no estás seguro, no tendrás todavía que seleccionar las
CREACIÓN DE TABLAS EN MICROSOFT OFFICE EXCEL 1. Selecciona un rango de celdas. Las celdas pueden contener datos, pueden estar vacías o ambos. Si no estás seguro, no tendrás todavía que seleccionar las
PROGRAMACION C.N.C. CONTENIDO Parte 1 Introducción. (el proceso de programación). Partes principales del torno Evaluación
 PROGRAMACION C.N.C OBJETIVO Lograr que el alumno aprenda a programar el control de un torno CNC. Para ello se han introducido los gráficos y explicaciones necesarios para entender la manera en que opera
PROGRAMACION C.N.C OBJETIVO Lograr que el alumno aprenda a programar el control de un torno CNC. Para ello se han introducido los gráficos y explicaciones necesarios para entender la manera en que opera
Primeros pasos en Word capítulo 01
 Primeros pasos en Word 2007 capítulo 01 Primeros pasos en Word 2007 primeros pasos 1.1 Qué es Microsoft Word? Word es un editor de texto que se sitúa entre los más populares del mercado. Desde las primeras
Primeros pasos en Word 2007 capítulo 01 Primeros pasos en Word 2007 primeros pasos 1.1 Qué es Microsoft Word? Word es un editor de texto que se sitúa entre los más populares del mercado. Desde las primeras
1. Primer paso. Prerrequisitos
 El Curso Práctico de Informática abarca diversos temas alrededor de programas y aplicativos informáticos que hoy en día resultan fundamentales para transitar en un mundo tecnológico que cambia de manera
El Curso Práctico de Informática abarca diversos temas alrededor de programas y aplicativos informáticos que hoy en día resultan fundamentales para transitar en un mundo tecnológico que cambia de manera
CONFIGURACIÓN DE UN CONTROLADOR CEA36 DESDE DISPOSITIVOS ANDROID. Nota de aplicación
 CONFIGURACIÓN DE UN CONTROLADOR CEA36 DESDE DISPOSITIVOS ANDROID Nota de aplicación Controles S.A Tel. +5982 6220651 Av. Rivera 3314 Fax +5982 6222048 Montevideo URUGUAY www.controles.com Página 2 de 25
CONFIGURACIÓN DE UN CONTROLADOR CEA36 DESDE DISPOSITIVOS ANDROID Nota de aplicación Controles S.A Tel. +5982 6220651 Av. Rivera 3314 Fax +5982 6222048 Montevideo URUGUAY www.controles.com Página 2 de 25
Estructura y partes del teclado
 Estructura y partes del teclado El teclado esta dividido en 4 partes fundamentales: el teclado alfanumérico, el teclado numérico, las teclas de función, las teclas de control. 1. El teclado alfanumérico
Estructura y partes del teclado El teclado esta dividido en 4 partes fundamentales: el teclado alfanumérico, el teclado numérico, las teclas de función, las teclas de control. 1. El teclado alfanumérico
Cambia al área de trabajo situada debajo de la actual.
 1 Casi todas las tareas que se pueden realizar con el mouse se pueden también realizar con el teclado. Las teclas de acceso directo proporcionan un método rápido para realizar una tarea. Se pueden utilizar
1 Casi todas las tareas que se pueden realizar con el mouse se pueden también realizar con el teclado. Las teclas de acceso directo proporcionan un método rápido para realizar una tarea. Se pueden utilizar
Seleccione en el escritorio el programa Sucosoft S40 y darle doble click.
 Programación y manejo de Sucosoft S40: Cómo Programar? Seleccione en el escritorio el programa Sucosoft S40 y darle doble click. Aparece una ventana denominada administrador Sucosoft en la cual se encuentra
Programación y manejo de Sucosoft S40: Cómo Programar? Seleccione en el escritorio el programa Sucosoft S40 y darle doble click. Aparece una ventana denominada administrador Sucosoft en la cual se encuentra
Diseño de página y configurar un documento
 Contenido 1. Abrir un nuevo documento y empezar a escribir... 3 1.1 Abrir en blanco:... 3 1.2 Crear a partir de una plantilla... 3 1.3 Guardar y reutilizar plantillas... 3 2. Cambiar los márgenes de página...
Contenido 1. Abrir un nuevo documento y empezar a escribir... 3 1.1 Abrir en blanco:... 3 1.2 Crear a partir de una plantilla... 3 1.3 Guardar y reutilizar plantillas... 3 2. Cambiar los márgenes de página...
Manejo de Filas, Columnas, Celdas y Rangos
 Manejo de Filas, Columnas, Celdas y Rangos Selección de filas Selección de columnas Selección de celdas y rangos Ingresar, editar y eliminar datos Tipos de datos Agregar nombres a celdas y rangos Insertar
Manejo de Filas, Columnas, Celdas y Rangos Selección de filas Selección de columnas Selección de celdas y rangos Ingresar, editar y eliminar datos Tipos de datos Agregar nombres a celdas y rangos Insertar
PREPARACION DE HERRAMIENTAS PARA EL CENTRO DE MECANIZADO LEADWELL V-20 ING. DANIEL A. RAMIREZ
 PREPARACION DE HERRAMIENTAS PARA EL CENTRO DE MECANIZADO LEADWELL V-20 ING. DANIEL A. RAMIREZ PREPARACION DE HERRAMIENTAS PARA EL SENSADO DE LA LONGITUD DE HERRAMIENTA Llevar la máquina a Home en el eje
PREPARACION DE HERRAMIENTAS PARA EL CENTRO DE MECANIZADO LEADWELL V-20 ING. DANIEL A. RAMIREZ PREPARACION DE HERRAMIENTAS PARA EL SENSADO DE LA LONGITUD DE HERRAMIENTA Llevar la máquina a Home en el eje
Dakota 10 y 20 guía de inicio rápido
 Dakota 10 y 20 guía de inicio rápido Consulte la guía Información importante sobre el producto y su seguridad que se incluye en la caja del producto y en la que encontrará advertencias e información importante
Dakota 10 y 20 guía de inicio rápido Consulte la guía Información importante sobre el producto y su seguridad que se incluye en la caja del producto y en la que encontrará advertencias e información importante
Guía Rápida para Ruta Movistar Android
 Guía Rápida para Ruta Movistar Android Comenzando con Ruta Movistar Obteniendo un Mapa de su Posición Actual Dirección actual: Vea su posición actual Luego de comenzar Ruta Movistar, la página inicial
Guía Rápida para Ruta Movistar Android Comenzando con Ruta Movistar Obteniendo un Mapa de su Posición Actual Dirección actual: Vea su posición actual Luego de comenzar Ruta Movistar, la página inicial
Botón central (rueda)
 Atajos de teclado Navegación con ratón Botón central (rueda) Panorámica Volver a centrar la vista Clic + arrastrar Doble clic Botón izquierdo Botón derecho Funcionamiento de la herramienta Panorámica Clic
Atajos de teclado Navegación con ratón Botón central (rueda) Panorámica Volver a centrar la vista Clic + arrastrar Doble clic Botón izquierdo Botón derecho Funcionamiento de la herramienta Panorámica Clic
Configuración de Office 365 en un iphone o ipad
 Configuración de Office 365 en un iphone o ipad Guía de inicio rápido Consultar el correo Configure su iphone o ipad para enviar y recibir correos electrónicos desde su cuenta de Office 365. Consultar
Configuración de Office 365 en un iphone o ipad Guía de inicio rápido Consultar el correo Configure su iphone o ipad para enviar y recibir correos electrónicos desde su cuenta de Office 365. Consultar
UNIDAD 1. writer PRIMEROS PASOS. CURSO: LibreOffice
 UNIDAD 1 PRIMEROS PASOS CURSO: LibreOffice writer 1 La interfaz En primer lugar vamos a familiarizarnos con los componentes de la pantalla de writer: Barra de título: Muestra el título del documento (O
UNIDAD 1 PRIMEROS PASOS CURSO: LibreOffice writer 1 La interfaz En primer lugar vamos a familiarizarnos con los componentes de la pantalla de writer: Barra de título: Muestra el título del documento (O
DR AÑOS MANUAL DE USUARIO
 DR002 +4 AÑOS MANUAL DE USUARIO DR002 +4 AÑOS MANUAL DE USUARIO Por favor, asegúrese de leer cuidadosamente las instrucciones antes del uso y de guardarlas apropiadamente. 0. MANDO A DISTANCIA. Funciones
DR002 +4 AÑOS MANUAL DE USUARIO DR002 +4 AÑOS MANUAL DE USUARIO Por favor, asegúrese de leer cuidadosamente las instrucciones antes del uso y de guardarlas apropiadamente. 0. MANDO A DISTANCIA. Funciones
Área Académica: Licenciatura en Derecho. Profesor: Lic. Virginia Argüelles Pascual
 Área Académica: Licenciatura en Derecho Materia: Computación III Profesor: Lic. Virginia Argüelles Pascual Periodo: Julio-Diciembre 2011 Tema: Power Point Resumen Este trabajo da una idea de como iniciar
Área Académica: Licenciatura en Derecho Materia: Computación III Profesor: Lic. Virginia Argüelles Pascual Periodo: Julio-Diciembre 2011 Tema: Power Point Resumen Este trabajo da una idea de como iniciar
DIPLOMADO EN LINEA FORMATO Y OPERACIONES EN EXCEL
 DIPLOMADO EN LINEA FORMATO Y OPERACIONES EN EXCEL Instructor: Lic. Gerardo González Narváez CENTRO DE CAPACITACION Y CALIDAD TLALNEPANTLA TOLTECAS 40 COL. SAN JAVIER 53 99 54 73 http://www.ccct.org.mx
DIPLOMADO EN LINEA FORMATO Y OPERACIONES EN EXCEL Instructor: Lic. Gerardo González Narváez CENTRO DE CAPACITACION Y CALIDAD TLALNEPANTLA TOLTECAS 40 COL. SAN JAVIER 53 99 54 73 http://www.ccct.org.mx
Operación y Programación
 Operación y Programación Torno CNC Conceptos Generales Control Numérico Elementos Básicos Aplicaciones Ventajas Desventajas Elementos básicos El programa El control numérico La máquina APLICACIONES: Cuando
Operación y Programación Torno CNC Conceptos Generales Control Numérico Elementos Básicos Aplicaciones Ventajas Desventajas Elementos básicos El programa El control numérico La máquina APLICACIONES: Cuando
Profesor: Marcelo Rebellato. Teórico 3. Teclado
 Profesor: Marcelo Rebellato Teórico 3 Teclado Repaso Cerrar: Permite cerrar la ventana, cuadro de diálogo u aplicación abierta. Si la misma es un programa donde el usuario realizo actividades que no guardo,
Profesor: Marcelo Rebellato Teórico 3 Teclado Repaso Cerrar: Permite cerrar la ventana, cuadro de diálogo u aplicación abierta. Si la misma es un programa donde el usuario realizo actividades que no guardo,
PRACTICA No. 1 Windows 7 El Escritorio y el Botón Inicio
 PRACTICA No. 1 Windows 7 El Escritorio y el Botón Inicio Temas: Iniciando en el Sistema Operativo Windows 7. Conociendo las partes del Escritorio. Trabajo con los Iconos de Acceso Directo. Manejo del mouse
PRACTICA No. 1 Windows 7 El Escritorio y el Botón Inicio Temas: Iniciando en el Sistema Operativo Windows 7. Conociendo las partes del Escritorio. Trabajo con los Iconos de Acceso Directo. Manejo del mouse
IRISPen Air 7. Guía rápida del usuario. (ios)
 IRISPen Air 7 Guía rápida del usuario (ios) Esta Guía rápida del usuario le ayudará a empezar a utilizar el IRISPen TM Air 7. Le recomendamos que la lea antes de utilizar el escáner y el software. Toda
IRISPen Air 7 Guía rápida del usuario (ios) Esta Guía rápida del usuario le ayudará a empezar a utilizar el IRISPen TM Air 7. Le recomendamos que la lea antes de utilizar el escáner y el software. Toda
Seleccionar Copiar. Modificar objeto. Mover
 Clic sobre el mismo; verás que el recuadro mostrará un recuadro de puntos, indicando que el objeto está seleccionado. Para quitar la selección, haz clic en cualquier parte fuera del recuadro. Seleccionar
Clic sobre el mismo; verás que el recuadro mostrará un recuadro de puntos, indicando que el objeto está seleccionado. Para quitar la selección, haz clic en cualquier parte fuera del recuadro. Seleccionar
CycloAgent v2 Manual del usuario
 CycloAgent v2 Manual del usuario Tabla de contenido Introducción...2 Desinstalar la herramienta de escritorio actual de MioShare...2 Instalar CycloAgent...4 Iniciar sesión...8 Registrar el dispositivo...8
CycloAgent v2 Manual del usuario Tabla de contenido Introducción...2 Desinstalar la herramienta de escritorio actual de MioShare...2 Instalar CycloAgent...4 Iniciar sesión...8 Registrar el dispositivo...8
Para ingresar a la aplicación Microsoft Access 97, los pasos que se deben seguir pueden ser los siguientes:
 Descripción del ambiente de trabajo Entrar y salir de la aplicación Para ingresar a la aplicación Microsoft Access 97, los pasos que se deben seguir pueden ser los siguientes: A través del botón : 1. Seleccionar
Descripción del ambiente de trabajo Entrar y salir de la aplicación Para ingresar a la aplicación Microsoft Access 97, los pasos que se deben seguir pueden ser los siguientes: A través del botón : 1. Seleccionar
El Teclado. Para ver como funciona el teclado, abriremos el programa Bloc de notas, que es una aplicación que se usa para escribir textos sencillos.
 Profesor Carlos Díaz 8 www.lanzadera.com/elprofediaz 2. Apunte Todos los programas. Clase 2 El Teclado Para ver como funciona el teclado, abriremos el programa Bloc de notas, que es una aplicación que
Profesor Carlos Díaz 8 www.lanzadera.com/elprofediaz 2. Apunte Todos los programas. Clase 2 El Teclado Para ver como funciona el teclado, abriremos el programa Bloc de notas, que es una aplicación que
Utilidad de configuración
 Utilidad de configuración Guía del usuario Copyright 2007 Hewlett-Packard Development Company, L.P. Microsoft es una marca registrada de Microsoft Corporation en los Estados Unidos. La información contenida
Utilidad de configuración Guía del usuario Copyright 2007 Hewlett-Packard Development Company, L.P. Microsoft es una marca registrada de Microsoft Corporation en los Estados Unidos. La información contenida
CONFIGURACIÓN DEL DISPOSITIVO
 CONFIGURACIÓN DEL DISPOSITIVO Para la configuración del DISPOSITIVO se tendrá que usar el teclado de funciones, de acuerdo a las instrucciones que se visualizan en la pantalla del mismo 1º- CONFIGURACIÓN
CONFIGURACIÓN DEL DISPOSITIVO Para la configuración del DISPOSITIVO se tendrá que usar el teclado de funciones, de acuerdo a las instrucciones que se visualizan en la pantalla del mismo 1º- CONFIGURACIÓN
Wanscam. Manual usuario APP movil E-VIEW7. Descargar aplicación
 Wanscam Manual usuario APP movil E-VIEW7 Descargar aplicación Descargue e instale la Wanscam APP antes de configurar la cámara IP. Busque en Google Play Store y App Store E-view7 Funcionalidad de configuración
Wanscam Manual usuario APP movil E-VIEW7 Descargar aplicación Descargue e instale la Wanscam APP antes de configurar la cámara IP. Busque en Google Play Store y App Store E-view7 Funcionalidad de configuración
NSO evo2 Guía rápida de uso
 NSO evo2 Guía rápida de uso ES Encender y apagar el sistema NSO evo2 Pulsar la tecla/botón Power: - en el frontal del procesador NSO evo2 - en el frontal del monitor (dependiendo del tipo de monitor y
NSO evo2 Guía rápida de uso ES Encender y apagar el sistema NSO evo2 Pulsar la tecla/botón Power: - en el frontal del procesador NSO evo2 - en el frontal del monitor (dependiendo del tipo de monitor y
Preguntas frecuentes LW105H
 Preguntas frecuentes LW105H 1.- No hay corriente y no enciende 2.- El grabador enciende pero no hay imagen 3.- El grabador enciende y aparece imagen pero no hay audio 4.- Las teclas del grabador no responden
Preguntas frecuentes LW105H 1.- No hay corriente y no enciende 2.- El grabador enciende pero no hay imagen 3.- El grabador enciende y aparece imagen pero no hay audio 4.- Las teclas del grabador no responden
MINDJET MINDMANAGER 8.0
 MINDJET MINDMANAGER 8.0 INTRODUCCIÓN MindManager, Es un programa comercial de mapas mentales (mind map por sus descripción en inglés) desarrollado por Mindjet Corporation. Los mapas mentales creados en
MINDJET MINDMANAGER 8.0 INTRODUCCIÓN MindManager, Es un programa comercial de mapas mentales (mind map por sus descripción en inglés) desarrollado por Mindjet Corporation. Los mapas mentales creados en
Manual de operaciones del durómetro para Comprimidos. Mega-test HC-M 50
 Manual de operaciones del durómetro para Comprimidos. Mega-test HC-M 50 Manual del usuario Pagina 1 ÍNDICE 1. Introducción... 3 2. Referencia de HC-M50... 4 2.1 Manejo del equipo... 4 2.2 Funciones del
Manual de operaciones del durómetro para Comprimidos. Mega-test HC-M 50 Manual del usuario Pagina 1 ÍNDICE 1. Introducción... 3 2. Referencia de HC-M50... 4 2.1 Manejo del equipo... 4 2.2 Funciones del
Cómo utilizar Conference Manager para Microsoft Outlook
 Cómo utilizar Conference Manager para Microsoft Outlook Mayo de 2012 Contenido Capítulo 1: Cómo utilizar Conference Manager para Microsoft Outlook... 5 Introducción a Conference Manager para Microsoft
Cómo utilizar Conference Manager para Microsoft Outlook Mayo de 2012 Contenido Capítulo 1: Cómo utilizar Conference Manager para Microsoft Outlook... 5 Introducción a Conference Manager para Microsoft
Manual de ejecución del Script para crear World Files ZMWFC.csl
 Manual de ejecución del Script para crear World Files ZMWFC.csl copyright 2008, WORLDSPAN L.P. All rights reserved Índice Índice... 2 Introducción... 3 Proceso de Instalación... 3 a. Preparación de la
Manual de ejecución del Script para crear World Files ZMWFC.csl copyright 2008, WORLDSPAN L.P. All rights reserved Índice Índice... 2 Introducción... 3 Proceso de Instalación... 3 a. Preparación de la
PROGRAMACIÓN DE FRESADORAS DE CNC.
 PROGRAMACIÓN DE FRESADORAS DE CNC. 1. Programar la siguiente trayectoria, haciendo uso de las funciones de simetría (de modo que únicamente sea necesario programar la mitad de la trayectoria). 2. Dado
PROGRAMACIÓN DE FRESADORAS DE CNC. 1. Programar la siguiente trayectoria, haciendo uso de las funciones de simetría (de modo que únicamente sea necesario programar la mitad de la trayectoria). 2. Dado
EL ESCRITORIO DE WINDOWS
 EL ESCRITORIO DE WINDOWS El Escritorio de Windows es el elemento más conocido del sistema operativo. Su imagen de marca. Lo que se ve cuando Windows termina de cargarse. Se le da ese nombre porque equivale
EL ESCRITORIO DE WINDOWS El Escritorio de Windows es el elemento más conocido del sistema operativo. Su imagen de marca. Lo que se ve cuando Windows termina de cargarse. Se le da ese nombre porque equivale
Tema: Administración y respaldo de información.
 1 Tema: Administración y respaldo de información. Objetivo general Implementar las herramientas de gestión de información y datos que proporciona el Sistema Operativo. Objetivos específicos Optimizar el
1 Tema: Administración y respaldo de información. Objetivo general Implementar las herramientas de gestión de información y datos que proporciona el Sistema Operativo. Objetivos específicos Optimizar el
Fundamentos de PowerPoint
 Fundamentos de PowerPoint Pow erpoint es una potente aplicación de presentaciones. Pero para usarla del modo más eficaz, es necesario comprender primero los aspectos básicos. Este tutorial presenta algunas
Fundamentos de PowerPoint Pow erpoint es una potente aplicación de presentaciones. Pero para usarla del modo más eficaz, es necesario comprender primero los aspectos básicos. Este tutorial presenta algunas
LICENCIATURA EN CIENCIAS NATURALES Y EDUCACIÓN AMBIENTAL MODULO DE WINDOWS U N I V E R S I D A D D E C Ó R D O B A
 LICENCIATURA EN CIENCIAS NATURALES Y EDUCACIÓN AMBIENTAL MODULO DE WINDOWS 2010 U N I V E R S I D A D D E C Ó R D O B A TEMA 1: Sistema Operativo Familiarización con el entorno Manejo del explorador para
LICENCIATURA EN CIENCIAS NATURALES Y EDUCACIÓN AMBIENTAL MODULO DE WINDOWS 2010 U N I V E R S I D A D D E C Ó R D O B A TEMA 1: Sistema Operativo Familiarización con el entorno Manejo del explorador para
BREVE INTRODUCCIÓN PARA EL USO DE LA TABLETA ELECTRONICA.
 TF Reinicio Toma de energia HDMI USB Microfono Entrada de audifonos BREVE INTRODUCCIÓN PARA EL USO DE LA TABLETA ELECTRONICA. Diagrama complete de la tableta electronica. Panel Frontal: Cámara frontal
TF Reinicio Toma de energia HDMI USB Microfono Entrada de audifonos BREVE INTRODUCCIÓN PARA EL USO DE LA TABLETA ELECTRONICA. Diagrama complete de la tableta electronica. Panel Frontal: Cámara frontal
Manual de usuario de la aplicación Cortona 3D
 Manual de usuario de la aplicación Cortona 3D Manual de usuario de la aplicación Cortona 3D Antes de su uso Antes de Usar por primera vez la herramienta se debe instalar el plugins visor de VRML. Se recomienda
Manual de usuario de la aplicación Cortona 3D Manual de usuario de la aplicación Cortona 3D Antes de su uso Antes de Usar por primera vez la herramienta se debe instalar el plugins visor de VRML. Se recomienda
Instructivo, como instalar la Impresora Fiscal Dascom DT-230 en el Sistema SAW
 Instructivo, como instalar la Impresora Fiscal Dascom DT-230 en el Sistema SAW Nota: Aplica para cualquier modelo de impresora TheFactory compatible con el Sistema Administrativo SAW A continuación una
Instructivo, como instalar la Impresora Fiscal Dascom DT-230 en el Sistema SAW Nota: Aplica para cualquier modelo de impresora TheFactory compatible con el Sistema Administrativo SAW A continuación una
En esta lección creará un dibujo de las piezas y ensamblaje de las Lecciones 1 y 2 en múltiples hojas. Esta lección incluye:
 Page 1 of 11 Lección 3 - Dibujos En esta lección creará un dibujo de las piezas y ensamblaje de las Lecciones 1 y 2 en múltiples hojas. Esta lección incluye: Abrir una plantilla de dibujo y editar un formato
Page 1 of 11 Lección 3 - Dibujos En esta lección creará un dibujo de las piezas y ensamblaje de las Lecciones 1 y 2 en múltiples hojas. Esta lección incluye: Abrir una plantilla de dibujo y editar un formato
FORMULARIO PARA EL MAQUINADO POR DESCARGAS ELÉCTRICAS: FORMULARIO PARA EL CORTE CON SIERRAS: FORMULARIO PARA EL MAQUINADO POR TORNEADO:
 FORMULARIO PARA EL MAQUINADO POR DESCARGAS ELÉCTRICAS: V = volumen del material a remover (mm 3 ). v R = velocidad de remoción del material ( ) FORMULARIO PARA EL CORTE CON SIERRAS: S = superficie efectiva
FORMULARIO PARA EL MAQUINADO POR DESCARGAS ELÉCTRICAS: V = volumen del material a remover (mm 3 ). v R = velocidad de remoción del material ( ) FORMULARIO PARA EL CORTE CON SIERRAS: S = superficie efectiva
MANUAL DE USUARIO / RELOJ PT520
 MANUAL DE USUARIO / RELOJ PT520 Manual de Uso \ Reloj PT520 1 Equipo 1.1 Parte delantera PT520 < Bocina Papá > < Botón encendido Mamá > < Botón SOS Micrófono > 1.2 Parte posterior PT520 < Código QR Contraparte
MANUAL DE USUARIO / RELOJ PT520 Manual de Uso \ Reloj PT520 1 Equipo 1.1 Parte delantera PT520 < Bocina Papá > < Botón encendido Mamá > < Botón SOS Micrófono > 1.2 Parte posterior PT520 < Código QR Contraparte
Operación Microsoft Windows
 El ambiente de trabajo El nuevo ambiente de trabajo Luego de encendida la computadora, la pantalla se presentará de la forma que lo muestra la figura. El ambiente de trabajo que proporciona el sistema
El ambiente de trabajo El nuevo ambiente de trabajo Luego de encendida la computadora, la pantalla se presentará de la forma que lo muestra la figura. El ambiente de trabajo que proporciona el sistema
TUTORIAL KINOVEA. Bogotá, Colombia
 TUTORIAL KINOVEA Bogotá, Colombia QUE ES KINOVEA? Kinovea es un software de análisis de videos e imágenes, dedicado al diagnóstico de fallas y el mejoramiento de entrenamientos deportivos, ergonomía, marcha,
TUTORIAL KINOVEA Bogotá, Colombia QUE ES KINOVEA? Kinovea es un software de análisis de videos e imágenes, dedicado al diagnóstico de fallas y el mejoramiento de entrenamientos deportivos, ergonomía, marcha,
LOGGER DE TEMPERATURA AMBIENTAL H Manual del usuario
 Fecha edición 10/2013 N Versión 01 LOGGER DE TEMPERATURA AMBIENTAL H4036306 Manual del usuario INSTRUCCIONES DE FUNCIONAMIENTO DE REGISTRADOR DE TEMPERATURA MINI H4036306 I. VISIÓN GENERAL DEL PRODUCTO:
Fecha edición 10/2013 N Versión 01 LOGGER DE TEMPERATURA AMBIENTAL H4036306 Manual del usuario INSTRUCCIONES DE FUNCIONAMIENTO DE REGISTRADOR DE TEMPERATURA MINI H4036306 I. VISIÓN GENERAL DEL PRODUCTO:
Registrador de temperatura y humedad PCE-HT 71
 www.pce-iberica.es PCE Ibérica S.L. C/ Mayor, 53 - Bajo 02500 Tobarra Albacete-España Tel. : +34 967 543 548 Fax: +34 967 543 542 info@pce-iberica.es www.pce-iberica.es Registrador de temperatura y humedad
www.pce-iberica.es PCE Ibérica S.L. C/ Mayor, 53 - Bajo 02500 Tobarra Albacete-España Tel. : +34 967 543 548 Fax: +34 967 543 542 info@pce-iberica.es www.pce-iberica.es Registrador de temperatura y humedad
Crear gráficos en Excel Un gráfico es la representación gráfica de los datos de una hoja de cálculo y facilita su interpretación.
 CREACIÓN DE GRÁFICOS EN MICROSOFT OFFICE EXCEL Vamos a ver cómo crear gráficos a partir de unos datos introducidos en una hoja de cálculo. Así resultará más sencilla la interpretación de los datos. Terminología
CREACIÓN DE GRÁFICOS EN MICROSOFT OFFICE EXCEL Vamos a ver cómo crear gráficos a partir de unos datos introducidos en una hoja de cálculo. Así resultará más sencilla la interpretación de los datos. Terminología
Manual para el Dibujo de Flujograma mediante Microsoft Visio TECNOLOGÍAS DE LA ADMINISTRACIÓN PÚBLICA MATERIAL DE CÁTEDRA
 2016 Manual para el Dibujo de Flujograma mediante Microsoft Visio TECNOLOGÍAS DE LA ADMINISTRACIÓN PÚBLICA MATERIAL DE CÁTEDRA Microsoft Visio es un software de dibujo vectorial para Microsoft Windows,
2016 Manual para el Dibujo de Flujograma mediante Microsoft Visio TECNOLOGÍAS DE LA ADMINISTRACIÓN PÚBLICA MATERIAL DE CÁTEDRA Microsoft Visio es un software de dibujo vectorial para Microsoft Windows,
Práctica de laboratorio Conexión y configuración de hosts
 Práctica de laboratorio 3.6.4 Conexión y configuración de hosts Objetivos Conectar una PC a un router mediante un cable directo Configurar la PC con una dirección IP adecuada Configurar la PC con un nombre
Práctica de laboratorio 3.6.4 Conexión y configuración de hosts Objetivos Conectar una PC a un router mediante un cable directo Configurar la PC con una dirección IP adecuada Configurar la PC con un nombre
CUADRO DE CONTROL CONTROLES ACTIVEX
 CUADRO DE CONTROL CONTROLES ACTIVEX Una de las opciones más interesantes que tiene el Excel es la de utilizar los cuadros de control. Los cuadros de control se usan para crear verdaderos programas en Excel
CUADRO DE CONTROL CONTROLES ACTIVEX Una de las opciones más interesantes que tiene el Excel es la de utilizar los cuadros de control. Los cuadros de control se usan para crear verdaderos programas en Excel
ELABORACIÓN DE PLANOS EN SOLIDWORKS Tutorial básico- Práctica
 Instituto Universitario de Tecnología de Cabimas Programa de Ingeniería Mecánica Ingeniería Asistida por Computador. Módulo II ELABORACIÓN DE PLANOS EN SOLIDWORKS Tutorial básico- Práctica asesoriacad.wordpress.com
Instituto Universitario de Tecnología de Cabimas Programa de Ingeniería Mecánica Ingeniería Asistida por Computador. Módulo II ELABORACIÓN DE PLANOS EN SOLIDWORKS Tutorial básico- Práctica asesoriacad.wordpress.com
Práctica 1. Introducción a los sistemas operativos
 Enunciados de prácticas Práctica 1. Introducción a los sistemas operativos Laboratorio de Estructura de Computadores I. T. Informática de Gestión / Sistemas Curso 2008-2009 Práctica 1: Hoja: 2 / 5 PRÁCTICA
Enunciados de prácticas Práctica 1. Introducción a los sistemas operativos Laboratorio de Estructura de Computadores I. T. Informática de Gestión / Sistemas Curso 2008-2009 Práctica 1: Hoja: 2 / 5 PRÁCTICA
Tutorial: Creación de una película interactiva
 Tutorial: Creación de una película interactiva Bienvenidos a Corel R.A.V.E., un potente programa de animación basado en objetos diseñado para crear gráficos animados. Temas tratados En este tutorial, va
Tutorial: Creación de una película interactiva Bienvenidos a Corel R.A.V.E., un potente programa de animación basado en objetos diseñado para crear gráficos animados. Temas tratados En este tutorial, va
1.1. Iniciar Excel 2010
 Excel es un programa del tipo Hoja de Cálculo que permite realizar operaciones con números organizados en una cuadrícula. Es útil para realizar desde simples sumas hasta cálculos de préstamos hipotecarios.
Excel es un programa del tipo Hoja de Cálculo que permite realizar operaciones con números organizados en una cuadrícula. Es útil para realizar desde simples sumas hasta cálculos de préstamos hipotecarios.
Referencia de Máquina
 Referencia de Máquina Título: Procedimientos para coser un archivo DST usando PC Fecha: Febrero 4, 2009 Models: BE-0901-PC, BE-1201-PC, BE-1204-PC, BE-1206-PC BES-960, BES-962, BES-1240, BES-1260, BES-1262
Referencia de Máquina Título: Procedimientos para coser un archivo DST usando PC Fecha: Febrero 4, 2009 Models: BE-0901-PC, BE-1201-PC, BE-1204-PC, BE-1206-PC BES-960, BES-962, BES-1240, BES-1260, BES-1262
Otros elementos comunes
 1. PROPIEDADES DE LOS ARCHIVOS V amos a seguir viendo cosas que puedes utilizar en las aplicaciones de Office 2010. Al crear un documento, además de añadir el contenido que debe tener, una posibilidad
1. PROPIEDADES DE LOS ARCHIVOS V amos a seguir viendo cosas que puedes utilizar en las aplicaciones de Office 2010. Al crear un documento, además de añadir el contenido que debe tener, una posibilidad
PERIODO 3 SOFTWARE MANEJADOR DE BASE DE DATOS CONCEPTOS INTERMEDIOS DE MICROSOFT ACCESS
 PERIODO 3 SOFTWARE MANEJADOR DE BASE DE DATOS CONCEPTOS INTERMEDIOS DE MICROSOFT ACCESS CONTENIDOS PROPIEDADES DE LOS CAMPOS TAMAÑO DEL CAMPO FORMATO DEL CAMPO LUGARES DECIMALES MÁSCARA DE ENTRADA TÍTULO
PERIODO 3 SOFTWARE MANEJADOR DE BASE DE DATOS CONCEPTOS INTERMEDIOS DE MICROSOFT ACCESS CONTENIDOS PROPIEDADES DE LOS CAMPOS TAMAÑO DEL CAMPO FORMATO DEL CAMPO LUGARES DECIMALES MÁSCARA DE ENTRADA TÍTULO
INFO-FARMA VENTAS. Info-Farma
 INFO-FARMA VENTAS El módulo de ventas de Info-Farma ha sido diseñado para generar operaciones de atención al público de forma rápida y brindado ayuda y soporte al técnico en farmacia. El módulo al estar
INFO-FARMA VENTAS El módulo de ventas de Info-Farma ha sido diseñado para generar operaciones de atención al público de forma rápida y brindado ayuda y soporte al técnico en farmacia. El módulo al estar
INGENIERÍA TELEINFORMÁTICA
 INGENIERÍA TELEINFORMÁTICA Programas Utilitarios Sesión 13 Introducción al Entorno de Trabajo de Microsoft Excel 2007 Docente: Ing. María Nícida Malca Quispe 1 AGENDA Introducción Hoja electrónica de cálculo.
INGENIERÍA TELEINFORMÁTICA Programas Utilitarios Sesión 13 Introducción al Entorno de Trabajo de Microsoft Excel 2007 Docente: Ing. María Nícida Malca Quispe 1 AGENDA Introducción Hoja electrónica de cálculo.
INTRODUCCIÓN THINK-CELL. Manual de Referencia para usuarios. Salomón Ccance CCANCE WEBSITE
 INTRODUCCIÓN THINK-CELL Manual de Referencia para usuarios Salomón Ccance CCANCE WEBSITE INTRODUCCIÓN En este capítulo, un tutorial paso a paso le mostrará cómo crear un gráfico a partir de un garabato
INTRODUCCIÓN THINK-CELL Manual de Referencia para usuarios Salomón Ccance CCANCE WEBSITE INTRODUCCIÓN En este capítulo, un tutorial paso a paso le mostrará cómo crear un gráfico a partir de un garabato
