MANUAL DE USUARIO DICIEMBRE 2014
|
|
|
- Emilia Rey Fernández
- hace 6 años
- Vistas:
Transcripción
1 MANUAL DE USUARIO DICIEMBRE 2014
2 Contenido Presentación Fundamento Legal Artículos relacionados de la LOSNCP Artículos relacionados del RGLOSNCP Descarga de aplicativo USHAY Registro de Datos de la Entidad Contratante en USHAY Datos Generales Dirección Datos Autoridad Datos Delegado Plan Anual de Contratación Registrar Partida/Cuenta Crear PAC Generar PAC en Excel Registro del Plan Anual de Contrataciones en archivo Excel Validar PAC Utilitarios USHAY PAC Subir PAC al SOCE Modificación al PAC Certificaciones Futuras
3 1. Presentación El presente manual tiene la finalidad de dar a conocer a las Entidades Contratantes el funcionamiento del aplicativo USHAY y el enlace que existirá con el Sistema Oficial de Contratación del Estado SOCE para la elaboración del Plan Anual de Contrataciones. El manual contempla pasos y recomendaciones para la instalación del aplicativo ushay, pasos para registro y elaboración de PAC con ESIGEF y sin ESIGEF pasos para subir en el SOCE el PAC ushay, información acerca de modificaciones al PAC y el registro de las certificaciones futuras para bienes que manejan vigencia tecnológica. 2. Fundamento Legal 2.1 Artículos relacionados de la LOSNCP Art Plan anual de contratación.- Las Entidades Contratantes, para cumplir con los objetivos del Plan Nacional de Desarrollo, sus objetivos y necesidades institucionales, formularán el Plan Anual de Contratación con el presupuesto correspondiente, de conformidad a la planificación plurianual de la Institución, asociados al Plan Nacional de Desarrollo y a los presupuestos del Estado. El Plan será publicado obligatoriamente en la página Web de la Entidad Contratante dentro de los quince (15) días del mes de enero de cada año e interoperará con el portal COMPRASPÚBLICAS. De existir reformas al Plan Anual de Contratación, éstas serán publicadas siguiendo los mismos mecanismos previstos en este inciso. El contenido del Plan de contratación y los sustentos del mismo se regularán en el Reglamento de la presente Ley. 2
4 2.2 Artículos relacionados del RGLOSNCP Art Del Plan Anual de Contratación.- Hasta el 15 de enero de cada año, la máxima autoridad de cada entidad contratante o su delegado, aprobará y publicará el Plan Anual de Contratación (PAC), el mismo que contendrá las obras, bienes o servicios incluidos los de consultoría que se contratarán durante ese año, en función de sus respectivas metas institucionales y de conformidad a lo dispuesto en el artículo 22 de la Ley. El Plan Anual de Contratación podrá ser reformado por la máxima autoridad o su delegado, mediante resolución debidamente motivada, la misma que junto con el plan reformado serán publicados en el portal Salvo las contrataciones de ínfima cuantía o aquellas que respondan a situaciones de emergencia, todas las demás deberán estar incluidas en el PAC inicial o reformulado. Los procesos de contrataciones deberán ejecutarse de conformidad y en la oportunidad determinada en el Plan Anual de Contratación elaborado por cada entidad contratante, previa consulta de la disponibilidad presupuestaria, a menos que circunstancias no previstas al momento de la elaboración del PAC hagan necesario su modificación. Los formatos del PAC serán elaborados por el INCOP y publicados en el Portal Art Contenido del PAC.- El Plan Anual de Contratación estará vinculado con los objetivos del Plan Nacional de Desarrollo o de los planes regionales, provinciales, locales o institucionales y contendrá, por lo menos, la siguiente información: 3
5 1. Los procesos de contratación que se realizarán en el año fiscal; 2. Una descripción del objeto de las contrataciones contenidas en el Plan, suficiente para que los proveedores puedan identificar las obras, bienes, servicios o consultoría a contratarse; 3. El presupuesto estimativo de los bienes, servicios u obras a adquirir o contratar; y, 4. El cronograma de implementación del Plan. Sin perjuicio de lo anterior, en el caso de entidades contratantes que realicen actividades empresariales o de carácter estratégico, en coordinación con el INCOP, establecerán el contenido del PAC que será publicado en el Portal, con la finalidad de que dicha información no afecte el sigilo comercial y de estrategia necesario para el cumplimiento de los fines y objetivos de dichas entidades. Art Certificación de disponibilidad de fondos.- De conformidad con lo dispuesto en el artículo 24 de la Ley, para iniciar un proceso de contratación se requiere certificar la disponibilidad presupuestaria y la existencia presente o futura de recursos suficientes para cubrir las obligaciones derivadas de la contratación. Para cubrir la totalidad del proyecto o para complementar una parte del mismo, se admite la posibilidad de que se presenten propuestas de financiamiento otorgado por los propios oferentes, o por inversionistas, organizaciones estatales, u organismos e instituciones financieras o crediticias; situación que deberá constar de forma expresa en los pliegos. En dicho caso, el financiamiento ofrecido será uno de los aspectos a evaluar y calificar dentro de la determinación del mejor costo previsto en la Ley, de acuerdo a los parámetros que se señalen en los pliegos. 4
6 En cualquiera de los casos previstos, se deberá emitir la certificación sobre la disponibilidad presupuestaria y la existencia presente o futura de los recursos suficientes para cubrir las obligaciones derivadas de las contrataciones que constan en el Plan Anual de Contrataciones, cuya responsabilidad le corresponde al Director Financiero de la entidad contratante o a quien haga sus veces. La certificación incluirá la información relacionada con las partidas presupuestarias o los fondos a los que se aplicarán el gasto; y, se conferirá por medios electrónicos de manera preferente, y de no ser esto posible, se emitirá por medios físicos. 3. Descarga de aplicativo USHAY Ingrese al portal y de clic en la sección USHAY, tal como se muestra en la imagen a continuación. Imagen 3.1 Imagen 3.1 En la siguiente pantalla podrá encontrar la información para descargar el módulo facilitador USHAY. Imagen 3.2 5
7 Imagen 3.2 Para descargar el aplicativo, de clic en el paquete correspondiente al tipo de sistema operativo con el que cuente en su computador. Imagen 3.3 Imagen 3.3 6
8 A continuación Abra o Guarde el archivo, para ello seleccione la acción, luego de clic en el botón Aceptar. Imagen 3.4 Imagen 3.4 Si guardó el archivo, el sistema lo direccionará a la carpeta Descargas, tal como se muestra en la imagen a continuación. Imagen 3.5 Imagen 3.5 7
9 Tal como se muestra en pantalla el instalador USHAY se encuentra comprimido, podrá descomprimirlo con un software apropiado como por ejemplo winzip, winrar, etc. Recuerde que el software para descomprimir archivos deberá estar instalado en su computador antes de que proceda a abrir el archivo comprimido. Una vez que descomprima el archivo, el instalador del aplicativo aparecerá como se muestra en la imagen a continuación. Imagen 3.6 Imagen 3.6 Para instalar el aplicativo USHAY, de doble clic sobre el ícono setup_ushay_1.0.2_win7. Imagen 3.7 8
10 Imagen 3.7 Antes de instalar, es importante que conozca que el aplicativo USHAY funciona con navegador Mozilla Firefox, y no requiere que esté conectado a internet. Desactive su antivirus momentáneamente al instalar el aplicativo. Para continuar con la instalación seleccione el idioma, una vez que realice la selección de clic en el botón Aceptar. Imagen 3.8 Imagen 3.8 Para empezar la instalación del USHAY de clic en el botón Siguiente, y así prosiga con la instalación. Imagen 3.9 9
11 Imagen 3.9 Para finalizar la instalación de clic en el botón Finalizar. Imagen 3.10 Imagen 3.10 Revise ahora el icono del aplicativo USHAY, aparecerá en el escritorio del computador, tal como se muestra en la siguiente imagen. Para abrir el USHAY, de doble clic sobre el icono. Imagen
12 Imagen 3.11 Una vez que abra el aplicativo se cargará una pantalla como la que aparece a continuación, no cierre la ventana, ya que a través de este servicio se abre el aplicativo de forma automática. Imagen 3.12 Imagen 3.12 Luego de unos segundos se abrirá de forma automática el aplicativo USHAY en el navegador Mozilla Firefox. Imagen
13 Imagen Registro de Datos de la Entidad Contratante en USHAY Una vez que haya ingresado al aplicativo, de un clic en la sección Datos Entidad Contratante. Imagen 4.1 Imagen
14 Al ingresar podrá observar los Datos generales que deberá registrar la Entidad Contratante en el aplicativo antes de usar el módulo PAC, Pliegos o Calificación. Imagen 4.2 Imagen 4.2 Antes de proceder con el registro de los datos es importante que tome en cuenta que las secciones que cuenten con el símbolo asterisco (*) son de ingreso obligatorio. 4.1 Datos Generales Ingrese los siguientes datos: RUC: Ingrese el número de RUC de la Entidad Contratante. RUC SUCURSAL: En caso de usar número de RUC de la sucursal, regístrelo, caso contrario deje en blanco el campo. NOMBRE DE LA ENTIDAD CONTRATANTE: Ingrese nombre de la Entidad Contratante. MANEJA ESIGEF: Si la Entidad Contratante maneja ESIGEF, de clic en el casillero. En caso de no manejar ESIGEF no lo seleccione. LOGO DE LA INSTITUCIÓN: En esta sección deberá cargar el archivo que contiene el logo de la Entidad Contratante. 13
15 Para cargar el archivo de clic en Examinar, seleccione el archivo y de clic en Abrir. Revise a continuación un ejemplo del registro de los Datos Generales. Imagen 4.3 Imagen 4.3 Nota: Recuerde que todos los campos que se encuentran con asterisco (*) son de ingreso obligatorio. En caso de no recordar lo que debe ingresar en cada campo, de clic en el siguiente ícono de ayuda 4.2 Dirección Seleccione los siguientes datos que son de selección obligatoria: Provincia, Cantón y Parroquia, En la siguiente pantalla podrá observar cómo seleccionar los datos mencionados. Imagen
16 Imagen 4.4 A continuación ingrese: Calle principal: Nombre de la calle o avenida principal. Intersección: Nombre de calle o avenida de intersección. Número: Número o nomenclatura del predio. Referencia más cercana: Nombre de lugar o sitio de referencia. Código Postal: Número de código postal. En pantalla un ejemplo del registro de los datos mencionados. Imagen 4.5 Imagen
17 4.3 Datos Autoridad Ingrese los siguientes datos: Nombre de la máxima autoridad: Nombres y Apellidos de la Máxima autoridad de la Entidad Contratante. Cargo de la máxima autoridad: Nombre del cargo. Cédula de la máxima autoridad: Número de cédula. Nombre del representante Legal: Nombre del representante legal. Cédula del representante legal: Número de cédula del representante legal. Revise a continuación la pantalla del registro de DATOS AUTORIDAD. Imagen 4.6 Imagen Datos Delegado En caso de que exista Delegación, de clic en la casilla y registre los siguientes datos. Cédula del Delegado: Ingrese número de cédula del Delegado Nombre del Delegado: Ingrese nombres y apellidos del Delegado Cargo del Delegado: Ingrese nombre del cargo. Número de Documento de la Delegación: Ingrese número de resolución en la cual la máxima autoridad realiza la Delegación. Fecha de Resolución: Seleccione del calendario fecha que corresponde a la resolución de la Delegación. El aplicativo permitirá un registro solo de fechas anteriores y hasta la fecha actual. Imagen
18 Imagen 4.7 A continuación un ejemplo del registro de los Datos del Delegado. Imagen 4.8 Imagen 4.8 Una vez que haya registrado todos los datos de clic en Guardar. Imagen
19 Imagen 4.9 A continuación revise el mensaje que saldrá en la parte superior de la pantalla. Imagen 4.10 Imagen 4.10 En caso de que haga falta registrar algún dato obligatorio, el aplicativo le indicará a través del mencionado mensaje el error para que lo rectifique, una vez realizado el cambio da clic nuevamente en Guardar. A continuación podrá observar datos que fueron registrados por Entidad Contratante. Imagen
20 Imagen
21 Para regresar a la pantalla de inicio del aplicativo, de clic en el ícono Inicio, mismo que se encuentra en la parte superior izquierda de la pantalla. Imagen 4.12 Imagen Plan Anual de Contratación Para ingresar al módulo Plan Anual de Contratación del aplicativo USHAY, de un clic en la sección que se enmarca a continuación. Imagen 5.1 Imagen
22 Para el registro del Plan Anual de Contratación primero deberá cargar las partidas presupuestarias, para ello de clic en el botón Partidas Presupuestarias. Imagen 5.2 Imagen Mecanismos para cargar las partidas presupuestarias Podrá cargar las partidas presupuestarias mediante una de las opciones que son: Subir partidas mediante un archivo en Excel o Descargar automáticamente las partidas. Imagen
23 Imagen Registrar Partida/Cuenta Para seleccionar la opción Registrar Partida/Cuenta, de clic en la opción que se muestra en pantalla. Imagen 5.4 Imagen 5.4 Ingrese los datos que aparecen en la imagen a continuación. Imagen
24 Imagen 5.5 En la siguiente pantalla seleccione Ejercicio Fiscal, y de clic en Agregar Partida Imagen 5.6 Imagen 5.6 En la siguiente pantalla registre Número de Partida/ cuenta contable, finalmente registre Descripción. Imagen
25 Imagen 5.7 Una vez que haya registrado los datos, de clic en Guardar Imagen 5.8 Imagen 5.8 Una vez que haya registrado los datos de la Partida Presupuestaria o Cuenta Contable, aparecerá en pantalla el mensaje de confirmación y los datos registrados. Imagen
26 Imagen 5.9 Para seguir registrando las partidas presupuestarias o cuentas contables, de clic en Agregar Partida, en la pantalla a continuación un ejemplo. Imagen 5.10 Imagen 5.10 En caso de que requiera realizar alguna modificación a los datos registrados, de clic en las opciones Editar o Eliminar, tal como se muestra en la imagen siguiente. Imagen
27 Imagen 5.11 Otra de las opciones para cargar las partidas presupuestarias o cuentas contables y elaborar el PAC en USHAY es la de Subir partidas desde un archivo en Excel. Imagen 5.12 Imagen
28 Para subir partidas presupuestarias o cuentas contables a través de esta opción, proceda a dar clic en el botón Descargar formato Excel. Imagen 5.13 Imagen 5.13 Ahora seleccione una de las opciones Abrir o Guardar archivo, finalmente clic en Aceptar. Imagen 5.14 Imagen 5.14 El archivo se guardará automáticamente con el nombre formato_partidas.xls. Imagen
29 Imagen 5.15 Abra el documento y proceda a llenar la información desde el archivo en Excel formato de partidas.xls. Imagen 5.16 Imagen 5.16 Revise que el Ruc y el Período fiscal se encuentren registrados en las celdas B1 Y B2. Posterior a esto empiece a llenar los datos siguientes Número No, Número de Partida Presupuestaria o Cuenta Contable y Descripción de la partida o cuenta contable. Imagen
30 Imagen 5.17 Una vez que haya registrado todas las partidas o cuentas contables necesarias para la Elaboración del PAC, guarde el archivo Excel, se recomienda no cambiar de nombre al documento, guárdelo con el mismo nombre que aparece automáticamente. El siguiente paso a seguir es el de seleccionar el archivo en Excel con los datos de las partidas o cuentas contables y subirlo a USHAY, para ello de clic en Examinar, localice el archivo formato_partidas.xls, selecciónelo y de clic en el botón Abrir. Imagen 5.18 Imagen
31 Para finalizar la carga de las partidas presupuestarias o cuentas contables, de clic en Subir Archivo. Imagen 5.19 Imagen 5.19 Verifique ahora el mensaje de confirmación de la carga de partidas o cuentas contables. Imagen 5.20 Imagen
32 5.3 Crear PAC Para continuar con la elaboración del PAC en USHAY, de clic en el botón Crear PAC. Imagen 5.21 Imagen 5.21 Revise el listado de partidas presupuestarias o cuentas contables que han sido cargadas, y proceda a realizar la planificación de las contrataciones que se van a realizar en el año. Para ello de clic en el botón Seleccionar. Imagen
33 Imagen 5.22 En la siguiente pantalla de clic en el botón Agregar. Imagen 5.23 Imagen 5.23 En la pantalla a continuación, proceda a registrar los datos necesarios para la contratación. Imagen
34 Imagen 5.24 Seleccione el Código CPC 9 del tipo de bien, obra, servicio o consultoría requerido para la contratación, para ello de clic en Buscar CPC. Imagen 5.25 Imagen
35 Ahora, realice la búsqueda del código, ya sea por la palabra clave o por el número de código CPC, para ello ingrese la palabra o número de CPC, luego de clic en el botón Buscar.Imagen 5.26 Imagen 5.26 A continuación el sistema mostrará el resultado de la búsqueda, seleccione el código requerido y luego clic en el botón Seleccionar. Imagen 5.27 Imagen
36 Ahora seleccione el Tipo de Compra. Imagen 5.28 Imagen 5.28 Ingrese a continuación una Descripción clara y precisa de la contratación que se va a realizar. En el siguiente paso proceda a registrar la Cantidad, recuerde que puede ingresar números enteros o decimales, para miles y millones no hace falta registrar puntuación alguna, si va a registrar decimales utilice el signo de coma (,). Seleccione a continuación la Unidad de Medida, ingrese Costo unitario sin IVA, recuerde que para miles y millones no pondrá signo alguno, y en caso de que necesite registrar decimales utilice el signo de la coma (,). El Costo total sin IVA. Más adelante seleccione Cuatrimestre en el que va a realizar la contratación y tipo de régimen al que pertenece el procedimiento a registrar. Imagen 5.21 Imagen
37 Si la contratación a realizar proviene de un fondo BID, de clic en el casillero, e ingrese código de proyecto y código de operación. En caso de que no provenga de un fondo BID deje vacío el casillero o quite la selección. Imagen 5.22 Imagen 5.22 Ahora proceda a la selección del Tipo de Presupuesto, Tipo de Producto y Procedimiento Sugerido. El procedimiento sugerido por el aplicativo que aparecerá en pantalla, depende del tipo de compra, Tipo de Régimen y del costo total sin IVA seleccionado o ingresado en los pasos anteriores. Es importante tomar en cuenta que en cualquier sección de selección el aplicativo permitirá escoger solo una de las opciones. Imagen 5.23 Imagen 5.23 En caso de seleccionar un tipo de Compra de Bienes o Servicios y si el Tipo de Producto seleccionado es Normalizado, aparecerá la opción Catálogo Electrónico. Si la compra se va a realizar a través de este procedimiento, de un clic dentro del casillero, caso contrario déjelo vacío. Imagen
38 Imagen 5.24 Una vez que haya concluido el registro de todos los datos de clic en el botón Guardar. Imagen 5.25 Imagen
39 Ahora, revise el mensaje que aparece en la parte superior derecha de la pantalla, lea detenidamente el mensaje y en caso de que se hayan guardado exitosamente continúe con el registro de las contrataciones. En caso de que no haya registrado correctamente, revise el mensaje y rectifique los datos. Imagen 5.26 Imagen 5.26 Para Editar o Eliminar la información registrada, de clic sobre uno de los íconos siguientes, como se muestra a continuación. Imagen 5.27 Imagen 5.27 En caso de que existan más contrataciones con una misma partida, de clic nuevamente en Agregar. Podrá ingresar varias contrataciones con la misma partida, siempre y cuando no sobrepase el monto de la misma. Imagen
40 Imagen 5.28 A continuación, un ejemplo en el que se realizan varias contrataciones con la misma partida. Recuerde además que la partida presupuestaria se encuentra asignada con el IVA, pero el registro de la compra es un presupuesto referencial sin IVA tal como irá al realizar la contratación. Imagen 5.29 Imagen 5.29 Para continuar con el registro de las contrataciones en la elaboración del PAC, dé clic en el botón Regresar. Imagen 5.30 Imagen
41 En caso de que requiera eliminar todo el PAC, de clic en la opción que se muestra a continuación. Imagen 5.31 Imagen 5.31 Una vez que haya registrado todas las partidas diríjase a la opción Validar PAC. Imagen 5.32 Imagen
42 Revise más adelante los pasos para realizar la Validación del PAC. 5.3 Generar PAC en Excel Esta opción tiene varias funcionalidades, ya que genera un archivo en Excel del PAC, para ello de clic en Generar PAC-Excel. Imagen 5.34 Imagen 5.34 A continuación de clic en Generar. Imagen 5.35 Imagen 5.35 Una vez que haya realizado la acción mencionada en el paso anterior, el archivo Excel pac_sin_esigef.xls se descargará de forma automática en la carpeta Descargas. Imagen
43 Imagen 5.36 De un doble clic sobre el documento pac_sin_esigef.xls, al abrir el documento tendrá una hoja en Excel donde se encuentran los datos que se hayan registrado hasta ese momento en USHAY, si no ha registrado ningún dato en USHAY también podrá usarlo, y deberá llenarlo desde cero. A continuación un ejemplo del formato vacío sin datos. Imagen 5.37 Imagen 5.37 Ahora un ejemplo de un Excel generado con algunos datos, lo que se hizo en este ejemplo es descargar las partidas y llenar algunas contrataciones desde USHAY, luego se procedió a descargarlo con la opción Generar. Imagen
44 Imagen 5.38 Como puede observar el archivo en Excel se puede generar vacío o con algunos datos, el archivo en Excel permitirá que las Entidades Contratantes que usen este tipo de archivo para que registren su planificación de contrataciones, esta es una opción y la otra sería lo mencionado en pasos anteriores, que lo haga todo directamente desde USHAY. 5.4 Registro del Plan Anual de Contrataciones en archivo Excel Si desea registrar el PAC desde el archivo de Excel genérelo desde el aplicativo USHAY o también puede usar un archivo Excel publicado por el SERCOP. Para registrar los datos debe seguir las siguientes instrucciones. El formato en Excel no debe ser modificado, no agregar columnas ni filas ni eliminarlas, empezar a llenar desde la fila número 6, no debe saltarse de las filas, no agregar negrillas ni poner fórmulas, no cambie el formato de la hoja. Información de la partida presupuestaria: Ingrese año y Número de la partida presupuestaria o cuenta contable. 43
45 Información detallada de los Productos: Código de Categoría CPC a nivel 9: El número de código CPC del bien, obra, servicio o consultoría debe contener 9 dígitos en adelante. El número no contendrá separación de puntos ni comas, ni ningún símbolo adicional. Ej: Tipo de Compra: El tipo de compra que debe ingresar es uno de los siguientes: Bien, servicio, obras o consultoría. Podrá ingresar en mayúsculas o minúsculas las palabras, y la palabra obras irá en plural, el resto en singular. Ingrese solo una de ellas. Detalle del producto: En detalle del producto podrá ingresar la descripción exacta de la contratación que va a realizar, procure no ingresar símbolos ni tildes. Cantidad: En esta celda ingrese la cantidad al año de la contratación que está registrando, podrá ingresar números enteros o decimales. Para registrar miles o millones no los separe con ningún signo, sólo si es que la cantidad tiene decimales separe el número con el signo de la coma (,). Unidad: En esta celda ingresará la unidad de medida, las unidades permitidas son las siguientes: No. UNIDAD 1 KILOMETRO 2 UNIDAD 3 GALON 4 KILOGRAMO 5 METRO CUADRADO 6 LITRO 7 TONELADA 44
46 8 METRO CUBICO 9 PIES 10 BARRIL 11 CENTIMETRO CUADRADO 12 CENTIMETRO CUBICO 13 GRAMO 14 CENTIGRAMO 15 LIBRA 16 MILIMETRO 17 YARDA 18 PULGADA 19 MILIGRAMO 20 PAR 21 QUINTAL 22 METRO 23 CENTIMETRO 24 KILOMETRO CUADRADO Costo Unitario: En la siguiente celda podrá ingresar números enteros o decimales. Al ingresar el costo recuerde que para miles o millones no debe ingresar signo alguno, ingrese la coma (,) únicamente para decimales. El costo unitario no lleva IVA. Cuatrimestres: En las celdas Cuatrimestre1, Cuatrimestre2 y Cuatrimestre3, ingresará una letra S en mayúscula, con la cual indicará en qué cuatrimestres realizará la contratación. Si va a contratar en 45
47 cada uno de los cuatrimestres, ingrese entonces la letra S en las tres celdas mencionadas. Tipo de Producto: Si su tipo de compra fue de un bien o un servicio, en esta celda ingrese si es Normalizado o No Normalizado. Puede ingresarlo en letras mayúsculas o minúsculas. Catálogo Electrónico: Ingrese SI si es que va a realizar la contratación por catálogo electrónico, o ponga No si es que no se la va a realizar por este procedimiento. Procedimiento Sugerido: Para el procedimiento sugerido podrá ingresarlo en mayúsculas o minúsculas. Los procedimientos sugeridos son los siguientes No. PROCEDIMIENTOS SUGERIDOS REGIMEN COMUN 1 SUBASTA INVERSA ELECTRONICA 2 MENOR CUANTIA 3 LICITACION 4 COTIZACION 5 CATALOGO ELECTRONICO 6 INFIMA CUANTIA 7 FERIAS INCLUSIVAS 8 LISTA CORTA 9 CONTRATACION DIRECTA 10 CONCURSO PUBLICO 11 CONTRATACION INTEGRAL POR PRECIO FIJO No. PROCEDIMIENTOS SUGERIDOS REGIMEN ESPECIAL 1 COMUNICACION SOCIAL CONTRATACION DIRECTA 2 COMUNICACION SOCIAL PROCESO DE SELECCION 46
48 3 CONTRATACIONES DE INSTITUCIONES FINANCIERAS Y SEGUROS DEL ESTADO 4 EMPRESAS PUBLICAS MERCANTILES Y SUBSIDIARIAS 5 SECTORES ESTRATEGICOS 6 OBRA ARTISTICA LITERARIA O CIENTIFICA 7 REPUESTOS O ACCESORIOS 8 BIENES Y SERVICIOS UNICOS 9 CONTRATOS ENTRE ENTIDADES PUBLICAS O SUBSIDIARIAS 10 CONTRATACIONES CON EMPRESAS PUBLICAS INTERNACIONALES 11 ASESORIA Y PATROCINIO JURIDICO CONSULTAS PUNTUALES Y ESPECIFICAS 12 TRANSPORTE DE CORREO INTERNO O INTERNACIONAL 13 ARRENDAMIENTO DE BIENES MUEBLES 14 ASESORIA Y PATROCINIO JURIDICO 15 SEGUROS Fondos BID: En caso de que la contratación se realice con fondos del Banco Interamericano de Desarrollo ingrese la palabra SI, caso contrario ponga No. Las palabras pueden ir en minúsculas o mayúsculas. Número de código de operación del Préstamo BID: Ingrese número de código, solo en caso de que haya seleccionado que la contratación se realizará con fondos BID. Número de código de proyecto BID: Ingrese número de código, solo en caso de que haya seleccionado que la contratación se realizará con fondos BID. Tipo de Régimen: Ingrese si el tipo de régimen es Común o Especial, puede poner las palabras en mayúsculas o minúsculas, no ponga tildes en las palabras. 47
49 Tipo de Presupuesto: Ingrese si el Tipo de Presupuesto es de Gasto Corriente o de Proyecto de Inversión. Podrá ingresar las palabras en mayúsculas o minúsculas, no ponga tildes a las palabras. Una vez que haya registrado su PAC en el archivo de Excel, guárdelo, se recomienda dejar el mismo nombre con el que se generó, pac_sin_esigef.xls. En caso de poner otro nombre, use el nombre PAC, no ponga símbolos ni signos de puntos o comas a los nombres con los que guarda el archivo, el aplicativo no reconocerá este tipo de datos, tenga en cuenta esta recomendación ya que puede ser por esta razón que no cargue el archivo. Si realizó el plan de contrataciones a través del archivo Excel pac_sin_esigef.xls, proceda ahora a subir el archivo para la validación en USHAY, para ello de clic en Subir PAC-Excel. Imagen 5.39 Imagen
50 Seleccione Ejercicio Fiscal, a continuación seleccione Tipo de Procesamiento, en este caso escoja Reemplazar el PAC, luego de clic en el botón Examinar, localice el archivo pac_sin_esigef.xls y dele clic en Abrir, finalmente clic en Subir Archivo. Imagen 5.40 Imagen 5.40 Lea detenidamente el siguiente mensaje, para continuar de clic en Aceptar, caso contrario clic en Cancelar. Imagen 5.41 Imagen
51 Una vez que haya realizado la acción mencionada en el paso anterior, podrá observar en el mensaje que aparece en pantalla si el PAC subió exitosamente, para continuar debe dar clic en ok. Imagen 5.42 Imagen 5.42 En caso de que al subir el archivo Excel tenga un mensaje de error y no aparezca el mensaje de que se ha subido exitosamente, se le recomienda revisar detenidamente el mensaje para ver el error cometido, para continuar debe dar clic en Aceptar. Imagen 5.43 Imagen 5.43 Al leer el mensaje del ejemplo anterior, el aplicativo está indicando que existe un error en una de las filas del archivo en Excel, para ser más específico indica que existe error en la fila 40 donde la unidad de medida no existe. Una vez que revisó el 50
52 error y dio clic en aceptar, diríjase al archivo en Excel pac_con_esigef.xls que guardó en su computador, ábralo y verifique el número de fila y la celda correspondiente al mensaje de error. En la siguiente imagen podrá observar que en el campo UNIDAD de medida está vacío y es por eso que no subió correctamente el PAC. Imagen 5.44 Imagen 5.44 El siguiente paso es realizar la rectificación correspondiente en el Excel pac_con_esigef.xls y guardar este cambio. Imagen 5.45 Imagen 5.45 Una vez que haya guardado el cambio, vuelva a subir el archivo Excel en USHAY. Recuerde que pueden existir varios errores, en este ejemplo existió solo uno, en caso de que existan varios errores, realice todas las 51
53 rectificaciones correspondientes, no olvide guardar los cambios, y finalmente intente volver a subir el archivo en USHAY hasta que el mensaje indique que se ha subido correctamente el PAC. 5.5 Validar PAC La opción Validar PAC, será utilizada para cuando haya realizado toda la elaboración del PAC en USHAY, o si lo hizo desde el archivo en Excel pac_con_esigef.xls. Para realizar esta acción de clic en Validar PAC. Para continuar con la Validación del PAC, lea detenidamente el mensaje y para continuar de clic en el botón ok. Imagen 5.46 Imagen 5.46 A continuación ingrese nombre de usuario y clave, estos datos son los mismos con los que descargó las partidas presupuestarias, son los mismos datos con los que se registra en el SOCE. Recuerde que debe contar con acceso a internet para que pueda realizar esta acción. Imagen
54 Imagen 5.47 Lea el mensaje que aparece a continuación y de clic en Generar PAC. Imagen 5.48 Imagen 5.48 Ahora, en la siguiente pantalla el aplicativo indicará que Guarde o Abra el archivo, seleccione la opción Guardar archivo y de clic en Aceptar. El archivo se guardará con el nombre pac.zip. Revise el archivo en la carpeta Descargas. Imagen
55 Imagen Utilitarios USHAY PAC 6.1 Vista Catálogo de Partidas Al ingresar a este utilitario podrá obtener una vista previa en PDF del catálogo de partidas cargadas en USHAY. Imagen 6.1 Imagen Vista Previa del PAC Al ingresar a este utilitario podrá obtener una vista previa en PDF de todo el PAC registrado hasta ese momento. Imagen
56 Imagen Guardar PAC Esta opción permitirá guardar el PAC en caso de que no lo haya concluido y desee utilizarlo en otro computador o entregándolo a otro usuario para que lo finalice. Recuerde que este archivo no es el que se sube en el SOCE. Imagen 6.3 Imagen Subir PAC Esta opción permitirá subir un archivo PAC cargado desde el mismo USHAY, generalmente sirve para cuando usted requiere abrir su archivo PAC en otro computador, o cuando requiere enviar el archivo para que lo concluyan otras personas, con esta opción podrá realizar lo mencionado.imagen 6.4 Imagen
57 7. Subir PAC al SOCE Para subir el PAC al SOCE ingrese al portal y en esta pantalla localice el acceso SOCE, tal como se muestra en la siguiente imagen. Imagen 7.1 Imagen 7.1 Ingrese Ruc, usuario y contraseña, luego de clic en Entrar. Imagen 7.2 Imagen
58 Una vez que ha ingresado diríjase al menú Entidad Contratante- Plan de Contratación- Ingresar/Actualizar PAC. Imagen 7.3 Imagen 7.3 Ahora, seleccione el año, tal como se muestra en la imagen a continuación. Imagen 7.4 Imagen 7.4 Una vez que ha seleccionado el año se abrirá una opción para subir el archivo pac.zip, de clic en Examinar, localice el archivo y de clic en abrir. Imagen 7.5- Imagen
59 Imagen 7.5 Imagen
60 Ahora de clic en Subir PAC. Imagen 7.7 Imagen 7.7 Una vez que realice esta acción, podrá observar que el PAC ya ha sido cargado exitosamente. Imagen 7.8 Imagen 7.8 El siguiente paso a seguir es el de ingresar a la opción Editar. Imagen
61 Imagen 7.9 Ingrese a continuación la Descripción Plan Anual de Contratación, luego en la sección valor asignado ingrese monto total del PAC, recuerde no ingresar para miles o millones puntuación o signo alguno, el signo del punto será usado únicamente para los decimales, para finalizar de clic en el botón Guardar. Imagen 7.10 Imagen 7.10 Revise el siguiente mensaje y de clic en el botón Aceptar. Imagen
62 Imagen 7.11 Para ir al Paso 2 de clic en el botón Continuar. Imagen 7.12 Imagen 7.12 En la pantalla a continuación podrá observar que se encuentran publicadas las contrataciones registradas en el PAC USHAY. Revise el monto TOTAL, en caso de que exista un valor diferente al registrado en el primer paso, podrá Regresar al paso 1 y editar el Valor asignado para que cuadre con el valor registrado en este paso. Para continuar con el registro de clic en el botón Continuar. Imagen
63 Imagen 7.13 El tercer paso de la publicación del PAC es el registro de la Resolución de Aprobación del PAC, se recomienda escanear la resolución y subirla en archivo PDF, en todo caso revise en la sección NOTA, los tipos de archivos en los que podrá subir el archivo de la Resolución. El tamaño de cada archivo que cargue en esta sección podrá ser de hasta 10MB. Para subir el archivo de la Resolución de Aprobación del PAC, de clic en el botón Seleccionar Archivo. Imagen 7.14 Imagen
64 Localice el archivo, selecciónelo y de clic en Abrir. Imagen 7.15 Imagen 7.15 Ingrese en la sección Descripción el nombre del documento que va a ser publicado, finalmente de un clic en el botón Subir. Imagen 7.16 Imagen 7.16 Ahora podrá ver el documento subido como se muestra en la imagen a continuación. Imagen
65 Imagen 7.17 Para concluir con el registro del PAC de clic en Finalizar. Imagen 7.18 Imagen Modificación al PAC En el caso en que la Entidad Contratante luego del 15 de Enero, requiera realizar algún tipo de modificación al PAC lo deberá realizar directamente desde el SOCE, no utilizará USHAY para las modificaciones al PAC. 64
66 Para realizar modificaciones al PAC, ingrese al SOCE y diríjase luego al menú Entidad Contratante-Plan Anual de Contrataciones-Ingresar/Actualizar PAC. De clic en la opción Editar, tal como se muestra en la imagen a continuación.imagen 8.1 Imagen 8.1 Diríjase al PASO 2, para ello de clic en el botón Continuar. Imagen 8.2 Imagen 8.2 En pantalla podrá observar los datos de la planificación de las contrataciones, en cada uno de los ítems de las contrataciones se encuentran las opciones para Editar o Eliminar, de clic en la opción requerida para la modificación. Imagen
67 Imagen 8.3 Otra de las opciones que se requieren en una modificación al PAC es la de crear nuevas contrataciones, en caso de que requiera realizar esta acción, de clic en el botón Nuevo. Imagen 8.4 Imagen 8.4 En la pantalla a continuación registre número de partida presupuestaria o cuenta contable.imagen
68 Imagen 8.5 En la siguiente sección, seleccione CPC, Tipo de Compra, Tipo de Régimen, si es una contratación con fondos BID de clic en el casillero que se muestra en pantalla, seleccione Tipo de Presupuesto, Tipo de Producto, Tipo de Procedimiento, ingrese la descripción de la contratación a realizar, Cantidad, seleccione Unidad de Medida, ingrese costo Unitario, el valor total lo calculará automáticamente el sistema, finalmente seleccione el Cuatrimestre en el que va a realizar la Contratación. Para la selección del código CPC, de clic en el siguiente ícono. Imagen 8.6 Imagen
69 Una vez que haya ingresado todos los datos de clic en Guardar. Imagen 8.7 Imagen 8.7 Revise el mensaje que aparece a continuación y de clic en el botón Aceptar. Imagen 8.8 Imagen 8.8 En pantalla podrá revisar que la contratación ha sido registrada. Imagen
70 Imagen 8.9 Una vez que haya realizado todas las modificaciones correspondientes, diríjase al final de la pantalla del PASO 2 y de clic en Continuar. Imagen 8.10 Imagen 8.10 En el siguiente PASO, suba la Resolución de Modificación al PAC, y para concluir con el registro de la modificación, de clic en Finalizar. Imagen
71 Imagen 8.11 Es importante recordar que estos pasos los realizará cada vez que ingrese al SOCE a realizar una modificación. Recuerde que la modificación no se realiza en USHAY, se lo hace directamente en el SOCE. 8.1 Certificaciones Futuras Para el caso en el que la Entidad Contratante requiera realizar una contratación y cuenta con una certificación futura, deberá ingresar al SOCE al paso 2, siguiendo las instrucciones que se han mencionado anteriormente en este manual. Para registrar la certificación futura, de clic en la sección que se enmarca a continuación. Imagen 8.12 La certificación futura, por el momento se habilitará únicamente a los bienes con Vigencia Tecnológica. 70
72 Imagen 8.12 Ahora el sistema le direccionará al paso 2.1, en esta pantalla localice el botón Nuevo y de clic sobre él. Imagen 8.13 Imagen 8.13 En la pantalla siguiente, ingrese código, número o descripción de la certificación presupuestaria, e ingrese el resto de datos requeridos para registrar la contratación. Imagen
73 Imagen 8.14 Para continuar, lea el mensaje que se muestra a continuación y de clic en Aceptar. Imagen 8.15 Imagen 8.15 Ahora de clic en Regresar. Imagen
74 Imagen 8.16 En la siguiente pantalla podrá observar los datos registrados. Imagen 8.17 Imagen 8.17 En caso de que requiera Editar o Eliminar, use los iconos que se muestran en pantalla. En caso de haya concluido con el registro, de clic en Continuar. Imagen
75 Imagen 8.18 A continuación el sistema le enviará al automáticamente al PASO2, ahora diríjase a la contratación en la que requiere enlazar la certificación presupuestaria creada, para ello de clic en el botón que aparece en la imagen a continuación Imagen 8.19 Imagen 8.19 En la siguiente pantalla podrá revisar la certificación o certificaciones registradas hasta ese momento. Para seleccionar la certificación requerida, de clic sobre el casillero correspondiente y clic en Guardar. Imagen
76 Imagen 8.20 A continuación, el sistema mostrará un mensaje de Confirmación de la selección. Para salir cierre la ventana. Imagen 8.21 Imagen
77 Ahora, diríjase al final de la pantalla del PASO 2, y de clic en el botón Continuar. Imagen 8.22 Imagen 8.22 En el paso 3, adjunte el documento físico de la Certificación Presupuestaria Futura. Para adjuntar el documento se le recomienda escanearlo y adjuntarlo en formato PDF. Imagen 8.23 Imagen 8.23 Para concluir con el registro de la certificación futura de clic en Finalizar. Imagen
78 Imagen
Manual de Usuario de la Aplicación Web Gestión de Convenio y Becas - RELEXT 2015 UNIVERSIDAD ESTATAL PENÍNSULA DE SANTA ELENA
 UNIVERSIDAD ESTATAL PENÍNSULA DE SANTA ELENA DIRECCIÓN DE TECNOLOGÍA DE LA INFORMACIÓN Y COMUNICACIONES APLICACIÓN WEB DE RELACIONES EXTERNAS MANUAL DE USUARIO USUARIO: ADMINISTRADOR DE SISTEMAS ACCESO
UNIVERSIDAD ESTATAL PENÍNSULA DE SANTA ELENA DIRECCIÓN DE TECNOLOGÍA DE LA INFORMACIÓN Y COMUNICACIONES APLICACIÓN WEB DE RELACIONES EXTERNAS MANUAL DE USUARIO USUARIO: ADMINISTRADOR DE SISTEMAS ACCESO
Sistema de Información de Compras y Contrataciones del Estado (SICE) Gestión de pedidos para compras centralizadas
 Sistema de Información de Compras y Contrataciones del Estado (SICE) Gestión de pedidos para compras centralizadas INFORMACIÓN DE INTERÉS Última actualización: 02/09/2012 Nombre actual del archivo: Gestión
Sistema de Información de Compras y Contrataciones del Estado (SICE) Gestión de pedidos para compras centralizadas INFORMACIÓN DE INTERÉS Última actualización: 02/09/2012 Nombre actual del archivo: Gestión
MANUAL DE USUARIO DOCENTE REGISTRO DOCENTE
 ÍNDICE 1. CREACIÓN DE CUENTA DE USUARIO...1 2. INGRESO POR PRIMERA VEZ AL SISTEMA...4 3. INGRESO AL REGISTRO DOCENTE...7 4. MENÚ PRINCIPAL...9 5. MENÚ INSTRUCCIONES...9 6. MENÚ INGRESO DE INFORMACIÓN DOCENTE...10
ÍNDICE 1. CREACIÓN DE CUENTA DE USUARIO...1 2. INGRESO POR PRIMERA VEZ AL SISTEMA...4 3. INGRESO AL REGISTRO DOCENTE...7 4. MENÚ PRINCIPAL...9 5. MENÚ INSTRUCCIONES...9 6. MENÚ INGRESO DE INFORMACIÓN DOCENTE...10
Manual de Usuario para Proponentes
 Manual de Usuario para Proponentes Sistema de Información para la Inscripción de Proponentes Puerto de Santa Marta Tabla de Contenido INTRODUCCIÓN... 2 CONVENCIONES DEL MANUAL... 3 1. ACCESO AL SISTEMA...
Manual de Usuario para Proponentes Sistema de Información para la Inscripción de Proponentes Puerto de Santa Marta Tabla de Contenido INTRODUCCIÓN... 2 CONVENCIONES DEL MANUAL... 3 1. ACCESO AL SISTEMA...
 Esta ayuda le apoyará durante el proceso de PRE-REGISTRO, para ello deberá tener instalado en su equipo el programa Adobe Reader 8.0 o superior. Si no cuenta con él, descárguelo aquí. Contenido... 1...
Esta ayuda le apoyará durante el proceso de PRE-REGISTRO, para ello deberá tener instalado en su equipo el programa Adobe Reader 8.0 o superior. Si no cuenta con él, descárguelo aquí. Contenido... 1...
VERIFICACIÓN DE PRODUCCIÓN NACIONAL
 MANUAL DE USUARIO VERIFICACIÓN DE PRODUCCIÓN NACIONAL ADQUISICIÓN DE VEHÍCULOS PARA LAS INSTITUCIONES DEL ESTADO JUNIO 2011 VERIFICACIÓN DE PRODUCCIÓN NACIONAL ADQUISICIÓN DE VEHÍCULOS PARA LAS INSTITUCIONES
MANUAL DE USUARIO VERIFICACIÓN DE PRODUCCIÓN NACIONAL ADQUISICIÓN DE VEHÍCULOS PARA LAS INSTITUCIONES DEL ESTADO JUNIO 2011 VERIFICACIÓN DE PRODUCCIÓN NACIONAL ADQUISICIÓN DE VEHÍCULOS PARA LAS INSTITUCIONES
MANUAL DE USUARIO FASE CONTRACTUAL CAMBIO DE ADMINISTRADOR DE CONTRATO
 MANUAL DE USUARIO FASE CONTRACTUAL CAMBIO DE ADMINISTRADOR DE CONTRATO SEPTIEMBRE 2014 INDICE 1. Presentación... 2 ENTIDAD CONTRATANTE... 2 2. Ingreso al Sistema Oficial de Contratación del Estado... 2
MANUAL DE USUARIO FASE CONTRACTUAL CAMBIO DE ADMINISTRADOR DE CONTRATO SEPTIEMBRE 2014 INDICE 1. Presentación... 2 ENTIDAD CONTRATANTE... 2 2. Ingreso al Sistema Oficial de Contratación del Estado... 2
GUIA PARA EL USUARIO REGISTRO NACIONAL DE SANCIONES DE DESTITUCION Y DESPIDO RNSDD
 1. INTRODUCCIÓN GUIA PARA EL USUARIO REGISTRO NACIONAL DE SANCIONES DE DESTITUCION Y DESPIDO RNSDD El presente manual tiene por finalidad instruir a los usuarios del Sistema Informático del Registro Nacional
1. INTRODUCCIÓN GUIA PARA EL USUARIO REGISTRO NACIONAL DE SANCIONES DE DESTITUCION Y DESPIDO RNSDD El presente manual tiene por finalidad instruir a los usuarios del Sistema Informático del Registro Nacional
MANUAL DE USUARIO. Actualización de Información General y Solicitud de Clave de Acceso
 MANUAL DE USUARIO Actualización de Información General y Solicitud de Clave de Acceso Versión: 04 Actualización de Información General y Solicitud de Clave de Acceso VERSION 04 FECHA: 18/06/13 CONTROL
MANUAL DE USUARIO Actualización de Información General y Solicitud de Clave de Acceso Versión: 04 Actualización de Información General y Solicitud de Clave de Acceso VERSION 04 FECHA: 18/06/13 CONTROL
MANUAL DE USUARIO SUAPORTE CESANTÍAS
 CONTENIDO INTRODUCCIÓN... 2 1. AUTENTICACIÓN EN EL SISTEMA... 2 2. ELABORACIÓN DE PLANILLAS... 5 2.1. ELABORAR PLANILLA EN LÍNEA... 5 2.2. ELABORACIÓN DE PLANILLAS CON LA ÚLTIMA AUTOLIQUIDACIÓN DE PILA...
CONTENIDO INTRODUCCIÓN... 2 1. AUTENTICACIÓN EN EL SISTEMA... 2 2. ELABORACIÓN DE PLANILLAS... 5 2.1. ELABORAR PLANILLA EN LÍNEA... 5 2.2. ELABORACIÓN DE PLANILLAS CON LA ÚLTIMA AUTOLIQUIDACIÓN DE PILA...
FASE DE REGISTRO Prueba Nacional de Exploración Vocacional INSTRUCTIVOS PARA OFFICE
 FASE DE REGISTRO Prueba Nacional de Exploración Vocacional 2015-2016 INSTRUCTIVOS PARA OFFICE Fecha de elaboracion: Octubre 2009 OPSU: OROPSU/DR,VQ,MLR Modificado: OPSU: Rafael Santoyo, Enero 2011 OPSU:
FASE DE REGISTRO Prueba Nacional de Exploración Vocacional 2015-2016 INSTRUCTIVOS PARA OFFICE Fecha de elaboracion: Octubre 2009 OPSU: OROPSU/DR,VQ,MLR Modificado: OPSU: Rafael Santoyo, Enero 2011 OPSU:
MODULO DE MANTENIMIENTO PERIODICO VIA EXTRANET
 GERENCIA DE ADMINISTRACIÓN PVDES-MANTENIMIENTO EXTRANET INSTITUCIONAL PERIODICO UNIDAD DE INFORMATICA Versión 1.2 PAG 1 de 18 17 de julio de 2012 MODULO DE MANTENIMIENTO PERIODICO VIA EXTRANET Impreso:17/07/2012
GERENCIA DE ADMINISTRACIÓN PVDES-MANTENIMIENTO EXTRANET INSTITUCIONAL PERIODICO UNIDAD DE INFORMATICA Versión 1.2 PAG 1 de 18 17 de julio de 2012 MODULO DE MANTENIMIENTO PERIODICO VIA EXTRANET Impreso:17/07/2012
RECUPERACIÓN Y CAMBIO DE CONTRASEÑA EN EL CAMPUS VIRTUAL
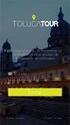 RECUPERACIÓN Y CAMBIO DE CONTRASEÑA EN EL CAMPUS VIRTUAL Material para uso exclusivo de los usuarios de ADEX Campus Virtual. PRESENTACIÓN El Campus Virtual es la plataforma de apoyo al proceso de educación
RECUPERACIÓN Y CAMBIO DE CONTRASEÑA EN EL CAMPUS VIRTUAL Material para uso exclusivo de los usuarios de ADEX Campus Virtual. PRESENTACIÓN El Campus Virtual es la plataforma de apoyo al proceso de educación
Sistema de Información de Compras y Contrataciones del Estado (SICE) Ventas
 Sistema de Información de Compras y Contrataciones del Estado (SICE) Ventas INFORMACIÓN DE INTERÉS Última actualización: 15/04/2016 Nombre actual del archivo: Ventas.odt Tabla de contenidos RESUMEN...
Sistema de Información de Compras y Contrataciones del Estado (SICE) Ventas INFORMACIÓN DE INTERÉS Última actualización: 15/04/2016 Nombre actual del archivo: Ventas.odt Tabla de contenidos RESUMEN...
MANUAL DE SEGUIMIENTO DE TUTORÍAS PERFIL TUTOR DE EDUCACIÓN BÁSICA
 MANUAL DE SEGUIMIENTO DE TUTORÍAS PERFIL TUTOR DE EDUCACIÓN BÁSICA VERSIÓN: 3.0 FECHA: 26 DE MARZO DEL 2015 CONTENIDO Introducción... 3 1. Requisitos del sistema... 3 2. Alcances del perfil Tutor de Educación
MANUAL DE SEGUIMIENTO DE TUTORÍAS PERFIL TUTOR DE EDUCACIÓN BÁSICA VERSIÓN: 3.0 FECHA: 26 DE MARZO DEL 2015 CONTENIDO Introducción... 3 1. Requisitos del sistema... 3 2. Alcances del perfil Tutor de Educación
CNGfac. Sistema de Facturación Electrónica Manual de Usuario Asociación
 2012 CNGfac Sistema de Facturación Electrónica Manual de Usuario Asociación Contenido INTRODUCCIÓN... 4 OBJETIVOS... 5 1 CNGfac SISTEMA DE FACTURACIÓN ELECTRÓNICA... 6 2 USUARIO... 8 2.1 Acción Cambio
2012 CNGfac Sistema de Facturación Electrónica Manual de Usuario Asociación Contenido INTRODUCCIÓN... 4 OBJETIVOS... 5 1 CNGfac SISTEMA DE FACTURACIÓN ELECTRÓNICA... 6 2 USUARIO... 8 2.1 Acción Cambio
CALIFICACIONES FINALES MANUAL PARA DOCENTES
 CALIFICACIONES FINALES MANUAL PARA DOCENTES Mayo / 2016 Índice Índice... 1 Introducción... 2 Objetivo... 2 Conceptos importantes... 2 Cómo funciona?... 3 Inscripción de cursos y prerrequisitos... 3 Manuales
CALIFICACIONES FINALES MANUAL PARA DOCENTES Mayo / 2016 Índice Índice... 1 Introducción... 2 Objetivo... 2 Conceptos importantes... 2 Cómo funciona?... 3 Inscripción de cursos y prerrequisitos... 3 Manuales
1. Configuración Inicial. Se realiza una sola vez, al iniciar el sistema. Datos de la empresa Configuración general. Ingresar los datos de la empresa
 PERFIL FACTURACIÓN Guía rápida Índice 1. Configuración Inicial. Se realiza una sola vez, al iniciar el sistema. Datos de la empresa Configuración general 2. Facturar. Se realiza las veces que necesite.
PERFIL FACTURACIÓN Guía rápida Índice 1. Configuración Inicial. Se realiza una sola vez, al iniciar el sistema. Datos de la empresa Configuración general 2. Facturar. Se realiza las veces que necesite.
Mi Buzón Electrónico Cuenta Receptora
 Mi Buzón Electrónico Cuenta Receptora Manual de usuario Versión 1.0 BE-CAPMA-019 V 1.0 Confidencial y Restringido Nov. 10, 2014 Página 1 de 23 CONTENIDO MI BUZÓN ELECTRÓNICO... 3 GUÍA DE INGRESO A MI BUZÓN
Mi Buzón Electrónico Cuenta Receptora Manual de usuario Versión 1.0 BE-CAPMA-019 V 1.0 Confidencial y Restringido Nov. 10, 2014 Página 1 de 23 CONTENIDO MI BUZÓN ELECTRÓNICO... 3 GUÍA DE INGRESO A MI BUZÓN
MANUAL DE USUARIO REGISTRO DOCENTE
 MANUAL DE USUARIO REGISTRO DOCENTE 2014 Presidente de la República Rafael Correa Delgado Ministro de Educación Augusto Espinosa Andrade Viceministro de Educación Freddy Peñafiel Larrea Viceministro de
MANUAL DE USUARIO REGISTRO DOCENTE 2014 Presidente de la República Rafael Correa Delgado Ministro de Educación Augusto Espinosa Andrade Viceministro de Educación Freddy Peñafiel Larrea Viceministro de
MANUAL DEL ADMINISTRADO PARA LA CERTIFICACIÓN DE ESTUDIOS AMBIENTALES CON INNOVACIÓN TECNOLÓGICA DE PLANTAS DE HARINA Y ACEITE DE PESCADO TUPA 85
 MANUAL DEL ADMINISTRADO PARA LA CERTIFICACIÓN DE ESTUDIOS AMBIENTALES CON INNOVACIÓN TECNOLÓGICA DE PLANTAS DE HARINA Y ACEITE DE PESCADO TUPA 85 Versión 2.0.0 ABRIL 2016 Versión 2.0.0 Identificación del
MANUAL DEL ADMINISTRADO PARA LA CERTIFICACIÓN DE ESTUDIOS AMBIENTALES CON INNOVACIÓN TECNOLÓGICA DE PLANTAS DE HARINA Y ACEITE DE PESCADO TUPA 85 Versión 2.0.0 ABRIL 2016 Versión 2.0.0 Identificación del
MANUAL DE USUARIO Formularios de Adquisición de Material Bibliográfico
 MANUAL DE USUARIO Formularios de Adquisición de Material Bibliográfico Contenido Formularios de Adquisición de Material Bibliográfico... 1 Manual de usuario... 3 Selección del material a solicitar... 3
MANUAL DE USUARIO Formularios de Adquisición de Material Bibliográfico Contenido Formularios de Adquisición de Material Bibliográfico... 1 Manual de usuario... 3 Selección del material a solicitar... 3
CONSULTA Y GENERACIÓN DE CÓDIGOS DE EXTRANJEROS
 CONSULTA Y GENERACIÓN DE CÓDIGOS DE EXTRANJEROS Manual de Usuario Externo Versión: 01 Fecha de aprobación: 24/12/2015 CONTROL DE CAMBIOS Versión Sección y/o página Descripción de la modificación Fecha
CONSULTA Y GENERACIÓN DE CÓDIGOS DE EXTRANJEROS Manual de Usuario Externo Versión: 01 Fecha de aprobación: 24/12/2015 CONTROL DE CAMBIOS Versión Sección y/o página Descripción de la modificación Fecha
Uso del Portal Mercado Público.
 Uso del Portal Mercado Público www.mercadopublico.cl OBJETIVOS Conocer el Sistema de Compras Públicas. Utilizar las distintas funcionalidades para realizar sus procesos de adquisición por Convenio Marco,
Uso del Portal Mercado Público www.mercadopublico.cl OBJETIVOS Conocer el Sistema de Compras Públicas. Utilizar las distintas funcionalidades para realizar sus procesos de adquisición por Convenio Marco,
Manual de Usuario de inventarios
 Manual de Usuario de inventarios Bienvenidos al Manual de Usuario para la utilización fácil y correcta del programa "Fase de caracterización de las capacidades del sistema de vigilancia y respuesta en
Manual de Usuario de inventarios Bienvenidos al Manual de Usuario para la utilización fácil y correcta del programa "Fase de caracterización de las capacidades del sistema de vigilancia y respuesta en
MANUAL DEL DOCENTE Contenido
 MANUAL DEL DOCENTE Contenido 1. Usuario y Contraseña... 3 2. Desbloquear tu cuenta... 4 3. Pantalla principal... 5 4. Buzón... 5 5. Encuestas personalizadas... 6 6. Escolares (Revisar Kardex Académico
MANUAL DEL DOCENTE Contenido 1. Usuario y Contraseña... 3 2. Desbloquear tu cuenta... 4 3. Pantalla principal... 5 4. Buzón... 5 5. Encuestas personalizadas... 6 6. Escolares (Revisar Kardex Académico
efact Facturación Electrónica
 2013-2014 Manual de usuario efact Facturación Electrónica Modulo Facturación DEVELOPMENT & CONSULTING STRATEGIES S DE RL. 1 INDICE 1. ACCESO AL SISTEMA. 1.1. INGRESE SUS DATOS. 2. PANTALLA PRINCIPAL EFACT
2013-2014 Manual de usuario efact Facturación Electrónica Modulo Facturación DEVELOPMENT & CONSULTING STRATEGIES S DE RL. 1 INDICE 1. ACCESO AL SISTEMA. 1.1. INGRESE SUS DATOS. 2. PANTALLA PRINCIPAL EFACT
Manual de Usuario Perfil Proveedor
 Manual de Usuario Perfil Proveedor Contenido 1. INTRODUCCIÓN...3 2. REQUISITOS TÉCNICOS...4 3. AUTENTICACIÓN AL PORTAL FACTURAS NEGOCIABLES - USUARIO PROVEEDOR...5 4. CONSULTAS DE FACTURAS NEGOCIABLES...
Manual de Usuario Perfil Proveedor Contenido 1. INTRODUCCIÓN...3 2. REQUISITOS TÉCNICOS...4 3. AUTENTICACIÓN AL PORTAL FACTURAS NEGOCIABLES - USUARIO PROVEEDOR...5 4. CONSULTAS DE FACTURAS NEGOCIABLES...
SISTEMA ELECTRÓNICO DE CONTRATACIONES MANUAL DE USUARIO FINAL MÓDULO DE PROVEEDORES Y CONTRATISTAS
 HOJA 1 DE 32 SISTEMA ELECTRÓNICO DE CONTRATACIONES MANUAL DE USUARIO FINAL MÓDULO DE PROVEEDORES Y CONTRATISTAS Versión 1.0 HOJA 2 DE 32 1. Contenido 1. Requerimientos... 4 1.1. Instalación de Navegador
HOJA 1 DE 32 SISTEMA ELECTRÓNICO DE CONTRATACIONES MANUAL DE USUARIO FINAL MÓDULO DE PROVEEDORES Y CONTRATISTAS Versión 1.0 HOJA 2 DE 32 1. Contenido 1. Requerimientos... 4 1.1. Instalación de Navegador
INSTRUCTIVO ANEXO DE GASTOS PERSONALES EN LÍNEA. ENERO 2016 Anexo de Gastos Personales en Línea / Instructivo (Versión1.0.0)
 INSTRUCTIVO ANEXO DE GASTOS PERSONALES EN LÍNEA ENERO 2016 Contenido 1. INTRODUCCIÓN... 1 2. ELEMENTOS GENERALES (LLENADO DE CAMPOS)... 1 2.1. Campos de Texto... 1 2.2. Lista de Selección... 1 3. OPCIONES
INSTRUCTIVO ANEXO DE GASTOS PERSONALES EN LÍNEA ENERO 2016 Contenido 1. INTRODUCCIÓN... 1 2. ELEMENTOS GENERALES (LLENADO DE CAMPOS)... 1 2.1. Campos de Texto... 1 2.2. Lista de Selección... 1 3. OPCIONES
INTENDENCIA DE ESTADÍSTICAS, ESTUDIOS Y NORMAS MANUAL PARA LA ACTUALIZACIÓN DE SOCIOS / ASOCIADOS
 INTENDENCIA DE ESTADÍSTICAS, ESTUDIOS Y NORMAS MANUAL PARA LA ACTUALIZACIÓN DE SOCIOS / Organizaciones del Sector No Financiero registradas en la SEPS VERSIÓN 1.0 VERSIÓN 1.0 Página 1 Contenido 1. INTRODUCCIÓN...
INTENDENCIA DE ESTADÍSTICAS, ESTUDIOS Y NORMAS MANUAL PARA LA ACTUALIZACIÓN DE SOCIOS / Organizaciones del Sector No Financiero registradas en la SEPS VERSIÓN 1.0 VERSIÓN 1.0 Página 1 Contenido 1. INTRODUCCIÓN...
PROYECTO MASI MANUAL DE USUARIO FACILITO AGENTE DE RETENCIÓN RC-IVA MODELO DE ADMINISTRACIÓN DEL SISTEMA IMPOSITIVO. Fecha: 01/09/2016. Versión: 1.
 MODELO DE ADMINISTRACIÓN DEL SISTEMA IMPOSITIVO MANUAL DE USUARIO FACILITO AGENTE DE RETENCIÓN RC-IVA Fecha: 01/09/2016 Versión: 1.0 Revisiones Registro de Cambios Fecha Autor Versión Referencia del Cambio
MODELO DE ADMINISTRACIÓN DEL SISTEMA IMPOSITIVO MANUAL DE USUARIO FACILITO AGENTE DE RETENCIÓN RC-IVA Fecha: 01/09/2016 Versión: 1.0 Revisiones Registro de Cambios Fecha Autor Versión Referencia del Cambio
MANUAL PARA EL REGISTRO DE USUARIO
 MANUAL PARA EL REGISTRO DE USUARIO Versión 5. JUNIO 2016 1 INSTRUCTIVO PARA EL REGISTRO DE USUARIO A continuación encontrará el paso a paso del proceso de registro y postulación que debe realizar para
MANUAL PARA EL REGISTRO DE USUARIO Versión 5. JUNIO 2016 1 INSTRUCTIVO PARA EL REGISTRO DE USUARIO A continuación encontrará el paso a paso del proceso de registro y postulación que debe realizar para
Guía del Sistema. Solicitante. Instituto de Acceso a la Información Pública del Distrito Federal
 Guía del Sistema Solicitante Instituto de Acceso a la Información Pública del Distrito Federal Requerimientos Técnicos Para operar el Sistema INFOMEXDF, su equipo de cómputo debe contar al menos con: Hardware
Guía del Sistema Solicitante Instituto de Acceso a la Información Pública del Distrito Federal Requerimientos Técnicos Para operar el Sistema INFOMEXDF, su equipo de cómputo debe contar al menos con: Hardware
MANUAL DE USUARIO PROVEEDOR MODULO CERTIFICADOS PARA PROVEEDORES. Desarrollado por:
 MANUAL DE USUARIO PROVEEDOR MODULO CERTIFICADOS PARA PROVEEDORES Desarrollado por: TuXSTONe Technologies Ltda Consultoría en Tecnologías de Información y Comunicaciones (Tics) http://www.tuxstone.com/
MANUAL DE USUARIO PROVEEDOR MODULO CERTIFICADOS PARA PROVEEDORES Desarrollado por: TuXSTONe Technologies Ltda Consultoría en Tecnologías de Información y Comunicaciones (Tics) http://www.tuxstone.com/
Dirección General de Servicio Civil Centro de Capacitación y Desarrollo Herramienta de Gestión de Formularios de Capacitación Manual de Usuario
 1 Índice Presentación... 3 1. Ingreso a la aplicación... 4 2. Utilización de la aplicación... 9 2.1 Formulario de Capacitación 1 (Focap-1)... 9 2.2 Formulario de Capacitación 2 (Focap-2)... 11 2.3 Formulario
1 Índice Presentación... 3 1. Ingreso a la aplicación... 4 2. Utilización de la aplicación... 9 2.1 Formulario de Capacitación 1 (Focap-1)... 9 2.2 Formulario de Capacitación 2 (Focap-2)... 11 2.3 Formulario
1. Qué debe saber antes de realizar una solicitud? - Definiciones de GLPI. 2. Acceder al Sistema GLPI. 3. Cómo realizar una solicitud?. 4.
 1. Qué debe saber antes de realizar una solicitud? - Definiciones de GLPI. 2. Acceder al Sistema GLPI. 3. Cómo realizar una solicitud?. 4. Cómo consultar una solicitud?. 5. Ítems de una solicitud en GLPI.
1. Qué debe saber antes de realizar una solicitud? - Definiciones de GLPI. 2. Acceder al Sistema GLPI. 3. Cómo realizar una solicitud?. 4. Cómo consultar una solicitud?. 5. Ítems de una solicitud en GLPI.
GUIA DE OPERACION Facturación Electrónica Sistema isi-factura.com PROCEDIMIENTO DE REGISTRO Y CONFIGURACION PARA FACTURAR CON CFDI.
 CONTENIDO PROCEDIMIENTO DE REGISTRO Y CONFIGURACION PARA FACTURAR CON CFDI. MENU PRINCIPAL DEL SISTEMA WEB DE FACTURACION ELECTRONICA. 1. Documentos Opción que permite tener accesos a los tipos de documentos
CONTENIDO PROCEDIMIENTO DE REGISTRO Y CONFIGURACION PARA FACTURAR CON CFDI. MENU PRINCIPAL DEL SISTEMA WEB DE FACTURACION ELECTRONICA. 1. Documentos Opción que permite tener accesos a los tipos de documentos
Este Manual tiene como propósito Describir el Sistema Avanzado para la emisión de Facturas (e-factura SAAS) Manual SAAS
 Este Manual tiene como propósito Describir el Sistema Avanzado para la emisión de Facturas (e-factura SAAS) Manual SAAS Contenido Visión general... 2 Módulo Fiscal... 4 Generación de Documentos Fiscales?...
Este Manual tiene como propósito Describir el Sistema Avanzado para la emisión de Facturas (e-factura SAAS) Manual SAAS Contenido Visión general... 2 Módulo Fiscal... 4 Generación de Documentos Fiscales?...
Manual de usuario Servicio de Gestión de Control Escolar. para padres de familia y/o representantes
 Manual de usuario Servicio de Gestión de Control Escolar para padres de familia y/o representantes La comunicación entre los miembros de la comunidad educativa es uno de los objetivos fundamentales del
Manual de usuario Servicio de Gestión de Control Escolar para padres de familia y/o representantes La comunicación entre los miembros de la comunidad educativa es uno de los objetivos fundamentales del
Convocatoria C Convocatoria 2016
 Convocatoria C003-2015-01 Convocatoria 2016 Manual de Usuario Responsable Legal de la Empresa Septiembre 2015 Índice INDICACIONES GENERALES... 3 ACCESO AL SISTEMA... 5 INFORMACIÓN DE LA EMPRESA... 9 REGISTRO
Convocatoria C003-2015-01 Convocatoria 2016 Manual de Usuario Responsable Legal de la Empresa Septiembre 2015 Índice INDICACIONES GENERALES... 3 ACCESO AL SISTEMA... 5 INFORMACIÓN DE LA EMPRESA... 9 REGISTRO
SEACE V MODULO ACTOS PREPARATORIOS
 Dirección del SEACE SEACE V 3.0 - MODULO ACTOS PREPARATORIOS PARA EL REGISTRO DE INFORMACION EN ACTOS PREPARATORIOS Versión 1.1 Tabla de Contenido TABLA DE CONTENIDO... 2 1. INTRODUCCIÓN... 7 1.1 PROPÓSITO
Dirección del SEACE SEACE V 3.0 - MODULO ACTOS PREPARATORIOS PARA EL REGISTRO DE INFORMACION EN ACTOS PREPARATORIOS Versión 1.1 Tabla de Contenido TABLA DE CONTENIDO... 2 1. INTRODUCCIÓN... 7 1.1 PROPÓSITO
Sistema Plantilla de Personal 2011
 Secretaría de Educación Manual de Usuario Sistema Plantilla de Personal 2011 Preescolar y Primaria 1 Dirección de Tecnologías de Información ÍNDICE Ingresar al sistema... 3 Ver plantilla... 7 Status del
Secretaría de Educación Manual de Usuario Sistema Plantilla de Personal 2011 Preescolar y Primaria 1 Dirección de Tecnologías de Información ÍNDICE Ingresar al sistema... 3 Ver plantilla... 7 Status del
MANUAL DE USUARIO NOTAS PARCIALES MODULO CONFIGUARACION DE NOTAS -288
 MANUAL DE USUARIO NOTAS PARCIALES MODULO CONFIGUARACION DE NOTAS -288 Manual Notas Parciales Página 1 de 39 Tabla de contenido Cómo usar el manual de usuario 4 Inicio 5 Notas Parciales: 6 Profesores (Listados
MANUAL DE USUARIO NOTAS PARCIALES MODULO CONFIGUARACION DE NOTAS -288 Manual Notas Parciales Página 1 de 39 Tabla de contenido Cómo usar el manual de usuario 4 Inicio 5 Notas Parciales: 6 Profesores (Listados
Sistema de Viáticos al exterior. Manual Funcionarios. Oficina de Recursos Humanos Universidad de Costa Rica
 Sistema de Viáticos al exterior Manual Funcionarios Oficina de Recursos Humanos Universidad de Costa Rica TABLA DE CONTENIDOS Inicio del Sistema... 3 Solicitud de viáticos al exterior... 4 Agregar un registro....
Sistema de Viáticos al exterior Manual Funcionarios Oficina de Recursos Humanos Universidad de Costa Rica TABLA DE CONTENIDOS Inicio del Sistema... 3 Solicitud de viáticos al exterior... 4 Agregar un registro....
MANUALES DE USO DE CENGAGE: Usuario lector
 MANUALES DE USO DE CENGAGE: Usuario lector Por: Susana C. Perea O. Julio 2013 Revisión: Dic 2013 1 Índice 1. USO DEL SISTEMA... 2 2. ACCESO A LA APLICACIÓN... 2 3. USO DEL SISTEMA... 2 3.1INICIO... 2 3.2
MANUALES DE USO DE CENGAGE: Usuario lector Por: Susana C. Perea O. Julio 2013 Revisión: Dic 2013 1 Índice 1. USO DEL SISTEMA... 2 2. ACCESO A LA APLICACIÓN... 2 3. USO DEL SISTEMA... 2 3.1INICIO... 2 3.2
DIRECCIÓN GENERAL DE REGISTRO CIVIL, IDENTIFICACIÓN Y CEDULACIÓN. Sistema Nacional de Identificación Ciudadana. Manual de Usuario
 NOVIEMBRE 2014 VERSION 1.1 Contenido 1. INTRODUCCIÓN... 3 2. OBJETIVOS DEL SISTEMA... 3 3. REQUISITOS DEL SISTEMA... 3 4. GUÍA DE USO... 4 5. LECTURA DEL CÓDIGO QR... 18 6. CONSULTA DE NÚMERO ÚNICO DE
NOVIEMBRE 2014 VERSION 1.1 Contenido 1. INTRODUCCIÓN... 3 2. OBJETIVOS DEL SISTEMA... 3 3. REQUISITOS DEL SISTEMA... 3 4. GUÍA DE USO... 4 5. LECTURA DEL CÓDIGO QR... 18 6. CONSULTA DE NÚMERO ÚNICO DE
Actualización de versión en red descargada de internet
 Actualización de versión en red descargada de internet Proceso de actualización de versión Importante!!! Generar respaldo de la información de sus empresas antes de llevar a cabo el proceso de actualización.
Actualización de versión en red descargada de internet Proceso de actualización de versión Importante!!! Generar respaldo de la información de sus empresas antes de llevar a cabo el proceso de actualización.
Repositorio Institucional
 INTRODUCCION La presente guía de autoarchivo para el Repositorio Institucional de la Universidad Nacional Agraria indica cada uno de los pasos para que los miembros de la Comunidad Universitaria (Estudiante,
INTRODUCCION La presente guía de autoarchivo para el Repositorio Institucional de la Universidad Nacional Agraria indica cada uno de los pasos para que los miembros de la Comunidad Universitaria (Estudiante,
Manual del padre de familia
 Manual del padre de familia Contenido 1. Qué es el Programa ICT Starters?... 1 2. Requerimientos mínimos de hardware... 2 3. Requerimientos mínimos de software... 2 4. Cómo dar de alta a su hijo?... 3
Manual del padre de familia Contenido 1. Qué es el Programa ICT Starters?... 1 2. Requerimientos mínimos de hardware... 2 3. Requerimientos mínimos de software... 2 4. Cómo dar de alta a su hijo?... 3
Contraloría General de la República
 Contraloría General de la República GERENCIA DE ESTUDIOS Y GESTIÓN PÚBLICA Manual de usuario: INFOBRAS MANUAL PARA ENTIDADES MÓDULO DE CREACIÓN Y/O DESACTIVACIÓN DE USUARIOS INFOBRAS, A TRAVÉS DEL SISTEMA
Contraloría General de la República GERENCIA DE ESTUDIOS Y GESTIÓN PÚBLICA Manual de usuario: INFOBRAS MANUAL PARA ENTIDADES MÓDULO DE CREACIÓN Y/O DESACTIVACIÓN DE USUARIOS INFOBRAS, A TRAVÉS DEL SISTEMA
MANUAL DE USUARIO DE SOLICITUD DE CARTA DE CRÉDITO DE IMPORTACIÓN EN LA PÁGINA WEB DEL BPE
 MANUAL DE USUARIO DE SOLICITUD DE CARTA DE CRÉDITO DE IMPORTACIÓN EN LA PÁGINA WEB DEL BPE ÍNDICE CONTENIDO Pág. Objetivo 2 2 I. Ingreso de Solicitud de Carta de Crédito de Importación en la página web
MANUAL DE USUARIO DE SOLICITUD DE CARTA DE CRÉDITO DE IMPORTACIÓN EN LA PÁGINA WEB DEL BPE ÍNDICE CONTENIDO Pág. Objetivo 2 2 I. Ingreso de Solicitud de Carta de Crédito de Importación en la página web
Manual de usuario aplicativo Offline pruebas Supérate con el saber 2.0
 Manual de usuario aplicativo Offline pruebas Supérate con el saber 2.0 Señores rectores Reciban un cordial saludo. El Ministerio de Educación Nacional, consciente de la importancia que tiene la evaluación
Manual de usuario aplicativo Offline pruebas Supérate con el saber 2.0 Señores rectores Reciban un cordial saludo. El Ministerio de Educación Nacional, consciente de la importancia que tiene la evaluación
FIRMA ELECTRÓNICA INSTALACIÓN Y USO DE CERTIFICADOS EN ARCHIVO PKCS#12 MANUAL DE USUARIO V1.1 14/07/2015
 FIRMA ELECTRÓNICA INSTALACIÓN Y USO DE CERTIFICADOS EN ARCHIVO PKCS#12 MANUAL DE USUARIO V1.1 14/07/2015 Dirección Nacional de Tecnologías de la Información y Comunicaciones Instalación de certificado
FIRMA ELECTRÓNICA INSTALACIÓN Y USO DE CERTIFICADOS EN ARCHIVO PKCS#12 MANUAL DE USUARIO V1.1 14/07/2015 Dirección Nacional de Tecnologías de la Información y Comunicaciones Instalación de certificado
MANUAL DE USUARIO MODULO DE ACTIVOS FIJOS
 MANUAL DE USUARIO MODULO DE ACTIVOS FIJOS Derechos Reservados 2001-2016 1 CONTENIDO Pág. 1. COMO INGRESAR A AL MODULO DE ACTIVOS FIJOS 2. ELEMENTOS DE LA INTERFAZ DEL SISTEMA. 5 3. MENÚ TABLAS 7 3.1 Tipos
MANUAL DE USUARIO MODULO DE ACTIVOS FIJOS Derechos Reservados 2001-2016 1 CONTENIDO Pág. 1. COMO INGRESAR A AL MODULO DE ACTIVOS FIJOS 2. ELEMENTOS DE LA INTERFAZ DEL SISTEMA. 5 3. MENÚ TABLAS 7 3.1 Tipos
Guía para dar turnos a través del 0800
 Programa de Asistencia Previsional Provincial Guía para dar turnos a través del 0800 Este sistema le permitirá generar el turno de los beneficiarios que se comunican telefónicamente a través del 0800 9990280
Programa de Asistencia Previsional Provincial Guía para dar turnos a través del 0800 Este sistema le permitirá generar el turno de los beneficiarios que se comunican telefónicamente a través del 0800 9990280
Manual Yet! Inmobiliario
 Manual Yet! Inmobiliario USUARIO ADMINISTRADOR VERSIÓN 1.0 ÍNDICE Creación de cuenta... 2 Contratar un paquete... 5 Subir propiedades... 7 Configuración de página... 12 Perfil... 18 Asesores... 19 Oficinas...
Manual Yet! Inmobiliario USUARIO ADMINISTRADOR VERSIÓN 1.0 ÍNDICE Creación de cuenta... 2 Contratar un paquete... 5 Subir propiedades... 7 Configuración de página... 12 Perfil... 18 Asesores... 19 Oficinas...
PROCEDIMIENTO PARA GENERAR LOS REQUERIMIENTOS DE SELLOS DIGITALES
 PROCEDIMIENTO PARA GENERAR LOS REQUERIMIENTOS DE SELLOS DIGITALES 1. Requerimiento de Sellos El Usuario que desee realizar una Solicitud de Sello Digital debe ingresar a la siguiente dirección Web y descargar
PROCEDIMIENTO PARA GENERAR LOS REQUERIMIENTOS DE SELLOS DIGITALES 1. Requerimiento de Sellos El Usuario que desee realizar una Solicitud de Sello Digital debe ingresar a la siguiente dirección Web y descargar
Grandes Compras. Mayo 2013
 Grandes Compras Mayo 2013 INGRESO A MERCADO PUBLICO El usuario debe ingresar a www.mercadopublico.cl a través de la página principal, completando su nombre de usuario y contraseña. Una vez que el usuario
Grandes Compras Mayo 2013 INGRESO A MERCADO PUBLICO El usuario debe ingresar a www.mercadopublico.cl a través de la página principal, completando su nombre de usuario y contraseña. Una vez que el usuario
Validación De Certificados - Autoridad De Registro 01/ Configuraciones Previas:
 Validación De Certificados - Autoridad De Registro 1. Configuraciones Previas: Para que la aplicación de solicitud de certificados pueda funcionar correctamente, se deberán realizar algunas configuraciones
Validación De Certificados - Autoridad De Registro 1. Configuraciones Previas: Para que la aplicación de solicitud de certificados pueda funcionar correctamente, se deberán realizar algunas configuraciones
CATÁLOGO DE METADATOS GEOGRÁFICOS Versión 2.0
 CATÁLOGO DE METADATOS GEOGRÁFICOS Versión 2.0 Introducción El catálogo de metadatos forma parte de uno de los tres servicios fundamentales que debe existir en una Infraestructura de Datos Espaciales (IDE).
CATÁLOGO DE METADATOS GEOGRÁFICOS Versión 2.0 Introducción El catálogo de metadatos forma parte de uno de los tres servicios fundamentales que debe existir en una Infraestructura de Datos Espaciales (IDE).
Servicio de Rentas Internas. Manual de Usuario
 Manual de Usuario Actualización de RUC Personas Naturales nacionales, extranjeras residentes, no residentes en el país y Sociedades (Públicas y Privadas) por Internet Manual de Usuario Actualización de
Manual de Usuario Actualización de RUC Personas Naturales nacionales, extranjeras residentes, no residentes en el país y Sociedades (Públicas y Privadas) por Internet Manual de Usuario Actualización de
TABLA DE CONTENIDO. Pág.
 MANUAL DE USUARIO TABLA DE CONTENIDO Pág. 1. INTRODUCCIÓN AL SISTEMA... 3 2. INGRESO AL SISTEMA... 3 3. CAMBIAR CONTRASEÑA... 4 4. COMO VOTAR... 5 4.1. SELECCIONAR CANDIDATOS... 5 4.2. VOTO EN BLANCO...
MANUAL DE USUARIO TABLA DE CONTENIDO Pág. 1. INTRODUCCIÓN AL SISTEMA... 3 2. INGRESO AL SISTEMA... 3 3. CAMBIAR CONTRASEÑA... 4 4. COMO VOTAR... 5 4.1. SELECCIONAR CANDIDATOS... 5 4.2. VOTO EN BLANCO...
Guía de Solicitud de apoyo
 Guía de Solicitud de apoyo Requisitos del sistema Para que el Sistema Emprendedor funcione adecuadamente en su computadora, se recomienda utilizar: -La versión más reciente de Internet Explorer 9 o superior,
Guía de Solicitud de apoyo Requisitos del sistema Para que el Sistema Emprendedor funcione adecuadamente en su computadora, se recomienda utilizar: -La versión más reciente de Internet Explorer 9 o superior,
INSTITUTO ELECTORAL DEL ESTADO DE MÉXICO SECRETARÍA EJECUTIVA UNIDAD DE INFORMÁTICA Y ESTADÍSTICA
 INSTITUTO ELECTORAL DEL ESTADO DE MÉXICO SECRETARÍA EJECUTIVA UNIDAD DE INFORMÁTICA Y ESTADÍSTICA Guía de uso del Correo Electrónico Institucional Outlook Web App. Noviembre de 2014 Correo Electrónico
INSTITUTO ELECTORAL DEL ESTADO DE MÉXICO SECRETARÍA EJECUTIVA UNIDAD DE INFORMÁTICA Y ESTADÍSTICA Guía de uso del Correo Electrónico Institucional Outlook Web App. Noviembre de 2014 Correo Electrónico
MANUAL DE USUARIO VU ASIGNAR ROL USUARIOS EXTERNO
 MANUAL DE USUARIO VU ASIGNAR ROL USUARIOS EXTERNO Sumario Propósito El propósito del manual es proporcionar información del sistema al Usuario externo, sobre cómo administrar un tercero, así como también
MANUAL DE USUARIO VU ASIGNAR ROL USUARIOS EXTERNO Sumario Propósito El propósito del manual es proporcionar información del sistema al Usuario externo, sobre cómo administrar un tercero, así como también
DIRECCIÓN GENERAL DE REGISTRO CIVIL, IDENTIFICACIÓN Y CEDULACIÓN. Sistema Nacional de Identificación Ciudadana. Manual de Usuario
 DIRECCIÓN GENERAL DE REGISTRO CIVIL, IDENTIFICACIÓN Y Sistema Nacional de Identificación Ciudadana Manual de Usuario ABRIL 2015 VERSION 1.2 Contenido CONTENIDO... 2 1. INTRODUCCIÓN... 3 2. OBJETIVOS DEL
DIRECCIÓN GENERAL DE REGISTRO CIVIL, IDENTIFICACIÓN Y Sistema Nacional de Identificación Ciudadana Manual de Usuario ABRIL 2015 VERSION 1.2 Contenido CONTENIDO... 2 1. INTRODUCCIÓN... 3 2. OBJETIVOS DEL
Sistema de Turnos Web Hospital Italiano La Plata
 Sistema de Turnos Web Hospital Italiano La Plata Manual de ayuda Índice 1. Acceder 2. Registro de usuario 3. Olvidé mi contraseña 4. Inicio de sesión 5. Sección de inicio del sistema 6. Revisión de datos
Sistema de Turnos Web Hospital Italiano La Plata Manual de ayuda Índice 1. Acceder 2. Registro de usuario 3. Olvidé mi contraseña 4. Inicio de sesión 5. Sección de inicio del sistema 6. Revisión de datos
Módulo de Elaboración de la Solicitud de Fraccionamiento para Municipalidades. Manual de Usuario VERSION 1.0
 Módulo de Elaboración de la Solicitud de Fraccionamiento para Municipalidades VERSION 1.0 INTENDENCIA NACIONAL DE SISTEMAS DE INFORMACION Lima, 13 de enero de 2014 INDICE 1. Introducción 2 2. Objetivo
Módulo de Elaboración de la Solicitud de Fraccionamiento para Municipalidades VERSION 1.0 INTENDENCIA NACIONAL DE SISTEMAS DE INFORMACION Lima, 13 de enero de 2014 INDICE 1. Introducción 2 2. Objetivo
GUIA DE USUARIO PAGOS DE SERVICIOS DGA
 GUIA DE USUARIO PAGOS DE SERVICIOS DGA CONTRALORIA Unidad de Organización & Métodos Marzo de 2003 Indice Contenido Página COMO INGRESAR A BANCANET 3 PAGOS DE SERVICIOS PUBLICOS 6 ADMINISTRACION DE ACCESOS
GUIA DE USUARIO PAGOS DE SERVICIOS DGA CONTRALORIA Unidad de Organización & Métodos Marzo de 2003 Indice Contenido Página COMO INGRESAR A BANCANET 3 PAGOS DE SERVICIOS PUBLICOS 6 ADMINISTRACION DE ACCESOS
COMUNICADOS TRIBUTARIOS
 INSOTAX SAS COMUNICADOS TRIBUTARIOS De: JOSE LIBARDO HOYOS RAMIREZ Fecha: 3 de Noviembre de 2016 TEMA: CAMBIO DE FIRMA ELECTRONICA- RESOLUCIÒN 00070 DE NOVIEMBRE DE 2016 SUB TEMA: RENOVACION DE LA FIRMA
INSOTAX SAS COMUNICADOS TRIBUTARIOS De: JOSE LIBARDO HOYOS RAMIREZ Fecha: 3 de Noviembre de 2016 TEMA: CAMBIO DE FIRMA ELECTRONICA- RESOLUCIÒN 00070 DE NOVIEMBRE DE 2016 SUB TEMA: RENOVACION DE LA FIRMA
ROCA ACERO PORTAL ROCA ACERO MANUAL PROVEEDORES (PORTAL WEB VER 7.9.2)
 ROCA ACERO PORTAL ROCA ACERO MANUAL PROVEEDORES () Índice Recepción de Facturas... Página 2. Inicio de Sesión del Proveedor... Página 3. Estructura... Página 4. Datos Proveedor... Página 5. Ingresar Facturas...
ROCA ACERO PORTAL ROCA ACERO MANUAL PROVEEDORES () Índice Recepción de Facturas... Página 2. Inicio de Sesión del Proveedor... Página 3. Estructura... Página 4. Datos Proveedor... Página 5. Ingresar Facturas...
MANUAL DE USUARIO SISTEMA DE INGRESO DE CALIFICACIONES EN LÍNEA
 MANUAL DE USUARIO SISTEMA DE INGRESO DE CALIFICACIONES EN LÍNEA REQUERIMIENTO NAVEGADOR FIREFOX 3.0 En primer lugar se requiere tener instalado el navegador Mozilla Firefox 3.0, para una completa funcionalidad
MANUAL DE USUARIO SISTEMA DE INGRESO DE CALIFICACIONES EN LÍNEA REQUERIMIENTO NAVEGADOR FIREFOX 3.0 En primer lugar se requiere tener instalado el navegador Mozilla Firefox 3.0, para una completa funcionalidad
Registro de Proveedores v2
 SGP v2 Registro de Proveedores v2 MANUAL DE USUARIO - PROVEEDORES Confidencialidad Este documento contiene información confidencial y propietaria de YPFB Chaco S.A. INDICE Indice... 2 Introduccion... 4
SGP v2 Registro de Proveedores v2 MANUAL DE USUARIO - PROVEEDORES Confidencialidad Este documento contiene información confidencial y propietaria de YPFB Chaco S.A. INDICE Indice... 2 Introduccion... 4
MANUAL DE INSTRUCCIONES PARA PREPARAR Y SOMETER EL PLAN DE TRABAJO EN LÍNEA
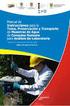 OFICINA DE ASUNTOS FEDERALES UNIDAD DE ADJUDICACIÓN DE FONDOS PLANES DE TRABAJO MANUAL DE INSTRUCCIONES PARA PREPARAR Y SOMETER EL PLAN DE TRABAJO EN LÍNEA Febrero 2014 1 HISTORIAL DE REVISIONES Fecha
OFICINA DE ASUNTOS FEDERALES UNIDAD DE ADJUDICACIÓN DE FONDOS PLANES DE TRABAJO MANUAL DE INSTRUCCIONES PARA PREPARAR Y SOMETER EL PLAN DE TRABAJO EN LÍNEA Febrero 2014 1 HISTORIAL DE REVISIONES Fecha
MANUAL CESANTÍAS PARA EL APORTANTE SOI - Pagos Complementarios Noviembre de 2015
 Con el firme propósito de seguir brindando a nuestros clientes el mejor servicio, SOI Pagos de Seguridad Social ha desarrollado el servicio Pagos Complementarios que le permitirá realizar aportes de créditos
Con el firme propósito de seguir brindando a nuestros clientes el mejor servicio, SOI Pagos de Seguridad Social ha desarrollado el servicio Pagos Complementarios que le permitirá realizar aportes de créditos
MANUAL DEL AULA VIRTUAL (MOODLE)
 MANUAL DEL AULA VIRTUAL (MOODLE) A continuación se presenta un manual para el manejo del aula virtual a través de Moodle y de esta manera conocer este entorno de aprendizaje para realizar ciertas actividades
MANUAL DEL AULA VIRTUAL (MOODLE) A continuación se presenta un manual para el manejo del aula virtual a través de Moodle y de esta manera conocer este entorno de aprendizaje para realizar ciertas actividades
PROFORMA INTERNA MANUAL DE USUARIO
 MANUAL DE USUARIO Página 1 de 4 MANUAL DE USUARIO Autor del Manual: Proyecto: Versión del Proyecto: Dirección de Tecnología SFC Sistema Integrado de Información de Registro - SIRI 1.0 MANUAL DE USUARIO
MANUAL DE USUARIO Página 1 de 4 MANUAL DE USUARIO Autor del Manual: Proyecto: Versión del Proyecto: Dirección de Tecnología SFC Sistema Integrado de Información de Registro - SIRI 1.0 MANUAL DE USUARIO
MANUAL DE USUARIO. Solicitudes- Reembolsos. Con Seguros SURA, asegúrate de vivir
 MANUAL DE USUARIO Solicitudes- Reembolsos Contenido Introducción.... 3 Captura de Solicitudes de Pago.... 3 1. Captura de Solicitud... 3 2. Adjuntar Archivos... 9 3. Validación de Presupuesto....13 4.
MANUAL DE USUARIO Solicitudes- Reembolsos Contenido Introducción.... 3 Captura de Solicitudes de Pago.... 3 1. Captura de Solicitud... 3 2. Adjuntar Archivos... 9 3. Validación de Presupuesto....13 4.
1. Introducción Acceso al e-tax Solicitud de Inscripción Persona Natural... 7
 CONTENIDO 1. Introducción... 3 2. Acceso al e-tax 2.0... 4 3. Solicitud de Inscripción Persona Natural... 7 4. Solicitud de Inscripción de Persona Jurídica... 29 2 1. INTRODUCCIÓN El e-tax 2.0 ofrece a
CONTENIDO 1. Introducción... 3 2. Acceso al e-tax 2.0... 4 3. Solicitud de Inscripción Persona Natural... 7 4. Solicitud de Inscripción de Persona Jurídica... 29 2 1. INTRODUCCIÓN El e-tax 2.0 ofrece a
MANUAL. Módulo de Devoluciones Web
 MANUAL Módulo de Devoluciones Web ÍNDICE Qué es el módulo de Devoluciones Web y para qué sirve? Cómo ingresar? Primer ingreso a Devoluciones Web Cómo administro los usuarios que pueden acceder a esta plataforma?
MANUAL Módulo de Devoluciones Web ÍNDICE Qué es el módulo de Devoluciones Web y para qué sirve? Cómo ingresar? Primer ingreso a Devoluciones Web Cómo administro los usuarios que pueden acceder a esta plataforma?
Instructivo Configuración de Máquinas Fiscales
 Instructivo Configuración de Máquinas Fiscales Estimado usuario le facilitamos este instructivo para guiarlo a través de la configuración de su máquina fiscal. Al momento que decida configurar su máquina
Instructivo Configuración de Máquinas Fiscales Estimado usuario le facilitamos este instructivo para guiarlo a través de la configuración de su máquina fiscal. Al momento que decida configurar su máquina
PROGRAMA JÓVENES EN LA INVESTIGACIÓN Y DESARROLLO TECNOLÓGICO
 Página 1 de 12 PROGRAMA JÓVENES EN LA INVESTIGACIÓN Y DESARROLLO TECNOLÓGICO SISTEMA DE REGISTRO DE PROYECTOS DE INVESTIGACIÓN CIENTÍFICA Y DESARROLLO TECNOLÓGICO MANUAL DE USUARIO 204 Unidad responsable
Página 1 de 12 PROGRAMA JÓVENES EN LA INVESTIGACIÓN Y DESARROLLO TECNOLÓGICO SISTEMA DE REGISTRO DE PROYECTOS DE INVESTIGACIÓN CIENTÍFICA Y DESARROLLO TECNOLÓGICO MANUAL DE USUARIO 204 Unidad responsable
MANUAL DE USUARIO PEXIM SOLICITAR PERMISOS DE IMPORTACIÓN Y EXPORTACIÓN CAPTURISTA GUBERNAMENTAL
 MANUAL DE USUARIO PEXIM SOLICITAR PERMISOS DE IMPORTACIÓN Y EXPORTACIÓN CAPTURISTA GUBERNAMENTAL Versión: 1.0.0 Fecha de Publicación: 16 de julio de 2012 Propósito Sumario El propósito del manual es proporcionar
MANUAL DE USUARIO PEXIM SOLICITAR PERMISOS DE IMPORTACIÓN Y EXPORTACIÓN CAPTURISTA GUBERNAMENTAL Versión: 1.0.0 Fecha de Publicación: 16 de julio de 2012 Propósito Sumario El propósito del manual es proporcionar
TUTORIAL RESOLUCIÓN GENERAL Nº3579
 TUTORIAL RESOLUCIÓN GENERAL Nº3579 Bienvenido al tutorial que le ayudará, paso a paso, a realizar la carga del formulario 4550 de la AFIP, lo que le permitirá poder avanzar con el proceso de entrega de
TUTORIAL RESOLUCIÓN GENERAL Nº3579 Bienvenido al tutorial que le ayudará, paso a paso, a realizar la carga del formulario 4550 de la AFIP, lo que le permitirá poder avanzar con el proceso de entrega de
RENTAS Instructivo Técnico Transmisión de Información N AR-001
 NORMAS Y PROCEDIMIENTOS TRIBUTARIOS PARA LA RETENCION DEL IMPUESTO SOBRE LAS ACTIVIDADES ECONÓMICAS DE INDUSTRIA, COMERCIO, SERVICIO O DE ÍNDOLE SIMILAR RENTAS Instructivo Técnico Transmisión de Información
NORMAS Y PROCEDIMIENTOS TRIBUTARIOS PARA LA RETENCION DEL IMPUESTO SOBRE LAS ACTIVIDADES ECONÓMICAS DE INDUSTRIA, COMERCIO, SERVICIO O DE ÍNDOLE SIMILAR RENTAS Instructivo Técnico Transmisión de Información
GUÍA DE USUARIO SOLICITUD DE CERTIFICACIÓN HISTÓRICA DE CALIFICACIONES
 CÓDIGO: VERSIÓN: FECHA: SA-P60-G06 1 Abril de 2013 GUÍA DE USUARIO SOLICITUD DE CERTIFICACIÓN HISTÓRICA DE CALIFICACIONES La Certificación Histórica de Calificaciones, que contiene todo el historial académico
CÓDIGO: VERSIÓN: FECHA: SA-P60-G06 1 Abril de 2013 GUÍA DE USUARIO SOLICITUD DE CERTIFICACIÓN HISTÓRICA DE CALIFICACIONES La Certificación Histórica de Calificaciones, que contiene todo el historial académico
Manual de Usuarios: Sistema de Registro de Alfabetizados y Cursos del Plan Nacional de Alfabetización Tecnológica (PNAT)
 Ministerio del Poder Popular para Ciencia y Tecnología Fundación Infocentro Gerencia de Tecnología Plan Nacional de Alfabetización Tecnológica (PNAT) Manual de Usuarios: Sistema de Registro de Alfabetizados
Ministerio del Poder Popular para Ciencia y Tecnología Fundación Infocentro Gerencia de Tecnología Plan Nacional de Alfabetización Tecnológica (PNAT) Manual de Usuarios: Sistema de Registro de Alfabetizados
Manual del Aula Virtual GUÍA PARA EL USUARIO
 Manual del Aula Virtual GUÍA PARA EL USUARIO 1 CONTENIDO I.Conocimiento del Aula Virtual... 3 1. Cómo ingreso al portal aula virtual?... 3 2. Cómo creo mi cuenta de usuario?... 3 3. Cómo ingreso a mi cuenta?...
Manual del Aula Virtual GUÍA PARA EL USUARIO 1 CONTENIDO I.Conocimiento del Aula Virtual... 3 1. Cómo ingreso al portal aula virtual?... 3 2. Cómo creo mi cuenta de usuario?... 3 3. Cómo ingreso a mi cuenta?...
MANUAL DE INSTRUCCIONES PARA LA SOLICITUD DE AYUDAS
 MANUAL DE INSTRUCCIONES PARA LA SOLICITUD DE AYUDAS Contenido Introducción...2 Registro...2 Iniciar sesión...4 Solicitar ayuda...4 Página de proyectos solicitados...5 Completar solicitud Página de proyecto...5
MANUAL DE INSTRUCCIONES PARA LA SOLICITUD DE AYUDAS Contenido Introducción...2 Registro...2 Iniciar sesión...4 Solicitar ayuda...4 Página de proyectos solicitados...5 Completar solicitud Página de proyecto...5
Creación y Modificación de Blog
 Creación y Modificación de Blog El Blog: es un diario personal en línea. Son una forma eficaz de compartir conocimiento y materiales creados y recopilados por el grupo del curso. Puede publicar entradas
Creación y Modificación de Blog El Blog: es un diario personal en línea. Son una forma eficaz de compartir conocimiento y materiales creados y recopilados por el grupo del curso. Puede publicar entradas
SISTEMA DE INFORMACIÓN DEL REGISTRO FEDERAL DE LAS ORGANIZACIONES DE LA SOCIEDAD CIVIL (SIRFOSC) MANUAL DE USUARIO. Tipo de Usuario: OSC
 SISTEMA DE INFORMACIÓN DEL REGISTRO FEDERAL DE LAS ORGANIZACIONES DE LA SOCIEDAD CIVIL (SIRFOSC) MANUAL DE USUARIO Tipo de Usuario: OSC 1 Contenido Introducción... 3 Trámite de Inscripción... 4 Capturar
SISTEMA DE INFORMACIÓN DEL REGISTRO FEDERAL DE LAS ORGANIZACIONES DE LA SOCIEDAD CIVIL (SIRFOSC) MANUAL DE USUARIO Tipo de Usuario: OSC 1 Contenido Introducción... 3 Trámite de Inscripción... 4 Capturar
MANUAL CUENTAS AFC PARA EL APORTANTE SOI - Pagos Complementarios Noviembre de 2015
 Con el firme propósito de seguir brindando a nuestros clientes el mejor servicio, SOI Pagos de Seguridad Social ha desarrollado el servicio Pagos Complementarios que le permitirá realizar aportes de créditos
Con el firme propósito de seguir brindando a nuestros clientes el mejor servicio, SOI Pagos de Seguridad Social ha desarrollado el servicio Pagos Complementarios que le permitirá realizar aportes de créditos
MANUAL DE USUARIO MUTACIONES
 MANUAL DE USUARIO MUTACIONES Este nuevo servicio le permitirá diligenciar los formatos requeridos para los trámites de Cambio de Actividad Comercios, Cambio de Direcciones, Cambio de Nombre Comercial de
MANUAL DE USUARIO MUTACIONES Este nuevo servicio le permitirá diligenciar los formatos requeridos para los trámites de Cambio de Actividad Comercios, Cambio de Direcciones, Cambio de Nombre Comercial de
1. Registro de proveedores en Mer-Link
 Instructivo Registro de Proveedores en Mer- Link P-PS-123-02-2016 Contenido 1. Registro de proveedores en Mer-Link... 3 2. Completar formulario de registro de proveedores... 8 3. Registro/Sustitución de
Instructivo Registro de Proveedores en Mer- Link P-PS-123-02-2016 Contenido 1. Registro de proveedores en Mer-Link... 3 2. Completar formulario de registro de proveedores... 8 3. Registro/Sustitución de
SISTEMA NACIONAL DE REGISTRO DE LA MICRO Y PEQUEÑA EMPRESA
 SISTEMA NACIONAL DE REGISTRO DE LA MICRO Y PEQUEÑA EMPRESA Manual de Usuario Versión 1.0 Oficina de Tecnologías de la Información y Comunicaciones Oficina General de Estadística y Tecnologías de la Información
SISTEMA NACIONAL DE REGISTRO DE LA MICRO Y PEQUEÑA EMPRESA Manual de Usuario Versión 1.0 Oficina de Tecnologías de la Información y Comunicaciones Oficina General de Estadística y Tecnologías de la Información
Manual de Usuario Perfil Participante
 Manual de Usuario Perfil Participante Contenido 1. INTRODUCCIÓN...3 2. REQUISITOS TÉCNICOS...4 3. AUTENTICACIÓN AL PORTAL FACTURAS NEGOCIABLES - USUARIO PARTICIPANTE...5 4. CONSULTAS DE FACTURAS NEGOCIABLES...9
Manual de Usuario Perfil Participante Contenido 1. INTRODUCCIÓN...3 2. REQUISITOS TÉCNICOS...4 3. AUTENTICACIÓN AL PORTAL FACTURAS NEGOCIABLES - USUARIO PARTICIPANTE...5 4. CONSULTAS DE FACTURAS NEGOCIABLES...9
MANUAL DE PLANIFICACIÓN ANUAL DE COMPRAS P.A.C.
 MANUAL DE PLANIFICACIÓN ANUAL DE COMPRAS P.A.C. ELABORADO REVISADO APROBADO MBA. Karina Ayala Consultora Ing. María José Zambrano Administradora Contrato Abg. Calixta Cabrera Vélez Registradora Página:
MANUAL DE PLANIFICACIÓN ANUAL DE COMPRAS P.A.C. ELABORADO REVISADO APROBADO MBA. Karina Ayala Consultora Ing. María José Zambrano Administradora Contrato Abg. Calixta Cabrera Vélez Registradora Página:
Guía rápida para el Uso de Evaluación Modular Q10 Académico, desde un Perfil Docente
 Guía rápida para el Uso de Evaluación Modular Q10 Académico, desde un Perfil Docente http://capeco.edu.pe Guía Rápida para el uso de Evaluación Modular Q10 Académico, desde un Perfil Docente RECOMENDACIONES
Guía rápida para el Uso de Evaluación Modular Q10 Académico, desde un Perfil Docente http://capeco.edu.pe Guía Rápida para el uso de Evaluación Modular Q10 Académico, desde un Perfil Docente RECOMENDACIONES
GUIA PARA CAPTURA DE CALIFICACIONES POR INTERNET
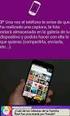 GUIA PARA CAPTURA DE CALIFICACIONES POR INTERNET Introducción El presente documento tiene como objetivo orientar a los docentes de la Universidad de Colima en el proceso de captura de calificaciones a
GUIA PARA CAPTURA DE CALIFICACIONES POR INTERNET Introducción El presente documento tiene como objetivo orientar a los docentes de la Universidad de Colima en el proceso de captura de calificaciones a
