MANUAL DE USUARIO INVENTARIO
|
|
|
- Natalia Campos Correa
- hace 6 años
- Vistas:
Transcripción
1 MANUAL DE USUARIO INVENTARIO 1
2 Contenido MANUAL DE USUARIO... 1 INVENTARIO... 1 Selección de Empresa... 4 Inventario Básico... 4 Uso del catálogo de Almacenes... 5 Alta de un nuevo almacén (sólo inventario avanzado)... 6 Editar la información de un almacén... 6 Dar de baja un almacén Productos... 7 Uso del catálogo de Productos... 7 Uso del catálogo de Unidades... 9 Uso del catálogo de Tipos de Productos Operaciones Uso de catálogo de Entradas Uso de catálogo de Salidas Uso de catálogo de Inventarios fisicos Uso de catálogo de Conceptos Uso de catálogo de Destinos Conversiones Primeros pasos de configuración Ordenación de Información Crear unidades Crear Presentaciones Conversiones Matriz de Equivalencias Enlace Productos con Ingredientes Prueba de venta de platillos con Ingredientes Entradas de Inventario
3 Acerca de nosotros InGent Technologies es una empresa 100% mexicana dedicada al desarrollo de software de calidad mundial y alto valor agregado, que ofrece a las empresas de diversas industrias el acceso a sistemas que no se limitan solamente al ahorro de costos, sino que ayudan a su crecimiento a través de análisis estratégico altamente especializado y modelos avanzados de incremento de utilidades y optimización de recursos. En InGent Technologies somos pioneros en el desarrollo de soluciones computacionales de alto valor agregado. Nuestro software easypos interconecta los aspectos operativos, administrativos, financieros y estratégicos de forma especializada. En este manual de usuario se dará una orientación para Utilizar los aspectos Principales del módulo de Restaurante, entre los aspectos que se verán están los Módulos de Host donde se pondrá en lista de espera a los comensales, el módulo de Meseros en donde abrirán cuantas en mesa y tomar los pedidos, el módulo de Caja donde se realizaran los cobros y el módulo de Cocina donde se integraran los platillos. A continuación se describirá cada uno de los temas, así como los pasos a seguir para utilizar easypos. 3
4 Selección de Empresa Seleccione la empresa en la que se estará trabajando. Sólo en el caso de utilizar un equipo Touch, haremos un pequeño ajuste de la columna de tamaño de Empresa. Esto evitará un error por calibración que en ocasiones aparece. Inventario Básico La pestaña Inventario Básico permite dar de alta la información específica en el almacén, productos, y operaciones. En los siguientes apartados se describen a detalle las funciones que se encuentran en cada una de estas secciones. Almacenes La sección Almacenes nos permite consultar, modificar y borrar restaurantes que ya hayan sido dados de alta. También se pueden editar los detalles e información del restaurante que se seleccione. 4
5 Uso del catálogo de Almacenes 1. Desde el menú principal, damos clic en la pestaña Inventarios. 2. En la sección Almacenes, damos clic en Almacenes. 3. Se abre la ventana de Catálogo de Almacenes, donde se muestra una lista de los almacenes registrados en el sistema. Desde este catálogo, podrá buscar el almacén que le interesa, utilizando los filtros de nombre, ciudad, personalidad cliente, personalidad proveedor o cuenta de ventas, ingresando el nombre, o identificándolo de la lista. 4. Seleccionar de la lista el almacén. 5. Seleccionar la acción que desea ejecutar utilizando los botones de abajo. Alta (Sólo Inventarios Avanzado): Permite dar de alta un nuevo almacén, abriendo una ventana de captura donde podrá definir la información de la nueva sección, (Nombre, Teléfono, , Dirección, Colonia, CP, País, Estado, Ciudad). En Notas, se puede ingresar la descripción, comentarios o cualquier tipo de información. Las fechas de Registro y Actualización se realizan automáticamente. Es necesario dar clic en Guardar para que los datos queden registrados. Al dar clic en Cerrar o en la X, se cerrará la ventana sin guardar ningún dato. Baja: Permite eliminar el registro de un almacén. 5
6 Modificar: Abre una ventana con la información del almacén que seleccionó de la lista. En esta ventana es posible la edición de los detalles y la información del almacén. Es necesario dar clic en Guardar para que los cambios queden registrados. Al dar clic en Cerrar o en la X, se cerrará la ventana sin registrar ninguna modificación. Consultar: Abre una nueva ventana con la información del almacén que seleccionó de la lista. En esta ventana se muestran los detalles y la información del almacén. Al ser una ventana exclusiva para consulta, el botón Guardar aparece deshabilitado. Puede cerrar la ventana en la X o en Cerrar. Cerrar. Cierra el catálogo de almacenes. Alta de un nuevo almacén (sólo inventario avanzado) 1. Desde el menú principal, dar clic en la pestaña Inventarios. 2. En la sección Almacenes, dar clic en la flecha del botón Almacenes para desplegar el menú de opciones y seleccionar Nuevo Almacén. También se puede dar clic en Alta desde el Catálogo de Almacenes. Editar la información de un almacén 1. Desde el menú principal, dar clic en la pestaña Inventarios. 2. En la sección Almacenes, dar clic en Almacenes. 3. En el Catálogo de Almacenes seleccione el almacén que desea editar. 4. Dar clic en Modificar. 5. En la ventana de captura, modificar los campos que desea editar. 6. Dar clic en Guardar. Dar de baja un almacén. 1. Desde el menú principal, dar clic en la pestaña Inventarios. 2. En la sección Almacenes, dar clic en Almacenes. 3. En el Catálogo de Almacenes seleccione el almacén que desea eliminar. 4. Dar clic en Baja. 5. Le damos clic en Si en la ventana que nos aparece. 6
7 Productos La sección Productos nos permite trabajar con la información general de los productos, como las secciones de unidades y categorías. Cada uno de los botones de esta sección abre un catálogo diferente, del cual es posible ingresar, consultar, editar y eliminar la información de las secciones de Productos, Unidades y Categorías de productos. Los botones cuentan con un menú desplegable del cual se puede agregar rápidamente un nuevo registro. Además, esta sección también permite modificar, dar de alta y asignar, en uno o varios almacenes. Uso del catálogo de Productos 1. Desde el menú principal, dar clic en la pestaña Inventarios. 2. En la sección Productos, dar clic en Productos. 3. Se abrirá una ventana mostrando el Catálogo de Productos y Servicios, donde se muestra un listado de los diferentes productos y servicios registrados en el sistema. Desde este catálogo, podrá buscar el producto/servicio que le interesa, utilizando los filtros de código, código adicional, nombre, o categoría realizando una búsqueda específica o identificándola directamente de la lista. 4. Seleccionar de la lista el producto/servicio que le interesa. 5. Seleccionar la acción que desea ejecutar utilizando los botones de abajo. Alta: Permite dar de alta un nuevo registro de producto/servicio, abriendo una ventana de captura donde podrá definir la información del nuevo producto/servicio. Es necesario dar clic en Guardar para que los datos queden registrados. Al dar clic en Cerrar o en la X, se cerrará la ventana sin guardar ningún dato. - Código: Número de identificación del producto/servicio. - Nombre: Nombre del producto/servicio. - Categoría: Se selecciona la categoría a la que pertenece el producto/servicio. Si no se encuentra en la lista, se da de alta una nueva categoría. - Unidad: Al dar clic en Agregar nos aparecerá una ventana para seleccionar la unidad a la que pertenece el producto/servicio. Si no se encuentra en la lista, se da de alta una nueva unidad. - Código adicional: Al dar clic en Agregar nos aparecerá una ventana para ingresar un código adicional para el producto/servicio. - Producto o Servicio: Se selecciona producto o servicio dependiendo de lo que estamos registrando. - Es perecedero: Al seleccionar la casilla, estamos indicando que el producto/servicio es perecedero. - Unidad Estándar: Se refiere a la unidad en al que deseamos que aparezca en nuestro reporte. - Presentación: Se refiere a cómo compro el producto. 7
8 - Costo: Se refiere al costo promedio del producto según la unidad estándar seleccionada. - Empresas: Se selecciona las empresas en las que el producto/servicio estará disponible. - Descripción: Breve descripción del producto/servicio. - Impuestos Automáticos: Al Seleccionar la casilla del impuesto estamos indicando que se sumará el impuesto automáticamente. - Producto o servicio global: Al seleccionar la casilla estamos indicando que el producto/servicio es para todas las empresas. - Las fechas de Registro y Actualización se realizan automáticamente. Baja: Elimina el registro de un producto/servicio. Modificar: Abre una ventana de captura con la información del producto/servicio que seleccionó de la lista. En esta ventana es posible la edición de los detalles registrados. Es necesario dar clic en Guardar para que los cambios queden registrados. Al dar clic en Cerrar o en la X, se cerrará la ventana sin ningun cambio. 8
9 Consultar: Abre una ventana con la información del producto/servicio que seleccionó de la lista. Al ser una ventana exclusiva para consulta, en Guardar aparece deshabilitado. Puede cerrar la ventana en la X o Cerrar. Cerrar: Cierra el catálogo de producto/servicio. Uso del catálogo de Unidades 1. Desde el menú principal, dar clic en la pestaña Inventarios. 2. En la sección Productos, dar clic en Unidades. 3. Se abrirá una ventana mostrando el Catálogo de Unidades, donde aparece un listado de las diferentes unidades de medida registradas en el sistema. Desde este catálogo, podrá buscar la unidad que le interesa, utilizando los filtros de Nombre o Descripción realizando una búsqueda específica o identificándola directamente de la lista. 4. Seleccionar de la lista la unidad que le interesa. 5. Seleccionar la acción que desea ejecutar utilizando los botones inferiores. Alta: Permite dar de alta un nuevo registro de unidad, abriendo una ventana de captura donde podrá definir la información de la nueva unidad. Es necesario dar clic en Guardar para que los datos queden registrados. Al dar clic en Cerrar o en la X, se cerrará la ventana sin guardar ningún dato. - Nombre: Nombre de la unidad. - Tipo Unidad: Se selecciona de la lista el tipo de unidad 9
10 - Descripción: Breve descripción de la unidad. Baja: Elimina por completo el registro de una unidad. Modificar: Abre una ventana de captura con la información de la unidad que seleccionó de la lista. En esta ventana puedes modificar los detalles registrados. Es necesario dar clic en Guardar para que los cambios queden registrados. Al dar clic en Cerrar o en la X, se cerrará la ventana sin guardar ninguna modificación. Consultar: Abre una ventana con la información de la unidad que seleccionó de la lista. Al ser una ventana exclusiva para consulta, el botón Guardar aparece deshabilitado. Puede cerrar la ventana en la X o Cerrar. Cerrar: Cierra el catálogo de unidad. Uso del catálogo de Tipos de Productos 1. Desde el menú principal, dar clic en la pestaña Inventarios. 2. En la sección Productos, dar clic en Categoría de Productos. 3. Se abrirá una ventana mostrando el Catálogo de Tipos de Productos, donde se muestra un listado de los diferentes tipos de productos registrados en el sistema. Desde este catálogo, podrá buscar la categoría que le interesa, utilizando los filtros de Nombre corto, Nombre o Descripción realizando una búsqueda específica o identificándolo directamente de la lista. 10
11 4. Seleccionar de la lista la categoría que le interesa. 5. Seleccionar la acción que desea ejecutar utilizando los botones inferiores. Alta: Permite dar de alta un nuevo registro de categoría, abriendo una ventana de captura donde podrá definir la información de la nueva categoría. Es necesario dar clic en Guardar para que los datos queden registrados. Al dar clic en Cerrar o en la X, se cerrará la ventana sin guardar ningún dato. - Nombre corto: Nombre fácil de Identificar. - Nombre: Nombre de la categoría del producto. - Descripción: Se hace una breve descripción de la categoría que se está creando. Baja: Elimina por completo el registro de una categoría. Modificar: Abre una ventana de captura con la información de la categoría que seleccionó de la lista. En esta ventana puedes modificar los detalles registrados. Es necesario dar clic en Guardar para que los cambios queden registrados. Al dar clic en Cerrar o en la X, se cerrará la ventana sin guardar ningun cambio. Consultar: Abre una ventana con la información de la categoría que seleccionó de la lista. Al ser una ventana exclusiva para consulta, el botón Guardar aparece deshabilitado. Puede cerrar la ventana en la X o utilizando Cerrar. Cerrar: Cierra el catálogo de tipos de productos. 11
12 Operaciones La sección Operaciones nos permite trabajar con la información general de las operaciones del inventario. Cada uno de los botones abre un catálogo diferente, del cual se puede ingresar, consultar, editar y eliminar la información de las secciones de Entrada, Salida, Salidas Pendientes, Conceptos, Destinos y Conversiones. Los botones (excepto Salidas Pendientes, Registrar inventario físico y Conversiones), cuentan con un menú desplegable desde el cual se puede agregar rápidamente un nuevo registro. Uso de catálogo de Entradas 1. En el menú principal, dar clic en la pestaña Inventarios. 2. En la sección Operaciones, dar clic en Entrada. 3. Se abrirá una ventana mostrando el Catálogo de Entradas, donde se muestra un listado de las entradas que se realizaron. Desde este catálogo, podrá buscar el cargo que le interesa, utilizando los filtros de almacén, concepto, folio, realizando una búsqueda específica o identificándola directamente de la lista. Para filtrar la búsqueda por fechas, se selecciona un rango de fechas de registro o un rango de fechas de actualización. 4. Seleccionar de la lista el cargo que le interesa. 5. Seleccionar la acción que desea ejecutar utilizando los botones inferiores. Alta (Nueva entrada factura): Permite dar de alta un nuevo registro de una entrada, abriendo una ventana de captura donde podrá definir la información de la nueva entrada. Es necesario dar clic en Guardar para que los datos queden registrados. Al dar clic en Cerrar o en la X, se cerrará la ventana sin guardar ningún dato. - Folio: El sistema da de alta el folio automáticamente. - Proveedor: Dar clic en Agregar para seleccionar el proveedor. - Factura: Al seleccionar el proveedor nos mostrará automáticamente una pantalla para seleccionar la factura. - Concepto: selecciona el motivo de la entrada que se está realizando. - Código o nombre de producto: ingresa el código o nombre del producto a buscar. - Restablecer: Reestablece los movimientos que se hayan realizado. - Quitar: Elimina la entrada seleccionada. - Notas: comentario o breve descripción de la entrada. - Las fechas de Registro y Actualización se realizan automáticamente. 12
13 Alta (Nueva entrada manual): Permite dar de alta un nuevo registro de una entrada, abriendo una ventana de captura donde podrá definir la información de la nueva entrada. Es necesario dar clic en Guardar para que los datos queden registrados. Al dar clic en Cerrar o en la X, se cerrará la ventana sin guardar ningún dato. - Folio: El sistema da de alta el folio automáticamente - Concepto: selecciona el motivo de la entrada que se está realizando. - Código o nombre de producto: ingresa el código o nombre del producto a buscar. - Restablecer: Reestablece los movimientos que se hayan realizado. - Total: Muestra el total del precio de los productos - Modificar: Modifica la entrada seleccionada. - Quitar: Elimina la entrada seleccionada. - Notas: comentario o breve descripción de la entrada. - Las fechas de Registro y Actualización se realizan automáticamente. 13
14 Baja: Elimina el registro de una entrada. Modificar: Abre una ventana de captura con la información de la entrada que seleccionó de la lista. En esta ventana es posible modificar los detalles registrados. Es necesario dar clic en Guardar para que los cambios queden registrados. Al dar clic en Cerrar o en la X, se cerrará la ventana sin registrar ningun cambio. Consultar: Abre una ventana con la información de la entrada que seleccionó de la lista. Al ser una ventana exclusiva para consulta, el botón Guardar aparece deshabilitado. Puede cerrar la ventana en la X o en Cerrar. Cerrar: Cierra el catálogo de entradas. Restablecer: Reestablece los movimientos que se hayan realizado. Uso de catálogo de Salidas 1. Desde el menú principal, dar clic en la pestaña Inventarios. 2. En la sección Operaciones, dar clic en Salida. 3. Se abrirá una ventana mostrando el Catálogo de Salidas, donde aparece una lista de las salidas que se realizaron. Desde este catálogo, podrá buscar la salida que le interesa, utilizando los filtros de almacén, concepto, folio, realizando una búsqueda específica o identificándola directamente de la lista. Para filtrar la búsqueda por fechas, se selecciona un rango de fechas de registro o un rango de fechas de actualización. 4. Seleccionar de la lista la salida que le interesa. 5. Seleccionar la acción que desea ejecutar utilizando los botones de abajo. Alta: Permite dar de alta un nuevo registro de una salida, abriendo una ventana de captura donde podrá definir la información de la nueva salida. Es necesario dar clic en Guardar para que los datos queden registrados. Al dar clic Cerrar o en la X, se cerrará la ventana sin guardar ningún dato. - Folio: El sistema da de alta el folio automáticamente. - Concepto: se selecciona el motivo de la salida. - Destino: se selecciona el destino de la salida que estamos realizando. - Código o nombre del producto: se ingresa el código o nombre del producto a buscar. - Quitar: Elimina la salida seleccionada. - Notas: comentario o breve descripción de la entrada. - Las fechas de Registro y Actualización se realizan automáticamente. 14
15 Baja: Elimina el registro de una salida. Modificar: Abre una ventana de captura con la información de la salida que seleccionó de la lista. En esta ventana es posible la edición de los detalles registrados. Es necesario dar clic en Guardar para que los cambios queden registrados. Al dar clic en Cerrar o en la X, se cerrará la ventana sin registrar ninguna modificación. Consultar: Abre una ventana con la información de la salida que seleccionó de la lista. Al ser una ventana exclusiva para consulta, el botón Guardar aparece deshabilitado. Puede cerrar la en la X o utilizando Cerrar. Cerrar: Cierra el catálogo de salidas. 15
16 Uso de catálogo de Salidas pendientes 1. En el menú principal, dar clic en la pestaña Inventarios. 2. En la sección Operaciones, dar clic en Salidas Pendientes. 3. Se abrirá una ventana mostrando el Catálogo de Salidas pendientes, donde aparece una lista de las salidas que están pendientes. Desde este catálogo, podrá buscar la salida que le interesa, utilizando los filtros de producto, realizando una búsqueda específica o identificándola directamente de la lista. 4. Seleccionar de la lista la salida que le interesa. - Notas: breve descripción o comentarios de la salida que está pendiente. - Ejecutar: Da salida al producto que esté seleccionado. - Cerrar: Cierra el catálogo de Salidas Pendientes. Uso de catálogo de Inventarios fisicos 1. Desde el menú principal, dar clic en la pestaña Inventarios. 2. En la sección Operaciones, dar clic en Registrar inventario físico. 3. Se abrirá una ventana mostrando el Catálogo de Inventarios físicos, donde se muestra un listado de los inventarios físicos que se realizaron. Desde este catálogo, podrá buscar el inventario que le interesa, utilizando los filtros de folio, concepto, notas, realizando una búsqueda específica o identificándola directamente de la lista. 4. Seleccionar de la lista el inventario que le interesa. 5. Seleccionar la acción que desea ejecutar utilizando los botones inferiores. Alta: Permite dar de alta un nuevo registro de un inventario, abriendo una ventana de captura donde podrá definir la información del nuevo inventario. Es necesario dar clic en el botón Guardar para que los datos queden registrados. Al dar clic en Cerrar o en la X, se cerrará la ventana sin registrar ningún dato. - Folio: El sistema da de alta el folio automáticamente - Concepto: se agrega el motivo del registro del producto. Si no se encuentra en la lista, se da de alta un concepto. - Las fechas de Registro y actualización se realizan automáticamente. 16
17 - Notas: breve descripción o comentarios sobre el inventario que se está realizando. Baja: Elimina por completo el registro de un inventario. Modificar: Abre una ventana de captura con la información del inventario que seleccionó de la lista. En esta ventana es posible la edición de los detalles registrados. Es necesario dar clic en Guardar para que los cambios queden registrados. Al dar clic en el botón Cerrar o en la X, se cerrará la ventana sin registrar ninguna modificación. Consultar: Abre una ventana con la información del inventario que seleccionó de la lista. Al ser una ventana exclusiva para consulta, el botón Guardar aparece deshabilitado. Puede cerrar la ventana directamente desde la X o en Cerrar. Cerrar: Cierra el catálogo de inventarios físicos. 17
18 Uso de catálogo de Conceptos 1. Desde el menú principal, dar clic en la pestaña Inventarios. 2. En la sección Operaciones, dar clic en Conceptos. 3. Se abrirá una ventana mostrando el Catálogo de Conceptos, donde se muestra un listado de los conceptos que se realizaron. Desde este catálogo, podrá buscar el concepto que le interesa ver utilizando los filtros de nombre corto, nombre, descripción, realizando una búsqueda específica o identificándola directamente de la lista. 4. Seleccionar de la lista el concepto que le interesa. 5. Seleccionar la acción que desea ejecutar utilizando los botones inferiores. Alta: Permite dar de alta un nuevo registro de un concepto, abriendo una ventana de captura donde podrá definir la información del nuevo concepto. Es necesario dar clic en Guardar para que los datos queden registrados. Al dar clic en Cerrar o en la X, se cerrará la ventana sin registrar ningún dato. - Nombre corto: Nombre fácil de Identificar. - Nombre: Nombre de la unidad. - Tipo: Se selecciona el tipo de operación (Devolución, entrada, inventario físico, salida, transferencia). - Descripción: Breve descripción del concepto que se está realizando. Modificar: Abre una ventana de captura con la información del concepto que seleccionó de la lista. En esta ventana es posible la edición de los detalles registrados. Es necesario dar clic en Guardar para que los cambios queden registrados. Al dar clic en Cerrar o en la X, se cerrará la ventana sin registrar ninguna modificación. Consultar: Abre una ventana con la información del concepto que seleccionó de la lista. Al ser una ventana exclusiva para consulta, el botón Guardar aparece deshabilitado. Puede cerrar la ventana directamente desde la X o en Cerrar. Cerrar: Cierra el catálogo de conceptos. 18
19 Uso de catálogo de Destinos 1. Desde el menú principal, dar clic en la pestaña Inventarios. 2. En la sección Operaciones, dar clic en Destinos. 3. Se abrirá una ventana mostrando el Catálogo de Destinos, donde se muestra un listado de los destinos que se realizaron. Desde este catálogo, podrá buscar el destino que le interesa, utilizando los filtros de nombre corto, nombre, descripción, realizando una búsqueda específica o identificándola directamente de la lista. 4. Seleccionar de la lista el destino que le interesa. 5. Seleccionar la acción que desea ejecutar utilizando los botones inferiores. Alta: Permite dar de alta un nuevo registro de un destino, abriendo una ventana de captura donde podrá definir la información del nuevo destino. Es necesario dar clic en Guardar para que los datos queden registrados. Al dar clic en Cerrar o en la X, se cerrará la ventana sin registrar ningún dato. - Nombre corto: Nombre fácil de Identificar. - Nombre: Nombre del destino. - Descripción: Breve descripción del destino. 19
20 Baja: Elimina por completo el registro de un destino. Modificar: Abre una ventana de captura con la información del destino que seleccionó de la lista. En esta ventana es posible la edición de los detalles registrados. Es necesario dar clic en Guardar para que los cambios queden registrados. Al dar clic en Cerrar o en la X, se cerrará la ventana sin registrar ninguna modificación. Consultar: Abre una ventana con la información del destino que seleccionó de la lista. Al ser una ventana exclusiva para consulta, el botón Guardar aparece deshabilitado. Puede cerrar la ventana directamente desde la X o en Cerrar. Modificar: abre una ventana de captura con la información Cerrar: Cierra el catálogo de destinos. Conversiones 1. Desde el menú principal, dar clic en la pestaña Inventarios. 2. En la sección Operaciones, dar clic en Conversiones. 3. Se abrirá una ventana mostrando el La información de Conversiones, donde se muestra los diferentes tipos de unidad y sus conversiones. Desde este catálogo, podrá realizar la conversión que le interesa, utilizando los filtros de agrupación, longitud, masa, tiempo, volumen. 20
21 Una vez seleccionado el tipo de unidad, tecleamos la cantidad en la casilla de la unidad de medida que queramos convertir, al dar Enter nos mostrará las conversiones de esa unidad de medida. En la parte de arriba, se mostrará la información acerca de la conversión dependiendo de la unidad de medida que esté seleccionada. 21
22 Primeros pasos de configuración. Ordenación de Información 1. Antes de empezar a registrar nuestros productos primero debemos ordenar toda la información de nuestros insumos Crear un Excel o cualquier documento que nos permita utilizar columnas (puede ser block de notas) Utilizaremos 5 columnas principales, Productos, serán todos nuestros insumos Como lo compro, esta columna se refiere en qué presentación adquiero el producto Como lo uso en recetas, son todas las unidades que utiliza en las recetas, por ejemplo Kg, Gr, Lt, ml, Oz, etc Unidad estándar, es la unidad en la que quiero ver el producto en reportes Costo promedio del producto según la unidad estándar que seleccionó Es importante notar que la Presentación tiene relación con la Unidad. Es decir, no es correcto comprar un producto en KG y pensar en usarlo en mililitros, o viceversa. Crear unidades 2. Crear las unidades, esto se refiere a la unidad en que se va utilizar en las recetas. No se requiere cantidad, sólo la unidad de medida. Por ejemplo: gr, kg, lt, etc. 22
23 2.1. Las unidades estarán agrupadas según su Tipo (volumen, masa, tiempo, longitud, agrupación). Crear Presentaciones 3. Crear las Presentaciones, esto se refiere a cómo compra su producto (insumo), por ejemplo, Bolsa 1 KG, Caja 24PZ, Botella 750ml, etc. No se debe tener presentaciones repetidas para evitar confusiones, en dado caso de utilizar una presentación repetida, hay que hacer alguna diferencia ya sea en el nombre idenficador o en la descripción de la misma. 23
24 3.1. Cada presentación lleva un nombre para reconocerla y poder utilizarla dentro del sistema, además también hay que especificar cuál será su valor o a lo que nos estamos refiriendo. Por ejemplo cuando creamos Bolsa 1 kg, nos estamos refiriendo a 1000 gr, 1 kg, o cualquier derivado Las presentaciones son genéricas, es decir las puede usar con diferentes productos. Por ejemplo la presentación de Bolsa 1 Kg puede ser usada para comprar Tomate, Cebolla, Carne, etc. No es necesario crear una presentación para cada producto. Conversiones Matriz de Equivalencias 4. Tabla de Conversiones, se refiere a las equivalencias entre las unidades creadas. 24
25 4.1. Las conversiones se realizan por Tipo de Unidad. Por cada unidad generada se crea un renglón y una columna Toda la matriz forma una especie de Excel con celdas. Si seleccionamos una, nos aparecerá una leyenda en un costado que nos marcará los datos que estamos poniendo que son equivalentes. En la siguiente imagen se muestra el texto 1 unidad de LT es igual a 1000 unidades de ML. Como notará ese texto hace la comparativa de Renglón por Columna y también se lo muestra de forma inversa, de Columna a Renglón para poder mostrar más claramente la información y pueda estar seguro que la conversión está correcta. 25
26 4.3. Se deberá hacer la conversión adecuada por cada tipo de unidad y al finalizar utilizar el botón guardar Al manejar una resolución de pantalla muy baja, los botones GUARDAR y CERRAR es posible que no aparezcan, entonces deberemos usar las teclas ALT + G, para guardar. 26
27 5. Cargar los productos. Hay que ingresar toda la información de compra y costo de cada producto que vamos a manejar en nuestro inventario Utilizando el Botón de Productos nos desplegará un catálogo de productos, de los cuales los que tienen la categoría de Consumo Restaurante y Servicio Sistema estos productos los genera el sistema en automático para control interno, los vamos a ignorar Botón Alta, nos permitirá poder agregar un producto nuevo a nuestro catálogo Si ya contamos con un código de almacén se agrega sino sólo el nombre del Producto Categoría es en donde va ir nuestro producto, normalmente se utiliza Abarrotes, Vinos y Licores, Carnes, Lácteos, etc. Para crear una categoría utilizamos el botón + de color verde Escoger la forma en que compramos el producto. Sino aparece el tipo de presentación que requerimos hay que agregarla (ver paso 3.0) Agregar las unidades en las que manejaremos el producto. Por ejemplo, si una botella de vino la vendemos por copa y botella, entonces podemos agregar Onza, ml, lt La unidad estándar, es la unidad por default de las unidades agregadas en el paso anterior, esta unidad es en la que veremos nuestro producto en el reporte Costo promedio del producto según la unidad estándar escogida. Por ejemplo si escogimos la unidad estándar gr, vamos a sacar el costo de 1 gramo, si es en KG sería el costo de 1 kg, etc. 27
28 Al finalizar utilizar el botón guardar para registrar el producto en nuestro catálogo. Después de cargar todos nuestros productos, ya sé puede enlazar con la sección de ingredientes de cada platillo dentro del módulo de configuración. Para continuar con este enlace se debe contar con los platillos ya creados. Enlace Productos con Ingredientes Dentro del módulo de Configuración, iremos a la pestaña de platillos y al catálogo de platillos, seleccionaremos el platillo al cual agregaremos los ingredientes. Botón Modificar. 28
29 Se mostrarán los detalles del Platillo escogido e iremos a la sección de Ingredientes para crear los ingredientes, lo haremos con el botón agregar. A continuación se desplegará una ventana que mostrará todos los ingredientes que actualmente hemos creado. Utilizaremos el botón Alta para crear nuestro ingrediente. 29
30 En la siguiente ventana nos pedirá la información del ingrediente, nombre y con qué producto se va a enlazar. Para este ejemplo queremos que cuando se venda el Platillo llamado Americano, nos descuente un Vaso Térmico Grande. Llenamos la información del ingrediente y utilizaremos el botón agregar, el cual tiene un dibujo que simula una manzana, lo cual hace referencia a que abrirá el catálogo de productos que previamente cargamos en los pasos anteriores. En la siguiente pantalla seleccionaremos el producto que vamos a utilizar cuando hablemos de este ingrediente (Vaso Térmico Gde) y botón seleccionar. 30
31 Al seleccionarlo se realiza el enlace entre Ingredientes y Productos de Inventario. Así que cada vez que utilicemos el ingrediente Vaso Termico Gde estaremos trabajando con un Vaso Térmico 16oz. Al confirmar que la vinculación es correcta, es decir, que estamos utilizando el producto que requerimos, entonces guardaremos la información. Botón Guardar. Éste ingrediente pasará a estar disponible en nuestro Catálogo de Ingredientes, como se muestra a continuación. Utilizando el Botón seleccionar, se agregará a mis ingredientes del Platillo. 31
32 Al agregar el ingrediente, podemos decir que cantidad es la que necesitamos que se descuente. En este ejemplo sólo requerimos una pieza. Así sucesivamente se irán agregando los ingredientes necesarios, al finalizar utilizaremos el botón guardar Todo lo que se haya configurado en la sección de ingredientes de cada Platillo es lo que se descontará de nuestro inventario, esto ocurrirá cuando el platillo sea vendido. Prueba de venta de platillos con Ingredientes Después de haber configurado todos los platillos con sus respectivos ingredientes hay que hacer la venta de cada uno de ellos. Platillo por Platillo para comprobar que nuestra configuración es correcta. Si al vender el producto (cobrar el ticket), se queda mucho tiempo en cargando o manda una ventana de error, significa que los ingredientes están mal configurados y se necesita revisar ese platillo. Simplemente cancele la venta o cierre la ventana de easypos y diríjase al Platillo en cuestión, revise que las unidades de medida estén correctas, o en el módulo de inventarios que las conversiones estén correctas. El error más común es: Creó un Producto-X con unidad-x, dentro del módulo de inventarios. Creó el Ingrediente-X, vinculado al Producto-X Unidad-X Después se da cuenta que el Producto-X lo puede utilizar con Unidad-Y y lo modifica, El error está en no actualizar el ingrediente con la nueva unidad Unidad-Y del Producto- X 32
33 Entradas de Inventario Para ingresar nuestras existencias de insumos, lo único que haremos es dar Entradas Manuales (o por Factura cuando hemos adquirido el módulo de Tesorería). En la siguiente pantalla, ingresamos el producto a cargar existencias. Siguiendo con el ejemplo anterior, buscaremos el Vaso Térmico 16Oz. En la sección de búsqueda ingresamos una palabra clave o el nombre completo del producto y presionamos < enter >. 33
34 El sistema mostrará todas las sugerencias de búsqueda y seleccionaremos el producto que requerimos, con el botón seleccionar. La siguiente pantalla nos pedirá los datos de la entrada. Es importante reconocer los datos que nos está mostrando la pantalla. 1) Muestra el Producto a cargar 2) Muestra la Presentación que se está solicitando 3) Cantidad (según la presentación) que vamos agregar al sistema. 4) Precio Unitario. Este precio se refiere al costo que usted lo adquiere. Para éste ejemplo daremos entrada a 10 pz del producto Vasos a 15 pesos c/pieza Al finalizar utilizaremos el botón Agregar. 34
35 La siguiente pantalla mostrará el Producto con los datos de entrada que registramos y el monto total de la inversión. Para modificar la entrada de producto, seleccione el producto deseado y botón modificar o quitar en caso de error de captura. Si se desea agregar más productos puede repetir los pasos las veces que sea necesario. Los campos Registro y Actualización son controlados por el sistema, los cuales no se pueden modificar. Al finalizar utilizaremos el botón guardar. 35
easypos Restaurantes y Bares Configuración Inicial
 easypos Restaurantes y Bares Configuración Inicial 1 Crear Mi Restaurante Crearemos el restaurante llamado Mi Restaurante, iniciamos en la pantalla principal de Configuración: Dentro de la sección Restaurante
easypos Restaurantes y Bares Configuración Inicial 1 Crear Mi Restaurante Crearemos el restaurante llamado Mi Restaurante, iniciamos en la pantalla principal de Configuración: Dentro de la sección Restaurante
MANUAL DE USUARIO NOTAS PARCIALES MODULO CONFIGUARACION DE NOTAS -288
 MANUAL DE USUARIO NOTAS PARCIALES MODULO CONFIGUARACION DE NOTAS -288 Manual Notas Parciales Página 1 de 39 Tabla de contenido Cómo usar el manual de usuario 4 Inicio 5 Notas Parciales: 6 Profesores (Listados
MANUAL DE USUARIO NOTAS PARCIALES MODULO CONFIGUARACION DE NOTAS -288 Manual Notas Parciales Página 1 de 39 Tabla de contenido Cómo usar el manual de usuario 4 Inicio 5 Notas Parciales: 6 Profesores (Listados
CEDIS SISTEMA ADMINISTRATIVO PARA EL CONTROL DE BARES Y RESTAURANTES SOFT RESTAURANT (Versión 8.0.0) National Soft de México
 CEDIS SISTEMA ADMINISTRATIVO PARA EL CONTROL DE BARES Y RESTAURANTES SOFT RESTAURANT (Versión 8.0.0) National Soft de México El módulo CEDIS le permite administrar los pedidos realizados desde las sucursales
CEDIS SISTEMA ADMINISTRATIVO PARA EL CONTROL DE BARES Y RESTAURANTES SOFT RESTAURANT (Versión 8.0.0) National Soft de México El módulo CEDIS le permite administrar los pedidos realizados desde las sucursales
UNIDAD 4. MODIFICAR TABLAS DE DATOS
 UNIDAD 4. MODIFICAR TABLAS DE DATOS Aquí veremos las técnicas de edición de registros para modificar tanto la definición de una tabla como los datos introducidos en ella. Esta unidad está dedicada, principalmente,
UNIDAD 4. MODIFICAR TABLAS DE DATOS Aquí veremos las técnicas de edición de registros para modificar tanto la definición de una tabla como los datos introducidos en ella. Esta unidad está dedicada, principalmente,
Uso del Portal Mercado Público.
 Uso del Portal Mercado Público www.mercadopublico.cl OBJETIVOS Conocer el Sistema de Compras Públicas. Utilizar las distintas funcionalidades para realizar sus procesos de adquisición por Convenio Marco,
Uso del Portal Mercado Público www.mercadopublico.cl OBJETIVOS Conocer el Sistema de Compras Públicas. Utilizar las distintas funcionalidades para realizar sus procesos de adquisición por Convenio Marco,
CPOS. Software Punto de Ventas cpos
 CPOS Para ser concretos, es seguro que hemos comprado en alguna tienda, restaurante o cualquier otro tipo de negocio y a la hora de pagar el cajero registra su producto mediante un lector de código de
CPOS Para ser concretos, es seguro que hemos comprado en alguna tienda, restaurante o cualquier otro tipo de negocio y a la hora de pagar el cajero registra su producto mediante un lector de código de
Devolución a Proveedores
 PROVEEDORES Devolución a Nota Técnica 0816 r.01 MBA3 16.4 Devolución a Devolución a Es necesario utilizar esta función cuando se requiere devolver los productos al proveedor, cuando estos fueron recibidos
PROVEEDORES Devolución a Nota Técnica 0816 r.01 MBA3 16.4 Devolución a Devolución a Es necesario utilizar esta función cuando se requiere devolver los productos al proveedor, cuando estos fueron recibidos
Manual de usuario Portal de Proveedores
 Manual de usuario Portal de Proveedores 1 de 19 propiedad industrial vigentes. Inicio de sesión Campo usuario: Nombre de usuario registrado en el sistema, puede estar compuesto por letras, números y los
Manual de usuario Portal de Proveedores 1 de 19 propiedad industrial vigentes. Inicio de sesión Campo usuario: Nombre de usuario registrado en el sistema, puede estar compuesto por letras, números y los
MANUAL DE USUARIO MODULO DE ACTIVOS FIJOS
 MANUAL DE USUARIO MODULO DE ACTIVOS FIJOS Derechos Reservados 2001-2016 1 CONTENIDO Pág. 1. COMO INGRESAR A AL MODULO DE ACTIVOS FIJOS 2. ELEMENTOS DE LA INTERFAZ DEL SISTEMA. 5 3. MENÚ TABLAS 7 3.1 Tipos
MANUAL DE USUARIO MODULO DE ACTIVOS FIJOS Derechos Reservados 2001-2016 1 CONTENIDO Pág. 1. COMO INGRESAR A AL MODULO DE ACTIVOS FIJOS 2. ELEMENTOS DE LA INTERFAZ DEL SISTEMA. 5 3. MENÚ TABLAS 7 3.1 Tipos
TECNOLOGÍA E INFORMÁTICA
 TECNOLOGÍA E INFORMÁTICA GRADO: SÉPTIMO 01 02 TEMA: INSERTAR O CREAR TABLAS INDICADOR DE DESEMPEÑO: Utiliza la opción de crear tablas en Microsoft Word para agregar, editar y presentar la información tabulada.
TECNOLOGÍA E INFORMÁTICA GRADO: SÉPTIMO 01 02 TEMA: INSERTAR O CREAR TABLAS INDICADOR DE DESEMPEÑO: Utiliza la opción de crear tablas en Microsoft Word para agregar, editar y presentar la información tabulada.
Práctica #1 Crear Base de Datos
 Práctica #1 Crear Base de Datos Contenido: Creación de tablas de datos Selección de distintos tipos de datos Aplicación de propiedades de campos Objetivo: Al término de esta práctica el alumno deberá de
Práctica #1 Crear Base de Datos Contenido: Creación de tablas de datos Selección de distintos tipos de datos Aplicación de propiedades de campos Objetivo: Al término de esta práctica el alumno deberá de
Control Facturas de Proveedores Anexo manual Gran Hotel
 Objetivo El objetivo de este nuevo módulo es controlar los gastos que genera el Hotel y ordenar sus pagos. No sólo los pagos que se realicen desde la caja del Hotel sino también los que se realizan desde
Objetivo El objetivo de este nuevo módulo es controlar los gastos que genera el Hotel y ordenar sus pagos. No sólo los pagos que se realicen desde la caja del Hotel sino también los que se realizan desde
ANAGOLF. Sitio administrativo, Facturación. Manual de usuario. Melquisedeth Soto Paniagua 10/09/2013
 2013 ANAGOLF Sitio administrativo, Facturación Manual de usuario Melquisedeth Soto Paniagua 10/09/2013 Tabla de contenido 1. Configuración... 3 1.1. Tipo de cambio... 3 1.2. Conceptos de pago... 4 1.3.
2013 ANAGOLF Sitio administrativo, Facturación Manual de usuario Melquisedeth Soto Paniagua 10/09/2013 Tabla de contenido 1. Configuración... 3 1.1. Tipo de cambio... 3 1.2. Conceptos de pago... 4 1.3.
PROYECTO FINAL DE CARRERA Manual de Usuario.
 TFC.NET PROYECTO FINAL DE CARRERA Manual de Usuario. HOTEL SPA Raúl Taravillo Puras Consultor: David Gañán Jiménez Mayo-Junio 2010. CONTENIDO 1. APLICACIÓN ADMINISTRACIÓN... 3 TIPOS DE SERVICIOS... 5 SERVICIOS...
TFC.NET PROYECTO FINAL DE CARRERA Manual de Usuario. HOTEL SPA Raúl Taravillo Puras Consultor: David Gañán Jiménez Mayo-Junio 2010. CONTENIDO 1. APLICACIÓN ADMINISTRACIÓN... 3 TIPOS DE SERVICIOS... 5 SERVICIOS...
Instructivo Costo Promedio Ponderado en el software administrativo
 en el software administrativo Utilizar Costo Promedio Ponderado El costo promedio ponderado consiste en determinar un promedio, sumando los valores existentes en el inventario con los valores de las nuevas
en el software administrativo Utilizar Costo Promedio Ponderado El costo promedio ponderado consiste en determinar un promedio, sumando los valores existentes en el inventario con los valores de las nuevas
Manual de Mejoras y Cambios en el Portal de Proveedores
 Manual de Mejoras y Cambios en el Portal de Proveedores A continuación encontrarán una pequeña explicación de las mejoras y cambios que se implementarán el 1 de Diciembre 2014 en el manejo de la información
Manual de Mejoras y Cambios en el Portal de Proveedores A continuación encontrarán una pequeña explicación de las mejoras y cambios que se implementarán el 1 de Diciembre 2014 en el manejo de la información
MANUAL DE OPERACIÓN SISTEMA INTELISIS FECHAS
 MEJ-VER-3147 12 10-2009 1 1 de 20 REQUERIMIENTO Se requiere que al realizar un movimiento de tipo Gasto, Comprobante, Caja Chica en el cual se tenga un concepto definido como Inventaríable genere una Entrada
MEJ-VER-3147 12 10-2009 1 1 de 20 REQUERIMIENTO Se requiere que al realizar un movimiento de tipo Gasto, Comprobante, Caja Chica en el cual se tenga un concepto definido como Inventaríable genere una Entrada
09/12/2010 Módulo de Recetas Base
 Botones de la Barra de Herramientas / Otros botones Nuevo registro Guardar información La pantalla se limpiará de datos de registros anteriores y se estará en disposición de comenzar a meter la información
Botones de la Barra de Herramientas / Otros botones Nuevo registro Guardar información La pantalla se limpiará de datos de registros anteriores y se estará en disposición de comenzar a meter la información
Curso SIU-Mapuche. Sistema de Recursos Humanos SIU-Mapuche. Secretaría Administrativa Financiera Universidad Nacional de San Juan.
 Curso SIU-Mapuche Sistema de Recursos Humanos SIU-Mapuche Secretaría Administrativa Financiera Universidad Nacional de San Juan Coordinación General y Administrativa: Belisaria Falcón Coordinación Informática:
Curso SIU-Mapuche Sistema de Recursos Humanos SIU-Mapuche Secretaría Administrativa Financiera Universidad Nacional de San Juan Coordinación General y Administrativa: Belisaria Falcón Coordinación Informática:
MÓDULO DE FACTURACION CLIENTES Y CUENTAS POR COBRAR. Versión:
 MÓDULO DE FACTURACION CLIENTES Y CUENTAS POR COBRAR Versión: 4.7.0.26 Última modificación: Julio 2014 CLIENTES Y CUENTAS POR COBRAR CONFIGURACIÓN SECTORES Se crea los sectores a los que pertenecen nuestros
MÓDULO DE FACTURACION CLIENTES Y CUENTAS POR COBRAR Versión: 4.7.0.26 Última modificación: Julio 2014 CLIENTES Y CUENTAS POR COBRAR CONFIGURACIÓN SECTORES Se crea los sectores a los que pertenecen nuestros
GESTIÓN DEL CORREO. Buscar y marcar mensajes. Buscar mensajes: Revisar leídos y no leídos
 GESTIÓN DEL CORREO Los correos electrónicos pueden constituir un importante expediente de nuestro trabajo y/o actividades diarias, en cuyo caso es importante gestionarlos y organizarlos como tal. Buscar
GESTIÓN DEL CORREO Los correos electrónicos pueden constituir un importante expediente de nuestro trabajo y/o actividades diarias, en cuyo caso es importante gestionarlos y organizarlos como tal. Buscar
MANUAL DEL USUARIO. Página Web. https://www.sfacilminube.com
 MANUAL DEL USUARIO Página Web https://www.sfacilminube.com 1 Contenido Página principal..3 Administración de archivos.5 Crear carpetas...7 Subir archivos..7 Filtrar archivo..8 Navegar entre carpetas 8
MANUAL DEL USUARIO Página Web https://www.sfacilminube.com 1 Contenido Página principal..3 Administración de archivos.5 Crear carpetas...7 Subir archivos..7 Filtrar archivo..8 Navegar entre carpetas 8
CREACIÓN Y MANEJO DE TABLAS Instructivo N 1
 CREACIÓN Y MANEJO DE TABLAS Instructivo N 1 CREACIÓN DE TABLAS 1. QUÉ ES UNA TABLA? Para Excel una tabla es un conjunto de datos organizados en columnas y filas, donde las columnas representan los campos
CREACIÓN Y MANEJO DE TABLAS Instructivo N 1 CREACIÓN DE TABLAS 1. QUÉ ES UNA TABLA? Para Excel una tabla es un conjunto de datos organizados en columnas y filas, donde las columnas representan los campos
Guía rápida funcionamiento general
 Introducción Pantalla de inicio Guía rápida funcionamiento general Listados Crear un registro Filtro Filtro ágil Orden de datos Consultas Herramientas de fila Gráficas Fichas Datos calculados Acceso a
Introducción Pantalla de inicio Guía rápida funcionamiento general Listados Crear un registro Filtro Filtro ágil Orden de datos Consultas Herramientas de fila Gráficas Fichas Datos calculados Acceso a
MÓDULO 6 I.V.A. / I.G.I.C.
 MÓDULO 6 I.V.A. / I.G.I.C. 6.1.- MANTENIMIENTO 6.2.- ACUMULADOS DE I.V.A. / I.G.I.C. 6.3.- LIQUIDACIONES 2014 Software del Sol S. A. Queda prohibida cualquier forma de reproducción, distribución, comunicación
MÓDULO 6 I.V.A. / I.G.I.C. 6.1.- MANTENIMIENTO 6.2.- ACUMULADOS DE I.V.A. / I.G.I.C. 6.3.- LIQUIDACIONES 2014 Software del Sol S. A. Queda prohibida cualquier forma de reproducción, distribución, comunicación
Sistema de Registro, Derivación y Monitoreo Chile Crece Contigo
 Sistema de Registro, Derivación y Monitoreo Chile Crece Contigo MANUAL DE USO CHCC MÓDULO ESTADÍSTICO NOVIEMBRE 2011 TABLA DE CONTENIDO 1 INTRODUCCIÓN... 3 2 ACCESO AL SISTEMA... 4 3 FUNCIONALIDADES MÓDULO
Sistema de Registro, Derivación y Monitoreo Chile Crece Contigo MANUAL DE USO CHCC MÓDULO ESTADÍSTICO NOVIEMBRE 2011 TABLA DE CONTENIDO 1 INTRODUCCIÓN... 3 2 ACCESO AL SISTEMA... 4 3 FUNCIONALIDADES MÓDULO
APUNTE TABLAS MICROSOFT WORD 2003
 TABLAS Las tablas nos permiten organizar la información en filas y columnas. En cada intersección de fila y columna tenemos una celda. En Word tenemos varias formas de crear una tabla: Desde el icono Insertar
TABLAS Las tablas nos permiten organizar la información en filas y columnas. En cada intersección de fila y columna tenemos una celda. En Word tenemos varias formas de crear una tabla: Desde el icono Insertar
PODER JUDICIAL DE LA NACION ARGENTINA
 1 MANUAL DE NOTIFICACIONES ELECTRONICAS PODER JUDICIAL DE LA NACION ARGENTINA Índice: 2 Concepto de Notificaciones Electrónicas ---------------------------------------------------3 Sistema de Gestión Judicial
1 MANUAL DE NOTIFICACIONES ELECTRONICAS PODER JUDICIAL DE LA NACION ARGENTINA Índice: 2 Concepto de Notificaciones Electrónicas ---------------------------------------------------3 Sistema de Gestión Judicial
Elaboración de Documentos en Procesadores de Textos
 Las tablas permiten organizar la información en filas y columnas, de forma que se pueden realizar operaciones y tratamientos sobre las filas y columnas. Por ejemplo, obtener el valor medio de los datos
Las tablas permiten organizar la información en filas y columnas, de forma que se pueden realizar operaciones y tratamientos sobre las filas y columnas. Por ejemplo, obtener el valor medio de los datos
Guía rápida de uso de Visual Sueldos
 Guía rápida de uso de Visual Sueldos Aquí podemos observar la pantalla principal del sistema, en la parte superior o barra de botones, se encuentran todas las opciones disponibles. En la parte inferior
Guía rápida de uso de Visual Sueldos Aquí podemos observar la pantalla principal del sistema, en la parte superior o barra de botones, se encuentran todas las opciones disponibles. En la parte inferior
SISTEMA DE SEGUIMIENTO DE ACTIVIDADES DE CONSEJOS ESTUDIANTILES PROMOTORES DE VALORES Y DERECHOS HUMANOS.
 SISTEMA DE SEGUIMIENTO DE ACTIVIDADES DE CONSEJOS ESTUDIANTILES PROMOTORES DE VALORES Y DERECHOS HUMANOS. El ingreso a la aplicación es a través del sitio web del Instituto Electoral del Estado de México
SISTEMA DE SEGUIMIENTO DE ACTIVIDADES DE CONSEJOS ESTUDIANTILES PROMOTORES DE VALORES Y DERECHOS HUMANOS. El ingreso a la aplicación es a través del sitio web del Instituto Electoral del Estado de México
Inicio rápido: Ver informes
 Guía para el cliente Esta guía le muestra cómo crear, guardar, ver y exportar informes estándar y personalizados en Microsoft Business Center. Para empezar, inicie sesión en Business Center y seleccione
Guía para el cliente Esta guía le muestra cómo crear, guardar, ver y exportar informes estándar y personalizados en Microsoft Business Center. Para empezar, inicie sesión en Business Center y seleccione
Módulo de Ingresos. Versión 1.0.
 Módulo de Ingresos Versión 1.0 rápido seguro confiable Índice Introducción Comprobantes Clientes Facturación Cuentas por Cobrar Seleccionar Comprobante Ingresos Descuentos y Devoluciones Estado de Cuenta
Módulo de Ingresos Versión 1.0 rápido seguro confiable Índice Introducción Comprobantes Clientes Facturación Cuentas por Cobrar Seleccionar Comprobante Ingresos Descuentos y Devoluciones Estado de Cuenta
Manual de Excel Avanzado
 Manual de Excel Avanzado MS EXCEL 2007 GVA CONSULTORIA Y CAPACITACION, S.C. AV. JUAREZ N 100 PRIMER PISO COL. CENTRO DEL. CUAUHTEMOC, MEX. D.F. C.P. 06010 TEL. 41956332/33 www.gvamundial.com.mx 1-36 CONTENIDO
Manual de Excel Avanzado MS EXCEL 2007 GVA CONSULTORIA Y CAPACITACION, S.C. AV. JUAREZ N 100 PRIMER PISO COL. CENTRO DEL. CUAUHTEMOC, MEX. D.F. C.P. 06010 TEL. 41956332/33 www.gvamundial.com.mx 1-36 CONTENIDO
Instructivo Configuración de Máquinas Fiscales
 Instructivo Configuración de Máquinas Fiscales Estimado usuario le facilitamos este instructivo para guiarlo a través de la configuración de su máquina fiscal. Al momento que decida configurar su máquina
Instructivo Configuración de Máquinas Fiscales Estimado usuario le facilitamos este instructivo para guiarlo a través de la configuración de su máquina fiscal. Al momento que decida configurar su máquina
Manual Registro Nacional de Inmunización Campaña
 Manual Registro Nacional de Inmunización Campaña CONTENIDO CONTENIDO... 2 CONTROL DE VERSIONES... 2 ACERCA DE ESTE MANUAL... 3 ACCESO Y USO DEL MÓDULO DE INMUNIZACIONES CAMPAÑA... 4 Control de Versiones
Manual Registro Nacional de Inmunización Campaña CONTENIDO CONTENIDO... 2 CONTROL DE VERSIONES... 2 ACERCA DE ESTE MANUAL... 3 ACCESO Y USO DEL MÓDULO DE INMUNIZACIONES CAMPAÑA... 4 Control de Versiones
Trabajando con Impress
 Trabajando con Impress Guía rápida Por Lourdes Luengo 2 Trabajando con Impress Impress es el programa de presentaciones incluido en el paquete OpenOffice. Al entrar en el programa se accede a un Autopiloto,
Trabajando con Impress Guía rápida Por Lourdes Luengo 2 Trabajando con Impress Impress es el programa de presentaciones incluido en el paquete OpenOffice. Al entrar en el programa se accede a un Autopiloto,
LABORATORIO Nº 9 TABLAS DINÁMICAS
 OBJETIVO Mejorar el nivel de comprensión y el manejo de las destrezas del estudiante para utilizar tablas dinámicas en Microsoft Excel. 1) DEFINICIÓN Las tablas dinámicas permiten resumir y analizar fácilmente
OBJETIVO Mejorar el nivel de comprensión y el manejo de las destrezas del estudiante para utilizar tablas dinámicas en Microsoft Excel. 1) DEFINICIÓN Las tablas dinámicas permiten resumir y analizar fácilmente
MANUAL DE INSTALACIÓN Y USO DE FBackup
 MANUAL DE INSTALACIÓN Y USO DE FBackup FBackup es una herramienta gratuita para realizar copias de seguridad de nuestra información. Con FBackup podrás crear tus copias de seguridad tanto personales como
MANUAL DE INSTALACIÓN Y USO DE FBackup FBackup es una herramienta gratuita para realizar copias de seguridad de nuestra información. Con FBackup podrás crear tus copias de seguridad tanto personales como
MANUAL DE USUARIO. Sistema CLASS Profesores
 MANUAL DE USUARIO Sistema CLASS Profesores CLASS PROFESORES LOGIN DE ENTRADA Cuando el profesor ingresa al siguiente link www.classgestion.com\uca\uvirtual le aparece una pantalla (ver figura 1.0) en la
MANUAL DE USUARIO Sistema CLASS Profesores CLASS PROFESORES LOGIN DE ENTRADA Cuando el profesor ingresa al siguiente link www.classgestion.com\uca\uvirtual le aparece una pantalla (ver figura 1.0) en la
PERIODO 3 HOJA DE CÁLCULO CONCEPTOS INTERMEDIOS OPERACIONES CON CELDAS, FILAS Y COLUMNAS EN EXCEL SELECCIONAR COPIAR MOVER BORRAR
 PERIODO 3 HOJA DE CÁLCULO CONCEPTOS INTERMEDIOS CONTENIDOS OPERACIONES CON LIBROS DE TRABAJO EN EXCEL GUARDAR UN LIBRO CERRAR UN LIBRO. CREAR UN NUEVO LIBRO. ABRIR UN LIBRO OPERACIONES CON CELDAS, FILAS
PERIODO 3 HOJA DE CÁLCULO CONCEPTOS INTERMEDIOS CONTENIDOS OPERACIONES CON LIBROS DE TRABAJO EN EXCEL GUARDAR UN LIBRO CERRAR UN LIBRO. CREAR UN NUEVO LIBRO. ABRIR UN LIBRO OPERACIONES CON CELDAS, FILAS
INSTITUCION EDUCATIVA COLEGIO TOLEDO PLATA PLAN DE ÁREA DE TECNOLOGIA E INFORMATICA GRADO 8º
 UNIDAD Nº 1: MICROSOFT POWERPOINT (TALLER CUATRO) 16 TEMAS: INGRESAR A POWERPOINT RECONOCIMIENTO DE LA VENTANA DE POWERPOINT INSERTAR DIAPOSITIVAS EN POWERPOINT INDICADOR Identificar los pasos básicos
UNIDAD Nº 1: MICROSOFT POWERPOINT (TALLER CUATRO) 16 TEMAS: INGRESAR A POWERPOINT RECONOCIMIENTO DE LA VENTANA DE POWERPOINT INSERTAR DIAPOSITIVAS EN POWERPOINT INDICADOR Identificar los pasos básicos
Manual del sistema de pre documentación Dypaq
 Manual del sistema de pre documentación Dypaq El sistema de pre documentación de Dypaq fue diseñado para brindar a nuestros clientes agilidad en el proceso de pre documentación, así como soluciones a sus
Manual del sistema de pre documentación Dypaq El sistema de pre documentación de Dypaq fue diseñado para brindar a nuestros clientes agilidad en el proceso de pre documentación, así como soluciones a sus
... Bases de datos con Excel CAPÍTULO Creación de una Base de Datos
 CAPÍTULO 8........ Bases de datos con Excel Las hojas de cálculo como Excel, aunque no sea su propósito fundamental pueden manejar registros de bases de datos. Se configuran normalmente colocando los registros
CAPÍTULO 8........ Bases de datos con Excel Las hojas de cálculo como Excel, aunque no sea su propósito fundamental pueden manejar registros de bases de datos. Se configuran normalmente colocando los registros
ROCA ACERO PORTAL ROCA ACERO MANUAL PROVEEDORES (PORTAL WEB VER 7.9.2)
 ROCA ACERO PORTAL ROCA ACERO MANUAL PROVEEDORES () Índice Recepción de Facturas... Página 2. Inicio de Sesión del Proveedor... Página 3. Estructura... Página 4. Datos Proveedor... Página 5. Ingresar Facturas...
ROCA ACERO PORTAL ROCA ACERO MANUAL PROVEEDORES () Índice Recepción de Facturas... Página 2. Inicio de Sesión del Proveedor... Página 3. Estructura... Página 4. Datos Proveedor... Página 5. Ingresar Facturas...
Crear gráficos en Excel Un gráfico es la representación gráfica de los datos de una hoja de cálculo y facilita su interpretación.
 CREACIÓN DE GRÁFICOS EN MICROSOFT OFFICE EXCEL Vamos a ver cómo crear gráficos a partir de unos datos introducidos en una hoja de cálculo. Así resultará más sencilla la interpretación de los datos. Terminología
CREACIÓN DE GRÁFICOS EN MICROSOFT OFFICE EXCEL Vamos a ver cómo crear gráficos a partir de unos datos introducidos en una hoja de cálculo. Así resultará más sencilla la interpretación de los datos. Terminología
Índice General. 1. Inicio de Sesión Menú de Opciones 4
 Manual de usuario del Sistema de plantillas de personal de escuelas particulares Página 1 de 16 Índice General 1. Inicio de Sesión 2 2. Menú de Opciones 4 2.1 Actualizar Plantilla 4 2.1.1 Actualizar Empleado
Manual de usuario del Sistema de plantillas de personal de escuelas particulares Página 1 de 16 Índice General 1. Inicio de Sesión 2 2. Menú de Opciones 4 2.1 Actualizar Plantilla 4 2.1.1 Actualizar Empleado
Unidad 5. Tablas. La celda que se encuentra en la fila 1 columna 2 tiene el siguiente contenido: 2º Celda
 Unidad 5. Tablas Una tabla está formada por celdas o casillas, agrupadas por filas y columnas, en cada casilla se puede insertar texto, números o gráficos. Lo principal antes de empezar a trabajar con
Unidad 5. Tablas Una tabla está formada por celdas o casillas, agrupadas por filas y columnas, en cada casilla se puede insertar texto, números o gráficos. Lo principal antes de empezar a trabajar con
1 QUE ES EL SISTEMA QUATRO1?
 1 QUE ES EL SISTEMA QUATRO1? El Sistema Administrativo Quatro1 es un sistema computacional de software que le permite a una empresa que se dedique a la compra y venta de productos o artículos en general
1 QUE ES EL SISTEMA QUATRO1? El Sistema Administrativo Quatro1 es un sistema computacional de software que le permite a una empresa que se dedique a la compra y venta de productos o artículos en general
Índice. Introducción. Menú Tablero. Menú Productos. Menú Ventas. Menú Análisis. Menú Usuarios. Menú Configuración. Glosario... 8
 MANUAL DE USO Índice Introducción 2 Menú Tablero Menú Productos Menú Ventas Menú Análisis Menú Usuarios Menú Configuración Glosario 8 1 lntroducción Conociendo Vonus 1. Qué es Vonus? 2. Tipo de paquetes
MANUAL DE USO Índice Introducción 2 Menú Tablero Menú Productos Menú Ventas Menú Análisis Menú Usuarios Menú Configuración Glosario 8 1 lntroducción Conociendo Vonus 1. Qué es Vonus? 2. Tipo de paquetes
NOTAS TÉCNICAS SOBRE EL SIT: Comisiones Comerciales
 NOTAS TÉCNICAS SOBRE EL SIT: Comisiones Comerciales Procedimiento Estándar...2 Alta de Comerciales o Agentes... 2 Comercial por defecto... 2...3 Introducción... 3 Pasos previos... 3 Relaciones de Mandos...
NOTAS TÉCNICAS SOBRE EL SIT: Comisiones Comerciales Procedimiento Estándar...2 Alta de Comerciales o Agentes... 2 Comercial por defecto... 2...3 Introducción... 3 Pasos previos... 3 Relaciones de Mandos...
CAPÍTULO 1. INTRODUCCIÓN. CONCEPTOS BÁSICOS
 CAPÍTULO 1. INTRODUCCIÓN. CONCEPTOS BÁSICOS PowerPoint es la herramienta que nos ofrece Microsoft Office para crear presentaciones. Las presentaciones son imprescindibles hoy en día ya que permiten comunicar
CAPÍTULO 1. INTRODUCCIÓN. CONCEPTOS BÁSICOS PowerPoint es la herramienta que nos ofrece Microsoft Office para crear presentaciones. Las presentaciones son imprescindibles hoy en día ya que permiten comunicar
Manual de Usuario. Sistema de Administración de Ventas y Facturación Electrónica. Cof:fe
 Manual de Usuario Sistema de Administración de Ventas y Facturación Electrónica Cof:fe Elaborado por: Javier Ponce de León Versión: 1.0 Fecha: 04 de Diciembre del 2012 Última revisión: 04 de Diciembre
Manual de Usuario Sistema de Administración de Ventas y Facturación Electrónica Cof:fe Elaborado por: Javier Ponce de León Versión: 1.0 Fecha: 04 de Diciembre del 2012 Última revisión: 04 de Diciembre
GUIA DE USO PARA ELABORAR AJUSTES CONTABLES
 GUIA DE USO PARA ELABORAR AJUSTES CONTABLES Guía de uso para AJUSTES CONTABLES Página 1 de 21 ÍNDICE 1. QUÉ SON LOS AJUSTES CONTABLES?... 3 2. AJUSTE DE UN CHEQUE... 4 3. AJUSTE DE ÓRDENES DE PAGO... 8
GUIA DE USO PARA ELABORAR AJUSTES CONTABLES Guía de uso para AJUSTES CONTABLES Página 1 de 21 ÍNDICE 1. QUÉ SON LOS AJUSTES CONTABLES?... 3 2. AJUSTE DE UN CHEQUE... 4 3. AJUSTE DE ÓRDENES DE PAGO... 8
MÓDULO MONITOR DE PRODUCCIÓN PROFESIONAL SISTEMA ADMINISTRATIVO PARA EL CONTROL DE BARES Y RESTAURANTES SOFT RESTAURANT (Versión 9.0.
 MÓDULO MONITOR DE PRODUCCIÓN PROFESIONAL SISTEMA ADMINISTRATIVO PARA EL CONTROL DE BARES Y RESTAURANTES SOFT RESTAURANT (Versión 9.0.0 PRO) National Soft de México MÓDULO MONITOR DE PRODUCCIÓN PROFESIONAL.
MÓDULO MONITOR DE PRODUCCIÓN PROFESIONAL SISTEMA ADMINISTRATIVO PARA EL CONTROL DE BARES Y RESTAURANTES SOFT RESTAURANT (Versión 9.0.0 PRO) National Soft de México MÓDULO MONITOR DE PRODUCCIÓN PROFESIONAL.
CONSIDERACIONES GENERALES DEL FUNCIONAMIENTO DEL PROGRAMA
 CONSIDERACIONES GENERALES DEL FUNCIONAMIENTO DEL PROGRAMA Indice 1. CAMPOS OBLIGATORIOS Y ERRORES... 2 2.- MENUS DESPLEGABLES Y CAMPOS QUE SE AUTOCOMPLETAN... 6 3.- UTILIDADES DEL PROGRAMA DE AYUDA...
CONSIDERACIONES GENERALES DEL FUNCIONAMIENTO DEL PROGRAMA Indice 1. CAMPOS OBLIGATORIOS Y ERRORES... 2 2.- MENUS DESPLEGABLES Y CAMPOS QUE SE AUTOCOMPLETAN... 6 3.- UTILIDADES DEL PROGRAMA DE AYUDA...
Servicios Públicos. Manual de Usuarios Módulo Gastos. Proyecto Implementación UBA. Febrero 2011 Versión 2.0
 Manual de Usuarios Módulo Gastos Servicios Públicos Proyecto Implementación UBA Coordinación General de Tecnologías de la Información y las Comunicaciones Febrero 2011 Versión 2.0 Contenido 17. Gastos
Manual de Usuarios Módulo Gastos Servicios Públicos Proyecto Implementación UBA Coordinación General de Tecnologías de la Información y las Comunicaciones Febrero 2011 Versión 2.0 Contenido 17. Gastos
TABLAS WORD La tercer opción es usar el vínculo Dibujar Tabla, aquí se dimensiona la tabla dibujándola con el mouse
 TABLAS WORD 2007 Las tablas permiten organizar la información en filas y columnas, de forma que se pueden realizar operaciones y tratamientos sobre las filas y columnas. Una tabla está formada por celdas
TABLAS WORD 2007 Las tablas permiten organizar la información en filas y columnas, de forma que se pueden realizar operaciones y tratamientos sobre las filas y columnas. Una tabla está formada por celdas
Gestión de bases de datos de mysql desde Dreamweaver
 Gestión de bases de datos de mysql desde Dreamweaver Para realizar este tutorial debes tener instalado Adobe Dreamweaver CS6 y Wampserver 2.2. Contenido. Instalar el servidor de prueba Crear la base de
Gestión de bases de datos de mysql desde Dreamweaver Para realizar este tutorial debes tener instalado Adobe Dreamweaver CS6 y Wampserver 2.2. Contenido. Instalar el servidor de prueba Crear la base de
Mi Conta en Línea Sistema Contable
 Mi Conta en Línea Sistema Contable Como Configurar el Catálogo de Cuentas Como en todo Sistema Contable en Mi Conta en Línea, el catálogo es la base de la contabilidad que se va a llevar en la empresa,
Mi Conta en Línea Sistema Contable Como Configurar el Catálogo de Cuentas Como en todo Sistema Contable en Mi Conta en Línea, el catálogo es la base de la contabilidad que se va a llevar en la empresa,
GUÍA MODULO VERSIÓN 1 CÓDIGO: EC/001 VIRTUALIZACION FORMACION POR PROYECTOS SOCIEDAD SALESIANA CENTRO DE CAPACITACIÓN Y DE PROMOCIÓN POPULAR
 GUÍA MODULO VERSIÓN 1 CÓDIGO: EC/001 VIRTUALIZACION FORMACION POR PROYECTOS SOCIEDAD SALESIANA CENTRO DE CAPACITACIÓN Y DE PROMOCIÓN POPULAR JUAN BOSCO OBRERO NIT: 860.008.010-0 Ciudad Bolívar La Estrella
GUÍA MODULO VERSIÓN 1 CÓDIGO: EC/001 VIRTUALIZACION FORMACION POR PROYECTOS SOCIEDAD SALESIANA CENTRO DE CAPACITACIÓN Y DE PROMOCIÓN POPULAR JUAN BOSCO OBRERO NIT: 860.008.010-0 Ciudad Bolívar La Estrella
5.1. Eliminar filas duplicadas
 - Borrar Hipervínculos: Si seleccionas ésta opción se borrará el enlace pero el formato que excel aplica (color azul y subrayado) se mantendrá. Para eliminar también el formato deberás pulsar el icono
- Borrar Hipervínculos: Si seleccionas ésta opción se borrará el enlace pero el formato que excel aplica (color azul y subrayado) se mantendrá. Para eliminar también el formato deberás pulsar el icono
Terceros Ekon Sical. Departamento de Informática
 1 Terceros Ekon Sical Departamento de Informática 2 TERCEROS En la aplicación hay dos puntos de menú donde pueden tratarse los terceros dentro de SP Base y en la contabilidad en la entrada específica de
1 Terceros Ekon Sical Departamento de Informática 2 TERCEROS En la aplicación hay dos puntos de menú donde pueden tratarse los terceros dentro de SP Base y en la contabilidad en la entrada específica de
MANUAL DE USUARIO PEXIM SOLICITAR PERMISOS DE IMPORTACIÓN Y EXPORTACIÓN CAPTURISTA GUBERNAMENTAL
 MANUAL DE USUARIO PEXIM SOLICITAR PERMISOS DE IMPORTACIÓN Y EXPORTACIÓN CAPTURISTA GUBERNAMENTAL Versión: 1.0.0 Fecha de Publicación: 16 de julio de 2012 Propósito Sumario El propósito del manual es proporcionar
MANUAL DE USUARIO PEXIM SOLICITAR PERMISOS DE IMPORTACIÓN Y EXPORTACIÓN CAPTURISTA GUBERNAMENTAL Versión: 1.0.0 Fecha de Publicación: 16 de julio de 2012 Propósito Sumario El propósito del manual es proporcionar
Al entrar en Excel nos aparecerá la siguiente ventana:
 ELEMENTOS DE LA PANTALLA DE EXCEL. Al entrar en Excel nos aparecerá la siguiente ventana: 1 2 3 4 8 9 10 5 6 7 11 15 12 14 13 En la que se distinguen las siguientes partes: 1. Barra de Inicio Rápido (Nueva
ELEMENTOS DE LA PANTALLA DE EXCEL. Al entrar en Excel nos aparecerá la siguiente ventana: 1 2 3 4 8 9 10 5 6 7 11 15 12 14 13 En la que se distinguen las siguientes partes: 1. Barra de Inicio Rápido (Nueva
Práctica 2 Animaciones
 Práctica 2 Animaciones Una de las opciones de PowerPoint es la habilidad de mostrar nuestras presentaciones acompañadas con animaciones. Animación es la capacidad de tener texto o imágenes con ciertos
Práctica 2 Animaciones Una de las opciones de PowerPoint es la habilidad de mostrar nuestras presentaciones acompañadas con animaciones. Animación es la capacidad de tener texto o imágenes con ciertos
Computación Aplicada. Universidad de Las Américas. Aula virtual de Computación Aplicada. Módulo de Excel 2013 LIBRO 11
 Computación Aplicada Universidad de Las Américas Aula virtual de Computación Aplicada Módulo de Excel 2013 LIBRO 11 Contenido INFORME DE TABLA DINÁMICA... 3 CREAR UN INFORME DE TABLA DINÁMICA... 3 PERSONALIZAR
Computación Aplicada Universidad de Las Américas Aula virtual de Computación Aplicada Módulo de Excel 2013 LIBRO 11 Contenido INFORME DE TABLA DINÁMICA... 3 CREAR UN INFORME DE TABLA DINÁMICA... 3 PERSONALIZAR
FACTURAS. Qué es una factura? Cómo crear una factura?
 FACTURAS Qué es una factura? Permite registrar las cantidades como valores de los productos o servicios vendidos y una vez elaborada se podrá enviar por mail al cliente para su revisión y pago. Cómo crear
FACTURAS Qué es una factura? Permite registrar las cantidades como valores de los productos o servicios vendidos y una vez elaborada se podrá enviar por mail al cliente para su revisión y pago. Cómo crear
Cancelar (Alt + C) : Este Botón se utiliza para Cancelar cualquier transacción u operación que se esté realizando en el Sistema
 Botones Estándares Nuevo (Alt + N) : Este Botón se utiliza para crear un Proceso o una Transacción Nueva. Guardar (Alt + G) : Este Botón se utiliza para Guardar un Proceso o Una transacción Nueva o cualquier
Botones Estándares Nuevo (Alt + N) : Este Botón se utiliza para crear un Proceso o una Transacción Nueva. Guardar (Alt + G) : Este Botón se utiliza para Guardar un Proceso o Una transacción Nueva o cualquier
Módulo de Bancos. Versión 1.0.
 Módulo de Bancos Versión 1.0 rápido seguro confiable ÍNDICE Introducción Módulo de Bancos Crear Banco/Caja Tipo de Moviemientos Movimientos Editar un Movimiento Concilia Movimientos Estado de Cuenta Bancario
Módulo de Bancos Versión 1.0 rápido seguro confiable ÍNDICE Introducción Módulo de Bancos Crear Banco/Caja Tipo de Moviemientos Movimientos Editar un Movimiento Concilia Movimientos Estado de Cuenta Bancario
Grandes Compras. Mayo 2013
 Grandes Compras Mayo 2013 INGRESO A MERCADO PUBLICO El usuario debe ingresar a www.mercadopublico.cl a través de la página principal, completando su nombre de usuario y contraseña. Una vez que el usuario
Grandes Compras Mayo 2013 INGRESO A MERCADO PUBLICO El usuario debe ingresar a www.mercadopublico.cl a través de la página principal, completando su nombre de usuario y contraseña. Una vez que el usuario
DECALOGO PARA LA ELABORACIÓN DE VÍDEO
 DECALOGO PARA LA ELABORACIÓN DE VÍDEO 1) Ingresar a la página http://www.ustream.tv/ 2) Dar un clic en el apartado Log in donde debemos de introducir Usuario y contraseña, para acceder al servicio. 3)
DECALOGO PARA LA ELABORACIÓN DE VÍDEO 1) Ingresar a la página http://www.ustream.tv/ 2) Dar un clic en el apartado Log in donde debemos de introducir Usuario y contraseña, para acceder al servicio. 3)
Para qué me sirve SICAR Punto de Venta?
 Para qué me sirve SICAR Punto de Venta? Ésta es una buena pregunta, ya que SICAR Punto de Venta brinda confianza en los procesos que haces de forma rutinaria como son: Realizar Un Control de Inventarios
Para qué me sirve SICAR Punto de Venta? Ésta es una buena pregunta, ya que SICAR Punto de Venta brinda confianza en los procesos que haces de forma rutinaria como son: Realizar Un Control de Inventarios
Procedimiento Regla Octava. Revisión: 9/19/2014
 Revisión: 9/19/2014 I Contenido Parte I Introducción 1 Parte II Accesando al Sistema 2 1 Abriendo Millennium... 2 Parte III Captura de Autorización 4 1 Solicitud... 4 2 Anexos... 6 3 Registrar... 10 Parte
Revisión: 9/19/2014 I Contenido Parte I Introducción 1 Parte II Accesando al Sistema 2 1 Abriendo Millennium... 2 Parte III Captura de Autorización 4 1 Solicitud... 4 2 Anexos... 6 3 Registrar... 10 Parte
Qué es una tabla dinámica? Para qué sirve una tabla dinámica?
 Gracias a las múltiples solicitudes de alumnos, me he propuesto realizar este manual a modo de entregar una guía base y una ayuda de memoria para todos aquellos que trabajan con esta herramienta. He decidido
Gracias a las múltiples solicitudes de alumnos, me he propuesto realizar este manual a modo de entregar una guía base y una ayuda de memoria para todos aquellos que trabajan con esta herramienta. He decidido
Aplicación para el Registro de Piscinas de Salud Pública del Servicio Canario de la Salud. Manual de Usuario 1.7
 Aplicación para el Registro de Piscinas de Salud Pública del Servicio Canario de la Salud. Manual de Usuario 1.7 Índice 1. Introducción... 3 2. Cómo acceder a la aplicación?... 4 3. Cómo trabajar con la
Aplicación para el Registro de Piscinas de Salud Pública del Servicio Canario de la Salud. Manual de Usuario 1.7 Índice 1. Introducción... 3 2. Cómo acceder a la aplicación?... 4 3. Cómo trabajar con la
1 P á g i n a. Manual de Usuario Aplicativo de Retenciones PDT 0626 Agentes de Retención EXCLUSIVO PARA SUSCRIPTORES
 1 P á g i n a Manual de Usuario Aplicativo de Retenciones PDT 0626 Agentes de Retención EXCLUSIVO PARA SUSCRIPTORES INTRODUCCIÓN P á g i n a 2 El siguiente aplicativo permite generar el archivo plano (en
1 P á g i n a Manual de Usuario Aplicativo de Retenciones PDT 0626 Agentes de Retención EXCLUSIVO PARA SUSCRIPTORES INTRODUCCIÓN P á g i n a 2 El siguiente aplicativo permite generar el archivo plano (en
Tutorial de la Biblioteca Virtual Pearson
 Tutorial de la Biblioteca Virtual Pearson Contenido Usuario... 2 Página principal o default... 2 Contacto... 2 Preguntas frecuentes... 3 Bienvenido... 3 ebooks... 4 Redes sociales... 5 Políticas de privacidad...
Tutorial de la Biblioteca Virtual Pearson Contenido Usuario... 2 Página principal o default... 2 Contacto... 2 Preguntas frecuentes... 3 Bienvenido... 3 ebooks... 4 Redes sociales... 5 Políticas de privacidad...
ACCIONES Photoshop. Primero explicaremos brevemente que son las Acciones de Photoshop y cómo utilizar esta interesante utilidad. Acciones Photoshop
 ACCIONES Photoshop Uno de los problemas que mas echa para atrás a mucha gente a la hora de procesar archivos en Photoshop, especialmente cuando estos requieren procesados complejos, es el tiempo que requiere
ACCIONES Photoshop Uno de los problemas que mas echa para atrás a mucha gente a la hora de procesar archivos en Photoshop, especialmente cuando estos requieren procesados complejos, es el tiempo que requiere
Guía de Módulo de Egresos
 Guía de Módulo de Egresos Versión 1.0 Tel. 01 800 63 22 887 ÍNDICE -INTRODUCCIÓN...3 1.-Módulo de Egresos...4 1.1- Comprobantes...5 1.2-Proveedores...6 1.3- Gastos y Compras...11 1.4-Cuentas por Pagar...15
Guía de Módulo de Egresos Versión 1.0 Tel. 01 800 63 22 887 ÍNDICE -INTRODUCCIÓN...3 1.-Módulo de Egresos...4 1.1- Comprobantes...5 1.2-Proveedores...6 1.3- Gastos y Compras...11 1.4-Cuentas por Pagar...15
FORO VOCACIONAL DEL SOVIO
 FORO VOCACIONAL DEL SOVIO Manual de Usuario Versión 1.3 Ministerio de Trabajo y Promoción del Empleo Página 1 Tabla de Contenidos I. OBJETIVO... 3 II. ASPECTOS GENERALES... 3 III. ESPECIFICACIONES TÉCNICAS...
FORO VOCACIONAL DEL SOVIO Manual de Usuario Versión 1.3 Ministerio de Trabajo y Promoción del Empleo Página 1 Tabla de Contenidos I. OBJETIVO... 3 II. ASPECTOS GENERALES... 3 III. ESPECIFICACIONES TÉCNICAS...
Ministerio de Educación. Base de datos en la Enseñanza. Open Office. Módulo 4: Diseñador de Consultas (+ info)
 Ministerio de Educación Base de datos en la Enseñanza. Open Office Módulo 4: Diseñador de Consultas (+ info) Instituto de Tecnologías Educativas 2011 Más información sobre el Diseñador de consultas Como
Ministerio de Educación Base de datos en la Enseñanza. Open Office Módulo 4: Diseñador de Consultas (+ info) Instituto de Tecnologías Educativas 2011 Más información sobre el Diseñador de consultas Como
SREEMSyS Secretaría de Educación de Nuevo León
 SREEMSyS Secretaría de Educación de Nuevo León Ayuda del Usuario Subsecretaría de Educación Media Superior y Superior 1 Introducción Este sistema tiene como objetivo llevar de manera adecuada y eficiente
SREEMSyS Secretaría de Educación de Nuevo León Ayuda del Usuario Subsecretaría de Educación Media Superior y Superior 1 Introducción Este sistema tiene como objetivo llevar de manera adecuada y eficiente
Se abre una ventana que permite especificar el número de filas y columnas para la tabla.
 Una tabla está formada por celdas o casillas, agrupadas por filas y columnas. En cada celda se puede insertar texto, números o gráficos. CREAR TABLAS Para crear una tabla accedemos siempre desde la pestaña
Una tabla está formada por celdas o casillas, agrupadas por filas y columnas. En cada celda se puede insertar texto, números o gráficos. CREAR TABLAS Para crear una tabla accedemos siempre desde la pestaña
MANUAL DE USUARIO Technoware S.A de C.V Tel. (735) y (735) Correo:
 MANUAL DE USUARIO INTRODUCCIÓN Technofact, es un sistema de facturación electrónica que permite trabajar al usuario final solo con tener una conexión a internet; funciona con todos los navegadores y en
MANUAL DE USUARIO INTRODUCCIÓN Technofact, es un sistema de facturación electrónica que permite trabajar al usuario final solo con tener una conexión a internet; funciona con todos los navegadores y en
3. CREAR FORMULARIOS 3.2. APLICAR OPCIONES DE DISEÑO DE FORMULARIOS
 3. CREAR FORMULARIOS 3.2. APLICAR OPCIONES DE DISEÑO DE FORMULARIOS En este punto nos familiarizaremos con otros comandos y opciones de la ficha Diseño en Herramientas de presentación de formulario o Herramientas
3. CREAR FORMULARIOS 3.2. APLICAR OPCIONES DE DISEÑO DE FORMULARIOS En este punto nos familiarizaremos con otros comandos y opciones de la ficha Diseño en Herramientas de presentación de formulario o Herramientas
COMBINAR CORRESPONDENCIA
 COMBINAR CORRESPONDENCIA Microsoft Office Word nos provee una herramienta muy útil que nos permite incluir en un documento, datos que se encuentran almacenados en otro lugar. De esta forma logramos obtener
COMBINAR CORRESPONDENCIA Microsoft Office Word nos provee una herramienta muy útil que nos permite incluir en un documento, datos que se encuentran almacenados en otro lugar. De esta forma logramos obtener
Dentro de Rydent Administrador vamos a encontrar un menú que nos proporcionará las opciones que se muestran en la Figura A1.
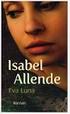 ADMINISTRADOR Figura A1 Dentro de Rydent Administrador vamos a encontrar un menú que nos proporcionará las opciones que se muestran en la Figura A1. INVENTARIO Figura A2 En la opción inventario encontraremos
ADMINISTRADOR Figura A1 Dentro de Rydent Administrador vamos a encontrar un menú que nos proporcionará las opciones que se muestran en la Figura A1. INVENTARIO Figura A2 En la opción inventario encontraremos
Manual de Cargos Automáticos
 Manual de Cargos Automáticos CONTENIDO. INTRODUCCION Ingreso a la Sucursal Electrónica 4 Subir Archivo de Cargos Automáticos 5-9 Mantenimiento cargos Automáticos 10 Cómo incluir un nuevo cargo automático?
Manual de Cargos Automáticos CONTENIDO. INTRODUCCION Ingreso a la Sucursal Electrónica 4 Subir Archivo de Cargos Automáticos 5-9 Mantenimiento cargos Automáticos 10 Cómo incluir un nuevo cargo automático?
PANTALLA PRINCIPAL. Menú y teclas de acceso rápido. Paso 1: Rellenar todos los campos de la empresa instaladora.
 Guía rápida 1 PANTALLA PRINCIPAL Menú y teclas de acceso rápido Paso 1: Rellenar todos los campos de la empresa instaladora. Paso 2: Dar de alta al cliente (titular). (Dispone de 2 opciones: Gestión->
Guía rápida 1 PANTALLA PRINCIPAL Menú y teclas de acceso rápido Paso 1: Rellenar todos los campos de la empresa instaladora. Paso 2: Dar de alta al cliente (titular). (Dispone de 2 opciones: Gestión->
LABORATORIO Nº 8 FILTROS EN EXCEL
 OBJETIVO Mejorar el nivel de comprensión y el manejo de las destrezas del estudiante para utilizar filtros en Microsoft Excel. 1) FILTRAR INFORMACIÓN Para agregar un filtro a una tabla se debe seleccionar
OBJETIVO Mejorar el nivel de comprensión y el manejo de las destrezas del estudiante para utilizar filtros en Microsoft Excel. 1) FILTRAR INFORMACIÓN Para agregar un filtro a una tabla se debe seleccionar
Los pasos a seguir para cumplimentar la solicitud son los siguientes: A continuación, se detallarán cada uno de estos apartados.
 Los pasos a seguir para cumplimentar la solicitud son los siguientes: 1. Comprobación de acceso. 2. Acceso al Sistema. 3. Panel de Solicitudes. 4. Formulario Web de Solicitud. 5. Contacto para incidencias
Los pasos a seguir para cumplimentar la solicitud son los siguientes: 1. Comprobación de acceso. 2. Acceso al Sistema. 3. Panel de Solicitudes. 4. Formulario Web de Solicitud. 5. Contacto para incidencias
xvsvxcv Manual Microsoft Excel Básico
 xvsvxcv Manual Microsoft Excel Básico CAPITULO 4 INDECCION 2 FORMULAS Y FUNCIONES Introducción Comúnmente ocurren cambios en la información que manejamos, y tenemos que agregar o eliminar celdas, columnas
xvsvxcv Manual Microsoft Excel Básico CAPITULO 4 INDECCION 2 FORMULAS Y FUNCIONES Introducción Comúnmente ocurren cambios en la información que manejamos, y tenemos que agregar o eliminar celdas, columnas
La Herramienta Redmine para la Administración de Proyectos
 La Herramienta Redmine para la Administración de Proyectos 13. Administración y utilización de la funcionalidad de seguimiento de peticiones en Redmine Mag. José Eduardo Rodríguez Esquivel jose.rodriguez@ecci.ucr.ac.cr
La Herramienta Redmine para la Administración de Proyectos 13. Administración y utilización de la funcionalidad de seguimiento de peticiones en Redmine Mag. José Eduardo Rodríguez Esquivel jose.rodriguez@ecci.ucr.ac.cr
Manual de Usuario de inventarios
 Manual de Usuario de inventarios Bienvenidos al Manual de Usuario para la utilización fácil y correcta del programa "Fase de caracterización de las capacidades del sistema de vigilancia y respuesta en
Manual de Usuario de inventarios Bienvenidos al Manual de Usuario para la utilización fácil y correcta del programa "Fase de caracterización de las capacidades del sistema de vigilancia y respuesta en
Manual de operación del usuario
 Manual de operación del usuario Proceso: Cuentas por Pagar Subproceso: Análisis de información Nombre de la Actividad de la Transacción: Integración de saldos de proveedores 2 de 10 Objetivo Mostrar al
Manual de operación del usuario Proceso: Cuentas por Pagar Subproceso: Análisis de información Nombre de la Actividad de la Transacción: Integración de saldos de proveedores 2 de 10 Objetivo Mostrar al
Manual de usuario SISTEMA LOGISTICO, MODULO DE ADUANA
 GERENCIA DE TECNOLOGÍA DE LA INFORMACIÓN Y LA TELECOMUNICACIONES SISTEMA LOGISTICO, MODULO DE CONTROL ADUANAL Manual de usuario SISTEMA LOGISTICO, MODULO DE ADUANA GERENCIA DE TECNOLOGÍA DE LA INFORMACIÓN
GERENCIA DE TECNOLOGÍA DE LA INFORMACIÓN Y LA TELECOMUNICACIONES SISTEMA LOGISTICO, MODULO DE CONTROL ADUANAL Manual de usuario SISTEMA LOGISTICO, MODULO DE ADUANA GERENCIA DE TECNOLOGÍA DE LA INFORMACIÓN
Emisión de Comprobantes con Código de Barras Bidimensional (CBB) con los sistemas Aspel. En Aspel-SAE 5.0
 Emisión de Comprobantes con Código de Barras Bidimensional (CBB) con los sistemas Aspel En Aspel-SAE 5.0 I. Configuración del CBB 1. Obtener la aprobación de folios impresos y el archivo correspondiente
Emisión de Comprobantes con Código de Barras Bidimensional (CBB) con los sistemas Aspel En Aspel-SAE 5.0 I. Configuración del CBB 1. Obtener la aprobación de folios impresos y el archivo correspondiente
! Introducción. ! Contenidos
 Guía Rápida Office 365 - E-mail Institucional Introducción Ésta es una guía rápida creada con la intención de ayudarlos a iniciarse en la utilización del correo institucional con la mayor eficacia posible.
Guía Rápida Office 365 - E-mail Institucional Introducción Ésta es una guía rápida creada con la intención de ayudarlos a iniciarse en la utilización del correo institucional con la mayor eficacia posible.
Ventajas de nuestro Sistema de Pedido Web
 1 Ventajas de nuestro Sistema de Pedido Web Nuestro Sistema de Pedidos en Web, estando a tono con el enunciado de que Las empresas necesitan simplicidad y ser más eficientes, les proporciona una herramienta
1 Ventajas de nuestro Sistema de Pedido Web Nuestro Sistema de Pedidos en Web, estando a tono con el enunciado de que Las empresas necesitan simplicidad y ser más eficientes, les proporciona una herramienta
