Workspace AutoCAD Classic workpace switching > AutoCAD Classic > cierro las ventanas emergentes que aparecen
|
|
|
- José Camacho Lara
- hace 6 años
- Vistas:
Transcripción
1 Configuración AutoCAD Workspace AutoCAD Classic workpace switching > AutoCAD Classic > cierro las ventanas emergentes que aparecen Para que no aparezca el satelite de arriba a la derecha partner products > don't show me this again Options tools > options > display > windows element > colors > color: black > layout elements > destildar "display printable area" > destildar "display paper background" > crosshair size: 100 (es el tamaño de los ejes del cursor) > open and save > file save > save as: AutoCAD 2007/LT2007 Drawing (*.dwg) > user preferences > insertion scale > source content units: meters > target drawing units: meters > profiles > set current (guarda la configuracion, se puede exportar para luego importarlo en otra computadora) Barra de Estado F3 > tilda/destilda el snap (object snap) RMB object snap > tildar/destildar los modos de snap deseados F8 > tilda/destilda el ortogonal (ortho mode) F12 > tilda/destilda la barra de comandos en el lugar (dinamic input) destildar quick properties (recuadro con propiedades del objeto seleccionado) Point Style Marcas para, por ej., dividir una linea en partes iguales (activar node en object snap). format > point style > seleccionar la forma deseada del punto Unidades format > units > length > precision: 0.00 > insertion scale > meters Herramientas faltantes RMB barra de herramientas > AutoCAD > tildar la herramienta deseada > View (vistas ortogonales e isometricas) > Viewports (sirve para plotear y ver la escala) Metodología del programa El programa se puede usar mediante los iconos, como cualquier otro programa, o se puede utilizar mediante la barra de comandos, que es como lo vamos a usar nosotros, ya que, es mucho mas rapido. Se tipea directamente la herramienta deseada y se personaliza con el mouse o con el mismo teclado, siempre hay que estar atentos a lo que nos pone la barra de comandos una vez ingresada la herramienta, por ej., hagamos una Página 1
2 linea: > tipeo "line" > enter/barra > nos pide que especifiquemos el primer punto (clic en cualquier parte) > nos pide que especifiquemos el segundo punto (lo podemos hacer en cualquier parte o podemos ingresarlo numericamente con el teclado), con el mouse decido el sentido de la linea a construir > ESC (finalizo la linea, liberando la herramienta "linea"). > si selecciono la linea y escribo "pr" > enter/barra > me aparecen algunas propiedades de la linea, como por ej., en este caso la distancia entre los dos puntos, entre otros datos > con la X de arriba a la izquierda cierro la ventana emergente. PGP Las herramientas que tipeamos, el programa las reconoce porque estan configuradas en un archivo llamado "acad.pgp" tools > customize > edit program parameters (acad.pgp) Si vamos bajando vamos a ver que aparecen las herramientas a la derecha con su shortcut correspondiente a la izquierda. Vamos a configurar nuestros propios shortcuts. Como este archivo lee de abajo para arriba, vamos a pegar nuestros comandos al final del archivo. abrir "pgp.txt" (estos son las herramientas mas utilizadas) > las selecciono > las pego al final del "acad.pgp" > guardo (ctrl + S) > reinicio el programa para que funcionen. Herramientas mas utilizadas Realizar el siguiente ejercicio (ver trabajo inicial): 1) Hacer una linea ortogonal (F8) 2) Hacer otra linea que cruce a la primer linea perpendicularmente 3) Cortar el segmento superior (t) Trim (t) t > enter > RMB en cualquier lado > seleccionar el segmento a cortar 4) Copiar la linea vertical dos veces hacia un costado, que quede la misma distancia entre las lineas (c) Copy (c) seleccionar la linea que quiero copiar > c > enter > clic > muevo el mouse hasta el lugar deseado > clic > seguir haciendo otras copias/esc 5) Medir si hay la misma distancia entre las 3 lineas (d) Dist (d) d > enter > verificar tener el snap prendido (F3) > especifico el primer punto > especifico el segundo punto > me indica la distancia entre los valores X, Y y Z 6) Mover la linea horizontal 2 metros hacia arriba (m) Move (m) seleccionar el objeto > m > enter > especifico el primer punto > especifico el segundo punto 7) Expandir la linea vertical del medio hasta que choque con la linea horizontal (e) Extend (e) e > enter > RMB en cualquier lado del area de trabajo > seleccionar la/s linea/s que deseo extender > ESC 8) Realizar una polilinea irregular que contenga las lineas anteriores (p) Polilinea (p) p > F8 desactivado > mediante varios clic realizar la forma hasta llegar al inicio > ESC 9) Hacer de la polilinea lineas individuales (x) Explode (x) seleccionar el objeto a explotar > x > enter 10) Rotar la linea horizontal unos 45º en contra de las agujas del reloj (r) Rotate (r) seleccionar la linea > r > enter > clic en el pivot > moviendo el mouse marcar el sentido > especifico el angulo de rotacion 11) Realizar un circulo y que su centro sea el mismo que la linea vertical del medio (cc) Circulo (cc) Página 2
3 cc > seleccionar el lugar donde se ubicara el centro > clic una vez definido su radio/diametro 12) Realizar un rectangulo que contenga todo lo hecho anteriormente (rec) Rectangulo (rec) rec > especifico el primer vertice > especifico el segundo vertice 13) Expandir la linea vertical de la izquierda y la linea rotada a 45º hasta que se choquen (cha) Chamfer (cha) cha > enter > clic en las lineas a intersectar 14) Espejar la linea a 45º (mi) Mirror (mi) seleccionar la linea a espejar > mi > enter > especificar el pivot > decidir el sentido con el mouse > clic en cualquier lado > y/n si quiero conservar la linea original 15) Redondear las puntas del rectangulo (f) Fillet (f) f > enter > r > enter > especificar el radio > enter > seleccionar la primer linea > seleccionar la segunda linea > para no tener que repetir el paso se puede seleccionar "multiple" 16) Agrupar las 3 lineas verticales y el circulo (b) Block (b) seleccionar los elementos que quiero agrupar > b > enter > ingresar un nombre > enter (wblock es igual salvo que lo guarda en el disco rigido) 17) Ponerle un titulo al dibujo (mt) Text (mt) mt > enter > especificar la primer esquina > especificar la segunda esquina > tipear lo deseado > OK 18) Pintar el interior de la poilinea (h) Hatch (h) h > enter > boundaries > add: pick points (o add: select objects para seleccionar todo el objeto) > clic en donde quiero pintar > enter > swatch (dibujo); angle (angulo de inclinación); scale (escala); gradient (degrade) > OK 19) Acotar las lineas de la polilinea (da) DimAligned (da) da > enter > especificar el inicio de la cota > especificar el final > especificar la distancia desde la linea acotada Configuracion de Cotas format > dimension style > new > new style name: "nombre" > start with: "copia de" > continue > lines > extension lines > extend beyond dim lines (extension despues de las flechas) > offset from origin (distancia desde la linea) symbols and arrows > arrowheads > forma de la flecha y tamaño text > text appearance > text height (tamaño de la letra) > text placement (ubicación del texto y distancia desde la linea) > text alignment (orientación del texto) primary units > linear dimensions > precision (cantidad de ceros) Cuando tenga diferentes estilos de cotas guardados se puede usar el que deseo cliqueando el boton de set current. 20) Escalar el rectangulo redondeado un 200% (el doble de su tamaño) (sc) Scale (sc) seleccionar el objeto > sc > enter > elegir el pivot (que sea el centro de la línea vertical del medio) > tipear "2" > enter ej.:.5 = 50% Página 3
4 1 = 100% 2 = 200% 21) Realizar un offset interior del rectangulo redondeado (o) Offset (o) o > enter > especificar la distancia desde la linea original > seleccionar la linea original > clic en el sentido deseado 22) Realizar un conjunto de lineas curvas en el interior del rectangulo redondeado Spline (spl) spl > enter > especificar el punto inicial > luego ir haciendo clic en los lugares deseados > c > enter > clic para terminar 23) Realizar un rectangulo en el interior de la spline y hacer 3 copias superpuestas equidistantes (ar) con un degrade de cada color, (utilizar el draw order) Array (ar) seleccionar el objeto > ar > enter > rows (copias en fila); columns (copias en columnas); determinar la distancia entre cada copia y el angulo (polar array para realizarlo en forma circular) > OK 24) Estirar los rectangulos redondeados y el spline hacia la derecha (s) Stretch (s) s > enter > seleccionar las lineas que quiero alargar > enter > clic para empezar a estirar > clic para concluir 25) Borrar el hatch de la polilinea (supr) seleccionar el hatch > suprimir 26) Realizar un rectangulo que este alineado a una de las caras de la polilinea y que tenga la misma longitud (al) Align (al) realizar un rectangulo de cualquier tamaño > al > enter > seleccionar el rectangulo > enter > seleccionar el primer punto del rectangulo > seleccionar el primer punto de la polilinea > seleccionar el segundo punto del rectangulo > seleccionar el segundo punto de la polilinea > seleccionar el tercer punto o continuar > pregunta si lo queremos escalar al tamaño de la cara de la polilinea o conservar su escala > y > enter 27) Que el 0 del proyecto este en el centro de la linea vertical del medio (m) seleccionar todas las lineas > m > enter > seleccionar el punto que quiero que este en el 0 del proyecto > tipeo "0,0,0" > enter > z > enter > e > enter Layers Tener varios layers nos sirve para poder darle diferente valor de línea a lo dibujado, también para poder diferenciar con colores, ocultar, etc Layer properties manager Nos encontramos con dos layers creados (0 y Defpoints, si no hubiera creado las cotas el layer Defpoints no existiria) que tienen las siguientes opciones: status - si tiene un tilde significa que el layer esta en uso - el rombo azul que contiene info y no se puede borrar - el rombo azul que esta vacio y se puede borrar name - nombre del layer (con F2 lo edito) on - si la lamparita esta prendida significa que esta visible freeze - funciona de manera similiar al "on" (no se usa) lock - si esta el candadito cerrado no se puede editar ese layer color - es donde se le asigna un valor/color a cada layer (generalmente se utilizan los valores del 1 al 9) linetype - se elige el trazado de la linea, por ej. continua o punteada Página 4
5 plot - si la impresora tiene una cruz rojo significa que no va a salir impreso Crear los siguientes layers: name color index color linetype.1 1 rojo continua.2 2 amarillo continua.3 3 verde continua gris 9 gris claro continua proy 8 gris oscuro punteada (clic continuos > load > dashed > OK > seleccionar "dashed" > OK) Para que el punteado mantenga la misma escala ltype > show details > tildar use paper space units for scaling > OK Cambiar de layer seleccionar las lineas que quiero cambiar de layer > clic en layer control > seleccionar el layer al que las quiero trasladar > ESC Otra forma de igualar las propiedades de un objeto a otro es mediante Match Properties (ma) selecciono el objeto que quiero utilizar las propiedades > ma > selecciono el objeto al que le quiero igualar dichas propiedades > ESC Configurar el layer isolate por unica vez (li) li > enter > s > enter > o > enter > o > enter > ESC 28) Ocultar todos los layer menos el verde y el amarillo (li) Layer Isolate (li) li > seleccionar los layer que quiero dejar visibles > enter ó Layer Off (loo) loo > seleccionar los layers que quiero ocultar 29) Desocultar todos los layers (lo) Layer On (lo) lo > enter Plotear Se puede mandar directamente a imprimir o guardar en pdf Preparar la hoja ir a la pestaña Layout > borrar el viewport ya creado > crear una hoja A3 apaisada en el layer 0 que no salga impresa > single viewport > clic en una esquina > clic en la esquina opuesta > nos muestra el contenido de la pestaña model Pora movernos de Paper Space a Model Space, hay que hacer doble clic afuera de la hoja y viceversa. En caso de hacer mucho zoom en paper space y no poder hacer doble clic afuera de la hoja tipeamos "MS" y "PS" en caso contrario (estos comandos solo funcionan dentro de la solapa layout). Es recomendable tener un solo layout con varios viewports que varios layout con un solo viewport. Definir escala clic en el viewport > viewport scale control > elegir la escala (si no esta la escala que queremos la tipeamos) Pan Sirve para hacer un paneo en unidades fijas (ideal para centrar los diferentes planos en la hoja) Página 5
6 -p > enter > seleccionar cualquier punto (direccionar con el mouse) > tipaer la cantidad de metros que se va a mover Ventana Plot (ctrl + p) ctrl + p > more options (alt + shift + >) > printer/plotter > name: impresora/pdfcreator > paper size: A3 > plot area > what to plot: window > clic en una esquina del viewport > clic en la esquina opuesta > plot offset: tildar "center the plot" > plot scale: 1000 mm = 1 unit (o sea 1m = 1u) > apply to layout (guarda los seteos de la ventana de ploteo) > preview (para ver como va a salir) CTB Es el archivo donde se configuran las propiedades de las lineas, acordarse de llevarlo a plotear junto con el.dwg Crear un CTB nuevo plot style table > new > start from scratch > next > nombrarlo > next > finish > edit > plot styles > seleccionar todos los colores > properties > color: black > lineweight: 0.05 mm > line end style: square > seleccionar el color 1 > linweight: 0.1 mm > color 2: 0.2 mm > color 3: 0.3 mm > save & close > OK Lugar donde se guarda automaticamente C:\Users\Cursos\AppData\Roaming\Autodesk\AutoCAD 2010\R18.0\enu\Plotters\Plot Styles ó file > plot style manager > Se puede configurar sin la necesidad de tener abierto el AutoCAD, haciendo doble clic sobre el archivo.ctb Importar un CTB Para importar un CTB debo copiarlo en la misma carpeta y luego seleccionarlo en "plotter style table" PDFCreator save > elegir la ruta donde quiero guardar el.pdf (mostrar como copiar y pegar una ruta) > ponerle un nombre > guardar ya esta listo el.pdf hay que tener cuidado de no cambiar la escala cuando imprimimos. Guardar configuracion (dwt) Cuando ya configuramos los layers, los layout y demas conviene guardar un template para arrancar a dibujar con el archivo preparado y no arrancar todo de cero. Para eso tenemos que guardar un archivo.dwt logo A > save as > autocad drawing template > guardar con el nombre deseado (el acad.dwt se abre al inicio del programa) Página 6
TEMARIO Curso Autocad 40 hs
 TEMARIO Curso Autocad 40 hs 1. Introducción Interfaz del Usuario Espacio de Trabajo (2D, 3D y clásico de AutoCAD) Ribbon o Cinta de opciones (solapas y paneles) Menús desplegables y contextuales (menú
TEMARIO Curso Autocad 40 hs 1. Introducción Interfaz del Usuario Espacio de Trabajo (2D, 3D y clásico de AutoCAD) Ribbon o Cinta de opciones (solapas y paneles) Menús desplegables y contextuales (menú
INTRODUCCIÓN INDICE UNIVERSIDAD DE SAN CARLOS DE GUATEMALA TÉCNICA COMPLEMENTARIA 2 ELABORADO POR: MSC. ARQ. JUAN ALBERTO ORTÍZ
 K.R. INDICE INTRODUCCIÓN... 2 COMANDO LAYER.. 3 COMANDO OSNAP (Técnica complementaria 1)... 3 COMANDO LINE CONSTRUCTION... 4 COMANDO MULTILINEAS 4 COMANDO ALINEAR 5 LINETYPE ALIAS LT (TIPO DE LÍNEA)..
K.R. INDICE INTRODUCCIÓN... 2 COMANDO LAYER.. 3 COMANDO OSNAP (Técnica complementaria 1)... 3 COMANDO LINE CONSTRUCTION... 4 COMANDO MULTILINEAS 4 COMANDO ALINEAR 5 LINETYPE ALIAS LT (TIPO DE LÍNEA)..
COMANDOS BASICOS DE AUTOCAD
 COMANDOS BASICOS DE AUTOCAD Desde sus primeras versiones, AutoCAD ha usado los mismos comandos básicos para dibujar y se van añadiendo nuevos comandos a medida que salen las nuevas versiones. En este artículo
COMANDOS BASICOS DE AUTOCAD Desde sus primeras versiones, AutoCAD ha usado los mismos comandos básicos para dibujar y se van añadiendo nuevos comandos a medida que salen las nuevas versiones. En este artículo
Tutorial 09b: configuración de lámina e impresión final
 Tutorial 09b: configuración de lámina e impresión final En este nuevo tutorial se presenta un resumen de lo ya visto en los tutoriales 9 y 9a (layout y escalas gráficas), y se dan los pasos necesarios
Tutorial 09b: configuración de lámina e impresión final En este nuevo tutorial se presenta un resumen de lo ya visto en los tutoriales 9 y 9a (layout y escalas gráficas), y se dan los pasos necesarios
AutoCAD Es nuestra intención al crear este curso interactivo el ofrecer a usted, una forma rápida y eficaz de aprender AutoCAD 2006.
 AutoCAD 2006 Es nuestra intención al crear este curso interactivo el ofrecer a usted, una forma rápida y eficaz de aprender AutoCAD 2006. Por nuestra parte hemos diseñado para usted un sistema mediante
AutoCAD 2006 Es nuestra intención al crear este curso interactivo el ofrecer a usted, una forma rápida y eficaz de aprender AutoCAD 2006. Por nuestra parte hemos diseñado para usted un sistema mediante
AS I G N AT U R A: P R O F. T I T U L AR : AR Q. H U G O B AR AG I O L A
 AS I G N AT U R A: SISTEM AS DE REPRESENTACIÓN - DIBUJO P R O F. T I T U L AR : AR Q. H U G O B AR AG I O L A M A T E R I AL P E D A G Ó G I C O D E L A C Á T E D R A : M Ó D U L O D : H E R R A M I E
AS I G N AT U R A: SISTEM AS DE REPRESENTACIÓN - DIBUJO P R O F. T I T U L AR : AR Q. H U G O B AR AG I O L A M A T E R I AL P E D A G Ó G I C O D E L A C Á T E D R A : M Ó D U L O D : H E R R A M I E
Inicie Specifi desde el ícono presente en el Desktop.
 Inicie Specifi desde el ícono presente en el Desktop. Nota: Si está utilizando una versión de prueba, una vez cargado el programa, un mensaje le comunicará los días restantes del período de prueba. En
Inicie Specifi desde el ícono presente en el Desktop. Nota: Si está utilizando una versión de prueba, una vez cargado el programa, un mensaje le comunicará los días restantes del período de prueba. En
Autocad 2D. Programa de Estudio.
 Autocad 2D Programa de Estudio Autocad 2D Domina el modelado en dos dimensiones. Aprende a modelar objetos tales como piezas industriales y construí planos de arquitectura con la herramienta mas utilizada
Autocad 2D Programa de Estudio Autocad 2D Domina el modelado en dos dimensiones. Aprende a modelar objetos tales como piezas industriales y construí planos de arquitectura con la herramienta mas utilizada
Tutorial Vector Works 2D
 Contenido 1.- Características del programa. 2.- Configuración de la pantalla. 3.- Dibujo en dos dimensiones. 4.- Barra de herramientas. 5.- Atributos. 6.- textos. 7.- Hath y Gradient. 8.- Acotación. 9.-
Contenido 1.- Características del programa. 2.- Configuración de la pantalla. 3.- Dibujo en dos dimensiones. 4.- Barra de herramientas. 5.- Atributos. 6.- textos. 7.- Hath y Gradient. 8.- Acotación. 9.-
Cuando pensamos en crear un LAYOUT necesitamos tener al menos 3 conceptos claros y como configurarlos en AutoCAD.
 LAYOUT EN AUTOCAD 2000/2002 En esta lección vamos a hacer un ejemplo paso a paso de cómo hacer un Layout en AutoCAD, con los pasos más importantes hasta llegar a imprimir el plano. Hasta ahora el dibujo
LAYOUT EN AUTOCAD 2000/2002 En esta lección vamos a hacer un ejemplo paso a paso de cómo hacer un Layout en AutoCAD, con los pasos más importantes hasta llegar a imprimir el plano. Hasta ahora el dibujo
SEMINARIO TALLER DE DIBUJO ASISTIDO POR COMPUTADOR AUTOCAD. Cordial Saludo,
 SEMINARIO TALLER DE DIBUJO ASISTIDO POR COMPUTADOR AUTOCAD Cordial Saludo, CINAR SISTEMAS, con una experiencia sólida de 31 años al servicio a la comunidad, desarrolla actividades de formación acorde a
SEMINARIO TALLER DE DIBUJO ASISTIDO POR COMPUTADOR AUTOCAD Cordial Saludo, CINAR SISTEMAS, con una experiencia sólida de 31 años al servicio a la comunidad, desarrolla actividades de formación acorde a
PRACTICA 3: ENSAMBLE BASICO
 DATOS GENERALES: CAMPO: DISEÑO MECANICO CURSO: DISEÑO Y MANUFACTURA ASISTIDOS POR COMPUTADORA PRACTICA No. : 0003 NOMBRE DE LA PRACTICA: ENSAMBLE PRACTICA 3: ENSAMBLE BASICO NOTA: ESTE DOCUMENTO CONSTA
DATOS GENERALES: CAMPO: DISEÑO MECANICO CURSO: DISEÑO Y MANUFACTURA ASISTIDOS POR COMPUTADORA PRACTICA No. : 0003 NOMBRE DE LA PRACTICA: ENSAMBLE PRACTICA 3: ENSAMBLE BASICO NOTA: ESTE DOCUMENTO CONSTA
Creación de Planos con Mechanical Desktop Introducción
 Creación de Planos con Mechanical Desktop Introducción Una de las características mas importantes del MD es su habilidad de crear dibujos a partir de los modelos paramétricos en unos pocos minutos. En
Creación de Planos con Mechanical Desktop Introducción Una de las características mas importantes del MD es su habilidad de crear dibujos a partir de los modelos paramétricos en unos pocos minutos. En
CAMPUS MEXICALI. curso en AUTOCAD BÁSICO. Capacitación y Desarrollo Profesional.
 CAMPUS MEXICALI AUTOCAD curso en BÁSICO Capacitación y Desarrollo Profesional www.cetys.mx/educon 2018 AUTOCAD BÁSICO curso en OBJETIVO CURSO EN AUTOCAD BÁSICO Proporcionar las bases para aprovechar al
CAMPUS MEXICALI AUTOCAD curso en BÁSICO Capacitación y Desarrollo Profesional www.cetys.mx/educon 2018 AUTOCAD BÁSICO curso en OBJETIVO CURSO EN AUTOCAD BÁSICO Proporcionar las bases para aprovechar al
AUTOCAD CURSOS CORTOS DE ACTUALIZACIÓN Y CAPACITACIÓN OBJETIVOS GENERALES. Luego de realizar este curso el alumno estará capacitado para:
 CURSOS CORTOS DE ACTUALIZACIÓN Y CAPACITACIÓN OBJETIVOS GENERALES ESCUELA SUPERIOR DE SEGURIDAD E HIGIENE INDUSTRIAL Instituto Privado incorporado a la Enseñanza Oficial (A-706) Avda. Callao 262 Piso 1º
CURSOS CORTOS DE ACTUALIZACIÓN Y CAPACITACIÓN OBJETIVOS GENERALES ESCUELA SUPERIOR DE SEGURIDAD E HIGIENE INDUSTRIAL Instituto Privado incorporado a la Enseñanza Oficial (A-706) Avda. Callao 262 Piso 1º
Capítulo 1 Quickstart 2D
 Capítulo 1 Quickstart 2D 5 Ejercicio 1.1 QuickStart 2D Introducción Esta práctica tiene como propósito introducir al alumno al entorno general de AutoCAD. Es importante conocer la distribución de los menús,
Capítulo 1 Quickstart 2D 5 Ejercicio 1.1 QuickStart 2D Introducción Esta práctica tiene como propósito introducir al alumno al entorno general de AutoCAD. Es importante conocer la distribución de los menús,
AutoCad 2D. Contenido Semana 2. Barra Modify (Parte I) Object Properties Toolbar. Cuadrantes de Referencia
 Contenido Semana 2 Barra Modify (Parte I) Cortar objetos con el comando TRIM (RECORTA) El comando COPY OBJECT (COPIA) COPY (COPIA) múltiple El comando ARRAY (MATRIZ) El comando MOVE (DESPLAZA) Fillet o
Contenido Semana 2 Barra Modify (Parte I) Cortar objetos con el comando TRIM (RECORTA) El comando COPY OBJECT (COPIA) COPY (COPIA) múltiple El comando ARRAY (MATRIZ) El comando MOVE (DESPLAZA) Fillet o
CURSO: DISEÑO ASISTIDO POR COMPUTADOR USANDO AUTOCAD V.2006 NIVEL I
 CURSO: DISEÑO ASISTIDO POR COMPUTADOR USANDO AUTOCAD V.2006 NIVEL I PROPÓSITOS DEL CURSO Conocer y aplicar un método de análisis que le permita elaborar dibujos en dos dimensiones. Obtener los conocimientos
CURSO: DISEÑO ASISTIDO POR COMPUTADOR USANDO AUTOCAD V.2006 NIVEL I PROPÓSITOS DEL CURSO Conocer y aplicar un método de análisis que le permita elaborar dibujos en dos dimensiones. Obtener los conocimientos
TRABAJO PRÁCTICO Nº 2
 1 TRABAJO PRÁCTICO Nº 2 Ejercicio 1: Microsoft Office Word 1- Abrir un documento nuevo en Word. 2- Guardarlo en la carpeta D:/ con el nombre: tp2-ej1-apellido.docx (NO OLVIDAR IR GUARDANDO CADA DOCUMENTO
1 TRABAJO PRÁCTICO Nº 2 Ejercicio 1: Microsoft Office Word 1- Abrir un documento nuevo en Word. 2- Guardarlo en la carpeta D:/ con el nombre: tp2-ej1-apellido.docx (NO OLVIDAR IR GUARDANDO CADA DOCUMENTO
EJERCICIO 1: DIBUJO DE LAS COLUMNAS DE UNA EDIFICACION.
 7 EJERCICIO 1: DIBUJO DE LAS COLUMNAS DE UNA EDIFICACION. En el primer ejercicio, aprenderá a dibujar las columnas de una edificación de la forma en que se representan en el dibujo arquitectónico. El dibujo
7 EJERCICIO 1: DIBUJO DE LAS COLUMNAS DE UNA EDIFICACION. En el primer ejercicio, aprenderá a dibujar las columnas de una edificación de la forma en que se representan en el dibujo arquitectónico. El dibujo
PRACTICA 2: PATA DE TRACTOR
 DATOS GENERALES: CAMPO: DISEÑO MECANICO CURSO: INTRODUCCION A CATIA PRACTICA No. : 0002 NOMBRE DE LA PRACTICA: MODELADO GEOMETRICO PRACTICA 2: PATA DE TRACTOR NOTA: ESTE DOCUMENTO CONSTA DE 26 HOJAS NOMBRE
DATOS GENERALES: CAMPO: DISEÑO MECANICO CURSO: INTRODUCCION A CATIA PRACTICA No. : 0002 NOMBRE DE LA PRACTICA: MODELADO GEOMETRICO PRACTICA 2: PATA DE TRACTOR NOTA: ESTE DOCUMENTO CONSTA DE 26 HOJAS NOMBRE
QCAD: ACTIVIDAD 1: PRUEBA
 QCAD: ACTIVIDAD 1: PRUEBA Para ello debes pulsar en el botón línea y después elige rectángulo. 3. Elige ahora Líneas verticales y dibuja una desde la posición 10,10 y longitud 50. 4. Elige el botón Paralelas
QCAD: ACTIVIDAD 1: PRUEBA Para ello debes pulsar en el botón línea y después elige rectángulo. 3. Elige ahora Líneas verticales y dibuja una desde la posición 10,10 y longitud 50. 4. Elige el botón Paralelas
AUTOCAD. Programa de diseño asistido por ordenador (6 sesiones)
 AUTOCAD (ª sesión) Programa de diseño asistido por ordenador (6 sesiones) Barra de título Barra de herramientas estándar Barra de menús Barra de propiedades de los objetos Control de capas Barra de herramientas
AUTOCAD (ª sesión) Programa de diseño asistido por ordenador (6 sesiones) Barra de título Barra de herramientas estándar Barra de menús Barra de propiedades de los objetos Control de capas Barra de herramientas
GUIA PRACTICA DE LABORATORIO DIBUJO GRAFICO COMPUTACIONAL Prof. Karen Fuentes Lara
 Tutorial/01 Page 1 of 30 CONFIGURACIÓN INICIAL: Antes de comenzar se debe configurar AUTOCAD, para ello se utilizará un archivo de configuración de nombre ini_config_autocad2009_eng.arg adjunto a este
Tutorial/01 Page 1 of 30 CONFIGURACIÓN INICIAL: Antes de comenzar se debe configurar AUTOCAD, para ello se utilizará un archivo de configuración de nombre ini_config_autocad2009_eng.arg adjunto a este
Instructivo para generar entregas digitales:
 Universidad de Buenos Aires Facultad de Arquitectura, Diseño y Urbanismo Instructivo para generar entregas digitales: El siguiente instructivo tiene como finalidad ayudarlos a producir el material digital
Universidad de Buenos Aires Facultad de Arquitectura, Diseño y Urbanismo Instructivo para generar entregas digitales: El siguiente instructivo tiene como finalidad ayudarlos a producir el material digital
AutoCAD. Temario del curso Completo. Entorno AutoCAD 2010
 AutoCAD Temario del curso Completo Entorno AutoCAD 2010 Espacio de trabajo Acceso a los comandos por Menú, Iconos y Teclado Barra de estado Escala y unidad de dibujo Línea punto a punto Ortogonal Polar
AutoCAD Temario del curso Completo Entorno AutoCAD 2010 Espacio de trabajo Acceso a los comandos por Menú, Iconos y Teclado Barra de estado Escala y unidad de dibujo Línea punto a punto Ortogonal Polar
SOFTWARE S APLICADOS A LA TOPOGRAFÍA PROFESOR: GYORGI CARRIZALES CAMPOS PAG 01
 PROFESOR: GYORGI CARRIZALES CAMPOS PAG 01 AUTOCAD SEMANA I INICIO CON AUTOCAD SISTEMA DE COORDENADAS DIBUJO DE OBJETOS SIMPLES PRACTICA N 01 COMANDOS ESPECIALES TEORIA DE ESCALAS PRACTICA N 02 INTRODUCCION,
PROFESOR: GYORGI CARRIZALES CAMPOS PAG 01 AUTOCAD SEMANA I INICIO CON AUTOCAD SISTEMA DE COORDENADAS DIBUJO DE OBJETOS SIMPLES PRACTICA N 01 COMANDOS ESPECIALES TEORIA DE ESCALAS PRACTICA N 02 INTRODUCCION,
OPENOFFICE IMPRESS. Uso básico Basic usage
 OPENOFFICE IMPRESS Uso básico Basic usage Qué es OpenOffice Impress? Es la herramienta que nos ofrece OpenOffice para realizar presentaciones Las presentaciones permiten comunicar información de una forma
OPENOFFICE IMPRESS Uso básico Basic usage Qué es OpenOffice Impress? Es la herramienta que nos ofrece OpenOffice para realizar presentaciones Las presentaciones permiten comunicar información de una forma
AutoCAD Nivel II SEGUNDA CLASE. Wilfredo Cupe Román
 AutoCAD Nivel II SEGUNDA CLASE Wilfredo Cupe Román Crear una Tabla en AutoCAD Comando: TABLE Crea una Tabla vacía para contener datos en filas y columnas. Nro. Columnas = 3 Ancho Columnas =50 Altura Filas
AutoCAD Nivel II SEGUNDA CLASE Wilfredo Cupe Román Crear una Tabla en AutoCAD Comando: TABLE Crea una Tabla vacía para contener datos en filas y columnas. Nro. Columnas = 3 Ancho Columnas =50 Altura Filas
Lección 3: Trabajar con texto Sección: Conocimientos Generales & Certificación
 PASO A PASO 04 Cuarto Mini Proyecto TEMA Agregar a una diapositiva Cambiar el tamaño de Aplicar un Estilo rápido a Aplicar formato de relleno y contorno a Aplicar rellenos con imágenes y colores degradados
PASO A PASO 04 Cuarto Mini Proyecto TEMA Agregar a una diapositiva Cambiar el tamaño de Aplicar un Estilo rápido a Aplicar formato de relleno y contorno a Aplicar rellenos con imágenes y colores degradados
Fundamentos de Excel
 Fundamentos de Excel Excel es una potente aplicación de hoja de cálculo y análisis de datos. Pero para usarla del modo más eficaz, es necesario comprender primero los aspectos básicos. Este tutorial presenta
Fundamentos de Excel Excel es una potente aplicación de hoja de cálculo y análisis de datos. Pero para usarla del modo más eficaz, es necesario comprender primero los aspectos básicos. Este tutorial presenta
Otras cosas a tener en cuenta. El estado del cursor. CURSOR CON COMANDO ACTIVADO CURSOR PARA SELECCIONAR LINEA U OBJETO
 Antes de comenzar conviene recordar el uso del mouse en el AutoCad. Otras cosas a tener en cuenta. El estado del cursor. CURSOR FUERA DE COMANDO CURSOR CON COMANDO ACTIVADO CURSOR PARA SELECCIONAR LINEA
Antes de comenzar conviene recordar el uso del mouse en el AutoCad. Otras cosas a tener en cuenta. El estado del cursor. CURSOR FUERA DE COMANDO CURSOR CON COMANDO ACTIVADO CURSOR PARA SELECCIONAR LINEA
Instrucciones para crear el Tercer Rectángulo del fondo
 5 Instrucciones para crear el Tercer Rectángulo del fondo 6 7. Seleccionar el rectángulo dando clic sobre él. 2. Pulsar las Teclas Control + C a la vez. Dar clic en pantalla. Pegar la copia realizada pulsando
5 Instrucciones para crear el Tercer Rectángulo del fondo 6 7. Seleccionar el rectángulo dando clic sobre él. 2. Pulsar las Teclas Control + C a la vez. Dar clic en pantalla. Pegar la copia realizada pulsando
AUTOCAD NIVEL BÁSICO - INTERMEDIO JUSTIFICACIÓN
 AUTOCAD NIVEL BÁSICO - INTERMEDIO JUSTIFICACIÓN El uso del AutoCAD se ha difundido alrededor del mundo de tal forma que se ha convertido en uno de los programas de dibujo más utilizado por los profesionales
AUTOCAD NIVEL BÁSICO - INTERMEDIO JUSTIFICACIÓN El uso del AutoCAD se ha difundido alrededor del mundo de tal forma que se ha convertido en uno de los programas de dibujo más utilizado por los profesionales
EJERCICIO 6: USO DEL ESPACIO MODELO, ESPACIO PAPEL E IMPRESION
 104 EJERCICIO 6: USO DEL ESPACIO MODELO, ESPACIO PAPEL E IMPRESION En esta lección aprenderá a trabajar en espacio papel, capas en ventanas flotantes, imprimir a diferentes escalas y darle expresión gráfica
104 EJERCICIO 6: USO DEL ESPACIO MODELO, ESPACIO PAPEL E IMPRESION En esta lección aprenderá a trabajar en espacio papel, capas en ventanas flotantes, imprimir a diferentes escalas y darle expresión gráfica
Manejo de la hoja de cálculo Calc. 1. Cómo abrir y guardar un archivo de Calc?
 Manejo de la hoja de cálculo Calc 1. Cómo abrir y guardar un archivo de Calc? 1. ABRIR UN ARCHIVO NUEVO DE CALC 1.1. Podemos pulsar Aplicaciones Oficina Open Office Calc. Al abrir el programa, se nos abre
Manejo de la hoja de cálculo Calc 1. Cómo abrir y guardar un archivo de Calc? 1. ABRIR UN ARCHIVO NUEVO DE CALC 1.1. Podemos pulsar Aplicaciones Oficina Open Office Calc. Al abrir el programa, se nos abre
CURVAS TECNICAS Y CONICAS Y COMANDOS DE DIBUJO Y EDICIÓN II
 SEMANA N 04: CURVAS TECNICAS Y CONICAS Y COMANDOS DE DIBUJO Y EDICIÓN II 1 4.1 CURVAS TECNICAS 4.2 CONSTRUCCIÓN DE UN ÓVALO CONOCIENDO EL EJE MAYOR 4.3 CONSTRUCCIÓN DE UN ÓVALO CONOCIENDO EL EJE MENOR
SEMANA N 04: CURVAS TECNICAS Y CONICAS Y COMANDOS DE DIBUJO Y EDICIÓN II 1 4.1 CURVAS TECNICAS 4.2 CONSTRUCCIÓN DE UN ÓVALO CONOCIENDO EL EJE MAYOR 4.3 CONSTRUCCIÓN DE UN ÓVALO CONOCIENDO EL EJE MENOR
Guía de la Practica N 1:
 RECONOCIMIENTO DE LA PLATAFORMA ARGCIS FOR DESKTOP 10.3.1 Guía de la Practica N 1: Instrucciones: Es un ejercicio de aproximadamente 2 horas y media, donde se trabajará un computador por pareja. Tener
RECONOCIMIENTO DE LA PLATAFORMA ARGCIS FOR DESKTOP 10.3.1 Guía de la Practica N 1: Instrucciones: Es un ejercicio de aproximadamente 2 horas y media, donde se trabajará un computador por pareja. Tener
GUIA DE D I MP M RE R S E I S ON E N E A U A TO T CA C D A 1
 GUIA DE IMPRESION EN AUTOCAD 1 Para imprimir a través de AutoCAD debemos primero revisar que los controladores de nuestro plotter o impresora estén cargados correctamente y sean los que corresponden a
GUIA DE IMPRESION EN AUTOCAD 1 Para imprimir a través de AutoCAD debemos primero revisar que los controladores de nuestro plotter o impresora estén cargados correctamente y sean los que corresponden a
Seleccionar Copiar. Modificar objeto. Mover
 Clic sobre el mismo; verás que el recuadro mostrará un recuadro de puntos, indicando que el objeto está seleccionado. Para quitar la selección, haz clic en cualquier parte fuera del recuadro. Seleccionar
Clic sobre el mismo; verás que el recuadro mostrará un recuadro de puntos, indicando que el objeto está seleccionado. Para quitar la selección, haz clic en cualquier parte fuera del recuadro. Seleccionar
Dirección de Obras Particulares Manual Visación Electrónica
 Manual de Normativa Externa. 1. a) Respecto del proceso de Visación Electrónica El Profesional generará, a partir de su trabajo digital, un archivo con la extensión.dwf, que es vectorial, inmodificable
Manual de Normativa Externa. 1. a) Respecto del proceso de Visación Electrónica El Profesional generará, a partir de su trabajo digital, un archivo con la extensión.dwf, que es vectorial, inmodificable
PERIODO 3 HOJA DE CÁLCULO CONCEPTOS INTERMEDIOS OPERACIONES CON CELDAS, FILAS Y COLUMNAS EN EXCEL SELECCIONAR COPIAR MOVER BORRAR
 PERIODO 3 HOJA DE CÁLCULO CONCEPTOS INTERMEDIOS CONTENIDOS OPERACIONES CON LIBROS DE TRABAJO EN EXCEL GUARDAR UN LIBRO CERRAR UN LIBRO. CREAR UN NUEVO LIBRO. ABRIR UN LIBRO OPERACIONES CON CELDAS, FILAS
PERIODO 3 HOJA DE CÁLCULO CONCEPTOS INTERMEDIOS CONTENIDOS OPERACIONES CON LIBROS DE TRABAJO EN EXCEL GUARDAR UN LIBRO CERRAR UN LIBRO. CREAR UN NUEVO LIBRO. ABRIR UN LIBRO OPERACIONES CON CELDAS, FILAS
Otras cosas a tener en cuenta. El estado del cursor. CURSOR CON COMANDO ACTIVADO CURSOR PARA SELECCIONAR LINEA U OBJETO
 Antes de comenzar conviene recordar el uso del mouse en el AutoCad. Otras cosas a tener en cuenta. El estado del cursor. CURSOR FUERA DE COMANDO CURSOR CON COMANDO ACTIVADO CURSOR PARA SELECCIONAR LINEA
Antes de comenzar conviene recordar el uso del mouse en el AutoCad. Otras cosas a tener en cuenta. El estado del cursor. CURSOR FUERA DE COMANDO CURSOR CON COMANDO ACTIVADO CURSOR PARA SELECCIONAR LINEA
MODOS DE REFERENCIA. 1. Modo de referencia Cuadrante
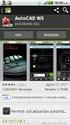 MODOS DE REFERENCIA Los modos de referencia disponibles en Autosketch se encuentran en la barra vertical de la izquierda de la pantalla. El significado de cada botón es el siguiente: Modos de referencia
MODOS DE REFERENCIA Los modos de referencia disponibles en Autosketch se encuentran en la barra vertical de la izquierda de la pantalla. El significado de cada botón es el siguiente: Modos de referencia
Wide_half_tube. Helix. Long_half_ tube. star. Short_cone. Procedimiento Interfaz del programa. Open Export - Show Face - Show Edge
 Programa ORI-REF Descarga de archivo de ORI-REF, Vers.1.0.0 para Windows: ori-ref-v100-win.zip. Descargar un archivo zip. A continuación, descomprima el archivo. Doble clic en ORI-REF.exe. Desarrollado
Programa ORI-REF Descarga de archivo de ORI-REF, Vers.1.0.0 para Windows: ori-ref-v100-win.zip. Descargar un archivo zip. A continuación, descomprima el archivo. Doble clic en ORI-REF.exe. Desarrollado
GENERACIÓN DE IMPRESIONES EN FORMATO ARCGIS
 GENERACIÓN DE IMPRESIONES EN FORMATO ARCGIS Aspectos Generales. El presente manual indica en forma fácil como preparar un plano para ser impreso en cualquier formato que se necesite con una plantilla predeterminada;
GENERACIÓN DE IMPRESIONES EN FORMATO ARCGIS Aspectos Generales. El presente manual indica en forma fácil como preparar un plano para ser impreso en cualquier formato que se necesite con una plantilla predeterminada;
Fundamentos de Word. Identificar los elementos de la interfaz de usuario que puede usar para realizar las tareas básicas.
 Fundamentos de Word Word es una potente aplicación de procesamiento de texto y diseño. Pero para usarla del modo más eficaz, es necesario comprender primero los aspectos básicos. Este tutorial presenta
Fundamentos de Word Word es una potente aplicación de procesamiento de texto y diseño. Pero para usarla del modo más eficaz, es necesario comprender primero los aspectos básicos. Este tutorial presenta
Diseño DANIEL TORO. Daniel Toro
 Diseño DANIEL TORO Ejercicio No. 1 Comando BOX Seleccionar el comando BOX Hacer clic en el sitio donde quiere colocar el cubo Seleccionar la opción C cotas Ingresar el valor de la longitud Ingresar el
Diseño DANIEL TORO Ejercicio No. 1 Comando BOX Seleccionar el comando BOX Hacer clic en el sitio donde quiere colocar el cubo Seleccionar la opción C cotas Ingresar el valor de la longitud Ingresar el
COLEGIO PABLO DE TARSO IED CONSTRUCCION DE PROYECTOS DE VIDA PRODUCTIVOS COREL DRAW X3 - GRADO SEPTIMO LIC RAUL MONROY PAMPLONA
 PRÁCTICA DOS La herramienta Mano alzada constituye el método de dibujo más directo. Permite dibujar arrastrando el cursor del ratón por la página como se mueve un lápiz sobre el papel. Este método es el
PRÁCTICA DOS La herramienta Mano alzada constituye el método de dibujo más directo. Permite dibujar arrastrando el cursor del ratón por la página como se mueve un lápiz sobre el papel. Este método es el
Comandos AutoCAD Tutorial 07: el comando Spline
 Comandos AutoCAD Tutorial 07: el comando Spline En este tutorial veremos los diferentes comandos de línea que existen en AutoCAD, ya que line es definitivamente el comando más popular utilizado en el programa
Comandos AutoCAD Tutorial 07: el comando Spline En este tutorial veremos los diferentes comandos de línea que existen en AutoCAD, ya que line es definitivamente el comando más popular utilizado en el programa
En esta lección creará un dibujo de las piezas y ensamblaje de las Lecciones 1 y 2 en múltiples hojas. Esta lección incluye:
 Page 1 of 11 Lección 3 - Dibujos En esta lección creará un dibujo de las piezas y ensamblaje de las Lecciones 1 y 2 en múltiples hojas. Esta lección incluye: Abrir una plantilla de dibujo y editar un formato
Page 1 of 11 Lección 3 - Dibujos En esta lección creará un dibujo de las piezas y ensamblaje de las Lecciones 1 y 2 en múltiples hojas. Esta lección incluye: Abrir una plantilla de dibujo y editar un formato
Manual de uso del programa Draftsigth con fines agrícolas.
 Manual de uso del programa Draftsigth con fines agrícolas. Octubre de 2012 Realizado por: Ing. Agr. Alvaro Ferreira Correo: aferreira@unorte.edu.uy Salto- Uruguay 1- Descargar e instalar el programa gratuito
Manual de uso del programa Draftsigth con fines agrícolas. Octubre de 2012 Realizado por: Ing. Agr. Alvaro Ferreira Correo: aferreira@unorte.edu.uy Salto- Uruguay 1- Descargar e instalar el programa gratuito
E.S.I.L. Nivel de Enseñanza Superior INFORMATICA III 2º Año 1º Cuatrimestre
 UNIDAD Nº2 AUTO CAD El programa AutoCad se utiliza básicamente para realizar dibujos en dos y tres dimensiones (2D y 3D). Para ello es necesario conocer las normas del dibujo técnico (ver normas IRAM)
UNIDAD Nº2 AUTO CAD El programa AutoCad se utiliza básicamente para realizar dibujos en dos y tres dimensiones (2D y 3D). Para ello es necesario conocer las normas del dibujo técnico (ver normas IRAM)
FACULTAD DE INGENIERIA
 DATOS GENERALES: CAMPO: DISEÑO MECANICO CURSO: DISEÑO Y MANUFACTURA ASISTIDOS POR COMPUTADORA PRACTICA No. : 008 NOMBRE DE LA PRACTICA: GENERACION DE PLANOS PRACTICA 8: PLANOS NOTA: ESTE DOCUMENTO CONSTA
DATOS GENERALES: CAMPO: DISEÑO MECANICO CURSO: DISEÑO Y MANUFACTURA ASISTIDOS POR COMPUTADORA PRACTICA No. : 008 NOMBRE DE LA PRACTICA: GENERACION DE PLANOS PRACTICA 8: PLANOS NOTA: ESTE DOCUMENTO CONSTA
Contenido Semana 1 (Introducción a AutoCAD 3D)
 Sena Regional Putumayo Instructor: Esteban Silva Agosto 29 de 2013 Contenido Semana 1 (Introducción a AutoCAD 3D) Entorno de Trabajo Configuración Inicial Puntos de Vista El Sistema de Coordenadas en 2D
Sena Regional Putumayo Instructor: Esteban Silva Agosto 29 de 2013 Contenido Semana 1 (Introducción a AutoCAD 3D) Entorno de Trabajo Configuración Inicial Puntos de Vista El Sistema de Coordenadas en 2D
TÍTULO DE LA PÁGINA MÉTODOS ABREVIADOS DE TECLADO
 TÍTULO DE LA PÁGINA MÉTODOS ABREVIADOS DE TECLADO MÉTODOS ABREVIADOS DE TECLADO POR DEFECTO MARCAS Línea L Ctrl + Alt + B Bloquear Ctrl + Mayús + L Alinear centro Ctrl + Alt + E Nota N Alinear izquierda
TÍTULO DE LA PÁGINA MÉTODOS ABREVIADOS DE TECLADO MÉTODOS ABREVIADOS DE TECLADO POR DEFECTO MARCAS Línea L Ctrl + Alt + B Bloquear Ctrl + Mayús + L Alinear centro Ctrl + Alt + E Nota N Alinear izquierda
DIBUJO II ASISTIDO CON HERRAMIENTA CAD
 Clase I Contenido: Técnicas del Dibujo Proyección Ortogonal Introducción al Software Nociones Básicas Variable de Arranque Barras de Herramientas Formas de activar los comandos Comandos Básicos Línea Copiar
Clase I Contenido: Técnicas del Dibujo Proyección Ortogonal Introducción al Software Nociones Básicas Variable de Arranque Barras de Herramientas Formas de activar los comandos Comandos Básicos Línea Copiar
Lo primero que debes de hacer es abrir tu dibujo.
 Lo primero que debes de hacer es abrir tu dibujo. Después tienes que dar el comando la para que te ubiques en los layers para que realices las configuraciones necesarias. Ahí tienes que posicionarte el
Lo primero que debes de hacer es abrir tu dibujo. Después tienes que dar el comando la para que te ubiques en los layers para que realices las configuraciones necesarias. Ahí tienes que posicionarte el
PAINT SISTEMAS. ÁREA SISTEMAS GUÍA DE APRENDIZAJE No. Paint. Profesor: Estudiante: Fecha: INGRESAR A PAINT
 1 Profesor: ÁREA SISTEMAS GUÍA DE APRENDIZAJE No. Paint Estudiante: Fecha: INGRESAR A 3 4 2 1 1. Clic en Inicio 2. Colocar el puntero del ratón (flecha) en Todos los programas 3. Colocar el puntero del
1 Profesor: ÁREA SISTEMAS GUÍA DE APRENDIZAJE No. Paint Estudiante: Fecha: INGRESAR A 3 4 2 1 1. Clic en Inicio 2. Colocar el puntero del ratón (flecha) en Todos los programas 3. Colocar el puntero del
C.a.R (Regla y Compás)
 C.a.R (Regla y Compás) Introducción C.a.R. es un programa para realizar, analizar y comprender construcciones geométricas dinámicas. A partir de elementos conocidos como el punto, la recta, el círculo
C.a.R (Regla y Compás) Introducción C.a.R. es un programa para realizar, analizar y comprender construcciones geométricas dinámicas. A partir de elementos conocidos como el punto, la recta, el círculo
MANEJO DE LAS HOJAS DE CÁLCULO
 Centro de Estudios Empresariales 1 MANEJO DE LAS HOJAS DE CÁLCULO Editar una hoja de cálculo Para editar los datos que se han introducido en una celda, podemos realizar diferentes acciones: Hacer doble
Centro de Estudios Empresariales 1 MANEJO DE LAS HOJAS DE CÁLCULO Editar una hoja de cálculo Para editar los datos que se han introducido en una celda, podemos realizar diferentes acciones: Hacer doble
Hacer una pieza en inventor
 Hacer una pieza en inventor Joaquín Hoffmann jhoffmann@uc.cl April 9, 2016 1 Hacer una tuerca en Inventor Lo primero es crear una nueva pieza en Inventor, para eso hay que abrir el programa, ir al símbolo
Hacer una pieza en inventor Joaquín Hoffmann jhoffmann@uc.cl April 9, 2016 1 Hacer una tuerca en Inventor Lo primero es crear una nueva pieza en Inventor, para eso hay que abrir el programa, ir al símbolo
Introducción Mic i ro r s o of o t t W or o d r
 Introducción Microsoft Word Qué es el Microsoft Word? Word es uno de los procesadores de texto, más utilizados para trabajar con documentos en la actualidad. Casi no existe persona con computadora, que
Introducción Microsoft Word Qué es el Microsoft Word? Word es uno de los procesadores de texto, más utilizados para trabajar con documentos en la actualidad. Casi no existe persona con computadora, que
AutoCad 2D. Contenido Semana 4. Barra Draw (Parte III) Barra Modify (Parte III)
 Contenido Semana 4 Barra Draw (Parte III) Dibujar polígonos (POLYGON) Polilíneas (Polyline) Sólidos en 3D Líneas múltiples (Multiline) Splines Puntos (Point) Bloques (Block) Crear un bloque (Make Block)
Contenido Semana 4 Barra Draw (Parte III) Dibujar polígonos (POLYGON) Polilíneas (Polyline) Sólidos en 3D Líneas múltiples (Multiline) Splines Puntos (Point) Bloques (Block) Crear un bloque (Make Block)
Manual del Usuario de Microsoft Access Informes - Página 1. Tema VI: Informes. VI.1. Creación de un Informe
 Manual del Usuario de Microsoft Access Informes - Página 1 Tema VI: Informes VI.1. Creación de un Informe Un informe es un conjunto de datos ordenados y consolidados según ciertos criterios y con cierto
Manual del Usuario de Microsoft Access Informes - Página 1 Tema VI: Informes VI.1. Creación de un Informe Un informe es un conjunto de datos ordenados y consolidados según ciertos criterios y con cierto
HERRAMIENTAS AVANZADAS PARA LA GESTIÓN DE PROYECTOS
 HERRAMIENTAS AVANZADAS PARA LA GESTIÓN DE PROYECTOS Sesión 03: Introducción al PERT CHART EXPERT Objetivo de la sesión Conocer las generalidades del PERT Chart EXPERT. Conocer las funcionalidades y comandos
HERRAMIENTAS AVANZADAS PARA LA GESTIÓN DE PROYECTOS Sesión 03: Introducción al PERT CHART EXPERT Objetivo de la sesión Conocer las generalidades del PERT Chart EXPERT. Conocer las funcionalidades y comandos
Guía para dibujar figuras geométricas de área plana en Auto CAD
 Guía para dibujar figuras geométricas de área plana en Auto CAD 1. Dar doble clic en el acceso directo de Auto CAD ubicado en el escritorio, figura No. 1. 2. Preparación del área de trabajo a tamaño carta.
Guía para dibujar figuras geométricas de área plana en Auto CAD 1. Dar doble clic en el acceso directo de Auto CAD ubicado en el escritorio, figura No. 1. 2. Preparación del área de trabajo a tamaño carta.
Tutorial 05: el comando Line
 Tutorial 05: el comando Line En este tutorial veremos los diferentes comandos de línea que existen en AutoCAD, ya que line es definitivamente el comando más popular utilizado en el programa y prácticamente
Tutorial 05: el comando Line En este tutorial veremos los diferentes comandos de línea que existen en AutoCAD, ya que line es definitivamente el comando más popular utilizado en el programa y prácticamente
TRANSICIONES, ZOOMS Y RECORRIDOS, TEXTO Y MÚSICA
 TRANSICIONES, ZOOMS Y RECORRIDOS, TEXTO Y MÚSICA 1) TRANSICIONES: Una vez ubicados todos los elementos visuales en el Vídeo 1A, retroceda en la línea de tiempo y arrastre todas las otras imágenes desde
TRANSICIONES, ZOOMS Y RECORRIDOS, TEXTO Y MÚSICA 1) TRANSICIONES: Una vez ubicados todos los elementos visuales en el Vídeo 1A, retroceda en la línea de tiempo y arrastre todas las otras imágenes desde
Barra de herramientas estándar. Barra de herramientas principales. Barra de herramientas de cámara. Barra de herramientas "Estilo de cara"
 Como usar Sketch Up Barra de herramientas estándar La barra de herramientas estándar agrupa diversas opciones que ayudan en la gestión de archivos y dibujos, además de métodos abreviados para imprimir
Como usar Sketch Up Barra de herramientas estándar La barra de herramientas estándar agrupa diversas opciones que ayudan en la gestión de archivos y dibujos, además de métodos abreviados para imprimir
ACADEMIA INGNOVA MÓDULO 3. Yariló Bello Gracia
 ACADEMIA INGNOVA MÓDULO 3 Yariló Bello Gracia ÍNDICE 1. Sombreado... 2 2. Matriz rectangular... 3 3. Cotas... 4 4. Directrices... 7 5. Ejercicio propuesto... 8 1 1. Sombreado El comando sombreado rellena
ACADEMIA INGNOVA MÓDULO 3 Yariló Bello Gracia ÍNDICE 1. Sombreado... 2 2. Matriz rectangular... 3 3. Cotas... 4 4. Directrices... 7 5. Ejercicio propuesto... 8 1 1. Sombreado El comando sombreado rellena
Tutorial 07: el comando Spline
 Tutorial 07: el comando Spline En este tutorial veremos los diferentes comandos de línea que existen en AutoCAD, ya que line es definitivamente el comando más popular utilizado en el programa y prácticamente
Tutorial 07: el comando Spline En este tutorial veremos los diferentes comandos de línea que existen en AutoCAD, ya que line es definitivamente el comando más popular utilizado en el programa y prácticamente
Organizar información sobre capas
 TRABAJAR CON EL EXPLORADOR DE INTELLICAD 153 Purgar elementos Desde adentro del IntelliCAD Explorer, es posible eliminar bloques no usados, capas, tipo de líneas, estilos de texto, o estilos de acotación
TRABAJAR CON EL EXPLORADOR DE INTELLICAD 153 Purgar elementos Desde adentro del IntelliCAD Explorer, es posible eliminar bloques no usados, capas, tipo de líneas, estilos de texto, o estilos de acotación
Tutorial 01: modelado mediante primitivas
 Tutorial 01: modelado mediante primitivas En esta clase se enseñará el modelado básico por líneas, mediante la aplicación del comando extrude curve además de otras primitivas básicas. La idea es entender
Tutorial 01: modelado mediante primitivas En esta clase se enseñará el modelado básico por líneas, mediante la aplicación del comando extrude curve además de otras primitivas básicas. La idea es entender
Uso de Easy Interactive Tools
 Uso de Easy Interactive Tools Cómo iniciar Easy Interactive Tools Para iniciar el software Easy Interactive Tools en su computadora, realice una de las siguientes acciones: Windows: Haga doble clic en
Uso de Easy Interactive Tools Cómo iniciar Easy Interactive Tools Para iniciar el software Easy Interactive Tools en su computadora, realice una de las siguientes acciones: Windows: Haga doble clic en
TRABAJO PRÁCTICO Nº 1 Practica de SketchUp. Introducir las medidas del rectángulo separadas por punto y coma (sin unidades) en el CCV y pulsar Enter.
 TRABAJO PRÁCTICO Nº 1 Practica de SketchUp 1) CONSTRUCCIÓN PARALELEPÍPEDO Mover la figura humana: Elegir la herramienta seleccionar; seleccionar la figura humana. Con la herramienta mover seleccionada
TRABAJO PRÁCTICO Nº 1 Practica de SketchUp 1) CONSTRUCCIÓN PARALELEPÍPEDO Mover la figura humana: Elegir la herramienta seleccionar; seleccionar la figura humana. Con la herramienta mover seleccionada
OpenOffice Draw. Realización de dibujos vectoriales con OO Draw
 OpenOffice Draw Realización de dibujos vectoriales con OO Draw OpenOffice Draw Es un programa para dibujo vectorial de la suite de OpenOffice (gratuita y disponible para varios sistemas operativos, como
OpenOffice Draw Realización de dibujos vectoriales con OO Draw OpenOffice Draw Es un programa para dibujo vectorial de la suite de OpenOffice (gratuita y disponible para varios sistemas operativos, como
Creado por Decreto Nº 029 de Enero 26 de 2005 Aprobado por Resolución nº de Noviembre 17 de 2009 Nit DANE
 170 CLASE 33 TEMAS: COPIAR Y PEGAR TEXTOS Escritura de texto TEORÍA BÁSICA Cuando esté listo para comenzar, escriba el texto en el área del documento de WordPad. Una línea vertical que parpadea denominada
170 CLASE 33 TEMAS: COPIAR Y PEGAR TEXTOS Escritura de texto TEORÍA BÁSICA Cuando esté listo para comenzar, escriba el texto en el área del documento de WordPad. Una línea vertical que parpadea denominada
Qué es Microsoft Word?... 2 Cómo ingresar a Microsoft Word?... 2 Cómo salir de Microsoft Word?... 4
 Contenido Conociendo Microsoft Office Word... 2 Qué es Microsoft Word?... 2 Cómo ingresar a Microsoft Word?... 2 Cómo salir de Microsoft Word?... 4 Trabajando con Microsoft Office Word... 5 Menú de Arranque
Contenido Conociendo Microsoft Office Word... 2 Qué es Microsoft Word?... 2 Cómo ingresar a Microsoft Word?... 2 Cómo salir de Microsoft Word?... 4 Trabajando con Microsoft Office Word... 5 Menú de Arranque
RECONOCIMIENTO DE LA PLATAFORMA ARGCIS FOR DESKTOP
 RECONOCIMIENTO DE LA PLATAFORMA ARGCIS FOR DESKTOP 10.3.1 Guía de la Practica N 1: PASOS A SEGUIR: 1. Instrucciones 2. Abrir y explorar ArcMap o Explicación plataforma y herramientas. Menú principal Barra
RECONOCIMIENTO DE LA PLATAFORMA ARGCIS FOR DESKTOP 10.3.1 Guía de la Practica N 1: PASOS A SEGUIR: 1. Instrucciones 2. Abrir y explorar ArcMap o Explicación plataforma y herramientas. Menú principal Barra
HERRAMIENTAS DE NAVEGACIÓN (PANEL DEL EXTREMO SUPERIOR IZQUIERDO): VENTANA DE NAVEGACIÓN Y UBICACIÓN GENERAL (EXTREMO INFERIOR DERECHO):
 DESCRIPCIÓN DE LAS HERRAMIENTAS DEL SERVICIO: HERRAMIENTAS DE NAVEGACIÓN (PANEL DEL EXTREMO SUPERIOR IZQUIERDO): Full extent: Permite visualizar el mapa completo de Chile (volver al zoom o extensión total
DESCRIPCIÓN DE LAS HERRAMIENTAS DEL SERVICIO: HERRAMIENTAS DE NAVEGACIÓN (PANEL DEL EXTREMO SUPERIOR IZQUIERDO): Full extent: Permite visualizar el mapa completo de Chile (volver al zoom o extensión total
Departamento de Educación de Puerto Rico
 Frank J. Ortiz Bello, M.A. Ed. Autor Departamento de Educación de Puerto Rico Rafael Román Meléndez, M.A. Ed. Secretario Harry Valentín González, M.A. Ed. Subsecretario Carmen N. Pintado Espiet, Ed. D.
Frank J. Ortiz Bello, M.A. Ed. Autor Departamento de Educación de Puerto Rico Rafael Román Meléndez, M.A. Ed. Secretario Harry Valentín González, M.A. Ed. Subsecretario Carmen N. Pintado Espiet, Ed. D.
MICROSOFT EXCEL 2007
 INGRESAR A EXCEL 007 MICROSOFT EXCEL 007. Clic en Inicio. Colocar el puntero del ratón (flecha) en Todos los programas. Colocar el puntero del ratón (flecha) en Microsoft Office. Clic en Microsoft Excel
INGRESAR A EXCEL 007 MICROSOFT EXCEL 007. Clic en Inicio. Colocar el puntero del ratón (flecha) en Todos los programas. Colocar el puntero del ratón (flecha) en Microsoft Office. Clic en Microsoft Excel
FUNDAMENTOS DE CAD INSTITUTO TECNOLÒGICO DE LAS AMÈRICAS CARRERA DE TECNÓLOGO EN MECATRONICA. Nomenclatura del Curso: Prerrequisitos:
 INSTITUTO TECNOLÒGICO DE LAS AMÈRICAS CARRERA DE TECNÓLOGO EN MECATRONICA FUNDAMENTOS DE CAD Nombre de la asignatura: Nomenclatura del Curso: Prerrequisitos: Nomenclatura del Prerrequisito Número de Créditos:
INSTITUTO TECNOLÒGICO DE LAS AMÈRICAS CARRERA DE TECNÓLOGO EN MECATRONICA FUNDAMENTOS DE CAD Nombre de la asignatura: Nomenclatura del Curso: Prerrequisitos: Nomenclatura del Prerrequisito Número de Créditos:
guia rapida iniciar el programa familiarizarse con la interfaz herramientas de trabajo: CAD-CAM-CNC importar un archivo DXF
 guia rapida iniciar el programa familiarizarse con la interfaz herramientas de trabajo: CAD-CAM-CNC importar un archivo DXF IMPORTANTE La primera cosa a hacer, una vez que haya instalado el software, se
guia rapida iniciar el programa familiarizarse con la interfaz herramientas de trabajo: CAD-CAM-CNC importar un archivo DXF IMPORTANTE La primera cosa a hacer, una vez que haya instalado el software, se
Qué es un Procesador de textos? Iniciar Word. Microsoft Word Microsoft Office 2010
 Microsoft Word 2010 Qué es un Procesador de textos? Un procesador de textos es una herramienta que sirve para el manejo de textos en general. Con un programa como éste es posible crear desde una carta
Microsoft Word 2010 Qué es un Procesador de textos? Un procesador de textos es una herramienta que sirve para el manejo de textos en general. Con un programa como éste es posible crear desde una carta
SOFTWARE S APLICADOS A LA TOPOGRAFÍA PROFESOR: GYORGI CARRIZALES CAMPOS PAG 01
 PROFESOR: GYORGI CARRIZALES CAMPOS PAG 01 AUTOCAD SEMANA I INICIO CON AUTOCAD SISTEMA DE COORDENADAS DIBUJO DE OBJETOS SIMPLES PRACTICA N 01 COMANDOS ESPECIALES TEORIA DE ESCALAS PRACTICA N 02 INTRODUCCION,
PROFESOR: GYORGI CARRIZALES CAMPOS PAG 01 AUTOCAD SEMANA I INICIO CON AUTOCAD SISTEMA DE COORDENADAS DIBUJO DE OBJETOS SIMPLES PRACTICA N 01 COMANDOS ESPECIALES TEORIA DE ESCALAS PRACTICA N 02 INTRODUCCION,
MINISTERIO DE EDUCACIÓN PÚBLICA IPEC Santa Bárbara de Heredia Software de Aplicación Accesorio WordPad
 MINISTERIO DE EDUCACIÓN PÚBLICA IPEC Santa Bárbara de Heredia Software de Aplicación Accesorio WordPad Accesorio: WordPad WordPad es un programa básico de procesamiento de texto para la creación y edición
MINISTERIO DE EDUCACIÓN PÚBLICA IPEC Santa Bárbara de Heredia Software de Aplicación Accesorio WordPad Accesorio: WordPad WordPad es un programa básico de procesamiento de texto para la creación y edición
CONCEPTOS BÁSICOS DE SOFTWARE MODELADO 3D SKETCHUP I.T.E. INTRODUCCIÓN A LOS TIPOS ESTRUCTURALES TALLER FORMA Y TÉCNICA CÁTEDRA
 CONCEPTOS BÁSICOS DE SOFTWARE MODELADO 3D SKETCHUP I.T.E. INTRODUCCIÓN A LOS TIPOS ESTRUCTURALES TALLER FORMA Y TÉCNICA CÁTEDRA ARQUITECTO ENRIQUE D. BOTTO TRIPODARO FADU UBA Módulo Editando Las Formas
CONCEPTOS BÁSICOS DE SOFTWARE MODELADO 3D SKETCHUP I.T.E. INTRODUCCIÓN A LOS TIPOS ESTRUCTURALES TALLER FORMA Y TÉCNICA CÁTEDRA ARQUITECTO ENRIQUE D. BOTTO TRIPODARO FADU UBA Módulo Editando Las Formas
Excel Fundamentos de Excel. Área académica de Informática
 Excel 2010 Fundamentos de Excel Área académica de Informática 2014 Fundamentos de Excel Orientación sobre el software Microsoft Excel es una herramienta ideal para organizar y analizar datos, ahora aprenderás
Excel 2010 Fundamentos de Excel Área académica de Informática 2014 Fundamentos de Excel Orientación sobre el software Microsoft Excel es una herramienta ideal para organizar y analizar datos, ahora aprenderás
Manual Base. Universidad de la Serena Departamento de Física. Software Grapher 7.0. Coordinación Física 1 - Ingeniería
 Universidad de la Serena Departamento de Física Manual Base Software Grapher 7.0 Coordinación Física 1 - Ingeniería 2015 L a S e r e n a, M a r z o 2 0 1 5 MANUAL BÁSICO GRAPHER 7.0 Grapher 7.0 es una
Universidad de la Serena Departamento de Física Manual Base Software Grapher 7.0 Coordinación Física 1 - Ingeniería 2015 L a S e r e n a, M a r z o 2 0 1 5 MANUAL BÁSICO GRAPHER 7.0 Grapher 7.0 es una
Manual práctico de Qcad ACTIVIDAD1 CONOCIENDO EL ENTORNO
 ACTIVIDAD1 CONOCIENDO EL ENTORNO 1 2 Coordenadas cartesianas (X,Y) Coordenadas cartesianas absolutas Coordenadas cartesianas relativas Extraída de la Wikipedia Para especificar cualquier punto del plano
ACTIVIDAD1 CONOCIENDO EL ENTORNO 1 2 Coordenadas cartesianas (X,Y) Coordenadas cartesianas absolutas Coordenadas cartesianas relativas Extraída de la Wikipedia Para especificar cualquier punto del plano
Manual de usuario de Kiva
 Manual de usuario de Kiva 1 Manual de usuario de Kiva En este manual se tratan todos los aspectos funcionales de la aplicación para que el usuario aprenda el funcionamiento de ésta y pueda crear topologías
Manual de usuario de Kiva 1 Manual de usuario de Kiva En este manual se tratan todos los aspectos funcionales de la aplicación para que el usuario aprenda el funcionamiento de ésta y pueda crear topologías
PARTE PRIMERA. DIBUJAR CON PAINT
 PARTE PRIMERA. DIBUJAR CON PAINT GENERALIDADES Paint es un programa de diseño sencillo que incorpora el Windows 95, 98 y XP, con el se pueden manipular imágenes así como crear composiciones sencillas de
PARTE PRIMERA. DIBUJAR CON PAINT GENERALIDADES Paint es un programa de diseño sencillo que incorpora el Windows 95, 98 y XP, con el se pueden manipular imágenes así como crear composiciones sencillas de
