DIRECCIÓN GENERAL DE REGISTRO CIVIL, IDENTIFICACIÓN Y CEDULACIÓN SISTEMA NACIONAL DE REGISTRO DE DATOS VITALES REVIT.
|
|
|
- Carmelo Marín Cárdenas
- hace 6 años
- Vistas:
Transcripción
1 DIRECCIÓN GENERAL DE REGISTRO CIVIL, IDENTIFICACIÓN Y SISTEMA NACIONAL DE REGISTRO DE DATOS VITALES REVIT Manual de Usuario ABRIL 2015 VERSION 1.2
2 Contenido 1. INTRODUCCIÓN OBJETIVOS DEL SISTEMA REQUISITOS DEL SISTEMA GUÍA DE USO SOPORTE... 47
3 1. DESCRIPCIÓN DEL SERVICIO 1. Introducción El presente documento describe la funcionalidad del Software que automatiza el proceso interinstitucional de Registro de Estadísticas Vitales (Módulo para Nacidos Vivos). Dicho proceso se lleva a cabo en gestión conjunta entre las siguientes instituciones: Dirección General de Registro Civil, Identificación y Cedulación (DIGERCIC), Ministerio de Salud Pública (MSP) y el Instituto Nacional de Estadísticas y Censos (INEC). 2. Objetivos del Sistema Contar con un sistema informático que permita desde los establecimientos de salud públicos, el ingreso oportuno de los datos de los niños nacidos vivos. Garantizar la identidad de un recién nacido. Garantizar la asociación e identificación de la madre del recién nacido. Obtener datos de calidad como insumo para las estadísticas. Contar con un sistema que permita evitar y disminuir el sub registro de nacidos vivos. 3. Requisitos del Sistema Para acceder al sistema se requiere disponer de un equipo informático y red de acceso a Internet que cumpla con los siguientes requisitos: Equipo informático con las siguientes características físicas: Procesador mínimo de 2.8 Mhz. Memoria RAM de 1 gigabyte (GB). Espacio en disco de 300 GB. Equipo informático con software cliente: Para el correcto funcionamiento de la aplicación se recomienda usar: Mozilla Firefox versión 15, Microsoft Internet Explorer 9, MAC Safari 5, Google Chrome 35, o versiones superiores de estos navegadores. Antivirus. Programa Acrobat Reader para visualización de archivos pdf.
4 Disponer de un software de ofimática para lectura de hoja de cálculo. Servicio de internet con un ancho de banda mínimo de 1 Mb. El tiempo de respuesta del sistema dependerá de esta característica. Para la firma electrónica se requiere: Contar con la Máquina Virtual de Java: Java Runtime Environment v.7 (jre7). Certificado de firma electrónica emitido por la entidad certificadora calificada. En caso de contar con token para la firma, se requiere que se encuentre instalado los drivers respectivos. 4. Guía de uso 4.1 Acceso al Sistema servicios1.registrocivil.gob.ec/revit 4.2 Ingreso al Sistema Una vez que se acceda al sitio web se deberá ingresar las credenciales entregadas por la DIGERCIC. Figura 1: Pantalla de Ingreso al Sistema.
5 Para el ingreso de clave aparecerá el teclado virtual ver Figura 2, se debe hacer clic en cada letra o número y si se requiere escribir en mayúsculas se debe hacer clic primero en la tecla Shift. Figura 2: Teclado virtual para ingreso de clave. La primera vez que ingrese al sistema, se solicitará cambiar la clave, se visualizará una ventana para cambiar de clave, ver Figura 3. La nueva clave debe cumplir por seguridad los siguientes criterios: por lo menos 6 caracteres y máximo 15, debe tener al menos un carácter en mayúscula, uno en minúscula, un digito y un carácter especial. Figura 3: Pantalla para cambiar clave.
6 Si la nueva clave no cumple con los criterios de seguridad establecidos, se visualizará un mensaje de alerta, Figura 4. Figura 4: Mensaje de alerta cuando la clave no cumple con requisitos de seguridad. La nueva clave se debe repetir, si los dos campos no coinciden, se presentará el mensaje correspondiente, Figura 5. Figura 5: Mensaje de Contraseñas no coinciden. Al ingresar la nueva clave y repetir este dato en el campo siguiente se debe dar clic en el botón Guardar y se visualizará un mensaje solicitando la confirmación de guardar la nueva clave, para lo cual se visualiza dos botones Aceptar y Cancelar.
7 Figura 6: Mensaje de confirmación para guardar clave. Al dar clic en el botón Aceptar se validará que los criterios de seguridad dados se hayan cumplido, y se presentará el mensaje de confirmación que su clave ha sido cambiada de forma exitosa. Posteriormente deberá dar clic en Iniciar sesión para ingresar al sistema con la nueva clave, ver Figura 7. Figura 7: Mensaje de cambio de clave exitoso. Nota: El navegador desplegará un mensaje para guardar la clave, por seguridad se recomienda que no guarde la clave. Recuerde que: usted es responsable del buen uso de su Usuario y Clave. Una vez que haya ingresado al sistema con sus credenciales, en la parte superior se visualizará la siguiente información descriptiva: Institución y Usuario (número de cédula). Figura 8: Cabera del Sistema. En la parte de usuario se debe hacer clic en la flecha y se despliegan la información de la institución a la que pertenece, la opción de cambiar de clave y la de salir del sistema que se visualiza como cerrar sesión, Figura 9.
8 Figura 9: Opciones de cambiar contraseña y cerrar sesión. En las opciones de Manual de Usuario y Manual Técnico de Firma se visualizará el presente documento en formato PDF y el documento de configuración para firma electrónica. Si se selecciona la opción Cambiar de clave, se presentará la ventana para cambiar la clave, para este objetivo se solicita ingresar la clave actual e ingresar la nueva clave dos veces, que deberá cumplir con los requerimientos de seguridad: mínimo 6 caracteres y máximo 15, por lo menos un carácter en mayúscula uno en minúscula, un número y un carácter especial Restablecer Clave Figura 10: Pantalla para Cambiar clave. Si un usuario del sistema olvida su clave, debe ingresar a la opción Olvido de clave? de la pantalla inicial.
9 Figura 11: Opción para Restablecer clave. Al dar clic en la opción Olvido su clave?, se visualizará la pantalla que solicita los datos del usuario: cédula, correo electrónico y el ingreso de un texto aleatorio como mecanismo de seguridad para poder Restablecer la clave. Figura 12: Pantalla para Restablecer clave. Al ingresar todos los campos requeridos y dar clic en el botón Restablecer se visualizará la ventana de confirmación para Restablecer su clave, en esta se mostrará a que correo electrónico se enviará la nueva clave.
10 Figura 13: Pantalla de aviso para Restablecer Clave. 4.3 Perfiles Dependiendo del perfil del usuario que ingresó al sistema, se presentará el menú de opciones para operar Perfil de Médico El perfil del médico tiene acceso a las opciones del menú: Inicio, Nacido Vivo. Figura 14: Menú para el perfil de Médico. La opción de Inicio, permite regresar a la página principal del sistema Menú Nacimiento En el menú Nacimiento el usuario tiene las opciones de: crear un nuevo registro, editar un registro, firmar registros, consultar firmados y anular ver Figura 15.
11 Figura 15: Opciones del menú de Nacimiento Opción Crear Registro Para crear un nuevo registro de nacido vivo hay dos opciones: para madres identificadas y para madres no identificadas. Figura 16: Opciones para crear un registro Registro Información de la Madre La sección de la información de la madre, cuando se encuentra en marcada con el siguiente ícono: Madre Identificada Para crear un registro de nacido vivo de una madre identificada, se debe seleccionar en el menú de Nacimiento la opcion Crear y luego Identificada.
12 Figura 17: Seleccionar crear madre identificada Para iniciar el registro de una madre identificada se debe realizar la búsqueda de la madre, lo cual se pude realizar por búsqueda por número de cédula o por apellidos y nombres. Para buscar por cédula se selecciona la opción de Cedula y se debe ingresar los 10 dígitos de la cédula de la madre a quien se le va a registrar. Figura 18: Búsqueda de los datos de la madre por cédula. Si no se ingresa los 10 dígitos de la cédula, se visualizará un mensaje de aviso.. Figura 19: Mensaje de aviso la cédula debe tener 10 dígitos. Si la cédula ingresada tiene 10 dígitos pero no es válida, se presentará un mensaje de aviso.
13 Figura 20: Mensaje de aviso de cédula no válida. Si se busca los datos de una madre que ya tuvo un registro de nacido vivo en menos de seis meses de la fecha actual, se presentará el mensaje El tiempo entre el parto anterior y el actual no es correcto. Figura 21: Mensaje de error si el tiempo entre partos no es correcto. Si la cédula de la madre pertenece a una persona de sexo masculino, el sistema presentará un mensaje de aviso sobre esta inconsistencia y se mostrará en la pantalla los datos: de nombres, cédula, fecha de nacimiento, edad, género (marcado de amarillo) y foto.
14 Figura 22: Mensaje de error cuando el género de la madre sea incorrecto. El rango permitido para la edad de la madre de un recién nacido es de 8 a 56 años, si se ingresa un número de cédula que esta fuera de este rango de edad se visualizará el mensaje de error. Figura 23: Mensaje de aviso de edad fuera de rango.
15 En todos los casos anteriores en los cuales se presenta un mensaje de error, el botón para guardar un nuevo registro estará desactivado. Al ingresar un número de cédula válida, que la edad de la persona asociada al número de cédula se encuentre dentro del rango de edad válido y que el género sea Femenino, se visualizará los datos de identidad de la madre y los botones y campos estarán activos, para ingresar la información y realizar el registro de nacido vivo, ver Figura Madre Indocumentada Figura 24: Pantalla con los datos de la madre. Para crear un registro de nacido vivo de una madre indocumentada, se debe seleccionar en el menú de Nacimiento la opción Crear y luego Indocumentada. Figura 25: Pantalla con los datos de la madre.
16 Para el registro de una madre indocumentada se deberá llenar como campos obligatorios los Nombres, Apellidos, fecha de nacimiento, estado civil, nacionalidad, país, lee/escribe, etnia e instrucción. Figura 26: Datos de una madre no identificada. Se debe ingresar los nombres y apellidos de la madre en los campos indicados, se debe tratar de ingresar dos nombres y dos apellidos en la mayoría de los casos. No se admite el ingreso de caracteres numéricos o especiales. Figura 27: Ingreso de apellidos y nombres de una madre no identificada El siguiente campo que se debe registrar es el de Pasaporte u otro número de documento, si la madre presenta o proporciona esta información deberá registrarse en el sistema, caso contrario se debe dejar en blanco.
17 Figura 28: Ingreso de número de pasaporte. El siguiente campo obligatorio es la fecha de nacimiento de la madre, hacer clic en el calendario y se despliega el último mes, se debe seleccionar la fecha de nacimiento. La edad mínima de una madre es 8 años, si es menor a la edad establecida se mostrará un mensaje de alerta y no se puede guardar la información. Figura 29: Seleccionar fecha de nacimiento. Se debe seleccionar el estado civil de la madre, al hacer clic en la flecha se despliegan las opciones se hace clic en el estado deseado. Figura 30: Seleccionar estado civil.
18 Registro datos adicionales de la Madre Tanto para madres identificadas como para indocumentadas se deberá registrar datos adicionales, los cuales inicia contestando la pregunta Lee/Escribe?, al hacer clic en la flecha del combo, se desplegará la lista de opciones SI y NO; debe seleccionar una de las dos opciones. Para identificar los campos que son obligatorios se puede identificar que tiene un * (asterisco rojo). Figura 31: Opciones en Lee/Escribe. Al seleccionar la opción NO en Lee/Escribe?, automáticamente en el campo Instrucción se seleccionará la opción NINGUNO. Figura 32: Si se selecciona NO Lee/Escribe la Instrucción es NINGUNO. Al seleccionar la opción SI en Lee/Escribe?, se debe seleccionar la Instrucción de una lista de opciones: Centro de Alfabetización, Primaria, Secundaria, Educación Básica, Educación Básica, Educación Media, Ciclo Post-Bachillerato, Superior y Postgrado. En esta lista la opción NINGUNO se consideró que debe estar incluida ya que la madre pudo haber aprendido a leer y escribir por sus propios medios, tomar en cuenta que se debe seleccionar la instrucción finalizada, si la madre está cursando el 2do año de secundaria, el último nivel de instrucción alcanzado será primaria.
19 Figura: 33 Opciones para seleccionar la Instrucción. También se debe ingresar la Etnia de la madre, para lo cual se presenta un lista de opciones de las cuales se debe seleccionar una opción: Indígena, Afro ecuatoriana/afro descendiente, Negra, Mulata, Montubia, Mestiza, Blanca, Otro, ver Figura 26, la opción seleccionada debe corresponde a la auto identificación étnica de la madre del nacido vivo Información Parto Actual Figura 34: Opciones para registrar Etnia. Una vez ingresado los datos de la madre, se debe llenar los datos gestacionales. Para este registro, el sistema tiene dos secciones: la Información del Parto actual y la Información Histórica de Partos incluido el actual. En la sección de parto actual se debe llenar la información: semanas de gestación, producto de embarazo, cuantos controles prenatales recibió en este embarazo, cuántos hijos nacieron vivos en este parto y cuantos hijos nacieron muertos en este parto.
20 Figura 35: Sección de datos gestacionales de parto actual. El primer campo es Número de parto registrado en el sistema, este número es automático, el sistema indicará las veces que se ha registrado con los datos de la madre a un nacido vivo. Sección de parto actual, si se registra en el sistema el primer parto (1) y en la sección histórica de partos también se registra 1, automáticamente el número de hijos vivos del histórico se carga el número de hijos vivos del parto actual y no se puede editar. Si en número de parto actual es 1 y del histórico se registra como 2 o más se habilita el campo de número de hijos vivos de la sección información histórica de partos. Figura 36: Número de hijos nacidos vivos en el parto 1. Sección de Información de parto actual en el sistema 2 o más partos y en la sección histórica de partos también se registra 2 ó más partos, automáticamente el número de hijos vivos del histórico se carga la suma de hijos vivos del parto actual y los partos anteriores y se puede editar.
21 Figura 37: Número de hijos de información histórica. Semanas de gestación En el primer campo que se debe llenar, el valor a ingresar en este campo debe estar entre 22 y 42 semanas y deben ser números enteros. Si se ingresa un valor fuera de lo establecido se visualizará un mensaje de alerta. Figura 38 :Mensaje de alerta cuando las semanas de gestación están fuera del rango. Luego de semanas de gestación se debe seleccionar el Producto del embarazo para ello se debe hacer clic en la flecha del combo, y se despliega la lista del uno al diez que corresponde al número de hijos que son producto del embarazo en el parto actual.
22 Figura 39: Selección del producto del embarazo actual. Para facilitar la selección al digitar una letra por ejemplo la D, se direccionara al número DOS, si se presiona la O se direccionara al número OCHO. Luego de seleccionar el Producto del embarazo se debe llenar el número de controles prenatales que recibió la madre, este valor debe estar en el rango de 0 a 25, ver Figura 32. Seguidamente, se debe ingresar el número de hijos nacidos vivos en el parto actual, el rango es de 1 a 10 y el número de hijos que nacieron muertos en el parto actual, el rango es de 0 a 9. Figura 40: Formulario de datos del parto actual. En caso de no ingresar adecuadamente los valores en los campos de esta sección, se presentarán mensajes que indican el error cometido. Si en el campo Cuántos controles prenatales recibió en este embarazo?, ingresa un valor fuera del rango permitido de 0 a 25 se visualizará el mensaje de error: El número de controles prenatales no es válido. Si en los campos de número de hijos que nacieron vivos o que nacieron muertos en el parto actual, se ingresa un valor fuera del rango permitido de 0 a 10, se presentara el mensaje de error: El número de hijos que nacieron vivos en este parto no es válido o El número de hijos que nacieron muertos en este parto no es válido.
23 Figura 41: Mensajes de error en ingreso de datos del parto actual. La suma de los datos ingresados en el número de hijos nacidos vivos en el parto actual y el número de hijos que nacieron muertos en el parto actual, debe ser siempre igual al número de Producto del embarazo. Figura 42: Mensaje de error en número de hijos nacidos vivos y nacidos muertos Información Histórica de Partos En la sección siguiente se deberá ingresar la información histórica de partos, incluido el actual. En esta parte se deberá llenar la información que la madre señale y servirá como referencia para las estadísticas que lleva el INEC.
24 Figura 43 :Información Histórica de Partos incluido el actual. En número de parto se deberá ingresar en referencia a los partos anteriores más el parto actual. En el campo cuantos hijos vivos tiene actualmente deberá ingresar el total de hijos que tiene incluyendo el actual, el valor debe ser de 1 a 19. Solo se deben incluir hijos propios. En el campo cuántos hijos han naciendo vivos y han muerto, se deberá incluir la información de partos anteriores, hijos que nacieron vivos y después han muerto, sin importar la edad en la cual murieron, hasta la fecha del parto actual. En el campo cuántos hijos han nacido muertos, se debe incluir la información de partos anteriores Residencia de la Madre En la sección final del formulario de datos de la madre, se debe llenar la información referente a los datos de la residencia habitual de la madre. Se debe seleccionar la Provincia, luego el Cantón, la Parroquia y la Dirección, estos datos son obligatorios y en el orden indicado. La Localidad es un campo opcional y está asociado al barrio en el cual reside la madre. Figura 44 :Datos de la Residencia Habitual de la Madre. El campo denominado Área INEC, se genera automáticamente, dependiendo de la Provincia, Cantón y Parroquia que se haya seleccionado Guardar la información de la Madre Al ingresar todos los datos del formulario de la madre, se debe hacer clic en el botón Guardar, que se representa con el ícono siguiente:
25 Figura 45: Botón Guardar. Si todos los datos que son obligatorios del formulario se ingresaron y están dentro de los rangos permitidos, se Guardará la información y se pasará a la siguiente pantalla que es el ingreso de los datos del nacido vivo, caso contrario se presentará los diferentes mensajes de error y no se podrá pasar a la siguiente pantalla hasta corregirlos. Al hacer clic en Guardar ver Figura 37, se presentará un mensaje de confirmación de guardar el registro, que contiene dos botones Aceptar y Cancelar. Figura 46: Mensaje de Confirmación para guardar el registro. Si algunos campos del registro de los datos de la madre no fueron llenados o seleccionados, el sistema no le permitirá guardar el registro y se mostrarán los campos marcados en rojo y con el mensaje de aviso sobre la información que falta, se visualiza los mensajes de aviso para algunos campos. Figura 47 :Mensajes de aviso al guardar registro de la madre.
26 Si todos los datos fueron ingresados correctamente y al dar clic en la opción Aceptar del mensaje de confirmación, ver Figura 33, se pasará al registro del nacido vivo y se mostrara un mensaje de información que los datos de la madre han sido guardados. Figura 48: Mensaje de confirmación de registro guardado Registro del Nacido Vivo Una vez guardados correctamente los datos de la madre, se visualizará el formulario del nacido vivo que estará identificado por el siguiente ícono. En la primera sección se visualizará los datos de la madre a la cual se está asociando los datos de Nacido Vivo: nombres completos y la cédula. Conforme a la información ingresada en número de hijos vivos de este parto, de la sección Información Parto Actual, se crearán el número de registros necesarios para el registro del número de hijos vivos, ver Figura 27, se seleccionó en producto del embarazo DOS y número de hijos vivos de este parto 2, por tanto tenemos dos registros que ingresar, ver Figura 41. Figura 49: Formulario de Nacido Vivo.
27 Se debe seleccionar el registro, para ingresar la información del nacido vivo, al hacer clic en el botón de Editar, se visualizará la ventana para ingreso de datos. Figura 50: Editar datos de hijos. En el formulario para ingreso de datos del Nacido Vivo, se debe llenar: nombres, fecha de nacimiento, sexo, talla, tipo de parto y peso. Cabe recalcar que los apellidos del Nacido Vivo no se ingresan, en vista que automáticamente se toma los apellidos de la Madre, los cuales se cambiarán el momento de la inscripción de Nacimiento en cualquiera de las agencias del Registro Civil a nivel nacional, esto se realiza posterior al registro de Preinscripción que se realiza en el sistema REVIT. Figura 51: Ingreso de información de nacido vivo. El primer campo que se debe ingresar son los nombres del Nacido Vivo, este dato no es obligatorio, se puede presionar la tecla TAB, que permite pasar al siguiente campo y por defecto los nombres del recién nacido quedarán con el texto NN. En la fecha de nacimiento se debe hacer clic en el ícono de la agenda que está a lado derecho de la caja de texto, y se visualizará el calendario, se permite seleccionar la fecha actual y dos días anteriores a la fecha actual.
28 Figura 52: Seleccionar Fecha de Nacimiento. En siguiente campo es sexo del Nacido Vivo, se debe hacer clic en la flecha del combo y se despliega las opciones: Mujer y Hombre, ver Figura 40. Este campo es obligatorio. Figura 53: Seleccionar el Sexo del Nacido Vivo. Los datos siguientes que se deben ingresar son peso y talla. El rango para ingreso de talla es de 38 a 52 centímetros, y el peso es de 500 a 5000, estos campos también son obligatorios, en caso de ingresar un valor no válido se presentará el mensaje Figura 54: Ingreso de talla y peso del nacido vivo. En el ingreso de cada registro de Nacido Vivo, se debe seleccionar el tipo de parto: normal o cesárea.
29 Figura 55: Seleccionar tipo de parto. Si el usuario del sistema tiene un perfil de Obstetriz en tipo de parto solo se visualizará la opción de Normal. Cuando se haya ingresado correctamente todos los datos del registro del Nacido Vivo se debe hacer clic en el botón Guardar y aparecerá un mensaje de confirmación solicitando que confirme si desea guardar los datos ingresados, para ello se visualiza dos opciones Aceptar y Cancelar. Figura 56: Mensaje de confirmación de registro de nacido vivo. Al dar clic en el botón Aceptar del mensaje de confirmación, se regresa a la pantalla anterior y ya se puede visualizar en la lista el registro ingresado. Figura 57 Lista de Registros de nacidos vivos ingresados. Para visualizar el detalle del registro se debe ubicar el mouse en el icono. Figura: 58 Detalle de Registro Nacido Vivo.
30 En el caso del ejemplo se debe ingresar los datos de dos registros, solo cuando se haya ingresado todos los registros correspondientes a los hijos vivos del parto actual se puede guardar el registro completo del de nacido vivo. Figura 59: Lista de Registros de nacidos vivos. Cuando se hace clic en Guardar, que se visualiza al final del formulario, ver Figura 32, aparecerá un mensaje de confirmación. Figura 60: Mensaje de confirmación para guardar el registro. Luego de guardar el registro de los datos del nacido vivo se presentará el formulario del Profesional Registro información del Profesional En esta sección se visualizará los datos de la madre, los datos de la persona que atendió el parto y los datos del lugar donde ocurrió el parto, se identifica esta sección con el siguiente ícono Se puede poner una observación que deberá contener máximo de 250 caracteres.
31 Figura 61: Datos del Profesional. Al hacer clic en Guardar, se visualizará un mensaje de información que indicará los números únicos de trámite que se generan de acuerdo al número de registros de nacidos vivos ingresados. Figura 62: Mensaje de confirmación de número único de trámite. Botón volver entre pestañas (madre, hijo, profesional) Cabe señalar que al pasar de la pestaña de datos de la madre a datos del nacido vivo y luego a datos del profesional se cuenta con un botón para regresar a la pestaña anterior para modificar la información en el caso de que se cometió un error, para guardar los datos modificados se deberá hacer clic en el botón Guardar.
32 Figura 63: Botón Atrás en la pestañas Opción Editar Registro Para editar un nuevo registro de nacido vivo, se debe seleccionar la opción Editar del menú Nacido Vivo. Se visualizará una lista de registros ingresados y que pueden ser editados. Si se reconoce el registro a editar simplemente se debe seleccionar, caso contrario se puede buscar por nombres de la madre o por número de cédula. Figura 64: Búsqueda de registro de nacido vivo para editar. Conforme se vaya ingresando el número de cedula o los nombres de la madre se filtran los registros y se visualizarán los que cumplen con la condición dada. Figura 65: Buscar un registro para editar. Para mayor información sobre el registro de nacido vivo que se va a editar, se debe pasar el mouse por el icono de bebé que esta junto al nombre y se podrá visualizar los datos del nacido vivo.
33 Figura 66: Datos del nacido vivo a editar. Para poder editar el registro se debe seleccionar el registro del nacido vivo, se visualizará un mensaje para confirmar que se desea editar el registro seleccionado. Figura 67: Mensaje de confirmación para editar un registro. Al dar clic en Aceptar se visualiza el formulario de los datos de la madre, con la información que fue ingresada anteriormente, los datos que pueden ser modificados son: estado civil, lee/escribe, instrucción, tipo de parto, producto del embarazo, cuántos hijos nacieron vivos y cuantos hijos nacieron vivos y murieron tanto del parto actual como del histórico de partos. También se puede editar los campos de datos de residencia habitual de la madre.
34 Figura 68: Campos que pueden editarse de la madre. Para el editar la información, se debe tomar en cuenta las validaciones especificadas para crear un registro en la sección Cuando se haya finalizado la edición de los datos de la madre, se debe hacer clic en guardar para que los cambios sean almacenados, al dar clic en Aceptar al mensaje de confirmación se pasará al formulario de datos del nacido vivo. Si en número de hijos nacidos vivos al momento de crear el registro se seleccionó más de uno por ejemplo dos y al momento de editar se cambia a uno, se visualizará un cuadro que le solicitará eliminar un registro.
35 Figura 69: Eliminar un registro de nacido vivo, al editar. Una vez guardados los datos de la madre, se pasa al formulario de nacido vivo, dependiendo del número de hijos nacidos vivos del parto actual se presenta la lista de registros de nacidos vivos, para modificar la información de un registro se debe dar clic en el botón Editar. Figura 70: Registros de Nacidos vivos para editar. Luego de hacer clic en Editar, se presenta la pantalla para cambiar los datos del nacido vivo los campos que pueden ser editados son: nombres, fecha de nacimiento, sexo, talla, peso y tipo de parto. Figura 71: Editar el registro de nacido vivo.
36 Se debe dar clic en el botón Guardar para que los cambios sean almacenados. Una vez guardados los cambios del registro del nacido vivo se pasa a la pantalla del profesional, en esta sección se puede editar el profesional al que se le asignará el registro. Figura 72: Editar profesional para asignación del registro. En la opción de editar también se contará con el botón Atrás de cada pestaña Opción Registros por firmar Figura 73: Botón Atrás. En esta sección se puede visualizar la lista de registros que están pendientes para firmar electrónicamente. Al ingresar a esta opción aparecerá un mensaje de alerta que es un permiso que se debe dar para poder ejecutar la firma electrónica, en la Figura 60 se aprecia esta advertencia, se debe dar marcar la opción acepto los riesgos y deseo ejecutar esta aplicación y dar clic en el botón Ejecutar.
37 Figura 74: Mensaje de advertencia de seguridad para firma electrónica. Luego de dar el permiso correspondiente de seguridad, se visualizará un cuadro con la lista de documentos pendientes para firmar. Se puede seleccionar el rango de fechas para visualizar esta lista, por defecto el sistema presentará los registros pendientes del primer día del mes hasta la fecha actual que se está realizando la consulta. Figura 75: Lista de documentos pendientes por firmar. Para firmar un documento de la lista se debe seleccionar dando clic en el cuadro que aparece a lado izquierdo. Para iniciar con el proceso de firma del documento se debe dar clic en el botón de Enviar Para Firmar.
38 Figura 76: Lista de registros pendientes para firmar. Luego de seleccionar el documento a firmar y hacer clic en el botón Enviar Para Firmar se visualizará un mensaje para confirmar si se desea firmar el documento seleccionado. Figura 77: Mensaje de confirmación para firmar. Al hacer clic en el botón Si en el mensaje de confirmación se visualizará una pantalla, en la parte superior se indicará que tipo de token está instalado para firmar. Se debe ingresar la clave del certificado y dar clic en el botón Firmar. Figura 78: Pantalla para firmar documento.
39 Al hacer clic en Firmar se visualizará una ventana de advertencia de seguridad, se debe seleccionar la opción Acepto los riesgos y deseo ejecutar esta aplicación, luego se debe dar clic en el botón Ejecutar. Figura 79: Mensaje de seguridad para ejecución de firma. Se visualizará un mensaje para ejecutar los componentes, se debe dar clic en No bloquear, para poder continuar con el proceso de firma electrónica, Figura 66. Figura 80:Pantalla para permitir la ejecución de la firma.
40 Una vez habilitadas las opciones de seguridad y ejecución de la firma se visualizará un mensaje de confirmación de que el proceso de firma se ha realizado exitosamente. Figura 81: Confirmación del proceso de firma finalizado. Al regresar a la pantalla de documentos por firmar, en la lista ya no aparece el documento que fue firmado. Figura 82: Lista de documentos por firmar Opción de Consultar Firmados Al seleccionar la opción de Consultar Firmados, el médico podrá visualizar un cuadro con la lista de documentos firmados.
41 Figura 83: Opción registros firmados Se puede seleccionar el rango de fechas para visualizar esta lista, por defecto el sistema toma el rango de fechas del primer día del mes actual hasta la fecha actual. Figura 84: Lista de documentos firmados. Para poder visualizar el documento firmado en pdf, se debe hacer clic en la palabra Ver, se visualizará una ventana para seleccionar si se desea abrir o guardar el pdf,. Figura 85: Abrir o guardar el registro firmado. Al abrir el registro firmado se puede visualizar el Informe Estadístico de Nacido Vivo, con los datos ingresados y al final se visualiza la firma electrónica.
42 Figura 86: Informe Estadístico Nacido Vivo.
43 4.4 Reportes Reportes Perfil Profesional de Estadística La opción de generar reportes estará disponible para el Área de Estadística de cada Unidad del Ministerio de Salud que formalmente se hayan registrado en el Sistema con este perfil. En el menú principal se podrá visualizar la opción de Reportes, al colocar el puntero del mouse sobre esta opción se visualizará la opción Nacido Vivo, hacer clic para visualizar la pantalla de Reportes, Figura 73. En la pantalla de reportes se tienen la lista de filtros de acuerdo al perfil de profesional estadística: fecha de nacimiento, usuario, cédula de la madre y estado de firma, Figura 73. Figura 87: Filtros para generación de Reportes Perfil Personal de Estadísticas. El primer criterio o filtro para generación del reporte es la Fecha de Nacimiento, se debe selección Desde y Hasta que fecha de nacimiento se quiere obtener el reporte, estos datos son obligatorios a diferencia de los demás filtros que se pueden dejar en blanco.
44 Figura 88: Seleccionar fechas para generación de Reportes El siguiente filtro es Institución, al tener un perfil de Estadística este campo por defecto estará seleccionado con el nombre Ministerio de Salud. Figura 89 Filtro Institución para los reportes El filtro de Agencias, en el caso de ser de Estadística en la agencia aparecerá la Unidad Médica a la que pertenece. Figura 90 Filtro Agencias para los reportes El usuario del profesional que ingreso en el sistema se visualizará en el filtro Usuario, ver Figura 77.
45 Figura 91 Usuario para generación de Reportes El siguiente filtro para generar el Reporte es el número de cédula de la madre, se debe ingresar los 10 dígitos de forma correcta caso contrario se visualizará el mensaje de aviso, Figura 78. Para que el reporte muestre los registros de todas las madres se debe dejar este filtro en blanco. Figura 92 Mensaje de alerta de cédula incorrecta El último campo a seleccionar es el estado de Firma, al hacer clic en la flecha aparecerá las dos opciones: Sin Firmar y Firmado. La opción de Sin Firmar es la lista de registros que fueron ingresados y aún no están firmados electrónicamente. Al seleccionar la opción Firmado se generará el reporte de todos los registros firmados electrónicamente. Al dejar el filtro sin seleccionar una opción en estado de firma, el reporte listará los registros tanto ingresados y sin firmar y los que fueron firmados. Figura 93 Filtro Estado Firma Una vez que se haya seleccionado todos los filtros requeridos para obtener el Reportes se debe hacer clic en el botón Ejecutar que está en la parte inferior de los filtros.
46 Figura 94 Botón Ejecutar para la generación de Reportes Luego de hacer clic en el botón Ejecutar se visualizará una pantalla con el nombre del archivo, que estará relacionado con las fechas que se han seleccionado para el reporte. Se puede hacer clic en Abrir el documento o Guardar, el formato del archivo es pdf. Figura 95 Abrir o Guardar el Reporte Generado Conforme a los filtros seleccionados se muestra a continuación en la Figura 82 un ejemplo de un Reporte.
47 Figura 96 Ejemplo de Reporte 5. Soporte En caso que el Sistema presente inconvenientes o problemas de disponibilidad, el cliente deberá notificar el incidente o problema al siguiente correo electrónico de soporte del proveedor: soportic@registrocivil.gob.ec
DIRECCIÓN GENERAL DE REGISTRO CIVIL, IDENTIFICACIÓN Y CEDULACIÓN. Sistema Nacional de Identificación Ciudadana. Manual de Usuario
 DIRECCIÓN GENERAL DE REGISTRO CIVIL, IDENTIFICACIÓN Y Sistema Nacional de Identificación Ciudadana Manual de Usuario ABRIL 2015 VERSION 1.2 Contenido CONTENIDO... 2 1. INTRODUCCIÓN... 3 2. OBJETIVOS DEL
DIRECCIÓN GENERAL DE REGISTRO CIVIL, IDENTIFICACIÓN Y Sistema Nacional de Identificación Ciudadana Manual de Usuario ABRIL 2015 VERSION 1.2 Contenido CONTENIDO... 2 1. INTRODUCCIÓN... 3 2. OBJETIVOS DEL
Manual de Usuario de la Aplicación Web Gestión de Convenio y Becas - RELEXT 2015 UNIVERSIDAD ESTATAL PENÍNSULA DE SANTA ELENA
 UNIVERSIDAD ESTATAL PENÍNSULA DE SANTA ELENA DIRECCIÓN DE TECNOLOGÍA DE LA INFORMACIÓN Y COMUNICACIONES APLICACIÓN WEB DE RELACIONES EXTERNAS MANUAL DE USUARIO USUARIO: ADMINISTRADOR DE SISTEMAS ACCESO
UNIVERSIDAD ESTATAL PENÍNSULA DE SANTA ELENA DIRECCIÓN DE TECNOLOGÍA DE LA INFORMACIÓN Y COMUNICACIONES APLICACIÓN WEB DE RELACIONES EXTERNAS MANUAL DE USUARIO USUARIO: ADMINISTRADOR DE SISTEMAS ACCESO
MANUAL DE USUARIO DOCENTE REGISTRO DOCENTE
 ÍNDICE 1. CREACIÓN DE CUENTA DE USUARIO...1 2. INGRESO POR PRIMERA VEZ AL SISTEMA...4 3. INGRESO AL REGISTRO DOCENTE...7 4. MENÚ PRINCIPAL...9 5. MENÚ INSTRUCCIONES...9 6. MENÚ INGRESO DE INFORMACIÓN DOCENTE...10
ÍNDICE 1. CREACIÓN DE CUENTA DE USUARIO...1 2. INGRESO POR PRIMERA VEZ AL SISTEMA...4 3. INGRESO AL REGISTRO DOCENTE...7 4. MENÚ PRINCIPAL...9 5. MENÚ INSTRUCCIONES...9 6. MENÚ INGRESO DE INFORMACIÓN DOCENTE...10
Guía para dar turnos a través del 0800
 Programa de Asistencia Previsional Provincial Guía para dar turnos a través del 0800 Este sistema le permitirá generar el turno de los beneficiarios que se comunican telefónicamente a través del 0800 9990280
Programa de Asistencia Previsional Provincial Guía para dar turnos a través del 0800 Este sistema le permitirá generar el turno de los beneficiarios que se comunican telefónicamente a través del 0800 9990280
MANUAL DE QUEJAS Y RECLAMOS OFICINA DE SISTEMAS E INFORMATICA ESCUELA SUPERIOR DE ADMINISTRACION PÚBLICA
 MANUAL DE QUEJAS Y RECLAMOS OFICINA DE SISTEMAS E INFORMATICA ESCUELA SUPERIOR DE ADMINISTRACION PÚBLICA Centro de Atención al Ciudadano - Usuario Peticionario. Al ingresar el sistema le mostrara la siguiente
MANUAL DE QUEJAS Y RECLAMOS OFICINA DE SISTEMAS E INFORMATICA ESCUELA SUPERIOR DE ADMINISTRACION PÚBLICA Centro de Atención al Ciudadano - Usuario Peticionario. Al ingresar el sistema le mostrara la siguiente
MANUAL DE USUARIO REGISTRO DOCENTE
 MANUAL DE USUARIO REGISTRO DOCENTE 2014 Presidente de la República Rafael Correa Delgado Ministro de Educación Augusto Espinosa Andrade Viceministro de Educación Freddy Peñafiel Larrea Viceministro de
MANUAL DE USUARIO REGISTRO DOCENTE 2014 Presidente de la República Rafael Correa Delgado Ministro de Educación Augusto Espinosa Andrade Viceministro de Educación Freddy Peñafiel Larrea Viceministro de
MANUAL DE USUARIO. Actualización de Información General y Solicitud de Clave de Acceso
 MANUAL DE USUARIO Actualización de Información General y Solicitud de Clave de Acceso Versión: 04 Actualización de Información General y Solicitud de Clave de Acceso VERSION 04 FECHA: 18/06/13 CONTROL
MANUAL DE USUARIO Actualización de Información General y Solicitud de Clave de Acceso Versión: 04 Actualización de Información General y Solicitud de Clave de Acceso VERSION 04 FECHA: 18/06/13 CONTROL
Guía de uso del Sistema de Declaración Jurada Sistema Control E- Learning
 Guía de uso del Sistema de Declaración Jurada Sistema Control E- Learning Unidad de Administración de Franquicia Tributaria Perfil de Organismo Técnico de Capacitación Versión 6.0 Noviembre de 2016 Contenido
Guía de uso del Sistema de Declaración Jurada Sistema Control E- Learning Unidad de Administración de Franquicia Tributaria Perfil de Organismo Técnico de Capacitación Versión 6.0 Noviembre de 2016 Contenido
CONSULTA Y GENERACIÓN DE CÓDIGOS DE EXTRANJEROS
 CONSULTA Y GENERACIÓN DE CÓDIGOS DE EXTRANJEROS Manual de Usuario Externo Versión: 01 Fecha de aprobación: 24/12/2015 CONTROL DE CAMBIOS Versión Sección y/o página Descripción de la modificación Fecha
CONSULTA Y GENERACIÓN DE CÓDIGOS DE EXTRANJEROS Manual de Usuario Externo Versión: 01 Fecha de aprobación: 24/12/2015 CONTROL DE CAMBIOS Versión Sección y/o página Descripción de la modificación Fecha
Convocatoria C Convocatoria 2016
 Convocatoria C003-2015-01 Convocatoria 2016 Manual de Usuario Responsable Legal de la Empresa Septiembre 2015 Índice INDICACIONES GENERALES... 3 ACCESO AL SISTEMA... 5 INFORMACIÓN DE LA EMPRESA... 9 REGISTRO
Convocatoria C003-2015-01 Convocatoria 2016 Manual de Usuario Responsable Legal de la Empresa Septiembre 2015 Índice INDICACIONES GENERALES... 3 ACCESO AL SISTEMA... 5 INFORMACIÓN DE LA EMPRESA... 9 REGISTRO
SISTEMA ELECTRÓNICO DE CONTRATACIONES MANUAL DE USUARIO FINAL MÓDULO DE PROVEEDORES Y CONTRATISTAS
 HOJA 1 DE 32 SISTEMA ELECTRÓNICO DE CONTRATACIONES MANUAL DE USUARIO FINAL MÓDULO DE PROVEEDORES Y CONTRATISTAS Versión 1.0 HOJA 2 DE 32 1. Contenido 1. Requerimientos... 4 1.1. Instalación de Navegador
HOJA 1 DE 32 SISTEMA ELECTRÓNICO DE CONTRATACIONES MANUAL DE USUARIO FINAL MÓDULO DE PROVEEDORES Y CONTRATISTAS Versión 1.0 HOJA 2 DE 32 1. Contenido 1. Requerimientos... 4 1.1. Instalación de Navegador
MINISTERIO DE SALUD Y PROTECCIÓN SOCIAL BOGOTÁ, AGOSTO DE 2015
 CERTIFICADOS DE DEFUNCION ANTECEDENTE PARA REGISTRO CIVIL EN INSTITUCIONES PRESTADORAS DE SERVICIOS DE SALUD A TRAVÉS DE LA FIRMA MÓDULO DE NACIMIENTOS Y DEFUNCIONES DEL REGISTRO UNICO DE AFILIADOS RUAF
CERTIFICADOS DE DEFUNCION ANTECEDENTE PARA REGISTRO CIVIL EN INSTITUCIONES PRESTADORAS DE SERVICIOS DE SALUD A TRAVÉS DE LA FIRMA MÓDULO DE NACIMIENTOS Y DEFUNCIONES DEL REGISTRO UNICO DE AFILIADOS RUAF
MANUAL DE USUARIO PEXIM SOLICITAR PERMISOS DE IMPORTACIÓN Y EXPORTACIÓN CAPTURISTA GUBERNAMENTAL
 MANUAL DE USUARIO PEXIM SOLICITAR PERMISOS DE IMPORTACIÓN Y EXPORTACIÓN CAPTURISTA GUBERNAMENTAL Versión: 1.0.0 Fecha de Publicación: 16 de julio de 2012 Propósito Sumario El propósito del manual es proporcionar
MANUAL DE USUARIO PEXIM SOLICITAR PERMISOS DE IMPORTACIÓN Y EXPORTACIÓN CAPTURISTA GUBERNAMENTAL Versión: 1.0.0 Fecha de Publicación: 16 de julio de 2012 Propósito Sumario El propósito del manual es proporcionar
FORO VOCACIONAL DEL SOVIO
 FORO VOCACIONAL DEL SOVIO Manual de Usuario Versión 1.3 Ministerio de Trabajo y Promoción del Empleo Página 1 Tabla de Contenidos I. OBJETIVO... 3 II. ASPECTOS GENERALES... 3 III. ESPECIFICACIONES TÉCNICAS...
FORO VOCACIONAL DEL SOVIO Manual de Usuario Versión 1.3 Ministerio de Trabajo y Promoción del Empleo Página 1 Tabla de Contenidos I. OBJETIVO... 3 II. ASPECTOS GENERALES... 3 III. ESPECIFICACIONES TÉCNICAS...
CNGfac. Sistema de Facturación Electrónica Manual de Usuario Asociación
 2012 CNGfac Sistema de Facturación Electrónica Manual de Usuario Asociación Contenido INTRODUCCIÓN... 4 OBJETIVOS... 5 1 CNGfac SISTEMA DE FACTURACIÓN ELECTRÓNICA... 6 2 USUARIO... 8 2.1 Acción Cambio
2012 CNGfac Sistema de Facturación Electrónica Manual de Usuario Asociación Contenido INTRODUCCIÓN... 4 OBJETIVOS... 5 1 CNGfac SISTEMA DE FACTURACIÓN ELECTRÓNICA... 6 2 USUARIO... 8 2.1 Acción Cambio
1. Introducción Acceso al e-tax Solicitud de Inscripción Persona Natural... 7
 CONTENIDO 1. Introducción... 3 2. Acceso al e-tax 2.0... 4 3. Solicitud de Inscripción Persona Natural... 7 4. Solicitud de Inscripción de Persona Jurídica... 29 2 1. INTRODUCCIÓN El e-tax 2.0 ofrece a
CONTENIDO 1. Introducción... 3 2. Acceso al e-tax 2.0... 4 3. Solicitud de Inscripción Persona Natural... 7 4. Solicitud de Inscripción de Persona Jurídica... 29 2 1. INTRODUCCIÓN El e-tax 2.0 ofrece a
Manual de Usuario Perfil Proveedor
 Manual de Usuario Perfil Proveedor Contenido 1. INTRODUCCIÓN...3 2. REQUISITOS TÉCNICOS...4 3. AUTENTICACIÓN AL PORTAL FACTURAS NEGOCIABLES - USUARIO PROVEEDOR...5 4. CONSULTAS DE FACTURAS NEGOCIABLES...
Manual de Usuario Perfil Proveedor Contenido 1. INTRODUCCIÓN...3 2. REQUISITOS TÉCNICOS...4 3. AUTENTICACIÓN AL PORTAL FACTURAS NEGOCIABLES - USUARIO PROVEEDOR...5 4. CONSULTAS DE FACTURAS NEGOCIABLES...
INSTRUCTIVO ANEXO DE GASTOS PERSONALES EN LÍNEA. ENERO 2016 Anexo de Gastos Personales en Línea / Instructivo (Versión1.0.0)
 INSTRUCTIVO ANEXO DE GASTOS PERSONALES EN LÍNEA ENERO 2016 Contenido 1. INTRODUCCIÓN... 1 2. ELEMENTOS GENERALES (LLENADO DE CAMPOS)... 1 2.1. Campos de Texto... 1 2.2. Lista de Selección... 1 3. OPCIONES
INSTRUCTIVO ANEXO DE GASTOS PERSONALES EN LÍNEA ENERO 2016 Contenido 1. INTRODUCCIÓN... 1 2. ELEMENTOS GENERALES (LLENADO DE CAMPOS)... 1 2.1. Campos de Texto... 1 2.2. Lista de Selección... 1 3. OPCIONES
Requisitos Técnicos. net cash
 net cash Índice 1 Redes y conexiones... 2 2 Hardware... 2 3 Software... 2 3.1 Compatibilidad de Sistemas Operativos, navegadores web y Java... 2 3.2 Java... 3 3.3 Configuración de Seguridad para los navegadores
net cash Índice 1 Redes y conexiones... 2 2 Hardware... 2 3 Software... 2 3.1 Compatibilidad de Sistemas Operativos, navegadores web y Java... 2 3.2 Java... 3 3.3 Configuración de Seguridad para los navegadores
Los pasos a seguir para cumplimentar la solicitud son los siguientes: A continuación, se detallarán cada uno de estos apartados.
 Los pasos a seguir para cumplimentar la solicitud son los siguientes: 1. Comprobación de acceso. 2. Acceso al Sistema. 3. Panel de Solicitudes. 4. Formulario Web de Solicitud. 5. Contacto para incidencias
Los pasos a seguir para cumplimentar la solicitud son los siguientes: 1. Comprobación de acceso. 2. Acceso al Sistema. 3. Panel de Solicitudes. 4. Formulario Web de Solicitud. 5. Contacto para incidencias
MANUAL DE USUARIO DE LAS ASOCIACIONES PROMOTORAS DE EDUCACIÓN COMUNITARIA. MANUAL DE USUARIO DE LAS ASOCIACIONES PROMOTORAS DE EDUCACIÓN COMUNITARIA
 MANUAL DE USUARIO DE LAS ASOCIACIONES PROMOTORAS DE EDUCACIÓN COMUNITARIA 1 ÍNDICE. PÁGINA. CAPÍTULO 1.- REQUISISTOS DEL SISTEMA 3 CAPÍTULO 2.- INGRESO A LA PLATAFORMA 4 CAPÍTULO 3.- INGRESO AL REGISTRO
MANUAL DE USUARIO DE LAS ASOCIACIONES PROMOTORAS DE EDUCACIÓN COMUNITARIA 1 ÍNDICE. PÁGINA. CAPÍTULO 1.- REQUISISTOS DEL SISTEMA 3 CAPÍTULO 2.- INGRESO A LA PLATAFORMA 4 CAPÍTULO 3.- INGRESO AL REGISTRO
Manual del padre de familia
 Manual del padre de familia Contenido 1. Qué es el Programa ICT Starters?... 1 2. Requerimientos mínimos de hardware... 2 3. Requerimientos mínimos de software... 2 4. Cómo dar de alta a su hijo?... 3
Manual del padre de familia Contenido 1. Qué es el Programa ICT Starters?... 1 2. Requerimientos mínimos de hardware... 2 3. Requerimientos mínimos de software... 2 4. Cómo dar de alta a su hijo?... 3
FASE DE REGISTRO Prueba Nacional de Exploración Vocacional INSTRUCTIVOS PARA OFFICE
 FASE DE REGISTRO Prueba Nacional de Exploración Vocacional 2015-2016 INSTRUCTIVOS PARA OFFICE Fecha de elaboracion: Octubre 2009 OPSU: OROPSU/DR,VQ,MLR Modificado: OPSU: Rafael Santoyo, Enero 2011 OPSU:
FASE DE REGISTRO Prueba Nacional de Exploración Vocacional 2015-2016 INSTRUCTIVOS PARA OFFICE Fecha de elaboracion: Octubre 2009 OPSU: OROPSU/DR,VQ,MLR Modificado: OPSU: Rafael Santoyo, Enero 2011 OPSU:
Guía del Sistema. Solicitante. Instituto de Acceso a la Información Pública del Distrito Federal
 Guía del Sistema Solicitante Instituto de Acceso a la Información Pública del Distrito Federal Requerimientos Técnicos Para operar el Sistema INFOMEXDF, su equipo de cómputo debe contar al menos con: Hardware
Guía del Sistema Solicitante Instituto de Acceso a la Información Pública del Distrito Federal Requerimientos Técnicos Para operar el Sistema INFOMEXDF, su equipo de cómputo debe contar al menos con: Hardware
- 1 - MANUAL DE USUARIO - AFILIADOS CONTENIDO
 CONTENIDO INSCRIPCION DE SU ESTABLECIMIENTO... 2 MODIFICACIÓN DE CONTRASEÑA... 5 RECUPERACIÓN DE CONTRASEÑA... 6 HACER UNA SOLICITUD... 8 VISUALIZAR DATOS... 10 CONTACTO... 11 MODIFICAR UN CONTACTO...
CONTENIDO INSCRIPCION DE SU ESTABLECIMIENTO... 2 MODIFICACIÓN DE CONTRASEÑA... 5 RECUPERACIÓN DE CONTRASEÑA... 6 HACER UNA SOLICITUD... 8 VISUALIZAR DATOS... 10 CONTACTO... 11 MODIFICAR UN CONTACTO...
Manual de Usuarios: Sistema de Registro de Alfabetizados y Cursos del Plan Nacional de Alfabetización Tecnológica (PNAT)
 Ministerio del Poder Popular para Ciencia y Tecnología Fundación Infocentro Gerencia de Tecnología Plan Nacional de Alfabetización Tecnológica (PNAT) Manual de Usuarios: Sistema de Registro de Alfabetizados
Ministerio del Poder Popular para Ciencia y Tecnología Fundación Infocentro Gerencia de Tecnología Plan Nacional de Alfabetización Tecnológica (PNAT) Manual de Usuarios: Sistema de Registro de Alfabetizados
MANUAL DE USUARIO PARA LA DECLARACIÓN INFORMATIVA SOBRE EL ISR DIFERIDO EN CONSOLIDACION FISCAL 19-A Versión 2.0.0
 PARA LA DECLARACIÓN INFORMATIVA SOBRE EL ISR DIFERIDO EN CONSOLIDACION FISCAL 19-A Versión 2.0.0 El Servicio de Administración Tributaria (SAT), pone a su disposición una guía para interactuar con la DECLARACIÓN
PARA LA DECLARACIÓN INFORMATIVA SOBRE EL ISR DIFERIDO EN CONSOLIDACION FISCAL 19-A Versión 2.0.0 El Servicio de Administración Tributaria (SAT), pone a su disposición una guía para interactuar con la DECLARACIÓN
MANUAL DE PROCEDIMIENTO REGISTRO ÚNICO DEL ESTUDIANTE
 MANUAL DE PROCEDIMIENTO REGISTRO ÚNICO DEL ESTUDIANTE Paso 1 - Ingresar a la plataforma Acceda a través del siguiente enlace www.mec.gov.py/rue Paso 2 Crear usuario Para crear la cuenta debe seguir los
MANUAL DE PROCEDIMIENTO REGISTRO ÚNICO DEL ESTUDIANTE Paso 1 - Ingresar a la plataforma Acceda a través del siguiente enlace www.mec.gov.py/rue Paso 2 Crear usuario Para crear la cuenta debe seguir los
Ventanilla Única de Comercio Exterior Mexicano. Certificado Fitosanitario internacional para la exportación de vegetales, sus productos y subproductos
 México, D.F., abril de 2013. Asómate a ventanilla es única Ventanilla Única de Comercio Exterior Mexicano Certificado Fitosanitario internacional para la exportación de vegetales, sus productos y subproductos
México, D.F., abril de 2013. Asómate a ventanilla es única Ventanilla Única de Comercio Exterior Mexicano Certificado Fitosanitario internacional para la exportación de vegetales, sus productos y subproductos
MANUALES DE USO DE CENGAGE: Usuario lector
 MANUALES DE USO DE CENGAGE: Usuario lector Por: Susana C. Perea O. Julio 2013 Revisión: Dic 2013 1 Índice 1. USO DEL SISTEMA... 2 2. ACCESO A LA APLICACIÓN... 2 3. USO DEL SISTEMA... 2 3.1INICIO... 2 3.2
MANUALES DE USO DE CENGAGE: Usuario lector Por: Susana C. Perea O. Julio 2013 Revisión: Dic 2013 1 Índice 1. USO DEL SISTEMA... 2 2. ACCESO A LA APLICACIÓN... 2 3. USO DEL SISTEMA... 2 3.1INICIO... 2 3.2
Nuestra más cordial bienvenida al sistema de tramitación electrónica (registro telemático) del principado de Asturias
 Nuestra más cordial bienvenida al sistema de tramitación electrónica (registro telemático) del principado de Asturias Desde aquí se puede Presentar solicitudes a través de Internet para acceder a los servicios
Nuestra más cordial bienvenida al sistema de tramitación electrónica (registro telemático) del principado de Asturias Desde aquí se puede Presentar solicitudes a través de Internet para acceder a los servicios
MANUAL DE USUARIO Registro de Mediadores Familiares: Mediador
 MANUAL DE USUARIO Registro de Mediadores Familiares: Mediador INDICE INDICE... 2 1. INTRODUCCION... 3 2. OBJETIVOS... 3 2.1. Objetivo General... 3 2.2. Objetivos Específicos... 3 3. INGRESO AL SISTEMA
MANUAL DE USUARIO Registro de Mediadores Familiares: Mediador INDICE INDICE... 2 1. INTRODUCCION... 3 2. OBJETIVOS... 3 2.1. Objetivo General... 3 2.2. Objetivos Específicos... 3 3. INGRESO AL SISTEMA
SISTEMA DE CONSULTAS EN LÍNEA VIA INTERNET
 MANUAL DE USUARIO CÓDIGO: VERSIÓN: 01 FEC.APROB: PÁGINA: 1/28 RESOLUCIÓN GERENCIAL Nº -2015-GTI/RENIEC SISTEMA DE CONSULTAS EN LÍNEA VIA INTERNET PRIMERA VERSIÓN INDICE I. OBJETIVO... 3 II. ALCANCE...
MANUAL DE USUARIO CÓDIGO: VERSIÓN: 01 FEC.APROB: PÁGINA: 1/28 RESOLUCIÓN GERENCIAL Nº -2015-GTI/RENIEC SISTEMA DE CONSULTAS EN LÍNEA VIA INTERNET PRIMERA VERSIÓN INDICE I. OBJETIVO... 3 II. ALCANCE...
Departamento de Tecnologías de la Información
 Departamento de Tecnologías de la Información Guía para el ingreso de notas Ingresar a la dirección uvirtual.uaca.ac.cr (sin utilizar www) Seleccionar el Portal de Profesores, Dando clic sobre la imagen
Departamento de Tecnologías de la Información Guía para el ingreso de notas Ingresar a la dirección uvirtual.uaca.ac.cr (sin utilizar www) Seleccionar el Portal de Profesores, Dando clic sobre la imagen
Facturación Electrónica CFDI. Manual Facturación Gratuita
 Facturación Electrónica CFDI Manual Facturación Gratuita 1 INDICE * URL del servicio de facturación gratuito * Selección de servicio * Solicitud de Usuario para Acceso al Sistema de Facturación Electrónica
Facturación Electrónica CFDI Manual Facturación Gratuita 1 INDICE * URL del servicio de facturación gratuito * Selección de servicio * Solicitud de Usuario para Acceso al Sistema de Facturación Electrónica
GUÍA CIUDADANO SOLICITUD EN LÍNEA DE APOSTILLA LEGALIZACIÓN ANTECEDENTES JUDICIALES
 GUÍA CIUDADANO SOLICITUD EN LÍNEA DE APOSTILLA LEGALIZACIÓN ANTECEDENTES JUDICIALES Para iniciar con el registro de su solicitud, ingrese a la página del Ministerio de Relaciones Exteriores https://www.cancilleria.gov.co
GUÍA CIUDADANO SOLICITUD EN LÍNEA DE APOSTILLA LEGALIZACIÓN ANTECEDENTES JUDICIALES Para iniciar con el registro de su solicitud, ingrese a la página del Ministerio de Relaciones Exteriores https://www.cancilleria.gov.co
MANUAL DE USO DEL SISTEMA DE MEDICIÓN DE CARGAS DE TRABAJO
 MANUAL DE USO DEL SISTEMA DE MEDICIÓN DE CARGAS Noviembre de 2013 Coordinación General de Gestión Estratégica Página 2 de 8 CONTENIDO 1. Introducción... 3 2. Ingreso al Sistema... 3 3. Pantalla Principal...
MANUAL DE USO DEL SISTEMA DE MEDICIÓN DE CARGAS Noviembre de 2013 Coordinación General de Gestión Estratégica Página 2 de 8 CONTENIDO 1. Introducción... 3 2. Ingreso al Sistema... 3 3. Pantalla Principal...
Manual de Operación. Módulo de convenios del SIEM
 Módulo de convenios del SIEM Responsable: Carlos W. Andrés Cruz Vigencia desde 29/08/2011 V1.2 Página 1 de 25 Control de cambios Versión Fecha Secciones Asunto Autor Revisado 1.2 29/08/2011 Introducción
Módulo de convenios del SIEM Responsable: Carlos W. Andrés Cruz Vigencia desde 29/08/2011 V1.2 Página 1 de 25 Control de cambios Versión Fecha Secciones Asunto Autor Revisado 1.2 29/08/2011 Introducción
MANUAL DEL USUARIO PARA FIRMAR DOCUMENTOS EN EXCEL /.XLS
 Registro Digital Prisma MANUAL DEL USUARIO PARA FIRMAR DOCUMENTOS EN EXCEL /.XLS Código: EM-MN-03 Versión: 1 Fecha de la versión: 01-02-2014 Nivel de confidencialidad: 0 Tabla de Contenido 1. OBJETIVO,
Registro Digital Prisma MANUAL DEL USUARIO PARA FIRMAR DOCUMENTOS EN EXCEL /.XLS Código: EM-MN-03 Versión: 1 Fecha de la versión: 01-02-2014 Nivel de confidencialidad: 0 Tabla de Contenido 1. OBJETIVO,
Manual de usuario Portal de Proveedores
 Manual de usuario Portal de Proveedores 1 de 19 propiedad industrial vigentes. Inicio de sesión Campo usuario: Nombre de usuario registrado en el sistema, puede estar compuesto por letras, números y los
Manual de usuario Portal de Proveedores 1 de 19 propiedad industrial vigentes. Inicio de sesión Campo usuario: Nombre de usuario registrado en el sistema, puede estar compuesto por letras, números y los
MANUAL DEL DOCENTE Contenido
 MANUAL DEL DOCENTE Contenido 1. Usuario y Contraseña... 3 2. Desbloquear tu cuenta... 4 3. Pantalla principal... 5 4. Buzón... 5 5. Encuestas personalizadas... 6 6. Escolares (Revisar Kardex Académico
MANUAL DEL DOCENTE Contenido 1. Usuario y Contraseña... 3 2. Desbloquear tu cuenta... 4 3. Pantalla principal... 5 4. Buzón... 5 5. Encuestas personalizadas... 6 6. Escolares (Revisar Kardex Académico
Cómo solicitar tu crédito? Nuestros formularios han cambiado. Te contamos cómo realizar tu solicitud de crédito.
 Cómo solicitar tu crédito? Nuestros formularios han cambiado. Te contamos cómo realizar tu solicitud de crédito. Ingresa a www.icetex.gov.co 1 Escoge la línea de crédito de acuerdo con tus necesidades
Cómo solicitar tu crédito? Nuestros formularios han cambiado. Te contamos cómo realizar tu solicitud de crédito. Ingresa a www.icetex.gov.co 1 Escoge la línea de crédito de acuerdo con tus necesidades
Manual. Ingreso Demandas y Escritos Oficina Judicial Virtual
 Manual Ingreso Demandas y Escritos Oficina Judicial Virtual Versión 1 18.06.2016 Índice 1. Introducción... 3 2. Ingreso Oficina Judicial Virtual:... 4 3. Acceso con Clave única:... 4 4. Ingreso Demandas
Manual Ingreso Demandas y Escritos Oficina Judicial Virtual Versión 1 18.06.2016 Índice 1. Introducción... 3 2. Ingreso Oficina Judicial Virtual:... 4 3. Acceso con Clave única:... 4 4. Ingreso Demandas
Validación De Certificados - Autoridad De Registro 01/ Configuraciones Previas:
 Validación De Certificados - Autoridad De Registro 1. Configuraciones Previas: Para que la aplicación de solicitud de certificados pueda funcionar correctamente, se deberán realizar algunas configuraciones
Validación De Certificados - Autoridad De Registro 1. Configuraciones Previas: Para que la aplicación de solicitud de certificados pueda funcionar correctamente, se deberán realizar algunas configuraciones
- MANUAL DE USUARIO DE LA PLATAFORMA DE EDICION DE PROYECTOS DE LA XERENCIA MUNICIPAL DE URBANISMO DE VIGO -
 - MANUAL DE USUARIO DE LA PLATAFORMA DE EDICION DE PROYECTOS DE LA XERENCIA MUNICIPAL DE URBANISMO DE VIGO - INDICE: 1. Introducción. 2. Requisitos de instalación de la aplicación. 3. Registro en la plataforma.
- MANUAL DE USUARIO DE LA PLATAFORMA DE EDICION DE PROYECTOS DE LA XERENCIA MUNICIPAL DE URBANISMO DE VIGO - INDICE: 1. Introducción. 2. Requisitos de instalación de la aplicación. 3. Registro en la plataforma.
Manual del sistema de pre documentación Dypaq
 Manual del sistema de pre documentación Dypaq El sistema de pre documentación de Dypaq fue diseñado para brindar a nuestros clientes agilidad en el proceso de pre documentación, así como soluciones a sus
Manual del sistema de pre documentación Dypaq El sistema de pre documentación de Dypaq fue diseñado para brindar a nuestros clientes agilidad en el proceso de pre documentación, así como soluciones a sus
Contraloría General de la República
 Contraloría General de la República GERENCIA DE ESTUDIOS Y GESTIÓN PÚBLICA Manual de usuario: INFOBRAS MANUAL PARA ENTIDADES MÓDULO DE CREACIÓN Y/O DESACTIVACIÓN DE USUARIOS INFOBRAS, A TRAVÉS DEL SISTEMA
Contraloría General de la República GERENCIA DE ESTUDIOS Y GESTIÓN PÚBLICA Manual de usuario: INFOBRAS MANUAL PARA ENTIDADES MÓDULO DE CREACIÓN Y/O DESACTIVACIÓN DE USUARIOS INFOBRAS, A TRAVÉS DEL SISTEMA
Manual de Usuario Consulta Puntos de Entrega Saber 3o. 5o. y 9o.
 Manual de Usuario Consulta Puntos de Entrega Saber 3o. 5o. y 9o. CONTENIDO 1. GENERALIDADES 2. INGRESO A LA APLICACIÓN 3. ACCESO DE USUARIO 4. TERMINOS Y CONDICIONES 5. FUNCIONALIDADES 5.1. PROGRAMACIÓN
Manual de Usuario Consulta Puntos de Entrega Saber 3o. 5o. y 9o. CONTENIDO 1. GENERALIDADES 2. INGRESO A LA APLICACIÓN 3. ACCESO DE USUARIO 4. TERMINOS Y CONDICIONES 5. FUNCIONALIDADES 5.1. PROGRAMACIÓN
SISTEMA DEL PROGRAMA INSTITUCIONAL
 Manual de Usuario Sesión Tutorado SIPIT SISTEMA DEL PROGRAMA INSTITUCIONAL DE TUTORÍAS www.tutorias.unach.mx Índice Ingreso al sistema... 2 Requisitos del sistema... 4 Inicio de sesión... 4 Módulo de perfil...
Manual de Usuario Sesión Tutorado SIPIT SISTEMA DEL PROGRAMA INSTITUCIONAL DE TUTORÍAS www.tutorias.unach.mx Índice Ingreso al sistema... 2 Requisitos del sistema... 4 Inicio de sesión... 4 Módulo de perfil...
MANUAL DE GUARANI PERFIL ALUMNO
 MANUAL DE GUARANI PERFIL ALUMNO BREVE INTRODUCCIÓN El sistema GUARANI es el sistema informático por medio del cual los alumnos de las facultades realizan los trámites relativos a su carrera, en forma online
MANUAL DE GUARANI PERFIL ALUMNO BREVE INTRODUCCIÓN El sistema GUARANI es el sistema informático por medio del cual los alumnos de las facultades realizan los trámites relativos a su carrera, en forma online
Cómo obtener Usuario y Contraseña
 Cómo obtener Usuario y Contraseña www.recibodesueldo.lapampa.gov.ar Para obtener el usuario y la clave de acceso al sistema de Emisión de Recibo de Haberes, deberá contar entre sus manos con el último
Cómo obtener Usuario y Contraseña www.recibodesueldo.lapampa.gov.ar Para obtener el usuario y la clave de acceso al sistema de Emisión de Recibo de Haberes, deberá contar entre sus manos con el último
Guía rápida para el Uso de Evaluación Modular Q10 Académico, desde un Perfil Docente
 Guía rápida para el Uso de Evaluación Modular Q10 Académico, desde un Perfil Docente http://capeco.edu.pe Guía Rápida para el uso de Evaluación Modular Q10 Académico, desde un Perfil Docente RECOMENDACIONES
Guía rápida para el Uso de Evaluación Modular Q10 Académico, desde un Perfil Docente http://capeco.edu.pe Guía Rápida para el uso de Evaluación Modular Q10 Académico, desde un Perfil Docente RECOMENDACIONES
RecWEB Sistema de recibos de sueldo y Comprobante de IRPF por Web
 RecWEB Sistema de recibos de sueldo y Comprobante de IRPF por Web Instructivo de uso Contenido Ingreso al sistema. 3 Ingreso del correo electrónico..4 Modificación de contraseña...5 Olvido de contraseña..6
RecWEB Sistema de recibos de sueldo y Comprobante de IRPF por Web Instructivo de uso Contenido Ingreso al sistema. 3 Ingreso del correo electrónico..4 Modificación de contraseña...5 Olvido de contraseña..6
Tabla de contenido MANUAL DE USUARIO GESTION DEL TOKEN OTP PARA APLICACIONES WEB
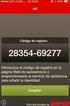 Tabla de contenido 1. INTRODUCCIÓN... 2 2. OBJETIVO... 2 3. ALCANCE... 2 4. DEFINICIONES... 2 2.1 ACTIVAR USUARIO... 6 2.2 ACTIVAR TOKEN... 9 2.3 CAMBIAR CONTRASEÑA OTP...10 2.4 ENVIAR OTP AL CORREO...12
Tabla de contenido 1. INTRODUCCIÓN... 2 2. OBJETIVO... 2 3. ALCANCE... 2 4. DEFINICIONES... 2 2.1 ACTIVAR USUARIO... 6 2.2 ACTIVAR TOKEN... 9 2.3 CAMBIAR CONTRASEÑA OTP...10 2.4 ENVIAR OTP AL CORREO...12
COMUNICADOS TRIBUTARIOS
 INSOTAX SAS COMUNICADOS TRIBUTARIOS De: JOSE LIBARDO HOYOS RAMIREZ Fecha: 3 de Noviembre de 2016 TEMA: CAMBIO DE FIRMA ELECTRONICA- RESOLUCIÒN 00070 DE NOVIEMBRE DE 2016 SUB TEMA: RENOVACION DE LA FIRMA
INSOTAX SAS COMUNICADOS TRIBUTARIOS De: JOSE LIBARDO HOYOS RAMIREZ Fecha: 3 de Noviembre de 2016 TEMA: CAMBIO DE FIRMA ELECTRONICA- RESOLUCIÒN 00070 DE NOVIEMBRE DE 2016 SUB TEMA: RENOVACION DE LA FIRMA
Manual del usuario. La primera vez que ingrese al sistema, deberá registrar su dirección de correo electrónico.
 Manual del usuario IMPORTANTE: Si tiene dudas o inconvenientes en el uso del Sistema comuníquese a los teléfonos (021) 4177031/2 o escribanos a timbrado@hacienda.gov.py Ingreso al sistema El usuario deberá
Manual del usuario IMPORTANTE: Si tiene dudas o inconvenientes en el uso del Sistema comuníquese a los teléfonos (021) 4177031/2 o escribanos a timbrado@hacienda.gov.py Ingreso al sistema El usuario deberá
MANUAL DE USUARIO SISTEMA DE POSTULACIÓN EN LINEA Cartas de Recomendación
 MANUAL DE USUARIO SISTEMA DE POSTULACIÓN EN LINEA Cartas de Recomendación http://spl.conicyt.cl CONICYT PROGRAMA FORMACIÓN DE CAPITAL HUMANO AVANZADO CONTENIDOS INTRODUCCIÓN... 2 1. PLAZO PARA ENVÍO DE
MANUAL DE USUARIO SISTEMA DE POSTULACIÓN EN LINEA Cartas de Recomendación http://spl.conicyt.cl CONICYT PROGRAMA FORMACIÓN DE CAPITAL HUMANO AVANZADO CONTENIDOS INTRODUCCIÓN... 2 1. PLAZO PARA ENVÍO DE
SISTEMA DE ADMINISTRACIÓN Y GESTIÓN POR PROCESOS
 SISTEMA DE ADMINISTRACIÓN Y GESTIÓN POR DTIC-DEV-001 NOVIEMBRE 2013 Página 1 de 12 Noviembre 2013 2 DTIC-DEV-001 2 de 7 Contenido 1. INTRODUCCIÓN... 3 2. OBJETIVO... 3 3. ALCANCE... 3 4. FUNCIONES Y RESPONSABILIDADES...
SISTEMA DE ADMINISTRACIÓN Y GESTIÓN POR DTIC-DEV-001 NOVIEMBRE 2013 Página 1 de 12 Noviembre 2013 2 DTIC-DEV-001 2 de 7 Contenido 1. INTRODUCCIÓN... 3 2. OBJETIVO... 3 3. ALCANCE... 3 4. FUNCIONES Y RESPONSABILIDADES...
Facturación electrónica de Primas
 Facturación electrónica de Primas 1. Facturación desde las pantallas de Emisión y de Endosos (Cliente / Servidor) 2. Facturación desde las pantalla de Emisión y de Endosos (Versión WEB) 3. Pantalla de
Facturación electrónica de Primas 1. Facturación desde las pantallas de Emisión y de Endosos (Cliente / Servidor) 2. Facturación desde las pantalla de Emisión y de Endosos (Versión WEB) 3. Pantalla de
Adquisición y Activación de Licencias
 Adquisición y Activación de Licencias Pasos a seguir para la Adquisición y Activación de Licencias 1. Procedimiento de Adquisición 1.1. Para adquirir las licencias en Venezuela, debes comunicarte con departamento
Adquisición y Activación de Licencias Pasos a seguir para la Adquisición y Activación de Licencias 1. Procedimiento de Adquisición 1.1. Para adquirir las licencias en Venezuela, debes comunicarte con departamento
Manual del Usuario. Sistema de Citas de Asesorías
 Página 1 de 10 Manual del Usuario Sistema de Citas de Asesorías 1 Página 2 de 10 Contenido Introducción... 3 Pantalla principal... 3 Seleccionar el tipo de asesoría... 4 Ubicar la oficina más cercana...
Página 1 de 10 Manual del Usuario Sistema de Citas de Asesorías 1 Página 2 de 10 Contenido Introducción... 3 Pantalla principal... 3 Seleccionar el tipo de asesoría... 4 Ubicar la oficina más cercana...
MANUAL DE USUARIO SISTEMA DE INGRESO DE CALIFICACIONES EN LÍNEA
 MANUAL DE USUARIO SISTEMA DE INGRESO DE CALIFICACIONES EN LÍNEA REQUERIMIENTO NAVEGADOR FIREFOX 3.0 En primer lugar se requiere tener instalado el navegador Mozilla Firefox 3.0, para una completa funcionalidad
MANUAL DE USUARIO SISTEMA DE INGRESO DE CALIFICACIONES EN LÍNEA REQUERIMIENTO NAVEGADOR FIREFOX 3.0 En primer lugar se requiere tener instalado el navegador Mozilla Firefox 3.0, para una completa funcionalidad
MANUAL DE USUARIO Technoware S.A de C.V Tel. (735) y (735) Correo:
 MANUAL DE USUARIO INTRODUCCIÓN Technofact, es un sistema de facturación electrónica que permite trabajar al usuario final solo con tener una conexión a internet; funciona con todos los navegadores y en
MANUAL DE USUARIO INTRODUCCIÓN Technofact, es un sistema de facturación electrónica que permite trabajar al usuario final solo con tener una conexión a internet; funciona con todos los navegadores y en
GUIA RÁPIDA PARA EL USO DEL SISTEMA DE CONSTANCIA DE AFILIACIÓN (PRINT) EN LA PÁGINA WEB DEL IPSFA
 GUIA RÁPIDA PARA EL USO DEL SISTEMA DE CONSTANCIA DE AFILIACIÓN (PRINT) EN LA PÁGINA WEB DEL IPSFA CARACAS, JULIO DE 2014 INTRODUCCIÓN La presente Guía Rápida tiene como finalidad ayudar a nuestros Afiliados
GUIA RÁPIDA PARA EL USO DEL SISTEMA DE CONSTANCIA DE AFILIACIÓN (PRINT) EN LA PÁGINA WEB DEL IPSFA CARACAS, JULIO DE 2014 INTRODUCCIÓN La presente Guía Rápida tiene como finalidad ayudar a nuestros Afiliados
Decenio de las personas con Discapacidad en el Perú Año de la consolidación del Mar de Grau
 Procedimiento para obtención de Cita en Línea para el trámite de Pasaporte Electrónico A continuación se describe el procedimiento para la obtención de la Cita en Línea el trámite el Pasaporte Electrónico
Procedimiento para obtención de Cita en Línea para el trámite de Pasaporte Electrónico A continuación se describe el procedimiento para la obtención de la Cita en Línea el trámite el Pasaporte Electrónico
MANUAL DE USUARIO MESA DE AYUDA ÁREA DEL USUARIO
 ÁREA DEL USUARIO Para ingresar, cargue en su navegador web la página principal de la aplicación (http://intranet/mesadeayuda/ ó http://201.245.183.252/mesadeayuda/) donde se presentan tres opciones que
ÁREA DEL USUARIO Para ingresar, cargue en su navegador web la página principal de la aplicación (http://intranet/mesadeayuda/ ó http://201.245.183.252/mesadeayuda/) donde se presentan tres opciones que
Manejo del módulo de Empresas Procedimientos:
 Manejo del módulo de Empresas Procedimientos: Primer Ingreso al Sistema Segundo ingreso al Sistema Actualizar los datos de la Empresa Digitar Ciudadanos Consultar ciudadanos Corregir o modificar ciudadanos
Manejo del módulo de Empresas Procedimientos: Primer Ingreso al Sistema Segundo ingreso al Sistema Actualizar los datos de la Empresa Digitar Ciudadanos Consultar ciudadanos Corregir o modificar ciudadanos
Manual de: Postulación, Validación y Asignación de Becas. Dirección General de Misiones Universitarias. Dirección de Estudiantes - Área de Becas
 Manual de: Postulación, Validación y Asignación de Becas Dirección General de Misiones Universitarias Dirección de Estudiantes - Área de Becas 1 GENERAR SOLICITUD DE BECA (Estudiante) 1. Ingreso a Servicios
Manual de: Postulación, Validación y Asignación de Becas Dirección General de Misiones Universitarias Dirección de Estudiantes - Área de Becas 1 GENERAR SOLICITUD DE BECA (Estudiante) 1. Ingreso a Servicios
Manual de Usuario Webmail Horde
 UNIVERSIDAD NACIONAL DE LA PLATA Manual de Usuario Webmail Horde 1 mesadeayuda@cespi.unlp.edu.ar Índice Acceso al Sistema Webmail 3 Leer los mensaje de correo electrónico 4 Borrar los mensajes de correo
UNIVERSIDAD NACIONAL DE LA PLATA Manual de Usuario Webmail Horde 1 mesadeayuda@cespi.unlp.edu.ar Índice Acceso al Sistema Webmail 3 Leer los mensaje de correo electrónico 4 Borrar los mensajes de correo
CANTABRIA GOBIERNO DE
 Este manual describe cómo validar, con la aplicación Adobe Reader o Adobe Acrobat, la firma de los documentos en formato PDF que el BOC pone a disposición de los ciudadanos en su sede electrónica. Aunque
Este manual describe cómo validar, con la aplicación Adobe Reader o Adobe Acrobat, la firma de los documentos en formato PDF que el BOC pone a disposición de los ciudadanos en su sede electrónica. Aunque
Servicio de Rentas Internas. Manual de Usuario
 Manual de Usuario Actualización de RUC Personas Naturales nacionales, extranjeras residentes, no residentes en el país y Sociedades (Públicas y Privadas) por Internet Manual de Usuario Actualización de
Manual de Usuario Actualización de RUC Personas Naturales nacionales, extranjeras residentes, no residentes en el país y Sociedades (Públicas y Privadas) por Internet Manual de Usuario Actualización de
MANUAL DE USUARIO. Solicitudes- Reembolsos. Con Seguros SURA, asegúrate de vivir
 MANUAL DE USUARIO Solicitudes- Reembolsos Contenido Introducción.... 3 Captura de Solicitudes de Pago.... 3 1. Captura de Solicitud... 3 2. Adjuntar Archivos... 9 3. Validación de Presupuesto....13 4.
MANUAL DE USUARIO Solicitudes- Reembolsos Contenido Introducción.... 3 Captura de Solicitudes de Pago.... 3 1. Captura de Solicitud... 3 2. Adjuntar Archivos... 9 3. Validación de Presupuesto....13 4.
Manual de Usuario SISTEMA DE INFORMACION POLICIAL ESINPOL
 Manual de Usuario SISTEMA DE INFORMACION POLICIAL ESINPOL 2015 INTRODUCCIÓN El presente Manual establece los lineamientos para la uso y manejo del SISTEMA DE INFORMACION POLICIAL ESINPOL en la realización
Manual de Usuario SISTEMA DE INFORMACION POLICIAL ESINPOL 2015 INTRODUCCIÓN El presente Manual establece los lineamientos para la uso y manejo del SISTEMA DE INFORMACION POLICIAL ESINPOL en la realización
GUÍA DE USUARIO SOLICITUD DE CERTIFICACIÓN HISTÓRICA DE CALIFICACIONES
 CÓDIGO: VERSIÓN: FECHA: SA-P60-G06 1 Abril de 2013 GUÍA DE USUARIO SOLICITUD DE CERTIFICACIÓN HISTÓRICA DE CALIFICACIONES La Certificación Histórica de Calificaciones, que contiene todo el historial académico
CÓDIGO: VERSIÓN: FECHA: SA-P60-G06 1 Abril de 2013 GUÍA DE USUARIO SOLICITUD DE CERTIFICACIÓN HISTÓRICA DE CALIFICACIONES La Certificación Histórica de Calificaciones, que contiene todo el historial académico
Manual de usuario RVE 2.0. Módulo Inhabilitaciones
 Manual de usuario RVE 2.0 1 Introducción... 3 2 Ingreso al Sistema... 3 3 Página de Bienvenida al Sistema... 5 4 Funcionalidades de Inhabilitaciones... 6 5 Buscar Inhabilitaciones... 6 6 Ingreso de Inhabilitación...
Manual de usuario RVE 2.0 1 Introducción... 3 2 Ingreso al Sistema... 3 3 Página de Bienvenida al Sistema... 5 4 Funcionalidades de Inhabilitaciones... 6 5 Buscar Inhabilitaciones... 6 6 Ingreso de Inhabilitación...
MANUAL DE USUARIO Centro de Programación Terrestre CPT II (Contenedores) Tabla de contenido
 hace S O C I E D AD P O R T U AR I A R E G I O N AL D E B U E N AV E N T U R A S. A. Página 2 MANUAL DE USUARIO Centro de Programación Terrestre CPT II (Contenedores) EMPRESAS DE TRASPORTE Tabla de contenido
hace S O C I E D AD P O R T U AR I A R E G I O N AL D E B U E N AV E N T U R A S. A. Página 2 MANUAL DE USUARIO Centro de Programación Terrestre CPT II (Contenedores) EMPRESAS DE TRASPORTE Tabla de contenido
MANUAL DE USUARIO EXTERNO SOLICITUD DE LIBRE APROVECHAMIENTO DE MATERIALES DE CONSTRUCCIÓN PARA OBRA PÚBLICA
 MANUAL DE USUARIO EXTERNO SOLICITUD DE LIBRE APROVECHAMIENTO DE MATERIALES DE CONSTRUCCIÓN PARA OBRA PÚBLICA VERSIÓN 1.0 7 Minería Responsable Contenido 1. Objetivo... 3 2. Recomendaciones... 3 3. Ingreso
MANUAL DE USUARIO EXTERNO SOLICITUD DE LIBRE APROVECHAMIENTO DE MATERIALES DE CONSTRUCCIÓN PARA OBRA PÚBLICA VERSIÓN 1.0 7 Minería Responsable Contenido 1. Objetivo... 3 2. Recomendaciones... 3 3. Ingreso
Sistema Automatizado de Servicio Social (S.A.S.S.) Guía de usuario de la dependencia para el uso del Portal S.A.S.S.
 Sistema Automatizado de Servicio Social (S.A.S.S.) Guía de usuario de la dependencia para el uso del Portal S.A.S.S. TABLA DE CONTENIDO 1 OBJETIVO.. 1 2 CARACTERÍSTICAS DE REQUERIMIENTO DEL EQUIPO 1 3
Sistema Automatizado de Servicio Social (S.A.S.S.) Guía de usuario de la dependencia para el uso del Portal S.A.S.S. TABLA DE CONTENIDO 1 OBJETIVO.. 1 2 CARACTERÍSTICAS DE REQUERIMIENTO DEL EQUIPO 1 3
MANUAL DE USUARIO. Sistema CLASS Profesores
 MANUAL DE USUARIO Sistema CLASS Profesores CLASS PROFESORES LOGIN DE ENTRADA Cuando el profesor ingresa al siguiente link www.classgestion.com\uca\uvirtual le aparece una pantalla (ver figura 1.0) en la
MANUAL DE USUARIO Sistema CLASS Profesores CLASS PROFESORES LOGIN DE ENTRADA Cuando el profesor ingresa al siguiente link www.classgestion.com\uca\uvirtual le aparece una pantalla (ver figura 1.0) en la
Instructivo Técnico para Firma Electrónica
 DIRECCIÓN GENERAL DE REGISTRO CIVIL, IDENTIFICACIÓN Y SISTEMA NACIONAL DE REGISTRO DE DATOS VITALES REVIT Instructivo Técnico para Firma Electrónica DICIEMBRE 2014 VERSION 1.1 Contenido 1. INTRODUCCIÓN...
DIRECCIÓN GENERAL DE REGISTRO CIVIL, IDENTIFICACIÓN Y SISTEMA NACIONAL DE REGISTRO DE DATOS VITALES REVIT Instructivo Técnico para Firma Electrónica DICIEMBRE 2014 VERSION 1.1 Contenido 1. INTRODUCCIÓN...
PORTAL PAGO PRESTADORES WEB
 PORTAL PAGO PRESTADORES WEB MANUAL DE INGRESO SOLICITUD DE PAGO ISAPRE BANMÉDICA Nombre: Operaciones Versión documento 1.3 Versión del sistema 2.0.11 Contenido 1 CAMBIO CORREO ELECTRONICO... 4 A. Ingreso
PORTAL PAGO PRESTADORES WEB MANUAL DE INGRESO SOLICITUD DE PAGO ISAPRE BANMÉDICA Nombre: Operaciones Versión documento 1.3 Versión del sistema 2.0.11 Contenido 1 CAMBIO CORREO ELECTRONICO... 4 A. Ingreso
MedicUTN Manual de Usuario -------------------------------------------------------------------------------------------.
 SISTEMA DE GESTION DE HISTORIAS CLINICAS MANUAL DE USUARIO MedicUTN, es una aplicación Web, diseñada para dos tipos de usuario: Enfermería Consulta Externa Cuya diferencia consiste en las actividades que
SISTEMA DE GESTION DE HISTORIAS CLINICAS MANUAL DE USUARIO MedicUTN, es una aplicación Web, diseñada para dos tipos de usuario: Enfermería Consulta Externa Cuya diferencia consiste en las actividades que
MANUAL DE USUARIO PROVEEDOR MODULO CERTIFICADOS PARA PROVEEDORES. Desarrollado por:
 MANUAL DE USUARIO PROVEEDOR MODULO CERTIFICADOS PARA PROVEEDORES Desarrollado por: TuXSTONe Technologies Ltda Consultoría en Tecnologías de Información y Comunicaciones (Tics) http://www.tuxstone.com/
MANUAL DE USUARIO PROVEEDOR MODULO CERTIFICADOS PARA PROVEEDORES Desarrollado por: TuXSTONe Technologies Ltda Consultoría en Tecnologías de Información y Comunicaciones (Tics) http://www.tuxstone.com/
SISTEMA DE INGRESOS (SYSWEB) MANUAL DE USUARIO
 Página 1 de 21 IDENTIFICACIÓN DEL SISTEMA El nombre del sistema es: Sistema Sysweb El Sistema SYSWEB es una herramienta desarrollada para controlar, registrar y agilizar los trámites de pagos que realizan
Página 1 de 21 IDENTIFICACIÓN DEL SISTEMA El nombre del sistema es: Sistema Sysweb El Sistema SYSWEB es una herramienta desarrollada para controlar, registrar y agilizar los trámites de pagos que realizan
Sistema de Cotizaciones UABC
 UNIVERSIDAD AUTÓNOMA DE BAJA CALIFORNIA Coordinación de Servicios Administrativos Sistema de Cotizaciones UABC Manual de Usuario Proveedor Abril, 2015 Tabla de contenido 1 Introducción... 3 1.1 Objetivo
UNIVERSIDAD AUTÓNOMA DE BAJA CALIFORNIA Coordinación de Servicios Administrativos Sistema de Cotizaciones UABC Manual de Usuario Proveedor Abril, 2015 Tabla de contenido 1 Introducción... 3 1.1 Objetivo
UNIDAD REGULADORA DE SERVICIOS DE COMUNICACIÓN URSEC. Trámites en Línea. Solicitud de Grabación
 UNIDAD REGULADORA DE SERVICIOS DE COMUNICACIÓN URSEC Trámites en Línea Solicitud de Grabación 1 Contenido SOLICITUD DE GRABACIÓN ORGANISMO: UNIDAD REGULADORA DE SERVICIOS DE COMUNICACIONES....3 DESCRIPCIÓN....3
UNIDAD REGULADORA DE SERVICIOS DE COMUNICACIÓN URSEC Trámites en Línea Solicitud de Grabación 1 Contenido SOLICITUD DE GRABACIÓN ORGANISMO: UNIDAD REGULADORA DE SERVICIOS DE COMUNICACIONES....3 DESCRIPCIÓN....3
MANUAL DE USUARIO ADMINISTRACIÓN DE DISTRIBUIDORES
 MANUAL DE USUARIO ADMINISTRACIÓN DE DISTRIBUIDORES INTRODUCCIÓN El presente manual tiene como objetivo ilustrar a los usuarios sobre la funcionalidad del sistema de Administración de Distribuidores de
MANUAL DE USUARIO ADMINISTRACIÓN DE DISTRIBUIDORES INTRODUCCIÓN El presente manual tiene como objetivo ilustrar a los usuarios sobre la funcionalidad del sistema de Administración de Distribuidores de
Sistema de Planilla RT
 INSTITUTO NACIONAL DE SEGUROS DIRECCIÓN DE INFORMÁTICA Manual de Usuario Sistema de Planilla RT Versión N 1 Fecha actualización: 09/03/2012 Fecha última actualización: 14/06/2012 Índice SISTEMA DE PLANILLA
INSTITUTO NACIONAL DE SEGUROS DIRECCIÓN DE INFORMÁTICA Manual de Usuario Sistema de Planilla RT Versión N 1 Fecha actualización: 09/03/2012 Fecha última actualización: 14/06/2012 Índice SISTEMA DE PLANILLA
Noticias RED Remisión electrónica de documentos
 Noticias RED Remisión electrónica de documentos Boletín de Noticias RED 2006/04 18 de mayo de 2006 Adaptación de las plataformas informáticas del Sistema RED para usuarios LINUX Se han adaptado todos los
Noticias RED Remisión electrónica de documentos Boletín de Noticias RED 2006/04 18 de mayo de 2006 Adaptación de las plataformas informáticas del Sistema RED para usuarios LINUX Se han adaptado todos los
FIRMA ELECTRÓNICA INSTALACIÓN Y USO DE CERTIFICADOS EN ARCHIVO PKCS#12 MANUAL DE USUARIO V1.1 14/07/2015
 FIRMA ELECTRÓNICA INSTALACIÓN Y USO DE CERTIFICADOS EN ARCHIVO PKCS#12 MANUAL DE USUARIO V1.1 14/07/2015 Dirección Nacional de Tecnologías de la Información y Comunicaciones Instalación de certificado
FIRMA ELECTRÓNICA INSTALACIÓN Y USO DE CERTIFICADOS EN ARCHIVO PKCS#12 MANUAL DE USUARIO V1.1 14/07/2015 Dirección Nacional de Tecnologías de la Información y Comunicaciones Instalación de certificado
MANUAL DE USUARIO DE SOLICITUD DE CARTA DE CRÉDITO DE IMPORTACIÓN EN LA PÁGINA WEB DEL BPE
 MANUAL DE USUARIO DE SOLICITUD DE CARTA DE CRÉDITO DE IMPORTACIÓN EN LA PÁGINA WEB DEL BPE ÍNDICE CONTENIDO Pág. Objetivo 2 2 I. Ingreso de Solicitud de Carta de Crédito de Importación en la página web
MANUAL DE USUARIO DE SOLICITUD DE CARTA DE CRÉDITO DE IMPORTACIÓN EN LA PÁGINA WEB DEL BPE ÍNDICE CONTENIDO Pág. Objetivo 2 2 I. Ingreso de Solicitud de Carta de Crédito de Importación en la página web
Los candidatos deberán elegir una institución extranjera de reconocido prestigio acorde a la línea de investigación del solicitante
 1 Aspirantes Elegibles para la modalidad de posdoctoral: Serán elegibles los Doctores en Ciencia, de nacionalidad mexicana, con residencia en México, graduados en un período no mayor a tres años anteriores
1 Aspirantes Elegibles para la modalidad de posdoctoral: Serán elegibles los Doctores en Ciencia, de nacionalidad mexicana, con residencia en México, graduados en un período no mayor a tres años anteriores
GUIA PARA LA INSCRIPCION EN EL DIRECTORIO DE CONSULTORES (DIRCON)
 GUIA PARA LA INSCRIPCION EN EL DIRECTORIO DE CONSULTORES (DIRCON) MAYO 2009 Pasos a seguir para descargar el Formulario Electrónico de la página web. 1. Ingrese a www.sepyme.gov.ar / Asistencia Técnica
GUIA PARA LA INSCRIPCION EN EL DIRECTORIO DE CONSULTORES (DIRCON) MAYO 2009 Pasos a seguir para descargar el Formulario Electrónico de la página web. 1. Ingrese a www.sepyme.gov.ar / Asistencia Técnica
Firma Digital, SNE Requisitos de Instalación
 SNE y Firma Digital Para el uso de la firma digital se deberá contar con un dispositivo criptográfico (token de aquí en adelante). Una vez adquirido el token, éste debe ser instalado apropiadamente en
SNE y Firma Digital Para el uso de la firma digital se deberá contar con un dispositivo criptográfico (token de aquí en adelante). Una vez adquirido el token, éste debe ser instalado apropiadamente en
GUIA PARA EL USUARIO REGISTRO NACIONAL DE SANCIONES DE DESTITUCION Y DESPIDO RNSDD
 1. INTRODUCCIÓN GUIA PARA EL USUARIO REGISTRO NACIONAL DE SANCIONES DE DESTITUCION Y DESPIDO RNSDD El presente manual tiene por finalidad instruir a los usuarios del Sistema Informático del Registro Nacional
1. INTRODUCCIÓN GUIA PARA EL USUARIO REGISTRO NACIONAL DE SANCIONES DE DESTITUCION Y DESPIDO RNSDD El presente manual tiene por finalidad instruir a los usuarios del Sistema Informático del Registro Nacional
MANUAL. Módulo de Devoluciones Web
 MANUAL Módulo de Devoluciones Web ÍNDICE Qué es el módulo de Devoluciones Web y para qué sirve? Cómo ingresar? Primer ingreso a Devoluciones Web Cómo administro los usuarios que pueden acceder a esta plataforma?
MANUAL Módulo de Devoluciones Web ÍNDICE Qué es el módulo de Devoluciones Web y para qué sirve? Cómo ingresar? Primer ingreso a Devoluciones Web Cómo administro los usuarios que pueden acceder a esta plataforma?
Manual de Usuario de inventarios
 Manual de Usuario de inventarios Bienvenidos al Manual de Usuario para la utilización fácil y correcta del programa "Fase de caracterización de las capacidades del sistema de vigilancia y respuesta en
Manual de Usuario de inventarios Bienvenidos al Manual de Usuario para la utilización fácil y correcta del programa "Fase de caracterización de las capacidades del sistema de vigilancia y respuesta en
efact Facturación Electrónica
 2013-2014 Manual de usuario efact Facturación Electrónica Modulo Facturación DEVELOPMENT & CONSULTING STRATEGIES S DE RL. 1 INDICE 1. ACCESO AL SISTEMA. 1.1. INGRESE SUS DATOS. 2. PANTALLA PRINCIPAL EFACT
2013-2014 Manual de usuario efact Facturación Electrónica Modulo Facturación DEVELOPMENT & CONSULTING STRATEGIES S DE RL. 1 INDICE 1. ACCESO AL SISTEMA. 1.1. INGRESE SUS DATOS. 2. PANTALLA PRINCIPAL EFACT
Tramite de Certificado de Sello Digital
 Tramite de Certificado de Sello Digital Distribución del Documento Dirigido a todos los contribuyentes en general. Objetivo del Documento Orientar al contribuyente a realizar su trámite de Certificado
Tramite de Certificado de Sello Digital Distribución del Documento Dirigido a todos los contribuyentes en general. Objetivo del Documento Orientar al contribuyente a realizar su trámite de Certificado
Registro Electrónico Común (REC) Guía de usuario Presentación de una solicitud con certificado. Versión 1.0
 Registro Electrónico Común (REC) Guía de usuario Presentación de una solicitud con certificado Versión 1.0 Índice Requisitos / Configuración para utilización de certificados... 3 1.1. Versión del navegador:...3
Registro Electrónico Común (REC) Guía de usuario Presentación de una solicitud con certificado Versión 1.0 Índice Requisitos / Configuración para utilización de certificados... 3 1.1. Versión del navegador:...3
