Guía del usuario de Core Web Client Avigilon Control Center. Versión 5.8.4
|
|
|
- Gloria Álvarez Suárez
- hace 6 años
- Vistas:
Transcripción
1 Guía del usuario de Core Web Client Avigilon Control Center Versión 5.8.4
2 , Avigilon Corporation. Todos los derechos reservados. AVIGILON, el logotipo de AVIGILON, AVIGILON CONTROL CENTER y ACC son marcas comerciales de Avigilon Corporation. Los demás nombres de productos mencionados en el presente documento pueden ser marcas comerciales de sus respectivos propietarios. La ausencia de los símbolos y en las marcas que aparecen en este documento no representa una renuncia a la propiedad de la marca comercial correspondiente. Avigilon Corporation protege su innovación con patentes concedidas en Estados Unidos y en otras jurisdicciones de todo el mundo: No se concede ninguna licencia relativa a ningún copyright, diseño industrial, marca comercial, patente o cualesquiera otras formas de derechos de propiedad intelectual de Avigilon Corporation o de sus licenciatarios, a menos que se declare expresamente por escrito. Este documento se ha compilado y publicado contemplando las descripciones y las especificaciones del producto más recientes. El contenido de este documento y las especificaciones de los productos tratados en él están sujetos a cambios sin previo aviso. Avigilon Corporation se reserva el derecho de efectuar cualquiera de los cambios mencionados sin previo aviso. Ni Avigilon Corporation ni ninguna de sus compañías afiliadas: (1) garantizan la exhaustividad o la precisión de la información contenida en este documento; o (2) no serán responsables del uso que usted haga de la información, ni de su confianza en ella. Avigilon Corporation no se responsabiliza de las pérdidas ni de los daños (incluidos los consecuentes) que pudieran producirse por imprecisiones de la información que se ofrece en el presente documento. Avigilon Corporation PDF-WEBCLIENT5-C-H Revisión: 2 - ES
3 Tabla de contenido Qué es Avigilon Control Center Web Client? 5 Para obtener más información 5 El Avigilon Training Center 5 Soporte técnico 5 Actualizaciones 5 Comentarios 5 Acceder al cliente web 6 Organizar vistas 7 Agregar y suprimir una vista 7 Presentaciones de vistas 7 Seleccionar una presentación para una vista 7 Editar una presentación de vista 7 Ver la imagen en pantalla completa 8 Finalización del modo de pantalla completa 9 Alternar por vistas 9 Supervisar vídeo 10 Agregar y suprimir cámaras en una vista 10 Agregar una cámara a una vista 10 Suprimir una cámara de una vista 10 Visionar vídeo en directo y grabado 10 Usar las herramientas zoom y panorámica en un vídeo 11 Usar las herramientas de zoom 11 Usar las herramientas de panorámica 11 Maximizar y restaurar un panel de imágenes 11 Maximizar un panel de imágenes 11 Restaurar un panel de imágenes 11 Realizar ajustes de visualización del panel de imágenes 12 Escuchar audio en una vista 12 Controlar vídeo en directo 12 Usar la reproducción instantánea 12 Cámaras PTZ 13 Controlar las cámaras PTZ 13 Programar rondas de PTZ 16 Activar la grabación manual 17 3
4 Estados de grabación de la cámara 17 Iniciar y detener la grabación manual 17 Controlar vídeo grabado 17 Reproducir vídeo grabado 17 Marcar vídeo grabado 19 Agregar un marcador 19 Exportación, edición o eliminación de un marcador 20 Búsqueda 21 Realizar una búsqueda de eventos 21 Visualizar los resultados de la búsqueda 21 Realizar una búsqueda de movimiento 22 Visualizar los resultados de la búsqueda 23 Realizar una búsqueda de miniaturas 24 Visualizar los resultados de la búsqueda 24 Realizar una búsqueda de marcadores 25 Visualizar los resultados de la búsqueda 26 Exportar 27 Exportar una instantánea de una imagen 27 Exportar vídeo nativo 29 Exportar vídeo AVI 30 Exportar una imagen para imprimir 33 Exportar imágenes fijas 34 4
5 Qué es Avigilon Control Center Web Client? Avigilon Control Center Web Client es una versión simplificada de la aplicación Avigilon Control Center Client. La aplicación Web Client permite acceder a cualquier cámara conectada a la aplicación Control Center Server. A través del cliente web puede supervisar vídeo grabado y en directo, así como buscar o exportar eventos en el historial de grabación de la cámara. Se puede acceder a la aplicación Web Client desde cualquier navegador de Internet Explorer (versión 6 y posteriores) conectado a su red local. Para obtener más información Visite Avigilon en para obtener documentación adicional sobre los productos. El Avigilon Training Center El Avigilon Training Center proporciona vídeos de capacitación en línea gratis que demuestran cómo configurar y usar el software Avigilon. Regístrese en línea en el sitio del Portal del socio de Avigilon para comenzar: Soporte técnico Para obtener información de soporte adicional, visite El Portal del socio de Avigilon también proporciona recursos de soporte autodirigidos. Regístrese e inicie sesión en Para llamar al Soporte técnico Avigilon, vaya a para encontrar el número de teléfono correspondiente a su país. Para enviar un correo electrónico al Soporte técnico, envíe su mensaje a support@avigilon.com. Actualizaciones Se podrán descargar las actualizaciones de firmware y software en el momento en que estén disponibles. Eche un vistazo a para ver las actualizaciones disponibles. Comentarios Valoramos sus comentarios. Envíe cualquier comentario sobre nuestros productos y servicios a feedback@avigilon.com. Qué es Avigilon Control Center Web Client? 5
6 Acceder al cliente web NOTA: No puede modificar la configuración del sistema desde el Avigilon Control Center cliente web. Para acceder al cliente web, necesita la dirección IP y el número de puerto de un servidor de su sitio. La dirección IP aparece en la pestaña Configuración del servidor en el software de cliente. El número de puerto se puede encontrar en la Herramienta de administración en Ajustes > Red. 1. Para acceder al cliente web, abra Internet Explorer (versión 6 o posterior) e introduzca la dirección del cliente web en el siguiente formato: ip address>:<port number>/ (Por ejemplo, Si no ha accedido antes al cliente web, se le solicitará que instale el software del complemento requerido antes de que se abra el cliente web. 2. Cuando se muestre la pantalla de inicio de sesión, introduzca su nombre de usuario y contraseña para el sitio. El cliente web se abrirá en el navegador. Puede acceder al vídeo y a las cámaras conectadas al sitio. Figura 1: El Avigilon Control Center cliente web 6 Acceder al cliente web
7 Organizar vistas Una pestaña de vista es en donde visiona el vídeo de la cámara. Dentro de la pestaña de vista hay un conjunto de paneles de imágenes que le permiten organizar cómo se muestra el vídeo. Puede organizar los paneles de imágenes en distintas presentaciones para aprovechar los diferentes ángulos de la cámara y guardar las presentaciones de vistas como desee. Agregar y suprimir una vista Las pestañas de vistas permiten personalizar la forma de supervisar el vídeo. Puede abrir una nueva vista en el navegador para ver más vídeos. Las vistas también se pueden suprimir cuando se precise. Para... Haga esto... Abrir una nueva pestaña de vista Haga clic en >. Cerrar una pestaña de vista En la pestaña Vista, haga clic en. Presentaciones de vistas Puede organizar cómo se muestra el vídeo a través de las presentaciones de vistas. Puede optar por mostrar el vídeo en paneles de entre 1 y 64 imágenes. También puede personalizar la forma de los paneles de imágenes para acomodar cámaras que están instaladas verticalmente para capturar largos pasillos. Hay diez presentaciones preconfiguradas que puede editar para adaptarlas a sus necesidades. Seleccionar una presentación para una vista Puede organizar cómo se muestra el vídeo seleccionando una presentación de vistas. En la barra de herramientas, haga clic en y, a continuación, seleccione una de las siguientes opciones de presentación. Editar una presentación de vista Si las presentaciones de vistas predeterminadas no se ajustan a sus requisitos de vigilancia, puede personalizarlas. 1. En la barra de herramientas, seleccione > Editar presentaciones En el cuadro de diálogo Editar presentaciones, seleccione la presentación que desea cambiar. 3. Introduzca el número de Columnas: y Filas: que desea en su presentación. 4. En el diagrama de presentación, realice una de las acciones siguientes para personalizar aún más la presentación. Organizar vistas 7
8 Figura 2: Cuadro de diálogo Editar presentaciones Para crear un panel de imágenes más grande, seleccione una línea gris para eliminar el borde entre los dos paneles de imágenes. Cuando la línea está resaltada en rojo, se puede eliminar. Para restaurar un panel de imágenes, seleccione una línea de puntos para dividir un panel más grande en dos. Cuando la línea de puntos está resaltada en verde, se puede restaurar. Para restaurar todas las presentaciones de vista predeterminadas, haga clic en Restaurar predeterminados. Todas las presentaciones personalizadas de la lista Presentaciones: se sustituirán. NOTA: Solo puede agregar o quitar líneas para crear una forma rectangular. 5. Haga clic en Aceptar para guardar los cambios. La presentación anterior de la vista se ha sustituido por la personalizada. Sugerencia: Los comandos del teclado usados para acceder a las presentaciones de vistas están vinculados a la posición de la presentación en la lista Presentaciones:. Por ejemplo, si la presentación personalizada está situada en la parte superior de la lista Presentaciones: (presentación 1), puede pulsar Alt + 1 para usar dicha presentación. Ver la imagen en pantalla completa Puede maximizar una vista para que abarque toda la pantalla del monitor. 8 Ver la imagen en pantalla completa
9 En la barra de herramientas, haga clic en. Finalización del modo de pantalla completa Con la Vista en modo de pantalla completa, haga clic en. Alternar por vistas Si tiene varias vistas abiertas, puede alternar por ellas por las pestañas de vistas mostrando cada una de ellas durante unos cuantos segundos. Este procedimiento resulta útil cuando se supervisan un gran número de cámaras. Para activar la función Alternar vistas, haga clic en. Finalización del modo de pantalla completa 9
10 Supervisar vídeo Dentro de una pestaña de vistas, puede supervisar y controlar el vídeo desde varias cámaras. Cuando abre una cámara en una pestaña de vistas, puede controlar el stream de vídeo en directo y grabado de la cámara. También tendrá acceso a los controles PTZ de la cámara y otros ajustes de reproducción. Para organizar cómo se muestra el vídeo en la pestaña Vista, consulte Organizar vistas En la página 7. NOTA: Algunas funciones no aparecen si el servidor no dispone de la licencia necesaria o si el usuario no cuenta con los permisos requeridos. Agregar y suprimir cámaras en una vista Para supervisar el vídeo, agregue una cámara a una vista. El vídeo de la cámara puede eliminarse de la vista en cualquier momento. Agregar una cámara a una vista Realice una de las siguientes acciones: Arrastre la cámara desde el Explorador del sistema a un panel de imágenes vacío de la pestaña Vista. En el Explorador del sistema, haga doble clic en una cámara. En el Explorador del sistema, haga clic con el botón derecho en la cámara y seleccione Agregar a vista. La cámara se agrega al siguiente panel de imágenes vacío en la presentación de vista. Sugerencia: Puede arrastrar la misma cámara a varios paneles de imágenes para ver el vídeo con diferentes niveles de zoom. Suprimir una cámara de una vista Realice una de las siguientes acciones: Haga clic con el botón derecho en el panel de imágenes y seleccione Cerrar. Dentro del panel de imágenes, haga clic en. Visionar vídeo en directo y grabado NOTA: Algunas funciones no aparecen si el servidor no dispone de la licencia necesaria o si el usuario no cuenta con los permisos requeridos. Cuando supervisa un vídeo, puede elegir entre ver vídeo en directo y grabado en la misma vista, o solo un tipo de vídeo por vista Tras agregar las cámaras a la vista, realice lo siguiente: 10 Supervisar vídeo
11 Para cambiar todos los paneles de imágenes de la Vista de vídeo en directo y grabado, haga clic en o en Grabado en la barra de herramientas.en directo Para cambiar paneles de imágenes individuales de vídeo en directo a grabado, haga clic con el botón derecho en el panel de imágenes y seleccione En directo o Grabado. Los paneles de imágenes que muestran un vídeo tienen un borde verde. Usar las herramientas zoom y panorámica en un vídeo Utilice las herramientas de zoom y panorámica para enfocar áreas específicas de la trasmisión de vídeo. Usar las herramientas de zoom Hay dos formas de acercar o alejar digitalmente una imagen de vídeo: Desplace el ratón sobre la imagen de vídeo y, a continuación, gire la rueda del ratón hacia delante y hacia atrás. En la barra de herramientas, seleccione o y, a continuación, haga clic en el panel de imágenes hasta que consiga el nivel de zoom deseado. Usar las herramientas de panorámica Hay dos formas de realizar una panorámica por la imagen de vídeo: Haga clic con el botón derecho y arrástrelo dentro del panel de imágenes. En la barra de herramientas, seleccione y, a continuación, haga clic y arrastre la imagen de vídeo en cualquier dirección dentro del panel de imágenes. Maximizar y restaurar un panel de imágenes Puede maximizar un panel de imágenes para aumentar la visualización del vídeo. Maximizar un panel de imágenes Realice una de las siguientes acciones: Haga clic con el botón derecho en un panel de imágenes y seleccione Maximizar. Dentro del panel de imágenes, haga clic en. Haga doble clic en el panel de imágenes. Restaurar un panel de imágenes En un panel de imágenes maximizado, realice una de las siguientes acciones: Usar las herramientas zoom y panorámica en un vídeo 11
12 Haga clic con el botón derecho en el panel de imágenes maximizado y seleccione Restaurar. Dentro del panel de imágenes, haga clic en. Haga doble clic en el panel de imágenes. Realizar ajustes de visualización del panel de imágenes Puede cambiar los ajustes de visualización del panel de imágenes para ofrecer detalles del vídeo que resulten difíciles de ver con los ajustes predeterminados. 1. Haga clic con el botón derecho en un panel de imágenes y seleccione Ajustes de visualización... Los parámetros Ajustes de visualización... se muestran en un panel flotante justo al lado del panel de imágenes. 2. Mueva los controles deslizantes para ajustar los valores de Gamma:, Nivel de negro: y Nivel de blanco:. El panel de imágenes muestra los efectos de los cambios. 3. Haga clic en Restaurar predeterminados para borrar los cambios. Escuchar audio en una vista Si hay un dispositivo de entrada de audio vinculado a la cámara, se mostrará el botón en el panel de imágenes cuando mire el vídeo de la cámara. Para escuchar el audio en streaming, asegúrese de que hay altavoces conectados al ordenador. De manera predeterminada, el audio está silenciado. Hay que habilitar el micrófono de la cámara antes de que pueda escuchar cualquier audio. El botón muestra si el micrófono está deshabilitado. no se Para controlar la reproducción de audio, realice una de las siguientes acciones: En la esquina inferior derecha del panel de imágenes, haga clic en para silenciar o activar el audio. Desplace el control deslizante para cambiar el volumen. Controlar vídeo en directo En esta sección se detallan las funciones que solo están disponibles durante la supervisión del vídeo en directo. Sugerencia: Si el vídeo va lento, puede ser un problema de red entre el software de cliente y el servidor al que está conectada la cámara. La calidad real del vídeo grabado no se verá afectada. Usar la reproducción instantánea Para revisar un evento que acaba de ocurrir, puede acceder de inmediato al vídeo recientemente grabado a través de la función de reproducción instantánea. 12 Realizar ajustes de visualización del panel de imágenes
13 Haga clic con el botón derecho en el panel de imágenes y seleccione una de las opciones de reproducción instantánea: Reproducción instantánea - 30 segundos Reproducción instantánea - 60 segundos Reproducción instantánea - 90 segundos El panel de imágenes reproduce inmediatamente el vídeo de la cámara grabado más recientemente. Cámaras PTZ Es posible controlar las cámaras PTZ mediante los controles en pantalla del panel de imágenes o con las herramientas del panel Controles PTZ. Es posible que no se muestren algunas de las herramientas y funciones si no las admite la cámara. Controlar las cámaras PTZ Los controles de desplazamiento horizontal, vertical y zoom (PTZ) le permite controlar cámaras que poseen estas funciones. Puede controlar una cámara PTZ mediante los controles en pantalla o con las herramientas del panel Controles PTZ. NOTA: En el caso de los dispositivos de análisis de vídeo, la detección de objetos clasificados solo funciona cuando la cámara está en la posición de Inicio. 1. En la barra de herramientas, haga clic en. Los controles PTZ ahora están activados en los paneles de imágenes que muestran vídeo PTZ. 2. En el panel de imágenes, haga clic en. Los Controles PTZ se muestran en un panel flotante junto al panel de imágenes. NOTA: Los controles pueden diferir en función de la cámara. Algunas opciones están deshabilitadas u ocultas si la cámara no las admite. 3. Para desplazarse horizontal o verticalmente, realice una de las siguientes acciones: En el panel de imágenes, arrastre el ratón desde el centro para desplazar la cámara en esa dirección. Cuanto más aleje el cursor del centro del panel de imágenes, más rápida se moverá la cámara. Si la cámara admite la función de hacer clic para centrar, haga clic en cualquier lugar del panel de imágenes para centrar la cámara en ese punto. Cámaras PTZ 13
14 Figura 3: Controles en pantalla de PTZ 4. Utilice los otros controles PTZ para realizar cualquiera de estas acciones: Para... Haga esto... Haga clic en para acercar el zoom. Haga clic en para alejar el zoom. Zoom Haga clic en el panel de imágenes y utilice la rueda de desplazamiento del ratón para acercar o alejar la imagen. Si la cámara admite la opción de arrastrar para acercar o alejar, haga clic y arrastre para crear un cuadro verde para definir el área que desea acercar o alejar. Haga clic con el botón derecho en el panel de imágenes y seleccione Alejar completo. Controlar el diafragma Controlar el enfoque Programar una preselección PTZ Haga clic en para cerrar el diafragma. Haga clic en para abrir el diafragma. Haga clic en para enfocar cerca de la cámara. Haga clic en para enfocar lejos de la cámara. 1. Desplace el campo de visión de la cámara a la posición que desee. 2. En la lista desplegable Preselecc:, seleccione un número y, a continuación, haga clic en. 3. En el cuadro de diálogo, introduzca un nombre para la 14 Controlar las cámaras PTZ
15 Para... Haga esto... preselección. 4. Seleccione la casilla de verificación Establecer como preselección de inicio si desea que esta sea la preselección de inicio de la cámara. 5. Haga clic en Aceptar. Activar una preselección PTZ Seleccione una preselección y haga clic en. Volver a la posición predeterminada de inicio Programar un patrón PTZ Si la cámara PTZ admite una posición de preselección de Inicio, haga clic en posición de Inicio. para que la cámara vuelva a su 1. En el panel Controles PTZ, seleccione un número de patrón y haga clic en. 2. Utilice los controles PTZ para desplazar la cámara y crear el patrón. 3. Haga clic en para detener la grabación del patrón. Activar un patrón PTZ Programar una ronda PTZ Activar una ronda de PTZ Activar un comando auxiliar En el panel Controles PTZ, seleccione un número de patrón y haga clic en. El patrón se repetirá hasta que se detenga o se ejecute otro patrón. Para obtener más información, consulte Programar rondas de PTZ En la página siguiente. En el panel Controles PTZ, seleccione un número de ronda y haga clic en. La ronda se repetirá hasta que se detenga o hasta que se usen otros controles PTZ. 1. Seleccione un número de comando auxiliar y haga clic en. 2. Haga clic en para desactivar la salida auxiliar. 1. Haga clic en. 2. Para desplazarse por las opciones de menú, haga clic en cualquiera de estas opciones: Mostrar el menú en pantalla de la cámara PTZ Haga clic en para desplazarse hacia abajo por las opciones. Haga clic en para desplazarse hacia arriba por las opciones. Haga clic en para confirmar su selección. Haga clic en para cancelar su selección. Controlar las cámaras PTZ 15
16 Para... Haga esto... Haga clic en. Bloquear los controles PTZ Ningún otro usuario podrá utilizar los controles PTZ de esta cámara hasta que desbloquee los controles o cierre la sesión. Programar rondas de PTZ Si la cámara PTZ admite rondas de guardia, estas se pueden programar mediante el panel de controles PTZ. Las rondas permiten a la cámara PTZ desplazarse automáticamente entre una serie de posiciones preestablecidas y se puede establecer una pausa en cada una de las preselecciones durante un tiempo específico para la supervisión de vídeo. NOTA: En el caso de los dispositivos de análisis de vídeo, la detección de objetos clasificados solo funciona cuando la cámara está en la posición de Inicio. 1. Cree todas las preselecciones PTZ que necesite para esta ronda. 2. En el panel Controles PTZ, seleccione un número de ronda y haga clic en. Se mostrará el cuadro de diálogo Editar ronda de PTZ. 3. Asígnele un nombre a la ronda. 4. En el campo Duración de pausa de ronda:, introduzca una cantidad de tiempo antes de que se repita la ronda. La ronda se repetirá hasta que se detenga manualmente o hasta que se usen otros controles PTZ. 5. En la lista desplegable Modo de ronda:, seleccione una de las siguientes opciones. Secuencial: la cámara PTZ se desplazará a cada preselección en el orden definido. Aleatorio: la cámara PTZ se desplazará a cada preselección en orden aleatorio. 6. Seleccione la casilla de verificación Establecer como ronda predeterminada si desea que esta ronda se ejecute automáticamente. El campo Hora de inicio inactiva de ronda predeterminada: está ahora activado. Introduzca el tiempo que la cámara PTZ debe estar inactiva antes de que la ronda comience automáticamente. 7. Para añadir una preselección a la lista, haga clic en. a. En la columna Preseleccionar, seleccione una preselección de la lista desplegable. b. En la columna Mover velocidad, introduzca la velocidad con la que desea que la cámara PTZ se mueva a esta preselección. Cuanto mayor sea el porcentaje, más rápido se moverá la cámara. c. En la columna Ver hora, introduzca el tiempo que desea que la cámara PTZ permanezca en esta posición de preselección. De manera predeterminada, el tiempo de visualización es de 10 segundos. d. Repita este paso hasta que se hayan añadido todas las preselecciones que se aplicarán a esta ronda. 8. Para suprimir una preselección, seleccione la que desea eliminar y, a continuación, haga clic en. 16 Programar rondas de PTZ
17 9. Para reordenar una preselección, selecciónela y haga clic en o en. El orden de preselección solo afecta a las rondas que usan el modo Secuencial. 10. Haga clic en Aceptar para guardar la ronda. Activar la grabación manual Las cámaras están definidas para seguir una programación de grabación. Si ocurre un evento fuera de la programación de grabación de la cámara, puede hacer clic en el icono indicador de grabación para obligar a la cámara a que grabe el evento. Estados de grabación de la cámara Grabación Grabación desencadenada por un evento No grabando Iniciar y detener la grabación manual En un panel de imágenes que muestre vídeo, realice una de estas acciones: En la esquina superior izquierda del panel de imágenes, haga clic en para iniciar la grabación manual. El indicador de grabación se resalta en azul para mostrar que la cámara está grabando. La grabación manual continúa hasta que se detenga o hasta que se alcance el tiempo máximo de grabación manual. Haga clic en para detener la grabación de vídeo manualmente. Controlar vídeo grabado En esta sección se detallan las funciones que solo están disponibles durante la supervisión del vídeo grabado. Sugerencia: Si el vídeo va lento, puede ser un problema de red entre el software de cliente y el servidor al que está conectada la cámara. La calidad real del vídeo grabado no se verá afectada. Reproducir vídeo grabado La línea del tiempo muestra cuándo se grabó el vídeo y le permite controlar la reproducción del vídeo. Las barras con colores de la Línea de tiempo muestran el historial de grabación de la cámara: Una barra roja muestra la cámara que grabó un evento de movimiento. Una barra azul muestra la cámara que grabó el vídeo. Las áreas blancas indican que la cámara no ha grabado vídeo. Una barra amarilla es un marcador en el historial de grabación de la cámara. Para obtener más información sobre los marcadores, consulte Marcar vídeo grabado En la página 19. Activar la grabación manual 17
18 Figura 4: Controles de reproducción en la línea de tiempo Para... Seleccionar una hora de reproducción Haga esto... Haga clic en la pantalla de fechas gris oscura y seleccione una fecha y hora específicas. Haga clic en un punto de la línea de tiempo. Haga clic en. Iniciar la reproducción Haga clic en para avanzar rápido. Toque de nuevo la flecha para aumentar la velocidad de reproducción. Haga clic en para rebobinar. Toque de nuevo la flecha para aumentar la velocidad de reproducción. Puede reproducir el vídeo hasta a ocho veces la velocidad original. Detener la reproducción Haga clic en. Haga clic en para avanzar un fotograma. Haga clic en para retroceder un fotograma. Saltar hacia adelante o hacia atrás en la Línea de tiempo En la Línea del tiempo, haga clic en o en para moverse hasta los puntos definidos en la Línea de tiempo. Mueva el control deslizante que se encuentra en la parte inferior izquierda para acercarse o alejarse en la línea de tiempo. Acercarse o alejarse en la línea de tiempo Centrar la Línea de tiempo en el marcador de hora Desplazar horizontalmente la Coloque el ratón sobre la Línea de tiempo y use la rueda de desplazamiento para acercarse o alejarse en la Línea de tiempo. Puede acercarse un cuarto de segundo, y alejarse para ver años si existe vídeo grabado. Haga clic con el botón derecho en la línea de tiempo y seleccione Centrar en marcador. Haga clic y arrastre el marcador de hora por la línea de tiempo. 18 Reproducir vídeo grabado
19 Para... Línea de tiempo Haga esto... Mueva la barra de desplazamiento horizontal debajo de la Línea de tiempo. Haga clic con el botón derecho y arrastre la Línea de tiempo. Marcar vídeo grabado Puede agregar marcadores al vídeo grabado para que le ayuden a encontrar y revisar un evento posteriormente. El vídeo marcado se puede proteger contra la limpieza de datos programada, para que el vídeo nunca se borre. Agregar un marcador Sugerencia: Puede agregar un marcador en cualquier momento que se muestre la línea de tiempo. 1. Arrastre el marcador de la línea de tiempo hasta donde desea iniciar el marcador; luego haga clic con el botón derecho en la línea de tiempo y seleccione Agregar marcador. Se muestra el cuadro de diálogo Editar marcador y se resalta el intervalo de tiempo del marcador en la Línea de tiempo. 2. Introduzca un nombre para la.nuevo marcador 3. En el panel Cámaras:, seleccione todas las cámaras que deben estar conectadas a este marcador. NOTA: Solo puede marcar varias cámaras del mismo sitio. 4. En el área Intervalo de tiempo para marcar:, introduzca la duración completa del marcador. También puede mover los marcadores de intervalo de tiempo negros en la Línea de tiempo para ajustar el intervalo. 5. En el campo Descripción:, introduzca la información adicional que desea incluir con el marcador. 6. Para evitar que borren el vídeo del marcador, seleccione la casilla de verificación Proteger datos de marcador. NOTA: Los marcadores protegidos nunca se eliminan. Tenga en cuenta que los vídeos con marcadores ocupan espacio y se pueden convertir en los vídeos más antiguos en el servidor. 7. Haga clic en Aceptar. Marcar vídeo grabado 19
20 Exportación, edición o eliminación de un marcador Haga clic en el marcador, en la Línea de tiempo, y realice una de las siguientes acciones: Para Haga esto... Exportar un marcador Editar un marcador Eliminar un marcador Haga clic en Exportar y, a continuación, complete la pestaña Exportar. Para obtener más información, consulte Exportar En la página 27. Haga clic en Editar y, a continuación, realice los cambios. Para obtener más información acerca de las opciones editables, consulte Agregar un marcador En la página precedente. Haga clic en Eliminar. Cuando se muestre el cuadro de diálogo de confirmación, haga clic en Sí 20 Exportación, edición o eliminación de un marcador
21 Búsqueda Puede buscar rápidamente vídeo grabado que esté vinculado a un evento o simplemente buscar en el historial de grabación de la cámara. NOTA: Algunas funciones no aparecen si el servidor no dispone de la licencia necesaria o si el usuario no cuenta con los permisos requeridos. Realizar una búsqueda de eventos La Búsqueda de eventos le permite buscar eventos específicos que han sido configurados en el sistema para ser identificados. 1. En el menú Nueva tarea, haga clic en. Se mostrará la pestaña Buscar: Evento. 2. En el área Cámara(s) para buscar:, seleccione todas las cámaras que desea incluir en la búsqueda. 3. En el área Intervalo de tiempo para buscar:, establezca el intervalo de fecha y hora de la búsqueda. El intervalo de tiempo se resalta en la Línea de tiempo con marcadores de intervalo de tiempo negros. También puede arrastrar los marcadores de intervalo de tiempo para modificar el intervalo. 4. En el área Eventos para buscar:, seleccione los tipos de eventos que desea incluir en la búsqueda. Seleccione Eventos de movimiento para encontrar eventos detectados en el área Detección de movimiento de la cámara. Seleccione Eventos de objetos clasificados para encontrar eventos detectados en el área Configuración de videoanálisis de la cámara. 5. Haga clic en Búsqueda. Visualizar los resultados de la búsqueda 1. En el área Resultados de la búsqueda, seleccione un resultado. El evento se resalta en la línea de tiempo y el vídeo se muestra en el panel de imágenes. A la derecha se muestran los detalles sobre el resultado de la búsqueda. 2. Utilice los controles de la Línea de tiempo para revisar el evento. Para obtener más información, consulte Reproducir vídeo grabado En la página Haga clic en Exportar este evento para exportar el vídeo de evento seleccionado. Para obtener más información, consulte Exportar En la página Si desea refinar la búsqueda, haga clic en Realizar una búsqueda por movimiento en este evento. Ahora puede buscar cambios detallados en el resultado de búsqueda seleccionado. Para obtener más información, consulte Realizar una búsqueda de movimiento En la página siguiente. Búsqueda 21
22 5. Haga clic en Marcar este evento para marcar el resultado de búsqueda seleccionado. Para obtener más información, consulte Marcar vídeo grabado En la página Haga clic en Agregar a nueva vista para visualizar el vídeo de los resultados de la búsqueda en una nueva pestaña Vista. 7. Para exportar todos los resultados de búsqueda mostrados, haga clic en Exportar resultados a un archivo y guarde el archivo. Los resultados de la búsqueda se pueden guardar como archivo CSV o de texto. Realizar una búsqueda de movimiento La pestaña Búsqueda de movimiento le permite buscar movimiento de objetos clasificados y movimiento de píxeles. NOTA: La búsqueda Movimiento de objetos clasificados se muestra siempre, pero solo el vídeo generado a partir de un dispositivo de análisis de vídeo generará resultados de búsqueda significativos. 1. En el menú Nueva tarea, haga clic en. Se mostrará la pestaña Buscar: Movimiento. De manera predeterminada, se resalta en verde todo el panel de imágenes de búsqueda. 2. En el área Cámara para buscar:, seleccione una cámara. 3. En el área Intervalo de tiempo para buscar:, establezca el intervalo de fecha y hora de la búsqueda. El intervalo de tiempo se resalta en la Línea de tiempo con marcadores de intervalo de tiempo negros. También puede arrastrar los marcadores de intervalo de tiempo para modificar el intervalo. 4. Seleccione el tipo de búsqueda de movimiento que desea realizar: Haga clic en Movimiento de objetos clasificados para buscar objetos detectados por una cámara de análisis de vídeo. a. En el área Movimiento de objetos clasificados, marque la casilla para buscar a personas. b. Marque la casilla para buscar vehículos. c. Mueva el control deslizante Confianza: para establecer la seguridad del sistema a la hora de identificar el tipo de objeto correcto. d. Introduzca un tiempo en segundos en el campo Duración del objeto: para definir cuánto tiempo debe estar cada resultado en la escena. e. Seleccione una de las opciones siguientes: Objetos individuales: seleccione esta opción para mostrar todos los objetos clasificados como un resultado de búsqueda individual. Unido por el tiempo : seleccione esta opción para mostrar los objetos que aparecen simultáneamente como un resultado de búsqueda. Defina el número mínimo de segundos de distancia antes de que se genere el siguiente resultado de búsqueda. 22 Realizar una búsqueda de movimiento
23 Haga clic en Movimiento de píxeles para buscar el mínimo cambio de píxeles en un área específica del campo de visión de la cámara. a. En el área Opciones de búsqueda por píxel:, arrastre el control deslizante Umbral: para seleccionar la cantidad de movimiento necesaria para que se produzca un resultado de búsqueda. Un umbral elevado requiere que cambien más píxeles antes de que se encuentren resultados. b. Introduzca un número en el campo Combinar resultados de menos de para establecer el número mínimo de segundos que deben transcurrir entre cada resultado de búsqueda. Puede introducir cualquier número entre 1 y 100 segundos. 5. Defina el área de búsqueda verde con las herramientas que se encuentran sobre el panel de imágenes. 6. Haga clic en Búsqueda. Visualizar los resultados de la búsqueda Según el tipo de búsqueda de movimiento que ha realizado, algunas de las siguientes opciones podrían no estar disponibles. 1. En el área Resultados de la búsqueda, seleccione un resultado. El evento se resalta en la línea de tiempo y el vídeo se muestra en el panel de imágenes. A la derecha se muestran los detalles sobre el resultado de la búsqueda. Si ha realizado una búsqueda Movimiento de objetos clasificados, los objetos en el resultado de búsqueda se resaltarán en el panel de imágenes. 2. Utilice los controles de la Línea de tiempo para revisar el evento. Para obtener más información, consulte Reproducir vídeo grabado En la página Haga clic en Exportar este evento para exportar el vídeo de evento seleccionado. Para obtener más información, consulte Exportar En la página Haga clic en Marcar este evento para marcar el resultado de búsqueda seleccionado. Para obtener más información, consulte Marcar vídeo grabado En la página Haga clic en Agregar a nueva vista para visualizar el vídeo de los resultados de la búsqueda en una nueva pestaña Vista. 6. Para exportar todos los resultados de búsqueda mostrados, haga clic en Exportar resultados a un archivo y guarde el archivo. Los resultados de la búsqueda se pueden guardar como archivo CSV o de texto. 7. Si ha realizado una búsqueda Movimiento de objetos clasificados y elije unirse a los resultados de búsqueda, tendrá la opción de.encontrar objetos individuales en este evento Haga clic en este botón para realizar una nueva búsqueda para identificar cada objeto individual en el resultado de búsqueda. Visualizar los resultados de la búsqueda 23
24 Realizar una búsqueda de miniaturas La búsqueda de miniaturas es una búsqueda visual que muestra los resultados de la búsqueda en una serie de imágenes en miniatura. 1. En el menú Nueva tarea, haga clic en. Se mostrará la pestaña Buscar: Miniaturas. 2. En el área Cámara para buscar:, seleccione una cámara. 3. En el área Intervalo de tiempo para buscar:, establezca el intervalo de fecha y hora de la búsqueda. El intervalo de tiempo se resalta en la Línea de tiempo con marcadores de intervalo de tiempo negros. También puede arrastrar los marcadores de intervalo de tiempo para modificar el intervalo. 4. En el panel de imágenes, desplace o arrastre los bordes de la superposición verde para centrar la búsqueda en un área de la imagen de vídeo. Solo se buscará en el área resaltada en verde. 5. Haga clic en Búsqueda. Visualizar los resultados de la búsqueda Los resultados de la búsqueda muestran miniaturas a intervalos iguales en la Línea de tiempo. 24 Realizar una búsqueda de miniaturas
25 1. Para cambiar el tamaño de las miniaturas de los resultados de búsqueda, seleccione Miniaturas grandes, Miniaturas medianas o Miniaturas pequeñas desde el menú que se encuentra sobre los resultados de búsqueda. Figura 5: La pestaña de resultados Buscar: Miniaturas 2. Seleccione una miniatura para resaltar el vídeo en la Línea de tiempo. 3. Haga clic en Aumentar o haga doble clic en la miniatura para realizar otra búsqueda en la miniatura. Haga clic en Atrás para volver a la página de resultados anterior. 4. Haga clic en Abrir en vista (tras seleccionar una miniatura) para abrir el vídeo grabado en una nueva Vista. 5. Haga clic en Cambiar búsqueda para cambiar los criterios de la búsqueda. Realizar una búsqueda de marcadores La búsqueda de marcadores le permite buscar un marcador específico. 1. En el menú Nueva tarea, haga clic en. Se mostrará la pestaña Buscar: Marcador. Todos los marcadores disponibles se muestran a la izquierda. 2. En el campo Buscar: en la parte superior de la pestaña, introduzca cualquier texto que puede aparecer en el título del marcador, en la descripción, en el nombre de cámara vinculada o en el nombre del Realizar una búsqueda de marcadores 25
26 usuario que creó el marcador. La búsqueda se realiza automáticamente en todos los marcadores de la lista hasta que solo se muestran las coincidencias. Visualizar los resultados de la búsqueda 1. En la lista Marcador, seleccione uno. El marcador se resalta en la Línea de tiempo y el vídeo se muestra en el panel de imágenes. Debajo del panel de imágenes se muestran la información sobre el marcador. 2. Utilice los controles de la Línea de tiempo para revisar el evento. Para obtener más información, consulte Reproducir vídeo grabado En la página Si el resultado de la búsqueda está vinculado a varias cámaras, seleccione una cámara en la lista desplegable sobre el panel de imágenes para cambiar el vídeo que se muestra. 4. Haga clic en Exportar este evento para exportar el marcador seleccionado. 5. Si desea refinar la búsqueda, haga clic en Realizar una búsqueda por movimiento en este evento. Ahora puede buscar cambios más detallados en el vídeo marcado seleccionado. Para obtener más información, consulte Realizar una búsqueda de movimiento En la página Haga clic en Editar este marcador para editar el marcador. Para obtener más información, consulte Marcar vídeo grabado En la página Para exportar una lista de todos los marcadores del sistema, haga clic en Exportar resultados a un archivo y guarde el archivo. La lista se puede guardar como archivo CSV o de texto. 26 Visualizar los resultados de la búsqueda
27 Exportar Puede exportar vídeo en varios formatos de vídeo e imagen. Es posible acceder a la pestaña Exportar desde las opciones de marcador, desde el menú Nueva tarea y desde cualquier pestaña de búsqueda. También puede exportar instantáneas de un panel de imágenes cuando supervisa vídeo. Exportar una instantánea de una imagen Puede exportar una instantánea de cualquier panel de imágenes con vídeo. Al exportar una instantánea, se exporta lo que el panel de imágenes está mostrando actualmente. 1. Para exportar una instantánea, realice una de las siguientes acciones: En el panel de imágenes, haga clic en. Haga clic con el botón derecho en el panel de imágenes y seleccione Guardar instantánea. Se abrirá la pestaña Exportar y se mostrará la instantánea en el panel de imágenes. 2. En la lista desplegable Formato:, seleccione el formato de archivo de exportación y defina sus preferencias. Nativo Format (Formato) NOTA: El formato Nativo requiere Avigilon Control Center Player para que se pueda ver. Opciones de exportación Este es el formato de exportación recomendado, ya que la imagen exportada mantiene su compresión original y puede autenticarse contra la manipulación en el software del reproductor Avigilon Control Center. 1. En el campo Resolución:, seleccione una resolución para la imagen de vídeo. Puede especificar la resolución manualmente o hacer clic en la flecha desplegable para seleccionar una resolución estándar. NOTA: El campo Resolución: mantiene automáticamente la relación de aspecto de la imagen. Imagen PNG 2. Seleccione las superposiciones de imágenes que desea: Marca de hora, Nombre de cámara y Ubicación de cámara. 3. Haga clic en Cambiar región imagen... para exportar solo parte de la imagen de vídeo. En el cuadro de diálogo Cambiar región de imagen, mueva y cambie el tamaño de la superposición verde y, a continuación, haga clic en Aceptar. Solo se exportarán las áreas resaltadas en verde. 4. Haga clic en Ajustes de visualización... para ajustar el valor de Gamma:, el Nivel de negro: y el Nivel de blanco:. Exportar 27
28 Format (Formato) Imagen JPEG Imagen TIFF Imprimir imagen Archivo PDF Opciones de exportación 1. En la lista desplegable Calidad:, seleccione el nivel de calidad de la imagen exportada. 2. Establezca la Resolución: de la imagen. 3. Seleccione las superposiciones de imágenes que desee. 4. Haga clic en Cambiar región imagen... para exportar solo una parte de la imagen de vídeo. 5. Haga clic en Ajustes de visualización... para modificar la calidad de imagen. 1. Establezca la Resolución: de la imagen. 2. Seleccione las superposiciones de imágenes que desee. 3. Haga clic en Cambiar región imagen... para exportar solo una parte de la imagen de vídeo. 4. Haga clic en Ajustes de visualización... para modificar la calidad de imagen. 1. Seleccione las superposiciones de imágenes que desee. 2. Haga clic en Cambiar región imagen... para exportar solo una parte de la imagen de vídeo. 3. Haga clic en Ajustes de visualización... para modificar la calidad de imagen. 4. Haga clic en Ajustes de impresora... para cambiar la impresora y el tamaño de papel seleccionados. 5. Haga clic en Agregar notas de exportación... para agregar notas sobre la instantánea. Las notas se imprimen debajo de la imagen. 1. Seleccione las superposiciones de imágenes que desee. 2. Haga clic en Cambiar región imagen... para exportar solo una parte de la imagen de vídeo. 3. Haga clic en Ajustes de visualización... para modificar la calidad de imagen. 4. Haga clic en Agregar notas de exportación... para agregar notas sobre la instantánea. 4. Haga clic en Iniciar exportación. 5. En el cuadro de diálogo Guardar como, dé un nombre al archivo de exportación y haga clic en Guardar. Si está imprimiendo la instantánea, la imagen se envía en cambio a la impresora. El área Vista previa muestra la instantánea que está exportando. 6. Una vez completada la exportación, haga clic en Aceptar. 28 Exportar una instantánea de una imagen
29 Exportar vídeo nativo El formato nativo (AVE) es el formato recomendado para exportar vídeo. Puede exportar el vídeo de varias cámaras en un archivo único y el vídeo conserva su compresión original. La exportación de vídeo AVE también incluye los metadatos de vídeo originales para que pueda buscar el vídeo grabado, incluidos los datos de análisis de vídeo. El vídeo AVE se reproduce con AvigilonControl Center Player, que permite autenticar el vídeo contra cualquier manipulación y reexportación del contenido a otros formatos. 1. En el menú Nueva tarea, haga clic en. Se abrirá la pestaña Exportar. 2. En la lista desplegable Formato:, seleccione Nativo. 3. Desde el explorador desplegable Cámaras:, seleccione el vídeo de la cámara que desee exportar. Se mostrará una visualización de vídeo en los paneles de imágenes. Utilice los controles de la línea de tiempo para reproducir el vídeo. Para obtener más información, consulte Reproducir vídeo grabado En la página 17. Sugerencia: Puede seleccionar más de una cámara para este tipo de exportación. 4. Introduzca el Intervalo de tiempo que desea exportar. El Intervalo de tiempo se resalta en la Línea de tiempo con marcadores de intervalo de tiempo de color negro. También puede arrastrar los marcadores de intervalo de tiempo para modificar el intervalo. 5. Si desea agregar otro clip de vídeo a la exportación, haga clic en Agregar clip a continuación, seleccione las cámaras necesarias y el intervalo de tiempo. La función Agregar clip le permite exportar vídeo desde distintas combinaciones de cámaras y rangos de tiempo diferentes como un archivo de exportación. Por ejemplo, hay una persona sospechosa de robo de una tienda. Durante la investigación, descubre que la misma persona visita la tienda varias veces en una semana. La función Agregar clip le permite exportar un archivo que incluye todos los vídeos del sospechoso durante la semana. Repita este paso hasta que haya añadido todos los clips que necesita. Puede quitar un clip de la exportación haciendo clic en el botón X situado en la esquina superior derecha de la zona de clip. 6. En la lista desplegable Velocidad de imagen:, seleccione cuántas imágenes por segundo se exportan. Por ejemplo, el vídeo se está transmitiendo a 30 imágenes por segundo. Si selecciona 1/2, solo se exportarán 15 imágenes por segundo. Para definir una velocidad de imagen específica, seleccione Personalizada (pps) y, a continuación, introduzca la velocidad de imagen en minutos y segundos. Si especifica 1 minuto y 0 segundos, se exporta un fotograma de vídeo por cada minuto de la exportación. 7. Para dividir automáticamente la exportación en archivos separados, seleccione un Tamaño de archivo máximo:. Esta opción le permite exportar archivos más pequeños para almacenarlos en una unidad flash o en una unidad óptica. Esta configuración se desactiva automáticamente si elige copiar la exportación en un disco, porque el sistema detecta automáticamente el tamaño del disco. Exportar vídeo nativo 29
30 8. Haga clic en una de las opciones acciones: Sugerencia: Mientras se va a exportar el archivo, puede continuar usando el software de cliente en las operaciones normales en el resto de pestañas. Iniciar exportación : para guardar el archivo localmente. En el cuadro de diálogo Guardar como, dé un nombre al archivo de exportación y haga clic en Guardar. Copiar en disco : para copiar el archivo directamente en la unidad de disco.. a. Cuando se muestre el cuadro de diálogo, inserte un disco y seleccione la unidad para copiar. b. Dé un nombre al archivo de exportación. Al nombre de archivo se le asigna automáticamente un sufijo numerado para ayudar a identificar el archivo que está reproduciendo si la exportación ocupa varios discos. c. Haga clic en Copiar en disco para iniciar la exportación. Si este botón se desactiva, el disco puede estar dañado o lleno. d. Supervise el progreso de la exportación para ver si se requieren discos adicionales. Cuando un disco está lleno, la exportación se detiene automáticamente y se le pide que introduzca un nuevo disco. Después de insertar un nuevo disco, haga clic en Reanudar exportación El número de discos necesarios para exportar un vídeo varía considerablemente en función del tipo de cámara y disco utilizados. El vídeo se almacena en el servidor con una compresión mínima para maximizar la función de la tecnología Avigilon HDSM desde este modo, el tamaño de una exportación puede ser bastante grande debido a la alta resolución de megapíxeles de la cámara y a la frecuencia de actualización de las imágenes. Por lo general, si va a exportar un vídeo de 2 minutos desde una cámara H.264 de alta definición de dos megapíxeles en formato AVE, se obtendrá un archivo de 93 MB. Para reducir el número de discos necesarios, puede reducir la frecuencia de actualización de imágenes o utilizar un tipo de disco con mayor capacidad. Tenga en cuenta que si se reduce demasiado la frecuencia de actualización de imágenes puede hacer que el vídeo exportado sea inestable o que falten datos. 9. Una vez completada la exportación, haga clic en Aceptar. Exportar vídeo AVI El vídeo exportado en formato Audio Video Interleave (AVI) se puede reproducir en la mayoría de los reproductores multimedia. Tenga en cuenta que solo puede exportar un vídeo a la vez en este formato. 30 Exportar vídeo AVI
31 1. En el menú Nueva tarea, haga clic en. Se abrirá la pestaña Exportar. 2. En la lista desplegable Formato:, seleccione Vídeo AVI. 3. Desde el explorador desplegable Cámaras:, seleccione el vídeo de la cámara que desee exportar. Se mostrará una visualización de vídeo en los paneles de imágenes. Utilice los controles de la línea de tiempo para reproducir el vídeo. Para obtener más información, consulte Reproducir vídeo grabado En la página Introduzca el Intervalo de tiempo que desea exportar. El Intervalo de tiempo se resalta en la Línea de tiempo con marcadores de intervalo de tiempo de color negro. También puede arrastrar los marcadores de intervalo de tiempo para modificar el intervalo. 5. En el campo Codificador:, seleccione la compresión utilizada. La compresión de VC-1 (Windows Media Video) se incluye de manera predeterminada porque está diseñada para la codificación AVI de alta resolución. Si está pensando en copiar la exportación en un disco, es importante seleccionar un método de compresión para ayudarle a reducir el tamaño de exportación y conservar la calidad del vídeo. 6. En la lista desplegable Calidad:, seleccione el nivel de calidad de la imagen exportada. NOTA: Solo puede cambiar la configuración Calidad: si ha seleccionado un Codificador: para la exportación. 7. En el campo Resolución:, seleccione una resolución para la imagen de vídeo. Puede especificar la resolución manualmente o hacer clic en la flecha desplegable para seleccionar una resolución estándar. NOTA: El campo Resolución: mantiene de forma automática la relación de aspecto de la imagen. 8. En la lista desplegable Velocidad de imagen:, seleccione cuántas imágenes por segundo se exportan. Por ejemplo, el vídeo se está transmitiendo a 30 imágenes por segundo. Si selecciona 1/2, solo se exportarán 15 imágenes por segundo. Para definir una velocidad de imagen específica, seleccione Personalizada (pps) y, a continuación, introduzca la velocidad de imagen en minutos y segundos. Si especifica 1 minuto y 0 segundos, se exporta un fotograma de vídeo por cada minuto de la exportación. 9. Para dividir automáticamente la exportación en archivos separados, seleccione un Tamaño de archivo máximo:. Esta opción le permite exportar archivos más pequeños para almacenarlos en una unidad flash o en una unidad óptica. Esta configuración se desactiva automáticamente si elige copiar la exportación en un disco, porque el sistema detecta automáticamente el tamaño del disco. 10. Seleccione la casilla Omitir intervalos de grabación para evitar las pausas en el vídeo provocadas por los espacios en la grabación. 11. Seleccione las superposiciones de imágenes que desea mostrar en la exportación: Marca de hora, Exportar vídeo AVI 31
Guía del usuario de Gateway Web Client Avigilon. Versión 5.10
 Guía del usuario de Gateway Web Client Avigilon Versión 5.10 2006-2016, Avigilon Corporation. Todos los derechos reservados. AVIGILON, el logotipo de AVIGILON, AVIGILON CONTROL CENTER y ACC son marcas
Guía del usuario de Gateway Web Client Avigilon Versión 5.10 2006-2016, Avigilon Corporation. Todos los derechos reservados. AVIGILON, el logotipo de AVIGILON, AVIGILON CONTROL CENTER y ACC son marcas
Guía del usuario del reproductor Avigilon Control Center. Versión 5.8.4
 Guía del usuario del reproductor Avigilon Control Center Versión 5.8.4 2006-2016, Avigilon Corporation. Todos los derechos reservados. AVIGILON, el logotipo de AVIGILON, AVIGILON CONTROL CENTER, ACC y
Guía del usuario del reproductor Avigilon Control Center Versión 5.8.4 2006-2016, Avigilon Corporation. Todos los derechos reservados. AVIGILON, el logotipo de AVIGILON, AVIGILON CONTROL CENTER, ACC y
Guía del usuario de Avigilon Control Center Player
 Guía del usuario de Avigilon Control Center Player Versión 4.12 PDF-PLAYER-E-Rev1_ES Copyright 2012 Avigilon. Todos los derechos reservados. La información incluida en este documento está sujeta a cambios
Guía del usuario de Avigilon Control Center Player Versión 4.12 PDF-PLAYER-E-Rev1_ES Copyright 2012 Avigilon. Todos los derechos reservados. La información incluida en este documento está sujeta a cambios
Mensajería de escritorio CallPilot para Microsoft Outlook
 Mensajería de escritorio CallPilot para Microsoft Outlook La Mensajería de escritorio CallPilot puede utilizarse con Outlook 2003 y Outlook 2007. Mensajes de CallPilot Una vez que CallPilot se encuentra
Mensajería de escritorio CallPilot para Microsoft Outlook La Mensajería de escritorio CallPilot puede utilizarse con Outlook 2003 y Outlook 2007. Mensajes de CallPilot Una vez que CallPilot se encuentra
Guía del usuario de Virtual Matrix Avigilon Control Center. Version 6.0
 Guía del usuario de Virtual Matrix Avigilon Control Center Version 6.0 2006-2017, Avigilon Corporation. Todos los derechos reservados. AVIGILON, the AVIGILON logo, AVIGILON CONTROL CENTER, ACC, and TRUSTED
Guía del usuario de Virtual Matrix Avigilon Control Center Version 6.0 2006-2017, Avigilon Corporation. Todos los derechos reservados. AVIGILON, the AVIGILON logo, AVIGILON CONTROL CENTER, ACC, and TRUSTED
Guía del usuario. Avigilon Control Center Mobile Versión para ios
 Guía del usuario Avigilon Control Center Mobile Versión 1.4.0.2 para ios 2011-2014 Avigilon Corporation. Todos los derechos reservados. No se concede ninguna licencia relativa a ningún copyright, diseño
Guía del usuario Avigilon Control Center Mobile Versión 1.4.0.2 para ios 2011-2014 Avigilon Corporation. Todos los derechos reservados. No se concede ninguna licencia relativa a ningún copyright, diseño
Manual de usuario MetaTrader 4 TraderNovo:
 Manual de usuario MetaTrader 4 TraderNovo: Aquí está una foto que muestra la pantalla principal MT4: Menú principal (acceder al menú y los ajustes del programa); Barras de herramientas (acceso rápido a
Manual de usuario MetaTrader 4 TraderNovo: Aquí está una foto que muestra la pantalla principal MT4: Menú principal (acceder al menú y los ajustes del programa); Barras de herramientas (acceso rápido a
Introducción al firmware 2.0 para IPCorder
 Introducción al firmware.0 para IPCorder Puesta en marcha Bienvenido a la versión.0 del firmware para IPCorder. Esta guía le ayudará con las acciones básicas tales como agregar cámaras o visualizar el
Introducción al firmware.0 para IPCorder Puesta en marcha Bienvenido a la versión.0 del firmware para IPCorder. Esta guía le ayudará con las acciones básicas tales como agregar cámaras o visualizar el
Guía del usuario de Avigilon Control Center Player. Versión 5.4.2
 Guía del usuario de Avigilon Control Center Player Versión 5.4.2 2006-2014 Avigilon Corporation. Todos los derechos reservados. No se concede ninguna licencia relativa a ningún copyright, diseño industrial,
Guía del usuario de Avigilon Control Center Player Versión 5.4.2 2006-2014 Avigilon Corporation. Todos los derechos reservados. No se concede ninguna licencia relativa a ningún copyright, diseño industrial,
Guía del usuario de Avigilon Control Center Web Client
 Guía del usuario de Avigilon Control Center Web Client Versión: 5.0.2 Standard PDF-WEBCLIENT5-S-A-Rev2_ES Copyright 2013 Avigilon. Todos los derechos reservados. La información incluida en este documento
Guía del usuario de Avigilon Control Center Web Client Versión: 5.0.2 Standard PDF-WEBCLIENT5-S-A-Rev2_ES Copyright 2013 Avigilon. Todos los derechos reservados. La información incluida en este documento
Guía de usuario de los gráficos entre los distintos navegadores de OrgPublisher
 Guía de usuario de los gráficos entre los distintos navegadores de OrgPublisher Índice Guía de usuario de los gráficos entre los distintos navegadores de OrgPublisher Índice... 3 Visualización de tutoriales
Guía de usuario de los gráficos entre los distintos navegadores de OrgPublisher Índice Guía de usuario de los gráficos entre los distintos navegadores de OrgPublisher Índice... 3 Visualización de tutoriales
Cómo utilizar Conference Manager para Microsoft Outlook
 Cómo utilizar Conference Manager para Microsoft Outlook Mayo de 2012 Contenido Capítulo 1: Cómo utilizar Conference Manager para Microsoft Outlook... 5 Introducción a Conference Manager para Microsoft
Cómo utilizar Conference Manager para Microsoft Outlook Mayo de 2012 Contenido Capítulo 1: Cómo utilizar Conference Manager para Microsoft Outlook... 5 Introducción a Conference Manager para Microsoft
Glosario de iconos del software
 Glosario de iconos del software El glosario de iconos del software Aliro es una lista completa de iconos utilizados en el mismo. Se ha diseñado para quepueda identificar con facilidad los iconos y las
Glosario de iconos del software El glosario de iconos del software Aliro es una lista completa de iconos utilizados en el mismo. Se ha diseñado para quepueda identificar con facilidad los iconos y las
Wanscam. Manual usuario APP movil E-VIEW7. Descargar aplicación
 Wanscam Manual usuario APP movil E-VIEW7 Descargar aplicación Descargue e instale la Wanscam APP antes de configurar la cámara IP. Busque en Google Play Store y App Store E-view7 Funcionalidad de configuración
Wanscam Manual usuario APP movil E-VIEW7 Descargar aplicación Descargue e instale la Wanscam APP antes de configurar la cámara IP. Busque en Google Play Store y App Store E-view7 Funcionalidad de configuración
Guía del usuario de Gateway Web Client Avigilon. Versión 5.6
 Guía del usuario de Gateway Web Client Avigilon Versión 5.6 2006-2015 Avigilon Corporation. Todos los derechos reservados. No se concede ninguna licencia relativa a ningún copyright, diseño industrial,
Guía del usuario de Gateway Web Client Avigilon Versión 5.6 2006-2015 Avigilon Corporation. Todos los derechos reservados. No se concede ninguna licencia relativa a ningún copyright, diseño industrial,
Configuración del Ratón
 Configuración del Ratón Para configurarlo, accedemos al Panel de control desde el menú Inicio. En la sección Hardware y sonido, encontramos Dispositivos e impresoras, que contiene un apartado Mouse. Se
Configuración del Ratón Para configurarlo, accedemos al Panel de control desde el menú Inicio. En la sección Hardware y sonido, encontramos Dispositivos e impresoras, que contiene un apartado Mouse. Se
SMART Ink 3.0 GUÍA DE USUARIO PARA EL SOFTWARE DEL SISTEMA OPERATIVO MAC OS X
 SMART Ink 3.0 GUÍA DE USUARIO PARA EL SOFTWARE DEL SISTEMA OPERATIVO MAC OS X Aviso de marcas SMART Ink, SMART Meeting Pro, smarttech, el logotipo de SMART y todas las frases de SMART son marcas comerciales
SMART Ink 3.0 GUÍA DE USUARIO PARA EL SOFTWARE DEL SISTEMA OPERATIVO MAC OS X Aviso de marcas SMART Ink, SMART Meeting Pro, smarttech, el logotipo de SMART y todas las frases de SMART son marcas comerciales
Elementos esenciales de Word
 Word 2013 Elementos esenciales de Word Área académica de Informática 2015 Elementos esenciales de Word Iniciar Microsoft Word 2013 Para entrar en Microsoft Word 2013 Haz clic en el botón Inicio para ir
Word 2013 Elementos esenciales de Word Área académica de Informática 2015 Elementos esenciales de Word Iniciar Microsoft Word 2013 Para entrar en Microsoft Word 2013 Haz clic en el botón Inicio para ir
PHOTOSHOP Concepto.- Espacio de trabajo.-
 PHOTOSHOP Concepto.- Photoshop es una tienda de fotos, programa de diseño para alterar tomas fotográficas, creando efectos a partir de filtros de color y capas. Espacio de trabajo.- Cree y manipule documentos
PHOTOSHOP Concepto.- Photoshop es una tienda de fotos, programa de diseño para alterar tomas fotográficas, creando efectos a partir de filtros de color y capas. Espacio de trabajo.- Cree y manipule documentos
Guía del usuario de Avigilon Control Center Web Client
 Guía del usuario de Avigilon Control Center Web Client Versión: 5.0.2 Enterprise PDF-WEBCLIENT5-E-A-Rev2_ES Copyright 2013 Avigilon. Todos los derechos reservados. La información incluida en este documento
Guía del usuario de Avigilon Control Center Web Client Versión: 5.0.2 Enterprise PDF-WEBCLIENT5-E-A-Rev2_ES Copyright 2013 Avigilon. Todos los derechos reservados. La información incluida en este documento
En Fireworks, puede crear una bar nav creando un símbolo en el Editor de botones y luego poniendo instancias de dicho símbolo en el lienzo.
 Creación de barras de navegación Una barra de navegación, también denominada bar nav, es un grupo de botones que ofrece vínculos a otras áreas de un sitio Web. Normalmente, no cambia de aspecto en el sitio,
Creación de barras de navegación Una barra de navegación, también denominada bar nav, es un grupo de botones que ofrece vínculos a otras áreas de un sitio Web. Normalmente, no cambia de aspecto en el sitio,
RECentral Mac I675. Español. User Manual
 RECentral Mac I675 Español User Manual RECentral Mac RECentral Mac es el complemento perfecto para grabar vídeo HD. Su interfaz es elegante y fácil de usar, y permite acceder fácilmente a todas las funciones
RECentral Mac I675 Español User Manual RECentral Mac RECentral Mac es el complemento perfecto para grabar vídeo HD. Su interfaz es elegante y fácil de usar, y permite acceder fácilmente a todas las funciones
Inicio rápido: Ver informes
 Guía para el cliente Esta guía le muestra cómo crear, guardar, ver y exportar informes estándar y personalizados en Microsoft Business Center. Para empezar, inicie sesión en Business Center y seleccione
Guía para el cliente Esta guía le muestra cómo crear, guardar, ver y exportar informes estándar y personalizados en Microsoft Business Center. Para empezar, inicie sesión en Business Center y seleccione
Introducción. Requisitos del sistema. Instalación del software
 Software HiDTV 3D Manual del usuario Introducción Bienvenido a HiDTV 3D. Una aplicación multimedia más potente que le permite acceder y manejar la televisión digital, los programas de TV grabados y la
Software HiDTV 3D Manual del usuario Introducción Bienvenido a HiDTV 3D. Una aplicación multimedia más potente que le permite acceder y manejar la televisión digital, los programas de TV grabados y la
Para insertar el audio desde un archivo
 PowerPoint te permite incorporar audio a tu presentación. Por ejemplo, puedes agregar música de fondo a una diapositiva, un efecto de sonido e incluso grabar tu propia narración o comentario. Para insertar
PowerPoint te permite incorporar audio a tu presentación. Por ejemplo, puedes agregar música de fondo a una diapositiva, un efecto de sonido e incluso grabar tu propia narración o comentario. Para insertar
Control y manejo cámara IP. Aplicación cliente. (IPCMonitor) Feb, 2013 Version Manual usuario.
 Control y manejo cámara IP Aplicación cliente (IPCMonitor) Feb, 2013 Version 1.10 Manual usuario http://www.wansview.com.es/ 1 Introducción IPCMonitor es un software suministrado por el fabricante que
Control y manejo cámara IP Aplicación cliente (IPCMonitor) Feb, 2013 Version 1.10 Manual usuario http://www.wansview.com.es/ 1 Introducción IPCMonitor es un software suministrado por el fabricante que
Supervisor v4.6. Apéndice 1. Herramientas automatizadas de gestión remota
 v4.6 Apéndice 1 Herramientas automatizadas de gestión remota ÍNDICE DE CONTENIDOS 1. INTRODUCCIÓN... 4 2. RONDAS... 5 2.1 RONDA MANUAL... 5 2.2 RONDAS AUTOMÁTICAS... 5 2.2.1 Definición de una ronda...
v4.6 Apéndice 1 Herramientas automatizadas de gestión remota ÍNDICE DE CONTENIDOS 1. INTRODUCCIÓN... 4 2. RONDAS... 5 2.1 RONDA MANUAL... 5 2.2 RONDAS AUTOMÁTICAS... 5 2.2.1 Definición de una ronda...
Búsqueda y administración de información
 2.1 LECCIÓN 2 Búsqueda y administración de información En esta lección aprenderá a: Buscar información en el Web. Crear una lista Favoritos. Utilizar y modificar la carpeta Historial. Suponga que es el
2.1 LECCIÓN 2 Búsqueda y administración de información En esta lección aprenderá a: Buscar información en el Web. Crear una lista Favoritos. Utilizar y modificar la carpeta Historial. Suponga que es el
Control remoto multimedia de HP (sólo en algunos modelos) Guía del usuario
 Control remoto multimedia de HP (sólo en algunos modelos) Guía del usuario Copyright 2008 Hewlett-Packard Development Company, L.P. Windows y Windows Vista son marcas comerciales registradas de Microsoft
Control remoto multimedia de HP (sólo en algunos modelos) Guía del usuario Copyright 2008 Hewlett-Packard Development Company, L.P. Windows y Windows Vista son marcas comerciales registradas de Microsoft
En qué consiste esta Herramienta?
 ABBYY TRANSFORMER + INTRODUCCIÓN En qué consiste esta Herramienta? Permite crear, editar, comentar y convertir archivos PDF a otros formatos editables como DOCX y XLSX. Puede convertir documentos en papel
ABBYY TRANSFORMER + INTRODUCCIÓN En qué consiste esta Herramienta? Permite crear, editar, comentar y convertir archivos PDF a otros formatos editables como DOCX y XLSX. Puede convertir documentos en papel
Guía del usuario de material multimedia SUD (ios)
 Guía del usuario de material multimedia SUD (ios) Introducción La aplicación Multimedia SUD se ha diseñado con el fin de ayudarle a organizar presentaciones con diferentes tipos de materiales multimedia
Guía del usuario de material multimedia SUD (ios) Introducción La aplicación Multimedia SUD se ha diseñado con el fin de ayudarle a organizar presentaciones con diferentes tipos de materiales multimedia
Botón central (rueda)
 Atajos de teclado Navegación con ratón Botón central (rueda) Panorámica Volver a centrar la vista Clic + arrastrar Doble clic Botón izquierdo Botón derecho Funcionamiento de la herramienta Panorámica Clic
Atajos de teclado Navegación con ratón Botón central (rueda) Panorámica Volver a centrar la vista Clic + arrastrar Doble clic Botón izquierdo Botón derecho Funcionamiento de la herramienta Panorámica Clic
Guía del usuario de Avigilon Control Center Core Client. Versión 5.10
 Guía del usuario de Avigilon Control Center Core Client Versión 5.10 2006-2016, Avigilon Corporation. Todos los derechos reservados. AVIGILON, el logotipo de AVIGILON, AVIGILON CONTROL CENTER, ACC, HIGH
Guía del usuario de Avigilon Control Center Core Client Versión 5.10 2006-2016, Avigilon Corporation. Todos los derechos reservados. AVIGILON, el logotipo de AVIGILON, AVIGILON CONTROL CENTER, ACC, HIGH
Navegación con ratón. Botón central (rueda) Panorámica. Clic + arrastrar. Volver a centrar la vista. Doble clic. Menú de contexto
 BLUEBEAM REVU ATAJOS DE TECLADO Navegación con ratón Botón central (rueda) Panorámica Volver a centrar la vista Clic + arrastrar Doble clic Botón izquierdo Botón derecho Funcionamiento de la herramienta
BLUEBEAM REVU ATAJOS DE TECLADO Navegación con ratón Botón central (rueda) Panorámica Volver a centrar la vista Clic + arrastrar Doble clic Botón izquierdo Botón derecho Funcionamiento de la herramienta
Qué es Power Point 2010 y para qué es útil?
 Qué es Power Point 2010 y para qué es útil? Power Point 2010 es un software que te permite crear presentaciones en las que puedes incluir animación, narración, imágenes, videos y más. Cómo usar la interfaz
Qué es Power Point 2010 y para qué es útil? Power Point 2010 es un software que te permite crear presentaciones en las que puedes incluir animación, narración, imágenes, videos y más. Cómo usar la interfaz
Como usar un documento WORD
 Como usar un documento WORD Abrir un nuevo documento y empezar a escribir 1. Haga clic en la pestaña Archivo. 2. Haga clic en Nuevo. 3. Haga doble clic en Documento en blanco. Inicio de la página Crear
Como usar un documento WORD Abrir un nuevo documento y empezar a escribir 1. Haga clic en la pestaña Archivo. 2. Haga clic en Nuevo. 3. Haga doble clic en Documento en blanco. Inicio de la página Crear
MANEJO DE LAS HOJAS DE CÁLCULO
 Centro de Estudios Empresariales 1 MANEJO DE LAS HOJAS DE CÁLCULO Editar una hoja de cálculo Para editar los datos que se han introducido en una celda, podemos realizar diferentes acciones: Hacer doble
Centro de Estudios Empresariales 1 MANEJO DE LAS HOJAS DE CÁLCULO Editar una hoja de cálculo Para editar los datos que se han introducido en una celda, podemos realizar diferentes acciones: Hacer doble
3.6. INSERTAR Y DAR FORMATO A ARCHIVOS MULTIMEDIA.
 3.6. INSERTAR Y DAR FORMATO A ARCHIVOS MULTIMEDIA. Insertar archivos de audio y video clips Existen muchas maneras de comunicar información a una audiencia. PowerPoint es fundamentalmente un medio visual
3.6. INSERTAR Y DAR FORMATO A ARCHIVOS MULTIMEDIA. Insertar archivos de audio y video clips Existen muchas maneras de comunicar información a una audiencia. PowerPoint es fundamentalmente un medio visual
Uso de Fiery Link. Xerox Phaser
 19 Uso de Fiery Link Fiery Link está diseñado para proporcionarle el estado actualizado de los trabajos de impresión y servidores conectados. Esta herramienta controla el estado de sus trabajos de impresión
19 Uso de Fiery Link Fiery Link está diseñado para proporcionarle el estado actualizado de los trabajos de impresión y servidores conectados. Esta herramienta controla el estado de sus trabajos de impresión
En esta lección creará un dibujo de las piezas y ensamblaje de las Lecciones 1 y 2 en múltiples hojas. Esta lección incluye:
 Page 1 of 11 Lección 3 - Dibujos En esta lección creará un dibujo de las piezas y ensamblaje de las Lecciones 1 y 2 en múltiples hojas. Esta lección incluye: Abrir una plantilla de dibujo y editar un formato
Page 1 of 11 Lección 3 - Dibujos En esta lección creará un dibujo de las piezas y ensamblaje de las Lecciones 1 y 2 en múltiples hojas. Esta lección incluye: Abrir una plantilla de dibujo y editar un formato
GUÍA DEL USUARIO DE SOFTWARE P-TOUCH EDITOR. PJ-623/PJ-663 Impresora portátil. Versión A US SPA
 GUÍA DEL USUARIO DE SOFTWARE P-TOUCH EDITOR PJ-6/PJ-66 Impresora portátil Versión A US SPA Introducción Las impresoras portátiles Brother modelo PJ-6 y PJ-66 (con Bluetooth) son compatibles con varias
GUÍA DEL USUARIO DE SOFTWARE P-TOUCH EDITOR PJ-6/PJ-66 Impresora portátil Versión A US SPA Introducción Las impresoras portátiles Brother modelo PJ-6 y PJ-66 (con Bluetooth) son compatibles con varias
CORSAIR GAMING RATÓN GUÍA DE INICIO RÁPIDO DEL SOFTWARE
 CORSAIR GAMING RATÓN GUÍA DE INICIO RÁPIDO DEL SOFTWARE CONTENIDO INTRODUCCIÓN INFORMACIÓN SOBRE LOS PERFILES Y MODOS REALIZACIÓN DE LAS PRIMERAS 1 4 5 Introducción...1 Instalación del hardware y software
CORSAIR GAMING RATÓN GUÍA DE INICIO RÁPIDO DEL SOFTWARE CONTENIDO INTRODUCCIÓN INFORMACIÓN SOBRE LOS PERFILES Y MODOS REALIZACIÓN DE LAS PRIMERAS 1 4 5 Introducción...1 Instalación del hardware y software
3.2. MANEJO DEL ENTORNO
 3.2. MANEJO DEL ENTORNO 3.2.1 Hoja de cálculo. Un libro nuevo de Microsoft Excel de manera predeterminada presenta tres hojas de cálculo. Si lo desea, puede modificar lo anterior aplicando el siguiente
3.2. MANEJO DEL ENTORNO 3.2.1 Hoja de cálculo. Un libro nuevo de Microsoft Excel de manera predeterminada presenta tres hojas de cálculo. Si lo desea, puede modificar lo anterior aplicando el siguiente
Configuración de página e Impresión. Excel 2007
 Configuración de página e Impresión Excel 2007 Configuración de página - Impresión Establecer área de impresión Un paso previo a la configuración de la página y su posterior impresión es indicarle a Excel
Configuración de página e Impresión Excel 2007 Configuración de página - Impresión Establecer área de impresión Un paso previo a la configuración de la página y su posterior impresión es indicarle a Excel
Migrar a Outlook 2010
 En esta guía Microsoft Microsoft Outlook 2010 es bastante diferente a Outlook 2003; por ello hemos creado esta guía, para ayudar a minimizar la curva de aprendizaje. Léala para conocer las partes principales
En esta guía Microsoft Microsoft Outlook 2010 es bastante diferente a Outlook 2003; por ello hemos creado esta guía, para ayudar a minimizar la curva de aprendizaje. Léala para conocer las partes principales
Guía del usuario de material multimedia SUD (Android)
 Guía del usuario de material multimedia SUD (Android) Introducción La aplicación Multimedia SUD se ha diseñado con el fin de ayudarle a organizar presentaciones con diferentes tipos de materiales multimedia
Guía del usuario de material multimedia SUD (Android) Introducción La aplicación Multimedia SUD se ha diseñado con el fin de ayudarle a organizar presentaciones con diferentes tipos de materiales multimedia
Unidad 1. Introducción. Elementos de Excel
 Unidad 1. Introducción. Elementos de Excel Excel es un programa del tipo Hoja de Cálculo que permite realizar operaciones con números organizados en una cuadrícula. Es útil para realizar desde simples
Unidad 1. Introducción. Elementos de Excel Excel es un programa del tipo Hoja de Cálculo que permite realizar operaciones con números organizados en una cuadrícula. Es útil para realizar desde simples
Especialista TIC en Adobe Acrobat 9 Professional. Creación, Diseño y Edición Digital
 Especialista TIC en Adobe Acrobat 9 Professional Creación, Diseño y Edición Digital Ficha Técnica Categoría Creación, Diseño y Edición Digital Referencia 2722-1301 Precio 31.16 Euros Sinopsis Formación
Especialista TIC en Adobe Acrobat 9 Professional Creación, Diseño y Edición Digital Ficha Técnica Categoría Creación, Diseño y Edición Digital Referencia 2722-1301 Precio 31.16 Euros Sinopsis Formación
Novell. Novell Teaming 1.0. novdocx (es) 6 April 2007 EXPLORAR EL PORTLET DE BIENVENIDA DESPLAZARSE CON NOVELL TEAMING NAVIGATOR.
 Guía de inicio rápido de Novell Teaming Novell Teaming 1.0 Julio de 2007 INICIO RÁPIDO www.novell.com Novell Teaming El término Novell Teaming que aparece en este documento se aplica a todas las versiones
Guía de inicio rápido de Novell Teaming Novell Teaming 1.0 Julio de 2007 INICIO RÁPIDO www.novell.com Novell Teaming El término Novell Teaming que aparece en este documento se aplica a todas las versiones
JVC CAM Control (para ipad) Guía de Usuario
 JVC CAM Control (para ipad) Guía de Usuario Español Este es el manual de instrucciones para el software (para ipad) Live Streaming Camera GV-LS2/GV-LS1 de JVC KENWOOD Corporation. Los modelos compatibles
JVC CAM Control (para ipad) Guía de Usuario Español Este es el manual de instrucciones para el software (para ipad) Live Streaming Camera GV-LS2/GV-LS1 de JVC KENWOOD Corporation. Los modelos compatibles
2. Inserta la tabla. Para comenzar el proceso de creación de la tabla, tendrás que insertar una en tu hoja de cálculo.
 CREACIÓN DE TABLAS EN MICROSOFT OFFICE EXCEL 1. Selecciona un rango de celdas. Las celdas pueden contener datos, pueden estar vacías o ambos. Si no estás seguro, no tendrás todavía que seleccionar las
CREACIÓN DE TABLAS EN MICROSOFT OFFICE EXCEL 1. Selecciona un rango de celdas. Las celdas pueden contener datos, pueden estar vacías o ambos. Si no estás seguro, no tendrás todavía que seleccionar las
Contenido. Introducción Usando di Monitoring como un usuario normal Uso de di Monitoring como un operador de entrada de datos...
 1 Contenido Introducción... 3 Características principales... 3 Los niveles de usuario... 4 El aprendizaje de di Monitoring... 4 Usando di Monitoring como un usuario normal... 5 Acceso a di Monitoring...
1 Contenido Introducción... 3 Características principales... 3 Los niveles de usuario... 4 El aprendizaje de di Monitoring... 4 Usando di Monitoring como un usuario normal... 5 Acceso a di Monitoring...
Guía del usuario de Gateway Avigilon Control Center. Versión 5.8
 Guía del usuario de Gateway Avigilon Control Center Versión 5.8 2006-2016, Avigilon Corporation. Todos los derechos reservados. AVIGILON, el logotipo de AVIGILON, AVIGILON CONTROL CENTER y ACCAVIGILON,
Guía del usuario de Gateway Avigilon Control Center Versión 5.8 2006-2016, Avigilon Corporation. Todos los derechos reservados. AVIGILON, el logotipo de AVIGILON, AVIGILON CONTROL CENTER y ACCAVIGILON,
EN1005. Manual de usuario. Perdón por los cambios de los parámetros de nuestro productos sin previo aviso.
 EN1005 Manual de usuario Perdón por los cambios de los parámetros de nuestro productos sin previo aviso. 1. Sobre EN1005 Manual de usuario 1.1 Visión General (Frontal) Cámara Mic (Trasera) 1 2 3 4 5 6
EN1005 Manual de usuario Perdón por los cambios de los parámetros de nuestro productos sin previo aviso. 1. Sobre EN1005 Manual de usuario 1.1 Visión General (Frontal) Cámara Mic (Trasera) 1 2 3 4 5 6
Una vez descargada e instalada la aplicación en nuestro Smartphone hallaremos el icono con el cual se ejecuta la aplicación:
 HYU-Connect es el software gratuito de Hyundai para conectarse a sus equipos desde smartphones rápidamente mediante P2P. Está disponible para sistemas operativos ios (iphone) y Android. Sirve para conectarse
HYU-Connect es el software gratuito de Hyundai para conectarse a sus equipos desde smartphones rápidamente mediante P2P. Está disponible para sistemas operativos ios (iphone) y Android. Sirve para conectarse
Ruta Un programa está compuesto por diferentes rutas (carreras parciales). Cada ruta tiene sus propios ajustes de
 Entrenamiento Mediante el botón de función Entrenamiento puede crear y editar rutas y carreras de entrenamiento de los diferentes tipos de entrenamiento: Catalyst, Vídeo, Carreras GPS y Realidad Virtual.
Entrenamiento Mediante el botón de función Entrenamiento puede crear y editar rutas y carreras de entrenamiento de los diferentes tipos de entrenamiento: Catalyst, Vídeo, Carreras GPS y Realidad Virtual.
Archivo léame para Philips CamSuite 2.0
 Archivo léame para Philips CamSuite 2.0 Propósito: utilizar el nuevo software de la aplicación, Philips CamSuite 2.0, para disfrutar de las funciones de la webcam. Philips CamSuite 2.0 proporciona un acceso
Archivo léame para Philips CamSuite 2.0 Propósito: utilizar el nuevo software de la aplicación, Philips CamSuite 2.0, para disfrutar de las funciones de la webcam. Philips CamSuite 2.0 proporciona un acceso
OPCIONES DE PRESENTACION
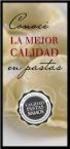 MOS POWERPOINT 2013 Le sugerimos revisar los temas aquí relacionados, han sido organizados por temáticas lo que no quiere decir que pueda verlos en forma separada. OPCIONES DE PRESENTACION Crear presentación
MOS POWERPOINT 2013 Le sugerimos revisar los temas aquí relacionados, han sido organizados por temáticas lo que no quiere decir que pueda verlos en forma separada. OPCIONES DE PRESENTACION Crear presentación
Impresión de presentaciones
 3.1 LECCIÓN 3 Impresión de presentaciones Una vez completada esta lección, podrá: Abrir una presentación existente. Agregar un encabezado y un pie de página. Obtener una vista preliminar de una presentación.
3.1 LECCIÓN 3 Impresión de presentaciones Una vez completada esta lección, podrá: Abrir una presentación existente. Agregar un encabezado y un pie de página. Obtener una vista preliminar de una presentación.
1. Introducción Hoja de cálculos Iniciar Excel 2013
 1. Introducción 1.1. Hoja de cálculos Una hoja de cálculo es un tipo de documento, que permite manipular datos numéricos y alfanuméricos dispuestos en forma de tablas compuestas por celdas. Son organizadas
1. Introducción 1.1. Hoja de cálculos Una hoja de cálculo es un tipo de documento, que permite manipular datos numéricos y alfanuméricos dispuestos en forma de tablas compuestas por celdas. Son organizadas
Tutorial de Adobe Acrobat Reader 5.1
 1 Tutorial de Adobe Acrobat Reader 5.1 Adobe Acrobat Reader es un programa gratuito para leer e imprimir documentos con extensión PDF. Este formato tiene múltiples ventajas: El mismo documento se puede
1 Tutorial de Adobe Acrobat Reader 5.1 Adobe Acrobat Reader es un programa gratuito para leer e imprimir documentos con extensión PDF. Este formato tiene múltiples ventajas: El mismo documento se puede
Crear una videoconferencia
 Crear una videoconferencia Si usted es el administrador del grupo o el curso, puede crear una videoconferencia nueva, para lo cual debe estar instalada la aplicación BigBlueButton en la plataforma Schoology:
Crear una videoconferencia Si usted es el administrador del grupo o el curso, puede crear una videoconferencia nueva, para lo cual debe estar instalada la aplicación BigBlueButton en la plataforma Schoology:
Pasos para cambiar la orientación de la página
 Pasos para cambiar la orientación de la página Paso 1: Selecciona la pestaña Diseño de Página y haz clic en la opción Orientación ubicada en el grupo Configuración de la Página. Paso 2: Haz clic izquierdo
Pasos para cambiar la orientación de la página Paso 1: Selecciona la pestaña Diseño de Página y haz clic en la opción Orientación ubicada en el grupo Configuración de la Página. Paso 2: Haz clic izquierdo
Xerox Mobile Client para DocuShare Guía del usuario
 Xerox Mobile Client para DocuShare Guía del usuario 2013 de Xerox Corporation. Reservados todos los derechos. XEXOX y DocuShare son marcas comerciales de Xerox Corporation en los Estados Unidos y en otros
Xerox Mobile Client para DocuShare Guía del usuario 2013 de Xerox Corporation. Reservados todos los derechos. XEXOX y DocuShare son marcas comerciales de Xerox Corporation en los Estados Unidos y en otros
CycloAgent v2 Manual del usuario
 CycloAgent v2 Manual del usuario Tabla de contenido Introducción...2 Desinstalar la herramienta de escritorio actual de MioShare...2 Instalar CycloAgent...4 Iniciar sesión...8 Registrar el dispositivo...8
CycloAgent v2 Manual del usuario Tabla de contenido Introducción...2 Desinstalar la herramienta de escritorio actual de MioShare...2 Instalar CycloAgent...4 Iniciar sesión...8 Registrar el dispositivo...8
ELABORACIÓN DE PRESENTACIONES MS OFFICE POWERPOINT 2007
 PLAN DE CAPACITACION 2012 OPERACIÓN DE COMPUTADORAS Y PROGRAMAS DE OFIMATICA ELABORACIÓN DE PRESENTACIONES MS OFFICE POWERPOINT 2007 MATERIAL DE CONSULTA Nº 4 Junio 2012 CONTENIDO 1 MICROSOFT POWERPOINT
PLAN DE CAPACITACION 2012 OPERACIÓN DE COMPUTADORAS Y PROGRAMAS DE OFIMATICA ELABORACIÓN DE PRESENTACIONES MS OFFICE POWERPOINT 2007 MATERIAL DE CONSULTA Nº 4 Junio 2012 CONTENIDO 1 MICROSOFT POWERPOINT
Fundamentos de Excel
 Fundamentos de Excel Excel es una potente aplicación de hoja de cálculo y análisis de datos. Pero para usarla del modo más eficaz, es necesario comprender primero los aspectos básicos. Este tutorial presenta
Fundamentos de Excel Excel es una potente aplicación de hoja de cálculo y análisis de datos. Pero para usarla del modo más eficaz, es necesario comprender primero los aspectos básicos. Este tutorial presenta
Dirección General de Bibliotecas - UNAM Subdirección de Informática
 Capítulo I Cheese Cheese es una aplicación que utiliza la cámara web para crear fotos y vídeos que podrás presentar en tus labores académicas. 1.1 Inicio de la aplicación Iniciar la cámara web Puede iniciar
Capítulo I Cheese Cheese es una aplicación que utiliza la cámara web para crear fotos y vídeos que podrás presentar en tus labores académicas. 1.1 Inicio de la aplicación Iniciar la cámara web Puede iniciar
Funciones de Network Assistant
 CAPÍTULO 2 Network Assistant simplifica la administración de las comunidades o grupos ofreciendo una GUI, modos alternativos para configurar dispositivos en redes, dos niveles de acceso y una completa
CAPÍTULO 2 Network Assistant simplifica la administración de las comunidades o grupos ofreciendo una GUI, modos alternativos para configurar dispositivos en redes, dos niveles de acceso y una completa
Abrir y explorar plantillas de Word
 Abrir y explorar plantillas de Word Ejercicio 1: utilizar una plantilla para una carta de empresa El programa Word está abierto con un documento en blanco. Va a abrir una plantilla de carta disponible
Abrir y explorar plantillas de Word Ejercicio 1: utilizar una plantilla para una carta de empresa El programa Word está abierto con un documento en blanco. Va a abrir una plantilla de carta disponible
CyberLink. PowerDVD Copy. Guía del usuario
 CyberLink PowerDVD Copy Guía del usuario Copyright y Declinación de responsabilidad Todos los derechos reservados. Ninguna parte de esta publicación podrá ser reproducida, almacenada en un sistema de recuperación
CyberLink PowerDVD Copy Guía del usuario Copyright y Declinación de responsabilidad Todos los derechos reservados. Ninguna parte de esta publicación podrá ser reproducida, almacenada en un sistema de recuperación
Guía de ayuda en línea - Preguntas frecuentes V1.2
 Guía de ayuda en línea - Preguntas frecuentes V1.2 P: Cómo puedo encontrar vuelos con el mapa? Haga clic en un punto en el mapa para iniciar una búsqueda. A continuación, seleccione la opción deseada en
Guía de ayuda en línea - Preguntas frecuentes V1.2 P: Cómo puedo encontrar vuelos con el mapa? Haga clic en un punto en el mapa para iniciar una búsqueda. A continuación, seleccione la opción deseada en
REQUISITOS DEL SISTEMA: Qué necesitamos?
 BigBlueButton es un programa de código abierto 1 que permite desarrollar conferencias web, pensado principalmente para su implementación en ámbitos educativos. Esta aplicación se encuentra instalada en
BigBlueButton es un programa de código abierto 1 que permite desarrollar conferencias web, pensado principalmente para su implementación en ámbitos educativos. Esta aplicación se encuentra instalada en
Lección 5: Agregar tablas a las diapositivas Sección: Conocimientos Generales & Certificación
 PASO A PASO 01 Primer Mini Proyecto TEMA Insertar una tabla Dibujar una tabla Insertar una hoja de cálculo de Excel Agregar una fila y una columna Eliminar filas o columnas Mover una columna Cambiar el
PASO A PASO 01 Primer Mini Proyecto TEMA Insertar una tabla Dibujar una tabla Insertar una hoja de cálculo de Excel Agregar una fila y una columna Eliminar filas o columnas Mover una columna Cambiar el
Guía básica de uso del sistema operativo Windows XP
 Guía básica de uso del sistema operativo Windows XP Introducción La función principal que desempeña cualquier sistema operativo, es servir de intermediario entre los elementos físicos, los programas que
Guía básica de uso del sistema operativo Windows XP Introducción La función principal que desempeña cualquier sistema operativo, es servir de intermediario entre los elementos físicos, los programas que
EL ESCRITORIO DE WINDOWS
 EL ESCRITORIO DE WINDOWS El Escritorio de Windows es el elemento más conocido del sistema operativo. Su imagen de marca. Lo que se ve cuando Windows termina de cargarse. Se le da ese nombre porque equivale
EL ESCRITORIO DE WINDOWS El Escritorio de Windows es el elemento más conocido del sistema operativo. Su imagen de marca. Lo que se ve cuando Windows termina de cargarse. Se le da ese nombre porque equivale
ULPGC. Guía Rápida Teléfono IP 6921 de Cisco IC
 Guía Rápida Teléfono IP 6921 de Cisco IC-99-9999 Control de Versiones Nº Autor Fecha Motivo de la Edición Versión 1.0 19/09/12 Versión inicial 1.2 21/09/12 Inclusión de capturas de pantalla Página 2 de
Guía Rápida Teléfono IP 6921 de Cisco IC-99-9999 Control de Versiones Nº Autor Fecha Motivo de la Edición Versión 1.0 19/09/12 Versión inicial 1.2 21/09/12 Inclusión de capturas de pantalla Página 2 de
INSTITUTO ELECTORAL DEL ESTADO DE MÉXICO SECRETARÍA EJECUTIVA UNIDAD DE INFORMÁTICA Y ESTADÍSTICA
 INSTITUTO ELECTORAL DEL ESTADO DE MÉXICO SECRETARÍA EJECUTIVA UNIDAD DE INFORMÁTICA Y ESTADÍSTICA Guía de uso del Correo Electrónico Institucional Outlook Web App. Noviembre de 2014 Correo Electrónico
INSTITUTO ELECTORAL DEL ESTADO DE MÉXICO SECRETARÍA EJECUTIVA UNIDAD DE INFORMÁTICA Y ESTADÍSTICA Guía de uso del Correo Electrónico Institucional Outlook Web App. Noviembre de 2014 Correo Electrónico
La Ventana de Inicio. capítulo 04
 La Ventana de Inicio capítulo 04 La Ventana de Inicio ventana inicio Cuando arranca aparece la ventana de inicio o start screen por defecto. También se puede acceder a ella de distintas formas desde el
La Ventana de Inicio capítulo 04 La Ventana de Inicio ventana inicio Cuando arranca aparece la ventana de inicio o start screen por defecto. También se puede acceder a ella de distintas formas desde el
VCC-HD2300/HD2300P VCC-HD2100/HD2100P
 VCC-HD2300/HD2300P VCC-HD2100/HD2100P Acceder a la cámara desde el programa de navegación Componentes de la pantalla en vivo Panel de control Panel de herramientas Trabajar con la pantalla en vivo1/10
VCC-HD2300/HD2300P VCC-HD2100/HD2100P Acceder a la cámara desde el programa de navegación Componentes de la pantalla en vivo Panel de control Panel de herramientas Trabajar con la pantalla en vivo1/10
Microsoft. desde Access 2003
 En esta guía Microsoft Access 2010 es bastante diferente a Access 2003; por ello hemos creado esta guía, para ayudar a minimizar la curva de aprendizaje. Léala para conocer las partes principales de la
En esta guía Microsoft Access 2010 es bastante diferente a Access 2003; por ello hemos creado esta guía, para ayudar a minimizar la curva de aprendizaje. Léala para conocer las partes principales de la
Vision para Mac. 24 noviembre GUÍA DEL USUARIO
 Vision para Mac 24 noviembre GUÍA DEL USUARIO Copyright 1981-2016 Netop Business Solutions A/S. Todos los derechos reservados. Algunas partes se han utilizado bajo licencia de terceros. Envíe cualquier
Vision para Mac 24 noviembre GUÍA DEL USUARIO Copyright 1981-2016 Netop Business Solutions A/S. Todos los derechos reservados. Algunas partes se han utilizado bajo licencia de terceros. Envíe cualquier
OmniTouch 8400 Instant Communications Suite. My Instant Communicator para Microsoft Outlook Guía del usuario. Versión 6.7
 OmniTouch 8400 Instant Communications Suite My Instant Communicator para Microsoft Outlook Guía del usuario Versión 6.7 8AL 90243ESAD ed01 Sept 2012 Índice 1 MY INSTANT COMMUNICATOR PARA MICROSOFT OUTLOOK...
OmniTouch 8400 Instant Communications Suite My Instant Communicator para Microsoft Outlook Guía del usuario Versión 6.7 8AL 90243ESAD ed01 Sept 2012 Índice 1 MY INSTANT COMMUNICATOR PARA MICROSOFT OUTLOOK...
bla bla Documentos Guía del usuario
 bla bla Documentos Guía del usuario Documentos Documentos: Guía del usuario fecha de publicación Miércoles, 05. Noviembre 2014 Version 7.6.1 Copyright 2006-2014 OPEN-XCHANGE Inc., La propiedad intelectual
bla bla Documentos Guía del usuario Documentos Documentos: Guía del usuario fecha de publicación Miércoles, 05. Noviembre 2014 Version 7.6.1 Copyright 2006-2014 OPEN-XCHANGE Inc., La propiedad intelectual
Polycom VVX Guía del usuario.
 Polycom VVX 1500 Guía del usuario Contenido Descripción general Funciones básicas Cómo realizar una llamada Cómo responder una llamada Cómo finalizar una llamada Cómo rehacer una llamada Cómo silenciar
Polycom VVX 1500 Guía del usuario Contenido Descripción general Funciones básicas Cómo realizar una llamada Cómo responder una llamada Cómo finalizar una llamada Cómo rehacer una llamada Cómo silenciar
Tablas. Contenido TECNOLOGÍA WORD
 Contenido 1. Utilización de tablas rápidas... 2 1.1 Insertar una tabla mediante el uso de tablas rápidas... 2 1.2 Agregar una tabla a la galería de tablas rápidas... 2 2. Dibujar una tabla... 3 3. Convertir
Contenido 1. Utilización de tablas rápidas... 2 1.1 Insertar una tabla mediante el uso de tablas rápidas... 2 1.2 Agregar una tabla a la galería de tablas rápidas... 2 2. Dibujar una tabla... 3 3. Convertir
Trabajar con clips en Windows Movie Maker
 Trabajar con clips en Windows Movie Maker Después de haber importado los archivos a Windows Movie Maker, está listo para comenzar con la parte principal de la producción de películas: la edición. Con Windows
Trabajar con clips en Windows Movie Maker Después de haber importado los archivos a Windows Movie Maker, está listo para comenzar con la parte principal de la producción de películas: la edición. Con Windows
Polycom VVX300 / VVX310 / VVX400 / VVX410
 Polycom VVX300 / VVX310 / VVX400 / VVX410 Guía de usuario Tabla de contenidos Descripción general de los teléfonos Funciones básicas de telefonía Funciones avanzadas de telefonía Buzón de voz e historial
Polycom VVX300 / VVX310 / VVX400 / VVX410 Guía de usuario Tabla de contenidos Descripción general de los teléfonos Funciones básicas de telefonía Funciones avanzadas de telefonía Buzón de voz e historial
Lección 10: Proteger y compartir una presentación Sección: Conocimientos Generales & Certificación
 PASO A PASO 01 - Primer Mini Proyecto TEMA Ver comentarios Insertar un comentario Modificar un comentario Eliminar un comentario Comparar y combinar presentaciones Establecer una contraseña Cambiar o eliminar
PASO A PASO 01 - Primer Mini Proyecto TEMA Ver comentarios Insertar un comentario Modificar un comentario Eliminar un comentario Comparar y combinar presentaciones Establecer una contraseña Cambiar o eliminar
GUÍA DE ACCESIBILIDAD PARA PERSONAS CON DEBILIDAD VISUAL EN ENTORNO MAC OS X SNOW LEOPARD
 GUÍA DE ACCESIBILIDAD PARA PERSONAS CON DEBILIDAD VISUAL EN ENTORNO MAC OS X SNOW LEOPARD Al igual que otros sistemas operativos, MAC OS X Snow Leopard ofrece algunas ayudas para que las personas con discapacidad
GUÍA DE ACCESIBILIDAD PARA PERSONAS CON DEBILIDAD VISUAL EN ENTORNO MAC OS X SNOW LEOPARD Al igual que otros sistemas operativos, MAC OS X Snow Leopard ofrece algunas ayudas para que las personas con discapacidad
Parámetros de la impresora
 Parámetros de la impresora Este tema incluye: Acceso a la página de arranque en la página 1-14 Acceso al Ahorro de energía en la página 1-15 Sistema de seguridad de archivos en la página 1-16 Selección
Parámetros de la impresora Este tema incluye: Acceso a la página de arranque en la página 1-14 Acceso al Ahorro de energía en la página 1-15 Sistema de seguridad de archivos en la página 1-16 Selección
Guía de Brother ScanViewer para ios/os X
 Guía de Brother ScanViewer para ios/os X Versión 0 SPA Definiciones de notas En esta guía del usuario se utiliza el siguiente estilo de nota: NOTA Las notas le indican cómo responder ante situaciones que
Guía de Brother ScanViewer para ios/os X Versión 0 SPA Definiciones de notas En esta guía del usuario se utiliza el siguiente estilo de nota: NOTA Las notas le indican cómo responder ante situaciones que
. Conceptos generales 1
 WINDOWS. Conceptos generales 1 A- Introducción 1 B- Utilizar las funciones táctiles 2 C- Iniciar Windows 8 4 D- Descripción de la página de Inicio de Windows 8 5 E- Visualizar la interfaz Escritorio 6
WINDOWS. Conceptos generales 1 A- Introducción 1 B- Utilizar las funciones táctiles 2 C- Iniciar Windows 8 4 D- Descripción de la página de Inicio de Windows 8 5 E- Visualizar la interfaz Escritorio 6
INTRODUCCIÓN THINK-CELL. Manual de Referencia para usuarios. Salomón Ccance CCANCE WEBSITE
 INTRODUCCIÓN THINK-CELL Manual de Referencia para usuarios Salomón Ccance CCANCE WEBSITE INTRODUCCIÓN En este capítulo, un tutorial paso a paso le mostrará cómo crear un gráfico a partir de un garabato
INTRODUCCIÓN THINK-CELL Manual de Referencia para usuarios Salomón Ccance CCANCE WEBSITE INTRODUCCIÓN En este capítulo, un tutorial paso a paso le mostrará cómo crear un gráfico a partir de un garabato
Analíticos de vídeo de autoaprendizaje de Avigilon
 Analíticos de vídeo de autoaprendizaje de Avigilon Los analíticos de autoaprendizaje de Avigilon aumentan la eficacia de su personal de seguridad proporcionando una supervisión eficaz y permitiendo una
Analíticos de vídeo de autoaprendizaje de Avigilon Los analíticos de autoaprendizaje de Avigilon aumentan la eficacia de su personal de seguridad proporcionando una supervisión eficaz y permitiendo una
GUÍA PARA COMENZAR IDENTIFICAR EL VEHÍCULO
 GUÍA PARA COMENZAR Microcat LIVE es un sistema de venta de recambios online de última generación. Para comenzar, eche un vistazo a las pantallas principales. Búsqueda de vehículo El panel Búsqueda de vehículo
GUÍA PARA COMENZAR Microcat LIVE es un sistema de venta de recambios online de última generación. Para comenzar, eche un vistazo a las pantallas principales. Búsqueda de vehículo El panel Búsqueda de vehículo
La manera más sencilla de agregar texto a una diapositiva es escribirlo directamente en cualquier marcador de posición definido para tal fin.
 Trabajar con texto Agregar texto a las diapositivas La manera más sencilla de agregar texto a una diapositiva es escribirlo directamente en cualquier marcador de posición definido para tal fin. Marcador
Trabajar con texto Agregar texto a las diapositivas La manera más sencilla de agregar texto a una diapositiva es escribirlo directamente en cualquier marcador de posición definido para tal fin. Marcador
Ordenador local + Servidor Remoto
 Introducción Saber situarse con exactitud en el árbol de servidores, discos y directorios del ordenador que se está usando Conocer los usos básicos del teclado y el ratón (edición de campos texto, escritura
Introducción Saber situarse con exactitud en el árbol de servidores, discos y directorios del ordenador que se está usando Conocer los usos básicos del teclado y el ratón (edición de campos texto, escritura
