Manual de Usuario Perfil Administrador Distrito
|
|
|
- José Río Cabrera
- hace 6 años
- Vistas:
Transcripción
1 Manual de Usuario Perfil Administrador Distrito Proceso de Gestión de Proyectos
2 CONTROL DE CAMBIOS DEL DOCUMENTO Registro de cambios Autor Versión Referencia de cambios Fecha Indra 1.0 Creación 23/02/2015 Revisores Nombre Versión Aprobada Posición Fecha Propiedades del documento Propiedad Detalle Título Manual de Usuario Proyecto Autor Indra Sistemas Nombre fichero DY VAC-MU_AdmDistrito_Vacunas5 2_v1 0.doc Fecha de creación 30/06/ :34 Última actualización 26/04/ :11 Plantilla base [PPP-MU_xxxxxx_v3.1].dot DY VAC-MU_AdmDistrito_Vacunas5 2_v1 0.doc Página 2 de 60
3 INDICE 1 OBJETO DEL DOCUMENTO ALCANCE DEL DOCUMENTO PARTICIPANTES MANUAL DE USUARIO INTRODUCCIÓN ACCESO A LA APLICACIÓN VACUNAS ACCESO DESDE LAS APLICACIONES CLÍNICAS ACCESO DESDE NAVEGADOR WEB RECORRIDO POR LA APLICACIÓN GESTIÓN DE LOTES LOTES PROPIOS LISTADO LOTES PROPIOS CREAR UN NUEVO LOTE PROPIO LISTADOS DE LOS LOTES DE UN NOMBRE COMERCIAL ACTIVO DISTRIBUCIÓN DE UN LOTE LISTADOS DE LOS LOTES PROPIOS PASIVOS DE UN NOMBRE COMERCIAL PASIVO LOTES EXTERNOS LISTADO LOTES EXTERNOS LISTADOS DE LOS LOTES EXTERNOS DE UN NOMBRE COMERCIAL ACTIVO LISTADOS DE LOS LOTES EXTERNOS DE UN NOMBRE COMERCIAL PASIVO BUSCADOR LOTES BUSCADOR LOTES PROPIOS BUSCADOR LOTES EXTERNOS CARGAR LOTES GESTIÓN DE VACUNAS VACUNAS BÁSICAS LISTADO VACUNAS BÁSICAS VACUNAS LISTADO VACUNAS ENFERMEDADES LISTADO ENFERMEDADES LABORATORIOS DY VAC-MU_AdmDistrito_Vacunas5 2_v1 0.doc Página 3 de 60
4 6.4.1 LISTADOS LABORATORIOS NOMBRE COMERCIALES LISTADO NOMBRES COMERCIALES LISTADO NOMBRES DE FORMATO ASOCIADOS A UN NOMBRE COMERCIAL CALENDARIOS LISTADO DE CALENDARIOS PAUTAS GENERALES Y PAUTAS ALTERNATIVAS MODOS VISTAS EN LA CONSULTA DEL CALENDARIO CONTRAINDICACIONES LISTADO DE CONTRAINDICACIONES REACCIONES ADVERSAS LISTADO DE REACCIONES ADVERSAS CRITERIOS PAUTAS LISTADO CRITERIOS PAUTAS VACUNACIÓN DE UN USUARIO BÚSQUEDA DE USUARIO PARA EL ACCESO DE VACUNAS FICHA DE VACUNACIÓN DESCRIPCIÓN INTERFAZ PREGUNTAS FRECUENTES REFERENCIAS DY VAC-MU_AdmDistrito_Vacunas5 2_v1 0.doc Página 4 de 60
5 LISTA DE FIGURAS No se encuentran elementos de tabla de ilustraciones. DY VAC-MU_AdmDistrito_Vacunas5 2_v1 0.doc Página 5 de 60
6 LISTA DE TABLAS Tabla 1: Tabla ejemplo de participantes del equipo de desarrollo de los Módulos Clínicos... 9 Tabla 2: Tabla ejemplo de participantes del equipo de Calidad... 9 Tabla 2: Referencias DY VAC-MU_AdmDistrito_Vacunas5 2_v1 0.doc Página 6 de 60
7 1 Objeto del documento Descripción detallada del Manual de Usuario del proyecto diseñado en la fase DSI de Métrica, identificando tanto los individuos participantes en la construcción de este documento. DY VAC-MU_AdmDistrito_Vacunas5 2_v1 0.doc Página 7 de 60
8 2 Alcance del documento El presente documento comprende el manual de usuario de la aplicación Vacunas 5.2. DY VAC-MU_AdmDistrito_Vacunas5 2_v1 0.doc Página 8 de 60
9 3 Participantes Participantes Equipo de desarrollo de los Módulos Clínicos Departamento Indra Teléfono Rol Desarrollo Tabla 1: Tabla ejemplo de participantes del equipo de desarrollo de los Módulos Clínicos Participantes Equipo de Calidad Departamento Indra Teléfono Rol Calidad Tabla 2: Tabla ejemplo de participantes del equipo de Calidad DY VAC-MU_AdmDistrito_Vacunas5 2_v1 0.doc Página 9 de 60
10 4 Manual de usuario 4.1 Introducción Los programas de salud constituyen un instrumento importante para articular respuesta a los problemas de salud pública. Esta respuesta se lleva a cabo a través de la codificación de objetos y actividades, que se confeccionan y ponen en marcha en los centros de salud. El principal objetivo de los programas de salud es dar una solución a los problemas y necesidades de salud de la población y así mejorar la calidad de vida en individuos y colectivos. En el caso del programa de Vacunas, se incluyen las funciones que facilitan el control y seguimiento de la vacunación de los usuarios en los centros, además de las de gestión de los datos asociados a las mismas. Las vacunas son una de las medidas más eficaces en la prevención de importantes enfermedades que afectan a todos los ciudadanos, con especial repercusión en la infancia y la adolescencia. Se parte de datos de carácter general: tipos de vacunas, laboratorios que las suministran, lotes a los que pertenecen las mismas y calendarios vacunales de carácter general (calendario de vacunaciones recomendado (año) o calendario recomendado por el Consejo Interterritorial del Sistema Nacional de Salud), de datos específicos del centro o, incluso, particulares de un usuario. A partir de estos datos se registra la actividad de vacunación. 4.2 Acceso a la aplicación Vacunas Acceso desde las aplicaciones clínicas. Una vez que se ha accedido a la aplicación Cliente (CAP...) con el nombre de usuario y contraseña del operador, en la ventana resumen de la historia de salud de un usuario, que aparece a la derecha, se muestran los iconos representativos de los programas asociados en cada momento al usuario, en este caso Vacunas. A través de este icono se puede realizar el seguimiento del programa Acceso desde navegador web. Al acceder a Vacunas vía Web, llegaremos a la ventana de conexión de la aplicación, cuya función es validar al usuario. DY VAC-MU_AdmDistrito_Vacunas5 2_v1 0.doc Página 10 de 60
11 Para acceder a la aplicación se debe indicar el nombre de usuario y contraseña. Dicha contraseña, como es habitual, aparecerá oculta tras asteriscos según se vaya escribiendo para que no pueda ser vista por nadie que esté observando el monitor en ese momento. Al respecto se recuerda el deber de guardar en secreto los datos de carácter personal a los que se refiere los apartados 2 y 3 del artículo 7 y artículo 10 de la Ley Orgánica de Protección de Datos de Carácter Personal 15/1999 a los que vamos a tener acceso en el desempeño de estas funciones y la necesidad de extremar el uso exclusivo de nuestra contraseña, informando que de todas las actuaciones que cada uno realicemos se guarda el control en la Aplicación. Si el usuario tiene acceso a más de un ámbito o perfil, al logarse verá la lista donde podrá elegir el ámbito que desee: Los distintos perfiles son: Administrador central: podrá gestionar toda la información correspondiente a las tablas maestras referentes al uso de la aplicación: vacunas básicas, vacunas, laboratorios, nombres comerciales y nombres de formatos, calendarios, reacciones adversas, contraindicaciones, criterios pautas. Podrá consultar la gestión de stock de lotes y podrá consultar el estado de vacunación de un usuario, donde tendrá permiso especial de poder eliminar cualquier vacuna, como acción especial de rectificación de historia. DY VAC-MU_AdmDistrito_Vacunas5 2_v1 0.doc Página 11 de 60
12 Administrador de distrito/hospital: podrá gestionar la gestión de lotes y distribución a los centros. No está contemplado tener un administrador de distrito a nivel de Servicios Centrales. Sanitario: será el único perfil que tenga acceso al apartado vacunación, y además podrá consultar sus lotes. Consultor: podrá acceder a la aplicación, pero en modo consulta, sin poder realizar ninguna vacunación. Si se puede crear un perfil consultor a nivel de Servicios Centrales que le permitirá consultar todos los lotes en modo lectura. Nota: El administrador distrito deberá estar asignado en la ubicación de un distrito o área hospitalaria. DY VAC-MU_AdmDistrito_Vacunas5 2_v1 0.doc Página 12 de 60
13 4.3 Recorrido por la aplicación Después de habernos validado como administrador distrito de Vacunas, la aplicación nos mostrará la opción del menú Lotes por defecto. El usuario verá en la parte superior el menú principal, información correspondiente a su perfil, ámbito y nombre del operador. Si el operador dispone de acceso a más de un ámbito, se le mostrará la lista a los que tiene acceso después de insertar la contraseña y elegir el que desee, tal como hemos visto anteriormente, o puede cambiar de ámbito dentro de la aplicación pulsando sobre el enlace del nombre y ámbito en el que está conectado: La aplicación mostrará la lista de ámbitos en los que el operador está dado de alta. Si desea cambiar contraseña al pulsar el icono aparecerá una nueva ventana solicitándole su contraseña actual y requiriéndole una nueva contraseña. Esta deberá indicarla dos veces. Nota: La contraseña nueva no debe coincidir con alguna de las últimas claves utilizadas por el usuario. DY VAC-MU_AdmDistrito_Vacunas5 2_v1 0.doc Página 13 de 60
14 Si pulsamos sobre la opción del menú Desconexión, salimos de la aplicación volviendo a la pantalla de conexión inicial. Para conectarnos de nuevo debemos volver a indicar el usuario y contraseña. Pulsando sobre cada apartado del menú superior con el ratón, se accede a las distintas funcionalidades de la aplicación. Dentro del menú Lotes disponemos de las siguientes opciones, por defecto aparece seleccionado Lotes Propios : La opción Gestión nos ofrece las siguientes opciones, por defecto aparece seleccionado Vacunas básicas : A través del apartado Vacunación podemos acceder a las siguientes opciones, por defecto aparecerá seleccionada Individual : DY VAC-MU_AdmDistrito_Vacunas5 2_v1 0.doc Página 14 de 60
15 A través de la opción Ayuda podemos acceder a las siguientes opciones: DY VAC-MU_AdmDistrito_Vacunas5 2_v1 0.doc Página 15 de 60
16 5 Gestión de Lotes El administrador de distrito tendrá como principal función registrar todos los lotes recibidos en su distrito y comunicar al sistema la distribución realizada a todos los centros correspondientes a su ámbito. En esta nueva versión, la gestión de lotes se ha potenciado de forma que ahora es necesario recepcionar los lotes por parte de los administradores de distritos y distribuir las vacunas a los centros y áreas hospitalarias donde se han enviado, para que puedan usarse en dichos centros. La aplicación llevará un control del stock de las vacunas distribuidas, permitiendo ver en tiempo real como se están usando por los sanitarios. En este apartado se distinguen 2 tipos de lotes: lotes propios y lotes externos. 5.1 Lotes propios Cómo llegar? Lotes Lotes Propios. Son los lotes adquiridos por la Consejería de Salud, que se ponen a disposición en todos los centros para la vacunación del usuario. Es responsabilidad de los administradores de distrito registrar la recepción de los lotes y registrar la distribución a los centros Listado Lotes propios Cuando accedemos a los listado de lotes propios podemos visualizar inicialmente todos los lotes activos o pasivos agrupados por nombre comercial. Según el filtro que estemos consultado, podremos ver una u otra información. Si accedemos al listado de los lotes propios activos, visualizaremos la siguiente información: DY VAC-MU_AdmDistrito_Vacunas5 2_v1 0.doc Página 16 de 60
17 Donde podemos consultar la siguiente información: Nombre comercial: esta vista agrupa los lotes por nombres comerciales, para tener una visión más unificada del stock de los lotes activos. Lotes. Aparecerá un círculo o cuadrado (según versión del navegador), donde cada color representa lo siguiente. Lotes activos. Nº de lotes activos de ese nombre comercial. Pulsando sobre este enlace se podrá acceder a los lotes de este nombre comercial. Lotes a punto de caducar. En esta columna se muestran los lotes que están a punto de caducar. Destacar que si hay 3 lotes activos y 1 pendiente de caducar, no significa que hay 4 lotes en total, si no que hay 3 lotes y uno de ellos está a punto de caducar. Esta información aparecerá resaltada en amarillo. Pulsado sobre este número se podrá acceder a los lotes a punto de caducar. Vacunas. Aparecerá un círculo o cuadrado (según versión del navegador), donde cada color representa lo siguiente. Estas columnas no son enlazables a ningún contenido. Nº de vacunas activas. Se muestra el nº de vacunas totales disponibles para el nombre comercial correspondientes. Este valor irá disminuyendo a medida que se están aplicando vacunas. Nº de vacunas aplicadas. Muestra el nº de vacunaciones realizadas con este nombre comercial. A medida que crece este nº, irá disminuyendo el nº de vacunas activas disponibles (columna anterior). Nº de vacunas pendientes a caducar. Este nº muestra las vacunas disponibles que hay correspondienes a los lotes que están pendientes a caducar. De nuevo la lectura es igual que en la columnas de lotes. D F E Nº de vacunas defectuosas. Se muestran el nº de vacunas registradas que han sido devueltas por motivo Defectuosas. Nº de vacunas defectuosas por rotura de cadena de frio. Se muestran el nº de vacunas registradas que han sido devueltas por motivo Rotura de cadena de frío. Nº de vacunas defectuosas por rotura de envase. Se muestran el nº de vacunas registradas que han sido devueltas por motivo Rotura de envase por profesional. DY VAC-MU_AdmDistrito_Vacunas5 2_v1 0.doc Página 17 de 60
18 Si accedemos al listado de los lotes propios pasivos, visualizaremos la siguiente información: Donde podemos consultar la siguiente información: Nombre comercial: esta vista agrupa los lotes por nombres comerciales, para tener una visión más unificada del stock de los lotes activos. Lotes. Aparecerá un círculo o cuadrado (según versión del navegador), donde cada color representa lo siguiente. C A Lotes caducados. Nº de lotes caducados de ese nombre comercial. Es decir, son los lotes que han pasado a pasivo por cumplir su fecha de caducidad. Pulsando sobre este enlace se podrá acceder a los lotes caducados de este nombre comercial. Lotes anulados manualmente. En esta columna se muestran los lotes que se han pasado a pasivo manualmente. Un lote activo es posible pasarlo a pasivo temporalmente, impidiendo que pueda ser usado para vacunar. Destacar que si hay 3 lotes activos y 1 pendiente de caducar, no significa que hay 4 lotes en total, si no que hay 3 lotes y uno de ellos está a punto de caducar. Esta información aparecerá resaltada en amarillo. Pulsado sobre este número se podrá acceder a los lotes a punto de caducar. Si un lote está anulado manualmente y llega a cumplir su fecha de caducidad, pasará a estar caducado y aparecerá en la anterior columna. Vacunas. Aparecerá un círculo o cuadrado (según versión del navegador), donde cada color representa lo siguiente. Estas columnas no son enlazables a ningún contenido. Nº de vacunas aplicadas. Muestra el nº de vacunaciones realizadas con este nombre comercial. Nº de vacunas pendientes a caducar. Este nº muestra las vacunas disponibles que hay correspondienes a los lotes que están pendientes a caducar. De nuevo la lectura es igual que en la columnas de lotes. D F E Nº de vacunas defectuosas. Se muestran el nº de vacunas registradas que han sido devueltas por motivo Defectuosas. Nº de vacunas defectuosas por rotura de cadena de frio. Se muestran el nº de vacunas registradas que han sido devueltas por motivo Rotura de cadena de frío. Nº de vacunas defectuosas por rotura de envase. Se muestran el nº de vacunas registradas que han sido devueltas por motivo Rotura de envase por profesional. DY VAC-MU_AdmDistrito_Vacunas5 2_v1 0.doc Página 18 de 60
19 C A Nº de vacunas caducadas. Nº de vacunas anuladas cautelarmente que están bloquedas, y que podrían ser reactivas Crear un nuevo lote propio El administrador de distrito deberá registrar todos los lotes que se van a poner a disposición de los sanitarios. Para ello deberá pulsar el icono : A continuación nos mostrará la pantalla de registro de nuevo lote: La información requerida es la siguiente: Nombre comercial. Obligatorio. o Se debe seleccionar un nombre comercial. La aplicación muestra un listado con los nombres comerciales activos. o Hasta que no se seleccione un valor de nombre comercial no se podrá seleccionar el formato comercial asociado al lote. Formato comercial. Obligatorio. Selección de un formato comercial, teniendo en cuenta que los formatos que se cargarán serán aquellos que están asociados al nombre comercial seleccionado. Nombre del lote. Obligatorio. DY VAC-MU_AdmDistrito_Vacunas5 2_v1 0.doc Página 19 de 60
20 Fecha de caducidad. Obligatorio. Permite tanto fecha futura como fecha pasada, donde en tal caso se creará con estado pasivo. No se pregunta por la fecha de alta del lote. Si es un lote con fecha de caducidad futura la fecha de alta será la fecha en la que se está creando ese lote. Si es un lote con fecha pasada, se establecerá un tiempo de vigencia (el valor es un parámetro de configuración, por defecto está establecido a 1 año de vigencia). Número de unidades de vacunas recibidas. Opcional. Este valor se puede indicar después, pero es recomendado indicar siempre que se registre un lote, el nº de vacunas recibidas. Al dar de alta un nuevo lote hay que tener en cuentas las siguientes opciones: No se permitirá crear un lote si ya existe uno igual (mismo nombre de lote, fecha de caducidad y formato) en el mismo distrito/hospital, activo o pasivo. Si existe uno igual (mismo nombre de lote, fecha de caducidad y formato) en otro distrito/hospital, activo o pasivo, se interpretará como una recepción en otro distrito de ese mismo lote. El sistema muestra el comentario asociado al lote anteriormente creado en otro distrito para que pueda modificarse de forma opcional e informar que ya estaba registrado en otro distrito/hospital. Si no existe ninguno igual (mismo nombre de lote, fecha de caducidad y formato) en ningún distrito/hospital, la aplicación muestra el campo comentario para que pueda cumplimentarse de forma opcional e informa que es la primera vez que se registra Listados de los lotes de un nombre comercial activo Pulsando sobre la información en las columnas de lotes propios activos, que son números enlazables, podemos ver los lotes activos asociados a un nombre comercial. Se mostrará el siguiente listado: Donde podemos ver la siguiente información: Icono Punto Azul/Punto Gris: Determina el estado del lote. Azul=activo, Gris=pasivo. Lote activo Lote pasivo Descripción de lote. Texto formado por el código del lote y el nombre de formato del nombre comercial Información de vacunas disponibles ( Disp.) Información de vacunas aplicadas ( Aplic.). Pulsando sobre este nº podremos ver los usuarios que han sido vacunados con este lote. DY VAC-MU_AdmDistrito_Vacunas5 2_v1 0.doc Página 20 de 60
21 Información de vacunas defectuosas, vacunas devueltas por rotura de frio, y vacunas devueltas por rotura de envase ( Defec. / Rot. frío. / Rot. env.). Fecha de caducidad. Situado en la parte derecha. Gráfica resumen de uso de la vacuna. Utilizando los mismos colores, se muestra de forma gráfica la información numérica mostrada a la izquierda del gráfico. Iconos de alerta. Indica que hay un error en la distribución del lote, y que necesita atención del administrador de distrito Distribución de un lote Desde la pantalla de listados de un lote, si pulsamos sobre la descripcion del lote, accedemos a la pantalla de distribución. En esta pantalla podremos gestionar las distribuciones del lote y visualizar la información en tiempo real del uso del mismo. Desde esta pantalla podremos hacer las siguientes acciones: 1. Editar los datos del lote, podemos acceder a la pantalla de edición de la información del lote. DY VAC-MU_AdmDistrito_Vacunas5 2_v1 0.doc Página 21 de 60
22 2. Añadir una nueva distribucion del lote. Pulsando el icono, accedemos a la siguiente pantalla que nos permitirá registrar una recepción, una entrega o una devolución. Donde nos preguntará la siguiente información: Tipo de acción: entrega, recepción o devolución. Si es una entrega nos solicitará la siguiente información: Seleccione un destino: donde podemos establecer si pertenece a un centro o unidades funcionales de mi distrito o área hospitalaria. Si tengo seleccionada esta opción, tendría que indicar en la lista que aparece debajo los centros donde quiero hacer la entrega y anotar el nº de vacunas distribuidas. Permite hacer una acción múltiple, registrando varias distribuciones en distintos centros a la vez. A medida que se van indicando las vacunas a distribuir, se puede observar como en el texto de abajo, nos indica el nº total de vacunas distribuidas y el máximo posible a enviar. DY VAC-MU_AdmDistrito_Vacunas5 2_v1 0.doc Página 22 de 60
23 En este caso se observa que hemos anotado vacunas, y que el máximo de vacunas a distribuir son vacunas. Al seleccionar un destino, podemos elegir la segunda opción, Distritos o Áreas de Gestión Sanitaria de la provincia de:, que permite a un distrito enviar vacunas a otro distrito o área de gestión sanitaria. Un distrito de un centro no puede enviar vacuna a un centro de otro distrito, solo distribuir vacunas a otros distritos. Si es una recepción, nos preguntará la siguiente información: Nº de unidades recibidas. Indicaremos la cantidad de nuevas vacunas recibidas de este lote. Si no se espeficó este valor al crear un nuevo lote, es la acción que primero debería hacerse antes de realizar una distribución. Si es una devolución, nos preguntará la siguiente información: Centro origen. Nos mostrará los centros o unidades funcionales que han recibido entregas del lote. Motivo. Donde debemos elegir: o o o o Defectuoso. Aparecerá incrementando el nº de vacunas en la columna de devoluciones defectuosas. Rotura de la cadena de frio. Aparecerá incrementando el nº de vacunas en la columna de devoluciones por rotura de cadena de frío. Rotura de envase. Aparecerá incrementando el nº de vacunas en la columna de devoluciones por rotura de envase. No sumistrada. Incrementará el nº de vacunas disponibles en el centro, preparadas para ser de nuevo distribuidas a otro centro. DY VAC-MU_AdmDistrito_Vacunas5 2_v1 0.doc Página 23 de 60
24 Nº de unidades devueltas. Obligatorio. Indicar el nº de vacunas devueltas. 3. Listado de acciones realizadas Accediendo al enlace principal del distrito, podemos acceder a una pantalla donde visualizar todas las acciones realizadas. Desde esta pantalla podemos ver un histórico de todas las acciones realizadas ordenadas por fecha y además nos permitirá poder corregir el valor de las unidades introducidas, por si se ha cometido algun error. Se permite eliminar la última acción realizada. Si desea eliminar una acción intermedia, es decir, que ha tenido más acciones posteriores, deberá eliminar las acciones superiores en el tiempo una a una, hasta llegar a la acción deseada. No es posible eliminar una acción intermedia, por el impacto que pudiera ocasionar en la gestión de stock y es requerido hacerlo progresivamente. Desde la distribución de lotes, es posible que se registre por ejemplo que se ha enviado 200 vacunas a un centro, y desde ese centro que se hayan registrado 250 vacunaciones. La aplicación siempre permitirá la máxima libertad a los sanitarios en sus anotaciones, pudiendo seguir vacunando con lotes que desde la gestión de stock están con todas las vacunas agotadas, pues podría bloquear el trabajo de un profesional. Para ello se ha habilitado notificar al administrador de distrito, mediante un icono de aviso, si ese lote presenta algún descuadre en su distribución. De forma que el adminstrador podrá corregir la información, pues lo más habitual es que se haya cometido algún error al anotar algún valor. Este indicador será mostrado en el listado principal de lotes para ayudar al administrador de distrito a visualizar un descuadre en la distribución lo más pronto posible. DY VAC-MU_AdmDistrito_Vacunas5 2_v1 0.doc Página 24 de 60
25 5.1.5 Listados de los lotes propios pasivos de un nombre comercial pasivo Pulsando sobre la información en las columnas de lotes propios pasivos, que son números enlazables, podemos ver los lotes pasivos asociados a un nombre comercial. Desde esta pantalla tenemos 2 columnas especiales: C A Lotes caducados. Pulsando sobre este enlace se podrá acceder a los lotes caducados de este nombre comercial. Lotes anulados cautelarmente. En esta columna se muestran los lotes que se han pasado a pasivo manualmente. Estos lotes podrán ser activos de nuevo. Si pulsamos sobre cualquier elemento de la columna C se mostrará el siguiente listado: Donde podemos ver la siguiente información: Icono Punto Gris : determina el estado del lote. Gris=pasivo. Descripción de lote. Texto formado por el código del lote y el nombre de formato del nombre comercial Información de vacunas aplicadas ( Aplic.). Pulsamos sobre este nº podremos ver los usuarios que han sido vacunados con este lote. DY VAC-MU_AdmDistrito_Vacunas5 2_v1 0.doc Página 25 de 60
26 Información de vacunas defectuosas, vacunas devueltas por rotura de frio y por rotura de envase ( Defec. / Rot. frío. / Rot. env.). Información de vacunas caducadas ( Caduc.). Nº de vacunas que se han quedado sin aplicar y que caducar el lote, el sistema bloquea y no permite que sean registradas. Fecha de caducidad. Situado en la parte derecha. Gráfica resumen de uso de la vacuna. Utilizando los mismos colores, se muestra de forma gráfica la información numérica que se muestra a la izquierda del gráfico. Si pulsamos sobre cualquier elemento de la columna A se mostrará el siguiente listado: Donde podemos ver la siguiente información: Icono Punto Gris : Determina el estado del lote. Gris=pasivo. Descripción de lote. Texto formado por el código del lote y el nombre de formato del nombre comercial Información de vacunas aplicadas ( Aplic.). Pulsando sobre este nº podremos ver los usuarios que han sido vacunados con este lote. Información de vacunas defectuosas, vacunas devueltas por rotura de frio y por rotura de envase ( Defec. / Rot. frío. / Rot. env.). Información de vacunas anuladas ( Anul.). Nº de vacunas que se han anulado. El sistema bloquea y no permite que sean registradas. Fecha de caducidad. Situado en la parte derecha. Gráfica resumen de uso de la vacuna. Utilizando los mismos colores, se muestra de forma gráfica la información numérica que se muestra a la izquierda del gráfico. DY VAC-MU_AdmDistrito_Vacunas5 2_v1 0.doc Página 26 de 60
27 5.2 Lotes externos Cómo llegar? Lotes Lotes Externos. Son lotes registrados en las vacunaciones por los sanitarios que han sido adquirido por el usuario. Vacunas permite al sanitario registrar un mínimo de información sobre el lote, de forma que el administrador de distrito pueda revisar la información que se está registrando Listado Lotes externos El listado de los lotes externos difiere mucho del listado de los lotes propios, donde la información que se muestra es más simple. Inicialmente se muestra un listado que permite ver todos los lotes agrupados por nombre comercial. En este listado se puede observar la siguiente información: Descripción nombre comercial. Texto formado por el código del lote y el nombre de formato del nombre comercial. Lotes: nº de lotes registrados. Vacunas: nº de vacunas aplicadas Listados de los lotes externos de un nombre comercial activo Pulsando sobre la columna de lotes, que son números enlazables, podemos ver los lotes asociados a un lote activo. En este listado podemos ver la siguiente representación: Donde podemos ver la siguiente información: DY VAC-MU_AdmDistrito_Vacunas5 2_v1 0.doc Página 27 de 60
28 Icono punto azul : determina el estado del lote. Azul=activo. Descripción de lote. Texto formado por el código del lote y el nombre de formato del nombre comercial, laboratorio y vacuna. Fecha de caducidad. Información de vacunas aplicadas ( Aplic. ). Pulsando sobre este nº podremos ver los usuarios que han sido vacunados con este lote Listados de los lotes externos de un nombre comercial pasivo Pulsando sobre la columna de lotes, que son números enlazables, podemos ver los lotes asociados a un lote pasivo. En este listado podemos ver la siguiente representación: Donde podemos ver la siguiente información: Icono punto gris : determina el estado del lote. Gris=pasivo. Descripción de lote. Texto formado por el código del lote y el nombre de formato del nombre comercial, laboratorio y vacuna. Fecha de caducidad. DY VAC-MU_AdmDistrito_Vacunas5 2_v1 0.doc Página 28 de 60
29 Información de vacunas aplicadas ( Aplic. ). Pulsando sobre este nº podremos ver los usuarios que han sido vacunados con este lote. 5.3 Buscador lotes Cómo llegar? Lotes Buscador lotes. Desde esta funcionalidad podrá buscar un lote determinado. Debe discriminar en primer lugar si desea buscar un lote propio o un lote externo. Recuerde que tras la implantación de esta nueva versión los anteriores lotes no han sido migrados y por tanto solo podra consultar aquellos lotes que han sido registrados desde la aplicación, bien por los administradores de distrito o por los sanitarios Buscador Lotes propios Si selecciona Buscador lotes. Lotes propios tendrá los siguientes criterios de búsquedas: Lote: puede completar los caracteres que desee. Criterio: debe elegir si desea buscar por nombre comercial, laboratorio o vacuna. Valor: en los lotes propios este campo será una lista desplegada y deberá seleccionar un valor concreto de la lista. Estado: puede seleccionar si desea buscar entre todos los estados, los activos o los pasivos DY VAC-MU_AdmDistrito_Vacunas5 2_v1 0.doc Página 29 de 60
30 Si no escribe ningún criterio y pulsa directamente el botón de buscar y podrá exportarlos en un listado., obtendrá todos los lotes Si el listado de lotes buscados es superior a 50 resultados, se filtrará a 50 resultados por pantalla y se mostrará que se ha hecho ese recorte con el icono que se resalta en la siguiente pantalla: Buscador Lotes externos Si selecciona Buscador lotes. Lotes externos tendrá los siguientes criterios de búsquedas: Lote: puede completar los caracteres que desee. Criterio: debe elegir si desea buscar por nombre comercial, laboratorio o vacuna. Valor: en los lotes externos este campo será una lista desplegada para laboratorio y vacunas, y para nombre comercial será un campo de texto libre. Estado: puede seleccionar si desea buscar entre todos los estados, los activos o los pasivos. DY VAC-MU_AdmDistrito_Vacunas5 2_v1 0.doc Página 30 de 60
31 Si no escribe ningún criterio y pulsa directamente el botón de buscar y podrá exportarlos en un listado., obtendrá todos los lotes Al igual que en el anterior listado, si el listado de lotes buscados es superior a 50 resultados, se filtrará a 50 resultados por pantalla y se mostrará que se ha hecho ese recorte con el mismo icono. 5.4 Cargar lotes Cómo llegar? Lotes Cargar lotes. Desde esta funcionalidad podrá subir en una plantilla excel, todos los lotes y las actuales distribuciones, para que la aplicación establezca dicha información en un proceso rápido y automatizado. Esta funcionalidad ha sido especialmente creada para facilitar la puesta en producción de la versión 5.0. No obstante, los administradores de distritos podrán añadir nuevos lotes y su distribución desde esta opción. Para completar el proceso, debe seguir los siguientes pasos: 1) Descargar plantilla excel proporcionada por la aplicación. Para descargar la plantilla debe pulsar sobre el icono señalado, situado en la esquina superior derecha. DY VAC-MU_AdmDistrito_Vacunas5 2_v1 0.doc Página 31 de 60
32 Tras pulsar en ese icono se descargará un fichero excel especial para el ámbito desde donde se indique. Tenga en cuenta que la plantilla que se descarga un administrador de Sevilla Norte no es la misma que la descargada en otro distrito. 2) Completar la plantilla excel Si abre el excel descargado, observará que está organizado en 4 hojas: Ámbitos, NombresFormato, Lotes y Distribuciones. Las hojas Ámbitos y NombresFormato no debe modificarla, pues contiene información de solo lectura. Esta información está bloqueda ante cualquier cambio. Debe por tanto seleccionar la hoja de lotes, que es donde comenzará a registrar la información necesaria. DY VAC-MU_AdmDistrito_Vacunas5 2_v1 0.doc Página 32 de 60
33 En esta hoja debe rellenar todos los lotes que desea dar de alta en el sistema. Para completar un lote, debe escribir una denominación (código del lote), seleccionar el nombre de formato al que corresponde (debe elegirlo de un desplegable) y establecer una fecha de caducidad. A continuación en la siguiente hoja, establecerá las distribuciones de cada lote. Para ello debe seleccionar un centro/uf, en la primera columna. Después en la casillas marcada en rojo, debe seleccionar los lotes que ha creado anteriormente, para distribuirlos cada uno en una columna distinta. Finalmente completará la información tal como se describe en la siguiente imagen. En la casilla para indicar la distrubución del lote en cada centro, solo podrá especificar el nº de vacunas que indica que hay en ese centro disponible. Dado que es una carga inicial, no se permite indicar por ejemplo otros valores como es el nº de vacunas defectuosas. Una vez completado el excel, debe grabarlo en su equipo. 3) Cargar plantilla excel Por último debe pulsar el botón Cargar plantilla y seleccionar en el navegador de archivos donde tiene grabada la excel que acaba de crear. Nota: No se permite cargar archivos que ocupen más de 5 megas. DY VAC-MU_AdmDistrito_Vacunas5 2_v1 0.doc Página 33 de 60
34 Una vez cargado la plantilla le aparecerá la siguiente acción: El proceso de carga mostrará la información que se procesa correctamente, tal como se muesta en la siguiente imagen, donde nos informa, que se han procesado 3 lotes con sus distribuciones correctamente. En posteriores plantillas no se deben crear lotes ya registrados anteriormente. Es decir, si volvieramos a subir la misma plantilla, la aplicación nos informaría que no se han podido crear los 3 lotes especificados pues ya han sido creados. Recuerde que cargar 2 veces la misma plantilla no equivale a hacer la misma distribución 2 veces. Si accedemos al resumen de lotes propios creados, observamos como se han creado los lotes correctamente: DY VAC-MU_AdmDistrito_Vacunas5 2_v1 0.doc Página 34 de 60
35 6 Gestión de Vacunas El sanitario podrá acceder a esta configuración en modo consulta. La gestión de esta información corresponde al administrador central. Para el sanitario será interesante consultar los calendarios que han sido dados de alta y los criterios y pautas creados. Para modificar cualquier información, debe ponerse en contacto con el administrador central. 6.1 Vacunas Básicas Cómo llegar? Gestión Vacunas Básicas Listado vacunas básicas Al acceder a vacunas básicas se mostrará la siguiente pantalla: En el primer apartado seleccionado por defecto es gestión de vacunas básicas. Se denominan vacunas básicas a aquellas vacunas que no varían en el tiempo. Debido a que las vacunas usadas para crear calendarios son vacunas dinámicas que pueden cambiar su codificación a lo largo del tiempo, se ha establecido una entidad nueva con respecto a la anterior versión Vacunas (versión 4.1.8), donde se pueda relacionar que dos o más vacunas están basadas en una misma vacuna básica. El mantenimiento de esta relación permitirá una mejor gestión en la explotación de datos del módulo. En cada pantalla de gestión tenemos las siguientes acciones comunes: Filtro activas/pasivas: nos permitirá filtrar entre vacunas básicas activas y vacunas básicas pasivas. Una vacuna básica pasiva no podrá ser asociada en la generación de nuevas vacunas. Icono exportar : nos permitirá exportar el listado actual a un fichero txt/cvs. DY VAC-MU_AdmDistrito_Vacunas5 2_v1 0.doc Página 35 de 60
36 En este listado podremos ver la siguiente información: Icono Punto Azul/Punto Gris: Determina el estado de la vacuna básica. Azul=activa, Gris=pasiva (informando mediante un texto alternativo de la fecha de pasivo). Vacuna activa Vacunas: descripción de la vacuna básica. Vacuna pasiva Comentarios : iconos que indica que si la vacuna básica contiene comentarios. La información aparecerá situando el cursor sobre dicho icono. Si accedemos al filtro de vacunas básicas pasivas, podremos reactivar las vacunas básicas y volverlas al estado activo. 6.2 Vacunas. Cómo llegar? Gestión Vacunas Listado vacunas Al acceder a vacunas se mostrará la siguiente pantalla: Se denominan vacunas a aquellas vacunas que sí tienen variabilidad en el tiempo y que se usarán en el resto de funcionalidades de la aplicación. En esta tabla se permite tener por ejemplo, una vacuna de la varicela con codificación VVZ, y es posible que en otro año salga una nueva vacuna de varicela con codificación VVZ1. El concepto de vacunas básicas permite relacionar estas dos vacunas, con la vacuna de la varicela, para que pueda tenerse esa relación, ante la necesidad de saber quién ha sido vacunado de la varicela. DY VAC-MU_AdmDistrito_Vacunas5 2_v1 0.doc Página 36 de 60
37 En cada pantalla de gestión tenemos las siguientes acciones comunes: Filtro activas/pasivas: nos permitirá filtrar entre las vacunas activas y las vacunas pasivas. Una vacuna pasiva no podrá ser usada en la generación de nuevos lotes, ni aplicado en nuevos calendarios. Icono exportar : nos permitirá exportar el listado actual a un fichero txt/cvs. En este listado podremos ver la siguiente información: Icono Punto Azul/Punto Gris: determina el estado de la vacuna. Azul=activa, Gris=pasiva (informando mediante un texto alternativo de la fecha de pasivo). Vacuna activa Nombre y abreviatura. Vacuna pasiva Aplicabilidad: todos, Niños/Hombres o Niñas/Mujeres Criterios de pauta definidos como grupos de riesgo asociados. Enfermedades asociadas. Comentarios. Laboratorios asociados. Si no tiene ninguno asociado tendrá una indicación visual en el listado, mostrando un icono de alerta. 6.3 Enfermedades. Cómo llegar? Gestión Enfermedades Listado enfermedades Al acceder a Enfermedades se mostrará la siguiente pantalla: DY VAC-MU_AdmDistrito_Vacunas5 2_v1 0.doc Página 37 de 60
38 El sistema permite consultar a cualquier perfil el listado de enfermedades sobre las que actúan las vacunas. Al igual que en cada pantalla de gestión tenemos las siguientes acciones comunes: Filtro activas/pasivas: nos permitirá filtrar para ver las enfermedades activas y las enfermedades pasivas. Una enfermedad pasiva no podrá ser usada en la asociación de nuevas vacunas. Icono exportar : nos permitirá exportar el listado actual a un fichero txt/cvs. En este listado podremos ver la siguiente información: Icono Punto Azul/Punto Gris: determina el estado de la enfermedad. Azul=activa, Gris=pasiva (informando mediante un texto alternativo de la fecha de pasivo). Enfermedad activa Nombre: descripción de la enfermedad. Enfermedad pasiva Comentarios : iconos que indica que si la enfermedad contiene comentarios. La información aparecerá situando el cursor sobre dicho icono. 6.4 Laboratorios. Cómo llegar? Gestión Laboratorios Listados laboratorios Al acceder a laboratorios se mostrará la siguiente pantalla: DY VAC-MU_AdmDistrito_Vacunas5 2_v1 0.doc Página 38 de 60
39 El sistema permite consultar a cualquier perfil el listado de laboratorios sobre las que actúan los laboratorios. Al igual que en cada pantalla de gestión tenemos las siguientes acciones comunes: Filtro activas/pasivas: nos permitirá filtrar para poder ver los laboratorios activos de los laboratorios pasivos. Un laboratorio pasivo no podrá ser usada en la generación de nuevas vacunas ni de nuevos lotes. Icono exportar : nos permitirá exportar el listado actual a un fichero txt/cvs. En este listado podremos ver la siguiente información: Icono Punto Azul/Punto Gris: determina el estado del laboratorio. Azul=activo, Gris=pasivo (informando mediante un texto alternativo de la fecha de pasivo). Laboratorio activo Laboratorio pasivo Nombre. Vacunas distribuidas: Listado de vacunas que distribuye el laboratorio. Comentarios : iconos que indica que si el laboratorio contiene comentarios. La información aparecerá situando el cursor sobre dicho icono. DY VAC-MU_AdmDistrito_Vacunas5 2_v1 0.doc Página 39 de 60
40 6.5 Nombre comerciales. Cómo llegar? Gestión Nombres comerciales Listado nombres comerciales Al acceder a Nombres Comerciales se mostrará la siguiente pantalla: Para el registro de los nombres de formato comerciales se ha establecido crear una primera agrupación denominada nombres comerciales. Por tanto, es requerido que para crear un nombre de formato que usar al crear un lote, sea necesario crear antes su nombre comercial en esta pantalla de gestión. Al igual que en cada pantalla de gestión tenemos las siguientes acciones comunes: Filtro activas/pasivas: nos permitirá filtrar entre los laboratorios activos y los laboratorios pasivos. Un laboratorio pasivo no podrá ser usada en la generación de nuevas vacunas ni de nuevos lotes. Icono exportar : nos permitirá exportar el listado actual a un fichero txt/cvs. En este listado podremos ver la siguiente información: Icono Punto Azul/Punto Gris: Determina el estado del laboratorio. Azul=activo, Gris=pasivo (informando mediante un texto alternativo de la fecha de pasivo). Nombre comercial activo Nombre comercial pasivo Nombre. Laboratorio. Vacuna. DY VAC-MU_AdmDistrito_Vacunas5 2_v1 0.doc Página 40 de 60
41 Número de formatos comerciales asociados. Se tratará de un enlace a la consulta de formatos comerciales asociados al nombre comercial Listado nombres de formato asociados a un nombre comercial Pulsado sobre el enlace del nº de formatos comerciales asociados, nos aparece la siguiente pantalla. 6.6 Calendarios. Cómo llegar? Gestión Calendarios Listado de calendarios Al acceder a Calendarios se mostrará la siguiente pantalla: El sistema permite consultar a cualquier perfil el listado de calendarios que se asociarán al ciudadano. DY VAC-MU_AdmDistrito_Vacunas5 2_v1 0.doc Página 41 de 60
42 Al igual que en cada pantalla de gestión tenemos las siguientes acciones comunes: Filtro activas/pasivas: nos permitirá filtrar para poder ver los calendarios activos de las pasivos. Icono exportar : nos permitirá exportar el listado actual a un fichero txt/cvs. En este listado podremos ver la siguiente información: Icono Punto Azul/Punto Gris: determina el estado del calendario. Azul=activa, Gris=pasiva (informando mediante un texto alternativo de la fecha de pasivo). Calendario activo Calendario pasivo Descripción: si el calendario es un PVA, se añade el siguiente icono, para que resalte visualmente Calendario recomendado : indica si el calendario se recomendará o no a los ciudadanos si cumple los criterios de recomendaciones. Si el calendario es de tipo PVA, siempre será recomendado. Vigencia: fecha de la vigencia del calendario. Comentarios : iconos que indica que si el criterio pauta contiene comentarios. La información aparecerá situando el cursor sobre dicho icono Pautas generales y pautas alternativas Cuando visualizamos un calendario, es importante conocer que las vacunas tendrán asociadas pauta generales y pautas alternativas. DY VAC-MU_AdmDistrito_Vacunas5 2_v1 0.doc Página 42 de 60
43 La recomendación es que cada pauta sea más restrictiva que la anterior. La aplicación validará cual es la pauta más recomendada para un usuario recorriendo en orden inverso, es decir comenzará analizando la última pauta hasta llegar a la pauta general. El sistema aplicará la primera pauta que se cumpla, siguiendo el orden, tal como se refleja en la siguiente imagen: Cuando se crean sucesivos PVA, es posible que en un PVA posterior se redefina una pauta con carácter retroactivo. Por tanto, si un usuario tiene el PVA 2012 asignado, y se han creado el PVA 2013 y PVA 2014, ambos PVA ya activos, cuando se calcula la pauta a aplicar para el usuario, el sistema recorrerá todas las pautas en el siguiente orden: DY VAC-MU_AdmDistrito_Vacunas5 2_v1 0.doc Página 43 de 60
44 Cuando la aplicación valida si una pauta debe aplicarse o no a un usuario, valida los criterios de la forma más restrictiva en las pautas alternativas, donde debe cumplir todos los criterios, y valida los criterios de forma más flexible en la pauta general, donde aplicaría dicha pauta aunque no cumpla todos los criterios, pues como profesional sanitario se solicita asignar ese calendario a ese usuario. La única condición que exige cumplir es la reflejada a nivel de sexo y rango de edad, que se representa en esta parte: Es decir, si una vacuna está restringida solo para niñas/mujeres en la definición de la vacuna, nunca aplicará su pauta general para ser vacunado un niño/hombre. No obstante, la aplicación siempre a la hora de vacunar le mostrará un mensaje indicando si la vacuna está recomendada o no recomendada, para que el profesional sanitario tenga siempre la mayor información y libertad posible. DY VAC-MU_AdmDistrito_Vacunas5 2_v1 0.doc Página 44 de 60
45 6.6.3 Modos vistas en la consulta del calendario Cuando accedemos a consultar un calendario lo visualizaremos en el siguiente formato: Desde este icono podrá conmutar la vista del calendario, y poder cambiar entre modo lista (la representación por defecto) o modo visual (es el formato que visualizará el sanitario). DY VAC-MU_AdmDistrito_Vacunas5 2_v1 0.doc Página 45 de 60
46 El modo visual de un calendario sería el siguiente formato: Donde se agrupan las vacunas por rango de edad. El icono que aparece en la esquina superior derecha de cada casilla indica que esa vacuna tiene pautas alternativas. Por defecto, en este modo de vista, solo se visualizan la representación de las pautas generales. Una vez finalizado el calendario, recuerde que será la fecha de vigencia, la fecha que determina cuando ese calendario estará disponible para aplicar a los usuarios. Se puede personalizar un calendario? No, a partir de esta nueva versión, un profesional sanitario no podrá personalizar un calendario tal y como estaba implementado en la anterior versión, donde creaba un calendario especial para un usuario. En esta nueva versión, debido a que es vital que en un PVA futuro pueda introducir pautas con carácter retroactivo, es necesario que todos tengan el calendario genérico asociado. Para personalizar un calendario y programar nuevas vacunas debe usar las funcionalidades que permiten registrar una nueva vacuna aislada. 6.7 Contraindicaciones. Cómo llegar? Gestión Contraindicaciones. DY VAC-MU_AdmDistrito_Vacunas5 2_v1 0.doc Página 46 de 60
47 6.7.1 Listado de contraindicaciones Al acceder a Contraindicaciones se mostrará la siguiente pantalla: El sistema permite consultar a cualquier perfil el listado de contraindicaciones sobre las que justificar la exclusión de una vacunación. Al igual que en cada pantalla de gestión tenemos las siguientes acciones comunes: Filtro activas/pasivas: nos permitirá filtrar para poder ver las contraindicaciones activas de las pasivas. Una contraindicación pasiva no podrá ser usada en la justificación de la exclusión de una vacunación. Icono exportar : nos permitirá exportar el listado actual a un fichero txt/cvs. En este listado podremos ver la siguiente información: Icono Punto Azul/Punto Gris: determina el estado de la contraindicación. Azul=activa, Gris=pasiva (informando mediante un texto alternativo de la fecha de pasivo). Contraindicación activa Contraindicación: descripción. Contraindicación pasiva Comentarios : iconos que indica que la contraindicación contiene comentarios. La información aparecerá situando el cursor sobre dicho icono. DY VAC-MU_AdmDistrito_Vacunas5 2_v1 0.doc Página 47 de 60
48 6.8 Reacciones adversas. Cómo llegar? Gestión Reacciones adversas Listado de reacciones adversas Al acceder a Reacciones adversas se mostrará la siguiente pantalla: El sistema permite consultar a cualquier perfil el listado de reacciones adversas sobre las que asociar como efectos secundarios a una vacunación. Al igual que en cada pantalla de gestión tenemos las siguientes acciones comunes: Filtro Activas/Pasivas: nos permitirá filtrar para poder ver las reacciones adversas activas de las pasivas. Una reacción adversa pasiva no podrá ser usada al asociar reacciones a una vacunación. Icono exportar : nos permitirá exportar el listado actual a un fichero txt/cvs. En este listado podremos ver la siguiente información: Icono Punto Azul/Punto Gris: determina el estado de la reacción adversa. Azul=activa, Gris=pasiva (informando mediante un texto alternativo de la fecha de pasivo). Reacción adversa activa Reacción adversa pasiva Reacciones adversas: descripción. Los valores actuales son valores precargados, y se ha usado la nomenclatura de separar la categoría de la reacción con el separador /. Comentarios : iconos que indica que si la reacción adversa contiene comentarios. La información aparecerá situando el cursor sobre dicho icono. DY VAC-MU_AdmDistrito_Vacunas5 2_v1 0.doc Página 48 de 60
49 6.9 Criterios Pautas. Cómo llegar? Gestión Criterios Pautas Listado criterios pautas Al acceder a Criterios Pautas se mostrará la siguiente pantalla: El sistema permite consultar a cualquier perfil el listado de criterios pautas que se usaran en la definición de pautas vacunales y se asociarán al ciudadano. Al igual que en cada pantalla de gestión tenemos las siguientes acciones comunes: Filtro activas/pasivas: nos permitirá filtrar para poder ver los criterios pautas entre activas y pasivas. Icono exportar : nos permitirá exportar el listado actual a un fichero txt/cvs. En este listado podremos ver la siguiente información: Icono Punto Azul/Punto Gris: determina el estado del criterio o pauta. Azul=activa, Gris=pasiva (informando mediante un texto alternativo de la fecha de pasivo). Criterio pauta activo Criterio pauta pasivo Descripción. Aplicabilidad. Indicación de si se trata de un grupo de riesgo. DY VAC-MU_AdmDistrito_Vacunas5 2_v1 0.doc Página 49 de 60
50 Comentarios : iconos que indica que si el criterio pauta contiene comentarios. La información aparecerá situando el cursor sobre dicho icono. DY VAC-MU_AdmDistrito_Vacunas5 2_v1 0.doc Página 50 de 60
51 7 Vacunación de un usuario El administrador central tendrá la opción de poder consultar las vacunas de un usuario y tendrá especial permiso para poder eliminar cualquier vacuna, independientemente del tiempo que lleve aplicada. Esta funcionalidad está solo restringida para este perfil, como posibilidad de rectificación de historia para el administrador central. 7.1 Búsqueda de usuario para el acceso de Vacunas Cuando accedemos con perfil de administrador central a la opción de Vacunación siempre comenzaremos con la búsqueda del ciudadano en la B.D.U., nos aparecerá la siguiente ventana: La localización del ciudadano se realizará en B.D.U. con los siguientes criterios de localización: 1 er apellido, 2 º apellido y nombre: la búsqueda se tiene que realizar como mínimo por dos de los tres campos, siendo la longitud de los mismos obligatoriamente mayor o igual a dos. El identificador y tipo de identificador (p.ej I y DNI) Además, para cualquiera de las búsquedas se puede añadir que filtre por la provincia del domicilio del ciudadano. Una vez informado alguno de estos datos, para iniciar la búsqueda deberemos pulsar el botón de Buscar. Nota: Si pulsamos el botón Buscar sin rellenar los datos mínimos para realizar la búsqueda, nos aparecerá el correspondiente mensaje indicándonos el error. DY VAC-MU_AdmDistrito_Vacunas5 2_v1 0.doc Página 51 de 60
52 Un caso común que nos puede ocurrir en la localización del usuario por nombre es que la búsqueda sea infructuosa porque haya demasiados usuarios con esos mismos datos. En ese caso, nos aparecerá el siguiente mensaje de texto: También nos puede ocurrir que para los datos introducidos no encontremos ningún usuario. En este caso nos aparecerá el siguiente mensaje de texto: Lo normal es que no se localice al ciudadano por un error al escribir los criterios de búsqueda en la B.D.U., por ello, se aconseja en el mensaje mostrado que se revisen los criterios de búsqueda informados. Otro caso común que nos puede ocurrir, sobre todo en la localización por nombre del usuario, es que la búsqueda no sea única, pero con un resultado acotado. En este caso, se nos presentará una lista con los usuarios encontrados para que podamos elegir uno de ellos: DY VAC-MU_AdmDistrito_Vacunas5 2_v1 0.doc Página 52 de 60
53 Si el ciudadano que buscamos no está en la lista y estamos seguros de no haber errado al introducir los criterios de búsqueda, seguramente el ciudadano buscado no se encuentre en B.D.U. Nota: En la ventana de alta inscripciones se distinguen los usuarios pasivos por duplicidad o fallecimiento que aparecen marcados en rojo. Nota: En amarillo se indicarán los pasivos por domicilio fuera de la comunidad, no validado en plazo, TGSS, etc Si la búsqueda tiene como resultado un único usuario (caso común de las búsquedas por NUHSA, DNI,...) nos aparecerá la lista de usuarios con ese único resultado: Tras seleccionar el usuario correcto en la lista haciendo clic con el botón izquierdo sobre el nombre del usuario seleccionado, nos aparecerá la ventana de ficha de vacunación. DY VAC-MU_AdmDistrito_Vacunas5 2_v1 0.doc Página 53 de 60
54 7.2 Ficha de Vacunación Descripción Interfaz Una vez hayamos encontrado al usuario accedemos a la ventana de ficha de vacunación Ésta consta de varias partes. A continuación marcamos en rojo la zona de la interfaz que vamos describiendo 1. Información del usuario En la parte superior izquierda nos aparecerá la información del usuario, donde podemos consultar el nombre completo, sexo, edad y NUHSA. 2. Alergias y Contraindicaciones Se mostrará si el usuario tiene alergias y contraindicaciones, como información de valor, antes de aplicar cualquier vacuna. Por cada elemento, se indicará visualmente con un círculo verde si el usuario no tiene alergias o contraindicaciones y con un círculo rojo si presenta algunas. Aparte entre paréntesis, se indica el nº de elementos encontrados. Es decir, en nuestro ejemplo visual, nuestro usuario no presenta ninguna alergia, pero tiene 6 contraindicaciones. Situando el cursor sobre el texto, podremos ver en un texto emergente el detalle de la información. Si los círculos aparecen en gris, es que ha habido un error en la consulta de esta información, y pulsando sobre Alergia o Contraindicaciones podrá reintentar la consulta. DY VAC-MU_AdmDistrito_Vacunas5 2_v1 0.doc Página 54 de 60
55 3. Calendarios Asociados En esta zona podrá ver siempre todos los calendarios asociados al usuario, así como las vacunas aisladas. Este listado actua como filtro, de forma que pulsando sobre las etiquetas, podrá visualizar o filtrar el contenido correspondiente. Cuando se muestra un calendario se acompaña de la siguiente información: Donde se muestra: Nombre calendario. Icono. Opcional. Este icono indica que el calendario se ha aplicado usando pautas alternativas. Pulsando este icono podrá forzar que se apliquen las pautas generales. Este icono le será muy útil, por ejemplo, en el siguiente caso. Si recibe un niño mayor de 7 años de edad nuevo en el sistema y le asocia el PVA correspondiente, la aplicación detectará que debe aplicar las pautas aceleradas, y configurará el calendario donde casi todas las vacunas son de aplicación por primera dosis. Pero si el niño le indica que las vacunas correspondientes se las aplicó en otra comunidad, usted puede pulsar en este icono, para que la aplicación le muestre el calendario genérico y así poder seleccionar las vacunas correspondientes e indicar que son de tipo vacunación externa. Una vez completado ese registro de vacunas, el sistema de nuevo calculará el calendario más apropiado, según las reglas definidas. Indicador numérico 2/3. Este indicador muestra el nº de vacunas aplicadas con respecto al nº de vacunas totales. Es decir, 2/3 indica que el usuario lleva 2 vacunas aplicadas de un total de 3 vacunas previstas. 4. Indicadores DY VAC-MU_AdmDistrito_Vacunas5 2_v1 0.doc Página 55 de 60
56 En la parte superior central de la interfaz, se muestran 3 indicadores independientes, que se activarán si el usuario presenta alguna información que destacar. Los 3 indicadores son los siguientes: El sistema determinará que un ciudadano se encuentra bien vacunado, cuando ninguna de las vacunas que le aplican del calendario de tipo PVA asociado se encuentre pendiente de ser administrada y fuera del plazo de aviso para su administración. En caso contrario, el sistema determinará que el ciudadano se encuentra mal vacunado. Se mostrará en verde si está bien vacunado y en rojo si está mal vacunado. El sistema activará el indicador de vacunas pendientes de administrar cuando, al menos una vacuna de los calendarios asociados se encuentre pendiente de ser administrada y dentro del plazo de aviso para su administración. Se mostrará en color naranja cuando esté activado y en color gris cuando esté desactivado. El sistema activará el indicador de vacunas fuera de plazo para ser administrada cuando, al menos una vacuna de los calendarios asociados se encuentre pendiente de ser administrada y fuera del plazo de aviso para su administración. Se mostrará en color rojo si está activado y en color gris si está desactivado. 5. Iconos de acciones En esta parte de la pantalla se dispone de los siguientes iconos: Iconos de personalización del ciudadano. Permitirá asociar y desasociar calendarios, así como indicar los criterios de pautas que cumple el ciudadano. Esta configuración se puede cambiar a lo largo de la vida del ciudadano, pues muchos criterios son de carácter temporal. Icono Impresora. Permitirá imprimir en PDF la ficha de vacunación del ciudadano. 6. Vacunas DY VAC-MU_AdmDistrito_Vacunas5 2_v1 0.doc Página 56 de 60
57 En el área principal de la pantalla se presentan todas las vacunas asociadas al usuario agrupados por la edad correspondiente. Las vacunas se presentan en unas casillas cuadradas, que según su color idenfica su estado: Fondo gris. La vacuna está pendiente de ser administrada y aún no está dentro del plazo de aviso para su administración. Pulsando sobre esta casilla accederemos a la ventana de vacunación. Algunas casillas, observará que aparece con un texto asociado de fecha, y tienen un fondo gris más claro. Estas vacunas indican que son vacunas pendiente de una primera dosis, y por tanto aún no pueden ser vacunadas. En la imagen del ejemplo, indica que la vacuna aún no se puede aplicar y que es una vacuna que se debe poner 2 meses después de la 1º dosis. Fondo gris con icono reloj naranja. La vacuna está pendiente de ser administrada y está dentro del plazo de aviso para su administración, tanto superior como inferior. Pulsando sobre esta casilla accederemos a la ventana de vacunación. Fondo verde. La vacuna está administrada como vacunación asociada a un calendario. Pulsado sobre esta casilla accederemos a la ventana del detalle de esta vacunación. En esta ventana tendremos un botón de deshacer vigente durante las 48 horas posteriores a realizar la vacunación y nos permitirá introducir reacciones adversas. Fondo rojo. La vacuna está pendiente de ser administrada y está fuera de plazo superior para su administración. Pulsando sobre esta casilla accederemos a la ventana de vacunación. Borde verde. Indica que es una vacuna aislada aplicada. Pulsando sobre esta casilla accederemos a la ventana de detalle de la vacuna aislada. En esta ventana tendremos un botón de deshacer vigente durante las 48 horas posteriores a realizar la vacunación y nos permitirá introducir reacciones adversas. Borde gris. Indica que es una vacuna aislada programada, aún pendiente de aplicar. Pulsando sobre esta casilla accederemos a la ventana de vacunación. Borde rojo. Indica que es una vacuna aislada programada, y que su fecha ya ha pasado su tiempo de aplicación. Pulsando sobre esta casilla accederemos a la ventana de vacunación. DY VAC-MU_AdmDistrito_Vacunas5 2_v1 0.doc Página 57 de 60
58 En cada casilla se pueden mostrar diferentes iconos que indican lo siguiente: Indica la abreviatura de la vacuna. Situando el cursor sobre él, nos describe el nombre completo de la vacuna. Indica que la vacuna tiene comentarios. Situando el cursor sobre él, nos aparece el comentario introducido. Indica que el usuario se ha negado a aplicar la vacuna. Pulsando sobre esta casilla accedemos al detalle de la vacunación, y podremos vacunar de nuevo. Quedará almacenado el histórico de estas acciones. Indica que la vacuna ha sido excluida por parte del profesional. Pulsando sobre esta casilla accedemos al detalle de la vacunación, y podremos entre otras acciones, volver a vacunar si el profesional lo considera oportuno. Quedará almacenado el histórico de estas acciones. Indica que ha sido una vacunación externa. Pulsando sobre esta casilla accedemos al detalle de la vacunación, y podremos asociar reacciones adversas. Indica que la vacuna se encuentra duplicada en esa misma edad. Ante este tipo de vacunas, el procedimiento normal es realizar una contraindicación y seleccionar el motivo de Vacuna ya suministrada. DY VAC-MU_AdmDistrito_Vacunas5 2_v1 0.doc Página 58 de 60
HISTORIA DE SALUD. Manual de Usuario de Vacunas
 HISTORIA DE SALUD Manual de Usuario de Vacunas Sevilla, Julio de 2005 ÍNDICE 1 Introducción...1 2 Inclusión / exclusión de un usuario en vacunas...3 3 Vacunación...6 4 Calendarios vacunales asociados...9
HISTORIA DE SALUD Manual de Usuario de Vacunas Sevilla, Julio de 2005 ÍNDICE 1 Introducción...1 2 Inclusión / exclusión de un usuario en vacunas...3 3 Vacunación...6 4 Calendarios vacunales asociados...9
Acceso al sistema Para acceder al área privada es necesario tener los datos de acceso. Ver el punto No tengo los datos de acceso
 Acceso al sistema Para acceder al área privada es necesario tener los datos de acceso. Ver el punto No tengo los datos de acceso Cómo accedo a la aplicación? 1. Acceder a la web de ASTIMEF: http://www.astimef.com
Acceso al sistema Para acceder al área privada es necesario tener los datos de acceso. Ver el punto No tengo los datos de acceso Cómo accedo a la aplicación? 1. Acceder a la web de ASTIMEF: http://www.astimef.com
MANUAL DE USUARIO OVINOWEB. Gestión de explotaciones y guías Web
 MANUAL DE USUARIO OVINOWEB Gestión de explotaciones y guías Web 18 de Junio de 2009 2 1.- Acceso a la aplicación web de ovino...3 2- Gestión de explotaciones...4 2.2.1- Datos a nivel de explotación....7
MANUAL DE USUARIO OVINOWEB Gestión de explotaciones y guías Web 18 de Junio de 2009 2 1.- Acceso a la aplicación web de ovino...3 2- Gestión de explotaciones...4 2.2.1- Datos a nivel de explotación....7
MARCO DE REFERENCIA PARA LA PLATAFORMA DE INTEROPERABILIDAD VOLUMEN IV: MANUAL DEL USUARIO PUBLICADOR DE FORMULARIOS PDF. v2.0
 Interoperabilidad de los servicios telemáticos de la Administración Pública de la CAC Página 1 de 21 MARCO DE REFERENCIA PARA LA PLATAFORMA DE INTEROPERABILIDAD VOLUMEN IV: MANUAL DEL USUARIO PUBLICADOR
Interoperabilidad de los servicios telemáticos de la Administración Pública de la CAC Página 1 de 21 MARCO DE REFERENCIA PARA LA PLATAFORMA DE INTEROPERABILIDAD VOLUMEN IV: MANUAL DEL USUARIO PUBLICADOR
Solicitudes de Formación C.F. Don Benito - Manual de Usuario - Servicio Extremeño Público de Empleo
 Solicitudes de Formación C.F. Don Benito - Manual de Usuario - Servicio Extremeño Público de Empleo Página: 2 de 15 Índice de contenidos Introducción... 3 Autentificación... 4 Página Principal... 7 Datos
Solicitudes de Formación C.F. Don Benito - Manual de Usuario - Servicio Extremeño Público de Empleo Página: 2 de 15 Índice de contenidos Introducción... 3 Autentificación... 4 Página Principal... 7 Datos
MÓDULO VACUNAS 5.0 GUÍA RÁPIDA. Versión
 MÓDULO VACUNAS 5.0 GUÍA RÁPIDA Versión Principales cambios de la versión de Vacunas 5.0. Accesos Perfiles de acceso Significado de los iconosde acceso en HSAP Descripción de la pantalla de inicio del perfil
MÓDULO VACUNAS 5.0 GUÍA RÁPIDA Versión Principales cambios de la versión de Vacunas 5.0. Accesos Perfiles de acceso Significado de los iconosde acceso en HSAP Descripción de la pantalla de inicio del perfil
ACCESO A LA APLICACIÓN
 AYUDA DE LA APLICACIÓN Para esta aplicación se puede utilizar un navegador Internet Explorer 7.0 / Firefox 1.0. Siendo la resolución mínima recomendada la de 1024 x 768 píxeles. ACCESO A LA APLICACIÓN
AYUDA DE LA APLICACIÓN Para esta aplicación se puede utilizar un navegador Internet Explorer 7.0 / Firefox 1.0. Siendo la resolución mínima recomendada la de 1024 x 768 píxeles. ACCESO A LA APLICACIÓN
PEQUEÑOS RUMIANTES. Gestión de vacunas por explotación
 PEQUEÑOS RUMIANTES Gestión de vacunas por explotación Este módulo de la aplicación, crea, gestiona y consulta, las vacunaciones de pequeño rumiante que han insertado las Adsg. Para iniciar la consulta
PEQUEÑOS RUMIANTES Gestión de vacunas por explotación Este módulo de la aplicación, crea, gestiona y consulta, las vacunaciones de pequeño rumiante que han insertado las Adsg. Para iniciar la consulta
Manual de Usuario SATCAFE Sistema de Administración de datos Meteorológicos
 Manual de Usuario SATCAFE Sistema de Administración de datos Meteorológicos TABLA DE CONTENIDO I. INTRODUCCIÓN... 2 II. REQUERIMIENTOS... 2 III. SITIO WEB... 2 IV. INICIAR SESIÓN... 3 V. ESTACIONES ALTA...
Manual de Usuario SATCAFE Sistema de Administración de datos Meteorológicos TABLA DE CONTENIDO I. INTRODUCCIÓN... 2 II. REQUERIMIENTOS... 2 III. SITIO WEB... 2 IV. INICIAR SESIÓN... 3 V. ESTACIONES ALTA...
Gestión de formularios: Manual de usuario
 1-FORMULARIOS... 2 1.1Crear un nuevo formulario... 2 1.2Editar las propiedades de un formulario... 3 1.3Ver datos enviados... 6 1.4 Eliminar un formulario... 7 2-AGRUPACIONES... 8 2.1Crear una agrupación...
1-FORMULARIOS... 2 1.1Crear un nuevo formulario... 2 1.2Editar las propiedades de un formulario... 3 1.3Ver datos enviados... 6 1.4 Eliminar un formulario... 7 2-AGRUPACIONES... 8 2.1Crear una agrupación...
Los pasos a seguir para cumplimentar la solicitud son los siguientes: A continuación, se detallarán cada uno de estos apartados.
 Los pasos a seguir para cumplimentar la solicitud son los siguientes: 1. Comprobación de acceso. 2. Acceso al Sistema. 3. Panel de Solicitudes. 4. Formulario Web de Solicitud. 5. Contacto para incidencias
Los pasos a seguir para cumplimentar la solicitud son los siguientes: 1. Comprobación de acceso. 2. Acceso al Sistema. 3. Panel de Solicitudes. 4. Formulario Web de Solicitud. 5. Contacto para incidencias
Gestión de ficheros: Recibos
 Gestión de Ficheros Adeudos domiciliados 19.14 Adeudos directos entre empresas (B2B) 19.44 Con Gestión de Ficheros de Caja Rural podrá gestionar de forma rápida y sencilla los recibos que genere su actividad
Gestión de Ficheros Adeudos domiciliados 19.14 Adeudos directos entre empresas (B2B) 19.44 Con Gestión de Ficheros de Caja Rural podrá gestionar de forma rápida y sencilla los recibos que genere su actividad
Guía de Uso. Certificación de trabajos desde la Web
 Guía de Uso Certificación de trabajos desde la Web JULIO 2009 INDICE Acceso Certificación de trabajos desde la Web Visualizar certificaciones 3 6 17 2 1. ACCESO El acceso a la certificación de trabajos
Guía de Uso Certificación de trabajos desde la Web JULIO 2009 INDICE Acceso Certificación de trabajos desde la Web Visualizar certificaciones 3 6 17 2 1. ACCESO El acceso a la certificación de trabajos
09/12/2010 Módulo de Recetas Base
 Botones de la Barra de Herramientas / Otros botones Nuevo registro Guardar información La pantalla se limpiará de datos de registros anteriores y se estará en disposición de comenzar a meter la información
Botones de la Barra de Herramientas / Otros botones Nuevo registro Guardar información La pantalla se limpiará de datos de registros anteriores y se estará en disposición de comenzar a meter la información
SERVICIO B2BCONECTA DE FACTURACIÓN INTEGRAL DEL GRUPO RENFE MANUAL DE USUARIO CLIENTE RECEPTOR DE FACTURA ELECTRÓNICA
 SERVICIO B2BCONECTA DE FACTURACIÓN INTEGRAL DEL GRUPO RENFE MANUAL DE USUARIO CLIENTE RECEPTOR DE FACTURA ELECTRÓNICA Manual_Renfe_Receptor Página 1 de 15 INDICE 1. PRESENTACIÓN... 3 2. ALTA DE USUARIOS
SERVICIO B2BCONECTA DE FACTURACIÓN INTEGRAL DEL GRUPO RENFE MANUAL DE USUARIO CLIENTE RECEPTOR DE FACTURA ELECTRÓNICA Manual_Renfe_Receptor Página 1 de 15 INDICE 1. PRESENTACIÓN... 3 2. ALTA DE USUARIOS
Secretaría General Departamento de Sistemas y Tecnologías de la Información
 Registro de usuario físico Opciones de usuario físico Registro de Entidad y Responsable Opciones de usuario Responsable Registro de usuario físico asociado a Entidad Opciones usuario físico asociado a
Registro de usuario físico Opciones de usuario físico Registro de Entidad y Responsable Opciones de usuario Responsable Registro de usuario físico asociado a Entidad Opciones usuario físico asociado a
Portal de Facturación (servicio de facturación electrónica para empresas proveedoras del Ayuntamiento de Alzira)
 Portal de Facturación (servicio de facturación electrónica para empresas proveedoras del Ayuntamiento de Alzira) ic 1 Portal de Facturación Índice 1. Introducción. 2. Requisitos. 3. Solicitud de alta de
Portal de Facturación (servicio de facturación electrónica para empresas proveedoras del Ayuntamiento de Alzira) ic 1 Portal de Facturación Índice 1. Introducción. 2. Requisitos. 3. Solicitud de alta de
SISTEMA DE GESTIÓN INTEGRAL DE LA ALIMENTACIÓN ANIMAL MANUAL DE USUARIO PÚBLICO
 SISTEMA DE GESTIÓN INTEGRAL DE LA ALIMENTACIÓN ANIMAL MANUAL DE USUARIO PÚBLICO Madrid, Marzo de 2014 CONTROL DE VERSIONES La siguiente tabla representa un histórico de versiones del presente documento,
SISTEMA DE GESTIÓN INTEGRAL DE LA ALIMENTACIÓN ANIMAL MANUAL DE USUARIO PÚBLICO Madrid, Marzo de 2014 CONTROL DE VERSIONES La siguiente tabla representa un histórico de versiones del presente documento,
Manual del administrador
 Manual del administrador Manual del administrador ÍNDICE 1. Cómo empezar a usar la plataforma... 5 1.1. Acceder a la plataforma... 5 1.2. Salir de la plataforma... 6 1.3. Mi perfil... 7 1.3.1. Consultar
Manual del administrador Manual del administrador ÍNDICE 1. Cómo empezar a usar la plataforma... 5 1.1. Acceder a la plataforma... 5 1.2. Salir de la plataforma... 6 1.3. Mi perfil... 7 1.3.1. Consultar
PORTAL DEL EMPLEADO. Manual de Usuario (Empleados)
 PORTAL DEL EMPLEADO Manual de Usuario (Empleados) Febrero 2016 ÍNDICE ÍNDICE... 1 1. ACCESO AL PORTAL DEL EMPLEADO... 2 2. PANTALLA DE INICIO ESCRITORIO DE USUARIO... 4 3. MENÚ EMPLEADO... 5 a. Datos personales...
PORTAL DEL EMPLEADO Manual de Usuario (Empleados) Febrero 2016 ÍNDICE ÍNDICE... 1 1. ACCESO AL PORTAL DEL EMPLEADO... 2 2. PANTALLA DE INICIO ESCRITORIO DE USUARIO... 4 3. MENÚ EMPLEADO... 5 a. Datos personales...
MANUAL DE INSTRUCCIONES PARA LA SOLICITUD DE AYUDAS
 MANUAL DE INSTRUCCIONES PARA LA SOLICITUD DE AYUDAS Contenido Introducción...2 Registro...2 Iniciar sesión...4 Solicitar ayuda...4 Página de proyectos solicitados...5 Completar solicitud Página de proyecto...5
MANUAL DE INSTRUCCIONES PARA LA SOLICITUD DE AYUDAS Contenido Introducción...2 Registro...2 Iniciar sesión...4 Solicitar ayuda...4 Página de proyectos solicitados...5 Completar solicitud Página de proyecto...5
APLICACIÓN: ADMINISTRACIÓN DELEGADA
 APLICACIÓN: ADMINISTRACIÓN DELEGADA Índice Pág. 1. MANTENIMIENTO. 3 1.1. USUARIOS 3 1.1.1. ALTA DE USUARIOS PUESTOS... 4 1.1.3. BORRADO DE UN USUARIO Y BORRADO DE UN PUESTO. 8 1.1.4. BÚSQUEDA DE USUARIOS
APLICACIÓN: ADMINISTRACIÓN DELEGADA Índice Pág. 1. MANTENIMIENTO. 3 1.1. USUARIOS 3 1.1.1. ALTA DE USUARIOS PUESTOS... 4 1.1.3. BORRADO DE UN USUARIO Y BORRADO DE UN PUESTO. 8 1.1.4. BÚSQUEDA DE USUARIOS
GUÍA DEL CAMPUS VIRTUAL
 GUÍA DEL CAMPUS VIRTUAL GUÍA DEL CAMPUS VIRTUAL AFI ESCUELA DE FINANZAS APLICADAS 1. INTRODUCCIÓN... 3 2. ACCESO AL CAMPUS VIRTUAL... 3 3. UTILIZACIÓN BÁSICA DEL CAMPUS VIRTUAL... 4 3.1. Descripción de
GUÍA DEL CAMPUS VIRTUAL GUÍA DEL CAMPUS VIRTUAL AFI ESCUELA DE FINANZAS APLICADAS 1. INTRODUCCIÓN... 3 2. ACCESO AL CAMPUS VIRTUAL... 3 3. UTILIZACIÓN BÁSICA DEL CAMPUS VIRTUAL... 4 3.1. Descripción de
Una vez iniciada la sesión con su usuario y contraseña, accederá a la pantalla inicial del asistente de conversión.
 Portal de Traspasos Laboral REQUISITOS Área Laboral Los ficheros en formato MS Excel necesarios para realizar el traspaso, deben contener en su primera fila las cabeceras identificativas de los datos correspondientes
Portal de Traspasos Laboral REQUISITOS Área Laboral Los ficheros en formato MS Excel necesarios para realizar el traspaso, deben contener en su primera fila las cabeceras identificativas de los datos correspondientes
Manual de Usuario. Módulo de Programación y Formulación. Aprobación del Presupuesto Institucional
 Ministerio de Economía y Finanzas Manual de Usuario Módulo de Programación y Formulación Aprobación del Presupuesto Institucional Diciembre, 2016-1 - Contenido 1. Acceso al Sistema y Entorno de Trabajo...
Ministerio de Economía y Finanzas Manual de Usuario Módulo de Programación y Formulación Aprobación del Presupuesto Institucional Diciembre, 2016-1 - Contenido 1. Acceso al Sistema y Entorno de Trabajo...
GUÍA RÁPIDA GUÍAS DE OVINO. Gestión de guías Ovino vía Web
 GUÍA RÁPIDA GUÍAS DE OVINO Gestión de guías Ovino vía Web 18 de Junio de 2009 2 1.- Acceso a la aplicación Web de ovino...3 2.- Aplicación...4 2.1- Buscar una guía...4 2.2- Nueva guía...6 2.2.1- Estados
GUÍA RÁPIDA GUÍAS DE OVINO Gestión de guías Ovino vía Web 18 de Junio de 2009 2 1.- Acceso a la aplicación Web de ovino...3 2.- Aplicación...4 2.1- Buscar una guía...4 2.2- Nueva guía...6 2.2.1- Estados
Ingreso de Facturas Electrónicas
 Ingreso de Facturas Electrónicas Ingreso al sistema 3 Página del Portal de proveedores 5 Ingresar Facturas 6 Validación de Facturas con Orden de compra (Pedido) 8 Índice Validación de Facturas con CWID
Ingreso de Facturas Electrónicas Ingreso al sistema 3 Página del Portal de proveedores 5 Ingresar Facturas 6 Validación de Facturas con Orden de compra (Pedido) 8 Índice Validación de Facturas con CWID
Manual de Usuario Portic Reports Versión: 1.0. Manual de Usuario Portic Reports
 Manual de Usuario Portic Reports Versión: 1.0 Manual de Usuario Portic Reports Manual de Usuario Portic Reports Versión: 1.0 Índex 1. Introducción 4 1.1. Objetivo 4 1.2. Acceso aplicación 4 1.3. Informes
Manual de Usuario Portic Reports Versión: 1.0 Manual de Usuario Portic Reports Manual de Usuario Portic Reports Versión: 1.0 Índex 1. Introducción 4 1.1. Objetivo 4 1.2. Acceso aplicación 4 1.3. Informes
Aplicación R.A.E.E. WEB Manual de usuario
 6. Consulta 6.1. Consulta de Productos en el mercado Esta opción es común para los SIG y las empresas. En ésta opción se podrán consultar las cantidades puestas en el mercado por las empresas con los siguientes
6. Consulta 6.1. Consulta de Productos en el mercado Esta opción es común para los SIG y las empresas. En ésta opción se podrán consultar las cantidades puestas en el mercado por las empresas con los siguientes
GUIA DE USUARIO HERRAMIENTA DE GESTION DE MENUS DE HOY
 GUIA DE USUARIO HERRAMIENTA DE GESTION DE MENUS DE HOY INDICE Introducción Acceso y Validación Definición de Menús Definición de Platos Asignación de Platos a Menús Definición de Carta Impresión y Publicación
GUIA DE USUARIO HERRAMIENTA DE GESTION DE MENUS DE HOY INDICE Introducción Acceso y Validación Definición de Menús Definición de Platos Asignación de Platos a Menús Definición de Carta Impresión y Publicación
AYUDA DELTA: USUARIOS REPRESENTATES DE EMPRESA
 AYUDA DELTA: USUARIOS REPRESENTATES DE EMPRESA INTRODUCCIÓN Este documento es una guía de ayuda para los usuarios cuyo rol establecido en el sistema Delta es el de Representante de Empresa. Los temas de
AYUDA DELTA: USUARIOS REPRESENTATES DE EMPRESA INTRODUCCIÓN Este documento es una guía de ayuda para los usuarios cuyo rol establecido en el sistema Delta es el de Representante de Empresa. Los temas de
- MANUAL DE USUARIO - KZ GUÍA DE PRODUCCIÓN
 - MANUAL DE USUARIO - KZ GUÍA DE PRODUCCIÓN Aplicación: Kz Guía Producción Instagi Instagi Teléfono: 943424465-943466874 Email: instagi@instagi.com Índice 1. Introducción...6 1.1. Acceso...6 1.2. Registro...7
- MANUAL DE USUARIO - KZ GUÍA DE PRODUCCIÓN Aplicación: Kz Guía Producción Instagi Instagi Teléfono: 943424465-943466874 Email: instagi@instagi.com Índice 1. Introducción...6 1.1. Acceso...6 1.2. Registro...7
ContaPlus 2011 Alta de Usuarios
 Alta de Usuarios Alta de Usuarios La creación de usuarios en la aplicación, podemos realizarla desde Util / Perfiles de Usuario / Gestión de usuarios. Una vez aquí, pulsamos. Al dar de alta un usuario
Alta de Usuarios Alta de Usuarios La creación de usuarios en la aplicación, podemos realizarla desde Util / Perfiles de Usuario / Gestión de usuarios. Una vez aquí, pulsamos. Al dar de alta un usuario
Portal de Facturación (servicio de facturación electrónica para empresas proveedoras del Ayuntamiento de Alzira)
 Portal de Facturación (servicio de facturación electrónica para empresas proveedoras del Ayuntamiento de Alzira) ic 1 Portal de Facturación Índice 1. Introducción 2. Requisitos 3. Solicitud de alta de
Portal de Facturación (servicio de facturación electrónica para empresas proveedoras del Ayuntamiento de Alzira) ic 1 Portal de Facturación Índice 1. Introducción 2. Requisitos 3. Solicitud de alta de
Aon Risk Solutions Aon Global Centro de Servicios y Siniestros. eprosi. Guía de Usuario V. 1.3
 Aon Risk Solutions Aon Global Centro de Servicios y Siniestros eprosi Guía de Usuario V. 1.3 Descripción de la aplicación Sistema de acceso La dirección de la página Web (a escribir en el navegador Web)
Aon Risk Solutions Aon Global Centro de Servicios y Siniestros eprosi Guía de Usuario V. 1.3 Descripción de la aplicación Sistema de acceso La dirección de la página Web (a escribir en el navegador Web)
Manual configuración aplicaciones
 2 En esta página puede configurarse de forma personalizada su lector Universal de Felixcan. Así pues, usted puede colocar los campos deseados en cuatro pantallas diferentes para recoger la información
2 En esta página puede configurarse de forma personalizada su lector Universal de Felixcan. Así pues, usted puede colocar los campos deseados en cuatro pantallas diferentes para recoger la información
Guía de Extranet de Contratas/Subcontratas. Fecha Edición 07/01/2016 Versión 0.0 Editado por Externalia S.L.
 Guía de Extranet de Contratas/Subcontratas Fecha Edición 07/01/2016 Versión 0.0 Editado por Externalia S.L. Qué hacemos en caso de dudas, problemas, incidencias.? Soporte Técnico Atiende aquellas cuestiones
Guía de Extranet de Contratas/Subcontratas Fecha Edición 07/01/2016 Versión 0.0 Editado por Externalia S.L. Qué hacemos en caso de dudas, problemas, incidencias.? Soporte Técnico Atiende aquellas cuestiones
Solicitudes Material de Almacén
 Solicitudes de Material de Almacén Sistema de Turno Electrónico Solicitudes de Material de Almacén Usuarios del Poder Judicial MANUAL DEL USUARIO PARA LOS OPERATIVOS Realizado por: Sistema Morelos ISC
Solicitudes de Material de Almacén Sistema de Turno Electrónico Solicitudes de Material de Almacén Usuarios del Poder Judicial MANUAL DEL USUARIO PARA LOS OPERATIVOS Realizado por: Sistema Morelos ISC
09/12/2010 Módulo de Proveedores
 Botones de la Barra de Herramientas / Otros botones Nuevo registro Guardar información La pantalla se limpiará de datos de registros anteriores y se estará en disposición de comenzar a meter la información
Botones de la Barra de Herramientas / Otros botones Nuevo registro Guardar información La pantalla se limpiará de datos de registros anteriores y se estará en disposición de comenzar a meter la información
Supervisor v4.6. Apéndice 1. Herramientas automatizadas de gestión remota
 v4.6 Apéndice 1 Herramientas automatizadas de gestión remota ÍNDICE DE CONTENIDOS 1. INTRODUCCIÓN... 4 2. RONDAS... 5 2.1 RONDA MANUAL... 5 2.2 RONDAS AUTOMÁTICAS... 5 2.2.1 Definición de una ronda...
v4.6 Apéndice 1 Herramientas automatizadas de gestión remota ÍNDICE DE CONTENIDOS 1. INTRODUCCIÓN... 4 2. RONDAS... 5 2.1 RONDA MANUAL... 5 2.2 RONDAS AUTOMÁTICAS... 5 2.2.1 Definición de una ronda...
CONSEJERÍA DE AGRICULTURA Y MEDIO AMBIENTE SECRETARÍA GENERAL TÉCNICA. INFORMÁTICA Área de desarrollo ETER
 CONSEJERÍA DE AGRICULTURA Y MEDIO AMBIENTE SECRETARÍA GENERAL TÉCNICA INFORMÁTICA Área de desarrollo ETER Estandarización Electrónica de Datos Ambientales (PRODUCTOR) Versión 1.0 Toledo, septiembre de
CONSEJERÍA DE AGRICULTURA Y MEDIO AMBIENTE SECRETARÍA GENERAL TÉCNICA INFORMÁTICA Área de desarrollo ETER Estandarización Electrónica de Datos Ambientales (PRODUCTOR) Versión 1.0 Toledo, septiembre de
Gestiolan ALBARANES Y FACTURAS
 Gestiolan ALBARANES Y FACTURAS ÍNDICE ÍNDICE... 2 Contenido... 3 Albaranes... 3 Facturas de Venta... 9 Todos los derechos reservados - 3eTrade y Caja Laboral Página 2 de 14 Contenido A continuación vamos
Gestiolan ALBARANES Y FACTURAS ÍNDICE ÍNDICE... 2 Contenido... 3 Albaranes... 3 Facturas de Venta... 9 Todos los derechos reservados - 3eTrade y Caja Laboral Página 2 de 14 Contenido A continuación vamos
PORTAL DEL EMPLEADO Manual de usuario
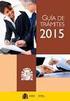 PORTAL DEL EMPLEADO Manual de usuario 1. INTRODUCCIÓN...3 2. ACCESO AL PORTAL DEL EMPLEADO...3 3. ESTRUCTURA DEL PORTAL...4 MIS DATOS...5 DATOS PERSONALES...5 DATOS FAMILIARES...7 DATOS BANCARIOS...9 DATOS
PORTAL DEL EMPLEADO Manual de usuario 1. INTRODUCCIÓN...3 2. ACCESO AL PORTAL DEL EMPLEADO...3 3. ESTRUCTURA DEL PORTAL...4 MIS DATOS...5 DATOS PERSONALES...5 DATOS FAMILIARES...7 DATOS BANCARIOS...9 DATOS
Manual de Publicación y Gestión de Ofertas
 BOLSA DE EMPLEO Manual de Publicación y Gestión de Ofertas para Entidades Colaboradoras ACCESO A LA APLICACIÓN Debe acceder a la plataforma de Bolsa de Empleo desde la página web: https://www.urjc.es/empresas-e-instituciones/311-empleo
BOLSA DE EMPLEO Manual de Publicación y Gestión de Ofertas para Entidades Colaboradoras ACCESO A LA APLICACIÓN Debe acceder a la plataforma de Bolsa de Empleo desde la página web: https://www.urjc.es/empresas-e-instituciones/311-empleo
FCS03-3 Manual de Usuario ED. 2 MANUAL DE USUARIO
 MANUAL DE USUARIO 1 ÍNDICE 1 INTRODUCCIÓN... 3 2 ENTRADA AL SISTEMA... 3 2.1 Acceso a la aplicación... 3 2.2 Usuario Autenticado... 4 2.3 Cuenta... 4 2.4 Contraseña... 5 2.5 Página de inicio... 6 3 ALUMNOS...
MANUAL DE USUARIO 1 ÍNDICE 1 INTRODUCCIÓN... 3 2 ENTRADA AL SISTEMA... 3 2.1 Acceso a la aplicación... 3 2.2 Usuario Autenticado... 4 2.3 Cuenta... 4 2.4 Contraseña... 5 2.5 Página de inicio... 6 3 ALUMNOS...
Formulario solicitud de suscripción deuda pública. Manual de Uso (versión 06) Instrucción Externa
 Sistemas de Información y Procesos 30.01.2014 Formulario solicitud de suscripción deuda pública. Manual de Uso (versión 06) Instrucción Externa 2007.40 Hoja de Control Título Código Formulario solicitud
Sistemas de Información y Procesos 30.01.2014 Formulario solicitud de suscripción deuda pública. Manual de Uso (versión 06) Instrucción Externa 2007.40 Hoja de Control Título Código Formulario solicitud
Explicación del portal
 Explicación del portal General Ingreso Menu principal Foro Objetivo Disponer de una herramienta de fácil manejo que establezca un espacio de comunicación entre estudiantes y profesores a través de Internet,
Explicación del portal General Ingreso Menu principal Foro Objetivo Disponer de una herramienta de fácil manejo que establezca un espacio de comunicación entre estudiantes y profesores a través de Internet,
Versión 1.4. Manual de usuario
 Versión 1.4 Manual de usuario Julio 2013 Índice A. Objetivo... 3 B. Acceso al sistema... 3 C. Menú pedido de insumos... 4 1. Búsqueda de los equipos... 4 2. Actualización de datos:... 6 3. Generación de
Versión 1.4 Manual de usuario Julio 2013 Índice A. Objetivo... 3 B. Acceso al sistema... 3 C. Menú pedido de insumos... 4 1. Búsqueda de los equipos... 4 2. Actualización de datos:... 6 3. Generación de
Tutorial de la Biblioteca Virtual Pearson
 Tutorial de la Biblioteca Virtual Pearson Contenido Representante... 2 Página principal o default... 2 Contacto... 2 Preguntas frecuentes... 3 Bienvenido... 3 ebooks... 4 Redes sociales... 5 Políticas
Tutorial de la Biblioteca Virtual Pearson Contenido Representante... 2 Página principal o default... 2 Contacto... 2 Preguntas frecuentes... 3 Bienvenido... 3 ebooks... 4 Redes sociales... 5 Políticas
Registro de Proveedores v2
 SGP v2 Registro de Proveedores v2 MANUAL DE USUARIO - PROVEEDORES Confidencialidad Este documento contiene información confidencial y propietaria de YPFB Chaco S.A. INDICE Indice... 2 Introduccion... 4
SGP v2 Registro de Proveedores v2 MANUAL DE USUARIO - PROVEEDORES Confidencialidad Este documento contiene información confidencial y propietaria de YPFB Chaco S.A. INDICE Indice... 2 Introduccion... 4
MANUAL. Módulo de Devoluciones Web
 MANUAL Módulo de Devoluciones Web ÍNDICE Qué es el módulo de Devoluciones Web y para qué sirve? Cómo ingresar? Primer ingreso a Devoluciones Web Cómo administro los usuarios que pueden acceder a esta plataforma?
MANUAL Módulo de Devoluciones Web ÍNDICE Qué es el módulo de Devoluciones Web y para qué sirve? Cómo ingresar? Primer ingreso a Devoluciones Web Cómo administro los usuarios que pueden acceder a esta plataforma?
Tareas y métodos de evaluación
 Tareas y métodos de evaluación Las tareas y los métodos de evaluación: Tareas Métodos de evaluación Autor Aula Virtual URJC online 1 Tabla de contenidos Tareas... 3 Cómo crear una tarea... 3 Crear tareas...
Tareas y métodos de evaluación Las tareas y los métodos de evaluación: Tareas Métodos de evaluación Autor Aula Virtual URJC online 1 Tabla de contenidos Tareas... 3 Cómo crear una tarea... 3 Crear tareas...
Gestión de Incidencias Manual de Uso. Abril de 2017 Ibai Sistemas
 Gestión de Incidencias Manual de Uso Abril de 2017 Ibai Sistemas Índice Objetivo del Manual... 3 Para que sirve la aplicación de gestión de incidencias de Ibai Sistemas S.A.... 3 Acceso a la aplicación...
Gestión de Incidencias Manual de Uso Abril de 2017 Ibai Sistemas Índice Objetivo del Manual... 3 Para que sirve la aplicación de gestión de incidencias de Ibai Sistemas S.A.... 3 Acceso a la aplicación...
Manual de usuario INFOLEX Online
 Manual de usuario INFOLEX Online Indice Login...6 Inicio... 7 Búsqueda de Expedientes...8 Filtros Comunes... 9 Más Filtros... 9 Limpiar Carátula de Expedientes... 10 Infolex Online... 11 Expedientes Judiciales...
Manual de usuario INFOLEX Online Indice Login...6 Inicio... 7 Búsqueda de Expedientes...8 Filtros Comunes... 9 Más Filtros... 9 Limpiar Carátula de Expedientes... 10 Infolex Online... 11 Expedientes Judiciales...
Terceros Ekon Sical. Departamento de Informática
 1 Terceros Ekon Sical Departamento de Informática 2 TERCEROS En la aplicación hay dos puntos de menú donde pueden tratarse los terceros dentro de SP Base y en la contabilidad en la entrada específica de
1 Terceros Ekon Sical Departamento de Informática 2 TERCEROS En la aplicación hay dos puntos de menú donde pueden tratarse los terceros dentro de SP Base y en la contabilidad en la entrada específica de
GUÍA DEL ALUMNO CAMPUS VIRTUAL
 GUÍA DEL ALUMNO CAMPUS VIRTUAL Dirección Campus Virtual Índice de la Guía Páginas 1. Acceso al Campus Virtual... 3 2. Mi sitio... 5 3. Servicios UCAM... 6 4. Asignaturas... 8 2 1. Acceso al Campus Virtual
GUÍA DEL ALUMNO CAMPUS VIRTUAL Dirección Campus Virtual Índice de la Guía Páginas 1. Acceso al Campus Virtual... 3 2. Mi sitio... 5 3. Servicios UCAM... 6 4. Asignaturas... 8 2 1. Acceso al Campus Virtual
CONFIGURACIÓN RESERVAS ON-LINE
 CONFIGURACIÓN RESERVAS ON-LINE El sistema de reservas on-line de AM System le permite integrar completamente las reservas recibidas a través de Internet con el software AMHOTEL. El sistema consta de 3
CONFIGURACIÓN RESERVAS ON-LINE El sistema de reservas on-line de AM System le permite integrar completamente las reservas recibidas a través de Internet con el software AMHOTEL. El sistema consta de 3
Manual para Módulo Handicap. Tutorial de Carga de Torneos y Tarjetas
 Manual para Módulo Handicap Tutorial de Carga de Torneos y Tarjetas 1- Inicio El ingreso al panel de Módulo Handicap para la gestión de torneos y tarjetas, se puede realizar desde cualquier dispositivo
Manual para Módulo Handicap Tutorial de Carga de Torneos y Tarjetas 1- Inicio El ingreso al panel de Módulo Handicap para la gestión de torneos y tarjetas, se puede realizar desde cualquier dispositivo
Flebitis Zero. Manual de registro de los accesos vasculares. Usuario Unidad. Página 1 de 25. Versión /10/2014
 Página 1 de 25 Flebitis Zero Manual de registro de los accesos vasculares. Usuario Unidad Versión 2.0 15/10/2014 Página 2 de 25 Índice 1. Descripción general... 3 1.1. Prerrequisitos... 3 1.2. Objetivos
Página 1 de 25 Flebitis Zero Manual de registro de los accesos vasculares. Usuario Unidad Versión 2.0 15/10/2014 Página 2 de 25 Índice 1. Descripción general... 3 1.1. Prerrequisitos... 3 1.2. Objetivos
Tema 10: Plataforma Moodle: Primeros Pasos
 Tema 10: Plataforma Moodle: Primeros Pasos Primeros pasos En este apartado darás tus primeros pasos en la plataforma Moodle del ITE, accediendo a la plataforma para autenticarte en ella con las credenciales
Tema 10: Plataforma Moodle: Primeros Pasos Primeros pasos En este apartado darás tus primeros pasos en la plataforma Moodle del ITE, accediendo a la plataforma para autenticarte en ella con las credenciales
PROGRAMA DE AYUDA. OTRAS UTILIDADES
 PROGRAMA DE AYUDA. OTRAS UTILIDADES 1. Importar ficheros externos La importación de ficheros externos es interesante para automatizar la confección y envío de declaraciones cuyos datos residen en bases
PROGRAMA DE AYUDA. OTRAS UTILIDADES 1. Importar ficheros externos La importación de ficheros externos es interesante para automatizar la confección y envío de declaraciones cuyos datos residen en bases
Tutoriales y Guías de uso con Orientaciones Pedagógicas Entorno Virtual de Aprendizaje Plataforma Blackboard WIKIS
 Creación o Modificación de Wikis Wikis: Un wiki es una herramienta de colaboración que le permite a los alumnos ver, contribuir y modificar una o varias páginas de materiales relacionados con los cursos.
Creación o Modificación de Wikis Wikis: Un wiki es una herramienta de colaboración que le permite a los alumnos ver, contribuir y modificar una o varias páginas de materiales relacionados con los cursos.
Manual de usuario del formador
 Universidad de Jaén Manual de usuario del formador Plataforma de Cursos de Formación del PDI Vicerrectorado de Docencia y Profesorado 1 Tabla de contenido 1. Introducción al perfil del formador 3 2. Consulta
Universidad de Jaén Manual de usuario del formador Plataforma de Cursos de Formación del PDI Vicerrectorado de Docencia y Profesorado 1 Tabla de contenido 1. Introducción al perfil del formador 3 2. Consulta
Generador de Listados
 Generador de Listados El Generador de Listados de Géminis es una herramienta potente que permite al usuario final realizar de forma fácil sus propios listados. Al Generador se accede mediante el menú Listados/Etiq,
Generador de Listados El Generador de Listados de Géminis es una herramienta potente que permite al usuario final realizar de forma fácil sus propios listados. Al Generador se accede mediante el menú Listados/Etiq,
Manual de usuario. Tramitación de inspecciones periódicas de ascensores: La visión de las empresas conservadoras
 Manual de usuario Tramitación de inspecciones periódicas de ascensores: La visión de las empresas conservadoras 2 de Noviembre de 2009 Índice 1. INTRODUCCIÓN... 3 2. ACCESO AL PORTAL DE TRAMITACIÓN...
Manual de usuario Tramitación de inspecciones periódicas de ascensores: La visión de las empresas conservadoras 2 de Noviembre de 2009 Índice 1. INTRODUCCIÓN... 3 2. ACCESO AL PORTAL DE TRAMITACIÓN...
Gestor de Licencias Perfil Clubes v.1.3
 Gestor de Licencias Perfil Clubes v.1.3 Índice 1. ACCESO AL GESTOR... 3 2. ACCESO CLUBES... 4 2.1 ADMINSTRADOR PERFIL CLUBES... 4 2.2 PORTADA... 4 2.3 CONFIGURACIÓN... 5 2.4 CONTACTOS... 6 2.5 TRAMITACIÓN
Gestor de Licencias Perfil Clubes v.1.3 Índice 1. ACCESO AL GESTOR... 3 2. ACCESO CLUBES... 4 2.1 ADMINSTRADOR PERFIL CLUBES... 4 2.2 PORTADA... 4 2.3 CONFIGURACIÓN... 5 2.4 CONTACTOS... 6 2.5 TRAMITACIÓN
Guía del usuario del sistema electrónico de compras
 Guía del usuario del sistema electrónico de compras ÍNDICE 1. Recepción del e-mail de invitación a la licitación 2. Acceso al sistema de licitación 2.1 Tratar ofertas 2.2 Registrarse una licitación 2.3
Guía del usuario del sistema electrónico de compras ÍNDICE 1. Recepción del e-mail de invitación a la licitación 2. Acceso al sistema de licitación 2.1 Tratar ofertas 2.2 Registrarse una licitación 2.3
GUIA PARA EL USUARIO REGISTRO NACIONAL DE SANCIONES DE DESTITUCION Y DESPIDO RNSDD
 1. INTRODUCCIÓN GUIA PARA EL USUARIO REGISTRO NACIONAL DE SANCIONES DE DESTITUCION Y DESPIDO RNSDD El presente manual tiene por finalidad instruir a los usuarios del Sistema Informático del Registro Nacional
1. INTRODUCCIÓN GUIA PARA EL USUARIO REGISTRO NACIONAL DE SANCIONES DE DESTITUCION Y DESPIDO RNSDD El presente manual tiene por finalidad instruir a los usuarios del Sistema Informático del Registro Nacional
Manual de usuario Clientes. ExpandIT Internet Shop
 1 Manual de usuario Clientes ExpandIT Internet Shop 2 Al entrar en la Web de FECSA (www.fecsa.net), encontrará esta página. Si lo que desea es realizar pedidos a través de ella, deberá pinchar en el botón
1 Manual de usuario Clientes ExpandIT Internet Shop 2 Al entrar en la Web de FECSA (www.fecsa.net), encontrará esta página. Si lo que desea es realizar pedidos a través de ella, deberá pinchar en el botón
Manual de Usuario de la Aplicación Web Gestión de Convenio y Becas - RELEXT 2015 UNIVERSIDAD ESTATAL PENÍNSULA DE SANTA ELENA
 UNIVERSIDAD ESTATAL PENÍNSULA DE SANTA ELENA DIRECCIÓN DE TECNOLOGÍA DE LA INFORMACIÓN Y COMUNICACIONES APLICACIÓN WEB DE RELACIONES EXTERNAS MANUAL DE USUARIO USUARIO: ADMINISTRADOR DE SISTEMAS ACCESO
UNIVERSIDAD ESTATAL PENÍNSULA DE SANTA ELENA DIRECCIÓN DE TECNOLOGÍA DE LA INFORMACIÓN Y COMUNICACIONES APLICACIÓN WEB DE RELACIONES EXTERNAS MANUAL DE USUARIO USUARIO: ADMINISTRADOR DE SISTEMAS ACCESO
MANUAL DE USUARIO SUBCONTRATACIÓN
 MANUAL DE USUARIO SUBCONTRATACIÓN Índice ÍNDICE...1 RESUMEN...2 TERCEROS PARA LA SUBCONTRATACIÓN... 3 Alta de terceros...3 Borrado de terceros...5 SOLICITUD DE SUBCONTRATACIÓN...6 Buscador de solicitudes
MANUAL DE USUARIO SUBCONTRATACIÓN Índice ÍNDICE...1 RESUMEN...2 TERCEROS PARA LA SUBCONTRATACIÓN... 3 Alta de terceros...3 Borrado de terceros...5 SOLICITUD DE SUBCONTRATACIÓN...6 Buscador de solicitudes
Guía Rápida Datos Generales SIGMA
 Guía Rápida Datos Generales SIGMA 0 Introducción Guía rápida de DGES En esta guía se explican los pasos básicos para usar la aplicación Datos Generales SIGMA (DGES), encargada de realizar el mantenimiento
Guía Rápida Datos Generales SIGMA 0 Introducción Guía rápida de DGES En esta guía se explican los pasos básicos para usar la aplicación Datos Generales SIGMA (DGES), encargada de realizar el mantenimiento
Gestión Delegada de Usuarios
 Gestión Delegada de Usuarios Bienvenido! Gracias a la aplicación Gestor de Usuarios (https://gdu.justicia.es) puede realizar una gestión de los recursos humanos de su órgano (comisaría). La aplicación
Gestión Delegada de Usuarios Bienvenido! Gracias a la aplicación Gestor de Usuarios (https://gdu.justicia.es) puede realizar una gestión de los recursos humanos de su órgano (comisaría). La aplicación
Indicaciones para Responsables de unidad Formativa. Crear un mapa tipo en la aplicación GPDI
 Indicaciones para Responsables de unidad Formativa Crear un mapa tipo en la aplicación GPDI 1 Introducción La aplicación GPDI es una plataforma en entorno web diseñada específicamente para dar respuesta
Indicaciones para Responsables de unidad Formativa Crear un mapa tipo en la aplicación GPDI 1 Introducción La aplicación GPDI es una plataforma en entorno web diseñada específicamente para dar respuesta
Guía de Intranet para la lectura automática del DocAC de Orange. Fecha Edición 10/06/16 Versión 0.0 Editado por Externalia S.L.
 Guía de Intranet para la lectura automática del DocAC de Orange Fecha Edición 10/06/16 Versión 0.0 Editado por Externalia S.L. Qué es? Qué es? Qué es? En qué consiste el proceso automático? Desde la extranet,
Guía de Intranet para la lectura automática del DocAC de Orange Fecha Edición 10/06/16 Versión 0.0 Editado por Externalia S.L. Qué es? Qué es? Qué es? En qué consiste el proceso automático? Desde la extranet,
ServiLIMS, como plataforma para los investigadores externos o solicitantes, permite:
 DOCUMENTO DE AYUDA. NUEVA SOLICITUD DE SERVICIO. NOVIEMBRE 2016 1 1. INTRODUCCIÓN ServiLIMS es una plataforma bioinformática proporcionada por NorayBio, diseñada y personalizada para el Instituto Aragonés
DOCUMENTO DE AYUDA. NUEVA SOLICITUD DE SERVICIO. NOVIEMBRE 2016 1 1. INTRODUCCIÓN ServiLIMS es una plataforma bioinformática proporcionada por NorayBio, diseñada y personalizada para el Instituto Aragonés
GSK ANMTAS Aplicación de Vacunas MANUAL DE USUARIO
 GSK ANMTAS Aplicación de Vacunas MANUAL DE USUARIO Fecha: 12-12-2007 Este documento es propiedad de / Technologies. No puede ser reproducido ni mostrado a terceros, ni empleado para otros fines distintos
GSK ANMTAS Aplicación de Vacunas MANUAL DE USUARIO Fecha: 12-12-2007 Este documento es propiedad de / Technologies. No puede ser reproducido ni mostrado a terceros, ni empleado para otros fines distintos
PROGRAMAS DE FORMACIÓN EN ALTERNANCIA CON EL EMPLEO - MANUAL PARA LA REALIZACIÓN DE SOLICITUDES TELEMÁTICAS-
 PROGRAMAS DE FORMACIÓN EN ALTERNANCIA CON EL EMPLEO - MANUAL PARA LA REALIZACIÓN DE SOLICITUDES TELEMÁTICAS- Paso 3. Formalización de la solicitud telemática de la subvención Última actualización: 26 de
PROGRAMAS DE FORMACIÓN EN ALTERNANCIA CON EL EMPLEO - MANUAL PARA LA REALIZACIÓN DE SOLICITUDES TELEMÁTICAS- Paso 3. Formalización de la solicitud telemática de la subvención Última actualización: 26 de
Conector Mensa-Red Informa Manual de usuario
 Conector Mensa-Red Informa Manual de usuario Indice 1 Introducción... 3 2 Descripción de funcionalidades... 5 2.1 Pantalla de Inicio... 5 2.2 Menú Principal... 6 2.3 Mis Claves... 6 2.3.1 Alta de identificativo
Conector Mensa-Red Informa Manual de usuario Indice 1 Introducción... 3 2 Descripción de funcionalidades... 5 2.1 Pantalla de Inicio... 5 2.2 Menú Principal... 6 2.3 Mis Claves... 6 2.3.1 Alta de identificativo
SOLICITUD DE INFORME DE ACTIVIDADES INVESTIGADORAS.
 Sede Electrónica SOLICITUD DE INFORME DE ACTIVIDADES INVESTIGADORAS. GUÍA RÁPIDA DEL PROCEDIMIENTO TELEMÁTICO. 1 INDICE 1. ACCESO AL PROCEDIMIENTO... 4 1.1. PARA INICIAR la presentación de una nueva solicitud...4
Sede Electrónica SOLICITUD DE INFORME DE ACTIVIDADES INVESTIGADORAS. GUÍA RÁPIDA DEL PROCEDIMIENTO TELEMÁTICO. 1 INDICE 1. ACCESO AL PROCEDIMIENTO... 4 1.1. PARA INICIAR la presentación de una nueva solicitud...4
CuadraTurnos (ios) Manual de usuario. (Guía rápida)
 CuadraTurnos (ios) Manual de usuario (Guía rápida) Contenido 1.- Introducción... 3 2.- Configuración Básica... 4 2.1.- Establecer o modificar un turno en un día... 4 2.2.- Perfiles... 5 2.2.1.- Crear un
CuadraTurnos (ios) Manual de usuario (Guía rápida) Contenido 1.- Introducción... 3 2.- Configuración Básica... 4 2.1.- Establecer o modificar un turno en un día... 4 2.2.- Perfiles... 5 2.2.1.- Crear un
Apunte de Gráficos Microsoft Office Excel Gráficos.
 Gráficos. Un gráfico es la representación gráfica de los datos de una hoja de cálculo y facilita su interpretación. La utilización de gráficos hace más sencilla e inmediata la interpretación de los datos.
Gráficos. Un gráfico es la representación gráfica de los datos de una hoja de cálculo y facilita su interpretación. La utilización de gráficos hace más sencilla e inmediata la interpretación de los datos.
PROGRAMA PARA EL FORTALECIMIENTO DE LA FUNCIÓN PÚBLICA EN AMÉRICA LATINA MANUAL DE USUARIO DEL FORMULARIO
 PROGRAMA PARA EL FORTALECIMIENTO DE LA FUNCIÓN PÚBLICA EN AMÉRICA LATINA MANUAL DE USUARIO DEL FORMULARIO ACCESO AL SISTEMA: A través de la Web http://becas.fundacionbotin.org podrás acceder al sistema.
PROGRAMA PARA EL FORTALECIMIENTO DE LA FUNCIÓN PÚBLICA EN AMÉRICA LATINA MANUAL DE USUARIO DEL FORMULARIO ACCESO AL SISTEMA: A través de la Web http://becas.fundacionbotin.org podrás acceder al sistema.
División de Formación de Acpro, S.L. Versión 2012
 Manual del Usuario del Campus Virtual División de Formación de Acpro, S.L. Versión 2012 1 INTRODUCCIÓN... 0 2 ENTORNO DEL ALUMNO PÁGINA INICIO CURSO... 1 2.1 DESCONEXIÓN DEL CAMPUS VIRTUAL... 2 3 CONTENIDOS
Manual del Usuario del Campus Virtual División de Formación de Acpro, S.L. Versión 2012 1 INTRODUCCIÓN... 0 2 ENTORNO DEL ALUMNO PÁGINA INICIO CURSO... 1 2.1 DESCONEXIÓN DEL CAMPUS VIRTUAL... 2 3 CONTENIDOS
INSTRUCCIONES CAMPUS. Primer registro
 INSTRUCCIONES Primer registro Una vez dado de alta como usuario en Campus Mundo Primaria recibirás un e-mail de activación en la cuenta de correo que usaras al comprar el curso. Si no lo encuentras en
INSTRUCCIONES Primer registro Una vez dado de alta como usuario en Campus Mundo Primaria recibirás un e-mail de activación en la cuenta de correo que usaras al comprar el curso. Si no lo encuentras en
Perfil de Contratante Manual de usuario
 CONTROL DE VERSIONES ASEGÚRESE DE QUE ESTE DOCUMENTO ESTÁ ACTUALIZADO. LAS COPIAS IMPRESAS O LOCALES PUEDEN ESTAR OBSOLETAS. EDICIÓN 01 Primera versión validada del documento. RESPONSABLES ELABORACIÓN
CONTROL DE VERSIONES ASEGÚRESE DE QUE ESTE DOCUMENTO ESTÁ ACTUALIZADO. LAS COPIAS IMPRESAS O LOCALES PUEDEN ESTAR OBSOLETAS. EDICIÓN 01 Primera versión validada del documento. RESPONSABLES ELABORACIÓN
Manual de ayuda de ATILA.
 Edición de un registro de la base de datos Podrá llegar a esta pantalla de edición de datos de un registro después de haber seleccionado algún registro obtenido a raíz de una búsqueda en la base de datos.
Edición de un registro de la base de datos Podrá llegar a esta pantalla de edición de datos de un registro después de haber seleccionado algún registro obtenido a raíz de una búsqueda en la base de datos.
FOCO GESTIÓN DE GRUPOS
 FOCO GESTIÓN DE GRUPOS MANUAL DE USUARIO BECAS ÍNDICE 1. INTRODUCCIÓN... 3 2. BÚSQUEDA DE BECAS... 4 3. ALTA DE BECAS... 7 3.1 INCORPORAR ALUMNO... 11 3.2 MODIFICACIÓN DE ALUMNO... 12 3.3 ELIMINAR ALUMNO...
FOCO GESTIÓN DE GRUPOS MANUAL DE USUARIO BECAS ÍNDICE 1. INTRODUCCIÓN... 3 2. BÚSQUEDA DE BECAS... 4 3. ALTA DE BECAS... 7 3.1 INCORPORAR ALUMNO... 11 3.2 MODIFICACIÓN DE ALUMNO... 12 3.3 ELIMINAR ALUMNO...
MANUAL DE USUARIO IMPORTACIÓN DATOS EN TABLAS (CERTIFICADOS DE EXPORTACIÓN DE ANIMALES VIVOS: BOVINOS, OVINOS Y CAPRINOS)
 MANUAL DE USUARIO IMPORTACIÓN DATOS EN TABLAS (CERTIFICADOS DE EXPORTACIÓN DE ANIMALES VIVOS: BOVINOS, OVINOS Y CAPRINOS) Septiembre 2013 ÍNDICE Pág 1.- INTRODUCCIÓN... 1 2.- OBJETIVO... 1 3.- FUNCIONALIDAD...
MANUAL DE USUARIO IMPORTACIÓN DATOS EN TABLAS (CERTIFICADOS DE EXPORTACIÓN DE ANIMALES VIVOS: BOVINOS, OVINOS Y CAPRINOS) Septiembre 2013 ÍNDICE Pág 1.- INTRODUCCIÓN... 1 2.- OBJETIVO... 1 3.- FUNCIONALIDAD...
Manual de usuario tutor legal
 Manual de usuario Perfil Tutor legal ÍNDICE Introducción...2 Acceso a la aplicación...3 Configuración personal...4 1 Portal de padres...5 1.1 Barra inferior...5 1.2 Perfil...6 1.3 Información académica...6
Manual de usuario Perfil Tutor legal ÍNDICE Introducción...2 Acceso a la aplicación...3 Configuración personal...4 1 Portal de padres...5 1.1 Barra inferior...5 1.2 Perfil...6 1.3 Información académica...6
REGISTRO PÚBLICO CONCURSAL
 REGISTRO PÚBLICO CONCURSAL Sala de Firmas Colegio de Registradores 12/02/2016 COLEGIO DE REGISTRADORES DE ESPAÑA Diego de León, 21-28006 Madrid Tel.: +34 91 270 16 99 902 181 442 ÍNDICE 1 INTRODUCCIÓN...
REGISTRO PÚBLICO CONCURSAL Sala de Firmas Colegio de Registradores 12/02/2016 COLEGIO DE REGISTRADORES DE ESPAÑA Diego de León, 21-28006 Madrid Tel.: +34 91 270 16 99 902 181 442 ÍNDICE 1 INTRODUCCIÓN...
Manual de configuración de Adobe Reader para la validación de la firma de un documento.
 Manual de configuración de Adobe Reader para la validación de la firma de un documento. Versión 1.0 Este documento esta basado en el publicado por el Ministerio de la Presidencia, se encuentra disponible
Manual de configuración de Adobe Reader para la validación de la firma de un documento. Versión 1.0 Este documento esta basado en el publicado por el Ministerio de la Presidencia, se encuentra disponible
Sistema de Presentación y Gestión de Proyectos Instructivo para la carga de Proyectos.
 Sistema de Presentación y Gestión de Proyectos Instructivo para la carga de Proyectos. El sistema está diseñado para ejecutarse en Internet Explorer. Si utiliza otro navegador podrán presentarse inconvenientes.
Sistema de Presentación y Gestión de Proyectos Instructivo para la carga de Proyectos. El sistema está diseñado para ejecutarse en Internet Explorer. Si utiliza otro navegador podrán presentarse inconvenientes.
Estación Clínica Manual de Usuario
 Estación Clínica Versión: v03.r15 Fecha: 10/04/2013 Queda prohibido cualquier tipo de explotación y, en particular, la reproducción, distribución, comunicación pública y/o transformación, total o parcial,
Estación Clínica Versión: v03.r15 Fecha: 10/04/2013 Queda prohibido cualquier tipo de explotación y, en particular, la reproducción, distribución, comunicación pública y/o transformación, total o parcial,
30.- Generador de Consultas
 30.- Generador de Consultas Este módulo permite realizar consultas no estructuradas sobre la base de datos de WinPer. Para realizar las consultas debe seleccionar las tablas desde las cuales tomará la
30.- Generador de Consultas Este módulo permite realizar consultas no estructuradas sobre la base de datos de WinPer. Para realizar las consultas debe seleccionar las tablas desde las cuales tomará la
5. Crear gráficos y objetos.
 5. Crear gráficos y objetos. 91 Las técnicas que se tratan en esta sección están relacionadas con la creación de gráficos y objetos. En concreto, este conjunto de técnicas se asocian con los siguientes
5. Crear gráficos y objetos. 91 Las técnicas que se tratan en esta sección están relacionadas con la creación de gráficos y objetos. En concreto, este conjunto de técnicas se asocian con los siguientes
1. Nueva rejilla de datos
 1. Nueva rejilla de datos Se ha cambiado la rejilla de presentación de datos en algunos apartados de la aplicación. Con este nuevo componente podrá: Ordenar los datos por una o varias columnas y buscar
1. Nueva rejilla de datos Se ha cambiado la rejilla de presentación de datos en algunos apartados de la aplicación. Con este nuevo componente podrá: Ordenar los datos por una o varias columnas y buscar
Elementos esenciales de Word
 Word 2013 Elementos esenciales de Word Área académica de Informática 2015 Elementos esenciales de Word Iniciar Microsoft Word 2013 Para entrar en Microsoft Word 2013 Haz clic en el botón Inicio para ir
Word 2013 Elementos esenciales de Word Área académica de Informática 2015 Elementos esenciales de Word Iniciar Microsoft Word 2013 Para entrar en Microsoft Word 2013 Haz clic en el botón Inicio para ir
Manual de usuario Mensajería Centro Virtual de Educación
 Manual de usuario Mensajería Centro Virtual de Educación ÍNDICE 1. CÓMO ENTRAR EN LA MENSAJERÍA... 3 2. DESCRIPCIÓN DEL MENÚ... 4 3. LEER UN MENSAJE... 6 4. CREAR, RESPONDER O REENVIAR UN MENSAJE... 7
Manual de usuario Mensajería Centro Virtual de Educación ÍNDICE 1. CÓMO ENTRAR EN LA MENSAJERÍA... 3 2. DESCRIPCIÓN DEL MENÚ... 4 3. LEER UN MENSAJE... 6 4. CREAR, RESPONDER O REENVIAR UN MENSAJE... 7
Guía de uso del sistema de acceso al DiViSA
 Guía de uso del sistema de acceso al DiViSA Para acceder al sistema de aplicación y corrección del DiViSA debe registrarse como usuario en www.teacorrige.com. Para hacerlo solo debe seguir los pasos que
Guía de uso del sistema de acceso al DiViSA Para acceder al sistema de aplicación y corrección del DiViSA debe registrarse como usuario en www.teacorrige.com. Para hacerlo solo debe seguir los pasos que
