MANUAL DE USUARIO ZEBRA ELECTRÓNICA SICOR USB SISTEMA DE CONTROL DE RESTAURANTE CON LECTOR BIOMÉTRICO USB.
|
|
|
- Silvia Cortés Rodríguez
- hace 6 años
- Vistas:
Transcripción
1 MANUAL DE USUARIO SISTEMA DE CONTROL DE RESTAURANTE CON LECTOR BIOMÉTRICO USB SICOR USB ZEBRA ELECTRÓNICA
2 2 ÍNDICE MANUAL DE USUARIO SISTEMA DE CONTROL DE RESTAURANTE CON LECTOR BIOMÉTRICO USB SICOR USB" Pág. 1. INTRODUCCIÓN REQUISITOS INSTALACIÓN INICIO DEL SOFTWARE CONFIGURACIÓN DEL SOFTWARE Configuración de servicios Usuarios del restaurante INGRESO AL RESTAURANTE Casos en los cuales se niega un servicio 24 Cuando no existe la huella..24 Cuando excede el número de consumos por servicio..24 Cuando excede el número de consumos por día..25 Cuando no hay servicio en el momento de la marcación.25 Cuando el usuario se encuentra inhabilitado por alguna razón Ingreso manual CONSULTA DE CONSUMOS PAGOS OPCIONES DE SICOR USB RECOMENDACIONES PARA LA UBICACIÓN DE LAS HUELLAS RECOMENDACIONES LECTOR DE HUELLA USB.39
3 3 1. INTRODUCCIÓN El Sistema de Control de Restaurante SICOR USB permite determinar si un usuario tiene derecho o no a recibir algún tipo de servicio que ofrece el restaurante (Desayuno, refrigerio, entre otros), por medio de un lector de huella dactilar USB. Así mismo, el sistema almacena los consumos válidos para determinar la cantidad y el tipo de servicios que se ofrecieron en el transcurso del día y de días anteriores, con el fin de poder ser consultados posteriormente. Opera de la siguiente manera: Inicialmente se deben crear los servicios que el restaurante va a ofrecer y asignar el número de consumos diarios y el número de consumos por servicio al usuario. Un usuario llega a un punto de ingreso al restaurante, allí ubica su huella dactilar, la cual debió haber sido capturada previamente. Si el usuario está autorizado para recibir un servicio, en la pantalla se visualiza la foto y la confirmación de un Acceso OK indicando que puede recibir el servicio. En caso de que el sistema indique Acceso NEGADO se tendrá la descripción del porqué de dicha negación. El Sistema de Control de Restaurante SICOR USB permite trabajar en modo multiusuario (opcional), con el fin de que se pueda realizar el registro para la entrada al restaurante desde otros puntos simultáneamente. El Sistema de Control de Restaurante SICOR USB posee reportes parametrizables por Fecha, Hora, Nombre, Apellido, Servicio, Tipo de Alimentación, Género, Tipo de usuario y Cumpleaños.
4 4 2. REQUISITOS PC dedicado Windows XP Procesador Pentium IV o superior 1 GB de RAM mínimo 20 MB en disco duro disponible para la instalación. Unidad de CD para la instalación Monitor SVGA con resolución mínima de 1024x768 Puerto USB disponible (Para la llave de Software). Puerto USB disponible (Para el lector biométrico USB). Puerto USB para cámara de captura de foto (Opcional) Puerto para impresora (Opcional) 3. INSTALACIÓN Instale el motor de la base de datos FIREBIRD 2.x ubicado en la carpeta DB ENGINE del CD suministrado, en caso de que no se haya instalado anteriormente para otra aplicación. El proceso a seguir es el siguiente: 1. Entre en Mi PC 2. Haga click derecho sobre el icono SICOR USB (D:) La letra (D:) corresponde a la unidad de CD del computador, y no para todos los computadores es la misma. 3. Haga click en Explorar
5 5 4. Haga doble click sobre la carpeta DB Engine 5. Haga doble click sobre el icono 6. Seleccione el idioma en el cual desea realizar la instalación 7. A continuación haga click en >Aceptar para proceder con la instalación 8. Lea el contrato y si esta de acuerdo haga click en Acepto los términos del acuerdo 9. A continuación se da alguna información acerca de la instalación del firebird, si desea léala, de lo contrario haga clic en Siguiente> 10. Escoja el lugar donde desea guardar la carpeta y haga clic en Siguiente >
6 6 11. Haga clic en Siguiente > para aceptar los elementos que están por defecto. 12. Ahora debe escoger el lugar (la carpeta en el menú Inicio) en el que se tendrá acceso al programa y luego >Siguiente 13. Ahora haga clic en > Siguiente para aceptar las opciones que están por defecto.
7 7 14. En este momento se enseña al usuario todo lo que seleccionó en los pasos previos. Si esta de acuerdo haga clic en Instalar o si desea hacer algún cambio haga clic en <Atrás para modificarlo 15. Si en algún momento se detiene la instalación apareciendo una ventana de información, léala y luego haga clic en Siguiente> 16. El proceso ha terminado, haga clic en Terminar. Instale los drivers de la llave de software ejecutando el archivo SpkDrvInstall.exe ubicado en la carpeta DriversSpk. Luego inserte la llave de software en un puerto USB disponible. LA LLAVE DEL SOFTWARE (SPARKEY) DEBE ESTAR SIEMPRE CONECTADA AL PUERTO USB DEL COMPUTADOR Y SE RECOMIENDA QUE NO ESTÉ AL ALCANCE DE USUARIOS O PERSONAS, YA QUE SI SE RETIRA, SE PIERDE O SE DAÑA DICHO DISPOSITIVO EL SOFTWARE NO FUNCIONARÁ Y USTED TENDRÁ QUE ADQUIRIR OTRO SPARKEY ASUMIENDO EL COSTO CORRESPONDIENTE.
8 8 Los drivers para el lector de huella USB se encuentran en la carpeta Drivers Lector USB BioMini del CD de instalación. Ejecute el archivo Sup_Fingerprint_Driver.exe y cuando finalice la instalación conecte el lector de huella USB al computador. El sistema detectará un nuevo hardware y lo instala automáticamente. Al lector biométrico de huella USB no se le deben adecuar extensiones de cable ya que esto incide en un mal funcionamiento de él y del programa. Instale el software SICOR USB. 1. Entre en mi PC 2. Haga clic derecho sobre el icono SICOR USB(D:) 3. Haga clic en Explorar 4. Haga doble clic sobre la carpeta SICOR USB. 5. Ahora haga doble clic sobre el icono
9 9 6. Se le informará que va a iniciar el proceso de instalación del software y se le preguntará si desea continuar. Haga clic en Sí para continuar. 7. Haga clic en Siguiente> para continuar con la instalación 8. Complete los campos de información del sistema y de clic en Siguiente>.
10 10 9. Seleccione que componentes desea instalar, escoja la opción Instalación completa (cliente y servidor) y luego Siguiente>. El servidor es el equipo en el cual se encuentra la base de datos. El equipo cliente es aquel que posee una conexión al servidor.
11 11 Cuando la instalación del software se hace en un equipo cliente, se debe seleccionar la opción de Instalación de cliente. 10. Seleccione las Tareas Adicionales que desea y haga clic en Siguiente>. En este momento puede revisar o cambiar la configuración. Para terminar haga clic en Instalar. 11. La instalación ha terminado. Haga clic en Terminar
12 12 NOTA: Para la instalación del software y del lector USB se requiere tener privilegios de administrador. 4. INICIO DEL SOFTWARE Ejecute el programa. Vaya a INICIO PROGRAMAS ZEBRA ELECTRÓNICA SOFTWARE DE RESTAURANTE SICOR USB SOFTWARE DE RESTAURANTE SICOR USB. DEBE TENER CLARO QUE SIN LA LLAVE DEL SOFTWARE (SPARKEY) NO SE PUEDE ACCEDER AL PROGRAMA. Para el ingreso al software el nombre del operador es SICOR y la contraseña es sicor.
13 13 La pagina inicial muestra las diferentes opciones del programa En la parte inferior de la pantalla, de izquierda a derecha, aparecen los siguientes datos: Versión del Programa. Nombre del Computador Información del Sparkey (Monousuario o Multiusuario) Operador del sistema Versión del Programa Nombre del Computador Información del Sparkey Operador del Sistema
14 14 Todos los registros del software manejan el siguiente esquema: Las flechas hacen referencia a: primer registro, página anterior, registro anterior, siguiente registro, página siguiente, último registro. El botón hace referencia a un registro de datos nuevo. para eliminar el registro actual. activa el registro que se encuentre seleccionado con el fin de realizarle modificaciones. omite los cambios que se hayan realizado a un registro. para actualizar la lista de registros. almacena la información modificada o nueva en la base de datos. para referenciar algún registro con el fin de volver directamente a él cuando se están consultando otros registros. para regresar al registro marcado anteriormente con. 5. CONFIGURACION DEL SOFTWARE 5.1. Configuración de servicios Dé clic en la pestaña con el fin de crear los diferentes servicios que se van a ofrecer. Ej. Desayuno, almuerzo, refrigerio, entre otros. Para crear un nuevo servicio dé clic en indica dicha acción, como indica la figura. o en el campo en blanco que
15 15 Ingresar nuevo Servicio Haga clic en alguno de los dos y complete los campos de Nombre, Hora desde y Hora hasta. Nombre: Es el nombre que tendrá el servicio a ofrecer (Desayuno, refrigerio). Hora desde: Corresponde a la hora en la cual comienza el servicio. Hora hasta: Hora en la cual termina el servicio. La configuración horaria se da desde las 00:00 horas hasta las 23:59 Una vez creado(s) el(los) servicio(s) con su(s) respectivo(s) horario(s) de clic en para guardar. Realice el mismo procedimiento para agregar un nuevo servicio, teniendo en cuenta que los horarios no se deben cruzar. Deben tener una diferencia de por lo menos 1 minuto entre uno y otro. Usted puede crear los servicios que considere necesarios, siempre y cuando los horarios entre uno y otro no se crucen.
16 Usuarios del restaurante Aquí se registran los datos generales de cada usuario del restaurante: documento, nombres, apellidos, fecha de nacimiento, dirección, teléfono, foto, huellas dactilares, tipo de sangre, tipo de alimentación, número de servicios por día, tipo de usuario, número de consumos por servicio. Dé clic en para ingresar al módulo de Usuarios del restaurante. Para crear un nuevo usuario dé clic en o en el campo en blanco que indica dicha acción, como muestra la figura. Ingresar nuevo Usuario En el campo blanco para crear un nuevo usuario aparece una plantilla para ir completando los campos correspondientes. La plantilla guía para completar dichos campos es la que se encuentra en la parte superior de color azul. La pantalla se verá de la siguiente manera:
17 17 Todos los datos se completan directamente desde la plantilla en blanco nueva. Para capturar la foto haga clic en el campo para la foto y seguidamente haga un clic derecho en el mismo campo. Aparece una ventana con las opciones para capturar, borrar o cargar la foto de un archivo. La foto también se puede cargar utilizando el menú Herramientas Actualizar fotos. Para ello, se debe seleccionar primero el usuario de la lista de registros y la foto que se va a cargar debe tener como nombre el número de documento del usuario en cuestión. La ventana que aparece es la siguiente:
18 18 Seleccione la carpeta en la cual se encuentra la foto del usuario que está actualizando y de clic en Aceptar. Complete los campos de Datos básicos, Restaurante, Tipo de usuario, Comentario (en caso de utilizarlo) y si el usuario va a ser también operador del sistema, habilite el campo de operador y complete los campos de Nombre de operador y Contraseña que se encuentran al lado derecho de los comentarios. Si debido a la resolución de la pantalla no se ve el campo, utilice la barra de desplazamiento horizontal que se encuentra en la parte inferior de la pantalla para moverse hacia ese sitio y complete los campos correspondientes. Una vez llene los campos, de clic en para guardar el registro. Al guardar el registro, aparece un signo + en la parte izquierda de la foto. Dé clic en +, con el fin de que se habiliten las opciones para capturar huellas y para asignar el número de consumos por servicio al usuario en cuestión. Aparece la siguiente pantalla: Al dar clic en Servicios, aparecen los servicios creados en el módulo de y usted debe asignar el número de consumos por servicio a cada usuario, teniendo en cuenta el número total de consumos por día que le otorgó al usuario anteriormente.
19 19 Para asignar consumos por servicio, dé clic en el número que aparece al lado de la palabra Máximo de cada servicio y modifique el número de consumos por servicio escribiendo el número deseado o utilizando las flechas para incrementar o reducir dichos consumos. Una vez asignados los consumos por servicio dé clic en para guardar. Para capturar las huellas, debe dar clic en Huellas. La pantalla se verá de la siguiente manera: Seleccione el nombre del dedo del cual desea hacer la captura de la huella, aparece un pequeño cuadro en la parte inferior de él, dé clic en dicho cuadro y seguidamente clic derecho sobre el mismo. Aparecerá una ventana con distintas opciones; seleccione la que dice capturar y enseguida el sistema le indicará los pasos a seguir para realizar la captura. Si desea capturar huellas de otros dedos, realice el mismo procedimiento y finalmente dé clic en para guardar. Es posible que usted encuentre usuarios con las huellas dactilares defectuosas o los valles y crestas de ellas no estén bien marcadas. Para estos casos difíciles se recomienda que se haga captura de la misma huella hasta cuatro veces, sin importar el nombre del dedo que aparece en el programa. La plantilla que se encuentra en la parte superior que sirve como guía para completar los datos de un usuario cuando se está creando, sirve también para aplicar filtros en el caso de que la cantidad de usuarios sea bastante numerosa.
20 20 Esta es la plantilla: Todos los campos que tiene una flecha al lado derecho son aquellos con los cuales es posible aplicar un filtro. P Ej. Se desea buscar a un usuario por nombre dentro de la lista de usuarios que existe. Dé clic en la flecha correspondiente al campo de Nombre y escriba el nombre del usuario, inmediatamente quedará resaltado en la lista y al darle clic, el usuario será el único que se verá en la lista de usuarios del restaurante, como muestra la figura. Filtro Activo En la parte inferior de la pantalla aparece el filtro que se está utilizando y en su lado izquierdo se ven dos cuadros, uno para mantener el filtro
21 21 y otro para cerrar el filtro. Así mismo, en la parte superior, en el campo que se aplicó el filtro, la flecha correspondiente cambia de color, indicando que se está aplicando el filtro. Se pueden utilizar varios filtros simultáneamente y en la parte inferior de la pantalla se observan. 6. INGRESO AL RESTAURANTE. Realizado el registro de los usuarios del restaurante y haber creado los servicios que se van a ofrecer y los consumos totales diarios y por servicio a dichos usuarios, se puede proceder al módulo de Ingreso al restaurante. Es en esta parte del programa en la cual se puede observar su operatividad y la que finalmente da información si el usuario que está realizando una marcación está autorizado para recibir cierto servicio. Haga clic en, ubicado en la parte superior de la pantalla y se verá de la siguiente manera:
22 22 Haga clic en el botón de Iniciar ingreso / Detener Ingreso con el fin de que el lector de huella USB se inicie para así poder realizar la lectura de la huella de los usuarios. Nótese que cada vez que da clic a ese botón, cambia su estado de del lector enciende o apaga. a y viceversa, y así mismo el escáner Una vez haya hecho clic en el escáner del lector biométrico USB se enciende indicando que está listo para realizar la lectura. Al leer una huella la pantalla se verá así: En la parte izquierda de la pantalla se muestra la foto del usuario (si se le hizo captura), nombre, apellido, tipo de alimentación, Acceso OK o negado y los eventos del usuario con su respectiva hora, servicio y estación (computador) en la cual se hizo la marcación.
23 23 En la parte derecha de la pantalla aparecen los eventos de todos los usuarios con la Hora, Nombre, Apellido, Servicio, tipo de Evento y, además, si el consumo fue válido, aparece en la columna Acceso. Al cerrar y abrir nuevamente el programa, esta información no se conserva, sin embargo los consumos válidos se van almacenando y se pueden consultar en el módulo de. Cuando el usuario que está realizando la marcación lo hace en el día de su cumpleaños, el sistema indica por medio de una imagen que aparece al lado derecho de la foto, además de que se escucha la melodía del cumpleaños, siempre y cuando tenga instalados los parlantes. La pantalla se ve de la siguiente manera: Indicador de cumpleaños Así mismo, cada vez que se haga una marcación en el lector biométrico, el sistema emite un sonido, dependiendo del tipo de evento.
24 Casos en los cuales se niega un servicio. Cuando no existe la huella. Al hacer la marcación con una huella que no existe o no pudo ser identificada, la pantalla se ve de la siguiente manera: Y se aprecia claramente en texto de color rojo, la razón por la cual no se otorga un servicio. Cuando excede el número de consumos por servicio. La huella es válida pero ha agotado el número total de consumos por servicio, la pantalla se ve de la siguiente manera:
25 25 Cuando excede el número de consumos por día. La huella es válida pero ha agotado el número total de consumos diarios, la pantalla se ve de la siguiente manera: Cuando no hay servicio en el momento de la marcación. La huella es válida pero el horario no se encuentra relacionado con alguno de los servicios ofrecidos. La pantalla es la siguiente:
26 26 Cuando el usuario se encuentra inhabilitado por alguna razón. La huella es válida pero el usuario ha sido inhabilitado por el operador por alguna razón, la pantalla se ve de la siguiente manera:
27 27 Aparece el acceso negado y en la parte inferior, el motivo, el cual lo determina el operador del sistema en los datos del usuario. En todos los casos de Acceso Negado, aún cuando la huella es válida, aparece en la parte inferior del mensaje en rojo la descripción de porqué se produjo la negación de dicho acceso Ingreso Manual El ingreso manual se utiliza en los casos en los cuales la huella no ha podido ser identificada. Generalmente ocurre en los casos de personas con huellas difíciles. Para utilizar el ingreso manual dé click en, inmediatamente se activa el botón ubicado al lado derecho del botón de Iniciar ingreso / Detener ingreso. Al dar clic en, aparece la siguiente ventana: Puede buscar al usuario por Documento, Nombre o Apellido. En el cuadro de texto, una vez seleccionada la opción de búsqueda, digite los datos correspondientes, seguido de Enter y finalmente dé clic en el botón Ingreso. Aparece en la pantalla la información del usuario y si otorgó o no el acceso.
28 28 Para detener el lector de huella, dé clic en el botón de Iniciar ingreso / Detener ingreso que ahora debe estar de la siguiente manera:, aparece un mensaje que indica que el lector se está deteniendo y seguidamente se apaga el lector biométrico. 7. CONSULTA DE CONSUMOS Para verificar los consumos realizados, dé clic en. Al entrar en este módulo del programa aparecen los consumos de la fecha actual. Si desea consultar consumos de un día en especial o de un periodo de tiempo, debe completar los campos de fecha indicados en la figura y seguidamente dar clic en es la siguiente:. La pantalla que se observa
29 29 Selección de fecha para consulta de consumos Actualizar la consulta Toda la información que aparece corresponde a consumos reales, es decir, accesos otorgados. Los accesos negados no aparecen aquí. Todos los registros de consumos ofrecen información de Fecha, Hora, Nombre, Apellido, Servicio, Tipo de Alimentación, Género, Tipo de usuario y Cumpleaños. Es posible tener información agrupada de los consumos con respecto a uno o varios criterios, por ejemplo, si solamente se quiere saber el consumo con respecto al tipo de servicio, se arrastra el encabezado de la columna que se desea, en este caso Servicio hacia el campo de color gris que indica la figura:
30 30 Arrastrar hasta este sitio Encabezado de la columna Después de haber realizado el proceso anterior, la pantalla se verá de la siguiente manera: Criterio de agrupación En la parte superior, que es de color gris, aparece el encabezado de la columna que se agrupó, y en la parte inferior, que corresponde a la información de los consumos, aparece información general de los tipos de servicios con el signo + al lado izquierdo, de los cuales se realizaron consumos y la totalidad de ellos. Si desea obtener información detallada de los consumos de cada servicio, dé clic en el signo +.
31 31 Es posible realizar agrupación de varios criterios simultáneamente. Por ejemplo, si quiere tener información de consumos por Servicio y adicionalmente por Tipo de alimentación, arrastre primero el criterio inicial de agrupación al sitio correspondiente y a continuación el siguiente criterio; para este caso primero Servicio y después Tipo de Alimentación. La pantalla se verá de la siguiente manera: En primera instancia, en el campo en gris aparece el primer criterio de agrupación, y de él se van derivando los demás criterios. En la parte inferior aparece el criterio de agrupación principal con el signo + al lado izquierdo. Si da un clic en dicho signo se despliega la información correspondiente al segundo criterio de consulta y así sucesivamente hasta obtener información detallada de los consumos realizados. Para que los encabezados de las columnas vuelvan al sitio en el que inicialmente estaban debe arrastrar dicho encabezado a su lugar de origen. El botón sirve para ver información detallada de todos los criterios que se agruparon. Es similar a ir dando clic en todos los signos + que se encuentran al lado izquierdo de los campos que se agruparon.
32 32 El botón como se encontraban anteriormente. se utiliza para que los datos agrupados se vean Continuemos con el ejemplo anterior, en el cual se agrupaban datos por Servicio. Al realizar la agrupación, la pantalla se verá de la siguiente manera: Al dar clic en la pantalla se verá de la siguiente manera:
33 33 En la cual se observa la información detallada de los consumos con respecto a los campos que se agruparon. Al dar clic en la pantalla queda como inicialmente estaba. Todos los datos de pantalla podrán ser impresos; para minimizar el espacio, ajuste el campo necesario y de clic en, aparece una vista preliminar y la impresión se realizará en la impresora que tenga el sistema operativo como predeterminada. 8. PAGOS En el menú Pagos, es posible generar información acerca de recaudos que se generen en el momento de realizar un consumo. Esto es opcional y para generar un recaudo simplemente de clic en siguiente pantalla:, aparece la Generar un nuevo pago Dé clic en o en el espacio en blanco que dice Clic aquí para un nuevo pago. Seleccione al usuario correspondiente, ya sea por documento o nombre, digite el monto del pago y si lo requiere, una observación. Los campos de Fecha, Hora y Nombre del operador se completan automáticamente al momento de guardar.
34 34 Finalmente dé clic en para guardar. Los pagos se pueden consultar seleccionado el rango de fecha correspondiente y una vez se ha guardado el pago generado, no se puede editar, por lo tanto debe estar seguro de que los datos estén correctos antes de guardar. 9. OPCIONES DE SICOR USB Las opciones a que hace referencia esta parte del programa corresponden a configuración de parámetros del lector biométrico USB y a configuración de conexión con la base de datos. Para ir a las Opciones de Sicor vaya a INICIO PROGRAMAS ZEBRA ELECTRÓNICA SOFTWARE DE RESTAURANTE SICOR USB OPCIONES DE SICOR USB. También es posible acceder a las Opciones de Sicor dirigiéndose al Panel de Control de Windows por medio del icono Aparecerá la siguiente pantalla:
35 35 Configuración para conexión con la base de datos la cual tiene dos botones, uno que es el de Conexión, por medio del cual se configura la conexión con la base de datos y otro, llamado Lector de huella, para configuración del lector biométrico USB. Conexión: Al dar clic en aparece un campo para Servidor y otro para Puerto. Por defecto, el nombre del servidor es LOCALHOST, pero si en el computador en el cual se está realizando la configuración se instaló el software como cliente, se debe colocar el nombre del computador en el cual se encuentra la base de datos, es decir, el computador en el cual se instaló el software como cliente y servidor. El puerto es el 2260, que se encuentra por defecto, tanto en el equipo servidor, como en el (los) equipo (s) en el (los) cual (es) se instaló el software como cliente, en caso de haber adquirido el módulo multiusuario. Lector de huella: Al dar clic en dicho botón, aparece la siguiente pantalla:
36 36 en la se configura el Timeout, Brillo, Sensitividad y Seguridad del lector biométrico. Timeout: es el tiempo que espera el lector biométrico para leer una huella cuando se está realizando la captura. En caso de no ubicar una huella en dicho proceso el escáner del lector se apaga una vez se cumpla su timeout. Brillo: Hace referencia a la cantidad de luz emitida por el lector USB para la lectura de la huella. En sitios en los cuales la cantidad de luz es bastante alta se recomienda reducir el brillo. Sensitividad: Se refiere al área de lectura de la huella, entre mas sensitividad tenga, menor será la presión que se debe hacer sobre el escáner del lector USB para hacer la lectura de la huella, pero la posibilidad de que falle la identificación de la huella es mas alta. Seguridad: Entre mas alto, mas acertada será la verificación de la huella leída.
37 37 Los valores de estos parámetros al ingresar por primera vez a las opciones de configuración son los recomendados. Cuando halla realizado la modificación de los parámetros de clic en Aceptar para que los cambios surtan efecto.
38 RECOMENDACIONES PARA LA UBICACIÓN DE LAS HUELLAS Nota: Se sugiere que el siguiente instructivo sea impreso y ubicado en un lugar cercano a los lectores biométricos, para que sirva como guía a los usuarios del sistema. FORMA CORRECTA DE UBICAR EL DEDO SOBRE EL ESCANER FORMAS INCORRECTAS DE UBICAR EL DEDO SOBRE EL ESCANER La forma correcta de ubicar el dedo sobre el escáner es de manera firme sobre el mismo, centrado en el área del escáner y sin girar el dedo. Inclinado o girado Vertical al área del escáner Desplazado hacia abajo Desplazado hacia un costado
39 RECOMENDACIONES LECTOR DE HUELLA USB Para un óptimo funcionamiento del lector de huella USB es importante tener en cuenta lo siguiente: El lector de huella USB no debe estar expuesto a la intemperie, en lugares con alta concentración de partículas de polvo, aerosoles o humedad porque puede causar daños o mal funcionamiento después de un periodo de tiempo. Igualmente, no se recomienda dejar el lector de huella USB expuesto a la luz directa del sol ya que podría dificultar la correcta lectura e identificación de las huellas. El lector de huella USB captura e identifica las huellas utilizando un sensor óptico el cual requiere que las características físicas y morfológicas de las mismas estén en las mejores condiciones. Es posible que usted encuentre usuarios con las huellas dactilares defectuosas, desgastadas o que los valles y crestas de ellas no estén bien definidas como consecuencia de que trabajan con químicos, detergentes, materiales abrasivos, entre otros, y con el tiempo las huellas se han ido deteriorando. Para estos casos difíciles, se recomienda realizar la captura de las huellas que mejores condiciones presenten. Si ninguna de las huellas se ajusta a los requerimientos anteriormente mencionados y la identificación no se puede realizar, se recomienda hacer varias capturas de un mismo dedo. El sensor óptico del lector de huella USB y las huellas de los usuarios deben estar libres de grasa, cremas, polvo y, en general, relativamente limpias en el momento de realizar la marcación.
MANUAL DE USUARIO ZEBRA ELECTRÓNICA SOFTWARE CONTROL DE ASISTENCIA Y TIEMPOS SCAT REMOTO CON USB. www.zebraelectronica.com
 MANUAL DE USUARIO SOFTWARE CONTROL DE ASISTENCIA Y TIEMPOS SCAT REMOTO CON USB ZEBRA ELECTRÓNICA 2 ÍNDICE MANUAL DE USUARIO SOFTWARE CONTROL DE ASISTENCIA Y TIEMPOS SCAT REMOTO CON LECTOR BIOMÉTRICO USB
MANUAL DE USUARIO SOFTWARE CONTROL DE ASISTENCIA Y TIEMPOS SCAT REMOTO CON USB ZEBRA ELECTRÓNICA 2 ÍNDICE MANUAL DE USUARIO SOFTWARE CONTROL DE ASISTENCIA Y TIEMPOS SCAT REMOTO CON LECTOR BIOMÉTRICO USB
MANUAL DE USUARIO. SOFTWARE DE VISITANTES SV200 v2. ZEBRA ELECTRONICA www.zebraelectronica.com
 MANUAL DE USUARIO SOFTWARE DE VISITANTES SV200 v2 ZEBRA ELECTRONICA 2 ÍNDICE MANUAL DE USUARIO SOFTWARE DE VISITANTES SV200 ZEBRA ELECTRÓNICA S.A. Pág. 1. INTRODUCCIÓN...3 2. REQUISITOS...4 3. INSTALACIÓN...
MANUAL DE USUARIO SOFTWARE DE VISITANTES SV200 v2 ZEBRA ELECTRONICA 2 ÍNDICE MANUAL DE USUARIO SOFTWARE DE VISITANTES SV200 ZEBRA ELECTRÓNICA S.A. Pág. 1. INTRODUCCIÓN...3 2. REQUISITOS...4 3. INSTALACIÓN...
1. Introducción... 2
 1. Introducción... 2 2. Descripción de Módulos de la Aplicación... 3 1. Ingreso a la aplicación Consultor Forestal... 3 2. Menú Archivo... 6 Nuevo... 6 Abrir Formulario... 7 Guardar... 10 Guardar como......
1. Introducción... 2 2. Descripción de Módulos de la Aplicación... 3 1. Ingreso a la aplicación Consultor Forestal... 3 2. Menú Archivo... 6 Nuevo... 6 Abrir Formulario... 7 Guardar... 10 Guardar como......
MANUAL DE USUARIO. SOFTWARE DE VISITANTES SV200 v2
 MANUAL DE USUARIO SOFTWARE DE VISITANTES SV200 v2 ZEBRA ELECTRONICA 2 ÍNDICE MANUAL DE USUARIO SOFTWARE DE VISITANTES SV200 ZEBRA ELECTRÓNICA S.A. Pág. 1. INTRODUCCIÓN...3 2. REQUISITOS...4 3. INSTALACIÓN...
MANUAL DE USUARIO SOFTWARE DE VISITANTES SV200 v2 ZEBRA ELECTRONICA 2 ÍNDICE MANUAL DE USUARIO SOFTWARE DE VISITANTES SV200 ZEBRA ELECTRÓNICA S.A. Pág. 1. INTRODUCCIÓN...3 2. REQUISITOS...4 3. INSTALACIÓN...
Guía para dar turnos a través del 0800
 Programa de Asistencia Previsional Provincial Guía para dar turnos a través del 0800 Este sistema le permitirá generar el turno de los beneficiarios que se comunican telefónicamente a través del 0800 9990280
Programa de Asistencia Previsional Provincial Guía para dar turnos a través del 0800 Este sistema le permitirá generar el turno de los beneficiarios que se comunican telefónicamente a través del 0800 9990280
V Que es? Acceder a Trabajando en Información adicional. Que es?
 Que es? es el servicio de correo en web de Google. Combina las mejores funciones del correo electrónico tradicional con la tecnología de búsqueda de Google, de esta manera encontrará mensajes fácilmente.
Que es? es el servicio de correo en web de Google. Combina las mejores funciones del correo electrónico tradicional con la tecnología de búsqueda de Google, de esta manera encontrará mensajes fácilmente.
Guía rápida de Instalación Sistemas D3xD Restaurant
 Guía rápida de Instalación Software Administrativo Comercial INSTALACION, CONFIGURACION DE SERVIDOR Y ACTIVACION REQUERIMIENTOS MINIMOS Sistema operativo: Microsoft Windows 10 32 /64 Bits Microsoft Windows
Guía rápida de Instalación Software Administrativo Comercial INSTALACION, CONFIGURACION DE SERVIDOR Y ACTIVACION REQUERIMIENTOS MINIMOS Sistema operativo: Microsoft Windows 10 32 /64 Bits Microsoft Windows
Manual de conexión de datos para KYOCERA KX18. Gerencia de Desempeño o de Productos y Servicios CR
 Manual de conexión de datos para KYOCERA KX18 INDICE 1. Contenido del paquete 2. Consideraciones importantes 3. Información Técnica 4. Conexión por medio del puerto USB Instalación de controladores USB
Manual de conexión de datos para KYOCERA KX18 INDICE 1. Contenido del paquete 2. Consideraciones importantes 3. Información Técnica 4. Conexión por medio del puerto USB Instalación de controladores USB
MANUAL DE USUARIO SOFTWARE DE MONITOREO DE EVENTOS DE ZC500
 MANUAL DE USUARIO SOFTWARE DE MONITOREO DE EVENTOS DE ZC500 ZEBRA ELECTRÓNICA 2 ÍNDICE MANUAL DE USUARIO SOFTWARE DE MONITOREO DE EVENTOS DE ZC500 Pág. 1. INTRODUCCIÓN... 3 2. REQUISITOS MÍNIMOS DEL SISTEMA...
MANUAL DE USUARIO SOFTWARE DE MONITOREO DE EVENTOS DE ZC500 ZEBRA ELECTRÓNICA 2 ÍNDICE MANUAL DE USUARIO SOFTWARE DE MONITOREO DE EVENTOS DE ZC500 Pág. 1. INTRODUCCIÓN... 3 2. REQUISITOS MÍNIMOS DEL SISTEMA...
Manual de usuario. Sistema de Registro y Consulta de Credencial. Nacional para Personas con Discapacidad
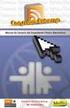 Manual de usuario Sistema de Registro y Consulta de Credencial Nacional para Personas con Discapacidad ÍNDICE SISTEMA DE REGISTRO Y CONSULTA DE CREDENCIAL... 1 NACIONAL PARA PERSONAS CON DISCAPACIDAD...
Manual de usuario Sistema de Registro y Consulta de Credencial Nacional para Personas con Discapacidad ÍNDICE SISTEMA DE REGISTRO Y CONSULTA DE CREDENCIAL... 1 NACIONAL PARA PERSONAS CON DISCAPACIDAD...
Guía de Instalación de fastpos
 Guía de Instalación de fastpos Copyright Este documento esta sujeto a derechos de autor 2016. Usted puede conservar una copia de este documento, imprimirlo y utilizarlo como guía en la instalación del
Guía de Instalación de fastpos Copyright Este documento esta sujeto a derechos de autor 2016. Usted puede conservar una copia de este documento, imprimirlo y utilizarlo como guía en la instalación del
MANUAL DEL USUARIO WEB SISTEMA DE RASTREO Versión 3.0
 MANUAL DEL SISTEMA DE RASTREO Versión 3.0 Contenido Pág. Requisitos Para la visualización óptima del Sistema de Rastreo 2 Acceso al Sistema de Rastreo 2 Ubicación de Unidad(es) Asociada(s) 7 Reportes 13
MANUAL DEL SISTEMA DE RASTREO Versión 3.0 Contenido Pág. Requisitos Para la visualización óptima del Sistema de Rastreo 2 Acceso al Sistema de Rastreo 2 Ubicación de Unidad(es) Asociada(s) 7 Reportes 13
Instalación de Escáner KODAK
 Instalación de Escáner KODAK i1320 UNIVERSIDAD AUTÓNOMA DE YUCATÁN CONTENIDO Instalación de Escáner KODAK (i1320)... 2 Desempacar y Conectar el Equipo Escáner... 2 Instalación de los Drivers... 3 Configuración
Instalación de Escáner KODAK i1320 UNIVERSIDAD AUTÓNOMA DE YUCATÁN CONTENIDO Instalación de Escáner KODAK (i1320)... 2 Desempacar y Conectar el Equipo Escáner... 2 Instalación de los Drivers... 3 Configuración
MANUAL DEL USUARIO PARA EL APLICATIVO DEL SIBOL BOLSA MERCANTIL DE COLOMBIA
 CODIGO PAGINA 1 DE 26 MANUAL DEL USUARIO PARA EL APLICATIVO DEL SIBOL BOLSA MERCANTIL DE COLOMBIA PERFIL USUARIO CODIGO PAGINA 2 DE 26 Tabla de Contenido 1 REGISTRO DE USUARIOS... 3 2 PERFIL USUARIO...
CODIGO PAGINA 1 DE 26 MANUAL DEL USUARIO PARA EL APLICATIVO DEL SIBOL BOLSA MERCANTIL DE COLOMBIA PERFIL USUARIO CODIGO PAGINA 2 DE 26 Tabla de Contenido 1 REGISTRO DE USUARIOS... 3 2 PERFIL USUARIO...
Manual de usuario Portal de Proveedores
 Manual de usuario Portal de Proveedores 1 de 19 propiedad industrial vigentes. Inicio de sesión Campo usuario: Nombre de usuario registrado en el sistema, puede estar compuesto por letras, números y los
Manual de usuario Portal de Proveedores 1 de 19 propiedad industrial vigentes. Inicio de sesión Campo usuario: Nombre de usuario registrado en el sistema, puede estar compuesto por letras, números y los
UNIDAD FUNCIONAL: DIRECCIÓN NACIONAL DE TECNOLOGÍA
 UNIDAD FUNCIONAL: NOMBRE: MANUAL DEL USUARIO: MÓDULO VALIDADOR DE RIPS PARA LAS RED DE IPS Versión: 05 / 20 de 2 TABLA DE CONTENIDO INTRODUCCIÓN 4. LECTORES A QUIEN ES DIRIGIDO 4.2 NOMBRE Y VERSIÓN DEL
UNIDAD FUNCIONAL: NOMBRE: MANUAL DEL USUARIO: MÓDULO VALIDADOR DE RIPS PARA LAS RED DE IPS Versión: 05 / 20 de 2 TABLA DE CONTENIDO INTRODUCCIÓN 4. LECTORES A QUIEN ES DIRIGIDO 4.2 NOMBRE Y VERSIÓN DEL
NuevaTel PCS de Bolivia S.A. VIVA 3G. Manual de usuario. Version 1.0
 NuevaTel PCS de Bolivia S.A. VIVA 3G Manual de usuario Version 1.0 Contenido 1. INTRODUCCIÓN...3 2. LO QUE NECESITAS...3 3. PRIMEROS PASOS...3 4. USO DE LA APLICACIÓN...4 4.1 REGISTRO...5 4.2 LOGIN (USUARIO
NuevaTel PCS de Bolivia S.A. VIVA 3G Manual de usuario Version 1.0 Contenido 1. INTRODUCCIÓN...3 2. LO QUE NECESITAS...3 3. PRIMEROS PASOS...3 4. USO DE LA APLICACIÓN...4 4.1 REGISTRO...5 4.2 LOGIN (USUARIO
Instalación y Configuración Escáner Kodak
 Instalación y Configuración Escáner Kodak i2400- i2600 UNIVERSIDAD AUTÓNOMA DE YUCATÁN CONTENIDO Instalación de Escáner KODAK (i2400 i2600)... 2 Desempacar y Conectar el Equipo Escaner... 2 Instalación
Instalación y Configuración Escáner Kodak i2400- i2600 UNIVERSIDAD AUTÓNOMA DE YUCATÁN CONTENIDO Instalación de Escáner KODAK (i2400 i2600)... 2 Desempacar y Conectar el Equipo Escaner... 2 Instalación
BENEFICIAR ENTIDAD COOPERATIVA MANUAL DE USUARIO SOLICITUD DE CREDITO VÍA WEB
 BENEFICIAR ENTIDAD COOPERATIVA MANUAL DE USUARIO SOLICITUD DE CREDITO VÍA WEB 2013 Manual diligenciamiento solicitud de crédito vía Web 1 INTRODUCCION Esta nueva opción que ponemos a disposición de nuestros
BENEFICIAR ENTIDAD COOPERATIVA MANUAL DE USUARIO SOLICITUD DE CREDITO VÍA WEB 2013 Manual diligenciamiento solicitud de crédito vía Web 1 INTRODUCCION Esta nueva opción que ponemos a disposición de nuestros
Manual de Instalación KIT Homini Runt
 Manual de Instalación KIT Homini Runt Contenido del Manual 1. Instalación. 1.1. Para Instalar el lector de huellas. 1.2. Activación de producto. 1.3. Para Instalar el pad de firmas. 1.4. Para Instalar
Manual de Instalación KIT Homini Runt Contenido del Manual 1. Instalación. 1.1. Para Instalar el lector de huellas. 1.2. Activación de producto. 1.3. Para Instalar el pad de firmas. 1.4. Para Instalar
MANUALES DE USO DE CENGAGE: Usuario lector
 MANUALES DE USO DE CENGAGE: Usuario lector Por: Susana C. Perea O. Julio 2013 Revisión: Dic 2013 1 Índice 1. USO DEL SISTEMA... 2 2. ACCESO A LA APLICACIÓN... 2 3. USO DEL SISTEMA... 2 3.1INICIO... 2 3.2
MANUALES DE USO DE CENGAGE: Usuario lector Por: Susana C. Perea O. Julio 2013 Revisión: Dic 2013 1 Índice 1. USO DEL SISTEMA... 2 2. ACCESO A LA APLICACIÓN... 2 3. USO DEL SISTEMA... 2 3.1INICIO... 2 3.2
- 1 - MANUAL DE USUARIO - AFILIADOS CONTENIDO
 CONTENIDO INSCRIPCION DE SU ESTABLECIMIENTO... 2 MODIFICACIÓN DE CONTRASEÑA... 5 RECUPERACIÓN DE CONTRASEÑA... 6 HACER UNA SOLICITUD... 8 VISUALIZAR DATOS... 10 CONTACTO... 11 MODIFICAR UN CONTACTO...
CONTENIDO INSCRIPCION DE SU ESTABLECIMIENTO... 2 MODIFICACIÓN DE CONTRASEÑA... 5 RECUPERACIÓN DE CONTRASEÑA... 6 HACER UNA SOLICITUD... 8 VISUALIZAR DATOS... 10 CONTACTO... 11 MODIFICAR UN CONTACTO...
GUÍA DE INSTALACIÓN PARA RISK SIMULATOR 2016
 GUÍA DE INSTALACIÓN PARA RISK SIMULATOR 2016 Bienvenido a la guía de instalación del software Risk Simulator a continuación tendrá la explicación paso a paso para una correcta instalación y funcionamiento
GUÍA DE INSTALACIÓN PARA RISK SIMULATOR 2016 Bienvenido a la guía de instalación del software Risk Simulator a continuación tendrá la explicación paso a paso para una correcta instalación y funcionamiento
MANUAL DE USUARIO NOTAS PARCIALES MODULO CONFIGUARACION DE NOTAS -288
 MANUAL DE USUARIO NOTAS PARCIALES MODULO CONFIGUARACION DE NOTAS -288 Manual Notas Parciales Página 1 de 39 Tabla de contenido Cómo usar el manual de usuario 4 Inicio 5 Notas Parciales: 6 Profesores (Listados
MANUAL DE USUARIO NOTAS PARCIALES MODULO CONFIGUARACION DE NOTAS -288 Manual Notas Parciales Página 1 de 39 Tabla de contenido Cómo usar el manual de usuario 4 Inicio 5 Notas Parciales: 6 Profesores (Listados
USER MANUAL VISUALIZADOR FINGERTEC TCMS V2
 Introducción El Visualizador FingerTec TCMS V2 es una aplicación vía Web que le permite al usuario ver los registros de asistencia independientes en línea sin tener que solicitar autorización del administrador.
Introducción El Visualizador FingerTec TCMS V2 es una aplicación vía Web que le permite al usuario ver los registros de asistencia independientes en línea sin tener que solicitar autorización del administrador.
MANUAL EXTRANET ZEUS. Guía Práctica
 MANUAL EXTRANET ZEUS Guía Práctica 05/05/2016 Contenidos INTRODUCCIÓN... 2 RESPONSABILIDADES DEL CLIENTE... 2 RESPONSABILIDADES DE ZEUS TECNOLOGÍA... 2 COMO INGRESAR A LA EXTRANET... 2 PARA CREAR UNA ORDEN
MANUAL EXTRANET ZEUS Guía Práctica 05/05/2016 Contenidos INTRODUCCIÓN... 2 RESPONSABILIDADES DEL CLIENTE... 2 RESPONSABILIDADES DE ZEUS TECNOLOGÍA... 2 COMO INGRESAR A LA EXTRANET... 2 PARA CREAR UNA ORDEN
Luxómetro Registrador HD450 PRESENTACIÓN DEL SOFTWARE
 Luxómetro Registrador HD450 PRESENTACIÓN DEL SOFTWARE Con este programa usted puede recolectar datos del medidor HD450 cuando el medidor está conectado a una PC y descargar los datos guardaos en la memoria
Luxómetro Registrador HD450 PRESENTACIÓN DEL SOFTWARE Con este programa usted puede recolectar datos del medidor HD450 cuando el medidor está conectado a una PC y descargar los datos guardaos en la memoria
MANUAL DE RECTOR - ADMINISTRADOR. Apreciados Rectores y/o Administradores de la plataforma Aprendamos
 MANUAL DE RECTOR - ADMINISTRADOR Bogotá / Marzo / 22 / 2017 Apreciados Rectores y/o Administradores de la plataforma Aprendamos Reciban un cordial saludo. Gracias por apoyar los procesos de evaluación
MANUAL DE RECTOR - ADMINISTRADOR Bogotá / Marzo / 22 / 2017 Apreciados Rectores y/o Administradores de la plataforma Aprendamos Reciban un cordial saludo. Gracias por apoyar los procesos de evaluación
MANUAL DE USUARIO LECTOR BIOMÉTRICO DE HUELLA USB, BIOMINI ZEBRA ELECTRÓNICA. www.zebraelectronica.com
 MANUAL DE USUARIO LECTOR BIOMÉTRICO DE HUELLA USB, BIOMINI ZEBRA ELECTRÓNICA 2 ÍNDICE MANUAL DE USUARIO LECTOR BIOMÉTRICO DE HUELLA USB BIOMINI ZEBRA ELECTRÓNICA S.A. Pág. 1. Introducción... 3 2. Especificaciones...
MANUAL DE USUARIO LECTOR BIOMÉTRICO DE HUELLA USB, BIOMINI ZEBRA ELECTRÓNICA 2 ÍNDICE MANUAL DE USUARIO LECTOR BIOMÉTRICO DE HUELLA USB BIOMINI ZEBRA ELECTRÓNICA S.A. Pág. 1. Introducción... 3 2. Especificaciones...
Cómo utilizar Conference Manager para Microsoft Outlook
 Cómo utilizar Conference Manager para Microsoft Outlook Mayo de 2012 Contenido Capítulo 1: Cómo utilizar Conference Manager para Microsoft Outlook... 5 Introducción a Conference Manager para Microsoft
Cómo utilizar Conference Manager para Microsoft Outlook Mayo de 2012 Contenido Capítulo 1: Cómo utilizar Conference Manager para Microsoft Outlook... 5 Introducción a Conference Manager para Microsoft
Instalación del controlador de impresoras Custom PostScript o PCL en Windows
 Instalación del controlador de impresoras Custom PostScript o PCL en Windows Este archivo Léame contiene las instrucciones sobre la instalación del controlador de impresoras Custom PostScript o PCL en
Instalación del controlador de impresoras Custom PostScript o PCL en Windows Este archivo Léame contiene las instrucciones sobre la instalación del controlador de impresoras Custom PostScript o PCL en
Introducción a Windows 98
 CCEEA - Introducción a la Computación Página 1 de 6 Introducción a Windows 98 Trabajaremos con Windows 98, el sistema operativo instalado en las computadoras del Laboratorio. Se basa en la idea del uso
CCEEA - Introducción a la Computación Página 1 de 6 Introducción a Windows 98 Trabajaremos con Windows 98, el sistema operativo instalado en las computadoras del Laboratorio. Se basa en la idea del uso
INSTALACIÓN DEL SOFTWARE DE FIRMA DIGITAL REFIRMA
 MANUAL DE USUARIO CÓDIGO: VERSIÓN: 01 FEC. APROB: 24-01-13 PÁGINA: 1/19 RESOLUCIÓN GERENCIAL Nº 000002-2013-GI/RENIEC INSTALACIÓN DEL SOFTWARE DE FIRMA DIGITAL REFIRMA INDICE Pág. I. OBJETIVO 3 II. ALCANCE
MANUAL DE USUARIO CÓDIGO: VERSIÓN: 01 FEC. APROB: 24-01-13 PÁGINA: 1/19 RESOLUCIÓN GERENCIAL Nº 000002-2013-GI/RENIEC INSTALACIÓN DEL SOFTWARE DE FIRMA DIGITAL REFIRMA INDICE Pág. I. OBJETIVO 3 II. ALCANCE
SISTEMA DE REGISTRO DE TÍTULOS DE PROFESIONALES DE LA SALUD
 SISTEMA DE REGISTRO DE TÍTULOS DE PROFESIONALES DE LA SALUD MANUAL DEL USUARIO Elaborado por: 1/32 1. INTRODUCCIÓN Este manual tiene por objetivo fundamental servir de guía al usuario para la correcta
SISTEMA DE REGISTRO DE TÍTULOS DE PROFESIONALES DE LA SALUD MANUAL DEL USUARIO Elaborado por: 1/32 1. INTRODUCCIÓN Este manual tiene por objetivo fundamental servir de guía al usuario para la correcta
GUÍA DE USUARIOS PARA CAPTURA DE SOLICITUDES PARTICIPANTES DEL CONCURSO NACIONAL DE FOTOGRAFÍA CIENTÍFICA 2013 ÍNDICE
 GUÍA DE USUARIOS PARA CAPTURA DE SOLICITUDES PARTICIPANTES DEL CONCURSO NACIONAL DE FOTOGRAFÍA CIENTÍFICA 2013 ÍNDICE Página 1. REQUISITOS PARA USAR EL SISTEMA 2 2. ENTRADA AL SISTEMA 5 3. PANTALLAS DE
GUÍA DE USUARIOS PARA CAPTURA DE SOLICITUDES PARTICIPANTES DEL CONCURSO NACIONAL DE FOTOGRAFÍA CIENTÍFICA 2013 ÍNDICE Página 1. REQUISITOS PARA USAR EL SISTEMA 2 2. ENTRADA AL SISTEMA 5 3. PANTALLAS DE
Lección 5: Cómo crear y compartir documentos a través de mi cuenta en a-prueba.com?
 Correo electrónico a-prueba.com Lección 5: Cómo crear y compartir documentos a través de mi cuenta en a-prueba.com? Cada cuenta de correo electrónico en A-PRUEBA.COM está integrada al avanzado conjunto
Correo electrónico a-prueba.com Lección 5: Cómo crear y compartir documentos a través de mi cuenta en a-prueba.com? Cada cuenta de correo electrónico en A-PRUEBA.COM está integrada al avanzado conjunto
2. El oferente no podrá solicitar validación de CUV s por ONAVI, si primero solicita una orden de verificación por el total de las viviendas.
 Políticas 1. El oferente tendrá la opción de validar sus CUV s solicitando las mismas a través del sistema RUV a un ONAVI, o incluyéndolas en una orden de verificación solicitada. 2. El oferente no podrá
Políticas 1. El oferente tendrá la opción de validar sus CUV s solicitando las mismas a través del sistema RUV a un ONAVI, o incluyéndolas en una orden de verificación solicitada. 2. El oferente no podrá
Autenticación Biométrica Notarial. Solución de autenticación biométrica en línea
 Autenticación Biométrica Notarial Solución de autenticación biométrica en línea Índice Niveles de acceso Crear un nuevo documento Consultar la información archivada Consultar la información de la cuenta
Autenticación Biométrica Notarial Solución de autenticación biométrica en línea Índice Niveles de acceso Crear un nuevo documento Consultar la información archivada Consultar la información de la cuenta
Guía de usuario de CardioChek Link
 Guía de usuario de CardioChek Link Guía de usuario de CardioChek Link Este programa de software es compatible con los sistemas operativos Microsoft Windows 7, Windows 8.X, Vista A. Uso previsto CardioChek
Guía de usuario de CardioChek Link Guía de usuario de CardioChek Link Este programa de software es compatible con los sistemas operativos Microsoft Windows 7, Windows 8.X, Vista A. Uso previsto CardioChek
Guía rápida de instalación.
 Guía rápida de instalación. Linnker 2200 Gracias por la adquisición del adaptador Energy Sistem Linnker 2200, En este documento encontrarás una guía rápida para realizar la instalación del Bluetooth. En
Guía rápida de instalación. Linnker 2200 Gracias por la adquisición del adaptador Energy Sistem Linnker 2200, En este documento encontrarás una guía rápida para realizar la instalación del Bluetooth. En
PASO A PASO DEL USUARIO SIGEP DAR DE ALTA (Artículo 227, Decreto Ley 019 de 2012)
 PASO A PASO DEL USUARIO SIGEP DAR DE ALTA (Artículo 227, Decreto Ley 019 de 2012) A continuación encontrará el instructivo paso a paso que le permitirá crear o habilitar las hojas de vida de los aspirantes
PASO A PASO DEL USUARIO SIGEP DAR DE ALTA (Artículo 227, Decreto Ley 019 de 2012) A continuación encontrará el instructivo paso a paso que le permitirá crear o habilitar las hojas de vida de los aspirantes
MANUAL SYS APOLO ACTIVOS FIJOS
 2016 MANUAL SYS APOLO ACTIVOS FIJOS SYS SOFTWARE Y SOLUCIONES Ltda. Nit 900107246-0 01/01/2016 COMO INGRESAR AL PROGRAMA Remítase al manual de ingreso al sistema de SyS Nuevo Una vez ingrese al modulo
2016 MANUAL SYS APOLO ACTIVOS FIJOS SYS SOFTWARE Y SOLUCIONES Ltda. Nit 900107246-0 01/01/2016 COMO INGRESAR AL PROGRAMA Remítase al manual de ingreso al sistema de SyS Nuevo Una vez ingrese al modulo
SUBMÓDULO DE DISTRIBUCIÓN DE PLANTA DE PERSONAL
 SUBMÓDULO DE DISTRIBUCIÓN DE PLANTA DE PERSONAL El siguiente instructivo le permitirá ingresar la información relacionada con la Distribución de Planta de Personal, en cumplimiento del reporte que se debe
SUBMÓDULO DE DISTRIBUCIÓN DE PLANTA DE PERSONAL El siguiente instructivo le permitirá ingresar la información relacionada con la Distribución de Planta de Personal, en cumplimiento del reporte que se debe
+ + PLOT LABEL. Instalación de la impresora térmica Rolly 1000 en Windows XP
 l año p s E 07 I 06 S AR O AH RA L A I M PR E SO R A NO CO NE CT Introducir el CD en el ordenador. Esperar algunos segundos. El procedimiento de instalación iniciará automáticamente. Instalación de la
l año p s E 07 I 06 S AR O AH RA L A I M PR E SO R A NO CO NE CT Introducir el CD en el ordenador. Esperar algunos segundos. El procedimiento de instalación iniciará automáticamente. Instalación de la
Solicitudes Material de Almacén
 Solicitudes de Material de Almacén Sistema de Turno Electrónico Solicitudes de Material de Almacén Usuarios del Poder Judicial MANUAL DEL USUARIO PARA LOS OPERATIVOS Realizado por: Sistema Morelos ISC
Solicitudes de Material de Almacén Sistema de Turno Electrónico Solicitudes de Material de Almacén Usuarios del Poder Judicial MANUAL DEL USUARIO PARA LOS OPERATIVOS Realizado por: Sistema Morelos ISC
MÓDULO 4: PLANTA DE PERSONAL
 MÓDULO 4: PLANTA DE PERSONAL El módulo de Planta de personal es donde el usuario podrá administrar la planta de personal de su institución, definiendo la denominación de cada uno de los empleos (código,
MÓDULO 4: PLANTA DE PERSONAL El módulo de Planta de personal es donde el usuario podrá administrar la planta de personal de su institución, definiendo la denominación de cada uno de los empleos (código,
Manual de Referencia para el uso del Módulo de Administración Web
 Manual de Referencia para el uso del Módulo de Administración Web Como comenzar a utilizar el editor? Para tener acceso al Módulo de Administración Web debe entrar a la siguiente dirección: http://www.up.ac.pa/administradorweb/index.aspx
Manual de Referencia para el uso del Módulo de Administración Web Como comenzar a utilizar el editor? Para tener acceso al Módulo de Administración Web debe entrar a la siguiente dirección: http://www.up.ac.pa/administradorweb/index.aspx
Actualización de versión en red descargada de internet
 Actualización de versión en red descargada de internet Proceso de actualización de versión Importante!!! Generar respaldo de la información de sus empresas antes de llevar a cabo el proceso de actualización.
Actualización de versión en red descargada de internet Proceso de actualización de versión Importante!!! Generar respaldo de la información de sus empresas antes de llevar a cabo el proceso de actualización.
MANUAL DEL USUARIO. Página Web. https://www.sfacilminube.com
 MANUAL DEL USUARIO Página Web https://www.sfacilminube.com 1 Contenido Página principal..3 Administración de archivos.5 Crear carpetas...7 Subir archivos..7 Filtrar archivo..8 Navegar entre carpetas 8
MANUAL DEL USUARIO Página Web https://www.sfacilminube.com 1 Contenido Página principal..3 Administración de archivos.5 Crear carpetas...7 Subir archivos..7 Filtrar archivo..8 Navegar entre carpetas 8
Supervisor v4.6. Apéndice 1. Herramientas automatizadas de gestión remota
 v4.6 Apéndice 1 Herramientas automatizadas de gestión remota ÍNDICE DE CONTENIDOS 1. INTRODUCCIÓN... 4 2. RONDAS... 5 2.1 RONDA MANUAL... 5 2.2 RONDAS AUTOMÁTICAS... 5 2.2.1 Definición de una ronda...
v4.6 Apéndice 1 Herramientas automatizadas de gestión remota ÍNDICE DE CONTENIDOS 1. INTRODUCCIÓN... 4 2. RONDAS... 5 2.1 RONDA MANUAL... 5 2.2 RONDAS AUTOMÁTICAS... 5 2.2.1 Definición de una ronda...
Qué es ProFisio? Qué es Java? Ventajas al Utilizar ProFisio
 Qué es ProFisio? ProFisio, es un software (programa de computador) desarrollado en lenguaje de programación Java. Que permita administrar la información manejada en centros de acondicionamiento físico,
Qué es ProFisio? ProFisio, es un software (programa de computador) desarrollado en lenguaje de programación Java. Que permita administrar la información manejada en centros de acondicionamiento físico,
MODULOS PARA LA PROMOCION DE PROGRAMAS SOCIALES
 HOJA 1 DE 33 GUÍA DE USUARIO MODULOS PARA LA PROMOCION DE PROGRAMAS SOCIALES HOJA 2 DE 33 GUÍA DE USUARIO CONTENIDO A. INTRODUCCIÓN..3 B. REQUISITOS DEL SISTEMA.3 C. INGRESO AL SISTEMA..4 D. OPERACIÓN
HOJA 1 DE 33 GUÍA DE USUARIO MODULOS PARA LA PROMOCION DE PROGRAMAS SOCIALES HOJA 2 DE 33 GUÍA DE USUARIO CONTENIDO A. INTRODUCCIÓN..3 B. REQUISITOS DEL SISTEMA.3 C. INGRESO AL SISTEMA..4 D. OPERACIÓN
Previo al uso del sistema SAT, se deben verificar las máquinas de los usuarios, y realizar los siguientes pasos:
 Pasos para la instalación en estaciones. Previo al uso del sistema SAT, se deben verificar las máquinas de los usuarios, y realizar los siguientes pasos: 1. Revisión de los requerimientos de hardware.
Pasos para la instalación en estaciones. Previo al uso del sistema SAT, se deben verificar las máquinas de los usuarios, y realizar los siguientes pasos: 1. Revisión de los requerimientos de hardware.
FASE DE REGISTRO Prueba Nacional de Exploración Vocacional INSTRUCTIVOS PARA OFFICE
 FASE DE REGISTRO Prueba Nacional de Exploración Vocacional 2015-2016 INSTRUCTIVOS PARA OFFICE Fecha de elaboracion: Octubre 2009 OPSU: OROPSU/DR,VQ,MLR Modificado: OPSU: Rafael Santoyo, Enero 2011 OPSU:
FASE DE REGISTRO Prueba Nacional de Exploración Vocacional 2015-2016 INSTRUCTIVOS PARA OFFICE Fecha de elaboracion: Octubre 2009 OPSU: OROPSU/DR,VQ,MLR Modificado: OPSU: Rafael Santoyo, Enero 2011 OPSU:
SOLICITUD DE MERCANCIA
 SOLICITUD DE MERCANCIA La solicitud de mercancía son los documentos que se van a crear para realizar el descargue o el ingreso de una mercancía del inventario por motivos como: Hurto, obsequio para un
SOLICITUD DE MERCANCIA La solicitud de mercancía son los documentos que se van a crear para realizar el descargue o el ingreso de una mercancía del inventario por motivos como: Hurto, obsequio para un
Archivos Datanet. Si desea acceder directamente a un capítulo, posicionese sobre el número de página y haga clic.
 Archivos Datanet Archivos Datanet...1 Download Automático de SIB...2 Requisitos para el uso...2 1. Contratación del servicio:...2 2. Alta de un Operador de Sistema :...2 3. Instale el programa:...6 AutoSIB...9
Archivos Datanet Archivos Datanet...1 Download Automático de SIB...2 Requisitos para el uso...2 1. Contratación del servicio:...2 2. Alta de un Operador de Sistema :...2 3. Instale el programa:...6 AutoSIB...9
MANUAL DE PEDIDOS WEB PARA SYSplus
 MANUAL DE PEDIDOS WEB PARA SYSplus Que es la aplicación de toma de pedidos via web? Es una aplicación web optimizada para dispositivos móviles de tecnología Touch, que permite registrar pedidos de clientes
MANUAL DE PEDIDOS WEB PARA SYSplus Que es la aplicación de toma de pedidos via web? Es una aplicación web optimizada para dispositivos móviles de tecnología Touch, que permite registrar pedidos de clientes
MANUAL DEL USUARIO SISTEMA WEB. Última actualización: Septiembre de 2016
 MANUAL DEL USUARIO SISTEMA WEB Última actualización: Septiembre de 2016 INDICE 1. Acceso al sistema... 2 2. Consulta de trabajadores... 6 3. Categoría y Especialidad... 9 4. Seguimiento Declaraciones...
MANUAL DEL USUARIO SISTEMA WEB Última actualización: Septiembre de 2016 INDICE 1. Acceso al sistema... 2 2. Consulta de trabajadores... 6 3. Categoría y Especialidad... 9 4. Seguimiento Declaraciones...
Indice I. INTRODUCCIÓN SEGURIDAD DE ACCESO REGISTRO DEL VALOR FLETE CONSULTAS V. GRÁFICAS. MANUAL GENERADORES DE CARGA RNDC Septiembre 2014 Versión 1
 MANUAL GENERADORES DE CARGA RNDC Septiembre 2014 Versión 1 Indice I. INTRODUCCIÓN II. SEGURIDAD DE ACCESO III. REGISTRO DEL VALOR FLETE IV. CONSULTAS V. GRÁFICAS Ministerio de Transporte - Manual generadores
MANUAL GENERADORES DE CARGA RNDC Septiembre 2014 Versión 1 Indice I. INTRODUCCIÓN II. SEGURIDAD DE ACCESO III. REGISTRO DEL VALOR FLETE IV. CONSULTAS V. GRÁFICAS Ministerio de Transporte - Manual generadores
Manual del sistema de pre documentación Dypaq
 Manual del sistema de pre documentación Dypaq El sistema de pre documentación de Dypaq fue diseñado para brindar a nuestros clientes agilidad en el proceso de pre documentación, así como soluciones a sus
Manual del sistema de pre documentación Dypaq El sistema de pre documentación de Dypaq fue diseñado para brindar a nuestros clientes agilidad en el proceso de pre documentación, así como soluciones a sus
Práctica : Instalación de Windows 2000 Server
 Instalación de Windows 2000 Server 1 Práctica : Instalación de Windows 2000 Server Objetivos En este laboratorio, aprenderemos a: Instalar Windows 2000 como servidor miembro de un grupo de trabajo cuyo
Instalación de Windows 2000 Server 1 Práctica : Instalación de Windows 2000 Server Objetivos En este laboratorio, aprenderemos a: Instalar Windows 2000 como servidor miembro de un grupo de trabajo cuyo
MÓDULO DE APROBACION DE FOLIOS PARA COMPROBANTES FISCALES IMPRESOS MANUAL DEL USUARIO
 MÓDULO DE APROBACION DE FOLIOS PARA COMPROBANTES FISCALES IMPRESOS MANUAL DEL USUARIO ENERO 2011 SECRETARIA DE HACIENDA Y CRÉDITO PÚBLICO (SHCP) SERVICIO DE ADMINISTRACIÓN TRIBUTARIA (SAT) SICOFI: COMPROBANTES
MÓDULO DE APROBACION DE FOLIOS PARA COMPROBANTES FISCALES IMPRESOS MANUAL DEL USUARIO ENERO 2011 SECRETARIA DE HACIENDA Y CRÉDITO PÚBLICO (SHCP) SERVICIO DE ADMINISTRACIÓN TRIBUTARIA (SAT) SICOFI: COMPROBANTES
GUIA INSCRIPCIÓN EN SICERCO
 GUIA INSCRIPCIÓN EN SICERCO OBJETIVO: Este documento tiene como fin indicar los pasos que se deben llevar acabo para la inscripción del constructor responsable de la instalación a SICERCO Sistema de información
GUIA INSCRIPCIÓN EN SICERCO OBJETIVO: Este documento tiene como fin indicar los pasos que se deben llevar acabo para la inscripción del constructor responsable de la instalación a SICERCO Sistema de información
GUIA PARA EL USUARIO REGISTRO NACIONAL DE SANCIONES DE DESTITUCION Y DESPIDO RNSDD
 1. INTRODUCCIÓN GUIA PARA EL USUARIO REGISTRO NACIONAL DE SANCIONES DE DESTITUCION Y DESPIDO RNSDD El presente manual tiene por finalidad instruir a los usuarios del Sistema Informático del Registro Nacional
1. INTRODUCCIÓN GUIA PARA EL USUARIO REGISTRO NACIONAL DE SANCIONES DE DESTITUCION Y DESPIDO RNSDD El presente manual tiene por finalidad instruir a los usuarios del Sistema Informático del Registro Nacional
CPOS. Software Punto de Ventas cpos
 CPOS Para ser concretos, es seguro que hemos comprado en alguna tienda, restaurante o cualquier otro tipo de negocio y a la hora de pagar el cajero registra su producto mediante un lector de código de
CPOS Para ser concretos, es seguro que hemos comprado en alguna tienda, restaurante o cualquier otro tipo de negocio y a la hora de pagar el cajero registra su producto mediante un lector de código de
MANUAL DE INSTALACIÓN Y CONFIGURACIÓN
 S MANUAL DE INSTALACIÓN Y CONFIGURACIÓN CARLOS SALVADOR BACILIO SOPORTE Y MANTENIMIENTO COLEGIO NEWTON SAN DIEGO 1 2 Para utilizar Windows XP Professional, es necesario: PC con 300 MHz o superior velocidad
S MANUAL DE INSTALACIÓN Y CONFIGURACIÓN CARLOS SALVADOR BACILIO SOPORTE Y MANTENIMIENTO COLEGIO NEWTON SAN DIEGO 1 2 Para utilizar Windows XP Professional, es necesario: PC con 300 MHz o superior velocidad
Manual Registro de Asistencia. Sistema de Control de Asistencia WEB (Checa, No Checa y Mixto)
 Manual Registro de Asistencia Sistema de Control de Asistencia WEB (Checa, No Checa y Mixto) Anexo: (*) Los campos son obligatorios en caso en que no se haya seleccionado un valor se mostrara el siguiente
Manual Registro de Asistencia Sistema de Control de Asistencia WEB (Checa, No Checa y Mixto) Anexo: (*) Los campos son obligatorios en caso en que no se haya seleccionado un valor se mostrara el siguiente
D4600 Duplex Photo Printer
 KODAK D4000 Duplex Photo Printer D4600 Duplex Photo Printer Guía del controlador de impresora Enero de 2015 TM/MC/MR con licencia de Eastman Kodak Company: Kodak Kodak Alaris Inc. 2400 Mount Read Blvd.,
KODAK D4000 Duplex Photo Printer D4600 Duplex Photo Printer Guía del controlador de impresora Enero de 2015 TM/MC/MR con licencia de Eastman Kodak Company: Kodak Kodak Alaris Inc. 2400 Mount Read Blvd.,
Manual de instalación y actualización de DAVIE4
 Manual de instalación y actualización de DAVIE4 Para DAVIE versión 4.9.0 15.49.4 y posterior Nombre: Manual de instalación y actualización de DAVIE4 Fecha: 23-12-2015 Nombre del autor: FAM DAVIE Customer
Manual de instalación y actualización de DAVIE4 Para DAVIE versión 4.9.0 15.49.4 y posterior Nombre: Manual de instalación y actualización de DAVIE4 Fecha: 23-12-2015 Nombre del autor: FAM DAVIE Customer
1.- Conecta la cámara web a un puerto USB disponible, tu sistema la detectará y comenzara la instalación de los controladores
 Antes de comenzar a usar el producto es importante que leas este manual. MANUAL DE USUARIO PC-320425 Contenido Cámara para computadora 1 pieza Guía de usuario 1 pieza Instalación 1.- Conecta la cámara
Antes de comenzar a usar el producto es importante que leas este manual. MANUAL DE USUARIO PC-320425 Contenido Cámara para computadora 1 pieza Guía de usuario 1 pieza Instalación 1.- Conecta la cámara
Instalación de sistemas Gálac Software Standalone
 Standalone Instalación Standalone STANDALONE= PARA USO DEL SISTEMA EN UN ÚNICO COMPUTADOR, QUE HACE LAS FUNCIONES DE SERVIDOR Y ESTACIÓN DE TRABAJO REQUISITOS Requerimientos Mínimos de Hardware DVD-ROM,
Standalone Instalación Standalone STANDALONE= PARA USO DEL SISTEMA EN UN ÚNICO COMPUTADOR, QUE HACE LAS FUNCIONES DE SERVIDOR Y ESTACIÓN DE TRABAJO REQUISITOS Requerimientos Mínimos de Hardware DVD-ROM,
Paso a paso: Verificación de requisitos e Instalación de JAVA
 Sistema de Tutoría Cognitiva para el Aprendizaje Activo de Matemática Proyecto FONDEF D10i1286 Paso a paso: Verificación de requisitos e Instalación de JAVA e01-v6 enero 2014 1 Tabla de contenido 1. Verificación
Sistema de Tutoría Cognitiva para el Aprendizaje Activo de Matemática Proyecto FONDEF D10i1286 Paso a paso: Verificación de requisitos e Instalación de JAVA e01-v6 enero 2014 1 Tabla de contenido 1. Verificación
Crear Plan de Estudios en SMA
 Crear Plan de Estudios en SMA El Plan de Estudio es útil para listar y organizar las asignaturas que corresponden a los diferentes semestres de un programa Se puede acceder a esta opción teniendo en cuenta
Crear Plan de Estudios en SMA El Plan de Estudio es útil para listar y organizar las asignaturas que corresponden a los diferentes semestres de un programa Se puede acceder a esta opción teniendo en cuenta
Manual de Instrucción para el usuario del sistema de TELE-MAPA
 Manual de Instrucción para el usuario del sistema de TELE-MAPA 1 Índice Índice 2 Introducción... 2 1. PIT Mobile MAPA.. 2 2. Verificar Conexión. 4 3. Descargar de dispositivo. 5 4. Enviar Exámenes. 10
Manual de Instrucción para el usuario del sistema de TELE-MAPA 1 Índice Índice 2 Introducción... 2 1. PIT Mobile MAPA.. 2 2. Verificar Conexión. 4 3. Descargar de dispositivo. 5 4. Enviar Exámenes. 10
[Escribir el nombre de la compañía] l fecha] Guía de Referencia Rápida Activecost Universe: Módulo Valuador Online
![[Escribir el nombre de la compañía] l fecha] Guía de Referencia Rápida Activecost Universe: Módulo Valuador Online [Escribir el nombre de la compañía] l fecha] Guía de Referencia Rápida Activecost Universe: Módulo Valuador Online](/thumbs/55/36453656.jpg) [Escribir el nombre de la compañía] l fecha] Guía de Referencia Rápida Activecost Universe: Módulo Valuador Online Qué es el módulo Valuador Online de Activecost Universe?...2 Para qué sirve cada opción
[Escribir el nombre de la compañía] l fecha] Guía de Referencia Rápida Activecost Universe: Módulo Valuador Online Qué es el módulo Valuador Online de Activecost Universe?...2 Para qué sirve cada opción
Programa de ayuda Modelos Fiscales
 Programa de ayuda Modelos Fiscales Requisitos Mínimos del Sistema 1.- Ordenador compatible con procesador Pentium 4 a 1.8 GHz. 2.- Memoria Ram mínima de 1 Gb. Recomendable 2 Gb. 3.- 100 Mb libres en el
Programa de ayuda Modelos Fiscales Requisitos Mínimos del Sistema 1.- Ordenador compatible con procesador Pentium 4 a 1.8 GHz. 2.- Memoria Ram mínima de 1 Gb. Recomendable 2 Gb. 3.- 100 Mb libres en el
1 Philips Electronics
 1 Philips Electronics Contenido Philips 2006 2006.8 Primera versión V06.08.10 1. Bienvenido a Auto Run PC...- 3-2. Qué hay nuevo en Auto Run PC?...- 3-3. Primeros pasos...- 4-3.1. Requisitos del sistema...-
1 Philips Electronics Contenido Philips 2006 2006.8 Primera versión V06.08.10 1. Bienvenido a Auto Run PC...- 3-2. Qué hay nuevo en Auto Run PC?...- 3-3. Primeros pasos...- 4-3.1. Requisitos del sistema...-
Guía de Uso del Sistema Integral de Quejas y Denuncias (SIQyD) Rol Oficialía de Partes
 Guía de Uso del Sistema Integral de Quejas y Denuncias (SIQyD) Rol Oficialía de Partes Perfiles: Junta Distrital, Junta Local y Oficinas Proceso Electoral Federal 2011-2012 Índice Presentación... 1 Requerimientos
Guía de Uso del Sistema Integral de Quejas y Denuncias (SIQyD) Rol Oficialía de Partes Perfiles: Junta Distrital, Junta Local y Oficinas Proceso Electoral Federal 2011-2012 Índice Presentación... 1 Requerimientos
Práctica de laboratorio Instalación de una impresora y verificación del funcionamiento
 Práctica de laboratorio 1.5.3 Instalación de una impresora y verificación del funcionamiento Objetivos Instalar manualmente una impresora usando el controlador predeterminado de Windows XP. Verificar la
Práctica de laboratorio 1.5.3 Instalación de una impresora y verificación del funcionamiento Objetivos Instalar manualmente una impresora usando el controlador predeterminado de Windows XP. Verificar la
Manual de Usuario para Proponentes
 Manual de Usuario para Proponentes Sistema de Información para la Inscripción de Proponentes Puerto de Santa Marta Tabla de Contenido INTRODUCCIÓN... 2 CONVENCIONES DEL MANUAL... 3 1. ACCESO AL SISTEMA...
Manual de Usuario para Proponentes Sistema de Información para la Inscripción de Proponentes Puerto de Santa Marta Tabla de Contenido INTRODUCCIÓN... 2 CONVENCIONES DEL MANUAL... 3 1. ACCESO AL SISTEMA...
Wanscam. Manual usuario APP movil E-VIEW7. Descargar aplicación
 Wanscam Manual usuario APP movil E-VIEW7 Descargar aplicación Descargue e instale la Wanscam APP antes de configurar la cámara IP. Busque en Google Play Store y App Store E-view7 Funcionalidad de configuración
Wanscam Manual usuario APP movil E-VIEW7 Descargar aplicación Descargue e instale la Wanscam APP antes de configurar la cámara IP. Busque en Google Play Store y App Store E-view7 Funcionalidad de configuración
SISTEMA ELECTRÓNICO DE CONTRATACIONES MANUAL DE USUARIO FINAL MÓDULO DE PROVEEDORES Y CONTRATISTAS
 HOJA 1 DE 32 SISTEMA ELECTRÓNICO DE CONTRATACIONES MANUAL DE USUARIO FINAL MÓDULO DE PROVEEDORES Y CONTRATISTAS Versión 1.0 HOJA 2 DE 32 1. Contenido 1. Requerimientos... 4 1.1. Instalación de Navegador
HOJA 1 DE 32 SISTEMA ELECTRÓNICO DE CONTRATACIONES MANUAL DE USUARIO FINAL MÓDULO DE PROVEEDORES Y CONTRATISTAS Versión 1.0 HOJA 2 DE 32 1. Contenido 1. Requerimientos... 4 1.1. Instalación de Navegador
MANUAL DE USUARIO KDC004RUNT COPYRIGHT 2013 KEYSTONE COLOMBIA
 MANUAL DE USUARIO KDC004RUNT COPYRIGHT 2013 KEYSTONE COLOMBIA INTRODUCCION La librería KDC004RUNT esta programada bajo las especificaciones del RUNT para uso exclusivo de esta entidad, con el objetivo
MANUAL DE USUARIO KDC004RUNT COPYRIGHT 2013 KEYSTONE COLOMBIA INTRODUCCION La librería KDC004RUNT esta programada bajo las especificaciones del RUNT para uso exclusivo de esta entidad, con el objetivo
Manual del Usuario. Aplicativo del Sistema de Acreditación de Establecimientos de Salud y Servicios Médicos de Apoyo
 1 Manual del Usuario Aplicativo del Sistema de Acreditación de Establecimientos de Salud y Servicios Médicos de Apoyo 1 1 Introducción: Este capítulo provee información general acerca del Aplicativo del
1 Manual del Usuario Aplicativo del Sistema de Acreditación de Establecimientos de Salud y Servicios Médicos de Apoyo 1 1 Introducción: Este capítulo provee información general acerca del Aplicativo del
MANUAL DE USUARIO: CONTROL VEHICULAR APLICACIÓN. Para abrir el Sistema de Control Vehicular Aplicación es necesario dar clic
 I. Introducción El Sistema de Control Vehicular Aplicación es una herramienta de uso exclusivo del Coordinador de Control Vehicular, por medio de esta herramienta se podrá llevar un mejor control sobre
I. Introducción El Sistema de Control Vehicular Aplicación es una herramienta de uso exclusivo del Coordinador de Control Vehicular, por medio de esta herramienta se podrá llevar un mejor control sobre
CycloAgent Manual del usuario
 CycloAgent Manual del usuario Tabla de contenido Introducción...2 Desinstalar la herramienta de escritorio actual de MioShare...2 Instalar CycloAgent...3 Usar CycloAgent...7 Registrar el dispositivo...8
CycloAgent Manual del usuario Tabla de contenido Introducción...2 Desinstalar la herramienta de escritorio actual de MioShare...2 Instalar CycloAgent...3 Usar CycloAgent...7 Registrar el dispositivo...8
MANUAL DE USUARIO TRÁMITE DE ESTIMACIONES VÍA WEB SECRETARÍA DE OBRA PÚBLICA DEL ESTADO DE GUANAJUATO PÁGINA 1
 MANUAL DE USUARIO TRÁMITE DE ESTIMACIONES VÍA WEB SECRETARÍA DE OBRA PÚBLICA DEL ESTADO DE GUANAJUATO PÁGINA 1 Descripción del sistema Los contratistas vía web accederán al sistema en el cual podrán capturar
MANUAL DE USUARIO TRÁMITE DE ESTIMACIONES VÍA WEB SECRETARÍA DE OBRA PÚBLICA DEL ESTADO DE GUANAJUATO PÁGINA 1 Descripción del sistema Los contratistas vía web accederán al sistema en el cual podrán capturar
Instructivo Configuración de Máquinas Fiscales
 Instructivo Configuración de Máquinas Fiscales Estimado usuario le facilitamos este instructivo para guiarlo a través de la configuración de su máquina fiscal. Al momento que decida configurar su máquina
Instructivo Configuración de Máquinas Fiscales Estimado usuario le facilitamos este instructivo para guiarlo a través de la configuración de su máquina fiscal. Al momento que decida configurar su máquina
SOLICITUD DE APERTURA DE CURSOS
 SOLICITUD DE APERTURA DE CURSOS A continuación, se describen los pasos que deben seguir para solicitar la apertura de cursos en línea: 1. Ingrese a la opción de Funcionarios en la página principal de la
SOLICITUD DE APERTURA DE CURSOS A continuación, se describen los pasos que deben seguir para solicitar la apertura de cursos en línea: 1. Ingrese a la opción de Funcionarios en la página principal de la
Índice General. 1. Inicio de Sesión Menú de Opciones 4
 Manual de usuario del Sistema de plantillas de personal de escuelas particulares Página 1 de 16 Índice General 1. Inicio de Sesión 2 2. Menú de Opciones 4 2.1 Actualizar Plantilla 4 2.1.1 Actualizar Empleado
Manual de usuario del Sistema de plantillas de personal de escuelas particulares Página 1 de 16 Índice General 1. Inicio de Sesión 2 2. Menú de Opciones 4 2.1 Actualizar Plantilla 4 2.1.1 Actualizar Empleado
Contenido CONSTRUPLAN NG
 CONSTRUPLAN NG Contenido Proceso de instalación de software nuevo... 2 Proceso de actualización del software... 11 Instalación del Driver Sentinel... 12 Configuración Regional... 20 Proceso de instalación
CONSTRUPLAN NG Contenido Proceso de instalación de software nuevo... 2 Proceso de actualización del software... 11 Instalación del Driver Sentinel... 12 Configuración Regional... 20 Proceso de instalación
Paso a paso. Instalación impresora y lectora de códigos de barras
 Paso a paso Instalación impresora y lectora de códigos de barras A continuación encontrará una guía paso a paso para la instalación y puesta en funcionamiento de la impresora (ver Imagen No. 2) y la lectora
Paso a paso Instalación impresora y lectora de códigos de barras A continuación encontrará una guía paso a paso para la instalación y puesta en funcionamiento de la impresora (ver Imagen No. 2) y la lectora
Contenido 1. DIAGRAMA DE PROCESO CONFECCION DEL CARTEL VERIFICACION DE CARTEL (APROBACIÓN) PUBLICACIÓN DE CARTEL...
 Confección, verificación y publicación del Cartel M-PS-013-03-2014 Contenido 1. DIAGRAMA DE PROCESO... 3 2. CONFECCION DEL CARTEL... 4 3. VERIFICACION DE CARTEL (APROBACIÓN).... 17 4. PUBLICACIÓN DE CARTEL...
Confección, verificación y publicación del Cartel M-PS-013-03-2014 Contenido 1. DIAGRAMA DE PROCESO... 3 2. CONFECCION DEL CARTEL... 4 3. VERIFICACION DE CARTEL (APROBACIÓN).... 17 4. PUBLICACIÓN DE CARTEL...
Guía rápida para el Uso de Evaluación Modular Q10 Académico, desde un Perfil Docente
 Guía rápida para el Uso de Evaluación Modular Q10 Académico, desde un Perfil Docente http://capeco.edu.pe Guía Rápida para el uso de Evaluación Modular Q10 Académico, desde un Perfil Docente RECOMENDACIONES
Guía rápida para el Uso de Evaluación Modular Q10 Académico, desde un Perfil Docente http://capeco.edu.pe Guía Rápida para el uso de Evaluación Modular Q10 Académico, desde un Perfil Docente RECOMENDACIONES
SECRETARIA DE EDUCACIÓN SUBSECRETARIA DE PLANEACIÓN Y ADMINISTRACIÓN PROCEDIMIENTO: SISTEMA DE GESTIÓN, CONTROL DE PETICIONES CIUDADANAS
 Página 1 de 31 SECRETARIA DE EDUCACIÓN SUBSECRETARIA DE PLANEACIÓN Y ADMINISTRACIÓN PROCEDIMIENTO: SISTEMA DE GESTIÓN, CONTROL DE PETICIONES CIUDADANAS Página 2 de 31 Para acceder al sitio tendrá que seguir
Página 1 de 31 SECRETARIA DE EDUCACIÓN SUBSECRETARIA DE PLANEACIÓN Y ADMINISTRACIÓN PROCEDIMIENTO: SISTEMA DE GESTIÓN, CONTROL DE PETICIONES CIUDADANAS Página 2 de 31 Para acceder al sitio tendrá que seguir
Manual de Configuración del equipo Nokia N95 (GSM) como módem Windows XP
 Nokia N95 (GSM) como módem Windows XP 1. Inserta el CD que trae el equipo en la unidad de CD-ROM, de la PC o Laptop. 2. Busca en los archivos que están incluidos en el CD, la carpeta Software y entrar
Nokia N95 (GSM) como módem Windows XP 1. Inserta el CD que trae el equipo en la unidad de CD-ROM, de la PC o Laptop. 2. Busca en los archivos que están incluidos en el CD, la carpeta Software y entrar
ANEXO. Manual del Usuario PGP
 ANEXO Manual del Usuario PGP Objetivo Con PGP se protegerá la privacidad y autenticidad de los archivos enviados utilizando la opción de Entrega de Información Vía Electrónica a través de la página WEB
ANEXO Manual del Usuario PGP Objetivo Con PGP se protegerá la privacidad y autenticidad de los archivos enviados utilizando la opción de Entrega de Información Vía Electrónica a través de la página WEB
... advanced access control software Guía de usuario. for
 ... advanced access control software www.saltosystems.net Guía de usuario for www.saltosystems.net Contenido IMPORTANTE: Antes de descargar o actualizar el software de SALTO, contacte con su distribuidor
... advanced access control software www.saltosystems.net Guía de usuario for www.saltosystems.net Contenido IMPORTANTE: Antes de descargar o actualizar el software de SALTO, contacte con su distribuidor
Sistema Operativo Windows Server 2003/R2, Windows Server 2008, Windows XP / Vista / Seven. Instalador Aplicativo SafeNet Authentication Client
 Introducción Este manual de usuario describe el procedimiento para descargar, instalar y usar el aplicativo SafeNet Authentication Client que le permite acceder a su dispositivo TOKEN Aladdin etoken Pro
Introducción Este manual de usuario describe el procedimiento para descargar, instalar y usar el aplicativo SafeNet Authentication Client que le permite acceder a su dispositivo TOKEN Aladdin etoken Pro
"Integraciòn costo de ventas por linea-zona"
 "Integraciòn costo de ventas por linea-zona" Ya dentro de su empresa vaya al menú de archivo Parámetros de la Empresa Una vez dentro de los Parámetros de la Empresa le mostrara la siguiente pantalla. Con
"Integraciòn costo de ventas por linea-zona" Ya dentro de su empresa vaya al menú de archivo Parámetros de la Empresa Una vez dentro de los Parámetros de la Empresa le mostrara la siguiente pantalla. Con
