Guía Saga Suite Buscador
|
|
|
- Antonia Correa Hernández
- hace 6 años
- Vistas:
Transcripción
1 Guía Saga Suite Buscador Tabla de contenido Descripción Funcional Instalación del Módulo Dependencias Paso a paso Configuración inicial Configuración de Solr Creación de un índice Solr propio No distinguir entre palabras con tildes y sin tildes Configuración de contenidos XML Acceso a la Edición del recurso Cómo editar el recurso Buscador Simple Pestaña Contenido Pestaña Configuración Pestaña Valores por Defecto Pestaña Etiquetas Buscador Avanzado Pestaña Datos Generales Pestaña Configuración Pestaña Filtros Pestaña de Visualización Pestaña Valores por Defecto Pestaña Etiquetas Ejemplos de modos de visualización Título Título y fecha Título, fecha y descripción Título y descripción Título, imagen y descripción Título, fecha, imagen y descripción Guía Saga Suite Buscador - 1 -
2 Tabla de documentos Galería de imágenes Settings Guía Saga Suite Buscador - 2 -
3 Guía de edición del Recurso Buscador Descripción Funcional Con este módulo podremos crear un buscador de contenido dentro de nuestro sitio web utilizando Apache Solr como motor de búsqueda. El recurso de buscador nos permite crear un bloque de formulario de búsqueda (opcional) y una lista con los resultados de la búsqueda realizada: noticias, eventos, artículos, imágenes, documentos etc. y/o una búsqueda por defecto configurada en el propio recurso. El módulo permitirá crear dos tipos de buscadores: Buscador simple con el que podemos crear el clásico buscador por palabra clave que buscará en todo el contenido (tanto en el XML, como en el título de los recursos que no son XML). Le podremos indicar algunos parámetros de configuración como la carpeta raíz de búsqueda, el tipo de recurso que queremos buscar o el número de resultados a mostrar por página. Buscador avanzado donde tendremos la posibilidad de especificar el filtro que deseamos añadir a nuestro formulario. Los filtros disponibles son: o o o o o Filtro de texto: filtro que buscará un texto introducido por el usuario en el campo que le indiquemos en la configuración Filtro de fechas: permite realizar un filtro en base a un rango de fechas. El campo fecha donde se busca puede ser configurable. Filtro por categoría: muestra una lista de categorías disponibles en base a la categoría base que le indiquemos y el usuario podrá realizar un filtro de los contenidos que pertenecen a dicha categoría. Filtro por tipo de recurso: en este caso, podremos querer realizar un tipo de filtro por tipo de contenido, donde el usuario podrá elegir entre una lista de posibles valores que tendremos que indicar en el recurso de configuración. Filtro por sites: El filtro por site nos permite añadir un filtro para buscar en los distintos sitios configurados dentro de OpenCms. Para que funcione es necesario marcar la opción de buscar en múltiples sites. Una de las características del módulo es que podremos elegir el tipo de visualización que deseamos. Podremos elegir entre los siguientes tipos de campos a mostrar en nuestra visualización: Título: Propiedad Title del contenido. Descripción: Muestra el campo de solr que se indique en el campo correspondiente. Podrá ser el excerpt o la propiedad description. Fecha: Inicialmente cogerá el campo de Solr: xmldate. En caso de no existir cogerá la fecha de última edición del contenido (contentdate). Guía Saga Suite Buscador - 3 -
4 Imagen: El campo imagen se leerá del campo de Solr: xmlimage. En el caso que el recurso sea de tipo Imagen, se mostrará directamente la imagen correspondiente. La visualización nos permitirá elegir que elementos de estos 4 queremos mostrar. A parte del filtro que podamos especificar y que dependerá de la información que añade el usuario, podremos añadir campos de filtrado de Solr por defecto, criterios de ordenación de los resultados a medida y otro tipo de configuración de la pantalla como son textos de cabecera y pie, hacer la caja de filtro desplegable, etc. Instalación del Módulo Dependencias Este módulo solo es válido para versiones de OpenCms 9 o superiores y tiene una dependencia del módulo Saga Suite Core 1.0.X. Paso a paso Para proceder a la instalación del módulo debemos seguir los siguientes pasos: 1. Subir el fichero.zip del módulo a la carpeta: $OPENCMS_HOME/WEB-INF/package/modules/ 2. Entrar en OpenCms y situarnos en la vista de administración 3. Entrar en la gestión de módulos y en la opción subir módulo desde el servidor 4. Seleccionar de la lista nuestro módulo: com.saga.sagasuite.search No es necesario reiniciar el servidor tras instalar este módulo. Configuración inicial Uno de los apartados más importante del uso del módulo es la correcta configuración de nuestro OpenCms. La configuración la tendremos que hacer en dos sitios: La configuración de Solr y nuestros tipos de contenido. Configuración de Solr Solr dispone de dos ficheros de configuración principales: opencms-search.xml: $OPENCMS_HOME/WEB-INF/config/ schema.xml: $OPENCMS_HOME/WEB-INF/solr/conf/ Por defecto Solr dispone de unos parámetros de configuración que funcionan perfectamente, pero es posible que según nuestras necesidades tengamos que adaptar algo. A continuación mostraremos algunos ejemplos de configuración en base a necesidades reales: Guía Saga Suite Buscador - 4 -
5 Creación de un índice Solr propio OpenCms trae dos índices por defecto de Solr, uno Offline y otro Online. Este índice indexa todos los sites de nuestros OpenCms por lo que podemos utilizar sin problema. Pero este índice está configurado para no indexar algunos tipos de recursos como por ejemplo las Imágenes. En muchos casos es necesario que las imágenes estén indexadas para poder implementar un buscador de imágenes o incluso para que aparezcan en nuestro buscador general. Para esto, podemos dar de alta un nuevo índice Solr con nuestra source por personalizado. Para ello, en nuestros fichero opencms-search.xml añadiremos el siguiente código XML: <index class="org.opencms.search.solr.cmssolrindex"> <name>indexsolrnew</name> <rebuild>auto</rebuild> <project>online</project> <locale>all</locale> <configuration>solr_fields</configuration> <sources> <source>solr-source-new</source> </sources> <param name="search.solr.postprocessor">org.opencms.search.solr.cmssolrlinkprocessor</para m> </index> La configuración del source se puede realizar desde la vista de administración. En esta configuración es donde le diremos que carpetas vamos a indexar y qué tipo de contenidos. No distinguir entre palabras con tildes y sin tildes Cuando usamos solr para realizar búsqueda de texto nos encontramos con los clásicos errores de encoding de tildes y otros caracteres que tenemos en nuestro idioma y que pueden traernos problemas a la hora de configurar nuestras búsquedas. El principal problema que tenemos con la configuración por defecto de Solr en OpenCms son las tildes. Por defecto, Solr es capaz de indexar las palabras con tildes pero para localizarlas posteriormente es necesario indicar la palabra exacta con las tildes correctas. Es decir, si tenemos un contenido que contiene la palabra 'vídeo', y escribimos en nuestro buscador 'video' no encontraremos ningún resultado. El funcionamiento ideal, tal y cómo funcionan los buscadores normalmente es que sea capaz de no distinguir entre la búsqueda de vídeo y video. Para conseguir esta funcionalidad en Solr existe un filtro que es capaz de ignorar este tipo de caracteres: <filter class="solr.asciifoldingfilterfactory"/> Este filtro convierte los caracteres unicode alfabéticos, numéricos y simbólicos que no están en los primeros 127 caracteres ASCII (el bloque de Unicode "Latín básico") en sus equivalentes ASCII, si existe. Guía Saga Suite Buscador - 5 -
6 Para añadir este filtro en nuestro buscador, debemos irnos a la carpeta /$OPENCMS_HOME/WEB- INF/solr/conf/ y editar el fichero schema.xml. En la configuración del campo text_general, podemos añadir dicho filtro quedando de la siguiente forma: <!-- A general text field --> <fieldtype name="text_general" class="solr.textfield" positionincrementgap="100"> <analyzer type="index"> <tokenizer class="solr.standardtokenizerfactory"/> <filter class="solr.stopfilterfactory" ignorecase="true" words="stopwords.txt" enablepositionincrements="true" /> <filter class="solr.lowercasefilterfactory"/> <filter class="solr.asciifoldingfilterfactory"/> </analyzer> <analyzer type="query"> <tokenizer class="solr.standardtokenizerfactory"/> <filter class="solr.stopfilterfactory" ignorecase="true" words="stopwords.txt" enablepositionincrements="true" /> <filter class="solr.synonymfilterfactory" synonyms="synonyms.txt" ignorecase="true" expand="true"/> <filter class="solr.lowercasefilterfactory"/> <filter class="solr.asciifoldingfilterfactory"/> </analyzer> </fieldtype> Una vez modificado este fichero, reiniciamos nuestro servidor, reindexamos todos nuestros índices solr y tendremos resuelto el problema. Configuración de contenidos XML Para el correcto funcionamiento de nuestro buscador Solr debemos indicarle a nuestros contenidos específicos que indexe cierta información en campos de solr concretos: xmldate: En este campo debemos guardar la fecha concreta del contenido, de forma que será la fecha que luego se mostrará en los resultados finales. xmlimage: Debemos indexar la ruta de la imagen que queremos asignarle al recurso y que será la que mostremos cuando se encuentre el contenido en concreto. Para configurar estos dos campos de solr debemos añadir en nuestros XSD la siguiente configuración: <searchsettings> <searchsetting element="date" searchcontent="true" > <solrfield targetfield="xmldate" /> </searchsetting> <searchsetting element="parrafo/imageprincipal/image" searchcontent="true" > <solrfield targetfield="xmlimage" /> </searchsetting> </searchsettings> Donde en nuestro ejemplo, el campo Date es el campo donde se guarda la fecha del contenido y la imagen principal está en Parrafo/ImagePrincipal/Image Guía Saga Suite Buscador - 6 -
7 Acceso a la Edición del recurso Debemos seleccionar la vista de Default en la web para que al hacer click en la varita se despliegue la lista de recursos de contenido básico. Una vez en esta vista desplegamos con la varita mágica todos los tipos de recursos que tenemos disponibles para arrastrar a la página, elegimos el tipo Listado Solr y lo arrastramos a la página: Cómo editar el recurso Para modificar un nuevo recurso de tipo Buscador Avanzado o Buscador Simple disponemos de la diana de edición en el extremo superior derecho del recurso. Si pasamos el ratón por dicha diana veremos la opción Edit. Entonces, aparece la pantalla con el formulario de edición del recurso que contiene los siguientes campos. Guía Saga Suite Buscador - 7 -
8 Buscador Simple Pestaña Contenido 1. Título: Título de la caja. 2. Ocultar título: si marcamos esta casilla no se mostrará el título en la página. 3. Mostrar como caja: si marcamos esta casilla el buscador se mostrará en formato caja con padding y color de fondo. 4. Clase CSS: Clase CSS que se le aplica al contenedor principal 5. Resumen: Resumen del buscador que se mostrará en caso de listar recursos de este tipo 6. Estilo botón de búsqueda: Podemos seleccionar entre una lista de formatos de botón. 7. Texto del formulario: Texto que se mostrará por encima del formulario de búsqueda 8. Texto de cabecera: Texto que se mostrará entre el formulario y los resultados de búsqueda Guía Saga Suite Buscador - 8 -
9 9. Texto de pie: Texto que se muestra por debajo de los resultados de búsqueda Pestaña Configuración 1. Índice Solr: Índice que utilizaremos para las búsquedas en Online. 2. Índice Solr Offline: Índice que utilizaremos para las búsquedas en Offline. Puede ser el mismo en ambos casos. 3. Tipo de Visualización: Indica el tipo de visualización que se desea a la hora de mostrar los resultados. 4. Ruta Jsp de modo de visualización Jsp a medida : si hemos seleccionado la vista de Jsp a medida aquí seleccionamos la ruta de la jsp que se encargará de renderizar cada uno de los resultados 5. Mostrar resultados: Si marcamos la pestaña, se mostrarán los resultados en el caso que se haya producido una búsqueda. Es útil para cajas de búsqueda que queramos redirigir a otra pantalla cuando se realice la búsqueda correspondiente. Se puede utilizar como caja en una columna. Guía Saga Suite Buscador - 9 -
10 6. Mostrar formulario: Muestra el formulario de búsqueda para que el usuario pueda introducir el criterio de búsqueda que desee. En este caso, se da por hecho que los parámetros llegarán desde otra pantalla. 7. Formulario desplegable: Añade un botón al formulario de búsqueda con el que se puede expandir y contraer. 8. URL Destino: Indique en este campo la URL destino que se le aplicará al formulario (campo action). Este campo es útil en el caso que deseemos mostrar la información del resultado de búsqueda en otra pantalla. 9. Tipo de recursos: Podremos indicar un tipo de recurso en concreto por el que deseamos realizar la búsqueda. Se puede configurar tantos recursos como queramos. Para no distinguir entre recursos, deshabilitar este campo. 10. Excluir tipos de recursos: Desde aquí se puede Indicar una lista de tipos de contenidos de OpenCms que serán excluidos de la lista de resultados. 11. Configuración de popularidad: Indica un criterio de popularidad a medida a tus necesidades. Ej: type:(containerpage^500 OR *). Esto hace que se le dé prioridad a los resultados que sean del tipo Container Page sobre los demás resultados. 12. Resultados por página: Indique el número de registros por página a mostrar. Si se encuentran más resultados se mostrará una paginación de los resultados. 13. Número de páginas: Nos permite configurar el número de páginas que vamos a mostrar en la paginación. 14. Ruta de búsqueda: Indique la ruta raíz a partir de la cual vamos a realizar la búsqueda. 15. Excluir carpetas: Podemos definir una serie de carpetas dentro de OpenCms sobre las que no se buscará. 16. Campo de descripción: En el caso que marquemos en el modo de visualización una opción donde se muestra la descripción del resultado de búsqueda, debemos seleccionar que campo queremos mostrar de todos los indexados en solr. Los dos posibles valores por defecto son: a. es_excerpt: Mostraría un resumen del contenido mostrando en negrita las palabras claves por la que se ha buscado. En el caso que se realice una búsqueda en otro idioma distinto al español, se deberá indicar el locale correspondiente en lugar del es b. Description_prop: Mostraría el valor de la propiedad description de los recursos. 17. Máximo de caracteres de la descripción: Debemos indicar el número de caracteres que queremos mostrar en la descripción. Por defecto marcamos 500 caracteres como un valor bastante razonable. El límite lo tenemos en Guía Saga Suite Buscador
11 Pestaña Valores por Defecto 1. Campos por defecto: Indicar una serie de parámetros solr por defecto. Ej: fq=title_prop:test Pestaña Etiquetas 1. Etiqueta botón de búsqueda: Texto que se mostrará dentro del botón que lanza la consulta. 2. Título caja formulario: Título que se ve en la caja del buscador 3. Texto de relleno: Texto de relleno que se muestra en el input de búsqueda cuando está en blanco 4. Etiqueta del botón: Etiqueta del botón de búsqueda 5. Texto de No Resultado: Texto que se muestra cuando no se encuentran resultados Guía Saga Suite Buscador
12 6. Texto Error: Texto que se mostrará cuando se produce un error al buscar 7. Fichero de idiomas: Fichero de idiomas que utilizaremos para traducir las keys utilizadas en el formatter. Buscador Avanzado Pestaña Datos Generales Misma configuración del buscador simple Pestaña Configuración 1. Campos del buscador simple 2. Resultados al iniciar: Activa esta casilla si desea que se muestren automáticamente los resultados de la búsqueda cuando se cargue la página. Los parámetros de búsqueda automática al cargar la página serán los marcados en el campo Parámetros de búsqueda por defecto. Guía Saga Suite Buscador
13 3. Búsqueda Multi-sitio: Activa la casilla para buscar en todos los sites de OpenCms. Utilice el filtro por Sites para especificar en sitios concretos donde buscar. Recordar que buscaremos solo en los sites indexados por el Índice de Solr seleccionado. 4. Categorías por defecto: podemos definir una categoría o varias por las que filtrar previamente antes de cargar los resultados. 5. Orden: Podemos especificar los criterios para ordenar. Si no se especifica ninguno por defecto ordenará por puntuación de la búsqueda. Se pueden indicar más de un criterio de ordenación, por ejemplo, ordenar por puntuación descendientes, y en el caso que haya dos iguales ordenar por título(score desc; Title_prop asc). Para especificar el orden hay que indicar el nombre del campo de solr y luego si es ascendente (asc) o descendente (desc). Pestaña Filtros 1. Filtro de texto: Nos permite realizar un filtro de un campo de tipo texto a. Etiqueta: Etiqueta que se mostrará junto al input de entrada de datos b. Clase CSS: Clase CSS que se aplicará al div contenedor del campo c. Campo Solr: Campo solr sobre el que se realizará la búsqueda. 2. Filtro de categoría: Realiza un filtro por categorías a. Etiqueta: Etiqueta que se mostrará junto al input de entrada de datos b. Clase CSS: Clase CSS que se aplicará al div contenedor del campo c. Categoría raíz: Indica la categoría principal a partir de la cual mostrar la lista de posibles categorías a elegir d. Mostrar en árbol: Si no marcamos esta casilla, se mostrará solamente las categorías hijas de la categoría raíz seleccionada. En el caso que se marque se hará un recorrido recursivo por todas las subcategorias. e. Mostrar padre: Podemos elegir entre varias opciones: No mostrar la categoría raíz como opción a elegir, mostrar el título, mostrar la etiqueta Todos o mostrar una opción en blanco f. Tipo de campo: Indica cómo queremos mostrar la lista de categorías 3. Filtro por 1 fecha: Realizará un filtro de todos los contenidos de esa fecha a. Etiqueta: Etiqueta que se mostrará junto al input de entrada de datos b. Clase CSS: Clase CSS que se aplicará al div contenedor del campo c. Campo Solr: Campo solr sobre el que se realizará la búsqueda. 4. Filtro por 2 fechas: Muestra un formulario con 2 fechas con el que se establece un rango de fechas a buscar Si alguna no se rellena automáticamente utilizará la fecha actual Guía Saga Suite Buscador
14 a. Etiqueta fecha inicio: Etiqueta que se mostrará junto al campo de fecha de inicio b. Etiqueta fecha fin: Etiqueta que se mostrará junto al campo de fecha fin c. Clase CSS: Clase CSS que se aplicará al div contenedor del campo d. Campo Solr: Campo solr sobre el que se realizará la búsqueda. 5. Filtro por tipo de contenido: Permite al usuario elegir entre una lista de tipos de contenidos por los que desea realizar el filtro a. Etiqueta: Etiqueta que se mostrará junto al input de entrada de datos b. Clase CSS: Clase CSS que se aplicará al div contenedor del campo c. Tipo de campo: Nos permite elegir qué tipo de campo queremos usar para mostrar la lista de tipos de recursos configurada d. Opciones: Lista de valores que se le mostrará al usuario i. Etiqueta: Etiqueta que se va a mostrar en la lista. Ej: Noticia, Texto ii. Valor: Valor del campo que se enviará cuando el usuario seleccione. En este caso habrá que poner el nombre exacto del tipo de contenido. Ej: tsnoticia, v8textblock, 6. Filtro por sites: Permite al usuario elegir entre una lista de sitios de OpenCms donde poder realizar la búsqueda a. Etiqueta: Etiqueta que se mostrará junto al input de entrada de datos b. Clase CSS: Clase CSS que se aplicará al div contenedor del campo c. Mostrar todos los sites: Marca la casilla para mostrar todos los sites configurados en OpenCms salvo el raíz y el shared. d. Sitios OpenCms: Selecciona los sites que desea mostrar para que el usuario pueda seleccionar donde realizar la búsqueda. 7. Filtro personalizado: Permite incluir un filtro personalizado basado en una jsp. Seguir las instrucciones de: /system/modules/com.saga.sagasuite.search/elements/c-customfilter.jsp Guía Saga Suite Buscador
15 Pestaña de Visualización 1. Tipo de visualización: nos permite elegir entre diversos formatos de visualización. 2. Plantilla a medida: Si hemos marcado el tipo de visualización de jsp a medida debemos indicar la ruta de la jsp que renderizará cada uno de nuestros resultados. Podemos ver un ejemplo con textos de ayuda en /system/modules/com.saga.sagasuite.search/elements/ccustom-element.jsp. 3. Campo Solr para el título: Debemos indicar qué campo Solr se va a usar como título en el renderizado de los resultados. Se trata de un campo Combowidget de modo que podemos introducir un texto o seleccionar de una lista de valores propuestos. Se proponen: o Title_prop: la propiedad Title del recurso. o xmltitle_es: campo solr definido en el propio archivo xsd del recurso dentro de los Searchsettings. Sólo para el locale es. o xmltitle_en: campo solr definido en el propio archivo xsd del recurso dentro de los Searchsettings. Sólo para el locale en. Guía Saga Suite Buscador
16 o o xmltitle_es_s: campo solr definido en el propio archivo xsd del recurso dentro de los Searchsettings. Se trata como un string de modo que nos permitirá, por ejemplo, usar el orden alfabético. Sólo para el locale es. xmltitle_en_s: campo solr definido en el propio archivo xsd del recurso dentro de los Searchsettings. Se trata como un string de modo que nos permitirá, por ejemplo, usar el orden alfabético. Sólo para el locale en. 4. Campo Solr para la descripción: Debemos indicar qué campo Solr se va a usar como descripción en el renderizado de los resultados. Se trata de un campo Combowidget de modo que podemos introducir un texto o seleccionar de una lista de valores propuestos. o excerpt_es y excerpt_en: Resumen generado por Solr donde aparecen las palabras buscadas. o Description_prop: Texto introducido en la propiedad Description del contenido. 5. Campo Solr para la fecha: Debemos indicar qué campo Solr se va a usar como fecha en el renderizado de los resultados. Se trata de un campo Combowidget de modo que podemos introducir un texto o seleccionar de una lista de valores propuestos. Se proponen: o xmldate_es_dt: campo solr definido en el propio archivo xsd del recurso dentro de los Searchsettings. Sólo para el locale es. o xmldate_en_dt: campo solr definido en el propio archivo xsd del recurso dentro de los Searchsettings. Sólo para el locale en. o contentdate: Fecha de última modificación del contenido del xml del recurso. o Lastmodified: Fecha de última modificación del recurso, tanto como contenido como properties, lanzamiento etc. o created: Fecha de creación del recurso. 6. Campo Solr para la imagen: Debemos indicar qué campo Solr se va a usar como imagen en el renderizado de los resultados. Se trata de un campo Combowidget de modo que podemos introducir un texto o seleccionar de una lista de valores propuestos. Se proponen: o xmlimage_es: campo solr definido en el propio archivo xsd del recurso dentro de los Searchsettings. Sólo para el locale es. o xmlimage _en: campo solr definido en el propio archivo xsd del recurso dentro de los Searchsettings. Sólo para el locale en. 7. Posición de la imagen: podemos definir la posición de la imagen en los bloques de resultado del buscador: o A la izquierda del contenido textual (título, fecha, descripción etc.). o A la derecha del contenido textual. o Por encima del contenido textual. 8. Ancho del bloque de imagen: podemos elegir el ancho que ocupará la imagen con respecto al bloque completo de listado, siendo 12 el ancho completo. Por ejemplo, si seleccionamos 3 estaremos definiendo que el bloque de imagen ocupará el 25% (3/12) del cloque completo del resultado: 1. Ancho de la imagen: Podemos definir el ancho en píxeles al que se escalará la imagen. 2. Alto de la imagen: Podemos definir el alto en píxeles al que se escalará la imagen. 3. Máximo de caracteres de la descripción: si nuestro modo de visualización muestra descripción podemos definir el máximo de caracteres a mostrar de la misma. Guía Saga Suite Buscador
17 4. Mostrar formulario: si marcamos esta casilla se mostrará el formulario de búsqueda. 5. Mostrar resultados: si marcamos esta casilla se mostrarán los resultados de búsqueda. 6. Mostrar campo búsqueda exacta: si marcamos esta casilla al lado del buscador se mostrará un campo que permita al usuario realizar búsqueda de forma exacta. 7. Formulario desplegable: Añade un botón al formulario de búsqueda con el que se puede expandir y contraer. 8. Autofoco: Activa esta casilla para que cuando el usuario haga una búsqueda situemos el foco de la página directamente a la altura de los resultados. Útil para páginas donde el filtro es muy extenso. Pestaña Valores por Defecto 1. Campos por defecto: Indicar una serie de parámetros solr por defecto que se incluirán en todas las búsquedas realizadas. Ej: fq=title_prop:títuloespecífico. 2. Consulta Solr Inicial: Si desea mostrar resultados específicos en la primera carga de la página (no sólo los resultados que cargue el buscador en función de su configuración), indique los parámetros de la primera búsqueda. Para ello, realice la consulta deseada usando el buscador, espere a que cargue la página con los resultados y copie la consulta realizada a Solr del mensaje de edición: 3. Parámetros de búsqueda por defecto: Campo Obsoleto. Pestaña Etiquetas Misma configuración del buscador simple. Guía Saga Suite Buscador
18 Ejemplos de modos de visualización Este sería un ejemplo de buscador completo con formulario de búsqueda y modo de visualización de Título, fecha, descripción e imagen : Ahora vamos a ver el bloque de resultados solamente para cada tipo de visualización: Título Guía Saga Suite Buscador
19 Título y fecha Título, fecha y descripción Título y descripción Guía Saga Suite Buscador
20 Título, imagen y descripción Título, fecha, imagen y descripción Tabla de documentos Guía Saga Suite Buscador
21 Galería de imágenes Settings Los settings son ajustes que se aplican al recurso sólo para la página contenedora a la que son arrastrados. Si arrastras un recurso a una página, por ejemplo, la home, y configuras los settings del recurso de una forma determinada, cuando vuelvas a arrastrar el mismo recurso a otra página, esos settings tendrán los valores por defecto. 1. Ocultar título: Si se marca esta casilla no se mostrará el título del recurso en la página. Guía Saga Suite Buscador
22 2. Clase css del contenedor principal: Podemos definir una clase css para el contenedor del recurso (sólo para esta página), de modo que podremos definir reglas de estilo específicas para este bloque y sólo para esta página. 3. Margen inferior: podemos seleccionar un margen inferior para nuestro recurso. 4. Show in devices: Podemos decidir si nuestro recurso se mostrará en esta página para todos o sólo algunos de los dispositivos disponibles: a. Desktop: El recurso se mostrará en ordenadores de sobremesa y portátiles. b. Tablet: El recurso se mostrará en dispositivos Tablet. c. Mobile: El recurso se mostrará en dispositivos móvil (smartphones). Guía Saga Suite Buscador
Guía Saga Suite Galería de Descarga
 Guía Saga Suite Galería de Descarga Tabla de contenido Acceso a la Edición del recurso...- 2 - Cómo editar el recurso...- 3 - Pestaña Contenido...- 3 - Pestaña etiquetas...- 4 - Settings...- 6 - Guía Saga
Guía Saga Suite Galería de Descarga Tabla de contenido Acceso a la Edición del recurso...- 2 - Cómo editar el recurso...- 3 - Pestaña Contenido...- 3 - Pestaña etiquetas...- 4 - Settings...- 6 - Guía Saga
Manual del Listado Simple
 1 Manual del Listado Simple www.sagasoluciones.com info@sagasoluciones.com C/ Salado 11 Local 10. 41010 Sevilla T. + 34 954 45 72 75 F. + 34 954 45 75 72 CONTROL DEL DOCUMENTO Realizado 22/09/2010 Ignacio
1 Manual del Listado Simple www.sagasoluciones.com info@sagasoluciones.com C/ Salado 11 Local 10. 41010 Sevilla T. + 34 954 45 72 75 F. + 34 954 45 75 72 CONTROL DEL DOCUMENTO Realizado 22/09/2010 Ignacio
Generador de Listados
 Generador de Listados El Generador de Listados de Géminis es una herramienta potente que permite al usuario final realizar de forma fácil sus propios listados. Al Generador se accede mediante el menú Listados/Etiq,
Generador de Listados El Generador de Listados de Géminis es una herramienta potente que permite al usuario final realizar de forma fácil sus propios listados. Al Generador se accede mediante el menú Listados/Etiq,
Tareas y métodos de evaluación
 Tareas y métodos de evaluación Las tareas y los métodos de evaluación: Tareas Métodos de evaluación Autor Aula Virtual URJC online 1 Tabla de contenidos Tareas... 3 Cómo crear una tarea... 3 Crear tareas...
Tareas y métodos de evaluación Las tareas y los métodos de evaluación: Tareas Métodos de evaluación Autor Aula Virtual URJC online 1 Tabla de contenidos Tareas... 3 Cómo crear una tarea... 3 Crear tareas...
Gestión de formularios: Manual de usuario
 1-FORMULARIOS... 2 1.1Crear un nuevo formulario... 2 1.2Editar las propiedades de un formulario... 3 1.3Ver datos enviados... 6 1.4 Eliminar un formulario... 7 2-AGRUPACIONES... 8 2.1Crear una agrupación...
1-FORMULARIOS... 2 1.1Crear un nuevo formulario... 2 1.2Editar las propiedades de un formulario... 3 1.3Ver datos enviados... 6 1.4 Eliminar un formulario... 7 2-AGRUPACIONES... 8 2.1Crear una agrupación...
MANUAL CONFIGURACIÓN DEL PROGRAMA DEO PARA EMPEZAR A TRABAJAR PASO 4
 MANUAL CONFIGURACIÓN DEL PROGRAMA DEO PARA EMPEZAR A TRABAJAR PASO 4 Ventana principal La pantalla principal del programa tiene un menú de acceso rápido en el centro y sus menús desplegables superiores
MANUAL CONFIGURACIÓN DEL PROGRAMA DEO PARA EMPEZAR A TRABAJAR PASO 4 Ventana principal La pantalla principal del programa tiene un menú de acceso rápido en el centro y sus menús desplegables superiores
Manual de ayuda de la herramienta de comunicación privada Correo Interno
 Manual de ayuda de la herramienta de comunicación privada Correo Interno Contenido Introducción... 3 Configuración del bloque... 3 Gestión del bloque... 4 Lista de contactos... 8 Creación y envío de nuevos
Manual de ayuda de la herramienta de comunicación privada Correo Interno Contenido Introducción... 3 Configuración del bloque... 3 Gestión del bloque... 4 Lista de contactos... 8 Creación y envío de nuevos
Recurso Menú. C/ Salado 11 Local Sevilla T F.
 1 Recurso Menú www.sagasoluciones.com info@sagasoluciones.com C/ Salado 11 Local 10. 41010 Sevilla T. + 34 954 45 72 75 F. + 34 954 45 75 72 CONTROL DEL DOCUMENTO Realizado (23/09/2010) Ignacio Villegas
1 Recurso Menú www.sagasoluciones.com info@sagasoluciones.com C/ Salado 11 Local 10. 41010 Sevilla T. + 34 954 45 72 75 F. + 34 954 45 75 72 CONTROL DEL DOCUMENTO Realizado (23/09/2010) Ignacio Villegas
Computación I - Facultad de Ciencias Agrarias y Forestales - UNLP
 1 TRABAJO PRÁCTICO Nº 8 El trabajo práctico consiste en combinar correspondencia y crear plantillas en Word. Combinar correspondencia Mediante la opción Combinar correspondencia Word nos permite incluir
1 TRABAJO PRÁCTICO Nº 8 El trabajo práctico consiste en combinar correspondencia y crear plantillas en Word. Combinar correspondencia Mediante la opción Combinar correspondencia Word nos permite incluir
Generador de actividades
 Generador de actividades Generador de actividades Es una herramienta que permite generar actividades diversas en formato.html de forma rápida y sencilla. Tan solo debemos asignar un nombre a la actividad
Generador de actividades Generador de actividades Es una herramienta que permite generar actividades diversas en formato.html de forma rápida y sencilla. Tan solo debemos asignar un nombre a la actividad
Manual de usuario. Captador de s con. Campañas de Descuentos Temporales
 Manual de usuario Captador de Emails con Campañas de Descuentos Temporales Instrucciones para la instalación de Captador de Emails con Campañas de Descuentos Temporales Módulo para Prestashop desarrollado
Manual de usuario Captador de Emails con Campañas de Descuentos Temporales Instrucciones para la instalación de Captador de Emails con Campañas de Descuentos Temporales Módulo para Prestashop desarrollado
Cómo crear un Juego de pistas en Educamóvil
 Cómo crear un Juego de pistas en Educamóvil El objeto Juego de pistas El Juego de pistas es uno de los objetos que hay disponibles en Educamóvil que nos permite generar, sobre el mapa, una secuencia de
Cómo crear un Juego de pistas en Educamóvil El objeto Juego de pistas El Juego de pistas es uno de los objetos que hay disponibles en Educamóvil que nos permite generar, sobre el mapa, una secuencia de
Infolex Nube Release Mayo 2016
 Infolex Nube Release Mayo 2016 ÍNDICE EXPEDIENTES... 3 ORDENAR POR Nº DE EXPEDIENTE...3 EDITAR EXPEDIENTES...3 ACTUACIONES... 4 ORDENACIÓN POR FECHA Y AJUSTE DEL TEXTO...4 ARRASTRAR CORREOS ELECTRÓNICOS
Infolex Nube Release Mayo 2016 ÍNDICE EXPEDIENTES... 3 ORDENAR POR Nº DE EXPEDIENTE...3 EDITAR EXPEDIENTES...3 ACTUACIONES... 4 ORDENACIÓN POR FECHA Y AJUSTE DEL TEXTO...4 ARRASTRAR CORREOS ELECTRÓNICOS
Ministerio de Educación. Base de datos en la Enseñanza. Open Office. Módulo 3: Asistente para formularios
 Ministerio de Educación Base de datos en la Enseñanza. Open Office Módulo 3: Asistente para formularios Instituto de Tecnologías Educativas 2011 Asistente para crear formularios Una de las principales
Ministerio de Educación Base de datos en la Enseñanza. Open Office Módulo 3: Asistente para formularios Instituto de Tecnologías Educativas 2011 Asistente para crear formularios Una de las principales
1. Nueva rejilla de datos
 1. Nueva rejilla de datos Se ha cambiado la rejilla de presentación de datos en algunos apartados de la aplicación. Con este nuevo componente podrá: Ordenar los datos por una o varias columnas y buscar
1. Nueva rejilla de datos Se ha cambiado la rejilla de presentación de datos en algunos apartados de la aplicación. Con este nuevo componente podrá: Ordenar los datos por una o varias columnas y buscar
Manual de uso de la caja de contenido relacionado
 1 Manual de uso de la caja de contenido relacionado www.sagasoluciones.com info@sagasoluciones.com C/ Salado 11 Local 10. 41010 Sevilla T. + 34 954 45 72 75 F. + 34 954 45 75 72 CONTROL DEL DOCUMENTO Realizado
1 Manual de uso de la caja de contenido relacionado www.sagasoluciones.com info@sagasoluciones.com C/ Salado 11 Local 10. 41010 Sevilla T. + 34 954 45 72 75 F. + 34 954 45 75 72 CONTROL DEL DOCUMENTO Realizado
izarnet Gestor de contenidos ixe Manual de uso viernes, 07 de octubre de 2011 izarnet 653 938281 www.izarnet.es info@izarnet.es
 Gestor de contenidos ixe Manual de uso www..es info@.es Pantalla de acceso 1. Introducimos nuestro usuario 2. Introducimos nuestra contraseña 3. Seleccionamos un idioma (opcional, por defecto en Castellano)
Gestor de contenidos ixe Manual de uso www..es info@.es Pantalla de acceso 1. Introducimos nuestro usuario 2. Introducimos nuestra contraseña 3. Seleccionamos un idioma (opcional, por defecto en Castellano)
TRABAJAR OBRAS COMO TALLER MECÁNICO
 EUROWIN 6.00 TRABAJAR OBRAS COMO TALLER MECÁNICO EUROWINsoft Proyecto Eurowin 6.00, Trabajar obras como taller mecánico Revisión de 24 de Mayo 2004 1 Eurowin 6.00 estándar TRABAJAR OBRAS COMO TALLER MECÁNICO
EUROWIN 6.00 TRABAJAR OBRAS COMO TALLER MECÁNICO EUROWINsoft Proyecto Eurowin 6.00, Trabajar obras como taller mecánico Revisión de 24 de Mayo 2004 1 Eurowin 6.00 estándar TRABAJAR OBRAS COMO TALLER MECÁNICO
Configuración de página e Impresión. Excel 2007
 Configuración de página e Impresión Excel 2007 Configuración de página - Impresión Establecer área de impresión Un paso previo a la configuración de la página y su posterior impresión es indicarle a Excel
Configuración de página e Impresión Excel 2007 Configuración de página - Impresión Establecer área de impresión Un paso previo a la configuración de la página y su posterior impresión es indicarle a Excel
Manual de usuario Mensajería Centro Virtual de Educación
 Manual de usuario Mensajería Centro Virtual de Educación ÍNDICE 1. CÓMO ENTRAR EN LA MENSAJERÍA... 3 2. DESCRIPCIÓN DEL MENÚ... 4 3. LEER UN MENSAJE... 6 4. CREAR, RESPONDER O REENVIAR UN MENSAJE... 7
Manual de usuario Mensajería Centro Virtual de Educación ÍNDICE 1. CÓMO ENTRAR EN LA MENSAJERÍA... 3 2. DESCRIPCIÓN DEL MENÚ... 4 3. LEER UN MENSAJE... 6 4. CREAR, RESPONDER O REENVIAR UN MENSAJE... 7
Trabajando con Impress
 Trabajando con Impress Guía rápida Por Lourdes Luengo 2 Trabajando con Impress Impress es el programa de presentaciones incluido en el paquete OpenOffice. Al entrar en el programa se accede a un Autopiloto,
Trabajando con Impress Guía rápida Por Lourdes Luengo 2 Trabajando con Impress Impress es el programa de presentaciones incluido en el paquete OpenOffice. Al entrar en el programa se accede a un Autopiloto,
Cómo añadir preguntas a un cuestionario de Moodle?
 Cómo añadir preguntas a un cuestionario de Moodle? El proceso de añadir preguntas al cuestionario, se realiza después de crear el cuestionario y luego de generar las preguntas previamente en el Banco de
Cómo añadir preguntas a un cuestionario de Moodle? El proceso de añadir preguntas al cuestionario, se realiza después de crear el cuestionario y luego de generar las preguntas previamente en el Banco de
Combinación de correspondencia en Microsoft Office Word 2003
 Combinación de correspondencia en Microsoft Office Word 2003 Si necesitamos enviar una misma carta a diferentes destinatarios y direcciones, la herramienta combinación de correspondencia de Word nos es
Combinación de correspondencia en Microsoft Office Word 2003 Si necesitamos enviar una misma carta a diferentes destinatarios y direcciones, la herramienta combinación de correspondencia de Word nos es
NVDA Screen Reader: Configuración para lectura de la pantalla
 NVDA Screen Reader: Configuración para lectura de la pantalla Índice Preferencias... 3 Opciones generales... 3 Sintetizador... 4 Opciones de Voz... 5 Opciones de braille... 5 Opciones de Teclado... 6 Opciones
NVDA Screen Reader: Configuración para lectura de la pantalla Índice Preferencias... 3 Opciones generales... 3 Sintetizador... 4 Opciones de Voz... 5 Opciones de braille... 5 Opciones de Teclado... 6 Opciones
MOODLE 1.9 BASE DE DATOS
 MOODLE 1.9 BASE DE DATOS Unitat de Suport Tecnicopedagògic - CAMPUS EXTENS Universitat de les Illes Balears. Edifici Aulari. Ctra. de Valldemossa Km. 7.5. 07122 Palma (Illes Balears) Primera edición: marzo
MOODLE 1.9 BASE DE DATOS Unitat de Suport Tecnicopedagògic - CAMPUS EXTENS Universitat de les Illes Balears. Edifici Aulari. Ctra. de Valldemossa Km. 7.5. 07122 Palma (Illes Balears) Primera edición: marzo
Aplicación R.A.E.E. WEB Manual de usuario
 6. Consulta 6.1. Consulta de Productos en el mercado Esta opción es común para los SIG y las empresas. En ésta opción se podrán consultar las cantidades puestas en el mercado por las empresas con los siguientes
6. Consulta 6.1. Consulta de Productos en el mercado Esta opción es común para los SIG y las empresas. En ésta opción se podrán consultar las cantidades puestas en el mercado por las empresas con los siguientes
Ordenar y Filtrar Datos
 Licenciatura en Gestión Universitaria Informática II Ordenar y Filtrar Datos Pag. 1 Ordenar y Filtrar Datos Cada encabezado de columna de una tabla en Excel tiene un botón de flecha en su extremo derecho
Licenciatura en Gestión Universitaria Informática II Ordenar y Filtrar Datos Pag. 1 Ordenar y Filtrar Datos Cada encabezado de columna de una tabla en Excel tiene un botón de flecha en su extremo derecho
Drupal 8. Curso de introducción. Imparte: David Picó Vila, Juan Longares Segarra 5, 6, 12 y 13 de julio, 2017 DRUPAL 8
 Drupal 8 Curso de introducción Imparte: David Picó Vila, Juan Longares Segarra 5, 6, 12 y 13 de julio, 2017!1 Guión del curso Temas que se tratarán en el curso y recursos online Materiales y referencias
Drupal 8 Curso de introducción Imparte: David Picó Vila, Juan Longares Segarra 5, 6, 12 y 13 de julio, 2017!1 Guión del curso Temas que se tratarán en el curso y recursos online Materiales y referencias
APLICACIONES MICROINFORMÁTICA Apuntes de WORD 2.007
 DOCUMENTOS 1.1. Crear un documento nuevo. 1.2. Cerrar un documento. 1.3. Abrir un documento con el que hemos trabajado últimamente. 1.4. Guardar un documento con otro nombre. SELECCIONAR 2.1. Marcar un
DOCUMENTOS 1.1. Crear un documento nuevo. 1.2. Cerrar un documento. 1.3. Abrir un documento con el que hemos trabajado últimamente. 1.4. Guardar un documento con otro nombre. SELECCIONAR 2.1. Marcar un
Crear Tareas. Crear Tareas. 1 de 8. En este tutorial vamos a revisar el comportamiento de la herramienta "Tarea".
 1 de 8 Crear Tareas Crear Tareas En este tutorial vamos a revisar el comportamiento de la herramienta "Tarea". Esta herramienta ha sido modificada a partir de la versión 2.3 de moodle, por lo que en las
1 de 8 Crear Tareas Crear Tareas En este tutorial vamos a revisar el comportamiento de la herramienta "Tarea". Esta herramienta ha sido modificada a partir de la versión 2.3 de moodle, por lo que en las
Gestión Centros educativos
 Pincel dispone de numerosos informes en los diferentes subsistemas, sin embargo, puede ocurrir que se necesite alguno con determinados datos, que no se encuentre disponible. Para ello Pincel dispone de
Pincel dispone de numerosos informes en los diferentes subsistemas, sin embargo, puede ocurrir que se necesite alguno con determinados datos, que no se encuentre disponible. Para ello Pincel dispone de
2. Inserta la tabla. Para comenzar el proceso de creación de la tabla, tendrás que insertar una en tu hoja de cálculo.
 CREACIÓN DE TABLAS EN MICROSOFT OFFICE EXCEL 1. Selecciona un rango de celdas. Las celdas pueden contener datos, pueden estar vacías o ambos. Si no estás seguro, no tendrás todavía que seleccionar las
CREACIÓN DE TABLAS EN MICROSOFT OFFICE EXCEL 1. Selecciona un rango de celdas. Las celdas pueden contener datos, pueden estar vacías o ambos. Si no estás seguro, no tendrás todavía que seleccionar las
Cómo crear el objeto Juego de Pistas en Eduloc
 Cómo crear el objeto Juego de Pistas en Eduloc El objeto Juego de Pistas El Juego de pistas es uno de los objetos que hay disponibles en Eduloc que nos permite generar, sobre el mapa, una secuencia de
Cómo crear el objeto Juego de Pistas en Eduloc El objeto Juego de Pistas El Juego de pistas es uno de los objetos que hay disponibles en Eduloc que nos permite generar, sobre el mapa, una secuencia de
GUÍA DEL CAMPUS VIRTUAL
 GUÍA DEL CAMPUS VIRTUAL GUÍA DEL CAMPUS VIRTUAL AFI ESCUELA DE FINANZAS APLICADAS 1. INTRODUCCIÓN... 3 2. ACCESO AL CAMPUS VIRTUAL... 3 3. UTILIZACIÓN BÁSICA DEL CAMPUS VIRTUAL... 4 3.1. Descripción de
GUÍA DEL CAMPUS VIRTUAL GUÍA DEL CAMPUS VIRTUAL AFI ESCUELA DE FINANZAS APLICADAS 1. INTRODUCCIÓN... 3 2. ACCESO AL CAMPUS VIRTUAL... 3 3. UTILIZACIÓN BÁSICA DEL CAMPUS VIRTUAL... 4 3.1. Descripción de
GUÍA PARA ADMINISTRACIÓN DE LA PÁGINA WEB DEL DEPARTAMENTO Y LA BITÁCORA DEL IES PARQUESOL
 GUÍA PARA ADMINISTRACIÓN DE LA PÁGINA WEB DEL DEPARTAMENTO Y LA BITÁCORA DEL IES PARQUESOL Entramos en el administrador de la plataforma con nuestro nombre de usuario y clave. http://iesparquesol.centros.educa.jcyl.es/administracion
GUÍA PARA ADMINISTRACIÓN DE LA PÁGINA WEB DEL DEPARTAMENTO Y LA BITÁCORA DEL IES PARQUESOL Entramos en el administrador de la plataforma con nuestro nombre de usuario y clave. http://iesparquesol.centros.educa.jcyl.es/administracion
Guía rápida funcionamiento general
 Introducción Pantalla de inicio Guía rápida funcionamiento general Listados Crear un registro Filtro Filtro ágil Orden de datos Consultas Herramientas de fila Gráficas Fichas Datos calculados Acceso a
Introducción Pantalla de inicio Guía rápida funcionamiento general Listados Crear un registro Filtro Filtro ágil Orden de datos Consultas Herramientas de fila Gráficas Fichas Datos calculados Acceso a
3.4 MARCAR Y COMPILAR UN ÍNDICE PARA UN DOCUMENTO.
 3.4 MARCAR Y COMPILAR UN ÍNDICE PARA UN DOCUMENTO. MARCAR ENTRADAS DE ÍNDICE Para marcar entradas de Índice: 1. En la ficha Referencias, dentro del grupo Índice, haga clic sobre Marcar entrada. 2. Dentro
3.4 MARCAR Y COMPILAR UN ÍNDICE PARA UN DOCUMENTO. MARCAR ENTRADAS DE ÍNDICE Para marcar entradas de Índice: 1. En la ficha Referencias, dentro del grupo Índice, haga clic sobre Marcar entrada. 2. Dentro
Sistema de Gestión y almacenamiento de archivos en el Campus Virtual
 Sistema de Gestión y almacenamiento de archivos en el Campus Virtual Página 1 de 15 GESTIÓN DE ARCHIVOS Dentro del Campus Virtual vamos a tener distintas formas de seleccionar y gestionar los archivos.
Sistema de Gestión y almacenamiento de archivos en el Campus Virtual Página 1 de 15 GESTIÓN DE ARCHIVOS Dentro del Campus Virtual vamos a tener distintas formas de seleccionar y gestionar los archivos.
WordPress multiidioma con el plugin qtranslate
 WordPress multiidioma con el plugin qtranslate Cardenal Gardoki, 1 48008 BILBAO (Vizcaya) Teléfono: 902 012 199 www.hostalia.com En esta ocasión nos centraremos en explicar el funcionamiento de un interesante
WordPress multiidioma con el plugin qtranslate Cardenal Gardoki, 1 48008 BILBAO (Vizcaya) Teléfono: 902 012 199 www.hostalia.com En esta ocasión nos centraremos en explicar el funcionamiento de un interesante
PROCESADOR DE TEXTOS: WRITER
 PROCESADOR DE TEXTOS: WRITER Profesor: José María González Centro: I.E.S. AZAHAR - ( Antas Almería ) Teoría OpenOffice Writer Capítulo I: Formato Documento Nivel de Dificultad: Medio 1. Creación y eliminación
PROCESADOR DE TEXTOS: WRITER Profesor: José María González Centro: I.E.S. AZAHAR - ( Antas Almería ) Teoría OpenOffice Writer Capítulo I: Formato Documento Nivel de Dificultad: Medio 1. Creación y eliminación
UNIDAD 2- LA CREACIÓN DE TABLAS EN ACCESS 2010
 2. CREACIÓN DE TABLAS Cuando se crea una base de datos, los datos se almacenan en tablas, que son listas de filas y columnas basadas en temas. Siempre debe empezar a diseñar una base de datos creando primero
2. CREACIÓN DE TABLAS Cuando se crea una base de datos, los datos se almacenan en tablas, que son listas de filas y columnas basadas en temas. Siempre debe empezar a diseñar una base de datos creando primero
Manual de software. MDSA Tools. Fecha: 11/04/2014 MSoft-MDSATools_ v1.0
 Manual de software MDSA Tools Fecha: 11/04/2014 MSoft-MDSATools_ v1.0 ÍNDICE GENERAL 1. INTRODUCCIÓN... 2 1.1 Configuración mínima del PC... 2 1.2 Instalación del Software MDSA Tools... 2 2. SOFTWARE MDSA
Manual de software MDSA Tools Fecha: 11/04/2014 MSoft-MDSATools_ v1.0 ÍNDICE GENERAL 1. INTRODUCCIÓN... 2 1.1 Configuración mínima del PC... 2 1.2 Instalación del Software MDSA Tools... 2 2. SOFTWARE MDSA
Crear gráficos en Excel Un gráfico es la representación gráfica de los datos de una hoja de cálculo y facilita su interpretación.
 CREACIÓN DE GRÁFICOS EN MICROSOFT OFFICE EXCEL Vamos a ver cómo crear gráficos a partir de unos datos introducidos en una hoja de cálculo. Así resultará más sencilla la interpretación de los datos. Terminología
CREACIÓN DE GRÁFICOS EN MICROSOFT OFFICE EXCEL Vamos a ver cómo crear gráficos a partir de unos datos introducidos en una hoja de cálculo. Así resultará más sencilla la interpretación de los datos. Terminología
HACER COPIAS DE SEGURIDAD EN WINDOWS
 PROGRAMA DE FORMACIÓN UNIDAD DE APRENDIZAJE ACTIVIDAD OBJETIVOS IDENTIFICACIÓN DE LA ACTIVIDAD PEDAGÓGICA HIGIENE Y SEGURIDAD INDUSTRIAL - SEGURIDAD OCUPACIONAL I-A HERRAMIENTAS INFORMATICAS SISTEMA OPERATIVO:
PROGRAMA DE FORMACIÓN UNIDAD DE APRENDIZAJE ACTIVIDAD OBJETIVOS IDENTIFICACIÓN DE LA ACTIVIDAD PEDAGÓGICA HIGIENE Y SEGURIDAD INDUSTRIAL - SEGURIDAD OCUPACIONAL I-A HERRAMIENTAS INFORMATICAS SISTEMA OPERATIVO:
Manual configuración aplicaciones
 2 En esta página puede configurarse de forma personalizada su lector Universal de Felixcan. Así pues, usted puede colocar los campos deseados en cuatro pantallas diferentes para recoger la información
2 En esta página puede configurarse de forma personalizada su lector Universal de Felixcan. Así pues, usted puede colocar los campos deseados en cuatro pantallas diferentes para recoger la información
Manejo de Datos. Manejo de Datos Diapositiva 1
 Manejo de Datos Ordenar de forma ascendente y descendente Ordenar por uno o varios campos Ordenar utilizando un criterio personalizado Filtrar por uno o más criterios Autocalcular Subtotales sobre datos
Manejo de Datos Ordenar de forma ascendente y descendente Ordenar por uno o varios campos Ordenar utilizando un criterio personalizado Filtrar por uno o más criterios Autocalcular Subtotales sobre datos
Práctica 3: Presentaciones con OpenOffice I
 Práctica 3: A lo largo de este curso veremos como crear presentaciones de diapositivas de forma rápida y sencilla. Utilizaremos una aplicación de software libre especialmente diseñada para la creación
Práctica 3: A lo largo de este curso veremos como crear presentaciones de diapositivas de forma rápida y sencilla. Utilizaremos una aplicación de software libre especialmente diseñada para la creación
Crear documentos de texto en Google Docs. Avanzado
 Crear documentos de texto en Google Docs. Avanzado En un tutorial anterior mostramos las opciones básicas de Google Docs, las que aparecían en la barra de herramientas y además del menú tabla. Ahora vamos
Crear documentos de texto en Google Docs. Avanzado En un tutorial anterior mostramos las opciones básicas de Google Docs, las que aparecían en la barra de herramientas y además del menú tabla. Ahora vamos
Antes de continuar viendo más opciones del programa, vamos
 1. INSTALAR IMPRESORAS Antes de continuar viendo más opciones del programa, vamos a ver cómo especificar la impresora de trabajo que queremos utilizar para generar los distintos listados, informes y documentos.
1. INSTALAR IMPRESORAS Antes de continuar viendo más opciones del programa, vamos a ver cómo especificar la impresora de trabajo que queremos utilizar para generar los distintos listados, informes y documentos.
Cuando hacemos uso de los grupos, se tendrán los permisos asignados al grupo, en todas las carpetas y documentos del sitio.
 En Sharepoint se puede controlar quién y cómo podrá acceder a las carpetas y documentos. Deberá ser la persona encargada de la administración del sitio quien lo gestione a través de los Grupos, aunque
En Sharepoint se puede controlar quién y cómo podrá acceder a las carpetas y documentos. Deberá ser la persona encargada de la administración del sitio quien lo gestione a través de los Grupos, aunque
UNIDAD 4 FORMATO AVANZADO
 UNIDAD 4 FORMATO AVANZADO COMPETIC 3 TEXTOS En esta unidad veremos funciones avanzadas para dar formato y configurar las páginas. Separar el documento en secciones Las secciones son las partes (invisibles)
UNIDAD 4 FORMATO AVANZADO COMPETIC 3 TEXTOS En esta unidad veremos funciones avanzadas para dar formato y configurar las páginas. Separar el documento en secciones Las secciones son las partes (invisibles)
TEMA 4: CREACIÓN Y DISEÑO DE UN BLOG EN BLOGGER
 TEMA 4: CREACIÓN Y DISEÑO DE UN BLOG EN BLOGGER Cómo dar de alta un blog en blogger Como paso previo debes disponer de una cuenta de correo electrónico de Google. Debéis utilizar la que creamos a principio
TEMA 4: CREACIÓN Y DISEÑO DE UN BLOG EN BLOGGER Cómo dar de alta un blog en blogger Como paso previo debes disponer de una cuenta de correo electrónico de Google. Debéis utilizar la que creamos a principio
COMO CAMBIAR FORMATOS DE LAS CELDAS
 COMO CAMBIAR FORMATOS DE LAS CELDAS Tenemos que seleccionar las celdas sobre las que queremos aplicar el formato. Anteriormente vimos como seleccionar celdas. Por ejemplo hemos introducido los datos de
COMO CAMBIAR FORMATOS DE LAS CELDAS Tenemos que seleccionar las celdas sobre las que queremos aplicar el formato. Anteriormente vimos como seleccionar celdas. Por ejemplo hemos introducido los datos de
Manual LiveBox APPLICACIÓN IOS FLAVIA.
 2014 Manual LiveBox APPLICACIÓN IOS FLAVIA http://www.liveboxcloud.com LiveBox Srl no asume responsabilidades o garantías sobre el contenido y uso de ésta documentación y declina cualquier garantía explicita
2014 Manual LiveBox APPLICACIÓN IOS FLAVIA http://www.liveboxcloud.com LiveBox Srl no asume responsabilidades o garantías sobre el contenido y uso de ésta documentación y declina cualquier garantía explicita
Manual de Usuario CONFIGURACIÓN DE CENTRO
 Manual de Usuario CONFIGURACIÓN DE CENTRO CONFIGURACIÓN DE CENTRO 1. Cómo se configuran las asignaturas: En Qualitas tenemos dos vías para configurar las asignaturas: por curso o por unidad. Si queremos
Manual de Usuario CONFIGURACIÓN DE CENTRO CONFIGURACIÓN DE CENTRO 1. Cómo se configuran las asignaturas: En Qualitas tenemos dos vías para configurar las asignaturas: por curso o por unidad. Si queremos
Cómo gestionar el correo procedente de la lista de correo de la Asamblea. Recomendaciones de la Comisión de Comunicación - HOTMAIL
 Cómo gestionar el correo procedente de la lista de correo de la Asamblea. Recomendaciones de la Comisión de Comunicación - HOTMAIL Para poder gestionar correctamente el correo que nos llega de la lista
Cómo gestionar el correo procedente de la lista de correo de la Asamblea. Recomendaciones de la Comisión de Comunicación - HOTMAIL Para poder gestionar correctamente el correo que nos llega de la lista
Microsoft Word. Microsoft Word 2013 SALOMÓN CCANCE. Manual de Referencia para usuarios. Salomón Ccance CCANCE WEBSITE
 Microsoft Word SALOMÓN CCANCE Microsoft Word 2013 Manual de Referencia para usuarios Salomón Ccance CCANCE WEBSITE UNIDAD 13:PLANTILLAS 13.1. Introducción Una plantilla es un modelo o patrón para crear
Microsoft Word SALOMÓN CCANCE Microsoft Word 2013 Manual de Referencia para usuarios Salomón Ccance CCANCE WEBSITE UNIDAD 13:PLANTILLAS 13.1. Introducción Una plantilla es un modelo o patrón para crear
OPENOFFICE IMPRESS. Creación básica de presentaciones digitales
 OPENOFFICE IMPRESS Creación básica de presentaciones digitales Qué es OpenOffice Impress? Es la herramienta que nos ofrece OpenOffice para realizar presentaciones Las presentaciones permiten comunicar
OPENOFFICE IMPRESS Creación básica de presentaciones digitales Qué es OpenOffice Impress? Es la herramienta que nos ofrece OpenOffice para realizar presentaciones Las presentaciones permiten comunicar
GUIA DE USUARIO HERRAMIENTA DE GESTION DE MENUS DE HOY
 GUIA DE USUARIO HERRAMIENTA DE GESTION DE MENUS DE HOY INDICE Introducción Acceso y Validación Definición de Menús Definición de Platos Asignación de Platos a Menús Definición de Carta Impresión y Publicación
GUIA DE USUARIO HERRAMIENTA DE GESTION DE MENUS DE HOY INDICE Introducción Acceso y Validación Definición de Menús Definición de Platos Asignación de Platos a Menús Definición de Carta Impresión y Publicación
Guía de usuario Instalación de OX Drive en PCs, Mac y dispositivos móviles
 Guía de usuario Instalación de OX Drive en PCs, Mac y dispositivos móviles Contenido 1. Como instalar OX Drive:... 3 1.1 Instalación en PC o MAC... 3 1.2 Instalación en dispositivo móvil... 9 2. Selección
Guía de usuario Instalación de OX Drive en PCs, Mac y dispositivos móviles Contenido 1. Como instalar OX Drive:... 3 1.1 Instalación en PC o MAC... 3 1.2 Instalación en dispositivo móvil... 9 2. Selección
CONTENIDOS DEL CURSO ONLINE DE DISEÑO Y DESARROLLO WEB CON HTML5, CSS Y DREAMWEAVER CS4:
 Curso Online Diseño y Desarrollo Web con HTML5, CSS y Dreamweaver CS4 Completo Curso Online de Diseño y Desarrollo Web mediante el lenguaje programación HTML5, la hoja de estilos CSS y el programa de diseño
Curso Online Diseño y Desarrollo Web con HTML5, CSS y Dreamweaver CS4 Completo Curso Online de Diseño y Desarrollo Web mediante el lenguaje programación HTML5, la hoja de estilos CSS y el programa de diseño
Interfaz Web de Correo adaptada a dispositivos móviles
 Interfaz Web de Correo adaptada a dispositivos móviles Índice de contenido Introducción...1 Autenticación...2 Menú principal...4 Bandeja de entrada...5 Gestión de contactos...12 Introducción. Mediante
Interfaz Web de Correo adaptada a dispositivos móviles Índice de contenido Introducción...1 Autenticación...2 Menú principal...4 Bandeja de entrada...5 Gestión de contactos...12 Introducción. Mediante
Walnuters Manual de Flickr
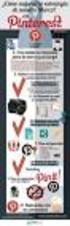 Manual de Flickr Hoy vemos 1. Introducción 2. Cómo crear una cuenta 3. Perfil 4. Imágenes 5. Álbumes 6. Grupos 7. Búsquedas Introducción Manual de Flickr Flickr Introducción Flickr es un espacio web para
Manual de Flickr Hoy vemos 1. Introducción 2. Cómo crear una cuenta 3. Perfil 4. Imágenes 5. Álbumes 6. Grupos 7. Búsquedas Introducción Manual de Flickr Flickr Introducción Flickr es un espacio web para
Módulo de Inmuebles Añadir un inmueble
 Módulo de Inmuebles Añadir un inmueble Cómo añadir un inmueble? Con HabitatSoft Gestión Inmobiliaria podrá añadir inmuebles fácilmente, de una forma muy sencilla y intuitiva hasta un máximo de 99.999 inmuebles.
Módulo de Inmuebles Añadir un inmueble Cómo añadir un inmueble? Con HabitatSoft Gestión Inmobiliaria podrá añadir inmuebles fácilmente, de una forma muy sencilla y intuitiva hasta un máximo de 99.999 inmuebles.
TUTORIAL BÁSICO DEL PROGRAMA XNVIEW
 ASESORES DE NNTT TUTORIAL BÁSICO DEL PROGRAMA XNVIEW Versión 1.92 (4-2-2008) Nota: es perfectamente válido para versiones anteriores. TUTORIAL BÁSICO DEL PROGRAMA XNVIEW... 2 INSTALACIÓN DEL PROGRAMA...
ASESORES DE NNTT TUTORIAL BÁSICO DEL PROGRAMA XNVIEW Versión 1.92 (4-2-2008) Nota: es perfectamente válido para versiones anteriores. TUTORIAL BÁSICO DEL PROGRAMA XNVIEW... 2 INSTALACIÓN DEL PROGRAMA...
MANUAL DE INSTALACIÓN Y USO DE FBackup
 MANUAL DE INSTALACIÓN Y USO DE FBackup FBackup es una herramienta gratuita para realizar copias de seguridad de nuestra información. Con FBackup podrás crear tus copias de seguridad tanto personales como
MANUAL DE INSTALACIÓN Y USO DE FBackup FBackup es una herramienta gratuita para realizar copias de seguridad de nuestra información. Con FBackup podrás crear tus copias de seguridad tanto personales como
DREAMWEAVER CS4 Código: 3492
 DREAMWEAVER CS4 Código: 3492 Modalidad: Distancia Duración: Tipo A Objetivos: Aportar al alumno de un modo rápido y sencillo las competencias necesarias para la creación y diseño de páginas Web en Dreamweaver.
DREAMWEAVER CS4 Código: 3492 Modalidad: Distancia Duración: Tipo A Objetivos: Aportar al alumno de un modo rápido y sencillo las competencias necesarias para la creación y diseño de páginas Web en Dreamweaver.
Centrar Barra formato Formato de celdas Alineación Horizontal Derecha
 LECCIÓN 3ª Alinear los Datos Podemos llegar a las instrucciones para cambiar la alineación por varios caminos. Por ejemplo con los mismos datos que escribimos anteriormente ahora: A)Los números los vamos
LECCIÓN 3ª Alinear los Datos Podemos llegar a las instrucciones para cambiar la alineación por varios caminos. Por ejemplo con los mismos datos que escribimos anteriormente ahora: A)Los números los vamos
GUÍA PARA REALIZAR LA TAREA PREVIA
 GUÍA PARA REALIZAR LA TAREA PREVIA 1. Actualizar el perfil personal Para actualizar el perfil personal, sigue estos pasos: Haz clic en Participantes: A continuación selecciona la pestaña Editar Información:
GUÍA PARA REALIZAR LA TAREA PREVIA 1. Actualizar el perfil personal Para actualizar el perfil personal, sigue estos pasos: Haz clic en Participantes: A continuación selecciona la pestaña Editar Información:
Generador de Etiquetas
 Generador de Etiquetas Dentro del menú Listados/Etiq, se encuentran las utilidades para la generación de etiquetas. Hay dos modos de creación de etiquetas, según se desee generar una etiqueta sin acceder
Generador de Etiquetas Dentro del menú Listados/Etiq, se encuentran las utilidades para la generación de etiquetas. Hay dos modos de creación de etiquetas, según se desee generar una etiqueta sin acceder
3.1 Entrar en un blog ya creado.
 TEMA 3 POSTS O ENTRADAS 3.1 Entrar en un blog ya creado. Podemos hacerlo de dos maneras: 1. Si lo hemos creado con la plantilla de Blogger, escribiendo nuestra dirección del Blog en la Barra de Direcciones,
TEMA 3 POSTS O ENTRADAS 3.1 Entrar en un blog ya creado. Podemos hacerlo de dos maneras: 1. Si lo hemos creado con la plantilla de Blogger, escribiendo nuestra dirección del Blog en la Barra de Direcciones,
MOODLE 1.9 CALENDARIO
 MOODLE 1.9 CALENDARIO Unitat de Suport Tecnicopedagògic - CAMPUS EXTENS Universitat de les Illes Balears. Edifici Aulari. Ctra. de Valldemossa Km. 7.5. 07122 Palma (Illes Balears) Primera edición: marzo
MOODLE 1.9 CALENDARIO Unitat de Suport Tecnicopedagògic - CAMPUS EXTENS Universitat de les Illes Balears. Edifici Aulari. Ctra. de Valldemossa Km. 7.5. 07122 Palma (Illes Balears) Primera edición: marzo
LABORATORIO Nº 9 TABLAS DINÁMICAS
 OBJETIVO Mejorar el nivel de comprensión y el manejo de las destrezas del estudiante para utilizar tablas dinámicas en Microsoft Excel. 1) DEFINICIÓN Las tablas dinámicas permiten resumir y analizar fácilmente
OBJETIVO Mejorar el nivel de comprensión y el manejo de las destrezas del estudiante para utilizar tablas dinámicas en Microsoft Excel. 1) DEFINICIÓN Las tablas dinámicas permiten resumir y analizar fácilmente
Informática HOT POTATOES
 1 Informática HOT POTATOES Hot Potatoes es un conjunto de seis herramientas de autor, desarrollado por el equipo del University of Victoria CALL Laboratory Research and Development, que permite elaborar
1 Informática HOT POTATOES Hot Potatoes es un conjunto de seis herramientas de autor, desarrollado por el equipo del University of Victoria CALL Laboratory Research and Development, que permite elaborar
Mis claves versión 1.2. Mis claves. versión 1.2. Manual de usuario
 Mis claves Manual de usuario Pertusoft 09/03/2012 0 Índice 1. Iniciar aplicación por primera vez... 2 2. Acceso a la aplicación... 2 3. Estructura y organización de datos... 3 3.1 - Categorías... 3 3.1.1
Mis claves Manual de usuario Pertusoft 09/03/2012 0 Índice 1. Iniciar aplicación por primera vez... 2 2. Acceso a la aplicación... 2 3. Estructura y organización de datos... 3 3.1 - Categorías... 3 3.1.1
APLICACIÓN INVENTARIO de PAPELERAS
 APLICACIÓN INVENTARIO de PAPELERAS Departamento de Sistemas y Tecnologías de la Comunicación MANUAL Versión 1.0 Inventario de papeleras MANUAL DE USO ÍNDICE DESCRIPCIÓN de los elementos de la APLICACIÓN
APLICACIÓN INVENTARIO de PAPELERAS Departamento de Sistemas y Tecnologías de la Comunicación MANUAL Versión 1.0 Inventario de papeleras MANUAL DE USO ÍNDICE DESCRIPCIÓN de los elementos de la APLICACIÓN
Crear artículos en Joomla 3
 Crear artículos en Joomla 3 July 12 2016 En el presente documento se incluye un manual de los pasos a seguir para la publicación de un artículo en Joomla 3. Contenido 1. Acceso... 2 2. Creación de un artículo...
Crear artículos en Joomla 3 July 12 2016 En el presente documento se incluye un manual de los pasos a seguir para la publicación de un artículo en Joomla 3. Contenido 1. Acceso... 2 2. Creación de un artículo...
Manejo de la hoja de cálculo Calc. 1. Cómo abrir y guardar un archivo de Calc?
 Manejo de la hoja de cálculo Calc 1. Cómo abrir y guardar un archivo de Calc? 1. ABRIR UN ARCHIVO NUEVO DE CALC 1.1. Podemos pulsar Aplicaciones Oficina Open Office Calc. Al abrir el programa, se nos abre
Manejo de la hoja de cálculo Calc 1. Cómo abrir y guardar un archivo de Calc? 1. ABRIR UN ARCHIVO NUEVO DE CALC 1.1. Podemos pulsar Aplicaciones Oficina Open Office Calc. Al abrir el programa, se nos abre
5.3 CREAR FORMULARIOS
 5.3 CREAR FORMULARIOS Los formularios están diseñados para obtener información específica, hay diferentes tipos de formularios, como por ejemplo, facturas, formularios de pedidos, de registro DISEÑAR UN
5.3 CREAR FORMULARIOS Los formularios están diseñados para obtener información específica, hay diferentes tipos de formularios, como por ejemplo, facturas, formularios de pedidos, de registro DISEÑAR UN
PRESENTACIONES CON IMPRESS INTRODUCCIÓN 1. CREAR UNA PRESENTACIÓN CON IMPRESS
 PRESENTACIONES CON IMPRESS INTRODUCCIÓN Impress es un programa que forma parte del conjunto de aplicaciones OpenOffice. Este programa nos permite crear presentaciones para realizar exposiciones, impartir
PRESENTACIONES CON IMPRESS INTRODUCCIÓN Impress es un programa que forma parte del conjunto de aplicaciones OpenOffice. Este programa nos permite crear presentaciones para realizar exposiciones, impartir
Tuxpaint. Descripción. Uso. Actividades. Contenido. 1 Descripción 2 Uso 3 Actividades
 Contenido 1 Descripción 2 Uso 3 Actividades Tuxpaint 4 Importar o exportar imágenes en Lihuen 4.1 Pasos en común 4.2 Pasos para importar imágenes externas 4.3 Pasos para exportar imágenes 5 Configuración
Contenido 1 Descripción 2 Uso 3 Actividades Tuxpaint 4 Importar o exportar imágenes en Lihuen 4.1 Pasos en común 4.2 Pasos para importar imágenes externas 4.3 Pasos para exportar imágenes 5 Configuración
Crear un Blog en Wordpress
 Crear un Blog en Wordpress 1. Registrar nuestro blog... 2 2. Panel de Control... 5 3. Cambiar la apariencia... 8 4. Entradas a. Insertar entrada con Texto... 11 b. Insertar entrada con Imagen... 12 c.
Crear un Blog en Wordpress 1. Registrar nuestro blog... 2 2. Panel de Control... 5 3. Cambiar la apariencia... 8 4. Entradas a. Insertar entrada con Texto... 11 b. Insertar entrada con Imagen... 12 c.
PubliClick Manual de Usuario
 Aplicateca PubliClick Manual de Usuario By: ApliMovil Página: 1 Índice: 1. Pantalla Inicial. Pág. 3 1.1 Barra de Opciones de Menú. Pág. 3. 1.2 Pestañas Principales, Pág. 4. 2. Nuevo Portal Pág. 5. 2.1
Aplicateca PubliClick Manual de Usuario By: ApliMovil Página: 1 Índice: 1. Pantalla Inicial. Pág. 3 1.1 Barra de Opciones de Menú. Pág. 3. 1.2 Pestañas Principales, Pág. 4. 2. Nuevo Portal Pág. 5. 2.1
Tablas dinámicas Excel 2003
 Tablas dinámicas Excel 2003 Una tabla dinámica consiste en el resumen de un conjunto de datos, atendiendo a varios criterios de agrupación, representado como una tabla de doble entrada que nos facilita
Tablas dinámicas Excel 2003 Una tabla dinámica consiste en el resumen de un conjunto de datos, atendiendo a varios criterios de agrupación, representado como una tabla de doble entrada que nos facilita
21.- USANDO IMÁGENES Insertar Imágenes Prediseñadas
 21.- USANDO IMÁGENES 21.1. Insertar Imágenes Prediseñadas La inserción de imágenes en tus presentaciones contribuirá a su mayor expresividad y te ayudará a transmitir conceptos e ideas con menos texto
21.- USANDO IMÁGENES 21.1. Insertar Imágenes Prediseñadas La inserción de imágenes en tus presentaciones contribuirá a su mayor expresividad y te ayudará a transmitir conceptos e ideas con menos texto
Manual Básico de Creación y Edición de Entradas, Páginas y Menús en Wordpress
 Manual Básico de Creación y Edición de Entradas, Páginas y Menús en Wordpress En su origen, WordPress estaba enfocado hacia la creación de blogs, por lo que la presentación de artículos en formato web
Manual Básico de Creación y Edición de Entradas, Páginas y Menús en Wordpress En su origen, WordPress estaba enfocado hacia la creación de blogs, por lo que la presentación de artículos en formato web
Ayuda básica relativa al interfaz web
 Ayuda básica relativa al interfaz web El webmail es un cliente de correo que nos permite visualizar los mensajes de nuestras cuentas de email a través de una página web, pudiendo acceder desde cualquier
Ayuda básica relativa al interfaz web El webmail es un cliente de correo que nos permite visualizar los mensajes de nuestras cuentas de email a través de una página web, pudiendo acceder desde cualquier
Manual del sistema de pre documentación Dypaq
 Manual del sistema de pre documentación Dypaq El sistema de pre documentación de Dypaq fue diseñado para brindar a nuestros clientes agilidad en el proceso de pre documentación, así como soluciones a sus
Manual del sistema de pre documentación Dypaq El sistema de pre documentación de Dypaq fue diseñado para brindar a nuestros clientes agilidad en el proceso de pre documentación, así como soluciones a sus
Manual de Uso para el Alumno
 Manual de Uso para el Alumno Tabla de Contenido Cómo ingresar a la Plataforma.2 Tarea..4 Comunicación con participantes del curso..7 Foro.9 Chat.....11 Cuestionario...13 Examen.. 14 1 Cómo ingresar a la
Manual de Uso para el Alumno Tabla de Contenido Cómo ingresar a la Plataforma.2 Tarea..4 Comunicación con participantes del curso..7 Foro.9 Chat.....11 Cuestionario...13 Examen.. 14 1 Cómo ingresar a la
Dos de los elementos más importante de cualquier sistema operativo son los archivos y las carpetas.
 Archivos y carpetas Introducción Dos de los elementos más importante de cualquier sistema operativo son los archivos y las carpetas. Los archivos son el componente que permite almacenar prácticamente toda
Archivos y carpetas Introducción Dos de los elementos más importante de cualquier sistema operativo son los archivos y las carpetas. Los archivos son el componente que permite almacenar prácticamente toda
Manual de Usuario. SMS Inteligente
 Manual de Usuario SMS Inteligente Contenido 1.Introducción... 3 2. Características y requerimientos del equipo de cómputo... 3 3. Requerimientos previos...3 4. Cómo utilizar el portal...4 Ingreso al Portal:...4
Manual de Usuario SMS Inteligente Contenido 1.Introducción... 3 2. Características y requerimientos del equipo de cómputo... 3 3. Requerimientos previos...3 4. Cómo utilizar el portal...4 Ingreso al Portal:...4
Diseño y desarrollo Web con HTML 5, CSS y Dreamweaver CS 4
 Diseño y desarrollo Web con HTML 5, CSS y Dreamweaver CS 4 Código: DWEB003 Duración: 160 Horas Objetivos: Diseño y desarrollo Web con HTML 5 y CSS Dotar al alumno de conocimientos teóricos y prácticos
Diseño y desarrollo Web con HTML 5, CSS y Dreamweaver CS 4 Código: DWEB003 Duración: 160 Horas Objetivos: Diseño y desarrollo Web con HTML 5 y CSS Dotar al alumno de conocimientos teóricos y prácticos
MANUAL DE LA WEB B2B.
 MANUAL DE LA WEB B2B www.grupoandres.com ENTRADA A NEUMATICOS ANDRES Para acceder a Neumáticos Andrés, deberá introducir Usuario y Contraseña y pulsar el botón ENTRAR. RECORDAR CONTRASEÑA Para evitar escribir
MANUAL DE LA WEB B2B www.grupoandres.com ENTRADA A NEUMATICOS ANDRES Para acceder a Neumáticos Andrés, deberá introducir Usuario y Contraseña y pulsar el botón ENTRAR. RECORDAR CONTRASEÑA Para evitar escribir
USAR EL PLUG-IN PARA MS OUTLOOK
 USAR EL PLUG-IN PARA MS OUTLOOK Cómo puedo 1. Clasificar los registros como Zoho 2. Sincronizar Contactos, Tareas y Calendario Asignación de campos Sincronización Tareas Asignación de campos Sincronización
USAR EL PLUG-IN PARA MS OUTLOOK Cómo puedo 1. Clasificar los registros como Zoho 2. Sincronizar Contactos, Tareas y Calendario Asignación de campos Sincronización Tareas Asignación de campos Sincronización
Servicio para Anunciantes Manual de Usuario. Manual de usuario. Servicio para Anunciantes
 Manual de usuario Servicio para Anunciantes 2010 CONTENIDO 1. Introducción (3) 2. Servicios para el Anunciante (3) 2.1. Ingreso al Sistema (3) 2.2. Olvido de Contraseña (4) 2.3. Consulta y sugerencias
Manual de usuario Servicio para Anunciantes 2010 CONTENIDO 1. Introducción (3) 2. Servicios para el Anunciante (3) 2.1. Ingreso al Sistema (3) 2.2. Olvido de Contraseña (4) 2.3. Consulta y sugerencias
MICROSOFT EXCEL MICROSOFT EXCEL Manual de Referencia para usuarios. Salomón Ccance CCANCE WEBSITE
 MICROSOFT EXCEL MICROSOFT EXCEL 2013 Manual de Referencia para usuarios Salomón Ccance CCANCE WEBSITE IMPRESIÓN 11.1. Vista de Diseño de página En anteriores versiones existía la vista preliminar como
MICROSOFT EXCEL MICROSOFT EXCEL 2013 Manual de Referencia para usuarios Salomón Ccance CCANCE WEBSITE IMPRESIÓN 11.1. Vista de Diseño de página En anteriores versiones existía la vista preliminar como
MANUAL DE ENCUESTAS. PORTALES MUNICIPALES 7.5
 Introducción El nuevo servicio de Portales Municipales 7.5 nos permitirá crear, editar y gestionar encuestas en las páginas web y en las aplicaciones móviles con múltiples personalizaciones. Con esta nueva
Introducción El nuevo servicio de Portales Municipales 7.5 nos permitirá crear, editar y gestionar encuestas en las páginas web y en las aplicaciones móviles con múltiples personalizaciones. Con esta nueva
Conector Mensa-Red Informa Manual de usuario
 Conector Mensa-Red Informa Manual de usuario Indice 1 Introducción... 3 2 Descripción de funcionalidades... 5 2.1 Pantalla de Inicio... 5 2.2 Menú Principal... 6 2.3 Mis Claves... 6 2.3.1 Alta de identificativo
Conector Mensa-Red Informa Manual de usuario Indice 1 Introducción... 3 2 Descripción de funcionalidades... 5 2.1 Pantalla de Inicio... 5 2.2 Menú Principal... 6 2.3 Mis Claves... 6 2.3.1 Alta de identificativo
Manual de Usuario Webmail Horde
 UNIVERSIDAD NACIONAL DE LA PLATA Manual de Usuario Webmail Horde 1 mesadeayuda@cespi.unlp.edu.ar Índice Acceso al Sistema Webmail 3 Leer los mensaje de correo electrónico 4 Borrar los mensajes de correo
UNIVERSIDAD NACIONAL DE LA PLATA Manual de Usuario Webmail Horde 1 mesadeayuda@cespi.unlp.edu.ar Índice Acceso al Sistema Webmail 3 Leer los mensaje de correo electrónico 4 Borrar los mensajes de correo
GOOGLE SITES INICIAL
 1º.-Acceder a Google Sites. GOOGLE SITES INICIAL Google Sites es un alojamiento gratuito de Google para páginas web. Pero además de alojamiento lo que ofrece es una herramienta para crear la página web
1º.-Acceder a Google Sites. GOOGLE SITES INICIAL Google Sites es un alojamiento gratuito de Google para páginas web. Pero además de alojamiento lo que ofrece es una herramienta para crear la página web
