ebanking Empresas Módulo Transaccional de Comercio Exterior Enero 2018
|
|
|
- Soledad Fidalgo Tebar
- hace 6 años
- Vistas:
Transcripción
1 ebanking Empresas Módulo Transaccional de Comercio Exterior Enero 2018
2 Temario Introducción Requisitos Glosario Operaciones permitidas Alta para operar Utilización del servicio Ingreso al sistema Descripción de puntos del Menú Descripción de los botones de acciones dentro del formulario Documentos adjuntos Liquidación de cobros de exportaciones de bienes, CDE y COE Aplicación de divisas a cancelar financiaciones Liquidación de órdenes de pago recibidas por otros conceptos Solicitud de Pago de importaciones de bienes, CDI y COI Otras transferencias al exterior Apertura de Créditos Documentarios de Importación Retomar rechazo salvable del Banco Autorización
3 Los constantes avances tecnológicos y la necesidad de agilizar el flujo de operaciones nos llevan al desarrollo de nuevas herramientas que nos permitan operar de forma más cómoda, sencilla y ecológica Siempre atentos a las crecientes necesidades del mercado, en Banco Comafi contamos con un Módulo de Transaccional de Comercio Exterior accesible a través de ebanking Empresas (*) desde el cual podrá canalizar sus operaciones vía internet Desde su computadora Usted podrá liquidar los cobros recibidos del exterior, abrir y liquidar Cartas de Crédito de Importaciones e ingresar las solicitudes de pagos y transferencias al exterior; todo esto sumado a los beneficios de nuestro Módulo Consultivo de Comercio Exterior *No disponible para el servicio ebanking Reducido.
4 El Módulo Transaccional le permite realizar las siguientes operaciones: - Solicitar la liquidación de fondos recibidos bajo los conceptos permitidos por la normativa vigente. - Solicitar la apertura de Créditos Documentarios de Importaciones - Solicitar transferencias al exterior bajo los conceptos permitidos por la normativa vigente.
5 Requisitos - Encontrarse adherido a ebanking Empresas, excepto versión reducida - Contar con Internet t Explorer 8 en adelante, Mozilla Firefox o Google Chrome - Contar con Comafi Token Virtual Empresas por los firmantes autorizados - El firmante autorizado debe registrar en Banco Comafi la Facultad Z06 Operaciones de Cambio (consultar con su Oficial de Negocios) - Encontrarse dado de alta en el Sistema de Comercio Exterior del Banco. Si ya han cursado operaciones está dada el alta, caso contrario contactarse con el Call Center.
6 Glosario - OPE: Orden de Pago de Exportaciones - OPI: Orden de Pago de Importaciones - TT: Transferencias al exterior - COI: Cobranza Documentaria de Importación - COE: Cobranza Documentaria de Exportación - CDE: Crédito Documentario de Exportaciones - CDI: Crédito Documentario de Importaciones
7 Operaciones Permitidas - Ingreso de Divisas y aplicación - Transferencias al exterior - Apertura de Crédito Documentario de Importación
8 Ingresos de divisas - Liquidación de Orden de Pago de Exportación (OPE) - cobro de exportaciones de bienes - liquidación de fondos por Carta de Crédito de exportación - liquidación de fondos por Cobranza Documentaria de Exportación - liquidación de cobro de exportaciones de servicios u otras transferencias recibidas del exterior Todas con: - acreditación en cuenta en pesos o, - compra/venta de Moneda Extranjera o, - canje con acreditación en cuenta de Moneda Extranjera - Aplicación de Fondos a Prefinanciación o Financiación de exportaciones
9 Transferencias al exterior - Solicitud de pago de importaciones de bienes - Solicitud it de pago de Carta de Crédito de Importación - Solicitud de pago de Cobranza Documentaria de Importación - Solicitud de pago de servicios y otras transferencias al exterior Todas con: - débito en cuenta en pesos o; - compra y venta de Moneda Extranjera - canje con débito desde la cuenta en Moneda Extranjera
10 Alta para operar Si ya ha cursado con anterioridad operaciones de Comercio Exterior por el Banco no será necesario realizar ninguna gestión adicional. En caso de tratarse de la primer operación al ingresar al sistema el mismo arrojará el siguiente error: Debe ponerse en contacto con el Call Center y solicitar el alta. La misma se concretará al día siguiente.
11 Cómo utilizar el servicio i para aprovecharlo al máximo?
12 Ingrese a y acceda normalmente al ebanking Empresas
13 Haga clic en Comercio Exterior
14 Ya se encuentra dentro del transaccional!
15 Descripciones i de los puntos de Menú
16 Descripción puntos del menú Menú Carga Desde aquí se realiza la carga de las diferentes solicitudes.
17 Descripción puntos del menú Menú Carga Permite ingresar operaciones desde cero como ser: - Solicitud de transferencias al exterior - Solicitud de Pago de Importaciones (OPI) - Solicitud de Transferencia al Exterior (TT) - Solicitud de Apertura de Créditos Documentarios de Importación (CDI)
18 Descripción puntos del menú Menú Carga Permite solicitar el pago de operaciones ya ingresadas como ser: - Cobranzas Documentarias de Importación (COI) - Pagos de Cartas de Crédito de Importación (CDI)
19 Descripción puntos del menú Menú Carga Permite solicitar la liquidación de operaciones ya ingresadas como ser: - Liquidación de Órdenes de Pago recibidas (OPE) (Exportaciones de bienes u otros conceptos) - Cobranzas Documentarias de Exportación (COE) - Cartas de Crédito de Exportación (CDE)
20 Descripción puntos del menú Menú Carga Permite ver, modificar y/o continuar trabajando con las solicitudes ingresadas que no han sido finalizadas (Ingresada) o las cuales han sido rechazadas tanto por el autorizante como por el Sector de Comercio Exterior del Banco de forma salvable (Rechazo Salvable).
21 Descripción puntos del menú Menú Consultas Desde aquí se pueden consultar las solicitudes preparadas y además opera como una segunda puerta de entrada al Módulo Consultivo de Comercio Exterior.
22 Descripción puntos del menú Menú Consultas Permite visualizar las solicitudes cargadas y ver el estado de las mismas
23 Descripción puntos del menú Menú Consultas Estos 6 puntos del menú corresponden al Módulo Consultivo. Por favor ver/solicitar el instructivo del miso para su mayor aprovechamiento.
24 Descripción puntos del menú Menú Autorización Desde aquí se autorizan las solicitudes cargadas. Hasta que no se proceda a autorizar, las mismas no ingresarán al Sistema de Comercio Exterior del Banco para ser procesadas. Las autorizaciones las deberá realizar el firmante que posea Comafi Token habilitado.
25 Descripción ió de los botones de acción dentro del sistema
26 Botones de acción Volver: vuelve a la pantalla anterior, no guarda los cambios realizados. Si se encuentra en la primer pantalla del formulario perderá toda la información integrada y no se guardará la solicitud.
27 Botones de acción Guardar: cumple la función de guardar los cambios. En caso de salir del formulario, podrá retomar la solicitud desde el menú Solicitudes en Preparación/Salvables. Asignará número de solicitud y la misma adquirirá el estado de Ingresada.
28 Botones de acción Anular: deja anulada la solicitud. No podrá retomarse.
29 Botones de acción Siguiente: funciona como un guardar encubierto, guardando los cambios realizados y trasladando a la siguiente página. Si se encuentra en la primer página, guardará los cambios y asignará número de solicitud el cual podrá apreciar al cambiar de página.
30 Botones de acción Confirmar: Una vez finalizada la carga de la solicitud, el botón confirmar culminará con la carga de la misma, adquiriendo ésta el estado de Pendiente de autorización, no pudiendo volver a modificarse. En caso de necesitar realizar una modificación, el usuario autorizante debe Rechazar la misma y se retomará desde la opción Solicitudes en Preparación/Salvables.
31 Botones de acción Autorizar: Una vez que el autorizante hubiese revisado la totalidad de las pantallas del formulario web, de encontrarse todo conforme, deberá ingresar el código obtenido del Token y hacer clic en el botón. La operación se autorizará y ya no podrá modificarse, pasando a estado En análisis banco.
32 Botones de acción Rechazar: Una vez que el autorizante hubiese revisado la totalidad de las pantallas del formulario web, de considerar que se encuentra ingresada con errores, puede rechazar la solicitud para su modificación. Una vez rechazada podrá retomarse la misma desde Solicitudes en Preparación/Salvables.
33 Botones de acción Corregir: cuando el Banco hubiese rechazado la solicitud de forma salvable y esta sea retomada desde el menú Solicitudes en preparación/salvables, el usuario al finalizar de recorrer la misma sin poder realizar modificaciones, deberá hacer clic en el mismo para poder retomarla y realizar las modificaciones indicadas.
34 Documentos adjuntos
35 Los formularios permitirán adjuntar y en algunos casos solicitarán de forma obligatoria documentación de respaldo. Los documentos a adjuntar pueden ser archivos en: - PDF: hasta 2 Mb por archivo - JPG: hasta 2 Mb por archivo - TIF: hasta 2 Mb por archivo - BMP: hasta 2 Mb por archivo Permite por cada pantalla adjuntar además de la documentación obligatoria hasta 5 Otros archivos. En caso de necesitar adjuntar más, hacer clic en el botón guardar y permitirá otros 5 archivos. Repetir la operación tantas veces como sea necesario. Tener en cuenta que la sumatoria de los archivos no debe ser superior a 15 Mb por cada Guardar que se haga.
36 Liquidación id ió de Cobros de Exportaciones de Bienes
37 El sistema permite solicitar la liquidación de las Órdenes de Pago recibidas del exterior, pudiendo liquidar las mismas a la cuenta en pesos, realizar compra-venta o realizar operación de canje por el total. Permite liquidar bajo los conceptos B01, B02 y B03
38 Acreditación ió de Pesos en la cuenta
39 Ingrese al menú Carga y seleccione la opción Preparación de Liq. Transf Recibidas
40 Tipo de operación seleccione Orden de Pago de Exportación y luego haga clic en Ir
41 Si se deja la opción Todas, mostrará todas las operaciones de ingreso de divisas pendientes de liquidar.
42 Seleccione la OPE que desea liquidar y haga clic la lupa de Solicitar Cobro
43 Seleccione Ordenes de Pago Recibidas del Exterior y haga clic en Ir Número de Operación
44 Aquí ya se encuentra dentro del formulario digital
45 Importe a liquidar: Coloque el importe por el cual desea realizar el cierre de cambio, puede dejar el total o colocar un número menor si la liquidación se hará de forma parcial. Cuenta Bancaria en pesos: seleccione la cuenta a la cual se acreditará el contravalor en Cuenta Bancaria en pesos: seleccione la cuenta a la cual se acreditará el contravalor en pesos de la operación y se debitarán las comisiones correspondientes. En caso de solicitar Canje, de dicha cuenta solo se debitarán las comisiones.
46 Seleccione el concepto, coloque el importe, la forma de cierre de cambio y continúe hacia abajo
47 Concepto: Seleccione el código de concepto por el cual liquidará la operación. Tener en cuenta que el formulario permite realizar el cierre de cambio por hasta tres códigos de concepto. Importe: coloque el importe del concepto. En caso de seleccionar más de un concepto la sumatoria de los mismos debe ser igual a la del importe a liquidar. Seleccione la forma del cierre de cambio: seleccione cómo se realizará el cierre: - Efectuar cierre automático: cierra el banco sin intervención del cliente. - Llamamos para cerrar: deben comunicarse al /9688 en caso de PyME, Micro o Individuos id o con vuestro Oficial i de Banca Corporativa, Agropecuaria o Privada. - Cerramos Cambio con corredor: deben indicar debajo el nombre del corredor que llamará.
48 Continúe hacia abajo
49 Seleccione la operación a realizar y de ser necesario la cuenta en moneda extranjera
50 Operación a realizar: - Liquidar el total y acreditar en la cuenta en pesos: realizará la acreditación en pesos del contravalor de las divisas al tipo de cambio negociado. - Adquirir moneda extranjera: liquidará a pesos y luego realizará una compra de dólares billete que se acreditarán en la cuenta de ME. Tener en cuenta que existirá un spread entre el Tipo de Cambio comprador y vendedor. - Realizar operación de canje por el total: Se acreditará el total en la cuenta en ME seleccionada. Cuenta bancaria en moneda extranjera: solo la debe seleccionar si adquirirá ME o realizará operación de canje. Será la cuenta a acreditar.
51 Seleccione liquidar el total y acreditar en la cuenta en pesos. Haga clic en Siguiente
52 Aquí el formulario mostrará el número de solicitud y deberá aceptar la declaración propuesta. Continúe hacia abajo
53 Integre observaciones si se desea aclarar algo y haga clic en Siguiente
54 Adjunte copia del Permiso de Embarque, Documento de Transporte y Factura. Seleccione Examinar
55 El formulario permite inicialmente adjuntar hasta 5 documentos. Si es necesario superar dicho número, una vez adjuntados todos, haga clic en Guardar y nuevamente permitirá adjuntar otros 5 documentos. Repita la operación tantas veces como sea necesaria. Tenga en cuenta las limitaciones indicadas en Documentos adjuntos.
56 Seleccione el documento a adjuntar, solo uno por vez
57 Al finalizar de adjuntar la documentación haga clic en Confirmar
58 Felicitaciones; ha ingresado la solicitud correctamente!. Por favor haga clic en aceptar y diríjase a Autorización (ver apartado)
59 Compra y venta
60 El procedimiento será similar al descripto precedentemente solo deberá seleccionar en la primer pantalla del formulario la opción Adquirir Moneda Extranjera y la cuenta en USD a utilizar. A continuación la segunda hoja del formulario virtual sufrirá una modificación donde se adicionarán los datos para la compra-venta como se mostrará a continuación.
61 En la primer pantalla seleccione Adquirir moneda extranjera y la cuenta en dólares a utilizar y hacer clic en Siguiente
62 En la segunda pantalla se debe tildar la DDJJ e integrar el monto de dólares que desea adquirir
63 El monto a adquirir puede ser menor, igual o superior al monto de divisas que se está liquidando. Se debe tener en cuenta que existirá una diferencia de cotización entre el tipo de cambio comprador de la divisa y el tipo de cambio vendedor de los billetes sujeto a las condiciones imperantes en el mercado al momento del cierre. Si el monto que se desea adquirir es igual o superior al monto de divisas liquidadas, se debe contar en la cuenta en pesos con el saldo suficiente para cubrir la venta de cambio y las comisiones correspondientes. Finalizada la integración, continuar integrando como se ha descripto precedentemente en Acreditación de pesos en la cuenta.
64 Continuar hacia abajo. Desde aquí el procedimiento es igual en el descripto a Acreditación de pesos en la cuenta
65 Canje por el total t
66 La operación de canje consistirá en acreditar uno a uno los dólares recibidos en divisa a la cuenta en dólares en billete.
67 Seleccione el concepto por el cual desea realizar la liquidación
68 Seleccione Realizar operación de canje por el total y la cuenta en USD, luego haga clic en Siguiente
69 Desde aquí continuar de acuerdo a lo indicado precedentemente en Acreditación de pesos en la cuenta ya que no sufrirá modificaciones el formulario. Se debe tener en cuenta que el Banco cobra una comisión adicional por esta operatoria.
70 Liquidación id ió CDE y COE
71 Tanto las CDE como las COE son operaciones que se encuentran ingresadas al sistema y al recibir fondos pueden liquidarse. Debe seguir los mismos pasos que los indicados para liquidar una OPE solo que en el filtro el tipo de operación debe colocarse Carta de Crédito de Exportación o Cobranzas de Exportación. En ambos casos es posible realizar la acreditación de pesos en la cuenta, realizar canje por el total, compra/venta de moneda extranjera o aplicarlos a cancelar prefinanciaciones o financiaciones de exportaciones. Por favor vea los apartados correspondientes descriptos precedentemente para liquidación de cobros de exportaciones.
72 Busque la operación que se desea liquidar y haga clic sobre el número de la misma que se encontrará en color azul
73 Seleccione la utilización a liquidar y haga clic en la lupa
74 Seleccione si desea liquidar o aplicar a una financiación y haga clic en Ir
75 Desde aquí es el mismo proceso de la liquidación a pesos, canje o Compra y Venta
76 Aplicación ió de divisas i a cancelar financiaciones
77 Los fondos recibidos por cobros de exportaciones pueden ser utilizados para cancelar Prefinanciaciones o Financiaciones de Exportaciones. El procedimiento de búsqueda de la operación a utilizar es el mismo descripto para OPE, COE o CDE solo que al momento de seleccionar el tipo de operación se debe elegir Cobros de exportaciones con Aplicación. Se debe tener en cuenta que en caso de quedar un saldo pendiente de liquidar, por el mismo debe solicitarse se realice una liquidación por separado de acuerdo a las posibilidades descriptas precedentemente. No podrá realizarse una liquidación para aplicar divisas a cancelar una financiación y en simultáneo acreditar el resto en la cuenta, realizar canje o compra y venta, debe hacerse por separado.
78 Seleccione la opción Cobro de Exportaciones con Aplicación y haga clic en Ir
79 Coloque el importe a aplicar y seleccione la cuenta en pesos. Haga clic en Siguiente
80 Integre los campos solicitados
81 Acepte la opción de aplicar a cancelar la financiación. Coloque el número de financiación a cancelar. Utilice el desplegable e indique si es prefinanciación i ió o financiación. i ió Seleccione si se aplica a la cancelación de capital o de capital e intereses con su correspondiente IVA.
82 Una vez integrados continúe hacia abajo
83 Seleccione los permisos de embarque a aplicar, colocar el monto correspondiente y el número de factura
84 Tenga en cuenta que el desplegable solo mostrará los P.E. nominados a Banco Comafi, En caso de corresponder a otra entidad bancaria haga clic en el lápiz e integrar manualmente el número correspondiente. El detalle de los P.E. debe coincidir con la suma del Importe afectado a detallar. Coloque el importe correspondiente a cada P.E. y el número de Factura vinculada.
85 Una vez integrados continúe hacia abajo
86 Continúe hacia abajo y haga clic en Siguiente
87 Seleccione Examinar y adjunte la documentación de respaldo
88 Seleccione el documento, solo uno por vez
89 El formulario permite inicialmente adjuntar hasta 5 documentos. Si es necesario superar dicho número, una vez adjuntados todos, haga clic en Guardar y nuevamente permitirá adjuntar otros 5 documentos. Repetir la operación tantas veces como sea necesaria. Aconsejamos utilizar documentos PDF y en el mismo incluir el Permiso de Embarque, factura y documento de transporte de forma de agilizar la operatoria. Tenga en cuenta las limitaciones indicadas en Documentos adjuntos.
90 Al finalizar de adjuntar la documentación haga clic en Confirmar
91 Felicitaciones; ha ingresado la solicitud correctamente!. Por favor haga clic en aceptar y diríjase a Autorización (ver apartado)
92 Liquidación id ió de órdenes de pago recibidas por otros conceptos
93 Los fondos recibidos por otros motivos que no correspondan a cobros de exportaciones de bienes, también pueden ser liquidados, teniendo las mismas opciones para su acreditación, acreditando pesos, dólares por canje o compra/venta.
94 Acreditación ió de Pesos en la cuenta
95 Ingrese al menú Carga y seleccione la opción Preparación de Liq. Transf Recibidas
96 Haga clic en Ir
97 Busque y seleccione la orden de pago a liquidar y haga clic en la lupa
98 Seleccione Ordenes de Pago Recibidas del Exterior y luego haga clic en Ir
99 Indique el importe a liquidar y seleccione la cuenta en pesos a utilizar para la operación y continúe hacia abajo
100 Importe a liquidar: coloque el importe por el cual desea realizar el cierre de cambio, puede dejar el total o colocar un número menor si la liquidación se hará de forma parcial. Cuenta bancaria en pesos: seleccione la cuenta a la cual se acreditará el contravalor en Cuenta bancaria en pesos: seleccione la cuenta a la cual se acreditará el contravalor en pesos de la operación y se debitarán las comisiones correspondientes. En caso de solicitar Canje, de dicha cuenta solo se debitarán las comisiones.
101 Seleccione el concepto, coloque el monto, indique cómo se realizará el cierre y continúe hacia abajo
102 Concepto: seleccione el código de concepto por el cual liquidará la operación. Tener en cuenta que el formulario permite realizar el cierre de cambio por hasta tres códigos de concepto. Importe: coloque le importe del concepto. El formulario permite liquidar por hasta tres códigos de concepto diferentes en caso de ser necesario. Indicar cada uno y el importe correspondiente. La sumatoria de los importes de cada concepto debe ser igual al monto a liquidar. Seleccione la forma del cierre de cambio: debe seleccione cómo se realizará el cierre: - Efectuar cierre automático: cierra el banco - Llamamos para cerrar: deben comunicarse al /9688 en caso de PyME, Micro o Individuos o con vuestro Oficial de Banca Corporativa, Agropecuaria o Privada - Cerramos Cambio con corredor: deben indicar debajo el nombre del corredor que llamará.
103 Seleccione la operación a realizar y haga clic en Siguiente
104 Operación a realizar: - Liquidar el total y acreditar en la cuenta en pesos: realizará la acreditación en pesos del contravalor de las divisas al tipo de cambio negociado. - Adquirir moneda extranjera: liquidará a pesos y luego realizará una compra de dólares billete que se acreditarán en la cuenta de ME. Tener en cuenta que existirá un spread entre el Tipo de Cambio comprador y vendedor. - Realizar operación de canje por el total: realizará operación de canje de forma de adquirir dólares sin pasar por la cuenta en pesos. Tener en cuenta que el Banco cobrará una comisión adicional por esta operación. Consultar con su Oficial de Negocios Internacionales. Adicionalmente debe tener en la cuenta en pesos el saldo necesario para cubrir la misma más la comisión ió por la liquidación. id ió Cuenta bancaria en moneda extranjera: solo la debe seleccione si adquirirá ME o realizará operación de canje. Será la cuenta a acreditar.
105 El formulario mostrará el número de solicitud, debe aceptar la declaración propuesta y continúe hacia abajo
106 Haga clic en Siguiente
107 Haga clic en Examinar y adjunte la documentación de respaldo de la operación
108 Seleccione el documento, solo uno por vez
109 El formulario permite inicialmente adjuntar hasta 5 documentos. Si es necesario superar dicho número, una vez adjuntados todos, haga clic en Guardar y nuevamente permitirá adjuntar otros 5 documentos. Repetir la operación tantas veces como sea necesaria. Tenga en cuenta las limitaciones indicadas en Documentos adjuntos.
110 Una vez adjuntada la documentación de respaldo, haga clic en Confirmar
111 Felicitaciones; ha ingresado la solicitud correctamente!. Por favor haga clic en aceptar y diríjase a Autorización (ver apartado)
112 Compra y venta
113 El procedimiento será similar al descripto precedentemente solo que se deberá seleccionar en la primer pantalla del formulario la opción Adquirir Moneda Extranjera y la cuenta en USD a utilizar. A continuación la segunda hoja del formulario virtual sufrirá una modificación donde se adicionarán los datos para la compra-venta como se mostrará a continuación.
114 Seleccione Adquirir moneda extranjera, la cuenta en dólares a utilizar y haga clic en Siguiente
115 Se debe aceptar la DDJJ e integrar el monto de dólares que desea adquirir
116 El monto a adquirir puede ser menor, igual o superior al monto de divisas que se está liquidando. Se debe tener en cuenta que existirá una diferencia de cotización entre el tipo de cambio Se debe tener en cuenta que existirá una diferencia de cotización entre el tipo de cambio comprador de la divisa y el tipo de cambio vendedor de los billetes de moneda extranjera sujeto a las condiciones de mercado imperante al momento del cierre de cambio. Si el monto que se desea adquirir es igual o superior al monto de divisas liquidadas, se debe contar en la cuenta en pesos con el saldo suficiente para cubrir la venta de cambio y las comisiones correspondientes.
117 Continuar hacia abajo y hacer clic en Siguiente. Adjuntar la documentación de respaldo en caso de corresponder y hacer clic en Confirmar.
118 Canje por el total t
119 La operación de canje consistirá en acreditar uno a uno los dólares recibidos en divisa a la cuenta en dólares en billete. En la primer página del formulario deberá indicar el concepto correspondiente al ingreso de En la primer página del formulario deberá indicar el concepto correspondiente al ingreso de divisas como única opción, seleccione Realizar canje por el total y colocar la cuenta en moneda extranjera disponible.
120 Seleccione Realizar operación de canje por el total y la cuenta en USD, luego haga clic en Siguiente
121 Desde aquí continuar de acuerdo a lo indicado precedentemente en Acreditación de pesos en la cuenta ya que no sufrirá modificaciones el formulario. Se debe tener en cuenta que el Banco cobra una comisión adicional por esta operatoria.
122 Pagos de importaciones i de Bienes
123 Podrá solicitar giros al exterior para pagar operaciones de Importaciones de Bienes, tanto operaciones nuevas como solicitar el pago de una CDI o COI. Las mismas las podrá realizar con: - Débito en la cuenta en pesos. - Vendiendo los dólares que tiene en la cuenta y debitando contra el saldo en la cuenta en pesos donde se acreditará el producido. - Mediante operación de canje.
124 Débito de Pesos de la cuenta
125 Ingrese al menú carga y seleccione la opción Preparación de solicitudes nuevas
126 En el desplegable Tipo de operación seleccione Solicitud de transferencia al exterior
127 En el desplegable Tipo de solicitud seleccione Pago de Importaciones OPI y luego haga clic en Ir
128 Seleccione la moneda de la operación, el importe, la cuenta en pesos, el concepto de la operación y el importe del mismo
129 Divisa: seleccione la moneda en la cual se realizará la transferencia al exterior. Importe: coloque el importe total a transferir al exterior. Cuenta Bancaria en pesos: seleccione la cuenta en pesos que intervendrá en la operación. De ella se debitarán los fondos correspondientes a la misma y las comisiones necesarias. Concepto: seleccione el código de concepto por el cual se cursará el pago. Importe: coloque el importe del concepto. El formulario permite realizar una transferencia por hasta tres códigos de concepto diferentes en caso de ser necesario. Indicar cada uno y el importe correspondiente. La sumatoria de los importes de cada concepto debe ser igual al monto a transferir.
130 Una vez integrados los campos continúe hacia abajo
131 Seleccione la forma en que cierra cambio y la operación a realizar
132 Seleccione la forma del cierre de cambio: debe seleccione cómo se realizará el cierre: - Efectuar cierre automático: cierra el banco sin intervención del cliente. - Llamamos para cerrar: deben comunicarse al /9688 en caso de PyME, Micro o Individuos o con vuestro Oficial de Banca Corporativa, Agropecuaria o Privada. - Cerramos Cambio con corredor: deben indicar debajo el nombre del corredor que llamará. Operación a realizar: - Liquidar el total y debitar la cuenta en pesos: los fondos para el total de la operación incluidas las comisiones se debitarán de la cuenta en pesos indicada al inicio - Liquidar contra la cuenta en pesos y realizar compra de cambio: se realizará la compra de la Moneda Extranjera que deseen acreditándose el producido en la cuenta en pesos y de allí se debitará el total de la operación - Liquidar con operación de canje por el total: realizará operación de canje de forma de vender los dólares sin pasar por la cuenta en pesos. - Cuenta bancaria en moneda extranjera: solo la debe seleccione si venderá ME o realizará operación de canje. Será la cuenta a debitar.
133 Seleccione Nuevo Beneficiario y haga clic en Siguiente. Procederemos con el ingreso de un beneficiario nuevo
134 Datos del Beneficiario: Beneficiario existente: en caso de haber operado con anterioridad encontrará al beneficiario previamente cargado y podrá seleccionarlo de allí. Tener en cuenta que el sistema no integrará los datos bancarios del mismo, debiendo integrarlos en cada oportunidad en que se realice una solicitud. Nuevo Beneficiario: tildar si no encuentra al beneficiario en la lista del desplegable. País del nuevo beneficiario: tildar solo si se ingresará un beneficiario nuevo. Luego realice clic en Siguiente. Al hacer clic en Siguiente se procederá a guardar los datos ingresados obteniendo el número de solicitud it y pasando a la siguiente i página del formulario.
135 El formulario mostrará el número de solicitud. Integre los datos requeridos del Beneficiario de la transferencia
136 Tipo de Beneficiario: seleccione si es persona física o jurídica. Apellido Nombre/Razón social: integre el nombre del beneficiario. Calle: coloque la calle del domicilio ili del beneficiario. i i Número: coloque el número correspondiente al domicilio del beneficiario. Piso y Depto: si no posee dejar en blanco. Continuar hacia abajo.
137 Una vez integrados continúe hacia abajo
138 Integre los datos requeridos
139 Código Postal: integre si lo posee, caso contrario dejar en blanco. Localidad: seleccione la localidad del domicilio del Beneficiario, en caso de no encontrarla en el listado, seleccione el lápiz y escriba manualmente la misma. Banco del Beneficiario: seleccione del listado del Banco del Beneficiario, en caso de no encontrarla en el listado, seleccione el lápiz y escriba manualmente el mismo. Código SWIFT/ABA: corresponde al del banco del Beneficiario. Número de cuenta: corresponde al número de cuenta del Beneficiario. IBAN: colocarlo solo en caso de poseerlo. Es posible que no posea SWIFT ni número de cuenta pero sí posea IBAN, integrar solamente este. Corresponsal del Banco. Beneficiario: puede o no poseer este dato. Si lo posee debe integrarlo de forma obligatoria. En caso de no encontrarlo en el listado, seleccione el lápiz y escriba manualmente el mismo. Código SWIFT/ABA: corresponde al del Banco Corresponsal.
140 Una vez integrados continúe hacia abajo
141 Integre a cargo de quien se encuentran los gastos en el exterior, acepte la declaración propuesta y coloque la referencia de la operación
142 Gastos en el exterior: Si selecciona a cargo del ordenante, se le cobrará una comisión adicional de USD 25 y el beneficiario debe recibir los fondos sin descuentos. Si selecciona a cargo del beneficiario, el beneficiario puede recibir el monto con descuentos de comisiones por parte de los bancos intermediarios. Referencia de la operación: Coloque el número de factura/s que está pagando u otro dato que permita identificar la operación si no posee éste.
143 Integre los datos impositivos de la operación y continúe hacia abajo
144 Datos impositivos de la operación: Por default el sistema trae indicado que no corresponde I.V.A. ni Ganancias. Estos campos solo se deben integrar cuando en el pago de la importación se esté pagando intereses, debiendo indicar los mismos por separado en la primer página bajo el concepto I01 Intereses del exterior.
145 Haga clic en Siguiente
146 Debe tildar todas las declaraciones propuestas y continuar hacia abajo
147 Haga clic en Siguiente
148 Seleccione Examinar y adjunte documentación de respaldo si desea hacerlo
149 Seleccione el documento, solo uno por vez
150 El formulario permite inicialmente adjuntar hasta 5 documentos. Si es necesario superar dicho número, una vez adjuntados todos, haga clic en Guardar y nuevamente permitirá adjuntar otros 5 documentos. Repita la operación tantas veces como sea necesaria. Aconsejamos utilizar documentos PDF y en el mismo incluir el Despacho a Plaza, factura y documento de transporte de forma de agilizar la operatoria. Tenga en cuenta las limitaciones indicadas en Documentos adjuntos.
151 Una vez adjuntada la documentación de respaldo, haga clic en Confirmar
152 Felicitaciones; ha ingresado la solicitud correctamente!. Por favor haga clic en aceptar y diríjase a Autorización (ver apartado)
153 Compra y venta
154 El procedimiento será similar al descripto precedentemente solo que deberá seleccionar en la primer pantalla del formulario la opción Liquidar contra cuenta en pesos y realizar compra de cambio y la cuenta en USD a utilizar. A continuación la segunda hoja del formulario virtual sufrirá una modificación donde se adicionarán los datos para la compra-venta como se mostrará a continuación.
155 Seleccione Liquidar contra cuenta en pesos y realizar compra de cambio y la cuenta en dólares a debitar.
156 Acepte la declaración y e integre el monto en dólares que se desea vender
157 El monto a vender puede ser menor, igual o superior al monto de la operación. Se debe tener en cuenta que existirá una diferencia de cotización entre el tipo de cambio comprador del billete y el tipo de cambio vendedor de la divisa el cual estará sujeto a las condiciones imperantes en el mercado al momento del cierre. Si el monto que se desea vender es igual o inferior al de la transferencia, se debe contar en la cuenta en pesos con el saldo suficiente para cubrir la venta de cambio, las comisiones correspondientes y la diferencia del importe a transferir. Al finalizar la integración, continúe integrando como se ha descripto precedentemente en Débito de pesos de la cuenta.
158 Continúe integrando hacia abajo normalmente
159 Canje por el total t
160 La operación de canje consistirá en debitar uno a uno los dólares depositados en la cuenta en dólares, transformándolos en divisa para girarlos al exterior. En la primer página del formulario deberán indicar el concepto correspondiente la transferencia como única opción, seleccionar Liquidar con operación de canje por el total y colocar la cuenta en moneda extranjera disponible. No es posible realizar una operación de canje parcial.
161 Seleccione Liquidar con operación de canje por el total, la cuenta en USD y haga clic en Siguiente
162 Desde aquí continúe de acuerdo a lo indicado precedentemente en Débito de pesos en la cuenta ya que no sufrirá modificaciones el formulario.
163 Pago de CDI y COI
164 Las Cartas de Crédito de Importaciones (CDI) y las Cobranzas Documentarias de Importaciones (COI) son operaciones que se encuentran previamente cargadas, donde podrá solicitar su pago de acuerdo a las condiciones que en ella estén establecidas. Pueden solicitar su pago mediante las mismas opciones indicadas precedentemente para pagos de importaciones mediante débito en la cuenta en pesos, canje por el total o compraventa de moneda extranjera. Por los detalles de los campos a integrar e indicaciones por favor remítase a las secciones Por los detalles de los campos a integrar e indicaciones, por favor remítase a las secciones dentro de Débito de pesos de la cuenta.
165 Seleccione Preparación de Liq. de Importación
166 Haga clic en Ir
167 Busque y seleccione desde el número de operación la CDI o la COI cuyo pago desea solicitar
168 Seleccione la utilización a liquidar y haga clic en la lupa
169 Seleccione Pago de Importaciones COI-CDI y haga clic e Ir
170 Integre el importe que desea pagar y la cuenta en pesos a utilizar
171 Seleccione el concepto, el importe, la forma de cierre de cambio
172 Continúe hacia abajo
173 Seleccione el tipo de operación a realizar y haga clic en Siguiente
174 A diferencia del formulario de pago de importaciones cuya carga se realiza desde cero, aquí los datos del Beneficiario no se ingresan dado que ya se encuentran ingresados previamente por el Banco Desde aquí continúe de acuerdo a lo indicado precedentemente en Débito de pesos en la cuenta ya que no sufrirá modificaciones el formulario excepto por los datos del beneficiario los cuales no serán solicitados. Por las indicaciones correspondientes por la integración de los campos por favor vea las Por las indicaciones correspondientes por la integración de los campos, por favor vea las mismas desde la sección Débito de pesos de la cuenta.
175 Solicitud it de transferencias al exterior
176 Adicionalmente a las transferencias que involucren pagos de importaciones de bienes, podrá solicitar transferencias al exterior por otros conceptos. El ejemplo a continuación se realiza sobre el pago de un servicio al exterior, pero podrá realizar giros por atesoramiento, pagos de intereses, aportes de capital, otras inversiones i en el exterior, etc., abarcando todos los conceptos permitidos por la normativa vigente del BCRA. Las mismas las podrá realizar con: - Débito en la cuenta en pesos. - Vendiendo los dólares que tiene en la cuenta y debitando contra el saldo en la cuenta en pesos donde se acreditará el producido. - Mediante operación de canje por el total.
177 Débito de Pesos de la cuenta
178 Ingrese al menú carga y seleccione la opción Preparación de solicitudes nuevas
179 En el desplegable Tipo de operación seleccione Solicitud de transferencia al exterior
180 En el desplegable Tipo de solicitud seleccione Solicitud de Transferencia al Exterior y haga clic en Ir
181 Seleccione la moneda de la operación, el importe de la misma y la cuenta en pesos
182 Divisa: seleccione la moneda en la cual se realizará la transferencia al exterior. Importe: coloque el importe total a transferir al exterior. C t B i l i l t i t d á l ió Cuenta Bancaria en pesos: seleccione la cuenta en pesos que intervendrá en la operación. De ella se debitarán los fondos correspondientes a la misma y las comisiones necesarias.
183 Continúe hacia abajo
184 Seleccione el código de concepto, coloque el importe del mismo y seleccione como realiza el cierre de cambio
185 Concepto: seleccione el código de concepto por el cual se cursará el pago. El formulario admite hasta 3 códigos de concepto diferentes por pago. Importe: coloque el importe del concepto. El formulario permite realizar una transferencia por hasta tres códigos de concepto diferentes en caso de ser necesario. Indicar cada uno y el importe correspondiente. La sumatoria de los importes de cada concepto debe ser igual al monto a transferir. Seleccione la forma del cierre de cambio: debe seleccione cómo se realizará el cierre: - Efectuar cierre automático: cierra el banco. - Llamamos para cerrar: deben comunicarse al /9688 en caso de PyME, Micro o Individuos id o con vuestro Oficial i de Banca Corporativa, Agropecuaria o Privada - Cerramos Cambio con corredor: deben indicar debajo el nombre del corredor que llamará.
186 Una vez integrado continúe hacia abajo
187 Seleccione la operación de cambio a realizar, la cuenta en ME en caso de corresponder y el Beneficiario de la transferencia
188 Operación a realizar: - Liquidar el total y debitar la cuenta en pesos: los fondos para el total de la operación incluidas las comisiones se debitarán de la cuenta en pesos indicada al inicio. - Liquidar contra la cuenta en pesos y realizar compra de cambio: se realizará la compra de la Moneda Extranjera que deseen acreditándose el producido en la cuenta en pesos y de allí se debitará el total de la operación. - Liquidar con operación de canje por el total: realizará operación de canje de forma de vender los dólares sin pasar por la cuenta en pesos. Cuenta bancaria en moneda extranjera: solo la debe seleccione si venderá ME o realizará operación de canje. Será la cuenta a debitar.
189 Datos del Beneficiario: Beneficiario existente: en caso de haber operado con anterioridad encontrará al beneficiario previamente cargado y podrá selecciónelo de allí. Tener en cuenta que el sistema no integrará los datos bancarios del mismo, debiendo integrarlos en cada oportunidad en que se realice una solicitud. Nuevo Beneficiario: tildar si no encuentra al beneficiario en la lista del desplegable. País del nuevo beneficiario: tildar solo si se ingresará un beneficiario nuevo. Luego realice clic en Siguiente. Al hacer clic en Siguiente se procederá a guardar los datos ingresados obteniendo el número de solicitud it y pasando a la siguiente i página del formulario.
190 Seleccione Nuevo Beneficiario y haga clic en Siguiente. Procederemos con el ingreso de un beneficiario nuevo
191 El sistema mostrará el número de solicitud. Integre los datos requeridos
192 Tipo de Beneficiario: seleccione si es persona física o jurídica. Apellido Nombre/Razón social: integrar el nombre del beneficiario. Calle: coloque la calle del domicilio ili del beneficiario. i i Número: coloque el número correspondiente al domicilio del beneficiario. Piso y Depto: si no posee dejar en blanco. Continúe hacia abajo.
193 Una vez integrados continúe hacia abajo
194 Integre los datos requeridos
195 Código Postal: integre si lo posee, caso contrario dejar en blanco. Localidad: seleccione la localidad del domicilio del Beneficiario, en caso de no encontrarla en el listado, seleccione el lápiz y escriba manualmente la misma. Banco del Beneficiario: seleccione del listado del Banco del Beneficiario, en caso de no encontrarla en el listado, seleccione el lápiz y escriba manualmente el mismo. Código SWIFT/ABA: corresponde al del banco del Beneficiario. Número de cuenta: corresponde al número de cuenta del Beneficiario. IBAN: colocarlo solo en caso de poseerlo. Es posible que no posea SWIFT ni número de cuenta pero sí posea IBAN, integrar solamente este. Corresponsal del Banco. Beneficiario: puede o no poseer este dato. Si lo posee debe integrarlo de forma obligatoria. En caso de no encontrarlo en el listado, seleccione el lápiz y escriba manualmente el mismo. Código SWIFT/ABA: corresponde al del Banco Corresponsal.
196 Una vez integrados continúe hacia abajo
197 Integrar a cargo de quien se encuentran los gastos en el exterior, el campo obligatorio y aceptar la declaración.
198 Gastos en el exterior: Si selecciona a cargo del ordenante, se le cobrará una comisión adicional de USD 25 y el beneficiario debe recibir los fondos sin descuentos. Si selecciona a cargo del beneficiario, el beneficiario puede recibir el monto con descuentos de comisiones por parte de los bancos intermediarios. Información a incluir en el mensaje SWIFT: debe colocar el número de factura, contrato u otra información que identifique claramente la operación.
199 Continúe hacia abajo
200 Integre los datos impositivos de la operación - Ganancias
201 Integración Impuesto a las Ganancias Seleccione si la operación se encuentra alcanzada, si corresponde al pago de dividendos no alcanzados o la misma no se encuentra alcanzada. Si selecciona la primer opción (remeza alcanzada) debe continuar con la integración. Si selecciona la última opción (no alcanzada) debe especificar el motivo debajo y no integrar otro campo. Remesa alcanzada Código de Régimen: Debe seleccione el código de régimen de retención. Hemos practicado la retención nosotros: si ha realizado la retención puede seleccionar Hemos practicado la retención nosotros: si ha realizado la retención puede seleccionar esta opción, debiendo aportar al Banco copia del certificado correspondiente, presentación y pago de la misma. Caso contrario el Banco practicará la retención indicada.
202 Integración Impuesto a las Ganancias Convenio de doble imposición: Si: la operación se encuentra alcanzada. El sistema determinará el código de alícuota correspondiente en base al régimen precedentemente integrado. Consulte el listado desde la página de AFIP donde encontrará un listado en Excel donde dependiendo el convenio y el régimen se indicará el código de retención como así la alícuota correspondiente a la misma. Si, alícuota 0: cuando la operación se encuentra alcanzada por el convenio y la alícuota es cero dado que no se prevé códigos de alícuotas 0 en la tabla del SIRE. No: cuando la operación está alcanzada por Ganancias pero no por convenio de doble imposición. (No aplica Remesa no gravada/exenta): cuando se seleccionó por error convenio de doble imposición.
203 Continuar hacia abajo
204 Integración Impuesto a las Ganancias Acrecentamiento Si: el Beneficiario i i del exterior recibirá el monto sin retenciones. La retención la soportará el ordenante como un mayor costo. No: el Beneficiario del exterior recibirá él monto neto de retenciones. Si ha indicado esta opción, en la primer página tanto el importe de la transferencia como el del concepto o la sumatoria de ellos debe ser neto de la retención a practicar (No aplica Remesa no gravada/exenta): Permite desactivar el Radio button cuando se ha seleccionado que la operación no estaba gravada y se activó la indicación de que no corresponde acrecentamiento por error.
205 Integración Impuesto al Valor Agregado (IVA) Transferencia no alcanzada por el I.V.A.: tildar cuando la misma no se encuentre alcanzada. Transferencia alcanzada por el I.V.A. el cual ya ha sido tributado y se aporta comprobante de pago: tildar si la operación se encuentra alcanzada y se ha realizado la percepción. Deben aportar el comprobante de la misma junto con su presentación y pago. 250 Transferencia alcanzada por el I.V.A., a tributar: tildar si corresponde y el Banco practicará la percepción.
206 Culmine con la integración de Ganancias e I.V.A. y haga clic en Siguiente
207 El sistema ya traerá integrados los datos de la retención de Ganancias, debiendo indicar solamente la base de cálculo.
208 Retención de Ganancias El monto de la retención se calculará de forma automática una vez que se seleccione Guardar o Siguiente. Si ha seleccionado que corresponde convenio de doble imposición y aplica alícuota cero ; deberá integrar el artículo y el inciso de forma manual. Impuesto al Valor Agregado Misma situación que la precedente respecto Ganancias.
209 Retención de Ganancias Si ha seleccionado que corresponde al pago de dividendos no alcanzados por el impuesto en la siguiente página solicitará que acepte la declaración jurada correspondiente.
210 Continúe hacia abajo
211 Debe tildar todas las declaraciones y continuar hacia abajo
212 Haga clic en Siguiente
213 Haga clic en Examinar y adjunte la documentación de respaldo de la operación
214 Seleccione el documento, solo uno por vez
215 El formulario permite inicialmente adjuntar hasta 5 documentos. Si es necesario superar dicho número, una vez adjuntados todos, haga clic en Guardar y nuevamente permitirá adjuntar otros 5 documentos. Repita la operación tantas veces como sea necesaria. Tenga en cuenta las limitaciones indicadas en Documentos adjuntos.
216 Al finalizar de adjuntar la documentación haga clic en Confirmar
217 Felicitaciones; ha ingresado la solicitud correctamente!. Por favor haga clic en aceptar y diríjase a Autorización (ver apartado)
218 Compra y venta
219 El procedimiento será similar al descripto precedentemente solo que deberá seleccionar en la primer pantalla del formulario la opción Liquidar contra cuenta en pesos y realizar compra de cambio y la cuenta en USD a utilizar. A continuación la segunda hoja del formulario virtual sufrirá una modificación donde se adicionarán los datos para la compra-venta como se mostrará a continuación. Solo se mostrarán los campos nuevos.
220 Seleccione Liquidar contra cuenta en pesos y realizar compra de cambio y la cuenta en dólares a debitar.
221 Acepte la declaración propuesta y e integre el monto en dólares que se desea vender
222 El monto a vender puede ser menor, igual o superior al monto de la operación. Se debe tener en cuenta que existirá una diferencia de cotización entre el tipo de cambio comprador del billete y el tipo de cambio vendedor de la divisa el cual estará sujeto a las condiciones imperantes en el mercado al momento del cierre. Si el monto que se desea vender es igual o inferior al de la transferencia, se debe contar en la cuenta en pesos con el saldo suficiente para cubrir la venta de cambio, las comisiones correspondientes y la diferencia del importe a transferir. Al finalizar la integración, continúe integrando como se ha descripto precedentemente en Débito de pesos de la cuenta.
223 Continúe integrando hacia abajo normalmente
224 Canje por el total t
225 La operación de canje consistirá en debitar uno a uno los dólares depositados a la vista en la cuenta en dólares, transformándolos en divisa para girarlos al exterior. En la primer página del formulario deberán indicar el concepto correspondiente de la transferencia como única opción, seleccione Liquidar con operación de canje por el total y coloque la cuenta en moneda extranjera disponible. No es posible realizar una operación de canje parcial.
226 Seleccione Liquidar con operación de canje por el total y la cuenta en dólares a debitar.
227 Desde aquí continuar de acuerdo a lo indicado precedentemente en Débito de pesos en la cuenta ya que no sufrirá modificaciones el formulario. Se debe tener en cuenta que el Banco cobra una comisión adicional por esta operatoria y la Se debe tener en cuenta que el Banco cobra una comisión adicional por esta operatoria y la misma se debitará de la cuenta en pesos indicada en la primer página debiendo contar con los fondos suficientes para afrontar la misma más la comisión por la transferencia al exterior
228 Apertura de Crédito Documentario Irrevocable
229 Usted podrá realizar la solicitud de apertura de un Crédito Documentario Irrevocable (CDI) que ampare sus operaciones de Importaciones desde el sistema. Dicha solicitud no implica la conformidad, debe tener en cuenta que para ello debe contar Dicha solicitud no implica la conformidad, debe tener en cuenta que para ello debe contar con calificación crediticia vigente y saldo de línea disponible.
230 Ingrese al menú carga y seleccione la opción Preparación de solicitudes nuevas
231 Seleccione Cartas de Crédito de Importación y haga clic en Ir
232 Integre los datos solicitados
233 Divisa: seleccione la divisa de la operación. Importe: coloque el importe total de la CDI sin tener en cuenta el about. Cuenta Bancaria: seleccione la cuenta bancaria desde d la cual se debitarán las comisiones i correspondientes a la apertura. Beneficiario Existente: si ya ha operado con anterioridad es posible que el beneficiario se encuentre cargado, de ser así seleccione el mismo del listado. Nuevo Beneficiario: haga clic en el check box en caso de tratarse de un beneficiario nuevo. País del Nuevo Beneficiario: seleccione el país solo en caso de ingresar un nuevo beneficiario.
234 Procederemos con la carga de un nuevo Beneficiario. Continúe hacia abajo
235 Seleccione si desea integrar el detalle de las SIMI de la operación y haga clic en Siguiente
236 El sistema asigna número de operación. Integre los datos solicitados
237 Apellido y Nombre/Razón Social: corresponden al beneficiario de la Carta de Crédito Calle, número, piso, Depto. y localidad: corresponden al domicilio del Beneficiario.
238 Continúe hacia abajo
239 Integre los datos solicitados
240 Revocable: indique si es revocable o no. Indique irrevocable, no se emitirán créditos documentarios revocables. Confirmado: indique si la CDI es confirmada o no. Transferible: indique si la CDI es transferible o no. Apertura por SWIFT: debe indicar que la apertura se realiza mediante SWIFT. Tipo de importe: Hasta la suma de: el importe no podrá sufrir variaciones en mayor cuantía Por aproximadamente: el monto final podrá variar, debe indicar el porcentaje en el campo About.
241 Continúe hacia abajo
242 Integre los datos solicitados
243 About %: Si indicó Por hasta la suma de aquí debe integrar el porcentaje permitido de variación Valor FOB: Puede o no completar este campo Flete: puede o no completar este campo Intereses %: indique si se aplicará una carga financiera a la CDI Otros: indique otros conceptos que agreguen valor al importe de la CDI Validez para embarque: indique fecha o plazo indicando desde donde se cuenta; ejemplo 90 días fecha de apertura Validez para negociación: indique fecha: indique fecha o plazo indicando desde donde se cuenta; ejemplo 90 días fecha de embarque Importante: si ha integrado los campos Valor FOB y Flete, la sumatoria de ambos no debe superar el importe de la CDI
244 Continúe hacia abajo
245 Integre los datos solicitados
246 Forma de pago: Seleccione la condición de pago de la CDI: - A la vista. - Letras giradas a Banco Comafi a tantos t días de fecha de embarque. - Indique debajo la cantidad de días. - Pago diferido a días fecha de embarque. - Indique debajo la cantidad de días. Condición de compra: utilice el desplegable y seleccione el INCOTERMS correspondiente a la operación.
247 Continúe hacia abajo
248 Integre los datos solicitados
249 Cantidad y denominaciones comerciales: Detalle la cantidad de mercadería indicando en peso o en unidades y las denominaciones comerciales correspondientes. Sea lo más explícito posible. País de procedencia: seleccione el país de procedencia de la mercadería. País de origen: seleccione el país de origen de la mercadería. Posición arancelaria: integre la posición arancelaria de la mercadería si es más de una Posición arancelaria: integre la posición arancelaria de la mercadería, si es más de una, detalle todas.
250 Continúe hacia abajo
251 Integre los datos solicitados
252 Embarque: Indique el tipo de embarque. Las elecciones son excluyentes. Si el tipo de embarque no se encuentra allí o si se puede tener embarques combinados (por ejemplo una parte marítima y otra aérea) indique otros e integre el detalle debajo. Desde: indique el puerto de origen. Hasta: indique el puerto de destino. Embarques parciales: indique si se permiten embarques parciales. Transbordos: indique si se permiten transbordos.
253 Continúe hacia abajo
254 Integre los datos solicitados
255 Seguro: Indique cual es la compañía contratada y el número de póliza y acepte la declaración propuesta.
256 Continúe hacia abajo
257 Integre los datos solicitados
258 Documentación requerida Indique cual es la documentación requerida de acuerdo a las condiciones negociadas. E l d d t d t t i h l i d l f l i En los casos de documentos de transporte, si ha seleccionado por error uno, el formulario no permite desmarcarlo, para ello seleccione la opción no corresponde
259 Continúe hacia abajo
260 Integre los datos solicitados
261 Si se requieren documentos adicionales a los propuestos por el formulario, por favor detalle los mismos junto con la cantidad de originales y copias en los apartados Otra documentación requerida.
262 Continúe hacia abajo
263 Integre los datos solicitados
264 Condiciones especiales: Indique si se permite el descuento de letras (solo en el caso de haber seleccionado como condición de pago Letras y a cargo de quien están y luego indique a cargo de quien están los gastos. Si se ha indicado con Letras y se ha indicado a cargo de quien están los gastos, y esto se ha hecho por error, por favor quite el tilde y seleccione por la parte de los gastos No corresponde. Negociable con copias: si es negociable con copias seleccione la casilla y luego debajo indique el domicilio donde deben remitirse los originales. Si no selecciona esta opción se entenderá por defecto que es negociable con originales. Indique a cargo de quien estarán los gastos en el exterior.
265 Continúe hacia abajo
266 Integre los datos solicitados y haga clic en Siguiente
267 Banco avisador: seleccione cual será el Banco mediante el cual se avisará la carta de crédito. Código SWIFT/ABA: indique el SWIFT o el ABA correspondiente al Banco Avisador. Otras condiciones especiales: detalle si se han negociado otras condiciones especiales. Si se desea obtener una financiación de la CDI al momento del pago, debe indicar en otras condiciones especiales que se Solicita financiación de Importaciones a xxx cantidad de días.
268 Haga clic en Siguiente
269 Haga clic en Examinar y adjunte la documentación de respaldo de la operación
270 Seleccione el documento, solo uno por vez
271 El formulario permite inicialmente adjuntar hasta 5 documentos. Si es necesario superar dicho número, una vez adjuntados todos, haga clic en Guardar y nuevamente permitirá adjuntar otros 5 documentos. Repita la operación tantas veces como sea necesaria. Tenga en cuenta las limitaciones indicadas en Documentos adjuntos.
272 Al finalizar de adjuntar la documentación haga clic en Confirmar
273 Felicitaciones; ha ingresado la solicitud correctamente!. Por favor haga clic en aceptar y diríjase a Autorización (ver apartado)
274 Retomar un Rechazo Salvable del Banco
275 En caso de encontrarse errores en la confección de la solicitud o en la documentación de respaldo presentada, el operador del Banco podrá realizar dos tipos de rechazo de la misma: - Rechazo definitivo: la solicitud no podrá volverse a retomar. - Rechazo salvable: la solicitud podrá volverse a retomar. Esta situación la podrá observar desde el panel de consulta de solicitudes. A continuación describiremos el procedimiento para retomar una solicitud que se ha A continuación describiremos el procedimiento para retomar una solicitud que se ha rechazado en forma salvable.
276 Ingrese a Carga y allí seleccione Solicitudes en preparación/salvable
277 Si conoce el número de solicitud puede filtrar por el mismo, o puede seleccionar por estado y elegir Rechazo salvable Clic en Ir
278 Seleccione desde el número de solicitud para abrir la misma
279 Podrá observar el comentario del operador indicando el motivo del rechazo sin hacer cambios
280 No permitirá realizar modificaciones, podrá ver la solicitud y deberá navegar la misma haciendo clic en Siguiente hasta llegar a la última página.
281 Haga clic en Corregir
282 La operación pierde el estado Rechazada y vuelve al estado Ingresada. Puede volver a retomarla para realizar los cambios
283 Vuelva a ingresar a Solicitudes en Preparación/Salvables
284 Busque la solicitud
285 Selecciónela e ingrese desde el número de la solicitud
286 Desde aquí continuar y realizar las modificaciones requeridas y al finalizar hacer clic en Confirmar. Luego tendrá que volver a autorizarla
287 Autorización ió
288 Una vez confirmada con éxito la carga de la solicitud, el autorizante debe ingresar al menú de autorización. Desde allí podrá visualizar toda la carga del formulario virtual, pasando pantalla por pantalla sin posibilidad de modificar, solo pudiendo Rechazar o Autorizar colocando el código proporcionado por el Token. Adicionalmente, una vez que el usuario culminó con la carga, el sistema genera automáticamente un formulario en PDF, similar al formulario manual, conteniendo todos los datos de la operación, el cual podrá imprimir si lo desea.
289 En el menú de autorización encontrará todas las solicitudes pendientes de autorizar
290 Busque y seleccione la solicitud que se desea autorizar haciendo clic sobre el número de la misma
291 Mostrará la solicitud sin permitir modificar los datos volcados, avance con Siguiente hasta la última pantalla
292 La última pantalla mostrará los documentos adjuntos más uno generado automáticamente que es el formulario virtual el cual podrá imprimir si lo desea o guardarlo
293 Vista del formulario virtual generado automáticamente por el sistema
294 Coloque el código entregado por el Token y seleccione Autorizar
ebanking Empresas Módulo Transaccional de Comercio Exterior Enero 2018
 ebanking Empresas Módulo Transaccional de Comercio Exterior Enero 2018 Temario Utilización del servicio Liquidación de órdenes de pago recibidas por otros conceptos Liquidación id ió de órdenes de pago
ebanking Empresas Módulo Transaccional de Comercio Exterior Enero 2018 Temario Utilización del servicio Liquidación de órdenes de pago recibidas por otros conceptos Liquidación id ió de órdenes de pago
Instructivo Galicia Office Comex
 Instructivo Galicia Office Comex Índice Para qué sirve la consulta de solicitudes? Cómo operar? Cuáles son los diferentes estados de una solicitud? Novedades en el proceso de envio de documentación Documentación
Instructivo Galicia Office Comex Índice Para qué sirve la consulta de solicitudes? Cómo operar? Cuáles son los diferentes estados de una solicitud? Novedades en el proceso de envio de documentación Documentación
MANUAL DE USUARIO Sistema del Impuesto al Valor Agregado (IVA) Versión 4.0
 MANUAL DE USUARIO Sistema del Impuesto al Valor Agregado (IVA) Versión 4.0 N 60.40.40.011 TABLA DE CONTENIDO INTRODUCCION 3 1. Generalidades 4 1.1 Objetivo 4 1.2 Alcance 4 1.3 Requisitos para el uso de
MANUAL DE USUARIO Sistema del Impuesto al Valor Agregado (IVA) Versión 4.0 N 60.40.40.011 TABLA DE CONTENIDO INTRODUCCION 3 1. Generalidades 4 1.1 Objetivo 4 1.2 Alcance 4 1.3 Requisitos para el uso de
Septiembre 2013 MANUAL DEL USUARIO ADMINISTRADOR
 Septiembre 2013 MANUAL DEL USUARIO ADMINISTRADOR 1 Al ingresar en Patagonia e-bank Empresas, se desplegará la fecha y hora del último ingreso del usuario, como así también el teléfono del Centro Exclusivo
Septiembre 2013 MANUAL DEL USUARIO ADMINISTRADOR 1 Al ingresar en Patagonia e-bank Empresas, se desplegará la fecha y hora del último ingreso del usuario, como así también el teléfono del Centro Exclusivo
GUIA PARA EL USO DE E-BANKING. Transacciones a un solo click!
 GUIA PARA EL USO DE E-BANKING Transacciones a un solo click! 2 Transacciones a un solo click! CONTENIDO A. Bienvenido a e-banking...3 B. Cómo acceder a e-banking?...3 C. Cómo cambiar la clave de acceso?...5
GUIA PARA EL USO DE E-BANKING Transacciones a un solo click! 2 Transacciones a un solo click! CONTENIDO A. Bienvenido a e-banking...3 B. Cómo acceder a e-banking?...3 C. Cómo cambiar la clave de acceso?...5
MANUAL CUENTAS AFC PARA EL APORTANTE SOI - Pagos Complementarios Noviembre de 2015
 Con el firme propósito de seguir brindando a nuestros clientes el mejor servicio, SOI Pagos de Seguridad Social ha desarrollado el servicio Pagos Complementarios que le permitirá realizar aportes de créditos
Con el firme propósito de seguir brindando a nuestros clientes el mejor servicio, SOI Pagos de Seguridad Social ha desarrollado el servicio Pagos Complementarios que le permitirá realizar aportes de créditos
MANUAL LIBRANZAS PARA EL APORTANTE SOI - Pagos Complementarios Noviembre de 2015
 Con el firme propósito de seguir brindando a nuestros clientes el mejor servicio, SOI Pagos de Seguridad Social ha desarrollado el servicio Pagos Complementarios que le permitirá realizar aportes de créditos
Con el firme propósito de seguir brindando a nuestros clientes el mejor servicio, SOI Pagos de Seguridad Social ha desarrollado el servicio Pagos Complementarios que le permitirá realizar aportes de créditos
Bienvenido al Servicio de consultas de Mis. Te invitamos a conocer toda la información. que podes obtener a través de este beneficio
 Estimado Cliente: Bienvenido al Servicio de consultas de Mis Operaciones de Comercio Exterior Te invitamos a conocer toda la información que podes obtener a través de este beneficio exclusivo para nuestros
Estimado Cliente: Bienvenido al Servicio de consultas de Mis Operaciones de Comercio Exterior Te invitamos a conocer toda la información que podes obtener a través de este beneficio exclusivo para nuestros
INGRESO DE FACTURA. Objetivo Describir el procedimiento que permite formalizar en E-Buyplace el ingreso de una factura.
 INGRESO DE FACTURA Objetivo Describir el procedimiento que permite formalizar en E-Buyplace el ingreso de una factura. Alcance y Responsables Aplica a todos los proveedores que le proveen bienes y/o servicios
INGRESO DE FACTURA Objetivo Describir el procedimiento que permite formalizar en E-Buyplace el ingreso de una factura. Alcance y Responsables Aplica a todos los proveedores que le proveen bienes y/o servicios
PC Banking Empresas. Pago de Servicios y AFIP Adhesión y Pagos PUBLIC
 PC Banking Empresas Pago de Servicios y AFIP Adhesión y Pagos PAGO DE SERVICIOS Y AFIP Importante - Para realizar operaciones de Pago de Servicios y AFIP por PC Banking Empresas, se deberá tener habilitado
PC Banking Empresas Pago de Servicios y AFIP Adhesión y Pagos PAGO DE SERVICIOS Y AFIP Importante - Para realizar operaciones de Pago de Servicios y AFIP por PC Banking Empresas, se deberá tener habilitado
Atención al Público en Ventanilla
 Atención al Público en Ventanilla Introducción Este documento tiene por finalidad explicar el proceso para poder atender al público en las diferentes operaciones que estos pueden realizar en tiempo real.
Atención al Público en Ventanilla Introducción Este documento tiene por finalidad explicar el proceso para poder atender al público en las diferentes operaciones que estos pueden realizar en tiempo real.
FACTURAS FACTURAS NUEVA FACTURA
 FACTURAS FACTURAS NUEVA FACTURA Qué es una factura? Permite registrar las cantidades y valores de los productos o servicios vendidos y una vez elaborada se podrá enviar por mail al cliente para su revisión
FACTURAS FACTURAS NUEVA FACTURA Qué es una factura? Permite registrar las cantidades y valores de los productos o servicios vendidos y una vez elaborada se podrá enviar por mail al cliente para su revisión
MANUAL CESANTÍAS PARA EL APORTANTE SOI - Pagos Complementarios Noviembre de 2015
 Con el firme propósito de seguir brindando a nuestros clientes el mejor servicio, SOI Pagos de Seguridad Social ha desarrollado el servicio Pagos Complementarios que le permitirá realizar aportes de créditos
Con el firme propósito de seguir brindando a nuestros clientes el mejor servicio, SOI Pagos de Seguridad Social ha desarrollado el servicio Pagos Complementarios que le permitirá realizar aportes de créditos
Pagos Complementarios SOI Pagos de Seguridad Social Cesantías Bienvenido!
 Con el firme propósito de seguir brindando a nuestros clientes el mejor servicio, SOI Pagos de Seguridad Social ha desarrollado el servicio Pagos Complementarios que le permitirá realizar aportes de créditos
Con el firme propósito de seguir brindando a nuestros clientes el mejor servicio, SOI Pagos de Seguridad Social ha desarrollado el servicio Pagos Complementarios que le permitirá realizar aportes de créditos
DEMOLEDORES Y EXCAVADORES. Manual de Usuario
 DEMOLEDORES Y EXCAVADORES Manual de Usuario v1 1 Contenido Introducción... 3 Bienvenida al Sistema...3 Empresa no registrada inicio de registración... 4 Ingreso al aplicativo... 5 Continuación del Registro
DEMOLEDORES Y EXCAVADORES Manual de Usuario v1 1 Contenido Introducción... 3 Bienvenida al Sistema...3 Empresa no registrada inicio de registración... 4 Ingreso al aplicativo... 5 Continuación del Registro
MANUAL DEL USUARIO ADMINISTRADOR
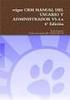 MANUAL DEL USUARIO ADMINISTRADOR 1 Administradores de la Empresa Septiembre 2008 Cuando la empresa solicite el servicio, deberá decidir e indicar en la Solicitud de Adhesión que alternativa utilizará para
MANUAL DEL USUARIO ADMINISTRADOR 1 Administradores de la Empresa Septiembre 2008 Cuando la empresa solicite el servicio, deberá decidir e indicar en la Solicitud de Adhesión que alternativa utilizará para
Submenú Cuenta corriente Clientes
 CUENTAS CORRIENTES DE CLIENTES Este submenú incluido en el programa de gestión de ventas, es el encargado de dar las herramientas de administración de las cuentas corrientes de clientes, permite ingresar
CUENTAS CORRIENTES DE CLIENTES Este submenú incluido en el programa de gestión de ventas, es el encargado de dar las herramientas de administración de las cuentas corrientes de clientes, permite ingresar
GUIA PARA EL USO DE E-BANKING. Transacciones a un solo click!
 GUIA PARA EL USO DE E-BANKING Transacciones a un solo click! 2 Transacciones a un solo click! CONTENIDO A. Bienvenido a e-banking...3 B. Cómo acceder a e-banking?...3 C. Cómo cambiar la clave de acceso?...5
GUIA PARA EL USO DE E-BANKING Transacciones a un solo click! 2 Transacciones a un solo click! CONTENIDO A. Bienvenido a e-banking...3 B. Cómo acceder a e-banking?...3 C. Cómo cambiar la clave de acceso?...5
CAMBIO DE USO EN EL PORTAL DE INTERMEDIARIOS PDI
 CAMBIO DE USO EN EL PORTAL DE INTERMEDIARIOS PDI POR T A L DE INTER MEDIARIO S CONTENIDO 0.1 Ingreso a la aplicación. 0.2 Creación de solicitud. 0.3 Inclusión de adjuntos. 0.4 Estado de solicitudes. 0.5
CAMBIO DE USO EN EL PORTAL DE INTERMEDIARIOS PDI POR T A L DE INTER MEDIARIO S CONTENIDO 0.1 Ingreso a la aplicación. 0.2 Creación de solicitud. 0.3 Inclusión de adjuntos. 0.4 Estado de solicitudes. 0.5
Capacitación Sistema SIU - Pilaga. Circuito: Gestión Básica. cto Hacienda SIU Pilaga
 Capacitación Sistema SIU - Pilaga Circuito: Gestión Básica cto Hacienda SIU Pilaga Temario 1. Introducción 2. Circuito Preventivo, Compromiso y Devengado Simultáneo 2.1 Circuito General 2.2 Descripción
Capacitación Sistema SIU - Pilaga Circuito: Gestión Básica cto Hacienda SIU Pilaga Temario 1. Introducción 2. Circuito Preventivo, Compromiso y Devengado Simultáneo 2.1 Circuito General 2.2 Descripción
Instructivo para el uso del sistema e-guías:
 Instructivo para el uso del sistema e-guías: La creación de guías electrónicas podrá realizarse mediante una aplicación web, web service, o por servicio de mensaje corto (SMS). A efectos de realizar las
Instructivo para el uso del sistema e-guías: La creación de guías electrónicas podrá realizarse mediante una aplicación web, web service, o por servicio de mensaje corto (SMS). A efectos de realizar las
Instructivo Galicia Office Comex
 Instructivo Galicia Office Comex Inicio 1. Para qué sirve el traking de Operaciones de Galicia Office? 2. Cómo operar? 3. Cuáles son los diferentes estados de una solicitud? 4. Generalidades 5. Operaciones
Instructivo Galicia Office Comex Inicio 1. Para qué sirve el traking de Operaciones de Galicia Office? 2. Cómo operar? 3. Cuáles son los diferentes estados de una solicitud? 4. Generalidades 5. Operaciones
Para realizar el informe del pago, deben ingresar a la intranet con su usuario y contraseña:
 Pagos Para que un pago sea efectivo es necesario realizar dos pasos no consecutivos: 1. Informar el pago realizado 2. Imputar el pago aprobado 1. Informar el pago realizado Para realizar el informe del
Pagos Para que un pago sea efectivo es necesario realizar dos pasos no consecutivos: 1. Informar el pago realizado 2. Imputar el pago aprobado 1. Informar el pago realizado Para realizar el informe del
SERVICIOS CON CLAVE FISCAL
 AFIP SERVICIOS CON CLAVE FISCAL DIU IIBB Santa Cruz Versión 2011Q1.2.3 Manual del Usuario Versión 1.0.0 Índice 1. INTRODUCCIÓN...3 1.1. Propósito del Documento...3 1.2. Alcance del Documento...3 1.3. Definiciones,
AFIP SERVICIOS CON CLAVE FISCAL DIU IIBB Santa Cruz Versión 2011Q1.2.3 Manual del Usuario Versión 1.0.0 Índice 1. INTRODUCCIÓN...3 1.1. Propósito del Documento...3 1.2. Alcance del Documento...3 1.3. Definiciones,
BEE - TRANSFERENCIAS MÚLTIPLES Guías del Usuario - Complemento Docente - Reintegros - Otros Destinos. bancociudad.com.ar
 BEE - TRANSFERENCIAS MÚLTIPLES Guías del Usuario - Complemento Docente - Reintegros - Otros Destinos bancociudad.com.ar Deberás ingresar a través del sitio del Banco www.bancociudad.com.ar, y desde allí
BEE - TRANSFERENCIAS MÚLTIPLES Guías del Usuario - Complemento Docente - Reintegros - Otros Destinos bancociudad.com.ar Deberás ingresar a través del sitio del Banco www.bancociudad.com.ar, y desde allí
SERVICIOS CON CLAVE FISCAL
 AFIP SERVICIOS CON CLAVE FISCAL Mis Aplicaciones Web F. 746/A - Devoluciones y Transferencias Manual del Usuario Versión 3.0.0 Índice 1. Introducción 3 1.1. Propósito del Documento 3 1.2. Alcance del Documento
AFIP SERVICIOS CON CLAVE FISCAL Mis Aplicaciones Web F. 746/A - Devoluciones y Transferencias Manual del Usuario Versión 3.0.0 Índice 1. Introducción 3 1.1. Propósito del Documento 3 1.2. Alcance del Documento
SEGURIDAD AL UTILIZAR BANCA EN LÍNEA COMERCIAL
 SEGURIDAD AL UTILIZAR BANCA EN LÍNEA COMERCIAL Para ingresar a Banca en Línea se requiere de un usuario y contraseña, memorícelo y evite anotarlo o compartirlo con alguien. Proteja y mantenga en un lugar
SEGURIDAD AL UTILIZAR BANCA EN LÍNEA COMERCIAL Para ingresar a Banca en Línea se requiere de un usuario y contraseña, memorícelo y evite anotarlo o compartirlo con alguien. Proteja y mantenga en un lugar
MANUAL PENSIÓN VOLUNTARIA PARA EL APORTANTE SOI - Pagos Complementarios Noviembre de 2015
 Con el firme propósito de seguir brindando a nuestros clientes el mejor servicio, SOI Pagos de Seguridad Social ha desarrollado el servicio Pagos Complementarios que le permitirá realizar aportes de créditos
Con el firme propósito de seguir brindando a nuestros clientes el mejor servicio, SOI Pagos de Seguridad Social ha desarrollado el servicio Pagos Complementarios que le permitirá realizar aportes de créditos
Pagos Complementarios SOI Pagos de Seguridad Social Pensión Voluntaria Bienvenido!
 Con el firme propósito de seguir brindando a nuestros clientes el mejor servicio, SOI Pagos de Seguridad Social ha desarrollado el servicio Pagos Complementarios que le permitirá realizar aportes de créditos
Con el firme propósito de seguir brindando a nuestros clientes el mejor servicio, SOI Pagos de Seguridad Social ha desarrollado el servicio Pagos Complementarios que le permitirá realizar aportes de créditos
GUIA RÁPIDA SISTEMA e-nyce
 GUIA RÁPIDA SISTEMA e-nyce Contenido Página de inicio.... 2 Página Principal... 4 Realizar un trámite... 6 Botón de búsqueda... 7 Lista desplegable o combo... 9 País de Origen o Procedencia... 10 Selección
GUIA RÁPIDA SISTEMA e-nyce Contenido Página de inicio.... 2 Página Principal... 4 Realizar un trámite... 6 Botón de búsqueda... 7 Lista desplegable o combo... 9 País de Origen o Procedencia... 10 Selección
INSTRUCTIVO DE APLICATIVO UCNC MOVIL. Versión Dirigido a: Administradores del Aplicativo: UCNC Móvil
 INSTRUCTIVO DE APLICATIVO UCNC MOVIL Versión 1.0.0 Dirigido a: Administradores del Aplicativo: UCNC Móvil Página 2 de 25 Contenido GUÍA OPERATIVA... 3 Acceso al aplicativo web... 3 Creación y Consulta
INSTRUCTIVO DE APLICATIVO UCNC MOVIL Versión 1.0.0 Dirigido a: Administradores del Aplicativo: UCNC Móvil Página 2 de 25 Contenido GUÍA OPERATIVA... 3 Acceso al aplicativo web... 3 Creación y Consulta
Módulo de Administración SCTR. Sistema de Administración de Seguros SAS
 Módulo de Administración SCTR Sistema de Administración de Seguros SAS Marzo 2014 1.Introducción a la herramienta 2. Uso de la herramienta 3. Indicaciones adicionales Introducción al Módulo de Administración
Módulo de Administración SCTR Sistema de Administración de Seguros SAS Marzo 2014 1.Introducción a la herramienta 2. Uso de la herramienta 3. Indicaciones adicionales Introducción al Módulo de Administración
Mensajes con Firma. Si desea acceder directamente a un capítulo, posicionese sobre el número de página y haga clic.
 Mensajes con Firma Mensajes con Firma...1 Operaciones del sistema...2 Mensaje con firma...3 Paso 1 Confección...4 Crear Nueva...4 Crear desde Archivo...6 Crear desde Archivo...7 Crear desde Modelo...9
Mensajes con Firma Mensajes con Firma...1 Operaciones del sistema...2 Mensaje con firma...3 Paso 1 Confección...4 Crear Nueva...4 Crear desde Archivo...6 Crear desde Archivo...7 Crear desde Modelo...9
Administración. Si desea acceder directamente a un capítulo, posiciónese sobre el número de página y haga clic.
 Administración Administración... 1 Cuentas... 2 Alta... 2 Alta de Cuentas Propias... 3 Alta de Cuentas Vinculadas... 7 Baja de cuentas... 11 Modificación de Cuentas... 12 Si desea acceder directamente
Administración Administración... 1 Cuentas... 2 Alta... 2 Alta de Cuentas Propias... 3 Alta de Cuentas Vinculadas... 7 Baja de cuentas... 11 Modificación de Cuentas... 12 Si desea acceder directamente
Manual para la presentación de documentación para el Fonapyme (monotributistas)
 1 1. Requisitos del trámite* 1.1. Ser monotributista con una antigüedad mínima de SEIS (6) meses en una actividad productiva o de servicios vinculados a una actividad productiva, con la excepción de aquellos
1 1. Requisitos del trámite* 1.1. Ser monotributista con una antigüedad mínima de SEIS (6) meses en una actividad productiva o de servicios vinculados a una actividad productiva, con la excepción de aquellos
Instructivo Ingreso de Solicitudes Casco - Embarcaciones
 Instructivo Ingreso de Solicitudes Casco - Embarcaciones Página 1 de 8 Requisitos Mínimos de PC Memoria RAM: 1 GB o superior, Sistema Operativo: Windows XP Service Pack 3 o superior, Navegador de Internet:
Instructivo Ingreso de Solicitudes Casco - Embarcaciones Página 1 de 8 Requisitos Mínimos de PC Memoria RAM: 1 GB o superior, Sistema Operativo: Windows XP Service Pack 3 o superior, Navegador de Internet:
Instructivo para el uso de los sistemas Canon On Line y SPWeb
 Instructivo para el uso de los sistemas Canon On Line y SPWeb A efectos de realizar todo el proceso de declaración y pago del canon de producción, se deberán utilizar dos sistemas Canon On Line y SPWeb,
Instructivo para el uso de los sistemas Canon On Line y SPWeb A efectos de realizar todo el proceso de declaración y pago del canon de producción, se deberán utilizar dos sistemas Canon On Line y SPWeb,
Instructivo. Transacciones Electrónicas. Presentación y confección de DDJJ
 Acceso al sistema: el usuario para generar la DJ de deberá ingresar al aplicativo previamente descargado de la web de ARBA ingresando al siguiente link: http://www.arba.gov.ar/apartados/agentes/informacion/electronicas.asp?apartado=agente
Acceso al sistema: el usuario para generar la DJ de deberá ingresar al aplicativo previamente descargado de la web de ARBA ingresando al siguiente link: http://www.arba.gov.ar/apartados/agentes/informacion/electronicas.asp?apartado=agente
GUÍA DE USUARIO PARA LA APLICACIÓN DE PAGOS DE PLANILLA EN E-BANKING. Transacciones a un solo click!
 GUÍA DE USUARIO PARA LA APLICACIÓN DE PAGOS DE PLANILLA EN E-BANKING Transacciones a un solo click! 2 Transacciones a un solo click! CONTENIDO A. Bienvenido a e-banking, un servicio ágil, cómodo y seguro...3
GUÍA DE USUARIO PARA LA APLICACIÓN DE PAGOS DE PLANILLA EN E-BANKING Transacciones a un solo click! 2 Transacciones a un solo click! CONTENIDO A. Bienvenido a e-banking, un servicio ágil, cómodo y seguro...3
INSTRUCTIVO DE USO PORTAL DE VENTAS
 INSTRUCTIVO DE USO PORTAL DE VENTAS Página 1.-Inicio.. 3 2.- Sección Ventas. 4 2.1.- Crear Pedidos... 5 2.2.- Procesar Pedidos... 6 2.3.- Detalles del Pedido.... 8 2.4.- Editar Ítems del Pedido. 9 2.5.-
INSTRUCTIVO DE USO PORTAL DE VENTAS Página 1.-Inicio.. 3 2.- Sección Ventas. 4 2.1.- Crear Pedidos... 5 2.2.- Procesar Pedidos... 6 2.3.- Detalles del Pedido.... 8 2.4.- Editar Ítems del Pedido. 9 2.5.-
ANTES DE CARGAR UNA PROPUESTA USTED DEBE VERIFICAR QUE:
 De acuerdo a la Resolución 741/10 de la Superintendencia de Riesgos del Trabajo, se establece la obligación de que la propuesta de Afiliación sea completada en forma íntegra y acompañada de toda la documentación
De acuerdo a la Resolución 741/10 de la Superintendencia de Riesgos del Trabajo, se establece la obligación de que la propuesta de Afiliación sea completada en forma íntegra y acompañada de toda la documentación
Módulo de Registro de Información Institucional
 AUTORIDAD DE SUPERVISIÓN DEL SISTEMA FINANCIERO ASFI Sistema de Registro del Mercado Integrado RMI Módulo de Registro de Información Institucional Manual de Usuario (Para Entidades de Intermediación Financiera
AUTORIDAD DE SUPERVISIÓN DEL SISTEMA FINANCIERO ASFI Sistema de Registro del Mercado Integrado RMI Módulo de Registro de Información Institucional Manual de Usuario (Para Entidades de Intermediación Financiera
SERVICIOS CON CLAVE FISCAL
 AFIP SERVICIOS CON CLAVE FISCAL Mis Aplicaciones Web F. 746/A - Devoluciones y Transferencias Manual del Usuario Versión 1.0.0 Índice 1. Introducción 3 1.1. Propósito del Documento 3 1.2. Alcance del Documento
AFIP SERVICIOS CON CLAVE FISCAL Mis Aplicaciones Web F. 746/A - Devoluciones y Transferencias Manual del Usuario Versión 1.0.0 Índice 1. Introducción 3 1.1. Propósito del Documento 3 1.2. Alcance del Documento
Producto VII - Manual de Usuario Proceso de Inversión -SNIPH-
 Producto VII - Manual de Usuario Proceso de Inversión -SNIPH- Contenido Capítulo I - Generales..4 1.1 Qué requisitos son necesarios?... 4 1.2 Ha quién va dirigido este manual?... 4 1.3 Cómo se ingresa
Producto VII - Manual de Usuario Proceso de Inversión -SNIPH- Contenido Capítulo I - Generales..4 1.1 Qué requisitos son necesarios?... 4 1.2 Ha quién va dirigido este manual?... 4 1.3 Cómo se ingresa
Manual de Banca en Línea Banco ProCredit Colombia
 CONTENIDO GLOSARIO... 2 REQUISITOS MÍNIMOS PARA EL BUEN FUNCIONAMIENTO... 3 INGRESO AL PORTAL TRANSACCIONAL... 3 CUENTAS... 4 RESUMEN DE PRODUCTOS... 4 ESTADO DE CUENTA... 5 TRANSFERENCIAS... 5 PROCESO
CONTENIDO GLOSARIO... 2 REQUISITOS MÍNIMOS PARA EL BUEN FUNCIONAMIENTO... 3 INGRESO AL PORTAL TRANSACCIONAL... 3 CUENTAS... 4 RESUMEN DE PRODUCTOS... 4 ESTADO DE CUENTA... 5 TRANSFERENCIAS... 5 PROCESO
DIRECCIÓN DE ASISTENCIA A LA ADMINISTRACIÓN FINANCIERA MUNICIPAL
 DIRECCIÓN DE ASISTENCIA A LA ADMINISTRACIÓN FINANCIERA MUNICIPAL DEPARTAMENTO DE ANÁLISIS Y EVALUACIÓN GUIA DE USUARIO (CONTABILIDAD) GUATEMALA, FEBRERO DE 2018 ÍNDICE 1. CONTABILIDAD... 1 1.1 REGISTRO
DIRECCIÓN DE ASISTENCIA A LA ADMINISTRACIÓN FINANCIERA MUNICIPAL DEPARTAMENTO DE ANÁLISIS Y EVALUACIÓN GUIA DE USUARIO (CONTABILIDAD) GUATEMALA, FEBRERO DE 2018 ÍNDICE 1. CONTABILIDAD... 1 1.1 REGISTRO
Autogestión de Proveedores
 Autogestión de Proveedores Factura Electrónica 1 Autogestión de Proveedores Factura Electrónica Índice 1. Introducción... 3 2. Alcance... 3 3. Factura electrónica... 4 3.1. Consulta de facturas... 5 3.2.
Autogestión de Proveedores Factura Electrónica 1 Autogestión de Proveedores Factura Electrónica Índice 1. Introducción... 3 2. Alcance... 3 3. Factura electrónica... 4 3.1. Consulta de facturas... 5 3.2.
Manual de Usuario para Proponentes
 Manual de Usuario para Proponentes Sistema de Información para la Inscripción de Proponentes Puerto de Santa Marta Tabla de Contenido INTRODUCCIÓN... 2 CONVENCIONES DEL MANUAL... 3 1. ACCESO AL SISTEMA...
Manual de Usuario para Proponentes Sistema de Información para la Inscripción de Proponentes Puerto de Santa Marta Tabla de Contenido INTRODUCCIÓN... 2 CONVENCIONES DEL MANUAL... 3 1. ACCESO AL SISTEMA...
MANUAL DE USUARIO Sistema del Impuesto al Valor Agregado (IVA) Versión 4.1
 MANUAL DE USUARIO Sistema del Impuesto al Valor Agregado (IVA) Versión 4.1 N 60.40.40.011 TABLA DE CONTENIDO INTRODUCCION 3 1. Generalidades 4 1.1 Objetivo 4 1.2 Alcance 4 1.3 Requisitos para el uso de
MANUAL DE USUARIO Sistema del Impuesto al Valor Agregado (IVA) Versión 4.1 N 60.40.40.011 TABLA DE CONTENIDO INTRODUCCION 3 1. Generalidades 4 1.1 Objetivo 4 1.2 Alcance 4 1.3 Requisitos para el uso de
GUÍA DE USUARIO SOLICITUD DE CERTIFICACIÓN HISTÓRICA DE CALIFICACIONES
 CÓDIGO: VERSIÓN: FECHA: SA-P60-G06 1 Abril de 2013 GUÍA DE USUARIO SOLICITUD DE CERTIFICACIÓN HISTÓRICA DE CALIFICACIONES La Certificación Histórica de Calificaciones, que contiene todo el historial académico
CÓDIGO: VERSIÓN: FECHA: SA-P60-G06 1 Abril de 2013 GUÍA DE USUARIO SOLICITUD DE CERTIFICACIÓN HISTÓRICA DE CALIFICACIONES La Certificación Histórica de Calificaciones, que contiene todo el historial académico
ÁREA: FINANCIERA MÓDULO DE EGRESOS.
 ÁREA: FINANCIERA MÓDULO DE EGRESOS www.fel.mx Índice INTRODUCCIÓN...3 COMPROBANTES...5 PROVEEDORES...6 GASTOS Y COMPRAS...10 CUENTAS POR PAGAR...13 Seleccionar comprobante...17 Pago efectivo de IVA...18
ÁREA: FINANCIERA MÓDULO DE EGRESOS www.fel.mx Índice INTRODUCCIÓN...3 COMPROBANTES...5 PROVEEDORES...6 GASTOS Y COMPRAS...10 CUENTAS POR PAGAR...13 Seleccionar comprobante...17 Pago efectivo de IVA...18
Manual de Banca en Línea Banco ProCredit Colombia
 CONTENIDO GLOSARIO... 2 REQUISITOS MÍNIMOS PARA EL BUEN FUNCIONAMIENTO... 3 INGRESO AL PORTAL TRANSACCIONAL... 3 CUENTAS... 4 RESUMEN DE PRODUCTOS... 4 ESTADO DE CUENTA... 5 TRANSFERENCIAS... 5 PROCESO
CONTENIDO GLOSARIO... 2 REQUISITOS MÍNIMOS PARA EL BUEN FUNCIONAMIENTO... 3 INGRESO AL PORTAL TRANSACCIONAL... 3 CUENTAS... 4 RESUMEN DE PRODUCTOS... 4 ESTADO DE CUENTA... 5 TRANSFERENCIAS... 5 PROCESO
MANUAL DE USUARIO PRODEMNET
 1. INICIALIZACIÓN DE LA APLICACIÓN MANUAL DE USUARIO PRODEMNET Una vez ingresado al Portal del Banco Prodem www.prodem.bo (Se recomienda usar Internet Explorer 9 o superior, Mozilla FireFox, Google Crome),
1. INICIALIZACIÓN DE LA APLICACIÓN MANUAL DE USUARIO PRODEMNET Una vez ingresado al Portal del Banco Prodem www.prodem.bo (Se recomienda usar Internet Explorer 9 o superior, Mozilla FireFox, Google Crome),
Manual Crediproveedores Comprador
 Índice Manual Crediproveedores Proveedor 1. Introducción... 2. Descripción del Servicio... 3. Documentos... 3.1 Alta,Baja y Cambios... 3.1.1 Alta de Documentos Puntual... 3.1.2 Alta de Documentos Masiva...
Índice Manual Crediproveedores Proveedor 1. Introducción... 2. Descripción del Servicio... 3. Documentos... 3.1 Alta,Baja y Cambios... 3.1.1 Alta de Documentos Puntual... 3.1.2 Alta de Documentos Masiva...
GUIA PARA CAPTURA DE CONVENIOS IT-OSF-001
 GUIA PARA CAPTURA DE CONVENIOS Página 1 de 15 REVISIÓN: 0 FECHA DE LA REVISIÓN: 28/Septiembre/2016 Página 2 de 15 TABLA DE AUTORIZACIONES Elaboró: Revisó: Autorizó: Isai Maldonado Especialista de Métodos
GUIA PARA CAPTURA DE CONVENIOS Página 1 de 15 REVISIÓN: 0 FECHA DE LA REVISIÓN: 28/Septiembre/2016 Página 2 de 15 TABLA DE AUTORIZACIONES Elaboró: Revisó: Autorizó: Isai Maldonado Especialista de Métodos
MANUAL DE USUARIO PRODEMNET
 1. INICIALIZACIÓN DE LA APLICACIÓN MANUAL DE USUARIO PRODEMNET Una vez ingresado al Portal del Banco Prodem www.prodem.bo (Se recomienda usar Internet Explorer 9 o superior, Mozilla FireFox, Google Crome),
1. INICIALIZACIÓN DE LA APLICACIÓN MANUAL DE USUARIO PRODEMNET Una vez ingresado al Portal del Banco Prodem www.prodem.bo (Se recomienda usar Internet Explorer 9 o superior, Mozilla FireFox, Google Crome),
Convocatoria Manual de Usuario Responsable Legal del Proyecto Cambios 2015 Solicitud de Cambios
 Convocatoria 2015 Manual de Usuario Responsable Legal del Proyecto Cambios 2015 Solicitud de Cambios Índice INDICACIONES GENERALES... 1 CONSIDERACIONES IMPORTANTES... 2 FECHAS IMPORTANTES A TENER EN CUENTA:...
Convocatoria 2015 Manual de Usuario Responsable Legal del Proyecto Cambios 2015 Solicitud de Cambios Índice INDICACIONES GENERALES... 1 CONSIDERACIONES IMPORTANTES... 2 FECHAS IMPORTANTES A TENER EN CUENTA:...
Contenido 1. DIAGRAMA DE PROCESO CONFECCION DEL CARTEL VERIFICACION DE CARTEL (APROBACIÓN) PUBLICACIÓN DE CARTEL...
 Confección, verificación y publicación del Cartel M-PS-013-03-2014 Contenido 1. DIAGRAMA DE PROCESO... 3 2. CONFECCION DEL CARTEL... 4 3. VERIFICACION DE CARTEL (APROBACIÓN).... 17 4. PUBLICACIÓN DE CARTEL...
Confección, verificación y publicación del Cartel M-PS-013-03-2014 Contenido 1. DIAGRAMA DE PROCESO... 3 2. CONFECCION DEL CARTEL... 4 3. VERIFICACION DE CARTEL (APROBACIÓN).... 17 4. PUBLICACIÓN DE CARTEL...
Manual de usuario Portal de Proveedores Andina
 Contenido 1. Acceso al Portal 2. Blanqueo de contraseña de acceso 3. Gestión Facturas a. Facturas Pagas b. Facturas Pendientes c. Ver Factura 4. Solución a problemas frecuentes a. E-mail y Teléfono por
Contenido 1. Acceso al Portal 2. Blanqueo de contraseña de acceso 3. Gestión Facturas a. Facturas Pagas b. Facturas Pendientes c. Ver Factura 4. Solución a problemas frecuentes a. E-mail y Teléfono por
Ud. puede excluir cuotas que no desea rendir y se encuentran incluidas en su último informe de preliquidación. Para ello siga los siguientes pasos:
 Cobranza Cómo accedo al de detalle de mis preliquidaciones? 2. Desde allí Ud. tendrá acceso a una lista de las cuentas de productor que solicitó gestionar. 3. Haga clic en el botón para visualizar la lista
Cobranza Cómo accedo al de detalle de mis preliquidaciones? 2. Desde allí Ud. tendrá acceso a una lista de las cuentas de productor que solicitó gestionar. 3. Haga clic en el botón para visualizar la lista
GALENO ART On-Line Manual de Usuario
 GALENO ART On-Line Manual de Usuario Portal de Productores Funcionalidad: Cotizaciones de ART www.galenoart.com.ar El Productor deberá: Ingresar al sitio de Internet www.galenoart.com.ar Ingresar CUIT,
GALENO ART On-Line Manual de Usuario Portal de Productores Funcionalidad: Cotizaciones de ART www.galenoart.com.ar El Productor deberá: Ingresar al sitio de Internet www.galenoart.com.ar Ingresar CUIT,
1. Haga clic en el link Clientes de la barra de menú superior.
 Clientes Cómo accedo a los datos personales de un cliente? 4. Seleccione la opción Datos del menú desplegable. 5. El sistema muestra el formulario de datos personales del cliente. 6. Si el cliente fue
Clientes Cómo accedo a los datos personales de un cliente? 4. Seleccione la opción Datos del menú desplegable. 5. El sistema muestra el formulario de datos personales del cliente. 6. Si el cliente fue
INSTRUCTIVO PAGOS EN LINEA - TNC
 INSTRUCTIVO PAGOS EN LINEA - TNC 1 Registro Cliente Para iniciar con el proceso de liquidación de anticipos, generación de EIR, Pago de facturas en línea o demás servicios adicionales a las cuales les
INSTRUCTIVO PAGOS EN LINEA - TNC 1 Registro Cliente Para iniciar con el proceso de liquidación de anticipos, generación de EIR, Pago de facturas en línea o demás servicios adicionales a las cuales les
Introducción Ingreso al portal e ingreso de usuarios Ingreso y Confirmación de Participación Buscar Proceso de Venta...
 Contenido Introducción... 2 Ingreso al portal e ingreso de usuarios... 3 Ingreso y Confirmación de Participación... 4 Buscar Proceso de Venta... 5 Participar del Proceso... 7 Ofertar... 8 Paso 1: Ingresar
Contenido Introducción... 2 Ingreso al portal e ingreso de usuarios... 3 Ingreso y Confirmación de Participación... 4 Buscar Proceso de Venta... 5 Participar del Proceso... 7 Ofertar... 8 Paso 1: Ingresar
INSTRUCTIVO de PAGOS
 INSTRUCTIVO de PAGOS ÍNDICE CONSIDERACIONES DEL SERVICIO 01. INICIO DE TRANSFERENCIA // 01. INGRESO 02. CUENTA DÉBITO DE LA TRANSFERENCIA // 02. CUENTA DEBITO 03. CONFECCIÓN DE LA TRANSFERENCIA // 03.
INSTRUCTIVO de PAGOS ÍNDICE CONSIDERACIONES DEL SERVICIO 01. INICIO DE TRANSFERENCIA // 01. INGRESO 02. CUENTA DÉBITO DE LA TRANSFERENCIA // 02. CUENTA DEBITO 03. CONFECCIÓN DE LA TRANSFERENCIA // 03.
Contenido 1. DIAGRAMA DE PROCESO CONFECCION DEL CARTEL VERIFICACION DE CARTEL (APROBACIÓN) PUBLICACIÓN DE CARTEL...
 Elaboración de Cartel. P-PS-064-10-2012 Contenido 1. DIAGRAMA DE PROCESO... 3 2. CONFECCION DEL CARTEL... 4 3. VERIFICACION DE CARTEL (APROBACIÓN).... 16 4. PUBLICACIÓN DE CARTEL... 18 1. DIAGRAMA DE PROCESO
Elaboración de Cartel. P-PS-064-10-2012 Contenido 1. DIAGRAMA DE PROCESO... 3 2. CONFECCION DEL CARTEL... 4 3. VERIFICACION DE CARTEL (APROBACIÓN).... 16 4. PUBLICACIÓN DE CARTEL... 18 1. DIAGRAMA DE PROCESO
Manual de Usuario Portal Comprobaciones
 Manual de Usuario Portal Comprobaciones Autor: Iván Orlando Fierro Ramos Fecha Actualización: 10/03/2016 Página 1 de 37 Contenido MANUAL PORTAL DE COMPROBACIONES... 4 Descripción de iconos... 4 REGISTRARSE
Manual de Usuario Portal Comprobaciones Autor: Iván Orlando Fierro Ramos Fecha Actualización: 10/03/2016 Página 1 de 37 Contenido MANUAL PORTAL DE COMPROBACIONES... 4 Descripción de iconos... 4 REGISTRARSE
F. 2002 IVA Por Actividad
 n F. 2002 IVA Por Actividad Con el objeto de optimizar las aplicaciones disponibles y con ello la información obrante en esta Administración Federal, resulta aconsejable disponer una metodología para la
n F. 2002 IVA Por Actividad Con el objeto de optimizar las aplicaciones disponibles y con ello la información obrante en esta Administración Federal, resulta aconsejable disponer una metodología para la
GUÍA DE USUARIO PARA LA APLICACIÓN DE PAGOS MÚLTIPLES ACH EN E-BANKING. Transacciones a un solo clic!
 GUÍA DE USUARIO PARA LA APLICACIÓN DE PAGOS MÚLTIPLES ACH EN E-BANKING Transacciones a un solo clic! GUÍA PARA LA APLICACIÓN DE PAGOS MÚLTIPLES ACH EN E-BANKING 2 CONTENIDO A. Bienvenido a e-banking, un
GUÍA DE USUARIO PARA LA APLICACIÓN DE PAGOS MÚLTIPLES ACH EN E-BANKING Transacciones a un solo clic! GUÍA PARA LA APLICACIÓN DE PAGOS MÚLTIPLES ACH EN E-BANKING 2 CONTENIDO A. Bienvenido a e-banking, un
BANCO CENTRAL DE VENEZUELA INSTRUCTIVO DIRIGIDO A LOS EXPORTADORES PARA EL USO DE LA APLICACIÓN DECLARACIÓN DE EXPORTACIÓN
 BANCO CENTRAL DE VENEZUELA INSTRUCTIVO DIRIGIDO A LOS EXPORTADORES PARA EL USO DE LA APLICACIÓN DECLARACIÓN DE EXPORTACIÓN Febrero, 2007 APROBACIÓN A partir de la presente fecha se aprueba el, destinado
BANCO CENTRAL DE VENEZUELA INSTRUCTIVO DIRIGIDO A LOS EXPORTADORES PARA EL USO DE LA APLICACIÓN DECLARACIÓN DE EXPORTACIÓN Febrero, 2007 APROBACIÓN A partir de la presente fecha se aprueba el, destinado
SISTEMA DE GESTION TRIBUTARIA Aplicativo DRACMA - Instructivo del Contribuyente
 SISTEMA DE GESTION TRIBUTARIA Aplicativo DRACMA - Instructivo del Contribuyente Persona Jurídica CONSIDERACIONES GENERALES ESQUEMA DE VALIDACIÓN DE USUARIOS: A fin de acceder a la aplicación, los contribuyentes
SISTEMA DE GESTION TRIBUTARIA Aplicativo DRACMA - Instructivo del Contribuyente Persona Jurídica CONSIDERACIONES GENERALES ESQUEMA DE VALIDACIÓN DE USUARIOS: A fin de acceder a la aplicación, los contribuyentes
Manual de Módulo de Egresos
 Manual de Módulo de Egresos Versión 1.0 rápido seguro confiable www.folios.com ÍNDICE Introducción... 1. Área financiera, Módulo de egresos... Comprobantes... Proveedores... Gastos y compras... Cuentas
Manual de Módulo de Egresos Versión 1.0 rápido seguro confiable www.folios.com ÍNDICE Introducción... 1. Área financiera, Módulo de egresos... Comprobantes... Proveedores... Gastos y compras... Cuentas
DIRECCIÓN GENERAL DE RENTAS
 Ministerio de Economía, Hacienda y Finanzas DIRECCIÓN GENERAL DE RENTAS Provincia de Formosa APLICATIVO WEB DEL IMPUESTO SOBRE LOS INGRESOS BRUTOS V 1.00 INSTRUCTIVO DE AYUDA OBJETIVO Esta Ayuda proveerá
Ministerio de Economía, Hacienda y Finanzas DIRECCIÓN GENERAL DE RENTAS Provincia de Formosa APLICATIVO WEB DEL IMPUESTO SOBRE LOS INGRESOS BRUTOS V 1.00 INSTRUCTIVO DE AYUDA OBJETIVO Esta Ayuda proveerá
Manual Sistema Interactivo de Información Prestaciones-SIIP Módulos (39)-Traslados y (40)-Urgencias y Domicilios
 Manual Sistema Interactivo de Información Prestaciones-SIIP Módulos (39)-Traslados y (40)-Urgencias y Domicilios Versión: 1.0 Fecha de Publicación: 22/04/2013 1 INDICE INTRODUCCIÓN... 3 OBJETIVOS... 3
Manual Sistema Interactivo de Información Prestaciones-SIIP Módulos (39)-Traslados y (40)-Urgencias y Domicilios Versión: 1.0 Fecha de Publicación: 22/04/2013 1 INDICE INTRODUCCIÓN... 3 OBJETIVOS... 3
Convocatoria C Convocatoria 2017
 Convocatoria C003-2015-01 Convocatoria 2017 Manual de Usuario Responsable Legal de la Empresa Septiembre 2016 Índice Indicaciones generales... 1 Acceso al Sistema... 3 Paso 1. Datos generales de la empresa...
Convocatoria C003-2015-01 Convocatoria 2017 Manual de Usuario Responsable Legal de la Empresa Septiembre 2016 Índice Indicaciones generales... 1 Acceso al Sistema... 3 Paso 1. Datos generales de la empresa...
Módulo de Egresos. Versión 1.0.
 Módulo de Egresos Versión 1.0 rápido seguro confiable ÍNDICE Introducción Módulo de Egresos Comprobantes Proveedores Gastos y Compras Cuentas por pagar Seleccionar Comprobante Pago efectivo de IVA Egresos
Módulo de Egresos Versión 1.0 rápido seguro confiable ÍNDICE Introducción Módulo de Egresos Comprobantes Proveedores Gastos y Compras Cuentas por pagar Seleccionar Comprobante Pago efectivo de IVA Egresos
Créditos documentarios de importación Pestaña de Extranjero
 Cómo acceder al servicio? Seleccione la pestaña Extranjero de la parte identificada de Ruralvía. Seleccione la opción que desee en el menú lateral Créditos Documentarios de Importación. CONSULTA DE LÍNEA
Cómo acceder al servicio? Seleccione la pestaña Extranjero de la parte identificada de Ruralvía. Seleccione la opción que desee en el menú lateral Créditos Documentarios de Importación. CONSULTA DE LÍNEA
ÁREA: FINANCIERA MÓDULO DE INGRESOS.
 ÁREA: FINANCIERA MÓDULO DE INGRESOS www.fel.mx Índice INTRODUCCIÓN...3 COMPROBANTES...5 CLIENTES...6 FACTURACIÓN...8 CUENTAS POR COBRAR...12 INGRESOS...14 DESCUENTOS Y DEVOLUCIONES...15 ESTADO DE CUENTA...24
ÁREA: FINANCIERA MÓDULO DE INGRESOS www.fel.mx Índice INTRODUCCIÓN...3 COMPROBANTES...5 CLIENTES...6 FACTURACIÓN...8 CUENTAS POR COBRAR...12 INGRESOS...14 DESCUENTOS Y DEVOLUCIONES...15 ESTADO DE CUENTA...24
SERVICIOS CON CLAVE FISCAL
 AFIP SERVICIOS CON CLAVE FISCAL Mis Aplicaciones Web F. 997 - SIRE - Retenciones Percepciones Manual del Usuario Versión 1.0.0 Índice 1. Introducción 3 1.1. Propósito del Documento 3 1.2. Alcance del Documento
AFIP SERVICIOS CON CLAVE FISCAL Mis Aplicaciones Web F. 997 - SIRE - Retenciones Percepciones Manual del Usuario Versión 1.0.0 Índice 1. Introducción 3 1.1. Propósito del Documento 3 1.2. Alcance del Documento
Dirección Nacional de Cartera y Recaudos
 Dirección Nacional de Cartera y Recaudos Aplicativo Recaudos WEB (Versión 2) 2011 Aplicativo WEB Instructivo Modulo de Recaudos Datos de identificación del usuario (Intermediario Y/O Punto de Venta) Ingresar
Dirección Nacional de Cartera y Recaudos Aplicativo Recaudos WEB (Versión 2) 2011 Aplicativo WEB Instructivo Modulo de Recaudos Datos de identificación del usuario (Intermediario Y/O Punto de Venta) Ingresar
Módulo de Registro de Información Institucional
 AUTORIDAD DE SUPERVISIÓN DEL SISTEMA FINANCIERO ASFI Sistema de Registro del Mercado Integrado RMI Módulo de Registro de Información Institucional Manual de Usuario (Para Entidades de Intermediación Financiera
AUTORIDAD DE SUPERVISIÓN DEL SISTEMA FINANCIERO ASFI Sistema de Registro del Mercado Integrado RMI Módulo de Registro de Información Institucional Manual de Usuario (Para Entidades de Intermediación Financiera
INSTRUCCION DE TRABAJO PARA MARCAJE DE COBRANZA JUDICIAL IT-OSF-006
 INSTRUCCION DE TRABAJO PARA MARCAJE DE Página 1 de 21 REVISIÓN: 0 FECHA DE LA REVISIÓN: 16/Enero/2017 Página 2 de 21 TABLA DE AUTORIZACIONES Elaboró: Revisó: Revisó: Revisó: Revisó: Autorizó: Autorizó:
INSTRUCCION DE TRABAJO PARA MARCAJE DE Página 1 de 21 REVISIÓN: 0 FECHA DE LA REVISIÓN: 16/Enero/2017 Página 2 de 21 TABLA DE AUTORIZACIONES Elaboró: Revisó: Revisó: Revisó: Revisó: Autorizó: Autorizó:
Beneficios tributarios a las personas adultas mayores
 Beneficios tributarios a las personas adultas mayores Guía para llenar y enviar el formato de registro de comprobantes de venta para solicitudes enviadas por Internet Por favor lea esta guía previo ingreso
Beneficios tributarios a las personas adultas mayores Guía para llenar y enviar el formato de registro de comprobantes de venta para solicitudes enviadas por Internet Por favor lea esta guía previo ingreso
Manual de Módulo de Ingresos
 Manual de Módulo de Ingresos Versión 1.0 rápido seguro confiable www.folios.com ÍNDICE Introducción... 1. Área financiera módulo de ingresos... Comprobantes... Clientes... Facturación... Cuentas por cobrar...
Manual de Módulo de Ingresos Versión 1.0 rápido seguro confiable www.folios.com ÍNDICE Introducción... 1. Área financiera módulo de ingresos... Comprobantes... Clientes... Facturación... Cuentas por cobrar...
Es un trámite online al que se accede con clave fiscal de AFIP, por lo tanto tendrá 2 instancias:
 PADRÓN WEB CONTRIBUYENTES LOCALES GUÍA PASO A PASO Es un trámite online al que se accede con clave fiscal de AFIP, por lo tanto tendrá 2 instancias: 1) Alta del Servicio API-Santa Fe: Padrón Web Contribuyentes
PADRÓN WEB CONTRIBUYENTES LOCALES GUÍA PASO A PASO Es un trámite online al que se accede con clave fiscal de AFIP, por lo tanto tendrá 2 instancias: 1) Alta del Servicio API-Santa Fe: Padrón Web Contribuyentes
Instructivo para Usuarios/as web
 Instructivo para Usuarios/as web Portal de Concursos Esta guía le proporcionará ayuda para realizar de manera efectiva la inscripción a los Concursos Públicos Contenidos del Instructivo 1. Características
Instructivo para Usuarios/as web Portal de Concursos Esta guía le proporcionará ayuda para realizar de manera efectiva la inscripción a los Concursos Públicos Contenidos del Instructivo 1. Características
INSTRUCTIVO CERTIFICADO DE RENTA
 INSTRUCTIVO CERTIFICADO DE RENTA PASO 1 Ingrese a nuestro sitio web www.achs.cl Luego, presione Accede a tu cuenta con su usuario y contraseña. PASO 2 Ingrese a Accidentados luego «Certificado de Renta»
INSTRUCTIVO CERTIFICADO DE RENTA PASO 1 Ingrese a nuestro sitio web www.achs.cl Luego, presione Accede a tu cuenta con su usuario y contraseña. PASO 2 Ingrese a Accidentados luego «Certificado de Renta»
MANUAL DE USUARIO TRÁMITE DE ESTIMACIONES VÍA WEB SECRETARÍA DE OBRA PÚBLICA DEL ESTADO DE GUANAJUATO PÁGINA 1
 MANUAL DE USUARIO TRÁMITE DE ESTIMACIONES VÍA WEB SECRETARÍA DE OBRA PÚBLICA DEL ESTADO DE GUANAJUATO PÁGINA 1 Descripción del sistema Los contratistas vía web accederán al sistema en el cual podrán capturar
MANUAL DE USUARIO TRÁMITE DE ESTIMACIONES VÍA WEB SECRETARÍA DE OBRA PÚBLICA DEL ESTADO DE GUANAJUATO PÁGINA 1 Descripción del sistema Los contratistas vía web accederán al sistema en el cual podrán capturar
Guía de Usuario del Registro de Organismos Intermedios
 Guía de Usuario del Registro de Organismos Intermedios 1 Se debe ingresar a la página de internet del Sistema de Transparencia PyME: http://www.fondopyme.gob.mx Para proceder al registro del Organismo
Guía de Usuario del Registro de Organismos Intermedios 1 Se debe ingresar a la página de internet del Sistema de Transparencia PyME: http://www.fondopyme.gob.mx Para proceder al registro del Organismo
Instructivo de Pago de Nómina Electrónica Empresarial en BanescOnline. Aproveche los beneficios que tenemos para usted.
 Instructivo de Pago de Nómina Electrónica Empresarial en BanescOnline Aproveche los beneficios que tenemos para usted. Con BanescOnline podrán realizar el pago de sus nóminas de forma rápida, fácil y confiable.
Instructivo de Pago de Nómina Electrónica Empresarial en BanescOnline Aproveche los beneficios que tenemos para usted. Con BanescOnline podrán realizar el pago de sus nóminas de forma rápida, fácil y confiable.
Cómo realizo la declaración simplificada de envíos postales internacionales?
 Cómo realizo la declaración simplificada de envíos postales internacionales? Tené en cuenta que para poder operar con este servicio tendrás que utilizar los navegadores Mozilla Fiferox o Internet Explorer
Cómo realizo la declaración simplificada de envíos postales internacionales? Tené en cuenta que para poder operar con este servicio tendrás que utilizar los navegadores Mozilla Fiferox o Internet Explorer
Presidencia de la República Oficina Nacional del Servicio Civil Registro de Vínculos con el Estado. Módulo Sumarios. Manual de usuario RVE 2.
 Manual de usuario RVE 2.0 1 Introducción... 3 2 Ingreso al Sistema... 3 3 Página de Bienvenida al Sistema... 5 4 Funcionalidades de Sumarios... 6 5 Ingreso de Comunicación Inicial... 6 6 Ingreso de Comunicaciones
Manual de usuario RVE 2.0 1 Introducción... 3 2 Ingreso al Sistema... 3 3 Página de Bienvenida al Sistema... 5 4 Funcionalidades de Sumarios... 6 5 Ingreso de Comunicación Inicial... 6 6 Ingreso de Comunicaciones
GUÍA DE USUARIO PARA LA APLICACIÓN DE PAGOS DE PLANILLA EN E-BANKING. Transacciones a un solo click!
 GUÍA DE USUARIO PARA LA APLICACIÓN DE PAGOS DE PLANILLA EN E-BANKING Transacciones a un solo click! 2 Transacciones a un solo click! CONTENIDO A. Bienvenido a e-banking, un servicio ágil, cómodo y seguro...3
GUÍA DE USUARIO PARA LA APLICACIÓN DE PAGOS DE PLANILLA EN E-BANKING Transacciones a un solo click! 2 Transacciones a un solo click! CONTENIDO A. Bienvenido a e-banking, un servicio ágil, cómodo y seguro...3
BBA. App Itaú BBA Banca Corporativa AR
 App Itaú Banca Corporativa AR Contenido 1. Generalidades 2. Primeros pasos en la app 3. Navegación de la app 4. Principales funcionalidades Consulta de saldos Consulta de movimientos Consulta de operaciones
App Itaú Banca Corporativa AR Contenido 1. Generalidades 2. Primeros pasos en la app 3. Navegación de la app 4. Principales funcionalidades Consulta de saldos Consulta de movimientos Consulta de operaciones
Instructivo. Online Banking Cash Management Regímenes Informativos - Comunicación A Contenido
 Contenido Online Banking Cash Management Regímenes Informativos Com. A 4237... 2 Pasos para enviar la solicitud al Banco a través de OBCM... 2 Captura de archivos... 2 Consulta de solicitudes generadas
Contenido Online Banking Cash Management Regímenes Informativos Com. A 4237... 2 Pasos para enviar la solicitud al Banco a través de OBCM... 2 Captura de archivos... 2 Consulta de solicitudes generadas
BANCO CENTRAL DE LA REPÚBLICA ARGENTINA
 BANCO CENTRAL DE LA REPÚBLICA ARGENTINA COMUNICACIÓN "A" 1583 11/12/89 A LAS ENTIDADES FINANCIERAS AUTORIZADAS PARA OPERAR EN CAMBIOS, CASAS, AGEN- CIAS, OFICINAS Y CORREDORES DE CAMBIO: Ref.: Circular
BANCO CENTRAL DE LA REPÚBLICA ARGENTINA COMUNICACIÓN "A" 1583 11/12/89 A LAS ENTIDADES FINANCIERAS AUTORIZADAS PARA OPERAR EN CAMBIOS, CASAS, AGEN- CIAS, OFICINAS Y CORREDORES DE CAMBIO: Ref.: Circular
Convocatoria 2017 Responsable Legal de la Institución Vinculada
 Convocatoria 2017 Manual de Usuario Responsable Legal de la Institución Vinculada Septiembre 2016 Índice Índice INDICACIONES GENERALES... 1 ACCESO AL SISTEMA... 3 REPRESENTANTE LEGAL DE LA ENTIDAD ACADÉMICA
Convocatoria 2017 Manual de Usuario Responsable Legal de la Institución Vinculada Septiembre 2016 Índice Índice INDICACIONES GENERALES... 1 ACCESO AL SISTEMA... 3 REPRESENTANTE LEGAL DE LA ENTIDAD ACADÉMICA
SIU - PILAGÁ GESTIÓN DE RETENCIONES
 SIU - PILAGÁ GESTIÓN DE RETENCIONES Introducción... 2 Requisitos Previos... 2 Operaciones del Circuito... 2 1. Tipos de Retenciones (Alta, Baja y Modificación)... 2 2. Regímenes de Retenciones (Alta, Baja
SIU - PILAGÁ GESTIÓN DE RETENCIONES Introducción... 2 Requisitos Previos... 2 Operaciones del Circuito... 2 1. Tipos de Retenciones (Alta, Baja y Modificación)... 2 2. Regímenes de Retenciones (Alta, Baja
Aplicación para la Solicitud telemática de tarjetas para tacógrafo digital Manual de Usuario
 MINISTERIO DE FOMENTO Secretaría de Estado de Infraestructuras, Transporte y Vivienda Secretaría General de Transporte Dirección General de Transporte Terrestre Aplicación para la Solicitud telemática
MINISTERIO DE FOMENTO Secretaría de Estado de Infraestructuras, Transporte y Vivienda Secretaría General de Transporte Dirección General de Transporte Terrestre Aplicación para la Solicitud telemática
MANUAL DEL USUARIO enlinea.ipapedi.com
 MANUAL DEL USUARIO enlinea.ipapedi.com IPAPEDI EN LINEA Manual del usuario Contenido Acerca de este documento... 1 Requisitos del sistema... 1 Inicio de sesión... 2 Recuperar contraseña... 3 Pantalla de
MANUAL DEL USUARIO enlinea.ipapedi.com IPAPEDI EN LINEA Manual del usuario Contenido Acerca de este documento... 1 Requisitos del sistema... 1 Inicio de sesión... 2 Recuperar contraseña... 3 Pantalla de
