Dirección de Programación Nacional 2 de 290
|
|
|
- Emilio Sandoval Valenzuela
- hace 5 años
- Vistas:
Transcripción
1
2 Dirección de Programación Nacional 2 de 290
3 CONTENIDO Introducción... 7 I. Requerimientos técnicos recomendados II. Administración de usuarios II.1. Objetivo II.2. Generación de cuentas y contraseñas II.3. Responsiva II.4. Acceso al SIF II.5. Creación de cuentas de usuario II.5.1. Creación de cuentas de usuarios para Partidos Políticos II Creación de la cuenta de usuario de un Responsable de Finanzas Local y almacenamiento del documento que acredita la responsabilidad financiera II Opción Captura II Opción Consulta II Opción Modifica II Sustitución del Responsable de Finanzas Local de un Partido Político Nacional II Creación de la cuenta de usuario de un Administrador de Sujeto Obligado (AdminSO) II Opción Captura II Opción Consulta II Reportes de Usuarios II Opción Modifica II Acciones adicionales para Usuarios II Asignación de Grupos II Asignación de Coaliciones II Creación de la cuenta de un Capturista II Opción Captura II Opción Consulta II Opción Modifica II.5.2 Creación de las cuentas de usuario para Aspirantes y Candidatos Independientes II Creación de la cuenta de usuario del Responsable de Finanzas de los Aspirantes y Candidatos Independientes y almacenamiento del documento que acredita la responsabilidad financiera II Opción Captura II Opción Consulta II Opción Modifica II Creación de la cuenta de usuario de un Capturista para los Aspirantes y Candidatos Independientes II Opción Captura II Opción Consulta II Opción Modifica II.6. Asignación de operaciones II.6.1. Asignación de operaciones Ordinario II.6.2 Asignación de contabilidades de Precampaña y Campaña Dirección de Programación Nacional 3 de 290
4 II.7. Selecciona la contabilidad a trabajar III. Temporalidad IV. Tipos de Catálogos IV.1. Catálogo de Cuentas Contables IV.2. Catálogos Auxiliares V. Funcionalidades de los Catálogos Auxiliares V.1. Captura de Catálogos Auxiliares V.1.1. Consulta de Catálogos Auxiliares V.1.2. Modificación o inactivación de catálogos auxiliares V.2. Captura de Proyectos V.2.1. Consulta de Proyectos V.2.2. Modificación e inactivación de Proyectos V.3. Carga por Lotes de Catálogos Auxiliares V.3.1. Consulta de Carga por lotes de Catálogos Auxiliares V.4. Captura de Cuentas bancarias V.4.1. Consulta Cuentas Bancarias V.4.2. Modificación o inactivación de Cuentas Bancarias V.5. Conciliaciones Bancarias V.5.1. Captura de Conciliaciones Bancarias V.5.2. Consulta de Conciliaciones Bancarias V.5.3. Modificación de Conciliaciones Bancarias V.6. Inversiones en Valores V.6.1. Captura de Inversiones en Valores V.6.2. Consulta de Inversiones en Valores V.6.3. Modificación de Inversiones en Valores VI. Agenda de Eventos VI.1. Captura de Eventos VI.1.1. Consulta de Eventos VI.1.2 Modificación de Eventos VII. Registro de Operaciones VII.1. Descripción de la póliza VII.2. Registro de pólizas (operaciones una a una) VII.3. Consulta de pólizas VII.4. Carga por lotes de operaciones VII.4.1. Consulta del reporte de archivo de la Carga por lotes de operaciones VII.4.2. Modificación de pólizas con el estatus de Pre-registro VIII. Carga de Evidencia VIII.1. Carga de Evidencias en Operaciones una a una (ordinario, precampaña y campaña) VIII.1.2. Consulta de evidencias Dirección de Programación Nacional 4 de 290
5 VIII.1.3. Incorporar evidencia VIII.2. Carga de evidencia de Proyectos (proceso ordinario) IX. Registro de prorrateo IX.1. Captura IX.1.1. Cédula Ejecutada y Notificada IX. 2. Registro manual de pólizas sin registrar de prorrateo IX. 3. Consulta IX.3.1. Consulta de Prorrateo Archivados IX.4. Modifica IX.4.1. Prorrateos Archivados IX. 5. Reporte de Prorrateo IX. 6. Descarga de Pólizas de Prorrateo Automáticas X. Reportes Contables X.1. Reporte Diario X.2. Reporte Mayor X.3. Reporte de Mayor Catálogos Auxiliares X.4. Balanza de comprobación X.5. Estados Financieros X.6. Reporte de Identificación del Financiamiento XI. Informes XI.1. De Ordinario (Anual y Trimestrales) XI.1.1 Documentación Adjunta al Informe XI.1.2. Numeralia y Datos Informativos XI.1.3. Vista Previa y Envío a Firma XI.1.4. Presentación de Informe XI.1.5. Informes Presentados XI.1.6. De Precampaña y Campaña XI.1.7 Especificaciones generales XII. Plan de Contingencia de la Operación del SIF ANEXOS ANEXO A Catálogo de nomenclaturas de Cuentas Bancarias ANEXO B Catálogo de Instituciones Bancarias ANEXO C Estructura del plano de distribución (Layout) para carga por lotes ANEXO D Clasificador y Catálogo de evidencias Dirección de Programación Nacional 5 de 290
6 Dirección de Programación Nacional 6 de 290
7 Introducción En el Artículo 41 de la Constitución Política de los Estados Unidos Mexicanos y en la Ley General de Instituciones y Procedimientos Electorales, se señala al Instituto Nacional Electoral (INE) como el depositario de la actividad electoral, por lo que se constituye como el responsable de la función del Estado de preparar, desarrollar, organizar y conducir los procesos electorales federales y locales. En la Ley General de Instituciones y Procedimientos Electorales, Artículo 32, numeral 1, inciso a, fracción VI, se indica que el INE tendrá la atribución de fiscalizar los ingresos y egresos de los partidos políticos. De conformidad con lo establecido en la Ley General de Partidos Políticos, Artículos 18 numeral 2, 35 numeral 1; 37 numeral 1, 38 numeral 3; 39 numeral 3, inciso a; 40 numeral 1 y 60 numeral 2, es un deber de los sujetos obligados registrar sus operaciones en el SIF. Asimismo, de acuerdo con lo señalado en el Artículo 78 de la Ley General de Partidos Políticos, también mediante el Sistema de Contabilidad en Línea, los sujetos obligados deben presentar informes trimestrales dentro de los treinta días siguientes a la conclusión del periodo, así como informes anuales de la operación ordinaria dentro de los sesenta días siguientes a la conclusión del ejercicio que se esté reportando. Es importante mencionar que los informes trimestrales solo tienen carácter informativo, de conformidad con lo estipulado en el artículo 260 del Reglamento de Fiscalización, y que durante los ejercicios en los que exista proceso electoral los partidos políticos no están obligados a la presentación de éstos, lo anterior con fundamento en el artículo 258, numeral 3, del mismo ordenamiento. De conformidad con el Artículo 191 numeral 1 inciso b, de la Ley General de Instituciones y Procedimientos Electorales, el INE mediante el Consejo General, en función de la capacidad técnica y financiera, tiene la facultad de desarrollar, implementar y administrar el sistema de contabilidad en línea. El sistema deberá cumplir con lo estipulado en el Artículo 60 de la Ley General de Partidos Políticos y el Artículo 39 numeral 2, del Reglamento de Fiscalización, incorporando funcionalidades para contar con un acceso seguro mediante una cuenta de usuario, el registro y consulta en línea de operaciones por parte de los sujetos obligados (partidos políticos, coaliciones, aspirantes, precandidatos, candidatos y candidatos independientes) permitiendo identificar cada operación con su respectiva documentación soporte de las operaciones registradas. De conformidad con lo dispuesto en el Reglamento de Fiscalización, Artículos 18 numeral 2, 35 numeral 1, 38 numeral 3 y 40 numeral 1, los sujetos obligados son los responsables de realizar el registro de las operaciones en el Sistema de Contabilidad en Línea. De acuerdo con la Ley de Instituciones y Procedimientos Electorales y el Reglamento de Fiscalización, en los Artículos 227 numeral 1 y 193 numeral 1, respectivamente, por precampaña electoral se entiende al conjunto de actos que realizan los partidos políticos, sus militantes y los precandidatos a candidaturas a cargos de elección popular debidamente registrados por cada partido. Mediante el SIF se cumple con la obligación del registro de operaciones, así como la presentación de los informes correspondientes a este proceso electoral, aplicable a los precandidatos y a aspirantes a obtener el apoyo ciudadano, para adquirir el registro como candidatos independientes; el término para la presentación de los informes es de 10 días posteriores a la conclusión del periodo de precampaña, en el caso de precandidatos; tratándose de aspirantes dentro de los 30 días siguientes a la conclusión del periodo para recabar el apoyo ciudadano, de conformidad con lo establecido en el Artículo 235 numeral 1, incisos a y b, y toda Dirección de Programación Nacional 7 de 290
8 vez que es obligación de los partidos políticos y los precandidatos se consideran responsables solidarios en el cumplimiento de los informes de precampaña en términos de los artículos 79 de la Ley General de Partidos Políticos, 223, numerales 6 y 7 del Reglamento de Fiscalización, y que en caso de incumplimiento las infracciones se analizan de forma separada. El presente Manual constituye un instrumento de apoyo para los partidos políticos, en el registro de sus operaciones; así como la integración y presentación de sus informes. La versión 1.0 del SIF se liberó el 6 de marzo de 2015, para su aplicación en los periodos de campaña de los Procesos Electorales Federal y Locales En el diseño del sistema se observó la legislación política-electoral descrita anteriormente, mediante el establecimiento de criterios para dar cumplimiento de las obligaciones de los sujetos obligados, por ejemplo las que se enuncian a continuación: Se cuenta con un mecanismo de seguridad que garantiza la integridad de la información. Permite el acceso seguro, registro y consulta en línea de operaciones por parte de los partidos, coaliciones, aspirantes, precandidatos, candidatos y candidatos independientes. Los registros contables identifican cada operación, relacionándola con la documentación comprobatoria. La versión 2.0 del SIF se liberó en enero de 2016, incorporando el proceso de precampaña y del periodo ordinario, así como nuevas funcionalidades del proceso de campaña, con las que se atendieron las siguientes áreas de oportunidad: El responsable de finanzas de cada partido político administra las cuentas de sus usuarios. Se integró el módulo de temporalidad, que muestra las fechas inicio y término de cada etapa de los procesos de precampaña, campaña y del periodo ordinario. Se cuenta con un solo Catálogo de Cuentas, administrado por el INE, aplicable para los tres procesos. Se integran Catálogos Auxiliares, administrados por los sujetos obligados, que consisten en bases de datos relacionadas con cuentas contables, que por su importancia requieren el detalle de las operaciones. Adicionalmente, el SIF v2.0 se vinculó con el Sistema del Registro Nacional de Candidatos, como insumo para generar las contabilidades dentro del Sistema. La versión 3.0 del SIF cuenta con nuevas funcionalidades y formatos que a continuación se describen: Identificación del tipo de financiamiento en las cuentas de Caja y Bancos. Incorporación de los subtipos de póliza de ajuste y reclasificación; así como la referencia de la póliza. Ampliación de la capacidad de evidencia a 3 GB por póliza. Extracción del folio fiscal del XML, adjuntando éste para evitar errores en su captura. Dirección de Programación Nacional 8 de 290
9 Copiado de pólizas contables. Edición y guardado de las pólizas de pre-registro. Actualización del catálogo contable 2017, que podrá consultarse desde el centro de ayuda del SIF. El Manual de Usuario tiene el propósito de mostrar el funcionamiento del SIF, detallando la estructura de cada módulo que lo integra, a fin de facilitar la comprensión del usuario y favorecer su correcta operación. El Manual se integra por 12 capítulos, en el primero se presentan los requerimientos técnicos para una operación adecuada del sistema; en el segundo se encuentra el procedimiento para crear y administrar las cuentas de los usuarios del Sistema. En el tercer capítulo se describe el módulo de temporalidad que es una herramienta de apoyo para los sujetos obligados en el cumplimiento de los términos legales. En el cuarto capítulo se encuentran las definiciones y estructura del Catálogo de Cuentas Contables y de los Catálogos Auxiliares. En el quinto capítulo se explican las funcionalidades de los Catálogos Auxiliares, los cuales son administrados por los sujetos obligados. En el capítulo sexto se guía al usuario en la captura de las agendas de eventos de los procesos de precampaña y campaña. En el capítulo séptimo se detalla el registro de operaciones contables, guiando al usuario en el conocimiento y captura de las pólizas, acciones que se complementan con el capítulo octavo en el que se describe el procedimiento para cargar las evidencias. En el capítulo noveno se presenta el procedimiento para prorratear gastos de precampaña y campaña, así como para generar los reportes correspondientes. En el capítulo décimo se describe el procedimiento para generar los reportes contables: diario, mayor, balanza de comprobación y reporte mayor de catálogos auxiliares. En el capítulo décimo primero se aborda lo relativo a la integración y presentación de los informes de los sujetos obligados. Finalmente, en el capítulo décimo segundo se narra el plan de contingencia aplicable ante cualquier incidencia presentada en el SIF que impida la operación normal de los usuarios. Dirección de Programación Nacional 9 de 290
10 I. Requerimientos técnicos recomendados Para el acceso al Sistema Integral de Fiscalización (SIF) versión 3.0, se recomienda contar con equipo de cómputo de escritorio o Laptop con las especificaciones técnicas mínimas siguientes: - Procesador: Intel(R) Core (TM)2 Quad CPU Q9400 a 2.66 GHZ - Disco Duro: 160GB - Sistema Operativo: Microsoft Windows 7 - Navegador de Internet: Google Chrome Versión m o superior - Adobe Acrobat Reader: XI WinZip o WinRar Otros Sistemas Operativos Soportados: - Microsoft Windows 8 ó 10 - Mac OS Mac OS X 10.9 y versiones posteriores - Linux Ubuntu y versiones posteriores Debian 7 y versiones posteriores OpenSuSE 12.2 y versiones posteriores Ancho de banda o conexión a internet (Transmisión de datos): - 2Mbps para descargas - 2Mbps para cargas Dirección de Programación Nacional 10 de 290
11 II. Administración de usuarios II.1. Objetivo Describir el proceso de control, asignación, autogestión y administración de cuentas de usuarios y contraseñas de acceso al SIF por parte de los sujetos obligados, para los procesos de precampaña, campaña y gasto ordinario. II.2. Generación de cuentas y contraseñas Responsable de Finanzas, Administrador Sujeto Obligado y Capturista De conformidad con lo establecido en el Artículo 39 numeral 5 del Reglamento de Fiscalización, el Responsable de Finanzas de cada partido político, así como los aspirantes y candidatos independientes, serán responsables de designar a las personas autorizadas para tener acceso al Sistema Integral de Fiscalización (SIF), así como para registrar y consultar las operaciones que les correspondan. Adicionalmente, el INE proporciona vía correo electrónico al Responsable de Finanzas del Comité Ejecutivo Nacional (CEN) de los partidos políticos nacionales y al Responsable de Finanzas de los partidos políticos locales, la responsiva con su usuario y contraseña de acceso al SIF (cuenta de usuario personalizada). El SIF es un sistema que permite la autogestión en la generación y administración de las cuentas de usuarios de los partidos políticos nacionales y locales, por ello el Responsable de Finanzas de cada partido político es el responsable de asignar las cuentas con los perfiles de administradores de sujeto obligado o capturistas. En el caso de los Partidos Políticos Nacionales, es el Responsable de Finanzas del CEN quien asigna las cuentas de cada Responsable de Finanzas Estatal (Comité Ejecutivo Estatal, CEE) y éste a su vez es encargado de asignar las cuentas de administrador o capturista para el registro y control de operaciones en su entidad. Un mismo usuario puede contar con privilegios para operar el sistema en los procesos de precampaña, campaña o gasto ordinario, según lo requiera la operación y administración de cada sujeto obligado. Precandidatos, Aspirantes, Candidatos y Candidatos Independientes Las cuentas para los precandidatos, aspirantes, candidatos y candidatos independientes son enviadas a la dirección de correo electrónico que hayan manifestado como propia, cuando se realiza el registro y aprobación de éstos por parte del Partido Político y del OPLE según corresponda en el Sistema Nacional de Registro de Precandidatos y Candidatos (SNR). Con esta cuenta el precandidato, aspirante, candidato y candidato independiente puede consultar y dar seguimiento en todo momento a la información del registro de operaciones e informes de su precampaña o campaña, según corresponda. Dirección de Programación Nacional 11 de 290
12 Para el caso de Partidos Políticos Nacionales, el diagrama de flujo para la asignación de la cuenta de usuario y contraseña para el Responsable de Finanzas del CEN, en el SIF es el siguiente: Para el caso de Partidos Políticos Locales, el diagrama de flujo para la asignación de la cuenta de usuario y contraseña para el Responsable de Finanzas del CEE, en el SIF es el siguiente: Dirección de Programación Nacional 12 de 290
13 A continuación se muestra el diagrama de flujo para la generación de las cuentas de Responsable de Finanzas y Capturista en el SIF por parte del Aspirante y/o Candidato Independiente. Coaliciones Los privilegios de la coalición se asignan a la cuenta del Responsable de Finanzas del partido político que será responsable de las finanzas y rendición de cuentas de la coalición, es decir, con la misma cuenta y usuario puede operar en el sistema lo concerniente al Partido Político y a la coalición de la que es Responsable de Finanzas. Los permisos de la coalición son adicionales a los que le correspondan como Responsable de Finanzas de su partido político y le permitirá crear una nueva estructura de administradores y capturistas para la coalición o adicionar los permisos de la coalición a la estructura de administradores y capturistas existentes para su partido político, decisión que dependerá de las necesidades de la administración interna. IMPORTANTE: El Reglamento de Fiscalización establece que es responsabilidad de los Sujetos Obligados informar a la Unidad Técnica de Fiscalización, las designaciones y/o cambios de los Responsables de Finanzas. Descripción de perfiles en el SIF a) Responsable de Finanzas El Responsable de Finanzas de los partidos políticos nacionales es el encargado de vigilar el registro de las operaciones ordinarias, de precampaña y de campaña; de firmar y presentar los informes anuales, trimestrales, y de los precandidatos y candidatos durante los procesos electorales; así como generar y administrar las cuentas de usuario del SIF. Dirección de Programación Nacional 13 de 290
14 El Responsable de Finanzas del CEN, es el encargado de adjuntar en el SIF, el documento que acredite la responsabilidad financiera de cada uno de los CEE u órganos equivalentes. De igual forma puede consultar la información de todos los precandidatos y candidatos de su partido político registrados con contabilidad en el SIF. También puede capturar y consultar usuarios cuyo rol sea: Administrador de sujeto obligado (AdminSO) y CAPTURISTA a nivel nacional y local. Por su parte, el Responsable de Finanzas del CEE u órgano equivalente de los partidos políticos locales y los nacionales con acreditación o registro local, será el encargado de firmar y presentar los informes anuales, trimestrales, y de los precandidatos y candidatos durante los procesos electorales; así como administrar y generar las cuentas de usuarios del SIF de su entidad federativa. b) Responsable de Finanzas Auxiliar Este usuario es creado para apoyar al Responsable de Finanzas titular en la administración y operación del SIF, con la excepción de que no podrá firmar los informes. c) Administrador de Sujeto Obligado (AdminSO) Este perfil tiene la atribución de administrar los usuarios y la carga de trabajo dentro del SIF del partido político; permitiéndole capturar, consultar y modificar los datos de los usuarios Capturistas. Como AdminSO del CEN tiene la facultad de capturar y consultar a los Responsables de Finanzas de los CEE en las Entidades Federativas; así como, asignar, consultar y modificar a los usuarios capturistas las contabilidades tanto en los procesos electorales como en el ejercicio ordinario. El AdminSO, al igual que el usuario Responsable de Finanzas, podrá modificar la información contenida en los catálogos auxiliares (carga una por una y por lotes), la agenda de eventos y el catálogo de cuentas bancarias. IMPORTANTE: Este usuario está limitado a la entidad a la que se le asocia al momento de capturarlo. d) Capturista Este rol tiene la atribución principal de realizar los registros contables de cada una de las contabilidades que un Responsable de Finanzas o AdminSO le asignen dentro del SIF. También puede consultar las pólizas generadas, agregar evidencias y modificar el estatus de dichas evidencias. Adicionalmente puede realizar carga masiva por lotes de registros contables y si cuenta con una contabilidad de concentradora asociada, realizar prorrateos en los procesos de precampaña y campaña. Para realizar la captura de las pólizas puede consultar la temporalidad a la que están vinculadas dependiendo de cada proceso. Dirección de Programación Nacional 14 de 290
15 A este rol se le permite consultar los catálogos auxiliares que el usuario administrador gestiona, a efecto de realizar una carga correcta en sus pólizas contables. Para cumplir con el llenado correcto de la información puede capturar la agenda de eventos y consultar las cuentas bancarias por contabilidad que tenga asignada. Como método de consulta masiva de información el usuario puede generar reportes de diario y mayor, un reporte de mayor de auxiliares y la balanza de comprobación de una contabilidad determinada. IMPORTANTE: Los usuarios Capturistas están limitados por la entidad que heredan o se les asigna al momento de generarlos. Los Capturistas pueden afectar las contabilidades que un AdminSO les asigne directamente, por lo tanto, si el partido dentro de una campaña va coaligado y éste es el responsable de la coalición, podrá asignar capturistas de su propio partido a efecto de atender contabilidades de la coalición que representa. e) Aspirante y/o Candidato Independiente El aspirante o candidato independiente, será el responsable de generar y administrar las cuentas de usuario que requiera para realizar el registro de operaciones; así como de designar al Responsable de Finanzas para la firma y envío de sus informes durante los procesos electorales y deberá adjuntar el documento que acredite la responsabilidad financiera. II.3. Responsiva Si el registro de un usuario en el SIF fue creado con éxito, el sistema remitirá por correo electrónico una Responsiva al correo electrónico manifestado, contendrá la información siguiente: Titular, Nombre del usuario, Contraseña, Rol de usuario, Tipo de Movimiento y Fecha. Dirección de Programación Nacional 15 de 290
16 II.4. Acceso al SIF El acceso al SIF será mediante la dirección electrónica que el INE ponga a su disposición en su portal de Internet. Para ingresar, el sistema solicita la información de Usuario, Contraseña y Código de seguridad. Una vez registrada la información, presiona el botón Entrar. Posteriormente, se visualizan los Módulos de Precampaña, Administración, Ordinario, Campaña y Avisos de Contratación. Dirección de Programación Nacional 16 de 290
17 II.5. Creación de cuentas de usuario Para crear la cuenta de un nuevo usuario, selecciona Administración. Se muestra una pantalla que te solicita elegir un proceso. (Gasto Ordinario o Precampaña). Después de escoger el proceso, presiona el botón Seleccionar para continuar. Aparece un recuadro azul en la parte superior, el cual te confirma que el proceso ha sido seleccionado. II.5.1. Creación de cuentas de usuarios para Partidos Políticos II Creación de la cuenta de usuario de un Responsable de Finanzas Local y almacenamiento del documento que acredita la responsabilidad financiera. II Opción Captura IMPORTANTE Los perfiles de usuario RESPONSABLE DE FINANZAS CEN, RESPONSABLE DE FINANZAS AUXILIAR CEN y AdminSO CEN pueden generar los perfiles de usuarios de los Responsables de Finanzas Locales. En caso de ser Partido Político Local, sólo podrá capturar el perfil de usuario del Responsable de Finanzas Auxiliar. Primero, debes seleccionar un proceso. Las opciones a elegir son las siguientes: Ordinario, Precampaña y Campaña. Administración tiene los atributos siguientes: a. Submenú Usuarios.- En esta sección se generan las cuentas de Administrador Sujeto Obligado (SIF. AdminSO.OC) y Capturista (SIF.CAPTURISTA.OC). Dirección de Programación Nacional 17 de 290
18 b. Submenú Responsable de Finanzas.- En esta sección se captura la cuenta del Responsable de Finanzas del CEE y también su Responsable de Finanzas Auxiliar. c. Submenú Asignación de operaciones.- Se asignan las contabilidades a trabajar de los Capturistas. d. Submenú Personas Acreditadas.- Se ingresan las personas designadas para recibir notificaciones por parte de los partidos políticos. Para generar un nuevo Responsable de Finanzas Local de un partido político nacional en el SIF ingresa con cualquiera de las cuentas de usuario: Responsable de Finanzas CEN, Responsable de Finanzas Auxiliar CEN y AdminSO CEN; debes seguir los pasos siguientes: Paso 1: Selecciona el Menú Administración de usuarios, Submenú Responsable de finanzas. Paso 2: Se despliega dentro de la opción Captura, un apartado con el nombre: Datos del usuario. Paso 3: Se deben capturar los datos solicitados: a. Entidad. b. CURP. c. RFC. d. Clave de elector. e. Nombre(s). f. Primer Apellido. g. Segundo Apellido. h. Correo electrónico. i. Confirmar correo electrónico. j. Correo electrónico para notificación. Dirección de Programación Nacional 18 de 290
19 Nota: El segundo apellido y el correo electrónico para notificación no son datos indispensables, sin embargo, éste último es utilizado para recibir un archivo PDF con la información de la cuenta creada, pero sin la contraseña que se asignó al usuario. Paso 4: Se despliega dentro de la opción Captura un apartado con el nombre: Almacenar documentos que acreditan la Responsabilidad Financiera. Paso 5: El apartado con nombre Almacenar documentos que acreditan la Responsabilidad Financiera contiene las siguientes funciones: Examinar.- Selecciona el archivo que acredite la Responsabilidad Financiera del usuario a dar de alta en el SIF. Las extensiones permitidas para el documento por adjuntar son: PDF, JPG y JPEG. Dirección de Programación Nacional 19 de 290
20 Agregar.- Este botón se activa una vez que hemos completado el paso anterior. Tiene como función cargar o adjuntar el documento en el sistema. Posteriormente se despliega la información del archivo, nombre, extensión y tamaño del mismo. Cancelar.- Si no deseas continuar con la carga de archivo, presiónalo. Tabla de archivos adjuntados.- Se enlista los documentos que han sido adjuntados por el usuario. Se permite como máximo de 5 documentos por registro. De acuerdo con el Reglamento de Fiscalización, el documento que acredita la responsabilidad financiera debe coincidir con el nombre de la persona dada de alta. Por lo que es importante mencionar que para completar el registro, debes necesariamente adjuntar el documento que acredite la responsabilidad financiera. Paso 6: Da clic en el botón Aceptar. El sistema informa si la cuenta fue creada con éxito, con el mensaje siguiente. Si la cuenta fue creada con éxito, el sistema envía por correo electrónico una Responsiva, la cual contiene la información: Titular, Nombre del usuario, Contraseña, Rol del usuario, Tipo de Movimiento y Fecha. II Opción Consulta Una vez creado el usuario Responsable de Finanzas Local, se puede visualizar en la opción Consulta, submenú Responsable de finanzas, realiza lo siguiente: Paso 1: Selecciona Consulta. Paso 2: Se despliega el apartado Buscar usuario. Paso 3: Elige la Entidad. Dirección de Programación Nacional 20 de 290
21 Paso 4: Oprime el Botón Buscar. Paso 5: Presiona Consulta. Paso 6: El sistema despliega la información perteneciente al Responsable de Finanzas. Dirección de Programación Nacional 21 de 290
22 Paso 7: Para consultar el documento que acredita la responsabilidad financiera, selecciona Acciones, ubicado en el extremo inferior izquierda de la ilustración. Paso 8: Se muestra la información correspondiente. Paso 9: Oprime Consultar Documentos, con la finalidad de examinar el documento del Responsable de Finanza. Dirección de Programación Nacional 22 de 290
23 Paso 10: Presiona el botón visualizar para que despliegue la vista previa del documento. II Opción Modifica Para cambiar el Responsable de Finanzas local, (únicamente la información permitida por el sistema) selecciona Modifica, del submenú Responsable de Finanzas, del menú Administración de usuarios, realiza lo siguiente: Paso 1: Selecciona la opción Modifica. Paso 2: Se despliega Buscar usuario. Paso 3: Elige la Entidad. Paso 4: Oprime el Botón Buscar. Paso 5: Una vez desplegados los resultados, presiona el botón Editar. Dirección de Programación Nacional 23 de 290
24 Paso 6: Se muestra la información perteneciente al Responsable de Finanzas. Paso 7: Selecciona el ícono del lápiz y modifica los rubros deseados. Es importante mencionar que el sistema permite cambiar únicamente la información siguiente: a. Nombre. b. Apellidos. c. RFC. d. Correo Electrónico. e. Clave de Elector. Paso 8: Una vez realizados los cambios, selecciona el botón Modificar. Dirección de Programación Nacional 24 de 290
25 Paso 9: El sistema muestra un mensaje de éxito. Paso 10: Para modificar el documento que acredita la responsabilidad financiera, selecciona Acciones. Paso 11: Se despliega la información. Paso 12: Selecciona la opción Modificar Documentos, con la finalidad de que se habilite el campo Almacenar documentos que acreditan la Responsabilidad Financiera. Selecciona los íconos de Acciones, para ver o eliminar el archivo adjunto. Dirección de Programación Nacional 25 de 290
26 II Sustitución del Responsable de Finanzas Local de un Partido Político Nacional Para realizar la sustitución del Responsable de Finanzas, por cuestiones internas de los sujetos obligados, el Reglamento de Fiscalización establece que el documento que acredita la responsabilidad financiera debe coincidir con el nombre de la persona por registrar en el sistema. Es importante mencionar que para completar la sustitución del Responsable de Finanzas Local de un partido político nacional, debes adjuntar el documento que acredite la responsabilidad financiera. Realiza lo siguiente: Paso 1: Selecciona Modifica. Paso 2: Se despliega un apartado con el nombre: Buscar usuario. Paso 3: Elige la Entidad. Paso 4: Oprime el botón Buscar. Paso 5: Presiona el botón Editar ícono de lápiz. Dirección de Programación Nacional 26 de 290
27 Paso 6: El sistema muestra la información perteneciente al Responsable de Finanzas consultado. Paso 7: Para habilitar la opción de Sustituir, presiona Acciones. Paso 8: Se despliega la información. Dirección de Programación Nacional 27 de 290
28 Paso 9: Se habilita el campo Sustitución. Ingresa los datos y presiona el botón Aceptar. Paso 10: Se despliega el apartado Almacenar documentos que acreditan la Responsabilidad Financiera. Adjunta el documento que lo acredita y coincida con la persona por registrar en el sistema. Paso 11: Da clic en el botón Aceptar, se informa que la sustitución se realizó con éxito. Dirección de Programación Nacional 28 de 290
29 El sistema remitirá por correo electrónico la Responsiva la cual contiene información del Titular, Nombre del usuario, Contraseña, Rol del usuario, Tipo de Movimiento y Fecha. IMPORTANTE: Los perfiles de usuario RESPONSABLE DE FINANZAS CEN, RESPONSABLE DE FINANZAS AUXILIAR CEN y AdminSO CEN pueden realizar el proceso de sustitución de los Responsables de Finanzas Locales de los partidos políticos nacionales. II Creación de la cuenta de usuario de un Administrador de Sujeto Obligado (AdminSO) II Opción Captura IMPORTANTE: Los perfiles de usuario RESPONSABLE DE FINANZAS y RESPONSABLE DE FINANZAS AUXILIAR cuentan con las atribuciones y/o permisos en el sistema para generar el perfil de Administrador Sujeto Obligado (AdminSO), perfil de operación exclusivo de los partidos políticos. Para crear la cuenta de un Administrador Sujeto obligado (AdminSO), selecciona el Módulo de Administración. Escoge un proceso. Las opciones a elegir son las siguientes: Gasto Ordinario y Precampaña. Para generar un perfil de administrador de sujeto obligado (AdminSO) realiza lo siguiente: Paso 1: Selecciona Administración de usuarios, submenú Usuarios. Paso 2: Se despliega el apartado Datos del usuario. Paso 3: Captura los datos solicitados: a. CURP. b. RFC. c. Entidad. d. Nombre(s). e. Primer Apellido. f. Segundo Apellido. g. Rol. h. Correo electrónico. i. Confirmar correo electrónico. j. Correo electrónico para notificación. Dirección de Programación Nacional 29 de 290
30 Con los perfiles de usuario RESPONSABLE DE FINANZAS y RESPONSABLE DE FINANZAS AUXILIAR, el campo de Rol permitirá la creación de un usuario. SIF. AdminSO.OC - Rol con los privilegios de administración de usuarios Capturistas (SIF.CAPTURISTA.OC) y asignación de contabilidades a trabajar; así como afectar los catálogos auxiliares que le correspondan por entidad. SIF.CAPTURISTA.OC - Usuario con los privilegios de registrar pólizas y evidencias de las contabilidades asignadas y sus catálogos auxiliares. Nota: El segundo apellido y el correo electrónico para notificación no son datos indispensables, sin embargo, éste último es utilizado para recibir un archivo PDF con la información de la cuenta creada pero sin la contraseña que se asignó. Dirección de Programación Nacional 30 de 290
31 Paso 4: Ingresa los datos y oprime el botón Aceptar, el sistema informará si la cuenta fue creada con éxito, con el mensaje siguiente: Si la cuenta fue creada con éxito, el sistema envía por correo electrónico una Responsiva que contiene la información del Titular, Nombre del usuario, Contraseña, Rol del usuario, Tipo de Movimiento y Fecha. II Opción Consulta Una vez creado el usuario administrador de sujeto obligado, se puede visualizar la información en Consulta, submenú Usuarios, del menú Administración de usuarios, para ello realiza lo siguiente: Paso 1: Selecciona Consulta. Paso 2: Se despliega Buscar usuario. Paso 3: Elige el Tipo de Usuario, por definición a los sujetos obligados se les considera externos. Paso 4: Captura la Cuenta o la CURP. Paso 5: Oprime el botón Buscar. Se despliega la información del usuario consultado. Dirección de Programación Nacional 31 de 290
32 II Reportes de Usuarios Para generar un Reporte de Usuarios realiza los pasos siguientes: Paso 1: Selecciona la opción Consulta. Paso 2: Se despliega Reporte de Usuarios. Paso 3: Escoge el Rol: SIF. AdminSO, OC o SIF.CAPTURISTA.OC Paso 4: Elige la Entidad del sujeto obligado. Paso 5: Selecciona el Sujeto Obligado. Paso 6: Oprime Aceptar. Paso 7: El sistema genera el Reporte en formato Excel. II Opción Modifica La información capturada al dar de alta a un usuario AdminSO puede ser modificada, para hacerlo, realiza lo siguiente: Paso 1: Selecciona Modifica. Paso 2: Se despliega Buscar usuario. Paso 3: Elige el Tipo de Usuario, por definición a los sujetos obligados se les considera externos. Paso 4: Captura la Cuenta o la CURP. Dirección de Programación Nacional 32 de 290
33 Paso 5: Oprime Buscar, el sistema desplegará la información del usuario consultado. Paso 6: Selecciona el ícono del lápiz cambiar la información siguiente: a. Nombre. b. Apellidos. c. RFC. d. Correo Electrónico. e. Entidad. y modifica los rubros deseados. Únicamente puedes Dirección de Programación Nacional 33 de 290
34 Paso 7: Oprime el botón Modificar, para que los cambios se realicen. Paso 8: El sistema muestra un mensaje de éxito. II Acciones adicionales para Usuarios Adicionalmente dentro del campo Datos del Usuarios, en la opción Modifica, submenú Usuarios, del Menú Administración de usuarios, se pueden realizar algunas modificaciones sobre los usuarios capturista, AdminSO y Responsable de Finanzas tales como: Restablecer contraseña, Desvincular un sujeto obligado, Asignación de Grupo y Asignación de Coalición. Dichas acciones sólo se pueden hacer con un perfil de AdminSO y Responsable de Finanzas de acuerdo a la cuenta. Dirección de Programación Nacional 34 de 290
35 Restablecer contraseña.- Permite reenviar al correo registrado una nueva contraseña. Desvincular de sujeto obligado.- Esta actividad limita al usuario para que no tenga acceso a la información del sujeto obligado. Si desvinculas, es necesario vincular a otro usuario, pues es un requisito del sistema. II Asignación de Grupos En ocasiones es necesario asignar un nuevo grupo a los usuarios (Capturista o AdminSO), esto es, otorgarle privilegios de operación diferentes en el sistema. La presente actividad se puede realizar con un perfil de AdminSO y Responsable de Finanzas de acuerdo con la jerarquía de las cuentas. Para hacerlo realiza lo siguiente: Paso 1: Selecciona la opción Asignación de Grupo. Paso 2: Se habilitará el campo respectivo, muestra el Grupo Actual, asígnale un Grupo Nuevo y presiona Aceptar. Dirección de Programación Nacional 35 de 290
36 II Asignación de Coaliciones El procedimiento a seguir para la Asignación de Coaliciones para un usuario es el siguiente: Paso 1: En el menú Administración de usuarios, submenú Usuarios, selecciona la opción Modifica, localiza al usuario al cual requieres asignarle una coalición. Paso 2: Elige Asignación de Coaliciones. Paso 3: En la parte izquierda del apartado titulado Asignación de Coaliciones, se muestran las Coaliciones y del lado derecho el Permiso en la coalición, una vez modificado selecciona Aceptar. Dirección de Programación Nacional 36 de 290
37 II Creación de la cuenta de un Capturista II Opción Captura IMPORTANTE: Los perfiles de usuario RESPONSABLE DE FINANZAS, RESPONSABLE DE FINANZAS AUXILIAR y ADMINISTRADOR DE SUJETO OBLIGADO cuentan con las atribuciones y/o permisos en el sistema para generar y modificar la información del perfil de Capturista. Selecciona el Módulo de Administración. Primero, elige un proceso. Las opciones son: Gasto Ordinario y Precampaña. Para generar un perfil de Capturista realiza lo siguiente: Paso 1: Selecciona en el menú Administración de usuarios, submenú Usuarios. Paso 2: El sistema muestra los Datos del usuario. Paso 3: Captura los datos solicitados: a. CURP. b. RFC. c. Entidad. d. Nombre(s). e. Primer Apellido. f. Segundo Apellido. g. Rol. h. Correo electrónico. i. Confirmar correo electrónico. j. Correo electrónico para notificación. Con el perfil de usuario administrador de sujeto obligado, el campo de Rol permite la creación del usuario. SIF.CAPTURISTA.OC - Usuario con los privilegios de registrar pólizas y evidencias de las contabilidades asignadas y sus catálogos auxiliares. El segundo apellido y el correo electrónico para notificación no son datos indispensables, éste último es utilizado para recibir un PDF con la información de la cuenta sin la contraseña asignada. Dirección de Programación Nacional 37 de 290
38 Paso 4: Oprime Aceptar, el sistema informa si la cuenta fue creada con éxito con un mensaje. Si la cuenta fue creada con éxito, el sistema remitirá por correo electrónico la Responsiva correspondiente, la cual contendrá la información del Titular, Nombre del usuario, Contraseña, Rol del usuario, Tipo de Movimiento y Fecha. II Opción Consulta Una vez creado el usuario capturista, puede consultarse en el submenú Usuarios, de Administración de usuarios, para ello realiza lo siguiente: Paso 1: Selecciona la opción Consulta. Paso 2: Se despliega Buscar usuario. Paso 3: Elige el Tipo de Usuario, a los sujetos obligados se les considera EXTERNOS. Paso 4: Captura la Cuenta o la CURP. Dirección de Programación Nacional 38 de 290
39 Paso 5: Oprime el botón Buscar, se despliega la información. II Opción Modifica Para modificar la información del capturista, elige submenú Usuarios, del menú Administración de usuarios, hazlo de la manera siguiente: Paso 1: Selecciona la opción Modifica. Paso 2: Se despliega Buscar usuario. Paso 3: Elige el Tipo de Usuario, los sujetos obligados son EXTERNOS. Paso 4: Captura la Cuenta o la CURP. Dirección de Programación Nacional 39 de 290
40 Paso 5: Oprime el botón Buscar, el sistema despliega la información. Paso 6: Para modificar la información del capturista consultado, selecciona el ícono del lápiz, se permite modificar únicamente la información siguiente: a. Nombre. b. Apellidos. c. RFC. d. Correo Electrónico. e. Entidad. Paso 7: Una vez modificada la información requerida selecciona el botón Modificar, para que los cambios se realicen. Paso 8: Se muestra un mensaje de éxito. Dirección de Programación Nacional 40 de 290
41 Nota: Para realizar las modificaciones a la cuenta de Capturista presiona Acciones, donde se encuentra el Restablecimiento de Contraseña, Desvincular de Sujeto Obligado, Asignación de Grupo y Asignación de Coaliciones, deberás seguir el mismo procedimiento indicado en apartado II Acciones adicionales para Usuarios del presente Manual. II.5.2 Creación de las cuentas de usuario para Aspirantes y Candidatos Independientes. II Creación de la cuenta de usuario del Responsable de Finanzas de los Aspirantes y Candidatos Independientes y almacenamiento del documento que acredita la responsabilidad financiera. II Opción Captura Para crear la cuenta del Responsable de Finanzas del Aspirante y/o Candidato Independiente selecciona el Módulo de Administración, escoge el tipo de proceso Precampaña y/o Campaña, elige el Tipo de elección y el Año del proceso electoral. El menú Administración de usuarios contiene los submenús siguientes: a. Usuarios.- Se puede generar la cuenta del Capturista del Aspirante y/o Candidato Independiente (SIF.CAPTURISTA.OC). b. Responsable de Finanzas.- En esta sección se captura la cuenta del Responsable de Finanzas del Aspirante y/o Candidato Independiente. c. Asignación de operaciones.- Se asigna las contabilidades a trabajar a los Capturistas del Aspirante y/o Candidato Independiente. Dirección de Programación Nacional 41 de 290
42 Para registrar el Responsable de Finanzas de un Aspirante y/o Candidato ejecuta los pasos siguientes: Paso 1: Selecciona submenú Responsable de finanzas. Paso 2: Se despliega los Datos del usuario. El Aspirante y/o Candidato Independiente puede tomar el papel de responsable de finanzas y o asignar a otro usuario de acuerdo al Acta Constitutiva de la Asociación Civil. a) El aspirante y/o candidato independiente fungirá como responsable de finanzas Paso 3: Si el Aspirante y/o Candidato Independiente fungirá como Responsable de Finanzas, de acuerdo al Acta Constitutiva de la Asociación Civil, selecciona Si. Paso 4: Se muestra un mensaje de confirmación, en caso de que los datos sean correctos, oprime el botón Aceptar, de lo contrario Cancelar. Dirección de Programación Nacional 42 de 290
43 Los datos mostrados por el sistema, son datos previamente registrados en el Sistema Nacional de Registro de Precandidatos y Candidatos (SNR). Paso 5: En caso de seleccionar la opción Aceptar, se despliega el apartado; Almacenar documentos que acreditan la Responsabilidad Financiera. Paso 6: Almacenar documentos que acreditan la Responsabilidad Financiera. Presiona el botón Examinar, para localizar el archivo que acredite la responsabilidad financiera establecida en el Acta Constitutiva de la Asociación Civil. Posteriormente oprime Agregar, para cargar el documento al sistema, se muestra en la parte inferior. Finalmente presiona el botón Aceptar. Dirección de Programación Nacional 43 de 290
44 El sistema permite adjuntar hasta cinco documentos por registros. De acuerdo con el Reglamento de Fiscalización, el documento que acredita la responsabilidad financiera debe coincidir con el nombre de la persona por registrar en el sistema. Para completar el procedimiento, se debe adjuntar el documento que acredite la responsabilidad financiera. Paso 7: El sistema muestra un mensaje de éxito. b) El aspirante y/o candidato independiente no fungirá como responsable de finanzas Realiza el paso 1 y 2 del apartado anterior. Paso 3: Si el Aspirante y/o Candidato Independiente no fungirá como Responsable de Finanzas, selecciona No. Paso 4: Se deben capturar los datos solicitados: a. CURP. b. RFC. c. Clave de elector. e. Nombre(s). f. Primer Apellido. g. Segundo Apellido. h. Correo electrónico. i. Confirmar correo electrónico. j. Correo electrónico para notificación. Nota: El segundo apellido y el correo electrónico para notificación no son datos indispensables, sin embargo, éste último es utilizado para recibir un archivo PDF con la información de la cuenta creada sin la contraseña que se asignó al usuario. Los campos Entidad, Tipo de Sujeto Obligado y Sujeto Obligado no son editables, puesto que estos datos que provienen del Sistema Nacional de Registro de Precandidatos y Candidatos (SNR). Dirección de Programación Nacional 44 de 290
45 Paso 5: Se despliega el apartado titulado: Almacenar documentos que acreditan la Responsabilidad Financiera. Paso 6: Almacenar documentos que acreditan la Responsabilidad Financiera. Presiona el botón Examinar, para localizar el archivo que acredite la responsabilidad financiera establecida en el Acta Constitutiva de la Asociación Civil. Posteriormente oprime Agregar, para cargar el documento al sistema, se muestra en la parte inferior. Finalmente presiona el botón Aceptar. Dirección de Programación Nacional 45 de 290
46 El sistema permite adjuntar hasta cinco documentos por registros. De acuerdo con el Reglamento de Fiscalización, el documento que acredita la responsabilidad financiera debe coincidir con el nombre de la persona por registrar en el sistema. Para completar el procedimiento, se debe adjuntar el documento que acredite la responsabilidad financiera. Paso 7: El sistema informa si la captura fue realizada con éxito. Si la cuenta fue creada con éxito, el sistema remitirá por correo electrónico la Responsiva correspondiente, la cual contendrá la información siguiente: Titular, Nombre del usuario, Contraseña, Rol del usuario, Tipo de Movimiento y Fecha. II Opción Consulta Una vez creada la cuenta del Responsable de Finanzas del Aspirante y/o Candidato Independiente, puede ser consultado, para ello ejecuta los pasos siguientes: Paso 1: Selecciona la opción Consulta. Paso 2: Se despliega Buscar usuario. Paso 3: Oprime el botón Consulta (ícono de la lupa). Dirección de Programación Nacional 46 de 290
47 Paso 4: El Sistema despliega la información del Responsable de Finanzas consultado. Paso 5: Oprime Acciones para consultar los documentos que acreditan la responsabilidad financiera. Paso 6: Se despliega la información siguiente. Dirección de Programación Nacional 47 de 290
48 Paso 7: Selecciona la opción Consultar Documentos para que se habilite el campo Almacenar documentos que acreditan la Responsabilidad Financiera. Paso 8: Oprime el ícono de la lupa para una vista previa del documento. Dirección de Programación Nacional 48 de 290
49 II Opción Modifica Una vez creada la cuenta del responsable de finanzas del Aspirante y/o Candidato Independiente, puede ser modificada, realiza lo siguiente: Paso 1: Selecciona la opción Modifica. Paso 2: Se despliega Buscar usuario. Paso 3: Oprime el ícono de un lápiz Paso 4: El sistema despliega la información capturada. Paso 5: Para modificar la información del capturista consultado, selecciona el ícono del lápiz, el sistema permite cambiar la información siguiente: a. Nombre. b. Apellidos. c. RFC. d. Correo Electrónico. e. Clave de Elector. Paso 6: Selecciona Modificar, para que los cambios se realicen. Paso 7: El sistema muestra un mensaje de éxito. Dirección de Programación Nacional 49 de 290
50 Paso 8: Oprime Acciones para modificar el documento que acredita la responsabilidad financiera. Paso 9: Se despliega la información. Paso 10: Selecciona la opción Modificar Documentos para que se habilite el campo Almacenar documentos que acreditan la Responsabilidad Financiera. Puedes almacenar documentos adicionales, presiona Examina y Agregar. Además el sistema te permite visualizar los archivos y Eliminarlos al presionar los íconos. Paso 11: Si se adjuntan documentos adicionales, el sistema mostrará el mensaje de éxito. Dirección de Programación Nacional 50 de 290
51 II Creación de la cuenta de usuario de un Capturista para los Aspirantes y Candidatos Independientes II Opción Captura NOTA: Los perfiles de usuario de Aspirante y/o Candidato Independiente cuentan con los privilegios para registrar pólizas y evidencias de su propia contabilidad y de sus catálogos auxiliares; además pueden generar el perfil de Capturista en el SIF. Primero, selecciona un proceso. Para generar un perfil de Capturista realiza lo siguiente: Paso 1: Selecciona en el menú Administración de usuarios, submenú Usuarios. Paso 2: Se despliega Datos del usuario. Paso 3: Capturar los datos solicitados: a. CURP. b. RFC. c. Entidad. d. Nombre(s). e. Primer Apellido. f. Segundo Apellido. g. Rol. h. Correo electrónico. i. Confirmar correo electrónico. j. Correo electrónico para notificación. En el campo de Rol selecciona SIF.CAPTURISTA.OC. El segundo apellido y el correo electrónico para notificación no son datos indispensables, sin embargo, este último es utilizado para recibir un archivo PDF con la información de la cuenta creada sin la contraseña asignada. Paso 4: Da clic en el botón Aceptar. Dirección de Programación Nacional 51 de 290
52 El sistema muestra un mensaje de éxito. Si la cuenta fue creada con éxito, el sistema envía por correo electrónico una Responsiva, la cual contiene la información: Titular, Nombre del usuario, Contraseña, Rol del usuario, Tipo de Movimiento y Fecha. II Opción Consulta La información del usuario capturista, puede ser consultado, para ello realiza los pasos siguientes: Paso 1: Selecciona la opción Consulta. Paso 2: Se despliega Buscar usuario. Paso 3: Selecciona el Tipo de Usuario, los sujetos obligados se les considera externos. Paso 4: Captura la Cuenta o la CURP. Dirección de Programación Nacional 52 de 290
53 Paso 5: Oprime el botón Buscar. El sistema despliega la información. II Opción Modifica Se puede modificar la información del capturista, para ello haz lo siguiente: Paso 1: Selecciona la opción Modifica. Paso 2: Se despliega Buscar usuario. Paso 3: Selecciona el Tipo de Usuario, los sujetos obligados se les considera EXTERNOS. Paso 4: Captura la Cuenta o CURP. Dirección de Programación Nacional 53 de 290
54 Paso 5: Oprime el botón Buscar. El sistema despliega la información. Paso 6: Para modificar la información del capturista consultado, selecciona el ícono del lápiz, el sistema permite cambiar la información siguiente: a. Nombre. b. Apellidos. c. RFC. d. Correo Electrónico. Paso 7: Selecciona Modificar, para que los cambios se realicen. Paso 8: Se muestra si la modificación fue realizada con éxito. Dirección de Programación Nacional 54 de 290
55 II.6. Asignación de operaciones Para que los capturistas puedan trabajar una contabilidad es necesario asignarle la operación sobre la cual realizarán los registros contables, adjuntar evidencia, la actualización de los catálogos auxiliares, entre otras actividades. Roles que pueden asignar operaciones (contabilidades) a los capturistas. Proceso(s) Sujeto Obligado Perfil de usuario Gasto Ordinario Precampaña Campaña Gasto Ordinario Precampaña Campaña Partido Político Nacional Partido Político Local - Responsable de Finanzas CEN - Responsable de Finanzas JL - Responsable de Finanzas CEN, JL y Auxiliares - Administrador Sujeto Obligado - Responsable de Finanzas JL - Responsable de Finanzas JL Auxiliar - Administrador Sujeto Obligado Precampaña Aspirante a Candidato Independiente - Aspirante - Responsable de Finanzas Campaña Candidato Independiente - Candidato Independiente - Responsable de Finanzas El SIF permite asignar a usuarios con el rol de capturista (SIF.CAPTURISTA.OC) contabilidades de operación ordinaria, así como aquellas pertenecientes a precampaña (precandidatos o aspirantes a candidaturas independientes) y campaña (candidatos o candidaturas independientes). II.6.1. Asignación de operaciones Ordinario Paso 1: Selecciona el módulo de Administración. Paso 2: Elige el proceso Gasto Ordinario y presiona Seleccionar. Dirección de Programación Nacional 55 de 290
56 Paso 3: Elige Asignación de operaciones y la opción Captura. Ingresa la cuenta o la CURP del capturista al cual deseas asignarle operaciones y presiona el botón Buscar. Paso 4: Posteriormente elige el Ámbito, Entidad y Comité de la contabilidad que deseas asignar y oprime Buscar. Paso 5: En la sección Asignar Operaciones, escoge alguna de las opciones; Asignación masiva o manual de operaciones. Dirección de Programación Nacional 56 de 290
57 a) Asignación masiva de operaciones, con esta opción asignas en una sola acción la totalidad de operaciones. b) Asignación manual de operaciones, aquí concedes una a una o por bloques las operaciones. Paso 6: Selecciona las contabilidades posteriormente presiona Aceptar. Visualizas un mensaje que indica el número de contabilidades por asignar al capturista, presiona Aceptar. Posteriormente el sistema muestra un mensaje de confirmación. Dirección de Programación Nacional 57 de 290
58 II.6.2 Asignación de contabilidades de Precampaña y Campaña Paso 1: Selecciona el módulo de Administración. Paso 2: Escoge el Proceso Tipo de elección y Año de proceso electoral. Oprime Seleccionar. Paso 3: Presiona Asignación de Operaciones, elige la opción de Captura e ingresa la cuenta o la CURP del capturista al cual requieres asignarle operaciones y presiona Buscar. Nota: Dicho procedimiento aplica para partidos políticos, aspirantes y/o a candidatos independientes. Dirección de Programación Nacional 58 de 290
59 Paso 4: Una vez que visualizas los datos del usuario, en la sección Asignar Operaciones, debes seleccionar los datos relativos a Ámbito, Tipo de Precandidatura o Candidatura, Entidad/Circunscripción de la contabilidad que se desea asignar al capturista y debes presionar el botón Buscar, para el Aspirante o Candidato Independiente no será necesario seleccionar los datos anteriores, ya que solo mostrará el sistema tu contabilidad. Partido Político Aspirante a Candidato Independiente Dirección de Programación Nacional 59 de 290
60 Paso 5: En la sección Asignar Operaciones, elige entre asignación masiva o manual de operaciones. a) Asignación masiva de operaciones, puedes establecer en una sola acción la totalidad de operaciones, esta opción aplica únicamente para partidos políticos. b) Asignación manual de operaciones, en esta opción podrás asignar una a una o por bloques las operaciones, para el Aspirante o Candidato Independiente, únicamente mostrará su contabilidad. Partido Político Aspirante a candidato independiente Dirección de Programación Nacional 60 de 290
61 Paso 6: Posteriormente presiona Aceptar. Visualizas un mensaje que indica el número de contabilidades por asignar al capturista, presiona Aceptar. Partido Político, Candidato Independiente Posteriormente el sistema muestra un mensaje de confirmación. II.7. Selecciona la contabilidad a trabajar Si requieres trabajar o consultar una contabilidad realiza lo siguiente: Paso 1: Elige el módulo del cual requieres trabajar o consultar la contabilidad Ordinario, Precampaña o Campaña. Paso 2: En Búsqueda de Operaciones del submenú Operaciones, Operaciones a trabajar deberás seleccionar en los filtros de búsqueda, las opciones que corresponden a la contabilidad que deseas trabajar y/o consultar. Oprime Buscar. Dirección de Programación Nacional 61 de 290
62 Dicho procedimiento es aplicable para los tres módulos. Paso 3: El sistema enlista las contabilidades a consultar y/o trabajar, presiona el ícono. Dirección de Programación Nacional 62 de 290
63 Paso 4: Se muestra la pantalla de Pólizas Contables, lo cual significa que te encuentras dentro de la contabilidad que elegiste, se visualizan los datos de identificación de la contabilidad en la parte superior de la pantalla. Ordinario/ Precampaña En Operaciones a trabajar, se pueden descargar reportes de contabilidades, dependiendo del rol asignado. Selecciona en los filtros de búsqueda las opciones que corresponden a la contabilidad a consultar y/o trabajar, presiona el botón Buscar; da clic en el ícono del formato Excel o PDF a descargar. Dirección de Programación Nacional 63 de 290
64 III. Temporalidad Procesos aplicables Precampaña, campaña, ordinario. Usuarios Responsables de Finanzas, AdminSO, Capturistas. Aspirantes, Precandidatos, Candidatos y Candidatos Independientes. Temporalidad se define como la cualidad de tiempo que tiene una duración determinada y limitada para que sucedan actividades en un momento especifico. En el módulo de temporalidad en el SIF limita a los usuarios a registrar sus operaciones en el tiempo establecido de conformidad con la legislación vigente. Dependiendo del periodo del que se trate, los procesos se integran por las etapas siguientes: Proceso ordinario Proceso de precampaña/campaña Informes trimestrales - Registro de Operaciones. - Normal Presentación del 1er Informe Trimestral - Presentación de Informes. - Normal Presentación del 2do Informe Trimestral - Revisión por parte de la autoridad. - Normal Presentación del 3er Informe Trimestral - Periodo de Corrección: - Normal Presentación del 4to Informe Trimestral Operaciones Adjuntar evidencia Informe anual Envío de informe - Normal - Operaciones - Consolidación de Auditoría. - Normal - Adjuntar Evidencia - Normal Presentación de Informe - Cierre - Revisión de Informe - Corrección - Operaciones - Corrección - Adjuntar Evidencia - Corrección - Cierre - Corrección - Presentación de Informe - Segunda Revisión de Informe - Segunda corrección - Operaciones - Segunda corrección - Adjuntar Evidencia - Segunda corrección - Cierre - Segunda corrección Presentación de Informe - Consolidación de Auditoría 1/ Para el proceso de campaña, según su duración, las etapas corresponderán a periodos de 30 días. El SIF cuenta con una herramienta de temporalidad, que es el calendario con las fechas de inicio y término de cada una de las etapas de los procesos, es un apoyo para los sujetos obligados que puede ser generado en función del ámbito, entidad o cargo del que se esté operando el sistema. Dirección de Programación Nacional 64 de 290
65 Para visualizar la herramienta es necesario ingresar al módulo de Administración, en el menú Inicio selecciona el Proceso. En el caso de precampaña y campaña es necesario seleccionar: Tipo de elección: Ordinaria o Extraordinaria Año del proceso electoral Selecciona en el menú de Gestión Electoral escoge la opción Temporalidad. Se despliega una pantalla en la que podrás elegir los datos siguientes: - Para el Gasto Ordinario: - Ámbito - Comité - Entidad - Etapa - Ejercicio Dirección de Programación Nacional 65 de 290
66 Para obtener la consulta de temporalidad da clic en el botón Buscar, se despliega la pantalla siguiente: Para los procesos electorales (Precampaña/Campaña) - Ámbito: Federal o Local. - Tipo de Precandidatura / Candidatura - Entidad - Distrito - Municipio - Nombre de Precandidato / Candidato Una vez que cuentes con los datos, da clic en el botón Buscar y puedes visualizar la pantalla de temporalidad. Dirección de Programación Nacional 66 de 290
67 IV. Tipos de Catálogos Para el registro de las operaciones contables en el SIF, se cuenta con dos tipos de catálogos: - Catálogo de Cuentas Contables - Catálogos Auxiliares IV.1. Catálogo de Cuentas Contables El Catálogo es un listado, ordenado de forma escalonada y sistemática de las cuentas que integran la contabilidad de los sujetos obligados. Es único, homogéneo y es administrado por el INE. Las cuentas contables se componen de 10 dígitos y 5 subniveles, como se muestra a continuación: Nivel Dígitos Número de cuenta contable El catálogo se compone por 1,371 cuentas, aplicables a los procesos de Precampaña, Campaña y Ordinario, las cuales se distribuyen en 7 rubros de la manera siguiente: Concepto Total de cuentas Activo 53 Pasivo 61 Patrimonio 24 Ingresos 125 Egresos 1062 Cuentas de Orden 35 Presupuesto 11 Total de cuentas contables 1,371 Dirección de Programación Nacional 67 de 290
68 El total de cuentas aplicables a cada proceso son las siguientes: a) Campaña Concepto Activo Pasivo Patrimonio Ingresos Egresos Cuentas de Orden Presupuesto Total de cuentas contables Concentradora Nacional Concentradora Nacional de Coalición Federal Concentradora Federal Estatal Concentradora Estatal de Coalición Federal Concentradora Local Estatal Concentradora Estatal de Coalición Local Candidato de Representación Proporcional Federal Candidato Federal Candidato de Coalición Federal Candidato de Representación Proporcional Local Candidato Local Candidato de Coalición Local Candidato Independiente b) Precampaña Concepto Activo Pasivo Patrimonio Ingresos Egresos Cuentas de Orden Presupuesto Total de cuentas contables Concentradora Nacional Concentradora Estatal Federal Precandidato de Representación Proporcional Federal Precandidato Federal Concentradora Estatal Local Precandidato de Representación Proporcional Local Precandidato Local Aspirante Ciudadano) (Apoyo Dirección de Programación Nacional 68 de 290
69 c) Ejercicio Ordinario Concepto Comité Ejecutivo Nacional Activo Pasivo Patrimonio Ingresos Egresos Cuentas de Orden Presupuesto Total de cuentas contables Comité Directivo Estatal Comité Ejecutivo Estatal En el Centro de Ayuda del SIF se encuentra el Catálogo de Cuentas Contables vigente. IV.2. Catálogos Auxiliares Los catálogos auxiliares son el detalle de información de algunas cuentas contables, para su vinculación en el registro contable. Se cuenta con 18 catálogos auxiliares, cuya aplicación depende del proceso del que se trate, su clasificación se detalla en la tabla siguiente: Personas: 1. Militantes 1 Catálogos Auxiliares 2. Simpatizantes 2 3. Personas REPAP Cuentas por Pagar: 4. Proveedores 5. Acreedores Diversos Cuentas por Cobrar: 6. Deudores Diversos 7. Cuotas Estatutarias 3 8. Préstamos al Personal 9. Gastos por Comprobar 10. Viáticos por Comprobar Precampaña / Campaña Ordinario Nivel Sí Sí Partido Sí Sí Partido Sí Sí Partido 11. Otros Ingresos Sí Sí Partido 12. Otros Gastos Sí Sí Partido 13. Cuentas Bancarias 4 Sí Sí Contabilidad 14. Proyectos No Sí Contabilidad 15. Agenda de Eventos Sí No Contabilidad 16. Casas de Precampaña Sí No Contabilidad 17. Casas de Campaña Sí No Contabilidad 18. Inversiones en Valores No Sí Contabilidad 1 No aplica en Aspirante y Candidato Independiente. 2 No aplica para el proceso Ordinario. 3 No aplica para el proceso de Precampaña y Campaña. 4 Para el registro de Cuentas Bancarias se puede consultar el Anexo A Catálogo de Nomenclaturas de Cuentas Bancarias y el Anexo B Catálogo de Instituciones Bancarias. Dirección de Programación Nacional 69 de 290
70 V. Funcionalidades de los Catálogos Auxiliares Usuarios de Captura y Modifica Usuarios de Consulta Usuarios de Captura y Modifica Usuarios de Consulta NIVEL ADMINISTRACIÓN Responsable de Finanzas, AdminSO, Aspirante y Candidato Independiente. Responsable de Finanzas, AdminSO, Capturista, Aspirante, Candidato Independiente, Precandidato y Candidato. NIVEL CONTABILIDAD Responsable de Finanzas, AdminSO, Aspirante, Candidato Independiente y Capturista. Responsable de Finanzas, AdminSO, Aspirante, Candidato Independiente, Precandidato, Candidato y Capturista. En el siguiente apartado se describe el procedimiento para registrar (capturar), consultar y modificar los catálogos auxiliares. V.1. Captura de Catálogos Auxiliares Selecciona el módulo Administración. Entra a Catálogos y selecciona Catálogos Auxiliares. Dirección de Programación Nacional 70 de 290
71 Despliega la opción de Clasificación de Catálogos y selecciona del campo denominado Catálogos Auxiliares el que será registrado. Llena los datos que se solicitan y presiona Aceptar. Se muestra una pantalla para confirmar si estás seguro de guardar la información, oprime el botón Aceptar. Posteriormente aparece un mensaje que confirma que se guardó correctamente. V.1.1. Consulta de Catálogos Auxiliares Selecciona el módulo Administración. Dirección de Programación Nacional 71 de 290
72 Entra al menú Catálogos y selecciona el submenú Catálogos Auxiliares. Elige la opción de Consulta, que se encuentra en la parte superior derecha de la pantalla. Despliega la opción de Clasificación de Catálogos y escoge el tipo a consultar. Se muestra el detalle del catálogo consultado, adicionalmente se puede descargar el reporte en formato Excel o PDF. Dirección de Programación Nacional 72 de 290
73 El reporte se muestra de la manera siguiente: a) PDF b) Excel V.1.2. Modificación o inactivación de catálogos auxiliares Selecciona el módulo Administración. Entra al menú Catálogos y elige Catálogos Auxiliares. Dirección de Programación Nacional 73 de 290
74 En la parte superior derecha de la pantalla, selecciona la opción Modifica. Posteriormente escoge el tipo de catálogo auxiliar a modificar, en la columna Acciones se muestran las funcionalidades siguientes: (Modificar) (Inactivar) (Activar) a) Modificar. Permite editar los campos que comprende el catálogo auxiliar, una vez modificado oprime el botón Aceptar. Dirección de Programación Nacional 74 de 290
75 Se muestra un mensaje de confirmación, en caso de desear modificar, oprime el botón Aceptar, de lo contrario oprime el botón Cancelar. Finalmente, se observa el mensaje de actualización (modificación). b) Inactivar. Al seleccionar esta acción, se muestra un mensaje donde solicita la fecha efectiva de la baja, una vez capturada, da clic en Aceptar, de lo contrario da clic en Cancelar. Por último, se muestra un mensaje de confirmación de la acción realizada. c) Activar. Se muestra un mensaje para habilitar los registros inactivos del catálogo auxiliar, da clic en el botón Aceptar. Finalmente, se muestra un mensaje de confirmación de la acción realizada. Dirección de Programación Nacional 75 de 290
76 V.2. Captura de Proyectos PROYECTOS (ORDINARIO) Usuarios de Captura, Modificación y Responsable de Finanzas, AdminSO y Capturista. Consulta Selecciona el módulo Ordinario: Elige la contabilidad a trabajar con los filtros de búsqueda, posteriormente da clic en el botón Trabajar de la columna Acciones. Entra al menú Catálogos y selecciona el submenú Proyectos. Dirección de Programación Nacional 76 de 290
77 Llena los campos de Información General y Evidencia 1, posteriormente oprime Aceptar. 1 El SIF permite guardar el registro del proyecto sin adjuntar evidencia, posteriormente se puede adjuntar evidencia desde el menú Modifica. Se muestra un mensaje para señalar que el proyecto se guardó correctamente. V.2.1. Consulta de Proyectos Selecciona el módulo Ordinario. Dirección de Programación Nacional 77 de 290
78 Escoge la contabilidad a trabajar, posteriormente presiona el botón Trabajar de la columna Acciones. Entra a Catálogos y selecciona Proyectos, oprime el botón Consulta, ubicado en la parte superior derecha de la pantalla, finalmente se muestra el detalle de los proyectos de la contabilidad seleccionada. Al dar clic en el botón Evidencias podrás consultar y descargar las evidencias adjuntas a cada proyecto. Las evidencias se descargarán en formato ZIP. Al dar clic en el botón se muestran los datos generales del proyecto. Dirección de Programación Nacional 78 de 290
79 Se puede descargar el reporte de Proyectos de la contabilidad consultada en formato Excel y PDF, los cuales se muestran de la manera siguiente: a) PDF. b) Excel Dirección de Programación Nacional 79 de 290
80 V.2.2. Modificación e inactivación de Proyectos Selecciona el módulo Ordinario. Elige la contabilidad a trabajar con los filtros de búsqueda, posteriormente da clic en el botón Trabajar de la columna Acciones. Entra al menú Catálogos y selecciona el submenú Proyectos, posteriormente oprime el botón Modifica, ubicado en la parte superior derecha de la pantalla, finalmente se muestra el detalle de los proyectos a modificar. En la columna Acciones de Proyecto, se cuenta con las funcionalidades descritas en el apartado V.1.2. Modificación o inactivación de catálogos auxiliares. (Modificar) (Inactivar) (Activar) En la columna Acciones de Evidencias se cuenta con las funcionalidades siguientes: (Agregar) (Modificar) Dirección de Programación Nacional 80 de 290
81 a) Agregar Permite adjuntar nueva evidencia al proyecto seleccionado, conforme al tipo de archivo permitido por cada tipo de evidencia, una vez adjunta, presiona el botón Aceptar. Finalmente, se muestra un mensaje que confirma la acción realizada: b) Modificar Al dar clic en el botón (Modificar), se muestra el listado de evidencias contenidas en un proyecto, al oprimir el botón se deja sin efecto la evidencia selecionada. Se muestra el mensaje de confirmación siguiente: Dirección de Programación Nacional 81 de 290
82 Al oprimir Aceptar, muestra el mensaje que se dejó sin efecto la evidencia, de manera automática cambia el estatus a Sin Efecto. V.3. Carga por Lotes de Catálogos Auxiliares Procesos aplicables Precampaña/Campaña/Ordinario Usuarios que administran los Catálogos Responsable de Finanzas, AdminSO, Aspirante y Candidato Independiente. La función de carga por lotes de Catálogos Auxiliares se realiza mediante archivos CSV (del inglés comma-separated values), esto para cargar archivos de manera masiva; es decir, en una hoja de Excel puedes integrar todos los datos y posteriormente subirlos a la contabilidad en el SIF. Para realizar esta función, sigue el procedimiento que se describe a continuación: Selecciona el módulo Administración. Dirección de Programación Nacional 82 de 290
83 En el menú Catálogos selecciona el submenú Carga por Lotes Auxiliares. Utiliza los filtros de proceso, categoría y de catálogo auxiliar, posteriormente adjunta el archivo dando clic en el botón Examinar, y finalmente oprime el botón Aceptar. Se cuenta con un formato de ayuda en PDF para el llenado de la macro. Se puede descargar la macro desde la siguiente ruta del centro de ayuda: 1/ Descarga la macro, habilita su contenido y llena los campos requeridos: Dirección de Programación Nacional 83 de 290
84 Presiona Exportar Archivo CSV y el sistema genera de forma automática el archivo CSV en la ruta C:\SIF\..., da clic en el botón Aceptar. Selecciona el botón Examinar y adjunta el archivo CSV que se localiza en la ruta antes mencionada, da clic en Abrir. Se muestra el mensaje Exitoso, posteriormente da clic en Aceptar. Finalmente, se muestra el mensaje siguiente: Dirección de Programación Nacional 84 de 290
85 V.3.1. Consulta de Carga por lotes de Catálogos Auxiliares Selecciona el módulo Administración. En el menú Catálogos selecciona el submenú Carga por Lotes Auxiliares. Selecciona la opción de Consulta, que se encuentra en la parte superior derecha de la pantalla. Utiliza los filtros de Proceso, Categoría y de Catálogos Auxiliares, para consultar el nombre de los archivos registrados mediante la Carga por Lotes. Dirección de Programación Nacional 85 de 290
86 Adicionalmente la consulta se puede descargar en un reporte en formato Excel. El reporte se muestra de la manera siguiente: a) Excel V.4. Captura de Cuentas bancarias CUENTAS BANCARIAS (NIVEL CONTABILIDAD) Responsable de Finanzas, AdminSO, Aspirantes, Usuarios de Captura y Modificación Candidato Independiente y Capturista. Responsable de Finanzas, AdminSO, Aspirantes, Usuarios de Consulta Candidato Independiente, Precandidato, Candidato y Capturista. Selecciona el módulo a trabajar: Precampaña, Campaña u Ordinario. Dirección de Programación Nacional 86 de 290
87 Elige la contabilidad a trabajar con los filtros de búsqueda, posteriormente da clic en el botón Trabajar de la columna Acciones. Entra al menú Catálogos, y selecciona el submenú Cuentas Bancarias, posteriormente ingresa la información de la cuenta bancaria y da clic en el botón Aceptar. Finalmente, muestra un mensaje de que la cuenta bancaria fue registrada. V.4.1. Consulta Cuentas Bancarias Selecciona el módulo a trabajar: Precampaña, Campaña u Ordinario, elige la contabilidad a trabajar y presiona el botón Trabajar de la columna Acciones. Entra al menú Catálogos y selecciona el submenú Cuentas Bancarias, presiona Consulta ubicado en la parte superior derecha de la pantalla, se muestra cada una de las cuentas bancarias registradas con anterioridad. Se puede generar reportes en formato Excel y PDF. Dirección de Programación Nacional 87 de 290
88 Los reportes se muestran de la siguiente manera: a) PDF b) Excel V.4.2. Modificación o inactivación de Cuentas Bancarias Selecciona el módulo a trabajar: Precampaña, Campaña u Ordinario, elige la contabilidad a trabajar con los filtros de búsqueda, posteriormente da clic en el botón Trabajar de la columna Acciones. Entra en el menú Catálogos y selecciona el submenú Cuentas Bancarias, posteriormente da clic en el botón Modifica, ubicado en la parte superior derecha de la pantalla. En la columna Acciones se tienen las funcionalidades descritas en el apartado V.1.2. Modificación o inactivación de catálogos auxiliares: (Modificar) (Inactivar) (Activar) Dirección de Programación Nacional 88 de 290
89 V.5. Conciliaciones Bancarias Procesos aplicables Precampaña, Campaña y Ordinario. Usuarios de Captura y Modificación Usuarios de Consulta Capturista, Aspirante y Candidato Independiente. Responsable de Finanzas, AdminSO, Aspirante, Candidato Independiente, Precandidato, Candidato y Capturista. V.5.1. Captura de Conciliaciones Bancarias Selecciona el módulo de Precampaña, Campaña u Ordinario. Dirección de Programación Nacional 89 de 290
90 Selecciona la contabilidad a trabajar dando clic en el ícono Acciones. Del menú Catálogos, selecciona el submenú de Conciliaciones Bancarias, se desplegará el listado de cuentas bancarias registradas en el catálogo auxiliar de cuentas bancarias, da clic en el botón Trabajar de la columna Acciones. En la primera sección, selecciona las fechas de la conciliación, una vez seleccionadas de manera automática se calcula el monto en el campo Saldo en Contabilidad. Dirección de Programación Nacional 90 de 290
91 Posteriormente selecciona el Tipo de Movimiento, en donde se despliegan los 4 apartados de la conciliación bancaria. Agrega la Fecha del Movimiento, la Descripción y el Monto. Una vez llenados los campos obligatorios da clic en el botón Agregar Movimiento, dicho movimiento se mostrará de manera automática en la sección correspondiente. Con cada movimiento se calcula el Saldo en el Estado de Cuenta. Para proceder al guardado, adjunta la evidencia, conforme al tipo de clasificación. Finalmente, da clic en el botón Aceptar. Dirección de Programación Nacional 91 de 290
92 Se muestra el siguiente mensaje de registro exitoso: V.5.2. Consulta de Conciliaciones Bancarias Para la Consulta presiona el botón superior derecho, el cual te dirige al listado de cuentas bancarias registradas en el catálogo de cuentas bancarias, selecciona una para ver el listado de conciliaciones registradas. En el listado de conciliaciones de cada cuenta bancaria, se puede descargar una conciliación dando clic en el botón Descargar. Se puede descargar el reporte de las conciliaciones bancarias consultadas en formato Excel y PDF. Dirección de Programación Nacional 92 de 290
93 V.5.3. Modificación de Conciliaciones Bancarias Para la Modificación presiona el botón superior derecho de la pantalla, el cual despliega el listado de cuentas bancarias registradas en donde debes seleccionar la cuenta a la cual quieres modificarle una conciliación registrada. En la columna Acciones se muestran los siguientes botones, los cuales permiten al usuario Modificar la Conciliación, Inactivar la Conciliación, Agregar Evidencia y Modificar Evidencia. Modificar Conciliación. Se pueden modificar todos los campos de la conciliación bancaria. Inactivar Conciliación. Al dar clic en Inactivar Conciliación, se muestra un mensaje de que el estatus de la conciliación bancaria cambiará a Inactivo, si se desea realizar, da clic en Aceptar. Agregar Evidencia. Se muestra una ventana para adjuntar más evidencia. Dirección de Programación Nacional 93 de 290
94 Agregar Evidencia Al dar clic en Modificar Evidencia, se muestra el listado de evidencias, donde se puede Inactivar la evidencia, si se desea inactivar, da clic en Aceptar. De manera inmediata cambia el estatus de la Evidencia a Inactiva. Por último se muestra un mensaje que muestra la acción realizada. Dirección de Programación Nacional 94 de 290
95 V.6. Inversiones en Valores Procesos aplicables Ordinario. Usuarios Responsable de Finanzas, AdminSO y Capturista Selecciona el módulo ordinario. V.6.1. Captura de Inversiones en Valores Elige la contabilidad a trabajar con los filtros de búsqueda, posteriormente da clic en el botón Trabajar de la columna Acciones. Del menú Catálogos, selecciona el submenú Inversiones en Valores, se mostrará el listado de cuentas bancarias registradas en el catálogo de Cuentas Bancarias, da clic en el botón Trabajar de la columna Acciones de la cuenta bancaria a la que corresponda la inversión a trabajar. Dirección de Programación Nacional 95 de 290
96 Selecciona el tipo de Inversión y captura la información que se solicita, finalmente da clic en el botón Aceptar. Se mostrará el siguiente mensaje: V.6.2. Consulta de Inversiones en Valores Selecciona el módulo Ordinario. Escoge la contabilidad a trabajar, posteriormente presiona el botón Trabajar de la columna Acciones. Entra a menú Catálogos y selecciona el submenú Inversiones en Valores. Da clic en e botón Consulta ubicado en la parte superior derecha de la pantalla, finalmente se muestra el listado de cuentas bancarias registradas en el catálogo de cuentas bancarias, al seleccionar una se mostrará el listado de las Inversiones en Valores registradas. Dirección de Programación Nacional 96 de 290
97 Se puede descargar el reporte de la Inversión en Valores consultada, en formato Excel y PDF. V.6.3. Modificación de Inversiones en Valores Selecciona el módulo Ordinario. Escoge la contabilidad a trabajar, posteriormente presiona el botón Trabajar de la columna Acciones. Entra a menú Catálogos y selecciona el submenú Inversiones en Valores. Da clic en el botón Modifica ubicado en la parte superior derecha de la pantalla, finalmente se muestra el listado de cuentas bancarias registradas en el catálogo de cuentas bancarias, al seleccionar una se mostrará el listado de las Inversiones en Valores registradas. Con la opción Modifica, podrás Inactivar o modificar la Inversión en Valores. Dirección de Programación Nacional 97 de 290
98 a) Modificar Al dar clic en el ícono registro da clic en Aceptar. se muestra el siguiente mensaje, si estás seguro de modificar el Permite la edición de los campos que comprende el catálogo auxiliar, una vez modificado, oprime el botón Aceptar. Finalmente, se muestra el mensaje de que se modificó correctamente. b) Inactivar Al seleccionar esta acción, se muestra un mensaje donde solicita la fecha efectiva de la baja, una vez capturada, da clic en Aceptar, de lo contrario Cancelar. Finalmente se muestra el mensaje de inactivación. Dirección de Programación Nacional 98 de 290
99 VI. Agenda de Eventos Procesos aplicables Usuarios de Captura y Modificación Usuarios de Consulta Precampaña y campaña. Responsable de Finanzas, AdminSO, Capturista, Aspirante y Candidato Independiente. Responsable de Finanzas, AdminSO, Capturista, Precandidato, Aspirante, Candidato y Candidato Independiente. Este catálogo auxiliar tiene la finalidad de generar una base de datos con la información de los eventos que los sujetos obligados llevarán a cabo durante los periodos de precampaña y de campaña, el registro de los datos para este catálogo, se hace a nivel contabilidad. VI.1. Captura de Eventos Selecciona el módulo de Precampaña o Campaña. Utiliza los filtros de búsqueda, selecciona la operación a trabajar con el botón de Acciones. Dirección de Programación Nacional 99 de 290
100 Entra al menú Catálogos y selecciona el submenú Eventos. Llena los datos que el sistema solicita y oprime el botón Aceptar. Se muestra un mensaje de confirmación de que el evento fue guardado correctamente. Dirección de Programación Nacional 100 de 290
101 VI.1.1. Consulta de Eventos En la opción de Consulta se muestra el detalle de los eventos propios (registrados en la contabilidad) del sujeto obligado y el detalle de los eventos que son prorrateados, mismos que pueden ser descargados en formato Excel y PDF. Los reportes se muestran de la manera siguiente: a) PDF b) Excel VI.1.2 Modificación de Eventos Entra al menú Catálogos y selecciona el submenú Eventos. Dirección de Programación Nacional 101 de 290
102 Selecciona el botón Modifica, ubicado en la parte superior derecha de la pantalla, en donde nos mostrará el listado de eventos registrados, da clic en el botón Modificar de la columna denominada Acciones. Se muestra la información general del Evento la cual podrá ser modificada. Dirección de Programación Nacional 102 de 290
103 Una vez que realices las modificaciones da clic en el botón Aceptar. Para guardarlas da clic en Aceptar en el mensaje de confirmación. Finalmente, el sistema muestra un mensaje de que el evento fue modificado correctamente. Dirección de Programación Nacional 103 de 290
104 VII. Registro de Operaciones El usuario podrá ingresar al Sistema Integral de Fiscalización (SIF) con el perfil de Capturista, Aspirante y Candidato Independiente para el registro de operaciones contables. Procesos Aplicables Usuarios Ordinario Usuarios Precampaña y Campaña Precampaña, Campaña y Ordinario Capturista Capturista, Candidato Independiente y Aspirante Para iniciar el registro selecciona el módulo: Precampaña, Campaña u Ordinario, dependiendo del proceso a trabajar. Precampaña/Campaña Con los filtros de búsqueda selecciona la configuracion electoral a trabajar. Ordinario Con los filtros de búsqueda localiza la contabilidad que desea trabajar. Selecciona la contabilidad a trabajar, con el botón acciones. Dirección de Programación Nacional 104 de 290
105 En seguida se muestra la plantilla contable del proceso seleccionado. Plantilla para Precampaña/Campaña Dirección de Programación Nacional 105 de 290
106 Plantilla para Ordinario Dirección de Programación Nacional 106 de 290
107 Para el registro de operaciones el SIF realiza las acciones de validación siguientes: - Impide registrar cuentas de ingresos y egresos de manera contraria a la naturaleza de la cuenta contable. - Vincula los catálogos auxiliares con el registro contable. - Permite capturar pólizas en ceros. - No permite guardar pólizas que no tienen al menos una evidencia. - El consecutivo de las pólizas se reiniciará por cada periodo. - Se generará una alerta cuando la fecha de operación que se capture se encuentre fuera de temporalidad. - Cuando se utiliza la cuenta de caja o bancos, genera una alerta que impide continuar con el registro, si la suma de los tipos de financiamiento capturados no coincide con la cantidad registrada en el cargo o abono de la plantilla contable. - No permite guardar la póliza sin un campo obligatorio (*) que se encuentre vacío. - Cuando se utilice una cuenta de gasto programado el sistema emite una alerta para que selecciones un proyecto. VII.1. Descripción de la póliza a) Tipo de póliza Este campo tiene hasta cuatro opciones dependiendo del proceso de que se trate: Normal, Corrección, Jornada Electoral (Campaña) y Cierre (Ordinario) elige la que corresponda al tipo de registro a efectuar, conforme a las definiciones siguientes: Obtención de Apoyo Ciudadano / Precampaña / Campaña Normal: Es el registro de operaciones que se realizan dentro del periodo convencional y hasta la presentación del informe, lo anterior sin perjuicio de lo dispuesto por el artículo 38 del Reglamento de Fiscalización. Corrección: Registro de operaciones para modificar o corregir registros contables o para adjuntar documentación comprobatoria, como resultado de las observaciones que la Unidad Técnica de Fiscalización realice con motivo de la revisión de los informes. Este registro deberá realizarse a partir del día siguiente en que sea notificado el oficio de errores y omisiones y dentro del término que establezca el Reglamento de Fiscalización. Jornada Electoral (Campaña): Registros de gastos efectuados el día de la jornada electoral, atendiendo a lo dispuesto por el artículo 216 Bis del Reglamento de Fiscalización. b) Subtipo de póliza Ordinario Normal: Es el registro de operaciones que se realizan dentro del periodo convencional y hasta la presentación del informe, lo anterior sin perjuicio de lo dispuesto por el artículo 38 del Reglamento de Fiscalización.. Corrección: Registro de operaciones para modificar o corregir registros contables o para adjuntar documentación comprobatoria, como resultado de las observaciones que la Unidad Técnica de Fiscalización realice con motivo de la revisión de los informes. Este registro deberá realizarse a partir del día siguiente en que sea notificado el oficio de errores y omisiones y dentro del término que establezca el Reglamento de Fiscalización. Cierre: Registro de operaciones que se realizan para la conclusión del ejercicio. Este campo contiene cinco opciones de subtipos de póliza: diario, ingresos, egresos, reclasificación y ajuste, se debe elegir el que corresponda al registro que se vaya a efectuar. Dirección de Programación Nacional 107 de 290
108 En los subtipos de pólizas de Reclasificación y Ajuste, se selecciona la póliza de referencia correspondiente. c) Periodo de la operación - Proceso de Precampaña Periodo único. - Proceso de campaña Este campo contiene los periodos que integran la temporalidad del proceso de que se trate. Considerando que cada campaña será administrada por periodos de 30 días, el número de días de cada campaña será seccionado automáticamente por el sistema, en los periodos necesarios para dar cobertura al plazo de la campaña, como en los ejemplos siguientes: Plazo de campaña Fecha de inicio Fecha final Número de días Periodos 02-abr may may may mar may El número de días se divide entre el número de periodos para dar cobertura a la campaña; en el tercer ejemplo la temporalidad es de 77 días, lo que implica la asignación de tres periodos, en los primeros dos de 30 días y el tercero de 17 días. - Proceso ordinario El registro de operaciones contables se podrá realizar en un ejercicio regular del 1 de enero al 31 de diciembre de cada año, al cierre del ejercicio, contará con un plazo de 3 días adicionales. NOTA El folio de la póliza se asignará de manera automática, una vez guardada la póliza; no obstante, durante la captura permanecerá sin visibilidad para el usuario. d) Fecha de la Operación - Precampaña/Campaña Se debe capturar la fecha que identifica la operación en el periodo; al final de cada periodo el sistema otorgará un plazo de 3 días adicionales para el registro de operaciones, solo podrán registrarse operaciones que se encuentren dentro del periodo al que corresponda la operación. - Ordinario El registro de operaciones contables se podrá realizar en un ejercicio regular del 1 de enero al 31 de diciembre de cada año, al término del ejercicio se contará con un plazo de 3 días adicionales. Dirección de Programación Nacional 108 de 290
109 e) Descripción de la póliza Este campo es de libre captura y dispone de 300 caracteres alfanuméricos, en el que debe describirse la operación en turno, así como las condiciones particulares de la operación. f) Cuenta contable En este campo se selecciona la cuenta contable correspondiente, el sistema dispone de la funcionalidad de autocompletar, es decir, al ingresar el primer dígito de la cuenta contable, automáticamente se muestran todas las cuentas con el digito capturado, así como la búsqueda por nombre y número de cuenta. g) Concepto del movimiento El sistema muestra la información capturada en el campo Descripción de la póliza, es editable en caso de requerir especificar otra información. Si este campo no cuenta con información, al dar clic en Agregar movimiento el sistema envía el mensaje Dato requerido. h) RFC Esta información se muestra cuando seleccionas cuentas contables relacionadas con catálogos auxiliares a nivel administración excepto Otros Ingresos y Otros Gastos. i) Folio fiscal En este campo se debe agregar el número de folio fiscal del comprobante que ampara la operación de que se trate, mediante la extracción del Folio Fiscal a través del archivo XML, cuando se afecten las cuentas contables de egresos, anticipo a proveedores y proveedores, su estructura es de 36 caracteres alfanuméricos, que incluyen cuatro guiones de separación, campo no obligatorio y no editable manualmente. j) Cuenta CLABE Es obligatorio cuando se afecte la cuenta contable de bancos en registros contables de cargo o abono, se debe seleccionar del catálogo auxiliar el Identificador correspondiente a la cuenta bancaria que utilice. k) Cargo y Abono En el campo debe registrarse el importe de las operaciones según la naturaleza de la cuenta contable y los términos de la operación. Podrán ingresarse números negativos con dos decimales, para lo cual el usuario antepondrá el signo de menos (-). En el caso de registros en ceros, se deberá realizar el cargo y abono con el numeral 0. l) Tipo de Evidencias Se debe señalar el tipo de evidencia del que se trate y agregar el archivo correspondiente a la extensión permitida. El nombre del archivo puede contener los siguientes caracteres: letras mayúsculas y minúsculas (excepto la ñ, acentos y diéresis), números, espacios en blanco y guiones. Dirección de Programación Nacional 109 de 290
110 m) Guardar póliza Para finalizar el registro de la operación, da clic en el botón Guardar póliza, el sistema valida la información capturada en cada uno de los campos antes citados. n) Pre-registro Al seleccionar Enviar a Pre-registro, la operación se visualizará en la sección de Pólizas de Preregistro, donde es necesario agregar por lo menos una evidencia para que forme parte del registro contable, permanecerá 3 días posteriores al registro para agregar evidencia, de lo contrario se eliminará el mismo. o) Gasto Programado Este campo se habilita para cuentas contables del proceso ordinario, identifica proyectos que integran los programas y las operaciones relativas al gasto para el desarrollo de las actividades específicas y el correspondiente a la capacitación, promoción y el desarrollo del liderazgo político de las mujeres. p) Proyectos En este campo se debe elegir el proyecto específico del gasto programado. q) Eventos Información de las actividades públicas que llevan a cabo los sujetos obligados durante los procesos de precampaña y campaña. r) Otros Gastos y Otros Ingresos Concepto de cuentas registradas por los sujetos obligados en el catálogo auxiliar Otros Gastos y Otros Ingresos. s) Casas de precampaña y campaña Información del lugar donde los sujetos obligados realizan sus actividades durante los procesos de precampaña o campaña. Dirección de Programación Nacional 110 de 290
111 VII.2. Registro de pólizas (operaciones una a una) Para registrar las pólizas debe llenar los apartados como se describe a continuación: a) Información de la póliza Para el proceso de Precampaña / Campaña, selecciona Periodo de operación. Para el proceso Ordinario, selecciona Ejercicio. En seguida selecciona Tipo de Póliza para el periodo Ordinario, Precampaña y Campaña. Posteriormente para cualquier proceso, debe elegir Subtipo de Póliza. Proceso Subtipo de póliza Diario Ingreso Ordinario Egreso Reclasificación* Ajuste* Diario Ingreso Precampaña / campaña Egreso Reclasificación* Ajuste* *Las pólizas de reclasificación y de corrección solo se podrán realizar a través de captura una a una. Dirección de Programación Nacional 111 de 290
112 A continuación, se muestra la imagen del menú Subtipo de Póliza. Indica el periodo de la operación.(en el proceso ordinario se mostraràn los meses). Selecciona la fecha de operación en el calendario que se despliega. Captura la despcripción de la poliza. Dirección de Programación Nacional 112 de 290
113 Elige el tipo de Gasto programado, se debe seleccionar el proyecto del Catálogo Auxiliar. b) Registros contables Cuenta contable Cargos Selecciona la cuenta contable que se va a afectar. NOTA: En el registro de las operaciones recuerda que existen cuentas contables vinculadas con Catálogos Auxiliares, cuando trabajes con alguna de éstas el SIF automáticamente muestra la información del catalogo auxiliar, selecciona el Identificador que quiera agregar al movimiento contable. Ingresa el cargo del registro contable, en caso de ser una cuenta vinculada a algún catálogo auxiliar el SIF mostrará el catálogo auxiliar, selecciona el identificador y da clic en el botón Agregar movimiento. Dirección de Programación Nacional 113 de 290
114 Si eliges la cuenta de Caja o Bancos, al dar clic en agregar movimiento, se despliega la pantalla Tipo de financiamiento, selecciona el o los tipo de Financiamiento, una vez capturados, da clic en el botón Aceptar. Al agregar el movimiento la información capturada se visualiza en la tabla contable. Dirección de Programación Nacional 114 de 290
115 Cuenta contable Abonos Selecciona la cuenta contable, captura el abono, en caso de ser una cuenta vinculada a algún catálogo auxiliar el SIF mostrará el catálogo auxiliar, selecciona el identificador y da clic en el botón Agregar movimiento. Al agregar el movimiento la información capturada se visualiza en la tabla contable. Dirección de Programación Nacional 115 de 290
116 c) Evidencia Selecciona el tipo de evidencia. Da clic en examinar, posteriormente aparece una pantalla para elegir la ubicación del archivo en tu equipo de cómputo, busca el archivo, selecciónalo y da clic en Abrir. Da clic en Agregar, y posteriormente en Guardar póliza. Dirección de Programación Nacional 116 de 290
117 Da clic en Aceptar, del mensaje de confirmación. Para finalizar se muestra el mensaje Póliza guardada, indicando mes o periodo (dependiendo del proceso en que se esté trabajando) y número de póliza. VII.3. Consulta de pólizas Para visualizar una póliza, selecciona la opción Consulta. Se despliega el listado de las pólizas registradas, para consultar una en particular selecciona y da clic en Descargar. Dirección de Programación Nacional 117 de 290
118 Se despliega el listado de todas las pólizas registradas con los filtros siguientes: Descargar Evidencias Número de póliza Ejercicio Tipo de Póliza Sub tipo de Póliza Periodo de la Operación Fecha de Operación Fecha de Registro Descripción Total Cargo Total Abono Gasto Programado Origen del registro Usuario Las pólizas podrán ser consultadas y descargadas en formato PDF. Ejemplo de póliza También puede realizar una descarga masiva de pólizas, en la columna Descargar debes elegir el checkt list para seleccionar todas las pólizas activas en la pantalla, las cuales pueden ser 10, 20, 50, 100 y 300 pólizas. Dirección de Programación Nacional 118 de 290
119 En seguida se descarga una carpeta de archivos en formato ZIP, con las pólizas seleccionadas. Para generar un reporte da clic en Descargar Reporte. Reporte de operaciones en formato PDF. Dirección de Programación Nacional 119 de 290
120 Reporte de operaciones en formato Excel. Consulta y descarga de evidencia En el menú Consultar revisa la evidencia de la póliza, dando clic en la columna Evidencia de la póliza identificada. En la ventana emergente selecciona el Tipo de evidencia y da clic en el botón Descargar Todo. Dirección de Programación Nacional 120 de 290
121 Con esta acción puede revisar la evidencia de la póliza consultada. Vista Previa de Evidencia en formato XML Únicamente en la consulta de evidencia en formato XML, el sistema habilita la opción Vista de XML y Vista previa XML. Dirección de Programación Nacional 121 de 290
122 Para ver el contenido del XML, da clic en la columna Vista Previa XML. VII.4. Carga por lotes de operaciones Procesos aplicables Usuarios Precampaña, campaña y ordinario Capturista, Precandidato/candidato, aspirante/candidato independiente. Para realizar la carga por lotes de operaciones, selecciona la contabilidad a trabajar, dando clic en el icono de la columna acciones. Dirección de Programación Nacional 122 de 290
123 Del menú Operaciones elige el submenú Carga por lotes Operaciones. Selecciona el Ejercicio (proceso ordinario), correspondiente, descarga la Macro de ayuda (Operaciones). Con esta acción se abre el archivo CSV que debe llenar de acuerdo proceso que se trate. Proceso ordinario Numero póliza Tipo póliza Subtipo póliza Fecha operación Descripción póliza Gasto programado Folio proyecto Cuenta contable Concepto movimiento Cargo Abono CLABE Folio auxiliar Proceso precampaña/campaña Numero póliza Tipo póliza Subtipo póliza Periodo operación Fecha operación Descripción póliza Cuenta contable Concepto movimiento Cargo Abono CLABE Folio auxiliar Folio evento folio casa precampaña Dirección de Programación Nacional 123 de 290
124 Las macros se muestran a continuación: Macro para proceso ordinario. Macro para precampaña / campaña. Cuando la información ha sido capturada, da clic en el botón Exportar archivos CSV, el sistema genera el archivo CSV en la ruta (C:\SIF\...). Posteriormente selecciona la opción Examinar, posteriormente elige el archivo, oprime Abrir y finalmente Aceptar. Una vez que el archivo haya sido cargado, el sistema muestra el mensaje Exitoso. El archivo ha sido validado y no contiene errores. Puedes proceder a guardar la información. Dirección de Programación Nacional 124 de 290
125 En el caso de presentarse errores en la carga del archivos CSV, se mostrará en un listado los errores detectados por columna. Por ùltimo da clic en el botón Aceptar para guardar el archivo Oprime el botón Aceptar del mensaje de confirmación Se muestra el mensaje siguiente. La información que cargaste con el archivo CSV, queda en la sección de Pólizas pre-registro. Una póliza pre-registro cuenta con una fecha y un número de folio provisional, para concluir su registro y que éste forme parte de la contabilidad, debes cargar la evidencia de las operaciones, para lo cual se cuenta con un plazo de hasta tres días posteriores al registro o dependiendo de temporalidad del proceso. Dirección de Programación Nacional 125 de 290
126 VII.4.1. Consulta del reporte de archivo de la Carga por lotes de operaciones. Dentro del menú Carga por lotes de Operaciones, selecciona la opción Consulta que se encuentra en la parte superior derecha de la pantalla. Elige el Ejercicio o periodo, dependiendo del proceso, presiona Descargar reportes. Reporte de archivos CSV Operaciones. Dirección de Programación Nacional 126 de 290
127 VII.4.2. Modificación de pólizas con el estatus de Pre-registro Para este procedimiento sigue los pasos que se indican a continuación: Dentro del menú Carga por lotes Operaciones, selecciona la opción Modifica que se encuentra en la parte superior derecha de la pantalla. Una póliza con el estatus de Pre-registro tiene tres días posteriores para agregar la evidencia, o prescripción de la temporalidad del proceso. Escoge la sección Pólizas Pre-registro, se visualizarán las pólizas con estatus de Pre-registro, elige la que desees trabajar. Una póliza con estatus de Pre-registro tiene tres días o prescripción de la temporalidad del proceso para agregar Evidencia y Financiamientos (origen de registro Carga por Lotes). El sujeto obligado tendrá que agregar los Tipos de Financiamiento cuando utilice en su carga masiva las cuentas Caja o Bancos. Selecciona el icono de la columna Agregar Financiamiento. Dirección de Programación Nacional 127 de 290
128 Selecciona y Agrega el monto del financiamiento correspondiente. Al dar clic en la columna Modificación de Pre-registro, el sistema mostrará la póliza de preregistro, la cual puede editar y eliminar movimiento contable del archivo. Se puede agregar Folio Fiscal, dando clic en el icono. Al dar clic en la columna denominada Agregar Evidencia, se abre la pantalla en la que debe seleccionar del campo Tipo de Evidencia, la que desees agregar. Dirección de Programación Nacional 128 de 290
129 Da clic en la opción Examinar, selecciona la evidencia y da clic en Agregar. Finalmente da clic en Aceptar. Al guardar la póliza se muestra el mensaje: Póliza guardada, indicando el mes o periodo (dependiendo del proceso), el subtipo y número de póliza. Dirección de Programación Nacional 129 de 290
130 VIII. Carga de Evidencia Procesos aplicables Usuarios proceso ordinario Usuarios proceso precampaña y campaña Precampaña, campaña y ordinario Capturista Capturista Aspirante y Precandidato Candidato y Candidato Independientes Con el módulo de Carga de Evidencia se da cumplimiento a lo establecido en el artículo 39 numeral 6 del Reglamento de Fiscalización, que establece que la documentación soporte en versión electrónica y la imagen de las muestras o testigos comprobatorios de los registros contables de los partidos, coaliciones, aspirantes, precandidatos, candidatos independientes, de cada mes, deberán ser incorporados al SIF en el momento de su registro. En el presente apartado se describen las funcionalidades del sistema para cargar la evidencia de las operaciones; se permite adjuntar hasta 600 MB por póliza, considerando el tamaño de cada uno de los archivos que lo integren. Nota: Al modificar una póliza, puedes anexar hasta 3GB de evidencia. El sujeto obligado debe respaldar las pólizas con al menos un soporte documental de las operaciones, en caso contrario el sistema no permite guardarlas. El sistema permite cargar, incorporar o dejar sin efectos una evidencia. VIII.1. Carga de Evidencias en Operaciones una a una (ordinario, precampaña y campaña) Selecciona el módulo del proceso a trabajar. Con los filtros de búsqueda elige una contabilidad. Dirección de Programación Nacional 130 de 290
131 a) Operaciones una a una En Polizas. Operaciones una a una se debe capturar la información del movimiento contable conforme al apartado VII. Registro de Operaciones. Una vez realizada la captura y el registro contable, se procede a cargar la evidencia, conforme a las extensiones permitidas siguientes: EXTENSIÓN PDF XML XLSX XLS DOC DOCX MP4 FLV MP3 MOV WMA MPEG MPG OGG WMV JPEG JPG PNG TIPO DE DOCUMENTO Formato de documento portátil Comprobante fiscal Archivos en Excel Archivos en Word Archivos en música y video Archivos en imagen A cada registro contable se anexa la evidencia correspondiente, oprime Tipo de evidencia. Dirección de Programación Nacional 131 de 290
132 Selecciona la evidencia conforme a la extensión permitida, presiona Examinar, busca y selecciona el archivo con la evidencia correspondiente y finalmente da clic en Abrir. Presiona Agregar. Conforme se adjuntan las evidencias, la barra de porcentaje de almacenamiento se va llenando, finalmente selecciona Guardar póliza. Da clic en el botón Aceptar del mensaje de confirmación. Dirección de Programación Nacional 132 de 290
133 Se muestra un aviso de que se guardó la póliza y evidencia, además de indicar el mes y folio correspondiente. Nota: En el Anexo D, se cuenta con el clasificador y catálogos de evidencias por tipo de cuentas contables afectables. VIII.1.2. Consulta de evidencias La consulta de las evidencias se realiza en el procedimiento descrito en el apartado VII.3. Consulta de pólizas, del listado de pólizas, selecciona Evidencias. Se muestra una pantalla donde puedes descargar los archivos correspondientes a la póliza consultada, presiona Descargar Todo. Se descarga un archivo ZIP, con la evidencia soporte de la póliza. Dirección de Programación Nacional 133 de 290
134 El sistema permite una vista previa de las evidencias en formato XML y PDF, como se describe a continuación. Vista previa XML Dentro de la opción Descargar Evidencia, del filtro Tipo de Evidencia, selecciona el formato XML. Se despliega el listado de estos archivos, los cuales se podrán visualizar de las maneras siguientes. Vista XML. Dirección de Programación Nacional 134 de 290
135 Vista previa XML. Las evidencias en formato PDF, cuentan con la opción de vista previa, como se muestra en la pantalla siguiente, da clic en el icono para visualizar el documento. Vista previa archivo PDF. Dirección de Programación Nacional 135 de 290
136 VIII.1.3. Incorporar evidencia Para incorporar nueva evidencia, oprime Modifica, se despliega el listado de pólizas registradas. En la columna Acciones de Evidencia, se cuenta con las funcionalidades siguientes: (Agregar) (Modificar) a) Agregar. Permite anexar nueva evidencia a la póliza, cuando llegues a 570 MB el sistema te mostrará un mensaje que te permite adjuntar evidencia hasta 3GB, una vez agregada, da clic en el botón Aceptar. Dirección de Programación Nacional 136 de 290
137 Se muestra un mensaje de confirmación. b) Modificar. Permite Dejar sin efecto la evidencia seleccionada. Dar clic en la columna Estatus. Se visualiza un mensaje de confirmación, presiona Aceptar. Por último, se muestra el nuevo estatus. Una vez que se tenga el estatus de Sin Efecto, no podrá ser modificado nuevamente. Presiona Cerrar. Dirección de Programación Nacional 137 de 290
138 VIII.2. Carga de evidencia de Proyectos (proceso ordinario) Procesos aplicables Ordinario Usuarios Responsable de Finanzas, AdminSO. Una vez realizado el procedimiento descrito en el apartado V.2. Captura de Proyectos, en el apartado Evidencias, selecciona el tipo y da clic en examinar y posteriormente en Agregar. Presiona Aceptar. Se muestra un mensaje de que el proyecto se guardo correctamente. Dirección de Programación Nacional 138 de 290
139 IX. Registro de prorrateo El perfil que podrá generar, actualizar y modificar cédulas de prorrateo será exclusivamente el perfil de Capturista (sólo cuando se les asigne la contabilidad) y los Precandidatos de Representación Proporcional. Podrá capturar, consultar y modificar cédulas de prorrateo y también podrá guardar un prorrateo que no ha concluido quedando en un estatus de prorrateo archivado. IMPORTANTE: Recuerda que el prorrateo solo podrá realizarse con aquellas contabilidades que se encuentran con un estatus de ACTIVA. Adicionalmente se debe de considerar que el flujo descrito es enfocado al Proceso de Precampaña, sin embargo aplicara de la misma forma para el Proceso de Campaña. Para realizar un prorrateo sigue los pasos que se describen a continuación: 1. Elige el Módulo de precampaña. 2. Selecciona el proceso electoral a trabajar. Dirección de Programación Nacional 139 de 290
140 3. Ingresa al módulo de prorrateo. Escoge la contabilidad de una Concentradora que fue asignada previamente para trabajar en ella (Local o Federal) o en su caso selecciona al Precandidato de Representación Proporcional, para realizar el prorrateo a través del ícono y elige Prorrateo del menú Distribución. IX.1. Captura El registro de las Cédulas de Prorrateo se divide en las secciones: Datos Generales, Registro Contable, Opciones de Distribución y Selección de Precandidatos. En la Plantilla de Datos Generales, registra la Fecha de Operación, el Folio Fiscal en caso de contar dicho dato ya que no es obligatorio, ingresa la Descripción del Movimiento y el Proveedor. Dirección de Programación Nacional 140 de 290
141 En la sección de Registro Contable, agrega los conceptos de la Cédula; Cuenta Contable, Monto, Concepto del Movimiento (este campo es editable a efecto de especificar a mayor detalle el gasto a registrar), Agregar Movimiento, Tabla de Registro y Provisión. En Opciones de Distribución, el sistema te permite seleccionar el tipo de distribución por cargo que será objeto de prorrateo, por lo que selecciona el inciso correspondiente. En el cuadro de Detalles de la Distribución se llenará automáticamente después de seleccionar los precandidatos beneficiados en la sección correspondiente. Dirección de Programación Nacional 141 de 290
142 Selección de Precandidatos Al seleccionar la opción de distribución, el sistema carga automáticamente a los precandidatos disponibles para el prorrateo de acuerdo al tipo de Concentradora o Precandidato de Representación Proporcional de que se trate. Elige los precandidatos a prorratear, posteriormente presiona Agregar. Si deseas omitir a uno de los precandidatos elegidos, presiona el ícono de eliminar columna Acciones., en la Una vez efectuado la selección de los Precandidatos, se podrán seleccionar las opciones de Cancelar Prorrateo, Limpiar Selección, Archivar Prorrateo, Generar Vista Previa y Continuar. Oprime el botón de continuar para seguir con el proceso. Nota: Si deseas visualizar el detalle de distribución, despliega la sección Opciones de Distribución, en automático el sistema muestra el detalle, de acuerdo a la selección de precandidatos que fue realizada. Dirección de Programación Nacional 142 de 290
143 Carga de Evidencia Para concluir el prorrateo selecciona los tipos de evidencia que son aplicables de acuerdo a las cuentas de gastos agregadas en la sección Registro Contable. Elige Tipo de Evidencia y se despliega la lista de documentación que podrás adjuntar. En la sección de Carga de Evidencia, puedes subir los archivos que correspondan al prorrateo, las clasificaciones que se visualizan corresponden a las asignadas a cada cuenta contable; entre las cuales se muestran: Las extensiones permitidas dependen del tipo seleccionado. Presiona Examinar para localizar el archivo y posteriormente Agregar para subirlo. Una vez agregada la evidencia se muestra en la sección de Tabla de Evidencias. Dirección de Programación Nacional 143 de 290
144 Presiona Ejecutar y Notificar para terminar con el procedimiento. El sistema te permite Archivar Prorrateo o Regresar solo en caso de que no hayas dado clic en ejecutar. Al concluir el prorrateo el sistema muestra el mensaje de confirmación con el número de cédula que fue registrada. IX.1.1. Cédula Ejecutada y Notificada El sistema realiza el registro automático proporcional del gasto prorrateado en cada contabilidad; adicionalmente, vía correo electrónico se notifica la información del gasto prorrateado a los beneficiados del prorrateo. En caso de encontrarse fuera de temporalidad, la operación queda con el estatus de preregistro en el listado de pólizas pendientes de registrar de prorrateo del precandidato, para lo cual deberá efectuar el registro de la misma de manera manual. Derivado de la creación de una Cédula de Prorrateo, existen dos tipos de correos de notificación a los precandidatos, dependiendo del estatus de registro: a) Notificación de gasto efectivamente registrado por registro directo (dentro de temporalidad): Estimado usuario: Se le informa que la concentradora del Partido (X) Precampaña (Federal/Local), de la concentradora del Comité (Concentradora Nacional, Estatal Federal o Estatal Local) del (Estado), le ha efectuado el prorrateo de un gasto, mismo que ya fue registrado en su contabilidad de manera automática. Dirección de Programación Nacional 144 de 290
145 b) Notificación de gasto NO registrado por imputación directa (fuera de temporalidad): Estimado usuario: Se le informa que la Concentradora del Partido (X) Precampaña (Federal/Local) de la concentradora del Comité (Concentradora Nacional, Estatal Federal o Estatal Local) del (Estado), le ha efectuado el prorrateo de un gasto, mismo que deberá registrar en sus operaciones contables una vez que se habilite su temporalidad, para lo cual deberá dirigirse al menú registro contable, modificar, y registrar la póliza desde la sección Pólizas sin registrar de Prorrateo. IX. 2. Registro manual de pólizas sin registrar de prorrateo Cuando la contabilidad se encuentre dentro de temporalidad, ya sea en etapa normal o de ajuste, las pólizas de prorrateo pendientes por registrar pueden ser reflejadas por el capturista dentro de la contabilidad del Precandidato. Para lo anterior, se deberá atender al siguiente procedimiento: Dirección de Programación Nacional 145 de 290
146 Ingresa con el perfil de Capturista, en Búsqueda de Operaciones, selecciona una de las contabilidades, a través del ícono. Al seleccionar una contabilidad del precandidato beneficiado, se mostrará el siguiente mensaje: Elige Modifica en la parte superior derecha. Para registrar las Pólizas de Prorrateo Pendientes de Registrar, presiona el ícono Registrar que se encuentra en la columna Acciones. Dirección de Programación Nacional 146 de 290
147 En la ventana emergente que se visualiza, elige el Periodo de operación, el Tipo de Póliza y la Fecha de Operación, según la etapa de temporalidad en la que se encuentre la modificación. Presiona Aceptar, para que el sistema valide los datos y registre la póliza en la contabilidad del precandidato y el sistema mostrará un mensaje saliente con el número de folio que fue asignado. IX. 3. Consulta Selecciona el menú Consulta, el cual cuenta con las secciones Cédulas de prorrateo generadas y Prorrateos archivados. Las acciones siguientes son para las dos secciones. El sistema muestra las cédulas que fueron registradas señalando la Evidencia que fue adjuntada, No. Cédula de Prorrateo asignado por el sistema, Descripción de Prorrateo, Estatus, Fecha de Operación, Monto y Detalles. Dirección de Programación Nacional 147 de 290
148 El ícono de que se localiza en la columna de Evidencia, permite consultar la evidencia correspondiente a la cédula de prorrateo. Puedes descargarla, tener una vista previa de los archivos, consultar el Nombre, tipo de evidencia, la fecha, el estatus, etcétera. Para realizar una descarga múltiple de cédulas de prorrateo, podrás seleccionar el recuadro que se localiza del lado izquierdo de la columna evidencia, el cual permite la descarga de las cédulas de prorrateo generadas que al seleccionarlo te dispondrá el botón denominado Descargar Selección. El sistema automáticamente te descargará una carpeta comprimida.zip la cual contiene los archivos de cada una de las cédulas seleccionadas con el detalle del prorrateo. En la columna detalles cuenta con dos íconos Prorrateo en formato.pdf o.xls., permiten ver los detalles de la Cédula de Dirección de Programación Nacional 148 de 290
149 IX.3.1. Consulta de Prorrateo Archivados Al elegir la sección de Prorrateos Archivados, el sistema abrirá una lista de todos los prorrateos archivados en la cual cuenta con las siguientes funcionalidades: En caso de que el prorrateo que fue archivado se incorporó evidencia, el sistema mostrará el ícono de que se localiza en la columna de Evidencia, permitiendo consultar los documentos que se fueron incorporados en su momento. Dirección de Programación Nacional 149 de 290
150 Para realizar varias descargas de cédulas de prorrateo, podrás seleccionar el recuadro que se localiza del lado izquierdo de la columna evidencia, el cual permite la descarga de la información que fue capturada, mostrando el detalle de prorrateo, mismo que al seleccionarlo te mostrará el botón denominado Descargar Selección. El sistema automáticamente te descargará una carpeta comprimida.zip la cual contiene los archivos del detalle de cada uno de los prorrateos que fueron archivados. En la columna detalles cuenta con dos íconos que permiten ver el detalle por Cédula de Prorrateo ya sea en formato.pdf o en.xls. Dirección de Programación Nacional 150 de 290
151 IX.4. Modifica Es posible cancelar prorrateo, duplicar prorrateo, incorporar evidencia adicional y/o dejar sin efecto alguna; para ello elige, en el menú la opción Modifica. Las Cédulas de prorrateo generadas, se muestra un listado de las cédulas registradas con las siguientes acciones: Cancelar Prorrateo, se cancelará automáticamente el gasto prorrateado. Duplicar Prorrateo, te mostrará en la plantilla de captura los datos precargados, datos que son idénticos a los de la cédula que fue generada anteriormente. Agregar Evidencia, permite la incorporación de nuevas evidencias. Modificar Evidencia, para dejar sin efecto la evidencia que adjuntaste. En la ventana emergente, selecciona la opción Cancelar Prorrateo. Oprime Aceptar sí estás seguro de cancelar el prorrateo para guardar los cambios. Después de haber aceptado la cancelación de la cédula el sistema te mostrará el siguiente mensaje: Dirección de Programación Nacional 151 de 290
152 El estatus de la cédula cambiará a Cancelado. Al cancelar una o varias Cédulas, el sistema envía a tu correo electrónico una notificación con la información del prorrateo cancelado. a) Notificación de una cancelación de una cédula de prorrateo Estimado Precandidato: Se le informa que la cuenta concentradora del Partido (X) de la Precampaña (Federal/Local) de la Comité (Concentradora Nacional, Estatal Federal o Estatal Local) del (Estado), ha realizado la cancelación de un prorrateo, mismo que no había sido registrado en su contabilidad. Dirección de Programación Nacional 152 de 290.
153 Al seleccionar Duplicar Prorrateo, el sistema te mostrará en la plantilla de captura con los datos precargados de la cédula de prorrateo duplicada, con la excepción del folio fiscal y su evidencia. La carga de evidencia del Prorrateo es obligatoria en cada cédula que se registre y será visible para los sujetos obligados beneficiados, no podrá ser eliminada pero sí podrá adjuntarse alguna adicional y/o dejar sin efecto la misma. Selecciona Agregar Evidencia, para adjuntar la evidencia deseada. El sistema permite adjuntar evidencia adicional después de la creación de la cédula de prorrateo, misma que será visualizada de forma automática en la contabilidad de los precandidatos beneficiados de la cédula de prorrateo. Dirección de Programación Nacional 153 de 290
154 Selecciona Modificar Evidencia, para dejar sin efecto la evidencia deseada. El sistema permite dejar sin efecto una evidencia, misma acción que será impactada en la contabilidad de los precandidatos beneficiados de la cédula de prorrateo. IX.4.1. Prorrateos Archivados Al seleccionar la sección de Prorrateos Archivados, el sistema abrirá una lista de todos los prorrateos archivados, la cual cuenta con las siguientes acciones: Eliminar prorrateo archivado Al seleccionar la opción de eliminar prorrateo archivado, el sistema envía la siguiente alerta: Al dar clic en el botón de aceptar, el sistema te envía el siguiente mensaje: Dirección de Programación Nacional 154 de 290
155 Trabajar prorrateo archivado. Al seleccionar trabajar prorrateo archivado, el sistema te enviará a la plantilla de captura para concluir la cédula de prorrateo. IX. 5. Reporte de Prorrateo Para generar un reporte de las operaciones de prorrateo selecciona en el menú Reportes, da un clic en el submenú de reporte de prorrateo. Podrás realizar la generación del Reporte de Prorrateo mediante las opciones siguientes: 1. Búsqueda por rango de fechas. 2. Búsqueda avanzada. 3. Búsqueda por filtros adicionales. Dirección de Programación Nacional 155 de 290
156 Para realizar la búsqueda por rango de fechas, selecciona Fechas de Operación, utilizando los calendarios que se despliegan para señalar la fecha de inicio (Desde) y la fecha de término (Hasta). Si deseas generar una búsqueda avanzada, para generar este tipo de búsqueda necesitas primero seleccionar el rango de fechas, posteriormente ingresa el número de Cédula y/o RFC del proveedor para lo cual debes capturar los 12 caracteres para personas morales o 13 caracteres para personas físicas. También podrás realizar la búsqueda por filtros adicionales, para generar este tipo de búsqueda necesitas primero seleccionar el rango de fechas, posteriormente los filtros siguientes: Ingresar la clave de elector (no es obligatorio). Tipo de Precandidatura. Entidad. Dirección de Programación Nacional 156 de 290
157 Los reportes pueden descargarse en dos formatos: (PDF y XLS) da un clic en la opción que requieras. Al seleccionar la opción XLS se muestra en este formato el listado de los registros asociados a la búsqueda. De igual manera, al seleccionar el formato PDF, se muestra el listado de los registros asociados a la búsqueda. Dirección de Programación Nacional 157 de 290
158 IX. 6. Descarga de Pólizas de Prorrateo Automáticas Selecciona la contabilidad de la Concentradora que fue asignada previamente para trabajar en ella (Nacional, Estatal Local o Estatal Federal) o en su caso al Precandidato de Representación Proporcional y a través del ícono y elige Prorrateo del menú Distribución. Del menú Operaciones, selecciona el submenú Registro Contable. Al ingresar al menú de consulta de este submenú de Registro Contable, el sistema muestra las pólizas que fueron capturadas, así como las que fueron generadas automáticamente por la creación de una cédula de prorrateo. Dirección de Programación Nacional 158 de 290
159 Para identificar las pólizas que fueron generadas automáticamente por el sistema, en la columna Origen del Registro, deberá contener la palabra PRORRATEO, como se muestra en la siguiente imagen: Para realizar varias descargas de pólizas de prorrateo podrás seleccionar el recuadro que se localiza del lado izquierdo de la columna evidencia, el cual permite la descarga de las pólizas seleccionadas, mismo que al seleccionarlo te mostrará el botón denominado Descargar. El sistema automáticamente te descargará una carpeta comprimida.zip la cual contiene los archivos de cada una de las pólizas que fueron seleccionadas. Dirección de Programación Nacional 159 de 290
160 En la visualización de la póliza podrás observar el registro contable que se generó por la creación de la cédula de prorrateo. Dirección de Programación Nacional 160 de 290
161 X. Reportes Contables Procesos Aplicables Precampaña, Campaña, Ordinario Usuarios Precandidato/Candidato, Aspirante/Candidato Independiente, Responsable de Finanzas, AdminSO, Capturista Los reportes contables y estados financieros podrán ser generados por los diferentes perfiles de usuarios como se muestra a continuación: Usuario Reporte Capturista Precandidato / Aspirante Candidato/Candidato Independiente Responsable de Finanzas AdminSO Reporte de Diario Reporte de Mayor Balanza de Comprobación Reporte de Mayor Catálogos Auxiliares Reporte de Identificación del Financiamiento Estados Financieros Para generar un reporte contable realiza el procedimiento siguiente: Selecciona el proceso a trabajar, Precampaña / Campaña o Ejercicio Ordinario. Selecciona la contabilidad a trabajar. Del menú Reportes Contables elige el reporte que se desea generar. Dirección de Programación Nacional 161 de 290
162 X.1. Reporte Diario Al seleccionar la opción, Reporte de Diario y de Mayor, selecciona el tipo de reporte (Diario), el año, tipo de fecha y tipo de periodicidad. Selecciona el subtipo de póliza (puedes elegir uno, varios o todos), además elige la fecha inicio y fecha fin, de conformidad con el tipo de periodicidad seleccionada y presiona descargar reporte, el cual puede ser en formato PDF o Excel. Reporte de Diario en formato Excel. Dirección de Programación Nacional 162 de 290
163 Reporte de Diario en formato PDF. X.2. Reporte Mayor Al seleccionar la opción, Reporte de Diario y de Mayor, elige el tipo de reporte (Mayor), el año, tipo de fecha y tipo de periodicidad. Selecciona el tipo de búsqueda: a) Búsqueda de cuentas por árbol Con ayuda de la tecla control (Ctrl), selecciona las cuentas que deseas incluir en el reporte. Dirección de Programación Nacional 163 de 290
164 b) Búsqueda de cuentas por rango. Indica la cuenta de inicio y cuenta fin que deseas incluir en el reporte. Elige la fecha inicio y fecha fin, de conformidad con el tipo de periodicidad seleccionada y presiona descargar reporte, el cual puede ser en formato PDF o Excel. Reporte de Mayor Excel. Reporte de Mayor PDF. Dirección de Programación Nacional 164 de 290
165 X.3. Reporte de Mayor Catálogos Auxiliares. Del menú Reportes Contables, elige la opción Reporte de Mayor Catálogos Auxiliares. Se toma como ejemplo, el Catálogo de Cuentas por Cobrar (Cuotas Estatutarias). Selecciona el año, categoría y catálogo auxiliar que deseas consultar. Dirección de Programación Nacional 165 de 290
166 Selecciona los identificadores que deseas incluir en el reporte e indica el tipo de fecha, así mismo elige la fecha inicio y fin del reporte, de conformidad al tipo de periodicidad. Finalmente selecciona el formato en que deseas generar el reporte, PDF o Excel. a) Reporte Mayor de Catálogos Auxiliares formato Excel. b) Reporte Mayor de Catálogos Auxiliares formato PDF. Dirección de Programación Nacional 166 de 290
167 X.4. Balanza de comprobación Del Menú Reportes contables, selecciona la opción Balanza de Comprobación. Selecciona el año, tipo de balanza (Mayor, Auxiliar o con Catálogos Auxiliares). Elige el rango de fechas dependiendo del tipo de periodicidad seleccionado. Así mismo, selecciona el formato del reporte, Excel o PDF. El campo denominado Tipo de Balanza muestra el nivel de detalle del reporte, como se indica a continuación: a) Balanza de Comprobación a Nivel Mayor Dirección de Programación Nacional 167 de 290
168 b) Balanza de Comprobación a Nivel Auxiliar c) Balanza de Comprobación con Catálogos Auxiliares X.5. Estados Financieros Del Menú Reportes contables, selecciona la opción Estados Financieros. Dirección de Programación Nacional 168 de 290
169 Selecciona el año y estado financiero que deseas generar (Posición Financiera o Estado de Actividades). a) Estado de Posición Financiera. Selecciona la fecha de generación, así como el formato en que deseas generarlo. (Excel o PDF). Al seleccionar el formato PDF, y habilitar la función para firma autógrafa, debes agregar el cargo y nombre de quien firme el estado financiero, permitiendo agregar hasta tres personas. Dirección de Programación Nacional 169 de 290
170 Reporte en formato PDF. b) Estado de Actividades Selecciona la opción de Estado de Actividades, las fechas de conformidad al tipo de periodicidad (mes, por fechas, anual), adicionalmente elige el formato en que deseas generar dicho estado financiero Excel o PDF y si requieres o no agregar firma autógrafa y selecciona el botón Aceptar. Al seleccionar el formato PDF, y habilitar la función para firma autógrafa, debes agregar el cargo y nombre de quien firme el estado financiero, permitiendo agregar hasta tres personas. Dirección de Programación Nacional 170 de 290
171 Reporte en formato PDF Dirección de Programación Nacional 171 de 290
172 Dirección de Programación Nacional 172 de 290
173 Dirección de Programación Nacional 173 de 290
174 X.6. Reporte de Identificación del Financiamiento Del Menú Reportes contables, selecciona la opción Identificación del Financiamiento. Selecciona el rango de fechas por las que se deseas generar el reporte, adicionalmente selecciona ejercicio y el formato (Excel o PDF). Reporte en formato PDF. Dirección de Programación Nacional 174 de 290
175 XI. Informes La presentación y consulta de los informes de los sujetos obligados a través del Sistema Integral de Fiscalización se efectuará a través del módulo de Informes aplicable para cada uno de los procesos de acuerdo con lo siguiente: Procesos aplicables Precampaña, Campaña, Ordinario Usuarios Capturista, Administrador de Sujeto Obligado y Ordinario Responsable de Finanzas Usuarios Precandidato, Aspirante, Capturista, Administrador de Precampaña Sujeto Obligado y Responsable de Finanzas Usuarios Candidato, Candidato Independiente, Capturista, Campaña Administrador de Sujeto Obligado y Responsable de Finanzas XI.1. De Ordinario (Anual y Trimestrales) El módulo de Informes de Ordinario cuenta con los siguientes submenús para efectuar la presentación y consulta de los informes trimestrales y anuales: 1. Documentación Adjunta al Informe 2. Numeralia y Datos Informativos 3. Vista Previa y Envío a Firma 4. Presentación de Informe 5. Informes Presentados Para la presentación de los informes de ordinario realiza lo siguiente: Del menú Informes selecciona el submenú Documentación Adjunta al Informe, el cual muestra un mensaje emergente, para elegir el informe a trabajar. Una vez seleccionado el informe a trabajar selecciona el botón Aceptar. Dirección de Programación Nacional 175 de 290
176 XI.1.1 Documentación Adjunta al Informe Selecciona el tipo de clasificación y oprime el botón Examinar. Presiona el botón Agregar y una vez que se haya incorporado el archivo seleccionado a la bandeja de documentos oprime el botón Guardar. Cuando se ha guardado la documentación el sistema muestra un mensaje de Exitoso. Dirección de Programación Nacional 176 de 290
177 XI.1.2. Numeralia y Datos Informativos Captura los datos requeridos en la columna Cantidad (No.) y posteriormente oprime el botón Guardar. Cuando se ha guardado la Numeralia de Autofinanciamiento el sistema muestra un mensaje de Exitoso. XI.1.3. Vista Previa y Envío a Firma Las secciones que conforman el informe se visualizan cerradas, para revisar su contenido debes seleccionarlas para desplegar su contenido. Dirección de Programación Nacional 177 de 290
178 Una vez revisado el contenido de tu informe, oprime el botón Enviar a Firma. Una vez enviado a firma, el sistema muestra el mensaje Exitoso. A diferencia del informe trimestral, en el caso del informe anual una vez seleccionado el botón Enviar a firma, el sistema efectuará el bloqueo de la contabilidad correspondiente. Se puede elegir descargar la Vista Previa del Informe y Anexo, Reportes y Documentación Adjunta oprimiendo los siguientes íconos. Dirección de Programación Nacional 178 de 290
179 XI.1.4. Presentación de Informe El Responsable de Finanzas debe seleccionar los informes a presentar y oprimir el botón Firmar. El sistema desplegará la pantalla para incorporar los archivos y la contraseña de la e.firma del Responsable de Finanzas. Presiona el botón Aceptar para firmar los informes seleccionados. Una vez presentado los informes, el sistema muestra el mensaje Presentación Exitosa. Dirección de Programación Nacional 179 de 290
Guía general del sistema
 Guía general del sistema Periodo Ordinario Versión 3.0 Sistema Integral de Fiscalización Unidad Técnica de Fiscalización Índice Presentación... 3 Flujo del Sistema... 4 Cómo ingreso al sistema... 5 Requerimientos
Guía general del sistema Periodo Ordinario Versión 3.0 Sistema Integral de Fiscalización Unidad Técnica de Fiscalización Índice Presentación... 3 Flujo del Sistema... 4 Cómo ingreso al sistema... 5 Requerimientos
Administración. Asignación de Responsable de Finanzas Aspirante y Candidato Independiente V.4. Administración. 1 de 13
 Asignación de Responsable de Finanzas Aspirante y Candidato Independiente V.4 1 de 13 Índice Índice Objetivo.. 3 Asignación de Responsable de Finanzas 5 Modificar datos de Usuario.....10 Asignación de
Asignación de Responsable de Finanzas Aspirante y Candidato Independiente V.4 1 de 13 Índice Índice Objetivo.. 3 Asignación de Responsable de Finanzas 5 Modificar datos de Usuario.....10 Asignación de
Sistema Integral de Fiscalización (SIF)
 Sistema Integral de Fiscalización (SIF) Conciliaciones Bancarias Campaña Unidad Técnica de Fiscalización Índice Objetivo... 3 Características Importantes... 3 Captura - Conciliaciones Bancarias... 4 Conservar
Sistema Integral de Fiscalización (SIF) Conciliaciones Bancarias Campaña Unidad Técnica de Fiscalización Índice Objetivo... 3 Características Importantes... 3 Captura - Conciliaciones Bancarias... 4 Conservar
Sistema Integral de Fiscalización (SIF)
 Sistema Integral de Fiscalización (SIF) Guía para generar la Balanza de Comprobación Sistema Integral de Fiscalización Versión 3.0 Unidad Técnica de Fiscalización Contenido Qué es la Balanza de Comprobación?...3
Sistema Integral de Fiscalización (SIF) Guía para generar la Balanza de Comprobación Sistema Integral de Fiscalización Versión 3.0 Unidad Técnica de Fiscalización Contenido Qué es la Balanza de Comprobación?...3
Sistema Integral de Fiscalización (SIF)
 Sistema Integral de Fiscalización (SIF) Registro Contable de Operaciones Captura una a una 2017-2018 Unidad Técnica de Fiscalización Índice Registro contable de operaciones... 3 Captura una a una... 4
Sistema Integral de Fiscalización (SIF) Registro Contable de Operaciones Captura una a una 2017-2018 Unidad Técnica de Fiscalización Índice Registro contable de operaciones... 3 Captura una a una... 4
COP. Conciliaciones Bancarias V.4. 1 de 13 COP
 Conciliaciones Bancarias V.4 1 de 13 Índice Índice Objetivo........4 Características Importantes....4 Captura...... 5 Consulta...10 Modifica 11 2 de 13 Conciliaciones Bancarias 3 de 13 Objetivo Objetivo
Conciliaciones Bancarias V.4 1 de 13 Índice Índice Objetivo........4 Características Importantes....4 Captura...... 5 Consulta...10 Modifica 11 2 de 13 Conciliaciones Bancarias 3 de 13 Objetivo Objetivo
CONCILIACIONES BANCARIAS
 CONCILIACIONES BANCARIAS Objetivo General Administrar y actualizar la información de las Conciliaciones Bancarias de conformidad con el Reglamento de Fiscalización. Características importantes Los perfiles
CONCILIACIONES BANCARIAS Objetivo General Administrar y actualizar la información de las Conciliaciones Bancarias de conformidad con el Reglamento de Fiscalización. Características importantes Los perfiles
CONCILIACIONES BANCARIAS
 CONCILIACIONES BANCARIAS Objetivo General Administrar y actualizar la información de las Conciliaciones Bancarias de conformidad con el Reglamento de Fiscalización. Características importantes Los perfiles
CONCILIACIONES BANCARIAS Objetivo General Administrar y actualizar la información de las Conciliaciones Bancarias de conformidad con el Reglamento de Fiscalización. Características importantes Los perfiles
Sistema Integral de Fiscalización (SIF)
 Sistema Integral de Fiscalización (SIF) Registro Contable de Operaciones 2017-2018 Versión 4.0 Sistema Integral de Fiscalización Unidad Técnica de Fiscalización Índice Contenido Registro Contable de Operaciones...
Sistema Integral de Fiscalización (SIF) Registro Contable de Operaciones 2017-2018 Versión 4.0 Sistema Integral de Fiscalización Unidad Técnica de Fiscalización Índice Contenido Registro Contable de Operaciones...
Sistema Integral de Fiscalización (SIF)
 Sistema Integral de Fiscalización (SIF) Registro Contable de Operaciones 2017 Versión 3.0 Unidad Técnica de Fiscalización Índice Contenido Registro Contable de Operaciones... 3 Cómo trabajar en el Registro
Sistema Integral de Fiscalización (SIF) Registro Contable de Operaciones 2017 Versión 3.0 Unidad Técnica de Fiscalización Índice Contenido Registro Contable de Operaciones... 3 Cómo trabajar en el Registro
SISTEMA INTEGRAL DE FISCALIZACIÓN SIF
 SISTEMA INTEGRAL DE FISCALIZACIÓN SIF MANUAL DE USUARIO ENERO 2016 Versión 2.0 Vigente a partir de: 01/enero/2016 Página 1 Versión 2.0 Vigente a partir de: 01/enero/2016 Página 2 CONTENIDO INTRODUCCIÓN...
SISTEMA INTEGRAL DE FISCALIZACIÓN SIF MANUAL DE USUARIO ENERO 2016 Versión 2.0 Vigente a partir de: 01/enero/2016 Página 1 Versión 2.0 Vigente a partir de: 01/enero/2016 Página 2 CONTENIDO INTRODUCCIÓN...
Sistema Integral de Fiscalización
 Sistema Integral de Fiscalización (SIF) Ordinario 2017 Registro Contable de Operaciones Sistema Integral de Fiscalización Versión 3.0 Unidad Técnica de Fiscalización Índice Procedimiento.4 Captura..4 a)
Sistema Integral de Fiscalización (SIF) Ordinario 2017 Registro Contable de Operaciones Sistema Integral de Fiscalización Versión 3.0 Unidad Técnica de Fiscalización Índice Procedimiento.4 Captura..4 a)
Sistema Integral de Fiscalización (SIF)
 Sistema Integral de Fiscalización (SIF) Prorrateo Proceso Electoral Local 2015 2016 Versión del Sistema 2.0 Unidad Técnica de Servicios en Informática Índice Presentación...4 Cómo ingreso al módulo de
Sistema Integral de Fiscalización (SIF) Prorrateo Proceso Electoral Local 2015 2016 Versión del Sistema 2.0 Unidad Técnica de Servicios en Informática Índice Presentación...4 Cómo ingreso al módulo de
Sistema Integral de Fiscalización SIF
 Sistema Integral de Fiscalización SIF Carga por lotes de Operaciones 2017 Versión 3.0 Sistema Integral de Fiscalización Unidad Técnica de Fiscalización Índice Contenido Qué es la carga por lotes de operaciones?...
Sistema Integral de Fiscalización SIF Carga por lotes de Operaciones 2017 Versión 3.0 Sistema Integral de Fiscalización Unidad Técnica de Fiscalización Índice Contenido Qué es la carga por lotes de operaciones?...
Sistema Integral de Fiscalización (SIF)
 Sistema Integral de Fiscalización (SIF) Guía para la Presentación de Informe Precampaña y apoyo ciudadano Unidad Técnica de Fiscalización Introducción En la Ley General de Partidos Políticos artículo 77,
Sistema Integral de Fiscalización (SIF) Guía para la Presentación de Informe Precampaña y apoyo ciudadano Unidad Técnica de Fiscalización Introducción En la Ley General de Partidos Políticos artículo 77,
Sistema Integral de Fiscalización (SIF)
 Sistema Integral de Fiscalización (SIF) Guía para la Presentación de Informe Campaña. Unidad Técnica de Fiscalización Introducción En la Ley General de Partidos Políticos artículo 77, numeral 1 dispone
Sistema Integral de Fiscalización (SIF) Guía para la Presentación de Informe Campaña. Unidad Técnica de Fiscalización Introducción En la Ley General de Partidos Políticos artículo 77, numeral 1 dispone
Sistema Integral de Fiscalización (SIF)
 Sistema Integral de Fiscalización (SIF) Guía para el registro de Pólizas en ceros Sistema Integral de Fiscalización Versión 3.0 Unidad Técnica de Fiscalización Contenido - Qué usuarios pueden realizar
Sistema Integral de Fiscalización (SIF) Guía para el registro de Pólizas en ceros Sistema Integral de Fiscalización Versión 3.0 Unidad Técnica de Fiscalización Contenido - Qué usuarios pueden realizar
Guía de Prorrateo de Aportaciones en Especie.
 Guía de Prorrateo de Aportaciones en Especie. Página 1 de 33 ÍNDICE 1. Generar Prorrateo de Aportaciones en Especie... 4 2. Captura... 7 2.1 Datos Generales... 7 2.2 Registro Contable... 8 2.3 Opciones
Guía de Prorrateo de Aportaciones en Especie. Página 1 de 33 ÍNDICE 1. Generar Prorrateo de Aportaciones en Especie... 4 2. Captura... 7 2.1 Datos Generales... 7 2.2 Registro Contable... 8 2.3 Opciones
Avisos de Contratación Avisos de Contratación en Línea V.4. Avisos de Contratación. 1 de 22
 Avisos de Contratación en Línea V.4 1 de 22 Índice Índice Presentación.....4 Objetivos 4 Marco Normativo.........5 Supuestos de Presentación..5 Plazos de Presentación....6 Permisos de Usuarios.7 Diagrama
Avisos de Contratación en Línea V.4 1 de 22 Índice Índice Presentación.....4 Objetivos 4 Marco Normativo.........5 Supuestos de Presentación..5 Plazos de Presentación....6 Permisos de Usuarios.7 Diagrama
Sistema Integral de Fiscalización (SIF)
 Sistema Integral de Fiscalización (SIF) Periodo Campaña Proceso Electoral Local 2016 Versión del Sistema 2.0 Unidad Técnica de Servicios en Informática Índice Presentación...4 Diagrama del sistema... 5
Sistema Integral de Fiscalización (SIF) Periodo Campaña Proceso Electoral Local 2016 Versión del Sistema 2.0 Unidad Técnica de Servicios en Informática Índice Presentación...4 Diagrama del sistema... 5
Sistema Integral de Fiscalización (SIF)
 Sistema Integral de Fiscalización (SIF) Versión del Sistema.6 Perfil: Representantes de Finanzas Proceso Electoral Federal 205 Unidad Técnica de Servicios en Informática Índice Presentación... 4 Flujo
Sistema Integral de Fiscalización (SIF) Versión del Sistema.6 Perfil: Representantes de Finanzas Proceso Electoral Federal 205 Unidad Técnica de Servicios en Informática Índice Presentación... 4 Flujo
Sistema Integral de Fiscalización (SIF)
 Sistema Integral de Fiscalización (SIF) Versión del Sistema 1.6 Perfil: Concentradora Proceso Electoral Federal 2015 Unidad Técnica de Servicios en Informática Índice Presentación... 4 Flujo del Sistema...
Sistema Integral de Fiscalización (SIF) Versión del Sistema 1.6 Perfil: Concentradora Proceso Electoral Federal 2015 Unidad Técnica de Servicios en Informática Índice Presentación... 4 Flujo del Sistema...
Guía general del Sistema
 Guía general del Sistema Avisos de contratación ÍNDICE Presentación... 2 Objetivos... 3 Marco Normativo... 3 Supuestos de Presentación... 3 Plazos de Presentación... 4 Permisos de Usuarios... 5 Diagrama
Guía general del Sistema Avisos de contratación ÍNDICE Presentación... 2 Objetivos... 3 Marco Normativo... 3 Supuestos de Presentación... 3 Plazos de Presentación... 4 Permisos de Usuarios... 5 Diagrama
Guía para presentar el Informe Trimestral
 Guía para presentar el 1 Índice INTRODUCCIÓN... 3 1. Generar Informe... 4 2. Apartados del Informe... 7 2.1 Documentación Adjunta al Informe... 7 2.1.1. Cargar documentación adjunta al informe... 7 2.1.2.
Guía para presentar el 1 Índice INTRODUCCIÓN... 3 1. Generar Informe... 4 2. Apartados del Informe... 7 2.1 Documentación Adjunta al Informe... 7 2.1.1. Cargar documentación adjunta al informe... 7 2.1.2.
Sistema Integral de Fiscalización SIF
 Sistema Integral de Fiscalización SIF Guía para la presentación del Informe Anual 2017 Unidad Técnica de Fiscalización INDICE INTRODUCCIÓN.... 3 Especificaciones Generales.... 4 Generar Informe... 5 Pasos
Sistema Integral de Fiscalización SIF Guía para la presentación del Informe Anual 2017 Unidad Técnica de Fiscalización INDICE INTRODUCCIÓN.... 3 Especificaciones Generales.... 4 Generar Informe... 5 Pasos
Sistema Integral de Fiscalización (SIF v.4)
 Sistema Integral de Fiscalización (SIF v.4) Obtención de apoyo ciudadano Aspirantes a Candidatas y Candidatos Independientes Importante Una vez que se apruebe a los aspirantes en el SNR se generará de
Sistema Integral de Fiscalización (SIF v.4) Obtención de apoyo ciudadano Aspirantes a Candidatas y Candidatos Independientes Importante Una vez que se apruebe a los aspirantes en el SNR se generará de
Sistema Integral de Fiscalización (SIF)
 Sistema Integral de Fiscalización (SIF) Guía de la Calculadora de Prorrateo Campaña Unidad Técnica de Fiscalización Índice Introducción... 3 Consideraciones generales.... 4 Acceso.... 4 1. Capturar...
Sistema Integral de Fiscalización (SIF) Guía de la Calculadora de Prorrateo Campaña Unidad Técnica de Fiscalización Índice Introducción... 3 Consideraciones generales.... 4 Acceso.... 4 1. Capturar...
Revisión de distribuciones
 Revisión de distribuciones Sistema de Auditoría Unidad Técnica de Fiscalización Índice Inicio de Sesión... 3 Selección de Configuración... 4 Menú y barra de acciones... 5 Bandeja de contabilidades... 7
Revisión de distribuciones Sistema de Auditoría Unidad Técnica de Fiscalización Índice Inicio de Sesión... 3 Selección de Configuración... 4 Menú y barra de acciones... 5 Bandeja de contabilidades... 7
Guía general del sistema
 Guía general del sistema Registro Nacional de Proveedores Registro Nacional de Proveedores Versión 3.0 Unidad Técnica de Fiscalización Índice Tabla de contenido Índice... 2 Presentación... 3 Módulos del
Guía general del sistema Registro Nacional de Proveedores Registro Nacional de Proveedores Versión 3.0 Unidad Técnica de Fiscalización Índice Tabla de contenido Índice... 2 Presentación... 3 Módulos del
Sistema Integral de Fiscalización (SIF)
 Sistema Integral de Fiscalización (SIF) Avisos de Contratación Unidad Técnica de Fiscalización Contenido Introducción... 3 Objetivos... 4 Perfiles de usuarios.4 Marco Normativo..5 Plazos de Presentación...
Sistema Integral de Fiscalización (SIF) Avisos de Contratación Unidad Técnica de Fiscalización Contenido Introducción... 3 Objetivos... 4 Perfiles de usuarios.4 Marco Normativo..5 Plazos de Presentación...
Sistema Integral de Fiscalización (SIF)
 Sistema Integral de Fiscalización (SIF) Guía de Prorrateo Unidad Técnica de Fiscalización Índice 1. Generar Prorrateo... 4 2. Capturar... 6 2.1 Datos Generales... 7 2.2 Registro Contable... 9 2.3 Opciones
Sistema Integral de Fiscalización (SIF) Guía de Prorrateo Unidad Técnica de Fiscalización Índice 1. Generar Prorrateo... 4 2. Capturar... 6 2.1 Datos Generales... 7 2.2 Registro Contable... 9 2.3 Opciones
Sistema Integral de Fiscalización (SIF)
 Sistema Integral de Fiscalización (SIF) Carga por Lotes de Operaciones 2017-2018 Campaña Versión 4.0 Sistema Integral de Fiscalización Unidad Técnica de Fiscalización Índice Registro Contable de Operaciones...
Sistema Integral de Fiscalización (SIF) Carga por Lotes de Operaciones 2017-2018 Campaña Versión 4.0 Sistema Integral de Fiscalización Unidad Técnica de Fiscalización Índice Registro Contable de Operaciones...
Sistema Integral de Fiscalización (SIF)
 Sistema Integral de Fiscalización (SIF) Guía de Consulta para la Generación de Reportes Diario y Mayor Campaña Unidad Técnica de Fiscalización Índice Reportes Diario y Mayor Qué es el Reporte de Diario?...
Sistema Integral de Fiscalización (SIF) Guía de Consulta para la Generación de Reportes Diario y Mayor Campaña Unidad Técnica de Fiscalización Índice Reportes Diario y Mayor Qué es el Reporte de Diario?...
Envío de informes del Sistema Integral de Fiscalización
 Envío de Informes I. Identificación de la campaña. Es obligación de cada candidato, entregar por periodo un informe de gastos de campaña. La generación de Informes aplica tanto para los Sujetos Obligados
Envío de Informes I. Identificación de la campaña. Es obligación de cada candidato, entregar por periodo un informe de gastos de campaña. La generación de Informes aplica tanto para los Sujetos Obligados
Sistema Integral de Fiscalización (SIF)
 Sistema Integral de Fiscalización (SIF) Versión del Sistema 2.0 Periodo Precampaña Proceso Electoral Local 2016 Unidad Técnica de Servicios en Informática Índice Presentación...4 Flujo del Sistema... 5
Sistema Integral de Fiscalización (SIF) Versión del Sistema 2.0 Periodo Precampaña Proceso Electoral Local 2016 Unidad Técnica de Servicios en Informática Índice Presentación...4 Flujo del Sistema... 5
Sistema Integral de Fiscalización (SIF)
 Sistema Integral de Fiscalización (SIF) Guía de Registro Contable de Reconocimiento de Saldos de Precampaña y Campaña en el proceso Ordinario Ejercicio 2016 Sistema Integral de Fiscalización Versión 3.0
Sistema Integral de Fiscalización (SIF) Guía de Registro Contable de Reconocimiento de Saldos de Precampaña y Campaña en el proceso Ordinario Ejercicio 2016 Sistema Integral de Fiscalización Versión 3.0
Sistema Integral de Fiscalización (SIF)
 Sistema Integral de Fiscalización (SIF) Versión del Sistema 1.6 Perfil: Capturista, Candidatos y Candidatos Independientes Proceso Electoral Federal 2015 Unidad Técnica de Servicios en Informática Índice
Sistema Integral de Fiscalización (SIF) Versión del Sistema 1.6 Perfil: Capturista, Candidatos y Candidatos Independientes Proceso Electoral Federal 2015 Unidad Técnica de Servicios en Informática Índice
Sistema Nacional de Registro de Precandidatos y Candidatos
 Sistema Nacional de Registro de Precandidatos y Candidatos Guía para realizar el registro de candidatos y candidatos independientes en sistema A continuación, se describe el procedimiento para realizar
Sistema Nacional de Registro de Precandidatos y Candidatos Guía para realizar el registro de candidatos y candidatos independientes en sistema A continuación, se describe el procedimiento para realizar
Guía para la presentación de informes
 Guía para la presentación de informes 1 ÍNDICE 1. Generar Informe...4 2. Apartados del Informe...5 2.1 Casas de precampaña...5 2.2 Documentación adjunta al Informe..9 2.3 Numeralia de gastos...14 2.4 Vista
Guía para la presentación de informes 1 ÍNDICE 1. Generar Informe...4 2. Apartados del Informe...5 2.1 Casas de precampaña...5 2.2 Documentación adjunta al Informe..9 2.3 Numeralia de gastos...14 2.4 Vista
Sistema Integral de Fiscalización (SIF)
 Sistema Integral de Fiscalización (SIF) Guía de Consulta de la Balanza de Comprobación Campaña Unidad Técnica de Fiscalización Índice Qué es la Balanza de Comprobación?... 3 Quién puede consultar la Balanza
Sistema Integral de Fiscalización (SIF) Guía de Consulta de la Balanza de Comprobación Campaña Unidad Técnica de Fiscalización Índice Qué es la Balanza de Comprobación?... 3 Quién puede consultar la Balanza
Sistema Integral de Fiscalización (SIF v.4)
 Sistema Integral de Fiscalización (SIF v.4) Obtención de apoyo ciudadano Aspirantes a Candidatas y Candidatos Independientes Sistema Integral de Fiscalización (SIF v.4) Registro Nacional de Proveedores
Sistema Integral de Fiscalización (SIF v.4) Obtención de apoyo ciudadano Aspirantes a Candidatas y Candidatos Independientes Sistema Integral de Fiscalización (SIF v.4) Registro Nacional de Proveedores
Sistema Nacional de Registro (SNR V.3)
 Sistema Nacional de Registro (SNR V.3) Guía para realizar el registro de precandidatos A continuación, se mostrará el procedimiento para realizar el registro de precandidatos en el Sistema Nacional de
Sistema Nacional de Registro (SNR V.3) Guía para realizar el registro de precandidatos A continuación, se mostrará el procedimiento para realizar el registro de precandidatos en el Sistema Nacional de
Sistema Integral de Fiscalización (SIF)
 Sistema Integral de Fiscalización (SIF) Preguntas Frecuentes Avisos de Contratación en Línea Unidad Técnica de Fiscalización Preguntas Frecuentes Avisos de Contratación en Línea 1. No visualizó el módulo
Sistema Integral de Fiscalización (SIF) Preguntas Frecuentes Avisos de Contratación en Línea Unidad Técnica de Fiscalización Preguntas Frecuentes Avisos de Contratación en Línea 1. No visualizó el módulo
Guía para el Registro de Operaciones derivadas por Reconocimientos por Actividades Políticas (REPAP) de Precampaña 2018
 Guía para el Registro de Operaciones derivadas por Reconocimientos por Actividades Políticas (REPAP) de Precampaña 2018 Sistema Integral de Fiscalización Versión 4.0 Unida Unidad Técnica de Fiscalización
Guía para el Registro de Operaciones derivadas por Reconocimientos por Actividades Políticas (REPAP) de Precampaña 2018 Sistema Integral de Fiscalización Versión 4.0 Unida Unidad Técnica de Fiscalización
Revisión Contable. Sistema de Auditoría. Unidad Técnica de Fiscalización
 Revisión Contable Sistema de Auditoría Unidad Técnica de Fiscalización Índice Inicio de Sesión... 3 Selección de Configuración... 4 Menú y barra de acciones... 5 Bandeja de contabilidades... 7 Revisión
Revisión Contable Sistema de Auditoría Unidad Técnica de Fiscalización Índice Inicio de Sesión... 3 Selección de Configuración... 4 Menú y barra de acciones... 5 Bandeja de contabilidades... 7 Revisión
Guía de Prorrateo para Precampaña
 Guía de Prorrateo para Precampaña (Proceso Electoral 2017-2018) Página 1 de 40 ÍNDICE 1. Generar Prorrateo de Gastos... 5 2. Capturar... 7 2.1 Datos Generales... 7 2.2 Registros Contables... 9 2.3 Opciones
Guía de Prorrateo para Precampaña (Proceso Electoral 2017-2018) Página 1 de 40 ÍNDICE 1. Generar Prorrateo de Gastos... 5 2. Capturar... 7 2.1 Datos Generales... 7 2.2 Registros Contables... 9 2.3 Opciones
Sistema Integral de Fiscalización (SIF)
 Sistema Integral de Fiscalización (SIF) Administración de Catálogos Auxiliares Versión del Sistema 2.0 Unidad Técnica de Servicios de Informática Índice Cómo administrar los Catálogos Auxiliares?...4 Captura...
Sistema Integral de Fiscalización (SIF) Administración de Catálogos Auxiliares Versión del Sistema 2.0 Unidad Técnica de Servicios de Informática Índice Cómo administrar los Catálogos Auxiliares?...4 Captura...
Sistema Integral de Fiscalización (SIF)
 Sistema Integral de Fiscalización (SIF) Guía de consulta del Reporte Diario y Mayor Sistema Integral de Fiscalización Versión 3.0 Unidad Técnica de Fiscalización Qué es el Reporte de Diario? Es aquel reporte
Sistema Integral de Fiscalización (SIF) Guía de consulta del Reporte Diario y Mayor Sistema Integral de Fiscalización Versión 3.0 Unidad Técnica de Fiscalización Qué es el Reporte de Diario? Es aquel reporte
Revisión Documental. Sistema de Auditoría. Unidad Técnica de Fiscalización
 Revisión Documental Sistema de Auditoría Unidad Técnica de Fiscalización Índice Inicio de Sesión... 3 Selección de Configuración... 4 Menú y bara de acciones.... 5 Bandeja de Contabilidades... 7 Revisión
Revisión Documental Sistema de Auditoría Unidad Técnica de Fiscalización Índice Inicio de Sesión... 3 Selección de Configuración... 4 Menú y bara de acciones.... 5 Bandeja de Contabilidades... 7 Revisión
Guía de Consulta de los Reportes de Diario y Mayor
 Guía de Consulta de los Reportes de Diario y Mayor Qué es el Reporte de Diario? Es el reporte contable que muestra el listado de las pólizas registradas en la contabilidad, las cuales están organizadas
Guía de Consulta de los Reportes de Diario y Mayor Qué es el Reporte de Diario? Es el reporte contable que muestra el listado de las pólizas registradas en la contabilidad, las cuales están organizadas
Sistema de Captura de Reportes Estadísticos de Solicitudes de Información SICRESI
 Sistema de Captura de Reportes Estadísticos de Solicitudes de Información SICRESI Administrador local Noviembre de 2010 1 DTI InfoDF Índice 1. Qué es SICRESI?... 3 2. Consideraciones previas... 4 3. Cómo
Sistema de Captura de Reportes Estadísticos de Solicitudes de Información SICRESI Administrador local Noviembre de 2010 1 DTI InfoDF Índice 1. Qué es SICRESI?... 3 2. Consideraciones previas... 4 3. Cómo
Sistema Integral de Fiscalización (SIF)
 Sistema Integral de Fiscalización (SIF) Cómo agregar un archivo XML a la póliza? Campaña Unidad Técnica de Fiscalización Índice Cómo agregar un archivo XML a la póliza?... 3 Selección de Configuración...
Sistema Integral de Fiscalización (SIF) Cómo agregar un archivo XML a la póliza? Campaña Unidad Técnica de Fiscalización Índice Cómo agregar un archivo XML a la póliza?... 3 Selección de Configuración...
Sistema Informático de Contraloría Social (SICS Ver. 2.0) Manual de Usuario (Instancia Normativa)
 Sistema Informático de Contraloría Social (SICS Ver. 2.0) Manual de Usuario (Instancia Normativa) Introducción De acuerdo con los Lineamientos para la Promoción y Operación de la Contraloría Social en
Sistema Informático de Contraloría Social (SICS Ver. 2.0) Manual de Usuario (Instancia Normativa) Introducción De acuerdo con los Lineamientos para la Promoción y Operación de la Contraloría Social en
Guía general del sistema
 Guía general del sistema Notificaciones Electrónicas Versión 1.0 Sistema Integral de Fiscalización Unidad Técnica de Fiscalización Índice Contenido Índice... 2 Marco Legal... 3 Objetivos... 6 Cómo ingreso
Guía general del sistema Notificaciones Electrónicas Versión 1.0 Sistema Integral de Fiscalización Unidad Técnica de Fiscalización Índice Contenido Índice... 2 Marco Legal... 3 Objetivos... 6 Cómo ingreso
Guía Rápida del Sistema de Entrega Recepción
 Guía Rápida del Sistema de Entrega Recepción Entrada al Sistema En su navegador favorito teclee como dirección para acceso al sistema http://entregarecepcion2012.guanajuato.gob.mx/ Tras lo cual se presentará
Guía Rápida del Sistema de Entrega Recepción Entrada al Sistema En su navegador favorito teclee como dirección para acceso al sistema http://entregarecepcion2012.guanajuato.gob.mx/ Tras lo cual se presentará
Sistema Integral de Fiscalización (SIF)
 Sistema Integral de Fiscalización (SIF) Carga por Lotes de la Agenda de Eventos 2018 Precampaña Unidad Técnica de Fiscalización Qué es la carga por lotes de la agenda de eventos? Es el método de captura
Sistema Integral de Fiscalización (SIF) Carga por Lotes de la Agenda de Eventos 2018 Precampaña Unidad Técnica de Fiscalización Qué es la carga por lotes de la agenda de eventos? Es el método de captura
Sistema Nacional de Registro de Precandidatos y Candidatos
 Sistema Nacional de Registro de Precandidatos y Candidatos Guía para realizar la postulación de un candidato A continuación, se describirá el procedimiento para realizar la postulación de candidatos en
Sistema Nacional de Registro de Precandidatos y Candidatos Guía para realizar la postulación de un candidato A continuación, se describirá el procedimiento para realizar la postulación de candidatos en
Manual de Usuario (Instancia Normativa)
 Sistema Informático de Contraloría Social Manual de Usuario (Instancia Normativa) Dirección General Adjunta de Contraloría Social Introducción De acuerdo con los Lineamientos para la Promoción y Operación
Sistema Informático de Contraloría Social Manual de Usuario (Instancia Normativa) Dirección General Adjunta de Contraloría Social Introducción De acuerdo con los Lineamientos para la Promoción y Operación
MANUAL DE USUARIO PLATAFORMA ESTATAL DE TRANSPARENCIA
 MANUAL DE USUARIO PLATAFORMA ESTATAL DE TRANSPARENCIA Dirección General de Tecnologías de Información y Comunicaciones Índice Tema Página 1. Introducción... 1 2. Ingreso al Portal de Transparencia... 1
MANUAL DE USUARIO PLATAFORMA ESTATAL DE TRANSPARENCIA Dirección General de Tecnologías de Información y Comunicaciones Índice Tema Página 1. Introducción... 1 2. Ingreso al Portal de Transparencia... 1
Recibos Electrónicos de Aportaciones. Guía rápida. Sistema Integral de Fiscalización SIF
 Recibos Electrónicos de Aportaciones Guía rápida SIF Paso Inicio de sesión. Captura tu usuario y contraseña. Ingresa el código de seguridad 3. Selecciona Entrar 3 Paso Selecciona Administración Paso 3
Recibos Electrónicos de Aportaciones Guía rápida SIF Paso Inicio de sesión. Captura tu usuario y contraseña. Ingresa el código de seguridad 3. Selecciona Entrar 3 Paso Selecciona Administración Paso 3
Candidatos Registro. Unidad Técnica de Fiscalización. Sistema Nacional de Registro. Versión 3.0
 Candidatos Registro Sistema Nacional de Registro Versión 3.0 Unidad Técnica de Fiscalización Índice Qué se requiere para hacer mi registro?...4 Cuál es el proceso del registro....5 Precampaña.....5 Apoyo
Candidatos Registro Sistema Nacional de Registro Versión 3.0 Unidad Técnica de Fiscalización Índice Qué se requiere para hacer mi registro?...4 Cuál es el proceso del registro....5 Precampaña.....5 Apoyo
Entrar al menú Figuras Operativas \ Registrar se muestra la siguiente pantalla:
 1 ÍNDICE Índice...2 Figuras Operativas...3 Incorporación de figuras Operativas...3 Datos Principales...4 Datos Generales...5 Asignación de Roles...6 Asignar Estructura...7 Resumen...8 Reincorporación de
1 ÍNDICE Índice...2 Figuras Operativas...3 Incorporación de figuras Operativas...3 Datos Principales...4 Datos Generales...5 Asignación de Roles...6 Asignar Estructura...7 Resumen...8 Reincorporación de
Manual Egresos, Gasto Pagado
 EJERCICIOS PRÁCTICOS SAACG.NET, BIENES PATRIMONIALES. Manual Egresos, Gasto Pagado Sistema SAACG.Net EJERCICIOS PRÁCTICOS SAACG.NET, BIENES PATRIMONIALES. PÁGINA 1 DE 32 INFORMACIÓN GENERAL DESCRIPCION
EJERCICIOS PRÁCTICOS SAACG.NET, BIENES PATRIMONIALES. Manual Egresos, Gasto Pagado Sistema SAACG.Net EJERCICIOS PRÁCTICOS SAACG.NET, BIENES PATRIMONIALES. PÁGINA 1 DE 32 INFORMACIÓN GENERAL DESCRIPCION
MANUAL DE USUARIO VU ASIGNAR ROL USUARIOS EXTERNO
 MANUAL DE USUARIO VU ASIGNAR ROL USUARIOS EXTERNO Sumario Propósito El propósito del manual es proporcionar información del sistema al Usuario externo, sobre cómo administrar un tercero, así como también
MANUAL DE USUARIO VU ASIGNAR ROL USUARIOS EXTERNO Sumario Propósito El propósito del manual es proporcionar información del sistema al Usuario externo, sobre cómo administrar un tercero, así como también
Sistema Nacional de Registro de Precandidatos y Candidatos
 Sistema Nacional de Registro de Precandidatos y Candidatos Guía para realizar el registro de candidatos (Liga Pública) A continuación, se describirá el procedimiento por el cual el candidato o candidato
Sistema Nacional de Registro de Precandidatos y Candidatos Guía para realizar el registro de candidatos (Liga Pública) A continuación, se describirá el procedimiento por el cual el candidato o candidato
Guía del Sistema. Solicitante. Instituto de Acceso a la Información Pública del Distrito Federal
 Guía del Sistema Solicitante Instituto de Acceso a la Información Pública del Distrito Federal Requerimientos Técnicos Para operar el Sistema INFOMEXDF, su equipo de cómputo debe contar al menos con: Hardware
Guía del Sistema Solicitante Instituto de Acceso a la Información Pública del Distrito Federal Requerimientos Técnicos Para operar el Sistema INFOMEXDF, su equipo de cómputo debe contar al menos con: Hardware
Sistema Integral de Fiscalización (SIF)
 Sistema Integral de Fiscalización (SIF) Guía para el Registro de Operaciones del día de la Jornada Electoral 2017 2018 Campaña Acuerdo INE/CG167/2018 Unidad Técnica de Fiscalización Índice Objetivo...
Sistema Integral de Fiscalización (SIF) Guía para el Registro de Operaciones del día de la Jornada Electoral 2017 2018 Campaña Acuerdo INE/CG167/2018 Unidad Técnica de Fiscalización Índice Objetivo...
Manual de Usuario Gafete Único Expedición Gafete Único de Identificación del Agente Aduanal, Apoderado Aduanal y sus auxiliares
 Manual de Usuario Gafete Único Expedición Gafete Único de Identificación del Agente Aduanal, Apoderado Aduanal y sus auxiliares Versión: Fecha de publicación: 1 Manual de Usuario Contenido Elementos del
Manual de Usuario Gafete Único Expedición Gafete Único de Identificación del Agente Aduanal, Apoderado Aduanal y sus auxiliares Versión: Fecha de publicación: 1 Manual de Usuario Contenido Elementos del
Registro de Operaciones del Día de la Jornada Electoral. Elecciones Extraordinarias
 Jornada Electoral. Elecciones Extraordinarias Registro de Operaciones del Día de la Jornada Electoral. Elecciones Extraordinarias Jornada Electoral. Elecciones Extraordinarias Índice Temporalidad... 3
Jornada Electoral. Elecciones Extraordinarias Registro de Operaciones del Día de la Jornada Electoral. Elecciones Extraordinarias Jornada Electoral. Elecciones Extraordinarias Índice Temporalidad... 3
MANUAL DE USUARIO RUV++
 MANUAL DE USUARIO RUV++ Administración de Usuarios Insurgentes Sur 1685, pisos 5 y 6, Colonia Guadalupe Inn, C. P. 01020, México, D. F Contenido 1. Introducción... 2 2. Objetivos... 2 3. Requerimientos...
MANUAL DE USUARIO RUV++ Administración de Usuarios Insurgentes Sur 1685, pisos 5 y 6, Colonia Guadalupe Inn, C. P. 01020, México, D. F Contenido 1. Introducción... 2 2. Objetivos... 2 3. Requerimientos...
MANUAL DE USUARIO LLENADO DE PLAN DE MEJORA. HTSIGA004-CACEI Versión: 1.3
 MANUAL DE USUARIO LLENADO DE PLAN DE MEJORA HTSIGA004-CACEI Versión: 1.3 Introducción Este manual tiene como objetivo instruir al usuario acerca de las funcionalidades que ofrece el Sistema Integral para
MANUAL DE USUARIO LLENADO DE PLAN DE MEJORA HTSIGA004-CACEI Versión: 1.3 Introducción Este manual tiene como objetivo instruir al usuario acerca de las funcionalidades que ofrece el Sistema Integral para
Manual de Usuario Gafete Único Expedición Gafete Único de Identificación del Agente Aduanal, Apoderado Aduanal y sus auxiliares
 Manual de Usuario Gafete Único Expedición Gafete Único de Identificación del Agente Aduanal, Apoderado Aduanal y sus auxiliares Versión: Fecha de publicación: 1 Manual de Usuario Contenido Elementos del
Manual de Usuario Gafete Único Expedición Gafete Único de Identificación del Agente Aduanal, Apoderado Aduanal y sus auxiliares Versión: Fecha de publicación: 1 Manual de Usuario Contenido Elementos del
Manual Usuario Portal Contabilidad
 Manual Usuario Portal Contabilidad Autor: Ivan Orlando Fierro Ramos Fecha Actualización: 14/05/2015 Página 1 de 17 Contenido Manual De Usuario Portal De Contabilidad... 3 Descripción de iconos... 3 INGRESO
Manual Usuario Portal Contabilidad Autor: Ivan Orlando Fierro Ramos Fecha Actualización: 14/05/2015 Página 1 de 17 Contenido Manual De Usuario Portal De Contabilidad... 3 Descripción de iconos... 3 INGRESO
Guía de Uso del Sistema Integral de Quejas y Denuncias (SIQyD) Rol Oficialía de Partes
 Guía de Uso del Sistema Integral de Quejas y Denuncias (SIQyD) Rol Oficialía de Partes Perfiles: Junta Distrital, Junta Local y Oficinas Proceso Electoral Federal 2011-2012 Índice Presentación... 1 Requerimientos
Guía de Uso del Sistema Integral de Quejas y Denuncias (SIQyD) Rol Oficialía de Partes Perfiles: Junta Distrital, Junta Local y Oficinas Proceso Electoral Federal 2011-2012 Índice Presentación... 1 Requerimientos
CAPTURA DE COMITÉS. Módulo: Comités
 Módulo: Comités CAPTURA DE COMITÉS Funcionalidad: Capturar y Consultar los Comités de Contraloría Social constituidos en el Programa Federal de Desarrollo Social. En este módulo también se incluye la opción
Módulo: Comités CAPTURA DE COMITÉS Funcionalidad: Capturar y Consultar los Comités de Contraloría Social constituidos en el Programa Federal de Desarrollo Social. En este módulo también se incluye la opción
Candidatos Registro. Unidad Técnica de Fiscalización. Sistema Nacional de Registro. Versión 2.0
 Candidatos Registro Sistema Nacional de Registro Versión.0 Unidad Técnica de Fiscalización Índice Qué se requiere para hacer mi registro?...4 Cuál es el proceso del registro....5 Precampaña.....5 Apoyo
Candidatos Registro Sistema Nacional de Registro Versión.0 Unidad Técnica de Fiscalización Índice Qué se requiere para hacer mi registro?...4 Cuál es el proceso del registro....5 Precampaña.....5 Apoyo
Manual de Usuario Gafete Único Expedición Gafete Único de Identificación del Agente Aduanal, Apoderado Aduanal y sus auxiliares
 Manual de Usuario Gafete Único Expedición Gafete Único de Identificación del Agente Aduanal, Apoderado Aduanal y sus auxiliares Versión: Fecha de publicación: 1 Manual de Usuario Contenido Elementos del
Manual de Usuario Gafete Único Expedición Gafete Único de Identificación del Agente Aduanal, Apoderado Aduanal y sus auxiliares Versión: Fecha de publicación: 1 Manual de Usuario Contenido Elementos del
Guía Carga por Lotes 2017
 Guía Carga por Lotes 2017 Registro Nacional de Proveedores Registro Nacional de Proveedores Versión 3.0 Unidad Técnica de Fiscalización Índice Tabla de contenido Índice... 2 Presentación... 3 Requisitos...
Guía Carga por Lotes 2017 Registro Nacional de Proveedores Registro Nacional de Proveedores Versión 3.0 Unidad Técnica de Fiscalización Índice Tabla de contenido Índice... 2 Presentación... 3 Requisitos...
SECRETARÍA DE LA GESTIÓN PÚBLICA MANUAL DE USUARIO SISTEMA DE GESTIÓN DE DOCUMENTOS DESPACHO DEL C. SECRETARIO
 SECRETARÍA DE LA GESTIÓN PÚBLICA MANUAL DE USUARIO SISTEMA DE GESTIÓN DE DOCUMENTOS DESPACHO DEL C. SECRETARIO Guanajuato, Gto. A 01 de Septiembre de 2011 1 Introducción Presentación INDICE 1.- Acceso
SECRETARÍA DE LA GESTIÓN PÚBLICA MANUAL DE USUARIO SISTEMA DE GESTIÓN DE DOCUMENTOS DESPACHO DEL C. SECRETARIO Guanajuato, Gto. A 01 de Septiembre de 2011 1 Introducción Presentación INDICE 1.- Acceso
Registro de Precandidatos
 Guía de uso del Sistema Registro de Precandidatos Versión 1.0 Perfiles: Usuario de Partidos Políticos Proceso Electoral Federal 2011-2012 Índice Presentación...1 Módulos del Sistema...2 Ingreso al Sistema...3
Guía de uso del Sistema Registro de Precandidatos Versión 1.0 Perfiles: Usuario de Partidos Políticos Proceso Electoral Federal 2011-2012 Índice Presentación...1 Módulos del Sistema...2 Ingreso al Sistema...3
Sistema Nacional de Registro (SNR v.3) Partidos Políticos Nacionales
 Sistema Nacional de Registro (SNR v.3) Partidos Políticos Nacionales Índice Introducción Marco normativo Obligaciones Temporalidad Registro de precandidatos Aprobación Mejoras Ingreso al sistema y Centro
Sistema Nacional de Registro (SNR v.3) Partidos Políticos Nacionales Índice Introducción Marco normativo Obligaciones Temporalidad Registro de precandidatos Aprobación Mejoras Ingreso al sistema y Centro
Manual de usuario. Sistema de Registro y Consulta de Credencial. Nacional para Personas con Discapacidad
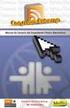 Manual de usuario Sistema de Registro y Consulta de Credencial Nacional para Personas con Discapacidad ÍNDICE SISTEMA DE REGISTRO Y CONSULTA DE CREDENCIAL... 1 NACIONAL PARA PERSONAS CON DISCAPACIDAD...
Manual de usuario Sistema de Registro y Consulta de Credencial Nacional para Personas con Discapacidad ÍNDICE SISTEMA DE REGISTRO Y CONSULTA DE CREDENCIAL... 1 NACIONAL PARA PERSONAS CON DISCAPACIDAD...
PREGUNTAS FRECUENTES DE AVISOS DE CONTRATACIÓN
 Avisos de Contratación en Línea PREGUNTAS FRECUENTES DE AVISOS DE CONTRATACIÓN No. Pregunta Respuesta Para qué procesos aplica la Para los procesos de Precampaña, Campaña y del Ejercicio 1 presentación
Avisos de Contratación en Línea PREGUNTAS FRECUENTES DE AVISOS DE CONTRATACIÓN No. Pregunta Respuesta Para qué procesos aplica la Para los procesos de Precampaña, Campaña y del Ejercicio 1 presentación
Producto VII - Manual de Usuario Proceso de Inversión -SNIPH-
 Producto VII - Manual de Usuario Proceso de Inversión -SNIPH- Contenido Capítulo I - Generales..4 1.1 Qué requisitos son necesarios?... 4 1.2 Ha quién va dirigido este manual?... 4 1.3 Cómo se ingresa
Producto VII - Manual de Usuario Proceso de Inversión -SNIPH- Contenido Capítulo I - Generales..4 1.1 Qué requisitos son necesarios?... 4 1.2 Ha quién va dirigido este manual?... 4 1.3 Cómo se ingresa
EXPEDIENTE ELECTRÓNICO MANUAL
 MÓDULO EXPEDIENTE ELECTRÓNICO MANUAL 6. MÓDULO DE EXPEDIENTE ELECTRÓNICO ÍNDICE 6.1 Integración expediente electrónico 6.1.1 Promociones 1.- Agregar nueva promoción 2.- Captura de partes, promoventes y
MÓDULO EXPEDIENTE ELECTRÓNICO MANUAL 6. MÓDULO DE EXPEDIENTE ELECTRÓNICO ÍNDICE 6.1 Integración expediente electrónico 6.1.1 Promociones 1.- Agregar nueva promoción 2.- Captura de partes, promoventes y
Guía Gestión Pedagógica. Dirección de Planeación y Proyectos
 Guía Gestión Pedagógica Dirección de Planeación y Proyectos 1 Contenido Guía de usuario... 1 Pantalla principal Gestión Pedagógica... 3 Gestión Pedagógica... 4 Resultados y logros... 4 Prueba Enlace...
Guía Gestión Pedagógica Dirección de Planeación y Proyectos 1 Contenido Guía de usuario... 1 Pantalla principal Gestión Pedagógica... 3 Gestión Pedagógica... 4 Resultados y logros... 4 Prueba Enlace...
Cumple con tus obligaciones en materia de fiscalización y rendición de cuentas
 Cumple con tus obligaciones en materia de fiscalización y rendición de cuentas 1Utiliza el Sistema Nacional de Registro (SNR) para recuperar tu información como Candidato Independiente Recuerda que el
Cumple con tus obligaciones en materia de fiscalización y rendición de cuentas 1Utiliza el Sistema Nacional de Registro (SNR) para recuperar tu información como Candidato Independiente Recuerda que el
Manual de ayuda para el aspirante Sistema de Reclutamiento en Línea (SRL) Versión 3.0.0
 Manual de ayuda para el aspirante Sistema de Reclutamiento en Línea (SRL) INSCRIPCIÓN A CONVOCATORIA SISTEMA DE RECLUTAMIENTO EN LÍNEA (SRL) VERSIÓN 3.0.0 Página 2 ÍNDICE. 1. REQUERIMIENTOS DEL SISTEMA....
Manual de ayuda para el aspirante Sistema de Reclutamiento en Línea (SRL) INSCRIPCIÓN A CONVOCATORIA SISTEMA DE RECLUTAMIENTO EN LÍNEA (SRL) VERSIÓN 3.0.0 Página 2 ÍNDICE. 1. REQUERIMIENTOS DEL SISTEMA....
Manual de Usuario - Solicitud
 Estancias Posdoctorales en el Extranjero CONVOCATORIA 2018 (1) Manual de Usuario - Solicitud Le sugerimos leer previamente la presente guía antes de iniciar la captura de su solicitud y contar con la siguiente
Estancias Posdoctorales en el Extranjero CONVOCATORIA 2018 (1) Manual de Usuario - Solicitud Le sugerimos leer previamente la presente guía antes de iniciar la captura de su solicitud y contar con la siguiente
Sistema Nacional de Registro de Precandidatos y Candidatos
 dgdhttphttps://10.0.13.149:8446/snr/app/loginhttps://10.0.13.149:8446/snr/app/loginsvn+ssh:// usuario@10.0.1.85/repositorio/dis- UNICOM/Documentacion/2017/MyO_SI_DPPF/03_SegyContr/SNR_3.0 Sistema Nacional
dgdhttphttps://10.0.13.149:8446/snr/app/loginhttps://10.0.13.149:8446/snr/app/loginsvn+ssh:// usuario@10.0.1.85/repositorio/dis- UNICOM/Documentacion/2017/MyO_SI_DPPF/03_SegyContr/SNR_3.0 Sistema Nacional
Manual para el Usuario de TrabajaEn
 Secretaría de la Función Pública Unidad de Recursos Humanos y Profesionalización de la Administración Pública Federal Manual para el Usuario de TrabajaEn ÍNDICE Manual para el Usuario de TrabajaEn... 3
Secretaría de la Función Pública Unidad de Recursos Humanos y Profesionalización de la Administración Pública Federal Manual para el Usuario de TrabajaEn ÍNDICE Manual para el Usuario de TrabajaEn... 3
VERTIENTE FIDEICOMISO MÓDULO DE CFDI MANUAL DE USUARIO
 INSTITUTO POLITÉCNICO NACIONAL COORDINACIÓN GENERAL DE SERVICIOS INFORMÁTICOS COORDINACIÓN DEL SISTEMA INSTITUCIONAL DE INFORMACIÓN SIG@ VERTIENTE FIDEICOMISO MÓDULO DE CFDI MANUAL DE USUARIO Versión 1.2
INSTITUTO POLITÉCNICO NACIONAL COORDINACIÓN GENERAL DE SERVICIOS INFORMÁTICOS COORDINACIÓN DEL SISTEMA INSTITUCIONAL DE INFORMACIÓN SIG@ VERTIENTE FIDEICOMISO MÓDULO DE CFDI MANUAL DE USUARIO Versión 1.2
