Taxón. P. ejem. Astrocaryum mexicanum. Área de distribución. P. ejem. Los Tuxtlas. En un tiempo dado [ti-tf] P. ejem. 01/06/1985 a 01/06/1987.
|
|
|
- Santiago Lagos Carmona
- hace 5 años
- Vistas:
Transcripción
1 8. Ecología Introducción En este módulo usted podrá ingresar información del tipo: taxón, área de distribución y tiempo (periodo), esto es información poblacional. La siguiente figura muestra el concepto y las capacidades del módulo, en la cual se observa que una población según Biótica esta definida por: Taxón. P. ejem. Astrocaryum mexicanum. Área de distribución. P. ejem. Los Tuxtlas. En un tiempo dado [ti-tf] P. ejem. 01/06/1985 a 01/06/1987. Figura 8.1 Se pueden asociar datos a una población, ya sea a toda el área de distribución, o a subregiones contenidas en dicha región ( plots ), estos datos pueden ser registrados para todo el tiempo del estudio o para una fecha especifica. Al conjunto de datos asociados a una población, se le llama en el sistema estudio poblacional.
2 Para la captura de la información conforme a una estructura como la que se muestra en la figura 8.1 (taxón, área de distribución {región - subregión}, tiempo {periodo}), el módulo ecología se ha dividido en cuatro secciones (véase en la figura 8.1.1), tres son catálogos y la opción Poblaciones por taxón, en este último es en donde se integran los datos que se tengan de la población, véase el capítulo 8.1 Secciones del módulo ecológico página 264. A su vez la sección Poblaciones por taxón se ha dividido en tres grupos de datos (carpetas): I. Población: Este grupo entre otros datos contiene los que definen a la población (según Biótica): Taxón: Área de distribución: Especie a la que se refiere la población, sin embargo el sistema le permite capturar, a cualquier nivel taxonómico. Indica el área de distribución de la población. Dada la dificultad en ciertos casos de describir el área de distribución en términos de un área geográfica especifica, descrita por una poligonal, el sistema le permitirá ingresar en un campo de texto el nombre de dicha área, así como asociar una o más regiones que describan al área de distribución de la población, como por ejemplo describir el área mediante los municipios que la contienen (véase figura 8.1, y 8.5.6). Si puede describir el área de distribución por una poligonal o es ampliamente conocida, la manera recomendada de ingresar el área, es crear una región con su nombre en la estructura jerárquica de región que este utilizando. Un ejemplo de este caso sería: el área natural protegida de Manantlán para México. Tiempo: Podrá describir el tiempo del estudio poblacional, de varias formas, las cuales se resumen como fecha inicial, fecha final, periodo y periodicidad, únicamente la fecha inicial es obligatoria, tanto fecha final, periodo y periodicidad son opcionales, el sistema no hace ningún tipo de validación de esta información salvo que si existe fecha final esta sea posterior a la inicial. Investigador(es): Nombre(s) de(los) investigador(es), responsables del estudio poblacional. II. Datos asociados a la Son datos asociados a una población, relativos a toda el área de distribución de la población (región), estos datos pueden ser registrados para todo el periodo del 276
3 Módulo Ecología población: estudio o en una fecha especifica. (véase figura 8.1). P. ejem. La media de precipitación para toda el área de distribución de la población. III. Muestreo: Datos poblacionales que corresponden a sitios (x, y) o sub-regiones definidas dentro del área de distribución de la población ( plots ), estos datos pueden ser registrados para todo el periodo del estudio o para una fecha especifica. (véase figura 8.1). Como se observa en la figura 8.1, el área de distribución de una población puede ser descrita con mayor facilidad mediante el uso de otros tipos de regiones que no describen exactamente la distribución geográfica de una población, pero son fáciles de representar en un mapa como por ejemplo: Estado y/o municipio, es por esto que la definición del área de distribución de una población puede incluir varias regiones como se mostrará en un ejemplo más adelante en este capítulo, NO confundir esta capacidad del sistema, con la posibilidad de dar de alta más de una población por estudio poblacional. Las figuras y muestran un ejemplo. Como ya se menciono, para introducir los datos que caracterizan a la población puede hacerse sobre toda el área de distribución de la población, o a sub-regiones plots, los cuales pueden ser sitios (latitud, longitud), transectos, polígonos contenidos dentro de la región que define el área de distribución de la población, como se muestra en la figura 8.1, tanto los datos asignados a toda el área de distribución o sub-regiones, pueden corresponder a todo el periodo del estudio o a una fecha especifica como se observa en la figura 8.1 y 8.2. Los transectos y los polígonos NO pueden expresarse en forma geográfica, esto es, sólo los sitios pueden expresarse en latitud y longitud, para polígonos, transectos, etc. puede asociarle un mapa como información externa, véase el capítulo 8.5 Poblaciones por taxón. El mismo tipo de información (contenida en los catálogos) se puede ingresar para toda el área de distribución de la población como para cada una de las sub-regiones. Como se muestra en la figura 8.1 y 8.2. Figura 8.2 Es obligatoria la información correspondiente al(los) investigador(es) que realizaron el estudio. 277
4 8.1 Secciones del módulo ecológico El módulo esta compuesto por cuatro secciones (menús) a los que puede acceder mediante la opción Ecología del menú principal de Biótica, véase figura Tres de ellos dedicados a la construcción de catálogos, que permiten la homogenización de la información y su captura rápida: 1. Parámetros asociados a la población: Contiene la información que será posible asociar al estudio y que puede ser modificada en cualquier momento por el usuario. 2. Estudios sobre: Permite ingresar los diferentes tipos de organismos que están asociados al estudio poblacional (Organismos vivos modificados, silvestre, etc). 3. Investigadores: Contiene la información sobre los investigadores principales del estudio. Y la sección Poblaciones por taxón para la captura del conjunto de datos que se tiene del estudio poblacional. Figura Catálogo de parámetros asociados a la población Esta pantalla contiene información sobre los diversos parámetros que podrían capturarse en un estudio. CONABIO distribuye un catálogo para estudios poblacionales resultado de un taller de expertos 1, dicho catálogo no podrá ser modificado, pero se podrán agregar nuevos parámetros y jerarquizarlos conforme a las necesidades del usuario. Los parámetros que se agreguen podrán ser modificados o eliminados en cualquier momento, figura Taller: Diseño de un modelo ecológico. 1999, CONABIO. 278
5 Módulo Ecología Figura Nota: Es posible manejar hasta siete niveles (véase el capítulo 10.6 Agregar nivel). Alta de un parámetro Para conformar el catálogo de parámetros poblacionales de acuerdo a las necesidades de cada usuario, Biótica permite ingresar tantos parámetros como se requiera, para lo cual se deberán seguir los siguientes pasos: Haga clic con el botón derecho del ratón en algún parámetro cuyo nivel jerárquico (del nivel 1 en adelante) y parámetro ascendente (del nivel 2 en adelante) sea el mismo que para el nuevo parámetro, elija la opción Insertar y posteriormente Mismo nivel, o puede hacer clic en el botón Insertar elemento (1) figura o teclee CTRL + N. Figura
6 Ahora proporcione el nombre del nuevo parámetro, cuando haya terminado haga clic en el botón Guardar elemento (2) o teclee CTRL + G figura Figura Con lo anterior se habrá guardado el parámetro, usted podrá ingresar parámetros a niveles jerárquicos inferiores, para esto deberá seguir el mismo proceso, con excepción de que primero se debe seleccionar el parámetro del nivel superior jerárquico del que va a depender el nuevo parámetro y posteriormente elegir la opción Insertar, Nivel inferior del menú, figura o teclee CTRL + I. Cuando se desee ingresar un nivel inferior no podrá utilizarse el botón Insertar elemento (1) figura 8.2.2, ya que este sólo nos permite insertar elementos al mismo nivel jerárquico del parámetro seleccionado. Figura
7 Módulo Ecología Borrado de un parámetro Figura Si desea borrar un parámetro, este no deberá tener jerarquías inferiores, para borrarlo selecciónelo y haga clic con el botón derecho del ratón, elija la opción Borrar y posteriormente haga clic en el botón aceptar del mensaje de confirmación; una vez hecho esto se eliminará el parámetro de la lista. También puede elegir el parámetro a eliminar y hacer clic en el botón Borrar elemento (4) figura de la barra de herramientas o teclee CTRL + B. Para borrar un parámetro que pertenezca a una jerarquía inferior siga el mismo procedimiento, si dicho parámetro esta asociado a algún estudio u otros parámetros no podrá ser eliminado. Nota: Los parámetros que tengan asociaciones en estudios no podrán ser eliminados. Modificaciones de un parámetro Para modificar el parámetro, selecciónelo y haga doble clic sobre el texto a modificar, o en su defecto selecciónelo y haga clic con el botón derecho del ratón, elija la opción Modificar y entonces podrá realizar los cambios, al terminar haga clic en el botón Guardar (2) figura o teclee CTRL + G. También puede hacer clic en el botón Modificar elemento (3) de la barra de herramientas figura 8.2.5, o teclee CTRL + M, una vez seleccionado el texto a modificar. 281
8 Regla de validación La finalidad de esta opción es especificar valores, rangos, cadenas, etc., para los datos ingresados al sistema en el módulo ecológico, estableciendo para ello una regla de validación, la cual nos permitirá tener una información más confiable y dentro de ciertos parámetros establecidos para cada parámetro asociado a la población. Cuando se traten de ingresar datos que no cumplen con la regla de validación establecida, el sistema no lo permitirá. Es importante señalar que se podrá asignar sólo una regla de validación por cada parámetro. Para asignar una regla de validación, basta con seleccionar el parámetro y a continuación hacer clic en el botón Regla de validación figura 8.2.6, o haciendo clic con el botón derecho del ratón, se presentará un menú de acceso rápido, elija la opción Regla de validación. Figura Si ya existiera una regla de validación asociada al parámetro seleccionado, el sistema mostrará dicha regla de validación, la cual se podrá modificar o borrar si así se requiere. 282
9 Módulo Ecología Figura La pantalla para asignar una regla de validación esta compuesta por: Un menú que tiene las opciones de Edición, Cerrar y una barra de herramientas que contiene las opciones de Guardar, Borrar, Cancelar y Cerrar. En la parte superior de la pantalla se muestra el recuadro regla de validación para : (1) figura 8.2.8, el cual nos indica el nombre del parámetro previamente seleccionado al que se le asociará una regla de validación. Figura El tipo de dato es obligatorio ya que sin él no podremos determinar que tipo de valores se permitirán ingresar. Figura Texto.- En el cual se aceptarán datos alfanuméricos. Numérico.- Solamente números. Fecha.- Únicamente fechas, el formato es (día/mes/año). 283
10 La columna (, NOT( no es obligatoria y permite abrir un paréntesis para realizar una agrupación de expresiones o bien seleccionar el operador lógico NOT para negar una expresión. La columna Campo, nos muestra el nombre del parámetro seleccionado previamente de nuestro catálogo de parámetros asociados a la población. La columna Operador es obligatoria y se podrán elegir los siguientes tipos de operadores para construir nuestra expresión: Figura Mayor que Menor que Igual Mayor igual que Menor igual que Diferente Parecido a En la columna Valor se podrán escribir los valores o rangos que se pueden aceptar dentro de la regla de validación, éste es un dato obligatorio. Es en la única columna que se permite ingresar información. En la Columna ), And, Or contiene el paréntesis que cierra así como los operadores lógicos And y Or que nos van a permitir agregar otra expresión. Nota: Es posible seleccionar ) paréntesis que cierra y posteriormente en la misma columna seleccionar otro operador (And u Or), para construir reglas como las siguientes: ( ) And ( ) o ( ) Or ( ). La opción Requerido se utiliza para que la regla no acepte valores en blanco o vacios, de esta forma se exige que se ingrese un valor. Figura En el recuadro Unidad se podrá asignar una unidad de medida correspondiente al elemento del catálogo, basta con colocarse en el recuadro de unidad y proporcionarla. Figura
11 Módulo Ecología Una vez que se guarde la regla de validación haciendo clic al botón de Guardar que se encuentra en la barra de herramientas, se puede comprobar su funcionamiento introduciendo un valor en el recuadro Comprobación que se encuentra en la parte inferior izquierda de la pantalla, dando un clic en el botón Validar, por medio de un mensaje nos indicará si el valor ingresado cumple o no con la regla de validación establecida. Figura Ingresar regla de validación Supongamos que deseamos asignar una regla de validación para el parámetro Temperatura del agua del catálogo ecológico, selecciónelo y haga clic con el botón derecho del ratón, elija la opción Regla de validación o haga clic en el botón Regla de validación (1), figura o teclee CTRL + R. Figura Para nuestro ejemplo la temperatura solamente aceptará valores mayores que cero y menores que 40. La regla seria: (temperatura >0) y (temperatura <40). Para ingresar la regla de validación siga los siguientes pasos: 285
12 1.- Seleccione el tipo de dato que va a permitir la regla, en este ejemplo sería un tipo de dato numérico. Una vez elegido el tipo de dato, se agregará un renglón y en la columna Campo (2) figura se mostrará el nombre del parámetro. Figura Para colocar los paréntesis, coloque el cursor en la primera columna (, NOT(, y haciendo clic con el botón derecho en el recuadro en blanco, se mostrará un menú que contiene las opciones de paréntesis que abre, la negación y la eliminación de todo un renglón, elija la primera opción, figura Figura Haga clic con el botón derecho del ratón sobre la columna Operador, se mostrará un menú que contiene los operadores aritméticos que se pueden asignar, elija el operador mayor que >, haciendo clic sobre él, figura Figura
13 Módulo Ecología 4.- Coloque el cursor en la columna Valor, y teclee el número 0, enseguida ubíquese en la columna ), And, Or y haga clic con el botón derecho del ratón sobre el recuadro en blanco, se mostrará un menú con los operadores lógicos And, Or y ), elija el paréntesis que cierra, figura Figura Ahora haga clic con el botón derecho del ratón sobre el recuadro que contiene el paréntesis que cierra, elija el operador And, figura (las opciones se van concatenando). Figura De inmediato se mostrará un nuevo renglón. Repita la operación del paso 2 ahora con el símbolo <, el valor 40 y seleccione de la última columna el paréntesis que cierra. La regla de validación se verá como en la figura Figura Si desea que la regla de validación además de estas restricciones no acepte valores en blanco o vacíos, haga clic a la opción Requerido. También se podrá asignar una unidad de medida por omisión correspondiente a ese parámetro, para este ejemplo seria: Grados centígrados. El último paso es guardar la regla de validación, haga clic en el botón Guardar (6) figura , o seleccione del menú Edición la opción Guardar, o teclee CTRL + G. El sistema le mostrará el siguiente mensaje (figura ): 287
14 Figura Una vez guardada la regla de validación se mostrará ésta en la pantalla (3) figura Figura Comprobación de la regla En la parte inferior de la pantalla se muestra la opción Comprobación, en donde se podrá verificar que la regla de validación que ingresamos admite los valores deseados, basta con teclear un valor y hacer clic en el botón Validar (4) figura , se mostrará un mensaje indicando si el valor cumple o no con la regla de validación. 288
15 Módulo Ecología Borrar Para borrar una regla de validación, seleccione del menú la opción Borrar o haga clic al botón Borrar (5) de la barra de herramientas, figura , se mostrará el siguiente mensaje de advertencia (figura ): Figura Al aceptar se eliminará la regla de validación para el parámetro seleccionado. Modificar Para realizar algún cambio a la regla de validación basta con cambiar los datos que se requieran dentro de las columnas, recuerde hacer clic en el botón de Guardar (5) figura , o seleccione del menú Edición la opción Guardar, o teclee CTRL + G. Se presentará el siguiente mensaje (figura ): Figura Esta advertencia nos indica que es posible que los datos que se introdujeron con anterioridad al sistema ya no cumplan con la nueva regla de validación, verifique su información antes de cambiar la regla, ya que el sistema no lo hará y conservará toda la información previamente asociada a dicho parámetro. Si por equivocación realiza un cambio en alguna regla de validación previamente ingresada y aun no ha guardado dicho cambio; el botón de Cancelar mostrará la regla original. 289
16 8.3 Catálogo de estudios sobre... Dado que no existe diferenciación nomenclatural para organismos vivos modificados, cultivados, silvestres, etc., se ha creado una forma de indicar a que tipo de organismo esta asociado el estudio. La pantalla Catálogo de estudios sobre... contiene información acerca del tipo de organismo del que se trata. Figura Alta de un tipo de estudio sobre... Seleccione del menú Edición la opción Insertar o utilice el botón Nuevo (1) que se encuentra en la barra de herramientas figura 8.3.1, o teclee CRTL + I, se creará un nuevo renglón al final de la lista, donde podrá ingresar el nuevo tipo. Al finalizar no olvide guardar su información seleccionando del menú Edición la opción Guardar o utilice el botón Guardar modificación o nuevo (3) que se encuentra en la barra de herramientas figura 8.3.1, o teclee CRTL + G. Baja de un tipo de estudio sobre... Seleccione el tipo de estudio a eliminar, y del menú Edición seleccione la opción Borrar o utilice el botón Borrar (2) de la barra de herramientas figura 8.3.1, o teclee CRTL + B. Se mostrará un aviso de confirmación de borrado, acepte y el dato será eliminado. Nota: No podrá eliminar ningún tipo de estudio que haya sido asociado previamente a algún estudio poblacional. 290
17 Módulo Ecología 8.4 Catálogo de investigadores La pantalla Catálogo de investigadores contiene información sobre los especialistas que han realizado algún estudio. Alta de un investigador Figura Seleccione del menú Edición la opción Insertar, o utilice el botón Insertar (1) que se encuentra en la barra de herramientas figura 8.4.1, o teclee CRTL + I, se creará un nuevo renglón al final de la lista, donde podrá ingresar los datos del nuevo investigador. Al finalizar no olvide guardar su información seleccionando del menú Edición la opción Guardar, o utilice el botón Guardar modificación o nuevo (3) que se encuentra en la barra de herramientas figura 8.4.1, o teclee CRTL + G. Baja de un investigador Seleccione el investigador a eliminar, y del menú Edición seleccione la opción Borrar, o utilice el botón Borrar investigador (2) de la barra de herramientas figura 8.4.1, o teclee CRTL + B. Se mostrará un aviso de confirmación de borrado, acepte y el dato será eliminado. Nota: No podrá eliminar ningún investigador que haya sido asociado previamente a algún estudio. 291
18 8.5 Poblaciones por taxón En la pantalla de Poblaciones podrá consultar cuantos estudios poblacionales posee cada taxón, ver los datos mínimos de cada uno de estos, capturar nuevos estudios, consultar o modificar los datos de los mismos así como eliminarlos. Es posible ingresar estudios poblacionales a partir de cualquier nivel taxonómico. Para llevar a cabo cualquiera de estas acciones, seleccione en la pantalla de Poblaciones, el reino al cual pertenece el taxón al que esta asociado el estudio. Figura Los Reinos están divididos en Reino-División y Reino-Phylum debido a que para el reino Plantae se utiliza el nivel taxonómico de división mientras que el resto de los reinos (Protista, Monera, Fungi y Animalia) utilizan el nivel correspondiente de phylum. Nota: El sistema seleccionará de manera automática la opción Reino-División si se encuentra el reino Plante en la base de datos; de igual manera seleccionará de manera automática la opción Reino-Phylum si se encuentra cualquier otro reino (Protista, Monera, Fungi o Animalia) en dicha base. Una vez elegido el Reino puede seleccionar el tipo de Ordenamiento de los nombres, ya que a partir del nivel seleccionado, se desplegarán los nombres en la pantalla por orden alfabético o filogenético y ordenados por reino, seleccione el Nivel taxonómico al que pertenece el taxón sobre el que se realizó el estudio. Si el taxón no se encuentra ingresado véase el capítulo 6.4 Nombre, en el apartado Alta de un taxón. También es posible elegir algún nivel taxonómico superior al que pertenece dicho taxón, y haciendo doble clic en cada uno ir expandiendo el árbol de nombres científicos. Nota: Ninguno de los catálogos de autoridades distribuidos por CONABIO en Biótica contienen información filogenética. 292
19 Módulo Ecología Figura La forma para consultar información y realizar altas, bajas o modificaciones sobre el estudio poblacional es a través del taxón de interés. Seleccione en el recuadro Nivel taxonómico (1) figura 8.5.2, el nivel desde el cual quiere partir; enseguida se desplegará una lista con todos los Taxa correspondientes al nivel taxonómico seleccionado. Para llegar al taxón con mayor rapidez, haga clic en el primer taxón de la lista en donde se encuentra el taxón deseado y posteriormente teclee el nombre en el recuadro Ir a... (2) figura 8.5.2, automáticamente se posicionará sobre el nombre del taxón que comience con las letras proporcionadas, una vez seleccionado el taxón deseado con otro doble clic sobre él se mostrarán todos los estudios asociados al mismo. Alta de un estudio Para dar de alta un estudio poblacional, sitúese en el taxón sobre el cual se realizó y haga clic con el botón derecho del ratón, se mostrará un menú donde seleccionará la opción Nuevo estudio, figura o teclee Crtl + N; también es posible accesar dicha opción desde la barra de menús, haciendo clic en el menú Estudio. 293
20 Figura Se mostrará una pantalla cuyo título corresponde al taxón previamente seleccionado, dicha pantalla consta de tres carpetas, figura Figura
21 Módulo Ecología Población Los primeros datos que debe proporcionar para ingresar un nuevo estudio (recuerde la unidad Taxón Área de distribución Tiempo), son todos aquellos cuyo título se muestra subrayado y en color azul. Estos son: El nombre del estudio, la clasificación del taxón sobre el que se hace el estudio (Estudio sobre...), la fecha inicial del estudio, el área de distribución y el (los) investigador(es) del mismo; una vez que ingrese esta información haga clic en el botón Guardar (1) figura 8.5.4, con esto quedará registrado el estudio poblacional. Recordemos que el sistema se ha desarrollado para soportar una población descrita por un taxón en un área de distribución en un tiempo dado; pero en la práctica ésta área de distribución se describe como regiones, más comunes y por tal más fáciles de citar, como serían: municipios, cuencas hidrológicas, etc. De tal forma que la descripción de una región se convierta en aparentemente más de una, por ejemplo: que se describiese el área natural protegida Maderas del Carmen (figura 8.5.5), por los municipios que la conforman, con lo que tendríamos una descripción como sigue: Maderas del Carmen: México/Coahuila/Acuña México/Coahuila/Ocampo México/Coahuila/Muzquiz Figura Nota: Recuerde que la información para estos municipios incluye únicamente a la población que se encuentra dentro del área de distribución de Maderas del Carmen. 295
22 Por supuesto esto es mucho más común sobre áreas no delimitadas. Figura La posibilidad en éste módulo de asignar varias regiones, dado a las prácticas descriptivas del área de distribución, NO deberá tomarse como la posibilidad de asociar información de una población a más de un área de distribución. Para ingresar la región(es) que describe(n) el área de distribución de la población, haga clic en el botón Asociar nueva región (2) figura 8.5.7; con lo que se mostrará una nueva pantalla titulada Catálogo de regiones, donde podrá elegir la o las regiones asociadas al estudio poblacional. Para asociar una región sólo haga clic en el botón Asocia región seleccionada (3) figura 8.5.7, representado por una mano señalando hacia la izquierda o seleccione el menú Asociar. Figura
23 Módulo Ecología Si requiere describir el área de distribución mediante más de una región, proporcionar el nombre del área de distribución, sería una buena práctica para tener una descripción textual explícita de la misma. Para asociar los investigadores al estudio debe hacer clic en el botón Asociar nuevo investigador (5) figura 8.5.8, con lo que se mostrará una pantalla adicional conteniendo el catálogo de investigadores, donde podrá elegir el o los investigadores asociados al mismo. Figura Una vez que haya elegido al investigador que desea asociar al estudio, solo haga clic en el botón Asocia investigador (4) figura 8.5.8, representado por una mano señalando hacia la derecha; una vez que haga clic en él, se mostrará el nombre del investigador en la lista de Investigador(es) asociado(s) figura Si desea eliminar alguno de los investigadores asociados al estudio poblacional, sólo selecciónelo de la lista antes mencionada y haga clic en el botón Elimina asociación (6) figura 8.5.8, con esto sólo eliminará la relación que existe entre el investigador y el estudio. Ahora haga clic en el botón Guardar (1) figura 8.5.8; con esto quedará guardada la información seleccionada como un nuevo estudio poblacional. 297
24 Una vez ingresado el estudio poblacional al sistema, se podrá proporcionar el tipo de distribución que tiene el taxón en el área de distribución, es decir, indica si la distribución es original, actual, etc.; así como alguna observación, para esto sólo haga clic en alguna de las regiones que describen al área de distribución, seleccione el tipo de distribución de la lista e ingrese el comentario en el recuadro titulado Observación sobre la región seleccionada; no olvide hacer clic en el botón Guardar que se encuentra en la esquina superior derecha del recuadro. Otro de los datos que puede proporcionar al estudio es el de la Taxa adicional, esto nos permite indicar del taxón al que pertenece la población, la taxa de categorías taxonómicas inferiores incluida en el estudio (si es el caso); ya que si por ejemplo el estudio se basa en un género, probablemente sólo comprenda algunas de las especies pertenecientes a este. Para realizar lo anterior sólo haga clic en el botón Asociar nueva taxa (8) figura 8.5.9, con lo que se desplegará una pantalla adicional titulada Taxa adicional al estudio, que mostrará el taxón que eligió al ingresar el estudio desde la pantalla de Poblaciones y a la cual esta asociado el mismo, haga doble clic en dicho taxón; con esto podrá ver toda la taxa asociada a este, aquí podrá elegir sólo aquella relacionada al estudio en cuestión. Figura Para relacionar la taxa asociada al estudio, sólo elija el taxón que desea asociar y haga clic en el botón Asocia taxón (7) o seleccione la opción Asocia taxón del menú, figura 8.5.9, representado por una mano señalando hacia la izquierda, una vez hecho esto se mostrará el taxón elegido en la pantalla del estudio dentro del recuadro titulado Taxa adicional al estudio. 298
25 Módulo Ecología Para eliminar la asociación a algún taxón adicional al estudio, solo elíjalo dentro del recuadro titulado Taxa asociada al estudio, en la pantalla donde se encuentran los datos del estudio, selecciónelo y haga clic en el botón Elimina asociación (que se encuentra en el mismo recuadro), con esto se borrará de la lista, guardándose el cambio de manera automática. También es posible realizar cualquier asociación entre el estudio y uno o varios archivos externos, estos pueden ser: Imágenes (.jpg,.bmp,.gif,.wmf,...), video (.mpg,...), audio (.wav, mp3,...), documentos de texto (.doc,.txt,...), hojas de cálculo (.xls,...), presentaciones (.ppt,...), etc. Es posible asociar cualquier tipo de archivo, este podrá abrirse siempre y cuando la extensión del mismo este asociada con alguna aplicación instalada en su computadora. También es posible asociar la dirección de una página en el WWW, la cual será abierta con el navegador por omisión que tenga instalado en su computadora. Podrá agregar alguna observación a dicha asociación si así lo desea. Para asociar un archivo al estudio deberá hacer clic en el botón Nueva asociación (9) figura Figura Ahora podrá teclear en el recuadro la ruta en donde se encuentra el archivo o hacer clic en el botón Asociar nuevos archivos externos (10) figura , con lo que se mostrará la siguiente pantalla figura (Esta pantalla puede cambiar dependiendo de la versión de Windows que tenga ). 299
26 Figura Una vez que haya seleccionado el archivo que desea asociar haga clic en el botón Abrir (11) figura , ahora se mostrará la ruta seleccionada en la lista de archivos asociados y quedará guardada la información. Si tecleó la ruta del archivo deberá hacer clic en el botón Guardar (12) figura De esta manera puede asociar tantos archivos como desee. Si desea abrir el archivo asociado sólo haga doble clic en la ruta donde este se encuentra dentro de la lista Archivo(s) externos asociado(s) al estudio. Figura
27 Módulo Ecología Para cada uno de los archivos asociados puede ingresar un comentario, no olvide hacer clic en el botón Guardar (12) figura Si lo que desea asociar es la dirección de una página de WWW deberá teclear forzosamente antes de la ruta de la página. Ahora haga clic en el botón Guardar (12) figura Figura Para eliminar la asociación entre el archivo y el estudio, sólo seleccione el archivo y haga clic en el botón Elimina asociación (13) figura
28 Figura Nota: Recuerde que sólo eliminará la asociación estudio archivo y no el archivo mismo. Si desea modificar alguna dirección de WWW o la ruta de algún archivo, sólo selecciónelo y cámbielo en el recuadro, no olvide hacer clic en el botón Guardar (12) figura Datos poblacionales En esta pantalla podrá capturar la información correspondiente a los parámetros asociados al estudio en general (toda el área de distribución), estos son por tanto, los datos asociados o característicos de toda la unidad Taxón Área de distribución - Tiempo. Cuando se asocia por primera vez un parámetro al estudio se seleccionará de manera automática la opción Asociar nuevo parámetro del menú Datos, figura Figura
29 Módulo Ecología Al hacer clic en esta opción se mostrará la pantalla titulada Asociación de parámetros poblacionales al estudio, donde podrá elegir el(los) parámetro(s) que desea asociar a partir del catálogo de parámetros asociados a la población; dando para cada una de estos un dato, una unidad y alguna observación; podrá asociar también la bibliografía y los archivos externos relacionados a dicho parámetro. Primero deberá seleccionar el parámetro que desee asociar al estudio, para esto solamente haga doble clic en las opciones incluidas en el Catálogo de parámetros asociados a la población hasta encontrar el que desea asociar. Figura Si no encontrara el parámetro que necesita, entonces podrá hacer clic en el botón Nuevo parámetro (1) figura , con esto se mostrará el Catálogo de parámetros asociados a la población (véase el capítulo 8.2 Catálogo de parámetros asociados a la población), donde podrá ingresar él o los parámetros necesarios, y al regresar a la pantalla de asociación ya se encontrarán dichos parámetros en la lista. Nota: Es posible asociar la característica sin dato; puede ser que el parámetro mismo describa la información que se está capturando, como por ejemplo: Ambiente / Características físicas / Tipo de suelo / Arenoso. Ahora proporcione el dato ( si aplica ) que será asociado a dicho parámetro, así como alguna observación al mismo. 303
30 Figura Finalmente haga clic en el botón Asocia el parámetro seleccionado (2) figura , con esto se mostrará automáticamente el parámetro seleccionado en la pantalla del estudio, y agrupado por el primer nivel del Catálogo de parámetros asociados a la población al que pertenece dicho parámetro, figura Figura Una vez asociado el parámetro al estudio, podrá ingresar el dato (si es que asoció el parámetro sin información) o modificarlo, haciendo doble clic en el recuadro en color verde de la columna Dato (1) figura ; una vez ingresado haga clic en otro lugar de la pantalla, la modificación quedará guardada automáticamente. De la misma manera podrá ingresar o modificar la unidad del dato (2) figura o las observaciones del mismo (3) figura
31 Módulo Ecología Siguiendo estos pasos podrá asociar tantos parámetros como desee. Figura Si desea realizar alguna modificación al dato o a la observación asociada, realícela en el cuadro correspondiente y no olvide hacer clic en el botón Guardar dato y observaciones (3) figura Antes de salir de esta pantalla, es posible asociar al parámetro alguna información externa, de la misma manera que se hace para el estudio ( cfr. pag. 312), o asociar la bibliografía; para esto haga clic al botón Asociar bibliografía (4) figura que se encuentra dentro del recuadro titulado Bibliografía. Figura Con esto se mostrará la pantalla titulada Selección de bibliografía, figura , en la cual podrán seleccionar la publicación(es) que desee asociar a la característica; para mayor información de cómo seleccionar la bibliografía que desea asociar remítase a la pag. 187 sección Asociar bibliografía del módulo Nomenclatural. 305
32 Figura La bibliografía que haya sido asociada a la característica se mostrará en el recuadro Bibliografía de la pantalla Asociación de parámetros poblacionales al estudio, figura Figura Si desea desasociar alguna de las publicaciones, simplemente selecciónela de la lista y haga clic en el botón Eliminar asociación (5) figura Para asociar un nuevo parámetro no es necesario salir de esta pantalla, usted puede asociar tantos parámetros como desee, simplemente selecciónelos del Catálogo de parámetros asociados a la población y siga el mismo proceso descrito anteriormente; cada vez que usted haga clic en algún parámetro, se limpiará la información de los recuadros, quedando listos para asociar los datos de este nuevo parámetro poblacional. Nota: Un mismo parámetro no puede ser asociado más de una vez, si tiene varios datos para este mismo parámetro deberá ingresarlos como muestras (este proceso se verá posteriormente en este manual). Una vez que termine de asociar los parámetros y regrese a la pantalla del estudio, podrá ver en la carpeta de Datos asociados a la población todos los parámetros asociados y agrupados, si hace doble clic en alguno de ellos (texto en letras verdes) podrá ver tres subdivisiones que son: 306
33 Módulo Ecología 1. Dato y muestras Aquí podrá modificar el dato proporcionado o las observaciones, con tan solo hacer doble clic en el recuadro a modificar, cambiar el dato y posteriormente hacer clic en algún otro lugar de la pantalla; la modificación quedará guardada automáticamente. Si lo que desea es ingresar una nueva muestra del parámetro, solo haga clic con el botón derecho en la subdivisión Dato y muestras o en el renglón donde se encuentra el dato en la lista asociada, o seleccione en la parte superior de la pantalla el menú Muestras y posteriormente la opción Ingresar nueva muestra o teclee CTRL + M, figura Figura Ahora se mostrará la pantalla titulada Ingreso de una nueva muestra figura Figura
34 Aquí debe ingresar el dato y la fecha en la que se tomó la muestra de manera obligatoria, y opcionalmente puede ingresar la hora a la que se tomó dicha muestra y alguna observación relacionada. Una vez que termine de proporcionar los datos haga clic en el botón Asociar nueva muestra (1) o seleccione la opción Asociar del menú, figura , con esto se agregará un nuevo renglón a la lista de dato y muestras de la característica y la muestra se guardará automáticamente, figura Figura Nota: El sistema no valida que las fechas proporcionadas para estos datos se encuentren en el rango ingresado para el estudio en general. En esta pantalla también es posible ingresar tantas muestras como se desee, ya que cada vez que se asocia una muestra los datos se limpian, para ingresar la siguiente muestra. Si desea modificar alguno de los datos de la muestra sólo haga doble clic en el que desee modificar, proporcione la nueva información y haga clic nuevamente en otro lugar de la pantalla, con esto el cambio será guardado automáticamente. Para eliminar una muestra, solo selecciónela y haga clic con el botón derecho del ratón, ahora seleccione la opción del menú Eliminar muestra seleccionada o teclee CTRL + E, figura
35 Módulo Ecología Figura Se mostrará un mensaje de confirmación, acepte. Figura Bibliografía Para ingresar una nueva bibliografía asociada al dato, solo haga clic con el botón derecho en la subdivisión Bibliografía o en uno de los renglones de la lista de bibliografía, o haga clic en la subdivisión Bibliografía y seleccione en la parte superior de la pantalla el menú Bibliografía. Ahora seleccione la opción Asociar nueva bibliografía figura o teclee CRTL + G. 309
36 Figura Ahora se mostrará la pantalla titulada Selección de bibliografía, en la cual podrán seleccionar la(s) publicación(es) que podrá(n) asociar al parámetro. Para mayor información de cómo seleccionar la bibliografía que desea asociar remítase a la pág. 187 sección Asociar bibliografía del módulo Nomenclatural. Para consultar la bibliografía asociada, sólo haga doble clic en la subdivisión Bibliografía, con lo que se mostrará una lista con las publicaciones previamente relacionadas al parámetro poblacional. Aquí podrá modificar las páginas consultadas y las observaciones, con tan solo hacer doble clic en el recuadro a modificar, cambiar el dato y posteriormente hacer clic en algún otro lugar de la pantalla; la modificación quedará guardada automáticamente. Para eliminar una publicación asociada, solo selecciónela y haga clic con el botón derecho del ratón, ahora seleccione la opción del menú Eliminar bibliografía seleccionada o teclee CTRL + H, figura
37 Módulo Ecología Figura Se mostrará un mensaje de confirmación, acepte. Nota: Sólo se eliminará la relación entre el parámetro y la bibliografía, no la cita bibliográfica. Figura
38 3. Asociaciones externas Para asociar un archivo externo al parámetro, solo haga clic con el botón derecho en la subdivisión Asociaciones externas o en uno de los renglones de la lista de dicha subdivisión, o haga clic en la subdivisión Asociaciones externas y seleccione en la parte superior de la pantalla el menú Información externa. Ahora seleccione la opción Asociar nuevo archivo externo figura o teclee CTRL + I. Figura Ahora se mostrará la pantalla titulada Asocia nuevo archivo externo, figura En esta es posible asociar cualquier tipo de archivo, este podrá abrirse siempre y cuando la extensión del mismo este asociada con alguna aplicación instalada en su computadora. También es posible asociar la dirección de una página en el WWW, la cual será abierta con el navegador por omisión que tenga instalado en su computadora. Es posible agregar un comentario a dicha asociación si así lo desea. Para asociar un archivo al dato deberá hacer clic en el botón Nueva asociación (1) figura
39 Módulo Ecología Figura Ahora podrá teclear en el recuadro la ruta en donde se encuentra el archivo o hacer clic en el botón Asociar nuevos archivos externos (2) figura , con lo que se mostrará la siguiente pantalla (Esta pantalla puede cambiar dependiendo de la versión de Windows que tenga ) figura Figura Una vez que haya seleccionado el archivo que desea asociar haga clic en el botón Abrir figura , ahora se mostrará la ruta seleccionada en la lista de archivos asociados en la carpeta de Datos asociados a la población, quedando guardada la información. Si tecleó la ruta del archivo deberá hacer clic en el botón Guardar (3) dentro del recuadro de información externa, figura De esta manera puede asociar la cantidad de archivos que desee, figura
40 Figura Si lo que desea asociar es la dirección de una página en el WWW deberá teclear forzosamente antes de la ruta de la página. Ahora haga clic en el botón Guardar (3), figura Figura
41 Módulo Ecología Si desea abrir alguno de los archivos asociados sólo haga doble clic en él, o salga de esta pantalla (Asocia nuevo archivo externo) y seleccione el archivo dentro de la lista, en la carpeta de Datos asociados a la población, haga clic con el botón derecho del ratón y seleccione la opción Abre archivo asociado o teclee CTRL + V figura Figura En este ejemplo se accesó una página de WWW, figura Figura Para consultar que archivos externos hay asociados al parámetro, sólo haga doble clic en la subdivisión Asociaciones externas, con lo que se mostrará la lista con los archivos previamente relacionadas a este. 315
42 Aquí podrá modificar la ruta donde se encuentra el archivo asociado y las observaciones, con tan solo hacer doble clic en el recuadro a modificar, cambiar el dato y posteriormente hacer clic en algún otro lugar de la pantalla; la modificación quedará guardada automáticamente. Para eliminar la asociación entre el archivo y el parámetro, sólo seleccione el archivo, haga clic con el botón derecho del ratón y seleccione la opción Eliminar archivo seleccionado. Nota: Recuerde que sólo eliminará la asociación parámetro archivo y no el archivo mismo. Si desea modificar alguna dirección de WWW o sus observaciones asociadas, sólo selecciónela y cámbiela en el recuadro, no olvide hacer clic en otra parte de la pantalla. Muestreos En esta carpeta usted podrá ingresar los parámetros asociados a la población en una subregión específica, ya sea, un polígono, un transecto o un sitio (x,y). En el siguiente ejemplo se ingresarán los datos de un estudio poblacional de la especie Astrocaryum mexicanum, cuya área de distribución es la Estación Biológica de Los Tuxtlas; la cual está comprendida entre los municipios de San Andres Tuxtla y Catemaco; se realizaron muestreos en tres transectos y 6 sitios de muestreo, en un tiempo que abarca de 6/08/1996 y 5/08/1997 : Figura
43 Módulo Ecología Figura Al seleccionar esta carpeta, se mostrarán las regiones descriptoras del área de distribución que previamente fueron asociadas al estudio en la carpeta Población (figura ), junto con los sitios que hayan sido asociados previamente a estas (véase el capítulo 5.3 Regiones, sitios y localidades del módulo Georreferenciación) figura Figura Siguiendo con el ejemplo anterior, habrá que incluir los tres transectos en que se realizaron los muestreos dentro del área de distribución (véase figura 8.1); los transectos se incluyen como sub-regiones del área de distribución de la siguiente manera: 317
44 Haga clic en el botón Asociar nueva sub-región (1) figura , con lo que se mostrará la pantalla titulada Catálogo de regiones, donde podrá elegir la(s) sub-región(es) asociadas al estudio poblacional. Para asociar una sub-región sólo haga clic en el botón Asocia región seleccionada (1) figura Figura De esta manera podrá asociar tantas sub-regiones como necesite (A) figura ; al terminar haga clic en el botón Salir (2) figura Figura Nota: Todas las sub-regiones que asocie al estudio, se mostrarán en color rojo. 318
45 Módulo Ecología Asociación de parámetros a sub-regiones plots Para asociar un nuevo parámetro asociado a la población a una sub-región, sólo haga clic con el botón derecho del ratón sobre la sub-región deseada, y seleccione dentro del menú Datos la opción Asociar nuevo parámetro o teclee CTRL + P, figura Figura Al hacer clic en esta opción se mostrará la pantalla titulada Asociación de parámetros poblacionales al estudio, donde podrá elegir el (los) parámetro(s) que desea asociar a partir del Catálogo de parámetros asociados a la población; dando para cada una de estos parámetros un dato y alguna observación al mismo, podrá asociar la bibliografía y los archivos externos relacionados al parámetro. Esta pantalla tiene la misma funcionalidad que para los datos poblacionales, por lo que para su funcionamiento remítase a la pág. 302 de este manual. Figura
46 Como habrá podido darse cuenta, es posible asociar a la sub-región tantos parámetros como se desee, figura , estos se mostrarán también agrupados por el primer nivel al que pertenezcan dentro del catálogo de parámetros poblacionales. Ahora usted podrá consultar los datos asociados a dichos parámetros sólo haciendo doble clic sobre aquel o aquellos que le interesen. Figura Estos parámetros contienen las mismas divisiones y funcionalidad que en la carpeta de datos, por lo que para su funcionamiento remítase a la pág. 307de este manual. Asociación de sitios al estudio Los sitios ingresados y asociados previamente a las sub-regiones del estudio se mostrarán aquí para cada una de las sub-regiones asociadas (véase el capítulo 8.5 Poblaciones por taxón del módulo Ecología). Es posible que en su base de datos tenga sitios (x,y) asociados a la sub-región (véase el capítulo 5.3 Regiones, sitios y localidades del módulo Georreferenciación) pero que no pertenecen al estudio en cuestión, ya que Biótica contempla no sólo el ingreso de datos ecológicos, sino también el ingreso de datos curatoriales, los cuales pueden estar georreferenciados a las mismas sub-regiones e incluso a los mismos sitios; así mismo estos sitios pueden pertenecer incluso a otros estudios poblacionales. En principio todos los sitios se mostrarán en color naranja, lo que indica que dicho sitio no es parte del estudio poblacional. 320
47 Módulo Ecología Para asociar un sitio al estudio, sólo haga clic con el botón derecho del ratón sobre el sitio o una vez seleccionado el sitio, vaya a la parte superior de la pantalla, haga clic en el menú Sitios y seleccione la opción Asociar el sitio al estudio figura o teclee CTRL + A. Si el sitio al que desea asociar el parámetro no ha sido ingresado al sistema, haga clic en el botón Nuevo sitio (1) figura , con lo que se mostrará la pantalla Regiones, sitios y localidades, donde podrá ingresar el sitio (véase el capítulo 5.3 Regiones, sitios y localidades del módulo Georreferenciación) y al regresar a los datos del estudio poblacional, haga doble clic en la región a la que pertenece el sitio ingresado, con lo que se mostrará este. Figura Una vez que haya asociado el sitio al estudio, este se mostrará en color negro, ahora es posible asociarle algún parámetro a dicho sitio, figura Figura
48 Asociación de parámetros a sitios Para asociar un parámetro al sitio, haga clic con el botón derecho del ratón en el sitio al que desee asociarle el parámetro, o simplemente seleccione el sitio y en la parte superior de la pantalla haga clic en el menú Datos, y seleccione la opción Asociar nuevo parámetro, figura Figura Ahora se mostrará la pantalla titulada Asociar características al estudio, la cual tiene la misma funcionalidad que hemos visto con anterioridad, por lo que para su funcionamiento remítase a la pág. 303 de este manual. Como habrá podido darse cuenta, es posible asociar al sitio tantos parámetros como se desee, figura , estos se mostrarán también agrupados por el primer nivel del catálogo de parámetros asociados a la población al que pertenece el parámetro. Ahora usted podrá consultar los datos asociados a dichos parámetros sólo haciendo doble clic sobre aquel o aquellos que le interesen. 322
49 Módulo Ecología Figura Estos parámetros contienen las mismas divisiones y funcionalidad que en la carpeta de Datos asociados a la población, por lo que para su funcionamiento remítase a la pág. 302 de este manual. Si desea desasociar un sitio al estudio, selecciónelo y haga clic con el botón derecho del ratón, seleccione la opción Desasociar el sitio del estudio, figura Figura
50 A continuación se mostrará un mensaje de confirmación, acepte. Con esto se eliminarán todos los parámetros asociados al sitio y su información. Ahora el sitio se mostrará nuevamente en color naranja, lo que significa que pertenece a la región, pero no al estudio poblacional., figura Figura
Taxón. P. ejem. Astrocaryum mexicanum. Área de distribución. P. ejem. Los Tuxtlas. En un tiempo dado [ti-tf] P. ejem. 01/06/1985 a 01/06/1987.
![Taxón. P. ejem. Astrocaryum mexicanum. Área de distribución. P. ejem. Los Tuxtlas. En un tiempo dado [ti-tf] P. ejem. 01/06/1985 a 01/06/1987. Taxón. P. ejem. Astrocaryum mexicanum. Área de distribución. P. ejem. Los Tuxtlas. En un tiempo dado [ti-tf] P. ejem. 01/06/1985 a 01/06/1987.](/thumbs/82/85618460.jpg) 8. Ecología Introducción En este módulo usted podrá ingresar información del tipo: taxón, área de distribución y tiempo (periodo), esto es información poblacional. La siguiente figura muestra el concepto
8. Ecología Introducción En este módulo usted podrá ingresar información del tipo: taxón, área de distribución y tiempo (periodo), esto es información poblacional. La siguiente figura muestra el concepto
Taxón. P. ejem. Astrocaryum mexicanum. Área de distribución. P. ejem. Los Tuxtlas. En un tiempo dado [ti-tf] P. ejem. 01/06/1985 a 01/06/1987.
![Taxón. P. ejem. Astrocaryum mexicanum. Área de distribución. P. ejem. Los Tuxtlas. En un tiempo dado [ti-tf] P. ejem. 01/06/1985 a 01/06/1987. Taxón. P. ejem. Astrocaryum mexicanum. Área de distribución. P. ejem. Los Tuxtlas. En un tiempo dado [ti-tf] P. ejem. 01/06/1985 a 01/06/1987.](/thumbs/82/85618375.jpg) 8. Ecología Introducción En este módulo usted podrá ingresar información del tipo: taxón, área de distribución y tiempo (periodo), esto es información poblacional. La siguiente figura muestra el concepto
8. Ecología Introducción En este módulo usted podrá ingresar información del tipo: taxón, área de distribución y tiempo (periodo), esto es información poblacional. La siguiente figura muestra el concepto
Figura 9.1. Figura 9.1.1
 9. Bibliografía Introducción En el módulo de Bibliografía, se podrá registrar y consultar la información acerca de las fichas bibliográficas, está compuesto por tres secciones que comprenden información
9. Bibliografía Introducción En el módulo de Bibliografía, se podrá registrar y consultar la información acerca de las fichas bibliográficas, está compuesto por tres secciones que comprenden información
6. Nomenclatural. 6.1 Categoría taxonómica. Introducción
 6. Nomenclatural Introducción El módulo nomenclatural comprende información relacionada con la categoría y el nombre taxonómico así como sus relaciones, dicha información se encuentra organizada, en su
6. Nomenclatural Introducción El módulo nomenclatural comprende información relacionada con la categoría y el nombre taxonómico así como sus relaciones, dicha información se encuentra organizada, en su
6. Nomenclatural. 6.1 Categoría taxonómica. Introducción
 6. Nomenclatural Introducción El módulo nomenclatural comprende información relacionada con la categoría y el nombre taxonómico, así como sus relaciones entre taxones (sinonimia, basonimia, etc.) de acuerdo
6. Nomenclatural Introducción El módulo nomenclatural comprende información relacionada con la categoría y el nombre taxonómico, así como sus relaciones entre taxones (sinonimia, basonimia, etc.) de acuerdo
9. Bibliografía. 9.1 Bibliografía. Introducción
 9. Bibliografía Introducción Para esta versión de Biótica se replantea el objetivo del módulo de Bibliografía el cual es almacenar referencias bibliográficas y no el de proporcionar un manejador de información
9. Bibliografía Introducción Para esta versión de Biótica se replantea el objetivo del módulo de Bibliografía el cual es almacenar referencias bibliográficas y no el de proporcionar un manejador de información
4. Directorio. 4.1 Institución. Introducción
 4. Directorio Introducción El módulo directorio comprende información relacionada con instituciones, colecciones, grupos y personas, organizada en forma de catálogos. Está compuesto por tres secciones
4. Directorio Introducción El módulo directorio comprende información relacionada con instituciones, colecciones, grupos y personas, organizada en forma de catálogos. Está compuesto por tres secciones
6. Nomenclatural. 6.1 Categoría taxonómica. Introducción
 6. Nomenclatural Introducción El módulo nomenclatural comprende información relacionada con la categoría y el taxón, así como sus relaciones entre taxones (sinonimia, basonimia, etc.) de acuerdo con un
6. Nomenclatural Introducción El módulo nomenclatural comprende información relacionada con la categoría y el taxón, así como sus relaciones entre taxones (sinonimia, basonimia, etc.) de acuerdo con un
Figura 7.1. Figura 7.1.1
 7. Curatorial Introducción El módulo curatorial comprende información relacionada con la recolecta, observación y reporte bibliográfico del ejemplar, así como información de tipo biótico y abiótico, organizada
7. Curatorial Introducción El módulo curatorial comprende información relacionada con la recolecta, observación y reporte bibliográfico del ejemplar, así como información de tipo biótico y abiótico, organizada
12. Ayuda Acerca de Biótica
 12. Ayuda El módulo de Ayuda informa sobre la versión de Biótica que el usuario está utilizando (opción Acerca de Biótica), establecer el Número de registro, permite hacer Comentarios sobre el sistema
12. Ayuda El módulo de Ayuda informa sobre la versión de Biótica que el usuario está utilizando (opción Acerca de Biótica), establecer el Número de registro, permite hacer Comentarios sobre el sistema
Para acceder a la Ayuda, desde el menú principal, seleccione Ayuda o presione las teclas de acceso directo ALT + A. Figura 11.1
 11 Ayuda El módulo Ayuda informa sobre la versión de Biótica que el usuario está utilizando (opción Acerca de Biótica), establecer el Número de registro, permite hacer Comentarios sobre el sistema o su
11 Ayuda El módulo Ayuda informa sobre la versión de Biótica que el usuario está utilizando (opción Acerca de Biótica), establecer el Número de registro, permite hacer Comentarios sobre el sistema o su
5. Geográfico Catálogo de Tipo de Distribución. Introducción
 5. Geográfico Introducción El módulo Geográfico integra la información relacionada con los sitios y localidades de observación, reporte o colecta de los ejemplares. Esta compuesto por seis secciones Catálogo
5. Geográfico Introducción El módulo Geográfico integra la información relacionada con los sitios y localidades de observación, reporte o colecta de los ejemplares. Esta compuesto por seis secciones Catálogo
Generalidades y Convenciones
 Generalidades y Convenciones A continuación se describe la notación principal y la explicación para algunos términos que se utilizan en los capítulos de este manual. Notas. Se utilizan para destacar acciones
Generalidades y Convenciones A continuación se describe la notación principal y la explicación para algunos términos que se utilizan en los capítulos de este manual. Notas. Se utilizan para destacar acciones
5. Geográfico Catálogo de Regiones. Introducción
 5. Geográfico Introducción El módulo Geográfico integra la información relacionada con los sitios y localidades de observación, reporte o colecta de los ejemplares. Esta compuesto por seis secciones Catálogo
5. Geográfico Introducción El módulo Geográfico integra la información relacionada con los sitios y localidades de observación, reporte o colecta de los ejemplares. Esta compuesto por seis secciones Catálogo
VI. Curatorial. 1. Nombre científico Ejemplar. Introducción
 VI. Curatorial Introducción El módulo curatorial comprende información relacionada con la recolecta, observación y reporte del ejemplar, así como información de tipo biótico y abiótico, organizada en su
VI. Curatorial Introducción El módulo curatorial comprende información relacionada con la recolecta, observación y reporte del ejemplar, así como información de tipo biótico y abiótico, organizada en su
7 Ejemplar. 7.1 Catálogos de características. Introducción
 7 Ejemplar Introducción El módulo Ejemplar comprende la información directamente relacionada con los datos de colecta u observación de un ejemplar. Está compuesto por cinco secciones: Catálogos de características,
7 Ejemplar Introducción El módulo Ejemplar comprende la información directamente relacionada con los datos de colecta u observación de un ejemplar. Está compuesto por cinco secciones: Catálogos de características,
MÓDULO DE TESORERÍA MANUAL DE USUARIO
 COORDINACIÓN DEL SISTEMA INSTITUCIONAL DE INFORMACIÓN SIG@ VERTIENTE FIDEICOMISO MÓDULO DE TESORERÍA MANUAL DE USUARIO Versión 1.2 ÍNDICE 1. Introducción... 3 2. Botones de acción y estados... 4 3. Ingreso
COORDINACIÓN DEL SISTEMA INSTITUCIONAL DE INFORMACIÓN SIG@ VERTIENTE FIDEICOMISO MÓDULO DE TESORERÍA MANUAL DE USUARIO Versión 1.2 ÍNDICE 1. Introducción... 3 2. Botones de acción y estados... 4 3. Ingreso
Proceso de Consulta y Selección de Libros de Secundaria Vía Web
 Hoja 1 de 18 Proceso de Consulta y Selección de Libros de Secundaria Vía Web 2018-2019 Página 1 Hoja 2 de 18 Índice 1 Ingreso al Sistema e Inicio de Sesión:... 3 1.1 Inicio de Sesión o Login:... 3 1.2
Hoja 1 de 18 Proceso de Consulta y Selección de Libros de Secundaria Vía Web 2018-2019 Página 1 Hoja 2 de 18 Índice 1 Ingreso al Sistema e Inicio de Sesión:... 3 1.1 Inicio de Sesión o Login:... 3 1.2
MANUAL DE USUARIO PEF REGISTRO DE PROYECTOS CIENCIA Y TECNOLOGIA
 MANUAL DE USUARIO PEF REGISTRO DE PROYECTOS CIENCIA Y TECNOLOGIA 2017 2017 2 de 21 INTRODUCCIÓN Manual de usuario para el acceso al sistema PEF-Registro de Proyectos de la H. Cámara de Diputados para ciencia
MANUAL DE USUARIO PEF REGISTRO DE PROYECTOS CIENCIA Y TECNOLOGIA 2017 2017 2 de 21 INTRODUCCIÓN Manual de usuario para el acceso al sistema PEF-Registro de Proyectos de la H. Cámara de Diputados para ciencia
Proceso de Consulta y Selección de Libros De Secundaria Vía Web
 - 2018 Hoja 1 de 17 Proceso de Consulta y Selección de Libros De Secundaria Vía Web -2018 Página 1 - 2018 Hoja 2 de 17 Índice 1 Perfil del Maestro... 3 1.1 Consulta de Libro... 3 1.2 Registro del Maestro...
- 2018 Hoja 1 de 17 Proceso de Consulta y Selección de Libros De Secundaria Vía Web -2018 Página 1 - 2018 Hoja 2 de 17 Índice 1 Perfil del Maestro... 3 1.1 Consulta de Libro... 3 1.2 Registro del Maestro...
Proceso de Consulta y Selección de Libros De Secundaria Vía Web
 Hoja 1 de 19 Proceso de Consulta y Selección de Libros De Secundaria Vía Web 2018-2019 Página 1 Hoja 2 de 19 Índice 1 Perfil del Maestro... 3 1.1 Consulta de Libro... 3 1.2 Registro del Maestro... 4 1.3
Hoja 1 de 19 Proceso de Consulta y Selección de Libros De Secundaria Vía Web 2018-2019 Página 1 Hoja 2 de 19 Índice 1 Perfil del Maestro... 3 1.1 Consulta de Libro... 3 1.2 Registro del Maestro... 4 1.3
Manual de Usuario SATCAFE Sistema de Administración de datos Meteorológicos
 Manual de Usuario SATCAFE Sistema de Administración de datos Meteorológicos TABLA DE CONTENIDO I. INTRODUCCIÓN... 2 II. REQUERIMIENTOS... 2 III. SITIO WEB... 2 IV. INICIAR SESIÓN... 3 V. ESTACIONES ALTA...
Manual de Usuario SATCAFE Sistema de Administración de datos Meteorológicos TABLA DE CONTENIDO I. INTRODUCCIÓN... 2 II. REQUERIMIENTOS... 2 III. SITIO WEB... 2 IV. INICIAR SESIÓN... 3 V. ESTACIONES ALTA...
 Este documento le orientará durante el proceso de PRE-REGISTRO, para ello deberá tener instalado en su equipo el programa Adobe Reader 8.0 o superior. Si no cuenta con él, descárguelo aquí.... 1... 1...
Este documento le orientará durante el proceso de PRE-REGISTRO, para ello deberá tener instalado en su equipo el programa Adobe Reader 8.0 o superior. Si no cuenta con él, descárguelo aquí.... 1... 1...
Cómo buscar, visualizar, añadir, modificar y borrar. Buscar CAPÍTULO II
 CAPÍTULO II Cómo buscar, visualizar, añadir, modificar y borrar En este capítulo vamos a explicar cómo trabajar con registros no bibliográficos. Para saber cómo se realizan todas estas funciones con los
CAPÍTULO II Cómo buscar, visualizar, añadir, modificar y borrar En este capítulo vamos a explicar cómo trabajar con registros no bibliográficos. Para saber cómo se realizan todas estas funciones con los
4. Operación general de las pantallas
 4. Operación general de las pantallas Este capítulo presenta la operación general de las páginas más utilizadas en el sistema, permitiendo con esto una fácil comprensión del Usuario en el manejo de la
4. Operación general de las pantallas Este capítulo presenta la operación general de las páginas más utilizadas en el sistema, permitiendo con esto una fácil comprensión del Usuario en el manejo de la
MÓDULO DE SEGURIDAD FACTURACIÓN Y CARTERA VT
 MÓDULO DE SEGURIDAD Este módulo ha sido creado para proteger la información de los trámites y operaciones que se realizan en los sistemas, permitiendo o restringiendo así a los usuarios para poder accesar,
MÓDULO DE SEGURIDAD Este módulo ha sido creado para proteger la información de los trámites y operaciones que se realizan en los sistemas, permitiendo o restringiendo así a los usuarios para poder accesar,
 Este documento le orientará durante el proceso de PRE-REGISTRO, para ello deberá tener instalado en su equipo el programa Adobe Reader 8.0 o superior. Si no cuenta con él, descárguelo aquí. CONTENIDO...
Este documento le orientará durante el proceso de PRE-REGISTRO, para ello deberá tener instalado en su equipo el programa Adobe Reader 8.0 o superior. Si no cuenta con él, descárguelo aquí. CONTENIDO...
La pantalla que se mostrará cada vez que inicie el sistema, será la siguiente: Figura 2.2.1
 2 Inicio del Sistema 2.1 Ingreso al Sistema La pantalla que se mostrará cada vez que inicie el sistema, será la siguiente: Figura 2.2.1 Todos los datos solicitados en ella son requeridos para ingresar
2 Inicio del Sistema 2.1 Ingreso al Sistema La pantalla que se mostrará cada vez que inicie el sistema, será la siguiente: Figura 2.2.1 Todos los datos solicitados en ella son requeridos para ingresar
 Esta ayuda le apoyará durante el proceso de PRE-REGISTRO, para ello deberá tener instalado en su equipo el programa Adobe Reader 8.0 o superior. Si no cuenta con él, descárguelo aquí. Contenido... 1...
Esta ayuda le apoyará durante el proceso de PRE-REGISTRO, para ello deberá tener instalado en su equipo el programa Adobe Reader 8.0 o superior. Si no cuenta con él, descárguelo aquí. Contenido... 1...
PREBASES DE LICITACIONES
 PREBASES DE LICITACIONES Dirección General de Comunicaciones e Informática 2007 1 INDICE 1.Objetivos Del Sistema...3 2.Introducción...4 3. Requisitos...5 4. Entrada Al Sistema...6 5 Administración...7
PREBASES DE LICITACIONES Dirección General de Comunicaciones e Informática 2007 1 INDICE 1.Objetivos Del Sistema...3 2.Introducción...4 3. Requisitos...5 4. Entrada Al Sistema...6 5 Administración...7
MODULOS PARA LA PROMOCION DE PROGRAMAS SOCIALES
 HOJA 1 DE 33 GUÍA DE USUARIO MODULOS PARA LA PROMOCION DE PROGRAMAS SOCIALES HOJA 2 DE 33 GUÍA DE USUARIO CONTENIDO A. INTRODUCCIÓN..3 B. REQUISITOS DEL SISTEMA.3 C. INGRESO AL SISTEMA..4 D. OPERACIÓN
HOJA 1 DE 33 GUÍA DE USUARIO MODULOS PARA LA PROMOCION DE PROGRAMAS SOCIALES HOJA 2 DE 33 GUÍA DE USUARIO CONTENIDO A. INTRODUCCIÓN..3 B. REQUISITOS DEL SISTEMA.3 C. INGRESO AL SISTEMA..4 D. OPERACIÓN
MANUAL DE USUARIO PLATAFORMA ESTATAL DE TRANSPARENCIA
 MANUAL DE USUARIO PLATAFORMA ESTATAL DE TRANSPARENCIA Dirección General de Tecnologías de Información y Comunicaciones Índice Tema Página 1. Introducción... 1 2. Ingreso al Portal de Transparencia... 1
MANUAL DE USUARIO PLATAFORMA ESTATAL DE TRANSPARENCIA Dirección General de Tecnologías de Información y Comunicaciones Índice Tema Página 1. Introducción... 1 2. Ingreso al Portal de Transparencia... 1
VERTIENTE FIDEICOMISO
 COORDINACIÓN GENERAL DE SERVICIOS INFORMÁTICOS COORDINACIÓN DEL SISTEMA INSTITUCIONAL DE INFORMACIÓN SISTEMA INSTITUCIONAL DE GESTIÓN ADMINISTRATIVA SIG@ VERTIENTE FIDEICOMISO MÓDULO DE CONFIGURACIÓN MANUAL
COORDINACIÓN GENERAL DE SERVICIOS INFORMÁTICOS COORDINACIÓN DEL SISTEMA INSTITUCIONAL DE INFORMACIÓN SISTEMA INSTITUCIONAL DE GESTIÓN ADMINISTRATIVA SIG@ VERTIENTE FIDEICOMISO MÓDULO DE CONFIGURACIÓN MANUAL
SECRETARÍA DE LA GESTIÓN PÚBLICA MANUAL DE USUARIO SISTEMA DE GESTIÓN DE DOCUMENTOS DESPACHO DEL C. SECRETARIO
 SECRETARÍA DE LA GESTIÓN PÚBLICA MANUAL DE USUARIO SISTEMA DE GESTIÓN DE DOCUMENTOS DESPACHO DEL C. SECRETARIO Guanajuato, Gto. A 01 de Septiembre de 2011 1 Introducción Presentación INDICE 1.- Acceso
SECRETARÍA DE LA GESTIÓN PÚBLICA MANUAL DE USUARIO SISTEMA DE GESTIÓN DE DOCUMENTOS DESPACHO DEL C. SECRETARIO Guanajuato, Gto. A 01 de Septiembre de 2011 1 Introducción Presentación INDICE 1.- Acceso
 Este documento le orientará durante el proceso de PRE-REGISTRO, para ello deberá tener instalado en su equipo el programa Adobe Reader 8.0 o superior. Si no cuenta con él, descárguelo aquí. El proceso
Este documento le orientará durante el proceso de PRE-REGISTRO, para ello deberá tener instalado en su equipo el programa Adobe Reader 8.0 o superior. Si no cuenta con él, descárguelo aquí. El proceso
haciendo clic en el botón correspondiente en la barra de herramientas si existen detalles, haciendo clic en el botón asociado al detalle seleccionado
 CAPÍTULO II Cómo buscar, visualizar, añadir, modificar y borrar En este capítulo vamos a explicar cómo trabajar con registros no bibliográficos. Para saber cómo se realizan todas estas funciones con los
CAPÍTULO II Cómo buscar, visualizar, añadir, modificar y borrar En este capítulo vamos a explicar cómo trabajar con registros no bibliográficos. Para saber cómo se realizan todas estas funciones con los
Plataforma de Obra Eléctrica MANUAL DE USUARIO
 MANUAL DE USUARIO ÍNDICE INTRODUCCIÓN... 3 Configuracion de Internet... 4 Navegación de Plataforma... 9 Menus... 10 Control... 10 Admon/Contabilidad... 19 Obras... 25 Consultas y Reportes... 50 Cerrar
MANUAL DE USUARIO ÍNDICE INTRODUCCIÓN... 3 Configuracion de Internet... 4 Navegación de Plataforma... 9 Menus... 10 Control... 10 Admon/Contabilidad... 19 Obras... 25 Consultas y Reportes... 50 Cerrar
Portal de Servicios Electrónicos de la Secretaría del Trabajo y Previsión Social. Manual de Uso. Centro de Trabajo Representante Legal de la Empresa
 Portal de Servicios Electrónicos de la Secretaría del Trabajo y Previsión Social Manual de Uso Centro de Trabajo Representante Legal de la Empresa Secretaría del Trabajo y Previsión Social Contenido 1.
Portal de Servicios Electrónicos de la Secretaría del Trabajo y Previsión Social Manual de Uso Centro de Trabajo Representante Legal de la Empresa Secretaría del Trabajo y Previsión Social Contenido 1.
Sistema Integral de Tesorería Módulo de Presupuesto de Ingresos Manual de Operación
 Aplicaciones y Servicios de Información EMPRESS S.C. Página 1 de 20 CONTENIDO Breve descripción del Modulo de Presupuesto de Ingresos...3 Menú Archivos...4 Centros de Costos.-... 4 Menú Presupuesto...5
Aplicaciones y Servicios de Información EMPRESS S.C. Página 1 de 20 CONTENIDO Breve descripción del Modulo de Presupuesto de Ingresos...3 Menú Archivos...4 Centros de Costos.-... 4 Menú Presupuesto...5
Manual de Capacitación y de Usuario Internet. Módulo: Autoimpresores
 Manual de Capacitación y de Usuario Internet Módulo: Autoimpresores Junio 2011 Página 1 de 60 Tabla de Contenido 1.- INTRODUCCIÓN... 3 2.- DEFINICIONES GENERALES... 3 ESQUEMA COMÚN PARA LAS PANTALLAS...
Manual de Capacitación y de Usuario Internet Módulo: Autoimpresores Junio 2011 Página 1 de 60 Tabla de Contenido 1.- INTRODUCCIÓN... 3 2.- DEFINICIONES GENERALES... 3 ESQUEMA COMÚN PARA LAS PANTALLAS...
Sistema de Captura de Reportes Estadísticos de Solicitudes de Información SICRESI
 Sistema de Captura de Reportes Estadísticos de Solicitudes de Información SICRESI Administrador local Noviembre de 2010 1 DTI InfoDF Índice 1. Qué es SICRESI?... 3 2. Consideraciones previas... 4 3. Cómo
Sistema de Captura de Reportes Estadísticos de Solicitudes de Información SICRESI Administrador local Noviembre de 2010 1 DTI InfoDF Índice 1. Qué es SICRESI?... 3 2. Consideraciones previas... 4 3. Cómo
Uso del carrito de compras
 Uso del carrito de compras Dirección: http://usi.ocesa.mx:81/menualmacen.aspx Para un mejor funcionamiento de todas las características de este servicio, es recomendable utilizar el navegador Firefox o
Uso del carrito de compras Dirección: http://usi.ocesa.mx:81/menualmacen.aspx Para un mejor funcionamiento de todas las características de este servicio, es recomendable utilizar el navegador Firefox o
MANUAL DE USUARIO PARA LA DECLARACIÓN INFORMATIVA DEL FOMENTO AL PRIMER EMPLEO. Versión 1.0.0
 PARA LA DECLARACIÓN INFORMATIVA DEL FOMENTO AL PRIMER EMPLEO Versión 1.0.0 El Servicio de Administración Tributaria (SAT), pone a su disposición una guía para interactuar con la DECLARACIÓN INFORMATIVA
PARA LA DECLARACIÓN INFORMATIVA DEL FOMENTO AL PRIMER EMPLEO Versión 1.0.0 El Servicio de Administración Tributaria (SAT), pone a su disposición una guía para interactuar con la DECLARACIÓN INFORMATIVA
MANUAL DE USUARIO PARA EL AVISO PARA LA APLICACIÓN DE ESTÍMULOS A ENTIDADES FEDERATIVAS, MUNICIPIOS Y OTROS ORGANISMOS PÚBLICOS (43-A) Versión 1.1.
 PARA EL AVISO PARA LA APLICACIÓN DE ESTÍMULOS A ENTIDADES FEDERATIVAS, MUNICIPIOS Y OTROS ORGANISMOS PÚBLICOS (43-A) Versión 1.1.2 El Servicio de Administración Tributaria (SAT), pone a su disposición
PARA EL AVISO PARA LA APLICACIÓN DE ESTÍMULOS A ENTIDADES FEDERATIVAS, MUNICIPIOS Y OTROS ORGANISMOS PÚBLICOS (43-A) Versión 1.1.2 El Servicio de Administración Tributaria (SAT), pone a su disposición
1 INTRODUCCIÓN 2 OBJETIVO
 1 INTRODUCCIÓN El módulo de Georreferenciación es un Sistema de Información Geográfica, en el cual podremos, de forma muy sencilla, digitalizar ubicaciones geográficas utilizando un mapa. Incorpora un
1 INTRODUCCIÓN El módulo de Georreferenciación es un Sistema de Información Geográfica, en el cual podremos, de forma muy sencilla, digitalizar ubicaciones geográficas utilizando un mapa. Incorpora un
Ciudad de México. Sistema de Servicio Social. Manual de usuario (institución)
 Ciudad de México Manual de usuario (institución) Enero de 2004 ÍNDICE 1 ACCESO AL SISTEMA...1 1.1 Pantalla de validación...1 1.2 Inicio del módulo...1 2 MENÚ...3 2.1 Cambio contraseña...3 2.2 Datos institución...4
Ciudad de México Manual de usuario (institución) Enero de 2004 ÍNDICE 1 ACCESO AL SISTEMA...1 1.1 Pantalla de validación...1 1.2 Inicio del módulo...1 2 MENÚ...3 2.1 Cambio contraseña...3 2.2 Datos institución...4
SISTEMA NACIONAL DE INFORMACIÓN DE LA AGROINDUSTRIA AZUCARERA
 SISTEMA NACIONAL DE INFORMACIÓN DE LA AGROINDUSTRIA AZUCARERA MANUAL DE USUARIO PARA PRESTADOR DE SERVICIOS PROFESIONALES ENERO 2010 http://encuestascontinuas.siap.gob.mx/eduazucar/index.php El presente
SISTEMA NACIONAL DE INFORMACIÓN DE LA AGROINDUSTRIA AZUCARERA MANUAL DE USUARIO PARA PRESTADOR DE SERVICIOS PROFESIONALES ENERO 2010 http://encuestascontinuas.siap.gob.mx/eduazucar/index.php El presente
MANUAL DE USUARIO SECRETARÍA GENERAL DE GOBIERNO DIRECCIÓN DEL REGISTRO PÚBLICO DE LA PROPIEDAD Y DEL NOTARIADO DEPARTAMENTO DE SISTEMAS
 SECRETARÍA GENERAL DE GOBIERNO DIRECCIÓN DEL REGISTRO PÚBLICO DE LA PROPIEDAD Y DEL NOTARIADO DEPARTAMENTO DE SISTEMAS MANUAL DE USUARIO SISTEMA PARA LA CAPTURA DE INDICES DE PROTÓCOLO MAN/VER 2.0 FEBRERO
SECRETARÍA GENERAL DE GOBIERNO DIRECCIÓN DEL REGISTRO PÚBLICO DE LA PROPIEDAD Y DEL NOTARIADO DEPARTAMENTO DE SISTEMAS MANUAL DE USUARIO SISTEMA PARA LA CAPTURA DE INDICES DE PROTÓCOLO MAN/VER 2.0 FEBRERO
- 1 - MANUAL DE USUARIO - AFILIADOS CONTENIDO
 CONTENIDO INSCRIPCION DE SU ESTABLECIMIENTO... 2 MODIFICACIÓN DE CONTRASEÑA... 5 RECUPERACIÓN DE CONTRASEÑA... 6 HACER UNA SOLICITUD... 8 VISUALIZAR DATOS... 10 CONTACTO... 11 MODIFICAR UN CONTACTO...
CONTENIDO INSCRIPCION DE SU ESTABLECIMIENTO... 2 MODIFICACIÓN DE CONTRASEÑA... 5 RECUPERACIÓN DE CONTRASEÑA... 6 HACER UNA SOLICITUD... 8 VISUALIZAR DATOS... 10 CONTACTO... 11 MODIFICAR UN CONTACTO...
GUÍA RÁPIDA PARA CAPTURAR LA INFORMACION DEL COMPONENTE A SOLICITAR
 GUÍA RÁPIDA PARA CAPTURAR LA INFORMACION DEL COMPONENTE A SOLICITAR ADVERTENCIA: Por favor lea a detalle este manual antes de realizar la selección de su programa, ya que una vez que usted agregue el programa,
GUÍA RÁPIDA PARA CAPTURAR LA INFORMACION DEL COMPONENTE A SOLICITAR ADVERTENCIA: Por favor lea a detalle este manual antes de realizar la selección de su programa, ya que una vez que usted agregue el programa,
 Esta ayuda le apoyará durante el proceso de PRE-REGISTRO, para ello deberá tener instalado en su equipo el programa Adobe Reader 8.0 o superior. Si no cuenta con él, descárguelo aquí. Contenido... 1...
Esta ayuda le apoyará durante el proceso de PRE-REGISTRO, para ello deberá tener instalado en su equipo el programa Adobe Reader 8.0 o superior. Si no cuenta con él, descárguelo aquí. Contenido... 1...
III. Base de datos. 1. Conexión base de datos. Introducción
 III. Base de datos Introducción El módulo Base de datos puede ser accedido desde el menú principal, ya sea mediante el mouse o la combinación de teclas ALT + B. Este módulo consiste de seis opciones: Conexión
III. Base de datos Introducción El módulo Base de datos puede ser accedido desde el menú principal, ya sea mediante el mouse o la combinación de teclas ALT + B. Este módulo consiste de seis opciones: Conexión
Universidad Autónoma de Nayarit
 1 PRESENTACION. El presente documento tiene como finalidad describir la forma en la que se realizará la solicitud de material por las Dependencias Universitarias mediante el uso del sistema de Adquisiciones
1 PRESENTACION. El presente documento tiene como finalidad describir la forma en la que se realizará la solicitud de material por las Dependencias Universitarias mediante el uso del sistema de Adquisiciones
MANUAL DE USUARIO. Plataforma Estatal de Transparencia. Dirección General de Tecnologías de Información y Comunicaciones
 MANUAL DE USUARIO Plataforma Estatal de Transparencia Dirección General de Tecnologías de Información y Comunicaciones Índice Tema Página 1. Introducción... 1 2. Ingreso al Portal de Transparencia 1 2.1
MANUAL DE USUARIO Plataforma Estatal de Transparencia Dirección General de Tecnologías de Información y Comunicaciones Índice Tema Página 1. Introducción... 1 2. Ingreso al Portal de Transparencia 1 2.1
MANUAL DE USUARIO PEXIM SOLICITAR PERMISOS DE IMPORTACIÓN Y EXPORTACIÓN CAPTURISTA GUBERNAMENTAL
 MANUAL DE USUARIO PEXIM SOLICITAR PERMISOS DE IMPORTACIÓN Y EXPORTACIÓN CAPTURISTA GUBERNAMENTAL Versión: 1.0.0 Fecha de Publicación: 16 de julio de 2012 Propósito Sumario El propósito del manual es proporcionar
MANUAL DE USUARIO PEXIM SOLICITAR PERMISOS DE IMPORTACIÓN Y EXPORTACIÓN CAPTURISTA GUBERNAMENTAL Versión: 1.0.0 Fecha de Publicación: 16 de julio de 2012 Propósito Sumario El propósito del manual es proporcionar
MANUAL DE USUARIO SISTEMA DE COSTOS ABC SICUD ABC
 MANUAL DE USUARIO SISTEMA DE COSTOS ABC SICUD ABC UNIVERSIDAD DISTRITAL FRANCISCO JOSE DE CALDAS COORDINACION GENERAL DE AUTOEVALUACIÓN Y ACREDITACION 2006 1 TABLA DE CONTENIDO INTRODUCCIÓN...5 1. GENERALIDADES
MANUAL DE USUARIO SISTEMA DE COSTOS ABC SICUD ABC UNIVERSIDAD DISTRITAL FRANCISCO JOSE DE CALDAS COORDINACION GENERAL DE AUTOEVALUACIÓN Y ACREDITACION 2006 1 TABLA DE CONTENIDO INTRODUCCIÓN...5 1. GENERALIDADES
Manual de usuario Mi Tarifar
 Página 1 de 12 TABLA DE CONTENIDOS 1 2 3 4 5 6 7 8 Introducción y objetivo...2 Acceso... 4 Crear una nota...5 Acceder a...8 Acceder a la información guardad en la nota...9 Eliminar una nota...10 Eliminar
Página 1 de 12 TABLA DE CONTENIDOS 1 2 3 4 5 6 7 8 Introducción y objetivo...2 Acceso... 4 Crear una nota...5 Acceder a...8 Acceder a la información guardad en la nota...9 Eliminar una nota...10 Eliminar
DEPÓSITO DE INFORMACIÓN
 DEPÓSITO DE INFORMACIÓN Comenzar un nuevo depósito a) Se presenta la primera la pantalla Descripción general con los siguientes elementos (metadatos) para la descripción de la publicación (Fig. 1). Fig.
DEPÓSITO DE INFORMACIÓN Comenzar un nuevo depósito a) Se presenta la primera la pantalla Descripción general con los siguientes elementos (metadatos) para la descripción de la publicación (Fig. 1). Fig.
Dirección de Servicios Generales. Coordinación de Mensajería. Manual del Sistema Web de Mensajería
 Universidad de Guanajuato Dirección de Servicios Generales Coordinación de Mensajería Manual del Sistema Web de Mensajería Agosto 2006 Universidad de Guanajuato Índice Índice de Figuras...3 Introducción...4
Universidad de Guanajuato Dirección de Servicios Generales Coordinación de Mensajería Manual del Sistema Web de Mensajería Agosto 2006 Universidad de Guanajuato Índice Índice de Figuras...3 Introducción...4
DIRECCIÓN GENERAL DE ADMINISTRACIÓN E INFORMÁTICA SA SNAM-PORCINOS
 Sistema Nacional de Avisos de Movilización SNAM - Porcinos Instructivo de operación de la Solución Tecnológica Versión: 4.1 Reservado Página 1 de 18 Información reservada y confidencial del Ninguna parte
Sistema Nacional de Avisos de Movilización SNAM - Porcinos Instructivo de operación de la Solución Tecnológica Versión: 4.1 Reservado Página 1 de 18 Información reservada y confidencial del Ninguna parte
INTRODUCCIÓN. Los diferentes módulos que presenta este sistema se describen a continuación:
 INTRODUCCIÓN El Sistema de Estatal, le permite interactuar con usted de una manera amigable, ya sea que le presente mensajes, ventanas, botones con iconos, los cuales le dan una idea más clara de lo que
INTRODUCCIÓN El Sistema de Estatal, le permite interactuar con usted de una manera amigable, ya sea que le presente mensajes, ventanas, botones con iconos, los cuales le dan una idea más clara de lo que
MANUAL DE SEGUIMIENTO DE TUTORÍAS PERFIL TUTOR DE EDUCACIÓN BÁSICA
 MANUAL DE SEGUIMIENTO DE TUTORÍAS PERFIL TUTOR DE EDUCACIÓN BÁSICA VERSIÓN: 3.0 FECHA: 26 DE MARZO DEL 2015 CONTENIDO Introducción... 3 1. Requisitos del sistema... 3 2. Alcances del perfil Tutor de Educación
MANUAL DE SEGUIMIENTO DE TUTORÍAS PERFIL TUTOR DE EDUCACIÓN BÁSICA VERSIÓN: 3.0 FECHA: 26 DE MARZO DEL 2015 CONTENIDO Introducción... 3 1. Requisitos del sistema... 3 2. Alcances del perfil Tutor de Educación
Sistema de Control y Seguimiento de Obras Públicas. II.- Instructivo para el Registro y Autorización de Obras. Página 1
 Sistema de Control y Seguimiento de Obras Públicas II.- Instructivo para el Registro y Autorización de Obras. Página 1 El Registro y Autorización de Obras que habrán de controlarse en la Plataforma involucra
Sistema de Control y Seguimiento de Obras Públicas II.- Instructivo para el Registro y Autorización de Obras. Página 1 El Registro y Autorización de Obras que habrán de controlarse en la Plataforma involucra
Módulo de Planeación Presupuestal
 Módulo de Planeación Presupuestal Documentación Intelisis. Derechos Reservados. Módulo de Planeación Presupuestal 1 Introducción 1.1 1.2 Introducción 4 Versiones Disponibles 5 2 Configuración 2.1 2.2 Configuración
Módulo de Planeación Presupuestal Documentación Intelisis. Derechos Reservados. Módulo de Planeación Presupuestal 1 Introducción 1.1 1.2 Introducción 4 Versiones Disponibles 5 2 Configuración 2.1 2.2 Configuración
MANUAL DE USUARIO PEXIM SOLICITAR PERMISOS DE EXPORTACIÓN
 MANUAL DE USUARIO PEXIM SOLICITAR PERMISOS DE EXPORTACIÓN Versión: 1.0.0 Fecha de Publicación: 16 de julio de 2012 Sumario Propósito El propósito del manual es proporcionar información del sistema al usuario
MANUAL DE USUARIO PEXIM SOLICITAR PERMISOS DE EXPORTACIÓN Versión: 1.0.0 Fecha de Publicación: 16 de julio de 2012 Sumario Propósito El propósito del manual es proporcionar información del sistema al usuario
APLICACIÓN WEB PARA LA RECOLECCIÓN DE INFORMACIÓN PARA LA INVESTIGACIÓN DE MERCADOS EN LA EMPRESA DATAPLUS COLOMBIA S.A.S.
 APLICACIÓN WEB PARA LA RECOLECCIÓN DE INFORMACIÓN PARA LA INVESTIGACIÓN DE MERCADOS EN LA EMPRESA DATAPLUS COLOMBIA S.A.S. MANUEL ALEJANDRO JIMÉNEZ MATEUS HAROLD JHOVANY LÓPEZ MEDINA ANEXO I TUTOR ING.
APLICACIÓN WEB PARA LA RECOLECCIÓN DE INFORMACIÓN PARA LA INVESTIGACIÓN DE MERCADOS EN LA EMPRESA DATAPLUS COLOMBIA S.A.S. MANUEL ALEJANDRO JIMÉNEZ MATEUS HAROLD JHOVANY LÓPEZ MEDINA ANEXO I TUTOR ING.
MANUAL DE USUARIO DE LA PÁGINA DE ADMINISTRACIÓN DE LA PARROQUIA SAN GABRIEL DE LOS CHILLOS
 MANUAL DE USUARIO DE LA PÁGINA DE ADMINISTRACIÓN DE LA PARROQUIA SAN GABRIEL DE LOS CHILLOS Sobre este manual El manual de usuario de la página de administración de la Parroquia San Gabriel de los Chillos,
MANUAL DE USUARIO DE LA PÁGINA DE ADMINISTRACIÓN DE LA PARROQUIA SAN GABRIEL DE LOS CHILLOS Sobre este manual El manual de usuario de la página de administración de la Parroquia San Gabriel de los Chillos,
CONSULTA DE INFORMACION
 SISTEMA INTEGRAL DE CONTROL PATRIMONIAL MANUAL DE USUARIO CONSULTA DE INFORMACION 1 de 29 DEPARTAMENTO DE ANALISIS Y DISEÑO DE SISTEMA SISTEMA INTEGRAL DE CONTROL PATRIMONIAL MANUAL DE USUARIO MODULO:
SISTEMA INTEGRAL DE CONTROL PATRIMONIAL MANUAL DE USUARIO CONSULTA DE INFORMACION 1 de 29 DEPARTAMENTO DE ANALISIS Y DISEÑO DE SISTEMA SISTEMA INTEGRAL DE CONTROL PATRIMONIAL MANUAL DE USUARIO MODULO:
MANUAL DE TESORERIA/ COMPROBACION DE GASTOS SAACG.NET
 INDT 2 0 CONTENIDO Información General... 3 COMPROBACION DE GASTOS DESDE TESORERÍA... 4 Nueva Comprobación de Gastos... 5 Modificar una Comprobación de Gastos... 16 Comprobación de Gastos con Excedente...
INDT 2 0 CONTENIDO Información General... 3 COMPROBACION DE GASTOS DESDE TESORERÍA... 4 Nueva Comprobación de Gastos... 5 Modificar una Comprobación de Gastos... 16 Comprobación de Gastos con Excedente...
SISTEMA DE SEGUIMIENTO DE ACTIVIDADES DE CONSEJOS ESTUDIANTILES PROMOTORES DE VALORES Y DERECHOS HUMANOS.
 SISTEMA DE SEGUIMIENTO DE ACTIVIDADES DE CONSEJOS ESTUDIANTILES PROMOTORES DE VALORES Y DERECHOS HUMANOS. El ingreso a la aplicación es a través del sitio web del Instituto Electoral del Estado de México
SISTEMA DE SEGUIMIENTO DE ACTIVIDADES DE CONSEJOS ESTUDIANTILES PROMOTORES DE VALORES Y DERECHOS HUMANOS. El ingreso a la aplicación es a través del sitio web del Instituto Electoral del Estado de México
MANUAL DE USUARIO SSEI SISTEMA PE PROYECTOS ESTRATÉGICOS
 MANUAL DE USUARIO SSEI SISTEMA PE PROYECTOS ESTRATÉGICOS Índice MANUAL DE USUARIO PARA LA CAPTURA DE LOS PROYECTOS ESTRATÉGICOS EN SSEI... 2 1 OBJETIVO... 2 2 AUTENTICACÍON... 2 3 PÁGINA PRINCIPAL... 3
MANUAL DE USUARIO SSEI SISTEMA PE PROYECTOS ESTRATÉGICOS Índice MANUAL DE USUARIO PARA LA CAPTURA DE LOS PROYECTOS ESTRATÉGICOS EN SSEI... 2 1 OBJETIVO... 2 2 AUTENTICACÍON... 2 3 PÁGINA PRINCIPAL... 3
SECRETARÍA GENERAL DE GOBIERNO DIRECCIÓN DEL REGISTRO PÚBLICO DE LA PROPIEDAD Y DEL NOTARIADO
 SECRETARÍA GENERAL DE GOBIERNO DIRECCIÓN DEL REGISTRO PÚBLICO DE LA PROPIEDAD Y DEL NOTARIADO DEPARTAMENTO DE SISTEMAS MANUAL DE USUARIO SISTEMA PARA LA CAPTURA DE INDICES DE PROTÓCOLO MAN/VER 1.0 SEPTIEMBRE
SECRETARÍA GENERAL DE GOBIERNO DIRECCIÓN DEL REGISTRO PÚBLICO DE LA PROPIEDAD Y DEL NOTARIADO DEPARTAMENTO DE SISTEMAS MANUAL DE USUARIO SISTEMA PARA LA CAPTURA DE INDICES DE PROTÓCOLO MAN/VER 1.0 SEPTIEMBRE
SISTEMA DE GESTIÓN DE INFORMACIÓN DOCENTE - KYRON MÓDULO DE HOJAS DE VIDA
 SISTEMA DE GESTIÓN DE INFORMACIÓN DOCENTE - KYRON MÓDULO DE HOJAS DE VIDA VERSIÓN 1.0 MANUAL DE USUARIO OFICINA ASESORA DE SISTEMAS UNIVERSIDAD DISTRITAL FRANCISCO JOSÉ DE CALDAS MAYO DE 2017 Introducción
SISTEMA DE GESTIÓN DE INFORMACIÓN DOCENTE - KYRON MÓDULO DE HOJAS DE VIDA VERSIÓN 1.0 MANUAL DE USUARIO OFICINA ASESORA DE SISTEMAS UNIVERSIDAD DISTRITAL FRANCISCO JOSÉ DE CALDAS MAYO DE 2017 Introducción
Sistema Integral de Ingresos Módulo de Pago en Parcialidades Manual de Operación
 Aplicaciones y Servicios de Información EMPRESS S.C. Página 1 de 14 CONTENIDO Breve descripción del Módulo de Pagos en Parcialidades... 3 Un recorrido a través del Menú Principal... 3 Menú Captura... 4
Aplicaciones y Servicios de Información EMPRESS S.C. Página 1 de 14 CONTENIDO Breve descripción del Módulo de Pagos en Parcialidades... 3 Un recorrido a través del Menú Principal... 3 Menú Captura... 4
MANUAL DE USO DE bpcrm
 1 Login 1.- Iniciar sesión dentro del programa. Hay que indicar el usuario, contraseña del usuario, base de datos (Empresa), y servidor. 2.-Pantalla general del Programa. En esta se pueden ver todas las
1 Login 1.- Iniciar sesión dentro del programa. Hay que indicar el usuario, contraseña del usuario, base de datos (Empresa), y servidor. 2.-Pantalla general del Programa. En esta se pueden ver todas las
Manual de Usuario. Sistema de Administración de Usuarios De Sistemas APSI
 Manual de Usuario Sistema de Administración de Usuarios De Sistemas APSI Los sistemas APSI protegen su información mediante el uso de usuarios que tienen el acceso total o restringido a las funciones de
Manual de Usuario Sistema de Administración de Usuarios De Sistemas APSI Los sistemas APSI protegen su información mediante el uso de usuarios que tienen el acceso total o restringido a las funciones de
SISTEMA DE GESTION DE CALIDAD
 SISTEMA DE GESTION DE CALIDAD DEPARTAMENTO DE SGC INSTRUCTIVO PARA: PUBLICACION DE DOCUMENTOS EN EL SACC Página 1 de 10. Revisión: 2.00 I N S T R U C T I V O: 1. Acceder al Sistema: Para acceder al Sistema
SISTEMA DE GESTION DE CALIDAD DEPARTAMENTO DE SGC INSTRUCTIVO PARA: PUBLICACION DE DOCUMENTOS EN EL SACC Página 1 de 10. Revisión: 2.00 I N S T R U C T I V O: 1. Acceder al Sistema: Para acceder al Sistema
En este proceso de Pre-Registro, usted puede dar clic en cada una de las siguientes secciones y el sistema lo llevará a la sección elegida:
 Esta ayuda le apoyará durante el proceso de PRE-REGISTRO, para ello deberá tener instalado en su equipo el programa Adobe Reader 8.0 o superior. Si no cuenta con él, descárguelo aquí. En este proceso de
Esta ayuda le apoyará durante el proceso de PRE-REGISTRO, para ello deberá tener instalado en su equipo el programa Adobe Reader 8.0 o superior. Si no cuenta con él, descárguelo aquí. En este proceso de
Guía para contribuyentes AUTORIZACIONES DE PREIMPRESOS Y ESTABLECIMIENTOS GRÁFICOS
 Guía para contribuyentes AUTORIZACIONES DE PREIMPRESOS Y ESTABLECIMIENTOS GRÁFICOS Autorizaciones de preimpresos y establecimientos gráficos P á g i n a 1 25 Tabla de Contenido INTRODUCCIÓN... 3 DEFINICIONES
Guía para contribuyentes AUTORIZACIONES DE PREIMPRESOS Y ESTABLECIMIENTOS GRÁFICOS Autorizaciones de preimpresos y establecimientos gráficos P á g i n a 1 25 Tabla de Contenido INTRODUCCIÓN... 3 DEFINICIONES
Manual de Usuario. Comisión Estatal de Mejora Regulatoria Sistema de Registro Estatal de Trámites y Servicios RETYS. Marzo de 2013.
 Comisión Estatal de Mejora Regulatoria Marzo de 2013 Elaboró: Revisó: Aprobó: Sonia Gómez Galván Sonia Gómez Galván Anastacio Damián Sánchez Tabla de Contenido Tabla de Contenido... 2 0. Historia... 4
Comisión Estatal de Mejora Regulatoria Marzo de 2013 Elaboró: Revisó: Aprobó: Sonia Gómez Galván Sonia Gómez Galván Anastacio Damián Sánchez Tabla de Contenido Tabla de Contenido... 2 0. Historia... 4
ACREDITACIÓN. Entrar al menú Atención Educativa \ Acreditación se muestra la siguiente pantalla: Programar fechas y sedes de aplicación
 1 ÍNDICE Organización de la aplicación...3 Registro de Fechas y Sedes de Aplicación...3 Aplicadores...6 Exámenes...7 Calificar Examen...10 Hoja de respuestas...10 Calificación por Lote...12 Resumen...13
1 ÍNDICE Organización de la aplicación...3 Registro de Fechas y Sedes de Aplicación...3 Aplicadores...6 Exámenes...7 Calificar Examen...10 Hoja de respuestas...10 Calificación por Lote...12 Resumen...13
7 CONSULTAS DE SISTEMAS DE DATOS PERSONALES
 7 CONSULTAS DE SISTEMAS DE DATOS PERSONALES En este apartado se describe el proceso de consulta de uno o más Sistemas de Datos Personales dentro del Sistema Persona. Ingrese al sistema de forma usual 3
7 CONSULTAS DE SISTEMAS DE DATOS PERSONALES En este apartado se describe el proceso de consulta de uno o más Sistemas de Datos Personales dentro del Sistema Persona. Ingrese al sistema de forma usual 3
Manual de Usuario Sistema de Gestión de Remates
 Manual de Usuario Sistema de Gestión de Remates Versión: [1.0.0] Confidencialidad del Documento. El contenido de este documento es propiedad de IMSS, y es confidencial. Cualquier reproducción del todo
Manual de Usuario Sistema de Gestión de Remates Versión: [1.0.0] Confidencialidad del Documento. El contenido de este documento es propiedad de IMSS, y es confidencial. Cualquier reproducción del todo
MANUAL DE USUARIO PEXIM SOLICITAR PERMISO IMPORTACIÓN R8 (9MODALIDADES)
 MANUAL DE USUARIO PEXIM SOLICITAR PERMISO IMPORTACIÓN R8 (9MODALIDADES) Versión: 1.0.0 Fecha de Publicación: 16 de julio de 2012 Propósito Sumario El propósito del manual es proporcionar información del
MANUAL DE USUARIO PEXIM SOLICITAR PERMISO IMPORTACIÓN R8 (9MODALIDADES) Versión: 1.0.0 Fecha de Publicación: 16 de julio de 2012 Propósito Sumario El propósito del manual es proporcionar información del
UNIVERSIDAD DE SAN CARLOS DE GUATEMALA FACULTAD DE INGENIERIA ESCUELA DE CIENCIAS Y SISTEMAS AUTOMATIZACION DEL PROCESO DE ASIGNACION DE CURSOS
 UNIVERSIDAD DE SAN CARLOS DE GUATEMALA FACULTAD DE INGENIERIA ESCUELA DE CIENCIAS Y SISTEMAS AUTOMATIZACION DEL PROCESO DE ASIGNACION DE CURSOS REGULARES Y DE ESCUELA DE VACACIONES DE LA FACULTAD DE CIENCIAS
UNIVERSIDAD DE SAN CARLOS DE GUATEMALA FACULTAD DE INGENIERIA ESCUELA DE CIENCIAS Y SISTEMAS AUTOMATIZACION DEL PROCESO DE ASIGNACION DE CURSOS REGULARES Y DE ESCUELA DE VACACIONES DE LA FACULTAD DE CIENCIAS
Manual de Usuario para la inscripción de participantes. Rol: Director IIEE
 Manual de Usuario para la inscripción de participantes Rol: Director IIEE XV OLIMPIADA NACIONAL ESCOLAR DE MATEMÁTICA ONEM 2018 Índice 1. Introducción... 3 1.1. Glosario... 3 1.1.1. Glosario de términos...
Manual de Usuario para la inscripción de participantes Rol: Director IIEE XV OLIMPIADA NACIONAL ESCOLAR DE MATEMÁTICA ONEM 2018 Índice 1. Introducción... 3 1.1. Glosario... 3 1.1.1. Glosario de términos...
Manual de usuario Sujeto Obligado
 Sistema Nacional de Acceso a la Hoja 1 DE 24 PLATAFORMA NACIONAL DE TRANSPARENCIA 2016 Sistema de Portales de Obligaciones de Manual de usuario Sujeto Obligado Sistema Nacional de Acceso a la Hoja 2 DE
Sistema Nacional de Acceso a la Hoja 1 DE 24 PLATAFORMA NACIONAL DE TRANSPARENCIA 2016 Sistema de Portales de Obligaciones de Manual de usuario Sujeto Obligado Sistema Nacional de Acceso a la Hoja 2 DE
Guía rápida Sistema Expediente Único Académico (SEUA) /Investigación/Producción social y tecnológica
 Guía rápida Sistema Expediente Único Académico (SEUA) /Investigación/Producción social y tecnológica CONTENIDO TEMÁTICO Módulo III. Investigación Libros Artículos Capítulo Prólogo Reseña Producción social
Guía rápida Sistema Expediente Único Académico (SEUA) /Investigación/Producción social y tecnológica CONTENIDO TEMÁTICO Módulo III. Investigación Libros Artículos Capítulo Prólogo Reseña Producción social
SISTEMA DE INFORMACION EN ASISTENCIA SOCIAL MÓDULO DE ASISTENCIA JURÍDICA
 MÓDULO DE ASISTENCIA JURÍDICA Para ingresar al sistema, debe de consultar la siguiente dirección web en su navegador: http://www.aguascalientes.gob.mx/dif/ Donde aparecerá el Portal del Gobierno del Estado
MÓDULO DE ASISTENCIA JURÍDICA Para ingresar al sistema, debe de consultar la siguiente dirección web en su navegador: http://www.aguascalientes.gob.mx/dif/ Donde aparecerá el Portal del Gobierno del Estado
PONTIFICIA UNIVERSIDAD CATÓLICA DEL ECUADOR
 PONTIFICIA UNIVERSIDAD CATÓLICA DEL ECUADOR MANUAL DE USUARIO AUTOR: Gabriela Zaruma FECHA: 20-02-2015 Quito/Ecuador CONTROL DEL DOCUMENTO DATOS GENERALES DEL DOCUMENTO CÓDIGO VERSIÓN NOMBRE AUTOR 1.0
PONTIFICIA UNIVERSIDAD CATÓLICA DEL ECUADOR MANUAL DE USUARIO AUTOR: Gabriela Zaruma FECHA: 20-02-2015 Quito/Ecuador CONTROL DEL DOCUMENTO DATOS GENERALES DEL DOCUMENTO CÓDIGO VERSIÓN NOMBRE AUTOR 1.0
Guía rápida. Plataforma Unificada de Currículum Vitae y Expediente Universitario
 Guía rápida Plataforma Unificada de Currículum Vitae y Expediente Universitario Proceso de Evaluación Curricular para el otorgamiento de Definitividades 2018 Acceso a la Plataforma. Ingresar a la plataforma
Guía rápida Plataforma Unificada de Currículum Vitae y Expediente Universitario Proceso de Evaluación Curricular para el otorgamiento de Definitividades 2018 Acceso a la Plataforma. Ingresar a la plataforma
VERTIENTE FIDEICOMISO
 COORDINACIÓN GENERAL DE SERVICIOS INFORMÁTICOS COORDINACIÓN DEL SISTEMA INSTITUCIONAL DE INFORMACIÓN SISTEMA INSTITUCIONAL DE GESTIÓN ADMINISTRATIVA SIG@ VERTIENTE FIDEICOMISO MANUAL DE USUARIO Versión
COORDINACIÓN GENERAL DE SERVICIOS INFORMÁTICOS COORDINACIÓN DEL SISTEMA INSTITUCIONAL DE INFORMACIÓN SISTEMA INSTITUCIONAL DE GESTIÓN ADMINISTRATIVA SIG@ VERTIENTE FIDEICOMISO MANUAL DE USUARIO Versión
SISTEMA DE TRANSFERENCIA DE INFORMACIÓN DE VALORES. Manual de Usuario Sector Acopio de Información Periódica (STIV2)
 Manual de Usuario Sector Acopio de Información Periódica (STIV2) Octubre 2014 Contenido A. Introducción 1 a) Qué es el STIV? 1 b) Cómo puedo acceder al STIV? 1 c) En qué horario puedo ingresar al STIV?
Manual de Usuario Sector Acopio de Información Periódica (STIV2) Octubre 2014 Contenido A. Introducción 1 a) Qué es el STIV? 1 b) Cómo puedo acceder al STIV? 1 c) En qué horario puedo ingresar al STIV?
IMPORTANTE. Requisitos importantes para usar el sistema de Fondos CONACYT: Conexión a Internet, ya sea a través de MODEM o enlace dedicado
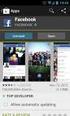 IMPORTANTE Requisitos importantes para usar el sistema de Fondos CONACYT: PC Windows 98 (mínimo) Navegador de Web: Internet Explorer Conexión a Internet, ya sea a través de MODEM o enlace dedicado Para
IMPORTANTE Requisitos importantes para usar el sistema de Fondos CONACYT: PC Windows 98 (mínimo) Navegador de Web: Internet Explorer Conexión a Internet, ya sea a través de MODEM o enlace dedicado Para
