CONSULTA DE INFORMACION
|
|
|
- Jorge Quiroga Ortega
- hace 5 años
- Vistas:
Transcripción
1 SISTEMA INTEGRAL DE CONTROL PATRIMONIAL MANUAL DE USUARIO CONSULTA DE INFORMACION 1 de 29
2 DEPARTAMENTO DE ANALISIS Y DISEÑO DE SISTEMA SISTEMA INTEGRAL DE CONTROL PATRIMONIAL MANUAL DE USUARIO MODULO: CONSULTA DE INFORMACION PRESENTACION. Imagen 1. Imagen 1. La Pantalla inicial muestra la presentación del sistema. Una Vez que se a cargado la aplicación totalmente, aparecerá la pantalla de inicio del sistema, ver imagen 2. Imagen 2. Para que la aplicación pueda ser utilizada, es necesario ingresar los siguientes datos, ver imagen 3. Usuario : Clave de 8 letras proporcionada por el Departamento de control de Inventarios y, Password : Clave de 8 letras que permite ingresar al sistema. Cuando se a terminado de ingresar esta información es necesario dar click al botón de ACEPTAR, esto permitirá validar la información que el usuario ingreso. Ver imagen 4. 2 de 29
3 Imagen 3. Imagen 4. Por ejemplo si el usuario se llama: Gerardo Sánchez Juárez, el usuario quedará compuesto de la siguiente forma: GSANCHEZ. Su password será asignado por el Departamento de Control de Inventarios. Una vez que se termina de teclear los datos correspondientes al Usuario del sistema y lo correspondiente al password se habilita los botones de control como se muestra en la imagen 5. Imagen 5. Cuando se ha terminado de ingresar la información se debe dar ENTER o con el ratón se debe activar el botón de Aceptar, se realiza la validación de información y si son correctos estos datos, se ingresará en forma segura al sistema. Una vez que ya fue validada debidamente la clave y password del usuario, se presentará la pantalla principal del programa para realizar la asignación de bienes a verificar a través de una visita a la dependencia. 3 de 29
4 Descripción de la pantalla principal, esta pantalla se encuentra contenida por un encabezado con el que se identifica la pantalla (CONSULTAS GENERALES). Ver imagen 6, además se encuentra dividida en dos partes, la parte superior consta de los Datos de la Dependencia: Imagen 6. - Dependencia - Subdependencia Ver imagen 7. Imagen 7. Y en la parte inferior por el Tipo de Consulta en donde ha de seleccionarse la opción que se requiera de acuerdo de acuerdo a: - Con Número de inventario. - Sin Numero de inventario. - Vehículos. - Catálogos. Ver imagen 8. 4 de 29
5 Imagen 8. Y por ultimo se encuentran los botones de control que son: - Aceptar. - Cancelar. - Salir. Ver Imagen 9. Imagen 9. Con los cuales de acuerdo con lo seleccionado se podrá transferir el control. Al inicio del sistema después de abrir la Base de Datos, se mostrara una pantalla, en la cual en la parte en donde dice Datos de la Dependencia, aparecerá con una Dependencia preestablecida en forma inhabilitada, (esto quiere decir que no podrá ser modificada la Dependencia) por lo que solo se procederá a llenar el lugar en donde se encuentra la Subdependencia. Este campo solo será llenado por la clave ya que una vez tecleada la clave de la Subdependencia, el nombre de la Subdependencia aparecerá automáticamente. Ver imagen 10 Imagen 10 Escribir aquí la clave de la Subdependencia La Subdependencia tendrá que corresponder con la Dependencia si no de lo contrario mostrará un mensaje de error que dirá NO CORRESPONDE LA SUBDEPENDENCIA y se tendrá que volver a teclear la Subdependencia hasta que sea la correcta, mientras tanto en la parte en donde dice Tipo de Consulta aparecerá inhabilitada (esto quiere decir que no se podrá dejar en blanco el espacio de la subdependencia y por lo tanto no se habilitará el lugar en donde dice Tipo de Consulta). Una vez que la Subdependencia sea la correcta, se habilitará la parte en donde dice Tipo de Consulta, y se podrá elegir el tipo de consulta que se desee hacer: - Con Número de Inventario. - Sin Número de Inventario. - Vehículos. - Catálogos. Imagen 11. CONSULTA DE BIENES CON NUMERO DE INVENTARIO. 5 de 29
6 Imagen 11. Una vez que se ha elegido el tipo de consulta, en este caso consulta de bienes con número de inventario, se tiene la opción de los botones de control,: - Aceptar. - Cancelar. - Salir. Si se oprime el botón de Aceptar el control será transferido a otra pantalla. Si se oprime el botón de Cancelar, todos los datos de la pantalla incluyendo la clave y el nombre de la dependencia de borraran y se podrá elegir otra subdependencia u otro tipo de consulta (Con Numero de Inventario, Sin Numero de Inventario, Vehículos o Catálogos). Si se oprime el botón de Salir el control sé perderá y se saldrá del sistema. Imagen 12. Pantalla principal de consultas con número de inventario que consta de un titulo (CONSULTA DE BIENES CON NUMERO DE INVENTARIO) Ver imagen 12, y de las siguientes partes: 6 de 29
7 Un fichero de consulta (carpetas) en el cual esta contenida la información y por medio del Mouse (ratón) se podrá elegir el tipo de consulta deseada ya sea por: - Tipo de Adquisición. - Documento de Adquisición. - Fecha de Adquisición - Marca. - Serie. - Modelo. - Edificio y Nivel. - Póliza e Inciso. - Fecha de Proceso. - Estatus. - Usuario. - Imágenes - Centro de Trabajo. - Folio. - Número de Inventario. - Clave del Bien. - Grupo del Bien.Ver imagen 13. Imagen 13. En la parte de debajo del archivero de consultas de la pantalla principal esta el Folio en esta parte aparecen los campos para indicar el numero de Folio por el cual se va a efectuar la búsqueda. La búsqueda puede ser por un solo numero de folio, o por un rango de folios. Ver imagen 14. Escribir aquí un número de folio O un rango de folios a consultar. Imagen 14. Después del Folio se encuentra la Consulta en este espacio se podrá visualizar toda la información contenida en archivero de consulta (carpetas) en forma horizontal. Si la consulta fue para un solo folio la información se visualizará en forma horizontal pero solo se verán tres o cuatro campos así que si su queremos consultar todos los campos tendremos que señalar con el Mouse (ratón) y haciendo click con el botón izquierdo en parte baja de Consulta con los botones de flecha que indican la dirección hacia donde queremos ver la información. Ver imagen de 29
8 Imagen 15. Pero si se optó por hacer una consulta por rango de folios la información aparecerá en forma automática y en forma de lista según el rango de folios que haya seleccionado y lo mismo podrá visualizar toda la información seleccionando con el Mouse (ratón) y haciendo Click con el botón izquierdo con los botones de flecha que indican la dirección hacia donde se desea ver la información. Ver imagen 16. Imagen 16. Haciendo click con el Mouse aquí Se podrá ver toda La información En la parte posterior y a la izquierda de la pantalla principal se encuentra el espacio para la Impresión en donde se podrá guardar la información consultada. Y en la parte posterior derecha se encuentran dos botones uno que dice Impresión y otro que dice Cancelar Impresión. Si necesitamos guardar alguna información consultada hacemos click con el Mouse (ratón) en el botón de Impresión es para mandar a imprimir la información se podrá guardar de dos formas: a) Haciendo con el Mouse (ratón) click en Archivo, la información se guardara en un archivo de disco duro. b) Haciendo con el Mouse (ratón) click en Impresora la consulta se imprimirá por medio de la impresora. c) Y haciendo con el Mouse (ratón) click en Cancelar Impresión, se inhabilitara parte de la opción de Impresión. Ver imagen de 29
9 Imagen 17. Por ultimo se encuentran tres botones en la parte inferior y fuera de la pantalla principal con los siguientes comandos: - Aceptar. - Cancelar. - Salir. Si se oprime el botón de Aceptar el control aceptara la consulta elegida incluyendo la impresión por medio de la impresora. Si se oprime el botón de Cancelar, todos los datos de la pantalla se borraran y se podrá elegir otro folio o folios según se desee. Si se oprime el botón de Salir el control sé perderá y sé saldrá del sistema. Imagen 18. Con esta aplicación podemos hacer consultas por cualquier tipo de característicade un bien, en este caso la consulta será por NUMERO DE INVENTARIO, así que con el Mouse (ratón) hacemos click en el Archivo de Consulta en donde dice Número de Inventario y en la parte en donde dice Número Inicial, ahí se podrá escoger el Número de Folio que se quiera consultar, pero si se quiere consultar un rango de Folios entonces tendrá que teclear el primer número de folio en Número Inicial y el segundo número en Número Final. Automáticamente en la parte de Consulta aparecerá la información de(l) folio(s) consultados. Ver imagen 18 y de 29
10 Escribir aquí un Número de Inventario Hacer click aquí con el Mouse Para consultar por Número de Inventario Imagen 19. Resultado de la consulta por Número de Inventario Debido a que la información esta contenida en varios campos no ve podrá visualizar toda la información en la pantalla, para poder visualizar la información se tendrá que poner el Mouse (ratón) en la parte inferior de la pantalla en donde se encuentran unas flechas que indican la dirección hacia donde poder consultar la información. Imagen 20. Guardar información en disco para mandar a imprimir Con este botón se habilitará El proceso de impresión Una vez efectuada la consulta si se desea se podrá guardar la información dos maneras: Por medio de un archivo en el disco duro o por medio de una impresión. Si se elige por medio de un archivo en el disco duro se tendrá que hacer click con el Mouse (ratón) en el botón que dice IMPRESIÓN entonces en la parte inferior y a la izquierda se habilitara y haciendo click en el botón de control ACEPTAR guardara la información en un archivo del disco duro. De lo contrario se podrá imprimir la información consultada haciendo clic con el Mouse en la parte en donde dice impresora y posteriormente hacienda click en el botón de ACEPTAR, Existe otro botón que sirve para poder cancelar la impresión en cualquier momento. Ver imagen de 29
11 Escribir una clave Elegir aquí con el Mouse Imagen 21. Hacer cilck aquí para consultar El bien sin saber la clave del bien En esta pantalla la consulta es por la CLAVE DEL BIEN, elegimos con el Mouse la Clave del Bien, posteriormente en donde dice Clave del Bien escribimos una clave, si dejamos en blanco este campo nos mandara un mensaje de error que dice DEBE DE ESCRIBIR UNA CLAVE DEL BIEN, pero si escribe una clave que no existe los campos aparecerán en blanco, de lo contrario si existe la clave la información aparecerá automáticamente dentro los campos de Consulta. Ver imagen 21. En caso de no saber la clave del bien se podrá hacer la consulta a través de un combo que se encuentra delante de la Clave del bien y haciendo click en la flecha del combo aparecerá una lista de bienes en donde se podrá elegir la que se necesite, automáticamente aparecerá la Clave del Bien. Ver imagen 22. El procedimiento para guardar la información es exactamente lo mismo que en la pantalla anterior Escribir una clave Elegir aquí con el Mouse Imagen 22. Hacer click aquí para consultar El bien sin saber el Grupo del Bien En esta pantalla la consulta es por GRUPO DEL BIEN, elegimos con el Mouse el Grupo del Bien, posteriormente en donde dice Grupo del Bien escribimos una clave, si dejamos en blanco este campo nos mandara un mensaje de error que dice DEBE DE ESCRIBIR UN GRUPO DEL BIEN, pero si escribe una clave que no existe los campos aparecerán en blanco, de lo contrario si existe la clave la información aparecerá automáticamente entre los campos de Consulta. 11 de 29
12 En caso de no saber el Grupo del Bien se podrá hacer la consulta a través de un combo que se encuentra adelante del Grupo del bien y haciendo click en la flecha del combo aparecerá una lista de bienes en donde se podrá elegir el grupo que se necesite, automáticamente aparecerá el Grupo del Bien. El procedimiento para guardar la información es exactamente lo mismo que en la pantalla anterior. Elegir aquí con el Mouse Imagen 23. Escribir aquí un numero de póliza En caso de no saber un numero de póliza Se puede consultar por Inciso En esta pantalla la consulta es por POLIZA, elegimos con el Mouse la Póliza e Inciso, posteriormente en la parte en donde dice Póliza e Inciso escribimos una clave, si dejamos en blanco este campo nos mandara un mensaje de error que dice DEBE DE ESCRIBIR UN NUMERO DE POLIZA, pero si escribe una clave que no existe los campos aparecerán en blanco, de lo contrario si existe la clave la información aparecerá automáticamente entre los campos de Póliza e Inciso.Ver imagen 23. En caso de no saber la Póliza se podrá hacer la consulta a través del campo Inciso que se encuentra adelante del campo Póliza, automáticamente aparecerá el número de la Póliza y toda la información a consultar. El procedimiento para guardar la información es exactamente lo mismo que en la pantalla anterior. Escribir una fecha inicial si es un rango de fechas a consultar Escribir una fecha final Imagen 23. En esta pantalla la consulta es por FECHA, elegimos con el Mouse la Fecha de Proceso, posteriormente en la parte en donde dice Fecha Inicial escribimos una fecha comenzando con el día, luego el día de la semana con las tres primeras letras concluimos con el año que son los cuatro dígitos, si dejamos en 12 de 29
13 blanco este campo nos mandara un mensaje de error que dice DEBE DE ESCRIBIR UNA FECHA, pero si escribe una fecha equivocada mandara un mensaje de error (las fechas están validadas para años bisiestos y meses de treinta y treinta y un días), además si queremos hacer una consulta por rango de fechas solo tenemos que teclear en donde dice Fecha Final para formar el rango de fechas a consultar automáticamente aparecerá la Información en la parte en donde dice Consulta. El procedimiento para guardar la información es exactamente lo mismo que en la pantalla anterior. Elegir aquí con el Mouse Imagen 24. Escribir aquí la letra correspondiente Al estatus a consultar si no sabemos la letra del Estatus Hacer click aquí para elegir de la lista. En esta pantalla la consulta es por ESTATUS, elegimos con el Mouse el Estatus, ver imagen 24. posteriormente en la parte en donde dice Estatus escribimos la letra que corresponda al tipo de estatus a consultar que pueden ser: - A = Aceptar. - V = Por Verificar - C = Cancelado. - E = Error. - Etc Una vez que ya escribimos la letra la información aparecerá automáticamente en la parte en donde dice Consulta, además tenemos la opción de que si no sabemos la letra del status a consulta podemos hacer click en el combo que se encuentra en la parte de adelante en donde dice estatus y elegir el tipo de estatus dentro de la lista que aparece, si deja en blanco este campo o si escribe un estatus equivocado mandara un mensaje de error que dice DEBE DE ESCRIBIR UNA ESTATUS O ESTATUS EQUIVICADO El procedimiento para guardar la información es exactamente lo mismo que en la pantalla anterior. 13 de 29
14 Escribir aquí el nombre del Usuario Elegir aquí con el Mouse Imagen 25. En esta pantalla la consulta es por USUARIO, elegimos con el Mouse el Usuario, posteriormente en la parte en donde dice Capturo escribimos el nombre del usuario que esta a cargo de la Dependencia. Ver imagen 25. Una vez que ya escribimos el nombre de del usuario información aparecerá automáticamente en la parte en donde dice Consulta, si dejamos en blanco este campo o si escribe un usuario equivocado mandara un mensaje de error que dice DEBE DE ESCRIBIR UN USUARIO O USUARIO EQUIVICADO. El procedimiento para guardar la información es exactamente lo mismo que en la pantalla anterior. Elegir aquí con el Mouse Imagen 26. Escribir aquí un numero de folio a consultar 14 de 29
15 En esta pantalla la consulta es por IMAGENES, elegimos con el Mouse el campo del archivo de consulta en la parte en donde dice Imágenes, ver imagen 26, posteriormente en la parte en donde dice Folio escribimos el número de folio a consultar. Una vez que ya escribimos el numero de folio, la imagen nos aparecerá en una pantalla que se describirá mas adelante, si dejamos en blanco este campo o si escribe un folio equivocado mandara un mensaje de error que dice DEBE DE ESCRIBIR UN FOLIO O FOLIO EQUIVOCADO. Numero de imágenes según el folio Flechas para rotar la imagen Numero de folio a consultar Imagen 27. Botón para hacer la imagen pequeña botón para hacer grande la imagen Botón para adelantar imágenes botón para atrasar las imágenes En esta pantalla se puede hacer consultas de folios por medio de imágenes, ver imagen 27, en la parte superior no indica la el numero de folio que se va a consultar enseguida están los botones que tienen flechas estos botones sirven para indicar la posición en que ha de rotar la imagen según como se desee ya sea hacia la derecha, izquierda etc., a continuación están dos botones uno con un signo de mas (+) y otro con un signo de menos (-), si hacemos click en el botón de signo de mas la imagen se vera mas grande y si por lo contrario hacemos click en el botón de signo de menos la imagen regresara a su estado original y en la parte inferior de la pantalla se encuentran dos botones, uno con flecha hacia arriba y el otro con flecha hacia abajo, esto es para que en caso de que sean varias imágenes se cuenta con estos botones que nos indican que podemos cambiar la imagen según el numero de imágenes contenidas en ese folio. 15 de 29
16 CONSULTA DE BIENES SIN NUMERO DE INVENTARIO. Imagen 28. Una vez que se ha elegido el tipo de consulta, en este caso consulta de bienes sin número de inventario, ver imagen 28, se tiene la opción de los botones de control,: - Aceptar. - Cancelar. - Salir. Si se oprime el botón de Aceptar el control será transferido a otra pantalla. Si se oprime el botón de Cancelar, todos los datos de la pantalla incluyendo la clave y el nombre de la dependencia se borraran y se podrá elegir otra subdependencia u otro tipo de consulta (Con Numero de Inventario, Sin Numero de Inventario, Vehículos o Catálogos). Si se oprime el botón de Salir el control sé perderá y se saldrá del sistema. La Pantalla principal del apartado de consulta de bienes sin número de inventario es la siguiente, ver imagen 29. Imagen de 29
17 Al igual que las consultas de bienes con número de inventario, este apartado permite la consulta de las siguientes características del bien: Ver imagen 30. Imagen Folio - Cantidad de bienes - Descripción - Grupo del bien - Documento de Adquisición - Fecha de adquisición - Estatus - Usuario - Imágenes Al igual que las consultas de bienes con inventario las consultas pueden ser por un solo dato o por rangos de información, también presenta las opciones de impresión, ya sea en un archivo con extensión.txt o directamente a la impresora. Ver imagen 30. Imagen de 29
18 CONSULTA DE BIENES VEHÍCULOS. Imagen 31. Una vez que se ha elegido el tipo de consulta, en este caso consulta de vehículos, ver imagen 31, se tiene la opción de los botones de control,: - Aceptar. - Cancelar. - Salir. Si se oprime el botón de Aceptar el control será transferido a otra pantalla. Si se oprime el botón de Cancelar, todos los datos de la pantalla incluyendo la clave y el nombre de la dependencia se borraran y se podrá elegir otra subdependencia u otro tipo de consulta (Con Numero de Inventario, Sin Numero de Inventario, Vehículos o Catálogos). Si se oprime el botón de Salir el control sé perderá y se saldrá del sistema. La Pantalla principal del apartado de consulta de vehículos es la siguiente, ver imagen 32. Imagen de 29
19 Al igual que las consultas de bienes con número de inventario, este apartado permite la consulta de las siguientes características del bien: Ver imagen 33. Imagen Folio - Número de inventario - Clave del vehículo - Clave de uso - Ubicación - Tipo de adquisición - Fecha de adquisición - Documento de adquisición - Origen - Marca - Submarca - Modelo - Placas - R.F.V. - Número de motor - Serie - Cilindraje - Número de puertas - Transmisión - Capacidad - Resguardo - Costo - Póliza e Inciso - Fecha de proceso - Fecha de modificación - Estatus - Usuario - Imágenes - Centro de trabajo Al igual que las consultas de bienes con inventario las consultas pueden ser por un solo dato o por rangos de información, también presenta las opciones de impresión, ya sea en un archivo con extensión.txt o directamente a la impresora. Ver imagen 34. Imagen de 29
20 CONSULTA DE CATALOGOS. Imagen 35. Una vez que se ha elegido el tipo de consulta, en este caso consulta de catálogos, ver imagen 35, se tiene la opción de los botones de control,: - Aceptar. - Cancelar. - Salir. Si se oprime el botón de Aceptar el control será transferido a otra pantalla. Si se oprime el botón de Cancelar, todos los datos de la pantalla incluyendo la clave y el nombre de la dependencia se borraran y se podrá elegir otra subdependencia u otro tipo de consulta (Con Numero de Inventario, Sin Numero de Inventario, Vehículos o Catálogos). Si se oprime el botón de Salir el control sé perderá y se saldrá del sistema. La Pantalla principal del apartado de consulta de catálogos es la siguiente, ver imagen 36. Imagen de 29
21 Las consultas por catálogos esta compuesta por cinco rubros, estos son : - Dependencias - Edificios - Bienes - Locales - Grupos. Ver imagen 37. Imagen 37. Dependencias Este tipo de consulta nos permite consultar la clave de dependencia y subdependencias, así como el nombre de las mismas, de acuerdo al lugar de trabajo donde nos localicemos. Ver imagen 38. Todas las opciones de búsqueda de los catálogos presenta la opción de Búsqueda por Clave, es decir, podemos realizar la búsqueda de información ya sea por datos de la descripción o por clave alfanumérica, de igual forma, al momento de consultar la información dentro del recuadro de desplegado de datos asciende o desciende todos los datos hasta localizar la información deseada. Imagen de 29
22 CONSULTA POR EDIFICIOS. Este apartado permite consultar todos aquellos edificios o construcciones que son utilizados por la dependencia en uso, únicamente es necesario seleccionar y dar doble click, dentro del submenú de Tipo de Consultas, el apartado de EDIFICIOS, al realizar esto, la aplicación desplegará toda la información solicitada y, al igual que las búsquedas por dependencia, se puede consultar información por búsquedas por clave. Ver imagen 39. Imagen 39. Un ejemplo de lo anterior se muestra en la imagen 40. Imagen de 29
23 CONSULTA POR BIENES. Este apartado permite consultar todos los bienes de que consta el catalogo de bienes del Departamento de Control de Inventarios, esta información se actualiza constantemente y es el mismo para todas las dependencias, para acceder a él, únicamente es necesario seleccionar y dar doble click, dentro del submenú de Tipo de Consultas, el apartado de BIENES, al realizar esto, la aplicación desplegará toda la información solicitada y, al igual que las búsquedas por dependencia, se puede consultar información por búsquedas por clave. Ver imagen 41. Imagen 41. Un ejemplo de lo anterior se muestra en la imagen 42. Imagen de 29
24 CONSULTA POR LOCALES. Este apartado permite consultar todos los lugares en donde se pueden depositar bienes, este catálogo es proporcionado por el Departamento de Control de Inventarios y es muy utilizado dentro de la aplicación de CAPTURA, es el mismo para todas las dependencias, para acceder a él, únicamente es necesario seleccionar y dar doble click, dentro del submenú de Tipo de Consultas, el apartado de LOCALES, al realizar esto, la aplicación desplegará toda la información solicitada y, al igual que las búsquedas por dependencia, se puede consultar información por búsquedas por clave. Ver imagen 43. Imagen 43. Un ejemplo de lo anterior se muestra en la imagen 44. Imagen de 29
25 CONSULTA POR GRUPOS. Este apartado permite consultar todos los grupos en quese encasillan todos los bieenes propiedad de la UNAM, este catálogo es proporcionado por el Departamento de Control de Inventarios, es el mismo para todas las dependencias, para acceder a él, únicamente es necesario seleccionar y dar doble click, dentro del submenú de Tipo de Consultas, el apartado de GRUPOS, al realizar esto, la aplicación desplegará toda la información solicitada y, al igual que las búsquedas por dependencia, se puede consultar información por búsquedas por clave. Ver imagen 45. Imagen 45. Un ejemplo de lo anterior se muestra en la imagen 46. Imagen de 29
26 CONSULTAS GLOBALES. PRESENTACION. Imagen 47. Imagen 47. La Pantalla inicial muestra la presentación del sistema. Una Vez que se a cargado la aplicación totalmente, aparecerá la pantalla de inicio del sistema, ver imagen 48. Imagen 48. Para que la aplicación pueda ser utilizada, es necesario ingresar los siguientes datos, ver imagen 49. Usuario : Clave de 8 letras proporcionada por el Departamento de control de Inventarios y, Password : Clave de 8 letras que permite ingresar al sistema. Cuando se a terminado de ingresar esta información es necesario dar click al botón de ACEPTAR, esto permitirá validar la información que el usuario ingreso. Ver imagen de 29
27 Imagen 49. Imagen 50. Por ejemplo si el usuario se llama: Gerardo Sánchez Juárez, el usuario quedará compuesto de la siguiente forma: GSANCHEZ. Su password será asignado por el Departamento de Control de Inventarios. Una vez que se termina de teclear los datos correspondientes al Usuario del sistema y lo correspondiente al password se habilita los botones de control como se muestra en la imagen 51. Imagen 51. Cuando se ha terminado de ingresar la información se debe dar ENTER o con el ratón se debe activar el botón de Aceptar, se realiza la validación de información y si son correctos estos datos, se ingresará en forma segura al sistema. Una vez que ya fue validada debidamente la clave y password del usuario, se presentará la pantalla principal del programa de consulta de bienes en forma global, es decir, se puede observar en la pantalla los bienes enumerados por número de inventario y número folio, especificando características pero con la modalidad de mostrar la dependencia a la cual esta asignado ese bien, no como en la aplicación de 27 de 29
28 CONSULTA, en la cual desde el menú inicial es necesario ingresar la clave de la dependencia para consultar su información. En el menú inicial únicamente aparecen los tipos de consultas, estas son, ver imagen 52.: Imagen 52. Una vez que se selecciona un tipo de Consulta es necesario dar click al botón de ACEPTAR, al hacer esto se presentará la pantalla de búsqueda de información al realizar una consulta se presentará la información de la siguiente forma, Ver imagen 53. Imagen de 29
29 En la imagen se muestra el apartado especial para la clave y el nombre de la dependencia. Esta misma información se presenta para la consulta de bienes sin número de inventario y vehículos, este apartado de búsqueda nos permite conocer la localización por dependencias sin importar que tipo de información se ingresa para búsqueda. 29 de 29
SISTEMA INTEGRAL DE ADMINISTRACIÓN DE PERSONAL DE LA SECRETARÍA DE EDUCACIÓN PÚBLICA - MÓDULO DE SERVICIOS PERSONALES
 Página:1 de 54 SISTEMA INTEGRAL DE ADMINISTRACIÓN DE PERSONAL DE LA SECRETARÍA DE EDUCACIÓN PÚBLICA - MÓDULO DE SERVICIOS PERSONALES Página:2 de 54 OBJETIVO... 3 INTRODUCCIÓN... 3 REQUERIMIENTOS DEL SISTEMA...
Página:1 de 54 SISTEMA INTEGRAL DE ADMINISTRACIÓN DE PERSONAL DE LA SECRETARÍA DE EDUCACIÓN PÚBLICA - MÓDULO DE SERVICIOS PERSONALES Página:2 de 54 OBJETIVO... 3 INTRODUCCIÓN... 3 REQUERIMIENTOS DEL SISTEMA...
MANUAL DE TESORERIA/ COMPROBACION DE GASTOS SAACG.NET
 INDT 2 0 CONTENIDO Información General... 3 COMPROBACION DE GASTOS DESDE TESORERÍA... 4 Nueva Comprobación de Gastos... 5 Modificar una Comprobación de Gastos... 16 Comprobación de Gastos con Excedente...
INDT 2 0 CONTENIDO Información General... 3 COMPROBACION DE GASTOS DESDE TESORERÍA... 4 Nueva Comprobación de Gastos... 5 Modificar una Comprobación de Gastos... 16 Comprobación de Gastos con Excedente...
SISTEMA INTEGRAL DE ADMINISTRACIÓN DE PERSONAL DE LA SECRETARÍA DE EDUCACIÓN PÚBLICA - MÓDULO DE SERVICIOS PERSONALES
 Página:1 de 55 SISTEMA INTEGRAL DE ADMINISTRACIÓN DE PERSONAL DE LA SECRETARÍA DE EDUCACIÓN PÚBLICA - MÓDULO DE SERVICIOS PERSONALES Página:2 de 55 OBJETIVO... 3 INTRODUCCIÓN... 3 REQUERIMIENTOS DEL SISTEMA...
Página:1 de 55 SISTEMA INTEGRAL DE ADMINISTRACIÓN DE PERSONAL DE LA SECRETARÍA DE EDUCACIÓN PÚBLICA - MÓDULO DE SERVICIOS PERSONALES Página:2 de 55 OBJETIVO... 3 INTRODUCCIÓN... 3 REQUERIMIENTOS DEL SISTEMA...
MANUAL - SISTEMA DE FACTURACION CDI-SOFTWARE
 Ingresar al Sistema de Facturación 1. Para acceder por primera vez al sistema deberá dar doble click en el icono de inicio del sistema ubicado en el escritorio. 2. Se abrirá la siguiente ventana 3. En
Ingresar al Sistema de Facturación 1. Para acceder por primera vez al sistema deberá dar doble click en el icono de inicio del sistema ubicado en el escritorio. 2. Se abrirá la siguiente ventana 3. En
C O N T E N I D O. Histórico de Revisiones. V. Firmas de Autorización
 Sistema Universitario de Gestión por Calidad Subsistema de Administración Universitaria Proceso: Administración de Bienes y Servicios Subproceso: Adquisición de Bienes y Servicios C O N T E N I D O I.
Sistema Universitario de Gestión por Calidad Subsistema de Administración Universitaria Proceso: Administración de Bienes y Servicios Subproceso: Adquisición de Bienes y Servicios C O N T E N I D O I.
Universidad Autónoma de Nayarit
 1 PRESENTACION. El presente documento tiene como finalidad describir la forma en la que se realizará la solicitud de material por las Dependencias Universitarias mediante el uso del sistema de Adquisiciones
1 PRESENTACION. El presente documento tiene como finalidad describir la forma en la que se realizará la solicitud de material por las Dependencias Universitarias mediante el uso del sistema de Adquisiciones
GUIA DE EVALUACIÓN PARA LOS FONDOS DE CONACYT INDICE. 1. Introducción Requisitos para usar el sistema 2
 GUIA DE EVALUACIÓN PARA LOS FONDOS DE CONACYT INDICE Página 1. Introducción 2 1.1. Requisitos para usar el sistema 2 2. Entrar al Sistema 3 3. Aceptar Invitación a Evaluar 3 4. Pago por evaluaciones 7
GUIA DE EVALUACIÓN PARA LOS FONDOS DE CONACYT INDICE Página 1. Introducción 2 1.1. Requisitos para usar el sistema 2 2. Entrar al Sistema 3 3. Aceptar Invitación a Evaluar 3 4. Pago por evaluaciones 7
Ciudad de México. Sistema de Servicio Social. Manual de usuario (institución)
 Ciudad de México Manual de usuario (institución) Enero de 2004 ÍNDICE 1 ACCESO AL SISTEMA...1 1.1 Pantalla de validación...1 1.2 Inicio del módulo...1 2 MENÚ...3 2.1 Cambio contraseña...3 2.2 Datos institución...4
Ciudad de México Manual de usuario (institución) Enero de 2004 ÍNDICE 1 ACCESO AL SISTEMA...1 1.1 Pantalla de validación...1 1.2 Inicio del módulo...1 2 MENÚ...3 2.1 Cambio contraseña...3 2.2 Datos institución...4
7 CONSULTAS DE SISTEMAS DE DATOS PERSONALES
 7 CONSULTAS DE SISTEMAS DE DATOS PERSONALES En este apartado se describe el proceso de consulta de uno o más Sistemas de Datos Personales dentro del Sistema Persona. Ingrese al sistema de forma usual 3
7 CONSULTAS DE SISTEMAS DE DATOS PERSONALES En este apartado se describe el proceso de consulta de uno o más Sistemas de Datos Personales dentro del Sistema Persona. Ingrese al sistema de forma usual 3
Manual de uso Plataforma Catel
 Manual de uso Plataforma Catel Contenido Venta de Tiempo Aire... 2 Cambio de contraseña... 8 Generación de cortes... 11 Visualización de Reportes y reimpresión de tickets... 15 Registro de consignaciones...
Manual de uso Plataforma Catel Contenido Venta de Tiempo Aire... 2 Cambio de contraseña... 8 Generación de cortes... 11 Visualización de Reportes y reimpresión de tickets... 15 Registro de consignaciones...
UNIVERSIDAD AUTONOMA CHAPINGO SISTEMA DE CONTROL PRESPUESTAL PARA LAS UBPP S MANUAL DEL USUARIO
 UNIVERSIDAD AUTONOMA CHAPINGO SISTEMA DE CONTROL PRESPUESTAL PARA LAS UBPP S MANUAL DEL USUARIO 1 Indice Página Entrada al sistema 3 Modificar clave de entrada al sistema 4 Catálogos 5 Claves generales
UNIVERSIDAD AUTONOMA CHAPINGO SISTEMA DE CONTROL PRESPUESTAL PARA LAS UBPP S MANUAL DEL USUARIO 1 Indice Página Entrada al sistema 3 Modificar clave de entrada al sistema 4 Catálogos 5 Claves generales
INTRODUCCIÓN. Los diferentes módulos que presenta este sistema se describen a continuación:
 INTRODUCCIÓN El Sistema de Estatal, le permite interactuar con usted de una manera amigable, ya sea que le presente mensajes, ventanas, botones con iconos, los cuales le dan una idea más clara de lo que
INTRODUCCIÓN El Sistema de Estatal, le permite interactuar con usted de una manera amigable, ya sea que le presente mensajes, ventanas, botones con iconos, los cuales le dan una idea más clara de lo que
MANUAL DE USUARIO: CONTROL VEHICULAR APLICACIÓN. Para abrir el Sistema de Control Vehicular Aplicación es necesario dar clic
 I. Introducción El Sistema de Control Vehicular Aplicación es una herramienta de uso exclusivo del Coordinador de Control Vehicular, por medio de esta herramienta se podrá llevar un mejor control sobre
I. Introducción El Sistema de Control Vehicular Aplicación es una herramienta de uso exclusivo del Coordinador de Control Vehicular, por medio de esta herramienta se podrá llevar un mejor control sobre
Sistema Integral de Tesorería Módulo de Presupuesto de Ingresos Manual de Operación
 Aplicaciones y Servicios de Información EMPRESS S.C. Página 1 de 20 CONTENIDO Breve descripción del Modulo de Presupuesto de Ingresos...3 Menú Archivos...4 Centros de Costos.-... 4 Menú Presupuesto...5
Aplicaciones y Servicios de Información EMPRESS S.C. Página 1 de 20 CONTENIDO Breve descripción del Modulo de Presupuesto de Ingresos...3 Menú Archivos...4 Centros de Costos.-... 4 Menú Presupuesto...5
IFREM 01 DE AGOSTO DE 2017
 IFREM 01 DE AGOSTO DE 2017 Índice GENERAR LÍNEAS DE CAPTURA... 2 Acceso al portal... 2 Generación de Líneas de Captura... 3 INGRESO DE TRÁMITES... 8 Acceso al portal... 8 Ingreso de Aviso de Testamento...
IFREM 01 DE AGOSTO DE 2017 Índice GENERAR LÍNEAS DE CAPTURA... 2 Acceso al portal... 2 Generación de Líneas de Captura... 3 INGRESO DE TRÁMITES... 8 Acceso al portal... 8 Ingreso de Aviso de Testamento...
Secretaría de la Función Pública Unidad de Recursos Humanos y Profesionalización de la APF.
 Secretaría de la Función Pública Unidad de Recursos Humanos y Profesionalización de la APF. Sistema de Validación de la Valuación y del Nivel del Tabulador (SIVAL) Manual de Usuario Índice ANTECEDENTES...
Secretaría de la Función Pública Unidad de Recursos Humanos y Profesionalización de la APF. Sistema de Validación de la Valuación y del Nivel del Tabulador (SIVAL) Manual de Usuario Índice ANTECEDENTES...
Manual de Contabilidad
 Qué contiene la carpeta Contabilidad? La carpeta de Contabilidad se divide en las siguientes sub-carpetas : 1. Catálogos Contables. 2. Pólizas. 3. Cierres. 4. Reportes. 5. Utilerías Diversas. 1. El contenido
Qué contiene la carpeta Contabilidad? La carpeta de Contabilidad se divide en las siguientes sub-carpetas : 1. Catálogos Contables. 2. Pólizas. 3. Cierres. 4. Reportes. 5. Utilerías Diversas. 1. El contenido
Módulo de Compras. Versión 1.0.
 Módulo de Compras Versión 1.0 rápido seguro confiable ÍNDICE Introducción Módulo de Compras Requisiciones Registro Actualización de requisiciones Cotizaciones Editar cotización Órdenes de compra Generar
Módulo de Compras Versión 1.0 rápido seguro confiable ÍNDICE Introducción Módulo de Compras Requisiciones Registro Actualización de requisiciones Cotizaciones Editar cotización Órdenes de compra Generar
1. Validación de usuario..2
 Índice 1. Validación de usuario..2 2. Página principal del sistema.2 2.1. Status..3 2.2. Información de los artículos en pantalla...3 2.3 Salir del sistema 3 3. Detalles del artículo.4 Redireccionar a
Índice 1. Validación de usuario..2 2. Página principal del sistema.2 2.1. Status..3 2.2. Información de los artículos en pantalla...3 2.3 Salir del sistema 3 3. Detalles del artículo.4 Redireccionar a
GUIA PARA NAVEGAR EN EL PORTAL DE CLIENTES
 GUIA PARA NAVEGAR EN EL PORTAL DE CLIENTES 1 Contenido Introducción 3 Inventario Disponible 6 Backorder 11 Embarques 11 Pedido de Refacciones 14 Pedido de Calentadores 16 Cobranza 18 Reclamaciones 25 Sugerencias
GUIA PARA NAVEGAR EN EL PORTAL DE CLIENTES 1 Contenido Introducción 3 Inventario Disponible 6 Backorder 11 Embarques 11 Pedido de Refacciones 14 Pedido de Calentadores 16 Cobranza 18 Reclamaciones 25 Sugerencias
Se ha dado algunas funcionalidades adicionales para el cliente gasolinero, el cual podrá tener acceso a algunas consultas de ventas e inventarios.
 0 INDICE 1. Antecedentes 2 2. Acceso al sitio 3 2.1 Ingreso de usuario 3 2.2 Tipo de usuarios 4 2.2.1 Administrador 4 2.2.2 Flotillero 4 2.2.3 Gasolinero 2.2.4 Supervisor 2.3 Cambio de Contraseña 3. Menú
0 INDICE 1. Antecedentes 2 2. Acceso al sitio 3 2.1 Ingreso de usuario 3 2.2 Tipo de usuarios 4 2.2.1 Administrador 4 2.2.2 Flotillero 4 2.2.3 Gasolinero 2.2.4 Supervisor 2.3 Cambio de Contraseña 3. Menú
PREGUNTAS FRECUENTES DEL SISTEMA DE FONDOS. 1. El sistema no me permite ingresar con mi usuario y contraseña
 PREGUNTAS FRECUENTES DEL SISTEMA DE FONDOS 1. El sistema no me permite ingresar con mi usuario y contraseña Verificar que el ID de usuario y contraseña hayan sido ingresados tal como se le asignaron por
PREGUNTAS FRECUENTES DEL SISTEMA DE FONDOS 1. El sistema no me permite ingresar con mi usuario y contraseña Verificar que el ID de usuario y contraseña hayan sido ingresados tal como se le asignaron por
Manual de usuario Portal de Proveedores
 Manual de usuario Portal de Proveedores 1 de 19 propiedad industrial vigentes. Inicio de sesión Campo usuario: Nombre de usuario registrado en el sistema, puede estar compuesto por letras, números y los
Manual de usuario Portal de Proveedores 1 de 19 propiedad industrial vigentes. Inicio de sesión Campo usuario: Nombre de usuario registrado en el sistema, puede estar compuesto por letras, números y los
Manual de Usuario Usuario InvenSoft
 Manual de Usuario Usuario InvenSoft Sistema de punto de venta para trabajar en red local y/o Internet. Es una poderosa aplicación de negocios y fácil de usar que le ayudara a controlar: Inventarios, Ventas,
Manual de Usuario Usuario InvenSoft Sistema de punto de venta para trabajar en red local y/o Internet. Es una poderosa aplicación de negocios y fácil de usar que le ayudara a controlar: Inventarios, Ventas,
Sistema de Calificaciones del Nivel de Secundarias
 Sistema de Calificaciones del Nivel de Secundarias Objetivo. Sistema en cual se capturan las calificaciones bimestrales de los alumnos del nivel de secundarias, por medio del cual se imprimen las boletas
Sistema de Calificaciones del Nivel de Secundarias Objetivo. Sistema en cual se capturan las calificaciones bimestrales de los alumnos del nivel de secundarias, por medio del cual se imprimen las boletas
Guía de evaluación. 1.- Acceso al sistema de fondos Ingrese a la siguiente liga
 Guía de evaluación Página 1 Acceso al Sistema de Fondos 1 2 Aceptar invitación a evaluar 2 3 Evaluación de solicitud 6 4 Ingresar a una evaluación que no se ha concluido 10 5 Consulta de solicitud 11 6
Guía de evaluación Página 1 Acceso al Sistema de Fondos 1 2 Aceptar invitación a evaluar 2 3 Evaluación de solicitud 6 4 Ingresar a una evaluación que no se ha concluido 10 5 Consulta de solicitud 11 6
UNIVERSIDAD VERACRUZANA. Sistema de Personal. Guía de usuario
 UNIVERSIDAD VERACRUZANA Sistema de Personal Guía de usuario ÍNDICE 1. AUTOIDENTIFICACIÓN... 3 1.1 REGISTRO... 4 a) Plaza... 8 b) Ocupante... 10 c) Periodo de Contratación... 10 d) Tipo de ingreso... 10
UNIVERSIDAD VERACRUZANA Sistema de Personal Guía de usuario ÍNDICE 1. AUTOIDENTIFICACIÓN... 3 1.1 REGISTRO... 4 a) Plaza... 8 b) Ocupante... 10 c) Periodo de Contratación... 10 d) Tipo de ingreso... 10
Facturación Electrónica CFDI V-3.3
 Facturación Electrónica CFDI V-3.3 Manual Facturación Gratuita V-3.3 Página 1 de 37 INDICE I.- REGISTRO... 3 II.- PORTAL FACTURACION GRATUITO V.3.3... 7 II.1.- MENU PRINCIPAL.... 8 III.- ALTA DE EMPRESA...
Facturación Electrónica CFDI V-3.3 Manual Facturación Gratuita V-3.3 Página 1 de 37 INDICE I.- REGISTRO... 3 II.- PORTAL FACTURACION GRATUITO V.3.3... 7 II.1.- MENU PRINCIPAL.... 8 III.- ALTA DE EMPRESA...
GUÍA PARA EL USO DE PANTALLAS Y REPORTES DEL MÓDULO DE NOMBRAMIENTOS POR LA COMISIONES DE SELECCIÓN (Nivel Regional)
 GUÍA PARA EL USO DE PANTALLAS Y REPORTES DEL MÓDULO DE NOMBRAMIENTOS POR LA COMISIONES DE SELECCIÓN (Nivel Regional) ÍNDICE FUNCIONAMIENTO DEL MÓDULO DE NOMBRAMIENTOS POR LAS COMISIONES REGIONALES DE SELECCIÓN-
GUÍA PARA EL USO DE PANTALLAS Y REPORTES DEL MÓDULO DE NOMBRAMIENTOS POR LA COMISIONES DE SELECCIÓN (Nivel Regional) ÍNDICE FUNCIONAMIENTO DEL MÓDULO DE NOMBRAMIENTOS POR LAS COMISIONES REGIONALES DE SELECCIÓN-
GUÍA RÁPIDA PARA CAPTURAR LA INFORMACION DEL COMPONENTE A SOLICITAR
 GUÍA RÁPIDA PARA CAPTURAR LA INFORMACION DEL COMPONENTE A SOLICITAR ADVERTENCIA: Por favor lea a detalle este manual antes de realizar la selección de su programa, ya que una vez que usted agregue el programa,
GUÍA RÁPIDA PARA CAPTURAR LA INFORMACION DEL COMPONENTE A SOLICITAR ADVERTENCIA: Por favor lea a detalle este manual antes de realizar la selección de su programa, ya que una vez que usted agregue el programa,
SISTEMA INTEGRAL DE RECURSOS MATERIALES Y SERVICIOS MANUAL DE USUARIO DEL MÓDULO CONTROL DE INVENTARIOS
 SIRM@S SISTEMA INTEGRAL DE RECURSOS MATERIALES Y SERVICIOS MANUAL DE USUARIO DEL MÓDULO CONTROL DE INVENTARIOS Ruta de ingreso al sistema: http://inventarios.pa.gob.mx/ Desactivar el bloqueador de elementos
SIRM@S SISTEMA INTEGRAL DE RECURSOS MATERIALES Y SERVICIOS MANUAL DE USUARIO DEL MÓDULO CONTROL DE INVENTARIOS Ruta de ingreso al sistema: http://inventarios.pa.gob.mx/ Desactivar el bloqueador de elementos
PROCESO AUTOMATICO. Para poder llevar a cabo el Proceso Automático es necesario que tenga listo los siguientes puntos:
 PROCESO AUTOMATICO. El Proceso Automático nos permite Conectar EDIMex Factura a un ERP. Antes de iniciar el Proceso Automático veremos: Cómo Crear un Archivo Plano. Carpetas de Entrada y de Salida. Cómo
PROCESO AUTOMATICO. El Proceso Automático nos permite Conectar EDIMex Factura a un ERP. Antes de iniciar el Proceso Automático veremos: Cómo Crear un Archivo Plano. Carpetas de Entrada y de Salida. Cómo
UNIVERSIDAD AUTÓNOMA DE CHIAPAS PROGRAMA DE ESTÍMULOS AL DESEMPEÑO DEL PERSONAL DOCENTE MANUAL DE USUARIO
 UNIVERSIDAD AUTÓNOMA DE CHIAPAS PROGRAMA DE ESTÍMULOS AL DESEMPEÑO DEL PERSONAL DOCENTE 2017-2018 MANUAL DE USUARIO ACCESO AL SISTEMA 1- Manual de usuario: Mostrará una descripción general para el uso
UNIVERSIDAD AUTÓNOMA DE CHIAPAS PROGRAMA DE ESTÍMULOS AL DESEMPEÑO DEL PERSONAL DOCENTE 2017-2018 MANUAL DE USUARIO ACCESO AL SISTEMA 1- Manual de usuario: Mostrará una descripción general para el uso
Facturación electrónica de Primas
 Facturación electrónica de Primas 1. Facturación desde las pantallas de Emisión y de Endosos (Cliente / Servidor) 2. Facturación desde las pantalla de Emisión y de Endosos (Versión WEB) 3. Pantalla de
Facturación electrónica de Primas 1. Facturación desde las pantallas de Emisión y de Endosos (Cliente / Servidor) 2. Facturación desde las pantalla de Emisión y de Endosos (Versión WEB) 3. Pantalla de
Manual para el Usuario de TrabajaEn
 Secretaría de la Función Pública Unidad de Recursos Humanos y Profesionalización de la Administración Pública Federal Manual para el Usuario de TrabajaEn ÍNDICE Manual para el Usuario de TrabajaEn... 3
Secretaría de la Función Pública Unidad de Recursos Humanos y Profesionalización de la Administración Pública Federal Manual para el Usuario de TrabajaEn ÍNDICE Manual para el Usuario de TrabajaEn... 3
Manual de Usuario. Sistema de Administración de Ventas y Facturación Electrónica. Cof:fe
 Manual de Usuario Sistema de Administración de Ventas y Facturación Electrónica Cof:fe Elaborado por: Javier Ponce de León Versión: 1.0 Fecha: 04 de Diciembre del 2012 Última revisión: 04 de Diciembre
Manual de Usuario Sistema de Administración de Ventas y Facturación Electrónica Cof:fe Elaborado por: Javier Ponce de León Versión: 1.0 Fecha: 04 de Diciembre del 2012 Última revisión: 04 de Diciembre
3. Dar clic en el la leyenda Inscripción en Línea a Cursos Personal Administrativo de Base.
 U N A M GUÍA PARA EL SISTEMA DE INSCRIPCIÓN EN LÍNEA A CURSOS 1. Ingrese a la dirección http://www.personal.unam.mx/dgpe/ seleccione del lado izquierdo, el recuadro de Capacitación y después el concepto
U N A M GUÍA PARA EL SISTEMA DE INSCRIPCIÓN EN LÍNEA A CURSOS 1. Ingrese a la dirección http://www.personal.unam.mx/dgpe/ seleccione del lado izquierdo, el recuadro de Capacitación y después el concepto
TABLA DE CONTENIDO. Pág.
 MANUAL DE USUARIO TABLA DE CONTENIDO Pág. 1. INTRODUCCIÓN AL SISTEMA... 3 2. INGRESO AL SISTEMA... 3 3. CAMBIAR CONTRASEÑA... 4 4. COMO VOTAR... 5 4.1. SELECCIONAR CANDIDATOS... 5 4.2. VOTO EN BLANCO...
MANUAL DE USUARIO TABLA DE CONTENIDO Pág. 1. INTRODUCCIÓN AL SISTEMA... 3 2. INGRESO AL SISTEMA... 3 3. CAMBIAR CONTRASEÑA... 4 4. COMO VOTAR... 5 4.1. SELECCIONAR CANDIDATOS... 5 4.2. VOTO EN BLANCO...
UNIVERSIDAD AUTÓNOMA DE BAJA CALIFORNIA CONTADURÍA
 UNIVERSIDAD AUTÓNOMA DE BAJA CALIFORNIA CONTADURÍA El Sistema de Impresión de Etiquetas para PIFI 2011 El sistema de Etiquetas tiene como fin apoyar a la creación de etiquetas con las leyendas previamente
UNIVERSIDAD AUTÓNOMA DE BAJA CALIFORNIA CONTADURÍA El Sistema de Impresión de Etiquetas para PIFI 2011 El sistema de Etiquetas tiene como fin apoyar a la creación de etiquetas con las leyendas previamente
Módulo de contrataciones Ingreso al sistema
 Índice Módulo de contrataciones... 3 Ingreso al sistema... 3 Contrataciones... 4 Estatus de la contratación... 5 Seguimiento de la Contratación... 7 Cuando el Titular OIC regresa al captura OIC (COIC)
Índice Módulo de contrataciones... 3 Ingreso al sistema... 3 Contrataciones... 4 Estatus de la contratación... 5 Seguimiento de la Contratación... 7 Cuando el Titular OIC regresa al captura OIC (COIC)
MANUAL DE OPERACIÓN DEL SAACG.NET EGRESOS, GASTO DIRECTO
 CONTENID O Información General... 3 EGRESOS... 4 Gasto Directo... 4 Nuevo Gasto Directo... 5 Consultar un Gasto Directo... 17 Modificar un Gasto Directo... 18 Cancelar un Gasto Directo... 24 Menú de Herramientas
CONTENID O Información General... 3 EGRESOS... 4 Gasto Directo... 4 Nuevo Gasto Directo... 5 Consultar un Gasto Directo... 17 Modificar un Gasto Directo... 18 Cancelar un Gasto Directo... 24 Menú de Herramientas
SISTEMA INTEGRAL DE CONTROL PATRIMONIAL (SICOP) MANUAL DE USUARIO APLICACIÓN : CAPTURA
 UNIVERSIDAD NACIONAL AUTONOMA DE MEXICO SISTEMA INTEGRAL DE CONTROL PATRIMONIAL (SICOP) MANUAL DE USUARIO APLICACIÓN : CAPTURA 1 MANUAL DE USUARIO APLICACIÓN : CAPTURA DEPARTAMENTO DE ANALISIS Y DISEÑO
UNIVERSIDAD NACIONAL AUTONOMA DE MEXICO SISTEMA INTEGRAL DE CONTROL PATRIMONIAL (SICOP) MANUAL DE USUARIO APLICACIÓN : CAPTURA 1 MANUAL DE USUARIO APLICACIÓN : CAPTURA DEPARTAMENTO DE ANALISIS Y DISEÑO
SECRETARÍA DE COMUNICACIONES Y TRANSPORTES SISTEMA INSTITUCIONAL DE PUERTOS Y MARINA MERCANTE MANUAL DE USUARIO. Gestión de Trámites a Distancia
 SECRETARÍA DE COMUNICACIONES Y TRANSPORTES SISTEMA INSTITUCIONAL DE PUERTOS Y MARINA MERCANTE MANUAL DE USUARIO Gestión de Trámites a Distancia Procesos - 1 - Tabla de Contenido 1. Resumen... 3 2. Acceso
SECRETARÍA DE COMUNICACIONES Y TRANSPORTES SISTEMA INSTITUCIONAL DE PUERTOS Y MARINA MERCANTE MANUAL DE USUARIO Gestión de Trámites a Distancia Procesos - 1 - Tabla de Contenido 1. Resumen... 3 2. Acceso
MANUAL DE USUARIO Módulo de Compras
 MANUAL DE USUARIO Módulo de Compras Tel. 01 800 63 22 887 INDICE Introducción 2 Área Funcional : operaciones 3 Requisiciones 5 Registro 5 Detalles de Requisición 6 Crear Formato 9 Envíar Correo 11 Actualización
MANUAL DE USUARIO Módulo de Compras Tel. 01 800 63 22 887 INDICE Introducción 2 Área Funcional : operaciones 3 Requisiciones 5 Registro 5 Detalles de Requisición 6 Crear Formato 9 Envíar Correo 11 Actualización
Manual Egresos, Gasto Pagado
 EJERCICIOS PRÁCTICOS SAACG.NET, BIENES PATRIMONIALES. Manual Egresos, Gasto Pagado Sistema SAACG.Net EJERCICIOS PRÁCTICOS SAACG.NET, BIENES PATRIMONIALES. PÁGINA 1 DE 32 INFORMACIÓN GENERAL DESCRIPCION
EJERCICIOS PRÁCTICOS SAACG.NET, BIENES PATRIMONIALES. Manual Egresos, Gasto Pagado Sistema SAACG.Net EJERCICIOS PRÁCTICOS SAACG.NET, BIENES PATRIMONIALES. PÁGINA 1 DE 32 INFORMACIÓN GENERAL DESCRIPCION
- 1 - MANUAL DE USUARIO - AFILIADOS CONTENIDO
 CONTENIDO INSCRIPCION DE SU ESTABLECIMIENTO... 2 MODIFICACIÓN DE CONTRASEÑA... 5 RECUPERACIÓN DE CONTRASEÑA... 6 HACER UNA SOLICITUD... 8 VISUALIZAR DATOS... 10 CONTACTO... 11 MODIFICAR UN CONTACTO...
CONTENIDO INSCRIPCION DE SU ESTABLECIMIENTO... 2 MODIFICACIÓN DE CONTRASEÑA... 5 RECUPERACIÓN DE CONTRASEÑA... 6 HACER UNA SOLICITUD... 8 VISUALIZAR DATOS... 10 CONTACTO... 11 MODIFICAR UN CONTACTO...
Facturación Electrónica CFDI. Manual Facturación Gratuita
 Facturación Electrónica CFDI Manual Facturación Gratuita 1 INDICE * URL del servicio de facturación gratuito * Selección de servicio * Solicitud de Usuario para Acceso al Sistema de Facturación Electrónica
Facturación Electrónica CFDI Manual Facturación Gratuita 1 INDICE * URL del servicio de facturación gratuito * Selección de servicio * Solicitud de Usuario para Acceso al Sistema de Facturación Electrónica
MANUAL DE OPERACIÓN DEL SAACG.NET
 U MANUAL DE OPERACIÓN DEL SAACG.NET CONTENIDO Información General... 3 PÓLIZAS... 4 Captura de Pólizas... 4 Consulta de Pólizas... 7 Modificación de Pólizas... 9 Cancelación de Pólizas... 11 Importar Saldos
U MANUAL DE OPERACIÓN DEL SAACG.NET CONTENIDO Información General... 3 PÓLIZAS... 4 Captura de Pólizas... 4 Consulta de Pólizas... 7 Modificación de Pólizas... 9 Cancelación de Pólizas... 11 Importar Saldos
Manual de Módulo de Compras
 Manual de Módulo de Compras Versión 1.0 Tel. 01 800 63 22 887 ÍNDICE -INTRODUCCIÓN...3 1.1-Módulo de Compras...4 1.2- Requisiciones...5 1.3-Registro...6 1.4- Detalles de la Requisición...8 1.5-Actualización
Manual de Módulo de Compras Versión 1.0 Tel. 01 800 63 22 887 ÍNDICE -INTRODUCCIÓN...3 1.1-Módulo de Compras...4 1.2- Requisiciones...5 1.3-Registro...6 1.4- Detalles de la Requisición...8 1.5-Actualización
Uso del Portal de Proveedores Version: 1.1 Abr 2018
 Uso del Portal de Proveedores Version: 1.1 Abr 2018 Version 1.1 Page 1 Contenido CONTENIDO... 2 ACCESO AL PORTAL DE PROVEEDORES... 3 IMPORTAR FACTURAS... 5 AGREGAR DATOS DE ADDENDA EN FACTURAS... 8 VISUALIZACIÓN
Uso del Portal de Proveedores Version: 1.1 Abr 2018 Version 1.1 Page 1 Contenido CONTENIDO... 2 ACCESO AL PORTAL DE PROVEEDORES... 3 IMPORTAR FACTURAS... 5 AGREGAR DATOS DE ADDENDA EN FACTURAS... 8 VISUALIZACIÓN
Sistema Integral de Fiscalización (SIF)
 Sistema Integral de Fiscalización (SIF) Carga por Lotes de Operaciones 2017-2018 Campaña Versión 4.0 Sistema Integral de Fiscalización Unidad Técnica de Fiscalización Índice Registro Contable de Operaciones...
Sistema Integral de Fiscalización (SIF) Carga por Lotes de Operaciones 2017-2018 Campaña Versión 4.0 Sistema Integral de Fiscalización Unidad Técnica de Fiscalización Índice Registro Contable de Operaciones...
INSTITUTO GUATEMALTECO DE SEGURIDAD SOCIAL. Gestión de SA-06. Manual para Dependencias 04/06/2013
 INSTITUTO GUATEMALTECO DE SEGURIDAD SOCIAL Gestión de SA-06 Manual para Dependencias 04/06/2013 CONTENIDO CAPÍTULO 1 SUPERVISIÓN DE DEPENDENCIA... 3 Aprobación Supervisor... 5 Asignación de Cantidad Autorizada
INSTITUTO GUATEMALTECO DE SEGURIDAD SOCIAL Gestión de SA-06 Manual para Dependencias 04/06/2013 CONTENIDO CAPÍTULO 1 SUPERVISIÓN DE DEPENDENCIA... 3 Aprobación Supervisor... 5 Asignación de Cantidad Autorizada
Haciendo clic en esta opción se despliega el siguiente submenú de operaciones.
 - Menú Inicial de operaciones Disponibles antes de iniciar la sesión con el usuario: Iniciar Sesión: haciendo clic en esta opción puede ingresar al sistema. Deberá ingresar en el campo Identificación su
- Menú Inicial de operaciones Disponibles antes de iniciar la sesión con el usuario: Iniciar Sesión: haciendo clic en esta opción puede ingresar al sistema. Deberá ingresar en el campo Identificación su
Material gratuito elaborado por la CRE 1 de 20
 Manual para la captura del Reporte estadístico de información de expendio de petrolíferos en aeródromos V.1. Marzo de 2018 Comisión Reguladora de Energía Material gratuito elaborado por la CRE 1 de 20
Manual para la captura del Reporte estadístico de información de expendio de petrolíferos en aeródromos V.1. Marzo de 2018 Comisión Reguladora de Energía Material gratuito elaborado por la CRE 1 de 20
INSTRUCTIVO FUNCIONAMIENTO DEL SISTEMA DE RECURSOS HUMANOS PROCESO DE REGISTRO DE FECHA DE INICIO DE LABORES
 INSTRUCTIVO FUNCIONAMIENTO DEL SISTEMA DE RECURSOS HUMANOS PROCESO DE REGISTRO DE FECHA DE INICIO DE LABORES ÍNDICE FUNCIONAMIENTO DEL SISTEMA DE RECURSOS HUMANOS - PROCESO DE REGISTRO DE FECHA DE INICIO
INSTRUCTIVO FUNCIONAMIENTO DEL SISTEMA DE RECURSOS HUMANOS PROCESO DE REGISTRO DE FECHA DE INICIO DE LABORES ÍNDICE FUNCIONAMIENTO DEL SISTEMA DE RECURSOS HUMANOS - PROCESO DE REGISTRO DE FECHA DE INICIO
Finamex en Línea. Descripción del Acceso al Estado de Cuenta en Línea para el Cliente. [Año]
![Finamex en Línea. Descripción del Acceso al Estado de Cuenta en Línea para el Cliente. [Año] Finamex en Línea. Descripción del Acceso al Estado de Cuenta en Línea para el Cliente. [Año]](/thumbs/85/93008404.jpg) Finamex en Línea del Acceso al Estado de Cuenta en Línea para el Cliente [Año] Índice General... Visión General... 3 1. Qué es Finamex en Línea?... 4 2. Cómo Ingresar a Finamex en Línea?... 5 3. Cómo Registrarse
Finamex en Línea del Acceso al Estado de Cuenta en Línea para el Cliente [Año] Índice General... Visión General... 3 1. Qué es Finamex en Línea?... 4 2. Cómo Ingresar a Finamex en Línea?... 5 3. Cómo Registrarse
INSTRUCTIVO FUNCIONAMIENTO DEL SISTEMA DE RECURSOS HUMANOS- ACTUALIZACIÓN Y RECLUTAMIENTO
 INSTRUCTIVO FUNCIONAMIENTO DEL SISTEMA DE RECURSOS HUMANOS- ACTUALIZACIÓN Y RECLUTAMIENTO ÍNDICE FUNCIONAMIENTO DEL SISTEMA DE RECURSOS HUMANOS- ACTUALIZACIÓN Y RECLUTAMIENTO...3 PANTALLA DE ACCESO AL
INSTRUCTIVO FUNCIONAMIENTO DEL SISTEMA DE RECURSOS HUMANOS- ACTUALIZACIÓN Y RECLUTAMIENTO ÍNDICE FUNCIONAMIENTO DEL SISTEMA DE RECURSOS HUMANOS- ACTUALIZACIÓN Y RECLUTAMIENTO...3 PANTALLA DE ACCESO AL
COMISIÓN NACIONAL PARA EL DESARROLLO DE LOS PUEBLOS INDÍGENAS.
 1 COMISIÓN NACIONAL PARA EL DESARROLLO DE LOS PUEBLOS INDÍGENAS. MANUAL DE CAPTURA DEL SISTEMA INTEGRAL DE FUNCIONES DEL PERSONAL OPERATIVO DE LA CDI. Dirección electrónica. http://172.17.1.34/cuestionario
1 COMISIÓN NACIONAL PARA EL DESARROLLO DE LOS PUEBLOS INDÍGENAS. MANUAL DE CAPTURA DEL SISTEMA INTEGRAL DE FUNCIONES DEL PERSONAL OPERATIVO DE LA CDI. Dirección electrónica. http://172.17.1.34/cuestionario
MANUAL DE OPERACIÓN DEL SAACG.NET EGRESO, GASTO COMPROMETIDO, GASTO COMPR OMETI DO
 MANUAL DE OPERACIÓN DEL SAACG.NET EGRESO, GASTO COMPROMETIDO, GASTO COMPR OMETI DO 2 0 1 CONTENIDO Información General... 3 EGRESOS... 4 Gasto Comprometido... 4 Nuevo Gasto Comprometido... 5 Opción 1)
MANUAL DE OPERACIÓN DEL SAACG.NET EGRESO, GASTO COMPROMETIDO, GASTO COMPR OMETI DO 2 0 1 CONTENIDO Información General... 3 EGRESOS... 4 Gasto Comprometido... 4 Nuevo Gasto Comprometido... 5 Opción 1)
MANUAL DE USUARIO PEF REGISTRO DE PROYECTOS CIENCIA Y TECNOLOGIA
 MANUAL DE USUARIO PEF REGISTRO DE PROYECTOS CIENCIA Y TECNOLOGIA 2017 2017 2 de 21 INTRODUCCIÓN Manual de usuario para el acceso al sistema PEF-Registro de Proyectos de la H. Cámara de Diputados para ciencia
MANUAL DE USUARIO PEF REGISTRO DE PROYECTOS CIENCIA Y TECNOLOGIA 2017 2017 2 de 21 INTRODUCCIÓN Manual de usuario para el acceso al sistema PEF-Registro de Proyectos de la H. Cámara de Diputados para ciencia
GUÍA DE USUARIO PARA LA DECLARACIÓN ANUAL DE PERSONAS MORALES. Versión 1.4.0
 GUÍA DE USUARIO PARA LA DECLARACIÓN ANUAL DE PERSONAS MORALES. Versión 1.4.0 El Servicio de Administración Tributaria (SAT), pone a su disposición una guía para el llenado de la DECLARACIÓN ANUAL DE PERSONAS
GUÍA DE USUARIO PARA LA DECLARACIÓN ANUAL DE PERSONAS MORALES. Versión 1.4.0 El Servicio de Administración Tributaria (SAT), pone a su disposición una guía para el llenado de la DECLARACIÓN ANUAL DE PERSONAS
PROCEDIMIENTO PARA TRAMITES DEL. CERTIFICADO DE SELLO DIGITAL (SOLCEDI y CERTISAT)
 PROCEDIMIENTO PARA TRAMITES DEL CERTIFICADO DE SELLO DIGITAL (SOLCEDI y CERTISAT) NOTA: Antes de iniciar el procedimiento se recomienda tener FIEL a la mano. 1. Como primer paso debe ingresar a la página
PROCEDIMIENTO PARA TRAMITES DEL CERTIFICADO DE SELLO DIGITAL (SOLCEDI y CERTISAT) NOTA: Antes de iniciar el procedimiento se recomienda tener FIEL a la mano. 1. Como primer paso debe ingresar a la página
Instructivo para el uso del sistema e-guías:
 Instructivo para el uso del sistema e-guías: La creación de guías electrónicas podrá realizarse mediante una aplicación web, web service, o por servicio de mensaje corto (SMS). A efectos de realizar las
Instructivo para el uso del sistema e-guías: La creación de guías electrónicas podrá realizarse mediante una aplicación web, web service, o por servicio de mensaje corto (SMS). A efectos de realizar las
MANUAL DEL SUBSISTEMA DE EVALUACIÓN DE DESEMPEÑO EN RHNET (OPERADOR TITULAR UNIDAD RESPONSABLE)
 MANUAL DEL SUBSISTEMA DE EVALUACIÓN DE DESEMPEÑO EN RHNET (OPERADOR TITULAR UNIDAD RESPONSABLE) ÍNDICE 1. Subsistema de Evaluación del Desempeño.... 3 1.1 Objetivos... 3 2. Administración de metas... 3
MANUAL DEL SUBSISTEMA DE EVALUACIÓN DE DESEMPEÑO EN RHNET (OPERADOR TITULAR UNIDAD RESPONSABLE) ÍNDICE 1. Subsistema de Evaluación del Desempeño.... 3 1.1 Objetivos... 3 2. Administración de metas... 3
MANUAL DE USUARIO PARA LA DECLARACIÓN INFORMATIVA DEL FOMENTO AL PRIMER EMPLEO. Versión 1.0.0
 PARA LA DECLARACIÓN INFORMATIVA DEL FOMENTO AL PRIMER EMPLEO Versión 1.0.0 El Servicio de Administración Tributaria (SAT), pone a su disposición una guía para interactuar con la DECLARACIÓN INFORMATIVA
PARA LA DECLARACIÓN INFORMATIVA DEL FOMENTO AL PRIMER EMPLEO Versión 1.0.0 El Servicio de Administración Tributaria (SAT), pone a su disposición una guía para interactuar con la DECLARACIÓN INFORMATIVA
Contenido INDICE OBJETIVO GENERAL... 2 INICIO DE SESIÓN... 3 ALTA DE ALUMNOS... 4 LISTA POR GRADO O SEMESTRE... 6 MODIFICACIÓN DE ALUMNOS...
 INDICE Contenido OBJETIVO GENERAL... 2 INICIO DE SESIÓN.... 3 ALTA DE ALUMNOS... 4 LISTA POR GRADO O SEMESTRE... 6 MODIFICACIÓN DE ALUMNOS... 7 IMPRIMIR... 9 REINSCRIPCIÓN... 10 AYUDA... 11 SALIR... 11
INDICE Contenido OBJETIVO GENERAL... 2 INICIO DE SESIÓN.... 3 ALTA DE ALUMNOS... 4 LISTA POR GRADO O SEMESTRE... 6 MODIFICACIÓN DE ALUMNOS... 7 IMPRIMIR... 9 REINSCRIPCIÓN... 10 AYUDA... 11 SALIR... 11
Guía para el manejo de la Herramienta de Información y Registro de Créditos (HIRCEF) Objetivo General
 Objetivo General Dar a conocer a los usuarios de las ALR s, los alcances y funcionalidad de la Herramienta de Información y Registro de Créditos Fiscales, que les permitirá generar los documentos de gestión
Objetivo General Dar a conocer a los usuarios de las ALR s, los alcances y funcionalidad de la Herramienta de Información y Registro de Créditos Fiscales, que les permitirá generar los documentos de gestión
MANUAL DE USUARIO PARA EL AVISO PARA LA APLICACIÓN DE ESTÍMULOS A ENTIDADES FEDERATIVAS, MUNICIPIOS Y OTROS ORGANISMOS PÚBLICOS (43-A) Versión 1.1.
 PARA EL AVISO PARA LA APLICACIÓN DE ESTÍMULOS A ENTIDADES FEDERATIVAS, MUNICIPIOS Y OTROS ORGANISMOS PÚBLICOS (43-A) Versión 1.1.2 El Servicio de Administración Tributaria (SAT), pone a su disposición
PARA EL AVISO PARA LA APLICACIÓN DE ESTÍMULOS A ENTIDADES FEDERATIVAS, MUNICIPIOS Y OTROS ORGANISMOS PÚBLICOS (43-A) Versión 1.1.2 El Servicio de Administración Tributaria (SAT), pone a su disposición
Al dar clic en Consulta General se muestran los menús del lado izquierdo los cuales son:
 CONSULTA GENERAL. Página:1 de 29 Al dar clic en Consulta General se muestran los menús del lado izquierdo los cuales son: Para desplegar la página de alguna de estas opciones tiene que poner el puntero
CONSULTA GENERAL. Página:1 de 29 Al dar clic en Consulta General se muestran los menús del lado izquierdo los cuales son: Para desplegar la página de alguna de estas opciones tiene que poner el puntero
INGRESAR EN LA BARRA DE DIRECCIÓN LO SIGUIENTE:
 INGRESAR EN LA BARRA DE DIRECCIÓN LO SIGUIENTE: http://inventarios.pa.gob.mx 2 Sistema Integral de Recursos Materiales y Servicios DAR CLICK Registrar los datos correspondientes en los campos de usuario
INGRESAR EN LA BARRA DE DIRECCIÓN LO SIGUIENTE: http://inventarios.pa.gob.mx 2 Sistema Integral de Recursos Materiales y Servicios DAR CLICK Registrar los datos correspondientes en los campos de usuario
Dentro de las funciones básicas de un procesador de textos están; escribir, guardar e imprimir documentos.
 Elementos de la ventana del procesador de texto Para iniciar el procesador de textos Word de Microsoft en el sistema operativo Windows, debes llevar a cabo los siguientes pasos. 1. 2. 3. 4. Das clic en
Elementos de la ventana del procesador de texto Para iniciar el procesador de textos Word de Microsoft en el sistema operativo Windows, debes llevar a cabo los siguientes pasos. 1. 2. 3. 4. Das clic en
Dirección de Servicios Generales. Coordinación de Mensajería. Manual del Sistema Web de Mensajería
 Universidad de Guanajuato Dirección de Servicios Generales Coordinación de Mensajería Manual del Sistema Web de Mensajería Agosto 2006 Universidad de Guanajuato Índice Índice de Figuras...3 Introducción...4
Universidad de Guanajuato Dirección de Servicios Generales Coordinación de Mensajería Manual del Sistema Web de Mensajería Agosto 2006 Universidad de Guanajuato Índice Índice de Figuras...3 Introducción...4
MANUAL DE USUARIO SISTEMA DE GESTIÓN OPERATIVA
 Cuerpo General de Bomberos Voluntarios del Perú MANUAL DE USUARIO SISTEMA DE GESTIÓN OPERATIVA SGO 2&78%5(Ã 9HUVLyQÃ &217(1,'2 1. Objetivos.. 2. Diseño Global.. 2.1. Diagrama de Flujo de Procesos 3. Diseño
Cuerpo General de Bomberos Voluntarios del Perú MANUAL DE USUARIO SISTEMA DE GESTIÓN OPERATIVA SGO 2&78%5(Ã 9HUVLyQÃ &217(1,'2 1. Objetivos.. 2. Diseño Global.. 2.1. Diagrama de Flujo de Procesos 3. Diseño
Manual de Usuario (Equipo de Dictaminación)
 Manual de Usuario (Equipo de Dictaminación) Sistema de Administración Virtual del Programa Escuelas de Calidad 1. Acceso al Sitio Dirección del sitio http://148.235.6.244/pec/inicio.aspx. Para iniciar
Manual de Usuario (Equipo de Dictaminación) Sistema de Administración Virtual del Programa Escuelas de Calidad 1. Acceso al Sitio Dirección del sitio http://148.235.6.244/pec/inicio.aspx. Para iniciar
GUÍA RÁPIDA INTELISIS MÉXICO, D.F. Av. Reforma No 2654 Colonia Lomas Altas, C.P
 INTELISIS MÉXICO, D.F. Av. Reforma No 2654 Colonia Lomas Altas, C.P. 11950 Contáctanos Tel: + 52 (55) 50 81 12 12 Fax:+ 52 (55) 50 81 12 13 Knowledge Management Contacto Pedro Rodríguez prodriguez@intelisis.com.mx
INTELISIS MÉXICO, D.F. Av. Reforma No 2654 Colonia Lomas Altas, C.P. 11950 Contáctanos Tel: + 52 (55) 50 81 12 12 Fax:+ 52 (55) 50 81 12 13 Knowledge Management Contacto Pedro Rodríguez prodriguez@intelisis.com.mx
MANUAL EL FINANCIERO , 1993, 1994 y 1995
 MANUAL EL FINANCIERO 1985-1992, 1993, 1994 y 1995 El CD-ROM de EL Financiero esta diseñado en un software llamado ROMWARE que permite marcar y tener en índices TODAS y cada una de las palabras que contiene
MANUAL EL FINANCIERO 1985-1992, 1993, 1994 y 1995 El CD-ROM de EL Financiero esta diseñado en un software llamado ROMWARE que permite marcar y tener en índices TODAS y cada una de las palabras que contiene
INSTITUTO HISPANO INGLES DEPARTAMENTO INFORMÁTICA. Guía rápida para el Profesor
 INSTITUTO HISPANO INGLES DEPARTAMENTO INFORMÁTICA Guía rápida para el Profesor Guía Rápida SesWeb para Profesores IHI Ingreso a la Plataforma SesWEB v3.1 1. Ingresar al Navegador Internet Explorer versión
INSTITUTO HISPANO INGLES DEPARTAMENTO INFORMÁTICA Guía rápida para el Profesor Guía Rápida SesWeb para Profesores IHI Ingreso a la Plataforma SesWEB v3.1 1. Ingresar al Navegador Internet Explorer versión
MODULOS PARA LA PROMOCION DE PROGRAMAS SOCIALES
 HOJA 1 DE 33 GUÍA DE USUARIO MODULOS PARA LA PROMOCION DE PROGRAMAS SOCIALES HOJA 2 DE 33 GUÍA DE USUARIO CONTENIDO A. INTRODUCCIÓN..3 B. REQUISITOS DEL SISTEMA.3 C. INGRESO AL SISTEMA..4 D. OPERACIÓN
HOJA 1 DE 33 GUÍA DE USUARIO MODULOS PARA LA PROMOCION DE PROGRAMAS SOCIALES HOJA 2 DE 33 GUÍA DE USUARIO CONTENIDO A. INTRODUCCIÓN..3 B. REQUISITOS DEL SISTEMA.3 C. INGRESO AL SISTEMA..4 D. OPERACIÓN
MANUAL DE USUARIO PARA LA DECLARACIÓN INFORMATIVA SOBRE EL ISR DIFERIDO EN CONSOLIDACION FISCAL 19-A Versión 2.0.0
 PARA LA DECLARACIÓN INFORMATIVA SOBRE EL ISR DIFERIDO EN CONSOLIDACION FISCAL 19-A Versión 2.0.0 El Servicio de Administración Tributaria (SAT), pone a su disposición una guía para interactuar con la DECLARACIÓN
PARA LA DECLARACIÓN INFORMATIVA SOBRE EL ISR DIFERIDO EN CONSOLIDACION FISCAL 19-A Versión 2.0.0 El Servicio de Administración Tributaria (SAT), pone a su disposición una guía para interactuar con la DECLARACIÓN
MÓDULO DE BODEGAS POR EMPRESAS
 MÓDULO DE BODEGAS POR EMPRESAS Este módulo tiene como función principal aceptar, cambiar o rechazar los domicilios de las Bodegas, Locales o Plantas registradas de las empresas PITEX o Maquiladoras. La
MÓDULO DE BODEGAS POR EMPRESAS Este módulo tiene como función principal aceptar, cambiar o rechazar los domicilios de las Bodegas, Locales o Plantas registradas de las empresas PITEX o Maquiladoras. La
Manual para la postulación y formalización de Beca Nacional
 Manual para la postulación y formalización de Beca Nacional 2010 Índice Responsable Tema Página DIAGRAMA GENERAL DEL PROCEDIMIENTO 3 Estudiante I. CAPTURA DE CVU (Currículum Vitae Único) 4 Estudiante II.
Manual para la postulación y formalización de Beca Nacional 2010 Índice Responsable Tema Página DIAGRAMA GENERAL DEL PROCEDIMIENTO 3 Estudiante I. CAPTURA DE CVU (Currículum Vitae Único) 4 Estudiante II.
MINISTERIO DE ECONOMÍA Y FINANZAS SISTEMA INTEGRADO DE GESTIÓN ADMINISTRATIVA MANUAL DE CAMBIOS MÓDULO DE PATRIMONIO VERSIÓN 5.8.0
 MINISTERIO DE ECONOMÍA Y FINANZAS SISTEMA INTEGRADO DE GESTIÓN ADMINISTRATIVA MANUAL DE CAMBIOS MÓDULO DE PATRIMONIO VERSIÓN 5.8.0 Noviembre 2011 Manual de Cambios 1 INDICE I. INTRODUCCIÓN... 3 II. ADMINISTRADOR
MINISTERIO DE ECONOMÍA Y FINANZAS SISTEMA INTEGRADO DE GESTIÓN ADMINISTRATIVA MANUAL DE CAMBIOS MÓDULO DE PATRIMONIO VERSIÓN 5.8.0 Noviembre 2011 Manual de Cambios 1 INDICE I. INTRODUCCIÓN... 3 II. ADMINISTRADOR
Manual de operación de la terminal Web
 de la terminal Web Manual de operación Contenido 1. Ingresar al sistema vía Web... 3 2. Facturación de alimentos... 5 3. Reportes... 7 4. Cambiar y/o recuperar contraseña... 9 5. Salir del sistema... 11
de la terminal Web Manual de operación Contenido 1. Ingresar al sistema vía Web... 3 2. Facturación de alimentos... 5 3. Reportes... 7 4. Cambiar y/o recuperar contraseña... 9 5. Salir del sistema... 11
RECEPCIÓN DE LA PLANILLA POR IVA PAGADO PORTAL SAT MANUAL ENVÍO ELECTRÓNICO PLANILLA DE IVA
 MANUAL ENVÍO ELECTRÓNICO PLANILLA DE IVA El archivo creado por medio del Generador Planilla IVA será el que deberá transmitir por medio del portal SAT, por lo que para poder realizar la transmisión del
MANUAL ENVÍO ELECTRÓNICO PLANILLA DE IVA El archivo creado por medio del Generador Planilla IVA será el que deberá transmitir por medio del portal SAT, por lo que para poder realizar la transmisión del
INSTITUTO FEDERAL DE ACCESO A LA INFORMACIÓN Y PROTECCIÓN DE DATOS SISTEMA PERSONA
 4. CONSULTAS DE SDP En esta sección se describe el proceso de consulta de uno o más Sistemas de Datos Personales dentro del Sistema Persona. Ingrese al sistema y seleccione la opción Consultas del menú
4. CONSULTAS DE SDP En esta sección se describe el proceso de consulta de uno o más Sistemas de Datos Personales dentro del Sistema Persona. Ingrese al sistema y seleccione la opción Consultas del menú
Manual de usuario. Sistema de Registro y Consulta de Credencial. Nacional para Personas con Discapacidad
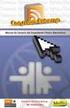 Manual de usuario Sistema de Registro y Consulta de Credencial Nacional para Personas con Discapacidad ÍNDICE SISTEMA DE REGISTRO Y CONSULTA DE CREDENCIAL... 1 NACIONAL PARA PERSONAS CON DISCAPACIDAD...
Manual de usuario Sistema de Registro y Consulta de Credencial Nacional para Personas con Discapacidad ÍNDICE SISTEMA DE REGISTRO Y CONSULTA DE CREDENCIAL... 1 NACIONAL PARA PERSONAS CON DISCAPACIDAD...
Manual Emplacamiento
 Manual Emplacamiento 2009 http://www.finanzasoaxaca.gob.mx PROCEDIMIENTO Ingresar a la Página de la Secretaría de Finanzas www.finanzasoaxaca.gob.mx Dar clic en VALIDA AQUÍ Aparecerá la pantalla siguiente:
Manual Emplacamiento 2009 http://www.finanzasoaxaca.gob.mx PROCEDIMIENTO Ingresar a la Página de la Secretaría de Finanzas www.finanzasoaxaca.gob.mx Dar clic en VALIDA AQUÍ Aparecerá la pantalla siguiente:
Figura 9.1. Figura 9.1.1
 9. Bibliografía Introducción En el módulo de Bibliografía, se podrá registrar y consultar la información acerca de las fichas bibliográficas, está compuesto por tres secciones que comprenden información
9. Bibliografía Introducción En el módulo de Bibliografía, se podrá registrar y consultar la información acerca de las fichas bibliográficas, está compuesto por tres secciones que comprenden información
GUÍA DE USUARIO PARA LA DECLARACIÓN ANUAL DE PERSONAS MORALES. Versión 1.5.3
 GUÍA DE USUARIO PARA LA DECLARACIÓN ANUAL DE PERSONAS MORALES. Versión 1.5.3 El Servicio de Administración Tributaria (SAT), pone a su disposición una guía para el llenado de la DECLARACIÓN ANUAL DE PERSONAS
GUÍA DE USUARIO PARA LA DECLARACIÓN ANUAL DE PERSONAS MORALES. Versión 1.5.3 El Servicio de Administración Tributaria (SAT), pone a su disposición una guía para el llenado de la DECLARACIÓN ANUAL DE PERSONAS
Guía de la Plataforma LMS Moodle
 Guía de la Plataforma LMS Moodle Una vez que haya realizado correctamente su registro de usuario y su registro al curso o cursos de HDT, e ingrese a éstos en la fecha señalada, es importante que conozca
Guía de la Plataforma LMS Moodle Una vez que haya realizado correctamente su registro de usuario y su registro al curso o cursos de HDT, e ingrese a éstos en la fecha señalada, es importante que conozca
MANUAL DE USUARIO SISTEMA DE INGRESO AL REGIMEN DE ZONAS
 MANUAL DE USUARIO SISTEMA DE INGRESO AL REGIMEN DE ZONAS El presente instructivo tiene como objetivo ayudarle a conocer el funcionamiento del nuevo sistema para presentar la Solicitud de ingreso al Régimen
MANUAL DE USUARIO SISTEMA DE INGRESO AL REGIMEN DE ZONAS El presente instructivo tiene como objetivo ayudarle a conocer el funcionamiento del nuevo sistema para presentar la Solicitud de ingreso al Régimen
Indicador de Impacto (Solo se podrán capturar 5 como máximo por Dependencia).
 La construcción de los indicadores tendrá como base el Manual General para la Construcción de Indicadores y demás normatividad emitida por la Contraloría General. Es preciso señalar que las Unidades Administrativas
La construcción de los indicadores tendrá como base el Manual General para la Construcción de Indicadores y demás normatividad emitida por la Contraloría General. Es preciso señalar que las Unidades Administrativas
Fig. A- Página Principal de Acceso.
 1. En el explorador de Internet ingresar a la página principal del SGM y en la sección de Novedades entrar a Compra de productos del catálogo en Línea. Fig. A- Página Principal de Acceso. 2. Le mostrará
1. En el explorador de Internet ingresar a la página principal del SGM y en la sección de Novedades entrar a Compra de productos del catálogo en Línea. Fig. A- Página Principal de Acceso. 2. Le mostrará
RECURSOS HUMANOS MIS DATOS. FUNCIONARIOS (Manual de usuario)
 RECURSOS HUMANOS MIS DATOS FUNCIONARIOS (Manual de usuario) 30, MARZO DEL 2012 Tabla de contenido Modo de Ingreso al Sistema SIME 1 Sección Mis Datos 2 Funcionarios 3 Ficha Personal 3 Datos Personales
RECURSOS HUMANOS MIS DATOS FUNCIONARIOS (Manual de usuario) 30, MARZO DEL 2012 Tabla de contenido Modo de Ingreso al Sistema SIME 1 Sección Mis Datos 2 Funcionarios 3 Ficha Personal 3 Datos Personales
Ciudad de México. Sistema de Servicio Social. Manual de usuario (responsable de área)
 Ciudad de México Manual de usuario (responsable de área) Enero de 2004 ÍNDICE 1 ACCESO AL SISTEMA...1 1.1 Pantalla de validación...1 1.2 Inicio del módulo...1 2 MENÚ...2 2.1 Cambio contraseña...2 2.2
Ciudad de México Manual de usuario (responsable de área) Enero de 2004 ÍNDICE 1 ACCESO AL SISTEMA...1 1.1 Pantalla de validación...1 1.2 Inicio del módulo...1 2 MENÚ...2 2.1 Cambio contraseña...2 2.2
Manual de usuario para la operación del Sistema de información de Carrera Magisterial
 Manual de usuario para la operación del Sistema de información de Carrera Magisterial Vigésima Primera Etapa 2011-2012 2012 Manual de Usuario 1 TABLA DE CONTENIDO 1. Presentación.. 3 2. Ingresar al sistema.
Manual de usuario para la operación del Sistema de información de Carrera Magisterial Vigésima Primera Etapa 2011-2012 2012 Manual de Usuario 1 TABLA DE CONTENIDO 1. Presentación.. 3 2. Ingresar al sistema.
REGISTRO DE SOLICITUDES VÍA ELECTRÓNICA.
 REGISTRO DE SOLICITUDES VÍA ELECTRÓNICA. De conformidad con lo establecido en el artículo 15 de la Ley multicitada, cualquier persona puede ejercer su derecho de acceso a la información, esto por dos vías,
REGISTRO DE SOLICITUDES VÍA ELECTRÓNICA. De conformidad con lo establecido en el artículo 15 de la Ley multicitada, cualquier persona puede ejercer su derecho de acceso a la información, esto por dos vías,
Sistema Integral de Fiscalización (SIF)
 Sistema Integral de Fiscalización (SIF) Versión del Sistema.6 Perfil: Representantes de Finanzas Proceso Electoral Federal 205 Unidad Técnica de Servicios en Informática Índice Presentación... 4 Flujo
Sistema Integral de Fiscalización (SIF) Versión del Sistema.6 Perfil: Representantes de Finanzas Proceso Electoral Federal 205 Unidad Técnica de Servicios en Informática Índice Presentación... 4 Flujo
