Otocloud. Guía del usuario. Doc. nº ES/02 Pieza nº ES
|
|
|
- Alfonso Plaza Carmona
- hace 5 años
- Vistas:
Transcripción
1 Otocloud Guía del usuario Doc. nº ES/02 Pieza nº ES
2 Aviso de Copyright El fabricante autorizaagn Otometrics A/S apublicar los manuales aprobados y emitidos por el fabricante. 2017, 2018 GN Otometrics A/S. Todos los derechos reservados. Otometrics, el icono de Otometrics, AURICAL, MADSEN, ICS, HORTMANN, Otoscan y Otocloud son marcas comerciales registradas de GN Otometrics A/S en los EE. UU. y en otros países. Fecha de lanzamiento de versión 09/01/2018 (173787) Asistencia técnica Póngase en contacto con su distribuidor. Otras marcas comerciales citadas en el manual Chrome TM es una marca comercial registrada de Google Inc., EE. UU. Excel es unamarcacomercial registradade Microsoft Corporation, EE. UU. 2
3 Índice 1 Descripción general 4 2 Uso previsto 4 3 Acerca de este manual 4 4 Instalación 5 5 Acceso a Otocloud 5 6 Uso de Otocloud 6 7 Gestión de los datos de paciente 7 8 Gestión y envío de escaneos 10 9 Gestión de paquetes Informes Gestión de perfiles Administración Cierre de sesión Fabricante 25 3
4 1 Descripción general Otocloud es una aplicación web que le ofrece acceso en línea a sus escaneos y le permite crear y enviar pedidos en línea a fabricantes de audífonos y moldes de oído. 2 Uso previsto Uso Facilitar el intercambio de archivos de escaneo y detalles de pedido entre clínicas y fabricantes. Usuarios Audiólogos y administradores de clínicas de audiología que necesitan realizar pedidos de audífonos. 3 Acerca de este manual Uso de advertencias, precauciones y notas Con el objetivo de llamar su atención respecto a la información relativa al uso seguro y adecuado del dispositivo o software, el manual utiliza consejos preventivos como los siguientes: Advertencia! Indica que existe riesgo de muerte o lesiones graves para el usuario o el paciente. Precaución! Indica que existe riesgo de lesiones en el usuario o paciente o riesgo de daños al dispositivo o a los datos. Nota Indica que debería prestar una especial atención. Navegación Los menús, iconos y funciones seleccionables se muestran en negrita, por ejemplo: Haga clic en el icono Inicio (Home) situado en la barra superior. 4
5 4 Instalación Otocloud no se instala en su equipo, puesto que se trata de una aplicación web. No obstante, puede acceder a Otocloud con el navegador web de cualquier equipo. El equipo debe contar con conexión a Internet y se recomienda utilizar el explorador Chrome de Google. Siga las instrucciones que encontrará a continuación o visite la página de ayuda de Google para obtener más instrucciones en Acceso a Internet Pregunte al departamento informático de su empresa cómo acceder a Internet. 4.2 Cómo instalar Google Chrome Para instalar Chrome en su cuenta de usuario, siga los siguientes pasos: 1. Descargue el archivo instalador para el sistema operativo de Windows de su equipo desde 2. Si se le solicita, haga clic en Ejecutar (Run) o Guardar (Save). 3. Si ha elegido guardar el instalador, localice el archivo ChromeSetup.exe en su carpeta de descargas predeterminada, que suele llamarse Descargas. 4. Haga doble clic en el archivo instalador para iniciar el proceso de instalación y siga las instrucciones que aparecen en pantalla. Nota Esta instrucción hace referencia a una aplicación externa, por lo que los detalles del procedimiento pueden no coincidir totalmente con los pasos anteriores. Siga las instrucciones actuales del fabricante. 5 Acceso a Otocloud Para administradores Cuando se le haya concedido acceso a la aplicación Otocloud a su empresa o clínica, la persona designada como administrador principal de su centro recibirá un correo electrónico generado por el sistema con autorización para definir una contraseña. Este correo electrónico contiene información sobre el nombre de usuario y un enlace a la pantalla de Iniciar sesión (Login). Para obtener información sobre cómo delegar el acceso a otros usuarios, consulte la sección Administración 21. Para otros usuarios Póngase en contacto con el administrador de Otoscan de su centro para solicitar acceso al sistema. Cuando se le haya concedido el acceso, el sistema le enviará automáticamente una invitación y más instrucciones para definir una contraseña e iniciar sesión en Otocloud. Su dirección de correo electrónico se utilizará como nombre de usuario. 5
6 Acceso a Otocloud Puede abrir Otocloud en su navegador web. Si utiliza un PC Otoscan, otra opción es acceder a Otocloud a través de Session Manager. Para abrir Otocloud directamente en el navegador web: 1. Abra el navegador e introduzca la dirección web en el campo de dirección. 2. Pulse Introducir (Enter) para continuar. Para volver a este sitio de forma sencilla, se recomienda añadir la URL a los marcadores del navegador o configurarla como página de inicio. Consulte Cómo añadir Otocloud a marcadores 6 o Cómo configurar Otocloud como página de inicio Para iniciar sesión en Otocloud, introduzca su nombre de usuario y contraseña en la pantalla de Iniciar sesión (Login) y haga clic en Iniciar sesión (Login). 5.1 Cómo añadir Otocloud a marcadores 1. Abra el navegador e introduzca la dirección web de Otocloud: 2. Haga clic en la estrella situada a la derecha de la barra de direcciones. 3. Seleccione guardar el marcador en la barra de marcadores. 4. Por último, elija mostrar siempre la barra de marcadores seleccionando Personaliza y controla Google Chrome > Marcadores > Mostrar barra de marcadores. Nota Esta instrucción hace referencia a una aplicación externa, por lo que los detalles del procedimiento pueden no coincidir totalmente con los pasos anteriores. Siga las instrucciones actuales del fabricante. 5.2 Cómo configurar Otocloud como página de inicio 1. Abra el navegador Chrome. 2. Seleccione la Configuración (indicada probablemente con tres puntos verticales a la derecha de la barra de búsqueda/direcciones). 3. Busque la opción Al abrir el navegador y añada la dirección web de Otocloud como nueva página. Nota Esta instrucción hace referencia a una aplicación externa, por lo que los detalles del procedimiento pueden no coincidir totalmente con los pasos anteriores. Siga las instrucciones actuales del fabricante. 6 Uso de Otocloud La aplicación web Otocloud funciona igual que otras páginas web: cuando quiera seleccionar un elemento seleccionable, debe hacer clic en él. 6
7 Fig. 1 La página Otocloud Inicio (Home). A. Inicio (Home). B. Sección de navegación. C. Área de trabajo. Las partes principales de la página Otocloud Inicio (Home) son: A. La función Inicio (Home) situada en la barra superior. En cualquier punto del programa, puede hacer clic en Inicio (Home) para volver a la pantalla de Inicio (Home), es decir, la lista de Pacientes (). B. La sección de navegación. Aquí se seleccionan las principales tareas: Pacientes (Patients): ver los datos de pacientes y prepararlos para enviar un paquete: Consulte Gestión de los datos de paciente 7. Paquetes (Packages): ver los paquetes de pedidos guardados y enviados. Consulte Gestión de paquetes 16. Informes (Reports): crear informes relacionados con el sistema o los pedidos. Consulte Informes 18. A la derecha de las pestañas de tareas principales se encuentra el botón Añadir paciente (Add Patient). Consulte Cómo añadir un paciente nuevo 9. C. El área de trabajo de las tareas principales. En la parte superior hay una sección de búsqueda que utiliza filtros. Consulte La Lista de pacientes (Patient list) 8. El resultado de la búsqueda actual aparece en el área de trabajo situada debajo de la sección de búsqueda. En cada paciente, los iconos situados a la derecha indican el sexo del paciente y si dispone de escaneos para los oídos derecho (punto rojo) e izquierdo (punto azul). 7 Gestión de los datos de paciente Session Manager de Otoscan y Otocloud guardan todos los datos de pacientes y los escaneos guardados en registros de pacientes sincronizados entre sí. Antes de crear un nuevo registro de paciente, es recomendable comprobar si este ya está en la base de datos. Esta descripción es aplicable a Otocloud. Para obtener instrucciones sobre cómo manejar los registros de pacientes en Session Manager, consulte la Guía del usuario de Otoscan. Cómo abrir o añadir un registro de paciente en Otocloud Consulte Cómo ver los detalles del paciente 10. Si no existe un registro para el paciente actual, cree uno. Consulte Cómo añadir un paciente nuevo 9. 7
8 Para obtener información sobre cómo manejar los registros de pacientes en Session Manager, consulte la Guía del usuario de Otoscan. Más opciones Cómo editar un registro de paciente: Consulte La Lista de pacientes (Patient list) 8. Cómo eliminar un registro de paciente: Consulte La Lista de pacientes (Patient list) La Lista de pacientes (Patient list) Cómo abrir un registro de paciente Cuando abra Otocloud, se mostrará la pestaña Pacientes (Patients). Para buscar un registro de paciente ya existente en la Lista de pacientes (Patient list), puede utilizar los filtros de búsqueda u ordenar la lista por los encabezados de las columnas. Cómo usar filtros para buscar a un paciente 1. Si la lista de pacientes es larga, use las opciones de filtrado situadas encima de la lista para buscar al paciente: Fig. 2 La Lista de pacientes (Patient list) A. Campos de búsqueda. B. El botón Filtrar (Filter). C. El botón Borrar filtro (Clear Filter). A. Introduzca el nombre del paciente, su ID, fecha de nacimiento o la fecha de última actividad en los campos correspondientes. B. Haga clic en el botón de Filtrar (Filter) para activar su búsqueda. C. Si necesita restablecer el filtro para hacer una nueva búsqueda, haga clic en el botón Borrar filtro (Clear Filter). Este botón está situado a la derecha del botón de Filtrar (Filter). 2. Cuando encuentre al paciente, haga clic en el nombre del paciente en la columna Nombre del paciente (Patient Name) para abrir el registro. Cómo usar los encabezados de las columnas para ordenar la lista de registros de paciente Puede hacer clic en uno de los encabezados de las columnas para ordenar la lista por esa columna: Un primer clic en el encabezado de la columna ordenará la lista en orden ascendente. Un segundo clic en el encabezado de la columna invertirá el orden. Una punta de flecha junto al nombre de la columna indica que se ha usado dicha columna para ordenar. Si la punta de flecha apunta hacia arriba, está en orden ascendente; si apunta hacia abajo, está en orden descendente. Cómo editar un registro de paciente Si necesita hacer cambios en un registro de paciente: 8
9 1. Abra el registro de paciente correspondiente en la Lista de pacientes (Patient list). 2. En la esquina superior izquierda, haga clic en el icono Editar paciente (Edit Patient). 3. Realice los cambios requeridos. 4. Haga clic en Guardar para guardar los cambios o en Cancelar para cerrar sin realizar cambios. Volverá a la ventana de registro de paciente. Cómo cerrar un registro de paciente Para cerrar un registro de paciente y volver a la lista de pacientes, haga clic en el botón Inicio (Home) en la esquina superior izquierda de la pantalla. Cómo eliminar un registro de paciente No es posible eliminar un registro de paciente. 7.2 Cómo añadir un paciente nuevo El botón Añadir paciente (Add Patient) está disponible independientemente de la pestaña que haya seleccionado. 1. Haga clic en el botón Añadir paciente (Add Patient) para introducir un nuevo paciente. El cuadro de diálogo Añadir paciente (Add Patient) le permite introducir un conjunto predefinido de detalles del paciente. Los campos marcados con un asterisco (*) son obligatorios. No obstante, puede elegir entre introducir un nombre de paciente o una ID de paciente. Utilice la tecla Pestaña (Tab) de su teclado o el ratón del equipo para navegar por los distintos campos. Los campos obligatorios son: Fig. 3 El cuadro de diálogo Añadir paciente. A. Apellido del paciente (Patient Last Name). obligatorio si no se especifica el ID del paciente (Patient ID). B. Nombre del paciente (Patient First Name). obligatorio si no se especifica el ID del paciente (Patient ID). C. Fecha de nacimiento (Date of Birth): fecha de nacimiento del paciente. Obligatoria. D. Sexo (Gender) del paciente. Obligatorio. E. ID del paciente (Patient ID): identificación del paciente. obligatorio si no se especifica el nombre. 2. Cuando haya introducido los datos obligatorios del paciente (como mínimo), haga clic en Guardar (Save). Se cierra el cuadro de diálogo y se abre una nueva página de Detalles del paciente (Patient Details). El nuevo registro de paciente también aparece en Session Manager en su PC Otoscan local, ya que los datos de pacientes de Otocloud y Session Manager se sincronizan cada vez que se inicia sesión en Session Manager. Para cerrar el cuadro de diálogo sin añadir un paciente nuevo, haga clic en Cancelar (Cancel). 9
10 7.3 Cómo ver los detalles del paciente Cuando seleccione un paciente, aparecerá la página Detalles del paciente (Patient Details) de ese paciente. La página Detalles del paciente (Patient Details) consta de dos pestañas: Escaneos (Scans) y Paquetes (Packages). Fig. 4 La página Detalles del paciente (Patient Details). A. La pestaña Escaneos (Scans). B. La pestaña Paquetes (Packages). A. En la pestaña Escaneos (Scans) puede gestionar los detalles de los escaneos realizados a ese paciente antes de crear un paquete de escaneo para mandar a un fabricante. La pestaña Escaneos (Scans) se describe en la sección Gestión y envío de escaneos 10. B. En la pestaña Paquetes (Packages) puede ver los paquetes enviados de ese paciente. Si desea obtener información sobre la pestaña Paquetes (Packages), consulte la sección Cómo encontrar paquetes en la página Detalles del paciente (Patient Details) Gestión y envío de escaneos 8.1 Cómo gestionar las sesiones de escaneo En la pestaña Escaneos (Scans) puede ver sus sesiones de escaneo y añadir anotaciones a un escaneo concreto. Está disponible en la página Detalles del paciente (Patient Details). Esta pestaña también es el punto de partida a la hora de preparar un paquete de pedido para su envío a un fabricante. 10
11 Fig. 5 La página Detalles del paciente (Patient Details) con la pestaña Escaneos (Scans) seleccionada. A. Fecha de escaneo (Scan Date): Las sesiones se identifican por la fecha. Si hay más de un escaneo disponible, se mostrarán todos al inicio. Si solo desea ver un escaneo, seleccione Fecha de escaneo (Scan Date). B. Selector de escaneo: Si hay más escaneos disponibles para un oído, haga clic el escaneo que desee consultar. El archivo 3D se cargará en el campo de gran tamaño. C. Anotación (Annotation): Haga clic en el icono Anotación (Annotation) para añadir o ver anotaciones. El cuadro de anotaciones tapará el campo del oído contrario de forma temporal.para añadir una anotación, haga clic en Nuevo (New) encima del campo. Es posible añadir más detalles a una anotación. Consulte Cómo añadir anotaciones 12. El número que aparece en el icono de Anotación (Annotation) indica el número actual de anotaciones. D. Icono Eliminar (Delete): Elimina el escaneo seleccionado. Se le pedirá que confirme que desea eliminar. Esta acción también elimina el escaneo en Session Manager de Otoscan. E. Detalles del escaneo seleccionado en este momento: Fecha (Date): Mandíbula (Jaw): Profundidad (Depth): Ajuste horizontal (Horizontal Set): La fecha en la que se creó el escaneo. Haga clic en la Flecha abajo (Down Arrow) para indicar la posición de la mandíbula, en caso de que desee especificar esta información para fines de fabricación. La profundidad máxima (en mm) alcanzada desde la entrada del canal auditivo. Indica si se ha configurado o no una línea horizontal para colocar micrófonos direccionales durante la sesión de escaneo. F. Herramientas de rotación: Rote el escaneo haciendo clic en las flechas o vuelva a la posición original haciendo clic en el punto verde. 11
12 8.2 Cómo añadir anotaciones Como se indica en la Fig. 5 11, es posible añadir anotaciones a los escaneos. 1. Haga clic en el icono Anotación (Annotation) para añadir o ver anotaciones. El cuadro de anotaciones tapará el campo del oído contrario de forma temporal. Las anotaciones anteriores se pueden ver en el campo de anotaciones. El número del icono indica las anotaciones que existen. Fig. 6 La página Detalles del paciente (Patient Details) con el icono Anotación (Annotation) seleccionado. 2. Para añadir una anotación nueva, haga clic en el botón Nueva anotación (New Annotation) situado encima del campo. Aparece una serie de opciones adicionales para realizar anotaciones: A. Selector de escaneo: Seleccione el escaneo en el que desea realizar una anotación. B. Herramienta de marcador de línea: C. Herramienta de marcador de elipse: Añada una anotación en forma de línea al escaneo. Añada una anotación en forma de elipse al escaneo para indicar una zona de interés. D. Herramientas de rotación: Rote el escaneo haciendo clic en las flechas o vuelva a la posición original haciendo clic en el punto verde. E. Icono Cerrar (Close): Cierra el cuadro de diálogo de anotaciones. Si ha empezado a escribir una anotación, este botón estará inactivo hasta que elimine (G) o guarde (H) la anotación. F. Campo de texto: Aquí puede escribir observaciones sobre el escaneo. Debe eliminar (G) o guardar (H) el texto antes de cerrar la anotación (E). G. Icono Eliminar (Delete): Elimine la anotación. H. Icono Guardar (Save): Guarde la anotación. 3. Realice las anotaciones necesarias y haga clic en el icono Guardar (Save) para guardar la anotación. 4. Para cerrar la anotación, haga clic en el icono Cerrar (Close). Cómo eliminar una anotación 1. Para eliminar una anotación, abra la anotación en cuestión y haga clic en el icono Eliminar (Delete). 2. Confirme que desea realizar esta acción. 12
13 8.3 Cómo preparar un paquete de escaneo para su envío 1. Si desea preparar un escaneo para enviarlo a un fabricante, abra la página Detalles del paciente (Patient Details) del paciente. 2. Haga clic en el botón Enviar escaneo (Send Scan). Se abre la página Enviar escaneo (Send Scan). Aquí puede seleccionar los escaneos que desea enviar y añadir toda la información relevante, incluido un formulario de pedido para el fabricante en cuestión. Se ha preseleccionado el último escaneo, pero puede seleccionar otros escaneos haciendo clic en el botón Adjuntar escaneo(s) (Attach Scan (s)). Fig. 7 La página Enviar escaneo (Send Scan). Los distintos campos y botones son: A. (Imagen de escaneo): Escaneo seleccionado en este momento para el oído izquierdo (I) y el derecho (D), B. Nombre del fabricante (Manufacturer name): C. ID del paquete (Package ID): D. Tipo de producto (Product Type): E. N.º de ref. del fabricante (Manufacturer Ref #): F. Instrucciones especiales (Special Instructions): G. Formulario de pedido (Order Form): H. Adjuntar escaneo(s) (Attach Scan(s)): respectivamente. Haga clic en la flecha para abrir una lista con los fabricantes disponibles. El responsable de la lista es el administrador principal de Otocloud de la clínica. La ID del paquete sirve para identificar el paquete de forma exclusiva ante el fabricante. Al guardar un borrador del paquete o al guardar y enviar el paquete, el sistema le asigna automáticamente una ID del paquete. Haga clic en la flecha para abrir una lista donde elegir entre los tipos de producto (por ejemplo, un audífono o un molde de oído). Si se ha realizado un pedido al fabricante antes de enviar los escaneos, copie el número de referencia del pedido del fabricante en este campo. En este campo de texto puede introducir instrucciones especiales para el fabricante. Utilice este campo para adjuntar el formulario de pedido al paquete. Consulte Distintas formas de enviar un formulario de pedido 14. Los últimos escaneos realizados se seleccionan automáticamente para el paquete de escaneo. Haga clic para adjuntar otro escaneo. 13
14 I. Icono Anotación (Annotation): Haga clic para ver las anotaciones. J. Icono Eliminar (Remove): Haga clic para eliminar el escaneo seleccionado del paquete de escaneo. K. Confirmación del consentimiento del paciente: El usuario es responsable de confirmar que el paciente ha dado su consentimiento para compartir información con el fabricante. Si ha recibido el consentimiento, seleccione la casilla. El botón Guardar y enviar (Save & Send) está deshabilitado hasta que se confirme el consentimiento. L. Incluir información de paciente: M. Pedido ya realizado (Remake): N. Cancelar (Cancel), Guardar borrador (Save Draft) y Guardar y enviar (Save & Send): Nota El consentimiento del paciente es un requisito establecido en el Reglamento general sobre protección de datos, que obliga a las empresas a proteger los datos personales y la privacidad de los ciudadanos de la UE en las operaciones que se produzcan en los estados miembros de la UE. Seleccione esta opción para añadir la información del paciente guardada (nombre, fecha de nacimiento, sexo) al paquete del fabricante. Especifique si se trata de un pedido ya realizado. Si selecciona esta opción, aparecerá una lista con todos los paquetes enviados anteriormente. Abra la lista para seleccionar la ID del paquete original, como referencia. Botones para la gestión de paquetes en preparación. 3. Seleccione las opciones correspondientes. Si tiene previsto incluir un formulario de pedido, no haga clic en Guardar y enviar (Save & Send) todavía. 8.4 Distintas formas de enviar un formulario de pedido En función del fabricante y el tipo de producto elegidos, Otocloud le ofrece dos formas distintas de enviar un formulario de pedido desde la página Detalles del paquete (Package Details): Cómo enviar el paquete desde Otocloud y realizar el pedido en la tienda web Cómo enviar el paquete con el formulario de pedido adjunto Cómo enviar el paquete desde Otocloud y realizar el pedido en la tienda web Si el fabricante ofrece la posibilidad de realizar pedidos de productos en línea a través de una tienda web y ha configurado dicha tienda web en su aplicación Otocloud, siga estas indicaciones: 1. Prepare su paquete de escaneo en la página Enviar escaneo (Send Scan) de Otocloud. 2. Cuando haya seleccionado el fabricante, el tipo de producto y haya confirmado el consentimiento del paciente, haga clic en el botón Guardar y enviar (Save & Send). Otocloud añade al paquete un ID del paquete generado por el sistema y lo envía. El fabricante ya puede acceder a él y descargarlo. Se abre la página Ver paquete, que muestra los detalles del paquete, incluido el ID del paquete que ha creado el sistema. Este ID se muestra en la esquina superior izquierda. 3. Para copiar el número de ID del paquete en el portapapeles de Windows, haga clic en el icono Copiar (Copy) situado junto al ID del paquete. Lo necesitará como referencia en la tienda web. 14
15 En la sección Información del paquete (Package Information) el nombre del fabricante aparece en forma de enlace, lo que significa que este ofrece acceso a su tienda web a través de Otocloud. 4. Haga clic en el enlace del fabricante para abrir su tienda web en una nueva página. 5. Utilice las opciones de la tienda web para enviar al fabricante los detalles del pedido del producto. Pegue el ID del paquete que había copiado como referencia del paquete. Es importante que siempre haga referencia al ID del paquete de Otoscan en el pedido que haga al fabricante. Cómo enviar el paquete con el formulario de pedido adjunto Otocloud le ofrece la opción de adjuntar un formulario de pedido al escaneo, para enviar al fabricante toda la información del pedido en el mismo paquete. Para utilizar esta opción, siga estas indicaciones: 1. Prepare su paquete de escaneo en la página Enviar escaneo (Send Scan) de Otocloud. 2. Prepare el formulario de pedido que desea adjuntar. El formulario puede estar disponible en papel, en formato electrónico o directamente en Otocloud: Formulario de pedido en papel: si el pedido del fabricante está disponible en papel, puede rellenarlo, escanearlo y elegir entre guardarlo en una ubicación conocida de su equipo o en una unidad conectada, como una memoria USB. Continúe en el paso 3 de este procedimiento. Formulario de pedido en formato electrónico: si el formulario de pedido está disponible en formato electrónico, rellénelo y guárdelo en una ubicación conocida. Continúe en el paso 3 de este procedimiento. Formulario de pedido en Otocloud: Algunos fabricantes proporcionan un formulario de pedido específico para cada uno de sus productos en Otocloud, que incluye las distintas opciones para cada producto. Cuando seleccione el fabricante y el tipo de producto, la sección del formulario de pedido se ampliará con formularios de pedido en línea. Seleccione y prepare el formulario de pedido de la siguiente manera: 1. Seleccione el idioma que desee y el producto concreto y haga clic en el botón Descargar (Download). 2. Abra el formulario de pedido descargado. 3. Introduzca sus detalles de cliente, configure el producto y guarde el formulario de pedido en su equipo. 3. Vuelva a la página Enviar escaneo (Send Scan) de Otocloud para adjuntar al paquete el formulario de pedido rellenado. 4. Localice el archivo recién guardado con el Explorador de Windows, y arrástrelo y suéltelo en el área de colocación deseada de Otocloud. Otra opción es hacer clic en el área de colocación para abrir un cuadro de diálogo estándar de Windows y adjuntar un archivo. Si necesita volver a eliminar el formulario de pedido, haga clic en el icono Eliminar (Remove). El formulario se borrará del paquete, pero no se eliminará el archivo del formulario. 5. Para finalizar el pedido, haga clic en el botón Guardar y enviar (Save & Send). El fabricante ya puede acceder al paquete y descargarlo. 6. Para ver el formulario de pedido guardado más adelante, vaya a la página de detalles del paquete y localice el ID del paquete. Si elige enviar los detalles del pedido al fabricante por otros canales, recuerde siempre hacer referencia al número de ID del paquete que le ha asignado Otocloud. 15
16 Cancelar (Cancel) o Guardar borrador (Save Draft) Si desea cancelar la preparación del paquete sin enviarlo ni guardarlo, haga clic en Cancelar (Cancel) Si desea guardar un borrador del paquete que está preparando, pero no enviarlo todavía, haga clic en Guardar borrador (Save Draft). El borrador estará disponible en la pestaña Paquetes (Packages), por lo que podrá acceder a él más adelante para editarlo. 9 Gestión de paquetes Si desea buscar paquetes enviados o guardados para revisar los detalles de un pedido o paciente específico, existen dos formas de hacerlo: En la pestaña Paquetes (Packages). Abriendo la página Detalles del paciente (Patient Details) en la pestaña Pacientes (Patients). 9.1 Cómo encontrar paquetes en la pestaña Paquetes (Packages) Todos los paquetes están disponibles en la pestaña Paquetes (Packages), ordenados normalmente por su fecha de creación. Desde esta pestaña puede buscar el paquete de dos formas: Por Nombre del paciente (Patient Name). Por ID del paquete (Package ID). Además, puede seleccionar el intervalo de fechas en el que desea buscar. De forma predeterminada, la lista mostrará los paquetes creados el último mes. Utilice los filtros para cambiar o limitar la búsqueda, o para ordenar por columna, igual que con la Lista de pacientes (Patient list). Consulte La Lista de pacientes (Patient list) 8. Puede utilizar el botón Copiar (Copy) situado junto al número de ID del paquete (Package ID) para copiar dicho número en el portapapeles de Windows. 16
17 Fig. 8 La pestaña Paquetes (Packages). La columna situada más a la derecha indica el estado del pedido. Un pedido puede aparecer como Borrador (Draft), Enviado (Submitted) o Descargado (Downloaded). Borrador (Draft) indica que el paquete está parcialmente preparado y se ha guardado como borrador. Enviado (Submitted) indica que el fabricante todavía no ha aceptado el pedido en su flujo de trabajo. Descargado (Downloaded) indica que el fabricante ha aceptado el pedido y ha descargado los escaneos para fabricar el producto pedido. 9.2 Cómo encontrar paquetes en la página Detalles del paciente (Patient Details) 1. En la página Detalles del paciente (Patient Details) de un paciente concreto, haga clic en la pestaña Paquetes (Packages) para acceder directamente al historial completo de los paquetes enviados para dicho paciente. 2. En la lista de paquetes enviados, busque el paquete correspondiente. Para ordenar la lista por alguna de las columnas, haga clic en el encabezado de la columna. Un primer clic en el encabezado de la columna ordenará la lista en orden ascendente. Un segundo clic en el encabezado de la columna invertirá el orden. 9.3 Cómo ver los detalles del paquete En cualquier momento, puede acceder a los borradores o paquetes enviados para ver los detalles. 1. Busque el paquete. Consulte Cómo encontrar paquetes en la página Detalles del paciente (Patient Details) Haga clic en el número de ID del paquete para abrir la página Ver paquete (View Package). 17
18 La página Ver paquete (View Package) contiene la siguiente información: Fig. 9 La página Ver paquete (View Package). A. ID del paquete (Package ID): Número de identificación del paquete y estado del paquete. B. Información de paciente: Nombre y otra información del paciente. C. Información del paquete (Package Information): Fabricante y detalles de producto. Si el nombre del fabricante es un enlace activo, significa que ha conectado su tienda web a Otocloud. D. Escaneos (Scans): El archivo de escaneo 3D. Haga clic en la imagen para verlo. E. Icono Anotación (Annotation): Haga clic para ver las anotaciones del escaneo. F. Icono Copiar (Copy): Haga clic para copiar el número de ID del paquete en el portapapeles. G. Botón Imprimir (Print): Haga clic para imprimir una copia del resumen del paquete en formato.pdf, que incluye cualquier formulario de pedido adjunto. Si no imprime, busque el archivo en la carpeta Descargas (Downloads) de su equipo. H. Instrucciones especiales (Special Instructions): I. Archivo del formulario de pedido: Instrucciones especiales del remitente del paquete. El formulario de pedido rellenado, si corresponde. Haga clic para abrirlo. 10 Informes En la aplicación tiene a su disposición una serie de informes. Puede ver los informes en línea o descargárselos en archivos.csv (valores separados por comas) para seguir procesándolos. Según la función que usted tenga, habrá diferentes opciones de informes a su disposición. Informes que están a disposición de los usuarios con la función de Escaneo (Scanning) Estado del pedido (Order Status) Detalles del pedido 18
19 Historial del paciente (Patient History). Informes que están a disposición de los usuarios con la función de Informes Registro del usuario (User Log) Estado del pedido (Order Status) Detalles del pedido Historial del paciente (Patient History). Informes que están a disposición del administrador Descripción general del usuario (User Overview) Registro del usuario (User Log) Estado del pedido (Order Status) Detalles del pedido Historial del paciente (Patient History) Cómo crear un informe 1. En la página Otocloud Inicio (Home), haga clic en la pestaña Informes (Reports). 2. Seleccione el informe que desee en la lista desplegable. 3. En el caso de los tipos de informes con filtro de Fecha de inicio (Start Date)/Fecha de fin (End Date), especifique un intervalo de fechas para el informe. Si no se especifican las fechas, se incluirán en el informe todas las entradas. 4. Haga clic en el botón Ejecutar informe (Run Report) para crear el informe. El informe aparecerá en la pantalla. Fig. 10 Se ha creado el informe. Puede hacer clic en uno de los encabezados de las columnas para ordenar la lista por esa columna: Un primer clic en el encabezado de la columna ordenará la lista en orden ascendente. Un segundo clic en el encabezado de la columna invertirá el orden. Si la lista ocupa más de una pantalla, utilice las teclas de Flecha (Arrow) situadas en la parte inferior de la lista para mostrar la pantalla siguiente o la anterior. 19
20 10.2 Cómo exportar a Excel Puede descargar un archivo.csv (valores separados por comas) y seguir analizando los datos en Excel. Para ello: 1. En la página Otocloud Inicio (Home), haga clic en la pestaña Informes (Reports). 2. Seleccione el informe y un intervalo de fechas tal y como se explica en Cómo crear un informe Haga clic en Archivo CSV descargado (Download CSV File). Si utiliza Chrome, a la izquierda de la barra inferior de Otocloud aparecerá un enlace al archivo descargado. Fig. 11 El enlace al archivo Excel descargado aparece a la izquierda de la barra inferior. 4. Haga clic en el enlace para abrir el archivo.csv descargado en Excel. 5. En Excel, seleccione la columna A. 6. En el menú Datos, seleccione Texto en columnas. 7. Seleccione la opción Delimitados y haga clic en Siguiente. 8. Seleccione la opción Coma y haga clic en Finalizar. Excel ordena los datos en columnas, lo que le permite utilizar Excel para realizar más análisis. Nota Esta instrucción hace referencia a una aplicación externa, por lo que los detalles del procedimiento pueden no coincidir totalmente con los pasos anteriores. Siga las instrucciones actuales del fabricante. 11 Gestión de perfiles Todos los usuarios pueden cambiar su nombre, contraseña y nombre de usuario. 1. Para ver y cambiar sus ajustes de usuario, haga clic en su propio nombre en la barra superior de Otocloud. Se abrirá el cuadro de diálogo Ver usuario (View User). 2. Haga clic en el botón con el detalle de usuario que desee cambiar. 20
21 3. Realice los cambios requeridos. 4. Haga clic en Guardar (Save) para guardar los cambios o en Cancelar (Cancel) para cerrar el cuadro de diálogo sin realizar cambios. 12 Administración Todos los ajustes de administración, como la gestión de usuarios, ajustes del contacto del fabricante y los detalles de la clínica en Otocloud deben ser gestionados por el administrador local de Otoscan. Para abrir Configuración (Setup): 1. Haga clic en el icono Configuración (Setup) situado en la barra superior. 2. Seleccione la pestaña correspondiente: Perfil de clínica (Clinic Profile), HIM/EML (HIM/EML), o Usuarios (Users) Gestión del perfil de la clínica El administrador es el responsable de gestionar el perfil de la clínica. Para gestionar el perfil de la clínica, haga clic en Configuración (Setup) y seleccione la pestaña Perfil de clínica. Cómo copiar la ID de clínica en el portapapeles Al crear una cuenta en Otoscan, se le asignó a su clínica un número de ID. Este número aparece debajo del nombre de su clínica en la página Perfil de clínica (Clinic Profile) Si conecta su cuenta de Otocloud (esta cuenta) al servicio de comercio electrónico de los fabricantes, algunos le pedirán que especifique su Otoscan ID de clínica. Para indicar su número de ID, use el botón Copiar (Copy) situado junto al ID de clínica para copiarlo en el portapapeles de Windows. Cómo editar los detalles del Perfil de clínica 1. Haga clic en el botón Editar (Edit). 21
22 Fig. 12 La página Perfil de clínica (Clinic Profile) Fig. 13 El cuadro de diálogo Editar detalles de clínica (Edit Clinic Details). Los campos obligatorios se indican con un asterisco (*). Cualquier usuario con función de administrador puede cambiar la selección de Administrador principal. 1. Si el nuevo administrador no dispone de una cuenta de usuario en Otoscan, debe añadirlo como nuevo usuario antes de realizar este cambio. Consulte Gestión de usuarios Haga clic en la flecha y seleccione al nuevo administrador principal en la lista de usuarios. 3. Haga clic en Guardar (Save) para guardar los cambios o en Cancelar (Cancel) para cerrar el cuadro de diálogo sin realizar cambios. El campo Permitir captura de imagen de sonda (Allow Probe Image Capture), que se indica dentro de un cuadro rojo en la Fig , permite que Otoscan pueda recopilar información adicional sobre el escaneo para mejorar la aplicación Otocloud. Esta opción respeta la privacidad del paciente y no recopila información confidencial. Esta casilla está marcada de forma predeterminada. Si no desea proporcionar esta información, elimine la marca de verificación. 2. Rellene o edite los campos correspondientes. 3. Haga clic en Guardar (Save) para guardar los cambios o en Cancelar (Cancel) para cerrar el cuadro de diálogo sin realizar cambios. 22
23 12.2 Conexión con un fabricante de audífonos y un laboratorio de moldes de oído Cómo habilitar la conexión con un fabricante y un laboratorio de moldes de oído El administrador es el responsable de habilitar a los fabricantes con los que trabaja su empresa. Es posible añadir a los fabricantes que ya disponen de una cuenta con su empresa. 1. En Configuración (Setup), seleccione la pestaña HIM/EML. 2. Haga clic en el botón Añadir (Add). 3. En la ventana Añadir relación con fabricante (Add Manufacturer Relationship), introduzca la información del fabricante. Previamente, debe haber creado una cuenta con el fabricante y contar con un número de cuenta. Es obligatorio completar toda la información para guardar una relación con fabricante. 4. Haga clic en Guardar (Save) para habilitar la relación con el fabricante o en Cancelar (Cancel) para salir sin efectuar cambios. En cuanto guarde la relación, podrá enviar paquetes de escaneos al fabricante. Cómo editar la conexión con un fabricante y un laboratorio de moldes de oído 1. En Configuración (Setup), seleccione la pestaña HIM/EML. 2. Haga clic en el nombre del fabricante para el cual desee cambiar datos. 3. Edite la información correspondiente. 4. Haga clic en Guardar (Save) para guardar los cambios o en Cancelar (Cancel) para cerrar el cuadro de diálogo sin realizar cambios. Cómo eliminar la conexión con un fabricante o laboratorio de moldes de oído 1. En Configuración (Setup), seleccione la pestaña HIM/EML. 2. Seleccione la casilla situada a la izquierda del fabricante que desee eliminar. 3. Haga clic en el botón Eliminar (Remove). La conexión con el fabricante se eliminará sin dar más avisos Gestión de usuarios El administrador es el responsable de gestionar los usuarios de su empresa. Funciones del usuario El administrador puede asignar distintas funciones a distintos tipos de usuarios: La función Admin (Admin) La función Escaneo (Scanning) La función Informes (Reporting) Esta función le permiteacceder y editar los ajustes de configuración de la clínica, como las relaciones con el fabricante y la gestión de usuarios. Se recomienda asignar esta función a un número reducido de usuarios. El administrador principal de la clínica tiene esta función de forma automática. Se trata de la función predeterminada para los nuevos usuarios. Esta función le permite escanear a un paciente y enviar paquetes a los fabricantes. Esta función le permite crear y exportar informes estándar para la clínica. Los informes estándar incluyen informes de usuarios y de paquetes. 23
24 Cómo añadir un usuario 1. Haga clic en el icono Configuración (Setup) situado en la barra superior. 2. En Configuración (Setup), haga clic en el botón Añadir usuario. 3. En el cuadro de diálogo que se abre, introduzca los detalles del usuario obligatorios. Fig. 14 El cuadro de diálogo Añadir usuario (Add User). 4. Seleccione las funciones de usuario que correspondan. Un usuario puede tener más de una función. 5. Haga clic en Guardar (Save). El sistema envía una invitación automáticamente a la dirección de correo electrónico especificada con instrucciones para que el usuario defina una contraseña. Cómo editar un usuario El administrador puede editar cualquiera de los detalles del usuario. 1. Vaya a Configuración (Setup), abra la pestaña Usuarios (Users) y seleccione al usuario en cuestión. 2. En la ventana Ver usuario (View User), haga clic en el enlace Editar (Edit) situado en la esquina superior derecha. 3. Rellene o edite los campos correspondientes. 4. Haga clic en Guardar (Save) para guardar los cambios o en Cancelar (Cancel) para cerrar el cuadro de diálogo sin realizar cambios. Cómo desactivar un usuario Si una persona ya no está autorizada a utilizar el sistema Otoscan, seleccione el usuario y haga clic en el botón Desactivar usuario (Deactivate User). Los usuarios desactivados no podrán volver a acceder al sistema, pero no se eliminarán. 13 Cierre de sesión Para cerrar sesión en Otocloud, haga clic en el icono Cerrar sesión (Log Out ) situado a la derecha en la barra superior de la aplicación. Si Otocloud está inactivo durante 20 minutos, el sistema cerrará la sesión automáticamente. Se trata de una medida para reducir el riesgo de que se acceda a los datos sin autorización. 24
25 14 Fabricante GN Otometrics A/S Hoerskaetten 9, 2630 Taastrup Dinamarca ( Responsabilidad del fabricante El fabricante será considerado responsable por los efectos sobre la seguridad, fiabilidad y rendimiento del equipo solo si: Todas las operaciones de montaje, extensiones, reajustes, modificaciones o reparaciones, las realiza el fabricante del equipo o personal autorizado por el fabricante. La instalación eléctrica en la que se conecta el equipo cumple con los requisitos de EN/IEC. El equipo se utiliza de acuerdo con las instrucciones de uso. El fabricante se reserva el derecho de rechazar toda responsabilidad relacionada con la seguridad del funcionamiento, fiabilidad y desempeño de todo equipo que haya sido puesto en servicio o reparado por terceros. 25
26 14 Fabricante 26
Guía del usuario del Portal de registro
 Guía del usuario del Portal de registro ES-V01 Índice Introducción 3 Ventajas de registrarse 3 Privacidad y seguridad de los datos 3 Quién puede registrar productos? 3 Ayuda con el Portal de registro 4
Guía del usuario del Portal de registro ES-V01 Índice Introducción 3 Ventajas de registrarse 3 Privacidad y seguridad de los datos 3 Quién puede registrar productos? 3 Ayuda con el Portal de registro 4
Sharpdesk V3.5. Guía de Instalación de Inserción: Edición con clave de producto. Versión 1.0
 Sharpdesk V3.5 Guía de Instalación de Inserción: Edición con clave de producto Versión 1.0 Derechos de autor Los derechos de autor de este software pertenecen a Sharp Corporation. La reproducción, adaptación
Sharpdesk V3.5 Guía de Instalación de Inserción: Edición con clave de producto Versión 1.0 Derechos de autor Los derechos de autor de este software pertenecen a Sharp Corporation. La reproducción, adaptación
Document Capture Pro 2.0 para Windows
 Document Capture Pro 2.0 para Windows Contenido Document Capture Pro 2.0 para Windows... 5 Cómo añadir y asignar trabajos de escaneo con Document Capture Pro - Windows... 5 Cómo escanear con Document
Document Capture Pro 2.0 para Windows Contenido Document Capture Pro 2.0 para Windows... 5 Cómo añadir y asignar trabajos de escaneo con Document Capture Pro - Windows... 5 Cómo escanear con Document
Marken Solo Guía del Usuario Cliente v3.0 Spa Ene 2014
 Introducción Marken Solo Guía del Usuario Cliente v3.0 Spa Ene 2014 El objetivo de esta guía es proporcionar a las personas que adquieran el nivel de acceso "cliente" en el sistema Solo de Marken, una
Introducción Marken Solo Guía del Usuario Cliente v3.0 Spa Ene 2014 El objetivo de esta guía es proporcionar a las personas que adquieran el nivel de acceso "cliente" en el sistema Solo de Marken, una
V Que es? Acceder a Trabajando en Información adicional. Que es?
 Que es? es el servicio de correo en web de Google. Combina las mejores funciones del correo electrónico tradicional con la tecnología de búsqueda de Google, de esta manera encontrará mensajes fácilmente.
Que es? es el servicio de correo en web de Google. Combina las mejores funciones del correo electrónico tradicional con la tecnología de búsqueda de Google, de esta manera encontrará mensajes fácilmente.
Guía rápida de usuario
 Guía rápida de usuario Índice Denuncia de robos 3 Realización de una denuncia 4 Detalles de la denuncia: sección 1 Especificación del equipo 5 Detalles de la denuncia: sección 2 Información sobre los hechos
Guía rápida de usuario Índice Denuncia de robos 3 Realización de una denuncia 4 Detalles de la denuncia: sección 1 Especificación del equipo 5 Detalles de la denuncia: sección 2 Información sobre los hechos
Guía de instalación del EFI Fiery proserver
 Guía de instalación del EFI Fiery proserver En este documento se describe cómo instalar el Fiery proserver. Está destinado a los clientes que deseen instalar el Fiery proserver sin la ayuda de un técnico
Guía de instalación del EFI Fiery proserver En este documento se describe cómo instalar el Fiery proserver. Está destinado a los clientes que deseen instalar el Fiery proserver sin la ayuda de un técnico
MANUAL DE USO DE bpcrm
 1 Login 1.- Iniciar sesión dentro del programa. Hay que indicar el usuario, contraseña del usuario, base de datos (Empresa), y servidor. 2.-Pantalla general del Programa. En esta se pueden ver todas las
1 Login 1.- Iniciar sesión dentro del programa. Hay que indicar el usuario, contraseña del usuario, base de datos (Empresa), y servidor. 2.-Pantalla general del Programa. En esta se pueden ver todas las
Manual de usuario de ON!Track. Versión web 2.3 Versión del manual 1.1
 Manual de usuario de ON!Track Versión web 2.3 Versión del manual 1.1 Índice Primeros pasos... 3 Qué es ON!Track?... 3 Cuál es la apariencia general del proceso ON!Track?... 3 Cómo añadir, editar y borrar
Manual de usuario de ON!Track Versión web 2.3 Versión del manual 1.1 Índice Primeros pasos... 3 Qué es ON!Track?... 3 Cuál es la apariencia general del proceso ON!Track?... 3 Cómo añadir, editar y borrar
OTOsuite. Manual de instalación. Español
 OTOsuite Manual de instalación Español En este documento se describe cómo instalar el software OTOsuite desde un DVD, una memoria extraíble o un archivo comprimido. Requisitos del sistema Procesador de
OTOsuite Manual de instalación Español En este documento se describe cómo instalar el software OTOsuite desde un DVD, una memoria extraíble o un archivo comprimido. Requisitos del sistema Procesador de
WorldShip Importación de datos de envío
 Vaya a la página correspondiente para conocer los siguientes procedimientos de importación de datos de envío: Procedimiento utilizando el Asistente de importación/exportación utilizando el Asistente de
Vaya a la página correspondiente para conocer los siguientes procedimientos de importación de datos de envío: Procedimiento utilizando el Asistente de importación/exportación utilizando el Asistente de
GUÍA DEL USUARIO. MyBill
 GUÍA DEL USUARIO 6 User Guide REGISTRO Para registrarse en DHL primero debe registrarse con DHL.com Visite https://www.mydhl.dhl.com y seleccione Regstrarse Ahora. El primer usuario para registrar una
GUÍA DEL USUARIO 6 User Guide REGISTRO Para registrarse en DHL primero debe registrarse con DHL.com Visite https://www.mydhl.dhl.com y seleccione Regstrarse Ahora. El primer usuario para registrar una
Guía de inicio rápido. Pacientes. para. 1 - Configure su cuenta de LibreView página 2 Cómo crear una cuenta de LibreView Cómo configurar la cuenta
 Guía de inicio rápido para Pacientes LibreView en colaboración con su profesional sanitario le ayudará a entender mejor cómo funciona su organismo y le permitirá controlar su diabetes de un modo más eficaz.
Guía de inicio rápido para Pacientes LibreView en colaboración con su profesional sanitario le ayudará a entender mejor cómo funciona su organismo y le permitirá controlar su diabetes de un modo más eficaz.
Creación de casos en la Central de servicio al cliente Cisco and/or its affiliates. All rights reserved. 1
 Creación de casos en la Central de servicio al cliente 1 En este módulo se muestra cómo eslcalar casos en la Central de servicio al cliente. Tenga en cuenta que My Cisco está disponible en 17 idiomas,
Creación de casos en la Central de servicio al cliente 1 En este módulo se muestra cómo eslcalar casos en la Central de servicio al cliente. Tenga en cuenta que My Cisco está disponible en 17 idiomas,
Descargas, claves, suscripciones y servicios en línea
 Centro de servicio de licencias por volumen de Microsoft Descargas, claves, suscripciones y servicios en línea 2 Descargas, claves, suscripciones y servicios en línea Centro de servicio de licencias por
Centro de servicio de licencias por volumen de Microsoft Descargas, claves, suscripciones y servicios en línea 2 Descargas, claves, suscripciones y servicios en línea Centro de servicio de licencias por
Práctica de laboratorio: Compartir recursos en Windows
 Introducción En esta práctica de laboratorio, creará y compartirá una carpeta, establecerá los permisos de uso compartido, creará un grupo en el hogar y un grupo de trabajo para compartir recursos y asignará
Introducción En esta práctica de laboratorio, creará y compartirá una carpeta, establecerá los permisos de uso compartido, creará un grupo en el hogar y un grupo de trabajo para compartir recursos y asignará
Manual de Usuario. Mayo 2012.
 Mayo 2012. INDICE 1.Introducción... 3 2.Requisitos... 4 3.Funcionamiento de las pantallas... 5 3.1. Ayuda al usuario... 5 3.2. Cambio de Idioma... 5 3.3. Menú Horizontal... 6 3.4. Sendero de migas... 6
Mayo 2012. INDICE 1.Introducción... 3 2.Requisitos... 4 3.Funcionamiento de las pantallas... 5 3.1. Ayuda al usuario... 5 3.2. Cambio de Idioma... 5 3.3. Menú Horizontal... 6 3.4. Sendero de migas... 6
Graphtec Pro Studio Graphtec Pro Studio Plus Cutting Master 4
 Graphtec Pro Studio Graphtec Pro Studio Plus Cutting Master 4 Manual de funcionamiento Precauciones Graphtec Pro Studio / Graphtec Pro Studio Plus / Cutting Master 4 (de aquí en adelante llamado el "software")
Graphtec Pro Studio Graphtec Pro Studio Plus Cutting Master 4 Manual de funcionamiento Precauciones Graphtec Pro Studio / Graphtec Pro Studio Plus / Cutting Master 4 (de aquí en adelante llamado el "software")
Guía de usuario de CardioChek Link
 Guía de usuario de CardioChek Link Guía de usuario de CardioChek Link Este programa de software es compatible con los sistemas operativos Microsoft Windows 7, Windows 8.X, Vista A. Uso previsto CardioChek
Guía de usuario de CardioChek Link Guía de usuario de CardioChek Link Este programa de software es compatible con los sistemas operativos Microsoft Windows 7, Windows 8.X, Vista A. Uso previsto CardioChek
Novedades de GM EPC. Navegación gráfica. Navegación común para cada vehículo
 Novedades de GM EPC Navegación gráfica La nueva generación GM EPC incluye nuevas y numerosas funciones diseñadas para que encuentre la pieza correcta con más rapidez y facilidad. Para obtener instrucciones
Novedades de GM EPC Navegación gráfica La nueva generación GM EPC incluye nuevas y numerosas funciones diseñadas para que encuentre la pieza correcta con más rapidez y facilidad. Para obtener instrucciones
VIDA ADMIN PRONTUARIO
 CONTENIDO 1 VIDA ADMIN... 3 1.1 Lista de control... 3 1.2 Añadir usuario... 3 1.3 Registrar VIDA All-in-one... 4 1.4 Active la suscripción y vincule usuarios y computadoras a la suscripción... 4 1.5 Nombre
CONTENIDO 1 VIDA ADMIN... 3 1.1 Lista de control... 3 1.2 Añadir usuario... 3 1.3 Registrar VIDA All-in-one... 4 1.4 Active la suscripción y vincule usuarios y computadoras a la suscripción... 4 1.5 Nombre
Supervisor v4.6. Apéndice 1. Herramientas automatizadas de gestión remota
 v4.6 Apéndice 1 Herramientas automatizadas de gestión remota ÍNDICE DE CONTENIDOS 1. INTRODUCCIÓN... 4 2. RONDAS... 5 2.1 RONDA MANUAL... 5 2.2 RONDAS AUTOMÁTICAS... 5 2.2.1 Definición de una ronda...
v4.6 Apéndice 1 Herramientas automatizadas de gestión remota ÍNDICE DE CONTENIDOS 1. INTRODUCCIÓN... 4 2. RONDAS... 5 2.1 RONDA MANUAL... 5 2.2 RONDAS AUTOMÁTICAS... 5 2.2.1 Definición de una ronda...
Guía de uso de la plataforma on line para la solicitud de dientes TOP
 Guía de uso de la plataforma on line para la solicitud de dientes TOP 1 Contenido I. Bienvenido/a a nuestra nueva plataforma on line para la solicitud de dientes: TOP... 3 II. Plataforma On line Registro
Guía de uso de la plataforma on line para la solicitud de dientes TOP 1 Contenido I. Bienvenido/a a nuestra nueva plataforma on line para la solicitud de dientes: TOP... 3 II. Plataforma On line Registro
Práctica de laboratorio: Configuración del navegador en Windows 7 y Vista
 Práctica de laboratorio: Configuración del navegador en Windows 7 y Vista Introducción En esta práctica de laboratorio, configurará los parámetros del navegador en Microsoft Internet Explorer. Equipo recomendado
Práctica de laboratorio: Configuración del navegador en Windows 7 y Vista Introducción En esta práctica de laboratorio, configurará los parámetros del navegador en Microsoft Internet Explorer. Equipo recomendado
Manual del usuario y referencia de MobileTogether Client
 Manual del usuario Manual del usuario y referencia de MobileTogether Client Todos los derechos reservados. Ningún fragmento de esta publicación podrá ser reproducido de manera alguna (ya sea de forma gráfica,
Manual del usuario Manual del usuario y referencia de MobileTogether Client Todos los derechos reservados. Ningún fragmento de esta publicación podrá ser reproducido de manera alguna (ya sea de forma gráfica,
Portal ING Commercial Card. Guía de referencia rápida de administrador del programa
 Portal ING Commercial Card Guía de referencia rápida de administrador del programa Introducción Esta guía de referencia rápida proporciona información sobre la administración del programa, para gestionar
Portal ING Commercial Card Guía de referencia rápida de administrador del programa Introducción Esta guía de referencia rápida proporciona información sobre la administración del programa, para gestionar
INSTITUTO ELECTORAL DEL ESTADO DE MÉXICO SECRETARÍA EJECUTIVA UNIDAD DE INFORMÁTICA Y ESTADÍSTICA
 INSTITUTO ELECTORAL DEL ESTADO DE MÉXICO SECRETARÍA EJECUTIVA UNIDAD DE INFORMÁTICA Y ESTADÍSTICA Guía de uso del Correo Electrónico Institucional Outlook Web App. Noviembre de 2014 Correo Electrónico
INSTITUTO ELECTORAL DEL ESTADO DE MÉXICO SECRETARÍA EJECUTIVA UNIDAD DE INFORMÁTICA Y ESTADÍSTICA Guía de uso del Correo Electrónico Institucional Outlook Web App. Noviembre de 2014 Correo Electrónico
Guía del usuario de material multimedia SUD (Android)
 Guía del usuario de material multimedia SUD (Android) Introducción La aplicación Multimedia SUD se ha diseñado con el fin de ayudarle a organizar presentaciones con diferentes tipos de materiales multimedia
Guía del usuario de material multimedia SUD (Android) Introducción La aplicación Multimedia SUD se ha diseñado con el fin de ayudarle a organizar presentaciones con diferentes tipos de materiales multimedia
GUÍA DEL USUARIO DE SOFTWARE P-TOUCH EDITOR. PJ-623/PJ-663 Impresora portátil. Versión 0 SPA
 GUÍA DEL USUARIO DE SOFTWARE P-TOUCH EDITOR PJ-6/PJ-66 Impresora portátil Versión 0 SPA Introducción Las impresoras portátiles Brother modelos PJ-6 y PJ-66 (con Bluetooth) son compatibles con muchas aplicaciones
GUÍA DEL USUARIO DE SOFTWARE P-TOUCH EDITOR PJ-6/PJ-66 Impresora portátil Versión 0 SPA Introducción Las impresoras portátiles Brother modelos PJ-6 y PJ-66 (con Bluetooth) son compatibles con muchas aplicaciones
RingCentral Office. Configuración de nuevo usuario
 RingCentral Office Configuración de nuevo usuario RingCentral Office Configuración de nuevo usuario Tabla de contenidos 2 Le damos la bienvenida a RingCentral 2 Activar la cuenta 3 Active su cuenta 6 Cómo
RingCentral Office Configuración de nuevo usuario RingCentral Office Configuración de nuevo usuario Tabla de contenidos 2 Le damos la bienvenida a RingCentral 2 Activar la cuenta 3 Active su cuenta 6 Cómo
SGS. Solicitud-Oca. Manual para Clientes
 SGS Solicitud-Oca Manual para Clientes Septiembre 2014 SUMARIO Solicitud-Oca 2 1. Introducción... 2 2. Acceso a la aplicación... 2 3. Comienzo... 4 3.1. Introduzca sus datos...4 3.2. Solicitud de trámites...4
SGS Solicitud-Oca Manual para Clientes Septiembre 2014 SUMARIO Solicitud-Oca 2 1. Introducción... 2 2. Acceso a la aplicación... 2 3. Comienzo... 4 3.1. Introduzca sus datos...4 3.2. Solicitud de trámites...4
Portal de gestión Version 7.5
 Portal de gestión Version 7.5 GUÍA DEL ADMINISTRADOR Revisión: 29/08/2017 Contenido 1 Acerca de este documento...3 2 Acerca del portal de gestión...3 2.1 Cuentas y unidades... 3 2.2 Navegadores web compatibles...
Portal de gestión Version 7.5 GUÍA DEL ADMINISTRADOR Revisión: 29/08/2017 Contenido 1 Acerca de este documento...3 2 Acerca del portal de gestión...3 2.1 Cuentas y unidades... 3 2.2 Navegadores web compatibles...
Manual de Usuario. SMS Inteligente
 Manual de Usuario SMS Inteligente Contenido 1.Introducción... 3 2. Características y requerimientos del equipo de cómputo... 3 3. Requerimientos previos...3 4. Cómo utilizar el portal...4 Ingreso al Portal:...4
Manual de Usuario SMS Inteligente Contenido 1.Introducción... 3 2. Características y requerimientos del equipo de cómputo... 3 3. Requerimientos previos...3 4. Cómo utilizar el portal...4 Ingreso al Portal:...4
Guía de inicio rápido de CitiManager Titulares de tarjetas
 Kurzanleitung für Commercial Cards Kunden XXXXXX XXXXXX 1 Guía de inicio rápido de CitiManager Titulares de tarjetas Julio 2015 Treasury and Trade Solutions Guía de inicio rápido de CitiManager Titulares
Kurzanleitung für Commercial Cards Kunden XXXXXX XXXXXX 1 Guía de inicio rápido de CitiManager Titulares de tarjetas Julio 2015 Treasury and Trade Solutions Guía de inicio rápido de CitiManager Titulares
Gastrolyzer. Manual del usuario. GastroCHART TM Software. Contribuciones científicas a la salud.
 Gastrolyzer GastroCHART TM Software Manual del usuario Contribuciones científicas a la salud. Índice Bienvenido a GastroCHART... 2 Instalación... 2 Página principal... 2 Símbolos de navegación... 3 Ajustes
Gastrolyzer GastroCHART TM Software Manual del usuario Contribuciones científicas a la salud. Índice Bienvenido a GastroCHART... 2 Instalación... 2 Página principal... 2 Símbolos de navegación... 3 Ajustes
Manual de usuario Mensajería Centro Virtual de Educación
 Manual de usuario Mensajería Centro Virtual de Educación ÍNDICE 1. CÓMO ENTRAR EN LA MENSAJERÍA... 3 2. DESCRIPCIÓN DEL MENÚ... 4 3. LEER UN MENSAJE... 6 4. CREAR, RESPONDER O REENVIAR UN MENSAJE... 7
Manual de usuario Mensajería Centro Virtual de Educación ÍNDICE 1. CÓMO ENTRAR EN LA MENSAJERÍA... 3 2. DESCRIPCIÓN DEL MENÚ... 4 3. LEER UN MENSAJE... 6 4. CREAR, RESPONDER O REENVIAR UN MENSAJE... 7
Práctica de laboratorio: Configuración del navegador en Windows 8
 Introducción En esta práctica de laboratorio, configurará los parámetros del navegador en Microsoft Internet Explorer. Equipo recomendado Una PC con Windows 8 Conexión a Internet Paso 1: Establezca Internet
Introducción En esta práctica de laboratorio, configurará los parámetros del navegador en Microsoft Internet Explorer. Equipo recomendado Una PC con Windows 8 Conexión a Internet Paso 1: Establezca Internet
Centro de Perfeccionamiento, Experimentación e Investigaciones Pedagógicas Ministerio de Educación
 Centro de Perfeccionamiento, Experimentación e Investigaciones Pedagógicas Ministerio de Educación Plataforma Tecnológica Carrera Docente Primera etapa Plataforma Tecnológica Carrera Docente (CPEIP) Primera
Centro de Perfeccionamiento, Experimentación e Investigaciones Pedagógicas Ministerio de Educación Plataforma Tecnológica Carrera Docente Primera etapa Plataforma Tecnológica Carrera Docente (CPEIP) Primera
GUÍA DEL USUARIO DE SOFTWARE P-TOUCH EDITOR. PJ-623/PJ-663 Impresora portátil. Versión A US SPA
 GUÍA DEL USUARIO DE SOFTWARE P-TOUCH EDITOR PJ-6/PJ-66 Impresora portátil Versión A US SPA Introducción Las impresoras portátiles Brother modelo PJ-6 y PJ-66 (con Bluetooth) son compatibles con varias
GUÍA DEL USUARIO DE SOFTWARE P-TOUCH EDITOR PJ-6/PJ-66 Impresora portátil Versión A US SPA Introducción Las impresoras portátiles Brother modelo PJ-6 y PJ-66 (con Bluetooth) son compatibles con varias
CÓMO EJECUTAR UN INFORME
 CÓMO EJECUTAR UN INFORME INFORMES DE SUBASTAS PERSONALIZADOS EN SU AGENDA Tiene mejores cosas que hacer después de la venta que llamar a la subasta o esperar en línea para recibir informes. Ahora puede
CÓMO EJECUTAR UN INFORME INFORMES DE SUBASTAS PERSONALIZADOS EN SU AGENDA Tiene mejores cosas que hacer después de la venta que llamar a la subasta o esperar en línea para recibir informes. Ahora puede
Nuevo Webmail UNLu. Ingreso a la nueva interfaz del Webmail 2. Breve descripción de la nueva interfaz de usuario 2
 Universidad Nacional de Luján Dirección General de Sistemas Nuevo Webmail UNLu Ingreso a la nueva interfaz del Webmail 2 Correo Breve descripción de la nueva interfaz de usuario 2 Opciones de listado de
Universidad Nacional de Luján Dirección General de Sistemas Nuevo Webmail UNLu Ingreso a la nueva interfaz del Webmail 2 Correo Breve descripción de la nueva interfaz de usuario 2 Opciones de listado de
Ayuda para el usuario de Forcepoint Secure Messaging
 Ayuda para el usuario de Forcepoint Secure Messaging Bienvenido a Forcepoint Secure Messaging, una herramienta que proporciona un portal seguro para la transmisión y la visualización de datos personales
Ayuda para el usuario de Forcepoint Secure Messaging Bienvenido a Forcepoint Secure Messaging, una herramienta que proporciona un portal seguro para la transmisión y la visualización de datos personales
Capítulo 1: Tablas de Excel
 Capítulo 1: Tablas de Excel 1. Introducción Una tabla en Excel es un conjunto de datos organizados en filas o registros, en la que la primera fila contiene las cabeceras de las columnas (los nombres de
Capítulo 1: Tablas de Excel 1. Introducción Una tabla en Excel es un conjunto de datos organizados en filas o registros, en la que la primera fila contiene las cabeceras de las columnas (los nombres de
Copyright 2014 Ingenico Payment Services. Administrador de usuarios
 Administrador de usuarios Tabla de contenidos 1. Introducción 2. Activación 3. Perfiles de usuario 3.1 Administración 3.2 Admin. sin administrador de usuarios 3.3 Codificador 3.4 Analista de fraudes 3.5
Administrador de usuarios Tabla de contenidos 1. Introducción 2. Activación 3. Perfiles de usuario 3.1 Administración 3.2 Admin. sin administrador de usuarios 3.3 Codificador 3.4 Analista de fraudes 3.5
INSTRUCCIONES DE USO DE SISTEMA DE BANCA EN LINEA (NETBANK)
 INSTRUCCIONES DE USO DE SISTEMA DE BANCA EN LINEA (NETBANK) ACCESO CON CÓDIGO DE ACCESO A INTERNET (IAC) 1. Introduzca su número de cliente en el campo Identificación de usuario. (Su número de cliente
INSTRUCCIONES DE USO DE SISTEMA DE BANCA EN LINEA (NETBANK) ACCESO CON CÓDIGO DE ACCESO A INTERNET (IAC) 1. Introduzca su número de cliente en el campo Identificación de usuario. (Su número de cliente
Your Detecting Connection. Manual de usuario.
 Your Detecting Connection Manual de usuario support@xchange2.net 4901-0130-1 ii Contenido Instalación... 4 Términos y condiciones de XChange 2... 4 Establecimiento de las preferencias de usuario... 5 Descripción
Your Detecting Connection Manual de usuario support@xchange2.net 4901-0130-1 ii Contenido Instalación... 4 Términos y condiciones de XChange 2... 4 Establecimiento de las preferencias de usuario... 5 Descripción
Utilizar VMware Identity Manager Desktop. VMware Identity Manager 2.8 VMware Identity Manager 2.9.1
 Utilizar VMware Identity Manager Desktop VMware Identity Manager 2.8 VMware Identity Manager 2.9.1 Utilizar VMware Identity Manager Desktop Puede encontrar la documentación técnica más actualizada en el
Utilizar VMware Identity Manager Desktop VMware Identity Manager 2.8 VMware Identity Manager 2.9.1 Utilizar VMware Identity Manager Desktop Puede encontrar la documentación técnica más actualizada en el
Guía de usuario de ShoreTel Connect para Chrome 28 de marzo de 2017
 de 28 de marzo de 2017 Este documento contiene información relativa a la instalación, administración y uso de la extensión de. Descripción general... 2 Instalación de... 2 Inicio de sesión en... 2 Restablecimiento
de 28 de marzo de 2017 Este documento contiene información relativa a la instalación, administración y uso de la extensión de. Descripción general... 2 Instalación de... 2 Inicio de sesión en... 2 Restablecimiento
Visualización de casos y personalización de la página de inicio en Central de servicio al cliente
 Visualización de casos y personalización de la página de inicio en 1 En este módulo se muestra cómo eslcalar casos en la. Tenga en cuenta que My Cisco está disponible en 17 idiomas, pero que la solo está
Visualización de casos y personalización de la página de inicio en 1 En este módulo se muestra cómo eslcalar casos en la. Tenga en cuenta que My Cisco está disponible en 17 idiomas, pero que la solo está
MANUAL DE USUARIO CORREO INSTITUCIONAL GOBIERNO DE TABASCO
 MANUAL DE USUARIO CORREO INSTITUCIONAL GOBIERNO DE TABASCO 2019-2024 MANUAL CORREO @TABASCO.GOB.MX Funciones principales de servicio de correo: Correo Contactos (libreta de direcciones) Agenda Tareas Consejos
MANUAL DE USUARIO CORREO INSTITUCIONAL GOBIERNO DE TABASCO 2019-2024 MANUAL CORREO @TABASCO.GOB.MX Funciones principales de servicio de correo: Correo Contactos (libreta de direcciones) Agenda Tareas Consejos
MANUAL DE USUARIO DE LA APLICACIÓN clinicy.com
 MANUAL DE USUARIO DE LA APLICACIÓN clinicy.com Contenido Descripción de la aplicación... 3 Acceso a la aplicación... 3 Roles de usuario... 3 Gestión de pacientes... 4 Búsqueda de pacientes... 4 Alta de
MANUAL DE USUARIO DE LA APLICACIÓN clinicy.com Contenido Descripción de la aplicación... 3 Acceso a la aplicación... 3 Roles de usuario... 3 Gestión de pacientes... 4 Búsqueda de pacientes... 4 Alta de
OpenTouch Conversation One
 OpenTouch Conversation One Manual de usuario R2.2 8AL90647ESABed02 1625 1. OpenTouch Conversation One... 3 2. Instalación... 3 3. Iniciar OpenTouch Conversation... 3 3.1 Desconectar... 3 4. Página de inicio...
OpenTouch Conversation One Manual de usuario R2.2 8AL90647ESABed02 1625 1. OpenTouch Conversation One... 3 2. Instalación... 3 3. Iniciar OpenTouch Conversation... 3 3.1 Desconectar... 3 4. Página de inicio...
Herramienta de seguimiento RCC de diseño web interactivo Mejores prácticas Voluntario: creación de cuentas/registro...
 Revise. Cambie. Controle. : Guía para voluntarios Índice Herramienta de seguimiento RCC de diseño web interactivo... 1 Mejores prácticas... 1 Voluntario: creación de cuentas/registro... 2 Voluntario: iniciar
Revise. Cambie. Controle. : Guía para voluntarios Índice Herramienta de seguimiento RCC de diseño web interactivo... 1 Mejores prácticas... 1 Voluntario: creación de cuentas/registro... 2 Voluntario: iniciar
リセラードキュメント. Tabla de contenidos
 リセラードキュメント Tabla de contenidos Cómo descargar e instalar desde SAi Cloud... 2 Active su producto... 2 Descargue e instale su producto... 2 Cómo descargar e instalar desde SAi Cloud... 3 Active su producto...
リセラードキュメント Tabla de contenidos Cómo descargar e instalar desde SAi Cloud... 2 Active su producto... 2 Descargue e instale su producto... 2 Cómo descargar e instalar desde SAi Cloud... 3 Active su producto...
Puede entrar a Fiery Remote Scan desde su escritorio o desde una aplicación compatible con TWAIN.
 Fiery Remote Scan Fiery Remote Scan permite administrar la exploración en el Servidor Fiery y la impresora desde un ordenador remoto. Puede utilizar Fiery Remote Scan para: Iniciar exploraciones desde
Fiery Remote Scan Fiery Remote Scan permite administrar la exploración en el Servidor Fiery y la impresora desde un ordenador remoto. Puede utilizar Fiery Remote Scan para: Iniciar exploraciones desde
CEMEX Go. Pedidos. Versión 2.1
 Pedidos Versión 2.1 Pedidos En un esfuerzo para innovar y mejorar nuestra experiencia del cliente, CEMEX ha creado una solución digital integrada llamada que te permitirá manejar tu negocio en tiempo real.
Pedidos Versión 2.1 Pedidos En un esfuerzo para innovar y mejorar nuestra experiencia del cliente, CEMEX ha creado una solución digital integrada llamada que te permitirá manejar tu negocio en tiempo real.
Manual de instalación y actualización de DAVIE4
 Manual de instalación y actualización de DAVIE4 Para DAVIE versión 4.9.0 15.49.4 y posterior Nombre: Manual de instalación y actualización de DAVIE4 Fecha: 23-12-2015 Nombre del autor: FAM DAVIE Customer
Manual de instalación y actualización de DAVIE4 Para DAVIE versión 4.9.0 15.49.4 y posterior Nombre: Manual de instalación y actualización de DAVIE4 Fecha: 23-12-2015 Nombre del autor: FAM DAVIE Customer
2. Ubique la sección: Programa de Inducción a la Docencia y haga clic en el botón Entrar a plataforma.
 ESTIMADO FORMADOR 1. Para ingresar a plataforma localice la página: www.dsate.mx, vaya al apartado Oferta Académica. 1 2. Ubique la sección: Programa de Inducción a la Docencia y haga clic en el botón
ESTIMADO FORMADOR 1. Para ingresar a plataforma localice la página: www.dsate.mx, vaya al apartado Oferta Académica. 1 2. Ubique la sección: Programa de Inducción a la Docencia y haga clic en el botón
Manual del usuario MAC
 Manual del usuario MAC Versión 1.4.4 2015 Telefónica. Todos los derechos reservados. http://telefonica.com.ar 1 Índice 1 Índice... 2 2 Terabox... 3 3 Instalación del Terabox... 4 4 Configuraciones de preferencias...
Manual del usuario MAC Versión 1.4.4 2015 Telefónica. Todos los derechos reservados. http://telefonica.com.ar 1 Índice 1 Índice... 2 2 Terabox... 3 3 Instalación del Terabox... 4 4 Configuraciones de preferencias...
Guía del usuario Brother Meter Read Tool
 Guía del usuario Brother Meter Read Tool SPA Versión 0 Copyright Copyright 2017 Brother Industries, Ltd. Reservados todos los derechos. La información de este documento está sujeta a cambios sin previo
Guía del usuario Brother Meter Read Tool SPA Versión 0 Copyright Copyright 2017 Brother Industries, Ltd. Reservados todos los derechos. La información de este documento está sujeta a cambios sin previo
Xerox Mobile Client para DocuShare Guía del usuario
 Xerox Mobile Client para DocuShare Guía del usuario 2013 de Xerox Corporation. Reservados todos los derechos. XEXOX y DocuShare son marcas comerciales de Xerox Corporation en los Estados Unidos y en otros
Xerox Mobile Client para DocuShare Guía del usuario 2013 de Xerox Corporation. Reservados todos los derechos. XEXOX y DocuShare son marcas comerciales de Xerox Corporation en los Estados Unidos y en otros
Herramienta de seguimiento Revise. Cambie. Controle. : Guía para voluntarios
 Herramienta de seguimiento Revise. Cambie. Controle. : Guía para voluntarios Índice Herramienta de seguimiento Revise. Cambie. Controle. : Guía para voluntarios... 1 Herramienta de seguimiento RCC de diseño
Herramienta de seguimiento Revise. Cambie. Controle. : Guía para voluntarios Índice Herramienta de seguimiento Revise. Cambie. Controle. : Guía para voluntarios... 1 Herramienta de seguimiento RCC de diseño
Configuración de Office 365 en un iphone o ipad
 Configuración de Office 365 en un iphone o ipad Guía de inicio rápido Consultar el correo Configure su iphone o ipad para enviar y recibir correos electrónicos desde su cuenta de Office 365. Consultar
Configuración de Office 365 en un iphone o ipad Guía de inicio rápido Consultar el correo Configure su iphone o ipad para enviar y recibir correos electrónicos desde su cuenta de Office 365. Consultar
Aplicación iphone - Usuarios
 Aplicación iphone - Usuarios iphone App - Abrir puertas Esta aplicación Paxton puede descargarse del AppStore de Apple. La aplicación está diseñada para funcionar en dispositivos ios 5.1 o superior e incluye
Aplicación iphone - Usuarios iphone App - Abrir puertas Esta aplicación Paxton puede descargarse del AppStore de Apple. La aplicación está diseñada para funcionar en dispositivos ios 5.1 o superior e incluye
REGISTRO COMO USUARIO DEL SITIO... 2 CAMBIAR DETALLES DE SU CUENTA... 2 CREYAR UN PROYECTO... 2 EXPLORAR MÚSICA... 3 COMPARTIR UN PROYECTO...
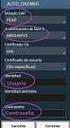 Aquí Esta El Como Emplear: la velocidad Emplear: las herramientas Emplear: la música Para guiarle paso a paso a través de algunas de las nuevas funcionalidades hemos preparado este documento con instrucciones.
Aquí Esta El Como Emplear: la velocidad Emplear: las herramientas Emplear: la música Para guiarle paso a paso a través de algunas de las nuevas funcionalidades hemos preparado este documento con instrucciones.
Portal ING Commercial Card. Guía de referencia rápida de administrador del programa
 Portal ING Commercial Card Guía de referencia rápida de administrador del programa Introducción Esta guía de referencia rápida proporciona información sobre la administración del programa, para gestionar
Portal ING Commercial Card Guía de referencia rápida de administrador del programa Introducción Esta guía de referencia rápida proporciona información sobre la administración del programa, para gestionar
Portal de padres de QuikApps
 Portal de padres de QuikApps Seguimiento Electrónico de la Aplicación de Comida Gratuita o Reducida Para crear una cuenta de padre o de un estudiante emancipado y acceder a QuikApps, presione en el enlace
Portal de padres de QuikApps Seguimiento Electrónico de la Aplicación de Comida Gratuita o Reducida Para crear una cuenta de padre o de un estudiante emancipado y acceder a QuikApps, presione en el enlace
Introducción y administración
 Centro de servicio de licencias por volumen de Microsoft Introducción y administración 2 Centro de servicio de licencias por volumen de Microsoft: Introducción y administración Centro de servicio de licencias
Centro de servicio de licencias por volumen de Microsoft Introducción y administración 2 Centro de servicio de licencias por volumen de Microsoft: Introducción y administración Centro de servicio de licencias
Guía del usuario de material multimedia SUD (ios)
 Guía del usuario de material multimedia SUD (ios) Introducción La aplicación Multimedia SUD se ha diseñado con el fin de ayudarle a organizar presentaciones con diferentes tipos de materiales multimedia
Guía del usuario de material multimedia SUD (ios) Introducción La aplicación Multimedia SUD se ha diseñado con el fin de ayudarle a organizar presentaciones con diferentes tipos de materiales multimedia
Manual del usuario y referencia de MobileTogether Client
 Manual del usuario Manual del usuario y referencia de MobileTogether Client Todos los derechos reservados. Ningún fragmento de esta publicación podrá ser reproducido de manera alguna (ya sea de forma gráfica,
Manual del usuario Manual del usuario y referencia de MobileTogether Client Todos los derechos reservados. Ningún fragmento de esta publicación podrá ser reproducido de manera alguna (ya sea de forma gráfica,
A continuación se indican los posibles motivos y sus soluciones.
 CONTROL DE SESIÓN EN EL EBCD Por motivos de seguridad el sistema ebcd está configurado para que un mismo usuario no pueda abrir varias sesiones del sistema ni con el mismo navegador ni con el mismo usuario
CONTROL DE SESIÓN EN EL EBCD Por motivos de seguridad el sistema ebcd está configurado para que un mismo usuario no pueda abrir varias sesiones del sistema ni con el mismo navegador ni con el mismo usuario
Guía de Network Connection
 ES MA1703-A Guía de Network Connection Asegúrese de tener a mano toda la documentación del usuario para futuras consultas. Para obtener la versión más reciente de este manual, visite la siguiente URL del
ES MA1703-A Guía de Network Connection Asegúrese de tener a mano toda la documentación del usuario para futuras consultas. Para obtener la versión más reciente de este manual, visite la siguiente URL del
Fiery Command WorkStation 5.8 con Fiery Extended Applications 4.4
 Fiery Command WorkStation 5.8 con Fiery Extended Applications 4.4 Fiery Extended Applications (FEA) v4.4 incluye Fiery software para realizar tareas utilizando un Fiery Server. En este documento se describe
Fiery Command WorkStation 5.8 con Fiery Extended Applications 4.4 Fiery Extended Applications (FEA) v4.4 incluye Fiery software para realizar tareas utilizando un Fiery Server. En este documento se describe
MANUAL DE INSTRUCCIONES PARA LA SOLICITUD DE AYUDAS
 MANUAL DE INSTRUCCIONES PARA LA SOLICITUD DE AYUDAS Contenido Introducción...2 Registro...2 Iniciar sesión...4 Solicitar ayuda...4 Página de proyectos solicitados...5 Completar solicitud Página de proyecto...5
MANUAL DE INSTRUCCIONES PARA LA SOLICITUD DE AYUDAS Contenido Introducción...2 Registro...2 Iniciar sesión...4 Solicitar ayuda...4 Página de proyectos solicitados...5 Completar solicitud Página de proyecto...5
Guía de usuario del gestor de conexiones
 Guía de usuario del gestor de conexiones 1.0.ª edición ES 2010 Nokia. Reservados todos los derechos. Nokia, Nokia Connecting People y el logotipo Nokia Original Accessories son marcas comerciales o registradas
Guía de usuario del gestor de conexiones 1.0.ª edición ES 2010 Nokia. Reservados todos los derechos. Nokia, Nokia Connecting People y el logotipo Nokia Original Accessories son marcas comerciales o registradas
Guía de Inicio Rápido Windows Respaldo en Línea
 Guía de Inicio Rápido Windows Respaldo en Línea Claro Ecuador Todos los derechos reservados Esta guía no puede ser reproducida, ni distribuida en su totalidad ni en parte, en cualquier forma o por cualquier
Guía de Inicio Rápido Windows Respaldo en Línea Claro Ecuador Todos los derechos reservados Esta guía no puede ser reproducida, ni distribuida en su totalidad ni en parte, en cualquier forma o por cualquier
Fiery Command WorkStation
 2017 Electronics For Imaging, Inc. La información de esta publicación está cubierta por los Avisos legales para este producto. 25 de noviembre de 2017 Contenido 3 Contenido Descripción general de Fiery
2017 Electronics For Imaging, Inc. La información de esta publicación está cubierta por los Avisos legales para este producto. 25 de noviembre de 2017 Contenido 3 Contenido Descripción general de Fiery
ACCESO REMOTO. Manual de Usuario del servicio Acceso Remoto Movistar. Versión 1.0
 Manual de Usuario del servicio Acceso Remoto Movistar Versión 1.0 ÍNDICE 1. Introducción... 2 2. Cliente VPN... 3 2.1. Instalación del cliente VPN... 3 2.2. Utilización del cliente VPN... 7 2.2.1. Ajustes
Manual de Usuario del servicio Acceso Remoto Movistar Versión 1.0 ÍNDICE 1. Introducción... 2 2. Cliente VPN... 3 2.1. Instalación del cliente VPN... 3 2.2. Utilización del cliente VPN... 7 2.2.1. Ajustes
Cómo utilizar Conference Manager para Microsoft Outlook
 Cómo utilizar Conference Manager para Microsoft Outlook Mayo de 2012 Contenido Capítulo 1: Cómo utilizar Conference Manager para Microsoft Outlook... 5 Introducción a Conference Manager para Microsoft
Cómo utilizar Conference Manager para Microsoft Outlook Mayo de 2012 Contenido Capítulo 1: Cómo utilizar Conference Manager para Microsoft Outlook... 5 Introducción a Conference Manager para Microsoft
PREGUNTAS FRECUENTES CINF
 PREGUNTAS FRECUENTES CINF 1) Cómo cambiar la contraseña CINFO?... 2 2) Cómo configurar el correo de Outlook?... 3 3) Cómo deshabilitar barra de google en Internet Explorer?... 6 4) Cómo colocar un icono
PREGUNTAS FRECUENTES CINF 1) Cómo cambiar la contraseña CINFO?... 2 2) Cómo configurar el correo de Outlook?... 3 3) Cómo deshabilitar barra de google en Internet Explorer?... 6 4) Cómo colocar un icono
Para usar con impresoras multifunción (MFP) compatibles con la tecnología Xerox ConnectKey
 Aplicación Xerox App Gallery Guía de inicio rápido 702P03997 Para usar con impresoras multifunción (MFP) compatibles con la tecnología Xerox ConnectKey Use Xerox App Gallery para buscar aplicaciones que
Aplicación Xerox App Gallery Guía de inicio rápido 702P03997 Para usar con impresoras multifunción (MFP) compatibles con la tecnología Xerox ConnectKey Use Xerox App Gallery para buscar aplicaciones que
Dell Premier. Guía de configuración y compra online
 Dell Premier Guía de configuración y compra online Diseñada para negocios. Personalizada para usted. La nueva versión de Premier le ofrece un conjunto de herramientas en línea seguro y personalizado para
Dell Premier Guía de configuración y compra online Diseñada para negocios. Personalizada para usted. La nueva versión de Premier le ofrece un conjunto de herramientas en línea seguro y personalizado para
SOFTWARE PARA HACER COMENTARIOS A LA SOLICITUD DE AUTORIZACIÓN
 SOFTWARE PARA HACER COMENTARIOS A LA SOLICITUD DE AUTORIZACIÓN Esta guía lo ayudará a utilizar el software del proceso de autorización de todos los programas del IB que se encuentra en IB Docs. INSTRUCCIONES
SOFTWARE PARA HACER COMENTARIOS A LA SOLICITUD DE AUTORIZACIÓN Esta guía lo ayudará a utilizar el software del proceso de autorización de todos los programas del IB que se encuentra en IB Docs. INSTRUCCIONES
Dell Canvas Palettes. User's Guide
 Dell Canvas Palettes User's Guide Notas, precauciónes y advertencias NOTA: Una NOTA señala información importante que lo ayuda a hacer un mejor uso de su producto. PRECAUCIÓN: Una PRECAUCIÓN indica un
Dell Canvas Palettes User's Guide Notas, precauciónes y advertencias NOTA: Una NOTA señala información importante que lo ayuda a hacer un mejor uso de su producto. PRECAUCIÓN: Una PRECAUCIÓN indica un
Referencia rápida de Avaya Workforce Optimization Select para supervisores
 Referencia rápida de Avaya Workforce Optimization Select para supervisores Versión 5.0 Mayo de 2016 2016, Avaya, Inc. Todos los derechos reservados. Página Inicio de Avaya Workforce Optimization Select
Referencia rápida de Avaya Workforce Optimization Select para supervisores Versión 5.0 Mayo de 2016 2016, Avaya, Inc. Todos los derechos reservados. Página Inicio de Avaya Workforce Optimization Select
ReclutA. Manual del usuario de la aplicación externa
 Manual del usuario de la aplicación externa Versión 1.0, Mayo, 2018 Contenido Introducción... 2 Entrada al sistema... 2 Acceso como usuario registrado... 3 Crear una cuenta... 3 Mantenimiento del perfil...
Manual del usuario de la aplicación externa Versión 1.0, Mayo, 2018 Contenido Introducción... 2 Entrada al sistema... 2 Acceso como usuario registrado... 3 Crear una cuenta... 3 Mantenimiento del perfil...
EVALUACIÓN: LECTURA DE LOS CUESTIONARIOS DE AUTOEVALUACIÓN Y LOS INFORMES DE EVALUACIÓN
 EVALUACIÓN: LECTURA DE LOS CUESTIONARIOS DE AUTOEVALUACIÓN Y LOS INFORMES DE EVALUACIÓN Esta guía lo ayudará a utilizar el software del proceso de evaluación de todos los programas del IB que se encuentra
EVALUACIÓN: LECTURA DE LOS CUESTIONARIOS DE AUTOEVALUACIÓN Y LOS INFORMES DE EVALUACIÓN Esta guía lo ayudará a utilizar el software del proceso de evaluación de todos los programas del IB que se encuentra
Actualizaciones de software Guía del usuario
 Actualizaciones de software Guía del usuario Copyright 2009 Hewlett-Packard Development Company, L.P. Windows es una marca comercial registrada de Microsoft Corporation en los Estados Unidos. Aviso del
Actualizaciones de software Guía del usuario Copyright 2009 Hewlett-Packard Development Company, L.P. Windows es una marca comercial registrada de Microsoft Corporation en los Estados Unidos. Aviso del
Maneras de ingresar a nuestra cuenta de Spark
 Índice: - Invitación inicial y cómo activar la cuenta - Maneras de ingresar a la cuenta de Spark - Descripción plataforma Spark - Buscar un usuario - Llamar a un usuario - Administrar un grupo. (Invitar
Índice: - Invitación inicial y cómo activar la cuenta - Maneras de ingresar a la cuenta de Spark - Descripción plataforma Spark - Buscar un usuario - Llamar a un usuario - Administrar un grupo. (Invitar
Manual de Usuario e Instalación McAfee Multi Access
 Manual de Usuario e Instalación McAfee Multi Access Bienvenido a McAfee Multi Access! McAfee Multi Access es una solución que protege sus PC, Mac, smartphones y tablets (Android) contra las amenazas online.
Manual de Usuario e Instalación McAfee Multi Access Bienvenido a McAfee Multi Access! McAfee Multi Access es una solución que protege sus PC, Mac, smartphones y tablets (Android) contra las amenazas online.
RaySafe X2 View MANUAL DEL USUARIO
 RaySafe X2 View MANUAL DEL USUARIO 2016.04 Unfors RaySafe 5001091-4 Todos los derechos reservados. Se prohíbe la reproducción o transmisión total o parcial en cualquier formato o medio, ya sea electrónico,
RaySafe X2 View MANUAL DEL USUARIO 2016.04 Unfors RaySafe 5001091-4 Todos los derechos reservados. Se prohíbe la reproducción o transmisión total o parcial en cualquier formato o medio, ya sea electrónico,
Nemetschek Allplan Systems GmbH, Múnich. Todos los derechos reservados
 Primeros pasos con Allplan Exchange Nemetschek Allplan Systems GmbH, Múnich. Todos los derechos reservados Registro Para realizar el registro Necesita una cuenta de usuario válida de Allplan Connect. Necesita
Primeros pasos con Allplan Exchange Nemetschek Allplan Systems GmbH, Múnich. Todos los derechos reservados Registro Para realizar el registro Necesita una cuenta de usuario válida de Allplan Connect. Necesita
Manual del usuario. Manual del usuario Intego NetUpdate Página 1
 Manual del usuario Manual del usuario Intego NetUpdate Página 1 Intego NetUpdate para Macintosh 1999-2004 Intego, Inc. Reservados todos los derechos. Intego, Inc. 500 N Capital of Texas Hwy, Ste 8-150
Manual del usuario Manual del usuario Intego NetUpdate Página 1 Intego NetUpdate para Macintosh 1999-2004 Intego, Inc. Reservados todos los derechos. Intego, Inc. 500 N Capital of Texas Hwy, Ste 8-150
Magellan Content Manager 2.0
 Magellan Content Manager 2.0 Instalación del software Content Manager de Magellan. 1. Descargue el Magellan Content Manager desde www.magellangps.com. 2. Haga doble clic en el archivo CM_Setup que ha sido
Magellan Content Manager 2.0 Instalación del software Content Manager de Magellan. 1. Descargue el Magellan Content Manager desde www.magellangps.com. 2. Haga doble clic en el archivo CM_Setup que ha sido
Cómo descargar los perfiles ICC desde el Centro de Perfiles ICC de Antalis
 GUÍA DE USUARIO Cómo descargar los perfiles ICC desde el Centro de Esta guía de usuario le enseña de manera sencilla cómo descargarse los perfiles ICC de los diferentes soportes desde el Centro de Perfiles
GUÍA DE USUARIO Cómo descargar los perfiles ICC desde el Centro de Esta guía de usuario le enseña de manera sencilla cómo descargarse los perfiles ICC de los diferentes soportes desde el Centro de Perfiles
Inicio rápido: Ver informes
 Guía para el cliente Esta guía le muestra cómo crear, guardar, ver y exportar informes estándar y personalizados en Microsoft Business Center. Para empezar, inicie sesión en Business Center y seleccione
Guía para el cliente Esta guía le muestra cómo crear, guardar, ver y exportar informes estándar y personalizados en Microsoft Business Center. Para empezar, inicie sesión en Business Center y seleccione
