Manual del Usuario Quipux v.3
|
|
|
- Isabel Martin Blanco
- hace 5 años
- Vistas:
Transcripción
1 Manual del Usuario Quipux v.3 Sistema de Gestión Documental Institucional Quipux Ing. Sayeli Tixilima Alvear Dirección de Desarrollo Tecnológico e Informático
2 Índice Introducción... 3 Sistema de Gestión documental institucional... 3 Tipos de Perfiles... 3 Ingreso al sistema... 3 Usuarios del sistema... 4 Estructura y Funcionalidad del sistema... 5 Opciones generales del sistema... 6 Bandejas... 6 Tipos de carpetas... 6 En elaboración... 6 Recibidos... 7 Eliminados... 7 No enviados... 8 Enviados... 8 Archivados... 8 Reasignados... 9 Informados... 9 Estructura de las carpetas... 9 Creación de documentos Nuevo documento Datos del documento Información del documento Anexos Recorrido Carpetas Acciones con los documentos Acción regresar Acción editar Acción responder Acción reasignar Acción informar Acción archivar Acción firmar/enviar Acción eliminar Acción restaurar Acción Comentar Consulta y búsqueda de Documentos Búsqueda avanzada de Documentos Reportes Ciudadanos Registro de documentación externa Impresión código de barras Impresión de comprobantes Cargar documentos digitalizados Soporte
3 Introducción QUIPUX es un sistema de información para gestión documental, el cual nos permite gestionar la documentación digital y/o impresa al interior de la Universidad Técnica del Norte, logrando así establecer una nueva visión con la finalidad de conseguir una información adecuada y oportuna. La integración del proceso de gestión documental llevará a que los procesos y procedimientos de los trámites de las dependencias funcionen interactuados, incluyendo la información que se genere en soportes electrónicos, logrando el desarrollo de un ambiente sistemático. El presente documento presenta el manual de usuario sobre el sistema de gestión documental Institucional Quipux versión 3, sistema que se encuentra instalado y configurado en los Servidores de la Universidad Técnica del Norte. Sistema de Gestión documental institucional Tipos de Perfiles El sistema cuenta con los siguientes perfiles de usuario: Administrador.- Este perfil tiene acceso a todos los módulos y sub-módulos del sistema, únicamente lo manejará el Administrador Institucional de Quipux. Su misión fundamental es la administración de usuarios, perfiles, áreas, numeración de documentos, etc. Secretarias.- Este perfil permite realizar las tareas generales del sistema como: crear nuevos documentos, búsquedas, impresión de documentos entre otras, estos permisos les serán concedidos o negados por el usuario administrador. Jefe.- Este perfil tiene los mismos permisos de Usuario Normal o Secretaria, además de recibir documentos externos redirigidos, reportes de documentos y firma digital. Bandeja de Entrada.- Este perfil le permite al usuario recibir los documentos externos e incluirlos en el sistema. Sólo pueden realizar las tareas para las que tengan permiso. Ingreso al sistema Para ingresar al sistema lo hacemos desde la página web de la Universidad y en la opción Servicios Tecnológicos damos clic en Gestor Documental UTN (Fig 1). 3
4 Fig. 1 Página Web Institucional También lo podemos hacer de manera directa desde el siguiente link: Aparecerá la página de ingreso al sistema de gestión documental. En donde, se ingresa como usuarios del sistema o ciudadanos. Nota: Este aplicativo funciona en el explorador de Internet Mozilla Firefox. Usuarios del Sistema Los usuarios del sistema son creados únicamente por el administrador institucional de Quipux y depende del tipo de perfil que cumpla el usuario para darle los permisos respectivos. Como requisito indispensable para crearle una cuenta de usuario en quipux es tener correo institucional, ya que toda la documentación que le envíen le será notificada a su cuenta de correo, los usuarios que no estén registrados en el sistema deberán solicitarlo a la Dirección de Desarrollo Tecnológico e Informático. Para ingresar por primera vez al sistema de gestión documental institucional Quipux lo debe hacer desde el link que muestra el correo de Bienvenida de Quipux (revise la Bandeja de Entrada de su correo institucional) (Fig 2) Fig. 2 Notificación por correo institucional Ingrese la contraseña que definirá para el uso del sistema de gestión documental y seleccione el botón Aceptar. (Fig 3) 4
5 Fig.3 Ingreso al Quipux Institucional Estructura y Funcionalidad del sistema Para un manejo práctico y sencillo, la pantalla principal del sistema se encuentra dividida en 3 secciones principales (Fig 4). Opciones generales del sistema (parte superior de la pantalla). Funcionalidades del sistema como: estructura de carpetas, ingreso y registro de documentos, administración, entre otras. (Parte izquierda de la pantalla). Lista de documentos o contenido de acuerdo a la opción seleccionada (parte derecha y central de la pantalla). Fig. 4 Pantalla Principal Quipux Si el usuario tiene varios usuarios con cargos múltiples, se mostrará una lista desplegable Con todos los cargos asociados al mismo, en este seleccionamos el cargo en el cual vamos a trabajar en el sistema. (Fig 5). Caso contrario nos muestra solo el cargo único que tengamos asignado. 5
6 Fig. 5 Perfil cargos múltiples Opciones generales del sistema Firma Digital. Esta opción permite acceder a la aplicación de firma electrónica de Gobierno Electrónico, que sirve para: Verificar Documentos Firmados, Firma Digital de Documentos, Validar Certificado Digital. También se puede ingresar desde el siguiente link: Ayuda. Esta opción brinda el soporte necesario para los usuarios que hacen uso del sistema. Salir. Esta opción permite cerrar la sesión, cuando ya no se desea continuar utilizando el aplicativo Bandejas Las carpetas con las que cuenta el sistema de gestión documental son las siguientes: en Elaboración, Recibidos, Eliminados, No enviados, Enviados, Reasignados, Archivados, Informados, Tareas Recibidas, Tareas Enviadas y Por Imprimir (Fig 6). Fig. 6 Bandejas Tipos de carpetas El sistema cuenta actualmente con los siguientes tipos de carpetas: En elaboración: Aquí se encuentran los documentos que están en estado de edición, para que sean revisados y corregidos, en esta bandeja las acciones sobre los documentos son Eliminar, Reasignar, Informar y Firmar/Enviar (Fig. 7). 6
7 Fig. 7 Documentos en la carpeta En Elaboración. Recibidos: Aquí se encuentran los documentos por tramitar, en esta bandeja las acciones sobre los documentos son Reasignar, Informar, Archivar, Comentar y Nueva Tarea (Fig. 8). Fig. 8 Documentos en la carpeta Recibidos. Eliminados: Aquí se listan los documentos que se encontraban en estado de edición y que han sido eliminados, en esta bandeja las acciones sobre los documentos son Eliminar, Restaurar y Comentar (Fig. 9). Fig. 9 Documentos en la carpeta Eliminados. 7
8 No Enviados: Aquí se listan los documentos que tuvieron errores al momento de ser firmados digitalmente y no se enviaron, en esta bandeja las acciones sobre los documentos son Envío Físico, Envío digital y Comentar (Fig. 10). Fig. 10 Documentos en la carpeta No enviados. Enviados: Aquí se listan los documentos que fueron correctamente enviados por el sistema a sus destinatarios, en esta bandeja las acciones sobre los documentos son Informar, Archivar y Comentar (Fig. 11). Fig. 11 Documentos en la carpeta Enviados. Archivados: Aquí se encuentran los documentos que fueron previamente archivados, en esta bandeja las acciones sobre los documentos son Informar, Restaurar y Comentar (Fig. 12). Fig. 12 Documentos en la carpeta Archivados. 8
9 Reasignados: Aquí se encuentran los documentos que han sido reasignados y una observación de lo que se tiene que realizar con el documento. En esta bandeja las acciones sobre los documentos son Informar y Comentar (Fig. 13). Fig. 13 Documentos en la carpeta Archivados. Informados: Aquí se encuentran los documentos que se le enviaron al usuario(s) para que sean informado(s) del mismo, en esta bandeja las acciones sobre los documentos son Informar, Eliminar y Comentar (Fig. 14). Fig. 14 Documentos en la carpeta Informados. Estructura de las carpetas.- En todas las bandejas se tiene la siguiente estructura (Fig. 15), las acciones van variando de acuerdo al tipo de carpeta. Fig. 15. Estructura de la carpeta En Elaboración. 9
10 En la parte superior de la pantalla está un pequeño submódulo de búsquedas, en el que se debe ingresar el número del documento para encontrarlo. Para concluir el proceso pulse el botón Buscar. En la parte inferior se desplegarán todos los documentos que cumplan con la condición ingresada (Fig 16). Fig. 16 Búsqueda Avanzada En la parte central izquierda de la pantalla están las acciones que el usuario puede realizar con determinados documentos. Entre ellas se tiene: eliminar, reasignar, informar, firmar/enviar, entre otras (Fig 17). Fig. 17 Acciones con los documentos En la parte inferior de la pantalla está el detalle de los documentos con la información: De(remitente) Para(destinatario) Asunto del documento Fecha que se envió el documento Número documento Nro. Referencia Tipo Documento Categoría Creación de documentos Nuevo documento Se usa esta opción únicamente cuando no exista ningún antecedente del trámite, es decir nosotros damos inicio al trámite y por ningún motivo un usuario de nivel de orden jerárquico inferior realizará oficios saltándose el órgano regular. Los tipos de documentos que se pueden crear son: oficio, memorando, circular, acta, sumario, informe, resolución y certificación. PASO 1: Damos clic en NUEVO en la parte izquierda de la pantalla, que nos permite crear nuevos documentos (Fig. 18). Fig. 18. Crear nuevo documento 10
11 PASO 2: Seleccionamos para quienes está dirigido el documento (destinatarios), el remitente y a quien se enviará una copia (si es que fuera el caso), para esto damos clic en el botón: Para la selección de usuarios realizamos lo siguiente: Buscar usuarios por nombre, cédula, puesto, Institución, Área o Lista de envío. El envío de los documentos se puede realizar a usuarios internos de la institución o usuarios externos a la institución. El sistema permite filtrar a los funcionarios pertenecientes a la institución seleccionando las áreas, de esta forma se facilita las búsquedas de funcionarios en la Institución. Adicionalmente, se lo puede enviar a listas de usuarios que pueden constar de solo usuarios internos, solo usuarios externos o mixtos (usuarios internos y externos). Si el remitente es el usuario actual entonces dejamos el que esta seleccionado por defecto en la parte inferior. Escogidos los usuarios damos clic en el botón Aceptar, en la parte inferior (Fig 19). Fig. 19. Pantalla de destinatarios del sistema 11
12 Este ícono representa el último ingreso al SGDQ, dentro de los últimos siete días. Este ícono representa el último ingreso al SGDQ, entre ocho y treinta días atrás. Este ícono representa el último ingreso al SGDQ, hace treinta y un días o más. Este icono significa que la persona puede firmar documentos electrónicamente. PASO 3: Ingresamos los siguientes campos: Tipo de documento (Oficio, Memorando, Informe, Acta, etc.) Categoría. Permite la selección de la categoría que clasifica al documento, una categoría define la urgencia de tiempo en que se deberá ejecutar la acción y estas pueden ser (Normal, Personal y Urgente) y deben ser escogidas de la lista desplegable que dispone este campo. Por defecto se visualiza la categoría Normal, en la categoría Personal podrán ver el documento únicamente el remitente y destinatario. Número de referencia (para el caso de documentos externos) Asunto del documento (Fig. 20). Fig. 20. Pantalla de nuevo documento Una vez finalizado el documento, dar clic en Vista previa para ver cómo quedará el documento y luego clic en Aceptar (Fig. 21) 12
13 Fig. 21 Vista previa del documento Al dar clic en aceptar, aparece la siguiente pantalla (Fig. 22). Fig. 22 Información general del documento Datos del documento Cuando el documento ya ha sido guardado, podemos observar el siguiente menú sobre datos del documento (Fig. 23): Fig. 23 Datos del documento 13
14 Información del Documento.- En la opción de nivel de seguridad se debe asignar el Nivel que tendrá el documento: Público. Todos los usuarios que pertenecen a la institución pueden ver el documento. Confidencial. Solo los usuarios destinatarios del documento pueden verlo. En la categoría del documento se puede elegir Normal, Personal y Urgente (Fig. 24) Fig. 24 Información del documento Anexos.- El sistema nos permite anexar cualquier tipo de archivos que no excedan el límite establecido en el sistema. (Fig. 25). Fig. 25 Anexos del documento. Recorrido.- El Recorrido es la hoja de ruta, es el flujo histórico del documento que se está tramitando. Son las distintas instancias por las cuales ha pasado el documento desde su creación. También tenemos la opción de imprimir la hoja de ruta. (Fig. 26). Fig. 26 Recorrido (Hoja de ruta) del documento. 14
15 Carpetas.- Para tener una documentación organizada es necesario incluir los documentos en las carpetas virtuales existentes y además muestra todos los documentos que pertenecen a estas carpetas. Para incluir en una carpeta damos clic en Incluir en Carpeta Virtual (Fig. 27). ( Fig. 27 Asignación del documento en una carpeta virtual. Luego: Desplazamos en el expediente donde se va a incluir el documento. Clic en el link Seleccionar. Seleccionar el botón Aceptar (Fig. 28) Acciones con los documentos Fig. 28 Selección de la carpeta virtual. Entre las acciones con los documentos tenemos: (Fig.29) Fig. 29 Acciones con los documentos Acción Regresar.- Permite regresar a la pantalla anterior. 15
16 Para eliminar un documento se debe: Seleccionar el documento en la caja de chequeo al inicio del registro. Escoger Eliminar de la lista (Fig 30). Fig. 30 Escoger el o los documento(s) que van a ser borrado(s). Luego de eso se despliega una pantalla en la que es necesario Ingresar un comentario sobre la acción a realizar y seleccionamos el botón Aceptar. Ingresamos a la bandeja de eliminados y verificamos que ya se encuentre allí (Fig 31) Acción Editar.- Fig. 31 Bandeja de documentos eliminados Permite corregir o modificar la información de un documento que se encuentra en estado de edición. Para editar un documento se debe: Ingresar a la bandeja de documentos En Elaboración, en donde se despliega un listado con todos los documentos que pertenecen a la bandeja ingresada. Seleccionar un documento dando clic sobre el link que se encuentra en la columna Fecha Documento. Se despliega una pantalla donde se selecciona la acción Editar. Dentro de esta pantalla se ingresa el destinatario, remitente, asunto, resumen, cuerpo del documento, fecha del documento y número de referencia. Adicionalmente, se puede adjuntar archivos. Seleccionar el botón Aceptar. (Fig. 32) 16
17 Fig. 32 Documento editado Acción Responder.- Permite enviar un documento de respuesta al documento que recibió el usuario. Para responder a un documento se debe: Ingresar a la bandeja de documentos Recibidos, en donde se despliega un listado con todos los documentos que pertenecen a la bandeja ingresada. Seleccionar un documento dando clic sobre el link que se encuentra en la columna Fecha Documento. Se despliega una pantalla donde se selecciona la acción Responder (Fig. 33) Fig. 33. Responder un documento 17
18 En esta pantalla se ingresa el destinatario, remitente, asunto, resumen, cuerpo del documento, fecha del documento y número de referencia (automático). Adicionalmente, se puede adjuntar archivos. Seleccionar el botón Aceptar (Fig. 34) Fig. 34. Responder un documento Acción Reasignar.- La reasignación consiste en delegar la ejecución de un trámite de un servidor a otro indicado con una sumilla o una nota el trámite que debe realizar, puede ser que durante la reasignación sólo adjunte algún informe para continuar con el trámite o enviar un documento en estado de edición a cualquier usuario para que sea corregido (Fig. 35). El flujo de la reasignación es estricto y se ajusta al nivel jerárquico en el que se encuentre. El usuario puede reasignar a: Usuarios de su misma área Usuarios de otras áreas del mismo nivel pero que pertenezcan a la misma área padre. Usuarios de áreas del nivel jerárquico inferior pero que pertenezcan a la misma área padre A usuarios del nivel jerárquico superior cuya área sea padre inmediato Para reasignar un documento se debe: Ingresar a la bandeja de documentos En Elaboración o Recibidos, en donde se despliega un listado con todos los documentos que pertenecen a la bandeja ingresada. 18
19 Seleccionar un documento dando clic sobre el link que se encuentra en la columna Fecha Documento. Se despliega una pantalla donde se selecciona la acción Reasignar (Fig. 35) Fig. 35. Reasignar un documento Escoger el área del usuario al que se le quiere enviar el documento. Escoger al usuario que debe realizar el trámite. Se despliega una pantalla donde se ingresa un comentario. Nota: Necesario especificar la Fecha Máxima de Trámite dd/mm/aaaa Fecha Máxima de Trámite: permite seleccionar la fecha límite para cumplir con el trámite solicitado en la reasignación del documento. La fecha no se ingresa, debe usar la utilidad calendario Seleccionar el botón Aceptar.(Fig 36) Fig. 36. Acción reasignar un documento a otro usuario. Finalmente, se presentará una pantalla con el resumen del trámite realizado (Fig. 37). Fig. 37 Resumen con el detalle de la acción realizada. 19
20 Acción Informar.- Permite enviar una copia del documento. Los documentos informados son enviados inmediatamente a la carpeta de informados (Fig. 38). Para informar sobre un documento: Ingresar a la bandeja de documentos En Elaboración, Recibidos, Enviados, o Archivados en donde se despliega un listado con todos los documentos que pertenecen a la bandeja ingresada. Seleccionar el documento por medio de la caja de chequeo, la misma que se encuentra al inicio del registro e inmediatamente dar un clic en la acción Informar. Escoger al usuario o lista de usuarios a los que se les quiere informar. Se presentará una pantalla donde se ingresa un comentario. Seleccionar el botón Aceptar (Fig. 38). Fig. 38 Acción informar un documento a uno o varios usuarios. Finalmente, se presentará una pantalla con el resumen del trámite realizado (Fig. 39). Fig. 39 Resumen con el detalle de la acción realizada. 20
21 Acción Archivar.- Permite archivar documentos que se encuentran en estado de trámite o enviado. Los documentos archivados son enviados inmediatamente a la carpeta de archivados (Fig. 40). Para archivar un documento: Ingresar a la bandeja de documentos Recibidos o Enviados en donde se despliega un listado con todos los documentos que pertenecen a la bandeja ingresada. Seleccionar el documento por medio de la caja de chequeo, la misma que se encuentra al final del registro, dar un clic en la acción Archivar. Se presenta una pantalla donde se ingresa un comentario. Seleccionar el botón Aceptar. Fig. 40. Acción archivar un documento. Finalmente, se presentará una pantalla con el resumen del trámite realizado (Fig. 41). Fig. 41 Resumen con el detalle de la acción realizada. Acción Firmar/Enviar Permite firmar y enviar documentos que se encuentran en estado de edición o no enviado. Los documentos firmados y enviados correctamente son guardados en la carpeta de enviados. Caso contrario son guardados a la carpeta de no enviados Para firmar y enviar un documento con firma electrónica se debe: 21
22 Ingresar a la bandeja de documentos En Elaboración o No Enviados en donde se despliega un listado con todos los documentos que pertenecen a la bandeja ingresada. Seleccionar el documento por medio de la caja de chequeo, la misma que se encuentra al final del registro, dar un clic en la acción Firmar/Enviar. Se despliega una pantalla, en la cual se activa o desactiva la casilla para firmar o no digitalmente Se activa la opción Firmar digitalmente el documento, solo si se posee un certificado de firma digital emitido por una entidad certificadora autorizada. Ingresar un comentario. Seleccionar el botón Aceptar (Fig. 42). Fig. 42 Acción firmar/enviar un documento digitalmente Finalmente, se presentará una pantalla con el resumen del trámite realizado, usted podrá verificar revisando si el documento se fue a la Carpeta de Enviados (Fig. 43). Fig. 43 Resumen con el detalle de la acción realizada. Para firmar y enviar un documento manualmente se debe: Ingresar a la bandeja de documentos En Elaboración o No Enviados. Seleccionar el documento que se va a enviar manualmente y damos clic en Enviar Desactivamos la opción Firmar digitalmente el documento. Ingresar un comentario. Seleccionar el botón Aceptar (Fig. 44). 22
23 Fig. 44 Acción firmar/enviar un documento manualmente. El documento se irá a la carpeta de Documentos por imprimir, se deben realizar las siguientes acciones: Ingresar al módulo de Documentos por Imprimir en donde se despliega un listado con todos los documentos que pertenecen a la bandeja ingresada. Imprimir el documento seleccionado y enviarlo manualmente. Seleccionar el documento por medio de la caja de chequeo y damos un clic en la acción Enviar (Fig. 45). Fig. 45 Acción enviar un documento cuando se encuentra en la carpeta Documentos por Imprimir. Se presentará una pantalla donde se ingresa un comentario. Seleccionar el botón Aceptar (Fig. 46). Fig. 46 Acción enviar un documento manualmente 23
24 Finalmente, se presentará una pantalla con el resumen del trámite realizado (Fig 47). Fig. 47 Resumen con el detalle de la acción realizada. Nota: Si usted no corresponde al remitente del documento que desea enviar, le mostrará el siguiente mensaje (Fig 48). Acción Eliminar.- Fig. 48 El destinatario no es el correcto Permite eliminar documentos que se encuentran en estado de edición. Los documentos eliminados son enviados a la carpeta de eliminados Para eliminar un documento: Ingresar a la bandeja de documentos En Elaboración, en donde se despliega un listado con todos los documentos que pertenecen a esta bandeja. Seleccionar el documento por medio de la caja de chequeo y damos clic en Eliminar. Se presentará una pantalla donde se ingresa un comentario. Seleccionar el botón Aceptar (Fig. 49). F i Fig. 49 Acción eliminar un documento. 24
25 Finalmente, se presentará una pantalla con el resumen del trámite realizado (Fig. 50). Fig. 50 Resumen con el detalle de la acción realizada. Acción Restaurar.- Permite restaurar documentos que han sido previamente eliminados por el usuario. Los documentos restaurados son enviados inmediatamente a la carpeta de en elaboración Para restaurar un documento: Ingresar a la bandeja de documentos Eliminados, en donde se despliega un listado con todos los documentos que pertenecen a esta bandeja. Seleccionar el documento por medio de la caja de chequeo, la misma que se encuentra al inicio del registro e inmediatamente dar un clic en la acción Restaurar (Fig. 51). Fig. 51 Escoger el o los documentos que se va a restaurar. Se presentará una pantalla donde se ingresa un comentario. Seleccionar el botón Aceptar Finalmente, se presentará una pantalla con el resumen del trámite realizado (Fig. 52). Fig. 52 Resumen con el detalle de la acción realizada. 25
26 Acción Comentar.- Permite poner comentarios a documentos. Para comentar un documento: Ingresar a las bandejas de documentos En Elaboración, Recibidos, Eliminados, No Enviados, Enviados, Reasignados, Archivados e Informados, en donde se despliega un listado con todos los documentos que pertenecen a esta bandeja. Seleccionar el documento por medio de la caja de chequeo, la misma que se encuentra al inicio del registro e inmediatamente dar un clic en la acción Comentar (Fig 53) Fig. 53 Escoger el o los documentos que se va a comentar. Se presentará una pantalla donde se ingresa un comentario. Seleccionar el botón Aceptar (Fig. 54). Fig. 54 Acción comentar un documento. Finalmente, se presentará una pantalla con el resumen del trámite realizado (Fig. 55). 26
27 Fig. 55 Resumen con el detalle de la acción realizada. Consulta y Búsqueda de Documentos. Este módulo permite consultar por medio de parámetros como número o clase de documento, uno o varios documentos que concuerden con dicha solicitud de búsqueda. (fig.56). Búsqueda avanzada de documentos Fig. 56 Parámetros de consulta o búsqueda de documentos Para realizar una consulta o búsqueda de un documento: 1) Seleccionar el vínculo "Búsqueda Avanzada", que se encuentra en la parte inferior de la sección de carpetas, otros. 27
28 2) Ingresar cualquiera de los siguientes parámetros: Número de documento: Se puede digitar todo el número o solamente una parte de él. Número de referencia: Permite realizar la búsqueda por medio del código de referencia con el que llegó el documento, este código es generado por el remitente. De: Ingresando todo o una parte del nombre del remitente Para: Ingresando todo o una parte del nombre del destinatario Buscar en el texto: Se puede ingresar alguna palabra que se pueda encontrar en el asunto o en el resumen del documento. Estado del documento: El estado que puede tener un documento puede ser uno de los siguientes: Archivado, Eliminado, Eliminado completamente, En trámite, Enviado, No enviado (electrónicamente), No enviado (manualmente), No enviado (Original), Pendiente Ciudadano. Tipo de documento: Buscar por los tipos de documentos existentes como por ejemplo: oficio, memo, circular, etc. Categoría: La categoría del documento puede ser Normal, Personal y Urgente Firma electrónica: Si el documento ha sido firmado electrónicamente o no. Buscar por fecha de: Referencia o de Registro Desde fecha / hasta fecha Nos ayuda a filtrar documentos que se encuentren en un rango de fecha para realizar la búsqueda solo en determinado tiempo. Área: Buscar documentos en un área solicitada. Servidor público: Buscar documentos por usuarios. 3) Seleccionar el botón Buscar. El sistema realizará una búsqueda y desplegará todos los documentos que tengan relación con los parámetros ingresados en su búsqueda (Fig.57). 28
29 Fig. 57 Lista obtenida después de la acción de búsqueda Una vez que se encontró un documento, se puede acceder a él para revisar su información general, al dar clic sobre la Fecha Documento, se visualiza la información general del documento. Reportes Este módulo sólo tienen los usuarios con perfil JEFE y nos permitirá visualizar reportes basados en los filtros definidos (Fig. 58) Fig. 58 Reportes de documentos 29
30 Para realizar un reporte de documentos: 1. Seleccionar el vínculo "Reportes", que se encuentra en la parte inferior de la sección de carpetas, en Otros. 2. Ingresar cualquiera de los siguientes parámetros: Tipo de reporte: De acuerdo a la necesidad del reporte podemos elegir uno de los siguientes tipos de reporte, cada uno de ellos tiene su breve descripción sobre el tipo de reporte que realizará. (Fig. 59) Criterios de búsqueda: Fig. 59 Tipos de Reportes Fecha desde / Fecha hasta Se debe seleccionar desde y hasta que fecha se quiere obtener el reporte Área Se puede seleccionar el área de cual se desea obtener el reporte de documentos Usuario Nombre del funcionario público o usuario que tiene el documento actualmente en alguna de sus bandejas Estructura del reporte Nos permite elegir los campos que saldrán en el reporte, los campos que se encuentran enlistados al lado derecho son los que saldrán en el reporte y los que se encuentra al lado izquierdo son los que no saldrán en reporte, las flechas > < nos ayudan para agregar o para quitar campos y las flechas nos sirven para desplazarnos entre los campos enlistados en el lado derecho. (Fig. 60) Fig. 60 Estructura del Reporte 30
31 3. Por último damos clic en Generar Reporte. En el reporte generado se encuentran visibles y habilitados los siguientes botones: Guardar como XLS y Guardar como PDF, al activar un botón con un clic izquierdo del mouse, se realizarán las acciones previstas respectivamente, esto es guardar el reporte como un archivo de formato de hoja electrónica Excel (XLS) o como un archivo de formato imagen (PDF) (Fig. 61) Ciudadanos Fig. 61 Estructura del Reporte Son ciudadanos, aquellas personas ajenas a instituciones que están dentro de Quipux, por ejemplo: asociaciones, colegios profesionales, etc. Para registrar un ciudadano en quipux damos clic en Administración y luego en el módulo de administración damos clic en Ciudadanos y tendremos el siguiente menú (Fig. 62) Fig. 62 Administración de ciudadanos Seleccionamos Crear Ciudadano e ingresamos los siguientes datos (Fig. 63). 31
32 En el caso de no tener la cédula del ciudadano escoger: No tiene No. de cédula y el Sistema generará automáticamente un número único que identificará al ciudadano. Fig. 63 Creación de ciudadanos El ciudadano con su número de cédula y contraseña podrá acceder al Quipux, se le enviará una notificación al mail del ciudadano indicándole que ha sido creado en el sistema Quipux y que cambie su contraseña. Para editar un ciudadano: Escoger el ciudadano. Seleccionar el botón Editar Usuario. Modificar los datos del ciudadano. Seleccionar el botón Aceptar. Para consultar un ciudadano: Escoger el ciudadano. Seleccionar el botón Consultar Usuario Registro de documentación externa Los usuarios que tengan perfil de bandeja de entrada tendrán en su sistema un menú como el siguiente: Estos documentos son los que llegan a la institución y que generalmente son ingresados al sistema por el personal de la mesa de entrada (información, secretarias, entre otros). Los documentos registrados aparecen en la bandeja de En Elaboración donde se puede seguir editándolos (cargar documentos digitalizados y anexos). 32
33 Los pasos para registrar documentación externa son: 1. Para crear un documento externo nuevo damos clic en Registrar 2. En la opción Buscar De/Para se ingresa el o los destinatarios, remitente y copia, el envío de los documentos se puede realizar a usuarios internos o externos a la institución. Para buscar un usuario externo debemos seleccionar el Tipo de Usuario como Ciudadano y realizar la búsqueda por nombre o CI. Fig. 64 Opción Buscar De/Para 3. Si el usuario aún no está registrado en el sistema damos clic en Crear Ciudadano y seguimos los mismos pasos de Creación de Ciudadano (Fig. 63) 4. Ingresamos los siguientes campos: Fecha de registro del documento Categoría Número de referencia. Asunto Dirigir el documento a: En esta opción debemos redirigir el documento a la persona a la cual está dirigido el trámite. Resumen: Un breve resumen del documento que se está registrando Anexos 33
34 Fig. 65 Creación de documento externo 5. Cuando esté listo el documento damos clic en Aceptar y tendremos el siguiente resumen (Fig. 66) Fig. 66 Información general del documento. 6. Automáticamente el sistema genera un código de barras y un comprobante, los cuáles se deben Imprimir para entregar al Usuario que está entregando el documento a la Institución (Fig. 67) Fig. 67 Impresión de comprobantes 34
35 7. Para imprimir el código de barras del documento damos clic en Imprimir Código de Barras y se genera un documento.pdf con el código de barras del documento. Revisar Descargas de su PC (Fig. 68) Fig. 68 Código de Barras. 8. Impresión del comprobante del documento Fig. 69 Comprobante del documento Imprimir código de barras Este módulo permite imprimir el número del documento con su código de barras en la parte superior derecha del mismo. Para imprimir el código de barras del documento se debe: Buscar el documento, ingresando todo el número del documento o una parte del número. Seleccionar el botón Buscar. En el listado que se despliega en la parte inferior, dar clic en la caja de chequeo que se encuentra al inicio de los registros (Fig. 70) Fig.70 Impresión de Código de Barras. 35
36 Seleccionar el botón Imprimir Código de Barras y se generará un documento.pdf con el código de barras del documento. (Fig.68). Imprimir comprobante Este módulo permite imprimir un comprobante de la recepción del documento. Este comprobante tiene la siguiente información: número de documento, fecha, recibido por, nombre del usuario. Para imprimir el comprobante del documento se debe: Buscar el documento, ingresando todo el número del documento o una parte del número. Seleccionar el botón Buscar. (Fig. 70) En el listado que se despliega en la parte inferior, dar clic en la caja de chequeo que se encuentra al inicio de los registros. Seleccionar el botón Imprimir Comprobante. Finalmente, se genera un documento.pdf con el comprobante. (Fig.69) Cargar documento digitalizado Para cargar y asociar el documento digitalizado seguimos los siguientes pasos: 1. Buscar el documento, ingresando todo el número del documento o una parte del número. 2. Seleccionar el botón Buscar.(Fig.71) Fig.71 Búsqueda del documento que vamos asociar una imagen 36
37 3. Ubicar el documento y seleccionarlo dando clic en la caja de chequeo que se encuentra al inicio del registro. 4. Seleccionar el botón Asociar Imagen (Fig.71). 5. Examinar y elegir el archivo que va a ser asociado como imagen al documento, los formatos de archivos que permite son (pdf, jpg, gif o png, máximo de 2Mb) 6. Ingresar un comentario. 7. Seleccionar el botón Aceptar (Fig.72). Fig.72 Asociar un documento Finalmente se despliega en la pantalla un resumen con toda la información referente al documento y la persona que realizó la acción (Fig. 73). Fig.73 Documento asociado a la imagen Nota.- Solo se debe cargar una imagen digitalizada por cada documento registrado en la mesa de entrada. Si son varias hojas se las debe generar en un solo archivo. Soporte Para soporte sobre dudas, inquietudes, fallas, problemas acerca del sistema Quipux, favor contactar al administrador institucional de Quipux de la Universidad Técnica del Norte o a través de quipux@utn.edu.ec 37
Enero de 2011
 www.grupoicarus.com.mx Enero de 2011 Introducción La Gestión Documental consiste en el conjunto de normas, técnicas y prácticas usadas para administrar el flujo de documentos de todo tipo en una organización,
www.grupoicarus.com.mx Enero de 2011 Introducción La Gestión Documental consiste en el conjunto de normas, técnicas y prácticas usadas para administrar el flujo de documentos de todo tipo en una organización,
MANUAL DE USUARIO DE ESPEADOC
 Información general de Espeadoc Qué es Espeadoc? MANUAL DE USUARIO DE ESPEADOC Espeadoc, gestiona la documentación digital y/o impresa, dicha documentación puede se interna, es decir aquella que se remite
Información general de Espeadoc Qué es Espeadoc? MANUAL DE USUARIO DE ESPEADOC Espeadoc, gestiona la documentación digital y/o impresa, dicha documentación puede se interna, es decir aquella que se remite
Manual del Administrador Quipux v1.3
 Manual del Administrador Quipux v1.3 Quipux 1.1 1 Sistema de Gestión Documental Licencia Usted es libre de: copiar, distribuir y comunicar públicamente la obra hacer obras derivadas Condiciones: Reconocimiento.
Manual del Administrador Quipux v1.3 Quipux 1.1 1 Sistema de Gestión Documental Licencia Usted es libre de: copiar, distribuir y comunicar públicamente la obra hacer obras derivadas Condiciones: Reconocimiento.
PARAMETRIZACIÓN INICIAL DE QUIPUX
 PARAMETRIZACIÓN INICIAL DE QUIPUX El sistema QUIPUX debe parametrizarse para inicializar su uso en una Institución sea este en el ambiente de desarrollo como en el ambiente de producción. Para la parametrización
PARAMETRIZACIÓN INICIAL DE QUIPUX El sistema QUIPUX debe parametrizarse para inicializar su uso en una Institución sea este en el ambiente de desarrollo como en el ambiente de producción. Para la parametrización
Manual del Usuario Sistema Gestión Documental 2009
 Manual del Usuario Sistema Gestión Documental 2009 1 INGRESO A GESTION DOCUMENTAL Para acceder al sistema en esta etapa se podrá hacer mediante la siguiente URL: http://w3app.mineduc.cl/documento/index.
Manual del Usuario Sistema Gestión Documental 2009 1 INGRESO A GESTION DOCUMENTAL Para acceder al sistema en esta etapa se podrá hacer mediante la siguiente URL: http://w3app.mineduc.cl/documento/index.
GENERAL DE LA REPÚBLICA MANUAL DE USUARIO (TITULAR SALIENTE)
 Contraloría General de la República SISTEMA DE GESTIÓN DE LA CALIDAD LA CONTRALORÍA GENERAL DE LA REPÚBLICA MANUAL DE USUARIO (TITULAR SALIENTE) APLICATIVO INFORMÁTICO DE RENDICIÓN DE CUENTAS DE LOS TITULARES
Contraloría General de la República SISTEMA DE GESTIÓN DE LA CALIDAD LA CONTRALORÍA GENERAL DE LA REPÚBLICA MANUAL DE USUARIO (TITULAR SALIENTE) APLICATIVO INFORMÁTICO DE RENDICIÓN DE CUENTAS DE LOS TITULARES
SISTEMA DE GESTIÓN DOCUMENTAL CHASQUI
 SISTEMA DE GESTIÓN DOCUMENTAL CHASQUI Guía de Usuario Bandeja de Entrada Marzo 2018 Tabla de contenido Tabla de contenido...1 BANDEJA DE ENTRADA...1 I. INTRODUCCIÓN:...1 II. FLUJO...1 III. INGRESO AL
SISTEMA DE GESTIÓN DOCUMENTAL CHASQUI Guía de Usuario Bandeja de Entrada Marzo 2018 Tabla de contenido Tabla de contenido...1 BANDEJA DE ENTRADA...1 I. INTRODUCCIÓN:...1 II. FLUJO...1 III. INGRESO AL
SECRETARÍA DE LA GESTIÓN PÚBLICA MANUAL DE USUARIO SISTEMA DE GESTIÓN DE DOCUMENTOS DESPACHO DEL C. SECRETARIO
 SECRETARÍA DE LA GESTIÓN PÚBLICA MANUAL DE USUARIO SISTEMA DE GESTIÓN DE DOCUMENTOS DESPACHO DEL C. SECRETARIO Guanajuato, Gto. A 01 de Septiembre de 2011 1 Introducción Presentación INDICE 1.- Acceso
SECRETARÍA DE LA GESTIÓN PÚBLICA MANUAL DE USUARIO SISTEMA DE GESTIÓN DE DOCUMENTOS DESPACHO DEL C. SECRETARIO Guanajuato, Gto. A 01 de Septiembre de 2011 1 Introducción Presentación INDICE 1.- Acceso
SISTEMA DE GESTION DOCUMENTAL
 2011 SISTEMA DE GESTION DOCUMENTAL Universidad de Cuenca Manual de Usuario, del sistema de gestión documental de la Universidad de Cuenca. Oscar Alvear A. Dirección de Desarrollo Informático 15/09/2011
2011 SISTEMA DE GESTION DOCUMENTAL Universidad de Cuenca Manual de Usuario, del sistema de gestión documental de la Universidad de Cuenca. Oscar Alvear A. Dirección de Desarrollo Informático 15/09/2011
SISTEMA DE GESTIÓN DOCUMENTAL QUIPUX. Manual de usuario Bandeja de Entrada
 SISTEMA DE GESTIÓN DOCUMENTAL QUIPUX Manual de usuario Bandeja de Entrada Enero, 2017 Hoja de Control Dependencia: Subsecretaría de Gobierno Electrónico Proyecto/ Informe: Registro de documentos externos
SISTEMA DE GESTIÓN DOCUMENTAL QUIPUX Manual de usuario Bandeja de Entrada Enero, 2017 Hoja de Control Dependencia: Subsecretaría de Gobierno Electrónico Proyecto/ Informe: Registro de documentos externos
MANUAL DE USUARIO SISTEMA DE TRÁMITE DOCUMENTARIO (SITRAD)
 MANUAL DE USUARIO SISTEMA DE TRÁMITE DOCUMENTARIO (SITRAD) 1 CONTENIDO I. Trámite Documentario... 4 1.1. Documentos Externos e Internos... 4 1.2. Tipos de Documentos... 4 1.3. Flujos TUPA y No TUPA...
MANUAL DE USUARIO SISTEMA DE TRÁMITE DOCUMENTARIO (SITRAD) 1 CONTENIDO I. Trámite Documentario... 4 1.1. Documentos Externos e Internos... 4 1.2. Tipos de Documentos... 4 1.3. Flujos TUPA y No TUPA...
Gestión Documental Cero-Papel
 Gestión Documental Cero-Papel Guía de Funcionario Santiago, Julio de 2013 Servicios en Tecnologías de Información Llico 959, metro Departamental, San Miguel, Santiago. Teléfonos: (56-2) 522 3830 www.exec.cl
Gestión Documental Cero-Papel Guía de Funcionario Santiago, Julio de 2013 Servicios en Tecnologías de Información Llico 959, metro Departamental, San Miguel, Santiago. Teléfonos: (56-2) 522 3830 www.exec.cl
MANUAL DE USUARIO. SISTEMA INTEGRADO DE TRÁMITE DOCUMENTARIO (SITRAD) Versión 2
 MANUAL DE USUARIO SISTEMA INTEGRADO DE TRÁMITE DOCUMENTARIO (SITRAD) Versión 2 1 CONTENIDO I. Trámite Documentario... 4 1.1. Documentos Externos e Internos... 4 1.2. Tipos de Documentos... 4 1.3. Flujos
MANUAL DE USUARIO SISTEMA INTEGRADO DE TRÁMITE DOCUMENTARIO (SITRAD) Versión 2 1 CONTENIDO I. Trámite Documentario... 4 1.1. Documentos Externos e Internos... 4 1.2. Tipos de Documentos... 4 1.3. Flujos
MANUAL DE GUARANI PERFIL DOCENTE
 MANUAL DE GUARANI PERFIL DOCENTE BREVE INTRODUCCIÓN El sistema GUARANI es el sistema informático por medio del cual los docentes de las facultades realizan trámites como: consulta de alumnos inscriptos,
MANUAL DE GUARANI PERFIL DOCENTE BREVE INTRODUCCIÓN El sistema GUARANI es el sistema informático por medio del cual los docentes de las facultades realizan trámites como: consulta de alumnos inscriptos,
INSTRUCTIVO BASICO DE RADICADO INTERNO PARA EL MANEJO DEL SISTEMA DE GESTIÓN DOCUMENTAL MERCURIO WEB VERSIÓN 6.0
 INSTRUCTIVO BASICO DE RADICADO INTERNO PARA EL MANEJO DEL SISTEMA DE GESTIÓN DOCUMENTAL MERCURIO WEB VERSIÓN 6.0 2015 INGRESO PAGINA PRINCIPAL En la página principal ingresa el usuario y la contraseña.
INSTRUCTIVO BASICO DE RADICADO INTERNO PARA EL MANEJO DEL SISTEMA DE GESTIÓN DOCUMENTAL MERCURIO WEB VERSIÓN 6.0 2015 INGRESO PAGINA PRINCIPAL En la página principal ingresa el usuario y la contraseña.
SECRETARIA DE EDUCACIÓN SUBSECRETARIA DE PLANEACIÓN Y ADMINISTRACIÓN PROCEDIMIENTO: SISTEMA DE GESTIÓN, CONTROL DE PETICIONES CIUDADANAS
 Página 1 de 31 SECRETARIA DE EDUCACIÓN SUBSECRETARIA DE PLANEACIÓN Y ADMINISTRACIÓN PROCEDIMIENTO: SISTEMA DE GESTIÓN, CONTROL DE PETICIONES CIUDADANAS Página 2 de 31 Para acceder al sitio tendrá que seguir
Página 1 de 31 SECRETARIA DE EDUCACIÓN SUBSECRETARIA DE PLANEACIÓN Y ADMINISTRACIÓN PROCEDIMIENTO: SISTEMA DE GESTIÓN, CONTROL DE PETICIONES CIUDADANAS Página 2 de 31 Para acceder al sitio tendrá que seguir
MANUAL DE USUARIO. Software de Correspondencia Ministerial SOFTCOM
 MANUAL DE USUARIO Software de Correspondencia Ministerial SOFTCOM 1 Manual de Usuario I. DESCRIPCIÓN. El Software de Correspondencia Ministerial SOFTCOM, es una herramienta de control de correspondencia
MANUAL DE USUARIO Software de Correspondencia Ministerial SOFTCOM 1 Manual de Usuario I. DESCRIPCIÓN. El Software de Correspondencia Ministerial SOFTCOM, es una herramienta de control de correspondencia
Sistema Electrónico de Trámites Sanitarios
 Sistema Electrónico de Trámites Sanitarios Solicitud de Permiso de Libros de control de Estupefacientes y Psicotrópicos Página 1 Tabla de Contenido 1 Introducción... 3 2 Ingreso al Portal de Trámites...
Sistema Electrónico de Trámites Sanitarios Solicitud de Permiso de Libros de control de Estupefacientes y Psicotrópicos Página 1 Tabla de Contenido 1 Introducción... 3 2 Ingreso al Portal de Trámites...
MANUAL DE USUARIO SISTEMA DE TRÁMITE DOCUMENTARIO (SITRAD)
 MANUAL DE USUARIO SISTEMA DE TRÁMITE DOCUMENTARIO (SITRAD) 1 CONTENIDO I. Trámite Documentario... 4 1.1. Documentos Externos e Internos... 4 1.2. Tipos de Documentos... 4 1.3. Flujos TUPA y No TUPA...
MANUAL DE USUARIO SISTEMA DE TRÁMITE DOCUMENTARIO (SITRAD) 1 CONTENIDO I. Trámite Documentario... 4 1.1. Documentos Externos e Internos... 4 1.2. Tipos de Documentos... 4 1.3. Flujos TUPA y No TUPA...
INSTRUCTIVO BASICO DE RADICADO EXTERNO PARA EL MANEJO DEL SISTEMA DE GESTIÓN DOCUMENTAL MERCURIO WEB VERSIÓN 6.0
 INSTRUCTIVO BASICO DE RADICADO EXTERNO PARA EL MANEJO DEL SISTEMA DE GESTIÓN DOCUMENTAL MERCURIO WEB VERSIÓN 6.0 2015 RADICACION DOCUMENTO EXTERNO Seleccionar la opción Radicación del menú principal y
INSTRUCTIVO BASICO DE RADICADO EXTERNO PARA EL MANEJO DEL SISTEMA DE GESTIÓN DOCUMENTAL MERCURIO WEB VERSIÓN 6.0 2015 RADICACION DOCUMENTO EXTERNO Seleccionar la opción Radicación del menú principal y
MANUAL DE USUARIO PARA LA GESTIÓN DE RUTAS PLATAFORMA MUNICIPAL REGISTRO SOCIAL DE HOGARES
 MANUAL DE USUARIO PARA LA GESTIÓN DE RUTAS PLATAFORMA MUNICIPAL REGISTRO SOCIAL DE HOGARES Septiembre, 2017 Tabla de Contenidos Tabla de Contenidos... 2 INTRODUCCIÓN... 3 1. Gestión de Rutas... 3 1.1.
MANUAL DE USUARIO PARA LA GESTIÓN DE RUTAS PLATAFORMA MUNICIPAL REGISTRO SOCIAL DE HOGARES Septiembre, 2017 Tabla de Contenidos Tabla de Contenidos... 2 INTRODUCCIÓN... 3 1. Gestión de Rutas... 3 1.1.
Sistema de Revisión De Solicitudes de Trámite
 Superintendencia del Sistema Financiero Sistema de Revisión De Solicitudes de Trámite Manual de Usuario para Entidades Supervisadas Dirección de Informática Archivo: SSF Manual de Usuario V.1 Fecha: Abril
Superintendencia del Sistema Financiero Sistema de Revisión De Solicitudes de Trámite Manual de Usuario para Entidades Supervisadas Dirección de Informática Archivo: SSF Manual de Usuario V.1 Fecha: Abril
INSTRUCTIVO PARA RADICACIÓN DE DOCUMENTOS INTERNOS EN EL SISTEMA DE GESTIÓN DOCUMENTAL DIRECCIÓN DE PLANEACIÓN GESTIÓN DE TI
 INSTRUCTIVO PARA RADICACIÓN DE DOCUMENTOS INTERNOS EN EL DIRECCIÓN DE PLANEACIÓN GESTIÓN DE TI Página 1 INSTRUCTIVOPARA RADICACIÓN DE DOCUMENTOS INTERNOS PARA EL MANEJO DEL SISTEMA DE GESTIÓN DOCUMENTAL
INSTRUCTIVO PARA RADICACIÓN DE DOCUMENTOS INTERNOS EN EL DIRECCIÓN DE PLANEACIÓN GESTIÓN DE TI Página 1 INSTRUCTIVOPARA RADICACIÓN DE DOCUMENTOS INTERNOS PARA EL MANEJO DEL SISTEMA DE GESTIÓN DOCUMENTAL
SISTEMA DE GESTIÓN DOCUMENTAL QUIPUX MANUAL DE USUARIO BANDEJA DE ENTRADA
 MANUAL DE USUARIO BANDEJA DE ENTRADA Registro de documentos externos Febrero, 2018 Versión: 004 Hoja de Control Dependencia: Subsecretaría de Gobierno Electrónico Proyecto/ Informe: Registro de documentos
MANUAL DE USUARIO BANDEJA DE ENTRADA Registro de documentos externos Febrero, 2018 Versión: 004 Hoja de Control Dependencia: Subsecretaría de Gobierno Electrónico Proyecto/ Informe: Registro de documentos
Instructivo Funcional
 Instructivo Funcional Calle Federico Geraldino #94, Ensanche Paraíso Tel. (809)701-6092 / 701-6095 Web site: www.gi.com.do Email: info@gi.com.do Santo Domingo, D. N. 14 de Marzo 2017 GI-I-018 Contenido
Instructivo Funcional Calle Federico Geraldino #94, Ensanche Paraíso Tel. (809)701-6092 / 701-6095 Web site: www.gi.com.do Email: info@gi.com.do Santo Domingo, D. N. 14 de Marzo 2017 GI-I-018 Contenido
Para tener acceso al Sistema Administrador de Tareas, se requiere:
 Capítulo I Introducción El permite al área Docente de la Unidad Educativa Delta el ingreso de Tareas, Horarios y Comunicados para su publicación en la Agenda Escolar para alumnas y padres de familia. Requerimientos
Capítulo I Introducción El permite al área Docente de la Unidad Educativa Delta el ingreso de Tareas, Horarios y Comunicados para su publicación en la Agenda Escolar para alumnas y padres de familia. Requerimientos
INSTRUCTIVO SIU-GUARANÍ WEB PERFIL ALUMNO
 INSTRUCTIVO SIU-GUARANÍ WEB PERFIL ALUMNO BREVE INTRODUCCIÓN SIU-GUARANI es el sistema informático por medio del cual los alumnos de las facultades realizan los trámites relativos a su carrera, en forma
INSTRUCTIVO SIU-GUARANÍ WEB PERFIL ALUMNO BREVE INTRODUCCIÓN SIU-GUARANI es el sistema informático por medio del cual los alumnos de las facultades realizan los trámites relativos a su carrera, en forma
MANUAL DE GUARANI PERFIL ALUMNO
 MANUAL DE GUARANI PERFIL ALUMNO BREVE INTRODUCCIÓN El sistema GUARANI es el sistema informático por medio del cual los alumnos de las facultades realizan los trámites relativos a su carrera, en forma online
MANUAL DE GUARANI PERFIL ALUMNO BREVE INTRODUCCIÓN El sistema GUARANI es el sistema informático por medio del cual los alumnos de las facultades realizan los trámites relativos a su carrera, en forma online
MANUAL DE USUARIO SISTEMA LIBRO DE RECLAMOS DE LA DEFENSORÍA DEL PUEBLO EMPRESAS PROVEEDORAS/ PRESTADORAS
 MANUAL DE USUARIO SISTEMA LIBRO DE RECLAMOS DE LA DEFENSORÍA DEL PUEBLO EMPRESAS PROVEEDORAS/ PRESTADORAS Junio, 2018 Página 2 de 36 TABLA DE CONTENIDO 1. INGRESO AL SISTEMA... 4 2. REGISTRO... 5 2.1 Registro
MANUAL DE USUARIO SISTEMA LIBRO DE RECLAMOS DE LA DEFENSORÍA DEL PUEBLO EMPRESAS PROVEEDORAS/ PRESTADORAS Junio, 2018 Página 2 de 36 TABLA DE CONTENIDO 1. INGRESO AL SISTEMA... 4 2. REGISTRO... 5 2.1 Registro
Ministerio de Economía, Industria y Comercio (MEIC) -Trámites Costa Rica- Manual de usuario: Administrador Institucional. Cliente
 Manual de usuario: Administrador Institucional Sistema de Simplificación de Trámites y Mejora Regulatoria Cliente Ministerio de Economía, Industria y Comercio (MEIC) -Trámites Costa Rica- Versión: 1.0
Manual de usuario: Administrador Institucional Sistema de Simplificación de Trámites y Mejora Regulatoria Cliente Ministerio de Economía, Industria y Comercio (MEIC) -Trámites Costa Rica- Versión: 1.0
Contenido. Objetivo: Políticas de Operación: Ingreso al Sistema Validación de Datos Pantalla de Inicio...
 MANUAL DE USUARIO Contenido Objetivo:... 1 Políticas de Operación:... 1 Ingreso al Sistema... 2 Validación de Datos... 4 Pantalla de Inicio... 6 Identificación de bienes muebles para dar de baja.... 7
MANUAL DE USUARIO Contenido Objetivo:... 1 Políticas de Operación:... 1 Ingreso al Sistema... 2 Validación de Datos... 4 Pantalla de Inicio... 6 Identificación de bienes muebles para dar de baja.... 7
GUIA DE USUARIO COMITÉS
 Código: GTEC_DOCI_002 HISTORIAL DE CAMBIOS REVISIÓN FECHA DESCRIPCIÓN 01 15/12/2014 Emisión del documento ELABORÓ REVISÓ APROBÓ Coordinador gestión tecnológica Coordinador de Calidad Vice Pdte. Administrativo
Código: GTEC_DOCI_002 HISTORIAL DE CAMBIOS REVISIÓN FECHA DESCRIPCIÓN 01 15/12/2014 Emisión del documento ELABORÓ REVISÓ APROBÓ Coordinador gestión tecnológica Coordinador de Calidad Vice Pdte. Administrativo
MANUAL DE USUARIO DICIEMBRE 2014
 MANUAL DE USUARIO DICIEMBRE 2014 Contenido 1. Presentación... 2 2. Descripción del proceso... 2 2.1. Crear Oferta... 3 2.2. Edición de la Oferta... 7 2.2.1. Datos del procedimiento... 7 2.3. Formularios...
MANUAL DE USUARIO DICIEMBRE 2014 Contenido 1. Presentación... 2 2. Descripción del proceso... 2 2.1. Crear Oferta... 3 2.2. Edición de la Oferta... 7 2.2.1. Datos del procedimiento... 7 2.3. Formularios...
MANUAL SCHOOL WEB (PARA PADRES DE FAMILIA)
 MANUAL SCHOOL WEB (PARA PADRES DE FAMILIA) Contenido INTRODUCCION... 3 INGRESO... 4 VENTANA PRINCIPAL DE SCHOOL WEB... 5 OPCION DOCUMENTOS EN SCHOOL WEB... 6 OPCION INFORMACION ECONOMICA EN SCHOOL WEB...
MANUAL SCHOOL WEB (PARA PADRES DE FAMILIA) Contenido INTRODUCCION... 3 INGRESO... 4 VENTANA PRINCIPAL DE SCHOOL WEB... 5 OPCION DOCUMENTOS EN SCHOOL WEB... 6 OPCION INFORMACION ECONOMICA EN SCHOOL WEB...
PODER JUDICIAL DE LA NACION ARGENTINA
 1 MANUAL DE NOTIFICACIONES ELECTRONICAS PODER JUDICIAL DE LA NACION ARGENTINA Índice: 2 Concepto de Notificaciones Electrónicas ---------------------------------------------------3 Sistema de Gestión Judicial
1 MANUAL DE NOTIFICACIONES ELECTRONICAS PODER JUDICIAL DE LA NACION ARGENTINA Índice: 2 Concepto de Notificaciones Electrónicas ---------------------------------------------------3 Sistema de Gestión Judicial
MANUAL DE USUARIO SOFTWARE INFODOC. Gestión Documental. Versión BOGOTÁ, COLOMBIA 2016
 MANUAL DE USUARIO SOFTWARE INFODOC Gestión Documental Versión 2016.06 BOGOTÁ, COLOMBIA 2016 Oficina: Bogotá D.C. Colombia Transversal 93 No.51-98 Bodega 48 Parque Empresarial Puerta del Sol Teléfono: 8058866
MANUAL DE USUARIO SOFTWARE INFODOC Gestión Documental Versión 2016.06 BOGOTÁ, COLOMBIA 2016 Oficina: Bogotá D.C. Colombia Transversal 93 No.51-98 Bodega 48 Parque Empresarial Puerta del Sol Teléfono: 8058866
República de Colombia Gobernación Departamento del Magdalena Secretaría General MANUAL DE USUARIO SOFTWARE INFODOC. Gestión Documental
 MANUAL DE USUARIO SOFTWARE INFODOC Gestión Documental Versión 2016.07 SANTA MARTA, COLOMBIA 2016 TABLA DE CONTENIDO MANUAL DE USUARIO... 1 TABLA DE CONTENIDO... 2 INTRODUCCIÓN... 3 INGRESO AL SISTEMA...
MANUAL DE USUARIO SOFTWARE INFODOC Gestión Documental Versión 2016.07 SANTA MARTA, COLOMBIA 2016 TABLA DE CONTENIDO MANUAL DE USUARIO... 1 TABLA DE CONTENIDO... 2 INTRODUCCIÓN... 3 INGRESO AL SISTEMA...
Trámites a Distancia (TAD)
 Trámites a Distancia (TAD) Trámites a Distancia (TAD) es una plataforma que permite al ciudadano realizar trámites ante la Administración Pública de manera virtual desde una PC, pudiendo gestionar y llevar
Trámites a Distancia (TAD) Trámites a Distancia (TAD) es una plataforma que permite al ciudadano realizar trámites ante la Administración Pública de manera virtual desde una PC, pudiendo gestionar y llevar
Sistema de Innovación Herramienta Educativa. Cursos y Diplomados Centro Virtual de Aprendizaje
 Sistema de Innovación Herramienta Educativa Cursos y Diplomados Centro Virtual de Aprendizaje 2015 Cómo accedo al Sistema? http://www.centroscomunitariosdeaprendizaje.org.mx/ Cómo accedo al Sistema? Para
Sistema de Innovación Herramienta Educativa Cursos y Diplomados Centro Virtual de Aprendizaje 2015 Cómo accedo al Sistema? http://www.centroscomunitariosdeaprendizaje.org.mx/ Cómo accedo al Sistema? Para
MANUAL DEL USUARIO. Página Web. https://www.sfacilminube.com
 MANUAL DEL USUARIO Página Web https://www.sfacilminube.com 1 Contenido Página principal..3 Administración de archivos.5 Crear carpetas...7 Subir archivos..7 Filtrar archivo..8 Navegar entre carpetas 8
MANUAL DEL USUARIO Página Web https://www.sfacilminube.com 1 Contenido Página principal..3 Administración de archivos.5 Crear carpetas...7 Subir archivos..7 Filtrar archivo..8 Navegar entre carpetas 8
MANUAL DE USUARIO PARA EL SISTEMA DE INFORMACIÓN
 MANUAL DE USUARIO PARA EL SISTEMA DE INFORMACIÓN ACADEMIA LOCAL DE CISCO CÚCUTA, NORTE DE SANTANDER Tabla de contenido CÓMO ACCEDER AL SISTEMA DE INFORMACIÓN?... 2 PÁGINA PRINCIPAL... 3 INICIAR SESIÓN...
MANUAL DE USUARIO PARA EL SISTEMA DE INFORMACIÓN ACADEMIA LOCAL DE CISCO CÚCUTA, NORTE DE SANTANDER Tabla de contenido CÓMO ACCEDER AL SISTEMA DE INFORMACIÓN?... 2 PÁGINA PRINCIPAL... 3 INICIAR SESIÓN...
MANUAL DE USUARIO ENERO 2015
 MANUAL DE USUARIO ENERO 2015 Contenido 1. Presentación... 2 2. Descripción del proceso... 2 2.1. Crear Oferta... 2 2.2. Edición de la Oferta... 8 2.2.1. Datos del procedimiento... 8 2.3. Formularios...
MANUAL DE USUARIO ENERO 2015 Contenido 1. Presentación... 2 2. Descripción del proceso... 2 2.1. Crear Oferta... 2 2.2. Edición de la Oferta... 8 2.2.1. Datos del procedimiento... 8 2.3. Formularios...
MCVS024 Manual de Usuario de Software Versión 1
 Anexo Nº 06 MCVS024 MCVS024 Manual de Usuario de Software Versión 1 SIGED Ventanilla Virtual Registro de Solicitud de Expedientes Oficina de Informática Ministerio de Energía y Minas TABLA DE CONTENIDO
Anexo Nº 06 MCVS024 MCVS024 Manual de Usuario de Software Versión 1 SIGED Ventanilla Virtual Registro de Solicitud de Expedientes Oficina de Informática Ministerio de Energía y Minas TABLA DE CONTENIDO
Manual de back Mi ETB
 Manual de back Mi ETB 1. MODULO DE NOTIFICACIONES Para el acceso a este módulo ingresamos al portal back de MI ETB a través de la dirección http://servicioalcliente.etb.com.co/back/back/login.aspx, con
Manual de back Mi ETB 1. MODULO DE NOTIFICACIONES Para el acceso a este módulo ingresamos al portal back de MI ETB a través de la dirección http://servicioalcliente.etb.com.co/back/back/login.aspx, con
Dirección de Servicios Generales. Coordinación de Mensajería. Manual del Sistema Web de Mensajería
 Universidad de Guanajuato Dirección de Servicios Generales Coordinación de Mensajería Manual del Sistema Web de Mensajería Agosto 2006 Universidad de Guanajuato Índice Índice de Figuras...3 Introducción...4
Universidad de Guanajuato Dirección de Servicios Generales Coordinación de Mensajería Manual del Sistema Web de Mensajería Agosto 2006 Universidad de Guanajuato Índice Índice de Figuras...3 Introducción...4
Sistema de Correspondencia SICOMINDEP
 Sistema de Correspondencia SICOMINDEP Es una herramienta informática que permite registrar, controlar, simplificar y automatizar el flujo de correspondencia interna y externa. Asimismo, está; diseñada
Sistema de Correspondencia SICOMINDEP Es una herramienta informática que permite registrar, controlar, simplificar y automatizar el flujo de correspondencia interna y externa. Asimismo, está; diseñada
Manual de Capacitación y de Usuario Internet. Módulo: Autoimpresores
 Manual de Capacitación y de Usuario Internet Módulo: Autoimpresores Junio 2011 Página 1 de 60 Tabla de Contenido 1.- INTRODUCCIÓN... 3 2.- DEFINICIONES GENERALES... 3 ESQUEMA COMÚN PARA LAS PANTALLAS...
Manual de Capacitación y de Usuario Internet Módulo: Autoimpresores Junio 2011 Página 1 de 60 Tabla de Contenido 1.- INTRODUCCIÓN... 3 2.- DEFINICIONES GENERALES... 3 ESQUEMA COMÚN PARA LAS PANTALLAS...
Manual de Usuario. Arquitecto Patrocinante y Propietario. DOM Digital
 Manual de Usuario Arquitecto Patrocinante y Propietario DOM Digital Índice Cómo me puedo registrar o inscribir en la DOM Digital?... 3 CAPÍTULO 1: Conociendo el ambiente DOM Digital... 4 a. Ambiente Gráfico
Manual de Usuario Arquitecto Patrocinante y Propietario DOM Digital Índice Cómo me puedo registrar o inscribir en la DOM Digital?... 3 CAPÍTULO 1: Conociendo el ambiente DOM Digital... 4 a. Ambiente Gráfico
1. Presentación. 2. Descripción del proceso
 MANUAL DE USUARIO Contenido 1. Presentación... 2 2. Descripción del proceso... 2 2.1. Crear Oferta... 3 2.2 Formulario de la Oferta... 9 2.1.1. Situación Financiera... 10 2.1.2. Oferta Económica... 12
MANUAL DE USUARIO Contenido 1. Presentación... 2 2. Descripción del proceso... 2 2.1. Crear Oferta... 3 2.2 Formulario de la Oferta... 9 2.1.1. Situación Financiera... 10 2.1.2. Oferta Económica... 12
Oficina del Sistema Nacional de Información de los Recursos Hídricos. Sistema de Prevención y Gestión de Conflictos Hídricos SIPREGECH
 Oficina del Sistema Nacional de Información de los Recursos Hídricos Sistema de Prevención y Gestión de Conflictos Hídricos SIPREGECH Documentos de análisis: - Manual de Usuario MANUAL DE USUARIO 1. Iniciar
Oficina del Sistema Nacional de Información de los Recursos Hídricos Sistema de Prevención y Gestión de Conflictos Hídricos SIPREGECH Documentos de análisis: - Manual de Usuario MANUAL DE USUARIO 1. Iniciar
Guía del Administrador
 BIP Empresas Guía del Administrador Índice Qué debe hacer el administrador en la empresa luego de haber sido dado de alta en la sucursal?...3 BIP Administrador en la empresa...3 Obtención del certificado
BIP Empresas Guía del Administrador Índice Qué debe hacer el administrador en la empresa luego de haber sido dado de alta en la sucursal?...3 BIP Administrador en la empresa...3 Obtención del certificado
Beneficios tributarios a las personas adultas mayores
 Beneficios tributarios a las personas adultas mayores Guía para llenar y enviar el formato de registro de comprobantes de venta para solicitudes enviadas por Internet Por favor lea esta guía previo ingreso
Beneficios tributarios a las personas adultas mayores Guía para llenar y enviar el formato de registro de comprobantes de venta para solicitudes enviadas por Internet Por favor lea esta guía previo ingreso
SIEWEB INTRANET (Sistema Integrado Escolar Web Intranet) Manual de Usuario VERSION 1.0 H&O SYSTEM S.A.C. Consultores en Sistemas de Información
 H&O SYSTEM S.A.C. Consultores en Sistemas de Información H & O S Y S T E M S. A. C. Calle Viña Tovar Nº 173 Urb. Los Jardines de Surco Santiago de Surco Central Telefónica: 719 7870 / 719 7873 / 798 8496
H&O SYSTEM S.A.C. Consultores en Sistemas de Información H & O S Y S T E M S. A. C. Calle Viña Tovar Nº 173 Urb. Los Jardines de Surco Santiago de Surco Central Telefónica: 719 7870 / 719 7873 / 798 8496
Manual Perfil Operadores
 Manual Perfil Operadores Índice Fundamentación... Objetivo... Requerimientos... Acceso al sistema... Paso 1... Paso 2... 1. Inicio... 2. Solicitud de Inscripción... 3. Mis Documentos... 4. Requisitos...
Manual Perfil Operadores Índice Fundamentación... Objetivo... Requerimientos... Acceso al sistema... Paso 1... Paso 2... 1. Inicio... 2. Solicitud de Inscripción... 3. Mis Documentos... 4. Requisitos...
MANUAL DE USUARIO-SITOP PERFIL FINANCIERO
 MANUAL DE USUARIO-SITOP PERFIL FINANCIERO 1 TABLA DE CONTENIDO 1 INTRODUCCIÓN... 3 2 OBJETIVO... 3 3 PROCESOS... 3 3.1 Módulo Administrativo... 3 3.2 Módulo de Garantías... 3 3.3 Seguimiento de planillas...
MANUAL DE USUARIO-SITOP PERFIL FINANCIERO 1 TABLA DE CONTENIDO 1 INTRODUCCIÓN... 3 2 OBJETIVO... 3 3 PROCESOS... 3 3.1 Módulo Administrativo... 3 3.2 Módulo de Garantías... 3 3.3 Seguimiento de planillas...
Gobierno de Chile Ministerio de Salud MANUAL WORKFLOW VERSIÓN 1.0. Material de Apoyo
 Gobierno de Chile Ministerio de Salud MANUAL WORKFLOW VERSIÓN 1.0 Material de Apoyo www.sirh.cl Fecha Última Actualización 09-05-2016 ÍNDICE 1. ACCESO AL SISTEMA DE WORKFLOW... 2 2. PÁGINA DE INICIO WORKFLOW...
Gobierno de Chile Ministerio de Salud MANUAL WORKFLOW VERSIÓN 1.0 Material de Apoyo www.sirh.cl Fecha Última Actualización 09-05-2016 ÍNDICE 1. ACCESO AL SISTEMA DE WORKFLOW... 2 2. PÁGINA DE INICIO WORKFLOW...
MANUAL. Módulo de Devoluciones Web
 MANUAL Módulo de Devoluciones Web ÍNDICE Qué es el módulo de Devoluciones Web y para qué sirve? Cómo ingresar? Primer ingreso a Devoluciones Web Cómo administro los usuarios que pueden acceder a esta plataforma?
MANUAL Módulo de Devoluciones Web ÍNDICE Qué es el módulo de Devoluciones Web y para qué sirve? Cómo ingresar? Primer ingreso a Devoluciones Web Cómo administro los usuarios que pueden acceder a esta plataforma?
Manual Gestión de Ambientes. Contenido 1. PLANEACIÓN Adicionar ambiente a ficha Modificación de una programación...
 Manual Gestión de Ambientes Contenido 1. PLANEACIÓN... 3 1.1 Adicionar ambiente a ficha... 3 1.2 Modificación de una programación... 5 1.3 Crear el Perfil... 6 1.3 Actualizar vigencia y dedicación de instructores...
Manual Gestión de Ambientes Contenido 1. PLANEACIÓN... 3 1.1 Adicionar ambiente a ficha... 3 1.2 Modificación de una programación... 5 1.3 Crear el Perfil... 6 1.3 Actualizar vigencia y dedicación de instructores...
INSTRUCTIVO PARA LA RADICACIÓN DE DOCUMENTOS EXTERNOS EN EL SISTEMAS DE GESTIÓN DOCUMENTAL
 INSTRUCTIVO PARA LA RADICACIÓN DE DOCUMENTOS EXTERNOS EN EL SISTEMAS DE GESTIÓN DOCUMENTAL DIRECCIÓN DE PLANEACIÓN GESTIÓN DE TECNOLOGÍAS DE LA INFORMACIÓN Página 1 INSTRUCTIVO PARA LA RADICACIÓN DE DOCUMENTOS
INSTRUCTIVO PARA LA RADICACIÓN DE DOCUMENTOS EXTERNOS EN EL SISTEMAS DE GESTIÓN DOCUMENTAL DIRECCIÓN DE PLANEACIÓN GESTIÓN DE TECNOLOGÍAS DE LA INFORMACIÓN Página 1 INSTRUCTIVO PARA LA RADICACIÓN DE DOCUMENTOS
Sumario. Propósito. Capturista Gubernamental
 Sumario Propósito El propósito del manual es permitir al Capturista Gubernamental realizar una solicitud nueva o realizar una solicitud subsecuente de una persona Moral, Física, No Contribuyente, Extranjero
Sumario Propósito El propósito del manual es permitir al Capturista Gubernamental realizar una solicitud nueva o realizar una solicitud subsecuente de una persona Moral, Física, No Contribuyente, Extranjero
Manual de Usuario. Sistema Contable-Información Financiera y Presupuestaria Módulo de FONDES
 Manual de Usuario Sistema Contable-Información Financiera y Presupuestaria Módulo de FONDES Para uso de: Entidades del Gobierno Nacional, Gobiernos Regionales y Locales. Oficina General de Tecnologías
Manual de Usuario Sistema Contable-Información Financiera y Presupuestaria Módulo de FONDES Para uso de: Entidades del Gobierno Nacional, Gobiernos Regionales y Locales. Oficina General de Tecnologías
GUIA RÁPIDA SISTEMA e-nyce
 GUIA RÁPIDA SISTEMA e-nyce Contenido Página de inicio.... 2 Página Principal... 4 Realizar un trámite... 6 Botón de búsqueda... 7 Lista desplegable o combo... 9 País de Origen o Procedencia... 10 Selección
GUIA RÁPIDA SISTEMA e-nyce Contenido Página de inicio.... 2 Página Principal... 4 Realizar un trámite... 6 Botón de búsqueda... 7 Lista desplegable o combo... 9 País de Origen o Procedencia... 10 Selección
Contenido 1. DIAGRAMA DE PROCESO CONFECCION DEL CARTEL VERIFICACION DE CARTEL (APROBACIÓN) PUBLICACIÓN DE CARTEL...
 Elaboración de Cartel. P-PS-064-10-2012 Contenido 1. DIAGRAMA DE PROCESO... 3 2. CONFECCION DEL CARTEL... 4 3. VERIFICACION DE CARTEL (APROBACIÓN).... 16 4. PUBLICACIÓN DE CARTEL... 18 1. DIAGRAMA DE PROCESO
Elaboración de Cartel. P-PS-064-10-2012 Contenido 1. DIAGRAMA DE PROCESO... 3 2. CONFECCION DEL CARTEL... 4 3. VERIFICACION DE CARTEL (APROBACIÓN).... 16 4. PUBLICACIÓN DE CARTEL... 18 1. DIAGRAMA DE PROCESO
INSTITUTO GUATEMALTECO DE SEGURIDAD SOCIAL. Gestión de SA-06. Manual para Dependencias 04/06/2013
 INSTITUTO GUATEMALTECO DE SEGURIDAD SOCIAL Gestión de SA-06 Manual para Dependencias 04/06/2013 CONTENIDO CAPÍTULO 1 GESTIÓN DEL SA-06... 3 Creación SA-06... 3 Gestionar un Encabezado... 8 Agregar Artículos
INSTITUTO GUATEMALTECO DE SEGURIDAD SOCIAL Gestión de SA-06 Manual para Dependencias 04/06/2013 CONTENIDO CAPÍTULO 1 GESTIÓN DEL SA-06... 3 Creación SA-06... 3 Gestionar un Encabezado... 8 Agregar Artículos
TABLA DE CONTENIDO. Cómo acceder a la Plataforma Virtual de Educación a Distancia? 1. Cómo editar tu perfil de usuario? 2
 Universidad de Córdoba Sistema de Educación a Distancia Manual del Estudiante Diseñado por: G-RED Unicórdoba 2011 Herramientas de Moodle Universidad de Córdoba, Transformándonos para transformar TABLA
Universidad de Córdoba Sistema de Educación a Distancia Manual del Estudiante Diseñado por: G-RED Unicórdoba 2011 Herramientas de Moodle Universidad de Córdoba, Transformándonos para transformar TABLA
MANUAL DEL USUARIO DE LA PLATAFORMA DE GESTION EDUCATIVA (ADMINISTRADOR)
 MANUAL DEL USUARIO DE LA PLATAFORMA DE GESTION EDUCATIVA (ADMINISTRADOR) Ingrese a la Plataforma de Gestión Educativa con el dominio asignado a su colegio con la extensión portalcolegioscolombia.com ejemplo:
MANUAL DEL USUARIO DE LA PLATAFORMA DE GESTION EDUCATIVA (ADMINISTRADOR) Ingrese a la Plataforma de Gestión Educativa con el dominio asignado a su colegio con la extensión portalcolegioscolombia.com ejemplo:
INSTRUCTIVO DOE (Documentación electrónica) Profesora: Yessica Pérez F. Asesor docente Licenciado en Educación. Departamento TIC. Carabineros de chile
 INSTRUCTIVO DOE (Documentación electrónica) Profesora: Yessica Pérez F. Asesor docente Licenciado en Educación Carabineros de chile 2 Índice Contenido Pág. Índice 2 Glosa de términos utilizadas en el instructivo
INSTRUCTIVO DOE (Documentación electrónica) Profesora: Yessica Pérez F. Asesor docente Licenciado en Educación Carabineros de chile 2 Índice Contenido Pág. Índice 2 Glosa de términos utilizadas en el instructivo
MANUAL DE USUARIO APLICACIÓN CRM
 MANUAL DE USUARIO APLICACIÓN CRM OFICINA DE MERCADEO INSTITUCIONAL USUARIO: MERCADEO Para ingresar a la aplicación debe diligenciar los campos Usuario y Clave, luego haga clic sobre el botón Ingresar.
MANUAL DE USUARIO APLICACIÓN CRM OFICINA DE MERCADEO INSTITUCIONAL USUARIO: MERCADEO Para ingresar a la aplicación debe diligenciar los campos Usuario y Clave, luego haga clic sobre el botón Ingresar.
MANUAL DEL JEFE DE OGA PARA EL USO DEL SISTEMA DE REGISTRO DE DDJJ EN LÍNEA
 MANUAL DEL JEFE DE OGA PARA EL USO DEL SISTEMA DE REGISTRO DE DDJJ EN LÍNEA GERENCIA DE FISCALIZACIÓN DE DECLARACIONES JURADAS 1 ÍNDICE Menú principal... 6 1. Declarantes... Error! Marcador no definido.
MANUAL DEL JEFE DE OGA PARA EL USO DEL SISTEMA DE REGISTRO DE DDJJ EN LÍNEA GERENCIA DE FISCALIZACIÓN DE DECLARACIONES JURADAS 1 ÍNDICE Menú principal... 6 1. Declarantes... Error! Marcador no definido.
INSTRUCTIVO: Obtención de respaldos de documentación para servidores públicos inactivos en Quipux
 INSTRUCTIVO: Obtención de respaldos de documentación para servidores públicos inactivos en Quipux Subsecretaría de Gobierno Electrónico Febrero, 2017 Versión:02 Contenido HOJA DE CONTROL... 2 1. INTRODUCCIÓN...
INSTRUCTIVO: Obtención de respaldos de documentación para servidores públicos inactivos en Quipux Subsecretaría de Gobierno Electrónico Febrero, 2017 Versión:02 Contenido HOJA DE CONTROL... 2 1. INTRODUCCIÓN...
Beneficio tributario a las personas con discapacidad
 Beneficio tributario a las personas con discapacidad Guía para llenar y enviar el formato de registro de comprobantes de venta para solicitudes enviadas por Internet Por favor lea esta guía previo ingreso
Beneficio tributario a las personas con discapacidad Guía para llenar y enviar el formato de registro de comprobantes de venta para solicitudes enviadas por Internet Por favor lea esta guía previo ingreso
Contenidos. Mensajes de advertencia Consideraciones importantes
 Contenidos 01 02 03 04 05 06 07 08 09 10 11 Presentación Objetivo, Alcance, Generalidades Abreviaturas y términos relacionados Flujo Inicio de sesión Búsqueda del usuario ciudadano Creación del usuario
Contenidos 01 02 03 04 05 06 07 08 09 10 11 Presentación Objetivo, Alcance, Generalidades Abreviaturas y términos relacionados Flujo Inicio de sesión Búsqueda del usuario ciudadano Creación del usuario
MANUAL DE USUARIO ENERO 2015
 MANUAL DE USUARIO ENERO 2015 INDICE 1. Presentación... 2 2. Descripción del proceso... 2 2.1 Crear Oferta... 2 2.2 Formulario de la Oferta... 9 2.3 Situación Financiera... 10 2.4 Oferta Económica... 13
MANUAL DE USUARIO ENERO 2015 INDICE 1. Presentación... 2 2. Descripción del proceso... 2 2.1 Crear Oferta... 2 2.2 Formulario de la Oferta... 9 2.3 Situación Financiera... 10 2.4 Oferta Económica... 13
MANUAL DE USUARIO Módulo de Compras
 MANUAL DE USUARIO Módulo de Compras Tel. 01 800 63 22 887 INDICE Introducción 2 Área Funcional : operaciones 3 Requisiciones 5 Registro 5 Detalles de Requisición 6 Crear Formato 9 Envíar Correo 11 Actualización
MANUAL DE USUARIO Módulo de Compras Tel. 01 800 63 22 887 INDICE Introducción 2 Área Funcional : operaciones 3 Requisiciones 5 Registro 5 Detalles de Requisición 6 Crear Formato 9 Envíar Correo 11 Actualización
Seguro de Calidad Desarrollador
 Seguro de Calidad Desarrollador Inicio de sesión Deberá iniciar sesión en el aplicativo para poder entrar y realizar actividades correspondiente al proyecto de Seguro de Calidad. Asignar Aseguradora Gestión
Seguro de Calidad Desarrollador Inicio de sesión Deberá iniciar sesión en el aplicativo para poder entrar y realizar actividades correspondiente al proyecto de Seguro de Calidad. Asignar Aseguradora Gestión
MANUAL DE USUARIO JEFE OGA / AUXILIAR OGA
 Contenido MANUAL DE USUARIO JEFE OGA / AUXILIAR OGA... 3 1. Ingreso al sistema por primera vez, cambio de contraseña.... 3 1.1. Administrador CGR registró al Jefe OGA o de un Auxiliar OGA en la entidad:...
Contenido MANUAL DE USUARIO JEFE OGA / AUXILIAR OGA... 3 1. Ingreso al sistema por primera vez, cambio de contraseña.... 3 1.1. Administrador CGR registró al Jefe OGA o de un Auxiliar OGA en la entidad:...
GUÍA DE USO ADMINISTRACIÓN DE CURSOS LIBRO DE CLASES ELECTRÓNICO (LCE) Impulsa Personas / Aprendices. Versión 3.0
 GUÍA DE USO ADMINISTRACIÓN DE CURSOS LIBRO DE CLASES ELECTRÓNICO (LCE) Impulsa Personas / Aprendices Versión 3.0 Contenido I) Introducción... 3 II) Ingreso al LCE Web... 5 III) Perfiles... 7 IV) Búsqueda
GUÍA DE USO ADMINISTRACIÓN DE CURSOS LIBRO DE CLASES ELECTRÓNICO (LCE) Impulsa Personas / Aprendices Versión 3.0 Contenido I) Introducción... 3 II) Ingreso al LCE Web... 5 III) Perfiles... 7 IV) Búsqueda
APLICACIÓN WEB ENTRADA Y SALIDA DE DOCUMENTACIÓN MESA DE ENTRADAS GENERAL -MANUAL DE USUARIO-
 APLICACIÓN WEB ENTRADA Y SALIDA DE DOCUMENTACIÓN MESA DE ENTRADAS GENERAL -MANUAL DE USUARIO- COLEGIO DE ESCRIBANOS DE LA PROVINCIA DE BUENOS AIRES DIRECCIÓN DE INFORMÁTICA ORGANIZACIÓN Y MÉTODO AÑO 2015
APLICACIÓN WEB ENTRADA Y SALIDA DE DOCUMENTACIÓN MESA DE ENTRADAS GENERAL -MANUAL DE USUARIO- COLEGIO DE ESCRIBANOS DE LA PROVINCIA DE BUENOS AIRES DIRECCIÓN DE INFORMÁTICA ORGANIZACIÓN Y MÉTODO AÑO 2015
Manual de Usuario Sistema de Trámite Documentario
 Manual de Usuario Sistema de Trámite Documentario 01 de agosto de 2013 INDICE 1 Introducción. 2 Acceso al Sistema de Trámite Documentario 3 Descripción de Ventana Principal 4 Descripción de Opciones Principales
Manual de Usuario Sistema de Trámite Documentario 01 de agosto de 2013 INDICE 1 Introducción. 2 Acceso al Sistema de Trámite Documentario 3 Descripción de Ventana Principal 4 Descripción de Opciones Principales
MANUAL DE USUARIO P R O G R A M A " E S C U E L A L I M P I A "
 MANUAL DE USUARIO Contenido Objetivo...1 Políticas de Operación...1 Ingreso al Sistema...2 Validación de Datos...4 Pantalla de Inicio...6 Identificación de bienes muebles para dar de baja...7 Iniciar un
MANUAL DE USUARIO Contenido Objetivo...1 Políticas de Operación...1 Ingreso al Sistema...2 Validación de Datos...4 Pantalla de Inicio...6 Identificación de bienes muebles para dar de baja...7 Iniciar un
DEPARTAMENTO DE TI NETVALLE
 Manual de Usuario Sistema de Información Univalle Versión 1.0.0.4 DEPARTAMENTO DE TI NETVALLE Sistema de Información Univalle Universidad Privada del Valle Cochabamba Bolivia 013 Manual de Usuario Sistema
Manual de Usuario Sistema de Información Univalle Versión 1.0.0.4 DEPARTAMENTO DE TI NETVALLE Sistema de Información Univalle Universidad Privada del Valle Cochabamba Bolivia 013 Manual de Usuario Sistema
PROCEDIMIENTO PARA REGISTRO DE PROVEEDORES EXTRANJEROS EN SISTEMA INTEGRADO DE COMPRAS PÚBLICAS DE COSTA RICA
 PROCEDIMIENTO PARA REGISTRO DE PROVEEDORES EXTRANJEROS EN SISTEMA INTEGRADO DE COMPRAS PÚBLICAS DE COSTA RICA NOMBRE DE LA DIRECCIÓN Nombre del Departamento Elaborado por: Revisado por: Aprobado por: Firma
PROCEDIMIENTO PARA REGISTRO DE PROVEEDORES EXTRANJEROS EN SISTEMA INTEGRADO DE COMPRAS PÚBLICAS DE COSTA RICA NOMBRE DE LA DIRECCIÓN Nombre del Departamento Elaborado por: Revisado por: Aprobado por: Firma
Sistema de Viáticos al exterior. Manual Funcionarios. Oficina de Recursos Humanos Universidad de Costa Rica
 Sistema de Viáticos al exterior Manual Funcionarios Oficina de Recursos Humanos Universidad de Costa Rica TABLA DE CONTENIDOS Inicio del Sistema... 3 Solicitud de viáticos al exterior... 4 Agregar un registro....
Sistema de Viáticos al exterior Manual Funcionarios Oficina de Recursos Humanos Universidad de Costa Rica TABLA DE CONTENIDOS Inicio del Sistema... 3 Solicitud de viáticos al exterior... 4 Agregar un registro....
MANUAL DE USUARIO HERRAMIENTA DE CORRESPONDENCIA INSTITUCIONAL
 MANUAL DE USUARIO HERRAMIENTA DE CORRESPONDENCIA INSTITUCIONAL Herramienta Informática de Correspondencia y Archivo Versión 1.00 Septiembre/2013 1 TABLA DE CONTENIDO Licencia del Sistema... 4 Reconocimiento...
MANUAL DE USUARIO HERRAMIENTA DE CORRESPONDENCIA INSTITUCIONAL Herramienta Informática de Correspondencia y Archivo Versión 1.00 Septiembre/2013 1 TABLA DE CONTENIDO Licencia del Sistema... 4 Reconocimiento...
INTRUCTIVO PARA EL USO DEL MÓDULO DE VACACIONES
 INTRUCTIVO PARA EL USO DEL MÓDULO DE VACACIONES El módulo de vacaciones del Sistema Informático Integrado de Talento Humano es una herramienta que permitirá el registro, modificación, aprobación y autorización
INTRUCTIVO PARA EL USO DEL MÓDULO DE VACACIONES El módulo de vacaciones del Sistema Informático Integrado de Talento Humano es una herramienta que permitirá el registro, modificación, aprobación y autorización
Gerencia Tecnología de la Información Desarrollo Administrativo SUB GERENCIA GENERAL DE SERVICIOS Y LOGISTICA
 MANUAL DE OPERATIVA DE LA APLICACION INFORMATICA PARA PROVEEDORES QUE PERMITE LA CONSULTA E IMPRESIÓN DE E- RESGUARDOS Y EL INGRESO DE NUMEROS DE HOJA DE SERVICIO O RECEPCION DE MERCADERIAS ASOCIADO A
MANUAL DE OPERATIVA DE LA APLICACION INFORMATICA PARA PROVEEDORES QUE PERMITE LA CONSULTA E IMPRESIÓN DE E- RESGUARDOS Y EL INGRESO DE NUMEROS DE HOJA DE SERVICIO O RECEPCION DE MERCADERIAS ASOCIADO A
Revisión de distribuciones
 Revisión de distribuciones Sistema de Auditoría Unidad Técnica de Fiscalización Índice Inicio de Sesión... 3 Selección de Configuración... 4 Menú y barra de acciones... 5 Bandeja de contabilidades... 7
Revisión de distribuciones Sistema de Auditoría Unidad Técnica de Fiscalización Índice Inicio de Sesión... 3 Selección de Configuración... 4 Menú y barra de acciones... 5 Bandeja de contabilidades... 7
H&O SYSTEM S.A.C. Consultores en Sistemas de Información. Calle Viña Tovar Nº 173 Urb. Los Jardines de Surco Santiago de Surco
 H&O SYSTEM S.A.C. Consultores en Sistemas de Información Calle Viña Tovar Nº 173 Urb. Los Jardines de Surco Santiago de Surco Central Telefónica: 719 7870 / 719 7873 / 798 8496 e - mail: administrador@hyosystem.com
H&O SYSTEM S.A.C. Consultores en Sistemas de Información Calle Viña Tovar Nº 173 Urb. Los Jardines de Surco Santiago de Surco Central Telefónica: 719 7870 / 719 7873 / 798 8496 e - mail: administrador@hyosystem.com
INSTRUCTIVO: Obtención de respaldos de documentación para servidores públicos inactivos en Quipux
 INSTRUCTIVO: Obtención de respaldos de documentación para servidores públicos inactivos en Quipux Subsecretaría de Gobierno Electrónico Enero, 2018 Versión:04 Contenido HOJA DE CONTROL... 2 1. INTRODUCCIÓN...
INSTRUCTIVO: Obtención de respaldos de documentación para servidores públicos inactivos en Quipux Subsecretaría de Gobierno Electrónico Enero, 2018 Versión:04 Contenido HOJA DE CONTROL... 2 1. INTRODUCCIÓN...
MANUAL DE USUARIO SISTEMA INTEGRADO DE GESTIÓN DE SOLICITUDES VERSIÒN DEL DOCUMENTO 1.0 PRESENTADO A UNIVERSIDAD DE COLOMBIA SEDE MEDELLÌN
 MANUAL DE USUARIO SISTEMA INTEGRADO DE GESTIÓN DE SOLICITUDES VERSIÒN DEL DOCUMENTO 1.0 PRESENTADO A UNIVERSIDAD DE COLOMBIA SEDE MEDELLÌN SISTEMA INTEGRADO DE GESTIÒN DE SOLICITUDES Página 1 de 76 TABLA
MANUAL DE USUARIO SISTEMA INTEGRADO DE GESTIÓN DE SOLICITUDES VERSIÒN DEL DOCUMENTO 1.0 PRESENTADO A UNIVERSIDAD DE COLOMBIA SEDE MEDELLÌN SISTEMA INTEGRADO DE GESTIÒN DE SOLICITUDES Página 1 de 76 TABLA
Manual de uso Plataforma Catel
 Manual de uso Plataforma Catel Contenido Venta de Tiempo Aire... 2 Cambio de contraseña... 8 Generación de cortes... 11 Visualización de Reportes y reimpresión de tickets... 15 Registro de consignaciones...
Manual de uso Plataforma Catel Contenido Venta de Tiempo Aire... 2 Cambio de contraseña... 8 Generación de cortes... 11 Visualización de Reportes y reimpresión de tickets... 15 Registro de consignaciones...
ETAPA 1: CREAR UN DOCUMENTO MODIFICA/RECTIFICA EN REGISTRO ELECTRÓNICO
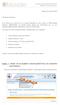 Santiago, 5 de octubre de 2012 Estimados/as Usuarios/as: Se les informa que a contar de hoy, se encuentra disponible una nueva materia en SIAPER Registro Electrónico, Modifica/Rectifica, que permitirá
Santiago, 5 de octubre de 2012 Estimados/as Usuarios/as: Se les informa que a contar de hoy, se encuentra disponible una nueva materia en SIAPER Registro Electrónico, Modifica/Rectifica, que permitirá
Manual de usuario Aula Virtual de Prosergen
 Manual de usuario Aula Virtual de Prosergen Contenido 1. Requisitos del sistema... 3 2. Ingreso al Sistema... 3 3. Editar el perfil de usuario... 6 4. Cursos... 8 5. Actividades... 9 5.1 Actividades de
Manual de usuario Aula Virtual de Prosergen Contenido 1. Requisitos del sistema... 3 2. Ingreso al Sistema... 3 3. Editar el perfil de usuario... 6 4. Cursos... 8 5. Actividades... 9 5.1 Actividades de
CERO PAPEL Funcionario
 CERO PAPEL Funcionario Servicios en Tecnologías de Información Avenida Ventura Blanco Viel 1402, metro Lo Vial, San Miguel, Santiago. Teléfonos: (56-2) 522 3830 / (56-2) 521 4967 www.exec.cl - info@exec.cl
CERO PAPEL Funcionario Servicios en Tecnologías de Información Avenida Ventura Blanco Viel 1402, metro Lo Vial, San Miguel, Santiago. Teléfonos: (56-2) 522 3830 / (56-2) 521 4967 www.exec.cl - info@exec.cl
Contraloría General de la República
 Contraloría General de la República Sistema Integrado de Control de Auditorías Módulo de Administración de Usuarios Gestión Operativa del Sistema Nacional de Control Cartilla de Usuario: Administrador
Contraloría General de la República Sistema Integrado de Control de Auditorías Módulo de Administración de Usuarios Gestión Operativa del Sistema Nacional de Control Cartilla de Usuario: Administrador
Manual. Ingreso Demandas y Escritos Oficina Judicial Virtual
 Manual Ingreso Demandas y Escritos Oficina Judicial Virtual Versión 1 18.06.2016 Índice 1. Introducción... 3 2. Ingreso Oficina Judicial Virtual:... 4 3. Acceso con Clave única:... 4 4. Ingreso Demandas
Manual Ingreso Demandas y Escritos Oficina Judicial Virtual Versión 1 18.06.2016 Índice 1. Introducción... 3 2. Ingreso Oficina Judicial Virtual:... 4 3. Acceso con Clave única:... 4 4. Ingreso Demandas
Solicitud y Consulta de Soporte Notarial Electrónico
 Objetivo del documento El presente instructivo explica los pasos a seguir para realizar una solicitud de Soporte Notarial Electrónico (SNE). Contenido Solicitud de Soporte Notarial Electrónico... 2 Ingreso
Objetivo del documento El presente instructivo explica los pasos a seguir para realizar una solicitud de Soporte Notarial Electrónico (SNE). Contenido Solicitud de Soporte Notarial Electrónico... 2 Ingreso
