[Creacion de sellos realistas] [Un dibujo hecho de la foto] [Relief text] [El reloj del billete de diez pesos]
|
|
|
- Carlos Agüero Miguélez
- hace 8 años
- Vistas:
Transcripción
1 Tutoriales/Parte N 1/Ir a parte N 2 [Creacion de sellos realistas] [Stylization de las fotografias] [Un dibujo hecho de la foto] [Pixelated shadow] [Relief text] [Aumente la agudeza de fotografias] [El reloj del billete de diez pesos] [Letras de vidrio] [Ramas del pino] [Letras de metal] [X-Files] [Boton de agua] [Cristales] [Perspectiva] [Fantasma] [Los anillos] [Cable] [Metal-botton-menu] [Ojo] [El repuesto] [Cable-2] [Papel] (1 of 2) [02/05/ :30:44]
2 [Tornillo] [Cool-botton-menu] [Fuego] [Rayo] [Recorte] [CD] [Sol] [Agua] [Letra "g"] [Rust] [Alpha channels y Quick Mask] [Fondo sin el borde] [Starburst] [Pelota de futbol] (2 of 2) [02/05/ :30:44]
3 Tutoriales/Creacion de sellos realistas Para la creacion de impresion, a la derecha esta la imagen principal. En la creacion de su obra presta atencion a los siguientes momentos: A. La fuente. En los sellos a veces usan fuentes escritas a mano, Goticas y otras con las figuras compleja. Tambien evite usar varias fuentes diferentes en una impresion. Seleccione una fuente y usela para todas las palabras en la impresion o un sello. En mi ejemplo, es la fuente que uso. B. El marco. El atributo constante de la impresion o el sello es el marco. Este deberia tener la forma correcta geometrica (un rectangulo, la elipse, un triangulo etc.). Evite usar el marco cuadrado. 1. Accede a la Mascara Rapida con el boton"q". Presione "D" para seleccionar el color de primer plano en negro. Incluya el instrumento de lapiz y dibuje algo similar a la imagen de la derecha. 2. Salga del modo de Mascara Rapida (boton "Q"). Presione "V" para incluir Instrumento de Movimiento (Move Tool). Presione una vez el boton "ABAJO" y una vez el boton "A LA DERECHA" del teclado. Luego presione "Ctrl+D" para sacar la seleccion. Despues accede a Filter > Brush Stokes > Spatter. Haga lo siguiente: Spray Radius - 2, Smoothness Presione "OK". (1 of 4) [02/05/ :31:05]
4 3. Para lograr el efecto de la tinta enmascarada ajusta los niveles (Ctrl+L), segun lo mostrado a la derecha. 4. Ahora es necesario sellar en aquel lugar donde esto es necesario. Esto sera hecho de la siguiente manera: Haga doble click sobre capa del Fondo en paleta grafica de Capas. En la ventana aparecida aprietan "OK". El fondo de Capa sera transformado en la Capa 0. Ponga debajo de la capa nueva la capa con la imagen. Saque el mapa de todas las capas, excepto la capa de impresion. Ponga Canales de la paleta graficos y habiendo presionado y sosteniendo "Ctrl" el presione en el canal de color. Aparecera la mascara de seleccion. Presione "Del" para sacar el fondo blanco. Y luego presione "Ctrl+D" para dejar la seleccion. Ahora es posible incluir el mapa de las demas capas y ponemos el color a nuestra impresion. Layer > New Adjustment Layer > Hue/Saturation. Presione "OK" y en la ventana aparecida accede a Colorize y haga de acuerdo al cuadro que esta a la derecha. Presione "OK" y luego "Ctrl+G" para que capa de correccion afectuara solo sobre una capa con la imagen de impresion. Usted ve el resultado a la derecha. Nuestra impresion esta lista. (2 of 4) [02/05/ :31:05]
5 5. Haga la capa con la imagen de la impresion activa despues de hacer click en Layer. Haga click de nuevo, presionado "Ctrl". Seleccione Layer > Add Layer Mask > Reveal Selection. Presione "Q" para entrar en el modo de la Mascara Rapida. Luego presione "G" para ir a la herramienta Gradient, como se muestra a la derecha. 6. Presione "Q" para sacar el modo de la Mascara Rapida. En la ventana de las capas presione en la Mascara de Capas. Seleccione Filter > Blur > Gaussian Blur, con el radio de 1 pixel a presione "OK". 7. Presione "Ctrl+L" y haga los valores del cuadro que esta a la derecha. Presione "OK". (3 of 4) [02/05/ :31:05]
6 Todo esta listo! (4 of 4) [02/05/ :31:05]
7 Tutoriales/Un dibujo hecho de la foto En este articulo se describe la tecnica que permite transformar una foto en un dibujo. 1. Haga una copia de la capa. Presione Crtl+Shift+U (Image > Adjust > Desaturate) para desaturar la imagen(layer1 copy). Luego aplique Filter > Stylize > Glowing Edges > con los siguientes parametros: Edge Widh=1, Edge Brightness=15, Smoothness=5. Ajuste los niveles [ Ctrl+L ] (Image>Adjust>Levels) para destacar un maximo de las lineas movimientos de la imagen. 2. Presione Ctrl+I (Image> Adjust> Invert)para invertir la imagen en la capa actual. Aplique el filtro Filter > Artistic > Cut Out, con los valores: No. of Levels=7, Edge Simplicity=3, Edge Fidelity=3 (resultado - abajo a la derecha). Ajuste los niveles [ Ctrl+L ] aproximadamente como se muestra a la derecha. (1 of 2) [02/05/ :31:19]
8 3. Haga una copia de la capa actual (Layer1 copy). Aplique Filter > Blur > Gaussian Blur con el radio del valor - 5 pixeles. Haga opacity(transparencia) - 50 %. Presione Ctrl+G para agrupar las capas. Bien, ya tenemos una figura interesante de lapiz. 4. Ahora seria bueno agregar las pinturas. Cambie en la segunda capa (del lapiz), y en la capa de la gama de colores fijadas a "Overlay" (Ud. tiene que cambiar en Layers de Normal a Overlay). Luego cambie en la capa mas baja (la que esta mas al fondo) y aplique el siguiente filtro: Filter > Noise > Median con valor Radius 5 pixel. Usted ve resultado a la derecha. (2 of 2) [02/05/ :31:19]
9 Tutoriales/Relief text 1. Cree la textura. 2. Con una herramienta, para crear el mask/shield, escriba su texto.. Ahora copie la zona libre (Chtrl+C) y ponga (Chtrl+V). Esto hara la inscripcion cubrio con textura. (1 of 2) [02/05/ :31:32]
10 3. Utilice Layer> Layer Style> Drop Shadow. Image> Adjust> Brightness/Contrast y install brillo y contraste de aproximadamente - 30, el es -50 posible, el depende de textura. Todo esta preparado. (2 of 2) [02/05/ :31:32]
11 Tutoriales/Hacemos el reloj del billete de diez pesos Como sacar el color blanco en el interior del reloj en un segundo? Es muy facil! Ya tenemos un dibujo de reloj y un billete de diez pesos. 1. Agrupamos las dos imagenes. (1 of 2) [02/05/ :31:48]
12 2. Y ahora la etapa mas importante. Atencion! Hacemos doble click en el layer de reloj y tenemos una ventana llamada "layer style". Luego apretamos al mismo tiempo el boton izquierdo del mouse y la tecla "alt" del teclado para separar el triangulo para que quede dividido en dos. Fijase en el dibujo. Este es el resultado final. (2 of 2) [02/05/ :31:48]
13 Tutoriales/Hacemos ramas del pino Esto es una clase de tutorial muy facil. Usamos "Polygonal Lasso" para dibujar y despues vamos a un filtro espectacular que se llama KPT-5. Bueno, alli elegimos FIBEROPTIX y listo! (1 of 2) [02/05/ :31:59]
14 El fondo pueden hacer a su gusto. (2 of 2) [02/05/ :31:59]
15 Tutoriales/X-files 1. Seleccione todo lo blanco con "magic wand" y guarde la seleccion. 2. Como resultado tenemos canal "qq". Luego lo duplica y aplica el filter Gaussian Blur al "qq copy". Repita todo una vez mas. 3. Seleccione en el menu "Selection" - "Load Selection" y elige el ultimo canal. Pinte la seleccion con color verde. 4. Repite lo mismo con el otro canal, pero el color sera blanco. 5. Al final haga lo mismo con el ultimo canal, pero el color sera negro. (1 of 2) [02/05/ :32:07]
16 (2 of 2) [02/05/ :32:07]
17 Tutoriales/Cristales 1. Con la herramienta "Polygonal Lasso Tool" hacemos la seleccion. 2. Pinte la seleccion con un color oscuro 3. Disminuimos la seleccion "Select > Nodisy > Contract: 5px". Luego use Select > Feather igual a 5px. Pinte la seleccion con un color luminoso. Luego sacamos la seleccion "Ctrl+D". 4. Haga una copia de la capa. (1 of 4) [02/05/ :32:17]
18 5. En el "Layer 1 copy" haga "Filter > Blur > Gaussian Blur" con el radio de 5px. 6. Trasladamos las capas como lo dice en el dibujo de la derecha. 7. Usamos para "Layer 1" - "Bevel & Emboss (Layer > Layer Style > Bevel & Emboss)" (2 of 4) [02/05/ :32:17]
19 8. Ahora en "Layer Style" (que ya esta abierto) vamos a "Blending Options " con "Fill" igual a 50%. 9. Layer-Merge Down (3 of 4) [02/05/ :32:17]
20 10. Haga un "duplicate" de "Layer 1 copy" para que haya muchos cristales. Transforme y modifique los cristales como quiera "Edit (Ctrl+T)" - "Free Transform". (4 of 4) [02/05/ :32:17]
21 Tutoriales/Fantasma 1. Haga un nuevo dibujo (Ctrl+N). Pinte el fondo con el color negro, y luego crea una nueva capa (Ctrl+Shift+N). Con Polygonal Lasso Tool (L) haga un dibujo parecido a la imagen de la derecha. 2. Pinte la seleccion a su gusto, por ejemplo R141, G157,B190. No cancele la seleccion! 3. Haga una nueva capa (Ctrl+Shift+N). Utilice Airbrush y haga el siguiente color: R0, G120, B255. Ahora pinte algunas partes de nuestra figura aproximadamente como se muestra en el dibujo de la derecha. Luego haga Blending Mode - Color Dodge.Luego Layer > Duplicate layer y haga Blending mode - Overlay. Junte 3 capas de arriba Layer > Merge Down. (Atencion! Solo 3 capas). Ahora tiene que haber solo 2 capas. Despues Select > Deselect. (1 of 3) [02/05/ :32:25]
22 4. Haga Filter > Distort > Wave con Wavelength min - 90 y max Pulse Randomize hasta obtener la figura que desea. 5. Haga Layer > Duplicate > Layer y Edit > Transform > Flip Horizontal y luego Layer > Merge Down). 6. Haga de nuevo Layer > Duplicate > Layer. Utilice Filter > Blur > Gaussian Blur con Radius=10px. Cambie Blending Mode a Screen y copie la capa 4 o 5 veces. Este es el resultado final! (2 of 3) [02/05/ :32:25]
23 (3 of 3) [02/05/ :32:25]
24 Tutoriales/Cable 1. Este tutorial es muy facil y sirve para muchas cosas muy interesantes! Haga un nuevo dibujo 200x100 pix. con transparent background. Con Rectangular Marquee haga una seleccion. 2. Pinte la seleccion con gradient de arriba hacia abajo. 3. Haga un nuevo dibujo con 2x40 pix. con transparent background. Utilice Zoom Tool (Z) para aumentar el dibujo. Con Single Column Marquee Tool haga la seleccion con 1 pix. y pintela con el color negro. Despues Edit - Define Pattern con el nombre, por ejemplo "Magia". (1 of 3) [02/05/ :32:32]
25 4. Vaya al primer dibujo que hizo. Aprete en Pattern Stamp Tool (S) y busque en la ventana de Pattern un dibujo con el nombre de "Magia". Con este Pattern pinte su dibujo. 5. Si quiere redondear su cable haga Select Filter - Disort - Polar Coordinates - Rectangular to Polar. Abajo estan los ejemplos de como se puede aprovechar este tutorial. (2 of 3) [02/05/ :32:32]
26 (3 of 3) [02/05/ :32:32]
27 Tutoriales/Ojo 1. Haga un nuevo dibujo con el tamano 250x250 pix. y pintelo con el color blanco. Con Elliptical Marquee Tool haga un circulo. Luego crea una nueva capa (Ctrl+Alt+N) y pinte la seleccion con el color blanco, despues Select > Deselect. Mire el dibujo de la derecha. 2. Vaya Layer > Layer Style > Drop Shadow Drop Shadow: Blending Mode: Multiply Color:negro Opacity: 75% Angle: 120 Use Global Light: Distance: 10px Spread: 0 Size: 10px. Inner Shadow: Blending Mode: Normal Color:negro Opacity: 53% Angle: 120 Use Global Light: Distance: 25px Spread: 0 Size: 50px. (1 of 3) [02/05/ :32:42]
28 Inner Glow: Blend Mode: Normal Opacity: 60% Noise: 0 Color:negro Tehnique: Softer Source: Edge Choke: 0 Size: 50px Outer Glow: Blend Mode: Multiply Opacity: 100% Noise: 0 Color:negro Tehnique: Softer Spread: 0 Size: 3px 3. Crea una nueva capa (Ctrl+Shift+N). Haga otro circulo con Elliptical Marquee Tool pero mas pequeno. Con Gradient Tool- Radial Gradient pinte desde el centro. 4. Crea otra capa y pinte la seleccion con el color blanco. Despues vaya Filter > Noise > Add Noise con los siguientes parametros: Amount: 400% Distrubution: Uniform Monochromatic: off (2 of 3) [02/05/ :32:42]
29 5. Utilizando Smudge Tool haga algo parecido al dibujo de la derecha. 6. Vaya Image > Adjust > Hue/Saturation. Ponga tic en Colorize y luego con los siguientes dados: Hue: 31 Saturation: 93 Lightness: -35 Cambie Blending Mode de esta capa a Overlay. 7. Haga una nueva capa y pinte con el color negro. El ojo esta listo! (3 of 3) [02/05/ :32:42]
30 Tutoriales/Cable-2 1.Crea un nuevo dibujo con el tamano 200x200 pix. Haga una nueva capa y con Pen Tool dibuje parecido a la imagen de la derecha. 2. Vaya a Paths y aprete al mismo tiempo Ctrl y el boton izquierdo del mouse. 3. Vuele a la segunda capa. Luego Edit>Stroke con los siguientes parametros: Width: 5 Location: Center Opacity: 100% Mode: normal (1 of 3) [02/05/ :32:51]
31 4. Saque las partes innecesarias con Eraser Tool y haga una nueva copia de esta capa. 5. Para esta copia haga lo siguiente: Filter>Blur>Gaussian Blur=2.5. Luego Filter>Stylize>Emboss con Angle: 120 Height: 3 Amount: 230 Cambie los options layer del "normal" a "hard light". Haga Deselect. 6. Vaya a la capa principal (N1). Seleccione el cable. Pintelo con el color que le guste. Luego Inverse > Delete. No saque la seleccion y vaya a la capa 2. Luego haga de nuevo Delete. 7. Agrege la sombra (Drop Shadow) y nuestro cable esta listo! (2 of 3) [02/05/ :32:51]
32 (3 of 3) [02/05/ :32:51]
33 Tutoriales/Stylization de las fotografias En este tutorial se describe un procedimiento bastante simple, que permite convertir una fotografia nueva en una fotografia vieja. 1. Vaya a Layer > New Adjustment Layer > Hue/Saturation. Presione OK y en la ventana que va aparecer a continuacion haga click en colorize. Haga: Hue:43 Saturation:26 Lightness:0 Presione OK. 2. Haga que la capa con la foto sea activa. Vaya a Layer > New Adjustment Layer > Levels. Trate hacer de acuerdo al grafico que ve a su derecha. Presione OK. (1 of 3) [02/05/ :33:11]
34 3. Ahora hay que aumentar el contraste de la imagen. Haga que la capa con la foto sea activa. Vaya a Layer > New Adjustment Layer > Curves. Presione OK. Luego en la ventana que va aparecer haga que la forma de la curva sea aproximadamente igual al dibujo que ve a su derecha. Si todo esta bien hecho, en Layers, las capas seran como ve en el dibujo de la derecha. Fije su atencion en el orden de las capas! 4. Ahora haremos el ultimo paso. En Layers haga que la capa con la foto sea activa. Luego vaya a Filter > Artistic > Film Grain. En la ventana que aparecera haga: Grain :3 Highlight Area: 0 Intensity: 1 Luego seria bueno agregar Gaussian Blur con el radio de entre 0,2 y 0,8 pix. (2 of 3) [02/05/ :33:11]
35 5. A continuacion haga Layer > Merge Visible [Shift+Ctrl+E] para unir todas las capas. Listo! (3 of 3) [02/05/ :33:11]
36 Tutoriales/Pixelated shadow Esto es una clase tutorial muy facil. Abra la imagen Ud quiere agregar el texto o crear uno nuevo desde luego:) 1. Escriba a su texto. Este efecto mira en particular bueno creado con un color blanco. 2. Ahora arrastre su capa de texto al Crear una capa nueva para duplicarsobre ello. Entonces arrastre la capa duplicada debajo de la capa de texto original. En la capa de texto duplicada van a Filter - Blur - Gaussian Blur - y entrar en un radius de 3.9 pixeles. (1 of 2) [02/05/ :33:32]
37 3. Entonces vaya a Filter - Pixelate - Mosaic - Cell size Esto parece ser un poco borroso por ahora, entonces hay que afilar encima un poquito.vaya a Filter - Sharpen - Sparpen. Haga esto dos veces. Todo esta listo! (2 of 2) [02/05/ :33:32]
38 Tutoriales/Aumente la agudeza de fotografias Por un ejemplo tomemos una fotografia. Posiblemente este.la aplicacion simple de filtros Sharpen y Unsharp Mask no da siempre un buen resultado y por lo tanto haremos el siguiente : 1. Transfiera image en el laboratorio de la talla (Alt+I+M+L). Copie el canal del lightness por su position al pictogram al Create New Channel del channels en la gama de colores de channels. Al nuevo canal automaticamente sera apropiado el nombre Lightness copy y llegara a ser activo. 2. Al nuevo canal aplique el filtro Filter > Stylize > Glowing Edges. Fueron utilizados los valores Edge Width=1, Edge Brightness=10, Smoothness=3. (1 of 3) [02/05/ :33:44]
39 3. Utilice el filtro Gaussian Blur con el valor 1 del pixels. 4. Cargue la "seleccion", despues de hacer clic con el clave Ctrl a lo largo del canal Lightness copy en la gama de colores de Channels. Cambiese al canal del Lightness. A el que es necesario utilizar el filtro Filter > Sharpen > Unsharp Mask.Amount=400%, Radius=0.5 pixels, Threshold=0 levels. Entonces hacemos (Ctrl+D). Delete (2 of 3) [02/05/ :33:44]
40 Lightness copy y por fin, hacemos la transferencia en RGB.Se muestran debajo de las imagenes antes y despues. (3 of 3) [02/05/ :33:44]
41 Tutoriales/Letras de vidrio Abre la imagen con la cual quiere trabajar. 1. Presione "T" para poder redactar el texto (Type), despues seleccione el color del texto - blanco, y escriba el texto necesario. 2. Seleccione del menu Image > Duplicate. Cambiese en la capa de la imagen y haganla de color negro. Para esto presione "D", y luego Alt+Backspace. Seleccione del menu Layer > Flatten Image. Utilice el filtro Filter > Blur > Gaussian Blur con el radio de 5 pixels. Guarde la imagen obtenida en formato "psd" con el nombre de "magia.psd". Presione "Ctrl+W" para cerrar el file. (1 of 5) [02/05/ :33:59]
42 3.Vuelva a la imagen de la cual comenzo.crea la copia de la capa de la imagen inicial. Aplique a la nueva capa el filtro Filter > Distort > Displace con ambos Scale - 20%. Los parametros restantes deje constantes, ellos no tienen influencia al resultado. Presione "OK" y en la ventana del dialogo seleccione el file de "magia.psd", que creamos recientemente. Presione otra vez "OK" 4.Presione "Ctrl" y sin dejarla de presionar, haga clic en la capa del texto en la gama de colores de las capas(layers). La seleccion sera cargada en el contorno del texto. Atencion! Activa debe ser la capa de la imagen, a la cual aplicamos recientemente el filtro Displace. Seleccione Layer > Add Layer Mask > Reveal Selection. Seleccione del menu Layer > Layer Style y hagan de acuerdo a las figuras de abajo. (2 of 5) [02/05/ :33:59]
43 (3 of 5) [02/05/ :33:59]
44 (4 of 5) [02/05/ :33:59]
45 5.Solo falta hacer nuestro texto mas luminoso. Para esto seleccione Layer > New Adjustment Layer > Levels. En la ventana que aparece hagan tic en "Group With Previos Layer". Hagan "Ok" 6. En el ventana de los niveles (Levels) hagan en "Input Levels" el valor equivalente a 2. Hip-hop! Listo! (5 of 5) [02/05/ :33:59]
46 Tutoriales/Letras de metal Escribimos texto,por ejemplo " ADOBE ", despues vamos a Layer > Layer style > Drop Shadow y comenzamos trabajar solo con esta ventanilla. No cerramos esta ventana y vamos abajo. (1 of 3) [02/05/ :34:11]
47 (2 of 3) [02/05/ :34:11]
48 Todo esta listo. (3 of 3) [02/05/ :34:11]
49 Tutoriales/Boton de agua 1. Crea un nuevo dibujo y en "Channels" haga con la ayuda de "Rectangle Marquee Tool" un rectangulo. 2. Luego haga "Filters > Blur > Gaussian Blur" con "radius=9.2 pix." 3. Ahora nos trasladamos a "Image>Adjust>Levels". Y hacemos de acuerdo al dibujo de al lado. (1 of 4) [02/05/ :34:20]
50 Nuestro boton ya esta casi listo. 4. Presionando "Ctrl" hagan click en el canal "Alpha 1". Luego volvemos a Layers. Crea una nueva capa (Ctrl+Shift+N) y pinte la seleccion con el color azul (N = 006BFD) 5. Ahora use el instrumento "Rectangle Marquee Tool" y presionando "Shift" traslade lo seleccionado con botones "Arriba" "Abajo". Luego presionando "Ctrl+Alt " haga click en "Layer 1". 6. Ahora de vuelta presionando "Shift" y el boton "Abajo" en su teclado para trasladar su seleccion abajo. Crea una nueva capa "(Ctrl+Shift+N)" "Layer 2". Presione "D" y luego "X" para elegir el color. 7. Ahora vamos a "Gradient Tool". Luego regule la intensidad de color de acuerdo al dibujo de la derecha. El "gradient" tiene que tener lo siguiente (2 of 4) [02/05/ :34:20]
51 "Foreground to Transparent". 8. Pintamos la seleccion con el "gradient". Saque la seleccion (Ctrl+D). Luego haga una copia de la capa (Layer > Duplicate Layer) y haga "Edit > Transform> Rotate 180". Trasladamos la seleccion abajo. Cambiamos "Layer" de "Normal" a "Color Dodge" con opacity"layer 2 Copy" igual a Haga click en "Layer 2 Copy" y vaya a Filters > Blur > Gaussian Blur" con radio de 1.6 pix. Solo queda hacer la sombra "Layer>Effects>Drop Shadow". Eso es todo! Nuestro boton de agua esta listo! (3 of 4) [02/05/ :34:20]
52 (4 of 4) [02/05/ :34:20]
53 Tutoriales/Perspectiva 1. Haga un nuevo dibujo con el tamaño 20x20 pix., seleccione todo (Ctrl+A). Ahora con botones del teclado traslade un pixel abajo y un pixel a la derecha. Pinte la seleccion con el color negro (D, Alt+BackSpace). Luego seleccione (Ctrl+A) todo de vuelta y en el menu "Edit" - "Define Pattern". Guarde este "Pattern", por ejemplo "Table". 2. Ahora haga un nuevo dibujo con el tamaño, por ejemplo, igual a 400x400 pix y pinte con el color negro. Luego crea una nueva capa y pinte con el "Pattern" - "Table". 3. Layers - Opacity=50%. (1 of 2) [02/05/ :34:28]
54 4. Luego eliga del menu Edit > Transform - "Distort". Agarre el angulo izquierdo y muevalo al centro. 5. Se puede "pegar" cualquier dibujo o texto y despues hacer "Edit > Transform > Again (Shift+Ctrl+T)". Como puede observar yo agrege a la perspectiva un dibujo de una chica (supongo saben quien es). (2 of 2) [02/05/ :34:28]
55 Tutoriales/Anillos 1. En este tutorial vamos hacer anillos. Tome un dibujo cualquiera o letra o palabra con el cual va a trabajar. Yo tengo, como ejemplo este circulo. 2. Con Elliptical Marquee Tool (M) haga una figura ovalada. 3. Haga una nueva capa (Ctrl+Shift+N) y pintela con color preferido. Luego haga Select > Modify > Contract con 6 pix. Elimine la parte seleccionada de la figura ovalada y saque la seleccion (Deselect). (1 of 3) [02/05/ :34:38]
56 4. Apretando Ctrl en la capa donde esta anillo. Vaya Channels y haga click Save Selection as channel. Haga que Alpha 1 sea activo y Filter > Blur > Gaussian Blur con 3pix., despues con 2 pix., y finalmente con 1 pix. Saque la seleccion (Ctrl+D). 5. Vamos de nuevo a capas. Haga que la capa con el anillo sea activa. Luego Filter > Render > Lighting Effects con los datos de acuerdo con el dibujo de la derecha. 6. Puede mover el anillo a cualquier lado Select Transform Selection. (2 of 3) [02/05/ :34:38]
57 7. Haga copias de las capas que tienen anillos. Ahora con Eraser Tool puede borrar todas las partes que no tienen que ser visibles. Junte todas las capas (Ctrl+E) y luego con Layer > Layer Style > Drop Shadow haga sombra. El Señor de los Anillos esta hecho! (3 of 3) [02/05/ :34:38]
58 Tutoriales/Metal - boton - menu 1. Haga un nuevo dibujo con el tamaño aproximado de 240*70 pix., y luego crea una nueva capa. Con Restangular Marquee Tool haga un rectangulo. Con la ayuda de Reflected Gradient pinte asi como se muestra en el dibujo de la derecha. Despues saque la seleccion (Ctrl+D). 2. Ahora haga otro rectangulo, pero mas pequeño. 3. Vaya a Channels y haga un nuevo channel Alpha 1. Pinte la seleccion con color blanco. Despues Deselect (Select > Deselect). Y ahora Filter > Blur > Gaussian Blur > Radius (5 pix., el radius depende del tamaño del boton). 4. Ctrl+L con las parametros de acuerdo al dibujo de la derecha. 5. Apretando Ctrl haga click en el channel y vaya al menu de capas. Haga una nueva capa (Ctrl+Shift+N) y pintela con gradient de color negro-blanco. (1 of 2) [02/05/ :34:49]
59 6. Haga una nueva capa (Ctrl+Shift+N). Luego Select > Modify > Contract=2 pix. Haga Set Foreground de color que quiera, pero Set Background tiene que ser blanco (R:255 G:255 B:255). Luego tome Linear Gradient Tool y pinte la seleccion de arriba por abajo. Ahora haga Edit > Stroke con los siguintes parametros : Width: 1 px Color:negro Location: Inside Mode: Normal Opacity: 100 %. 7. Haga una nueva capa (Ctrl+Shift+N). Con Restangular Marquee Tool y apretando ALT elimine la parte de abajo de la seleccion y luego Select > Modify > Contract : 2px. Con Linear Gradient Tool pinte la seleccion de arriba por abajo. Set Foreground R:255 G:255 B:255 y Set Background de color que quiera. Ahora haga Duplicate de la capa donde tiene la seleccion. Edit > Transform > Rotate=180. Esto hicimos para poner la parte de arriba por abajo. Hay muchos metodos para hacer un boton de plastico, pero yo les digo el metodo mas facil. Esto es lo que tenemos como resultado final, con color azul y con color rojo! (2 of 2) [02/05/ :34:49]
60 Tutoriales/El repuesto 1. En el dibujo de la derecha se muestran "guides". 2. Haga un dibujo de 200x200 pix. y crea "guides". Desde la izquierda hacia la derecha: y de arriba por abajo: Haga una nueva capa y usando "polygonal lasso tool" crea una figura semejante a la del dibujo de la derecha y pinte con color negro. (1 of 5) [02/05/ :34:58]
61 4. Saque la seleccion (Ctrl+D). 5. Copie esta capa y luego Edit > Free Transform (Ctrl+t). Presionando Shift mueve dos veces. 6. Repite varias veces el punto N5 hasta obtener la figura de la derecha. 7. Ud. tendria que tener algo parecido a la imagen que ve a su derecha. (2 of 5) [02/05/ :34:58]
62 8. Haga una nueva capa. Con "Elliptical Marquee Tool" crea la seleccion y pintela con el color negro. 9. Teniendo la seleccion aprete Ctrl+Shift para agregar las selecciones de otras capas. (3 of 5) [02/05/ :34:58]
63 10. Crea una nueva capa y haga que todas las capas anteriores sean invisibles. Ahora vaya a Select>Modify>Smooth=3 11. Pinte la seleccion con el color negro. Saque la seleccion (Ctrl+D). Une las capas (Ctrl+E). 12. Haga un circulo y luego (Delete). Eso es todo! Use distintos filters y textures para obtener efectos. (4 of 5) [02/05/ :34:58]
64 Para facilitar la vida y para aquellos que no quieren aprender (ja-ja) el tutorial con los minimos detalles, existe otra opcion: se puede [bajar Shapes.zip] e instalarlo a: C:\Program Files\Adobe\Photoshop 6.0\Presets\Custom Shapes (5 of 5) [02/05/ :34:58]
65 Tutoriales/Papel 1. En este tutorial vamos hacer un papel viejo. Crea un nuevo dibujo con el tamano 200x200 pix. Haga una nueva capa y con Rectangular Marquee Tool haga una seleccion de menor tamano y pintela con el color negro. 2. Luego Deselect. Vaya Filter>Brush Strokes>Spatter con los siguintes parametros: Spray Radius : 10 Smoothness: 5 3. Con Magic Wand Tool haga una seleccion en lo negro. Luego Select > Inverse > Delete > Deselect. Haga de vuelta Vaya Filter>Brush Strokes>Spatter con los siguintes parametros: Spray Radius : 20 Smoothness: 15 Con Magic Wand Tool haga una seleccion en lo negro. Luego Select > Inverse > Delete > Deselect. Si quiere hacer mas de bordes rotos del papel repita de nuevo los pasos anteriores. (1 of 3) [02/05/ :35:06]
66 4. Pinte la seleccion por ejemplo con el color amarillo. 5. Haga una nueva capa y elija el color morron. Usando Airbrush Tool haga como se muestra en el dibujo de la derecha. Haga Opacity de esta capa 10% o 15%. 6. Luego Select > Inverse > Delete > Deselect. (2 of 3) [02/05/ :35:06]
67 7. Eso es todo! Este es uno de los ejemplos de como se puede utilizar este tutorial. (3 of 3) [02/05/ :35:06]
68 Tutoriales/El tornillo 1. Este tutorial tiene dos partes: la bola de metal y el tornillo. Crea un nuevo dibujo con el tamano 200x200 pix. En la nueva capa haga con Elliptical Marqueel Tool una seleccion circular. 2. Con Gradient Tool pinte la seleccion. 3. Vaya a Image - Adjust - Curves y haga como se muestra en el dibujo de la derecha. (1 of 3) [02/05/ :35:20]
69 4. Ahora ya tenemos nuestra bola de metal. 5. Con Hue/Saturation puede dar cualquier color a la bola. 6. Ahora vamos hacer el tornillo. Haga la seleccion con Rectangular Marquee Tool y pinte con el color dorado. 7. No sacando la seleccion haga una nueva capa y desplace la seleccion hacia abajo por 2 pix y pinte con blanco. (2 of 3) [02/05/ :35:20]
70 8. No sacando la seleccion haga una nueva capa y desplace la seleccion hacia arriba por 1 pix. Haga para el color dorado Edit > Fill > Opacity: 50% y pinte la seleccion. Este es el resultado final! Estos son ejemplos de como se puede utilizar este tutorial. (3 of 3) [02/05/ :35:20]
71 Tutoriales/El fuego Yo conozco aproximadamente 6 formas de hacer el fuego. Aqui vamos a ver tres metodos. Este tutorial de fuego lo podemos utilizar asi [ver]. Empecemos a hacer. El metodo N1. 1. Haga un nuevo dibujo con el tamano 200x200 pix. Elija el color (D). Pinte la capa con el color blanco (Ctrl+Backspace). Vaya a Difference Clouds (Filter > Render > Difference Clouds). Repita esto 2 o 3 veces. 2. Haga de acuerdo al dibujo de la derecha usando Lighting Effects (Filter > Render > Lighting Effects). (1 of 5) [02/05/ :35:45]
72 3. Vaya a Accented Edges (Filter > Brush Strokes > Accented Edges) 4. Eso es todo! 5. Tambien podemos utilizar este tutorial para hacer texturas del fuego para las letras. Edit > Define Pattern y guardelo con el nombre, por ejemplo fuego. Luego en una nueva capa escriba el texto y vaya a Layer > Layer Style > Patern Overlay y en la ventanita de Pattern busque el dibujo del fuego. El texto de fuego esta listo! (2 of 5) [02/05/ :35:45]
73 El metodo N2. 1. Haga un nuevo dibujo con el tamano 200x200 pix. Pinte con el color negro y en otra capa haga una seleccion como se muestra en el dibujo. 2. Usando Gradient Tool (G) pinte. 3. Usando Smudge Tool (R) haga como se muestra en el dibujo. 4. Usando Airbrush Tool (J) pinte con el color amarillo como se muestra en el dibujo de al lado. (3 of 5) [02/05/ :35:45]
74 5. Usando Smudge Tool (R) haga como se muestra en el dibujo. 6. Usando Smudge Tool (R) haga como se muestra en el dibujo para mejorar la calidad del fuego y use siempre Zoom Tool (Z). 7. Usando Burn Tool (O) haga como se muestra en el dibujo para oscurecer el fuego. 8. Este es el resultado final. Para duplicar el fuego haga Duplicate layer y para achicar o agrandar use Edit > Free Transform. (4 of 5) [02/05/ :35:45]
75 El metodo N3. Si Ud. tiene Filter > Eye Candy 4000 > Fire puede tambien utilizar este efecto de fuego en el dibujo de la derecha. (5 of 5) [02/05/ :35:45]
76 Tutoriales/Recorte Este tutorial es muy importante, porque con los recortes de las fotografias y dibujos trabajamos siempre. 1. Modify Select/modify/border - Hace border con el ancho requerido. Select/modify/smoot - Parejar los bordes. Select/modify/expand - Aumentar el espacio para los recortes. Select/modify/contract - Disminuir el espacio para los recortes. 2. Feather Select/feather - Aumentar los espacios para los recorte para ambos lados. A. Recorte de formato, permite hacer recortes hasta el tamaño deseado. B. Recorte geometrico. C. Recorte de figuras complicadas. 3. Extract Edit/extract - Permite recortar figuras complicadas, como por ejemplo, el pelo. Con el instrumento marker remarque la foto de la mujer (color - rojo) y luego pinte lo de adentro. Presione ok. (1 of 4) [02/05/ :35:56]
77 Este seria el resultado final, pero yo mejore un poco con efectos diferentes. (2 of 4) [02/05/ :35:56]
78 4. Color range sirve para los recortes basado en la distincion por colores. Use goteros para elegir el color que necesita para el recorte. Asi hacemos la seleccion con color range. Este es el resultado final con "color range". (3 of 4) [02/05/ :35:56]
79 5. Magic Wand - un instrumento muy util para poder seleccionar todo lo que Ud. desea. Use tolerance del menu principal para la eleccion de los colores. Resultado final con "magic wand"! (4 of 4) [02/05/ :35:56]
80 Tutoriales/Sol 1. Haga un nuevo dibujo con el tamano 200x200 pix. Haga el primer color RGB 204, 51, 0, y el segundo RGB 204, 102, 0. Haga una nueva capa (Ctrl+Shift+N) y presionando "Shift" haga una nueva seleccion. Use Filter > Render > Clouds, y despues Filter > Distort > Spherize con parametros : Amount:100 Mode:Normal. 2. Haga una nueva capa y presione (D). Use Filter > Render > Clouds y luego repita varios veces Difference Clouds Filter > Render > Difference Clouds. Ahora use Filter > Distort > Spherize con los siguientes parametros: Amount:100 Mode:Normal Cambie "Blending Mode" por "Color Dodge". 3. Haga un doble click en "Layer1". (1 of 4) [02/05/ :36:07]
81 4. Haga de acuerdo al dibujo que ve a su derecha. 5. Despues Select > Modify > Contract: 3px Haga una nueva capa y pongala entre "Layer 0" y "Layer 1" (Haga de acuerdo al dibujo que ve a su derecha) y pinte la seleccion con el color que desea (no lo va a ver). Saque la seleccion (Ctrl+D) (2 of 4) [02/05/ :36:07]
82 6. Use para esta capa (Layer3) Layer > Layer Style > Outer Glow. 7. Haga una nueva capa y pongala arriba, sobre todas las demas. Use Filter > Render > Clouds, y luego Filter > Render > Difference Clouds varias veces. Presionando "Ctrl" haga click en Layer1 y luego elimine el circulo seleccionado. (3 of 4) [02/05/ :36:07]
83 8. Cambie "Blending Mode" por "Color Dodge". ESO ES TODO! (4 of 4) [02/05/ :36:07]
84 Tutoriales/Alpha channels y Quick Mask Alpha channels Aqui tenemos una foto de una chica linda. Pero no es siempre bueno poner a la pagina una foto tal cual es. 1. Vaya a Channels, despues haga Create new channel y asi tendra un nuevo channel - Alpha1. 2. Con Eliptical Marquee Tool haga una seleccion de cualquier forma, por ejemplo yo hice un rectangulo, y luego pinte esta seleccion con el color blanco. (1 of 7) [02/05/ :36:25]
85 3. Luego Deselect y Blur > Gaussian Blur con el radio, por ejemplo 20.1 pix. 3. Despues vaya a Select > Load Selection. (2 of 7) [02/05/ :36:25]
86 4. Ahora ya tiene la seleccion necesaria. Luego vuelve a Layers y pinte la seleccion con el color que quiere. Yo por ejemplo pinte con el color del fondo. (3 of 7) [02/05/ :36:25]
87 5. Si en el paso N 3 va usar Filter > Distort > Twirl obtendra esto. Como resultado final puede pinte la foto como se muestra en el dibujo de la derecha. Este es uno de los ejemplos (4 of 7) [02/05/ :36:25]
88 Quick Mask Mode Ahora vaya a Quick Mask Mode (para encontrarlo mire el dibujo de la derecha.) Ademas si la foto ya esta pintada de color rojo, entonces ya esta en Quick Mask Mode. 6. Elija Gradient Tool. 7. De una esquina a la otra pinte con el Gradient. (5 of 7) [02/05/ :36:25]
89 8. Ahora salga de Quick Mask, apretando en el boton que esta al lado, Standart Mode. Ya tiene la seleccion y de ahora en mas puede hacer lo que quiere. Por ejemplo en le dibujo de la derecha, yo use Pattern. 9. Aca, por ejemplo, yo hice Image > Adjust > Desaturate. Y luego Color Balance. Para la seleccion que tiene puede usar cualquier efecto de Adobe Photoshop. (6 of 7) [02/05/ :36:25]
90 (7 of 7) [02/05/ :36:25]
91 Tutoriales/Starburst 1. Haga un nuevo dibujo con el tamaño 250x250 pix. Haga con Paintbrush Tool un dibujo cualquiera (que sea parecido al dibujo de la derecha). 2. Use el filtro Radial Blur (Filter > Blur > Radial Blur) con los siguientes parametros: Amount: 100 Blur Method: Zoom Quality: Draft Repita lo mismo 3 veces mas apretando Ctrl+F 3. Haga una copia de la capa (Layer > Duplicate Layer). Cambie Blending Mode por Overlay. Luego une todas las capa (Ctrl+E). (1 of 4) [02/05/ :36:38]
92 4. Luego Image > Adjust > Curves (Ctrl+M) y haga como se muestra en el dibujo de la derecha. 5. Despues Hue/Saturation (Image > Adjust > Hue Saturation (Ctrl+U) con Saturation: Luego Ctrl+I. (2 of 4) [02/05/ :36:38]
93 6. Haga Filter > Blur > Radial Blur con: Amount: 100 Blur Method: Zoom Quality: Best 7. Luego Image > Adjust > Brightness/Contrast con: Brightness +60 Contrast Despues Image > Adjust > Hue/Saturation, haga click en Colorize y elija cualquier color. (3 of 4) [02/05/ :36:38]
94 (4 of 4) [02/05/ :36:38]
95 Tutoriales/Pelota de futbol 1. Haga un nuevo dibujo con el tamaño 200x200 pix. y pintelo con el color blanco. Luego haga una capa nueva. Con Polygon Tools haga una figura que ve a su derecha. 2. Select > Modify > Contract con Contract = 1 px. Despues Delete y luego saque la seleccion (Ctrl+D). 3. Layer > Duplicate Layer. Y luego haga copias de la capa, y una las figuras (ver dibujo de la derecha). (1 of 3) [02/05/ :36:47]
96 4. Pinte con el color negro, como se muestra en el dibujo. 5. Con Elliptical Marquee Tool apretando "Shift" haga una seleccion. Luego haga click con el boton derecho del mouse, elegiendo "Layer via Copy". La capa anterior ya no nos sirve, asi que la podemos eliminar. Use para nuestra pelota seleccionada: Filter > Distort > Spherize con Amount: 100%, Mode: Normal. 6. Luego use Inner Glow (Layer > Layer Style > Inner Glow) y Inner Shadow de acuerdo como se muesta en los dibujos que ve a su derecha. (2 of 3) [02/05/ :36:47]
97 Nuestra pelota esta lista! (3 of 3) [02/05/ :36:47]
98 Tutoriales/Sin bordes 1. Aqui vamos hacer el fondo de piedra sin bordes para el sitio web, ya que sin hacerlo obtendremos muy malos resultados. Ver ejemplos malos. 2. Haga la copia de la capa con el dibujo. Luego vaya a Filter > Other > Offset. Y haga la mitad del tamaño del dibujo (en Horizontal y Vertical) Por ejemplo si su dibujo es de 150 pix por 74 pix haga 75 pix por 37 pix. Y tambien haga click en "Wrap Around". 3. Despues de usar el filtro, tendria que tener algo similar al dibujo de la derecha. Luego use Eraser Tool y Smudge Tool en zonas donde muestra la flecha roja. Tambien es muy importante usar Zoom Tool para agrandar el dibujo. 4. Esto es resultado final y lo puede usar como fondo en su pagina web. Ver ejemplo en el tamaño grande. Ver otro ejemplo que fue utilizado con esta tecnica. (1 of 2) [02/05/ :36:53]
99 (2 of 2) [02/05/ :36:53]
100 Tutoriales/Rust 1. Haga un nuevo dibujo. Escriba un texto, por ejemplo " MAGIA". 2. Haga foreground y background con los colores como se muestra en el dibujo de la derecha. Vaya a Filter > Distort > Ocean Ripple con los sigientes parametros : Ripple Size: 9 Ripple Magnitude: 9 3. Presione "X" en su teclado. Despues Select > Color Range y seleccione el color rojo. Despues Filter > Noise > Add Noise con los sigientes parametros : Amount : 10% Distribution : Gaussian Monochromatic : un click Select > Deselect (1 of 2) [02/05/ :37:00]
101 4. Vaya a Filter > Noise > Add Noise con Amount :5% y despues Filter > Sharpen > Sharpen. 5. Use Layer > Layer Style > Drop Shadow y Bevel and Emboss. Esto es todo! (2 of 2) [02/05/ :37:00]
102 Tutoriales/Agua/Rio 1. Haga un nuevo dibujo. Pinte el fondo con el color negro. Y despues Difference Clouds (Filter > Render > Difference Clouds). 2. Use Lighting Effects (Filter > Render > Lighting Effects) con los parametros como se muestra en el dibujo de la derecha. 3. Luego haga Filters > Noise > Add Noise con los sigientes parametros: Amount: 6% Distribution: Gaussian Monochromatic. Luego Filter > Blur > Gaussian Blur=0.3 pix. (1 of 2) [02/05/ :37:08]
103 4. Vaya Image > Adjust > Hue/Saturation y haga click en Colorize: Hue=221 Saturation=33 Lightness=0 5. Use Filter > Brush Strokes > Accented Edges con: Edge width=2 Edge Brightness=38 Smoothness=5 Y luego Filter > Distort > Ocean Ripple con: Ripple Size=9 Ripple Magnitude=9 Y a continuacion Filter > Brush Strokes > Ink Outlines con: Stroke Length=4 Dark Intensivity=20 Light Intensivity=10 6. Y por ultimo use Filter > Distort > ZigZag con: Amount=-33% Ridges= 11% Style= Pond Ripples Esto es todo! (2 of 2) [02/05/ :37:08]
104 Tutoriales/CD 1. Haga un nuevo dibujo con el tamaño 350x350 pix. Haga lineas ayudantes de color azul (mire el dibujo de la derecha). Haga una nueva capa y llamela "A". Haga un circulo con Elliptical Marquee Tool, con el tamaño 340x340 pix. Haga otro circulo con el tamaño 44x44 pix y pinte la seleccion con este color R229, G229, B Haga una nueva capa (Ctrl+Shift+N) y llamela "B". Haga 2 anillos, uno con 334 pix. y otro con 106 pix. Haga lo mismo que hizo en el paso 1. Pinte la seleccion con el color blanco. (1 of 7) [02/05/ :37:22]
105 3. Utilice para la capa "B" Layer > Layer Style > Gradient Overlay con R: 82, G101, B119; R:204, G:204, B: Haga una nueva capa y llamela "C". En Gradient Tool haga Spectrum y pinte la capa desde arriba hacia abajo. Luego Edit > Free Transform y reduzca a la mitad el gradient. Despues haga un click con el boton derecho y seleccione Perspective. El punto izquierdo de arriba muevalo hacia el centro. (2 of 7) [02/05/ :37:22]
106 5. Luego haga una copia de esta capa (Layer > Duplicate Layer). Luego Edit > Transform > Rotate Haga una copia a la capa que obtuvo. Despues (Edit > Transform > Rotate 90 CW). Y luego junte las capas con gradient (Ctrl+E). (Atencion con esto). (3 of 7) [02/05/ :37:22]
107 7. Presionando Ctrl haga click en la capa "B". Despues Ctrl+Shift+I > Delete. Saque la seleccion (Ctrl+D). Blending Mode > Overlay y Opacity 70%. 8. Layer > New Adjustment Layer > Hue/Saturation con Opacity = 35%. Haga click en Colorize: Hue: 227 Saturation: 44 Lightness: -8 (4 of 7) [02/05/ :37:22]
108 9. Haga la capa "C" activa. Haga un circulo con 132 pix. Luego Ctrl+C y despues Ctrl+V. Va aparecer una nueva capa. Haga Blending Mode de esta nueva capa - "Screen" y Opacity con 60%. 10. Haga una nueva capa. Haga un circulo con 96 pix. y pintelo con el color blanco. Luego Select > Modify > Contract =2 pix. Elimine lo seleccionado y luego Deselect. (5 of 7) [02/05/ :37:22]
109 11. Vaya a Bevel & Embossed (Layer > Layer Style > Bevel & Embossed) con los parametros con el dibujo de la derecha. Haga una nueva capa y haga un circulo con 78 pix. Use lo mismo para esta capa (pintelo con el color blanco. Luego Select > Modify > Contract =2 pix. Elimine lo seleccionado y luego Deselect) > Bevel & Embossed (Layer > Layer Style > Bevel & Embossed) 12. Haga una nueva capa presionando Ctrl y Shift haga click en las capas "A" y "B" para seleccionarlas. Edit > Stroke : Width: 1px Color: Negro Location: Outside Opacity de su nueva capa 50%. (6 of 7) [02/05/ :37:22]
110 Ya que este tutorial es bastante dificil, les muestro este dibujo con todas las capas para entender mejor. Despues de muchos esfuerzos este es el resultado final!! (7 of 7) [02/05/ :37:22]
111 Tutoriales/El rayo 1. Haga un nuevo dibujo con el tamano 200x200 pix. En la nueva capa pinte con el gradient como se muestra en el dibujo. 2. Vaya a Filter > Render > Difference Clouds. 3. Invierte los colores (Ctrl+I). Aprete Ctrl+L y mueve los triangulitos como se muestra en el dibujo de la derecha. (1 of 3) [02/05/ :37:31]
112 4. Aprete Ctrl+U y en Colorize haga click y con triangulos elija el color que desea. 5. Tambien se puede utilizar los rayos como texturas para las letras. Sobre esto yo lo contaba en el tutorial de fuego. Si Ud. tiene Filter > KPT > KPT Lightning tambien puede hacer relampagos muy buenos. Si Ud. tiene Filter > Xenofex 1.1. > Lightning Filter > Xenofex 1.1. > Electrify. Si no tiene Xenofex 1.1. puede tomarlo [aqui]. (2 of 3) [02/05/ :37:31]
113 (3 of 3) [02/05/ :37:31]
114 Tutoriales/Cool-botton-menu Hoy vamos hacer menu que esta arriba.como siempre hacerlo muy facil. 1. Crea un nuevo dibujo con el tamano 500x40 pix. 2. Haga una nueva capa y con Rectangular Marquee Tool haga una seleccion. 3. Pinte la seleccion con Gradient Tool. 4. No sacando la seleccion, haga una nueva capa y vaya a Select > Modify > Contract 3 pix. Ahora disminuimos nuestra seleccion y ahora hay que bajarla por 3 pix. con la tecla "abajo". 5. Pinte la seleccion con Gradient Tool. 6. Haga una nueva capa y con Rectangular Marquee Tool haga una seleccion para los botones. (1 of 3) [02/05/ :37:45]
115 7. Pinte la seleccion con Gradient Tool. Eso es todo! Solo falta hacer sombras. Vaya Layer > Layer Style > Drop Shadow o Bevel and Emboss. Abajo estan los "clones" de este tutorial, son muy simples y no necesito explicacion detallada. Clon N 1 Clon N 2 (2 of 3) [02/05/ :37:45]
116 En el dibujo de arriba hay que apretar "Delete". (3 of 3) [02/05/ :37:45]
117 Tutoriales/Letra_g 1. Haga un nuevo dibujo. Presione "D" para hacer background y foreground con los colores blanco y negro. Vaya a Filter > Render > Clouds y luego Image > Adjustments > Hue/Saturation. Haga click en Colorize y: Hue:30 Saturation:75 Despues Image > Adjustments > Brightness/Contrast Contrast: +30 Luego Filter > Distort > Polar Coordinates Elija Polar to Rectangular. 2. Vaya a Channels palette y haga un channel nuevo, Alpha1. Escriba su texto o una letra y seleccionelo. Presione en RGB Channel. Despues Select > Inverse > Delete. (1 of 4) [02/05/ :08:01]
Tuneado de la forma. En este tutorial vamos a explicar como usar photoshop para realzar la forma de la pieza que eligieron dibujar.
 Tuneado de la forma En este tutorial vamos a explicar como usar photoshop para realzar la forma de la pieza que eligieron dibujar. Para realizar el siguiente tutorial necesitamos: * Photoshop CS5 o superior.
Tuneado de la forma En este tutorial vamos a explicar como usar photoshop para realzar la forma de la pieza que eligieron dibujar. Para realizar el siguiente tutorial necesitamos: * Photoshop CS5 o superior.
Centro de Nuevos Medios. Photoshop Básico
 Photoshop Básico Photoshop Herramienta líder en el mercado para la manipulación de imágenes fijas digitales en formato Raster (mapa de bits). Corrección de color Recorte de imágenes Reescalar imágenes
Photoshop Básico Photoshop Herramienta líder en el mercado para la manipulación de imágenes fijas digitales en formato Raster (mapa de bits). Corrección de color Recorte de imágenes Reescalar imágenes
Atajos de teclado de Photoshop CS2
 Atajos de teclado de Photoshop CS2 de Hans Nielsen, Graphos Herramientas de selección Seleccionar rectángulo M # Rectangular Marquee Seleccionar elipse Mayús + M # Elliptical Marquee Mover V * Move * Ctrl
Atajos de teclado de Photoshop CS2 de Hans Nielsen, Graphos Herramientas de selección Seleccionar rectángulo M # Rectangular Marquee Seleccionar elipse Mayús + M # Elliptical Marquee Mover V * Move * Ctrl
Hacemos un archivo nuevo. File > New (Ctrl+N)
 Composición y Fondos En este tutorial vamos a explicar como usar photoshop para: - Hacer la composición de una lámina con varios dibujos. - Cambiar el fondo de los dibujos. Para realizar el siguiente tutorial
Composición y Fondos En este tutorial vamos a explicar como usar photoshop para: - Hacer la composición de una lámina con varios dibujos. - Cambiar el fondo de los dibujos. Para realizar el siguiente tutorial
Gimp. Opciones avanzadas Advanced options
 Gimp Opciones avanzadas Advanced options Filtros (Filters) Los filtros (en el menú Filters) permiten aplicar algunos efectos a las imágenes. Por ejemplo: Desenfoque (Blur): sirven para suavizar las zonas
Gimp Opciones avanzadas Advanced options Filtros (Filters) Los filtros (en el menú Filters) permiten aplicar algunos efectos a las imágenes. Por ejemplo: Desenfoque (Blur): sirven para suavizar las zonas
Hagamos un documento nuevo en Photoshop de 1064x1064 pixeles a 266 dpi en modelo de color RGB, según ilustración adjunta.
 A d a p t a c i ó n d e C a r l o s G a r r o I m a g i n e D i v i s i ó n S o f t w a r e Después de experimentar una serie de opciones en la ventana Layers Styles (Estilos de Capa) he descubierto algunos
A d a p t a c i ó n d e C a r l o s G a r r o I m a g i n e D i v i s i ó n S o f t w a r e Después de experimentar una serie de opciones en la ventana Layers Styles (Estilos de Capa) he descubierto algunos
Jornada para Webmasters. de la UNAM. Guía del taller.
 Guía del taller. 1 Índice Formatos de imágenes para web... 3 Optimización de imágenes... 3 Manejo de transparencias...11 Uso de degradados...14 Crear fondo con logotipos a marca de agua...16 Manejo de
Guía del taller. 1 Índice Formatos de imágenes para web... 3 Optimización de imágenes... 3 Manejo de transparencias...11 Uso de degradados...14 Crear fondo con logotipos a marca de agua...16 Manejo de
PRACTICA 3: CREANDO EFECTO DE BORDADO EN TEXTO DISEÑO DIGITAL 2 PRACTICA 3" CREANDO EFECTO DE BORDADO EN TEXTO
 PRACTICA 3 CREANDO EFECTO DE BORDADO EN TEXTO Paso 1 Preparamos nuestro documento. Creamos un nuevo documento con las siguientes medidas (como se muestra en la imagen), seguido DESBLOQUEAMOS nuestra capa
PRACTICA 3 CREANDO EFECTO DE BORDADO EN TEXTO Paso 1 Preparamos nuestro documento. Creamos un nuevo documento con las siguientes medidas (como se muestra en la imagen), seguido DESBLOQUEAMOS nuestra capa
IES SEVERO OCHOA DISEÑO ASISTIDO POR ORDENADOR
 IES SEVERO OCHOA DISEÑO ASISTIDO POR ORDENADOR Profesor Manuel Padilla Álvarez Aplicación con COREL DRAW Tutorial traducido de VECTORTUTS 2 Creación de un reloj de pulsera de acero: La técnica básica utilizada
IES SEVERO OCHOA DISEÑO ASISTIDO POR ORDENADOR Profesor Manuel Padilla Álvarez Aplicación con COREL DRAW Tutorial traducido de VECTORTUTS 2 Creación de un reloj de pulsera de acero: La técnica básica utilizada
Contour lines. Mrs Ras
 Contour lines Mrs Ras Encuentra una imagen, luego... Haz clic derecho> copiar imagen Encuentra una imagen de alta resolución de frutas o verduras. Debe tener al menos dos objetos en él. Es decir, dos piezas
Contour lines Mrs Ras Encuentra una imagen, luego... Haz clic derecho> copiar imagen Encuentra una imagen de alta resolución de frutas o verduras. Debe tener al menos dos objetos en él. Es decir, dos piezas
Como colocar una barba en Photoshop
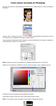 Como colocar una barba en Photoshop En primer lugar, abrimos el Adobe Bridge para transportar la foto modelo femenino al entorno de trabajo de Photoshop. Hacemos click en el botón nueva capa y posteriormente
Como colocar una barba en Photoshop En primer lugar, abrimos el Adobe Bridge para transportar la foto modelo femenino al entorno de trabajo de Photoshop. Hacemos click en el botón nueva capa y posteriormente
No copies, se original.
 Barra de herramientas Ilustrator Creado por: Chii-Original (Jane) Página Web: http://chii-original.deviantart.com No copies, se original. Barra de Herramientas Illustrator y área de trabajo Para que sirven
Barra de herramientas Ilustrator Creado por: Chii-Original (Jane) Página Web: http://chii-original.deviantart.com No copies, se original. Barra de Herramientas Illustrator y área de trabajo Para que sirven
Cómo crear gráficos con CorelDRAW X3 para hacer una presentación en PDF a pantalla completa
 Cómo crear gráficos con CorelDRAW X3 para hacer una presentación en PDF a pantalla completa 1. Primeros Pasos: Con CorelDRAW X3 puede crear extraordinarias presentaciones con gráficos. Para mostrar su
Cómo crear gráficos con CorelDRAW X3 para hacer una presentación en PDF a pantalla completa 1. Primeros Pasos: Con CorelDRAW X3 puede crear extraordinarias presentaciones con gráficos. Para mostrar su
Ilustración Pop-Art Street Dance
 Ilustración Pop-Art Street Dance Ana María Beirão Ilustración Pop-Art Street Dance Aplicar efectos a las fotos y crear un diseño pop-art propio de los años 60 con pinceles. En este tutorial de Photoshop,
Ilustración Pop-Art Street Dance Ana María Beirão Ilustración Pop-Art Street Dance Aplicar efectos a las fotos y crear un diseño pop-art propio de los años 60 con pinceles. En este tutorial de Photoshop,
Paint Otro de los accesorios que incorpora Windows 95 es Microsoft Paint, un sencillo programa de Dibujo.
 5 ACCESORIOS II Paint Otro de los accesorios que incorpora Windows 95 es Microsoft Paint, un sencillo programa de Dibujo. Se trata un programa tipo Bitmap (Mapa de bits); esto quiere decir que, cuando
5 ACCESORIOS II Paint Otro de los accesorios que incorpora Windows 95 es Microsoft Paint, un sencillo programa de Dibujo. Se trata un programa tipo Bitmap (Mapa de bits); esto quiere decir que, cuando
Unidad I. Los principios básicos del Photoshop
 Los principios básicos del Photoshop El cuadro de herramientas El cuadro de herramientas de Photoshop tiene un total de 58 herramientas básicas, y 22 de ellas están visibles de forma predeterminada. Si
Los principios básicos del Photoshop El cuadro de herramientas El cuadro de herramientas de Photoshop tiene un total de 58 herramientas básicas, y 22 de ellas están visibles de forma predeterminada. Si
PAINT SISTEMAS. ÁREA SISTEMAS GUÍA DE APRENDIZAJE No. Paint. Profesor: Estudiante: Fecha: INGRESAR A PAINT
 1 Profesor: ÁREA SISTEMAS GUÍA DE APRENDIZAJE No. Paint Estudiante: Fecha: INGRESAR A 3 4 2 1 1. Clic en Inicio 2. Colocar el puntero del ratón (flecha) en Todos los programas 3. Colocar el puntero del
1 Profesor: ÁREA SISTEMAS GUÍA DE APRENDIZAJE No. Paint Estudiante: Fecha: INGRESAR A 3 4 2 1 1. Clic en Inicio 2. Colocar el puntero del ratón (flecha) en Todos los programas 3. Colocar el puntero del
Mariquita con Illustrator
 Paso 1 Mariquita con Illustrator Abre Illustrator y crea un Nuevo Documento, del tamaño que quieras, Yo lo hice de 800 600 pixeles. Teclea (L) para seleccionar la herramienta Elipse, Presiona Alt+click
Paso 1 Mariquita con Illustrator Abre Illustrator y crea un Nuevo Documento, del tamaño que quieras, Yo lo hice de 800 600 pixeles. Teclea (L) para seleccionar la herramienta Elipse, Presiona Alt+click
QCAD: ACTIVIDAD 1: PRUEBA
 QCAD: ACTIVIDAD 1: PRUEBA Para ello debes pulsar en el botón línea y después elige rectángulo. 3. Elige ahora Líneas verticales y dibuja una desde la posición 10,10 y longitud 50. 4. Elige el botón Paralelas
QCAD: ACTIVIDAD 1: PRUEBA Para ello debes pulsar en el botón línea y después elige rectángulo. 3. Elige ahora Líneas verticales y dibuja una desde la posición 10,10 y longitud 50. 4. Elige el botón Paralelas
1. Creamos una nueva imagen con fondo blanco y dimensiones 400 x 200 píxeles. Seleccionemos la
 Texto estándar Las opciones de la herramienta Texto nos permiten elegir las características del texto que vamos a colocar en nuestro trabajo. Comencemos a trabajar sobre una imagen. 1. Creamos una nueva
Texto estándar Las opciones de la herramienta Texto nos permiten elegir las características del texto que vamos a colocar en nuestro trabajo. Comencemos a trabajar sobre una imagen. 1. Creamos una nueva
Cómo pasar de ESTO: ESTO!!!!!!!!
 Cómo pasar de ESTO: a ESTO!!!!!!!! usando FIJI. Por lorena@df.uba.ar 1 Se emplea el programa FIJI (que es una versión de ImageJ: Fiji Is Just ImageJ) 1) Abrir imagen formato tiff Se puede arrastrar directamente
Cómo pasar de ESTO: a ESTO!!!!!!!! usando FIJI. Por lorena@df.uba.ar 1 Se emplea el programa FIJI (que es una versión de ImageJ: Fiji Is Just ImageJ) 1) Abrir imagen formato tiff Se puede arrastrar directamente
Seleccionamos la herramienta marco Elíptico
 Para realizar la actividad 3 debemos crear un logo para esto vamos a Archivo Nuevo Anchura 600 y Altura 600 resolución 200 Contenido de fondo: transparente Seleccionamos la herramienta marco Elíptico Y
Para realizar la actividad 3 debemos crear un logo para esto vamos a Archivo Nuevo Anchura 600 y Altura 600 resolución 200 Contenido de fondo: transparente Seleccionamos la herramienta marco Elíptico Y
Abrimos la fotografía y vamos a convertirla en blanco y Negro: Menú>Image>Adjusment >Black&White.
 La brocha de historia La Herramienta de historia depende de una segunda ventana: la ventana de historia y nos permitie regresas segmentos específicos del mapa de bits a un estado anterior. Ejercicio 1:
La brocha de historia La Herramienta de historia depende de una segunda ventana: la ventana de historia y nos permitie regresas segmentos específicos del mapa de bits a un estado anterior. Ejercicio 1:
Curso básico de PHOTOSHOP
 Curso básico de PHOTOSHOP Imágenes de Banco-Foto Granada En este curso aprenderemos a utilizar algunos trucos para mejorar nuestras fotografías. Veremos las herramientas y paletas que hay en Photoshop
Curso básico de PHOTOSHOP Imágenes de Banco-Foto Granada En este curso aprenderemos a utilizar algunos trucos para mejorar nuestras fotografías. Veremos las herramientas y paletas que hay en Photoshop
Para aplicar un color de trazo a una forma, puede seguir cualquiera de los procedimientos siguientes:
 MÓDULO 3: COLOR, BIBLIOTECA Y SIMBOLOS TEMA 1: TRABAJO CON COLOR 1. Introducción Flash CS3 permite aplicar, crear y modificar colores. Para elegir colores para aplicarlos al trazo o al relleno de un objeto
MÓDULO 3: COLOR, BIBLIOTECA Y SIMBOLOS TEMA 1: TRABAJO CON COLOR 1. Introducción Flash CS3 permite aplicar, crear y modificar colores. Para elegir colores para aplicarlos al trazo o al relleno de un objeto
Introducción a Microsoft Paint
 Christian Ribeaud 7 de marzo de 2006 Índice Glosario 3 1. Información General 4 1.1. Abrir Paint............................... 4 2. Área de Dibujo 4 2.1. Herramientas de Paint........................
Christian Ribeaud 7 de marzo de 2006 Índice Glosario 3 1. Información General 4 1.1. Abrir Paint............................... 4 2. Área de Dibujo 4 2.1. Herramientas de Paint........................
Tutorial Para Hacer tu Escudo en el Nuevo Adobe Fireworks CS3 (Versión en Inglés).
 Tutorial Para Hacer tu Escudo en el Nuevo Adobe Fireworks CS3 (Versión en Inglés). Ahora voy a mostrar cómo se hacen! Esto puede servir principalmente a aquellos que participan en managers online de futbol
Tutorial Para Hacer tu Escudo en el Nuevo Adobe Fireworks CS3 (Versión en Inglés). Ahora voy a mostrar cómo se hacen! Esto puede servir principalmente a aquellos que participan en managers online de futbol
COLEGIO PABLO DE TARSO IED CONSTRUCCION DE PROYECTOS DE VIDA PRODUCTIVOS COREL DRAW X3 - GRADO SEPTIMO LIC RAUL MONROY PAMPLONA
 PRÁCTICA DOS La herramienta Mano alzada constituye el método de dibujo más directo. Permite dibujar arrastrando el cursor del ratón por la página como se mueve un lápiz sobre el papel. Este método es el
PRÁCTICA DOS La herramienta Mano alzada constituye el método de dibujo más directo. Permite dibujar arrastrando el cursor del ratón por la página como se mueve un lápiz sobre el papel. Este método es el
Índice: Índice SprutCAM 2D Ejemplo de Geometría. (Versión 4)... 4
 1 2 Índice: Índice... 3 SprutCAM 2D Ejemplo de Geometría. (Versión 4)... 4 3 SprutCAM 2D Ejemplo de Geometría. (Version 4) Este tutorial usa el dibujo 2D SprutCAM drwawing.pdf, que puede descargarse desde
1 2 Índice: Índice... 3 SprutCAM 2D Ejemplo de Geometría. (Versión 4)... 4 3 SprutCAM 2D Ejemplo de Geometría. (Version 4) Este tutorial usa el dibujo 2D SprutCAM drwawing.pdf, que puede descargarse desde
I.E.S Clara Campoamor (Móstoles) Dpt. Tecnología - Javier S Leyva- 19/10/08
 Prácticas de GIMP para 4º Informática p.1/5 Prácticas de GIMP para 4º Informática p.2/5 PRÁCTICA Nº3: SELLO Índice PRÁCTICA Nº3: SELLO...2 1 Intro...2 2 Reducir el tamaño de la imagen...2 3 Cambiar el
Prácticas de GIMP para 4º Informática p.1/5 Prácticas de GIMP para 4º Informática p.2/5 PRÁCTICA Nº3: SELLO Índice PRÁCTICA Nº3: SELLO...2 1 Intro...2 2 Reducir el tamaño de la imagen...2 3 Cambiar el
Como hacer playbacks en Adobe Audition Elaborado por: Luis Sandoval Escuela de Biología, Universidad de Costa Rica
 Como hacer playbacks en Adobe Audition Elaborado por: Luis Sandoval Escuela de Biología, Universidad de Costa Rica Para realizar playbacks se debe de utilizar las mejores grabaciones disponibles de cada
Como hacer playbacks en Adobe Audition Elaborado por: Luis Sandoval Escuela de Biología, Universidad de Costa Rica Para realizar playbacks se debe de utilizar las mejores grabaciones disponibles de cada
LAS CAPAS EN PHOTOSHOP
 INTRODUCCIÓN LAS CAPAS EN PHOTOSHOP PHOTOSHOP Las capas son como hojas transparentes en las que podemos poner todos los elementos gráficos y modificarlos. En un archivo de Photoshop existen varias capas
INTRODUCCIÓN LAS CAPAS EN PHOTOSHOP PHOTOSHOP Las capas son como hojas transparentes en las que podemos poner todos los elementos gráficos y modificarlos. En un archivo de Photoshop existen varias capas
Curso Photoshop. Lección 8 Estatua Humana. Tomás Garralaga Camarero
 Curso Photoshop Lección 8 Estatua Humana Estatua Humana En esta lección fusionaremos dos imágenes, la idea es poner los ojos del retrato en la estatua y darle una apariencia más orgánica mediante el uso
Curso Photoshop Lección 8 Estatua Humana Estatua Humana En esta lección fusionaremos dos imágenes, la idea es poner los ojos del retrato en la estatua y darle una apariencia más orgánica mediante el uso
Tutorial : Creación del Wallpaper CorelDRAW Graphic Suite X4 Creado por Daniel Paiz Valdivia para el CORELCLUB.org
 En este tutorial aprenderás a realizar el wallpaper oficial de CorelDraw Graphics Suite X4 utilizando coreldraw y Photopaint para las diferentes etapas del mismo paso a paso desde el globo multicolor hasta
En este tutorial aprenderás a realizar el wallpaper oficial de CorelDraw Graphics Suite X4 utilizando coreldraw y Photopaint para las diferentes etapas del mismo paso a paso desde el globo multicolor hasta
Guía photoshop para niños
 1 Photoshop Entorno: Herramientas: Como guardar archivos ir a: Archivo/ Guardar Como /formatobopciones/ jpg si el archivo esta terminado y listo para imprimir y psd si queremos guardar el archivo por capas
1 Photoshop Entorno: Herramientas: Como guardar archivos ir a: Archivo/ Guardar Como /formatobopciones/ jpg si el archivo esta terminado y listo para imprimir y psd si queremos guardar el archivo por capas
GIMP, aplicaciones didácticas. Herramientas de GIMP
 GIMP, aplicaciones didácticas. Herramientas de GIMP Ministerio de Educación. ITE GIMP, aplicaciones didácticas. GIMP, aplicaciones didácticas Herramientas Para ampliar: Transformación. Aerógrafo. Relleno.
GIMP, aplicaciones didácticas. Herramientas de GIMP Ministerio de Educación. ITE GIMP, aplicaciones didácticas. GIMP, aplicaciones didácticas Herramientas Para ampliar: Transformación. Aerógrafo. Relleno.
A continuación se muestra la imagen final que intentaremos conseguir con Illustrator:
 Fresas con chocolate. Imagen Final A continuación se muestra la imagen final que intentaremos conseguir con Illustrator: Temas tratados: herramienta Elipse, herramienta Lápiz, el panel de Buscatrazos,
Fresas con chocolate. Imagen Final A continuación se muestra la imagen final que intentaremos conseguir con Illustrator: Temas tratados: herramienta Elipse, herramienta Lápiz, el panel de Buscatrazos,
Cómo preparar un archivo nuevo cuando es para impresión o cuando es para pantalla (Medidas/ Resolución/ Modo de color)
 PHOTOSHOP Qué hemos visto? Entorno de Photoshop: 1. Menú principal 2. Barra de herramientas 3. Submenú de herramientas 4. Paneles 5. Área de trabajo Como crear un archivo nuevo (FILE-NEW/ o también CTRL+N)
PHOTOSHOP Qué hemos visto? Entorno de Photoshop: 1. Menú principal 2. Barra de herramientas 3. Submenú de herramientas 4. Paneles 5. Área de trabajo Como crear un archivo nuevo (FILE-NEW/ o también CTRL+N)
PRACTICA 4" CREANDO UN PATH EN ILLUSTRATOR
 PRACTICA 4 CREANDO UN PATH EN ILLUSTRATOR Paso 1 Preparamos nuestro documento. Creamos un nuevo documento en Illustrator tamaño carta en unidades de pixel (como se muestra en la imagen), Elijo mi herramienta
PRACTICA 4 CREANDO UN PATH EN ILLUSTRATOR Paso 1 Preparamos nuestro documento. Creamos un nuevo documento en Illustrator tamaño carta en unidades de pixel (como se muestra en la imagen), Elijo mi herramienta
7. En cualquier momento podemos crear un nuevo punto de anclaje haciendo clic en cualquier parte de la línea.
 7. En cualquier momento podemos crear un nuevo punto de anclaje haciendo clic en cualquier parte de la línea. También podemos borrar puntos de anclaje, si presionamos la tecla Mayús y nos ponemos encima
7. En cualquier momento podemos crear un nuevo punto de anclaje haciendo clic en cualquier parte de la línea. También podemos borrar puntos de anclaje, si presionamos la tecla Mayús y nos ponemos encima
Lección 3: Trabajar con texto Sección: Conocimientos Generales & Certificación
 PASO A PASO 04 Cuarto Mini Proyecto TEMA Agregar a una diapositiva Cambiar el tamaño de Aplicar un Estilo rápido a Aplicar formato de relleno y contorno a Aplicar rellenos con imágenes y colores degradados
PASO A PASO 04 Cuarto Mini Proyecto TEMA Agregar a una diapositiva Cambiar el tamaño de Aplicar un Estilo rápido a Aplicar formato de relleno y contorno a Aplicar rellenos con imágenes y colores degradados
Creación de un logotipo
 PRÁCTICA TRES METAS DE COMPRENSION El estudiante desarrolla comprensión al leer y apropiarse de las normas para el uso adecuado de las tics crear identidad empresarial en el diseño de logotipos y símbolos
PRÁCTICA TRES METAS DE COMPRENSION El estudiante desarrolla comprensión al leer y apropiarse de las normas para el uso adecuado de las tics crear identidad empresarial en el diseño de logotipos y símbolos
DISEÑO ASISTIDO POR ORDENADOR. GOOGLE SketchUP 8. 3ª parte
 DISEÑO ASISTIDO POR ORDENADOR GOOGLE SketchUP 8 3ª parte MJG 1 PRÁCTICA NUMERO 8: DISEÑAMOS UNA FUENTE Abre un nuevo documento y suprime la figura humana. Trazar un prisma de base cuadrada de 3000mm x
DISEÑO ASISTIDO POR ORDENADOR GOOGLE SketchUP 8 3ª parte MJG 1 PRÁCTICA NUMERO 8: DISEÑAMOS UNA FUENTE Abre un nuevo documento y suprime la figura humana. Trazar un prisma de base cuadrada de 3000mm x
Cómo hacer imágenes TRIDIMENSIONALES
 PRACTICA PRACTICA Cómo hacer imágenes TRIDIMENSIONALES Las cámaras que captaban fotografías de visión estereoscópica cayeron en desuso debido a la dificultad de visualización por parte del aficionado,
PRACTICA PRACTICA Cómo hacer imágenes TRIDIMENSIONALES Las cámaras que captaban fotografías de visión estereoscópica cayeron en desuso debido a la dificultad de visualización por parte del aficionado,
Degradados. Aplicación de un relleno degradado. Última modificación 8/6/2011
 336 Degradados Aplicación de un relleno degradado La herramienta Degradado crea una fusión gradual entre varios colores. Puede seleccionar rellenos degradados preestablecidos o crear los suyos propios.
336 Degradados Aplicación de un relleno degradado La herramienta Degradado crea una fusión gradual entre varios colores. Puede seleccionar rellenos degradados preestablecidos o crear los suyos propios.
Creación de una taza de café con Inkscape
 Creación de una taza de café con Inkscape Inkscape es una alternativa de código abierto para Adobe Illustrator y otros programas para crear gráficos vectoriales. En este primer tutorial Inkscape para Vectortuts,
Creación de una taza de café con Inkscape Inkscape es una alternativa de código abierto para Adobe Illustrator y otros programas para crear gráficos vectoriales. En este primer tutorial Inkscape para Vectortuts,
PARTE PRIMERA. DIBUJAR CON PAINT
 PARTE PRIMERA. DIBUJAR CON PAINT GENERALIDADES Paint es un programa de diseño sencillo que incorpora el Windows 95, 98 y XP, con el se pueden manipular imágenes así como crear composiciones sencillas de
PARTE PRIMERA. DIBUJAR CON PAINT GENERALIDADES Paint es un programa de diseño sencillo que incorpora el Windows 95, 98 y XP, con el se pueden manipular imágenes así como crear composiciones sencillas de
Crear el cartel de la película "El Legado de Bourne
 Crear el cartel de la película "El Legado de Bourne Ana María Beirão Crear el cartel de la película "El Legado de Bourne Crear un cartel con una máscara de un patrón de rayas como el cartel de la película
Crear el cartel de la película "El Legado de Bourne Ana María Beirão Crear el cartel de la película "El Legado de Bourne Crear un cartel con una máscara de un patrón de rayas como el cartel de la película
Herramientas Adobe Ilustrador CS6
 Herramientas Adobe Ilustrador CS6 Objetivos de la Unidad Al finalizar la presente unidad el participante será capaz de: a) Identificar, Diferenciar según su grupo y utilizar según sus aplicaciones algunas
Herramientas Adobe Ilustrador CS6 Objetivos de la Unidad Al finalizar la presente unidad el participante será capaz de: a) Identificar, Diferenciar según su grupo y utilizar según sus aplicaciones algunas
Aclarar u oscurecer una fotografía
 Aclarar u oscurecer una fotografía Puede ocurrir que tengamos fotografías que parezcan muy oscuras o, por el contrario, están demasiado claras. Photoshop nos permite ajustar correctamente los niveles de
Aclarar u oscurecer una fotografía Puede ocurrir que tengamos fotografías que parezcan muy oscuras o, por el contrario, están demasiado claras. Photoshop nos permite ajustar correctamente los niveles de
CAPAS DE AJUSTE DE LA GAMA TONAL
 CAPAS DE AJUSTE DE LA GAMA TONAL Brillo / contraste La capa de ajuste Brillo / contraste permite realizar ajustes sencillos en la gama tonal de una imagen. Este comando realiza el mismo ajuste en todos
CAPAS DE AJUSTE DE LA GAMA TONAL Brillo / contraste La capa de ajuste Brillo / contraste permite realizar ajustes sencillos en la gama tonal de una imagen. Este comando realiza el mismo ajuste en todos
Guía de aprendizaje Photoshop CS5: edición fotográfica
 Desarrollo del tutorial: pas 1 de 12 En este tutorial aprenderemos a hacer selecciones avanzadas para separar elementos del fondo o para cambiar un fondo sin detalle para hacer la foto más impactante.
Desarrollo del tutorial: pas 1 de 12 En este tutorial aprenderemos a hacer selecciones avanzadas para separar elementos del fondo o para cambiar un fondo sin detalle para hacer la foto más impactante.
ESFERAS CON INKSCAPE. María José González
 1 ESFERAS CON INKSCAPE 2 ESFERAS basado en http://howto.nicubunu.ro/ LA ESFERA BÁSICA 1. Utiliza la herramienta de elipse y dibuja un círculo (mantén pulsada la tecla ctrl. para obtener un círculo). 2.
1 ESFERAS CON INKSCAPE 2 ESFERAS basado en http://howto.nicubunu.ro/ LA ESFERA BÁSICA 1. Utiliza la herramienta de elipse y dibuja un círculo (mantén pulsada la tecla ctrl. para obtener un círculo). 2.
TUTORIAL PARA EL MANEJO DE LA HERRAMIENTA DE LAYOUT
 S E G A IN V E X TUTORIAL PARA EL MANEJO DE LA HERRAMIENTA DE LAYOUT GerbTool Fernando Martín Muñoz Madrid 16 de Noviembre de 2011 1 PREPARAR LA PLACA Primero tenemos que abrir el archivo XXXX.GTD que
S E G A IN V E X TUTORIAL PARA EL MANEJO DE LA HERRAMIENTA DE LAYOUT GerbTool Fernando Martín Muñoz Madrid 16 de Noviembre de 2011 1 PREPARAR LA PLACA Primero tenemos que abrir el archivo XXXX.GTD que
TRANSICIONES, ZOOMS Y RECORRIDOS, TEXTO Y MÚSICA
 TRANSICIONES, ZOOMS Y RECORRIDOS, TEXTO Y MÚSICA 1) TRANSICIONES: Una vez ubicados todos los elementos visuales en el Vídeo 1A, retroceda en la línea de tiempo y arrastre todas las otras imágenes desde
TRANSICIONES, ZOOMS Y RECORRIDOS, TEXTO Y MÚSICA 1) TRANSICIONES: Una vez ubicados todos los elementos visuales en el Vídeo 1A, retroceda en la línea de tiempo y arrastre todas las otras imágenes desde
Word Básico Boton de acceso a configuracion de paginaboton de acceso a configuracion de pagina.
 Word Básico 2010 Boton de acceso a configuracion de paginaboton de acceso a configuracion de pagina http://www.infop.hn Word Gráficos Básico 2010 3.1 Definición Las imágenes pueden ser dibujos o fotografías.
Word Básico 2010 Boton de acceso a configuracion de paginaboton de acceso a configuracion de pagina http://www.infop.hn Word Gráficos Básico 2010 3.1 Definición Las imágenes pueden ser dibujos o fotografías.
Manual del usuario (reducido y traducido)
 Software o Digital Board es una pizarra interactiva. Es una herramienta que se puede utilizar para presentaciones que te permite abrir cualquier aplicación e interactuar con ella directamente. Los lápices
Software o Digital Board es una pizarra interactiva. Es una herramienta que se puede utilizar para presentaciones que te permite abrir cualquier aplicación e interactuar con ella directamente. Los lápices
aparece una ventanita para agregar las imagenes a usar. Para seleccionarlas, hacemos clic en "Add images".
 PRIMERA PARTE (Tres fotos con diferente exposicion) PASO 1 Abrimos el programaa y les aparece una ventana como esta. PASO 2 Elegimos el boton de la derecha que dice: "Create HDR file" y nos aparece una
PRIMERA PARTE (Tres fotos con diferente exposicion) PASO 1 Abrimos el programaa y les aparece una ventana como esta. PASO 2 Elegimos el boton de la derecha que dice: "Create HDR file" y nos aparece una
Las rutas. Las Rutas. Profesor: Vicente Destruels Moreno
 Las rutas Índice de contenido Las rutas...1 Crear rutas...2 Dibujar con rutas...6 Editar rutas...9 Convertir una ruta en una selección...14 Convertir una selección en una ruta...16 Importar y exportar
Las rutas Índice de contenido Las rutas...1 Crear rutas...2 Dibujar con rutas...6 Editar rutas...9 Convertir una ruta en una selección...14 Convertir una selección en una ruta...16 Importar y exportar
COLEGIO PABLO DE TARSO IED CONSTRUCCION DE PROYECTOS DE VIDA PRODUCTIVOS COREL DRAW X3 - GRADO SEPTIMO LIC RAUL MONROY PAMPLONA
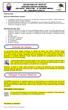 PRÁCTICA DOS METAS DE COMPRENSION II PERIODO El estudiante comprende la importancia de usar diferentes programas para diseñar la imagen empresarial. (Señalización, planos, montajes y logotipos). El estudiante
PRÁCTICA DOS METAS DE COMPRENSION II PERIODO El estudiante comprende la importancia de usar diferentes programas para diseñar la imagen empresarial. (Señalización, planos, montajes y logotipos). El estudiante
TUTORIAL ILUSTRACIÓN ADOBE PHOTOSHOP
 1 TUTORIAL ILUSTRACIÓN ADOBE PHOTOSHOP IES Severo Ochoa Diseño asistido por ordenador Curso 2º bachillerato de Artes Plásticas y diseño 2011 2012 Profesor: Manuel Padilla Álvarez Alumna de Máster: Irene
1 TUTORIAL ILUSTRACIÓN ADOBE PHOTOSHOP IES Severo Ochoa Diseño asistido por ordenador Curso 2º bachillerato de Artes Plásticas y diseño 2011 2012 Profesor: Manuel Padilla Álvarez Alumna de Máster: Irene
21 Control de Ojos. Le daremos a Smooth para mejorar su aspecto.
 21 Control de Ojos En este tutorial vamos a crear un par de ojos y un Armature para la animación de los ojos. Vamos a eliminar el cubo. Con el número tres nos pasaremos a la vista de la derecha. Vamos
21 Control de Ojos En este tutorial vamos a crear un par de ojos y un Armature para la animación de los ojos. Vamos a eliminar el cubo. Con el número tres nos pasaremos a la vista de la derecha. Vamos
Lección 7: Crear gráficos SmartArt Sección: Conocimientos Generales & Certificación
 Lección 7: Crear s PASO A PASO 01 - Primer Mini Proyecto TEMA Crear Agregar texto a Convertir texto o WordArt en Aplicar un estilo a Aplicar un color de tema a Cambiar el diseño de Agregar una forma a
Lección 7: Crear s PASO A PASO 01 - Primer Mini Proyecto TEMA Crear Agregar texto a Convertir texto o WordArt en Aplicar un estilo a Aplicar un color de tema a Cambiar el diseño de Agregar una forma a
EFECTOS TRIDIMENSIONALES
 EFECTOS TRIDIMENSIONALES Para crear líneas concéntricas hacia el interior o el exterior de un objeto, es posible aplicar una silueta. CorelDRAW también permite ajustar el número de líneas de silueta y
EFECTOS TRIDIMENSIONALES Para crear líneas concéntricas hacia el interior o el exterior de un objeto, es posible aplicar una silueta. CorelDRAW también permite ajustar el número de líneas de silueta y
Lección 3: Aplicar formato a caracteres Secciones: Conocimientos Generales & Certificación
 PASO A PASO 01 Primer Mini Proyecto TEMA Cambiar el tipo y el tamaño de fuente Aplicar atributos a los caracteres Cambiar mayúsculas y minúsculas Resaltar texto Utilizar la herramienta Copiar formato Aplicar
PASO A PASO 01 Primer Mini Proyecto TEMA Cambiar el tipo y el tamaño de fuente Aplicar atributos a los caracteres Cambiar mayúsculas y minúsculas Resaltar texto Utilizar la herramienta Copiar formato Aplicar
Son unas herramientas básicas y potentes, en realidad son selecciones. Las máscaras nos servirán para crear y corregir selecciones.
 Capítulo 4 Máscaras Tipos de Máscaras o Máscara de Canal o Máscara de Capa Combinar Canales Aplicando Herramientas a las Máscaras Utilizando Máscaras para mejorar las selecciones Máscaras Son unas herramientas
Capítulo 4 Máscaras Tipos de Máscaras o Máscara de Canal o Máscara de Capa Combinar Canales Aplicando Herramientas a las Máscaras Utilizando Máscaras para mejorar las selecciones Máscaras Son unas herramientas
TEMARIO CURSO BÁSICO - INTERMEDIO ADOBE PHOTOSHOP CC
 TEMARIO Escuela Web Design Escuela Web Design ADOBE CC Conociendo el área de trabajo. Empezar a trabajar en Adobe Photoshop. Barras de Menú y de Control u opciones. Crear (personalizar) una área de trabajo.
TEMARIO Escuela Web Design Escuela Web Design ADOBE CC Conociendo el área de trabajo. Empezar a trabajar en Adobe Photoshop. Barras de Menú y de Control u opciones. Crear (personalizar) una área de trabajo.
GIMP, aplicaciones didácticas. Pinceles, degradados y patrones.
 GIMP, aplicaciones didácticas. Pinceles, degradados y patrones. Ministerio de Educación. ITE GIMP, aplicaciones didácticas. GIMP, aplicaciones didácticas Pinceles, degradados y patrones Para ampliar: Pinceles.
GIMP, aplicaciones didácticas. Pinceles, degradados y patrones. Ministerio de Educación. ITE GIMP, aplicaciones didácticas. GIMP, aplicaciones didácticas Pinceles, degradados y patrones Para ampliar: Pinceles.
Curso Photoshop. Lección 3 Blanco y Negro. Tomás Garralaga Camarero
 Curso Photoshop Lección 3 Blanco y Negro Blanco y negro En esta lección trataremos sobre la conversión de imágenes a blanco y negro, tonos sepia y empezaremos a hacer algo de coloreado. Como ejemplo usaremos
Curso Photoshop Lección 3 Blanco y Negro Blanco y negro En esta lección trataremos sobre la conversión de imágenes a blanco y negro, tonos sepia y empezaremos a hacer algo de coloreado. Como ejemplo usaremos
Paso 1. Icono medidor de carga.
 Icono medidor de carga. Vamos a crear un icono detallado de una batería similar a la utilizada para el nivel de carga del iphone. El color y el nivel de la carga se puede variar para crear un icono que
Icono medidor de carga. Vamos a crear un icono detallado de una batería similar a la utilizada para el nivel de carga del iphone. El color y el nivel de la carga se puede variar para crear un icono que
Potencialidades del procesador de texto
 Potencialidades del procesador de texto para la construcción de material pedagógico Potencialidades del procesador de texto El ejercicio consiste en crear una guía de estudio. Para desarrollar el trabajo
Potencialidades del procesador de texto para la construcción de material pedagógico Potencialidades del procesador de texto El ejercicio consiste en crear una guía de estudio. Para desarrollar el trabajo
Un dibujo simple con Gimp. . Elegimos un estilo de lápiz fino y pintamos el dibujo que se muestra en la
 Un dibujo simple con Gimp Con este ejemplo vamos a comprobar como funcionan las distintas herramientas de que dispone Gimp. La figura que vamos a realizar es la siguiente: Los pasos a seguir son: 1.- Abrir
Un dibujo simple con Gimp Con este ejemplo vamos a comprobar como funcionan las distintas herramientas de que dispone Gimp. La figura que vamos a realizar es la siguiente: Los pasos a seguir son: 1.- Abrir
UNIDAD 2 GIMP: CREAR IMÁGENES Y HERRAMIENTAS BÁSICAS
 UNIDAD 2 GIMP: CREAR IMÁGENES Y HERRAMIENTAS BÁSICAS COMPETIC 1 MULTIMEDIA Crear una imagen nueva Una vez conocida la interface de GIMP vamos a obtener nuestra primera imagen. GIMP nos permite trabajar
UNIDAD 2 GIMP: CREAR IMÁGENES Y HERRAMIENTAS BÁSICAS COMPETIC 1 MULTIMEDIA Crear una imagen nueva Una vez conocida la interface de GIMP vamos a obtener nuestra primera imagen. GIMP nos permite trabajar
Puede especificar cualquiera de las opciones de la herramienta tampón de motivo:
 1. PINCEL HISTORIA Permite restaurar una imagen a su estado primitivo después de haber sufrido algún cambio. Para ello debemos tomar una instantánea previa de la imagen a la que nos interese retroceder:
1. PINCEL HISTORIA Permite restaurar una imagen a su estado primitivo después de haber sufrido algún cambio. Para ello debemos tomar una instantánea previa de la imagen a la que nos interese retroceder:
GIMP (15): Conversión a personaje Na Vi de la película Avatar
 GIMP 2.8 - (15): Conversión a personaje Na Vi de la película Avatar Necesitarás una fotografía de una persona de tipo retrato (si es tuya mejor que mejor ), a ser posible mirando al frente. Para el ejemplo
GIMP 2.8 - (15): Conversión a personaje Na Vi de la película Avatar Necesitarás una fotografía de una persona de tipo retrato (si es tuya mejor que mejor ), a ser posible mirando al frente. Para el ejemplo
1.- Trabajar con capas transparentes (Canal alfa)
 2º ESO TECNOLOGÍA TEMA 7: DISEÑO GRÁFICO CON ORDENADOR ACTIVIDADES 1.- Trabajar con capas transparentes (Canal alfa) Realizaremos un fotomontaje con las imágenes Ojo y Boca Primero abrimos las dos imágenes
2º ESO TECNOLOGÍA TEMA 7: DISEÑO GRÁFICO CON ORDENADOR ACTIVIDADES 1.- Trabajar con capas transparentes (Canal alfa) Realizaremos un fotomontaje con las imágenes Ojo y Boca Primero abrimos las dos imágenes
En el visor front creamos una esfera con estos parámetros.
 Ovalia Egg Chair En estos tutoriales para principiantes vamos a modelar paso a paso esta clásica silla del 60, texturizarla y tocar ciertos puntos básicos sobre el render e iluminación con Vray en 3ds
Ovalia Egg Chair En estos tutoriales para principiantes vamos a modelar paso a paso esta clásica silla del 60, texturizarla y tocar ciertos puntos básicos sobre el render e iluminación con Vray en 3ds
Tema. Objetivos. Administrar la interfaz gráfica de documentos HTML con CSS. Material a utilizar.
 Tema. Administración de la interfaz de usuario Objetivos. Administrar la interfaz gráfica de documentos HTML con CSS Material a utilizar. Editor de texto para el código HTML Navegador Web Introducción.
Tema. Administración de la interfaz de usuario Objetivos. Administrar la interfaz gráfica de documentos HTML con CSS Material a utilizar. Editor de texto para el código HTML Navegador Web Introducción.
1. CONVERTIR UNA FOTO EN UN DIBUJO.
 1. CONVERTIR UNA FOTO EN UN DIBUJO. Como todo en Photoshop hay múltiples formas de hacer un efecto. En esta caso vamos a ver tres formas de hacerlo. 1.1. Primera Opción Figura 1. Fotografía inicial. Para
1. CONVERTIR UNA FOTO EN UN DIBUJO. Como todo en Photoshop hay múltiples formas de hacer un efecto. En esta caso vamos a ver tres formas de hacerlo. 1.1. Primera Opción Figura 1. Fotografía inicial. Para
Tutorial para la creación de la plantilla Ilusiones anamórficas en Photoshop
 Tutorial para la creación de la plantilla Ilusiones anamórficas en Photoshop 1. Abre Photoshop. En mi caso estoy utilizando Photoshop CC. Con los ajustes por defecto de la aplicación te saldrá la siguiente
Tutorial para la creación de la plantilla Ilusiones anamórficas en Photoshop 1. Abre Photoshop. En mi caso estoy utilizando Photoshop CC. Con los ajustes por defecto de la aplicación te saldrá la siguiente
Manejo de Imágenes en el texto
 1 Insertando una imagen desde un archivo Para insertar una imagen desde un archivo debe situarse en la parte del documento donde desea insertarla, y a continuación ir al menú Insertar y seleccionar la
1 Insertando una imagen desde un archivo Para insertar una imagen desde un archivo debe situarse en la parte del documento donde desea insertarla, y a continuación ir al menú Insertar y seleccionar la
En este ejercicio desarrollaremos una simulación de la creación de un. 2. Presionamos en el menú Archivo y seleccionamos la opción Nuevo.
 CREAR UN GRAFFITI En este ejercicio desarrollaremos una simulación de la creación de un graffiti utilizando, estilos, fuentes específicas e imágenes. 1. Crear un nuevo documento. 2. Presionamos en el menú
CREAR UN GRAFFITI En este ejercicio desarrollaremos una simulación de la creación de un graffiti utilizando, estilos, fuentes específicas e imágenes. 1. Crear un nuevo documento. 2. Presionamos en el menú
CÓMO HACER UNA IMAGEN CON TEXTO USANDO PHOTOSHOP
 CÓMO HACER UNA IMAGEN CON TEXTO USANDO PHOTOSHOP Para comenzar elegimos la imagen deseada y esta imagen si no está en blanco y negro debemos de ponerla, para eso, cuando tenemos la imagen abierta en nuestro
CÓMO HACER UNA IMAGEN CON TEXTO USANDO PHOTOSHOP Para comenzar elegimos la imagen deseada y esta imagen si no está en blanco y negro debemos de ponerla, para eso, cuando tenemos la imagen abierta en nuestro
TUTORIAL COMO HACER UNA FIRMA GRAFICA BY Makoto Miura
 Como lo prometido es deuda aquí les dejo un tutorial de cómo hago una firma gráfica, hay muchas maneras y ésta es solo una de tantas, pero es la manera que actualmente estoy poniendo en práctica. Lo bueno
Como lo prometido es deuda aquí les dejo un tutorial de cómo hago una firma gráfica, hay muchas maneras y ésta es solo una de tantas, pero es la manera que actualmente estoy poniendo en práctica. Lo bueno
Ejercicio 1 - La primera imagen
 Ejercicio 1 - La primera imagen Gimp nos permite trabajar con imágenes obtenidas con una cámara digital, con un escáner o crear imágenes digitales directamente. Para crear nuestra primera imagen accedemos
Ejercicio 1 - La primera imagen Gimp nos permite trabajar con imágenes obtenidas con una cámara digital, con un escáner o crear imágenes digitales directamente. Para crear nuestra primera imagen accedemos
Ejercicio 1. 3º Seleccionar el objeto de texto y abrir la persiana del menú de efectos "Silueta" (Control + F9)*
 Ejercicio 1 Instituto Superior de Diseño Crear el objeto de texto Ejemplo: Tipografía Serpentine Bold (100 pt) Colorear el texto con cualquier color de la paleta 3º Seleccionar el objeto de texto y abrir
Ejercicio 1 Instituto Superior de Diseño Crear el objeto de texto Ejemplo: Tipografía Serpentine Bold (100 pt) Colorear el texto con cualquier color de la paleta 3º Seleccionar el objeto de texto y abrir
Índice: Índice Este tutorial de Geometrías en 2D trata sobre los. comandos de Espejo y Rotación Rotación de geometría en 2D...
 1 2 Índice: Índice... 3 Este tutorial de Geometrías en 2D trata sobre los comandos de Espejo y Rotación... 5 Rotación de geometría en 2D... 11 Espejos de geometrías en 2D... 11 3 4 Este tutorial de Geometrías
1 2 Índice: Índice... 3 Este tutorial de Geometrías en 2D trata sobre los comandos de Espejo y Rotación... 5 Rotación de geometría en 2D... 11 Espejos de geometrías en 2D... 11 3 4 Este tutorial de Geometrías
PRACTICA 2: CREANDO EFECTO 3D A PARTIR DE LA CREACION DE UN PATRON DISEÑO DIGITAL 2 PRACTICA 2: CREANDO EFECTO 3D EN PHOTOSHOP
 PRACTICA 2: CREANDO EFECTO 3D A PARTIR DE LA CREACION DE UN PATRON DISEÑO DIGITAL 2 PRACTICA 2: CREANDO EFECTO 3D EN PHOTOSHOP Paso 1:! Configuración del canvas: Creamos un nuevo documento de 600 x 1000
PRACTICA 2: CREANDO EFECTO 3D A PARTIR DE LA CREACION DE UN PATRON DISEÑO DIGITAL 2 PRACTICA 2: CREANDO EFECTO 3D EN PHOTOSHOP Paso 1:! Configuración del canvas: Creamos un nuevo documento de 600 x 1000
Astronomy Tools Actions Set para Adobe Photoshop
 Astronomy Tools Actions Set para Adobe Photoshop Versión v1.6 Contenido 1. Introducción 2. Lo nuevo en Version v1.6p 3. Preguntas frecuentes (FAQ) 4. Políticas y documentos legales 1. Introducción Las
Astronomy Tools Actions Set para Adobe Photoshop Versión v1.6 Contenido 1. Introducción 2. Lo nuevo en Version v1.6p 3. Preguntas frecuentes (FAQ) 4. Políticas y documentos legales 1. Introducción Las
Lección 4: Diseñar una presentación Sección: Conocimientos Generales & Certificación
 PASO A PASO 03 Tercer Mini Proyecto TEMA Aplicar un tema a un patrón de diapositivas Mover y cambiar el tamaño de los marcadores de posición de un diseño del patrón Agregar un nuevo elemento a un patrón
PASO A PASO 03 Tercer Mini Proyecto TEMA Aplicar un tema a un patrón de diapositivas Mover y cambiar el tamaño de los marcadores de posición de un diseño del patrón Agregar un nuevo elemento a un patrón
3.2. MANEJO DEL ENTORNO
 3.2. MANEJO DEL ENTORNO 3.2.1 Hoja de cálculo. Un libro nuevo de Microsoft Excel de manera predeterminada presenta tres hojas de cálculo. Si lo desea, puede modificar lo anterior aplicando el siguiente
3.2. MANEJO DEL ENTORNO 3.2.1 Hoja de cálculo. Un libro nuevo de Microsoft Excel de manera predeterminada presenta tres hojas de cálculo. Si lo desea, puede modificar lo anterior aplicando el siguiente
Modelado de una galleta de jengibre con maya. Entra a: para más tutoriales o para verlo en video.
 Modelado de una galleta de jengibre con maya. Entra a: http://sites.google.com/site/expresateconmaya/home para más tutoriales o para verlo en video. Creamos un cubo, sacamos el Channel box/layer Editor
Modelado de una galleta de jengibre con maya. Entra a: http://sites.google.com/site/expresateconmaya/home para más tutoriales o para verlo en video. Creamos un cubo, sacamos el Channel box/layer Editor
ANIMACION VECTORIAL. Trabajo Practico
 Que es FLASH? Este programa se origino como un simple programa de dibujo para computadora llamado SuperPaint creado por John Gay. El mismo funcionaba en computadoras APPLE II. Esta novedosa tecnología
Que es FLASH? Este programa se origino como un simple programa de dibujo para computadora llamado SuperPaint creado por John Gay. El mismo funcionaba en computadoras APPLE II. Esta novedosa tecnología
PRÁCTICAS PHOTOSHOP. Arq. Alejandra Olivares Cardozo. Imagen Artística. Material: Resultado:
 Imagen Artística 1 Material: Resultado: Procedimiento: 1. Abrir las imágenes requeridas para la práctica (ubicadas en la carpeta Actividades Programadas) Ingresar al Menú Archivo>Abrir (buscar en el directorio
Imagen Artística 1 Material: Resultado: Procedimiento: 1. Abrir las imágenes requeridas para la práctica (ubicadas en la carpeta Actividades Programadas) Ingresar al Menú Archivo>Abrir (buscar en el directorio
Al hacer clic en el icono de mano alzada se despliegan otros iconos que nos permiten realizar otros tipos de líneas.
 MANUAL COREL DRAW BARRA DE HERRAMIETAS DIBUJO DE LÍNEAS Y CURVAS Herramienta Mano Alzada Al hacer clic en el icono de mano alzada se despliegan otros iconos que nos permiten realizar otros tipos de líneas.
MANUAL COREL DRAW BARRA DE HERRAMIETAS DIBUJO DE LÍNEAS Y CURVAS Herramienta Mano Alzada Al hacer clic en el icono de mano alzada se despliegan otros iconos que nos permiten realizar otros tipos de líneas.
Sesión de Trabajo 5 Efecto de Velocidad Escena de Acción
 Flash CS 5 Sesión de Trabajo 5 En este documento encontraras 2 ejemplos en uno de ellos generaremos un Efecto de Velocidad utilizando la potencia de los símbolos y el efecto de desenfocar apoyado de las
Flash CS 5 Sesión de Trabajo 5 En este documento encontraras 2 ejemplos en uno de ellos generaremos un Efecto de Velocidad utilizando la potencia de los símbolos y el efecto de desenfocar apoyado de las
C, M, Y Editar Color
 COLORES Y TEXTURAS 1. INTRODUCCIÓN Uno de los puntos más importantes cuando se crean elementos gráficos, son los colores, ya que, la combinación de los mismos hará que los diseños sean atractivos o, por
COLORES Y TEXTURAS 1. INTRODUCCIÓN Uno de los puntos más importantes cuando se crean elementos gráficos, son los colores, ya que, la combinación de los mismos hará que los diseños sean atractivos o, por
Introducción a Inkscape
 Introducción a Inkscape David Villa Alises David.Villa@uclm.es 1 BLOQUE II Índice de contenidos Bloque I Bloque II Introducción Colores y Gradientes Interfaz gráfica Rutas Herramientas básicas Recortes
Introducción a Inkscape David Villa Alises David.Villa@uclm.es 1 BLOQUE II Índice de contenidos Bloque I Bloque II Introducción Colores y Gradientes Interfaz gráfica Rutas Herramientas básicas Recortes
Tablas. Contenido TECNOLOGÍA WORD
 Contenido 1. Utilización de tablas rápidas... 2 1.1 Insertar una tabla mediante el uso de tablas rápidas... 2 1.2 Agregar una tabla a la galería de tablas rápidas... 2 2. Dibujar una tabla... 3 3. Convertir
Contenido 1. Utilización de tablas rápidas... 2 1.1 Insertar una tabla mediante el uso de tablas rápidas... 2 1.2 Agregar una tabla a la galería de tablas rápidas... 2 2. Dibujar una tabla... 3 3. Convertir
