Unidad I. Los principios básicos del Photoshop
|
|
|
- Javier Ojeda Carrasco
- hace 5 años
- Vistas:
Transcripción
1 Los principios básicos del Photoshop
2 El cuadro de herramientas El cuadro de herramientas de Photoshop tiene un total de 58 herramientas básicas, y 22 de ellas están visibles de forma predeterminada. Si coloca el cursor sobre cada una de las herramientas, aparecerá el nombre de la herramienta y su método abreviado de teclado. Puede ver las herramientas ocultas de un grupo de herramientas haciendo clic en el pequeño triángulo de la esquina inferior derecha de la herramienta
3 Ahora, concéntrese en la sección inferior del cuadro de herramientas. Observe los grandes cuadrados blanco y negro. Éstos son los cuadros de selección de color. El cuadro de selección de color superior representa el color frontal actual y el inferior, el color de fondo actual. Debe aprender dos métodos abreviados para los cuadros, que son los siguientes: - Presione D o haga clic en los cuadrados blanco y negro que se encuentran debajo de los cuadros de selección de color para restaurar los valores predeterminados de blanco y negro de los cuadros de selección de color. - - Presione X o haga clic en la flecha curva que se encuentra sobre los cuadros de selección de color para intercambiar los colores frontal y de fondo, tal como se muestra en la imagen: También notará que los mismos cuadros de selección de color aparecen en la paleta de colores. El color frontal sirve para realizar un relleno o con las funciones pintar y contornear. El color de fondo se asocia con los rellenos degradados y con la herramienta Borrador. Además, algunos de los filtros de efectos especiales utilizan los colores frontal y de fondo.
4 Creación de un nuevo archivo de imagen Antes de comenzar a trabajar con imágenes, vamos a aprender sobre las operaciones básicas con un archivo nuevo en blanco. Haga lo siguiente: 1. Seleccione Archivo Nuevo (o presione Ctrl+N). Aparecerá el cuadro de diálogo Nuevo, que parecerá similar a la Figura : Si en el campo Predefinir se ve Portapapeles, y en el ancho y el alto se ven dimensiones distintas con las unidades en píxeles, esto indica que utilizó anteriormente el comando Copiar en Photoshop o en alguna otra aplicación. Photoshop utiliza los datos del Portapapeles para las dimensiones de la nueva imagen. Para evitar el valor predefinido Portapapeles, presione Alt cuando seleccione Nuevo (Ctrl+N).
5 Imagen de mapa de bits Una imagen de mapa de bits (o ráster) está formada por una cantidad fija de píxeles individuales organizados en una cuadrícula de filas y columnas. El ejemplo más común de una imagen de mapa de bits es una fotografía digital. A cada píxel se le asigna un valor de color y una ubicación. Esto es similar a la forma en que el monitor muestra los píxeles organizados en filas y columnas. La calidad de una imagen de mapa de bits depende de la cantidad de píxeles (resolución) y de la información de color de cada píxel. Por lo tanto, al aumentar el tamaño de una imagen de mapa de bits, la imagen pierde detalle y calidad. Cómo hacerlo: 1. Seleccione la flecha de la lista desplegable Predefinir para ver el menú predefinir. Observará diferentes tamaños predefinidos para impresión, Web y vídeo. Hasta puede crear tamaños personalizados y guardarlos como valores predefinidos. De ser necesario, seleccione Tamaño por defecto de Photoshop del menú de accesos directos de Predefinir. 2. Lea las indicaciones de los diferentes valores y opciones del cuadro de diálogo. 3. Observe que el cursor se convierte en una mano con una flecha doble cuando se lo coloca sobre las palabras Anchura, Altura y Resolución. Esto se conoce como deslizador de ajuste. Si presiona el botón del ratón y lo mueve hacia la derecha o la izquierda, los números o valores del cuadro aumentan o disminuyen. Los deslizadores de ajuste también pueden utilizarse para cambiar valores en la barra de opciones y en las paletas.
6 Figura : Deslizador de ajuste. Cambie las unidades del ancho y del alto a píxeles. Observe que cuando cambia una unidad, se cambian ambas. Para cambiar sólo una unidad, presione Mayús al efectuar la modificación. 1. Para restaurar la configuración original del cuadro de diálogo Nuevo, mantenga presionada la tecla Alt, y haga clic en Restaurar. (El botón Cancelar cambia a Restaurar cuando se mantiene presionada la tecla Alt.) 2. Vuelva a cambiar las unidades a píxeles, y no modifique el valor predeterminado de la resolución. 3. Deje la opción Contenido de fondo en Blanco. 4. No modifique las opciones avanzadas. Estas opciones sirven para la administración de color y el radio del aspecto de los píxeles para vídeo. 5. Haga clic en OK. Aparecerá una nueva ventana de documento en blanco.
7 En este curso trabajará con capas, debido a que éstas son fundamentales en Photoshop. Debe saber como utilizarlas para poder realizar un trabajo avanzado, como composiciones complejas de fotografías. 1-Selección de una imagen completa: - Comencemos con la selección básica: Seleccionar todo. Este comando selecciona la imagen completa dentro de la ventana de documento. Es posible que haya utilizado Seleccionar todo en otros programas. Veamos cómo funciona en el entorno basado en píxeles de Photoshop. Puede practicar este método incluso con un documento en blanco: Seleccione Selección > Todo (Ctrl+A). Aparecerá una línea punteada animada (en movimiento) dentro del área de la ventana de documento. Esta línea se conoce como marco, y el movimiento se conoce como fila de hormigas. La línea punteada se muestra en la siguiente figura:
8 Para anular la selección del área de la imagen, seleccione Selección > Deseleccionar (Ctrl+D). También puede ocultar temporalmente la línea presionando Ctrl+H. Vuelva a hacerla visible deforma inmediata presionando H para evitar problemas debido a que la selección activa está oculta. Dibujo de formas de píxel y vectoriales A continuación aprenderá a dibujar dos tipos distintos de formas básicas y practicará más selecciones. Utilizará la herramienta de selección Marco rectangular para dibujar y seleccionar píxeles. También dibujará un rectángulo vectorial con la herramienta Rectángulo, que permite dibujar formas vectoriales y de píxeles. 1. Seleccione la herramienta Marco rectangular en el cuadro de herramientas. Dibuje un rectángulo pequeño en el área superior izquierda del nuevo documento en blanco arrastrando el cursor hacia abajo y hacia la derecha. También puede presionar Mayús para que el rectángulo tenga la forma de un cuadrado. 2. Seleccione Edición > Rellenar (Mayús+F5). Aparecerá el cuadro de diálogo Rellenar. 3. Seleccione Color del menú desplegable Usar. Aparecerá el Selector de color de Adobe. 4. Para seleccionar un color puede mover el círculo por el campo grande de colores, mover los deslizadores de color de la barra de colores vertical o escribir los valores del color. Por ejemplo, escriba los siguientes valores RGB: 255, 0, 0 para el rojo, tal como se muestra en la Figura:
9 1.Haga clic en OK para cerrar el Selector de colores y haga clic en OK nuevamente para cerrar el cuadro de diálogo Rellenar. El rectángulo se rellenará con un color rojo y las líneas de su alrededor (el marco) indicarán que está seleccionado. 2. Seleccione Selección > Deseleccionar (Ctrl+D). En la paleta Capas, observe que la forma roja está en la capa Fondo. Debido a que ésta es una imagen de píxeles, debe tener una forma de seleccionar todos los píxeles, o parte de ellos, para cambiarlos o moverlos. Además, se deben seleccionar todas las imágenes de la capa Fondo para editarlas o moverlas.
10 Para seleccionar y mover imágenes: 1. Seleccione Imagen Reseleccionar (Mayús+Ctrl+D). 2. Seleccione la herramienta Mover en el cuadro de herramientas y mueva el rectángulo coloreado por la página. 3. Presione Ctrl+D para anular la selección. Ahora dibujará un rectángulo en un área en blanco del documento que sea una forma vectorial, aprenderá una forma distinta de seleccionar un color y aprenderá que una forma vectorial se selecciona de otra forma, que requiere una herramienta distinta. Realice los siguientes pasos: 1. De ser necesario, presione D para restablecer los valores predeterminados de los cuadros de selección de color. 2. En la paleta Color, seleccione un color de la barra Espectro de colores que se encuentra en la parte inferior, mueva las barras deslizantes de los colores o escriba los valores de los colores. Por ejemplo, en los cuadros RGB, escriba 0, 0 y 255 para el color azul, tal como se muestra en la figura: 1.Seleccione la herramienta Rectángulo en el cuadro de herramientas. 2. En la barra de opciones, asegúrese de que el botón Capas de forma está seleccionado o haga clic con el botón derecho y seleccione Restaurar herramienta. 3. Arrastre el cursor y dibuje un rectángulo debajo del primero o en cualquier lugar del área en blanco. 4. Seleccione la herramienta Selección de trazado, que se encuentra a la izquierda de la herramienta texto y haga clic en el rectángulo. Ahora está seleccionado y puede moverlo por la página.
11 Ahora observamos la paleta Capas. Hay una nueva Capa de forma con distintos tipos de imágenes en miniatura. La suya se verá similar a esta imagen: Si lo desea puede guardar el archivo de práctica en una carpeta nueva para los archivos de las lecciones. 1.Seleccione Archivo > Guardar, escriba el nombre que desee en el cuadro de texto Nombre de archivo y, a continuación, seleccione Photoshop (*.PSD;*.PDD) el el cuadro de texto Formato. Esto le permitirá guardar el archivo con la extensión de Photoshop y no como JPEG (Joint Photographic Experts Group).
12 2. Cuando se guarda un archivo, es posible que aparezca un cuadro de diálogo relacionado con la maximización de la compatibilidad. Es aconsejable dejar esta opción seleccionada y desactivar el cuadro de diálogo en Preferencias, en la sección Manejo de archivos.
13 Utilización de la herramienta Recortar y la paleta Navegador Ahora aprenderá cómo recortar una imagen. Puede utilizar la paleta Navegador para ayudar a aumentar el área del recorte, de la siguiente forma: 1. En la paleta Navegador, pruebe el deslizador para aumentar y disminuir. Al aumentar en un porcentaje superior al 100% y mover el cursor sobre la imagen en miniatura pequeña, podrá mover el cuadro coloreado (rectángulo) para aislar un área de la imagen. También puede utilizar la herramienta Zoom para efectuar la misma tarea. 2.Seleccione la herramienta RECORTAR del cuadro de herramientas. 3. En la ventana de documento, realice un rectángulo alrededor de la parte de la imagen que desea conservar. Observe el marco que rodea el área. Puede ajustar el área moviendo el área de selección completa o arrastrando los controladores. 4. Suelte el botón. El área de la imagen que queda fuera de la marca de recorte se oscurece y muestra la parte de la imagen que se eliminará, tal como se muestra en la imagen.
14 1. Para finalizar la tarea de recorte, puede hacer clic con el botón derecho y seleccionar Recortar,hacer doble clic dentro del marco, hacer clic en la marca de verificación cercana al lado derecho dela barra de opciones, o puede presionar Intro. 2. Para cancelar el recorte antes de completar la tarea, haga clic con el botón derecho y seleccionecancelar, haga clic en el botón Cancelar de la barra de opciones, o presione Esc. Hay que tener en cuenta que las dimensiones de la imagen en la información del documento, en la parte inferior de la pantalla. El ancho y la altura son ahora menores. Al recortar una imagen se eliminan los píxeles. Aplicación de una transformación Una transformación es un cambio de tamaño, orientación, perspectiva o cualquier otra alteración de una imagen. En Photoshop, las transformaciones disponibles son escala, rotar, sesgar, distorsionar, perspectiva y rotar. El photoshop ofrece una nueva transformación llamada deformar. Puedemos aplicar transformaciones a una imagen completa o a partes de ella. La imagen puede ser vectorial o de píxel. Si va a aplicar una transformación a toda la imagen o a una parte de los píxeles y las imágenes están en la capa Fondo, debe realizar una selección, esto lo veremos más extenso en el Tema 2. También podemos aplicar y ejecutar transformaciones de una o en una sucesión continua. El comando para las transformaciones continuas se llama Transformación libre. Si va a aplicar más de una transformación a la misma imagen, es aconsejable utilizar la herramienta Transformación libre porque las dimensiones de los píxeles se
15 cambian sólo una vez. El proceso de cambiar las dimensiones de los píxeles se llama remuestreo. Para transformar una imagen recortada, realice lo siguiente: 1. Seleccione Edición > Transformar > Rotar horizontalmente. (Para confirmar la transformación, presione Intro. Para cancelar, seleccione Edición > Deshacer (Ctrl+Z)) 2. Seleccione Edición > Transformar > Rotar. Observe los controladores que aparecen y los valores de la barra de opciones. Puede rotar la imagen visualmente o escribir un ángulo de rotación en la barra de opciones. Para rotarla de forma visual, mueva el cursor fuera de los límites del área hasta que tome la forma de una flecha curva doble. Arrastre la imagen hacia la derecha o la izquierda para rotarla. Tenga en cuenta que no es posible realizar transformaciones adicionales hasta no confirmar la primera. 3. Para cancelar la rotación, haga clic en Cancelar en la barra de opciones. 4. Seleccione Edición > Transformación libre (Ctrl+T). Tenga en cuenta que los controladores, llamados controles de transformación, aparecen en la imagen y las opciones de transformación aparecen en la barra de opciones. 5. Mueva el cursor hacia afuera de los controles hasta que tome la forma del símbolo de rotación y, a continuación, rote la imagen. 6. Para reducir el tamaño de una imagen, haga clic con el botón derecho dentro del cuadro y seleccione Escala o presione Mayús y arrastre la esquina superior o la inferior hacia el centro. Presione Intro o seleccione la marca de verificación en la barra de opciones para
16 aplicar la rotación y la escala. 7. Para sesgar la imagen, haga clic con el botón derecho y seleccione Sesgar en el menú de transformaciones o presione Mayús+Ctrl. Tome un controlador central superior o inferior y arrástrelo hacia la derecha o la izquierda, tal como se muestra en la imagen siguiente: IMPORTANTE: Es posible que la imagen aparezca algo pixelada. Se verá mejor después de aplicar la transformación. Si aumenta la imagen con el zoom, podrá ver los píxeles.
Lección 3: Trabajar con texto Sección: Conocimientos Generales & Certificación
 PASO A PASO 04 Cuarto Mini Proyecto TEMA Agregar a una diapositiva Cambiar el tamaño de Aplicar un Estilo rápido a Aplicar formato de relleno y contorno a Aplicar rellenos con imágenes y colores degradados
PASO A PASO 04 Cuarto Mini Proyecto TEMA Agregar a una diapositiva Cambiar el tamaño de Aplicar un Estilo rápido a Aplicar formato de relleno y contorno a Aplicar rellenos con imágenes y colores degradados
PARTE PRIMERA. DIBUJAR CON PAINT
 PARTE PRIMERA. DIBUJAR CON PAINT GENERALIDADES Paint es un programa de diseño sencillo que incorpora el Windows 95, 98 y XP, con el se pueden manipular imágenes así como crear composiciones sencillas de
PARTE PRIMERA. DIBUJAR CON PAINT GENERALIDADES Paint es un programa de diseño sencillo que incorpora el Windows 95, 98 y XP, con el se pueden manipular imágenes así como crear composiciones sencillas de
Utilización de capas
 Utilización de capas Las capas son como hojas de acetato transparente apiladas en el escenario. Las capas ayudan a organizar las ilustraciones de los documentos. Los objetos de una capa pueden dibujarse
Utilización de capas Las capas son como hojas de acetato transparente apiladas en el escenario. Las capas ayudan a organizar las ilustraciones de los documentos. Los objetos de una capa pueden dibujarse
Lección 1 GESTIÓN DE ARCHIVOS
 Lección 1 GESTIÓN DE ARCHIVOS Abrir archivos Existen diversos métodos para abrir archivos en Photoshop, el empleo de uno u otro comando dependerá de tus preferencias en cada momento. Todos los comandos
Lección 1 GESTIÓN DE ARCHIVOS Abrir archivos Existen diversos métodos para abrir archivos en Photoshop, el empleo de uno u otro comando dependerá de tus preferencias en cada momento. Todos los comandos
Transformación de objetos
 187 L Transformación de objetos Aplicación de transformaciones Las transformaciones escalan, rotan, sesgan, encogen o deforman un objeto. Puede aplicar transformaciones a una selección, una capa completa,
187 L Transformación de objetos Aplicación de transformaciones Las transformaciones escalan, rotan, sesgan, encogen o deforman un objeto. Puede aplicar transformaciones a una selección, una capa completa,
LAS CAPAS EN PHOTOSHOP
 INTRODUCCIÓN LAS CAPAS EN PHOTOSHOP PHOTOSHOP Las capas son como hojas transparentes en las que podemos poner todos los elementos gráficos y modificarlos. En un archivo de Photoshop existen varias capas
INTRODUCCIÓN LAS CAPAS EN PHOTOSHOP PHOTOSHOP Las capas son como hojas transparentes en las que podemos poner todos los elementos gráficos y modificarlos. En un archivo de Photoshop existen varias capas
La Bandera Sueca Un Ejemplo Sencillo
 La Bandera Sueca Un Ejemplo Sencillo Vamos a utilizar Inkscape para dibujar una bandera muy sencilla, la de Suecia. En este ejemplo vamos a explicar varias tareas: cómo personalizar el tamaño de un dibujo,
La Bandera Sueca Un Ejemplo Sencillo Vamos a utilizar Inkscape para dibujar una bandera muy sencilla, la de Suecia. En este ejemplo vamos a explicar varias tareas: cómo personalizar el tamaño de un dibujo,
PHOTOSHOP Concepto.- Espacio de trabajo.-
 PHOTOSHOP Concepto.- Photoshop es una tienda de fotos, programa de diseño para alterar tomas fotográficas, creando efectos a partir de filtros de color y capas. Espacio de trabajo.- Cree y manipule documentos
PHOTOSHOP Concepto.- Photoshop es una tienda de fotos, programa de diseño para alterar tomas fotográficas, creando efectos a partir de filtros de color y capas. Espacio de trabajo.- Cree y manipule documentos
COLEGIO PABLO DE TARSO IED CONSTRUCCION DE PROYECTOS DE VIDA PRODUCTIVOS COREL DRAW X3 - GRADO SEPTIMO LIC RAUL MONROY PAMPLONA
 PRÁCTICA DOS La herramienta Mano alzada constituye el método de dibujo más directo. Permite dibujar arrastrando el cursor del ratón por la página como se mueve un lápiz sobre el papel. Este método es el
PRÁCTICA DOS La herramienta Mano alzada constituye el método de dibujo más directo. Permite dibujar arrastrando el cursor del ratón por la página como se mueve un lápiz sobre el papel. Este método es el
Herramientas Adobe Ilustrador CS6
 Herramientas Adobe Ilustrador CS6 Objetivos de la Unidad Al finalizar la presente unidad el participante será capaz de: a) Identificar, Diferenciar según su grupo y utilizar según sus aplicaciones algunas
Herramientas Adobe Ilustrador CS6 Objetivos de la Unidad Al finalizar la presente unidad el participante será capaz de: a) Identificar, Diferenciar según su grupo y utilizar según sus aplicaciones algunas
MOS EXCEL APLICAR FORMATO A CELDAS Y RANGOS. Aplicar formato a la estructura de las celdas.
 2.2. APLICAR FORMATO A CELDAS Y RANGOS. Aplicar formato a la estructura de las celdas. El formato de las celdas puede aplicarse a una celda, una fila, una columna o a toda la hoja de cálculo. Sin embargo,
2.2. APLICAR FORMATO A CELDAS Y RANGOS. Aplicar formato a la estructura de las celdas. El formato de las celdas puede aplicarse a una celda, una fila, una columna o a toda la hoja de cálculo. Sin embargo,
Curso de Photoshop Lección 6 RECORTAR IMÁGENES
 RECORTAR IMÁGENES Recortar es necesario cuando quieras eliminar parte de una imagen, conservar solamente algún fragmento o encuadrar a tu gusto una composición. Es recomendable conservar un documento con
RECORTAR IMÁGENES Recortar es necesario cuando quieras eliminar parte de una imagen, conservar solamente algún fragmento o encuadrar a tu gusto una composición. Es recomendable conservar un documento con
PAINT SISTEMAS. ÁREA SISTEMAS GUÍA DE APRENDIZAJE No. Paint. Profesor: Estudiante: Fecha: INGRESAR A PAINT
 1 Profesor: ÁREA SISTEMAS GUÍA DE APRENDIZAJE No. Paint Estudiante: Fecha: INGRESAR A 3 4 2 1 1. Clic en Inicio 2. Colocar el puntero del ratón (flecha) en Todos los programas 3. Colocar el puntero del
1 Profesor: ÁREA SISTEMAS GUÍA DE APRENDIZAJE No. Paint Estudiante: Fecha: INGRESAR A 3 4 2 1 1. Clic en Inicio 2. Colocar el puntero del ratón (flecha) en Todos los programas 3. Colocar el puntero del
El participante podrá manejar un amplio conjunto de herramientas para optimizar imágenes para el medio digital de gran calidad y riqueza visual.
 Photoshop Objetivo general El participante podrá manejar un amplio conjunto de herramientas para optimizar imágenes para el medio digital de gran calidad y riqueza visual. Introducción Photoshop es una
Photoshop Objetivo general El participante podrá manejar un amplio conjunto de herramientas para optimizar imágenes para el medio digital de gran calidad y riqueza visual. Introducción Photoshop es una
TEMA 7: INTRODUCCIÓN A PAINT.NET.
 TEMA 7: INTRODUCCIÓN A PAINT.NET. 1. QUÉ ES PAINT.NET? 2. LA PANTALLA DE PAINT.NET. 3. VENTANA O CAJA DE HERRAMIENTAS. 4. VENTANA DE COLORES. 5. OPERACIONES DE EDICIÓN. 6. MODIFICAR IMÁGENES. 7. OPERACIONES
TEMA 7: INTRODUCCIÓN A PAINT.NET. 1. QUÉ ES PAINT.NET? 2. LA PANTALLA DE PAINT.NET. 3. VENTANA O CAJA DE HERRAMIENTAS. 4. VENTANA DE COLORES. 5. OPERACIONES DE EDICIÓN. 6. MODIFICAR IMÁGENES. 7. OPERACIONES
Diagramación digital
 Diagramación digital CONTENIDO GUÍAS GUÍA 1 GUÍA 2 GUÍA 3 GUÍA 4 GUÍA 5 GUÍA 6 GUÍA 7 GUÍA 8 GUÍA 9 y 10 GUÍA 1 INTRODUCCIÓN Contenidos Presentación de la planificación. Presentación de la plataforma
Diagramación digital CONTENIDO GUÍAS GUÍA 1 GUÍA 2 GUÍA 3 GUÍA 4 GUÍA 5 GUÍA 6 GUÍA 7 GUÍA 8 GUÍA 9 y 10 GUÍA 1 INTRODUCCIÓN Contenidos Presentación de la planificación. Presentación de la plataforma
TEMARIO CURSO PHOTOSHOP CS4 RETOQUE FOTOGRÁFICO
 TEMARIO CURSO PHOTOSHOP CS4 RETOQUE FOTOGRÁFICO LECCIÓN 1 El entorno de trabajo LECCIÓN 2 1. Introducción 2. Requisitos del sistema 3. Abrir el programa 4. Cerrar el programa 5. Interfaz de Photoshop CS4
TEMARIO CURSO PHOTOSHOP CS4 RETOQUE FOTOGRÁFICO LECCIÓN 1 El entorno de trabajo LECCIÓN 2 1. Introducción 2. Requisitos del sistema 3. Abrir el programa 4. Cerrar el programa 5. Interfaz de Photoshop CS4
Introducción a Microsoft Paint
 Christian Ribeaud 7 de marzo de 2006 Índice Glosario 3 1. Información General 4 1.1. Abrir Paint............................... 4 2. Área de Dibujo 4 2.1. Herramientas de Paint........................
Christian Ribeaud 7 de marzo de 2006 Índice Glosario 3 1. Información General 4 1.1. Abrir Paint............................... 4 2. Área de Dibujo 4 2.1. Herramientas de Paint........................
QUÉ SON LAS MÁSCARAS DE CAPA?
 QUÉ SON LAS MÁSCARAS DE CAPA? Las máscaras de capa son una utilísima opción que posibilita mostrar selectivamente el contenido de una capa. Su manejo resulta imprescindible para realizar fotomontajes con
QUÉ SON LAS MÁSCARAS DE CAPA? Las máscaras de capa son una utilísima opción que posibilita mostrar selectivamente el contenido de una capa. Su manejo resulta imprescindible para realizar fotomontajes con
Fundamentos de Excel
 Fundamentos de Excel Excel es una potente aplicación de hoja de cálculo y análisis de datos. Pero para usarla del modo más eficaz, es necesario comprender primero los aspectos básicos. Este tutorial presenta
Fundamentos de Excel Excel es una potente aplicación de hoja de cálculo y análisis de datos. Pero para usarla del modo más eficaz, es necesario comprender primero los aspectos básicos. Este tutorial presenta
Tutorial: Operaciones con el diseño
 Bienvenidos a CorelDRAW, un completo programa de dibujo y diseño gráfico vectorial concebido para los profesionales del diseño gráfico. En este tutorial se presentan las herramientas de diseño y organización
Bienvenidos a CorelDRAW, un completo programa de dibujo y diseño gráfico vectorial concebido para los profesionales del diseño gráfico. En este tutorial se presentan las herramientas de diseño y organización
UNIDAD 2 GIMP: CREAR IMÁGENES Y HERRAMIENTAS BÁSICAS
 UNIDAD 2 GIMP: CREAR IMÁGENES Y HERRAMIENTAS BÁSICAS COMPETIC 1 MULTIMEDIA Crear una imagen nueva Una vez conocida la interface de GIMP vamos a obtener nuestra primera imagen. GIMP nos permite trabajar
UNIDAD 2 GIMP: CREAR IMÁGENES Y HERRAMIENTAS BÁSICAS COMPETIC 1 MULTIMEDIA Crear una imagen nueva Una vez conocida la interface de GIMP vamos a obtener nuestra primera imagen. GIMP nos permite trabajar
Lección 3: Aplicar formato a caracteres Secciones: Conocimientos Generales & Certificación
 PASO A PASO 01 Primer Mini Proyecto TEMA Cambiar el tipo y el tamaño de fuente Aplicar atributos a los caracteres Cambiar mayúsculas y minúsculas Resaltar texto Utilizar la herramienta Copiar formato Aplicar
PASO A PASO 01 Primer Mini Proyecto TEMA Cambiar el tipo y el tamaño de fuente Aplicar atributos a los caracteres Cambiar mayúsculas y minúsculas Resaltar texto Utilizar la herramienta Copiar formato Aplicar
Dibujo de líneas rectas con la herramienta Segmento de línea
 Dibujo de líneas rectas con la herramienta Segmento de línea Utilice la herramienta Segmento de línea cuando desee dibujar segmentos de línea recta de uno en uno. 1.Seleccione la herramienta Segmento de
Dibujo de líneas rectas con la herramienta Segmento de línea Utilice la herramienta Segmento de línea cuando desee dibujar segmentos de línea recta de uno en uno. 1.Seleccione la herramienta Segmento de
Imágenes y gráficos. Contenido TECNOLOGÍA WORD
 Contenido 1. Insertar imágenes prediseñadas... 2 2. Insertar una imagen de una página Web... 2 3. Insertar una imagen desde un archivo... 2 4. Cambiar el tamaño de una imagen, forma, cuadro de texto o
Contenido 1. Insertar imágenes prediseñadas... 2 2. Insertar una imagen de una página Web... 2 3. Insertar una imagen desde un archivo... 2 4. Cambiar el tamaño de una imagen, forma, cuadro de texto o
UNIDAD 7. FORMAS Y TEXTOS
 UNIDAD 7. FORMAS Y TEXTOS Para lograr mejores composiciones, vamos a ver otros elementos del Photoshop como son las formas y los textos. Formas. Vamos a poder introducir en nuestro trabajo formas poligonales,
UNIDAD 7. FORMAS Y TEXTOS Para lograr mejores composiciones, vamos a ver otros elementos del Photoshop como son las formas y los textos. Formas. Vamos a poder introducir en nuestro trabajo formas poligonales,
PHOTSHOP CS4 PARA RETOQUE FOTOGRÁFICO
 PHOTSHOP CS4 PARA RETOQUE FOTOGRÁFICO Código Nombre Categoría DS_0011 PHOTOSHOP CS4 PARA RETOQUE FOTOGRÁFICO DISEÑO Duración 60 HORAS Modalidad ONLINE Audio SI Vídeo SI Objetivos EL ENTORNO DE TRABAJO
PHOTSHOP CS4 PARA RETOQUE FOTOGRÁFICO Código Nombre Categoría DS_0011 PHOTOSHOP CS4 PARA RETOQUE FOTOGRÁFICO DISEÑO Duración 60 HORAS Modalidad ONLINE Audio SI Vídeo SI Objetivos EL ENTORNO DE TRABAJO
Fundamentos de Word. Identificar los elementos de la interfaz de usuario que puede usar para realizar las tareas básicas.
 Fundamentos de Word Word es una potente aplicación de procesamiento de texto y diseño. Pero para usarla del modo más eficaz, es necesario comprender primero los aspectos básicos. Este tutorial presenta
Fundamentos de Word Word es una potente aplicación de procesamiento de texto y diseño. Pero para usarla del modo más eficaz, es necesario comprender primero los aspectos básicos. Este tutorial presenta
Gotas de lluvia. Greg Vander Houwen Adaptado del sitio web
 Gotas de lluvia Greg Vander Houwen Adaptado del sitio web http://www.photoshoptechniques.com. Greg Vander Houwen es el creador de PhotoshopTechniques.com. Es uno de los maestros digitales de Adobe y miembro
Gotas de lluvia Greg Vander Houwen Adaptado del sitio web http://www.photoshoptechniques.com. Greg Vander Houwen es el creador de PhotoshopTechniques.com. Es uno de los maestros digitales de Adobe y miembro
Microsoft Word 2000 Laboratorio de Informática Facultad de Agronomía y Agroindustrias - Año 2006.
 Unidad 5 Efectos gráficos Insertar imágenes 52 Modificar imágenes 54 Formato de imagen 54 Dibujos y Autoformas 55 Microsoft Graph 55 Wordart 56 Unidad 6 57 Editor de ecuaciones 57 Secciones 58 Texto en
Unidad 5 Efectos gráficos Insertar imágenes 52 Modificar imágenes 54 Formato de imagen 54 Dibujos y Autoformas 55 Microsoft Graph 55 Wordart 56 Unidad 6 57 Editor de ecuaciones 57 Secciones 58 Texto en
MANEJO DE LAS HOJAS DE CÁLCULO
 Centro de Estudios Empresariales 1 MANEJO DE LAS HOJAS DE CÁLCULO Editar una hoja de cálculo Para editar los datos que se han introducido en una celda, podemos realizar diferentes acciones: Hacer doble
Centro de Estudios Empresariales 1 MANEJO DE LAS HOJAS DE CÁLCULO Editar una hoja de cálculo Para editar los datos que se han introducido en una celda, podemos realizar diferentes acciones: Hacer doble
Adobe Illustrator CC. Ministerio de Educación, Cultura y Deporte SERIE DISEÑO COLECCIÓN AULA MENTOR. CamSd SGALV
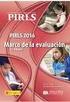 Adobe Illustrator CC Ministerio de Educación, Cultura y Deporte COLECCIÓN AULA MENTOR SERIE DISEÑO CamSd SGALV Adobe Illustrator CC Diseño y Autoedición Catálogo de publicaciones del Ministerio: www.educacion.gob.es
Adobe Illustrator CC Ministerio de Educación, Cultura y Deporte COLECCIÓN AULA MENTOR SERIE DISEÑO CamSd SGALV Adobe Illustrator CC Diseño y Autoedición Catálogo de publicaciones del Ministerio: www.educacion.gob.es
3.2. MANEJO DEL ENTORNO
 3.2. MANEJO DEL ENTORNO 3.2.1 Hoja de cálculo. Un libro nuevo de Microsoft Excel de manera predeterminada presenta tres hojas de cálculo. Si lo desea, puede modificar lo anterior aplicando el siguiente
3.2. MANEJO DEL ENTORNO 3.2.1 Hoja de cálculo. Un libro nuevo de Microsoft Excel de manera predeterminada presenta tres hojas de cálculo. Si lo desea, puede modificar lo anterior aplicando el siguiente
COLEGIO PABLO DE TARSO IED CONSTRUCCION DE PROYECTOS DE VIDA PRODUCTIVOS COREL DRAW X3 - GRADO SEPTIMO LIC RAUL MONROY PAMPLONA
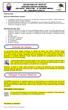 PRÁCTICA DOS METAS DE COMPRENSION II PERIODO El estudiante comprende la importancia de usar diferentes programas para diseñar la imagen empresarial. (Señalización, planos, montajes y logotipos). El estudiante
PRÁCTICA DOS METAS DE COMPRENSION II PERIODO El estudiante comprende la importancia de usar diferentes programas para diseñar la imagen empresarial. (Señalización, planos, montajes y logotipos). El estudiante
En Photoshop, puede utilizar el comando Extraer para aislar un objeto de su fondo y borrar el fondo de manera que se obtenga transparencia.
 La Selección Dado que en la imagen hay dos tipos de datos diferentes, mapas de bits y vectores, es necesario utilizar conjuntos de herramientas independientes para realizar las selecciones de cada tipo.
La Selección Dado que en la imagen hay dos tipos de datos diferentes, mapas de bits y vectores, es necesario utilizar conjuntos de herramientas independientes para realizar las selecciones de cada tipo.
Lección 2: Conceptos básicos de edición Secciones: Conocimientos Generales & Certificación
 PASO A PASO 01 Primer Mini Proyecto TEMA Abrir un documento existente Cambiar las vistas de un documento Uso de los comandos del grupo Mostrar Uso del Zoom Modificar las vistas de la ventana Uso del mouse
PASO A PASO 01 Primer Mini Proyecto TEMA Abrir un documento existente Cambiar las vistas de un documento Uso de los comandos del grupo Mostrar Uso del Zoom Modificar las vistas de la ventana Uso del mouse
Recortar con perspectiva
 Recortar con perspectiva Abre de tu carpeta de ejercicios perspectiva.jpg. En la paleta de Herramientas, haz clic en el botón Colores frontal y de fondo por defecto. Este botón se explicará en una lección
Recortar con perspectiva Abre de tu carpeta de ejercicios perspectiva.jpg. En la paleta de Herramientas, haz clic en el botón Colores frontal y de fondo por defecto. Este botón se explicará en una lección
Lección 5: Agregar tablas a las diapositivas Sección: Conocimientos Generales & Certificación
 PASO A PASO 01 Primer Mini Proyecto TEMA Insertar una tabla Dibujar una tabla Insertar una hoja de cálculo de Excel Agregar una fila y una columna Eliminar filas o columnas Mover una columna Cambiar el
PASO A PASO 01 Primer Mini Proyecto TEMA Insertar una tabla Dibujar una tabla Insertar una hoja de cálculo de Excel Agregar una fila y una columna Eliminar filas o columnas Mover una columna Cambiar el
GIMP, aplicaciones didácticas. Herramientas de GIMP
 GIMP, aplicaciones didácticas. Herramientas de GIMP Ministerio de Educación. ITE GIMP, aplicaciones didácticas. GIMP, aplicaciones didácticas Herramientas Para ampliar: Transformación. Aerógrafo. Relleno.
GIMP, aplicaciones didácticas. Herramientas de GIMP Ministerio de Educación. ITE GIMP, aplicaciones didácticas. GIMP, aplicaciones didácticas Herramientas Para ampliar: Transformación. Aerógrafo. Relleno.
Diseño de página y configurar un documento
 Contenido 1. Abrir un nuevo documento y empezar a escribir... 3 1.1 Abrir en blanco:... 3 1.2 Crear a partir de una plantilla... 3 1.3 Guardar y reutilizar plantillas... 3 2. Cambiar los márgenes de página...
Contenido 1. Abrir un nuevo documento y empezar a escribir... 3 1.1 Abrir en blanco:... 3 1.2 Crear a partir de una plantilla... 3 1.3 Guardar y reutilizar plantillas... 3 2. Cambiar los márgenes de página...
Paint Otro de los accesorios que incorpora Windows 95 es Microsoft Paint, un sencillo programa de Dibujo.
 5 ACCESORIOS II Paint Otro de los accesorios que incorpora Windows 95 es Microsoft Paint, un sencillo programa de Dibujo. Se trata un programa tipo Bitmap (Mapa de bits); esto quiere decir que, cuando
5 ACCESORIOS II Paint Otro de los accesorios que incorpora Windows 95 es Microsoft Paint, un sencillo programa de Dibujo. Se trata un programa tipo Bitmap (Mapa de bits); esto quiere decir que, cuando
Tamaño de imagen y de lienzo Métodos de interpolación Rotar y voltear el lienzo Herramienta Recortar y Cortar Más transformaciones de imagen
 EL ENTORNO DE TRABAJO Interfaz de Photoshop Barras Aplicación, Menús y Comandos Los paneles de trabajo Barra de Estado Los menús contextuales Cambiar el espacio de trabajo OPERACIONES BÁSICAS CON IMÁGENES
EL ENTORNO DE TRABAJO Interfaz de Photoshop Barras Aplicación, Menús y Comandos Los paneles de trabajo Barra de Estado Los menús contextuales Cambiar el espacio de trabajo OPERACIONES BÁSICAS CON IMÁGENES
Lección 4: Diseñar una presentación Sección: Conocimientos Generales & Certificación
 PASO A PASO 03 Tercer Mini Proyecto TEMA Aplicar un tema a un patrón de diapositivas Mover y cambiar el tamaño de los marcadores de posición de un diseño del patrón Agregar un nuevo elemento a un patrón
PASO A PASO 03 Tercer Mini Proyecto TEMA Aplicar un tema a un patrón de diapositivas Mover y cambiar el tamaño de los marcadores de posición de un diseño del patrón Agregar un nuevo elemento a un patrón
2.2. INSERTAR Y DAR FORMATO A FORMAS.
 2.2. INSERTAR Y DAR FORMATO A FORMAS. Para poner de relieve, ilustrar o adornar elementos clave en una presentación, puedes añadir formas simples o arreglos complejos de formas a las diapositivas. PowerPoint
2.2. INSERTAR Y DAR FORMATO A FORMAS. Para poner de relieve, ilustrar o adornar elementos clave en una presentación, puedes añadir formas simples o arreglos complejos de formas a las diapositivas. PowerPoint
PHOTOSHOP. Aprende. Objetivo
 Aprende PHOTOSHOP Objetivo Aprender todas las herramientas que ofrece Photoshop para aplicarlas en retoque y edición fotográfico, diseño gráfico, diseño web y animación. Conocerá principios básicos de
Aprende PHOTOSHOP Objetivo Aprender todas las herramientas que ofrece Photoshop para aplicarlas en retoque y edición fotográfico, diseño gráfico, diseño web y animación. Conocerá principios básicos de
Lección 1: Descripción general Sección: Conocimientos generales & Certificación.
 Sección: &. PASO A PASO 01 Primer Miniproyecto HABILIDADES TECNOLÓGICAS Iniciar Excel Usar las herramientas en pantalla Navegar en la Cinta de opciones Abrir la vista Backstage Usar la pestaña Archivo
Sección: &. PASO A PASO 01 Primer Miniproyecto HABILIDADES TECNOLÓGICAS Iniciar Excel Usar las herramientas en pantalla Navegar en la Cinta de opciones Abrir la vista Backstage Usar la pestaña Archivo
Degradados. Aplicación de un relleno degradado. Última modificación 8/6/2011
 336 Degradados Aplicación de un relleno degradado La herramienta Degradado crea una fusión gradual entre varios colores. Puede seleccionar rellenos degradados preestablecidos o crear los suyos propios.
336 Degradados Aplicación de un relleno degradado La herramienta Degradado crea una fusión gradual entre varios colores. Puede seleccionar rellenos degradados preestablecidos o crear los suyos propios.
El tratamiento de la fotografía digital El programa Photoshop CS3
 El programa Photoshop CS3 1 Ediciones AKAL, S. A. Las herramientas de Photoshop 2 Ediciones AKAL, S. A. La herramienta Selección Marco rectangular Marco elíptico M arco fila única Marco columna única Añadir
El programa Photoshop CS3 1 Ediciones AKAL, S. A. Las herramientas de Photoshop 2 Ediciones AKAL, S. A. La herramienta Selección Marco rectangular Marco elíptico M arco fila única Marco columna única Añadir
Photoshop CS6 Para PC/Mac
 Nociones básicas La resolución 9 Los colores en Photoshop 10 Los modos de Adobe Photoshop 13 El espacio de trabajo Descubrir el espacio de trabajo 15 Utilizar el panel Herramientas 19 Administrar la barra
Nociones básicas La resolución 9 Los colores en Photoshop 10 Los modos de Adobe Photoshop 13 El espacio de trabajo Descubrir el espacio de trabajo 15 Utilizar el panel Herramientas 19 Administrar la barra
Guía de usuario de los gráficos entre los distintos navegadores de OrgPublisher
 Guía de usuario de los gráficos entre los distintos navegadores de OrgPublisher Índice Guía de usuario de los gráficos entre los distintos navegadores de OrgPublisher Índice... 3 Visualización de tutoriales
Guía de usuario de los gráficos entre los distintos navegadores de OrgPublisher Índice Guía de usuario de los gráficos entre los distintos navegadores de OrgPublisher Índice... 3 Visualización de tutoriales
Entorno de Excel - Contexto de Trabajo y navegación
 MICROSOFT EXCEL QUË ES? Excel es el más popular de los programas de planillas de cálculo que maneja libros y hojas de calculo y se estima que esta presente en casi todas las PC del mundo. Con Excel se
MICROSOFT EXCEL QUË ES? Excel es el más popular de los programas de planillas de cálculo que maneja libros y hojas de calculo y se estima que esta presente en casi todas las PC del mundo. Con Excel se
Fundamentos de PowerPoint
 Fundamentos de PowerPoint Pow erpoint es una potente aplicación de presentaciones. Pero para usarla del modo más eficaz, es necesario comprender primero los aspectos básicos. Este tutorial presenta algunas
Fundamentos de PowerPoint Pow erpoint es una potente aplicación de presentaciones. Pero para usarla del modo más eficaz, es necesario comprender primero los aspectos básicos. Este tutorial presenta algunas
Capas en GIMP. Paso a paso. Instituto Nacional de Formación Docente 1. Introducción
 Capas en GIMP Instituto Nacional de Formación Docente 1 Introducción Con el programa GIMP es posible realizar diferentes modificaciones y crear nuevas composiciones con imágenes ya existentes. A continuación,
Capas en GIMP Instituto Nacional de Formación Docente 1 Introducción Con el programa GIMP es posible realizar diferentes modificaciones y crear nuevas composiciones con imágenes ya existentes. A continuación,
Tablas. Contenido TECNOLOGÍA WORD
 Contenido 1. Utilización de tablas rápidas... 2 1.1 Insertar una tabla mediante el uso de tablas rápidas... 2 1.2 Agregar una tabla a la galería de tablas rápidas... 2 2. Dibujar una tabla... 3 3. Convertir
Contenido 1. Utilización de tablas rápidas... 2 1.1 Insertar una tabla mediante el uso de tablas rápidas... 2 1.2 Agregar una tabla a la galería de tablas rápidas... 2 2. Dibujar una tabla... 3 3. Convertir
Herramientas de pintura. Herramientas de dibujo y texto. * Los métodos abreviados de teclado aparecen entre paréntesis. Sólo para Extended
 25 Herramientas Cuando inicie Photoshop, el panel Herramientas aparece en la parte izquierda de la pantalla. Algunas herramientas de este panel cuentan con opciones que aparecen en la barra de opciones
25 Herramientas Cuando inicie Photoshop, el panel Herramientas aparece en la parte izquierda de la pantalla. Algunas herramientas de este panel cuentan con opciones que aparecen en la barra de opciones
Lección 1: Conociendo Word Sección: Conocimientos Generales & Certificación
 Sección: & PASO A STEP 01 Primer Mini Proyecto TEMA Iniciar Word Uso de la Cinta de opciones Uso de la Mini barra de herramientas Uso de la Barra de herramientas de acceso rápido Utilizar las Teclas de
Sección: & PASO A STEP 01 Primer Mini Proyecto TEMA Iniciar Word Uso de la Cinta de opciones Uso de la Mini barra de herramientas Uso de la Barra de herramientas de acceso rápido Utilizar las Teclas de
OpenOffice Draw Actividad 1 1/6
 OpenOffice Draw Actividad 1 1/6 En esta actividad vamos a realizar un mandala. De manera que conoceremos el entorno de trabajo y algunos comandos básicos. El enunciado de la actividad será el siguiente:
OpenOffice Draw Actividad 1 1/6 En esta actividad vamos a realizar un mandala. De manera que conoceremos el entorno de trabajo y algunos comandos básicos. El enunciado de la actividad será el siguiente:
INTITUTO UNIVERSITARIO TECNOLOGICO ANTONIO JOSE DE SUCRE EXTENCION ACADEMICA CIUDAD BOLIVAR ESTADO BOLIVAR
 INTITUTO UNIVERSITARIO TECNOLOGICO ANTONIO JOSE DE SUCRE EXTENCION ACADEMICA CIUDAD BOLIVAR ESTADO BOLIVAR CURSO: PHOTOSHOP CS5 ENFOQUE FILOSOFICO Se fundamenta en aprender a utilizar espacio de trabajo
INTITUTO UNIVERSITARIO TECNOLOGICO ANTONIO JOSE DE SUCRE EXTENCION ACADEMICA CIUDAD BOLIVAR ESTADO BOLIVAR CURSO: PHOTOSHOP CS5 ENFOQUE FILOSOFICO Se fundamenta en aprender a utilizar espacio de trabajo
Tutorial: Creación de un logotipo
 Bienvenidos a CorelDRAW, un completo programa de dibujo y diseño gráfico vectorial concebido para los profesionales del diseño gráfico. En este tutorial, creará un logotipo para una cafetería imaginaria.
Bienvenidos a CorelDRAW, un completo programa de dibujo y diseño gráfico vectorial concebido para los profesionales del diseño gráfico. En este tutorial, creará un logotipo para una cafetería imaginaria.
Lección 7: Trabajar con temas, conjuntos de estilos, fondos, elementos rápidos y cuadros de texto Sección: Conocimientos Generales & Certificación
 Sección: & PASO A PASO 01 Primer Mini Proyecto TEMA Aplicar formato a un con un tema Crear y personalizar un color de Crear y personalizar una fuente de Crear y personalizar efectos del Aplicar espaciado
Sección: & PASO A PASO 01 Primer Mini Proyecto TEMA Aplicar formato a un con un tema Crear y personalizar un color de Crear y personalizar una fuente de Crear y personalizar efectos del Aplicar espaciado
Si ya tiene texto en un documento que sería mejor mostrar en una tabla, Word puede convertirlo en una tabla.
 Insertar una tabla Para insertar rápidamente una tabla básica, haga clic en Insertar > Tabla y mueva el cursor sobre la cuadrícula hasta que haya resaltado el número de columnas y filas que desee. Haga
Insertar una tabla Para insertar rápidamente una tabla básica, haga clic en Insertar > Tabla y mueva el cursor sobre la cuadrícula hasta que haya resaltado el número de columnas y filas que desee. Haga
Configuración del Ratón
 Configuración del Ratón Para configurarlo, accedemos al Panel de control desde el menú Inicio. En la sección Hardware y sonido, encontramos Dispositivos e impresoras, que contiene un apartado Mouse. Se
Configuración del Ratón Para configurarlo, accedemos al Panel de control desde el menú Inicio. En la sección Hardware y sonido, encontramos Dispositivos e impresoras, que contiene un apartado Mouse. Se
PHOTOSHOP CS. 6 Crear selecciones 6.1 Vídeo real - Concepto de selección 6.2 Herramienta Marco rectangular
 PHOTOSHOP CS 1 Conocer Photoshop 1.1 Conceptos 1.2 Requerimientos mínimos del sistema para Photoshop 1.3 Entrar en Photoshop 1.4 Área de trabajo 1.5 Salir del programa 1.6 Simulación - Entrar y Salir de
PHOTOSHOP CS 1 Conocer Photoshop 1.1 Conceptos 1.2 Requerimientos mínimos del sistema para Photoshop 1.3 Entrar en Photoshop 1.4 Área de trabajo 1.5 Salir del programa 1.6 Simulación - Entrar y Salir de
TÍTULO DE LA PÁGINA MÉTODOS ABREVIADOS DE TECLADO
 TÍTULO DE LA PÁGINA MÉTODOS ABREVIADOS DE TECLADO MÉTODOS ABREVIADOS DE TECLADO POR DEFECTO MARCAS Línea L Ctrl + Alt + B Bloquear Ctrl + Mayús + L Alinear centro Ctrl + Alt + E Nota N Alinear izquierda
TÍTULO DE LA PÁGINA MÉTODOS ABREVIADOS DE TECLADO MÉTODOS ABREVIADOS DE TECLADO POR DEFECTO MARCAS Línea L Ctrl + Alt + B Bloquear Ctrl + Mayús + L Alinear centro Ctrl + Alt + E Nota N Alinear izquierda
EXCEL 2010 CUADERNILLO N 2
 SELECCIÓN DE CELDAS, FILAS Y COLUMNAS E INTERPRETACIÓN DE LOS DATOS Antes de introducir cualquier información en la hoja de cálculo, deberá seleccionarse la celda que se desea usar. Cuando se selecciona
SELECCIÓN DE CELDAS, FILAS Y COLUMNAS E INTERPRETACIÓN DE LOS DATOS Antes de introducir cualquier información en la hoja de cálculo, deberá seleccionarse la celda que se desea usar. Cuando se selecciona
Unidad 1. Introducción. Elementos de Excel
 Unidad 1. Introducción. Elementos de Excel Excel es un programa del tipo Hoja de Cálculo que permite realizar operaciones con números organizados en una cuadrícula. Es útil para realizar desde simples
Unidad 1. Introducción. Elementos de Excel Excel es un programa del tipo Hoja de Cálculo que permite realizar operaciones con números organizados en una cuadrícula. Es útil para realizar desde simples
Qué es Power Point 2010 y para qué es útil?
 Qué es Power Point 2010 y para qué es útil? Power Point 2010 es un software que te permite crear presentaciones en las que puedes incluir animación, narración, imágenes, videos y más. Cómo usar la interfaz
Qué es Power Point 2010 y para qué es útil? Power Point 2010 es un software que te permite crear presentaciones en las que puedes incluir animación, narración, imágenes, videos y más. Cómo usar la interfaz
1. Nueva rejilla de datos
 1. Nueva rejilla de datos Se ha cambiado la rejilla de presentación de datos en algunos apartados de la aplicación. Con este nuevo componente podrá: Ordenar los datos por una o varias columnas y buscar
1. Nueva rejilla de datos Se ha cambiado la rejilla de presentación de datos en algunos apartados de la aplicación. Con este nuevo componente podrá: Ordenar los datos por una o varias columnas y buscar
Certificación PowerPoint 2013 Manejo de aplicaciones por medios digitales Lic. Maribel Flores Romero. Instrucciones para Proyecto integrador
 Instrucciones para Proyecto integrador Configuración de la Acciones Tema Faceta Ficha Diseño, grupo Temas, elegir Faceta Tamaño de la Presentación en pantalla (16:10) Ficha Diseño, grupo Personalizar,
Instrucciones para Proyecto integrador Configuración de la Acciones Tema Faceta Ficha Diseño, grupo Temas, elegir Faceta Tamaño de la Presentación en pantalla (16:10) Ficha Diseño, grupo Personalizar,
Adobe Photoshop CS6. Duración: 50 horas. Objetivo General: Adquirir conocimientos y habilidades necesarias para trabajar con el.
 Adobe Photoshop CS6 Curso de edición y retoque de imágenes digitales utilizando la aplicación Adobe Photoshop CS6. El curso se divide en dos partes: primero se presenta el espacio de trabajo del programa
Adobe Photoshop CS6 Curso de edición y retoque de imágenes digitales utilizando la aplicación Adobe Photoshop CS6. El curso se divide en dos partes: primero se presenta el espacio de trabajo del programa
Lección 1: Conceptos básicos de PowerPoint Sección: Conocimientos Generales & Certificación
 PASO A PASO 02 Segundo Mini Proyecto TEMA Abrir una existente Cambiar las vistas de PowerPoint Utilizar el Zoom Intercambiar entre los modos Color y Escala de grises Organizar varias ventanas con presentaciones
PASO A PASO 02 Segundo Mini Proyecto TEMA Abrir una existente Cambiar las vistas de PowerPoint Utilizar el Zoom Intercambiar entre los modos Color y Escala de grises Organizar varias ventanas con presentaciones
Duración: 25 horas. Objetivo General: Conocer el funcionamiento a nivel básico del programa Photoshop CS4, Programa
 Adobe Photoshop CS4 Básico Presenta el espacio de trabajo de Photoshop y las técnicas básicas de edición de imágenes: dibujo con distintas herramientas, trabajo con capas, corrección del color, retoque
Adobe Photoshop CS4 Básico Presenta el espacio de trabajo de Photoshop y las técnicas básicas de edición de imágenes: dibujo con distintas herramientas, trabajo con capas, corrección del color, retoque
TEMA 3: Las formas son independientes de la resolución.
 TEMA 3: DIBUJAR Dibujar en Photoshop significa crear formas que se definen como objetos geométricos (también llamados objetos vectoriales). Por ejemplo, si dibuja un círculo con la herramienta Elipse,
TEMA 3: DIBUJAR Dibujar en Photoshop significa crear formas que se definen como objetos geométricos (también llamados objetos vectoriales). Por ejemplo, si dibuja un círculo con la herramienta Elipse,
ADOBE PHOTOSHOP Introducción a photoshop. Qué es Photoshop? Tipos de Trabajos realizables con Photoshop
 ADOBE PHOTOSHOP 7.0 DESCRIPCIÓN OBJETIVOS Photoshop es una herramienta ideal para manipular imágenes digitalizadas, aprendiendo técnicas profesionales para obtener imágenes de alta calidad con resultados
ADOBE PHOTOSHOP 7.0 DESCRIPCIÓN OBJETIVOS Photoshop es una herramienta ideal para manipular imágenes digitalizadas, aprendiendo técnicas profesionales para obtener imágenes de alta calidad con resultados
OpenOffice Draw. Realización de dibujos vectoriales con OO Draw
 OpenOffice Draw Realización de dibujos vectoriales con OO Draw OpenOffice Draw Es un programa para dibujo vectorial de la suite de OpenOffice (gratuita y disponible para varios sistemas operativos, como
OpenOffice Draw Realización de dibujos vectoriales con OO Draw OpenOffice Draw Es un programa para dibujo vectorial de la suite de OpenOffice (gratuita y disponible para varios sistemas operativos, como
CorelDRAW reinventa la facilidad en el manejo y acceso a todas sus herramientas gráficas y prestaciones para la edición.
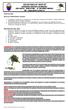 PRÁCTICA UNO METAS DE COMPRENSION II PERIODO El estudiante comprende la importancia de usar diferentes programas para diseñar la imagen empresarial. (Señalización, planos, montajes y logotipos). El estudiante
PRÁCTICA UNO METAS DE COMPRENSION II PERIODO El estudiante comprende la importancia de usar diferentes programas para diseñar la imagen empresarial. (Señalización, planos, montajes y logotipos). El estudiante
Código: Photoshop CS5 PROGRAMA FORMATIVO. Observaciones: Objetivos
 Código: 0729 Photoshop CS5 Modalidad: A Distancia Duración: 100 horas Observaciones: Objetivos Verá cómo obtener efectos sorprendentes usando los numerosos filtros; cómo siluetear las imágenes mediante
Código: 0729 Photoshop CS5 Modalidad: A Distancia Duración: 100 horas Observaciones: Objetivos Verá cómo obtener efectos sorprendentes usando los numerosos filtros; cómo siluetear las imágenes mediante
Lección 1: Conceptos básicos de PowerPoint Sección: Conocimientos Generales & Certificación
 PASO A PASO 01- Primer Mini Proyecto TEMA Iniciar PowerPoint (Windows 8) Iniciar PowerPoint (Windows 7) Cinta de opciones Minibarra de herramientas Barra de herramientas de acceso rápido s Sugerencias
PASO A PASO 01- Primer Mini Proyecto TEMA Iniciar PowerPoint (Windows 8) Iniciar PowerPoint (Windows 7) Cinta de opciones Minibarra de herramientas Barra de herramientas de acceso rápido s Sugerencias
TEMA 3: DIBUJO VECTORIAL. Realización de dibujos vectoriales con la herramienta OpenOffice Draw
 TEMA 3: DIBUJO VECTORIAL Realización de dibujos vectoriales con la herramienta OpenOffice Draw Qué vamos a ver? Qué tipos de dibujos existen, y la diferencia entre los mapas de bits y los dibujos vectoriales
TEMA 3: DIBUJO VECTORIAL Realización de dibujos vectoriales con la herramienta OpenOffice Draw Qué vamos a ver? Qué tipos de dibujos existen, y la diferencia entre los mapas de bits y los dibujos vectoriales
CURSO PHOTOSHOP CS Conocer Photoshop. 1.1 Conceptos. 1.2 Requerimientos mínimos del sistema. 1.3 Entrar en Photoshop. 1.4 Espacio de trabajo
 CURSO PHOTOSHOP CS 6 1. Conocer Photoshop 1.1 Conceptos 1.2 Requerimientos mínimos del sistema 1.3 Entrar en Photoshop 1.4 Espacio de trabajo 1.5 Preferencias 1.6 Salir del programa 1.7 Práctica - Entrar
CURSO PHOTOSHOP CS 6 1. Conocer Photoshop 1.1 Conceptos 1.2 Requerimientos mínimos del sistema 1.3 Entrar en Photoshop 1.4 Espacio de trabajo 1.5 Preferencias 1.6 Salir del programa 1.7 Práctica - Entrar
Manejo de Filas, Columnas, Celdas y Rangos
 Manejo de Filas, Columnas, Celdas y Rangos Selección de filas Selección de columnas Selección de celdas y rangos Ingresar, editar y eliminar datos Tipos de datos Agregar nombres a celdas y rangos Insertar
Manejo de Filas, Columnas, Celdas y Rangos Selección de filas Selección de columnas Selección de celdas y rangos Ingresar, editar y eliminar datos Tipos de datos Agregar nombres a celdas y rangos Insertar
Creación de un logotipo
 PRÁCTICA TRES METAS DE COMPRENSION El estudiante desarrolla comprensión al leer y apropiarse de las normas para el uso adecuado de las tics crear identidad empresarial en el diseño de logotipos y símbolos
PRÁCTICA TRES METAS DE COMPRENSION El estudiante desarrolla comprensión al leer y apropiarse de las normas para el uso adecuado de las tics crear identidad empresarial en el diseño de logotipos y símbolos
Tutorial: Creación de un botón de imagen cambiante
 Bienvenidos a CorelDRAW, un completo programa de dibujo y diseño gráfico vectorial para los profesionales del diseño gráfico. Haga clic aquí para ver el aspecto que debería tener el proyecto final. Temas
Bienvenidos a CorelDRAW, un completo programa de dibujo y diseño gráfico vectorial para los profesionales del diseño gráfico. Haga clic aquí para ver el aspecto que debería tener el proyecto final. Temas
UNIDAD 2. ENTORNO DE TRABAJO ARCHIVO Y DOCUMENTOS
 UNIDAD 2. ENTORNO DE TRABAJO ARCHIVO Y DOCUMENTOS www.funedo.edu.c funedo@hotmail.com TEMA 1. Entorno de la herramienta Los paneles de flash Flash Professional se compone de un conjunto de paneles y cada
UNIDAD 2. ENTORNO DE TRABAJO ARCHIVO Y DOCUMENTOS www.funedo.edu.c funedo@hotmail.com TEMA 1. Entorno de la herramienta Los paneles de flash Flash Professional se compone de un conjunto de paneles y cada
Aplicación y modificación de plantillas de diseño
 5.1 LECCIÓN 5 Aplicación y modificación de plantillas de diseño Una vez completada esta lección, podrá: Comprender y aplicar plantillas de diseño. Entender los patrones de PowerPoint. Cambiar la presentación
5.1 LECCIÓN 5 Aplicación y modificación de plantillas de diseño Una vez completada esta lección, podrá: Comprender y aplicar plantillas de diseño. Entender los patrones de PowerPoint. Cambiar la presentación
Ejercicio 1 - La primera imagen
 Ejercicio 1 - La primera imagen Gimp nos permite trabajar con imágenes obtenidas con una cámara digital, con un escáner o crear imágenes digitales directamente. Para crear nuestra primera imagen accedemos
Ejercicio 1 - La primera imagen Gimp nos permite trabajar con imágenes obtenidas con una cámara digital, con un escáner o crear imágenes digitales directamente. Para crear nuestra primera imagen accedemos
PERIODO 3 HOJA DE CÁLCULO CONCEPTOS INTERMEDIOS OPERACIONES CON CELDAS, FILAS Y COLUMNAS EN EXCEL SELECCIONAR COPIAR MOVER BORRAR
 PERIODO 3 HOJA DE CÁLCULO CONCEPTOS INTERMEDIOS CONTENIDOS OPERACIONES CON LIBROS DE TRABAJO EN EXCEL GUARDAR UN LIBRO CERRAR UN LIBRO. CREAR UN NUEVO LIBRO. ABRIR UN LIBRO OPERACIONES CON CELDAS, FILAS
PERIODO 3 HOJA DE CÁLCULO CONCEPTOS INTERMEDIOS CONTENIDOS OPERACIONES CON LIBROS DE TRABAJO EN EXCEL GUARDAR UN LIBRO CERRAR UN LIBRO. CREAR UN NUEVO LIBRO. ABRIR UN LIBRO OPERACIONES CON CELDAS, FILAS
Guía de Microsoft PowerPoint Primeros pasos
 Guía de Microsoft PowerPoint 06 Primeros pasos Guía de Microsoft Word 06 Contenido INTRODUCCIÓN... PANTALLA PRINCIPAL... CREAR UNA PRESENTACIÓN EN BLANCO... CREAR UNA PRESENTACIÓN CON PLANTILLAS...4 ABRIR
Guía de Microsoft PowerPoint 06 Primeros pasos Guía de Microsoft Word 06 Contenido INTRODUCCIÓN... PANTALLA PRINCIPAL... CREAR UNA PRESENTACIÓN EN BLANCO... CREAR UNA PRESENTACIÓN CON PLANTILLAS...4 ABRIR
TEMA 3 LA SELECCIÓN DEL AREA DE TRABAJO
 TEMA 3 LA SELECCIÓN DEL AREA DE TRABAJO Dado que en la imagen hay dos tipos de datos diferentes, mapas de bits y vectores, es necesario utilizar conjuntos de herramientas independientes para realizar las
TEMA 3 LA SELECCIÓN DEL AREA DE TRABAJO Dado que en la imagen hay dos tipos de datos diferentes, mapas de bits y vectores, es necesario utilizar conjuntos de herramientas independientes para realizar las
Introducción a EXCEL
 Introducción a EXCEL Barra de menúes barra de herramientas nombre de celda celda activa barra desplazamiento TECLAS DESPLAZAMIENTO INICIO Inicio de la fila CTRL + INICIO Celda A1 (Inicio de la planilla)
Introducción a EXCEL Barra de menúes barra de herramientas nombre de celda celda activa barra desplazamiento TECLAS DESPLAZAMIENTO INICIO Inicio de la fila CTRL + INICIO Celda A1 (Inicio de la planilla)
Contenido... 2 Objetos de dibujo... 3
 Contenido Contenido... 2 Objetos de dibujo... 3 Introducción... 3 Creación de objetos de dibujo... 4 Selección de objetos... 5 Edición de objetos de dibujo... 7 Cuadro de texto... 16 WordArt... 17 Imágenes...
Contenido Contenido... 2 Objetos de dibujo... 3 Introducción... 3 Creación de objetos de dibujo... 4 Selección de objetos... 5 Edición de objetos de dibujo... 7 Cuadro de texto... 16 WordArt... 17 Imágenes...
Lección 7: Crear gráficos SmartArt Sección: Conocimientos Generales & Certificación
 Lección 7: Crear s PASO A PASO 01 - Primer Mini Proyecto TEMA Crear Agregar texto a Convertir texto o WordArt en Aplicar un estilo a Aplicar un color de tema a Cambiar el diseño de Agregar una forma a
Lección 7: Crear s PASO A PASO 01 - Primer Mini Proyecto TEMA Crear Agregar texto a Convertir texto o WordArt en Aplicar un estilo a Aplicar un color de tema a Cambiar el diseño de Agregar una forma a
MACROMEDIA FLASH. Flash Placer
 MACROMEDIA FLASH Flash es una herramienta de edición con la que pueden crearse desde animaciones simples hasta complejas aplicaciones Web interactivas, como una tienda en línea. Las aplicaciones de Flash
MACROMEDIA FLASH Flash es una herramienta de edición con la que pueden crearse desde animaciones simples hasta complejas aplicaciones Web interactivas, como una tienda en línea. Las aplicaciones de Flash
