MANUAL DE PELUQUERIA 2010
|
|
|
- Nieves Castro Soto
- hace 7 años
- Vistas:
Transcripción
1 MANUAL DE PELUQUERIA 2010 INDICE 1. COMO INSTALAR EL PROGRAMA 2. CONDICIONES DEL EQUIPO 3. PANTALLA PRINCIPAL 4. PASOS A SEGUIR PARA PONER A PUNTO MI PROGRAMA 5. MANTENIMIENTO a. CLIENTES b. EMPLEADOS c. PROVEEDORES d. SECCIONES e. PRODUCTOS f. SERVICIOS g. FORMAS DE PAGO 6. CAJA 7. ANGENDA 8. BONOS 9. STOCK 10. CLIENTES CON DEUDAS 11. LISTADOS 12. COMISIONES 13. CONFIGURACIÓN 14. NIVELES DE ACCESO 15. ACERCA DE 16. ENVIO SMS 17. CONDICIONES DE USO 1. COMO INSTALAR EL PROGRAMA Para instalar el programa lo único que tiene que hacer es instalar el cd y hacer doble clic sobre el programa a instalar y seguir las instrucciones del instalador. Si lo que quiere es instalar un actualizador del programa no es necesario desinstalar el programa siga las instrucciones del actualizador.
2 2. CONDICIONES DEL EQUIPO El programa esta comprobado para trabajar con Windows XP. Windows Vista y Windows7. Si va a trabajar con impresora de tickets sirve cualquier modelo aunque recomendamos que el puerto sea SERIE o USB. 3. PANTALLA PRINCIPAL OPCIONES QUE COMPONEN ESTA PANTALLA: MANTENIMIENTO: En esta opción podremos acceder a las fichas de CLIENTES, EMPLEADOS, SERVICIOS, SECCIONES, PRODUCTOS, FORMAS DE PAGO Y PROVEEDORES. Esto nos servirá para dar de alta, baja, modificar o simplemente consultar una de estas fichas. CAJA Este es el modulo principal del programa como su nombre indica la caja nos servirá para cobrar a todos nuestros clientes, pero también debido a su gran uso y para no tener que estar cerrando cuando queremos consultar otra opción desde ella de forma rápida podemos consultar las fichas de nuestro cliente, hacer alta de cliente y gestionar la agenda. Opciones de caja son tanto los cobros, como abonos, modificación de facturas, ticket, etc. AGENDA: Para dar de alta todas nuestras citas. Encontramos en este apartado dos tipos de agenda enlazadas entre si para que podamos utilizar la que mas se adapte a nuestra necesidad. BONOS: 2
3 La creación de bonos altas, modificaciones, anulaciones las haremos en este apartado. Pero recuerde que el consumo de dicho bono se hará en la pantalla de caja seleccionando el cliente y el servicio que se va a realizar de forma que solamente tenemos que confirmar si queremos consumir dicho bono. STOCK: Para el control de todos los productos que existen en nuestro almacén utilizaremos esta opción. Recuerde que las ventas a productos se quitaran de forma automática del stock, así como en las devoluciones se sumarán de forma automática al stock. CLIENTES CON DEUDA: Cuando en caja un cliente no nos paga todo el total sino que deja una cantidad de dinero pendiente de pago, esa deuda además de reflejarse en su ficha de cliente y avisarnos cada vez que venga a nuestro centro, la podemos visualizar, efectuar su pago, modificar la cantidad, e incluso anularla desde esta pantalla. LISTADOS: Para el control de toda la gestión del centro, existen listados de muy diverso tipo desde el cuadre de las cajas hasta los clientes que cumplen años en un intervalo de fechas. COMISIONES: Este apartado se utiliza para el cálculo de las comisiones de nuestros empleados en el caso de que trabajemos con estas. CONFIGURACIÓN: En esta opción configuramos desde las impresoras con las que vamos a trabajar hasta la entrada al programa con clave como las pantallas que queremos que visualicen cada uno de nuestros empleados, configuración regional, etc. NIVELES DE ACCESO: Para poder cambiar de nivel de acceso sin necesidad de cerrar el programa. ACERCA DE: En esta opción nos encontraremos con el tipo de programa que tenemos, las condiciones del programa, tipo de registro, fecha de caducidad, opción para el registro del programa y la recuperación del mismo. ENVÍOS SMS: Para poder enviar mensajes a móviles sms a nuestros clientes para informales de ofertas, campañas publicarías, o simplemente recordarle la cita o felicitarle el día de su cumpleaños. Una buena opción para efectuar una campaña de marketing y poder subir nuestras ventas. AYUDA: En todas las pantallas del programa encontrará esta opción para poder acceder a la resolución de nuestras dudas de una forma rápida. 3
4 4. PASOS A SEGUIR PARA PONER A PUNTO MI PROGRAMA Para poder empezar a trabajar con nuestro programa y ponerle a punto de la manera más sencilla y rápida (recuerde estos son los pasos esenciales, siempre podrá configurar más opciones y complementos del programa) los pasos a seguir son los siguientes: a. en configuración: En el apartado de director: daremos de alta los datos de nuestra empresa, el impuesto con el que trabajamos, la divisa En el apartado de otros: daremos de alta las impresoras b. mantenimiento / secciones damos de alta las secciones de nuestro centro c. mantenimiento/ proveedores damos de alta los proveedores d. mantenimiento/ empleados damos de alta los empleados e. mantenimiento/ servicios damos de alta los servicios f. mantenimiento/ productos damos de alta los productos g. mantenimiento/ clientes damos de alta clientes h. mantenimiento/ formas de pago si tenemos alguna otra forma de pago adicional a las que vienen dada de alta también las agregamos. i. STOCK: hacemos la entrada de stock de nuestros productos para comenzar a trabajar con todos los productos que tenemos en el almacén. j. Ya podemos trabajar de alta en caja y realizar ventas, dar de alta citas en agenda, crear bonos, etc. 5. MANTENIMIENTO A. CLIENTES ALTA DE CLIENTES: 1. pulsamos el botón de nuevo 2. rellenamos los campos recuerde que solo son necesarios los marcados con * y que si va a utilizar el modulo de envíos sms necesitara tener la opción TEL. móvil rellena. 3. la casilla de etiquetas si la tenemos marcada nos servirá para poder hacer las etiquetas de nuestros clientes para enviar cartas. Podemos introducir la foto de nuestro cliente haciendo un clic en el cuadro fotos y seleccionando, de la ubicación donde tenga guardada dicha foto. 4
5 OBSERVACIONES DE CLIENTES: Para introducir una observación de un cliente nos situamos en su ficha hacemos clic en añadir nuevo comentario, rellenamos el comentario, pulsamos clic en guardar observación y seleccionamos el empleado que ha realizado dicha observación. MODIFICAR DE CLIENTES: 1. Nos situamos en la casilla del cliente a modificar borramos el campo que queramos modificar y rellenamos. 2. pulsamos el botón de aceptar ELIMINAR DE CLIENTES: 1. nos situamos en la ficha que queramos eliminar y pulsamos el botón de eliminar 2. para recuperar una ficha que hemos eliminado pulsamos el botón de RECUPERAR y hacemos doble clic en la ficha a recuperar. BUSCAR UN CLIENTE: Para buscar un cliente lo podemos hacer con la flechas primero, anterior, siguiente, o ultimo o pulsando el botón de buscar. LISTADOS DE CLIENTES: Nos muestra todos los listados de nuestros clientes SMS: Nos manda al modulo de sms para poder enviar sms a clientes. 5
6 HISTÓRICO DE VENTAS: Para poder ver todas las ventas que hemos realizados a esta cliente así como un histórico de la ficha de observaciones. a. HISTÓRICO DE VENTAS: 1. seleccionamos las fechas entre las que queremos ver las ventas realizadas a este cliente y pulsamos al botón actualizar b. OBSERVACIONES DE CLIENTES: Para ver las observaciones del cliente hacemos un clic en la pestaña de observaciones y allí podremos ver todas las observaciones que hemos introducido a dicho cliente. Para introducir una observación hacemos clic en añadir nuevo comentario, rellenamos el comentario, pulsamos clic en guardar observación y seleccionamos el empleado que ha realizado dicha observación FICHA TÉCNICA: 6
7 Nos manda al modulo de ficha técnicas para poder rellenar las características técnicas de nuestro cliente Características del color: Aquí rellenaremos las características generales de nuestro cliente, rellenamos todos los datos del cuadro de la derecha y pulsamos añadir características, en el cuadro blanco se nos ira cargando todos los datos que hallamos ido guardando. Trabajos realizados con moldeados: De la misma manera que en la opción anterior rellenaremos este cuadro para los trabajos que realizamos al cliente en moldeados. Rellenamos los datos y pulsamos añadir trabajo Trabajos realizados con color: Es la opción para tener el control de los colores que nuestro cliente se va realizando. Rellenamos los datos y pulsamos añadir trabajo de color Observaciones generales: Para introducir una observación hacemos clic en añadir nuevo comentario, rellenamos el comentario, pulsamos clic en guardar observación y seleccionamos el empleado que ha realizado dicha observación. B. EMPLEADOS 7
8 ALTA DE EMPLEADOS 1. pulsamos el botón de nuevo 2. rellenamos los campos recuerde que solo son necesarios los marcados con *. 3. la casilla de aparece en agenda, comercial y colaborador y aparece en caja la marcaremos en el caso de que queramos utilizar dicha opción. 4. Podemos introducir la foto de nuestro empleado haciendo un clic en el cuadro fotos y seleccionando dicha foto de la ubicación donde se encuentre guardada, si no vamos a rellenar foto deberemos señalar en la casilla de color el color que asignaremos a nuestro empleado para que aparezca en caja junto a su nombre y lo pueda marcar a la hora de cobrar MODIFICAR EMPLEADOS: 1. Nos situamos en la casilla del cliente a modificar borramos el campo que queramos modificar y rellenamos. 2. pulsamos el botón de aceptar ELIMINAR EMPLEADOS: 1. nos situamos en la ficha que queramos eliminar y pulsamos el botón de eliminar 2. para recuperar una ficha que hemos eliminado pulsamos el botón de RECUPERAR y hacemos doble clic en la ficha a recuperar. BUSCAR UN EMPLEADO: Para buscar la ficha de un empleado lo podemos hacer con la flechas primero, anterior, siguiente, o ultimo o pulsando el botón de buscar. LISTADOS DE EMPLEADOS: Nos muestra todos los listados de nuestros empleados COMISIONES DE EMPLEADOS: 8
9 Desde esta opción daremos de alta las comisiones de nuestros empleados así como realizaremos los cálculos de las comisiones. Para configurar las comisiones seguimos los siguientes pasos: 1. seleccionamos el empleado 2. Introducimos el sueldo base de nuestro empleado 3. como rellenar la pantalla de volumen de venta En volumen de ventas uno introducimos la cantidad que ira en el primer intervalo es decir de 0 a esta cantidad se aplicara el porcentaje que nosotros hayamos puesto en la parte de abajo: En relación a ventas de productos en productos En relación a ventas de servicios en servicios En relación a servicios mixtos, servicios que hace mas de un empleado servicios mixto En relación a total de facturación de la empresa total de facturación. Si en una de estas opciones no queremos utilizar comisión introduciremos un cero 4. en volumen de ventas dos, introducimos la cantidad para el segundo tramo, y en la parte inferior los porcentajes para calcular la comisión del tramo 1 al tramo 2 5. en volumen de ventas tres, introducimos la cantidad para el tercer tramo, y en la parte inferior los porcentajes para calcular la comisión del tramo 2 al tres 6. en el siguiente tramo, introducimos la cantidad para que ventas superiores al volumen de ventas tres. C. PROVEEDORES ALTA DE PROVEEDOR: 1. pulsamos el botón de nuevo 2. rellenamos los campos recuerde que solo son necesarios los marcados con *. MODIFICAR PROVEEDORES: 1. Nos situamos en la casilla del servicio a modificar borramos el 9
10 campo que queramos modificar y rellenamos. 2. pulsamos el botón de aceptar ELIMINAR PROVEEDORES: 1. nos situamos en la ficha que queramos eliminar y pulsamos el botón de eliminar 2. para recuperar una ficha que hemos eliminado pulsamos el botón de RECUPERAR y hacemos doble clic en la ficha a recuperar. LISTADO: Para visualizar los listados referentes a proveedores hacemos clic en esta opción D. SECCIONES: ALTA DE SECCIONES: 1. pulsamos el botón de nuevo 2. rellenamos los campos recuerde que solo son necesarios los marcados con *. Recuerde que es importante relacionar la sección a un color para que en caja nos sea más rápido, como y visual de localizarla. MODIFICAR SECCIÓN: 1. Nos situamos en la casilla del servicio a modificar borramos el campo que queramos modificar y rellenamos. 2. pulsamos el botón de aceptar ELIMINAR SECCIÓN: 1. nos situamos en la ficha que queramos eliminar y pulsamos el botón de eliminar 10
11 2. para recuperar una ficha que hemos eliminado pulsamos el botón de RECUPERAR y hacemos doble clic en la ficha a recuperar E. PRODUCTOS ALTA DE PRODUCTOS: 1. pulsamos el botón de nuevo 2. rellenamos los campos recuerde que solo son necesarios los marcados con *. 3. la opción de margen comercial se utiliza para calcular las comisiones de nuestros empleados desde margen comercial, recuerde MARGEN COMERCIAL= PRECIO DE VENTA - COSTE. 3. la casilla de mostrar en caja la marcaremos cuando queremos que este producto se muestre en la pantalla de venta. 4. la opción de color es para seleccionar un color con el que queremos que el producto sea mostrado en la pantalla de venta. 5. Seleccionaremos tipo de producto para venta, consumo interno o ambos según sea la finalidad del mismo. MODIFICAR PRODUCTOS: 1. Nos situamos en la casilla del producto a modificar borramos el campo que queramos modificar y rellenamos. 2. pulsamos el botón de aceptar ELIMINAR PRODUCTOS: 1. nos situamos en la ficha que queramos eliminar y pulsamos el botón de eliminar 11
12 2. para recuperar una ficha que hemos eliminado pulsamos el botón de RECUPERAR y hacemos doble clic en la ficha a recuperar. BUSCAR UN PRODUCTO: Para buscar un producto lo podemos hacer con la flechas primero, anterior, siguiente, o ultimo o pulsando el botón de buscar. LISTADOS DE PRODUCTOS: Nos muestra todos los listados de nuestros productos NUEVO CÓDIGO: Si alguno de nuestros productos al realizar la entrada del mismo viene con un código diferente al que tenemos dado de alta, podremos añadir con esta opción dicho código sin necesidad de dar de alta nuevamente el producto FILTRAR POR PROVEEDORES: Si queremos que en el cuadro blanco de la parte inferior solamente nos muestre los productos referente a un proveedor en concreto haremos clic el proveedor que queremos que nos muestre el listado. FILTRAR POR SECCIONES: Si queremos que en el cuadro blanco de la parte inferior solamente nos muestre los productos referente a una sección en concreto haremos clic en la sección que queremos que nos muestre el listado. F. SERVICIOS 12
13 ALTA DE SERVICIOS: 1. pulsamos el botón de nuevo 2. rellenamos los campos recuerde que solo son necesarios los marcados con *. 3. la opción de margen comercial se utiliza para calcular las comisiones de nuestros empleados desde margen comercial, recuerde MARGEN COMERCIAL= PRECIO DE VENTA - COSTE. 3. la casilla de mostrar en caja la marcaremos cuando queremos que este producto se muestre en la pantalla de venta. 4. la opción de color es para seleccionar un color con el que queremos que el producto sea mostrado en la pantalla de venta. 5. duración rellenaremos esta opción para que en la agenda nos pueda calcular el tiempo que nuestro empleado estará ocupado realizando un servicio a un cliente. MODIFICAR SERVICIOS: 1. Nos situamos en la casilla del servicio a modificar borramos el campo que queramos modificar y rellenamos. 2. pulsamos el botón de aceptar ELIMINAR SERVICIOS: 1. nos situamos en la ficha que queramos eliminar y pulsamos el botón de eliminar 2. para recuperar una ficha que hemos eliminado pulsamos el botón de RECUPERAR y hacemos doble clic en la ficha a recuperar. BUSCAR UN SERVICIO: Para buscar un servicio lo podemos hacer con la flechas primero, anterior, siguiente, o ultimo o pulsando el botón de buscar. LISTADOS DE SERVICIOS: Nos muestra todos los listados de nuestros servicios FILTRAR POR SECCIONES: Si queremos que en el cuadro blanco de la parte inferior solamente nos muestre los servicios referentes a una sección en concreto haremos clic en la sección que queremos que nos muestre el listado. 13
14 G. FORMAS DE PAGO ALTA DE FORMA DE PAGO: 1. pulsamos el botón de nuevo 2. rellenamos los campos recuerde que solo son necesarios los marcados con *. Recuerde que es importante relacionar la sección a un color o una imagen para que en caja nos sea más rápido, como y visual de localizarla. MODIFICAR FORMA DE PAGO: 1. Nos situamos en la casilla del servicio a modificar borramos el campo que queramos modificar y rellenamos. 2. pulsamos el botón de aceptar ELIMINAR FORMA DE PAGO: 1. nos situamos en la ficha que queramos eliminar y pulsamos el botón de eliminar 2. para recuperar una ficha que hemos eliminado pulsamos el botón de RECUPERAR y hacemos doble clic en la ficha a recuperar. 14
15 6. CAJA DE QUE FORMA PUEDO VISUALIZAR LA PANTALLA: Existen dos formas para poder ver la forma de pantalla uno que es la llamada "pantalla clásica" en la cual a primera vista nos aparecen todos nuestros servicios y si pulsamos al botón de productos todos nuestros productos. La otra forma de visualizarla es la "pantalla táctil", (no es necesario tener pantalla táctil para trabajar de esta forma), es en la que visualizamos la pantalla con todas nuestras secciones y cuando pulsamos a la sección que nos interesa nos aparecen todos los servicios de dicha sección. CÓMO REALIZAR UNA VENTA SI TRABAJO CON "PANTALLA CLÁSICA : 15
16 1. Si queremos abrir la venta a un cliente en concreto hacemos clic en cliente y realizamos su búsqueda o introduciendo su código de cliente, en este apartado también podremos dar de alta un nuevo cliente haciendo clic en nuevo cliente. Si queremos realizar la venta a un cliente genérico no será necesario realizar esta búsqueda. Una vez cargada la ficha del cliente, podremos acceder también desde la pantalla de caja a todos sus datos ficha cliente, historial de consumo y también realizar observaciones de este cliente, para ello solamente tenemos que hacer un clic en la parte derecha de la pantalla en la opción que nos interese. 2. Para empezar a realizar la venta hacemos un clic en el servicio que nos interese y así tantas veces como sea necesario, si lo que queremos es hacer una venta de un producto en lugar de un servicio clic en productos y seleccionamos el producto de la venta. Todos los servicios y productos seleccionados se van a situar en la parte de la derecha en el cuadro de detalle de venta con el total que hasta el momento tenga la venta. Si en una misma venta los servicios que se realizan lo hacen varios empleados y quiero que se especifique en caja, lo que tenemos que hacer es clic en cambiar empleado seleccionar el empleado que realiza el servicio y clic en servicio/producto correspondiente, y así repetitivamente cambiar empleado seleccionar el empleado y seleccionar el servicio/ producto. CÓMO REALIZAR UNA VENTA SI TRABAJO EN PANTALLA TÁCTIL? 1. Si queremos abrir la venta a un cliente en concreto hacemos clic en cliente y realizamos su búsqueda o introduciendo su código de cliente, en este apartado también podremos dar de alta un nuevo cliente haciendo clic en nuevo cliente. Si queremos realizar la venta a un cliente genérico no será necesario realizar esta búsqueda. Una vez cargada la ficha del cliente, podremos acceder también desde la pantalla de caja a todos sus datos ficha cliente, historial de consumo y también realizar observaciones de este cliente, para ello solamente tenemos que hacer un clic en la parte derecha de la pantalla en la opción que nos interese. 16
17 2. Para empezar a realizar la venta hacemos un clic en la sección donde se ubica el servicio que voy a cobrar, clic en el servicio que nos interese y así tantas veces como sea necesario, si lo que queremos es hacer una venta de un producto en lugar de un servicio clic en productos y seleccionamos el producto de la venta. Todos los servicios y productos seleccionados se van a situar en la parte de la derecha en el cuadro de detalle de venta con el total que hasta el momento tenga la venta. Si en una misma venta los servicios que se realizan lo hacen varios empleados y quiero que se especifique en caja, lo que tenemos que hacer es clic en cambiar empleado seleccionar el empleado que realiza el servicio y clic en servicio/producto correspondiente, y así repetitivamente cambiar empleado seleccionar el empleado y seleccionar el servicio/ producto. CÓMO MODIFICAR UNA LÍNEA DEL DETALLE DE VENTA? 1. Para modificar un servicio o producto de nuestro detalle de venta, hacemos clic sobre la línea donde aparece dicho servicio o producto 2. Nos aparecerá en pantalla la línea de modificación del detalle hacemos clic en la parte a modificar, bien sea el empleado, el precio aplicar un descuento en concreto a dicha línea, cambiar cantidad, etc. Una vez realizado este clic cambiamos la parte que deseamos y pulsamos aceptar. 3. pulsamos aplicar cambios. 17
18 CÓMO REALIZAR DESCUENTOS A CLIENTES? Existen tres tipos de descuentos que podemos aplicar, el primero descuento a un producto o servicio de toda la venta, el segundo descuento por importe y por último descuento por porcentaje. A. DESCUENTO A PRODUCTO O SERVICIO CONCRETO DEL DETALLE DE VENTA: Lo haremos modificando la línea (léase apartado anterior) B. DESCUENTO POR IMPORTE: Una vez seleccionado todos los productos y servicios de nuestra venta hacemos clic en descuento por importe, e introducimos la cantidad a descontar, pulsamos aceptar y este descuento se verá aplicado al total C. DESCUENTO POR PORCENTAJE: Una vez seleccionado todos los productos y servicios de nuestra venta hacemos clic en descuento por porcentaje, e introducimos el porcentaje que queremos que nos aplique al descuento, pulsamos aceptar y este descuento ser verá aplicado al total. CÓMO ELIMINAR UNA VENTA QUE TENEMOS ABIERTA?: Para eliminar una venta que todavía no hemos concluido: 1. nos situamos en dicha venta 2. pulsamos borrar PARA QUÉ SIRVE CAJETIN?: Si pulsamos esta opción podremos el programa mandara una señal para que nuestro cajetin de monedas abra directamente sin tener que hacer ticket. AGENDA Si pulsamos abriremos la agenda sin necesidad de tener que cerrar esta caja. (Vease para su uso apartado de agenda) FOTOS Si hacemos un clic en esta opción nos dará un catalogo o book de fotos de peinados, para añadir una foto clic en añadir foto y seguimos las instrucciones que nos pone en pantalla. El tamaño de la imagen tiene que ser de 150 x150 píxeles con una resolución de 72 píxeles. Se recomienda que el tamaño de la imagen no sobrepase los 50Kb para que no haga que el programa sea lento. OPCIONES CAJA: 18
19 Selección de opciones que podemos hacer desde caja como modificar ticket de venta, devolución de ventas ya cobradas abonos, gastos, caja inicial, etc. MODIFICACIÓN DE VENTAS DEL DIA DE HOY: En este apartado podremos hacer una modificación de un ticket ya cobrado, pero solamente del mismo día. Para hacerla solamente tenemos que hacer un clic en las modificaciones, clic sobre la factura que quiero modificar y entramos en la pantalla de caja pero con la factura abierta para hacer la modificación. ABONO DE VENTAS: Cuando quiero hacer un abono por una devolución de un producto o por un servicio que esta mal cobrado hacemos clic en esta opción 1. Seleccionamos la factura modificar por dicho abono 2. selecciono el empleado que se va encargar de dicho abono 3. hago clic en el servicio o producto a devolver pulsamos terminar venta 5. nos mostrará la cantidad de la que tenemos que hacer el abono. 19
20 BORRAR VENTA YA COBRADA: En este apartado podremos borrar una venta que ya tenemos concluida, atención este proceso generará un salto de factura. Para borrar una venta, hacemos clic en esta opción, seleccionamos el ticket a borrar y pulsamos borrar. CAJA INICIAL: Para introducir la caja inicial seguiremos los siguientes pasos: 1. Seleccionamos el empleado que va a ingresar el importe. 2. Si tiene contraseña introducirá su contraseña 3. introducimos el importe de la caja inicial GASTOS: Para introducir un gasto 1. seleccionamos el empleado que lo va a realizar 2. el empleado introduce su contraseña. 3. introducimos el gasto y pulsamos aceptar Para borrar un gasto introducido introducimos el mismo gasto pero con la cantidad en negativo. CAMBIO DE CLIENTE DE LA VENTA: Para poder cambiar los datos del cliente a que se le hace la venta. OBSERVACIONES DE LA VENTA DE HOY: Para introducir observaciones al final del día de la caja hacemos clic aquí e introducimos las observaciones 1. pulsamos nueva observación 2. seleccionamos el empleado que va a realizar la observación 3. escribimos la nota que queramos dejar 4. pulsamos aceptar. CONFIGURACIÓN DE CAJA: Desde aquí configuramos algunas opciones para caja. Situándonos encima de la que queramos saber que es lo que hace, nos saldrá una descripción de la misma en la parte inferior. Si nos interesa trabajar con dicha opción lo único que tenemos que hacer es marcarla. 20
21 TOP SERVICIOS- TOP PRODUCTOS- TOP CLIENTES: Estas opciones nos muestran un listado de los 20 servicios más vendidos, 20 productos más vendidos y de los 20 clientes con más ventas TENGO UNA VENTA ABIERTA NO LA HE CONCLUIDO, PERO QUIERO COBRAR A OTRO CLIENTE CÓMO PUEDO HACERLO?: Lo único que tenemos que hacer es clic en la parte de nueva venta, y realizar una venta nueva para recuperar una venta anterior pulsamos en ventas activas y vemos todas las ventas que tenemos pendientes de concluir, seleccionamos la nuestra con un clic y podemos seguir trabajando. CÓMO REALIZO UNA FACTURA CON FECHA ANTERIOR?: 1. Hacemos clic en el calendario 2. Seleccionamos la fecha 3. Realizamos la venta. TENGO UNA VENTA ABIERTA Y QUIERO ASOCIARLA A UN CLIENTE SIN NECESIDAD DE EMPEZAR DE NUEVO PUEDO HACERLO?: Podemos cambiar el nombre de un cliente del que tenemos la venta abierta o bien haciendo clic en buscar cliente, dando de alta nuevo cliente, o haciendo clic en el cuadro donde nos aparece el nombre del cliente e introduciendo el código de dicho cliente. TENGO UN BONO DADO DE ALTA, COMO REALIZO SU CONSUMO? Buscamos la ficha del cliente, el servicio que se va a realizar y si el cliente tiene bono el programa nos preguntara que si queremos hacer el consumo de la sesión pulsamos si y ya nos lo ha descontado de nuestro bono. 7. AGENDAS 21
22 AGENDA GENERAL: Este tipo de agenda, es muy parecido al bloc de notas en el que apuntamos con nuestro lapicero las citas de los clientes y en los que calculamos visualmente el tiempo que van a estar ocupados. CITA NUEVA: 1. Hacemos clic en el recuadro de hora y empleado en el que queramos dar de alta la cita 2. si queremos seleccionar un horario mas amplio al de una casilla no soltaremos el botón izdo del ratón y lo arrastraremos hasta la hora de fin de la cita 3. anotamos nuestra cita. COMO CAMBIO DE DIA PARA CITA?: Para cambiar el día para dar una cita lo podemos hacer de dos formas: 1. nos situamos en las flechas verdes de la parte superior de la pantalla y vamos avanzando en el día 2. Hago clic en seleccionar día y selecciono la fecha que necesite. MODIFICAR UNA CITA: Hacemos clic en la cita ya dada y nos saldrá directamente un cuadro para poder modificar los datos oportunos. PUEDEN MIS CITAS PASARSE A LA AGENDA DE CITAS? De forma automática las citas pasaran de una u otra agenda para que podemos cambiar de agenda según más nos interese. AGENDA DE CITAS: 22
23 Es una agenda mas concreta que la general en la que seleccionamos el cliente, hora, empleado con el que se da la cita y servicios que se va a realizar, todo ello calcula el tiempo que va a estar ocupado nuestro empleado, además podemos programa próximas citas de los mismos servicios a realizar, y programa que se envíe mensaje a móvil con un recordatorio de la cita. CITA NUEVA: 1. Hacemos clic en el recuadro de hora y empleado en el que queramos dar de alta la cita 2. Nos va a aparecer una pantalla nueva para comenzar el alta de cita de nuestro cliente 3. seleccionamos el cliente 4. seleccionamos la sección a que pertenece el servicio que se va a realizar el cliente 5. en la parte inferior nos aparecerán todos los servicios que se corresponden a la sección antes seleccionada 6. hacemos clic en el servicio que se va a realizar y repetimos los pasos 4 al 6 tantas veces como servicios se vaya a realizar nuestro cliente 7. en la parte de la derecha podemos seleccionar observaciones. 8. si la misma cita se va a programa para sucesivos días haciendo clic en programa citas podemos seleccionar todos los días de la cita sin necesidad de dar de una en una. 9. si queremos que el programa nos saque un ticket con el recordatorio de cita pulsaremos clic en el cuadro de imprimir aviso de cita. COMO CAMBIO DE DIA PARA UNA CITA?: Para cambiar el día para dar una cita lo podemos hacer de dos formas: 1. nos situamos en las flechas verdes de la parte superior de la pantalla y vamos avanzando en el día 2. Hago clic en seleccionar día y selecciono la fecha que necesite. MODIFICAR UNA CITA: Hacemos clic en la cita ya dada y nos saldrá directamente un cuadro para poder modificar los datos oportunos. ELIMINAR UNA CITA: Hacemos clic en la cita a eliminar y pulsamos eliminar. LISTADO DE CITAS PENDIENTES: 23
24 Me muestra un listado de todas las citas pendientes. LISTADO DE CITAS PERDIDAS: Me muestra un listado de todas las citas perdidas. AGENDA GENERAL: Me lleva al formato de agenda general. PUEDEN MIS CITAS PASARSE A LA AGENDA DE CITAS? De forma automática las citas pasaran de una u otra agenda para que podemos cambiar de agenda según más nos interese CONFIGURACIÓN DE AGENDA: Desde esta opción configuraremos como queremos que se muestre nuestra agenda como orden de empleados, configuración de horas, etc. RECORDAR CITAS CON SMS PARA EL DIA: Modulo para el envío de sms para citas. 8. BONOS Desde esta opción podemos dar de alta bonos de nuestros servicios a nuestros clientes. El consumo de bonos una vez efectuado el bono se hará desde la pantalla de caja. ALTA DE BONO DE SERVICIOS: 1. Pulsamos clic en la sección donde esta el servicio al que deseo crear el bono. 24
25 2. Selecciono de la pantalla de la derecha el servicio al que creo el bono haciendo clic 3. selecciono el cliente para el que creo el bono 4. introduzco el número de sesiones 5. si fuese necesario cambiaria la fecha de duración del bono 6. podemos cambiar el precio o introducir un descuento. 7. selecciono la forma de pago. 8. hacemos clic en finalizar venta 9. selecciono el empleado que ha realizado dicha venta RELACIÓN DE BONOS ACTIVOS: En la parte inferior podemos ver una relación de todos los bonos que tenemos activos a fecha de hoy, para ver los datos concretos de uno de ello solamente hay que pinchar en el bono que queramos ver mas en concreto. RELACIÓN HISTÓRICO DE BONOS: Si pinchamos en esta pestaña nos sale una relación de los bonos que hemos tenido dados de alta durante un periodo de tiempo. 9. STOCK En este apartado se realiza todo lo relacionado con nuestro almacén como pedidos, entrada de stock, stock para consumo interno, regularización, devoluciones e inventarios. PEDIDOS A PROVEEDOR: Desde aquí podemos realizar los pedidos para tenerlos listos siempre que tengamos que enviárselos a nuestro proveedor. COMO REALIZAR UN PEDIDO: 25
26 1. seleccionamos con un clic el proveedor del que queremos realizar el pedido. 2. hacemos un clic en el producto que queremos pedir 3. introducimos la cantidad deseada 4. pulsamos aceptar o pulsamos enter 5. así correlativamente con todos los productos de los que queremos hacer el pedido y una vez terminado pulsamos grabar pedido 6. seleccionamos la fecha en la cual aproximadamente se nos hará entrega de ese pedido 7. si deseamos imprimir el pedido pulsamos imprimir pedido, si no lo queremos imprimir pulsamos salir sin imprimir NOMENCLATURA DE LA PANTALLA: En esta pantalla a parte de realizar el pedido, podemos observar datos que nos pueden ayudar para completar la información que tenemos de nuestro negocio el significado de esa nomenclatura es el siguiente: 1. es el stock mínimo que nosotros hemos introducido a la hora de dar de alta el producto que siempre tenemos que tener 2. nombre es el nombre del producto 3. margen es el margen comercial que nuestro producto tiene marcada 4. stock es el stock actual que hay de ese producto 5. coste actual, el coste que nuestro producto tiene en este momento marcado 26
27 6. coste anterior, si nuestro coste ha variado en el algún momento el programa nos indicara el coste que tuvo una vez antes 7. P4, P3, P2 y P1 es la cantidad de producto que hemos pedido en los cuatro pedidos anteriores 8. MEDIA es un dato estimativo de la media que hemos pedido durante los cuatro pedidos anteriores 9. PEDIR la cantidad que estamos pidiendo 10. E4, E3, E2 y E1 son las cuatro últimas entradas de pedido que se han realizado de dicho producto 11. V4, V3, V2 y V1 son las ventas que hemos realizado de dicho producto las cuatro últimas semanas 12. Media es la media de las ventas de dicho producto durante las cuatro últimas semanas. 13. Total del pedido: es el total del coste estimativo que nos va a costar dicho pedido. ENTRADA DE STOCK: ENTRADA DE STOCK CON PEDIDO PREVIO Para hacer la entrada de stock cada vez que viene un pedido nuevo utilizaremos este apartado. COMO VISUALIZAR PEDIDOS PENDIENTES DE ENTREGA: 1. seleccionamos con un clic el proveedor del que queremos ver los pedidos pendientes. 2. pinchamos pedidos pendientes de entrega 3. nuestros pedidos se nos mostraran en pantalla 4. si queremos ver un pedido al completo clic sobre el pedido COMO VISUALIZAR LOS PEDIDOS CERRADOS O ENTREGADOS: 1. seleccionamos con un clic el proveedor del que queremos ver los pedidos cerrados. 2. pinchamos pedidos pendientes de entrega 3. nuestros pedidos se nos mostraran en pantalla 4. si queremos ver un pedido al completo clic sobre el pedido 27
28 COMO REALIZAR UNA ENTRADA DE PRODUCTOS: 1. Visualizamos en pantalla el pedido del que queremos hacer la entrada del producto 2. clic en el producto del que queremos hacer la entrada 3. si es la misma cantidad del pedido aceptar, si ha entrado otra cantidad distinta la cambiamos y aceptar 4. si hemos terminado de hacer la entrada de todos los productos pulsamos cerrar pedido, si algún producto queda pendiente de entrega pulsamos dejar el pedido abierto. ENTRADA DE STOCK SIN PEDIDO CÓMO HACER UNA ENTRADA DE PRODUCTOS? 1. buscamos el producto del que queremos hacer la entrada de alguna de las siguientes formas: a. haciendo un clic en el botón buscar b. buscando por código de barras c. también podemos hacer la búsqueda buscando por proveedor haciendo un clic en el botón de buscar por proveedor y seleccionando en la parte inferior el proveedor al que pertenece nuestro producto y paso siguiente en el cuadro de la derecha el producto con doble clic. d. otra forma de hacer la búsqueda es seleccionado buscar por sección, en la parte inferior seleccionamos la sección a la que pertenece y doble clic en la derecha en el producto del que queremos realizar la entrada. 2. una vez seleccionado el producto nos aparecerá en la parte inferior derecha un cuadro con las características del producto hacemos clic en unidades para entrar e introducimos las unidades que nos entran 3. introducimos si fuese necesario observaciones de este producto. 4. pulsamos el botón de aceptar. COMO HACER INVENTARIO DE UN PRODUCTO? 1. buscamos el producto del que queremos hacer el inventario de alguna de las siguientes formas: a. haciendo un clic en el botón buscar b. buscando por código de barras c. también podemos hacer la búsqueda buscando por proveedor haciendo un clic en el botón de buscar por proveedor y seleccionando en la parte inferior el proveedor al que pertenece nuestro producto y paso siguiente en el cuadro de la derecha el producto con doble clic. 28
29 d. otra forma de hacer la búsqueda es seleccionado buscar por sección, en la parte inferior seleccionamos la sección a la que pertenece y doble clic en la derecha en el producto del que queremos realizar la entrada. 2. una vez seleccionado el producto nos aparecerá en la parte inferior derecha un cuadro con las características del producto hacemos clic en unidades para entrar e introducimos las unidades que tenemos en nuestro almacén general y también las contadas que utilizamos para consumo interno en stock de consumo interno 3. pulsamos el botón de aceptar. COMO REALIZAR UNA REGULARIZACIÓN DE PRODUCTOS: Se realiza una regularización cuando queremos descontar un producto que se nos ha estropeado pero que no se acepta devolución al proveedor. 1. buscamos el producto del que queremos hacer la regularización de alguna de las siguientes formas: a. haciendo un clic en el botón buscar b. buscando por código de barras c. también podemos hacer la búsqueda buscando por proveedor haciendo un clic en el botón de buscar por proveedor y seleccionando en la parte inferior el proveedor al que pertenece nuestro producto y paso siguiente en el cuadro de la derecha el producto con doble clic. d. otra forma de hacer la búsqueda es seleccionado buscar por sección, en la parte inferior seleccionamos la sección a la que pertenece y doble clic en la derecha en el producto del que queremos realizar la entrada. 2. una vez seleccionado el producto nos aparecerá en la parte inferior derecha un cuadro con las características del producto hacemos clic en unidades para descontar e introducimos las unidades que queremos descontar 3. introducimos si fuese necesario observaciones de este producto. 4. pulsamos el botón de aceptar. COMO REALIZAR UNA DEVOLUCIÓN AL PROVEEDOR DE PRODUCTOS: 1. buscamos el producto del que queremos hacer la devolución de alguna de las siguientes formas: a. haciendo un clic en el botón buscar b. buscando por código de barras c. también podemos hacer la búsqueda buscando por proveedor haciendo un clic en el botón de buscar por proveedor y seleccionando en la parte inferior el proveedor al que pertenece nuestro producto y paso siguiente en el cuadro de la derecha el producto con doble clic. 29
30 d. otra forma de hacer la búsqueda es seleccionado buscar por sección, en la parte inferior seleccionamos la sección a la que pertenece y doble clic en la derecha en el producto del que queremos realizar la entrada. 2. una vez seleccionado el producto nos aparecerá en la parte inferior derecha un cuadro con las características del producto hacemos clic en unidades para descontar e introducimos las unidades que queremos descontar 3. introducimos si fuese necesario observaciones de este producto. 4. pulsamos el botón de aceptar. COMO HACER TRASPASO A CONSUMO INTERNO DE UN PRODUCTO? 1. buscamos el producto del que queremos hacer el traspaso de alguna de las siguientes formas: a. haciendo un clic en el botón buscar b. buscando por código de barras c. también podemos hacer la búsqueda buscando por proveedor haciendo un clic en el botón de buscar por proveedor y seleccionando en la parte inferior el proveedor al que pertenece nuestro producto y paso siguiente en el cuadro de la derecha el producto con doble clic. d. otra forma de hacer la búsqueda es seleccionado buscar por sección, en la parte inferior seleccionamos la sección a la que pertenece y doble clic en la derecha en el producto del que queremos realizar el traspaso. 2. una vez seleccionado el producto nos aparecerá en la parte inferior derecha un cuadro con las características del producto hacemos clic en unidades a traspasar e introducimos dicha cantidad 3. pulsamos el botón de aceptar. COMO HACER DEVOLUCIÓN AL ALMACÉN DE UN PRODUCTO? 1. buscamos el producto del que queremos hacer el traspaso de alguna de las siguientes formas: a. haciendo un clic en el botón buscar b. buscando por código de barras c. también podemos hacer la búsqueda buscando por proveedor haciendo un clic en el botón de buscar por proveedor y seleccionando en la parte inferior el proveedor al que pertenece nuestro producto y paso siguiente en el cuadro de la derecha el producto con doble clic. d. otra forma de hacer la búsqueda es seleccionado buscar por sección, en la parte inferior seleccionamos la sección a la que pertenece y doble clic en la derecha en el producto del que queremos realizar el traspaso. 30
31 2. una vez seleccionado el producto nos aparecerá en la parte inferior derecha un cuadro con las características del producto hacemos clic en unidades a devolver e introducimos dicha cantidad 3. pulsamos el botón de aceptar. COMO HACER UNA BAJA DE UN PRODUCTO DE CONSUMO INTERNO DE UN PRODUCTO? Realizamos baja de un producto cuando hemos terminado por completo un producto y queremos descontarlo de stock de consumo interno del almacén. Por ejemplo una laca que la estamos utilizando durante dos días se acaba venimos a esta opción y la damos de baja para eliminarla de nuestro stock de consumo interno 1. buscamos el producto del que queremos hacer la baja de alguna de las siguientes formas: a. haciendo un clic en el botón buscar b. buscando por código de barras c. también podemos hacer la búsqueda buscando por proveedor haciendo un clic en el botón de buscar por proveedor y seleccionando en la parte inferior el proveedor al que pertenece nuestro producto y paso siguiente en el cuadro de la derecha el producto con doble clic. d. otra forma de hacer la búsqueda es seleccionado buscar por sección, en la parte inferior seleccionamos la sección a la que pertenece y doble clic en la derecha en el producto del que queremos realizar el traspaso. 2. una vez seleccionado el producto nos aparecerá en la parte inferior derecha un cuadro con las características del producto hacemos clic en unidades a descontar e introducimos dicha cantidad 3. pulsamos el botón de aceptar. LISTADOS: Para poder ver todos los listados relacionados con el stock de nuestros productos. 10. CLIENTES CON DEUDAS 31
32 CLIENTES DEUDORES: En este cuadro podremos visualizar de una forma rápida todos los clientes que tienen deuda. Para ver la deuda de uno de ellos hacemos clic en el cliente, y nos saldrá las facturas o motivos de la deuda en el cuadro de la derecha. COMO SALDAR UNA DEUDA: Para saldar una deuda: 1. seleccionamos el cliente en el cuadro de clientes deudores. 2. En el apartado de la derecha nos aparece el importe pendiente de cobro. 3. Para saldarla hacemos clic en el botón de realizar cobro 4. seleccionamos la forma de pago 5. introducimos la cantidad que nuestro cliente abona, y seleccionamos si fuese necesario la opción imprimir ticket, si queremos que nos saque ticket del abono 6. Pulsamos clic sobre el empleado que realiza el cobro 7. Clic en finalizar venta. CUADRO DE PAGOS REALIZADOS: En este apartado nos aparecerán los pagos que ha realizado el cliente. MODIFICAR EL IMPORTE DE UNA DEUDA: 1. Seleccionamos el cliente del que queremos modificar la deuda. 32
33 2. clic en modificar importe 3. introducimos la cantidad modificada 4. seleccionamos el empleado que lo modifica ELIMINAR UNA DEUDA: Para eliminar una deuda 1. seleccionamos el cliente del que queremos modificar la deuda 2. pulsamos eliminar 3. aceptamos el mensaje. 11. LISTADOS COMO TRABAJAR CON LA PANTALLA DE LISTADOS: Hacemos clic en el listado que deseamos visualizar, si fuese necesario la selección de fechas, u otros datos nos los pedirá de forma continua y después podremos visualizarlo en pantalla. Para imprimir un listado hacemos clic en el botón de la parte superior con forma de impresora. Podemos exportar los datos de nuestros listados a formato Excel o Word haciendo clic en la parte superior en el icono con forma de sobre y seleccionando la opción que mejor se adapte a nuestra necesidad. NO VISUALIZO BIEN LOS LISTADOS: 33
34 Para visualizar de forma correcta los listados su equipo debe tener instalada una impresora DIN-A, aunque esta no sea física, y después tiene que ir a configuración para configurar dicha impresora. 12. COMISIONES Desde esta opción daremos de alta las comisiones de nuestros empleados así como realizaremos los cálculos de las comisiones. Para dar de alta comisiones seguimos los siguientes pasos: 1. seleccionamos un empleado. 2. pulsamos el botón CONFIGURAR COMISIONES 3. rellenamos el sueldo base de nuestro empleado 4. Volumen de Ventas 0, 1 y 2, escribiremos los importes tope entre los cuales se calculará la comisión si el importe facturado por el empleado esta entre alguno de estos volúmenes de ventas. 5. Comisión desde Vol. x a Vol. y, aquí especificaremos los porcentajes de servicios, productos, servicio mixto,... que será aplicado al empleado, esto dependerá de en que bloque se encuentre el empleado en cuanto a facturación y volumen de ventas. 13. CONFIGURACION 34
35 COMO RELLENAR LOS DATOS DE EMPRESA: Hacemos clic en el dato que queramos rellenar y luego simplemente tenemos que pulsar una vez relleno el botón de aceptar. Para imprimir un listado hacemos clic en el botón de la parte superior con forma de impresora. Podemos exportar los datos de nuestros listados a formato Excel o Word haciendo clic en la parte superior en el icono con forma de sobre y seleccionando la opción que mejor se adapte a nuestra necesidad. COPIA DE SEGURIDAD: Desde aqui podemos realizar una copia de seguridad y restaurarla. RETIRADAS: Aquí registraremos las retiradas que hacemos de dinero PRECIOS: Para realizar una subida automática de precios lo podemos realizar directamente desde esta opción Para cualquier problema que tenga con una opción en concreto consulte la ayuda que viene en dicha opción. COMUNICACIONES MODULO CONFIGURACIÓN MULTITIENDA/ FRANQUICIAS: Este módulo es solamente en caso de que se contrate, y es para la posibilidad de trabajar con el modulo de multitienda- franquicia poder trabajar varias tiendas con un servidor central 35
36 Para dar de alta las tiendas y el servidor pulsaremos la opción de alta tiendas/servidor y seguiremos los pasos que nos pone en dicha opción. Para poder procesar de forma manual la recepción de datos pulsaremos la opción de procesar. ALTA DE IMPRESORAS DAR DE ALTA UNA IMPRESORA: Para dar de alta una impresora: 1. hacemos clic en el panel de la izquierda la impresora que vamos a utilizar y pulsamos aceptar. 2. seleccionamos el modelo de impresora 3. el tipo de impresora que es térmica, matricial 4. pulsamos aceptar. CONFIGURAR CAJETÍN: Para configurar el cajetín de monedas seguiremos los pasos que nos se explican detalladamente en la pantalla CONTRATO DE CONFIDENCIALIDAD: El programa trae un contrato por defecto, si este no nos interesa y queremos crear el nuestro propio, lo único que tenemos que hacer es borrar el contrato y escribir el nuestro. Para que el contrato se imprima cuando demos de alta un cliente lo único que tenemos que hacer es tener señalada la casilla de imprimir contrato al finalizar el alta del cliente. DISEÑO DE TICKET: En la parte de la izquierda nos muestra todos los datos que tenemos disponibles en el diseño de ticket. En la parte de la derecha nos muestra todo el diseño de ticket predefinido. Para quitar un dato y que no aparezca en el diseño de ticket predefinido hacemos clic en el cuadro de la derecha sobre el dato a borrar y lo borramos con la tecla del o sup. de nuestro teclado. Para añadir un dato: si es un texto que no viene en el cuadro de la izda. lo que haremos es clic en el lugar donde lo queramos escribir y lo escribiremos. Solamente podemos añadirlo en lo sombreado con verde. 36
37 si es un texto que aparece en el cuadro de la izda clic en el texto y clic en el lugar donde queremos ponerlo. Una vez realizada la opción pulsamos aceptar. IDIOMAS COMO CAMBIAR DE IDIOMA EL PROGRAMA: El programa nos da la posibilidad de cambiar el idioma par ello: 1. pulsamos la bandera del país al que queremos cambiar 2. pulsamos la tecla cambiar a 3. Cerramos el programa y volvemos a abrirlo para que nos guarde los cambios. COMO VUELVO AL IDIOMA QUE VIENE POR DEFECTO: 1. Clic en regresar a idioma principal 2. cerramos el programa y volvemos a entrar para que nos guarde los cambios. Para dar de alta las tiendas y el servidor pulsaremos la opción de alta tiendas/servidor y seguiremos los pasos que nos pone en dicha opción. Para poder procesar de forma manual la recepción de datos pulsaremos la opción de procesar. PERMISOS DE USUARIOS COMO CONFIGURAR LOS PERMISOS: 1. selecciono el empleado al que le voy a dar permisos 2. selecciono las opciones que queremos que el usuario vea en pantalla, si quiero que el empleado vea una pantalla pero no trabaja con partes de dicha pantalla pulso al símbolo + que hay a la derecha del nombre de pantalla, y se me desplegará el menú de las opciones con las que quiero que trabaje. 3. pulso aplicar cambios. Si quiero borrar todas las restricciones selecciono el empleado y pulso borrar restricciones 14. NIVELES DE ACCESO 37
38 Para poder acceder al programa con cambiar de nivel, según sea un empleado y otro o entrar en modo director para acceder a todas las opciones del programa 15. ACERCA DE Desde esta opción podemos encontrar los siguientes datos que nos servirán para poder comunicarnos con la empresa en caso de dudas, registro de licencia. Datos básicos: Fecha de creación, fecha de la ultima actualización del equipo, teléfono de asistencia telefonía, correo electrónico y fax. También encontramos el tipo de licencia con la que trabajamos y en el caso de demo o licencia anual la fecha de caducidad de la misma. Registro de licencias: Pulsaremos esta opción cuando vayamos a registrar nuestro equipo. 38
39 Condiciones: Pulsamos esta opción para conocer las condiciones del programa. REGISTRO LICENCIA Para poder registrar el equipo seguimos los siguientes pasos Si tenemos conexión a Internet en nuestra pantalla aparecerán dos opciones una de registro de licencia y otra de solicitar licencia por Internet En el caso de no tener conexión a Internet en nuestra pantalla solamente aparecerá registro de licencia. Si el registro va a ser de forma telefónica pulse a REGISTRO DE LICENCIA, opóngase en contacto con el departamento técnico de SOLVERMEDIA para solicitar su licencia, el mismo le pedirá su numero ID y le darán su numero de licencia para que escriba en la parte inferior. Si el registro lo solicita por Internet rellene los datos con los que realizo la compra, su licencia le llegara a su correo electrónico. Entonces debe ir de nuevo a registro de licencia e introducir el número de licencia. 16. ENVIOS SMS OPCIONES DISPONIBLES: En este apartado podremos configurar la opción para realizar envíos por sms. Recuerde que para poder utilizar esta opción es necesario que su equipo tenga conexión a Internet. Las opciones disponibles son - ALTA DE SERVICIOS SMS: siga las instrucciones de esta opción - COMPRAR CRÉDITOS SMS: solamente tiene que seguir las instrucciones de esta opción - INFORMES Y CRÉDITOS DISPONIBLES: solamente tiene que seguir las instrucciones de esta opción - ENVÍO INDIVIDUAL DE SMS: solamente tiene que seguir las instrucciones de esta opción - PLANTILLAS DE MENSAJES SMS 39
MANUAL DE CENTROS DE SPA 2010 INDICE
 MANUAL DE CENTROS DE SPA 2010 INDICE 1. COMO INSTALAR EL PROGRAMA 2. CONDICIONES DEL EQUIPO 3. PANTALLA PRINCIPAL 4. PASOS A SEGUIR PARA PONER A PUNTO MI PROGRAMA 5. MANTENIMIENTO a. CLIENTES b. EMPLEADOS
MANUAL DE CENTROS DE SPA 2010 INDICE 1. COMO INSTALAR EL PROGRAMA 2. CONDICIONES DEL EQUIPO 3. PANTALLA PRINCIPAL 4. PASOS A SEGUIR PARA PONER A PUNTO MI PROGRAMA 5. MANTENIMIENTO a. CLIENTES b. EMPLEADOS
MANUAL DE PERFUMERIA NET 2010
 MANUAL DE PERFUMERIA NET 2010 INDICE 1. COMO INSTALAR EL PROGRAMA 2. CONDICIONES DEL EQUIPO 3. PANTALLA PRINCIPAL 4. PASOS A SEGUIR PARA PONER A PUNTO MI PROGRAMA 5. MANTENIMIENTO a. CLIENTES b. EMPLEADOS
MANUAL DE PERFUMERIA NET 2010 INDICE 1. COMO INSTALAR EL PROGRAMA 2. CONDICIONES DEL EQUIPO 3. PANTALLA PRINCIPAL 4. PASOS A SEGUIR PARA PONER A PUNTO MI PROGRAMA 5. MANTENIMIENTO a. CLIENTES b. EMPLEADOS
MANUAL DE PANADERIAS NET
 MANUAL DE PANADERIAS NET INDICE 1. COMO INSTALAR EL PROGRAMA 2. CONDICIONES DEL EQUIPO 3. PANTALLA PRINCIPAL 4. PASOS A SEGUIR PARA PONER A PUNTO MI PROGRAMA 5. MANTENIMIENTO a. CLIENTES b. EMPLEADOS c.
MANUAL DE PANADERIAS NET INDICE 1. COMO INSTALAR EL PROGRAMA 2. CONDICIONES DEL EQUIPO 3. PANTALLA PRINCIPAL 4. PASOS A SEGUIR PARA PONER A PUNTO MI PROGRAMA 5. MANTENIMIENTO a. CLIENTES b. EMPLEADOS c.
MANUAL DE ZAPATERIA NET
 MANUAL DE ZAPATERIA NET INDICE 1. COMO INSTALAR EL PROGRAMA 2. CONDICIONES DEL EQUIPO 3. PANTALLA PRINCIPAL 4. PASOS A SEGUIR PARA PONER A PUNTO MI PROGRAMA 5. MANTENIMIENTO a. CLIENTES b. EMPLEADOS c.
MANUAL DE ZAPATERIA NET INDICE 1. COMO INSTALAR EL PROGRAMA 2. CONDICIONES DEL EQUIPO 3. PANTALLA PRINCIPAL 4. PASOS A SEGUIR PARA PONER A PUNTO MI PROGRAMA 5. MANTENIMIENTO a. CLIENTES b. EMPLEADOS c.
hidra tpv manual rápido
 hidra tpv manual rápido Acceso al programa Instalamos el archivo que nos descargamos desde la dirección indicada en el email de confirmación de la licencia. Si no hemos instalado ese archivo o nos encontramos
hidra tpv manual rápido Acceso al programa Instalamos el archivo que nos descargamos desde la dirección indicada en el email de confirmación de la licencia. Si no hemos instalado ese archivo o nos encontramos
PERIODO 2 SOFTWARE MANEJADOR DE BASE DE DATOS CONCEPTOS BASICOS DE MICROSOFT ACCESS
 PERIODO 2 SOFTWARE MANEJADOR DE BASE DE DATOS CONCEPTOS BASICOS DE MICROSOFT ACCESS CONTENIDOS INICIAR MICROSOFT ACCESS CERRAR MICROSOFT ACCESS LA PANTALLA INICIAL DE MICROSOFT ACCESS CREAR UNA BASE DE
PERIODO 2 SOFTWARE MANEJADOR DE BASE DE DATOS CONCEPTOS BASICOS DE MICROSOFT ACCESS CONTENIDOS INICIAR MICROSOFT ACCESS CERRAR MICROSOFT ACCESS LA PANTALLA INICIAL DE MICROSOFT ACCESS CREAR UNA BASE DE
Manual para uso de cuentas de correo @icavic.cat
 Manual para uso de cuentas de correo @icavic.cat Tipo de documento Descripción de procedimiento Código del documento Manual_webmail_cvca.pdf Elaborado por Dpto. Sistemas CGAE Revisión 1.0 Nº total de páginas
Manual para uso de cuentas de correo @icavic.cat Tipo de documento Descripción de procedimiento Código del documento Manual_webmail_cvca.pdf Elaborado por Dpto. Sistemas CGAE Revisión 1.0 Nº total de páginas
ACTIVIDAD PRÁCTICA 5 BASES DE DATOS
 BASES DE DATOS EN ACCESS 2007. Ingrese a Microsoft Access 2007 ACTIVIDAD PRÁCTICA 5 BASES DE DATOS Herramientas Informáticas De clic en base de datos en blanco: Escriba el nombre de la base de datos y
BASES DE DATOS EN ACCESS 2007. Ingrese a Microsoft Access 2007 ACTIVIDAD PRÁCTICA 5 BASES DE DATOS Herramientas Informáticas De clic en base de datos en blanco: Escriba el nombre de la base de datos y
Aquí introduciremos el dinero con el que comenzamos el día.
 MANUAL GESTDIET BÁSICO Lo primero que vamos a ver al abrir el programa es el siguiente mensaje, Al aceptar nos muestra el siguiente formulario, Aquí introduciremos el dinero con el que comenzamos el día.
MANUAL GESTDIET BÁSICO Lo primero que vamos a ver al abrir el programa es el siguiente mensaje, Al aceptar nos muestra el siguiente formulario, Aquí introduciremos el dinero con el que comenzamos el día.
1. Cómo cambiar la forma de pago
 Caja 1.Cómo cambiar la forma de pago 2.Hacer una devolución de una venta directa o encargo 3.Consulta de ventas o pagos pendientes 4.Cifra de ventas 5.Crear la factura de compra y asociarla a un paciente
Caja 1.Cómo cambiar la forma de pago 2.Hacer una devolución de una venta directa o encargo 3.Consulta de ventas o pagos pendientes 4.Cifra de ventas 5.Crear la factura de compra y asociarla a un paciente
Contenido. Página 2 de 8
 RÚBRICA Contenido INTRODUCCIÓN... 3 CONFIGURACIÓN Y GESTIÓN DE UNA RÚBRICA... 3 Definir un nuevo formulario de calificación desde cero, para crear un nuevo formulario desde cero... 4 Crear un nuevo formulario
RÚBRICA Contenido INTRODUCCIÓN... 3 CONFIGURACIÓN Y GESTIÓN DE UNA RÚBRICA... 3 Definir un nuevo formulario de calificación desde cero, para crear un nuevo formulario desde cero... 4 Crear un nuevo formulario
MANUAL DE CLÍNICAS DE ESTÉTICA INDICE
 MANUAL DE CLÍNICAS DE ESTÉTICA INDICE 1. COMO INSTALAR EL PROGRAMA 2. CONDICIONES DEL EQUIPO 3. PANTALLA PRINCIPAL 4. PASOS A SEGUIR PARA PONER A PUNTO MI PROGRAMA 5. MANTENIMIENTO a. CLIENTES b. EMPLEADOS
MANUAL DE CLÍNICAS DE ESTÉTICA INDICE 1. COMO INSTALAR EL PROGRAMA 2. CONDICIONES DEL EQUIPO 3. PANTALLA PRINCIPAL 4. PASOS A SEGUIR PARA PONER A PUNTO MI PROGRAMA 5. MANTENIMIENTO a. CLIENTES b. EMPLEADOS
Manual programa TPVinforpyme Armerías
 Manual programa TPVinforpyme Armerías La pantalla principal del programa (foto 1) está formada por 10 botones: 1.- Gestión de la Tienda: Es el botón central (más grande). En él se encuentran en la parte
Manual programa TPVinforpyme Armerías La pantalla principal del programa (foto 1) está formada por 10 botones: 1.- Gestión de la Tienda: Es el botón central (más grande). En él se encuentran en la parte
ALMACENAMIENTO Y RECUPERACIÓN DE UN LIBRO
 UNIDAD DIDÁCTICA ALMACENAMIENTO Y RECUPERACIÓN DE UN LIBRO Los objetivos de este tema son: 1. Aprender a crear un nuevo libro de trabajo de Excel para empezar a trabajar. 2. Saber cómo guardar los cambios
UNIDAD DIDÁCTICA ALMACENAMIENTO Y RECUPERACIÓN DE UN LIBRO Los objetivos de este tema son: 1. Aprender a crear un nuevo libro de trabajo de Excel para empezar a trabajar. 2. Saber cómo guardar los cambios
Manual de usuario OTIC365
 Manual de usuario OTIC365 Tabla de contenido Tabla de contenido... 2 Introducción... 2 Cambiar Logo y Nombre... 2 Cambiar el aspecto... 4 Añadir Nueva Noticia... 7 Editar un elemento... 9 Borrar un elemento...
Manual de usuario OTIC365 Tabla de contenido Tabla de contenido... 2 Introducción... 2 Cambiar Logo y Nombre... 2 Cambiar el aspecto... 4 Añadir Nueva Noticia... 7 Editar un elemento... 9 Borrar un elemento...
Aliquo TPV INDICE. Fecha de actualización: 08/06/2015 Página 1 de 11
 INDICE Índice... 1 Introducción... 2-3 Sincronización... 4 Apertura de Caja... 5 TPV... 5-10 Familias y tickets... 5-6 Cobrar tickets... 7 Realizar un movimiento de salida/entrada de caja... 8 Enviar avisos...
INDICE Índice... 1 Introducción... 2-3 Sincronización... 4 Apertura de Caja... 5 TPV... 5-10 Familias y tickets... 5-6 Cobrar tickets... 7 Realizar un movimiento de salida/entrada de caja... 8 Enviar avisos...
Y aparece el símbolo para confirmar o introducir la información. Otra forma de confirmar es simplemente pulsando Enter en nuestro teclado.
 LECCION 2ª Introducir Datos y Cambiarlos en la Hoja de Trabajo En la hoja de cálculo podemos introducir texto, números y funciones. Nos situamos marcando con el ratón por ejemplo en la celda A2 y escribimos
LECCION 2ª Introducir Datos y Cambiarlos en la Hoja de Trabajo En la hoja de cálculo podemos introducir texto, números y funciones. Nos situamos marcando con el ratón por ejemplo en la celda A2 y escribimos
Actualización de versión Mono descargada de internet
 Actualización de versión Mono descargada de internet Importante!!! Generar respaldo de la información de sus empresas, tablas comunes y formatos consulte la Guía 036 antes de llevar a cabo el proceso de
Actualización de versión Mono descargada de internet Importante!!! Generar respaldo de la información de sus empresas, tablas comunes y formatos consulte la Guía 036 antes de llevar a cabo el proceso de
DESCRIPCION PASO A PASO PARA SOLICITAR FICHA PARA PRESENTAR EL EXAMEN DE SELECCIÓN EN EL INSTITUTO TECNOLOGICO DE ACAPULCO.
 DESCRIPCION PASO A PASO PARA SOLICITAR FICHA PARA PRESENTAR EL EXAMEN DE SELECCIÓN EN EL INSTITUTO TECNOLOGICO DE ACAPULCO. El aspirante debe presentarse en el departamento de servicios escolares del Instituto
DESCRIPCION PASO A PASO PARA SOLICITAR FICHA PARA PRESENTAR EL EXAMEN DE SELECCIÓN EN EL INSTITUTO TECNOLOGICO DE ACAPULCO. El aspirante debe presentarse en el departamento de servicios escolares del Instituto
MANUAL DE USO ÁREA RESTRINGIDA DE ASOCIADOS
 MANUAL DE USO ÁREA RESTRINGIDA DE ASOCIADOS 1. ACCESO AL ÁREA RESTRINGIDA DE ASOCIADOS Para acceder al área restringida de asociados del portal aenavarra.es se debe introducir el nombre de asociado y clave
MANUAL DE USO ÁREA RESTRINGIDA DE ASOCIADOS 1. ACCESO AL ÁREA RESTRINGIDA DE ASOCIADOS Para acceder al área restringida de asociados del portal aenavarra.es se debe introducir el nombre de asociado y clave
WorkBook Windows 7. WorkBook
 WorkBook 35 Sesión N 1: Descripción de Windows Objetivos Conocer los elementos que conforman el entorno de trabajo en Microsoft Windows 7. Identificar y realizar el funcionamiento de los procesos básicos
WorkBook 35 Sesión N 1: Descripción de Windows Objetivos Conocer los elementos que conforman el entorno de trabajo en Microsoft Windows 7. Identificar y realizar el funcionamiento de los procesos básicos
Manual del programa LIS
 FACTURAS Y ALBARANES Este manual, se va a centrar en estos dos elementos: ALBARANES Actualización Listado FACTURAS Actualización Listado En ambos casos o elementos, se pueden automatizar sus respectivas
FACTURAS Y ALBARANES Este manual, se va a centrar en estos dos elementos: ALBARANES Actualización Listado FACTURAS Actualización Listado En ambos casos o elementos, se pueden automatizar sus respectivas
PRUEBAS PARA LA OBTENCIÓN DE LOS TÍTULOS DE TÉCNICO Y TÉCNICO SUPERIOR
 NOTA PREVIA: Lo que sigue debe entenderse como una "guía de uso" para SICE. En caso de duda, debe prevalecer lo establecido por la normativa que regula este proceso y las instrucciones de la unidad competente
NOTA PREVIA: Lo que sigue debe entenderse como una "guía de uso" para SICE. En caso de duda, debe prevalecer lo establecido por la normativa que regula este proceso y las instrucciones de la unidad competente
MANUAL TPV GCOTIENDA TEXTIL
 MANUAL TPV VENTA TRADICIONAL............................. Pág. 2 CUADRE DE CAJA................................ Pág. 4 VALE........................................ Pág. 7 LIQUIDACION DE UN VALE..........................
MANUAL TPV VENTA TRADICIONAL............................. Pág. 2 CUADRE DE CAJA................................ Pág. 4 VALE........................................ Pág. 7 LIQUIDACION DE UN VALE..........................
CATÁLOGO DE LA BIBLIOTECA PÚBLICA DE BADAJOZ
 CATÁLOGO DE LA BIBLIOTECA PÚBLICA DE BADAJOZ 1. Búsquedas en el catálogo 1.1. Acceso al catálogo Acceso desde la biblioteca Utilice los equipos destinados al catálogo. Si no está abierta la aplicación
CATÁLOGO DE LA BIBLIOTECA PÚBLICA DE BADAJOZ 1. Búsquedas en el catálogo 1.1. Acceso al catálogo Acceso desde la biblioteca Utilice los equipos destinados al catálogo. Si no está abierta la aplicación
MANUAL PROGRAMA PARA PIZZERIAS Y COMIDAS PARA LLEVAR Y RECOGER
 Tlf: 685 82 88 73 MANUAL PROGRAMA PARA PIZZERIAS Y COMIDAS PARA LLEVAR Y RECOGER Desde la pantalla principal, que es la que se carga nada más encender el ordenador, se pueden ver 12 botones. El más grande,
Tlf: 685 82 88 73 MANUAL PROGRAMA PARA PIZZERIAS Y COMIDAS PARA LLEVAR Y RECOGER Desde la pantalla principal, que es la que se carga nada más encender el ordenador, se pueden ver 12 botones. El más grande,
GESTINLIB GESTIÓN PARA LIBRERÍAS, PAPELERÍAS Y KIOSCOS DESCRIPCIÓN SISTEMA SINLI
 GESTINLIB GESTIÓN PARA LIBRERÍAS, PAPELERÍAS Y KIOSCOS DESCRIPCIÓN SISTEMA SINLI 1.- GESTIÓN DE PEDIDOS A PROVEEDORES Desde esta pantalla introduciremos los pedidos a proveedores y realizaremos el envío
GESTINLIB GESTIÓN PARA LIBRERÍAS, PAPELERÍAS Y KIOSCOS DESCRIPCIÓN SISTEMA SINLI 1.- GESTIÓN DE PEDIDOS A PROVEEDORES Desde esta pantalla introduciremos los pedidos a proveedores y realizaremos el envío
MANUAL DE USO DE bpcrm
 1 Login 1.- Iniciar sesión dentro del programa. Hay que indicar el usuario, contraseña del usuario, base de datos (Empresa), y servidor. 2.-Pantalla general del Programa. En esta se pueden ver todas las
1 Login 1.- Iniciar sesión dentro del programa. Hay que indicar el usuario, contraseña del usuario, base de datos (Empresa), y servidor. 2.-Pantalla general del Programa. En esta se pueden ver todas las
Comunicación uso de viviendas turísticas por internet
 CUVT-i: Comunicación de uso de Viviendas Turísticas por Internet. Manual de usuario Página 1 Junio 2011 Manual de usuario Página 2 ÍNDICE 1. Requisitos y Acceso por primera vez... 4 2. Otorgar y Revocar
CUVT-i: Comunicación de uso de Viviendas Turísticas por Internet. Manual de usuario Página 1 Junio 2011 Manual de usuario Página 2 ÍNDICE 1. Requisitos y Acceso por primera vez... 4 2. Otorgar y Revocar
CREACIÓN DE SOBRES, ETIQUETAS Y CARTAS PERSONALES
 CREACIÓN DE SOBRES, ETIQUETAS Y CARTAS PERSONALES CREACIÓN DE SOBRES Y CARTAS SIN COMBINAR CON DATOS Antes de comenzar a hablar de la combinación de correspondencia, vamos a ver cómo crear sobres o etiquetas
CREACIÓN DE SOBRES, ETIQUETAS Y CARTAS PERSONALES CREACIÓN DE SOBRES Y CARTAS SIN COMBINAR CON DATOS Antes de comenzar a hablar de la combinación de correspondencia, vamos a ver cómo crear sobres o etiquetas
Cartas comerciales Anexo manual Gran Hotel
 Los datos a los que hace referencia este documento tendrán efecto a partir de la versión 1.401. Objetivo de las Cartas Comerciales: Ya existe una opción en el programa (Editor de facturas), para poder
Los datos a los que hace referencia este documento tendrán efecto a partir de la versión 1.401. Objetivo de las Cartas Comerciales: Ya existe una opción en el programa (Editor de facturas), para poder
HIPERVÍNCULOS Y GRABACIÓN DE NARRACIÓN EN POWER POINT 2007
 HIPERVÍNCULOS Y GRABACIÓN DE NARRACIÓN EN POWER POINT 2007 Hasta ahora las diapositivas de las presentaciones aparecían de forma automática una a continuación de otra cada cierto tiempo, en este apartado
HIPERVÍNCULOS Y GRABACIÓN DE NARRACIÓN EN POWER POINT 2007 Hasta ahora las diapositivas de las presentaciones aparecían de forma automática una a continuación de otra cada cierto tiempo, en este apartado
Autor: DB Soft Fecha revisión: 07/08/2007 Versión: 1.0
 Autor: DB Soft Fecha revisión: 07/08/2007 Versión: 1.0 1 Contenido INTRODUCCIÓN...3 OBJETIVOS...3 MANUAL DE USUARIO...4 PÁGINA PRINCIPAL...4 CONTROL DE ACCESO...5 BÚSQUEDA DE ANÁLISIS...6 IMPRIMIR RESULTADOS...8
Autor: DB Soft Fecha revisión: 07/08/2007 Versión: 1.0 1 Contenido INTRODUCCIÓN...3 OBJETIVOS...3 MANUAL DE USUARIO...4 PÁGINA PRINCIPAL...4 CONTROL DE ACCESO...5 BÚSQUEDA DE ANÁLISIS...6 IMPRIMIR RESULTADOS...8
Generador de Etiquetas
 Generador de Etiquetas Dentro del menú Listados/Etiq, se encuentran las utilidades para la generación de etiquetas. Hay dos modos de creación de etiquetas, según se desee generar una etiqueta sin acceder
Generador de Etiquetas Dentro del menú Listados/Etiq, se encuentran las utilidades para la generación de etiquetas. Hay dos modos de creación de etiquetas, según se desee generar una etiqueta sin acceder
Manual de Configuración del Microsoft Office Outlook 2007:
 Manual de Configuración del Microsoft Office Outlook 2007: 1. El primer paso es abrir MS Outlook 2007 y dirigirnos al menú de Herramientas>>Configuración de la cuenta. 2. Nos aparecerá la siguiente ventana
Manual de Configuración del Microsoft Office Outlook 2007: 1. El primer paso es abrir MS Outlook 2007 y dirigirnos al menú de Herramientas>>Configuración de la cuenta. 2. Nos aparecerá la siguiente ventana
MANUAL DE USO PARA PORTAL SOCIOS/CLIENTES INDICE. 1º Acceso por primera vez y obtención de contraseña 2. 2º Recordar/cambiar contraseña 3
 MANUAL DE USO PARA PORTAL SOCIOS/CLIENTES INDICE PAGINA 1º Acceso por primera vez y obtención de contraseña 2 2º Recordar/cambiar contraseña 3 3º Acceso a la información. Descripción 3 4º Información socio/cliente
MANUAL DE USO PARA PORTAL SOCIOS/CLIENTES INDICE PAGINA 1º Acceso por primera vez y obtención de contraseña 2 2º Recordar/cambiar contraseña 3 3º Acceso a la información. Descripción 3 4º Información socio/cliente
Manual de usuario Módulo web de captura de datos de primas ganaderas. Fecha: 02/08/2005 Página: 1. 4.3.1. Sacrificios... 15 4.3.2. Nacimiento...
 Página: 1 Índice Índice...1 1. Introducción...2 2. Identificación...2 3. Impresión de solicitudes...5 3.1. Sección de solicitudes de participación... 6 3.2. Sección de solicitudes de primas a productores
Página: 1 Índice Índice...1 1. Introducción...2 2. Identificación...2 3. Impresión de solicitudes...5 3.1. Sección de solicitudes de participación... 6 3.2. Sección de solicitudes de primas a productores
ACCESO A NAVEGA - Padres
 ACCESO A NAVEGA - Padres INDICE Instrucciones de acceso Como crear un usuario en NAVEGA He olvidado la clave/usuario. Resetear las claves Hacer clic para volver al índice Acceso de los padres a NAVEGA
ACCESO A NAVEGA - Padres INDICE Instrucciones de acceso Como crear un usuario en NAVEGA He olvidado la clave/usuario. Resetear las claves Hacer clic para volver al índice Acceso de los padres a NAVEGA
MANUAL DE USO TIMPOS
 MANUAL DE USO TIMPOS Página 1 MANUAL DE USO TIMPOS En este apartado se conocerá y ejemplificará de manera correcta la metodología para hacer uso óptimo del sistema TIMPOS. INICIO DE SISTEMA 1. Nos encontramos
MANUAL DE USO TIMPOS Página 1 MANUAL DE USO TIMPOS En este apartado se conocerá y ejemplificará de manera correcta la metodología para hacer uso óptimo del sistema TIMPOS. INICIO DE SISTEMA 1. Nos encontramos
Para hacerlo solo tienes que ir a "ajustes" > "agenda". Lo veremos más detalladamente en el capítulo de AJUSTES.
 AGENDA La sección AGENDA es, por defecto, la pantalla principal de tu panel KOIBOX y es donde vamos a poder ver de manera general como quedan configuradas las categorías, servicios y productos que utilicemos
AGENDA La sección AGENDA es, por defecto, la pantalla principal de tu panel KOIBOX y es donde vamos a poder ver de manera general como quedan configuradas las categorías, servicios y productos que utilicemos
Manual comercial. Funcionalidad, acceso y contenidos. Clientes potenciales Listado Ficha del cliente Crear o modificar un cliente
 Funcionalidad, acceso y contenidos Clientes potenciales Listado Ficha del cliente Crear o modificar un cliente Manual comercial Actividad comercial Crear actividad comercial Tipo de actividad, tipo de
Funcionalidad, acceso y contenidos Clientes potenciales Listado Ficha del cliente Crear o modificar un cliente Manual comercial Actividad comercial Crear actividad comercial Tipo de actividad, tipo de
Sistema de Digitalización MANUAL DE USUARIO
 Sistema de Digitalización MANUAL DE USUARIO 1 MANUAL DE USUARIO SISTEMA DE DIGITALIZACIÓN DE DOCUMENTACIÓN Objetivo Apoyar a la institución para que cuente con una base de datos de los expedientes mineros
Sistema de Digitalización MANUAL DE USUARIO 1 MANUAL DE USUARIO SISTEMA DE DIGITALIZACIÓN DE DOCUMENTACIÓN Objetivo Apoyar a la institución para que cuente con una base de datos de los expedientes mineros
GESTOR DE RESERVAS PARA UNA AGENCIA DE VIAJE
 GESTOR DE RESERVAS PARA UNA AGENCIA DE VIAJE Judith Vilela Atachao Índice 1. Instalación...4 1.1 Instalación de la Base de datos...4 1.2 Instalación del aplicativo...5 2....6 2.1 Pantalla de Configuración
GESTOR DE RESERVAS PARA UNA AGENCIA DE VIAJE Judith Vilela Atachao Índice 1. Instalación...4 1.1 Instalación de la Base de datos...4 1.2 Instalación del aplicativo...5 2....6 2.1 Pantalla de Configuración
Comparativa de versiones GIO INTELLIGENT / GIO Classic
 Comparativa de versiones GIO INTELLIGENT / GIO Classic 0» Introducción...» El nuevo entorno de GIO...» Crear Pacientes y sus datos...5» Buscar Pacientes...8» Ficha Optométría...9 5» Ficha Contactología...0
Comparativa de versiones GIO INTELLIGENT / GIO Classic 0» Introducción...» El nuevo entorno de GIO...» Crear Pacientes y sus datos...5» Buscar Pacientes...8» Ficha Optométría...9 5» Ficha Contactología...0
Manual de Peticiones a Sistemas. Departamento: Tecnología y Desarrollo. Responsable: Javier Recio
 Manual de Peticiones a Sistemas Departamento: Tecnología y Desarrollo Fecha: 26/06/11 Responsable: Javier Recio Global Exchange; Central; España 1 ÍNDICE 1.- Peticiones a sistemas... 3 1.1.- Incidencias...
Manual de Peticiones a Sistemas Departamento: Tecnología y Desarrollo Fecha: 26/06/11 Responsable: Javier Recio Global Exchange; Central; España 1 ÍNDICE 1.- Peticiones a sistemas... 3 1.1.- Incidencias...
En este primer diagrama, el servidor esta fuera de las instalaciones de los centros y centraliza los datos de los demás
 Multicentro - Definición Qué es Multicentro? Multicentro es un software, estructurado sobre varios centros y alimentada por una única base de datos, es decir, desde una base de datos (fuera de los centros
Multicentro - Definición Qué es Multicentro? Multicentro es un software, estructurado sobre varios centros y alimentada por una única base de datos, es decir, desde una base de datos (fuera de los centros
El arqueo de caja se tiene que hacer diariamente y debe cuadrar el dinero de caja con las transacciones diarias de la sucursal.
 Procedimiento 11: Arqueo, cuadre y cierre de Caja El arqueo de caja se tiene que hacer diariamente y debe cuadrar el dinero de caja con las transacciones diarias de la sucursal. Cómo lo realizamos? a)
Procedimiento 11: Arqueo, cuadre y cierre de Caja El arqueo de caja se tiene que hacer diariamente y debe cuadrar el dinero de caja con las transacciones diarias de la sucursal. Cómo lo realizamos? a)
Manual de ayuda para la Gestión de las Convocatorias de Ayudas y Becas de Libros de texto y Material didáctico
 Manual de ayuda para la gestión de las Convocatorias de Ayudas y Becas de Libros de texto y Material índice 1. CONSIDERACIONES DE FUNCIONAMIENTO 2 1.1 CONEXIÓN 2 1.2 ORGANIZACIÓN DE LA INFORMACIÓN 3 1.3
Manual de ayuda para la gestión de las Convocatorias de Ayudas y Becas de Libros de texto y Material índice 1. CONSIDERACIONES DE FUNCIONAMIENTO 2 1.1 CONEXIÓN 2 1.2 ORGANIZACIÓN DE LA INFORMACIÓN 3 1.3
Tras esto nos preguntará si queremos realizar la protección de nuestra aplicación mediante llave USB, a lo que tendremos que contestar que SI.
 INSTALACIÓN Y REGISTRO Tienda Serie 4 Profesional se puede obtener a partir del CD de instalación o mediante la pagina web www.astarteinformatica.com en el apartado indicado a la página de dicha aplicación.
INSTALACIÓN Y REGISTRO Tienda Serie 4 Profesional se puede obtener a partir del CD de instalación o mediante la pagina web www.astarteinformatica.com en el apartado indicado a la página de dicha aplicación.
3. CREAR FORMULARIOS 3.1. CREAR FORMULARIOS CREAR UN FORMULARIO CON EL ASISTENTE PARA FORMULARIOS UNIDAD 3- CREAR FORMULARIOS
 3. CREAR FORMULARIOS Los formularios sirven como interfaz de usuario de una base de datos en Access, simplificando el modo de navegación entre los objetos y las características que define y organizan las
3. CREAR FORMULARIOS Los formularios sirven como interfaz de usuario de una base de datos en Access, simplificando el modo de navegación entre los objetos y las características que define y organizan las
PROYECTO FINAL DE CARRERA Manual de Usuario.
 TFC.NET PROYECTO FINAL DE CARRERA Manual de Usuario. HOTEL SPA Raúl Taravillo Puras Consultor: David Gañán Jiménez Mayo-Junio 2010. CONTENIDO 1. APLICACIÓN ADMINISTRACIÓN... 3 TIPOS DE SERVICIOS... 5 SERVICIOS...
TFC.NET PROYECTO FINAL DE CARRERA Manual de Usuario. HOTEL SPA Raúl Taravillo Puras Consultor: David Gañán Jiménez Mayo-Junio 2010. CONTENIDO 1. APLICACIÓN ADMINISTRACIÓN... 3 TIPOS DE SERVICIOS... 5 SERVICIOS...
MANUAL DE USUARIO SGT Fempa
 MANUAL DE USUARIO SGT Fempa 1. Acceso de usuarios La primera pantalla que nos aparece al iniciar la aplicación es la de acceso de usuarios, dónde tendremos que introducir nuestro nombre de usuario y contraseña.
MANUAL DE USUARIO SGT Fempa 1. Acceso de usuarios La primera pantalla que nos aparece al iniciar la aplicación es la de acceso de usuarios, dónde tendremos que introducir nuestro nombre de usuario y contraseña.
REPRESENTANTE DE EMPRESA GUÍA RÁPIDA DEL SISTEMA
 REPRESENTANTE DE EMPRESA GUÍA RÁPIDA DEL SISTEMA DELT@ INDICE 1 EMPRESAS... 2 1.1 Representante de Empresa... 2 1.1.1 Requisitos previos... 2 1.1.2 Registro como representante... 2 1.1.3 Acceso al sistema...
REPRESENTANTE DE EMPRESA GUÍA RÁPIDA DEL SISTEMA DELT@ INDICE 1 EMPRESAS... 2 1.1 Representante de Empresa... 2 1.1.1 Requisitos previos... 2 1.1.2 Registro como representante... 2 1.1.3 Acceso al sistema...
Portal de Proveedores Manual del Usuario
 Portal de Proveedores Manual del Usuario Beta San Miguel S.A. de C.V. Tabla de Contenido I Acerca del Portal 1 Ingreso al Portal 2 Estructura del Portal 2.1 Encabezado 2.2 Menú Principal 2.3 Contenido
Portal de Proveedores Manual del Usuario Beta San Miguel S.A. de C.V. Tabla de Contenido I Acerca del Portal 1 Ingreso al Portal 2 Estructura del Portal 2.1 Encabezado 2.2 Menú Principal 2.3 Contenido
Iniciación a Microsoft Excel. Definición y descripción de una hoja de cálculo
 Iniciación a Microsoft Excel El programa que nos ocupará a continuación, Microsoft Excel, nos permite representar información de cualquier tipo en forma tabulada, así como realizar operaciones de cálculo
Iniciación a Microsoft Excel El programa que nos ocupará a continuación, Microsoft Excel, nos permite representar información de cualquier tipo en forma tabulada, así como realizar operaciones de cálculo
Documento descargado de
 Licencia de este documento: Reconocimiento NoComer cial Compar tir Igual 2.5 RMD 1 Windows XP Guías Rápidas de Aprendizaje Creación, supresión y modificación de cuentas de usuarios Creación de una cuenta
Licencia de este documento: Reconocimiento NoComer cial Compar tir Igual 2.5 RMD 1 Windows XP Guías Rápidas de Aprendizaje Creación, supresión y modificación de cuentas de usuarios Creación de una cuenta
Sistema de Gestión y almacenamiento de archivos en el Campus Virtual
 Sistema de Gestión y almacenamiento de archivos en el Campus Virtual Página 1 de 15 GESTIÓN DE ARCHIVOS Dentro del Campus Virtual vamos a tener distintas formas de seleccionar y gestionar los archivos.
Sistema de Gestión y almacenamiento de archivos en el Campus Virtual Página 1 de 15 GESTIÓN DE ARCHIVOS Dentro del Campus Virtual vamos a tener distintas formas de seleccionar y gestionar los archivos.
Para añadir un presupuesto nuevo seleccionaremos en el apartado Presupuestos la opción en la parte superior Añadir.
 Pacientes - Presupuestos Aquí podremos crear los presupuestos que emitamos al paciente, llevando un control de los que emitimos y los que se van aceptando. Accederemos desde la pestaña superior Pacientes
Pacientes - Presupuestos Aquí podremos crear los presupuestos que emitamos al paciente, llevando un control de los que emitimos y los que se van aceptando. Accederemos desde la pestaña superior Pacientes
O4 Empezando a Trabajar
 O4 Empezando a Trabajar Empezando a trabajar En este capítulo, explicaremos qué debemos hacer para empezar a trabajar, y crear un albarán de venta partiendo de cero. Lo primero que hay que hacer, es entrar
O4 Empezando a Trabajar Empezando a trabajar En este capítulo, explicaremos qué debemos hacer para empezar a trabajar, y crear un albarán de venta partiendo de cero. Lo primero que hay que hacer, es entrar
COTIZADOR WEB EQUINOCCIAL
 COTIZADOR WEB EQUINOCCIAL Inicio de Sesión En esta pantalla el usuario deberá ingresar su usuario y password; estos deben ser los que fueron asignados por el administrador de sistemas El botón aceptar
COTIZADOR WEB EQUINOCCIAL Inicio de Sesión En esta pantalla el usuario deberá ingresar su usuario y password; estos deben ser los que fueron asignados por el administrador de sistemas El botón aceptar
CAPÍTULO 5: GESTIÓN DE ALBARANES
 CAPÍTULO 5: GESTIÓN DE ALBARANES Quien comienza por sentirse capaz, acaba por serlo. Franz Werfel CAPÍTULO 5: GESTIÓN DE ALBARANES 5.1. ALBARANES... 2 - TIPO DE ALBARANES... 5 - GESTIÓN DE ALBARANES...
CAPÍTULO 5: GESTIÓN DE ALBARANES Quien comienza por sentirse capaz, acaba por serlo. Franz Werfel CAPÍTULO 5: GESTIÓN DE ALBARANES 5.1. ALBARANES... 2 - TIPO DE ALBARANES... 5 - GESTIÓN DE ALBARANES...
09/12/2010 Módulo de Registro de elaboraciones
 Botones de la Barra de Herramientas / Otros botones Nuevo registro Guardar información La pantalla se limpiará de datos de registros anteriores y se estará en disposición de comenzar a meter la información
Botones de la Barra de Herramientas / Otros botones Nuevo registro Guardar información La pantalla se limpiará de datos de registros anteriores y se estará en disposición de comenzar a meter la información
Manual para la configuración del correo electrónico en Outlook 2010
 Manual para la configuración del correo electrónico en Outlook 2010 Versión: 1.0 Fecha: 14/3/2011 1. INTRODUCCIÓN Y REQUISITOS MÍNIMOS... 3 2. WEBMAIL... 3 3. DATOS PARA LA CONFIGURACIÓN... 4 4. MICROSOFT
Manual para la configuración del correo electrónico en Outlook 2010 Versión: 1.0 Fecha: 14/3/2011 1. INTRODUCCIÓN Y REQUISITOS MÍNIMOS... 3 2. WEBMAIL... 3 3. DATOS PARA LA CONFIGURACIÓN... 4 4. MICROSOFT
DIRECCIÓN DE SISTEMAS DE INFORMACIÓN DEPARTAMENTO CERES
 DIRECCIÓN DE SISTEMAS DE INFORMACIÓN DEPARTAMENTO CERES MANUAL USO DE CORREO SEGURO OUTLOOK 2010 NOMBRE FECHA Elaborado por: Soporte Técnico 14/03/2013 Revisado por: Aprobado por: HISTÓRICO DEL DOCUMENTO
DIRECCIÓN DE SISTEMAS DE INFORMACIÓN DEPARTAMENTO CERES MANUAL USO DE CORREO SEGURO OUTLOOK 2010 NOMBRE FECHA Elaborado por: Soporte Técnico 14/03/2013 Revisado por: Aprobado por: HISTÓRICO DEL DOCUMENTO
MANUAL LOTTERY V2. Figura 1: Web ubicación archivo ejecutable
 MANUAL LOTTERY V2 Sistema Lottery : Sistema desarrollado por Benedan para la lectura no vendida de sus distribuidores y distribuidores de otras loterias. Ingrese a la página http://www.lottired.com.co/lottired/herramientas/,
MANUAL LOTTERY V2 Sistema Lottery : Sistema desarrollado por Benedan para la lectura no vendida de sus distribuidores y distribuidores de otras loterias. Ingrese a la página http://www.lottired.com.co/lottired/herramientas/,
CERTIKIN IBERICA. l i e n t e s. contenido. - Introducción - Página Inicio - Conexión - Información de la cuenta - Navegación
 BB C CERTIKIN IBERICA l i e n t e s contenido - Introducción - Página Inicio - Conexión - Información de la cuenta - Navegación - Selección de producto - Carro de la compra - Confirmación del pedido -
BB C CERTIKIN IBERICA l i e n t e s contenido - Introducción - Página Inicio - Conexión - Información de la cuenta - Navegación - Selección de producto - Carro de la compra - Confirmación del pedido -
Instructivo web Servicios en Línea Fondo Energía
 Instructivo web Servicios en Línea Fondo Energía 1. Ingrese a www.fondoenergía.com Hacer click en el botón que se encuentra en la parte superior derecha del nuevo sitio web. 2. Ingreso al portal transaccional:
Instructivo web Servicios en Línea Fondo Energía 1. Ingrese a www.fondoenergía.com Hacer click en el botón que se encuentra en la parte superior derecha del nuevo sitio web. 2. Ingreso al portal transaccional:
Herramienta de comunicación privada: Mensajería y Usuarios en línea
 Herramienta de comunicación privada: Mensajería y Usuarios en línea Contenido O USUARIOS EN LÍNEA Y BLOQUE DE MENSAJES... 3 Introducción... 3 Configuración... 3 Enviar un mensaje... 4 O USUARIOS EN LÍNEA
Herramienta de comunicación privada: Mensajería y Usuarios en línea Contenido O USUARIOS EN LÍNEA Y BLOQUE DE MENSAJES... 3 Introducción... 3 Configuración... 3 Enviar un mensaje... 4 O USUARIOS EN LÍNEA
EXPORTACIÓN, IMPORTACIÓN DE CERTIFICADOS
 EXPORTACIÓN, IMPORTACIÓN DE CERTIFICADOS 1. Exportar mi Certificado a un archivo. 2. Importar mi Certificado desde un fichero al PC y dejarlo como firma electrónica por software. 3. Exportación de Certificados
EXPORTACIÓN, IMPORTACIÓN DE CERTIFICADOS 1. Exportar mi Certificado a un archivo. 2. Importar mi Certificado desde un fichero al PC y dejarlo como firma electrónica por software. 3. Exportación de Certificados
Gestiolan ALBARANES Y FACTURAS
 Gestiolan ALBARANES Y FACTURAS ÍNDICE ÍNDICE... 2 Contenido... 3 Albaranes... 3 Facturas de Venta... 9 Todos los derechos reservados - 3eTrade y Caja Laboral Página 2 de 14 Contenido A continuación vamos
Gestiolan ALBARANES Y FACTURAS ÍNDICE ÍNDICE... 2 Contenido... 3 Albaranes... 3 Facturas de Venta... 9 Todos los derechos reservados - 3eTrade y Caja Laboral Página 2 de 14 Contenido A continuación vamos
Hipervínculo. 1) Hipervínculo hacia Internet
 Hipervínculo El hipervínculo es un link que nos permite ir de un lugar a otro en documentos paginas web... Existen 3 tipos de hipervínculos: 1) Hipervínculo hacia Internet 2) Hipervínculo hacia otro documento
Hipervínculo El hipervínculo es un link que nos permite ir de un lugar a otro en documentos paginas web... Existen 3 tipos de hipervínculos: 1) Hipervínculo hacia Internet 2) Hipervínculo hacia otro documento
Ayuda para la instalación y configuración del Navegador para Firma Digital. Internet explorer para firma digital con diferentes versiones de Windows
 Ayuda para la instalación y configuración del Navegador para Firma Digital Internet explorer para firma digital con diferentes versiones de Windows 1. Configuración Internet Explorer para uso de Firma
Ayuda para la instalación y configuración del Navegador para Firma Digital Internet explorer para firma digital con diferentes versiones de Windows 1. Configuración Internet Explorer para uso de Firma
Manual TPV. Funcionalidad y acceso. Contenidos
 Funcionalidad y acceso Contenidos Manual TPV TPV Crear un ticket Otras formas de crear un ticket Consultar un ticket Devoluciones, vales, clientes y TPV offline Opción mesas Usuarios de TPV Accesos de
Funcionalidad y acceso Contenidos Manual TPV TPV Crear un ticket Otras formas de crear un ticket Consultar un ticket Devoluciones, vales, clientes y TPV offline Opción mesas Usuarios de TPV Accesos de
Creación de formularios en documentos DE WORD 2.007
 Creación de formularios en documentos DE WORD 2.007 Con estos apuntes como en otras ocasiones pretendemos que el alumno le sea mas fácil de comprender como se realiza un formulario en WORD NOTA IMPORTANTE.-
Creación de formularios en documentos DE WORD 2.007 Con estos apuntes como en otras ocasiones pretendemos que el alumno le sea mas fácil de comprender como se realiza un formulario en WORD NOTA IMPORTANTE.-
Tabla de contenido. P á g i n a 2
 MANUAL DE CLIENTES P á g i n a 2 Tabla de contenido Ingreso de Clientes... 3 Inicio de sesión de un cliente por primera vez... 3 Crear Cuenta... 3 Actualización de los Datos... 6 Inicio de sesión de un
MANUAL DE CLIENTES P á g i n a 2 Tabla de contenido Ingreso de Clientes... 3 Inicio de sesión de un cliente por primera vez... 3 Crear Cuenta... 3 Actualización de los Datos... 6 Inicio de sesión de un
APLICATIVO ESTAMPILLAS DEPARTAMENTO NORTE DE SANTANDER MANUAL DE USUARIO PERFIL ADMINISTRADOR
 APLICATIVO ESTAMPILLAS DEPARTAMENTO NORTE DE SANTANDER MANUAL DE USUARIO PERFIL ADMINISTRADOR Bogotá, Febrero de 2016 DESCRIPCION Este módulo fue diseñado para que los usuarios del Departamento de Norte
APLICATIVO ESTAMPILLAS DEPARTAMENTO NORTE DE SANTANDER MANUAL DE USUARIO PERFIL ADMINISTRADOR Bogotá, Febrero de 2016 DESCRIPCION Este módulo fue diseñado para que los usuarios del Departamento de Norte
Manual para la configuración del correo electrónico en Outlook 2003
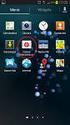 Manual para la configuración del correo electrónico en Outlook 2003 Versión: 1.0 Fecha: 14/3/2011 1. INTRODUCCIÓN Y REQUISITOS MÍNIMOS... 3 2. WEBMAIL... 3 3. DATOS PARA LA CONFIGURACIÓN... 4 4. MICROSOFT
Manual para la configuración del correo electrónico en Outlook 2003 Versión: 1.0 Fecha: 14/3/2011 1. INTRODUCCIÓN Y REQUISITOS MÍNIMOS... 3 2. WEBMAIL... 3 3. DATOS PARA LA CONFIGURACIÓN... 4 4. MICROSOFT
Gestión de Caja Sage Murano
 Gestión de Caja Sage Murano Índice del Manual 1.0. DESCRIPCION FUNCIONAL DE LA APLICACIÓN... 3 1.1. QUÉ ES GESTIÓN DE CAJA SAGE MURANO?... 3 2.0 INTRODUCCIÓN A LA ENTRADA DE CAJA... 4 2.1 INTRODUCCIÓN
Gestión de Caja Sage Murano Índice del Manual 1.0. DESCRIPCION FUNCIONAL DE LA APLICACIÓN... 3 1.1. QUÉ ES GESTIÓN DE CAJA SAGE MURANO?... 3 2.0 INTRODUCCIÓN A LA ENTRADA DE CAJA... 4 2.1 INTRODUCCIÓN
PORTAL SUMITOMO MANUAL PROVEEDORES (PORTAL WEB)
 Sumitomo Drive Technologies PORTAL SUMITOMO MANUAL PROVEEDORES () Índice Recepción de Facturas... Página 2. Inicio de Sesión del Proveedor... Página 3. Estructura... Página 4. Datos Proveedor... Página
Sumitomo Drive Technologies PORTAL SUMITOMO MANUAL PROVEEDORES () Índice Recepción de Facturas... Página 2. Inicio de Sesión del Proveedor... Página 3. Estructura... Página 4. Datos Proveedor... Página
Para acceder al Programa ÍCARO tendremos que entrar en
 Entrando en ICARO Para acceder al Programa ÍCARO tendremos que entrar en http://icaro.ual.es/index.asp?universidad=05 FIGURA 1 Tras pulsar en el botón de [ Entrar ], si no hemos instalado el certificado
Entrando en ICARO Para acceder al Programa ÍCARO tendremos que entrar en http://icaro.ual.es/index.asp?universidad=05 FIGURA 1 Tras pulsar en el botón de [ Entrar ], si no hemos instalado el certificado
Plataforma MEDIMECUM eprescripción
 Plataforma MEDIMECUM eprescripción Cómo gestionar talonarios. 1. En la barra de direcciones de nuestro navegador escribimos la dirección: https://www.eprescripcion.com/clinicas/ 2. Aparecerá la siguiente
Plataforma MEDIMECUM eprescripción Cómo gestionar talonarios. 1. En la barra de direcciones de nuestro navegador escribimos la dirección: https://www.eprescripcion.com/clinicas/ 2. Aparecerá la siguiente
Aula Virtual. Manual del estudiante
 0 Aula Virtual Manual del estudiante Generalidades 1 Generalidades Aviso legal Esta obra está sujeta a una licencia Reconocimiento 3.0 de Creative Commons. Se permite la reproducción, la distribución,
0 Aula Virtual Manual del estudiante Generalidades 1 Generalidades Aviso legal Esta obra está sujeta a una licencia Reconocimiento 3.0 de Creative Commons. Se permite la reproducción, la distribución,
Abrir y cerrar Outlook 2010
 Si es usted usuario habitual de la suite Microsoft Office, sabrá que la instalación se realiza en bloque, es decir, al instalar la suite Office 2010 se instalará automáticamente también esta versión de
Si es usted usuario habitual de la suite Microsoft Office, sabrá que la instalación se realiza en bloque, es decir, al instalar la suite Office 2010 se instalará automáticamente también esta versión de
MANUAL DE TALLAS Y COLORES
 MANUAL DE TALLAS Y COLORES INDICE 1. COMO INSTALAR EL PROGRAMA 2. CONDICIONES DEL EQUIPO 3. PANTALLA PRINCIPAL 4. PASOS A SEGUIR PARA PONER A PUNTO MI PROGRAMA 5. MANTENIMIENTO a. CLIENTES b. EMPLEADOS
MANUAL DE TALLAS Y COLORES INDICE 1. COMO INSTALAR EL PROGRAMA 2. CONDICIONES DEL EQUIPO 3. PANTALLA PRINCIPAL 4. PASOS A SEGUIR PARA PONER A PUNTO MI PROGRAMA 5. MANTENIMIENTO a. CLIENTES b. EMPLEADOS
1. Actividades previas: Actualizar el perfil personal
 1. Actividades previas: Actualizar el perfil personal Para actualizar el perfil personal, sigue estos pasos: Haz clic en Participantes: A continuación selecciona la pestaña Editar Información: Incluye
1. Actividades previas: Actualizar el perfil personal Para actualizar el perfil personal, sigue estos pasos: Haz clic en Participantes: A continuación selecciona la pestaña Editar Información: Incluye
Manual de Administración de la página Web
 Manual de Administración de la página Web Blas Peris Millán Este manual está pensado para facilitar el uso y actualización de la página Web del Colegio. Espero que el trabajo sea de vuestro agrado y de
Manual de Administración de la página Web Blas Peris Millán Este manual está pensado para facilitar el uso y actualización de la página Web del Colegio. Espero que el trabajo sea de vuestro agrado y de
Sistema de Citas Tag Manual de Usuarios Ciudadano
 Sistema de Citas Tag Manual de Usuarios Ciudadano Julio, 2015 Tabla de contenidos El contenido del presente manual ha sido dividido en los siguientes capítulos: Tabla de contenidos... 2 ACCESO AL SISTEMA...
Sistema de Citas Tag Manual de Usuarios Ciudadano Julio, 2015 Tabla de contenidos El contenido del presente manual ha sido dividido en los siguientes capítulos: Tabla de contenidos... 2 ACCESO AL SISTEMA...
HERRAMIENTAS BASICAS DE MANEJO DE WINDOWS
 HERRAMIENTAS BASICAS DE MANEJO DE WINDOWS 1. Cómo puedo liberar espacio en disco? A veces sucede que tienes el disco duro completo y apenas cabe nada más. Ya no puedes almacenar ni fotos, ni música, ni
HERRAMIENTAS BASICAS DE MANEJO DE WINDOWS 1. Cómo puedo liberar espacio en disco? A veces sucede que tienes el disco duro completo y apenas cabe nada más. Ya no puedes almacenar ni fotos, ni música, ni
UNIDAD 2 FORMATO BÁSICO DE FUENTE Y PÁRRAFO
 UNIDAD 2 FORMATO BÁSICO DE FUENTE Y PÁRRAFO COMPETIC 3 TEXTOS Formato de fuente 1 Podemos ver las posibilidades más comunes para variar el aspecto de los caracteres que están disponibles en la pestaña
UNIDAD 2 FORMATO BÁSICO DE FUENTE Y PÁRRAFO COMPETIC 3 TEXTOS Formato de fuente 1 Podemos ver las posibilidades más comunes para variar el aspecto de los caracteres que están disponibles en la pestaña
Esta guía le ayudará a dar los primeros pasos en su aplicación Productor y así poder evaluar su funcionamiento.
 Primeros Pasos Esta guía le ayudará a dar los primeros pasos en su aplicación Productor y así poder evaluar su funcionamiento. 1. Ejecutar la aplicación La instalación de la aplicación habrá creado un
Primeros Pasos Esta guía le ayudará a dar los primeros pasos en su aplicación Productor y así poder evaluar su funcionamiento. 1. Ejecutar la aplicación La instalación de la aplicación habrá creado un
Manual Fructus TPV Comercios
 2013 Manual Fructus TPV Comercios Isabel García Pastor FructuSoft 11/03/2013 ÍNDICE Nuevo ticket 3 Histórico Ticket 6 Histórico Factura 8 Artículos 9 Recepción 11 Ventas del día 12 Cierre de caja 13 Inventario
2013 Manual Fructus TPV Comercios Isabel García Pastor FructuSoft 11/03/2013 ÍNDICE Nuevo ticket 3 Histórico Ticket 6 Histórico Factura 8 Artículos 9 Recepción 11 Ventas del día 12 Cierre de caja 13 Inventario
Soft QS Tecnología aplicada al sector asegurador. isegurweb
 I Soft QS Tecnología aplicada al sector asegurador isegurweb S O F T Q S Manual: Web Soft QS Plaza Azteca local 4 Zaragoza Teléfono 976 488 295 Fax 976 535 844 1 Tabla de contenido IsegurWeb... 3 MANUAL
I Soft QS Tecnología aplicada al sector asegurador isegurweb S O F T Q S Manual: Web Soft QS Plaza Azteca local 4 Zaragoza Teléfono 976 488 295 Fax 976 535 844 1 Tabla de contenido IsegurWeb... 3 MANUAL
BASE DE DATOS CON EXCEL 2007
 BASE DE DATOS CON EXCEL 2007 VALIDACIÓN DE DATOS La validación de datos es muy similar al formato condicional, salvo que esta característica tiene una función muy concreta y es validar el contenido de
BASE DE DATOS CON EXCEL 2007 VALIDACIÓN DE DATOS La validación de datos es muy similar al formato condicional, salvo que esta característica tiene una función muy concreta y es validar el contenido de
Precios de venta i. Precios de venta
 Precios de venta i Precios de venta Sumario Introducción a precios... 2 Precios del artículo... 2 Precio de venta... 3 Descuento máximo... 3 Precio mínimo... 3 Margen en ventas... 3 Configuración preferencias
Precios de venta i Precios de venta Sumario Introducción a precios... 2 Precios del artículo... 2 Precio de venta... 3 Descuento máximo... 3 Precio mínimo... 3 Margen en ventas... 3 Configuración preferencias
Symphony Manual de Catalogación
 Biblioteca de la UNED Servicio de Normalización, Proceso y Control Bibliográfico Contenido 1. Estructura de niveles de los registros del catálogo... 3 2. Pantalla de Symphony... 4 3. El Módulo de Catalogación
Biblioteca de la UNED Servicio de Normalización, Proceso y Control Bibliográfico Contenido 1. Estructura de niveles de los registros del catálogo... 3 2. Pantalla de Symphony... 4 3. El Módulo de Catalogación
Manual para realizar convocatorias DOCUMENTACIÓN SKYPE EMPRESARIAL
 Manual para realizar convocatorias DOCUMENTACIÓN SKYPE EMPRESARIAL Manual para realizar convocatorias. Documentación Skype Empresarial Contenido 1 Introducción... 2 1.1 Objetivo... 2 1.2 Alcance... 2 2
Manual para realizar convocatorias DOCUMENTACIÓN SKYPE EMPRESARIAL Manual para realizar convocatorias. Documentación Skype Empresarial Contenido 1 Introducción... 2 1.1 Objetivo... 2 1.2 Alcance... 2 2
TUTORIAL DE PIEZAS GENIE
 TUTORIAL DE PIEZAS GENIE www.gogenielift.com Detalles de uso Aprenda a realizar pedidos de piezas en nuestra nueva web. GOGENIELIFT.COM 2016 Terex Aerial Work Platforms. Terex, Genie y Taking You Higher
TUTORIAL DE PIEZAS GENIE www.gogenielift.com Detalles de uso Aprenda a realizar pedidos de piezas en nuestra nueva web. GOGENIELIFT.COM 2016 Terex Aerial Work Platforms. Terex, Genie y Taking You Higher
Cómo hacer un pedido por Internet en youravon.com
 Cómo hacer un pedido por Internet en youravon.com La sección mis pedidos de youravon.com es tu punto de partida para todo lo relacionado con los pedidos de tus Clientes y los pedidos que envíes a AVON.
Cómo hacer un pedido por Internet en youravon.com La sección mis pedidos de youravon.com es tu punto de partida para todo lo relacionado con los pedidos de tus Clientes y los pedidos que envíes a AVON.
MANUAL DE POSTULACIÓN EN LÍNEA PROGRAMA DE MOVILIDAD ESTUDIANTIL ESTUDIOS PARCIALES EN EL EXTRANJERO
 MANUAL DE POSTULACIÓN EN LÍNEA ESTUDIOS PARCIALES EN EL EXTRANJERO Dirección de Relaciones Internacionales Universidad de Chile INTRODUCCIÓN El sistema de Postulación en línea es una herramienta que la
MANUAL DE POSTULACIÓN EN LÍNEA ESTUDIOS PARCIALES EN EL EXTRANJERO Dirección de Relaciones Internacionales Universidad de Chile INTRODUCCIÓN El sistema de Postulación en línea es una herramienta que la
