Manual de Usuarios Libro de Obra Digital Codelco PERFIL ADMINISTRADOR CODELCO
|
|
|
- Lorenzo Rojo Saavedra
- hace 7 años
- Vistas:
Transcripción
1 Manual de Usuarios Libro de Obra Digital Codelco PERFIL ADMINISTRADOR CODELCO
2 Índice 1. Página Ingreso de Usuario Página Olvido de Clave Página Cambio de Clave Página Cambio Definitivo de Clave Página de Entrada al Sistema Página Contratos Vigentes Página Ingreso Información Contrato Manual Página Borrador de Contrato Manual Página Apertura del Libro Página Borrador de Apertura de Libro Página Firma de Apertura de Libro Página creación del Acta de inicio Página Borrador del Acta de Inicio Página Firma del Acta de Inicio Página que genera el Acta de Inicio y Entrega de Terreno Página borrador del Acta de Inicio y Entrega de Terreno Página Firma de Acta de Inicio y Entrega de Terreno Página de Folios Pendientes Folios Pendientes llamados desde Contratos Vigentes Página Cambio de Asistente Página generar Cambio de Asistente Página borrador Cambio de Asistente Página estado Cambio de Asistente Página Borradores Pendientes Página para generar transacción de Consulta Página de Borrador de Consulta Página de Firma de Consulta Página para generar Instrucción Pagina Borrador de Instrucción Página Firma de Instrucción Pagina para generar Transacción Notificación de Incumplimiento Página borrador de Notificación de Incumplimiento Página de Firma de la Notificación de Incumplimiento Página para generar transacción Entrega de Información Página de Borrador de Entrega de Información Página Firma de Entrega de Información Página para generar transacción de Solicitud Página de Borrador de Solicitud Página de Firma de Solicitud Página para generar Orden de Cambio Página Borrador Orden de Cambio Página Firmar de Orden de Cambio Página para generar transacción de Constancia Página Borrador de Constancia Página Firma de Constancia Cierre del Libro Página para Respuesta Genérica Página borrador Respuesta Genérica Página firma Respuesta Genérica Página de Respuesta Genérica a Solicitud de Compensación Página de Respuesta para Reclamo Página Contratos Históricos Buscador de Folios Respuesta del Buscador
3 Configuración del Sistema para la Instalación y Ejecución de la Firma Digital Avanzada. Antes de comenzar a utilizar la Firma Digital Avanzada, usted debe saber que el sistema necesita cumplir con ciertos requisitos que le permitirán instalar los certificados necesarios para firmar cada transacción. Requisitos Básicos - Sistema Operativo Windows XP, Windows 2000 ó superior. - Browser Internet Explorer 6.0 ó superior. Configuración de Browser para ActiveX 1. En la barra de herramientas de su Browser, diríjase a Herramientas y seleccione Opciones de Internet. 3
4 2. Seleccione la viñeta Seguridad y seleccione zona Internet, haga clic en el botón Nivel personalizado 4
5 3. En Controles y complementos de ActiveX, en la opción Descargar los controles firmados para ActiveX, marque la opción Pedir Datos. 5
6 4. En Controles y complementos de ActiveX en la opción Descargar los controles no firmados para ActiveX, marque la opción Pedir Datos. 6
7 5. En Controles y complementos de ActiveX en la opción Ejecutar controles y complementos de ActiveX, marque la opción Activar. 7
8 6. En Controles y complementos de ActiveX en la opción Inicializar y activar la secuencia de comandos de los controles de ActiveX no marcados como seguros, marque la opción Pedir Datos. 7. Haga Clic en Aceptar, Cuando se despliegue la ventana de advertencia de cambio de seguridad de la zona, haga clic en Sí. 8
9 Instalación de la Librería que permite la Firma. 1. Debe ejecutar el Browser Internet Explorer y luego digitar la siguiente URL : 2. Luego aparecerá la siguiente ventana, en la cual se podrá realizar la instalación de la librería que permite efectuar firmas. Para hacer esto se debe presionar al botón SÍ. 3. El instalador enviará el siguiente mensaje cuando no ocurra un error en la instalación. Verificando Firma... El componente de la Firma Ha sido verificada con Exito... Ahora puede utilizar el Sistema Libro de Obra Digital (LOD) 4. Si la instalación del certificado se realizó en forma satisfactoria, entonces está en condiciones de comenzar a firmar sus transacciones. 9
10 Acceso al Libro de Obra Digital 1. Página Ingreso de Usuario Para ingresar al sistema Libro de Obra Digital de Codelco como perfil Administrador Codelco, usted deberá realizar los siguientes pasos: 1. Primero deberá ingresar su R.U.T. en el campo R.U.T. de usuario. 2. Ingrese su contraseña en el campo Contraseña. Su contraseña deberá tener un máximo de 6 dígitos alfanuméricos. 3. Para ingresar al sistema, deberá presionar en el botón Ingresar. 4. Para borrar el RUT y la Contraseña, presione Borrar. 5. Si ha olvidado su clave de acceso, presione Olvidó su Clave para conocerla. 6. Si desea cambiar su clave de acceso, presione Cambio de Clave. 10
11 2. Página Olvido de Clave Si usted se ha olvidado de su clave deberá ingresar a esta pantalla. 1. Deberá ingresar su R.U.T. 2. Una vez ingresado el R.U.T., presione Aceptar. 3. Si se equivocó, presione Borrar. 4. Si no desea recuperar su clave presione Volver. 11
12 3. Página Cambio de Clave Si usted desea cambiar su clave deberé ingresar su Rut a esta página. 1. Deberá ingresar su R.U.T. 2. Una vez ingresado el R.U.T., presione Aceptar. 3. Si se equivocó, presione Borrar. 4. Si no desea cambiar su clave presione Volver. 12
13 4. Página Cambio Definitivo de Clave Para cambiar su clave definitiva, usted deberá seguir los siguientes pasos: Modo de operación 1. Ingrese su clave antigua. 2. Ingrese su clave nueva. 3. Re-ingrese su clave nueva. 4. Si está seguro, presione Aceptar. 5. Si no quiere cambiar su clave presione Volver. 13
14 5. Página de Entrada al Sistema. Luego de ingresar al sistema usted se encontrará con la siguiente página. A continuación describiremos cada área de ésta. Descripción 1. Mesa de Ayuda: Para las dudas o consultas que puedan surgir durante el proceso se creó esta Mesa de Ayuda, la cual estará disponible entre las 08:00 hrs. y 24:00 hrs. 2. Cerrar Sesión: Una vez finalizada las operaciones en el Sistema, Usted deberá Finalizar su Sesión para así evitar el mal uso de esta. 3. Home o Página de Inicio: Optimizado para acceder directamente a la página Inicial. 4. Ayuda: Visite el módulo de ayuda para encontrar las respuestas a sus diferentes dudas. 5. Buscador de Folios: Si desea encontrar un Folio en especial y no recuerda exactamente sus datos, esta herramienta le ayudará en su búsqueda. 6. Identificador de Usuario: Identifica al Usuario que está conectado al Libro de Obra. 14
15 7. Estado del Perfil: Desde aquí usted podrá revisar el perfil con el cual está trabajando en el sistema. Si su usuario tiene más de un perfil, usted podrá cambiarlo en ese campo. 8. Menú: Desde aquí usted podrá acceder directamente a los diferentes ítems como lo son: Contratos Vigentes, Contratos Históricos, Apertura y Cierre Libro de Obra, Folios, etc. 9. Área de Trabajo: En este sector usted encontrará desplegada la información con las actividades que deberá desarrollar el Administrador de Codelco. 15
16 6. Página Contratos Vigentes. En la pantalla de Contratos Vigentes, usted podrá ver las tareas pendientes a realizar y las actividades nuevas que podrá desarrollar en el perfil Administrador Codelco. En esta página no necesariamente se debe seguir la correlatividad de los ítems marcados, se puede comenzar por cualquiera de ellos. 1. Si selecciona el Número de Contrato, usted podrá ver el Detalle del Contrato. 2. En la columna Apertura y Cierre Libro de Obra, podrá validar las siguiente tareas: a. Contrato Borrador. b. Contrato Vigente sin asignar. c. Apertura pendiente por la contra parte. d. Libro en estado sin Acta. e. Libro con Acta en borrador. 16
17 f. Libro en estado borrador. g. Libro abierto por ambas partes. h. Libro cerrado por Codelco y no Contratista. i. Libro Maestro sin abrir. j. Libro Multidivisional. 3. En la columna Folios, se indicarán los folios pendientes que tiene el Administrador Codelco para el contrato seleccionado. 4. En la columna Borradores Se indicarán los borradores pendientes que tiene el Administrador Codelco para el contrato seleccionado. 5. En la columna Nuevo Folio, se indican las transacciones que usted puede realizar una vez que ya se ha firmado el Acta de Inicio por parte del Administrador Codelco y del Administrador Contratista. 17
18 7. Página Ingreso Información Contrato Manual. Para ingresar un contrato es necesario tener en consideración que los campos que tienen un asterisco (*) son de carácter obligatorio. A continuación veremos de manera gráfica cada campo y las opciones que algunos de ellos tienen. 1. En la primera parte, se deberá ingresar los siguientes datos correspondientes al contrato: Nº de Contrato, Tipo de servicio, Nombre del contrato, tipo de Libro a aperturar y la División. a. En Tipo de Servicio usted deberá seleccionar desde una lista el servicio que entregará el contratista. 18
19 b. En Tipo de Libro, deberá especificar si será un Libro Maestro o Múltiple. b1. Si elige Maestro deberá seleccionar en el campo División la División para la cual se realizarán los trabajos. b2. Si elige Múltiple se desplegarán las distintitas divisiones de Codelco las que por defecto vendrán seleccionadas. Usted deberá desactivar la división en la que NO se realizarán trabajos. 2. Para completar la Fecha de Suscripción, Fecha de Inicio y Fecha Término de Contrato, se deberá seleccionar el calendario que aparece a un costado de cada campo. El sistema desplegará automáticamente un calendario donde se podrá seleccionar la fecha que corresponda y que no supere la fecha actual. 3. Respecto del Monto Inicial y Monto Actualizado, usted deberá indicar para ambos casos el tipo de moneda: Pesos ($), Unidad de Fomento (U.F.), Dólares (US$). 19
20 4. Respecto a los Datos de la Empresa, el sistema permitirá realizar 2 acciones según sea el caso: a. Ingresar el RUT de una empresa ya existente a la cual se le va a asignar el contrato. b. Ingresar el RUT y la Razón Social de una empresa nueva. Para que todos los datos ingresados sean guardados en el sistema, presione el botón Confirmar. 20
21 8. Página Borrador de Contrato Manual. Al efectuar la confirmación de los datos en el sistema, éstos quedarán en Estado de Borrador. El Administrador Codelco tendrá la posibilidad de efectuar las acciones asociadas a la página: 1. Si selecciona Imprimir, tendrá la posibilidad de imprimir esta página. 2. Si selecciona Modificar usted podrá corregir los datos anteriormente ingresados. 3. Si ha seleccionado Ingresar, podrá ingresar definitivamente el contrato al sistema. 21
22 9. Página Apertura del Libro. En esta página el Administrador Codelco podrá realizar el ingreso de los datos necesarios que se requieren para efectuar la Apertura de Libro. 22
23 1. El Administrador Codelco podrá seleccionar un Superior a través de una lista que se mostrará por pantalla cuando se presione el botón Buscar. Cuando es seleccionado el Superior, el sistema automáticamente visualizará los datos en la página con todos los antecedentes del Superior seleccionado. 2. El Administrador Codelco podrá seleccionar un Asistente a través de una lista que se mostrará por pantalla cuando se presione el botón Buscar. Cuando es seleccionado el Asistente, el sistema automáticamente visualizará los datos en la página con todos los antecedentes del Asistente seleccionado. 23
24 3. Presione Borrar para eliminar el Asistente. 4. Para que todos los datos ingresados sean guardados en el sistema, presione el botón Confirmar. 24
25 10. Página Borrador de Apertura de Libro. La Apertura del libro quedará en estado borrador y se podrán seleccionar las siguientes opciones: 25
26 1. Si selecciona Imprimir, tendrá la posibilidad de imprimir esta página. 2. Si selecciona Modificar usted podrá corregir los datos anteriormente ingresados. 3. Si ha seleccionado Firmar, el libro quedará aperturado. Cuando se cumpla lo anterior el Administrador Codelco esta en condiciones de completar el Acta de Inicio, la cual se transformará es un documento oficial del acuerdo suscrito. 26
27 11. Página Firma de Apertura de Libro. Luego de haber firmado la Apertura del Libro lo que es un Proceso definitivo, usted encontrará 3 opciones que podrá seleccionar: 27
28 1. Bajar la Firma, para tener un respaldo de la Apertura del Libro. 2. Imprimir esta página. 3. Abrir el Acta de Inicio. 28
29 12. Página creación del Acta de inicio. El Acta de Incio es el primer folio del libro, donde se darán por iniciada las actividades para los servicios encomendados según contrato entre Codelco y el Contratista. 1. En este campo usted deberá indicar la ciudad en la que se realizarán los trabajos. 2. Usted deberá indicar si el Acta se realizará Sin o Con Observaciones. 3. En el caso que seleccione Sin observaciones, no podrá escribir ya que automáticamente el sistema bloqueará ese campo dispuesto para incorporar Observaciones. En el caso de que se seleccione Con observaciones, usted podrá indicar en el campo respectivo las observaciones correspondientes para ese contrato. Si usted al momento de crear el contrato no indicó la fecha de suscripción del contrato, en el campo observaciones del Acta de Inicio se mostrará el siguiente mensaje: Esta Acta de Inicio se suscribe sin haberse suscrito el respectivo contrato. 29
30 4. Si selecciona Imprimir, tendrá la posibilidad de imprimir esta página. 5. Para que todos los datos ingresados sean guardados en el sistema, presione el botón Confirmar. 30
31 13. Página Borrador del Acta de Inicio. Luego de confirmar el ingreso de los datos solicitados en el Acta de Inicio, usted podrá seleccionar una de las tres opciones existentes. 1. Si selecciona Imprimir, tendrá la posibilidad de imprimir esta página. 2. Si selecciona Modificar, usted podrá corregir los datos anteriormente ingresados. 3. Si ha seleccionado Firmar, el Acta de Inicio quedará firmada. Cuando se cumpla lo anterior el Administrador Codelco esta en condiciones de comenzar a generar transacciones. 31
32 14. Página Firma del Acta de Inicio. Una vez firmada el Acta de Inicio, se mostrará por pantalla datos como el número del folio, las observaciones realizadas y la Firma Digital Avanzada. Esta última debe utilizar un E-token(*).La Firma Digital Avanzada convierte al Acta en un documento oficial y válido para efectos legales. 1. El número de folio aparece luego que se firmó el Acta de Inicio. 2. Se desplegarán las observaciones realizadas. 3. El sistema mostrará la Firma Digital Avanzada, luego de realizar el proceso de firma digital a través de un E-token (*). (*) El E-token es un instrumento que se utiliza para asegurar la autenticidad de la Firma Digital, el que es provisto por una empresa certificadora de Firma Digital. 32
33 15. Página que genera el Acta de Inicio y Entrega de Terreno. El Acta de Inicio sólo se activa para los Servicios de Construcción. 33
34 1. En este campo usted deberá indicar la ciudad en la que se realizarán los trabajos. 2. Usted deberá indicar si el Acta se realizará Sin o Con Observaciones. 3. En el caso que seleccione Sin observaciones, no podrá escribir ya que automáticamente el sistema bloqueará ese campo dispuesto para incorporar Observaciones. En el caso de que se seleccione Con observaciones, usted podrá indicar en el campo respectivo las observaciones correspondientes para ese contrato. Si usted al momento de crear el contrato no indicó la fecha de suscripción del contrato, en el campo observaciones se mostrará el siguiente mensaje: Esta Acta de Inicio se suscribe sin haberse suscrito el respectivo contrato. 4. En el área de respuesta, usted deberá indicar Sí, No o No aplica, según corresponda a la pregunta formulada. 5. Estas son las preguntas que usted tendrá que responder. 6. Si la respuesta es Sí, usted deberá indicar en porcentaje el estado de la entrega de terreno. 7. Para que todos los datos ingresados sean guardados en el sistema, presione el botón Confirmar. 34
35 16. Página borrador del Acta de Inicio y Entrega de Terreno. Luego de confirmar el ingreso de los datos solicitados en el Acta de Inicio y Entrega de Terreno, usted podrá visualizar el porcentaje del estado en que será entregado el Terreno. 35
36 1. El sistema mostrará los porcentajes relacionados con las respuestas ingresadas por Codelco en un gráfico de barra y en números. 2. Si selecciona Imprimir, tendrá la posibilidad de imprimir esta página. 3. Si selecciona Modificar, usted podrá corregir los datos anteriormente ingresados. 4. Si ha seleccionado Firmar, el Acta de Inicio y Entrega de Terreno quedará firmada. Cuando se cumpla lo anterior el Administrador Codelco esta en condiciones de comenzar a generar transacciones. 36
37 17. Página Firma de Acta de Inicio y Entrega de Terreno. Una vez firmada el Acta de Inicio y Entrega de Terreno, se mostrarán por pantalla datos como el Número de Folio, las Observaciones realizadas, las respuestas marcadas y la Firma Digital Avanzada. 37
38 1. Bajar la Firma, para tener un respaldo del Acta de Inicio. 2. Imprimir esta página. 3. Ir a Contratos Vigentes, para desarrollar otras actividades. 38
39 18. Página de Folios Pendientes. En esta página usted verá todos los Folios Pendientes que tiene un contrato y podrá realizar las siguientes acciones: 1. Si usted presiona el Número de Contrato correspondiente, podrá ver un detalle del contrato. 2. Si usted presiona el Nombre del Contrato, podrá ver un detalle del contrato. 3. El sistema le mostrará si el contrato tiene algún Folio Pendiente que deberá revisar. Al seleccionarlo, el sistema desplegará en la misma página los folios pendientes que tiene ese contrato. 4. El sistema mostrará datos como el Número del Folio, para quien esta dirigida la transacción, el nombre del autor de la transacción, el Tipo de Transacción, el asunto, la Fecha Máxima en la que deberá dar respuesta y las Tareas Pendientes. 5. En Tareas Pendientes, usted visualizará la tarea que le corresponde realizar. 6. En el caso de que genere más de 5 filas de resultados en la página, se crearán páginas adicionales. El Administrador Codelco podrá acceder a las páginas siguientes. 39
40 19. Folios Pendientes llamados desde Contratos Vigentes. Existe también la opción de ver los Folios Pendientes que tendrá un contrato desde la página de Contratos Vigentes. 1. Si usted presiona el Número del Contrato, el Nombre de la Obra o Apertura y Cierre de Libro de Obra, podrá ver el detalle del contrato. 2. El sistema le mostrará si el contrato tiene algún folio pendiente que deberá revisar. Al seleccionarlo, el sistema desplegará en la misma pantalla los folios pendientes que tiene ese contrato. 3. El sistema mostrará datos como el Número del Folio, para quien esta dirigida la transacción, el nombre del autor de la transacción, el Tipo de Transacción, el asunto, la fecha máxima en la que deberá dar respuesta y las Tareas Pendientes. 4. En Tareas Pendientes, usted visualizará la tarea que le corresponde realizar. 40
41 5. En el caso de que genere más de 5 filas de resultados en la página, se crearán páginas adicionales. El Administrador Codelco podrá acceder a las páginas siguientes. 41
42 20. Página Cambio de Asistente. En esta página usted tiene la posibilidad de cambiar el Asistente seleccionado para un contrato. 1. Usted podrá ver datos como: Contrato, Obra y el Asistente actual. 2. Si usted presiona el botón Cambiar Asistente, el sistema lo enviará a la página correspondiente para el Cambio de Asistente. 42
43 21. Página generar Cambio de Asistente. En esta página usted podrá realizar el Cambio de Asistente. 1. El Administrador Codelco podrá seleccionar un Asistente a través de una lista que se mostrará por pantalla cuando se presione el botón Buscar. Cuando es seleccionado el Asistente, el sistema automáticamente visualizará los datos en la página con todos los antecedentes del Asistente seleccionado. 43
44 2. Presione Borrar para eliminar el Asistente. 3. Para que todos los datos ingresados sean guardados en el sistema, presione el botón Confirmar. 44
45 22. Página borrador Cambio de Asistente. Luego de confirmar el ingreso de los datos del nuevo Asistente, usted tiene dos opciones para seleccionar: 1. Si presiona el botón Volver, volverá a la página de ingreso del nuevo Asistente. 2. Para que todos los datos ingresados sean cambiados definitivamente en el sistema, presione el botón Confirmar. 45
46 23. Página estado Cambio de Asistente. En esta página el sistema le informará que la operación de Cambio de Asistente se ha o no realizado exitosamente. 1. Usted deberá presionar en Volver a Contratos Vigentes para desarrollar otras actividades. 46
47 24. Página Borradores Pendientes En esta página usted verá todos los Folios Pendientes que tiene un contrato y podrá realizar las siguientes acciones: 1. Si usted presiona el Número de Contrato o Nombre de la Obra, podrá ver un detalle del contrato. 2. Si usted presiona en Borradores Pendientes, el sistema desplegará en la misma pantalla los borradores pendientes que tiene ese contrato. 3. El sistema mostrará datos como: para quien está dirigida la transacción, el nombre del autor de la transacción, el Tipo de Transacción, el asunto, la fecha máxima en que la transacción en Estado de Borrador permanecerá en el sistema. 4. Si usted presiona el Asunto de la Transacción, el sistema mostrará la transacción en estado borrador. 47
48 5. En el caso de que genere más de 5 filas de resultados en la página, se crearán páginas adicionales. El Asistente Codelco podrá acceder a las páginas siguientes. 48
49 25. Página para generar transacción de Consulta. Esta transacción se aplica a hechos pasados o futuros. Permite realizar una consulta respecto del proyecto, de algún evento o hito en particular. Es una instancia de comunicación abierta, donde se permite preguntar libremente respecto de cualquier tema. Esta transacción no es para solicitar información anexa, ni para solicitar bienes físicos. 1. Deberá indicar el asunto por el cual está efectuando la consulta. 2. En Archivos Adjuntos, usted podrá adjuntar archivos que ayudan a formular la consulta. Por ejemplo algún informe sobre especificaciones de un terreno. 49
50 3. Una vez que presiona Adjuntar, en el recuadro se mostrará el nombre del documento que se anexa. Se podrán adjuntar los documentos que usted estime necesario. El no adjuntar un documento, no afecta la creación de la consulta. 4. En el campo Requiere Respuesta por defecto se indicará que la consulta necesita respuesta de la contraparte. 5. En el campo De mi consideración, usted puede extender el motivo de la consulta. Es obligatorio ingresar una referencia sobre la consulta. 6. Para que todos los datos ingresados sean guardados en el sistema, presione el botón Confirmar. 50
51 26. Página de Borrador de Consulta Luego de confirmar el ingreso de los datos solicitados, la consulta quedará en Estado de Borrador. En esta página usted podrá seleccionar una de las tres opciones existentes. 1. Si selecciona Imprimir, tendrá la posibilidad de imprimir esta página. 2. Si selecciona Modificar usted podrá corregir los datos correspondientes al asunto, adjuntar o eliminar algún archivo. Además podrá cambiar el texto del campo De mi consideración. 3. Si ha seleccionado Firmar, la consulta es firmada y derivada al Administrador Contratista para su posterior respuesta. Recuerde que para firmar una Consulta deberá hacerlo utilizando su E-token. 51
52 27. Página de Firma de Consulta. Una vez firmada el Consulta, se mostrará por pantalla datos como el número del folio, las consideraciones realizadas y la Firma Digital Avanzada. Modo de operación 1. Bajar la Firma, para tener un respaldo de la Consulta. 2. Imprimir esta página. 3. Ir a Contratos Vigentes, para desarrollar otras actividades. 52
53 28. Página para generar Instrucción. Es aplicable a hechos futuros y sólo podrá usar esta transacción el Administrador de Codelco. Esta Transacción comunica al Contratista que debe ejecutar una determinada acción, seguir un determinado procedimiento, o actuar de acuerdo a lo que se ha establecido. Una Instrucción es una orden para actuar de determinada manera. 53
54 1. Deberá indicar el asunto por el cual esta generando la Instrucción. 2. En Archivos Adjuntos, usted podrá adjuntar archivos que ayudan formular la Instrucción. 3. Una vez que presiona adjuntar, en el recuadro aparecerá el nombre del documento que se anexa. Se podrá adjuntar los documentos que usted crea necesario. El no adjuntar un documento no afecta la creación de la Instrucción. 4. En el campo Requiere Respuesta deberá seleccionar entre Si o No para indicar si la Instrucción requerirá o no respuesta de la contraparte. En el caso de seleccionar Si, el sistema mostrará la fecha límite que tendrá la contraparte para responder. 5. En el campo De mi consideración, usted tiene que indicar los motivos por los cuales esta realizando la Instrucción. 6. Para que todos los datos ingresados sean guardados por el sistema, presione el botón Confirmar. 54
55 29. Pagina Borrador de Instrucción. Luego de confirmar el ingreso de los datos solicitados, la Instrucción quedará en Estado de Borrador. En esta página usted podrá seleccionar una de las 3 opciones existentes. 1. Si selecciona Imprimir, tendrá la posibilidad de imprimir esta página. 2. Si selecciona Modificar usted podrá corregir los datos correspondientes al asunto, adjuntar o eliminar algún archivo. Además podrá cambiar el texto del campo De mi consideración. 3. Si ha seleccionado Firmar, la Instrucción es firmada y derivada al Administrador contratista para su posterior respuesta si así fue seleccionada. Recuerde que para firmar deberá hacerlo utilizando su E-token. 55
56 30. Página Firma de Instrucción Una vez firmada la Instrucción, se mostrará por pantalla datos como el número del folio, las consideraciones realizadas y la Firma Digital Avanzada. 1. Bajar la Firma, para tener un respaldo de la Instrucción. 2. Imprimir esta página. 3. Ir a Contratos Vigentes, para desarrollar otras actividades. 56
57 31. Pagina para generar Transacción Notificación de Incumplimiento. En esta página el Administrador de Codelco podrá realizar la transacción Notificación de Incumplimiento cuando el Contratista no cumplio con alguna actividad dentro del proyecto. 1. Deberá indicar el asunto por el cual esta generando la Notificación de Incumplimiento. 2. En campo Aplica Multa usted deberá ingresar si aplica o no una Multa por el Incumplimiento. Al seleccionar Si el Administrador 57
58 Codelco deberá obligatoriamente ingresar el monto y el tipo de moneda respectivo. 3. En Archivos Adjuntos, usted podrá adjuntar archivos que ayudan formular la Notificación de Incumplimiento. 4. Una vez que presiona adjuntar, en el recuadro aparecerá el nombre del documento que se anexa. Se podrá adjuntar los documentos que usted crea necesario. El no adjuntar un documento no afecta la creación de la Entrega de Información. 5. En el campo Requiere Respuesta por defecto el sistema deberá indicar que la Notificación de Incumplimiento necesita respuesta de la contraparte. 6. En el campo De mi consideración, usted tiene que indicar los motivos por los cuales esta realizando la Notificación de Incumplimiento. 7. Para que todos los datos ingresados sean guardados por el sistema, presione el botón Confirmar. 58
59 32. Página borrador de Notificación de Incumplimiento. Luego de confirmar el ingreso de los datos solicitado en la transacción Notificación de incumplimiento, usted podrá seleccionar una de las tres opciones existentes. 1. Si selecciona Imprimir, tendrá la posibilidad de imprimir esta página. 2. Si selecciona Modificar usted podrá corregir los datos correspondientes al asunto, Aplica Multa, adjuntar o eliminar algún archivo. Además podrá cambiar el texto del campo De mi consideración. 3. Si ha seleccionado Firmar, la Notificación de Incumplimiento es firmada y derivada al Administrador Contratista para su posterior respuesta. Recuerde que para firmar deberá hacerlo utilizando su E- token. 59
60 33. Página de Firma de la Notificación de Incumplimiento. Una vez firmada la Notificación de Incumplimiento, se mostrará por pantalla datos como el número del folio, la Multa aplicada, las consideraciones realizadas y la Firma Digital Avanzada. 1. Bajar la Firma, para tener un respaldo de la Notificación de Incumplimiento. 2. Imprimir esta página. 3. Ir a Contratos Vigentes, para desarrollar otras actividades. 60
61 34. Página para generar transacción Entrega de Información Esta transacción es aplicable a hechos pasados o futuros. Permite efectuar un requerimiento de información de un reporte, un plano específico, o algún otro documento (de carácter formal) considerado importante para el desarrollo del proyecto. 1. Deberá indicar el asunto por el cual esta generando la Entrega de Información. 2. En Archivos Adjuntos, usted podrá adjuntar archivos que ayudan formular la Entrega de Información. 3. Una vez que presiona adjuntar, en el recuadro aparecerá el nombre del documento que se anexa. Se podrá adjuntar los documentos que usted crea necesario. El no adjuntar un documento no afecta la creación de la Entrega de Información. 61
62 4. En el campo Requiere Respuesta deberá seleccionar entre Si o No para indicar si la Entrega de Información requerirá o no respuesta de la contraparte. En el caso de seleccionar Si, el sistema mostrará la fecha límite que tendrá la contraparte para responder. 5. En el campo De mi consideración, usted tiene que indicar los motivos por los cuales esta realizando la Entrega de Información. 6. Para que todos los datos ingresados sean guardados por el sistema, presione el botón Confirmar. 62
63 35. Página de Borrador de Entrega de Información. Una vez digitada la información usted sólo deberá presionar Confirmar para ingresar la transacción Entrega de información, la que quedará en Estado de Borrador. 1. Si selecciona Imprimir, tendrá la posibilidad de imprimir esta página. 2. Si selecciona Modificar usted podrá corregir los datos correspondientes al asunto, adjuntar o eliminar algún archivo. Además podrá cambiar el texto del campo De mi consideración. 3. Si ha seleccionado Firmar, la Instrucción es firmada y derivada al Administrador contratista para su posterior respuesta si así fue seleccionada. Recuerde que para firmar deberá hacerlo utilizando su E-token. 63
64 36. Página Firma de Entrega de Información. Una vez firmada la Entrega de Información, se mostrarán por pantalla datos como el número del folio, las consideraciones realizadas y la Firma Digital Avanzada. 1. Bajar la Firma, para tener un respaldo de la Entrega de Información. 2. Imprimir esta página. 3. Ir a Contratos Vigentes, para desarrollar otras actividades. 64
65 37. Página para generar transacción de Solicitud. Esta transacción se usa cuando una de las partes requiere o pide algo de la otra. Si lo requerido es un bien físico (material, insumo o recurso), la contraparte deberá usar una Constancia. Si lo requerido no es un bien físico, sino que se trata de un archivo, un mapa, plano o documento, la contraparte deberá usar una Entrega de Información. Si lo requerido no es un bien, pero tampoco se anexa ningún documento en la respuesta, la contraparte deberá usar una Respuesta Genérica. 65
66 1. Deberá indicar el asunto por el cual esta efectuando la Solicitud. 2. En Archivos Adjuntos, usted podrá adjuntar archivos que ayudan formular la consulta. Por ejemplo algún informe sobre especificaciones de un terreno. 3. Una vez que presiona Adjuntar, en el recuadro se mostrará el nombre del documento que se anexa. Se podrán adjuntar los documentos que usted crea necesario. El no adjuntar un documento, no afecta la creación de la consulta. 4. En el campo Requiere Respuesta por defecto se indicará que la consulta necesita respuesta de la contraparte. 5. En el campo De mi consideración, usted puede extender el motivo de la consulta. Es obligatorio ingresar una referencia sobre la consulta. 66
67 38. Página de Borrador de Solicitud. Luego de confirmar el ingreso de los datos solicitados, la Solicitud quedará en Estado Borrador. En esta página usted podrá seleccionar una de las tres opciones existentes. 1. Si selecciona Imprimir, tendrá la posibilidad de imprimir esta página. 2. Si selecciona Modificar usted podrá corregir los datos correspondientes al asunto, adjuntar o eliminar algún archivo. Además podrá cambiar el texto del campo De mi consideración. 3. Si ha seleccionado Firmar, la Solicitud es firmada y derivada al Administrador Contratista para su posterior respuesta. Recuerde que para firmar una Solicitud deberá hacerlo utilizando su E-token. 67
68 39. Página de Firma de Solicitud. Una vez firmada la Solicitud, se mostrará por pantalla datos como el Número del Folio, las Consideraciones realizadas y la Firma Digital Avanzada. Modo de operación 1. Bajar la Firma, para tener un respaldo de la Solicitud. 2. Imprimir esta página. 3. Ir a Contratos Vigentes, para desarrollar otras actividades. 68
69 40. Página para generar Orden de Cambio Esta transacción es generada cuando se produce un cambio en las condiciones iniciales del contrato, producto de una Solicitud de Compensación por parte del Contratista. 69
70 1. Debe indicar el asunto por el cual esta efectuando la transacción Orden de Cambio. 2. En Archivos Adjuntos, usted puede adjuntar archivos que sirvan de respaldo para hacer la Orden de Cambio. 3. Una vez que presiona adjuntar, en el recuadro aparecerá el nombre del documento que se anexa. Se podrá adjuntar los documentos que usted crea necesario. El no adjuntar un documento no afecta la creación de la Orden de Cambio. 4. En el campo Requiere Respuesta por defecto el sistema deberá indicar que la Orden de Cambio necesita respuesta de la contraparte. 5. El Administrador Codelco deberá indicar el impacto en plazos (días), montos ($,UF, US$) o ambas. 6. Este campo permitirá especificar el motivo del impacto de la Orden de Cambio. 7. Si existen razones que usted cree que son importantes de informar, en este campo podrá indicarlo. 8. Para que todos los datos ingresados sean guardados por el sistema, presione el botón Confirmar. 70
71 41. Página Borrador Orden de Cambio. Una vez ingresada la información, usted deberá presionar Confirmar para dejar la transacción en Estado de Borrador. 1. Si selecciona Imprimir, tendrá la posibilidad de imprimir esta página. 2. Si selecciona Modificar usted podrá corregir los datos correspondientes al Asunto, adjuntar o modificar algún archivo, cambiar los plazos y los montos, cambiar los Motivos de Impacto y las Consideraciones. 3. Si ha seleccionado Firmar, la Orden de Cambio es firmada y derivada al Administrador Contratista para su posterior respuesta si así 71
72 fue seleccionada. Recuerde que para firmar deberá hacerlo utilizando su E-token. 72
73 42. Página Firmar de Orden de Cambio. Una vez firmada la Orden de Cambio, se mostrarán por pantalla datos como el número del folio, los motivos de impacto, las consideraciones realizadas y la Firma Digital Avanzada. Esta última se debe conectar a través de un E-token(*). 1. Bajar la Firma, para tener un respaldo de la Orden de Cambio. 2. Imprimir esta página. 73
74 3. Ir a Contratos Vigentes, para desarrollar otras actividades. 74
75 43. Página para generar transacción de Constancia Esta transacción se usa sólo cuando se requiere formalizar, notificar o constatar cierto hecho o situación, y que se considera relevante para el desarrollo del proyecto. Además se utiliza para formalizar la recepción de bienes físicos. 1. Debe indicar el asunto por el cual esta efectuando la Constancia. 2. En Archivos Adjuntos, usted puede adjuntar archivos que sirvan de respaldo para hacer la Constancia. 3. Una vez que presiona Adjuntar, en el recuadro aparecerá el nombre del documento que se anexa. Se podrá adjuntar los documentos que usted crea 75
76 necesarios. El no adjuntar un documento no afecta la creación de la Constancia 4. En el campo Requiere Respuesta deberá seleccionar entre Sí o No para indicar si la Constancia requerirá o no respuesta de la contraparte. En el caso de seleccionar Sí, el sistema mostrará la fecha límite que tendrá la contraparte para responder. 5. En el campo De mi consideración, usted tiene que indicar los motivos por los cuales esta realizando la Constancia. Para que todos los datos ingresados sean guardados en el sistema, presione el botón Confirmar 76
77 44. Página Borrador de Constancia. Una vez Ingresada la información, usted debe presionar Confirmar para ingresar la transacción Constancia, la que quedará en Estado de Borrador. 1. Si selecciona Imprimir, tendrá la posibilidad de imprimir esta página. 2. Si selecciona Modificar usted podrá corregir los datos correspondientes al asunto, adjuntar o eliminar algún archivo. Además podrá cambiar el texto del campo De mi consideración. 3. Si ha seleccionado Firmar, la Constancia es firmada y derivada al Administrador contratista para su posterior respuesta si así fue seleccionada. Recuerde que para firmar deberá hacerlo utilizando su E-token. 77
78 45. Página Firma de Constancia. Una vez firmada la Constancia, se mostrarán por pantalla datos como el número del folio, las consideraciones realizadas y la Firma Digital Avanzada. 1. Bajar la Firma, para tener un respaldo de la Constancia. 2. Imprimir esta página. 3. Ir a Contratos Vigentes, para desarrollar otras actividades. 78
79 46. Cierre del Libro. En la Página de Cierre del Libro, se muestran todas las transacciones realizadas dentro del contrato. Modo de operación 1. En el campo de Observaciones, el Administrador de Codelco podrá efectuar las observaciones correspondientes a este libro. 2. Al Confirmar el Cierre del Libro queda en Estado de Borrador. Una vez que se ha firmado el Cierre del Libro definitivamente se esta cerrando el contrato existente y toda la información referente a las transacciones 79
80 realizadas quedarán disponibles sólo para consulta. Esta consulta se podrá revisar en la página de Contratos Históricos. 80
81 47. Página para Respuesta Genérica Esta página se activará cuando el Administrador Codelco deba responder a una Transacción que fue resalizada por la contraparte. Las transacciones que requieren respuesta obligatoria del Administrador Codelco son: Consulta, Solicitud, Solicitud de Compensación y Notificación de Incumplimiento. Las transacciones que tienen respuesta optativa son: Entrega de Información y Constancia. 1. En Campo Folio de Origen, el Administrador Codelco podrá revisar los folios anteriores que tiene el contrato. 2. En Archivos Adjuntos, usted podrá adjuntar archivos que ayudan a formular la consulta. Por ejemplo algún informe sobre especificaciones de un terreno. 81
82 3. Una vez que presiona Adjuntar, en el recuadro se mostrará el nombre del documento que se anexa. Se podrán adjuntar los documentos que usted crea necesario. El no adjuntar un documento, no afecta la creación de la Respuesta. 4. En la campo Requiere Respuesta deberá seleccionar entre Si o No para indicar si la Constancia requerirá o no respuesta de la contraparte. En el caso de seleccionar Si, el sistema mostrará la fecha límite que tendrá la contraparte para responder. 5. En el campo De mi consideración, usted puede extender el motivo de la Respuesta. Es obligatorio ingresar una referencia sobre la consulta. 6. Para que todos los datos ingresados sean guardados en el sistema, presione el botón Confirmar. 82
83 48. Página borrador Respuesta Genérica Una vez Ingresada la información, usted debe presionar Confirmar para ingresar la transacción Respuesta, la que quedará en Estado Borrador. 1. Si selecciona Imprimir, tendrá la posibilidad de imprimir esta página. 2. Si selecciona Modificar usted podrá adjuntar o eliminar algún archivo. Además podrá cambiar el texto del campo De mi consideración. 4. Si ha seleccionado Firmar, la Respuesta es firmada y derivada al Administrador Contratista para su posterior respuesta. Recuerde que para firmar una deberá hacerlo utilizando su E-token. 83
84 49. Página firma Respuesta Genérica. Una vez firmada la Respuesta, se mostrarán por pantalla datos como el número del folio, las consideraciones realizadas y la Firma Digital Avanzada. 1. Bajar la Firma, para tener un respaldo de la Respuesta. 2. Imprimir esta página. 3. Ir a Contratos Vigentes, para desarrollar otras actividades. 84
85 50. Página de Respuesta Genérica a Solicitud de Compensación. Se puede aplicar a hechos pasados o futuros, el Administrador Codelco usa este tipo de transacción solamente como réplica o respuesta a la Solicitud de Compensación realizada por el Administrador Contratista. 85
86 Las respuestas a la Solicitud de Compensación pueden ser: a. Para aceptar la Solicitud de Compensación, la que lo derivaría a la transacción Orden de Cambio. b. Para rechazar la Solicitud de Compensación, situación en la cual el Contratista debe decidir si interpone o no un Reclamo. 1. En Campo Folio de Origen, el Asistente Codelco podrá revisar los folios anteriores que tiene el contrato. 2. En Archivos Adjuntos, usted puede adjuntar archivos que sirvan de respaldo para hacer la Orden de Cambio. 3. Una vez que presiona adjuntar, en el recuadro aparecerá el nombre del documento que se anexa. Se podrá adjuntar los documentos que usted crea necesario. El no adjuntar un documento no afecta la creación de la Orden de Cambio. 4. En el campo Requiere Respuesta por defecto el sistema deberá indicar que la Respuesta a la Solicitud de Compensación necesita respuesta de la contraparte. 5. El Administrador Codelco deberá indicar el impacto en plazos (días), montos ($,UF, US$) o ambas. 6. Este campo permitirá especificar el motivo de la Respuesta a la Solicitud de Compensación. 7. Si existen razones que usted cree que son importantes de informar, en este campo podrá indicarlo. 8. Para que todos los datos ingresados sean guardados por el sistema, presione el botón Confirmar. 86
87 51. Página de Respuesta para Reclamo En esta página el Administrador Codelco podrá responder a una transacción de Reclamo realizada por el Administrador Contratista. 87
88 1. En Campo Folio de Origen, el Administrador Codelco podrá revisar los Folios anteriores que tiene el contrato. 2. En Archivos Adjuntos, usted podrá adjuntar archivos que ayudan a formular la Respuesta al Reclamo. 3. Una vez que presiona adjuntar, en el recuadro se mostrará el nombre del documento que se anexa. Se podrán adjuntar los documentos que usted crea necesario. El no adjuntar un documento, no afecta la creación de la consulta. 4. En el campo Cita Primera Reunión, deberá indicar la Fecha, Hora y Lugar de la primera reunión donde e evaluará el correspondiente reclamo hecho por el contratista. 5. En el campo De mi consideración, usted podrá indicar el motivo de la respuesta al Reclamo. Es obligatorio ingresar una referencia sobre la respuesta al reclamo. 6. Para que todos los datos ingresados sean guardados por el sistema, presione el botón Confirmar. 88
89 52. Página Contratos Históricos. En la Página de Contratos Históricos, usted encontrará todos los contratos que se encuentran asociados a un R.U.T. y todas las transacciones realizadas dentro de este contrato en particular. La información que encontrará será la siguiente: 1. Si usted presiona el Número de Contrato correspondiente, podrá ver un detalle del contrato. 2. Si usted presiona el Nombre del Contrato, podrá ver un detalle del contrato. 3. El sistema mostrará si el contrato tiene algún folio generado. Si lo selecciona, el sistema desplegará en la misma página los folios generados que tiene ese contrato. 4. El sistema mostrará datos como el Número de Folio, para quien está dirigida la transacción, el nombre del autor de la transacción, el tipo de transacción, el Asunto y la fecha en que se genero la transacción. 89
90 53. Buscador de Folios Para realizar la búsqueda de todos los folios asociados a un contrato, primero debe seleccionar esta opción presionando el botón Buscador de Folios que aparece sobre el menu. Una vez que se encuentra en la página de búsqueda, usted debe completar la siguiente información: 1. Primero tiene que seleccionar el Número del Contrato. 2. Debe especificar los criterios de búsqueda para los folios y estos pueden ser: a. Por número de Folio: Puede ingresar un valor exacto o aproximado del folio que necesita buscar. b. Por fecha: Puede buscar todos los folios realizados durante un tiempo determinado que pueden ser algunas semanas, un mes o un año. c. Por Autor: Puede buscar todas las transacciones asociadas a ese autor (Codelco o Contratista). d. Por Asunto: Puede buscar todos los folios asociados a un contrato y que tengan un asunto en particular como por ejemplo Movimientos de tierra. 90
91 e. Por Tipo de Transacción: Puede buscar de todos los folios asociados a una transacción en particular, como por ejemplo buscar todas las Consultas que se han realizado en un contrato. 91
92 54. Respuesta del Buscador En esta página aparecerán los resultados de las búsquedas realizadas, los que estarán separados por: a. Número de Folio. b. Para quien fue enviada la transacción. c. De, donde aparecerá el nombre del autor. d. El Tipo de Transacción que se realizó. e. Cual fue el Asunto de la Transacción. f. La Fecha de Inicio de la Transacción. 1. Presione Imprimir para imprimir esta página. 2. Presione Bajar a Excel para guardar un respaldo para Excel. 3. Presione Volver al Buscador si usted necesita realizar una nueva búsqueda. 92
Manual de Usuario Libro de Obra Digital (LOD) Perfil Administrador de Contratos
 Manual de Usuario Libro de Obra Digital (LOD) Perfil Administrador de Contratos CORPORACION NACIONAL DEL COBRE DE CHILE (Última actualización junio de 2013) 1 Índice 1. Página Ingreso de Usuario 10 5.
Manual de Usuario Libro de Obra Digital (LOD) Perfil Administrador de Contratos CORPORACION NACIONAL DEL COBRE DE CHILE (Última actualización junio de 2013) 1 Índice 1. Página Ingreso de Usuario 10 5.
Índice. Confidencialidad...3 Mapa...4 Proceso de la aplicación...4 Acceso al portal de proveedores...5 Cambio de Contraseña...6 Facturación...
 1 Índice Confidencialidad...3 Mapa...4 Proceso de la aplicación...4 Acceso al portal de proveedores...5 Cambio de Contraseña...6 Facturación...7 Validación de la factura... 8 Búsqueda de IR u OC y selección
1 Índice Confidencialidad...3 Mapa...4 Proceso de la aplicación...4 Acceso al portal de proveedores...5 Cambio de Contraseña...6 Facturación...7 Validación de la factura... 8 Búsqueda de IR u OC y selección
Guía del Administrador
 BIP Empresas Guía del Administrador Índice Qué debe hacer el administrador en la empresa luego de haber sido dado de alta en la sucursal?...3 BIP Administrador en la empresa...3 Obtención del certificado
BIP Empresas Guía del Administrador Índice Qué debe hacer el administrador en la empresa luego de haber sido dado de alta en la sucursal?...3 BIP Administrador en la empresa...3 Obtención del certificado
https://firmadigital.scba.gov.ar
 CONFIGURACIONES PREVIAS Para que la aplicación de solicitud de certificados pueda funcionar correctamente, se deberán realizar algunas configuraciones previas en el navegador Internet Explorer, para esto
CONFIGURACIONES PREVIAS Para que la aplicación de solicitud de certificados pueda funcionar correctamente, se deberán realizar algunas configuraciones previas en el navegador Internet Explorer, para esto
Manual de Usuario. SMS Inteligente
 Manual de Usuario SMS Inteligente Contenido 1.Introducción... 3 2. Características y requerimientos del equipo de cómputo... 3 3. Requerimientos previos...3 4. Cómo utilizar el portal...4 Ingreso al Portal:...4
Manual de Usuario SMS Inteligente Contenido 1.Introducción... 3 2. Características y requerimientos del equipo de cómputo... 3 3. Requerimientos previos...3 4. Cómo utilizar el portal...4 Ingreso al Portal:...4
BIP Pautas para el Administrador
 BIP Empres@s Pautas para el Administrador 1 Contenido Qué debe hacer el administrador en la empresa luego de haber sido dado de alta en la sucursal?... 3 Administrador en la Empresa... 3 Descarga de Bip
BIP Empres@s Pautas para el Administrador 1 Contenido Qué debe hacer el administrador en la empresa luego de haber sido dado de alta en la sucursal?... 3 Administrador en la Empresa... 3 Descarga de Bip
La dirección del sistema es Se puede ingresar con certificado digital o con correo electrónico
 La dirección del sistema es www.fondoscti.go.cr Se puede ingresar con certificado digital o con correo electrónico Los navegadores soportados con Chrome, Internet Explorer, Safari y Firefox Los sistemas
La dirección del sistema es www.fondoscti.go.cr Se puede ingresar con certificado digital o con correo electrónico Los navegadores soportados con Chrome, Internet Explorer, Safari y Firefox Los sistemas
MANUAL DE USUARIO PORTAL WEB - LIRQUEN ONLINE DEPÓSITO LIRQUEN
 MANUAL DE USUARIO PORTAL WEB - LIRQUEN ONLINE DEPÓSITO LIRQUEN Noviembre 2014 Versión 3.0 Recinto Muelle S/N Lirquén Teléfono 2406112 lirquen@puertolirquen.cl 1. ACCESO AL SISTEMA La forma de acceder al
MANUAL DE USUARIO PORTAL WEB - LIRQUEN ONLINE DEPÓSITO LIRQUEN Noviembre 2014 Versión 3.0 Recinto Muelle S/N Lirquén Teléfono 2406112 lirquen@puertolirquen.cl 1. ACCESO AL SISTEMA La forma de acceder al
Manual de Autenticación de Usuarios e Ingreso de Remuneraciones
 Manual de Autenticación de Usuarios e Ingreso de Remuneraciones Plataforma Tecnológica Carrera Docente (CPEIP) 1 P Á G I N A Tabla de contenido I. Aspectos Generales... 3 II. Acceso al Portal de la plataforma
Manual de Autenticación de Usuarios e Ingreso de Remuneraciones Plataforma Tecnológica Carrera Docente (CPEIP) 1 P Á G I N A Tabla de contenido I. Aspectos Generales... 3 II. Acceso al Portal de la plataforma
Portal de tramites electrónicos de la COFEPRIS
 Portal de tramites electrónicos de la COFEPRIS Página 1 de 38 Introducción 3 Requerimientos de uso 3 Ingreso al Portal de trámites electrónicos 4 Sugerencias para teclear o pegar sus credenciales en el
Portal de tramites electrónicos de la COFEPRIS Página 1 de 38 Introducción 3 Requerimientos de uso 3 Ingreso al Portal de trámites electrónicos 4 Sugerencias para teclear o pegar sus credenciales en el
CONFIGURACIONES PREVIAS
 CONFIGURACIONES PREVIAS Para que la aplicación de solicitud de certificados pueda funcionar correctamente, se deberán realizar algunas configuraciones previas en el navegador Internet Explorer, para esto
CONFIGURACIONES PREVIAS Para que la aplicación de solicitud de certificados pueda funcionar correctamente, se deberán realizar algunas configuraciones previas en el navegador Internet Explorer, para esto
https://firmadigital.scba.gov.ar
 CONFIGURACIONES PREVIAS Para que la aplicación de solicitud de certificados pueda funcionar correctamente, se deberán realizar algunas configuraciones previas en el navegador Internet Explorer, para esto
CONFIGURACIONES PREVIAS Para que la aplicación de solicitud de certificados pueda funcionar correctamente, se deberán realizar algunas configuraciones previas en el navegador Internet Explorer, para esto
IMPLEMENTACIÓN DE FIRMA ELECTRÓNICA -MANUAL DE USUARIO-
 IMPLEMENTACIÓN DE FIRMA ELECTRÓNICA -MANUAL DE USUARIO- COLEGIO DE ESCRIBANOS DE LA PROVINCIA DE BUENOS AIRES DIRECCIÓN DE INFORMÁTICA AÑO 2016 CONTENIDO CÓMO OBTENER EL CERTIFICADO DE FIRMA DIGITAL PARA
IMPLEMENTACIÓN DE FIRMA ELECTRÓNICA -MANUAL DE USUARIO- COLEGIO DE ESCRIBANOS DE LA PROVINCIA DE BUENOS AIRES DIRECCIÓN DE INFORMÁTICA AÑO 2016 CONTENIDO CÓMO OBTENER EL CERTIFICADO DE FIRMA DIGITAL PARA
INSTRUCTIVO SIU GUARANÍ WEB Perfil Docente
 INSTRUCTIVO SIU GUARANÍ WEB Perfil Docente http://guaraniweb.fch.unicen.edu.ar/guarani INDICE modificado 1. INICIAR SESIÓN... 3 2. RECUPERAR CONTRASEÑA... 3 3. CAMBIAR PASSWORD... 4 4. CAMBIAR DIRECCIÓN
INSTRUCTIVO SIU GUARANÍ WEB Perfil Docente http://guaraniweb.fch.unicen.edu.ar/guarani INDICE modificado 1. INICIAR SESIÓN... 3 2. RECUPERAR CONTRASEÑA... 3 3. CAMBIAR PASSWORD... 4 4. CAMBIAR DIRECCIÓN
CONFIGURACIONES PREVIAS
 CONFIGURACIONES PREVIAS Para que la aplicación de solicitud de certificados pueda funcionar correctamente, se deberán realizar algunas configuraciones previas en el navegador Internet Explorer, para esto
CONFIGURACIONES PREVIAS Para que la aplicación de solicitud de certificados pueda funcionar correctamente, se deberán realizar algunas configuraciones previas en el navegador Internet Explorer, para esto
Para ingresar a la pagina oficial de la organización, ingrese a:
 v2.0 1 2 Para ingresar a la pagina oficial de la organización, ingrese a: http://www.ofixpres.com.co/ 3 Luego diríjase a la opción Iniciar Sesión que se encuentra en la parte superior-derecho de la pantalla
v2.0 1 2 Para ingresar a la pagina oficial de la organización, ingrese a: http://www.ofixpres.com.co/ 3 Luego diríjase a la opción Iniciar Sesión que se encuentra en la parte superior-derecho de la pantalla
Sistema Electrónico de Trámites Sanitarios
 Sistema Electrónico de Trámites Sanitarios Solicitud de Permiso de Libros de control de Estupefacientes y Psicotrópicos Página 1 Tabla de Contenido 1 Introducción... 3 2 Ingreso al Portal de Trámites...
Sistema Electrónico de Trámites Sanitarios Solicitud de Permiso de Libros de control de Estupefacientes y Psicotrópicos Página 1 Tabla de Contenido 1 Introducción... 3 2 Ingreso al Portal de Trámites...
Validación De Certificados - Autoridad De Registro 01/ Configuraciones Previas:
 Validación De Certificados - Autoridad De Registro 1. Configuraciones Previas: Para que la aplicación de solicitud de certificados pueda funcionar correctamente, se deberán realizar algunas configuraciones
Validación De Certificados - Autoridad De Registro 1. Configuraciones Previas: Para que la aplicación de solicitud de certificados pueda funcionar correctamente, se deberán realizar algunas configuraciones
MÓDULO ADMINISTRATIVO MANUAL CIERRE DE PROYECTOS
 MÓDULO ADMINISTRATIVO MANUAL CIERRE DE PROYECTOS Contenido 1. CARACTERÍSTICAS DEL MANUAL.... 3 2. REQUISITOS PARA EL CIERRE.... 3 3. USUARIOS QUE INTERVIENEN EN EL PROCESO.... 3 4. PROCESO DE CIERRE DE
MÓDULO ADMINISTRATIVO MANUAL CIERRE DE PROYECTOS Contenido 1. CARACTERÍSTICAS DEL MANUAL.... 3 2. REQUISITOS PARA EL CIERRE.... 3 3. USUARIOS QUE INTERVIENEN EN EL PROCESO.... 3 4. PROCESO DE CIERRE DE
SOPORTE DE PRODUCTO / DESCARGA FIRMA ELECTRÓNICA AVANZADA WINDOWS. I. Requerimientos Mínimos
 I. Requerimientos Mínimos - Por lo menos 10MB de espacio libre en disco - Sistemas Operativos: o Windows 2000 (con Service Pack 4 o posterior). o Windows XP con SP 2. o Windows Server 2003. o Windows Vista.
I. Requerimientos Mínimos - Por lo menos 10MB de espacio libre en disco - Sistemas Operativos: o Windows 2000 (con Service Pack 4 o posterior). o Windows XP con SP 2. o Windows Server 2003. o Windows Vista.
MANUAL DE GUARANI PERFIL ALUMNO
 MANUAL DE GUARANI PERFIL ALUMNO BREVE INTRODUCCIÓN El sistema GUARANI es el sistema informático por medio del cual los alumnos de las facultades realizan los trámites relativos a su carrera, en forma online
MANUAL DE GUARANI PERFIL ALUMNO BREVE INTRODUCCIÓN El sistema GUARANI es el sistema informático por medio del cual los alumnos de las facultades realizan los trámites relativos a su carrera, en forma online
Manual para instalación y activación de dispositivo criptográfico
 Manual para instalación y activación de dispositivo criptográfico Fecha de vigencia 15/09/2017 Versión 1.0 Clasificación de la información Uso Interno A continuación, se dará una descripción paso a paso
Manual para instalación y activación de dispositivo criptográfico Fecha de vigencia 15/09/2017 Versión 1.0 Clasificación de la información Uso Interno A continuación, se dará una descripción paso a paso
MANUAL DE SISTEMA DE GESTIÓN DE LICITACIONES OTIC DE LA BANCA
 MANUAL DE SISTEMA DE GESTIÓN DE LICITACIONES OTIC DE LA BANCA Otic de la Banca 07/12/2011 1 TABLA DE CONTENIDO 2 PROCESO DE INSCRIPCIÓN... 3 2.1 DATOS OTEC... 3 2.2 COORDINADOR DEL PROGRAMA... 4 2.3 DATOS
MANUAL DE SISTEMA DE GESTIÓN DE LICITACIONES OTIC DE LA BANCA Otic de la Banca 07/12/2011 1 TABLA DE CONTENIDO 2 PROCESO DE INSCRIPCIÓN... 3 2.1 DATOS OTEC... 3 2.2 COORDINADOR DEL PROGRAMA... 4 2.3 DATOS
GUIA PARA EL USO DE E-BANKING. Transacciones a un solo click!
 GUIA PARA EL USO DE E-BANKING Transacciones a un solo click! 2 Transacciones a un solo click! CONTENIDO A. Bienvenido a e-banking...3 B. Cómo acceder a e-banking?...3 C. Cómo cambiar la clave de acceso?...5
GUIA PARA EL USO DE E-BANKING Transacciones a un solo click! 2 Transacciones a un solo click! CONTENIDO A. Bienvenido a e-banking...3 B. Cómo acceder a e-banking?...3 C. Cómo cambiar la clave de acceso?...5
INSTRUCTIVO DE CARGA DE PROYECTOS ARFITEC
 INSTRUCTIVO DE CARGA DE PROYECTOS ARFITEC Recomendamos seguir las siguientes instrucciones a fin de facilitar la presentación de los proyectos en Argentina en el marco de la 5ª Convocatoria del Programa
INSTRUCTIVO DE CARGA DE PROYECTOS ARFITEC Recomendamos seguir las siguientes instrucciones a fin de facilitar la presentación de los proyectos en Argentina en el marco de la 5ª Convocatoria del Programa
INACAP Instituto Argentino de Capacitación Profesional y Tecnológica para el Comercio
 INACAP Instituto Argentino de Capacitación Profesional y Tecnológica para el Comercio Manual de la aplicación web para la emisión de boletas de pagos. Contenido Acceso a la Aplicación... 2 Ingreso al Sistema
INACAP Instituto Argentino de Capacitación Profesional y Tecnológica para el Comercio Manual de la aplicación web para la emisión de boletas de pagos. Contenido Acceso a la Aplicación... 2 Ingreso al Sistema
GUIA OPERATIVA. Sistema de Solicitudes de Acceso. a la Información Pública
 Gestión de solicitudes de acceso a la información pública Ministerio Secretaría General de la Presidencia GUIA OPERATIVA Sistema de Solicitudes de Acceso a la Información Pública Ley N 20.285 sobre acceso
Gestión de solicitudes de acceso a la información pública Ministerio Secretaría General de la Presidencia GUIA OPERATIVA Sistema de Solicitudes de Acceso a la Información Pública Ley N 20.285 sobre acceso
Ministerio de Economía, Industria y Comercio (MEIC) -Trámites Costa Rica- Manual de usuario: Administrador Institucional. Cliente
 Manual de usuario: Administrador Institucional Sistema de Simplificación de Trámites y Mejora Regulatoria Cliente Ministerio de Economía, Industria y Comercio (MEIC) -Trámites Costa Rica- Versión: 1.0
Manual de usuario: Administrador Institucional Sistema de Simplificación de Trámites y Mejora Regulatoria Cliente Ministerio de Economía, Industria y Comercio (MEIC) -Trámites Costa Rica- Versión: 1.0
MANUAL DE USUARIOS SISTEMA DE GESTIÓN DE BOLETAS DE GARANTIA
 MANUAL DE USUARIOS SISTEMA DE GESTIÓN DE BOLETAS DE GARANTIA INTRODUCCIÓN Este manual tiene la finalidad proporcionar al usuario las indicaciones necesarias para la utilización del Sistema de Gestión de
MANUAL DE USUARIOS SISTEMA DE GESTIÓN DE BOLETAS DE GARANTIA INTRODUCCIÓN Este manual tiene la finalidad proporcionar al usuario las indicaciones necesarias para la utilización del Sistema de Gestión de
I. INTRODUCCIÓN... 2 II. REQUERIMIENTOS... 2 III. SECCIÓN USUARIOS Objetivo...4. Acceso...4. Consulta de estado de pedimento...
 Manual del Usuario Sistema de Consulta de Estado de Pedimento en WEB Administración General de Aduanas México 2002 INDICE I. INTRODUCCIÓN... 2 II. REQUERIMIENTOS... 2 III. SECCIÓN USUARIOS... 4 Objetivo...4
Manual del Usuario Sistema de Consulta de Estado de Pedimento en WEB Administración General de Aduanas México 2002 INDICE I. INTRODUCCIÓN... 2 II. REQUERIMIENTOS... 2 III. SECCIÓN USUARIOS... 4 Objetivo...4
INSTRUCTIVO SIU-GUARANÍ WEB PERFIL ALUMNO
 INSTRUCTIVO SIU-GUARANÍ WEB PERFIL ALUMNO BREVE INTRODUCCIÓN SIU-GUARANI es el sistema informático por medio del cual los alumnos de las facultades realizan los trámites relativos a su carrera, en forma
INSTRUCTIVO SIU-GUARANÍ WEB PERFIL ALUMNO BREVE INTRODUCCIÓN SIU-GUARANI es el sistema informático por medio del cual los alumnos de las facultades realizan los trámites relativos a su carrera, en forma
Registro de Proveedores v2
 SGP v2 Registro de Proveedores v2 MANUAL DE USUARIO - PROVEEDORES Confidencialidad Este documento contiene información confidencial y propietaria de YPFB Chaco S.A. INDICE Indice... 2 Introduccion... 4
SGP v2 Registro de Proveedores v2 MANUAL DE USUARIO - PROVEEDORES Confidencialidad Este documento contiene información confidencial y propietaria de YPFB Chaco S.A. INDICE Indice... 2 Introduccion... 4
CONFIGURACIONES PREVIAS
 CONFIGURACIONES PREVIAS Para que la aplicación de solicitud de certificados pueda funcionar correctamente, se deberán realizar algunas configuraciones previas en el navegador Internet Explorer, para esto
CONFIGURACIONES PREVIAS Para que la aplicación de solicitud de certificados pueda funcionar correctamente, se deberán realizar algunas configuraciones previas en el navegador Internet Explorer, para esto
MANUAL DE GUARANI PERFIL DOCENTE
 MANUAL DE GUARANI PERFIL DOCENTE BREVE INTRODUCCIÓN El sistema GUARANI es el sistema informático por medio del cual los docentes de las facultades realizan trámites como: consulta de alumnos inscriptos,
MANUAL DE GUARANI PERFIL DOCENTE BREVE INTRODUCCIÓN El sistema GUARANI es el sistema informático por medio del cual los docentes de las facultades realizan trámites como: consulta de alumnos inscriptos,
GUÍA DE PRESENTACIÓN DE PROPUESTAS
 GUÍA DE PRESENTACIÓN DE PROPUESTAS LINEA REGULAR 2017 Departamento Administración y finanzas Unidad de Compras de cursos SENCE, abril 2017 ÍNDICE TEMAS PÁGINA(S) 1. Introducción. - Presentación de la Guía
GUÍA DE PRESENTACIÓN DE PROPUESTAS LINEA REGULAR 2017 Departamento Administración y finanzas Unidad de Compras de cursos SENCE, abril 2017 ÍNDICE TEMAS PÁGINA(S) 1. Introducción. - Presentación de la Guía
CALIFICACIONES FINALES MANUAL PARA DOCENTES
 CALIFICACIONES FINALES MANUAL PARA DOCENTES Mayo / 2016 Índice Índice... 1 Introducción... 2 Objetivo... 2 Conceptos importantes... 2 Cómo funciona?... 3 Inscripción de cursos y prerrequisitos... 3 Manuales
CALIFICACIONES FINALES MANUAL PARA DOCENTES Mayo / 2016 Índice Índice... 1 Introducción... 2 Objetivo... 2 Conceptos importantes... 2 Cómo funciona?... 3 Inscripción de cursos y prerrequisitos... 3 Manuales
Proceso de Consulta y Selección de Libros De Secundaria Vía Web
 - 2018 Hoja 1 de 17 Proceso de Consulta y Selección de Libros De Secundaria Vía Web -2018 Página 1 - 2018 Hoja 2 de 17 Índice 1 Perfil del Maestro... 3 1.1 Consulta de Libro... 3 1.2 Registro del Maestro...
- 2018 Hoja 1 de 17 Proceso de Consulta y Selección de Libros De Secundaria Vía Web -2018 Página 1 - 2018 Hoja 2 de 17 Índice 1 Perfil del Maestro... 3 1.1 Consulta de Libro... 3 1.2 Registro del Maestro...
CALIFICACIONES FINALES MANUAL PARA DOCENTES
 CALIFICACIONES FINALES MANUAL PARA DOCENTES Dirección de Registros Académicos MAYO 2017 Índice Índice... 1 I. Introducción... 2 1.1 Objetivo... 2 1.2 Conceptos importantes... 2 II. Cómo funciona?... 3
CALIFICACIONES FINALES MANUAL PARA DOCENTES Dirección de Registros Académicos MAYO 2017 Índice Índice... 1 I. Introducción... 2 1.1 Objetivo... 2 1.2 Conceptos importantes... 2 II. Cómo funciona?... 3
SIDRA Servicio de Salud Coquimbo
 SIDRA Servicio de Salud Coquimbo Manual Operacional de Vacunatorio Versión Borrador (sujeto a modificaciones) Agosto 09 1. INDICE 1. INDICE... 1 2. INTRODUCCIÓN.... 2 3. MÓDULO VACUNATORIO.... 2 4. FUNCIONALIDADES
SIDRA Servicio de Salud Coquimbo Manual Operacional de Vacunatorio Versión Borrador (sujeto a modificaciones) Agosto 09 1. INDICE 1. INDICE... 1 2. INTRODUCCIÓN.... 2 3. MÓDULO VACUNATORIO.... 2 4. FUNCIONALIDADES
Instructivo Agenda. Área Servicios Versión 10.4
 Instructivo Agenda Área Servicios Versión 10.4 Actualizado a marzo 2016 0 Contenidos Página Indice... 1 Introducción 2 Acceso a Rayen... 3 Módulo Agenda Sub Modulo Mantención de Agendas..... 5 Barra de
Instructivo Agenda Área Servicios Versión 10.4 Actualizado a marzo 2016 0 Contenidos Página Indice... 1 Introducción 2 Acceso a Rayen... 3 Módulo Agenda Sub Modulo Mantención de Agendas..... 5 Barra de
Instructivo Carga de Proyectos
 Instructivo Carga de Proyectos El presente instructivo señala paso por paso la metodología de carga de datos para la presentación de proyectos en el marco de la Segunda Convocatoria del Programa MAGA.
Instructivo Carga de Proyectos El presente instructivo señala paso por paso la metodología de carga de datos para la presentación de proyectos en el marco de la Segunda Convocatoria del Programa MAGA.
Guía de uso del Sistema de Declaración Jurada Sistema Control E- Learning
 Guía de uso del Sistema de Declaración Jurada Sistema Control E- Learning Unidad de Administración de Franquicia Tributaria Perfil de Organismo Técnico de Capacitación Versión 6.0 Noviembre de 2016 Contenido
Guía de uso del Sistema de Declaración Jurada Sistema Control E- Learning Unidad de Administración de Franquicia Tributaria Perfil de Organismo Técnico de Capacitación Versión 6.0 Noviembre de 2016 Contenido
Trámites a Distancia (TAD)
 Trámites a Distancia (TAD) Trámites a Distancia (TAD) es una plataforma que permite al ciudadano realizar trámites ante la Administración Pública de manera virtual desde una PC, pudiendo gestionar y llevar
Trámites a Distancia (TAD) Trámites a Distancia (TAD) es una plataforma que permite al ciudadano realizar trámites ante la Administración Pública de manera virtual desde una PC, pudiendo gestionar y llevar
Digite su RUT en el recuadro Usuario, debe ingresarlo sin punto y con guión seguido por el digito verificador ej
 Digite su RUT en el recuadro Usuario, debe ingresarlo sin punto y con guión seguido por el digito verificador ej. 15456897-4 Para que el sistema acepte su ingreso, digite la password santander, el sistema
Digite su RUT en el recuadro Usuario, debe ingresarlo sin punto y con guión seguido por el digito verificador ej. 15456897-4 Para que el sistema acepte su ingreso, digite la password santander, el sistema
Instructivo para Usuarios/as web
 Instructivo para Usuarios/as web Portal de Concursos Esta guía le proporcionará ayuda para realizar de manera efectiva la inscripción a los Concursos Públicos Contenidos del Instructivo 1. Características
Instructivo para Usuarios/as web Portal de Concursos Esta guía le proporcionará ayuda para realizar de manera efectiva la inscripción a los Concursos Públicos Contenidos del Instructivo 1. Características
INSTRUCCIONES DE USO DE SISTEMA DE BANCA EN LINEA (NETBANK)
 INSTRUCCIONES DE USO DE SISTEMA DE BANCA EN LINEA (NETBANK) ACCESO CON CÓDIGO DE ACCESO A INTERNET (IAC) 1. Introduzca su número de cliente en el campo Identificación de usuario. (Su número de cliente
INSTRUCCIONES DE USO DE SISTEMA DE BANCA EN LINEA (NETBANK) ACCESO CON CÓDIGO DE ACCESO A INTERNET (IAC) 1. Introduzca su número de cliente en el campo Identificación de usuario. (Su número de cliente
DIRECCIÓN GENERAL DE ADMINISTRACIÓN E INFORMÁTICA SA SNAM-PORCINOS
 Sistema Nacional de Avisos de Movilización SNAM - Porcinos Instructivo de operación de la Solución Tecnológica Versión: 4.1 Reservado Página 1 de 18 Información reservada y confidencial del Ninguna parte
Sistema Nacional de Avisos de Movilización SNAM - Porcinos Instructivo de operación de la Solución Tecnológica Versión: 4.1 Reservado Página 1 de 18 Información reservada y confidencial del Ninguna parte
MANUAL PARA INSTALACION Y ACTIVACION DE DISPOSITIVO CRIPTOGRAFICO
 A continuación, se dará una descripción paso a paso del proceso para llevar a cabo la correcta instalación y activación del dispositivo criptográfico que contiene su certificado digital. Para poder hacer
A continuación, se dará una descripción paso a paso del proceso para llevar a cabo la correcta instalación y activación del dispositivo criptográfico que contiene su certificado digital. Para poder hacer
Manual de Usuario Portal Comprobaciones
 Manual de Usuario Portal Comprobaciones Autor: Iván Orlando Fierro Ramos Fecha Actualización: 10/03/2016 Página 1 de 37 Contenido MANUAL PORTAL DE COMPROBACIONES... 4 Descripción de iconos... 4 REGISTRARSE
Manual de Usuario Portal Comprobaciones Autor: Iván Orlando Fierro Ramos Fecha Actualización: 10/03/2016 Página 1 de 37 Contenido MANUAL PORTAL DE COMPROBACIONES... 4 Descripción de iconos... 4 REGISTRARSE
Guía para dar turnos a través del 0800
 Programa de Asistencia Previsional Provincial Guía para dar turnos a través del 0800 Este sistema le permitirá generar el turno de los beneficiarios que se comunican telefónicamente a través del 0800 9990280
Programa de Asistencia Previsional Provincial Guía para dar turnos a través del 0800 Este sistema le permitirá generar el turno de los beneficiarios que se comunican telefónicamente a través del 0800 9990280
GOBIERNO DE GUATEMALA PROYECTO SISTEMA INTEGRADO DE ADMINISTRACIÓN FINANCIERA Y CONTROL
 GOBIERNO DE GUATEMALA PROYECTO SISTEMA INTEGRADO DE ADMINISTRACIÓN FINANCIERA Y CONTROL Fase I Guía de Usuario 4. Registro de Liquidaciones Guatemala, Marzo de 2010 Autor: Ing. Miguel Ángel Sic Actualizado:
GOBIERNO DE GUATEMALA PROYECTO SISTEMA INTEGRADO DE ADMINISTRACIÓN FINANCIERA Y CONTROL Fase I Guía de Usuario 4. Registro de Liquidaciones Guatemala, Marzo de 2010 Autor: Ing. Miguel Ángel Sic Actualizado:
Portal de padres de QuikApps
 Portal de padres de QuikApps Seguimiento Electrónico de la Aplicación de Comida Gratuita o Reducida Para crear una cuenta de padre o de un estudiante emancipado y acceder a QuikApps, presione en el enlace
Portal de padres de QuikApps Seguimiento Electrónico de la Aplicación de Comida Gratuita o Reducida Para crear una cuenta de padre o de un estudiante emancipado y acceder a QuikApps, presione en el enlace
TABLA DE CONTENIDO USUARIO EMPRESA MESA DE SERVICIO
 INSTRUCTIVO DE USUARIO EMPRESA MESA DE SERVICIO MARZO DE 2011 TABLA DE CONTENIDO Numeral Página 1. INTRODUCCIÓN 2. CONEXIÓN AL SISTEMA 3. IDENTIFICACIÓN DE USUARIO 4. INICIO DEL SISTEMA 5. CREACIÓN DE
INSTRUCTIVO DE USUARIO EMPRESA MESA DE SERVICIO MARZO DE 2011 TABLA DE CONTENIDO Numeral Página 1. INTRODUCCIÓN 2. CONEXIÓN AL SISTEMA 3. IDENTIFICACIÓN DE USUARIO 4. INICIO DEL SISTEMA 5. CREACIÓN DE
MANUAL DE OPER MANU AL DE OPER CIÓ CIÓ SISTE SIS MA WEB Versión 2.0
 MANUAL DE OPERACIÓN SISTEMA BONO WEB MANUAL DE OPERACIÓN SISTEMA BONO WEB Versión 2.0 Para ingresar al sistema siga la siguiente ruta: www.fonasa.cl prestadores Servicios en linea Acceso Bono Web Se desplegara
MANUAL DE OPERACIÓN SISTEMA BONO WEB MANUAL DE OPERACIÓN SISTEMA BONO WEB Versión 2.0 Para ingresar al sistema siga la siguiente ruta: www.fonasa.cl prestadores Servicios en linea Acceso Bono Web Se desplegara
Capacitación sobre el registro y activación de netbooks
 Este tutorial ofrece una guía paso a paso para las tareas iniciales de configuración de las netbooks del programa conectar igualdad: Registración, Desbloqueo y Activación del Paquete Office ofrecido a
Este tutorial ofrece una guía paso a paso para las tareas iniciales de configuración de las netbooks del programa conectar igualdad: Registración, Desbloqueo y Activación del Paquete Office ofrecido a
Manual de Usuario. Ventanilla Única de Comercio Exterior Mexicano Solicitud de revisión documental.
 México, D.F., a marzo de 2013. Asómate a ventanilla es única Manual de Usuario Ventanilla Única de Comercio Exterior Mexicano Solicitud de revisión documental. Captura de Certificado de Sanidad Acuícola
México, D.F., a marzo de 2013. Asómate a ventanilla es única Manual de Usuario Ventanilla Única de Comercio Exterior Mexicano Solicitud de revisión documental. Captura de Certificado de Sanidad Acuícola
desde celular 1. Acceder, usando el Google Chrome, a la página web del SIU Guaraní
 Instructivo para obtener CONSTANCIA DE ALUMNO REGULAR desde celular 1. Acceder, usando el Google Chrome, a la página web del SIU Guaraní http://autogestion.guarani.unse.edu.ar/unse/ 2. Para iniciar sesión
Instructivo para obtener CONSTANCIA DE ALUMNO REGULAR desde celular 1. Acceder, usando el Google Chrome, a la página web del SIU Guaraní http://autogestion.guarani.unse.edu.ar/unse/ 2. Para iniciar sesión
MANUAL CAMBIO DE RUBRO
 MANUAL CAMBIO DE RUBRO 1 CARACTERÍSTICAS DEL INSTRUCTIVO... 2 2 REQUISITOS... 2 3 USUARIOS QUE INTERVIENEN... 2 4 PROCESO DE REGISTRO DEL PROYECTO... 3 4.1 Ingresar a la aplicación SIIU... 3 4.2 REALIZAR
MANUAL CAMBIO DE RUBRO 1 CARACTERÍSTICAS DEL INSTRUCTIVO... 2 2 REQUISITOS... 2 3 USUARIOS QUE INTERVIENEN... 2 4 PROCESO DE REGISTRO DEL PROYECTO... 3 4.1 Ingresar a la aplicación SIIU... 3 4.2 REALIZAR
Manuales de Mozilla Firefox
 Es un navegador de Internet distribuido bajo licencia GNU GPL el cual permite el acceso a páginas en la Web en forma rápida, segura y eficiente. Posee una interfaz intuitiva, se puede configurar para bloquear
Es un navegador de Internet distribuido bajo licencia GNU GPL el cual permite el acceso a páginas en la Web en forma rápida, segura y eficiente. Posee una interfaz intuitiva, se puede configurar para bloquear
Manual del Usuario Portal de Proveedores
 Manual del Usuario Portal de Proveedores Centro de Cuentas por Pagar Conferencia de Prensa 27 de mayo de 2010 Mayo 2013 2 de 15 Indice Página 1. Ingreso al Sistema 3 1.1 Cerrar sesión 4 2. Regístrese aquí
Manual del Usuario Portal de Proveedores Centro de Cuentas por Pagar Conferencia de Prensa 27 de mayo de 2010 Mayo 2013 2 de 15 Indice Página 1. Ingreso al Sistema 3 1.1 Cerrar sesión 4 2. Regístrese aquí
SIDRA Servicio de Salud Coquimbo
 SIDRA Servicio de Salud Coquimbo Manual Operacional de Bodega de Leche Versión Borrador (sujeto a modificaciones). Agosto 09 1. INDICE 1. INDICE... 1 2. INTRODUCCIÓN.... 2 3. MÓDULO ALIMENTACIÓN COMPLEMENTARIA....
SIDRA Servicio de Salud Coquimbo Manual Operacional de Bodega de Leche Versión Borrador (sujeto a modificaciones). Agosto 09 1. INDICE 1. INDICE... 1 2. INTRODUCCIÓN.... 2 3. MÓDULO ALIMENTACIÓN COMPLEMENTARIA....
Administración - Personalización
 Administración - Personalización Administración - Personalización... 1 Personalización... 2 Activar dispositivo token... 2 Cambio de clave... 3 Datos Personales... 5 Favoritos... 6 Alta de Favoritos...
Administración - Personalización Administración - Personalización... 1 Personalización... 2 Activar dispositivo token... 2 Cambio de clave... 3 Datos Personales... 5 Favoritos... 6 Alta de Favoritos...
GUIA PARA EL USO DE E-BANKING. Transacciones a un solo click!
 GUIA PARA EL USO DE E-BANKING Transacciones a un solo click! 2 Transacciones a un solo click! CONTENIDO A. Bienvenido a e-banking...3 B. Cómo acceder a e-banking?...3 C. Cómo cambiar la clave de acceso?...5
GUIA PARA EL USO DE E-BANKING Transacciones a un solo click! 2 Transacciones a un solo click! CONTENIDO A. Bienvenido a e-banking...3 B. Cómo acceder a e-banking?...3 C. Cómo cambiar la clave de acceso?...5
MANUAL DE USUARIO PEXIM SOLICITAR PERMISOS DE IMPORTACIÓN Y EXPORTACIÓN CAPTURISTA GUBERNAMENTAL
 MANUAL DE USUARIO PEXIM SOLICITAR PERMISOS DE IMPORTACIÓN Y EXPORTACIÓN CAPTURISTA GUBERNAMENTAL Versión: 1.0.0 Fecha de Publicación: 16 de julio de 2012 Propósito Sumario El propósito del manual es proporcionar
MANUAL DE USUARIO PEXIM SOLICITAR PERMISOS DE IMPORTACIÓN Y EXPORTACIÓN CAPTURISTA GUBERNAMENTAL Versión: 1.0.0 Fecha de Publicación: 16 de julio de 2012 Propósito Sumario El propósito del manual es proporcionar
Cómo ingresar a al portal CONTRAT.AR?
 Contenido Introducción... 2 Cómo ingresar en el portal CONTRAT.AR?... 3 Ingreso usuarios... 4 Ingreso y confirmación de propuestas... 5 Buscar Proceso de Contratación... 6 Participar del proceso... 7 Ingresar
Contenido Introducción... 2 Cómo ingresar en el portal CONTRAT.AR?... 3 Ingreso usuarios... 4 Ingreso y confirmación de propuestas... 5 Buscar Proceso de Contratación... 6 Participar del proceso... 7 Ingresar
Uso del Portal Mercado Público.
 Uso del Portal Mercado Público www.mercadopublico.cl OBJETIVOS Conocer el Sistema de Compras Públicas. Utilizar las distintas funcionalidades para realizar sus procesos de adquisición por Convenio Marco,
Uso del Portal Mercado Público www.mercadopublico.cl OBJETIVOS Conocer el Sistema de Compras Públicas. Utilizar las distintas funcionalidades para realizar sus procesos de adquisición por Convenio Marco,
Instituto Argentino de Capacitación Profesional y Tecnológica para el Comercio. Manual de la aplicación web para la emisión de boletas de pagos.
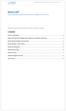 INACAP Instituto Argentino de Capacitación Profesional y Tecnológica para el Comercio Manual de la aplicación web para la emisión de boletas de pagos. Contenido Acceso a la Aplicación... 2 Ingreso al Sistema
INACAP Instituto Argentino de Capacitación Profesional y Tecnológica para el Comercio Manual de la aplicación web para la emisión de boletas de pagos. Contenido Acceso a la Aplicación... 2 Ingreso al Sistema
Haciendo clic en esta opción se despliega el siguiente submenú de operaciones.
 - Menú Inicial de operaciones Disponibles antes de iniciar la sesión con el usuario: Iniciar Sesión: haciendo clic en esta opción puede ingresar al sistema. Deberá ingresar en el campo Identificación su
- Menú Inicial de operaciones Disponibles antes de iniciar la sesión con el usuario: Iniciar Sesión: haciendo clic en esta opción puede ingresar al sistema. Deberá ingresar en el campo Identificación su
GUÍA DE USO ADMINISTRACIÓN DE CURSOS LIBRO DE CLASES ELECTRÓNICO (LCE) Impulsa Personas / Aprendices
 GUÍA DE USO ADMINISTRACIÓN DE CURSOS LIBRO DE CLASES ELECTRÓNICO (LCE) Impulsa Personas / Aprendices Contenido I) Introducción... 3 II) Ingreso al LCE Web... 5 III) Búsqueda de Cursos... 6 IV) Solicitud
GUÍA DE USO ADMINISTRACIÓN DE CURSOS LIBRO DE CLASES ELECTRÓNICO (LCE) Impulsa Personas / Aprendices Contenido I) Introducción... 3 II) Ingreso al LCE Web... 5 III) Búsqueda de Cursos... 6 IV) Solicitud
GUÍA DE USUARIO. 1 Requisitos Introducción Pantalla selección Año y Semestre Pantalla de los datos del espectáculo...
 GUÍA DE USUARIO 1 Contenido 1 Requisitos.... 2 2 Introducción.... 2 3 Pantalla selección Año y Semestre.... 3 4 Pantalla de los datos del espectáculo.... 4 5 Pantalla de los datos de la compañía y distribuidora....
GUÍA DE USUARIO 1 Contenido 1 Requisitos.... 2 2 Introducción.... 2 3 Pantalla selección Año y Semestre.... 3 4 Pantalla de los datos del espectáculo.... 4 5 Pantalla de los datos de la compañía y distribuidora....
Declaración Conflicto de Intereses Manual de Usuario
 Declaración Conflicto de Intereses Manual de Usuario Unidad Informática Julio 2015 Copyright 2012 Fondo Nacional de Recursos - Se permite la distribución y la copia literal de este artículo en su totalidad
Declaración Conflicto de Intereses Manual de Usuario Unidad Informática Julio 2015 Copyright 2012 Fondo Nacional de Recursos - Se permite la distribución y la copia literal de este artículo en su totalidad
CALIFICACIONES FINALES MANUAL PARA DOCENTES
 CALIFICACIONES FINALES MANUAL PARA DOCENTES Índice Índice... 1 Introducción... 2 Objetivo... 2 Conceptos importantes... 2 Cómo funciona?... 3 Inscripción de cursos y prerrequisitos... 3 Manuales Paso a
CALIFICACIONES FINALES MANUAL PARA DOCENTES Índice Índice... 1 Introducción... 2 Objetivo... 2 Conceptos importantes... 2 Cómo funciona?... 3 Inscripción de cursos y prerrequisitos... 3 Manuales Paso a
Registro Social para personas en situación de calle Mayo 2017
 Manual de usuario Registro Social para personas en situación de calle MANUAL DE USUARIO Registro Social para personas en situación de calle Mayo 2017 División de Focalización Ministerio de Desarrollo Social
Manual de usuario Registro Social para personas en situación de calle MANUAL DE USUARIO Registro Social para personas en situación de calle Mayo 2017 División de Focalización Ministerio de Desarrollo Social
Grandes Compras. Mayo 2013
 Grandes Compras Mayo 2013 INGRESO A MERCADO PUBLICO El usuario debe ingresar a www.mercadopublico.cl a través de la página principal, completando su nombre de usuario y contraseña. Una vez que el usuario
Grandes Compras Mayo 2013 INGRESO A MERCADO PUBLICO El usuario debe ingresar a www.mercadopublico.cl a través de la página principal, completando su nombre de usuario y contraseña. Una vez que el usuario
Instructivo para el uso del sistema e-guías:
 Instructivo para el uso del sistema e-guías: La creación de guías electrónicas podrá realizarse mediante una aplicación web, web service, o por servicio de mensaje corto (SMS). A efectos de realizar las
Instructivo para el uso del sistema e-guías: La creación de guías electrónicas podrá realizarse mediante una aplicación web, web service, o por servicio de mensaje corto (SMS). A efectos de realizar las
INSTRUCTIVO DOE (Documentación electrónica) Profesora: Yessica Pérez F. Asesor docente Licenciado en Educación. Departamento TIC. Carabineros de chile
 INSTRUCTIVO DOE (Documentación electrónica) Profesora: Yessica Pérez F. Asesor docente Licenciado en Educación Carabineros de chile 2 Índice Contenido Pág. Índice 2 Glosa de términos utilizadas en el instructivo
INSTRUCTIVO DOE (Documentación electrónica) Profesora: Yessica Pérez F. Asesor docente Licenciado en Educación Carabineros de chile 2 Índice Contenido Pág. Índice 2 Glosa de términos utilizadas en el instructivo
Transferencia documentos Actas - Extranet
 Transferencia documentos Actas - Extranet Manual de usuario 29 de octubre de 2012 Superintendencia de Bancos e Instituciones Financieras Contenido 1 Introducción.... 3 2 Cómo funciona Extranet... 3 2.1
Transferencia documentos Actas - Extranet Manual de usuario 29 de octubre de 2012 Superintendencia de Bancos e Instituciones Financieras Contenido 1 Introducción.... 3 2 Cómo funciona Extranet... 3 2.1
Manual de uso para los Responsables de Grupos
 Manual de uso para los Responsables de Grupos versión 1.0 Este manual tiene por objetivo guiar el uso de la plataforma para las actividades más típicas que realizan los Responsables de Grupo. Contenido:
Manual de uso para los Responsables de Grupos versión 1.0 Este manual tiene por objetivo guiar el uso de la plataforma para las actividades más típicas que realizan los Responsables de Grupo. Contenido:
MANUAL DEL JEFE DE OGA PARA EL USO DEL SISTEMA DE REGISTRO DE DDJJ EN LÍNEA
 MANUAL DEL JEFE DE OGA PARA EL USO DEL SISTEMA DE REGISTRO DE DDJJ EN LÍNEA GERENCIA DE FISCALIZACIÓN DE DECLARACIONES JURADAS 1 ÍNDICE Menú principal... 6 1. Declarantes... Error! Marcador no definido.
MANUAL DEL JEFE DE OGA PARA EL USO DEL SISTEMA DE REGISTRO DE DDJJ EN LÍNEA GERENCIA DE FISCALIZACIÓN DE DECLARACIONES JURADAS 1 ÍNDICE Menú principal... 6 1. Declarantes... Error! Marcador no definido.
INSTRUCTIVO POSTULACIONES A TECNICATURAS
 Recuerde que deberá tener una cuenta de correo electrónica (Gmail, Yahoo, Hotmail, etc.) para registrarse y postularse a una tecnicatura. REGISTRARSE EN EL SISTEMA Ingrese a tecnicaturas.buenosaires.gob.ar
Recuerde que deberá tener una cuenta de correo electrónica (Gmail, Yahoo, Hotmail, etc.) para registrarse y postularse a una tecnicatura. REGISTRARSE EN EL SISTEMA Ingrese a tecnicaturas.buenosaires.gob.ar
CAMBIO DE USO EN EL PORTAL DE INTERMEDIARIOS PDI
 CAMBIO DE USO EN EL PORTAL DE INTERMEDIARIOS PDI POR T A L DE INTER MEDIARIO S CONTENIDO 0.1 Ingreso a la aplicación. 0.2 Creación de solicitud. 0.3 Inclusión de adjuntos. 0.4 Estado de solicitudes. 0.5
CAMBIO DE USO EN EL PORTAL DE INTERMEDIARIOS PDI POR T A L DE INTER MEDIARIO S CONTENIDO 0.1 Ingreso a la aplicación. 0.2 Creación de solicitud. 0.3 Inclusión de adjuntos. 0.4 Estado de solicitudes. 0.5
CERO PAPEL Funcionario
 CERO PAPEL Funcionario Servicios en Tecnologías de Información Avenida Ventura Blanco Viel 1402, metro Lo Vial, San Miguel, Santiago. Teléfonos: (56-2) 522 3830 / (56-2) 521 4967 www.exec.cl - info@exec.cl
CERO PAPEL Funcionario Servicios en Tecnologías de Información Avenida Ventura Blanco Viel 1402, metro Lo Vial, San Miguel, Santiago. Teléfonos: (56-2) 522 3830 / (56-2) 521 4967 www.exec.cl - info@exec.cl
INSTRUCTIVO SIU-GUARANÍ WEB PERFIL ALUMNO
 INSTRUCTIVO SIU-GUARANÍ WEB PERFIL ALUMNO BREVE INTRODUCCIÓN SIU-GUARANI es el sistema informático por medio del cual los alumnos de las facultades realizan los trámites relativos a su carrera, en forma
INSTRUCTIVO SIU-GUARANÍ WEB PERFIL ALUMNO BREVE INTRODUCCIÓN SIU-GUARANI es el sistema informático por medio del cual los alumnos de las facultades realizan los trámites relativos a su carrera, en forma
Procedimientos para oferta digital. Versión 1.0
 Desarrollo de la Fase III del Sistema Electrónico de Compras Gubernamentales ( COMPRARED) y la ampliación y adaptación de la I y II Fases para la Dirección de Administración de Bienes y Contratación Administrativa
Desarrollo de la Fase III del Sistema Electrónico de Compras Gubernamentales ( COMPRARED) y la ampliación y adaptación de la I y II Fases para la Dirección de Administración de Bienes y Contratación Administrativa
Contenido. 1. Solicitar recepción de bienes y servicios... 3
 Instructivo para solicitar recepción de bienes y servicios. P-PS-101-07-2014 Contenido 1. Solicitar recepción de bienes y servicios... 3 1. Solicitar recepción de bienes y servicios Cuando las Instituciones
Instructivo para solicitar recepción de bienes y servicios. P-PS-101-07-2014 Contenido 1. Solicitar recepción de bienes y servicios... 3 1. Solicitar recepción de bienes y servicios Cuando las Instituciones
PORTAL PAGO PRESTADORES WEB
 PORTAL PAGO PRESTADORES WEB MANUAL DE INGRESO SOLICITUD DE PAGO ISAPRE BANMÉDICA Nombre: Operaciones Versión documento 1.3 Versión del sistema 2.0.11 Contenido 1 CAMBIO CORREO ELECTRONICO... 4 A. Ingreso
PORTAL PAGO PRESTADORES WEB MANUAL DE INGRESO SOLICITUD DE PAGO ISAPRE BANMÉDICA Nombre: Operaciones Versión documento 1.3 Versión del sistema 2.0.11 Contenido 1 CAMBIO CORREO ELECTRONICO... 4 A. Ingreso
Manual de Usuario para publicación de llamados Uruguay Concursa
 Fecha: 04/10/2013 Pág. 1 de 20 Manual de Usuario para publicación de llamados Uruguay Concursa Versión 4.0 Proyecto Uruguay Concursa Oficina Nacional de Servicio Civil Fecha: 04/10/2013 Pág. 2 de 20 1.
Fecha: 04/10/2013 Pág. 1 de 20 Manual de Usuario para publicación de llamados Uruguay Concursa Versión 4.0 Proyecto Uruguay Concursa Oficina Nacional de Servicio Civil Fecha: 04/10/2013 Pág. 2 de 20 1.
Instalación del Admin CFDI Ver. 4.6
 Instalación del Admin CFDI Ver. 4.6 Importante!!!Antes de comenzar verifique los requerimientos de equipo esto podrá verlo en la guía 517 en nuestro portal www.control2000.com.mx en el apartado de soporte,
Instalación del Admin CFDI Ver. 4.6 Importante!!!Antes de comenzar verifique los requerimientos de equipo esto podrá verlo en la guía 517 en nuestro portal www.control2000.com.mx en el apartado de soporte,
Manual de Usuario Planillas de Acreditación. (Planillas 1.8 y Planillas de Comercialización)
 Manual de Usuario Planillas de Acreditación (Planillas 1.8 y Planillas de Comercialización) Contenido INGRESO A LA APLICACIÓN... 3 PLANILLAS 1.8... 6 INFORMACIÓN DE LA EMPRESA... 8 INFORMACIÓN DE LOS REPRESENTANTES...
Manual de Usuario Planillas de Acreditación (Planillas 1.8 y Planillas de Comercialización) Contenido INGRESO A LA APLICACIÓN... 3 PLANILLAS 1.8... 6 INFORMACIÓN DE LA EMPRESA... 8 INFORMACIÓN DE LOS REPRESENTANTES...
PADRÓN GENERAL DE IMPORTADORES Y SECTORES ESPECIFICOS (PGIySE)
 PADRÓN GENERAL DE IMPORTADORES Y SECTORES ESPECIFICOS (PGIySE) Manual de Usuario Agente Aduanal 1 1. Descripción... 3 2. Glosario... 3 3. Consideraciones Previas... 3 4. Acceso al Portal... 4 5. Evaluar
PADRÓN GENERAL DE IMPORTADORES Y SECTORES ESPECIFICOS (PGIySE) Manual de Usuario Agente Aduanal 1 1. Descripción... 3 2. Glosario... 3 3. Consideraciones Previas... 3 4. Acceso al Portal... 4 5. Evaluar
TABLA DE CONTENIDO. Pág.
 MANUAL DE USUARIO TABLA DE CONTENIDO Pág. 1. INTRODUCCIÓN AL SISTEMA... 3 2. INGRESO AL SISTEMA... 3 3. CAMBIAR CONTRASEÑA... 4 4. COMO VOTAR... 5 4.1. SELECCIONAR CANDIDATOS... 5 4.2. VOTO EN BLANCO...
MANUAL DE USUARIO TABLA DE CONTENIDO Pág. 1. INTRODUCCIÓN AL SISTEMA... 3 2. INGRESO AL SISTEMA... 3 3. CAMBIAR CONTRASEÑA... 4 4. COMO VOTAR... 5 4.1. SELECCIONAR CANDIDATOS... 5 4.2. VOTO EN BLANCO...
FORMULARIO PARA TRÁMITE DE AUTORIZACIÓN PARA FUNCIONAR COMO PERSONA JURÍDICA
 FORMULARIO PARA TRÁMITE DE AUTORIZACIÓN PARA FUNCIONAR COMO PERSONA JURÍDICA Ingresar a la opción Formularios de los Accesos Directos de la web de la IGJ. El sistema abrirá un recuadro (Pantalla 1) que
FORMULARIO PARA TRÁMITE DE AUTORIZACIÓN PARA FUNCIONAR COMO PERSONA JURÍDICA Ingresar a la opción Formularios de los Accesos Directos de la web de la IGJ. El sistema abrirá un recuadro (Pantalla 1) que
Nueva Apertura Electrónica Mayo 2009
 Nueva Apertura Electrónica Mayo 2009 MercadoPublico.cl - La plataforma de licitaciones de ChileCompra 1 2 Índice Índice I. Apertura de licitación en una etapa p4 1. Proceso de Apertura 2. Comprobante de
Nueva Apertura Electrónica Mayo 2009 MercadoPublico.cl - La plataforma de licitaciones de ChileCompra 1 2 Índice Índice I. Apertura de licitación en una etapa p4 1. Proceso de Apertura 2. Comprobante de
Manual de usuario SISTEMA LOGISTICO, MODULO DE ADUANA
 GERENCIA DE TECNOLOGÍA DE LA INFORMACIÓN Y LA TELECOMUNICACIONES SISTEMA LOGISTICO, MODULO DE CONTROL ADUANAL Manual de usuario SISTEMA LOGISTICO, MODULO DE ADUANA GERENCIA DE TECNOLOGÍA DE LA INFORMACIÓN
GERENCIA DE TECNOLOGÍA DE LA INFORMACIÓN Y LA TELECOMUNICACIONES SISTEMA LOGISTICO, MODULO DE CONTROL ADUANAL Manual de usuario SISTEMA LOGISTICO, MODULO DE ADUANA GERENCIA DE TECNOLOGÍA DE LA INFORMACIÓN
Manual de Operación. Módulo de convenios del SIEM
 Módulo de convenios del SIEM Responsable: Carlos W. Andrés Cruz Vigencia desde 29/08/2011 V1.2 Página 1 de 25 Control de cambios Versión Fecha Secciones Asunto Autor Revisado 1.2 29/08/2011 Introducción
Módulo de convenios del SIEM Responsable: Carlos W. Andrés Cruz Vigencia desde 29/08/2011 V1.2 Página 1 de 25 Control de cambios Versión Fecha Secciones Asunto Autor Revisado 1.2 29/08/2011 Introducción
Solicitudes de Formación C.F. Don Benito - Manual de Usuario - Servicio Extremeño Público de Empleo
 Solicitudes de Formación C.F. Don Benito - Manual de Usuario - Servicio Extremeño Público de Empleo Página: 2 de 15 Índice de contenidos Introducción... 3 Autentificación... 4 Página Principal... 7 Datos
Solicitudes de Formación C.F. Don Benito - Manual de Usuario - Servicio Extremeño Público de Empleo Página: 2 de 15 Índice de contenidos Introducción... 3 Autentificación... 4 Página Principal... 7 Datos
MANUAL DE USUARIO IMMEX REGISTRO PROGRAMA NUEVO CONTROLADORAS
 MANUAL DE USUARIO IMMEX REGISTRO PROGRAMA NUEVO CONTROLADORAS Versión: 1.0.0 Fecha de Publicación: 9 de julio de 2012 Propósito Sumario El propósito del manual es proporcionar información del sistema al
MANUAL DE USUARIO IMMEX REGISTRO PROGRAMA NUEVO CONTROLADORAS Versión: 1.0.0 Fecha de Publicación: 9 de julio de 2012 Propósito Sumario El propósito del manual es proporcionar información del sistema al
MANUAL DE USUARIO IMMEX REGISTRO DE PROGRAMA NUEVO INDUSTRIAL
 MANUAL DE USUARIO IMMEX REGISTRO DE PROGRAMA NUEVO INDUSTRIAL Versión: 1.0.0 Fecha de Publicación: 9 de julio de 2012 Propósito Sumario El propósito del manual es proporcionar información del sistema al
MANUAL DE USUARIO IMMEX REGISTRO DE PROGRAMA NUEVO INDUSTRIAL Versión: 1.0.0 Fecha de Publicación: 9 de julio de 2012 Propósito Sumario El propósito del manual es proporcionar información del sistema al
Manual de Usuario. Arquitecto Patrocinante y Propietario. DOM Digital
 Manual de Usuario Arquitecto Patrocinante y Propietario DOM Digital Índice Qué es Clave Única?... 3 Cómo me puedo registrar o inscribir en la DOM Digital?... 3 CAPÍTULO 1: Conociendo el ambiente DOM Digital...
Manual de Usuario Arquitecto Patrocinante y Propietario DOM Digital Índice Qué es Clave Única?... 3 Cómo me puedo registrar o inscribir en la DOM Digital?... 3 CAPÍTULO 1: Conociendo el ambiente DOM Digital...
