CONSEJERÍA DE AGRICULTURA, PESCA Y MEDIO AMBIENTE Dirección General de Fondos Agrarios
|
|
|
- Dolores Lara Juárez
- hace 7 años
- Vistas:
Transcripción
1 Dirección General de Fondos Agrarios Programa de Gestión de Solicitudes de Ayudas a la Agricultura, a la Ganadería, Régimen de Pago Único, Medidas Agroambientales y a la Forestación de Tierras Agrícolas Versión MANUAL DE USUARIO Campaña 2013
2 ÍNDICE 1 INTRODUCCIÓN 4 2 PRESENTACIÓN DEL PROGRAMA EJECUCIÓN GENERALIDADES CÓMO HACER UNA SOLICITUD 12 4 CÓMO DAR DE ALTA AL SOLICITANTE DETALLES IDENTIFICATIVOS DEL SOLICITANTE RECINTOS SIG EXPLOTACIONES GANADERAS CROTALES DERECHOS DE AYUDA DE PAGO UNICO COMO DAR DE ALTA UNA SOLICITUD MANTENIMIENTO Y CONSULTA DE SOLICITUDES AYUDAS OTROS DATOS AYUDAS AGROAMBIENTALES OTROS DATOS AGROAMBIENTALES INFORMACION DE TABACO INFORMACIÓN SOBRE EL AZÚCAR AGRUPACIÓN DE PRODUCCIÓN INTEGRADA: INFORMACION PARA LA INDEMNIZACION DE DIFICULTADES NATURALES DE ZONAS DE MONTAÑA Y EN OTRAS ZONAS DISTINTAS A LA MONTAÑA (ANTES IC) INFORMACION DE FRUTOS CASCARA DATOS PARA LA SUBROGACIÓN DE MEDIDAS AGROAMBIENTALES COMO DECLARAR LAS SUPERFICIES INTRODUCCION DE PARCELAS EN MODO WINDOWS INTRODUCCION DE PARCELAS EN MODO MS-DOS CUADRO RESUMEN RAS DE SUPERFICIES DECLARADAS COMO SOLICITAR AYUDAS GANADERAS IMPRESO PGR IMPRESOS VN (VACA NODRIZA) IMPRESO OVICAP (OVINO Y CAPRINO) IMPRESO LAC IMPRESO GAN 1698 (SUBMEDIDAS AGROAMBIENTALES R(CE)1685/2005) COMO IMPORTAR ARCHIVOS.REC: 67 9 COMO PREPARAR PARA IMPRIMIR COMO IMPRIMIR SOLICITUDES CÓMO MODIFICAR UNA SOLICITUD YA CERRADA COMO REALIZAR REMESAS CÓMO REALIZAR ALEGACIONES (MODIFICACIONES Y CORRECCIONES DE INCIDENCIAS): UTILIDADES CÁLCULO DE RESÚMENES DE LAS SOLICITUDES E IMPORTES ESTIMADOS ELABORACIÓN DE ANEXOS IMPORTAR REMESAS IMPORTAR TODO IMPORTAR Nº DE EXPEDIENTE Y FECHA ESCRIBIR NOTAS PARA EL SOLICITANTE HACER COPIA DE SEGURIDAD RESTAURAR COPIA DE SEGURIDAD CAMBIAR UBICACIÓN DE LA BASE DE DATOS COPIA DE LA BASE DE DATOS EN ACCESS CÁLCULO ERROR 204 y RESPONSABLE DE LA ENTIDAD CARGAR CODIGOS DE ENTIDAD ACTUALIZAR IMPORTES CALCULADOS DE LAS SOLICITUDES Enero
3 14.15 IMPORTAR DESCRIPCIONES DE VALIDACIONES FICHEROS MAESTROS COMARCAS Y MUNICIPIOS CULTIVOS VARIEDADES RAZAS BANCOS USUARIOS IMPORTES CONSULTAS Y LISTADOS CONSULTA DE LISTADO DE COMPROBACIÓN Y DE ERRORES CONSULTA DE SIGPAC CONSULTA RECINTOS SIGPAC CONSULTA RECINTOS CON CAMBIOS EN LA GEOMETRÍA LISTADO DE CULTIVOS POR MUNICIPIO LISTADO DE IMPORTES POR OFICINA LISTADOS DE SOLICITANTES CONSULTA DE SOLICITUDES POR ESTADO LISTADOS DE FICHEROS MAESTROS CONTROL ADMINISTRATIVO DE ZONAS DE MONTAÑA Y OTRAS ZONAS DESFAVORECIDAS (ZMZD): GRABACION DEL CONTRL ADMINISTRATIVO ZMZD IMPRESIÓN DEL CONTROL ADMINISTRATIVO DE ZMZD REMESADO DEL CONTROL ADMINISTRATIVO DE ZMZD ANEXO 1: CUESTIONES MÁS FRECUENTES 98 Enero
4 1 INTRODUCCIÓN La Dirección General de Fondos Agrarios (FA) de la Consejería de Agricultura, Pesca y Medio Ambiente de la Junta de Andalucía ha desarrollado el programa destinado a la introducción, comprobación y emisión de los formularios para las solicitudes y declaraciones correspondientes a: SOLICITUD ÚNICA CAMPAÑA (COSECHA 2013) Todos los regímenes de ayuda que se tramitan mediante este programa tienen su normativa reguladora básica en disposiciones de Política Agraria Común de la Unión Europea y pueden relacionarse de la siguiente forma: - Admisión al RPU - Pago único - Ayuda a los productores de remolacha azucarera - Ayuda específica al cultivo del algodón - Ayuda nacional a los frutos de cáscara - La consideración de la superficies forrajeras declaradas para el cálculo del factor de densidad ganadera. - Prima a los productores que mantengan vacas nodrizas - ZM: Zonas de montaña - ZD: Zonas distintas a las de montaña - Forestación: Primas de mantenimiento y compensatoria R (CEE) 2080/92 - Forestación: Primas de mantenimiento y compensatoria R (CE) 1257/ Forestación: Primas de mantenimiento y compensatoria R (CE) 1698/2005) - Ayudas específicas por aplicación del art. 68 del R (CE) 73/2099 o Programa nacional para el fomento de rotaciones de cultivo en tierras de secano. o Programa nacional para el fomento de la calidad de las legumbres o Programa nacional para el fomento de actividades agrícolas específicas que reporten mayores beneficios agroambientales en el sector de los frutos de cáscara. o Programa nacional para el fomento de la calidad del tabaco. o Programa nacional para el fomento de la calidad del algodón. o Programa nacional para el fomento de la calidad de la remolacha azucarera. o Ayuda para la mejora de la calidad de la carne de vacuno. o Ayuda para compensar desventajas específicas que afectan a los agricultores que mantienen vacas nodrizas. o Ayuda para la mejora de la calidad de las producciones de ovino y caprino. o Ayuda para compensar las desventajas específicas que afectan a los agricultores del sector ovino. o Ayuda para compensar las desventajas específicas que afectan a los agricultores del sector caprino. o Ayudas para compensar desventajas que afectan a los agricultores del sector vacuno de leche. o Ayuda para la mejora de la calidad de la leche y los productos lácteos de vaca. Enero
5 - Submedidas agroambientales en el marco del Programa de Desarrollo Rural de Andalucía. - Ayudas a aplicar en las zonas de influencia del Parque Nacional de Doñana. Asimismo, también se gestionan las modificaciones del expediente como consecuencia de las validaciones informáticas efectuadas en el proceso posterior de control de dichas ayudas por parte de la Consejería de Agricultura, Pesca y Medio Ambiente. En cuanto a la ASISTENCIA AL USUARIO, para solucionar cualquier duda o proponer mejoras al programa, se han dispuesto los siguientes canales de comunicación: - Para consultas técnicas sobre Aplicación de Captura y PANEWEB: Número de teléfono gratuito, , en el que se recibirá asistencia sobre la instalación y el funcionamiento del sistema (en horario de 8:00 a 15:00 de lunes a viernes y de 16:00 a 18:00 lunes y martes). Correo electrónico: gestionpac.agapa@juntadeandalucia.es En este caso los correos electrónicos deberán estar identificados con el nombre del remitente, entidad, puesto de captura, número de teléfono de contacto (y fax si fuese necesario) y dirección de correo electrónico. - Para consultas sobre Normativa: Buzón PAC: ayudaspac.cap@juntadeandalucia.es - Para consultas relativas a la aplicación Delimitación de Explotaciones y PSU: Cualquier duda, propuesta, etc que tenga que ver con la Aplicación de Delimitación de Explotaciones debe dirigirse a la cuenta de correo apgrafica.psu.ayudas.agapa@juntadeandalucia.es Número de teléfono para asistencia sobre la aplicación Delimitación de Explotaciones (DGE) y portal web PSU. Enero
6 2 PRESENTACIÓN DEL PROGRAMA 2.1 EJECUCIÓN A través de la opción INICIO PROGRAMAS PAC2013 de Windows se podrá ejecutar el programa (también podrá crearse un acceso directo al mismo). En la primera ejecución del programa se deberá configurar el código de entidad tal y como se describe mas adelante. El acceso inicial al programa está protegido por una combinación contraseña/usuario. La primera vez que se ejecute el programa se deberá introducir: Usuario: ADMINISTRADOR (en mayúscula). Contraseña: (ninguna). Para habilitar usuarios y contraseñas para posteriores usos se deberá configurar en la opción Usuarios del menú Ficheros Maestros (véase el correspondiente epígrafe en este manual). Durante la ejecución del programa puede verse en la barra de estado (parte inferior) el usuario con el que se ha accedido. INSTRUCCIONES PARA INGRESAR EL CÓDIGO DE ENTIDAD 1- Introduzca el código PIN (CON MAYÚSCULAS) que figura en el CD-ROM de instalación del programa. 2- Seleccione el tipo de entidad. Recuerde: RECONOCIDA para Entidades Financieras y Organizaciones Profesionales. RECEPTORA para Delegaciones Provinciales y OCA s. 3- Introduzca el código de la provincia donde se encuentra su puesto de captura. 4- Introduzca el código de la entidad reconocida que le haya sido asignado por la Consejería de Agricultura, Pesca y Medio Ambiente para la presente campaña. Para entidades receptoras: 98 (Delegación Provincial). 99 (OCA). 5- Introduzca el código del puesto de captura. 6- A continuación se comprueba la corrección de los códigos introducidos. 7- Caso de que la comprobación sea correcta, a continuación se deben cumplimentar los datos del responsable de la entidad reconocida / receptora, y que son los que figurarán en los documentos que acompañan a las solicitudes y a las remesas (listado de remesa, listado de comprobación, etc.) ADVERTENCIA: La persona que figure como responsable de la entidad ha de estar habilitada para certificar con su firma la veracidad de la codificación bancaria del solicitante. Enero
7 Descripción del Código de Entidad Reconocida Posición Ent. Reconocida Ent. Receptora 1 (tipo) y 3 Provincia Provincia 4 y 5 Cód. entidad 98 si DP 99 si OCA 6 a 9 Cód. puesto Cód. puesto Enero
8 2.2 GENERALIDADES MENÚ PRINCIPAL El menú principal se compone de seis opciones básicas: Solicitantes: datos básicos del solicitante (personales y de su explotación) e importación de los mismos. Solicitudes: datos de las solicitudes (elaboración, impresión, importación, remesa, etc). Incidencias: gestión de las fichas de revisión de errores y del fichero de diagnóstico. Ficheros maestros: mantenimiento de determinadas tablas de la base de datos. Utilidades: seguridad de la base de datos, consultas etc. Ayuda Salir En todos los menús del programa, además de acceder a sus opciones por medio del ratón, puede realizarse activando el teclado mediante la tecla ALT. Todas las opciones tienen subrayada la letra que indica la forma de acceso. La navegación por los campos que se muestran en cada pantalla puede realizarse con el ratón o bien pulsando la tecla TAB (de este modo el movimiento se hace de forma ordenada). Desde cualquier parte del programa, pulsando la tecla F1 se activa una ayuda sobre el mismo. BARRA DE HERRAMIENTAS En todas las pantallas del programa aparece una barra de herramientas con los siguientes botones: ATRÁS: Vuelta a la pantalla anterior. GUARDAR: Graba los datos de la pantalla en la base de datos. GUARDAR Y NUEVO: Graba los datos de la pantalla en la base de datos y deja el formulario activo para introducir un nuevo registro. DESHACER: Deshace la última acción ejecutada. INSERTAR REGISTRO: Habilita la pantalla para introducir un nuevo registro. BUSCAR: Habilita una herramienta para realizar la búsqueda de un registro por los criterios que se especifiquen. FILA POSTERIOR: Mueve la selección a la fila posterior a la que ahora está seleccionada. FILA ANTERIOR: Mueve la selección a la fila anterior a la que ahora está seleccionada. ACTUALIZAR FILAS: Actualiza los valores visibles de la pantalla con los valores actuales que hay en la base de datos. ELIMINAR REGISTRO: Borra el registro seleccionado en la pantalla de la base de datos. Enero
9 ELIMINAR IMPRESO / DOCUMENTO: Borra el impreso o documento sobre el que se está trabajando. HERRAMIENTAS DE BÚSQUEDA En determinados campos (provincia, municipio, etc.) aparece un botón código o nombre para su cumplimentación por pantalla. que facilita la búsqueda del Pulsando dicho botón se puede observar una pantalla análoga a ésta. En este caso aparece la pantalla de búsqueda de Provincias: Iniciales de búsqueda: realizan la búsqueda por las letras iniciales que aparecen en cada una de ellas, tal y como se muestra a continuación: Enero
10 Avanzado: realiza una búsqueda basada en una cadena de caracteres que el usuario introduce tal y como puede observarse: Mantener cargada la lista después de seleccionar una fila: si se marca esta casilla los procesos de búsqueda se realizan con más rapidez. OTRAS UTILIDADES a) Ordenamientos En las diversas pantallas en las que aparecen datos en formato tabular o de rejilla (excepto la de Parcelas Agrícolas) se puede realizar una ordenación de los datos visualizados según los criterios expresados en las cabeceras de las columnas. Enero
11 Es decir, si en la pantalla del ejemplo queremos ordenar los cultivos por orden alfabético deberíamos pulsar con el cursor sobre la cabecera de la columna NOMBRE, y así de forma análoga con otros tipos de datos (códigos, polígonos, códigos de explotación, crotales, etc.). b) Agrupamientos Existe una forma de agrupar los datos que se visualizan en rejillas. Se trata de arrastrar la cabecera de la columna de que se trate hasta la parte superior de la rejilla quedando los datos de la siguiente forma: Estos agrupamientos pueden realizarse de forma anidada, o sea, arrastrando dos o más cabeceros de forma consecutiva hasta la parte superior de la rejilla. Enero
12 3 CÓMO HACER UNA SOLICITUD La elaboración de una solicitud se realiza en 3 etapas: 1. Introducción de los datos de partida del solicitante (personales, recintos SIG, explotaciones, crotales y derechos RPU). 2. Elaboración de la solicitud propiamente dicha. 3. Preparación para imprimir e impresión. En la pantalla de bienvenida a la aplicación, que nos aparece cada vez que se inicia la ejecución del programa, se nos muestra un cuadro informativo de resumen sobre el número de solicitudes que tenemos almacenadas en la base de datos activa, así como su distribución según el estado en que se encuentren. Enero
13 4 CÓMO DAR DE ALTA AL SOLICITANTE Para introducir los datos de partida del solicitante se debe acceder a la opción SOLICITANTES MANTENIMIENTO. En este momento aparece la relación de los solicitantes que ya están dados de alta. Para dar de alta un nuevo solicitante pulsar en la barra de herramientas. Para acceder a los datos de uno en concreto se puede realizar de dos formas: - Haciendo doble click sobre el registro del solicitante. - Una vez marcado el registro del solicitante, pulsar la pestaña DETALLES. Enero
14 4.1 DETALLES IDENTIFICATIVOS DEL SOLICITANTE Datos personales (Estos datos figurarán en el impreso DG-Anverso y en el impreso DG-Reverso) Los datos personales del DG están cruzados con los datos disponibles en el Ministerio del Interior (NIF, nombre y apellidos). CIF/ NIF: CIF / NIF del solicitante. Campo obligatorio. Se comprueba instantáneamente el cumplimiento del algoritmo de validación del mismo. Primer Apellido, Segundo Apellido y Nombre o Razón Social: En este apartado aparecerán los datos de una persona física (nombre y apellidos) para NIF o los de una persona jurídica (razón social) para CIF. Sexo: Varón / Mujer. Dirección: Domicilio de notificación del solicitante. Campo obligatorio. Provincia: Código de la provincia de notificación del solicitante. Campo obligatorio. Municipio: Código del municipio de notificación del solicitante. Campo obligatorio. Código postal: Código postal del solicitante. Campo obligatorio. Teléfono: Teléfono de contacto del solicitante en formato de 9 dígitos. Campo obligatorio. Régimen Matrimonial y Datos Cónyuge: debe especificarse tanto el régimen matrimonial como los datos del cónyuge. Datos bancarios (Estos datos figurarán en el impreso DG-Anverso) Código del banco: Código de la Entidad Financiera. Sucursal: Código de la sucursal de la Entidad Financiera. Dígito de control: Dígito de Control de la cuenta. Si es incorrecto, el sistema muestra un aviso. Nº de cuenta: Código de la cuenta de cliente en la Entidad Financiera. Pulsando el botón se copian los datos bancarios (entidad y sucursal) del último solicitante tratado. Enero
15 NOTA: Los datos bancarios no son obligatorios para el caso de que no se soliciten ayudas o primas; es decir, que sólo se considere, a efectos de declaración, superficies de forrajes para desecación. Otros Número de expediente: Número de expediente asignado al solicitante una vez recuperado del remesado telemático o del soporte registrado por la Delegación Provincia (en caso de utilizar discos). Caso de que se conozca por el usuario, también puede introducirse manualmente en la misma casilla. Existe una relación única entre solicitante y expediente, de forma que en una misma campaña no habrá más de un CIF/NIF para un mismo expediente ni más de un expediente para un mismo CIF/NIF. Código de entidad: Código completo del puesto de captura introducido al programa en la instalación. Puede ser modificado en sus cuatro últimas posiciones. Número interno: Número de identificación que la entidad puede usar libremente para su gestión interna. No es obligatorio cumplimentarlo, excepto si se ha configurado así en la opción de menú Ficheros Maestros Usuarios. Datos para solicitudes agroambientales Estos datos son obligatorios, caso de solicitar alguna de las Medidas Agroambientales. Tipo de sociedad: Sólo para solicitantes que sean personas jurídicas. Se deberá seleccionar entre la lista que se ofrece. Objeto exclusivo agrario: Se debe indicar si la sociedad tiene como objeto exclusivo la actividad agraria. ATP: Se debe indicar si el solicitante es ATP (Agricultor a Título Principal). Número de socios: en caso de que el solicitante sea una Cooperativa, una SAT o una Comunidad. Datos para ZMZD Estos datos son obligatorios, caso de solicitar Indemnización Compensatoria en determinadas zonas desfavorecidas. La indemnización compensatoria recibe, desde la pasada campaña, otra denominación: Ayudas destinadas a indemnizar las dificultades naturales en zonas de montaña y en otras zonas distintas a las de montaña. Fecha de nacimiento: Fecha de nacimiento (en formato ddmmaa) del solicitante. Datos representante legal (Obligatorios si el solicitante es una persona jurídica). CIF/NIF del representante legal. Primer apellido, segundo apellido y nombre del representante legal. UNA VEZ CUMPLIMENTADOS LOS DATOS DE UN SOLICITANTE SE DEBEN GUARDAR LOS CAMBIOS EFECTUADOS. Advertencia: Si se introduce un CIF/NIF de un solicitante al que la Entidad Reconocida le tramitó su Solicitud Única en la campaña 2012, automáticamente se pueden recuperar los datos del mismo. Esta campaña, como en la anterior, dichos datos no proceden de la base de datos que posee la Enero
16 entidad, sino de los datos facilitados por la subdirección de FA procedentes de la última validación. Para ello se deberá haber indicado en la pantalla Usuarios de Ficheros Maestros la localización de los datos de la campaña anterior (ver apartado usuarios). Si no se cambia de solicitante tras haber recuperado los datos personales, cuando se cambia de pestaña hacia Recintos SIG y Explotaciones también se pueden recuperar estos tres grupos de datos desde la base de datos suministrada por la Subdirección de F.A. Enero
17 4.2 RECINTOS SIG Descripción de los campos. Provincia: Código provincial de la parcela. Municipio: Código municipal de la parcela. Polígono: Número del Polígono en el que se encuentra la parcela. Parcela de referencia: Identificación de la parcela acorde con el sistema de identificación de parcelas. Recinto SIGPAC: Cada una de las superficies continuas de terreno dentro de una parcela y con uso agrícola único. Sup. total: Superficie total del recinto. Si el recinto existe en el CD ROM de SIGPAC, este dato se recupera de forma automática. Caso de modificarse por el usuario la referencia de un recinto que ya tuviera la superficie recuperada del CD, esta superficie no se actualiza a no ser que el campo Sup.Total esté a cero. CAP SIGPAC: Es el Coeficiente de Admisibilidad de Pastos FEGA medio del recinto. Todos los recintos con uso Sigpac PA, PR, PS tienen un CAP SIGPAC calculado. En caso de encontrar discrepancias con el mismo se podrá declarar un CAP SIGPAC distinto marcando la casilla Presenta alegación a Sigpac presentando la alegación correspondiente. Los cultivos PASTOS < 5 años ó PASTOS permanentes son únicamente compatibles con los usos PA, PR, PS en caso de declarar estos cultivos sobre usos distintos a los indicados deberá alegar a Sigpac para el cambio de uso a PA, PR ó PS proponiendo un CAP SIGPAC y un Coeficiente de revisión. Enero
18 COEFICIENTE REVISIÓN: Es el coeficiente de revisión resultado de la auto-baremación tal como se indica en el anexo I de la Resolución de 23 de enero de CAP DECLARADO: Resulta del producto CAP Sigpac x Coeficiente de revisión. C. Auxiliar. Revisión: Es un Coeficiente auxiliar medio del recinto para Admisibilidad en Pastos calculado por la administración. Número de Frutales de cáscara de cada especie (reconocidos en SigPac). Si el recinto existe en el CD ROM de SIGPAC, estos datos se recuperan de forma automática: Número de Almendros incluidos en SIGPAC. Número de Pistachos incluidos en SIGPAC. Número de Algarrobos incluidos en SIGPAC. Número de Avellanos incluidos en SIGPAC. Número de Nogales incluidos en SIGPAC. Datos SIGPAC: Estos datos se informan automáticamente a partir de los datos del CD ROM de SIGPAC. Superficie recinto: Superficie total del recinto, en hectáreas con dos decimales. Uso: Utilización asignada al recinto en la base de datos del SIGPAC. Se obtendrá cualquiera de los siguientes usos diferentes y codificados: USO FO VI CI AG ED FY TH IM IV OV PS TA CA ZV ZC ZU VF OF VO PR PA FS FL FV OC CS CV DESCRIPCION Forestal Viñedo Citricos Corrientes y superficies de agua Edificaciones Frutal Huerta Improductivo Invernaderos y cultivos bajo plastico Olivar Pastizal Tierra arable Viales Zona censurada Zona concentrada no reflejada en la ortofoto Zona urbana Asociacion frutal-viñedo Asociacion olivar-frutal Asociacion olivar-viñedo Pasto arbustivo Pasto arbolado Frutal de cáscara Frutal de cáscara/olivar Frutal de cáscara/viña Asociacion olivar-citricos Asociacion frutal de cáscara-citricos Asociacion viña-citricos Enero
19 CF FF CL Asociacion frutal-citricos Asociacion frutal-frutal de cáscara Cultivo leñoso de uso no agrario Coef. regadío: Porcentaje de la superficie del recinto que puede ser considerada de regadío. Coef. pastoreo: Porcentaje de la superficie del recinto susceptible de ser pastoreada. Superficie elegible para ayuda al programa nacional para el fomento de rotaciones de cultivo en tierras de secano: en hectáreas con dos decimales, caso de tener en SIGPAC un valor distinto de cero, penaliza la superficie del recinto para poder obtener una superficie elegible (es decir, con derecho a ayuda) menor que la superficie total. Comarca: Nombre de la comarca en que se encuentra el recinto referenciado. La disponibilidad de los datos del CD-ROM SIGPAC se indica en la parte inferior de la pantalla con los siguientes iconos: disponible no disponible Modificación de los recintos SIG del solicitante. Nuevo recinto: pulsar el botón Borrar recinto: pulsar el botón de la barra de herramientas de la barra de herramientas Editar: hacer doble click sobre el registro seleccionado. IMPORTANTE: como en las pasadas campañas, se mantiene el botón: informe de errores que aparece al entrar en la pantalla de recintos SIG. que genera de nuevo el MUY IMPORTANTE: la marca Presenta alegaciones al SIGPAC esta campaña, es imprescindible en el caso de modificación de usos o superficies admisibles de cualquier recinto de SIGPAC Esta marca será comprobada por la aplicación en el momento de preparar para imprimir la solicitud. UNA VEZ INTRODUCIDOS LOS DATOS DE UN RECINTO SE DEBEN GUARDAR LOS MISMOS. Si en el momento de grabar los datos de un recinto, el programa detecta la no coincidencia de la superficie total entre la asignada por SIGPAC y la grabada por el usuario, surge un mensaje de advertencia del posible error. Enero
20 4.3 EXPLOTACIONES GANADERAS Descripción de los campos. Código de Explotación : El formato del código identificativo de la explotación (por defecto) es ESPPMMMEEEEEEE (formato SIMOGAN) donde: PP: Código de la provincia en número. MMM: Las tres últimas cifras del código INE del municipio en el que se encuentre la explotación. EEEEEEE: Siete dígitos que identifican la explotación. Este número nunca puede ser cero. Si tiene que introducir el código en formato autonómico (MMMPPEEEEEEE) donde: PP: Código de la provincia en letras. MMM: Las tres últimas cifras del código INE del municipio en el que se encuentre la explotación. EEEEEEE: Siete dígitos que identifican la explotación. Este número nunca puede ser cero. deberá pulsar el botón "Autonómico" para ello. El programa lo traducirá a formato SIMOGAN. El código de explotación que figurará en los impresos de la solicitud tendrá el formato denominado SIMOGAN, formado por los caracteres "ES" más doce dígitos. Provincia: Código de la Provincia donde radica la explotación. Municipio: Código INE del Municipio donde radica la explotación. Finca o Paraje: Se introducirá el nombre de la finca, lugar o paraje en el que se encuentra la explotación. Superficie: Superficie (en Has.) de la explotación. Tipo de explotación: Habrá que indicar si la explotación seleccionada es: Enero
21 - Bovino - Ovino/Caprino - Bovino/Ovino/Caprino - Otros Modificación de las explotaciones ganaderas del solicitante. Nueva explotación: pulsar el botón Borrar explotación: pulsar el botón de la barra de herramientas de la barra de herramientas Editar: hacer doble click sobre el registro seleccionado. UNA VEZ INTRODUCIDOS LOS DATOS DE UNA EXPLOTACION SE DEBEN GUARDAR LOS MISMOS. 4.4 CROTALES Descripción de los campos. Crotal: Número de crotal identificativo del animal. Deberá ajustarse a las series permitidas. El programa advierte de la incorrección en el mismo. Sólo se admitirán las siguientes series: ES + 12 dígitos ES + 1 ó 2 letras (provincia) + 4 dígitos + 2 letras Tipo de animal: Indicar si el animal es Bovino macho o Vaca. Además hay que indicar si la Vaca es NODRIZA o NOVILLA. UNA VEZ INTRODUCIDOS LOS DATOS DE UN ANIMAL SE DEBEN GUARDAR LOS MISMOS. Enero
22 4.5 DERECHOS DE AYUDA DE PAGO UNICO El Real Decreto 202/2012 de 23 de enero, y sus modificaciones RD 1391/2012, de 5 de octubre y RD 2/2013, de 11 de enero, establecen las normas básicas para la aplicación en España, del Régimen de Pago Único, establecido en el Reglamento (CE) núm. 73/2009 del Consejo, de 19 de enero de Al régimen de ayuda de Pago Único podrá acogerse todo agricultor que tenga asignados derechos definitivos de ayuda, tenga previsto obtenerlos de la Reserva Nacional o sea arrendatario de derechos en la campaña Para la gestión de este régimen el Ministerio de Agricultura, Alimentación y Medio Ambiente, ha establecido un sistema de identificación de derechos de ayuda, que consiste en un registro electrónico de ámbito nacional que incluye una serie de datos identificativos de cada derecho. Mediante este sistema se declaran y se verifican los derechos, así como también se realizan las comprobaciones de las solicitudes de ayuda una vez emitidas las mismas y recepcionadas por la Consejería de Agricultura, Pesca y Medio Ambiente. Si se solicita pago único, se deberá grabar en el programa una relación identificativa de los derechos por los que se solicita dicho pago y a continuación los derechos normales y los derechos especiales. Cada derecho de ayuda por el que se solicite el pago único deberá justificarse con una hectárea admisible según los criterios de admisibilidad regulados en RD 202/2012 y sus modificaciones. Detalles de cada derecho (estos datos figurarán en el impreso DERDE): Nº de Orden: indica el orden en el cual los derechos se irán justificando con las hectáreas por las que se solicitará la ayuda. Los derechos de ayuda de la reserva nacional se utilizarán en último lugar. Derecho: consiste en un código de identificación de cada derecho de forma única, lo cual garantiza la no existencia de duplicidades en toda España. Tendrá el siguiente formato: DPU + 12 dígitos. Enero
23 Tipo: en este régimen se han considerado tipos de derechos: Derechos normales: son los derechos que reciben los agricultores y ganaderos que obtuvieron pagos directos en el período de referencia por algún régimen de ayuda en el cual era necesario declarar superficies en su solicitud de ayuda (por ejemplo, herbáceos u olivar). Derechos especiales: son los derechos que reciben los agricultores y ganaderos que obtuvieron pagos directos en el período de referencia por algún régimen de ayuda de los que se citan en el art. 44 del Reglamento (CE) 73/2009 y que no tienen asociada ninguna superficie (por ejemplo, ovino-caprino). Participación: indica el porcentaje de participación sobre el valor nominal que tiene actualmente asignado el derecho. Importe: importe en euros que se obtiene del producto del valor nominal del derecho y el porcentaje de participación del mismo. Es decir, indica el importe máximo a percibir por el derecho. Origen: indica si el derecho proviene de la Asignación Inicial de derechos o de la Reserva Nacional. Comunidad Autónoma: es la que comunicó la asignación inicial del derecho (si no es Andalucía, se deberá entregar una copia de la comunicación efectuada con la solicitud). Justifica con SUP: esta opción la activarán aquellos agricultores que soliciten pago único por algún derecho especial y que deseen justificar con superficie. Modificación de los derechos del solicitante. Nuevo derecho: pulsar el botón Borrar derecho: pulsar el botón de la barra de herramientas de la barra de herramientas Editar: hacer click sobre el registro seleccionado. Ordenar derechos: pulsar el botón automáticamente por su número ordinal. de la barra de herramientas. Los derechos se ordenarán UNA VEZ INTRODUCIDOS LOS DATOS DE DETALLE DE UN DERECHO SE DEBEN GUARDAR LOS MISMOS. Introducción de derechos mediante enlace con la Base de Datos de Pago Único Para poder introducir automáticamente los derechos asignados al solicitante mediante importación directa desde la base de datos oficial de Pago Único, tendremos que activar la opción de la barra de herramientas que se presenta con el siguiente icono: Una vez activada esta opción, nos aparece en pantalla un cuadro de diálogo que nos solicita el lugar donde se almacena la base de datos de derechos de ayuda al pago único necesario para la importación y nos pregunta si se van a reemplazar los datos de los derechos almacenados previamente o bien van a ser añadidos a los que ya tengamos grabados. A cada Entidad Reconocida, se le distribuye una base de datos con los Derechos de los solicitantes que tramitaron su ayuda de la anterior campaña en dicha entidad. Enero
24 De la misma forma también se permite seleccionar sólo una parte de los derechos importados para su introducción en el impreso DERDE. El impreso DER, se conforma según la siguiente figura en la aplicación: Se ha dividido la pantalla en dos bloques, que se corresponden a otros tantos que aparecen en el impreso DER. Respecto al número de derechos: A1: debe marcarse en caso de que se solicite el cobro de todos los derechos de los que es titular para la campaña en curso. Por todos los derechos se entiende todos los que tiene disponibles para la campaña, una vez deducidos los que hayan cedido, y añadido los que haya recibido por cesión o procedentes de la Reserva Nacional. Esta opción aparecerá marcada por defecto en la aplicación. Enero
25 A2: marcar en el caso en el que se solicita el cobro de parte de los derechos de los que es titular para la campaña en curso. Si se marca esta opción, en la pestaña Derechos RPU (correspondiente al impreso DERDE), habría que indicar de cuales de los derechos que posee el solicitante solicita el cobro. Respecto a los derechos especiales: B1: marcar en caso de que se justifiquen todos los derechos especiales con UGM. B2: marcar si se van a justificar los derechos especiales con superficie admisible. B3: en este caso, se marcaría si se justifica parte de los derechos especiales con superficie admisible. En este caso deben señalarse en la pestaña Derechos RPU cuales de los derechos especiales se van a justificar con superficie. UNA VEZ CUMPLIMENTADOS LOS DATOS SE DEBE GUARDAR. AVISO: A la hora de imprimir la solicitud, el impreso DERDE sólo saldrá impreso si se ha marcado alguna de las opciones A2 o B3 del formulario DER. Enero
26 5 COMO DAR DE ALTA UNA SOLICITUD 5.1 MANTENIMIENTO Y CONSULTA DE SOLICITUDES La gestión de las solicitudes y declaraciones de superficies, de primas ganaderas, indemnización compensatoria, medidas agroambientales, pago único o pagos específicos se realizan a través del mismo acceso: SOLICITUDES MANTENIMIENTO. En esta pantalla se nos muestra la relación de los solicitantes almacenados en la base de datos de la instalación y además se nos detalla el número de solicitudes que hay grabadas para un solicitante marcado. Si se pulsa el botón + que está a la izquierda de cada solicitante se abre una lista en la que aparecen los datos de cabecera de cada una de las solicitudes grabadas del mismo (si las hubiera). Para acceder a una solicitud concreta que ya haya sido grabada, se debe seleccionar y después pulsar los botones de SUPERFICIE / GANADERIA o bien las pestañas (Declaración de superficies / Solicitud de Primas Ganaderas / Medidas Agroambientales / Datos generales de la solicitud). Alta de solicitudes. Enero
27 Para elaborar una nueva solicitud se debe pulsar el botón que tengamos resaltado el registro de un solicitante en concreto. de la barra de herramientas, siempre Se debe marcar que se trata de una SOLICITUD EN PLAZO, ya que la modificación de solicitudes sólo se permite en determinadas versiones de la aplicación y sobre aquellas que se encuentran ya cerradas. Si no se tratara de la primera solicitud del productor, el programa pregunta si para elaborar dicha solicitud desea tomar como base alguna de las anteriormente grabadas del mismo productor. Se podrá seleccionar el nº de solicitud que nos va a servir de partida para realizar la nueva; si no es así, debe pulsar Ignorar y el programa le llevará directamente a un formulario en blanco para grabar los detalles de la nueva solicitud. Enero
28 5.2 AYUDAS Una vez en este apartado hay que cumplimentar los DATOS GENERALES de la solicitud. Dichos datos aparecerán en los impresos DG-Anverso y DOC. La aplicación PAC 2013 permite recuperar las ayudas marcadas en el DG en la anterior campaña. En esta misma ventana aparece marcado por defecto la admisión de Pago Único para todas las solicitudes. ADVERTENCIA: Si se desmarca alguna de las líneas anteriores, y la solicitud tenía almacenados los datos correspondientes a las mismas, automáticamente se borrarán de la base de datos. Es decir, si por ejemplo, se desmarca Prima de vacas nodrizas y estaba grabado el impreso VN, éstos se borrarán de forma automática. El programa advertirá al usuario antes de proceder al borrado. PULSAR GUARDAR PARA GRABAR LOS DATOS INTRODUCIDOS. Enero
29 5.3 OTROS DATOS En esta pantalla hay que indicar los siguientes campos: Solicitud individual: Esta casilla debe marcarse si la solicitud va a ser presentada como INDIVIDUAL en la Administración a pesar de imprimirse con el Programa. Si se marca, recuerde que la solicitud no formará parte de la remesa de exportación de datos hacia la Administración, por considerarse que se presentará a registro directamente por el interesado. Res. 204 campaña 2012: marque la casilla si ha iniciado o finalizado los tramites de resolución de los errores 204 detectados para los recintos afectados en esta solicitud para la campaña IMPORTANTE: la aplicación no permitirá la impresión de una solicitud que teniendo dichos errores no haya iniciado el proceso de resolución de las incidencias de la campaña 2012 de las cuales tuvo notificación a través de los ficheros de diagnóstico remitidos a su entidad por parte de la Consejería de Agricultura, Pesca y Medio Ambiente. Fecha de entrada: En esta casilla se puede visualizar la fecha de registro de la solicitud si dicho dato ya ha sido importado. Fecha de la solicitud origen: Indica la fecha de entrada de la solicitud en el caso de que estemos trabajando mediante la importación de datos de un puesto a otro a partir de otra solicitud origen. Número de remesa origen: Indica la remesa a partir de la cual se ha efectuado la entrada de la solicitud en caso de que estemos trabajando mediante la importación de datos de un puesto a otro a partir de otra solicitud origen. Tipo de productor: Es un dato calculado a partir de los datos de la solicitud: Enero
30 Pequeño corresponde a explotaciones con producción de cultivos COPL no mayor de 92 Tm de cereales. Grande: Corresponde a explotaciones con producción de cultivos COPL mayor de 92 Tm de cereales. Otros. No se encuentra en ninguno de los dos grupos anteriores. Comunidad Autónoma en la que tramitó la solicitud de ayuda en la campaña anterior: Introduzca o seleccione el código de la Comunidad Autónoma en el caso de haber solicitado las ayudas en otra Comunidad en la campaña Observaciones: Casilla para introducir cualquier comentario o aclaración que el solicitante estime oportuno en relación con su solicitud. ALEGACIONES (Solo se activará en la versión que permita la realización de modificaciones / alegaciones). Motivos de la modificación: En este apartado hay que indicar el motivo por el cual realiza la modificación de la solicitud, eligiendo entre los motivos (alta de parcelas, condiciones agronómicas, condiciones técnico económicas). Observaciones de la modificación: Se podrán incluir las observaciones que se estimen oportunas respecto a la modificación de la solicitud. Solicita subrogación de compromisos en vigor de forestación de tierras agrícolas: En caso de solicitudes importadas del DGE que incluyan subrogación de superficies de forestación, se deberá cumplimentar el resto de los datos relativos a la subrogación en la siguiente ventana. Si no se rellenan estos datos no se visualizará la superficie subrogada de forestación en cada parcela agrícola.(ver apartado 6.1 y 6.2, apartado forestación). IMPORTANTE: El/ los CIF/NIF y Nº de Expediente introducidos en la pantalla de subrogación de compromisos de forestación deben coincidir con el CIF/NIF y Nº de Expediente indicado en el DGE para cada recinto. En caso de que no coincida o no se haya cumplimentado aparecerán errores y no se generará el impreso de subrogación de forestación (SUF-FOR). Enero
31 Descripción de los campos Datos del titular de los compromisos originales: será necesario cumplimentar CIF / NIF, Primer apellido, Segundo apellido, y Nombre. Motivo de subrogación: marcar la opción acorde con la situación en la que se encuentre el subrogado respecto al titular de los compromisos iniciales. Cesión. Compraventa. Fallecimiento. Arrendamiento. Otros (indicar). Los campos que aparecen a continuación describen la documentación que el solicitante se dispondrá a adjuntar a los impresos de la solicitud, y deberán marcarse en su caso: Fotocopia de la escritura de cesión o compraventa. Fotocopia del contrato de arrendamiento. Certificado de defunción. Testamento o declaración de herederos. Acta de constitución de la sociedad o de la Comunidad de Bienes. Relación de los socios. Inscripción de los estatutos en el Registro Mercantil. Copia del CIF/NIF del titular de los compromisos originales. Documentación presentada en la campaña anterior: La documentación que aparece bajo este literal puede marcarse si ya se presentó en la campaña anterior en cuyo caso aparecerá en el apartado correspondiente del listado de comprobación. Enero
32 5.4 AYUDAS AGROAMBIENTALES En caso de haber marcado ayudas AGROAMBIENTALES, se permitirá el acceso a la siguiente pantalla, en la que habrá que indicar las medidas y submedidas para las que se solicita ayuda. Dichos datos aparecerán en el impreso DG-Anverso. En la campaña PAC 2013 será necesario el uso del Delimitador Gráfico de Explotaciones para la delimitación de explotaciones que soliciten las siguientes ayudas: - Solicitud de pagos de la submedida 14 (agricultura de conservación del viñedo) y prima adicional a la submedida 14). - Solicitud de pagos al régimen de ayudas a la forestación de tierras agrícolas. No obstante, una vez delimitada la explotación en el DGE podrá ser presentada a través del PSU o a través de la Aplicación de Captura PAC Descripción de los campos. Medidas por las que solicita pagos (Reglamento 2078/1992): MEDIDA F: protección de las zonas de influencia del Parque Nacional de Doñana. Medidas por las que solicita pagos (Reglamento 1698/2005): Enero
33 1A: SM1A Apicultura 1B: SM1B: Prima adicional apicultura S2: Razas autóctonas en peligro de extinción. S3: SM3: Agricultura ecológica S4: SM4: Ganadería ecológica S5: SM5: PI de Arroz S7: SM7: PI Olivar en cuencas S9: SM9: Mantenimiento del castaño 9A: SM9A: Prima adicional al castaño 12: SM12: Herbáceos en pendiente SA: SM13: PI Alfalfa 14: SM14: Conservación viñedo PV: SM14 adicional viñedo 16: SM16: PI Remolacha (antigua SR) Incompatibilidades entre medidas agroambientales: Cuando se marca para una misma superficie medidas que son incompatibles entre sí o no compatibles con el cultivo y variedad aparece un mensaje de error que avisa de la incompatibilidad de dichas ayudas. TABLA DE INCOMPATIBILIDADES ENTRE SUBMEDIDAS DEL REGLAMENTO (CE) 1698/2005 PARA LA MISMA SUPERFICIE. Enero
34 5.5 OTROS DATOS AGROAMBIENTALES En esta ventana se rellenarán los datos complementarios para la solicitud de ayudas agroambientales: Enero
35 Pertenece a una Agrupación de producción integrada, a efectos de: Submedida 5: Producción integrada del arroz Submedida 7: Producción Integrada en Olivar en cuencas vertientes a embalses de abastecimiento de aguas para consumo humano o en zonas NATURA Submedida 13: Producción integrada de la Alfalfa. Submedida 16: Producción integrada de remolacha de siembra otoñal. Organismo de control autorizado por la Consejería de Agricultura, Pesca y Medio Ambiente para control de agricultura, ganadería y apicultura ecológicas al que pertenece el solicitante (a efectos de las SM1, SM1 adicional, SM3, SM4, SM9 y SM9 adicional del R(CE)1698/2005): SERVICIO DE CERTIFICACIÓN CAAE, S.L. SOHISCERT S.A. AGROCOLOR, S.L LGAI TECHNOLOGICAL CENTER, S.A. CERES CERTIFICATION OF ENVIRONMENTAL STANDARDS GMBH ECOAGROCONTROL, S.L OTROS Solicita subrogación de compromisos (agroambientales): se indicará esta opción si se trata de nuevos productores que se subrogan a partir de compromisos originales de otro(s) solicitante(s) por haberse transferido total o parcialmente la explotación acogida a las ayudas agroambientales (esta información aparecerá en el impreso SUB). (Ver apartado Datos para la subrogación de compromisos agroambientales). PULSAR GUARDAR PARA GRABAR LOS DATOS INTRODUCIDOS. Enero
36 5.6 INFORMACION DE TABACO Para acceder a la pantalla de introducción de datos se debe pulsar el botón herramientas. Dichos datos aparecerán en el impreso DOC. de la barra de Descripción de los campos Datos del representante legal: CIF/NIF y Nombre o Razón Social. Tipo de entidad asociativa: especifica si el contrato realizado con la empresa de transformación es individual o colectivo, marcando la opción: APT Productor individual Caso de marcar APT deberá indicar el Número de la misma, la Razón Social, y el número de socio del declarante dentro de la APT. PULSAR GUARDAR PARA GRABAR LOS DATOS INTRODUCIDOS. 5.7 INFORMACIÓN SOBRE EL AZÚCAR Para acceder a la pantalla de introducción de datos se debe pulsar el botón herramientas. de la barra de Enero
37 5.8 AGRUPACIÓN DE PRODUCCIÓN INTEGRADA: Para acceder a la pantalla de introducción de datos se debe pulsar el botón herramientas. de la barra de 5.9 INFORMACION PARA LA INDEMNIZACION DE DIFICULTADES NATURALES DE ZONAS DE MONTAÑA Y EN OTRAS ZONAS DISTINTAS A LA MONTAÑA (ANTES IC) Para acceder a la pantalla de introducción de datos se debe pulsar el botón de la barra de herramientas. Dichos datos aparecerán en el impreso ZMZD y contempla las Ayudas destinadas a compensar las dificultades naturales en zonas de montaña y/o ayudas a otras zonas desfavorecidas. Enero
38 Descripción de los campos Explotación individual: Marcar la opción si la explotación o parte de ella es individual. Caso de marcarla será necesario cumplimentar: Inscrita en el Registro de Explotaciones Prioritarias. Indicar Régimen de tenencia de la tierra (se pueden marcar varias): Propiedad, Arrendamiento y Otros (descripción). Explotación cooperativa: Marcar la opción si es socio de una cooperativa. Explotación cooperativa de Trabajo Asociado: Marcar la opción si es socio de una cooperativa de trabajo asociado. Caso de marcar alguna de las opciones anteriores, se deberá cumplimentar: Razón social de las mismas. CIF de las mismas. Cuota de participación del solicitante en las mismas, en tanto por ciento. Enero
39 Joven agricultor incorporado a la actividad agraria en el último año: Marcar la casilla si el solicitante se encuentra en esta situación. Presentó ZM y/o ZD en la campaña anterior: Marcar la casilla si el solicitante se encuentra en esta situación. Domicilio de residencia: Se muestra por defecto el que se haya introducido anteriormente en los datos personales del solicitante. Si no coincidiese, se deberá indicar aquí el que corresponde a la residencia del solicitante (domicilio, provincia y municipio). Los campos que aparecen a continuación describen la documentación que el solicitante se dispondrá a adjuntar a los impresos de la solicitud, y deberán marcarse en su caso: Certificado del SEPE de no haber percibido el desempleo en los últimos 12 meses (en caso de pertenecer al Régimen Especial Agrario por cuenta ajena). Certificado de Cooperativa en el que se detalle el porcentaje de participación del socio que solicita la ayuda. Certificado de retenciones y pagos a cuenta cuyo pagador sea la Cooperativa a la que pertenezca el solicitante. Certificado de retenciones y pagos del solicitante y cónyuge, en caso de declaración de la renta conjunta. Otros documentos. En caso de marcarlo, debe introducir su descripción. PULSAR GUARDAR PARA GRABAR LOS DATOS INTRODUCIDOS. Enero
40 5.10 INFORMACION DE FRUTOS CASCARA Para acceder a la pantalla de introducción de datos se debe pulsar el botón herramientas. Dichos datos aparecerán en el impreso CAS. de la barra de Descripción de los campos CIF de la Organización de Productores Reconocida (OPFH) de Frutos Cáscara. Razón Social de la OPFH. Autorización a la administración para el intercambio de datos de parcelas agrícolas con administración. la Solicitantes del PN para el Fomento del Beneficio Agroambiental: CIF/NIF y Razón Social de la empresa cesionaria de los residuos de poda para aprovechamiento como biomasa. Declaración responsable del aprovechamiento particular de los residuos vegetales extendidos de su explotación. PULSAR GUARDAR PARA GRABAR LOS DATOS INTRODUCIDOS. Enero
41 5.11 DATOS PARA LA SUBROGACIÓN DE MEDIDAS AGROAMBIENTALES Desde esta pantalla, el usuario cumplimentará los datos necesarios para recoger los compromisos de las medidas agroambientales subrogados por un tercero hacia el solicitante. Para acceder a la misma se debe pulsar el botón de la barra de herramientas. Dichos datos aparecerán en el impreso SUB. Descripción de los campos Datos del titular de los compromisos originales: será necesario cumplimentar CIF / NIF, Primer apellido, Segundo apellido, y Nombre. Motivo de subrogación: marcar la opción acorde con la situación en la que se encuentre el subrogado respecto al titular de los compromisos iniciales. Cesión. Compraventa. Fallecimiento. Arrendamiento. Otros (indicar). Los campos que aparecen a continuación describen la documentación que el solicitante se dispondrá a adjuntar a los impresos de la solicitud, y deberán marcarse en su caso: Fotocopia de la escritura de cesión o compraventa. Fotocopia del contrato de arrendamiento. Certificado de defunción. Testamento o declaración de herederos. Acta de constitución de la sociedad o de la Comunidad de Bienes. Enero
42 Relación de los socios. Inscripción de los estatutos en el Registro Mercantil. Copia del CIF/NIF del titular de los compromisos originales. Subrogación de Submedida 2 y Submedida 4: Para la subrogación de compromisos agroambientales de submedida 2 y submedida 4, ir a Otos datos agroambientales, marcar la casilla, solicita subrogación de compromisos. Se activará el icono, pulsando en este se mostrará la ventana en la que se introducen los datos requeridos para la subrogación de compromisos agroambientales. Una vez guardados los datos de esta pantalla, ir a la ventana de primas ganaderas. En la ventana primas ganaderas, entrar en la pestaña Subrog. SM2 ó Subrog. SM4 e indicar la especie que se subroga, las UGM subrogadas y el NIF del titular original del compromiso (de entre los que se haya introducido en el apartado anterior). 6 COMO DECLARAR LAS SUPERFICIES Una vez grabados los datos de las pantallas anteriores se debe seleccionar la solicitud y pulsar el botón Superficie. Si el CIF/NIF del solicitante figura en la base de datos de la campaña anterior y se han recuperado sus datos personales desde esa base de datos, el programa efectúa la pregunta " Quiere recuperar la declaración de superficies completa de PAC 2012?". Así se recuperan las parcelas agrícolas declaradas en la campaña anterior. (Puede que algunas parcelas no se recuperen correctamente porque la combinación cultivo/variedad no exista para la presente campaña). En caso de haber utilizado la delimitación de la explotación en el DGE y tenga la explotación conformada en el Portal Web de Presentación de Solicitud Única (PSU), se deberá proceder como se indica en el apartado correspondiente de este manual (Cómo importar archivos.rec). Enero
43 6.1 INTRODUCCION DE PARCELAS EN MODO WINDOWS En la parte superior se encuentra la zona de introducción de datos de cada una de las PARCELAS AGRÍCOLAS de la solicitud. En la zona inferior tenemos los RECINTOS que habían sido dados de alta en el apartado de datos del solicitante y que se encontrarán disponibles para distribuir la superficie correspondiente a cada una de las parcelas agrícolas. También se visualizan las características correspondientes a dichos recintos según la información almacenada en el CD-ROM de SIGPAC. En el caso de los Frutales de Cáscara, aparecerán los datos SIGPAC del número de árboles de cada especie. Sólo se pueden visualizar los datos correspondientes al CD ROM de SIGPAC. No existe ninguna otra referencia territorial distinta de ésta en el programa. En la campaña 2013 se ha modificado el número de columnas de la rejilla de parcelas agrícolas y recintos declarados en la pantalla de declaración de superficies, quedando los que se detallan a continuación: Datos de la parcela agrícola Imp: Impreso PAC al que se dirige la parcela agrícola. Campo no accesible. NPA: Número de orden de la parcela agrícola en cada impreso PAC. Campo no accesible. Superficie: Superficie (en hectáreas y con dos decimales) de la parcela agrícola. Código de cultivo y nombre de cultivo: Introducir el código del cultivo, o bien seleccionar su nombre en la casilla Cultivo. Código de Variedad y Variedad: Introducir el código de variedad, o bien seleccionar su nombre en la casilla Variedad. Enero
44 Secano/regadío (S/R) Ayuda solicitada: En los casos en los que para una misma parcela puedan solicitarse ayudas distintas se mostrará la siguiente pantalla en la que deberán marcar las ayudas concretas: A: Fomento de las rotaciones B: Calidad de las legumbres H: Frutos de cáscara. G: Fomento del Beneficio Agroambiental en el sector de los Frutos de Cáscara. K: Algodón. L: PNF Algodón. M: Tabaco. O: Superficie forrajera. R: Sin ayuda. U: Régimen de Pago Único. V: Ayuda a los productores de remolacha azucarera (a solicitar en Otoño, solo se marca en el DG). W: Programa Nacional para el fomento de la calidad de la remolacha azucarera X: Rastrojera para ZMZD. Q: Ayuda para costes de mantenimiento para superficies agrarias/agrícolas forestadas Z: Ayuda para la compensación de rentas para superficies agrarias/agrícolas forestadas. S: Sin ayuda, proviene de forestación. Pastos comunes (PC): Marcar la casilla si la parcela se destina a pastos en común. Aparcería: Seleccionar este campo si se declara régimen de aparcería en olivar quedando exento de la presentación de croquis. Siembra/Pasto (S/P): Indicar si la cubierta vegetal es por siembra o es pasto. Sólo para medida 4. Enero
45 Cultivo a sembrar: Seleccionar el cultivo a sembrar como cubierta vegetal. Sólo para medida 4. Anchura en metros: Cumplimentar anchura de la cubierta en metros y con dos decimales a efectos de SM7: Producción integrada de olivar en cuencas o zonas Natura R (1698/2005). Al imprimirse saldrán los tramos correspondientes a la anchura introducida: 1: Entre 1,6 y 3,8 m y 2: Mayor a 3,8 m Medidas del PDR de otras Comunidades Autónomas: Marcar para aquellas parcelas ubicadas en otras comunidades autónomas que soliciten medidas PDR en esas comunidades. Semilla utilizada: Indicar el tipo de semilla utilizada (certificada, reempleo u otros) para cultivos de cereales o proteaginosas. Método de implantación: Indicar para SM7 y SM14 si la cubierta vegetal es sembrada o espontánea. (S/E). Método de eliminación: Indicar para SM14 si la cubierta vegetal se elimina de forma mecánica o química (M/E). Forestación: En caso de solicitudes de ayuda a la forestación (Q y Z) acogidas a los reglamentos 2080/1992, 1257/1999 y 1698/2005 es necesario delimitar las superficies forestadas de tierras agrícolas con el Delimitador Gráfico de Explotaciones, según lo recogido en la guía para la cumplimentación de solicitudes (entregada a las entidades reconocidas). (Ver manual del DGE y PSU así como el apartado nº 9 de este manual sobre Cómo importar archivos.rec). Una vez importada la explotación, se observan las parcelas agrícolas forestales en la ventana declaración de superficies. En caso de haber delimitado únicamente la forestación, ésta se podrá importar a la aplicación de captura sin que se reemplacen las parcelas agrícolas de sistema integrado que se hayan conformado previamente. (Si existen recintos declarados tanto con ayudas al sistema integrado como con forestación y la suma de superficies del mismo es superior a la del recinto sigpac, preguntará si desea reemplazar las parcelas agrícolas importadas por las de sistema integrado). En las líneas declarativas de forestación (FOR) que soliciten ayudas Z ó QZ, se activa el campo forestación (...) y se accede a la pantalla en la que se especifican los datos relativos a la forestación. Los datos que aparecen en la ventana parcela forestación son importados del DGE y no podrán ser modificados. Enero
46 Subrogación de superficies forestadas: Las superficies de forestación objeto de subrogación se indican en el DGE, así como el NIF del titular original de la explotación y el nº de expediente original, por lo que estos campos se importan automáticamente a esta ventana. (En caso de que se haya indicado la subrogación en el DGE y no observar el dato en esta ventana, se debe verificar si se han rellenado previamente y correctamente los datos de la ventana OTROS DATOS/ Datos de forestación (Ver apartado 5.3 OTROS DATOS). Ayudas FEADER: Se marcará la ayuda FEADER solicitada en cada parcela agrícola. Sólo se pueden seleccionar las líneas agroambientales que antes se hayan marcado en el detalle de la solicitud. Enero
47 Enero
48 Distribución en recintos SIGPAC En la casilla Superficie sembrada del recinto se ha de especificar la superficie de la parcela agrícola que se sitúa (en parte o de forma completa) en dicho recinto. Para ayudar al cálculo de la distribución, y al pulsar con el ratón en la casilla de la superficie sembrada, toda la superficie de la parcela agrícola se colocará en ese recinto, o bien (si el recinto fuese menor) la totalidad de superficie libre que tuviera el recinto. Automáticamente la Superficie Libre del recinto se verá reducida de acuerdo a la cifra introducida. Tendremos que repetir la operación de pulsar con el ratón la superficie sembrada en cuantos recintos se distribuya la parcela agrícola. La Superficie Libre muestra el balance entre la superficie total y todas las superficies usadas introducidas en la totalidad de solicitudes. La Superficie Usada muestra la superficie que está ocupada del recinto por todas las solicitudes almacenadas en el sistema. En el ejemplo de la pantalla, la superficie de 17,60 has de veza de la parcela agrícola 4 del impreso PAC se ha repartido en 2 recintos (polígono 72, parcela 3, recinto 51 del municipio y polígono 72, parcela 3, recinto 52 del mismo municipio). En ese momento sólo permanecen en pantalla los recintos en los que se haya distribuido superficie de la parcela agrícola. Si se quieren ver todas los recintos del solicitante se debe pulsar el botón de la barra de herramientas. Enero
49 En el momento de pulsar GUARDAR desaparecerán de la ventana los recintos que ya estuvieran completos, es decir, cuya superficie libre sea igual a cero. Para poder visualizar todos de nuevo en cualquier momento se debe pulsar el último botón descrito anteriormente. Frutos de cáscara: En caso de solicitar ayudas para frutal de cáscara, se consignará nº de almendros, pistachos, algarrobos, avellanos y nogales. DECLARACIÓN DE RECINTOS DE PASTOS: Al recuperar los recintos declarados del año anterior o bien introducir nuevos recintos o actualizar las superficies de los mismos, se deberá prestar atención a aquellos recintos con usos PA, PR y PS. En el ejemplo siguiente se muestra un recinto con uso PR que aparece con un CAP Sigpac (en este caso 23) y Coeficiente de revisión por defecto 100. Para modificar el CAP Sigpac y proponer un nuevo valor, hay que marcar la casilla presenta alegación al sigpac para este recinto. Para modificar el Coeficiente de revisión no es necesario marcar alegación a sigpac y se deberá cumplimentar este campo con el resultado de la auto-baremación según la Resolución de 23 de enero de Como guía para cumplimentar este dato se aporta el coeficiente auxiliar de revisión calculado por la administración. Enero
50 En la declaración de superficies se debe indicar la superficie del recinto declarada. La superficie solicitada para ese recinto se auto-cumplimenta como resultado de multiplicar la superficie declarada por el CAP y el coeficiente de revisión. Éstos coeficientes así como la superficie solicitada aparecen en varios campos a nivel de recinto como se indica en la siguiente figura. Enero
51 Enero
52 6.2 INTRODUCCION DE PARCELAS EN MODO MS-DOS Configurando la opción para mostrar la declaración de superficies en modo MS-DOS, (accediendo desde: Ficheros Maestros / Usuarios / modo MS-DOS ), nos aparece la siguiente ventana: Versión MS-DOS La navegación por los campos que se muestran en cada pantalla puede realizarse con el ratón o bien pulsando la tecla TAB (de este modo el movimiento se hace de forma ordenada y no es necesario el ratón). Para marcar las casillas S/N se puede proceder pulsando la barra espaciadora o bien con el ratón. En la parte superior se encuentra la zona de introducción de datos de las PARCELAS AGRÍCOLAS. En la zona inferior tenemos la visualización de los datos que se están grabando. Impreso: Impreso al que se dirige la parcela agrícola. Campo no accesible. Parcela: Número de orden de la parcela agrícola en cada impreso. Campo no accesible. Subpar: Número de orden de la subparcela dentro de la parcela agrícola. Campo no accesible. Sup. PA: Superficie en hectáreas de la parcela agrícola. Cultivo: Este campo admite las siguientes posibilidades: Introducir el Código del Cultivo. Pulsar la tecla funcional <F4>, el Programa listará la relación de Cultivo. Seleccionar el que proceda con las teclas de desplazamiento vertical ( ) y pulsar <Enter>. También se puede realizar una búsqueda en la pestaña Avanzado, escribiendo caracteres que estén contenidos en el nombre. Variedad: Este campo admite las siguientes posibilidades. Introducir el Código de Variedad. Pulsar la tecla funcional <F4>, el Programa listará la relación de Variedades. Seleccionar el que proceda con las teclas de desplazamiento vertical ( ) y pulsar <Enter>. También se puede realizar una búsqueda en la pestaña Avanzado, escribiendo caracteres que estén contenidos en el nombre. Ayuda solicitada: En los casos en los que para una misma clave puedan solicitarse ayudas distintas se mostrará la siguiente pantalla en la que deberán marcar las ayudas concretas: Enero
53 A: Fomento de las rotaciones B: Calidad de las legumbres H: Frutos de cáscara. G: Fomento del Beneficio Agroambiental en el sector de los Frutos de Cáscara. K: Algodón. L: PNF Algodón. M: Tabaco. O: Superficie forrajera. R: Sin ayuda. U: Régimen de Pago Único. V: Ayuda a los productores de remolacha azucarera (a solicitar en Otoño, solo se marca en el DG). W: Programa Nacional para el fomento de la calidad de la remolacha azucarera X: Rastrojera para ZMZD. Q: Ayuda para costes de mantenimiento para superficies agrarias/agrícolas forestadas Z: Ayuda para la compensación de rentas para superficies agrarias/agrícolas forestadas. S: Sin ayuda, proviene de forestación. Código del Municipio: Este dato está divido en Provincia y Municipio. Ambos admiten las siguientes posibilidades: Introducir el Código. Pulsar la tecla funcional <F4>, el Programa listará la relación de Códigos. Seleccionar el que proceda con las teclas de desplazamiento vertical ( ) y pulsar <Enter>. También se puede realizar una búsqueda en la pestaña Avanzado, escribiendo caracteres que estén contenidos en el nombre. Polígono: Introducir el número del Polígono en el que se encuentra la Parcela Sembrada. Parcela: Introducir la identificación de la Parcela acorde con el sistema de identificación de parcelas. Recinto: Introducir la identificación del recinto. Enero
54 Secano/regadío (S/R) Sup. SIG: En este campo se deberá de introducir la superficie total de la Parcela en el sistema de identificación de parcelas, en hectáreas con dos decimales. Caso de emplear soporte (CDROM) con datos de los recintos y parcelas, esta superficie se recuperará desde los mismos. Para que ello suceda es necesario que previamente se haya especificado la ruta de acceso a los datos en la opción USUARIOS (Directorio CD-ROM Parcelas) del menú FICHEROS MAESTROS. También es necesario que se ejecute el programa con el CDROM (o en su defecto los datos copiados en un directorio) dentro de su unidad. Superficie Sembrada en el recinto Sup. Sem. : Indicar la superficie (has) de la parcela agrícola que se encuentra sobre el recinto. Se calcula automáticamente el mínimo entre la superficie libre de la parcela agrícola y la superficie libre del recinto. PC: Marcar la casilla si la parcela se destina a pastos en común. Aparcería: Marcar esta casilla en caso de que el régimen de tenencia sea aparcería. Número de almendros (Nº Alm.): Número de almendros en la parcela por la que se solicita la ayuda a los frutos cáscara. Número de pistachos (Nº Pist.): Número de pistachos en la parcela por la que se solicita la ayuda a los frutos cáscara. Número de algarrobos (Nº Alg.): Número de algarrobos en la parcela por la que se solicita la ayuda a los frutos cáscara. Número de avellanos (Nº Avell.): Número de avellanos en la parcela por la que se solicita la ayuda a los frutos cáscara. Número de nogales (Nº Nog.): Número de nogales en la parcela por la que se solicita la ayuda a los frutos cáscara. Presenta alegaciones SIGPAC 2013 (IMPORTANTE): marcar esta casilla en caso de que se vayan a presentar alegaciones al SIGPAC en esta campaña. Anchura en metros: Cumplimentar anchura de la cubierta en metros y con dos decimales a efectos de SM7: Producción integrada de olivar en cuencas o zonas Natura R (1698/2005). Al imprimirse saldrán los tramos correspondientes a la anchura introducida: 1: Entre 1,6 y 3,8 m y 2: Mayor a 3,8 m Medidas del PDR de otras Comunidades Autónomas: Marcar para aquellas parcelas ubicadas en otras comunidades autónomas que soliciten medidas PDR en esas comunidades. Semilla utilizada: Indicar el tipo de semilla utilizada (certificada, reempleo u otros) para cultivos de cereales o proteaginosas. Método de implantación: Indicar para SM7 y SM14 si la cubierta vegetal es sembrada o espontánea. (S/E). Método de eliminación: Indicar para SM14 si la cubierta vegetal se elimina de forma mecánica o química (M/E). Forestación: En caso de solicitudes de ayuda a la forestación (Q y Z) acogidas a los reglamentos 2080/1992, 1257/1999 y 1698/2005 es necesario delimitar las superficies forestadas de tierras agrícolas con el Delimitador Gráfico de Explotaciones, según lo recogido en la guía para la cumplimentación de solicitudes (entregada a las entidades reconocidas). Enero
55 (Ver manual del DGE y PSU así como el apartado nº 9 de este manual sobre Cómo importar archivos.rec). Una vez importada la explotación, se observan las parcelas agrícolas forestales en la ventana declaración de superficies. En caso de haber delimitado únicamente la forestación, ésta se podrá importar a la aplicación de captura sin que se reemplacen las parcelas agrícolas de sistema integrado que se hayan conformado previamente. (Si existen recintos declarados tanto con ayudas al sistema integrado como con forestación y la suma de superficies del mismo es superior a la del recinto sigpac, preguntará si desea reemplazar las parcelas agrícolas importadas por las de sistema integrado). En las líneas declarativas de forestación (FOR) que soliciten ayudas Z ó QZ, se activa el campo forestación (...) y se accede a la pantalla en la que se especifican los datos relativos a la forestación. Los datos que aparecen en la ventana parcela forestación son importados del DGE y no podrán ser modificados. Subrogación: Las superficies de forestación objeto de subrogación se indican en el DGE, así como el NIF del titular original de la explotación y el nº de expediente original, por lo que estos campos se importan automáticamente a esta ventana. (En caso de que se haya indicado la subrogación en el DGE y no observar el dato en esta ventana, se debe verificar si se han rellenado previamente y Enero
56 correctamente los datos de la ventana OTROS DATOS/ Datos de forestación (Ver apartado 5.3 OTROS DATOS). Ayudas FEADER: Marcar la casilla si para la parcela se va a solicitar también ayudas FEADER. Al marcar esta casilla se mostrará la siguiente pantalla en la que deberá marcar las medidas que afectan a la parcela en cuestión: Sólo se pueden seleccionar las líneas agroambientales que antes se hayan marcado en el detalle de la solicitud. Marcar las medidas y el tipo que se deseen, pulsando la barra espaciadora. Para cerrar esta pantalla pulsar Alt+F4. Cuando se desea modificar la medida solicitada, es preciso situarse en la casilla que hay junto a Medida(s) Agroambiental (es) y pulsar la tecla F4 para visualizar esta pantalla. Si para la parcela se va a solicitar también algún tipo de las medidas agroambientales, se mostrará la siguiente pantalla en la que se deberán marcar las medidas y submedidas que afectan a la parcela en cuestión. Sólo se pueden seleccionar las líneas agroambientales que antes se hayan marcado en el detalle de la solicitud. PARA GRABAR LOS DATOS PULSAR F10. PARA SALIR, PULSAR ESC. Teclas de Función Para borrar una parcela, marcarla en la parte inferior y pulsar F7. Para Añadir parcelas, pulsar F5. El programa indicará automáticamente cuando se añade para completar una parcela agrícola. Para copiar el último dato introducido en una casilla, pulsar F9. Para grabar los datos pulsar F10. Para ver el resumen de superficies pulsar F1. Para ver el ASR pulsar F2. Para ver la distribución de cultivos sobre la parcela pulsar F4. Al guardar una parcela de algodón, tabaco o frutos cáscara se comprobará que los datos específicos correspondientes a dichos regímenes de ayuda están completados. Caso de no ser así se mostrarán las pantallas correspondientes para que sean completados. DECLARACIÓN DE RECINTOS DE PASTOS: Al recuperar los recintos declarados del año anterior o bien introducir nuevos recintos o actualizar las superficies de los mismos, se deberá prestar atención a aquellos recintos con usos PA, PR y PS. En el ejemplo siguiente se muestra un recinto con uso PR que aparece con un CAP Sigpac (en este caso 23) y Coeficiente de revisión por defecto 100. Para modificar el CAP Sigpac y proponer un nuevo valor, hay que marcar la casilla presenta alegación al sigpac para este recinto. Enero
57 Para modificar el Coeficiente de revisión no es necesario marcar alegación a sigpac y se deberá cumplimentar este campo con el resultado de la auto-baremación según la Resolución de 23 de enero de Como guía para cumplimentar este dato se aporta el coeficiente auxiliar de revisión. En la declaración de superficies hay que indicar la superficie del recinto declarada, pero la superficie solicitada para ese recinto se auto-cumplimenta como resultado de multiplicar la superficie declarada por el CAP y el coeficiente de revisión. Éstos coeficientes así como la superficie solicitada aparecen en varios campos a nivel de recinto como se indica en la siguiente figura. Enero
58 6.3 CUADRO RESUMEN RAS DE SUPERFICIES DECLARADAS El programa permite la elaboración de un resumen de todas las superficies introducidas en la solicitud y distribuidas por regímenes de ayuda. Se accede pulsando el botón. Asimismo, se puede calcular el resumen de la solicitud de superficies PAC pulsando el botón de la barra de herramientas. En él se podrán consultar los errores generados por la solicitud, así como los importes estimados. Enero
59 7 COMO SOLICITAR AYUDAS GANADERAS Se debe seleccionar la solicitud y pulsar el botón Ganadería. La cumplimentación de los datos de las solicitudes de primas ganaderas, ganadería medioambiental y explotaciones ganaderas para indemnización compensatoria se distribuye de acuerdo a los distintos impresos existentes. En todas las pantallas de los impresos se puede calcular el resumen de la solicitud de ganadería PAC pulsando el botón de la barra de herramientas. En él se podrán consultar los errores generados por la solicitud, así como los importes estimados. Se puede proceder a la eliminación de impresos de ganadería por separado. Para ello se debe pulsar el botón que está en cada uno de ellos. 7.1 IMPRESO PGR Descripción de los campos Código de explotación ganadera: se debe seleccionar una explotación ganadera en cada fila entre las explotaciones ya grabadas anteriormente en el apartado correspondiente del menú Solicitantes. Para ello se deberá pulsar con el ratón sobre esta casilla y se desplegará la lista de explotaciones antes grabadas. Al cambiar de campo, automáticamente se recuperarán los datos de Paraje y Superficie. Enero
60 UNA VEZ INTRODUCIDOS LOS DATOS DE UNA EXPLOTACIÓN, PULSAR GUARDAR. Si no hubiese más líneas que introducir se debe pasar con el ratón a la zona de Documentación. Recintos PGR: Los solicitantes de primas ganaderas deberán rellenar los datos de la ventana Recintos asociados a explotaciones ganaderas que aparecerá en el impreso PGR- reverso. La asociación se realiza entre las explotaciones ganaderas introducidas y los recintos declarados con ayuda O, OU, U ó R. 7.2 IMPRESOS VN (VACA NODRIZA) Enero
61 Descripción de los campos Vende leche: Marcar la casilla si vende leche o productos lácteos procedentes de la explotación. Si se marca: Exclusivamente venta directa. Entregas a compradores: Caso de ser exclusivamente venta directa no se podrá acceder a él. No usa el 90 % de los derechos: Marcar esta casilla si el solicitante no hace uso del 90 % de sus derechos a la prima por una causa excepcional. Deberá justificarlo adecuadamente. Documentación acreditativa de no uso del mínimo de derechos: Marcar esta casilla si el solicitante aporta la documentación que acredita y justifica no hacer uso del 90 % de sus derechos a la prima por una causa excepcional. Si se solicita ayuda para explotaciones que mantienen vacas nodrizas y se quiere indicar la condición como Profesional de la Agricultura, se deberá cumplimentar los datos tras activar el siguiente botón: Enero
62 UNA VEZ CUMPLIMENTADOS LOS DATOS DEL IMPRESO SE DEBEN GUARDAR LOS CAMBIOS EFECTUADOS. Enero
63 7.3 IMPRESO OVICAP (OVINO Y CAPRINO) Solicitar ayudas específicas según art. 68 R(CE) 73/2009 destinadas a: 1.- Ayuda específica para la mejora de la calidad de las producciones de ovino y caprino. 2.- Ayuda específica a agricultores de ovino para compensar desventajas específicas. 3.- Ayuda específica a agricultores de caprino para compensar desventajas específicas. Descripción de los campos: Casilla para exponer que solicita ayuda por el número máximo de animales que cumplen los requisitos y que están correctamente identificados y registrados conforme se establece en el R (CE) Nº 21/2004 a 1 de enero de Esta casilla se marca automáticamente al solicitar la ayuda correspondiente en la ventana AYUDAS. Marcar la documentación que acompaña a la solicitud en caso necesario así como los datos de la explotación asociativa indicados en la ventana para la solicitud de ayuda específica a productores en explotación asociativa que solicite ayuda para compensar desventajas específicas de ovino. UNA VEZ CUMPLIMENTADOS LOS DATOS DEL IMPRESO SE DEBEN GUARDAR LOS CAMBIOS EFECTUADOS. Enero
64 7.4 IMPRESO LAC Solicitar ayudas por: Agricultores de vacuno de leche para compensar desventajas específicas. Mejora de la calidad de la leche y productos lácteos de vaca. Descripción de los campos: Las casillas solicita por el número máximo de animales que cumplen los requisitos y que están correctamente inscritos en RIIA (Registro de Identificación Individual de Animales) localizados en la explotación el último día de presentación de la solicitud, se marca automáticamente al solicitar la respectiva ayuda en la ventana AYUDAS. UNA VEZ CUMPLIMENTADOS LOS DATOS DEL IMPRESO SE DEBEN GUARDAR LOS CAMBIOS EFECTUADOS. Enero
65 7.5 IMPRESO GAN 1698 (SUBMEDIDAS AGROAMBIENTALES R(CE)1685/2005) Para la solicitud de submedidas agroambientales ganaderas, se deberá cumplimentar los datos necesarios en las respectivas ventanas Submedida 1 (apicultura), Submedida 2 (Razas), Submedida 4 (Ganadería Ecol.). Estos datos se cumplimentarán en el impreso GAN Submedida 4: Se deberá seleccionar la explotación ganadera (importada de datos anteriores o bien introducida en mantenimiento de solicitantes explotaciones ganaderas). Indicar la especie o especies por las que solicita ayuda y asociarlas al código de explotación correspondiente. En caso necesario marcar si realiza trashumancia para la submedida 4. Para subrogaciones de Submedida 4, ver apartado correspondiente de este manual. Submedida 1 y prima adicional: Indicar la explotación en la que se encuentran las unidades productivas por las que solicita submedida 1 y/o prima adicional. Enero
66 Submedida 2: Indicar la/s especie/es, raza/s y código de explotación correspondiente a las unidades productivas por las que solicita ayuda para la submedida 2 (Razas autóctonas): PULSAR GUARDAR PARA GRABAR LOS DATOS INTRODUCIDOS. Enero
67 8 COMO IMPORTAR ARCHIVOS.REC: Para realizar la importación de archivos.rec descargados del Portal Web de Presentación de la Solicitud Única (PSU) tras su conformación en el Delimitador Gráfico de Explotaciones (DGE), se utiliza el icono de la barra de tareas: ACLARACIÓN: Para la correcta importación de datos, es necesario que los ficheros.rec que se descargan del Portal Web PSU, estén correctamente enlazados con la aplicación PAC 2013, para ello hay que configurar el directorio en el que se han guardado: Menú inicial de la aplicación PAC 2013 (Ficheros Maestros / Usuarios), establecer en el campo directorio delimitador gráfico la ruta en la que se generan los archivos.rec: 9 COMO PREPARAR PARA IMPRIMIR Para acceder a esta operación se debe pulsar el botón Mantenimiento de solicitudes. de la barra de herramientas de Esta función es un paso inexcusable para poder imprimir la solicitud posteriormente. Con ella se procede a calcular el listado de errores de la solicitud así como los documentos que conforman el Listado de Comprobación para que sean marcados por el usuario. Cuando se ejecuta esta acción el estado de la solicitud pasa de ABIERTA a LISTA PARA IMPRIMIR. En la primera pestaña se muestran los errores que ha generado la solicitud. Para los errores de duplicidad de parcelas y crotales se indican las referencias y los números de identificación sobre los que se localizan los errores, respectivamente. En la segunda pestaña, se muestra el listado de comprobación para que el usuario marque los documentos que adjunta a la solicitud (documentación y croquis de parcelas). Enero
68 Podrá marcar automáticamente un grupo de ellos si previamente los ha seleccionado de esta forma: marque la línea del primer documento que desee y luego marque el último que desee pero manteniendo pulsada la tecla Shift (mayúsculas). También puede hacer una selección no consecutiva marcando mientras se mantiene pulsada la tecla Control o Ctrl. Pulse el botón de la barra de herramientas. Para invertir la selección puede pulsar el botón. Los croquis pueden ser marcados como Sí (se aporta), No (no se aporta) o Exentos (no se aporta porque el solicitante cree que está exento de presentarlo). Si se marca la casilla "Presenta alegaciones y documentos en relación con errores detectados en la presente declaración se abrirá una ventana para la introducción de las alegaciones oportunas: Podrá introducir un texto de como máximo 255 caracteres en cada una de ellas. Para grabar las alegaciones, deberá pulsar la tecla Aceptar. Esta información formará parte del fichero de datos de la solicitud. Enero
69 Si quiere modificar las alegaciones (sólo podrá hacerlo si la solicitud aún no está cerrada) o bien consultarlas deberá pulsar el botón que aparece en la barra de herramientas de la pantalla de Preparar para imprimir o en la Consulta de errores/documentación, respectivamente. Los campos que aparecen a continuación describen la documentación que el solicitante se dispondrá a adjuntar a los impresos de la solicitud, y deberán marcarse en su caso. Recintos no declarados (Incidencia 38): Al preparar para imprimir aparece en esta pestaña aquellos recintos declarados en la pasada campaña que no se han declarado en la solicitud de ayuda de la presente campaña, es decir advierte de la omisión de la declaración de recintos. Esta incidencia no saltará cuando los recintos sean < a 5 áreas, no tengan uso agrícola (AG, CA, AG, CA, ED, IM, ZC, ZU, ZV), o bien estén afectados por cambios de geometría en SigPac.. Para los recintos que aparecen como no declarados, se deberá indicar la causa de la no declaración, entre (cambio de titularidad, error en la anterior declaración). Para cambios de titularidad indicar el CIF/NIF del nuevo solicitante. UNA VEZ MARCADOS LOS DOCUMENTOS PULSAR GUARDAR. Advertencias: Si no se marcara ningún documento, el programa advertirá de ello para evitar la ausencia de marcas en el Listado de comprobación. Si tras el análisis de la solicitud, se detecta un error 31 (Marca una línea de ayuda, y no consigna datos relativos a ella), no será posible dejar "Lista para Imprimir" la misma. Igualmente, si se detecta la ausencia de los datos generales que deben de figurar para determinados regímenes (algodón, tabaco, frutos cáscara), se advertirá al usuario de ello para que los consigne adecuadamente. Igualmente, si se detecta la ausencia de los datos resumen de ZMZD o de datos necesarios para este tipo de solicitud, se advertirá al usuario de ello para que los consigne adecuadamente. Si no marcara algún documento se advierte de ello, abriendo la posibilidad de poder subsanarlo. De no ser así se visualizarán en pantalla los errores de documentación asociados. Enero
70 10 COMO IMPRIMIR SOLICITUDES Modo de acceso: MENU PRINCIPAL SOLICITUDES IMPRIMIR Selección de impresos Se pueden seleccionar TODOS los impresos o ALGUNO(S). En este último caso se podrá indicar el número de la página concreta que desea obtener (para ello deberá marcar el botón Página concreta e indicar la página). Impresos: Deberá marcar los impresos que desea obtener. Tipo de impresión Se deberá seleccionar entre BORRADOR y DEFINITIVA (en este último caso la solicitud pasa a estado CERRADA). Nº de copias: número de copias que se desean de los impresos seleccionados. Enero
71 Criterios de visualización En esta zona se marcan los criterios de visualización de las solicitudes que aparecen en la zona superior de la pantalla. Provincia: Provincia a la que corresponde la solicitud. Tipo de solicitud: Superficie, Ganadería, IC, Sólo Terneros (bovinos machos) y Sólo Sacrificio. Puede seleccionar más de uno a la vez. Incluir ya Cerradas: se visualizarán también las solicitudes que cumpliendo los criterios marcados hayan sido impresas definitivamente anteriormente. Mostrar todas: Marcando esta casilla se mostrarán todas las solicitudes listas para ser impresas sin aplicar ningún criterio de visualización. Aplicar selección: pulsando sobre este botón se activarán los criterios especificados y aparecerán las solicitudes que los cumplan en la zona superior. Selección de solicitudes Para ello deberá marcar con el ratón la(s) solicitud(es) que desee imprimir. Puede realizar una selección múltiple de un grupo de solicitudes marcando la primera de la serie y la última manteniendo pulsada la tecla Mayúsculas. También puede hacer una selección de solicitudes no consecutivas marcándolas mientras se mantiene pulsada la tecla Control o Ctrl. Impresión Pulsar el botón IMPRIMIR de la barra de herramientas. Enero
72 11 CÓMO MODIFICAR UNA SOLICITUD YA CERRADA Las solicitudes impresas de forma definitiva y las remesadas están CERRADAS y, por tanto, no es posible modificarlas. Si se intenta cambiar algún dato de una solicitud cerrada el programa nos advierte de ello y no deja continuar. Esto no quiere decir que no puedan ser susceptibles a cambios. Para poder realizarlo se deben seguir los pasos descritos a continuación. Realmente no se trata de una modificación de la solicitud sino de realizar una copia exacta de la solicitud que se quiere cambiar y sobre esta copia efectuar los cambios oportunos. 1. En primer lugar, en la pantalla de Mantenimiento de Solicitudes se debe seleccionar el solicitante al que corresponde la solicitud que se quiere cambiar. 2. Seguidamente se debe pulsar el botón de la barra de herramientas. 3. A continuación aparece un cuadro de diálogo en el que el programa pregunta si se quiere tomar como base una de las solicitudes ya grabadas de este solicitante. Se debe seleccionar el número de solicitud que corresponde con la que se quiere cambiar. 4. En ese momento ya se tiene creada una copia de la solicitud, y su estado es ABIERTA por lo que se puede cambiar y seguir el proceso normal de elaboración, impresión y remesado. De esta forma se puede tener un histórico del proceso seguido por la solicitud definitiva a lo largo de la campaña. Enero
73 12 COMO REALIZAR REMESAS Modo de acceso: MENU PRINCIPAL SOLICITUDES REMESAR Soporte de la remesa Telemática: Deberá marcar la casilla para que el fichero resultante de la remesa sea enviado telemáticamente para su registro en la web de la Consejería de Agricultura, Pesca y Medio Ambiente. El enlace con la página web de envío de remesas está en el botón. Criterios de selección En esta zona se marcan los criterios de visualización de las solicitudes que aparecen en la zona superior de la pantalla. Provincia: Provincia a la que corresponde la solicitud. Tipo de solicitud: Superficie, Ganadería, ZMZD. Puede seleccionar más de uno a la vez. Incluir ya remesadas: se visualizarán también las solicitudes que cumpliendo los criterios marcados hayan sido remesadas ya. Mostrar todas: Marcando esta casilla se mostrarán todas las solicitudes listas para ser remesadas sin aplicar ningún criterio de visualización. Aplicar selección: pulsando sobre este botón se activarán los criterios especificados y aparecerán las solicitudes que los cumplan en la zona superior. Enero
74 Selección de solicitudes Para ello deberá marcar con el ratón la(s) solicitud(es) que desee remesar. Puede realizar una selección múltiple de un grupo de solicitudes marcando la primera de la serie y la última manteniendo pulsada la tecla Mayúsculas. También puede hacer una selección de solicitudes no consecutivas marcándolas mientras se mantiene pulsada la tecla Control o Ctrl. Recuerde que no podrá seleccionar solicitudes correspondientes a provincias distintas en la misma remesa. Tampoco puede seleccionar solicitudes correspondientes a provincias no andaluzas si tienen declaración de superficies. Remesar Pulsando el botón Remesar se genera el fichero de remesa en el soporte indicado. Si se pulsa el Botón Incidencias de la barra de herramientas se podrá obtener un informe con los problemas detectados en el proceso de remesa. Cuando está generando los ficheros de exportación también se comprueban dichos ficheros desde el punto de vista formal y de coherencia interna. Caso de encontrar algún fichero con problemas, el programa preguntará si se desea continuar con la remesa (en este caso el fichero con error no sería incorporado a la remesa). El estado de la solicitud pasará de CERRADA a REMESADA, o caso de estar ya remesada se mantendrá igual. Previamente al remesado de solicitudes que contengan datos de ZMZD, es necesaria la cumplimentación de un control sobre ciertos datos de las mismas. Si al intentar remesar la solicitud, este control no estuviera grabado, el programa no permite finalizar el proceso de remesado. (VER CONTROL ADMINISTRATIVO ZMZD). Enero
75 13 CÓMO REALIZAR ALEGACIONES (MODIFICACIONES Y CORRECCIONES DE INCIDENCIAS): En los periodos establecidos para realizar alegaciones (modificaciones y correcciones de incidencias) se habilitará una versión de la aplicación y se distribuirá una adenda a este manual con las instrucciones a seguir. Enero
76 14 UTILIDADES 14.1 CÁLCULO DE RESÚMENES DE LAS SOLICITUDES E IMPORTES ESTIMADOS El programa realiza los resúmenes de las solicitudes completados con una valoración estimada de la solicitud. Además, cuando se generan estos resúmenes también se calculan los errores de la misma. Para ello se debe pulsar el botón que se encuentra en las barras de herramientas de la Elaboración de Superficies y también en toda la Elaboración de los impresos de Primas Ganaderas. SUPERFICIES PAC En cualquier momento de la elaboración del plan de cultivo de la solicitud se puede calcular el resumen de la solicitud. De esta forma se pueden obtener: 1. Resumen de errores de la solicitud 2. Cálculo de importes de pago único Estos resúmenes pueden ser impresos pulsando para ello el correspondiente botón que se activa en la barra de herramientas. GANADERÍA PAC En cualquier momento de la elaboración de la solicitud de ganadería se puede calcular el resumen de la solicitud. De esta forma se pueden obtener: 1. Resumen de errores de la solicitud. 2. Resumen de importes 14.2 ELABORACIÓN DE ANEXOS El programa permite la elaboración de diferentes documentos anexos a la solicitud: Certificado bancario. Para ello se debe pulsar el botón (Mantenimiento de solicitudes / Otros / Documentos Anexos). Tras la elaboración se debe pulsar GUARDAR para almacenar dichos datos. Enero
77 CERTIFICADO BANCARIO Descripción de los campos Datos de la sucursal: Nombre y municipio Nombre del firmante del certificado Cargo que el firmante ocupa en la entidad financiera PULSAR GUARDAR PARA GRABAR LOS DATOS INTRODUCIDOS. Enero
78 ELABORAR IMPRESOS COMPLEMENTARIOS Con el programa también se pueden elaborar los impresos de TRASLADOS y BAJAS correspondientes a primas ganaderas. Para ello deberá pulsar el botón "Otros" de la barra de herramientas de la pantalla de mantenimiento de solicitudes. Para poder elaborar cualquiera de estos impresos es necesario que el solicitante tenga alguna solicitud Remesada. IMPRESO TRASLADOS Para elaborar una nueva comunicación se debe pulsar el botón de la barra de herramientas. Si desea editar una comunicación ya existente, debe seleccionar su número en "Número de comunicación". Datos Solicitó: Deberá indicar las primas ganaderas que marcó en el impreso DG de su solicitud. Nº de animales que trasladará: Deberá indicar el número de animales de cada tipo que va a trasladar. Fecha: Fecha de la realización del traslado (ddmmaa). Causas: Deberá indicar si el traslado es por trashumancia o por otras causas. Provincia destino: Deberá seleccionar la Delegación Provincial a la que va a dirigir la comunicación. Explotaciones: Deberá marcar las explotaciones a las que trasladará los animales. La explotación debe estar dada de alta para el solicitante. Animales: Deberá marcar los animales que trasladará. Los animales deben estar dada de alta para el solicitante. Para grabar los datos deber pulsar Guardar. Si desea borrar la comunicación debe pulsar el botón Eliminar. Para imprimir la comunicación debe pulsar el botón correspondiente de la barra de herramientas. Enero
79 Para elaborar una nueva comunicación se debe pulsar el botón de la barra de herramientas. Si desea editar una comunicación ya existente, debe seleccionar su número en "Número de comunicación". Datos Solicitó: Deberá indicar las primas ganaderas que marcó en el impreso DG de su solicitud. Nº de animales que han causado baja: Deberá indicar el número de animales de cada tipo que han causado baja. Fecha: Fecha de la baja de los animales (ddmmaa). Causas: Deberá indicar las causas que han motivado las bajas. Caso de indicar Otras, se debe especificar cuáles son en la casilla al efecto. Documentación aportada: Deberá indicar la documentación que adjunta a la comunicación. Provincia destino: Deberá seleccionar la Delegación Provincial a la que va a dirigir la comunicación. Animales: Deberá marcar los animales que han causado baja (Los animales deben estar dada de alta para el solicitante. Para grabar los datos deber pulsar Guardar. Si desea borrar la comunicación debe pulsar el botón Eliminar. Para imprimir la comunicación debe pulsar el botón correspondiente de la barra de herramientas IMPORTAR REMESAS Esta operación realiza la incorporación de los datos de solicitudes a partir de REMESAS. Es decir, a través de esta operación se pueden incorporar a un puesto de captura solicitudes grabadas en otro puesto distinto. El acceso se realiza a través de SOLICITUDES IMPORTAR SOLICITUDES DESDE REMESA. Enero
80 Las solicitudes se pueden importar ABIERTAS o CERRADAS. 1. Después debe especificar el directorio o unidad origen de la remesa en la parte inferior izquierda a través del mapa de directorios que se muestra. 2. A continuación se debe pulsar el botón PRECARGA para que el sistema analice los ficheros que figuran en la remesa. Como resultado se mostrará en pantalla la relación de solicitudes que se encuentran en la remesa. (Se pueden aplicar los criterios de visualización que aparecen en la parte inferior derecha para las solicitudes de la remesa de forma similar a la descrita en Imprimir o Remesar). 3. Si algún solicitante que figura en la remesa se encontrara almacenado en el sistema con anterioridad aparece la casilla EXISTE marcada. 4. Seguidamente es preciso seleccionar las solicitudes que se quieren importar. El modo de hacerlo es el mismo descrito en otros procesos de selección (Imprimir, remesar, etc). 5. Por último, se debe pulsar el botón IMPORTAR de la barra de herramientas para que comience el proceso. Nota: Para el caso de los datos de cuenta bancaria, se produce un aviso en el caso de que los datos del solicitante que se va a importar no los tenga, ya que puede provocar una incidencia en la solicitud. Enero
81 14.4 IMPORTAR TODO Esta operación realiza la incorporación de todos los datos desde bases de datos y copias de seguridad. Es decir, a través de esta operación se pueden incorporar a un puesto de captura todos los datos grabados en otro puesto distinto. El acceso se realiza a través de UTILIDADES UTILIDADES BASE DE DATOS IMPORTAR. 1. En primer lugar se debe elegir cuál es el origen de los datos a. Base de datos: El origen es una base de datos PAC2013.MDB. Las solicitudes mantienen el estado que tenían en origen. Las versiones de las bases de datos Origen y Destino han de ser las mismas. b. Copia de seguridad (de la presente campaña). Las solicitudes mantienen el estado que tenían en origen. 2. Después debe especificar el directorio o unidad origen de la remesa en la parte inferior izquierda a través del mapa de directorios que se muestra. 3. Seleccionar el criterio de visualización que se desee, dependiendo de los datos que se quieran importar: Solicitudes - Fichas de incidencias- Solicitudes y Fichas En la columna Tipo se especifica si los datos son provenientes de una SOLICITUD. 4. A continuación se debe pulsar el botón PRECARGAR para que el sistema analice los ficheros que figuran en la remesa. Como resultado se mostrará en pantalla la relación de solicitudes que se encuentran en la remesa. Si algún solicitante que figura en el origen de datos se encontrara almacenado en el sistema con anterioridad, aparece la casilla EXISTE marcada. 5. Seguidamente es preciso seleccionar las solicitudes que se quieren importar. El modo de hacerlo es el mismo descrito en otros procesos de selección (Imprimir, remesar, etc). Enero
82 6. Por último, se debe pulsar el botón IMPORTAR de la barra de herramientas para que comience el proceso IMPORTAR Nº DE EXPEDIENTE Y FECHA Mediante este proceso se puede incorporar automáticamente el número de expediente y fecha de registro asignados a cada solicitud incluida en una remesa. Dicho número de expediente y fecha de registro se obtiene con el uso de la firma electrónica en la subida de remesas a Paneweb, lo que permite dar inmediatamente fecha de registro a las solicitudes que conforman la remesa que se haya procesado mediante este método. Al día siguiente del remesado telemático se obtendrá, bien vía correo electrónico o bien vía Paneweb, los ficheros ZIP que importaremos a la aplicación y que asignarán a las solicitudes número de expediente y fecha de registro. Modo de acceso: SOLICITUDES IMPORTAR Nº EXPEDIENTE Y FECHA Seleccionamos en origen de datos remesa telemática y mediante el botón buscaremos la ubicación donde previamente hemos almacenado el o los ficheros zip descargados de paneweb u obtenidos por correo electrónico. Se podrán seleccionar las solicitudes que se deseen con la precarga. El modo de hacerlo es el mismo descrito en otros procesos de selección (Imprimir, remesar, etc). Se debe pulsar el botón IMPORTAR de la barra de herramientas para que comience el proceso. Caso de tener más de una solicitud para un solicitante en cuestión el programa preguntará a cuál de dichas solicitudes se le quiere asignar la fecha de registro que se está intentando importar. Enero
83 14.6 ESCRIBIR NOTAS PARA EL SOLICITANTE Si quiere introducir algún comentario o nota sobre el solicitante que le facilite la gestión y tramitación de las ayudas puede hacerlo pulsando el botón que aparece en todas las pantallas de datos del solicitante y en las de elaboración de la solicitud o ficha de revisión de errores. Aparecerá una pantalla como la que se muestra a continuación: Escriba el texto y pulse "Guardar" para grabarla. Si desea borrar todo el texto deberá pulsar "Borrar nota". Para consultar y/o modificar el texto introducido puede acceder desde cualquier pantalla de datos del solicitante pulsando el botón antes indicado HACER COPIA DE SEGURIDAD Genera una copia de la base de datos en el momento de realizar esta operación. Para llevarla a cabo es necesario que ningún usuario esté ejecutando el programa (el puesto que esté ejecutando la copia de seguridad será desconectado automáticamente de la base de datos). El acceso se realiza a través de UTILIDADES COPIA DE SEGURIDAD HACER COPIA DE SEGURIDAD Al terminar la operación se mostrará en pantalla la ventana de conexión a la base de datos para restablecer la misma si así se desea. Enero
84 14.8 RESTAURAR COPIA DE SEGURIDAD La restauración de una copia de seguridad es un proceso que tiene carácter irreversible. Por lo tanto, si desea restaurar la copia, deberá introducir literalmente el texto "**CORRECTO**". El acceso se realiza a través de UTILIDADES COPIA DE SEGURIDAD RESTAURAR COPIA DE SEGURIDAD. Para realizar la Restauración de Datos es necesario haber realizado anteriormente una Copia de Seguridad. La Restauración va a pedir el origen de los datos (directorio, o disquetes que contienen esa Copia). La Restauración reemplaza la Base de Datos del Programa que residieran en el disco duro por la Base de Datos existente en la Copia. Por ello, la nueva información será la correspondiente al momento que se hizo la Copia, perdiéndose toda información posterior a la misma CAMBIAR UBICACIÓN DE LA BASE DE DATOS UTILIDADES UTILIDADES BASE DE DATOS UBICAR BASE DE DATOS Esta utilidad se debe utilizar para las instalaciones en red en las que la base de datos es única para todas las instalaciones parciales llevadas a cabo en los puestos. Si ha cambiado la localización de la base de datos deberá indicar en esta ventana cuál es la nueva. Recuerde que pulsando sobre el botón situado a la derecha de la línea de escritura con la ayuda del asistente el directorio sin necesidad de escribir. se podrá localizar COPIA DE LA BASE DE DATOS EN ACCESS En la presente campaña se ha cambiado el tipo de base de datos de Access a Sqlite, para realizar una copia abierta en formato Access (.mdb) se habilita ésta herramienta. Para ejecutar esta operación se accede a UTILIDADES UTILIDADES BASE DE DATOS COPIA BD EN ACCESS. En ese momento se crea la base de datos. El proceso termina con un mensaje de confirmación del lugar de destino de la base de datos creada. Enero
85 14.11 CÁLCULO ERROR 204 Y 310 Esta utilidad realiza el cruce de todas las parcelas almacenadas en el sistema de forma que el resultado que se obtiene es el siguiente: Recintos con error 201 / 202 / 203 / 204 / 206 / 214 / 215 / 264 Recintos con superficie declarada distinta en diferentes expedientes En todos los casos se obtiene la identificación del recinto con el error así como la relación de solicitantes que lo provocan identificándose a su vez el impreso y el número de parcela. Modo de acceso: UTILIDADES CONTROLES GLOBALES ERROR 204 Error 310, superficies no elegibles para el PN de fomento de rotaciones en secano RESPONSABLE DE LA ENTIDAD Modo de acceso: UTILIDADES OTRAS UTILIDADES RESPONSABLE DE LA ENTIDAD Permite cambiar los datos del responsable de la entidad que se introdujeron al instalar el programa. Una vez seleccionada la opción aparecerá la pantalla: Cuando haya modificado los datos deberá pulsar Guardar. ADVERTENCIA: La persona que figure como responsable de la entidad ha de estar habilitada para certificar con su firma la veracidad de la codificación bancaria del solicitante en la solicitud CARGAR CODIGOS DE ENTIDAD Esta utilidad incorpora los datos actualizados de códigos de puestos de captura caso de que se hayan tenido que incorporar nuevos registros durante la campaña. Los datos actualizados se proporcionarían, en caso de ser necesarios, en un fichero, y del cual son tomados por el programa. De esta forma es posible cambiar el código de entidad en los datos de un solicitante para referenciarlo al código de oficina o puesto nuevo sin que se genere un error en el programa. Modo de acceso: UTILIDADES OTRAS UTILIDADES CARGAR CODIGOS DE ENTIDAD Enero
86 14.14 ACTUALIZAR IMPORTES CALCULADOS DE LAS SOLICITUDES Modo de acceso: UTILIDADES OTRAS UTILIDADES ACTUALIZAR CÁLCULO IMPORTES Permite actualizar los importes calculados con anterioridad para todas las solicitudes. Es conveniente ejecutarla en los siguientes casos: Cambio en algún dato del tipo: superficie, cultivo, animales solicitados, etc. (mientras no se prepare para imprimir). Modificación de los importes unitarios en Ficheros Maestros-Importes IMPORTAR DESCRIPCIONES DE VALIDACIONES Modo de acceso: UTILIDADES OTRAS UTILIDADES IMPORTAR DESCRIPCIONES DE VALIDACIONES Permite incorporar el fichero con los datos referentes a los criterios de error que se aplican en la campaña para la autorización del pago de las ayudas. Cuando sea necesario actualizar estos datos, se remitirá a los usuarios un fichero con los nuevos datos. Para realizar el proceso deberá indicar la localización de este fichero y pulsar Abrir. El fichero es del tipo.mdb. Enero
87 15 FICHEROS MAESTROS El programa contiene un conjunto de ficheros que contienen los códigos y los datos de los elementos más importantes (Comarcas, Municipios, Cultivos, etc). Dada la importancia que tiene la correcta codificación de estos elementos, no se permite la modificación de los mismos. La estructura de la navegación por todos estos ficheros o tablas es similar. Existen dos pestañas: GENERAL en la que aparece la relación de todos los datos almacenados Otra que denominaremos generalmente DETALLES donde se visualizan los datos específicos para el registro seleccionado en la pestaña GENERAL. Las principales funciones de mantenimiento son las siguientes: Enero
88 Añadir un registro (sólo habilitado para la opción USUARIOS) Pulsar el botón Insertar Nuevo desde cualquiera de las dos pestañas. Introducir los datos requeridos en la pantalla que se muestre. Pulsar Guardar. Modificar un registro (sólo habilitado para la opción USUARIOS) Seleccionar un registro en la pestaña General En la pantalla Detalle modificar los datos. Pulsar Guardar. Borrar un registro (sólo habilitado para la opción USUARIOS) Seleccionar un registro en la pestaña General. Pulsar el botón Eliminar. Imprimir listados Pulsar el botón desde cualquier pestaña, una vez elegido el fichero maestro. Para los ficheros de MUNICIPIOS, COMARCAS y VARIEDADES aparecerá una ventana de selección del rango de impresión: Una vez elegido el rango de impresión pulsar ACEPTAR y se previsualizará el resultado del listado. Pulsar el botón IMPRIMIR para obtener el listado correspondiente definitivo. Enero
89 15.1 COMARCAS Y MUNICIPIOS Acceso: FICHEROS MAESTROS COMARCAS / MUNICIPIOS Sólo tiene pantalla General (similar a la descrita al inicio de este epígrafe) CULTIVOS Acceso: FICHEROS MAESTROS CULTIVOS Sólo tiene pantalla General (similar a la descrita al inicio de este epígrafe) VARIEDADES Acceso: FICHEROS MAESTROS VARIEDADES Sólo tiene pantalla General (similar a la descrita al inicio de este epígrafe) RAZAS Acceso: FICHEROS MAESTROS RAZAS Sólo tiene pantalla General (similar a la descrita al inicio de este epígrafe) BANCOS Acceso: FICHEROS MAESTROS BANCOS Sólo tiene pantalla General (similar a la descrita al inicio de este epígrafe). Enero
90 15.6 USUARIOS Acceso: FICHEROS MAESTROS USUARIOS La zona de Detalles es la siguiente: Descripción de los campos Código: Número asignado al usuario. Nombre: Nombre del usuario. Tipo de usuario: Seleccionar entre SUPERVISOR y NORMAL. El usuario Supervisor tiene el privilegio de poder acceder a los datos de todos los solicitantes, mientras el usuario Normal sólo puede acceder a los datos de los solicitantes que dio de alta. Se puede cambiar de usuario Normal a Supervisor pero no a la inversa. Contraseña: Cadena de caracteres que servirán de contraseña de seguridad para el acceso al programa (Inicio de sesión) del usuario. Directorio CD-ROM SIGPAC: Localización de los datos de parcelas que se facilitan en CD-ROM. Puede especificar un directorio del disco duro o de la red de instalación o bien la misma unidad de CD-ROM. Recuerde que pulsando sobre el botón sin necesidad de escribir. se podrá localizar con la ayuda del asistente el directorio Declaración de superficies: Marcar la opción (Windows o MS DOS) según desee realizar la introducción de la declaración de superficies siguiendo el sistema habitual de la aplicación en versión Windows o siguiendo el sistema de la aplicación en versión MS-DOS. Enero
91 Directorio campaña anterior: Localización de los datos de la campaña anterior correspondientes a los solicitantes que hicieron la PAC 2013 en la EERR en cuestión. Estos datos se remiten a las EERR junto a la Aplicación de Captura. Directorio envío remesa: Localización del directorio en el que se crearán las remesas generadas con la Aplicación de Captura. Directorio Datos Derechos: Localización del directorio que contiene los Derechos de Pago Único de los solicitantes que hicieron en la pasada campaña la PAC con la Entidad en cuestión. Directorio Delimitador Gráfico: Localización del directorio en el que se ubican los archivos.rec descargados desde PSU para su incorporación a la Aplicación de Captura. Recuerde que pulsando sobre el botón sin necesidad de escribir la ruta completa IMPORTES Acceso: FICHEROS MAESTROS IMPORTES Se divide en dos pestañas: PAC y Agroambientales. se podrá localizar con la ayuda del asistente el directorio Estas pantallas permiten la visualización de los importes unitarios que emplea el programa en la estimación de los importes totales de las solicitudes. También se permite modificar estos importes situándose en las casillas correspondientes e introduciendo nuevos valores y pulsando posteriormente la tecla de Guardar. Para restituir los valores unitarios que se ofrecen por defecto se debe pulsar este botón 16 CONSULTAS Y LISTADOS El programa dispone de una serie de listados que previamente se visualizan por lo que se pueden emplear a modo de consultas CONSULTA DE LISTADO DE COMPROBACIÓN Y DE ERRORES Pulsar botón de la barra de herramientas de MANTENIMIENTO DE SOLICITUDES. En ese momento se mostrarán en pantalla los documentos marcados en el listado de comprobación de la solicitud seleccionada y los errores de la misma CONSULTA DE SIGPAC Modo de acceso: UTILIDADES LISTADOS Y CONSULTAS CONSULTA SIGPAC Para su correcto funcionamiento es necesario haber indicado la localización de los datos del CD-ROM en Ficheros Maestros - Usuarios. Enero
92 Introduzca las referencias del recinto. Después pulse Aceptar y aparecerán los datos que figuran en el CD-ROM de SIGPAC (incluido los coeficientes de regadío y de pastoreo). Si no ha encontrado la referencia se muestra un mensaje de advertencia. También se advierte si no ha indicado la localización de los datos del CD-ROM o si esta localización no es la correcta CONSULTA RECINTOS SIGPAC Utilidad para consultar los recintos que conforman una parcela Sigpac. Enero
93 16.4 CONSULTA RECINTOS CON CAMBIOS EN LA GEOMETRÍA Con esta consulta se obtienen las relaciones entre las referencias SIGPAC 2013 y sus correspondencias en SIGPAC 2013 para esa misma superficie. Enero
94 16.5 LISTADO DE CULTIVOS POR MUNICIPIO A través de esta opción se obtiene un listado en el que se ve la superficie declarada resumida por municipio por la totalidad de solicitantes almacenados en el sistema. Modo de acceso: UTILIDADES CONSULTAS Y LISTADOS LISTADO DE CULTIVOS POR MUNICIPIO 16.6 LISTADO DE IMPORTES POR OFICINA Se obtiene un listado en el que figura el importe total estimado para el conjunto de los solicitantes que han domiciliado el pago de la ayuda en la misma oficina bancaria. Modo de acceso: UTILIDADES CONSULTAS Y LISTADOS LISTADO DE IMPORTES POR OFICINA 16.7 LISTADOS DE SOLICITANTES Acceder a SOLICITANTES. Pulsar el botón de la barra de herramientas: Deberá seleccionar la opción deseado y pulsar Aceptar para ver la previsualización del listado. Desde esta previsualización podrá imprimir el resultado de la consulta. - Listado alfabético Se obtiene un listado de los solicitantes almacenados en el sistema ordenados alfabéticamente. - Listado por provincia y municipio Enero
95 Se obtiene un listado con los solicitantes por término municipal y provincia de residencia. - Listado por nº de expediente Se obtiene un listado de los solicitantes almacenados en el sistema ordenados según el número de expediente asignado en la Delegación Provincial y que fue recuperado a partir del soporte de remesa registrado en la misma. - Listado por banco y sucursal Se obtiene un listado con los solicitantes por oficina y entidad financiera consignados en los datos personales. - Listado de importes por solicitante Se obtiene un listado alfabético de solicitantes junto con los importes estimados calculados para cada una de las solicitudes almacenadas. - Listado de solicitantes con notas Se obtiene un listado con los solicitantes que tienen Notas grabadas y el contenido de las mismas CONSULTA DE SOLICITUDES POR ESTADO Modo de acceso: SOLICITUDES MANTENIMIENTO Mediante esta consulta se puede obtener un listado de las solicitudes grabadas según el estado en el que se encuentren (Abiertas, Listas para imprimir, Cerradas, Remesadas). Para ello se deberá pulsar el botón de la barra de herramientas. A continuación debe seleccionar el estado del cuadro desplegable de la parte superior. En pantalla se podrán ver las que se ajusten a dicho estado. Si se desea imprimir el resultado de la consulta se debe pulsar el botón Imprimir de la barra de herramientas. Enero
96 16.9 LISTADOS DE FICHEROS MAESTROS En todos los ficheros maestros existe la opción de obtener el listado correspondiente. Para ello se deberá pulsar el botón que se encuentra en cada uno de ellos. 17 CONTROL ADMINISTRATIVO DE ZONAS DE MONTAÑA Y OTRAS ZONAS DESFAVORECIDAS (ZMZD): Previamente al remesado de solicitudes que contengan datos de ZMZD, se puede cumplimentar un control sobre ciertos datos de las mismas GRABACION DEL CONTRL ADMINISTRATIVO ZMZD Modo de acceso: SOLICITUDES MANTENIMIENTO Registro OTROS Para acceder a la grabación del control se debe entrar a través de la opción CONTROL ADMINISTRATIVO ZMZD del botón OTROS. Firma todos los impresos. Presenta alegaciones: Se rellena automáticamente a partir del Listado de comprobación. Presenta listado de comprobación: Se rellena automáticamente. Presenta certificado de cuenta corriente: Se rellena automáticamente con el valor indicado en el Listado de comprobación. Nº de cuenta en certificado igual que en solicitud. Titular de cuenta corriente en certificado igual que en solicitud. Presenta fotocopia CIF/DNI: Se rellena automáticamente con el valor indicado en el Listado de comprobación. Enero
97 Número de DNI igual al de la solicitud. Nombre de titular igual al de la solicitud. Firma en DNI semejante a la firma en los impresos. Presenta documento de representación legal. Firma de representante semejante a la firma en los impresos. Fecha de caducidad DNI (dd/mm/aaaa). Fecha de nacimiento del DNI coincide con la del impreso ZMZD: Se visualizará la que se ha grabado en el ZMZD para facilitar la respuesta. Fecha entrega renovación (dd/mm/aaaa). Domicilio DNI igual al del impreso ZMZD: Se visualizará el domicilio que se ha grabado en el ZMZD para facilitar la respuesta. Municipio del certificado igual al del impreso ZMZD. Se visualizará la que se ha grabado en el ZMZD para facilitar la respuesta. Presenta certificado SEPE: Se rellena automáticamente con el valor indicado en el Listado de comprobación. Fecha exp. cert SETE: Fecha de expedición del certificado del SEPE (dd/mm/aaaa). Período no percibe desempleo: Marcar la casilla si, en caso de presentar el certificado anterior, se va a indicar el período que acredita no haber percibido desempleo. Para indicar el período concreto, se debe pulsar el botón PERIODO: Pulsar Salir una vez marcado el período. Pulsar Guardar en la pantalla principal del control para grabar los datos IMPRESIÓN DEL CONTROL ADMINISTRATIVO DE ZMZD Desde la misma pantalla de grabación del control se puede imprimir el mismo, pulsando el botón correspondiente de la barra de herramientas REMESADO DEL CONTROL ADMINISTRATIVO DE ZMZD El remesado de los datos del control se realiza de forma conjunta con la solicitud. Enero
MANUAL DE USUARIO PARCELA AGRÍCOLA 2016
 Consejería de Medio Ambiente y Rural, Políticas Agrarias y Territorio MANUAL DE USUARIO PARCELA AGRÍCOLA 2016 Contenido MANUAL DE USUARIO... 1 PARCELA AGRÍCOLA 2016... 1 1. Antecedentes 3 2. Conceptos
Consejería de Medio Ambiente y Rural, Políticas Agrarias y Territorio MANUAL DE USUARIO PARCELA AGRÍCOLA 2016 Contenido MANUAL DE USUARIO... 1 PARCELA AGRÍCOLA 2016... 1 1. Antecedentes 3 2. Conceptos
Escala San Martín. InstruccIones para la aplicación InformátIca. Evaluación de la Calidad de Vida de Personas con Discapacidades Significativas
 Escala San Martín Evaluación de la Calidad de Vida de Personas con Discapacidades Significativas InstruccIones para la aplicación InformátIca Guía rápida INICO - FOSM 2014 INFORMACIÓN GENERAL La presente
Escala San Martín Evaluación de la Calidad de Vida de Personas con Discapacidades Significativas InstruccIones para la aplicación InformátIca Guía rápida INICO - FOSM 2014 INFORMACIÓN GENERAL La presente
PROGRAMA DE AYUDA. OTRAS UTILIDADES
 PROGRAMA DE AYUDA. OTRAS UTILIDADES 1. Importar ficheros externos La importación de ficheros externos es interesante para automatizar la confección y envío de declaraciones cuyos datos residen en bases
PROGRAMA DE AYUDA. OTRAS UTILIDADES 1. Importar ficheros externos La importación de ficheros externos es interesante para automatizar la confección y envío de declaraciones cuyos datos residen en bases
Los pasos a seguir para cumplimentar la solicitud son los siguientes: A continuación, se detallarán cada uno de estos apartados.
 Los pasos a seguir para cumplimentar la solicitud son los siguientes: 1. Comprobación de acceso. 2. Acceso al Sistema. 3. Panel de Solicitudes. 4. Formulario Web de Solicitud. 5. Contacto para incidencias
Los pasos a seguir para cumplimentar la solicitud son los siguientes: 1. Comprobación de acceso. 2. Acceso al Sistema. 3. Panel de Solicitudes. 4. Formulario Web de Solicitud. 5. Contacto para incidencias
MÓDULO 6 I.V.A. / I.G.I.C.
 MÓDULO 6 I.V.A. / I.G.I.C. 6.1.- MANTENIMIENTO 6.2.- ACUMULADOS DE I.V.A. / I.G.I.C. 6.3.- LIQUIDACIONES 2014 Software del Sol S. A. Queda prohibida cualquier forma de reproducción, distribución, comunicación
MÓDULO 6 I.V.A. / I.G.I.C. 6.1.- MANTENIMIENTO 6.2.- ACUMULADOS DE I.V.A. / I.G.I.C. 6.3.- LIQUIDACIONES 2014 Software del Sol S. A. Queda prohibida cualquier forma de reproducción, distribución, comunicación
Solicitud de ayudas para la compensación de cuotas a la Seguridad Social a emprendedores que contraten a trabajadores
 Dirección General de Formación CONSEJERÍA DE EMPLEO, TURISMO Y CULTURA ANEXO I Etiqueta del Registro Solicitud de ayudas para la compensación de cuotas a la Seguridad Social a emprendedores que contraten
Dirección General de Formación CONSEJERÍA DE EMPLEO, TURISMO Y CULTURA ANEXO I Etiqueta del Registro Solicitud de ayudas para la compensación de cuotas a la Seguridad Social a emprendedores que contraten
- 1 - MANUAL DE USUARIO - AFILIADOS CONTENIDO
 CONTENIDO INSCRIPCION DE SU ESTABLECIMIENTO... 2 MODIFICACIÓN DE CONTRASEÑA... 5 RECUPERACIÓN DE CONTRASEÑA... 6 HACER UNA SOLICITUD... 8 VISUALIZAR DATOS... 10 CONTACTO... 11 MODIFICAR UN CONTACTO...
CONTENIDO INSCRIPCION DE SU ESTABLECIMIENTO... 2 MODIFICACIÓN DE CONTRASEÑA... 5 RECUPERACIÓN DE CONTRASEÑA... 6 HACER UNA SOLICITUD... 8 VISUALIZAR DATOS... 10 CONTACTO... 11 MODIFICAR UN CONTACTO...
PROGRAMAS DE FORMACIÓN EN ALTERNANCIA CON EL EMPLEO - MANUAL PARA LA REALIZACIÓN DE SOLICITUDES TELEMÁTICAS-
 PROGRAMAS DE FORMACIÓN EN ALTERNANCIA CON EL EMPLEO - MANUAL PARA LA REALIZACIÓN DE SOLICITUDES TELEMÁTICAS- Paso 3. Formalización de la solicitud telemática de la subvención Última actualización: 26 de
PROGRAMAS DE FORMACIÓN EN ALTERNANCIA CON EL EMPLEO - MANUAL PARA LA REALIZACIÓN DE SOLICITUDES TELEMÁTICAS- Paso 3. Formalización de la solicitud telemática de la subvención Última actualización: 26 de
Manual de Consulta de Bases y Cuotas Ingresadas en el Régimen Especial de Trabajadores por cuenta propia o Autónomos
 SUBDIRECCIÓN GENERAL DE AFILIACIÓN, COTIZACIÓN Y GESTIÓN DEL SISTEMA RED Manual de Consulta de Bases y Cuotas Ingresadas en el Régimen Especial de Trabajadores por cuenta propia o Autónomos Octubre de
SUBDIRECCIÓN GENERAL DE AFILIACIÓN, COTIZACIÓN Y GESTIÓN DEL SISTEMA RED Manual de Consulta de Bases y Cuotas Ingresadas en el Régimen Especial de Trabajadores por cuenta propia o Autónomos Octubre de
Nº Procedimiento: SIACI: SK84. RÉGIMEN DE PAGO BÁSICO Solicitudes de Cesión de Derechos Campaña 2016 R.D. 1076/2014 de 19 de diciembre de 2014
 REGISTRO DE ENTRADA CÓDIGO EXPEDIENTE PROV MOD NÚMERO C D H E Nº Procedimiento: 030377 ACI: SK84 Fecha de entrada en Órgano competente RÉGIMEN DE PAGO BÁCO Solicitudes de Cesión de Derechos Campaña 2016
REGISTRO DE ENTRADA CÓDIGO EXPEDIENTE PROV MOD NÚMERO C D H E Nº Procedimiento: 030377 ACI: SK84 Fecha de entrada en Órgano competente RÉGIMEN DE PAGO BÁCO Solicitudes de Cesión de Derechos Campaña 2016
Manual del Servicio de Consulta de autorizados RED que gestionan una empresa.
 Manual del Servicio de Consulta de autorizados RED que gestionan una empresa. Abril de 2016 Contenido 1 Introducción... 3 2 Acceso al servicio... 3 2.1 Acceso con Certificado Digital... 4 2.2 Acceso con
Manual del Servicio de Consulta de autorizados RED que gestionan una empresa. Abril de 2016 Contenido 1 Introducción... 3 2 Acceso al servicio... 3 2.1 Acceso con Certificado Digital... 4 2.2 Acceso con
Terceros Ekon Sical. Departamento de Informática
 1 Terceros Ekon Sical Departamento de Informática 2 TERCEROS En la aplicación hay dos puntos de menú donde pueden tratarse los terceros dentro de SP Base y en la contabilidad en la entrada específica de
1 Terceros Ekon Sical Departamento de Informática 2 TERCEROS En la aplicación hay dos puntos de menú donde pueden tratarse los terceros dentro de SP Base y en la contabilidad en la entrada específica de
ACTEON Manual de Usuario
 SUBDIRECCIÓN GENERAL DE TECNOLOGÍAS DE LA INFORMACIÓN Y DE LAS COMUNICACIONES Referencia: ACT(DSI)MU01 Nº Versión: 1.00 Fecha: ÍNDICE 1. INTRODUCCIÓN...3 1.1. OBJETO DE ESTE DOCUMENTO... 3 1.2. ALCANCE...
SUBDIRECCIÓN GENERAL DE TECNOLOGÍAS DE LA INFORMACIÓN Y DE LAS COMUNICACIONES Referencia: ACT(DSI)MU01 Nº Versión: 1.00 Fecha: ÍNDICE 1. INTRODUCCIÓN...3 1.1. OBJETO DE ESTE DOCUMENTO... 3 1.2. ALCANCE...
LOS PAGOS DIRECTOS DE LA POLÍTICA AGRÍCOLA COMÚN (PAC) EN LOS SECTORES OVINO Y CAPRINO
 LOS PAGOS DIRECTOS DE LA POLÍTICA AGRÍCOLA COMÚN (PAC) 2015-2019 EN LOS SECTORES OVINO Y CAPRINO El objetivo de este documento es dar a conocer los apoyos que reciben los sectores ovino y caprino a través
LOS PAGOS DIRECTOS DE LA POLÍTICA AGRÍCOLA COMÚN (PAC) 2015-2019 EN LOS SECTORES OVINO Y CAPRINO El objetivo de este documento es dar a conocer los apoyos que reciben los sectores ovino y caprino a través
. REGISTRO DE ENFERMEDADES RARAS
 . REGISTRO DE ENFERMEDADES RARAS Ref.: manualusuario.doc 1 / 24 INDICE 1 INTRODUCCIÓN... 3 2 NUEVA SOLICITUD... 4 2.1 PESTAÑA DATOS DEL PACIENTE... 4 2.2 PESTAÑA DATOS DEL SOLICITANTE... 5 2.3 PESTAÑA
. REGISTRO DE ENFERMEDADES RARAS Ref.: manualusuario.doc 1 / 24 INDICE 1 INTRODUCCIÓN... 3 2 NUEVA SOLICITUD... 4 2.1 PESTAÑA DATOS DEL PACIENTE... 4 2.2 PESTAÑA DATOS DEL SOLICITANTE... 5 2.3 PESTAÑA
Resumen proceso para Dar de Alta la Representación con Nexus Energía
 Resumen proceso para Dar de Alta la Representación con Nexus Energía 1. Procedimiento de alta El paso previo, antes de iniciar el alta de productores solares, será dar registrar un usuario, responsable
Resumen proceso para Dar de Alta la Representación con Nexus Energía 1. Procedimiento de alta El paso previo, antes de iniciar el alta de productores solares, será dar registrar un usuario, responsable
Sistema de Liquidación Directa. Servicio de Solicitud de Borradores On-line. Subdirección General de Afiliación, Cotización y Gestión del Sistema RED
 Sistema de Liquidación Directa On-line Subdirección General de Afiliación, Cotización y Gestión del Sistema RED Marzo de 2016 INDICE 1... 4 1.1 Introducción... 4 1.2 Características... 4 1.2.1 Objetivo
Sistema de Liquidación Directa On-line Subdirección General de Afiliación, Cotización y Gestión del Sistema RED Marzo de 2016 INDICE 1... 4 1.1 Introducción... 4 1.2 Características... 4 1.2.1 Objetivo
5. Anuncios 5.2. Otros anuncios oficiales
 1 de octubre 2015 Boletín Oficial de la Junta de Andalucía Núm. 192 página 149 5. Anuncios 5.2. Otros anuncios oficiales Consejería de Agricultura, Pesca y Desarrollo Rural Anuncio de 25 de septiembre
1 de octubre 2015 Boletín Oficial de la Junta de Andalucía Núm. 192 página 149 5. Anuncios 5.2. Otros anuncios oficiales Consejería de Agricultura, Pesca y Desarrollo Rural Anuncio de 25 de septiembre
SOLICITUD DE PREINSCRIPCIÓN EN TÍTULOS PROPIOS UNIVERSIDAD REY JUAN CARLOS CURSO ACADÉMICO
 SOLICITUD DE PREINSCRIPCIÓN EN TÍTULOS PROPIOS UNIVERSIDAD REY JUAN CARLOS CURSO ACADÉMICO 2013-14 Manual del Alumno Contenido 1 Introducción... 2 2 Plazos de Preinscripción... 2 3 Plazos de Matrícula...
SOLICITUD DE PREINSCRIPCIÓN EN TÍTULOS PROPIOS UNIVERSIDAD REY JUAN CARLOS CURSO ACADÉMICO 2013-14 Manual del Alumno Contenido 1 Introducción... 2 2 Plazos de Preinscripción... 2 3 Plazos de Matrícula...
Manual de usuario Portal de Proveedores
 Manual de usuario Portal de Proveedores 1 de 19 propiedad industrial vigentes. Inicio de sesión Campo usuario: Nombre de usuario registrado en el sistema, puede estar compuesto por letras, números y los
Manual de usuario Portal de Proveedores 1 de 19 propiedad industrial vigentes. Inicio de sesión Campo usuario: Nombre de usuario registrado en el sistema, puede estar compuesto por letras, números y los
OFICINA DE REGISTRO VIRTUAL DE ENTIDADES LOCALES
 ORVE EELL OFICINA DE REGISTRO VIRTUAL DE ENTIDADES LOCALES Manual Usuario Versión 1.0 Fecha de revisión 05/03/2012 Realizado por División de Sistemas de Información y Comunicaciones Descripción Ejecutiva
ORVE EELL OFICINA DE REGISTRO VIRTUAL DE ENTIDADES LOCALES Manual Usuario Versión 1.0 Fecha de revisión 05/03/2012 Realizado por División de Sistemas de Información y Comunicaciones Descripción Ejecutiva
Breve Guí a para la Aplicació n de Captura Mensual de Infórmació n de Cómunidades Autó nómas (CIMCA)
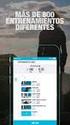 Breve Guí a para la Aplicació n de Captura Mensual de Infórmació n de Cómunidades Autó nómas (CIMCA) Contenido Descripción de la aplicación... 3 Características de la aplicación... 4 Proceso para la carga
Breve Guí a para la Aplicació n de Captura Mensual de Infórmació n de Cómunidades Autó nómas (CIMCA) Contenido Descripción de la aplicación... 3 Características de la aplicación... 4 Proceso para la carga
PREGUNTAS FRECUENTES
 PREGUNTAS FRECUENTES CONSOLIDACIÓN DE EMPLEO TEMPORAL En qué consiste el proceso de Consolidación de empleo? Supone la contratación por Correos de aquellos candidatos que superen las pruebas y la valoración
PREGUNTAS FRECUENTES CONSOLIDACIÓN DE EMPLEO TEMPORAL En qué consiste el proceso de Consolidación de empleo? Supone la contratación por Correos de aquellos candidatos que superen las pruebas y la valoración
INSTRUCCIONES PRESENTACIÓN DE CUENTAS ANUALES EN EL REGISTRO MERCANTIL
 INSTRUCCIONES PRESENTACIÓN DE CUENTAS ANUALES EN EL REGISTRO MERCANTIL ContaSOL te permite preparar las Cuentas Anuales para su depósito en el Registro Mercantil. Una vez creado el archivo, lo puedes abrir
INSTRUCCIONES PRESENTACIÓN DE CUENTAS ANUALES EN EL REGISTRO MERCANTIL ContaSOL te permite preparar las Cuentas Anuales para su depósito en el Registro Mercantil. Una vez creado el archivo, lo puedes abrir
MANUAL DE USUARIO. Actualización de Información General y Solicitud de Clave de Acceso
 MANUAL DE USUARIO Actualización de Información General y Solicitud de Clave de Acceso Versión: 04 Actualización de Información General y Solicitud de Clave de Acceso VERSION 04 FECHA: 18/06/13 CONTROL
MANUAL DE USUARIO Actualización de Información General y Solicitud de Clave de Acceso Versión: 04 Actualización de Información General y Solicitud de Clave de Acceso VERSION 04 FECHA: 18/06/13 CONTROL
PEMAT PETICIONES DE MATERIAL. Manual Usuario Versión 1.0 Fecha de revisión 02/24/2012 Realizado por Equipo de Desarrollo PHP. PEMAT v1.
 PEMAT PETICIONES DE MATERIAL Manual Usuario Versión 1.0 Fecha de revisión 02/24/2012 Realizado por Equipo de Desarrollo PHP PEMAT v1.0 / 1 ÍNDICE 1... 3 2... 5 2.1. Departamentos... 6 2.2. Edificios...
PEMAT PETICIONES DE MATERIAL Manual Usuario Versión 1.0 Fecha de revisión 02/24/2012 Realizado por Equipo de Desarrollo PHP PEMAT v1.0 / 1 ÍNDICE 1... 3 2... 5 2.1. Departamentos... 6 2.2. Edificios...
III. Otras Resoluciones
 21228 III. Otras Resoluciones Consejería de Agricultura, Ganadería, Pesca y Aguas 3339 Viceconsejería de Agricultura y Ganadería.- Resolución de 8 de julio de 2015, por la que se establece el procedimiento
21228 III. Otras Resoluciones Consejería de Agricultura, Ganadería, Pesca y Aguas 3339 Viceconsejería de Agricultura y Ganadería.- Resolución de 8 de julio de 2015, por la que se establece el procedimiento
Nuestra más cordial bienvenida al sistema de tramitación electrónica (registro telemático) del principado de Asturias
 Nuestra más cordial bienvenida al sistema de tramitación electrónica (registro telemático) del principado de Asturias Desde aquí se puede Presentar solicitudes a través de Internet para acceder a los servicios
Nuestra más cordial bienvenida al sistema de tramitación electrónica (registro telemático) del principado de Asturias Desde aquí se puede Presentar solicitudes a través de Internet para acceder a los servicios
Declaración Anual de Operaciones con Terceras Personas - Modelo 347 en Retailer
 Declaración Anual de Operaciones con Terceras Personas - Modelo 347 en Retailer Beroni Informática Pág. 1 Menú Informes... 3 Ventas... 3 Compras... 4 Declarar cantidades superiores a 6000 percibidas en
Declaración Anual de Operaciones con Terceras Personas - Modelo 347 en Retailer Beroni Informática Pág. 1 Menú Informes... 3 Ventas... 3 Compras... 4 Declarar cantidades superiores a 6000 percibidas en
Servicio de Informática Vicerrectorado de Tecnologías de la Información y la Comunicación
 Vicerrectorado de Tecnologías de la Información y la Comunicación Calificación de actas de examen en Universidad Virtual: perfil PDI Guía de Usuario Última Actualización 17 de junio de 2016 Tabla de contenido
Vicerrectorado de Tecnologías de la Información y la Comunicación Calificación de actas de examen en Universidad Virtual: perfil PDI Guía de Usuario Última Actualización 17 de junio de 2016 Tabla de contenido
Preguntas y respuestas sobre el reconocimiento de Entidades Asociativas Prioritarias
 Preguntas y respuestas sobre el reconocimiento de Entidades Asociativas Prioritarias Qué es una Entidad Asociativa Prioritaria? Una entidad asociativa agroalimentaria de ámbito supra-autonómico que cumple
Preguntas y respuestas sobre el reconocimiento de Entidades Asociativas Prioritarias Qué es una Entidad Asociativa Prioritaria? Una entidad asociativa agroalimentaria de ámbito supra-autonómico que cumple
En el primer paso se rellenan los datos de la empresa licitadora, que se recogen en dos apartados:
 El portal de contratación pública ofrece a los licitadores la opción de presentar sus ofertas electrónicamente. Encontrará disponible el enlace Presentación de ofertas en los casos de procedimientos negociados
El portal de contratación pública ofrece a los licitadores la opción de presentar sus ofertas electrónicamente. Encontrará disponible el enlace Presentación de ofertas en los casos de procedimientos negociados
MANUAL DE USUARIO FORMATO RECIBO DE PAGO DE CUOTA VOLUNTARIA. Alcaldía de Sincelejo Secretaría de Hacienda Impuestos Municipales
 MANUAL DE USUARIO FORMATO 5000 - RECIBO DE PAGO DE CUOTA VOLUNTARIA Alcaldía de Sincelejo Secretaría de Hacienda Impuestos Municipales TABLA DE CONTENIDO VISIÓN GENERAL 4 ASISTENTE DE DECLARACIÓN WEB DE
MANUAL DE USUARIO FORMATO 5000 - RECIBO DE PAGO DE CUOTA VOLUNTARIA Alcaldía de Sincelejo Secretaría de Hacienda Impuestos Municipales TABLA DE CONTENIDO VISIÓN GENERAL 4 ASISTENTE DE DECLARACIÓN WEB DE
Oferta digital y Apertura
 OFERTA DIGITAL... Incluir oferta... Incluir una oferta presencial... 9 Apertura... 8 Incluir una Adenda al Acta de Apertura... 5 Oferta Digital Incluir oferta Para incluir una oferta en un trámite se debe
OFERTA DIGITAL... Incluir oferta... Incluir una oferta presencial... 9 Apertura... 8 Incluir una Adenda al Acta de Apertura... 5 Oferta Digital Incluir oferta Para incluir una oferta en un trámite se debe
MANUAL DE USUARIO PEXIM SOLICITAR PERMISOS DE IMPORTACIÓN Y EXPORTACIÓN CAPTURISTA GUBERNAMENTAL
 MANUAL DE USUARIO PEXIM SOLICITAR PERMISOS DE IMPORTACIÓN Y EXPORTACIÓN CAPTURISTA GUBERNAMENTAL Versión: 1.0.0 Fecha de Publicación: 16 de julio de 2012 Propósito Sumario El propósito del manual es proporcionar
MANUAL DE USUARIO PEXIM SOLICITAR PERMISOS DE IMPORTACIÓN Y EXPORTACIÓN CAPTURISTA GUBERNAMENTAL Versión: 1.0.0 Fecha de Publicación: 16 de julio de 2012 Propósito Sumario El propósito del manual es proporcionar
CANTABRIA GOBIERNO DE
 Este manual describe cómo validar, con la aplicación Adobe Reader o Adobe Acrobat, la firma de los documentos en formato PDF que el BOC pone a disposición de los ciudadanos en su sede electrónica. Aunque
Este manual describe cómo validar, con la aplicación Adobe Reader o Adobe Acrobat, la firma de los documentos en formato PDF que el BOC pone a disposición de los ciudadanos en su sede electrónica. Aunque
5. TOTAL AYUDA SOLICITADA AYUDA (4) INCREMENTO DEL 10% (5) AYUDA TOTAL (4) Equivalente al 50% de los costes laborales totales, incluida la cotización
 SOLICITUD DE AYUDA POR ASISTENCIA TÉCNICA PARA LA CONTRATACIÓN DE EXPERTOS TÉCNICOS DE ALTA CUALIFICACIÓN Programa de I+E Orden de 21 de enero de 2004 (BOJA nº 22, de 3 de febrero de 2004) 1. DATOS DE
SOLICITUD DE AYUDA POR ASISTENCIA TÉCNICA PARA LA CONTRATACIÓN DE EXPERTOS TÉCNICOS DE ALTA CUALIFICACIÓN Programa de I+E Orden de 21 de enero de 2004 (BOJA nº 22, de 3 de febrero de 2004) 1. DATOS DE
DECLARACIÓN JURADA WEB DEL AGENTE. PRP-SG-SIN-019 Fecha de Vigencia: 22/10/2013 Pág.1 de 6
 Fecha de Vigencia: 22/10/2013 Pág.1 de 6 1. OBJETIVO Definir la metodología de acceso y de carga para la declaración jurada en el Sistema de Padrón de Agentes de la Administración Pública. 2. ALCANCE A
Fecha de Vigencia: 22/10/2013 Pág.1 de 6 1. OBJETIVO Definir la metodología de acceso y de carga para la declaración jurada en el Sistema de Padrón de Agentes de la Administración Pública. 2. ALCANCE A
Desafío Emprende 2016
 Manual para la entrega de proyectos Desafío Emprende 2016 Convocatoria que premia los mejores proyectos emprendedores desarrollados con la metodología del KitCaixa Jóvenes Emprendedores 1 INTRODUCCIÓN
Manual para la entrega de proyectos Desafío Emprende 2016 Convocatoria que premia los mejores proyectos emprendedores desarrollados con la metodología del KitCaixa Jóvenes Emprendedores 1 INTRODUCCIÓN
MANUAL APLICACIÓN DE SOLICITUD DE MODIFICACIÓN DE BENEFICIARIOS
 MANUAL APLICACIÓN DE SOLICITUD DE MODIFICACIÓN DE BENEFICIARIOS Resumen Este documento pretende explicar de forma práctica los pasos a seguir para crear una solicitud de modificación de los datos de beneficiarios
MANUAL APLICACIÓN DE SOLICITUD DE MODIFICACIÓN DE BENEFICIARIOS Resumen Este documento pretende explicar de forma práctica los pasos a seguir para crear una solicitud de modificación de los datos de beneficiarios
MANUAL DE USUARIO INTERCOONECTA - ESPAÑA
 MANUAL DE USUARIO INTERCOONECTA - ESPAÑA 1. Acceso a la información de las Convocatorias de INTERCOONECTA-España 2. Procedimiento para solicitar los cursos de INTERCOONECTA España 3. Consulta y seguimiento
MANUAL DE USUARIO INTERCOONECTA - ESPAÑA 1. Acceso a la información de las Convocatorias de INTERCOONECTA-España 2. Procedimiento para solicitar los cursos de INTERCOONECTA España 3. Consulta y seguimiento
Procesos Fin de Ejercicio Contabilidad
 Procesos Fin de Ejercicio Contabilidad Despachos ÍNDICE CONTABILIDAD LOGIC CLASS Apertura de nuevo ejercicio sin cerrar el anterior... 2 Empezar a trabajar en el nuevo ejercicio sin realizar cierres ni
Procesos Fin de Ejercicio Contabilidad Despachos ÍNDICE CONTABILIDAD LOGIC CLASS Apertura de nuevo ejercicio sin cerrar el anterior... 2 Empezar a trabajar en el nuevo ejercicio sin realizar cierres ni
REGISTRO EN EL SISTEMA PARA AUXILIARES DE CONVERSACIÓN EXTRANJEROS Y SOLICITUD DE RENOVACIÓN
 REGISTRO EN EL SISTEMA PARA AUXILIARES DE CONVERSACIÓN EXTRANJEROS Y SOLICITUD DE RENOVACIÓN QUÉ ES PROFEX? Profex es una aplicación informática que permite solicitar una plaza en determinados programas
REGISTRO EN EL SISTEMA PARA AUXILIARES DE CONVERSACIÓN EXTRANJEROS Y SOLICITUD DE RENOVACIÓN QUÉ ES PROFEX? Profex es una aplicación informática que permite solicitar una plaza en determinados programas
APLICACIÓN EMAYA MÓDULO INCIDENCIAS PARA DISPOSITIVOS MÓVILES IPHONE
 APLICACIÓN EMAYA MÓDULO INCIDENCIAS PARA DISPOSITIVOS MÓVILES IPHONE ÍNDICE 1- INTRODUCCIÓN 2 2- INSTALACIÓN Y DESCARGA 3 3- INICIO 3 3-1- REGISTRO 4 3.2- IDIOMA 5 3.3- INFORMACIÓN 5 4- GESTIÓN DE INCIDENCIAS
APLICACIÓN EMAYA MÓDULO INCIDENCIAS PARA DISPOSITIVOS MÓVILES IPHONE ÍNDICE 1- INTRODUCCIÓN 2 2- INSTALACIÓN Y DESCARGA 3 3- INICIO 3 3-1- REGISTRO 4 3.2- IDIOMA 5 3.3- INFORMACIÓN 5 4- GESTIÓN DE INCIDENCIAS
NO RESTRINGIDO. (En la última página se incluyen instrucciones para cumplimentar el formulario)
 F OCAR 01 (En la última página se incluyen instrucciones para cumplimentar el formulario) A. OBJETO DE LA SOLICITUD (Marcar las casillas que correspondan) Solicitud de Emisión de Autorización de operación
F OCAR 01 (En la última página se incluyen instrucciones para cumplimentar el formulario) A. OBJETO DE LA SOLICITUD (Marcar las casillas que correspondan) Solicitud de Emisión de Autorización de operación
Instrucciones de uso de la Aplicación Móvil del Servicio Canario de Empleo.
 Instrucciones de uso de la Aplicación Móvil del Servicio Canario de Empleo. La nueva versión de la aplicación móvil permite al usuario interactuar telemáticamente con el Servicio Canario de Empleo para
Instrucciones de uso de la Aplicación Móvil del Servicio Canario de Empleo. La nueva versión de la aplicación móvil permite al usuario interactuar telemáticamente con el Servicio Canario de Empleo para
SITRÁN ARAGÓN TRÁMITES Y SERVICIOS EN LÍNEA (WEB GANADEROS) CONFIGURACIÓN
 SITRÁN ARAGÓN TRÁMITES Y SERVICIOS EN LÍNEA (WEB GANADEROS) CONFIGURACIÓN Servicio de Recursos Ganaderos Julio 2012 v1 INDICE 1 CONFIGURACIÓN... 3 1.1 REQUISITOS... 3 1.1.1 Sotfware... 3 1.1.1.1 Sistema
SITRÁN ARAGÓN TRÁMITES Y SERVICIOS EN LÍNEA (WEB GANADEROS) CONFIGURACIÓN Servicio de Recursos Ganaderos Julio 2012 v1 INDICE 1 CONFIGURACIÓN... 3 1.1 REQUISITOS... 3 1.1.1 Sotfware... 3 1.1.1.1 Sistema
PRUEBA DE ACCESO A LAS ENSEÑANZAS UNIVERSITARIAS OFICIALES DE GRADO 2016
 PRUEBA DE ACCESO A LAS ENSEÑANZAS UNIVERSITARIAS OFICIALES DE GRADO 2016 Mayores de 25 y 45 años MANUAL DEL CORRECTOR INDICE 1. REQUISITOS DE LA APLICACIÓN...2 2. USO DEL LECTOR DE CÓDIGO DE BARRAS...2
PRUEBA DE ACCESO A LAS ENSEÑANZAS UNIVERSITARIAS OFICIALES DE GRADO 2016 Mayores de 25 y 45 años MANUAL DEL CORRECTOR INDICE 1. REQUISITOS DE LA APLICACIÓN...2 2. USO DEL LECTOR DE CÓDIGO DE BARRAS...2
(http://www.sub-industria.gov.ar)
 (http://www.sub-industria.gov.ar) 1 c) El Ministerio de Industria confirmará la contraseña a través de un e-mail al correo electrónico mencionado. Esta clave será necesaria para realizar cualquier trámite
(http://www.sub-industria.gov.ar) 1 c) El Ministerio de Industria confirmará la contraseña a través de un e-mail al correo electrónico mencionado. Esta clave será necesaria para realizar cualquier trámite
SOLICITUD AYUDAS DE MEDIACIÓN UNIVERSITARIA
 Sede Electrónica SOLICITUD AYUDAS DE MEDIACIÓN UNIVERSITARIA GUÍA RÁPIDA DEL PROCEDIMIENTO TELEMÁTICO 1 ÍNDICE 1. ACCESO AL PROCEDIMIENTO...3 2. PRESENTACIÓN DE LA SOLICITUD...6 TABLA DE IMÁGENES Imagen
Sede Electrónica SOLICITUD AYUDAS DE MEDIACIÓN UNIVERSITARIA GUÍA RÁPIDA DEL PROCEDIMIENTO TELEMÁTICO 1 ÍNDICE 1. ACCESO AL PROCEDIMIENTO...3 2. PRESENTACIÓN DE LA SOLICITUD...6 TABLA DE IMÁGENES Imagen
REGISTRO ONLINE. Gestión de mis datos. Colegio de Registradores 11/03/2016
 REGISTRO ONLINE Gestión de mis datos Colegio de Registradores 11/03/2016 COLEGIO DE REGISTRADORES DE ESPAÑA Diego de León, 21-28006 Madrid Tel.: +34 91 270 16 99 902 181 442 ÍNDICE 1 INTRODUCCIÓN... 3
REGISTRO ONLINE Gestión de mis datos Colegio de Registradores 11/03/2016 COLEGIO DE REGISTRADORES DE ESPAÑA Diego de León, 21-28006 Madrid Tel.: +34 91 270 16 99 902 181 442 ÍNDICE 1 INTRODUCCIÓN... 3
Dicho documento deberá ser cumplimentado previamente desde su expediente electrónico accediendo a la siguiente dirección:
 MANUAL PARA LA OBTENCIÓN DEL ANEXO DE JUSTIFICACIÓN Este documento servirá de manual para la obtención del Anexo de justificación en cumplimiento del punto 25.f del Cuadro resumen de la ORDEN de 21 de
MANUAL PARA LA OBTENCIÓN DEL ANEXO DE JUSTIFICACIÓN Este documento servirá de manual para la obtención del Anexo de justificación en cumplimiento del punto 25.f del Cuadro resumen de la ORDEN de 21 de
DECLARACIONES INFORMATIVAS
 Con AMCONTA se pueden generar los ficheros en formato BOE que se pueden integrar en la Plataforma de Informativas de la Agencia Tributaria. Programa de Ayuda Multiplataforma de la Agencia Tributaria. Para
Con AMCONTA se pueden generar los ficheros en formato BOE que se pueden integrar en la Plataforma de Informativas de la Agencia Tributaria. Programa de Ayuda Multiplataforma de la Agencia Tributaria. Para
MODELO 200. Impuesto de SOCIEDADES 2012 Anexo Contabilidad CONTA5 SQL
 Conta5 SQL MODELO 200. Impuesto de SOCIEDADES 2012 Anexo Contabilidad CONTA5 SQL Revisión Julio 2013-07-13 \\Server2008\g\IntranetSQL\Documentos SQL\MANUALES_GESTION5\MANUALES Conta5SQL\MANUAL_CONTA5_2011\AnexoConta5_Modelo200_ImpSociedades.doc
Conta5 SQL MODELO 200. Impuesto de SOCIEDADES 2012 Anexo Contabilidad CONTA5 SQL Revisión Julio 2013-07-13 \\Server2008\g\IntranetSQL\Documentos SQL\MANUALES_GESTION5\MANUALES Conta5SQL\MANUAL_CONTA5_2011\AnexoConta5_Modelo200_ImpSociedades.doc
Reforma de la PAC NUEVA ASIGNACIÓN DE DERECHOS DE PAGO BÁSICO CONSEJERIA DE AGRICULTURA, PESCA Y DESARROLLO RURAL JUNTA DE ANDALUCIA
 Reforma de la PAC NUEVA ASIGNACIÓN DE DERECHOS DE PAGO BÁSICO JUNTA DE ANDALUCIA CONSEJERIA DE AGRICULTURA, PESCA Y DESARROLLO RURAL Edita: Junta de Andalucía, Consejería de Agricultura, Pesca y Desarrollo
Reforma de la PAC NUEVA ASIGNACIÓN DE DERECHOS DE PAGO BÁSICO JUNTA DE ANDALUCIA CONSEJERIA DE AGRICULTURA, PESCA Y DESARROLLO RURAL Edita: Junta de Andalucía, Consejería de Agricultura, Pesca y Desarrollo
Secretaría General Departamento de Sistemas y Tecnologías de la Información
 Registro de usuario físico Opciones de usuario físico Registro de Entidad y Responsable Opciones de usuario Responsable Registro de usuario físico asociado a Entidad Opciones usuario físico asociado a
Registro de usuario físico Opciones de usuario físico Registro de Entidad y Responsable Opciones de usuario Responsable Registro de usuario físico asociado a Entidad Opciones usuario físico asociado a
INSTRUCCIONES DEL MODELO 111
 IMPUESTO SOBRE LA RENTA DE LAS PERSONAS FÍSICAS RETENCIONES E INGRESOS A CUENTA SOBRE RENDIMIENTOS DEL TRABAJO, DETERMINADAS ACTIVIDADES ECONÓMICAS, PREMIOS Y DETERMINADAS IMPUTACIONES DE RENTA MODELO
IMPUESTO SOBRE LA RENTA DE LAS PERSONAS FÍSICAS RETENCIONES E INGRESOS A CUENTA SOBRE RENDIMIENTOS DEL TRABAJO, DETERMINADAS ACTIVIDADES ECONÓMICAS, PREMIOS Y DETERMINADAS IMPUTACIONES DE RENTA MODELO
COMO PRESENTAR LA DECLARACION RESPONSABLE CON CERTIFICADO DIGITAL
 COMO PRESENTAR LA DECLARACION RESPONSABLE CON CERTIFICADO DIGITAL 1. Desde la página web de la Consejería de Turismo y Deporte podrá acceder a los formularios del Registro de Turismo de Andalucía, y se
COMO PRESENTAR LA DECLARACION RESPONSABLE CON CERTIFICADO DIGITAL 1. Desde la página web de la Consejería de Turismo y Deporte podrá acceder a los formularios del Registro de Turismo de Andalucía, y se
1. Introducción Acceso al e-tax Solicitud de Inscripción Persona Natural... 7
 CONTENIDO 1. Introducción... 3 2. Acceso al e-tax 2.0... 4 3. Solicitud de Inscripción Persona Natural... 7 4. Solicitud de Inscripción de Persona Jurídica... 29 2 1. INTRODUCCIÓN El e-tax 2.0 ofrece a
CONTENIDO 1. Introducción... 3 2. Acceso al e-tax 2.0... 4 3. Solicitud de Inscripción Persona Natural... 7 4. Solicitud de Inscripción de Persona Jurídica... 29 2 1. INTRODUCCIÓN El e-tax 2.0 ofrece a
SIIGO WINDOWS. Procesos de Caja Menor. Cartilla I
 SIIGO WINDOWS Procesos de Caja Menor Cartilla I Tabla de Contenido 1. Presentación 2. Qué son Cajas Menores? 3. Qué Aspectos se Deben Tener en Cuenta Antes de Iniciar la Contabilización de los Recibos
SIIGO WINDOWS Procesos de Caja Menor Cartilla I Tabla de Contenido 1. Presentación 2. Qué son Cajas Menores? 3. Qué Aspectos se Deben Tener en Cuenta Antes de Iniciar la Contabilización de los Recibos
COMERCIALES INTERIORES
 EXPEDIENTE Nº 0 Dirección General de Promoción Empresarial y Comercio SOLICITUD DE ABONO DE SUBVENCIÓN PARA LA ASISTENCIA A FERIAS Y CONVENCIONES COMERCIALES INTERIORES DOCUMENTACIÓN A PRESENTAR CON LA
EXPEDIENTE Nº 0 Dirección General de Promoción Empresarial y Comercio SOLICITUD DE ABONO DE SUBVENCIÓN PARA LA ASISTENCIA A FERIAS Y CONVENCIONES COMERCIALES INTERIORES DOCUMENTACIÓN A PRESENTAR CON LA
APLICACIÓN WEB PARA LA GESTIÓN DEL DOCUMENTO DE ACTIVIDADES Y PLAN DE INVESTIGACIÓN DE DOCTORADO
 APLICACIÓN WEB PARA LA GESTIÓN DEL DOCUMENTO DE ACTIVIDADES Y PLAN DE INVESTIGACIÓN DE DOCTORADO REAL DECRETO 99/2011 MANUAL PERFIL ESCUELA DE DOCTORADO INDICE 1. REQUISITOS DE LA APLICACIÓN... 2 2. IDENTIFICACIÓN
APLICACIÓN WEB PARA LA GESTIÓN DEL DOCUMENTO DE ACTIVIDADES Y PLAN DE INVESTIGACIÓN DE DOCTORADO REAL DECRETO 99/2011 MANUAL PERFIL ESCUELA DE DOCTORADO INDICE 1. REQUISITOS DE LA APLICACIÓN... 2 2. IDENTIFICACIÓN
Manual de Uso. Copyright 2003 TARIC, S.A.
 Manual de Uso Copyright 2003 TARIC, S.A. NOMENCLATOR 1. Introducción. Nomenclator es una base de datos que contiene las partidas Taric y sus descripciones, las unidades suplementarias, las observaciones
Manual de Uso Copyright 2003 TARIC, S.A. NOMENCLATOR 1. Introducción. Nomenclator es una base de datos que contiene las partidas Taric y sus descripciones, las unidades suplementarias, las observaciones
Créditos documentarios de exportación Pestaña de Extranjero
 Cómo acceder al servicio? Seleccione la pestaña Extranjero de la parte identificada de Ruralvía. Seleccione la opción que desee en el menú lateral Créditos Documentarios de Exportación. CONSULTA OPERACIONES
Cómo acceder al servicio? Seleccione la pestaña Extranjero de la parte identificada de Ruralvía. Seleccione la opción que desee en el menú lateral Créditos Documentarios de Exportación. CONSULTA OPERACIONES
Manual de Usuario. Aplicativo IBASE
 Manual de Usuario Aplicativo IBASE 1 Aplicativo IBASE Índice Instalación... 3 Utilización... 7 Impresión... 13 Exportación... 16 Consultas y Asesoramiento... 18 2 Instalación 1. Ingresar a http://www.sanfrancisco.gov.ar/
Manual de Usuario Aplicativo IBASE 1 Aplicativo IBASE Índice Instalación... 3 Utilización... 7 Impresión... 13 Exportación... 16 Consultas y Asesoramiento... 18 2 Instalación 1. Ingresar a http://www.sanfrancisco.gov.ar/
MANUAL DE ACCESO Gestión de Expedientes de Acometida
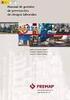 MANUAL DE ACCESO Gestión de Expedientes de Acometida Actualización: 11/01/2016 2 ÍNDICE DE CONTENIDOS Pág. 1. Solicitud de Alta de usuario desde la Web (solo para instaladores).... 4 2. Solicitud de Alta
MANUAL DE ACCESO Gestión de Expedientes de Acometida Actualización: 11/01/2016 2 ÍNDICE DE CONTENIDOS Pág. 1. Solicitud de Alta de usuario desde la Web (solo para instaladores).... 4 2. Solicitud de Alta
FORMACION ONLINE SOROLLA2 UNIDAD DIDACTICA B8
 FORMACION ONLINE SOROLLA2 UNIDAD DIDACTICA B8 B8.1 - Captura de datos de la propuesta de comisión de servicio: generales, itinerario, específicos, económicos, apuntes de agencia de viajes y generación
FORMACION ONLINE SOROLLA2 UNIDAD DIDACTICA B8 B8.1 - Captura de datos de la propuesta de comisión de servicio: generales, itinerario, específicos, económicos, apuntes de agencia de viajes y generación
Gestor de Licencias Perfil Clubes v.1.3
 Gestor de Licencias Perfil Clubes v.1.3 Índice 1. ACCESO AL GESTOR... 3 2. ACCESO CLUBES... 4 2.1 ADMINSTRADOR PERFIL CLUBES... 4 2.2 PORTADA... 4 2.3 CONFIGURACIÓN... 5 2.4 CONTACTOS... 6 2.5 TRAMITACIÓN
Gestor de Licencias Perfil Clubes v.1.3 Índice 1. ACCESO AL GESTOR... 3 2. ACCESO CLUBES... 4 2.1 ADMINSTRADOR PERFIL CLUBES... 4 2.2 PORTADA... 4 2.3 CONFIGURACIÓN... 5 2.4 CONTACTOS... 6 2.5 TRAMITACIÓN
deudores en 120 mensualidades más. Para ello las entidades
 NOTA INFORMATIVA SOBRE LA APLICACIÓN DE LA DISPOSICIÓN ADICIONAL ÚNICA DEL REAL DECRETO-LEY 12/2014. REINTEGROS DE LAS LIQUIDACIONES DEFINITIVAS DE LOS AÑOS 2008 Y 2009 La disposición adicional única de
NOTA INFORMATIVA SOBRE LA APLICACIÓN DE LA DISPOSICIÓN ADICIONAL ÚNICA DEL REAL DECRETO-LEY 12/2014. REINTEGROS DE LAS LIQUIDACIONES DEFINITIVAS DE LOS AÑOS 2008 Y 2009 La disposición adicional única de
eco Novedades versión CAMBIOS LEGALES Y NOVEDADES a3asesor eco versión 8.55
 eco Novedades versión 8.74.2 CAMBIOS LEGALES Y NOVEDADES a3asesor eco versión 8.55 Sumario Diputación foral de Bizkaia Modelo 140... 2 Generar fichero con formato oficial... 2 Tipos de claves del modelo
eco Novedades versión 8.74.2 CAMBIOS LEGALES Y NOVEDADES a3asesor eco versión 8.55 Sumario Diputación foral de Bizkaia Modelo 140... 2 Generar fichero con formato oficial... 2 Tipos de claves del modelo
LA REFORMA DE LA PAC : PAQUETE LEGISLATIVO
 LA REFORMA DE LA PAC 2014-2020: PAQUETE LEGISLATIVO Reglamento (UE) 1307/2013 que establece las normas aplicables a los pagos directos a los agricultores Reglamento (UE) 1308/2013 que crea la organización
LA REFORMA DE LA PAC 2014-2020: PAQUETE LEGISLATIVO Reglamento (UE) 1307/2013 que establece las normas aplicables a los pagos directos a los agricultores Reglamento (UE) 1308/2013 que crea la organización
MANUAL DE AYUDA PARA EL ENVÍO POR LOTES DE CUENTAS ANUALES
 MANUAL DE AYUDA PARA EL ENVÍO POR LOTES DE CUENTAS ANUALES Manual de usuario 21 de febrero de 2014 Colegio de Registradores de España C/ Diego de León, 21 28006 Madrid Envío por Lotes de Cuentas Anuales
MANUAL DE AYUDA PARA EL ENVÍO POR LOTES DE CUENTAS ANUALES Manual de usuario 21 de febrero de 2014 Colegio de Registradores de España C/ Diego de León, 21 28006 Madrid Envío por Lotes de Cuentas Anuales
Jornadas técnicas de formación a CCAA Educación Superior
 Jornadas técnicas de formación a CCAA Educación Superior Zaragoza, 27 de enero de 2015 ECAS - URF - PIC 1. Apertura de una cuenta en ECAS 2. Alta de la institución en el URF 3. Obtención de PIC ECAS =
Jornadas técnicas de formación a CCAA Educación Superior Zaragoza, 27 de enero de 2015 ECAS - URF - PIC 1. Apertura de una cuenta en ECAS 2. Alta de la institución en el URF 3. Obtención de PIC ECAS =
[Instrucciones presentación solicitudes
 [Instrucciones presentación solicitudes 9 de enero de 2012 Índice 1. INTRODUCCIÓN... 3 2. PRESENTACIÓN DE SOLICITUDES... 4 3. CONSULTA DE ESTADO DE SOLICITUDES... 13 Instrucciones presentación solicitudes
[Instrucciones presentación solicitudes 9 de enero de 2012 Índice 1. INTRODUCCIÓN... 3 2. PRESENTACIÓN DE SOLICITUDES... 4 3. CONSULTA DE ESTADO DE SOLICITUDES... 13 Instrucciones presentación solicitudes
Manual de Usuario Webmail Horde
 UNIVERSIDAD NACIONAL DE LA PLATA Manual de Usuario Webmail Horde 1 mesadeayuda@cespi.unlp.edu.ar Índice Acceso al Sistema Webmail 3 Leer los mensaje de correo electrónico 4 Borrar los mensajes de correo
UNIVERSIDAD NACIONAL DE LA PLATA Manual de Usuario Webmail Horde 1 mesadeayuda@cespi.unlp.edu.ar Índice Acceso al Sistema Webmail 3 Leer los mensaje de correo electrónico 4 Borrar los mensajes de correo
SERVICIOS CON CLAVE FISCAL
 AFIP SERVICIOS CON CLAVE FISCAL Mis Aplicaciones Web F. 1262 - Gestión de Relaciones y Autorizaciones Manual del Usuario Versión 1.0.0 Índice 1. Introducción 3 1.1. Propósito del Documento 3 1.2. Alcance
AFIP SERVICIOS CON CLAVE FISCAL Mis Aplicaciones Web F. 1262 - Gestión de Relaciones y Autorizaciones Manual del Usuario Versión 1.0.0 Índice 1. Introducción 3 1.1. Propósito del Documento 3 1.2. Alcance
ojovoz Una plataforma de código abierto para la creación de memorias comunitarias. Manual del usuario
 ojovoz Una plataforma de código abierto para la creación de memorias comunitarias. http://ojovoz.net Manual del usuario 1. CÓMO INSTALAR OJOVOZ. 1. ojovoz funciona en la mayoría de teléfonos con sistema
ojovoz Una plataforma de código abierto para la creación de memorias comunitarias. http://ojovoz.net Manual del usuario 1. CÓMO INSTALAR OJOVOZ. 1. ojovoz funciona en la mayoría de teléfonos con sistema
Servicios WEB. Usuarios Suscriptos
 REGISTRO DE LA PROPIEDAD PROVINCIA DE BUENOS AIRES Servicios WEB para Usuarios Suscriptos SISTEMA VENTANILLA VIRTUAL Consulta de Dominio Consulta al Índice de Titulares Informe de Anotaciones Personales
REGISTRO DE LA PROPIEDAD PROVINCIA DE BUENOS AIRES Servicios WEB para Usuarios Suscriptos SISTEMA VENTANILLA VIRTUAL Consulta de Dominio Consulta al Índice de Titulares Informe de Anotaciones Personales
MANUAL DE USO. Gobierno de La Rioja. Tecnologías de la Información y la Comunicación. Administración Pública y Hacienda
 Edificio CIBIR C/Piqueras, 98 26006 Logroño. La Rioja Teléfono: 941 298 639 Fax: 941 278 888 Administración Pública y Hacienda Tecnologías de la Información y la Comunicación MANUAL DE USO 1 ÍNDICE INTRODUCCIÓN...4
Edificio CIBIR C/Piqueras, 98 26006 Logroño. La Rioja Teléfono: 941 298 639 Fax: 941 278 888 Administración Pública y Hacienda Tecnologías de la Información y la Comunicación MANUAL DE USO 1 ÍNDICE INTRODUCCIÓN...4
Sistema de Presentación y Gestión de Proyectos Instructivo para la carga de Proyectos.
 Sistema de Presentación y Gestión de Proyectos Instructivo para la carga de Proyectos. El sistema está diseñado para ejecutarse en Internet Explorer. Si utiliza otro navegador podrán presentarse inconvenientes.
Sistema de Presentación y Gestión de Proyectos Instructivo para la carga de Proyectos. El sistema está diseñado para ejecutarse en Internet Explorer. Si utiliza otro navegador podrán presentarse inconvenientes.
- MANUAL DE USUARIO DE LA PLATAFORMA DE EDICION DE PROYECTOS DE LA XERENCIA MUNICIPAL DE URBANISMO DE VIGO -
 - MANUAL DE USUARIO DE LA PLATAFORMA DE EDICION DE PROYECTOS DE LA XERENCIA MUNICIPAL DE URBANISMO DE VIGO - INDICE: 1. Introducción. 2. Requisitos de instalación de la aplicación. 3. Registro en la plataforma.
- MANUAL DE USUARIO DE LA PLATAFORMA DE EDICION DE PROYECTOS DE LA XERENCIA MUNICIPAL DE URBANISMO DE VIGO - INDICE: 1. Introducción. 2. Requisitos de instalación de la aplicación. 3. Registro en la plataforma.
SUMINISTRO DE INFORMACIÓN FISCAL EN XML
 SUMINISTRO DE INFORMACIÓN FISCAL EN XML MANUAL DE USUARIO 1. INTRODUCCIÓN El presente documento describe el servicio de solicitud y consulta de información fiscal en XML que el Departamento de Hacienda
SUMINISTRO DE INFORMACIÓN FISCAL EN XML MANUAL DE USUARIO 1. INTRODUCCIÓN El presente documento describe el servicio de solicitud y consulta de información fiscal en XML que el Departamento de Hacienda
MANUAL DE USUARIO PROFESORES
 MANUAL DE USUARIO PROFESORES Índice ÍNDICE... 1 RESUMEN... 1 FICHA DE PROFESOR... 1 INSCRIPCIÓN DE PROFESOR... 4 RELACIÓN DE CANDIDATOS... 8 MODIFICACIÓN DE PROFESORES... 9 Resumen En este documento se
MANUAL DE USUARIO PROFESORES Índice ÍNDICE... 1 RESUMEN... 1 FICHA DE PROFESOR... 1 INSCRIPCIÓN DE PROFESOR... 4 RELACIÓN DE CANDIDATOS... 8 MODIFICACIÓN DE PROFESORES... 9 Resumen En este documento se
GUÍA PARA LA CONFECCIÓN DE UN FICHERO TXT A PARTIR DE UNA HOJA DE CÁLCULO
 GUÍA PARA LA CONFECCIÓN DE UN FICHERO TXT A PARTIR DE UNA HOJA DE CÁLCULO NOTA.- Con carácter previo a la presentación del modelo 680, y siempre que no haya presentado previamente este modelo, será necesario
GUÍA PARA LA CONFECCIÓN DE UN FICHERO TXT A PARTIR DE UNA HOJA DE CÁLCULO NOTA.- Con carácter previo a la presentación del modelo 680, y siempre que no haya presentado previamente este modelo, será necesario
MANUAL DEL SERVICIO DE SOLICITUD Y CONSULTA DE DADs POR PETICIÓN MASIVA
 MANUAL DEL SERVICIO DE SOLICITUD Y CONSULTA DE DADs POR PETICIÓN MASIVA 1.- INTRODUCCIÓN 2.- ACCESO AL SERVICIO 3.- FUNCIONAMIENTO 3.1. OPCIÓN SOLICITAR DISTINTOS TIPOS DE DADs A LOS QUE TIENE ACCESO AUTORIZADO
MANUAL DEL SERVICIO DE SOLICITUD Y CONSULTA DE DADs POR PETICIÓN MASIVA 1.- INTRODUCCIÓN 2.- ACCESO AL SERVICIO 3.- FUNCIONAMIENTO 3.1. OPCIÓN SOLICITAR DISTINTOS TIPOS DE DADs A LOS QUE TIENE ACCESO AUTORIZADO
RECEPCIÓN DE FICHEROS DE NACIMIENTOS Y DEFUNCIONES
 RECEPCIÓN DE FICHEROS DE NACIMIENTOS Y DEFUNCIONES Soria a 10 de Octubre de 2012 1. Pasos previos a la utilización de IDA Padrón.... 3 1.1. Adhesión del Ayuntamiento a IDA Padrón.... 3 2. Recepción de
RECEPCIÓN DE FICHEROS DE NACIMIENTOS Y DEFUNCIONES Soria a 10 de Octubre de 2012 1. Pasos previos a la utilización de IDA Padrón.... 3 1.1. Adhesión del Ayuntamiento a IDA Padrón.... 3 2. Recepción de
Guía para la presentación electrónica de Certificados de Eficiencia Energética en la Comunidad Autónoma de Cantabria
 Guía para la presentación electrónica de Certificados de Eficiencia Energética en la Comunidad Autónoma de Cantabria Acceda a la presentación electrónica de certificados de eficiencia energética desde
Guía para la presentación electrónica de Certificados de Eficiencia Energética en la Comunidad Autónoma de Cantabria Acceda a la presentación electrónica de certificados de eficiencia energética desde
El sistema permitirá la importación online del archivo generado por el programa de carga de cupones por aplicativo, a la base de RENATEA.
 Manual de uso del sistema de carga de cupones online El sistema permitirá la importación online del archivo generado por el programa de carga de cupones por aplicativo, a la base de RENATEA. A partir del
Manual de uso del sistema de carga de cupones online El sistema permitirá la importación online del archivo generado por el programa de carga de cupones por aplicativo, a la base de RENATEA. A partir del
1 Acceso al Sistema de Gestión
 1 Acceso al Sistema de Gestión El acceso al Sistema Web de Gestión se realiza pulsando sobre el icono del escritorio Sistema Gestión, desde aquí se accede a la pantalla de identificación. Usuario: el mismo
1 Acceso al Sistema de Gestión El acceso al Sistema Web de Gestión se realiza pulsando sobre el icono del escritorio Sistema Gestión, desde aquí se accede a la pantalla de identificación. Usuario: el mismo
CEDIS SISTEMA ADMINISTRATIVO PARA EL CONTROL DE BARES Y RESTAURANTES SOFT RESTAURANT (Versión 8.0.0) National Soft de México
 CEDIS SISTEMA ADMINISTRATIVO PARA EL CONTROL DE BARES Y RESTAURANTES SOFT RESTAURANT (Versión 8.0.0) National Soft de México El módulo CEDIS le permite administrar los pedidos realizados desde las sucursales
CEDIS SISTEMA ADMINISTRATIVO PARA EL CONTROL DE BARES Y RESTAURANTES SOFT RESTAURANT (Versión 8.0.0) National Soft de México El módulo CEDIS le permite administrar los pedidos realizados desde las sucursales
Política Agrícola Común Preguntas y respuestas sobre la aplicación de la PAC
 NOTA TÉCNICA Nº 08 Política Agrícola Común 2015-2020 Preguntas y respuestas sobre la aplicación de la PAC 2015-2020 Quién ha recibido derechos de pago básico en 2015? Para que un agricultor haya recibido
NOTA TÉCNICA Nº 08 Política Agrícola Común 2015-2020 Preguntas y respuestas sobre la aplicación de la PAC 2015-2020 Quién ha recibido derechos de pago básico en 2015? Para que un agricultor haya recibido
Manual de Publicación y Gestión de Ofertas
 Manual de Publicación y Gestión de Ofertas para Entidades colaboradoras UNIVERSIDAD REY JUAN CARLOS Sumario de contenidos ACCESO A LA APLICACIÓN... 2 EDITAR LOS DATOS DE LA EMPRESA... 3 PUBLICACIÓN DE
Manual de Publicación y Gestión de Ofertas para Entidades colaboradoras UNIVERSIDAD REY JUAN CARLOS Sumario de contenidos ACCESO A LA APLICACIÓN... 2 EDITAR LOS DATOS DE LA EMPRESA... 3 PUBLICACIÓN DE
Instructivo para el uso del. Sistema de Liquidación de Aportes y Contribuciones Sindicales WEB
 Instructivo para el uso del Sistema de Liquidación de Aportes y Contribuciones Sindicales WEB Aclaración importante En todos los formularios donde figure un * significa que el dato es obligatorio. Alta
Instructivo para el uso del Sistema de Liquidación de Aportes y Contribuciones Sindicales WEB Aclaración importante En todos los formularios donde figure un * significa que el dato es obligatorio. Alta
TUTORIAL APLICACIÓN CITIUS
 Introducción La aplicación de gestión para becarios dentro del programa de posgrado CITIUS permite a los alumnos llevar el control de su formación dentro del programa y una comunicación efectiva con sus
Introducción La aplicación de gestión para becarios dentro del programa de posgrado CITIUS permite a los alumnos llevar el control de su formación dentro del programa y una comunicación efectiva con sus
MANUAL APP ZERYA MODELOS PREDICTIVOS V1.X
 1. ACCESO A LA APLICACIÓN... 1 2. CONFIGURACIÓN... 1 2.1. CERRAR SESIÓN... 1 2.2. CONSULTA Y MODIFICACIÓN DE DATOS DE USUARIO... 2 3. GESTIÓN DE FINCAS Y PARCELAS... 2 3.1. CREAR FINCAS... 2 3.2. CREAR
1. ACCESO A LA APLICACIÓN... 1 2. CONFIGURACIÓN... 1 2.1. CERRAR SESIÓN... 1 2.2. CONSULTA Y MODIFICACIÓN DE DATOS DE USUARIO... 2 3. GESTIÓN DE FINCAS Y PARCELAS... 2 3.1. CREAR FINCAS... 2 3.2. CREAR
Declaración anual de operaciones con terceras personas (MOD.347)
 Declaración anual de operaciones con terceras personas (MOD.347) INTRODUCCIÓN En la versión 4.01.216 de ClaveCon, se adapta el modelo 347 estatal del ejercicio 2011 a las especificaciones establecidas
Declaración anual de operaciones con terceras personas (MOD.347) INTRODUCCIÓN En la versión 4.01.216 de ClaveCon, se adapta el modelo 347 estatal del ejercicio 2011 a las especificaciones establecidas
ADMISIÓN DE ALUMNOS CICLOS FORMATIVOS DE GRADO DE MEDIO
 ADMISIÓN DE ALUMNOS CICLOS FORMATIVOS DE GRADO DE MEDIO Esta opción de SICE permite realizar el proceso de Admisión para los alumnos que presenten una Solicitud de Admisión para las enseñanzas de Formación
ADMISIÓN DE ALUMNOS CICLOS FORMATIVOS DE GRADO DE MEDIO Esta opción de SICE permite realizar el proceso de Admisión para los alumnos que presenten una Solicitud de Admisión para las enseñanzas de Formación
SISTEMA DE INFORMACIÓN GEOGRÁFICA DE IDENTIFICACIÓN DE PARCELAS AGRÍCOLAS EL SISTEMA ESPAÑOL DE INFORMACIÓN GEOGRÁFICA PARA LA IDENTIFICACIÓN N DE
 EL SISTEMA ESPAÑOL DE INFORMACIÓN GEOGRÁFICA PARA LA IDENTIFICACIÓN N DE Que es el Sigpac? El Sistema Español de Información Geográfica de Identificación de Parcelas Agrícolas (SIGPAC), es un instrumento
EL SISTEMA ESPAÑOL DE INFORMACIÓN GEOGRÁFICA PARA LA IDENTIFICACIÓN N DE Que es el Sigpac? El Sistema Español de Información Geográfica de Identificación de Parcelas Agrícolas (SIGPAC), es un instrumento
Manual de Legalización de libros contables en la aplicación CAICONTA
 Manual de Legalización de libros contables en la aplicación CAICONTA caiconta 1. Introducción... 2 2. Procedimiento a seguir desde caiconta... 2 3. Generar la Memoria... 5 4. Generar la Huella Digital
Manual de Legalización de libros contables en la aplicación CAICONTA caiconta 1. Introducción... 2 2. Procedimiento a seguir desde caiconta... 2 3. Generar la Memoria... 5 4. Generar la Huella Digital
EL AGRICULTOR ACTIVO EN LA NUEVA PAC Y SU GESTIÓN EN LA MEDIDA II DEL POSEI
 EL AGRICULTOR ACTIVO EN LA NUEVA PAC Y SU GESTIÓN EN LA MEDIDA II DEL POSEI Introducción: La nueva PAC, que comenzó a aplicarse el 1 de enero de 2015, establece como requisito a los perceptores de pagos
EL AGRICULTOR ACTIVO EN LA NUEVA PAC Y SU GESTIÓN EN LA MEDIDA II DEL POSEI Introducción: La nueva PAC, que comenzó a aplicarse el 1 de enero de 2015, establece como requisito a los perceptores de pagos
