MANUAL DE USUARIO SIAPER TOMA DE RAZÓN AUTOMATICA AUTOMATICA MANUAL DE USUARIO
|
|
|
- Francisco Javier Prado Ramírez
- hace 7 años
- Vistas:
Transcripción
1
2 ÍNDICE ÍNDICE INTRODUCCIÓN GENERALIDADES REQUISITOS PARA EL INGRESO A SIAPER USUARIO DE PERFILES DE USUARIO EN LA PLATAFORMA CAPITULO I: CREADOR DE DOCUMENTO ETAPA 1 : INGRESAR A LA PLATAFORMA ETAPA 2: DESCRIPCIÓN DE LA PANTALLA SIAPER TOMA RAZÓN AUTOMATICA ETAPA 3: SECCIÓN CREAR DOCUMENTO PARA TOMA DE RAZÓN AUTOMATICA ETAPA 4: SECCIÓN DATOS DEL DOCUMENTO i. Tipo de Documento ii. Calidad Contractual iii. Tipo de Operación iv. Materia del Documento ETAPA 5: BANDEJA DE CASOS: AÑADIR CASOS ETAPA 6: RAIZ DEL FUNCIONARIO ETAPA 7: ANTECEDENTES EDUCACIONALES ETAPA 7: SELECCIÓN DEL CARGO i. Para nombramientos y contratas ii. Para Ceses y Terminos Anticipados ETAPA 9: FORMULARIO SEGÚN MATERIA SELECCIONADA CAPITULO II: MINISTRO DE FE ETAPA 1 : INGRESAR A LA PLATAFORMA i. Enviar a Firmante CAPITULO III: FIRMANTE ETAPA 1 : INGRESAR A LA PLATAFORMA ETAPA 2 : FIRMA DEL DOCUMENTO i. Perfil Firmante: Enviar a Ministro de Fe ii. Enviar a otro servicio para firma iii. Perfil Firmante: Enviar a otro servicio para visación ii. Enviar a Toma de Razón iv. Enviar a Toma de Razón ETAPA 3 : RESULTADOS POSIBLES EN EL ENVIO A TOMA DE RAZÓN i. Acto Admininistrativo en estado TOMADO DE RAZÓN ii. Acto Admininistrativo en estado REPRESENTADO iii. Acto Admininistrativo en estado EN ESTUDIO CAPITULO IV: FLUJOS POR MATERIA MATERIAS MODELO i. Nombramiento Titular FLUJO NOMBRAMIENTO TITULAR ii. Contrato de reemplazo FLUJO CONTRATO DE REEMPLAZO iii. Prorroga de contrata FLUJO PRORROGA DE CONTRATA iv. Ceses titulares FLUJO CESE TITULAR v. Ceses y términos anticipados contrata FLUJO CESE CONTRATA
3 7. CAPITULO V: HERRAMIENTAS DEL SISTEMA ANULACIÓN DE DOCUMENTOS i. Servicio Receptor devuelve documento a Servicio Emisor CLONAR DOCUMENTO CERTIFICACIÓN POSTERIOR NOTIFICACIÓN BANDEJA DE DOCUMENTOS ) Buscador de Documentos i. Datos documento ii. Estado iii. Materia ) Bandeja de Documentos de servicio logueado BANDEJA DE CASOS ) Datos del documento ) Bandeja de Casos
4 1. INTRODUCCIÓN El Sistema de Información y Control del Personal de la Administración del Estado SIAPER es una plataforma Web que permite la centralización y administración adecuada de la información referida al personal del Estado, facilitando y organizando su registro, almacenamiento y disposición, acorde con altos estándares de gestión y de transparencia pública. Esta herramienta apoya el ejercicio del control de juridicidad de los actos administrativos y de fiscalización que, en materia de personal, le corresponde realizar a la Contraloría General de la República; colaborando en el proceso de toma de decisiones relacionadas con la gestión y el control organizacional del personal de la Administración del Estado. Siaper se consolida como la unica plataforma en reunir todas las materias referentes al personal de la Administración del Estado; registrando la totalidad de los actos administrativos que le conciernen, independiente del Servicio o entidad pública con la cual se relacione; y considera el flujo y cada una de las etapas del proceso de tramitación de los documentos referidos a materias de personal ingresados a esta Entidad Fiscalizadora. SIAPER TOMA DE RAZÓN AUTOMÁTICA SIAPER Toma de Razón Automática (SIAPER TRA) implica un cambio radical en la manera de realizar el proceso de toma de razón de los actos administrativos en materia de personal, puesto que los propios Servicios Públicos tramitarán sus actos a través de esta plataforma web, mientras que Contraloría, a su vez, efectuará su respectivo control de juridicidad en línea en cuestión de minutos, tomando razón o representando dichos actos. Esta plataforma no sólo permitirá disminuir de manera importante los tiempos de tramitación de los actos administrativos, sino que también será capaz de interoperar con otras bases de datos del Estado, es decir, de verificar en línea el cumplimiento de algunos requisitos legales. El hecho de realizar los actos administrativos y su control de legalidad en línea permitirá que la información contenida en la plataforma SIAPER sea confiable, oportuna, veraz y se encuentre disponible al instante para los Servicios en forma de reportes que podrán descargar directamente, contribuyendo a la toma de decisiones en materias de gestión y de recursos humanos. Además de los beneficios ya señalados, es importante mencionar que este es un gran paso para la Administración del Estado, ya que al operar en esta plataforma se masifica el uso de la firma electrónica avanzada. 4
5 2. GENERALIDADES 2.1 REQUISITOS PARA EL INGRESO A SIAPER Para poder utilizar SIAPER TRA, los usuarios deberán cumplir los siguientes requisitos: 1) Contar con su identificador Nombre de Usuario y Contraseña personal. Recuerde que esta información será proporcionada por Contraloría General de la República a través de la respectiva Contraparte Técnica del Servicio. Sobre el particular, se hace presente que las claves entregadas a los usuarios para la operación en el sistema son personales e intransferibles, por lo que se solicita a los usuarios no facilitar o prestar su clave. Del mismo modo, si en el servicio se lleva a cabo alguna baja de usuario o cambio, la Contraparte Técnica deberá informar a Contraloría para que de baja la correspondiente clave y entregue una nueva al usuario que lo necesite. 2) Disponer de una computadora que tenga instalado el navegador Web Internet Explorer 8. 3) Tener nombramiento (titular, contrata, código del trabajo, etc.) o contrato a honorarios VIGENTE (sólo en el caso de perfil creador es posible contar con un contrato de honorarios vigente) en el Servicio, es decir, tomado razón o registrado por Contraloría. 4) El usuario perfil Firmante debe contar con Firma Electronica Avanzada 2.2 USUARIO DE Los usuarios del sistema deben contar con los conocimientos jurídicoadministrativos básicos en relación a las materias de personal de su Servicio, es decir, deberán conocer aspectos esenciales para la tramitación de nombramientos, contrataciones, y ceses de funciones, según sea el caso. Se considera deseable que sean funcionarios con desempeño en los Departamentos o Unidades de Personal, Gestión de Personas o Recursos Humanos, como así también encargados administrativos de Unidades Operativas. Además, los Usuarios deben poseer conocimientos y experiencia en la utilización del sistema operativo Windows XP o superiores, como así también, en las herramientas Internet Explorer 8 o superior, correo electrónico y nociones de Word y Excel. 5
6 2.3 PERFILES DE USUARIO EN LA PLATAFORMA SIAPER TOMA DE RAZÓN AUTOMATICA SIAPER Toma de Razón Automática tiene 3 perfiles de usuarios, los que interactuarán en la creación del acto administrativo. Estos son: Creador de Documento Ministro de Fe Firmante 1) Creador del acto: Usuario que genera el acto administrativo a través del sistema.sus principales funciones serán las siguientes: - Completar el formulario del acto administrativo en cuestión y entregar respuesta al sistema de preguntas de la materia del acto que se está creando. - Adjuntar los antecedentes que avalan el cumplimiento de los requisitos legales que no pudieron ser obtenidos mediante interoperabilidad. 2) Ministro de Fe: Usuario designado por el Jefe de Servicio, quién deberá realizar una declaración sobre la existencia de los antecedentes que acreditan el cumplimiento de los requisitos legales. Sus principales funciones serán las siguientes: - Declaración de los antecedentes que fueron adjuntados por el Creador de Documentos, dando fe de su existencia en el Servicio Público. - Enviar el acto administrativo, una vez firmado, numerado y fechado, a otro Servicio Público para firma o visación. - Enviar el acto administrativo, una vez firmado, numerado y fechado, a toma de razón. - Recibir y gestionar documentos enviados desde otro Servicio Público. - Realizar la certificación posterior del requisito de salud compatible, en el caso que corresponda. 3) Firmante: Usuario habilitado para firmar de manera electrónica los actos administrativos generados a través del sistema. Sus principales funciones serán las siguientes: - Firmar los actos administrativos utilizando firma electrónica avanzada. - Enviar el acto administrativo, una vez firmado, numerado y fechado, a otro Servicio Público para firma o visación. Enviar el acto administrativo, una vez firmado, numerado y fechado, a toma de razón. 6
7 3. CAPITULO I: CREADOR DE DOCUMENTO En este capítulo, usted aprenderá a: Crear y modificar los documentos borradores de los actos administrativos. Completar el formulario y entregar respuestas al sistema de preguntas de la materia del acto que se está creando. Adjuntar los antecedentes que avalan el cumplimiento de los requisitos legales que no pudieron ser obtenidos mediante interoperabilidad.
8 3.1 ETAPA 1 : INGRESAR A LA PLATAFORMA SIAPER TOMA DE RAZÓN AUTOMATICA Para acceder a la plataforma de Siaper TRA, el Usuario Creador deberá realizar los siguientes pasos: Paso 1 Por medio del navegador Internet Explorer, deberá ingresar al sitio web: (ver ilustración 1) Paso 1 Paso 2 Paso 2 Hacer clic en el link SIAPER Sistema de Información del Personal del Estado. Ilustración 1 Paso 3 Paso 3 Se desplegará el menú ACCESO PRIVADO (ver: ilustración 2), en la que el Usuario deberá ingresar su respectivo Nombre de Usuario y Contraseña. Paso 4 Recuerde: El nombre de usuario y contraseña debe solicitarlos a la Contraparte Técnica de su servicio. Ilustración 2 Paso 4 Presionar el botón 8
9 3.2 ETAPA 2: DESCRIPCIÓN DE LA PANTALLA SIAPER TOMA RAZÓN AUTOMATICA Una vez dentro de la plataforma Siaper Toma Razón Automatica, el Usuario podrá visualizar la siguiente pantalla (ver Ilustración 3). a b c d Ilustración 3 a Indica hora y fecha actual. b Nombre de Usuario, sumado al servicio asociado al usuario logueado. c El Buscador de Documentos permite al usuario utilizar filtros que facilitan la búsqueda de el(los) documento(s) que desee visualizar en la Bandeja de Documentos del servicio logueado. Contiene tres(3) secciones de búsqueda: Datos documento: Esta sección permite buscar documentos según la información que se introduzca en los campos que indica. Estado: Permite filtrar los documentos según el estado de tramitación en que se encuentren. Materia: Permite filtrar los documentos según la materia que traten. (Para conocer más acerca de las funcionalidades de la Bandeja de Documentos ver pagina 201) 9
10 d Bandeja de Documentos del servicio logueado: Muestra todos los documentos, del servicio logueado, que se tramitaron o se están tramitando a través de la Plataforma SIAPER TRA (Para conocer más acerca de las funcionalidades de la Bandeja de Documentos ver pagina 201) 3.3 ETAPA 3: SECCIÓN CREAR DOCUMENTO PARA TOMA DE RAZÓN AUTOMATICA Para crear un documento a través de la Plataforma Siaper Toma de Razón Automatica, el Usuario, perfil Creador, deberá realizar los siguientes pasos: Paso 1 Ilustración 4 Paso 1 El primer paso es hacer clic sobre el botón que se encuentra en el extremo inferior izquierdo de la pantalla Bandeja de Documentos. De esta manera, se agrega un nuevo documento borrador en estado En creación en la Bandeja de Documentos del servicio logueado, al cual el sistema otorgará automáticamente un numero borrador único. (ver Ilustración 5). 10
11 Ilustración 5 Una vez que el usuario hace clic en el botón Crear Documento, el Sistema deriva a una pantalla que se describe en el Paso 2 en la Sección Datos del Documento 3.4 ETAPA 4: SECCIÓN DATOS DEL DOCUMENTO i. Tipo de Documento a b Paso 2 Ilustración 6 a Una vez que que el usuario ha hecho clic en el botón Crear Documento el Sistema dirige a una pantalla denominada Datos del Documento b A través del icono, el usuario podrá modificar el Servicio de Desempeño al cual corresponde el documento en tramite, siempre y cuando cuente con la autorización para emitir actos administrativos desde otro Servicio. Paso 2 Al seleccionar el menú desplegable del campo Cuál es el tipo de documento?, permitirá ver el listado de tipos de documentos posibles de tramitar, por el servicio logueado a través de la Plataforma SIAPER TRA. Paso 3 Ilustración 7 11
12 Paso 3 El usuario debe seleccionar una de las opciones que despliega el campo Cuál es el tipo de documento?, según el documento que desea tramitar a través de la Plataforma SIAPER TRA. Este listado de documentos se encuentra predeterminado por servicio según los documentos que este ultimo se encuentre autorizado a tramitar. (ver Ilustración 7). Los tipos de documentos posibles de tramitar a través de SIAPER TRA son: 1) Decreto 2) Decreto (Firmado por el Presidente de la República) 3) Decreto (Por orden del Presidente de la República) 4) Resolución Una vez seleccionado el tipo de documento (que para efectos de este ejemplo se seleccionó Resolucion ) se activará el campo A qué calidad contractual corresponde? (ver ilustración 8): ii. Calidad Contractual Paso 4 Ilustración 8 Paso 4 Luego que el usuario ha seleccionado el tipo de documento, se desplegará el siguiente campo: A qué calidad contractual corresponde? : Este campo desplegará el listado de calidades contractuales posibles de tramitar por el servicio logueado a traves de la plataforma SIAPER TRA. Las calidades contractuales se encuentran predeterminadas por servicio logueado. Los tipos de documentos posibles de tramitar a través de SIAPER TRA son: 1) Titular 2) Alta Dirección Pública 3) Contrata 4) Honorarios 5) Código del Trabajo 12
13 Seleccionada la Calidad Contractual (que para efectos de este ejemplo se seleccionó Titular ) se activará el campo Qué tipo de operación desea realizar? (ver ilustración 9): iii. Tipo de Operación Paso 5 Paso 5 Ilustración 9 Ilustración 9 Paso 5 Una vez seleccionada la calidad contractual, campo: se debe desplegar el siguiente Qué tipo de operación desea realizar? : Este campo desplegará el listado de operaciones asociadas a la calidad contractual seleccionada, las cuales se encuentran predeterminadas por servicio logueado. Luego de seleccionar el tipo de operación a tramitar (que para efectos de este ejemplo se seleccionó Nombramiento ) se activará el campo Cuál es la materia del documento? (ver ilustración 10): iv. Materia del Documento Paso 6 Ilustración 10 13
14 Paso 6 Luego de seleccionar el tipo de operación a tramitar, se debe desplegar el siguiente campo: Cúal es la materia del documento? : Este campo desplegará el listado de materias asociadas al tipo de operación seleccionada. Para efectos de este ejemplo se seleccionará la materia Nombramiento Titular (ver ilustración 11) En el siguiente listado se indican todas las materias que contiene el sistema, sin embargo estas variarán según los actos que està autorizado a emitir el Servicio logueado. 1. Nombramiento Titular 2. Promoción 3. Suplencia cargo vacante 4. Suplencia en cargo no servido por el titular 5. Ascenso en la Planta Administrativa 6. Ascenso en la Planta Auxiliar 7. Nombramiento Titular Alta Dirección Pública 8. Nombramiento Transitorio y Provisional Alta Dirección Pública 9. Prórroga de Nombramiento Transitorio y Provisional Alta Dirección Pública 10. Renovación Nombramiento Titular Alta Dirección Pública 11. Contrato Estatuto Administrativo - Nombramiento a Contrata 12. Contrato de Reemplazo 13. Prórroga de Nombramiento a Contrata 14. Contrato Código del Trabajo 15. Contratación de nocheros, porteros, rondines, guardias de seguridad u otros 16. Contratación de Vigilantes Privados 17. Contrato de personas naturales a honorarios a Suma Alzada 18. Contratos de personas naturales a honorarios Asimilado a Grado 19. Ceses de Funciones - Titulares, cese por fallecimiento 20. Ceses de Funciones - Titulares, obtención de jubilación, pensión o renta vitalicia en un régimen previsional, en relación al respectivo cargo público 21. Ceses de Funciones - Titulares, cese por renuncia No Voluntaria 22. Ceses de Funciones - Titulares, cese por renuncia voluntaria 23. Ceses de Funciones - Titulares, declaración de vacancia por salud irrecuperable 24. Ceses de Funciones - Titulares, declaración de vacancia por salud incompatible 25. Ceses de Funciones - Titulares, declaración de vacancia por no presentación de la renuncia 26. Ceses de Funciones - Titulares, declaración de vacancia por calificación del funcionario en lista de eliminación o condicional 27. Término Anticipado Nombramiento Transitorio y Provisional 28. Ceses de Funciones ADP, cese por fallecimiento - Titulares 29. Ceses de Funciones ADP, cese por renuncia No Voluntaria 30. Ceses de Funciones ADP, cese por renuncia voluntaria 31. Ceses de Funciones ADP, declaración de vacancia por no presentación de la renuncia 32. Ceses de Funciones ADP, declaración de vacancia por salud incompatible 33. Ceses de Funciones ADP, declaración de vacancia por salud irrecuperable 34. Ceses de Funciones ADP, obtención de jubilación, pensión o renta vitalicia en un régimen previsional, en relación al respectivo cargo público 35. Ceses de Funciones - Contrata, término Anticipado de Designación a Contrata 36. Ceses de Funciones - Contrata, cese por fallecimiento 37. Ceses de Funciones - Contrata, obtención de jubilación, pensión o renta vitalicia en un régimen previsional, en relación al respectivo cargo público 38. Ceses de Funciones - Contrata, cese por Renuncia Voluntaria 39. Ceses de Funciones - Contrata, cese por Renuncia No Voluntaria 40. Ceses de Funciones - Contrata, declaración de vacancia por salud irrecuperable 41. Ceses de Funciones - Contrata, declaración de vacancia por salud incompatible 42. Ceses de Funciones - Contrata, declaración de vacancia por calificación en lista de eliminación 43. Ceses de Funciones - Contrata, declaración de vacancia por no presentación de renuncia 44. Cese Código del trabajo, causal "Conclusión del Trabajo o Servicio que dio origen al contrato" 45. Cese Código del trabajo, Causal "dispuestas en el artículo 160 del Decreto con Fuerza de Ley N 1, de 2002, del Ministerio del Trabajo y Previsión Social" 14
15 46. Cese Código del trabajo, causal "Muerte del Trabajador" 47. Cese Código del trabajo, causal "Mutuo acuerdo de las partes" 48. Cese Código del trabajo, causal "Necesidades de la empresa" 49. Cese Código del trabajo, causal "Renuncia del trabajador" 50. Cese Código del trabajo, Causal "Salud Incompatible" 51. Cese Código del trabajo, causal "Vencimiento del plazo convenido en el contrato" 52. Término anticipado de contrato a honorarios a suma alzada 53. Término anticipado de contrato a honorarios asimilado a grado 54. Deja sin efecto Ilustración 11 c Paso 7 Paso 7 Luego que el usuario ha seleccionado la materia a tramitar se debe presionar el botón. c A través del botón Documentos el usuario podrá volver a la Bandeja de Al ejecutar el Paso N 7, se activará una nueva pantalla denominada Bandeja de Casos (ver Ilustración 12), en la cual el usuario podrá agregar el Run u Otra Identificación de uno o más interesados. 15
16 3.5 ETAPA 5: BANDEJA DE CASOS: AÑADIR CASOS a b c Paso 8 Ilustración 12 a En esta sección aparecen los datos de Numero borrador del documento, Tipo Documento, Servicio, Materia y Fecha del acto administrativo en creación. b Esta sección contiene todos los casos asociados al documento en creación (Para conocer más acerca de las funcionalidades de la Bandeja de Casos Ver pagina 214). c A través del botón Documentos. el usuario podrá volver a la Bandeja de Paso 8 Para agregar un caso (Run/Otra identificación), al acto administrativo seleccionado,el usuario debe hacer clic en el botón. Luego de ejecutar el Paso 8, el Sistema deriva a una nueva pantalla denominada Autentificación de Usuarios (ver Ilustración 13) Paso 9 d Paso 10 Ilustración 13 d A través del botón el usuario podrá volver a la Bandeja de Casos. 16
17 Paso 9 Se debe digitar el RUN u Otra Identificación del interesado,, según sea el caso, en la casilla que corresponda. El formato de ingreso para el Run, es sin puntos y con guión (Ej ). Paso 10 El usuario deberá hacer clic en el botón pueda validar el identificador ingresado., para que el sistema Si se selecciona el campo RUN : Ilustración 14 El usuario debe digitar el run del interesado en el campo RUN y presionar el botón, para su validación, luego de lo cual el sistema lo deriva a la pantalla Raiz del funcionario. Si el run ingresado no es valido, aparecerá el siguiente mensaje: Ilustración 15 Dicho cuadro desaparecerá, una vez que el usuario presione el botón o el botón, volviendo a la pantalla anterior. Si selecciona el campo Otra Identificación : Ilustración 16 El usuario al digitar la identificación del interesado en el campo Otra Identificación, se desplegarán seis (6) campos que deben completarse: 17
18 Nombres*: Apellido Paterno*: Apellido Materno*: Nacionalidad*: Sexo*: Campo obligatorio. Se debe ingresar el(los) nombre(s) del interesado, sin abreviaturas. Campo obligatorio. Se debe ingresar el apellido paterno del interesado. Campo obligatorio. Se debe ingresar el apellido materno del interesado. Campo obligatorio. Se debe seleccionar del listado el país de nacionalidad del interesado. Campo obligatorio. Se debe seleccionar del listado la opción correspondiente al sexo del interesado. Fecha de Nacimiento*: Campo obligatorio. Se debe digitar la fecha de nacimiento del interesado en formato (dd/mm/aaaa) o seleccionar la data correspondiente en el calendario adjunto. Al confirmar Otra Identificación, con el botón derivado a la Raiz del Funcionario en cuestión. será 18
19 3.6 ETAPA 6: RAIZ DEL FUNCIONARIO Paso 1 a Paso 2 b Paso 3 Paso 4 Paso 5 Paso 6 Paso 7 c Ilustración 17 Paso 1 En este panel se visualizará la información relativa a la identidad del funcionario. El usuario deberá completar los siguientes campos: RUN: Campo autocompletado con la información extraida desde la base de datos de Siaper y/o Servicio de Registro Civil e Identificación. El formato validado por el sistema es sin puntos y con guión (Ej ). Este campo no puede modificarse. Otro ID: Campo autocompletado con la información extraida desde la base de datos de Siaper y/o Servicio Registro Civil e Identificación. Este campo no puede modificarse. 19
20 Nombres * : Apellido Paterno*: Apellido Materno: Nacionalidad*: Sexo*: Fecha nacimiento*: Fecha de fallecimiento: Estado Civil*: Campo obligatorio que se autocompletará con la información extraida desde la base de datos de Siaper y/o Registro Civil e Identificación. Este campo no puede modificarse. Campo obligatorio que se autocompletará con la información extraida desde la base de datos de Siaper y/o Registro Civil e Identificación. Este campo no puede modificarse. Campo opcional que se autocompletará con la información extraida desde la base de datos de Siaper y/o Registro Civil e Identificación. Este campo no puede modificarse. Campo obligatorio que se autocompletará con la información extraida desde la base de datos de Siaper y/o Registro Civil e Identificación. Este campo no puede modificarse. Campo obligatorio que se autocompletará con la información extraida desde la base de datos de Siaper y/o Registro Civil e Identificación. Este campo no puede modificarse. Campo obligatorio que se autocompletará con la información extraida desde la base de datos de Siaper y/o Registro Civil e Identificación en formato dd/mm/aaaa. Este campo no puede modificarse. Campo opcional. La información de este campo no puede digitarse directamente desde Siaper TRA, su información, si es que existe, debe extraerse de las bases de Datos de Siaper y/o Registro Civil e Identificación. La información de este campo no puede modificarse. Campo obligatorio que se autocompletará con la información extraida desde la base de datos de Siaper y/o Registro Civil e Identificación. Si la información no se encuentra o está desactualizada puede modificarse desde este panel eligiendo una opción de la lista desplegable: a) SOLTERO (A) b) CASADO (A) c) DIVORCIADO (A) d) VIUDO (A) e) SEPARADO (A) JUDICIALMENTE Correo electrónico personal: Campo obligatorio. De no existir información en él debe digitarse el correo electrónico personal a través del cual el interesado desea recibir las notificaciones. 20
21 La información de este campo es posible de modificar directamente desde este panel. Si el usuario completa este campo, el campo Correo Electrónico Institucional pasa a ser opcional. Correo Electrónico Institucional*:Campo obligatorio. De no existir información en él se debe agregar el correo asignado en la institución en la cual se desempeña el interesado. Si el usuario completa este campo, el campo Correo Electrónico Personal pasa a ser opcional. a Si el usuario desea modificar el Correo Institucional debe hacer clic en el icono, luego de lo cual el sistema mostrará el siguiente cuadro: Ilustración 18 Desde este cuadro, se puede modificar el correo institucional existente. Si el usuario está conforme con la modificación, debe hacer clic en el botón icono., y si por el contrario, desea cerrar este cuadro, debe presionar el Si el usuario desea eliminar el correo institucional, debe hacer clic en el icono, luego de lo cual el sistema mostrará el siguiente mensaje (ver ilustración 19): Ilustración 19 Desde este cuadro el usuario deberá dar respuesta a la pregunta formulada. Si el usuario está seguro de eliminar este correo eletronico, debe hacer clic en el botón, y si por el contrario ya no desea eliminarlo debe hacer clic en el botón. Si desea cerrar este cuadro, debe presionar el icono ningún efecto sobre el correo electrónico seleccionado., no produciendo b Si el Usuario desea agregar un segundo correo institucional debe presionar el botón, luego de lo cual aparecerá el siguiente cuadro: 21
22 Ilustración 20 En el cuadro Nuevo el usuario podrá digitar el segundo correo electrónico institucional. Si está conforme con el correo electrónico recién registrado, debe presionar el botón sólo debe presionar el botón.. Si desea salir de este cuadro Paso 2 El segundo panel corresponde a la Situación Militar al dia y es autocompletada con la información contenida en las bases de datos de la Dirección General de Movilización Nacional. Esta sección contiene dos campos que a continuación se detallan: Cumple Ley de Reclutamiento y Movilización*: Campo obligatorio, con las opciones Si/No, que se autocompleta con la información de la base de datos de la Dirección General de Movilización Nacional. La respuesta no es posible de modificar. Posee valer militar?*: Campo obligatorio con las opciones Si/No, que se autocompleta con la información de la base de datos de la Dirección General de Movilización Nacional. La respuesta no es posible de modificar. Paso 3 Los datos del panel Antecedentes Penales serán autocompletados con la información proporcionada por las bases de datos del Registro Civil e Identificación y no podrán ser modificados por el usuario. El funcionario posee alguna anotación en su certificado de antecedentes?*: Campo obligatorio y autocompletado con las opciones Si/No. La respuesta no es posible de modificar. Especificación de la anotación: Campo que detalla la anotación del certificado de antecedentes y que sólo se desplegará si el campo anterior ( El funcionario posee alguna anotación en su certificado de antecedentes? ) se autocompletó con la opción SI. Condenado por pena aflictiva*: Campo obligatorio y autocompletado con las opciones Si/No. La respuesta no es posible de modificar. 22
23 Paso 4 En el panel Situación del funcionario el usuario deberá completar los siguientes campos: Regimen previsional*: Regimen de Salud: Campo obligatorio. El usuario deberá seleccionar una de las opciones ofrecidas por la lista desplegable que corresponda a la institución previsional del interesado. Campo obligatorio. El usuario deberá seleccionar una de las opciones ofrecidas por la lista desplegable que corresponda a la institución de salud del interesado. Paso 5 En el panel Dirección Particular el usuario deberá digitar la información solicitada en los siguientes campos: Nombre calle/avenida*: Campo obligatorio. El usuario deberá digitar el nombre de la calle o avenida que corresponda a la dirección particular del interesado. Numero*: Departamento/block: Región*: Comuna*: Campo obligatorio. El usuario deberá digitar la información requerida en el campo. Campo opcional. El usuario deberá digitar la información requerida en el campo. Campo obligatorio. Se debe seleccionar del listado, la Región donde se encuentra la dirección particular del interesado. Campo obligatorio. Se debe seleccionar del listado, la comuna donde se encuentra la dirección particular del interesado. El listado de comunas estará asociado a la región seleccionada en el campo anterior. 23
24 Paso 6 Esta sección, no obligatoria, permitirá agregar una fotografia del interesado, para lo cual el usuario deberá hacer clic en el botón, luego de lo cual se desplegará el siguiente cuadro: Ilustración 21 A través de este cuadro se podrá buscar, dentro de las unidades de almacenamiento del equipo, la fotografía que se desea agregar. Una vez seleccionada la fotografía, el usuario debe hacer clic en el botón de esta forma comenzará a cargarse en el cuadro destinado para ello. y Si durante la carga de un archivo en particular, el usuario desea detener el proceso, debe seleccionar el botón y si la intención del usuario es detener el proceso de carga de todos los archivos debe hacer clic en el botón (ver ilustración 22) Ilustración 22 24
25 Una vez que el proceso de carga finaliza, la fotografía ya se encuentra cargada en el sistema (ver ilustración 23) Ilustración 23 Si el usuario desea eliminar un archivo de fotografía en particular, debe hacer clic en el boton y si su intención es borrar todos los archivos cargados debe hacer clic en el botón Es importante que el archivo de la fotografía a cargar se encuentre en formato jpg o png. Si el archivo está en otro formato no podrá efectuarse la carga y el sistema arrojará el siguiente mensaje: Ilustración 24 Paso 7 Una vez se completen los 6 pasos anteriores, el usuario debe hacer clic en el botón. c Si el usuario desea cancelar el ingreso de los datos en la Raiz del Funcionario, debe hacer clic en el botón el siguiente cuadro:. Luego de esto, el sistema desplegará Ilustración 25 Si el usuario selecciona la opción, el Sistema deriva a la Bandeja de Casos del acto administrativo en cuestión, guardando los datos ingresados. Si por el contrario, el usuario selecciona la opción, el Sistema permanece en la pantalla Raiz del Funcionario, sin salvar ningún de los datos ingresados. 25
26 3.7 ETAPA 7: ANTECEDENTES EDUCACIONALES Luego de presionar el botón Aceptar en la Raiz del Funcionario se desplegará la pantalla de Antecedentes Educacionales, en la cual se podrán visualizar los antecedentes educacionales obtenidos desde Siaper y de otras bases de datos como Ministerio de Educación y Universidad de Chile. Esta sección, además, permite agregar nuevos estudios. (ver ilustración 26) a b g h e f c Paso 1 d Ilustración 26 a En esta sección aparecen los datos personales del funcionario asociado al acto administrativo que se está tramitando. b El usuario en esta sección podrá visualizar la información educacional del interesado, la cual puede provenir de tres fuentes: 1) Información obtenida del sistema SIAPER 2) Información obtenida de otros sistemas 3) Nueva información a agregar al sistema c A través del botón funcionario el usuario regresa al panel Raiz del 26
27 d El botón permite continuar al siguiente panel, sin embargo, si el interesado no posee información o esta no se encuentra actualizada, el sistema mostrará el siguiente mensaje: Ilustración 27 El usuario deberá hacer clic en el botón dicha información. del cuadro para ingresar e A traves del botón Documentos., el usuario es dirigido a la Bandeja de f A traves del botón, el usuario es dirigido a la Bandeja de Casos. g La columna Estado del cuadro que registra los Antecedentes Educacionales, indicará cuando al registro se encuentra incompleto y requiere ser actualizado. Si el registro educacional se encuentra completo, se visualizará como. h En la columna Acciones el icono permite Editar el estudio ingresado y el icono permite visualizar el estudio ingresado. Paso 1 Para ingresar o actualizar la información de los Antecedentes Educacionales el usuario deberá hacer clic en el botón Luego de presionar el botón Nuevo estudio, el Sistema despliega un cuadro denominado Antecedentes Educacionales (ver Ilustración 28) 27
28 Paso 2 Ilustración 28 i Paso 2 Ilustración 29 i A través del botón Antecedentes Educacionales el usuario vuelve a la pantalla principal de Paso 2 Dentro del panel Antecedentes Educacionales, el usuario deberá seleccionar una de las opciones dispuesta en el campo Tipo de estudios. Dependiendo de la opción elegida se activarán campos adicionales relativos al tipo de estudio. A continuación se detallan las distintas opciones: 28
29 Tipo de Estudios: ESTUDIOS FORMALES Ilustración 30 Nivel de Estudios Formales*: Campo obligatorio. Se debe elegir una de las opciones que ofrece la lista desplegable de este campo: 1) Opción Educación Básica Completa : Ilustración 31 Otorgado por*: Campo obligatorio. En la lista desplegable aparecerá como única opción Ministerio de Educación. 29
30 Año de egreso*: Campo obligatorio. El usuario debe digitar el año de egreso del interesado de la Educación Básica Completa. Establecimiento*: Campo obligatorio. El usuario debe digitar el Establecimiento en el cual el interesado cursó su Enseñanza Básica Completa. 2) Opción Educación Básica Incompleta : Ilustración 32 Otorgado por*: Ultimo nivel cursado*: Campo obligatorio. En la lista desplegable aparecerá como única opción Ministerio de Educación. Campo obligatorio. El usuario debe seleccionar una de las opciones que ofrece la lista desplegable en este campo: a) 1 Básico b) 2 Básico c) 3 Básico d) 4 Básico e) 5 Básico f) 6 Básico g) 7 Básico h) 8 Básico i) I Humanidades j) II Humanidades k) Nivel Educacional no regular Año del ultimo nivel cursado*: Establecimiento*: Campo obligatorio. El usuario debe digitar el año del ultimo nivel de la Educación Básica cursado. Campo obligatorio. El usuario debe digitar el Establecimiento en el cual el interesado cursó su Enseñanza Básica. 30
31 3) Opción Educación Media Completa : Ilustración 33 Otorgado por*: Enseñanza Media*: Campo obligatorio. En la lista desplegable aparecerá como única opción Ministerio de Educación. Campo obligatorio. El usuario debe seleccionar una de las opciones que ofrece la lista desplegable en este campo: a) Artistica b) Cietifico - Humanista c) Especial d) Tecnico - Profesional Año de egreso*: Establecimiento*: Campo obligatorio. El usuario debe digitar el año en el cual el interesado egresó de la Enseñanza Media. Campo obligatorio. El usuario debe digitar el Establecimiento en el cual el interesado cursó su Enseñanza Media. 4) Opción Educación Media Incompleta : Ilustración 34 31
32 Otorgado por*: Campo obligatorio. En la lista desplegable aparecerá como única opción Ministerio de Educación. Enseñanza Media*: Campo obligatorio. El usuario debe seleccionar una de las opciones que ofrece la lista desplegable en este campo: a) Artistica b) Cietifico - Humanista c) Especial d) Tecnico - Profesional Ultimo nivel cursado*: Campo obligatorio. El usuario debe digitar el ultimo nivel de la Educación Media cursado por el interesado. Año del ultimo nivel cursado*: Campo obligatorio. El usuario debe seleccionar una de las opciones que ofrece la lista desplegable en este campo: a) I medio b) II medio c) III medio d) IV medio e) V medio f) III Humanidades g) IV Humanidades h) V Humanidades i) VI Humanidades j) 1er Ciclo medio Laboral k) 2do Ciclo medio Laboral l) Nivel Educacional no regular Establecimiento*: Campo obligatorio. El usuario debe digitar el Establecimiento en el cual el interesado cursó su Enseñanza Media. 5) Opción Técnico Completo Otorgado por*: Ilustración 35 Campo obligatorio. El usuario debe seleccionar una de las opciones que ofrece la lista desplegable: a) Ministerio de Educación b) Centro de Formación Técnica c) Instituto Profesional d) Universidad e) Academia de guerra y politécnicas 32
33 f) Escuelas de armas y especialidades de las Fuerzas Armadas g) Escuela técnica de Aeronáutica de la Dirección General de Aeronáutica Civil h) Academia de Ciencias Policiales de Carabineros de Chile i) Escuelas matrices de oficiales de las Fuerzas Armadas j) Escuela de Carabineros y Escuela de Suboficiales de Carabineros de Chile k) Escuela de Investigaciones Policiales e Instituto Superior de la Policía de Investigaciones de Chile Título de*: Campo obligatorio. El usuario debe seleccionar una de las opciones que ofrece la lista desplegable en este campo. Mención: Nivel Técnico*: Campo opcional. El usuario debe digitar la información requerida en este campo. Campo obligatorio. El usuario debe seleccionar una de las opciones que ofrece la lista desplegable en este campo: a) Técnico Universitario b) Técnico Nivel Medio c) Técnivo Nivel Superior Numero de semestres*: Campo obligatorio. El usuario debe seleccionar la cantidad de semestres eligiendo una opción del 1 al 8. Fecha de titulo*: Campo opcional. El usuario debe digitar la información requerida en este campo en formato dd/mm/aaaa o seleccionarla del calendario adjunto. Establecimiento*: Campo obligatorio. El usuario debe digitar el Establecimiento en el cual el interesado cursó su Técnico Completo. 6) Opción Técnico Incompleto Ilustración 36 33
34 Otorgado por*: Campo obligatorio. El usuario debe seleccionar una de las opciones que ofrece la lista desplegable: a) Ministerio de Educación b) Centro de Formación Técnica c) Instituto Profesional d) Universidad e) Academia de guerra y politécnicas f) Escuelas de armas y especialidades de las Fuerzas Armadas g) Escuela técnica de Aeronáutica de la Dirección General de Aeronáutica Civil h) Academia de Ciencias Policiales de Carabineros de Chile i) Escuelas matrices de oficiales de las Fuerzas Armadas j) Escuela de Carabineros y Escuela de Suboficiales de Carabineros de Chile k) Escuela de Investigaciones Policiales e Instituto Superior de la Policía de Investigaciones de Chile Conducente a titulo de*: Campo obligatorio. El usuario debe seleccionar una de las opciones que ofrece la lista desplegable en este campo. Mención: Campo opcional. El usuario debe digitar la información requerida en este campo. Nivel Tecnico*: Campo obligatorio. El usuario debe seleccionar una de las opciones que ofrece la lista desplegable en este campo: a) Técnico Universitario b) Técnico Nivel Medio c) Técnivo Nivel Superior Cantidad de semestres cursados*: Cantidad de semestres aprobados*: Año del ultimo semestre cursado*: Establecimiento*: Campo obligatorio. El usuario debe seleccionar la cantidad de semestres eligiendo una opción del 1 al 8. Campo obligatorio. El usuario debe seleccionar la cantidad de semestres eligiendo una opción del 1 al 8. Campo obligatorio. El usuario debe digitar el año del ultimo nivel Técnico cursado. Campo obligatorio. El usuario debe digitar el Establecimiento en el cual el interesado cursó su Tecnico Completo. 34
35 7) Opción Profesional Completo Ilustración 37 Otorgado por*: Campo obligatorio. El usuario debe seleccionar una de las opciones que ofrece la lista desplegable: a) Ministerio de Educación b) Instituto Profesional c) Universidad d) Academia de guerra y politécnicas e) Escuelas de armas y especialidades de las Fuerzas Armadas f) Escuela técnica de Aeronáutica de la Dirección General de Aeronáutica Civil g) Academia de ciencias policiales de Carabineros de Chile h) Escuelas matrices de oficiales de las Fuerzas Armadas i) Escuela de Carabineros y Escuela de Suboficiales de Carabineros de Chile j) Escuela de Investigaciones Policiales e Instituto Superior de la Policía de Investigaciones de Chile k) Corte Suprema Título de*: Mención: Cantidad de semestres*: Fecha de titulo*: Campo obligatorio. El usuario debe seleccionar una de las opciones que ofrece la lista desplegable en este campo. Campo opcional. El usuario debe digitar la información requerida en este campo. Campo obligatorio. El usuario debe seleccionar la cantidad de semestres eligiendo una opción del 1 al 16. Campo opcional. El usuario debe digitar la información requerida en este campo en formato dd/mm/aaaa o seleccionarla del calendario adjunto. 35
36 Establecimiento*: Campo obligatorio. El usuario debe digitar el Establecimiento en el cual el interesado cursó su carrera Profesional Completa. 8) Opción Profesional Incompleto Ilustración 38 Otorgado por*: Campo obligatorio. El usuario debe seleccionar una de las opciones que ofrece la lista desplegable: a) Ministerio de Educación b) Instituto Profesional c) Universidad d) Academia de guerra y politécnicas e) Escuelas de armas y especialidades de las Fuerzas Armadas f) Escuela técnica de aeronáutica de la Dirección General de Aeronáutica Civil g) Academia de ciencias policiales de Carabineros de Chile h) Escuelas matrices de oficiales de las fuerzas armadas i) Escuela de Carabineros y Escuela de Suboficiales de Carabineros de Chile j) Escuela de Investigaciones Policiales e Instituto superior de la Policía de Investigaciones de Chile k) Corte Suprema Conducente a título de*: Campo obligatorio. El usuario debe seleccionar una de las opciones que ofrece la lista desplegable en este campo. 36
37 Cantidad de semestres cursados*: Cantidad de semestres aprobados*: Año del ultimo semestre cursado*: Establecimiento*: Campo obligatorio. El usuario debe seleccionar la cantidad de semestres eligiendo una opción del 1 al 16. Campo obligatorio. El usuario debe seleccionar la cantidad de semestres eligiendo una opción del 1 al 16. Campo obligatorio. El usuario debe digitar el año del ultimo nivel de la carrera Profesional cursada. Campo obligatorio. El usuario debe digitar el Establecimiento en el cual el interesado cursó su carrera profesional. 9) Opción Diplomado Completo Ilustración 39 Otorgado por*: Campo obligatorio. El usuario debe seleccionar una de las opciones que ofrece la lista desplegable: a) Centro de Formación Técnica b) Instituto Profesional c) Organismo técnico de capacitación d) Universidad e) Academia de guerra y politécnicas f) Escuelas de armas y especialidades de las fuerzas armadas g) Escuela técnica de Aeronáutica de la Dirección General de Aeronáutica Civil h) Academia de ciencias policiales de Carabineros de Chile i) Escuelas matrices de oficiales de las Fuerzas Armadas j) Escuela de Carabineros y Escuela de Suboficiales de Carabineros de Chile k) Escuela de Investigaciones Policiales e Instituto Superior de la Policía de Investigaciones de Chile l) Otro 37
38 Nombre del Diplomado*: Horas: Fecha del Certificado*: Establecimiento*: Campo obligatorio. El usuario debe digitar la información requerida en este campo. Campo opcional. El usuario debe digitar la información requerida en este campo. Campo obligatorio. El usuario debe digitar la información requerida en este campo en formato dd/mm/aaaa o seleccionarla del calendario adjunto. Campo obligatorio. El usuario debe digitar el Establecimiento en el cual el interesado cursó su Diplomado Completo. 10) Opción Diplomado Incompleto Ilustración 40 Otorgado por*: Campo obligatorio. El usuario debe seleccionar una de las opciones que ofrece la lista desplegable: a) Centro de Formación Tecnica b) Instituto Profesional c) Organismo tecnico de capacitación d) Universidad e) Academia de guerra y politécnicas f) Escuelas de armas y especialidades de las Fuerzas Armadas g) Escuela Técnica de Aeronáutica de la Dirección General de Aeronáutica Civil h) Academia de ciencias policiales de Carabineros de Chile i) Escuelas matrices de Oficiales de las Fuerzas Armadas j) Escuela de Carabineros y Escuela de Suboficiales de Carabineros de Chile k) Escuela de Investigaciones Policiales e Instituto Superior de la Policía de Investigaciones de Chile l) Otro 38
39 Nombre del Diplomado*: Horas cursadas: Año del ultimo periodo cursado*: Establecimiento*: Campo obligatorio.. El usuario debe digitar la información requerida en este campo. Campo opcional. El usuario debe digitar la información requerida en este campo. Campo obligatorio. El usuario debe digitar la información requerida en este campo. Campo obligatorio. El usuario debe digitar el Establecimiento en el cual el interesado cursó su Diplomado. 11) Opción Postitulo Completo Ilustración 41 Otorgado por*: Campo obligatorio. El usuario debe seleccionar una de las opciones que ofrece la lista desplegable: a) Centro de Formación Tecnica b) Instituto Profesional c) Organismo tecnico de capacitación d) Universidad e) Academia de guerra y politécnicas f) Escuelas de armas y especialidades de las Fuerzas Armadas g) Escuela técnica de Aeronáutica de la Dirección General de Aeronáutica Civil h) Academia de ciencias policiales de Carabineros de Chile i) Escuelas matrices de oficiales de las Fuerzas Armadas j) Escuela de Carabineros y Escuela de Suboficiales de Carabineros de Chile k) Escuela de Investigaciones policiales e Instituto superior de la Policía de Investigaciones de Chile l) Otro 39
40 Nombre del Postitulo*: Campo obligatorio. El usuario debe digitar la información requerida en este campo. Horas*: Cantidad de semestres*: Fecha del certificado*: Campo obligatorio. El usuario debe digitar la información requerida en este campo. Campo obligatorio. El usuario debe seleccionar la cantidad de semestres eligiendo una opción del 1 al 12. Campo obligatorio. El usuario debe digitar la información requerida en este campo en formato dd/mm/aaaa o seleccionarla del calendario adjunto. Establecimiento*: Campo obligatorio. El usuario debe digitar el Establecimiento en el cual el interesado cursó su Postitulo Completo. 12) Opción Postitulo Incompleto Ilustración 42 Otorgado por*: Campo obligatorio. El usuario debe seleccionar una de las opciones que ofrece la lista desplegable: a) Centro de Formación Tecnica b) Instituto Profesional c) Organismo tecnico de capacitación d) Universidad 40
41 e) Academia de guerra y politécnicas f) Escuelas de armas y especialidades de las Fuerzas Armadas g) Escuela técnica de Aeronáutica de la Dirección General de Aeronáutica Civil h) Academia de ciencias policiales de Carabineros de Chile i) Escuelas matrices de Oficiales de las Fuerzas Armadas j) Escuela de Carabineros y Escuela de Suboficiales de Carabineros de Chile k) Escuela de Investigaciones Policiales e Instituto Superior de la Policía de Investigaciones de Chile l) Otro Nombre del Postitulo*: Campo obligatorio. El usuario debe digitar la información requerida en este campo. Horas cursadas*: Campo obligatorio. El usuario debe digitar la información requerida en este campo. Cantidad de semestres cursados*: Campo obligatorio. El usuario debe seleccionar la cantidad de semestres eligiendo una opción del 1 al 12. Año del ultimo periodo cursado*: Campo obligatorio. El usuario debe digitar la información requerida en este campo. Establecimiento*: Campo obligatorio. El usuario debe digitar el Establecimiento en el cual el interesado cursó su Postitulo. 13) Opción Licenciado Completo Ilustración 43 41
42 Otorgado por*: Campo obligatorio. El usuario debe seleccionar una de las opciones que ofrece la lista desplegable de este campo. a) Universidad b) Academia de guerra y politécnicas c) Escuelas de armas y especialidades de las Fuerzas Armadas d) Escuela técnica de aeronáutica de la Dirección General de Aeronáutica Civil e) Academia de ciencias policiales de Carabineros de Chile f) Escuelas matrices de oficiales de las Fuerzas Armada g) Escuela de Carabineros y Escuela de Suboficiales de Carabineros de Chile h) Escuela de Investigaciones Policiales e Instituto superior de la Policía de Investigaciones de Chile i) Otro Nombre de la Licenciatura*: Mención: Campo obligatorio. El usuario debe digitar la información requerida en este campo. Campo opcional. El usuario debe digitar la información requerida en este campo. Cantidad de semestres*: Campo obligatorio. El usuario debe seleccionar la cantidad de semestres eligiendo una opción del 1 al 14. Fecha de otorgamiento*: Establecimiento*: Campo obligatorio. El usuario debe digitar la información requerida en este campo en formato dd/mm/aaaa o seleccionarla del calendario adjunto. Campo obligatorio. El usuario debe digitar el Establecimiento en el cual el interesado cursó su Licenciatura completa. 14) Opción Licenciado Incompleto Ilustración 44 42
43 Otorgado por*: Campo obligatorio. El usuario debe seleccionar una de las opciones que ofrece la lista desplegabble de este campo. a) Universidad b) Academia de guerra y politécnicas c) Escuelas de armas y especialidades de las Fuerzas Armadas d) Escuela técnica de Aeronáutica de la Dirección General de Aeronáutica Civil e) Academia de ciencias policiales de Carabineros de Chile f) Escuelas matrices de oficiales de las fuerzas armadas g) Escuela de Carabineros y Escuela de Suboficiales de carabineros de Chile h) Escuela de Investigaciones Policiales e Instituto Superior de la Policía de Investigaciones de Chile i) Otro Nombre de la licenciatura*: Mención: Campo obligatorio. El usuario debe digitar la información requerida en este campo. Campo opcional. El usuario debe digitar la información requerida en este campo. Cantidad de semestre cursados*: Campo obligatorio. El usuario debe seleccionar la cantidad de semestres eligiendo una opción del 1 al 14. Año del ultimo periodo cursado*: Establecimiento*: Campo obligatorio. El usuario debe digitar la información requerida en este campo. Campo obligatorio. El usuario debe digitar el Establecimiento en el cual el interesado cursó su Licenciatura. 15) Opción Magister Completo Ilustración 45 43
44 Otorgado por*: Campo obligatorio. El usuario debe seleccionar una de las opciones que ofrece la lista desplegabble de este campo. a) Universidad b) Academia de guerra y politécnicas c) Escuelas de armas y especialidades de las Fuerzas Frmadas d) Escuela técnica de Aeronáutica de la Dirección General de Aeronáutica Civil e) Academia de ciencias policiales de Carabineros de Chile. f) Escuelas matrices de Oficiales de las Fuerzas Armadas g) Escuela de Carabineros y Escuela de Suboficiales de Carabineros de Chile h) Escuela de Investigaciones Policiales e Instituto Superior de la Policía de Investigaciones de Chile i) Otro Nombre del Magister*: Mención: Campo obligatorio. El usuario debe digitar la información requerida en este campo. Campo opcional. El usuario debe digitar la información requerida en este campo. Cantidad de semestres cursados*: Campo obligatorio. El usuario debe seleccionar la cantidad de semestres eligiendo una opción del 1 al 12. Año del ultimo periodo cursado*: Establecimiento*: Campo obligatorio. El usuario debe digitar la información requerida en este campo. Campo obligatorio. El usuario debe digitar el Establecimiento en el cual el interesado cursó su Magister. 16) Opción Magister Incompleto Ilustración 46 44
45 Otorgado por*: Campo obligatorio. El usuario debe seleccionar una de las opciones que ofrece la lista desplegabble de este campo. a) Universidad b) Academia de guerra y politécnicas c) Escuelas de armas y especialidades de las Fuerzas Frmadas d) Escuela técnica de Aeronáutica de la Dirección General de Aeronáutica Civil e) Academia de ciencias policiales de Carabineros de Chile. f) Escuelas matrices de Oficiales de las Fuerzas Armadas g) Escuela de Carabineros y Escuela de Suboficiales de Carabineros de Chile h) Escuela de Investigaciones Policiales e Instituto Superior de la Policía de Investigaciones de Chile i) Otro Nombre del magister*: Mención: Campo obligatorio. El usuario debe digitar la información requerida en este campo. Campo opcional. El usuario debe digitar la información requerida en este campo. Cantidad de semestres cursados*: Campo obligatorio. El usuario debe seleccionar la cantidad de semestres eligiendo una opción del 1 al 12. Año del ultimo periodo cursado*: Establecimiento*: Campo obligatorio. El usuario debe digitar la información requerida en este campo. Campo obligatorio. El usuario debe digitar el Establecimiento en el cual el interesado cursó su Magister. 16) Opción Doctorado Completo Ilustración 47 45
46 Otorgado por*: Campo obligatorio. El usuario debe seleccionar una de las opciones que ofrece la lista desplegabble de este campo. a) Universidad b) Academia de guerra y politécnicas c) Escuelas de armas y especialidades de las Fuerzas Armadas d) Escuela técnica de Aeronáutica de la Dirección General de Aeronáutica Civil e) Academia de ciencias policiales de Carabineros de Chile f) Escuelas matrices de oficiales de las Fuerzas Armadas g) Escuela de carabineros y escuela de suboficiales de carabineros de Chile h) Escuela de Investigaciones policiales e instituto superior de la policía de investigaciones de Chile i) Otro Nombre del Doctorado*: Mención: Campo obligatorio.. El usuario debe digitar la información requerida en este campo. Campo opcional. El usuario debe digitar la información requerida en este campo. Cantidad de semestres*: Campo obligatorio. El usuario debe seleccionar la cantidad de semestres eligiendo una opción del 1 al 12. Fecha de otorgamiento*: Establecimiento*: Campo obligatiorio. El usuario debe digitar la información requerida en este campo en formato dd/mm/aaaa o seleccionarla del calendario adjunto. Campo obligatorio. El usuario debe digitar el Establecimiento en el cual el interesado cursó su Doctorado Completo. 17) Opción Doctorado Incompleto Ilustración 48 46
47 Otorgado por*: Campo obligatorio. El usuario debe seleccionar una de las opciones que ofrece la lista desplegabble de este campo. a) Universidad b) Academia de guerra y politécnicas c) Escuelas de armas y especialidades de las Fuerzas Armadas d) Escuela técnica de Aeronáutica de la Dirección General de Aeronáutica Civil e) Academia de ciencias policiales de Carabineros de Chile f) Escuelas matrices de oficiales de las Fuerzas Armadas g) Escuela de Carabineros y Escuela de Suboficiales de Carabineros de Chile h) Escuela de Investigaciones policiales e Instituto Superior de la Policía de Investigaciones de Chile i) Otro Nombre del Doctorado*: Mención: Campo obligatorio.. El usuario debe digitar la información requerida en este campo. Campo opcional. El usuario debe digitar la información requerida en este campo. Cantidad de semestre cursados*: Campo obligatorio. El usuario debe seleccionar la cantidad de semestres eligiendo una opción del 1 al 12. Año del ultimo periodo cursado*: Establecimiento*: Campo obligatorio. El usuario debe digitar la información requerida en este campo. Campo obligatorio. El usuario debe digitar el Establecimiento en el cual el interesado cursó su Doctorado. Tipo de Estudios: CURSO DE CAPACITACION O PERFECCIONAMIENTO Ilustración 49 47
48 Otorgado por*: Campo obligatorio. El usuario debe seleccionar una de las opciones que ofrece la lista desplegabble de este campo. a) Ministerio de Educación b) Centro de formación técnica c) Instituto Profesional d) Organismo técnico de capacitación e) Universidad f) Servicio Público g) Academia de guerra y politecnicas h) Escuelas de armas y especialidades de las Fuerzas Armadas i) Escuela técnica de Aeronáutica de la Dirección General de Aeronáutica Civil j) Academia de ciencias policiales de Carabineros de Chile k) Escuelas matrices de oficiales de las Fuerzas Armadas l) Escuela de Carabineros y Escuela de Suboficiales de Carabineros de Chile m) Escuela de Investigaciones policiales e Instituto Superior de la Policía de Investigaciones de Chile n) Otro o) Municipalidad p) Relatores Nombre del curso*: Horas Pedagógicas* Horas cronológicas*: Campo obligatorio. El usuario debe digitar la información requerida en este campo. Campo obligatorio. El usuario debe digitar el numero de horas pedagógicas del curso de capacitación o perfeccionamiento. Campo obligatorio. El usuario debe digitar en el numero de horas cronologicas del curso de capacitación o perfeccionamiento. Cantidad de semestres: Campo opcional. El usuario debe seleccionar la cantidad de semestres eligiendo una opción del 1 al 8. Año del curso*: Campo obligatorio. El usuario debe digitar el año en que se dictó el curso. Financiamiento: Campo opcional. El usuario debe seleccionar una de las opciones que ofrece la lista desplegable de este campo: a) Externo b) Mixto c) Particular d) Servicio 48
49 Entidad que dictó el curso*: Campo obligatorio. El usuario debe digitar el nombre de la entidad que dictó el curso. Tipo de Estudios: EXPERTICIA Ilustración 50 Descripción Experticia*: Campo obligatorio. El usuario debe digitar una descripción breve de la Experticia. Certificado emitido por*: Campo obligatorio. El usuario debe digitar la institución que emite el Certificado de Experticia. Tipo de Estudios: ANTECEDENTES EDUCACIONAL CONVALIDADO/EQUIVALENTE/VALIDADO/RECONOCIDO/REVALIDADO Ilustración 51 Nivel educacional CONVALIDADO/EQUIVALENTE/ VALIDADO/RECONOCIDO/REVALIDADO *: Campo opcional. El usuario debe seleccionar una de las opciones que ofrece la lista desplegable de este campo: a) Enseñanza básica b) Enseñanza media c) Titulo técnico d) Titulo profesional e) Grado académico 49
50 Tipo de Estudios: AUTORIZACIÓN PARA EJERCER LA DOCENCIA Ilustración 52 Nombre del Establecimiento Educacional en que se ejercerá la docencia*: Campo obligatorio. El usuario debe digitar el nombre del Establecimiento Educacional en el cual el interesado ejercerá la docencia. Nivel en que se desempeñará*: Campo opcional. El usuario debe seleccionar una de las opciones que ofrece la lista desplegable de este campo: a) Educación Parvularia b) Educación Básica Común c) Educación Básica Especial o Diferencial d) Educación Media Humanistica-Cientifica y Tecnico Profesional, Formación General e) Educación Media Humanistica-Cientifica y Tecnico Profesional, Formación Diferencial Fecha Desde*: Fecha Hasta: Campo obligatorio. El usuario debe digitar la fecha desde la cual al interesado se le autoriza ejercer la docencia. Se debe ingresar bajo el siguiente formato (dd/mm/aaaa), o hacer clic al calendario adjunto. Campo opcional. El usuario debe digitar la fecha desde la cual al interesado se le autoriza ejercer la docencia. Se debe ingresar bajo el siguiente formato (dd/mm/aaaa), o hacer clic al calendario adjunto. 50
51 En todos los antecedentes educacionales, cualquiera sea la selección en el campo. Tipo de estudios se despliega el campo obligatorio Adjuntar Antecedente de Estudios del interesado (ver ilustración 53) i Ilustración 53 i A través del botón el usuario podrá cargar algún antecedente de Estudio del interesado. Una vez haga clic en él, se desplegará el siguiente cuadro: Ilustración 54 A través de este cuadro se podrá buscar, dentro de las unidades de almacenamiento del equipo, el(los) antecedente(s) que se desea agregar. Una vez seleccionado dicho(s) antecedente(s), el usuario debe hacer clic en el botón y de esta forma comenzará a cargarse en el campo Fichero Adjunto del cuadro Antecedentes Educacionales.(ver ilustración 54). 51
52 j k Paso 18 Ilustración 55 j El archivo quedará cargado en el cuadro Antecedentes Educacionales como Fichero Adjunto (ver ilustración 55) k A través del botón Educacionales el usuario regresa al panel Antecedentes Paso18 Para guardar la información y antecedente(s) ingresado(s) el usuario debe hacer clic en el botón, luego de lo cual aparece el siguiente mensaje: Paso 19 l Ilustración 56 Paso 19 Se desplegará un cuadro en el cual el usuario debe confirmar la incorporación de la información y antecedente(s) en la base de datos Siaper, para lo cual deberá hacer clic en el botón. l A través del botón el usuario no guarda la información ingresada en el panel Antecedentes Educacionales. 52
53 Completado el Paso 19, el sistema vuelve a la pantalla de Antecedentes Educacionales, visualizándose en el cuadro Nueva información a agregar al sistema la información educacional recién incorporada (ver ilustración 57) m n o Paso 20 Ilustración 57 Paso 20 El usuario debe hacer clic en el botón creación del documento. para continuar con la m A traves de estos botones se podrá avanzar o retroceder en la lista de antecedentes educacionales ingresados al sistema. n En la columna Acciones el icono permite Editar el estudio ingresado. o En la columna Acciones el icono permite Eliminar el estudio ingresado. 53
54 3.8 ETAPA 7: SELECCIÓN DEL CARGO i. Para nombramientos Completado el Paso 20, el sistema nos deriva a una pantalla denominada Seleccion del catálogo a aplicar (ver ilustración 58). Paso 21 Ilustración 58 Paso 21 Se desplegará el campo Seleccionado por Concurso ante lo cual el usuario deberá seleccionar la opción SI o NO. Dependiendo de la respuesta seleccionada se activará un flujo alternativo, que se explica a continuación: EL CAMPO SELECCIONADO POR CONCURSO SÓLO SE DESPLIEGA PARA LAS MATERIAS RELATIVAS A NOMBRAMIENTOS Y CONTRATAS. Si el usuario selecciona la opción SI : Ilustración 59 54
55 Si se selecciona la opción SI en el campo Seleccionado por concurso, se despliega el siguiente campo (ver ilustración 59): Fecha de Convocatoria: Campo obligatorio. El usuario debe digitar la fecha de convocatoria, en formato dd/mm/aaaa, directamente en el campo o bien seleccionarla a traves del calendario adjunto. Si el usuario selecciona la opción NO : Ilustración 60 Si se selecciona la opción NO en el campo Seleccionado por concurso, no se despliega ningún campo alternativo (ver ilustración 60). Paso 22 Ilustración 61 Paso 22 Una vez contestado el campo Seleccionado por concurso, el usuario debe hacer clic en el botón TANTO LA SELECCIÓN DE PLANTA SERVICIO, COMO LA SELECCIÓN DE CARGO NO APLICARÍA PARA LA MATERIA CONTRATA. 55
56 El sistema nos derivará a una pantalla denominada Selección de Planta Servicio (ver ilustración 62), siempre y cuando, el Servicio logueado, tenga, por ley, más de una Planta (ejemplo: Planta Nacional y Planta Regional). Ilustración 62 a Paso 23 b Ilustración 63 56
57 a A traves del botón el usuario es derivado a la pantalla Seleccion del Catalogo a aplicar (ver ilustración 58) b Para salir del cuadro Selección de Planta Servicio el usuario debe hacer clic en el botón Paso 23 El usuario deberá hacer clic en el botón para visualizar las opciones de Plantas del Sevicio existentes en la lista desplegable Paso 24 Paso 25 Ilustración 64 Paso 24 Se debe seleccionar, según corresponda, la Planta del servicio a la cual pertenece el cargo a seleccionar. Paso 25 Una vez seleccionada la Planta del Servicio correspondiente, se debe hacer clic en el botón. 57
58 Una vez que el usuario haga clic en el botón Aceptar, luego de selecionar la Planta del Servicio correspondiente, el sistema nos deriva a una pantalla denominada Selección del cargo. Para este ejemplo se ha seleccionado la Planta Nacional. c Paso 26 d Ilustración 65 e c Este cuadro nos presentará el detalle de los cargos pertenecientes a la Planta seleccionada en el paso anterior. La información será visualizada a traves de las siguientes columnas: - Planta Cargo - Cargo - Grado - N de Horas (Numero de Horas) - Afecto a 55 bis - N Cargos (Numero de Cargos) - Naturaleza - Prov. (Cargos Provistos) - Vac. (Cargos Vacantes) - Acciones (Permite ver el detalle de la(s) persona(s) que ocupan el cargo seleccionado) d A traves del botón de Documentos del servicio logueado el usuario podrá dirigirse a la Bandeja e El botón dirige al usuario a la Bandeja de Casos del acto administrativo que se esta creando. Paso 26 El usuario seleccionará el cargo correspondiente a este acto administrativo, haciendo clic en el icono. 58
59 Luego que el usuario ha hecho clic sobre el icono de la columna Acciones del cargo seleccionado, se desplegará una cuadro denominado Detalle (ver ilustración 66) g f Paso 27 h Ilustración 66 f El cuadro Detalle muestra el detalle de las personas que ocupan las vacantes del cargo seleccionado, presentando las siguientes columnas: - Calidad - RUN - Nombre - Núm. Resolución (Número de la Resolución que nombró o contrató a aquella persona en dicho cargo) - F. Resolución (Fecha de la Resolución que nombró o contrató a aquella persona en dicho cargo) - Fecha Desde (Fecha desde la cual se hace efectivo el nombramiento o contratación) - Fecha Hasta (Fecha hasta la cual el nombramiento o contratación tiene duración) - Acciones Si no existen vacantes provistas en el cargo seleccionado, este cuadro aparecerá vacío. g A traves del icono el usuario podrá cerra el cargo Detalle y el sistema lo dirigirá al cuadro Selección del cargo (ver ilustración 65) h A traves del icono se puede agregar a una de las vacantes existentes en este cargo, el Caso del acto administrativo que se está creando. Si no existiesen vacantes en el cargo respectivo, este icono no aparecerá. Paso 27 Para que el usuario pueda agregar al cargo seleccionado el Caso del acto administrativo que se está creando, debe hacer clic en el icono. 59
60 ii. Para Ceses y Terminos Anticipados En el caso que la materia seleccionada sea un Cese o un Termino Anticipado, completada la Raiz del funcionario, el sistema nos deriva a una pantalla denominada Selección del cargo (ver ilustración 67). a Paso 21 b Ilustración 67 a En el cuadro de la sección Selección del cargo se desplegarán todas aquellas designaciones vigentes que posea el Caso sujeto del acto administrativo en creación. Esta información será visualizada a traves de las siguientes columnas: - Planta Cargo - Cargo - Grado - N. de Horas (Numero de Horas) - Afecto a 55 bis - N Cargos(Número de Cargos) - Naturaleza - PROV (Cargos Provistos) 60
61 - VAC (Cargos Vacantes) - Acciones b A traves del icono se selecciona el cargo el cual se desea Cesar o efectuar un Termino Anticipado. Paso 21 El usuario debe hacer clic en el icono para seleccionar el cargo el cual se desea Cesar o efectuar un Termino Anticipado. Una vez se haya hecho clic en el icono del Paso 22, se desplegará un cuadro denominado Detalle (ver ilustración 68) d c Paso 22 e Ilustración 68 c El cuadro Detalle nos informa respecto de la designación seleccionada para cesar o dar termino anticipado. Esta información será visualizada a traves de las siguientes columnas: - Calidad - RUN - Nombre - Núm. Resolución (Número de la Resolución que nombró o contrató a aquella persona en dicho cargo) - F. Resolución (Fecha de la Resolución que nombró o contrató a aquella persona en dicho cargo) - Fecha Desde (Fecha desde la cual se hace efectivo el nombramiento o contratación) - Fecha Hasta (Fecha hasta la cual el nombramiento o contratación tiene duración) - Acciones 61
62 d A traves del icono el usuario podrá cerra el cargo Detalle y el sistema lo dirigirá al cuadro Selección del cargo. e A traves del icono o dar termino anticipado. queda seleccionada la designación que se desea cesar Paso 22 Al hacer clic sobre el icono o dar termino anticipado., quedará seleccionado el cargo que se desea cesar Una vez seleccionado el cargo a nombrar, contratar, cesar o poner termino anticipado, según corresponda, el sistema deriva al usuario perfil Creador al Formulario de la materia respectiva, antes de lo cual debe cargarse en el sistema (ver ilustración 69) Ilustración 69 62
63 3.9 ETAPA 9: FORMULARIO SEGÚN MATERIA SELECCIONADA Una vez seleccionado el cargo a nombrar, contratar o cesar, según corresponda, el sistema deriva al usuario al Formulario de la materia objeto del acto administrativo en creación, los cuales variarán según servicio logueado. Si el usuario en el campo Seleccionado por concurso seleccionó la opción Si,, se desplegará, cuando corresponda, la pestaña Decálogo que es el conjunto de normas que la autoridad administrativa debe cumplir para ejecutar el acto administrativo de que se trate, para que sea ajustado a derecho (ver Ilustración 70). a Paso 1 b c d e f Ilustración 70 Paso 1 El usuario deberá Aceptar o Rechazar el Decalogo expuesto, seleccionando la opción Si o No respectivamente. Dependiendo de la respuesta seleccionada se producen las siguientes situaciones: Si selecciona la opción No : Ilustración 71 Si el usuario selecciona la opción No el sistema desplegará el siguiente mensaje: Para realizar el acto seleccionado debe haber cumplido con los requisitos legales establecidos en el decálogo, lo que le impedirá seguir con el correcto flujo de creación del acto administrativo. 63
64 Si selecciona la opción Si Ilustración 72 Si el usuario selecciona la opción Si, el Sistema permite continuar con el resto del flujo de creación del documento. a En esta sección aparecerán los datos personales del interesado asociado al acto administrativo que se está creando b El icono indica que este es un campo obligatorio c A través del botón, el usuario vuelve a la Bandeja de Casos d A través del botón, el sistema dirige al usuario a la sección que continua luego del formulario que se acaba de completar. e A través del botón, el usuario podrá grabar los cambios hechos en el Decálogo y Formulario. Una vez ha hecho clic en dicho botón, el sistema despliega un cuadro con el siguiente mensaje (ver Ilustración 73): Ilustración 73 Haciendo clic en el botón o en el botón, el cuadro desaparece. f A través del botón el usuario vuelve a la Bandeja de Casos. 64
65 Si el usuario ha seleccionado la opción Si en la pestaña Decalogo se disponibilizan el resto de las pestañas del Formulario de la materia seleccionada: Campos Requeridos, Sistema de Preguntas, Requisitos Especificos y Matriz, cuando corresponda. (ver ilustración 74) Paso 2 Ilustración 74 Paso 2 Una vez seleccionada la opción Si de la pestaña Decalogo el usuario debe hacer clic en el botón Siguiente para continuar con la pestaña Campos Requeridos. f Paso 3 i g h j Paso 4 k Paso 5 Ilustración 75 Paso 3 En esta sección, el sistema desplegará el formulario a completar con los datos del acto administrativo en cuestión. 65
66 f El icono indica que corresponde a un campo requerido de forma obligatoria g El icono indica que corresponde a un campo autocompletado por el sistema, no pudiendo ser modificado. h El icono permite Eliminar el valor del campo i A través del icono, el usuario podrá buscar el valor correspondiente del campo solicitado. j El icono indica que corresponde a un campo ingresado correctamente k A través del botón anterior el sistema dirige al Formulario de la pestaña Paso 4 Una vez completados los datos de los subtitulos, el usuario debe presionar el botón Paso 5 Contestados los campos del Formulario Campos Requeridos el usuario debe hacer clic en el botón Siguiente para continuar con la pestaña Sistema de Preguntas, donde se desplegarán una serie de consultas que buscan verificar el cumplimiento de requisitos establecidos en las normas de aplicación general. Paso 6 Paso 7 Ilustración 76 66
67 Paso 6 El usuario deberá contestar las preguntas formuladas en la pestaña Sistema de Preguntas, las cuales se desplegarán según la materia seleccionada. Paso 7 Una vez contestados los campos del Formulario Sistema de Preguntas el usuario debe hacer clic en el botón para continuar con la pestaña Requisitos Especificos, donde se depslegarán preguntas que buscan validar el cumplimiento de los requisitos establecidos en la normativa específica aplicable al cargo y servicio respectivo. Paso 8 l Paso 9 Ilustración 77 l Al costado de algunos requisitos específicos se visualizará el icono Adjuntar Documento, el cual permite al usuario, cuando corresponda, adjuntar desde la misma pregunta el medio de verificación solicitado. Paso 8 El usuario deberá contestar las preguntas formuladas en la pestaña Requisitos Especificos, las cuales se desplegarán según la materia seleccionada. Paso 9 Una vez contestados los campos del Formulario Requisitos Especificos el usuario debe hacer clic en el botón para continuar con la pestaña Matriz, en la cual se desplegarán consultas que buscan verificar las incompatibilidades que podrían afectar al cargo seleccionado de acuerdo a la normativa vigente. Luego de incorporar los archivos adjuntos es posible visualizarlos haciendo click en los iconos que se indica en la Ilustración 78. m Ilustración 78 67
68 m A traves del icono Descargar Documento se puede visualizar el documento anexado y con el icono Eliminar Documento el usuario podrá eliminar el documento adjuntado. Paso 10 Paso 11 Ilustración 79 Paso 10 El usuario deberá contestar, cuando corresponda, las preguntas formuladas en la pestaña Matriz, las cuales se desplegarán según la materia seleccionada. Paso 11 Una vez contestados los campos del Formulario Matriz el usuario debe hacer clic en el botón para continuar con la sección Incorporación de Medio de Verificación. Una vez completados todos los campos de los Formularios relativos a la materia selecionada, el sistema nos deriva a la sección Incorporación de Medio de Verificación, en el cual se podrán visualizar los documentos adjuntos en la Ilustración 77 o también adjuntar documentos que no fueron anexados en su oportunidad. n o Paso 12 q p Ilustración 80 n Esta columna indica la pregunta del Formulario que genera la necesidad de contar con un medio de verificación. 68
69 o Columna que indica el nombre del medio de verificación que debe adjuntarse. p A través del botón documentos. el usuario vuelve a la Bandeja de q A través del botón el usuario vuelve a la Bandeja de casos Paso 12 El usuario deberá hacer clic en el icono para adjuntar el documento requerido. Luego de lo cual aparecerá el cuadro Subida de fichero (ver ilustración 81): Ilustración 81 Al presionar el botón ilustración 82): aparecerá el siguiente cuadro (ver Ilustración 82 69
70 A través de este cuadro se podrá buscar, dentro de las unidades de almacenamiento del equipo, el antecedente que se desea agregar. Una vez seleccionado el documento requerido, el usuario debe hacer clic en el botón y de esta forma comenzará a cargarse en el campo Fichero Adjuntado del cuadro Antecedentes Educacionales.(ver ilustración 83). Ilustración 83 Si el usuario desea eliminar el antecedente adjuntado debe hacer clic en el icono. Si desea volver a la pantalla de la sección Medios de verificación, debe hacer clic en el botón. Y si por el contrario desea guardar la información adjuntada debe hacer clic en el botón, luego de lo cual el sistema deriva a la pantalla de la sección Incorporación de Medio de Verificación, con un icono en la columna Adjunto que representa el archivo cargado (ver ilustración 84) Ilustración 84 El icono permitirá al usuario descargar el archivo adjunto. Si el usuario desea eliminar el medio de verificación desde la columna Adjunto, debe hacer clic en el icono Los antecedentes requeridos en la sección Incorporación de Medio de Verificación variarán según la materia seleccionada. 70
71 Paso 13 Ilustración 85 Una vez adjuntados todos los medios de verificación requeridos, el usuario debe Paso 13 hacer clic en el botón Luego de hacer clic en el botón Finalizar (Paso 13), el sistema deriva al usuario a la Bandeja de Casos del acto en creación (ver ilustración 86) r Paso 14 s Ilustración 86 71
72 r La columna Acciones le otorga las siguientes herramientas al usuario, dependiendo del estado de la información del acto administrativo en creación: Si el acto administrativo contiene errores en la información ingresada: Si el acto administrativo contiene errores o ausencia de información la columna Acciones se visualizará de la siguiente forma: Ilustración 87 El icono permite al usuario ingresar al documento, con el fin de modificarno incorporar información no ingresada. A través del icono se puede eliminar el caso correspondiente El icono alerta al usuario respecto de los campos vacíos que pudiesen existir en los Formularios del caso respectivo. Si el usuario hace clic en este icono, será derivado a la pantalla Errores del caso, donde se visualizará un cuadro con el detalle de los errores detectados (ver ilustración 88) Ilustración 88 En el cuadro Errores del caso la primera columna se denomina Identificador y nos indica el caso que contiene los errores que son descritos en la segunda columna denominada Descripción del error. Una vez que el usuario ha identificado los errores, puede volver a la Bandeja de Casos a través del botón. Si el acto administrativo no contiene errores en la información ingresada: Si el acto administrativo no contiene errores la columna Acciones se visualizará de la siguiente forma: 72
73 Ilustración 89 El icono permite al usuario ingresar a la Raiz del Funcionario y al resto de los Formularios del acto administrativo en cuestión, en el caso que desee modificar la información ingresada. A través del icono se puede eliminar el caso correspondiente s A través del botón el usuario podrá incorporar otro caso en la Bandeja de Casos del acto administrativo en creación, siguiendo el mismo flujo indicado en este capitulo. Paso 14 El usuario debe hacer clic en el botón para que el sistema lo remita a la Bandeja de Documentos del servicio logueado. t Ilustración 90 Pa so 15 73
74 r La columna Acciones le otorga las siguientes herramientas al usuario (Para mayor información dirigirse al capitulo Bandeja de Documentos ver pag 201): El icono le permite al usuario editar la información ingresada al acto administrativo creado. Con excepción de aquella que por defecto el sistema no permite modificar. A través del icono Fe para su visación., el usuario envía el acto administrativo al Ministro de El icono permite eliminar el documento borrador de la Bandeja de Casos del Servicio logueado. Al hacer clic en el icono, el usuario podrá visualizar el Preview del documento borrador. A través del icono, el usuario puede acceder a la Bitacora del acto administrativo. Paso 15 El usuario debe hacer clic en el botón Fe para su visación para enviar el documento al Ministro de Una vez que el usuario haya enviado el acto administrativo al Ministro de Fe, aparecerá en pantalla el siguiente cuadro (ver ilustración 91): u Paso 16 v Ilustración 91 74
75 u Para salir del cuadro Enviar documento a Ministro de Fe el usuario debe hacer clic en el botón, permaneciendo en la Bandeja de Documentos del servicio logueado. v A través del botón,el usuario sale del cuadro Enviar documento a Ministro de Fe y permanece en la Bandeja de Documentos del servicio logueado. Paso 16 El usuario debe hacer clic sobre el botón luego de lo cual se desplegará otro cuadro que indicará que el acto administrativo ha sido enviado correctamente al Ministro de fe(ver ilustración 92) w Paso 17 Ilustración 92 w Para salir del cuadro Enviar documento a Ministro de Fe el usuario debe hacer clic en el botón, permaneciendo en la Bandeja de Documentos del servicio logueado. Paso 17 El usuario debe hacer clic sobre el botón el cual confirma que el acto administrativo ha sido enviado correctamente al Ministro de Fe. 75
76 4. CAPITULO II: MINISTRO DE FE En este capítulo, usted aprenderá a: Certificar la existencia de los antecedentes que fueron adjuntados por el Creador de Documentos. Realizar la certificación posterior del requisito de salud compatible, en el caso que corresponda 76
77 4.1 ETAPA 1 : INGRESAR A LA PLATAFORMA SIAPER TOMA DE RAZÓN AUTOMATICA Para acceder a la plataforma, el Usuario Perfil Ministro de Fe deberá realizar los siguientes pasos: Paso 1 Por medio del navegador Internet Explorer, deberá ingresar al sitio web: (ver ilustración 93) Paso 1 Paso 2 Paso 2 Hacer clic en el link SIAPER Sistema de Información del Personal del Estado. Ilustración 93 Paso 3 Se desplegará el menú ACCESO PRIVADO (ver: ilustración 94), en la que el Usuario deberá ingresar su respectivo Nombre de Usuario y Contraseña. Paso 3 Paso 4 Recuerde: El nombre de usuario y contraseña debe solicitarlos a la Contraparte Técnica de su servicio. Ilustración 94 Paso 4 Presionar el botón 77
78 Una vez que el usuario perfil Ministro de Fe haya ingresado su clave de ingreso, el sistema lo deriva a la Bandeja de Documentos del servicio logueado (ver ilustración 95). En esta Bandeja el usuario deberá buscar aquel o aquellos documentos en estado Declaración de antecedentes, para lo cual puede utilizar el filtro de la Bandeja de Documentos o simplemente buscarlo en el listado de documentos que se visualizan en esta Bandeja. Paso 5 Paso 6 Ilustración 95 Paso 5 El usuario deberá filtrar a traves de la sección Estado del Buscador de documentos. Se debe seleccionar la opción DECLARACIÓN DE ANTECEDENTES, haciendo clic en el botón, al costado derecho del listado, acción que replicará la alternativa en el cuadro de la derecha. Paso 6 Se debe hacer clic en el botón. Luego de presionar el botón Buscar, se filtrará la lista por estado Declaración de Antecedentes, permitiéndole al usuario disponer de los documentos que deben obtener visación del Ministro de Fe, lo que se visualizará en la Bandeja de Documentos del Servicio Logeado (ver ilustración 96) 78
79 a b c Paso 7 Ilustración 96 a La columna ESTADO de la Bandeja de Documentos del servicio logueado al señalar Declaración de Antecedentes indica que el documento contenido en esa fila necesita la visación de documentos por parte del Ministro de Fe. b La columna Acciones le otorga las siguientes herramientas al usuario(para obtener mayor información dirigirse al capitulo Bandeja de Documentos pagina 201): El icono permite al usuario consultar el caso, su respectivo formulario y los archivos adjuntos. Al hacer clic en el icono, el usuario podrá ver el Preview del documento borrador. A través del icono, el usuario puede acceder al al Bitacora del acto administrativo. El icono, permite al usuario perfil Ministro de Fe poder registrar algun comentario en el respectivo acto administrativo. c Cuando asi lo estime necesario, el usuario a través del botón, podrá devolver el acto administrativo al usuario Creador, a través de los siguientes cuatro pasos: 1. El usuario deberá seleccionar el acto que desea devolver al creador (ver ilustración 97) Ilustración 97 79
80 Si por el contrario, no lo selecciona el sistema advierte de dicho error con un mensaje (ver ilustración 98) Ilustración 98 Para cerrar este cuadro de advertencia el usuario deberá hacer clic en el botón o en el icono. 2. Una vez seleccionado el documento el usuario deberá hacer clic en el botón, luego de los cual el sistema desplegará la siguiente pregunta (ver ilustración 99) Ilustración 99 El usuario debe hacer clic en el botón si confirma su decisión de devolver el documento seleccionado al usuario Creador. Si por el contrario, no desea devolverlo, debe seleccionar el botón o el icono, permaneciendo en la Bandeja de Doumentos del servicio logueado. 3. Luego que el usuario haya hecho clic sobre el botón Aceptar, el sistema despliega el siguiente mensaje (ver ilustración 100) Ilustración 100 Este mensaje confirma al usuario que el documento seleccionado, ahora se encuentra en la Bandeja de Documentos del usuario Creador. Para cerrar este cuadro, el usuario debe hacer clic en el botón o en el icono. 80
81 Ahora, dicho documento se visualizará en la Bandeja de Documentos con el estado En Creación (ver ilustración 101). Ilustración 101 Paso 7 El usuario debe presionar el icono de Declaración de Antecedentes, luego de lo cual se desplegará la Bandeja de Casos (ver ilustración 102) d e f g Pa so 9 Paso 8 h Ilustración 102 d En esta sección se visualizan los principales datos que individualizan al documento. Contiene los siguientes campos: - Número - Tipo Documento - Servicio - Materia - Fecha 81
82 e La sección Casos del documento contendrá todos los casos asociados al acto administrativo en cuestión. La información será visualizada a través de una grilla con las siguientes columnas: - Identificador - Nombre - Apellido Paterno - Apellido Materno - Fecha Desde/Total Trámite - Fecha de Convocatoria/Fecha de Vacante - Acciones f A través del botón el sistema nos redirige a la Bandeja de Documentos del servicio logueado. g El botón permite al usuario visualizar el Preview del borrador del acto administrativo respectivo. h A través del botón, el usuario podrá enviar el documento a la usuario perfil Creador. Una vez que el usuario haga clic en dicho botón, el sistema desplegará el siguiente mensaje (ver ilustración 103) Ilustración 103 Este mensaje confirma al usuario que el documento seleccionado, ahora se encuentra en la Bandeja de Documentos del usuario Creador. Para cerrar este cuadro, el usuario debe hacer clic en el botón o en el icono. 82
83 Ahora, dicho documento se visualizará en la Bandeja de Documentos con el estado En Creación (ver ilustración 104) Ilustración 104 Paso 8 El usuario Ministro de fe tendrá acceso a la información que contiene el respectivo acto administrativo, a traves de los iconos que presenta la columna Acciones ; Al hacer clic en el icono Consultar Caso, el sistema dirige al usuario a una pantalla que contiene la información del caso asociado al acto administrativo. Se desplegarán un máximo de cuatro (4) pestañas.según la materia de ingreso seleccionada será la cantidad de pestañas a visualizar: - En la primera pestaña, se visualiza la información existente en la Raiz del funcionario asociado al respectivo acto administrativo (ver ilustración 105) Ilustración
84 - En la segunda pestaña, se visualizarán los antecedentes educacionales que se hayan obtenido a través de otros sistemas y la nueva información que se ha ingresado al sistema (ver ilustración 106) Ilustración La tercera pestaña, contiene información respecto de la realización de un concurso publico y su posterior fecha de convocatoria. Esta pestaña sólo se visualizará si dicho acto administrativo corresponde a un Nombramiento o Contrata. (ver ilustración 107) Ilustración En la ultima pestaña se visualizará la información respecto del Cargo seleccionado en el acto administrativo. (ver ilustración 108) Ilustración
85 A través del botón Casos del documento, el sistema redirige al usuario a la pantalla de A través del icono Ver formulario, el usuario podrá visualizar toda la información completada por el usuario Creador en el Formulario de la materia seleccionada, sin posibilidad de modificarla. Esta pantalla desplegará un máximo de cinco (5) pestañas. Según la materia de ingreso seleccionada variará la cantidad de pestañas a visualizar: - La primera pestaña, permite que el usuario pueda visualizar el Decálogo de concurso de ingreso, en el caso de las materias relativas a nombramientos y contratas. Ilustración La segunda pestaña, permite al usuario visualizar la información completada por el usuario Creador en el formulario Campos Requeridos (ver ilustración 110): Ilustración
86 - En la tercera pestaña, el usuario podrá visualizar las respuestas seleccionadas en el formulario Sistema de preguntas (ver ilustración 111): Ilustración La cuarta pestaña, permite que el usuario visualize las respuestas seleccionadas en el formulario Requisitos Específicos (ver ilustración 112): Ilustración En la quinta pestaña, se podrá visualizar la Matriz de Incompatibilidades, cuando corresponda (ver ilustración 113): Ilustración A través del botón, el sistema redirige al usuario a la pantalla de Casos del documento. 86
87 A través del icono Ver adjuntos el usuario Ministro de fe podrá acceder a los medios de verificación que el usuario Creador ha cargado al acto administrativo borrador. Luego que el Ministro de fe haga clic sobre el icono, el sistema deriva a la pantalla Incorporación de Medio de Verificación, (ver ilustración 114): Ilustración 114 En esta pantalla el usuario podrá visualizar dos secciones; la primera denominada Datos Personales que contiene la información del Caso sujeto del acto administrativo, y la segunda, que contiene una grilla con tres columnas; la primera, denominada Pregunta del requisito, que contiene el requisito traducido en pregunta- que genera la necesidad de contar con un medio de verificación, la segunda columna Nombre indica la denominación del medio de verificación que se adjunta, y la ultima columna Adjunto, corresponde al archivo que ha cargado el usuario Creador. Al hacer clic sobre el icono Descargar Fichero para Descarga de archivos (ver ilustración 115), se desplegará un cuadro Ilustración 115 Si el usuario Firmante presiona el botón, el sistema vuelve a la pantalla Incorporación de Medio de Verificación sin haber producido ningún efecto. Si hace clic en el botón aparecerá el cuadro Guardar Como (ver ilustración 116) que permitirá al usuario elegir en qué unidad de almacenamiento del equipo se podrá guardar el archivo adjunto Una vez seleccionado donde guardar dicho adjunto, se debe hacer clic en el botón. Si por el contrario desea cerrar este cuadro, debe presionar el botón o el icono. 87
88 Ilustración 116 Si el usuario hace clic en el botón se descargará el archivo adjunto para ser visualizado por el usuario (ver ilustración 117). Ilustración 117 A través del botón Documentos. el usuario puede volver a la Bandeja de El botón documento., permite al usuario redirigirse a la pantalla de Casos del Paso 9 El usuario debe hacer clic sobre el botón. 88
89 i Paso10 j Ilustración 118 i Si el usuario presiona el icono efecto esta ventana se cierra sin producir ningún j Si el usuario presiona la opción ningún efecto esta ventana se cierra sin producir Paso10 Al presionar el botón del usuario Ministro de fe. se confirma la Declaración de Antecedentes por parte i. Enviar a Firmante Una vez que el usuario haya hecho clic en el botón Aceptar del cuadro VISACIÓN DE ANTECEDENTES (ver ilustración 118), el sistema permanecerá en la Bandeja de Casos, pero esta vez se activará la opción Enviar al Firmante (ver ilustración 119) Paso 11 Ilustración 119 Paso11 El usuario deberá hacer clic en el botón. Luego de esto, el sistema derivará al usuario a la siguiente pantalla (ver ilustración 120) 89
90 k Paso 11 Ilustración 120 k La pantalla Asignar usuario contiene los datos del usuario a quien se le asignará firmar el acto administrativo. La información será visualizada a través de una grilla con las siguientes columnas: - RUN - Nombre - Apellido Paterno - Apellido Materno - Código de usuario - Acciones Paso11 El usuario deberá hacer clic en el icono correspondiente la firma del documento. el cual permite asignar al usuario l Paso12 m Ilustración 121 l Si el usuario presiona el icono efecto. esta ventana se cierra sin producir ningún m Si el usuario presiona la opción ningún efecto. esta ventana se cierra sin producir 90
91 Paso 12 Al presionar el botón se confirma la asignación al usuario firmante n Paso 13 Ilustración 122 n Al hacer clic en el icono (ver ilustración 120)., el sistema deriva al cuadro Asignar usuario Paso 13 El usuario debe hacer clic en el botón. Una vez que el usuario haya hecho clic en el botón Aceptar del cuadro Cambio de estado de documento (ver ilustración 122), el sistema lo derivará a la Bandeja de Documentos del Servicio logueado, en la cual el acto administrativo aparecerá en estado Pendiente de firma y asignada al usuario seleccionado (ver ilustración 123) o q Ilustración 123 p o Al hacer clic en el icono, el usuario pude visualizar el Preview del documento (Para obtener mayor información dirigirse al capitulo Bandeja de Documentos página 201) 91
92 p El icono permite al usuario poder acceder a la Bitacora del acto administrativo borrador respectivo (Para obtener mayor información dirigirse al capitulo Bandeja de Documentos página 201). q El icono, permite al usuario perfil Ministro de fe poder registrar algún comentario en el respectivo acto administrativo. 92
93 5. CAPITULO III: FIRMANTE En este capítulo, usted aprenderá a: Firmar los actos administrativos utilizando firma electrónica avanzada. Enviar el acto administrativo a otro servicio público para firma o visación. Enviar el acto administrativo a toma de razón. 93
94 5.1 ETAPA 1 : INGRESAR A LA PLATAFORMA SIAPER TOMA DE RAZÓN AUTOMATICA Para acceder a la plataforma, el Usuario Perfil Firmante deberá realizar los siguientes pasos: Paso 1 Por medio del navegador Internet Explorer, deberá ingresar al sitio web: (ver ilustración 124) Paso Paso 2 Paso 2 Hacer clic en el link SIAPER Sistema de Información del Personal del Estado. Ilustración 124 Paso 3 Paso 3 Se desplegará el menú ACCESO PRIVADO (ver: ilustración 125), en la que el Usuario deberá ingresar su respectivo Nombre de Usuario y Paso 4 Ilustración 125 Recuerde: El nombre de usuario y contraseña debe solicitarlos a la Contraparte Técnica de su Paso 4 Presionar el botón 94
95 5.2 ETAPA 2 : FIRMA DEL DOCUMENTO El usuario perfil Firmante una vez ingrese a la Plataforma de SIAPER Toma de Razón Automatica, será derivado a la Bandeja de Documentos del servicio logueado (ver ilustración 126) Ilustración 126 a P a s o 5 b Ilustración
96 a En el buscador de documento, en la sección Estado el usuario podrá filtrar aquellos documentos en estado Pendiente de firma para identificar aquellos documentos que dispone para firmar. (Para mayor información dirigirse al Capitulo Bandeja de Doumentos pagina 201.) Paso 5 En la columna Acciones de la Bandeja de Documentos, el usuario deberá hacer clic en el icono. b A través del icono Firmar documento Bandeja de Casos del Documento el usuario es derivado a la Una vez que el usuario haya presionado el icono Firmar documento, el sistema lo deriva a la pantalla Casos del documento (ver ilustración 128) c d e f h j Ilustración 128 P a s o g i 6 c En esta sección se visualizan los principales datos que individualizan al documento. Contiene los siguientes campos: - Número - Tipo Documento - Servicio - Materia - Fecha 96
97 d La sección Casos del documento contendrá todos los casos asociados al acto administrativo en cuestión. La información será visualizada a través de una grilla con las siguientes columnas: - Identificador - Nombre - Apellido Paterno - Apellido Materno - Fecha Desde/Total Trámite - Fecha de Convocatoria/Fecha de Vacante - Acciones e A través del botón el sistema nos redirige a la Bandeja de Documentos del servicio logueado. f El botón permite al usuario visualizar el Preview de la Resolución en proceso de firma. g A través del botón, el usuario podrá enviar el documento a la usuario perfil Creador. Una vez que el usuario haga clic en dicho botón, el sistema desplegará el siguiente mensaje (ver ilustración 129) Ilustración 129 Este mensaje confirma al usuario que el documento seleccionado, ahora se encuentra en la Bandeja de Documentos del usuario Creador. 97
98 Para cerrar este cuadro, el usuario debe hacer clic en el botón o en el icono. Ahora, dicho documento se visualizará en la Bandeja de Documentos con el estado En Creación (ver ilustración 130) Ilustración 130 h A través del icono Consultar Caso, el sistema dirige al usuario a una pantalla que contiene la información del caso asociado al acto administrativo en proceso de firma. Se desplegarán un máximo de cuatro (4) pestañas, pero su numero variará en función de la materia de ingreso seleccionada: - En la primera pestaña, se visualiza la información existente en la Raiz del funcionario asociado al respectivo acto administrativo (ver ilustración 131) Ilustración
99 - En la segunda pestaña, se visualizarán los antecedentes educacionales que se hayan obtenido a través de otros sistemas y la nueva información que se ha ingresado al sistema (ver ilustración 132) Ilustración La tercera pestaña, contiene información respecto de la realización de un concurso publico y su posterior fecha de convocatoria. Esta pestaña sólo se visualizará si dicho acto administrativo corresponde a un Nombramiento o Contrata. (ver ilustración 133) Ilustración En la ultima pestaña se visualizará la información respecto del Cargo seleccionado en el acto administrativo. (ver ilustración 134) Ilustración 134 A través del botón, el sistema redirige al usuario a la pantalla de Casos del documento. 99
100 i A través del icono Ver formulario, el usuario podrá visualizar toda la información completada por el usuario Creador en el Formulario de la materia seleccionada. Esta pantalla desplegará un máximo de cinco (5) pestañas. Según la materia de ingreso seleccionada variará la cantidad de pestañas a visualizar: - La primera pestaña, permite que el usuario pueda visualizar el Decálogo de concurso de ingreso, en el caso de las materias relativas a nombramiento y contrata cuando corresponda. Ilustración La segunda pestaña, permite al usuario visualizar la información completada por en el formulario Campos Requeridos (ver ilustración 136): Ilustración
101 Ilustración La cuarta pestaña, permite que el usuario visualize las respuestas seleccionadas en el formulario Requisitos Específicos (ver ilustración 138): Ilustración El usuario en la quinta pestaña, podrá visualizar la Matriz de Incompatibilidades, cuando corresponda(ver ilustración 139): Ilustración
102 j A través del icono Ver adjuntos el usuario Firmante podrá acceder a los medios de verificación que el usuario Creador ha cargado en el acto administrativo respectivo. Luego que el Firmante haga clic sobre el icono, el sistema deriva a la pantalla Incorporación de Medio de Verificación, (ver ilustración 140): Ilustración 140 En esta pantalla el usuario podrá visualizar dos secciones; la primera denominada Datos Personales que contiene la información del Caso sujeto del acto administrativo en proceso de firma. La segunda sección, contiene una grilla con tres columnas; Pregunta del requisito que contiene el requisito traducido en pregunta- que genera la necesidad de contar con un medio de verificación, la columna Nombre indica la denominación del medio de verificación que se adjunta. La ultima columna Adjunto, corresponde al archivo que ha cargado el usuario Creador. Al hacer clic sobre el icono Descargar Fichero cuadro para Descarga de archivos (ver ilustración 141), se desplegará un Ilustración 141 Si el usuario Firmante presiona el botón, el sistema vuelve a la pantalla Incorporación de Medio de Verificación sin haber producido ningún efecto. Si hace clic en el botón aparecerá el cuadro Guardar Como (ver ilustración 142) que permitirá al usuario elegir en qué unidad de almacenamiento del equipo se podrá guardar el archivo adjunto Una vez seleccionada la ubicación donde guardar dicho adjunto, se debe hacer clic en el botón. Si por el contrario desea cerrar este cuadro, debe presionar el botón o el icono. 102
103 Ilustración 142 Si el usuario hace clic en el botón se descargará el archivo adjunto para ser visualizado por el usuario(ver ilustración 143) Ilustración 143 A través del botón Bandeja de Documentos. el usuario puede volver a la El botón del documento., permite al usuario redirigirse a la pantalla de Casos 103
104 Paso 6 El usuario debe hacer clic sobre el botón. k Paso 10 l Ilustración 144 k Si el usuario presiona el icono efecto esta ventana se cierra sin producir ningún l Si el usuario presiona la opción efecto esta ventana se cierra sin producir ningún Paso 7 Al presionar el botón se confirma la acción de firmar por parte del usuario, desplegándose la ventana Diálogo de Seguridad m n Paso 11 o Ilustración 145 m Si el usuario hace clic en el icono documento (ver ilustración 144)., el sistema vuelve al cuadro Firmar p El usuario podrá conocer más detalles del Certificado a través del link 104
105 o Si el usuario hace clic en el botón documento (ver ilustración 145)., el sistema vuelve al cuadro Firmar Paso 8 Luego de presionar el botón Si en el cuadro Firmar Documento, el usuario debe hacer clic en el botón Aceptar. p Paso 12 Ilustración 146 p Al hacer clic en el icono (ver ilustración 144)., el sistema deriva al cuadro Firmar documento Paso 9 El usuario debe hacer clic en el botón. Una vez que el usuario haya hecho clic en el botón Aceptar del cuadro Cambio de estado de documento (ver ilustración 146), el sistema lo deriva a la pantalla Firmas del documento (ver ilustración 147). En dicha pantalla el usuario tendrá cuatro (4) opciones: Enviar a Ministro de Fe, Enviar a otro servicio para Firma, Enviar a otro servicio para visación y Enviar a Toma de Razón, cada uno de los cuales se explicará a continuación: Ilustración 147 Sin embargo, si el usuario a traves del botón Volver, quiere dirigirse a la Bandeja de Documentos, el documento se encontrará en estado Firmado, y con el numero definitivo de acto administrativo (ver ilustración 148) 105
106 Ilustración 148 i. Perfil Firmante: Enviar a Ministro de Fe Paso 1 Ilustración 149 Paso 1 El usuario Firmante debe hacer clic en el botón. Paso 2 Ilustración 150 a Al hacer clic en el icono, el sistema deriva al cuadro Firmas del documento (ver ilustración 149). Paso 2 El usuario debe hacer clic en el botón. 106
107 Ilustración 151 a Cuando el documento es enviado al Ministro de Fe, quedará asignado al Perfil Ministro de Fe y podrá visualizarse en su Bandeja de Documentos en estado Enviado al ministro de fe (ver ilustración 151) a Se disponibilizará el icono Enviar a Toma de Razón, el cual permite, al Ministro de Fe, en viar el documento a otro servicio para firma, o a otro servicio para visación o a Toma de Razón. Paso 3 Ilustración 152 Paso 3 El usuario debe hacer clic en el icono Paso 3 Enviar a Toma de Razón. Una vez dentro del documento, al Ministro de fe se le habilitaran tres botones: Enviar a otro servicio para Firma, Enviar a otro servicio para visación, y Enviar a Toma de Razón (ver ilustración 152) Ilustración
108 ii. Enviar a otro servicio para firma Paso 1 Paso 1 El usuario Firmante debe hacer clic en el botón. Una vez el usuario hace clic en el botón Envio a otro servicio para firma, se despliega una pantalla donde aparecerá el cuadro Seleccione el servicio al que desea enviar el documento que posee un listado con los servicios públicos incorporados a SIAPER TRA (ver ilustración 154) Paso 2 a Ilustración 155 a Al hacer clic en el botón, desaparece el cuadro Seleccione el Servicio al que desea enviar el documento sin haber producido ningún efecto sobre el documento. Paso 2 Desde el cuadro Selecione el Servicio al que desea enviar el documento, el usuario deberá presionar la flecha, la cual permite abrir la lista desplegable con los Servicios disponibles para su selección. 108
109 Paso 3 Paso 4 Ilustración 156 Paso 3 Una vez abierta la lista desplegable, el usuario deberá elegir sólo un servicio al cual enviar el documento. Paso 4 Luego, el usuario deberá hacer clic sobre el botón. Luego que el usuario ha hecho clic en el botón Enviar, aparecerá el siguiente mensaje: El documento se ha enviado al Ministro de Fe del servicio seleccionado (ver ilustración 156) Paso 5 b Ilustración 157 Paso 5 El usuario deberá hacer clic sobre el botón desaparece., luego de lo cual este cuadro 109
110 Bandeja de Documentos Ministro de Fe Servicio Receptor: Ilustración 158 Luego que el usuario ha hecho clic sobre el botón Aceptar, del cuadro que confirma que el documento ha sido enviado al Ministro de Fe del servicio seleccionado, en la Bandeja die Documentos del Ministro de Fe del servicio receptor, el documento quedará en estado Pendiente de envío a firma (ver ilustración 158). Por su parte, el documento queda en estado Enviado a otro servicio en la Bandeja de Documentos del Ministro de Fe del servicio emisor (ver ilustración 157) Bandeja de Documento Ministro de Fe Servicio Emisor: Ilustración 159 Ilustración 160 Paso 6 Paso 6 Se disponibilizará el icono Enviar a Firma el cual le entrega dos opciones al Ministro de Fe; Enviar al firmante o Enviar al servicio emisor. 110
111 d e Paso 7 Ilustración 161 d El botón, permite al usuario redirigirse a la pantalla de Bandeja de Casos del servicio logueado e A traves del botón documento. el usuario podrá visualizar el preview del Paso 7 En esta instancia el usuario tiene dos opciones; Enviar al Firmante o Enviar al Servicio emisor: Si el usuario envía el documento al Firmante: El usuario debe hacer clic en el botón, luego de lo cual el sistema dirige a la pantalla Asignar Usuario en la cual el usuario deberá elegir al usuario Firmante a quien le enviará el documento (ver ilustración 162) 111
112 Ilustración 162 Para seleccionar al usuario Firmante, el usuario Ministro de Fe del servicio receptor, deberá pinchar en el icono de la columna Acciones del cuadro Asignar usuario correspondiente al Firmante seleccionado. Luego de esto, se desplegará el cuadro Asignación de firmante a documento, en el cual el usuario deberá confirmar la asignación del documento al Firmante seleccionado. Ilustración 163 Si el usuario hace clic en el botón la asignación del documento no se hace efectiva, lo mismo sucede si presiona el botón. Si por el contrario el usuario del servicio receptor presiona el botón, el documento es enviado al firmante seleccionado, apareciendo el cuadro Cambio de estado del documento siguiente mensaje: Ilustración
113 Para cerrar el cuadro Cambio de estado del Documento, el usuario deberá hacer clic en el icono. Si hace clic sobre el botón, dicho cuadro también desaparece. De esta manera, el documento queda en estado Pendiente de Firma (ver ilustración 165) Ilustración 165 El documento al quedar asignado a la Bandeja de Documentos del Firmante del servicio receptor, se le disponibiliza el icono Firmar Documento, el cual permite al usuario Firmante firmar el documento o enviar al Ministro de Fe (ver ilustración 166) Ilustración 166 1) Si el usuario desea Firmar el documento debe apretar el botón. Una vez que hace clic en dicho botón se despliega el cuadro Firmar documento (ver ilustración 165) Ilustración 167 Si el usuario no desea firmar el documento puede dejar sin efecto la acción, presionando el botón o el botón, En ambos casos el sistema deriva a la Bandeja de Casos del documento.si por el contrario, desea confirmar la firma del documento, debe presionar el botón firma (Para mayor detalle ver pagina 105). Continuando con el flujo normal de 113
114 2) Si el usuario desea Enviar al Ministro de fe el documento, debe presionar el botón,, luego de lo cual se desplegará el cuadro Cambio de estado del documento el cual confirma que el documento se ha devuelto al Ministro de Fe (ver ilustración 168) Ilustración 168 Para cerrar dicho cuadro, el usuario debe presionar el botón, después de lo cual el cuadro desaparece y el usuario permanece en la Bandeja de Casos del documento. Si el usuario presiona el botón el cuadro desaparece. Por su parte, en la Bandeja de Documentos del servicio logueado, el documento quedarà en estado Pendiente de firma en la Bandeja del Ministro de fe. Si el usuario envía el documento al Servicio Emisor: El usuario debe hacer clic en el botón, luego de lo cual aparecerá el cuadro Cambio de estado del documento confirmando que el documento se ha devuelto al servicio emisor (ver ilustración 169) Ilustración 169 Para cerrar dicho cuadro, el usuario debe presionar el botón, después de lo cual el cuadro desaparece y el usuario permanece en la Bandeja de Casos del documento. Si el usuario presiona el botón el cuadro desaparece En la Bandeja de Documentos del servicio receptor, el documento quedará en estado Devuelto al Servicio Emisor para continuar su tramitación (ver ilustración 170). Ilustración
115 El documento al quedar asignado a la Bandeja de Documentos del Servicio receptor, se le disponibiliza el icono Enviar a Toma de Razón, el cual una vez presionándolo, le permitirá al usuario Firmante las siguientes acciones: Enviar Ilustració 63 a Ministro de Fe, Enviar a otro servicio para Firma, Enviar a otro servicio para visación y Enviar a Toma de Razón (ver ilustración 171) Ilustración 171 iii. Perfil Firmante: Enviar a otro servicio para visación Paso 1 Ilustración 172 Paso 1 El usuario Firmante debe hacer clic en el botón. Una vez el usuario hace clic en el botón Envio a otro servicio para visación, se despliega una pantalla donde aparecerá el cuadro Seleccione el servicio al que desea enviar el documento que posee un listado con los servicios públicos incorporados a SIAPER TRA (ver ilustración 173) Paso 2 a Ilustración 173 a Al hacer clic en el botón, desaparece el cuadro Selecione el Servicio al que desea enviar el documento sin haber producido ningún efecto sobre el documento. 115
116 Paso 2 Desde el cuadro Selecione el Servicio al que desea enviar el documento, el usuario deberá presionar la flecha, la cual permite abrir la lista desplegable con los Servicios disponibles para su selección. Paso 3 Paso 4 Ilustración 174 Paso 3 Una vez abierta la lista desplegable, el usuario deberá elegir sólo un servicio al cual enviar el documento. Paso 4 Luego, el usuario deberá hacer clic sobre el botón. Luego que el usuario ha hecho clic en el botón Enviar, aparecerá el siguiente mensaje: El documento se ha enviado al Ministro de Fe del servicio seleccionado (ver ilustración 175) Paso 5 b Ilustración 175 b El usuario podrá hacer clic en el icono para hacer desaparecer el cuadro Cambio de estado del Documento, sin producir ningún efecto sobre el documento. 116
117 Paso 5 El usuario deberá hacer clic sobre el botón desaparece., luego de lo cual este cuadro Bandeja de Documento Ministro de Fe Servicio Receptor: Ilustración 176 Luego que el usuario ha hecho clic sobre el botón Aceptar del cuadro que confirma que el documento ha sido enviado al Ministro de Fe del servicio seleccionado. De esta manera, el documento en la Bandeja de Documentos del Ministro de Fe del servicio receptor, quedará en estado Pendiente de envio a visación (ver ilustración 176). Por su parte, el documento queda en estado Enviado a otro servicio en la Bandeja de Documentos del Ministro de Fe del servicio emisor (ver ilustración 177) Bandeja de Documento Ministro de Fe Servicio Emisor: Ilustración 177 Bandeja de Documento Ministro de Fe Servicio Receptor: Ilustración 178 c Se disponibilizará el icono Enviar a Visación, el cual le entrega dos opciones al Ministro de Fe, Enviar a firmante o Enviar al servicio emisor. 117
118 Una vez que el usuario hace clic en el botón Enviar a Visación se despliega la Bandeja de Casos del documento, en la cual el usuario podrá Enviar el documento a visación o Enviar el documento al Servicio Emisor (ver ilustración 179). Paso 6 d e Ilustración 179 d El botón, permite al usuario redirigirse a la pantalla de Bandeja de Casos del servicio logueado e A traves del botón documento. el usuario podrá visualizar el preview del 118
119 Paso 6 En esta instancia el usuario tiene dos opciones; Enviar el documento a Visación o al Servicio emisor: Si el usuario envía el documento a Visación: El usuario debe hacer clic en el botón, luego de lo cual el sistema dirige a la pantalla Asignar Usuario en la cual el usuario deberá elegir al usuario a quien le enviará el documento para la visación (ver ilustración 180. Ilustración 180 Para seleccionar al usuario que deberá visar el documento, el usuario Ministro de Fe del servicio receptor, deberá pinchar en el icono de la columna Acciones del cuadro Asignar usuario correspondiente al usuario seleccionado. Luego de esto, se desplegará el cuadro Asignación de firmante a documento, en el cual el usuario deberá confirmar la asignación del documento al Firmante seleccionado. Ilustración 181 Si el usuario hace clic en el botón la asignación del documento no se hace efectiva, lo mismo sucede si presiona el botón. 119
120 Si por el contrario el usuario del servicio receptor presiona el botón, el documento i. es enviado al firmante seleccionado, apareciendo el cuadro Cambio de estado del documento siguiente mensaje: Ilustración 182 Para cerrar el cuadro Cambio de estado del Documento, el usuario deberá hacer clic en el icono. Si hace clic sobre el botón, dicho cuadro también desaparece, De esta manera, el documento quedará en estado Pendiente de visación en la Bandeja de Documentos del Firmante del servicio receptor (ver ilustración 183). Ilustración 183 El documento al quedar asignado a la Bandeja de Documentos del Firmante del servicio receptor, se le disponibiliza el icono Visar acto administrativo, el cual permite al usuario Firmante visar el documento o enviar al Ministro de Fe (ver ilustración 184) Ilustración 184 1) Si el usuario desea Visar el documento debe apretar el botón. Una vez que hace clic en dicho botón se despliega el cuadro Visar documento (ver ilustración 185) Ilustración
121 Si el usuario no desea visar el documento puede dejar sin efecto la acción, presionando el botón o el botón, En ambos casos el sistema deriva a la Bandeja de Casos del documento.si por el contrario, desea confirmar la visación ii. Enviar a Toma de Razón del documento, debe presionar el botón firma.. Continuando con el flujo normal de 2) Si el usuario desea Enviar al Ministro de fe el documento, debe presionar el botón,, luego de lo cual se desplegará el cuadro Cambio de estado del documento el cual confirma que el documento se ha devuelto al Ministro de Fe (ver ilustración 186) Ilustración 186 Para cerrar dicho cuadro, el usuario debe presionar el botón, después de lo cual el cuadro desaparece y el usuario permanece en la Bandeja de Casos del documento. Si el usuario presiona el botón el cuadro desaparece y el documento quedará en la Bandeja de Documentos del Ministro de fe en estado Pendiente de envio a visación en la Bandeja del Ministro de fe Si el usuario envía el documento al Servicio Emisor: El usuario debe hacer clic en el botón, luego de lo cual aparecerá el cuadro Cambio de estado del documento confirmando que el documento se ha devuelto al servicio emisor (ver ilustración 187) Ilustración 187 Para cerrar dicho cuadro, el usuario debe presionar el botón, después de lo cual el cuadro desaparece y el usuario permanece en la Bandeja de Casos del documento. 121
122 Si el usuario presiona el botón el cuadro desaparece y el documento en la Bandeja del Firmante del servicio receptor quedarà en estado Devuelto al Servicio Emisor para continuar su tramitación (ver ilustración 188) Ilustración 188 El documento al quedar asignado a la Bandeja de Documentos del Servicio receptor, se le disponibiliza el icono Enviar a Toma de Razón, el cual una vez presionándolo, le permitirá al usuario Firmante las siguientes acciones: Enviar a Ministro de Fe, Enviar a otro servicio para Firma, Enviar a otro servicio para visación y Enviar a Toma de Razón (ver ilustración 189) Ilustración 189 iv. Enviar a Toma de Razón Tanto el Firmante como el Ministro de Fe, siempre que el Firmante le haya enviado el acto administrativo firmado, podrán enviar el documento a Toma de Razón. Ilustración 190 Paso 1 122
123 Paso 1 El usuario debe hacer clic en el botón Si el usuario Firmante selecciona la opción Enviar a Toma de Razón aparecerá un cuadro con la siguiente pregunta Desea enviar este documento a Toma de Razón? (ver ilustración 191) a Paso 2 b Ilustración 191 a El usuario podrá hacer clic en el icono cuadro Enviar documento a toma de razón. para hacer desaparecer el b Al hacer clic en el botón, desaparece el cuadro Enviar documento a toma de razón sin haber producido ningún efecto sobre el documento. Paso 2 El usuario debe hacer clic en el botón. Una vez que el usuario Firmante o Ministro de Fe hayan aceptado Tomar de Razón el acto administrativo, el sistema deberá realizar una validación de los requisitos legales, de manera de determinar si el documento es Tomado de Razón, sujeto a Estudio o Representado (ver ilustración 192) Ilustración
124 Paso 3 Ilustración 193 Paso 2 Una vez que el sistema ha validado de todos lo requisitos y antedentes, el usuario deberá hacer click en el botón. Si el documento es Tomado de Razón se desplegará el siguiente cuadro, el cual indica el estado final del documento Tomado de Razón y su numeración: Ilustración 194 Si el documento es Representado se desplegará el siguiente cuadro, el cual indica el estado final del documento Representado y su numeración: Ilustración
125 5.3 ETAPA 3 : RESULTADOS POSIBLES EN EL ENVIO A TOMA DE RAZÓN Cuando el acto administratrivo es enviado a Toma de Razon, aparecerá en la Bandeja de Documentos del servicio logueado en tres posibles estados: Tomado de Razón, sujeto a Estudio o Representado (ver ilustración 196) b Ilustración 196 a c d a A través del icono Contralor el usuario puede Descargar documento de firma del b Si el usuario hace clic en el icono, se despleiga en formato PDF el Oficio de Representación (Para obtener mayor información dirigirse al capitulo Bandeja de Documentos página 201) Este icono sólo se visualizará si el acto administrativo es Representado. c Al hacer clic en el icono, el usuario pude visualizar el Preview del documento totalmente tramitado (Para obtener mayor información dirigirse al capitulo Bandeja de Documentos página 201). d El icono permite al usuario poder acceder a la Bitacora del acto administrativo respectivo (Para obtener mayor información dirigirse al capitulo Bandeja de Documentos página 201). 125
126 i. Acto Admininistrativo en estado TOMADO DE RAZÓN a b Ilustración 197 a Cuando el acto administrativo aparece en estado Tomado de Razón indica que el sistema ha efectuado una validación del documento y ha determinado que se cumplen los requisitos legales exigidos y por tanto lo que en él se expresa produce o producirá efecto desde la fecha señalada. b El icono permite al usuario poder visualizar el acto adminitrativo dictado, con toda la información ingresada, timbre que indica estado Tomado de Razón y la firma electrónica correspondiente (ver ilustración 197) 126
127 Ilustración 198 MANUAL DE USUARIO c e d f g c Logo del Gobierno de Chile. d Indica Servicio que dicta el acto administrativo. e Timbre que identifica a los actos administrativos Tomados de Razón, con la fecha correspondiente. f Identificación del acto Administrativo; Tipo de Documento y Numero. g Firma con código de barra que contiene los datos relevantes que permiten identificar al firmante del acto administrativo. 127
128 ii. Acto Admininistrativo en estado REPRESENTADO c a b Ilustración 199 a Cuando el acto administrativo aparece en estado Representado indica que el sistema ha efectuado una validación del documento y ha determinado que no se cumplen los requisitos legales exigidos y por tanto lo que en él se expresa no produce o producirá efecto. b El icono permite al usuario poder visualizar el Oficio de Representación que indica todas las causales legales por las cuales no fue Tomado de Razón el acto administrativo. c El icono permite al usuario poder visualizar el acto administrativo, con toda la información ingresada, timbre que indica estado Representado y la firma electrónica correspondiente (ver ilustración 199) 128
129 Oficio de Representación: a b c d Ilustración 200 a Identificación de Oficio de Representación b Indica N del acto administrativo, materia y servicio. c Causales legales que explican la Representación del acto. e Firma Electronica avanzada del Contralor General de la Republica 129
130 Acto Administrativo Representado: e g f h j Ilustración 201 e Logo del Gobierno de Chile. f Indica Servicio que dicta el acto administrativo. g Timbre que identifica a los actos Representados, con la fecha correspondiente. h Identificación del acto Administrativo; Tipo de Documento y Numero. i Firma con código de barra que contiene los datos relevantes que permiten identificar al firmante del acto administrativo. 130
131 iii. Acto Admininistrativo en estado EN ESTUDIO a Ilustración 202 a Cuando el acto administrativo aparece en estado En estudio indica que el sistema ha efectuado la validación del documento y existen requisitos, los cuales dada su complejidad, deben ser analizados por la Unidad de Control de Legalidad de Contraloria General de la Republica y por tanto ese documento se ha enviado de manera electrónica a la Bandeja de Documentos de los Analistas de CGR y una vez analizado será nuevamente enviado a la Bandeja de Documentos de quien haya enviado el acto a Toma de Razón, visualizándose en estado Tomado de Razón o Representado. 131
132 6. CAPITULO IV: FLUJOS POR MATERIA En este capítulo, usted aprenderá a: Identificar las etapas del flujo de tramitación de un Nombramiento Titular, Cese de Funciones, Contrato de Reemplazo y Prorroga de Contrata. Reconocer las acciones propias de cada perfil en el flujo de las materias antes mencionadas 132
133 6.1 MATERIAS MODELO i. Nombramiento Titular Luego de presionar el botón Aceptar en la Raiz del Funcionario se desplegará la pantalla de Antecedentes Educacionales, en la cual se podrán visualizar los antecedentes educacionales obtenidos desde Siaper y de otras bases de datos como Ministerio de Educación y Universidad de Chile. Esta sección, además, permite agregar nuevos estudios. (ver ilustración 203) a b c Paso 1 Ilustración 203 d a En esta sección aparecen los datos personales del funcionario asociado al acto administrativo que se está tramitando. b El usuario en esta sección podrá visualizar la información educacional del interesado, la cual puede provenir de tres fuentes: 4) Información obtenida del Sistema SIAPER 5) Información obtenida de otros sistemas 6) Nueva información a agregar al sistema c Paso 4 A través del botón funcionario el usuario regresa al panel Raiz del 133
134 d El botón permite continuar al siguiente panel, sin embargo, si el interesado no posee información o esta no se encuentra actualizada, el sistema mostrará el siguiente mensaje: Ilustración 204 El usuario deberá hacer clic en el botón dicha información. del cuadro para ingresar Paso 1 Para ingresar o actualizar la información de los Antecedentes Educacionales el usuario deberá hacer clic en el botón Luego de ejecutar el Paso 1, el Sistema despliega un cuadro denominado Antecedentes Educacionales (ver Ilustración 205) Ilustración 205 Paso 2 Ilustración
135 Paso 2 Dentro del panel Antecedentes Educacionales, el usuario deberá seleccionar una de las opciones dispuesta en el campo Tipo de estudios. Dependiendo de la opción elegida se activarán campos adicionales relativos al tipo de estudio.(para conocer más detalles de los tipos de estudios, dirigirse a páginas 30-54) Completado el panel de Antecedentes Educacionales, el sistema nos deriva a una pantalla denominada Seleccion del catálogo a aplicar (ver ilustración 207). Este paso aplicaría tanto para las materias relativas a Nombramientos y Contratas. Paso 3 Ilustración 207 Paso 3 Se desplegará el campo Seleccionado por Concurso ante lo cual el usuario deberá seleccionar la opción SI o NO. Dependiendo de la respuesta seleccionada se activará un flujo alternativo, que se explica a continuación: EL CAMPO SELECCIONADO POR CONCURSO SÓLO SE DESPLIEGA PARA LAS MATERIAS RELATIVAS A NOMBRAMIENTOS Y CONTRATAS. Si el usuario selecciona la opción SI : Ilustración
136 Si se selecciona la opción SI en el campo Seleccionado por concurso, se despliega el siguiente campo (ver ilustración 208): Fecha de Convocatoria: Campo obligatorio. El usuario debe digitar la fecha de convocatoria, en formato dd/mm/aaaa, directamente en el campo o bien seleccionarla a traves del calendario adjunto. Si el usuario selecciona la opción NO : Ilustración 209 Si se selecciona la opción NO en el campo Seleccionado por concurso, no se despliega ningún campo alternativo (ver ilustración 209). Paso 4 Ilustración 210 Paso 4 Una vez contestado el campo Seleccionado por concurso, el usuario debe hacer clic en el botón TANTO LA SELECCIÓN DE PLANTA SERVICIO, COMO LA SELECCIÓN DE CARGO NO APLICARÍA PARA LA MATERIA CONTRATA. 136
137 El sistema nos derivará a una pantalla denominada Selección de Planta Servicio (ver ilustración 60), siempre y cuando, el Servicio logueado, tenga, por ley, más de una Planta (ejemplo: Planta Nacional y Planta Regional). Ilustración 211 Paso 5 Ilustración 212 Paso 5 El usuario deberá hacer clic en el botón para visualizar las opciones de Plantas del Sevicio existentes en la lista desplegable 137
138 Paso 6 Paso 7 Ilustración 213 Paso 6 Se debe seleccionar, según corresponda, la Planta del servicio a la cual pertenece el cargo a seleccionar Paso 7 Una vez seleccionada la Planta del Servicio correspondiente, se debe hacer clic en el botón Una vez que el usuario haga clic en el botón Aceptar, luego de selecionar la Planta del Servicio correspondiente, el sistema nos deriva a una pantalla denominada Selección del cargo. Para este ejemplo se ha seleccionado la Planta Nacional. 138
139 Paso 8 Ilustración 214 Paso 8 El usuario seleccionará el cargo correspondiente a este acto administrativo, haciendo clic en el icono. Luego que el usuario ha hecho clic sobre el icono de la columna Acciones del cargo seleccionado, se desplegará una cuadro denominado Detalle (ver ilustración 215) Paso 9 Ilustración 215 Paso 9 Para que el usuario pueda agregar al cargo seleccionado al Caso del acto administrativo que se está creando, debe hacer clic en el icono. 139
140 Una vez seleccionado el cargo a nombrar, el sistema deriva al usuario al Formulario de la materia Nombramiento Titular. Cabe mancionar, que en el presente manual se presentan formularios modelos de algunas materias, sin embargo, es preciso tener claridad que lo consultado en cada formulario variará según materia y servicio logueado. Si el usuario en el campo Seleccionado por concurso seleccionó la opción Si, en esta parte del flujo de creación del documento, se desplegará, si corresponde, la pestaña Decalogo que es el conjunto de normas que la autoridad administrativa debe cumplir para ejecutar el acto administrativo de que se trate para que sea ajustado a derecho (ver Ilustración 216). e Paso 1 Ilustración 216 f g h Paso 1 El usuario deberá Aceptar o Rechazar el Decalogo expuesto, seleccionando la opción Si o No respectivamente. Dependiendo de la respuesta seleccionada se producen las siguientes situaciones: Si selecciona la opción No : Ilustración 217 Si el usuario selecciona la opción No el sistema desplegará el siguiente mensaje: Para realizar el acto seleccionado debe haber cumplido con los requisitos legales establecidos en el decálogo, lo que le impedirá seguir con el correcto flujo de creación del acto administrativo. 140
141 Si selecciona la opción Si : Ilustración 218 Si el usuario selecciona la opción Si, el Sistema permite continuar con el resto del flujo de creación del documento. e En esta sección aparecerán los datos personales del funcionario asociado al acto administrativo que se está creando. f A través del botón, el sistema dirige al usuario a la sección que continua luego del formulario que se acaba de completar. g A través del botón, el usuario podrá grabar los cambios hechos en el Decalogo y Formulario. Una vez ha hecho clic en dicho botón, el sistema despliega un cuadro con un mensaje (ver Ilustración 219): Ilustración 219 Haciendo clic en el botón o en el botón, el cuadro desaparece. h A través del botón el usuario vuelve a la Bandeja de Casos. 141
142 Si el usuario ha seleccionado la opción Si en la pestaña Decalogo se disponibilizan el resto de las pestañas del Formulario de la materia seleccionada: Campos Requeridos, Sistema de Preguntas, Requisitos Especificos y Matriz- si corresponde-(ver ilustración 220). Paso 11 Ilustración 220 Paso 11 Una vez seleccionada la opción Si de la pestaña Decalogo el usuario debe hacer clic en el botón Siguiente para continuar con la pestaña Campos Requeridos. Paso 12 Paso 13 i Paso 14 Ilustración 221 Paso 12 En esta sección el sistema desplegará el formulario a completar por el usuario, con los campos requeridos según la materia seleccionada. (Para conocer más detalles respecto del Formulario dirigirse a página 67) 142
143 Paso 13 Una vez completados los datos de los subtitulos, el usuario debe presionar el botón Paso 14 Una vez contestados los campos del Formulario Campos Requeridos el usuario debe hacer clic en el botón Siguiente para continuar con la pestaña Sistema de Preguntas Paso 15 Paso 16 Ilustración 222 Paso 15 El usuario deberá contestar las preguntas formuladas en la pestaña Sistema de Preguntas, las cuales se desplegarán según la materia seleccionada. Paso 16 Una vez contestados los campos del Formulario Sistema de Preguntas el usuario debe hacer clic en el botón para continuar con la pestaña Requisitos Especificos Paso 17 l Paso 18 Ilustración
144 j Al costado de algunos requisitos específicos se visualizará el icono Adjuntar Documento, el cual permite al usuario adjuntar desde la misma pregunta el medio de verificación solicitado. Paso 17 El usuario deberá contestar las preguntas formuladas en la pestaña Requisitos Especificos, las cuales se desplegarán según la materia seleccionada. Paso 18 Una vez contestados los campos del Formulario Requisitos Especificos el usuario debe hacer clic en el botón si corresponde-. para continuar con la pestaña Matriz - Luego de incorporar los archivos adjuntos es posible visualizarlos haciendo click en los iconos indicados en la Ilustración 224. m Ilustración 224 k A traves del icono Descargar Documento se puede visualizar el documento anexado y con el icono Eliminar Documento el usuario podrá eliminar el documento adjuntado. 144
145 Paso 19 Paso 20 Ilustración 225 Paso 19 El propio sistema autocompletará las preguntas formuladas en la pestaña Matriz, las cuales se desplegarán según la materia seleccionada y si así correspondiese. Paso 20 Luego del formulario Matriz el usuario debe hacer clic en el botón para continuar con la sección Incorporación de Medio de Verificación. Una vez completados todos los campos de los Formularios relativos a la materia selecionada, el sistema nos deriva a la sección Incorporación de Medio de Verificación, en el cual se podrán visualizar los documentos adjuntos en la Ilustración 225 o también adjuntar documentos que no fueron anexados en su oportunidad. Paso 21 Ilustración
146 Paso 21 El usuario deberá hacer clic en el icono para adjuntar el documento requerido. Luego de lo cual aparecerá el cuadro Subida de fichero (ver ilustración 227): Ilustración 227 Al presionar el botón ilustración 228): aparecerá el siguiente cuadro (ver Ilustración 228 A través de este cuadro se podrá buscar, dentro de las unidades de almacenamiento del equipo, el antecedente que se desea agregar. Una vez seleccionado el documento requerido, el usuario debe hacer clic en el botón y de esta forma comenzará a cargarse en el campo Fichero Adjuntado del cuadro Antecedentes Educacionales.(ver ilustración 229). Ilustración
147 Para guardar la información adjuntada debe hacer clic en el botón, luego de lo cual el sistema deriva a la pantalla de la sección Incorporación de Medio de Verificación, con un icono en la columna Adjunto que representa el archivo cargado (ver ilustración 230) Ilustración 230 Paso 22 Ilustración 231 Una vez adjuntados todos los medios de verificación requeridos, el usuario debe Paso 22 hacer clic en el botón Luego de hacer clic en el botón Finalizar (Paso 22), el sistema deriva al usuario a la Bandeja de Casos del acto en creación (ver ilustración 232) 147
148 Paso 23 Ilustración 232 Paso 23 El usuario debe hacer clic en el botón la Bandeja de Documentos del servicio logueado. para que el sistema lo remita a Ilustración 233 Una vez en la Bandeja de documentos del servicio logueado, el usuario Creador ya se encuentra en condiciones de enviar el documento borrador al Ministro de fe para su visación (ver ilustración 233). Para conocer más detalles respecto del envio del documento borrador al Ministro de fe, dirigirse a páginas
149 Flujo Nombramiento Titular Ingresar a la Plataforma Siaper Toma de Razón Automática (Pagina 9) Crear documento Borrador desde Bandeja de Documentos (Pagina 11-12) Seleccionar tipo documento, calidad contractual, tipo de operación y materia a tramitar Nombramiento Titular (Paginas 12-16) Añadir el(los) caso(s) sujetos(s) del acto administrativo a tramitar (Paginas 17-19) Raíz del Funcionario (Pagina 20-27) Enviar el documento borrador al Ministro de fe para su visación (Paginas 74-76) Completar formulario de la materia, dando respuesta a campos y requisitos consultados y adjuntar medios de verificación si corresponde (Paginas ) Selección del cargo (Paginas ) Antecedentes Educacionales (Pagina ) Efectuar la declarción de antecdentes, previa revisión de lo efectuado por el creador de documentos (Paginas 87-90) Enviar documento borrador a Firmante (Paginas 90-93) Acto administrativo es firmado y enviado a toma de razón (Paginas ) Acto administrativo es tomado de razón o representado (Paginas
150 ii. Contrato de reemplazo Una vez seleccionada la materia Contrato de Reemplazo en la sección Datos del documento (ver página 14) y añadido el run u otra identificación del funcionario reemplazante, se desplegará la siguiente pantalla (ver ilustración 234) Paso 1 Ilustración 234 Paso 1 Se desplegará el campo Seleccionado por Concurso ante lo cual el usuario deberá seleccionar la opción SI o NO. Dependiendo de la respuesta seleccionada se activará un flujo alternativo, que se explica a continuación: Si el usuario selecciona la opción SI : Ilustración 235 Si se selecciona la opción SI en el campo Seleccionado por concurso, se despliega el siguiente campo (ver ilustración 235 ): Fecha de Convocatoria: Campo obligatorio. El usuario debe digitar la fecha de convocatoria, en formato dd/mm/aaaa, directamente en el campo o bien seleccionarla a traves del calendario adjunto.
151 Si el usuario selecciona la opción NO : Ilustración 236 Si se selecciona la opción NO en el campo Seleccionado por concurso, no se despliega ningún campo alternativo (ver ilustración 236 ). Paso 2 Ilustración 237 Paso 2 El usuario deberá seleccionar la opción SI/NO del campo Total Trámite. Dependiendo de la respuesta seleccionada se activará un flujo alternativo, que se explica a continuación: Si el usuario selecciona la opción SI : Ilustración
152 Si se selecciona la opción SI, se desplegará el campo Fecha Hasta : (ver ilustración 238 ): Fecha Hasta: Campo obligatorio. El usuario debe digitar, en formato dd/mm/aaaa, la fecha, hasta la cual se extenderá el contrato de reemplazo, directamente en el campo o bien seleccionarla a traves del calendario adjunto. Si el usuario selecciona la opción NO : Ilustración 239 Si se selecciona la opción NO en el campo Total Trámite, se desplegarán los campos Fecha Desde y Fecha Hasta, ambos comocampos obligatorios. El usuario debe digitar en formato dd/mm/aaaa, la fecha desde la cual se hará efetivo el contrato de reemplazo hasta la fecha de término, directamente en el campo o bien seleccionarlo a traves del calendario adjunto (ver ilustración 239) 152
153 Luego de seleccionar SI/NO en el campo Total Trámite, el usuario es dirigido a la pantalla Lista de funcionarios a reemplazar (ver ilustración 240) a d b c Ilustración 240 Paso 3 El usuario debe presionar el botón ingresar el run u otra identificación del funcionario a reemplazar para a Grilla que va a contener los antecedentes del funcionario a reemplazar y del respaldo que justifica la ausencia motivo del reemplazo. b Botón Volver permite volver a la seción Datos básicos del administrativo acto c Botón Bandeja de documentos permite volver a la Bandeja de documentos del servicio logueado. d Botón Bandeja de casos permite volver a la Bandeja de casos del documento borrador Una vez presionado el botón Añadir a otro fucionario a reemplazar el sistema dirige a la sección Autentificación del usuario (ver ilustración 241) 153
154 Paso 4 Ilustración 241 Paso 5 Paso 4 Se debe digitar el RUN u Otra Identificación del interesado,, según sea el caso, en la casilla que corresponda. El formato de ingreso para el Run, es sin puntos y con guión (Ej ). Si se selecciona el campo RUN : e Ilustración 242 El usuario debe digitar el run del interesado en el campo RUN y presionar el botón, para su validación, luego de lo cual el sistema lo deriva a la pantalla Raiz del funcionario Si el run ingresado no es valido, aparecerá el siguiente mensaje: Ilustración 243 Dicho cuadro desaparecerá, una vez que el usuario presione el botón o el botón, volviendo a la pantalla anterior. Si selecciona el campo Otra Identificación : Ilustración
155 El usuario al digitar la identificación del interesado en el campo Otra Identificación, se desplegarán seis (6) campos que deben completarse: Nombres*: Apellido Paterno*: Apellido Materno*: Nacionalidad*: Sexo*: Campo obligatorio. Se debe ingresar el o los nombres del interesado, sin abreviaturas. Campo obligatorio. Se debe ingresar el apellido paterno del interesado. Campo obligatorio. Se debe ingresar el apellido materno del interesado. Campo obligatorio. Se debe seleccionar del listado el país de nacionalidad del interesado. Campo obligatorio. Se debe seleccionar del listado la opción correspondiente al sexo del interesado. Fecha de Nacimiento*:Campo obligatorio. Se debe digitar la fecha de nacimiento del interesado en formato (dd/mm/aaaa) o seleccionar la data correspondiente en el calendario adjunto. Al confirmar Otra Identificación, con el botón derivado a la Raiz del Funcionario en cuestión. será e A través del botón el usuario podrá volver a la Bandeja de Casos. Paso 5 El usuario deberá hacer clic en el botón pueda validar el identificador ingresado., para que el sistema Luego de confirmar Run u Otra identificación del reemplazado, se desplegará un cuadro denominado Lista de designaciones en Siaper la cual desplegará todas las designaciones vigentes del funcionario a reemplazar, detallando la Identificación del documento de designación vigente, Nombre del funcionario, Run u otra Identificación, Calidad o Materia del documento, Planta a la cual pertenece, Cargo, Grado, Horas, Fecha Desde, Fecha Hasta, Numero de documento, Fecha del documento y columna Seleccionar (ver ilustración 245) 155
156 f Paso 6 Ilustración 245 Paso 6 El usuario debe presionar el icono correspondiente. para seleccionar la designación f Al presionar el botón se vuelve a la pantalla Autentificación del usuario sin haber producido ningún efecto. Luego de seleccionar la designación vigente del usuario a reemplazar, se desplegará un cuadro denominado Lista de reemplazo obtenidos en Siaper, el cual muestra todos los documentos de respaldo que justifican las ausencias del reemplazado que se encuentran registradas en Siaper(ver ilustración 246) Paso 7 g Paso 8 Ilustración
157 Paso 7 El usuario debe insertar la fecha de reemplazo en la columna Fecha desde P. Respaldo y Fecha hasta P. Respaldo del documento seleccionado. Si el usuario inserta una fecha distinta a la digitada en los Datos básicos del acto administrativo se desplegarán los siguientes mensaje, según el error cometido: En caso que la fecha hasta insertada sea posterior a la fecha hasta disponible: Ilustración 247 Ilustración 248 En caso que la fecha desde insertada sea anterior a la fecha desde disponible: Ilustración 249 Ilustración 250 Ilustración 251 En caso que el formato, en el cual se inserto alguna de las fechas, no sea el indicado: Ilustración
158 En el caso que el periodo de reemplazo sea inferior al periodo de ausencia disponible, una vez tomado de razón el acto de contrato de reemplazo, se descontarán los días del periodo de reemplazo disponible (Fecha desde P. Disponible / Fecha hasta P. Disponible) g Al presionar el botón se vuelve a la pantalla Lista de Designaciones en Siaper sin haber producido ningún efecto. Paso 8 Para guardar las fechas insertadas en la Lista de reemplazo obtenidos en Siaper, debe presionar el botón Una vez guardadas las fecha en el cuadro Lista de reemplazo obtenidos en Siaper, el sistema redirige a la pantalla Lista de funcionarios a reemplazar (ver ilustración 253) h i j k Ilustración 253 h En el cuadro Lista de funcionarios a reemplazar se mostrarán los datos guardados en la Lista de reemplazo obtenidos en Siaper. i El usuario a traves del botón guardados, o a traves del botón Editar, podrá modificar los datos Eliminar podrá eliminarlos. 158
159 j El sistema contabilizará los días consecutivos de ausencia. Si los días son inferiores a 30 el sistema desplegará la siguiente advertencia: Ilustración 254 k A traves del botón Volver, el sistema redirige a la pantalla Datos básicos del acto administrativo. Paso 9 Ilustración 255 Paso 9 Para continuar con el flujo del acto administrativo, el usuario debe presionar el botón. Luego de presionar el botón Continuar, el sistema dirige al usuario al formulario de la materia (ver ilustración 256) 159
160 l Ilustración 256 l Completar campos consultados de la pestaña Campos Requeridos 160
161 m Ilustración 257 m Completar campos consultados de la pestaña Sistema de Preguntas n Ilustración 258 n Completar campos consultados de la pestaña Requisitos Especificos 161
162 Una vez contestados todos los campos y preguntas de los Campos Requeridos, Sistema de Preguntas y Requisitos Especificos el usuario creador ha finalizado el flujo del documento (ver ilustración 259) Paso 10 Ilustración 259 Habiendo respondido todos los campos y preguntas solicitadas por el sistema, el Paso 10 usuario deberá presionar el botón. Luego de presionar el botón Finalizar, el usuario ya se encuentra en condiciones de enviar el documento borrador al Ministro de fe para su visación.(para conocer más detalles del Envio del documento borrador al Ministro de fe, dirigirse a pagina 74-76) 162
163 Flujo Contrato de Reemplazo Ingresar a la Plataforma Siaper Toma de Razón Automática (Pagina 9) Crear documento Borrador desde Bandeja de Documentos (Pagina 11-12) Seleccionar tipo documento, calidad contractual, tipo de operación y materia a tramitar Contrato de reemplazo (Paginas 12-16) Añadir el(los) caso(s) sujetos(s) del acto administrativo a tramitar (Paginas 17-19) Raíz del Funcionario (Pagina 20-27) Enviar el documento borrador al Ministro de fe para su visación (Paginas 74-76) Completar formulario de la materia, dando respuesta a campos y requisitos consultados y adjuntar medios de verificación si corresponde (Paginas ) Lista de funcionarios a reemplazar (Paginas ) Datos básicos del acto administrativo (Pagina ) Efectuar la declarción de antecdentes, previa revisión de lo efectuado por el creador de documentos (Paginas 79-90) Enviar documento borrador a Firmante (Paginas 90-93) Acto administrativo es firmado y enviado a toma de razón (Paginas ) Acto administrativo es tomado de razón o representado (Paginas )
164 iii. Prórroga de contrata Una vez seleccionada la materia Prórroga de Contrata en la sección Datos del documento (pág 14) y añadido el run u otra identificación del funcionario reemplazante, se desplegará la siguiente pantalla (ver ilustración 260) a b f Paso 1 c e d Paso 3 g Paso 4 Ilustración 260 a Esta tabla denominada Acto administrativo Prórroga Masiva desplegará las contratas vigentes del servicio logueado. La información será visualizada a traves de las siguientes columnas: - Columna de selección - Planta - Cargo - Calidad o materia - Grado - Identificación - Nombre
165 - N Resolución - F. Desde - F. Hasta - F. Desde Prórroga - F. Hasta Prórroga - Acciones Los datos se esta tabla podrán ordenarse de manera ascendente o descendente a traves del botón, con excepción de las columnas Calidad o Materia, F. Desde, F. Desde Prorroga, F. Hasta Prorroga y Acciones. b Las columnas Planta, Cargo, Grado, Identificación, Nombre y N de Resolución son suceptibles de filtrar, para esto se debe digitar el dato a localizar en el campo inmediatamente inferior al rotulo de la columna. A modo de ejemplo, si el usuario desea prorrogar a los funcionarios Grado 6, y por tanto desea filtrar el listado para que sólo se visualizen los funcionarios que poseen dicho grado, deberá digitar 6 en el campo destinado para ello y presionar el icono que se ubica al lado del rotulo de la columna. Una vez presionado dicho botón, el sistema desplegará en la tabla Acto administrativo Prorroga Masiva, los datos de acuerdo al filtro efectuado, que en este caso son los funcionarios grado 6 del servicio logueado (ver ilustración 261) Ilustración 261 c El botón permite que la fecha de prorroga digitada pueda replicarse en todos los actos administrativos seleccionados. Para esto, el usuario deberá seleccionar, a traves de la columna de selección, los actos administrativos que corresponda prorrogar con la misma fecha (ver ilustración 262). Si el usuario desea deseleccionar una de los registros seleccionadas, debe volver a presionar el botón y dicho botón se quedará en blanco, indicado que ya no se encuentra seleccionado. Si por el contrario, desea seleccionar todos los registros desplegados o filtrados, debe presionar el cuadro del rotulo de la columna de selección, aplicando para todos los registros, inclusive para el resto de las paginas. 165
166 Ilustración 262 Una vez seleccionado(s) el(los) acto(s) administrativo(s) el usuario debe presionar el botón, luego de lo cual se desplegará el cuadro Prórroga Masiva (ver ilustración 263) Ilustración 263 En el cuadro Prorroga Masiva, el usuario deberá digitar la fecha masiva de termino de contrata para todos los registros seleccionados (ver ilustración 264). Esta fecha podrá registrarse directamente en el cuadro destinado para ello, o seleccionarse desde el calendario adjunto. Ilustración 264 Luego, si presiona el botón o, el cuadro Prorroga Masiva desaparece sin producir ningún efecto. Si el usuario presiona el botón, la Fecha hasta prorroga digitada en el cuadro Prorroga Masiva, se visualizará en la columna F. Hasta Prorroga de los actos seleccionados (ver ilustración 265), la F. Desde Prorroga será calculada automáticamente por el sistema. Ilustración
167 d A traves del botón, el usuario podrá visualizar los actos administrativos seleccionados de la tabla Acto administrativo Prorroga Masiva. Este cuadro se denomina Lista de casos seleccionados (ver ilustración 266). Ilustración 266 Este cuadro, también permite filtrar los datos de la columna Planta, Cargo, Grado, Identificación, Nombre y N de Resolución. e El botón permite subir una plantilla Excel con el listado de los RUN a prorrogar. Al importar el Excel, quedarán marcadas en la lista a contrata aquellas designaciones de los RUNs que hay en el fichero. En caso de que exista más de una designación para el mismo RUN, quedarán marcadas todas ellas. Si alguno de los run introducidos no es válido, el sistema informará del error y continuará la acción solo con los RUNs validos. Finalmente se debe pulsar el botón efectiva la prórroga masiva. para hacer La plantilla Excel debe ser guardada en el formato.xlsx para que pueda ser subida. La estructura de plantilla debe ser la siguiente: el primer campo de la columna debe llevar por nombre RUN, los siguientes campos de esta columna serán los RUNs a prorrogar, el RUN debe ser sin puntos, con guión y dígito verificador. f El botón Limpiar permite borrar las fechas ingresadas en los registros. Una vez presionado el sistema despliega un mensaje: Ilustración 267 Si el usuario presiona o el cuadro Borrar datos desaparece sin producir ningún efecto, si por el contrario, se presiona las fechas de prorrogas ingresdaas correspondientes a dicho registro son eliminadas. 167
168 Paso 1 Al presionar el botón contrata de el(los) registro (s) seleccionado(s). Editar, el usuario podrá efectuar la prorroga de g Al presionar el botón de Documentos. el sistema redirige al usuario a la Bandeja Una vez presionado el botón Editar se desplegará el cuadro Prorroga Masiva (ver ilustración 268) h Paso 2 Ilustración 268 h Este campo indica la Fecha desde la cual es efectiva la prorroga, es un campo que aparecerá automáticamente y no es posible de modificar, ya que corresponde a la fecha hasta de la actual designación, adicionando un dia Paso 2 El usuario debe digitar la Fecha Hasta prorroga, directamente desde el cuadro destinado para ello o seleccionarse desde calendario adjunto. Esta fecha no debe exceder el 31 de diciembre del año seleccionado en la Fecha Desde Prorroga, de lo contrario el sistema desplegará el siguiente mensaje de error: Ilustración
169 Paso 3 Una vez completa la información presupuestaria de los campos Partida Capitulo Programa y Subtitulo- ítem- asignación, debe presionarse el botón, para que la selección quede fija (ver ilustración 270) Ilustración 270 Paso 4 Una vez introducidas las fechas de prorroga en el(los) registro(s) y habiendo completado la información presupuestaria, el usuario se encuentra en condiciones de presionar el botón Luego de presionar el botón Continuar el sistema dirige a una pantalla resumen de lo que el usuario seleccionó en la sección anterior (ver ilustración 271) i j l k m Paso 5 Ilustración
170 i En la sección Designaciones prorrogadas se indica aquellos registros en los cuales el usuario ingresó fecha de prorroga de manera correcta. j La sección Designaciones con errores, despliega todas las designaciones con errores, ya sea porque la fecha registrada superó el 31 de diciembre de la fecha desde prorroga o la fecha hasta prorroga es anterior a la fecha desde prorroga. k Partida Capitulo Programa, despliega la partida, capitulo y programa seleccionado. l Subtitulo Item Asignación, despliega el subtitulo, item y asignación seleccionado m Al presionar el botón anterior de Prorroga Masiva. el sistema dirige al usuario a la pantalla Paso 5 Al presionar el botón, el usuario Creador da por terminado el flujo de la prorroga de contratas. Luego de presionar el botón Finalizar, el usuario ya se encuentra en condiciones de enviar el documento borrador al Ministro de fe para su visación. 170
171 Flujo Prorroga de Contrata Ingresar a la Plataforma Siaper Toma de Razón Automática (Pagina 9) Crear documento Borrador desde Bandeja de Documentos (Pagina 11-12) Seleccionar tipo documento, calidad contractual, tipo de operación y materia a tramitar Prorroga de Contrata (Paginas 12-16) Completar datos acto administrativo Prorroga Masiva (Pagina ) Enviar documento borrador a Firmante (Paginas 90-93) Efectuar la declarción de antecdentes, previa revisión de lo efectuado por el creador de documentos (Paginas 79-90) Enviar el documento borrador al Ministro de fe para su visación (Paginas 74-76) Designaciones Prorrogadas (Paginas ) Acto administrativo firmado es enviado a toma de razón (Paginas ) Acto administrativo es tomado de razón o representado (Paginas )
172 iv. Ceses titulares En el caso que la materia seleccionada sea un Cese o un Termino Anticipado Titular, completado el Paso 7 (Raiz del funcionario), el sistema nos deriva a una pantalla denominada Selección de Planta Servicio (ver ilustración 60), siempre y cuando, el Servicio logueado, tenga, por ley, más de una Planta (ejemplo: Planta Nacional y Planta Regional). Ilustración 272 b a Paso 1 Ilustración 273 a A traves del botón el usuario es derivado a la Raiz del funcionario
173 b Para salir del cuadro Selección de Planta Servicio sin producir ningún efecto sobre el acto administrativo, el usuario debe hacer clic en el botón Paso 1 El usuario deberá hacer clic en el botón para visualizar las opciones de Plantas del Sevicio existentes en la lista desplegable. Paso 2 Paso 3 Ilustración 274 Paso 24 Se debe seleccionar, según corresponda, la Planta del servicio a la cual pertenece el cargo a cesar. Paso 25 Una vez seleccionada la Planta del Servicio correspondiente, se debe hacer clic en el botón Luego de presionar el botón Aceptar, el sistema dirige a una pantalla denominada Selección del cargo (ver ilustración 275) 173
174 c Paso 4 d Ilustración 272 c En el cuadro de la sección Selección del cargo se desplegarán todas aquellas designaciones vigentes que posea el Caso sujeto del acto administrativo en creación. Esta información será visualizada a traves de las siguientes columnas: - Planta Cargo - Cargo - Grado - N. de Horas (Numero de Horas) - Afecto a 55 bis - N Cargos(Número de Cargos) - Naturaleza - PROV (Cargos Provistos) - VAC (Cargos Vacantes) - Acciones d A traves del icono se selecciona el cargo el cual se desea cesar. Paso 4 El usuario debe hacer clic en el icono para seleccionar el cargo el cual se desea cesar. 174
175 Uan vez se haya hecho clic en el icono del Paso 4, se desplegará un cuadro denominado Detalle (ver ilustración 273) e f Paso 5 Ilustración 273 e El cuadro Detalle nos informa respecto de la designación. seleccionada para cesar o dar termino anticipado. Esta información será visualizada a traves de las siguientes columnas: - Calidad - RUN - Nombre - Núm. Resolución (Número de la Resolución que nombró o contrató a aquella persona en dicho cargo) - F. Resolución (Fecha de la Resolución que nombró o contrató a aquella persona en dicho cargo) - Fecha Desde (Fecha desde la cual se hace efectivo el nombramiento o contratación) - Fecha Hasta (Fecha hasta la cual el nombramiento o contratación tiene duración) - Acciones f A traves del icono el usuario podrá cerra el cargo Detalle y el sistema lo dirigirá al cuadro Selección del cargo. 175
176 Paso 5 Al hacer clic sobre el icono dar termino anticipado. queda seleccionado el cargo que se desea cesar o Una vez seleccionado el cargo a cesar o poner termino anticipado, según corresponda, el sistema deriva al usuario perfil Creador al Formulario de la materia respectiva, antes de lo cual debe cargarse en el sistema (ver ilustración 274) Ilustración 274 Paso 6 Ilustración 275 Paso 6 El usuario debe dar respuesta a los campos consultados en la pestaña Campos requeridos del formulario 176
177 Paso 7 Paso 8 Ilustración 276 Paso 7 El usuario debe dar respuesta a las preguntas de la pestaña Sistema de Preguntas del formulario. Es preciso recordar que los campos y requistos consultados en el formulario variarán según materia y servicio logueado. Una vez respondidos campos y requisitos del formulario, el usuraio puede Paso 8 presionar el botón Luego de presionar el botón Finalizar, el usuario ya se encuentra en condiciones de enviar el documento borrador al Ministro de fe para su visación (paginas 74-76). 177
178 Flujo Cese Titular Ingresar a la Plataforma Siaper Toma de Razón Automática (Pagina 11) 9) Crear documento Borrador desde Bandeja de Documentos (Pagina 11-12) 13) Seleccionar tipo documento, calidad contractual, tipo de operación y materia a tramitar Cese Titular (Paginas 14-18) 12-16) Añadir el(los) caso(s) sujetos(s) del acto administrativo a tramitar (Paginas 19-21) 17-19) Raíz del Funcionario (Pagina 20-27) 22) Efectuar la declaración declarción de antecdentes, previa revisión de lo efectuado por el creador de documentos (Paginas 87-93) 79-90) Enviar el documento borrador al Ministro de fe para su visación (Paginas 77-79) 74-76) Completar formulario de la materia, dando respuesta a campos y requisitos consultados y adjuntar medios de verificación si corresponde (Paginas ) ) Selección del cargo (Paginas ) 57-63) Enviar documento borrador a Firmante (Paginas 93-96) 90-93) Acto administrativo es firmado es y enviado a toma de razón (Paginas ) ) Acto administrativo es tomado de razón o representado (Paginas ) )
179 v. Ceses y términos anticipados contrata En el caso que la materia seleccionada sea un Cese o un Termino Anticipado a contrata, completado el Paso 7 (Raiz del funcionario), el sistema nos deriva a una pantalla con el formulario de la materia, el cual variará según tipo de Cese y servicio logueado (ver ilustración 277). Paso 1 a Ilustración 277 Paso 1 El usuario debe dar respuesta a a los campos consultados en la pestaña Campos requeridos del formulario a En los ceses o términos anticipados a contrata, en la pestaña Campos requeridos se visualizará una tabla que contiene las designaciones vigentes del interesdao, posibles de cesar. De existir solo una, estará seleccionada por defecto.
180 Paso 2 Paso 3 Ilustración 278 Paso 2 El usuario debe dar respuesta a las preguntas de la pestaña Sistema de Preguntas del formulario. Es preciso recordar que los campos y requistos consultados en el formulario variarán según materia y servicio logueado. Paso 3 Una vez respondidos campos y requisitos del formulario, el usuraio puede presionar el botón Luego de presionar el botón Finalizar, el usuario ya se encuentra en condiciones de enviar el documento borrador al Ministro de fe para su visación.(paginas 74-76). 180
181 Flujo Cese Contrata Ingresar a la Plataforma Siaper Toma de Razón Automática (Pagina 9) Crear documento Borrador desde Bandeja de Documentos (Pagina 13) Seleccionar tipo documento, calidad contractual, tipo de operación y materia a tramitar Cese Contrata (Paginas 12-16) Añadir el(los) caso(s) sujetos(s) del acto administrativo a tramitar (Paginas 17-19) Raíz del Funcionario (Pagina 20-27) Enviar documento borrador a Firmante (Paginas 90-93) Efectuar la declaración de antecdentes, previa revisión de lo efectuado por el creador de documentos (Paginas 79-80) Enviar el documento borrador al Ministro de fe para su visación (Paginas 74-76) Completar formulario de la materia, dando respuesta a campos y requisitos consultados y adjuntar medios de verificación si corresponde (Paginas Acto administrativo es firmado y enviado a toma de razón (Paginas ) Acto administrativo es tomado de razón o representado (Paginas )
182 7. CAPITULO V: HERRAMIENTAS DEL SISTEMA En este capítulo, usted aprenderá a: Anular actos administrativos. Clonar actos administrativos representados Certificación Posterior Notificaciones Bandeja de Documentos Bandeja de Casos
183 7.1 ANULACIÓN DE DOCUMENTOS i. Servicio Receptor devuelve documento a Servicio Emisor Si un documento enviado a otro servicio es devuelto al servicio emisor sin firma o visación para ser anulado o modificado, se ubicará en la Bandeja de Documentos del Servicio Emisor, ya sea en el Perfil Ministro de Fe o Firmante, dependiendo de quien haya mandado el documento al servicio receptor. (Ver ilustración 279) Paso 1 Ilustración 279 Paso 1 El servicio receptor devuelve el documento al servicio emisor a través del botón Una vez que el servicio receptor ha devuelto el documento al servicio emisor, a traves del botón Enviar a Servicio Emisor, se desplegará un cuadro que confirma el envio del documento (ver ilustración 280) a Paso 2 Ilustración 280 a El usuario podrá hacer clic en el icono cuadro Cambio de estado del documento. para hacer desaparecer el Paso 2 El usuario debe hacer clic en el botón. 183
184 El documento será devuelto a la Bandeja de Documentos del Perfil que envió el documento (Ministro de Fe o Firmante) del servicio emisor (ver ilustración 281) en estado Devuelto al Servicio Emisor. Si el documento es devuelto al Firmante: Pa so 1 Ilustración 281 Paso 1 El usuario Firmante del servicio emisor debe hacer clic en el icono Enviar a Toma de Razón para poder ingresar al documento y luego derivarlo al Ministro de Fe del Servicio Emisor. Paso 2 Ilustración
185 Paso 2 El usuario Firmante del servicio emisor debe hacer clic en el botón Una vez que usuario Firmante del Servicio Emisor ha enviado el documento al Ministro de Fe, se desplegará un cuadro que confirma el envio del documento (ver ilustración 283) b Paso 3 Ilustración 283 Paso 3 El usuario debe hacer clic en el botón. b El usuario podrá hacer clic en el icono cuadro Cambio de estado del documento. para hacer desaparecer el El documento será devuelto a la Bandeja de Documentos del Perfil Ministro de Fe del servicio emisor (ver ilustración 284) en estado Enviado al Ministro de Fe Pa so 4 Ilustración
186 Paso 4 El usuario Ministro de Fe del servicio emisor debe hacer clic en el icono Enviar a Toma de Razón para poder ingresar al documento y luego derivarlo al Creador del documento del Servicio Emisor. Paso 5 Ilustración 285 Paso 5 El usuario Ministro de Fe. del servicio emisor debe hacer clic en el botón Una vez que usuario Ministro de Fe, del Servicio Emisor, ha enviado el documento al Creador, se desplegará un cuadro que confirma el envio del documento (ver ilustración 286) c Paso 6 Ilustración 286 c El usuario podrá hacer clic en el icono cuadro Cambio de estado del documento para hacer desaparecer el Paso 6 El usuario debe hacer clic en el botón. 186
187 Habiendo enviado el documento al Creador del servicio emisor, el documento figurará en la Bandeja de Documentos de dicho Perfil, ahora en estado En Creación (ver ilustración 287) Ilustración 287 Si el documento es devuelto al Ministro de Fe : Pa so 1 Ilustración 288 Paso 1 El usuario Ministro de Fe del servicio emisor debe hacer clic en el icono Enviar a Toma de Razón para poder ingresar al documento y luego derivarlo al Creador del documento del Servicio Emisor. 187
188 Paso 2 Ilustración 289 Paso 2 El usuario Ministro de Fe del servicio emisor debe hacer clic en el botón Una vez que usuario Ministro de Fe, del Servicio Emisor, ha enviado el documento al Creador, se desplegará un cuadro que confirma el envio del documento (ver ilustración 290) a Paso 3 Ilustración 290 a El usuario podrá hacer clic en el icono Cambio de estado del documento para hacer desaparecer el cuadro Paso 3 El usuario debe hacer clic en el botón Habiendo enviado el documento al Creador del servicio emisor, el documento figurará en la Bandeja de Documentos de dicho Perfil, ahora en estado En Creación (ver ilustración 291) 188
189 Ilustración 291 i. Anulación de Documento El documento se visualizará en la Bandeja de Documentos del Perfil Creador, con dos nuevas funcionalidades en la columna Acciones : Anular y copiar el documento y Anular documento (ver ilustración 292) a Ilustración
190 El documento se visualizará en la Bandeja de Documentos con dos nuevas funcionalidades: a A través del icono el usuario Anular y Copiar el documento. A través del icono el usuario podrá Anular documento Si el usuario selecciona la opción Anular y Copiar documento : Paso 1 Ilustración 293 Paso 1 El usuario debe hacer clic en el botón Anular y Copiar documento. b Paso 2 c Ilustración
191 b El usuario podrá hacer clic en el icono para hacer desaparecer el cuadro Anular y Copiar Documento, sin producir ningún efecto sobre el acto administrativo.. c Al hacer clic en el botón, desaparece el cuadro Anular y Copiar Documento sin haber producido ningún efecto sobre el documento. Paso 2 El usuario debe hacer clic en el botón. d Paso 3 Ilustración 295 d El usuario podrá hacer clic en el icono cuadro Modificación del documento. para hacer desaparecer el Paso 3 El usuario debe hacer clic en el botón El sistema anulará el documento, además de generar una copia de este (Ver Ilustración 296) d e Ilustración
192 d La copia del documento quedará disponible en estado En Creación en la Bandeja de Documentos del Servicio, pudiendo ser modificado por el Creador y volviendo al flujo de creación de actos administrativos. Esta copia del documento contendrá toda la información del acto anulado, incluyendo número y fecha, pero sin las firmas asociadas. e Documento en estado Anulado sin posibilidad de intervenir sobre él. Si el usuario selecciona la opción Anular documento : Paso 1 Ilustración 297 Paso 1 El usuario debe hacer clic en el botón Anular documento. a Paso 2 b Ilustración
193 a El usuario podrá hacer clic en el icono para hacer desaparecer el cuadro Anular Documento, sin producir ningún efecto sobre el acto administrativo. b Al hacer clic en el botón, desaparece el cuadro Anular Documento sin haber producido ningún efecto sobre el documento. Paso 2 El usuario debe hacer clic en el botón c Paso 3 Ilustración 299 c El usuario podrá hacer clic en el icono cuadro Anulación del documento. para hacer desaparecer el Paso 3 El usuario debe hacer clic en el botón El sistema anulará el documento, desactivando dicho acto de la Bandeja de Documentos, quedando registrado en el sistema como Anulado, no pudiéndose utilizar el mismo numero, ni reutilizarse el documento. (Ver Ilustración 300) 193
194 d Ilustración 300 d Documento en estado Anulado sin posibilidad de intervenir sobre él. 194
195 7.2 CLONAR DOCUMENTO Cuando un documento es Representado, el Sistema permite clonar, en un documento borrador, toda la información que este documento contiene, a traves de los siguientes pasos: Paso 1 Ilustración 301 Paso 1 El usuario debe hacer clic en el icono Clonar Documento Luego, se desplegará un cuadro de seguridad respecto de la clonación de dicho documento (ver ilustración 302) a b Ilustración
196 a El usuario podrá hacer clic en el icono para hacer desaparecer el cuadro Clonar Documento, sin producir ningún efecto sobre el acto administrativo.. b Al hacer clic en el botón, desaparece el cuadro Clonar Documento sin haber producido ningún efecto sobre el documento. c Ilustración 303 c El usuario podrá hacer clic en el icono Anulación del documento. para hacer desaparecer el cuadro Paso 2 El usuario debe hacer clic en el botón Paso 3 El sistema clonará la información del documento en estado Representado, generando un nuevo documento borrador, con nueva numeración, coexistiendo con el documento en estado Representado (ver Ilustración 304). Es imporante considerar que el sistema sólo clonara la información respecto del o los casos (RUN u Otra identifiación) asociados al documento, debiendo el usuario completar el formulario y sistema de preguntas relacionado a cada caso. Ilustración
197 7.3 CERTIFICACIÓN POSTERIOR Cuando en la creación de un documento se ha presumido el cumplimiento del requisito establecido en la letra c) del artículo 12 de la ley N , el usuario Ministro de Fe del Servicio deberá certificar su cumplimiento de manera posterior en un plazo máximo de 60 días hábiles siguientes a la toma de razón del acto administrativo. Para realizar la certificación el usuario Ministro de Fe deberá ir a la Bandeja de Documentos de su servicio, donde visualizará el acto administrativo con estado TOMADO DE RAZÓN con el ícono siguientes pasos: Certificar Posterior, y seguir los Paso 1 Paso 1 El usuario debe hacer clic en el ícono Certificar Posterior. Se desplegará la página Estudio de la certificación del Documento, donde el usuario Ministro de Fe deberá realizar la certificación posterior del requisito por cada uno de los casos asociados al acto administrativo que tengan esta condición. a b 197
198 a En esta sección aparecen la información respecto del acto administrativo que esta siendo certificado. Número Tipo documento Servicio Materia Fecha b Aprecerán el listado de casos asociados al documentos los cuales se encuentran pendientes de certificación que acredite el cumplimiento del requisito establecido en la letra c) del artículo 12 de la ley N Paso 2 Ilustración 307 Paso 2 El usuario debe hacer clic en el ícono Certificar Posterior, desplegándose un pop up con el requisito pendiente: El interesado tiene salud compatible con el cargo?, debiendo el Ministro de Fe responder si o no. Una vez realizada la certificación en cada uno de los casos el documento ha quedado finalizado. Qué ocurre si transcurrido el plazo no ha sido presentado el certificado que avale el cumplimiento del requisito establecido en la letra c) del artículo 12 de la ley N ? Si transcurrido el plazo de 60 días no se ha efectuado la certificación posterior del requisito, el Servicio deberá dejar sin efecto el acto administrativo. 198
199 7.4 NOTIFICACIÓN El sistema SIAPER TRA enviará notificaciones automáticas atravéz de correo electrónico. Los tipos de notificaciones que realizará son: i. Notificación al Ministro de Fe de los actos tramitados en SIAPER TRA Cuando un acto administrativo es enviado a toma de razón por el servicio, el sistema notificará, a través de un correo electrónico enviado a su dirección de correo institucional, al Ministro de Fe sobre el resultado final del estudio de legalidad del acto, ya sea este Tomado de Razón, Representado o haya sido Enviado a Estudio. ii. Notificación al interesado de actos tramitados en SIAPER TRA cuya eficacia está sujeta al total trámite de los mismos Los actos administrativos cuya toma de razón se efectúe electrónicamente a través de SIAPER TRA y cuya eficacia está sujeta al total trámite de los mismos, serán notificados al interesado a la dirección de correo electrónico, institucional o personal, que éste hubiere entregado al servicio público correspondiente en su primera presentación o con posterioridad, entendiéndose practicada la notificación a las 24 horas siguientes del envío del correo electrónico, que se genera automáticamente una vez que el sistema toma razón de un acto. Mediante la citada notificación electrónica se le informará al interesado sobre el acto administrativo tomado de razón, individualizándose su número, fecha y servicio público emisor, adjuntándosele el respectivo documento en formato pdf para que pueda descargarlo. Con lo anterior, se entenderá como totalmente tramitado el documento. Qué ocurre si por fallas del sistema, no fuera posible la recepción del correo electrónico por parte del interesado? En caso de que exista alguna falla del sistema, el plazo indicado se contará desde el día en que Contraloría haya solucionado el problema en cuestion. 7.5 BANDEJA DE DOCUMENTOS La Bandeja de Documentos permite al usuario: 199
200 a) Buscar documentos según los parámetros ingresados en el Buscador de Documentos b) Mostrar todos los documentos creados en el Sistema del servicio logueado, cualquiera sea su estado. c) Crear documentos d) Eliminar documentos e) Enviar documentos al Ministro de fe f) Devolver documentos al Creador g) Enviar documentos de forma masiva al firmante h) Enviar documentos de forma masiva a otro servicio para firma i) Enviar documentos de forma masiva a otro servicio para visación j) Enviar documentos de forma masiva a Toma de Razón Esta Bandeja se encuentra compuesta por 2 secciones: 1) Buscador de Documentos 2) Bandeja de Documentos del servicio logueado a b Ilustración
201 1) Buscador de Documentos La sección Buscador de Documentos contiene tres (3) subsecciones que permiten al usuario filtrar documentos para su búsqueda: Datos Documento, Estado y Materia. Las tres secciones pueden utilizarse de manera independiente o complementaria en la búsqueda de algun documento: a c d b e Ilustración 309 a Bandeja de Documentos del Servicio Logueado b Buscador de Documentos c Subsección Datos documento d Subsección Estado e Subsección Materia 201
202 i. Datos documento A través de la subsección Datos documento el sistema le da la posibilidad al usuario, de buscar documentos según parámetros exactos que ingrese en los campos dispuestos para ello en el buscador (ver ilustración 310) Paso 1 Ilustración 310 Paso 1 El usuario podrá buscar un acto administrativo ingresando información en alguno(s) o todos los campos que en esta subsección se despliegan. Ninguno de estos campos es de carácter obligatorio: 1) Número: Campo en el cual el usuario podrá digitar el numero del acto administrativo en búsqueda, ya sea el definitivo o el borrador. 2) Tipo documento: En este campo el usuario podrá seleccionar una de las alternativas que presenta el menú desplegable, que corresponda al Tipo de Documento del acto administrativo que está buscando: - Resolucion - Decreto - Decreto (Firmado por el Presidente de la República) - Decreto (Por orden del Presidente de la República). 202
203 3) Fecha Creación: Campo en el cual el usuario podrá ingresar la Fecha en la cual fue creado el documento en búsqueda. Se ingresa en formato dd/mm/aaaa o se puede seleccionar desde el calendario adjunto. 4) Fecha Documento: Campo en el cual el usuario podrá ingresar la Fecha en la cual fue tramitado el documento en búsqueda. Se ingresa en formato dd/mm/aaaa o se puede seleccionar desde el calendario adjunto. 5) Año del documento: Campo en el cual el usuario podrá ingresar el año en que fue tramitado el documento. Una vez que se han ingresado los datos de algunos de los parámetros el usuario deberá activar la búsqueda a traves del botón BUSCAR (ver ilustración 311) g Paso 2 f h Ilustración 311 Paso 2 El usuario para poder efectuar la búsqueda debe hacer clic en el botón f A traves del botón el usuario elimina toda la información ingresada en algunos de los parámetros de búsqueda. g El botón permite visualizar todos los documentos que se han creado a traves de la plataforma independinte de su estado. 203
204 h i. A traves del botón es posible visualizar todos los documentos en los cuales el usuario es el propietario Habiendo hecho clic en el botón BUSCAR el sistema desplegará en la Bandeja de Documentos del Servicio Logueado, todos los documentos coincidentes con los parámetros ingresados en el Buscador de Documentos (ver ilustración 312) i Ilustración 312 i Todos los documentos coincidentes se visualizarán en la Bandeja de Documentos del Servicio Logueado. ii. Estado La subsección Estado permite al usuario buscar documentos según los estados de tramitación en que se encuentre el documento a localizar (ver ilustración 313) 204
205 Paso 1 Ilustración 313 Paso 1 A traves de este buscador, el usuario podrá localizar el acto administrativo, seleccionando del listado el o los estados de tramitación en los que se encuentra el documento en búsqueda: - Si el usuario desea efectuar la búsqueda por todos los estados de tramitación existentes, deberá presionar el botón el cual le permite agregar la totalidad de los estados del listado en el recuadro de la derecha, que es el de búsqueda. - Si por el contrario, desea filtrar por algun estado de tramitación en especifico, deberá seleccionar desde el listado el estado y luego presionar el botón para agregarlo al listado de búsqueda. Habiendo seleccionando el o los estados, el usuario se encuentra en condiciones de efectuar la búsqueda presionando el botón A traves del botón el usuario elimina toda la información ingresada en algunos de los parámetros de búsqueda. El botón permite visualizar todos los documentos que se han creado a traves de la plataforma independiente de su estado A traves del botón es posible visualizar todos los documentos en los cuales el usuario es el propietario Si desea desagregar todos los estados del listado de búsqueda, debe presionar el botón, volviendo a su listado original y dejando en blanco el recuadro de búsqueda.si su intención es desagregar uno o algunos de los estados, debe seleccionarlos y luego presionar el botón desagregar el o los estados en busqueda., lo que permite El usuario, además podrá filtrar la búsqueda solamente por documentos Tramitados pinchando el cuadro de selección de la opción lo cual generará 205
206 de forma automática que se copien los estados Representado y Tomado de Razón en el recuadro de búsqueda (ver ilustración 314) Ilustración 314 Si el usuario desea efectuar la búsqueda solamente por documentos No Tramitados debe pinchar el cuadro de selección de la opción, que copiará, de forma automática, todos los estados tramitación, con excepción de Representado y Tomado de Razón, en el recuadro de búsqueda (ver ilustración 315) Ilustración 315 Habiendo hecho clic en el botón BUSCAR el sistema desplegará en la Bandeja de Documentos del Servicio Logueado, todos los documentos coincidentes con los parámetros ingresados en el Buscador de Documentos (ver ilustración 316) Ilustración
207 iii. Materia A través de la subsección Materia el sistema le da la posibilidad al usuario, de buscar documentos según la materia en que se encuentre el documento a localizar (ver ilustración 317) Paso 1 Ilustración 317 Paso 1 A traves de este buscador, el usuario podrá localizar el acto administrativo, seleccionando del listado la o las materias de el o los documentos en búsqueda: - Si el usuario desea efectuar la búsqueda por todas las materias existentes, deberá presionar el botón el cual le permite agregar la totalidad de las materias del listado en el recuadro de la derecha, que es el de búsqueda. - Si por el contrario, desea filtrar por alguna materia en especifico, deberá seleccionar desde el listado la materia y luego presionar el botón para agregarla al listado de búsqueda. Habiendo seleccionando la o las materias, el usuario se encuentra en condiciones de efectuar la búsqueda presionando el botón A traves del botón el usuario elimina toda la información ingresada en algunos de los parámetros de búsqueda. El botón permite visualizar todos los documentos que se han creado a traves de la plataforma independiente de su estado A traves del botón es posible visualizar todos los documentos en los cuales el usuario es el propietario 207
208 Si desea desagregar todos las materias del listado de búsqueda, debe presionar el botón, volviendo a su listado original y dejando en blanco el recuadro de búsqueda.si su intención es desagregar una o algunas de las materias, debe seleccionarlas y luego presionar el botón desagregar la o las materias en busqueda., lo que permite Habiendo hecho clic en el botón BUSCAR el sistema desplegará en la Bandeja de Documentos del Servicio Logueado, todos los documentos coincidentes con los parámetros ingresados en el Buscador de Documentos (ver ilustración 318) Ilustración 318 2) Bandeja de Documentos de servicio logueado La Bandeja de Documentos se encuentra compuesta por una grilla que contiene todos los documentos tramitados y no tramitados pertenecientes al Servicio Logueado correspondiente (Ver ilustración 319) a c b d Ilustración
209 a Esta grilla despliega todos los documentos tramitados y no tramitados que se han creado en el Sistema. Esta compuesta por trece (13) columnas que pueden ser ordenadas en forma creciente o decreciente o en función del criterio que prefiera el usuario, presionando el nombre de la columna. Las siguientes son las columnas que componen la Bandeja de Documentos: - Columna de selección de documentos, la cual se activa pinchando el icono. - Columna Tipo se refiere al tipo de documento del acto administrativo, cuyas opciones pueden ser: Resolución, Decreto, Decreto (Firmado por el Presidente de la Republica) y Decreto (Por Orden del Presidente de la Republica). - Columna Numero ; indica el numero en estado borrador de los documentos no firmados (Formato ejemplo: ) y documentos firmados (Formato ejemplo: 56/24/2014). - Columna Materia ; entrega información respecto de la materia de los actos administrativos que se despliegan en la Bandeja de Documentos. - Columna Servicio ; nos indica el servicio al cual pertenecen los actos administrativos que se despliegan en la Bandeja de Documentos. - Columna F.Creación ; informa respecto de la fecha en que los actos administrativos fueron creados en el sistema. - Columna F. firma del acto ; informa respecto de la fecha en que los actos adminstrativos fueron firmados a traves del sistema. - Columna F. Tramitación ; informa respecto de la fecha en que los actos adminstrativos fueron enviados a tramite de toma de razón a traves del sistema. - Columna Perfil ; indica el Perfil (Creador, Ministro de fe y Firmante) al cual se encuentra asignado el acto administrativo dependiendo en la etapa del flujo en que se encuentre. - Columna Propietario ; identifica al usuario facultado para intervenir en el acto administrativo señalado. Esta individualización es generada en el sistema sólo para el Perfil Firmante. - Columna Estado ; dice relación con el estado de tramitación en que se encuentra el acto administrativo. - Columna Acciones ; indica todas las posibilidades de intervenciones que se pueden realizar sobre el documento, dependiendo del Perfil: Perfil Creador: 1) Icono Editar permite al usuario ingresar al documento, con el fin de modificarlo o incorporar información no ingresada. Con excepción de aquella que por defecto el sistema no permite modificar. 209
210 2) A través del icono, el usuario envía el acto administrativo al Ministro de Fe para su visación. 3) Icono Eliminar permite eliminar el acto administrativo antes del proceso de firma correspondiente. 4) Icono Preview le da la opción al usuario de obtener una visualización del acto administrativo. 5) Icono Bitácora, a traves del cual, el usuario puede acceder al historial de acciones del acto administrativo 6) Icono Comentarios ; permite al usuario registrar algun comentario en el respectivo acto administrativo. Perfil Ministro de Fe: 1) Icono Declaración de Antecedentes, a traves de este icono el Ministro de Fe, ingresa al documento para efectuar la Declaración de Antecedentes. Perfil Firmante: 1) Icono Firmar Documento ; permite al usuario firmar los documentos creados a traves de la plataforma. b Permite al usuario, retornar a la primera página de la Bandeja de Documentos Permite al usuario, retornar a la página anterior de la Bandeja de Documentos Indica al usuario en qué pagina de la Bandeja de Documentos se encuentra, permitiéndole ingresar a ellas presionando el numero de pagina correspondiente. Permite al usuario, avanzar a la página siguiente de la Bandeja de Documentos Permite al usuario, avanzar a la última página de la Bandeja de Documentos 210
211 c Esta área le permite al usuario seleccionar cuantos documentos muestre la Bandeja de Documentos. Puede seleccionar 10, 25, 50 y 100 d En esta area se encuentra el botón que nos permite crear un documento borrador en la plataforma. Los siguientes botones permiten efectuar acciones sobre los documentos de la Bandeja de manera masiva lo cual se explica a continuación: El usuario debe pinchar el cuadro de selección que se encuentra en la primera columna de la Bandeja de Documentos. El usuario puede seleccionar cuantos documentos desee (ver ilustración 320) Ilustración 320 A continuación el usuario podrá presionar caulquiera de los botones al final de la Bandeja- con excepción del botón Crear documento -, generando la acción que en ellos se indica, siempre y cuando los documentos cuenten con las condiciones para ello: A traves de este botón el usuario podrá eliminar el o los documentos seleccionados desde la Bandeja de Documentos. Este botón le permite al usuario enviar el o los documentos seleccionados al Ministro de Fe. Con este botón el usuario podrá devolver el o los documentos seleccionados desde la Bandeja de Documentos. Este botón le permite al usuario enviar el o los documentos seleccionados al Firmante. A traves de este botón el usuario podrá enviar el o los documentos seleccionados desde la Bandeja de Documentos, a otro servicio para la firma. 211
212 Este botón le permite al usuario enviar el o los documentos seleccionados a Toma de Razón A traves de este botón el usuario podrá enviar el o los documentos seleccionados desde la Bandeja de Documentos, a otro servicio para la visación. De no contar con las condiciones requeridas para que se genere la acción del botón presionado, el sistema arrojará un mensaje de alerta informando respecto de la situación. 212
213 7.6 BANDEJA DE CASOS La Bandeja de Casos corresponde al listado de Run u Otra identificación sujetos del acto administrativo que se esta tramitando a traves de la plataforma Siaper Toma de Razón Automatica. Esta Bandeja se encuentra compuesta por una sección que contiene los principales datos que identifican al acto administrativo y por una grilla que contiene todos los casos agregados al correspondiente acto administrativo (Ver ilustración 321) Ilustración 321 1) Datos del documento Esta sección contiene los principales datos que identifican al acto adminstrativo (Ver ilustración 322) a Ilustración 322 Los siguientes son los campos que identifican al documento: - Número: Corresponde al número del documento borrador que se está tramitando a traves del sistema. Si el documento ya ha sido firmado y se encuentra en condiciones de ser enviado a Toma derazón o a otro servicio para firma o visación- aparecerá con el Número final del documento (ver ilustración 323) 213
214 Ilustración Tipo documento: se refiere al tipo de documento del acto administrativo, cuyas opciones pueden ser: Resolución, Decreto, Decreto (Firmado por el Presidente de la Republica) y Decreto (Por Orden del Presidente de la Republica). - Servicio: nos indica el servicio al cual pertenece el acto administrativo en cuestión. - Materia: corresponde a la materia objeto del corresopndiente acto adminsitrativo. - Fecha: Indica la fecha en la cual fue creado el acto administrativo en la plataforma. 2) Bandeja de Casos En esta sección se despliega una grilla que contiene el detalle de los casos agregados al correspondiente acto adminstrativo (Ver ilustración 324) a b c Ilustración 324 a Esta grilla contiene nueve (9) columnas que identifican el caso sujeto del respectivo acto administrativo: - Identificador: Corresponde al Run del caso asociado al acto administrativo. Los datos de esta columna son posibles de ordenar en forma creciente o decreciente, mediante las flechas que se ubican en el rotulo de la columna. 214
215 - Nombre: Corresponde al Nombre del caso asociado al acto administrativo. Los datos de esta columna son posibles de ordenar alfabéticamente en forma creciente o decreciente, mediante las flechas que se ubican en el rotulo de la columna. - Apellido Paterno: Corresponde al Apellido Paterno del caso asociado al acto administrativo. Los datos de esta columna son posibles de ordenar alfabéticamente en forma creciente o decreciente, mediante las flechas que se ubican en el rotulo de la columna. - Apellido Materno: Corresponde al Apellido Materno del caso asociado al acto administrativo. Los datos de esta columna son posibles de ordenar alfabéticamente en forma creciente o decreciente, mediante las flechas que se ubican en el rotulo de la columna. - Fecha Desde: Corresponde a la fecha desde la cual el acto administrativo comienza a producir efectos. Se presenta bajo el formato dd/mm/aaaa. Los datos de esta columna son posibles de ordenar en forma creciente o decreciente. - Total Trámite: Esta columna indica si el acto administrativo comienza a regir desde la fecha en que fue Tomado de Razón. Se presenta bajo el formato dd/mm/aaaa. Los datos de esta columna son posibles de ordenar alfabéticamente en forma creciente o decreciente - Fecha de Convocatoria:Campo relativo a la fecha de convocatoria del concurso, cuando corresponda. - Fecha de Vacante: Corresponde a la fecha en que se genera la vacante, si corresponde. - Acciones: Esta columna le otorga las siguientes herramientas al usuario, dependiendo del estado de la información del acto administaivo en creación: 1) El icono permite al usuario ingresar al documento, con el fin de modificarlo o incorporar información no ingresada. 2) A través del icono se puede eliminar el caso correspondiente 3) El icono alerta al usuario respecto de los campos vacíos que pudiesen existir en los Formularios del caso respectivo. Si el usuario hace clic en este icono, será derivado a la pantalla Errores del caso, donde se visualizará un cuadro con el detalle de los errores detectados (ver ilustración 325) Ilustración
Sistema de Presentación y Gestión de Proyectos Instructivo para la carga de Proyectos.
 Sistema de Presentación y Gestión de Proyectos Instructivo para la carga de Proyectos. El sistema está diseñado para ejecutarse en Internet Explorer. Si utiliza otro navegador podrán presentarse inconvenientes.
Sistema de Presentación y Gestión de Proyectos Instructivo para la carga de Proyectos. El sistema está diseñado para ejecutarse en Internet Explorer. Si utiliza otro navegador podrán presentarse inconvenientes.
Guía de uso del Sistema de Declaración Jurada Sistema Control E- Learning
 Guía de uso del Sistema de Declaración Jurada Sistema Control E- Learning Unidad de Administración de Franquicia Tributaria Perfil de Organismo Técnico de Capacitación Versión 6.0 Noviembre de 2016 Contenido
Guía de uso del Sistema de Declaración Jurada Sistema Control E- Learning Unidad de Administración de Franquicia Tributaria Perfil de Organismo Técnico de Capacitación Versión 6.0 Noviembre de 2016 Contenido
Manual. Ingreso Demandas y Escritos Oficina Judicial Virtual
 Manual Ingreso Demandas y Escritos Oficina Judicial Virtual Versión 1 18.06.2016 Índice 1. Introducción... 3 2. Ingreso Oficina Judicial Virtual:... 4 3. Acceso con Clave única:... 4 4. Ingreso Demandas
Manual Ingreso Demandas y Escritos Oficina Judicial Virtual Versión 1 18.06.2016 Índice 1. Introducción... 3 2. Ingreso Oficina Judicial Virtual:... 4 3. Acceso con Clave única:... 4 4. Ingreso Demandas
Grandes Compras. Mayo 2013
 Grandes Compras Mayo 2013 INGRESO A MERCADO PUBLICO El usuario debe ingresar a www.mercadopublico.cl a través de la página principal, completando su nombre de usuario y contraseña. Una vez que el usuario
Grandes Compras Mayo 2013 INGRESO A MERCADO PUBLICO El usuario debe ingresar a www.mercadopublico.cl a través de la página principal, completando su nombre de usuario y contraseña. Una vez que el usuario
Uso del Portal Mercado Público.
 Uso del Portal Mercado Público www.mercadopublico.cl OBJETIVOS Conocer el Sistema de Compras Públicas. Utilizar las distintas funcionalidades para realizar sus procesos de adquisición por Convenio Marco,
Uso del Portal Mercado Público www.mercadopublico.cl OBJETIVOS Conocer el Sistema de Compras Públicas. Utilizar las distintas funcionalidades para realizar sus procesos de adquisición por Convenio Marco,
MANUAL DE USUARIO SISTEMA DE POSTULACIÓN EN LINEA Cartas de Recomendación
 MANUAL DE USUARIO SISTEMA DE POSTULACIÓN EN LINEA Cartas de Recomendación http://spl.conicyt.cl CONICYT PROGRAMA FORMACIÓN DE CAPITAL HUMANO AVANZADO CONTENIDOS INTRODUCCIÓN... 2 1. PLAZO PARA ENVÍO DE
MANUAL DE USUARIO SISTEMA DE POSTULACIÓN EN LINEA Cartas de Recomendación http://spl.conicyt.cl CONICYT PROGRAMA FORMACIÓN DE CAPITAL HUMANO AVANZADO CONTENIDOS INTRODUCCIÓN... 2 1. PLAZO PARA ENVÍO DE
Sistema de Viáticos al exterior. Manual Funcionarios. Oficina de Recursos Humanos Universidad de Costa Rica
 Sistema de Viáticos al exterior Manual Funcionarios Oficina de Recursos Humanos Universidad de Costa Rica TABLA DE CONTENIDOS Inicio del Sistema... 3 Solicitud de viáticos al exterior... 4 Agregar un registro....
Sistema de Viáticos al exterior Manual Funcionarios Oficina de Recursos Humanos Universidad de Costa Rica TABLA DE CONTENIDOS Inicio del Sistema... 3 Solicitud de viáticos al exterior... 4 Agregar un registro....
Contraloría General de la República
 Contraloría General de la República GERENCIA DE ESTUDIOS Y GESTIÓN PÚBLICA Manual de usuario: INFOBRAS MANUAL PARA ENTIDADES MÓDULO DE CREACIÓN Y/O DESACTIVACIÓN DE USUARIOS INFOBRAS, A TRAVÉS DEL SISTEMA
Contraloría General de la República GERENCIA DE ESTUDIOS Y GESTIÓN PÚBLICA Manual de usuario: INFOBRAS MANUAL PARA ENTIDADES MÓDULO DE CREACIÓN Y/O DESACTIVACIÓN DE USUARIOS INFOBRAS, A TRAVÉS DEL SISTEMA
En el menú principal de Relaciones Laborales encontrará la posibilidad de acceder a dos opciones, denominadas Actualizaciones y Consultas Varias.
 Pantalla Menú Principal En el menú principal de Relaciones Laborales encontrará la posibilidad de acceder a dos opciones, denominadas Actualizaciones y Consultas Varias. Pantalla Menú Actualizaciones Dentro
Pantalla Menú Principal En el menú principal de Relaciones Laborales encontrará la posibilidad de acceder a dos opciones, denominadas Actualizaciones y Consultas Varias. Pantalla Menú Actualizaciones Dentro
MANUAL DE USUARIO. Sistema CLASS Profesores
 MANUAL DE USUARIO Sistema CLASS Profesores CLASS PROFESORES LOGIN DE ENTRADA Cuando el profesor ingresa al siguiente link www.classgestion.com\uca\uvirtual le aparece una pantalla (ver figura 1.0) en la
MANUAL DE USUARIO Sistema CLASS Profesores CLASS PROFESORES LOGIN DE ENTRADA Cuando el profesor ingresa al siguiente link www.classgestion.com\uca\uvirtual le aparece una pantalla (ver figura 1.0) en la
SERVICIOS CON CLAVE FISCAL
 AFIP SERVICIOS CON CLAVE FISCAL Mis Aplicaciones Web F. 1262 - Gestión de Relaciones y Autorizaciones Manual del Usuario Versión 1.0.0 Índice 1. Introducción 3 1.1. Propósito del Documento 3 1.2. Alcance
AFIP SERVICIOS CON CLAVE FISCAL Mis Aplicaciones Web F. 1262 - Gestión de Relaciones y Autorizaciones Manual del Usuario Versión 1.0.0 Índice 1. Introducción 3 1.1. Propósito del Documento 3 1.2. Alcance
CALIFICACIONES FINALES MANUAL PARA DOCENTES
 CALIFICACIONES FINALES MANUAL PARA DOCENTES Mayo / 2016 Índice Índice... 1 Introducción... 2 Objetivo... 2 Conceptos importantes... 2 Cómo funciona?... 3 Inscripción de cursos y prerrequisitos... 3 Manuales
CALIFICACIONES FINALES MANUAL PARA DOCENTES Mayo / 2016 Índice Índice... 1 Introducción... 2 Objetivo... 2 Conceptos importantes... 2 Cómo funciona?... 3 Inscripción de cursos y prerrequisitos... 3 Manuales
MANUAL DE USUARIO Registro de Mediadores Familiares: Mediador
 MANUAL DE USUARIO Registro de Mediadores Familiares: Mediador INDICE INDICE... 2 1. INTRODUCCION... 3 2. OBJETIVOS... 3 2.1. Objetivo General... 3 2.2. Objetivos Específicos... 3 3. INGRESO AL SISTEMA
MANUAL DE USUARIO Registro de Mediadores Familiares: Mediador INDICE INDICE... 2 1. INTRODUCCION... 3 2. OBJETIVOS... 3 2.1. Objetivo General... 3 2.2. Objetivos Específicos... 3 3. INGRESO AL SISTEMA
MANUAL DE USUARIO INSTITUCIONAL
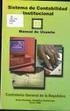 MANUAL DE USUARIO INSTITUCIONAL Plan de Incentivo al Retiro Ley N 20.948 Octubre de 2016 / Página 1 de 19 TABLA DE CONTENIDOS 1. INTRODUCCIÓN... 3 2. ANTECEDENTES GENERALES... 3 3. REGISTRO DE RESPONSABLES
MANUAL DE USUARIO INSTITUCIONAL Plan de Incentivo al Retiro Ley N 20.948 Octubre de 2016 / Página 1 de 19 TABLA DE CONTENIDOS 1. INTRODUCCIÓN... 3 2. ANTECEDENTES GENERALES... 3 3. REGISTRO DE RESPONSABLES
Manual de Usuario de la Aplicación Web Gestión de Convenio y Becas - RELEXT 2015 UNIVERSIDAD ESTATAL PENÍNSULA DE SANTA ELENA
 UNIVERSIDAD ESTATAL PENÍNSULA DE SANTA ELENA DIRECCIÓN DE TECNOLOGÍA DE LA INFORMACIÓN Y COMUNICACIONES APLICACIÓN WEB DE RELACIONES EXTERNAS MANUAL DE USUARIO USUARIO: ADMINISTRADOR DE SISTEMAS ACCESO
UNIVERSIDAD ESTATAL PENÍNSULA DE SANTA ELENA DIRECCIÓN DE TECNOLOGÍA DE LA INFORMACIÓN Y COMUNICACIONES APLICACIÓN WEB DE RELACIONES EXTERNAS MANUAL DE USUARIO USUARIO: ADMINISTRADOR DE SISTEMAS ACCESO
Para poder realizar las acciones que se explican a continuación, se requiere: si aún no lo hizo. De escritorio, notebook, netbook
 ar_compra es el Sistema Electrónico de Contrataciones de la Administración Nacional. En la plataforma se publican los requerimientos de contratación de los organismos públicos, comercios y empresas pueden
ar_compra es el Sistema Electrónico de Contrataciones de la Administración Nacional. En la plataforma se publican los requerimientos de contratación de los organismos públicos, comercios y empresas pueden
GUIA INSCRIPCIÓN EN SICERCO
 GUIA INSCRIPCIÓN EN SICERCO OBJETIVO: Este documento tiene como fin indicar los pasos que se deben llevar acabo para la inscripción del constructor responsable de la instalación a SICERCO Sistema de información
GUIA INSCRIPCIÓN EN SICERCO OBJETIVO: Este documento tiene como fin indicar los pasos que se deben llevar acabo para la inscripción del constructor responsable de la instalación a SICERCO Sistema de información
Manual de Usuario Sistema de Postulación en línea
 Manual de Usuario Sistema de Postulación en línea Recomendadores y envío de Cartas de Recomendación http://spl.conicyt.cl/ CONICYT PROGRAMA FORMACIÓN DE CAPITAL HUMANO AVANZADO CONTENIDOS INTRODUCCIÓN........
Manual de Usuario Sistema de Postulación en línea Recomendadores y envío de Cartas de Recomendación http://spl.conicyt.cl/ CONICYT PROGRAMA FORMACIÓN DE CAPITAL HUMANO AVANZADO CONTENIDOS INTRODUCCIÓN........
SEACE V MODULO ACTOS PREPARATORIOS
 Dirección del SEACE SEACE V 3.0 - MODULO ACTOS PREPARATORIOS PARA EL REGISTRO DE INFORMACION EN ACTOS PREPARATORIOS Versión 1.1 Tabla de Contenido TABLA DE CONTENIDO... 2 1. INTRODUCCIÓN... 7 1.1 PROPÓSITO
Dirección del SEACE SEACE V 3.0 - MODULO ACTOS PREPARATORIOS PARA EL REGISTRO DE INFORMACION EN ACTOS PREPARATORIOS Versión 1.1 Tabla de Contenido TABLA DE CONTENIDO... 2 1. INTRODUCCIÓN... 7 1.1 PROPÓSITO
Manual de usuario RVE 2.0. Módulo Inhabilitaciones
 Manual de usuario RVE 2.0 1 Introducción... 3 2 Ingreso al Sistema... 3 3 Página de Bienvenida al Sistema... 5 4 Funcionalidades de Inhabilitaciones... 6 5 Buscar Inhabilitaciones... 6 6 Ingreso de Inhabilitación...
Manual de usuario RVE 2.0 1 Introducción... 3 2 Ingreso al Sistema... 3 3 Página de Bienvenida al Sistema... 5 4 Funcionalidades de Inhabilitaciones... 6 5 Buscar Inhabilitaciones... 6 6 Ingreso de Inhabilitación...
Manual de Usuario Perfil Proveedor
 Manual de Usuario Perfil Proveedor Contenido 1. INTRODUCCIÓN...3 2. REQUISITOS TÉCNICOS...4 3. AUTENTICACIÓN AL PORTAL FACTURAS NEGOCIABLES - USUARIO PROVEEDOR...5 4. CONSULTAS DE FACTURAS NEGOCIABLES...
Manual de Usuario Perfil Proveedor Contenido 1. INTRODUCCIÓN...3 2. REQUISITOS TÉCNICOS...4 3. AUTENTICACIÓN AL PORTAL FACTURAS NEGOCIABLES - USUARIO PROVEEDOR...5 4. CONSULTAS DE FACTURAS NEGOCIABLES...
MANUAL DE USUARIO DE SOLICITUD DE CARTA DE CRÉDITO DE IMPORTACIÓN EN LA PÁGINA WEB DEL BPE
 MANUAL DE USUARIO DE SOLICITUD DE CARTA DE CRÉDITO DE IMPORTACIÓN EN LA PÁGINA WEB DEL BPE ÍNDICE CONTENIDO Pág. Objetivo 2 2 I. Ingreso de Solicitud de Carta de Crédito de Importación en la página web
MANUAL DE USUARIO DE SOLICITUD DE CARTA DE CRÉDITO DE IMPORTACIÓN EN LA PÁGINA WEB DEL BPE ÍNDICE CONTENIDO Pág. Objetivo 2 2 I. Ingreso de Solicitud de Carta de Crédito de Importación en la página web
FASE DE REGISTRO Prueba Nacional de Exploración Vocacional INSTRUCTIVOS PARA OFFICE
 FASE DE REGISTRO Prueba Nacional de Exploración Vocacional 2015-2016 INSTRUCTIVOS PARA OFFICE Fecha de elaboracion: Octubre 2009 OPSU: OROPSU/DR,VQ,MLR Modificado: OPSU: Rafael Santoyo, Enero 2011 OPSU:
FASE DE REGISTRO Prueba Nacional de Exploración Vocacional 2015-2016 INSTRUCTIVOS PARA OFFICE Fecha de elaboracion: Octubre 2009 OPSU: OROPSU/DR,VQ,MLR Modificado: OPSU: Rafael Santoyo, Enero 2011 OPSU:
MANUAL DE USUARIO PEXIM SOLICITAR PERMISOS DE IMPORTACIÓN Y EXPORTACIÓN CAPTURISTA GUBERNAMENTAL
 MANUAL DE USUARIO PEXIM SOLICITAR PERMISOS DE IMPORTACIÓN Y EXPORTACIÓN CAPTURISTA GUBERNAMENTAL Versión: 1.0.0 Fecha de Publicación: 16 de julio de 2012 Propósito Sumario El propósito del manual es proporcionar
MANUAL DE USUARIO PEXIM SOLICITAR PERMISOS DE IMPORTACIÓN Y EXPORTACIÓN CAPTURISTA GUBERNAMENTAL Versión: 1.0.0 Fecha de Publicación: 16 de julio de 2012 Propósito Sumario El propósito del manual es proporcionar
FORO VOCACIONAL DEL SOVIO
 FORO VOCACIONAL DEL SOVIO Manual de Usuario Versión 1.3 Ministerio de Trabajo y Promoción del Empleo Página 1 Tabla de Contenidos I. OBJETIVO... 3 II. ASPECTOS GENERALES... 3 III. ESPECIFICACIONES TÉCNICAS...
FORO VOCACIONAL DEL SOVIO Manual de Usuario Versión 1.3 Ministerio de Trabajo y Promoción del Empleo Página 1 Tabla de Contenidos I. OBJETIVO... 3 II. ASPECTOS GENERALES... 3 III. ESPECIFICACIONES TÉCNICAS...
(CPRS) Manual de inscripción de C.P. y de renovación de C.P.R. Contadores Públicos Registrados. Actualizado al 1º de enero de 2014
 Manual de inscripción de C.P. y de renovación de C.P.R. Contadores Públicos Registrados (CPRS) Actualizado al 1º de enero de 2014 ADMINISTRACIÓN GENERAL DE AUDITORÍA FISCAL FEDERAL Administración Central
Manual de inscripción de C.P. y de renovación de C.P.R. Contadores Públicos Registrados (CPRS) Actualizado al 1º de enero de 2014 ADMINISTRACIÓN GENERAL DE AUDITORÍA FISCAL FEDERAL Administración Central
PASO A PASO DEL USUARIO SIGEP DAR DE ALTA (Artículo 227, Decreto Ley 019 de 2012)
 PASO A PASO DEL USUARIO SIGEP DAR DE ALTA (Artículo 227, Decreto Ley 019 de 2012) A continuación encontrará el instructivo paso a paso que le permitirá crear o habilitar las hojas de vida de los aspirantes
PASO A PASO DEL USUARIO SIGEP DAR DE ALTA (Artículo 227, Decreto Ley 019 de 2012) A continuación encontrará el instructivo paso a paso que le permitirá crear o habilitar las hojas de vida de los aspirantes
Guía para la presentación electrónica de Certificados de Eficiencia Energética en la Comunidad Autónoma de Cantabria
 Guía para la presentación electrónica de Certificados de Eficiencia Energética en la Comunidad Autónoma de Cantabria Acceda a la presentación electrónica de certificados de eficiencia energética desde
Guía para la presentación electrónica de Certificados de Eficiencia Energética en la Comunidad Autónoma de Cantabria Acceda a la presentación electrónica de certificados de eficiencia energética desde
SISTEMA DE ADMINISTRACIÓN Y GESTIÓN POR PROCESOS
 SISTEMA DE ADMINISTRACIÓN Y GESTIÓN POR DTIC-DEV-001 NOVIEMBRE 2013 Página 1 de 12 Noviembre 2013 2 DTIC-DEV-001 2 de 7 Contenido 1. INTRODUCCIÓN... 3 2. OBJETIVO... 3 3. ALCANCE... 3 4. FUNCIONES Y RESPONSABILIDADES...
SISTEMA DE ADMINISTRACIÓN Y GESTIÓN POR DTIC-DEV-001 NOVIEMBRE 2013 Página 1 de 12 Noviembre 2013 2 DTIC-DEV-001 2 de 7 Contenido 1. INTRODUCCIÓN... 3 2. OBJETIVO... 3 3. ALCANCE... 3 4. FUNCIONES Y RESPONSABILIDADES...
Sumario. Propósito. Capturista Gubernamental
 Sumario Propósito El propósito del manual es permitir al Capturista Gubernamental realizar una solicitud nueva o realizar una solicitud subsecuente de una persona Moral, Física, No Contribuyente, Extranjero
Sumario Propósito El propósito del manual es permitir al Capturista Gubernamental realizar una solicitud nueva o realizar una solicitud subsecuente de una persona Moral, Física, No Contribuyente, Extranjero
GUÍA DE USUARIO SOLICITUD DE CERTIFICACIÓN HISTÓRICA DE CALIFICACIONES
 CÓDIGO: VERSIÓN: FECHA: SA-P60-G06 1 Abril de 2013 GUÍA DE USUARIO SOLICITUD DE CERTIFICACIÓN HISTÓRICA DE CALIFICACIONES La Certificación Histórica de Calificaciones, que contiene todo el historial académico
CÓDIGO: VERSIÓN: FECHA: SA-P60-G06 1 Abril de 2013 GUÍA DE USUARIO SOLICITUD DE CERTIFICACIÓN HISTÓRICA DE CALIFICACIONES La Certificación Histórica de Calificaciones, que contiene todo el historial académico
Ventanilla Única de Comercio Exterior Mexicano. Certificado Fitosanitario internacional para la exportación de vegetales, sus productos y subproductos
 México, D.F., abril de 2013. Asómate a ventanilla es única Ventanilla Única de Comercio Exterior Mexicano Certificado Fitosanitario internacional para la exportación de vegetales, sus productos y subproductos
México, D.F., abril de 2013. Asómate a ventanilla es única Ventanilla Única de Comercio Exterior Mexicano Certificado Fitosanitario internacional para la exportación de vegetales, sus productos y subproductos
BANCA ELECTRÓNICA PARA EMPRESAS GUÍA DE APLICACIONES / SISTEMAS PARA CLIENTES USUARIO FINAL PAGOS AFIP
 GUÍA DE APLICACIONES / SISTEMAS PARA CLIENTES PAGOS AFIP Pagos AFIP Página 2 de 44 1 Objetivo...3 2 Consideraciones Generales...3 3 Pagos AFIP...4 3.1 Cargar Pagos...4 3.1.1 Volantes de pago generados
GUÍA DE APLICACIONES / SISTEMAS PARA CLIENTES PAGOS AFIP Pagos AFIP Página 2 de 44 1 Objetivo...3 2 Consideraciones Generales...3 3 Pagos AFIP...4 3.1 Cargar Pagos...4 3.1.1 Volantes de pago generados
Los pasos a seguir para cumplimentar la solicitud son los siguientes: A continuación, se detallarán cada uno de estos apartados.
 Los pasos a seguir para cumplimentar la solicitud son los siguientes: 1. Comprobación de acceso. 2. Acceso al Sistema. 3. Panel de Solicitudes. 4. Formulario Web de Solicitud. 5. Contacto para incidencias
Los pasos a seguir para cumplimentar la solicitud son los siguientes: 1. Comprobación de acceso. 2. Acceso al Sistema. 3. Panel de Solicitudes. 4. Formulario Web de Solicitud. 5. Contacto para incidencias
UNIVERSIDAD DE LA FRONTERA. Manual de Usuario Publicación de Libros
 UNIVERSIDAD DE LA FRONTERA Manual de Usuario Publicación de Libros Dirección de Informática Marzo 2013 El ingreso de las Publicaciones de Libros se encuentra dentro del Menú Investigador, opción Publicación
UNIVERSIDAD DE LA FRONTERA Manual de Usuario Publicación de Libros Dirección de Informática Marzo 2013 El ingreso de las Publicaciones de Libros se encuentra dentro del Menú Investigador, opción Publicación
Manual del usuario. La primera vez que ingrese al sistema, deberá registrar su dirección de correo electrónico.
 Manual del usuario IMPORTANTE: Si tiene dudas o inconvenientes en el uso del Sistema comuníquese a los teléfonos (021) 4177031/2 o escribanos a timbrado@hacienda.gov.py Ingreso al sistema El usuario deberá
Manual del usuario IMPORTANTE: Si tiene dudas o inconvenientes en el uso del Sistema comuníquese a los teléfonos (021) 4177031/2 o escribanos a timbrado@hacienda.gov.py Ingreso al sistema El usuario deberá
MANUAL DE USUARIO DE LAS ASOCIACIONES PROMOTORAS DE EDUCACIÓN COMUNITARIA. MANUAL DE USUARIO DE LAS ASOCIACIONES PROMOTORAS DE EDUCACIÓN COMUNITARIA
 MANUAL DE USUARIO DE LAS ASOCIACIONES PROMOTORAS DE EDUCACIÓN COMUNITARIA 1 ÍNDICE. PÁGINA. CAPÍTULO 1.- REQUISISTOS DEL SISTEMA 3 CAPÍTULO 2.- INGRESO A LA PLATAFORMA 4 CAPÍTULO 3.- INGRESO AL REGISTRO
MANUAL DE USUARIO DE LAS ASOCIACIONES PROMOTORAS DE EDUCACIÓN COMUNITARIA 1 ÍNDICE. PÁGINA. CAPÍTULO 1.- REQUISISTOS DEL SISTEMA 3 CAPÍTULO 2.- INGRESO A LA PLATAFORMA 4 CAPÍTULO 3.- INGRESO AL REGISTRO
Solicitud de Certificación Histórica de Calificaciones por Grado Académico Contenido
 Solicitud de Certificación Histórica de Calificaciones por Grado Académico Contenido Solicitud de Certificación Histórica de Calificaciones... 1 Solicitud de Certificación Histórica de Calificaciones...
Solicitud de Certificación Histórica de Calificaciones por Grado Académico Contenido Solicitud de Certificación Histórica de Calificaciones... 1 Solicitud de Certificación Histórica de Calificaciones...
IMPUESTO A LAS GANANCIAS 4ta. CATEGORÍA
 IMPUESTO A LAS GANANCIAS 4ta. CATEGORÍA A partir del 01 de enero de 2015, de acuerdo a la normativa de AFIP, todo el personal, de cualquier escalafón, perteneciente a la Administración Central, estará
IMPUESTO A LAS GANANCIAS 4ta. CATEGORÍA A partir del 01 de enero de 2015, de acuerdo a la normativa de AFIP, todo el personal, de cualquier escalafón, perteneciente a la Administración Central, estará
CANTABRIA GOBIERNO DE
 Este manual describe cómo validar, con la aplicación Adobe Reader o Adobe Acrobat, la firma de los documentos en formato PDF que el BOC pone a disposición de los ciudadanos en su sede electrónica. Aunque
Este manual describe cómo validar, con la aplicación Adobe Reader o Adobe Acrobat, la firma de los documentos en formato PDF que el BOC pone a disposición de los ciudadanos en su sede electrónica. Aunque
Registro de Proveedores v2
 SGP v2 Registro de Proveedores v2 MANUAL DE USUARIO - PROVEEDORES Confidencialidad Este documento contiene información confidencial y propietaria de YPFB Chaco S.A. INDICE Indice... 2 Introduccion... 4
SGP v2 Registro de Proveedores v2 MANUAL DE USUARIO - PROVEEDORES Confidencialidad Este documento contiene información confidencial y propietaria de YPFB Chaco S.A. INDICE Indice... 2 Introduccion... 4
consignando en el campo Modalidad de Contrato el código 102 Empleado Servicio Eventual en Usuaria Decreto 762-.
 La aplicación de lo normado por el Decreto N 762/14 obliga a realizar tareas en los sistemas de AFIP: Simplificación Registral y Declaración en línea / SICOSS, tanto por las Empresas Usuarias (EU) como
La aplicación de lo normado por el Decreto N 762/14 obliga a realizar tareas en los sistemas de AFIP: Simplificación Registral y Declaración en línea / SICOSS, tanto por las Empresas Usuarias (EU) como
Servicio de Rentas Internas. Manual de Usuario
 Manual de Usuario Actualización de RUC Personas Naturales nacionales, extranjeras residentes, no residentes en el país y Sociedades (Públicas y Privadas) por Internet Manual de Usuario Actualización de
Manual de Usuario Actualización de RUC Personas Naturales nacionales, extranjeras residentes, no residentes en el país y Sociedades (Públicas y Privadas) por Internet Manual de Usuario Actualización de
Examen en Línea. Plataforma Universidad de Pamplona Enero Universidad de Pamplona - Plataforma 1
 Examen en Línea Plataforma Universidad de Pamplona Enero 2007 Universidad de Pamplona - Plataforma 1 Señor aspirante: La Universidad Pamplona le da la más cordial bienvenida y le agradecemos su confianza
Examen en Línea Plataforma Universidad de Pamplona Enero 2007 Universidad de Pamplona - Plataforma 1 Señor aspirante: La Universidad Pamplona le da la más cordial bienvenida y le agradecemos su confianza
INSTRUCTIVO INGRESO CV PORTAL DEL INVESTIGADOR
 INSTRUCTIVO INGRESO CV PORTAL DEL INVESTIGADOR Se recuerda que todo aquel personal de investigación, que no sean estudiantes de pregrado y/técnicos, deberán tener a la fecha de cierre de este concurso,
INSTRUCTIVO INGRESO CV PORTAL DEL INVESTIGADOR Se recuerda que todo aquel personal de investigación, que no sean estudiantes de pregrado y/técnicos, deberán tener a la fecha de cierre de este concurso,
GUÍA DE USUARIOS PAGO DE IMPUESTOS Y SERVICIOS (HBE - BEPE)
 GUÍA DE USUARIOS PAGO DE IMPUESTOS Y SERVICIOS (HBE - BEPE) Marzo 2012 NOMBRE GERENCIA / ÁREA (Tipografìa predeterminada) INGRESO AL HBE - BEPE Ingresá a través del sitio del Banco www.bancociudad.com.ar,
GUÍA DE USUARIOS PAGO DE IMPUESTOS Y SERVICIOS (HBE - BEPE) Marzo 2012 NOMBRE GERENCIA / ÁREA (Tipografìa predeterminada) INGRESO AL HBE - BEPE Ingresá a través del sitio del Banco www.bancociudad.com.ar,
CONSULTA Y GENERACIÓN DE CÓDIGOS DE EXTRANJEROS
 CONSULTA Y GENERACIÓN DE CÓDIGOS DE EXTRANJEROS Manual de Usuario Externo Versión: 01 Fecha de aprobación: 24/12/2015 CONTROL DE CAMBIOS Versión Sección y/o página Descripción de la modificación Fecha
CONSULTA Y GENERACIÓN DE CÓDIGOS DE EXTRANJEROS Manual de Usuario Externo Versión: 01 Fecha de aprobación: 24/12/2015 CONTROL DE CAMBIOS Versión Sección y/o página Descripción de la modificación Fecha
MANUAL DE QUEJAS Y RECLAMOS OFICINA DE SISTEMAS E INFORMATICA ESCUELA SUPERIOR DE ADMINISTRACION PÚBLICA
 MANUAL DE QUEJAS Y RECLAMOS OFICINA DE SISTEMAS E INFORMATICA ESCUELA SUPERIOR DE ADMINISTRACION PÚBLICA Centro de Atención al Ciudadano - Usuario Peticionario. Al ingresar el sistema le mostrara la siguiente
MANUAL DE QUEJAS Y RECLAMOS OFICINA DE SISTEMAS E INFORMATICA ESCUELA SUPERIOR DE ADMINISTRACION PÚBLICA Centro de Atención al Ciudadano - Usuario Peticionario. Al ingresar el sistema le mostrara la siguiente
Nombramiento/designación del Órgano Director para el Procedimiento administrativo M-PS-021-06-2014
 Nombramiento/designación del Órgano Director para el Procedimiento administrativo M-PS-021-06-2014 1 Contenido 1. Diagrama del procedimiento de nombramiento/designación de Órgano Director... 3 2. Descripción
Nombramiento/designación del Órgano Director para el Procedimiento administrativo M-PS-021-06-2014 1 Contenido 1. Diagrama del procedimiento de nombramiento/designación de Órgano Director... 3 2. Descripción
PORTAL PAGO PRESTADORES WEB
 PORTAL PAGO PRESTADORES WEB MANUAL DE INGRESO SOLICITUD DE PAGO ISAPRE BANMÉDICA Nombre: Operaciones Versión documento 1.3 Versión del sistema 2.0.11 Contenido 1 CAMBIO CORREO ELECTRONICO... 4 A. Ingreso
PORTAL PAGO PRESTADORES WEB MANUAL DE INGRESO SOLICITUD DE PAGO ISAPRE BANMÉDICA Nombre: Operaciones Versión documento 1.3 Versión del sistema 2.0.11 Contenido 1 CAMBIO CORREO ELECTRONICO... 4 A. Ingreso
Servicios WEB. Usuarios Suscriptos
 REGISTRO DE LA PROPIEDAD PROVINCIA DE BUENOS AIRES Servicios WEB para Usuarios Suscriptos SISTEMA VENTANILLA VIRTUAL Consulta de Dominio Consulta al Índice de Titulares Informe de Anotaciones Personales
REGISTRO DE LA PROPIEDAD PROVINCIA DE BUENOS AIRES Servicios WEB para Usuarios Suscriptos SISTEMA VENTANILLA VIRTUAL Consulta de Dominio Consulta al Índice de Titulares Informe de Anotaciones Personales
Convocatoria C Convocatoria 2016
 Convocatoria C003-2015-01 Convocatoria 2016 Manual de Usuario Responsable Legal de la Empresa Septiembre 2015 Índice INDICACIONES GENERALES... 3 ACCESO AL SISTEMA... 5 INFORMACIÓN DE LA EMPRESA... 9 REGISTRO
Convocatoria C003-2015-01 Convocatoria 2016 Manual de Usuario Responsable Legal de la Empresa Septiembre 2015 Índice INDICACIONES GENERALES... 3 ACCESO AL SISTEMA... 5 INFORMACIÓN DE LA EMPRESA... 9 REGISTRO
Página Principal Registro de Cuenta de Acceso Registro de Cuenta de Usuario Requisitos de Emisión... 7
 Índice Página Principal... 2 Registro de Cuenta de Acceso... 2 Registro de Cuenta de Usuario... 5 Requisitos de Emisión... 7 Datos Fiscales de Emisor... 8 Registro de Datos Fiscales de Receptor... 10 Emisión
Índice Página Principal... 2 Registro de Cuenta de Acceso... 2 Registro de Cuenta de Usuario... 5 Requisitos de Emisión... 7 Datos Fiscales de Emisor... 8 Registro de Datos Fiscales de Receptor... 10 Emisión
Ciclo completo para Remisión a Justicia y Remisión en la nube
 Ciclo completo para Remisión a Justicia y Remisión en la nube Versión 1.0 Fecha de revisión 04/04/16 Realizado por Servicio de Gestión Documental y Firma electrónica INSIDE / 1 CONTROL DE VERSIONES Versión
Ciclo completo para Remisión a Justicia y Remisión en la nube Versión 1.0 Fecha de revisión 04/04/16 Realizado por Servicio de Gestión Documental y Firma electrónica INSIDE / 1 CONTROL DE VERSIONES Versión
Manual de Usuario Certificados Automáticos por Internet
 NOTICIA: PUBLICACIÓN: El Servicio de Rentas Internas (SRI) emite el Manual de Usuario Certificados Automáticos por Internet El 21 de agosto del 2012 el SRI emitió nuevos procedimientos para la emisión
NOTICIA: PUBLICACIÓN: El Servicio de Rentas Internas (SRI) emite el Manual de Usuario Certificados Automáticos por Internet El 21 de agosto del 2012 el SRI emitió nuevos procedimientos para la emisión
Especificaciones del sistema recomendadas para el uso del Portal de VUE:
 MANUAL DE VUE PARA OCEs El presente manual tiene por objeto entregar la información necesaria a los Operadores de Comercio Exterior (OCEs), que habitualmente trabajan con el Instituto Nacional de Pesca
MANUAL DE VUE PARA OCEs El presente manual tiene por objeto entregar la información necesaria a los Operadores de Comercio Exterior (OCEs), que habitualmente trabajan con el Instituto Nacional de Pesca
GUIA PARA EL USUARIO REGISTRO NACIONAL DE SANCIONES DE DESTITUCION Y DESPIDO RNSDD
 1. INTRODUCCIÓN GUIA PARA EL USUARIO REGISTRO NACIONAL DE SANCIONES DE DESTITUCION Y DESPIDO RNSDD El presente manual tiene por finalidad instruir a los usuarios del Sistema Informático del Registro Nacional
1. INTRODUCCIÓN GUIA PARA EL USUARIO REGISTRO NACIONAL DE SANCIONES DE DESTITUCION Y DESPIDO RNSDD El presente manual tiene por finalidad instruir a los usuarios del Sistema Informático del Registro Nacional
ENVÍOS INTERNACIONALES. Declaración Simplificada de Envíos Postales Internacionales
 ENVÍOS INTERNACIONALES Declaración Simplificada de Envíos Postales Internacionales Tené en cuenta que para poder operar con este servicio tendrás que utilizar los navegadores Mozilla Fiferox o Internet
ENVÍOS INTERNACIONALES Declaración Simplificada de Envíos Postales Internacionales Tené en cuenta que para poder operar con este servicio tendrás que utilizar los navegadores Mozilla Fiferox o Internet
Guía Rapida Herramienta Programación de Riego
 Guía Rapida Herramienta Programación de Riego 3 Índice Índice Índice... 3 Programación de Riego... 5 Cómo leer este documento... 5... 6 Ingresando a Riego... 6 Partes de Riegos... 7 Alarmas... 8 Acciones...
Guía Rapida Herramienta Programación de Riego 3 Índice Índice Índice... 3 Programación de Riego... 5 Cómo leer este documento... 5... 6 Ingresando a Riego... 6 Partes de Riegos... 7 Alarmas... 8 Acciones...
SISTEMA ELECTRÓNICO DE CONTRATACIONES MANUAL DE USUARIO FINAL MÓDULO DE PROVEEDORES Y CONTRATISTAS
 HOJA 1 DE 32 SISTEMA ELECTRÓNICO DE CONTRATACIONES MANUAL DE USUARIO FINAL MÓDULO DE PROVEEDORES Y CONTRATISTAS Versión 1.0 HOJA 2 DE 32 1. Contenido 1. Requerimientos... 4 1.1. Instalación de Navegador
HOJA 1 DE 32 SISTEMA ELECTRÓNICO DE CONTRATACIONES MANUAL DE USUARIO FINAL MÓDULO DE PROVEEDORES Y CONTRATISTAS Versión 1.0 HOJA 2 DE 32 1. Contenido 1. Requerimientos... 4 1.1. Instalación de Navegador
ACTEON Manual de Usuario
 SUBDIRECCIÓN GENERAL DE TECNOLOGÍAS DE LA INFORMACIÓN Y DE LAS COMUNICACIONES Referencia: ACT(DSI)MU01 Nº Versión: 1.00 Fecha: ÍNDICE 1. INTRODUCCIÓN...3 1.1. OBJETO DE ESTE DOCUMENTO... 3 1.2. ALCANCE...
SUBDIRECCIÓN GENERAL DE TECNOLOGÍAS DE LA INFORMACIÓN Y DE LAS COMUNICACIONES Referencia: ACT(DSI)MU01 Nº Versión: 1.00 Fecha: ÍNDICE 1. INTRODUCCIÓN...3 1.1. OBJETO DE ESTE DOCUMENTO... 3 1.2. ALCANCE...
PLANILLA WEB DE SOLICITUD DE INCENTIVOS DEL AÑO 2015
 PLANILLA WEB DE SOLICITUD DE INCENTIVOS DEL AÑO 2015 INSTRUCTIVO Secretaría de Ciencia y Técnica Universidad Nacional del Litoral 1 INSTRUCTIVO PARA COMPLETAR LA PLANILLA WEB DE SOLICITUD DE INCENTIVOS
PLANILLA WEB DE SOLICITUD DE INCENTIVOS DEL AÑO 2015 INSTRUCTIVO Secretaría de Ciencia y Técnica Universidad Nacional del Litoral 1 INSTRUCTIVO PARA COMPLETAR LA PLANILLA WEB DE SOLICITUD DE INCENTIVOS
1. Introducción Acceso al e-tax Solicitud de Inscripción Persona Natural... 7
 CONTENIDO 1. Introducción... 3 2. Acceso al e-tax 2.0... 4 3. Solicitud de Inscripción Persona Natural... 7 4. Solicitud de Inscripción de Persona Jurídica... 29 2 1. INTRODUCCIÓN El e-tax 2.0 ofrece a
CONTENIDO 1. Introducción... 3 2. Acceso al e-tax 2.0... 4 3. Solicitud de Inscripción Persona Natural... 7 4. Solicitud de Inscripción de Persona Jurídica... 29 2 1. INTRODUCCIÓN El e-tax 2.0 ofrece a
DECLARACIÓN JURADA WEB DEL AGENTE. PRP-SG-SIN-019 Fecha de Vigencia: 22/10/2013 Pág.1 de 6
 Fecha de Vigencia: 22/10/2013 Pág.1 de 6 1. OBJETIVO Definir la metodología de acceso y de carga para la declaración jurada en el Sistema de Padrón de Agentes de la Administración Pública. 2. ALCANCE A
Fecha de Vigencia: 22/10/2013 Pág.1 de 6 1. OBJETIVO Definir la metodología de acceso y de carga para la declaración jurada en el Sistema de Padrón de Agentes de la Administración Pública. 2. ALCANCE A
GUIA PASO A PASO PARA COMPLETAR LOS DATOS SOLICITADOS EN EL FORMULARIO DE INSCRIPCIÓN EN LÍNEA
 GUIA PASO A PASO PARA COMPLETAR LOS DATOS SOLICITADOS EN EL FORMULARIO DE INSCRIPCIÓN EN LÍNEA SOLICITUD DE INSCRIPCION Pagina -1- CONSIDERACIONES GENERALES PARA TENER EN CUENTA AL COMPLETAR LOS DATOS
GUIA PASO A PASO PARA COMPLETAR LOS DATOS SOLICITADOS EN EL FORMULARIO DE INSCRIPCIÓN EN LÍNEA SOLICITUD DE INSCRIPCION Pagina -1- CONSIDERACIONES GENERALES PARA TENER EN CUENTA AL COMPLETAR LOS DATOS
Guía para dar turnos a través del 0800
 Programa de Asistencia Previsional Provincial Guía para dar turnos a través del 0800 Este sistema le permitirá generar el turno de los beneficiarios que se comunican telefónicamente a través del 0800 9990280
Programa de Asistencia Previsional Provincial Guía para dar turnos a través del 0800 Este sistema le permitirá generar el turno de los beneficiarios que se comunican telefónicamente a través del 0800 9990280
Nota: el archivo no debe tener espacios en blanco al final (es decir, después del último insumo ingresado).
 Esta herramienta será utilizada para generar de manera electrónica las Constancias de Adquisición de Insumos de Producción Local. Estas constancias son emitidas por los propietarios de empresas calificadas
Esta herramienta será utilizada para generar de manera electrónica las Constancias de Adquisición de Insumos de Producción Local. Estas constancias son emitidas por los propietarios de empresas calificadas
MANUAL DE USUARIO PARA LA DECLARACIÓN INFORMATIVA SOBRE EL ISR DIFERIDO EN CONSOLIDACION FISCAL 19-A Versión 2.0.0
 PARA LA DECLARACIÓN INFORMATIVA SOBRE EL ISR DIFERIDO EN CONSOLIDACION FISCAL 19-A Versión 2.0.0 El Servicio de Administración Tributaria (SAT), pone a su disposición una guía para interactuar con la DECLARACIÓN
PARA LA DECLARACIÓN INFORMATIVA SOBRE EL ISR DIFERIDO EN CONSOLIDACION FISCAL 19-A Versión 2.0.0 El Servicio de Administración Tributaria (SAT), pone a su disposición una guía para interactuar con la DECLARACIÓN
MANUAL DE GUARANI PERFIL ALUMNO
 MANUAL DE GUARANI PERFIL ALUMNO BREVE INTRODUCCIÓN El sistema GUARANI es el sistema informático por medio del cual los alumnos de las facultades realizan los trámites relativos a su carrera, en forma online
MANUAL DE GUARANI PERFIL ALUMNO BREVE INTRODUCCIÓN El sistema GUARANI es el sistema informático por medio del cual los alumnos de las facultades realizan los trámites relativos a su carrera, en forma online
MANUAL APLICACIÓN DE SOLICITUD DE MODIFICACIÓN DE BENEFICIARIOS
 MANUAL APLICACIÓN DE SOLICITUD DE MODIFICACIÓN DE BENEFICIARIOS Resumen Este documento pretende explicar de forma práctica los pasos a seguir para crear una solicitud de modificación de los datos de beneficiarios
MANUAL APLICACIÓN DE SOLICITUD DE MODIFICACIÓN DE BENEFICIARIOS Resumen Este documento pretende explicar de forma práctica los pasos a seguir para crear una solicitud de modificación de los datos de beneficiarios
Subdepartamento de Informática MANUAL DE USUARIO SISTEMA MULTIPUERTO SERVICIO AGRICOLA Y GANADERO
 MANUAL DE USUARIO SISTEMA MULTIPUERTO SERVICIO AGRICOLA Y GANADERO Santiago, 11 de Agosto 2006 1 INDICE Proyecto de Implantación Sistema de Certificación de Exportaciones en SAG Valparaíso. 3 Objetivo
MANUAL DE USUARIO SISTEMA MULTIPUERTO SERVICIO AGRICOLA Y GANADERO Santiago, 11 de Agosto 2006 1 INDICE Proyecto de Implantación Sistema de Certificación de Exportaciones en SAG Valparaíso. 3 Objetivo
Manual de Operación. Módulo de convenios del SIEM
 Módulo de convenios del SIEM Responsable: Carlos W. Andrés Cruz Vigencia desde 29/08/2011 V1.2 Página 1 de 25 Control de cambios Versión Fecha Secciones Asunto Autor Revisado 1.2 29/08/2011 Introducción
Módulo de convenios del SIEM Responsable: Carlos W. Andrés Cruz Vigencia desde 29/08/2011 V1.2 Página 1 de 25 Control de cambios Versión Fecha Secciones Asunto Autor Revisado 1.2 29/08/2011 Introducción
APLICACIÓN WEB PARA LA GESTIÓN DEL DOCUMENTO DE ACTIVIDADES Y PLAN DE INVESTIGACIÓN DE DOCTORADO
 APLICACIÓN WEB PARA LA GESTIÓN DEL DOCUMENTO DE ACTIVIDADES Y PLAN DE INVESTIGACIÓN DE DOCTORADO REAL DECRETO 99/2011 MANUAL PERFIL ESCUELA DE DOCTORADO INDICE 1. REQUISITOS DE LA APLICACIÓN... 2 2. IDENTIFICACIÓN
APLICACIÓN WEB PARA LA GESTIÓN DEL DOCUMENTO DE ACTIVIDADES Y PLAN DE INVESTIGACIÓN DE DOCTORADO REAL DECRETO 99/2011 MANUAL PERFIL ESCUELA DE DOCTORADO INDICE 1. REQUISITOS DE LA APLICACIÓN... 2 2. IDENTIFICACIÓN
Manual de Usuario Sistema de Postulación en Línea
 Manual de Usuario Sistema de Postulación en Línea http://spl.conicyt.cl/ Formulario de Currículum CONICYT Programa Formación de Capital Humano Avanzado CONTENIDOS PRESENTACIÓN DEL FORMULARIO Página 2 INGRESO
Manual de Usuario Sistema de Postulación en Línea http://spl.conicyt.cl/ Formulario de Currículum CONICYT Programa Formación de Capital Humano Avanzado CONTENIDOS PRESENTACIÓN DEL FORMULARIO Página 2 INGRESO
Firma Digital. Cómo se realiza la solicitud de certificados que posibilitan la firma digital de documentos?
 Firma Digital Cómo se realiza la solicitud de certificados que posibilitan la firma digital de documentos? La AFIP es un organismo que ha obtenido la licencia para actuar como proveedor de servicios de
Firma Digital Cómo se realiza la solicitud de certificados que posibilitan la firma digital de documentos? La AFIP es un organismo que ha obtenido la licencia para actuar como proveedor de servicios de
NEC SIGE Sistema Integral de Gestión Educativa. Instructivo para usuarios Reserva de Turnos
 NEC SIGE Sistema Integral de Gestión Educativa Instructivo para usuarios Reserva de Turnos INDICE GENERAL 1 ACCESO AL SISTEMA... 3 2. RESERVAR TURNO... 4 3. BUSCAR TURNOS RESERVADOS... 11 4. IMPRIMIR CONSTANCIA
NEC SIGE Sistema Integral de Gestión Educativa Instructivo para usuarios Reserva de Turnos INDICE GENERAL 1 ACCESO AL SISTEMA... 3 2. RESERVAR TURNO... 4 3. BUSCAR TURNOS RESERVADOS... 11 4. IMPRIMIR CONSTANCIA
Ayuda para postulación a través de la página web de CORFO al Concurso Gestión de la Innovación
 Ayuda para postulación a través de la página web de CORFO al Concurso Gestión de la Innovación 1.- Ingresar a la página de CORFO (se sugiere emplear navegador Explorer) www.corfo.cl seleccionar programas
Ayuda para postulación a través de la página web de CORFO al Concurso Gestión de la Innovación 1.- Ingresar a la página de CORFO (se sugiere emplear navegador Explorer) www.corfo.cl seleccionar programas
CONFIGURACIÓN DE FIRMA DIGITAL EN WORD 2013
 PÚBLICO Página Página 1 de 13 1 OBJETIVO El presente tiene como objeto guiar al usuario en el proceso de firmado a través de Microsoft Word 2013 utilizando la firma digital de Certicámara. 2 ALCANCE Este
PÚBLICO Página Página 1 de 13 1 OBJETIVO El presente tiene como objeto guiar al usuario en el proceso de firmado a través de Microsoft Word 2013 utilizando la firma digital de Certicámara. 2 ALCANCE Este
Manual de Obtención del Certificado del sello Digital
 Manual de Obtención del Certificado del sello Digital Certificado de Firma Electrónica Avanzada Si usted ya cuenta con su Firma Electrónica Avanzada Fiel, el siguiente paso para ser emisor de Comprobantes
Manual de Obtención del Certificado del sello Digital Certificado de Firma Electrónica Avanzada Si usted ya cuenta con su Firma Electrónica Avanzada Fiel, el siguiente paso para ser emisor de Comprobantes
Régimen de Sinceramiento Fiscal. Cómo incorporo mi deuda a la moratoria de la Ley ?
 Régimen de Sinceramiento Fiscal Cómo incorporo mi deuda a la moratoria de la Ley 27.260? Tené en cuenta que para ingresar al servicio deberás contar con: Clave Fiscal con nivel de seguridad 2, como mínimo
Régimen de Sinceramiento Fiscal Cómo incorporo mi deuda a la moratoria de la Ley 27.260? Tené en cuenta que para ingresar al servicio deberás contar con: Clave Fiscal con nivel de seguridad 2, como mínimo
SISTEMA DE INGRESOS (SYSWEB) MANUAL DE USUARIO
 Página 1 de 21 IDENTIFICACIÓN DEL SISTEMA El nombre del sistema es: Sistema Sysweb El Sistema SYSWEB es una herramienta desarrollada para controlar, registrar y agilizar los trámites de pagos que realizan
Página 1 de 21 IDENTIFICACIÓN DEL SISTEMA El nombre del sistema es: Sistema Sysweb El Sistema SYSWEB es una herramienta desarrollada para controlar, registrar y agilizar los trámites de pagos que realizan
Manual de Usuario Consulta Puntos de Entrega Saber 3o. 5o. y 9o.
 Manual de Usuario Consulta Puntos de Entrega Saber 3o. 5o. y 9o. CONTENIDO 1. GENERALIDADES 2. INGRESO A LA APLICACIÓN 3. ACCESO DE USUARIO 4. TERMINOS Y CONDICIONES 5. FUNCIONALIDADES 5.1. PROGRAMACIÓN
Manual de Usuario Consulta Puntos de Entrega Saber 3o. 5o. y 9o. CONTENIDO 1. GENERALIDADES 2. INGRESO A LA APLICACIÓN 3. ACCESO DE USUARIO 4. TERMINOS Y CONDICIONES 5. FUNCIONALIDADES 5.1. PROGRAMACIÓN
Y FUNCIONAL. Allí cada postulante deberá consignar, el número de CUIL, su fecha de nacimiento y el sexo. Luego, presionar sobre el botón Siguiente.
 INSCRIPCIÓN A LA COBERTURA DE CARGOS VACANTES DE LA ESTRUCTURA ORGÁNICA ADMINISTRATIVA Y FUNCIONAL. Para realizar la inscripción para la cobertura de cargos vacantes en carácter de interino suplente e
INSCRIPCIÓN A LA COBERTURA DE CARGOS VACANTES DE LA ESTRUCTURA ORGÁNICA ADMINISTRATIVA Y FUNCIONAL. Para realizar la inscripción para la cobertura de cargos vacantes en carácter de interino suplente e
- MANUAL DE USUARIO DE LA PLATAFORMA DE EDICION DE PROYECTOS DE LA XERENCIA MUNICIPAL DE URBANISMO DE VIGO -
 - MANUAL DE USUARIO DE LA PLATAFORMA DE EDICION DE PROYECTOS DE LA XERENCIA MUNICIPAL DE URBANISMO DE VIGO - INDICE: 1. Introducción. 2. Requisitos de instalación de la aplicación. 3. Registro en la plataforma.
- MANUAL DE USUARIO DE LA PLATAFORMA DE EDICION DE PROYECTOS DE LA XERENCIA MUNICIPAL DE URBANISMO DE VIGO - INDICE: 1. Introducción. 2. Requisitos de instalación de la aplicación. 3. Registro en la plataforma.
Oficina Virtual CDH Instructivo -
 Objetivo del instructivo Al final de este instructivo podrás: Oficina Virtual CDH Instructivo - Consultar y tramitar las solicitudes dispuestas en la plataforma: descargar tus Certificados laborales, Comprobantes
Objetivo del instructivo Al final de este instructivo podrás: Oficina Virtual CDH Instructivo - Consultar y tramitar las solicitudes dispuestas en la plataforma: descargar tus Certificados laborales, Comprobantes
Manual de Usuario Proveedor. Módulo Monitor de Obras
 Manual de Usuario Proveedor www.iconstruye.com Módulo Monitor de Obras ÍNDICE... 2 DESCRIPCIÓN GENERAL... 3 CONFIGURACIÓN... 3 FUNCIONALIDADES... 4 1. NUEVO ESCRITORIO MONITOR DE OBRAS... 4 2. BUSCADOR
Manual de Usuario Proveedor www.iconstruye.com Módulo Monitor de Obras ÍNDICE... 2 DESCRIPCIÓN GENERAL... 3 CONFIGURACIÓN... 3 FUNCIONALIDADES... 4 1. NUEVO ESCRITORIO MONITOR DE OBRAS... 4 2. BUSCADOR
Manual de uso. Web Proveedores VER
 Manual de uso Web Proveedores VER Índice Introducción Acceso con usuario y contraseña Avisos de calidad Consulta de aviso por número Consulta de aviso por rango de fechas Detalles del aviso Compras Consulta
Manual de uso Web Proveedores VER Índice Introducción Acceso con usuario y contraseña Avisos de calidad Consulta de aviso por número Consulta de aviso por rango de fechas Detalles del aviso Compras Consulta
MANUAL DE USUARIO SUAPORTE CESANTÍAS
 CONTENIDO INTRODUCCIÓN... 2 1. AUTENTICACIÓN EN EL SISTEMA... 2 2. ELABORACIÓN DE PLANILLAS... 5 2.1. ELABORAR PLANILLA EN LÍNEA... 5 2.2. ELABORACIÓN DE PLANILLAS CON LA ÚLTIMA AUTOLIQUIDACIÓN DE PILA...
CONTENIDO INTRODUCCIÓN... 2 1. AUTENTICACIÓN EN EL SISTEMA... 2 2. ELABORACIÓN DE PLANILLAS... 5 2.1. ELABORAR PLANILLA EN LÍNEA... 5 2.2. ELABORACIÓN DE PLANILLAS CON LA ÚLTIMA AUTOLIQUIDACIÓN DE PILA...
Plazo Fijo - Constitución
 Deberás ingresar a través del sitio del Banco www.bancociudad.com.ar, a la solapa Empresas y de ahí al banner titulado Banca Electrónica Empresas INGRESO AL HBE - BEPE Visualizarás la Pantalla de Bienvenida
Deberás ingresar a través del sitio del Banco www.bancociudad.com.ar, a la solapa Empresas y de ahí al banner titulado Banca Electrónica Empresas INGRESO AL HBE - BEPE Visualizarás la Pantalla de Bienvenida
Sistema Integral de Gestión y Evaluación. Modulo de Informe de Proyectos MANUAL DEL DIRECTOR
 Sistema Integral de Gestión y Evaluación Modulo de Informe de Proyectos MANUAL DEL DIRECTOR ÍNDICE 1. Ingreso al sistema... 3 1.1 Identificación de usuario... 3 1.2 Seleccionar ROL Usuario presentación/solicitud...
Sistema Integral de Gestión y Evaluación Modulo de Informe de Proyectos MANUAL DEL DIRECTOR ÍNDICE 1. Ingreso al sistema... 3 1.1 Identificación de usuario... 3 1.2 Seleccionar ROL Usuario presentación/solicitud...
Creación y Modificación de Blog
 Creación y Modificación de Blog El Blog: es un diario personal en línea. Son una forma eficaz de compartir conocimiento y materiales creados y recopilados por el grupo del curso. Puede publicar entradas
Creación y Modificación de Blog El Blog: es un diario personal en línea. Son una forma eficaz de compartir conocimiento y materiales creados y recopilados por el grupo del curso. Puede publicar entradas
GUÍA DE AYUDA PARA ADMINISTRAR EL SITIO WEB CATEDRAL DE CÓRDOBA
 GUÍA DE AYUDA PARA ADMINISTRAR EL SITIO WEB CATEDRAL DE CÓRDOBA 1. Cómo Ingresar al Panel de Administración? Ingrese en Internet y escriba en la barra de direcciones del navegador: www.catedraldecordoba.org.ar
GUÍA DE AYUDA PARA ADMINISTRAR EL SITIO WEB CATEDRAL DE CÓRDOBA 1. Cómo Ingresar al Panel de Administración? Ingrese en Internet y escriba en la barra de direcciones del navegador: www.catedraldecordoba.org.ar
INDICE INTRODUCCIÓN 1 PROCESO DE CONTROL DE GESTION 2 ACCESO AL SISTEMA 3 RECEPCIÓN DE DOCUMENTOS 4 TURNOS 7 MULTIPLES RESPONSABLES 12
 INDICE CONTENIDO PAG. INTRODUCCIÓN 1 PROCESO DE CONTROL DE GESTION 2 ACCESO AL SISTEMA 3 RECEPCIÓN DE DOCUMENTOS 4 TURNOS 7 MULTIPLES RESPONSABLES 12 ACUSE DE RECIBO 13 DEVOLUCION DE TURNO 14 SEGUIMIENTOS
INDICE CONTENIDO PAG. INTRODUCCIÓN 1 PROCESO DE CONTROL DE GESTION 2 ACCESO AL SISTEMA 3 RECEPCIÓN DE DOCUMENTOS 4 TURNOS 7 MULTIPLES RESPONSABLES 12 ACUSE DE RECIBO 13 DEVOLUCION DE TURNO 14 SEGUIMIENTOS
GUÍA CIUDADANO SOLICITUD EN LÍNEA DE APOSTILLA LEGALIZACIÓN ANTECEDENTES JUDICIALES
 GUÍA CIUDADANO SOLICITUD EN LÍNEA DE APOSTILLA LEGALIZACIÓN ANTECEDENTES JUDICIALES Para iniciar con el registro de su solicitud, ingrese a la página del Ministerio de Relaciones Exteriores https://www.cancilleria.gov.co
GUÍA CIUDADANO SOLICITUD EN LÍNEA DE APOSTILLA LEGALIZACIÓN ANTECEDENTES JUDICIALES Para iniciar con el registro de su solicitud, ingrese a la página del Ministerio de Relaciones Exteriores https://www.cancilleria.gov.co
Cómo me inscribo en el Registro de Beneficios Fiscales en el Impuesto sobre los Créditos y Débitos en Cuentas Bancarias y otras Operatorias?
 Cómo me inscribo en el Registro de Beneficios Fiscales en el Impuesto sobre los Créditos y Débitos en Cuentas Bancarias y otras Operatorias? Para realizar la solicitud de inscripción en el Registro, debés
Cómo me inscribo en el Registro de Beneficios Fiscales en el Impuesto sobre los Créditos y Débitos en Cuentas Bancarias y otras Operatorias? Para realizar la solicitud de inscripción en el Registro, debés
MANUAL DE USUARIO EXTERNO SOLICITUD DE LIBRE APROVECHAMIENTO DE MATERIALES DE CONSTRUCCIÓN PARA OBRA PÚBLICA
 MANUAL DE USUARIO EXTERNO SOLICITUD DE LIBRE APROVECHAMIENTO DE MATERIALES DE CONSTRUCCIÓN PARA OBRA PÚBLICA VERSIÓN 1.0 7 Minería Responsable Contenido 1. Objetivo... 3 2. Recomendaciones... 3 3. Ingreso
MANUAL DE USUARIO EXTERNO SOLICITUD DE LIBRE APROVECHAMIENTO DE MATERIALES DE CONSTRUCCIÓN PARA OBRA PÚBLICA VERSIÓN 1.0 7 Minería Responsable Contenido 1. Objetivo... 3 2. Recomendaciones... 3 3. Ingreso
Guía rápida para el Uso de Evaluación Modular Q10 Académico, desde un Perfil Docente
 Guía rápida para el Uso de Evaluación Modular Q10 Académico, desde un Perfil Docente http://capeco.edu.pe Guía Rápida para el uso de Evaluación Modular Q10 Académico, desde un Perfil Docente RECOMENDACIONES
Guía rápida para el Uso de Evaluación Modular Q10 Académico, desde un Perfil Docente http://capeco.edu.pe Guía Rápida para el uso de Evaluación Modular Q10 Académico, desde un Perfil Docente RECOMENDACIONES
Manual de Usuario Módulo Autorización de Movimiento Sistema de Fiscalización de Acuicultura (SIFA)
 FECHA: 23/06/2014 PAG: 1 of 61 Rev No: 0.1 Manual de Usuario Módulo Autorización de Movimiento Sistema de Fiscalización de Acuicultura (SIFA) Página 1 de 61 FECHA: 23/06/2014 PAG: 2 of 61 Rev No: 0.1 Tabla
FECHA: 23/06/2014 PAG: 1 of 61 Rev No: 0.1 Manual de Usuario Módulo Autorización de Movimiento Sistema de Fiscalización de Acuicultura (SIFA) Página 1 de 61 FECHA: 23/06/2014 PAG: 2 of 61 Rev No: 0.1 Tabla
Manual de Usuario SISTEMA DE INFORMACION POLICIAL ESINPOL
 Manual de Usuario SISTEMA DE INFORMACION POLICIAL ESINPOL 2015 INTRODUCCIÓN El presente Manual establece los lineamientos para la uso y manejo del SISTEMA DE INFORMACION POLICIAL ESINPOL en la realización
Manual de Usuario SISTEMA DE INFORMACION POLICIAL ESINPOL 2015 INTRODUCCIÓN El presente Manual establece los lineamientos para la uso y manejo del SISTEMA DE INFORMACION POLICIAL ESINPOL en la realización
MANUAL DE USUARIO. Actualización de Información General y Solicitud de Clave de Acceso
 MANUAL DE USUARIO Actualización de Información General y Solicitud de Clave de Acceso Versión: 04 Actualización de Información General y Solicitud de Clave de Acceso VERSION 04 FECHA: 18/06/13 CONTROL
MANUAL DE USUARIO Actualización de Información General y Solicitud de Clave de Acceso Versión: 04 Actualización de Información General y Solicitud de Clave de Acceso VERSION 04 FECHA: 18/06/13 CONTROL
