Computación Transversal
|
|
|
- José Ángel Muñoz Herrero
- hace 7 años
- Vistas:
Transcripción
1 MANUAL TUTORIAL TEÓRICO- PRÁCTICO DE WORD 2007 TABLA DE CONTENIDOS FICHA 1. COMBINAR CORRESPONDENCIA... 2 FICHA 2. PLANTILLAS FICHA 3. MACROS FICHA 4. ESTILOS FICHA 5. INDICES FICHA 6. TABLA DE CONTENIDOS FICHA 7. TABLA DE ILUSTRACIONES FICHA 8. BIBLIOGRAFÍA CONSULTADA NOTA: El siguiente manual tutorial es orientativo, recuerde que Ud. deberá completar la teoría con el material teórico sugerido por su docente al inicio de la cursada.
2 FICHA 1. COMBINAR CORRESPONDENCIA Cuando se accede a la combinación de correspondencia se están utilizando dos elementos importantes: a) el documento principal b) el origen de datos. a) Documento principal: Es el documento Word que contiene el texto y los campos que se tomarán del origen de datos b) Origen de datos: es la tabla en donde se encuentran los datos a utilizar para la combinación. La misma puede ser creada por Word, Excel, Access o una lista de direcciones de Outlook. El origen de datos sería como un listado de registros compuestos por campos. Un registro correspondería a una fila y un campo correspondería a una columna. Como crear el documento principal. Proceda a abrir Word 2007 y visualice un documento en blanco. Seleccione de la solapa Correspondencia el menú Iniciar combinación de correspondencia. Haga clic en la opción Paso a paso por el Asistente para combinar correspondencia. Se abrirá la sección Combinar correspondencia con el primer paso del asistente. Compiladora: Prof. Lic. Marcela Dávila Página 2 de 36
3 En el paso 2 Ud podrá definir el documento inicial. Deje seleccionada la primer opción y haga clic en Siguiente para continuar con el asistente. En primer lugar deberá seleccionar el tipo de documento que desea crear. Este puede ser una carta, sobres, etiquetas o una lista de direcciones. Por ejemplo Seleccione Cartas y haga clic en Siguiente, aparecerá el segundo paso del asistente. En el paso 3 Ud. deberá seleccionar el origen de Datos, es decir, la tabla creada en Word, o la planilla de Excel, etc. Compiladora: Prof. Lic. Marcela Dávila Página 3 de 36
4 Si selecciona la opción Utilizar una lista existente aparecerá la opción Examinar..., haga clic en ella para buscar el archivo que contiene el origen de datos. Si selecciona la opción Seleccionar de los contactos de Outlook, en lugar de Examinar... aparece la opción Elegir la carpeta de contactos, haga clic en ella y elegir la carpeta. Si selecciona la opción Escribir una lista nueva en lugar de Examinar... aparece la opción Crear..., allí podrá hacer clic para escribir los datos en la tabla. Al hacer clic en la opción Examinar... se abrirá el cuadro de diálogo Seleccionar archivos de origen de datos en el que guiaremos al programa a través del explorador para buscar el archivo que contiene los datos. Compiladora: Prof. Lic. Marcela Dávila Página 4 de 36
5 Una vez seleccionado el archivo de origen de datos se abrirá un cuadro de diálogo Destinatarios de combinar correspondencia, en donde Ud. podrá observar los datos que se combinarán. Haga Clic en Aceptar para pasar al paso 4 del asistente. En este paso Ud podrá redactar el documento o carta, sino lo tenía ya escrito y añadir los campos de combinación. Para ello deberá posicionar el cursor en la posición donde queremos que aparezca el campo de combinación y a continuación haga clic en el panel de tareas sobre el elemento que desea insertar. Compiladora: Prof. Lic. Marcela Dávila Página 5 de 36
6 Podrá insertar entre otros elementos, un Bloque de direcciones, una Línea de saludo o Más elementos. Es en esta opción donde aparecerá la lista de todos los campos del origen de datos y allí Ud. podrá elegir la lista el campo a insertar. Como lo muestra la siguiente figura: Cuando haya colocado todos los campos haga clic en Siguiente para pasar al paso 5 del asistente. En este paso podrá visualizar los datos que fueron colocados en los campos tal como se escribirán. Podrá utilizar los botones << y >> para pasar al destinatario anterior y siguiente respectivamente, podrá Buscar un destinatario o Editar lista de destinatarios para corregir algún error detectado. Compiladora: Prof. Lic. Marcela Dávila Página 6 de 36
7 Para finalizar haga clic en Siguiente. Si desea enviar las cartas a la impresora haga clic en la opción Imprimir... Si lo que desea es guardar las cartas en un nuevo documento para por ejemplo enviar luego el documento a otro usuario haga clic en Editar cartas individuales... En este caso se nos permitirá elegir combinar todos los registros, el registro actual o un grupo de registros. El documento creado será un documento normal sin combinación. Si desea acceder a la rectificación de un documento combinado o utilizarlo para enviar nuevas cartas deberá ingresar a la solapa Correspondencia Nos permitirá abrir el cuadro de diálogo Destinatarios de combinar correspondencia para realizar los cambios Compiladora: Prof. Lic. Marcela Dávila Página 7 de 36
8 convenientes. Nos permitirá insertar en la posición del cursor un bloque de direcciones. Nos permitirá insertar en la posición del cursor una línea de saludos. Nos permitirá insertar en la posición del cursor un campo del origen de datos. Nos permitirá resaltar los campos combinados, de esta manera los datos correspondientes a campos combinados aparecerán resaltados y será más fácil localizarlos dentro del documento. Asignar campos. Nos permitirá asignar campos. Distribuir etiquetas. Nos permitirá distribuir etiquetas, esta opción está disponible con un documento de tipo etiquetas. En este menú Ud. podrá utilizar una barra de desplazamiento para moverse por los diferentes destinatarios. Se puede incluir un campo de combinación, haciendo clic en el icono de la solapa Correspondencia y se abrirá el cuadro Insertar campo de combinación con la lista de todos los campos del origen de datos, seleccione el campo a insertar y haga clic en el botón Insertar. Podemos insertar así todos los campos que deseemos. El campo aparecerá en el documento principal entre << y >> esto nos indica que ahí va un campo que será sustituído por un valor cuando se ejecute la acción de combinar. Como se observa en la siguiente figura:. Compiladora: Prof. Lic. Marcela Dávila Página 8 de 36
9 Si desea ver el aspecto que tendrá el documento combinado, haga clic en el botón. Este botón permite ver el documento principal con los nombres de los campos o bien con los datos. Si se está visualizando el documento de esta forma se torna complicado localizar los campos de origen de datos, una forma fácil de solucionar este problema es haciendo clic sobre el icono, los campos del origen de datos aparecerán resaltados. Como desplazarnos por los registros Nos permitirá ver los datos del primer registro del origen. Nos permitirá visualizar el registro anterior. Nos permitirá saber qué registro se está visualizando, y también permite ir directamente a un registro determinado escribiendo el nº del registro. Nos permitirá visualizar el registro siguiente. Compiladora: Prof. Lic. Marcela Dávila Página 9 de 36
10 Nos permitirá visualizar el último registro. La opción Destinatarios de combinar Correspondencia le permitirá indicar algún tipo de ordenación para que las cartas queden ordenadas por algún campo de combinación e incluso se podrá introducir condiciones de filtrado para que sólo se combinen ciertos registros del origen de datos en vez de todos. Haga clic en el icono se abre el cuadro de diálogo Destinatarios de combinar correspondencia donde podremos hacer todo esto. En este cuadro de diálogo aparece una cuadrícula con los datos de los destinatarios, cada fila corresponde a un destinatario y por cada destinatario se generará una carta. La segunda columna que no tiene nombre y contiene casillas de verificación sirve para indicar los destinatarios que se combinarán, normalmente estarán todas las casillas marcadas, si queremos que un destinatario no aparezca en el documento combinado sólo tenemos que desmarcar la casilla haciendo clic sobre ella. Compiladora: Prof. Lic. Marcela Dávila Página 10 de 36
11 Si desea introducir una condición de filtro para filtrar del origen de datos es decir, hacer una previa selección de algunos destinatarios que nos interesan, haga clic en una de las flechas del encabezado, aparecerá el siguiente cuadro de diálogo : Filtrar destinatarios Si Ud. desea filtrar los destinatarios que posean un determinado valor en un campo de combinación (por ejemplo queremos los clientes de Capital), primero tendrá que situarnos en el cuadro de diálogo Destinatarios de combinar correspondencia, por ejemplo con el icono, a continuación haga clic en la flecha que está en el encabezado del campo Localidad observará como se despliega una lista con varias opciones. - (Todos) Nos permitirá seleccionar todos los valores de ese campo. - (Espacios) Nos permitirá seleccionar todos los destinatarios que no tienen coincidencia con es valor. - (Sin espacios) Nos permitirá seleccionar todos los destinatarios que tienen un valor en ese campo - (Avanzado) Nos permitirá abrir el cuadro de diálogo Filtrar y ordenar los datos o hacer una previa selección de ellos. Como se muestra en la siguiente figura: Compiladora: Prof. Lic. Marcela Dávila Página 11 de 36
12 La solapa Filtrar registros nos permitirá colocar la condición que deberán cumplir los registros del origen de datos para que salgan combinados. Word 2007 nos da la posibilidad de filtrar hasta por 6 opciones. - En el cuadro Campo: seleccione el campo que por el cual Ud. desea Filtrar. - En el cuadro Comparación: seleccione el tipo de comparación que utilizará. Esta puede ser: igual a, distinto de, menor que, mayor que entre otras. La opción Vacío significa que el campo no tiene valor. - El botón Borrar todo se utiliza para quitar las condiciones. Ordenar destinatarios Si lo que Ud desea es establecer un orden para los destinatarios a través de algún campo de ordenación, por ejemplo ordenar las cartas por el campo Apellido, haga clic en el nombre de la columna que desea ordenar. Además se podrá ordenar por varios campos por ejemplo Ud desea Ordenar las cartas por Apellido y Nombre, tendrá que recurrir a la solapa Ordenar registros del cuadro de diálogo Filtrar y ordenar. Para ello haga clic en la flecha del encabezado de la primera columna por la que desea ordenar, seleccione de la lista que aparece la opción (avanzado), aparecerá el cuadro de diálogo Filtrar y ordenar, luego haga clic sobre la solapa Ordenar registros. Seleccione en Ordenar por el campo por el cual Ud. desea ordenar los registros, además podrá establecer un orden ascendente o descendente. La opción de Filtrado le permitirá ordenar por más campos como observa en la figura de muestra que se encuentra abajo. En este ejemplo, las cartas saldrían ordenadas por Apellido y luego Por el Nombre del Cliente. Luego de haber realizado la condición de ordenación de registros podrá salir haciendo clic en Aceptar. Compiladora: Prof. Lic. Marcela Dávila Página 12 de 36
13 Combinar al imprimir Esta opción nos permitirá enviar a la impresora el resultado de la combinación. - En la opción Desde: podrá colocar el número del primer registro a combinar. - En la opción Hasta: podrá colocar el número de orden del último registro a combinar. Al presionar Aceptar se abrirá el cuadro de diálogo Imprimir (este cuadro fue explicado en el Manual Teórico de Nivel I) Combinar correspondencia con sobres Para realizar este tipo de combinación Ud. deberá repetir los pasos explicados en la hoja 2 donde dice Como crear el documento principal. Recordando que si Ud. va a realizar la combinación de los sobres, deberá seleccionar en el Paso a paso por el Asistente para combinar correspondencia, la opción sobres ; como se muestra en la siguiente figura. Compiladora: Prof. Lic. Marcela Dávila Página 13 de 36
14 Aclaración: Cabe mencionar que el tipo de sobre que se utilizará adopta el formato de estilo de sobre Americano como se muestra en la siguiente figura. Aquí irán los datos del Remitente (es decir quien escribe la carta) Aquí se alojarán los datos del Destinatario ( es decir a quien va dirigida la carta) Importante: Si Ud invierte el orden descripto en el ejemplo anterior, es decir, coloca los datos del Remitente en el destinatario y lo datos del Destinatario en el Remitente, todas las cartas le llegarán a Ud. mismo. Por favor tenga en cuenta esto. Nota: le recomendamos el tipo de sobre que se muestra en la siguiente figura a efectos de que Ud. realice sin mayor inconvenientes los trabajos prácticos, aclarando que el tamaño del sobre puede variar conforme a sus necesidades. Compiladora: Prof. Lic. Marcela Dávila Página 14 de 36
15 Combinar correspondencia con etiquetas Para realizar este tipo de combinación Ud. deberá repetir los pasos explicados en la hoja 2 donde dice Como crear el documento principal. Recordando que si Ud. va a realizar la combinación de las etiquetas, deberá seleccionar en el Paso a paso por el Asistente para combinar correspondencia, la opción etiquetas ; como se muestra en la siguiente figura. Compiladora: Prof. Lic. Marcela Dávila Página 15 de 36
16 Aclaración: Le recomendamos una vez iniciada la combinación de correspondencia con las etiquetas elija el modelo que se muestra a continuación, a efectos de que pueda trabajar con una cantidad de al menos 24 etiquetas por hoja para lograr una mayor eficiencia en el trabajo y ahorrar papel. Si desea ver como Word le muestra la cantidad de etiquetas que saldrán por hoja presione sobre el cuadro Información de etiquetas, aparecerá el siguiente cuadro de diálogos. Compiladora: Prof. Lic. Marcela Dávila Página 16 de 36
17 Nota: Recuerde como recibe la correspondencia en su casa generalmente los sobres de las tarjetas de crédito con los resúmenes de gastos de la misma; con etiquetas pegadas en el centro de la carta si Ud es el destinatario o en el borde superior Izquierdo con el remitente ( es decir, quien le envió la carta) si es que el sobre no posee el membrete de la entidad que lo emitió. Compiladora: Prof. Lic. Marcela Dávila Página 17 de 36
18 FICHA 2. PLANTILLAS Las plantillas en Word, son utilizadas como modelos para escribir un documento. Existen dos tipos de plantillas, las prediseñadas que son plantillas que al ser comunes ya han sido diseñadas previamente por Word y las propias que son de construcción del usuario. Plantillas prediseñadas Como ejemplo Crearemos un Currículo Vitae. 1- Para la realización de un C.V. acorde a sus necesidades despliegue el botón de Office seleccione la opción Archivo luego Nuevo; advertirá a la derecha de la pantalla la apertura del cuadro de diálogo de Plantillas como se muestra en la siguiente Figura. Compiladora: Prof. Lic. Marcela Dávila Página 18 de 36
19 Una vez seleccionado presione el Botón Crear. Aparecerá el Currículum en el documento y Ud podrá completar el mismo con los datos que Ud. desee; una vez completado podrá guardarlo como cualquier archivo de Word. PLANTILLAS PROPIAS Para iniciar la creación de una plantilla propia, haga clic en el botón de Office, Opción Nuevo; seguidamente presione la opción Mis plantillas como se muestra en la siguiente figura Compiladora: Prof. Lic. Marcela Dávila Página 19 de 36
20 Aparecerá el siguiente cuadro de diálogo Luego presione botón Aceptar y cree la plantilla a su gusto. Recuerde que: cuando se guarda una Plantilla, queda almacenada en un directorio determinado por Word. Cuando Ud. realice la operación, Archivo, Nuevo aparecerá la misma entre las predeterminadas de Word en la solapa General. Una plantilla en Word lleva la extensión.dot. Compiladora: Prof. Lic. Marcela Dávila Página 20 de 36
21 FICHA 3. MACROS Las macros nos permiten automatizar tareas que se realizan rutinariamente en la edición de documentos. Como ejemplo se diseñará una macro para dar formato a un texto. 1- Para comenzar la grabación vaya a la solapa Vista presione el botón Macros, Grabar macro. 2- Aparecerá un cuadro de dialogo como el siguiente: 3- Donde dice Nombre de macro, complete con el nombre que desea darle a la misma. El siguiente cuadro nos dice: Guardar macro en, la opción predeterminada es Todos los documentos (Normal.dot), que es la plantilla de Documento en blanco, estaría modificando todos los documentos que voy a crear de aquí en adelante, así que en nuestro caso seleccionaremos el nombre del documento activo; en este caso Documento 1. A esta macro se le asignará un conjunto de teclas para su ejecución, entonces en Asignar macro elija Teclado y aparecerá un cuadro de dialogo que Ud. completará en sentido contrario a las agujas del reloj. Compiladora: Prof. Lic. Marcela Dávila Página 21 de 36
22 4- Luego se asignarán las teclas del teclado. Lo más importante es chequear que las teclas no estén asignadas a otra macro. 5- Luego presione el botón Asignar, entonces las teclas quedarán reservadas para nuestra macro. 6- En donde dice Guardar cambios en nuevamente seleccione el documento en uso, no guarde los cambios en la Normal.dot. 7- Una vez que completado el cuadro presione Cerrar. 8- Aparecerá una nueva barra, la barra de grabar macros, desde aquí podrá Detener grabación pausar la grabación y detenerla cuando hallamos finalizado. Una vez que asigne la macro, observará que el cursor se ha convertido en una flecha con un cassette, esto nos indica que todo lo que Ud realice de aquí en adelante, quedará grabado en la macro. Tenga en cuenta que el mouse queda anulado para utilizarlo sobre el documento; si podrá usarlo en los menúes y barras pero no dentro de la página del documento. Como segunda opción se asignará la macro a un botón en una barra. 1- Deberá visualizar la barra a la cual desea asignar la macro. Pausar Grabación Compiladora: Prof. Lic. Marcela Dávila Página 22 de 36
23 2- Repita los mismos pasos que en el procedimiento anterior pero seleccione el botón que dice barras en vez del que dice teclado. 3- Una vez que seleccione la asignación en barras, observará un nuevo cuadro de diálogos como el siguiente. Si Ud no encuentra en la carpeta llamada Barras de herramientas la barra donde queremos poner el botón de la macro, podemos abrirla y tenerla a la vista. 4- Para asignar el botón de la macro a la barra, debe presionar el botón agregar. Realizada esta operación podrá dar formato al botón para que tenga mejor aspecto. Como lo muestra la siguiente figura. Compiladora: Prof. Lic. Marcela Dávila Página 23 de 36
24 Haciendo clic sobre el botón Modificar selección, se desplegará una lista de opciones en donde Ud. podrá Cambiar la imagen del botón y darle el nombre que desee a la macro. Luego haga clic en el botón Cerrar y empiece a grabar la macro. Compiladora: Prof. Lic. Marcela Dávila Página 24 de 36
25 FICHA 4. ESTILOS Los estilos muestran en forma simple y visual los formatos existentes que se pueden utilizar en el documento. Para visualizar este panel posiciónese en la solapa Inicio, dentro del grupo de herramientas Estilo, y haga clic en el inicializador del cuadro de diálogo Estilo. En la parte superior del panel encontrará un elemento que permite Borrar todo. Abajo observará tres botones que corresponden a: Nuevo Estilo, Inspector de Estilos, Administrar Estilos. Para aplicar uno de los formatos que aparecen en el panel seleccione el texto al que desea aplicarle el formato y haga clic en la línea del panel que contenga el formato que quiere aplicar. Si desea borrar el formato, haga clic en el botón superior que dice Borrar todo. Si lo que desea es crear Formatos Propios haga clic en el botón Nuevo estilo y rellene los campos que se mostrarán en el siguiente cuadro de diálogo. Una vez que haya terminado presione Aceptar y el estilo estará listo para utilizarse. Compiladora: Prof. Lic. Marcela Dávila Página 25 de 36
26 El ícono de Inspector de estilo se utiliza para informar el estilo del párrafo y del texto seleccionado dentro de un determinado párrafo. En la parte superior Formato de párrafo se nos mostrará el nombre y el ejemplo del estilo aplicado sobre el párrafo completo. Seguidamente encontrará un área llamada Formato de nivel de texto, aquí se mostrará el nombre del estilo y su ejemplo aplicado sobre el texto seleccionado. Compiladora: Prof. Lic. Marcela Dávila Página 26 de 36
27 Un estilo se aplica sobre un párrafo completo. Haciendo clic en el botón Mostrar formato panel. Panel Mostrar Formato verá el siguiente Existen dos formas para utilizar este panel. a. Ver el formato. En este caso sólo se podrá ver el formato de la parte del documento que se ha seleccionado, mientras que en el panel anterior se podían ver los distintos formatos que contenía el documento. b. Modificar el formato. Al hacer clic en uno de los elementos del formato que aparecen en color azul, se abrirá el cuadro de diálogo correspondiente para que Ud cambie el formato. Compiladora: Prof. Lic. Marcela Dávila Página 27 de 36
28 FICHA 5. INDICES Un índice enumera los términos y los temas que se tratan en un documento impreso, así como las páginas en las que aparecen. Pueden crearse entradas de índice en una palabra, una frase o un símbolo. Cómo crear entradas de índice usando marcadores de entrada de Índices. Para crear un índice, en primer lugar hay que marcar las entradas en el documento. Bastará con seleccionar el texto y pulsar ALT+MAYÚSCULAS+E. y asignar un nombre o mantener el que ha marcado, Word inserta un campo XE (entrada de índice) especial: Para crear una subentrada (entrada incluida dentro de un título más general) hay que especificar la entrada de índice principal y, a continuación, la subentrada en el cuadro Subentrada. Para incluir una entrada de tercer nivel, hay que escribir el texto de la subentrada seguido por dos puntos (:) y, a continuación, el texto de la entrada de tercer nivel. Cómo insertar un índice Una vez marcado el índice, podemos insertarlo en cualquier lugar. Bastará con colocar el cursor e ingresar a la solapa Referencias, botón Insertar Índice, configurando el cuadro de diálogo. Si Ud desea personalizar el formato del índice, tendrá que estar seleccionado el estilo Compiladora: Prof. Lic. Marcela Dávila Página 28 de 36
29 personal e ingresará a modificar para acceder a las opciones de modificación. Cómo crear entradas de índice usando un archivo de concordancia En primer lugar hay que crear el archivo de concordancia para ello: 1. Haga clic en el botón de Office 2007 opción Nuevo, documento en blanco para generar un archivo. 2. Cree en el mismo una tabla de dos columnas. 3. En la primera columna, escriba el texto que desee que Word busque y marque como entrada de índice. Asegúrese de escribir el texto exactamente como aparece en el documento. A continuación, presione la tecla TAB. 4. En la segunda columna, escriba la entrada de índice para el texto de la primera columna. A continuación, presione la tecla TAB. 5. Repita los pasos 3 y 4 para cada referencia y entrada de índice. 6. Guarde el archivo de concordancia. 7. Utilice el archivo de concordancia para marcar automáticamente las entradas de índice del documento. Para asegurarse de que Word marca todo el texto que desea incluir en el índice, escriba todas las formas del texto en el que desea realizar la búsqueda. Una vez creado el archivo de concordancia se utilizará el mismo para marcar automáticamente las entradas de índice del documento. Para ello: 1. Abra el documento en el que desea crear un índice. 2. En la solapa Referencias, haga clic en el botón Insertar Índice luego haga clic en la solapa Índice. Compiladora: Prof. Lic. Marcela Dávila Página 29 de 36
30 3. Haga clic en Automarcar. 4. En el cuadro Nombre del archivo, escriba el nombre del archivo de concordancia que desee utilizar. 5. Haga clic en Abrir. Word busca en el documento las apariciones exactas del texto en la primera columna del archivo de concordancia y, a continuación, utiliza el texto de la segunda columna como entrada de índice. Word sólo marcará la primera aparición de una entrada en cada párrafo e insertará cada entrada de índice marcada como un campo XE (Entrada de índice) con formato de texto oculto. Si no aparecen los campos XE, haga clic en Mostrar u Ocultar en la barra de herramientas Estándar. Compiladora: Prof. Lic. Marcela Dávila Página 30 de 36
31 Compiladora: Prof. Lic. Marcela Dávila FICHA 6. TABLA DE CONTENIDOS Una tabla de contenido es una lista de los títulos de un documento que se puede insertar en una ubicación específica; puede utilizarse, como índice, para obtener información general acerca de los temas que se tratan en un documento, o para buscar un tema rápidamente, ya que los elementos de la tabla de contenido quedan enlazados automáticamente con sus referencias a través de hipervínculos. La manera más sencilla de crear una tabla de contenido es utilizar los estilos de título integrados. También se puede crear tablas de contenido basadas en los estilos personalizados que hayaa aplicado. Marcar elementos utilizando los estilos de título integrados 1. Seleccione el título al que desea aplicar un estilo de título. 2. En la ficha Inicio, en el grupo Estilos, haga clic en el estilo que desee. Por ejemplo, si seleccionó texto al que desea aplicar un estilo de título principal, haga clic en el estilo denominado Título 1 en la galería de estilos rápidos. Marcar elementos de texto concretos Si desea que la tabla de contenido incluya texto que no tiene formato de título, puede utilizar este procedimiento para marcar elementos de texto específicos. 1. Seleccione el texto que desea incluir en la tabla de contenido. 2. En la solapa Referencias, en el grupo Tabla de contenido, haga clic en Agregar texto. 3. Haga clic en el nivel en que desea etiquetar la selección como, por ejemplo, Nivel 1 para mostrarr un nivel principal en la tabla de contenido. Página 31 de 36
32 4. Repita los pasos 1 a 3 hasta haber etiquetado todo el texto que desea que aparezca en la tabla de contenido. Crear una tabla de contenido Una vez marcados los elementos de la tabla de contenido, puede crearla. Utilice este procedimiento si creó un documento utilizando estilos de títulos integrados. 1. Haga clic en el lugar donde desee insertar la tabla de contenido, normalmente al principio del documento. 2. En la solapa Referencias, en el grupo Tabla de contenido, haga clic en Tabla de contenido y, después, haga clic en el estilo de la tabla de contenido que desee. Crear una tabla de contenido a partir de los estilos personalizados aplicados Siga este procedimiento si ya ha aplicado elementos personalizados a sus títulos. Puede especificar la configuración de estilos que desea que utilice Word cuando genere la tabla de contenido. 1. Haga clic en el lugar en el que desee insertar la tabla de contenido. 2. En la solapa Referencias, en el grupo Tabla de contenido, haga clic en Tabla de contenido y, después, haga clic en Insertar tabla de contenido. 3. Haga clic en Opciones. 4. En Estilos disponibles, busque el estilo que haya aplicado a los títulos del documento. 5. En Nivel de TDC, junto al nombre del estilo, escriba un número del 1 al 9 para indicar el nivel que desea que represente ese estilo de título. 6. Repita los pasos 4 y 5 para cada estilo de título que desee incluir en la tabla de contenido. 7. Haga clic en Aceptar. Compiladora: Prof. Lic. Marcela Dávila Página 32 de 36
33 Eliminar una tabla de contenido 1. En la solapa Referencias del grupo Tabla de contenido, haga clic en Tabla de contenido. 2. Haga clic en Quitar tabla de contenido. Compiladora: Prof. Lic. Marcela Dávila Página 33 de 36
34 FICHA 7. TABLA DE ILUSTRACIONES Una Tabla de Ilustraciones está conformada por el conjunto de imágenes que posee un escrito. La misma se construye a través de Títulos que conformarán la tabla de contenidos de la misma. Un Título es un texto explicativo de un elemento de Word. Existen dos métodos para agregar título a ilustraciones, tablas y otros elementos. Uno consiste en seleccionar un elemento cualquiera y utilizar después la función Título. Word insertará una etiqueta y un número a los que puede agregarse texto opcional. 1. Usando la función Título a) Desde la solapa Insertar, botón Imágenes Prediseñadas, traiga a la pantalla una imagen de la galería. b) Clicee la solapa Referencias, Botón Insertar Título, aparecerá el siguiente Cuadro de diálogo. Word mostrará en la etiqueta Ilustración, el número 1 (ya que es el primero) c) Posiciónese debajo de la Imagen y haga clic en Aceptar. Se añade debajo de la imagen insertada el título: Ilustración 1. d) Repita los pasos b) y c) hasta colocar a todas las imágenes que Ud posea un Título. Si está creando un documento y quiere que se numeren todos los cuadros, de manera correlativa, deje que Word les llame a todos Ilustración Otra posibilidad sería crear un Rótulo nuevo que se llamara, por ejemplo, Figura, de manera que todos los cuadros se identificaran con la palabra Figura. Para lograrlo, presione Nuevo Rótulo y escriba un nombre para la etiqueta, por ejemplo, Figura y oprima Aceptar dos veces. e) Una vez colocados todos los títulos y previa colocación del punto de inserción en la posición en donde Ud. desea que aparezca la Tabla de Ilustraciones; ingrese a la solapa Referencias, botón Tabla de Ilustraciones y observará la aparición del siguiente cuadro de diálogo. Compiladora: Prof. Lic. Marcela Dávila Página 34 de 36
35 Una vez definidas las opciones de configuración de la Tabla de Ilustraciones a saber: formatos, caracteres de relleno y niveles haga clic en el botón Aceptar. Observará la aparición de la misma. Compiladora: Prof. Lic. Marcela Dávila Página 35 de 36
36 FICHA 8. BIBLIOGRAFÍA CONSULTADA Paz González, Microsoft Word 2003, Anaya Multimedia ISBN Catapult, Microsoft Word 2003 Paso a Paso, Mc Graw Hill, España ISBN: Todo el Word 2007 en un solo libro; GYR, Argentina. Manuales del paquete Office Microsoft Word Microsoft Corporation Tutoriales del paquete Office Online Microsoft Word Microsoft Corporation Compiladora: Prof. Lic. Marcela Dávila Página 36 de 36
UNIDAD 9 COMBINAR CORRESPONDENCIA
 UNIDAD 9 COMBINAR CORRESPONDENCIA COMPETIC 3 TEXTOS Qué es la combinación de correspondencia Mediante la opción Combinar correspondencia se pueden incluir en un documento, datos almacenados en otro sitio.
UNIDAD 9 COMBINAR CORRESPONDENCIA COMPETIC 3 TEXTOS Qué es la combinación de correspondencia Mediante la opción Combinar correspondencia se pueden incluir en un documento, datos almacenados en otro sitio.
5.3 CREAR FORMULARIOS
 5.3 CREAR FORMULARIOS Los formularios están diseñados para obtener información específica, hay diferentes tipos de formularios, como por ejemplo, facturas, formularios de pedidos, de registro DISEÑAR UN
5.3 CREAR FORMULARIOS Los formularios están diseñados para obtener información específica, hay diferentes tipos de formularios, como por ejemplo, facturas, formularios de pedidos, de registro DISEÑAR UN
INSTITUTO ELECTORAL DEL ESTADO DE MÉXICO SECRETARÍA EJECUTIVA UNIDAD DE INFORMÁTICA Y ESTADÍSTICA
 INSTITUTO ELECTORAL DEL ESTADO DE MÉXICO SECRETARÍA EJECUTIVA UNIDAD DE INFORMÁTICA Y ESTADÍSTICA Guía de uso del Correo Electrónico Institucional Outlook Web App. Noviembre de 2014 Correo Electrónico
INSTITUTO ELECTORAL DEL ESTADO DE MÉXICO SECRETARÍA EJECUTIVA UNIDAD DE INFORMÁTICA Y ESTADÍSTICA Guía de uso del Correo Electrónico Institucional Outlook Web App. Noviembre de 2014 Correo Electrónico
Fundamentos de Word. Identificar los elementos de la interfaz de usuario que puede usar para realizar las tareas básicas.
 Fundamentos de Word Word es una potente aplicación de procesamiento de texto y diseño. Pero para usarla del modo más eficaz, es necesario comprender primero los aspectos básicos. Este tutorial presenta
Fundamentos de Word Word es una potente aplicación de procesamiento de texto y diseño. Pero para usarla del modo más eficaz, es necesario comprender primero los aspectos básicos. Este tutorial presenta
Formularios. Contenido TECNOLOGÍA WORD
 Contenido 1. Crear un formulario... 2 2. Agregar protección al formulario... 3 2.1 Proteger partes de un formulario:... 4 2.2 Proteger todos los controles de un formulario... 4 3. Controles de contenido...
Contenido 1. Crear un formulario... 2 2. Agregar protección al formulario... 3 2.1 Proteger partes de un formulario:... 4 2.2 Proteger todos los controles de un formulario... 4 3. Controles de contenido...
Elaboración de Documentos en Procesadores de Textos
 Las tablas permiten organizar la información en filas y columnas, de forma que se pueden realizar operaciones y tratamientos sobre las filas y columnas. Por ejemplo, obtener el valor medio de los datos
Las tablas permiten organizar la información en filas y columnas, de forma que se pueden realizar operaciones y tratamientos sobre las filas y columnas. Por ejemplo, obtener el valor medio de los datos
Tablas. Contenido TECNOLOGÍA WORD
 Contenido 1. Utilización de tablas rápidas... 2 1.1 Insertar una tabla mediante el uso de tablas rápidas... 2 1.2 Agregar una tabla a la galería de tablas rápidas... 2 2. Dibujar una tabla... 3 3. Convertir
Contenido 1. Utilización de tablas rápidas... 2 1.1 Insertar una tabla mediante el uso de tablas rápidas... 2 1.2 Agregar una tabla a la galería de tablas rápidas... 2 2. Dibujar una tabla... 3 3. Convertir
MICROSOFT WORD AVANZADO. Nº Horas: 18. Objetivos:
 MICROSOFT WORD 2003 1. AVANZADO Nº Horas: 18 Objetivos: Curso para conocer y aprender a manejar el procesador de textos Microsoft Word 2003, explicando las funciones necesarias para el manejo del programa
MICROSOFT WORD 2003 1. AVANZADO Nº Horas: 18 Objetivos: Curso para conocer y aprender a manejar el procesador de textos Microsoft Word 2003, explicando las funciones necesarias para el manejo del programa
En Microsoft Office Word 2007 se puede insertar una tabla eligiendo un diseño entre varias tablas con formato previo
 Tablas de datos En Microsoft Office Word 2007 se puede insertar una tabla eligiendo un diseño entre varias tablas con formato previo (rellenas con datos de ejemplo) o seleccionando el número de filas y
Tablas de datos En Microsoft Office Word 2007 se puede insertar una tabla eligiendo un diseño entre varias tablas con formato previo (rellenas con datos de ejemplo) o seleccionando el número de filas y
Diseño de página y configurar un documento
 Contenido 1. Abrir un nuevo documento y empezar a escribir... 3 1.1 Abrir en blanco:... 3 1.2 Crear a partir de una plantilla... 3 1.3 Guardar y reutilizar plantillas... 3 2. Cambiar los márgenes de página...
Contenido 1. Abrir un nuevo documento y empezar a escribir... 3 1.1 Abrir en blanco:... 3 1.2 Crear a partir de una plantilla... 3 1.3 Guardar y reutilizar plantillas... 3 2. Cambiar los márgenes de página...
Ejercicio corto. Ejercicio corto. Ejercicio corto. Lección 1: Introducción a Word. Lección 2: Modificaciones de documentos
 Lección 1: Introducción a Word 1 Cómo se guarda una copia del documento actual sin modificar la versión original? 2 Qué dos formas hay de cerrar un documento? 3 Qué ocurre al hacer clic en el botón que
Lección 1: Introducción a Word 1 Cómo se guarda una copia del documento actual sin modificar la versión original? 2 Qué dos formas hay de cerrar un documento? 3 Qué ocurre al hacer clic en el botón que
UNIDAD 4. MODIFICAR TABLAS DE DATOS
 UNIDAD 4. MODIFICAR TABLAS DE DATOS Aquí veremos las técnicas de edición de registros para modificar tanto la definición de una tabla como los datos introducidos en ella. Esta unidad está dedicada, principalmente,
UNIDAD 4. MODIFICAR TABLAS DE DATOS Aquí veremos las técnicas de edición de registros para modificar tanto la definición de una tabla como los datos introducidos en ella. Esta unidad está dedicada, principalmente,
Manejo de Filas, Columnas, Celdas y Rangos
 Manejo de Filas, Columnas, Celdas y Rangos Selección de filas Selección de columnas Selección de celdas y rangos Ingresar, editar y eliminar datos Tipos de datos Agregar nombres a celdas y rangos Insertar
Manejo de Filas, Columnas, Celdas y Rangos Selección de filas Selección de columnas Selección de celdas y rangos Ingresar, editar y eliminar datos Tipos de datos Agregar nombres a celdas y rangos Insertar
Elementos esenciales de Power- Point
 PowerPoint 2013 Elementos esenciales de Power- Point Área académica de Informática 2015 Elementos esenciales de PowerPoint Introducción PowerPoint es un programa, que nos ofrece la posibilidad de crear
PowerPoint 2013 Elementos esenciales de Power- Point Área académica de Informática 2015 Elementos esenciales de PowerPoint Introducción PowerPoint es un programa, que nos ofrece la posibilidad de crear
INSTITUCION EDUCATIVA MANUEL ANGEL ANACHURY AREA: TECNOLOGIA E INFORMATICA
 BASES DE DATOS (ACCES 2007) OBJETIVO: Conocer el concepto de bases de datos y su funcionalidad además de crear destrezas en su creación y manipulación. Elementos básicos de Access 2007 Vamos a ver cuáles
BASES DE DATOS (ACCES 2007) OBJETIVO: Conocer el concepto de bases de datos y su funcionalidad además de crear destrezas en su creación y manipulación. Elementos básicos de Access 2007 Vamos a ver cuáles
Abrir y explorar plantillas de Word
 Abrir y explorar plantillas de Word Ejercicio 1: utilizar una plantilla para una carta de empresa El programa Word está abierto con un documento en blanco. Va a abrir una plantilla de carta disponible
Abrir y explorar plantillas de Word Ejercicio 1: utilizar una plantilla para una carta de empresa El programa Word está abierto con un documento en blanco. Va a abrir una plantilla de carta disponible
Fundamentos de PowerPoint
 Fundamentos de PowerPoint Pow erpoint es una potente aplicación de presentaciones. Pero para usarla del modo más eficaz, es necesario comprender primero los aspectos básicos. Este tutorial presenta algunas
Fundamentos de PowerPoint Pow erpoint es una potente aplicación de presentaciones. Pero para usarla del modo más eficaz, es necesario comprender primero los aspectos básicos. Este tutorial presenta algunas
LABORATORIO Nº 8 FILTROS EN EXCEL
 OBJETIVO Mejorar el nivel de comprensión y el manejo de las destrezas del estudiante para utilizar filtros en Microsoft Excel. 1) FILTRAR INFORMACIÓN Para agregar un filtro a una tabla se debe seleccionar
OBJETIVO Mejorar el nivel de comprensión y el manejo de las destrezas del estudiante para utilizar filtros en Microsoft Excel. 1) FILTRAR INFORMACIÓN Para agregar un filtro a una tabla se debe seleccionar
Crear una tabla dinámica
 Introducción En este manual de referencia se explican los procedimientos para crear, administrar y personalizar tablas dinámicas y gráficos dinámicos. Los ejemplos ilustrativos de este material están basados
Introducción En este manual de referencia se explican los procedimientos para crear, administrar y personalizar tablas dinámicas y gráficos dinámicos. Los ejemplos ilustrativos de este material están basados
Área Académica: Licenciatura en Derecho. Profesor: Lic. Virginia Argüelles Pascual
 Área Académica: Licenciatura en Derecho Materia: Computación III Profesor: Lic. Virginia Argüelles Pascual Periodo: Julio-Diciembre 2011 Tema: Power Point Resumen Este trabajo da una idea de como iniciar
Área Académica: Licenciatura en Derecho Materia: Computación III Profesor: Lic. Virginia Argüelles Pascual Periodo: Julio-Diciembre 2011 Tema: Power Point Resumen Este trabajo da una idea de como iniciar
Unidad 2. Elementos de Word2007 (I)
 Unidad 2. Elementos de Word2007 (I) Vamos a ver varias formas de iniciar Word2007 y cuales son los elementos básicos de Word2007, la pantalla, las barras, etc. Aprenderemos cómo se llaman, donde están
Unidad 2. Elementos de Word2007 (I) Vamos a ver varias formas de iniciar Word2007 y cuales son los elementos básicos de Word2007, la pantalla, las barras, etc. Aprenderemos cómo se llaman, donde están
Estilos y temas. Contenido TECNOLOGÍA WORD
 Contenido 1. Crear un estilo rápido... 2 2. Cambiar un estilo... 2 3. Aplicar un estilo... 3 4. Hacer que un conjunto de estilos rápidos sea el conjunto de estilos predeterminado... 3 4.1 Elegir un conjunto
Contenido 1. Crear un estilo rápido... 2 2. Cambiar un estilo... 2 3. Aplicar un estilo... 3 4. Hacer que un conjunto de estilos rápidos sea el conjunto de estilos predeterminado... 3 4.1 Elegir un conjunto
Word 2000 para principiantes
 Word 2000 para principiantes Es nuevo usando Word 2000? Aún si nunca ha usado un procesador de texto antes, se dará cuenta de que Word 2000 hace las cosas simples y fáciles a la hora de crear documentos
Word 2000 para principiantes Es nuevo usando Word 2000? Aún si nunca ha usado un procesador de texto antes, se dará cuenta de que Word 2000 hace las cosas simples y fáciles a la hora de crear documentos
Una base de datos de Access puede estar conformada por varios objetos, los más comunes son los siguientes:
 MICROSOFT ACCESS DEFINICIÓN MS Access es un programa para manejar bases de datos. Una base de datos es un conjunto de datos de un determinado tema o contexto, almacenados de forma sistemática, para obtener
MICROSOFT ACCESS DEFINICIÓN MS Access es un programa para manejar bases de datos. Una base de datos es un conjunto de datos de un determinado tema o contexto, almacenados de forma sistemática, para obtener
Operación de Microsoft Word
 Notas al pie y al final Trabajar con documentos largos Las notas al pie o al final permiten explicar, comentar o hacer referencia al texto de un documento. Un solo documento puede contener notas al pie
Notas al pie y al final Trabajar con documentos largos Las notas al pie o al final permiten explicar, comentar o hacer referencia al texto de un documento. Un solo documento puede contener notas al pie
1. PRIMEROS PASOS EN POWERPOINT... 3
 1 ÍNDICE 1. PRIMEROS PASOS EN POWERPOINT... 3 2. GUARDAR UN DOCUMENTO DE POWERPOINT... 3 3. BARRA DE HERRAMIENTAS... 5 4. FORMATO DE PRESENTACIÓN... 8 5. INSERCIÓN Y AGREGAR OBJETOS... 9 6. IMPRESIÓN DE
1 ÍNDICE 1. PRIMEROS PASOS EN POWERPOINT... 3 2. GUARDAR UN DOCUMENTO DE POWERPOINT... 3 3. BARRA DE HERRAMIENTAS... 5 4. FORMATO DE PRESENTACIÓN... 8 5. INSERCIÓN Y AGREGAR OBJETOS... 9 6. IMPRESIÓN DE
Código IN_0035. Nombre WORD Categoría INFORMÁTICA. Modalidad ONLINE. Duración 50 HORAS. Vídeo. Audio. Objetivos
 WORD 2010 Código IN_0035 Nombre WORD 2010 Categoría INFORMÁTICA Duración 50 HORAS Modalidad ONLINE Audio SI Vídeo SI Objetivos OPERACIONES DE EDICIÓN. BUSCAR Y REEMPLAZAR TEXTO. REVISAR LA ORTOGRAFÍA Y
WORD 2010 Código IN_0035 Nombre WORD 2010 Categoría INFORMÁTICA Duración 50 HORAS Modalidad ONLINE Audio SI Vídeo SI Objetivos OPERACIONES DE EDICIÓN. BUSCAR Y REEMPLAZAR TEXTO. REVISAR LA ORTOGRAFÍA Y
CAPÍTULO 1. ELEMENTOS DE EXCEL
 CAPÍTULO 1. ELEMENTOS DE EXCEL Excel es un programa del tipo Hoja de Cálculo que permite realizar operaciones con números organizados en una cuadrícula. Es útil para realizar desde simples sumas hasta
CAPÍTULO 1. ELEMENTOS DE EXCEL Excel es un programa del tipo Hoja de Cálculo que permite realizar operaciones con números organizados en una cuadrícula. Es útil para realizar desde simples sumas hasta
RIPEST SISTEMA DE EVALUACIÓN DE RIESGO ECOTOXICOLÓGICO DEL USO DE PESTICIDAS EN CULTIVOS
 SISTEMA DE EVALUACIÓN DE RIESGO ECOTOXICOLÓGICO DEL USO DE PESTICIDAS EN CULTIVOS MANUAL DE USUARIO Importación de aplicaciones y exportación de resultados Índice 1. Importación de Aplicaciones... 3 a)
SISTEMA DE EVALUACIÓN DE RIESGO ECOTOXICOLÓGICO DEL USO DE PESTICIDAS EN CULTIVOS MANUAL DE USUARIO Importación de aplicaciones y exportación de resultados Índice 1. Importación de Aplicaciones... 3 a)
TABLAS WORD La tercer opción es usar el vínculo Dibujar Tabla, aquí se dimensiona la tabla dibujándola con el mouse
 TABLAS WORD 2007 Las tablas permiten organizar la información en filas y columnas, de forma que se pueden realizar operaciones y tratamientos sobre las filas y columnas. Una tabla está formada por celdas
TABLAS WORD 2007 Las tablas permiten organizar la información en filas y columnas, de forma que se pueden realizar operaciones y tratamientos sobre las filas y columnas. Una tabla está formada por celdas
UNIDAD I PROCESADOR DE TEXTOS
 UNIDAD I PROCESADOR DE TEXTOS 4.- Edición de documentos Lic. Silvia Mireya Hernández Hermosillo 4.1 COPIAR, CORTAR Y PEGAR Uno de los recursos más eficaces y versátiles, de Word, es el proceso de reproducción
UNIDAD I PROCESADOR DE TEXTOS 4.- Edición de documentos Lic. Silvia Mireya Hernández Hermosillo 4.1 COPIAR, CORTAR Y PEGAR Uno de los recursos más eficaces y versátiles, de Word, es el proceso de reproducción
Tablas en vista hoja de datos
 Contenido 1. Comprender lo que son las columnas en hojas de datos... 2 2. Agregar una columna mediante la vista Hoja de datos... 3 3. Quitar una columna mediante la vista Hoja de datos... 3 4. Agregar
Contenido 1. Comprender lo que son las columnas en hojas de datos... 2 2. Agregar una columna mediante la vista Hoja de datos... 3 3. Quitar una columna mediante la vista Hoja de datos... 3 4. Agregar
Crear gráficos en Excel Un gráfico es la representación gráfica de los datos de una hoja de cálculo y facilita su interpretación.
 CREACIÓN DE GRÁFICOS EN MICROSOFT OFFICE EXCEL Vamos a ver cómo crear gráficos a partir de unos datos introducidos en una hoja de cálculo. Así resultará más sencilla la interpretación de los datos. Terminología
CREACIÓN DE GRÁFICOS EN MICROSOFT OFFICE EXCEL Vamos a ver cómo crear gráficos a partir de unos datos introducidos en una hoja de cálculo. Así resultará más sencilla la interpretación de los datos. Terminología
Computación Aplicada. Universidad de Las Américas. Aula virtual de Computación Aplicada. Módulo de Word 2013 LIBRO 3
 Computación Aplicada Universidad de Las Américas Aula virtual de Computación Aplicada Módulo de Word 2013 LIBRO 3 Contenido REFERENCIAS EN WORD 2013... 3 NOTAS AL PIE... 3 NOTAS AL FINAL... 7 CITAS...
Computación Aplicada Universidad de Las Américas Aula virtual de Computación Aplicada Módulo de Word 2013 LIBRO 3 Contenido REFERENCIAS EN WORD 2013... 3 NOTAS AL PIE... 3 NOTAS AL FINAL... 7 CITAS...
Migrar a Outlook 2010
 En esta guía Microsoft Microsoft Outlook 2010 es bastante diferente a Outlook 2003; por ello hemos creado esta guía, para ayudar a minimizar la curva de aprendizaje. Léala para conocer las partes principales
En esta guía Microsoft Microsoft Outlook 2010 es bastante diferente a Outlook 2003; por ello hemos creado esta guía, para ayudar a minimizar la curva de aprendizaje. Léala para conocer las partes principales
UNIDAD 2- LA CREACIÓN DE TABLAS EN ACCESS 2010
 2. CREACIÓN DE TABLAS Cuando se crea una base de datos, los datos se almacenan en tablas, que son listas de filas y columnas basadas en temas. Siempre debe empezar a diseñar una base de datos creando primero
2. CREACIÓN DE TABLAS Cuando se crea una base de datos, los datos se almacenan en tablas, que son listas de filas y columnas basadas en temas. Siempre debe empezar a diseñar una base de datos creando primero
Microsoft Windows Seven. Windows Seven. Elementos de la pantalla principal Iconos del escritorio o Equipo o Papelera de Reciclaje Barra de tareas
 Microsoft Windows Seven 3 Windows Seven Elementos de la pantalla principal Iconos del escritorio o Equipo o Papelera de Reciclaje Barra de tareas Elementos de la pantalla principal El escritorio es el
Microsoft Windows Seven 3 Windows Seven Elementos de la pantalla principal Iconos del escritorio o Equipo o Papelera de Reciclaje Barra de tareas Elementos de la pantalla principal El escritorio es el
QUANTUM COMPUTACION CURSO DE PLANILLA ELECTRONICA MICROSOFT EXCEL 2013
 00088 CURSO QDE PLANILLA ELECTRONICAMICROSOFT EXCEL 2007 CAPÍTULO 1: INTRODUCCIÓN PLANILLAS ELECTRÓNICAS Qué es Excel? Orígenes de las Hojas de Cálculo Propiedades de las Planillas Electrónicas CAPÍTULO
00088 CURSO QDE PLANILLA ELECTRONICAMICROSOFT EXCEL 2007 CAPÍTULO 1: INTRODUCCIÓN PLANILLAS ELECTRÓNICAS Qué es Excel? Orígenes de las Hojas de Cálculo Propiedades de las Planillas Electrónicas CAPÍTULO
CREACIÓN Y MANEJO DE TABLAS Instructivo N 1
 CREACIÓN Y MANEJO DE TABLAS Instructivo N 1 CREACIÓN DE TABLAS 1. QUÉ ES UNA TABLA? Para Excel una tabla es un conjunto de datos organizados en columnas y filas, donde las columnas representan los campos
CREACIÓN Y MANEJO DE TABLAS Instructivo N 1 CREACIÓN DE TABLAS 1. QUÉ ES UNA TABLA? Para Excel una tabla es un conjunto de datos organizados en columnas y filas, donde las columnas representan los campos
En esta lección vamos a ver más utilidades y opciones sobre la
 1. PEGADO ESPECIAL En esta lección vamos a ver más utilidades y opciones sobre la edición de hojas de cálculo de Excel que te pueden ayudar en tu trabajo. Ya sabes cómo cortar o copiar y pegar datos de
1. PEGADO ESPECIAL En esta lección vamos a ver más utilidades y opciones sobre la edición de hojas de cálculo de Excel que te pueden ayudar en tu trabajo. Ya sabes cómo cortar o copiar y pegar datos de
Manual de Usuario Webmail Horde
 UNIVERSIDAD NACIONAL DE LA PLATA Manual de Usuario Webmail Horde 1 mesadeayuda@cespi.unlp.edu.ar Índice Acceso al Sistema Webmail 3 Leer los mensaje de correo electrónico 4 Borrar los mensajes de correo
UNIVERSIDAD NACIONAL DE LA PLATA Manual de Usuario Webmail Horde 1 mesadeayuda@cespi.unlp.edu.ar Índice Acceso al Sistema Webmail 3 Leer los mensaje de correo electrónico 4 Borrar los mensajes de correo
PAQUETE MICROSOFT 2010 COMPLETO
 PAQUETE MICROSOFT 2010 COMPLETO DESCRIPCIÓN En este curso se desarrollan las funcionalidades más importantes del procesador de textos Word 2010, la hoja de cálculo Excel 2010 y del correo electrónico Outlook
PAQUETE MICROSOFT 2010 COMPLETO DESCRIPCIÓN En este curso se desarrollan las funcionalidades más importantes del procesador de textos Word 2010, la hoja de cálculo Excel 2010 y del correo electrónico Outlook
CORPORACIÓN UNIVERSITARIA EMPRESARIAL ALEXANDER VON HUMBOLDT Facultad de Ciencias de la Salud Informática I Combinación de correspondencia
 Combinación de correspondencia Esta función consiste en que pueda automatizar el asignar ciertos datos a un documento, dependiendo a quien vaya dirigido, ejemplo claro de esto es el caso de las cuentas
Combinación de correspondencia Esta función consiste en que pueda automatizar el asignar ciertos datos a un documento, dependiendo a quien vaya dirigido, ejemplo claro de esto es el caso de las cuentas
Microsoft Office Word
 Microsoft Office Word Objetivos del capítulo: Aprender lo que es un procesador de textos. Aprender a ejecutar el programa cada que vez que se quiere usar. Aprender los elementos de la pantalla principal
Microsoft Office Word Objetivos del capítulo: Aprender lo que es un procesador de textos. Aprender a ejecutar el programa cada que vez que se quiere usar. Aprender los elementos de la pantalla principal
MANUAL PARA COMBINAR CARTAS POR CORRESPONDENCIA
 MANUAL PARA COMBINAR CARTAS POR CORRESPONDENCIA Mileinys Agudelo Hernández 26/05/2011 MANUAL PARA COMBINAR CARTAS POR CORRESPONDENCIA 2 TABLA DE CONTENIDOS 1. Portada 2. Tabla de contenidos 3. Introducción
MANUAL PARA COMBINAR CARTAS POR CORRESPONDENCIA Mileinys Agudelo Hernández 26/05/2011 MANUAL PARA COMBINAR CARTAS POR CORRESPONDENCIA 2 TABLA DE CONTENIDOS 1. Portada 2. Tabla de contenidos 3. Introducción
WORD Descripción. 2. Objetivos del curso. 3. Duración
 WORD 2007 1. Descripción Dirigido a personal administrativo, auxiliares, personal de secretariado, trabajadores en departamentos de atención telefónica, back office, redactores, editores, copiadores de
WORD 2007 1. Descripción Dirigido a personal administrativo, auxiliares, personal de secretariado, trabajadores en departamentos de atención telefónica, back office, redactores, editores, copiadores de
Manual Power Point Trabajar con gráficos
 Manual Power Point 2010 Trabajar con gráficos CONTENIDO Partes de un gráfico Modificación de un gráfico Solapa Diseño Solapa Presentación Solapa Formato Grupo Estilos de WordArt Agregar una imagen de fondo
Manual Power Point 2010 Trabajar con gráficos CONTENIDO Partes de un gráfico Modificación de un gráfico Solapa Diseño Solapa Presentación Solapa Formato Grupo Estilos de WordArt Agregar una imagen de fondo
TECNOLOGÍA E INFORMÁTICA
 TECNOLOGÍA E INFORMÁTICA GRADO: SÉPTIMO 01 02 TEMA: INSERTAR O CREAR TABLAS INDICADOR DE DESEMPEÑO: Utiliza la opción de crear tablas en Microsoft Word para agregar, editar y presentar la información tabulada.
TECNOLOGÍA E INFORMÁTICA GRADO: SÉPTIMO 01 02 TEMA: INSERTAR O CREAR TABLAS INDICADOR DE DESEMPEÑO: Utiliza la opción de crear tablas en Microsoft Word para agregar, editar y presentar la información tabulada.
Manual del sistema de pre documentación Dypaq
 Manual del sistema de pre documentación Dypaq El sistema de pre documentación de Dypaq fue diseñado para brindar a nuestros clientes agilidad en el proceso de pre documentación, así como soluciones a sus
Manual del sistema de pre documentación Dypaq El sistema de pre documentación de Dypaq fue diseñado para brindar a nuestros clientes agilidad en el proceso de pre documentación, así como soluciones a sus
Ministerio de Educación. Base de datos en la Enseñanza. Open Office. Módulo 5: Informes
 Ministerio de Educación Base de datos en la Enseñanza. Open Office Módulo 5: Informes Instituto de Tecnologías Educativas 2011 Informes Los informes son la herramienta encargada de presentar los datos
Ministerio de Educación Base de datos en la Enseñanza. Open Office Módulo 5: Informes Instituto de Tecnologías Educativas 2011 Informes Los informes son la herramienta encargada de presentar los datos
Qué es un Procesador de textos? Iniciar Word. Microsoft Word Microsoft Office 2010
 Microsoft Word 2010 Qué es un Procesador de textos? Un procesador de textos es una herramienta que sirve para el manejo de textos en general. Con un programa como éste es posible crear desde una carta
Microsoft Word 2010 Qué es un Procesador de textos? Un procesador de textos es una herramienta que sirve para el manejo de textos en general. Con un programa como éste es posible crear desde una carta
Escuela Normal Superior Río de Oro (Cesar)
 Escuela Normal Superior Río de Oro (Cesar) ÁREA: TECNOLOGÍA E INFORMÁTICA PROGRAMA MICROSOFT EXCEL Responsable: Esp. Emilce Herrera Sánchez GRADO: NOVENO 01-02 FECHA: Febrero 13 y 15 de 2012 TEMA: CAMBIOS
Escuela Normal Superior Río de Oro (Cesar) ÁREA: TECNOLOGÍA E INFORMÁTICA PROGRAMA MICROSOFT EXCEL Responsable: Esp. Emilce Herrera Sánchez GRADO: NOVENO 01-02 FECHA: Febrero 13 y 15 de 2012 TEMA: CAMBIOS
Aplicativos: Cómo se realiza la descarga e instalación de Aplicativos AFIP?
 Aplicativos: Cómo se realiza la descarga e instalación de Aplicativos AFIP? La AFIP pone a su disposición los aplicativos necesarios para cumplir con la presentación de las declaraciones juradas y la gestión
Aplicativos: Cómo se realiza la descarga e instalación de Aplicativos AFIP? La AFIP pone a su disposición los aplicativos necesarios para cumplir con la presentación de las declaraciones juradas y la gestión
Administración de la producción. Sesión 9: Hojas de cálculo (Microsoft Excel)
 Administración de la producción Sesión 9: Hojas de cálculo (Microsoft Excel) Contextualización Microsoft Excel es un programa de hoja de cálculo electrónica que permite la representación gráfica y el análisis
Administración de la producción Sesión 9: Hojas de cálculo (Microsoft Excel) Contextualización Microsoft Excel es un programa de hoja de cálculo electrónica que permite la representación gráfica y el análisis
Microsoft Project 2013
 Microsoft Project 2013 SALOMÓN CCANCE Project 2013 Salomón Ccance www.ccance.net CCANCE WEBSITE ANEXO 2. MANEJO DE VISTAS Y TABLAS. 2.1. ELEMENTOS DE VISUALIZACIÓN DE MICROSOFT OFFICE PROJECT PROFESSIONAL
Microsoft Project 2013 SALOMÓN CCANCE Project 2013 Salomón Ccance www.ccance.net CCANCE WEBSITE ANEXO 2. MANEJO DE VISTAS Y TABLAS. 2.1. ELEMENTOS DE VISUALIZACIÓN DE MICROSOFT OFFICE PROJECT PROFESSIONAL
UTILIZAMIENTO DE PLANILLA ELECTRÓNICA MS OFFICE EXCEL 2007
 PLAN DE CAPACITACION 2012 OPERACIÓN DE COMPUTADORAS Y PROGRAMAS DE OFIMATICA UTILIZAMIENTO DE PLANILLA ELECTRÓNICA MS OFFICE EXCEL 2007 MATERIAL DE CONSULTA Nº 3 Junio 2012 CONTENIDO 1. MICROSOFT EXCEL
PLAN DE CAPACITACION 2012 OPERACIÓN DE COMPUTADORAS Y PROGRAMAS DE OFIMATICA UTILIZAMIENTO DE PLANILLA ELECTRÓNICA MS OFFICE EXCEL 2007 MATERIAL DE CONSULTA Nº 3 Junio 2012 CONTENIDO 1. MICROSOFT EXCEL
INSTITUCIÓN EDUCATIVA LICEO DEPARTAMENTAL ÁREA DE TECNOLOGÍA E INFORMÁTICA
 INSTITUCIÓN EDUCATIVA LICEO DEPARTAMENTAL ÁREA DE TECNOLOGÍA E INFORMÁTICA GUÍA DE INFORMÁTICA (Otras opciones de PowerPoint) Profesor: Germán Rodríguez López Año lectivo 2006-2007 Otras opciones utilizadas
INSTITUCIÓN EDUCATIVA LICEO DEPARTAMENTAL ÁREA DE TECNOLOGÍA E INFORMÁTICA GUÍA DE INFORMÁTICA (Otras opciones de PowerPoint) Profesor: Germán Rodríguez López Año lectivo 2006-2007 Otras opciones utilizadas
Sesión No. 10. Contextualización INFORMÁTICA 1. Nombre: Gestor de Base de Datos (Access)
 INFORMÁTICA INFORMÁTICA 1 Sesión No. 10 Nombre: Gestor de Base de Datos (Access) Contextualización Microsoft Access es un sistema de gestión de bases de datos, creado para uso personal y de pequeñas organizaciones,
INFORMÁTICA INFORMÁTICA 1 Sesión No. 10 Nombre: Gestor de Base de Datos (Access) Contextualización Microsoft Access es un sistema de gestión de bases de datos, creado para uso personal y de pequeñas organizaciones,
MICROSOFT EXCEL 2010
 MICROSOFT EXCEL 2010 1. AVANZADO Nº Horas:24 Objetivos: Descripción de funciones avanzadas de la hoja de cálculo Microsoft Excel 2010, viendo el uso de fórmulas, funciones y gráficos en los libros de Excel.
MICROSOFT EXCEL 2010 1. AVANZADO Nº Horas:24 Objetivos: Descripción de funciones avanzadas de la hoja de cálculo Microsoft Excel 2010, viendo el uso de fórmulas, funciones y gráficos en los libros de Excel.
Terceros Ekon Sical. Departamento de Informática
 1 Terceros Ekon Sical Departamento de Informática 2 TERCEROS En la aplicación hay dos puntos de menú donde pueden tratarse los terceros dentro de SP Base y en la contabilidad en la entrada específica de
1 Terceros Ekon Sical Departamento de Informática 2 TERCEROS En la aplicación hay dos puntos de menú donde pueden tratarse los terceros dentro de SP Base y en la contabilidad en la entrada específica de
4.2 COMBINAR CORRESPONDENCIA UTILIZANDO OTROS ORÍ-
 4.2 COMBINAR CORRESPONDENCIA UTILIZANDO OTROS ORÍ- GENES DE DATOS Los nombres, las direcciones y otros tipos de información que podemos incluir en los documento de la combinación de correspondencia pueden
4.2 COMBINAR CORRESPONDENCIA UTILIZANDO OTROS ORÍ- GENES DE DATOS Los nombres, las direcciones y otros tipos de información que podemos incluir en los documento de la combinación de correspondencia pueden
Cómo escribo mis textos?
 Cómo escribo mis textos? Una vez que ha introducido su nombre de usuario que corresponde a su dirección de correo electrónico y su contraseña, accederá a su escritorio. A su izquierda encontrará un menú
Cómo escribo mis textos? Una vez que ha introducido su nombre de usuario que corresponde a su dirección de correo electrónico y su contraseña, accederá a su escritorio. A su izquierda encontrará un menú
Novell. Novell Teaming 1.0. novdocx (es) 6 April 2007 EXPLORAR EL PORTLET DE BIENVENIDA DESPLAZARSE CON NOVELL TEAMING NAVIGATOR.
 Guía de inicio rápido de Novell Teaming Novell Teaming 1.0 Julio de 2007 INICIO RÁPIDO www.novell.com Novell Teaming El término Novell Teaming que aparece en este documento se aplica a todas las versiones
Guía de inicio rápido de Novell Teaming Novell Teaming 1.0 Julio de 2007 INICIO RÁPIDO www.novell.com Novell Teaming El término Novell Teaming que aparece en este documento se aplica a todas las versiones
GUIA RÁPIDA PARA LA PRESENTACIÓN DE TESIS Y TRABAJOS DE GRADO EN FORMATO DIGITAL PRESENTACIÓN
 GUIA RÁPIDA PARA LA PRESENTACIÓN DE TESIS Y TRABAJOS DE GRADO EN FORMATO DIGITAL PRESENTACIÓN Esta guía describe mediante diez (6) pasos, las recomendaciones mínimas para la presentación de tesis y trabajos
GUIA RÁPIDA PARA LA PRESENTACIÓN DE TESIS Y TRABAJOS DE GRADO EN FORMATO DIGITAL PRESENTACIÓN Esta guía describe mediante diez (6) pasos, las recomendaciones mínimas para la presentación de tesis y trabajos
Guía del usuario de material multimedia SUD (ios)
 Guía del usuario de material multimedia SUD (ios) Introducción La aplicación Multimedia SUD se ha diseñado con el fin de ayudarle a organizar presentaciones con diferentes tipos de materiales multimedia
Guía del usuario de material multimedia SUD (ios) Introducción La aplicación Multimedia SUD se ha diseñado con el fin de ayudarle a organizar presentaciones con diferentes tipos de materiales multimedia
PASOS PARA INGRESAR A WORD 2007
 PASOS PARA INGRESAR A WORD 2007 1.- Voy al inicio 2.-busco en todos los programas el maicrosft ofice 3.-y luego elijo el maicrosoft word 2007 Hay varias formas de arrancar Word. Desde el botón Inicio,
PASOS PARA INGRESAR A WORD 2007 1.- Voy al inicio 2.-busco en todos los programas el maicrosft ofice 3.-y luego elijo el maicrosoft word 2007 Hay varias formas de arrancar Word. Desde el botón Inicio,
Clase 1 Excel
 Clase 1 Excel 2000 1 Elementos de Excel Excel es un programa del tipo Hoja de Cálculo que permite realizar operaciones con números organizados en una cuadrícula. Es útil para realizar desde simples sumas
Clase 1 Excel 2000 1 Elementos de Excel Excel es un programa del tipo Hoja de Cálculo que permite realizar operaciones con números organizados en una cuadrícula. Es útil para realizar desde simples sumas
NATIONAL SOFT HOTELES GUÍA DE CONFIGURACIÓN DEL FORMATO DE FACTURAS
 NATIONAL SOFT HOTELES Versión 3.0 GUÍA DE CONFIGURACIÓN DEL FORMATO DE FACTURAS National Soft de México INDICE GENERAL 1. INTRODUCCIÓN... 2 2. CONFIGURACIÓN DEL FORMATO DE TEXTO... 2 3. CONFIGURACIÓN DEL
NATIONAL SOFT HOTELES Versión 3.0 GUÍA DE CONFIGURACIÓN DEL FORMATO DE FACTURAS National Soft de México INDICE GENERAL 1. INTRODUCCIÓN... 2 2. CONFIGURACIÓN DEL FORMATO DE TEXTO... 2 3. CONFIGURACIÓN DEL
3. CREAR FORMULARIOS 3.2. APLICAR OPCIONES DE DISEÑO DE FORMULARIOS
 3. CREAR FORMULARIOS 3.2. APLICAR OPCIONES DE DISEÑO DE FORMULARIOS En este punto nos familiarizaremos con otros comandos y opciones de la ficha Diseño en Herramientas de presentación de formulario o Herramientas
3. CREAR FORMULARIOS 3.2. APLICAR OPCIONES DE DISEÑO DE FORMULARIOS En este punto nos familiarizaremos con otros comandos y opciones de la ficha Diseño en Herramientas de presentación de formulario o Herramientas
Al realizar este curso, el alumno adquirirá las siguientes habilidades y conocimientos:
 EXCEL 2007 OBJETIVOS Al realizar este curso, el alumno adquirirá las siguientes habilidades y conocimientos: Conceptos básicos sobre hojas de cálculo. Aspecto e interfaz de Microsoft Excel. Gestión de
EXCEL 2007 OBJETIVOS Al realizar este curso, el alumno adquirirá las siguientes habilidades y conocimientos: Conceptos básicos sobre hojas de cálculo. Aspecto e interfaz de Microsoft Excel. Gestión de
Iniciar Microsoft Access Salir de Microsoft Access Utilizar/administrar la cinta de opciones 12. El panel de navegación 14
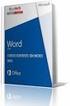 Generalidades Iniciar Microsoft Access 2016 9 Salir de Microsoft Access 2016 12 Utilizar/administrar la cinta de opciones 12 El panel de navegación 14 Deshacer/rehacer las acciones 16 Utilizar la Ayuda
Generalidades Iniciar Microsoft Access 2016 9 Salir de Microsoft Access 2016 12 Utilizar/administrar la cinta de opciones 12 El panel de navegación 14 Deshacer/rehacer las acciones 16 Utilizar la Ayuda
Manual de Excel Avanzado
 Manual de Excel Avanzado MS EXCEL 2007 GVA CONSULTORIA Y CAPACITACION, S.C. AV. JUAREZ N 100 PRIMER PISO COL. CENTRO DEL. CUAUHTEMOC, MEX. D.F. C.P. 06010 TEL. 41956332/33 www.gvamundial.com.mx 1-36 CONTENIDO
Manual de Excel Avanzado MS EXCEL 2007 GVA CONSULTORIA Y CAPACITACION, S.C. AV. JUAREZ N 100 PRIMER PISO COL. CENTRO DEL. CUAUHTEMOC, MEX. D.F. C.P. 06010 TEL. 41956332/33 www.gvamundial.com.mx 1-36 CONTENIDO
Repasar las herramientas básicas para crear y animar una presentación de PowerPoint. Utilizar y crear plantillas automatizando tareas repetitivas.
 OBJETIVOS Repasar los conceptos y herramientas básicas de las aplicaciones del paquete office: Word, Excel, Access y PowerPoint. Repasar las herramientas básicas de Word: partes de la ventana de Word,
OBJETIVOS Repasar los conceptos y herramientas básicas de las aplicaciones del paquete office: Word, Excel, Access y PowerPoint. Repasar las herramientas básicas de Word: partes de la ventana de Word,
FORMATO CONDICIONAL EN EXCEL
 FORMATO CONDICIONAL EN EXCEL El Formato Condicional es una herramienta muy útil como información gráfica adicional para los datos numéricos que están en celdas o en rangos. Este tipo de formato tiene un
FORMATO CONDICIONAL EN EXCEL El Formato Condicional es una herramienta muy útil como información gráfica adicional para los datos numéricos que están en celdas o en rangos. Este tipo de formato tiene un
Configuración de Office 365 en un iphone o ipad
 Configuración de Office 365 en un iphone o ipad Guía de inicio rápido Consultar el correo Configure su iphone o ipad para enviar y recibir correos electrónicos desde su cuenta de Office 365. Consultar
Configuración de Office 365 en un iphone o ipad Guía de inicio rápido Consultar el correo Configure su iphone o ipad para enviar y recibir correos electrónicos desde su cuenta de Office 365. Consultar
15 DE JUNIO DE 2015 TUTORIAL DE WORD 2013 TABLAS
 15 DE JUNIO DE 2015 TUTORIAL DE WORD 2013 TABLAS PROF. JHON NELSON MADUEÑO GONZALES UNIVERSIDAD CATÓLICA DE SANTA MARÍA MOQUEGUA-PERÚ 2015 Contenido Haz clic en el apartado que desees ver. Para retornar
15 DE JUNIO DE 2015 TUTORIAL DE WORD 2013 TABLAS PROF. JHON NELSON MADUEÑO GONZALES UNIVERSIDAD CATÓLICA DE SANTA MARÍA MOQUEGUA-PERÚ 2015 Contenido Haz clic en el apartado que desees ver. Para retornar
Gestión de bases de datos de mysql desde Dreamweaver
 Gestión de bases de datos de mysql desde Dreamweaver Para realizar este tutorial debes tener instalado Adobe Dreamweaver CS6 y Wampserver 2.2. Contenido. Instalar el servidor de prueba Crear la base de
Gestión de bases de datos de mysql desde Dreamweaver Para realizar este tutorial debes tener instalado Adobe Dreamweaver CS6 y Wampserver 2.2. Contenido. Instalar el servidor de prueba Crear la base de
CORPORACIÓN UNIFICADA NACIONAL DE EDUCACIÓN SUPERIOR FACULTAD DE INGENIERIAS LINEA INFORMÁTICA GUIA TABLAS DINÁMICAS
 TABLAS DINÁMICAS Es una herramienta de presentación de datos. Una Tabla Dinámica combina lo mejor de la consolidación y de los subtotales y va más allá de esas dos herramientas para proporcionar una mayor
TABLAS DINÁMICAS Es una herramienta de presentación de datos. Una Tabla Dinámica combina lo mejor de la consolidación y de los subtotales y va más allá de esas dos herramientas para proporcionar una mayor
Unidad 5. Tablas. La celda que se encuentra en la fila 1 columna 2 tiene el siguiente contenido: 2º Celda
 Unidad 5. Tablas Una tabla está formada por celdas o casillas, agrupadas por filas y columnas, en cada casilla se puede insertar texto, números o gráficos. Lo principal antes de empezar a trabajar con
Unidad 5. Tablas Una tabla está formada por celdas o casillas, agrupadas por filas y columnas, en cada casilla se puede insertar texto, números o gráficos. Lo principal antes de empezar a trabajar con
UNIDAD 1. writer PRIMEROS PASOS. CURSO: LibreOffice
 UNIDAD 1 PRIMEROS PASOS CURSO: LibreOffice writer 1 La interfaz En primer lugar vamos a familiarizarnos con los componentes de la pantalla de writer: Barra de título: Muestra el título del documento (O
UNIDAD 1 PRIMEROS PASOS CURSO: LibreOffice writer 1 La interfaz En primer lugar vamos a familiarizarnos con los componentes de la pantalla de writer: Barra de título: Muestra el título del documento (O
Ficha Revisar. Grupo Revisión
 Ficha Revisar Grupo Revisión Ortografía Verifica la ortografía del texto en las hojas de cálculo y gráficos, incluyendo el texto de los cuadros de texto, botones, encabezados y pies de página, notas de
Ficha Revisar Grupo Revisión Ortografía Verifica la ortografía del texto en las hojas de cálculo y gráficos, incluyendo el texto de los cuadros de texto, botones, encabezados y pies de página, notas de
Manual de Manejo y Administración de Microsoft OneNote.
 Manual de Manejo y Administración de Microsoft OneNote. OneNote es tu cuaderno de notas digital para capturar y organizar cualquier dato entre tus dispositivos. Anota tus ideas, lleva un seguimiento de
Manual de Manejo y Administración de Microsoft OneNote. OneNote es tu cuaderno de notas digital para capturar y organizar cualquier dato entre tus dispositivos. Anota tus ideas, lleva un seguimiento de
CORSAIR GAMING RATÓN GUÍA DE INICIO RÁPIDO DEL SOFTWARE
 CORSAIR GAMING RATÓN GUÍA DE INICIO RÁPIDO DEL SOFTWARE CONTENIDO INTRODUCCIÓN INFORMACIÓN SOBRE LOS PERFILES Y MODOS REALIZACIÓN DE LAS PRIMERAS 1 4 5 Introducción...1 Instalación del hardware y software
CORSAIR GAMING RATÓN GUÍA DE INICIO RÁPIDO DEL SOFTWARE CONTENIDO INTRODUCCIÓN INFORMACIÓN SOBRE LOS PERFILES Y MODOS REALIZACIÓN DE LAS PRIMERAS 1 4 5 Introducción...1 Instalación del hardware y software
DEPARTAMENTO DE EDUCACIÓN VIRTUAL MANUAL PARA ETIQUETAS
 No. Manual-2013-09-30 DEPARTAMENTO DE EDUCACIÓN VIRTUAL MANUAL PARA ETIQUETAS Elaborado por: Departamento de Educación Virtual (dev@url.edu.gt ) Contenido 1. Insertar texto... 3 2. Insertar imagen... 5
No. Manual-2013-09-30 DEPARTAMENTO DE EDUCACIÓN VIRTUAL MANUAL PARA ETIQUETAS Elaborado por: Departamento de Educación Virtual (dev@url.edu.gt ) Contenido 1. Insertar texto... 3 2. Insertar imagen... 5
Presentaciones con diapositivas.
 Presentaciones con diapositivas. Estos programas permiten mostrar información a través de una secuencia de diapositivas. Sirven como apoyo a cualquier presentación oral o escrita y tiene dos funciones
Presentaciones con diapositivas. Estos programas permiten mostrar información a través de una secuencia de diapositivas. Sirven como apoyo a cualquier presentación oral o escrita y tiene dos funciones
Estos márgenes se definen en el menú Archivo, Configurar página... se nos muestra un cuadro de dialogo como este con tres pestañas:
 Unidad 7. Diseño de página (I) Configurar página Cuando estamos escribiendo en un documento Word es como si lo hiciéramos en una hoja de papel que luego puede ser impresa. Por lo tanto, existe un área
Unidad 7. Diseño de página (I) Configurar página Cuando estamos escribiendo en un documento Word es como si lo hiciéramos en una hoja de papel que luego puede ser impresa. Por lo tanto, existe un área
FIRMA ELECTRÓNICA INSTALACIÓN Y USO DE CERTIFICADOS EN ARCHIVO PKCS#12 MANUAL DE USUARIO V1.1 14/07/2015
 FIRMA ELECTRÓNICA INSTALACIÓN Y USO DE CERTIFICADOS EN ARCHIVO PKCS#12 MANUAL DE USUARIO V1.1 14/07/2015 Dirección Nacional de Tecnologías de la Información y Comunicaciones Instalación de certificado
FIRMA ELECTRÓNICA INSTALACIÓN Y USO DE CERTIFICADOS EN ARCHIVO PKCS#12 MANUAL DE USUARIO V1.1 14/07/2015 Dirección Nacional de Tecnologías de la Información y Comunicaciones Instalación de certificado
Funciones Básicas de la Hoja de Cálculo
 1 Funciones Básicas de la Hoja de Cálculo Objetivos del capítulo Conocer el concepto y características de una hoja de cálculo. Conocer los elementos más importantes de una hoja de cálculo. Explicar la
1 Funciones Básicas de la Hoja de Cálculo Objetivos del capítulo Conocer el concepto y características de una hoja de cálculo. Conocer los elementos más importantes de una hoja de cálculo. Explicar la
Formato de una presentación
 Formato de una presentación capítulo 17 Formato de una presentación formato (presentación) En esta unidad aprenderá a crear presentaciones mediante plantillas y a configurar el formato de cada diapositiva,
Formato de una presentación capítulo 17 Formato de una presentación formato (presentación) En esta unidad aprenderá a crear presentaciones mediante plantillas y a configurar el formato de cada diapositiva,
Computación Aplicada. Universidad de Las Américas. Aula virtual de Computación Aplicada. Módulo de Excel 2013 LIBRO 4
 Computación Aplicada Universidad de Las Américas Aula virtual de Computación Aplicada Módulo de Excel 2013 LIBRO 4 Contenido FORMATO CONDICIONAL... 3 FORMATOS CONDICIONALES... 3 VARIANTES DE LOS FORMATOS
Computación Aplicada Universidad de Las Américas Aula virtual de Computación Aplicada Módulo de Excel 2013 LIBRO 4 Contenido FORMATO CONDICIONAL... 3 FORMATOS CONDICIONALES... 3 VARIANTES DE LOS FORMATOS
MICROSOFT EXCEL 2007
 INGRESAR A EXCEL 007 MICROSOFT EXCEL 007. Clic en Inicio. Colocar el puntero del ratón (flecha) en Todos los programas. Colocar el puntero del ratón (flecha) en Microsoft Office. Clic en Microsoft Excel
INGRESAR A EXCEL 007 MICROSOFT EXCEL 007. Clic en Inicio. Colocar el puntero del ratón (flecha) en Todos los programas. Colocar el puntero del ratón (flecha) en Microsoft Office. Clic en Microsoft Excel
9.1. Insertar filas en una hoja
 UNIDAD 9. INSERTAR Y ELIMINAR ELEMENTOS (I) Vamos a ver las diferentes formas de insertar y eliminar filas, columnas, celdas y hojas, operaciones muy útiles cuando tenemos un libro ya creado y queremos
UNIDAD 9. INSERTAR Y ELIMINAR ELEMENTOS (I) Vamos a ver las diferentes formas de insertar y eliminar filas, columnas, celdas y hojas, operaciones muy útiles cuando tenemos un libro ya creado y queremos
ACCESS: PRÓLOGO ACCESS EJERCICIO PRÓLOGO ESTRUCTURA DE UNA BASE DE DATOS: TABLAS, CONSUL- TAS, FORMULARIOS E INFORMES
 ACCESS EJERCICIO PRÓLOGO ESTRUCTURA DE UNA BASE DE DATOS: TABLAS, CONSUL- TAS, FORMULARIOS E INFORMES ACCESS es un programa de gestión de bases de datos. Una base de datos es un conjunto estructurado de
ACCESS EJERCICIO PRÓLOGO ESTRUCTURA DE UNA BASE DE DATOS: TABLAS, CONSUL- TAS, FORMULARIOS E INFORMES ACCESS es un programa de gestión de bases de datos. Una base de datos es un conjunto estructurado de
Guía de ayuda en línea - Preguntas frecuentes V1.2
 Guía de ayuda en línea - Preguntas frecuentes V1.2 P: Cómo puedo encontrar vuelos con el mapa? Haga clic en un punto en el mapa para iniciar una búsqueda. A continuación, seleccione la opción deseada en
Guía de ayuda en línea - Preguntas frecuentes V1.2 P: Cómo puedo encontrar vuelos con el mapa? Haga clic en un punto en el mapa para iniciar una búsqueda. A continuación, seleccione la opción deseada en
TUTORIAL SOBRE HOJAS DE CALCULO
 TUTORIAL SOBRE HOJAS DE CALCULO Octubre de 2007 Página 1 de 12 Tabla de contenido Hojas de Cálculo...3 Software a utilizar y entorno de trabajo...3 Crear una hoja de cálculo...3 Características de las
TUTORIAL SOBRE HOJAS DE CALCULO Octubre de 2007 Página 1 de 12 Tabla de contenido Hojas de Cálculo...3 Software a utilizar y entorno de trabajo...3 Crear una hoja de cálculo...3 Características de las
Instructivo Configuración de Máquinas Fiscales
 Instructivo Configuración de Máquinas Fiscales Estimado usuario le facilitamos este instructivo para guiarlo a través de la configuración de su máquina fiscal. Al momento que decida configurar su máquina
Instructivo Configuración de Máquinas Fiscales Estimado usuario le facilitamos este instructivo para guiarlo a través de la configuración de su máquina fiscal. Al momento que decida configurar su máquina
COMBINAR CORRESPONDENCIA
 COMBINAR CORRESPONDENCIA INTRODUCCION Uno de los principales usos que se da a los procesadores de texto es la escritura de la correspondencia que, en muchos casos, obliga a enviar una misma carta a varios
COMBINAR CORRESPONDENCIA INTRODUCCION Uno de los principales usos que se da a los procesadores de texto es la escritura de la correspondencia que, en muchos casos, obliga a enviar una misma carta a varios
El proceso para crear una presentación en Microsoft PowerPoint incluye lo siguiente:
 Elaborado por : GUSTAVO H. GALVIS C. gugal@msn.com Powerpoint es una aplicación que nos permite realizar presentaciones multimedia por medio de una secuencia ordenada de diapositivas, las cuales iremos
Elaborado por : GUSTAVO H. GALVIS C. gugal@msn.com Powerpoint es una aplicación que nos permite realizar presentaciones multimedia por medio de una secuencia ordenada de diapositivas, las cuales iremos
APLICACIONES MICROINFORMÁTICA Apuntes de WORD 2.007
 DOCUMENTOS 1.1. Crear un documento nuevo. 1.2. Cerrar un documento. 1.3. Abrir un documento con el que hemos trabajado últimamente. 1.4. Guardar un documento con otro nombre. SELECCIONAR 2.1. Marcar un
DOCUMENTOS 1.1. Crear un documento nuevo. 1.2. Cerrar un documento. 1.3. Abrir un documento con el que hemos trabajado últimamente. 1.4. Guardar un documento con otro nombre. SELECCIONAR 2.1. Marcar un
INSTRUCTIVO OFFICE 365. Uso del Calendario
 INSTRUCTIVO OFFICE 365 Uso del Calendario Office 365 ofrece un Calendario que les permitirá gestionar citas, reuniones de trabajo o incluso remitir un mensaje, entre otras posibilidades. Se ingresa desde
INSTRUCTIVO OFFICE 365 Uso del Calendario Office 365 ofrece un Calendario que les permitirá gestionar citas, reuniones de trabajo o incluso remitir un mensaje, entre otras posibilidades. Se ingresa desde
