Curso Excel Nivel básico - introducción
|
|
|
- Lucas García Blanco
- hace 7 años
- Vistas:
Transcripción
1 Curso Excel 2003 Nivel básico - introducción
2 Contenidos Unidad 1. Introducción. Elementos de Excel (I) Iniciar Excel La pantalla inicial... 3 Las Barras... 3 La Ayuda... 7 Unidad 2. Empezando a trabajar con Excel (I) Movimiento rápido en la hoja... 8 Movimiento rápido en el libro... 9 Introducir datos Modificar datos Tipos de datos Errores en los datos Unidad 3. Operaciones con archivos (I) Guardar un libro de trabajo Cerrar un libro de trabajo Empezar un nuevo libro de trabajo Abrir un libro de trabajo ya existente Unidad 4. Fórmulas y Funciones (I) Introducir Fórmulas y Funciones Insertar función con el asistente Funciones de fecha y hora Funciones de texto Funciones de búsqueda Funciones financieras Otras funciones
3 Unidad 1. Introducción. Elementos de Excel (I). Excel es un programa del tipo Hoja de Cálculo que permite realizar operaciones con números organizados en una cuadrícula. Es útil para realizar desde simples sumas hasta cálculos de préstamos hipotecarios. Si no has trabajado nunca con Excel aquí puedes ver con más detalle qué es y para qué sirve una hoja de cálculo. Iniciar Excel2003 Vamos a ver las dos formas básicas de iniciar Excel2003. Desde el botón Inicio situado, normalmente, en la esquina inferior izquierda de la pantalla. Coloca el cursor y haz clic sobre el botón Inicio se despliega un menú; al colocar el cursor sobre Todos los programas, aparece otra lista con los programas que hay instalados en tu ordenador; coloca el puntero del ratón sobre la carpeta con el nombre Microsoft Office y haz clic sobre Microsoft Excel, y se iniciará el programa. Desde el icono de Excel del escritorio. Para cerrar Excel2003, puedes utilizar cualquiera de las siguientes operaciones: Hacer clic en el botón cerrar, este botón se encuentra situado en la parte superior derecha de la ventana de Excel. 2
4 También puedes pulsar la combinación de teclas ALT+F4, con esta combinación de teclas cerrarás la ventana que tengas activa en ese momento. Hacer clic sobre el menú Archivo y elegir la opción Salir. La pantalla inicial Al iniciar Excel aparece una pantalla inicial como ésta, vamos a ver sus componentes fundamentales, así conoceremos los nombres de los diferentes elementos y será más fácil entender el resto del curso. La pantalla que se muestra a continuación (y en general todas las de este curso) puede no coincidir exactamente con la que ves en tu ordenador, ya que cada usuario puede decidir qué elementos quiere que se vean en cada momento, como veremos más adelante. Las Barras La barra de título Contiene el nombre del documento sobre el que se está trabajando en ese momento. Cuando creamos un libro nuevo se le asigna el nombre provisional Libro1, hasta que lo guardemos y le demos el nombre que queramos. En el extremo de la derecha están los botones para minimizar, restaurar y cerrar. 3
5 La barra de menú Contiene las operaciones de Excel, agrupadas en menús desplegables. Al hacer clic en Insertar, por ejemplo, veremos las operaciones relacionadas con los diferentes elementos que se pueden insertar en Excel. Todas las operaciones se pueden hacer a partir de estos menús. Pero las cosas más habituales se realizan más rápidamente a partir de los iconos de las otras barras que veremos a continuación. En el extremo de la derecha están los botones para minimizar, restaurar y cerrar del libro de trabajo. En Excel2003 la barra de menús tiene un comportamiento "inteligente", que consiste, básicamente, en mostrar de los menús sólo los comandos más importantes y los que el usuario va utilizando. Los menús desplegables de la barra de menús contienen tres tipos básicos de elementos: Comandos inmediatos. Se ejecutan de forma inmediata al hacer clic sobre ellos. Se reconocen porque a la derecha del nombre del comando, o no aparece nada o bien aparece la combinación de teclas para ejecutarlo desde el teclado. Por ejemplo, en el menú Insertar, el comando Columnas, o el comando Hipervínculo que se activa pulsando al mismo tiempo las teclas Ctrl, Alt y K. Otro menú desplegable. Al situarse sobre éste, se abre un nuevo menú a su lado con más opciones para que elijamos una de ellas. Se reconocen porque tienen un triángulo a la derecha. Por ejemplo, en el menú Insertar, Imagen. 4
6 Comando con ventana. Al hacer clic, aparece una ventana o cuadro de diálogo en el que nos pedirá que rellenemos algunos datos y que tendrá botones para aceptar o cancelar la acción. Se distinguen porque el nombre acaba en puntos suspensivos. Por ejemplo, en el menú Insertar, Gráfico... Los diferentes menús de la barra de menús se pueden activar desde el teclado pulsando Alt + letra subrayada del nombre del comando. Por ejemplo Alt + i para desplegar el menú Insertar. La barra de herramientas estándar Contiene iconos para ejecutar de forma inmediata algunas de las operaciones más habituales, como Guardar, Copiar, Cortar, etc. La barra de formato Contiene las operaciones más comunes sobre formatos, como poner en negrita, cursiva, elegir tipo de fuente, etc. Hay operaciones que no están disponibles en un determinado momento. Se identifican porque tienen el color atenuado. Por ejemplo, si no hay nada seleccionado, tanto como el icono Cortar como el comando Cortar aparecen con el color más claro. La barra de fórmulas Nos muestra el contenido de la celda activa, es decir, la casilla donde estamos situados. Cuando vayamos a modificar el contenido de la celda, dicha barra variará ligeramente, pero esto lo estudiaremos más adelante. La barra de etiquetas Permite movernos por las distintas hojas del libro de trabajo. 5
7 Las barras de desplazamiento Permiten movernos a lo largo y ancho de la hoja de forma rápida y sencilla, simplemente hay que desplazar la barra arrastrándola con el ratón, o hacer clic en los triángulos. El panel de tareas. Este elemento se ha mejorado desde la versión anterior de Excel. El panel de tareas es sensible al contexto, esto quiere decir que mostrará información diferente según lo que estemos haciendo en el momento de abrirlo. Por ejemplo, en la imagen es el panel de tareas que aparece al iniciar Excel nos ofrece los comandos más útiles para esa situación: nos muestra las hojas recientemente abiertas; nos permite crear una nueva hoja a partir de una plantilla, una gran cantidad de ayuda en línea, etc. Si estamos insertando una imagen, el panel de tareas será diferente y nos mostrará las opciones más usuales en el trabajo con imágenes. Hay disponibles otros paneles de tareas, como por ejemplo: Portapapeles, Buscar, Insertar imagen prediseñada, Nuevo Libro. Para acceder a ellos ir al triángulo que hay al lado del título del panel y se desplegará una lista con los paneles disponibles. Al abrir Excel aparece el panel de tareas, si no queremos que aparezca cada vez que abramos Excel2003, bastará con desactivar la casilla Mostar al inicio, que está en la parte inferior del panel. 6
8 En cualquier momento podemos abrir o cerrar el panel de tareas desde el menú Ver, opción Panel de Tareas La barra de tareas de Windows contiene el botón Inicio, iconos para arrancar algunos programas, como Internet Explorer, etc., y también un botón por cada documento de Excel2003 que tengamos abierto, de forma que podemos pasar de un documento a otro haciendo clic en estos iconos (según la versión de Windows tendremos varios iconos o uno solo que tiene asociada la lista desplegable de todos los documento de Excel abiertos). Esta barra no pertenece a Excel2003, sino a Windows como su propio nombre indica. La Ayuda Tenemos varios métodos para obtener Ayuda con Excel. Un método consiste en utilizar la Barra de Menús. Haciendo clic en el interrogante. Podremos utilizar cualquiera de estas opciones: - Ayuda de Microsoft Excel, nos mostrará una pantalla en la que podremos ver la ayuda a través de un índice, buscando por palabras en Contenido o mediante el Asistente para ayuda que nos permite hacer preguntas en lenguaje natural. - Mostrar el ayudante de Office, es un gráfico animado que nos ayuda en determinadas ocasiones cuando detecta que necesitamos ayuda, por ejemplo si ve que vamos a crear una hoja de cálculo nos ofrecerá ayuda para ello, etc. - Microsoft Office Online, ésta es una nueva característica de Excel2003. Abre en el panel de tarea un diálogo de búsqueda de ayuda en línea de Microsoft Otro método consiste en utilizar la tecla F1 del teclado o el botón de la Barra de Herramientas. Al utilizar cualquiera de estas dos formas, aparecerá una ventana de ayuda a la derecha de la ventana, desde la cual tendremos que buscar la ayuda necesaria. Otro método consiste en utilizar la opción de la Barra de Menús. Para utilizar este método, hacer clic sobre el recuadro, escribir la pregunta a buscar y pulsar la tecla INTRO en el teclado. Aparecerán diferentes enlaces con posibles ayudas encontradas, de las cuales elegiremos la deseada. 7
9 Unidad 2. Empezando a trabajar con Excel (I). Veremos cómo introducir y modificar los diferentes tipos de datos disponibles en Excel, así como manejar las distintas técnicas de movimiento dentro de un libro de trabajo para la creación de hojas de cálculo. Movimiento rápido en la hoja Tan solo una pequeña parte de la hoja es visible en la ventana de documento. Nuestra hoja, la mayoría de las veces, ocupará mayor número de celdas que las visibles en el área de la pantalla y es necesario moverse por el documento rápidamente. Cuando no está abierto ningún menú, las teclas activas para poder desplazarse a través de la hoja son: MOVIMIENTO Celda Abajo Celda Arriba Celda Derecha Celda Izquierda Pantalla Abajo Pantalla Arriba Celda A1 TECLADO FLECHA ABAJO FLECHA ARRIBA FLECHA DERECHA FLECHA IZQUIERDA AVPAG REPAG CTRL+INICIO Primera celda de la columna activa FIN FLECHA ARRIBA Última celda de la columna activa FIN FLECHA ABAJO Primera celda de la fila activa FIN FLECHA IZQUIERDA o INICIO Última celda de la fila activa FIN FLECHA DERECHA Otra forma rápida de moverse por la hoja cuando se conoce con seguridad la celda donde se desea ir es utilizando el cuadro de diálogo Ir a que aparece a la derecha: Se escribe en el recuadro Referencia, la dirección de la celda a la que se quiere desplazar. Después hacemos clic en Aceptar. Para acceder al cuadro de diálogo Ir a podemos pulsar la tecla F5, podemos usar el teclado con la combinación Ctrl+I ó también podemos desplegar el menú Edición y seleccionar la opción Ir a... 8
10 Siempre puedes utilizar el ratón, moviéndote con las barras de desplazamiento para visualizar la celda a la que quieres ir, y hacer clic sobre ésta. Movimiento rápido en el libro Dentro de nuestro libro de trabajo existen varias hojas de cálculo. Por defecto aparecen 3 hojas de cálculo aunque el número podría cambiarse. En este apartado trataremos los distintos métodos para movernos por las distintas hojas del libro de trabajo. Empezaremos por utilizar la barra de etiquetas. Observarás como en nuestro caso tenemos 3 hojas de cálculo, siendo la hoja activa, es decir, la hoja en la que estamos situados para trabajar, la Hoja1. Haciendo clic sobre cualquier pestaña cambiará de hoja, es decir, si haces clic sobre la pestaña Hoja3 pasarás a trabajar con dicha hoja. Si el número de hojas no caben en la barra de etiquetas, tendremos que hacer uso de los botones de la izquierda de dicha barra para visualizarlas: Para visualizar a partir de la Hoja1. Para visualizar la hoja anterior a las que estamos visualizando. Para visualizar la hoja siguiente a las que estamos visualizando. Para visualizar las últimas hojas. 9
11 Una vez visualizada la hoja a la que queremos acceder, bastará con hacer clic sobre la etiqueta de ésta. Si todas las hojas del libro de trabajo caben en la barra, estos botones no tendrán ningún efecto. También se pueden utilizar combinaciones de teclas para realizar desplazamientos dentro del libro de trabajo, como pueden ser: MOVIMIENTO Hoja Siguiente Hoja Anterior TECLADO CTRL+AVPAG CTRL+REPAG Introducir datos En cada una de las celdas de la hoja, es posible introducir textos, números o fórmulas. En todos los casos, los pasos a seguir serán los siguientes : Situar el cursor sobre la celda donde se van a introducir los datos y teclear los datos que desees introducir. Aparecerán en dos lugares: en la celda activa y en la Barra de Fórmulas, como puedes observar en el dibujo siguiente: Para introducir el valor en la celda puedes utilizar cualquiera de los tres métodos que te explicamos a continuación: INTRO: Se valida el valor introducido en la celda y además la celda activa pasa a ser la que se encuentra justo por debajo. TECLAS DE MOVIMIENTO: Se valida el valor introducido en la celda y además la celda activa cambiará dependiendo de la flecha pulsada, es decir, si pulsamos FLECHA DERECHA será la celda contigua hacia la derecha. CUADRO DE ACEPTACIÓN: Es el botón de la barra de fórmulas, al hacer clic sobre él se valida el valor para introducirlo en la celda pero la celda activa seguirá siendo la misma. Si antes de introducir la información cambias de opinión y deseas restaurar el contenido de la celda a su valor inicial, sólo hay que pulsar la tecla Esc del teclado o hacer clic sobre el botón Cancelar barra de fórmulas. Así no se introducen los datos y la celda seguirá con el valor que tenía. Si hemos introducido mal una fórmula posiblemente nos aparezca un recuadro dándonos información sobre el posible error cometido, leerlo detenidamente para comprender lo que nos dice y aceptar la de la 10
12 corrección o no. Otras veces la fórmula no es correcta y no nos avisa, pero aparecerá algo raro en la celda, comprobar la fórmula en la barra de fórmulas para encontrar el error. Modificar datos Se puede modificar el contenido de una celda al mismo tiempo que se esté escribiendo o más tarde, después de la introducción. Si aún no se ha validado la introducción de datos y se comete algún error, se puede modificar utilizando la tecla Retroceso del teclado para borrar el carácter situado a la izquierda del cursor, haciendo retroceder éste una posición. No se puede utilizar la tecla FLECHA IZQUIERDA porque equivale a validar la entrada de datos. Si ya se ha validado la entrada de datos y se desea modificar, Seleccionaremos la celda adecuada, después activaremos la Barra de Fórmulas pulsando la tecla F2 o iremos directamente a la barra de fórmulas haciendo clic en la parte del dato a modificar. La Barra de Estado cambiará de Listo a Modificar. En la Barra de Fórmulas aparecerá el punto de inserción o cursor al final de la misma, ahora es cuando podemos modificar la información. Después de teclear la modificación pulsaremos INTRO o haremos clic sobre el botón Aceptar Si después de haber modificado la información se cambia de opinión y se desea restaurar el contenido de la celda a su valor inicial, sólo hay que pulsar la tecla Esc del teclado o hacer clic sobre el botón Cancelar de la barra de fórmulas. Así no se introducen los datos y la celda muestra la información que ya tenía. Si se desea reemplazar el contenido de una celda por otro distinto, se selecciona la celda y se escribe el nuevo valor directamente sobre ésta. Tipos de datos En una Hoja de Cálculo, los distintos TIPOS DE DATOS que podemos introducir son: VALORES CONSTANTES, es decir, un dato que se introduce directamente en una celda. Puede ser un número, una fecha u hora, o un texto. FÓRMULAS, es decir, una secuencia formada por: valores constantes, referencias a otras celdas, nombres, funciones, u operadores. Es una técnica básica para el análisis de datos. Se pueden realizar diversas operaciones con los datos de las hojas de cálculo como +, -, x, /, Sen, Cos, etc... En una fórmula se pueden mezclar constantes, nombres, referencias a otras celdas, operadores y funciones. La fórmula se escribe en la barra de fórmulas y debe empezar siempre por el signo =. Errores en los datos Cuando introducimos una fórmula en una celda puede ocurrir que se produzca un error. Dependiendo del tipo de error puede que Excel nos avise o no. 11
13 Cuando nos avisa del error, el cuadro de diálogo que aparece tendrá el aspecto que ves a la derecha: Nos da una posible propuesta que podemos aceptar haciendo clic sobre el botón Sí o rechazar utilizando el botón No. Podemos detectar un error sin que nos avise cuando aparece la celda con un símbolo en la esquina superior izquierda tal como esto: Al hacer clic sobre el símbolo aparecerá un cuadro como error. que nos permitirá saber más sobre el Dependiendo del tipo de error, al hacer clic sobre el cuadro anterior se mostrará un cuadro u otro, siendo el más frecuente el que aparece a continuación: Este cuadro nos dice que la fórmula es incoherente y nos deja elegir entre diferentes opciones. Posiblemente el error sea simplemente que la fórmula de la celda no tiene el mismo aspecto que todas las demás fórmulas adyacente (por ejemplo, ésta sea una resta y todas las demás sumas). Si no sabemos qué hacer, disponemos de la opción Ayuda sobre este error. Si lo que queremos es comprobar la fórmula para saber si hay que modificarla o no podríamos utilizar la opción Modificar en la barra de fórmulas. Si la fórmula es correcta, se utilizará la opción Omitir error para que desaparezca el símbolo de la esquina de la celda. Puede que al introducir la fórmula nos aparezca como contenido de la celda #TEXTO, siendo TEXTO un valor que puede cambiar dependiendo del tipo de error. Por ejemplo: ##### Se produce cuando el ancho de una columna no es suficiente o cuando se utiliza una fecha o una hora negativa. # NUM! cuando se ha introducido un tipo de argumento o de operando incorrecto, como puede ser sumar textos. # DIV/0! cuando se divide un número por cero. # NOMBRE? cuando Excel no reconoce el texto de la fórmula. #N/A cuando un valor no está disponible para una función o fórmula. # REF! se produce cuando una referencia de celda no es válida. 12
14 # NUM! cuando se escriben valores numéricos no válidos en una fórmula o función. # NULO! cuando se especifica una intersección de dos áreas que no se intersectan. También en estos casos, la celda, como en el caso anterior, contendrá además un símbolo en la esquina superior izquierda tal como: Este símbolo se utilizará como hemos visto antes. Unidad 3. Operaciones con archivos (I). Vamos a ver las operaciones referentes a archivos como abrir, nuevo, guardar, guardar como y cerrar para poder manejarlas sin problemas a la hora de trabajar con libros de trabajo de Excel. Guardar un libro de trabajo Cuando empezamos a crear un libro de trabajo y queremos poder recuperarlo en otra ocasión para modificarlo, imprimirlo, en fin, realizar cualquier operación posterior sobre éste, tendremos que almacenarlo en alguna unidad de disco, esta operación se denomina Guardar. También cuando tengamos un libro ya guardado y lo modifiquemos, para que los cambios permanezcan deberemos guardar el libro antes de cerrar. Para almacenar un libro de trabajo, podemos utilizar varios métodos. Un método consiste en almacenar el archivo asignándole un nombre : Selecciona el menú Archivo y elige la opción Guardar como... Aparecerá el siguiente cuadro de diálogo : 13
15 Si el fichero ya existía, es decir ya tenía un nombre, aparecerá en el recuadro Nombre de archivo su antiguo nombre, si pulsas el botón Guardar, sin indicarle una nueva ruta de archivo, modificaremos el documento sobre el cual estamos trabajando. Por el contrario si quieres crear otro nuevo documento con las modificaciones que has realizado, sin cambiar el documento original tendrás que seguir estos pasos: En el recuadro Guardar en haz clic sobre la flecha de la derecha para seleccionar la unidad donde vas a grabar tu trabajo. Observa como en el recuadro inferior aparecen las distintas subcarpetas de la unidad seleccionada. Haz doble clic sobre la carpeta donde guardarás el archivo. En el recuadro Nombre de archivo, escribe el nombre que quieres ponerle a tu archivo. Y por último haz clic sobre el botón Guardar. Otro método consiste en almacenar el archivo con el mismo nombre que tenía antes de la modificación. Para ello : Selecciona la opción Guardar del menú Archivo. 14
16 O bien, haz clic sobre el botón Guardar de la Barra de Herramientas, se guardará con el mismo nombre que tenía. También puedes utilizar la combinación de teclas Ctrl +G. Si el archivo era nuevo, aparecerá el cuadro de diálogo Guardar como... que nos permitirá darle nombre y elegir la ruta donde lo vamos a guardar. Cerrar un libro de trabajo Una vez hayamos terminado de trabajar con un archivo, convendrá salir de él para no estar utilizando memoria inútilmente. La operación de salir de un documento recibe el nombre de Cierre del documento. Se puede cerrar un documento de varias formas. Una de ellas consiste en utilizar el menú Archivo Selecciona el menú Archivo y elige la opción Cerrar. Si esta opción no se encuentra, recuerda el botón para ampliar el menú. En caso de detectar un archivo al cual se le ha realizado una modificación no almacenada, Excel nos avisará de ello mostrándonos el siguiente cuadro de diálogo: Haz clic sobre el botón: Cancelar para no cerrar el documento. No para salir del documento sin almacenar las modificaciones realizada desde la última vez que guardamos. Sí para almacenar el documento antes de salir de él. En este último caso, si el archivo no tuviese aún ningún nombre, aparecerá el cuadro de diálogo Guardar 15
17 como para poder asignarle un nombre, en caso contrario, se almacenará con el nombre que tenía. Otra forma consiste en utilizar el botón Cerrar título que cerraría el programa Excel. de la barra de menú, cuidado no el de la barra de Empezar un nuevo libro de trabajo Cuando entramos en Excel automáticamente se inicia un libro de trabajo vacío, pero supongamos que queremos crear otro libro nuevo, la operación se denomina Nuevo. Para empezar a crear un nuevo libro de trabajo, seguir los siguientes pasos: Selecciona el menú Archivo y elige la opción Nuevo... O bien hacer clic sobre el botón Nuevo herramientas. de la barra de En caso de utilizar el botón Nuevo, aparecerá un nuevo libro automáticamente, pero si utilizamos el menú se abrirá el panel de tareas en la parte derecha de la ventana con el siguiente aspecto: Haz clic sobre el enlace para empezar un libro de trabajo vacío. (Se podría utilizar otra opción de la barra pero en estos casos se crearía el libro de trabajo a partir de otros libros ya creados). Automáticamente se abrirá un nuevo libro de trabajo. 16
18 Abrir un libro de trabajo ya existente Si queremos recuperar algún libro de trabajo ya guardado, la operación se denomina Abrir. Existen varias formas para abrir un archivo ya existente. Una de ellas consiste en utilizar el menú: Selecciona la opción Abrir del menú Archivo. O bien, haz clic sobre el botón Abrir de la Barra de Herramientas. Aparecerá el cuadro de diálogo siguiente: Haz clic sobre la flecha de la derecha del recuadro Buscar en. Se desplegará una lista con las unidades disponibles del ordenador. 17
19 Elige la unidad deseada, haciendo clic sobre ésta. En el recuadro inferior, aparecerán las distintas carpetas de la unidad elegida. Haz doble clic sobre la carpeta donde se encuentra el archivo a recuperar. Al abrir una carpeta, ésta se sitúa en el recuadro superior Buscar en, y ahora en el recuadro inferior aparecerá toda la información de dicha carpeta. Haz clic sobre el archivo deseado. y después sobre el botón Abrir. Otra forma disponible también para abrir un documento, consiste en utilizar una lista de documentos abiertos anteriormente. Selecciona el menú Archivo. Al final de la ventana del menú, Excel presenta una lista con los cuatro últimos documentos abiertos. 18
20 Haz clic sobre el documento deseado. El primer documento de la lista es el último que se abrió. También para abrir un documento podemos utilizar el Panel de Tareas de Inicio que aparece normalmente en la parte derecha de la ventana al abrir Excel2003. Si esta barra no aparece, seleccionar la opción Panel de Tareas... del menú Ver. En el primer apartado Abrir nos permite recuperar un libro ya creado anteriormente. Los últimos libros utilizados aparecen en primer lugar, en nuestro caso solamente disponemos de cuatro libros de trabajo Libro1, Copiar Celdas, Precipitaciones, Filas, los cuales podríamos abrir haciendo clic directamente sobre su nombre. Si el libro a recuperar no se encuentra en la lista tendremos que utilizar el enlace Más. Unidad 4. Fórmulas y Funciones (I) Esta unidad es la unidad una de las más importantes del curso, pues en su comprensión y manejo está la base de Excel. Qué es una hoja de cálculo sino una base de datos que utilizamos con una serie de fórmulas para evitar tener que recalcular por cada cambio que hacemos. Por eso esta unidad es fundamental para el desarrollo del curso y la buena utilización de Excel. Vamos a profundizar en el manejo de funciones ya definidas por Excel2003 para agilizar la creación de hojas de cálculo, estudiando la sintaxis de éstas así como el uso del asistente para funciones, herramienta muy útil cuando no conocemos muy bien las funciones existentes o la sintaxis de éstas. Introducir Fórmulas y Funciones Una función es una fórmula predefinida por Excel2003 (o por el usuario) que opera con uno o más valores y devuelve un resultado que aparecerá directamente en la celda o será utilizado para calcular la fórmula que la contiene. La sintaxis de cualquier función es: nombre_función(argumento1;argumento2;...;argumenton) Siguen las siguientes reglas: - Si la función va al comienzo de una fórmula debe empezar por el signo =. - Los argumentos o valores de entrada van siempre entre paréntesis. No dejes espacios antes o después de cada paréntesis. - Los argumentos pueden ser valores constantes (número o texto), fórmulas o funciones. - Los argumentos deben de separarse por un punto y coma ; Ejemplo: =SUMA(A1:C8) 19
21 Tenemos la función SUMA () que devuelve como resultado la suma de sus argumentos. El operador ":" nos identifica un rango de celdas, así A1:C8 indica todas las celdas incluidas entre la celda A1 y la C8, así la función anterior sería equivalente a: =A1+A2+A3+A4+A5+A6+A7+A8+B1+B2+B3+B4+B5+B6+B7+B8+C1+C2+C3+C4+C5+C6+C7+C8 En este ejemplo se puede apreciar la ventaja de utilizar la función. Las fórmulas pueden contener más de una función, y pueden aparecer funciones anidadas dentro de la fórmula. Ejemplo: =SUMA(A1:B4)/SUMA(C1:D4) Existen muchos tipos de funciones dependiendo del tipo de operación o cálculo que realizan. Así hay funciones matemáticas y trigonométricas, estadísticas, financieras, de texto, de fecha y hora, lógicas, de base de datos, de búsqueda y referencia y de información. Para introducir una fórmula debe escribirse en una celda cualquiera tal cual introducimos cualquier texto, precedida siempre del signo =. Insertar función con el asistente Una función como cualquier dato se puede escribir directamente en la celda si conocemos su sintaxis, pero Excel2003 dispone de una ayuda o asistente para utilizarlas, así nos resultará más fácil trabajar con ellas. Si queremos introducir una función en una celda: Situarse en la celda donde queremos introducir la función, desplegar el menú Insertar. Elegir la opción Función... O bien, hacer clic sobre el botón de la barra de fórmulas. Aparecerá el cuadro de diálogo Insertar función de la derecha. Excel 2003 nos permite buscar la función que necesitamos escribiendo una breve descripción de la función necesitada en el recuadro Buscar una función: y a continuación hacer clic sobre el botón, de esta forma no es necesario conocer cada una de las funciones que incorpora Excel ya que él nos mostrará en el cuadro de lista Seleccionar una función: las funciones que tienen que ver con la descripción escrita. Para que la lista de funciones no sea tan extensa podemos seleccionar previamente una categoría del cuadro combinado O seleccionar una categoría, esto hará que en el cuadro de lista sólo aparezcan las funciones de la categoría elegida y reduzca por lo tanto la lista. Si no estamos muy seguros de la 20
22 categoría podemos elegir Todas. En el cuadro de lista Seleccionar una función: hay que elegir la función que deseamos haciendo clic sobre ésta. Observa como conforme seleccionamos una función, en la parte inferior nos aparecen los distintos argumentos y una breve descripción de ésta. También disponemos de un enlace Ayuda sobre esta función para obtener una descripción más completa de dicha función. A final, hacer clic sobre el botón Aceptar. Justo por debajo de la barra de fórmulas aparecerá el cuadro de diálogo Argumentos de función, donde nos pide introducir los argumentos de la función: Este cuadro variará según la función que hayamos elegido, en nuestro caso se eligió la función SUMA (). En el recuadro Número1 hay que indicar el primer argumento que generalmente será una celda o rango de celdas tipo A1:B4. Para ello, hacer clic sobre el botón para que el cuadro se haga más pequeño y podamos ver toda la hoja de cálculo, a continuación seleccionar el rango de celdas o la celda deseadas como primer argumento (para seleccionar un rango de celdas haz clic con el botón izquierdo del ratón sobre la primera celda del rango y sin soltar el botón arrástralo hasta la última celda del rango) y pulsar la tecla INTRO para volver al cuadro de diálogo. En el recuadro Número2 habrá que indicar cuál será el segundo argumento. Sólo en caso de que existiera. Si introducimos segundo argumento, aparecerá otro recuadro para el tercero, y así sucesivamente. Cuando tengamos introducidos todos los argumentos, hacer clic sobre el botón Aceptar. Si por algún motivo insertáramos una fila en medio del rango de una función, Excel expande automáticamente el rango incluyendo así el valor de la celda en el rango. Por ejemplo: Si tenemos en la celda A5 la función =SUMA(A1:A4) e insertamos un fila en la posición 3 la fórmula se expandirá automáticamente cambiando a =SUMA(A1:A5). 21
23 En la Barra de herramientas existe el botón Autosuma de forma más rápida. que nos permite realizar la función SUMA Con este botón tenemos acceso también a otras funciones utilizando la flecha de la derecha del botón. Al hacer clic sobre ésta aparecerá la lista desplegable de la derecha: Y podremos utilizar otra función que no sea la Suma, como puede ser Promedio (calcula la media aritmética), Cuenta (cuenta valores), Máx (obtiene el valor máximo) o Mín (obtiene el valor mínimo). Además de poder acceder al diálogo de funciones a través de Más Funciones... Utilizar Expresiones como argumentos de las Funciones Excel permite que en una función tengamos como argumentos expresiones, por ejemplo la suma de dos celdas (A1+A3). El orden de ejecución de la función será primero resolver las expresiones y después ejecutar la función sobre el resultado de las expresiones. Por ejemplo, si tenemos la siguiente función =Suma((A1+A3);(A2-A4)) donde: A1 vale 1 A2 vale 5 A3 vale 2 A4 vale 3 Excel resolverá primero las expresiones (A1+A3) y (A2-A4) por lo que obtendremos los valores 3 y 2 respectivamente, después realizará la suma obteniendo así 5 como resultado. Utilizar Funciones como argumentos de las Funciones Excel también permite que una función se convierta en argumento de otra función, de esta forma podemos realizar operaciones realmente complejas en una simple celda. Por ejemplo =MAX(SUMA(A1:A4);B3), esta fórmula consta de la combinación de dos funciones, la suma y el valor máximo. Excel realizará primero la suma SUMA(A1:A4) y después calculará el valor máximo entre el resultado de la suma y la celda B3. Funciones de fecha y hora De entre todo el conjunto de funciones, en este apartado estudiaremos las funciones dedicadas al tratamiento de fechas y horas. Y estas son todas las posibles funciones ofrecidas por Excel. En varias funciones veremos que el argumento que se le pasa o el valor que nos devuelve es un "número 22
24 de serie". Pues bien, Excel llama número de serie al número de días transcurridos desde el 0 de enero de 1900 hasta la fecha introducida, es decir coge la fecha inicial del sistema como el día 0/1/1900 y a partir de ahí empieza a contar, en las funciones que tengan núm_de_serie como argumento, podremos poner un número o bien la referencia de una celda que contenga una fecha. Función AHORA() AÑO(núm_de_serie) DIA(núm_de_serie) DIAS360(fecha_inicial;fecha_final;método) DIASEM(núm_de_serie;tipo) FECHA(año;mes;día) FECHANUMERO(texto_de_fecha) HORA(núm_de_serie) HORANUMERO(texto_de_fecha) HOY() MES(núm_de_serie) MINUTO(núm_de_serie) NSHORA(hora;minuto;segundo) SEGUNDO(núm_de_serie) Descripción Devuelve la fecha y la hora actual Devuelve el año en formato año Devuelve el día del mes Calcula el número de días entre las dos fechas Devuelve un número del 1 al 7 Devuelve la fecha en formato fecha Devuelve la fecha en formato de fecha Devuelve la hora como un número del 0 al 23 Convierte una hora de texto en un número Devuelve la fecha actual Devuelve el número del mes en el rango del 1 (enero) al 12 (diciembre) Devuelve el minuto en el rango de 0 a 59 Convierte horas, minutos y segundos dados como números Devuelve el segundo en el rango de 0 a 59 Funciones de texto Una hoja de cálculo está pensada para manejarse dentro del mundo de los números, pero Excel también tiene un conjunto de funciones específicas para la manipulación de texto. Estas son todas las funciones de texto ofrecidas por Excel. 23
25 Función CARACTER(número) CODIGO(texto) CONCATENAR(texto1;texto2;...;textoN) DECIMAL(número;decimales;no_separar_millares) DERECHA(texto;núm_de_caracteres) ENCONTRAR(texto_buscado;dentro_del_texto;núm_inicial) ESPACIOS(texto) EXTRAE(texto;posicion_inicial;núm_caracteres) HALLAR(texto_buscado;dentro_del_texto;núm_inicial) IGUAL(texto1;texto2) IZQUIERDA(texto;núm_de_caracteres) LARGO(texto) LIMPIAR(texto) MAYUSC(texto) MINUSC(texto) MONEDA(número;núm_de_decimales) NOMPROPIO(texto) Descripción Devuelve el carácter específicado por el número Devuelve el código ASCII del primer caracter del texto Devuelve una cadena de caracteres con la unión Redondea un número pasado como parámetro Devuelve el número de caracteres especificados Devuelve la posición inicial del texto buscado Devuelve el mismo texto pero sin espacios Devuelve los caracteres indicados de una cadena Encuentra una cadena dentro de un texto Devuelve un valor lógico (verdadero/falso) Devuelve el número de caracteres especificados Devuelve la longitud del texto Limpia el texto de caracteres no imprimibles Convierte a mayúsculas Convierte a minúsculas Convierte a moneda Convierte a mayúscula la primera letra del texto 24
26 REEMPLAZAR(texto_original;num_inicial;núm_de_caracteres; texto_nuevo) REPETIR(texto;núm_de_veces) SUSTITUIR(texto;texto_original;texto_nuevo;núm_de_ocurre ncia) T(valor) TEXTO(valor;formato) TEXTOBAHT(número) VALOR(texto) Reemplaza parte de una cadena de texto por otra Repite el texto Reemplaza el texto con texto nuevo Comprueba que el valor es texto Convierte un valor a texto Convierte un número a texto tailandés (Baht) Convierte un texto a número Funciones de búsqueda En una hoja de Excel es muy importante coger los datos correctos para trabajar con las fórmulas diseñadas. Por eso existe una agrupación de funciones específicas para realizar búsquedas de datos. Comprendamos qué es en sí una búsqueda, cuando queremos encontrar alguna información de algo no buscamos directamente por lo que buscamos pues lo desconocemos, realizamos una búsqueda de una propiedad o algo similar que conocemos que puede tener lo que buscamos. Por ejemplo, si buscamos a una persona, describimos su aspecto físico, si buscamos el nº de teléfono de un restaurante, buscamos en la guía de teléfonos por el nombre del restaurante. Normalmente el dato que queremos encontrar no lo conocemos por eso buscamos por otros datos que sí conocemos. Estas son las funciones disponibles por Excel para realizar búsquedas: Función AREAS(ref) BUSCAR(...) BUSCARH(valor_buscado;matriz_buscar_en;indicador_fi las;ordenado) BUSCARV(valor_buscado;matriz_buscar_en;indicador_c olumnas;ordenado) COINCIDIR(valor_buscado;matriz_buscar_en;tipo_de_c Descripción Devuelve el número de rangos de celdas contiguas Busca valores de un rango de una columna o una fila Busca en la primera fila de la tabla o matriz de valores Busca un valor en la primera columna de la izquierda Devuelve la posición relativa 25
27 oincidencia) COLUMNA(ref) COLUMNAS(matriz) DESREF(ref;filas;columnas;alto;ancho) DIRECCION(fila;columna;abs;a1;hoja) ELEGIR(num_indice;valor1;valor2;...) FILA(ref) FILAS(matriz) HIPERvínculo(ubicación_del_vínculo;nombre_descriptiv o) IMPORTARDATOSDINAMICOS(camp_datos;tablas_diná micas;campo1;elemento1;campo2;elemento2...) INDICE(matriz;num_fila;num_columna) INDIRECTO(ref;a1) TRANSPONER(matriz) de un elemento Devuelve el número de columna de una referencia Devuelve el número de columnas que componen la matriz Devuelve una referencia a un rango Crea una referencia de celda en forma de texto Elige un valor o una accion de una lista de valores Devuelve el número de fila Devuelve el número de filas Crea un acceso directo a un documento Extrae datos almacenados en una tabla dinámica Devuelve el valor de una celda en la intersección de una fila y una columna Devuelve una referencia especificada Intercambia las filas por las columnas en una matriz Funciones financieras Excel es una de las herramientas más potentes para trabajar con información y cálculos financieros, ofrece una amplia gama de funciones prediseñadas para crearte tu propia "caja de ahorros en casa". Todas estas funciones están agrupadas en la categoría de Financieras. Vamos a estudiar la amplia gama de funciones financieras que nos ofrece Excel: Función DB(costo;valor_residual;vida;periodo;mes) Descripción y Ejemplo Devuelve la depreciación de un bien para un período especificado, método de depreciación de saldo fijo 26
28 DDB(costo;valor_residual;vida;periodo;factor) DVS(costo;valor_residual;vida;periodo_inicial;peri odo_final;factor;sin_cambios) INT.PAGO.DIR(tasa;periodo;nper;va) NPER(tasa;pago;va;vf;tipo) PAGO(tasa;nper;va;vf;tipo) PAGOINT(tasa;periodo;nper;va;vf;tipo) PAGOPRIN(tasa;periodo;nper;va;vf;tipo) SLN(costo;valor_residual;vida) SYD(costo;valor_residual;vida;periodo) TASA(nper;pago;va;vf;tipo;estimar) TIR(valores;estimar) TIRM(valores;tasa_financiamiento;tasa_reinversió n) VA(tasa;nper;pago;vf;tipo) VF(tasa;nper;pago;vf;tipo) VNA(tasa;valor1;valor2;...) Devuelve la depreciación de un bien para un período especificado, mediante el método de depreciación por doble disminución de saldo Devuelve la depreciación de un bien para un período especificado, incluyendo periodos parciales Calcula el interés pagado durante un período específico de una inversión Devuelve el número de pagos de una inversión Devuelve el pago de un préstamo basado en pagos y tasas de interés constantes Devuelve el interés pagado por una inversión durante periodo determinado Devuelve el pago de un capital de una inversión determinada Devuelve la depreciación por método directo de un bien durante un período dado Devuelve la depreciación por método de anualidades de un bien durante un período específico Devuelve la tasa de interés por periodo de un préstamo o una inversión Devuelve la tasa interna de retorno de una inversión para una serie de valores en efectivo Devuelve la tasa interna de retorno modificada Devuelve el valor actual de una inversión Devuelve el valor futuro de una inversión basada en pagos periódicos y constantes más una tasa de interés constante Devuelve el valor neto actual de una inversión a partir de una tasa 27
29 de descuentos y una serie de pagos futuros Otras funciones Además de las funciones anteriormente mencionadas, existe un gran abanico de funciones de diferentes categorías que nos pueden ser de gran utilidad. En este capítulo veremos algunas de ellas clasificándolas por categorías. Función Funciones matemáticas y trigonométricas ABS(número) ALEATORIO() COMBINAT(número;tamaño) COS(número) ENTERO(número) EXP(número) FACT(número) NUMERO.ROMANO(número,forma) PI() POTENCIA(número;potencia) PRODUCTO(número1;número2;...) RAIZ(número) Descripción Devuelve el valor absoluto de un número Devuelve un número entre 0 y 1 Devuelve el número de combinaciones para un número determinado de elementos Devuelve el coseno de un ángulo Redondea un número hasta el entero inferior más próximo Realiza el cálculo de elevar "e" a la potencia de un número determinado Devuelve el factorial de un número Devuelve el número pasado en formato decimal a número Romano Devuelve el valor de la constante pi Realiza el cálculo de elevar un número a la potencia indicada Devuelve el resultado de realizar el producto de todos los números pasados como argumentos Devuelve la raiz cuadrada del número indicado 28
30 RESIDUO(número;núm_divisor) Funciones estadísticas MEDIA.ARMO(número1;número2;...) MAX(número1;número2;...) MIN(número1;número2;...) MEDIANA(número1;número2;...) MODA(número1;número2;...) PROMEDIO(número1;número2;...) VAR(número1;número2;...) K.ESIMO.MAYOR(matriz;k) K.ESIMO.MENOR(matriz;k) Funciones lógicas FALSO() VERDADERO SI(prueba_logica;valor_si_verdadero;valor_si_falso) NO(valor_lógico) Y(valor_logico1;valor_logico2;...) O(valor_logico1;valor_logico2;...) Funciones de información ESBLANCO(valor) ESERR(valor) Devuelve el resto de la división Devuelve la media armónica de un conjunto de números positivos Devuelve el valor máximo de la lista de valores Devuelve el valor mínimo de la lista de valores Devuelve la mediana de la lista de valores Devuelve el valor que más se repite en la lista de valores Devuelve la media aritmética de la lista de valores Devuelve la varianza de una lista de valores Devuelve el valor k-ésimo mayor de un conjunto de datos Devuelve el valor k-ésimo menor de un conjunto de datos Devuelve el valor lógico Falso Devuelve el valor lógico Verdadero Devuelve un valor u otro, según se cumpla o no una condición Invierte el valor lógico proporcionado Comprueba si todos los valores son verdaderos Comprueba si algún valor lógico es verdadero y devuelve VERDADERO Comprueba si se refiere a una celda vacía Comprueba si un valor es un 29
31 ESLOGICO(valor) ESNOTEXTO(valor) ESTEXTO(valor) ESNUMERO(valor) TIPO(valor) error Comprueba si un valor es lógico Comprueba si un valor no es de tipo texto Comprueba si un valor es de tipo texto Comprueba si un valor es de tipo numérico Devuelve un número que representa el tipo de datos del valor 30
32 31
Cuando no está abierto ningún menú, las teclas activas para poder desplazarse a través de la hoja son:
 Veremos cómo introducir y modificar los diferentes tipos de datos disponibles en Excel, así como manejar las distintas técnicas de movimiento dentro de un libro de trabajo para la creación de hojas de
Veremos cómo introducir y modificar los diferentes tipos de datos disponibles en Excel, así como manejar las distintas técnicas de movimiento dentro de un libro de trabajo para la creación de hojas de
DIPLOMADO EN LINEA FORMATO Y OPERACIONES EN EXCEL
 DIPLOMADO EN LINEA FORMATO Y OPERACIONES EN EXCEL Instructor: Lic. Gerardo González Narváez CENTRO DE CAPACITACION Y CALIDAD TLALNEPANTLA TOLTECAS 40 COL. SAN JAVIER 53 99 54 73 http://www.ccct.org.mx
DIPLOMADO EN LINEA FORMATO Y OPERACIONES EN EXCEL Instructor: Lic. Gerardo González Narváez CENTRO DE CAPACITACION Y CALIDAD TLALNEPANTLA TOLTECAS 40 COL. SAN JAVIER 53 99 54 73 http://www.ccct.org.mx
Manipulando celdas. Te recomendamos iniciar Excel 2007 ahora para ir probando todo lo que te explicamos.
 Manipulando celdas Vamos a ver los diferentes métodos de selección de celdas para poder modificar el aspecto de éstas, así como diferenciar entre cada uno de los métodos y saber elegir el más adecuado
Manipulando celdas Vamos a ver los diferentes métodos de selección de celdas para poder modificar el aspecto de éstas, así como diferenciar entre cada uno de los métodos y saber elegir el más adecuado
Fórmulas y Funciones (I)
 Fórmulas y Funciones (I) Materia: Computación Esta unidad es la unidad una de las más importantes del curso, pues en su comprensión y manejo está la base de Excel. Qué es una hoja de cálculo sino una base
Fórmulas y Funciones (I) Materia: Computación Esta unidad es la unidad una de las más importantes del curso, pues en su comprensión y manejo está la base de Excel. Qué es una hoja de cálculo sino una base
HERRAMIENTAS INFORMATICAS MYRIAM LUCIA ECHAVARRIA
 Curso de Excel 2010 2013 FUNCIONES UNIVERSIDAD DE ANTIOQUIA HERRAMIENTAS INFORMATICAS MYRIAM LUCIA ECHAVARRIA Las fórmulas pueden contener más de una función, y pueden aparecer funciones anidadas dentro
Curso de Excel 2010 2013 FUNCIONES UNIVERSIDAD DE ANTIOQUIA HERRAMIENTAS INFORMATICAS MYRIAM LUCIA ECHAVARRIA Las fórmulas pueden contener más de una función, y pueden aparecer funciones anidadas dentro
Introducción. Conceptos de Microsoft Excel
 Introducción. Conceptos de Microsoft Excel Una hoja de cálculo es un programa que se utiliza para realizar operaciones matemáticas a todos los niveles. Para ello se utiliza una cuadrícula donde en cada
Introducción. Conceptos de Microsoft Excel Una hoja de cálculo es un programa que se utiliza para realizar operaciones matemáticas a todos los niveles. Para ello se utiliza una cuadrícula donde en cada
xvsvxcv Manual Microsoft Excel Básico
 xvsvxcv Manual Microsoft Excel Básico CAPITULO 3 FUNCIONES 2 Fórmula Una fórmula es una secuencia formada por valores constantes, referencias a otras celdas, nombres, funciones, u operadores. Una fórmula
xvsvxcv Manual Microsoft Excel Básico CAPITULO 3 FUNCIONES 2 Fórmula Una fórmula es una secuencia formada por valores constantes, referencias a otras celdas, nombres, funciones, u operadores. Una fórmula
Clase 1 Excel
 Clase 1 Excel 2000 1 Elementos de Excel Excel es un programa del tipo Hoja de Cálculo que permite realizar operaciones con números organizados en una cuadrícula. Es útil para realizar desde simples sumas
Clase 1 Excel 2000 1 Elementos de Excel Excel es un programa del tipo Hoja de Cálculo que permite realizar operaciones con números organizados en una cuadrícula. Es útil para realizar desde simples sumas
Tema 2: Empezando a trabajar con Excel
 Tema 2: Empezando a trabajar con Excel Contenido Tema 2: Empezando a trabajar con Excel... 9 Contenido... 9 2.1 Conceptos Básicos de Excel... 10 2.2. Movimiento rápido en la hoja... 12 2.3. Movimiento
Tema 2: Empezando a trabajar con Excel Contenido Tema 2: Empezando a trabajar con Excel... 9 Contenido... 9 2.1 Conceptos Básicos de Excel... 10 2.2. Movimiento rápido en la hoja... 12 2.3. Movimiento
Movimiento rápido en la hoja
 Movimiento rápido en la hoja Tan solo una pequeña parte de la hoja es visible en la ventana de documento. Nuestra hoja, la mayoría de las veces, ocupará mayor número de celdas que las visibles en el área
Movimiento rápido en la hoja Tan solo una pequeña parte de la hoja es visible en la ventana de documento. Nuestra hoja, la mayoría de las veces, ocupará mayor número de celdas que las visibles en el área
=A1+A2+A3+A4+A5+A6+A7+A8+B1+B2+B3+B4+B5+B6+B7+B8+C1+C2+C 3+C4+C5+C6+C7+C8
 Formulas y funciones Introducir Fórmulas y Funciones Una función es una fórmula predefinida por Excel(o por el usuario) que opera con uno o más valores y devuelve un resultado que aparecerá directamente
Formulas y funciones Introducir Fórmulas y Funciones Una función es una fórmula predefinida por Excel(o por el usuario) que opera con uno o más valores y devuelve un resultado que aparecerá directamente
Tema 9. Fórmulas, Funciones y Gráficos en Excel 2007
 Introducir Fórmulas y Funciones Una función es una fórmula predefinida por Excel 2007 (o por el usuario) que opera con uno o más valores y devuelve un resultado que aparecerá directamente en la celda o
Introducir Fórmulas y Funciones Una función es una fórmula predefinida por Excel 2007 (o por el usuario) que opera con uno o más valores y devuelve un resultado que aparecerá directamente en la celda o
Introducción. Elementos de Excel
 1 Introducción. Elementos de Excel Excel es un programa del tipo Hoja de Cálculo que permite realizar operaciones con números organizados en una cuadrícula. Es útil para realizar desde simples sumas hasta
1 Introducción. Elementos de Excel Excel es un programa del tipo Hoja de Cálculo que permite realizar operaciones con números organizados en una cuadrícula. Es útil para realizar desde simples sumas hasta
CAPÍTULO 3. OPERACIONES CON ARCHIVOS
 CAPÍTULO 3. OPERACIONES CON ARCHIVOS Vamos a ver las operaciones referentes a archivos como abrir, nuevo, guardar, guardar como y cerrar para poder manejarlas sin problemas a la hora de trabajar con libros
CAPÍTULO 3. OPERACIONES CON ARCHIVOS Vamos a ver las operaciones referentes a archivos como abrir, nuevo, guardar, guardar como y cerrar para poder manejarlas sin problemas a la hora de trabajar con libros
Nos muestra el contenido de la celda activa, es decir, la casilla donde estamos situados.
 La barra de fórmulas Nos muestra el contenido de la celda activa, es decir, la casilla donde estamos situados. La barra de etiquetas Permite movernos por las distintas hojas del libro de trabajo. Las barras
La barra de fórmulas Nos muestra el contenido de la celda activa, es decir, la casilla donde estamos situados. La barra de etiquetas Permite movernos por las distintas hojas del libro de trabajo. Las barras
CAPÍTULO 1. ELEMENTOS DE EXCEL
 CAPÍTULO 1. ELEMENTOS DE EXCEL Excel es un programa del tipo Hoja de Cálculo que permite realizar operaciones con números organizados en una cuadrícula. Es útil para realizar desde simples sumas hasta
CAPÍTULO 1. ELEMENTOS DE EXCEL Excel es un programa del tipo Hoja de Cálculo que permite realizar operaciones con números organizados en una cuadrícula. Es útil para realizar desde simples sumas hasta
Para poder comenzar a trabajar con Excel, es necesario considerar los siguientes términos:
 Conceptos básicos de Excel Para poder comenzar a trabajar con Excel, es necesario considerar los siguientes términos: Libro de trabajo Un libro de trabajo es el archivo que creamos con Excel, es decir,
Conceptos básicos de Excel Para poder comenzar a trabajar con Excel, es necesario considerar los siguientes términos: Libro de trabajo Un libro de trabajo es el archivo que creamos con Excel, es decir,
CURSO DE EXCEL EMPEZANDO A TRABAJAR CON EXCEL
 CURSO DE EXCEL 2013-2016 EMPEZANDO A TRABAJAR CON EXCEL UNIVERSIDAD DE ANTIOQUIA HERRAMIENTAS INFORMÁTICAS MYRIAM LUCIA ECHAVARRÍA LIBRO DE TRABAJO Un libro de trabajo es el archivo que creamos con Excel,
CURSO DE EXCEL 2013-2016 EMPEZANDO A TRABAJAR CON EXCEL UNIVERSIDAD DE ANTIOQUIA HERRAMIENTAS INFORMÁTICAS MYRIAM LUCIA ECHAVARRÍA LIBRO DE TRABAJO Un libro de trabajo es el archivo que creamos con Excel,
2) Desde el icono de Excel del escritorio.
 Elementos de Excel Excel es un programa del tipo Hoja de Cálculo que permite realizar operaciones con números organizados en una cuadrícula. Es útil para realizar desde simples sumas hasta cálculos de
Elementos de Excel Excel es un programa del tipo Hoja de Cálculo que permite realizar operaciones con números organizados en una cuadrícula. Es útil para realizar desde simples sumas hasta cálculos de
REGIONAL BOGOTA CENTRO DE SERVICIOS FINANCIEROS UNIDAD DE TECNOLOGIA E INFORMATICA EXCEL FORMULAS Y FUNCIONES TALLER DE APRENDIZAJE
 Página 1_de 31_ Página 2_de 31_ MÓDULO DE FORMACIÓN: EXCEL BASICO Página 3_de 31_ FORMULAS Y FUNCIONES 1. PRESENTACIÓN Amig@ Aprendiz: El presente taller de Aprendizaje tiene como finalidad, orientar su
Página 1_de 31_ Página 2_de 31_ MÓDULO DE FORMACIÓN: EXCEL BASICO Página 3_de 31_ FORMULAS Y FUNCIONES 1. PRESENTACIÓN Amig@ Aprendiz: El presente taller de Aprendizaje tiene como finalidad, orientar su
FÓRMULAS Y FUNCIONES (I)
 FÓRMULAS Y FUNCIONES (I) Este tema es un de los más importantes del curso, pues en su comprensión y manejo está la base de Excel. Qué es una hoja de cálculo sino una base de datos que utilizamos con una
FÓRMULAS Y FUNCIONES (I) Este tema es un de los más importantes del curso, pues en su comprensión y manejo está la base de Excel. Qué es una hoja de cálculo sino una base de datos que utilizamos con una
COLEGIO LUIS CARLOS GALAN SARMIENTO - GIRON INFORMATICA GRUPO: 9º
 MICROSOFT EXCEL 2010 1. INGRESAR DATOS En cada una de las celdas de la hoja, es posible ingresar textos, números o fórmulas. En todos los casos, los pasos a seguir serán los siguientes: Situar el cursor
MICROSOFT EXCEL 2010 1. INGRESAR DATOS En cada una de las celdas de la hoja, es posible ingresar textos, números o fórmulas. En todos los casos, los pasos a seguir serán los siguientes: Situar el cursor
CURSO DE EXCEL LAS FUNCIONES
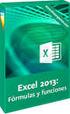 CURSO DE EXCEL 2013-2016 LAS FUNCIONES UNIVERSIDAD DE ANTIOQUIA HERRAMIENTAS INFORMÁTICAS MYRIAM LUCIA ECHAVARRÍA Esta unidad es una de las más importantes del curso, pues en su comprensión y manejo está
CURSO DE EXCEL 2013-2016 LAS FUNCIONES UNIVERSIDAD DE ANTIOQUIA HERRAMIENTAS INFORMÁTICAS MYRIAM LUCIA ECHAVARRÍA Esta unidad es una de las más importantes del curso, pues en su comprensión y manejo está
Vamos a profundizar un poco sobre los distintos tipos de datos que podemos introducir en las celdas de una hoja de cálculo
 Tipos de datos. Vamos a profundizar un poco sobre los distintos tipos de datos que podemos introducir en las celdas de una hoja de cálculo Valores Constantes: Es un dato que se introduce directamente en
Tipos de datos. Vamos a profundizar un poco sobre los distintos tipos de datos que podemos introducir en las celdas de una hoja de cálculo Valores Constantes: Es un dato que se introduce directamente en
b. Para qué sirve Excel? Ejemplo:
 Curso Microsoft - Excel 1. Introducción - Elementos de Excel a. Qué es Excel? b. Para qué sirve Excel? Ejemplo: Iniciar Excel Formas básicas de iniciar Excel. b. Desde el botón Inicio situado, normalmente,.
Curso Microsoft - Excel 1. Introducción - Elementos de Excel a. Qué es Excel? b. Para qué sirve Excel? Ejemplo: Iniciar Excel Formas básicas de iniciar Excel. b. Desde el botón Inicio situado, normalmente,.
Unidad 1. Introducción. Elementos de Excel
 Unidad 1. Introducción. Elementos de Excel Excel es un programa del tipo Hoja de Cálculo que permite realizar operaciones con números organizados en una cuadrícula. Es útil para realizar desde simples
Unidad 1. Introducción. Elementos de Excel Excel es un programa del tipo Hoja de Cálculo que permite realizar operaciones con números organizados en una cuadrícula. Es útil para realizar desde simples
BREVE REPASO. Los libros de trabajo de Excel tienen la extensión.xlsx para que el ordenador los reconozca como tal.
 UNIDAD 2. EMPEZANDO A TRABAJAR CON EXCEL (I) Veremos cómo introducir y modificar los diferentes tipos de datos disponibles en Excel, así como manejar las distintas técnicas de movimiento dentro de un libro
UNIDAD 2. EMPEZANDO A TRABAJAR CON EXCEL (I) Veremos cómo introducir y modificar los diferentes tipos de datos disponibles en Excel, así como manejar las distintas técnicas de movimiento dentro de un libro
1. Introducción Hoja de cálculos Iniciar Excel 2013
 1. Introducción 1.1. Hoja de cálculos Una hoja de cálculo es un tipo de documento, que permite manipular datos numéricos y alfanuméricos dispuestos en forma de tablas compuestas por celdas. Son organizadas
1. Introducción 1.1. Hoja de cálculos Una hoja de cálculo es un tipo de documento, que permite manipular datos numéricos y alfanuméricos dispuestos en forma de tablas compuestas por celdas. Son organizadas
USO DE EXCEL COMO HERRAMIENTA DIDÁCTICA
 USO DE EXCEL COMO HERRAMIENTA DIDÁCTICA Las TIC para la enseñanza de la química con enfoque constructivista Facilitador Ms. Tomás Pérez Integrantes: Prof. Isaís Rivero Prof. Mario Yovera Reyes HERRAMIENTA
USO DE EXCEL COMO HERRAMIENTA DIDÁCTICA Las TIC para la enseñanza de la química con enfoque constructivista Facilitador Ms. Tomás Pérez Integrantes: Prof. Isaís Rivero Prof. Mario Yovera Reyes HERRAMIENTA
Introducción a Excel 2007
 Introducción a Excel 2007 Qué es y para qué sirve Excel 2007? Excel es un programa del tipo Hoja de Cálculo que permite realizar operaciones con números e introducir letras y gráficos organizados en las
Introducción a Excel 2007 Qué es y para qué sirve Excel 2007? Excel es un programa del tipo Hoja de Cálculo que permite realizar operaciones con números e introducir letras y gráficos organizados en las
1.1. Iniciar Excel 2010
 Excel es un programa del tipo Hoja de Cálculo que permite realizar operaciones con números organizados en una cuadrícula. Es útil para realizar desde simples sumas hasta cálculos de préstamos hipotecarios.
Excel es un programa del tipo Hoja de Cálculo que permite realizar operaciones con números organizados en una cuadrícula. Es útil para realizar desde simples sumas hasta cálculos de préstamos hipotecarios.
Unidad N 2. Empezando a trabajar con Excel.
 Unidad N 2. Empezando a trabajar con Excel. Veremos cómo introducir y modificar los diferentes tipos de datos disponibles en Excel, así como manejar las distintas técnicas de movimiento dentro de un libro
Unidad N 2. Empezando a trabajar con Excel. Veremos cómo introducir y modificar los diferentes tipos de datos disponibles en Excel, así como manejar las distintas técnicas de movimiento dentro de un libro
Introducción a los Elementos de Excel
 Introducción a los Elementos de Excel Excel es un programa del tipo Hoja de Cálculo que permite realizar operaciones con números organizados en una cuadrícula. Es útil para realizar desde simples sumas
Introducción a los Elementos de Excel Excel es un programa del tipo Hoja de Cálculo que permite realizar operaciones con números organizados en una cuadrícula. Es útil para realizar desde simples sumas
6. Formato de celdas Fuente Alineación Bordes Tramas Números 7. Cambios de estructura Alto de fila 7.2.
 MANUAL DE EXCEL 1. Introducción. Elementos de Excel2003 1.1.- Iniciar Excel2003 1.2.- La pantalla inicial 1.3.- Las barras 1.4.- Ayuda 2. Empezando a trabajar con Excel 2.1.- Movimiento rápido en la hoja
MANUAL DE EXCEL 1. Introducción. Elementos de Excel2003 1.1.- Iniciar Excel2003 1.2.- La pantalla inicial 1.3.- Las barras 1.4.- Ayuda 2. Empezando a trabajar con Excel 2.1.- Movimiento rápido en la hoja
FÓRMULAS. Operador aritmético Significado Ejemplo
 FÓRMULAS Fórmula Una Formula es: La representación de una operación aritmética en una hoja de calculo. Una fórmula comienza por un signo igual (=), seguido del cálculo que realiza. Por ejemplo, la siguiente
FÓRMULAS Fórmula Una Formula es: La representación de una operación aritmética en una hoja de calculo. Una fórmula comienza por un signo igual (=), seguido del cálculo que realiza. Por ejemplo, la siguiente
PERIODO 3 HOJA DE CÁLCULO CONCEPTOS INTERMEDIOS OPERACIONES CON CELDAS, FILAS Y COLUMNAS EN EXCEL SELECCIONAR COPIAR MOVER BORRAR
 PERIODO 3 HOJA DE CÁLCULO CONCEPTOS INTERMEDIOS CONTENIDOS OPERACIONES CON LIBROS DE TRABAJO EN EXCEL GUARDAR UN LIBRO CERRAR UN LIBRO. CREAR UN NUEVO LIBRO. ABRIR UN LIBRO OPERACIONES CON CELDAS, FILAS
PERIODO 3 HOJA DE CÁLCULO CONCEPTOS INTERMEDIOS CONTENIDOS OPERACIONES CON LIBROS DE TRABAJO EN EXCEL GUARDAR UN LIBRO CERRAR UN LIBRO. CREAR UN NUEVO LIBRO. ABRIR UN LIBRO OPERACIONES CON CELDAS, FILAS
La barra de fórmulas Nos muestra el contenido de la celda activa, es decir, la casilla donde estamos situados.
 Tamaño de la Hoja de Cálculo Comentario [U1]: Abre un libro de Excel y Haz las práctica del tema Columnas: desde la A hasta la XFD (16,384 columnas) Filas: 1 048,576 filas Hojas en un Libro: Inicialmente
Tamaño de la Hoja de Cálculo Comentario [U1]: Abre un libro de Excel y Haz las práctica del tema Columnas: desde la A hasta la XFD (16,384 columnas) Filas: 1 048,576 filas Hojas en un Libro: Inicialmente
pantalla inicial nombres de los diferentes elementos
 La pantalla inicial Al iniciar Excel aparece una pantalla inicial como ésta, vamos a ver sus componentes fundamentales, así conoceremos los nombres de los diferentes elementos y será más fácil entender
La pantalla inicial Al iniciar Excel aparece una pantalla inicial como ésta, vamos a ver sus componentes fundamentales, así conoceremos los nombres de los diferentes elementos y será más fácil entender
CAPÍTULO 4. FÓRMULAS Y FUNCIONES
 CAPÍTULO 4. FÓRMULAS Y FUNCIONES Este capítulo es uno de los más importantes del curso, pues en su comprensión y manejo está la base de Excel. Qué es una hoja de cálculo sino una base de datos que utilizamos
CAPÍTULO 4. FÓRMULAS Y FUNCIONES Este capítulo es uno de los más importantes del curso, pues en su comprensión y manejo está la base de Excel. Qué es una hoja de cálculo sino una base de datos que utilizamos
PERIODO 2 HOJA DE CÁLCULO CONCEPTOS BÁSICOS
 CONTENIDOS PERIODO 2 HOJA DE CÁLCULO CONCEPTOS BÁSICOS INTRODUCCIÓN AL PROGRAMA MICROSOFT EXCEL INICIAR Y CERRAR MICROSOFT EXCEL ENTORNO DE TRABAJO DE MICROSOFT EXCEL EMPEZANDO A TRABAJAR CON EXCEL INTRODUCCIÓN
CONTENIDOS PERIODO 2 HOJA DE CÁLCULO CONCEPTOS BÁSICOS INTRODUCCIÓN AL PROGRAMA MICROSOFT EXCEL INICIAR Y CERRAR MICROSOFT EXCEL ENTORNO DE TRABAJO DE MICROSOFT EXCEL EMPEZANDO A TRABAJAR CON EXCEL INTRODUCCIÓN
Centrar Barra formato Formato de celdas Alineación Horizontal Derecha
 LECCIÓN 3ª Alinear los Datos Podemos llegar a las instrucciones para cambiar la alineación por varios caminos. Por ejemplo con los mismos datos que escribimos anteriormente ahora: A)Los números los vamos
LECCIÓN 3ª Alinear los Datos Podemos llegar a las instrucciones para cambiar la alineación por varios caminos. Por ejemplo con los mismos datos que escribimos anteriormente ahora: A)Los números los vamos
Unidad N 3. Operaciones con archivos.
 Unidad N 3. Operaciones con archivos. Vamos a ver las operaciones referentes a archivos, como Abrir, Nuevo, Guardar, Guardar como y Cerrar, para poder manejarlas sin problemas a la hora de trabajar con
Unidad N 3. Operaciones con archivos. Vamos a ver las operaciones referentes a archivos, como Abrir, Nuevo, Guardar, Guardar como y Cerrar, para poder manejarlas sin problemas a la hora de trabajar con
FUNCIONES NUMÉRICAS EXCEL Manual de Referencia para usuarios. Salomón Ccance CCANCE WEBSITE
 FUNCIONES NUMÉRICAS EXCEL 00 Manual de Referencia para usuarios Salomón Ccance CCANCE WEBSITE FUNCIONES NUMÉRICAS EXCEL 00 FUNCIONES NUMÉRICAS FUNCIÓN SUMA Descripción: Suma todos los números de uno o
FUNCIONES NUMÉRICAS EXCEL 00 Manual de Referencia para usuarios Salomón Ccance CCANCE WEBSITE FUNCIONES NUMÉRICAS EXCEL 00 FUNCIONES NUMÉRICAS FUNCIÓN SUMA Descripción: Suma todos los números de uno o
Para cerrar Excel2003, puedes utilizar cualquiera de las siguientes operaciones:
 Unidad 1. Introducción. Elementos de Excel Excel es un programa del tipo Hoja de Cálculo que permite realizar operaciones con números organizados en una cuadrícula. Es útil para realizar desde simples
Unidad 1. Introducción. Elementos de Excel Excel es un programa del tipo Hoja de Cálculo que permite realizar operaciones con números organizados en una cuadrícula. Es útil para realizar desde simples
Asignatura : Manejo de Excel y Access
 Asignatura : Manejo de Excel y Access Libros de trabajo Un libro de trabajo es el archivo que creamos con Excel, es decir, todo lo que hacemos en este programa se almacenará formando el libro de trabajo.
Asignatura : Manejo de Excel y Access Libros de trabajo Un libro de trabajo es el archivo que creamos con Excel, es decir, todo lo que hacemos en este programa se almacenará formando el libro de trabajo.
Vamos a ver las dos formas básicas de iniciar Excel 2007.
 Unidad 1. Elementos de Excel Excel es un programa del tipo Hoja de Cálculo que permite realizar operaciones con números organizados en una cuadrícula. Es útil para realizar desde simples sumas hasta cálculos
Unidad 1. Elementos de Excel Excel es un programa del tipo Hoja de Cálculo que permite realizar operaciones con números organizados en una cuadrícula. Es útil para realizar desde simples sumas hasta cálculos
Introducción a Excel 2010
 Introducción a Introducción a Excel 2010 Objetivo Conocer el entorno de trabajo de Excel 2010. Aprender a administrar archivos en Excel 2010. Contenido La ventana de Excel y sus partes. Movimientos en
Introducción a Introducción a Excel 2010 Objetivo Conocer el entorno de trabajo de Excel 2010. Aprender a administrar archivos en Excel 2010. Contenido La ventana de Excel y sus partes. Movimientos en
FUNCIONES I. Objetivo. Contenido. Funciones I. Sesión 4. Aprender a crear fórmulas y funciones de Excel.
 Sesión 4 Funciones I FUNCIONES I Objetivo Aprender a crear fórmulas y funciones de Excel. Contenido Nociones básicas de una fórmula. Construcción de Fórmulas. Funciones. 58 Funciones I Sesión 4 1. Nociones
Sesión 4 Funciones I FUNCIONES I Objetivo Aprender a crear fórmulas y funciones de Excel. Contenido Nociones básicas de una fórmula. Construcción de Fórmulas. Funciones. 58 Funciones I Sesión 4 1. Nociones
INSTITUTO DE EDUCACION COMFENALCO VALLE PROGRAMA DE PRIMARIA Y BACHILLERATO POR CICLOS PARA JÓVENES Y ADULTOS. GUIA DE APRENDIZAJE No. 05.
 INSTITUTO DE EDUCACION COMFENALCO VALLE PROGRAMA DE PRIMARIA Y BACHILLERATO POR CICLOS PARA JÓVENES Y ADULTOS GUIA DE APRENDIZAJE No. 05 Funciones AREA Y ASIGNATURA: CICLO: ESTUDIANTE: FECHA: DOCENTE:
INSTITUTO DE EDUCACION COMFENALCO VALLE PROGRAMA DE PRIMARIA Y BACHILLERATO POR CICLOS PARA JÓVENES Y ADULTOS GUIA DE APRENDIZAJE No. 05 Funciones AREA Y ASIGNATURA: CICLO: ESTUDIANTE: FECHA: DOCENTE:
CURSO DE EXCEL OPERACIONES CON ARCHIVOS
 CURSO DE EXCEL 2013-2016 OPERACIONES CON ARCHIVOS UNIVERSIDAD DE ANTIOQUIA HERRAMIENTAS INFORMÁTICAS MYRIAM LUCIA ECHAVARRÍA GUARDAR UN LIBRO DE TRABAJO Cuando empezamos a crear un libro de trabajo y queremos
CURSO DE EXCEL 2013-2016 OPERACIONES CON ARCHIVOS UNIVERSIDAD DE ANTIOQUIA HERRAMIENTAS INFORMÁTICAS MYRIAM LUCIA ECHAVARRÍA GUARDAR UN LIBRO DE TRABAJO Cuando empezamos a crear un libro de trabajo y queremos
Manual Básico de Excel
 Manual Básico de Excel ÍNDICE 1. Introducción 2. Empezando a trabajar con Excel 3. Operaciones con archivos 4. Fórmulas y Funciones 5. Manipulando celdas 6. Formato de celdas 7. Insertar y eliminar elementos
Manual Básico de Excel ÍNDICE 1. Introducción 2. Empezando a trabajar con Excel 3. Operaciones con archivos 4. Fórmulas y Funciones 5. Manipulando celdas 6. Formato de celdas 7. Insertar y eliminar elementos
Guardar un libro de trabajo
 Unidad 3. Operaciones con archivos Vamos a ver las operaciones referentes a archivos como abrir, nuevo, guardar, guardar como y cerrar para poder manejarlas sin problemas a la hora de trabajar con libros
Unidad 3. Operaciones con archivos Vamos a ver las operaciones referentes a archivos como abrir, nuevo, guardar, guardar como y cerrar para poder manejarlas sin problemas a la hora de trabajar con libros
UNIDAD 4. MODIFICAR TABLAS DE DATOS
 UNIDAD 4. MODIFICAR TABLAS DE DATOS Aquí veremos las técnicas de edición de registros para modificar tanto la definición de una tabla como los datos introducidos en ella. Esta unidad está dedicada, principalmente,
UNIDAD 4. MODIFICAR TABLAS DE DATOS Aquí veremos las técnicas de edición de registros para modificar tanto la definición de una tabla como los datos introducidos en ella. Esta unidad está dedicada, principalmente,
Desde el icono de Excel del escritorio si se nos ha instalado un acceso directo al instalar Office..
 Excel es un programa del tipo Hoja de Cálculo que permite realizar operaciones con números organizados en una cuadrícula. Es útil para realizar desde simples sumas hasta cálculos de préstamos hipotecarios.
Excel es un programa del tipo Hoja de Cálculo que permite realizar operaciones con números organizados en una cuadrícula. Es útil para realizar desde simples sumas hasta cálculos de préstamos hipotecarios.
CURSO DE COMPUTACIÓN 2 TEMA: Excel 2007 (básico) [ACTIVIDAD 9] Manejo de la hoja de Cálculo Excel 2007
![CURSO DE COMPUTACIÓN 2 TEMA: Excel 2007 (básico) [ACTIVIDAD 9] Manejo de la hoja de Cálculo Excel 2007 CURSO DE COMPUTACIÓN 2 TEMA: Excel 2007 (básico) [ACTIVIDAD 9] Manejo de la hoja de Cálculo Excel 2007](/thumbs/55/36489847.jpg) CURSO DE COMPUTACIÓN 2 TEMA: Excel 2007 (básico) [ACTIVIDAD 9] Manejo de la hoja de Cálculo Excel 2007 1 Al entrar en Excel nos aparecerá la siguiente ventana 1.- ABRE UN NUEVO LIBRO DE Excel. 2.- EN LA
CURSO DE COMPUTACIÓN 2 TEMA: Excel 2007 (básico) [ACTIVIDAD 9] Manejo de la hoja de Cálculo Excel 2007 1 Al entrar en Excel nos aparecerá la siguiente ventana 1.- ABRE UN NUEVO LIBRO DE Excel. 2.- EN LA
Tema I. Elementos de Excel
 Tema I. Elementos de Excel Excel es un programa del tipo Hoja de Cálculo que permite realizar operaciones con números organizados en una cuadrícula. Es útil para realizar desde simples sumas hasta cálculos
Tema I. Elementos de Excel Excel es un programa del tipo Hoja de Cálculo que permite realizar operaciones con números organizados en una cuadrícula. Es útil para realizar desde simples sumas hasta cálculos
Qué es y para qué sirve una hoja de cálculo CALC?
 Qué es y para qué sirve una hoja de cálculo CALC? OpenOffice.org Calc es una hoja de cálculo integrada en el paquete ofimático OpenOffice.org. Esto quiere decir que si ya conoces otro programa de OpenOffice.org,
Qué es y para qué sirve una hoja de cálculo CALC? OpenOffice.org Calc es una hoja de cálculo integrada en el paquete ofimático OpenOffice.org. Esto quiere decir que si ya conoces otro programa de OpenOffice.org,
Unidad 2. Elementos de Word2007 (I)
 Unidad 2. Elementos de Word2007 (I) Vamos a ver varias formas de iniciar Word2007 y cuales son los elementos básicos de Word2007, la pantalla, las barras, etc. Aprenderemos cómo se llaman, donde están
Unidad 2. Elementos de Word2007 (I) Vamos a ver varias formas de iniciar Word2007 y cuales son los elementos básicos de Word2007, la pantalla, las barras, etc. Aprenderemos cómo se llaman, donde están
Práctica 1 de Excel (Curso )
 Práctica 1 de Excel (Curso 2009-2010) Definición: Excel es una aplicación del tipo hoja de cálculo, integrada en el entorno Windows y desarrollada por Microsoft, en la cual se combinan las capacidades
Práctica 1 de Excel (Curso 2009-2010) Definición: Excel es una aplicación del tipo hoja de cálculo, integrada en el entorno Windows y desarrollada por Microsoft, en la cual se combinan las capacidades
MICROSOFT EXCEL MICROSOFT EXCEL Manual de Referencia para usuarios. Salomón Ccance CCANCE WEBSITE
 MICROSOFT EXCEL MICROSOFT EXCEL 2013 Manual de Referencia para usuarios Salomón Ccance CCANCE WEBSITE OPERACIONES CON ARCHIVOS 3.1. Guardar un libro de trabajo Cuando empezamos a crear un libro de trabajo
MICROSOFT EXCEL MICROSOFT EXCEL 2013 Manual de Referencia para usuarios Salomón Ccance CCANCE WEBSITE OPERACIONES CON ARCHIVOS 3.1. Guardar un libro de trabajo Cuando empezamos a crear un libro de trabajo
ALMACENAMIENTO Y RECUPERACIÓN DE UN LIBRO
 UNIDAD DIDÁCTICA ALMACENAMIENTO Y RECUPERACIÓN DE UN LIBRO Los objetivos de este tema son: 1. Aprender a crear un nuevo libro de trabajo de Excel para empezar a trabajar. 2. Saber cómo guardar los cambios
UNIDAD DIDÁCTICA ALMACENAMIENTO Y RECUPERACIÓN DE UN LIBRO Los objetivos de este tema son: 1. Aprender a crear un nuevo libro de trabajo de Excel para empezar a trabajar. 2. Saber cómo guardar los cambios
PERIODO 2-1 PRESENTADOR MULTIMEDIA POWERPOINT CONCEPTOS BÁSICOS INTRODUCCIÓN AL PROGRAMA MICROSOFT POWERPOINT
 CONTENIDOS: PERIODO 2-1 PRESENTADOR MULTIMEDIA POWERPOINT CONCEPTOS BÁSICOS INTRODUCCIÓN AL PROGRAMA MICROSOFT POWERPOINT INICIAR Y CERRAR POWERPOINT ENTORNO DE TRABAJO DE MICROSOFT POWERPOINT CREAR PRESENTACIONES
CONTENIDOS: PERIODO 2-1 PRESENTADOR MULTIMEDIA POWERPOINT CONCEPTOS BÁSICOS INTRODUCCIÓN AL PROGRAMA MICROSOFT POWERPOINT INICIAR Y CERRAR POWERPOINT ENTORNO DE TRABAJO DE MICROSOFT POWERPOINT CREAR PRESENTACIONES
MICROSOFT EXCEL 2007
 INGRESAR A EXCEL 007 MICROSOFT EXCEL 007. Clic en Inicio. Colocar el puntero del ratón (flecha) en Todos los programas. Colocar el puntero del ratón (flecha) en Microsoft Office. Clic en Microsoft Excel
INGRESAR A EXCEL 007 MICROSOFT EXCEL 007. Clic en Inicio. Colocar el puntero del ratón (flecha) en Todos los programas. Colocar el puntero del ratón (flecha) en Microsoft Office. Clic en Microsoft Excel
Al entrar en Excel nos aparecerá la siguiente ventana:
 ELEMENTOS DE LA PANTALLA DE EXCEL. Al entrar en Excel nos aparecerá la siguiente ventana: 1 2 3 4 8 9 10 5 6 7 11 15 12 14 13 En la que se distinguen las siguientes partes: 1. Barra de Inicio Rápido (Nueva
ELEMENTOS DE LA PANTALLA DE EXCEL. Al entrar en Excel nos aparecerá la siguiente ventana: 1 2 3 4 8 9 10 5 6 7 11 15 12 14 13 En la que se distinguen las siguientes partes: 1. Barra de Inicio Rápido (Nueva
MODIFICAR TABLA DE DATOS ACCESS Manual de Referencia para usuarios. Salomón Ccance CCANCE WEBSITE
 MODIFICAR TABLA DE DATOS ACCESS 2010 Manual de Referencia para usuarios Salomón Ccance CCANCE WEBSITE MODIFICAR TABLA DE DATOS Aquí veremos las técnicas de edición de registros para modificar tanto la
MODIFICAR TABLA DE DATOS ACCESS 2010 Manual de Referencia para usuarios Salomón Ccance CCANCE WEBSITE MODIFICAR TABLA DE DATOS Aquí veremos las técnicas de edición de registros para modificar tanto la
Unidad 2. Empezando a trabajar con Excel
 Unidad 2. Empezando a trabajar con Excel Veremos cómo introducir y modificar los diferentes tipos de datos disponibles en Excel, así como manejar las distintas técnicas de movimiento dentro de un libro
Unidad 2. Empezando a trabajar con Excel Veremos cómo introducir y modificar los diferentes tipos de datos disponibles en Excel, así como manejar las distintas técnicas de movimiento dentro de un libro
INSTITUCION EDUCATIVA MANUEL ANGEL ANACHURY AREA: TECNOLOGIA E INFORMATICA
 BASES DE DATOS (ACCES 2007) OBJETIVO: Conocer el concepto de bases de datos y su funcionalidad además de crear destrezas en su creación y manipulación. Elementos básicos de Access 2007 Vamos a ver cuáles
BASES DE DATOS (ACCES 2007) OBJETIVO: Conocer el concepto de bases de datos y su funcionalidad además de crear destrezas en su creación y manipulación. Elementos básicos de Access 2007 Vamos a ver cuáles
CAPÍTULO 1. INTRODUCCIÓN. CONCEPTOS BÁSICOS
 CAPÍTULO 1. INTRODUCCIÓN. CONCEPTOS BÁSICOS PowerPoint es la herramienta que nos ofrece Microsoft Office para crear presentaciones. Las presentaciones son imprescindibles hoy en día ya que permiten comunicar
CAPÍTULO 1. INTRODUCCIÓN. CONCEPTOS BÁSICOS PowerPoint es la herramienta que nos ofrece Microsoft Office para crear presentaciones. Las presentaciones son imprescindibles hoy en día ya que permiten comunicar
GUÍA DE EXCEL 2007 Febrero 2010
 GUÍA DE EXCEL 2007 Febrero 2010 Temario 1. Introducción. Elementos de Excel 2. Empezando a trabajar con Excel 3. Operaciones con archivos 4. Fórmulas y Funciones 5. Manipulando celdas 6. Formato de celdas
GUÍA DE EXCEL 2007 Febrero 2010 Temario 1. Introducción. Elementos de Excel 2. Empezando a trabajar con Excel 3. Operaciones con archivos 4. Fórmulas y Funciones 5. Manipulando celdas 6. Formato de celdas
 Wilmer_kw@mixmail.com TEMARIO Biblia de Excel 2007 1. Introducción. Elementos de Excel 2. Empezando a trabajar con Excel 3. Operaciones con archivos 4. Fórmulas y Funciones 5. Manipulando celdas 6. Formato
Wilmer_kw@mixmail.com TEMARIO Biblia de Excel 2007 1. Introducción. Elementos de Excel 2. Empezando a trabajar con Excel 3. Operaciones con archivos 4. Fórmulas y Funciones 5. Manipulando celdas 6. Formato
MODULO 1 - EXCEL BÁSICO
 SELECCIÓN Selección de una celda Para seleccionar una única celda sólo tienes que hacer clic sobre la celda. Selección de un rango de celdas Continuas: Seleccione la primera celda y con clic sostenido
SELECCIÓN Selección de una celda Para seleccionar una única celda sólo tienes que hacer clic sobre la celda. Selección de un rango de celdas Continuas: Seleccione la primera celda y con clic sostenido
OPENOFFICE CALC. Manejo básico de hojas de cálculo
 OPENOFFICE CALC Manejo básico de hojas de cálculo Qué es una hoja de cálculo? Podemos verla como una gran tabla para mostrar información y realizar operaciones con esa información Cada una de las casillas
OPENOFFICE CALC Manejo básico de hojas de cálculo Qué es una hoja de cálculo? Podemos verla como una gran tabla para mostrar información y realizar operaciones con esa información Cada una de las casillas
MANUAL DE APRENDIZAJE MICROSOFT EXCEL 2003
 MANUAL DE APRENDIZAJE MICROSOFT EXCEL 2003 1 MANUAL DE EXCEL 2003 I INICIAR EXCEL Vamos a ver las dos formas básicas de iniciar Excel 2003. Desde el botón Inicio situado, normalmente, en la esquina inferior
MANUAL DE APRENDIZAJE MICROSOFT EXCEL 2003 1 MANUAL DE EXCEL 2003 I INICIAR EXCEL Vamos a ver las dos formas básicas de iniciar Excel 2003. Desde el botón Inicio situado, normalmente, en la esquina inferior
Elementos de la pantalla inicial
 Elementos de la pantalla inicial Al arrancar Word aparece una pantalla como esta, para que conozcas los nombres de los diferentes elementos los hemos señalado con líneas y texto en color rojo. Así podrás
Elementos de la pantalla inicial Al arrancar Word aparece una pantalla como esta, para que conozcas los nombres de los diferentes elementos los hemos señalado con líneas y texto en color rojo. Así podrás
Excel Fundamentos de Excel. Área académica de Informática
 Excel 2010 Fundamentos de Excel Área académica de Informática 2014 Fundamentos de Excel Orientación sobre el software Microsoft Excel es una herramienta ideal para organizar y analizar datos, ahora aprenderás
Excel 2010 Fundamentos de Excel Área académica de Informática 2014 Fundamentos de Excel Orientación sobre el software Microsoft Excel es una herramienta ideal para organizar y analizar datos, ahora aprenderás
MICROSOFT EXCEL MICROSOFT EXCEL Manual de Referencia para usuarios. Salomón Ccance CCANCE WEBSITE
 MICROSOFT EXCEL MICROSOFT EXCEL 2013 Manual de Referencia para usuarios Salomón Ccance CCANCE WEBSITE IMPRESIÓN 11.1. Vista de Diseño de página En anteriores versiones existía la vista preliminar como
MICROSOFT EXCEL MICROSOFT EXCEL 2013 Manual de Referencia para usuarios Salomón Ccance CCANCE WEBSITE IMPRESIÓN 11.1. Vista de Diseño de página En anteriores versiones existía la vista preliminar como
Unidad 2. Crear una Presentación (I)
 Unidad 2. Crear una Presentación (I) A continuación veremos cómo crear una Presentación. PowerPoint nos permite crear una presentación de formas distintas, bien a través del asistente que es muy útil cuando
Unidad 2. Crear una Presentación (I) A continuación veremos cómo crear una Presentación. PowerPoint nos permite crear una presentación de formas distintas, bien a través del asistente que es muy útil cuando
TRATAMIENTO DE DATOS
 Sesión 3 Tratamiento de datos TRATAMIENTO DE DATOS Objetivo Crear y administrar Estilos. Crear y administrar encabezados y pies de página. Aprender a dividir nuestra hoja y a inmovilizar paneles. Contenido
Sesión 3 Tratamiento de datos TRATAMIENTO DE DATOS Objetivo Crear y administrar Estilos. Crear y administrar encabezados y pies de página. Aprender a dividir nuestra hoja y a inmovilizar paneles. Contenido
GUÍA MODULO VERSIÓN 1 CÓDIGO: EC/001 VIRTUALIZACION FORMACION POR PROYECTOS SOCIEDAD SALESIANA CENTRO DE CAPACITACIÓN Y DE PROMOCIÓN POPULAR
 GUÍA MODULO VERSIÓN 1 CÓDIGO: EC/001 VIRTUALIZACION FORMACION POR PROYECTOS SOCIEDAD SALESIANA CENTRO DE CAPACITACIÓN Y DE PROMOCIÓN POPULAR JUAN BOSCO OBRERO NIT: 860.008.010-0 Ciudad Bolívar La Estrella
GUÍA MODULO VERSIÓN 1 CÓDIGO: EC/001 VIRTUALIZACION FORMACION POR PROYECTOS SOCIEDAD SALESIANA CENTRO DE CAPACITACIÓN Y DE PROMOCIÓN POPULAR JUAN BOSCO OBRERO NIT: 860.008.010-0 Ciudad Bolívar La Estrella
POWER POINT Tema 1. Para salir de PowerPoint (suponiendo que se tiene abierto) puede:
 POWER POINT Tema 1 Aula Municipal de Informática-El Puerto de Santa María Entrar en power point (con Windows 7) 1. Hacer clic con el ratón en el botón Inicio. 2. Clic en Todos los Programas. 3. Hacer clic
POWER POINT Tema 1 Aula Municipal de Informática-El Puerto de Santa María Entrar en power point (con Windows 7) 1. Hacer clic con el ratón en el botón Inicio. 2. Clic en Todos los Programas. 3. Hacer clic
Introducción Excel 2007
 Introducción Excel 2007 Microsoft Excel Introducción Básicamente, una hoja de cálculo es un programa que nos permite realizar cálculos aritméticos, estadísticos, financieros, etc., de manera automática,
Introducción Excel 2007 Microsoft Excel Introducción Básicamente, una hoja de cálculo es un programa que nos permite realizar cálculos aritméticos, estadísticos, financieros, etc., de manera automática,
Calc I Primeros pasos: Entorno de trabajo, celdas y. rangos
 Calc I : Entorno de trabajo, celdas y rangos 1. Entorno de trabajo Entre la amplia variedad de software existente, las aplicaciones de ámbito general que más interesan a nivel del ámbito científico son
Calc I : Entorno de trabajo, celdas y rangos 1. Entorno de trabajo Entre la amplia variedad de software existente, las aplicaciones de ámbito general que más interesan a nivel del ámbito científico son
Creación, diseño, formato y organización de planillas de cálculo.
 Creación, diseño, formato y organización de planillas de cálculo. Creación, diseño, formato y organización de s.. rangos, filas y columnas. Formatos condicionales y validación de datos. Docente: Ivana
Creación, diseño, formato y organización de planillas de cálculo. Creación, diseño, formato y organización de s.. rangos, filas y columnas. Formatos condicionales y validación de datos. Docente: Ivana
Examen de nivel - Excel
 Examen de nivel - Excel 1. Una hoja de cálculo de Excel2003 está formada por tres hojas diferentes. 2. El número de hojas de un libro puede variar entre 0 y 255. 3. Si pulsamos la combinación de teclas
Examen de nivel - Excel 1. Una hoja de cálculo de Excel2003 está formada por tres hojas diferentes. 2. El número de hojas de un libro puede variar entre 0 y 255. 3. Si pulsamos la combinación de teclas
Unidad 1. Introducción. Elementos de Excel.
 Unidad 1. Introducción. Elementos de Excel. Excel es un programa del tipo Hoja de Cálculo que permite realizar operaciones con números organizados en una cuadrícula. Es útil para realizar desde simples
Unidad 1. Introducción. Elementos de Excel. Excel es un programa del tipo Hoja de Cálculo que permite realizar operaciones con números organizados en una cuadrícula. Es útil para realizar desde simples
PARTE 1: Introducción
 POWERPOINT PARTE 1: Introducción Para iniciar el programa de PowerPoint podemos hacerlo: Desde el icono del escritorio Desde el botón Inicio Cuando abrimos el programa se nos abre una nueva ventana en
POWERPOINT PARTE 1: Introducción Para iniciar el programa de PowerPoint podemos hacerlo: Desde el icono del escritorio Desde el botón Inicio Cuando abrimos el programa se nos abre una nueva ventana en
EXCEL I UNIDAD 1 EMPEZANDO A TRABAJAR CON EXCEL (SEMANA 1)
 EXCEL I UNIDAD 1 EMPEZANDO A TRABAJAR CON EXCEL (SEMANA 1) 1.1.- Conceptos de Excel EXCEL: es una aplicación para crear hojas de cálculo que está divida en filas y columnas, al cruce de estas se le denomina
EXCEL I UNIDAD 1 EMPEZANDO A TRABAJAR CON EXCEL (SEMANA 1) 1.1.- Conceptos de Excel EXCEL: es una aplicación para crear hojas de cálculo que está divida en filas y columnas, al cruce de estas se le denomina
CREAR Y GUARDAR DOCUMENTOS
 1.1. Cómo cargar Word 2016 Lección Nro. 01 CREAR Y GUARDAR DOCUMENTOS Este tema está pensado para las personas que nunca accedieron a Word. Aquí aprenderemos a crear y guardar nuestro primer documento.
1.1. Cómo cargar Word 2016 Lección Nro. 01 CREAR Y GUARDAR DOCUMENTOS Este tema está pensado para las personas que nunca accedieron a Word. Aquí aprenderemos a crear y guardar nuestro primer documento.
Manejo de la hoja de cálculo Calc. 1. Cómo abrir y guardar un archivo de Calc?
 Manejo de la hoja de cálculo Calc 1. Cómo abrir y guardar un archivo de Calc? 1. ABRIR UN ARCHIVO NUEVO DE CALC 1.1. Podemos pulsar Aplicaciones Oficina Open Office Calc. Al abrir el programa, se nos abre
Manejo de la hoja de cálculo Calc 1. Cómo abrir y guardar un archivo de Calc? 1. ABRIR UN ARCHIVO NUEVO DE CALC 1.1. Podemos pulsar Aplicaciones Oficina Open Office Calc. Al abrir el programa, se nos abre
1. Qué es una hoja de cálculo?
 1. Qué es una hoja de cálculo? Excel es una hoja de cálculo, es decir, un programa que permite trabajar con datos numéricos de forma sencilla y rápida, realizando tanto cálculos matemáticos como estadísticos
1. Qué es una hoja de cálculo? Excel es una hoja de cálculo, es decir, un programa que permite trabajar con datos numéricos de forma sencilla y rápida, realizando tanto cálculos matemáticos como estadísticos
CAPITULO 1. INICIAR POWER POINT 2007 Vamos a ver las dos formas básicas de iniciar PowerPoint 2007.
 CAPITULO 1 CONCEPTOS BÁSICOS Power Point 2007 es el programa de presentaciones, de la suite de Microsoft Office. Las presentaciones son necesarias hoy en día ya que permiten comunicar información, e ideas
CAPITULO 1 CONCEPTOS BÁSICOS Power Point 2007 es el programa de presentaciones, de la suite de Microsoft Office. Las presentaciones son necesarias hoy en día ya que permiten comunicar información, e ideas
INTRODUCCIÓN A CALC Calc
 INTRODUCCIÓN A CALC Las hojas de cálculo se pueden considerar un componente indispensable en la administración y gestión de las empresas, ya que permiten realizar cálculos complejos en un corto espacio
INTRODUCCIÓN A CALC Las hojas de cálculo se pueden considerar un componente indispensable en la administración y gestión de las empresas, ya que permiten realizar cálculos complejos en un corto espacio
Fundamentos de Excel
 Fundamentos de Excel Excel es una potente aplicación de hoja de cálculo y análisis de datos. Pero para usarla del modo más eficaz, es necesario comprender primero los aspectos básicos. Este tutorial presenta
Fundamentos de Excel Excel es una potente aplicación de hoja de cálculo y análisis de datos. Pero para usarla del modo más eficaz, es necesario comprender primero los aspectos básicos. Este tutorial presenta
Seminario 1. Excel Básico
 Seminario 1. Excel Básico Contenidos 1. Qué es Microsoft Excel? 2. Identificar celdas 3. La barra de herramientas de acceso rápido y la cinta de opciones 4. Abrir y guardar libros de trabajo 5. La ayuda
Seminario 1. Excel Básico Contenidos 1. Qué es Microsoft Excel? 2. Identificar celdas 3. La barra de herramientas de acceso rápido y la cinta de opciones 4. Abrir y guardar libros de trabajo 5. La ayuda
Unidad 5. Tablas. La celda que se encuentra en la fila 1 columna 2 tiene el siguiente contenido: 2º Celda
 Unidad 5. Tablas Una tabla está formada por celdas o casillas, agrupadas por filas y columnas, en cada casilla se puede insertar texto, números o gráficos. Lo principal antes de empezar a trabajar con
Unidad 5. Tablas Una tabla está formada por celdas o casillas, agrupadas por filas y columnas, en cada casilla se puede insertar texto, números o gráficos. Lo principal antes de empezar a trabajar con
Entorno de trabajo de Excel 2010
 Entorno de trabajo de Excel 2010 Descripción de la ventana principal Barra de herramientas de acceso Rápido Fichas Barra de Título Cinta de opciones Ayuda de Ms. Excel Nombre de celda activa Encabezado
Entorno de trabajo de Excel 2010 Descripción de la ventana principal Barra de herramientas de acceso Rápido Fichas Barra de Título Cinta de opciones Ayuda de Ms. Excel Nombre de celda activa Encabezado
Prácticas de Introducción a los Computadores Curso Hoja Gráficos: Hoja Regresión: ESPESOR 0,5 1 1,5 2 2,5 3 3,5 4 4,5 5 ESPESOR COSTES fij
 Prácticas de Introducción a los Computadores Curso 2001-2002 1 EXCEL Introducción Excel es una hoja de cálculo. Su objetivo básico es proporcionar un entorno sencillo para generar tablas de números y aplicando
Prácticas de Introducción a los Computadores Curso 2001-2002 1 EXCEL Introducción Excel es una hoja de cálculo. Su objetivo básico es proporcionar un entorno sencillo para generar tablas de números y aplicando
CAPÍTULO 5. MANIPULANDO CELDAS
 CAPÍTULO 5. MANIPULANDO CELDAS Vamos a ver los diferentes métodos de selección de celdas para poder modificar el aspecto de éstas, así como diferenciar entre cada uno de los métodos y saber elegir el más
CAPÍTULO 5. MANIPULANDO CELDAS Vamos a ver los diferentes métodos de selección de celdas para poder modificar el aspecto de éstas, así como diferenciar entre cada uno de los métodos y saber elegir el más
ESTRATEGIAS DE ENSEÑANZA Y EVALUACIÓN
 CODIGO: GAR071 V: 00.05.13 Página 1 de 1 Área/Asignatura Tecnología e Informática Grado 9 Periodo 3 Consecutivo T.I.03-02 Docente Edgar Chamorro Actividad Guía: Consultas Bases de Datos GUIA CONSULTAS
CODIGO: GAR071 V: 00.05.13 Página 1 de 1 Área/Asignatura Tecnología e Informática Grado 9 Periodo 3 Consecutivo T.I.03-02 Docente Edgar Chamorro Actividad Guía: Consultas Bases de Datos GUIA CONSULTAS
«Excel Básico 2013» Módulo I
 «Excel Básico 2013» Módulo I ÍNDICE MÓDULO 1: EXCEL BÁSICO 2013 1. ELEMENTOS DE EXCEL 2013 02 2. INICIANDO EXCEL 2013 08 Excel Básico 2013 1 Excel Básico 2013 1. Elementos de Excel 2013 Esta herramienta
«Excel Básico 2013» Módulo I ÍNDICE MÓDULO 1: EXCEL BÁSICO 2013 1. ELEMENTOS DE EXCEL 2013 02 2. INICIANDO EXCEL 2013 08 Excel Básico 2013 1 Excel Básico 2013 1. Elementos de Excel 2013 Esta herramienta
