Curso de Diseño de Páginas Web - HTML
|
|
|
- Vicente Gil Maestre
- hace 8 años
- Vistas:
Transcripción
1 5 Curso de Diseño de Páginas Web - HTML 1. Estructura básica de un documento HTML 5 2. Dando forma al texto del documento HTML 6 3. Caracteres especiales Enlaces Imágenes Alineación y dimensionado de imágenes Fondos y colores Tablas Formularios Mapas Frames Sonidos ESTRUCTURA BASICA DE UN DOCUMENTO HTML El principio esencial del lenguaje HTML es el uso de las etiquetas (tags). Funcionan de la siguiente manera: <XXX> Este es el inicio de una etiqueta. </XXX> Este es el cierre de una etiqueta. Las letras de la etiqueta pueden estar en mayúsculas o minúsculas, indiferentemente. Lo que haya entre ambas etiquetas estará influenciada por ellas. Por ejemplo, todo el documento HTML debe estar entre las etiquetas <HTML> y </HTML>: <HTML> [Todo el documento] </HTML> Un documento HTML en sí está dividido en dos zonas principales: El encabezamiento, comprendido entre las etiquetas <HEAD> y </HEAD> El cuerpo, comprendido entre las etiquetas <BODY> y </BODY>
2 6 Dentro del encabezamiento hay información del documento, que no se ve en la pantalla principal del BROWSER que es utilizado para visualizar el documento HTML, principalmente la información encontrada en el encabezamiento es el título del documento, comprendido entre las etiquetas <TITLE> y </TITLE>. El título debe ser breve y descriptivo de su contenido, pues será lo que vean los demás cuando añadan nuestra página a su bookmark (o agenda de direcciones). Dentro del cuerpo está todo lo que queremos que aparezca en la pantalla principal (texto, imágenes, etc.) Por tanto, la estructura de un documento HTML queda de esta manera: <HTML> <HEAD> <TITLE> Título de la página </TITLE> </HEAD> <BODY> [Aquí van las etiquetas que visualizan la página] </BODY> </HTML> 2. DANDO FORMA AL TEXTO DEL DOCUMENTO HTML Cuando escribimos en el documento el texto que queremos que aparezca en la pantalla, veremos que éste se acomoda a ella, sin que tengamos que pulsar el retorno del carro. Si queremos separar el texto en distintos párrafos debemos usar la etiqueta <P>, (que no tiene su correspondiente etiqueta de cierre </P>) El texto puede tener unas cabeceras, comprendidas entre las etiquetas <H1> y </H1>, <H2> y </H2>, etc. (hasta el número 6), siendo el número indicativo del tamaño. El tamaño mayor es el correspondiente al número 1. Una etiqueta muy interesante es la de centrado <CENTER> y </CENTER> (no la soportan todos los navegadores, aunque sí la mayoría de ellos). Nos centra todo lo que esté dentro de ella, ya sea texto, imágenes, etc. También tenemos los separadores (horizontal rules), que se consiguen con la etiqueta <HR> (no existe la correspondiente de cierre). Con ella se obtiene una raya horizontal tan ancha como la pantalla, y con la apariencia de estar embutida sobre el fondo, como se puede observar a continuación: EJEMPLO <HTML> <HEAD> <TITLE> Mi pagina en el Web - 1 </TITLE> </HEAD> <BODY>
3 7 <H1> <CENTER> Primera Pagina </CENTER> </H1> <HR> Esta es mi primera pagina, aunque todavía es muy sencilla. Como él lenguaje HTML no es difícil, pronto estaré en condiciones de hacer cosas más interesantes. <P> Aquí va un segundo párrafo, que les parece. </BODY> </HTML> Una etiqueta puede estar anidada dentro de otra. En el ejemplo anterior cómo lo está la etiqueta <CENTER> dentro de la etiqueta <H1>. Cuando queremos poner un texto sin ninguna característica especial, lo ponemos directamente. Unicamente, la separación entre párrafos (dejando una línea en blanco) la conseguimos con la etiqueta <P>. Si queremos separar los párrafos, o cualquier otra cosa, pero sin dejar una línea en blanco, usamos una etiqueta parecida <BR> (break, o romper). Tampoco tiene etiqueta de cierre. Al escribir el texto, si ponemos más de un espacio en blanco entre dos palabras observamos que el navegador sólo reconoce uno de ellos. Si queremos forzarle a que lo haga, debemos poner el código " " (non-breaking space). Para destacar alguna parte del texto se pueden usar: <B> y </B> para poner algo en negrita (bold). <I> y </I> para poner algo en cursiva (italic). Otra etiqueta interesante es <PRE> y </PRE>. El texto que se encuentre entre ella estará preformateado, es decir que aparecerá como si hubiera sido escrito con una máquina de escribir, con una fuente de espaciado fijo (tipo Courier). Además se respetarán los espacios en blanco y retornos del carro, tal como estaban en nuestro documento HTML. Es muy apropiada para confeccionar tablas y otros documentos similares. Con la etiqueta <TT> y </TT> conseguimos también que el texto tenga un tamaño menor y la apariencia de los caracteres de una máquina de escribir (typewriter). La diferencia con la anterior es que no preformatea el texto, sino que únicamente cambia su apariencia. La etiqueta <BLOCKQUOTE> y </BLOCKQUOTE> se utiliza para destacar una cita textual dentro del texto general. Este párrafo está escrito entre ambas etiquetas. Obsérvese los márgenes a ambos lados. En las fórmulas matemáticas puede interesar poder escribir índices y subíndices, que se consiguen con las etiquetas <SUP> </SUP> y <SUB> </SUB> respectivamente. A menudo nos interesará presentar las cosas en forma de listas. Podemos escoger entre tres tipos distintos: Listas desordenadas (no numeradas) Listas ordenadas (numeradas) Listas de definición.
4 8 Las listas desordenadas (Unordered Lists) sirven para presentar cosas que, por no tener un orden determinado, no necesitan ir precedidas por un número. Su estructura es la siguiente: <UL> <LI> Un elemento <LI> Otro elemento <LI> Otro más <LI> etc. </UL> Es decir, toda la lista está dentro de la etiqueta <UL> y </UL>, y luego cada elemento va precedida de la etiqueta <LI> (list ítem). El resultado de lo anterior es el siguiente: <UL> <LI> Mamíferos <LI> Peces <UL> <LI> Sardina <LI> Bacalao </UL> <LI> Aves </UL> Se puede anidar una lista dentro de otra. Por ejemplo: Las listas ordenadas (Ordered Lists) sirven para presentar elementos en un orden determinado. Su estructura es muy similar a la anterior. La diferencia estriba en que en el resultado aparecerá automáticamente un número correlativo para cada elemento. <OL> <LI> Primer Elemento <LI> Segundo Elemento <LI> Tercer Elemento <LI> etc. </OL> Al igual que las listas desordenadas, también se pueden anidar las listas ordenadas. El tercer tipo lo forman las listas de definición. Como su nombre indica, son apropiadas para glosarios (o definiciones de términos). Toda la lista debe ir englobada entre las etiquetas <DL> y </DL>. Y a diferencia de las dos que hemos visto, cada renglón de la lista tiene dos partes: El nombre de la cosa a definir, que se consigue con la etiqueta <DT> (definition term). La definición de dicha cosa, que se consigue con la etiqueta <DD> (definition definition). <DL> <DT> Una cosa a definir <DD> La definición de esta cosa <DT> Otra cosa a definir <DD> La definición de esta otra cosa </DL>
5 9 Comentarios no visibles en la pantalla A veces es muy útil escribir comentarios en el documento HTML sobre el código que escribimos, que nos pueden servir para recordar posteriormente sobre lo que hicimos, y que no queremos que se vean en pantalla. Esto se consigue encerrando dichos comentarios entre estos dos símbolos: <!-- y --> EJEMPLO <HTML> <HEAD> <TITLE> Mi pagina del Web - 2 </TITLE> </HEAD> <BODY> <CENTER> <H1> Mis aficiones </H1> </CENTER> <HR> Sin un orden particular, mis <B> aficiones </B> son las siguientes: <!-- Una lista sin orden alguno --> <UL> <LI> El cine <LI> El deporte <UL> <LI> Natacion <LI> Baloncesto </UL> <LI> La musica </UL> La musica que más me gusta es <I> (en orden de preferencia): </I> <!-- Una lista con un orden --> <OL> <LI> El rock <LI> El jazz <LI> La musica clasica </OL> </BODY> </HTML>
6 10 3. CARACTERES ESPECIALES Existen algunas limitaciones para escribir el texto. Una de ellas es debido a que las etiquetas se forman como un comando escrito entre los símbolos "<" y ">". Por tanto, si se quisieran escribir estos caracteres como parte normal del texto, daría esto lugar a una ambigüedad, ya que el programa navegador podría interpretarlos como el comienzo o final de una etiqueta, en vez de un carácter más del texto. Para resolver este problema, existen unos códigos para poder escribir estos caracteres y otros relacionados con las etiquetas. < > & " para < (less than, menor que) para > (greater than, mayor que) para & (ampersand) para " (double quotation) Como se ve, estos códigos empiezan siempre con el signo & y acaban siempre con ; De una manera similar, existen códigos para escribir letras específicas de distintos idiomas. Hay muchos de ellos, pero, lógicamente, los que más nos interesan son los propios del castellano (las vocales acentuadas, la ñ y los signos y ) Los códigos de las vocales acentuadas se forman comenzando con &, seguido de la vocal en cuestión, seguido de la palabra acute (aguda) y terminando con el signo ; El resto de los códigos son: á é í ó ú Á É Í Ó Ú Para la á Para la é Para la í Para la ó Para la ú Para la Á Para la É Para la Í Para la Ó Para la Ú ñ Para la ñ Ñ Para la Ñ ü Para la ü Ü Para la Ü Para Para Todo esto, que como se ve es muy laborioso, puede parecer inútil ya que si escribimos nuestro texto sin hacer ningún caso de estas convenciones, escribiendo las letras acentuadas y demás signos directamente, es muy posible que el resultado lo veamos correctamente en nuestro navegador, pero nunca podremos, estar seguros que les ocurra lo mismo a todos los que accedan a nuestras páginas con otros navegadores distintos.
7 11 4. ENLACES La característica que más ha influido en el espectacular éxito del WEB ha sido, aparte la de su carácter multimedia, la posibilidad de unir los distintos documentos repartidos por todo el mundo por medio de enlaces hipertexto. En general, los enlaces tienen la siguiente estructura: <A HREF="XXX"> YYY </A> Donde XXX es el destino del enlace (Obsérvese las comillas). YYY es el texto indicativo en la pantalla del enlace (con un color especial y generalmente subrayado) Tipos de enlaces 1. Enlaces dentro de la misma página 2. Enlaces con otra página nuestra 3. Enlaces con una página fuera de nuestro sistema 4. Enlaces con una dirección de 1. Enlaces dentro de la misma página A veces, en el caso de documentos (o páginas) muy extensos, nos puede interesar dar un salto desde una posición a otra determinada. En este caso, lo que antes hemos llamado XXX, es decir, el destino del enlace, en este caso el sitio dentro de la página a donde queremos saltar, se sustituye por #MARCA (la palabra MARCA puede ser cualquier palabra que queramos). Lo que hemos llamado antes YYY es la palabra (o palabras) que aparecerán en la pantalla en color (en forma de hipertexto). Su estructura es, entonces: <A HREF="#MARCA"> YYY </A> Y en el sitio exacto a donde queremos saltar, debemos poner la siguiente etiqueta: <A NAME="MARCA"> </A> 2. Enlaces con otra página nuestra Puede ser que tengamos una sola página. Pero lo más frecuente es que tengamos varias páginas, una inicial (o principal) y otras conectadas a ella, e incluso entre ellas mismas. Supongamos que queremos enlazar con la página creada en el ejemplo 2, que la hemos llamado mipag2.html. En este caso, simplemente sustituimos lo que hemos llamado XXX (el destino del enlace) por el nombre del archivo: <A HREF="mipag2.html"> Ejemplo de mi segunda pagina </A> Si queremos que vaya a un sitio concreto de otra página nuestra en vez de ir al principio de la página, adonde va por defecto, en ese sitio tenemos que colocar una marca (ver la Enlaces dentro de la misma página), y completar el enlace con la referencia a esa marca.
8 12 Lo veremos con el siguiente ejemplo: <A NAME="MIMARCA"></A> es la marca que colocaremos en nuestra pagina, que deseamos accesar desde otra nuestra. Entonces la etiqueta tiene que ser: <A HREF="mipag2.html#MIMARCA"> En mi otra pagina </A>. Una observación importante: Pudiera ocurrir que nuestro sitio del WEB estuviera organizado con un directorio principal, y otros subdirectorios auxiliares. Si la página a la que deseamos accesar está, por ejemplo en el subdirectorio misubdir, entonces en la etiqueta tendría que colocarse "misubdir/mipag2.html". Y a la inversa, si quiero saltar desde una página a otra que está en un directorio anterior, en la etiqueta tendría que haber puesto "../mipag2.html". Esos dos puntos hace que se dirija al directorio anterior. Obsérvese que se debe utilizar el símbolo / para indicar los subdirectorios, y no este otro \, que es propio únicamente de Windows. Si nos queremos evitar todas estas complicaciones, podemos tener todo junto en un único directorio, pero esto tiene el inconveniente de que esté todo más desordenado, y sean más difíciles de hacer las futuras modificaciones. 3. Enlaces con una página fuera de nuestro sistema Si queremos enlazar con una página que esté fuera de nuestro sistema (es decir, que esté en un servidor distinto al que soporta nuestra página), es necesario conocer su dirección completa, o URL (Uniform Resource Locator). El URL podría ser, además de la dirección de una página del WEB, una dirección de FTP, GOPHER, etc. Una vez conocida la dirección (o URL), lo colocamos en vez de lo que hemos llamado anteriormente XXX (el destino del enlace). Si queremos enlazar por ejemplo con la página de Netscape (cuyo URL es: la etiqueta sería: <A HREF=" Página inicial de Netscape </A> Es muy importante copiar estas direcciones correctamente (respetando las mayúsculas y minúsculas, pues los servidores UNIX sí las distinguen) 4. Enlaces con una dirección de En este caso, sustituimos lo que se ha llamado antes XXX (el destino del enlace) por mailto: seguido de la dirección de . La estructura de la etiqueta es: <A HREF= mailto: dirección de > Texto del enlace </A> Un ejemplo podría ser: <A HREF= mailto: tzambran@delfos.ucla.edu.ve > Tom Zambrano</A> Hay algunos navegadores que no subrayan el comentario de este tipo de enlace. Una manera recomendable y más segura para conocer la dirección seria poner algo así como: Comentarios a Tom Zambrano en <A HREF="mailto: tzambran@delfos.ucla.edu.ve"> tzambran@delfos.ucla.edu.ve </A>
9 13 Es decir, es conveniente, por la razón dicha anteriormente, poner también en el texto del enlace la dirección de . EJEMPLO <HTML> <HEAD> <TITLE> Mi pagina del Web - 3 </TITLE> </HEAD> <BODY> <CENTER> <H1> Mis paginas favoritas </H1> </CENTER> <HR> Estas son mis paginas favoritas: <P><A HREF=" Netscape </A> <BR> <A HREF=" Microsoft </A> <BR> <A HREF=" Yahoo! </A> </BODY> </HTML> 5. IMÁGENES La etiqueta que nos sirve para incluir imágenes en nuestras páginas del WEB es muy similar a la de enlaces a otras páginas, que hemos visto en el capítulo anterior. La única diferencia es que, en lugar de indicar al programa navegador el nombre y la localización de un documento de texto HTML para que lo cargue, se le indica el nombre y la localización de un archivo que contiene una imagen. La estructura de la etiqueta es: <IMG SRC="imagen.gif"> Con el comando IMG SRC (image source, fuente de la imagen) se indica que se quiere cargar una imagen llamada imagen.gif (o el nombre que tenga). Dentro de la etiqueta se pueden añadir otros comandos, tal como ALT <IMG SRC="imagen.gif" ALT="descripción"> Con el comando ALT se introduce una descripción (una palabra o una frase breve) indicativa de la imagen. Este comando, que en principio se puede omitir, es en beneficio de los que accedan a nuestra página con un programa navegador en forma de texto como el lynx. Ya que no son capaces de ver la imagen, por lo menos pueden hacerse una idea sobre ella. Pero no es sólo por esto. Hay casos, como veremos más adelante, en los que se utiliza una imagen como enlace a otra página. Si se omitiera este comando, los que utilizan dichos navegadores no podrían de ninguna manera acceder a esas páginas. Con respecto a la localización del archivo de esa imagen, se puede decir aquí lo mismo que en el capítulo anterior referente a los enlaces. Si no se indica nada especial, como en el caso que se ha expuesto, quiere decir que el archivo imagen.gif está en el mismo directorio que el
10 14 documento HTML que estamos escribiendo. Si no es así, se siguen los mismos criterios que los indicados para los enlaces. Las imágenes deben estar guardadas en un formato de archivo especial llamado GIF. (Hay también otro formato más avanzado JPG). Este formato GIF almacena las imágenes con un máximo de 256 colores, en forma comprimida. Un aspecto muy importante a tener en cuenta es el tamaño de las imágenes, pues una imagen grande supone un archivo grande, y esto puede resultar en un tiempo excesivo de carga, con el consiguiente riesgo de que quien esté intentando cargar nuestra página se canse de esperar, y desista de ello. Para elegir la posición de la imagen con respecto al texto hay distintas posibilidades. La más sencilla es colocarla entre dos párrafos, con un titular a un lado. Los navegadores más actuales (como el Netscape Navigator y el Microsoft Internet Explorer) permiten que el texto pueda rodear a la imagen. De momento nos vamos a limitar a escoger la posición del titular con respecto a la imagen. Se puede poner arriba, en medio o abajo del lado de la imagen. Para ello se añade el comando ALIGN a la etiqueta, de la siguiente manera: <IMG SRC="isla.gif" ALIGN=TOP> <IMG SRC="isla.gif" ALIGN=MIDDLE> <IMG SRC="isla.gif" ALIGN=BOTTOM> Titular alineado arriba Titular alineado en medio Titular alineado abajo Otra posibilidad muy interesante es la de utilizar una imagen como enlace a otra página. Para estos casos se utilizan generalmente imágenes pequeñas (iconos), aunque se puede usar cualquier tipo de imagen. Según vimos en el capítulo anterior, la estructura general de un enlace es: <A HREF="XXX"> YYY </A> En este caso sustituimos XXX por el nombre del archivo de la página a la que queremos acceder. Y en lugar de YYY ponemos la etiqueta completa de la imagen (que queda así englobada dentro de la etiqueta del enlace). Como por ejemplo (hombre.gif) para acceder al ejemplo práctico del capítulo 2 (mipag2.html): <A HREF="mipag2.html"><IMG SRC="hombre.gif"></A> Pulsando la imagen comprobamos cómo efectivamente enlaza con la página deseada. Obsérvese además que la imagen está rodeada de un rectágulo del color normal en los enlaces. Si no se desea que aparezca ese rectángulo, hay que incluir dentro de la etiqueta de la imagen el atributo BORDER=0, es decir: <A HREF="mipag2.html"><IMG SRC="hombre.gif" BORDER=0></A> Posicionando el cursor sobre esta última imagen, comprobamos que actúa también como enlace aunque carezca del rectángulo de color. Esto puede resultar más estético, pero se corre el riesgo de que el usuario no se dé cuenta de que la imagen sirve de enlace. También podemos utilizar una imagen para enlazar con otra imagen. Supongamos que queremos enlazar con la imagen estaimagen.gif por medio de esta otra imagen desdeesta.gif:
11 15 <A HREF="estaimagen.gif"><IMG SRC="desdeesta.gif"></A> Por ultimo, otra posibilidad es la de utilizar un texto para enlazar con una imagen. En este caso sustituimos XXX (el destino del enlace) con el nombre del archivo de la imagen a la que queremos acceder e YYY (lo que aparece en pantalla como el enlace) por el texto. Por ejemplo: <A HREF="isla.gif"> un paraíso tropical </A> Un tipo de imágenes del que se hace abundante uso y que sirven para mejorar la presentación de la página son los iconos, botones, barras separadoras, etc. A pesar de su tamaño o forma, son imágenes como cualquier otra. 6. ALINEACIÓN Y DIMENSIONADO DE IMÁGENES Alineación de las imágenes Si se quieren lograr diseños fantasticos y rodear con textos los gráficos exactamente igual que en las revistas se pueden usar los comando o atributos conjuntamente con la etiqueta <IMG SRC= imagen.gif >, ALIGN=. Donde quiera que se desee que aparezca una imagen basta con insertar: <IMG SRC="/camino/imagen.gif" ALIGN=LEFT> <IMG SRC="/camino/imagen.gif" ALIGN=CENTER> <IMG SRC="/camino/imagen.gif" ALIGN=RIGHT> Alinea la pagina a la izquierda Alinea la pagina al centro Alinea la pagina a la derecha Si se quiere interrumpir el proceso de rellenado del texto a los lados de la imagen, para que salte hasta debajo de ella, es decir, dejar un espacio en blanco parcialmente, se pueden emplear las siguientes extensiones de la etiqueta <BR>: <BR CLEAR=LEFT> <BR CLEAR=RIGHT> <BR CLEAR=ALL> Busca el primer margen libre (clear) a la izquierda. Busca el primer margen libre a la derecha. Busca el primer margen libre a ambos lados. Un ejemplo para aclarar esto: <IMG SRC="imagen.gif" ALIGN=LEFT> Este texto esta a un lado de la imagen. <BR> Este tambien esta a un lado de la imagen, en la linea siguiente. <BR CLEAR=LEFT> Este otro texto, en cambio, ha buscado el primer margen libre a la izquierda. Dimensionando la imagen Los programas navegadores cuando cargan un documento HTML y encuentran una etiqueta de una imagen, interrumpen el proceso de carga y solicitan al servidor que le envíe dicha imagen, quedando a la espera hasta que se complete el envío, repitiéndose este proceso con cada una de las imágenes. Esto es especialmente molesto cuando, como ocurre frecuentemente, en la cabecera de la página se encuentra una imagen grande, ya que durante un tiempo relativamente largo no se verá nada en la pantalla.
12 16 Para evitar este inconveniente existen unas extensiones de la etiqueta de la imagen <IMG SRC="imagen.gif"> que sirven para indicar al navegador cuáles son sus dimensiones en pixels. (Este dato lo habremos obtenido previamente de algún programa gráfico). En este caso, el navegador actúa de una forma más favorable, ya que entonces, como conoce las dimensiones de las imágenes les reserva un espacio en la pantalla y va colocando el texto de forma apropiada, sin ninguna interrupción, a la vez que va rellenando esos espacios reservados a las imágenes. Estos comandos o atributos son WIDTH (ancho) y HEIGHT (alto). Por ejemplo, para la imagen isla.gif situada más arriba: <IMG SRC="imagen.gif" WIDTH=120 HEIGHT=94> Es conveniente hacer esto con todas las imágenes, incluso con las más pequeñas (iconos, botones, etc), para que no haya ninguna interrupción en el proceso de carga del documento. Se puede también, si se quiere, dimensionar las imágenes con unos valores distintos a los que realmente tienen, variando el tamaño, la anchura o la altura. Esto es muy conveniente, por ejemplo para poner en la página un thumbnail (reproducción en pequeño de una imagen), que hace de enlace a la imagen en su verdadero tamaño. De esta manera no recargamos demasiado una página, y el usuario será quien decida qué imágenes desea cargar. Para hacer que una imagen reducida sea el enlace con la imagen en su tamaño original, lo conseguimos con: <A HREF="imagen.gif"> <IMG SRC="imagen.gif" WIDTH=150 HEIGHT=75> </A> También se puede conseguir esto de otra manera, más correcta aunque más laboriosa. Es la de reducir en un programa gráfico esta imagen a 150x75, guardarla con otro nombre, y luego hacer que la pequeña sea el enlace de la grande. Es más correcta esta otra solución porque no todos los navegadores reconocen los comandos WIDTH y HEIGHT, incluso tampoco algunas de las versiones más antiguas de Netscape. 7. FONDOS Y COLORES Se puede cambiar el fondo de dos maneras distintas: 1.Con un color uniforme 2.Con una imagen 1. Fondos con un color uniforme Se consigue añadiendo el comando BGCOLOR a la etiqueta <BODY> (situada al principio del documento), de la siguiente manera: <BODY BGCOLOR="#XXYYZZ"> XX YY ZZ Es un número indicativo de la cantidad de color rojo Es un número indicativo de la cantidad de color verde Es un número indicativo de la cantidad de color azul
13 17 Estos números están en numeración hexadecimal. Esta numeración se caracteriza por tener 16 dígitos (en lugar de los diez de la numeración decimal habitual). Estos dígito son: A B C D E F Es decir, que en nuestro caso, el número menor es el 00 y el mayor el FF. Así, por ejemplo, el color rojo es el #FF0000, porque tiene el máximo de rojo y cero de los otro dos colores. Los colores primarios son: Otros colores son: #FF0000 Rojo #00FF00 Verde #0000FF Azul #FFFFFF Blanco # Negro #FFFF00 Amarillo Para hacer un color más oscuro, hay que reducir el número de su componente, dejando los otros dos invariables. Así, el rojo #FF0000 se puede hacer más oscuro con #AA0000, o aún más oscuro con # Para hacer que un color tenga un tono más suave (más pastel), se deben variar los otros dos colores haciéndolos más claros (número más alto), en una cantidad igual. Así, podemos convertir el rojo en rosa con #FF7070. Colores del texto y de los enlaces Si no se variasen los colores habituales del texto y de los enlaces (negro y azul, respectivamente), podría ocurrir que su lectura contra un fondo oscuro fuese muy dificultosa, o incluso imposible, si el fondo fuese precisamente negro o azul. Para evitar esto, se pueden escoger los colores del texto y de los enlaces, añadiendo a la etiqueta (si se desea) los siguientes comandos: TEXT color del texto LINK color de los enlaces VLINK color de los enlaces visitados ALINK color de los enlaces activos (el que adquieren en el momento de ser pulsados) Los códigos de los colores son los mismos que los que se han visto anteriormente. La etiqueta, con todas sus posibilidades, sería: <BODY BGCOLOR="#XXYYZZ" TEXT="#XXYYZZ" LINK="#XXYYZZ" VLINK="#XXYYZZ" ALINK="#XXYYZZ"> El comando TEXT explicado anteriormente (que va englobado dentro de la etiqueta <BODY>) cambia el color de la totalidad del texto de la página. Tanto el Netscape Navigator 2, como el Microsoft Explorer soportan una etiqueta de color de la fuente con la que se puede cambiar sólo una parte del texto: <FONT COLOR="#XXYYZZ"> Este texto es de color XXYYZZ </FONT>
14 18 2. Fondos con una imagen El fondo de una página puede ser también una imagen, ya sea en formato GIF o JPEG. Esta imagen se repite por toda la página, de una manera análoga al tapiz de Windows. La estructura de la etiqueta puede ser: <BODY BACKGROUND="imagen.gif"> <BODY BACKGROUND="imagen.jpg"> No todos los navegadores soportan este formato. Se pueden añadir también a esta etiqueta todos los comandos para cambiar los colores del texto y de los enlaces, vistos anteriormente. Esto es imprescindible a veces para conseguir que el texto sea legible, en contraste con el fondo. Hay que prever la posibilidad de que quien acceda a nuestra página haya deshabilitado la carga automática de imágenes, en cuyo caso tampoco cargaría la imagen que sirve como fondo y sólo vería el fondo estándar de color gris. Esto podría ser muy perjudicial si hemos escogido unos colores para el texto y los enlaces que no contrastan bien con ese fondo gris. La solución a este problema es poner dentro de la etiqueta <BODY> los dos comandos BACKGROUND y BGCOLOR (en este orden), teniendo cuidado en escoger un color uniforme de fondo parecido al de la imagen. Por ejemplo, supongamos que queremos poner como fondo la imagen nubes.jpg. Escogemos entonces un color de fondo azul claro, #CCFFFF. La etiqueta quedaría así: <BODY BACKGROUND="nubes.jpg" BGCOLOR="#CCFFFF"> Esto tiene la ventaja adicional de que, incluso aunque no se deshabilite la carga automática de imágenes, al cargar la página, lo primero que se ve es ese fondo de color uniforme, que luego es reemplazado por el de la imagen.
15 19 8. TABLAS Las tablas pueden parecer un modo sencillo de disponer el texto en columnas o quizás de añadir un titular a una ilustración, pero hay modos de sacar un gran partido de una característica aparentemente sencilla. La etiqueta <TABLE> puede ser una poderosa herramienta de formato. Se puede hacer por ejemplo, no mostrar el borde de una tabla en absoluto. Tambien se puede hacer uso de la etiqueta <TABLE> para ubicar texto e imágenes con precisión, en prácticamente casi cualquier lugar de una página. Estructura de una tabla Vamos a ver ordenadamente (de fuera hacia dentro) las etiquetas necesarias para confeccionar las tablas. <TABLE> [resto de las etiquetas] </TABLE> <TABLE BORDER=n> [resto de las etiquetas] </TABLE> Es la etiqueta general, que engloba a todas las demás. Presenta los datos tabulados con un borde, haciendo las tablas más atractivas, y el grosor es de n pixeles. <TR> [etiquetas de las distintas celdas de la primera fila] </TR> <TD> [contenido de cada celda (imágenes, texto, etc.)] </TD> <TH> [encabezamiento de tabla] </TH> Permite formar cada fila de la tabla. Hay que repetirla tantas veces como filas queremos que tenga la tabla. Permite formar las distintas celdas que contendrá cada fila de la tabla. Hay que repetirlas tantas veces como celdas queramos que tenga la fila. EJEMPLO Es utilizada para colocar encabezamientos en negrita sobre las columnas <HTML> <HEAD> <TITLE> Página de prueba para tablas</title> </HEAD> <BODY> <TABLE BORDER> <TR> <TH>Columna 1</TH> <TH> Columna 2</TH> <TH> Columna 3</TH> <TD>fila1 - c elda1</td> <TD>fila1 - celda2</td> <TD>fila1 - celda3</td> </TR> <TR> <TD>fila2 - celda1</td> <TD>fila2 - celda2</td> <TD>fila2 - celda3</td> </TR> </TABLE> <BR>[Aquí van las etiquetas que visualizan la página] </BODY> </HTML>
16 20 Qué pasa si el numero de celdas de una fila es distinto al de otra? Pues el navegador forma el número de filas y columnas que haga falta, dejando espacios en blanco en las filas que tengan menos celdas. Titular de tabla Se puede añadir un titulo a la tabla, es decir un texto situado encima de la tabla que indica cuál es su contenido. Se consigue con la etiqueta <CAPTION> y </CAPTION>. Por ejemplo: <CAPTION> Esta es mi primera tabla </CAPTION> <CAPTION ALIGN=TOP>TITULO</CAPTION> <CAPTION ALIGN=BOTTOM>TITULO</CAPTION> Coloca él titulo sobre la tabla. Coloca él titulo bajo la tabla. Contenido de las celdas Solo se ha puesto hasta ahora en el ejemplo, texto normal dentro de las distintas celdas. Pero se puede poner en ellas cualquier otro elemento de los que van en un documento HTML, como imágenes, enlaces, etc. No hay más que poner dentro de la etiqueta de la celda la etiqueta correspondiente a una imagen, un enlace, etc. Con una imagen <TABLE BORDER> <TR>< TD> <IMG SRC="imagen.gif"> </TD> </TR> </TABLE> EJEMPLOS Con un enlace <TABLE BORDER> <TR> <TD><A HREF="index.html"> Mi página principal </A></TD> </TR> </TABLE> Posicionamiento del contenido dentro de la celda Normalmente, el contenido de una celda está alineado a la izquierda. Pero se puede cambiar esto añadiendo dentro de la etiqueta de la celda los siguientes atributos: <TD ALIGN=CENTER> Al centro </TD> <TD ALIGN=RIGHT> A la derecha </TD> <TH ALIGN=LEFT> Cabecera a la izquierda </TH> El alineamiento por defecto en el sentido vertical es en el medio. También se puede cambiar, añadiendo dentro de la etiqueta de la celda los siguientes atributos:
17 21 <TD VALIGN=TOP> Arriba </TD> <TD VALIGN=BOTTOM> Abajo </TD> Variando las dimensiones de la tabla El navegador se encarga normalmente de dimensionar el tamaño total de la tabla de acuerdo con el número de filas, de columnas, por el contenido de las celdas, espesor de los bordes, etc. A veces nos puede convenir forzarle para que la tabla tenga unas dimensiones totales mayores que las que le corresponden, tanto en anchura como en longitud. Esto se consigue añadiendo dentro de la etiqueta de la tabla los atributos WIDTH y HEIGHT igual a un porcentaje de la dimensión de la pantalla, o a una cifra que equivale al número de pixels. Por ejemplo, si colocamos: O, por ejemplo ponemos: <TABLE WIDTH=60%> <TABLE HEIGHT=200> Celdas que abarcan a otras varias A veces puede interesarnos que una celda se extienda sobre otras varias. Esto se consigue añadiendo dentro de la etiqueta de la celda los atributos COLSPAN=número para extenderse sobre un número determinado de columnas, o ROWSPAN=número para extenderse verticalmente sobre un número determinado de filas. Por ejemplo, en la primera tabla del ejemplo anterior vamos a añadir una fila con una sola celda, que abarca a dos columnas: <TR> <TD COLSPAN=2> Celda sobre 2 columnas </TD> <TR> O, en la misma tabla, vamos a añadir una celda en la primera fila, pero que abarque también a la siguiente: <TD ROWSPAN=2> Celda junto a 2 filas </TD> Color de fondo en las tablas Podemos conseguir que las tablas tengan un color de fondo, siguiendo un procedimiento totalmente análogo al empleado para que una página tenga un color de fondo uniforme (según vimos en el capítulo 7). Para ello debemos utilizar el atributo BGCOLOR="#XXYYZZ", visto en dicho capítulo. Se puede conseguir: <TABLE BORDER BGCOLOR= #XXYYZZ > [resto de las etiquetas] </TABLE> La totalidad de la tabla tendrá un color de fondo.
18 22 <TD BGCOLOR= #XXYYZZ > [contenido de la celda] </TD> Solamente una celda determinada tendrá un color de fondo, distinto al del resto de la tabla. Imágenes de fondo en las tablas El Explorer de Microsoft soporta la colocación de imágenes de fondo en el interior de las tablas, de una manera análoga a como se hace en una página (según vimos en el capítulo 7). Para ello debemos, utilizar el atributo BACKGROUND="imagen.gif" o BACKGROUND="imagen.jpg", visto en dicho capítulo. Si se utiliza dentro de la etiqueta <TABLE> la imagen en cuestión se multiplicará detrás de todas las celdas. (Con el Netscape no se verá ninguna imagen de fondo, sólo con el Explorer) Si, por el contrario, sólo se pone este atributo dentro de la etiqueta de una celda concreta (<TD> o <TH>), entonces la imagen de fondo se verá sólo en esa celda. Separación entre las celdas de una tabla Por defecto, la separación entre las distintas celdas de una tabla es de dos pixels. Pero se puede variar esto con el atributo CELLSPACING, que se pone dentro de la etiqueta TABLE. Por ejemplo, para obtener una separación de 20 pixels entre celdas ponemos: <TABLE BORDER CELLSPACING=20> A primera vista parece como si esto fuera lo mismo que si hubiéramos aumentado el espesor de los bordes. Pero para comprobar que no es así, hagamos que en el caso anterior, tenga además unos bordes de 5 de espesor: <TABLE BORDER=5 CELLSPACING=20> Separación entre el borde y el contenido dentro de las celdas Por defecto, la separación entre el borde y el contenido dentro de las celdas es de un pixel. Se puede cambiar esto con el atributo CELLPADDING, que se pone dentro de la etiqueta TABLE. Por ejemplo, para obtener una separación de 20 pixels entre el contenido y los bordes, dentro de cada celda: <TABLE BORDER CELLPADDING=20> Se puede combinar este atributo con CELLSPACING (visto en el apartado anterior). Por ejemplo, una tabla con bordes de 5 de espesor, separación entre celdas de 15 y separación del contenido con respecto a los bordes de las celdas de 20, lo obtendríamos con: <TABLE BORDER=5 CELLSPACING=15 CELLPADDING=20>
19 23 9. FORMULARIOS La manera general para que los lectores de nuestra página se puedan comunicar con nosotros es por medio de un enlace a nuestra dirección de , con lo que recibiríamos un e- mail convencional. Pero puede ser que lo que necesitemos sea solamente una respuesta concreta a unas opciones que presentaremos nosotros mismos, o un comentario del usuario, para lo que le suministraremos un espacio en donde introducirlo. Se puede, hacer todo esto, además de otras cosas, utilizando los formularios, con los que se pueden confeccionar páginas que contengan los elementos necesarios para ello, tal como botones de radio, listas de selección, cajetines de introducción de texto y de control, etc., como vamos a ver. Los formularios permiten que los demás nos envíen la información directamente a nosotros o bien a nuestro servidor, en donde hemos instalado un programa que procese esta información. Por ejemplo, vamos a suponer que queremos crear una lista de correo. Los usuarios pueden introducir sus nombres y direcciones de y pulsar un botón de envío. Esos datos los podemos recibir "en bruto" en nuestro correo, con los que confeccionaríamos manualmente dicha lista de correo, sin necesitar ningún programa para ello. Este proceso es el que vamos a comentar en este capítulo. La otra posibilidad, de la que únicamente se va a hacer esta mención, es que hubiéramos instalado en nuestro servidor un programa especial para procesar esos datos y añadirlos a la lista de correo, y que incluso pudiera devolver automáticamente al usuario algún tipo de información. Para conseguir esto, los formularios necesitan ejecutar programas o scripts por medio del CGI (Common Gateway Interface). El CGI permite a los formularios ser procesados por programas escritos en cualquier lenguaje, aunque los más usados en Internet son el Perl y el C. El tipo de formulario que se describe a continuación podrá ser utilizado por la mayoría de los navegadores, con la notable excepción del Explorer (incluso la versión 3.0), por lo que es conveniente suministrar al final del formulario, como una alternativa para estos casos, un enlace de ordinario (ver el Capítulo 4)
20 24 Estructura de un formulario La estructura general de un formulario es: 1.Etiqueta de inicio: <FORM ACTION="mailto:dirección_de_ " METHOD="POST" ENCTYPE="TEXT/PLAIN"> 2.Cuerpo del formulario (Elementos para introducir los datos). 3.Botones de envío y de borrado. 4.Etiqueta de cierre </FORM> 1.Etiqueta de inicio El atributo ACTION indica la acción que se debe efectuar y que es que los datos sean enviados por a la dirección indicada. (Si hiciéramos uso del CGI, sería precisamente aquí donde indicaríamos su localización en el servidor, que habitualmente es el directorio cgi-bin, para que procese los datos). El atributo METHOD=POST indica que los datos sean inmediatamente enviados por correo a la dirección de , nada más púlsar el usuario el botón de envío. Con el atributo ENCTYPE="TEXT/PLAIN" se consigue que las respuestas las recibamos como un archivo de texto, perfectamente legible y sin codificar. 2.Cuerpo del Formulario (Elementos para introducir los datos) Los vamos a dividir en tres clases: 1.Introducción por medio de texto 2.Introducción por medio de menús 3.Introducción por medio de botones La introducción de los datos se consigue por medio de la etiqueta: En donde: <INPUT TYPE= XXX NAME= YYY VALUE= ZZZ > XXX YYY ZZZ Es la palabra que indica el tipo de datos a introduccir. Es el nombre que le asignamos nosotros a la variable de introducción del dato. Es la palabra asociada a un elemento. Todo esto, que de momento parece muy confuso, se aclarará al ir viendo los distintos casos. Introducción por medio de texto Introducción por medio de texto (una línea) En este caso es XXX=TEXT, es decir, INPUT TYPE= TEXT. El atributo VALUE no procede en este caso. Vamos a poner un ejemplo. solicitamos el apellido del usuario: <FORM ACTION=mailto:direccion_de_ METHOD= POST ENCTYPE= TEXT/PLAIN >
21 25 Escribe tu apellido: <BR><INPUT TYPE= TEXT NAME="Apellido"> </FORM> Si el usuario introduce su apellido, p. ej. Ruiz, y pulsa el botón de envío (que veremos más adelante), recibiremos, un suyo con el siguiente texto: Apellido=Ruiz La longitud de este formulario es por defecto de 20 caracteres. Se puede variar incluyendo en la etiqueta el atributo SIZE="número". Por otra parte, sea cual sea la longitud del formulario, si no se indica nada, el usuario puede introducir el número de caracteres que quiera. Se puede limitar esto, incluyendo en la etiqueta el atributo MAXLENGTH="número". En el caso que hemos visto, si hubiéramos cambiado la etiqueta correspondiente por: <INPUT TYPE="text" NAME="Apellido" SIZE="10" MAXLENGTH="12"> (Se puede comprobar cómo no se pueden introducir más de 12 caracteres). También se puede hacer que el texto introducido no sea reconocible, es decir que todos los caracteres se representen por asteriscos. Basta con cambiar en la etiqueta INPUT TYPE= TEXT por INPUT TYPE= PASSWORD. En el último ejemplo, si cambiamos la etiqueta correspondiente por: <INPUT TYPE="PASSWORD" NAME="Apellido" SIZE="10" MAXLENGTH="12"> (Se puede comprobar cómo los caracteres introducidos se representan por asteriscos) Introducción por medio de texto (múltiples líneas) Cuando el texto a introducir puede alcanzar una gran longitud, por ejemplo un comentario, es conveniente utilizar un formulario de texto de múltiples líneas. Esto se consigue con la etiqueta de inicio: <TEXTAREA NAME= YYY ROWS="número" COLS="número"> (en donde no se utiliza INPUT TYPE y donde ROWS representa el número de filas, y COLS el de columnas). y la de cierre: </TEXTAREA> Ejemplo: un formulario solicitando los comentarios del usuario: <FORM ACTION= mailto:direccion_de_ METHOD="POST" ENCTYPE="TEXT/PLAIN"> Introduce tus comentarios: <BR><TEXTAREA NAME="Comentarios" ROWS="6" COLS="40"> </TEXTAREA> </FORM> (El salto de línea del texto introducido no se efectúa automáticamente).
22 26 Una vez que el usuario haya escrito sus comentarios dentro del formulario, y haya pulsado el botón de envío, recibiremos un suyo con el siguiente texto: Comentarios = mensaje escrito por el usuario Introducción por medio de menús Si queremos que el usuario, en vez de introducir un texto, como hemos visto en los casos anteriores, escoja entre varias opciones que le presentamos nosotros, haremos uso de un formulario en forma de menú. Se consigue con la etiqueta de inicio <SELECT NAME= YYY > y la de cierre </SELECT>. Las distintas opciones a escoger se consiguen con la etiqueta <OPTION>. Ejemplo: Pedimos al usuario que elija su color preferido: <FORM ACTION= mailto:dirección_de_ METHOD= POST ENCTYPE= TEXT/PLAIN > <BR> Cuál es tu color preferido? <BR><SELECT NAME="ColorPreferido"> <OPTION SELECTED> <OPTION>Rojo <OPTION>Verde <OPTION>Azul <OPTION>Amarillo </SELECT > </FORM> Si el usuario ha escogido, p. ej. Azul y ha pulsado el botón de envío, recibiremos un suyo con el texto: ColorPreferido=Azul. En el ejemplo anterior, sólo es visible en el formulario una opción. Si queremos que sean visibles múltiples opciones a la vez, añadimos en la etiqueta los atributos MULTIPLE SIZE="número", donde especificamos el número de opciones visibles. Si cambiamos en el ejemplo anterior la etiqueta correspondiente por: <SELECT NAME="ColorPreferido" MULTIPLE SIZE="2"> Introducción por medio de botones Caja de confirmación (checkbox) Si queremos que el usuario confirme una opción determinada, podemos hacer uso de un formulario de confirmación, o checkbox, que se consigue con la etiqueta: <INPUT TYPE= CHECKBOX NAME= YYY > Ejemplo: Solicitamos al usuario que confirme su inclusión en una lista de correo: <FORM ACTION= mailto:dirección_de_ METHOD= POST ENCTYPE= TEXT/PLAIN > <INPUT TYPE="checkbox" NAME="Lista"> Sí, deseo ser incluido en la lista de correo.
23 27 </FORM> Si el usuario marca este formulario y pulsa el botón de envío, recibiremos un suyo con el texto: Lista=On. Si queremos que el formulario aparezca inicialmente como marcado (el usuario no necesitará hacerlo), basta con añadir el atributo CHECKED dentro de la etiqueta. En el ejemplo anterior si sustituimos la etiqueta equivalente por: <INPUT TYPE= CHECKBOX NAME= Lista CHECKED> Botones de radio Cuando queremos que el usuario elija una única opción entre varias, podemos hace uso de los botones de radio, que se consiguen con la etiqueta: <INPUT TYPE= RADIO NAME= YYY VALUE= ZZZ > Donde YYY es el nombre que le ponemos a la variable que se trata de elegir, y ZZZ es el nombre de cada una de las opciones en concreto. Ejemplo: solicitamos al usuario que defina cuál es su sistema operativo preferido: <FORM ACTION= mailto:dirección_de_ METHOD= POST ENCTYPE= TEXT/PLAIN > Cuál es tu sistema operativo preferido? <BR> <INPUT TYPE="radio" NAME="SistemaOperativo" VALUE="PC" CHECKED> PC <INPUT TYPE="radio" NAME="SistemaOperativo" VALUE="Mac"> Mac <INPUT TYPE="radio" NAME="SistemaOperativo" VALUE="Unix"> Unix </FORM> Obsérvese el atributo opcional CHECKED que se ha añadido en la primera etiqueta. Esa será la opción que aparece marcada por defecto. Obsérvese también que no es posible escoger más de una opción. Si el usuario ha escogido la opción PC y pulsa el botón de envío, recibiremos un suyo con el texto: SistemaOperativo=PC. 3.Botones de envío y de borrado Hasta ahora, en todos los ejemplos que hemos visto, faltaba un elemento esencial en cualquier formulario, y es el botón de envío de los datos, que se consigue con la etiqueta: <INPUT TYPE= submit VALUE= ZZZ > En donde ZZZ es el texto que queremos que aparezca en el botón. Vamos a añadirlo al primer ejemplo, en el que se solicitaba el apellido del usuario: <FORM ACTION="mailto:dirección_de_ " METHOD="POST" ENCTYPE="TEXT/PLAIN"> Escribe tu apellido:
24 28 <BR><INPUT TYPE="text" NAME="Apellido"> <P><INPUT TYPE="submit" VALUE="Enviar datos"> </FORM> Otro botón interesante es el de borrado de los datos introducidos, muy conveniente en un formulario con muchos elementos. Es muy similar al de envío, pues se consigue con la etiqueta: <INPUT TYPE= RESET VALUE= ZZZ > En donde ZZZ es el texto que queremos que aparezca en el botón. Si añadimos al ejemplo anterior la etiqueta: <P><INPUT TYPE= reset VALUE= Borrar datos > Se puede comprobar su funcionamiento, escribiendo algo en el formulario y pulsando luego el botón de borrado. Consideraciones finales Hasta ahora hemos visto uno a uno los diferentes elementos que se pueden utilizar. Pero no hay ningún inconveniente en usar, dentro del mismo formulario, distintos tipos de introducción de datos. Al pulsar el usuario el botón de envío recibiríamos en suyo con las distintas parejas NAME=VALUE de cada elemento, encadenadas con el símbolo &. EJEMPLO Haremos como ejemplo práctico un libro de visitas a nuestra página. <HTML> <HEAD> <TITLE>Libro de Visitas</TITLE> </HEAD> <BODY> <P><CENTER> <H2>Libro de visitas</h2> <P><FORM ACTION= mailto:tzambran@ldelfos.ucla.edu.ve METHOD= POST ENCTYPE= TEXT/PLAIN > Tu nombre: <BR><INPUT TYPE="text" NAME="Nombre"> <P>Escribe tus comentarios: <BR><TEXTAREA NAME="Comentarios" ROWS="6" COLS="40"> </TEXTAREA> <P><INPUT TYPE="submit" VALUE="Enviar datos"> <INPUT TYPE="reset" VALUE="Borrar datos"> </FORM> <P> <HR>
25 29 </BODY> </HTML>
26 MAPAS Hemos visto anteriormente dos maneras distintas de enlazar una página con otra: por medio de un enlace de texto o por medio de una imagen. Pero en este último caso se hacía uso de una imagen para enlazar a una única página. Se puede utilizar una única imagen para enlazar con varias páginas, yendo a una u otra según la zona en donde se pulse el ratón. Este tipo de imágenes se llaman mapas. Veremos cómo se crea un mapa partiendo de una imagen, y cómo se implementa dicho mapa con el lenguaje HTML en nuestra página. Hay dos tipos de mapas: 1. Mapas gestionados por el servidor 2. Mapas gestionados por el cliente En nuestro caso, trataremos sobre los mapas gestionados por el cliente, pero cabe hacer mención de los mapas gestionados por el servidor. 1.Mapas gestionados por el servidor En este tipo de mapas al desplazar el cursor sobre la imagen que forma el mapa se van obteniendo las distintas coordenadas. Cuando se pulsa el ratón en un punto determinado, el navegador envía esas coordenadas al servidor, y éste comprueba en un archivo MAP (situado en su directorio cgi-bin) cuál es la página que se corresponde con estas coordenadas, envía esta información al navegador, y éste solicita a su vez al servidor que le enlace con dicha página. Estos mapas, tienen una ventaja: que pueden ser utilizados por todos los navegadores, incluso por las versiones más antiguas. Pero tienen varios inconvenientes: No todos los servidores tienen implementado el programa CGI necesario para que pueda funcionar un mapa de este tipo. Además hay que conocer el tipo de servidor (NCSA, el más común, o CERN), pues el código a aplicar es distinto en un caso u otro. Por otra parte, al requerir un trasiego de información entre el navegador y el servidor, el tiempo de respuesta es mayor que en el otro tipo, como veremos a continuación. 2.Mapas gestionados por el cliente Estos mapas son gestionados por el cliente (es decir, nuestro navegador) y no por el servidor, como en el caso anterior. En este tipo de mapas, al ir desplazando el cursor se observa que en ciertas zonas se convierte en el símbolo normal para enlazar con otras páginas (una mano, habitualmente). Si se pulsa en estas zonas activas (HOTSPOTS), el navegador consulta con el documento HTML que ha recibido, y decide a qué página o dirección corresponde esa zona activa. Es decir, no necesita enviar la información al servidor y esperar la respuesta de éste, con lo que el proceso es más rápido que en el caso anterior, reduciéndose además el tráfico de datos y la sobrecarga al servidor. Otras ventajas son que al pasar por una zona activa se muestra la dirección a la que se corresponde (al contrario que en el caso anterior, en la que sólo se ven unas coordenadas). Además, estos mapas se pueden utilizar off-line, al contrario también que en el otro tipo, ya que no requieren la ayuda del servidor.
27 31 Pero tiene el inconveniente de que estos mapas no son implementados por todos los navegadores, como en el caso anterior, aunque sí por la mayoría de los utilizados actualmente, desde las versiones siguientes: Netscape 2.0, Microsoft Explorer 2.0, Mosaic 2.1, etc. Pero se puede obviar este inconveniente suministrando enlaces alternativos para los navegadores que no implementen este tipo de mapas. En lo que sigue, vamos a ver exclusivamente cómo implementar este tipo de mapas, es decir, mapas gestionados por el cliente (client-side image maps). Confección de la imagen del mapa Antes que nada, es necesario confeccionar la imagen que va a servir como mapa. Se hará con un programa gráfico, y pueden utilizarse los formatos GIF o JPG. Para crear una mapa para utilizarlo en nuestra página HTML, debemos seguir los siguientes pasos: 1. Se confecciona con un programa gráfico la imagen que nos va a servir como mapa. 2. Para definir un área activa rectangular, necesitamos conocer las coordenadas de su ángulo superior izquierdo (X 1,Y 1 ) y las de su ángulo inferior derecho(x 2,Y 2 ). Estas coordenadas las obtenemos con el programa gráfico con el que hemos confeccionado la imagen. Al obtener los datos necesarios (las coordenadas) podemos escribir el código HTML que convierta esta imagen en un mapa. Código HTML para definir un mapa gestionado por el cliente En este caso, el código que debemos escribir es el siguiente: <MAP NAME= nombre > <AREA SHAPE= RECT COORDS= X1,Y1,X2,Y2 HREF="paginaXX.html"> <AREA SHAPE= RECT COORDS= W1,W1,Z2,Z2 HREF="paginaYY.html"> <AREA SHAPE= DEFAULT NOHREF> </MAP> <IMG SRC="imagen.gif" USEMAP= #nombre > Veamos ahora cada una de las etiquetas: <MAP NAME= nombre > <AREA SHAPE= RECT COORDS= X1,Y1,X2,Y2 HREF="paginaXX.html"> Esta es la etiqueta de apertura del mapa, y en donde se define su nombre. Esta etiqueta define la primera zona activa. Se indica que su forma (SHAPE, en inglés) es rectangular, y que las coordenadas de su ángulo superior izquierdo son (X1,Y1), y que las del ángulo inferior derecho son (X2,Y2). A continuación se indica cuál es enlace que se desea obtener.
Curso de Diseño de Páginas Web - HTML. Dando forma al texto del documento HTML 6. Alineación y dimensionado de imágenes 19
 Curso de Diseño de Páginas Web - HTML 1. Estructura básica de un documento HTML 5 Dando forma al texto del documento HTML 6 Caracteres especiales 11 Enlaces 13 Imágenes 16 Alineación y dimensionado de
Curso de Diseño de Páginas Web - HTML 1. Estructura básica de un documento HTML 5 Dando forma al texto del documento HTML 6 Caracteres especiales 11 Enlaces 13 Imágenes 16 Alineación y dimensionado de
A continuación se confeccionara un formulario para el ingreso de un nombre y un botón para el envío del dato ingresado al servidor:
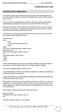 FORMULARIOS BAJO HTML INTRODUCCION A FORMULARIOS Un formulario permite que el visitante al sitio cargue datos y sean enviados al servidor. Es el medio ideal para registrar comentarios del visitante sobre
FORMULARIOS BAJO HTML INTRODUCCION A FORMULARIOS Un formulario permite que el visitante al sitio cargue datos y sean enviados al servidor. Es el medio ideal para registrar comentarios del visitante sobre
<XXX> Este es el inicio de una etiqueta. </XXX> Este es el cierre de una etiqueta.
 Introducción. El objetivo de este texto es proporcionar un conocimiento básico acerca de la construcción de páginas Web, para un conocimiento más profundo de este lenguaje posteriormente se desarrollarán
Introducción. El objetivo de este texto es proporcionar un conocimiento básico acerca de la construcción de páginas Web, para un conocimiento más profundo de este lenguaje posteriormente se desarrollarán
MICROSOFT WORD 2007 AVANZADO. Unidad Didáctica Nº 1
 MICROSOFT WORD 2007 AVANZADO Unidad Didáctica Nº 1 I Tablas A) Explicación conceptual y de uso de una tabla B) Creación de tablas C) Trabajo con tablas D) Formato de las tablas Ejercicio de Repaso Portal
MICROSOFT WORD 2007 AVANZADO Unidad Didáctica Nº 1 I Tablas A) Explicación conceptual y de uso de una tabla B) Creación de tablas C) Trabajo con tablas D) Formato de las tablas Ejercicio de Repaso Portal
Curso de HTML 1. ESTRUCTURA BÁSICA DE UN DOCUMENTO HTML 2. DANDO FORMA AL TEXTO DEL DOCUMENTO HTML 3. CARACTERES ESPECIALES 4. ENLACES 5.
 Curso de HTML 1. ESTRUCTURA BÁSICA DE UN DOCUMENTO HTML 2. DANDO FORMA AL TEXTO DEL DOCUMENTO HTML 3. CARACTERES ESPECIALES 4. ENLACES 5. IMÁGENES 6. ALINEACION Y DIMENSIONADO DE IMÁGENES 7. FONDOS Y COLORES
Curso de HTML 1. ESTRUCTURA BÁSICA DE UN DOCUMENTO HTML 2. DANDO FORMA AL TEXTO DEL DOCUMENTO HTML 3. CARACTERES ESPECIALES 4. ENLACES 5. IMÁGENES 6. ALINEACION Y DIMENSIONADO DE IMÁGENES 7. FONDOS Y COLORES
5.- Crear páginas web con Nvu
 5.- Crear páginas web con Nvu Nvu permite crear y publicar páginas web sin necesidad de tener conocimientos de HTML y de una forma tan sencilla como utilizar un procesador de textos. La barra de herramientas
5.- Crear páginas web con Nvu Nvu permite crear y publicar páginas web sin necesidad de tener conocimientos de HTML y de una forma tan sencilla como utilizar un procesador de textos. La barra de herramientas
Laboratorio 6. Creación de sitios Web - Dreamweaver
 UNIVERSIDAD CARLOS III DE MADRID. ESCUELA DE TURISMO. Informática aplicada al sector turístico Laboratorio 6. Creación de sitios Web - Dreamweaver El objetivo de este laboratorio es aprender a crear sitios
UNIVERSIDAD CARLOS III DE MADRID. ESCUELA DE TURISMO. Informática aplicada al sector turístico Laboratorio 6. Creación de sitios Web - Dreamweaver El objetivo de este laboratorio es aprender a crear sitios
... Formas alternativas de escribir un texto. Columnas. anfora CAPÍTULO 4
 CAPÍTULO 4. Formas alternativas de escribir un texto........ Columnas Para fijar columnas se posiciona el Punto de Inserción donde se desee que comiencen las columnas, o bien se selecciona el texto que
CAPÍTULO 4. Formas alternativas de escribir un texto........ Columnas Para fijar columnas se posiciona el Punto de Inserción donde se desee que comiencen las columnas, o bien se selecciona el texto que
La ventana de Microsoft Excel
 Actividad N 1 Conceptos básicos de Planilla de Cálculo La ventana del Microsoft Excel y sus partes. Movimiento del cursor. Tipos de datos. Metodología de trabajo con planillas. La ventana de Microsoft
Actividad N 1 Conceptos básicos de Planilla de Cálculo La ventana del Microsoft Excel y sus partes. Movimiento del cursor. Tipos de datos. Metodología de trabajo con planillas. La ventana de Microsoft
La pestaña Inicio contiene las operaciones más comunes sobre copiar, cortar y pegar, además de las operaciones de Fuente, Párrafo, Estilo y Edición.
 Microsoft Word Microsoft Word es actualmente (2009) el procesador de textos líder en el mundo gracias a sus 500 millones de usuarios y sus 25 años de edad. Pero hoy en día, otras soluciones basadas en
Microsoft Word Microsoft Word es actualmente (2009) el procesador de textos líder en el mundo gracias a sus 500 millones de usuarios y sus 25 años de edad. Pero hoy en día, otras soluciones basadas en
Profesor: Víctor Cárdenas Schweiger
 Profesor: Víctor Cárdenas Schweiger 2014 En primer lugar se debe especificar que el archivo de texto que se esta escribiendo es un documento HTML, para ello usamos las instrucciones de inicio y fin de
Profesor: Víctor Cárdenas Schweiger 2014 En primer lugar se debe especificar que el archivo de texto que se esta escribiendo es un documento HTML, para ello usamos las instrucciones de inicio y fin de
MINI MANUAL PARA CREAR FORMULARIOS CON PHP Marzo 2007
 MINI MANUAL PARA CREAR FORMULARIOS CON PHP Marzo 2007 Servicio de Informática y Comunicaciones Para poder diseñar un formulario y que éste nos envíe los resultados a nuestro correo electrónico, necesitamos
MINI MANUAL PARA CREAR FORMULARIOS CON PHP Marzo 2007 Servicio de Informática y Comunicaciones Para poder diseñar un formulario y que éste nos envíe los resultados a nuestro correo electrónico, necesitamos
Para crear una lista como la anterior, primero escribe la información, y después selecciona el texto y aplícale el formato de viñetas.
 Módulo 3 Herramientas de Cómputo Listas, tabulaciones, columnas y cuadros de texto Listas En muchas ocasiones es necesario que enumeres diferentes elementos en tus documentos. Word no sólo reconoce números
Módulo 3 Herramientas de Cómputo Listas, tabulaciones, columnas y cuadros de texto Listas En muchas ocasiones es necesario que enumeres diferentes elementos en tus documentos. Word no sólo reconoce números
Plataforma e-ducativa Aragonesa. Manual de Administración. Bitácora
 Plataforma e-ducativa Aragonesa Manual de Administración Bitácora ÍNDICE Acceso a la administración de la Bitácora...3 Interfaz Gráfica...3 Publicaciones...4 Cómo Agregar una Publicación...4 Cómo Modificar
Plataforma e-ducativa Aragonesa Manual de Administración Bitácora ÍNDICE Acceso a la administración de la Bitácora...3 Interfaz Gráfica...3 Publicaciones...4 Cómo Agregar una Publicación...4 Cómo Modificar
15 CORREO WEB CORREO WEB
 CORREO WEB Anteriormente Hemos visto cómo funciona el correo electrónico, y cómo necesitábamos tener un programa cliente (Outlook Express) para gestionar los mensajes de correo electrónico. Sin embargo,
CORREO WEB Anteriormente Hemos visto cómo funciona el correo electrónico, y cómo necesitábamos tener un programa cliente (Outlook Express) para gestionar los mensajes de correo electrónico. Sin embargo,
4.- Composer: Formato de párrafos, títulos y listas
 4.- Composer: Formato de párrafos, títulos y listas 4.1 Antes de empezar Vamos a configurar el composer antes de empezar a trabajar con él, para ello nos vamos al menú Editar/Preferencias y seleccionamos
4.- Composer: Formato de párrafos, títulos y listas 4.1 Antes de empezar Vamos a configurar el composer antes de empezar a trabajar con él, para ello nos vamos al menú Editar/Preferencias y seleccionamos
COMO CREAR UNA PÁGINA WEB 2-INTRODUCCIÓN A DREAWEAVER
 2011 2012 COMO CREAR UNA PÁGINA WEB 2-INTRODUCCIÓN A DREAWEAVER WWW.FAUBELL.COM vicente@faubell.com Hasta ahora hemos visto una pequeña introducción a la creación de las páginas web. No te preocupes por
2011 2012 COMO CREAR UNA PÁGINA WEB 2-INTRODUCCIÓN A DREAWEAVER WWW.FAUBELL.COM vicente@faubell.com Hasta ahora hemos visto una pequeña introducción a la creación de las páginas web. No te preocupes por
SPIP (v.1.8) Manual para redactores Alfredo Sánchez Alberca (asalber@ceu.es)
 SPIP (v.1.8) Manual para redactores Alfredo Sánchez Alberca (asalber@ceu.es) 1. Arquitectura de SPIP SPIP es un sistema para la publicación digital de documentos en un sitio web. Tanto la creación de nuevos
SPIP (v.1.8) Manual para redactores Alfredo Sánchez Alberca (asalber@ceu.es) 1. Arquitectura de SPIP SPIP es un sistema para la publicación digital de documentos en un sitio web. Tanto la creación de nuevos
PLANTILLAS EN MICROSOFT WORD
 PLANTILLAS EN MICROSOFT WORD Una plantilla es un modelo o patrón para crear nuevos documentos. En una plantilla se guarda internamente el formato utilizado, es decir, el estilo de la fuente, el tamaño,
PLANTILLAS EN MICROSOFT WORD Una plantilla es un modelo o patrón para crear nuevos documentos. En una plantilla se guarda internamente el formato utilizado, es decir, el estilo de la fuente, el tamaño,
Programa diseñado y creado por 2014 - Art-Tronic Promotora Audiovisual, S.L.
 Manual de Usuario Programa diseñado y creado por Contenido 1. Acceso al programa... 3 2. Opciones del programa... 3 3. Inicio... 4 4. Empresa... 4 4.2. Impuestos... 5 4.3. Series de facturación... 5 4.4.
Manual de Usuario Programa diseñado y creado por Contenido 1. Acceso al programa... 3 2. Opciones del programa... 3 3. Inicio... 4 4. Empresa... 4 4.2. Impuestos... 5 4.3. Series de facturación... 5 4.4.
Operación Microsoft Access 97
 Trabajar con Controles Características de los controles Un control es un objeto gráfico, como por ejemplo un cuadro de texto, un botón de comando o un rectángulo que se coloca en un formulario o informe
Trabajar con Controles Características de los controles Un control es un objeto gráfico, como por ejemplo un cuadro de texto, un botón de comando o un rectángulo que se coloca en un formulario o informe
Imágenes y objetos IMÁGENES
 IMÁGENES Y OBJETOS Imágenes y objetos 2 IMÁGENES Uno de los elementos más vistosos e importantes de las páginas web. Su introducción puede explicar de manera más fácil y agradable nuestra información al
IMÁGENES Y OBJETOS Imágenes y objetos 2 IMÁGENES Uno de los elementos más vistosos e importantes de las páginas web. Su introducción puede explicar de manera más fácil y agradable nuestra información al
CURSO DE INTRODUCCIÓN AL WORD
 CURSO DE INTRODUCCIÓN AL WORD 1. INTRODUCCIÓN 2. PRIMER DOCUMENTO 3. UN EJEMPLO 4. TABLAS 5. FORMATO DE PAGINAS Y COLUMNAS 6. ORTOGRAFÍA, GRAMÁTICA Y SINÓNIMOS 7. WORDART 8. IMPRIMIR UN DOCUMENTO INTRODUCCIÓN
CURSO DE INTRODUCCIÓN AL WORD 1. INTRODUCCIÓN 2. PRIMER DOCUMENTO 3. UN EJEMPLO 4. TABLAS 5. FORMATO DE PAGINAS Y COLUMNAS 6. ORTOGRAFÍA, GRAMÁTICA Y SINÓNIMOS 7. WORDART 8. IMPRIMIR UN DOCUMENTO INTRODUCCIÓN
MANUAL DE AYUDA MODULO TALLAS Y COLORES
 MANUAL DE AYUDA MODULO TALLAS Y COLORES Fecha última revisión: Enero 2010 Índice TALLAS Y COLORES... 3 1. Introducción... 3 CONFIGURACIÓN PARÁMETROS TC (Tallas y Colores)... 3 2. Módulos Visibles... 3
MANUAL DE AYUDA MODULO TALLAS Y COLORES Fecha última revisión: Enero 2010 Índice TALLAS Y COLORES... 3 1. Introducción... 3 CONFIGURACIÓN PARÁMETROS TC (Tallas y Colores)... 3 2. Módulos Visibles... 3
TUTORIAL SOBRE CÓMO CREAR Y GESTIONAR UN BLOG CON BLOGGER
 TUTORIAL SOBRE CÓMO CREAR Y GESTIONAR UN BLOG CON BLOGGER Existen muchos proveedores de servicios para crear un blog. En nuestro caso se ha decidido crear uno en Blogger, que es, a su vez, donde muchas
TUTORIAL SOBRE CÓMO CREAR Y GESTIONAR UN BLOG CON BLOGGER Existen muchos proveedores de servicios para crear un blog. En nuestro caso se ha decidido crear uno en Blogger, que es, a su vez, donde muchas
TEMA 2 WINDOWS XP Lección 4 BLOC DE NOTAS
 TEMA 2 WINDOWS XP Lección 4 BLOC DE NOTAS 1) EL PEQUEÑO EDITOR El Bloc de notas de Windows XP es un básico editor de texto con el que podemos escribir anotaciones, de hasta 1024 caracteres por línea y
TEMA 2 WINDOWS XP Lección 4 BLOC DE NOTAS 1) EL PEQUEÑO EDITOR El Bloc de notas de Windows XP es un básico editor de texto con el que podemos escribir anotaciones, de hasta 1024 caracteres por línea y
El módulo de texto plano es un sencillo editor. Al seleccionarlo en la caja de módulos, el área central adoptará al siguiente aspecto:
 Plantilla de texto plano El módulo de texto plano es un sencillo editor. Al seleccionarlo en la caja de módulos, el área central adoptará al siguiente aspecto: Título: Es el título que aparecerá identificando
Plantilla de texto plano El módulo de texto plano es un sencillo editor. Al seleccionarlo en la caja de módulos, el área central adoptará al siguiente aspecto: Título: Es el título que aparecerá identificando
TEMA 20 EXP. WINDOWS PROC. DE TEXTOS (1ª PARTE)
 1. Introducción. TEMA 20 EXP. WINDOWS PROC. DE TEXTOS (1ª PARTE) El Explorador es una herramienta indispensable en un Sistema Operativo ya que con ella se puede organizar y controlar los contenidos (archivos
1. Introducción. TEMA 20 EXP. WINDOWS PROC. DE TEXTOS (1ª PARTE) El Explorador es una herramienta indispensable en un Sistema Operativo ya que con ella se puede organizar y controlar los contenidos (archivos
Manual de NVU Capítulo 4: Los enlaces
 Manual de NVU Capítulo 4: Los enlaces Pág. 1 Manual de NVU Capítulo 4: Los enlaces Reconocimiento-NoComercial-CompartirIgual 2.5 España Realizado por: Julio Ruiz Palmero (Universidad de Málaga) julioruiz@uma.es
Manual de NVU Capítulo 4: Los enlaces Pág. 1 Manual de NVU Capítulo 4: Los enlaces Reconocimiento-NoComercial-CompartirIgual 2.5 España Realizado por: Julio Ruiz Palmero (Universidad de Málaga) julioruiz@uma.es
TEMA 9 CREACIÓN DE PÁGINAS WEB
 TEMA 9 CREACIÓN DE PÁGINAS WEB OBJETIVOS Conocer las páginas web y sus elementos. Insertar tablas, capas, enlaces en las páginas web. Crear páginas web con NVU. Crear un sitio web. Configurar un sitio
TEMA 9 CREACIÓN DE PÁGINAS WEB OBJETIVOS Conocer las páginas web y sus elementos. Insertar tablas, capas, enlaces en las páginas web. Crear páginas web con NVU. Crear un sitio web. Configurar un sitio
Para crear formularios se utiliza la barra de herramientas Formulario, que se activa a través del comando Ver barra de herramientas.
 Formularios TEMA: FORMULARIOS. 1. INTRODUCCIÓN. 2. CREACIÓN DE FORMULARIOS. 3. INTRODUCIR DATOS EN UN FORMULARIO. 4. MODIFICAR UN FORMULARIO 5. MANERAS DE GUARDAR UN FORMULARIO. 6. IMPRIMIR FORMULARIOS.
Formularios TEMA: FORMULARIOS. 1. INTRODUCCIÓN. 2. CREACIÓN DE FORMULARIOS. 3. INTRODUCIR DATOS EN UN FORMULARIO. 4. MODIFICAR UN FORMULARIO 5. MANERAS DE GUARDAR UN FORMULARIO. 6. IMPRIMIR FORMULARIOS.
Herramientas Informáticas para la Documentación Práctica 1. Introducción al navegador Netscape
 Herramientas Informáticas para la Documentación Práctica 1. Introducción al navegador Netscape Introducción y objetivos De modo muy resumido Internet es una red que interconecta redes de ordenadores. Conectándose
Herramientas Informáticas para la Documentación Práctica 1. Introducción al navegador Netscape Introducción y objetivos De modo muy resumido Internet es una red que interconecta redes de ordenadores. Conectándose
AGREGAR COMPONENTES ADICIONALES DE WINDOWS
 INSTALACIÓN DE IIS EN WINDOWS XP El sistema está desarrollado para ejecutarse bajo la plataforma IIS de Windows XP. Por esta razón, incluimos la instalación de IIS (Servidor de Web) para la correcta ejecución
INSTALACIÓN DE IIS EN WINDOWS XP El sistema está desarrollado para ejecutarse bajo la plataforma IIS de Windows XP. Por esta razón, incluimos la instalación de IIS (Servidor de Web) para la correcta ejecución
Guia de realización de un GIG personal en nuestra página web (http://zunzuneguibhi.net):
 Crear un GIG en la web del instituto Zunzunegui (v2) Guillermo Hierrezuelo Guia de realización de un GIG personal en nuestra página web (http://zunzuneguibhi.net): PREÁMBULO: entrar a nuestra página; navegadores
Crear un GIG en la web del instituto Zunzunegui (v2) Guillermo Hierrezuelo Guia de realización de un GIG personal en nuestra página web (http://zunzuneguibhi.net): PREÁMBULO: entrar a nuestra página; navegadores
Creando una webquests
 Creando una webquests 1. LO PRIMERO EL PROGRAMA Para crear paginas web necesitamos el software apropiado. Hay muchas formas y programas para hacerlo, pero por su facilidad de uso y por ser software libre
Creando una webquests 1. LO PRIMERO EL PROGRAMA Para crear paginas web necesitamos el software apropiado. Hay muchas formas y programas para hacerlo, pero por su facilidad de uso y por ser software libre
MANUAL DE USUARIO CMS- PLONE www.trabajo.gob.hn
 MANUAL DE USUARIO CMS- PLONE www.trabajo.gob.hn Tegucigalpa M. D. C., Junio de 2009 Que es un CMS Un sistema de administración de contenido (CMS por sus siglas en ingles) es un programa para organizar
MANUAL DE USUARIO CMS- PLONE www.trabajo.gob.hn Tegucigalpa M. D. C., Junio de 2009 Que es un CMS Un sistema de administración de contenido (CMS por sus siglas en ingles) es un programa para organizar
Internet Information Server
 Internet Information Server Internet Information Server (IIS) es el servidor de páginas web avanzado de la plataforma Windows. Se distribuye gratuitamente junto con las versiones de Windows basadas en
Internet Information Server Internet Information Server (IIS) es el servidor de páginas web avanzado de la plataforma Windows. Se distribuye gratuitamente junto con las versiones de Windows basadas en
MANUAL DE AYUDA HERRAMIENTA DE APROVISIONAMIENTO
 MANUAL DE AYUDA HERRAMIENTA DE APROVISIONAMIENTO Fecha última revisión: Junio 2011 INDICE DE CONTENIDOS HERRAMIENTA DE APROVISIONAMIENTO... 3 1. QUÉ ES LA HERRAMIENTA DE APROVISIONAMIENTO... 3 HERRAMIENTA
MANUAL DE AYUDA HERRAMIENTA DE APROVISIONAMIENTO Fecha última revisión: Junio 2011 INDICE DE CONTENIDOS HERRAMIENTA DE APROVISIONAMIENTO... 3 1. QUÉ ES LA HERRAMIENTA DE APROVISIONAMIENTO... 3 HERRAMIENTA
GUÍA Nro. 1 TECNOLOGÍA DE INTERNET. TIII PIII
 GUÍA Nro. 1 TECNOLOGÍA DE INTERNET. TIII PIII GUIA DISPONIBLE EN: http://preparadorivan.blogspot.com/ - http://preparadormssi.50webs.com/inicio.html La World Wide Web o la Web, es una de las múltiples
GUÍA Nro. 1 TECNOLOGÍA DE INTERNET. TIII PIII GUIA DISPONIBLE EN: http://preparadorivan.blogspot.com/ - http://preparadormssi.50webs.com/inicio.html La World Wide Web o la Web, es una de las múltiples
TEMA 2. CREAR SITIOS WEB USANDO. Tecnologías de la Información 1ºBachillerato IES Zurbarán (Badajoz)
 TEMA 2. CREAR SITIOS WEB USANDO CÓDIGO HTML Tecnologías de la Información 1ºBachillerato IES Zurbarán (Badajoz) Sesión 10 Tablas Introducción Las tablas son posiblemente la manera más clara de organizar
TEMA 2. CREAR SITIOS WEB USANDO CÓDIGO HTML Tecnologías de la Información 1ºBachillerato IES Zurbarán (Badajoz) Sesión 10 Tablas Introducción Las tablas son posiblemente la manera más clara de organizar
Páginas multimedia Dashboard www.webardora.net
 En este tipo de página web podremos crear una tabla con una serie de celdas independientes (las celdas pueden combinarse) susceptibles de incluir diversos tipos de contenido inicial y asociar diversas
En este tipo de página web podremos crear una tabla con una serie de celdas independientes (las celdas pueden combinarse) susceptibles de incluir diversos tipos de contenido inicial y asociar diversas
MANUAL DE AYUDA TAREA PROGRAMADA COPIAS DE SEGURIDAD
 MANUAL DE AYUDA TAREA PROGRAMADA COPIAS DE SEGURIDAD Fecha última revisión: Diciembre 2010 Tareas Programadas TAREAS PROGRAMADAS... 3 LAS TAREAS PROGRAMADAS EN GOTELGEST.NET... 4 A) DAR DE ALTA UN USUARIO...
MANUAL DE AYUDA TAREA PROGRAMADA COPIAS DE SEGURIDAD Fecha última revisión: Diciembre 2010 Tareas Programadas TAREAS PROGRAMADAS... 3 LAS TAREAS PROGRAMADAS EN GOTELGEST.NET... 4 A) DAR DE ALTA UN USUARIO...
CASO PRÁCTICO DISTRIBUCIÓN DE COSTES
 CASO PRÁCTICO DISTRIBUCIÓN DE COSTES Nuestra empresa tiene centros de distribución en tres ciudades europeas: Zaragoza, Milán y Burdeos. Hemos solicitado a los responsables de cada uno de los centros que
CASO PRÁCTICO DISTRIBUCIÓN DE COSTES Nuestra empresa tiene centros de distribución en tres ciudades europeas: Zaragoza, Milán y Burdeos. Hemos solicitado a los responsables de cada uno de los centros que
5. Composer: Publicar sus páginas en la web
 5. Composer: Publicar sus páginas en la web Si nuestras páginas existen únicamente en el disco duro local, sólo nosotros podremos navegar por ellas, pero nadie más podrá hacerlo. Composer nos permite publicarlas
5. Composer: Publicar sus páginas en la web Si nuestras páginas existen únicamente en el disco duro local, sólo nosotros podremos navegar por ellas, pero nadie más podrá hacerlo. Composer nos permite publicarlas
Departamento CERES Área de Tarjetas Inteligentes Manual de Usuario
 14 CORREO SEGURO. Hay aplicaciones de correo que permiten enviar y recibir correos cifrados y firmados digitalmente utilizando criptografía. Estas operaciones garantizan el intercambio seguro de información,
14 CORREO SEGURO. Hay aplicaciones de correo que permiten enviar y recibir correos cifrados y firmados digitalmente utilizando criptografía. Estas operaciones garantizan el intercambio seguro de información,
ÍTEMS DEL MENÚ CREACIÓN Y GESTIÓN (Última revisión: lunes, 9 de marzo de 2009)
 JOOMLA! ÍTEMS DEL MENÚ CREACIÓN Y GESTIÓN (Última revisión: lunes, 9 de marzo de 2009) Es necesario comentar que este manual ha sido diseñado en su mayor parte por comunidadjoomla.org. Este manual es una
JOOMLA! ÍTEMS DEL MENÚ CREACIÓN Y GESTIÓN (Última revisión: lunes, 9 de marzo de 2009) Es necesario comentar que este manual ha sido diseñado en su mayor parte por comunidadjoomla.org. Este manual es una
Guía para el tratamiento en Allegro de recibos para centros no pertenecientes a la Generalitat Valenciana.
 Guía para el tratamiento en Allegro de recibos para centros no pertenecientes a la Generalitat Valenciana. Esta guía muestra como proceder en la configuración y posterior uso de la aplicación Allegro en
Guía para el tratamiento en Allegro de recibos para centros no pertenecientes a la Generalitat Valenciana. Esta guía muestra como proceder en la configuración y posterior uso de la aplicación Allegro en
Prácticas H T M L U.A.C.M COMPUTACIÓN II
 Prácticas H T M L U.A.C.M COMPUTACIÓN II M a r c o s Práctica VI HTML Básico El primer objetivo de esta práctica es familiarizarse con el uso de los marcos y posteriormente ubicar la forma de como podemos
Prácticas H T M L U.A.C.M COMPUTACIÓN II M a r c o s Práctica VI HTML Básico El primer objetivo de esta práctica es familiarizarse con el uso de los marcos y posteriormente ubicar la forma de como podemos
TEMA 4: EMPEZANDO A NAVEGAR ESCUELA UNIVERSITARIA DE INFORMÁTICA. Raúl Martín Martín
 TEMA 4: EMPEZANDO A ESCUELA UNIVERSITARIA DE INFORMÁTICA NAVEGAR Raúl Martín Martín SERVICIOS DE INTERNET SERVICIOS DE INTERNET Las posibilidades que ofrece Internet se denominan servicios. Hoy en día,
TEMA 4: EMPEZANDO A ESCUELA UNIVERSITARIA DE INFORMÁTICA NAVEGAR Raúl Martín Martín SERVICIOS DE INTERNET SERVICIOS DE INTERNET Las posibilidades que ofrece Internet se denominan servicios. Hoy en día,
MOODLE 1.9 EDITOR DE TEXTO HTML
 MOODLE 1.9 EDITOR DE TEXTO HTML Unitat de Suport Tecnicopedagògic - CAMPUS EXTENS Universitat de les Illes Balears. Edifici Aulari. Ctra. de Valldemossa Km. 7.5. 07122 Palma (Illes Balears) Primera edición:
MOODLE 1.9 EDITOR DE TEXTO HTML Unitat de Suport Tecnicopedagògic - CAMPUS EXTENS Universitat de les Illes Balears. Edifici Aulari. Ctra. de Valldemossa Km. 7.5. 07122 Palma (Illes Balears) Primera edición:
Diseño de formularios
 Universidad Complutense de Madrid CURSOS DE FORMACIÓN EN INFORMÁTICA Diseño de formularios Introducción a las bases de datos Tema 5 El aspecto de los formularios Se puede modificar a voluntad el aspecto
Universidad Complutense de Madrid CURSOS DE FORMACIÓN EN INFORMÁTICA Diseño de formularios Introducción a las bases de datos Tema 5 El aspecto de los formularios Se puede modificar a voluntad el aspecto
5.2.1 La Página Principal
 5.2 Las Páginas WEB Una página Web es un documento electrónico escrito en un lenguaje de ordenador llamado HTML, o Hypertext Markup Language (lenguaje de marcación de hipertexto). Como ya hemos dicho,
5.2 Las Páginas WEB Una página Web es un documento electrónico escrito en un lenguaje de ordenador llamado HTML, o Hypertext Markup Language (lenguaje de marcación de hipertexto). Como ya hemos dicho,
Etiquetas Básicas (Estructura HTML) Etiquetas Atributos Valores Descripción. Formato de Presentación Etiquetas Atributos Valores Descripción
 Etiquetas Básicas (Estructura HTML) Inicio y final del documento html text link alink vlink topmargin (IE) leftmargin (IE) marginheight margin
Etiquetas Básicas (Estructura HTML) Inicio y final del documento html text link alink vlink topmargin (IE) leftmargin (IE) marginheight margin
GUIA APLICACIÓN DE SOLICITUDES POR INTERNET. Gestión de Cursos, Certificados de Aptitud Profesional y Tarjetas de Cualificación de Conductores ÍNDICE
 ÍNDICE ACCESO A LA APLICACIÓN... 2 1.- HOMOLOGACIÓN DE CURSOS... 4 1.1.- INICIAR EXPEDIENTE... 4 1.2.- CONSULTA DE EXPEDIENTES... 13 1.3.- RENUNCIA A LA HOMOLOGACIÓN... 16 2.- MECÁNICA DE CURSOS... 19
ÍNDICE ACCESO A LA APLICACIÓN... 2 1.- HOMOLOGACIÓN DE CURSOS... 4 1.1.- INICIAR EXPEDIENTE... 4 1.2.- CONSULTA DE EXPEDIENTES... 13 1.3.- RENUNCIA A LA HOMOLOGACIÓN... 16 2.- MECÁNICA DE CURSOS... 19
PLANTILLAS DE DOCUMENTOS EN WORD 2007
 1 PLANTILLAS DE DOCUMENTOS EN WORD 2007 Introducción Una plantilla es un modelo o patrón para crear nuevos documentos. En una plantilla se guarda internamente el formato utilizado, es decir, el estilo
1 PLANTILLAS DE DOCUMENTOS EN WORD 2007 Introducción Una plantilla es un modelo o patrón para crear nuevos documentos. En una plantilla se guarda internamente el formato utilizado, es decir, el estilo
1.4.1.2. Resumen... 1.4.2. ÁREA DE FACTURACIÓN::INFORMES::Pedidos...27 1.4.2.1. Detalle... 1.4.2.2. Resumen... 1.4.3. ÁREA DE
 MANUAL DE USUARIO DE ABANQ 1 Índice de contenido 1 ÁREA DE FACTURACIÓN......4 1.1 ÁREA DE FACTURACIÓN::PRINCIPAL...4 1.1.1. ÁREA DE FACTURACIÓN::PRINCIPAL::EMPRESA...4 1.1.1.1. ÁREA DE FACTURACIÓN::PRINCIPAL::EMPRESA::General...4
MANUAL DE USUARIO DE ABANQ 1 Índice de contenido 1 ÁREA DE FACTURACIÓN......4 1.1 ÁREA DE FACTURACIÓN::PRINCIPAL...4 1.1.1. ÁREA DE FACTURACIÓN::PRINCIPAL::EMPRESA...4 1.1.1.1. ÁREA DE FACTURACIÓN::PRINCIPAL::EMPRESA::General...4
Roberto Quejido Cañamero
 Crear un documento de texto con todas las preguntas y respuestas del tema. Tiene que aparecer en él todos los contenidos del tema. 1. Explica qué son los modos de presentación en Writer, cuáles hay y cómo
Crear un documento de texto con todas las preguntas y respuestas del tema. Tiene que aparecer en él todos los contenidos del tema. 1. Explica qué son los modos de presentación en Writer, cuáles hay y cómo
UTILIZACIÓN DE UNA CUENTA DE CORREO ELECTRÓNICO (NUEVO) Acceso al correo electrónico
 Acceso al correo electrónico Pasamos ahora a lo que sería usar la cuenta de correo que nos hicimos en la clase anterior. Lo primero que hacemos es entrar en la página web de Yahoo y localizar el icono
Acceso al correo electrónico Pasamos ahora a lo que sería usar la cuenta de correo que nos hicimos en la clase anterior. Lo primero que hacemos es entrar en la página web de Yahoo y localizar el icono
9. Composer: Bugs y consejos.
 9. Composer: Bugs y consejos. Composer: bugs y consejos 9.1. Sobre la barra de herramientas de formato Elegir color para remarcar texto En la actualidad existe un lenguaje complementario a las etiquetas
9. Composer: Bugs y consejos. Composer: bugs y consejos 9.1. Sobre la barra de herramientas de formato Elegir color para remarcar texto En la actualidad existe un lenguaje complementario a las etiquetas
Manual de usuario de Windows Live Writer
 Manual de usuario de Windows Live Writer Índice 0.- Introducción. 3 1.- Descarga e Instalación. 4 2.- Conexión a un blog. 7 3.- Interfaz de Windows Live Writer. 12 4.- Creación de un Post. 13 5.- Creación
Manual de usuario de Windows Live Writer Índice 0.- Introducción. 3 1.- Descarga e Instalación. 4 2.- Conexión a un blog. 7 3.- Interfaz de Windows Live Writer. 12 4.- Creación de un Post. 13 5.- Creación
Accesibilidad web GUÍA FUNCIONAL
 Accesibilidad web GUÍA FUNCIONAL 0 _ ÍNDICE 01_Introducción 02_Primeros pasos 03_Conceptos 04_Navegación por voz 05_Navegación por teclado 06_Navegación por sonido 07_Compatibilidad con lectores de pantalla
Accesibilidad web GUÍA FUNCIONAL 0 _ ÍNDICE 01_Introducción 02_Primeros pasos 03_Conceptos 04_Navegación por voz 05_Navegación por teclado 06_Navegación por sonido 07_Compatibilidad con lectores de pantalla
MANUAL BASICO DE WEBEX
 MANUAL BASICO DE WEBEX Webex es un servicio de web conferencias y soluciones de colaboración, lo que significa que nos permite crear una conferencia por internet en la cual además de vernos los unos a
MANUAL BASICO DE WEBEX Webex es un servicio de web conferencias y soluciones de colaboración, lo que significa que nos permite crear una conferencia por internet en la cual además de vernos los unos a
Guía N 1: Fundamentos básicos(i)
 1 Guía N 1: Fundamentos básicos(i) Objetivos Generales: Ver una breve descripción de las capacidades más comunes de Excel Objetivos específicos: Descripción de los elementos de un libro: Hojas, iconos,
1 Guía N 1: Fundamentos básicos(i) Objetivos Generales: Ver una breve descripción de las capacidades más comunes de Excel Objetivos específicos: Descripción de los elementos de un libro: Hojas, iconos,
1.- MENU DE CONTROL O MENU VENTANA: permite cerrar la ventana cambiarla de tamaño y pasar a otra ventana
 EXCEL PRÓLOGO Microsoft Excel es una hoja de cálculo de gran capacidad y fácil uso. Excel no solo es una hoja de calculo, sino también tiene capacidad para diseñar bases de datos (listas) de forma totalmente
EXCEL PRÓLOGO Microsoft Excel es una hoja de cálculo de gran capacidad y fácil uso. Excel no solo es una hoja de calculo, sino también tiene capacidad para diseñar bases de datos (listas) de forma totalmente
Objetivos. El alumno conocerá los elementos indispensables para crear una página web. 1. Crear una página web básica utilizando html.
 Objetivos El alumno conocerá los elementos indispensables para crear una página web. Al final de esta práctica el alumno podrá: 1. Crear una página web básica utilizando html. Introducción El lenguaje
Objetivos El alumno conocerá los elementos indispensables para crear una página web. Al final de esta práctica el alumno podrá: 1. Crear una página web básica utilizando html. Introducción El lenguaje
CREACION DE PÁGINAS WEB
 CREACION DE PÁGINAS WEB CREAR LO QUE LLAMAREMOS SITIO WEB LOCAL En el escritorio del ordenador crear una carpeta llamada sitio web que sea donde guardes todos los archivos Dentro de ella guardaremos todos
CREACION DE PÁGINAS WEB CREAR LO QUE LLAMAREMOS SITIO WEB LOCAL En el escritorio del ordenador crear una carpeta llamada sitio web que sea donde guardes todos los archivos Dentro de ella guardaremos todos
Plantilla de texto plano
 Plantilla de texto plano Esta es la plantilla seleccionada por defecto al crear una nueva página. Título: Es el título que aparecerá identificando a la página, así como en la cabecera del documento en
Plantilla de texto plano Esta es la plantilla seleccionada por defecto al crear una nueva página. Título: Es el título que aparecerá identificando a la página, así como en la cabecera del documento en
Cómo creo las bandejas del Registro de Entrada /Salida y de Gestión de Expedientes?
 Preguntas frecuentes Cómo creo las bandejas del Registro de Entrada /Salida y de Gestión de Expedientes? Atención! Esta opción es de configuración y solamente la prodrá realizar el administrador de la
Preguntas frecuentes Cómo creo las bandejas del Registro de Entrada /Salida y de Gestión de Expedientes? Atención! Esta opción es de configuración y solamente la prodrá realizar el administrador de la
Introducción a la plataforma Moodle Aníbal de la Torre 2006. Plataforma Moodle. Accediendo a los contenidos
 Plataforma Moodle Accediendo a los contenidos Formatos ----------------------------------------------------------------------- 2 Glosarios -----------------------------------------------------------------------
Plataforma Moodle Accediendo a los contenidos Formatos ----------------------------------------------------------------------- 2 Glosarios -----------------------------------------------------------------------
Operación de Microsoft Word
 Trabajar con tablas Las tablas permiten organizar la información y crear atractivos diseños de página con columnas paralelas de texto y gráficos. Las tablas pueden utilizarse para alinear números en columnas
Trabajar con tablas Las tablas permiten organizar la información y crear atractivos diseños de página con columnas paralelas de texto y gráficos. Las tablas pueden utilizarse para alinear números en columnas
QUE ES HTML? Las siglas HTML se refieren a:
 QUE ES HTML? Las siglas HTML se refieren a: HyperText Markup Language Es uno de los lenguajes más utilizados en el Web Wide Web. Las páginas de Internet están escritas en este lenguaje. Le brinda al autor
QUE ES HTML? Las siglas HTML se refieren a: HyperText Markup Language Es uno de los lenguajes más utilizados en el Web Wide Web. Las páginas de Internet están escritas en este lenguaje. Le brinda al autor
Apuntes básicos de HTML I.E.S. Pintor José María Fernández
 Manual Básico de HTML Este manual lo he realizado con la intención de servir como primer contacto con el lenguaje HTML (Hyper Text Markup Language), que es el que se utiliza para la creación de páginas
Manual Básico de HTML Este manual lo he realizado con la intención de servir como primer contacto con el lenguaje HTML (Hyper Text Markup Language), que es el que se utiliza para la creación de páginas
Módulo I - Word. Iniciar Word... 2. Finalizar Word... 3. Definición de elementos de pantalla... 4. Escribir texto en un documento... 5. El cursor...
 Módulo I - Word Índice Iniciar Word... 2 Finalizar Word... 3 Definición de elementos de pantalla... 4 Escribir texto en un documento... 5 El cursor... 5 Control de párrafos... 5 Nuevos párrafos... 5 Abrir
Módulo I - Word Índice Iniciar Word... 2 Finalizar Word... 3 Definición de elementos de pantalla... 4 Escribir texto en un documento... 5 El cursor... 5 Control de párrafos... 5 Nuevos párrafos... 5 Abrir
Una plantilla es un documento de Word 2003 con la característica de que el tipo de documento es plantilla de documento (.dot).
 Unidad 3. Plantillas Objetivos de la unidad: Una plantilla es un documento prediseñado que usted puede usar para crear nuevos documentos con el mismo formato. A través de una plantilla, el aspecto de un
Unidad 3. Plantillas Objetivos de la unidad: Una plantilla es un documento prediseñado que usted puede usar para crear nuevos documentos con el mismo formato. A través de una plantilla, el aspecto de un
Sitios remotos. Configurar un Sitio Remoto
 Sitios remotos Definir un sitio remoto significa establecer una configuración de modo que Dreamweaver sea capaz de comunicarse directamente con un servidor en Internet (por eso se llama remoto) y así poder
Sitios remotos Definir un sitio remoto significa establecer una configuración de modo que Dreamweaver sea capaz de comunicarse directamente con un servidor en Internet (por eso se llama remoto) y así poder
UNIDAD I PROCESADOR DE TEXTOS
 UNIDAD I PROCESADOR DE TEXTOS 1. Entorno de Microsoft Word 2007 Lic. Silvia Mireya Hernández Hermosillo 1.1 INTRODUCCIÓN 1.1.1 Generalidades de Microsoft Word 2007 Microsoft Word 2007 es un procesador
UNIDAD I PROCESADOR DE TEXTOS 1. Entorno de Microsoft Word 2007 Lic. Silvia Mireya Hernández Hermosillo 1.1 INTRODUCCIÓN 1.1.1 Generalidades de Microsoft Word 2007 Microsoft Word 2007 es un procesador
Manual para la utilización de PrestaShop
 Manual para la utilización de PrestaShop En este manual mostraremos de forma sencilla y práctica la utilización del Gestor de su Tienda Online mediante Prestashop 1.6, explicaremos todo lo necesario para
Manual para la utilización de PrestaShop En este manual mostraremos de forma sencilla y práctica la utilización del Gestor de su Tienda Online mediante Prestashop 1.6, explicaremos todo lo necesario para
Bases de datos en Excel
 Universidad Complutense de Madrid CURSOS DE FORMACIÓN EN INFORMÁTICA Bases de datos en Excel Hojas de cálculo Tema 5 Bases de datos en Excel Hasta ahora hemos usado Excel básicamente para realizar cálculos
Universidad Complutense de Madrid CURSOS DE FORMACIÓN EN INFORMÁTICA Bases de datos en Excel Hojas de cálculo Tema 5 Bases de datos en Excel Hasta ahora hemos usado Excel básicamente para realizar cálculos
COREL DRAW PARTE II. TERCER y CUARTO BIMESTRE 1 B - 2 AÑO A- B TABLAS
 CREAR TABLAS COREL DRAW PARTE II TERCER y CUARTO BIMESTRE 1 B - 2 AÑO A- B TABLAS Para crear una tabla, debes seleccionar la herramienta Tabla desde la barra de herramientas, completa los valores en el
CREAR TABLAS COREL DRAW PARTE II TERCER y CUARTO BIMESTRE 1 B - 2 AÑO A- B TABLAS Para crear una tabla, debes seleccionar la herramienta Tabla desde la barra de herramientas, completa los valores en el
Colegio de Ingenieros de Caminos, Canales y Puertos. Manual de Gestión de correo electrónico y SMS
 Colegio de Ingenieros de Caminos, Canales y Puertos. Manual de Gestión de correo electrónico y SMS Versión 2.0 3/05/2010 Manual de Gestión de correo electrónico y SMS (v 2.0) 1 GESTOR DE CORREO ELECTRÓNICO
Colegio de Ingenieros de Caminos, Canales y Puertos. Manual de Gestión de correo electrónico y SMS Versión 2.0 3/05/2010 Manual de Gestión de correo electrónico y SMS (v 2.0) 1 GESTOR DE CORREO ELECTRÓNICO
CONFEDERACIÓN DE EMPRESARIOS DE MÁLAGA
 GUÍA DEL ALUMNO 1 Introducción 2 Acceso a la plataforma 3 Cerrar sesión 4 Estructura del curso virtual 5 Foros 5.1 No quiero recibir copias de los foros en mi email 6 Mensajería Interna 7 Como subir tareas
GUÍA DEL ALUMNO 1 Introducción 2 Acceso a la plataforma 3 Cerrar sesión 4 Estructura del curso virtual 5 Foros 5.1 No quiero recibir copias de los foros en mi email 6 Mensajería Interna 7 Como subir tareas
01 Índice. GESTOR DE CONTENIDOS Manual de uso 01 ÍNDICE... 1 02 OBJETO DEL DOCUMENTO... 2 03 ESTRUCTURA GRÁFICA DEL SISTEMA... 3
 01 Índice 01 ÍNDICE..... 1 02 OBJETO DEL DOCUMENTO..... 2 03 ESTRUCTURA GRÁFICA DEL SISTEMA..... 3 04 GESTIÓN DE TABLAS..... 5 05 USO DE TABLAS EN ENVIDUR..... 15 06 GESTIÓN DE FUNCIONALIDAD ADICIONAL.
01 Índice 01 ÍNDICE..... 1 02 OBJETO DEL DOCUMENTO..... 2 03 ESTRUCTURA GRÁFICA DEL SISTEMA..... 3 04 GESTIÓN DE TABLAS..... 5 05 USO DE TABLAS EN ENVIDUR..... 15 06 GESTIÓN DE FUNCIONALIDAD ADICIONAL.
Para iniciarnos en el estudio de este curso necesitamos estar familiarizados con ciertos conceptos generales, entre ellos:
 Conceptos básicos de la internet y la web Para iniciarnos en el estudio de este curso necesitamos estar familiarizados con ciertos conceptos generales, entre ellos: Internet: Red mundial de computadoras
Conceptos básicos de la internet y la web Para iniciarnos en el estudio de este curso necesitamos estar familiarizados con ciertos conceptos generales, entre ellos: Internet: Red mundial de computadoras
CÓMO CREAR NUESTRO CATÁLOGO
 CÓMO CREAR NUESTRO CATÁLOGO Mediante la aplicación (http://www.prensasoft.com/programas/conline) podemos crear nuestros propios catálogos. Para crear un catálogo necesitamos: - Varios productos que mostrar,
CÓMO CREAR NUESTRO CATÁLOGO Mediante la aplicación (http://www.prensasoft.com/programas/conline) podemos crear nuestros propios catálogos. Para crear un catálogo necesitamos: - Varios productos que mostrar,
Manual Web Alexia Profesor. Índice
 Sebastián Suárez 2011 Manual Web Alexia Profesor Índice Entrada (Login) 03 Pantalla de Inicio 03 Barra de menús 04 Definir controles 05 Evaluar controles 06 Elementos comunes en pantallas de evaluación
Sebastián Suárez 2011 Manual Web Alexia Profesor Índice Entrada (Login) 03 Pantalla de Inicio 03 Barra de menús 04 Definir controles 05 Evaluar controles 06 Elementos comunes en pantallas de evaluación
Sistema de Gestión Portuaria Sistema de Gestión Portuaria Uso General del Sistema
 Sistema de Gestión Portuaria Uso General del Sistema Uso General del Sistema Página 1 de 21 Contenido Contenido... 2 1.Ingreso al Sistema... 3 2.Uso del Menú... 6 3.Visualizar Novedades del Sistema...
Sistema de Gestión Portuaria Uso General del Sistema Uso General del Sistema Página 1 de 21 Contenido Contenido... 2 1.Ingreso al Sistema... 3 2.Uso del Menú... 6 3.Visualizar Novedades del Sistema...
Guardar y abrir documentos
 Contenido 1. Guardar como... 2 2. Abrir... 4 3. Recuperar archivos... 5 4. Unidades, Archivos y Carpetas... 5 5. Estructura de archivos... 6 6. Diferentes visiones de la lista de Abrir... 7 7. Cambiar
Contenido 1. Guardar como... 2 2. Abrir... 4 3. Recuperar archivos... 5 4. Unidades, Archivos y Carpetas... 5 5. Estructura de archivos... 6 6. Diferentes visiones de la lista de Abrir... 7 7. Cambiar
GESTIÓN DOCUMENTAL PARA EL SISTEMA DE CALIDAD
 GESTIÓN DOCUMENTAL PARA EL SISTEMA DE CALIDAD Manual de usuario 1 - ÍNDICE 1 - ÍNDICE... 2 2 - INTRODUCCIÓN... 3 3 - SELECCIÓN CARPETA TRABAJO... 4 3.1 CÓMO CAMBIAR DE EMPRESA O DE CARPETA DE TRABAJO?...
GESTIÓN DOCUMENTAL PARA EL SISTEMA DE CALIDAD Manual de usuario 1 - ÍNDICE 1 - ÍNDICE... 2 2 - INTRODUCCIÓN... 3 3 - SELECCIÓN CARPETA TRABAJO... 4 3.1 CÓMO CAMBIAR DE EMPRESA O DE CARPETA DE TRABAJO?...
Proceso de cifrado. La fortaleza de los algoritmos es que son públicos, es decir, se conocen todas las transformaciones que se aplican al documento
 Qué es AT-Encrypt nos permitirá dotar de contraseña a cualquier documento o carpeta. Este documento o carpeta sólo será legible por aquel que conozca la contraseña El funcionamiento del cifrado (o encriptación)
Qué es AT-Encrypt nos permitirá dotar de contraseña a cualquier documento o carpeta. Este documento o carpeta sólo será legible por aquel que conozca la contraseña El funcionamiento del cifrado (o encriptación)
Manual CMS Mobincube
 Manual CMS Mobincube CMS Mobincube Qué es? El CMS (Sistema de Gestión de Contenidos) es un completo website que permite la creación y actualización de contenido remoto. De esta forma, una vez creada una
Manual CMS Mobincube CMS Mobincube Qué es? El CMS (Sistema de Gestión de Contenidos) es un completo website que permite la creación y actualización de contenido remoto. De esta forma, una vez creada una
PANEL DE CONTROL (Zona de Administración) MANUAL DE USO Por conexanet. Revisión 1.1 Fecha 2006-08
 PANEL DE CONTROL (Zona de Administración) MANUAL DE USO Por conexanet Revisión 1.1 Fecha 2006-08 Índice 1. Acceder 2. Menú 3. Gestión Básica 3.1 Añadir 3.2 Editar 3.3 Eliminar 3.4 Eliminación de registros
PANEL DE CONTROL (Zona de Administración) MANUAL DE USO Por conexanet Revisión 1.1 Fecha 2006-08 Índice 1. Acceder 2. Menú 3. Gestión Básica 3.1 Añadir 3.2 Editar 3.3 Eliminar 3.4 Eliminación de registros
Internet como herramientas de comunicación: El correo electrónico
 Internet como herramientas de comunicación: El correo electrónico 1. El correo electrónico Objetivo del tema: Aprender a manejar el correo electrónico y los medios de comunicación existentes en Internet.
Internet como herramientas de comunicación: El correo electrónico 1. El correo electrónico Objetivo del tema: Aprender a manejar el correo electrónico y los medios de comunicación existentes en Internet.
- saber qué son la World Wide Web y las páginas Web - aprender a usar el navegador Explorer - conocer el sitio Web del Portal EDUCANTABRIA
 Objetivos: - saber qué son la World Wide Web y las páginas Web - aprender a usar el navegador Explorer - conocer el sitio Web del Portal EDUCANTABRIA Contenidos: 1.- La World Wide Web 2.- El navegador
Objetivos: - saber qué son la World Wide Web y las páginas Web - aprender a usar el navegador Explorer - conocer el sitio Web del Portal EDUCANTABRIA Contenidos: 1.- La World Wide Web 2.- El navegador
UNIVERSIDAD DE MEDELLÍN NUEVO PORTAL WEB MANUAL DE USUARIO GESTOR DE CONTENIDOS
 UNIVERSIDAD DE MEDELLÍN MANUAL DE USUARIO GESTOR DE CONTENIDOS NUEVO PORTAL WEB TABLA DE CONTENIDO Tabla de Contenido 2 Consideraciones Iniciales 3 Ingreso al Sistema 4 Opciones de Gestor de contenidos
UNIVERSIDAD DE MEDELLÍN MANUAL DE USUARIO GESTOR DE CONTENIDOS NUEVO PORTAL WEB TABLA DE CONTENIDO Tabla de Contenido 2 Consideraciones Iniciales 3 Ingreso al Sistema 4 Opciones de Gestor de contenidos
10. El entorno de publicación web (Publiweb)
 10. El entorno de publicación web (Publiweb) 10.1. Introducción El entorno de publicación Web es una herramienta que permite la gestión de nuestras páginas Web de una forma visual. Algunos ejemplos de
10. El entorno de publicación web (Publiweb) 10.1. Introducción El entorno de publicación Web es una herramienta que permite la gestión de nuestras páginas Web de una forma visual. Algunos ejemplos de
En términos generales, un foro es un espacio de debate donde pueden expresarse ideas o comentarios sobre uno o varios temas.
 1 de 18 Inicio Qué es un foro En términos generales, un foro es un espacio de debate donde pueden expresarse ideas o comentarios sobre uno o varios temas. En el campus virtual, el foro es una herramienta
1 de 18 Inicio Qué es un foro En términos generales, un foro es un espacio de debate donde pueden expresarse ideas o comentarios sobre uno o varios temas. En el campus virtual, el foro es una herramienta
Ministerio de Educación. Diseño de Presentaciones en la Enseñanza. Módulo 9: Imprimir
 Ministerio de Educación Diseño de Presentaciones en la Enseñanza Módulo 9: Imprimir Instituto de Tecnologías Educativas 2011 Diseño de Presentaciones en la Enseñanza (OpenOffice) Imprimir Imprimir una
Ministerio de Educación Diseño de Presentaciones en la Enseñanza Módulo 9: Imprimir Instituto de Tecnologías Educativas 2011 Diseño de Presentaciones en la Enseñanza (OpenOffice) Imprimir Imprimir una
CATÁLOGO CATÁLOGO CATÁLOGO CATÁLOGO CATÁLOGO
 CATÁLOGO MANUAL DE USUARIO CATÁLOGO MANUAL DE USUARIO CATÁLOGO MANUAL DE USUARIO 1. CATÁLOGO MANUAL DE USUARIO CATÁLOGO AHORA CATÁLOGO MANUAL DE USUARIO 1 1. Introducción AHORA Catálogo es una aplicación
CATÁLOGO MANUAL DE USUARIO CATÁLOGO MANUAL DE USUARIO CATÁLOGO MANUAL DE USUARIO 1. CATÁLOGO MANUAL DE USUARIO CATÁLOGO AHORA CATÁLOGO MANUAL DE USUARIO 1 1. Introducción AHORA Catálogo es una aplicación
