MANUAL DE USUARIO MO VIL SIMPRA Muestreo
|
|
|
- César Segura Padilla
- hace 7 años
- Vistas:
Transcripción
1 MANUAL DE USUARIO MO VIL SIMPRA Muestreo SIAFESON 2015 Sistema de Monitoreo de Plagas Reglamentadas del Agave Elaborado por: Lorenia Hoyos Editor: Alejandro J. Lagunes Colaboradores: Bernardo Pérez, Iván Espinoza, Linda Herrera, Javier Ceseña. Número Actualización: 2 Fecha de Actualización: Junio 2015
2 TABLA DE CONTENIDO I. INTRODUCCIÓN... 2 II. REQUERIMIENTOS... 2 III. INSTALACIÓN... 3 IV. USO DE LA APLICACIÓN SIMPRA ENFERMEDADES... 4 V. ENVÍO DE DATOS QUE NO FUERON INSERTADOS EN LÍNEA DESDE EL CAMPO VI. CONSIDERACIONES FINALES P á g i n a
3 I. INTRODUCCIÓN El Smartphone o teléfono inteligente ha probado su eficiencia en diferentes tareas de oficina, pues soporta a un cliente de correo electrónico con la funcionalidad completa de un organizador personal. La característica más notable del Smartphone es que éste permite la instalación de programas para incrementar el procesamiento de datos y la conectividad. Las aplicaciones que pueden ser desarrolladas por el fabricante del dispositivo, por el operador o por un tercero, permiten que casi cualquier usuario de un Smartphone satisfaga completamente sus necesidades de comunicación y transferencia de datos. La inclusión del GPS y de los navegadores en el Smartphone ha hecho que éste último sea auxiliar en las diferentes tareas empresariales dando una respuesta óptima y efectiva a las necesidades propias de cada empresa. Particularmente, el Comité Estatal de Sanidad Vegetal de Sonora (CESAVESON) en conjunto con el departamento de Sistema de Alerta Fitosanitaria del Estado de Sonora (SIAFESON), preocupados por estar a la vanguardia y ocupados de hacer más eficiente el trabajo de campo han venido trabajando en la inclusión del Smartphone en sus actividades diarias. Es así como ha invertido los recursos necesarios para el desarrollo de aplicaciones que permitan agilizar el proceso de la captura de datos de las bitácoras de campo y evitar el doble trabajo. Es decir, con el uso del Smartphone se busca que los técnicos eviten el trabajo del registro en papel. Este manual proporciona los detalles y requerimientos para el uso de la aplicación móvil conocida como SIMPRA ENFERMEDADES. La aplicación tiene por objeto ser la herramienta auxiliar que permita registrar los datos del muestreo de plagas reglamentadas del agave y evitar así el trabajo de gabinete. II. REQUERIMIENTOS Los requerimientos mínimos para que la aplicación móvil SIMPRA ENFERMEDADES funcione correctamente, son los siguientes: 1) Sistema operativo Android (4.1 o mayor) 2) Procesador de 400 MHz 3) Memoria RAM de 256 Mb 4) Chip de Geo posicionamiento autónomo (GPS). Deseable que también incluya GLONASS. 5) Conectividad ( 3G y/0 WIFI) 6) Aplicación de terceros: Lector de códigos QR BARCODE SCANNER (Desarrollado por zxing team); disponible en Google Play Store. Es preciso seleccionar como lenguaje predeterminado del teléfono móvil: Español (Estados Unidos). 2 P á g i n a
4 III. INSTALACIÓN Para instalar la aplicación SIMPRA ENFERMEDADES, es necesario descargarla desde Google Play Store. Una vez que se haya descargado la aplicación, es necesario ubicar el ícono ejecutable de la aplicación SIMPRA ENFERMEDADES en el área de descargas o en el menú de aplicaciones del móvil. Una vez que se descarga la aplicación en el teléfono, la instalación de la misma se realiza de manera automática. No se olvide descargar e instalar de google play store la aplicación BARCODE scanner ya que es necesaria para la lectura de los códigos QR. Una vez que las dos aplicaciones se han instalado correctamente es preciso ubicar los íconos ejecutables de ambas aplicaciones descargadas dentro del menú donde se muestran las aplicaciones del móvil para asegurarse que están instaladas. Para hacer uso de la aplicación SIMPRA ENFERMEDADES, sólo es necesario tocar el icono de la aplicación para abrirla y empezar a trabajar con ella. La siguiente figura 1 muestra la ubicación de los iconos de las aplicaciones instaladas ya en el móvil. Fig. 1. Pantalla en el teléfono que muestra el ícono de la aplicación SIMPRA ENFERMEDADES. 3 P á g i n a
5 IV. USO DE LA APLICACIÓN SIMPRA ENFERMEDADES Al ubicar el ícono de la aplicación SIMPRA ENFERMEDADES en el menú donde se muestran las aplicaciones instaladas dentro del móvil, o en las aplicaciones que se muestran dentro de las pantallas del teléfono y presionar sobre la aplicación y ésta se iniciará de manera automática. Si el GPS se encuentra desactivado, la pantalla de inicio se verá tal y como se muestra en la Figura 2. En este momento no podrás trabajar con la aplicación, pero no es un problema de instalación o de la aplicación, No te preocupes! Como te podrás dar cuenta el botón de Leer QR se encuentra inactivo y las ubicaciones asignadas no aparecen en la parte inferior de la aplicación, la misma aplicación solicitará habilitar el sensor GPS. Fig. 2. Pantalla de inicio de la aplicación SIMPRA ENFERMEDADES (con GPS Inactivo). 4 P á g i n a
6 Este tipo de validación es necesaria ya que para trabajar con el sistema de captura SIMPRA ENFERMEDADES es preciso tener encendido el sensor GPS. La recomendación para todo el personal técnico es que al momento de iniciar sus actividades se habilite el GPS de tal modo que se encuentre activo en todo momento, el GPS puede activarse en las configuraciones del móvil, la Figura 3 muestra la ubicación para activar sensor GPS cuando esté se encuentra inactivo. Fig. 3. Ubicación de la opción para habilitar el GPS. Si el dispositivo GPS se encuentra encendido (como se recomienda desde el inicio de la actividad), se observará en el menú de la pantalla el icono del GPS en color verde indicando que se encuentra activado correctamente, tal y como se ilustra en la figura 4. 5 P á g i n a
7 Fig. 4. Ícono indicando que el GPS se encuentra activo. La aplicación móvil SIMPRA ENFERMEDADES cuenta con dos opciones para realizar los registros de muestreo dentro de las huertas asignadas para cada técnico, las opciones para realizar el monitoreo correspondiente son las siguientes: Leer Código QR. Selección manual de Ubicaciones. En las siguientes secciones se explicará a detalle los pasos a seguir en cada opción. 6 P á g i n a
8 LEER CODIGO QR La primera opción para el registro de muestreo de enfermedades de plagas reglamentadas del agave dentro de la aplicación SIMPRA ENFERMEDADES es la lectura del código QR del huerto registrado. Al momento de abrir la aplicación después de seguir correctamente los pasos descritos anteriormente en este momento la aplicación están lista para usarse y se encuentra en espera de que presiones el botón "Leer QR" e iniciar el proceso de la captura de registro de datos correspondientes, la ubicación del botón lo muestra la Figura 5. Fig. 5. Pantalla que se observa cuando el GPS está activo y la aplicación está en espera de la lectura del QR. Al presionar el botón "Leer QR", se abrirá una pantalla en el teléfono como se observa en la Figura 6Fig. 6, donde se muestra el texto: Coloque un código de barras en el interior del 7 P á g i n a
9 rectángulo del visor para escanear esto para registrar dentro del huerto correcto la información correspondiente. Fig. 6. Pantalla que se observa previo a la lectura del QR. Al enfocar el QR dentro de la pantalla del visor deberás observar que el teléfono se encuentra escaneando el QR hasta hacer coincidir los puntos de seguridad (son los puntitos verdes que se observan en la figura 7). Recuerda no hacer nada, sólo dejar que la aplicación trabaje por ti. Una vez que la aplicación realizó el escaneo completo, se escuchará en tu teléfono un sonido similar a cuando se toma una fotografía y en la pantalla se observará un texto que muestra la notificación de Texto encontrado, lo cual indica que el QR ha sido leído satisfactoriamente. Fig. 7. Pantalla que se observa cuando se coloca un QR en el visor del teléfono. 8 P á g i n a
10 Cuando la lectura del código QR haya finalizado, se podrá visualizar una pantalla como se muestra en la figura 8. En esta pantalla resaltan los siguientes puntos: 1) En la parte superior aparecerá un texto notificando la precisión con la cual se encuentra la aplicación móvil, estas pueden ser: Esperando mayor precisión del GPS ; Si por alguna razón la precisión no baja a menos de 20, la aplicación no te permitirá registrar ningún dato. De lo contrario si la precisión es menor de 20 se mostrará el mensaje: Listo para Enviar, notificando que la aplicación se encuentra lista para realizar el muestreo requerido. 2) La aplicación muestra información general del predio tal como el nombre de esté, el nombre del cultivo del cual se hará el muestreo, la superficie registrada, la posición geográfica de ubicación y distancia aproximada en metros. 3) Posteriormente se observa en la parte inferior cierta información como longitud, latitud y el registro de precisión el cual se adquiere gracias al GPS activado. Recuerda que es importante encender tu dispositivo y habilitar el GPS desde que inicias tus actividades!!! Es muy importante esperar a que la precisión de la aplicación baje hasta menos de 20 para que las casillas se activen de manera automática para ingresar la información correspondiente, si la precisión es mayor a 20 se muestra un mensaje en la parte superior de la página Esperando mayor precisión de lo contrario si la precisión es menor a 20 el mensaje se muestra con Listo para Enviar. Una vez que el GPS adquiere precisión, verás una pantalla como la que se muestra en la figura 8. Automáticamente se registrará en la aplicación el nombre del predio que se encuentra registrada con el QR leído anteriormente, mostrando la clave y la referencia de la misma. Con la precisión del GPS menor a 20 m, se habilitarán los campos para la captura de datos. 9 P á g i n a
11 Fig. 8. Pantalla que muestra la aplicación con precisión menor de 20 y las casillas activas listas para registrar información. La primera opción de captura para el registro de actividad del muestreo de enfermedades de las plagas reglamentadas del agave en la aplicación móvil es el apartado para introducir el número total de producción que ha sido muestreada, una vez de seleccionar la casilla para ingresar el número de producción se activará la casilla correspondiente la cual despliega el teclado en pantalla para ingresar el número registrado en el monitoreo elaborado. La aplicación muestra por default un 0 al activar el teclado para registrar el número de producción muestreada, es muy importante borrar el número 0 que aparece automáticamente para ingresar la información correcta. La ubicación y el teclado activado con número ingresado 0 automáticamente lo muestra la figura P á g i n a
12 Fig. 9. Pantalla que muestra ubicación de la casilla para ingresar la producción muestreada. Posteriormente la aplicación móvil solicita ingresar los porcentajes de dispersión de las enfermedades detectadas en el muestreo realizado, las cuales son: marchitez, mancha gris y pudrición. Dentro del muestreo realizado es necesario ingresar los porcentajes de dispersión visualizados dentro del predio monitoreado ingresando los porcentajes correspondientes a cada enfermedad solicitada dentro de la aplicación. Para introducir el porcentaje de dispersión muestreada es necesario seleccionar la casilla correspondiente para ingresar el porcentaje de dispersión así mismo se activará la casilla seleccionada desplegando el teclado en pantalla para ingresar el porcentaje registrado en el monitoreo elaborado. Las casillas activas para ingresar porcentajes correspondientes se muestran a continuación en la figura P á g i n a
13 Fig. 10. Casillas activas listas para ingresar el porcentaje de dispersión de enfermedades muestreadas. Posteriormente abajo encontraras la casilla para seleccionar e indicar el status de la enfermedad muestreada mostrando que tan sana o avanzada se encuentra la enfermedad el cultivo muestreado. Para esto es necesario seleccionar únicamente la opción correspondiente para cada enfermedad solicitada. Es necesaria la congruencia en los datos ingresados a la aplicación móvil, es decir hacer coincidir los porcentajes de dispersión de la enfermedad con el status con el cual se registra cada una. La ubicación de las casillas para ingresar el status de enfermedad se muestra a continuación en la figura P á g i n a
14 Fig. 11. Casillas para indicar el status con el cual se encuentra la enfermedad de cultivo en el monitoreo realizado. Cuando se haya realizado el muestreo correspondiente, cada punto registrado deberá ser almacenado de manera individual por lo que hay que presionar el botón verde: Guardar cada vez que se captura un registro nuevo. Una vez que presionamos el botón verde Guardar, el registro capturado se insertará en la parte inferior de la pantalla registrándolo en una tabla. La primera vez que presionamos el botón guardar, el sistema mandara el mensaje Insertado ; la segunda vez que guardemos un registro diferente, el sistema enviará un mensaje de Actualizado registrando la información en la tabla que se muestra en la parte inferior de la aplicación. 13 P á g i n a
15 Mostrando dentro de la tabla el número total de puntos registrados, longitud y latitud de cada uno de ellos y así mismo los registros de porcentajes ingresados de las enfermedades muestreadas, indicando con el tipo de color el estatus de cada registro. La siguiente figura 12 muestra las pantallas con las notificaciones de registros insertados y actualizados. Fig. 12. Pantalla al registrar datos con la aplicación SIMPRA ENFERMEDADES, el sistema mostrará mensajes de insertado y actualizado. Una vez que hayamos presionado el botón Guardar no significa que el registro se enviará al sistema SIMPRA ENFERMEDADES automáticamente, esta acción solo guardará los datos monitoreados dentro del teléfono, es decir, los dejará listos para que posteriormente sean enviados. Durante la captura de los datos, el sistema validará en la medida posible, que el punto ingresado en el sistema no tenga la misma ubicación del punto anterior. 14 P á g i n a
16 Los puntos guardados en la aplicación móvil se irán almacenando en una tabla en la parte inferior de la aplicación. Si tuviste un error en la captura de los datos, la aplicación muestra la opción para eliminar un punto dentro de la tabla de registros antes de realizar el envío, solo es necesario presionar el botón rojo para eliminar el punto muestreado, una vez de seleccionarlo mostrará una notificación de Actualizado para anunciar que la información capturada se ha eliminado de forma correcta. La figura 13 muestra la ubicación del botón para Eliminar puntos registrados. Fig. 13. Pantalla que muestra botón para eliminar captura de datos registrados. Es muy importante cuando decidas eliminar un registro debes tomar en cuenta la ubicación dentro del predio, ya que por cada dato ingresado la aplicación almacena las coordenadas de cada punto. Es por eso que será necesario ubicarse en el punto exacto donde se realizó la captura para generar el nuevo registro de datos con la ubicación correcta. 15 P á g i n a
17 Una vez que finaliza el muestreo con los registros requeridos dentro de la aplicación, es necesario enviar los datos capturados al sistema SIMPRA. Para realizar él envió de datos es necesario ubicar el botón azul Guardar Registro ubicado en la parte inferior de la pantalla, por lo que será necesario tocar la pantalla de la aplicación y deslizarla hacia arriba para mostrar el botón. Ver figura 14 para la ubicación del botón Guardar Registro. Fig. 14. Ubicación del botón Guardar Registro dentro de la aplicación para él envió a SIMPRA. Una vez de presionar el botón Guardar Registro, el sistema móvil almacena en el celular la información dentro de una base de datos para posteriormente enviarla al sistema web. Cuando el sistema móvil no encuentra señal de datos para enviar la información, arrojará un mensaje de insertado local como se muestra en la figura 15 panel izquierdo. 16 P á g i n a
18 Cuando el sistema cuenta con señal de datos al momento de guardar el registro, mandará el mensaje mostrado anteriormente seguido del mensaje de Insertado local y en línea, ver figura 15 panel derecho. Fig. 15. Ejemplos de pantalla, indicando que el envío de datos permitió la inserción de los datos de manera local (panel izquierdo) y tanto local como en línea (panel derecho). Una vez que el sistema nos manda este mensaje significa que nuestro dato ha sido enviado con éxito al sistema web SIMPRA, por lo que podemos proceder con el siguiente predio para su monitoreo siguiendo de nuevo los pasos ya mencionados en éste capítulo. 17 P á g i n a
19 SELECCIÓN MANUAL DE UBICACIONES La aplicación tiene como segunda opción registrar el monitoreo dentro de la aplicación SIMPRA ENFERMEDADES seleccionando de forma manual las ubicaciones cercanas sin necesidad de leer el código QR para realizar el registro de capturas. Al momento de abrir la aplicación se observa en pantalla la opción para leer QR como lo mencionamos en el capítulo anterior, o bien en la parte inferior de la aplicación se muestran las ubicaciones que se tienen asignadas a cada técnico con el IMEI del teléfono establecido mostrando así las ubicaciones cercanas ubicadas a menos de 200 metros, cuando se encuentre cerca o dentro del predio asignado. La figura 16 muestra ubicación las huertas cercanas de los campos que han sido asignados al móvil determinado. Fig. 16. Pantalla que muestra ubicaciones asignadas para registro del muestreo correspondiente. 18 P á g i n a
20 Para empezar a realizar las capturas de las ubicaciones asignadas es necesario seleccionar el nombre del predio una sola vez, una vez seleccionada la ubicación deseada despliega en pantalla el registro de información correspondiente. La aplicación muestra en pantalla la información general del predio registrado: En la parte superior aparecerá un texto notificando la precisión con la cual se encuentra su móvil, estas pueden ser: Esperando mayor precisión del GPS ; Si por alguna razón la precisión no baja a menos de 20, la aplicación no te permitirá registrar ningún dato. De lo contrario si la precisión es menor de 20 mostrará el mensaje: Listo para Enviar, notificando que la aplicación móvil se encuentra lista para realizar el muestreo requerido. Dentro del mismo apartado se encuentra la información del predio seleccionado para registro de información correspondiente, mostrando en si el nombre del predio como se encuentra registrado dentro del sistema, seguido del nombre del cultivo que existe en el predio, la superficie, geo posicionamiento de donde se encuentra ubicada la misma, seguido de la distancia aproximada en metros, finalizando con la longitud, latitud y precisión de la misma. Es muy importante esperar a que la precisión de la aplicación baje hasta menos de 20 para que las casillas se activen automáticamente para ingresar la información correspondiente. Una vez que el GPS adquiere precisión verás una pantalla como la que se muestra en la figura 17. Si la precisión del GPS es igual o menor a 20 m, las casillas para introducir datos se habilitarán para permitir la captura de datos. 19 P á g i n a
21 Fig. 17. Pantalla que muestra aplicación cuando se encuentra lista para ingresar registros. La primera opción de captura para el registro de actividad del muestreo de enfermedades de las plagas reglamentadas del agave en la aplicación móvil es el apartado para introducir el número total de producción que ha sido muestreada, una vez de seleccionar la casilla para ingresar el número de producción se activará la casilla correspondiente la cual despliega el teclado en pantalla para ingresar el número registrado en el monitoreo elaborado. La aplicación muestra por default un 0 al activar el teclado para registrar el número de producción muestreada, es muy importante borrar el número 0 que aparece automáticamente para ingresar la información correcta. La ubicación y el teclado activado con número ingresado 0 automáticamente lo muestra la figura P á g i n a
22 Fig. 18. Pantalla que muestra ubicación de la casilla para ingresar la producción muestreada. Posteriormente la aplicación móvil solicita ingresar los porcentajes de dispersión de las enfermedades detectadas en el muestreo realizado, las cuales son: marchitez, mancha gris y pudrición. Dentro del muestreo realizado es necesario ingresar los porcentajes de dispersión visualizados dentro del predio monitoreado ingresando los porcentajes correspondientes a cada enfermedad solicitada dentro de la aplicación. Para introducir el porcentaje de dispersión muestreada es necesario seleccionar la casilla correspondiente para ingresar el porcentaje de dispersión así mismo se activará la casilla seleccionada desplegando el teclado en pantalla para ingresar el porcentaje registrado en el monitoreo elaborado. Las casillas activas para ingresar porcentajes correspondientes se muestran a continuación en la figura P á g i n a
23 Fig. 19. Casillas activas listas para ingresar el porcentaje de dispersión de enfermedades muestreadas. Posteriormente abajo encontraras la casilla para seleccionar e indicar el status de la enfermedad muestreada mostrando que tan sana o avanzada se encuentra la enfermedad el cultivo muestreado. Para esto es necesario seleccionar únicamente la opción correspondiente para cada enfermedad solicitada. Es necesaria la congruencia en los datos ingresados a la aplicación móvil, es decir hacer coincidir los porcentajes de dispersión de la enfermedad con el status con el cual se registra cada una. La ubicación para ingresar el status de enfermedad se muestra a continuación en la figura P á g i n a
24 Fig. 20. Casillas para indicar el status con el cual se encuentra la enfermedad de cultivo en el monitoreo realizado. Cuando se haya realizado el muestreo correspondiente, cada punto registrado deberá ser almacenado de manera individual por lo que hay que presionar el botón verde: Guardar cada vez que se captura un registro nuevo. Una vez que presionamos el botón verde Guardar, el registro capturado se insertará en la parte inferior de la pantalla registrándolo en una tabla. La primera vez que presionamos el botón guardar, el sistema mandara el mensaje Insertado ; la segunda vez que guardemos un registro diferente, el sistema enviará un mensaje de Actualizado registrando la información en la tabla que se muestra en la parte inferior de la aplicación. 23 P á g i n a
25 Mostrando dentro de la tabla el número total de puntos registrados, longitud y latitud de cada uno de ellos y así mismo los registros de porcentajes ingresados de las enfermedades muestreadas, indicando con el tipo de color el estatus de cada registro. La siguiente figura 21 muestra las pantallas con las notificaciones de registros insertados y actualizados. Fig. 21. Pantalla al registrar datos con la aplicación SIMPRA ENFERMEDADES, el sistema mostrará mensajes de insertado y actualizado. Una vez que hayamos presionado el botón Guardar no significa que el registro se enviará al sistema SIMPRA ENFERMEDADES automáticamente, esta acción solo guardará los datos monitoreados dentro del teléfono, es decir, los dejará listos para que posteriormente sean enviados. Durante la captura de los datos, el sistema validará en la medida posible, que el punto ingresado en el sistema no tenga la misma ubicación del punto anterior. 24 P á g i n a
26 Los puntos guardados en la aplicación móvil se irán almacenando en una tabla en la parte inferior de la aplicación. Si tuviste un error en la captura de los datos, la aplicación muestra la opción para eliminar un punto dentro de la tabla de registros antes de realizar el envío, solo es necesario presionar el botón rojo para eliminar el punto muestreado, una vez de seleccionarlo mostrará una notificación de Actualizado para anunciar que la información capturada se ha eliminado de forma correcta. La figura 22 muestra la ubicación del botón para Eliminar puntos registrados. Fig. 22. Pantalla que muestra botón para eliminar captura de datos registrados. Es muy importante cuando decidas eliminar un registro debes tomar en cuenta la ubicación dentro del predio, ya que por cada dato ingresado la aplicación almacena las coordenadas de cada punto. Es por eso que será necesario ubicarse en el punto exacto donde se realizó la captura para generar el nuevo registro de datos con la ubicación correcta. 25 P á g i n a
27 Una vez que finaliza el muestreo con los registros requeridos dentro de la aplicación, es necesario enviar los datos capturados al sistema SIMPRA. Para realizar él envió de datos es necesario ubicar el botón azul Guardar Registro ubicado en la parte inferior de la pantalla, por lo que será necesario tocar la pantalla de la aplicación y deslizarla hacia arriba para mostrar el botón. Ver figura 23 para la ubicación del botón Guardar Registro. Fig. 23. Ubicación del botón Guardar Registro dentro de la aplicación para él envió a SIMPRA. Una vez de presionar el botón Guardar Registro, el sistema móvil almacena en el celular la información dentro de una base de datos para posteriormente enviarla al sistema web. Cuando el sistema móvil no encuentra señal de datos para enviar la información, arrojará un mensaje de insertado local como se muestra en la figura 24 panel izquierdo. 26 P á g i n a
28 Cuando el sistema cuenta con señal de datos al momento de guardar el registro, mandará el mensaje mostrado anteriormente seguido del mensaje de Insertado local y en línea, ver figura 24 panel derecho. Fig. 24. Ejemplos de pantalla, indicando que el envío de datos permitió la inserción de los datos de manera local (panel izquierdo) y tanto local como en línea (panel derecho). Una vez que el sistema nos manda este mensaje significa que nuestro dato ha sido enviado con éxito al sistema web SIMPRA, por lo que podemos proceder con el siguiente predio para su monitoreo siguiendo de nuevo los pasos ya mencionados en éste capítulo. 27 P á g i n a
29 V. ENVÍO DE DATOS QUE NO FUERON INSERTADOS EN LÍNEA DESDE EL CAMPO Es común que en los sitios muestreados (predios) donde se utilice la aplicación no exista la señal de internet, por eso aunque tengas contratado el plan de datos, la aplicación sólo insertará en la base de datos del teléfono. Es decir, la carencia de conexión a internet no impide que hagas uso del Smartphone, ya que la aplicación guardará toda la información que vayas capturando, sólo recuerda que debes asegurarte de ver el letrero de Insertado local cada vez que utilices la aplicación. La aplicación cuenta también con un menú el cual se tiene disponible para la gestión de los datos ingresados a la aplicación móvil, La siguiente imagen (Figura 25) muestra donde se encuentra ubicado el botón del MENÚ dentro de la aplicación móvil SIMPRA; el cual estando dentro de la aplicación esta tecla permite acceder a opciones de la misma para enviar los datos capturados al sistema web, este botón se encuentra en la parte inferior izquierda del móvil, así mismo muestra también el botón de RETURN el cual permite volver a la pantalla anterior, este botón se encuentra en la parte inferior derecha de su dispositivo móvil, tal como se muestra a continuación en la figura 25. Tecla Menú: cuando estás dentro de una aplicación ésta tecla te permite acceder a las opciones de la aplicación. Tecla Return: Permite volver a la pantalla anterior. Fig. 25. Localización de las teclas menú y return en el teléfono Samsung Galaxy S4. 28 P á g i n a
30 Para subir datos ingresa a la aplicación SIMPRA como si fueras a capturar datos, es decir, presionando sobre el ícono de la aplicación. Una vez que accediste a la aplicación, presiona la tecla de Menú (Figura 25) y verás una pantalla como la que se muestra dentro de la figura 26. Si presionas la opción Menú dentro de la aplicación SIMPRA, se mostrará en pantalla un menú desplegable en la parte inferior de la aplicación la cual tendrá como opciones: Subir datos, Revisar información registrada, Actualizar tablas, Actualizar ubicaciones registradas y Salir de la aplicación móvil. La siguiente figura 26 muestra el menú principal de la aplicación móvil. Fig. 26. Pantalla que muestra menú principal de la aplicación SIMPRA ENFERMEDADES. 29 P á g i n a
31 SUBIR DATOS Al momento de seleccionar la opción de Subir Datos dentro del menú de la aplicación móvil, Se despliega una nueva pantalla en la cual podrás observar en la parte superior un texto que indica cuántos registros existen en el teléfono que no se han subido a la base de datos del sistema. La siguiente figura 27 muestra la ubicación del enlace para Subir Datos (panel izquierdo) y la pantalla que muestra notificación de los registros que hay sin subir (panel derecho). Fig. 27. Pantalla que muestra la opción de subir los datos al sistema SIMPRA dentro del menú principal (Panel Izquierda), pantalla que muestra número de registros sin subir (Panel Derecho). Una vez de estar seguro que los registros sin subir son correctos, presionar el botón Subir Datos para que los registros sean enviados al sistema web correctamente. 30 P á g i n a
32 Si no se cuenta con acceso a internet al momento de presionar el botón Subir Datos, se observará un mensaje en la pantalla como el que se muestra en el panel izquierdo de la figura 28 No hay conexión a internet, favor de revisar la configuración. Por el contrario, si cuentas con acceso a internet, observarás una pantalla como la del panel derecho en la figura 28, como se observa la barrita se va llenando de otro color indicando el avance del proceso de subir los datos al sistema web SIMPRA. Fig. 28. Pantalla que muestra el proceso de cargar los datos del teléfono a la base de datos (Panel Derecho) y notificación cuando el móvil no cuenta con acceso a internet (Panel Izquierdo). Una vez que se han insertado los datos correctamente, verás una pantalla como la figura 29, en donde mostrará un texto que indica cuántos fueron los registros que se insertaron correctamente al sistema web a través de la aplicación móvil, y cuantos registros quedan sin subir, esto se muestra en la parte centro de la pantalla. 31 P á g i n a
33 Fig. 29. Pantalla que se observa cuando los registros se han insertado correctamente. REVISAR La aplicación móvil SIMPRA ENFERMEDADES cuenta en su menú con la opción para la verificación de los registros en las tablas mostrando la información general de los registros ingresados con el monitoreo realizado, la opción se muestra presionando el botón Revisar en el menú del móvil. La figura 30 muestra la ubicación del botón en el menú dentro de la aplicación y la pantalla que muestra las tablas para revisión de la información ingresada dentro de la aplicación móvil. Dentro de la tabla que se muestra para la revisión de la información del muestreo registrado, se muestra la información por filtros de registro, así como el registro de fecha capturada, mostrando como primer opción el ID con el cual fue ingresado el registro, se muestra también la fecha con la cual se hiso el registro, muestra el total de muestreo registrado, registros de 32 P á g i n a
34 enfermedad de marchites, enfermedad mancha y la enfermedad de pudrición. Así como también se muestra el status con el cual cuenta el muestreo registrado: Registro Pendiente: Cuando un registro se encuentra generado pero no se insertó correctamente dentro del sistema web este se encuentra pendiente de envió al sistema web, el registro se muestra de color Azul. Registro por Enviar: Cuando un registro se encuentra generado correctamente y está en proceso para él envió de la información para ser ingresado correctamente dentro del sistema, este registro se muestra de color Amarillo. Registro Enviado: Cuando un registro de muestro se encuentra generado correctamente y esté se encuentra insertado con éxito dentro del sistema web, este registro se muestra de color Verde dentro de la tabla de revisión de la información. Fig. 30. Pantalla que muestra ubicación de la opción Revisar dentro del menú de la aplicación móvil (Panel Izquierdo) y pantalla que muestra tabla de registros para revisión de la información ingresada. 33 P á g i n a
35 ACTUALIZACIÓNES La tercera opción dentro del menú de la aplicación móvil es para actualizar las tablas registradas las cuales se encuentran ingresadas en la aplicación SIMPRA. Siguiendo con la opción para actualizar las ubicaciones cercanas, basta con seleccionar cualquier opción para que la aplicación actualice de forma automática la opción correspondiente mostrando en pantalla una notificación informando que las tablas y/o ubicaciones han sido actualizadas correctamente. En la figura 31 se muestra la pantalla señalando la ubicación del botón para actualización, de tablas y / o ubicaciones y notificación de tablas y / o ubicaciones actualizadas. Fig. 31. Pantallas que muestra la ubicación del botón para Actualizar tablas y / o Ubicaciones y notificación cuando estas se actualizan de manera automática. 34 P á g i n a
36 VI. CONSIDERACIONES FINALES. El éxito de una aplicación como la que aquí se presenta radica en la sencillez que represente su uso. Sin embargo, una vez que la aplicación cumple con este requisito de sencillez y practicidad, el éxito de su uso consistirá en la apropiación que el usuario haga de ella. Es por eso que a ti como profesional, te invitamos a darle la oportunidad a esta aplicación de que sea una herramienta de utilidad para ti y que te facilite las labores que arduamente desempeñas cada día. Cabe mencionar, que ésta aplicación se pensó en facilitarte tus tareas, asimismo y a diferencia de otras, en el diseño participaron profesionales técnicos que nos han ayudado a mejorar el diseño y la practicidad. 35 P á g i n a
MANUAL DE USUARIO MO VIL SIMROCA
 MANUAL DE USUARIO MO VIL SIMROCA Sistema de Información y Monitoreo de la Roya del Cafeto SIAFESON 2014 Elaborado por: Lorenia Hoyos Editor: Alejandro J. Lagunes Colaboradores: Bernardo Pérez, Iván Espinoza,
MANUAL DE USUARIO MO VIL SIMROCA Sistema de Información y Monitoreo de la Roya del Cafeto SIAFESON 2014 Elaborado por: Lorenia Hoyos Editor: Alejandro J. Lagunes Colaboradores: Bernardo Pérez, Iván Espinoza,
MANUAL DE USUARIO MO VIL SIMARP
 MANUAL DE USUARIO MO VIL SIMARP SIAFESON 2014 Sistema de Información y Monitoreo del Ácaro Rojo de las Palmas Elaborado por: Lorenia Hoyos Editor: Alejandro J. Lagunes Colaboradores: Bernardo Pérez, Linda
MANUAL DE USUARIO MO VIL SIMARP SIAFESON 2014 Sistema de Información y Monitoreo del Ácaro Rojo de las Palmas Elaborado por: Lorenia Hoyos Editor: Alejandro J. Lagunes Colaboradores: Bernardo Pérez, Linda
MANUAL DE USUARIO MO VIL SIMPAR
 MANUAL DE USUARIO MO VIL SIMPAR SIAFESON 2015 Sistema de Información y Monitoreo de Paratrioza Elaborado por: Lorenia Hoyos Editor: Alejandro J. Lagunes Colaboradores: Bernardo Pérez, Iván Espinoza, Linda
MANUAL DE USUARIO MO VIL SIMPAR SIAFESON 2015 Sistema de Información y Monitoreo de Paratrioza Elaborado por: Lorenia Hoyos Editor: Alejandro J. Lagunes Colaboradores: Bernardo Pérez, Iván Espinoza, Linda
MANUAL DE USUARIO APLICACIÓN PARA GENERAR POLIGONOS
 2014 MANUAL DE USUARIO APLICACIÓN PARA GENERAR POLIGONOS 15 Agosto 2014 TABLA DE CONTENIDO I. INTRODUCCIÓN... 2 II. REQUERIMIENTOS... 3 III. INSTALACIÓN... 3 IV. USO DE LA APLICACIÓN PARA GENERAR POLÍGONOS...
2014 MANUAL DE USUARIO APLICACIÓN PARA GENERAR POLIGONOS 15 Agosto 2014 TABLA DE CONTENIDO I. INTRODUCCIÓN... 2 II. REQUERIMIENTOS... 3 III. INSTALACIÓN... 3 IV. USO DE LA APLICACIÓN PARA GENERAR POLÍGONOS...
MANUAL DE USUARIO SIMMOSCA MO VIL
 MANUAL DE USUARIO SIMMOSCA MO VIL SIAFESON 2015 Sistema de Información y Monitoreo de Moscas de la Fruta Elaborado por: Lorenia Hoyos Editor: Alejandro J. Lagunes Colaboradores: Bernardo Pérez, Iván Espinoza,
MANUAL DE USUARIO SIMMOSCA MO VIL SIAFESON 2015 Sistema de Información y Monitoreo de Moscas de la Fruta Elaborado por: Lorenia Hoyos Editor: Alejandro J. Lagunes Colaboradores: Bernardo Pérez, Iván Espinoza,
MANUAL DE USUARIO APLICACIÓN MÓVIL SIAFEPOL
 MANUAL DE USUARIO APLICACIÓN MÓVIL SIAFEPOL SIAFESON 2015 Sistema Auxiliar para la Formación y Estandarización de Polígonos Elaborado por: Lorenia Hoyos Editor: Alejandro J. Lagunes Colaboradores: Bernardo
MANUAL DE USUARIO APLICACIÓN MÓVIL SIAFEPOL SIAFESON 2015 Sistema Auxiliar para la Formación y Estandarización de Polígonos Elaborado por: Lorenia Hoyos Editor: Alejandro J. Lagunes Colaboradores: Bernardo
Manual de Usuario SIMDIA-CQ Traspatio (Sistema de captura móvil)
 2014 Manual de Usuario SIMDIA-CQ Traspatio (Sistema de captura móvil) Elaboración: Lorenia Hoyos Editor: Alejandro Jiménez Lagunés Colaboradores: Bernardo Pérez Chaparro e Iván Espinoza Félix. SIAFESON
2014 Manual de Usuario SIMDIA-CQ Traspatio (Sistema de captura móvil) Elaboración: Lorenia Hoyos Editor: Alejandro Jiménez Lagunés Colaboradores: Bernardo Pérez Chaparro e Iván Espinoza Félix. SIAFESON
MANUAL DE USUARIO MO VIL SIMBROCA MUESTREO
 MANUAL DE USUARIO MO VIL SIMBROCA SIAFESON 2016 MUESTREO Elaborado por: Lorenia Hoyos Editor: Alejandro J. Lagunes Colaboradores: Bernardo Pérez, Linda Herrera, Javier Alejandro Ceseña, Jonathan García.
MANUAL DE USUARIO MO VIL SIMBROCA SIAFESON 2016 MUESTREO Elaborado por: Lorenia Hoyos Editor: Alejandro J. Lagunes Colaboradores: Bernardo Pérez, Linda Herrera, Javier Alejandro Ceseña, Jonathan García.
Manual de Usuario Móvil SIMTO
 Manual de Usuario Móvil SIMTO SIAFESON 2014 Sistema de Monitoreo de TRIPS ORIENTAL Elaborado por: Lorenia Hoyos Editor: Alejandro J. Lagunes Colaboradores: Bernardo Pérez, Octavio Saavedra, Linda Herrera.
Manual de Usuario Móvil SIMTO SIAFESON 2014 Sistema de Monitoreo de TRIPS ORIENTAL Elaborado por: Lorenia Hoyos Editor: Alejandro J. Lagunes Colaboradores: Bernardo Pérez, Octavio Saavedra, Linda Herrera.
MANUAL DE USUARIO SIMGBN ADMINISTRADOR JUNTA
 MANUAL DE USUARIO SIMGBN ADMINISTRADOR JUNTA SIAFESON 2015 Sistema de Monitoreo de Barrenador del Nogal y del Ruezno Elaborado por: Lorenia Hoyos Editor: Alejandro J. Lagunes Colaboradores: Bernardo Pérez,
MANUAL DE USUARIO SIMGBN ADMINISTRADOR JUNTA SIAFESON 2015 Sistema de Monitoreo de Barrenador del Nogal y del Ruezno Elaborado por: Lorenia Hoyos Editor: Alejandro J. Lagunes Colaboradores: Bernardo Pérez,
MANUAL DE USUARIOS SIMA
 MANUAL DE USUARIOS SIMA (Sistema de captura Web) Técnicos SIAFESON Diciembre 2013 Elaborado por: Linda Herrera Editor: Alejandro Jiménez Colaboradores: Bernardo Pérez, Iván Espinoza, Octavio Saavedra.
MANUAL DE USUARIOS SIMA (Sistema de captura Web) Técnicos SIAFESON Diciembre 2013 Elaborado por: Linda Herrera Editor: Alejandro Jiménez Colaboradores: Bernardo Pérez, Iván Espinoza, Octavio Saavedra.
Manual de Usuario SIMARP (Sistema de captura Web) Estatal
 2014 Manual de Usuario SIMARP (Sistema de captura Web) Estatal SIAFESON Elaborado por: Lorenia Hoyos Editor: Alejandro Jiménez Colaboradores: Bernardo Pérez, Iván Espinoza, Octavio Saavedra, Linda Herrera,
2014 Manual de Usuario SIMARP (Sistema de captura Web) Estatal SIAFESON Elaborado por: Lorenia Hoyos Editor: Alejandro Jiménez Colaboradores: Bernardo Pérez, Iván Espinoza, Octavio Saavedra, Linda Herrera,
Manual de Usuario Móvil SIATMA SATCAFE
 Manual de Usuario Móvil SIATMA SATCAFE TABLA DE CONTENIDO I. INTRODUCCIÓN... 2 II. REQUERIMIENTOS... 3 III. INSTALACIÓN... 3 IV. USO DE LA APLICACIÓN SATCAFE... 4 V. ENVÍO DE DATOS QUE NO FUERON INSERTADOS
Manual de Usuario Móvil SIATMA SATCAFE TABLA DE CONTENIDO I. INTRODUCCIÓN... 2 II. REQUERIMIENTOS... 3 III. INSTALACIÓN... 3 IV. USO DE LA APLICACIÓN SATCAFE... 4 V. ENVÍO DE DATOS QUE NO FUERON INSERTADOS
Manual de Usuarios SIMROCA
 2014 Manual de Usuarios SIMROCA Técnicos SIAFESON Mayo 2014 Elaborado por: Lorenia Hoyos Editor: Alejandro J. Lagunes Colaboradores: Bernardo Pérez, Iván Espinoza, Octavio Saavedra. Contenido I. INTRODUCCIÓN...
2014 Manual de Usuarios SIMROCA Técnicos SIAFESON Mayo 2014 Elaborado por: Lorenia Hoyos Editor: Alejandro J. Lagunes Colaboradores: Bernardo Pérez, Iván Espinoza, Octavio Saavedra. Contenido I. INTRODUCCIÓN...
MANUAL USUARIO SIMROCA TÉ CNICO
 MANUAL USUARIO SIMROCA TÉ CNICO SISTEMA DE INFORMACION Y MONITOREO DE LA ROYA DEL CAFETO SIAFESON Elaborado por: Lorenia Hoyos Editor: Alejandro J. Lagunes Colaboradores: Bernardo Pérez, Iván Espinoza,
MANUAL USUARIO SIMROCA TÉ CNICO SISTEMA DE INFORMACION Y MONITOREO DE LA ROYA DEL CAFETO SIAFESON Elaborado por: Lorenia Hoyos Editor: Alejandro J. Lagunes Colaboradores: Bernardo Pérez, Iván Espinoza,
Manual de Usuario SATCAFE Sistema de Administración de datos Meteorológicos
 Manual de Usuario SATCAFE Sistema de Administración de datos Meteorológicos TABLA DE CONTENIDO I. INTRODUCCIÓN... 2 II. REQUERIMIENTOS... 2 III. SITIO WEB... 2 IV. INICIAR SESIÓN... 3 V. ESTACIONES ALTA...
Manual de Usuario SATCAFE Sistema de Administración de datos Meteorológicos TABLA DE CONTENIDO I. INTRODUCCIÓN... 2 II. REQUERIMIENTOS... 2 III. SITIO WEB... 2 IV. INICIAR SESIÓN... 3 V. ESTACIONES ALTA...
MANUAL DE USO BÁSICO DE LA APLICACIÓN MÓVIL Botón de Alarma Puntana BAP
 MANUAL DE USO BÁSICO DE LA APLICACIÓN MÓVIL Botón de Alarma Puntana BAP INDICE DE CONTENIDOS I. Introducción II. Requerimientos. III. Instalación. IV. Activación del GPS.. V. Uso de la aplicación TECAPP
MANUAL DE USO BÁSICO DE LA APLICACIÓN MÓVIL Botón de Alarma Puntana BAP INDICE DE CONTENIDOS I. Introducción II. Requerimientos. III. Instalación. IV. Activación del GPS.. V. Uso de la aplicación TECAPP
Manual de uso básico de la aplicación móvil REM
 Manual de uso básico de la aplicación móvil REM INDICE DE CONTENIDOS I. Introducción II. Requerimientos. III. Instalación. IV. Activación del GPS.. V. Uso de la aplicación Manual de uso básico de la aplicación
Manual de uso básico de la aplicación móvil REM INDICE DE CONTENIDOS I. Introducción II. Requerimientos. III. Instalación. IV. Activación del GPS.. V. Uso de la aplicación Manual de uso básico de la aplicación
Manual de Usuario SIMDIA (Sistema de captura Web)
 2013 Manual de Usuario SIMDIA (Sistema de captura Web) Administrador de Junta SIAFESON Septiembre 2013 Alejandro Jiménez Lagunes, Bernardo Pérez Chaparro e Iván Espinoza Félix. Contenido I. INTRODUCCIÓN...
2013 Manual de Usuario SIMDIA (Sistema de captura Web) Administrador de Junta SIAFESON Septiembre 2013 Alejandro Jiménez Lagunes, Bernardo Pérez Chaparro e Iván Espinoza Félix. Contenido I. INTRODUCCIÓN...
MANUAL DE USUARIO APLICACIO N MO VIL
 MANUAL DE USUARIO APLICACIO N MO VIL 2015 SATCA Sistema de Alerta Temprana para la Roya del Café TABLA DE CONTENIDO I. INTRODUCCIÓN... 2 II. REQUERIMIENTOS... 3 III. INSTALACIÓN... 3 IV. CONFIGURACIONES
MANUAL DE USUARIO APLICACIO N MO VIL 2015 SATCA Sistema de Alerta Temprana para la Roya del Café TABLA DE CONTENIDO I. INTRODUCCIÓN... 2 II. REQUERIMIENTOS... 3 III. INSTALACIÓN... 3 IV. CONFIGURACIONES
MANUAL DE USUARIO. Aplicativo móvil para el reporte del producto Espacios Públicos de Juego para niños y niñas de 0 a 5 años
 MANUAL DE USUARIO Aplicativo móvil para el reporte del producto Espacios Públicos de Juego para niños y niñas de 0 a 5 años 1. INTRODUCCIÓN La aplicación móvil realiza el registro de información de un
MANUAL DE USUARIO Aplicativo móvil para el reporte del producto Espacios Públicos de Juego para niños y niñas de 0 a 5 años 1. INTRODUCCIÓN La aplicación móvil realiza el registro de información de un
Manual de Usuario SIBE Sistema de Bitácora Electrónica
 Manual de Usuario SIBE Sistema de Bitácora Electrónica Índice Configuración de Dispositivo Móvil Android Permisos para instalar App que no provengan de Google Play Fecha y Hora Registro de Usuarios en
Manual de Usuario SIBE Sistema de Bitácora Electrónica Índice Configuración de Dispositivo Móvil Android Permisos para instalar App que no provengan de Google Play Fecha y Hora Registro de Usuarios en
SOLUCIONES DE MOVILIDAD. Rayuela Comunicaciones
 SOLUCIONES DE MOVILIDAD Rayuela Comunicaciones Febrero 2014 ÍNDICE 1 INTRODUCCIÓN...1 2 DESCRIPCIÓN TÉCNICA...1 3 DESCARGA E INSTALACIÓN...2 4 TRABAJANDO CON COMUNICACIONES RAYUELA...4 4.1 Acceso a la
SOLUCIONES DE MOVILIDAD Rayuela Comunicaciones Febrero 2014 ÍNDICE 1 INTRODUCCIÓN...1 2 DESCRIPCIÓN TÉCNICA...1 3 DESCARGA E INSTALACIÓN...2 4 TRABAJANDO CON COMUNICACIONES RAYUELA...4 4.1 Acceso a la
Recibos de Sueldos Web
 Recibos de Sueldos Web Ministerio de Educación - Provincia de Jujuy Manual de Usuario Versión 2.2 - Noviembre de 2016 Departamento Sistemas Dirección General de Administración Contenido 1 Información general
Recibos de Sueldos Web Ministerio de Educación - Provincia de Jujuy Manual de Usuario Versión 2.2 - Noviembre de 2016 Departamento Sistemas Dirección General de Administración Contenido 1 Información general
MANUAL DE USUARIO PARA APLICACIÓN CLICKDISAL INSTALACIÓN VERSIÓN DEL MANUAL 1.0
 MANUAL DE USUARIO PARA APLICACIÓN CLICKDISAL INSTALACIÓN VERSIÓN DEL MANUAL 1.0 INTRODUCCIÓN El presente documento es el manual de usuario para la aplicación clickdisal instalación. La cual fue desarrollada
MANUAL DE USUARIO PARA APLICACIÓN CLICKDISAL INSTALACIÓN VERSIÓN DEL MANUAL 1.0 INTRODUCCIÓN El presente documento es el manual de usuario para la aplicación clickdisal instalación. La cual fue desarrollada
MANUAL DEL USUARIO CONTROL TRACKER VERSION 3.1
 CONTROLA TU GPS DE FORMA RAPIDA Y SEGURA DIRECTAMENTE DESDE TU SMARTPHONE MANUAL DEL USUARIO CONTROL TRACKER VERSION 3.1 PANTALLA DE INICIO Indica el sistema operativo del programa SELECCIÓN DE IDIOMA
CONTROLA TU GPS DE FORMA RAPIDA Y SEGURA DIRECTAMENTE DESDE TU SMARTPHONE MANUAL DEL USUARIO CONTROL TRACKER VERSION 3.1 PANTALLA DE INICIO Indica el sistema operativo del programa SELECCIÓN DE IDIOMA
MÓDULO FACILITADOR USHAY
 MANUAL DE USUARIO MÓDULO FACILITADOR USHAY CALIFICACIÓN DE OFERTAS CONSULTORÍA CONTRATACIÓN DIRECTA OCTUBRE 2014 INDICE 1. Presentación... 2 2. Aplicativo USHAY Calificación de Ofertas... 2 2.1 Datos Generales...
MANUAL DE USUARIO MÓDULO FACILITADOR USHAY CALIFICACIÓN DE OFERTAS CONSULTORÍA CONTRATACIÓN DIRECTA OCTUBRE 2014 INDICE 1. Presentación... 2 2. Aplicativo USHAY Calificación de Ofertas... 2 2.1 Datos Generales...
MANUAL DEL USUARIO. Página Web. https://www.sfacilminube.com
 MANUAL DEL USUARIO Página Web https://www.sfacilminube.com 1 Contenido Página principal..3 Administración de archivos.5 Crear carpetas...7 Subir archivos..7 Filtrar archivo..8 Navegar entre carpetas 8
MANUAL DEL USUARIO Página Web https://www.sfacilminube.com 1 Contenido Página principal..3 Administración de archivos.5 Crear carpetas...7 Subir archivos..7 Filtrar archivo..8 Navegar entre carpetas 8
SERVICIO DONDE ESTAS. Para iniciar sesión debes ingresar los siguientes campos para autentificar el usuario:
 SERVICIO DONDE ESTAS Ingreso al Sistema Para acceder al servicio Dónde Estás?, debes ingresar a la página de Movilnet: http://www.movilnet.com.ve, seleccionar la pestaña Personas y hacer clic en el icono
SERVICIO DONDE ESTAS Ingreso al Sistema Para acceder al servicio Dónde Estás?, debes ingresar a la página de Movilnet: http://www.movilnet.com.ve, seleccionar la pestaña Personas y hacer clic en el icono
OBJETIVO. Esto guiado paso a paso para facilitar la ejecución al realizar cada uno de los siguientes puntos.
 Manual Samsung Ace AGENDA OBJETIVO DESCRIPCIÓN BREVE INSTALACIÓN BLUEFORMS ACTUALIZACIÓN BLUEFORMS PERMISOS DE APLICACIÓN VERIFICACIÓN GPS FORMATEO DE MEMORIA FORMATEO DE TELÉFONO AGENDA OBJETIVO DESCRIPCIÓN
Manual Samsung Ace AGENDA OBJETIVO DESCRIPCIÓN BREVE INSTALACIÓN BLUEFORMS ACTUALIZACIÓN BLUEFORMS PERMISOS DE APLICACIÓN VERIFICACIÓN GPS FORMATEO DE MEMORIA FORMATEO DE TELÉFONO AGENDA OBJETIVO DESCRIPCIÓN
TUTORIAL FIRMADOR WEB Versión 2.0
 Hermes Administrador Procesos e Información HAPI TUTORIAL FIRMADOR WEB Versión 2.0 Identificación del documento Datos del Documento Nombre de archivo: tutorial firmador web.docx Fecha de creación: 14 enero
Hermes Administrador Procesos e Información HAPI TUTORIAL FIRMADOR WEB Versión 2.0 Identificación del documento Datos del Documento Nombre de archivo: tutorial firmador web.docx Fecha de creación: 14 enero
Actualización de versión en red descargada de internet
 Actualización de versión en red descargada de internet Proceso de actualización de versión Importante!!! Generar respaldo de la información de sus empresas antes de llevar a cabo el proceso de actualización.
Actualización de versión en red descargada de internet Proceso de actualización de versión Importante!!! Generar respaldo de la información de sus empresas antes de llevar a cabo el proceso de actualización.
Dirección General de Tecnologías de la Información y Comunicaciones. SURI SISTEMA UNICO DE REGISTRO DE INFORMACIÓN. Página 1
 Dirección General de Tecnologías de la Información y Comunicaciones. SURI SISTEMA UNICO DE REGISTRO DE INFORMACIÓN Página 1 Revisiones BITÁCORA DE CAMBIOS DEL DOCUMENTO Fecha de Creación 08/07/2016 Autor
Dirección General de Tecnologías de la Información y Comunicaciones. SURI SISTEMA UNICO DE REGISTRO DE INFORMACIÓN Página 1 Revisiones BITÁCORA DE CAMBIOS DEL DOCUMENTO Fecha de Creación 08/07/2016 Autor
DIRECCIÓN GENERAL DE REGISTRO CIVIL, IDENTIFICACIÓN Y CEDULACIÓN. Sistema Nacional de Identificación Ciudadana. Manual de Usuario
 DIRECCIÓN GENERAL DE REGISTRO CIVIL, IDENTIFICACIÓN Y Sistema Nacional de Identificación Ciudadana Manual de Usuario ABRIL 2015 VERSION 1.2 Contenido CONTENIDO... 2 1. INTRODUCCIÓN... 3 2. OBJETIVOS DEL
DIRECCIÓN GENERAL DE REGISTRO CIVIL, IDENTIFICACIÓN Y Sistema Nacional de Identificación Ciudadana Manual de Usuario ABRIL 2015 VERSION 1.2 Contenido CONTENIDO... 2 1. INTRODUCCIÓN... 3 2. OBJETIVOS DEL
Sistema Único de Beneficiarios de Educación Superior.
 Sistema Único de Beneficiarios de Educación Superior. Sistema Único de Beneficiarios de Educación Superior. Para ingresar al portal se entra a la dirección http://www.subes.sep.gob.mx/ En la ventana de
Sistema Único de Beneficiarios de Educación Superior. Sistema Único de Beneficiarios de Educación Superior. Para ingresar al portal se entra a la dirección http://www.subes.sep.gob.mx/ En la ventana de
MANUAL DE USUARIO / RELOJ PT520
 MANUAL DE USUARIO / RELOJ PT520 Manual de Uso \ Reloj PT520 1 Equipo 1.1 Parte delantera PT520 < Bocina Papá > < Botón encendido Mamá > < Botón SOS Micrófono > 1.2 Parte posterior PT520 < Código QR Contraparte
MANUAL DE USUARIO / RELOJ PT520 Manual de Uso \ Reloj PT520 1 Equipo 1.1 Parte delantera PT520 < Bocina Papá > < Botón encendido Mamá > < Botón SOS Micrófono > 1.2 Parte posterior PT520 < Código QR Contraparte
Manual Registro Nacional de Inmunizaciones - BCG
 Manual Registro Nacional de Inmunizaciones - BCG CONTENIDO CONTENIDO... 2 CONTROL DE VERSIONES... 2 ACERCA DE ESTE MANUAL... 3 CAPÍTULO 1. CONCEPTOS GENERALES... 4 RNI EN POCAS LÍNEAS... 4 CÓMO ACCEDER
Manual Registro Nacional de Inmunizaciones - BCG CONTENIDO CONTENIDO... 2 CONTROL DE VERSIONES... 2 ACERCA DE ESTE MANUAL... 3 CAPÍTULO 1. CONCEPTOS GENERALES... 4 RNI EN POCAS LÍNEAS... 4 CÓMO ACCEDER
Manual de Usuario. SMS Inteligente
 Manual de Usuario SMS Inteligente Contenido 1.Introducción... 3 2. Características y requerimientos del equipo de cómputo... 3 3. Requerimientos previos...3 4. Cómo utilizar el portal...4 Ingreso al Portal:...4
Manual de Usuario SMS Inteligente Contenido 1.Introducción... 3 2. Características y requerimientos del equipo de cómputo... 3 3. Requerimientos previos...3 4. Cómo utilizar el portal...4 Ingreso al Portal:...4
Actualizando el ET Digital en tu computador Instalando el ET Móvil en tu celular o tableta Actualizando el ET Móvil en tu celular o tableta
 1 2 3 Actualizando el ET Digital en tu computador Instalando el ET Móvil en tu celular o tableta Actualizando el ET Móvil en tu celular o tableta 1 Instrucciones para actualizar el ET Digital en tu computador
1 2 3 Actualizando el ET Digital en tu computador Instalando el ET Móvil en tu celular o tableta Actualizando el ET Móvil en tu celular o tableta 1 Instrucciones para actualizar el ET Digital en tu computador
Sistema para la Gestión Programático Presupuestaria de las Representaciones de México en el Extranjero (SIGEPP)
 Guía para la instalación, configuración e impresión de cheques Sistema para la Gestión Programático Para estar en posibilidades de realizar el proceso de impresión de cheques mediante el SIGEPP, se deberán
Guía para la instalación, configuración e impresión de cheques Sistema para la Gestión Programático Para estar en posibilidades de realizar el proceso de impresión de cheques mediante el SIGEPP, se deberán
Instalación del Admin CFDI Ver. 4.6
 Instalación del Admin CFDI Ver. 4.6 Importante!!!Antes de comenzar verifique los requerimientos de equipo esto podrá verlo en la guía 517 en nuestro portal www.control2000.com.mx en el apartado de soporte,
Instalación del Admin CFDI Ver. 4.6 Importante!!!Antes de comenzar verifique los requerimientos de equipo esto podrá verlo en la guía 517 en nuestro portal www.control2000.com.mx en el apartado de soporte,
ojovoz Una plataforma de código abierto para la creación de memorias comunitarias. Manual del usuario
 ojovoz Una plataforma de código abierto para la creación de memorias comunitarias. http://ojovoz.net Manual del usuario 1. CÓMO INSTALAR OJOVOZ. 1. ojovoz funciona en la mayoría de teléfonos con sistema
ojovoz Una plataforma de código abierto para la creación de memorias comunitarias. http://ojovoz.net Manual del usuario 1. CÓMO INSTALAR OJOVOZ. 1. ojovoz funciona en la mayoría de teléfonos con sistema
Manual de descarga: de material bibliográfico electrónico en computador Windows/Mac. Modalidad Abierta y a Distancia
 Manual de descarga: de material bibliográfico electrónico en computador Windows/Mac Modalidad Abierta y a Distancia Periodo académico: Abril- Agosto 2015 1 El presente manual explica el procedimiento necesario
Manual de descarga: de material bibliográfico electrónico en computador Windows/Mac Modalidad Abierta y a Distancia Periodo académico: Abril- Agosto 2015 1 El presente manual explica el procedimiento necesario
INSTRUCTIVO PARA EL REGISTRO DEL FORMULARIO DE DENUNCIAS WEB SISTEMA NACIONAL DE ATENCIÓN DE DENUNCIAS - SINAD
 INSTRUCTIVO PARA EL REGISTRO DEL FORMULARIO DE DENUNCIAS WEB SISTEMA NACIONAL DE ATENCIÓN DE DENUNCIAS - SINAD A continuación se presenta un instructivo que le ayudará a conocer paso a paso cómo registrar
INSTRUCTIVO PARA EL REGISTRO DEL FORMULARIO DE DENUNCIAS WEB SISTEMA NACIONAL DE ATENCIÓN DE DENUNCIAS - SINAD A continuación se presenta un instructivo que le ayudará a conocer paso a paso cómo registrar
GESTIÓN MÓVIL EQUIPOS ANDROID
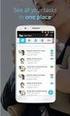 GESTIÓN MÓVIL CON WebBMF PARA EQUIPOS ANDROID INTRODUCCIÓN REQUERIMIENTOS INSTALACIÓN AGENDA CONFIGURACIÓN ACCESO CONOCIENDO BLUEFORMS RECOMENDACIONES INTRODUCCIÓN BlueMessaging es una empresa mexicana
GESTIÓN MÓVIL CON WebBMF PARA EQUIPOS ANDROID INTRODUCCIÓN REQUERIMIENTOS INSTALACIÓN AGENDA CONFIGURACIÓN ACCESO CONOCIENDO BLUEFORMS RECOMENDACIONES INTRODUCCIÓN BlueMessaging es una empresa mexicana
MANUAL DE USUARIO PADRES DE FAMILIA TAREAS DIARIAS. WEBSOFT TAREAS DIARIAS
 MANUAL DE USUARIO PADRES DE FAMILIA TAREAS DIARIAS WEBSOFT TAREAS DIARIAS www.tareasdiarias.com/promedac Introducción Este documento pretende ser un manual de usuario para padres de familia sobre el uso
MANUAL DE USUARIO PADRES DE FAMILIA TAREAS DIARIAS WEBSOFT TAREAS DIARIAS www.tareasdiarias.com/promedac Introducción Este documento pretende ser un manual de usuario para padres de familia sobre el uso
MANUAL DEL USUARIO TRÁMITE ELECTRÓNICO
 INDICE INTRODUCCIÓN... 3 OBJETIVO... 3 INGRESO AL SISTEMA... 4 ACEPTACIÓN DE MEDIOS ELECTRÓNICOS... 5 DATOS GENERALES... 6 REGISTRO DE SOLICITUDES... 7 A) CAPTURA DE DATOS... 9 B) SUBIR DOCUMENTOS... 10
INDICE INTRODUCCIÓN... 3 OBJETIVO... 3 INGRESO AL SISTEMA... 4 ACEPTACIÓN DE MEDIOS ELECTRÓNICOS... 5 DATOS GENERALES... 6 REGISTRO DE SOLICITUDES... 7 A) CAPTURA DE DATOS... 9 B) SUBIR DOCUMENTOS... 10
5.0 INSTRUCTIVO DE USO. Flash Cámara frontal. Indicador LED. Botón de encendido. Botón de Subir/ Bajar volumen 2 Insertar y extraer la
 Por favor, lea este instructivo de uso antes de utilizar el dispositivo. 1 Cargar la batería INSTRUCTIVO DE USO Indicador LED Flash Cámara frontal Botón de encendido 5.0 Botón de Subir/ Bajar volumen 2
Por favor, lea este instructivo de uso antes de utilizar el dispositivo. 1 Cargar la batería INSTRUCTIVO DE USO Indicador LED Flash Cámara frontal Botón de encendido 5.0 Botón de Subir/ Bajar volumen 2
DIRECCIÓN GENERAL DE ADMINISTRACIÓN E INFORMÁTICA SA SNAM-PORCINOS
 Sistema Nacional de Avisos de Movilización SNAM - Porcinos Instructivo de operación de la Solución Tecnológica Versión: 4.1 Reservado Página 1 de 18 Información reservada y confidencial del Ninguna parte
Sistema Nacional de Avisos de Movilización SNAM - Porcinos Instructivo de operación de la Solución Tecnológica Versión: 4.1 Reservado Página 1 de 18 Información reservada y confidencial del Ninguna parte
Manual Registro Nacional de Inmunización Campaña
 Manual Registro Nacional de Inmunización Campaña CONTENIDO CONTENIDO... 2 CONTROL DE VERSIONES... 2 ACERCA DE ESTE MANUAL... 3 ACCESO Y USO DEL MÓDULO DE INMUNIZACIONES CAMPAÑA... 4 Control de Versiones
Manual Registro Nacional de Inmunización Campaña CONTENIDO CONTENIDO... 2 CONTROL DE VERSIONES... 2 ACERCA DE ESTE MANUAL... 3 ACCESO Y USO DEL MÓDULO DE INMUNIZACIONES CAMPAÑA... 4 Control de Versiones
Portal de Recepción SIIE
 Portal de Recepción SIIE Manual de usuario para la operación del portal de recepción Secretaría de Educación Pública Subsecretaría de Planeación y Evaluación de Políticas Educativas [] 1 de 19 Control
Portal de Recepción SIIE Manual de usuario para la operación del portal de recepción Secretaría de Educación Pública Subsecretaría de Planeación y Evaluación de Políticas Educativas [] 1 de 19 Control
DIRECCIÓN GENERAL DE REGISTRO CIVIL, IDENTIFICACIÓN Y CEDULACIÓN. Sistema Nacional de Identificación Ciudadana. Manual de Usuario
 NOVIEMBRE 2014 VERSION 1.1 Contenido 1. INTRODUCCIÓN... 3 2. OBJETIVOS DEL SISTEMA... 3 3. REQUISITOS DEL SISTEMA... 3 4. GUÍA DE USO... 4 5. LECTURA DEL CÓDIGO QR... 18 6. CONSULTA DE NÚMERO ÚNICO DE
NOVIEMBRE 2014 VERSION 1.1 Contenido 1. INTRODUCCIÓN... 3 2. OBJETIVOS DEL SISTEMA... 3 3. REQUISITOS DEL SISTEMA... 3 4. GUÍA DE USO... 4 5. LECTURA DEL CÓDIGO QR... 18 6. CONSULTA DE NÚMERO ÚNICO DE
Bluefire Reader [Sus Libros Digitales en ios]
![Bluefire Reader [Sus Libros Digitales en ios] Bluefire Reader [Sus Libros Digitales en ios]](/thumbs/56/38847666.jpg) Bluefire Reader [Sus Libros Digitales en ios] 1/12 Bluefire Reader es una aplicación para dispositivos móviles tanto para sistemas ios como sistemas Android que permite el acceso a contenido con drm, creada
Bluefire Reader [Sus Libros Digitales en ios] 1/12 Bluefire Reader es una aplicación para dispositivos móviles tanto para sistemas ios como sistemas Android que permite el acceso a contenido con drm, creada
INSTRUCTIVO FUNCIONAMIENTO DEL SISTEMA DE RECURSOS HUMANOS- ACTUALIZACIÓN Y RECLUTAMIENTO
 INSTRUCTIVO FUNCIONAMIENTO DEL SISTEMA DE RECURSOS HUMANOS- ACTUALIZACIÓN Y RECLUTAMIENTO ÍNDICE FUNCIONAMIENTO DEL SISTEMA DE RECURSOS HUMANOS- ACTUALIZACIÓN Y RECLUTAMIENTO...3 PANTALLA DE ACCESO AL
INSTRUCTIVO FUNCIONAMIENTO DEL SISTEMA DE RECURSOS HUMANOS- ACTUALIZACIÓN Y RECLUTAMIENTO ÍNDICE FUNCIONAMIENTO DEL SISTEMA DE RECURSOS HUMANOS- ACTUALIZACIÓN Y RECLUTAMIENTO...3 PANTALLA DE ACCESO AL
INNOVACIONES TECNOLÓGICAS UNOMAS.EC S.A. MANUAL DE USUARIO. Bodegas Móvil
 MANUAL DE USUARIO Bodegas Móvil FEBRERO 2016 1 Acerca de este manual En este manual encontrará información que le permitirá: Descargar el mapa del área de concesión. Gestionar usuarios y grupos de mantenimiento.
MANUAL DE USUARIO Bodegas Móvil FEBRERO 2016 1 Acerca de este manual En este manual encontrará información que le permitirá: Descargar el mapa del área de concesión. Gestionar usuarios y grupos de mantenimiento.
Solicitudes Material de Almacén
 Solicitudes de Material de Almacén Sistema de Turno Electrónico Solicitudes de Material de Almacén Usuarios del Poder Judicial MANUAL DEL USUARIO PARA LOS OPERATIVOS Realizado por: Sistema Morelos ISC
Solicitudes de Material de Almacén Sistema de Turno Electrónico Solicitudes de Material de Almacén Usuarios del Poder Judicial MANUAL DEL USUARIO PARA LOS OPERATIVOS Realizado por: Sistema Morelos ISC
CALIFICACIONES FINALES MANUAL PARA DOCENTES
 CALIFICACIONES FINALES MANUAL PARA DOCENTES Mayo / 2016 Índice Índice... 1 Introducción... 2 Objetivo... 2 Conceptos importantes... 2 Cómo funciona?... 3 Inscripción de cursos y prerrequisitos... 3 Manuales
CALIFICACIONES FINALES MANUAL PARA DOCENTES Mayo / 2016 Índice Índice... 1 Introducción... 2 Objetivo... 2 Conceptos importantes... 2 Cómo funciona?... 3 Inscripción de cursos y prerrequisitos... 3 Manuales
RELOJ-TELÉFONO GPS LOCALIZADOR PARA NIÑOS Y ADULTOS CONFIGURACIÓN BRAZALETE
 16.07 RELOJ-TELÉFONO GPS LOCALIZADOR PARA NIÑOS Y ADULTOS CONFIGURACIÓN BRAZALETE GPS DE NIÑOS Y ADULTOS - PASOS CARGADOR 1.- Insertar el Chip al GPS Niños: Colocar la tarjeta SIM (cualquier operador),
16.07 RELOJ-TELÉFONO GPS LOCALIZADOR PARA NIÑOS Y ADULTOS CONFIGURACIÓN BRAZALETE GPS DE NIÑOS Y ADULTOS - PASOS CARGADOR 1.- Insertar el Chip al GPS Niños: Colocar la tarjeta SIM (cualquier operador),
Manual de usuario Mensajería Centro Virtual de Educación
 Manual de usuario Mensajería Centro Virtual de Educación ÍNDICE 1. CÓMO ENTRAR EN LA MENSAJERÍA... 3 2. DESCRIPCIÓN DEL MENÚ... 4 3. LEER UN MENSAJE... 6 4. CREAR, RESPONDER O REENVIAR UN MENSAJE... 7
Manual de usuario Mensajería Centro Virtual de Educación ÍNDICE 1. CÓMO ENTRAR EN LA MENSAJERÍA... 3 2. DESCRIPCIÓN DEL MENÚ... 4 3. LEER UN MENSAJE... 6 4. CREAR, RESPONDER O REENVIAR UN MENSAJE... 7
Sistema de Cotizaciones UABC
 UNIVERSIDAD AUTÓNOMA DE BAJA CALIFORNIA Coordinación de Servicios Administrativos Sistema de Cotizaciones UABC Manual de Usuario Proveedor Abril, 2015 Tabla de contenido 1 Introducción... 3 1.1 Objetivo
UNIVERSIDAD AUTÓNOMA DE BAJA CALIFORNIA Coordinación de Servicios Administrativos Sistema de Cotizaciones UABC Manual de Usuario Proveedor Abril, 2015 Tabla de contenido 1 Introducción... 3 1.1 Objetivo
Sistema de Información Académica Universidad de Caldas. Instructivo Solicitudes en línea Bienestar Universitario
 Instructivo Solicitudes en línea Bienestar Universitario Sistema de Información Académica Universidad de Caldas Instructivo Solicitudes en línea Bienestar Universitario Tabla de contenido Introducción...
Instructivo Solicitudes en línea Bienestar Universitario Sistema de Información Académica Universidad de Caldas Instructivo Solicitudes en línea Bienestar Universitario Tabla de contenido Introducción...
Manual SesMobile para Alumnos y Padres (iphone) Revisión 1.3
 Aplicación móvil de servicios para Instituciones Educativas Versión 1.0 Manual SesMobile para Alumnos y Padres (iphone) Revisión 1.3 Expresión Informativa y Técnicas Organizadas, S.A. de C.V. Rafael Buelna
Aplicación móvil de servicios para Instituciones Educativas Versión 1.0 Manual SesMobile para Alumnos y Padres (iphone) Revisión 1.3 Expresión Informativa y Técnicas Organizadas, S.A. de C.V. Rafael Buelna
Trekkapp. Manual de usuario Versión
 Trekkapp Manual de usuario Versión 1.2.10 Tabla de contenidos 1. QUÉ ES TREKKAPP?... 3 2. CONFIGURAR LA PREFERENCIA DE IDIOMAS... 3 3. ACCEDER A LAS RUTAS E ITINERARIOS DISPONIBLES... 4 4. DESCARGAR UNA
Trekkapp Manual de usuario Versión 1.2.10 Tabla de contenidos 1. QUÉ ES TREKKAPP?... 3 2. CONFIGURAR LA PREFERENCIA DE IDIOMAS... 3 3. ACCEDER A LAS RUTAS E ITINERARIOS DISPONIBLES... 4 4. DESCARGAR UNA
Cuestionario Empresas Gestoras de Viviendas Turísticas
 Cuestionario Empresas Gestoras de Viviendas Turísticas Junio 2010 Manual de usuario Página 1 ÍNDICE 1. Requisitos y Acceso por primera vez... 3 2. Generalidades... 6 2.1. Funcionamiento de la barra de
Cuestionario Empresas Gestoras de Viviendas Turísticas Junio 2010 Manual de usuario Página 1 ÍNDICE 1. Requisitos y Acceso por primera vez... 3 2. Generalidades... 6 2.1. Funcionamiento de la barra de
Manual Lector Ges2S Rumitag (Versión 5.0.7)
 Manual Lector Ges2S Rumitag (Versión 5.0.7) Menú de opciones 1. Lectura 2. Control 1. Nuevo 2. Modificar 3. Borrar 4. Imprimir 5. Imprimir Todo 3. Borrar datos 4. Capacidad 5. Configuración 1. Nivel Batería
Manual Lector Ges2S Rumitag (Versión 5.0.7) Menú de opciones 1. Lectura 2. Control 1. Nuevo 2. Modificar 3. Borrar 4. Imprimir 5. Imprimir Todo 3. Borrar datos 4. Capacidad 5. Configuración 1. Nivel Batería
Manual de Usuario para su Localizador GPS
 Manual de Usuario para su Localizador GPS 1 Instructivo. Inicio. 1. Acceso a Plataforma. 1.1 Para acceder a la Plataforma de Rastreo es necesario su User y Password mismo que le fue entregado el día que
Manual de Usuario para su Localizador GPS 1 Instructivo. Inicio. 1. Acceso a Plataforma. 1.1 Para acceder a la Plataforma de Rastreo es necesario su User y Password mismo que le fue entregado el día que
Manual de emisión de comprobante con configuración global Contenido
 1 2 Manual de emisión de comprobante con configuración global Contenido 1.- Ingreso a sistema... 3 2.- Registro de cliente... 4 3.- Registro de productos o servicios... 6 4.- Generación de comprobantes...
1 2 Manual de emisión de comprobante con configuración global Contenido 1.- Ingreso a sistema... 3 2.- Registro de cliente... 4 3.- Registro de productos o servicios... 6 4.- Generación de comprobantes...
Manual de Instrucciones para el uso con un ordenador
 Tablero electrónico Portátil de Escritura Manual de Instrucciones para el uso con un ordenador Nota: es necesario el uso de un ordenador personal con sistema operativo Microsoft Windows y un puerto de
Tablero electrónico Portátil de Escritura Manual de Instrucciones para el uso con un ordenador Nota: es necesario el uso de un ordenador personal con sistema operativo Microsoft Windows y un puerto de
GUÍA PARA EL USO DE PANTALLAS Y REPORTES DEL MÓDULO DE NOMBRAMIENTOS POR LA COMISIONES DE SELECCIÓN (Nivel Regional)
 GUÍA PARA EL USO DE PANTALLAS Y REPORTES DEL MÓDULO DE NOMBRAMIENTOS POR LA COMISIONES DE SELECCIÓN (Nivel Regional) ÍNDICE FUNCIONAMIENTO DEL MÓDULO DE NOMBRAMIENTOS POR LAS COMISIONES REGIONALES DE SELECCIÓN-
GUÍA PARA EL USO DE PANTALLAS Y REPORTES DEL MÓDULO DE NOMBRAMIENTOS POR LA COMISIONES DE SELECCIÓN (Nivel Regional) ÍNDICE FUNCIONAMIENTO DEL MÓDULO DE NOMBRAMIENTOS POR LAS COMISIONES REGIONALES DE SELECCIÓN-
MANUAL DE USUARIO SISTEMA DE POSTULACIÓN EN LINEA Cartas de Recomendación
 MANUAL DE USUARIO SISTEMA DE POSTULACIÓN EN LINEA Cartas de Recomendación http://spl.conicyt.cl CONICYT PROGRAMA FORMACIÓN DE CAPITAL HUMANO AVANZADO CONTENIDOS INTRODUCCIÓN... 2 1. PLAZO PARA ENVÍO DE
MANUAL DE USUARIO SISTEMA DE POSTULACIÓN EN LINEA Cartas de Recomendación http://spl.conicyt.cl CONICYT PROGRAMA FORMACIÓN DE CAPITAL HUMANO AVANZADO CONTENIDOS INTRODUCCIÓN... 2 1. PLAZO PARA ENVÍO DE
Manual de Clientes Facturación Electrónica Coca Cola-FEMSA
 Manual de Clientes Facturación Electrónica Coca Cola-FEMSA 1 TABLA DE CONTENIDOS 1. Acceso al portal...3 2. Ver y descargar documentos...6 3. Cambio de correo y contraseña... 16 4. Cerrar sesión... 17
Manual de Clientes Facturación Electrónica Coca Cola-FEMSA 1 TABLA DE CONTENIDOS 1. Acceso al portal...3 2. Ver y descargar documentos...6 3. Cambio de correo y contraseña... 16 4. Cerrar sesión... 17
MANUAL PERITO/OPERADOR
 MANUAL PERITO/OPERADOR Innovación y Desarrollo en Aplicaciones de Software, S.A. de C.V. Página 1 La información contenida en este manual tiene como objetivo: Proporcionar al OPERADOR, el conocimiento
MANUAL PERITO/OPERADOR Innovación y Desarrollo en Aplicaciones de Software, S.A. de C.V. Página 1 La información contenida en este manual tiene como objetivo: Proporcionar al OPERADOR, el conocimiento
MANUALES DE USO DE CENGAGE: Usuario lector
 MANUALES DE USO DE CENGAGE: Usuario lector Por: Susana C. Perea O. Julio 2013 Revisión: Dic 2013 1 Índice 1. USO DEL SISTEMA... 2 2. ACCESO A LA APLICACIÓN... 2 3. USO DEL SISTEMA... 2 3.1INICIO... 2 3.2
MANUALES DE USO DE CENGAGE: Usuario lector Por: Susana C. Perea O. Julio 2013 Revisión: Dic 2013 1 Índice 1. USO DEL SISTEMA... 2 2. ACCESO A LA APLICACIÓN... 2 3. USO DEL SISTEMA... 2 3.1INICIO... 2 3.2
4.0. Instructivo de uso. Cámara frontal. Flash. Botón de. Subir/Bajar volumen. Botón de. encendido 3
 1 Por favor, lea este instructivo de uso antes de utilizar el dispositivo. 1 1 Quitar/colocar la tapa trasera Flash Instructivo de uso Cámara frontal Botón de Subir/Bajar volumen 2 Colocar/Extraer la batería
1 Por favor, lea este instructivo de uso antes de utilizar el dispositivo. 1 1 Quitar/colocar la tapa trasera Flash Instructivo de uso Cámara frontal Botón de Subir/Bajar volumen 2 Colocar/Extraer la batería
Sistema de Regalos Institucionales.
 Contenido Introducción... 2 Estructura / Menú de navegación... 3 Inicio... 4 Eventos... 4 Campo de correo electrónico... 4 Asignar Evento... 5 Asignar Regalo... 6 Políticas... 6 Regalos... 7 Reportes...
Contenido Introducción... 2 Estructura / Menú de navegación... 3 Inicio... 4 Eventos... 4 Campo de correo electrónico... 4 Asignar Evento... 5 Asignar Regalo... 6 Políticas... 6 Regalos... 7 Reportes...
Manual de Instalación y Operación Aplicación Android
 Manual de Instalación y Operación Aplicación Android Te recomendamos usar nuestra App en versión Android 4 o superior. Si tiene una versión Android entre 2.3 y menor de 4, deberá verificar su funcionamiento.
Manual de Instalación y Operación Aplicación Android Te recomendamos usar nuestra App en versión Android 4 o superior. Si tiene una versión Android entre 2.3 y menor de 4, deberá verificar su funcionamiento.
Portal Beneficiario. Pagina 1
 Portal Beneficiario Pagina 1 TABLA DE CONTENIDO Estimado Beneficiario... 3 Registración... 4 Primer Ingreso... 6 Menú Principal... 8 Olvide Mi contraseña... 8 Solicitar Autorización... 10 Notificaciones...
Portal Beneficiario Pagina 1 TABLA DE CONTENIDO Estimado Beneficiario... 3 Registración... 4 Primer Ingreso... 6 Menú Principal... 8 Olvide Mi contraseña... 8 Solicitar Autorización... 10 Notificaciones...
5.5" GUÍA DE INICIO RÁPIDO 5056A 5056J 5056M. Por favor, lea este instructivo de uso antes de utilizar el dispositivo.
 Por favor, lea este instructivo de uso antes de utilizar el dispositivo. Quitar o colocar la tapa trasera. GUÍA DE INICIO RÁPIDO Cámara frontal Flash delantero Botón de encendido Cargar la batería. Botón
Por favor, lea este instructivo de uso antes de utilizar el dispositivo. Quitar o colocar la tapa trasera. GUÍA DE INICIO RÁPIDO Cámara frontal Flash delantero Botón de encendido Cargar la batería. Botón
SISTEMA ELECTRÓNICO DE CONTRATACIONES MANUAL DE USUARIO FINAL MÓDULO DE PROVEEDORES Y CONTRATISTAS
 HOJA 1 DE 32 SISTEMA ELECTRÓNICO DE CONTRATACIONES MANUAL DE USUARIO FINAL MÓDULO DE PROVEEDORES Y CONTRATISTAS Versión 1.0 HOJA 2 DE 32 1. Contenido 1. Requerimientos... 4 1.1. Instalación de Navegador
HOJA 1 DE 32 SISTEMA ELECTRÓNICO DE CONTRATACIONES MANUAL DE USUARIO FINAL MÓDULO DE PROVEEDORES Y CONTRATISTAS Versión 1.0 HOJA 2 DE 32 1. Contenido 1. Requerimientos... 4 1.1. Instalación de Navegador
Manual de Usuario SINTER. Manual de Usuario Coordinador Administrativo
 Manual de Usuario Coordinador Administrativo CONTENIDO 1. INTRODUCCIÓN... 1 Objetivo:... 1 2. INICIO DE SESIÓN... 2 2.1 OLVIDÓ SU CONTRASEÑA... 4 3. Mi Cuenta... 5 4. Dar de Alta un usuario... 6 5. Búsqueda
Manual de Usuario Coordinador Administrativo CONTENIDO 1. INTRODUCCIÓN... 1 Objetivo:... 1 2. INICIO DE SESIÓN... 2 2.1 OLVIDÓ SU CONTRASEÑA... 4 3. Mi Cuenta... 5 4. Dar de Alta un usuario... 6 5. Búsqueda
Versión 1.4. Manual de usuario
 Versión 1.4 Manual de usuario Julio 2013 Índice A. Objetivo... 3 B. Acceso al sistema... 3 C. Menú pedido de insumos... 4 1. Búsqueda de los equipos... 4 2. Actualización de datos:... 6 3. Generación de
Versión 1.4 Manual de usuario Julio 2013 Índice A. Objetivo... 3 B. Acceso al sistema... 3 C. Menú pedido de insumos... 4 1. Búsqueda de los equipos... 4 2. Actualización de datos:... 6 3. Generación de
Manual de Usuario (Escuela)
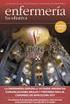 Manual de Usuario (Escuela) Sistema de Administración Virtual del Programa Escuelas de Calidad 1. Acceso al Sitio Dirección del sitio http://148.235.6.244/pec/inicio.aspx. Para iniciar con el sistema,
Manual de Usuario (Escuela) Sistema de Administración Virtual del Programa Escuelas de Calidad 1. Acceso al Sitio Dirección del sitio http://148.235.6.244/pec/inicio.aspx. Para iniciar con el sistema,
Manual de Instrucción para el usuario del sistema de TELE-MAPA
 Manual de Instrucción para el usuario del sistema de TELE-MAPA 1 Índice Índice 2 Introducción... 2 1. PIT Mobile MAPA.. 2 2. Verificar Conexión. 4 3. Descargar de dispositivo. 5 4. Enviar Exámenes. 10
Manual de Instrucción para el usuario del sistema de TELE-MAPA 1 Índice Índice 2 Introducción... 2 1. PIT Mobile MAPA.. 2 2. Verificar Conexión. 4 3. Descargar de dispositivo. 5 4. Enviar Exámenes. 10
Manual de Usuario ADMINISTRADOR EXTERNO
 Manual de Usuario ADMINISTRADOR EXTERNO Tel. 01 800 63 22 887 1. Ingreso al Sistema Para acceder al sistema Administrador Externo se deben seguir las instrucciones listadas a continuación. 1. En la pantalla
Manual de Usuario ADMINISTRADOR EXTERNO Tel. 01 800 63 22 887 1. Ingreso al Sistema Para acceder al sistema Administrador Externo se deben seguir las instrucciones listadas a continuación. 1. En la pantalla
Servicio al cliente Tigo Business: Consulta sobre transacciones Visa Net: pos.tigobusiness.com.gt. Tigo POS Guía de Uso
 Servicio al cliente : 2428-0099 Consulta sobre transacciones Visa Net: 2424-2828 Tigo POS Guía de Uso Descargar Aplicación 1 Para descargar la aplicación desde tu Smartphone con sistema operativo Android,
Servicio al cliente : 2428-0099 Consulta sobre transacciones Visa Net: 2424-2828 Tigo POS Guía de Uso Descargar Aplicación 1 Para descargar la aplicación desde tu Smartphone con sistema operativo Android,
Manual Registro de Asistencia. Sistema de Control de Asistencia WEB (Checa, No Checa y Mixto)
 Manual Registro de Asistencia Sistema de Control de Asistencia WEB (Checa, No Checa y Mixto) Anexo: (*) Los campos son obligatorios en caso en que no se haya seleccionado un valor se mostrara el siguiente
Manual Registro de Asistencia Sistema de Control de Asistencia WEB (Checa, No Checa y Mixto) Anexo: (*) Los campos son obligatorios en caso en que no se haya seleccionado un valor se mostrara el siguiente
MANual de usuario para mapmap app
 . 1. INTRODUCCIÓN Codeando Xalapa agradece tu interés en la aplicación móvil MapMap, es una aplicación que te permite trazar, almacenar la información en tu dispositivo móvil y enviarla a un repositorio
. 1. INTRODUCCIÓN Codeando Xalapa agradece tu interés en la aplicación móvil MapMap, es una aplicación que te permite trazar, almacenar la información en tu dispositivo móvil y enviarla a un repositorio
Manual de capacitación Nivel básico
 Manual de capacitación Nivel básico Área Recursos Legales 2009 Tabla de Contenidos Introducción 3 1. Ingresar 4 2. Registrarse 5 3. Búsqueda simple 7 4. Aciertos 8 5. Alertas 9 6. Buscador avanzado 10
Manual de capacitación Nivel básico Área Recursos Legales 2009 Tabla de Contenidos Introducción 3 1. Ingresar 4 2. Registrarse 5 3. Búsqueda simple 7 4. Aciertos 8 5. Alertas 9 6. Buscador avanzado 10
ANALÍTICO DE CLAVES MAN UAL DE USUARIO TRANSACCIÓN ANTEPROYECTO OBJETIVO
 MAN UAL DE USUARIO OBJETIVO Mostrar al usuario, el proceso de captura y solicitud de registro de datos en la sección de Analítico de Claves del Módulo de Integración Financiera para la elaboración del
MAN UAL DE USUARIO OBJETIVO Mostrar al usuario, el proceso de captura y solicitud de registro de datos en la sección de Analítico de Claves del Módulo de Integración Financiera para la elaboración del
MANUAL. Módulo de Devoluciones Web
 MANUAL Módulo de Devoluciones Web ÍNDICE Qué es el módulo de Devoluciones Web y para qué sirve? Cómo ingresar? Primer ingreso a Devoluciones Web Cómo administro los usuarios que pueden acceder a esta plataforma?
MANUAL Módulo de Devoluciones Web ÍNDICE Qué es el módulo de Devoluciones Web y para qué sirve? Cómo ingresar? Primer ingreso a Devoluciones Web Cómo administro los usuarios que pueden acceder a esta plataforma?
MÓDULO FACILITADOR USHAY
 MANUAL DE USUARIO MÓDULO FACILITADOR USHAY ELABORACIÓN DE OFERTA SUBASTA INVERSA ELECTRÓNICA PROVEEDOR FEBRERO 2015 INDICE 1. Presentación... 2 2. Aplicativo de Ofertas USHAY... 2 2.1 DATOS BÁSICOS PARA
MANUAL DE USUARIO MÓDULO FACILITADOR USHAY ELABORACIÓN DE OFERTA SUBASTA INVERSA ELECTRÓNICA PROVEEDOR FEBRERO 2015 INDICE 1. Presentación... 2 2. Aplicativo de Ofertas USHAY... 2 2.1 DATOS BÁSICOS PARA
Sistema operativo Android v4.1 o ios v6.1 o superior para mejor experiencia. Procesador dual core de 1,2 GHz o superior. Conexión a wifi.
 Sistema operativo Android v4.1 o ios v6.1 o superior para mejor experiencia. Procesador dual core de 1,2 GHz o superior. Conexión a wifi. Pantalla de 9 Pulgadas para visualizar mejor el contenido digital.
Sistema operativo Android v4.1 o ios v6.1 o superior para mejor experiencia. Procesador dual core de 1,2 GHz o superior. Conexión a wifi. Pantalla de 9 Pulgadas para visualizar mejor el contenido digital.
MANUAL DE AUTENTICACIÓN DE USUARIO ACCIÓN FIDUCIARIA
 MANUAL DE AUTENTICACIÓN DE USUARIO ACCIÓN FIDUCIARIA En el siguiente manual se explica el proceso de solicitud, validación y verificación de la cuenta que se emplea para ingresar inicialmente al producto
MANUAL DE AUTENTICACIÓN DE USUARIO ACCIÓN FIDUCIARIA En el siguiente manual se explica el proceso de solicitud, validación y verificación de la cuenta que se emplea para ingresar inicialmente al producto
MANUAL DE USUARIO PROVEEDOR
 MANUAL DE USUARIO PROVEEDOR 1 Contenido 1 Acceso al portal... 3 2 Comprobantes Fiscales... 8 2.1 Buzón de facturas... 8 3 Opciones... 11 3.1 Cambiar contraseña... 11 4 Salir... 12 2 1 Registrase en portal
MANUAL DE USUARIO PROVEEDOR 1 Contenido 1 Acceso al portal... 3 2 Comprobantes Fiscales... 8 2.1 Buzón de facturas... 8 3 Opciones... 11 3.1 Cambiar contraseña... 11 4 Salir... 12 2 1 Registrase en portal
Guía de Usuario Portal de Facturación Electrónica
 Guía de Usuario Portal de Facturación Electrónica 1. Facturación sin registro 2. Registro de usuario 3. Facturación con registro 4. Reimpresión de Facturas 5. Facturación en tienda 6. Configuración de
Guía de Usuario Portal de Facturación Electrónica 1. Facturación sin registro 2. Registro de usuario 3. Facturación con registro 4. Reimpresión de Facturas 5. Facturación en tienda 6. Configuración de
Wanscam. Manual usuario APP movil E-VIEW7. Descargar aplicación
 Wanscam Manual usuario APP movil E-VIEW7 Descargar aplicación Descargue e instale la Wanscam APP antes de configurar la cámara IP. Busque en Google Play Store y App Store E-view7 Funcionalidad de configuración
Wanscam Manual usuario APP movil E-VIEW7 Descargar aplicación Descargue e instale la Wanscam APP antes de configurar la cámara IP. Busque en Google Play Store y App Store E-view7 Funcionalidad de configuración
Manual de Actualización del Componente JAVA para Firma Electrónica Avanzada
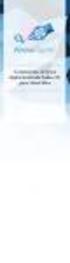 Manual de Actualización del Componente JAVA para Firma Electrónica Avanzada Manual de Actualización del componente JAVA para Firma Electrónica Avanzada Como es de su conocimiento, el Sistema de Evaluación
Manual de Actualización del Componente JAVA para Firma Electrónica Avanzada Manual de Actualización del componente JAVA para Firma Electrónica Avanzada Como es de su conocimiento, el Sistema de Evaluación
Manual de Configuración de Black Berry
 Manual de Configuración de Black Berry AGENDA OBJETIVO DESCRIPCIÓN FORMATEO COMPLETO DEL MÓVIL INSTALACIÓN DE BLUEFORMS CONFIGURACIÓN DE PERMISOS CONFIGURACIÓN DE GPS VERIFICACIÓN DE GPS CONFIGURACIÓN
Manual de Configuración de Black Berry AGENDA OBJETIVO DESCRIPCIÓN FORMATEO COMPLETO DEL MÓVIL INSTALACIÓN DE BLUEFORMS CONFIGURACIÓN DE PERMISOS CONFIGURACIÓN DE GPS VERIFICACIÓN DE GPS CONFIGURACIÓN
ICE Localización Laboral
 APLICACIÓN MÓVIL ICE Localización Laboral siempre SOLUCIONES EMPRESARIALES 1 ÍNDICE ÍNDICE 2 INFORMES DE ASISTENCIA 5 Reporte su asistencia 5 Reportes de Asistencia de Empleados 6 TRABAJAR CON LOCALIZACIÓN
APLICACIÓN MÓVIL ICE Localización Laboral siempre SOLUCIONES EMPRESARIALES 1 ÍNDICE ÍNDICE 2 INFORMES DE ASISTENCIA 5 Reporte su asistencia 5 Reportes de Asistencia de Empleados 6 TRABAJAR CON LOCALIZACIÓN
Manual para el Usuario de TrabajaEn
 Secretaría de la Función Pública Unidad de Recursos Humanos y Profesionalización de la Administración Pública Federal Manual para el Usuario de TrabajaEn ÍNDICE Manual para el Usuario de TrabajaEn... 3
Secretaría de la Función Pública Unidad de Recursos Humanos y Profesionalización de la Administración Pública Federal Manual para el Usuario de TrabajaEn ÍNDICE Manual para el Usuario de TrabajaEn... 3
